Урок Как сделать красивую надпись в Photoshop
Сделать своими руками эксклюзивную виртуальную открытку с индивидуальным поздравлением или подписать фотографии поможет графический редактор. Текстовую надпись можно добавить, например, с помощью обычного Paint, но она получится слишком простая. Чтобы текст выглядел эстетично или даже стильно, лучше воспользоваться более продвинутой программой. Как сделать надпись в Фотошопе, которая будет смотреться красиво, вы узнаете из этого простого урока.
Этап 1. Настройка параметров и создание надписи
• Для начала нужно выбрать инструмент «Текст» в наборе слева, по умолчанию будет горизонтальная ориентация текста. Если необходим вертикальный, наведите курсор на инструмент «Текст» и нажмите правую кнопку мышки, а затем «Вертикальный текст».
• В верхнем меню над рабочим полем настройте инструмент: выберите шрифт, его начертание (жирный, курсив), размер, цвет, течение, расположение надписи. Также ее можно деформировать, например, выбрать вид искажения «Дуга», «Флаг»и так далее.
• Теперь поставьте курсор на изображение в том месте, где нужно написать текст. Возможно, будет удобнее и нагляднее сделать надпись в отдельном файле, а потом перенести ее на картинку.
• Напечатайте текст. Если размер, шрифт или другие параметры не устраивают, выделяйте текст и меняйте соответствующие настройки. Хотя это можно сделать и позже. После того как надпись готова, нажмите галочку в верхнем меню справа. Для отмены изменений нужно нажать перечеркнутый круг рядом с нею.
Можно использовать оригинальные шрифты, которых нет в стандартном наборе, они в избытке предлагаются для скачивания в сети, после чего их нужно сохранить в папку «Шрифты» в панели управления. Они будут доступны не только в Photoshop, но и в других программах, где используются шрифты, например в Word.
Можно изменить цвет не всего текста, а отдельных слов или букв. Для этого достаточно выделить часть текста, поменять цвет в верхнем меню и нажать галочку для сохранения.
Но это далеко не все, что можно сделать.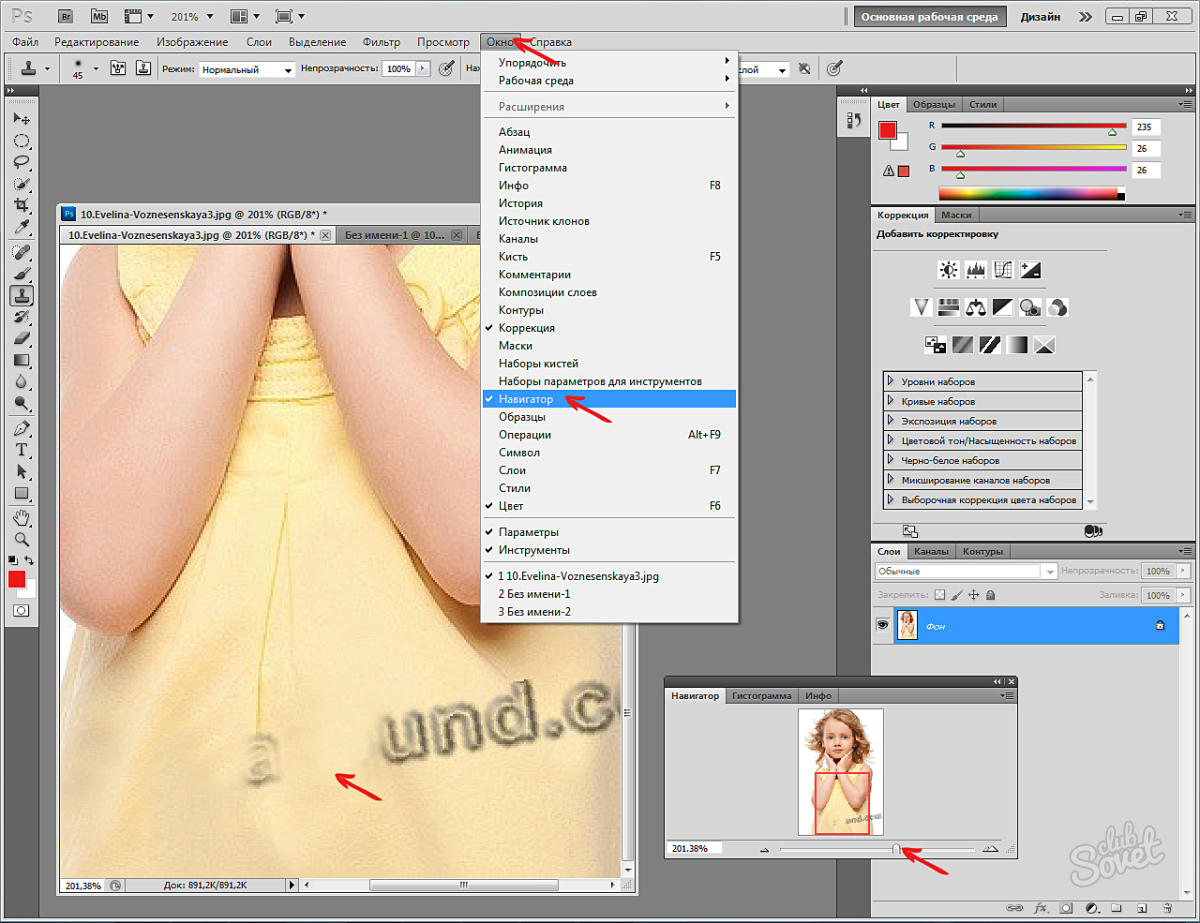 Мы подготовили лишь шаблон текста, теперь будем делать его красивым, для этого редактор дает массу возможностей.
Мы подготовили лишь шаблон текста, теперь будем делать его красивым, для этого редактор дает массу возможностей.
Этап 2. Стилизация надписи в Фотошопе
Надпись пока выглядит обычной, чтобы сделать из нее нечто оригинальное, нужно войти в настройки слоя. Для этого найдите в наборе инструментов, который по умолчанию находится справа от рабочей области, окно «Слои» и кликните два раза мышкой по слою с текстом. Кликать нужно по пустому полю рядом с названием слоя, а не по самому названию. Во втором случае активируется переименование слоя, а нужно, чтобы открылось окно с настройками.
В открывшемся окне слева находятся стили, а справа настройки каждого из них. В примере (рис.1) вы можете видеть синюю надпись в оригинале, а под ней то, что можно с ней сделать. Здесь применены настройки: тень, внутренняя тень, внешнее свечение, тиснение, контур, глянец и наложение градиента. Чтобы применить какой-то стиль, нужно поставить галочку напротив его названия.
Каждый из стилей можно дополнительно настроить, для этого его необходимо выделить, справа появятся настройки.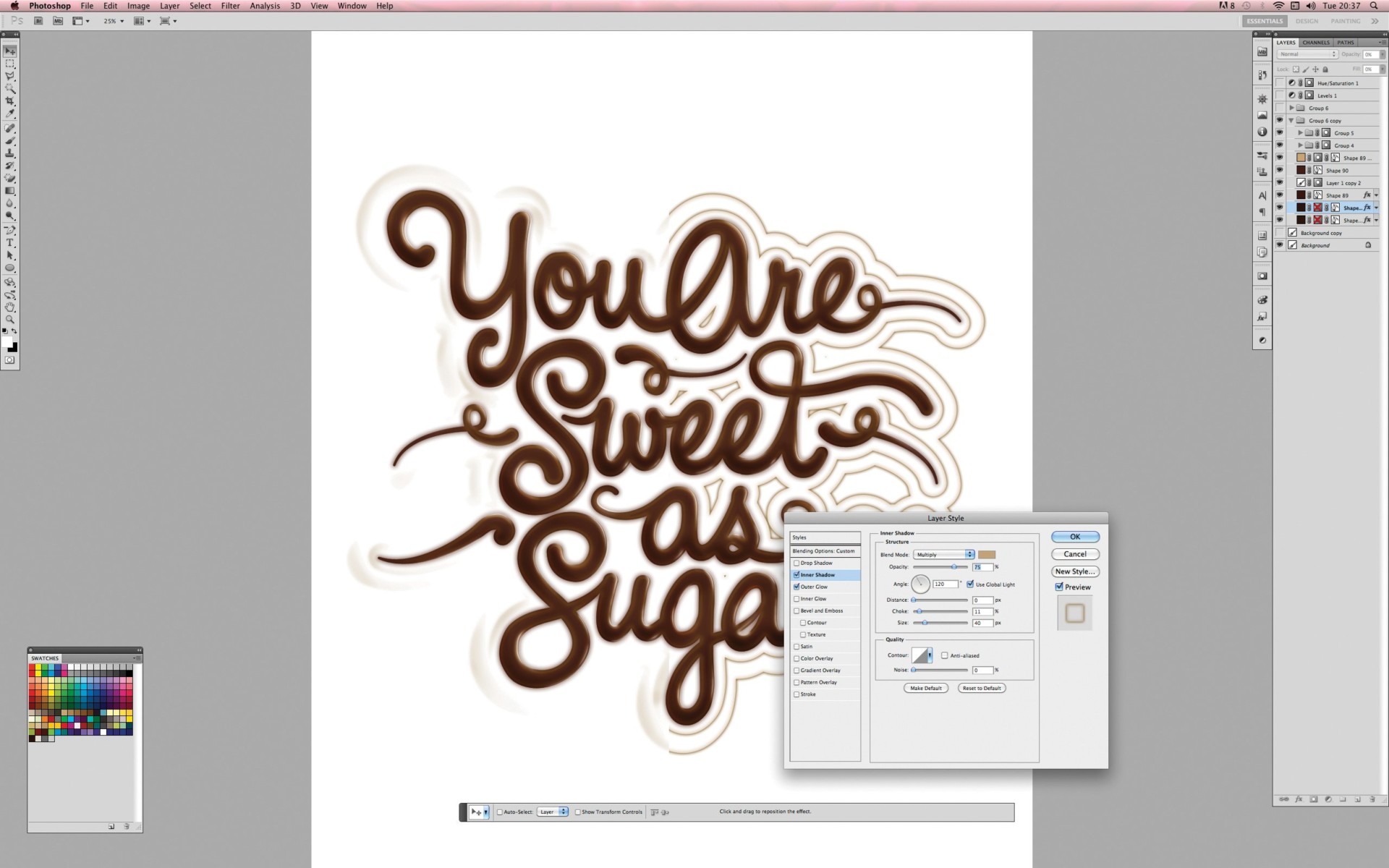 Например, можно отрегулировать прозрачность, смещение, размер и цвет тени; выбрать узор текстуры и его масштаб и так далее.
Например, можно отрегулировать прозрачность, смещение, размер и цвет тени; выбрать узор текстуры и его масштаб и так далее.
Все изменения, которые будет внесены в стили, сразу же будут видны на изображении. После окончания редактирования надписи нужно нажать галочку в верхнем меню над рабочей областью.
Достаточно немного потренироваться, и непременно должна получиться красивая надпись в Фотошопе, которую можно не только разместить на картинке, но и сохранить в формате psd с тем, чтобы использовать ее в будущем как образец или шаблон.
Работа с текстом — красивая надпись в фотошопе | Pixelbox.ru — Дополнения и уроки по Фотошопу
Потратьте несколько минут своего времени и создайте красивый текстовый эффект в фотошопе. Текст вы можете написать любой.
90% успеха красивого эффекта составляет шрифт.
Используемый шрифт:
В этом интересном уроке раскрываются некоторые секреты и методики создания красивого постера с прекрасно оформленным текстом. Урок для тех кто интересуется текстовыми эффектами в фотошопе.
Урок для тех кто интересуется текстовыми эффектами в фотошопе.
Создайте новый документ
В окошке слоев (layers) выберите Gradient
Делайте следующие настройки
Жмем на прямоугольник напротив слова «Gradient» и выставляем:
Должно получится так
Берем Brush tool и выставляем:
Color: #ccffff
Hardness: 0%
Создаем новый слой, поставьте данному слою Оpacity — 60%. И brush tool кликните на центр, у вас должно получится вот так:
Загрузите кисти Splatter Brushes from Bittbox.
Создаем новый слой и при помощи Brush tool (#77e5e4) сделайте также как автор.
Дублируем слой с брызгами. Жмем Filter > Blur > Gaussian Blur и выставляем параметр Radius на 3px. Данному слою выставляем Blending Mode — Color Dodge.
Переместите слоя с брызгами (тот который без blur) на верх и выставите ему Blending Mode — Linear Dodge.
Таким же способам добавляем еще брызг на ваше усмотрение, автор использует цвет
Берем Text tool и пишем “design”.
Двойной клик по слой с текстом (“design”) и делаем как на картинках ниже:
Цвета — #1b2f2f / #231d1d
Вот что должно получится в итоге:
Сохраняем нашу работу в формате .psd.
Жмем Alt+F9, откроется окошко Actions. Загружаем Photoshop Actions Set. Появится папка free-web-design.co.cc и вне находится записанные автором Actions Set.
Выберите желаемый результат из 12 вариантов и нажмите кнопку воспроизвести.
Автор выбрал такой:
Добавим эффекты.
Filter > Render > Lighting Effects и сделайте так как показано ниже.
Жмем Filter > Render > Lens Flare.
Повторите Filter > Render > Lighting Effects.
Добавим Filter > Render > Lens Flare.
Урок для Pixelbox.ru
Если вы нашли ошибку/опечатку, пожалуйста, выделите фрагмент текста и нажмите Ctrl+Enter.
Создать красивую надпись онлайн. Как сделать красивые надписи на картинке
Если у Вас есть свой сайт/блог или Вы занимаетесь созданием музыкальных вирусных открыток, то наверняка не один раз задавались вопросами:
Как сделать красивую подпись в статье, на форуме или в письме?
Как создать красивый блестящий текст? !
Конечно, есть различные программы для создания красивого текста. Например, Фотошоп . Замечательная программа!
В ней можно создавать свои уникальные шедевры: от картинок до надписей, простых и анимированных. И даже «горящий текст «! Как раз, я сейчас осваиваю эту программу и как-нибудь поделюсь с Вами новым опытом.
Но, Фотошоп не у всех есть. К тому же, программа платная.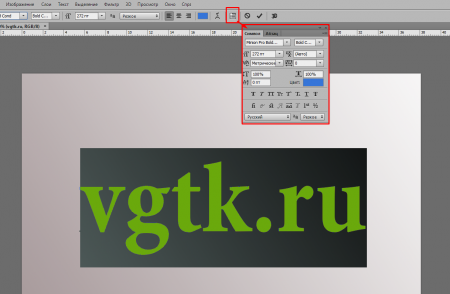 Да и чтобы освоить её, нужно хорошенько потрудиться.
Да и чтобы освоить её, нужно хорошенько потрудиться.
Раньше, чтобы красиво оформить текст , я пользовалась программой Power Point. Мне очень она нравится. В ней столько возможностей, даже не перечислить! Но, это уже отдельная тема, и даже не одна статья.
Вот такая красивая надпись — мой логотип для вирусных музыкальных открыток выполнена в обычной программе Power Point !
Также, можно найти (при запросе через любой поисковик: Яндекс, Гугл и др.) готовые красивые блестящие надписи и заголовки праздников.
Но, чтобы выделяться в интернете, нужно создавать что-то свое, особенное и тем самым ярко выделяться в толпе!
Скажите, вот Вы хотите научиться быстро и легко, без всяких программ
Это можно сделать буквально за минуту! Не верите?! Я познакомлю Вас с чудо-генератором онлайн по созданию красивого текста и Вы будете делать это на раз, два!
CS6 можно не только создавать рисунки или ретушировать фотографии. В нём доступна работа с текстом. И не с обычными символами, которые есть и в Microsoft Word. Фотошоп ведь графический редактор — в нём можно сделать надпись с оригинальным дизайном. Хотя стандартные печатные знаки в утилите тоже есть. Разберитесь, как повернуть текст в Фотошопе, добавить к нему эффекты или текстуры, выбрать размер, форму. И вообще, как взаимодействовать с символами в данной программе.
В нём доступна работа с текстом. И не с обычными символами, которые есть и в Microsoft Word. Фотошоп ведь графический редактор — в нём можно сделать надпись с оригинальным дизайном. Хотя стандартные печатные знаки в утилите тоже есть. Разберитесь, как повернуть текст в Фотошопе, добавить к нему эффекты или текстуры, выбрать размер, форму. И вообще, как взаимодействовать с символами в данной программе.
В Фотошопе часто приходится сталкиваться с работой с текстом
Вы можете оформить открытку, листовку или поздравление, добавить красивый шрифт к фотоколлажу, создать ему обводку или тень, придать объём, освещение, градиент. Так у вас получится уникальный и привлекательный набор символов.
Для начала надо разобраться, как вставить текст . После этого уже можно с ним что-то делать.
- Создайте новый рисунок. Или откройте картинку, к которой хотите добавить подпись.
- На панели слева найдите кнопку в виде заглавной буквы «T». Если навести на неё курсор, появится всплывающая подсказка «Горизонтальный» или «Вертикальный».

- Щёлкните по ней правой кнопкой мыши. Выберите направление надписи.
- Кликните на место, куда надо добавить символы. Или выделите область, в которой они должны располагаться.
- Следует написать то, что вам нужно.
- Если вы щёлкнули в произвольном месте, границы текста будут «растягиваться» по мере ввода. Можете переносить строки, нажимая Enter. Если выделяли область, придётся менять размеры рамки вручную.
- Чтобы расширить поле для печати, «потяните» мышью за маркеры на этой границе. Они будут активны, если нажата кнопка «T».
- Чтобы переместить блок с текстом, нажмите на пиктограмму в виде чёрного курсора и перекрестья. Она находится на панели слева. Обычно в самом верху. После этого просто перетащите объект. Это аналогично перемещению ярлыков в Windows .
Сделать что-то с любым объектом можно лишь в том случае, если выделен слой, на котором он находится. Список всех слоёв отображён справа снизу. Чтобы поработать с одним из них, кликните на соответствующий пункт.
Редактирование
В Photoshop CS6 есть средства для редактирования надписей. Можно выбрать красивый шрифт, способ начертания, размер, цвет, выравнивание. Настройки появятся на верхней панели, если выделить слой с буквами и нажать на «T».
- Чтобы изменить каллиграфию, кликните на выпадающий список слева вверху. Появятся все шрифты, которые есть у вас на компьютере. Рядом с названием находится пример того, как будут выглядеть знаки. Можете скачать новые наборы символов, если не хватает предустановленных. Их надо вставить в папку «Шрифты», в которую можно войти через Пуск — Панель управления. И при следующем запуске Photoshop они появятся в списке. Каллиграфия имеет формат.TTF или.OTF.
- Чтобы поменять оттенок знаков, надо их выделить и нажать на прямоугольник вверху. Он того же цвета, что и текст. Эта кнопка открывает палитру. Можно задать оттенок вручную, перемещая ползунок по шкале и подбирая яркость. Можно ввести параметры в виде цифр. А можно сразу написать название цвета, если оно вам известно.

- Чтобы перевернуть строку, нажмите ни иконку в виде буквы «T» с маленькими стрелочками. Она тоже находится наверху.
- Размер задаётся в выпадающем списке, в котором отображены числа с припиской «пт» (этот параметр измеряется в пикселях или пунктах — сокращённо «пт»).
- Для выстраивания по линии используйте кнопки «Выключка слева», «Выключка справа», «Выключка по центру». Это аналог опций «Выравнивание по левому краю», «Выравнивание по правому краю».
- Чтобы изменить начертание, выделите фрагмент надписи и кликните по нему правой кнопкой мыши. В контекстном меню будут пункты «Псевдополужирный» и «Псевдокурсивный».
- Там же можно настроить сглаживание: чёткое, насыщенное, плавное, жёсткое.
Чтобы применить изменения нажмите на галочку на верхней панели. Чтобы вернуть изначальное форматирование — на зачёркнутый круг.
Подобные опции доступны практически в любом текстовом процессоре.
Деформация
На верхней панели есть кнопка «Деформация». Она отображена в виде искривлённой буквы «T» и полукруга. К этой же настройке можно перейти, если нажать правой кнопкой мыши на имя слоя. В выпавшем меню будет строчка «Деформировать текст».
В открывшемся окне в поле «Стиль» выберите, как должна отображаться строка: дугой, аркой, волной, рыбой, пузырём. Так можно сделать неординарное оформление.
Эффекты
Самое сложное и разнообразное меню — это «Эффекты». В нём можно задать огромное число параметров. Настройки подробные — доступны даже незначительные детали. Веб-дизайнеры, используя эти опции, создают уникальные и удивительные творения.
Покажем возможности эффектов на конкретном примере. Вот как сделать обводку текста в Фотошопе CS6:
- Кликните на слой с надписью правой кнопкой мыши.

- Выберите «Параметры наложения».
- В списке слева найдите пункт «Создать обводку» или что-то подобное. Нажмите на него и отметьте его маркером.
- Там можно задать оттенок рамки, ширину, положение (снаружи, внутри, из центра), прозрачность, режим наложения.
- Чтобы изменить фактуру нажмите на список «Тип». Будет выбор между «Цвет», «Градиент» и «Узор».
- Градиент — это несколько оттенков . Изображение с ним переходит из одного цвета в другой. То есть в одной части рисунка будет насыщенный синий, в другой — светло-фиолетовый. Можно даже оформить обводку в виде радуги.
- Узор — это текстура. Перейдите к данному пункту — появится пример рисунка. Нажмите на стрелочку рядом с ним, указывающую вниз — там буде выбор между разными изображениями. В появившемся меню кликните на ещё одну стрелочку, направленную вбок. Откроется меню, в котором можно выбрать наборы стилей — в каждом своя коллекция текстур. Доступна загрузка новых узоров — они должны иметь формат.
 PAT.
PAT.
Написать предложение и добавить к нему рамку — это самое простое. В меню эффектов можно наложить градиент и узор на сам текст, добавить к нему глянец, тиснение, освещение, тень. У каждой функции много внутренних параметров. К примеру, в разделе «Тень» есть размер, угол наклона, смещение и даже эффект шума (похож на телевизионную рябь).
Можете поэкспериментировать с настройками. При изменении какой-то опции результат сразу отобразиться на картинке. В утилите есть список уже готовых эффектов. Он находится во вкладке «Стили». В них все параметры уже выставлены.
Профессиональные дизайнеры и художники работают сразу с несколькими слоями. Например, копируют надпись, делают прозрачной, добавляют освещение и накладывают на изначальные буквы. Потом опять дублируют, используют другие атрибуты, и снова помещают поверх предыдущих символов. Получается многослойная структура. Эффекты совмещаются.
Объём
Написать красивый текст можно и по-другому. Создать из него объёмные фигуры.
Создать из него объёмные фигуры.
- Выберите слой. Не выделяйте область с надписью.
- Нажмите на «3D» в строке меню.
- Если у вас есть какая-то модель в виде 3D-файла, можете загрузить её и использовать.
- Чтобы сделать объёмный объект из самой надписи, наведите курсор на «Новая сетка из градаций серого». В данном меню очень скудный выбор характеристик.
- Параметр «Новая структура из слоя» преобразует весь слой. Он складывается в фигуру, как лист бумаги. В этом разделе много объектов: пирамида, конус, цилиндр, шар, куб и тому подобное.
Для создания 3D-текста лучше использовать меню эффектов. Можно поменять освещение, добавить тени — и полученная надпись будет выглядеть правдоподобно и естественно. Среди готовых стилей тоже есть объёмные.
Готовые эффекты
Текстовые эффекты можно скачать из сети. С ними вы сможете сделать удивительную надпись без всяких усилий. Создавать её с нуля, несомненно, интереснее. И конечный результат получается именно таким, какой вам нужен. Но вдруг вам подойдёт один из существующих дизайнов.
Но вдруг вам подойдёт один из существующих дизайнов.
Неоновые вывески, отражения, буквы из лент, металла, дерева, песка и даже мороженого. Просто введите в любом поисковике «Текстовые эффекты для Photoshop CS6» и просмотрите несколько сайтов. Возможно, желаемый шрифт уже кем-то создан, и вам незачем делать его самостоятельно.
Стили распространяются в файлах.psd (их часто упаковывают в архивы RAR или ZIP). Это не надстройка или плагин, а изображения, которые можно редактировать. Там уже настроены все нужные цвета и эффекты. Достаточно открыть рисунок в Фотошопе и вставить свой текст. Копируйте и добавляйте его в другие картинки.
В некоторых стилях могут использоваться шрифты, которых нет у вас. Перед загрузкой эффекта проверьте, поставляется ли с ним файл с нужной каллиграфией. Или посмотрите, какой там набор символов (если эта информация есть в описании) и установите его заранее.
Если не хотите искать дополнительные шрифты, но вам понравился стиль, можете смело его качать.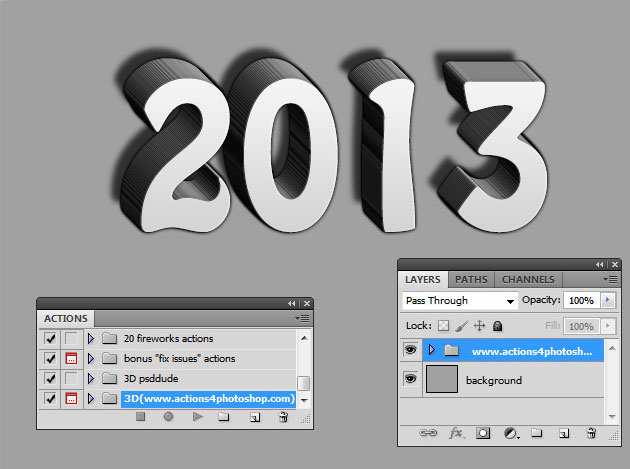 При открытии файла Фотошоп предупредит, что в его базе нет нужной каллиграфии, и заменит её на свою. Потом выберите любой набор символов из тех, что уже есть в программе.
При открытии файла Фотошоп предупредит, что в его базе нет нужной каллиграфии, и заменит её на свою. Потом выберите любой набор символов из тех, что уже есть в программе.
Можно понять, как написать текст в Фотошопе и отредактировать его. Однако в утилите множество разнообразных текстур, стилей, эффектов, числовых параметров, в которых легко запутаться. Чтобы изучить программу и запомнить все её функции потребуется время. Но сделать интересную и необычную подпись сможет каждый. Для этого не надо досконально разбираться в Photoshop. Также в сети доступны уже готовые стили. В них эффекты уже расставлены. Достаточно вписать свой текст.
Приветствую Вас в данной статье! Как Вам такие красивые надписи? Это графический текст.
Не плохо да? И это не фотошоп, а тем более не какие-то специальные шрифты. Ну да, может и шрифты, которые сервис преобразует в графический текст и
переносит на изображение. А нам остаётся лишь задать ему надпись, выбрать стиль и скачать на компьютер.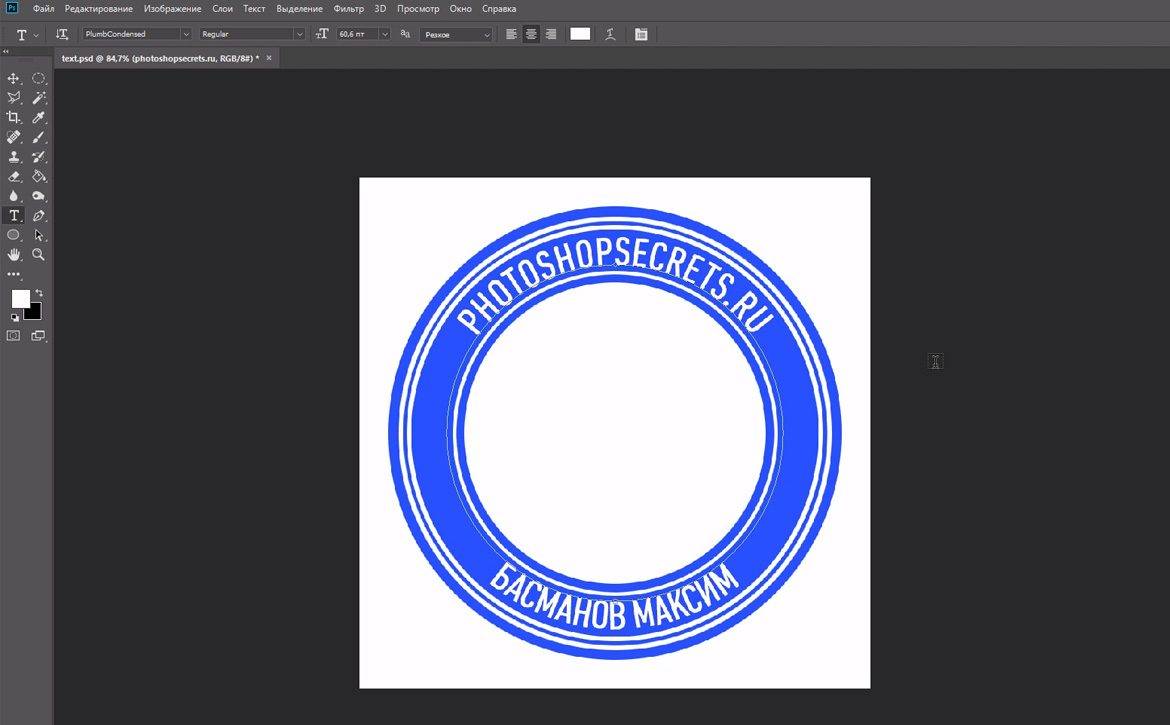 Можно ещё при желании подкорректировать.
Можно ещё при желании подкорректировать.
Такие фигурые надписи хорошо притягивают внимание зрителя. Вы же сразу обратили внимание на эту картинку? Скорее всего, так как в первую очередь при просмотре чего-либо задействуется зрение. Мы обращаем внимание на что-то красочное, даже если этот обьект находится не в центре поля нашего зрения. Боковое зрение тоже улавливает яркие краски. Потом уже переводим взгляд на этот обьект и включается интеллект, чтоб прочитать, что там написано.
Где использовать эти надписи
Да где угодно! Такие графический текст можно использовать для поздравительных открыток, заголовков подписных страниц или электронных книг, указания авторства на изображении или видео, при создании баннеров.
В общем, везде куда только фантазия укажет. Главное не пересолить, так что из-за текста основной картинки не будет видно.
Ладно, переходим к делу.
Создаем красивые надписи
Вот сам сервис на котором и будем креативить с текстом.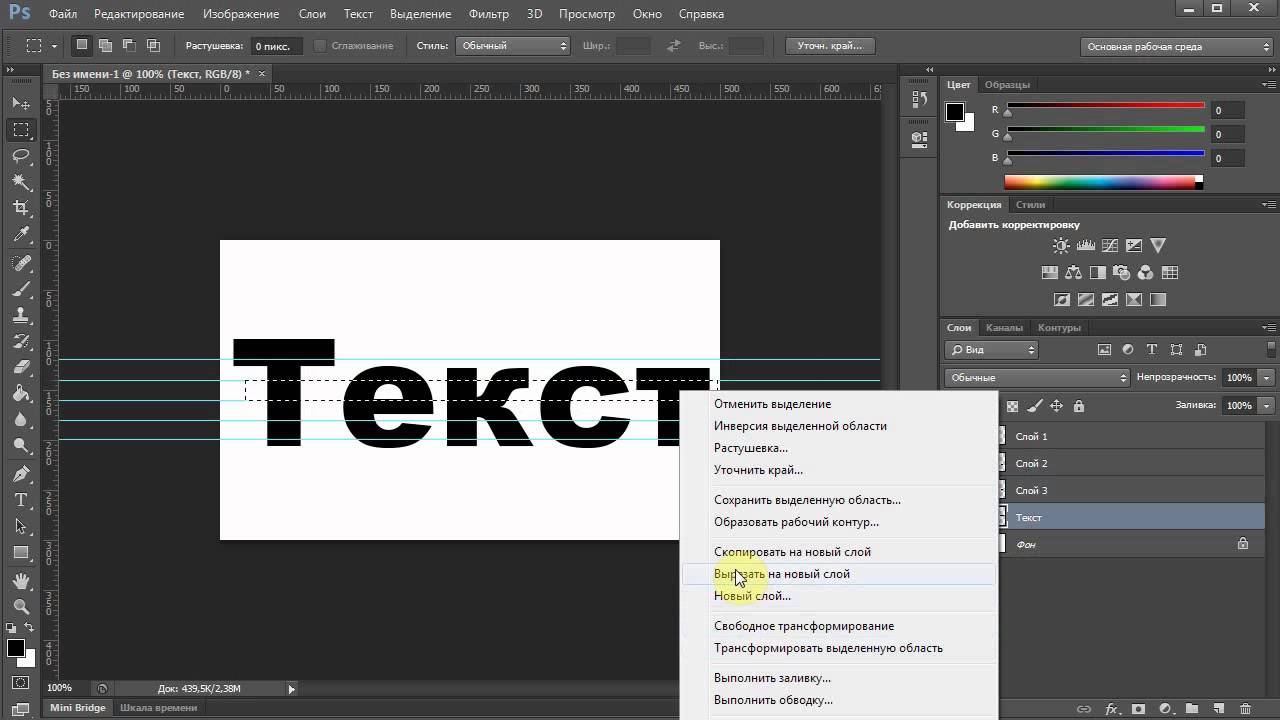
Для начала выбираем шаблон шрифта. Их здесь много, на любой вкус и цвет. Можем пролистать все страницы в поиске подходящего шаблона, но это займёт уйму времени. В таком случае идём в категории в конце страницы и выбираем нужный нам стиль. Остальное можем поменять в настройках, если нужно.
Теперь и страниц с шаблонами стало стало поменьше. Выбираем шаблон. Можно даже перед тем, как кликнуть по шаблону прописать свой текст, чтоб увидеть как он будет смотреться в разном стиле.
Я вставил два слова, одно из которых на английском языке. Дело в том что не все шрифты, которые находятся в базе сервиса подходят для кириллических символов. То-есть для наших букв. Это на скрине с шаблонами заметно.
Если всё в порядке, шаблон подходит, тогда скачиваем на компьютер. Зацепите левой клавишей мышки картинку и перетяните с браузера на рабочий стол или в папку. При этом хоть икартинка сохранится в формате «PNG » за надписью будет белый фон.
Прозрачный фон для текста
Для того чтобы сделать фон прозрачным перейдите в редактор.
На вкладке «Фон » отметьте тип: «Прозрачный » Теперь жмите красную кнопку справа и сохраняйте изображение простым перетягиванием.
Вот так всё просто. А наложить красивую надпись на фотографию либо на другое какое-то изображение можно с помощью бесплатной программы FastStone Image Viewer или Picasa . Это очень классные программы и я в них постоянно работаю. Рекомендую их установить себе.
Редактируем графический текст
Обратите внимание, что в графическом редакторе есть ещё несколько вкладок с инструментами.
Текст — Здесь можем заменить или добавить текст, увеличить размер шрифта (ограничено), поставить другой шрифт.
Лого — В этой вкладке мы меняем основной цвет текста. Он может быть зарисован сплошным цветом либо под текстуру (узор) или градиент (градиент, это набор нескольких цветов плавно переходящих с одного в другой). Так же в тексте есть контур, который так же как и основной текст можно увеличить и закрасить.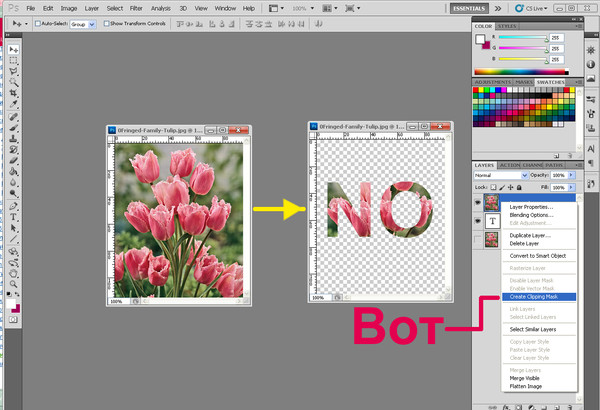
Получается очень даже не плохо. Если в будущем наш логотип, синего цвета, будет наложен на изображение в котором тоже преобладает синий цвет, тогда контур выделит его от заднего фона, и его чётко будет видно.
Тень — Этот инструмент позволяет отобразить логотип так, как будто он парит в воздухе и от него падает тень. Её тоже можно подправить на своё усмотрение. То-есть сдвинуть в разные стороны горизонта и вертикали. Настроить размытость и затенённость.
Фон — я думаю и так понятно что это значит. Текст будет наложен на цветное изображение, но как я выше показывал, можем задний фон сделать прозрачным. Но в таком случае сохранять логотип нужно в формате «PNG» так как другие форматы не поддерживают прозрачность фона. Выставить формат можно во вкладке «Образ »
На этом всё ребята. Видите, как просто сделать надписи на картинке. Да, возьмите на вооружение ещё пару сайтиков по этой теме.
http://x-lines.ru
https://cooltext.com
Анимированные блестящие тексты
http://gifr. ru/glitter
ru/glitter
А если знаете ещё какие-то крутые сервисы по созданию таких графических текстов, пишите в комментариях. Всем будет интересно знать.
Если Вам нужно создать в Microsoft Word не подотчетный документ, в соответствии с определенными правилами, а, например, сделать открытку или предупредительную надпись, тогда в данной статье мы разберемся, как красиво оформить текст в Ворде.
Для этого достаточно просто изменить размер букв и выбрать подходящий шрифт, можно использовать один из готовых стилей WordArt, или же самостоятельно выбрать цвет, эффект и прочее для текста, чтобы он смотрелся на листе интересно и привлекал внимание.
Все скриншоты я делала в Ворде 2010, но если у Вас установлен Word 2007, 2013 или 2016, тогда данные рекомендации Вам подойдут.
Как сделать красивую надпись
Начнем с того, что добавим в документ необходимое поле. Перейдите на вкладку «Вставка» и выберите «Надпись» – «Простая надпись» .
На странице появится вот такое поле. Удалите напечатанное в примере, нажав «Delete»
на клавиатуре, и наберите то, что нужно Вам.
Удалите напечатанное в примере, нажав «Delete»
на клавиатуре, и наберите то, что нужно Вам.
Затем выделите написанные слова и перейдите на вкладку «Главная» . Раскройте выпадающий список со шрифтами, и подберите тот, который Вам больше всего подходит.
Обратите внимание, что некоторые шрифты применяются только к словам, написанным на английском. Так что ищите в списке такой шрифт, который подойдет и к русским словам.
В примере, как видите, выбранный шрифт подходит только к английским словам.
Чтобы изменить цвет букв, нажмите на маленькую стрелочку возле кнопки «Цвет текста» и кликните по тому, который больше всего подойдет. Если нужного цвета в представленных нет, тогда нажмите «Другие цвета» , или же выберите градиентную заливку.
Кнопка позволит выбрать один из готовых вариантов оформления. Также можете сами подобрать нужный вид текста, нажимая на поля «Структура»
, «Тень»
, «Отражение»
, «Свечение»
, и выбирая нужное из развернувшегося списка.
Чтобы убрать границы для созданного блока, нажмите на нее правой кнопкой мышки, в контекстном меню выберите «Контур фигуры» , затем «Нет контура» .
Все те функции, которые мы рассмотрели выше, применимы не только для напечатанного в блоке. Ими получится воспользоваться и для того, что Вы просто напечатаете на листе.
А теперь давайте разберемся, что еще используется, для красивого оформления напечатанных в блоке слов.
Выделите сам блок и перейдите на появившуюся вкладку «Средства рисования» – «Формат» , именно на ней есть все те кнопочки, которые мы рассмотрим дальше.
На данной вкладке кнопки в группе «Стили фигур» применяются к рамке: заливка, пунктирная рамка и прочее. В группе «WordArt» все кнопочки используются для изменения теста. Давайте рассмотрим все по порядку.
Для блока надписи можно использовать любой готовый стиль. Для изменения цвета контура или заливки, разверните доступные варианты и выберите нужные.
Обратите внимание, что если у Вас из выпадающих списков будет выглядывать немного надписи, как в примере, то наведя курсор на любой из вариантов, получится увидеть, как все изменится.
Если хотите, нажмите и сами выберите подходящий цвет. Здесь можно выбрать цвет, которого нет в палитре – «Другие цвета заливки» , или рисунок, градиент или текстуру в качестве заливки.
Для блока с надписью можно изменить и «Контур фигуры» – то есть рамку. Подберите для нее цвет, толщину или измените линию на прерывистый пунктир.
Теперь перейдем к словам и посмотрим, что можно сделать с ним. Как и в случае с рамкой, для текста так же применим один из готовых стилей.
Кнопка «Заливка текста» позволит поменять цвет букв.
Чтобы выбрать контур, нажмите соответствующую кнопку. Здесь можно не только подобрать цвет, но и толщину или изменить штрихи.
Чтобы слова выглядели более эффектно, примените различные варианты анимации. Нажмите на аналогичную кнопку, затем выберите, что именно хотите использовать, например, «Отражение» . Дальше, из выпадающего списка, определитесь с подходящим вариантом.
Если нужно, чтобы текст был какой-нибудь необычной формы, тогда выберите пункт «Преобразовать» . В открывшемся списке будут различные варианты искривления.
Как красиво написать текст
Единого шаблона, который бы использовался для этого, сделать не получится. Поскольку вкусы у всех разные, и создается подобный текст для разных целей. Так что, экспериментируйте, кликайте по кнопкам, которые я описала выше, и смотрите, как будут меняться слова.
На сайте есть несколько статей, во время написания которых получался интересный вид текста.
В статье, результат был такой.
Если нужно , тогда прочтите статью, перейдя по ссылке.
О том, можете прочесть в данной статье. Результат получился такой:
Если нужно, можете скачать с Яндекс.Диска Вордовский файл: https://yadi.sk/i/A_7MFbG23Kbyj5 , в котором будут все упомянутые выше примеры, в том числе и по кругу и на картинке. Вам останется просто напечатать свой текст.
Надеюсь, все понятно, и теперь Вы сможете сделать красивый текст в документе Ворд, который будет привлекать внимание.
Как сделать красивую надпись на фото, в фотошопе, красивым шрифтом, на торте, на гифке. Как сделать красивую надпись на картинке
Надписи сопровождают нас ежедневно. Они кругом и повсеместно: в транспорте, на улице, в витрине магазина, на футболке товарища, в названии фирмы и на праздничном торте. Их броский и красивый шрифт заставляет нас обращать внимание на эти предметы. Что пишут на футболках — это отдельный разговор, а вот как красиво написать на фото или дереве поговорим подробнее.
Содержание статьи
Как сделать красивую надпись на фото
Фотография — это отношение, выражение видения мира, авторская работа. Порой мы забываем ставить на них свои надписи/ авторские знаки, и наши творения путешествуют из сайта на сайт. Хорошо, когда люди делают отметку, что взято из такого-то ресурса, но большинство игнорируют, выдавая работу за свою. Именно поэтому надпись на фото – это не «звездность», а:
- защита своего труда;
- реклама творчества;
- лишний раз вспомнить об авторском праве;
- поздравление с праздником;
- напоминание о счастливом моменте.
Оригинально смотрятся надписи, которые вписаны в сам рисунок.
Что нужно учесть, подписывая фото?
При наложении надписи на фото эстетика играет одну из главных ролей, но при этом также учитывают:
- Правильность выбора шрифта. Он должен обязательно гармонировать с фото, а не перекрывать собой весь фон.
- Оптимальность размера букв. При размещении надписи останавливаются на среднем шрифте, отдавая предпочтение разборчивым символам.
- Колористика играет важную роль. Оттенок букв должен быть контрастным или нейтральным.
- Месторасположение надписи зависит от желания автора, но оно не должно нарушать основную композицию.
Добавить надпись на фото можно через графический редактор. Их довольно много: от простых стандартных, типа Paint, до сложных (Photoshop, CorelDRAW). На чем остановиться – зависит от желания каждого. Конечно, более сложные редакторы имеют больший функционал и неограниченные возможности.
Иногда использование жирных шрифтов забирает на себя все внимание, поэтому лучше попрактиковаться с облегченными версиями. Например, как в приведенном ниже фото.
Красивая надпись в редакторе Paint
Одной из простейших программ по созданию надписей на картинках и фото является многофункционал Paint. В нем 9 видов кисти и 7 оттенков заливки. Из минусов программы можно указать отсутствие задания размера и заливки градиентом. Остановимся на шагах создания надписи.
- Для начала открывает «Пуск» и выбираем «Paint».
- Затем кликаем по кнопке «Файл» и останавливаемся на подпункте «Открыть».
- Загружаем из папки необходимое фото.
- Заходим в «Палитру» и определяемся с цветом пера.
- В панели «Рисунок» обязательно снимаем отметку «Непрозрачный фон».
- В боковой ленте находим букву «А», которая позволит вставить рамку на фото.
- Делаем надпись, предварительно выбрав в «Панели атрибутов» необходимый шрифт, размер и жирность. Она открывается при наведении курсора на рамку для надписи и нажатии правой кнопкой. В приведенном ниже фото выбран шрифт «Amadeus», размер 72, жирный.
- Завершение редактирования текста отмечаем нажатием на фото и сохраняем документ.
Красивая надпись в фоторедакторе «Студия эффектов»
Наложение красивого текста на фото можно выполнить в редакторе «Студия Эффектов», потратив на это не более пяти минут. В нем возможностей и спецэффектов намного больше, чем у Paint.
- Открыв программу, загрузим через опцию «Открыть фото» необходимый снимок.
- Перейдя во вкладку «Текст» настроим его и добавим на фото кнопкой «Добавить текст».
- Шаблонный текстовый блок заменим на требуемую надпись.
- Расположение текста корректируется. Его можно повернуть и сделать прозрачным.
- Затем подберем красивый шрифт. Здесь их довольно большой выбор: от классического до готического.
- Стиль начертания и заливку букв также можно изменить по своему усмотрению.
- Кнопкой «Сохранить» завершим работу.
Часто для надписей подбирают фотографии с пустотами, на которые накладывают буквы. В сети можно отыскать такие изображения через фильтры, указав место объекта и пустот. Особенно органично смотрятся снимки, где модель указывает на сам текст.
Надпись из онлайн-ресурсов
Красивую надпись на фото мастерицы создают из шаблонов шрифтов, которые находятся на онлайн-ресурсах. Примером такого наложения может служить сайт OnLine-Letters.RU, где размещено большое разнообразие всевозможных шаблонов. Достаточно остановить свой выбор на одной из категорий шрифтов (техно, контурный, сказочный и т.д.) и, вписав свою надпись, сгенерировать ее. В каждом разделе имеются свои подразделы, которые можно применить согласно своего стиля фото. Картинка сохраняется в формате PNG и через редактор накладывается на поверхность.
Как сделать красивую надпись в фотошопе
Стили Adobe Photoshop являются самыми быстрыми и эффективными способами создания различных текстовых эффектов. Зная правила работы в программе, можно сделать настоящие песочные надписи, буквы из пузырей, металла, лазера, выросшие из травы, пылающие огнем, с эффектом разбитого стекла и продырявленные пулями. В утиле предусмотрены повороты надписей, эффекты, текстуры и формы.
Создание простой надписи
- Открыв программу, задаем размер, цвет фона. Для этого достаточно кликнуть на панель «Файл» — «Создать».
- В открывшейся вкладке прописываем название, ширину, высоту и цвет.
- Слева нажимаем на клавишу «Т» и выбираем горизонтальное или вертикальное размещение надписи.
- Определяемся с цветом текста, кликнув квадрат в верхнем правом углу.
- Задаем требуемый размер и шрифт.
- В панели символов можно поработать над шрифтом, размером, расстоянием между буквами и жирностью.
- Текст можно деформировать аркой, дугой или закрутить.
- К надписи налаживают свечение, обводку, тень и глянец. Для этого кликаем дважды на слой с текстом и вносим изменения.
- Надпись готова, сохраняем.
Красивые надписи, созданные с помощью фотошопа.
Эффект линзы
Яркий взрывающийся текст
Бейсбольная надпись
Меховой эффект
Чтобы надпись лучше смотрелась на фото, изображение слегка размывают. Для этого в фотошопе применяют фильтр Gaussian Blur.
Как сделать надпись красивым шрифтом
Используя Microsoft Word, создадим настоящие шедевры, которые затем перенесем на бумагу. Для начала стоит определиться, для чего нужен шрифт: написать заглавие выставки или рекламного плаката, оригинально оформить текст или вставить надпись в картинку?
- Красивые надписи в WordArt
Для оформления выставки или создания плаката на именины придумаем текст надписи. Например, так: «Праздничное настроение». В верхней панели найдем «Вставка» и кликнем «WordArt». Из полученного перечня декоративных текстов выберем наиболее подходящий.
Надпись можно растянуть и переместить.
Тексты в данной вкладке создаются на русском и английском языке.
Надпись, помещенная в узорчатую рамку или другую плашку, несет в себе романтическое настроение. Для этого фон обрамления слегка размывают.
- Применим трафарет
Удобнее всего делать большие буквы под шаблон. Подробнее о самостоятельном создании трафарета можно узнать здесь. Такие заготовки сначала печатают на картон, а затем удаляют лишние детали канцелярским ножом. Ниже приведены примеры шрифтов с завитушками и буквы с цветочным фоном.
Шаблон на основе шрифта Amadeus.
Из фигурных букв выходит интересная надпись.
Трафарет для детских открыток.
- Сочетание оттенков
Текстовая овальная плашка перекликается с одеждой модели, поэтому композиция смотрится как единое целое.
- Использование классических цветов
Черный текст на белом фоне выглядит просто и со вкусом.
Как сделать красивую надпись на картинке
Главное условие наложения текста на картинку – это дополнение друг друга. Необходимо подобрать надпись таким образом, чтобы она раскрывала смысл изображения. Согласитесь, криво расположенный текст портит саму картинку. Работая с надписями в данном случае, мы учитываем:
- контрастность. Ее подбирают по принципу: темный фон и светлый текст или наоборот. При наложении букв обращают внимание на схожесть оттенков надписи и картинки, чтобы буквы хорошо читались.
- смешивание цветов, которые в итоге дают серый оттенок. Тона находятся друг против друга на круге Иттена.
- размытость части картинки или поля для надписи.
Размытие изображения в области букв несет легкость, создавая эффект стекла.
- контрастная надпись в однотонной плашке. Ее делают в онлайн редакторах.
- вписанный в картинку текст. В данном случае используют простое изображение и надпись.
Как сделать красивую надпись в инстаграм
В погоне за лайками в инстаграм порой базового приложения не достаточно, чтобы выделить свое имя и био от других. Для этого используют приложения смартфона или веб-версию Instagram. Ниже приведен пример, как сделать красивый текст через шрифты для инстаграмм.
Как сделать красивую надпись на гифку
Создание растровых изображений и коррекцию текста выполняют с помощью:
- редактора на компьютере: Photoshopа или его более доступного аналога Gimpа.
- приложений для iOS и Android: Loopcam или 5SecondsApp.
- онлайн ресурсов: Slate индийского разработчика, Анимайзера или персонального gif-генератора GIFr! Последний ресурс подходит для создания гифки под блог, форум и дневник. В окне редактора подбирают цвет шрифта, его размер и место расположения.
Как сделать красивую надпись на открытку
Главное в поздравительной открытке, конечно же, слова. Их можно сделать несколькими способами:
- Проще всего использовать для этого готовый штамп. Текст наносят специальными чернилами не только на фон, но и на подложку композиции. Оригинально смотрятся на открытке ленты с надписью, выполненные в технике штампинг. При таком творчестве атласные кусочки прикладывают поверх шаблона и проглаживают пальцем.
- Написать от руки, но здесь важную роль играет личный почерк. Текст можно нанести клеевой ручкой (glue pen) и присыпать мелкими блестками.
- Применить в редакторе красивый шрифт, распечатать и наклеить на поверхность. Надпись декорируют бусинками и лентами.
- Украсить открытку надписью из декора: чипборда, бусин, наклеек и натирки. Шерстяную нитку применяют не только для рисунка (волос, веревочек, мостиков), но и выкладывают ею поздравительные слова.
Как сделать красивую надпись на деревянной поверхности
Деревянные изделия всегда отличались натуральностью и прочностью. Для придания им уникальности и брендирования на их поверхность наносят надписи. Делают это с использованием трафаретов, краски, выжигания и новой технологии – лазерной гравировки. От интенсивности луча зависит цвет написанных букв.Они могут быть от светло-желтого до коричневого оттенка.
Растительные мотивы лазерная гравировка
Брендирование в кофейне
Нанесение текста через трафарет, который обвели по контуру шариковой ручкой и покрыли краской.
Оттиск надписи, выполненный с помощью клише для выжигания. Специальный прибор нагревает заготовку, а затем на дереве производится горячее тиснение.
Как сделать красивую надпись на торте
Поздравительная надпись на торте занятие непростое, ведь для этого необходимо знать данную технологию, определиться с инструментами и рисовальной массой.
Для украшения изделия текстом – подготовьте ровную и слегка липкую поверхность.
Основное требование к нанесению букв на торт – это их минимальное количество и четкий шрифт. Рисовальная масса должна быть контрастной к поверхности, а надпись размещаться равномерно. Для букв используют шоколадные и масляные основы, айсинг, мастику, присыпку сахаром. Чтобы написать поздравление на поверхности применяют пищевой фломастер с зауженным наконечником. Хозяйки приловчились для этого делать самодельные кондитерские мешки или использовать конвертик из бумаги для выпекания.
При написании слово должно обязательно поместится в строку. При декорировании выпечки переносы не делают.
Иногда для ровного нанесения букв слегка обозначают размер шрифта иголкой или с помощью линейкой. Заготовку лучше предварительно сделать на бумаге и произвести тренировочные надписи. Для «сахарного» текста используют плотный трафарет, который присыпают цветным сахаром.
Праздничный торт для именин или свадьбы украшают мастикой, при этом буквы вырезают.
Креативная надпись айсингом
Освоив основные правила нанесения текста на разные поверхности, можно создать настоящие шедевры.
Как сделать красивую надпись в фотошопе
Без красивой надписи фотография смотрится скучно и неоригинально. Поэтому, вам будет интересно и точно небесполезно узнать, как сделать надпись в фотошопе. Красивая фраза эффектно выглядит на аватарках для социальных сетей, служит стильным элементом оформления открытки на день рождения, свадебного приглашения, и многое другое.
Какой программой нужно воспользоваться, чтобы сделать красивую надпись? Идеальный вариант – это фоторедактор с эффектами «Фотошоп на русском». Представленная утилита обладает разнообразными инструментами для быстрой обработки изображений, готовыми вариантами оформления и интересными эффектами. Благодаря удобной навигации и полностью русскоязычному интерфейсу работать с ней будет просто даже новичку.
Инструкция по изготовлению красивой надписи
Шаг 1. Скачать программу «Фотошоп на русском» на свой ПК. Этот процесс, при нормальной скорости интернет соединения, занимает всего несколько минут, для установки утилиты не нужно обладать познаниями в области компьютерных технологий, достаточно просто следовать указаниям «Мастера Установки». В этой программе вы сможете сделать красивую надпись в фотошопе, потратив совсем немного времени.
Шаг 2. Запустить фоторедактор с ярлыка на рабочем столе. Добавить фотографию в утилиту. Для этого нужно либо сразу после запуска программы нажать на верхнюю иконку, или по вкладке «Файл» перейти на нужную строку. Фотошоп с эффектами на русском языке также предлагает вам создать изделие из фото – календарь, открытку, коллаж.
Шаг 3. После того, как фотография будет добавлена в программу, ее необходимо кадрировать, то есть выбрать нужную для работы область снимка, отрезав все лишнее. Для этого необходимо нажать на вкладку «Изображение» и далее выбрать строку «Кадрирование», после того, как нужная область на фото будет выделена – нажать «ОК».
Шаг 4. Произвести предварительную ретушь фотографии. Необходимые настройки выставляются через вкладку «Изображение», и далее – цветовой баланс, контраст яркости, оттенок, насыщенность, и многое другое. Для более подробного изучения возможностей утилиты по редактированию изображений, прочитайте статью «Как пользоваться штампом в фотошопе» , и вы сможете устранить первоначальные недостатки фото.
Шаг 5. На этом этапе редактирования вы добавите надпись в фотошопе. Нужно нажать вкладку «Изображение» и далее «Добавить надпись», на фото появится прямоугольник с надписью «Новый текст», его можно перемещать по экрану, сжимать и растягивать нужным вам образом. В правой части меню настройте такие параметры, как: шрифт, размер, стиль, цвет текста. В поле «Текст надписи» вносится нужная вам фраза.
Шаг 6. Чтобы настроить дополнительные параметры, такие как: фон, контур, тень надписи, нужно нажать на соответствующую строку в правой части меню, что находится под основными настройками. Чтобы сделать надпись на фото по-настоящему красивой, не бойтесь экспериментировать со стилями, шрифтами и другими вариантами оформления.
Шаг 7. После того, как будет сделана красивая надпись в фотошопе, изображение необходимо сохранить. Для этого нажать вкладку «Файл» и далее строку «Сохранить фото», здесь вы можете изменить формат фото и выбрать нужную для сохранения папку.
Готовую фотографию можно оформить рамкой, нужно нажать вкладку «Оформление», и далее – «Добавить рамку». В богатой коллекции утилиты представлены как классические варианты оформления, после которого ваше фото будет выглядеть как картина, так и яркие, современные рамки. Узнайте более подробно о возможностях программы, прочитав статью: «Оформление фото в фотошопе. Добавляем эффекты и рамочки».
Понравилась статья? Расскажите друзьям:
Как оформить надпись на рисунке. Как сделать надпись на фото онлайн красивым шрифтом. EffectFree
2 голосаЗдравствуйте, уважаемые читатели блога Start-Luck. Иногда очень простые действия вызывают массу неудобств и заставляют человека надолго задумываться: «А как, собственно, решить поставленную задачу?». Сегодня речь пойдет именно об этом.
Я собираюсь рассказать вам как наложить текст на картинку четырьмя способами при помощи программ, которые, я думаю, установлены на ваш компьютер – это Word, Paint и Photoshop, а также посредством одного очень популярного сервиса, онлайн аналога фотошоп, в котором можно работать бесплатно.
Вы узнаете о преимуществах каждого из способов и сможете решить в каком случае тот или иной вариант подойдет наилучшим образом. Ну что ж, давайте начинать?
Pixlr
Возможно вы когда-то слышали или натыкались на сервис Pixlr.com . О нем я писал, когда рассказывал про . Кстати, любой из них поможет сделать надпись на фото, так что рекомендую почитать эту публикацию. Сам же продолжу основную тему и постараюсь описать все преимущества и недостатки данного метода прямо сейчас.
Плюсы: большое количество красивых шрифтов, возможность создания без скачивания дополнительных программ.
Минусы: я бы не назвал интерфейс этой программы очень простым и понятным для новичка. Если вы знаете что искать и уже работали с полной версией фотошопа, то скорее всего докопаетесь до нужных функций, если же нет, то ваши возможности будут несколько ограничены.
Сейчас я постараюсь показать вам основные функции утилиты. Для работы с картинкой вам потребуется Pixlr Editor , а не Express, ссылка на него находится слева.
Теперь откройте изображение. Сделать это можно при помощи функции, которая появляется при открытии окна программы.
Есть и второй вариант загрузки картинки. Он подойдет в том случае, если вы уже закрыли приветственное окно. Не обязательно будет перезагружать сервис. Просто щелкните на «Файл», а затем кликните по пункту «Открыть изображение».
Также вы можете воспользоваться сочетанием клавиш Ctrl+O.
Как и во многих программах и сервисах, функция добавления текста открывается при помощи иконки с большой буквой «А». Далее кликаете в любом месте картинки.
Чтобы добавить свой текст, его необходимо вписать в поле появившегося меню. Здесь же можно выбрать размер шрифта, стиль и цвет текста.
Раздел «Шрифт» содержит довольно большое количество красивых вариантов написания, но не все они подходят для текста на русском языке.
Вы уже знаете ? Если да, то нет необходимости читать другую публикацию из этого блога с детальным разъяснением. Просто щелкаете по текстовому слою правой клавишей мыши и выбираете пункт «Стили».
Здесь вы можете добавить тень, обводку и некоторые другие эффекты. Каждый из них содержит в себе различные настройки – подбираете цвет, устанавливаете ширину, твердость кисти, непрозрачность. Попробуйте самостоятельно разобраться в этих кнопках методом тыка. Это не сложно.
Никаких логотипов программы и прочих водяных знаков на вашей работе не появится. Это существенное преимущество данного способа относительно аналогичных онлайн сервисов и редакторов.
Полная версия Photoshop
Я уже детально описывал возможности фотошопа и то, в том числе и , и многое другое. Возможности этой программы поистине безграничны. На что только не способна утилита! Она превращается в настоящую сокровищницу в опытных руках, которые знают что делают.
Если вы тоже хотите научиться владеть Photoshop на 100%, могу предложить вам два обучающих курса. Один подойдет новичкам, которые пока ничего не знают об этой программе. «Фотошоп для начинающих в видео формате ».
Для более продвинутых пользователей в большей мере подойдет «100 уроков Photoshop ». Эти уроки примечательны еще и тем, что в них вам поведают не только о технических моментах, вы много узнаете о свете, тенях, важных моментах художественного оформления. Все это выведет дизайнерские навыки на качественно новый уровень.
Я расскажу о базовых возможностях написания красивого текста в фотошопе. Для начала открываем файл. Это можно сделать путем перетаскивания фото из папки в рабочее окно программы, при помощи сочетания клавиш Ctrl+O или через верхнюю панель инструментов: «Файл» — «Открыть».
Здесь иконка для добавления текста обозначена буквой «Т» в меню слева, а специальная панель для управления настройками открывается сверху. Тут вам и выбор шрифта, кстати, возможно вам пригодится моя статья и размер текста, и его цвет, и дополнительные возможности.
Все шрифты, что отображаются в программе фотошоп – это те, что установлены на вашу операционную систему. Хотите добавить новые? Сделать это не так уж сложно, ссылку на обучающую инструкцию я уже дал.
Нажав сперва на текстовый слой, а затем открыв опцию «Параметры наложения» вы без труда добавите новые эффекты – плавный переход цвета, узор, тень, обводка и многое другое. Здесь функций в разы больше, чем в урезанном онлайн сервисе.
Опять же, метод тыка или курсы, о которых я рассказал вам чуть выше помогут разобраться что и в каком случае применяется.
Осталось только «Сохранить как…» все в той же вкладке «Файл» панели инструментов в верхней части программы. Кстати, возможно вам понадобится переместить текст. Для этого нажмите инструмент со стрелками, он располагается первым. Ну а используйте горячие клавиши Ctrl+T.
Кстати, могу посоветовать вам еще одну статью, которую я писал совсем недавно. Она рассказывает . На нем все тексты смотрятся очень эффектно. Не пропустите.
Ворд
Не знаю что может заставить человека целенаправлено открыть Word, чтобы создавать текст на картинке именно таким образом, на мой взгляд, намного проще поработать с изображением уже описанными мной методами, но в жизни случается всякое и мой долго описать каждую возможность, что предоставляет нам компьютер.
Вставить картинку в документ можно все также путем перетаскивания из папки.
Так у вас есть возможность открыть вкладку «Вставка» и кликнуть на иконку с изображением рисунка. Откроется стандартный проводник, в котором надо будет щелкнуть на необходимый файл.
Все в той же вкладке «Вставка» нажимаете на букву А, а затем выбираете стиль написания текста.
Осталось только ввести свой текст и готово.
Чтобы впоследствии скачать картинку, я бы посоветовал вам воспользоваться , то есть фотографиями экрана монитора.
Paint
Последний способ работы – программа Paint, от которой по слухам создатели Windows собираются отказаться в ближайшее время. Жмете на меню «Пуск», затем кликаете по папке «Стандартные» и там отыскиваете нужную программу, которая пока имеется в этом меню.
После того как прога будет открыта, открываете необходимый файл.
Жмете на иконку с буквой «А» и вставляете свою надпись.
Можно выбрать шрифт из тех, что уже есть в вашей системе Windows.
Выбор цвета и шрифта – это единственные функции, что доступны, если вы применяете данный способ работы.
Я думаю, не трудно догадаться какой способ, на мой взгляд, является наиболее приемлемым. Изучайте фотошоп, знакомьтесь с этой программой, хотя бы посредством урезанной онлайн-версии. Это откроет перед вами много новых возможностей.
Даже если вы ни в коей мере не задумываетесь о заработке на веб-дизайне, у вас нет ни тени таланта и желания открывать в себе дар дизайнера, даже простые задачи лучше, все-таки, решать со стопроцентной отдачей.
Если перед вами возникла такая потребность, почему бы не улучшить уровень своих знаний в области базовых программ. Фотошопом сейчас умеют пользоваться все без исключения. Не оставайтесь в стороне.
На этом у меня все. Не забывайте подписываться на рассылку и группу Start-Luck Вконтакте . До новых встреч и удачи в ваших начинаниях.
Что обычный пользователь делает, когда в документе Word нужно поместить текст на изображении? Правильно, применяет разные графические редакторы от стандартного Paint до мощного PhotoShop, а на это тратится время и результат может не порадовать. Но существует несколько вариантов вставки в картинку текста в ворде, который будет смотреться оригинально, в самом Word не прибегая к применению других программ.
Приведенная инструкция познакомит с приемами создания любых надписей на изображении.
Способ №1: текстовый блок
Если вам требуется оформить иллюстрацию обычной поясняющей надписью, то этот метод наиболее приемлем. Особенность объекта в том, что его можно поместить где угодно.Итак, предположим, что в документе уже присутствует нужный рисунок и на нем осталось лишь разместить несколько предложений или список. Как это сделать? Для каждого релиза текстового редактора схема отличается, но незначительно.
После этого развернется меню с набором готовых шаблонов. Тут нажмите «Простая надпись» (это будет первый пример в окне). В результате на листе отобразится рамка с образцом текста.
Далее, перетащите полученный объект на картинку. Для этого наведите курсор на обрамление, стрелка поменяет вид на черный крестик. Зажмите левую кнопку и, не отпуская ее, передвиньте блок в требуемое место на рисунке.
Пока вы получите белое поле, обрамленное черной рамкой. Напечатайте вместо примера текста нужный фрагмент и отформатируйте его согласно своим требованиям (величину шрифта, цвет, стиль и прочее). Размеры блока тоже изменяются. Его можно расширить или уменьшить.
Теперь надо убрать белый фон и обрамление. Для этого просто кликните по надписи и перейдите во вкладку «Формат». Отыщите и щелкните в группе «Стили» по кнопке «Заливка фигуры». Выпадет меню, где выберите пункт «Нет заливки», и фон отключится.
Осталось убрать рамку. В этой же группе кликните «Контур фигуры», а в списке нажмите «Нет контура». Команда отключает обрамление.
Стандартными средствами Word можно создать хорошо оформленную подпись, любого цвета, стиля, размера. Это гораздо удобней и быстрей, чем пользоваться графическими редакторами.
Способ №2: объект Вордарт
Есть еще один интересный прием создания надписи — вставка объекта WordArt. По сути, это такое же текстовое поле, только имеющее более интересную стилизацию шрифта (с тенью, отражением, объемом и так далее).Во вкладке «Вставка» щелкните кнопку «Добавить объект WordArt» в виде голубой повернутой буквы А. Отобразятся наглядные примеры. Выберите, что подходит к изображению и просто кликните по образцу.
Теперь введите нужную информацию в блоке и перетащите полученное на картинку.
Способ №3: обтекание текстом
Метод хорош в том случае, когда рисунок используется в качестве подложки страницы целиком.На вставленной картинке щелкните правой кнопкой и выберите в контекстном меню строку «Обтекание текстом». Далее, нажмите пункт «За текстом».
Теперь наполняйте документ как обычно. Только фоном будет служить рисунок, а не стандартный белый цвет.
С помощью приведенных приемов вы легко сделаете отлично оформленный текст на картинке. При этом надобность в использовании графических редакторов отпадает.
Вставленный в Word рисунок иногда необходимо как-то обозначить или подписать, и как сделать надпись на картинке в Ворде мы дальше и рассмотрим.
Есть несколько способов размещения текста поверх картинки в Ворде. Если необходимо разместить на рисунке красиво оформленный текст, то лучше всего использовать надписи WordArt, а если достаточно обычного текста, то следует воспользоваться текстовым полем.
Для вставки надписи WordArt переходим на вкладку «Вставка» , находим объект WordArt и выбираем понравившийся стиль оформления. После этого на листе появится специальное поле для ввода текста. С помощью меню на появившейся вкладке «Формат» можно произвести дополнительные настройки надписи. После всех настроек и окончательного расположения текста на картинке лучше всего их сгруппировать, чтобы при перемещении картинки сразу с ней перемещалась и надпись.
Для вставки обычного текста поверх рисунка в Ворде выбираем пункт меню «Текстовое поле» на вкладке «Вставка» , в котором выбираем вариант «Простая надпись» . В появившемся поле вводим необходимый текст, производим дополнительные настройки с помощью меню на вкладке «Формат» , в том числе удаляем заливку и контур фигуры, а также при необходимости меняем цвет и размер текста стандартным способом. После всех настроек также желательно сгруппировать текст и картинку.
Как сделать надпись на фотографии? В этой статье мы подробно обозрим этот вопрос. При создании уникальных фотографий или картинок, многие пользователи задумываются об их защите. Мы используем сервис PixLr для создания надписи на фотографиях и другие похожие программы.
Зачем делать надпись на картинке и фотографииЗдравствуйте друзья! Для чего делают надписи на фотографиях? Есть основная причина – защита авторских прав, или для узнаваемости автора, бренда. Например, Вы сделали свою личную фотографию, и хотите её подписать своим личным именем. Таким образом Вы сможете подтвердить, что это только Ваше фото.
Или например, при ведении блога многие блоггеры создают на своих уникальных картинках надписи в виде текста – обычно там размещают домен сайта или имя автора. Таким образом люди будут находить Ваши картинки в Интернете, и узнавать Вас. Также они могут перейти на Ваш сайт или блог.
Если Вы задавались вопросом, как сделать надпись на фотографии, эта статья будет Вам полезной. Ниже мы применим на практике сервис Пикслр онлайн и несколько программ, которые создадут Вам надпись на фото и не только.
Как сделать надпись на фотографии
Надписи на фото делаются просто. В этом разделе статьи новичкам будут даны простые советы, с помощью которых Вы сможете сделать это быстро:
- Подбираете шрифт для текста. Можно использовать стандартные шрифты в сервисе Pixlr и других программах.
- Выбираем программу, сервис для создания надписи. Их много. Но мы будем разбирать те, которые новички смогут освоить быстро. Например, Пикслр онлайн на русском, Фотошоп и так далее.
- Создаём надпись и сохраняем фото с надписью на компьютер. У каждого сервиса и программы можно выбрать разный формат сохранения фото, и картинок. Например, в jpeg, png, gif и другой.
Вопрос, как сделать надпись на фотографии разберём полностью на практике дальше в статье.
Как сделать надпись на фотографии с помощью сервиса PixlrИтак, создадим надпись на фото с помощью сервиса Pixlr. Об этом сервисе были написаны статьи на моём блоге. Например, такие как ( , и ).
Открываем в браузере этот редактор изображений через этот адрес – «pixlr.com». Далее, нажимаем на раздел в редакторе «Language», чтобы выбрать из списка языков «Русский». И начинаем работу. Кликаем кнопку «Загрузить изображение с компьютера» (Скрин 1).
Выбираем свою фотографию или картинку с рабочего стола.
Затем, нажимаем «Открыть», чтобы фото загрузилось на сервис. Далее, в самом редакторе есть кнопка «A», с помощью которой можно добавлять текст на фото, а именно надписи. Кликаем по картинке мышкой в произвольную область, куда хотим добавить надписи. И нажимаем вышеуказанную кнопку (Скрин 2).
После которой появится панель добавления текста. В ней можно написать любой текст или добавить свой адрес сайта (блога). Изменить шрифт, и размер текста. После чего подтверждаем операцию кнопкой «ОК».
Как видно из результата выше, надпись на фото была добавлена. Нужно отметить очень важную деталь. Когда будете использовать этот сервис, отключите в браузере блокировщик рекламы (если есть), чтобы Pixlr корректно работал.
Как сделать надпись на картинке в других программахИтак, есть программы, которые помогут Вам создать надпись на картинках и фотографиях. Это Фотошоп, и программа Paint, которая есть у всех пользователей на компьютерах.
Программу Фотошоп мы подробно разбирать не будем. Поскольку надписи в нём создаются по аналогии, как и на сервисе Pixlr. А Паинт создаст Вам надпись на картинке ещё быстрее.
Нажимаем по картинке правой кнопкой мыши, и выбираем пункт из меню «Изменить» или «Открыть с помощью», чтобы запустить эту программу (Скрин 3).
Когда картинка станет отображаться в программе, кликаем на значок «A», и устанавливаем текст в любой области фото. Затем, пишем его и меняем цвет, размер, шрифт текста и так далее.
Чтобы сохранить изменённую фотографию, нужно кликнуть вверху программы «Файл», «Сохранить как» и выбрать формат изображения. После этого сохраняем свою фотографию с надписью на компьютер. Эти программы бесплатные и их легко может использовать новичок.
По сути, логотип это обычная картинка. Наложить логотип, означает наложение картинки на картинку. В первую очередь, нужно , чтобы потом накладывать его на фото. Затем, запускаем на компьютере любой редактор или программу. Например, тот же Пикслр. Весь процесс наложения логотипа на картинку, покажем в сервисе Пикслр. Открываем заготовленную картинку с надписью или фотографией в в этом сервисе. Затем, нажимаем в нём кнопку «Файл» и «Открыть». После чего Вы можете выбрать с компьютера логотип.
Также Вы можете наложить логотип на картинку, фото с помощью других программ и сервисов. Например, в Фотошоп. А как наложить картинку на картинку в онлайн программе Pixlr, показано в статье блоге .
ЗаключениеЭта статья помогла нам разобраться с вопросом, как сделать надпись на фотографии, картинки и наложить на неё логотип. Эта информация будет нужна многим новичкам, которые впервые столкнулись с этим вопросом. Данные инструменты, которые мы рассмотрели будут нужны блоггерам, фотографам, для защиты своих картин и авторских прав от пиратства в Интернете. Ведь, многие в Интернете зарабатывают, и надписи на фото и картинках будут, как раз кстати. Спасибо Вам за внимание!
Получайте новые статьи блога прямо себе на почту. Заполните форму, нажмите кнопку «Подписаться»
Так как мы живем во времена расцвета социальных сетей, зачастую нам приходиться сталкиваться с вопросом — Как сделать надпись на фото. И это отнюдь не удивительно, ведь ежедневно миллионы пользователей выкладывают во всевозможные сообщества и на свои странички десятки фотографий.
В данной статье будут рассмотрены самые популярные способы создания надписей на фото.
Делаем надпись на фото в Paint.
Данный способ создания надписи на фото является самым распространенным и простым, так как программа «Paint» уже предустановлена на всех компьютерах/ноутбуках с операционной системой Windows, то есть она идет с пакетом стандартных программ.
Она довольно проста в освоении и позволяет пользователям совершать «стандартные» действия с изображениями.
1. Чтобы создать на своей фотографии какую-либо надпись, вам необходимо для начала открыть программу. Найти ее очень просто: зайдите в меню «Пуск», нажмите на надпись «Все программы», затем откройте папку «Стандартные». В ней вы обнаружите значок «палитра с кисточкой» и рядом будет надпись paint. Нажмите на нее.
2. Перед вами откроется окошко программы. Вы можете перетащить в него необходимое изображение или открыть его через сам редактор. Для этого нажмите на синий прямоугольник, расположенный слева в верхнем углу окна, и выберите параметр «Открыть».
После этого вам остается лишь выбрать изображение.
3. После того, как вы открыли фото, и внесли другие изменения, например , можно приступать к созданию надписи. Для этого нажмите на букву «А» и выберите необходимый цвет.
4. Зажав правую кнопку мыши, выделите ту часть изображения, на которой вы хотите написать. Выберите шрифт и его размер. После нажмите на надпись «Прозрачный» (этот параметр позволит вам создать надпись на самом фото, не перекрывая его).
Если что-то не получается с первого раза, или же вам попросту не понравится выбранный шрифт, вы можете легко удалить надпись (оставаясь при этом в режиме написания) или же его изменить.
5. Сохраните измененное изображение.
Надпись на фото в FastStone Image Viewer.
Этот способ предусматривает некоторые трудности, особенно, если вы новичок. Однако данная программа настолько «многофункциональна» и проста интерфейсом, что разобравшись, вы будете использовать только ее.
1. Для начала скачайте программу (желательно, с официального сайта продукта) и установите ее на свое устройство.
2. Откройте. Выберите вкладку «Файл», а в ней параметр «Открыть», укажите необходимое вам изображение.
3. Теперь, когда в окне программы отобразилось ваше фото, нажмите на вкладку «Правка» и выберите параметр «Рисование».
4. У вас откроется большое окно. В нем вам нужно нажать на букву «А». После этого вы увидите внизу страницы появившиеся параметры. Снимите галочку с параметра «Фон».
5. Выделите на изображении область, на которой будет создана надпись. Сверху у вас появиться дополнительное меню, позволяющее выбрать шрифт, изменить его размер и цвет.
Выставите необходимые вам параметры и приступайте к написанию.
6. Не выходя из режима, вы можете задать «прозрачность» своему тексту, путем перетаскивания ползунка, расположенного рядом с надписью «Прозрачность». Кроме того вы можете перемещать свою надпись по фото и изменять ее «размер».
7. После выполнения всех «процедур» не забудьте сохранить свое изображение. Для этого нажмите на кнопку «ОК», а затем в основном окне программы нажмите на синий значок.
Теперь вы знаете, как сделать надпись на фото.
Секреты Photoshop: тонкости работы с текстом
Создание контура из текста
Текст может быть преобразован в контур (Path), который потом можно редактировать, как обычный контур Photoshop. Но Photoshop не делает эту операцию со шрифтами, использующими псевдополужирный стиль, поэтому сначала необходимо кликнуть правой клавишей мыши по тексту и в контекстном меню снять галку у пункта «Псевдополужирный» (Faux Bold), если она есть.
Затем идём в меню Текст —> Создать рабочий путь (Creat Work Path) и текст преобразуется в контур, со всеми линиями Безье, вершинами и направляющими:
Просмотр цвета текста при выделении
При выделении текста буквы заливаются чёрным фоном, обозначающим, что текст выделен, при этом цвет букв временно заменяется чёрным цветом. Но иногда важно видеть цвет букв при изменении параметров текста.
Чтобы цвет букв вновь стал родным, просто нажмите Ctrl+H и выделение скроется, но при этом текст всё-равно остаётся выделенным и Вы всё также может изменять его параметры. Это также работает с пунктирной рамкой выделения текстового блока.
Быстрый просмотр вида разных шрифтов
Частенько бывает необходимо сравнить, как выглядит текст на основе различных шрифтов. Чтобы быстро менять шрифты и текста, выделите текст, кликнув по его миниатюре в палитре слоёв, затем кликните по полю выбора шрифта, при этом название шрифта подсветится синим цветом, и меняйте шрифты клавишами «стрелка вверх» и «стрелка вниз».
Поиск шрифтов
В Photoshop имеется огромное количество шрифтов, это собственные шрифты Photoshop плюс все системные. Поиск нужного шрифта иногда попросту раздражает. Всё становится гораздо проще, если Вы знаете его название. Достаточно кликнуть в поле выбора шрифта и ввести первые буквы его названия. Нужный шрифт появится в окошке:
Быстрый выход из редактирования текста
При работе с текстовыми полями бывает неудобно перемещаться между инструментами,т.к сочетания горячих клавиш не будут работать. Маленький секрет, как выйти из редактирования текстового поля — это нажать комбинацию Crrl+Enter.
Сохраняем стиль текста
Если Вы работаете с Photoshop CS6 или выше, то Вы можете сохранять стили текста, а потом быстро задавать их новому.
Иными словами, Вы можете создать какой-либо текст в рабочем документе. задать ему размер, шрифт, цвет, межбуквенное расстояние, отступы интервалы и т.п., потом сохранить эти параметры в стилях абзаца и в последствии мгновенно задавать эти параметры тексту в других документах.
Для начала надо открыть панель через Окно —> Стиль абзаца (Window —> Paragraph Styles).
Для сохранения параметров текста необходимо выделить текст и кликнуть по значку «Создать новый стиль абзаца» (Save Nev Paragraph Styles).
Либо, Вы можете создать новый стиль сами, для этого убедитесь. что в документе нет активных текстовых слоёв и кликните по значку «Создать новый стиль абзаца». Затем двойной клик по стилю в панели, откроется окно, где Вы можете ввести все необходимые настройки.
Тире различной длины
Этот совет подойдёт не только к Photoshop, а к любой программе с текстовым редактором.
Обычное тире (дефис) можно поставить, нажав клавишу «минус». Тире подлиннее ставится таким образом: зажать клавишу Alt и поочерёдно нажать на цифровом разделе клавиатуры, расположенном справа, клавиши 0, 1, 5, 0, отпустить Alt.
Тире ещё длиннее ставится таким же образом, только вместо 0, 1, 5, 0 надо набрать 0, 1, 5, 1. Вот пример этих трёх видов тире: — – —
Настройка параметров переноса
В панели Paragraph нажмите на пиктограмму справа вверху и выберите пункт Hyphernation – в появившемся диалоговом окне можно настроить параметры переноса.
Текст пишется справа налево
Об устранении этой проблемы читайте здесь
Горячие клавиши для выравнивания текста
При вводе текста в Photoshop по умолчанию он выровнен по левому краю. Выравнять текст по центру или правому краю Вы можете с помощью кнопок на панели параметров, а можете с помощью горячих клавиш:
- Ctrl+Shift+L — выравнивание надписи по левому краю
- Ctrl+Shift+R — по правому краю
- Ctrl+Shift+C — по центру
Быстрое изменение размера текста
Существуют три основных способа:
1. Кликнуть по тексту, зажать Ctrl, вокруг текста появится рамка, тянем мышкой за маркеры:
2. Выделяем текст, подводим курсор немного левее окна изменения размера, курсор изменяет свой вид на значок пальца со стрелочками, тянем курсор вправо или влево:
3. Кликаем мышкой по окну изменения размера, окно подсвечивается синим, крутим колёсико мыши:
Интерактивное уменьшение межбуквенного расстояния, перемещение одной буквы
Расстояние между буквами можно уменьшить и с помощью клавиш, в режиме реального времени. Наведите курсор на нужную букву, зажмите Alt и используйте клавиши для перемещения буквы влево или вправо соответственно:
Как сделать надпись на картинке. Как сделать надпись на фото онлайн красивым шрифтом. EffectFree
2 голосаЗдравствуйте, уважаемые читатели блога Start-Luck. Иногда очень простые действия доставляют массу неудобств и заставляют человека долго думать: «А как, собственно, решить задачу?». Сегодня мы это обсудим.
Я расскажу вам, как наложить текст на изображение четырьмя способами с помощью программ, которые, как мне кажется, установлены на вашем компьютере, это Word, Paint и Photoshop, а также одной очень популярной службы, онлайн-фотошопом. аналог, в котором можно работать бесплатно.
Вы узнаете о преимуществах каждого метода и сможете решить, в каком случае тот или иной способ подойдет лучше всего. Ну что, приступим?
пикселей.
Может быть, вы когда-то слышали или наткнулись на сервис Pixlr.com. . Я писала о нем, когда рассказывала о. Кстати, любой из них поможет сделать надпись на фото, поэтому рекомендую прочитать эту публикацию. Сам продолжаю основную тему и постараюсь описать все достоинства и недостатки.этот метод прямо сейчас.
Плюсы: большое количество красивых шрифтов, возможность создавать без загрузки дополнительных программ.
Минусы: Я бы не назвал интерфейс этой программы очень простым и понятным для новичка. Если вы знаете, что искать и уже работали с полной версией фотошопа, скорее всего, вы доберетесь до нужных функций, если нет, то ваши возможности будут несколько ограничены.
Сейчас я постараюсь показать вам основные функции утилиты.Для работы с картинкой вам понадобится Pixlr Editor И не Экспресс, ссылка на него слева.
Теперь откройте изображение. Это можно сделать с помощью функции, которая появляется при открытии окна программы.
Есть второй вариант загрузки картинок. Подойдет, если вы уже закрыли приветственное окно. Это не обязательно перезапустит службу. Просто щелкните файл, а затем щелкните элемент «Открыть изображение».
Вы также можете использовать комбинацию клавиш Ctrl + O.
Как и во многих программах и сервисах, текст добавления текста открывается с помощью значка с большой буквой «А». Затем щелкните в любом месте изображения.
Чтобы добавить текст, вы должны ввести его в появившемся меню. Здесь вы можете выбрать размер шрифта, стиль и цвет текста.
Раздел «Шрифт» содержит довольно большое количество красивых вариантов написания, но не все они подходят для текста на русском языке.
Вы уже знаете? Если да, то нет необходимости читать очередную публикацию из этого блога с подробным разъяснением.Просто щелкните по текстовому слою правой кнопкой мыши и выберите пункт «Стили».
Здесь вы можете добавить тень, обводку и некоторые другие эффекты. Каждый из них содержит различные настройки — подобрать цвет, установить ширину, жесткость кисти, непрозрачность. Попытайтесь разобраться в этих кнопках с настоящей кнопкой. Это не трудно.
Никакие логотипы программы и другие водяные знаки не будут отображаться на вашей работе. Это существенное преимущество этого метода перед аналогичными онлайн-сервисами и редакторами.
Полная версия фотошопа
Я уже подробно описал возможности фотошопа и то, в том числе, и многое другое. Возможности этой программы поистине безграничны. На что только не способна полезность! В опытных руках, знающих свое дело, он превращается в настоящую сокровищницу.
Если вы также хотите научиться пользоваться Photoshop на 100%, я могу предложить вам два учебных курса. Подойдет новичкам, которые еще ничего не знают об этой программе. « Фотошоп для начинающих в видеоформате. ».
Для более продвинутых пользователей подойдет больше 100 уроков фотошоп «Эти уроки примечательны еще и тем, что расскажут вам не только о технических моментах, вы узнаете много нового о свете, тенях, важных моментах декора. Все это выведет дизайнерские навыки на новый уровень.
Я расскажу об основных возможностях написания красивого текста в фотошопе Для начала откройте файл.Это можно сделать, перетащив фотографию из папки в рабочее окно программы, используя комбинацию клавиш Ctrl + O или через верхнюю панель инструментов: «Файл» — «Открыть».
Здесь значок добавления текста обозначается буквой «T» в меню слева, а сверху открывается специальная панель управления настройками. Здесь вам и выбор шрифта, кстати, возможно, вы воспользуетесь моей статьей и размером текста, и его цветом, и дополнительными возможностями.
Все шрифты, отображаемые в программе Photoshop, являются шрифтами, установленными в вашей операционной системе.Хотите добавить новые? Сделать это не так уж и сложно, ссылку на обучающую инструкцию я уже давал.
Нажав сначала на текстовый слой, а затем открыв опцию «Параметры наложения», вы можете легко добавить новые эффекты — плавный переход цвета, узора, тени, обводки и многое другое. Здесь функций в разы больше, чем в урезанном онлайн-сервисе.
Опять же, метод тык или курсы, о которых я вам рассказывал чуть выше, помогают понять, что и в каком случае он применяется.
Осталось только «сохранить как …» Все в той же вкладке «Файл» панели инструментов вверху программы. Кстати, вам может понадобиться переместить текст. Для этого нажмите на инструмент стрелками, он расположен первым. Что ж, воспользуйтесь горячими клавишами Ctrl + T.
Кстати, могу посоветовать вам еще одну статью, которую я написал недавно. Она сказала . На нем все тексты выглядят очень эффектно. Не пропусти.
Word
Не знаю, что может заставить человека целенаправленно открывать Word для создания текста на картинке таким способом, на мой взгляд, намного проще работать с изображением методами, уже описанными мной, но в жизни кто угодно и я долго описываю каждую возможность, которую он предоставляет нам с компьютером.
Вставить картинку в документ также можно, перетащив папку.
Итак, у вас есть возможность открыть вкладку «Вставка» и щелкнуть значок изображения. Откроется стандартный проводник, в котором нужно будет щелкнуть по нужному файлу.
Все в той же вкладке «Вставить» нажмите на букву А, а затем выберите текст написания текста.
Осталось только ввести свой текст и готово.
Для последующей загрузки картинки я бы посоветовал использовать, то есть по фотографиям экрана монитора.
Краска.
Последний способ работы — покраска, от которой, по слухам, создатели Windows собираются в ближайшее время отказаться. Нажмите на меню «Пуск», затем нажмите на папку «Стандартные», и я нахожу там нужную программу, которая все еще доступна в этом меню.
После открытия проги открываем нужный файл.
Щелкните значок с буквой «А» и вставьте свою надпись.
Вы можете выбрать шрифт из уже существующих в вашей системе Windows.
Выбор цвета и шрифта — единственные функции, которые доступны при использовании этого метода Работа.
Думаю, нетрудно догадаться, какой метод, на мой взгляд, наиболее приемлем. Изучите фотошоп, познакомьтесь с этой программой хотя бы с помощью обрезанной онлайн-версии. Это откроет много новых возможностей.
Даже если вы никак не задумываетесь о заработке на веб-дизайне, у вас нет ни тени таланта, ни желания раскрыть дар дизайнера, даже простые задачи лучше, тем не менее, решать со стопроцентной отдачей .
Если у вас есть такая потребность, почему бы не повысить уровень своих знаний в области базовых программ. Photoshop теперь умеет использовать все без исключения. Не оставайся в стороне.
У меня на этом все есть. Не забудьте подписаться на рассылку и группы Start-Luck ВКонтакте . До новых встреч и удачи в начинаниях.
Что делает обычный пользователь, когда документирует Word. Нужно поместить текст на изображение? Правильно, в нем применяются разные графические редакторы от стандартного Paint до мощного Photoshop, и затраченное время и результат могут не порадовать.Но есть несколько вариантов вставки в текст текста в Word, которые будут смотреться оригинально, в самом Word, не прибегая к использованию других программ.
Данная инструкция познакомит с техникой создания любых надписей на изображении.
Способ №1: Текстовый блок
Если вам нужно сделать иллюстрацию обычной пояснительной надписи, то этот способ является наиболее подходящим. Особенность объекта в том, что его можно разместить где угодно.Итак, предположим, что в документе уже есть нужный чертеж и осталось только разместить несколько предложений или список.Как это сделать? Для каждого релиза текстовый редактор Схема разная, но незначительно.
После этого развернется меню. готовые шаблоны. Там нажмите «Простая надпись» (это будет первый пример в окне).В результате на листе появится рамка с образцом текста.
Затем перетащите получившийся объект на картинку. Для этого наведите курсор на рамку, стрелка изменит вид черного креста. Удерживая левую кнопку, не отпуская ее, переместите блок в желаемое место на картинке.
Пока получается белое поле в черной рамке. Вместо примера текста введите желаемый фрагмент и отформатируйте его в соответствии с вашими требованиями (размер шрифта, цвет, стиль и т. Д.)). Размер блока также изменен. Его можно расширить или уменьшить.
Теперь нам нужно удалить белый фон и обрамление. Для этого просто нажмите на ярлык и перейдите на вкладку «Формат». Положите и щелкните в группе «Стили» на кнопке «Заливка Filight». Вывалится меню где выбрать «Без заливки», и фон выключится.
Осталось снять рамку. В этой же группе нажмите «Контур фигур», а в списке нажмите «Без контура». Команда отключает кадрирование.
Стандартные инструменты Word Вы можете создать хорошо оформленную подпись любого цвета, стиля и размера. Это намного удобнее и быстрее, чем использовать графические редакторы.
Способ №2: Объект Vocard
Есть еще один интересный прием создания надписи — вставка объекта Wordart. Фактически, это то же текстовое поле, только с более интересным стилем шрифта (с тенью, отражением, объемом и т. Д.).На вкладке «Вставка» нажмите «Добавить объект Wordart» в виде синей повернутой буквы A.Покажите наглядные примеры. Выберите то, что подходит к изображению, и просто нажмите на образец.
Теперь введите необходимую информацию в блок и перетащите полученный результат на картинку.
Метод № 3: плавный текст
Метод хорош, если изображение целиком используется в качестве подложки.Щелкните правой кнопкой мыши вставленное изображение и выберите в контекстном меню строку «Мигающий текст». Далее нажмите «Текст».
Теперь заполните документ как обычно.В качестве рисунка будет использоваться только фон, а не стандартный белый цвет.
С помощью приемных можно легко составить грамотно оформленный текст на картинке. При этом отпадает необходимость в использовании графических редакторов.
Вставляемый в Ворд рисунок иногда нужно как-то обозначить или подписать, а как сделать надпись на картинке в Ворде, мы потом рассмотрим.
В Word есть несколько способов разместить текст поверх изображения. Если вам нужно разместить на рисунке красиво оформленный текст, лучше всего использовать надписи Wordart, а если достаточно обычного текста, следует использовать текстовое поле.
Для вставки надписи Wordart переходим на вкладку «Вставить» , находим объект WordArt и выбираем стиль оформления. После этого на листе появится специальное поле для ввода текста. С помощью меню на появившейся вкладке «Форматировать» можно произвести дополнительные настройки надписей. После всех настроек и окончательного расположения текста на картинке лучше всего их сгруппировать так, чтобы при перемещении картинка сразу перемещалась к ней и надписи.
Чтобы вставить обычный текст поверх картинки в Ворде, выберите пункт меню «Текстовое поле» на вкладке «Вставить» в котором выбираете опцию «Простая надпись» . В появившемся поле ввести необходимый текст, произвести дополнительные настройки с помощью меню на вкладке «Формат» , в том числе удалить заливку и контур рисунка, а также при необходимости изменить цвет и размер текста стандартный метод. После всех настроек желательно также сгруппировать текст и картинку.
Как сделать надпись на фото? В этой статье мы подробно рассмотрим этот вопрос. Создавая уникальные фотографии или картинки, многие пользователи задумываются об их защите. Мы используем сервис PIXLR для создания надписей на фотографиях и других подобных программах.
Зачем делать надпись на картинке и фотоЗдравствуйте, друзья! Какие надписи на фотографиях? Есть основная причина — защита авторских прав или признание автора, бренда.Например, вы сделали свою личную фотографию и хотите подписать ее своим личным именем. Так вы можете подтвердить, что это всего лишь ваше фото.
Или, например, при ведении блога многие блогеры создают надписи в виде текста на своих уникальных картинках — обычно это домен сайта или имя автора. Так люди найдут ваши фотографии в Интернете и узнают вас. Они также могут перейти на ваш сайт или в блог.
Если вы задумались, как сделать надпись на фото, эта статья будет вам полезна.Ниже мы обращаемся к практике сервиса Pixel online и нескольких программ, которые будут создавать надписи на фото и не только.
Как сделать надпись на фото
Надписи на фото сделаны просто. В этом разделе статей будут даны простые советы, с помощью которых вы сможете сделать это быстро:
- Выберите шрифт для текста. Вы можете использовать стандартные шрифты в сервисе PIXLR и других программах.
- Выбираем программу, сервис для создания надписи.Много их. Но мы разберем те, которые новички смогут быстро освоить. Например, Pixlr онлайн на русском, фотошоп и так далее.
- Создадим надпись и сохраним фото с надписью на компьютере. Для каждой услуги и программы можно выбрать другой формат Сохранение фотографий и картинок. Например, в форматах JPEG, PNG, GIF и др.
Вопрос, как сделать надпись на фото, в полной мере сможет на практике далее в статье.
Как сделать надпись на фото с помощью сервиса PixLRИтак, создайте надпись на фото с помощью сервиса PIXLR. Этот сервис пишет статьи в моем блоге. Например, такие как (, и).
Откройте этот графический редактор в браузере по этому адресу — «Pixlr.com». Затем щелкните раздел в редакторе «Язык», чтобы выбрать английский язык из списка. И приступаем к работе. Нажмите кнопку «Загрузить изображение с компьютера» (Экран 1).
Выберите фото или обои рабочего стола.
Затем нажмите «Открыть», чтобы фотография загрузилась в сервис. Далее в самом редакторе есть кнопка «А», с помощью которой можно добавлять текст на фото, а именно надписи. Щелкаем мышкой по картинке в произвольной области, куда мы хотим добавить надписи. И нажмите кнопку выше (Экран 2).
После чего появляется панель добавления текста. В нем можно написать любой текст или добавить адрес вашего сайта (блога).Измените шрифт и размер текста. После этого подтвердите операцию кнопкой «ОК».
Как видно из результата выше, на фото добавилась надпись. Следует отметить очень важную деталь. При использовании этой услуги отключите рекламный блок в браузере (если есть), чтобы PIXLR работал правильно.
Как сделать надпись на картинке в других программахИтак, есть программы, которые помогут создать надпись на картинках и фотографиях.Это Photoshop и программа Paint, в которой есть все пользователи компьютеров.
Не будем разбирать фотошоп подробно. Поскольку надписи в нем создаются по аналогии, как и на сервисе PIXLR. А PAINT еще быстрее создаст вам надпись на картинке.
Щелкните изображение правой кнопкой мыши и выберите элемент из меню «Изменить» или «Открыть с помощью», чтобы запустить эту программу (экран 3).
Когда картинка отобразится в программе, щелкните значок «A» и установите текст в любой области фотографии.Затем напишите его и измените цвет, размер, шрифт текста и так далее.
Чтобы сохранить измененную фотографию, нужно в верхней части файла нажать «Файл», «Сохранить как» и выбрать формат изображения. После этого сохраняем ваше фото с надписью на компьютере. Эти программы бесплатны и ими может легко воспользоваться новичок.
По сути, логотип — это обычная картинка. Наложить логотип означает наложение картинки на картинку. В первую очередь нужно потом наложить его на фото.Затем запустите на своем компьютере любой редактор или программу. Например, тот же Pixel. Весь процесс наложения логотипа на картинку мы покажем Pixel Service. Готовую картинку с надписью или фото открывайте в этом сервисе. Затем нажмите кнопку «Файл» и «откройте» в нем. После этого вы можете выбрать логотип компьютера.
Также можно нанести логотип на картинку, фотографии с помощью других программ и сервисов. Например, в фотошопе. А как наложить картинку на картинку в онлайн программе PIXLR показано в статье блога.
ЗаключениеЭта статья помогла разобраться с вопросом, как сделать надпись на фотографиях, картинках и нанести на нее логотип. Эта информация понадобится многим новичкам, впервые столкнувшимся с этой проблемой. Эти инструменты, которые мы рассматриваем, понадобятся блогерам, фотографам для защиты своих картин и авторских прав от пиратства в Интернете. Ведь многие в интернете зарабатывают, а надписи на фото и картинках будут, как раз кстати.Спасибо за внимание!
Получайте новые статьи в блогах прямо по почте. Заполните форму, нажмите «Подписаться»
Так как мы живем в период расцвета социальных сетей, нам часто приходится сталкиваться с вопросом — как сделать надпись на фото. И это совсем не удивительно, ведь ежедневно миллионы пользователей выкладываются во всевозможные сообщества и на своих страницах десятки фотографий.
В данной статье будут рассмотрены наиболее популярные способы создания надписей на фото.
Делаем надпись на фото в Paint.
Этот способ создания надписи на фото является наиболее распространенным и простым, так как программа «Paint» уже предустановлена на всех компьютерах / ноутбуках с операционной. система windows, то есть она идет со стандартными программами.
Он довольно прост в освоении и позволяет пользователям выполнять «стандартные» действия с изображениями.
1. Для создания любой надписи на фото нужно для запуска запустить программу.Найти его очень просто: зайдите в меню «Пуск», нажмите на надпись «Все программы», затем откройте папку «Стандартные». В нем вы найдете значок «палитра с кисточкой», а рядом будет надпись краской. Нажмите здесь.
2. Откроется окно программы. Вы можете перетащить на него нужное изображение или открыть его через сам редактор. Для этого нажмите на синий прямоугольник, расположенный слева в верхнем углу Windows, и выберите опцию «Открыть».
После этого остается только выбрать изображение.
3. После того, как вы обнаружили фотографию и внесли другие изменения, например, вы можете приступить к созданию надписи. Для этого нажмите на букву «А» и выберите нужный цвет.
4. Нажав правую кнопку мыши, выделите часть изображения, которую хотите написать. Выберите шрифт и размер. После нажатия на надпись «Прозрачный» (этот параметр позволит создать надпись на самой фотографии, не перекрывая ее).
Если что-то не получается с первого раза или вам просто не нравится выбранный шрифт, вы легко можете удалить надпись (оставаясь в режиме письма) или изменить ее.
5. Сохраните измененное изображение.
Надпись на фото в Faststone Image Viewer.
Этот способ сопряжен с некоторыми трудностями, особенно если вы новичок. Но эта программа настолько «многофункциональна» и с простым интерфейсом, что опрометчиво, вы будете только ею пользоваться.
1.Сначала скачайте программу (желательно с официального сайта продукта) и установите на свое устройство.
2. Открыть. Выберите вкладку File, а в ней опцию Open укажите нужное изображение.
3. Теперь, когда ваша фотография отображается в окне программы, щелкните вкладку «Правка» и выберите параметр «Рисование».
4. У вас будет большое окно. В нем нужно нажать на букву «А». После этого вы увидите Параметры внизу страницы.Снимите флажок с параметра Background.
5. Выделите область, на которой будет создана надпись. Сверху у вас есть дополнительное меню, позволяющее выбрать шрифт, изменить его размер и цвет.
Остановите нужные вам параметры и начните запись.
6. Не выходя из режима, вы можете установить «прозрачность» вашего текста, перетащив ползунок, расположенный рядом с надписью «Прозрачность». Кроме того, вы можете перемещать свою надпись на фотографии и изменять ее «размер».
7. После выполнения всех «процедур» не забудьте сохранить изображение. Для этого нажмите кнопку «ОК», а затем в главном окне программы нажмите синий значок.
Теперь вы знаете, как сделать надпись на фото.
Как сделать красивые буквы в фотошопе. Работа с текстом
ДА! Этот урок будет посвящен тексту в фотошопе . Часто бывает, что нам нужно подписать какую-то картинку или фото красивым текстом или сделать какую-то обложку, флаер, а прекрасно оформленный текст в этом случае просто необходим.
Для всех экспериментов, которые мы сейчас проведем, у нас будет основной инструмент текст, инструмент И, конечно же, все различные настройки. Перед нами стоит задача: сделать красивую картинку, написать на ней текст и красиво нарисовать.
Открываем картинку, на которой будем писать текст. Щелкните «Файл — Открыть». И выберите изображение на своем компьютере.
Вот открытое изображение:
Ну а теперь выбираем инструмент «Горизонтальный текст».
Но пока рано его использовать, перед этим надо его настроить.Параметры появятся сразу после выбора инструмента. Нам нужно выбрать шрифт, размер, цвет и другие настройки, но первые три являются наиболее важными, которые мы всегда должны настраивать перед использованием текста.
Выбираем из списка понравившийся шрифт:
Затем нужно установить размер:
Все! Теперь можно приступить к написанию самого текста. Щелкните место на картинке, где мы хотим текст сразу после появления строки, как в любом текстовом редакторе, когда мы хотим что-то напечатать.
Мы пишем текст, затем выбираем инструмент «Перемещение» и можем перетаскивать текст по всему изображению. Вы также можете выровнять текст по стрелкам на клавиатуре. Вот что со мной случилось:
Для текста он всегда автоматически создается отдельным слоем, вы можете посмотреть его в палитре слоев, поэтому при выполнении некоторых операций с ним мы не повлияем на остальные. Итак, теперь сформируем наш текст. Добавьте эффекты.
Для этого нам нужно выбрать слой с текстом и нажать кнопку FX. Она находится в самом низу под слоями.
Щелкните по нему и в появившемся списке выберите «Параметры наложения».
Здесь, перемещаясь по разным вкладкам, задайте текст с разными стилями. Например, поставив галочку на «тень», мы придаем тексту тень. Перемещайте ползунки до получения желаемого результата.
Таким же образом придайте тексту любой другой эффект. Я использую эффекты Shadow, внешнее свечение и тиснение . Чтобы придать тексту свечение, я ставлю галочку напротив «Внешнее свечение» и настраиваю различные параметры.Сразу можно наблюдать результат на картинке, двигаясь к окну со стилями.
Сейчас мы используем тиснение. Сдвигаем ползунки в стороны, добиваемся лучшего результата.
У каждого стиля есть свои параметры — глубина, размеры, непрозрачность и другие. Применяя некоторые стили, сразу настраиваем, экспериментируя с ползунками, оставляем то, что нравится больше всего.
После того, как все настроено, нажимаем «Да».
Вот такой результат на данный момент у меня:
Ну неплохо! Давайте еще отразим текст .Нам нужно скопировать слой с текстом. Для этого встаньте на него, затем нажмите клавишу alt и, удерживая ее, щелкнув по тексту, который на картинке и перетащите вниз, получится копия слоя. Ей просто нужно, чтобы мы отражали текст.
Вокруг текста появляется рамка, это означает, что мы включили трансформацию. Теперь кликаем по тексту правой кнопкой и в появившемся списке выбираем пункт «Отразить по вертикали».
Текст перевернут, мы можем переместить его с помощью стрелки с клавиатуры, чтобы он оказался вместе с основным текстом.
Осталась одна полоска — надо сделать непрозрачность меньше. В палитре слоев уменьшаем непрозрачность по вкусу. Сделаю проценты 30.
Мне это нравится:
Теперь займемся формированием всех слоев. Для объединения всех слоев нажимаем правой кнопкой мыши на основном слое с изображением и в появившемся списке выбираем «Runify».
А давайте еще сделаем нашу картинку ярче. Заходим в меню «Изображение — Коррекция — Уровни».
В появившемся окне левый ползунок немного сдвинется вправо, а правый — влево. После настройки нажмите «Да».
Вот что в итоге произошло:
Вот они основы работы с текстом в фотошопе . Поэкспериментируйте, попробуйте больше вертикального текста, выберите другой шрифт, примените другие настройки наложения. Уверен, у вас все получится! Удачи!
Как установить шрифт в фотошопе? Полноценные шрифты, которые можно использовать в различных приложениях, невозможно создать в среде Photoshop.Для этого есть и другие платные и бесплатные инструменты.
А вот разработать уникальный шрифт для логотипа или корпоративной надписи вполне возможно.
1. Запустите Photoshop. Создайте новый лист, вызвав файловые команды — новый (Файл — Новый).
2. В окне «Новый» необходимо указать параметры: имя файла в поле «Имя» (имя), тип файла в поле «Установить» — «Пользовательский» (Custom), размер листа (можно задать в пикселях или сантиметрах), а также цветовой режим и цвет фона.
3. На левой панели выберите инструмент «Горизонтальный текст», щелкнув правой кнопкой мыши значок «T».
4. Растяните прямоугольную фигуру на листе, удерживая левую кнопку мыши для ввода текста.
5. На верхней панели установите параметры ввода текста: размер, шрифт, цвет и разновидность шрифта.
7. Справа выберите меню «Слои» и правой кнопкой мыши на слое с текстом вызовите контекстное меню.
8. Используйте пункт меню «Преобразовать в кривые» (CONVERT TO SHAPE).
9. Увеличьте текст, нажав комбинацию клавиш CTRL + несколько раз, чтобы можно было удобно вносить изменения в каждую букву.
10. На панели инструментов слева выберите «Стрелка» (Direct Selection Tool).
11. Обратите внимание на любую букву текста. Например, «О».
12. Буква «O» появилась на схеме.
13.Нажав левую кнопку мыши, растяните опорные точки в любую сторону, чтобы контуры буквы приобрели новые очертания.
Adobe Photoshop CS6 позволяет не только создавать новые рисунки и обрабатывать загружаемые фотографии, но и работать с текстом. Функциональный графический редактор. Способствует созданию впечатляющих надписей с оригинальным дизайном. В этой статье мы разберемся с фотошопом CS6, чтобы сделать красивый текст, используя широчайший набор инструментов.
Для начала продумайте, как вставить надпись в фотошопе, чтобы потом с ней разобраться.Последовательность действий следующая:
- Создайте новый рисунок или откройте тот, на котором мы хотим добавить надпись.
- Щелкните значок «T» на левой панели инструментов.
- Выберите, в каком направлении будет надпись — по горизонтали или по вертикали.
- Пишем нужный текст.
- Растягиваем поле до нужных размеров, перемещаем в нужное место.
«Photoshop» CS6 имеет богатый набор инструментов для редактирования текста.Например, пользователь может выбрать красивый шрифт, изменить способ рисования, поработать с цветом и выравниванием.
Отредактируйте надпись по следующему алгоритму:
- Выберите слой, содержащий символы, и щелкните «T» на панели инструментов.
- Щелкните раскрывающийся список в верхнем левом углу. В нем будут отражены те шрифты, которые установлены в системе. Если системные шрифты не подходят, вы можете скачать дополнительные. Для этого нужно найти интерес в Интернете в формате TTF или OTF, после чего вставить его в папку «Шрифты» в панели управления.
- Выделяем текст и щелкаем по прямоугольнику сверху, чтобы изменить оттенки. Оттенок можно выбрать вручную с помощью палитры. Если есть заранее подготовленные параметры, их нужно ввести в соответствующее поле.
- Для поворота строки необходимо щелкнуть «T» со стрелками.
- Изменить надпись можно изменить, выделив надписи и выбрав интересующие элементы. В этом же меню можно настроить параметры сглаживания — плавное, жесткое, насыщенное, четкое.
Чтобы применить внесенные изменения, нужно нажать на галочку на панели сверху. В результате описанных выше действий основа будет в результате получения максимально красивого текста.
Самое богатое меню можно назвать «эффектами». Именно здесь вы можете изменить набор параметров, которые изменяют как весь текст, так и только отдельные элементы. Настройки максимально гибкие и подробные, поэтому конечный результат зависит только от вас.
Пример работы с эффектами:
- Нажмите правую кнопку на слое со знаками.
- Перейдите в «Настройки наложения».
- В появившемся списке щелкните «Create Stroke».
- Уточняем параметры кадра — его оттенок, ширину, расположение, прозрачность и т. Д.
- Нажмите, чтобы «ввести», чтобы изменить счет. Доступны «Цвет», «Узор» и «Градиент». Например, градиент позволяет создавать многоцветный текст.
Добавление рамки — самое простое действие.Разобравшись в меню «Эффекты», вы можете добавить тень, поработать с освещением, наложить глянцевый эффект и т.д. Результат отображается сразу после применения любого инструмента.
Photoshop позволяет создавать из знаков объемные фигуры. Для этого:
- Выберите слой и нажмите «3D».
- Заходим в меню «Новая сетка из серых оценок» и выбираем интересующие характеристики.
- Используйте параметр «Новая структура», чтобы изменить слой.На выбор доступны фигурки «Пирамида», «Куб», «Шар» и другие.
Надпись можно деформировать — для этого нужно нажать на сверкающую «Т» и перейти к пункту «деформировать». Текст может быть построен дугой, волной, дугой или любым другим способом.
Если вы не хотите вручную обрабатывать текст, вы можете использовать готовые стили. В Интернете можно найти металлические или деревянные надписи, символы в стиле неоновых вывесок и т. Д.
Обычно к формату pSD применяются готовые эффекты.Чтобы использовать скачанный файл, достаточно вставить его в «Фотошоп» как обычную картинку, после чего заменить текст самостоятельно.
Видеоинструкция
Прикрепите подробную видеоинструкцию по способам создания красивого текста в Photoshop CS6.
Заключение
Потратив определенное количество времени на освоение функциональности программы, вы сможете воплотить любые задумки в реальность. Photoshop предлагает широкий набор параметров, что позволяет создавать уникальные красивые надписи буквально за несколько действий.
Для того, чтобы быстро и красиво создать в фотошопе надпись, возьмите за основу специальный мануал, которым можно пользоваться в любой момент.
— Откройте для себя фото;
— Найдите нужный инструмент, он выглядит как буква «Т»;
— Щелкните в том месте, где должен быть текст. Введите текст;
— Для изменения типа и размера шрифта, расположения и цвета надписи необходимо использовать специальные клавиши, открывающиеся в специальном окне;
— Настроить деформацию текстов с помощью специальной кнопки;
— Чтобы удалить автоматически появляющуюся рамку вокруг текста, необходимо изменить стиль слоя.Для этого перейдите в специальное окно и выберите там слой со своей надписью;
— В новом окне стиля отрегулируйте тени, как считаете нужным, а также используйте обводку и другие доступные эффекты;
— Просто потяните за блок с надписью в части фото. Сохранение изменений;
Так мы получим стандартный текст на картинке с помощью фотошопа. В нем описаны возможности создания надписи, выполнения специальной установки шрифтов из других — дополнительных источников, создания градиентной заливки и обводки.
Шрифт доступен для загрузки из разных источников. Лучше всего выбрать самый популярный, тип — 1001 Free Fonts. Выбрав нужный шрифт — загрузите и распакуйте пакет шрифтов в папку Fonts в WinODWS.
После перемещения файлов необходимо перезапустить редактор, чтобы новый шрифт стал видимым.
Выберите пункт « Горизонтальный текст » Напишите этот текст в любом месте фотографии. Используя специальную панель, выберите нужный шрифт.
Далее нужно выбрать размер текста (символов).После этого переходим к добавлению спецэффектов. Открываем « Window », далее « Layers » Переходим на слой с текстом. В специальном окне стиля добавьте тень. Добавьте 75% непрозрачности к параметру. Установите комбинацию 10 или 12 пикселей, точно так же 10-12 установите ползунок размера.
Теперь вам нужно добавить уже свечение текста снаружи. Для этого нажмите на « Layer style ». Для этого поставьте галочку слева у пункта « Внешнее свечение ». Справа нужно установить окно « Scope » на 8%, а размер 27 пикселей.
Теперь пора поработать с ранее созданным градиентом градиента. В окне «Стиль слоя» щелкните раздел «Настроить градиент». Теперь выберите желаемый цвет градиента, откроется палитра цветов и оттенков. Цвет можно выбрать с помощью мышки или специального кода Под конкретный оттенок.
Вводим в поле # fbfea0. . Теперь нажмите на нижний параметр с ползунком слева и введите код # FFEF04.
Делаем штриховые символы.Щелкните точку «Обводка», выбрав размер контура «3» и цвет обводки # 031F01.
Закройте мешающие окна. И посмотрите на результат. Таким же образом можно добавить еще одну надпись, другим шрифтом и обводкой, и вообще другие параметры. Теперь рассмотрим вариант создания уникальной текстурной надписи. Метод самый сложный из всех, но он приведет к отличному результату. Создание такого текста — важная часть графического дизайна и дизайнера в целом.Здесь вы узнаете, как создать специальный текс, символы которого будут похожи на леденцы на палочке.
Создайте надпись в другом проекте. Ведь при необходимости его можно добавить к другой картинке с измененным текстом.
— Откройте проект в фотошопе. Устанавливаем размер 800 на 600 пикселей, дублируем слой.
— На дублированном слое откройте окно стиля слоя. Слева выберите «наложить градиент». Справа установите параметры: «Радиальный стиль», выставив масштаб на 50%.После этого выставляем левую точку градиента на #FFFFFF, а правую # 979797.
После закрытия окна стилей получается вот такое изображение. Или градиентной текстуры.
Теперь скачайте специальный файл с дополнительной текстурой и откройте его в проекте. Картинка должна располагаться поверх всех остальных слоев.
Установите на ПК уникальный шрифт « Bubble Gum. », который можно найти по вышеуказанному источнику. И сохраните проект перед перезагрузкой проекта.Теперь добавьте на страницу проекта специальную надпись с помощью специального шрифта. Установите размер 170 pt и вид как « Normal ».
На панели « Layers » Выделите первые два, создав их копии. Установите для них значение заливки « 0″. «, для одного и другого дубликата.
Щелкните по первому слою и откройте» Layer style «Перейдите к» Embossing «Где вам нужно установить настройки, как на фото ниже.
Перейдите к» Схема «И установите следующие настройки:
Ни для кого не секрет, что рекламные баннеры, открытки и многое другое разрабатывают в Фотошопе.Возможно, вы посетили идею и хотите создать свой мотиватор или праздничную открытку. Картинка выбрана, но вы не умеете писать текст в фотошопе? Если вы никогда не писали в фотошопе (Photoshop), мы расскажем, как использовать текстовый инструмент. Предупреждаем заранее, написать текст на картинке в фотошопе очень просто, даже если вы не умеете делать текст по кругу.
В фотошопе есть целая группа текстовых инструментов. Работа с текстом в Photoshop происходит на специальном типе слоя — текстовом.
Откройте в фотошопе изображение, на котором хотите сделать надпись. Установите курсор на панель инструментов и щелкните правой кнопкой мыши значок с буквой. Т. . Откроется группа текстовых инструментов. Если вы нажмете на клавиатуре T. (английский), то автоматически выберите текстовый инструмент, который в группе является первым по умолчанию.
Как видите, текстовые инструменты позволяют установить ориентацию написания текста, вертикальную или горизонтальную.
Выбрав текстовый инструмент нужного направления, кликните по изображению в том месте, где нужно сделать надпись.Сразу появится новый слой с пометкой T. , то есть текстовый слой. На изображении вы увидите мигающий курсор, а на панели управления — настройки текста. Они такие же, как и в наших обычных текстовых редакторах типа Word. Здесь можно подобрать шрифт, размер, способ рисования (жирный, по меню и так далее), задать цвет и выравнивание текста, абзац, то есть все, что может понадобиться для написания текста.
Если вы раскроете список шрифтов, то перед всеми вы увидите образец написания его как слова «образец».Так что вы легко можете выбрать шрифт. Следующий атрибут позволит вам выбрать толщину письма. Но не все шрифты доступны.
Далее — размер шрифта, который можно выбрать из списка. Если этих размеров недостаточно, то, установив курсор в окне списка, можно ввести нужную цифру с клавиатуры. Если все в списке слишком мало, введите число больше последнего в списке.
Следующий параметр позволяет выбрать тип сглаживания текста.Применяется для сглаживания краев написанного и избавления от зубцов на концах букв.
Вот наглядный пример сглаживания окон (слева) и «сглаживания» / сглаживания (справа).
Следующие три атрибута являются выравниваниями. Все они знакомы по текстовым редакторам. Это выравнивание текста по центру, по правому или по левому краю. Дальнейший элемент — подбор цвета. Щелкните по нему один раз и в открывшейся палитре укажите желаемый цвет.
Атрибут со значком буквы T. , стоящей на дуге, позволяет задать написание текста дуги, в круге или другой форме.
Помимо следующего атрибута, вы обнаружите, что здесь собраны почти все ранее. Кроме того, можно установить амрерологический и межстрочный интервалы, отступ для абзаца и все, что может понадобиться для написания текста. Вы, наверное, знаете, как все мы когда-либо использовали Microsoft Word … Поэтому мы не будем останавливаться на этом моменте.
Выбираем инструмент «Горизонтальный текст» , нажимаем на то место на изображении, где вам нужна надпись. Выберите шрифт, цвет и размер. При изменении размера шрифта изменится высота мигающего курсора. Это поможет вам понять, сколько текста вы получите. Напишите запланированную фразу. Если запись завершена, нажмите ENTER В цифровой части клавиатуры (справа). Вы заметите, что имя текстового слоя изменилось на фразу.Если вам нужно исправить текст, изменить цвет целого или отдельного символа, то с помощью того же текстового инструмента, стоя на слое с текстом, щелкните по нему. Вы снова получите курсор. Текст можно выделить, удалить символы (стереть) так же, как в Word или другом текстовом редакторе. Необходимо передать строковый ключ ENTER На буквенную часть клавиатуры.
Если вы планируете писать длинный текст, заранее укажите его область, чтобы он не выходил за пределы текстового контейнера.Затем вы можете изменить эту область вручную. Выберите текстовый инструмент. Перед тем как писать, зажмите левую кнопку мыши и растяните мышь, как если бы они хотели выделить область. У вас будет контейнер для текста с вершинами. Затем, перетаскивая эти стихи, вы можете изменить размер контейнера с текстом. Так ваш текст не попадет в зону невидимости.
Чтобы переместить текст, просто встаньте на слой с ним, инструмент «Перемещение» (называется клавишей V. ). Зажмите текст, удерживая левую кнопку мыши, и переместите его по изображению.
Чтобы повернуть текст, перейдите на слой с ним и нажмите Ctrl + T. . Работает так же, как и в случае вращения обычного слоя. Когда появится рамка с вершинами, переместим курсор в угол. Как только закругленная стрелка появится на курсоре, начните вращать изображение в нужную сторону. По завершении нажмите ENTER .
Добавление тени и штрихов к тексту осуществляется так же, как и на обычном слое.Мы рассмотрели это в предыдущих статьях. Чтобы добавить оттенок и обводку, вам нужно вызвать «Параметры наложения» (нижняя панель в палитре слоев, правый нижний угол).
В правом диалоговом окне выбираем пункт «Обводка» / Stroke либо «Тень» / Тень. В правой части окна выберите нужный размер, цвет и после завершения нажмите ОК. .
А теперь рассмотрим, как оформить текст по кругу.Для этого есть два пути. Мы были слегка тронуты, когда описали панель управления текстовым инструментом.
Напишите текст. Курсор должен мигать в ожидании следующего символа. Теперь на панели инструментов нажмите на значок буквы T. , стоящей на дуге. Выбираем в списке «Текстовая дуга» / Wave .
Значения «Горизонтальное искажение» / Горизонтальное искажение и «Вертикальное искажение» / Вертикальное искажение Оставить в положении 0 . «Изгиб» / Изгиб Поверните направо направо. В конце нажмите ОК. .
Теперь выберите текстовый инструмент и щелкните край круга. Он превратится в контур текста. Вы увидите мигающий курсор. Начните вводить текст. Если текст введен не весь, обратите внимание на крестик и точку на контуре. Нажмите на английской клавиатуре A. Активируется инструмент «Распределение контура» . Переместив крест окружности креста и точку по окружности окружности, вы можете сдвинуть текст по окружности и увеличить линию так, чтобы слова, которые при вводе вы не нашли.
Подберите получившийся текст, перемещая слой с ним так, чтобы надпись находилась вокруг чашки. Все!
Как и было обещано в начале статьи, текст в Photoshop такой же простой, как и в любом текстовом редакторе. Желаем вам новых идей!
Как красиво писать в фотошопе. Создаем красивую надпись в Photoshop
Продолжаем серию коллекций материалами для веб-дизайнеров. И сегодня это текстовых эффектов в фотошопе … Использование красивого текста — важный фактор в процессе создания хорошей графики и привлекательного дизайна.
Созданные эффекты представляют собой оригинальные файлы формата psd, с редактируемыми слоями. В некоторых случаях это даже редактируемый текст, поэтому, не внося никаких специальных изменений, вы можете применить представленный эффект к вашему тексту. Ниже приведен список имеющихся в вашем распоряжении эффектов.
1 → Золото + эффект стекла
Это серия текстовых слоев для веб-дизайна и графического дизайна для создания интересных текстовых эффектов из золота и стекла.Архив поставляется в формате Photoshop .asl, который можно сохранить в комплекте и использовать в любое время.
2 -> Размытый текст
Еще один эффект размытости слов по объему. Макет представляет собой файл-макет, который позволяет в автоматическом режиме создавать любой подобный текст.
3 -> Металлический текст + шрифт к нему
Довольно реалистичные металлические буквы с подходящим шрифтом. Этот шрифт находится в архиве вместе с исходником.
4 → Еще один источник стиля букв в приятных тонах
И красивый стиль, с небольшим 3D
5 → Гламурный стиль
Простой, но привлекательный красный текст, без дополнительных слоев, только параметры наложения.
6 → Встроенные буквы с 3D эффектом: PSD + шрифт
Эффект отступа букв достигается простыми манипуляциями, в частности, внутренней тенью, которая как раз и создает такой вид. Макет также включает шрифт, используемый в этом тексте.
7 -> Введенный текст
Самый простой пример применения этого эффекта. Все манипуляции с параметрами наложения. Источник ниже.
8 → Ретро школьный стиль
Интересный ретро-эффект достигается за счет сочетания параметров наложения, а также текстуры, которая делает его похожим на старые буквы.
9 → Отличный 3D текст «Гранд»
Очень профессиональная работа … Реалистичные эффекты в автоматическом режиме, исходный макет. В архиве 2 использованных шрифта и сами эффекты в двух вариантах.
10 → Рукописный текст
Хорошее сочетание почерка и стиля текста. Сам файл шрифта прилагается.
11 → эффект «Аутентичный»
На любителя. Исходный макет PSD.
12 → Элегантный белый в «мягком» стиле
Привлекательный эффект, простой, но в то же время интересный результат.
13 → Окрашенный зеркальный текст
Элегантный шрифт (в комплекте), красивый зеркальный текст.
14 → Золотые буквы с зеркальным отображением
Очень реалистичный эффект, лучше всего сочетающийся с золотой поверхностью. При всем этом вы можете добиться этого эффекта с помощью инструментов только параметров смешивания, так что вы можете легко добавить другой стиль в свою коллекцию.
15 → Светоотражающий блеск
Простой, но приятный эффект глянцевого текста в фотошопе с зеркальным эффектом и интересным шрифтом.
16 → Морозный эффект ледяного типа
Довольно интересный ледяной текст, очень подходящий шрифт + параметры в Photoshop позволили добиться такого морозного стиля.
17 → Пузырьковые буквы
Дорогие друзья, из этого урока вы узнаете, как сделать красивую надпись на фото в программе Photoshop.
Специально для вас я сделал пошаговые инструкции по добавлению красивого текста на вашу фотографию или изображение, и если вы хотите научиться делать это самостоятельно, то этот урок для вас.
В этом уроке мы также научимся находить новые шрифты для Photoshop, узнаем, как установить их программу, научимся изменять размер и разрешение изображения, познакомимся с инструментами обрезки и бесплатного преобразования.
Надеюсь, этот урок будет вам полезен и после изучения урока вы легко сможете сделать красивую надпись в фотошопе.
Прежде чем мы начнем, давайте выберем фотографию, к которой нужно добавить текст.
Для урока выбрала вот это фото природы.Сразу нужно определиться, что мы будем делать с этой фотографией (картинка отличного качества и имеет разрешение 300 пикселей на дюйм — сразу нужно понимать, что чем выше разрешение, тем лучше будет фотография, но есть тоже минус — на диске будет занимать больше):
1. Печать в фотоателье.
2. Опубликуйте в Интернете (если вы планируете опубликовать изображение в Интернете, то разрешение можно смело выставлять: 72 пикселя на дюйм, сейчас я вам покажу, как это сделать).
Я выбрал последнее.
Приступим к самому уроку.
Изменение размера и размера фотографий в Photoshop
1. Откройте картинку в Photoshop.
Сразу видна картинка большого размера: ширина 1024, высота 768 и разрешение: 300 пикселей на дюйм (чтобы отобразить это окно, перейдите в меню Image — Image size , Image — Image Size).
Для картинки для блога мне нужно сделать ее размер по ширине — 550 ppi (высота для меня не важна) а также разрешение делать — 72 ppi , нужно обрезать ненужное на изображении .Это можно сделать двумя способами:
а) вы можете просто в окне Размер изображения , сначала установить разрешение 72 пикселя на дюйм, установить ширину 550 пикселей и нажать ОК .
б) можно сразу убрать все лишнее на фото одним действием, сделать его шириной 550 пикселей и разрешением 72 пикселя. Хотите знать, как это сделать?
Обрезка фото в Photoshop
Берем инструмент Обрезка (Обрезка, C) и вверху в панели настроек инструмента устанавливаем такие параметры.
После этого мы просто рисуем область на нашей фотографии. Выделите желаемую область (вы можете изменить область, схватив узлы в углах изображения) и нажмите Enter (отрезая все, что вам не нужно).
В результате мы получаем изображение с нужными нам параметрами — шириной 550 и разрешением 72 dpi.
Мы подготовили всю картину. Теперь нам нужно добавить красивую подпись к изображению.
Добавление новых шрифтов в Photoshop
2.Можно использовать стандартный шрифт, но мы не ищем легких путей, правда?) Правильно, мы разобрались, а потом постоянно будем использовать этот навык — найдем понравившийся шрифт в интернете, скачаем его к себе на компьютер, добавляем в фотошоп и уже тогда мы сделаем красивую надпись.
Заходим в любую поисковую систему, использую google.com, я ввел фразу « русских шрифтов » (можно попробовать и в английских шрифтах), зашел на сайт xfont.ru и выбрал именно этот шрифт ( Архангельск Регулярный).
Для того, чтобы загрузить шрифт в Фотошоп, нужно скопировать его в папку со шрифтами, имя папки Font на вашем компьютере, эта папка находится на диске C в папке Windows , и есть папка Font
Вот полный путь — C: \ Windows \ Fonts .
Так же можно открыть папку со шрифтами, просто через Пуск — Панель управления — Шрифты.
После этого обязательно нужно перезапустить Фотошоп — чтобы изменения вступили в силу.
Перезагрузите, откройте нашу фотографию и начните работать с текстом в фотошопе.
Как добавить красивую подпись к фотографии в Photoshop
3. Как написать текст в фотошопе и наложить его на фото? Всем достаточно просто взять инструмент Horizontal text (Horizontal Type Tool, T). В настройках выбираем наш шрифт — Архангельск , устанавливаем размер — 25 точек, , насыщенный и любой цвет.
И пишем нужный нам текст, в моем примере Италия, 2012 .
Теперь давайте добавим к нашему тексту несколько эффектов. Перейдите в палитру со слоями (меню Window — Layers , Window — Layers), дважды щелкните левой кнопкой мыши на этом слое и выберите следующие настройки:
Добавляем тень для нашей надписи. Выбираем пункт Shadow , устанавливаем непрозрачность — 75%. , Offset — 10 пикселей и Size — 10 пикселей .
Добавьте внешнее свечение для надписи, выберите пункт Внешнее свечение , установите цвет, область действия — 8% , размер — 27 пикселей .
Сделайте градиентную заливку для надписи. Выберите элемент Gradient overlay , нажмите на градиент, нажмите на нижний левый ползунок и установите этот цвет # fbfea0 , затем нажмите на нижний правый ползунок и установите этот цвет # ffef04 .
Осталось добавить обводку для метки. Выбираем пункт Stroke, выбираем размер — 3 пикселя и цвет # 031f01 .
В результате мы получили отличную надпись с эффектами.
Внизу можно добавить еще одну надпись, просто напишите надпись другим шрифтом (думаю, теперь, изучив урок, вы с легкостью это сделаете). Вы также можете сделать текст под углом, выбрать нужный текстовый слой / несколько слоев в палитре слоев, затем использовать Free Transform (меню Edit — Free Transform , Edit — Free Transform или просто нажать Ctrl + T), повернуть слой на желаемый угол и нажмите Введите .
Вот и все, спасибо за внимание, надеюсь мой урок пригодился и у вас больше не будет вопросов. как сделать и написать красивый текст на фото в фотошопе !
Если возникнут вопросы, смело задавайте их в комментариях, не сомневайтесь, не кусаюсь)
С уважением, Сергей Иванов.
Тема стилизации шрифтов неисчерпаема. Шрифты лучше всего подходят для экспериментов со стилями, режимами наложения, текстурированием и другими методами украшения.
Желание как-то изменить, улучшить надпись на своей композиции возникает у каждого фотографа при взгляде на невзрачные системные шрифты.
Как известно, шрифты в Photoshop (перед сохранением или растеризацией) являются векторными объектами, то есть при любой обработке они сохраняют четкость линий.
В сегодняшнем руководстве по стилю не будет четкой темы. Назовем это «немного ретро». Давайте просто поэкспериментируем со стилями и изучим одну интересную технику наложения текстуры на шрифт.
Итак, начнем сначала. Во-первых, нам нужен фон для нашей надписи.
Фон
Создайте новый слой для фона и залейте его радиальным градиентом, чтобы в центре холста появилось небольшое свечение.Чтобы не перегружать урок лишней информацией, прочтите туториал по градиентам.
Градиент, использованный в учебнике:
Кнопка для активации радиального градиента:
В результате получаем примерно такой фон:
С фоном еще будем работать, но в конце урока, чтобы не отвлекаться от основной темы.
Текст
Текст также должен быть четким.Если не все, то прочтите урок.
Создаем надпись нужного размера и любого цвета, так как полностью избавимся от цвета в процессе укладки. Желательно выбирать шрифт с жирными глифами, например Arial black … Результат должен быть примерно таким:
Подготовительные работы окончены, переходим к самому интересному — стилизации.
Стилизация
Укладка — это увлекательный и творческий процесс.В рамках урока будут показаны только техники, но вы можете взять их на вооружение и поэкспериментировать с цветами, фактурами и прочим.
Надпись готова, но осталось несколько штрихов, без которых работу нельзя считать завершенной.
Уточнение фона
С фоном сделаем следующее: добавим много шума, а также придадим неровности цвету.
С фоном разобрались, сейчас он не такой «новый», тогда всей композиции придадим лёгкий винтаж.
Уменьшить насыщенность
На нашем изображении все цвета очень яркие и насыщенные. Это просто нужно исправить. Давайте сделаем это с помощью корректирующего слоя. Hue / Saturation … Этот слой должен быть создан в самом верху палитры слоев, чтобы эффект был применен ко всей композиции.
1. Перейдите к самому верхнему слою в палитре и создайте ранее озвученный корректирующий слой.
2. С помощью ползунков Saturation и Brightness добиваемся приглушенных цветов.
На этом издевательство над текстом, пожалуй, и закончится. Посмотрим, что у нас получилось.
Вот такая красивая надпись.
Подведем итоги урока. Мы узнали, как работать со стилями текста, а также как еще один способ применить текстуру к шрифту. Вся информация, содержащаяся в уроке, не является догмой, все в ваших руках.
ДА! Этот урок будет посвящен тексту в Photoshop … Часто бывает, что нам нужно подписать какое-то изображение или фотографию красивым текстом, или мы делаем какую-то обложку, флаер, и в этом случае просто необходим красиво оформленный текст .
Для всех экспериментов, которые мы сейчас проведем, нашим основным инструментом будет текстовый инструмент и, конечно же, все его различные настройки. Наша задача сделать красивый снимок, написать на нем текст и красиво оформить.
Откройте картинку, на которой мы будем писать текст. Щелкните «Файл — Открыть». И выбираем изображение на нашем компьютере.
Я открыл это изображение:
Что ж, теперь выбираем инструмент «Горизонтальный текст».
Но пока рано использовать, до этого надо его настроить.Параметры появятся сразу после выбора инструмента. Нам нужно выбрать шрифт, размер, цвет и другие настройки, но первые три — самые важные, которые мы всегда должны настраивать перед использованием текста.
Выберите из списка понравившийся шрифт:
Затем нужно установить размер:
Все! Теперь можно приступить к написанию самого текста. Мы нажимаем на то место на картинке, где мы хотим, чтобы у нас был текст, сразу после этого появляется строка, как в любом текстовом редакторе, когда мы хотим что-то напечатать.
Мы пишем текст, затем выбираем инструмент «Перемещение», и мы можем перетаскивать текст по всему изображению. Вы также можете выровнять текст по стрелкам на клавиатуре. Вот что у меня получилось:
Для текста всегда автоматически создается отдельный слой, это видно в палитре слоев, поэтому при выполнении каких-либо операций с ним мы не будем трогать остальную часть изображения. Итак, теперь мы собираемся немного стилизовать наш текст. Добавим к нему эффекты.
Для этого нам нужно выделить текстовый слой и нажать на кнопку fx, она находится в самом низу под слоями.
Щелкните по нему и в появившемся списке выберите «Параметры наложения».
Здесь, перемещаясь по разным вкладкам, мы придаем тексту разные стили. Например, установив флажок «Тень», мы придаем тексту тень. Перемещайте ползунки, пока не получите желаемый результат.
Таким же образом мы придаем тексту любой другой эффект. Я буду применять эффекты Shadow, Outer Glow и Embossing … Чтобы текст светился, я устанавливаю флажок рядом с «External Glow» и настраиваю различные параметры.Результат можно сразу увидеть на картинке, сдвинув окно со стилями в сторону.
Теперь применяем тиснение. Сдвигаем ползунки в стороны, добиваемся наилучшего результата.
У каждого стиля есть свои параметры — глубина, размер, непрозрачность и другие. Применяя некоторые стили, мы сразу же корректируем, экспериментируя с ползунками, оставляя то, что нам больше нравится.
После того, как все настроено, нажмите «Да».
Вот результат, который у меня есть на данный момент:
Ну неплохо! Возьмем еще , сделаем отражение текста … Нам нужно скопировать текстовый слой. Для этого встаньте на него, затем нажмите клавишу Alt и, удерживая ее, щелкните по тексту, который есть на картинке, и перетащите его вниз, получится копия слоя. Нам просто нужно сделать отражение текста.
Вокруг текста появляется рамка с точками, что означает, что мы включили преобразование. Теперь кликаем по тексту правой кнопкой мыши и выбираем пункт «Отразить по вертикали».
Текст перевернут, мы можем перемещать его с помощью стрелок с клавиатуры, чтобы он был на одном уровне с основным текстом.
Осталось одно касание — нужно уменьшить непрозрачность. В палитре слоев уменьшите Непрозрачность по вкусу. Я сделаю 30 процентов.
У меня так:
Теперь давайте сгладим все слои. Чтобы объединить все слои, щелкаем правой кнопкой мыши по основному слою с изображением и выбираем пункт «Выполнить смешивание».
А давайте сделаем нашу картинку более яркой. Заходим в меню «Изображение — Коррекция — Уровни».
В появившемся окне переместите левый бегунок немного вправо, а правый — влево.После настройки нажмите «Да».
Вот что у меня получилось:
Вот основы работы с текстом в Photoshop … Поэкспериментируйте, попробуйте Вертикальный текст, выберите другой шрифт, примените разные параметры наложения. Уверен, у вас все получится! Удачи!
Рассмотрим, как красиво и быстро сделать надпись в фотошопе. Все перечисленные ниже методы можно использовать в любой версии Photoshop.
Самый простой способ: вставка текста
Если вам нужно быстро добавить простую надпись к фотографии, вы можете использовать только стандартную «вставку текста», которая находится слева на панели инструментов (дашборде) программы:
- открыть фотографию в окне редактора;
- найдите элемент «Текст» на панели инструментов, как показано на рисунке:
- теперь щелкните курсором в том месте рисунка, где будет размещена надпись.Начните набирать текст;
- для изменения размера и типа шрифта, цвета надписи или положения текста используйте соответствующие клавиши, которые расположены вверху открывшейся панели инструментов:
- настроим деформацию текста с помощью соответствующей кнопки;
- Чтобы убрать появившуюся рамку вокруг текста, нужно изменить стиль слоя. Перейдите в соответствующее окно и выберите слой с введенной подписью;
- В открывшемся окне настройки стиля слоя настройте тени, штрихи и другие эффекты.
- с помощью мыши перетащите блок с подписью в нужную часть фотографии. Сохраните изменения.
Таким образом, вы можете очень быстро добавить стандартные типы текста к картинке в Photoshop.
Чтобы получить более текстурированный текст, используйте следующие методы.
Прочтите наши другие статьи о работе в Photoshop:
Выбор шрифта
В этом случае мы создадим надпись, установив дополнительные загруженные шрифты, создадим градиентную заливку для символов и их штрихов.
Вы можете скачать дополнительные шрифты для Photoshop со сторонних ресурсов.
Самый популярный из них — 1001 бесплатный шрифт. Выберите понравившийся шрифт и скачайте его, затем распакуйте архив.
Переместите файл TTF в системную папку Windows Fonts, расположенную на Панели управления.
После перемещения файла перезапустите редактор Photoshop, чтобы новый установленный шрифт был добавлен в программу.
Теперь щелкните инструмент «Горизонтальный текст».
Напишите в любом месте фотографии.
С помощью верхней панели выберите шрифт (помимо стандартных элементов на этой вкладке будет отображаться также установленный шрифт).
Выберите размер символов. Теперь можно приступать к добавлению различных эффектов. Откройте окно слоя (вкладка «Окно», пункт «Слои»).
Выберите текстовый слой. В окне «Стили слоя» добавьте тень. Для этого вам нужно настроить параметр непрозрачности примерно на 75%.
Все значения являются приблизительными, вы можете настраивать их по своему вкусу, создавая новые эффекты.В правой части окна стиля слоя есть предварительный просмотр пользовательского шрифта.
Теперь давайте добавим свечение снаружи текста. Для этого в том же окне «Стиль слоя» слева установите флажок «Внешнее свечение».
В правой части окна установите Swipe на 8% и Size на 27 пикселей. Чтобы увеличить площадь свечения, отрегулируйте элемент управления Swipe.
Щелкните цвет градиента, чтобы открыть палитру оттенков. Вы можете выбрать цвет с помощью мыши или ввести код оттенка.Введите # fbfea0.
Теперь обведем символы. Щелкните «Обводка» и выберите размер контура «3» и цвет обводки под кодом # 031f01.
Закройте окно стиля слоя. Точно так же вы можете добавить еще одно текстовое поле с другим шрифтом и настроить для него обводку, внешнее свечение и градиент.
Как создать стилизованное текстовое поле
Создание стилизованного текста является неотъемлемой частью графического дизайна. В этом примере мы создадим текст, очень похожий на леденцы.
Откройте новый проект в Photoshop. Размер листа должен быть 800 × 600 пикселей. Дублируйте фоновый слой.
Теперь щелкните дубликат и откройте окно «Стили слоя». В левой части окна выберите «Наложение градиента» (или «Наложение градиента»). Справа настройте параметры: Радиальный стиль, Масштаб — 50% (Масштаб). Затем установите цвет градиента, левая точка будет #ffffff, а правая — # 979797.
Если вы закроете окно настроек, вы увидите, что изображение приобрело текстуру градиента.
Далее скачиваем файл текстуры по ссылке. Откройте его в проекте. Загруженное изображение должно располагаться над всеми остальными слоями.
Вы также можете создать другой масштаб текстуры, но мы рекомендуем пока оставить его как есть.
Загрузите шрифт Bubble Gum на свой компьютер по ссылке и установите его. Не забудьте сохранить проект перед перезагрузкой проекта в Photoshop.
Добавьте текстовое поле на страницу проекта, используя только что установленный шрифт.Установите размер 170 pt, выберите Normal.
Примечание: каждая новая линия должна создаваться только на отдельной вкладке «Слой»
На панели «Слой» выберите два текстовых слоя (если вы создали три линии, выберите три слоя) и создайте их дубликаты.
Установите значение «Заливка» равным 0 (параметр «Заливка») для каждого дублирующего слоя текстовой строки.
Щелкните исходный текстовый слой в соответствующем меню, чтобы открыть окно «Стиль слоя».
Теперь откройте вкладку «Фаска и тиснение».Теперь установите все настройки аналогично показанным на рисунке ниже (цветовой код в параметре «Shadow Mode» # 878787):
Теперь перейдите на вкладку контура и установите следующие настройки:
In на вкладке «Текстуры» нажмите на встроенный узор «Диагональные полосы».
Теперь нам нужно настроить внутреннюю тень. Перейдите на соответствующую вкладку и установите следующие параметры (Цвет — #ffffff):
Параметры вкладки Inner Glow (левая точка градиента — # 391c21, правая — # f7efed):
Теперь откройте вкладку «Глянец» и установите настройки (цветовой код — # ffeae3):
Давайте настроим наложение цвета (код — # e0dadb):
Создадим градиент для подписи (левая точка #ffffff, правая точка # 999999) :
Откройте вкладку Pattern Overlap и выберите шаблон номер 6.Масштаб — 7%.
Теперь нам нужно настроить тень подписи:
Скопируйте созданный стиль для каждого слоя текста (для каждой строки). Окончательный вид надписи:
Чтобы применить декаль к определенной картинке, просто измените фоновое изображение проекта и установите размер шрифта в окнах стилей слоя.
Прочтите наши другие статьи о Photoshop:
Создайте красивую надпись на русском языке.Как сделать красивые надписи на картинке
Если вам нужно создать в Microsoft Word не отчетный документ, в соответствии с определенными правилами, а, например, сделать открытку или предупреждение, то в этой статье мы разберемся, как красиво оформить текст в Word.
Для этого просто измените размер букв и выберите подходящий шрифт, вы можете использовать один из готовых стилей WordArt или выбрать свой цвет, эффект и т. Д.для текста, чтобы он смотрелся интересно и привлекал внимание на листе.
Я сделал все снимки экрана в Word 2010, но если у вас установлен Word 2007, 2013 или 2016, то эти рекомендации вам подойдут.
Как сделать красивую надпись
Начнем с добавления в документ обязательного поля. Переходим во вкладку «Вставка» и выбираем «Текст» — «Простая надпись».
На странице будет такое поле. Удалите набранное в примере, нажав «Удалить» на клавиатуре, и введите то, что вам нужно.
Затем выделите написанные слова и перейдите на вкладку «Главная». Откройте раскрывающийся список со шрифтами и выберите тот, который вам больше всего подходит.
Обратите внимание, что некоторые шрифты применимы только к словам, написанным на английском языке. Так что ищите в списке шрифт, подходящий к русским словам.
В примере, как видите, выбранный шрифт подходит только для английских слов.
Чтобы изменить цвет букв, щелкните маленькую стрелку рядом с кнопкой «Цвет текста» и выберите тот, который лучше всего подходит.Если желаемого цвета в представленных нет, то нажмите «Другие цвета» или выберите градиентную заливку.
Кнопка позволит выбрать один из готовых вариантов дизайна. Вы также можете выбрать нужный тип текста, щелкнув поля «Структура», «Тень», «Отражение», «Свечение» и выбрав нужный из раскрывающегося списка.
Чтобы удалить границы для созданного блока, щелкните его правой кнопкой мыши, в контекстном меню выберите «Контур фигуры», затем «Нет контура».
Все те функции, которые мы обсуждали выше, применимы не только к типу, напечатанному в блоке. Их смогут использовать за то, что вы просто распечатываете на листе.
А теперь давайте посмотрим, что еще используется для красивого оформления слов, напечатанных в блоке.
Выберите сам блок и перейдите на появившуюся вкладку. «Средства рисования» — «Форматировать», на нем есть все те кнопки, которые мы рассмотрим дальше.
На этой вкладке к кадру применяются кнопки в группе «Стили тела»: заливка, пунктирная рамка и т. Д. В группе «WordArt» все кнопки используются для изменения теста. Давайте разберемся во всем по порядку.
Для блока надписей можно использовать любой готовый стиль. Чтобы изменить цвет контура или заливки, разверните доступные параметры и выберите нужный.
Обратите внимание, что если у вас есть небольшая подпись, выглядывающая из раскрывающихся списков, как в примере, то при наведении курсора на любую из опций вы сможете увидеть, как все изменится.
Если хотите, щелкните и выберите соответствующий цвет. Здесь вы можете выбрать цвет, которого нет в палитре — «Другие цвета заливки», или узор, градиент или текстуру в качестве заливки.
Для блока с надписью также можно изменить «Очертание фигуры» — то есть рамку. Выберите цвет, толщину или измените линию на прерывистую пунктирную линию.
Теперь обратимся к словам и посмотрим, что с ними можно сделать.Как и в случае с рамкой, для текста также применим один из готовых стилей.
Кнопка «Заполнить текст» изменяет цвет букв.
Чтобы выбрать контур, нажмите соответствующую кнопку. Здесь можно не только выбрать цвет, но и толщину или изменить штрихи.
Чтобы слова выглядели более выразительно, примените различные параметры анимации. Щелкните аналогичную кнопку, затем выберите то, что вы хотите использовать, например «Отражение».Далее из выпадающего списка определитесь с подходящим вариантом.
Если вы хотите, чтобы текст имел необычную форму, выберите «Преобразовать». В открывшемся списке будут различные варианты кривизны.
Как красиво писать текст
Один шаблон, который можно было бы использовать для этого, не будет работать. Потому что вкусы у всех разные, и одинаковый текст создается для разных целей. Итак, экспериментируйте, нажимайте на кнопки, которые я описал выше, и смотрите, как изменятся слова.
На сайте есть несколько статей, на момент написания которых получился интересный тип текста.
В статье результат был такой.
Если нужно, то прочтите статью, перейдя по ссылке.
Об этом вы можете прочитать в этой статье. Результат:
При необходимости вы можете скачать файл Word с Яндекс.Диска: https://yadi.sk/i/A_7MFbG23Kbyj5, который будет содержать все вышеперечисленные примеры, в том числе в кружке и на картинке.Вам просто нужно распечатать свой текст.
Надеюсь, все ясно, и теперь вы можете сделать красивый текст в документе Word, который будет привлекать внимание.
Если у вас есть собственный веб-сайт / блог или вы создаете музыкальные вирусные открытки, то наверняка не раз задавались вопросом:
Насколько привлекателен текст?
Как сделать красивую подпись в статье, на форуме или в письме?
Как создать красивый блестящий текст? !
Конечно, существуют разные программы для создания красивого текста.Например, Photoshop . Отличная программа!
В нем можно создавать свои неповторимые шедевры: от картинок до надписей, простых и анимированных. И даже « горящий текст » «Вот сейчас изучаю эту программу и как-то поделюсь с вами новым опытом.
Но не у всех есть Фотошоп. К тому же программа платная. Да и чтобы его освоить, нужно потрудиться.
Раньше для красиво оформлять текст я использовал программу Power Point.Она мне правда нравится. В нем столько возможностей, что даже не перечислить! Но это отдельная тема, и даже не одна статья.
Вот такая вот такая красивая надпись — мой логотип для вирусной музыки, карты выполнены в обычной программе Power point !
Также вы можете найти (при запросе через любую поисковую систему: Яндекс, Гугл и т. Д.) Готовую красивую блестящую надпись и заголовки праздников.
Но для того, чтобы выделиться в Интернете, нужно создать что-то свое, что-то особенное и таким образом ярко выделиться из толпы!
Подскажите, вот хотите научиться быстро и легко без всяких программ создать красивый текст для сайта и подписи в письмах, на форумах ?! А яркая, блестящая надпись для украшения музыкальных открыток ?
Это можно сделать за минуту! Не верь ?! Я познакомлю вас с чудо-генератором онлайн для создания красивого текста и вы сделаете это вовремя, два!
Добро пожаловать в эту статью! Как вам такие красивые надписи? Это графический текст.
Неплохо, правда? И это не фотошоп и уж точно не какие-то специальные шрифты. Ну да, может быть, шрифты, которые сервис конвертирует в графический текст и передает в изображение. А нам остается только задать ему надпись, выбрать стиль и скачать на свой компьютер. Можно, даже если захочешь поправить.
Такие рисунки-надписи хорошо привлекают внимание зрителя. Вы сразу обратили внимание на эту картинку? Скорее всего, поскольку в первую очередь при просмотре чего-либо активируется зрение.Мы обращаем внимание на что-то красочное, даже если этот объект не находится в центре нашего поля зрения. Боковое зрение также улавливает яркие цвета. Затем мы переводим взгляд на этот объект, и включается интеллект, чтобы прочитать то, что там написано.
Где использовать эти этикетки
Да куда угодно! Такой графический текст можно использовать для поздравительных открыток, заголовков, страниц подписки или электронных книг, указывая авторство на изображении или видео, при создании баннеров.
В общем везде где только фантастика укажет.Главное не переборщить, чтобы из-за текста основной картинки не было видно.
Хорошо, приступим к делу.
Создайте красивую надпись
Вот и сам сервис, на котором мы будем творчески работать с текстом.
Сначала выберите шаблон шрифта. Их много, на любой вкус и цвет. Мы можем пролистать все страницы в поисках подходящего шаблона, но это займет много времени. В этом случае мы переходим к категориям в конце страницы и выбираем нужный нам стиль.Остальное при необходимости можно изменить в настройках.
Теперь страниц с шаблонами стало меньше. Выберите шаблон. Вы можете еще до того, как нажмете на шаблон, чтобы зарегистрировать свой текст, чтобы увидеть, как он будет выглядеть в другом стиле.
Я вставил два слова, одно из которых на английском. Дело в том, что не все шрифты, которые есть в базе сервиса, подходят для кириллических символов. То есть для наших писем. Это видно на экране с шаблонами.
Если все в порядке, шаблон подходит, то качайте на компьютер. Подцепите картинку левой кнопкой мыши и перетащите ее из браузера на рабочий стол или в папку. При этом, хотя картинка будет сохранена в формате «PNG», надпись будет белого цвета.
Прозрачный фон для текста.
Чтобы сделать фон прозрачным, зайдите в редактор.
Вкладка «Фон» Отметьте тип: «Прозрачный». Теперь нажмите красную кнопку справа и сохраните изображение простым перетаскиванием.
Вот как все просто. А красивую надпись можно наложить на фото или другое изображение с помощью бесплатной программы. FastStone Image Viewer или Picasa. Это очень крутые программы, и я постоянно в них работаю. Рекомендую их установить самостоятельно.
Редактирование графического текста
Обратите внимание, что в графическом редакторе есть еще несколько вкладок с инструментами.
Текст — Здесь мы можем заменить или добавить текст, увеличить размер шрифта (ограниченный), поставить другой шрифт.
Логотип — На этой вкладке мы меняем основной цвет текста. Его можно нарисовать сплошным цветом или под текстуру (узор) или градиент (градиент, это набор из нескольких цветов, плавно переходящих один в другой). Также в тексте есть контур, который, как и основной текст, можно увеличивать и раскрашивать.
Получается очень даже неплохо. Если в будущем наш логотип, синий, будет наложен на изображение, на котором также преобладает синий цвет, то контур выделит его на заднем плане, и он будет хорошо виден.
Shadow — этот инструмент позволяет отображать логотип так, как если бы он парил в воздухе и с него падала тень. Также его можно исправить по своему усмотрению. То есть двигаться в разные стороны по горизонту и вертикали. Отрегулируйте размытие и оттенок.
Фон — думаю понятно, что это значит. Текст будет наложен на цветное изображение, но, как я показал выше, мы можем сделать фон прозрачным. Но в этом случае вам нужно сохранить логотип в формате «PNG», так как другие форматы не поддерживают прозрачность фона.Вы можете установить формат во вкладке « Форма ». »
Это все, ребята. Посмотрите, как легко сделать надписи на картинке. Да, воспользуйтесь парочкой других сайтов по этой теме.
http://x-lines.ru
https://cooltext.com
Анимированные блестящие тексты
http://gifr.ru/glitter
А если знаете еще какие-то крутые сервисы для создания подобных графических текстов, пишите в комментариях. Всем будет интересно узнать.
Здравствуйте.
В последнее время набирает популярность так называемый 3D текст: он отлично выглядит и привлекает внимание (что неудивительно, пользуется спросом).
Для создания такого текста нужно: либо использовать какие-нибудь «большие» редакторы (например, Photoshop), либо какие-то спец. программы (на этом я и хочу остановиться в этой статье). Программы будут представлены тем, с которыми может без особого труда работать любой пользователь ПК (т. Е. С упором на простоту использования). Итак …
I nsofta 3D Text Commander
По моему скромному мнению, эта программа настолько проста в создании 3D текста, насколько вы можете себе представить :).Даже если у вас нет русского языка (а эта версия является самой популярной в сети), вам не составит труда 3D Text Commander …
После установки и запуска программы вам необходимо написать желаемую надпись в текстовом окне (красная стрелка на рис. 1), а затем просто изменить настройки, просматривая вкладки (см. Рис. 1, красный овал). Изменение вашего 3D-текста будет немедленно видно в окне предварительного просмотра (зеленая стрелка на рисунке 1). Те. Оказывается, необходимый текст мы создаем онлайн, без программирования и утомительных инструкций…
Рис. 1. Insofta 3D Text Commander 3.0.3 — главное окно программы.
Когда текст будет готов, просто сохраните его (см. Зеленую стрелку на рисунке 2). Кстати, вы можете сохранять в двух вариантах: статическом и динамическом. Оба варианта представлены на моей картинке. 3 и 4.
Результат не очень плохой. Это обычное изображение в формате PNG (динамический 3D текст сохраняется в формате GIF).
Модель X ara 3D Maker
Еще одна неплохая программа для создания динамических 3D-текстов.Работать с ней так же легко, как и с первым. После запуска программы обратите внимание на панель слева: заходите в каждую складку по очереди и меняйте настройки. Изменения будут сразу видны в окне предварительного просмотра.
В утилите подкупает огромное количество опций: можно вращать текст, изменять его тени, края, структуру (кстати, в программе много встроенных текстур, например, дерево, металл и т. Д.). В общем рекомендую всем, кому интересна эта тема.
Сделайте свою фотографию похожей на профессионального фотографа — Festival Croches en Choeur
Adobe Photoshop Express — это веб-программа, которая предоставляет редактору фотографий более 30 бесплатных инструментов для редактирования и создания фотографий. Вы можете изменять размер, обрезать, вращать, кристаллизовать, пикселизировать, изменять цвет изображения, добавлять текст, наклейки, рамки и границы и многое другое для вашей фотографии.
Вы сможете создавать множество уникальных эффектов, работая с бесплатным онлайн-редактором фотографий.Можно улучшить, изменить или просто изменить внешний вид ваших фотографий. Вы сможете использовать инструменты ретуширования и скрытия фотографий, которые сделают вашу фотографию более профессиональной. Кроме того, у вас будет возможность наносить текст на свои фотографии с помощью шрифтов, которые соответствуют вашим предпочтениям.
Программа для редактирования фотографий этого типа невероятно проста в использовании. Вам не нужно быть продвинутым пользователем компьютера, чтобы использовать эти программы, но вы должны обладать некоторыми базовыми знаниями о компьютерах, чтобы иметь возможность использовать этот тип фоторедактора в Интернете.
Загрузив бесплатный фоторедактор из Интернета, вы получите множество преимуществ. Во-первых, вы сможете редактировать свои собственные фотографии, не выходя из дома. Нет необходимости ждать, пока кто-то соберется вместе и поможет вам с вашими задачами, иначе вы рискуете повредить свой компьютер.
Вам не нужно беспокоиться о подключении к Интернету. Вы сможете редактировать свои фотографии с помощью компьютера, а это значит, что вы можете работать в любое время и на любом компьютере.
Онлайн-редактор фотографий идеально подходит для всех, кто хочет создавать уникальные и профессионально выглядящие фотографии. Есть много профессиональных фотографов, которые могут создавать потрясающие фотографии, однако, возможно, не все из них могут сделать такое же качество, как опытный фотограф. Можно создавать профессионально выглядящие фотографии, не уступающие профессиональным фотографам.
Даже если вы никогда раньше не делали личных фотографий, вы легко можете научиться создавать более умные, используя программы такого типа.Многие мужчины и женщины фотографируют для развлечения, в качестве хобби или даже в качестве возможности заработка. Нет никаких объяснений, почему вы не можете научиться редактировать фотографии для создания красивых изображений, которые почти не уступают фотографам.
Вы можете получить неограниченное использование этой программы для редактирования фотографий. Вам не нужно будет платить за какие-либо обновления всякий раз, когда вы загружаете бесплатную программу для редактирования фотографий для редактирования фотографий.
Если вы новичок, у вас должно получиться создавать изображения приличного качества.Вы можете сделать несколько самых первых фотографий с помощью этой программы и использовать их в клинике, а затем использовать свои фотографии в своем портфолио.
По мере выполнения упражнений вы узнаете, как создавать изображения действительно превосходного качества. Хорошие высококачественные изображения могут дать вам больше уверенности, и вы сможете создавать свои собственные фотографии, которые можно использовать в работе или для различных целей. Вы даже будете гордиться тем, что создали что-то, что вам нравится делать.
Как только вы создадите несколько действительно хороших профессиональных фотографий, вы сможете использовать эти изображения в своем собственном портфолио или для клиентов, с которыми вы хотели бы работать. Вы даже можете продавать их в Интернете или распечатывать, если у вас есть собственный печатный станок.
Фон фотографии можно легко изменить. Вы можете позволить ему быть темным или светлым, когда вам это нужно. Вы можете применить к своему изображению исключительные эффекты, чтобы выделить его.
Ваши фотографии, вероятно, будут иметь очень профессиональный вид, и каждый сможет легко их отредактировать и преобразовать во что-то отличное от того, с чего вы начали. Ваши фотографии будут выглядеть как профессиональные фотографии, над которыми вы много работали и которыми гордились.
Ид аль-Адха изображений PNG | Векторные и PSD файлы
Надпись Ид аль Адха с головой козла в черно-золотом дизайне
1200 * 1200
Праздничный плакат Ид аль Адха с надписью и мечетью
1200 * 1200
Ид аль Адха png прозрачный клипарт
2500 * 2500
праздник ид аль адха с ручной надписью
1200 * 1200
ид аль адха png с фонарем английский текст каллиграфия
2500 * 2500
ид аль Праздничный плакат адха с мужчиной, обнимающим барана
1200 * 1200
Плакат фестиваля ид аль-адха с буквами и мультяшными овцами
1200 * 1200
счастливый эйд аль фитр мубарак
1200 * 1200
ид аль адха png арабский с каллиграфией
2500 * 2500
исламский ид аль адха мубарак красивая поздравительная открытка ид аль-адха
800 * 800
черные руны ид аль фитр
800 * 800
ид аль адха png элемент с векторным изображением силуэта животного идул адха
4000 * 4000
ид аль адха с овцами и иллюстрацией мечети
2000 * 2000
Надпись ид аль-адха, переходящая в стилизованный овен тонких линий в черно-золотом дизайне
1200 * 1200
фонарь ид аль-адха и надпись мечети
4000 * 4000
Ид аль-Адха каллиграфическое приветствие
1200 * 1200
Ид аль Адха Ид аль Адха
1200 * 1200
Ид уль Адха
1200182 1200
2500 * 2500
ид аль адха мубарак
2500 * 2500
ид аль адха ле текст золотой
1500 * 1500
Ид аль адха креативный дизайн черно-желтых букв
1200 * 1200
ид аль адха фонарь мубарак золотая луна
2500 * 2500
ид аль адха приветствие текст с овцами и луной
2500 * 2500
праздничный плакат ид аль-адха с верблюдом
1200 * 1200
фестиваль жертвоприношения ид аль адха
4167 * 4167
каллиграфия эфиид аль адха прозрачный
1200 * 1200
Ид аль Адха png прозрачный
2500 * 2500
золотой счастливый ид аль фитр мандала
1200 * 1200
ид аль фитр png 6
1200 * 1200
1200 * 1200
синяя руна ид аль фитр
6250 * 6250
мечеть и овца векторная иллюстрация ид аль адха
1200 * 1 200
Ид аль-адха рукописная арабская каллиграфия исламский фестиваль приветствие надписи сообщение в социальных сетях селамат уль хари рая png дизайн
2500 * 2500
исламский фестиваль ид аль адха фон рамки с мечетью
1200 * 1200
арабский ид аль-адха с козой линии искусства векторной иллюстрации
1200 * 1200
ид аль адха тиббон исламский прозрачный фон с мечетью
2500 * 2500
приветствие арабского ид аль адха с овцами и мечетью
1200 * 1200
Ид аль Адха Исламское украшение
1200 * 1200
Instagram post feed для Ид аль Адха Мубарак с плавающей мечетью в облаке
2500 * 2500
Ид аль Адха Мубарак с иллюстрация фонарь
2500 * 2500
ид аль адха мубарак с роскошной исламской орнамент
2500 * 2500
ид аль адха png с мечетью и исламской рамкой прозрачный фон
2500 * 2500
приветствие селамат хари райя идул адха зеленым цветом
1200 * 1200
eid дизайн адха мубарака с золотым градиентом
1200 * 1200
Ид аль адха наклейка с арабской каллиграфией прозрачный фон
1200 * 1200
счастливый ид аль адха дизайн мубарака корова овца иллюстрация силуэт мечети висит звезды
1200 * 1200
ид аль адха тиббон прозрачный фон с мечетью
2500 * 2500
приветствие ид аль адха мубарак в арабской каллиграфии
1200 * 1200
эйд аль адха
рукописные надписи на арабском языке 2500каллиграфия и значки козий курбан ид аль адха
2 020 * 2020
исламская рамка с фонарем на ид аль адха концепция
1200 * 1200
ид аль адха 2021 креативный дизайн
1200 * 1200
золотой козел со знаком мечети празднования ид аль адха
1200 * 1200
приветствие арабский ид аль адха с золотой козой винтаж
1200 * 1200
рамадан карим или рамадхан с исламским арабеском прозрачный фон фонарь для исра мирадж ун наби 2500182
золотая иллюстрация козла для приветствия в ид аль-адха
1200 * 1200
красивый зеленый и синий ид аль адха facebook или twibbon
1200 * 1200
эйд аль адха типография черный латинский с овцами
2500 * 2500
текст приветствия selamat hari raya idul adha с козлиной штриховой графикой
1200 * 1200
надпись Ид аль Адха арабская каллиграфия PNG изображение и вектор с фонарем мечети
2500 * 2500
овец Ид аль Адха
3000 * 3000
Ид аль Адха приветствия желающих
2500 * 2500
93
2500 * 2500
93
аль-адха мубарак идул адха квартира1200 * 1200
ид аль адха мубарак иллюстрация
1200 * 1200
instagram post feed for eid al adha mubarak
2500 id * 2500
2500 id * 2500
hari247 raya иллюстрация купола мечети и силуэт животных курбани2250 * 2250
Ид аль-адха 2021 дизайн
1200 * 1200
Ид аль-адха поздравительная открытка праздничный плакат золотой королевский вектор дизайн счастливый курбан бакрид флаер
2000 * 2000
счастливый ид аль адха золотое украшение
1200 * 1200
корова коза овца верблюжья иллюстрация курбанских животных, приветствующих счастливого ид аль-адха
2250 * 2250
векторная иллюстрация ид аль-адха принять курбан в комитет
1200 * 1200
ид аль-адха
1200 * 1200
Руководство во французском стиле кантри
Когда вы думаете о французской сельской местности, возможно, вы представляете себе яркий солнечный свет на лавандовых полях.Хотя есть элементы, которые способствуют французскому деревенскому стилю, внешний вид всегда очаровательный, старинный, деревенский и гостеприимный. Этот стиль имеет теплый и непринужденный вид, который прекрасно впишется в ваш дом. Он передает вневременную роскошь, не будучи излишне душной и богато украшенной. Если вы хотите иметь что-то подобное, бесплатные текстуры Photoshop для фотографов будут полезны не только для редактирования фотографий, но и для создания художественных проектов, надписей, рекламных материалов и фонов. Стиль французской загородной архитектуры сочетает в себе рустикальный и изысканный, создавая элегантную и комфортную атмосферу.
Французская деревенская архитектура — это стиль Старого Света, который изначально был найден в сельской местности Франции. Этот термин используется для обозначения сельских усадеб и замков 1600-х и 1700-х годов. Иногда эти постройки являются настоящими усадьбами для состоятельных домовладельцев, а некоторые также являются бизнес-центрами для арендаторов и фермерских хозяйств, живших на прилегающих землях. Другие были построены как дома для отдыха, и многие из них были построены во времена Людовика XIV. Это привело к появлению более простых и смягченных версий того, что вы можете найти в залах Версаля.Французские аристократы построили эти сооружения в провинциях, например, в Провансе, Нормандии, Бретани и других сельских районах Франции.
Этот стиль впервые появился в Америке после Первой мировой войны, когда солдаты восхищались величественными замками и причудливыми фермерскими домами в сельской местности Франции. Вернувшись в Америку, они построили несколько домов в похожем стиле. Французский деревенский стиль не был так популярен, как многие стили архитектуры под влиянием Великобритании, но он стал довольно распространенным в США, особенно в 1920-х годах.Стиль
Французский деревенский стиль излучает атмосферу Старого Света, теплый и гостеприимный шарм с расслабляющей атмосферой. В нем используются природные элементы, мягкие приглушенные цвета и продуманные линии, чтобы создать уютный дом. Французская страна, которую иногда называют французской провинциальной архитектурой, имеет несколько отличительных черт, таких как:
1. Крутоскатная или скатная крыша
Одной из самых отличительных черт французского загородного дома является его круто скатная и часто шатровая крыша.При шатровой крыше все стороны крыши имеют наклон вниз к стене дома. Французская деревенская архитектура также имеет крыши из бочкообразной черепицы, сланцевой черепицы или с медным акцентом.
2. Высокие вторые этажиФранцузские провинциальные дома обычно имеют высокие вторые этажи, а иногда и на этих верхних этажах также есть высокие окна с пышными арочными вершинами. В некоторых домах окна даже выходят за карниз крыши или карниз.
3.Мансардные окнаСлуховые окна — это надстройки, которые выступают из крыши. Слуховые окна крыш, обычно встречающиеся во французской деревенской архитектуре, часто имеют остроконечные секции крыши, которые встречаются на коньке.
4. Высокие окнаОкна во французском загородном доме высокие и узкие. Окна первого и второго этажей выровнены симметрично и украшены деревянными ставнями или закругленными надбровными дугами. Формальная симметрия окон придает формальную элегантность теплой и гостеприимной атмосфере.Жалюзи можно закрыть, чтобы летом не проникали солнечные лучи. Иногда окна окаймляют буйно растущие виноградные лозы.
5. Балочные потолки и стеныДля дома в французском загородном стиле характерны выступающие деревянные балки на потолке. Бледные оштукатуренные стены или потолки обычно перемежаются балками из темного дерева.
6. Полы в деревенском стилеПолы французских загородных домов обычно делаются из глины, камня и кирпича.Старые деревянные доски тоже хорошо сочетаются с этим стилем. Известняк — еще один вариант. Основное внимание уделяется старому и очаровательному.
7. Природные материалыНатуральные материалы — неотъемлемый элемент декора в стиле французского кантри. Наружные стены обычно отделывают натуральным камнем или красным кирпичом. Любая отделка или отделка окон и дверей обычно выполняется из белого камня и редко окрашивается. Внутренние помещения покрыты гладкой штукатуркой. В номерах могут быть камины и камины из известняка.Полы из натурального камня обычно покрывают хлопковыми или шерстяными ковриками.
8. Каменный каминНи один аутентичный французский загородный дом не обходится без каменного камина. Его очаг сделан из глины или кирпича, а на боковых стенках висят такие аксессуары, как железные настенные дисплеи или медные горшки. Камин обрамляют керамической или каменной плиткой, а сверху кладут массивную балку, которая служит накидкой.
9. Цвета, вдохновленные природойЦвета экстерьера французских загородных домов различаются, но всегда навеяны природой.Цветовая палитра интерьера представлена спокойными, мягкими, приглушенными и расслабляющими оттенками. Обычно вы можете найти оттенки солнечно-желтого, мягкого золота, огненно-красного, выжженной ржавчины, светло-серого, теплого старинного белого, кобальтового синего, мягкого океанского синего, ярко-зеленого травянистого и темно-зеленого охотничьего. Эти цвета демонстрируют воздушность французского деревенского образа. Некоторым ярким цветам разрешается работать как акцент, но они не являются яркими и широко не используются.
Красивый шифер во французских загородных домах делает его привлекательным у обочины, а его видно, потому что крыши крутые.Но по прошествии многих десятилетий многие оригинальные крыши оригинальных французских загородных домов доживают до последнего. Замена поврежденных частей крыши шиферной черепицей может быть очень дорогостоящей. Медная отделка, которая является характерной чертой французского провинциального стиля, может быть дорогостоящей для замены или обслуживания.




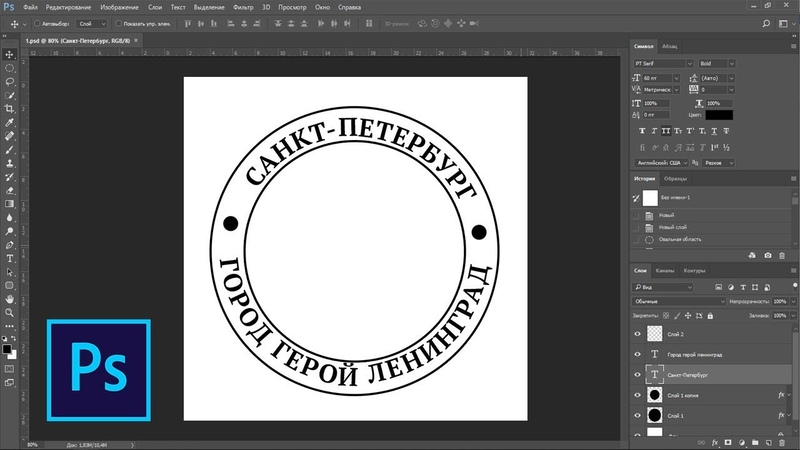 PAT.
PAT.