Как сделать красивое чёрно-белое фото
Чтобы получилась хорошая чёрно-белая фотография, недостаточно просто убрать цветовую составляющую. Нужно дать зрителю что-то взамен…
В прошлой статье я писал, почему плоха массовая конвертация фотографий из цветных в чёрно-белые, чем сейчас грешат очень многие свадебные фотографы («Все фотографии — а это сотни! — записываются на диск в двух вариантах: цветном и ч/б»). Мы выяснили, что если просто в автоматическом режиме сделать фото чёрно-белым, в 99% случаев получится не очень интересно:
Пример перевода цветной фотографии в ч/б в авторежиме
При обработке ч/б фотографий существует масса тонкостей и техник, в дальнейшем появится ещё одна развёрнутая статья на эту тему со множеством деталей.
Сегодня же я сфокусируюсь на том, что позволит вам достаточно быстро добиться хороших результатов в 90% случаев. В этот раз я буду делать это на примере программы фотошоп (Adobe Photoshop CC). Итак.
Как же сделать чёрно-белое фото в фотошопе?
- Открываем нужный нам файл (можно просто перетянуть фото мышкой в программу)
- Убеждаемся, что нужные панели инструментов у нас отображаются: для этого проверяем, что во вкладке «Window (окно)» у вас проставлены нужные галочки:
- Нажимаем «Создать чёрно-белый слой»
- Объединяем слои
- Сохраняем: нажимаем Ctrl+S (для Windows) или Cmd+S (для Mac)
Чёрно-белое фото готово, но выглядит оно так себе: ведь мы убрали все цвета, а это очень важная составляющая в человеческом восприятии. Поэтому нужно дать глазу что-то взамен. И самое простое, особенно если речь идёт уже о постобработке — это контраст. Что же мы можем сделать в фотошопе?
Поэтому нужно дать глазу что-то взамен. И самое простое, особенно если речь идёт уже о постобработке — это контраст. Что же мы можем сделать в фотошопе?
Дополнительная обработка ч/б фото в фотошопе
- Идём в меню «Filter» (Фильтр) и выбираем там Camera Raw Filter, как на картинке
- Далее нам нужно в первую очередь поиграть с ползунком «Clarity» (его можно назвать интеллектуальным контрастом — он добавляет контраста только средним тонам): попробуйте увеличить значение, остановитесь на том уровне, который вам больше всего нравится для фотографии в целом
- Теперь можно усилить эффект для отдельных частей изображения: для этого выбираем «Adjustment Brush» (значок с кистью)
- Выставляем значение Clarity (ставьте 50, потом его можно будет уменьшить или увеличить)
- Внизу ставим галочку «Mask» и начинаем рисовать на нужных частях фото.
 Размер кисти можно увеличить или уменьшить клавишами ] (увеличить) и [ (уменьшить)
Размер кисти можно увеличить или уменьшить клавишами ] (увеличить) и [ (уменьшить)
- Если нужно «стереть» часть нарисованной маски, зажимаем клавишу Alt (для Windows) или Option (для Mac) и водим по области, которую мы не хотим изменять
- Теперь снимаем флажок Mask (его мы ставили, чтобы видеть, где мы рисуем) и двигаем слайдер Clarity, опять же смотрим на результат, чтобы определиться с нужным нам значением
- Когда результат нам понравился, нажимаем «ОК» (в правой нижней части экрана)
- Можно повторить все шаги для других частей изображения, которым нужен менее или более сильный эффект
В итоге фото у вас заиграет, станет интересным:
Пробуйте, экспериментируйте с Clarity, и у вас начнут получаться драматичные чёрно-белые фото, а в другой раз я расскажу вам и о других инструментах придания глубины и желаемого настроения ч/б фотографиям.
Как делать классные фотографии для Инстаграма
Инстаграм остаётся соцсетью про красивые фотографии, поэтому без хороших кадров не обойтись. Менеджерка поддержки Амплифера и Инстаграм-блогерка Анастасия Черных уже рассказала, как вести блог в Инстаграме, а теперь объясняет, как научиться делать классные фотографии, найти свой стиль и сделать публикации привлекательнее.
Изучите основы
Чтобы делать красивые фото для Инстаграма, не обязательно использовать фотоаппарат — зачастую хватит камеры телефона . Но получить базовые знания о фотографии всё-таки стоит.
Для начала ознакомьтесь с базовыми понятиями:
- Экспозиция — количество света, которое попадает на матрицу камеры. От экспозиции зависит яркость объектов в кадре.
- Композиция

- Баланс белого — цветовая тональность, которая отражает освещение и температуру снимка.
- Контрастность определяется соотношением яркости самой светлой области изображения к самой темной.
- Насыщенность — интенсивность цвета на фотографии и то, насколько сочно и ярко выглядит фото.
Эти знания помогут вам избежать ошибок в самом начале.
Изучите композицию кадра
Композиция отвечает за то, как расположены объекты на фотографии — это помогает сделать кадр гармоничным и интересным. Если вы не собираетесь заниматься фотографией профессионально, то вам вполне хватит базовый знаний. Расскажу о двух вариантах расположения объектов в кадре, которыми я пользуюсь:
Правило третей. Поделите кадр на 3 равные части по горизонтали и вертикали так, чтобы основные объекты располагались в местах пересечения линий или вдоль них.
Объект съёмки находится на пересечении линий
Правило диагоналей. Проведите диагональ из одного угла фотографии в другой. Диагональ от левого нижнего угла к правому верхнему более «спокойная» и называется
Проведите диагональ из одного угла фотографии в другой. Диагональ от левого нижнего угла к правому верхнему более «спокойная» и называется
Пример композиции с нисходящей диагональю
Это значит, что если расположить объекты по восходящей диагонали, кадр будет динамичнее, а если по нисходящей — гармоничным и умиротворенным.
Пример композиции с восходящей диагональю
В настройках камеры на смартфоне можно включить сетку — включите её, и разобраться с композицией будет проще.
Снимайте при хорошем освещении
Фотография при хорошем свете подойдёт для аватара — это важная часть оформления профиля. Свет — основа всего. Когда он хороший, фотография не требует дополнительной обработки.
Хорошее освещение слева против плохого справа
Для начинающих фотографов дневной свет будет настоящим помощником и сделает большую часть работы — кадр будет насыщенным, с естественным светом и тенями.
Зимой лучше фотографировать с 10 утра до 15 часов дня в ясную погоду , а летом времени куда больше — подходящий свет с 7 утра и до 9 вечера . Эти рекомендации подходят для большинства жителей европейской части России.
У фотографов есть понятие «золотой час» (Golden Hour) — это час после восхода солнца и час перед заходом. В это время свет мягкий и особенно хорошо подходит для съемки.
Фото, сделанные в «золотой час»
Важно: Снимать можно в дневное время и при отсутствии солнца. Более того, в яркую солнечную погоду делать кадры куда тяжелее, чем в пасмурную — появляются лишние тени и резкость.
А публиковать красивые фотографии в Инстаграм лучше через Амплифер. Добавляйте описание, хэштеги и метки, чтобы ничего не забыть. Попробуйте бесплатный период 7 дней
Используйте все возможности вашего телефона
Часто ваш смартфон может больше, чем вы думаете — обязательно изучите настройки и функции камеры и посмотрите, что она может вам предложить. Портретный режим, стабилизация, оптический зум, сетка или HDR — всё это поможет вам при съёмках.
Портретный режим, стабилизация, оптический зум, сетка или HDR — всё это поможет вам при съёмках.
Например, HDR есть почти на всех смартфонах — он создает несколько кадров с разной экспозицией и объединяет их в один снимок, так фото получается более четким и контрастным.
Слева фото без HDR, справа — с HDR
Обязательно протирайте камеру перед съемкой — такая мелочь, но кадр будет точно лучше 🙂
Не забывайте про приложения для обработки
Сейчас в моде естественные кадры, но при правильной обработке приложения помогут сделать кадр лучше, сохранив снимок естественным. Здесь главное не переборщить с фильтрами — не используйте фильтры на максимум и не уходите от естественных цветов . Мы составили подборку с приложениями для красивых фотограий в «Истории».
А чтобы оформить фото, попробуйте использовать приложения для создания красивых «Историй» в Инстаграме
Приложения помогают поправить свет, убрать лишнее, сделать фотографию ярче, подчеркнуть детали и привести кадры к единому стилю. Вот какие приложения нравятся мне и почему:
Вот какие приложения нравятся мне и почему:
VSCO — самое популярное и простое приложение для обработки фотографий. В нём 15 бесплатных и более 100 платных фильтров, можно отредактировать экспозицию, контрастность, резкость, насыщенность, добавить зернистость.
Snapseed — простое приложение для редактирования основных параметров с фильтрами («стилями»). Из интересного:
- Функция расширения фотографии, которая «увеличивает» снимок до нужных размеров.
- Точечная коррекция убирает лишние объекты с фото. Например, можно удалить провода с фотографии.
- HDR добавляет этот эффект для готовой фотографии
- Двойная экспозиция объединяет несколько кадров в одном — так можно добиться необычного эффекта.
Lightroom одно из самых классных приложений для коррекции света и цвета, которое меньше всего портит качество исходника. Здесь есть кривые для редактирования — они помогают распределить яркость каждого пикселя фотографии.
В Photoshop Fix можно не только отредактировать свет, цвета, яркость, температуру, но и убрать лишние детали с фото с помощью инструментов «Восстановление».
Здесь можно выбрать точечное восстановление или функцию штампа — в первом случае нужно просто провести по объекту и программа удалит его за вас, а во втором вы сами выбираете, с какого участка фотографии возьмёте деталь для замены.
Также в этом приложении есть функция «Пластика», которая поможет скорректировать формы объектов и придать объем. Не злоупотребляйте, пожалуйста — настоящие фотографии всегда выглядят интереснее, чем отретушированные до идеала.
Убираем силуэты людей на заднем плане в Photoshop Fix
Для ведения аккаунта в Инстаграме попробуйте Амплифер: он публикует в ленту фото, видео и карусели, собирает статистику и подсказывает лучшее время для публикации. 7 дней бесплатно
Формируйте свой стиль
Очень важно найти свой стиль — тогда ваши фотографии будут цеплять. Подумайте, какие профили вам приятно смотреть? Через какие фотографии вы бы хотели себя презентовать? Что вам нравится фотографировать?
Подумайте, какие профили вам приятно смотреть? Через какие фотографии вы бы хотели себя презентовать? Что вам нравится фотографировать?
И отправляйтесь на поиски вдохновения в Инстаграм и в Пинтерест — найдите несколько блогов, стиль которых вам близок, сохраните фотографии и возьмите на заметку интересные идеи. Дальше пробуйте повторить и включайте фантазию. Точная копия у вас не должна получиться, ведь каждый автор приносит в кадр что-то свое 🙂
Например, мне очень нравятся профили snova_nastia, vicky_od, kate_voina — иногда беру у них на заметку идеи для фото.
Публикации snova_nastia
Ещё один способ сформировать свой стиль — снимать все, что вам кажется красивым . Сделайте 10−15 кадров, обработайте их и оцените результат. Какие фотографии вышли? Какой цвет преобладает? Можно ли их сгруппировать и получить красивую картинку?
Через поиск вдохновения и ежедневную практику вы найдете то, что сможете назвать своим стилем 🙂
Не стесняйтесь
В наше время человек, фотографирующий еду, город или себя, никого не удивляет. Нет ничего такого в том, чтобы остановиться, сделать кадр, включить таймер на телефоне или попросить прохожих сфотографировать вас.
Нет ничего такого в том, чтобы остановиться, сделать кадр, включить таймер на телефоне или попросить прохожих сфотографировать вас.
Будьте готовы к экспериментам и поискам необычного ракурса в погоне за красивой фотографией.
Не стесняйтесь просить друзей или случайных прохожих сделать фотографию. Главное объяснить, что вы хотите увидеть в кадре — тогда все останутся довольны.
Делайте разнообразный контент
Пробуйте себя в разных стилях и не зацикливайтесь на чем-то одном — снимайте портреты, раскладки с едой, селфи, архитектуру, пейзажи. Не бойтесь снимать крупным планом — так вы можете получить больше интересных ракурсов.
Чем разнообразнее ваш контент, тем интереснее выглядит лента, и тем выше будет вовлеченность читателей — каждому захочется зайти в вам в ленту, рассмотреть интересный кадр и оставить комментарий.
Инстаграм и другие популярные соцсети удобно вести в Амплифере. Делайте публикации для всех платформ в удобном редакторе и планируйте посты напрямую с компьютера. Попробуйте пробный период 7 дней, карточка не нужна
Попробуйте пробный период 7 дней, карточка не нужна
Как делать классные фотографии для Инстаграма:
- Для начала изучите базовые понятия фотографии — почитайте про экспозицию, композицию, цветовой баланс, контрастность, насыщенность фотографии.
- Ознакомьтесь со всеми функциями камеры вашего смартфона: возможно, она может больше, чем вы думаете.
- Научитесь размещать объекты в кадре — в этом вам помогут правила композиции.
- Снимайте при хорошем освещении, чтобы не заморачиваться с обработкой — свет все сделает за вас. Попробуйте делать снимки в «золотой час».
- Найдите свой стиль — сначала отправляйтесь на поиски вдохновения, а затем на практику.
- Забудьте про стеснения и делайте фотографии в свое удовольствие — снимайте то, что вам нравится и просите других людей сфотографировать вас.
- Используйте приложения для обработки, чтобы поправить основные параметры, убрать лишнее и привести фотографии к одному стилю.
Удобный сервис автопостинга для Инстаграма
Амплифер работает с Инстаграмом и другими основными платформами, чтобы помочь вам делать лучший контент и добиваться результатов. Оценивайте эффективность постов, получайте рекомендации по лучшему времени для публикации. Воспользуйтесь 7-дневным триалом, чтобы оценить его преимущества.
Оценивайте эффективность постов, получайте рекомендации по лучшему времени для публикации. Воспользуйтесь 7-дневным триалом, чтобы оценить его преимущества.
Как сделать красивые черно-белые фотографии: правила съемки и обработки
Цветная фотография существует уже более 80 лет, но черно-белая фотография не только не теряет своей популярности, но и наоборот приобретает все больше и больше поклонников. Чем же объяснить этот феномен?
Красивая фотография чаще всего привлекает внимание благодаря интересному освещению, богатому тональному диапазону, необычным формам, узорам или текстурам. И именно на черно-белой фотографии, когда цвет не является отвлекающим фактором, мы можем наблюдать искусство в его чистой форме. В этой статье я хочу дать вам несколько советов о том, как можно получить красивую черно-белую фотографию.
Подготовка к съемке
Сложность черно-белой фотографии в том, что вам не удастся спрятаться за яркими цветами. Вашими изобразительными средствами будут освещение, очертания, текстуры и тональный диапазон. Представив фотографируемый объект в черном-белом цвете, обратите внимание на то:
Представив фотографируемый объект в черном-белом цвете, обратите внимание на то:
- Как свет ложится на объекты съемки
- Какие формы и очертания попадают в кадр
- Какие тени и полутени дадут богатый тональный диапазон
- Действительно, ли эта фотография будет красивее в черно-белом варианте
Чаще всего снимки с большим контрастом и богатой текстурой смотрятся лучше всего в черно-белом варианте. С помощью перевода снимка в ч/б вы можете придать своей фотографии иное настроение: например, портреты в ч/б более драматичны.
Съемка
В настоящее время большинство цифровых фотоаппаратов может фотографировать сразу в черно-белом режиме. Я, однако, не рекомендую использовать это свойство, так как в результате у вас не будет выбора: оставить фотографию в цвете или же перевести в ч/б. В целом же, к черно-белой съемке применимы те же универсальные правила фотографии. Вам необходимо выбрать удачную композицию снимка, используя правило третей, и верную экспозицию. Я также рекомендую фотографировать в формате RAW, что существенно облегчит вам последующую обработку фотографии. При наличии большого количества блестящих, бликующих предметов я бы порекомендовала использовать поляризационный светофильтр (поляризатор). Он устраняет нежелательные блики, а также уменьшает яркость с одновременным повышение насыщенности неба или воды.
Я также рекомендую фотографировать в формате RAW, что существенно облегчит вам последующую обработку фотографии. При наличии большого количества блестящих, бликующих предметов я бы порекомендовала использовать поляризационный светофильтр (поляризатор). Он устраняет нежелательные блики, а также уменьшает яркость с одновременным повышение насыщенности неба или воды.
Обработка
Все виды обработки фотографии в таких редакторах как Фотошоп, можно разделить на деструктивные и недеструктивные. Первые, как это следует из названия, изменяют, разрушают пиксели, и из-за этого их сложно корректировать. Один из примеров это прямое преобразование в «Greyscale». Я рекомендую использовать все же недеструктивные методы, которые позволяют вносить в обработку коррективы до тех пор, пока вы не добьетесь нужной глубины теней и тона. Самый простой способ – это использовать Hue/Saturation/Luminosity(Цвет/Насыщенность/Яркость) вкладку в Фотошопе.
- Выберите RAW-файл, который вы собрались преобразовывать, и откройте его.
 Файл должен открыться в диалоговом окне RAW импорта в Фотошопе.
Файл должен открыться в диалоговом окне RAW импорта в Фотошопе. - Выберите HSL/Greyscale вкладку, расположенную справа.
- Отметьте галочкой «convert to grayscale».
Программа покажет вам восемь цветовых шкал. Изменяя положение бегунка вы увидите как эти изменения влияют на цвета фотографии. Например, шкала желтого цвета при изменении будет делать серый оттенок цвета, который изначально был желтым, темнее или светлее.
Небольшие советы для черно-белого портрета: Увеличение красной шкалы дает светлую, гладкую кожу. Веснушки можно сделать более заметными, если увеличить процентное содержание зеленой шкалы. Увеличение синей шкалы делает кожу темнее.
Существует еще много способов преобразования цветной фотографии в черно-белую, о которых я непременно расскажу вам в следующих статьях. А пока, откройте для себя мир черно-белой фотографии, не бойтесь быть креативными и делитесь в комментариях своими черно-белыми снимками.
Идеи обработки фотографий автомобилей
Фотографирование автомобилей требует особого подхода. Машины не умеют позировать, поэтому вся задача построения композиции, сюжета и ракурса съемки ложится целиком на фотографа.
Машины не умеют позировать, поэтому вся задача построения композиции, сюжета и ракурса съемки ложится целиком на фотографа.
Что нужно для того, чтобы получить отличный кадр? Вы скажете, что нужна хорошая модель. Это не так. Для съемки подойдет практически любой автомобиль. Каждая машина заслуживает быть звездой. Будет ли она таковой, зависит от фотографа.
Не всегда условия съемки могут удовлетворить все требования. Часто случается так, что освещение оставляет желать лучшего или фон просто ужасен, но выбирать не приходится. Исправить положение может грамотная обработка. Только посмотрите на два следующих снимка. Исходник снят на телефон Nokia 3250 с 2-х мегапиксельной камерой. Обработанный снимок имеет большое количество шумов, но почему бы не сделать их частью стиля?
Итак, рассмотрим примеры того, как можно изменить снимок автомобиля. Разберемся в том, какую обработку применить и к чему это приведет на примерах. Процесс обработки описан не будет, так как это займет уйму времени. Статья коснется только ключевых моментов обработки и продемонстрирует результаты.
Процесс обработки описан не будет, так как это займет уйму времени. Статья коснется только ключевых моментов обработки и продемонстрирует результаты.
Ознакомимся с исходником. Встречайте, автомобиль УАЗ:
1. Ретушь и светотеневая коррекция
Посмотрев на снимок, сразу видны недостатки. Кадрирование не правильное. Автомобиль находится в центре и занимает в кадре мало места. Также пострадала и яркость снимка. Если посмотреть на гистограмму, то сразу видно слишком малое количество ярких и темных участков, а это говорит о низкой контрастности. Хорошо одно, детали ни в тенях, ни в светах не потеряны.
Что ж, приступим. Первым делом кадрируем наш снимок. Для кадрирования можно воспользоваться собственным видением изображения или применить одно из правил, которые предлагает программа Photoshop.
Выбрав инструмент кадрирования на верхней панели можно настроить отображение вспомогательных элементов по правилу 1/3, по сетке, диагоналям, треугольнику, золотому сечению или золотой спирали.
Для кадрирования я выбрал соотношение сторон 16х9 и разметку по правилу третей. 2/3 кадра заняла машина и 1/3 – море.
Выполнив кадрирование, приступим к коррекции яркости и цветов. Для этого можно воспользоваться любыми инструментами, которые предлагает Фотошоп. Также не забываем про Восстанавливающую кисть. Если на вашем авто имеются царапины и выбоины, они легко устраняются несколькими движениями.
Мы получили самый обыкновенный снимок. Контраст хороший, цвета яркие, резкость удовлетворительная. Чего еще желать? Креатива.
2. Вечерний берег в свете фар
В интернете без труда можно найти множество уроков о том, как сделать из дня ночь. Коротко опишу процесс затемнения окружающего мира. Делаем копию оригинального слоя. Комбинацией клавиш Ctrl+Shift+U, обесцвечиваем слой. Далее Сtrl+L и в уровнях перетаскиваем левый ползунок вправо. Переводим слой в режим наложения «Умножение» и уменьшаем непрозрачность до получения приемлемого результата.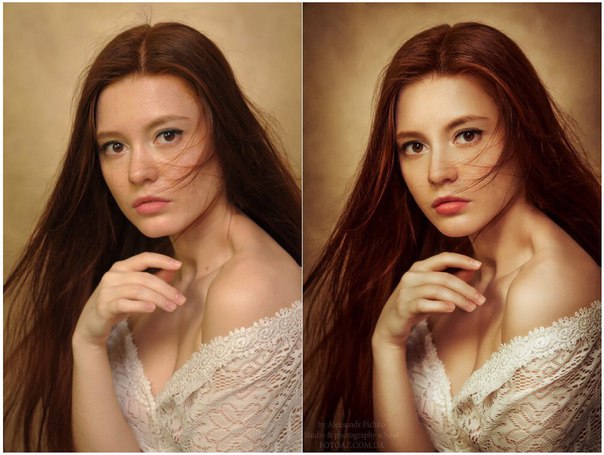 Ночь пока еще не настанет. Идем дальше. Создаем пустой слой и заливаем его серым цветом. Режим наложения также – «Умножение». Масками и корректирующими слоями доводим картинку до нужного вида. Примерно вот так это должно выглядеть:
Ночь пока еще не настанет. Идем дальше. Создаем пустой слой и заливаем его серым цветом. Режим наложения также – «Умножение». Масками и корректирующими слоями доводим картинку до нужного вида. Примерно вот так это должно выглядеть:
Теперь самое интересное.
Включим фары.
На новом слое создаем круговое выделение и заливаем черным цветом. Не снимая выделение идем в Фильтр-Рендеринг-Блик. Отмечаем пункт 105мм, яркость – 100%. Блик устанавливаем точно в центр.
Нажимаем «Ок» и изменяем режим наложения слоя на «Экран». Граница блика получится слишком резкой, поэтому нажимаем Ctrl+L и смещаем левый ползунок немного вправо. Это действие сделает границы более мягкими. Это и есть свет от одной фары. Трансформируя и изменяя прозрачность можно корректировать размер и интенсивность. Для второй фары просто копируем данный слой, перемещаем в нужное место и слегка уменьшаем в размерах, так как вторая фара немного дальше.
Теперь нарисуем свет габаритных огней и дополнительных фар.
Габариты
Создаем новый слой и переводим в режим «Осветление основы» Берем мягкую кисть с 50% прозрачности и выбираем оранжевый цвет. Аккуратно рисуем по габаритным фонарям. Меняя прозрачность кисти и оттенок оранжевого, можно регулировать интенсивность света и объем фонарей.
Дополнительные фары
Действуем аналогично, только рисуем светло серым цветом.
Свет от фар
Фары светят на землю. Естественно, она должна быть освещена. Можно создать отдельный слой, а можно рисовать прямо на том слое, на котором мы рисовали свет габаритов и дополнительных фар. Рисуем свет от фар на земле и не забываем о том, что фары освещают и часть самой машины.
Вот что получилось у меня. Вполне естественно, но пустовато. Немного покреативничаем еще:
Реализация не идеальна, но как идея, вполне имеет право на жизнь.
3. HDR
Для создания HDR снимка нужно иметь фотографии, выполненные с одного ракурса с различной экспозицией. У меня таковых не имеется, но я расскажу о том, как сделать псевдо HDR.
Для создания псевдо HDR существует множество плагинов, которые позволяют быстро и качественно создать эффектную фотографию. Разобраться в их настройках не составит труда даже новичку, поэтому я не буду рассматривать их работу и настройку.
Основная задумка HDR в том, чтобы на снимке одинаково хорошо были видны детали в светлых и темных частях. Фотоаппараты не в состоянии одинаково хорошо передавать детали в тени деревьев и пушистые облака на небе. Что-то одно потеряется в тенях или в пересвете. HDR объединяет снимки сделанные с различной компенсацией экспозиции, и делает их более насыщенными и контрастными.
Имея лишь один снимок, вытянуть детали в светах и в тенях помогут такие фильтры как HDR efex pro, ReDynaMix, Topaz Adjust HDR, Artizen HDR и многие другие. Этот же эффект можно получить и стандартными средствами, но к чему изобретать велосипед? Если всё же хочется попробовать свои силы в работе со стандартными средствами, то можно присмотреться к фильтру Тени/Света, который находится в меню Изображение — Коррекция.
Этот же эффект можно получить и стандартными средствами, но к чему изобретать велосипед? Если всё же хочется попробовать свои силы в работе со стандартными средствами, то можно присмотреться к фильтру Тени/Света, который находится в меню Изображение — Коррекция.
Про обработку снимков в стиле HDR написано много, поэтому нет смысла снова вникать в подробности. Просто покажу результат:
4. Винтаж, состаривание, черно-белое, сепия
Эти популярные эффекты можно часто встретить в глянцевых журналах и на страницах рядовых сайтов. Для реализации подобного эффекта можно воспользоваться величайшим множеством соответствующих фильтров, плагинов и экшенов. Любой из этих эффектов также легко делается и стандартными средствами.
5. Замена фона, фотоманипуляции
Достаточно распространенным является обработка снимков, во время которой на фотографии добавляются новые объекты или видоизменяются существующие. К примеру, следующий снимок демонстрирует добавление на фотографию тумана. Данный эффект смотрелся бы более реалистично, если бы наша машина находилась в поле или в горах, но работаем с тем, что имеем.
К примеру, следующий снимок демонстрирует добавление на фотографию тумана. Данный эффект смотрелся бы более реалистично, если бы наша машина находилась в поле или в горах, но работаем с тем, что имеем.
Фотографируя машины, часто возникают проблемы с фоном. Автомобили находятся в обычных дворах или стоят вдоль дороги, а снимок хочется сделать интересным и запоминающимся. В таких случаях самый простой способ сменить обстановку – это заменить фон в Фотошопе.
Чтобы заменить фон, нужно подобрать фотографию, сделанную с такого же ракурса, под таким же углом. Вырезав наш объект и вставив в новое окружение видно, что он не вписывается в композицию. Это не удивительно. Окружающие цвета, положение источника света и тени кардинально различаются. Чтобы гармонично вставить объект на новый фон, нужно всё это учесть и скорректировать. Тут на помощь придут все знания по фотообработке. Придется поработать, и с корректирующими слоями, для выравнивания контраста и цветового рисунка, и с различными режимами наложения слоев, для исправления бликов и освещения, и с рисованием кистью, для создания реалистичной тени.
Заключительное слово
К обработке автомобиля можно применить множество различных техник обработки. Тут подойдет и портретная ретушь, и фотоманипуляции с добавлением или заменой объектов, также не стоит забывать о цветокоррекции. Идей для реализации творческого потенциала может быть множество. Ограничения заключаются только в фантазии и качестве снимков.
Статья сделана по заказу Takefoto.ru
Автор: Чепчерук Дмитрий
Copyright by TakeFoto.ru
Как сделать красивые фото в условиях самоизоляции
Вынужденная изоляция — для кого-то повод унывать и сходить с ума от безделья, а для кого-то — долгожданная возможность уделить время себе и любимым хобби, до которых все не доходили руки. Давайте не скучать, а использовать любые обстоятельства себе во благо: сейчас отличный момент для изучения нового и для творчества.
Какое искусство — самое доступное и популярное? Конечно же фотография! Практически у каждого сейчас есть смартфон и странички в соцсетях — так почему бы не наполнить их интересными кадрами? Это только на первый взгляд дома нечего снимать. На самом деле ограничения очень помогают развивать креативность. А мы подскажем вам несколько идей для домашней съемки.
На самом деле ограничения очень помогают развивать креативность. А мы подскажем вам несколько идей для домашней съемки.
Наблюдайте за игрой света и тени
Возможно, вы знаете, что «фотография» с латыни переводится как «светопись», и именно эффектное освещение может сделать самый простой сюжет — художественным. Очень интересно смотрятся снимки с глубокими тенями и сильным контрастом. Для таких фото вам понадобится жесткий направленный свет — в квартире такое освещение можно поймать в солнечный день на закате. Но не обязательно ждать солнца — вы можете создавать тени сами, фотографируя в темной комнате и используя свет фонарика. Подойдет даже фонарик в смартфоне — но, конечно, не в том самом, на который вы ведете съемку; придется одолжить его у кого-то из членов семьи. Найдите предмет с интересной формой, экспериментируйте с дистанцией между ним и фоном/источником света.
Совет: сюжеты с жестким светом часто здорово смотрятся в черно-белом формате. Попробуйте, например, использовать фильтр «Столкновение». Другой вариант — использовать в кадре не только контрасты света и тени, но и контрасты цвета. Посмотрите, как здорово выглядит сочетание красноватой стены и бирюзового стекла. В этом случае после съемки можно немного поднять насыщенность фото, чтобы цвета «заиграли». Фото сделаны на смартфон Huawei P40.
Попробуйте, например, использовать фильтр «Столкновение». Другой вариант — использовать в кадре не только контрасты света и тени, но и контрасты цвета. Посмотрите, как здорово выглядит сочетание красноватой стены и бирюзового стекла. В этом случае после съемки можно немного поднять насыщенность фото, чтобы цвета «заиграли». Фото сделаны на смартфон Huawei P40.
Попробуйте делать тематические «раскладки»
Наверняка вы видели в инстаграме стильные снимки стиле flatlay – когда несколько предметов художественно «разбросаны» в кадре и сняты четко сверху. Составление таких композиций — нехитрое и приятное занятие, которое к тому же отлично развивает чувство вкуса и стиля. Попробуйте сделать кадры на определенную тему, подбирая по всему дому подходящие по сюжету и цвету предметы. Можете подключить к игре друзей, и каждый день задавать друг другу новую тему для фото.
Для фото в стиле flatlay идеально подходит рассеянный дневной свет из окна.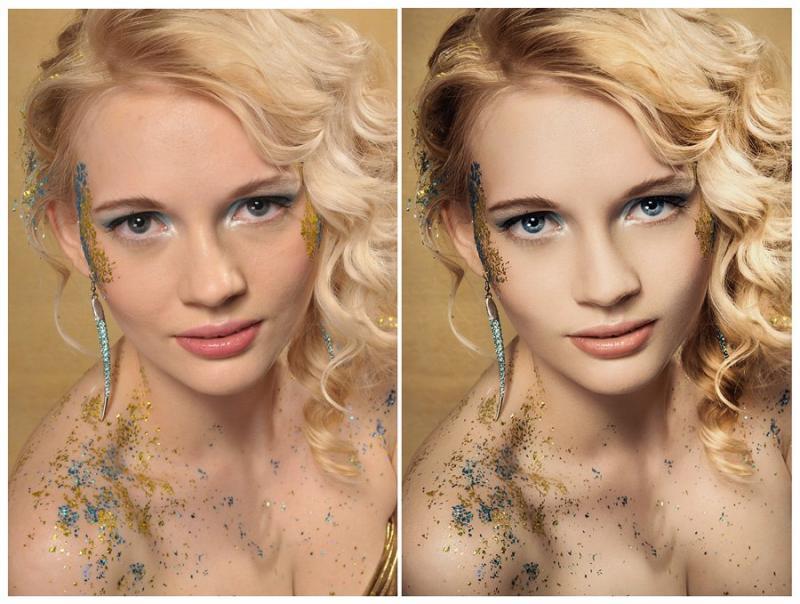 Старайтесь не перегружать композицию, оставляя в кадре достаточно воздуха. Здорово, если получится найти интересный фон: в зависимости от темы натюрморта это может быть плед, фактурная деревянная поверхность или, как здесь, — карта, сразу задающая тему путешествий. Чтобы сделать фото более атмосферным, можно использовать фильтры вашего смартфона: например, здесь последовательно применены фильтры «Ретро» и «Детство». Фото сделаны на смартфон Huawei P40.
Старайтесь не перегружать композицию, оставляя в кадре достаточно воздуха. Здорово, если получится найти интересный фон: в зависимости от темы натюрморта это может быть плед, фактурная деревянная поверхность или, как здесь, — карта, сразу задающая тему путешествий. Чтобы сделать фото более атмосферным, можно использовать фильтры вашего смартфона: например, здесь последовательно применены фильтры «Ретро» и «Детство». Фото сделаны на смартфон Huawei P40.
Освойте минимализм и макро-фото
Иногда для удачного кадра достаточно одного интересного объекта. Цветок, морская ракушка или перышко экзотической птицы — все может стать источником вдохновения. Смартфоны Huawei отличаются выдающимися способностями съемки сверхкрупных планов — вы можете делать снимки с очень близкого расстояния в режиме «супермакро», подчеркивая самые небольшие детали и фактуру объекта.
Контраст цветов, мягкий свет и хорошая камера смартфона — иногда этого достаточно для удачного снимка. Совет: попробуйте сделать несколько фото с разного расстояния и под разным углом и объединить их в коллаж — для этого можно использовать приложение для смартфона или программу для обработки на компьютере. Фото сделаны на смартфон Huawei P40.
Совет: попробуйте сделать несколько фото с разного расстояния и под разным углом и объединить их в коллаж — для этого можно использовать приложение для смартфона или программу для обработки на компьютере. Фото сделаны на смартфон Huawei P40.
Снимайте через капли
Не обязательно ждать, когда на улице пойдет дождь и капли попадут на окно — это лишь один из вариантов съемки. Вы можете создать дождливый сюжет в любой момент, если у вас есть какое угодно стекло — его можно, например, вынуть из фоторамки. Расположите стекло между вашим объектом и смартфоном — и экспериментируйте. Практика показывает, что почти любой сюжет, снятый через капли, становится более художественным и романтичным.
Совет: не забывайте экспериментировать с ракурсом и точкой съемки, чтобы потом выбрать лучшую композицию или создать целую серию. Небольшая обработка поможет сделать кадр законченным. Вы можете использовать набор фильтров в смартфоне или «покрутить» фотографию в любом редакторе (в данном случае фото обрабатывались на компьютере в Photoshop). Фото сделаны на смартфон Huawei P40 Pro.
Фото сделаны на смартфон Huawei P40 Pro.
Помните про вид из окна
Даже если вам кажется, что с видом вам совсем не повезло, присмотритесь повнимательнее: иногда удачное освещение способно преобразить даже очень скучный сюжет. Используйте возможности зума своего смартфона, чтобы вычленить из общей сцены наиболее эффектный фрагмент. А если вам повезло наблюдать из окна рассветы и закаты — можно сделать целую серию про то, как меняется небо — этим сюжетом можно любоваться вечно.
Несмотря на то, что вид стройки редко кто назовет красивым, первый кадр смотрится эффектно за счет сочетания чистого синего неба и теплого закатного света. Использование зума позволило отсечь лишнее и акцентировать геометричность сюжета. Совет: при съемке закатного неба понизьте экспозицию, потянув специальный ползунок в приложении. Это позволит «сгустить» краски и создать в кадре черные силуэты, которые здорово смотрятся на фоне заката.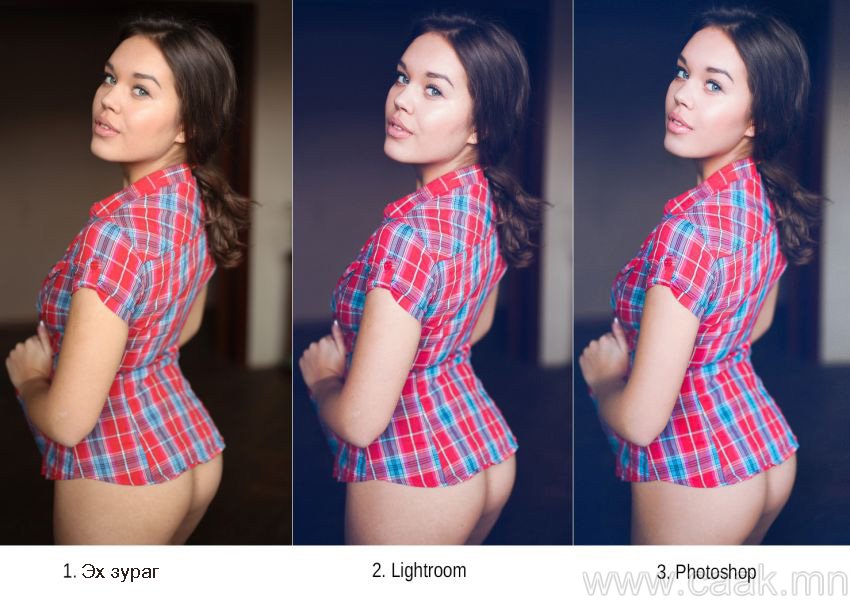 Фото сделаны на смартфон Huawei P40.
Фото сделаны на смартфон Huawei P40.
Устройте фотосессию своим домашним
Самоизоляция — отличный момент, чтобы достать из шкафа самые экстравагантные наряды, сделать странный макияж и удариться в креатив. Как минимум, вы весело проведете время, как максимум — прокачаете свои навыки портретной съемки. Вдохновляйтесь образами из картин, фильмов или фоторабот признанных мастеров.
Совет: проще всего сделать хороший портрет со светом от окна, но не ограничивайте себя, используйте разные источники света, которые найдете дома — например, новогодние гирлянды. Фото сделаны на смартфон Huawei P40 Pro
Куда же без селфи?
Если ваши домашние не горят желанием быть моделями или вам приходится проводить самоизоляцию в одиночестве — потренируйтесь красиво снимать себя. Убирайте из кадра все лишнее — обилие деталей будет отвлекать от главного. Продумайте цветовое решение снимка — самый банальный ракурс будет смотреться свежо, если вы добавите эффектный контраст и один-два стильных аксессуара . А если банальные варианты поднадоели — попробуйте поигать с отражаниями в зеркалах, создав сюрреалистичные автопортреты.
Продумайте цветовое решение снимка — самый банальный ракурс будет смотреться свежо, если вы добавите эффектный контраст и один-два стильных аксессуара . А если банальные варианты поднадоели — попробуйте поигать с отражаниями в зеркалах, создав сюрреалистичные автопортреты.
Совет: если в кадре на фоне есть какие-то предметы, можно размыть их, используя опцию «эффекты». Это поможет сделать портрет визуально объемнее и не перегрузить композицию лишними деталями, сохранив контекст. Фото сделаны на смартфон Huawei P40 Pro (обработка – Adobe Photoshop).
Фуд-фотография
Скучаете по временам, когда в ресторане вам приносили аппетитное блюдо и рука первым делом тянулась сделать сделать снимок? Как говорится, не сфотографировал — значит не ел, так зачем нарушать традиции, сидя дома? Пусть прокачка навыков в фуд-фотографии станет для вас стимулом приготовить что-то вкусное, красивое, порадовать близких и себя, а лайки в соцсетях — наградой за усилия.
Искусственный интеллект смартфонов Huawei распознают сюжеты снимков и автоматически делает снимки еды более яркими и насыщенными, благодаря чему они смотрятся аппетитно. Ваша задача — просто найти удачное освещение и ракурс. Фото сделаны на смартфон Huawei P40 (обработка — Adobe Photoshop).
Надеемся, мы немного зарядили вас вдохновением, и убедили, что самоизоляция — это не только бесконечные сериалы, домашнее хозяйство и работа. Впустите в жизнь творчество, и время пролетит быстрее и увлекательнее. Хороших вам снимков!
Оформление фотографий — Фотошоп (Photoshop)
Вы хотите научиться красиво и оригинально оформлять свои фотографии? В этой категории находятся бесплатные онлайн видео уроки связанные с оформлением фото в программе Adobe Photoshop. Вы узнаете, как делать красивые рамки для своих фото при помощи стилей, фильтров, кистей и т. д. Способы оформления портретов, детских и свадебных фотографий. Работа с шаблонами, созданными в программе Adobe Photoshop и предназначенными для быстрого оформления фотографий. Создание и оформление альбомов и фотокниг. Фотокнига — это новый способ оформления и хранения фотографий, пришедший на смену обычным альбомам. Это интересный, сюжетный фото рассказ о важных событиях вашей жизни. Хорошо сделанную фотокнигу можно сравнить с произведением искусства! Все видеоуроки, представленные в категории оформление фотографий в фотошопе, Вы можете смотреть бесплатно в любое удобное время. К некоторым видео урокам прилагаются дополнительные материалы для обучения, которые можно скачать. Приятного Вам обучения!
д. Способы оформления портретов, детских и свадебных фотографий. Работа с шаблонами, созданными в программе Adobe Photoshop и предназначенными для быстрого оформления фотографий. Создание и оформление альбомов и фотокниг. Фотокнига — это новый способ оформления и хранения фотографий, пришедший на смену обычным альбомам. Это интересный, сюжетный фото рассказ о важных событиях вашей жизни. Хорошо сделанную фотокнигу можно сравнить с произведением искусства! Все видеоуроки, представленные в категории оформление фотографий в фотошопе, Вы можете смотреть бесплатно в любое удобное время. К некоторым видео урокам прилагаются дополнительные материалы для обучения, которые можно скачать. Приятного Вам обучения!
Всего материалов: 12
Показано материалов: 1-10
Фотография в стиле ретро
В этом видео уроке рассказывается о том, как сделать из обычной современной фотографии фото в стиле ретро, используя Фотошоп. Т.е. наша задача состарить фото, например, наложить на него трещины, сделать разорванные края, перевести в черно-белый режим и т.д. В дополнительных материалах находятся изображения и текстуры, которые могут Вам пригодиться для прохождения данного видео урока. Вы можете их скачать. Откройте фотографию для работы. Желательно, чтобы на ней не было таких предметов, по…
Т.е. наша задача состарить фото, например, наложить на него трещины, сделать разорванные края, перевести в черно-белый режим и т.д. В дополнительных материалах находятся изображения и текстуры, которые могут Вам пригодиться для прохождения данного видео урока. Вы можете их скачать. Откройте фотографию для работы. Желательно, чтобы на ней не было таких предметов, по…
Как сделать размытый ореол вокруг фото
Онлайн урок «Как сделать размытый ореол вокруг фото» посвящен вопросу о том, как делается легкий размытый ореол вокруг фотографии в программе Adobe Photoshop. Чаще всего для ореола используется черный цвет, но встречаются и работы с белым ореолом, либо цветов, взятых с изображения. Ореол в данном видео уроке мы будем создавать при помощи корректирующего слоя. Создадим новый корректирующий слой Градиент. Для этого щелкнем мышкой по соответствующей иконке внизу палитры слоёв и выберем Градиент…
Создание рамки для фото, используя стили слоя
Видео урок «Создание рамки для фото, используя стили слоя» посвящен вопросу о том, как быстро и просто сделать красивую рамочку для фотографии, используя стили слоя в программе Adobe Photoshop. Рамка будет необычная, в виде аккуратного тонкого контура внутри изображения. Для начала выделим целиком наше изображение при помощи комбинации клавиш Ctrl+A. Т.к. рамку, мы будем делать внутри изображения, то полученную область нужно немного уменьшить. Выберем инструмент Выделение, щелкнем правой…
Рамка будет необычная, в виде аккуратного тонкого контура внутри изображения. Для начала выделим целиком наше изображение при помощи комбинации клавиш Ctrl+A. Т.к. рамку, мы будем делать внутри изображения, то полученную область нужно немного уменьшить. Выберем инструмент Выделение, щелкнем правой…
Делаем цветной акцент на отдельном фрагменте фотографии
Это видео посвящено вопросу о том, как сделать цветной акцент на отдельном фрагменте фотографии, используя программу Adobe Photoshop. Т.е. мы исходное цветное изображение переведём в черно-белый режим или затонируем каким-нибудь цветом, оставив цветным только отдельный участок на фотографии. Откройте фотографию, с которой будете работать. Сейчас мы выделим ту часть, которую планируем оставить цветной. Сделаем это при помощи инструмента Прямоугольное выделение. Копируем на новый слой этот…
Обработка детской фотографии в программе Adobe Photoshop
Этот онлайн урок посвящен вопросу о том, как делать обработку детского фото в программе Adobe Photoshop. Мы будем придавать фотографии легкий воздушный эффект. Делать это будем с помощью различных корректирующих слоёв, кистей и рисования по слоям с различными режимами наложения. Приступим. Откройте фотографию, с которой будете работать. С помощью корректирующего слоя Цвет с режимом наложения мягкий свет и маски слоя, сделаем фон изображения немного голубоватым. Создадим новый корректирующий…
Мы будем придавать фотографии легкий воздушный эффект. Делать это будем с помощью различных корректирующих слоёв, кистей и рисования по слоям с различными режимами наложения. Приступим. Откройте фотографию, с которой будете работать. С помощью корректирующего слоя Цвет с режимом наложения мягкий свет и маски слоя, сделаем фон изображения немного голубоватым. Создадим новый корректирующий…
Создание рамки с помощью стилей слоя
Урок «Создание рамки с помощью стилей слоя» посвящен вопросу о том, как в программе Adobe Photoshop делать рамки для своих фотографий с использованием стилей слоя. Приступим. Откройте фотографию, для которой Вы будете делать рамку. Переведите фоновый слой изображения в обычный. Для этого в палитре слоёв два раза щелкните мышкой по слою и в открывшемся окне нажмите Ok. Добавим стиль слоя Внутренняя тень, щелкнув по иконке fx внизу. В настройках поставим Смещение на 0, а значение параметров…
Как создать рамку в фотошопе
В этом видео уроке рассматривается вопрос о том, как создавать рамочку для оформления своих фотографий в программе Adobe Photoshop. Мы рассмотрим два способа создания рамок, а именно, создание рамки при помощи фильтров и при помощи кистей. Рассмотрим первый способ. Откроем панель каналы, если она у Вас еще не открыта. Сделать это можно через меню Окно — Каналы. И добавим новый канал. Возьмём инструмент Прямоугольное выделение и выделяем им область будущей рамки. Инвертируем выделение нажатием…
Мы рассмотрим два способа создания рамок, а именно, создание рамки при помощи фильтров и при помощи кистей. Рассмотрим первый способ. Откроем панель каналы, если она у Вас еще не открыта. Сделать это можно через меню Окно — Каналы. И добавим новый канал. Возьмём инструмент Прямоугольное выделение и выделяем им область будущей рамки. Инвертируем выделение нажатием…
Оригинальный способ оформления фотографии интересной рамкой
Здесь рассказывается о том, как оригинально оформить фотографию, сделав интересную рамочку в программе Adobe Photoshop. В данном случае будет не одна рамка, а три, т.е. для каждого человека, изображенного на фотографии, которую мы будем оформлять. Но Вы можете использовать данный способ при оформлении любой своей фотографии. Итак, начнем. При помощи инструмента Выделение выделим первый участок нашего фото. Скопируем его на новый слой нажатием комбинации клавиш Ctrl+J. Теперь нажмем клавишу Ctrl…
Как работать со Скетчами (Sketches) в программе Adobe Photoshop
Здесь рассказывается о том, как работать со Скетчами в фотошопе. Скетч (Sketches) — это шаблон, созданный в программе фотошоп и предназначенный для быстрого оформления фотографий. Самые удобные скетчи те, которые сделаны в формате PSD, в которых каждая деталь выполнена на отдельном слое. В дополнительных материалах к данному видео уроку находится один из таких скетчей. Вы можете сразу скачать его и распаковать из архива. Откроем файл данного скетча. Рассмотрим, из чего он состоит. Слой с…
Скетч (Sketches) — это шаблон, созданный в программе фотошоп и предназначенный для быстрого оформления фотографий. Самые удобные скетчи те, которые сделаны в формате PSD, в которых каждая деталь выполнена на отдельном слое. В дополнительных материалах к данному видео уроку находится один из таких скетчей. Вы можете сразу скачать его и распаковать из архива. Откроем файл данного скетча. Рассмотрим, из чего он состоит. Слой с…
Красочный портрет на основе текстур и исходной фотографии
Здесь рассказывается о том, как создать красочный портрет на основе текстур и исходной фотографии в программе Adobe Photoshop. Для этого нам понадобится несколько изображений с текстурами бумаги, краски и брызг. Они находятся в дополнительных материалах к уроку, которые Вы можете сразу скачать. Откроем текстуру бумаги и создадим эффект затемненных краёв. Делать это мы будем при помощи корректирующего слоя Уровни. Создадим его и настроим на затемнение изображения. Теперь инвертируем маску слоя. ..
..
Если у Вас есть качественные видео уроки, которых нет на нашем сайте, то Вы можете добавить их в нашу коллекцию. Для этого Вам необходимо загрузить их на видеохостинг (например, YouTube) и добавить код видео в форму добавления уроков. Возможность добавлять свои материалы доступна только для зарегистрированных пользователей.
Уроки Фотошопа для начинающих (с нуля) по обработке фото
Красивой фотографию делает не только передний план, но и задний. А в большинстве случаев, наличии эпического неба, возводит фото в ранг уникальных. В этом уроке покажу как заменить небо в Фотошопе или изменить цвет на более насыщенный.
Читать далее Как заменить небо в Фотошопе
В этом уроке по Фотошоп, покажу как соединить две фотографии в одну, при помощи плавного перехода. Данный метод, отлично подойдет для создания коллажей или в случаях, когда надо создать уникальную фотографию.
Читать далее Как соединить две фотографии в одну плавным переходом в Фотошоп
Для создания различных коллажей или фоторамок, требуется понимание как объединять разные фото. Поэтому, в этом уроке разберемся как соединить несколько фотографий в одну в редакторе Фотошоп.
Поэтому, в этом уроке разберемся как соединить несколько фотографий в одну в редакторе Фотошоп.
Задача не из сложных, так что потратьте на изучение материала время и фантазируйте, удивляя своими произведениями.
Читать далее Как соединить несколько фотографий в одну в Photoshop
Делаете вы любительскую фотографию или профессиональную, рано или поздно столкнетесь с такими понятиями как: пересвет (засвеченная фотография), затемненная, фото с шумами и зерном, и многое другое. Эти факторы ухудшают качество снимка. Поэтому, поговорим про способы как улучшить качество изображения, фотографии (фото) или картинки в Фотошопе.
Читать далее Как улучшить качество фото в Фотошоп
Работаете с пакетной обработкой и устали от постоянного уведомления об «Отсутствие встроенного профиля» в Фотошопе? Прочитайте статью до конца и поймете, как убрать окно и отключить уведомление навсегда.
Читать далее Как убрать окно «Отсутствие встроенного профиля»
Созданной фотографии, либо картинки, должен присваиваться цветовой профиль. Если профиль отличается от установленного по умолчанию в Фотошопе, в момент открытия, редактор начинает ругаться на «Несоответствие внедренного профиля».
Если профиль отличается от установленного по умолчанию в Фотошопе, в момент открытия, редактор начинает ругаться на «Несоответствие внедренного профиля».
Если вы работаете с одной фотографией, то выбор профиля не будет доставлять дискомфорта. В случае пакетной обработки большого числа фотографий, постоянный выбор мало того тормозит работу, так еще и раздражает. Поэтому, пришло время разобраться с сообщением и отключить его в случае необходимости.
Читать далее Как отключить «Несоответствие внедренного профиля»
Любой фотограф знает, если направить вспышку прямо в глаза объекту (человеку, животному и тд.), то неминуемо получим так называемый эффект красных глаз. Подобные фотографии не профессиональны, поэтому разберемся как убрать красные глаза в редакторе Фотошоп.
Читать далее Как убрать красные глаза в Фотошопе
Голливудская белоснежная улыбка, считается эталоном красоты у многих. Актеры платят огромные деньги, чтобы заполучить ее. Но в этом уроке, вы узнаете отличный способ как отбелить зубы в Фотошопе и, хотя бы на фотографии, сделать их привлекательней.
Читать далее Как отбелить зубы в Фотошопе
Бывало такое, сделал красивое фото, но эти прыщи … Смотришь и думаешь: «Блин, если их замазать, было бы лучше». Хочешь узнать как убрать прыщи в Фотошопе?
Сегодня я дам вам 6 отличных советов, которые гарантированно сделают фото лучше. Вы научитесь удалять прыщи, бородавки, шрамы и тд, а так же сможете замазать дефекты на коже лица.
Читать далее Как убрать прыщи в Фотошопе и замазать дефекты на коже лица
Удалось сделать отличную фотографию, но на заднем фоне кто-то портит всю картину? А что если я скажу, что знаю как убрать лишний предмет в Фотошопе? Интересно?
Отлично. Именно для вас, подготовил 3 способа, из которых поймете как замазать неугодный объект. Переходите к статье, будет интересно.
Читать далее Как убрать лишний предмет в Фотошопе
Как сделать Учебные пособия по ретуши красоты в Photoshop | by Fotosolution
Ретушь красоты — одна из самых популярных областей применения Adobe Photoshop, которые способствуют созданию красивых изображений. Основная проблема большинства техник Photoshop, с которыми мы экспериментировали на протяжении многих лет (сжигание и затемнение отдельных пор, фильтр размытия поверхности, фильтр пыли и царапин и т. Д.), Заключается в том, что они тратят время, но эффект изображений не так хорош, как они ожидал.
Основная проблема большинства техник Photoshop, с которыми мы экспериментировали на протяжении многих лет (сжигание и затемнение отдельных пор, фильтр размытия поверхности, фильтр пыли и царапин и т. Д.), Заключается в том, что они тратят время, но эффект изображений не так хорош, как они ожидал.
В этой статье мы собираемся показать вам методы косметического ретуширования, которые мы регулярно используем, в результате чего получается красивая, гладкая кожа, которая по-прежнему выглядит совершенно реальной.Бьюти-ретушь — искусство довольно обманчивое. Это поможет вашему изображению стать более красивым, но не менее реальным.
Давайте испытаем себя с помощью приложения для ретуширования красоты прямо сейчас, а ниже приведены обучающие видеоуроки «Как сделать ретуширование красоты» в Photoshop.
Шаг 1 : Выберите одну любимую фотографию, на которую сделаете красивую ретушь. Вы должны использовать высококачественные изображения и особенно снимать лица крупным планом.
- Шаг 2 : Во-первых, мы можем начать с базовой ретуши кожи, используя инструмент «Точечное исцеление и исправление».Первый шаг — это нажать дважды Ctrl + J и дать имя двум новым слоям с именами «Размытие» и «Текстура».
- Шаг 3 : Начнем со слоя «Размытие», выбрав Фильтр-> Размытие-> Размытие по Гауссу и выбрав соответствующий номер для Радиуса. Затем нажмите слой «Текстура» и выберите «Фильтр-> Другое-> Высокий проход» и нажмите «ОК». Затем нажмите «Нормальный» и нажмите «Линейный свет», который является одним из важных элементов для создания красивых изображений. Теперь мы настроены сглаживать тона кожи и приступаем к удалению прыщей.
- Шаг 4 : Нажмите «Изображение» -> Применить изображение, появится это окно с необходимой информацией. Выбирая слой «Размытие», смешивание «Вычитание», «Пугать» «2» и «Смещение» «158», затем нажмите «ОК».
- Шаг 5 : Сглаживание кожи для изображения с помощью инструмента «Лассо», чтобы очертить точки на коже для редактирования.
 Вы можете использовать инструмент «Масштаб», чтобы не пропустить ограниченные точки.
Вы можете использовать инструмент «Масштаб», чтобы не пропустить ограниченные точки. - Шаг 6 : Пришло время окончательного цвета кожи. Редактируйте и улучшайте цвета на вашем изображении, насколько это возможно, с помощью инструментов коррекции кривых и оттенка / насыщенности.
В этом уроке рассказывается о ретуши красоты и о том, как использовать корректирующие слои, освещение, затемнение и затемнение, а также частотное разделение для создания потрясающих тонов кожи и текстур для настоящей ретуши красивой фотографии. Мы надеемся, что эта статья станет отличным уроком для изучения Photoshop. Давайте опубликуем изображение вашей установки и окончательное изображение, чтобы все могли увидеть, что вы сделали. Мы будем очень благодарны, если вы загрузите и поделитесь своими фотографиями в комментариях ниже.
Создавайте красивые монохромные фотографии в Photoshop CC
Посмотрите видео: Как перейти в монохромный режим в Photoshop CC
Черно-белая обработка и портретная съемка идут рука об руку. Но как лучше всего выделить цвет и какие еще изменения мы можем внести, чтобы улучшить монохромное изображение? В этом уроке Photoshop CC мы рассмотрим несколько техник, которые вы можете использовать для создания потрясающих черно-белых портретов, от лучших инструментов преобразования до важных улучшений, таких как осветление и затемнение.
Но как лучше всего выделить цвет и какие еще изменения мы можем внести, чтобы улучшить монохромное изображение? В этом уроке Photoshop CC мы рассмотрим несколько техник, которые вы можете использовать для создания потрясающих черно-белых портретов, от лучших инструментов преобразования до важных улучшений, таких как осветление и затемнение.
Преобразование фотографии в черно-белое не должно быть просто «эффектом», это должно быть причиной изменения. Возможно, монохромные тона улучшают объект, или подчеркивают композицию, или привлекают внимание к фактуре и форме.Или, возможно, цвет отвлекает, и его удаление гарантирует, что зритель сосредоточится на основных аспектах фотографии. В частности, в портретах цвет иногда оказывается ненужным дополнением. Убрав его, мы можем привлечь внимание к таким вещам, как выражение и форма. Кроме того, мы все очень привыкли видеть людей в цвете. Мы знаем, какого цвета оттенки кожи и волос, не нуждаясь в отображении, поэтому нам не обязательно, чтобы они присутствовали на изображении.
Таким образом, смелый монохромный эффект действительно может улучшить портрет.Здесь, например, он подчеркивает сильную позу, подчеркивает контраст в узорчатой одежде и усиливает игру света и тени на лице. Мы начнем с рабочего процесса в Lightroom, а затем перейдем в Photoshop, чтобы закончить портрет …
(Изображение предоставлено в будущем)Лучшие предложения Adobe Creative Cloud на сегодня
01 Выберите черно-белый профиль
( Изображение предоставлено: Future)Импортируйте изображение в Lightroom (загрузите наш стартовый файл здесь), затем перейдите в модуль разработки.Перейдите в браузер профилей в верхней части панелей справа, щелкните значок сетки и выберите черно-белый профиль — используйте Adobe B&W или поэкспериментируйте с набором профилей BW. Мы использовали BW10.
02 Повысьте контрастность
(Изображение предоставлено: Будущее) Используйте ползунки панели «Основные» для настройки экспозиции. Удерживая Alt, перетаскивая ползунки черного и белого, отображаются обрезанные пиксели. Перетащите в точку непосредственно перед тем, как они начнут отображаться. Затем перейдите на панель Tone Curve. Постройте таким образом S-образную кривую, чтобы усилить контраст.
Перетащите в точку непосредственно перед тем, как они начнут отображаться. Затем перейдите на панель Tone Curve. Постройте таким образом S-образную кривую, чтобы усилить контраст.
03 Тонкая настройка преобразования
(Изображение предоставлено: Будущее)Перейдите к панели Ч / Б справа. Мы можем использовать ползунки цвета, чтобы настроить преобразование, изменив яркость этих цветовых диапазонов. Мы также можем щелкнуть значок цели и перетащить его на изображение. Слегка потяните вверх по коже, чтобы приподнять ее, и вниз по фону.
04 Затемните лицо
(Изображение предоставлено: Future)Чтобы сделать выборочную корректировку с помощью корректирующей кисти, возьмите ее с панели инструментов и закрасьте лицо.Уменьшите ползунок «Тени», чтобы затемнить лицо. Нажмите «Создать», чтобы внести еще одну корректировку. Закрасьте одежду и увеличьте контраст, чтобы усилить узоры.
05 Смягчение кожи
(Изображение предоставлено: Future) Черно-белое изображение может подчеркнуть пятнистость на коже. Чтобы смягчить его, закрасьте область корректирующей кистью (нажмите O, чтобы переключить наложение маски, чтобы увидеть, где вы нарисовали). После этого уменьшите ползунок текстуры до -50. Это уменьшает пятнистость, сохраняя при этом тонкую текстуру.
Чтобы смягчить его, закрасьте область корректирующей кистью (нажмите O, чтобы переключить наложение маски, чтобы увидеть, где вы нарисовали). После этого уменьшите ползунок текстуры до -50. Это уменьшает пятнистость, сохраняя при этом тонкую текстуру.
06 Dodge and burn
(Изображение предоставлено: Future)Щелкните изображение правой кнопкой мыши и выберите «Редактировать в> Photoshop».После открытия продублируйте фоновый слой с помощью Cmd / Ctrl + J, затем возьмите инструмент Burn на панели инструментов. Установите его на Shadows, затем закрасьте, чтобы затемнить любые области, которые вам нравятся. Используйте инструмент Dodge, чтобы приподнять участки.
Подробнее:
Лучшее программное обеспечение для редактирования фотографий: редакторы изображений для новичков и профессионалов
Лучшие ноутбуки для редактирования фотографий: лучшие ноутбуки для фотографов
10 лучших онлайн-курсов фотографии — от руководств для начинающих до мастер-классов
Как создать красивый черно-белый портрет в Photoshop
Васим Аббас 17 мая 2021 г.
Хотите изменить цветной портрет на черно-белый? Многие фотографии выглядят потрясающе благодаря черно-белому эффекту.В этой статье мы покажем вам, как создать красивый черно-белый портрет в Photoshop.
Если у вас его еще нет, вы можете загрузить Photoshop с сайта Adobe здесь.
Как создать красивый черно-белый портрет в Photoshop
Первое, что вам нужно сделать, это открыть свой портрет в Photoshop.
Чтобы добавить корректирующий слой «Черно-белый», щелкните значок с половинным заполненным кружком в правом нижнем углу экрана Photoshop.
Появится окно с настройками корректирующего слоя «Черно-белый».Вы заметите, что портрет уже стал черно-белым, но для получения отличного результата он все еще требует некоторых корректировок.
Установите ползунок красных на -20 и ползунок желтых на 100 . Это поможет коже объекта отлично выглядеть с эффектом Ч / Б.
Затем продолжайте и установите флажок «Оттенок». Это придаст изображению легкий оттенок.
Однако вы можете изменить и настроить цвет оттенка по своему усмотрению.Просто щелкните поле рядом с «Оттенок», чтобы открыть палитру цветов.
Мы выбрали цвет, который добавляет теплый оттенок сепии к черно-белому эффекту, поэтому портрет выглядит теплым и привлекательным.
Когда вы будете удовлетворены цветом оттенка, не забудьте нажать кнопку OK .
Вот и все. Вы можете увидеть изображения «до» и «после» ниже.
Не стесняйтесь экспериментировать с этими настройками, чтобы получить идеальный вид для вашего портрета!
Мы надеемся, что эта статья помогла вам научиться создавать красивый черно-белый портрет в Photoshop.Вы также можете ознакомиться с нашим руководством о том, как сделать фотографию черно-белой, кроме одного цвета, в Photoshop.
Если вам понравилась эта статья, подпишитесь на нас в Facebook и Twitter, чтобы получить больше бесплатных руководств по редактированию фотографий.
Используете WordPress и хотите получить Envira Gallery бесплатно?
Envira Gallery помогает фотографам создавать красивые фото и видео галереи всего за несколько кликов, чтобы они могли демонстрировать и продавать свои работы.
Руководства по Photoshop для электронной торговли: улучшите фотографии продуктов
В блогах есть несколько сообщений о фотографии, сделанной своими руками, в которых рассказывается о том, какие лайтбоксы, камеры и объективы нужно покупать, чтобы создавать красивые фотографии продуктов.В этом посте рассказывается о следующем этапе процесса фотографирования продукта: редактировании. После того, как вы сделали фотографию продукта, которая хорошо выглядит, в Photoshop можно многое сделать, чтобы украсить изображения, чтобы они выглядели еще лучше. В этом посте я опишу часто используемые методы Photoshop для редактирования фотографий продуктов и некоторые инструменты, которые помогут ускорить этот процесс.
Для кого предназначено это руководство: Это руководство написано для владельцев бизнеса, которые занимаются фотографией своих товаров своими руками.Возможно, вы пробовали работать с Photoshop или Photoshop Elements в прошлом, но у вас не было времени изучить различные инструменты в них.
Требования к программному обеспечению: В приведенных ниже примерах я использую Photoshop CC, версию SaaS, которая стоит 9,99 долларов в месяц. В качестве альтернативы инструменты, о которых я говорю здесь, также доступны в Photoshop Elements, которые можно приобрести за один платеж в размере 99 долларов. Существуют также бесплатные инструменты, такие как GIMP, хотя у меня нет личного опыта их использования.
Приступим.
Использование точечной восстанавливающей кисти для коррекции изображений
Кисть «Заживление пятен» используется для удаления мелких пятен и дефектов с таких продуктов, как пыль, царапины, незакрепленные нити и т. Д. Основной процесс заключается в следующем: мы выделяем области, которые хотим исправить, а затем Photoshop анализирует эти пиксели и заменяет их. с окружающими его цветами.
Вот пример изображения. Черный цвет сзади по центру кажется отражением камеры на металле.Давайте исправим это, заменив черный на золотой так, чтобы он гармонировал с остальной частью изображения.
Шаг 1: Выберите «Точечную восстанавливающую кисть» в левом меню.
Шаг 2: Затем в верхнем меню выберите размер кисти. В Photoshop кисти используются во многих инструментах. Это как кисть. Например, если вы хотите удалить пылинку, вам нужна крошечная кисточка, чтобы точно удалить это пятнышко.
Когда вы нажмете на инструмент «Точечная восстанавливающая кисть», а затем наведете курсор на изображение, вы увидите, что ваш курсор изменится на круг — размер круга соответствует размеру кисти.Когда вы увеличиваете или уменьшаете размер кисти, размер круга соответственно изменяется. Выберите размер кисти, который позволит вам закрасить черную область одним мазком.
Следующая настройка кисти — «жесткость». Вот пример, когда я использую кисть с разными настройками жесткости. Чем выше число, тем более твердый край кисти.
Примечание: Щетка с низкой жесткостью называется мягкой щеткой. Вы часто будете встречать этот термин при просмотре других руководств по Photoshop.
При таких исправлениях я выбираю более низкую жесткость, чтобы цвета смешивались более плавно. При настройке 100% изображение будет выглядеть так, как будто оно было отредактировано. Я выбрал 40% для этого урока, но немного выше или ниже обычно работает нормально. Оставьте остальные настройки по умолчанию.
Шаг 3: Щелкните и перетащите кисть на черную область. Когда вы это сделаете, кисть «Точечное исцеление» выделит черным светом окрашенную область.
Шаг 4: Теперь, когда вы прекращаете рисовать и отпускаете, Photoshop анализирует область вокруг окрашенной области и заменяет ее цветами вокруг нее. Вот фиксированное изображение — и все это одним щелчком и перетаскиванием.
Точно так же вы можете настроить размер кисти и щелкнуть по другим пятнам, которые хотите удалить. При фотографировании ювелирных изделий и других небольших изделий, когда изображение больше, чем реальный товар, часто видны мелкие пятна и царапины.Используйте этот инструмент, чтобы исправить это.
Использование инструмента «Оттенок / насыщенность» для изменения цветов
Если у вас есть один и тот же продукт в нескольких цветах, вы можете сфотографировать один продукт и использовать инструмент «Цветовой тон / насыщенность», чтобы изменить цвета. Это особенно полезно, когда сложно сделать снимок — например, если у вас есть рубашка из 10 цветов, и каждую рубашку нужно гладить и осторожно надеть перед фотографированием, обычно легче сфотографировать 2 или 3 цвета, а затем сделать цветную. изменения в фотошопе для остальных.
Когда использовать этот инструментЭтот инструмент хорошо работает, когда цвет, который вы хотите изменить, — красный, синий, зеленый или некоторые вариации этих цветов. Это не сработает, если ваш товар белый, черный или серый. Это означает, что вы не можете изменить белый цвет на розовый, но можете изменить синий на розовый.
Вот изображение синего браслета с золотой подвеской. С помощью этого инструмента мы изменим цвет браслета на бирюзово-голубой, на розовый, а затем поменяем золотой брелок на серебряный.
Шаг 1: Перейдите в Image> Adjustments> Hue / Saturation.
Шаг 2: Вы увидите диалоговое окно с несколькими параметрами. В раскрывающемся меню, показанном на изображении ниже, выберите «Блюз». Это сообщает Photoshop, что вы хотите изменить цвет «синего» изображения. Поскольку у этого изображения золотой шарм, вы не хотите, чтобы Photoshop менял цвет шарма.
Шаг 3: Затем вы перемещаете ползунки, чтобы изменить цвет синего на другой.Вот что делает каждый из ползунков:
- Hue изменяет основной цвет
- Saturation изменяет интенсивность цвета
- Яркость делает цвет светлее или темнее.
Начните с ползунка «Оттенок», затем используйте ползунки «Насыщенность» и «Яркость», чтобы добиться нужного цвета.
Вот несколько примеров:
Замена синего браслета на бирюзовыйПри отрицательной настройке оттенка цвет меняется на морской синий или бирюзовый.Обратите внимание, что золотой шарм остается прежним.
Изменение цвета браслета с синего на розовыйПри перемещении ползунка в другую сторону синие бусинки становятся ярко-розовыми.
Обратите внимание на цветной ползунок в нижней части диалогового окна выше. На верхней панели отображается диапазон цветов, который вы выбрали в раскрывающемся меню, в данном случае «Блюз». Центральные серые полосы указывают основной цвет, который необходимо изменить, а две внешние полосы указывают диапазон, до которого изменение цвета будет плавным, чтобы смешаться.Поиграйте с ним и посмотрите, как изменится изображение.
Нижняя полоса показывает новый цветовой диапазон в зависимости от положения ползунков.
Изменение амулетов с золотого на серебряный
Далее меняем золотой брелок на серебряный. Для этого вернитесь в раскрывающийся список и выберите «Желтые». Мы выбрали этот вариант, потому что золото — это оттенок желтого. Затем полностью уменьшите насыщенность до минимума. Это по существу убирает цвет и делает его оттенком серого. Затем увеличьте ползунок яркости, чтобы он больше походил на серебро.
Этот метод экономит время, а также обеспечивает единообразие изображений. Сложность состоит в том, чтобы отрегулировать настройки ровно настолько, чтобы цвет выглядел как настоящий цвет продукта.
Другое применение инструмента «Цветовой тон / насыщенность»Большинство из нас, вероятно, использовали основной фильтр яркости, который включен в редактор изображений по умолчанию на наших компьютерах. Этот ползунок полезен, когда вы хотите увеличить или уменьшить яркость всего изображения, но что, если вы хотите сделать определенный цвет в изображении более или менее ярким? С помощью инструмента «Цветовой тон / насыщенность» вы можете выбрать конкретный цвет, который вам нужен, и переместить ползунок яркости, чтобы повлиять на яркость только на эту часть изображения.
Повышение резкости изображений с помощью инструмента Unsharp Mask Tool
С помощью маски Unsharp Mask Photoshop находит края в вашем продукте и делает одну сторону темнее, а другую — светлее. Благодаря более высокому контрасту по краям изображение выглядит резче, а из-за увеличения контрастности по краям изображение с повышенной резкостью также выглядит ярче.
Вот изображение, демонстрирующее, как работает повышение резкости. Обратите внимание на текст логотипа на этих ножницах. Он немного тусклый и не сильно отличается от лезвий из нержавеющей стали.
Откройте маску нерезкости, выбрав Фильтры> Резкость> Маска нерезкости
Перемещайте ползунки, чтобы увидеть, что лучше всего подходит для вашего продукта. Вот что означает каждая из настроек:
- Сумма сообщает Photoshop, сколько контраста добавить или убрать с каждой стороны края.
- Радиус сообщает Photoshop, сколько пикселей по обе стороны от края следует регулировать контрастность. Например, если вы установите слишком высокое значение, вы увидите искусственные края, которые выглядят неправильно.
- Порог указывает Photoshop не увеличивать резкость слишком похожих по цвету областей. Например, предположим, что у вас есть изображение неба и облаков, в котором есть несколько оттенков синего и белого. Вы не хотите, чтобы Photoshop изменял контраст для каждого тона синего, это сделало бы изображение неоднородным. Таким образом, этот параметр указывает Photoshop на повышение резкости только в том случае, если контраст по обе стороны от края, по крайней мере, находится на указанном уровне.
Когда вы начнете использовать этот фильтр, поиграйте с ползунками, чтобы почувствовать, как меняются ваши изображения.Каждое изображение отличается, поэтому вы получите разные настройки для каждого изображения.
Здесь я использовал радиус 3,4 пикселя, что довольно агрессивно. Обычно я рекомендую установить радиус 1,5–2 пикселя, чтобы получить более тонкий эффект. Я обычно оставляю порог 0 или 1 для большинства фотографий товаров.
Вот сравнение до и после. Обратите внимание, что новое изображение тоже ярче, а не только резче. Это из-за повышенной контрастности.
Сохранение изображений
Вы можете открывать каждое изображение, редактировать его и сохранять, но вот способ получше.
Когда вы выбираете Файл> Открыть в Photoshop, вы получаете стандартное диалоговое окно открытия, в котором вы можете выбрать файлы для открытия. Вы можете открыть несколько файлов, удерживая клавишу Ctrl (или Cmd на Mac) и щелкая различные изображения, которые хотите открыть. Здесь я выбрал 8 изображений, выделенных синим цветом.
Когда вы открываете несколько файлов вместе, Photoshop открывает каждое изображение во вкладке. Затем просмотрите каждую вкладку и при необходимости отредактируйте.
Затем перейдите в меню «Файл»> «Автоматизация»> «Обработчик изображений».
В открывшемся окне вы можете указать Photoshop сохранить все открытые изображения в виде файлов JPEG и даже изменить их размер в соответствии с требованиями шаблона вашего сайта. В приведенном ниже примере я установил размер изображений 1200 x 1200 пикселей и сохранил их в том же месте, что и исходные изображения. Photoshop создает папку под названием «JPEG» в исходной папке и сохраняет в ней окончательные файлы.
После завершения описанного выше процесса перейдите в исходную папку и найдите папку с именем JPEG.Убедитесь, что изображения сохранены так, как вы ожидали.
Затем перейдите в Файл> Закрыть все. Появится окно с вопросом, хотите ли вы сохранить открытое изображение с изменениями. Нажмите кнопку «Применить ко всем» внизу и нажмите «Да». Теперь у вас есть папка JPEG с отредактированными изображениями с измененным размером и копией полноразмерных изображений, если они вам понадобятся позже для создания других размеров. Я также предлагаю сохранить исходные изображения перед редактированием, на случай, если вы захотите вернуться и переделать некоторые из них позже.
Дальнейшее обучение: ресурсы Photoshop
Целью этого поста было дать вам представление о том, на что способен Photoshop в контексте фотографии продукта, однако, пока я обсуждал инструменты, я не касался основных концепций Photoshop, таких как слои и маскирование, которые вам следует изучить. чтобы воспользоваться всеми преимуществами программного обеспечения.
Чтобы начать изучение Photoshop, ознакомьтесь с учебными пособиями по Photoshop на сайте Adobe. Это серия бесплатных коротких видеороликов, в которых показаны различные способы использования Photoshop.Они не относятся к работе, связанной с продуктом, но дают общее представление о концепциях Photoshop.
Среди платных курсов обратите внимание на Phlearn, который ведет Аарон Нейс, профессиональный ретушер. Есть и бесплатный раздел, но его новые курсы являются частью платного плана или могут быть приобретены курсом. Существует подробное руководство по удалению фона с фотографий, которое очень полезно для фотографирования продуктов, если вам нужен идеальный белый фон. Есть несколько методов удаления фона, и в этих видеороликах они подробно описаны.
Photoshop огромен, и есть чему поучиться. Продуктовые фотографы знают другой набор инструментов, чем фотографы-портретисты, которым в первую очередь приходится иметь дело с оттенком кожи, глазами и волосами, и свадебными фотографами, у которых другой набор проблем. Итак, освоитесь с несколькими инструментами и разберитесь с различными параметрами и ползунками, которые идут с ними. Вскоре вы разместите на своем сайте гораздо более качественные изображения и начнете замечать рост продаж.
Готовы перейти к следующему шагу? Узнайте больше о создании идеального дизайна страницы продукта и о том, как создавать красивые и полезные описания продуктов.Лучший способ сделать красивое боке
С каждым фотографическим решением приходится идти на компромисс. Например, выбор широко открытой диафрагмы из-за малой глубины резкости также может повысить вероятность потери фокусировки. Поэтому вместо широко открытой диафрагмы вы выбираете ƒ / 8 для обеспечения резкости, но затем страдаете от изображения со слишком большим количеством деталей на заднем плане. Это, как и многие другие проблемы с фотографией, можно исправить с помощью тщательной постобработки. И хотя многие люди утверждают, что есть простой способ создать размытый фон в Photoshop, они обычно пропускают один важный шаг, который не позволяет их искусственным размытиям выглядеть вполне естественно.Вот мой секрет создания красивого размытия фона (или боке) вне фокуса всего за несколько шагов в Photoshop.
Сначала выберите изображение с одним изолированным объектом. Например, портреты подходят для этого. (Они также, как правило, являются идеальным объектом, который может извлечь выгоду из добавленного размытия фона.) Откройте изображение в Photoshop, затем нажмите Command + J (или CTRL + J в Windows), чтобы скопировать изображение на новый слой, затем сделайте это снова. для создания второго дублирующего слоя.Выключите верхний слой, щелкнув значок глаза рядом с верхним слоем в палитре слоев, затем щелкните значок среднего слоя в этой палитре, чтобы средний слой стал активным.
Секрет успеха моего подхода кроется в этом дополнительном слое и в том, как к нему относиться. Некоторые люди рекомендуют просто выбрать объект, инвертировать это выделение и затем размыть фон — или даже создать новый слой и размыть тот, что ниже, а затем использовать маску для изоляции объекта. Проблема обоих этих подходов в том, что они создают нечеткие размытые края вокруг объекта.Это потому, что некоторые из этих «пикселей объекта» тоже размываются, а затем неестественно сливаются с размытым фоном. Этот призрачный край объекта, размывающийся на фоне, свидетельствует о том, что боке не оптическое, а цифровое.
Итак, я беру средний слой в Photoshop и затем открываю фильтр «Пластика». Здесь я выбираю кисть большого размера (примерно такого же размера, как, скажем, голова объекта) и подталкиваю края моего портрета, чтобы сделать ее меньше. Я не беспокоюсь о том, чтобы это выглядело реалистично, я просто хочу сжать объект в меньший размер, чтобы, когда ее края в конечном итоге размылись на заднем плане, они были скрыты ее неизменной формой на верхнем слое.Так что просто сгладьте края и сделайте объект немного меньше. (Вместо сжижения вы также можете использовать штамп клонирования, если вам более удобен такой подход.) Ключевым моментом является то, что вы хотите, чтобы фон изображения вторгался в контур объекта.
Затем щелкните значок глаза верхнего слоя на палитре слоев, чтобы повторно активировать его, и используйте команду «Выбрать тему» для автоматического выбора объекта. Затем используйте «Выделение и маска» в меню «Выделение», чтобы уточнить края выделения.(На самом деле я предпочитаю удерживать клавишу Shift, когда нажимаю Select and Mask, что открывает устаревшую версию инструмента Refine Edge.)
Просто нарисуйте по краям объекта, и Photoshop автоматически перейдет за край с помощью виртуальной «зубчатой расчески», чтобы убедиться, что объект выбран, а фон — нет. Теперь, когда края очищены, выделение объекта становится очень точным, поэтому нажмите «ОК», когда будете готовы перейти к последнему шагу.
Выделив объект и уточнив края этого выделения, щелкните значок «Новая маска слоя» в палитре «Слои», чтобы превратить выделение в маску на верхнем слое.Теперь у вас есть объект, изолированный на ее собственном слое, поэтому, когда вы измените фоновый слой позади нее, она — и ее края — останутся резкими и не размытыми.
Наконец, еще раз щелкните средний слой, чтобы сделать его активным. (Это тот, который вы ранее сжижали, чтобы вторгнуться фон в пространство, ранее занимаемое объектом.) Убедитесь, что ни один из вариантов не активен, затем используйте фильтр «Размытие по Гауссу», расположенный под заголовком «Размытие» в меню «Фильтр». Вам нужно будет поэкспериментировать, чтобы определить, какая степень размытия вам больше всего подходит, но правильного ответа нет.Все дело в вкусе, хотя я могу сказать, что это часто хороший пример того, что «лучше меньше, да лучше». Независимо от интенсивности размытия, вы заметите, что размытие объекта не происходит, создавая призрачную тень по краям изолированного объекта.
Возможно, вам придется дополнительно уточнить край маски объекта — что я делаю, просто закрашивая любые неправильные области, используя кисть на маске слоя. В конце концов, вы увидите фотографию с красиво размытым фоном боке, которая выглядит так же аутентично, как если бы она была сделана при съемке с более широкой диафрагмой в камере.
Первоначально опубликовано 2 августа 2021 г.
советов для блога: как исправить плохую фотографию в Photoshop
Съемка и монтаж — мои любимые занятия в блогах. Если бы я мог, я бы тратил часы каждую ночь, просто редактируя фотографии. Во всем процессе есть что-то невероятно полезное, удовлетворяющее и… немного успокаивающее. Кроме того, вот небольшой секрет: мои изображения в Instagram и блогах никогда не выглядят такими яркими и красивыми, когда я загружаю их на компьютер.
Одна из лучших вещей, которую вы можете сделать, как новичок, — это понять, как работает ваша камера. Несмотря на мою любовь к ярким фотографиям, большинство моих изображений на самом деле находятся на темной стороне при импорте на мой компьютер, и это потому, что для получения четкого изображения вам иногда, в зависимости от вашего источника света, приходится жертвовать другими вещами, например яркость вашего изображения. Этот пост подробно объясняет эту взаимосвязь.
Если вы только знакомитесь с Photoshop , YouTube может стать вашим лучшим другом.Есть так много удивительных каналов и так много отличных руководств ( Phlern — один из моих личных фаворитов), буквально сотен различных способов делать что-то в Photoshop . В этом посте я сосредоточусь на очень простых и быстрых исправлениях, которые вы легко можете сделать, сохранив плохую фотографию для своего блога.
При редактировании изображений в Photoshop вы хотите работать со слоями — это, вероятно, одна из первых и наиболее важных вещей, которые вы должны узнать о работе с Photoshop .Что такое слои? Думайте о них как о листах бумаги, сложенных друг на друга. Каждое редактирование должно создаваться на новом слое — это приведет к неразрушающему редактированию и позволит вам вносить изменения в ваши правки. При редактировании изображений вы можете перемещать, изменять, корректировать или удалять свои слои (правки). Теперь эти слои или «стопки бумаги» могут быть прозрачными, они также могут быть непрозрачными — все зависит от того, что вы с ними будете делать. Вот некоторые из моих наиболее часто используемых приемов / исправлений для быстрого исправления плохого изображения.
СОВЕТЫ ДЛЯ БЛОГА: КАК ИСПРАВИТЬ ПЛОХОЕ ФОТОКАК ИСПРАВИТЬ: ЗЕРНОВОЕ ФОТО
Если вы хорошо не знаете свою камеру, если вы не понимаете, как она работает, или не имеете надежного фотографического оборудования, будут моменты, когда вам придется жертвовать качеством изображения ради других аспектов, таких как яркость. Например, при работе с ограниченным источником света вам, возможно, придется поднять ISO, чтобы компенсировать это, что, в свою очередь, может оставить у вас некоторый шум на вашем изображении.Вот почему я настоятельно рекомендую вам снимать в формате RAW, поскольку ваша камера захватывает все данные изображения и дает вам гораздо больше свободы при редактировании вашей работы. Я использую Bridge для импорта и организации своих файлов RAW, который предоставляется бесплатно с моей подпиской Photoshop CC , которая стоит 9,99 доллара в месяц (вы также получаете Lightroom с этим планом).
Это пример зернистого изображения. Вы можете видеть, что темные участки на этом изображении содержат много шума, что связано с тем, что это было снято при высоком ISO.
Очень простое исправление для фотографии, которая оказывается слишком зернистой, — это выбрать Фильтр >> Шум >> Уменьшить шум. Откроется окно, в котором вы сможете смягчить изображение, избавиться от шума и раздражающих зернистых фрагментов. Этот инструмент спасает жизнь при съемке в условиях низкой освещенности.
Работа с фильтром шумов.
Вот то же изображение после уменьшения шума — вы можете видеть, что изображение выглядит более гладким, намного лучше, без потери деталей.Еще одно место, где вы можете сделать это, — Camera Raw. Просто перейдите на вкладку «Подробности», и вы можете уменьшить шум, отрегулировав параметры яркости и плавности цвета.
КАК ИСПРАВИТЬ: ТЕМНОЕ ФОТОИсправление недоэкспонированной фотографии, вероятно, одна из самых простых вещей, которые можно исправить в вашем изображении, и в Photoshop вы можете сделать это разными способами.
Яркость + Контрастность — это, вероятно, первое, о чем вы думаете, когда пытаетесь настроить / исправить экспозицию.Это очень простой и не очень сложный способ делать что-то вроде простого редактора в вашем телефоне. Просто зайдите в Image >> Adjustments >> Brightness / Contrast и настройте их по своему вкусу. Конечно, будучи таким простым инструментом, он также имеет свои пределы, поэтому обычно я люблю работать с уровнями.
Уровни — здесь вы сможете вносить более точные корректировки на основе гистограммы. Чтобы открыть уровни, нажмите Command (Ctrl) + L на клавиатуре.Появится гистограмма, на которой вы сможете настроить тональный диапазон вашего изображения. Переместите левый ползунок, чтобы настроить тени, средний — для настройки средних тонов, а правый — для управления бликами. Чтобы лучше понять, как они работают, просто поиграйте с ползунками и посмотрите, как каждый из них влияет на изображение. Эта гистограмма, конечно, будет выглядеть по-разному для каждого открываемого изображения.
Работа с уровнями.
SOOC (прямо из камеры) и после регулировки тонов в уровнях.
Кривые — Использование уровней и кривых будет зависеть от ваших предпочтений и редактирования, которое вы планируете делать с изображениями. Все, что вы можете делать на уровнях, вы можете делать и в кривых. Кривые — это более продвинутый инструмент, который позволяет вам вносить более агрессивные и сложные изменения, вы можете, например, настраивать тона только в определенных областях вашего изображения. Это определенно инструмент, с которым стоит познакомиться.
До и после использования инструмента Dodge
Dodge tool — это еще один отличный инструмент Photoshop для быстрого редактирования, особенно когда вы работаете с фотографиями косметических товаров.Если вам нужно быстро осветлить маленькую / большую область, такую как логотип или небольшую тень, вы можете просто взять инструмент Dodge и буквально закрасить область, которую хотите осветлить. Вы должны быть осторожны при настройке экспозиции, так как очень легко переусердствовать при использовании инструмента Dodge и сделать ваше изображение явно отредактированным.
Простое + быстрое редактирование в Camera Raw
Camera Raw — на случай, если вы не можете сказать, мне нравится использовать Camera Raw для быстрого редактирования.Вы можете легко настроить белый цвет, блики, экспозицию и четкость изображения менее чем за минуту, настроив их на вкладке «Основные» в Camera Raw. Ваши файлы RAW должны автоматически открываться в Camera Raw, когда вы открываете их в Photoshop. Вы также можете перейти в Фильтр >> Фильтр Camera Raw, чтобы открыть его.
До + после быстрого редактирования в Camera Raw
КАК ИСПРАВИТЬ: СЛИШКОМ ЖЕЛТЫЙ ИЛИ СЛИШКОМ СИНИЙ ФОТО… или фиолетовый, или зеленый.До использования Photoshop это было моей самой большой проблемой, когда дело касалось блоговой фотографии. Иногда, даже когда у меня не было проблем с настройкой баланса белого в камере, мои фотографии все равно выглядели слишком желтыми или слишком синими после того, как я загрузил их на свой компьютер. Я просмотрел бесчисленное количество руководств, и казалось, что каждое отдельное решение этой проблемы отнимало слишком много времени. Я имею в виду, что люблю все, что связано с фотографией, но я не хочу тратить 2 часа на исправление одной фотографии, которая плохо освещена. Наконец, я нашел очень простой и удобный для новичков способ сделать это в Camera Raw.
Это изображение SOOC имеет немного синего тона (что часто случается при работе с мраморным фоном). Чтобы исправить это как можно проще, я открою изображение в Camera Raw.
Чтобы настроить тона, все, что вам нужно сделать, это открыть необработанный файл в Camera Raw, выбрать вкладку HSL / Greyscale и настроить интенсивность / насыщенность ваших цветов. Таким образом, вместо обесцвечивания всего изображения, чтобы избавиться от этих синих или желтых тонов, вы можете обесцветить только этот конкретный цвет.Опять же, это всего лишь один простой способ сделать это, вы можете добиться того же с помощью множества других инструментов.
Вот скорректированное изображение, отредактированное в Camera Raw.
КАК ИСПРАВИТЬ: ЧАСТИЧНО ТЕМНОЕ ФОТОКогда дело доходит до теней на фотографиях, все зависит от личных предпочтений. Пару лет назад я ненавидел тени на своих изображениях, теперь я люблю снимать изображения с драматическими тенями. С Photoshop вы не всегда можете полностью удалить тени, но вы можете легко их уменьшить.Это то, что пригодится, особенно при редактировании портретов или фотографий одежды. Драматические тени могут красиво выглядеть на плоской фотографии, но они не всегда хорошо подходят для портретной фотографии.
Следует иметь в виду, что полное избавление от теней также может сделать изображение неестественным. Если вы пытаетесь удалить тени с портрета или фотографии одежды, опция «Тени / свет» — отличный инструмент. Откройте ваше изображение в Photoshop , продублируйте слой и перейдите в Image >> Adjustments >> Shadows / Highlights.Установите флажок «Показать дополнительные параметры», и отсюда вы можете настроить интенсивность теней и тона, не затрагивая светлые участки изображения. Эти настройки будут настраиваться по-разному для каждого изображения, поэтому нет никаких рекомендуемых значений, вы должны быть осторожны при настройке яркости, так как это может привести к тому, что ваше изображение будет выглядеть странно / искусственно. Поиграйте с этими настройками, чтобы увидеть, что лучше всего подходит для вашего изображения. Вы также можете посмотреть это видео на одном из моих любимых каналов YouTube, чтобы увидеть его в действии.
При работе с плоскими изображениями я люблю использовать кривые, пытаясь исправить плохую фотографию. Вы можете добиться этого в кривых, добавив корректирующий слой кривых, выбрав ручной инструмент в кривых и точно указав конкретную точку на кривой, которую вы хотите осветлить.
Итак, для изображения выше я выбрал инструмент «Рука» в кривых и определил самую темную тень в верхнем левом углу моего изображения. Затем я отрегулировал яркость этих теней, перетаскивая ручным инструментом вверх и вниз по самому изображению.Опять же, все зависит от изображения, с которым вы работаете. Имейте в виду, что при использовании этой техники ярче становится не только определенная область изображения, но и конкретная точка на кривой.
Я знаю, что для тех из нас, кто фотографирует в собственном блоге, фотография может не только иногда сбивать с толку, но и расстраивать. Особенно, когда вы работаете с ограниченным освещением и ограниченным временем. Съемка в формате RAW позволяет выполнять столько неразрушающего редактирования, сколько вы хотите, и вы всегда можете повторить свои шаги, внести изменения, не повреждая исходное изображение и не теряя его качества.
Если вы делаете собственные фотографии в блоге, я настоятельно рекомендую оформить подписку на Photoshop. Поначалу это может показаться немного устрашающим, но это то, что может абсолютно помочь вам в вашей игре в фотографию!
Успех! Пришло время проверить свою электронную почту, чтобы подтвердить ее!
Как я редактирую фотографии интерьеров в Photoshop
Надеюсь, вы все хорошо провели выходные в отпуске! После того, как мой пост мудборда оказался популярным, многие из вас попросили краткое руководство, чтобы узнать, как я редактирую фотографии интерьера.Я знаю множество дизайнеров и блоггеров, которые используют приложения или редактируют на своем телефоне, но я придерживаюсь старой школы и редактирую каждую фотографию в Photoshop. Щелкните, чтобы увидеть, как я это делаю, в этом кратком 10-минутном руководстве…
Я собираюсь использовать изображение нашей предыдущей прачечной в качестве примера. Я всегда снимаю изображения в формате Camera Raw, и, поскольку я снимаю на Nikon, эти файлы являются файлами .NEF. Я проведу вас через весь процесс редактирования от открытия необработанного файла до уменьшения размера готового .JPEG в видеоуроке ниже…
Чтобы дать вам статичное изображение, вот изображение до и после редактирования.Выглядит намного лучше, правда? Я попытался выбрать изображение, требующее много работы, чтобы я мог показать вам больше приемов редактирования, но цель всегда должна заключаться в том, чтобы получить наилучшее изображение прямо с камеры, чтобы сэкономить время редактирования.
Photoshop требует небольшой практики, но как только вы освоите его, редактирование станет довольно быстрым процессом. Если вы тратите время (и деньги) на съемку с помощью зеркальной фотокамеры, вы можете также потратить время на совершенствование своей фотографии при постобработке.
Я мечтаю о том дне, когда у меня снова будет красивый и организованный домашний офис, в котором можно будет редактировать.Когда наша кухня будет закончена, нам нужно будет перейти к этому месту. Вопросы или комментарии о Photoshop, съемке изображений или самом процессе? Оставьте мне комментарий ниже!
Вам тоже может понравиться
Привет, друзья! Счастливая среда. Вы, ребята, просили больше уроков, домашних проектов, занятий или образовательных постов, чтобы помочь заполнить много часов, проведенных взаперти дома. У меня уже было это …
18 марта 2020 г.
Этот пост был сильно запрошен, и я рад, что наконец смог вычеркнуть его из списка для вас! Я не претендую на звание великого учителя (спасибо им.

 Размер кисти можно увеличить или уменьшить клавишами ] (увеличить) и [ (уменьшить)
Размер кисти можно увеличить или уменьшить клавишами ] (увеличить) и [ (уменьшить)
 Файл должен открыться в диалоговом окне RAW импорта в Фотошопе.
Файл должен открыться в диалоговом окне RAW импорта в Фотошопе. Вы можете использовать инструмент «Масштаб», чтобы не пропустить ограниченные точки.
Вы можете использовать инструмент «Масштаб», чтобы не пропустить ограниченные точки.