Как сделать кожу в фотошопе. Делаем кожу на фото матовой и гладкой. Урок по Фотошопу
Придаем коже глянец в Фотошопе
В обработке фотографий существует несколько направлений: так называемая «естественная» обработка, с сохранением индивидуальных особенностей модели (веснушки, родинки, текстура кожи), художественная, с добавлением к фото различных элементов и эффектов, и «бьюти ретушь», когда на снимке максимально сглаживают кожу, убирая все особенности.
В этом уроке удалим все лишнее с лица модели и придадим ее коже глянец.
Глянцевая кожа
Исходником к уроку выступит вот такой снимок девушки:
Удаление дефектов
Поскольку мы собираемся максимально размыть и разгладить кожу, то нужно устранить только те особенности, которые имеют высокий контраст. Для крупных снимков (высокого разрешения) лучше всего воспользоваться методом частотного разложения, описанным в уроке ниже.
В нашем случае подойдет более простой способ.
- Создаем копию фона.
Берем инструмент «Точечная восстанавливающая кисть».
Подбираем размер кисти (квадратными скобками), и кликаем по дефекту, например, родинке. Проделываем работу на всей фотографии.
Разглаживание кожи
- Оставаясь на копии слоя, идем в меню «Фильтр – Размытие». В данном блоке находим фильтр с названием «Размытие по поверхности».
Выставляем параметры фильтра таким образом, чтобы кожа полностью размылась, а контуры глаз, губ и пр. остались видимыми. Соотношение значений радиуса и изогелии должно быть примерно 1/3.
Переходим в палитру слоев и добавляем к слою с размытием черную скрывающую маску. Делается это кликом по соответствующему значку с зажатой клавишей
Далее нам понадобится кисть.
Кисть должна быть круглая, с мягкими краями.
Непрозрачность кисти 30 – 40%, цвет – белый.
Урок: Инструмент «Кисть» в Фотошопе
Этой кистью закрашиваем кожу по маске. Делаем это аккуратно, не касаясь границ между темными и светлыми оттенками и контуров черт лица.
Делаем это аккуратно, не касаясь границ между темными и светлыми оттенками и контуров черт лица.
Для придания глянца нам нужно будет осветлить светлые участки кожи, а также дорисовать блики.
1. Создаем новый слой и меняем режим наложения на
2. Создаем еще один слой с режимом наложения «Мягкий свет» и еще раз проходимся кистью по снимку, на этот раз создавая блики на самых светлых участках.
3. Для подчеркивания глянца создадим корректирующий слой «Уровни».
4. Крайними ползунками настроим сияние, сдвигая их к центру.
На этом обработку можно закончить. Кожа модели стала гладкой и блестящей (глянцевой). Данный способ обработки фото позволяет максимально разгладить кожу, но индивидуальность и текстура не сохранятся, это необходимо иметь в виду.
Отблагодарите автора, поделитесь статьей в социальных сетях.
Гладкая кожа в фотошопе
В этом уроке по работе с фотошопом рассмотрим ещё один интересный способ применения фильтра «Цветовой контраст». На этот раз мы используем этот фильтр для сглаживания кожи. Этот способ лучше всего использовать для быстрой ретуши портретных снимков, он даёт приемлемый результат для фотографий не очень больших размеров, т.е. любительского класса. Буквально несколько минут и кожа становится бархатистой и ровной, при этом не теряется текстура кожи, что очень важно при ретуши женских портретов. Как же сделать
- «Как сделать кожу в фотошопе?»
- «Ретушь лица в фотошопе»
- «Приводим кожу лица в порядок»
- «Качественный способ обработки портрета»
- «Обработка портрета в фотошопе»
- «Основы портретной ретуши»
- «Наносим на кожу тональный крем»
- «Убираем целлюлит»
- «Придаём текстуру коже»
- «Быстрый способ приведения кожи лица в порядок»
- «Сглаживание кожи на женском портрете»
- «Придаём загар коже на женском портрете»
- «Сглаживаем и придаём коже бархатистость»
- «Гламурный портрет 19 — портретная ретушь»
- «Гламурный портрет 10 — эффективный способ улучшения качества кожи»
- «Гламурный портрет 8 — делаем кожу матовой и гладкой»
Наверх
Откроем исходное изображение.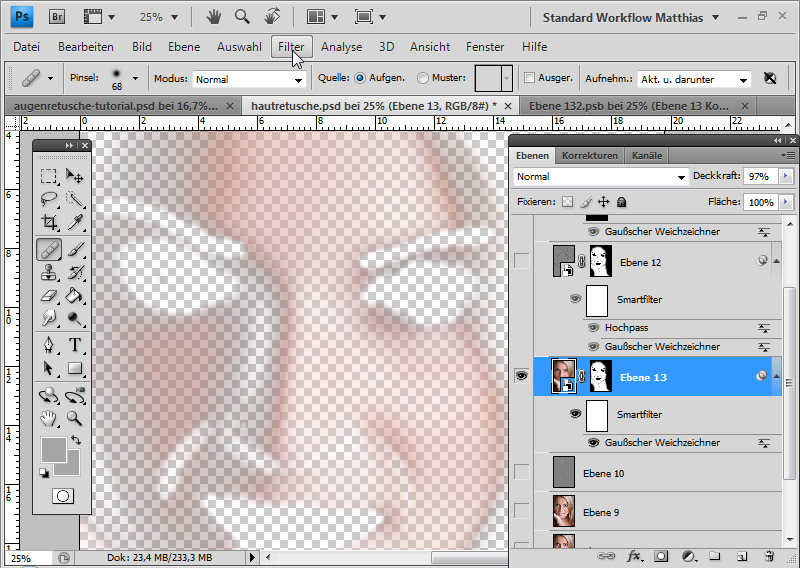 На лице этой девушки мы видим очень много мелких пятен. Постараемся избавиться от них.
На лице этой девушки мы видим очень много мелких пятен. Постараемся избавиться от них.
Создадим копию слоя, для чего перетащим этот слой на вторую справа иконку в палитре «Слои».
Инвертируем изображение — Ctrl+I.
Установим для верхнего слоя режим наложения «Линейный свет».
Перейдём в «Изображение — Коррекция — Яркость/Контрастность».
В появившемся окне, прежде всего, ставим галочку «Использовать прежние» и контрастность: -50.
Изображение станет серым.
Перейдём в «Фильтр — Другие — Цветовой контраст».
В окне фильтра ставим значение радиуса около 20 пикселов, чтобы размыть явно видимые дефекты и чтобы тон кожи стал ровнее.
Перейдём в «Фильтр — Размытие — Размытие по Гауссу».
В окне фильтра поставим такие значения, чтобы проявилась мелкая текстура кожи, но при этом крупные дефекты не были видны.
Удерживая клавишу Alt, щёлкнем по третьей слева иконке в палитре «Слои». Загрузится чёрная маска, и изображение девушки с попугаем придёт в исходное состояние.
Загрузится чёрная маска, и изображение девушки с попугаем придёт в исходное состояние.
Выберем инструмент «Кисть» (В) с непрозрачностью 20-30%, цвет переднего плана — белый.
Аккуратно «проходимся» кистью по всем неровностям кожи (для каждого недостатка свой диаметр кисти). Чтобы быстро менять диаметр кисти, используйте квадратные скобки: [ и ]. Работаем только там, где это необходимо, чистые участки кожи не затрагиваем, иначе потеряем контраст. Вот что у меня получилось.
Если есть необходимость, уменьшите непрозрачность верхнего слоя, для того чтобы более явно проявить текстуру кожи.
В результате получаем симпатичный женский портрет. Вот таким несложным способом мы сделали гладкую кожу в фотошопе.
- Видео (26)
- Гороскоп (21)
- Интересно 😉 (178)
- Интерьер (1)
- Картинки (270)
- Котики и другие зверушки 🙂 (150)
- Моё.
 Проза. (13)
Проза. (13) - Мысли вслух (30)
- Приколы (151)
- Рецепты и диеты (131)
- Рукотворство (67)
- Вяжем для деток (3)
- Крючок (40)
- Руны (12)
- Сказки (23)
- Стихи (12)
- Тесты (54)
- Фотошоп (20)
- Эзотерика, мифология, психология (97)
Прогулка по Киеву
Из этого урока Вы узнаете, как сделать свою кожу матовой и гладкой, как у моделей на обложках глянцевых журналов.
Вот фото молодой девушки, которая очень хочет попасть на обложку журнала. Но с такими неровностями на коже ее туда никто не пустит.
Единственный, кто может ей помочь — это Фотошоп.
Откройте изображение в Фотошопе, дублируйте его.
Удалите все неровности на коже с помощью Лечащей/Восстанавливающей кисти . Если вы не знаете, как пользоваться ею, то смотрите этот урок .
Как только вы закончите работу с инструментом , дублируйте слой еще раз и примените к нему Фильтр — Шум — Пыль и царапины (Filter > Noise > Dust & Scratches)
Для своего примера я использовала настройки такие:
радиус 5 px и порог 0 .
Но знайте, что настройки зависят от качества фотографии.
В результате мы должны получить мягкое размытие изображения, примерно так:
Следующий фильтр, который мы будем использовать, Размытие по Гауссу (Filter > Blur > Gaussion Blur)
И снова настройки на ваше усмотрение, у меня радиус = 2.
И финальный шаг в создании новой матовой кожи — это добавление еще одного фильтра Шум — Добавить шум (Filter > Noise > Add Noise).
Мы все прекрасно знаем, что человеческая кожа не может быть идеально гладкой. Благодаря этому фильтру кожа примет нужную текстуру и будет смотреться более реалистично.
Я использовала монохромный шум в количестве 0.7% .
Новая кожа для модели готова!
Внизу палитры слоев нажмите на кнопку Добавить маску слоя (Add a layer mask). Рядом со слоем появится белый квадратик.
Возьмите , установите черный цвет и кликните по документу.
Если не получается, то убедитесь что в качестве основного цвета стоит черный, затем нажмите Alt+Backspace
Что произойдет? «Мутный» слой спрячется, а нижний «четкий» появится.
А вот теперь начинается самая интересная часть! Сейчас мы будем накладывать на модель идеально гладкую кожу. Чтобы все сделать правильно, послушайте следующие рекомендации:
Возьмите инструмент Кисть, убедитесь, что выбран именно белый цвет. Установите жесткость кисти на 0. Вы можете также уменьшить ей прозрачность. (Будет лучше, если вы в процессе будете возвращаться к настройкам и корректировать их по мере необходимости)
Итак, мы находимся на маске слоя.
Ваша задача — красить белой кистью в тех местах, где кожу нужно обновить, но не затрагивать глаза, брови, губы, волосы, чтобы они не потеряли свою резкость.
Если вы случайно закрасили лишнего, то переключитесь на черную кисть и все исправьте.
Вот что у вас должно получиться по окончанию пластических работ:
Кожа у девушки приятного цвета, поэтому никаких цветовых настроек применять не будем.
Но если у вас другая ситуация, то помните, что есть такие параметры, как Цветовой тон/насыщенность, фотофильтр, цветовой баланс, которые всегда будут рады вам помочь.
А теперь мы добавим немного резкости нашему изображению.
Дублируйте средний слой, у меня называется «леч кисть». Измените ему режим смешивания на Перекрытие (Overlay).
Примените Фильтр — Другие — Цветовой Контраст (Filter > Other > High Pass)
Установите значение радиуса по своему вкусу, помните, что всегда этому слою можно уменьшить прозрачность.
Уверена, вы заметили, какими четкими стали глаза!
Вот, что у нас в итоге получилось:
Если вы хотите добавить еще больше шика, то следуем дальше.
Слейте все слои, кроме последнего (чтобы самим было интересно посмотреть, как было и как стало)
Дублируем верхний слой, режим наложения меняем на Перекрытие (Overlay). Будет примерно так:
Добавляем фильтр Размытие по Гауссу:
Добавим маску слоя и уберем черной кистью размытость с волос, чтобы оставить их блеск.
Немножко добавим резкости. Применяем Фильтр — Резкость — Контурная резкость (Sharp — Unsharp mask) 2 раза.
В результате получается вот такая восточная красавица:
Источники:
http://lumpics.ru/how-to-make-a-glossy-skin-in-photoshop/
http://megaobuchalka.ru/3/25990.html
http://www.liveinternet.ru/users/airelin/post119969640
Как в фотошопе сделать матовый цвет
Урок 23 Как сделать матовый фон в фотошопе
Сегодня будет очень интересный и, главное, полезный урок как для обработки фотографий, так и для веб. Допустим, Вам нужно написать текст на фотографии. Можно, конечно, просто выбрать шрифт, и написать.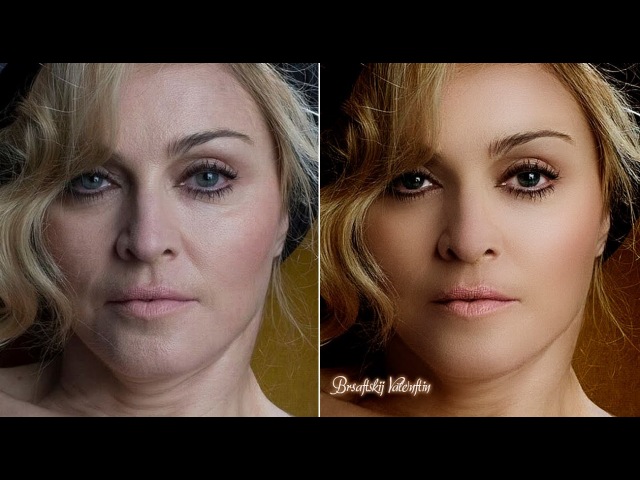 Но, текст будет “теряться” на фоне фотографии.
Но, текст будет “теряться” на фоне фотографии.
Если же Вам нужно акцентировать внимание на тексте, то предлагаю “подставить” под текст фон. Но, фон, который подойдет, фактически, под любую фотографию. Так как некоторые моменты в уроке тяжело будет объяснить, я снял еще и видео для Вас. Поэтому, если будет что-то непонятно, смело переходим в конец статьи и смотрим мой видео урок.
А для начала, советую не тратить время и взять мой фон для урока. И приступаем к уроку, в котором Вы научитесь делать матовый фон в adobe photoshop.
Шаг 1. Выделяем область на фотографии.
Шаг 2. Создаем новый слой и заливаем выделенную область белым цветом:
Шаг 3. Открываем настройки нашего нового слоя, и добавляем обводку. Выставляем в настройках прозрачность 50% и цвет – белый.
Шаг 4. Создаем копию нашей фотографии. Делаем активным наш основной фон и нажимаем комбинацию клавиш Ctrl+J. Теперь делаем то, что трудно объяснить текстом. Если же Вы не поймете, милости прошу посмотреть мой видео урок ниже
Делаем активным нашу копию фотографии, зажимаем Ctrl и левой кнопкой мышки нажимаем на миниатюру слоя с белой полоской (который мы редактировали в шаге 3).
Теперь переходим в Фильтр > Размытие > Размытие по Гауссу, и выставляем около 15-20 пикселей.
И, знаете, что произойдет? А ничего. В том уроке, который я переводил, был некий “баг урока”, назовем это так Но, я знаю как это исправить. Идем в настройки наложения нашего слоя с белой полоской и выбираем “Линейный затемнитель”.
Вуаля, готово!
Шаг 5. По сути, уже можно сохранять фотографию или добавлять текст. Но, я Вам советую еще добавить маленький штрих.
Создаем новый слой, делаем его активным, и так же как и раньше, зажимая Ctrl нажать ЛКМ на миниатюру нашего слоя, который с белой полоской был раньше.
Теперь берем кисточку, ставим ей размер около 500, нажим 1%, в том уроке, который я переводил, вообще пишут ставить 0, но фотошоп нам этого сделать не позволит.
И рисуем вот здесь, как на скриншоте:
Добиваемся такого эффекта.
Все, теперь можете спокойно добавлять текст! Он будет смотреться на этой полоске, просто безупречно!
Надеюсь, Вы поняли как делать матовый фон в фотошопе, если буду вопросы, с радостью отвечу на них в комментариях!
Напоминаю Вам, дорогие читатели, что сейчас у меня в блоге проводиться маленький конкурс с денежными призами. Подробности Вы можете узнать здесь.
Подробности Вы можете узнать здесь.
Как сделать матовый цвет в Photoshop
В Adobe Photoshop есть несколько инструментов для придания изображению или какой-то его части матового эффекта. Здесь мы рассмотрим один из них – применение фильтра «Размытие по Гауссу». Запустите Adobe Photoshop и откройте в нем любую фотографию. Для этого кликните пункт меню «Файл», затем в выпадающем меню «Открыть» (или проще – используйте клавиши Ctrl+O). В появившемся окне выберите необходимый файл и нажмите «Открыть».
Поясняю на пальцах: матовые в фоторедакторе все цвета, пока Вы не создадите иллюзию блеска и глянца, не нарисуете блик, пока не обозначите переливы. Все иллюзии блеска, блики и переливы — это игра с белым цветом. Если Вы считаете матовыми пастельные оттенки — выбирайте в палитрах, которые можно открыть из палитр свотчей и Color`s
Подробнее: panda-happy. ru
ruСначала откройте при помощи программы Adobe Photoshop ту картинку, на которой вы хотите разместить надпись. В нашем случае это пейзаж с горой и холмами. Матовый фон для текста в Фотошопе будет создаваться при помощи нескольких действий. Размещен он будет у основания картинки.
Подробнее: fotografiya.infoОдин из самых популярных эффектов, которые можно применить к фотографии в фотошопе является матовый эффект. Данный эффект будет отлично смотреться на большинстве фотографий, тем самым улучшая её вид. Для начала мы добавим корректирующий слой Кривые(curves). Чтобы сделать это нажмите на указанную иконку, а затем выберите «кривые».
Подробнее: pixelonline.ruВ уроке показан способ тонирования фотографии в фотошоп с помощью корректирующего слоя Уровни (Levels), а так же создание матового эффекта на фотографии. Посмотрев видео урок, вы узнаете, как добиться красивого эффекта матового тонирования в фотошоп, используя всего три корректирующих слоя.
Подробнее: photoshop-virtuoz. ru
ruВ этом Фотошоп уроке я покажу вам, как сделать бархатную кожу, не нарушая её структуры. Весь процесс состоит из трёх этапов. Во-первых, мы отчистим кожу лица от недостатков; во-вторых, произведём цветовой баланс; в-третьих, мы сгладим кожу. Третий этап является самым сложным, так как в процессе сглаживания нам необходимо будет оставить пористую структуру кожи.
Абсолютно все фотографы обрабатывают свои фотографии, перед тем как показать их кому-либо. Кто-то в бОльшей степени, кто-то в меньшей. Используются различные программы, Lightroom, Photoshop или альтернативные. Без определённых знаний этих программ, достаточно сложно из обычной фотографии сделать действительно хорошую фотографию.
Часто бывает так: нашёл нужную картинку, а цвет не тот; или просто захотелось разнообразить привычное. Как заменить цвет в фотошопе на другой? Вопрос оправданный, ведь в фотошоп заменить цвет можно несколькими способами. Многое зависит от рассредоточенности определённого оттенка по всему изображению. Чем реже заменяемый цвет будет встречаться на других участках изображения, тем проще замена цвета в фотошопе.
Чем реже заменяемый цвет будет встречаться на других участках изображения, тем проще замена цвета в фотошопе.
помогите пожалуйста знающие люди. Лицо блестит и на некоторых удачных фотках живот выпячен вперёд..хочется обработать..пока никак не разберусь как Ответить Ссылка 4. Гость | 28.10.2008, 09:24:29 [74784214] 1 пост спасибо за ссылки
Иногда в результате спешки можно забыть о тех или иных настройках фотоаппарата, например, о функции автоматического отпечатка текущей даты на снимке. Впрочем, имея некоторые навыки в работе с Adobe Photoshop, можно поставить эту дату самостоятельно.… Как сделать горизонтальное фото вертикальным
Если ваше чувство прекрасного вместо горизонтального требует вертикального отображения уже готового снимка, совсем не обязательно фотографировать что-либо заново. Решить эту проблему можно при помощи Adobe Photoshop. Вам понадобится- Adobe…
Многие профессиональные дизайнеры считают эффекты фильтров Adobe Photoshop немного искусственными. На самом деле, так оно и есть, если вы используете настройки фильтров по умолчанию. Но творчески сочетая эффекты различных фильтров вы можете создавать по-настоящему великолепные вещи.
На самом деле, так оно и есть, если вы используете настройки фильтров по умолчанию. Но творчески сочетая эффекты различных фильтров вы можете создавать по-настоящему великолепные вещи.
В этом небольшом и простом уроке демонстрируется, как улучшить текст на ваших фотографиях при помощи матового фона. Шаг1.Откройте любое изображение в Photoshop. Автор использовал осеннюю фотографию. Вы можете использовать подобный снимок, если Вам нравится. Или выберите любое другое. Переименуйте слой, дважды щелкая по слою, назовите его «Листья».
Подробнее: photoshoplesson.ruматовый В этом уроке я покажу как можно самостоятельно создать эффект стекла. Результат похож на графику применяемую в Windows Vista. Думаю урок пригодится для создания логотипа или значка/иконки. Урок, конечно, достаточно старый, но я предлагаю вам скачать мой готовый PSD файл. Вам останется только изменить фон и поиграть немного ползунками настроек, чтобы подстроить шаблон под свои потребности.
В этом уроке мы научимся создавать кисти, которые позже используем для достижения эффекта разбрызгивания в нашей работе. Вы узнаете, как создавать и сохранять созданные кисти, применять дополнительные цвета, и преобразовывать изображение в потрясающую финальную композицию.
Вы узнаете, как создавать и сохранять созданные кисти, применять дополнительные цвета, и преобразовывать изображение в потрясающую финальную композицию.
1 Коррекция цвета2 Разительные изменения3 Профессионально, быстро, легко4 Видеоинструкция5 Бонус Здравствуйте, уважаемые читатели моего блога. Сегодня мы снова будем постигать основы работы с программой фотошоп. Интересно, как бы вы выглядели, если бы цвет ваших волос или кожи был совсем иным? Я уже рассказывал о том, как профессионально заменить цвет глаз, сделать их демоническими.
В этом Фотошоп уроке я покажу вам, как сделать бархатную кожу, не нарушая её структуры. Весь процесс состоит из трёх этапов. Во-первых, мы отчистим кожу лица от недостатков; во-вторых, произведём цветовой баланс; в-третьих, мы сгладим кожу. Третий этап является самым сложным, так как в процессе сглаживания нам необходимо будет оставить пористую структуру кожи.
фотошопе alt=»»>Эффект матовости и стертости очень популярен в фотографии сегодня. Он смотрится особенно круто в сочетании с теплыми винтажными оттенками, и создает классическое ностальгическое настроение для ваших снимков. В этом уроке вы узнаете как добиться этого эффекта, используя Photoshop и недеструктивные методы обработки изображений.
Он смотрится особенно круто в сочетании с теплыми винтажными оттенками, и создает классическое ностальгическое настроение для ваших снимков. В этом уроке вы узнаете как добиться этого эффекта, используя Photoshop и недеструктивные методы обработки изображений.
Сегодня будет очень интересный и, главное, полезный урок как для обработки фотографий, так и для веб. Допустим, Вам нужно написать текст на фотографии. Можно, конечно, просто выбрать шрифт, и написать. Но, текст будет “теряться” на фоне фотографии. Если же Вам нужно акцентировать внимание на тексте, то предлагаю “подставить” под текст фон. Но, фон, который подойдет, фактически, под любую фотографию. Так как некоторые моменты в уроке тяжело будет объяснить, я снял еще и видео для Вас. Поэтому, если будет что-то непонятно, смело переходим в конец статьи и смотрим мой видео урок.
Подробнее: adobe-master.ruВ отличие от простых рукодельников, мастерам виртуального hand-made достаточно под рукой компьютера и установленной на нем программы Adobe Photoshop. Благодаря этой статье вы научитесь не только создавать шар, но и вставлять в него фото. Вам… Как сделать снег на фотографии в photoshop
Благодаря этой статье вы научитесь не только создавать шар, но и вставлять в него фото. Вам… Как сделать снег на фотографии в photoshop
Если зима недостаточно снежная, можно призвать на помощь не только мольбы о скором снегопаде, но и незаменимый помощник в визуализации любой мечты и фантазии – Adobe Photoshop. Инструкция1Запустите редактор Adobe Photoshop и откройте в нем…
Винтажный матовый эффект Photoshop
Эффект матовости и стертости очень популярен в фотографии сегодня. Он смотрится особенно круто в сочетании с теплыми винтажными оттенками, и создает классическое ностальгическое настроение для ваших снимков. В этом уроке вы узнаете как добиться этого эффекта, используя Photoshop и недеструктивные методы обработки изображений.
Эффект, который мы будем создавать построен на теплых тонах и стертом контрасте, как в старых аналоговых фильмах. Мы добьемся такого результата при помощи корректирующих слоев и режимов наложения.
Откройте ваше изображение в Photoshop. Использованная в примере фотография мотоцикла обладает реалистичными цветами, но матовый винтажный эффект подойдет ему не меньше. Начнем с создания корректирующего слоя (adjustment layers) Levels/Уровни, выбрав этот тип слоя из меню под иконкой в нижней части палитры Layers.
Использованная в примере фотография мотоцикла обладает реалистичными цветами, но матовый винтажный эффект подойдет ему не меньше. Начнем с создания корректирующего слоя (adjustment layers) Levels/Уровни, выбрав этот тип слоя из меню под иконкой в нижней части палитры Layers.
Переместите бегунок черного цвета внутрь, чтобы снизить контраст и размыть темные тона в изображении. Бегунки светлых и средних тонов разместите в нормальном положении, чтобы вернуть немного темных и светлых тонов для темных и светлых областей.
Создайте еще один корректирующий слой, на этот раз — Black and White/Черно-белый. Оставьте параметры по умолчанию, только снизьте opacity/непрозрачность слоя до 40%, чтобы оригинальные цвета фотографии все же не потерялись окончательно. Так мы создадим эффект стертости.
Добавим теплых тонов при помощи корректирующего слоя Color Balance/Баланс цвета. Начните с настроек Shadows/Теней. Добавьте красного (в нашем случае +20) и желтого (примерно -30). Чтобы получить лучший результат, включите опцию Preserve Luminosity/Сохранить свечение.
Чтобы получить лучший результат, включите опцию Preserve Luminosity/Сохранить свечение.
Переключитесь на Midtones/Средние тона, а затем и Highlights/Светлые тона, добавив и там и там желтого цвета (примерно +30). Так мы добавим золотой оттенок изображению.
Смените режим наложения слоя Color Balance/Баланс цвета на Lighten/Замена светлым, чтобы желтые тона смешались с оригинальными цветами.
Мы можем добавить еще больше золотых оттенков, при помощи слоя заливки градиентом (Gradient). Используйте линейный градиент от #5b3c2c к #efdbcd на 45°.
Смените режим наложения слоя с градиентом на Vivid Light/Яркий свет чтобы позволить коричневым тонам добавить яркости светлым тонам изображения.
Снизьте opacity/непрозрачность этого слоя до такой степени, чтобы остался лишь легкий эффект.
Винтажный эффект не будет выглядеть завершенным без зернистой текстуры. Скачайте и откройте одну из пыльных и исцарапанных текстур. Разместите текстуру поверх остальных слоев и смените ее режим наложения на Screen/Осветление, чтобы сделать прозрачным черный фон. Затем снизьте opacity/непрозрачность слоя до 30%.
Вот и всё! Все эффекты, которые мы использовали можно редактировать. Также вы вполне можете заменить оригинальную картинку на любую другую, чтобы применить к ней тот же эффект.
Автор урока Chris Spooner
Перевод — Дежурка
Смотрите также:
уроки фотошопа: меняем цвет автомобиля(хром, золото, карбон) / личный блог LEXUS-MAX / smotra.ru
Всем привет, этой мой третий урок, предыдущие здесь http://smotra.ru/users/lexus-max/blog/135454/ И здесь http://smotra.ru/users/lexus-max/blog/135724/ В этом уроке я расскажу как поменять цвет автомобиля, а так же сделать хром, золото, карбон и мат. Для начала отсюда скачиваем текстуру карбона http://photo.qip.ru/users/lexus-max/151095447/ исходники:Шаг 1. Загружаем текстуру карбона в фотошоп, и нажимаем редактирование — определить узор — ок.
Закрываем изображение с карбоном, оно нам больше не понадобится.Шаг 2. Открываем изображение с машиной, и сразу нажимаем Ctrl+J(скопировали слой и работаем на нем), затем с помощью инструмента «прямолинейное лассо» или «перо» выделяем кузов машины.
после того как выделили весь кузов убираем лишние части, такие как фары, воздухозаборники и т.д., т.е. те которые не нужно красить.для этого берем инструмент «прямолинейное лассо», зажимаем кнопку Alt(появится маленький минус) и выделяем фару
и так же поступаем со всеми ненужными частями, в итоге у вас должно получиться так теперь копируем изображение на новый слой «ctrl+J» или Ctrl+C|Ctrl+Vшаг 4. теперь обесцвечиваем слой с кузовом «Shift+ctrl+U»,
и создаем дубликат слоя(правой кнопкой мыши на слой с кузовом и выбираем «создать»дубликат слоя) и пока что скрываем его(жмем на глаз рядом со слоем) далее переключаемся на «задний план(копия)» берем инструмент «замена цвета» ,выбираем черный цвет и закрашиваем все детали которые остались желтыми. смотрим на рисунок ниже, на те места которые выделены красным должно получиться такшаг 7.
Переключаемся на слой с кузовом(не копия), нажимаем на него 2 раза, далее пункт «наложение цвета» Режим «перекрытие» и выбираем любой понравившийся цвет. И теперь включаем дубликат слоя с кузовом, ставим ему режим «перекрытие» и все, покраска закончена.Теперь про карбон.
Выделяем нужную деталь Переключаемся на слой с кузовом и нажимаем Ctrl+J Теперь выделенная деталь на отдельном слое. Нажимаем 2 раза на этот слой. Теперь если нужен цветной карбон, то накладываем любой цвет с режимом «перекрытие», далее выбираем пункт «перекрытие узора», выбираем наш узор(который скачали) и выставляем настройки как на рисунке Должно получиться так Теперь если надо обычный черный карбон, то просто убираем галочку с пункта «наложение цвета»А в пункте «перекрытие узора» меняем режим на «мягкий свет»
затем заходим в изображение -коррекция -ярксть\контрастность и выставляем настройки как на рисунке И получается вот такТеперь будем делать хром!
Скажу сразу это сложнее чем просто поменять цвет. Открываем вот это изображение И начинаем выделять кузов, пока не получится вот так Затем обесцвечиваем (Shift+Ctrl+U) и выставляем настройки яркости и контрастности как на рисунке ниже Теперь заходим в «выделение»- загрузить выделенную область Теперь выбираем инструмент «кисть» размер кисти, затем цвет «небесно-голубой» и далее настройки как на рисунке И начинаем рисовать «небо», там где это необходимо, т.е. разукрашиваем всю машину, так чтобы в ней все отражалось вот как то так должно получиться, скажу сразу, получилось не очень, но смысл думаю понятен.Золото и цветной хром немножко по другому делаются.
Сначала так же выделяем и обесцвечиваем, а затем заходим в настройки слоя(2 раза по слою нажать) и ставим цвет, и так же различные режимы наложения, чаще всего это «перекрытие» и только теперь меняем настройки яркости и контрастности по своему вкусу. получается такТеперь про то как сделать матовый цвет.
Сначала выделяем необходимую деталь и закрашиваем ее черным цветом, вот так Теперь скрываем закрашенный слой и смотрим где на детали есть солнечные отражения, находим и выделяем их, вот так Затем опять включаем закрашенный слой, меняем цвет кисти на белый и закрашиваем выделенную область. С такими настройками И после того как получится примерно вот так Берем инструмент «размытие» и все острые линии обрабатываем этим инструментом В итоге получается так Вообще тут можно много экспериментировать, многое зависит от фотографии и отражений, как сделать лучше и реалистичнее я пока не знаю. Ну вот на этом пожалуй все, если есть какие то вопросы или что то не получается, пишите в личку постараюсь помочьРАЗРЕШАЕТСЯ РАСПРОСТРАНЯТЬ ЭТОТ УРОК, ТОЛЬКО СО ССЫЛКОЙ НА ИСТОЧНИК Т.Е. НА ЭТУ СТРАНИЦУ.
Эффект гладкой кожи / Creativo.one
С приходом цифровой эры гламурные фотографии ретушировались умелыми фотографами с целью удаления несовершенства на коже. На сегодняшний день с помощью усовершенствованных редакторов изображений, таких как Adobe Photoshop, в ретушировании можно легко добиться реалистичных результатов. Тем не менее, множество существующих техник ретуширования удаляют слишком много деталей, что делает кожу пластиковой и нереалистичной. В этом уроке мы научим вас эффективной технике ретуширования без потери текстуры в Photoshop.
Шаг 1. Для начала перейдите к меню Файл (File) – Открыть (Open), чтобы открыть фото, которое вы бы хотели отредактировать. Поскольку мы будем работать с мелкими деталями, важно, чтобы изображение было высокого разрешения, чтобы были видимы детали кожи. Изображение, которое выбрал я, имеет высокое разрешение 10 мегапикселей с достаточно детализированной кожей.
Шаг 2. В следующем шаге мы дважды дублируем слой и применяем два фильтра к каждому из новых слоев. Поскольку изображение, с которым я работаю, представляет собой весомое 31Мб фото, процесс применения фильтра будет сильно нагружать процессор и медленно применяться. Прежде, чем я продолжу дублировать слой, мне необходимо воспользоваться инструментом Лассо (Lasso), чтобы создать выделение кожи и дублировать только этот участок. Это уменьшит количество пикселей, с которыми необходимо работать, и уменьшит нагрузку на компьютер. Вам это не обязательно делать, если в этом нет нужды. Это может быть полезно, если у вас нет мощного компьютера с большим количеством оперативной памяти, или если ваше фото не такое уж и большое.
Шаг 3. Итак, нажмите сочетание клавиш Ctrl+J или откройте меню Слой (Layer) – Дублировать слой (Duplicate layer), чтобы дублировать слой. Проделайте это еще раз, чтобы получить два слоя. Теперь переименуйте верхний слой в «Высокие частоты» (High Pass), а средний слой в «Низкие частоты» (Low Pass). Как вы уже могли догадаться, на слое «Высокие частоты» (High Pass) мы будем применять фильтр Цветовой контраст (High Pass), а на слое «Низкие частоты» (Low Pass), мы будем применять фильтр низких частот.
Шаг 4. Давайте поработаем для начала со слоем «Низкие частоты» (Low Pass). В панели слоев кликните по глазику напротив слоя «Высокие частоты» (High Pass), чтобы его спрятать и выберите слой «Низкие частоты» (Low Pass), над которым мы будем работать.
Шаг 5. Вместо применения фильтра низких частот, также известного как фильтр Размытие по Гауссу (Gaussian Blur), мы будем использовать фильтр Размытие по поверхности (Surface Blur). Выберите меню Фильтр – Размытие (Filter – Blur) и выберите Размытие по поверхности (Surface Blur). Фильтр Размытие по поверхности (Surface Blur) размоет изображение, но не затронет края. Он отлично подходит для разглаживания кожи без потери контуров.
Размытие по поверхности (Surface Blur) предоставляет два параметра:
Радиус (Radius):
Эта настройка специализируется на размере или силе размытия. Используйте большее значение настройки для большего изображения.
«Параметр Радиус (Radius) определяет размер участка, выбранного для размытия» (Adobe Help Center).
Порог (Threshold):
Этот параметр позволяет вам определять участок для размытия.
«Параметр Порог (Threshold) контролирует, насколько должны отличаться значения тональности соседних пикселей от значения центрального пикселя перед тем, как стать частью размытия. Пиксели со значением тональности меньшим, чем значение, установленное в параметре Порог (Threshold), исключаются из размытия» (Adobe Help Center).
Для начала установите Радиус (Radius) и Порог (Threshold) так, чтобы изображение стало размытым, но по-прежнему различимым. Затем понижайте значение параметра Порог (Threshold) и остановитесь, когда края станут резкими. Теперь скорректируйте параметр Радиус (Radius) так, чтобы кожа стала гладкой.
Шаг 6. Мы закончили работу над слоем «Низкие частоты» (Low Pass). Теперь мы будем работать со слоем «Высокие частоты» (High Pass), который проявит мелкие детали, такие как поры и неровности. Выделите слой, кликните по глазику напротив слоя «Высокие частоты» (High Pass) и измените режим смешивания слоя на Линейное освещение (Linear Light).
Мелкие неровности кожи становятся более видимыми на нейтральных тонах кожи и менее видимыми на темных тонах кожи. Чтобы сымитировать такой естественный эффект, мы добавим маску слоя (layer mask), которая уменьшит видимость неровностей на темных тонах кожи в изображении. Добавьте маску слоя (layer mask) путем клика по кнопке или перейдя в меню Слой – Маска слоя (Layer Mask) и выбрав «Показать все» (Reveal All).
Шаг 7. Теперь мы добавим к изображению Внешний канал (Apply Image) чтобы применить копию изображения к маске слоя. Теперь у нас есть слой-маска, которая определяет и уменьшает эффект на тех темных участках.
Шаг 8. Мы завершили работу с маской слоя, поэтому кликните по пиктограмме слоя (не по маске слоя).
Шаг 9. Затем мы будем применять фильтр Цветовой контраст (High Pass). В следующем шаге нам потребуется много точных корректирующих настроек, поэтому, прежде чем начать, установите масштаб отображения изображения на 100%, чтобы была видна кожа.
Шаг 10. Выберите Фильтр – Другие (Filter – Other) и выберите фильтр Цветовой контраст (High Pass). В фильтре Цветовой контраст (High Pass) установите маленькое значение Радиуса (Radius), чтобы кожа выглядела естественно.
Прием: Кликните по ползунку Радиуса (Radius) и нажимайте кнопки вверх и вниз, чтобы точнее уменьшить или увеличить степень применения эффекта.
Прим. от переводчика: Вы также можете воспользоваться скроллером мыши: прокручивание вниз уменьшает значение радиуса, а прокручивание вверх – увеличивает. Этот прием действует также при увеличении/уменьшении размера кисти и других параметров в Photoshop, где есть возможность прокрутки.
«Цветовой контраст (High Pass) удерживает края деталей в обозначенном радиусе, где встречаются резкие переходы цвета, а в остальной части изображения подавляет их (радиус 0.1 пикс. сохраняет только края пикселей). Фильтр удаляет низкочастотные детали в изображении и дает эффект противоположный Размытию по Гауссу (Gaussian Blur) (Adobe Help Center).
Шаг 11. Теперь мы вернемся и слегка скорректируем настройки маски слоя (layer mask). В панели слоев кликните по маске слоя (layer mask), чтобы ее активировать. Затем перейдите к меню Изображение – Коррекция (Image – Adjustments) и выберите инструмент Яркость/Контраст (Brightness/Contrast), уменьшите контраст (contrast) и скорректируйте яркость (brightness) так, чтобы неровности на коже стали менее заметными на темных участках и более заметными на ярких участках.
Шаг 12. Мы закончили с разглаживанием кожи, но теперь все изображение стало размытым. Нам нужно использовать маску слоя (layer mask), чтобы стереть эффект с участков, которые не являются кожей. Выделите верхние два слоя и нажмите сочетание клавиш Ctrl+G или перейдите в меню Слои (Layers) и выберите Сгруппировать слои (Group Layers), чтобы сгруппировать слои. Затем добавьте маску слоя путем перехода к меню Слои – Маска слоя (Layer – Layer Mask) и выбора Спрятать все (Hide all).
Шаг 13.
Прим. переводчика: Прежде чем приступить к этому шагу, прочтите его полностью, включая шаг 14, возможно, вам проще будет воспользоваться инструментом Быстрая маска (Quickmask), если у вас хороший опыт работы с ней.
Теперь вы должны видеть изображение, как оно выглядело изначально без эффекта сглаживания кожи. Мы будем закрашивать маской слоя поверх кожи. Но поскольку эффект едва уловим, могут возникнуть трудности с тем, чтобы увидеть его на закрашенных областях. Поэтому прежде чем закрашивать маску слоя, добавьте новый слой над слоем Цветовой контраст (High Pass) и залейте его красным цветом. Затем измените непрозрачность (opacity) красного слоя на 50%.
Шаг 14. Снова выделите маску слоя Группы путем клика по черной миниатюре в панели слоев. Выберите инструмент Кисть (Brush) и закрасьте кожу, чтобы эффект гладкой кожи стал видимым на тех участках, которые вы закрашиваете. Чтобы изменить настройки кисти (brush), кликните где-нибудь правой кнопкой мыши, и перед вами появятся настройки кисти (brush settings). Начните с диаметра (diameter) большого размера и жесткостью (hardness) около 50. Затем закрашивайте мелкие точки кистью (brush) меньшего размера. Не нужно быть слишком щепетильным в этом шаге. Небольшие промахи не будут заметны.
Прием: Для быстрого изменения размера кисти, нажмите на клавишу [, чтобы уменьшить ее размер и на клавишу ], чтобы увеличить размер кисти.
Шаг 15. Удалите залитый красным слой, когда вы будете готовы.
Конечный результат
Посмотрите на изображения, чтобы сравнить результаты до и после эффекта.
Автор: Denny Tang
Источник: photoshoptutorials.ws
Придаем фотографии стильный глянцевый вид в Фотошоп / Creativo.one
Вдохновленная редакционной работой Ньютона 90-х годов, Тигз Райс раскроет методы создания идеальной кожи и эффекта «cross-processing» с градиентами для стильного, стилизованного вида.
В этом уроке вы узнаете, как создать глянцевую модную фотографию в Photoshop – также вы получите советы при подборе стиля, освещения и какими настройками камеры вам пользоваться.
Вдохновленная цветными полароидами более поздних работ Хельмута Ньютона, фотограф Тигз Райс расскажет вам, как подготовить свою съемку, перед тем как работать с изображением в Photoshop.
Она покажет, как в Photoshop получить глянцевую кожу – и как создать эффект «cross-processing» с помощью градиентов, чтобы получить такой финальный результат: более прохладные тона в тенях и более теплые на светлых участках фотографии.
Шаг 1
Сначала давайте взглянем на стиль оформления съемки. Вдохновленная архивом фотографий с женщинами Хельмута Ньютона, Диди одела черное белье с чулками и подтяжками.
Мы также выбрали леопардовую расцветку для верхней части одежды. Насыщенный цвет красной помады завершил образ нашей модели.
Давайте уделим внимание настройке освещения. В 90-х годах было довольно тяжело добиться нужного контраста. Сейчас такой эффект можно легко достичь с помощью вспышки, но здесь я хотела показать вам пример, как подобный эффект можно достичь с помощью естественного источника света.
Диди села рядом с открытым окном, чтобы на фотографии получился жесткий направленный свет с правой стороны.
Шаг 2
Как только вы будете довольны источником света, то тогда фотографируйте. Еще раз черпнув вдохновение из портфолио Хельмута Ньютона, мы выбрали сильную угловатую позу, сделав акцент на ногах Диди. Это изображение было снято с такими настройками: 1/160 секунды на F4, с ISO 200.
Шаг 3
После завершения съемки выберите лучшую фотографию и откройте ее в Photoshop. Если вы снимали в формате RAW, то оно должно автоматически открыться в Adobe Camera RAW. Если нет, то перейдите в Фильтр > Фильтр Camera Raw (Filter > Camera Raw Filter) для доступа к панели настроек.
Примечание: Если вы незнакомы с Camera Raw, то предлагаем вам изучить уроки по работе с этим инструментом.
Во вкладке Основные (Basic) сделайте коррекцию экспозиции и баланса белого, чтобы сбалансировать цвета и в дальнейшем получить такой результат, как на фотографиях Хельмута Ньютона 90-х годов.
Для этого снимка я также изменила настройки в Контрасте (Contrast), Светах (Highlights) и Тенях (Shadows).
Когда вас устроит результат, нажмите Открыть изображение (Open Image) или ОК, чтобы применить настройки и открыть изображение в Photoshop.
Шаг 4
Затем очистите изображение по мере необходимости, удалив любые пятна, ненужные детали и волосы с помощью инструмента Точечная восстанавливающая кисть (Spot Healing Brush Tool)
Сейчас я немного поработала пластикой на ноге, в том месте, где она сплюснута из-за того, что соприкасалась с диваном.
Шаг 5
Далее мы сосредоточимся на очистке кожи. Модели в работах Хельмута 90-х годов обычно имеют безупречную кожу, поэтому вы можете ее сделать немного лучше, чем бы вы сделали для обычного снимка (хотя вы можете смягчить этот модный гламур, чтобы создать свой собственный вариант стиля).
Нажмите комбинацию клавиш Cmd / Ctrl + Shift + N, чтобы создать новый слой. В настройках измените режим наложения на Мягкий свет (Soft Light) и поставьте галочку Выполнить заливку нейтральным цветом режима «Мягкий свет» (серым 50%) (Fill with Soft-Light-neutral color (50% grey)). Нажмите OK.
Шаг 6
Выберите инструмент Осветлитель (Dodge Tool), в настройках инструмента выберите Средние тона (Midtones) и установите значение экспозиции около 5-10%. Пройдитесь по любым темным текстурам на коже, чтобы создать приятный ровный тон. Вы также можете использовать инструмент Осветлитель (Dodge Tool), чтобы подчеркнуть яркие места на вашем изображении для усиления контраста.
Шаг 7
Когда вы будете довольны тем, как выглядит ваше изображение, давайте продолжим и добавим эффект «cross-processing». Создайте корректирующий слой, кликнув по значку, который находится внизу панели слоев и выберите Карта градиента… (Gradient Map…).
Шаг 8
Во вкладке Свойства (Properties) нажмите на стрелку, которая находится возле градиента, чтобы открыть палитру градиентов. Нажмите на значок шестеренки, который находится в этом подменю, и в появившемся контекстном меню выберите Фотографическое тонирование (Photographic Toning), чтобы загрузить градиенты тонирования.
Шаг 9
Давайте придадим теням более прохладный тон. Выберите градиент Cobalt-Iron1.
Шаг 10
Этот эффект получится довольно сильным, поэтому измените режим наложения на Перекрытие (Overlay) и уменьшите непрозрачность (Opacity) до 30%.
Шаг 11
Теперь давайте сделаем наоборот и добавим немного теплых тонов.
Повторите шаги 8-10, вместо этого выберите градиент Sepia 5.
Шаг 12
Также, поставите галочку Инверсия (Reverse) в панели карты градиента, чтобы применить его к более светлым частям вашего изображения.
Шаг 13
Наконец, добавим немного зернистости. Для этого сначала выделите все слои на панели слоев, кликните правой кнопкой мыши и в контекстном меню выберите Преобразовать в смарт-объект (Convert To Smart Object), чтобы слить все в один смарт-слой.
Шаг 14
Перейдите в Фильтр > Фильтр Camera Raw (Filter> Camera Raw). Перейдите на вкладку Эффекты (Effects). Количество, размер и шероховатость вашего зерна будет полностью зависеть от размера вашего изображения.
Шаг 15
Когда вы будете довольны результатом, нажмите OK, чтобы вернуться в главное окно Photoshop и сохранить файл.
Автор урока: Tigz Rice
Источник: www.digitalartsonline.co.uk
Как убрать блеск с лица в фотошопе
Об этой уловке, пожалуй, стоит знать каждой девушке в современном мире. Социальные сети прочно обосновались в нашей жизни, без качественных фото просто не обойтись. И, естественно, все мы жаждем выглядеть на фото чуточку лучше, чем в жизни. Довольно распространенное и вполне понятное явление. Конечно, профессиональный фотограф сделает идеальную картинку. Хороший свет, правильный ракурс, поза…. Но, кто же может позволить себе обращаться к ретушеру каждый раз, когда захочется поделиться с друзьями красивым фото? Потому важно научиться обрабатывать фото самостоятельно. В этом уроке мы научимся убирать такую неприятную штуку как жирный блеск на лице.
Блеск кожи на фото часть является для нас сюрпризом. Особенно в жаркое время года. Радует то, что сделать кожу матовой не составит большого труда. Для этого достаточно знаний всего об одном инструменте фотошопа. И это кисточка!
Для примера возьмем не самое удачное фото Анжелины Джоли. Ракурс хорош, но жирный блеск полностью изуродовал фото. Мы уберем его и сравним результаты до и после.
Инструмент «кисточка» находится на боковой панели. Кликаем по нему, делая его активным, и приступаем к настройкам.
На верхней, появившейся панели настраиваем такие вещи как «непрозрачность» и «нажим». Нам необходимы значения 40-50%. Благодаря этим настройкам мы сделаем нашу кисть мягкой, так, чтобы наше вмешательство было минимально заметным.
Помимо этого меняем режим наложения на «затемнение».
Кликая по свободному полю правой клавишей мыши, в настройках выбираем самую мягкую кисточку.
Теперь нам следует настроить цвет, которым мы будем перекрывать жирный блеск. Для этого нам потребуется инструмент «пипетка».
Кликаем по ближайшему матовому кусочку кожи.
Возвращаемся к кисти. Теперь у нас есть все нужные настройки. И аккуратно замазываем все блестящие места. Не забывайте менять цвет кисти в зависимости от места расположения блеска. Цвет стоит менять каждый раз, когда вы приступаете к обработке нового куска кожи.
А теперь посмотрим, что у нас получилось. Сравним результаты «до и после».
Как видите, кожа стала более матовой. Убрать жирный блеск с лица в фотошопе оказалось минутным делом.
Естественно, данный прием не используется профессиональными ретушерами для обработки фотографий для глянцевых журналов. Их работа гораздо сложнее и кропотливее. Но и мы с вами пока не претендуем на место на обложке Vogue. Данный урок подходит тем, кто начинает изучение фотошопа с нуля. И делает свои первые несмелые шаги.
7 правил и 10 косметических средств
Умывайтесь с помощью геля с кислотами в составе
Избыток себума вперемешку с отмершими клетками на поверхности жирной кожи провоцируют закупорку пор. Но в погоне за безупречной чистотой кожу легко пересушить.
Чтобы этого не произошло, в составе вашего средства для умывания не должно быть мыла и спирта, а вот кислоты (салициловая, гликолевая и другие) — приветствуются.
Они гарантированно очистят поры, заодно оказывая противовоспалительное действие. Кислотные гели и пенки бывают агрессивными. Но мы нашли вариант, который подходит даже чувствительной коже.
Правильно ли вы очищаете кожу? На этот вопрос поможет ответить наш тест.
Очищающий гель для лица «Чистая кожа», Garnier
Содержит салициловую кислоту и цинк, обеспечивает ощущение чистоты, устраняет и предупреждает жирный блеск, при этом не стягивает кожу.
Вернуться к оглавлениюКупите матирующий спрей
Эффективная новинка для жирной кожи и борьбы с сальным блеском. Этот мультифункциональный продукт заменяет:
- 1
тоник;
- 2
матирующие салфетки;
- 3
матирующую пудру.
Им можно пользоваться сразу после умывания и в течение дня. Таких действенных, оригинальных и удобных в использовании средств не так много даже в ассортименте аптечных марок.
Матирующий спрей-контроль жирного блеска Normaderm Phytosolution, Vichy
Уменьшает жирный блеск, дарит ощущение свежести, заметно сокращая несовершенства. Еще один плюс — для нанесения не нужно прикасаться к лицу руками или ватным диском.
Вернуться к оглавлениюИспользуйте увлажняющее средство без масел
Обладатели жирной кожи часто игнорируют этап увлажнения, чтобы лишний раз не обременять кожу и не давать ей лишнего повода для блеска. Однако правильно подобранное средство для ежедневного ухода не станет источником дополнительных проблем — наоборот, оно поможет решить уже существующие.
Остановите выбор на легких текстурах без содержания масел: они быстро впитываются, не оставляя жирной пленки. В составе приветствуются себорегулирующие компоненты. И помните, увлажнять кожу нужно всем.
Увлажняющая, матирующая, себорегулирующая эмульсия Effaclar Mat, La Roche-Posay
Снижает выработку кожного сала за счет компонента Sebulyse. Формула с минералом перлитом матирует кожу на 6 часов и увлажняет благодаря глицерину.
Увлажняющий гель-крем для лица без масел Ultra Facial Oil-Free Gel Cream, Kiehl’s
Средство с освежающей легкой текстурой и формулой на основе антарктицина, глицерина и витамина Е даст жирной коже то, что ей нужно: увлажнит, защитит и избавит от сального блеска.
Вернуться к оглавлениюДелайте маску на основе глины
Каолин, рассул — природные глины, обладающие абсорбирующими свойствами. Именно поэтому на их основе производят маски для глубокого очищения. Эти средства впитывают избытки кожного сала, «вытягивают» загрязнения из пор и предотвращают воспалительные высыпания.
Применение масок 1–2 раза в неделю поможет содержать кожу в чистоте и снизить количество себума на ее поверхности.
Маски серии «Магия глины», L’Oréal Paris основаны на трех разновидностях глины: каолине, монтмориллоните и рассуле.
Узнайте, какая вы маска.
1 / 10
Ваш возраст?
2 / 10Ваша кожа…
3 / 10Посмотрите в зеркало. Сильно ли заметны поры?
4 / 10Проведите темной салфеткой по Т-зоне. Что на ней останется?
5 / 10Много ли у вас прыщей?
6 / 10У вас ровный цвет лица?
7 / 10Как ваша кожа реагирует на солнечные лучи?
8 / 10Много ли у вас морщин?
9 / 10Что происходит с тональным кремом через 2-3 часа после его нанесения?
10 / 10Если умыть лицо водой и не пользоваться косметикой, какой будет кожа через 2-3 часа?
Вернуться к оглавлениюНе забывайте про эксфолиацию
Отмершие клетки, которые забивают поры, — провокаторы возникновения комедонов. Регулярное отшелушивание с помощью скрабов с мягкими эксфолирующими частицами позволит предотвратить эту неприятность и контролировать уровень сальности.
Мягкий скраб, La Roche-Posay
Действует деликатно: отшелушивает, разглаживает, очищает кожу, не пересушивая, обеспечивает чувство комфорта. В составе нет мыла и красителей.
Вернуться к оглавлениюПоложите в косметичку минеральную пудру
Девушки с жирной и комбинированной кожей знают: макияж на их лице продержится максимум час, а затем «поплывет». Но если зафиксировать его минеральной пудрой, ничего подобного не произойдет. Частички минералов, впитывая избыток себума, помогут забыть о сальном блеске надолго.
Ультрастойкая пудра для лица Infaillible, L’Oréal Paris
Ложится на кожу равномерным ультратонким слоем, матирует без подсушивающего эффекта. Минерал вулканического происхождения перлит контролирует жирный блеск и обеспечивает стойкость макияжа.
Вернуться к оглавлению…и стойкий тональный крем
Неправильно подобранное тональные средство может стать источником дополнительных проблем. Чтобы выглядеть достойно, коже, склонной к жирности и неспособной долго удерживать макияж, нужны устойчивые формулы. Обычно стойкая косметика обладает и матирующими функциями.
Стойкий тональный крем Infaillible 24ч матовое покрытие, L’Oréal Paris
Он славится матовым и в то же время легким покрытием, которое не чувствуется на лице и позволяет коже дышать. Формула на 1/3 состоит из воды. Стойкие полимеры и особые заполнители выравнивают кожу, а минеральные микроспонжи впитывают кожное сало и обеспечивают продолжительный матовый финиш.
Вернуться к оглавлениюЭффект фотошопа — как добиться матовой кожи | Biglion — это скидки!
Модная естественная матовость кожи складывается из ежедневного ухода — очистки, увлажнения и питания и правильно нанесенной косметики. Идеальному лицу достаточно добавить блеска хайлайтером — и оно чудесно будет выглядеть и на фото, и в жизни. Тем же, кому есть, что скрывать, не обойтись без праймеров, средств с отметкой demi-matt и нового вида косметики — с эффектом фотошопа, визуально стирающей покраснения и неровности цвета кожи и придающей ей блеск, как под вспышкой камеры.
Пользуйтесь матирующими салфетками
Наносить на кожу, когда на ней появился жирный блеск, дополнительный слой пудры — часто встречающаяся ошибка. Вместо этого промокните лицо в Т-зоне матирующими салфетками. Так проблема будет решена, а не замаскирована.
Наносите маски с глиной
Чтобы кожа сама по себе еще до нанесения макияжа выглядела матовой, побалуйте ее масками. Эффект фотошопа помогут создать такие их компоненты, как глина, крахмал и белковые протеины. Ищите средства с их добавлением.
Выберите праймер
Праймер — это основа под макияж, он выравнивает тон кожи и маскирует недостатки. Если кожа у вас чистая, без высыпаний и покраснений, от тонального крема после праймера можно отказаться. В редких случаях он заменяет и увлажняющий крем.
Если кожа у вас комбинированная, наносите средство только на Т-зону, а если жирная — распределяйте по всему лицу, кроме области вокруг глаз. Отдельные виды праймеров продаются для губ и ресниц.
Основа, как и корректор, выпускается разных оттенков: почти бесцветная (для высветления тона), зеленая (для воспаленной кожи), сиреневая (придает естественность цвету лица) и желтая (от кругов под глазами).
Дайте кремам впитаться
Обязательное условие для матовости кожи — чтобы косметика легла ровно. Поэтому, прежде чем наносить праймер или тональник (если первым вы не пользуйтесь), подождите 10 минут, пока впитается увлажняющий крем. Столько же времени понадобится, чтобы впитался тональный.
Ищите матирующую косметику
С эффектом demi-matt сейчас продается практически все: начиная от лосьонов и заканчивая спреями для закрепления макияжа. Обратите внимание на увлажняющие кремы, тональники и пудру — те средства, которыми пользуетесь каждый день. Они помогут сэкономить время и деньги на дополнительной матирующей косметике.
Соблюдайте умеренность
Матовость и сияние кожи зависят не от количества слоев наложенной косметики. Скорее, наоборот. Излишек хайлайтера и пудры с фотофильтрами ухудшит ситуацию и выделит морщины и другие недостатки. По этой причине для области вокруг глаз такие средства не используются.
Выберите один матирующий бьюти-продукт, чтобы выровнять цвет кожи, и один — чтобы придать ей сияние.
Прикладывайте лед
Кубики со льдом — популярное и действенное средство для ровного цвета кожи. Заморозить вы можете чай или травяной отвар, например ромашки.
Откройте для себя новинки с фотофильтрами
На волне увлечения фотошопом косметические бренды разрабатывают средства, придающие коже не только матовость, но и блеск, как под вспышкой. А у фильтра Blur даже появился крем-тезка.
Особенность большинства таких средств в том, что они содержат силикон или воск, поэтому не впитываются, а образуют матовый слой на коже.
Люминайзеры
Люминайзеры по действию похожи на хайлайтеры, только они чаще жидкие и разнообразные по цвету. Они помогают придать коже золотистый, серебристый, розовый, сиреневый и другие отблески. Наносятся они не по всему лицу, а на выбранные области, например скулы.
Пудры с фотофильтрами
Получить лицо с обложки пудры помогают с помощью светоотражения, которое обеспечивают содержащиеся в них частицы. Кроме того, они создают эффект ретуши.
HD-кремы
Эти кремы заменяют увлажняющие и прибавляют лицу дополнительный блеск. В их состав включены элементы, которые помимо светоотражения вызывают 3D-эффект.
Blur-эффект
Blur — это и название средства, и эффект в других видах косметики. Производители стремятся добиться того же результата, что и одноименный фильтр — одновременно размыть недостатки и придать блеск.
Банановая пудра
Такая пудра выпускается только в одном цвете — кремово-желтом и хорошо подходит для закрепления “запеченного” макияжа. Она освежает лицо и считается универсальной. В США новинку уже используют все желающие, независимо от оттенка и типа кожи. Эту пудру на стендах и в каталогах сложно не заметить, на ней большими буквами пишут BANANA.
Получи скидку до 90% на услуги в салонах красоты и посещай любимые процедуры с выгодой!
Как сделать кожу матовой в Photoshop
Кожа слишком жирная? Из этого урока вы узнаете, как сделать кожу матовой в Photoshop. Этот прием можно выполнить за пару минут и подходит для начинающих. Вы узнаете, как раскрасить жирные пятна и смешать их с маскировкой яркости.
Шаг 1
Откройте фотографию в Photoshop. Поскольку мы будем использовать маскировку яркости, ваша фотография должна быть правильно экспонирована, прежде чем продолжить. Вот изображение, с которым я буду работать.
Шаг 2
Создайте новый слой. Я назову этот слой «Основа» (как в макияже).
Шаг 3
Выберите инструмент «Пипетка» на панели инструментов. Вы можете сделать это быстро, нажав горячую клавишу «I». На панели параметров, расположенной под меню Photoshop, установите размер образца больше. Поскольку я работаю над фотографией с высоким разрешением, я установил для себя среднее значение 101×101, что означает, что он будет отбирать средний цвет из большей области.
Щелкните область рядом с жирным пятном, чтобы выбрать оттенок кожи в качестве цвета переднего плана.
Шаг 4
Выберите инструмент «Кисть» (горячая клавиша: B). Убедитесь, что на панели параметров установлен режим «Нормальный», а непрозрачность — «100%».
Щелкните документ правой кнопкой мыши и выберите большую полумягкую кисть. Размер будет зависеть от разрешения вашей фотографии (больше для фотографий с высоким разрешением).
Закрасьте жирные пятна. Это будет похоже на нанесение краски на лицо, но не волнуйтесь, потому что на следующем шаге мы смешаем ее, используя маскировку яркости.
Шаг 5
Теперь пришло время смешать это с маскированием яркости! Щелкните правой кнопкой мыши слой «Основа» и выберите «Параметры наложения».В разделе «Смешать, если> Нижний слой» перетащите черный ползунок ввода вправо, пока края не начнут соответствовать форме маслянистых областей.
Удерживая нажатой клавишу Alt / Option, перетащите черный ползунок ввода до упора вправо. Когда вы удерживаете клавишу Alt / Option и нажимаете на ползунок ввода, он разрывается пополам, и это позволяет сделать края более размытыми. После этого края должны выглядеть более мягкими, а слой «Основа» лучше смешиваться. Нажмите OK, чтобы выйти из панели «Стиль слоя».
Кстати, некоторым из вас может быть интересно, почему мы делаем маскировку яркости с использованием стиля слоя, а не маски слоя. Есть два способа маскирования яркости в Photoshop. Хотя метод маски слоя преподается чаще всего, метод стиля слоя следует использовать везде, где это возможно. Я настоятельно рекомендую посмотреть этот урок по маскировке яркости, чтобы узнать о различиях.
Шаг 6
Последний шаг — уменьшить непрозрачность. Сейчас основа действительно прочная, и вы можете сделать ее более естественной, уменьшив непрозрачность до 30-70%.
Окончательные результаты
Вот как этот портрет выглядит до и после матирования в Photoshop. Теперь, прежде чем вы скажете, что кожа все еще нуждается в дополнительном ретушировании, имейте в виду, что этот урок только показывает вам, как сделать кожу матовой в Photoshop. Аэрография кожи с использованием частотного разделения — еще один шаг.
BeforeAfterЭкшены Photoshop для матирования кожи
Если вы ищете что-то более легкое и быстрое, есть несколько экшенов Photoshop для ретуширования кожи от SparkleStock.Он обладает множеством эффектов для ретуширования кожи и обладает лучшим матирующим действием. Я рекомендую использовать действие Ultra Mattifier, которое работает почти все время. Он определяет цвет кожи и отлично матирует кожу.
Как создать матовый эффект в Photoshop
Мягкие тени с приглушенным светом — популярная тенденция в мире редактирования фотографий. Людям нравится этот эффект, потому что он может дать больше деталей в тени, а может быть, только для эстетики .
Независимо от причины, давайте узнаем, как создать тонкий и красивый матовый эффект в Photoshop.
Используя всего несколько простых корректирующих слоев, вы можете создавать великолепные маты за секунды! Следуйте инструкциям в этом руководстве по отдельным шагам и просмотрите некоторые избранные видеоролики Youtube ниже на нашем канале с дополнительными методами и советами по редактированию Photoshop.
СМОТРИ ТАКЖЕ — Как создать эффект ретро-зернистой пленки в Photoshop
Шаг 1. Импорт фотографий и подготовка корректирующих слоев
Начните с открытия Photoshop и импорта фотографии по вашему выбору.
Если вы снимали в формате RAW, вы можете настроить такие параметры, как экспозиция, блики / тени и т. Д. На панели Camera Raw. Если нет, не стесняйтесь добавлять эти незначительные корректировки в начале.
Для моего изображения я скорректировал:
- Яркость / контраст
- Экспозиция
- Вибрация
По сути, вы хотите просто сбалансировать свет, чтобы позже, добавляя матовый эффект, вы могли выявить некоторые детали в тенях.
Шаг 2. Добавьте слой «Кривые»
.Добавьте корректирующий слой Curves, чтобы настроить свет / тени.Создание плавной выпрямленной S-образной формы помогает немного приподнять тени и усилить блики для создания эффекта ретро.
Когда вы начнете с кривой, это будет диагональная линия. Начните с создания двух средних точек на изображении выше, чтобы увеличить насыщенность. Затем перетащите левую нижнюю точку вверх. Вы можете увеличить высоту перетаскивания этой точки вверх в зависимости от ваших предпочтений. Чем выше, тем бледнее становятся тени. Взгляните на изображение ниже, чтобы увидеть более экстремальный пример, когда нижняя точка перетаскивается вверх!
Шаг 3. Отрегулируйте уровни
Затем добавьте корректирующий слой «Уровни», чтобы немного осветлить черный цвет и внести последние штрихи в блики / тени.
Изменив среднюю точку на 1,33 и увеличив левую точку до 2, тени немного осветлились и полностью добавили к этому блеклому матовому виду.
Шаг 4: Завершите настройки экспозиции
Это не обязательный шаг, но при завершении матового эффекта мне нравится добавлять второй и последний слой настройки экспозиции, чтобы еще раз усилить тени с помощью ползунка «Смещение». Я также немного уменьшил экспозицию, потому что она была усилена слоем Curves. Наконец, вы можете использовать гамма-коррекцию, чтобы настроить освещение таким образом, чтобы цвета были более резкими или блеклыми в зависимости от ваших предпочтений.
Заключение и окончательный эффект
После выполнения всех вышеперечисленных шагов финальный матовый эффект будет выглядеть примерно так, как показано ниже.
Вот несколько последних профессиональных советов по получению идеальных настроек с вашим матовым эффектом в зависимости от ваших предпочтений.
- Хотите еще более светлые тени с большей белизной? Увеличьте смещение на корректирующем слое Exposure 2 Adjustment Layer .
- Хотите, чтобы тени выглядели темнее? Поиграйте с настройкой Curves и отредактируйте две нижние левые точки.Это в основном поможет вам изменить тени, но может немного затемнить изображение
- Хотите винтажный вид из фильма? Ознакомьтесь с этим руководством по добавлению ретро-тонов к вашим изображениям в Photoshop.
Смотрите больше уроков по Photoshop на Youtube!
Дополнительные ресурсы для редактирования фотографий. Найдите полные пошаговые инструкции на канале FilterGrade на Youtube и узнайте, как создавать винтажные эффекты, матовые эффекты, изображения HDR и многое другое в Photoshop!
Как создать мягкий винтажный образ
Учебное пособие по эффектам выцветшей уличной фотографии
Экшены Photoshop FilmTone Редактировать Джейден Манн
Основы градиентных карт
HDR PRO Демонстрация действий Photoshop
Связанные действия Photoshop
Рекомендуемые матовые эффекты для Photoshop и др.Найдите ретро и естественные образы пленки, инструменты ретуши для Photoshop и другие интересные образы от профессиональных фотографов.
СМОТРЕТЬ СЛЕДУЮЩИЙ — Как удалить фон с фотографий в Photoshop
как добавить матовый эффект при постобработке в элементах фотошопа
Использование Photoshop Elements для создания матового эффекта — это творческое усовершенствование, которое может красиво изменить тон вашей фотографии. Ключ к хорошему матовому виду — начать с яркого и чистого редактирования.Затем добавьте дополнительный контраст и насыщенность, чтобы матовый вид не лишил фотографию всего своего эффекта.
Все творческие правки должны начинаться с чистого редактирования в качестве основы, а фотография выше прежде всего нуждалась в контрасте и яркости. Об этом позаботились два корректирующих слоя уровней.
Первый, Contrast & Light, увеличил черный цвет, чтобы добавить контраст и насыщенность, и переместил средние тона на 1,64, чтобы сделать его ярче. На слое 2-го уровня Contrast & Pop я не менял числа, просто установил режим наложения на Soft Light и непрозрачность на 25%.
На Contrast & Pop я замаскировал самые темные части ее волос кистью с полупрозрачностью, чтобы они не стали слишком темными.
Следующий слой в моей стопке — это слой Hue / Saturation для усиления цветов. Я переместил ползунок Saturation на 25 и замаскировал ее кожу кистью с полупрозрачностью, чтобы избежать неестественного цветового тона.
Теперь, когда отредактированная фотография имеет чистый, яркий и красочный вид, у нас есть хорошая основа для создания матового эффекта.Матовый цвет создается за счет уменьшения контраста для создания более мягкого туманного изображения. Я использовал Уровни на первом слое, чтобы добавить контраста, а на Матовом слое я буду использовать Уровни, чтобы убрать контраст.
В «Уровнях» перемещение ползунков на панели «Уровни вывода» внутрь снижает контраст. Обратите внимание, что прямо под гистограммой я также переместил ползунок черного вправо. Это поддерживает контраст и насыщенность, которые могут истощить матовый вид.
Как и на слое Contrast & Pop, я замаскировал самую темную часть волос модели.И теперь это фото имеет базовый матовый эффект. Однако на этом нет необходимости останавливаться.
Мы можем настроить цвета матового слоя, чтобы добавить тон, настроив отдельные цветовые каналы на слое Matte:
Или вы можете добавить слой Color Fill, чтобы создать более мутный оттенок. Измените режим наложения на Soft Light. Возможно, вам также потребуется уменьшить непрозрачность этого слоя. Поэкспериментируйте с цветами, чтобы добиться незначительных изменений.
В дополнение к творческому эффекту уменьшение контрастности иногда может быть хорошей настройкой для элементов вашей фотографии, которые могут быть слишком сильными.На этой фотографии новорожденного мне нравится яркая марля, обернутая вокруг ребенка, но я не хочу, чтобы она отвлекала от его милого лица. Добавление легкого матового вида к одеялу было хорошим способом смягчить его, не обесцвечивая цвета.
20 экономящих время экшенов модного ретуширования для Photoshop
Никому не нравятся их фотографии прямо из банки. Особенно в модной и свадебной фотографии ваши клиенты хотят выглядеть безупречно Лучший.Это означает сияющую кожу без пятен, яркие цвета, а не волос. места.
Подкрашивание портретной фотографии — это своего рода кошмар. Четный самые красивые модели нуждаются в некоторой корректировке цвета, чтобы картинка запела. С таким уровнем детализации экшены Photoshop могут ускорить ваш рабочий процесс. Одним нажатием кнопки и некоторыми простыми настройками кожа гладкая, как фарфор, и яркие цвета будут казаться волшебными.
Вот 20 экшенов Photoshop для ретуширования портретов, которые сделать вашу жизнь намного проще .
1. Действия по ретушированию кожи 5
Skin — это бесплатный набор экшенов Photoshop, который позволяет подправить скин одним щелчком мыши. Этот набор действий заживет, нанесет аэрограф и создаст матовый вид за секунды. Он также включает действия по регулировке покраснения, яркости и контрастности глаз.
Скачать здесь — бесплатно
2. Photoshop Studio Pro Набор 1
Устранение недостатков и нежелательных тонов в вашем фотография важна, но большая часть пост-обработки фотографии — это цвет оценка.Правильные цвета, нанесенные на ваше изображение, могут поднять его на новый уровень. В Studio Pro Collection — это серия модных экшенов Photoshop, которые позволяют вы сможете быстро найти идеальные цвета для вашего изображения. Хотите ли вы Винтажный эффект или кинематографическое свечение, этот набор действий может сделать это за секунды.
Скачать Здесь — $ 69,99
3. Экшены Photoshop для ретуши кожи
Skin Retouch позволяет даже новичкам создавать красивые портреты. Это действие создает полностью настраиваемые эффекты после воспроизведения, в результате в удобном интерфейсе, который создает идеальные стили скинов.
Скачать здесь — требуется подписка на Envato Elements
4. Матовый набор действий Photoshop
Photoshop Matte Actions создает модную привлекательную матовую поверхность. финиш. Это набор из 9 действий, которые позволяют легко комбинировать взгляды или взгляды через вновь созданные слои, чтобы найти идеальный фильтр для вашей фотографии.
Скачать Здесь — $ 6,00
5. Профессиональный набор для ретуши красоты
Этот набор действий ретуши моды дает Вы получите красивую кожу без взгляда куклы Барби.Натуральный, без пятен кожа и яркие глаза менее чем за 10 минут.
Загрузите здесь — $ 4,00
6. Набор экшенов для Photoshop Paint Ultima
Не каждая фотография должна быть гиперреалистичной. Раскрашенный вид может превратить обычную фотографию в произведение искусства в обрамлении. Paint Ultima позволяет создать расписной шедевр всего за несколько кликов.
Скачать Здесь — $ 6
.7. Разделение частот AI
Секретный трюк с аэрографией в портретной фотографии заключается в редактировании изображения с использованием частот.Этот метод не подходит для новичков. К счастью, этот набор действий Photoshop с разделением частот AI делает этот метод быстрым. и легко.
Скачать здесь — требуется подписка Envato Elements
8. Экшен Photoshop «Размытие»
Чтобы получить супер-гладкую кожу без пор, нужна умелая рука. чтобы справиться с размытием. Это действие быстро создает шелковистую, мягкую и безупречный внешний вид идеально подходит для портретов высокой моды. Это сглаживание кожи Действие простое и быстрое, но дает отличные результаты.
Скачать здесь — $ 2
9. Reddish PS Действия
Иногда ваши фотографии не требуют особой обработки. Здоровый свечение может иметь решающее значение. Reddish — это набор ретуши портрета действия, которые добавляют свежий вид вашему объекту с теплым кинематографическим фильтром.
Скачать здесь — требуется подписка Envato Elements
10. HDR Экшены для Photoshop
Гладкость и аэрография были в тренде уже давно, но Иногда бывает так поразительно пойти в другом направлении.Вывести каждый волос и мельчайшие детали на ваших фотографиях с помощью этих экшенов Faux HDR. Результаты поразительно.
Скачать здесь — бесплатно
11. Filmtone
Иногда все, что нужно вашему портрету, — это правильный тон и Чувствовать. Этот набор действий по ретуши портрета может создать ретро или романтический стиль. чувствовать себя без хлопот с аэрографией.
Скачать Здесь — $ 29
12. Wedcraft Экшены Photoshop
Это сборник из 40 фотошопов действия создадут красивые, идеально тонированные фотографии, подходящие для особых событий как свадьбы или выпускные.Эти действия позволяют легко настроить освещение, выдержка, детализация и цветовые стили. Эта коллекция серьезно приносит лучшее на любой фотографии.
Скачать Здесь — $ 39
.13. Младенец Персик
Портреты предназначены не только для взрослых. Новорожденный и младенец фотография — быстро развивающийся бизнес. Этот фильтр легко справляется с некоторыми из общие проблемы с цветом новорожденных, такие как контраст и окраска. Добавить здоровое персиковое сияние на любом портрете простым щелчком.
Скачать Здесь – Бесплатно
14. Кожа Действия ретуши
Мы все хотим безупречной кожи на наших портретах, но это так важно избегать такого пластичного вида. Пакет экшенов Photoshop для ретуши кожи использует 13 различных действий для создания ровного тона кожи с яркими глазами и текстуры, и все это без чрезмерной аэрографии.
Скачать Здесь — $ 10
15. Кубота Художественные инструменты V3 Экшены Photoshop
В этом паке более 50 акций высокой моды.Действия в этом пакете можно создать красивую кожу, драматические цветовые градации и красивые выглядит всего за несколько кликов. Этот пакет представляет собой целую постобработку модной фотографии. комплект в одном.
Скачать Здесь — $ 79
16. Красота Коробка для действий Photoshop
Это идеальный арсенал действий, который должен быть в вашем наборе инструментов. для модной, портретной или журнальной фотографии. Beauty Box — это огромная коллекция коррекции цвета, контуров, аэрографии, ретуши и макияжа.Если Ваш долг — красота, это коробка для вас.
Скачать здесь — требуется подписка на Envato Elements
17. 20 Экшены Photoshop Premium
Эти действия по ретушированию портретов выходят за рамки простого прикосновения вверх. Ваши портреты в высоком разрешении легко превратить в произведения поп-арта. или стирать в идеальном цвете всего за несколько кликов. Спасти бесчисленное количество часов на пост-продакшн и экспериментирование для этих действий.
Скачать здесь — $ 9
18.Многоцелевой Действие ретуши
Иногда лучше сделать пост-продакшн простым. Это разглаживающее действие улучшает состояние кожи, не теряя естественного вида и текстуры лица модели. Этот набор из двух действий позволяет завершить стандартные действия ретуши за считанные минуты.
Скачать здесь — $ 4
19. Высокая Экшен Photoshop Модная ретушь кожи
В мире моды тусклая кожа просто не пойдет. Этот бесплатный модный аэрограф в Photoshop и сглаживает скин одним щелчком мыши.Этот набор также включает в себя действия, чтобы сделать модель ярче. глаза и матировать их кожу.
Скачать Здесь — бесплатно!
20. 20 Экшены Photoshop Free Fashion
На современном рынке мода фотография — синоним Instagram. Получите этот отфильтрованный вид в высоком разрешение или просто создавайте красивые тонированные портреты с этими 20 действиями.
Скачать Здесь – Бесплатно
Сэкономьте время и горе — дайте фотошоп. действия водоворот.Если вы не знаете, как их использовать, не переживайте! Мы получили только статья для вас: Ремни мощь экшенов Photoshop.
Как получить красивые оттенки кожи в Lightroom (каждый раз!)
Как получить красивые оттенки кожи в Lightroom (каждый раз!)
Красивые оттенки кожи — это то, чего мы ВСЕ хотим добиться в наших изображениях. Особенно они важны при съемке свадеб и портретов!
В Lightroom идеальные оттенки кожи вполне достижимы, но определенно требуются некоторые ноу-хау и практика. Следуя приведенным ниже инструкциям, вы можете быстро и легко получить идеальную кожу на каждой фотографии, которую вы снимаете!
Шаг 1. Проверьте баланс цвета кожи
Вы не можете что-то исправить, если не знаете, что нужно исправить. Проверяя цветовой баланс, вы можете увидеть, каковы конкретные потребности изображения, а затем предпринять шаги для их исправления.
Чтобы проверить цветовой баланс оттенков вашей кожи в Lightroom, перейдите в модуль «Проявление» и наведите указатель мыши на область среднего тона кожи вашего объекта.Числовые значения RGB появятся в области гистограммы справа. Эти значения RGB помогут вам проанализировать оттенки вашей кожи.
Практическое правило RGB для красивых оттенков кожи:
- Значение% синего должно быть наименьшим значением.
- Зеленое значение в% должно быть выше синего как минимум на один процентный пункт.
- Значение красного% должно быть наивысшим значением и по крайней мере на два процентных пункта выше зеленого.
Теперь, когда вы знаете значения RGB для ваших телесных тонов и какие оптимальные значения равны , вы будете знать, какой цвет необходимо скорректировать на вашем конкретном изображении!
Примечание. Вы можете задать один вопрос: почему значения RGB выше на одних изображениях и ниже на других? Ответ: Чем выше процентное значение, тем ярче оттенок кожи.Чем ниже процентные значения, тем темнее оттенки кожи.
Шаг 2. Настройте экспозицию и баланс белого
Если ваше изображение или оттенки кожи нуждаются в коррекции экспозиции или баланса белого, важно сделать это до того, как мы начнем вносить изменения в значения цвета телесных тонов.
Действительно простой способ настроить экспозицию изображения — использовать ползунок «Экспозиция» на базовой панели Lightroom. Вы также можете настроить ползунки Highlights и Shadow, так как они также могут повлиять на экспозицию вашего изображения.
Для настройки баланса белого щелкните пипетку баланса белого в верхнем левом углу базовой панели. Затем щелкните по средне-серому тону на вашем изображении — хорошие варианты для этого — белые глаза или любой серый элемент вашего изображения (например, цемент, одежда и т. Д.)
Вы также можете настроить ползунки «Температура» и «Оттенок», однако это потребует от вас визуализации того, какие цвета в вашем балансе белого требуют настройки.
Задайте себе вопрос: должно ли изображение быть теплее или холоднее? Изображение слишком красное или зеленое?
Как правило, перемещение любого из этих ползунков вправо приводит к тому, что значение, которое вы настраиваете, будет увеличиваться или увеличиваться.Например, если вы перемещаете ползунок «Экспозиция» вправо, общая экспозиция вашего изображения станет ярче (увеличится). Если вы переместите ползунок «Тени» вправо, тени на вашем изображении станут ярче.
Шаг 3. Отрегулируйте тона кожи с помощью панели кривой тона (вариант 1)
Быстро проверьте значения тона кожи еще раз, чтобы определить, какое значение цвета нужно увеличить или уменьшить. Затем откройте панель Tone Curve Panel. Вы увидите, как появится кривая тона. Эта панель многим кажется менее простой, но она МОЩНАЯ, когда дело касается оттенков кожи!
Измените «Канал» на любое значение, которое, по вашему мнению, необходимо отрегулировать. (Совет: если вы не видите возможность изменить канал, коснитесь квадрата в правом нижнем углу с диагональной линией через него).
У вас слишком высокое значение синего? Откройте синюю кривую. Щелкните по инструменту целевой настройки, чтобы активировать его. Перейдите к оттенкам кожи на изображении, нажмите и перетащите ВНИЗ, чтобы уменьшить количество синего в оттенках кожи.
Вероятно, вам нужно будет внести только небольшие изменения, поэтому не переусердствуйте с тем, насколько сильно вы тянете вниз (или вверх).
Возможно, вам потребуется настроить более одной кривой. Например, после уменьшения синего цвета в телесных тонах с помощью синей кривой вам также может потребоваться немного увеличить теплоту с помощью красной кривой. И если на вашей фотографии много зеленых деревьев или травы, вам может потребоваться также внести некоторые изменения в зеленый канал.
Я считаю, что больше всего использую красные и синие кривые.
Шаг 3. Отрегулируйте тона кожи, используя яркость и насыщенность (вариант 2)
Другой вариант настройки оттенков кожи — использование раздела «Яркость» на панели HSL.Ползунки «Яркость» регулируют яркость или темноту цветов в Lightroom.
Чтобы исправить оттенки кожи таким образом, выберите целевой инструмент настройки на этой панели, щелкните и перетащите ВВЕРХ по оттенкам кожи, чтобы сделать эти оттенки ярче. В частности, щелкните и перетащите вверх по областям, где вы слышите тревожные тона.
Если определенный тон вызывает беспокойство, вы также можете переключиться в раздел «Насыщенность» на панели HSL и использовать тот же инструмент целевой настройки, а затем щелкнуть и перетащить вниз область с этим тоном.Это уменьшит насыщенность этого тона.
Конечно, вы также можете настроить эти ползунки вручную, но я думаю, вы оцените точность инструмента «Целенаправленная настройка».
Шаг 4. Клонировать и лечить
Это очень важный шаг к красивой коже. На этом этапе вы должны клонировать все прыщики и темные пятна. На более зрелой коже можно даже клонировать несколько морщин и отрегулировать непрозрачность инструмента клонирования, чтобы кожа выглядела естественно.
Советы по использованию инструмента клонирования / лечения:
- Установите размер так, чтобы меньший внутренний круг кисти был немного больше, чем изъян, который нужно удалить.
- Для небольших пятен на коже, как правило, лучше всего подходит инструмент Heal.
- Для более крупных пятен на коже или пятен у края лица лучше всего использовать инструмент «Клонирование».
Помните, что цель — естественный и красивый оттенок кожи. Так что не переусердствуйте и не редактируйте каждую морщинку и пору на лице вашего объекта.
Шаг 5. Портретные кисти и предустановки
Почему бы не упростить себе жизнь и сэкономить МНОГО времени на редактирование?
Портретные кисти в Perfect Portrait: Retouch и Makeup Brushes, а также портретные кисти, входящие в рабочий процесс Clean Edit Portrait, являются прекрасными вариантами для создания идеальных кремовых тонов кожи.
Помимо кистей для достижения идеального оттенка кожи, они также включают в себя кисти для разглаживания кожи, отбеливания глаз и зубов, добавления четкости и уменьшения цветовых оттенков и многое другое!
Это также время использовать ваши любимые настройки Pretty, чтобы придать вашим портретам неповторимый вид. После того, как вы добавили свой пресет, вы можете обнаружить, что вам нужно немного отрегулировать ползунок, чтобы добиться идеального вида.
Когда вы закончите редактирование, воспользуйтесь преимуществами одной из важных функций Lightroom для СИНХРОНИЗАЦИИ правок для всех изображений в последовательности с одинаковым балансом света и белого. Важное примечание: правки кисти не следует синхронизировать с другими изображениями — эти правки очень специфичны для изображения и должны применяться только к изображениям по отдельности.
Дополнительная литература: Как редактировать более темные тона кожи в Lightoom
Есть ли у вас какие-либо вопросы или комментарии о том, как исправить оттенки кожи в Lightroom? Оставьте нам комментарий ниже — Мы будем рады услышать от вас! И ПОЖАЛУЙСТА, ПОДЕЛИТЬСЯ этим сообщением с помощью кнопок социальных сетей (мы очень ценим это)!
39.Учебное пособие по Photoshop Elements: создание матового эффекта
Создание матового вида в Photoshop Elements — это простое редактирование, которое может резко изменить тон вашей фотографии.
Первый шаг? Начните с чистого базового редактирования. Затем добавьте контраст и насыщенность — возможно, больше, чем обычно. В противном случае этот эффект может сделать вашу фотографию тусклой.
Это до и после показывает вам базовый эффект матирования, который я описываю ниже, включая базовые правки.
Прежде чем добавлять какие-либо творческие улучшения к фотографии, важно начать с хорошего, чистого редактирования. — качество редактирования зависит от качества фотографии, с которой вы начинаете.Изображение «До» выше требовало увеличения экспозиции и контрастности — я добавил эти настройки с помощью двух корректирующих слоев уровня.
Я создал слой Contrast & Light, который вы видите на снимке экрана ниже, и переместил черные цвета вправо. Это увеличивает контраст и насыщенность. Перемещение средних тонов влево увеличивает экспозицию. Другой мой слой, Contrast and Pop, был просто слоем уровней, измененным на режим наложения Soft Light с непрозрачностью, уменьшенной до 25%. Я не менял ползунки уровней для этого слоя.Эта техника увеличивает контраст и насыщенность.
На слое Contrast & Pop я замаскировал самую темную часть ее волос, чтобы они не потемнели настолько, что тени стали блокироваться.
После корректировки контраста и экспозиции я добавил слой Hue / Saturation, чтобы сделать цвета более насыщенными. Я увеличил насыщенность до 25 и использовал черную кисть с непрозрачностью 50% на маске поверх ее кожи, чтобы убедиться, что кожа не стала чрезмерно насыщенной.
Теперь, когда у фотографии есть хорошая основа редактирования, мы готовы проявить творческий подход.Матовые изображения придают им мягкий и туманный вид за счет уменьшения контрастности изображения. Несмотря на то, что я использовал слой Contrast & Light Levels для добавления контраста, я собираюсь немного убрать его с помощью другого слоя Levels.
Слой Matte, который вы видите на снимке экрана выше, творит чудеса, перемещая ползунок уровней вывода черного вправо. Обратите внимание, что «Уровни вывода» — это нижняя полоса — ползунки, которые мы обычно не используем в Уровнях. На многих изображениях я перемещаю белые ползунки выходных уровней влево, а также черный.Однако на этой фотографии в этом не было необходимости.
Последняя настройка, которую я добавил к этому слою, заключалась в перемещении ползунка верхнего уровня черного на 38 — это добавило немного контраста и насыщенности. Как и на слое Contrast & Pop, я замаскировал самую темную часть ее волос. Это последний шаг в создании базового матового вида.
Но если вы хотите пойти дальше этого творческого подхода, вы можете сделать еще много. Вы можете подкрасить матовый оттенок , настроив отдельные цветовые каналы слоя Levels Matte:
Хотите еще больше дымки? Добавьте слой Color Fill. Измените режим наложения на Мягкий свет и уменьшите непрозрачность слоя. И поиграйте с цветом этого слоя, чтобы увидеть, как он меняет внешний вид вашей фотографии.
Наконец, добавьте этот последний совет в свой набор хитростей. Уменьшение контраста иногда может быть хорошей настройкой для изображения, которое вы хотите сделать более мягким, но не до матового или нечеткого. Зеленая марля, обернутая вокруг ребенка на этой фотографии, отвлекала от его милого лица. Я добавил к одеялу очень светлый мат, чтобы смягчить его, не обесцвечивая.
( Вам знакомо это руководство? Вы правы! Я опубликовал его в другом блоге в начале этого года и отредактировал, чтобы вы могли прочитать здесь. )
Создать матовый эффект в Photoshop Elements очень просто. У вас есть вопросы по описанной выше технике? Не стесняйтесь размещать их в комментариях.
Как создать матовый эффект в Lightroom
Кто-то может назвать это модным, кто-то — своим стилем. Я считаю, что использование матового эффекта — это прекрасно, и я добавляю его хотя бы немного во многие свои изображения.Это отличный способ добавить стиля и размера и даже вызвать эмоции в некоторые изображения. Если вы задавались вопросом, как создать матовый эффект в Lightroom, сегодня я покажу вам, как легко получить немного или много матового изображения и преобразовать вашу фотографию.
Мне нравится сначала редактировать свое изображение; Я забочусь обо всем — о цветокоррекции, кадрировании, контрасте, виньетировании и т. Д. Считаю матовый вариант дополнительной глазурью на торте. Мне нравится видеть, действительно ли матовый эффект добавляет что-нибудь моему изображению или я предпочитаю его как есть.
Использование тоновой кривой
Для начала войдите в модуль «Разработка» в окне «Кривая тона». Это очень похоже на инструмент в Photoshop, который делает то же самое. Вот где происходит волшебство. Когда вы открываете Lightroom, ваша кривая тона может быть открыта с ползунками под полем кривой тона, нам нужно будет закрыть их. Нажмите правую нижнюю кнопку, как указано. Это позволит вам установить свои собственные контрольные точки.
После того, как ползунки исчезнут, пора установить первую контрольную точку.Я всегда устанавливаю его на нижней нижней третьей точке — это легко запомнить и быть последовательным. Тогда на самом деле нужно просто перейти влево и сдвинуть крайнюю левую точку черных вверх. Это уменьшает количество черного на вашей фотографии; по существу заглушая их и даже добавляя дымки, чем больше вы подтягиваетесь.
На этом изображении я просто добавил немного дымки, чтобы вы могли видеть изменения.
Здесь я добавляю даже больше, чтобы вы могли увидеть, как это влияет на это изображение. Как вы заметите, фон стал намного глубже и темнее, а резкость изображения исчезла.Смотрится очень мягко, почти мутно.
Окончательная корректировка
Часто я обнаруживаю, что мне лично не нравится то, что добавление матового эффекта делает с оттенками кожи.

 Проза. (13)
Проза. (13)