Учебник. Инструменты заливки в Adobe Photoshop.
Инструменты заливки в Adobe Photoshop
Инструменты заливки — это инструменты, которые позволяют заполнить цветом (залить, закрасить) выбранный объект, часть изображения или слой.
В Adobe Photoshop для заливки предусмотрены инструменты Paint Bucket/Заливка и Gradient/Градиент.
Инструменты Paint Bucket/Заливка и Gradient/Градиент на панели инструментов занимают одну ячейку, отображается же всегда пиктограмма последнего выбранного инструмента. Для того чтобы выбрать другой инструмент, необходимо нажать правой кнопкой мыши на стрелке рядом с данной пиктограммой и выбрать нужный инструмент из всплывающего меню. Так же всплывающее меню может быть вызвано на экран, если нажать на пиктограмму и удерживать ее нажатой некоторое время.
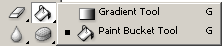
Инструмент Paint Bucket/Заливка используется для заполнения основным цветом или выбранным узором области с цветами, близкими (в пределах допуска) к цвету пикселя, по которому пришелся щелчок. Например, если необходимо заменить все красные пикселы изображения на синие, то требуется в качестве основного цвета задать синий, а затем щелкнуть мышью на одном из красных пикселей изображения.
Параметры для инструмента Paint Bucket/Заливка задаются на панели Options.
Fill. В данном параметре указывается, чем будет заполняться предполагаемая область: основным цветом (Foreground) или узором (Pattern).
Pattern. В том случае если для параметра Fill указано значение Pattern, то при щелчке по треугольной стрелке в параметре Pattern на экране отобразится палитра узоров, любой из узоров может быть выбран для заполнения области.
Mode. Данный параметр определяет режим наложения заливки. Например, если выбрать режим Darken, то инструмент Paint Bucket/Заливка будет закрашивать только те пиксели, цвет которых светлее, чем цвет основного цвета.
Opacity. Параметр задает степень непрозрачности заливки.
Tolerance. Данный параметр задает степень близости цветов пикселей, подлежащих заливке. Параметр может принимать значения от 0 до 255. Чем меньше значение параметра Tolerance, тем уже диапазон оттенков смежных пикселей, цвет которых будет изменяться на цвет заливки. С другой стороны, чем больше значение данного параметра, тем большее число пикселей, имеющих сходные цветовые оттенки, будет залито новым цветом.
Contiguous. При выставленном флажке Contiguous закрашиваются только непрерывные области, т.е. области, попадающие в диапазон Tolerance и соприкасающиеся между собой. Если необходимо заливать не только соседние области, то опцию Contiguous необходимо отключить.
Anti-aliased. При выставленном флажке Anti-aliased между окрашенными и неокрашенными пикселями изображения создается полупрозрачная граница. Если необходимо выполнить заливку без сглаживания перехода цветов, то данную опцию необходимо отключить.
All Layers. Выставленный флажок All Layers дает возможность заливки на всех видимых слоях, на которых изображение удовлетворяет значению допуска. Иначе заливка происходит только на активном слое.
Также для заливки можно воспользоваться командой Fill в меню Edit. Для этого сначала необходимо выделить область закрашивания с помощью любого из инструментов выделения, а затем выбрать команду Edit — Fill. Если же необходимо залить слой целиком, то выделение создавать не надо. После выбора команды Fill на экран выводится диалоговое окно данной команды, в котором можно задать те же параметры, что задаются для инструмента Paint Bucket/Заливка на панели Options.
Инструмент Gradient/Градиент позволяет создавать градиентную заливку, т.е. заливку, которая представляет собой постепенный переход одного цвета в другой.
Для того чтобы задать градиентную заливку, необходимо:
- Шаг 1. Выделить область, которую необходимо залить градиентом. Если необходимо залить слой целиком, то выделение создавать не надо.
- Шаг 2. Выбрать на панели инструментов инструмент Gradient/Градиент.
- Шаг 3. Задать основной цвет (начальный цвет градиента) и цвет фона (конечный цвет градиента).
- Шаг 4. Задать на панели Options параметры для инструмента.
- Шаг 5. Переместить курсор мыши внутрь выделенной области.
- Шаг 6. Нажать левую кнопку мыши и, продолжая удерживать кнопку мыши нажатой, провести прямую линию. Точка начала линии определяет положение основного цвета, а точка конца линии определяет положение цвета фона. Длина проведенной линии определяет плавность перехода из одного цвета в другой: чем короче проведенная линия, тем резче переход между цветами.
На панели Options для инструмента Gradient/Градиент задаются следующие параметры.
Gradient. В поле просмотра параметра Gradient отображается выбранный тип градиента. Чтобы выбрать другой тип градиента, необходимо открыть палитру доступных градиентов, нажав на треугольную стрелку в поле Gradient, а затем щелкнуть по образцу готовой градиентной заливки.
Стиль градиента. Для задания стиля градиента необходимо нажать на одну из кнопок:
 Linear/Линейный,
Linear/Линейный,
 Radial/Радиальный,
Radial/Радиальный,
 Angle/Угловой,
Angle/Угловой,
 Reflected/Отраженный,
Reflected/Отраженный,
 Diamond/Ромбический.
Diamond/Ромбический.
Mode. Данный параметр задет режим наложения цвета.
Opacity. Параметр задает степень непрозрачности заливки. Чем меньше значение параметра Opacity, тем цвета более прозрачные.
Reverse. Если этот флажок установлен, то градиент начинается с цвета фона, а заканчивается основным цветом.
Dither. При создании градиентных заливок, состоящих из большого количества цветов, иногда могут быть отчетливо видны переходы между цветными полосам. Для того чтобы сгладить эти переходы, необходимо выставить флажок Dither.
Transparency. В состав градиента может входить прозрачность. Для того чтобы определенная в градиенте прозрачность работала, необходимо установить флажок Transparency.
Для создания сложного градиента (градиента, который содержит переходы между тремя и более цветами) или редактирования существующего типа градиента используется редактор градиентов Gradient Editor, для открытия которого необходимо щелкнуть в поле просмотра параметра Gradient.
Вконтакте
Заливка и Перемещение с учётом содержимого / Фотошоп-мастер
Исходные материалы:
Лошади
Городской пейзаж
Архив
Данный уникальный инструмент появился в версии CS5 программы Photoshop. Некоторые называют его “волшебным инструментом”, однако, разработчики программы Photoshop назвали его
Чем уникален данный инструмент? Ну, конечно же, вы угадали, что данный инструмент предназначен для заливки. Данный инструмент синтезирует детали вокруг области выделения для создания “заливки”, которая заменяет или удаляет ненужные объекты из выделенной области изображения.
Ещё один уникальный инструмент появился в новой версии CS6 программы Photoshop, он называется Перемещение с учётом Содержимого (Content-Aware Move Tool). Данный инструмент Перемещение с учётом Содержимого (Content-Aware Move Tool) имеет две опции:
Опция Перемещение (Move) позволяет перемещать объекты из точки А в точку Б. В первом шаге, вы создаёте выделение вокруг объекта, который вы хотите переместить, при этом убедившись, что вы оставили немного места по краям выделения.
Опция Масштабирование (Extend) позволяет вам увеличить высоту объекта, таких как здания, объекты или животных. Все эти функции можно выполнить за несколько простых шагов, что может избавить вас от нескольких часов редактирования.
Итак, вначале, давайте посмотрим, как работает инструмент Заливка с учётом Содержимого (Content Aware Fill)
Я выбрал одно из изображений, которое сфотографировала моя подруга несколько недель назад.

На фотографии изображён красивый пейзаж, однако что-то портит его. Это дорожный знак и рядом стоящий щит. Поэтому, давайте, избавимся от них.
Шаг 1
Вначале, создайте выделение с помощью инструмента Прямоугольная область  (Rectangular Marquee Tool (M). Создайте прямоугольное выделение вокруг дорожного знака.
(Rectangular Marquee Tool (M). Создайте прямоугольное выделение вокруг дорожного знака.

Шаг 2
Я проделал то же самое с щитом, который расположен слева от дорожного знака и наше изображение стало выглядеть гораздо лучше.


Далее, давайте перейдём к инструменту Перемещение с учётом Содержимого (Content-Aware Move Tool). Как я уже говорил ранее, что данный инструмент имеет две опции: Перемещение  (Move) и Масштабирование (Extend). Вначале, давайте рассмотрим первую опцию Перемещение (Move).
(Move) и Масштабирование (Extend). Вначале, давайте рассмотрим первую опцию Перемещение (Move).
Эти ребята находятся на расстоянии друг от друга, поэтому, давайте приблизим их.

Шаг 1
Вначале, создайте выделение вокруг изображения лошади с помощью нового инструмента версии CS6 программы Photoshop, Перемещение с учётом Содержимого (Content-Aware Move Tool).

Шаг 2
После того, как вы создали выделение, просто переместите выделенное изображение на желаемую позицию. Программа Photoshop проанализирует и переместит изображение лошади на позицию, куда вы хотите переместить, при этом удалив изображение на первоначальной позиции. Легко, правда?

Далее, проделайте то же самое с белой лошадью, которая находится справа. Итак, ребята снова все вместе.

Пришло время рассмотреть вторую опцию Масштабирование (Extend). Это уникальный инструмент, который поможет вам, когда вы захотите что-то увеличить, он избавит вас от вырезания (cutting) и кадрирования (cropping).
Например, допустим, что вы решили увеличить здание.
Шаг 1
Создайте выделение вокруг той части, которую вы решили увеличить.
Примечание переводчика: 1.Вначале выберите инструмент Перемещение с учётом Содержимого (Content-Aware Move Tool). 2. Убедитесь, что в верхней панели настроек, вы выбрали опцию Масштабирование (Extend). 3. Выделите желаемую область, которую вы хотите увеличить и сместите выделенную область.

Шаг 2
Немного переместите выделенную часть в желаемом направлении, что позволит вам увеличить здание.

Так что, эти простые шаги помогут вам в редактировании изображений без особых усилий.
Желаю приятно провести время за выполнением урока!
Автор: AdrianK
Переводчик: Садыгалиев Марат
Заливка с учетом содержимого в Photoshop

Content Aware Fill (Заливка с учетом содержимого) – это мощный инструмент в Photoshop, который с развитием программы становится лучше и лучше. В первой версии этот инструмент был очень простым (но все же мощным), позволял вам просто заменить часть изображения на окружающие его пиксели одним щелчком мыши. Но в сейчас у Content Aware Fill (Заливка с учетом содержимого) существует больше опций, и вы можете контролировать множество аспектов этого инструмента, чтобы работать быстрее и получать лучшие результаты.
Возможности этого инструмента практически безграничны, мы можем использовать его практически везде, где захотим, от замены одного небольшого места до целого человека с невероятно хорошими результатами, что позволяет экономить наше драгоценное рабочее время.
Давайте взглянем на функции у Content Aware Fill (Заливка с учетом содержимого), доступные в последней версии Photoshop, во время работы над изображением, и узнаем, насколько мощным стал этот инструмент.
Скачать архив с материалами к уроку
Шаг 1
Откройте изображение в Photoshop.

Шаг 2
Выберите инструмент Lasso Tool (Лассо) (L) и выделите девушку посередине. Не беспокойтесь о точности, потому что мы можем все отредактировать на панели инструментов Заливки с учетом содержимого.

Шаг 3
Идите в меню Edit – Content-Aware Fill (Редактирование – Заливка с учетом содержимого).

Шаг 4
Выберите инструмент Sampling Brush Tool (Кисть для проб) (B). Обязательно установите режим Substract (Вычитание) на верхней панели настроек инструментов и установите размер кисти, который вам удобнее.

Шаг 5
Используя инструмент Sampling Brush Tool (Кисть для проб) (B), закрасьте те части, которые не хотите использовать в качестве образца для замены. В этом случае, я просто исключу 2 других человека на изображении, чтобы мы были уверены, что из этих областей не будут выбраны пиксели для замены.

Шаг 6
На панели настройки Content-Aware Fill (Заливка с учетом содержимого) раскройте элементы управления Fill Settings (Параметры заливки) и установите для параметра Color Adaptation (Цветовая адаптация) значение Default (По умолчанию), для параметра Rotation Adaptation (Адаптация поворота) — значение None (Нет) и оставьте флажки Scale (Масштаб) и Mirror (Зеркало) неактивными.

Шаг 7
В разделе Output Settings (Вывод в) вы можете выбрать вывод конечного результата – Current Layer (Текущий слой), New Layer (Новый слой) или Duplicated Layer (Дублированный слой). В этом случае, поскольку нам все еще нужно удалить тень на песке, мы просто выберем Current Layer (Текущий слой) и нажмем ОК.

Шаг 8
Нажмите Ctrl+D, чтобы снять выделение. Как вы видите, нам больше нечего делать, потому что инструмент отлично поработал, заменив человека окружающим пространством.

Шаг 9
Чтобы заменить тень, мы будем следовать той же процедуре. Сначала сделайте выделение тени, используя инструмент Lasso Tool (Лассо) или любой другой, которым вам удобно работать.

Шаг 10
Идите в меню Edit – Content-Aware Fill (Редактирование – Заливка с учетом содержимого).

Шаг 11
Поскольку выделение, которое мы сделали, немного меньше, чем то, что нужно, настроим его с помощью инструмента Lasso Tool (Лассо) внутри панели настройки инструмента Заливка с учетом содержимого. Выберите инструмент Lasso Tool (Лассо) и закрасьте выделение вокруг тех областей тени, которые мы пропустили.

Шаг 12
Используя инструмент Sampling Brush Tool (Кисть для проб) (B) в режиме Substract (Вычитание), закрасьте те части, которые не хотите использовать в качестве образца для замены.

Шаг 13
На панели настройки Content-Aware Fill (Заливка с учетом содержимого) раскройте элементы управления Fill Settings (Параметры заливки) и установите для параметра Color Adaptation (Цветовая адаптация) значение None (Нет), для параметра Rotation Adaptation (Адаптация поворота) — значение Medium (Среднее) и оставьте флажки Scale (Масштаб) и Mirror (Зеркало) неактивными, Output (Вывод в) – Current Layer (Текущий слой). Нажмите ОК.

Шаг 14
Теперь нажмите Ctrl+D, чтобы снять выделение.

Заключительные замечания
Несмотря на то, что новая функция Content-Aware Fill (Заливка с учетом содержимого) была улучшена за счет большего количества элементов управления для настройки областей пробы и заливки, иногда вам придется вносить небольшие изменения после ее применения к изображению, чтобы сделать его просто идеальным. Но тяжелую работу наверняка будет намного легче выполнять со всеми новыми функциями, полученными в последнем обновлении.
Автор: Diego Sanchez
Функция Content-Aware Fill (Заливка с учётом содержимого) / Фотошоп-мастер
Как вам известно, в Photoshop CS5 усовершенствовалась Точечная Лечащая Кисть (Spot Healing Brush) ее новой функцией Излечение с учётом содержимого (Content-Aware Healing), которая позволяет Фотошопу проверять фактическое содержимое вашего изображения, он пытается вычислить лучший способ убрать или восстановить дефектные или нежелательные области, на которые вы указали.
В данном уроке мы рассмотрим новую функцию Photoshop CS5 – Заливка с учётом содержимого (Content-Aware Fill). Это не случайное совпадение, что обе эти функции получили одинаковые названия, ведь они выполняют одинаковое действие. Главное отличие состоит в том, как мы их используем.
Обе функции разрешают Фотошопу анализировать содержимое изображения для того, чтоб вычислить, как выглядела бы фотография, если бы нежелательные объекты или области никогда б на ней не присутствовали.
Но даже с этой новой возможностью работы с учетом содержимого, Точечная Лечащая Кисть (Spot Healing Brush) все также остается лучшей и более соответствующей для меньших областей, на которые мы легко можем кликнуть и закрасить.
Заливка с учётом содержимого (Content-Aware Fill), с другой стороны, позволяет нам восстановить или переместить большую и более сложную область, даже разные многочисленные площади за раз, просто создайте выделение вокруг них и оставьте Фотошопу делать остальную работу!
Вот фотография, что пострадала от пары деталей, которые меня смущают, особенно большой деревянный столб – он загораживает вид гор, находящихся над знаком для посетителей:
Прекрасный вид гор. Очень плохо, что столб загораживает его.
Традиционно мы б разбирались с ненужным столбом при помощи инструмента Штамп (Clone Stamp Tool), но давайте посмотрим, как новая функция Заливка с учётом содержимого (Content-Aware Fill) в Photoshop CS5 упростит нам работу. Как всегда, сперва я нажму Ctrl+J (Win) / Command+J (Mac) на клавиатуре, чтоб создать копию моего изображения, так оригинал не изменится. Если мы посмотрим на панель слоев, то увидим, что теперь у меня есть два слоя, на каждом одно и то же изображение. Оригинальное фото сохранится на слое Background, и все изменения, что я буду делать, применяется к копии изображения, которая находится на слое Layer 1, над оригинальным слоем:
Работайте на копии изображения, чтоб защитить оригинал.
Так как название «Layer 1» не очень наглядно, я дважды кликаю на названии слоя на панели слоев и изменяю название на «content-aware fill» («заливка с учётом содержимого»), нажимаю Enter (Win) / Return (Mac), когда заканчиваю вводить название, чтоб подтвердить изменения:
Переименовываем слой, чтоб все было организовано.
Чтоб использовать функцию Заливка с учётом содержимого (Content-Aware Fill), сперва нужно создать выделение вокруг объекта или площади, которую мы хотим изменить или переместить. Так как столб простой и имеет прямую форму, я использовал инструмент Полигональное Лассо (Polygonal Lasso Tool), которое прячется за стандартным инструментом Лассо (Lasso Tool) на панели инструментов. Чтоб получить к нему доступ, я сделаю клик мышкой и буду удерживать курсор на инструменте Лассо (Lasso Tool), пока не появится выпадающее меню, потом я выберу инструмент Полигональное Лассо (Polygonal Lasso Tool) из списка:
Полигональное Лассо (Polygonal Lasso Tool) скрывается за стандартным Лассо (Lasso Tool) в Photoshop CS5.
С выбранным инструментом Полигональное Лассо (Polygonal Lasso Tool), я нажимаю F на своей клавиатуре, чтоб выйти из окна документа в полноэкранный режим, который упростит выделение вершины столба. Потом я буду просто кликать вокруг столба, чтоб выделить его. Нам не требуется точное выделение объекта, вокруг него должен оставаться фон, чтоб в конце всех действий мы получили лучший результат:
Теперь выделение появилось вокруг столба.
Не снимая выделения, я иду в меню Редактировать (Edit) вверху экрана и выбираю команду Выполнить заливку (Fill):
Команда Выполнить заливку (Fill) в меню Редактировать (Edit).
Излечение с учётом содержимого (Content-Aware Healing) – новая опция для Точечной Лечащей Кисти (Spot Healing Brush) в Photoshop CS5, так и Заливка с учётом содержимого (Content-Aware Fill) – новая опция в диалоговом окне Заливка (Fill). Мы вызываем ее, выбирая С учётом содержимого (Content-Aware) вверху:
Photoshop CS5 теперь дает опцию С учётом содержимого (Content-Aware) в диалоговом окне Заливка (Fill).
В Photoshop CS4 или старее, мы могли заполнить выделение сплошным цветом или текстурой, но когда выбрано С учётом содержимого (Content-Aware) в CS5, Фотошоп может проверить содержимое изображения и попытаться заполнить выделенную область реальными деталями изображения, будто объект, от которого мы хотим избавится, никогда не существовал! Давайте посмотрим, что происходит, когда я нажимаю OK и выхожу из диалогового окна Заливка:
Заливка с учётом содержимого (Content-Aware Fill) способна легко убрать столб с фото.
Вот, столба как и не бывало! Photoshop CS5 сделал восхитительную работу по его устранению и заполнил эту область деталями изображения, будто столба там никогда не было! А все что мне нужно было сделать – выделить ненужный объект и выбрать С учётом содержимого (Content-Aware) из меню Выполнить заливку (Fill). Идеален ли результат на 100%? Не совсем. Вершина горы смотрится немного странно, и часть площадей выглядит как перерисовка текстуры, но полученный результат похож на стандартную работу со Штампом, однако это заняло намного меньше времени, и нам не потребовалось делать все самостоятельно, за нас справился Фотошоп.
Вот другой объект, который меня не устраивает, он находится в нижнем правом углу фото, я б хотел избавиться от него, поэтому я воспользуюсь стандартным Лассо (Lasso Tool) в этот раз, чтоб создать выделение вокруг объекта:
Создание выделения вокруг объекта при помощи Лассо (Lasso Tool).
Не снимая выделение, я иду вверх в меню Редактировать (Edit) и, опять, выбираю команду Выполнить заливку (Fill). Когда диалоговое окно появляется, я все также выбираю С учётом содержимого (Content-Aware). Нажимаю ОК и Фотошоп делает еще одну большую работу по удалению объекта с фотографии, заполняя области информацией с самого изображения:
Еще один мешающий объект успешно убран.
Если вам не нравится результат действия Заливки с учётом содержимого, просто отмените его, нажав Ctrl+Z (Win) / Command+Z (Mac) и примените его опять. У вас каждый раз будет разный результат.
Другая работа для Заливки с учётом содержимого найдется при создании панорам с помощью команды Фотомонтаж (Photomerge). Мы рассмотрим ее работу далее!
Чтобы получить панораму, соединяя вместе несколько фотографий, необходимо использовать команду Фотомонтаж (Photomerge). Мы в этом уроке не будем рассматривать детали создания панорамы, так как все было высветлено в другом уроке, но если вы уже использовали команду Фотомонтаж, вам будет хорошо знакома проблема, которую вы увидите на изображении ниже. Это панорама, которую я создал для урока, сделана при помощи команды Фотомонтаж, она оставила мне много пустых пространств вокруг изображения:
Команда Фотомонтаж хорошо сшивает изображения вместе, но она оставляет много пустого места вокруг изображения.
Обычно мы б избавлялись от этой проблемы просто кадрируя фото инструментом Кадрирование (Crop Tool), но давайте не будем терять большую часть изображения этим способом, а посмотрим, как нам поможет здесь Заливка с учётом содержимого (Content-Aware Fill).
Я объединил все слои в один и быстро выделил изображение, зажав клавишу Ctrl (Win) / Command (Mac) и кликнув прямо на миниатюре слоя в панели слоев:
Зажимаем клавишу Ctrl (Win) / Command (Mac) и кликаем по миниатюре.
Как только я кликнул по миниатюре, появилось выделение вокруг изображения:
Теперь изображение выделено, а пустые области – нет.
В данный момент изображение выделено, но я не хочу ничем его заполнять. Я хочу заполнить пустые области вокруг него, поэтому мне нужно инвертировать выделение, чтоб оно выделяло не изображение, а пустые площади. Чтоб это сделать, я могу пойти в меню Выделение (Select) вверху экрана и выбрать Инверсия (Inverse), но я использую горячие клавиши Shift+Ctrl+I (Win) / Shift+Command+I (Mac):
Теперь выделены пустые области, а изображение – нет.
Не снимая выделение с пустых областей, я иду в меню Редактировать (Edit), выбираю Выполнить заливку (Fill), как я делал это раньше, и снова выбираю С учётом содержимого (Content-Aware):
Выбор С учётом содержимого (Content-Aware) в диалоговом окне Заливка.
Я жму ОК для подтверждения своих действий и жду несколько секунд, пока Фотошоп анализирует изображение, а потом получаю результат! Мне остается нажать Ctrl+D (Win) / Command+D (Mac) чтоб снять выделение, так мы сможем лучше рассмотреть изображение:
Заливка с учётом содержимого справилась со своей работой.
Произвел ли Photoshop CS5 какие-то впечатляющие действия? Я б сказал так. Опять же, результат не идеален. Появилось заметное темное пятно в облаках в правом верхнем углу изображения, некоторые области воды вдоль левого и правого краев стали размытыми, но Заливка с учётом содержимого справилась со своей работой на 80-90%, я считаю, а тем более работа заняла считанные секунды. Я могу назвать это впечатляющим!
Как мы увидели, Заливка с учётом содержимого – существенное нововведение в Photoshop CS5, но не единственное. Большее впереди!
Автор: Steve Patterson
Переводчик: Мирошниченко Валерия
Ссылка на источник
Как залить слой в Фотошопе • ZZ Guru
Всем привет. Заливка в Фотошопе используется для закрашивания слоев, отдельных объектов и выделенных областей заданным цветом. В этом уроке речь пойдет о заливке слоя с названием «Фон», то есть того, который по умолчанию появляется в палитре слоев после создания нового документа. Способы, описанные в уроке, также могут быть применены и к другим типам слоев, кроме «Фигур» и «Смарт-объектов».
Заливка слоя в Photoshop
Как всегда в Фотошопе доступ к данной функции можно осуществить разными способами. Их отличия состоят в применяемых инструментах, результат же всегда одинаков.
Способ 1: Меню программы
Идем в меню «Редактирование — Выполнить заливку».
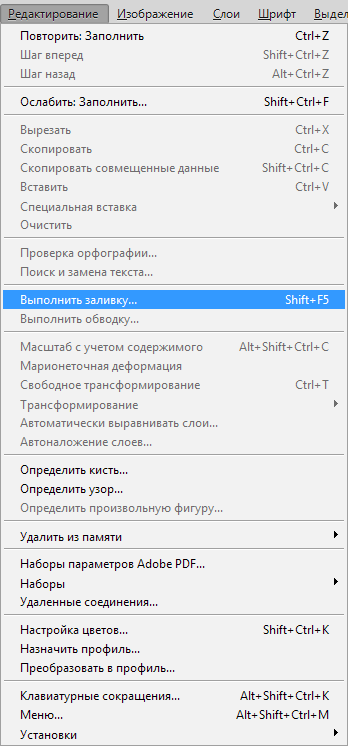
В окне настройки заливки можно выбрать цвет, режим наложения и непрозрачность. Это же окно можно вызвать нажатием горячих клавиш SHIFT+F5. Нажатие кнопки ОК зальет слой выбранным цветом или применит специальные настройки к заливке.
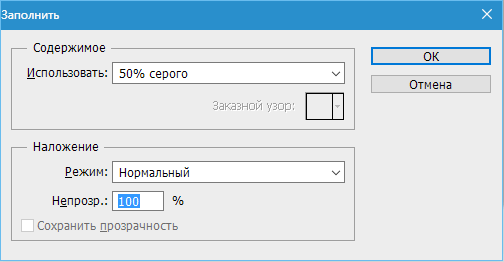
Способ 2: Инструмент «Заливка»
В этом случае нам понадобится инструмент «Заливка» на левой панели инструментов.
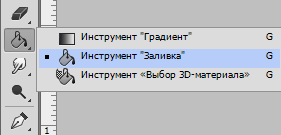
Здесь же, на левой панели, можно настроить цвет заливки.

На верхней панели настраивается тип заливки (Основной цвет или Узор), режим наложения и непрозрачность.

Настройки, находящиеся правее на верхней панели, применимы в том случае, если на фоне имеется какое-либо изображение.
- Допуск определяет количество похожих оттенков в обе стороны по шкале яркости, которые будут заменены при клике по участку, этот оттенок содержащих.
- Сглаживание устраняет зубчатые края.
- Галка, установленная напротив «Смежных пикселей» позволит залить только тот участок, по которому совершен клик. Если галку снять, то будут залиты все участки, содержащие данный оттенок, учитывая Допуск.
- Галка, установленная напротив «Всех слоев» применит заливку с заданными настройками ко всем слоям в палитре.
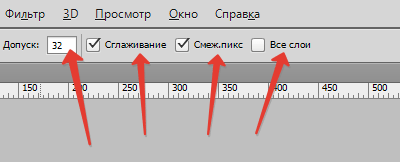
Способ 3: Горячие клавиши
Комбинация ALT+DEL заливает слой основным цветом, а CTRL+DEL – фоновым. В данном случае не важно, находится на слое какое-либо изображение или нет.
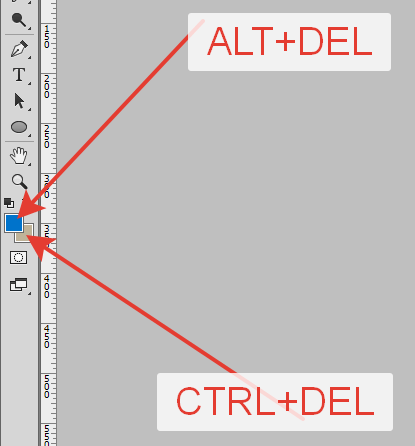
Таким образом, я показал вам как заливать слой в Фотошопе тремя разными способами.
На этом у меня все. До скорого!
Подписывайтесь на канал @phtgr, чтоб не пропускать новые интересные уроки.
Скрытие или удаление объектов с помощью Content-Aware Fill
Что вы узнали: Используйте Content-Aware Fill для удаления объектов и людей
Когда использовать Content-Aware Fill
Content-Aware Fill анализирует изображение, чтобы найти лучшие детали для разумной замены выбранной области, и дает вам элементы управления для точной настройки результата. Это делает его отличным методом для удаления крупных объектов и людей даже на сложном фоне.
Начните с выбора
Работа с Content-Aware Fill всегда начинается с выбора.Вы можете использовать любой из инструментов выделения для создания первоначального выделения. Инструмент «Выбор объекта» — хороший выбор для выбора одного объекта, когда в сцене есть несколько объектов.
- Выберите инструмент «Выбор объекта» на панели инструментов и перетащите свободный прямоугольник или лассо вокруг элемента, который нужно удалить. Инструмент автоматически определяет объект внутри определяемой вами области и сжимает выделение до краев объекта.
- Инструмент «Выбор объекта» обычно делает жесткое выделение на краях объекта.Включение некоторой области вокруг объекта в выделенную область поможет заливке с учетом содержимого создать лучшую заливку. Выберите Select> Modify> Expand и введите несколько пикселей — ровно столько, чтобы создать тонкую границу между краем объекта и выделением. В данном случае мы ввели 8 пикселей.
- Выберите «Правка»> «Заливка с учетом содержимого», чтобы открыть рабочее пространство с учетом содержимого. Вид слева отображает наложение зеленого цвета, которое определяет область выборки, которую учитывает Photoshop при выборе исходной детали для создания заливки.Вид справа — это предварительный просмотр заливки в реальном времени, который будет меняться по мере того, как вы уточняете результат с помощью инструментов и элементов управления в этой рабочей области.
Эксперимент с опциями области отбора проб
Если предварительный просмотр не дает желаемого результата, поэкспериментируйте с параметрами области выборки справа, чтобы контролировать область, из которой Photoshop выполняет выборку деталей для создания заливки.
- Параметр «Авто» интеллектуально определяет, какие области следует использовать для проб на основе цвета и текстуры.
- Параметр «Прямоугольный» создает прямоугольную область выборки вокруг вашего выделения.
- Параметр «Пользовательский» позволяет вручную указать, какие области изображения следует использовать. Нажмите кнопку Custom, чтобы удалить текущую зеленую область выборки. Выберите инструмент «Кисть для отбора проб» на панели инструментов и в представлении слева проведите кистью по областям, из которых вы хотите взять образец. В некоторых ситуациях этот параметр может дать больше контроля и улучшить заливку.
С любой из этих опций вы можете использовать инструмент «Кисть для отбора проб» с опцией добавления или вычитания, чтобы дополнительно изменить детали изображения, используемые в качестве исходного материала для заливки.
Изучите другие инструменты и средства управления
Изучите другие варианты для точной настройки результата:
- Поэкспериментируйте с настройками адаптации цвета, чтобы адаптировать яркость и контраст заливки к окружению.
- Попробуйте элементы управления адаптацией поворота, чтобы повернуть заливку, когда у вас есть изогнутый узор, например узор вдоль края обеденной тарелки.
- Если имеется повторяющийся узор с элементами разных размеров, например кирпичная дорожка, снятая в перспективе, используйте параметр «Масштаб», чтобы изменить размер заливки в соответствии с узором.
- Если на изображении есть горизонтально симметричные элементы, попробуйте установить флажок «Зеркальное отражение».
- Если вы хотите добавить или вычесть исходное выделение, используйте инструменты «Лассо» в рабочей области с их опцией добавления или вычитания.
Вывод и сохранение работы
- В настройках вывода в правой части рабочего пространства выберите «Вывод на> Новый слой» для максимальной гибкости. Щелкните OK, чтобы закрыть рабочую область Content-Aware.Ваши изменения появятся на новом слое на панели «Слои».
- Сохраните документ в формате .PSD или .TIFF, чтобы сохранить слой, созданный с помощью Content-Aware Fill.
Как использовать заливку с учетом содержимого в Photoshop (простой способ!)
Я использую Lightroom для большей части постобработки фотографий. Но одна из причин, по которой я перенаправляю изображения в Photoshop, — это использование инструментов Content-Aware Fill. В Lightroom есть инструмент удаления пятен, но Photoshop по-прежнему остается лидером в области изменения пикселей.
 Фото Транмаутритам из Pexels
Фото Транмаутритам из Pexels 

Что такое заливка с учетом содержимого?
Photoshop имеет множество инструментов для перемещения или удаления нежелательных объектов с фотографии.С помощью Content-Aware Fill я говорю Photoshop, что я хочу переместить или удалить, а программное обеспечение сделает все остальное. Photoshop выбирает пиксели вокруг объекта, которые могут работать в пространстве.
Расширенный алгоритм обеспечивает заливку с учетом содержимого в Photoshop. С каждой версией Photoshop эти инструменты становятся более мощными. Некоторые инструменты, которые я вам покажу, доступны только в новейших версиях Photoshop. Если вы еще не обновились до Photoshop 2020, самое время это сделать!
Во-первых, я покажу вам опцию Content-Aware Fill в инструменте Patch.Затем я перейду к инструменту Content-Aware Move. Наконец, я покажу вам новейшее дополнение — рабочее пространство Content-Aware Fill. Это рабочее пространство появилось в версии Photoshop CC 2019.
Когда использовать Content-Aware Fill
Существует множество инструментов и техник Photoshop для перемещения и удаления объектов. Сложность состоит в том, чтобы узнать, какой инструмент будет работать с вашей фотографией. Точечная восстанавливающая кисть хорошо удаляет пятна и мелкие предметы. Я сосредоточился на этом инструменте для удаления пятен на портрете в своей статье «Как сгладить кожу в Photoshop».
Заливка с учетом содержимого в Photoshop полезна при удалении объектов из сцены. Когда цвета и текстуры совпадают, Photoshop отлично заменяет пиксели.
В более сложных изображениях Photoshop может создавать странные эффекты в вашем изображении. Инструмент Patch позволяет вам выбирать заменяющие пиксели. Новое рабочее пространство Content-Aware Fill было разработано для более высокого уровня контроля. Рабочее пространство позволяет гибко выбирать заменяемые пиксели. Сравните изображение до и после.


Перемещение объектов в другую часть изображения или в другое изображение становится простым с помощью инструмента Content-Aware Move. Выбранный объект перемещается и интегрируется в изображение. Затем Photoshop использует заливку с учетом содержимого, чтобы залатать оставшееся отверстие.
Как и в любом учебном пособии, лучше всего использовать собственное изображение. Найдите изображение для работы, откройте последнюю версию Photoshop и давайте повеселимся, перемещая и удаляя!
Как использовать заливку с учетом содержимого
Расположение инструментов заполнения с учетом содержимого
Начнем с поиска инструментов Content-Aware Fill, которые мы будем использовать.Инструмент «Заплатка» и инструмент «Перемещение с учетом содержимого» расположены на панели инструментов. Значок инструмента «Заплатка» представляет собой прямоугольник с линиями, пересекающими каждый край пополам. Инструмент «Перемещение с учетом содержимого» представляет собой пару перекрещенных стрелок в форме «X».
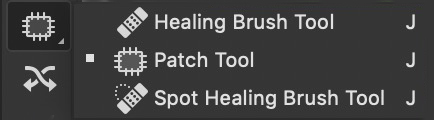 Значки инструментов заливки с учетом содержимого на панели инструментов.
Значки инструментов заливки с учетом содержимого на панели инструментов.Если ваша панель инструментов не отображается, перейдите в раскрывающееся меню Windows и поставьте отметку рядом с «Инструменты». Если я упомянул инструмент Photoshop, который вы не видите на панели инструментов, выберите Правка> Панель инструментов. Перетащите скрытые инструменты из правого столбца в левый столбец.Вы можете группировать инструменты так, как вам удобно.
При выборе инструмента «Патч» выберите «Заливка с учетом содержимого» на панели параметров. Как инструмент «Заплатка», так и инструменты «Перемещение с учетом содержимого» также имеют настройки «структуры» и «цвета». Я расскажу об этом подробнее позже в статье.
 Панель параметров инструмента «Патч».
Панель параметров инструмента «Патч».Чтобы открыть рабочее пространство Content-Aware Fill, сначала выделите объект. Затем перейдите в Правка> Заливка с учетом содержимого .. . Если параметр «Заливка с учетом содержимого» выделен серым цветом, используйте инструмент выделения, например лассо (сочетание клавиш «L»), чтобы выделить содержимое.Это должно активировать команду.
Начнем с изучения того, как использовать опцию Content-Aware Fill в инструменте Patch.
Content-Aware Patch Tool
Одним из первых инструментов, к которым я прибегаю при удалении чего-либо из изображения, является инструмент Patch.
Шаг 1 — Выбор
Сначала я создаю копию своего изображения на новом слое. Создавать новый слой с каждым изменением — хорошая привычка. Это гарантирует, что вы всегда сможете вернуться к исходному изображению.Если вы раньше не создавали дублирующий слой, перейдите в меню «Слои > Дублировать слой » (Ctrl или ⌘J).
На этом новом слое я выбираю инструмент Patch (горячая клавиша J) и рисую лассо вокруг объекта, который хочу удалить.
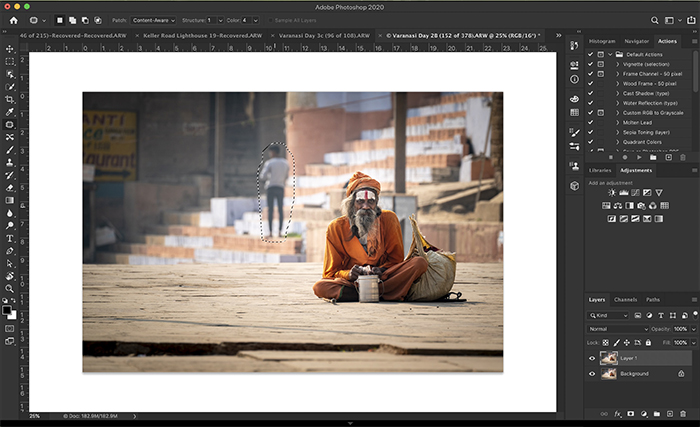 Снимок экрана рабочего пространства Photoshop, на котором видно лассо вокруг человека, которого нужно удалить.
Снимок экрана рабочего пространства Photoshop, на котором видно лассо вокруг человека, которого нужно удалить.Убедитесь, что на панели параметров выбран параметр Content-Aware.
Шаг 2 — Перетащите, чтобы заменить пиксели
Захватите выбранную область и перетащите ее в область выборки.Я стараюсь сопоставить любые очевидные строки, если могу.
Когда я выпускаю, Photoshop принимает это предложение и использует заливку с учетом содержимого, чтобы разместить новые пиксели в пространстве.
Если мне не нравится результат, я отменяю изменение. Выберите Edit> Undo Patch Selection (Ctrl или ⌘Z). Затем перетащите патч в другое место. 
У меня есть еще две настройки заливки на панели параметров Patch: структура и цвет. Что касается структуры, я говорю Photoshop, насколько точно нужно придерживаться форм в новом контенте.7 означает верность формам. 0 означает нечеткую интерпретацию форм.
Что касается цвета, я выбираю, сколько цветов наложения я хочу сделать в Photoshop. 10 — максимум. 0 означает, что я не хочу смешивать цвета.
Позвольте мне показать вам результаты, когда я использую различные комбинации структуры и цвета.
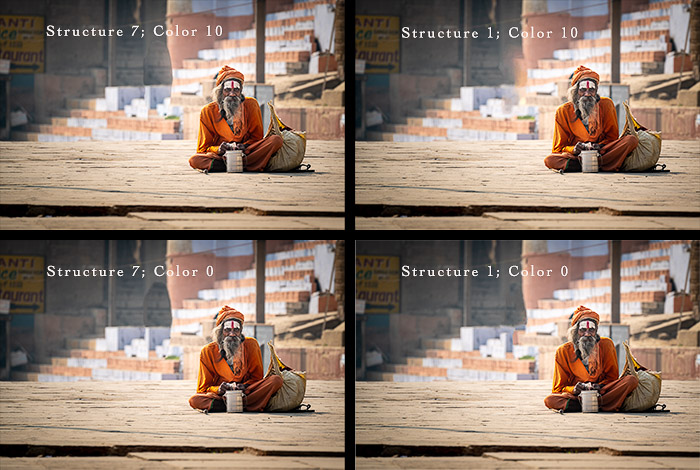 Сравнение результатов инструмента «Заплатка» с различными уровнями структуры и цвета.
Сравнение результатов инструмента «Заплатка» с различными уровнями структуры и цвета.Патч на этом изображении не сильно отличается. Некоторые более размыты. Другие имеют более твердый край вокруг патча.
Инструмент «Патч» лучше всего работает с такими менее сложными изображениями. Для более сложных изображений я обнаружил, что исправление объекта на более мелких участках работает лучше.
Средство перемещения с учетом содержимого
Заливка с учетом содержимого полезна для удаления объектов, но также и для их перемещения. На этой фотографии, сделанной в Варанаси, Индия, я переместил несколько человек, чтобы добавить больше места. Сравните изображение до и после.


Шаг 1 — Выбор
Создайте копию изображения в новом слое, выбрав раскрывающееся меню «Слои» и «Дублировать слой» (Ctrl или ⌘J).
Выберите
.Новые функции Photoshop CS5 — Учебное пособие по заливке с учетом содержимого


Примечание к версии: Это руководство по использованию заливки с учетом содержимого предназначено для Photoshop CS5 и CS6. Пользователи Photoshop CC захотят ознакомиться с обновленной и улучшенной заливкой с учетом содержимого в Photoshop CC 2019.
Автор Стив Паттерсон.
В предыдущем уроке мы рассмотрели обновленную Spot Healing Brush в Photoshop CS5 с новой опцией Content-Aware Healing , которая позволяет Photoshop проверять фактическое содержимое вашего изображения, пытаясь найти лучший способ удалить или восстановить поврежденная или нежелательная область, на которую вы нажали.
На этот раз мы рассмотрим еще одну новую функцию Photoshop CS5 — Content-Aware Fill. Неслучайно обе эти новые функции имеют схожие названия, поскольку они выполняют почти одно и то же. Главное отличие в том, как мы их используем.
Обе функции позволяют Photoshop анализировать содержимое изображения, чтобы выяснить, как бы выглядела фотография, если бы там не было нежелательного объекта или области. Но даже с ее новыми возможностями Content-Aware Spot Healing Brush по-прежнему лучше всего подходит для небольших областей, на которые мы можем легко щелкнуть или закрасить.Заливка с учетом содержимого, с другой стороны, позволяет нам восстанавливать или заменять более крупные, более сложные области и даже несколько областей одновременно, просто рисуя выделенные области вокруг них и позволяя Photoshop делать все остальное!
Загрузите это руководство в формате PDF для печати!
Вот фотография, на которой есть пара отвлекающих элементов, особенно большой деревянный столб, закрывающий вид на горы над знаком Центра для посетителей:


Красивый вид на горы. Жаль, что этот пост мешает.
Традиционный способ удалить сообщение — использовать инструмент Clone Stamp Tool, но давайте посмотрим, может ли новая опция Content-Aware Fill в Photoshop CS5 облегчить нам эту работу. Как всегда, я сначала нажимаю Ctrl + J (Win) / Command + J (Mac) на клавиатуре, чтобы создать копию своего изображения, поэтому я не буду вносить никаких изменений в оригинал. Если мы посмотрим на панель «Слои», то увидим, что у меня есть два слоя, каждый из которых содержит одно и то же изображение. Исходная фотография останется в безопасности на фоновом слое, и вся работа по редактированию, которую я собираюсь сделать, будет выполняться с копией изображения на слое 1 над ним:
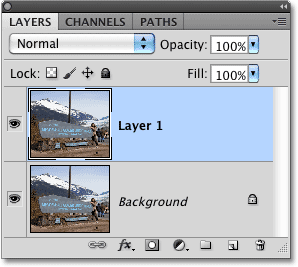
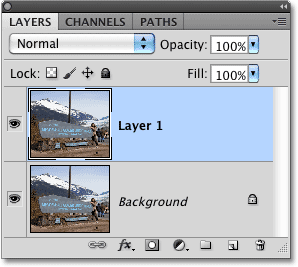
Работа над копией изображения для защиты оригинала.
Поскольку «Слой 1» не очень информативен, я дважды щелкну имя слоя на панели «Слои» и изменю его на «Заливка с учетом содержимого», нажав Enter (Win) / Return ( Mac), когда я закончу, чтобы принять изменение имени:
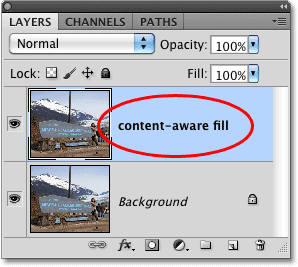
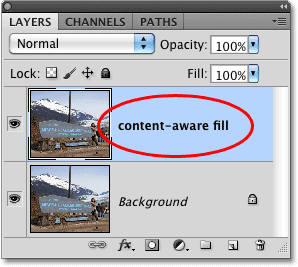
Переименование слоя, чтобы все было организовано.
Чтобы использовать Content-Aware Fill, нам сначала нужно нарисовать выделение вокруг объекта или области, которую мы хотим удалить или заменить. Поскольку пост представляет собой простую прямолинейную форму, я буду использовать инструмент Polygonal Lasso Tool , который скрывается за стандартным инструментом Lasso Tool на панели инструментов.Чтобы получить к нему доступ, я нажимаю и удерживаю инструмент Lasso Tool, пока не появится всплывающее меню, затем я выберу инструмент Polygonal Lasso Tool из списка:
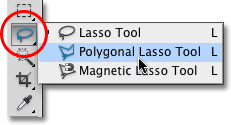
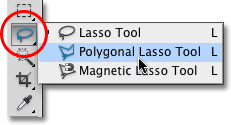
Инструмент «Многоугольное лассо» по-прежнему скрывается за стандартным инструментом «Лассо» в Photoshop CS5.
Выбрав инструмент «Многоугольное лассо», я нажму на клавиатуре букву F , чтобы переключиться из окна документа в полноэкранный режим, что упростит выбор верхней части поста. Затем я просто прокручиваю сообщение, чтобы выбрать его.Вы захотите оставаться ближе к краям объекта, который вы выбираете, чтобы заливка с учетом содержимого работала лучше всего, но нет необходимости быть хирургически точным:
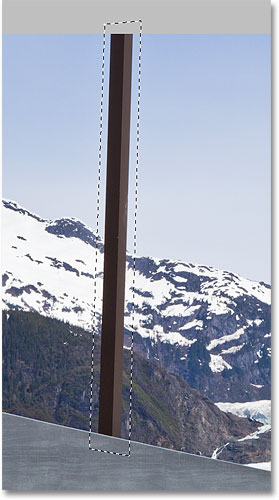
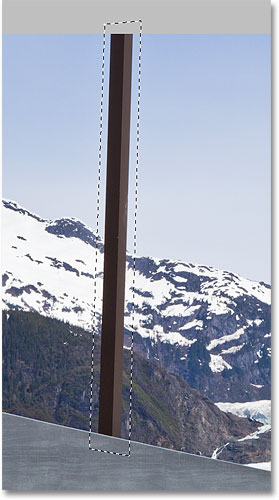
Теперь вокруг сообщения появится контур выделения.
После выбора я перейду к меню Edit вверху экрана и выберу команду Fill :
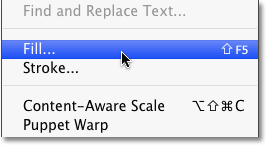
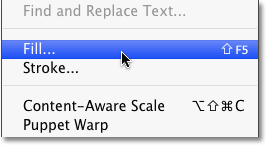
Выбор команды «Заливка» в меню «Правка».
Так же, как Content-Aware Healing — новая опция для Spot Healing Brush в Photoshop CS5, Content-Aware Fill — это новая опция в диалоговом окне Fill.Мы выбираем его, выбирая Content-Aware в разделе Contents вверху:
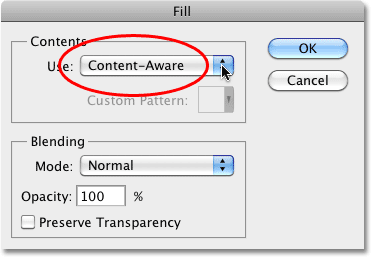
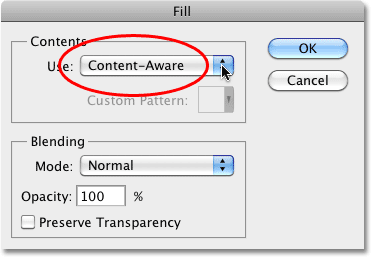
Photoshop CS5 теперь предоставляет нам параметр Content-Aware в диалоговом окне «Заливка».
В Photoshop CS4 или более ранней версии все, что мы могли заполнить выделение, было сплошным цветом или узором, но с Content-Aware, выбранным в CS5, Photoshop теперь может исследовать содержимое изображения и пытаться заполнить выбранную область реальным изображением деталь, как будто удаляемый объект никогда не существовал! По крайней мере, такова идея.Посмотрим, что произойдет, когда я нажму OK, чтобы выйти из диалогового окна «Заливка»:
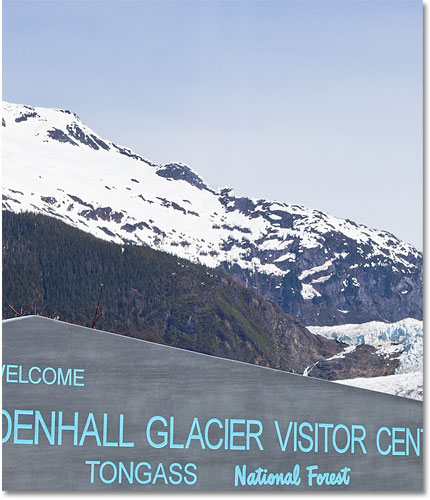
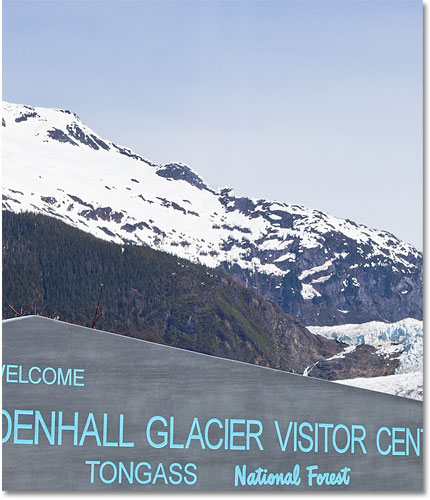
Content-Aware Fill смогла легко удалить сообщение с фотографии.
Просто так, пост пропал! Photoshop CS5 проделал выдающуюся работу по его удалению и заполнению области деталями изображения, как будто публикации там никогда не было, и все, что мне нужно было сделать, это нарисовать вокруг нее выделение и выбрать Content-Aware в диалоговом окне Fill. Это на 100% идеально? Не совсем. Вершина горы выглядит немного странно, и пара областей выглядят как повторяющийся узор, но то, что у нас осталось, — это не что иное, как быстрая очистка с помощью стандартной Healing Brush или Clone Stamp Tool вместо того, чтобы иметь вкладывать гораздо больше времени и усилий, делая все самостоятельно.
В правом нижнем углу фотографии есть еще один отвлекающий объект, который я хотел бы удалить, поэтому на этот раз я воспользуюсь стандартным инструментом Lasso Tool, чтобы быстро выделить вокруг него:


Выделение объекта с помощью инструмента «Лассо».
Выделив объект, я вернусь в меню Edit и снова выберу команду Fill . Когда появится диалоговое окно «Заливка», я снова выберу новую опцию Content-Aware .Наконец, я нажимаю OK, чтобы выйти из диалогового окна, и Photoshop CS5 выполняет еще одну отличную работу по удалению объекта с фотографии, заполняя область новыми данными изображения:


Еще один отвлекающий объект удален почти без усилий.
Если вам не нравятся результаты после запуска Content-Aware Fill, просто отмените его, нажав Ctrl + Z (Win) / Command + Z (Mac), а затем запустите его снова. Каждый раз вы будете получать разные результаты.
В предыдущем уроке мы рассмотрели, как объединить несколько фотографий вместе для создания панорамного изображения с помощью команды Photomerge в Photoshop CS4.Мы не будем здесь подробно рассказывать о том, как создавать панорамные изображения, поскольку мы рассмотрели это в другом руководстве, но если вы использовали Photomerge раньше, вы будете знакомы с проблемой, показанной на изображении ниже.
Это панорама, которую я создал в учебнике, так как она появилась сразу после запуска команды Photomerge, в результате чего у меня осталось много пустого места вокруг изображения:
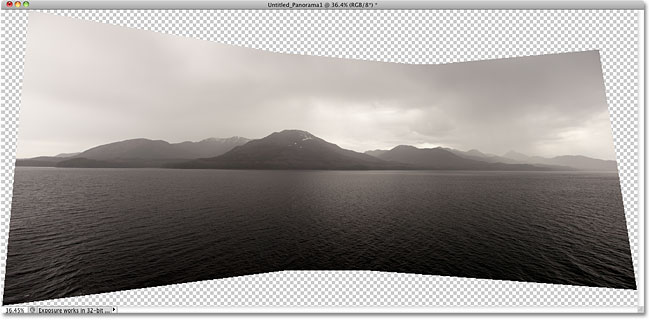
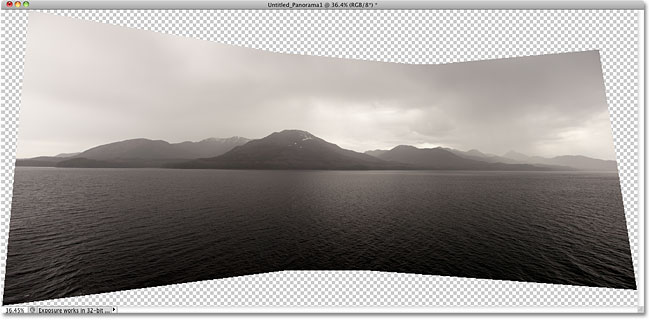
Photomerge отлично справляется с объединением изображений, но оставляет много пустого пространства вокруг результата.
Обычно (как и в предыдущих версиях Photoshop CS5) мы избавлялись от всего этого пустого пространства, просто обрезая его с помощью инструмента Crop Tool, но давайте посмотрим, что произойдет, когда мы позволим Photoshop попытаться заменить пустые области фактическими деталями изображения. с помощью Content-Aware Fill.
Я пошел дальше и объединил все слои в один слой, и я быстро выберу изображение, удерживая клавишу Ctrl (Win) / Command (Mac) и щелкнув непосредственно на предварительном просмотре миниатюра на панели «Слои»:
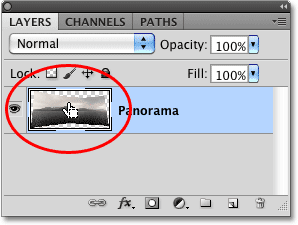
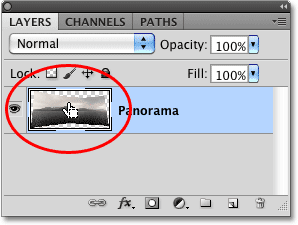
Удерживая Ctrl (Win) / Command (Mac) и щелкнув миниатюру предварительного просмотра.
Как только я нажимаю на миниатюру, вокруг изображения появляется контур выделения:


Изображение выделено. Пустых участков нет.
На данный момент изображение выбрано, но я не хочу его заполнять ничем. Я хочу заполнить пустое пространство вокруг него, поэтому мне нужно инвертировать выделение, чтобы выделить пустые области и снять выделение с изображения. Для этого я мог бы перейти к меню Select вверху экрана и выбрать Inverse , но я буду использовать более быстрое сочетание клавиш Shift + Ctrl + I (Win) / Shift + Command + I (Mac):
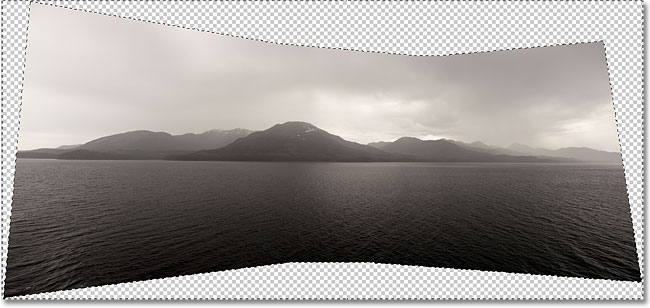
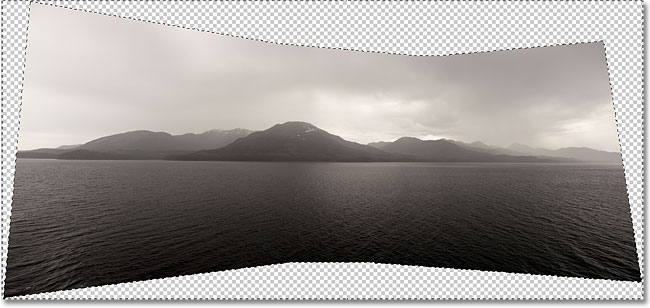
Теперь выделены пустые области.Изображение нет.
Теперь, когда выбрана пустая область, я перейду к меню Edit и выберу Fill , как и раньше, и выберу новую опцию Content-Aware вверху:
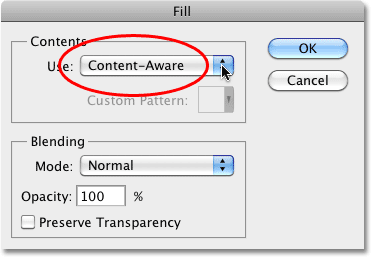
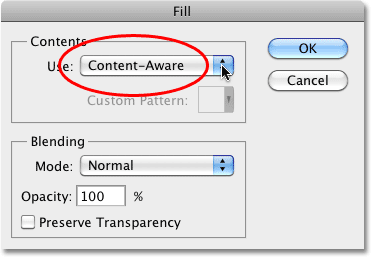
Выбор Content-Aware в диалоговом окне Fill.
Я нажимаю ОК, чтобы выйти из диалогового окна, и, подождав несколько секунд, пока Photoshop проанализирует изображение, мы получим результаты. Я нажму Ctrl + D (Win) / Command + D (Mac), чтобы удалить контур выделения, чтобы мы могли лучше видеть изображение:
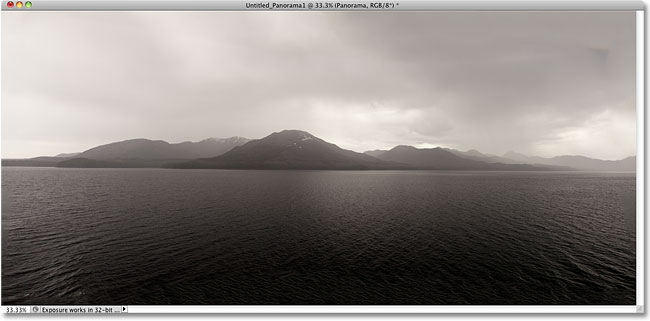
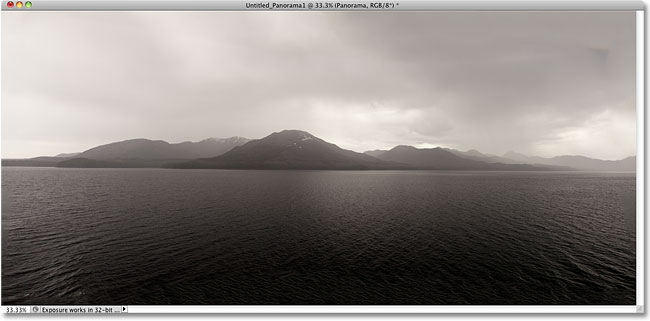
Content-Aware Fill смог расширить изображение до пустой области.
Происходит ли в Photoshop CS5 серьезный вау-фактор? Я бы так сказал. Опять же, результаты не идеальны. В облаках в правом верхнем углу изображения есть явное темное пятно, а часть воды вдоль левого и правого краев кажется размытой, но Content-Aware Fill смогла выполнить 80-90% работы за меня. за считанные секунды, оставив мне только быструю очистку с помощью одного из других инструментов ретуши. Я бы назвал это впечатляющим!
И вот оно! Вот наш взгляд на новую функцию заливки с учетом содержимого в Photoshop CS5! Посетите наш раздел «Ретуширование фотографий», чтобы получить дополнительные уроки по редактированию изображений в Photoshop!
,
Почему новая заливка с учетом содержимого в Photoshop безумно эффективна
Узнайте, как использовать новую заливку с учетом содержимого в Photoshop CC 2019. Узнайте, почему все так взволнованы этим обновленным инструментом.
Самым большим и самым обсуждаемым обновлением в Adobe Photoshop CC 2019 должны стать новые параметры заливки с учетом содержимого. Adobe расширила диапазон опций Content-Aware Fill, чтобы охватить большинство вещей, которые мы все хотели от нее делать. , , неразрушающим способом.
На момент своего дебюта это уже был довольно удивительный инструмент. Но по мере того, как программа росла вокруг него, не слишком сильно изменилось до сих пор. Adobe потратила время между CS5 и CC 2019, чтобы включить несколько довольно радикальных вариантов, в том числе:
- Вращение
- Зеркальное отображение
- Варианты вывода
- Цветовая адаптация
. , , чтобы назвать лишь некоторые из них. Мы рассмотрим их, чтобы вы начали использовать новый инструмент, а затем покажем несколько примеров.Так что держите свой парик, и пусть новый Content-Aware Fill поразит вас.
Что такое заливка с учетом содержимого?
Если вы хотите заполнить дыру или заменить существующий контент в изображении, Content-Aware Fill угадывает, что должно быть в выбранной области, используя информацию вокруг выбора, а затем заполняет это пространство соответствующим образом.
Content-Aware Fill обычно лучше всего использовался на однотонном фоне с несложными функциями, такими как удаление облака с голубого неба. ИЛИ , вы можете использовать его для сложных участков изображения, где вариации случайны или просто не очевидны. Теперь у вас есть гораздо больше контроля над своим выбором и результатами с новыми функциями, такими как:
- Специальное окно заполнения с учетом содержимого
- Встроенная панель предварительного просмотра
- Настройки вывода дают возможность превратить результаты в новый слой или маску
Как работает новая заливка с учетом содержимого в Photoshop
А теперь давайте воспользуемся этой штукой и познакомимся с ней.После того, как вы сделаете свой выбор, перейдите к Edit > Content-Aware Fill .

Откроется специальная панель Content-Aware Fill, на которой будет отображаться:
- Исходный файл с невыделенной областью, замаскированной зеленым
- Предварительный просмотр
- Параметры для управления функцией Content-Aware Fill

Меню инструментов
В левой части экрана вы найдете палитру из 4 инструментов для изменения или уточнения вашего выбора:
- Кисть для отбора проб — Быстрое изменение границ выделения
- Инструмент «Лассо» — Используйте его для тщательного добавления или вычитания из выделенной области
С обоими вышеперечисленными инструментами у вас будут параметры на панели параметров для дальнейшего уточнения (сглаживания, растушевки) выделения.Прочтите эту статью, чтобы узнать больше об использовании этих элементов управления.
- Ручной инструмент — Перемещает изображение в окне
- Инструмент масштабирования — Увеличение или уменьшение масштаба
В середине слева вы увидите исходный файл с выделением, выделенным зеленым наложением. Это позволяет легко увидеть ваш выбор. Справа — ваш предварительный просмотр в реальном времени. Это потрясающе . Раньше нужно было просто нажать , ввести и посмотреть, что получится.Теперь вы можете видеть свои изменения в реальном времени.
В правой части экрана находится окно функциональных настроек Content-Aware Tool .
Варианты отбора проб
Здесь вы просто управляете своим интерфейсом. Измените непрозрачность , цвет и укажите, указывает ли наложение область выборки (затронутая) или исключенная область изображения.
Параметры заполнения
Это сердце Content-Aware Tool .Это напрямую контролирует результирующий эффект.
Color Adaptation — Регулирует контрастность и яркость для максимально возможного соответствия. Выберите Нет , По умолчанию , Высокий или Очень высокий , чтобы соответствовать гладкости окружающей области или градациям цвета. Различия в каждом выборе могут быть довольно значительными, и именно тогда предварительный просмотр в реальном времени становится самым потрясающим.
Адаптация поворота — Позволяет повернуть выделенную область для соответствия изогнутым частям изображения.Выберите Нет , Низкий , Средний , Высокий или Полный в раскрывающемся меню, чтобы выбрать степень вращения, которую вы позволите использовать при заполнении выделенной области.
Флажок «Масштаб» — позволяет масштабировать контент для соответствия таким вещам, как повторяющиеся шаблоны или перспективы.
Флажок «Зеркало» — позволяет переворачивать контент по горизонтали, чтобы помочь в замене контента в зеркальном отображении.
Настройки вывода
Этот раздел определяет, как эффект будет реализован в изображении после того, как вы закончите и нажмете OK .Он будет экспортирован в файл как прямая замена в Current Layer . В New Layer , только выделение будет экспортировано над текущим слоем, чтобы можно было неразрушающим образом перемещать или изменять результат. Duplicate Layer копирует весь рабочий слой с реализованным эффектом.
Итак, вооружившись всей этой информацией, я использовал эти настройки, чтобы удалить два дерева в середине композиции. Поигравшись с парой настроек заливки , High выглядело наиболее естественно, заполнив пространство чем-то похожим на деревья на склоне фона.

Должен сказать, это очень впечатляющий результат.

Заключение: Content-Aware Update 2019 лучше
Content-Aware Fill всегда было действительно, действительно круто. Теперь, когда у нас есть весь контроль над использованием эффекта, нет никаких сомнений в том, что это лучше. Я имею в виду, что иногда это просто потрясающе. То, что на резиновый штамп, маску и ретушь потребовалось бы несколько часов, теперь является простым процессом проб и ошибок. И даже в этом случае вам не нужно брать на себя обязательства или пытаться вернуться назад, если вам это не нравится.
Итак, я настоятельно рекомендую выполнить обновление, если вам нужно обновить или оптимизировать инструменты ретуши. Этот новый инструмент Content-Aware Fill почти того стоит.
Дополнительные советы по дизайну и обзоры инструментов можно найти здесь:
Изображение на обложке через everst.
,