Портрет — Ретушь лица с сохранением текстуры кожи (3 способа)
Есть много способов ретуши кожи в фотошопе. Часто после ретуши кожа выглядит неестественно. Мы покажем вам несколько способов выравнивания кожи лица с сохранением текстуры пор.
1 шаг — Удаление дефектов кожи
Инструменты Healing Brush (Лечащая кисть) и Patch (Заплатка) идеально подходят для ретуши кожи.
Инструмент Healing Brush (Лечащая кисть) работает также, как Clone Stamp (Штамп клонирования). Healing Brush (Лечащая кисть) — позволяет исправлять дефекты кожи с учетом их окружения. Подобно инструментам клонирования, инструмент Healing Brush (Лечащая кисть) использует для копирования определенные участки изображения (кожи). Но в отличие от штампа, инструмент Healing Brush (Лечащая кисть) учитывает структуру, освещение, тени обрабатываемой области изображения (кожи).

Инструмент Patch (Заплатка) представляет собой смесь Lasso (Лассо) и инструмента Healing Brush (Лечащая кисть). Patch (Заплатка) позволяет восстанавливать выделенную область с помощью клонирования пикселов, взятых из соседней области или образца. Как и Healing Brush (Лечащая кисть), инструмент Patch (Заплатка) учитывает структуру, освещение и тени обрабатываемой области изображения (кожи). То есть Patch создает заплатки на изображении. Вы задаете, где заплатка будет находиться (Destination — место назначения) и чем вы буддете ее «штопать» (Source — источник).
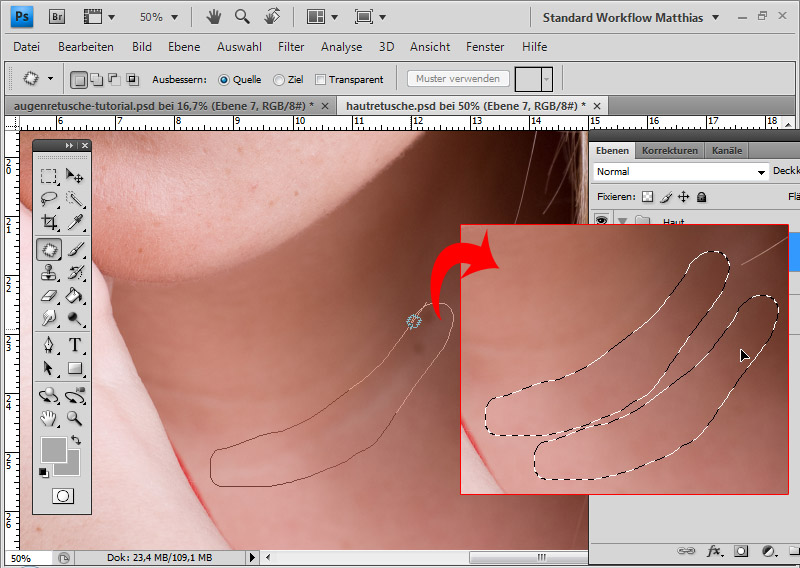
Какой инструмент для чего?
С помощью Patch (Заплатка) можно ретушировать большие области кожи, такие, как морщины. С помощью Healing Brush (Лечащая кисть) стоит ретушировать мелкие детали. Если вы обрабатываете портреты частных персон, обязательно спросите заранее, нужно ли убирать веснушки, шрамы и родинки. Маленькие прыщики можно убирать, не спрашивая заказчика. На данном примере мы покажем, как с помощью Healing Brush (Лечащей кисти) можно удалить небольшие аномалии кожи.
— Выберите инструмент Healing Brush (Лечащая кисть)
— Задайте источник для клонирования, нажав Alt + левую кнопку мыши в соответствующем месте изображения
— Проведите инструментом по участкам изображения, требующим восстановления.
Так удаляем на лице все мелкие прыщики и небольшие проблемные места.
2 шаг — Цвет кожи
После обработки Healing Brush (Лечащая кисть) и Patch (Заплатка), кожа может выглядеть неровной. Некоторые ее части могут быть светлее, а другие темнее. Для того, чтобы кожа казалась свежее и чище, необходимо исправить этот недостаток. При этом важно не затрагивать и не нарушать свето-теневой рисунок.
Сначала мы усилим эффект неровности кожи. Самый быстрый способ — создайте корректирующий слой Вибрация (Vibrance) и передвиньте оба ползунка — Вибрация (Vibrance) и Насыщенность (Saturation) вправо до примерно +100. Значение зависит от того, насколько темное лицо вы имеете на снимке. Чем темнее лицо, тем меньше нужно перемещать ползунок вправо.

Теперь хорошо видно, где есть цветовой дисбаланс. Кстати, корректирующий слой Вибрация (Vibrance) можно использовать для определения лишних оттенков в изображении.
Теперь хорошо видно, где есть цветовой дисбаланс. Кстати, корректирующий слой Вибрация (Vibrance) можно использовать для определения лишних оттенков в изображении.
Создайте новый слой c 50% заливкой серым цветом. Для этого идем в меню Редактирование – Заливка (Edit – Fill) и в раскрывающемся списке диалогового окна выбираем 50% серый цвет. Режим наложения — Overlay (Перекрытие). Этот режим действует следующим образом: все пикселы, яркость которых больше 50% серого, будут осветлять (для светлых) и затемнять (для темных) соответственно светлые и темные участки, остальные, у которых яркость ниже 50%, станут прозрачными.
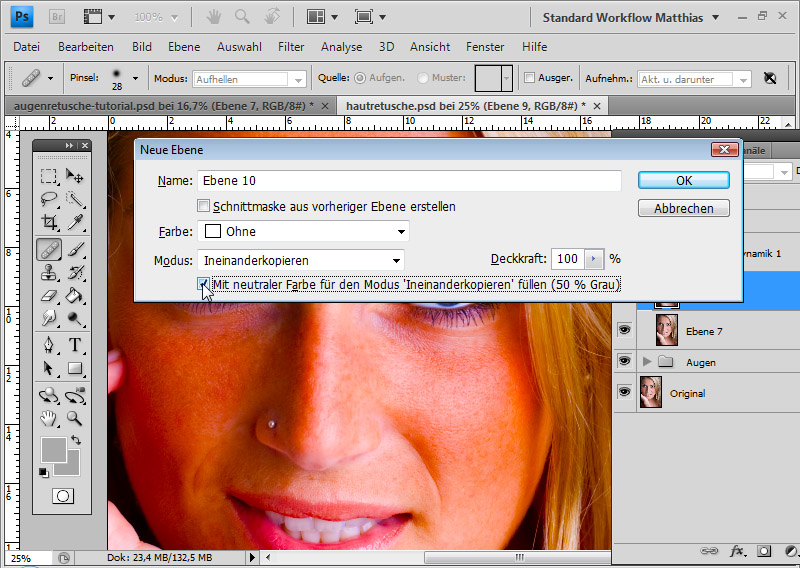
Теперь берем мягкую кисть с прозрачностью 5-15 процентов. Установите на панели инструментов темно-серый цвет, как основной цвет и светло-серый, как фоновый. С помощью клавиши X вы сможете быстро их переключать.

Вот что происходит — это вы видите в нормальном режиме.

Корректирующий слой Вибрация (Vibrance) можно отключить или удалить.

Корректирующий слой Вибрация (Vibrance) появился в Photoshop CS4. Если вы работаете с ранними версиями фотошопа, вы можете использовать Channel Mixer (Смеситель каналов). Здесь нужно поставить флажок Monochrome (Монохромный) и подвинуть ползунки красного и зеленого каналов налево, а синего канала направо. Так что у меня такой же эффект в черно-белом, как динамика корректирующий слой.
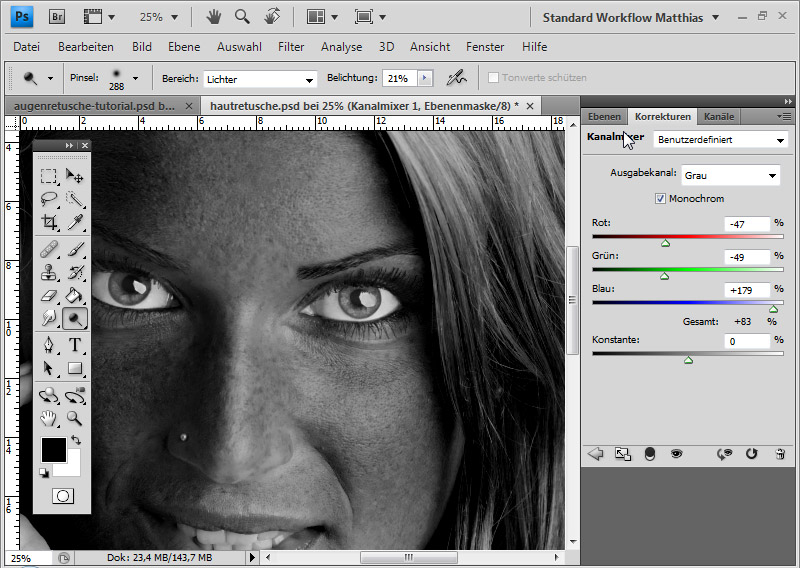
3 шаг — Гладкая кожа с сохранением текстуры пор
1 вариант — Размываем кожу — классический способ
Фильтр Размытие по Гауссу (Gaussian Blur) самый простой (классический) способ, с помощью которого можно получить гладкую кожу.
Объединяем все видимые слои на новый слой CTRL + SHIFT + ALT + D и превращаем его в смарт-объект (Smart Object). Преимущество смарт-объект (Smart Object) заключается в том, что степень размытия можно в любое время изменить.
Теперь выберите в меню Фильтр — Размытие — Размытие по Гауссу (Filter => Blur => Gaussian Blur).
Выбираем радиус, при котором кожа достаточно сильно размывается.

Добавляем в смарт-объект (Smart Object) маску черного цвета (нажимая на ALT) и кистью белого цвета (прозрачность примерно 50%) рисуем по тем местам, на которых мы хотим видеть влияние фильтра Размытие по Гауссу (Gaussian Blur). На контур лица, волосы, глаза и рот фильтр влиять не должен.
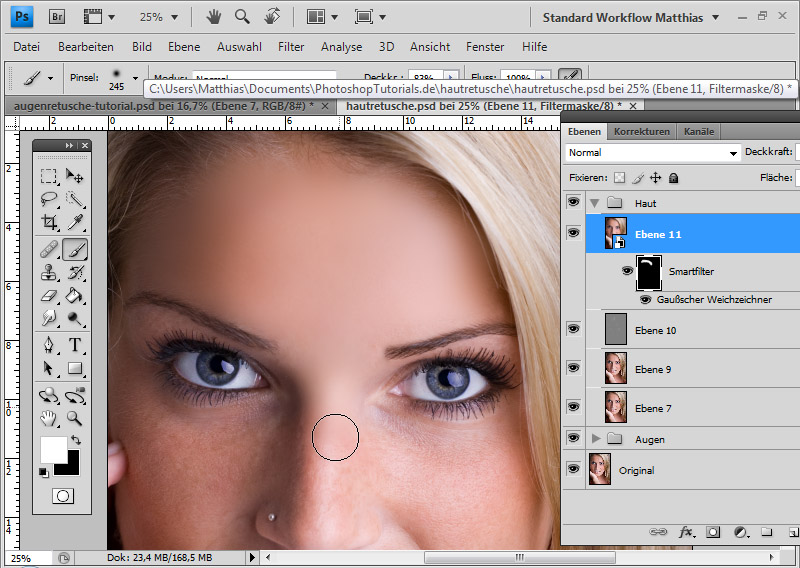
Регулируем прозрачность слоя, устанавливаем примерно 40-70% . На лице опять проявились поры.
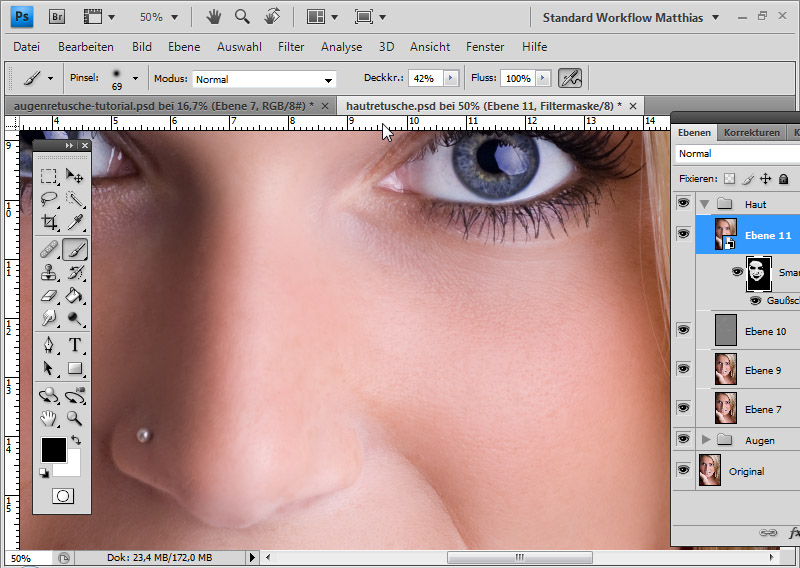
2 вариант — Размытие и резкость в одном слое
При размытии кожи фильтром Размытие по Гауссу теряются некоторое детали и мелкие поры. Чем больше размытие, тем больше потери.
Второй популярный метод сглаживания кожи — размытие в сочетании с увеличением резкости.
Как и в первом варианте, все видимые слои объединяются на один слой CTRL + ALT + SHIFT + E.

Выбираем режим наложения Vivid Light (Яркий свет) и инвертируем содержание слоя с помощью CTRL + I. Этот режим наложения похож на Overlay (Перекрытие) с разницей, что пикселы не умножается, а складывается и не делятся, а вычитаются.

Важно: преобразуйте слой в смарт-объект (Smart Object), чтобы вы в любое время могли менять параметры фильтров размытия и резкости.
Выбираем фильтр Размытие по Гауссу (Gaussian Blur) с радиусом примерно 3-4 пикселя. Нажимаем OK.

Затем применяем фильтр High Pass (Цветовой Контраст). Для этого идем в Filter > Others > High Pass (Фильтр> Другие> Цветовой контраст). В фильтре High Pass (Цветовой Контраст) выбираем радиус от 22 до 30 пикселей.

Фильтр High Pass (Цветовой Контраст) часто используется для увеличения резкости изображения.

С помощи маски слоя вы можете применить фильтр только к тем участкам, где вы хотите видеть его действие.

Попробуйте поменять режим наложения на Overlay (Перекрытие). Преимущество этого способа заключается в том, что поры кожи после размытия остаются на лице.
3 вариант — Размытие и резкость с использованием Blending Options
Как и в первом и втором вариантах, все видимые слои объединяются на один слой CTRL + ALT + SHIFT + E.
Слой конвертируем в смарт-объект (Smart Object) и применяем фильтр размытия Gaussian Blur — Размытие по Гауссу или Surface Blur — Размытие по поверхности. Потом идем в Blending Options (для этого нужно 2 раза щелкнуть по слою в окне слоев) и выбираем опцию Gray (Серый) в зоне цветов.
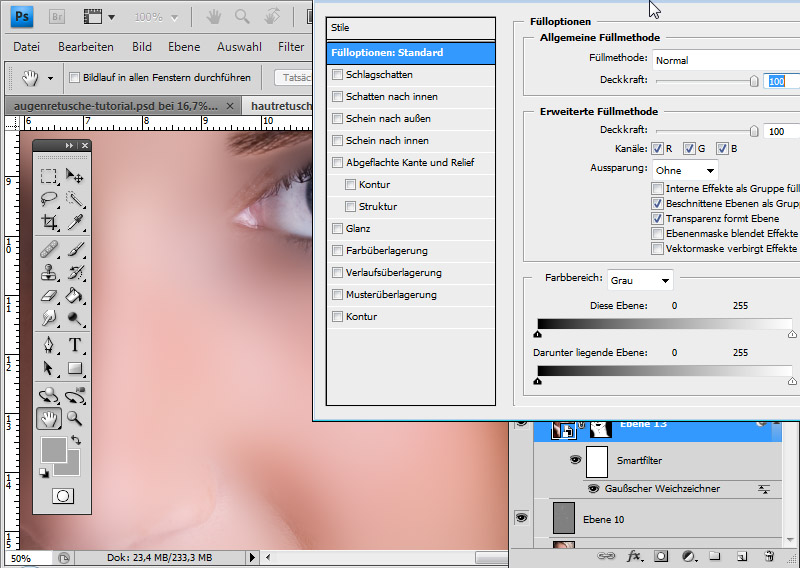
Теперь вы можете решить, хотите ли вы проявить размытость кожи и скрыть текстуру пор (для этого нужно выбрать верхний ползунок) или проявить структуру пор с нижнего слоя (для этого нужно выбрать нижний ползунок).
В данном случае мы выбираем эффект размытия. Передвигаем черный ползунок направо. Нажав на ALT, вы можете разделить треугольник ползунка, чтобы создать плавные тональные переходы. Тоже самое делаем с правым (белым) ползунком, передвигая его направо.

Если вы отключите все остальные слои и оставите включенным только данный слой, вы увидите что произошло.

Для сравнения размытие и увеличение резкости из второго варианта.

И в конце небольшой совет. Если текстура пор не проявилась так, как вы этого ожидали, ее можно вынести на отдельный слой. Перейдите в каналы. Выберите синий канал STRG+A, скопируйте его STRG+C и вставьте в документ STRG+V.

Затем в Параметрах наложения (Blending Options) вы можете убрать все светлые участки, оставив только темные детали в порах. Режим этого слоя меняем на Luminosity (Яркость).

К данному слою вы можете добавить маску слоя, чтобы скрыть или проявить поры в определенных местах. Вот так этот слой выглядит (все остальные слои выключены).

Вот так выглядит данный эффект:

До и после ретуши:

Amir Kaljikovic @ Fotolia.de
Создайте текстуру кожи в фотошопе, чтобы выглядела как первозданная
В этой статье вы узнайте об удивительной технике созданий текстуры кожи в фотошопе CS6. Если вам необходимо отретушировать, разгладить кожу и убрать не желательные пятна на лице, тогда вам будет полезен данный материал
 Редактирование кожи в фотошопе
Редактирование кожи в фотошопеЧасто при обработке кожи на фотографиях можно утерять её текстуру. Данный способ поможет создать правдоподобную текстуру кожи при помощи нескольких инструментов.
Быстрая навигация:
- # Описание
- # Создание нового слоя
- # Заливка текстуры кожи
- # Преобразование слоя
- # Применение фильтра
- # Наложение слоя текстуры
- # Создание маски
- # Нанесение текстуры кожи кистью
- # Финальные штрихи
Мы будем использовать технику, которая не будет разрушать текстуру фотографии и даст вам больше возможностей при наложении текстуры кожи. Вы сможете настраивать и редактировать налету новую текстуру кожи переключаясь между слоями.
Для этой статьи мы будем использовать фильтр Текстуризатор, который позволяет размещать текстуру поверх фотографии и управлять направлением освещения. В данном способе мы будем использовать параметры по умолчанию для достижения эффекта текстуры кожи.
Необходимое время 10-15 минут
Выполните следующие действия, чтобы создать реалистичную кожу в фотошопе.
Создайте новый слой и назовите его «текстура кожи». В верхнем меню на панеле выберете «Слои-Новый-Слой» (Layers-New–Layer) или сочетанием клавиш Shift + Ctrl + N Затем в открывшемся окне нажмите Ок
 Создаем новый слой
Создаем новый слойСправа в меню слоёв переименуйте новый слой в текстура кожи

Выбрав слой текстура кожи перейдите в меню Правка и выберете пункт заливка. «Редактирование-Выполнить заливку» (Edit-Fill up) или сочетанием клавиш Shift + F5
 Выполняем заливку
Выполняем заливкуВ открывшемся окне выберете строку «использовать» 50% серого и затем нажмите «Ок»

Щелкните правой кнопкой мыши на слое текстура кожи и выберете «Конвертировать в смарт объект» («Convert Into Smart Object»)
 Преобразовываем в смарт-объект
Преобразовываем в смарт-объектСмарт-объект — это контейнер, который содержит один или несколько слоёв, и он позволяет выполнять изменения не меняя текстуру самой фотографии.
В верхнем меню на панеле выберете
 Настраиваем текстуризатор
Настраиваем текстуризаторЭтот фильтр позволяет применять пользовательские или заранее установленные текстуры. Для этого изображения мы будем использовать заранее установленные текстуры.
Затем используйте ползунки для изменения масштаба и рельефа. Используйте настройки, которые наилучшим образом соответствуют коже. Не забудьте указать для текстуры одинаковую сторону освещения, что и на фотографии. Затем нажмите кнопку
Выберете слой «текстура кожи» и в раскрывающемся списке, выберете, режим наложения «Мягкий свет». Этот режим смешивания делает 50% серого цвета невидимым и показывает только блики и тени, созданные фильтром.
 Выбираем мягкий свет
Выбираем мягкий светДанный эффект распространяется на всё изображение. Чтобы скрыть содержимое слоя, удерживайте клавишу Alt и нажмите значок маски слоя (находится внизу справа под слоями), чтобы сделать маску, которая скрывает все в слое.
 Создаем маску слоя
Создаем маску слояТеперь слева на панели инструментов выберете «Основной цвет» белый.
 Устанавливаем белый цвет
Устанавливаем белый цветСправа в меню слоев выберете слой «текстура кожи» и нажмите на «миниатюра слой-маски» (черный квадрат) чтобы он был активным.
 Активируем слой-маску
Активируем слой-маскуНаконец, с помощью инструмента «Кисть» клавиша B выставите такие параметры:
- Непрозрачность (Opacity): 20%
- Нажатие (Flow): 20%
- Жесткость (Hardness): 100%
 Размер подберите самостоятельно, зависит от разрешения фотографии
Размер подберите самостоятельно, зависит от разрешения фотографииТеперь приступаем к закрашиванию фотографии текстурой с помощью кисти. Первые результаты можно увидеть сразу, достаточно нажать на панели слоев иконку глаза.
 Проверяем текстуру
Проверяем текстуруВ процессе придется еще не раз калибровать настройку текстуры кожи, достаточно нажать два раза в меню слоев на «галерею фильтров».
 Быстрый вызов текстуризатора
Быстрый вызов текстуризатораЧтобы подчеркнуть текстуру кожи в фотошопе, лучше всего будет немного понизить яркость изображения. Справа внизу под «панелью слоев» выберете иконку круга на половину закрашенным, далее выберете «яркость/контрастность» и установите приемлемую на ваш взгляд яркость фотографии.
 Понижаем яркость
Понижаем яркостьДля более явной текстуры кожи можно воспользоваться дополнительной настройкой. Справа в меню слоев чуть правее от «Галерея фильтров» нажмите на «параметры наложения» в нем подберите лучший вариант.
 Меняем параметры текстуры
Меняем параметры текстурыНе стоит возлагать большие надежды на наложение текстуры кожи в фотошопе для всех фотографий. Данный способ весьма специфичен и будет полезен для фотографий с большим разрешением.

Как в фотошопе сделать идеальную кожу?
Как много мы храним фотографий на компьютере, которые нам не очень нравятся из-за неудачного освещения, заднего фона, или просто из-за прыщиков на лице. Предлагаю поговорить сегодня о последним и сделать в фотошопе идеальную кожу: с красивым цветом, ровным тоном, без недостатков! Но вот еще одна проблема… какая будет красота, если изображение станет не естественным, словно кукольным. И с эти сегодня мы научимся бороться.
Фотошоп: как сделать идеальную кожу
Как уже стало ясно, работать мы будем с программой фотошоп. Если она установлена у Вас на ПК, можете смело ее открывать и вставлять туда фотографию. Если программки нет, то сделать идеальную кожу можно в фотошопе онлайн здесь ( editor.0lik.ru ), причем очень быстро!
Способ 1 — как в фотошопе сделать идеальную кожу
- Открываем изображение в фотошопе. Файл — открыть(open). В онлайн фотошопе — загрузить изображение с компьютера.
- В меню слои (справа) нажимаем правой кнопкой мыши на иконку слоя и дублируем наш единственный слой (Duplicate layer).
- Теперь убедитесь, что Вы находитесь именно на дублированном слое, а затем в фильтрах выбираете «Размытие по Гауссу» (Blur — Gaussin blur).
- В появившемся окне устанавливаем радиус (количество пикселей). Для разных фотографий он будет разный. Подберите количество пикселей так, чтобы на лице не было видно изъянов, не беспокойтесь, все кроме кожи потом будет как прежде.
- После этого нажимаем правой кнопкой мышки на иконку размытого слоя и выбираем «добавить маску слоя».
- Из инструментов берем кисть, в ее параметрах наверху устанавливаем мягкость побольше и необходимый диаметр. Цвет пусть будет белым. Проводим по коже и радуемся результату идеальной кожи в фотошопе.
- Не забудьте свести (объединить) слои. И только теперь можно сохранять готовую фотографию.
Способ 2 — как в фотошопе сделать идеальную кожу
Этот способ полезен для того, чтобы удалить отдельные дефекты без выравнивания всей кожи лица. Например, необходимо убрать прыщи, бородавку, родинку.
- Точно также открываем изображение в фотошопе.
- Выбираем инструмент «Healing brush tools». Эта лечащая кисть может находиться в дополнительном меню инструментов patch tools, red eye tool.
- Определим параметры кисти, нажав вверху «brush». Подберем необходимый диаметр и мягкую кисть (spacing).
- Наведем курсор на область около противной детали, где кожа идеальна. Зажмем клавишу alt и произведем нажатие левой кнопкой мыши.
- Теперь уже без клавиши alt наводим на прыщик (родинку) и жмем на нее. Таким образом, можно убрать все недостатки кожи. Чтобы результат выглядел естественно, кисть лучше делать помягче и выбирать области красивой кожи как можно ближе по тону к тому, что предстоит исправить.
Способ 3 — как в фотошопе сделать идеальную кожу
С размытием по гауссу сделать идеальную кожу в фотошопе можно и более быстрым способом, но здесь будьте осторожны, не переборщите с искусственностью в фотографии.
- Все также открываем фото, которое предстоит редактировать.
- Дублируем слой в меню «слои» с правой стороны.
- Накладываем на новый слой фильтр «Размытие по Гауссу» (Gaussian Blur).
- Из инструментов выбираем ластик (eraser tool).
- Нам нужна опять же самая мягкая кисть. С диаметром определяйтесь в зависимости от изображения.
- Теперь стираем на фотографии все кроме кожи лица и шеи.
- Сделаем изображение более естественным. Для этого установим прозрачность (opaciti) поменьше. Точный процент сказать сложно, не видя Вашего фото. Ориентируйтесь по результату.
- И наконец объединяем слои, идеальная кожа в фотошопе перед Вами!
После того, как Вы добьетесь результата, советуем поиграть с уровнями (ctrl+L). Подтянем бегунки друг к другу, наблюдая за изменениями в изображении.
Рисуем реалистичную текстуру кожи в Фотошоп / Фотошоп-мастер

Кожа – прекрасна. Она бывает разных оттенков и текстур. Если вы всегда хотели узнать, как рисовать кожу, этот урок – хорошее начало. Из него вы узнаете, как нарисовать реалистичную текстуру кожи, используя Photoshop и графический планшет.
Как я рисую кожу
Рисование кожи – один из важных этапов в создании портрета. Она имеет потрясающую способность растягиваться и менять цвет в зависимости от настроения человека и других факторов.
Для продуктивного рисования в Photoshop вам необходимо уметь работать с инструментами и настройками программы. Однако умение работать только с кистью тоже будет хорошим началом. Также мы будем использовать Color Picker (Выбор цвета), режимы наложения и корректирующие слои.
Подбор цветов
Кожа состоит не из монотонного перехода светлого оттенка в темный. Чтобы лучше понять, как ее рисовать, давайте посмотрим на разные цветовые палитры.
Оттенки коричневого

Изменение оттенка кожи можно проследить на шкале выше. От бледных оттенков к оливковому и темно-коричневому. Вы не ошибетесь, если выберите коричневый цвет в качестве стартовой точки при рисовании кожи.
Красные и желтые полутона
Разницу между этими оттенками можно заметить в их полутонах. Из-за крови в нашем теле, на коже мы можем обнаружить красные оттенки. Особенно, это заметно на светлой коже, когда человек, например, краснеет от стеснения.

Желтый подойдет для более глубоких оттенков. Чтобы увидеть, как это работает, воспользуйтесь поиском на YouTube и посмотрите ролики, посвященные нанесению макияжа. Знание полутонов вашей кожи очень важно при выборе правильной основы для макияжа. Обратите внимание на разницу полутонов у разных людей.
Голубые и зеленые полутона
Синий и зеленый также имеют способность выделяться. Посмотрите на свою руку. Заметили что-нибудь необычное? Под кожей едва видны зеленые и синие оттенки в местах, где вены находятся близко к поверхности кожи.

Вам необязательно использовать эти цвета в портрете. Но если вы хотите получить более реалистичную работу, несколько штрихов синего и зеленого не помешает.
Окружающий свет
Вы знали, что кожа отражает свет? Возьмите какой-нибудь яркий предмет и поднесите его к щеке. Посмотрите в зеркало и обратите внимание, как цвет предмета отражается на коже.

Понимание того, как работает окружающий свет, очень важно в рисовании реалистичных портретов. Включайте в работу окружающие цвета, чтобы добавить еще больше реализма вашей работе.
1. Изучаем фото
В этом уроке используется фото симпатичной девушки (платно) с карамельным цветом кожи.

Тщательно изучите снимок. Обратите внимание на области, где присутствует больше красного или желтого оттенков. Давайте создадим простую цветовую карту, чтобы обозначить основные цвета, которые преобладают в той или иной области лица.
Кроме того, на коже девушки есть зоны с гиперпигментацией. Это значит, что в этих местах кожа особенно темная. Для передачи этой особенности уделите особое внимание темным оттенкам вокруг рта и на лбу.

Как подобрать цвета кожи
Вы можете подобрать цвет, используя палитры в Photoshop, также инструментом Eyedropper Tool  (I) (Пипетка) можно непосредственно с фотографии брать пробу цвета. Но готовые палитры достаточно ограничены, и, так как снимок состоит из множества оттенков, вы рискуете подобрать неправильный цвет.
(I) (Пипетка) можно непосредственно с фотографии брать пробу цвета. Но готовые палитры достаточно ограничены, и, так как снимок состоит из множества оттенков, вы рискуете подобрать неправильный цвет.

Чтобы научиться правильно подбирать цвета, попробуйте сделать это сами. Сначала попрактикуйтесь в подборе базовых оттенков, постарайтесь, чтобы они соответствовали друг другу, не прибегая к помощи Пипетки.
Использование панели Color Picker (Выбор цвета)
Открываем панель Color Picker (Выбор цвета) и выбираем пункт B – Brightness (Яркость).

Выбираем коричневый цвет средней яркости. Перемещаем ползунок вверх-вниз, чтобы увидеть весь цветовой диапазон. Этот способ я буду использовать позже, на этапе нанесения теней и бликов, чтобы показать вам, насколько легко подобрать оттенки для светотеневых участков.

2. Рисуем набросок
Получив базовые навыки в подборе цветов, мы можем перейти к созданию наброска.
Я постараюсь сделать композицию проще, убрав дополнительные детали, например, цветы и аксессуары в волосах. Рисуем базовую форму головы, используя маленькую круглую кисточку. Затем добавляем детали: глаза, нос и рот. Готовый набросок должен выглядеть примерно так:

3. Наносим базовые цвета
Шаг 1
Давайте поработаем с базовыми оттенками кожи. Для начала голову заполняем любым цветом, используя жесткую круглую кисточку. Я использовала синий цвет. Затем переходим Image – Adjustments – Hue/Saturation (Изображение – Коррекция – Цветовой тон/Насыщенность).

Настраиваем Hue (Цветовой тон), Saturation (Насыщенность) или Lightness (Яркость), чтобы изменить цвет головы на коричневый. В моем случае мне понадобилось всего лишь установить параметр Hue (Цветовой тон) на -180.
Шаг 2
Смешиваем слои с основой и наброском, установив для последнего режим смешивания Overlay (Перекрытие). Opacity (Непрозрачность) устанавливаем на 33%.

4. Рисуем тени
Теперь наносим тени. Создаем новый слой и комбинацией клавиш Ctrl+Alt+G трансформируем его в обтравочную маску. Устанавливаем режим смешивания этого слоя на Multiply (Умножение) и начинаем рисовать тени, используя тот же оттенок коричневого, что и для основы.

Мягкой круглой кисточкой с Hardness (Жесткость) 0% сосредотачиваем тени на шее и по периметру лица.
5. Формируем черты лица с помощью бликов
Шаг 1
Открываем панель Color Picker (Выбор цвета) и перемещаем ползунок в самый верх, чтобы выбрать цвет для бликов. Этот цвет поможет нам сформировать кости на лице, сосредоточив блики в тех местах, где больше всего света попадает на кожу.
Для каждого отдельного цвета создавайте новый слой. В этот раз режим смешивания оставляем на Normal (Нормальный). Выбранным цветом наносим блики. Очерчиваем форму носа, щеки, подбородок и лоб. Мазки кистью должны быть жесткими и грубыми, поэтому корректируем параметр Hardness (Жесткость) в районе 50-100%.

Шаг 2
Снова меняем оттенок, переместив ползунок вниз. Аккуратно смешиваем блики с более приглушенным оттенком коричневого. Во время работы не забывайте сравнивать свой рисунок с фото, чтобы убедиться, что вы находитесь на правильном пути.

6. Наносим полутона
Шаг 1
Если вам кажется, что цвета выглядят неправильно, не забывайте, что вы всегда можете добавить полутона и исправить картинку. Создаем новый слой и устанавливаем его режим смешивания на Overlay (Перекрытие). Используем предыдущий цвет для нанесения полутонов.

Шаг 2
Продолжаем экспериментировать с полутонами и рисуем на слоях в режиме наложения Overlay (Перекрытие). Вокруг глаз, рта и на лбу добавляем более красноватый оттенок. Помните, что в любой момент вы можете подкорректировать цвета, используя Hue/Saturation (Цветовой тон/Насыщенность).

Шаг 3
Добавляем более темный оттенок коричневого в местах с гиперпигментацией и особо затененных участках. Также этим оттенком можете выделить какие-то детали внешности. Закончив, объединяем все слои в режиме смешивания Overlay (Перекрытие) вместе.

7. Сглаживаем кожу
Шаг 1
Теперь девушка на рисунке становится более похожа на свой фотооригинал. Продолжаем смешивать цвета и создавать плавные переходы, используя мягкую круглую кисточку. Eyedropper Tool  (I) (Пипеткой) подбираем соседние цвета и аккуратно смешиваем, чтобы не было резких переходов между оттенками. Корректируем Opacity (непрозрачность) кисти, чтобы получить более качественный и гладкий результат.
(I) (Пипеткой) подбираем соседние цвета и аккуратно смешиваем, чтобы не было резких переходов между оттенками. Корректируем Opacity (непрозрачность) кисти, чтобы получить более качественный и гладкий результат.

Шаг 2
На некоторых областях все еще заметны грубые мазки кистью, давайте исправим это. Создаем новый слой в режиме наложения Hard Light (Жесткий свет) и заполняем кожу сплошным цветом.

8. Блики и окружающий свет
Шаг 1
Добавим теплый оттенок на лице. Меняем цвет переднего плана на белый и на новом слое в режиме смешивания Overlay (Перекрытие) начинаем рисовать блики. Снова сосредотачиваем их в области щек, лба, носа и подбородка. Области с бликами всегда выдаются вперед, не забывайте об этом во время рисования.

Шаг 2
Так как женщина находится на улице, ее окружает естественный свет, который иногда имеет голубоватый оттенок. Использование этой особенности существенно увеличит реалистичность портрета. На том же слое в местах, где окружающий свет отражается от кожи, добавляем голубые блики.

Теперь ее лицо выглядит более живым!
9. Рисуем текстуру кожи
Шаг 1
Перед добавлением текстуры постарайтесь сделать кожу как можно более гладкой. Используйте кисть с жесткостью 50-100% с достаточно высоким значением непрозрачности. Сгладив кожу, начинаем рисовать текстуру.

Шаг 2
Первый способ добавления текстуры – с помощью специальной кисти. Я буду использовать стандартную кисть Airbrush Soft Low Density. Кисточки, подходящие для рисования кожи, выглядят как группа мелких точек, которые идеально имитируют поры на коже. Этот набор гранж-кистей (платно) также отлично подойдет для имитации текстуры кожи.

Не переусердствуйте с добавлением текстуры. Создаем новый слой в режиме Overlay (Перекрытие) и начинаем рисовать поры, используя цвет щеки.
Шаг 3
Ничто в природе не идеально, в том числе и наша кожа, именно поэтому цифровая живопись зачастую выглядит неестественно. Быстрый способ добавить текстурности — это использовать фильтр Noise (Шум). Создаем новый слой, инструментом Paint Bucket Tool (G) (Заливка) заливаем его сплошным серым цветом.

Теперь переходим Filter – Noise – Add Noise (Фильтр – Шум – Добавить шум) и устанавливаем Amount (Количество) на 12%. После этого устанавливаем режим смешивания слоя с шумом на Overlay (Перекрытие) и уменьшаем Opacity (непрозрачность) до 38%.

10. Добавляем финальные штрихи
Мы почти добрались до финишной линии! На данном этапе очень важно определить, каких деталей не хватает портрету.

Короткими штрихами рисуем брови, очерчиваем линию рта и убираем лишнее по краям портрета, используя жесткую круглую кисть. При использовании мягкой кисти портрет будет выглядеть нечетким и размазанным, поэтому убедитесь, что Hardness (Жесткость) установлена на 100%.
Продолжаем добавлять другие детали, например, волосы и фон. Аккуратно рисуем переход между кожей и линией волос.

Не старайтесь идеально скопировать волосы с фото. Просто проводите линии, следуя общему направлению роста волос. Закончив, корректируем цвет, добавив синеватую тонировку с помощью Color Balance (Цветовой баланс).
Вот так выглядит финальный результат.

На этом все!
Насколько реалистичной будет кожа, зависит от того, насколько усердно вы работаете над своей техникой рисования. Изучайте фотографии разных людей, чтобы уловить разницу, и обращайте внимание на то, как освещение ложится на кожу.
Изучайте разные типы и цвета кожи. Продолжайте практиковаться, пока не достигнете хороших результатов.
Надеюсь, этот урок придал вам хоть немного уверенности для работы с цифровой графикой.
Автор: Melody Nieves
Как сделать идеальную кожу в фотошопе
Как сделать идеальную кожу в фотошопе? Это легко. Достаточно всего лишь воспользоваться Adobe Photoshop. Дублируйте свое изображение (меню Adobe Photoshop «Слой» — «Создать дубликат слоя»). Кликните мышкой по инструменту «Восстанавливающая кисть», расположенному на панели инструментов Adobe Photoshop, и удалите прыщи и другие, бросающиеся в глаза недостатки кожи.
Продублируйте слой еще раз и перейдите по пути меню «Фильтр» — «Шум» — «Пыль и царапины…». Меняя параметр «Радиус», добейтесь легкого размытия фотографии. Продолжим работу с фильтрами – «Фильтр» — «Размытие» — «Размытие по Гауссу…». Изменяя радиус, получите еще более мягкое изображение. И, наконец, последний фильтр, тот, что позволит придать нашей фотографии достоверность и естественность – «Фильтр» — «Шум» — «Добавить шум». Установите значение эффекта в пределах от 0,5 до 1%.
Нажмите на кнопку «Добавить слой-маску», расположенную в нижней части палитры «Слои». Справа от нашего слоя с идеальной кожей должен появиться белый квадрат. Проверьте, чтобы в качестве основного цвета был выбран черный. Выберите на панели инструментов Adobe Photoshop инструмент «Заливка» (обычно расположен под инструментом «Градиент») и щелкните по фотографии, чтобы спрятать размытое при помощи фильтров изображение. Ведь нас интересует лишь кожа, а не все изображение целиком.
Ею мы и займемся. В качестве основного цвета возьмите белый, и начинайте аккуратно стирать старую кожу при помощи кисти. Не торопитесь, работайте точно и осторожно, в случае необходимости меняя параметры кисти. Старайтесь не залезать на глаза и губы – их изображение не должно потерять четкость и контрастность.
Почти закончили. Уверен, вам уже нравится то, что получилось. Осталось добавить немного резкости. Дублируйте тот слой, на котором мы исправляли дефекты кожи и в качестве режима смешивания выберите «Перекрытие». Воспользуйтесь фильтром «Цветовой контраст» (Фильтр – Другое – Цветовой контраст…). Меняйте радиус, чтобы придать четкость взгляду. Для большей естественности уменьшите прозрачность этого слоя в палитре «Слои».
Как видите, для того, чтобы сделать идеальную кожу в фотошопе необязательно посещать дорогие салоны, хватит и Adobe Photoshop. Удачной работы!
Как разгладить кожу в Фотошоп
При ретуши портрета человека нужно учитывать много различных вещей, чтобы изображение выглядело идеально. Глаза, губы и волосы – это только некоторые аспекты, но самый большой из них – кожа. В большинстве случаев люди хотят, чтобы их кожа выглядела естественной и мягкой, а не отретушированной до ужаса. Этот урок покажет, как добиться этого мягкого, сияющего вида, не убирая при этом весь реализм. Пожалуйста, имейте в виду, что этот урок о разглаживании кожи, без устранения пятен, покраснений и заметных дефектов. Мы стремимся достичь естественной и мягкой текстуры кожи.


Существует много разных способов добиться этого, но метод, который я покажу вам здесь, прост, идеален для начинающих и может быть выполнен менее чем за 5 минут.
Исходное изображение
Шаг 1
Открываем портрет в Photoshop.

Шаг 2
Идем в меню Layer – Duplicate Layer (Слои – Создать дубликат слоя). Назовем этот слой Smooth (Гладкая кожа) и нажимаем ОК.

Шаг 3
Идем в меню Image –Adjustments –Invert (Изображение – Коррекция – Инверсия).

Шаг 4
На панели слоев переключаем режим наложения слоя Smooth (Гладкая кожа) на Vivid Light (Яркий свет).

Шаг 5
Идем в меню Filter –Other –HighPass (Фильтр – Другое – Цветовой контраст). Radius (Радиус) устанавливаем примерно между 20 и 26 в зависимости от размера и разрешения вашего изображения. Нажимаем ОК.

Шаг 6
Идем в меню Filter –Blur –Gaussian Blur (Фильтр – Размытие – Размытие по Гауссу). Radius (Радиус) устанавливаем между 2 и 4. Нажимаем ОК.

Шаг 7
С зажатой клавишей Alt кликаем по кнопке Add layer mask (Добавить маску слоя) внизу панели слоев.

Шаг 8
Выбираем инструмент Brush Tool (Кисть) (B) и устанавливаем цветом переднего плана белый. В верхней панели настроек выбираем кисть любого удобного для вас размера, устанавливаем Hardness (Жесткость) 45%, Mode (Режим) Normal (Нормальный), Opacity (Непрозрачность) 50% и Flow (Нажим) 100%.

Шаг 9
Проверяем, чтобы была выбрана маска слоя, и кистью рисуем по тем областям кожи, которые хотим сгладить.

Шаг 10
Если вам кажется что нужно добавить коже текстуры, то просто уменьшаем непрозрачность слоя Smooth (Гладкая кожа) на панели слоев.

Примечание:
Смягчение тона кожи – это лишь один из множества аспектов, которые следует учитывать при ретушировании портрета, но этот метод наверняка поможет вам ускорить рабочий процесс и получить лучшую основу для работы с кожей при ретушировании портретов, упрощая вашу работу.
Автор: Diego Sanchez
Желаю успехов !
Всегда для Вас : photoshoplesson.ru
У Вас возникло желание показать результаты Ваших трудов ? Выложите свои работы на наш форум !
 Уважаемые посетители сайта, потратившие время на просмотр этого урока . Нам очень хотелось бы знать понравился ли он вам и был ли он вам полезен. Не поленитесь оставить комментарий . Заранее спасибо.
Уважаемые посетители сайта, потратившие время на просмотр этого урока . Нам очень хотелось бы знать понравился ли он вам и был ли он вам полезен. Не поленитесь оставить комментарий . Заранее спасибо.
ПОХОЖИЕ УРОКИ:
Как сделать идеальную кожу в Фотошоп
При фотографировании людей в недостаточно освещенных помещениях многие используют вспышку. При этом даже от внешней вспышки на лице могут оставаться некрасивые блики обычно на лбу и кончике носа и тени под глазами. Есть очень простой способ, используя Фотошоп, если не решить эту проблему целиком, то значительно сгладить нежелательную игру светотени. Кроме этого, применяя тот же прием, можно улучшить общий вид кожи на фотографии, скрыв мелкие морщинки и небольшие дефекты. Итак, попробуем исправить действие вспышки и добиться идеальной кожи в Фотошоп. Советую так же почитать о том, как убрать морщины и мелкие дефекты кожи в Фотошопе.
В качестве основы я буду использовать фотографию справа. Фото было сделано, что называется по-ходу, да еще и со вспышкой, поэтому блики и тени сильно заметны, кроме этого на лице есть две родинки, которые тоже стоит убрать, чтобы получить идеальную кожу. Но сначала, на мой взгляд, стоит несколько увеличить резкость фотографии в области волос, глаз и губ. Для этого как обычно создаем новый слой с копией изображения. Затем применяем к нему фильтр «Unsharp Mask» («Нерезкая маска«) со следующими параметрами: «Amount»— 89%, «Radius«- 1,2, «Treshold«- 0.
Мы получили более резкое изображение, появился красивый блеск на волосах и в глазах, но при этом все изображение стало резче, что абсолютно не нужно. Поэтому добавим к слою маску из меню «Layer» («Слой«) — «Layer Mask» («Маска слоя«), но не как в предыдущих уроках, а в режиме «Hide All» («Скрыть все«) и, взяв мягкую кисть, белым цветом аккуратно обведем девушку, оставив фон «под маской». В результате у нас увеличилась резкость портрета, а фон при этом остался таким, как и был в начале.
Теперь нам нужно убрать дефекты кожи на лице, а именно 2 родинки на щеке и под бровью. Чтобы исправлять изображение, нам нужно перейти на верхнем слое с маски непосредственно на картинку, для этого шелкаем по превью слева от маски на панели слоев. Теперь выбираем инструмент «Clone Stamp Tool» («Штамп«) . Наверху появляется возможность выбора свойств инструмента, как для кисти. Выбираем жесткость 50% и диаметр чуть больше размера родинки на фотографии. Затем наводим мышку на область рядом с дефектом на щеке и при нажатой клвише «Alt» щелкаем по этому месту левой кнопкой мышки. Таким образом мы выбрали исходник для клонирования, теперь просто аккуратно закрашиваем родинку. Повторяем для родинки под бровью. Более подробно об инструменте «Штамп» мы поговорим в другой статье, здесь же он работает просто как вспомогательный.
Крупных естественных дефектов на коже лица больше не осталось, и пришло время убрать излишнюю игру светотени. Чтобы сделать это нам понадобится еще один слой. Скопируем его из нижнего, при этом он появится ниже слоя на котором мы увеличивали резкость. Теперь возьмем левой кнопкой мыши верхний слой с маской и перенесем его под наш новый.
Выбираем верхний слой (который без маски). И размываем при помощи фильтра «Gaussian Blur» («Гаусово размытие«) с радиусом 3. Параметр «Radius» («Радиус«) выбираем таким образом, чтобы все ненужные дефекты на коже, в данном случае тени, блики и морщинки от носа к губам, были сильно размыты.
Осталось последние действие — накладываем на размытый слой маску в режиме «Hide All» («Скрыть все«) и опять, взяв мягкую кисть, на маске начинаем зарисовывать кожу. При этом нужно оставляем скрытыми глаза, губы, и нос, за исключением блика на кончике. Если этого не сделать, то лицо получится плоским и неестественным.
Чтобы было более понятно, у меня получилась такая маска. Теперь немного ослабим «Opacity» («Видимость«) нашего слоя с размытием, ползунок находится справа вверху на панели слоев. Я выбрал значение 75%.
В результате, после применения размытия, мы получаем фотографию с практически идеальным, ровным тоном кожи, а при помощи правильной маски сохраняем объем. При этом блики и тени от вспышки смягчаются, конечно можно убрать их совсем, но опять же это может привести к излишниму уплощению изображения.
Если эта статья не совсем помогла вам, могу предложить почитать о том, как убирать дефекты кожи и морщины в Фотошопе.
