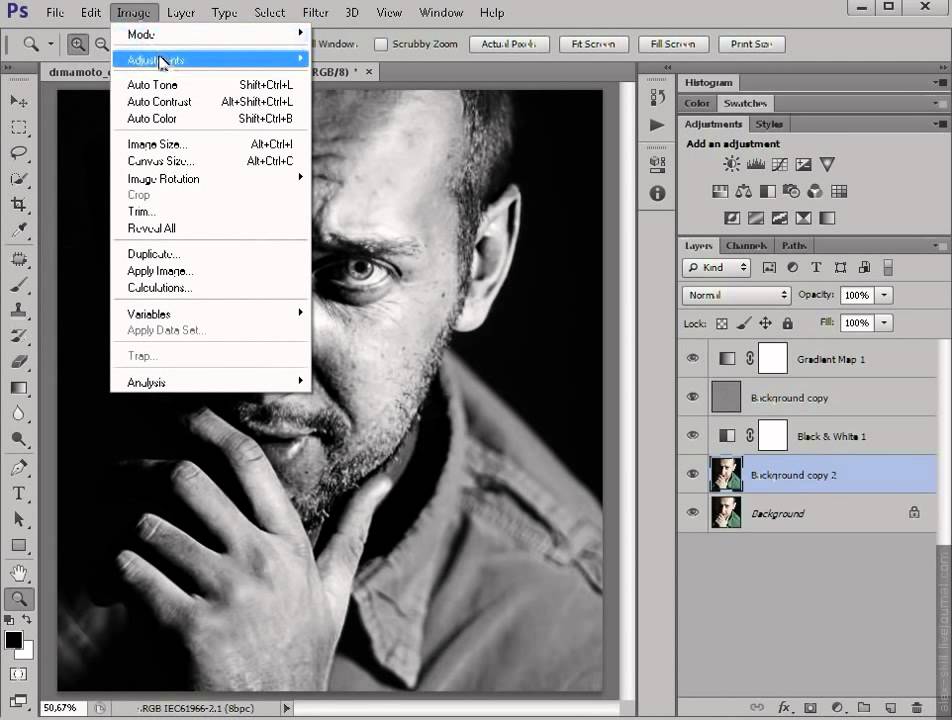Как сделать фотографию черно-белой в Photoshop и бесплатных онлайн-редакторах
Хотите добавить немного драматизма фотографии, придать своему снимку нуарный оттенок или превратить его в кадр из фильма Хичкока? Вы точно по адресу.
В этой статье я расскажу о нескольких простых способах превращения цветной фотографии в черно-белую с помощью Фотошопа, а также дам список онлайн-сервисов, где это можно сделать в пару кликов. Поехали!
Черно-белая картинка в Photoshop: 5 простых способовФотошоп – мощный графический редактор, который предлагает множество инструментов для работы с изображениями. В Фотошопе существует масса способов перевода цветного фото в ч/б, и каждый волен пользоваться тем, что кажется удобнее. Можно просто обесцветить изображение, а можно поиграть с оттенками, добавить контраста и поупражняться со светом и тенью, чтобы фото выглядело более художественно. Если вы считаете, что это все сложно и подходит только для продвинутых пользователей, вы ошибаетесь.
Давайте откроем в Фотошопе какую-нибудь фотографию. Я решила начать путешествие в мир черно-белых картинок с фотографии девушки, которую я скачала с фотостока. Откройте папку с картинкой, которую вы хотите сделать черно-белой, и просто перетащите ее в окно графического редактора.
Начало положено. Давайте теперь подробно разберем все быстрые способы перевода картинки в ч/б.
Способ №1: Обесцвечивание фотографииЭто способ для спидраннеров или тех, кто хочет сделать черно-белую фотографию буквально за секунду. Правда, здесь не будет никаких тонких настроек, но вы можете добавить света или тени другими инструментами позднее. Итак, откройте вашу картинку в Фотошопе и нажмите сочетание Shift+Ctrl+U. Удивились?
С помощью обесцвечивания фотография, конечно, становится черно-белой, но выглядит она не слишком выразительно. Давайте научимся добавлять драматический эффект картинке другими способами.
Да, разработчики Adobe Photoshop встроили в редактор специальный инструмент, чтобы максимально упростить процесс превращения цветного в черно-белое. Перейдите в верхнем меню на вкладку «Изображение – Коррекция – Черно-белое» или просто нажмите сочетание клавиш Alt+Shift+Ctrl+B.
В появившемся меню можно изменить оттенки и выбрать параметры изображения. Попробуйте подвигать ползунки оттенков, и вы увидите, как изменяется картинка. Например, при выборе параметра «Синий фильтр» фотография становится более контрастной и выразительной. Смотрите, какие веснушки!
То же самое окошко «Черно-белое» можно открыть при помощи наложения корректирующего слоя. О том, что это такое и зачем он нужен, я подробно рассказывала в этом материале. Чтобы это сделать, выберите слой с вашей фотографией на панели «Слои», а затем кликните по иконке с кругом. Здесь также выбирайте «Черно-белое».
Здесь также выбирайте «Черно-белое».
Плюс такого способа в том, что пиксели самого изображения не изменяются – корректирующий слой накладывается поверх изображения. Если дважды кликнуть по значку с кругом рядом с корректирующим слоем, вы снова увидите окно с ползунками для изменения настроек. Чтобы убрать этот слой, просто удалите его, нажав «Delete», и тогда фото вернется к изначальному виду.
Так как с помощью корректирующего слоя мы накладываем ч/б-эффект поверх изображений, вы можете перетащить в окно Фотошопа несколько фотографий сразу и разместить их на панели «Слои». Помните: корректирующий слой должен быть cверху! Теперь вы можете поочередно отключать видимость слоев и сохранять картинки под одним фильтром.
При помощи инструмента «Карта градиента» можно не только сделать изображение черно-белым, но и красно-белым, фиолетово-желтым или вообще каким угодно.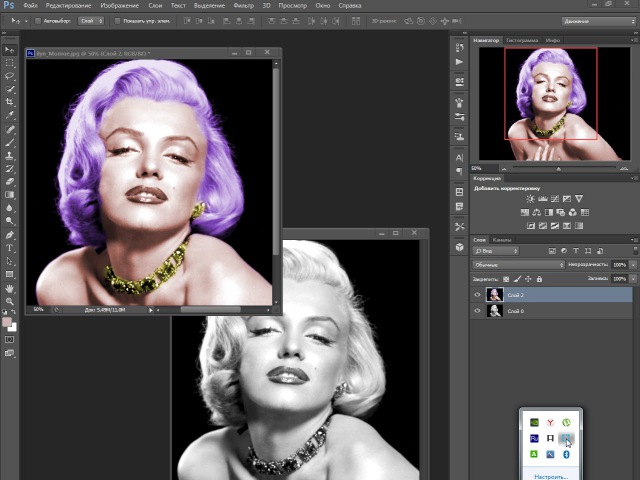 Давайте сосредоточимся на первом варианте и добавим атмосферы вот этой фотографии с людьми на пляже. Переходим по вкладке «Изображение – Коррекция – Карта градиента».
Давайте сосредоточимся на первом варианте и добавим атмосферы вот этой фотографии с людьми на пляже. Переходим по вкладке «Изображение – Коррекция – Карта градиента».
Появилось окошко с градиентом. Если у вас по умолчанию были выбраны черный и белый цвета, то картинка станет черно-белой. Теперь смело нажимайте ОК и сохраняйте фото. А если хотите еще поиграть или все выглядит не так, как хочется, – следуйте инструкции:
- Кликните по градиенту, чтобы открыть редактор.
- Найдите черно-белый градиент в папке «Основные».
- При необходимости поменяйте контраст, двигая точки ползунков в нижней части окна.
Если вы кликните по ползунку, а затем на квадратик «Цвет», то появится палитра. Тут можно выбрать оттенок, например темно-серый. Чтобы добавить в градиент еще один цвет, нажмите на область прямо под градиентом – так появляется новая точка цвета.
Я добавила серый цвет посередине, а белый заменила светло-серым и немного сдвинула ползунки.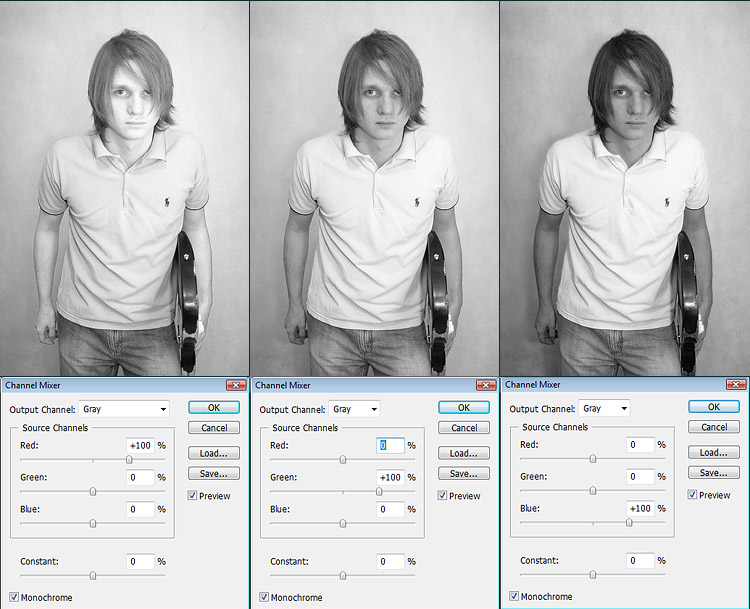 С помощью редактора градиентов можно добавлять и миксовать множество оттенков серого, чтобы добиться желаемого эффекта. А еще градиенты можно сохранять, а потом применять их на другие картинки с такими же настройками. Все сохраненные градиенты будут отображаться в этом же окне.
С помощью редактора градиентов можно добавлять и миксовать множество оттенков серого, чтобы добиться желаемого эффекта. А еще градиенты можно сохранять, а потом применять их на другие картинки с такими же настройками. Все сохраненные градиенты будут отображаться в этом же окне.
Еще один способ сделать фото черно-белым – это микширование каналов. Звучит сложно? Но на деле все очень просто:
- Откройте фотографию.
- Перейдите во вкладку «Изображение – Коррекция – Микширование каналов».
- В окрывшемся окне нажмите галочку «Монохромный».
Теперь, изменяя положение ползунков, вы можете скорректировать соотношение каналов, контрастность, тени, света и константу картинки. Как только вам понравится сделанная работа, нажмите ОК.
Я выбрала такие настройки и сдвинула константу на 16% в черный. Так я получила фильтр, напоминающий старую фотопленку.
Рассказывая о превращении цветного в черно-белое, я подумала: вдруг кому-то будет полезно узнать, как оставить часть фото в цвете. В качестве бонуса я решила показать вам один простой метод. Он потребует немножко усидчивости, но результат вам точно понравится. Чтобы процесс стал повеселее, я решила сделать картинку в духе бессмертного Sin City – это первое, что приходит мне в голову, когда я думаю о цветной детали черно-белого изображения.
Первым делом я подобрала подходящую фотографию: мне понравилась эта симпатичная женщина в красном платье. Итак, перед вами первая в мире инструкция, как сделать бабушку в стиле «Города Грехов». Смотрите:
- Открываем фотографию. Для моей идеи идеально подходит именно эта. Если у вас не показывается панель «Слои», нажмите F7.
- Создаем корректирующий черно-белый слой, как я показывала выше. Этот слой должен быть над фотографией. Двигаем ползунки, чтобы добиться нужного контраста.

- Выбираем инструмент «Кисть». Кисть должна быть непременно черного цвета: с помощью черной кисти стирается часть слой-маски, а с помощью белой – восстанавливается. Выбрать цвет вы можете на палитре в панели инструментов. Размер кисти выберите в верхней панели или просто меняйте его с помощью клавиш «[» и «]».
- Убедитесь, что вы выбрали корректирующий слой на панели слоев.
- Закрасьте кистью область, которую вы хотите оставить цветной. Аккуратно пройдитесь по контуру. Я буду закрашивать черной кистью зону с платьем.
Почти готово! Я бы хотела немного подкорректировать цвет платья. Для этого я наложу корректирующий слой «Цветовой тон/Насыщенность» и заменю малиновый оттенок на красный.
В конце я хочу добавить еще одну небольшую деталь:)
Хочется поскорее сделать черно-белую фотографию, но нет Фотошопа? Не беда. Для этого существуют специальные онлайн-редакторы, которые могут похвастаться скоростью и приличным функционалом. Давайте я покажу самые удобные и быстрые сервисы.
Давайте я покажу самые удобные и быстрые сервисы.
Экспресс – ключевое слово, ведь нам нужно сделать все черно-белым максимально быстро. Нажмите на кнопку «Добавить файл» и выберите изображение на компьютере. Когда картинка загрузится, кликните слева «Изменение изображения», а справа откройте вкладку «Ч/б».
Здесь на выбор предоставляется несколько стилей, и каждый из них вы можете корректировать на свой вкус.
В конце работы нажмите на кнопку «Изменение изображения», а затем скачайте полученную черно-белую фотографию. В окне скачивания картинки можно настроить размер, выбрать формат и задать имя файлу.
Ссылка: photoshop.adobe.com
CanvaЧтобы сделать фото черно-белым в Canva, нужно сначала пройти регистрацию или войти с помощью аккаунта Google, Facebook или Apple. Далее просто следуйте данным шагам:
- Нажмите на кнопку «Создать дизайн» и выберите «Редактировать фото».

- Загрузите фотографию в редактор и кликните по ней.
- Кликните «Фильтр».
- Выберите фильтр «Street» или «Greyscale».
- Скачайте изображение.
Помимо фильтров, редактор Canva предлагает ползунки яркости и контраста, которые вы можете покрутить во вкладке «Настройки». Все это можно сделать бесплатно и в пару кликов. Изображение сохраняется в исходном качестве.
Ссылка: canva.com
PixlrВ онлайн-редакторе Pixlr можно сделать черно-белую картинку за считанные секунды. Загрузите фото на сайт, нажмите на вкладку «Отрегулировать», а затем «B&W».
Во вкладке «Light» вы можете отрегулировать экспозицию, яркость, добавить тени и контраст, выделить детали изображения.
Нажмите кнопку «Сохранить», настройте размер файла и загрузите изображение на компьютер.
Готово!
Ссылка: pixlr.com
RibbetОнлайн фоторедактор Ribbet позволяет накладывать на изображения различные фильтры, делать обрезку, добавлять текст, менять цвета – одним словом, тут все под рукой.
Чтобы воспользоваться функционалом редактора, необходимо зарегистрироваться. Есть платные функции, но много инструментов доступны бесплатно, в том числе черно-белый фильтр.
Кликайте по «Upload image» или просто бросьте картинку в окошко для загрузки.
На панели слева выберите «Effects», а затем найдите фильтр «Black and white». Сохраните изменения кнопкой «Save». Ribbet несколько сжимает изображения после редактирования, поэтому будьте внимательны – качество исходной картинки снизится.
Ссылка: app.ribbet.com
FotostarsЭтот фоторедактор предлагает широкие возможности настройки цвета и десятки симпатичных фильтров для фотографий. Работать с Fotostars очень просто – загрузите фото и откройте меню фильтров. Прокрутите вниз до фильтров серии «К» и выберите, например, черно-белый вариант под номером «К01».
Нажмите галочку и при необходимости загляните в раздел коррекции. Тут вы найдете варианты добавления контрастности, яркости, можете добавить эффект дымки или даже затмения.
Тут вы найдете варианты добавления контрастности, яркости, можете добавить эффект дымки или даже затмения.
Нажмите на иконку «Сохранить» и скачайте готовую картинку. Надо заметить, что Fotostars не режет качество изображения, что является большим плюсом.
Ссылка: fotostars.me
ЗаключениеКак вы заметили, чтобы сделать цветное фото черно-белым, не надо быть экспертом в графических редакторах. Методы, о которых я рассказала, очень просты – все делается в несколько кликов. Сложности могут возникнуть, если вы пытаетесь создать определенную атмосферу с помощью черно-белой фотографии: здесь придется попотеть над настройками контрастности, яркости и оттенками. Современные онлайн-фоторедакторы тоже набирают мощь и позволяют быстро добиться нужного результата, а интуитивно понятный интерфейс сможет освоить даже новичок.
4 способа превратить цветное фото в черно-белое / Creativo.one
В Photoshop существует много способов для конвертирования цветного изображения в черно-белое.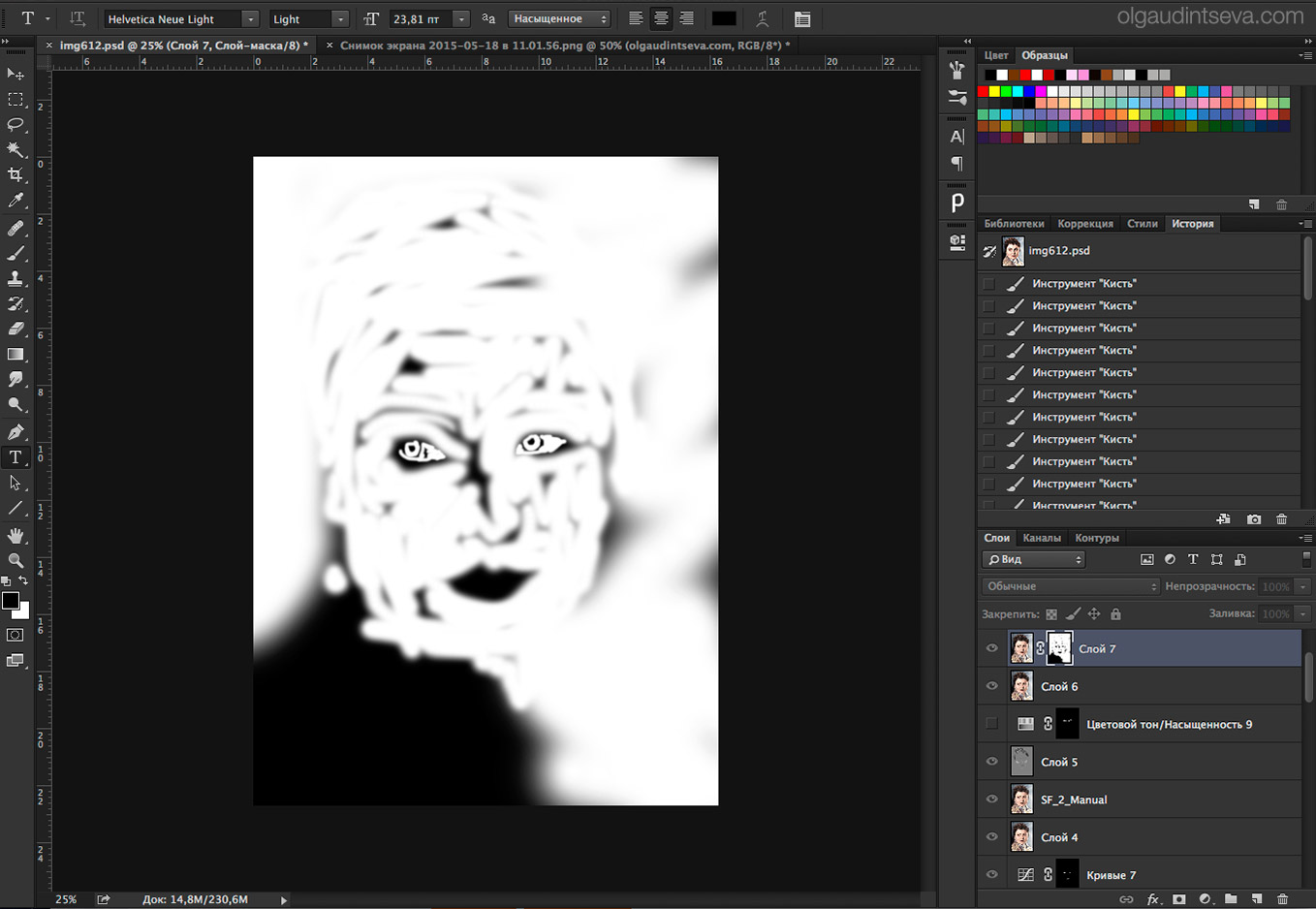
Сейчас мы покажем 4 самых популярных способа.
Откройте свою фотографию в Фотошопе.
Начнем с того, что познакомим вас с двумя самыми простыми способами превращения в черно-белое изображение.
1 — функция Градации серого (Grayscale)
2 — функция Обесцветить (Desaturation)
Не спорим, это самые простые способы, но качество при этом получается не лучшим. Здесь контрастность очень низкая, изображение получается слегка мутным.
Покажем на примере:
1. Градации серого
Изображение — Режим — Градации серого (Image — Mode — Grayscale)
Очень просто, правда?
2. Обесцветить
Изображение — Коррекция — Обесцветить (Image — Adjustments — Desaturate)
Быстро и легко — но контрастность изображения очень низкая, изображение выглядит тусклым и плоским.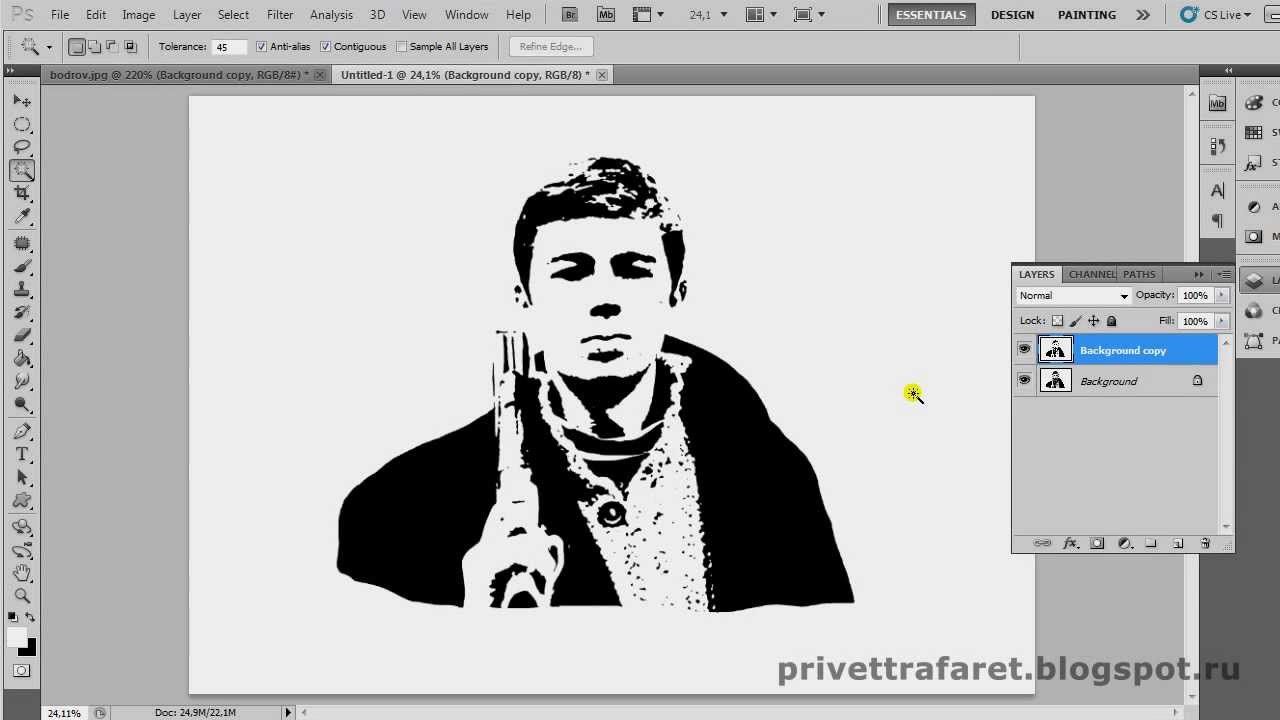 Совсем не то, к чему мы стремимся. Что нам особо нравится в качественной ч-б фотографии — так это глубина и высокая контрастность. Хорошо — пришло время познакомить вас с более серьезными методами!
Совсем не то, к чему мы стремимся. Что нам особо нравится в качественной ч-б фотографии — так это глубина и высокая контрастность. Хорошо — пришло время познакомить вас с более серьезными методами!
3. Корректирующий слой цветовой тон/насыщенность
Метод, о котором собираемся вам поведать, заключается в использовании нескольких корректирующих слоев Цветовой тон/насыщенность. Это означает, что вы можете в любой момент вернуть первоначальный вид. Плюс ко всему вы НЕ изменяете оригинальное изображение. Теперь перейдите в меню Слои — Новый корректирующий слой – Цветовой тон/насыщенность (Layers — New Adjustment layer — Hue/Saturation).
Все свойства слоя оставьте без изменения. Поменяйте режим смешивания слоев с Обычные (Normal) на Цветность (Color).
Затем добавьте еще один корректирующий слой Цветовой тон/насыщенность (Hue/Saturation) — но на этот раз в свойствах слоя передвиньте ползунок Насыщенность (Saturation) до значения -100.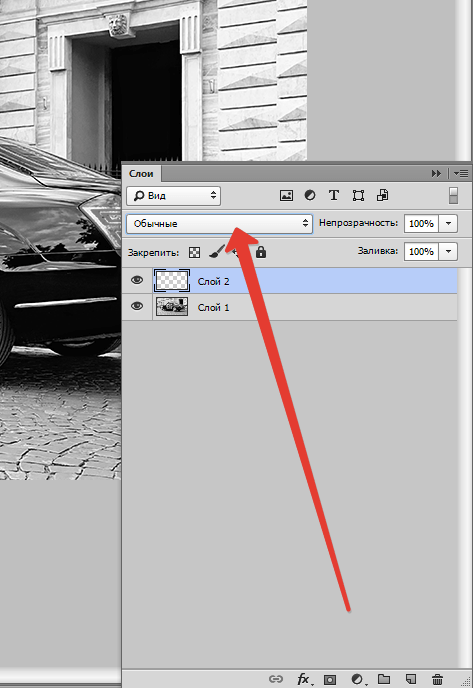
Итак, приготовьтесь… Так изображение выглядит сейчас:
Теперь начинается самое интересное! Дважды щелкните по первому корректирующему слою, который вы делали, или просто откройте свойства. А теперь ползунок Цветовой тон (Hue) переместите в такое положение, пока вас не устроит полученный эффект. Вы также можете еще поработать с Насыщенностью (Saturation).
Эти настройки мы использовали, чтобы получить изображение, которое вы видите ниже. Теперь он смотрится намного лучше, хотя все равно кажется, что чего-то не хватает…
Вот что мы будем делать дальше: дублируйте тот же первый корректирующий слой Цветовой тон/насыщенность (Hue/Saturation), перетащив его на значок, отмеченный на скриншоте ниже.
Теперь этому ново-созданному слою измените режим смешивания с Цветность (Color) на Перекрытие (Overlay), и немного уменьшите Непрозрачность (Opacity), в нашем случае до 65%.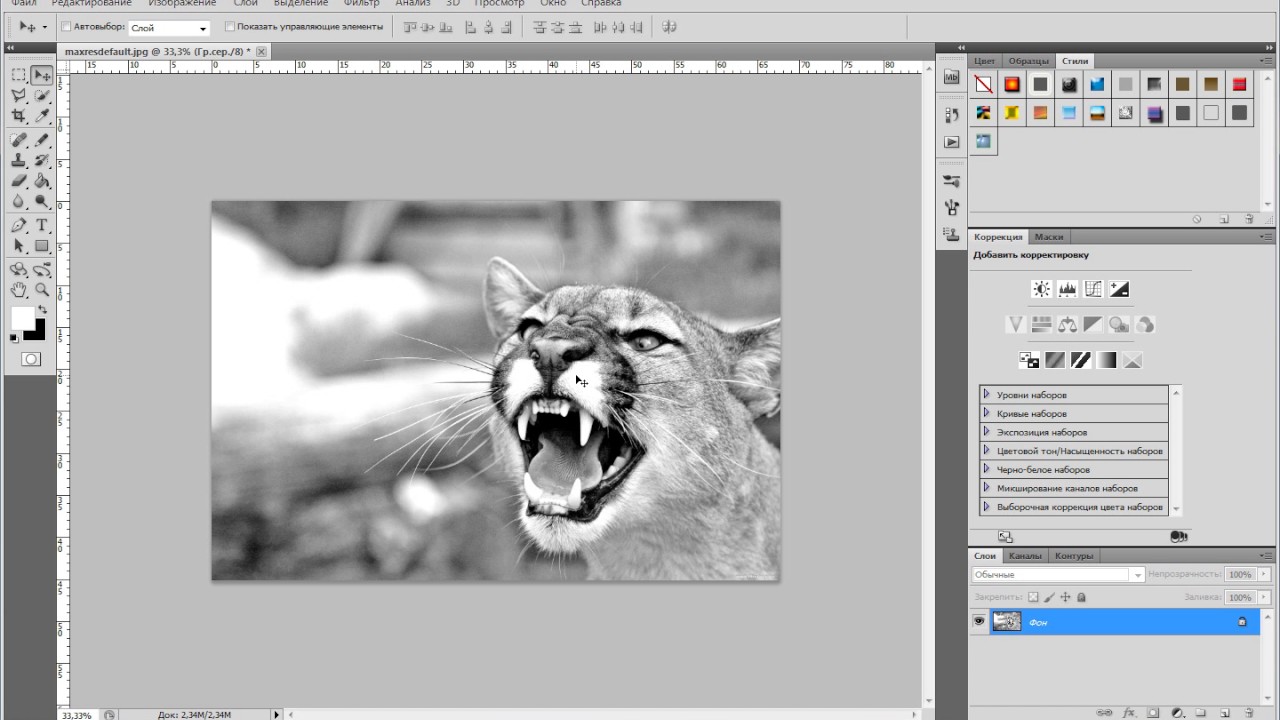
Вот что получилось теперь. Контрастность заметно увеличилась. Ни одна деталь не потеряна, что придает глубину изображению.
Заметим, что каждое изображение требует индивидуального подхода. Что подошло этому изображению может не понравится вашему. Так что не бойтесь экспериментировать с настройками, слоями и режимами самостоятельно 🙂
4. Микширование каналов
Последний способ, о котором вы узнаете из этого урока — это использование корректирующего слоя Микширование каналов (Channel Mixer). При активном оригинальном изображении перейдите в меню Слои — Новый корректирующий слой — Микширование каналов (Layers — New Adjustment Layer — Channel mixer).
Когда появится такое окошко, поставьте галочку около функции Монохромный (Monochrome).
А теперь подберите оттенки черно-белого просто передвигая ползунки, которые соответствуют красному (red), зеленому (green), и синему (blue) цветам изображения. Важно: постарайтесь, чтобы суммарное количество значений было около 100, чтобы избежать размытых участков на вашем изображении. Мы установили красный и зеленый каналы на 0, а синий на 100. Это придает коже интенсивные черно-белые оттенки.
Заключительный этап: дублируйте корректирующий слой. Затем измените режим смешивания с Обычные (Normal) на Перекрытие (Overlay) и уменьшите Непрозрачность (Opacity), например для этого изображения получилось 44% — но часто бывает нужно опускать до 20-30%. Вот посмотрите — внизу находится результат наших трудов.
Очень атмосферное изображение получилось. Ждем ваших впечатлений. Надеемся, вам эта статья дала много полезной информации.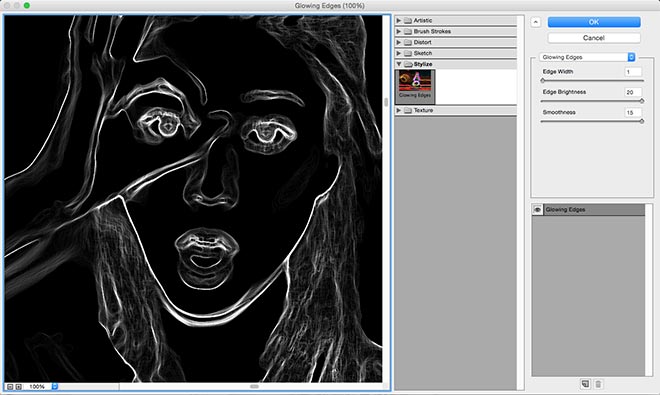
До встречи в новом уроке!
Источник: www.photoshop-master.ru
Преобразуем изображение в чёрно-белое: Обесцвечивание
Самый быстрый способ преобразовать фотографию в чёрно-белую имеющийся в Photoshop — это команда «Обесцветить» (Desaturating), найти которую можно по вкладке главного меню Изображение —> Коррекция (Image —> Adjustments):
И еще более быстрый способ применения этой команды — просто нажмите сочетание клавиш Shift+Ctrl+U. Вне зависимости от того, каким из этих двух способов Вы воспользуетесь, Photoshop сразу уберёт всю насыщенность цветов на фото, оставив нам черно-белый вариант:
Использование этой команды, конечно, простое и быстрое, но проблема в том, что это изменение навсегда. Если мы посмотрим на палитру слоёв , то увидим, что наше рабочее фото является фоновый слоем, а по эскизу предварительного просмотра слоя мы видим, что сам оригинал нашего изображение в настоящий момент в черно-белый:
Так как мы сделали изменения непосредственно в исходном (т. е. оригинальном) изображении, если мы теперь сохраним и закроем наш документ, то на фотография потеряет цвет навсегда. Даже если сохранить документ в фотошоповском формате — файле PSD, то всё равно не будет никакого способа вернуть назад начальный цвет фотографии. Конечно, как мы могли бы избежать этой проблемы, если бы в начале работы создали копию фонового слоя и применили бы команду «Обесцвечивание» к уже к копии.
е. оригинальном) изображении, если мы теперь сохраним и закроем наш документ, то на фотография потеряет цвет навсегда. Даже если сохранить документ в фотошоповском формате — файле PSD, то всё равно не будет никакого способа вернуть назад начальный цвет фотографии. Конечно, как мы могли бы избежать этой проблемы, если бы в начале работы создали копию фонового слоя и применили бы команду «Обесцвечивание» к уже к копии.
Но, к счастью, имеется лучший способ, который дает нам немного больше свободы для творчества.
Корректирующий слой «Цветовой тон/Насыщенность» (Hue/Saturation)
В завершающей статье этого цикла мы рассмотрим, как мы использовать корректирующий слой «Цветовой тон/Насыщенность» для создания профессионального черно-белого варианта цвета изображения. Здесь же мы просто посмотрим, как мы сможем использовать этот корректирующий слой, чтобы не только полностью обесцветить цвета, но и как сохранить некоторый намек на первоначальные цвета, что является весьма интересным результатом.
Во-первых, прежде чем мы пойдем дальше, давайте вернём первоначальный цвет фотографии, отменив команду «Обесцветить» с помощью нажатия сочетания клавиш Ctrl+Z.
Чтобы добавить корректирующий слой «Цветовой тон/Насыщенность», щелкните соответствующий значок внизу палитры слоёв и выберите «Цветовой тон/Насыщенность» (Hue/Saturation) из появившегося списка:
Если вы используете Photoshop ниже CS4, то элементы управления слоя появятся в появится диалоговом окне, если Вы используете версию CS4 и выше (здесь я использую русскоязычный CS6), то элементы управления появятся в окне свройств.
Чтобы обесцветить цвета, просто перетащите ползунок Насыщенности (Saturation) влево до упора:
Это дает нам тот же самый результат, который мы получили при помощи команды «Обесцветить»:
Так в чем же разница между использованием команды «Обесцветить» и перетаскиванием ползунка «Насыщенность» (Saturation)? Ну, скажем, если мы решили, что не хотим делать полностью ч/б изображение, а хотим оставить у фотографии небольшое количество исходного цвета, то это невозможно сделать командой «Обесцветить», а с помощью ползунка — очень просто!
Так как мы используем корректирующий слой, мы не производми никаких необратимых изменений в исходной фотографии (см. статью Неразрушающее редактирование фотографий корректирующими слоями). Для частичного восстановления первоначального цвета достаточно просто перетащить ползунок Насыщенности немного назад, вправо. Следите за изменениями фотографии в окне документа, чтобы судить о результатах, происходящих в процессе перемещения ползунка. Чем дальше вы перетащите его в правую сторону, тем больше цветов восстановится. Так как мы хотим вернуть всего лишь намек на цвет, я собираюсь перетащить ползунок вправо до значения примерно минус 90, что возвратит примерно 10% от первоначальной насыщенности цвета:
статью Неразрушающее редактирование фотографий корректирующими слоями). Для частичного восстановления первоначального цвета достаточно просто перетащить ползунок Насыщенности немного назад, вправо. Следите за изменениями фотографии в окне документа, чтобы судить о результатах, происходящих в процессе перемещения ползунка. Чем дальше вы перетащите его в правую сторону, тем больше цветов восстановится. Так как мы хотим вернуть всего лишь намек на цвет, я собираюсь перетащить ползунок вправо до значения примерно минус 90, что возвратит примерно 10% от первоначальной насыщенности цвета:
Вместо того, чтобы стать полностью черно-белой, моя фотография в имеет приглушенные, практически незаметные цвета:
Так как наш черно-белый эффект содержится в корректирующем слое, то первоначальное изображение осталось без изменений.
Если вдруг нам понадобится восстановить первоначальное полноцветное изображение, все, что нужно сделать, это выключить корректирующий слой, нажав на значок видимости (глаз), которые вы найдете с левой стороны слоя в палитре слоёв:
Как раскрасить старую черно белую фотографию в Фотошопе
Раскрашивание монохромной фотографии требует времени и терпения, но это не так сложно, как может показаться на первый взгляд.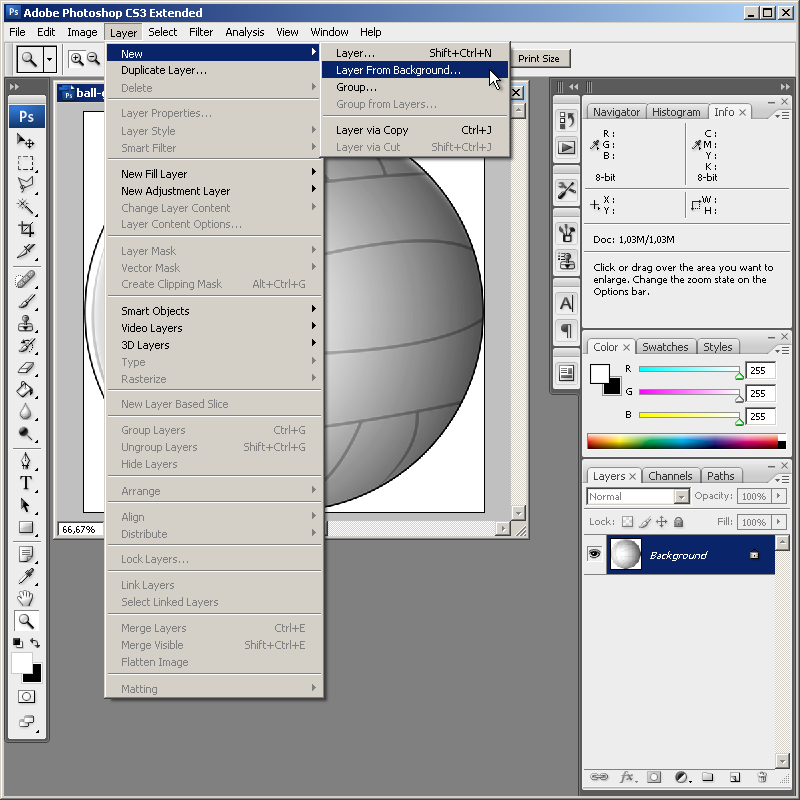 Из этого урока вы узнаете, как раскрасить старое фото в программе Adobe Photoshop (cs5, cs6, cc).
Из этого урока вы узнаете, как раскрасить старое фото в программе Adobe Photoshop (cs5, cs6, cc).
Шаг 1.
Подготовка фото.Для упрощения работы можно сначала преобразовать изображение в черно-белое, перейдя в меню Изображение > Коррекция > Черно-белое (Image > Adjustments > Black & White).
Шаг 2.
Проверьте режим изображенияОткройте фото и убедитесь, чтоб режим изображения был выставлен на RGB, а не на режим Градация серого (Grayscale): Изображение > Режим > RGB (Image > Mode > RGB).
Шаг 3.
Начинайте с больших областей цвета.Теперь возьмите Инструмент Быстрое выделение — Quick Selection Tool (W) и выделите небо. Затем нажмите кнопку Уточнить край (Refine Edge).
Шаг 4.
Начинайте с больших областей цвета.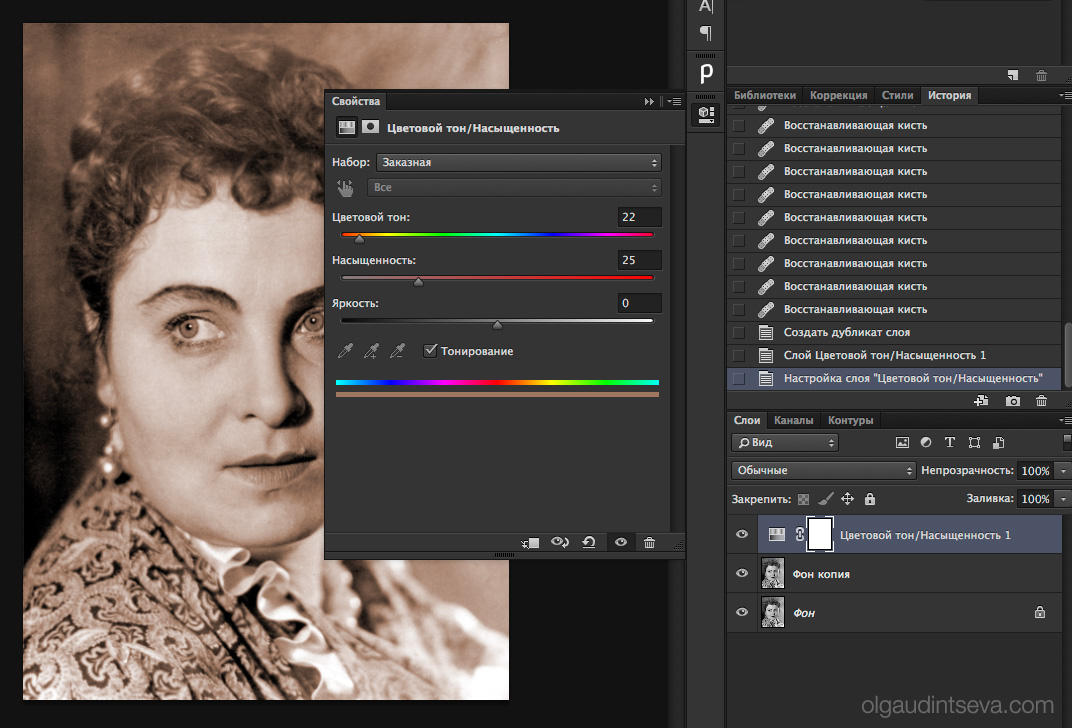
В диалоговом окне настроек инструмента Уточнить край (Refine Edge), поставьте галочку Умный радиус (Smart Radius). Установите значение радиуса на 5 и значение Сгладить (Smooth) на 3 пикселя, чтобы смягчить жёсткие края. Устанавливайте настройки исходя из требований вашего изображения. Когда закончите, нажмите ОК.
Шаг 5.
Начинайте с больших областей цвета.Далее кликните по иконке Создать новый корректирующий слой или слой-заливку (Create new fill or Adjustment layer) и выберите пункт Цвет (Solid Color).
Шаг 6.
Начинайте с больших областей цвета.Выберите подходящий цветовой оттенок, затем нажмите OK. Вы увидите, как выделенный фрагмент выглядит на маске корректирующего слоя.
Шаг 7.
Начинайте с больших областей цвета.
Теперь измените режим наложения этого слоя на Перекрытие (Overlay).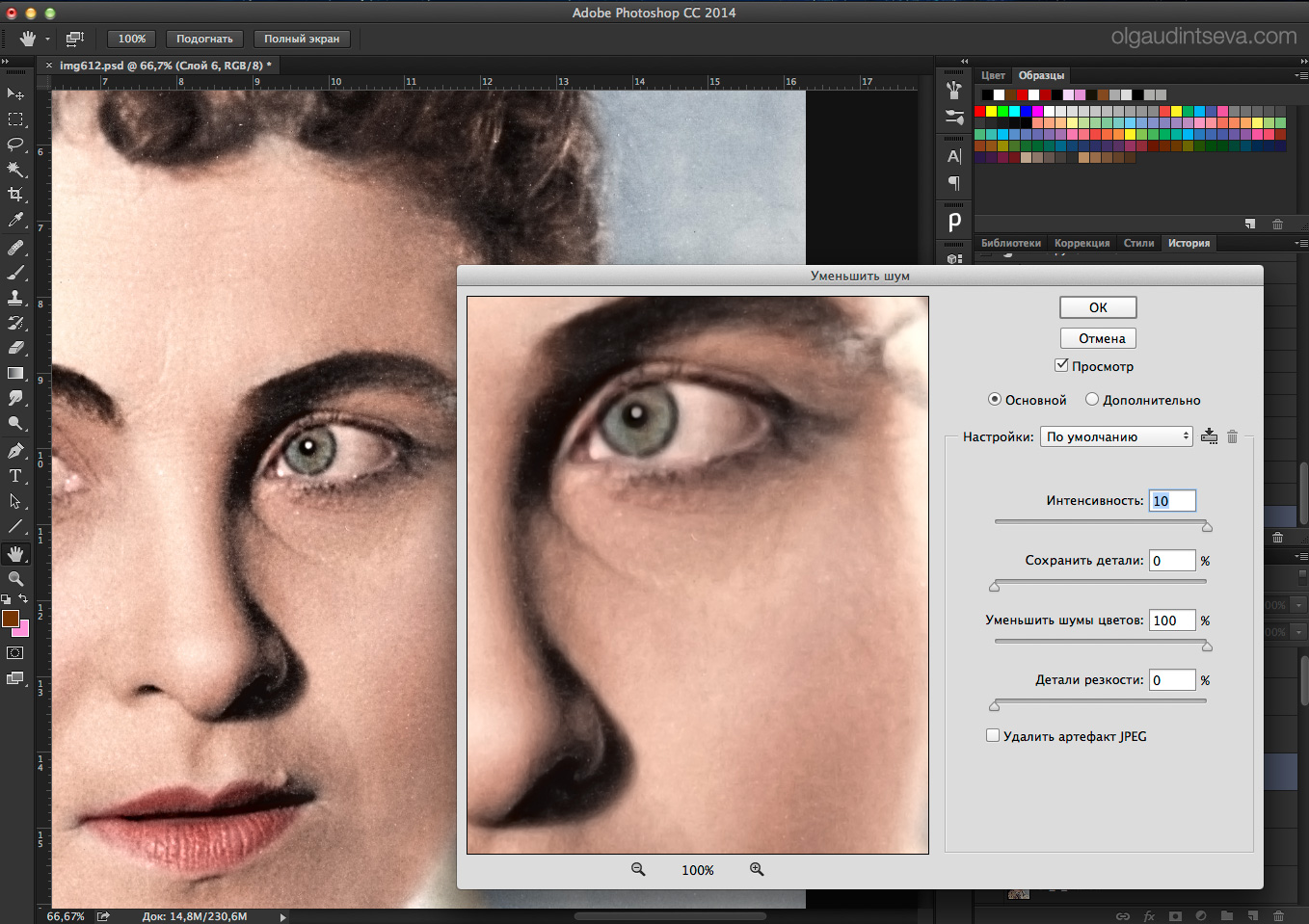 Если вы хотите отредактировать цвет, дважды кликните левой кнопкой мыши по миниатюре с цветом и измените его.
Если вы хотите отредактировать цвет, дважды кликните левой кнопкой мыши по миниатюре с цветом и измените его.
Шаг 8.
Начинайте с больших областей цвета.Если вы заметили некоторые погрешности в раскрашивании, устраните их на маске слоя, используя белую/черную Кисть – Brush Tool (B).
Шаг 9.
Выберите фрагменты со схожим цветовым оттенком.Повторите процесс выделения, описанный в предыдущих шагах, выделив зелень моркови и арбуз. На этот раз в окне Уточнить край (Refine Edge) установите значение Сгладить (Smooth) до 2 рх. Опять же, используйте более подходящие для вашего фото значения.
Шаг 10.
Выберите фрагменты со схожим цветовым оттенком.
Снова создайте корректирующий слой Цвет (Solid Color), и выберите оттенок зелёного цвета. Непрозрачность (Opacity) оставьте пока 100%, мы сможем откорректировать ее позже.
Шаг 11.
Выберите фрагменты со схожим цветовым оттенком.Далее измените режим наложения на Перекрытие (Overlay) и откорректируйте цвет, если нужно. Далее таким же образом раскрасьте огурец и плоды моркови. Теперь перейдем к раскрашиванию кожи людей.
Шаг 12.
Выберите фрагменты со схожим цветовым оттенком.Вот так примерно должно выглядеть фото на текущий момент.
Шаг 13.
Оттенки кожи и глаза.Раскрашивайте мужчину и женщину отдельно, сделав оттенки их кожи разными!
Выделите участки кожи, как вы делали ранее, примените утончение края (Refine Edge).
Теперь нажмите Q, чтобы перейти в режим Быстрой маски (Quick Mask), и затем с помощью кисти, прокрасьте глаза, а также другие участки, которые вы не будете раскрашивать в оттенок кожи. Еще раз нажмите Q, и вы увидите, что участки, которые вы красили кистью в режиме маски, не вошли в итоговое выделение.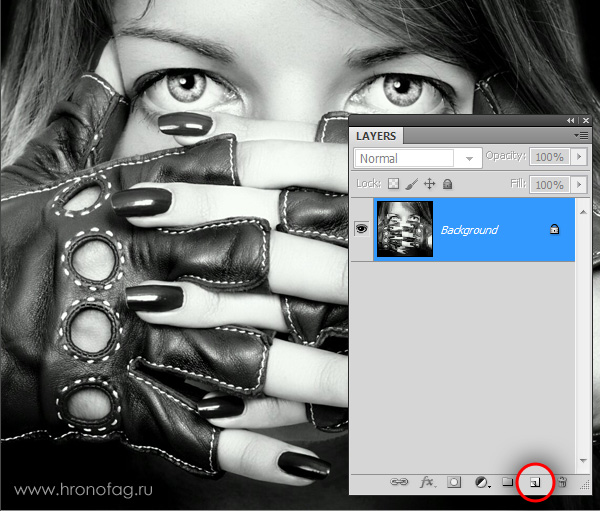
Шаг 14.
Оттенки кожи и глаза.
Помните, что мы изменим режим наложения на Перекрытие (Overlay), поэтому выбирайте неяркие красно-коричневые оттенки, чтобы в итоге не получить ярко оранжевую кожу.
Шаг 15.
Оттенки кожи и глаза.При окрашивании глаз создайте новый корректирующий слой Цвет (Solid Color) не делая перед этим выделения, выберите подходящий цветовой оттенок. Кликните левой кнопкой мыши по маске корректирующего слоя, затем нажмите Ctrl+I, чтобы инвертировать маску. Теперь с помощью белой Кисти – Brush Tool (B), раскрасьте глаза на маске. Если вам не видно глаз за стёклами очков, уменьшите Непрозрачность (Opacity) корректирующего слоя до 40%.
Если вы раскрашиваете фотографию, где четко видны глаза — запомните, что раскрашивать надо только радужку.
Шаг 16.
Оттенки кожи и глаза.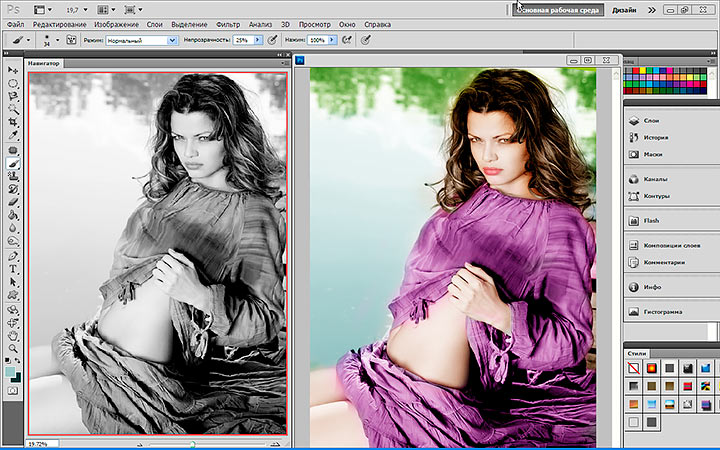
Работа с оттенками кожи завершена.
Шаг 17.
Губы и волосы.Теперь раскрасим губы. Выберите оттенки красного / коричневого цветов и используйте кисть с малой непрозрачностью, чтобы только слегка добавить цвет.
Шаг 18.
Губы и волосы.При раскрашивании волос старайтесь подбирать наиболее подходящий цветовой оттенок, исходя из исходной фотографии. Для волос мужчины используйте тёмный оттенок, уменьшив Непрозрачность (Opacity) слоя до 90%, чтобы немного смягчить тон волос, т.к. видно, что мужчина уже не молод. Волосы женщины не выглядят окрашенными, поэтому используйте темно-серый цвет.
Старайтесь выбирать натуральные оттенки для окраски волос.
Шаг 19.
Последние штрихи.В конце раскрасьте одежду. После того, как завершите раскрашивание изображения, поэкспериментируйте с непрозрачностью слоёв с цветами, чтобы сделать изображение более реалистичным.
Запомните одно правило: если вы хотите придать изображению естественный и реалистичный вид, выбирайте приглушенные оттенки цветов, с учетом того, какую одежду носили в то время, когда была снята фотография.
Изображение после раскрашивания выглядит излишне насыщенным.
Шаг 20.
Финальное изображение с более приглушенными оттенкамиПри выборе фотографии для раскрашивания помните, что чем больше деталей на фотографии, тем сложнее и дольше придется раскрашивать фотографию. Сначала выбирайте более простые фотографии, постепенно усложняя изображения, по мере нарабатывания опыта. Процесс раскрашивания фотографий может быть действительно увлекательным!
Ссылка на источник
Как раскрасить чб фото. Раскрашиваем чб фото в фотошопе. Как раскрасить чб фото в фотошопе. Раскрасить чб фото онлайн. Раскрашиваем черно белое фото. Раскрасить черно белое фото. Раскрашиваем черно белое фото онлайн. Раскрасить черно белое фото онлайн. Раскрашиваем черно белое фото в фотошопе. Раскрасить черно белое фото в фотошопе. Раскрасить черно белое фото онлайн бесплатно. Раскрасить черно белое фото программа. Раскрасить черно белое фото автоматически. Раскрасить черно белое фото онлайн автоматически. Как раскрасить черно белое фото. Раскрашенные старые фотографии. Как раскрашивают старые фотографии. Как раскрасить старую фотографию в фотошопе. Раскрашиваем старую военную фотографию в фотошопе. Как раскрасить старую фотографию.
Как в фотошопе сделать черно белое изображение
Как в фотошопе сделать черно-белое изображение с цветным элементом
Один из творческих способов подчеркнуть какой-либо объект на изображении — оставить его цветным, а все остальное изображение сделать черно-белым (эффект частичного цвета).
Добиться такого эффекта можно легко, используя корректирующие слои «Черно-белое», «Микширование каналов» или «Карта градиента». С помощью них изображение преобразуется в черно-белое, а затем слоем-маской скрывается преобразование областей, которые требуется оставить цветными. Этот прием — прекрасный пример творческого подхода к редактированию изображений.
Шаг 1
Преобразуйте ваше цветное изображение в черно-белое.
Шаг 2
Щелкните мышью по слою-маске корректирующего слоя на палитре слоев. Когда вы это сделаете, фотошоп обрисует миниатюру маски тонким черным контуром, указывая, что маска активна.
Если миниатюры совсем маленькие, то черного контура может быть и не видно. К счастью, их можно сделать больше, выбрав в меню палитры команду Параметры панели. Установите переключатель в положение, соответствующее самым большим миниатюрам и щелкните мышью по кнопке ОК.
Как сделать цветную картинку чёрно-белой в Photoshop
Вам понадобится
- — Программа Photoshop;
- — файл с изображением.
Инструкция
Откройте картинку, которую собираетесь перевести в черно-белый режим в программе Photoshop. Для этого щелкните правой кнопкой мыши по файлу с изображением в окне проводника. Выберите опцию «Открыть с помощью» в контекстном меню. В списке программ, в которых предлагается открыть файл, выберите Photoshop.
Переведите картинку в черно-белый режим. Это можно сделать через меню Image («Изображение»). В этом меню выберите группу Mode («Режим»), а в ней опцию Grayscale («Оттенки серого»).Визуально сходный результат можно получить, если применить команду Desaturate («Обесцветить») из группы Adjustment меню Image. Но в этом случае черно-белая картинка останется в режиме RGB, что позволит вам, при необходимости, наложить на нее цветные слои.Отрегулируйте яркость и контраст изображения. Это можно сделать, применив команду Brightness/Contrast («Яркость/Контраст») из группы Adjustment меню Image. В открывшемся окне отрегулируйте оба параметра, перетаскивая ползунки. Результат изменения настроек будет сразу виден на изображении.Добившись приемлемых результатов, нажмите кнопку ОК.
Сохраните черно-белую картинку в формате JPG. Сделайте это при помощи команды Save As («Сохранить как») из меню File («Файл»). Конечно, вы можете использовать для сохранения измененного файла команду Save («Сохранить»), но тогда вы потеряете исходное цветное изображение, а оно могло бы вам еще пригодиться.В открывшемся окне выберите из раскрывающегося списка тип файла JPEG, введите имя сохраняемого файла и кликните по кнопке «Сохранить». В открывшемся окне настроек компрессии JPEG выберите уровень сжатия файла. Это можно сделать, перетаскивая ползунок, или выбрав один из четырех видов качества в раскрывающемся списке. Учитывайте при этом тот факт, что при очень сильном сжатии вы получите файл маленького размера и низкого качества.Нажмите на кнопку ОК. Черно-белая картинка сохранена.
Источники:
- Другой способ перевода изображения в черно-белый режим в Photoshop
- сделать черно белое цветным
Как в фотошопе сделать любую цветную картинку черно-белой?
Доброго вам времени суток, мои дорогие читатели. Просматривал я тут недавно свои детские фотографии (до 6 лет) и как же много из них было черно-белых. Раньше это было обычным делом, а теперь чисто черно-белых фотоаппаратов нет, но всё равно иногда очень приятно посмотреть на фотку без цвета. В некоторых случаях на нее даже приятнее смотреть. Вы так не считаете?
Во многих фотоаппаратах есть функция нецветной съемки (ч/б, сепия и т.д.), но в данной статье я хотел бы вам рассказать как в фотошопе сделать картинку черно-белой. Причем неважно, что это за картинка. Главное, что эта функция все равно осталась и отказываться от нее никто не собирается. Кстати в моей статье про архивную кисть в фотошопе я как раз таки использовал эффект превращения цветного фото в черно-белое. Помните?
Итак, давайте приступим! Что вы хотите преобразовать в ч/б цвет? Лично я хочу обесцветить машину, которую я вам показывал в уроке про то, как пользоваться градиентом в фотошопе.
Обесцвечивание
Самый простой способ обесцветить изображение через меню «Изображение». Для этого зайдите в меню «Изображение» — «Коррекция» — «Обесцветить». После этого фотография мгновенно убирает все цвета.
Градации серого
Данный способ похож на первый и выполнить его будет также легко. Вам нужно войти в меню «Изображение», затем из выпадающего меню выбрать «Режим», а уже потом «Градации серого».
Вуаля! Ваше черно-белое изображение готово.
Оба способа являются самыми простыми, но не самыми лучшими. Для более тонкого преобразования лучше использовать остальные способы.
Черно-белое
Этот способ удобен тем, что мы можем подкорректировать изображение так как нужно нам, поэтому качество фотографии на выходе будет лучше.
Зайдите опять в меню «Изображение», затем выберете знакомое нам слово «Коррекция», и в конце смело выбирайте «Черно-белое…».
Как видите наше изображение стало черно-белым, а также заодно появились различные бегунки с названием цветов. С помощью них мы-то и будем корректировать наше ч/б изображение. Попробуйте подвигать по очереди разные бегунки и вы увидите, что меняется контрастность и качество изображения, причем в отдельных участках. Для каждого участка свой свой цвет.
Таким образом подгоняйте все цвета так, пока изображение не примет лучшую насыщенность и контрастность. Вуаля.
Только не нажимайте на «Оттенок», иначе никакого черно-белого изображения у вас не получится. Если вы не хотите ч/б, а хотите в желтых или других тонах, то пожалуйста.
Корректирующий слой
Самый лучший способ создания черно-белого изображения из цветного — создать корректирующий слой. Но и здесь есть несколько разных способов такого преобразования.
Микширование каналов
- Убедитесь, что у вас выделен нужный слой. Если он у вас единственный, то не парьтесь. Теперь нажмите на кнопку создания корректирующего слоя (Черно-белый кружочек внизу панели слоев) и из раскрывающегося списка выберете «Микширование каналов».
- У вас появится новое окошечко с тремя цветами и константой. Для того, чтобы сделать ч/б изображение, поставьте галочку напротив «Монохромный».
- Теперь двигайте ползунки с цветами, подгоняя их под нужную насыщенность. Смысл примерно тот же, что и в предыдущем случае. А вот ползунок «Константа» предназначена для того, чтобы менять контрастность всего изображения, а не отдельной цветовой области в случае выше.
Черно-белое
Здесь я пробегусь мельком, так как этот способ идентичен способу «Черно-белое», которое мы делали выше. Только здесь всё происходит через корректирующий слой.
- Выберете снова создание корректирующего слоя, только вместо «Микширования каналов» выберете пункт «Черно-белое». Здесь вам откроется похожее окошко с цветами.
- Ну и как вы поняли, суть такая же. Нам нужно двигать бегунки, пока мы не найдем нужную нам насыщенность ч/б изображения.
Ну в общем вот такие вот способы я вам хотел показать. Надеюсь, что вам их будет достаточно). Если будут какие-то вопросы, то задавайте. С радостью на них отвечу.
Кроме того я хотел бы порекомендовать замечательные видеоуроки по фотошопу для начинающих. Здесь собрано всё, что нужно для новичка, материал преподнесен великолепно и рассказано всё очень подробно. Каждый элемент разобран по косточкам, благодаря чему вы будете знать фотошоп полностью. Так что обязательно просмотрите.
Ну а на сегодня я с вами прощаюсь. Завтра будет новый день и новый урок. А сегодня крепко выспитесь. Главное, не забудьте подписаться на обновление статей моего блога. Удачи вам в освоении и во всём остальном. Пока-пока!
Как сделать черно-белое фото в Фотошопе или цветное изображение, фотографию из черно-белой картинки в Photoshop
С появлением многочисленных графических редакторов, у активных пользователей компьютерных технологий появилась прекрасная возможность видоизменять фотографии, добавлять им визуальные эффекты, корректировать картинку и т.д. Так, в программе Photoshop можно трансформировать изображение, менять цвета и оттенки, делать картинки черно-белыми.
Как сделать черно белое-фото в Фотошопе
Photoshop, пожалуй, самая оптимальная графическая программа, которая помогает быстро изменить цвет на фотографии, сделать ее монохромной сохраняя при этом объем, глубину и оттенки изображения, а также сделать картинку более четкой и контрастной. Достигается это несколькими методами.
Обесцвечивание
Это самый простой способ, чтобы сделать фото черно-белым в Фотошопе. Для достижения нужного результата сначала заходим в программу Photoshop, далее кликаем «Изображение», нажимаем на «Коррекция», видим внизу в открывшемся поле пункт «Обесцветить», с помощью которого можем одним кликом обесцветить рисунок. Проделать эту операцию также можно с помощью комбинации горячих клавиш «Shift + Ctrl + U». Функция является автоматической и нажав на обесцвечивание с редактируемого снимка пропадут все цвета.
Еще одним автоматическим методом обработки фото является использование параметров по насыщенности и яркости. Заходим в пункт «Изображение» — «Коррекция» и в выпадающем меню выбираем 9 пункт сверху «Цветовой тон/Насыщенность» или открываем эти настройки с помощью горящих клавиш «Ctrl + U». С помощью курсора передвигайте рычажок регулировки насыщенности влево и фото потеряет свой цвет.
Дублирование фото
Следующий способ сделать изображение черно-белым в Photoshop заключается в дублировании начальной картинки и ее обесцвечивании. Открываем программу, через меню попадаем на коррекцию изображения, после чего выбираем – «Черно-белое». Благодаря этим действиям Photoshop автоматически обесцветит снимок, сделает его монохромным.
Изменяем язык в photoshopДанные способы обесцвечивания считаются не очень качественными, так как они не позволяют изменять глубину тонов, редактировать участки изображения и т.д. Более эффективными и расширенными свойствами обладают методы преобразования с помощью наложения корректирующего слоя, микшера, градации серых оттенков.
Наложение корректирующего слоя
Популярный среди дизайнеров вариант для изменения цвета – использовать корректирующий слой. При его использовании программа вносит изменения в другой слой, а не в начальное изображение, позволяя управлять видимостью, непрозрачностью и т.д. Для наложения корректирующего слоя необходимо:
- Открыть исходное фото. Дважды щелкнуть мышью по слою «Фон», если он заблокирован.
- Создать корректирующий слой «Черно-белое».
- Открыть палитру «Коррекция».
- Выбрать в меню пункт Окно — Коррекция и щелкнуть мышью по значку слоя Черно-белое. Программа сделает изображение монохромным и отобразит несколько ползунков для регуляции палитры, которыми можно воспользоваться для тонкой настройки созданного слоя. Перемещая регуляторы можно добиться контрастности или наоборот смягчить определенные оттенки серого на фото.
Микшируем цветовые каналы
Функция «Микширование каналов» преобразуют целевой цветовой канал с применением смеси исходных цветовых каналов изображения. Чтобы сделать черно-белую фотографию через микширование сперва выделяем необходимый слой (когда имеете всего один слой, проверять нет надобности). Снова кликаем на кнопку, с целью создать новый корректирующий слой, далее нажимаем — микширование каналов. Появляется еще одно окошко в котором наблюдаем ползунки на строчках с описанием цветов. Чтобы получить эффект черно-белой фотографии в открывшемся окне ставим значок напротив «Монохромный». Потихоньку начинаем перемещать видимые ползунки цветов, таким образом, выбирая подходящую насыщенность картинки. Дополнительно можно заметить слово «Константа». Данная кнопка позволит изменить контрастность всей фотографии, а не отдельного фрагмента.
Уроки Фотошоп для начинающих: Знакомство с интерфейсом программыПреобразование в градации серого
В этом случае достаточно зайти во вкладку изображения, затем в «Режим», и можем увидеть поле, позволяющее преобразовать фото в градации серого. Достаточно кликнуть и цвет используемого рисунка изменится, что позволит из цветной фотографии сделать черно-белую.
Обесцвечиваем часть фото
Когда нужно обесцветить лишь небольшую часть изображения, без изменения цветовых параметров картинки в целом, используйте ниже описанную инструкцию. Для начала обесцветьте полностью фотографию. Затем кликаем на «Архивную кисть» или «Y» на клавиатуре, задаем жесткость инструмента около 60%, а нажим должен быть 40%. Выполнив это, можете создать собственные параметры, зависимо от диаметра кисточки, регулировать которые нужно клавишами квадратных скобочек, и потом восстановить конкретные места на фотографии (те, что нужно оставить цветными).
Изменение оттенков (для подкрашивания черно-белого фото)
Чтобы создать эффект подкрашивания определенных элементов на черно-белом фото можно воспользоваться настройкой параметров целевых каналов. Для этого необходимо на панели каналов установить композитный цветовой канал и приметить коррекцию микширования. Далее на панели «Свойства» устанавливают, а потом снимают флажок на значении «Монохромный». Далее выбирается функция «Целевой канал» и вручную регулируются ползунки исходных каналов. Это позволяет изменять необходимый оттенок.
Также инструкцию можно посмотреть на видео.
Как сделать цветное фото из черно-белого
Обратным действием является превращение черно-белого фото в цветное в Фотошопе. Существует несколько вариантов данной процедуры:
- Одним из способов такого окрашивания есть – режим быстрой маски. Создается новый слой, выбирается этот режим. После чего потихоньку начните закрашивать определенные места на картинке, выделяя их. Нажимаем клавиши «CTRL+U», видим отрытое окно, где опять можем изменить насыщенность и прочее. Ставим значок возле пункта тонирование, двигаем ползуночек, пытаясь найти нужный тон для выделенного фрагмента. Повторяем действия окрашивая иные элементы, если необходимо.
- Следующий вариант: открываем любое не цветное фото, делаем новый слой, берем кисть (выбирая любой понравившейся цвет) и окрашиваем нужные места на снимке. В параметрах наложения слоя кликаем на цветность и повторяя указанную выше комбинацию кнопок на клавиатуре открываем то же само окно, настраиваем цветовой тон и прочее.
- Слой-маска. Открываем фото, дублируем слой. Опять открываем окно с параметрами насыщенности, цвета, ищем подходящий цвет. Проверьте, нажат ли верхний слой, затем кликните внизу «слой-маска». Кистью черного цвета Brush Tool нужного размера и жесткости окрашивайте участки, которые должны быть другого цвета, нежели выделенный. То есть, с помощью слой-маски стираем все ненужное, получаем цветную фотографию отличного качества.
Пользуясь данной инструкцией, вы можете любым описанным способом достичь результата – преобразовать цветное фото из черно-белого либо наоборот!
Делаем черно-белое фото в фотошопе
Как-то я уже рассказывал о том, как сделать черно-белое фото в фотошопе. Но это был очень быстрый способ для новичков. Более же хорошего результата можно достигнуть другими методами, например, при использовании функции «Черное и Белое» (Black & White). Наверняка те, кто частенько переводит свои фотографии в ч/б пользовались ей. Но я сегодня хочу рассказать о хорошем способе сделать фотографию черно-белой нестандартным способом. Кстати, все описанные ниже действия можно будет легко записать в экшен и потом использовать лишь по одному щелчку или нажатию сочетания клавиш.
Откроем фотографию, которая по-нашему мнению будет хорошо выглядеть в черно-белом варианте.
Дублируем основной слой нажатием «Ctrl+J».
Затем верхнему из них меняем режим наложения на «Мягкий свет» (Soft Light).
Далее объединяем этот слой с нижним. Можно просто нажать «Ctrl+E».
Потом сбрасываем цвет переднего и заднего планов на черный и белый. Для этого надо нажать на маленькую кнопочку на панели инструментов или просто нажать на клавишу «D».
Затем создаем карту градиента. Для этого идем в меню «Изображение –> Коррекция –> Карта Градиента» (Image –> Adjustments –> Gradient Map) и в появившемся окне нажимаем «ОК».
Потом переходим на панель «Каналы» (Channels) и щелкаем по красному каналу (Red).
После этого идем в меню «Выделить –> Всё» (Select –> All) или просто жмем «Ctrl+A».
Затем жмем сочетание клавиш «Ctrl+C», чтобы скопировать все, что выделено.
Теперь выделяем канал «RGB» и после этого жмем «Ctrl+V», чтобы вставить информацию скопированную из красного канала.
После этого переходим снова на панель «Слои» (Layers) и меняем режим наложения нового слоя на «Мягкий свет» (Soft Light). А прозрачность ставим 50%.
Вот и все, осталось лишь объединить слои. Для этого достаточно нажать «Ctrl+E».
Любуемся результатом =)
А вы любите черно-белые фотографии?
Источник: sozdavaj.ru
Как сделать фото черной белой в Photoshop: 3 способа
Я большой поклонник цвета. Я люблю использовать яркие цвета, чтобы создавать настроение в своих изображениях, и часто использую скрытый в цветах смысл, чтобы усилить послание, которое я хочу передать с помощью фотографии.
Но иногда мне хочется избавиться от цвета, чтобы привлечь внимание зрителя к композиционным линиям, текстуре или для создания контраста. Для этого вы можете превратить свое цветное изображение в черно-белое, чтобы посмотреть, что работает лучше.
Я не часто работаю с черно-белыми снимками, но искренне их люблю. Есть фотографы, которые создают удивительно красивые черно-белые фотографии, и я по-настоящему ценю такие работы, даже будучи поклонником цвета.
Настроение в цветных и черно-белых изображениях очень отличается.
Существует множество разных видов черно-белых снимков – в зависимости от того, будет в них весь диапазон от белого до черного, или просто светлые и темные оттенки серого. Темные и светлые оттенки создают разные эффекты и задают изображению разное настроение. Темные оттенки обычно ассоциируются с мрачным настроением, а светлые – с более оптимистичным и позитивным. Конечно это обобщение, но в большинстве случаев так и есть.
Низкая контрастность создаст мягкое настроение, а высокая будет иметь более интенсивное воздействие. Взгляд обычно устремляется в точку наивысшего контраста на изображении. В сочетании с хорошо продуманной композицией использование контраста является прекрасным способом выделить важные черты вашего объекта.
Подумайте о том, какой вид черно-белой фотографии привлекает вас больше всего. Это ваш личный выбор, плюс имеет значение жанр фотографии, в котором вы работаете. Так как я работаю в портретном жанре, то на его примере покажу вам, как я превращаю цветное изображение в черно-белое. Я выбрала фотографию со съемки причесок с цветами, которую сделала в Париже в прошлом месяце.
Как обычно, в Photoshop есть несколько способов достичь одного и того же результата. Найдите тот, который наиболее подходит вашему рабочему процессу или тот, который дает наилучшие результаты согласно вашему фотографическому стилю или настроению.
Я собираюсь использовать два разных корректировочных слоя, чтобы показать вам разницу относительно оттенков и контраста. Затем мы объединим эти два слоя, чтобы получить лучшую часть каждого из них.
1. Корректирующий слой Микширование каналов
Перейдите в панель слоев и нажмите Микширование каналов, или перейдите Слои> Новый корректирующий слой> Микширование каналов ( Layer > New Adjustment Layer > Channel Mixer.)
С помощью микширования каналов вы можете сделать больше, чем просто удалить цвета. Вы можете получить прекрасные результаты, сортируя по каналу цвета. Это изменит уровни на входе и выходе.
Вы можете получить более светлые или темные оттенки, вы можете изменять контрастность по всему оттенку, которые я использовала в основном для затемнения фона. Вы можете экспериментировать с каждым каналом и смотреть, что вам нравится больше. Вы можете поработать с красным каналом в портрете, так как оттенок кожи обычно красный, и таким образом выделить объект съемки.
2. Корректирующий слой Черно-белое
Работая в черно-белом свете, вы не можете видеть разные настройки сразу. Чтобы сохранить некоторые настройки видимыми, я создаю копию слоя (отдельный слой, на котором корректировки применяются непосредственно к изображению). Для этого нажмите Shift + Alt + Ctrl + E (на MAC: Shift + Option + CMD + E), и появится копия слоя (объединяя все видимые слои в один).
Вы можете потом объединить его с корректирующим слоем Черно-белое. Для этого перейдите Слои> Новый корректирующий слой > Черное и белое (Layer > New Adjustment layer > Black and white). Затем попробуйте различные значения для каждого цвета, чтобы настроить оттенок, какой вам нравится. Как и в предыдущем шаге, я создаю копию слоя.
На двух разных копиях слоя у меня разный контраст. Я могу выбрать, какой из них применить в конечном изображении, сочетая эти слои.
Добавьте маску слоя к каждому и рисуйте на ней черной кистью на участках, которые хотите спрятать, проявляя таким образом слой под ним. Рисуйте белой кистью (маска слоя белая по умолчанию), чтобы проявить выбранные участки на верхнем слое.
Если вы не очень хорошо работаете с масками слоя, я предлагаю вам создать только два типа черно-белого, чтобы вам было легче выборочно применять различные эффекты.
В итоге у вас есть сочетание различных контрастов в изображении, и на различных участках вы можете применять тот, который подходит наиболее, чтобы привлечь внимание зрителя. Существует столько способов создания черно-белых изображений в Photoshop, и каждый из них дает разные результаты и разный контраст.
3. Корректирующие слои Уровни/Кривые
В этом изображении я создала новый корректирующий слой, чтобы немного изменить свет по всему изображению. Также было бы хорошо удалить отвлекающие элементы, которые вы видите на этом снимке.
Обычно я не уделяю особого внимания мелким отвлекающим элементам на заднем плане, так как добавляю наложение текстуры (таким образом добавляя больше деталей на однородный фон). Если вы предпочитаете гладкие фоны, то это будет очень полезно.
В этом изображении я хотела бы удалить отвлекающий свет в верхнем правом углу (он слишком яркий по сравнению с остальным темным фоном).
В конце я добавила изображению немного текстуры.
Автор: Amélie Berton
Перевод: Татьяна Сапрыкина
Как сделать черно-белые фотографии в Photoshop
В этом уроке вы узнаете , как создавать черно-белые фотографии в Photoshop .
Преобразовать цветное изображение в хорошее черно-белое фото может быть сложнее, чем вы думаете. Нельзя ожидать фантастических результатов, просто удаляя цвет с фотографии. Обесцвечивание цветов без их корректировки может сделать изображение плоским и тусклым.
Вам необходимо контролировать то, как каждый цвет будет представлен в оттенках серого, чтобы улучшить тональность и контраст.
Этот урок научит вас двум методам, которые дадут вам отличный контроль над тем, как выглядит окончательное черно-белое изображение. Вы сможете быстро преобразовать цветное изображение в красивую черно-белую фотографию.
Лучше всего то, что эти методы являются неразрушающими, поэтому вы всегда можете вернуться и внести изменения позже, если вам нужно.
Мы будем работать с этим изображением Венеции. Но вы можете использовать любую фотографию, которая вам нравится!
Здесь я буду использовать Photoshop CC, но этот учебник также совместим с Photoshop CS6.
Темы, обсуждаемые в этом учебном пособии :
Создание черно-белой фотографии с помощью корректирующего слоя «Черный / белый»
Первый метод создания черно-белых фотографий — использовать корректирующий слой Black and White .
Впервые представленный в Photoshop CS3, корректирующий слой «Черный / белый» обесцвечивает фотографию и позволяет управлять отображением оттенков серого для каждого цвета.
Этот корректирующий слой — один из лучших инструментов для преобразования цветных фотографий в черно-белые.
Шаг 01 — Создание черно-белого корректирующего слоя
Начните с создания черно-белого корректирующего слоя .
На панели Layers Panel щелкните значок New Adjustment Layer и выберите Black White .
Шаг 02 — Настройте ползунок цвета на панели свойств
Корректирующий слой «Черно-белый» обесцветит изображение.
На панели свойств вы увидите шесть ползунков: красный, желтый, зеленый, голубой, синий и пурпурный.
Эти ползунки управляют яркостью оттенков серого соответствующих цветов.
Например, перемещение ползунка «Красный» влево затемняет пиксели, которые изначально имели оттенок красного.
Вы можете использовать ползунок, чтобы улучшить контраст и тональность изображения.
Например, если вам нужно более темное и драматичное небо, вы можете перетащить ползунок Blue вправо и перетащить его.
Шаг 03 — Использование инструмента настройки на изображении
Вместо того, чтобы использовать ползунки для настройки тональности фотографии, вы можете щелкнуть и перетащить изображение, чтобы настроить определенную область.
Чтобы настроить определенный цвет на фотографии, вы можете выбрать инструмент On-image Adjustment Tool , расположенный в верхнем левом углу панели свойств.
Затем щелкните и перетащите прямо по изображению, чтобы изменить ползунок цвета для преобладающего цвета в этом месте. Перетаскивание влево делает выбранный раздел темнее, а перетаскивание вправо — светлее.
Преобразование цветного изображения в черно-белое с помощью фильтра Camera Raw
Хотя корректирующий слой «Черный / белый» дает отличные результаты, есть более эффективный способ преобразовать цветное изображение в черно-белое .
Фильтр Camera Raw также позволяет конвертировать фотографию в черно-белое одним щелчком мыши и дает вам больше контроля.
Фильтр Camera Raw можно применить к любому слою пикселей, но лучше работать неразрушающим образом.
Шаг 01 — Преобразование изображения в смарт-объект
Сначала щелкните слой правой кнопкой мыши и выберите « Convert To Smart Object ».
Смарт-объект — это контейнер, содержащий один или несколько слоев. Он позволяет применять искажения, фильтры и корректировки без разрушения пикселей.Другими словами, вы всегда можете вернуться и настроить свои настройки или даже полностью удалить их, если хотите.
Шаг 02 — Применение фильтра Camera Raw
Выбрав смарт-объект на панели слоев, перейдите в Filter> Camera Raw Filter .
Фильтр Camera Raw позволяет легко улучшить насыщенность, четкость, контрастность и многое другое в ваших изображениях. Он также позволяет вам управлять преобразованием ваших фотографий в оттенки серого и дает вам отличный контроль над тем, как цвета отображаются в черно-белом режиме.
Шаг 03 — Преобразование цветного фото в черно-белое
В Photoshop CC , чтобы преобразовать фотографию в черно-белую в Camera Raw, сначала нажмите кнопку Black & White под Treatment .
Затем щелкните вкладку Black & White Mix , чтобы получить доступ к восьми ползункам, которые напоминают корректирующий слой «Черно-белый».
В Photoshop CS6 шаги немного другие.Чтобы преобразовать фотографию в черно-белую в Camera Raw, перейдите на вкладку HSL / Grayscale . Затем установите флажок «Преобразовать в оттенков серого ».
Шаг 04 — Используйте ползунок HSL для управления оттенками серого на вашем изображении
После обесцвечивания изображения вы увидите восемь ползунков, похожих на черно-белый корректирующий слой. Эти ползунки управляют яркостью оттенков серого соответствующих цветов.
На изображении ниже показаны настройки по умолчанию для всего ползунка и черно-белая фотография по умолчанию.
Вы можете настроить яркость неба, сдвинув ползунок «Синий» влево или вправо. Например, чтобы сделать небо темнее, можно перетащить ползунок «Блюз» влево.
Наиболее существенное различие между Camera Raw и черно-белым корректирующим слоем — это ползунки управления. Camera Raw предоставляет вам три дополнительных ползунка; Ползунки «Апельсины», «Пурпурные» и «Аква» Однако в Camera Raw нет ползунка Cyans.
Эти дополнительные ползунки позволяют лучше контролировать окончательный вид черно-белой фотографии.
Шаг 05 — Отрегулируйте обрезку на фотографии
Еще одна замечательная функция Camera Raw — это возможность видеть, когда происходит отсечение (потеря всех деталей).
Если вы когда-нибудь переместите ползунок достаточно далеко влево или вправо, вы увидите, что некоторые области станут синими или красными.
Эти предупреждения представляют собой способ Photoshop сообщить вам, что эти пиксели потеряли все детали, и теперь они либо чисто черные, либо чисто белые.
Красные области указывают на то, что соответствующие области полностью белые и потеряли все детали.Синие области указывают на то, что пиксели ниже полностью черные и потеряли все детали.
Затем вы можете использовать ползунки цвета или ползунки тональности для точной настройки изображения, чтобы вернуть детали в этих областях.
В некоторых случаях вы можете оставить обрезанные области. Чтобы отключить предупреждение об отсечении, вы можете щелкнуть соответствующие треугольные значки на гистограмме.
Треугольник слева соответствует темным пикселям (синим). Треугольник справа соответствует светлым пикселям (красным).
Вы также можете нажать клавишу U на клавиатуре, чтобы отключить предупреждение о черном клипе (синий), и клавишу O, чтобы отключить предупреждение о белом клипе (красный).
Шаг 05 — Использование других инструментов в Camera Raw
ВCamera Raw есть и другие фантастические инструменты, которые помогут вам улучшить ваши фотографии. Например, вы можете настроить экспозицию, повысить резкость фотографий, уменьшить шум или даже добавить виньетку.
Твоя очередь!
И вот оно! Вот как легко преобразовать цветное изображение в черно-белое в Photoshop !
Попробуйте! И если вы создадите что-то с помощью этого руководства, вы можете поделиться своими результатами в Instagram с хэштегом #ptcvids!
Загляните в наш раздел «Техники Photoshop», чтобы узнать больше о подобных уроках!
Превращение изображения в чисто черно-белое в Photoshop
Превращение изображений в черно-белые придает им четкое, урбанистическое ощущение, которое отлично смотрится в отчетах и журналах.Он также имеет то преимущество, что объединяет изображения, взятые из широкого спектра источников, поэтому все они выглядят так, как будто они принадлежат одной публикации.
Стандартный метод достижения этого — использование настройки порога. Но одного этого недостаточно; как мы увидим здесь, используя вместо этого корректирующий слой, мы можем настроить конечный результат так, чтобы все было идеально видно.
Шаг 1: Начальное изображение
Вы можете использовать практически любое изображение для этого процесса.Это должен быть силуэт, чтобы фон оставался чисто белым; в противном случае вы, скорее всего, получите странные обрывки пейзажа, которые высовываются из головы вашего объекта.
Шаг 2: Стандартный подход
Обычный способ стилизации такого изображения — использовать «Изображение»> «Коррекция»> «Порог», который дает этот эффект по умолчанию. Лицо достаточно хорошо преобразовано в черно-белое, но вся информация в свитере исчезла — и сторона руки исчезла полностью.
Больше после прыжка! Продолжайте читать ниже ↓Члены бесплатного и премиум-класса видят меньше рекламы! Зарегистрируйтесь и войдите в систему сегодня.
Шаг 3: Регулировка порога
Вы можете перетащить ползунок «Порог» влево, чтобы сделать изображение ярче и превратить меньший диапазон в чистый черный. Но в то время как это делает свитер более определенным, он полностью теряет детали на лице. Так что отмените эту операцию и начните снова.
Шаг 4. Создайте корректирующий слой
Перейдите в Layer> New Adjustment Layer> Threshold, и вы увидите очень похожий эффект.Разница в том, что теперь вы смотрите на слой через корректирующий слой, а не применяете эффект напрямую; это означает, что вы можете изменять нижележащий слой, сохраняя при этом именно тот результат, который вы собираетесь получить.
Шаг 5. Сжечь основные моменты
Выберите инструмент Burn, установите Midtones и установите очень низкую экспозицию — около 10%. Закрасьте слишком яркие области изображения, такие как сторона руки и лоб, которые ранее были выдуты.По мере того, как вы рисуете, вы увидите, как изображение темнеет.
Шаг 6: Дайте немного света в
Теперь вы можете переключиться на инструмент Dodge, но есть ярлык: удерживание Alt (Windows) или Option (Mac) позволяет вам временно получить доступ к этому инструменту. Теперь вы можете осветлить сложные области, такие как вокруг глаз, чтобы пропустить немного больше света в эту область — и в то же время вы можете уменьшить темноту на лбу.
Шаг 7: Общая картина
Увеличьте размер кисти и установите Exposure примерно на 60%.Теперь, когда вы чистите щеткой с зажатой клавишей Option / Alt, вы сможете осветлить эти темные области свитера, вернув большую часть утраченных деталей.
Выполнение этой техники требует небольшого перехода между инструментами Dodge и Burn, поочередно осветляя и затемняя, чтобы получить желаемый результат; но если вы будете использовать Option / Alt вместо того, чтобы каждый раз переключать инструменты, вы обнаружите, что процесс намного более плавный.
Посмотрите видеоверсию этого руководства ниже и получите ссылку для загрузки оригинального изображения на https: // www.2minutephotoshop.com/how-to-create-perfect-threshold-images/
Преобразование цветных фотографий в черно-белые в Photoshop
Обесцвечивание изображения
Прежде чем мы рассмотрим, как работает настройка черно-белого изображения, давайте быстро обесцветим цвет в нашем изображении, чтобы увидеть, что мы в итоге получим. Вам не нужно делать это каждый раз, когда вы конвертируете изображение в черно-белое. Мы просто делаем это здесь, чтобы мы могли сравнить результат, который мы получаем от простого обесцвечивания изображения, с тем, что мы можем достичь с помощью настройки черно-белого.
Так как мы хотим избежать каких-либо постоянных изменений в исходном цветном изображении, мы обесцветим его, используя один из корректирующих слоев Photoshop Hue / Saturation. Щелкните значок New Fill или Adjustment Layer в нижней части панели слоев:
Щелкните значок «Новая заливка или корректирующий слой».
Затем выберите Hue / Saturation из появившегося списка:
Выбор корректирующего слоя оттенка / насыщенности.
Photoshop помещает корректирующий слой «Цветовой тон / насыщенность» над исходным изображением, находящимся на фоновом слое.Это означает, что все, что мы делаем с корректирующим слоем, будет храниться отдельно от самого изображения:
Панель «Слои», показывающая корректирующий слой над изображением.
Элементы управления и параметры для корректирующего слоя «Цветовой тон / насыщенность» отображаются на панели «Свойства» в Photoshop . Чтобы обесцветить изображение, просто щелкните ползунок Saturation и перетащите его влево до значения -100 :
.Перетаскивание ползунка «Насыщенность» до упора влево.
Это удаляет цвет, оставляя нам черно-белую версию. В моем случае результат не ужасен; это просто не очень интересно. Небо, трава и горы на заднем плане выглядят довольно плоскими и тусклыми, а всему изображению недостает контраста:
Черно-белая версия после обесцвечивания.
Причина в том, что, хотя цвета выглядят для нас очень по-разному в цвете, на самом деле они могут выглядеть очень похожими друг на друга в черном и белом.В зависимости от их оттенков, многие цвета в вашем изображении могут иметь одинаковые значения яркости . Когда вы удаляете цвет, и все, что у вас остается, это области одинаковой яркости, полученное черно-белое изображение выглядит плоским.
Нам нужен способ компенсации схожих значений яркости; что-то, что позволит нам осветлить одни цвета и затемнить другие, чтобы наше когда-то плоское изображение внезапно стало контрастным, детализированным и четким.
Давайте отключим корректирующий слой Hue / Saturation, щелкнув его значок видимости на панели Layers.Мы включим его позже, чтобы сравнить этот результат с тем, что мы достигли с помощью корректирующего слоя «Черно-белый»:
Отключение корректирующего слоя «Цветовой тон / насыщенность».
С отключенным корректирующим слоем мы снова видим исходное полноцветное изображение:
Возвращается исходное цветное изображение.
Добавление черно-белого корректирующего слоя
Чтобы добавить корректирующий слой «Черно-белый», еще раз щелкните значок « Новая заливка» или «Корректирующий слой » в нижней части панели «Слои » :
Щелкните значок «Новая заливка или корректирующий слой».
Затем выберите Black & White из списка:
Выбор корректирующего слоя «Черно-белый».
Как и в случае с корректирующим слоем «Цветовой тон / Насыщенность», который мы добавили ранее, Photoshop помещает корректирующий слой «Черно-белый» над изображением на фоновом слое, сохраняя нашу черно-белую версию и исходную полноцветную версию полностью отдельно друг от друга:
Панель «Слои», на которой отображается корректирующий слой «Черно-белый» над изображением.
Настройки по умолчанию
Если мы посмотрим на наше изображение, мы увидим, что Photoshop уже преобразовал его в черно-белое. Результат невысокий, но это начало:
Photoshop применяет к изображению начальное черно-белое преобразование.
Чтобы понять, что произошло, давайте рассмотрим параметры и элементы управления корректирующего слоя «Черно-белый». Вы найдете их на панели Properties . Обратите внимание на различные ползунки цвета .Всего их шесть; по одному для каждого из трех основных цветов ( красных , зеленых и голубых ) и по одному для каждого из трех дополнительных цветов ( желтых , голубых и пурпурных ):
Панель «Свойства» с шестью цветными ползунками.
Каждый ползунок регулирует яркость разных цветов изображения. Например, ползунок «Красные» осветляет или затемняет любые области, содержащие красный цвет.Ползунок «Зелень» осветляет или затемняет участки зеленого цвета. Ползунок «Синий» влияет на области, как вы уже догадались … синего цвета и так далее. Используя эти ползунки, мы можем легко выбрать определенные области изображения на основе цвета этих областей, а затем при необходимости осветлить или затемнить их.
Обратите внимание, что Photoshop уже пошел дальше и установил ползунки на определенные значения (для красного установлено значение 40, для желтого — 60, для зеленого — 40 и т. Д.). Это значения по умолчанию, они будут одинаковыми для каждого изображения.Наша текущая черно-белая версия является результатом этих значений по умолчанию. Мы увидим, как настроить значения и создать нашу собственную черно-белую версию через несколько минут:
Значения по умолчанию для ползунков.
Цвет? Какой цвет?
Конечно, может показаться странным, что мы говорим о регулировке яркости цветов, когда изображение уже преобразовано в черно-белое. Или есть? Помните, что наш корректирующий слой Black & White — это , полностью отделенный от исходного изображения .Если мы отключим корректирующий слой Black & White, щелкнув его значок видимости на панели слоев:
Отключение корректирующего слоя «Черно-белый».
Наше оригинальное полноцветное изображение возвращает:
Исходное изображение.
И, когда мы снова включаем корректирующий слой Black & White, снова щелкнув его значок видимости (пустой квадрат):
Снова включение корректирующего слоя «Черно-белый».
Возвращается черно-белая версия. Это не только означает, что наше исходное изображение остается в целости и сохранности, но также означает, что даже когда мы видим черно-белую версию, исходные цвета все еще присутствуют. Photoshop по-прежнему знает, что небо голубое, а трава зеленая, даже если мы видим их как оттенки серого:
Вернуться к черно-белому варианту.
Пресеты
Прежде чем мы рассмотрим настройку ползунков, давайте кратко рассмотрим различные предустановки, которые доступны нам с настройкой «Черно-белый».Мы можем получить доступ к предустановкам из опции Preset над ползунками. Первоначально для параметра Preset установлено значение По умолчанию , поэтому в настоящее время мы видим значения ползунка по умолчанию:
Параметр «Предустановка» на панели «Свойства».
При нажатии на слово «По умолчанию» открывается список предустановок, из которых мы можем выбирать, многие из которых основаны на фильтрах, используемых в традиционной черно-белой фотографии:
Черно-белые предустановки.
Мы не будем здесь подробно останавливаться на всех пресетах, так как вы легко можете попробовать их самостоятельно, но давайте кратко рассмотрим некоторые из них.Я выберу предустановку Blue Filter из верхней части списка:
Выбор предустановки синего фильтра.
В традиционной черно-белой фотографии цветные фильтры используются для осветления или затемнения различных областей изображения, позволяя или блокируя различные цвета света. Синий фильтр, например, позволит синему свету свободно проходить через него, блокируя другие цвета в различной степени. Из-за этого области синего цвета на черно-белом изображении выглядят намного светлее, а другие цвета — темнее.
Поскольку небо на моем изображении очень синее, оно кажется почти полностью размытым с выбранным синим фильтром. Между тем, зеленый, желтый и красный на остальной части изображения теперь выглядят намного темнее:
Результат с использованием предустановки «Синий фильтр».
Если мы посмотрим на ползунки цвета с выбранной предустановкой «Синий фильтр» и сравним их со значениями по умолчанию, мы получим лучшее представление о том, что произошло. Настройки по умолчанию находятся слева, а настройки синего фильтра — справа.
Обратите внимание, что значения красного, желтого и зеленого были снижены в предустановке синего фильтра, а значения голубого, синего и пурпурного были увеличены. Более низкие значения делают цвета темнее; более высокие значения осветляют их:
Сравнение настроек по умолчанию (слева) с настройками синего фильтра (справа).
Давайте сравним это с тем, что происходит, когда мы пробуем пресет Red Filter . Выберу из списка:
Выбор предустановки красного фильтра.
Красный фильтр позволит красному свету беспрепятственно проходить через него, в результате чего красные области будут казаться более светлыми на черно-белом изображении, в то время как другие цвета будут в некоторой степени блокированы, делая их темнее.
И вот мы видим результат. Поскольку синий (а точнее, голубой) находится дальше всего от красного в цветовом спектре, мое голубое небо становится самой темной частью изображения. Красный и желтый — самые светлые (желтый содержит много красного), а зеленые области находятся где-то посередине:
Результат с использованием предустановки красного фильтра.
И если мы сравним значения цветового ползунка для пресетов «Синий фильтр» и «Красный фильтр», мы снова получим лучшее представление о том, что произошло.Слева находится предустановка синего фильтра; пресет красного фильтра находится справа.
Обратите внимание, что значения красного, желтого и пурпурного все выше с предустановкой красного фильтра, что объясняет, почему эти области теперь выглядят светлее на изображении. Значение Greens немного ниже, чем было с предустановкой Blue Filter, поэтому здесь не так много изменений, но значения Cyans и Blues намного ниже, что делает их самой темной частью изображения:
Сравнение настроек синего фильтра (слева) с настройками красного фильтра (справа).
Давайте посмотрим еще на один пресет. Чтобы придать нашему черно-белому изображению более уникальный вид, мы можем попробовать предустановку Infrared :
Выбор предустановки «Инфракрасный».
Инфракрасная фотография захватывает свет, выходящий за пределы видимого спектра («инфракрасный» означает «ниже», поэтому «инфракрасный» означает «ниже красного»), и она может придать черно-белым изображениям волшебный, неземной вид. Трава и листва становятся белыми, а небо и вода темнеют почти до черных, создавая поразительный контраст.
Обратите внимание на эффект, который оказывает предустановка Infrared на моем изображении, поскольку область желтой и зеленой травы вдоль дна теперь почти чисто белая, в то время как все остальное, особенно небо, выглядит намного темнее:
Результат с использованием предустановки «Инфракрасный».
И если мы посмотрим на ползунки цвета на панели «Свойства», то увидим, что в предустановке «Инфракрасный» для желтых установлено максимальное значение, что делает их самой светлой частью изображения, а зеленые не сильно отстают.Все остальные значения цвета были установлены намного ниже, при этом синий, голубой и пурпурный были самыми низкими (и, следовательно, самыми темными):
Предустановленные значения инфракрасного излучения.
Связанный: Неразрушающий эффект инфракрасного свечения
Как я уже упоминал, мы не будем рассматривать здесь все пресеты, так как вы можете легко опробовать остальные самостоятельно. Но, посмотрев на несколько предустановок и сравнив их настройки, мы получили хорошее представление о том, как ползунки цвета влияют на яркость в разных областях изображения.
Хотя пресеты могут служить отличной отправной точкой, самое интересное — создать нашу собственную черно-белую версию. Давайте вернем ползунки к их значениям по умолчанию, установив для параметра Preset значение Default :
.Выбор предустановки по умолчанию.
Это возвращает нас к исходной черно-белой версии изображения по умолчанию:
Изображение с восстановленными значениями по умолчанию.
Кнопка Auto
На панели «Свойства» есть еще одна важная функция, на которую нам нужно обратить внимание, прежде чем мы начнем вручную настраивать ползунки.Эта функция — кнопка Auto . Кнопка «Авто» позволяет Photoshop смотреть на полноцветное изображение, чтобы выяснить, как, по его мнению, должна выглядеть черно-белая версия, а затем позволяет автоматически настраивать ползунки цвета.
Конечно, Photoshop — это просто программное приложение без чувства художественного стиля или творческого видения. Тем не менее, хотя результаты Auto, вероятно, не принесут нам никаких наград, они все же могут дать нам отправную точку. Я нажимаю кнопку Auto, расположенную над ползунками:
Щелчок по кнопке Авто.
Простым нажатием кнопки Photoshop исследует изображение и создает свою собственную черно-белую версию. В моем случае результат не сильно отличается от исходной версии по умолчанию. Небо немного ярче, а все остальное немного темнее. Однако имейте в виду, что результат Auto зависит от изображения, поэтому вы можете увидеть более значительные изменения в вашем изображении, чем то, что я вижу здесь:
Изображение после нажатия кнопки Авто.
Если мы сравним ползунки с настройками по умолчанию слева и настройками Авто справа, мы увидим, что мое небо стало ярче, потому что Photoshop увеличил значения для синего и голубого цветов, а все остальное стало темнее, потому что Photoshop снизил значения для остальных цветов:
Сравнение значений ползунка по умолчанию (слева) и Авто (справа).
Регулировка ползунков вручную
Обычно стоит попробовать нажать кнопку «Авто», хотя бы по той простой причине, что посмотреть, что предлагает Photoshop. Но независимо от того, начинаете ли вы с автоматических настроек, с одного из предустановок Black & White или с настроек по умолчанию, в какой-то момент вам захочется взять на себя управление и создать свое собственное черно-белое изображение. И для этого все, что нам нужно сделать, это перетащить ползунки! Перетаскивание ползунка влево затемнит все области, содержащие этот цвет, а перетаскивание вправо сделает их светлее.
Например, предположим, что я хочу сделать небо на моем изображении темнее. Я знаю, что небо голубое, поэтому, чтобы затемнить его, я просто нажимаю на ползунок Blues и перетаскиваю его влево. В небе также много голубого, поэтому я нажимаю на ползунок Cyans и перетаскиваю его влево. Здесь нет конкретных значений. Просто следите за своим изображением, перетаскивая ползунки, чтобы оценить результат:
Перетаскивание ползунков синего и голубого влево.
Вот мое изображение после затемнения всех областей, содержащих синий или голубой цвет, в основном небо и вершины гор:
Изображение после перетаскивания ползунков «Синий» и «Голубой».
Трава в нижней части изображения содержит много зеленого и желтого, поэтому, чтобы сбалансировать контраст с затемненным небом, я осветлю область, перетащив ползунки Yellows и Greens вправо:
Осветление желтого и зеленого.
Кстати, хотя трава, деревья и растения могут казаться нам очень зелеными, на самом деле они содержат больше желтого, чем вы думаете. Пытаясь осветлить эти области, вы часто обнаруживаете, что ползунок желтых цветов оказывает большее влияние, чем зеленые.
Вот результат после осветления травы:
Изображение после перетаскивания ползунков желтого и зеленого цветов.
Инструмент целевой настройки
Как будто перетаскивать ползунки было недостаточно просто, есть еще более простой способ настроить вашу черно-белую версию, и это с помощью инструмента Targeted Adjustment Tool .Вы найдете его прямо под опцией Preset. Нажмите на инструмент, чтобы выбрать его:
Выбор инструмента целевой настройки.
Инструмент целевой настройки позволяет нам нацелить определенную область изображения, просто щелкнув по ней. Затем мы можем осветлить или затемнить эту область, просто перетащив ее влево или вправо, а не перетаскивая ползунок.
Например, я думаю, что горные вершины на заднем плане выглядят слишком темными. Я знаю, что основной цвет в этой области синий, поэтому, чтобы его осветлить, я мог бы перетащить ползунок «Синий» на панели «Свойства».Или, выбрав инструмент целевой настройки, я могу просто навести курсор мыши на эту область изображения. Мой курсор временно изменится на значок Eyedropper Tool . Инструмент «Пипетка» — это то, что Photoshop использует для выборки цветов изображения:
Наведение курсора мыши на область, которую нужно отрегулировать.
Я нажимаю на изображение, чтобы Photoshop взял образец цвета из области, затем удерживаю кнопку мыши нажатой. Мой курсор изменится со значка инструмента «Пипетка» на значок инструмента целевой настройки:
Нажав и удерживая область.
Удерживая кнопку мыши нажатой, я могу перетащить ее влево, чтобы затемнить область, или вправо, чтобы осветлить ее, как если бы я перетаскивал ползунок. В моем случае я хочу осветлить область, поэтому перетащу вправо. Мне нужно только немного осветлить его, чтобы вернуть некоторые детали, поэтому я перетащу небольшое расстояние:
Перетащите вправо, чтобы осветить горные вершины.
Если вы следите за панелью «Свойства» при перетаскивании с помощью инструмента целевой настройки, вы заметите, что ползунок цвета, на котором вы щелкнули, перемещается вместе с вами при перетаскивании.В моем случае, поскольку исходный цвет области был синим, и я перетаскиваю вправо, ползунок Blues также перемещается вправо:
При перетаскивании изображения ползунок цвета перемещается вместе с вами.
Имейте в виду, и это применимо независимо от того, перетаскиваете ли вы ползунки или используете инструмент целевой настройки, что, когда вы настраиваете определенную область, вы настраиваете не только эту область. Вы настраиваете каждую область изображения, которая содержит этот цвет. В моем случае осветление горных вершин также осветило небо, потому что обе области содержат синий цвет:
Голубое небо стало светлее после того, как высветились синие вершины гор.
Теперь, когда я некоторое время смотрел на изображение, я подумал, что, возможно, было ошибкой осветлить траву внизу фотографии. Затемнение этой области позволит выделить больше деталей. Поскольку ничего, что мы делаем с корректирующим слоем Black & White, не является постоянным, легко вносить изменения и пробовать разные идеи.
Чтобы затемнить траву, я нажимаю на нее с помощью инструмента Target Adjustment Tool, чтобы взять образец цвета. Затем, все еще удерживая кнопку мыши нажатой, я просто перетаскиваю влево, пока не буду доволен результатом:
Нажмите на траву и потяните влево, чтобы затемнить ее.
Поскольку область, на которую я щелкнул с помощью инструмента целевой корректировки, была желтой, Photoshop переместил ползунок желтого цвета на панели свойств при перетаскивании:
Перетаскивая желтую траву, ползунок «Желтые» перемещался.
Наконец, я осветлю сарай, щелкнув по нему инструментом целевой настройки, чтобы выбрать цвет, затем удерживая кнопку мыши нажатой, перетаскивая вправо:
Нажмите на сарай и потяните вправо, чтобы осветлить его.
Поскольку основным цветом сарая был красный, Photoshop переместил ползунок «Красные» вправо.Если вы посмотрите на изображение, то заметите, что наряду с амбаром, другие области, которые также содержат много красного, такие как деревянный забор, сено за амбаром и некоторые участки травы, также были освещены:
Перетаскивание красного сарая переместило ползунок красных.
Сравнение результатов
Через мгновение мы узнаем, как легко вернуть часть цвета из исходного изображения. Но теперь, когда мы создали нашу собственную черно-белую версию с использованием корректирующего слоя Black & White, давайте быстро сравним наш результат с тем, что мы впервые достигли в начале урока с помощью корректирующего слоя Hue / Saturation.
Сначала я отключу корректирующий слой «Черно-белый», щелкнув его значок видимости на панели «Слои». Затем я нажимаю значок видимости корректирующего слоя оттенка / насыщенности под ним, чтобы включить этот слой:
Отключение корректирующего слоя «Черно-белый», затем включение корректирующего слоя «Цветовой тон / насыщенность».
И здесь мы видим исходную черно-белую версию, которую мы достигли, просто обесцветив цвет:
Быстрая ненасыщенная версия.
Чтобы вернуться к пользовательской версии, я нажимаю значок видимости слоя Hue / Saturation, чтобы выключить его, затем щелкаю значок видимости слоя Black & White над ним, чтобы снова включить его:
Отключение корректирующего слоя «Цветовой тон / насыщенность», затем включение корректирующего слоя «Черно-белый».
А вот моя собственная версия, созданная с помощью корректирующего слоя Black & White:
Версия корректирующего слоя «Черно-белый».
Восстановление первоначального цвета
На данный момент мы узнали все, что нам нужно знать, чтобы превратить полноцветную фотографию в красивое черно-белое изображение.Но то, что мы преобразовали его в черно-белый, не означает, что он должен быть полностью черно-белым . Благодаря возможности корректирующих слоев в Photoshop мы можем легко восстановить некоторые исходные цвета фотографии.
Все, что нам нужно сделать, это уменьшить непрозрачность корректирующего слоя Black & White. Вы найдете опцию Непрозрачность в правом верхнем углу панели «Слои». Значение непрозрачности по умолчанию — 100%, что означает, что корректирующий слой полностью закрывает исходное изображение под ним из поля зрения.Уменьшите непрозрачность примерно до 90% :
Уменьшение непрозрачности корректирующего слоя «Черно-белый».
Это возвращает лишь намек на исходный цвет, давая нам окончательный результат:
Слегка раскрашенная черно-белая версия.
Преобразование в черно-белое изображение в Photoshop
Черно-белая фотография популярна как никогда. Если вы один из многих фотографов, которые его обожают, вы знаете, почему это так. С одной стороны, преобразование черно-белого изображения устраняет искажение цвета изображения.Это может помочь вам создавать вызывающие воспоминания и драматические изображения, которые концентрируются на формах и формах объекта в целом. С другой стороны, черно-белые фотографии могут напоминать о прошедших временах, о канистрах с пленкой и химикатах для фотолаборатории.
В цифровой фотографии неважно, подходите ли вы к черно-белому с позиции ностальгии или подходите к нему как к инструменту визуального повествования. Инструменты для его создания в любом случае одинаковы. Однако этих инструментов много, и они могут сбивать с толку, если вы впервые обращаетесь к Photoshop (или любому другому инструменту постобработки).
преобразований Photoshop
Только вPhotoshop есть много методов для создания черно-белых преобразований. Некоторые из них совершенно бесполезны, и их следует избегать. Другие очень сильны, но не всегда работают хорошо. Однако важно знать и понимать как можно больше инструментов. Нет двух одинаковых изображений, и каждое изображение требует своей обработки. Хотя один инструмент может обеспечить идеальные результаты, для другого изображения из того же снимка может потребоваться использование совершенно другого инструмента для достижения наилучших результатов.
В этом уроке мы рассмотрим девять различных методов преобразования черно-белого изображения в Photoshop. Следуя вашим собственным изображениям, вы сможете быстро разобраться во многих доступных инструментах. Некоторые из этих методов работают при нажатии кнопки. В то время как другие занимают несколько минут, они предлагают абсолютный контроль над каждым аспектом тональности ваших фотографий.
Основные приемы
Первые четыре метода черно-белого преобразования очень просты и в большинстве случаев не приводят к хорошим результатам.Я уже слышу, как вы спрашиваете; «Если они такие плохие, почему они в этой статье?» Они здесь, чтобы вы знали о них и знали, как их избегать. Кроме того, некоторые из них (например, метод оттенков серого) являются одними из немногих, четко обозначенных в Photoshop как черно-белые преобразования. Активно зная о них, вы сможете сэкономить время, когда позже столкнетесь с инструментом, с которым раньше не были знакомы.
Это не значит, что они не имеют своего применения. Часто эти методы можно использовать как часть гораздо более широкого рабочего процесса ретуши.Но для прямого черно-белого преобразования эти методы оставят вас с мутными тонами и тусклыми результатами.
Важно отметить, что эта статья посвящена только процессу преобразования черно-белого изображения. За исключением инструмента «Карта градиента», вам все равно придется рассмотреть возможность использования некоторых других методов постобработки (удаление дефектов, корректировка контрастности) на ваших изображениях для достижения наилучших результатов.
1) Режим градаций серого
Преобразование изображений в оттенки серого выполняется быстро, но это требует потери контроля и большого количества файловой информации.
Этот метод настолько прост, насколько это возможно. В Photoshop перейдите на панель инструментов и нажмите «Изображение»> «Режим»> «Оттенки серого». Когда будет предложено отказаться от информации о цвете, нажмите «Отменить».
Из всех вариантов этого следует избегать любой ценой. Исключение всей цветовой информации из ваших изображений — это деструктивный метод. Это затрудняет, если не делает невозможным, внесение изменений позже, если вы решите, что результат вам не нравится. Кроме того, как вы увидите в последующих техниках, отброшенная информация о цвете — это то, что дает вам наибольший контроль над тональностью ваших изображений.
Здесь вы можете увидеть, сколько данных было потеряно при преобразовании в оттенки серого. Преобразованное изображение (внизу) содержит почти на 2/3 меньше данных, чем исходное изображение (вверху).
Лучший совет для этого метода преобразования — попробовать его, признать его, а затем избегать его любой ценой.
2) Обесцветить
Исходное изображение
Преобразуется в черно-белое с помощью команды «Обесцветить».
В отличие от метода «Оттенки серого», использование команды «Обесцветить» не удаляет информацию о цвете из изображения.Однако это все еще деструктивный метод, поскольку он не позволяет вам изменять или контролировать какие-либо аспекты преобразования после того, как оно было выполнено.
Чтобы обесцветить изображение, перейдите на панель инструментов в Photoshop и выберите «Изображение»> «Коррекция»> «Обесцветить»
.Еще раз, как разрушительный прием, я рекомендую вам по возможности избегать этого инструмента.
3) Слой оттенка / насыщенности
Исходное изображение
Преобразовано в черно-белое с помощью корректирующего слоя «Цветовой тон / Насыщенность».
Используя корректирующий слой Hue / Saturation, вы получите те же результаты, что и метод Desaturate, за одним исключением. Поскольку это корректирующий слой, его можно изменить или отказаться в любое время без каких-либо изменений исходного изображения, что делает этот метод неразрушающим.
Чтобы преобразовать изображение с помощью этого метода, найдите кнопку «Создать новый слой заливки или корректирующего слоя» (круг наполовину темный, наполовину белый) в нижней части палитры слоев и выберите «Оттенок / насыщенность» (вы также можете выбрать его на панели «Коррекция». если он у вас виден).
На вкладке свойств слоя, которая должна была открыться, найдите ползунок «Насыщенность» и переместите его на -100.
Это все еще не идеальный метод, так как он не дает никакого контроля над фактическим процессом преобразования.
4) Сплошной черный или белый слой
Исходное изображение
Преобразовано в черно-белый с использованием сплошного черного слоя, установленного в режим наложения «Цвет».
Еще один простой способ преобразования изображения в черно-белое — создать новый слой, заполненный черным или белым, а затем установить режим наложения на Цвет.Опять же, этот метод не позволяет контролировать фактическое преобразование, поэтому его лучше избегать.
Для этого создайте новый пустой слой, нажав кнопку «Новый слой» на палитре слоев (ctrl / cmd + shift + N).
Выделив пустой слой, перейдите в Edit> Fill (shift + f5) и выберите черный или белый. Теперь ваше изображение должно быть залито выбранным вами цветом.
На палитре слоев найдите раскрывающееся меню для режимов наложения и выберите цвет.
Предыдущие четыре метода являются очень простыми и предлагают очень мало контроля над фактическим преобразованием вашего изображения в черно-белое. Теперь, когда вы знаете о них, вы знаете, чего следует избегать, если вы хотите добиться наилучших результатов. Следующие методы предлагают вам различные возможности управления черно-белыми преобразованиями, однако для их правильного выполнения требуется немного больше усилий.
5) Каналы
Слева: исходное изображение
Справа: преобразовано в черно-белое с помощью каналов
Из всех методов, представленных в этом руководстве, этот может быть наименее очевидным.Для начала убедитесь, что вы видите вкладку «Каналы» на палитре слоев. Если его не видно, перейдите в «Окно» в верхней строке меню и установите флажок «Каналы».
Это деструктивный метод, поэтому убедитесь, что вы работаете с копией исходного изображения, на случай, если оно пойдет не так. Если вы не уверены, выберите «Изображение»> «Дублировать», чтобы Photoshop создал второй экземпляр вашего файла для работы.
При выбранной вкладке «Каналы» вы должны увидеть четыре раздела (они отображаются так же, как слои в палитре слоев), помеченных как RGB, Красный, Зеленый и Синий.Если вы выберете красный, зеленый и синий каналы по очереди, вы увидите варианты вашего изображения в черно-белом цвете, поскольку они связаны с информацией о цвете в вашем изображении.
Красный канал
Зеленый канал
Синий канал
Чтобы использовать это для преобразования вашего изображения, выберите канал, который наиболее благоприятно влияет на ваше изображение. Это будет зависеть от вашего объекта и диапазона цветов на ваших фотографиях. После того, как вы сделали свой выбор, убедитесь, что вы выбрали канал, с которым хотите работать.Теперь на панели инструментов выберите «Выделение»> «Все» (ctrl + A или cmd + A). При активном выборе перейдите в Edit> Copy (ctrl / cmd + C)
Следующий шаг — вставить выбранный канал в два других. В этом случае зеленый цвет копируется и вставляется в синий и красный каналы. Поочередно выберите два других канала и перейдите в меню «Правка»> «Вставить» (ctrl / cmd + V).
Как только это будет сделано, щелкните канал RGB, и вы увидите, что ваше изображение преобразовано в черно-белое. Хотя этот метод не предлагает полного контроля над преобразованием, его все же можно использовать с большим эффектом.
Окончательный результат с зеленым каналом, вставленным в красный и синий каналы.
6) Регулирующий слой Channel Mixer
Исходное изображение
Преобразовано в черно-белое с помощью корректирующего слоя Channel Mixer.
Для большего контроля вы можете использовать корректирующий слой Channel Mixer в качестве неразрушающего метода. На палитре слоев найдите кнопку «Создать новый слой заливки или корректирующего слоя» и выберите «Микшер каналов» (или выберите его на панели «Коррекция»).
На вкладке свойств слоя «Микшер каналов» щелкните поле с надписью «Монохромный».
Для точной настройки изображения вы можете настроить красный, синий и зеленый ползунки, пока не получите желаемый эффект. Эти ползунки не очень щадящие, поэтому старайтесь, чтобы настройки были небольшими, чтобы не испортить блики и тени на вашем изображении.
7) Черно-белый корректирующий слой
Исходное изображение
Преобразовано в черно-белое с помощью корректирующего слоя «Черно-белый».
Хорошо, этот довольно очевидный по функциям. Он также довольно мощный, но не всегда лучший выбор. Однако во многих случаях это хорошая отправная точка. Таким образом, этот метод, вероятно, станет вашим основным методом преобразования в черно-белое, особенно если вы только начинаете.
Для начала найдите «Создать новый слой заливки или корректирующего слоя» на палитре слоев и выберите «Черно-белый» (или выберите его на панели «Коррекция»).
Ваше изображение будет преобразовано в черно-белое, а на вкладке свойств вы увидите набор цветных ползунков.Перемещение этих ползунков вправо сделает все тона, связанные с этим цветом, ярче. Перемещение их влево приведет к затемнению этих тонов. Идея этих ползунков состоит в том, чтобы имитировать эффект, который цветные фильтры линз имели на черно-белой пленке.
Перемещение ползунка «Красные и желтые» влево подчеркивает детали травы за счет затемнения тонов, связанных с этими цветами.
Для портретов наиболее заметные изменения произойдут при перемещении красного и желтого ползунков.Для пейзажей больше подойдут синий и зеленый ползунки.
Как и в случае с любым корректирующим слоем, если вы передумаете позже, вам нужно только вернуться на вкладку свойств и изменить ползунки по своему усмотрению. Это неразрушающее редактирование.
8) Карта градиента
Слева: исходное изображение
Справа: преобразовано в черно-белое с помощью корректирующего слоя «Карта градиента».
Градиентная карта — это самый мощный из инструментов черно-белого преобразования.Это позволяет вам контролировать каждый аспект тональности вашего изображения. Из-за этого элемента управления он также самый сложный и трудный в использовании. Тем не менее, это стоит знать, и небольшая практика сделает его бесценным инструментом на вашем поясе.
Убедитесь, что у вас установлены черный и белый цвета переднего плана и фона. Вы можете сделать это, нажав D на клавиатуре. Теперь найдите на палитре слоев «Создать новую заливку или корректирующий слой» и выберите «Карта градиента».
Убедитесь, что выбран градиент от черного к белому.Теперь ваше изображение монохроматично, и вы можете заметить, что этот метод дает ему более высокий контраст, чем другие методы.
Это пример того, как изображение может выглядеть со слоем Gradient Map, без дополнительных настроек.
Примечание. Если после создания корректирующего слоя ваше изображение выглядит как негатив, просто щелкните поле «Обратное» на вкладке свойств слоя.
Если ваше изображение выглядит негативным, это означает, что цвета переднего плана и фона перевернуты.Просто щелкните поле «Обратный» на вкладке свойств карты градиента.
Если вы забыли сбросить цвета переднего плана и фона, ваше изображение, вероятно, будет выглядеть как цветной беспорядок. Просто щелкните градиент на вкладке свойств и выберите черно-белый градиент, чтобы исправить это с небольшой ошибкой.
Если вы забудете сбросить цвета переднего плана и фона, это может привести к примерно этому изображению. Чтобы исправить это, просто выберите черно-белый градиент (обведен синим) в разделе предустановок редактора градиентов.
На данном этапе вы можете почувствовать, что этого достаточно. Однако карта градиента предлагает гораздо больше с точки зрения управления тональностью изображения.
Если на вкладке свойств дважды щелкнуть изображение градиента, откроется редактор градиента. Внизу экрана вы увидите визуальное представление градиента. Также есть набор ползунков, которые показывают черный или белый цвет.
Если вы переместите нижние ползунки внутрь, вы увеличите контраст изображения.Перемещение черного ползунка сделает тени более глубокими, а перемещение белого ползунка сделает светлые участки ярче (их направление будет зависеть от того, изменили ли вы градиент на противоположный или нет). Это эффективный способ увеличить контраст вашего изображения, не покидая слоя преобразования. Тем не менее, следите за своей гистограммой на предмет отсечения теней и светлых участков.
Щелкните изображение градиента, чтобы войти в редактор градиента (обратите внимание, что мой градиент здесь перевернут)
Перемещение белого ползунка вправо (обведено красным) сделает светлые тона на этом изображении ярче.Перемещение нижнего черного ползунка (влево) сделает ваши тени более глубокими.
Если вы хотите затемнить блики или сделать тени ярче, вы можете изменить цвет ползунков. Для этого дважды щелкните один из ползунков. На этом изображении темные тона более интенсивны, чем хотелось бы, поэтому я дважды щелкнул ползунок тени, как обведено на изображении выше.
После этого вы должны увидеть цветовую палитру Color Picker (если вы не видите красный цвет, как показано ниже, просто нажмите H для Hue).Щелкните крайнюю левую часть палитры и перемещайте курсор вверх и вниз, пока не получите нужный тон для самых темных теней (или светлых участков, если вы их выбрали). Старайтесь использовать цвета только до левого края палитры. Все, что даже немного правее, будет иметь цветной оттенок.
При выборе цвета чуть выше чистого черного оттенки теней в изображении значительно становятся ярче.
Чтобы по-настоящему контролировать тональность изображения, вы также можете управлять полутонами с помощью карты градиента.Щелкните прямо под полосой градиента и создайте новый ползунок.
Чтобы управлять полутонами в изображении, создайте новый ползунок в редакторе градиента, щелкнув и перетащив под градиент.
Двойной щелчок по этому ползунку открывает цветовую палитру. Выберите серый тон (светлый, если вы хотите изменить более светлые тона, темный, если вы хотите изменить более темные тона) и нажмите ОК.
Выберите цвет, соответствующий тонам, которые вы хотите изменить в своем изображении.
Теперь перетащите ползунок в точку, где он влияет на изображение желаемым образом.Если ваш тон неправильный, просто дважды щелкните ползунок еще раз и выберите новый оттенок. Вы можете сделать столько ползунков, сколько вам нужно. Это дает вам полный контроль над каждым тоном вашего изображения.
Поначалу может быть трудно привыкнуть к этому инструменту, но практика сделает это легче. Градиентная карта — это, безусловно, самый мощный инструмент для преобразования черно-белых изображений.
9) Adobe Camera Raw
Слева: исходное изображение
Справа: преобразовано в черно-белое в Adobe Camera Raw
Последний метод предполагает преобразование изображения в черно-белое на этапе обработки RAW.Это не дает вам абсолютного контроля над вашей тональностью, но это все же довольно мощная возможность. Поскольку вы работаете с необработанным файлом, независимо от того, какие изменения вы вносите, информация о файле останется нетронутой, что делает этот метод полностью неразрушающим. Он также предоставляет вам доступ к остальным инструментам, доступным при обработке необработанных данных после преобразования изображения, что дает вам более безупречный результат без необходимости открывать изображение в Photoshop.
Для начала откройте изображение в ACR (Adobe Camera Raw), открыв необработанный файл в Photoshop.На панели инструментов справа вы должны увидеть ряд значков. Найдите тот, который называется HSL / Grayscale, и щелкните его.
Вы должны увидеть поле с надписью «Преобразовать в оттенки серого». Щелкните по нему.
Чтобы преобразовать необработанный файл в черно-белый в ACR, щелкните поле «Преобразовать в оттенки серого» на вкладке HSL.
Отсюда у вас есть доступ к набору ползунков, которые действуют так же, как если бы вы использовали черно-белый корректирующий слой в Photoshop. Поиграйте с ними, пока не будете довольны тем, как оттенки появляются в вашем изображении.
Регулируя ползунки, увеличивайте масштаб до таких областей, как оттенки кожи, чтобы вы могли точно наблюдать, как ползунки влияют на ваше изображение.
Если вы вернетесь к базовой панели, у вас будет доступ ко всем основным функциям ACR. Здесь вы можете обработать необработанный файл как обычно, и вы можете вернуться на панель HSL, чтобы изменить ползунки в любой момент (перед тем, как покинуть ACR).
Выполняя черно-белое преобразование на этапе необработанных данных, вы по-прежнему имеете доступ ко всем инструментам обработки в ACR.Воспользуйтесь этим, чтобы получить более безупречный результат, даже не входя в Photoshop.
После того, как вы закончите, экспортируйте изображение в желаемый формат (или откройте его прямо в Photoshop), и оно готово.
Если вы следовали каждому из этих руководств, вы получите хотя бы базовое понимание того, как использовать каждое из них для преобразования черно-белого изображения в Photoshop. Теперь задайте себе следующие вопросы:
- Какой из этих инструментов мне больше всего подошел?
- Какие из этих инструментов мне нравились?
- Какие из этих инструментов я ненавидел использовать?
- Какие из этих инструментов дали результаты, которые соответствуют моему вкусу?
В конце концов, лучший инструмент для работы — это тот, который дает вам результаты, которых вы ищете (даже если это инструменты, которых я настоятельно рекомендую избегать).Просто продолжайте практиковаться, и вы сможете понять, какой инструмент лучше всего, еще до того, как начнете работать над своим изображением.
Как вы используете Photoshop для преобразования черно-белых изображений? Пожалуйста, поделитесь в комментариях ниже.
Как сделать отличное черно-белое преобразование с помощью Photoshop
Некоторые снятые вами фотографии нужно преобразовать в черно-белые. В Photoshop есть несколько инструментов, которые можно использовать для преобразования ваших фотографий в черно-белые, и я покажу вам, что это такое и как лучше всего выполнить преобразование.
Почему нужно снимать в цвете и конвертировать в черно-белое
Если ваша камера сохраняет фотографии в формате jpeg, даже если она может снимать в черно-белом, рекомендуется избегать этого параметра и вместо этого снимать в цвете и преобразовывать позже. Причина в том, что когда вы снимаете в формате jpeg и устанавливаете камеру на черно-белый режим, вся информация о цвете удаляется при сохранении изображения, и вы никогда не сможете ее вернуть. Таким образом, у вас всегда будет только черно-белое изображение. С другой стороны, если вы снимаете в цвете, у вас будет возможность преобразовать фотографию в черно-белое, но у вас также будет цветное изображение на тот случай, если вы решите, что так оно выглядит лучше.
Черно-белое преобразование в Photoshop
У вас есть несколько вариантов преобразования в черно-белое в Photoshop. Вы можете обесцветить изображение, выбрав «Изображение»> «Коррекция»> «Обесцветить». Это удаляет цвет из изображения, но вы не можете контролировать его преобразование.
Лучший способ преобразовать изображение — использовать черно-белый корректирующий слой. Итак, выберите «Слой»> «Новый корректирующий слой»> «Черно-белый» и нажмите «ОК», чтобы создать новый корректирующий слой.
Когда появится диалоговое окно «Свойства», вы увидите ползунки для красного, желтого, зеленого, голубого, синего и пурпурного цветов. Вы можете использовать их для управления преобразованием цветов на фотографии. Перетащите ползунок цвета влево, чтобы затемнить области изображения этого тона, и перетащите вправо, чтобы осветлить их.
В некоторых случаях при перетаскивании ползунка вы можете увидеть небольшие изменения или совсем не увидеть их — это произойдет, если в изображении мало или совсем нет этого цвета.
Ползунки позволяют создавать настраиваемое черно-белое преобразование для вашей фотографии, а также настраивать способ преобразования цветов схожих значений.На этом изображении розовая рубашка девушки и зеленый фон преобразуются в аналогичный оттенок серого, но при перемещении зеленого ползунка влево фон затемняется и создается более приятное черно-белое изображение.
В дополнение к настройке ползунков вы также можете использовать целевой инструмент настройки, щелкнув его значок на панели свойств (обведен красным ниже). Затем вы можете щелкнуть определенную область изображения, а затем перетащить влево или вправо, чтобы настроить цвет под пипеткой.Перетащите влево, чтобы сделать цвет темнее, и вправо, чтобы сделать его светлее. Вы должны знать, что это, конечно, отрегулирует каждое вхождение этого цвета в изображении, а не только область цвета под курсором.
При настройке ползунков старайтесь не перетаскивать соседние ползунки в совершенно противоположных направлениях. Вы настраиваете цвета, которые могут находиться в непосредственной близости друг от друга в противоположных направлениях, делая один цвет светлым, а другой темным.Риск заключается в том, что вы создадите на изображении области пятнистых темных и светлых участков, которые не будут эстетически привлекательными, как на этом изображении ниже:
Вместо этого отрегулируйте соседние ползунки так, чтобы их значения были ближе друг к другу для более плавного и приятного результата, как на следующем изображении:
В диалоговом окне «Свойства» также доступны предустановленные параметры, которые можно использовать в качестве быстрого старта для преобразования изображения в черно-белое. Щелкните предустановку в списке, чтобы применить ее.Если вы найдете тот, который вам нравится, вы можете использовать его как есть или продолжать настраивать ползунки для точной настройки результата.
Хотя вы можете применить это черно-белое преобразование непосредственно к изображению с помощью Image> Adjustments> Black and White, я предлагаю вам вместо этого использовать метод корректирующего слоя. Причина этого в том, что при использовании корректирующего слоя вы можете дважды щелкнуть миниатюру корректирующего слоя для точной настройки результата в любое время.
Если вы примените коррекцию как корректирующий слой, вы можете смешать его с изображением ниже, уменьшив его непрозрачность.Здесь я уменьшил непрозрачность настройки черного и белого, чтобы показать часть исходного цветного изображения, чтобы придать этому изображению почти ручной оттенок.
Вы также можете, как я объясню ниже, добавить несколько черно-белых корректирующих слоев и использовать встроенные маски для управления влиянием каждого корректирующего слоя на изображение.
Тонирование черно-белого изображения
Диалоговое окно «Свойства корректирующего слоя для черно-белого изображения» также дает возможность тонировать черно-белое изображение.Для этого нажмите кнопку «Оттенок» и щелкните переключатель цвета, который позволяет выбрать цвет для оттенка изображения. Выбор яркого цвета приведет к более яркому и красочному оттенку, а выбор более темного цвета придаст изображению более нежный оттенок.
Несколько корректировок черного и белого
Иногда вам может потребоваться по-разному обработать две области одного цвета на фотографии. Например, у вас может быть изображение с голубым небом, а также другие элементы, которые также являются синими.Если вы настроите изображение с помощью одного черно-белого корректирующего слоя, все синие оттенки изображения будут преобразованы в аналогичное значение серого, и это может оказаться не тем эффектом, который вам нужен.
Если вам нужно по-разному скорректировать две области одного цвета на изображении, вы можете применить два отдельных черно-белых корректирующих слоя. Для этого добавьте первый черно-белый корректирующий слой и используйте его, чтобы настроить изображение так, как вы хотите, чтобы оно выглядело для одной цветной области. В этом примере я скорректировал верхнюю часть изображения.
Затем добавьте к изображению второй черно-белый корректирующий слой. На этом этапе вы можете заметить, что внесение изменений с использованием второго корректирующего слоя вообще не влияет на изображение. Этого и следовало ожидать — черно-белый корректирующий слой не будет иметь никакого эффекта при наложении поверх того, что по сути является черно-белым изображением. Вы можете изменить это поведение, выбрав новый корректирующий слой и выбрав «Слой»> «Стиль слоя»> «Параметры наложения». В раскрывающемся списке Knockout выберите Deep и нажмите Ok.
Теперь вы можете использовать новый черно-белый корректирующий слой для точной настройки изображения. В этом случае я использовал его для настройки изображения, чтобы нижняя часть выглядела так, как я хотел.
Чтобы закончить изображение, вы можете смешать две коррекции, используя маски на одном или обоих корректирующих слоях.
В этом примере я нацелил маску на самый верхний корректирующий слой и залил его линейным градиентом от черного к белому с помощью инструмента «Градиент». Я потянул вниз под углом через середину изображения, чтобы градиент соответствовал углу знака.В результате самый верхний черно-белый корректирующий слой больше не влияет на самую верхнюю часть изображения (в этой области маска становится черной).
Этот процесс позволил мне преобразовать две области фотографии, каждая из которых имеет одинаковый синий цвет, в разные оттенки серого, одну светлую и одну темную.
Если вы предпочитаете смотреть видео, показывающее эти настройки, выполните те же действия ниже:
Во втором видео показано, как создавать собственные черно-белые изображения в Photoshop:
Чтобы получить советы по использованию Lightroom для черно-белых преобразований, попробуйте эти:
Есть ли у вас другие советы по преобразованию черно-белого изображения с помощью Photoshop?
Как создать черно-белое изображение детали в Photoshop
Adobe Photoshop: Создание изображения, которое представляет собой цветную деталь и черно-белую деталь
В этом уроке рассматриваются некоторые методы, которые мы рассматриваем на наших семинарах по Photoshop..
Он покажет вам, как создать изображение в Adobe Photoshop, которое частично является цветным, а частично черно-белым. Вы увидите, что этот эффект используется во многих различных типах фотографий, от фотографий с прополкой до фотографий дикой природы. Я выбрал изображение цветка для этого урока, так как этот эффект хорошо работает с цветами на картинке. Первое, что вам нужно сделать, это создать копию фонового слоя, на котором будет ваше изображение, если вы открыли его прямо в Photoshop.Как только вы это сделаете, выберите слой-копию и перейдите на вкладку выбора, а затем вниз до Color Range.
Цветовой диапазон и другие передовые методы обработки изображений рассматриваются на наших курсах в Гилфорде и Лондоне для продвинутых пользователей Adobe CC.
Цветовой диапазон позволяет выбирать области фотографии, выбирая цвет. Вы также можете сделать так, чтобы он выделял все, кроме цвета, который вы выбрали. Мы хотим, чтобы лепестки были цветными, а остальные — черно-белыми.Чтобы сделать это, мы нажимаем на инструмент «пипетка», который находится в правой части окна, и просто щелкаем в середине одного из лепестков. Убедитесь, что остальные настройки такие же, как у меня ниже, вам особенно нужно перевернуть их, чтобы не были выбраны только лепестки.
Как только вы нажмете ОК, вы увидите, что все, кроме лепестков, было выбрано, это означает, что мы можем легко изменить его на черно-белое.
Теперь мы готовы сделать его черно-белым.Для этого мы переходим к параметрам настройки, которые находятся под панелью слоев или на вкладке слоев. Когда у вас есть меню, вам нужно перейти к черно-белому и щелкнуть по нему. Это вызовет меню Photoshop, где вы можете изменить некоторые настройки, чтобы изменить то, как выглядит черно-белое изображение. Я не хотел менять какие-либо настройки и оставил стандартный черно-белый.
Теперь у вас должно получиться что-то похожее на это. Где лепестки цветка цветные, а остальные черно-белые.Вы можете видеть, что у некоторых цветов на заднем плане были лепестки одного цвета, поэтому некоторые из них окрашены очень слабо.
Есть еще один способ сделать это в Photoshop, который придаст ему другой вид, но будет иметь тот же эффект. Вам нужно будет создать копию своей фотографии, как и в предыдущем методе, и выбрать слой копии. Вместо использования цветовой гаммы мы воспользуемся инструментом «Волшебная палочка». Это может быть расположено под инструментом свободного преобразования.
После того, как вы выбрали инструмент, вам нужно начать выбирать область вокруг головки цветка. Вам нужно будет удерживать Shift при использовании инструмента волшебной палочки, чтобы вы могли выбрать более одной области за раз.
Теперь у вас выделена область, и вы готовы превратить ее в черно-белое, и для этого мы делаем это так же, как и в предыдущем методе. Так что добавьте черно-белый корректирующий слой и настройте его так, как вам нравится.
У вас должно получиться что-то похожее на это. Как вы можете видеть, центр цветка также окрашен в цвет, в отличие от предыдущего метода, когда лепестки были единственным цветом.
Чтобы узнать об этом и многом другом, почему бы не пойти на один из наших курсов по Photoshop?
Другие статьи Photoshop:
Использование Photoshop для преобразования человеческого лица в лица животных
Создание эффекта цвета воды в Photoshop
Как раскрасить черно-белую фотографию в Photoshop — портрет
Этот урок был создан в Photoshop CC, но может быть адаптирован для работы в любой версии Photoshop.
На этой неделе мы рассмотрим, как сделать черно-белую фотографию и превратить ее в цветную. Следующие шаги можно использовать для создания очень реалистичного результата, или вы можете адаптировать их для живописного вида или даже ручной тонировки. Для ручного тонирования уменьшите непрозрачность цветного слоя в конце. Видео подробно описывает все этапы. Я создал письменные заметки в стиле, который использую, когда пишу свои книги. Дайте мне знать, если вам нравится этот лаконичный стиль или вы предпочитаете простые индивидуальные шаги.
Вы можете найти исторические фотографии, которые являются бесплатными и общественным достоянием, в Библиотеке Конгресса
Фотографии, которые я использовал в этом руководстве, из Adobe Stock
Step 1
Если изображение в оттенках серого, выберите Изображение > Режим> RGB, теперь вы можете раскрасить его.
Шаг 2
Давайте упростим рисование внутри линий (необязательно)
Выберите «Быстрый выбор» и сделайте выбор. Если вы используете Photoshop CC 2019 или новее, выберите «Выбрать тему».
Шаг 3
Выберите «Выделить и замаскируйте»
(1) Возьмите кисть с детальным выделением
(2) закрасьте волосы вокруг волос)
(3) Выберите новый слой с маской слоя
Нажмите ОК
Шаг 4
(1) Создайте новый слой
(2) Удерживая нажатой клавишу alt / Option, проведите щелчок между новым слоем и нижележащим слоем. Это создаст группу обрезки и сохранит всю картину в пределах формы выреза. Вам не нужно беспокоиться о рисовании вне линий.
(3) Переключитесь в режим смешивания цветов, чтобы при рисовании изменился только цвет.
Step 5
Ключом к получению реалистичных цветов является использование эталонной фотографии. Я взял один из Adobe Stock бесплатно, посмотрите видео, чтобы узнать, как загрузить его в Photoshop. Я загрузил эталонное фото и поместил его на верхний слой, чтобы мы могли украсть с него цвет.
(1) Выберите пипетку. Измените размер образца на 5 × 5 и выберите все слои из выбора. При этом будет выбрано среднее значение 35 окружающих пикселей и будет более точное считывание.
(2) Выберите кисть.
(3) Удерживая нажатой клавишу Alt / Option, щелкните эталонную фотографию, чтобы выбрать основной цвет кожи.
(4) Закрасьте все лицо, чтобы нанести ровный цвет.
Шаг 6
Удерживая нажатой клавишу alt / Option, выберите цвет волос.
Закрасьте волосы, а также бороду и брови. Обязательно часто отбирайте образцы цветов, так как волосы на лице могут быть разных тонов.
Шаг 7.Добавление дополнительных тонов кожи.
Лицо — это не только один оттенок цвета. Кожа на лбу и на макушке более тонкая, поэтому может казаться более желтоватой. Щеки и нос более мясистые, в них больше кровеносных сосудов, поэтому они выглядят более красноватыми. Под глазами тоже может быть больше красного. Подбородок и челюсть отражают одежду, а также могут быть немного голубоватыми / зелеными из-за щетины. Обратите внимание, что я взял образец и нарисовал часть цвета на фоне в качестве палитры красок.
Образец из эталонной фотографии и нарисуйте дополнительные тона кожи, используя низкую непрозрачность кисти.Смотрите видео выше для демонстрации.
Шаг 8
Убедитесь, что на внутренней стороне век есть детали, такие как розовый.
Шаг 9 закрашиваем глаза.
Пора исправить глаза.
(1) Создайте маску слоя на цветном слое
(2) Черной кистью аккуратно закрасьте цвет. Не удаляйте весь цвет, оставьте около 5%, так как чистый белый цвет будет выглядеть омерзительно.
(3) Создайте новый слой и переключите его в режим смешивания цветов.Выберите цвет радужки. В данном случае синий. Помните, что немного цвета имеет большое значение. Закрасьте этим цветом глаза.
(4) Нажмите Cmd / Ctrl + U для насыщенности оттенка (или еще лучше, используйте корректирующий слой). Выполните точную настройку цвета, и вам, вероятно, придется уменьшить насыщенность.
Связанное руководство: Как изменить цвет глаз в Photoshop
Step 10
Не забудьте про уши, взяв образцы из эталона снаружи и внутри.
Шаг 11. Раскрасьте одежду.
Создайте новый слой, назовите его свитер . Переключитесь в режим смешивания цветов
Сделайте выделение вокруг свитера с высоким воротом с помощью кисти быстрого выделения.
Выберите цвет. В данном случае это фиолетовый оттенок. Закрасьте одежду.
Шаг 12. Раскрасьте фон.
(1) Щелкните фоновый слой. Создайте корректирующий слой Hue / Saturation,
(2) Нажмите на colorize.
(3) Яркость позволяет вам добавить цвет к белому, немного уменьшив яркость, или добавить цвет к черному, увеличив его. Переместите оттенок, чтобы выбрать цвет, Насыщенность, чтобы изменить количество цвета.
И готово. Вы можете использовать этот урок, чтобы раскрасить любую черно-белую фотографию. Это также работает, когда вы раскрашиваете картину или эскиз. Вы получите разные результаты, используя разные справочные фотографии. Вы также можете сохранить цвета как образцы цветов для использования в дальнейшем.
Спасибо за использование этого руководства и надеюсь, вам понравилось.
Colin
PS Не забудьте присоединиться к нашему списку рассылки и подписаться на меня в социальных сетях>
(в последнее время я публиковал забавные истории в Instagram и Facebook)
Вы можете получить мой бесплатный слой Электронная книга о режимах наложения здесь
НОВЫЙ КУРС КОЛИНА СМИТА
Перестаньте мучиться с выбором. Узнайте, как выделять и вырезать что угодно: людей, волосы, деревья, сложные формы и даже прозрачность.
Узнайте, как получить идеальные края без ореолов и неровностей. Колин покажет вам, как именно на 18 уроках.
Все изображения включены, чтобы вы могли следить за ними.
Вы сможете выбрать и вырезать все, что угодно: быстрее и чище.