Как наложить фотку на фотку
Способ 1: Paint
Стандартная программа для Windows под названием Paint позволяет наложить одну фотографию на другую, а затем сохранить готовый проект на компьютере. Для этого нужно использовать один из методов вставки изображения, прибегнув к определенному алгоритму действий. Более детальную информацию по этому поводу вы можете получить в отдельной статье на нашем сайте по ссылке ниже.
Подробнее: Вставка картинки в Paint
Способ 2: GIMP
GIMP — бесплатный графический редактор, предоставляющий основной набор функций для работы с фотографиями. В нем поддерживается работа со слоями, а значит, можно наложить одно изображение поверх другого, настроив и размер, что происходит так:
Скачать GIMP
- Загрузите GIMP и установите его на свой компьютер. После запуска откройте меню «Файл» и воспользуйтесь пунктом «Открыть». Вместо этого можно нажать стандартное сочетание клавиш Ctrl + O.

- На экране отобразится форма открытия изображений, где отыщите первую фотографию, которая будет расположена ниже второй.
- При появлении предупреждения о преобразовании в рабочее пространство RGB подтвердите его, нажав на «Преобразовать».
- Для добавления второго изображения потребуется выбрать другую опцию в том же меню, которая называется «Открыть как слои».
- Точно так же выберите второе изображение, которое будет расположено поверх первого.
- Как видно, добавление прошло успешно и каждый снимок выступает в роли отдельного слоя.
- Далее может потребоваться не только изменить расположение второй фотографии, но и настроить ее размер, уменьшив до необходимого значения. Для этого нажмите по ней правой кнопкой мыши, наведите курсор на
- Задайте новое значение высоты и ширины, а затем щелкните «Изменить», чтобы применить новые параметры.

- Изменение до требуемого размера прошло успешно, с чем можно ознакомиться прямо в рабочем пространстве.
- Для сохранения готового проекта снова переместитесь в меню «Файл», где нажмите «Экспортировать как».
- Введите название для файла, задайте нужное расположение фотографии на диске, а затем отметьте пункт
- Найдите в списке подходящий формат файлов среди всех существующих и завершите экспортирование.
Дополнительно может потребоваться применение других инструментов, присутствующих в GIMP. Тогда мы советуем ознакомиться с отдельным тематическим материалом на нашем сайте, в котором как раз и разбирается принцип взаимодействия с базовыми инструментами программы.
Подробнее: Как использовать GIMP
Способ 3: Adobe Photoshop
Adobe Photoshop — известный многим графический редактор, распространяющийся на платной основе, однако с официального сайта можно скачать его пробную версию без ограничений, которая поможет быстро справиться с поставленной задачей.
Скачать Adobe Photoshop
- После запуска программы в меню «Файл» нажмите по строке «Открыть» или используйте вместо этого комбинацию клавиш Ctrl + O.
- При открытии «Проводника» отыщите там необходимый снимок, который будет находиться на заднем плане.
- Затем точно так же добавьте и вторую картинку.
- Теперь ту картинку, которая должна находиться сверху, переместите на первую. Для этого либо воспользуйтесь горячими клавишами
- Используйте точки редактирования размера, чтобы трансформировать, уменьшить или переместить снимок в нужную область.

- По готовности закончить редактирование в том же меню «Файл» нажмите «Сохранить как».
- Выберите место на жестком диске, укажите имя файла и предпочитаемый формат, раскрыв соответствующий список. В завершение кликните «Сохранить» и переходите к дальнейшему взаимодействию с готовым изображением.
Если вы еще не скачали рассмотренную программу, но желаете это сделать для того, чтобы заняться обработкой изображений и накладывать их друг на друга, сделайте это, придерживаясь инструкций из статьи по ссылке ниже.
Подробнее: Устанавливаем Adobe Photoshop на компьютер
Способ 4: CorelDRAW
Еще один платный графический редактор, но имеющий также бесплатную версию — CorelDRAW. Его функциональности вполне хватит для того, чтобы быстро наложить одно изображение поверх другого и сохранить результат на компьютере, а происходит это так:
Скачать CorelDRAW
- При помощи ссылки выше скачайте и установите CorelDRAW.
 После открытия программы нажмите по кнопке «Создать документ».
После открытия программы нажмите по кнопке «Создать документ». - Задайте необходимые параметры холста, на который будет наложено изображение. Рекомендуем использовать стандартные форматы или ориентироваться по разрешению целевой фотографии.
- После этого откройте «Файл» и выберите пункт «Импорт».
- Зажмите левую кнопку мыши и создайте рамку на рабочем пространстве, которая будет определять размер изображения. По готовности отпустите кнопку — фотография будет автоматически помещена на холст.
- То же самое сделайте и со вторым снимком, а затем отредактируйте его, выбрав подходящее расположение и уменьшив размер, если это требуется.
- Используйте инструмент «Обрезка», чтобы удалить лишние фрагменты какой-либо фотографии, оставив только необходимую область.
- Остается только через уже знакомое меню осуществить «Экспорт».
- Задайте название для файла, укажите формат, найдите подходящее место на диске и подтвердите процедуру.

Иногда пользователю бывает удобнее воспользоваться средствами, которые не требуют скачивания для наложения фото на фото, но при этом удобнее встроенного в Windows приложения Paint. В таком случае мы рекомендуем присмотреться к специализированным сайтам, о которых вы можете узнать из материала по ссылке ниже.
Подробнее: Сайты для наложения одного фото на другое
Мы рады, что смогли помочь Вам в решении проблемы.Опишите, что у вас не получилось. Наши специалисты постараются ответить максимально быстро.
Помогла ли вам эта статья?
ДА НЕТPicsart фото и видео редактор
Присоединяйся к сообществу Picsart — нас уже более 150 миллионов по всему миру! Редактор фото и видео Picsart поможет тебе раскрыть свои творческие способности. Делай коллажи профессионального уровня, создавай и добавляй стикеры, удаляй и заменяй фоны одним нажатием, экспериментируй с популярными эффектами, такими как Golden Hour и трендовые селфи в зеркале, или накладывай фильтры в стиле 2000-ых или старых видеокассет.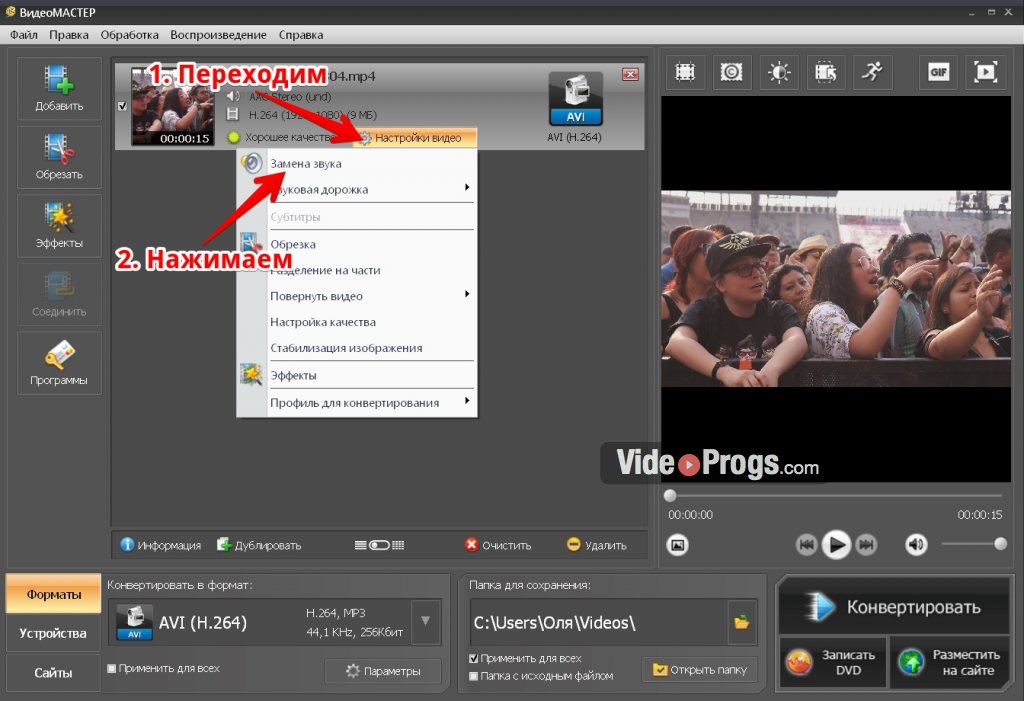
Функции Picsart:
РЕДАКТОР ФОТО
• Накладывай модные фильтры и популярные эффекты на фото
• Убирай ненужные объекты с фото
• Используй миллионы стильных бесплатных изображений или редактируй собственные фото
• Укрась фото текстом — у нас более 200 дизайнерских шрифтов
• Делай ретушь селфи: меняй цвет волос, добавляй стикеры с макияжем и многое другое
• Размывай фон благодаря умному инструменту выделения
• Быстро переворачивай и обрезай фото
• Добавляй стикеры или создавай собственные
РЕДАКТОР ВИДЕО
• Создавай и монтируй видео и накладывай музыку в нашем удобном редакторе
• Преобрази видео для сторис и Reels в Instagram, и для TikTok
• Добавляй музыку из большой библиотеки треков
• Обрезай видео под нужные размеры и пропорции
• Используй умный инструмент для автоматического монтажа
• Создавай слайд-шоу с музыкой
• Составляй видеоколлажи из лучших моментов
РЕДАКТОР КОЛЛАЖЕЙ
• Создавай стильные фотоколлажи с любимыми изображениями
• Делай коллажи по шаблонам или в свободном стиле, придумывай скрапбуки и добавляй рамки на фото
• Используй создатель мемов и делись вирусными картинками с друзьями
• Преобрази свой Instagram с создателем сторис и шаблонами
СОЗДАТЕЛЬ СТИКЕРОВ + БЕСПЛАТНЫЕ СТИКЕРЫ
• В Picsart более 60 миллионов стикеров — выбирай любые
• Добавляй на стикеры на фото и делай креативные обработки
• Создавай собственные уникальные клипарты и стикеры
ЭФФЕКТЫ И ФИЛЬТРЫ ДЛЯ ФОТО
• Превращай селфи в рисунки с нашими скетч-эффектами
• Превращай портреты в шедевры с эффектами CANVAS
• Создавай дрипарт со стикерами-каплями и экспериментируй с режимом наложения
• Превращай себя в мультяшных персонажей за секунды благодаря эффектам в категории «Магия»
ИНСТРУМЕНТ РИСОВАНИЯ
• Создавай рисунки в Picsart с помощью настраиваемых кистей, слоев и профессиональных инструментов
• Рисуй на фото и создавай эффект прозрачной одежды
• Придумывай собственные арты и иллюстрации с нуля
. Экспериментируй с дудлами и делай наброски
Экспериментируй с дудлами и делай наброски
ТУТОРИАЛЫ REPLAY
• Повторяй популярные обработки всего за пару шагов. Редактировать фото станет в два раза быстрее
• Обрабатывай несколько изображений в едином стиле.
• Добавляй свои пресеты и создавай ленту Instagram в едином стиле
Picsart GOLD
• Подписка Picsart Gold — это доступ к НОВОМУ ЭКСКЛЮЗИВНОМУ контенту, который регулярно обновляется. Получи премиум-функции и пользуйся приложением без рекламы.
—
Хочешь попробовать? Скачай приложение и получи 3 пробных дня в версии Gold бесплатно.Оплата будет производиться через твой аккаунт iTunes при подтверждении покупки. Подписку необходимо отменить хотя бы за 24 часа до окончания текущего периода. Ты всегда можешь отключить автоматическое обновление, изменив настройки своего аккаунта iTunes. За неиспользованный период сумма не возмещается. Также ты можешь управлять подпиской с помощью настроек своего Apple ID. Весь неиспользованный контент бесплатной пробной версии будет утрачен при приобретении подписки. Продолжив, ты соглашаешься с нашими условиями пользования и политикой конфиденциальности.
Продолжив, ты соглашаешься с нашими условиями пользования и политикой конфиденциальности.
https://picsart.com/ru_ru/terms-and-conditions
Как в Picsart наложить фото либо фон на фото — Picsart
PicsArt – это приложение для мобильных устройств, позволяющее редактировать изображения и видео в несколько этапов. Кроме этого, при помощи программы можно создать уникальные коллажи, наложение фона на фото, стикеры и мемы, что особенно популярно в интернете. А после установки разрешения на доступ к камере смартфона, фотографии можно обрабатывать сразу перед началом съёмки.
Описание PicsArt
Преимущество программы перед аналогичными утилитами заключается в её простоте. Если человек делает свои первые шаги в обработке изображений, PicsArt станет идеальным началом. Встроенный функционал настолько широк, что позволит сделать шедевр даже из картинки плохого качества.
Возможности программы:
- Редактирование изображений по готовым шаблонам.
- Создание коллажей из нескольких изображений.

- Применение фильтров и оттенков.
- Сохранение настроек для обработки фото.
- Синхронизация с соц.сетями.
- Совместная обработка видео и фотографий с друзьями.
- Просмотр картинок, созданных другими пользователями.
Пользоваться приложением можно бесплатно и без регистрации. Но в этом случае, функционал будет немного ограничен. Чтобы получить доступ ко всем возможностям PiscArt, потребуется зарегистрироваться в программе и оплатить Gold-аккаунт.
Перед началом наложения фото и фона
После первого запуска приложения перед пользователем открывается страница авторизации. На этом этапе можно создать новый аккаунт или войти через одну из социальных сетей (Google, Facebook, VK).
Интерфейс программы достаточно простой. В основном меню имеется всего 5 кнопок:
Для наложения фотографии либо фона на фото необходимо:
Шаг 1. Нажать на «плюс» или «добавить» внизу приложения. Выбрать «Коллаж» (в новых версиях программы этого шага уже нет).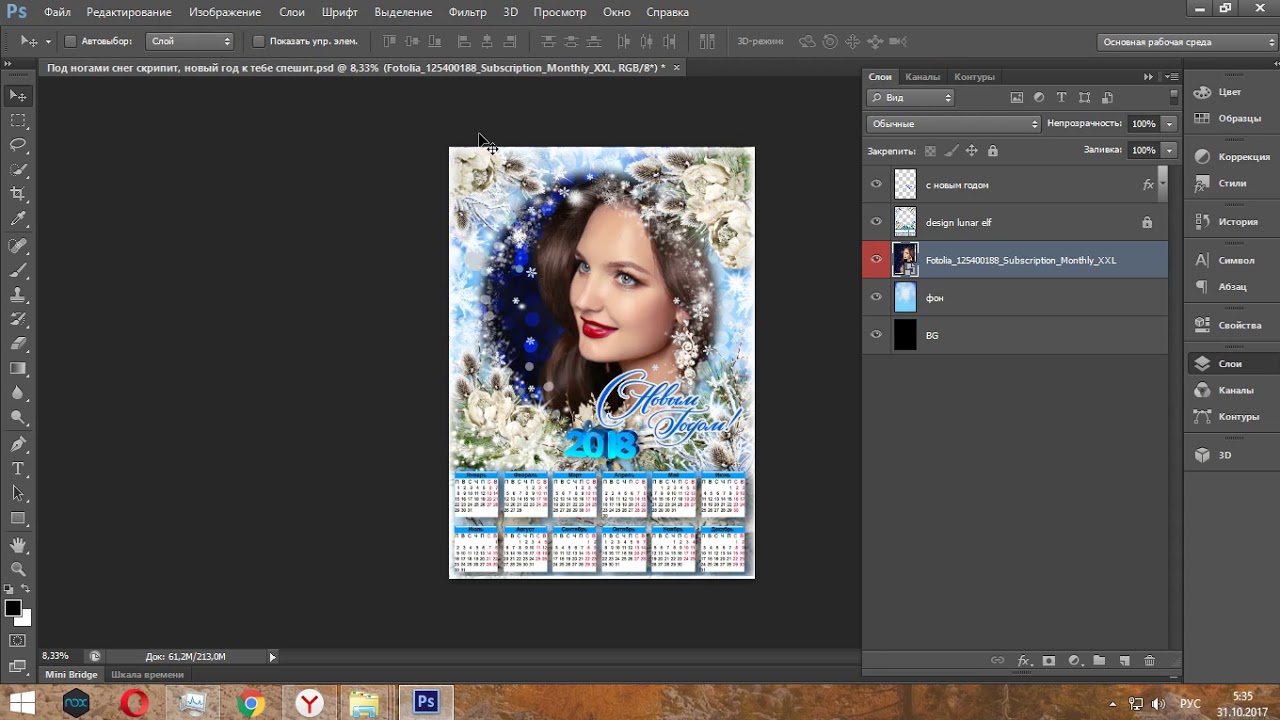 И в следующем окне нажать на кнопку «Фристайл».
И в следующем окне нажать на кнопку «Фристайл».
Шаг 2. Выбрать фотографии, которые мы будем накладывать. Можно размещать несколько фотографий, но минимум нужно 2, внизу окна показаны выбранные фотографии. После этого необходимо нажать на стрелку «вправо» (теперь эта кнопка называется «Добавить»), как показано на скриншоте снизу.
Шаг 3. Откроется окно редактирования выбранных изображений. Нужно для начала выделить то фото, на котором необходимо убрать фон. А затем внизу среди инструментов обработки изображений нажать на кнопку «Вырезать».
Шаг 4. Дальше необходимо определиться, как будет производиться вырезка необходимого участка. Приложение PicsArt позволяет сделать это автоматически, если на фото изображены люди, либо вручную выделяя нужную область по контуру. Сразу все сделать вручную быстро и без ошибок не получится, нужно немного потренироваться и привыкнуть к этому способу.
Шаг 5. В качестве примера используется изображение с людьми, поэтому использован автоматический метод — кнопка «Выбрать» — «Человек».
Внизу окна для точного редактирования фотографии можно:
- «восстановить» — эта функция позволяет добавить области, которые приложение пропустило и не выделило. При двойном нажатии на кнопку открывается окно, где можно отрегулировать размер и резкость кисти;
- «стереть» — удалить лишние выделенные области, чтобы исключить их из выделения. Настройки кисти также открываются при двойном клике;
- «просмотр» — открывает предпросмотр результата на чёрном фоне.
Если что-то сделали не так, то наверху есть кнопки «Отмены» и «Возврата» последних действий. Дальше нужно нажать»Сохранить».
Шаг 6. Дальше необходимо увеличить фоновую картинку. Это можно сделать потянув за специальные маркеры по краям изображения, либо двумя пальцами, как обычно делается увеличение картинок при обычном просмотре на смартфонах.
Обработать полученное изображение.
Для обработки картинок предлагается множество инструментов (обрезка, клонирование, удаление, растяжка, движение, отражение и другие). Все они расположены в нижней части экрана. Там же имеются кнопки для добавления текста, эффектов, границ, бликов, рамок. Чтобы подтвердить изменения, достаточно кликнуть по кнопке с изображением «стрелки» .
Готовое фото можно сохранить в галерею смартфона, загрузить в PicsArt или отправить в социальную сеть.
Фоторедактор PicsArt подойдет для всех любителей делать снимки, вне зависимости от профессиональных навыков. Встроенные опции программы позволят преобразовать картинку в соответствии с пожеланиями пользователя всего за несколько простых шагов.
как сделать фон, фото на фоне
Перед начинающими пользователями соцсетей часто встает вопрос, как наложить фото на фото в Инстаграм. В качестве обложки для stories в Instagram обычно используют различные заливки, служащие фоном для текста, голосований или нескольких фото.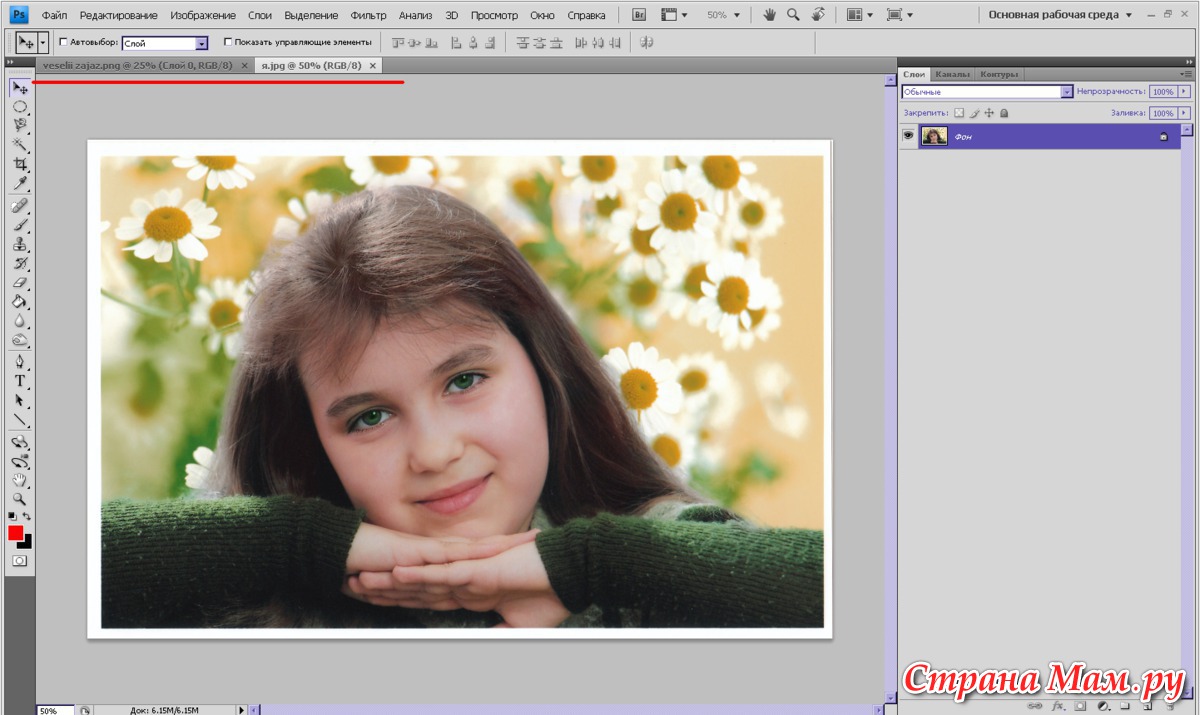 Это может быть как однотонный макет, так и любая другая фотография.
Это может быть как однотонный макет, так и любая другая фотография.
Но для того, чтобы опубликовать историю, которая состоит из нескольких элементов, нужно знать особенности фотохостинга. Также сейчас мы разберемся, как создать пост из нескольких изображений, выполнить пакетное скачивание или удаление публикаций.
Добавление нескольких картинок в stories
Короткие истории в инсте предназначены для того, чтобы люди делились со своими фолловерами событиями, произошедшими с ними за день. Иногда у инстаграмеров возникает необходимость одновременно выложить 2-3 фото или видео. Но как накладывать фото на фото в Инстаграмме? В этом помогут встроенные функции фотохостинга.
Чтобы опубликовать сториз, состоящую из 2-3 частей, нужно выбрать картинки из галереи своего смартфона в момент добавления. Также можно по очереди загрузить stories с отдельными изображениями. Встроенный функционал самостоятельно сформирует из них сплошную линию.
К слову, все истории, опубликованные в инсте в течение суток, выстраиваются в единую линию.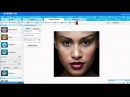 Это предусмотрено для того, чтобы новостная лента не «засорялась» частыми обновлениями.
Это предусмотрено для того, чтобы новостная лента не «засорялась» частыми обновлениями.
Смена фона
Для создания однотонного цветного заднего плана можно пользоваться стандартными инструментами. Фон может иметь пудровый, пастельный или любой другой цвет. Чтобы решить вопрос о том, как сделать фон для фото в Инстаграм, нужно выполнить простые действия:
- Зайдя в приложение Instagram, в левом верхнем углу нажмите на окно по добавлению сториз.
- Сделайте новую фотографию или добавьте изображение из галереи телефона. Формат может быть как JPG, так и PNG (добавление гифок тоже возможно). Для перехода в галерею кликните по иконке в нижнем левом углу.
- После выбора инструмента для рисования выберете необходимый цвет, нажмите в любой точке дисплея и удерживайте 1-2 секунды. После того, как макет зальется нужным тоном, изменения нужно сохранить.
В последующем редактировании можно добавить текстовое сопровождение, логотип, рисунок, отметку и т. д. На завершающей стадии обработки стори инстаграмер может выставить как общий доступ, так и исключительно для списка лучших друзей. Как правило, это помогает решить проблему того, как сделать фон в Инстаграме.
д. На завершающей стадии обработки стори инстаграмер может выставить как общий доступ, так и исключительно для списка лучших друзей. Как правило, это помогает решить проблему того, как сделать фон в Инстаграме.
Начинающие блогеры могут не знать, что заливка всегда выполняется поверх фотографии. Это делает ее недоступной для просмотра. Для «проявления» части добавленного изображения следует выбрать ластик. Он расположен в инструментах для рисования. Если нужно сделать вырез круглой, треугольной или любой другой формы, стирайте части заливки в месте расположения фото.
Приложения для создания историй
Если вам нужно опубликовать простую фотографию с надписью на белом фоне, рекомендуем воспользоваться утилитой Unfold (для iPhone). Аналог для владельцев Android – это StoryArt. Для добавления картинки, текста или видео на обложку сториз, нужно сначала скачать приложение. Перейдите в Google Play или App Store, в поисковой строке напишите «StoryArt»/«Unfold». Установите утилиту нажатием на соответствующую клавишу. Теперь переходим к самому главному: как наложить фото на фон для Инстаграм.
Теперь переходим к самому главному: как наложить фото на фон для Инстаграм.
После того, как приложение было установлено, запустите его и нажмите на «+» для создания новой сторис. Нужно придумать название для последующего ее поиска в библиотеке. Далее кликаем на строку «Создать», снова выбираем «+» для просмотра всех рамок и выбора подходящей.
Если вы сделали выбор в пользу макета, где нужно добавлять фотографию, нажмите на окно для изображения и выберете нужное из галереи. Предварительно следует разрешить доступ к файлам смартфона. Если макет подразумевает добавление текстового сопровождения, необходимо нажать на соответствующую строку и добавить заголовки.
Добавление нескольких снимков в публикацию
В Instagram предусмотрена функция объединения снимков в один пост. В одной публикации может быть не более 10 фото или видео (такова политика данной социальной сети). Стандартный алгоритм загрузки, который помогает выяснить, как наложить фото на фото в Инстаграм, выглядит так:
- Откройте на телефоне приложение Instagram, перейдите в свой профиль и нажмите на «+» для того, чтобы создать новый пост.

- Выберете снимки, в нижней части дисплея нажмите на пункт «Выбрать несколько». Отметьте те изображения, которые планируете объединить в один пост (на них будут появляться цифры, соответствующие поочередности их появления в карусели).
- Нажмите на строку «Далее». Функционал фотохостинга предложит вам одновременно отредактировать все снимки, или сделать это по отдельности. Очередность добавленных файлов также можно менять. Просто нажимайте на изображение и удерживайте его, после чего передвиньте на новое место.
Если необходимо удалить файл из общей карусели, следует задержать палец на этом фото. Далее свайпнуть вверх и передвинуть фото в «Корзину». Полученный результат сохраняется с помощью нажатия на строку «Готово». Эти действия помогут инстаграмеру не ломать голову над тем, как наложить фотку на фотку в Инстаграм.
Также читайте: Мазки на фото: способы как сделать, приложения для создания
Скачивание и удаление нескольких изображений
Для того чтобы скачать один файл из инсты, можно воспользоваться утилитой DownloadGram. Но для загрузки 2 и более публикаций необходимо установить специальное программное обеспечение под названием 4K Stogram. Данная программа доступна для компьютеров с любой операционной системой, а бесплатная ее версия позволяет прикрепить только 2 учетных записи. Для телефонов на платформе Андроид разработали сервис Fast Save, а для Айфонов – InstaSaver.
Но для загрузки 2 и более публикаций необходимо установить специальное программное обеспечение под названием 4K Stogram. Данная программа доступна для компьютеров с любой операционной системой, а бесплатная ее версия позволяет прикрепить только 2 учетных записи. Для телефонов на платформе Андроид разработали сервис Fast Save, а для Айфонов – InstaSaver.
Иногда у блогеров появляется необходимость удалить набор постов сразу. Стандартный встроенный функционал не подразумевает подобной функции, но в этом помогут сторонние инструменты. Из популярных приложений можно выделить InstaCleaner и Mass Unfollow for Instagram.
Дополнительные советы
Как наложить фото на фото в инстаграм, сделав фон с помощью скачанного из интернета изображения? Нужно просто загрузить понравившийся файл, как фото, и поверх его писать текст. Модные фотофоны часто используют для того, что выкладывать сториз в единой цветовой гамме. На них может быть изображена деревянная, мраморная или любая другая текстура.
Чтобы поменять фон для историй с текстовым сопровождением, необходимо перейти в раздел «Текст», нажать на клавишу в верхней части экрана. После этих действий появится функция смены оформления на градиент или другой оттенок, а на окно справа нужно кликать для смены стиля.
Если вы выложили карусель из фото или видео-материалов, поменять их порядок уже невозможно. Также нельзя изменить отмеченных людей, а вот отметить геолокацию и поменять текст к публикации можно.
Мы разобрались с тем, как сделать фото на фоне в Инстаграмме. Для этого не нужно прилагать каких-то особых усилий, поскольку для оформления «карусели» или stories понадобится не больше 2-3 минут. Большинство приложений, с помощью которых можно создавать красивые фото, абсолютно бесплатны. Это упрощает работу блоггерам и начинающим инстаграмерам.
Подписывайтесь на наш Телеграм канал, там много полезного и живое обсуждение— https://t.me/proinstagramer
Видеообзор:
Как в одну сторис добавить несколько фото на Андроиде» src=»https://www.youtube.com/embed/tDUAP_MxTXw?feature=oembed&wmode=opaque» frameborder=»0″ allow=»accelerometer; autoplay; encrypted-media; gyroscope; picture-in-picture» allowfullscreen=»»/>
Все полезное о Инстаграм — instagramer.info
Официальный сайт — www.instagram.com
Как Наложить Фото или Картинку на Видео в Программе Movavi Video Editor или Suite?
Тема сегодняшней статьи — как наложить картинку на видео в программах Movavi Video Editor и Suite. Это может быть как обычное фото, так и какое-нибудь любое другое изображение. Если заметили, я в своих роликах часто использую наложение фотографии поверх видео для того, чтобы разнообразить картинку и придать ей динамики.
Как наложить изображение поверх видео?
Для того, чтобы просто наложить картинку на видео, достаточно добавить ее в библиотеку проекта и перетащить на верхнюю дорожку.
Изображение отобразится поверх основного видео. Для изменения длительности отображения фотографии на экране необходимо потянуть за правый или левый конец дорожки с фото.
Также можно добавить эффект плавного появления и исчезания, чтобы смотрелось более органично. Для этого дважды щелкаем левой кнопкой мыши по дорожке с фотографией и выставляем нужное количество секунд для появления и исчезания.
Однако из-за разницы в соотношении сторон по бокам от него будут видны участки картинки с нижней видеодорожки.
Для того, чтобы от них избавиться заходим в Movavi Video Editor или Suite в раздел «Настройки — Видео — Наложение». Здесь много разных режимов.
По умолчанию используется «Перекрытие». Но для того, чтобы замостить весь экран нашим фото, выделяем фото на редакторе и выбираем «Картинка в картинке».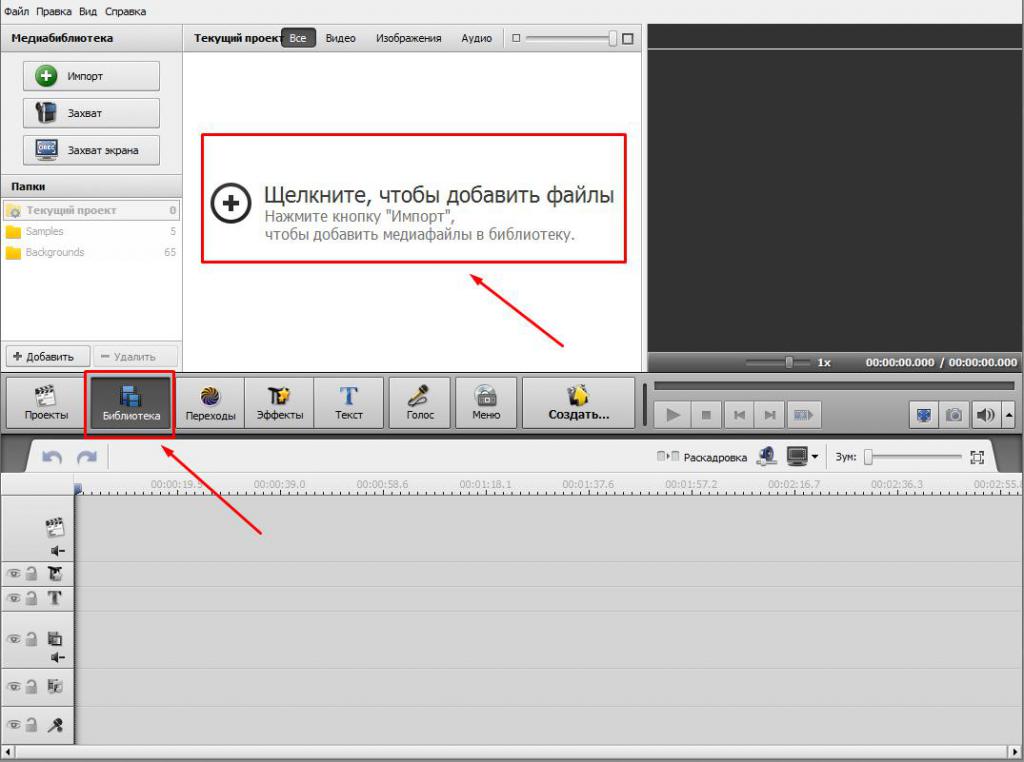 После чего за направляющие раздвигаем границы изображения за пределы экрана, чтобы оно перекрыло собой полностью видео.
После чего за направляющие раздвигаем границы изображения за пределы экрана, чтобы оно перекрыло собой полностью видео.
Теперь установленное количество времени в конкретный момент на весь дисплей появится наложенная на видео фотография.
Показать результатыПроголосовало: 19462
Также можно поэкспериментировать с другими типами наложения. Например, разделить экран на две или три части, в одной из которых будет отображаться фото, а в других иные картинки или видеоъ
Как сделать видео из фото в Movavi Video Editor/Suite?
Однако, статически отображаемая картинка внутри видео смотрится скучно. Гораздо интереснее сделать из фото видео. То есть добавить эффект, когда изображение приближается, отдаляется или перемещается по экрану.
Поскольку функция связана с растягиванием размера фото, для нее картинку надо брать в самом лучшем разрешении, чтобы не потерять качество при кадрировании
Для его применения открываем меню Movavi Video Suite/Editor «Настройки — Видео — Масштаб и панорама».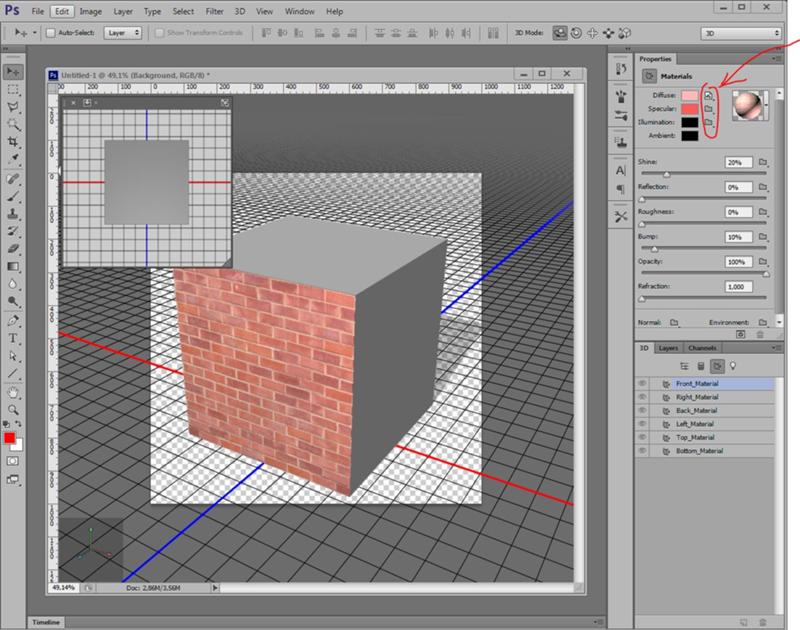 Здесь прежде всего надо определиться, что мы хотим сделать — эффект перемещения по экрану вверх-вниз или вправо-влево. Или приближение-удаление. К примеру, возьмем приближение. Выбираем эффект и перетягиваем его на дорожку с фото
Здесь прежде всего надо определиться, что мы хотим сделать — эффект перемещения по экрану вверх-вниз или вправо-влево. Или приближение-удаление. К примеру, возьмем приближение. Выбираем эффект и перетягиваем его на дорожку с фото
На шкале картинки появятся начальная и конечная точки движения. Чтобы динамика стартовала сразу и до конца наложения фото на видео, перемещаем мышкой эти точки в края дорожки. Далее необходимо дважды кликнуть на первую точку и на экране предпросмотра видео выбрать тот фрагмент, с которого будет начинаться движение.
Далее выбираем вторую точку и редактируем, какая часть картинки будет отображаться в конце. Скорость зависит от общей длительности отрезка наложения фотографии. Я рекомендую не делать большой разницы в размерах между конечными точками, так как иначе изображение будет двигаться слишком быстро, что не комфортно для зрителя.
На выходе после рендеринга в Mоvavi Video Editor получим непрерывный видео ролик благодаря динамическому наложению картинки или фото.
Как наложить видео на фото в Movavi?
Теперь попробуем сделать обратное действие — наложить видео на фото. Для этого просто на основную дорожку помещаем картинку, а файл с видео — поверх нее
Далее точно так же при необходимости выбираем режим наложения и правим размер и расположение отрезка с видео на экране
Спасибо!Не помоглоЦены в интернете
Александр
Выпускник образовательного центра при МГТУ им. Баумана по специальностям «Сетевые операционные системы Wi-Fi», «Техническое обслуживание компьютеров», «IP-видеонаблюдение». Автор видеокурса «Все секреты Wi-Fi»
Задать вопрос
Как наложить много фото друг на друга в инстаграме. ~
Видели, что многие известные блогеры и пользователи придумали новую фишку? Это несколько снимков в сторис, которые располагаются вместе. Как наложить много фото друг на друга в инстаграме?
Вариант 1
Всё можно сделать довольно просто. И всего за пару тапов.
Итак:
- Подготовить нужные фотографии.

- Зайти в инстаграм и создать историю.
- Выбрать фоновое фото. Его можно растянуть на весь экран. А можно оставить фон автоматически цветным.
- Далее зайти в Галерею телефона. Выбрать Настройки, а затем найти фразу “Скопировать фото” (в зависимости от вашего телефона).
- Зайти в инстаграм, нажать на значок Аа (справа сверху), где мы обычно печатаем текст для сторис.
- Удерживать на несколько секунд палец в нужном месте. А затем выбрать “Вставить”.
- И одно фото наложится на другое.
- С помощью функции “Вставить” можно наложить сразу несколько фото. Но каждую из них нужно будет скопировать в Галерее смартфона.
Внимание! При копировании изображения Инстаграм сам может предлагать “Добавить наклейку”.
Вариант 2
Второй метод немного затратный по времени, но тоже подойдет.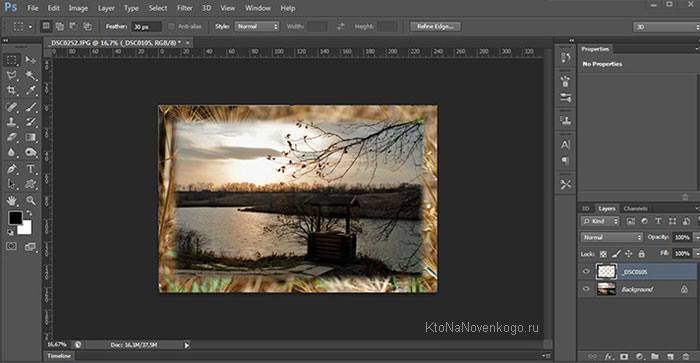
Как наложить много фото друг на друга в инстаграме:
- Выложить основное фото в сторис.
- В Галерее телефона найти второй снимок и в Настройках нажать на “Скопировать фото”.
- Вставить второй снимок.
- Затем можно просто сохранить сторис (стрелочка указывает вниз).
- Далее создать новую историю.
- Выложит только что сохранённый снимок из Галереи и добавить к нему через функцию “Вставить” уже третье фото.
- Дальше повторять всё по кругу до нужного количества.
Таким образом, вы постепенно можете выкладывать истории:
- 1 сторис – 1-ая картинка;
- 2 сторис – 1-ая + 2-ая картинка;
- 3 сторис – (1+2) картинки + 3-ая картинка.
И так до бесконечности!
Сорви овацииБудьте самыми стильными! Используйте суперэффекты:
- Маски для инстаграма.

- Обложки для актуальных историй.
- Красивые шрифты.
- Топ-20 лучших фильтров VSCO.
- Анонимно смотреть истории.
- Видеоредакторы.
- Как убрать предмет с фото.
- Рамки (большая коллекция).
- Мемоджи.
- Акварельные мазки.
- Flat Lay раскладка.
- Надпись в круге на фото.
- Двойная экспозиция.
- Снимки в стиле Полароид.
- Красивый инстаграм в маленьком городе.
Еще куча лайфхаков, секретов обработки, лучших фильтров и необычных масок. А также о том, как сделать радугу на лице, наложить текст, правильно разложить раскладку на фото, описано в сборной большой статье. Кликайте на картинку!
Теперь вы знаете, как наложить много фото друг на друга в инстаграме. Пользуйтесь этими простыми лайфхаками, чтобы порадовать красивыми историями своих друзей и подписчиков.
Спасибо за ваше потраченное время
Как наложить любое видео на статичное фото с iPhone
Фото- и видеоредакторы на iPhone обзаводятся полезными фишками из полноценных компьютерных приложений.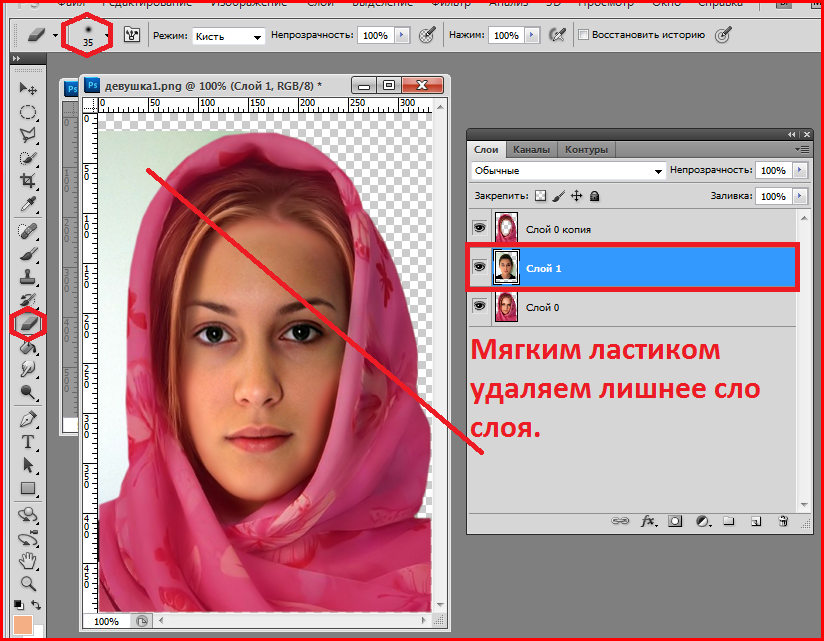 Это позволяет в большинстве случаев обойтись без Mac или Windows-компьютера для базовых операций с медиаконтентом.
Это позволяет в большинстве случаев обойтись без Mac или Windows-компьютера для базовых операций с медиаконтентом.
? Спасибо re:Store за полезную информацию. ?
Сейчас расскажем, как за несколько минут наложить одно видео поверх другого ролика или на статичную картинку. В итоге получите крутое видео, которое не стыдно разместить в социальных сетях и показать своим друзьям.
Что нам понадобится
▸ Бесплатное приложение iMovie от Apple.
Купертиновцы в одном из обновлений добавили полезную фишку в свой видеоредактор для iPhone и iPad.
▸ Видео, снятое с использованием хромакея зеленого или синего цвета (подобные заготовки можно скачать с YouTube).
Если подходящего видео нет, то можно использовать фото и удалить на нем фон при помощи приложений Фоновый ластик, Background Eraser или онлайн сервиса remove.bg.
▸ Несколько минут свободного времени.
Как наложить одно видео на другое
1. Запускаем iMovie и создаем новый проект.
2. Сначала импортируем видео, которое будет размещаться на заднем плане, чтобы оно сразу попало на временную шкалу. Можно просто вставить статичное фото для фона.
3. Нажимаем + для добавления видео, которое будет на переднем плане. Для этого нужно видео на синем или зеленом фоне либо фотография с удаленным “задником”.
4. Перед добавлением видео нажимаем на три точки и выбираем режим Зеленый/синий экран.
5. После наложения при помощи инструментов в правом верхнем углу получится отредактировать порог срабатывания эффекта или обрезать ненужные части накладываемого поверх ролика.
Вот так можно прямо на iPhone без платных приложений и сервисов сделать видео с заменой фона или наложением элементов поверх существующего ролика.
Всего за минуту можно получить вот такой ролик:
🤓 Хочешь больше? Подпишись на наш Telegram.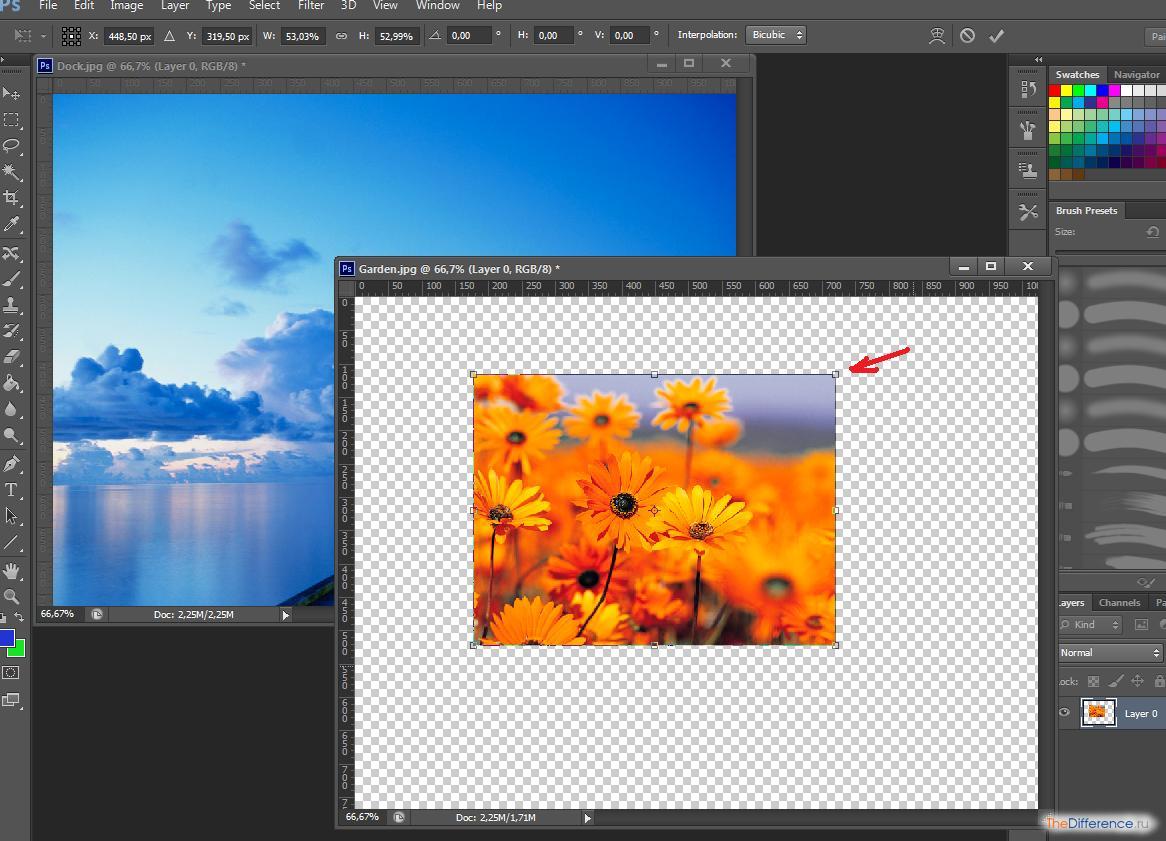 … и не забывай читать наш Facebook и Twitter
🍒
В закладки
iPhones.ru
Или делать видео с хромакей прямо на смартфоне.
… и не забывай читать наш Facebook и Twitter
🍒
В закладки
iPhones.ru
Или делать видео с хромакей прямо на смартфоне.Артём Суровцев
@artyomsurovtsevЛюблю технологии и все, что с ними связано. Верю, что величайшие открытия человечества еще впереди!
- До ←
Новая функция iOS 13.4 превращает iPhone в автомобильный ключ
- После →
Вышла iOS 13.
 4 beta 1 для разработчиков. Что нового
4 beta 1 для разработчиков. Что нового
Как наложить изображения на iPhone
Знаете ли вы, что вы можете объединять изображения вместе, чтобы создавать забавные и художественные фотоэффекты на вашем iPhone? Наложение изображения позволяет вам наложить все или часть изображения поверх другого. Хотя это звучит сложно, на самом деле сделать это довольно просто. Все, что вам нужно, — это ваш iPhone, ваши любимые фотографии и подходящее приложение, чтобы сдвинуть с мертвой точки.
Можно ли наложить фото на iPhone?
К сожалению, невозможно наложить изображения с помощью собственного приложения «Фото» на iPhone, которое полезно только для самого простого редактирования фотографий.Хорошей новостью является то, что вы можете накладывать изображения на свой iPhone с помощью нескольких сторонних приложений, многие из которых бесплатны. Мы рассмотрим, как это сделать, используя наши любимые приложения для наложения изображений: Snapseed и Enlight Photofox.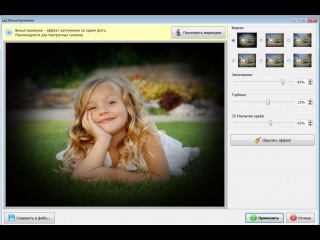
Освободите место на iPhone для ваших шедевров
Как и любой новый навык, обучение наложению изображений требует практики и экспериментов. Используйте Gemini Photos , чтобы освободить место для всех этих дополнительных фотографий.Это поможет вам быстро удалить дубликаты и похожие фотографии, чтобы у вас было больше времени на создание.
Скачать в App StoreКак накладывать изображения с помощью Snapseed
Snapseed — это бесплатное приложение для редактирования фотографий, в котором используются различные инструменты для улучшения ваших изображений. Инструмент наложения изображений в Snapseed называется «Двойная экспозиция». Эту функцию лучше всего использовать, когда вы хотите создать художественные эффекты путем наложения одного изображения на другое. Вот как легко наложить изображения с помощью Snapseed:
- Загрузите приложение Snapseed и откройте его на своем iPhone.

- Нажмите в любом месте, чтобы открыть фотографию, и выберите ту, с которой хотите поэкспериментировать.
- Нажмите Инструменты.
- Прокрутите вниз и коснитесь «Двойная экспозиция».
- Коснитесь значка фотографии в нижней части экрана, чтобы выбрать фотографию для наложения.
- Выберите вторую фотографию, которая будет отображаться поверх первой.
- Теперь вы можете перемещать вторую фотографию, перетаскивая ее пальцем. Вы также можете развести или закрыть пальцы, чтобы увеличить или уменьшить вторую фотографию.
- Коснитесь значка карточек, чтобы открыть дополнительные инструменты, которые сделают вашу верхнюю фотографию светлее или темнее.
- Коснитесь значка капли, чтобы увеличить или уменьшить непрозрачность верхней фотографии.
- Когда результат вас устраивает, нажмите на галочку и экспортируйте, чтобы сохранить фотографию в альбоме «Фотопленка».
Как наложить изображения с помощью Enlight Photofox
Enlight Photofox — еще одно приложение, которое можно использовать для наложения изображений на свои фотографии.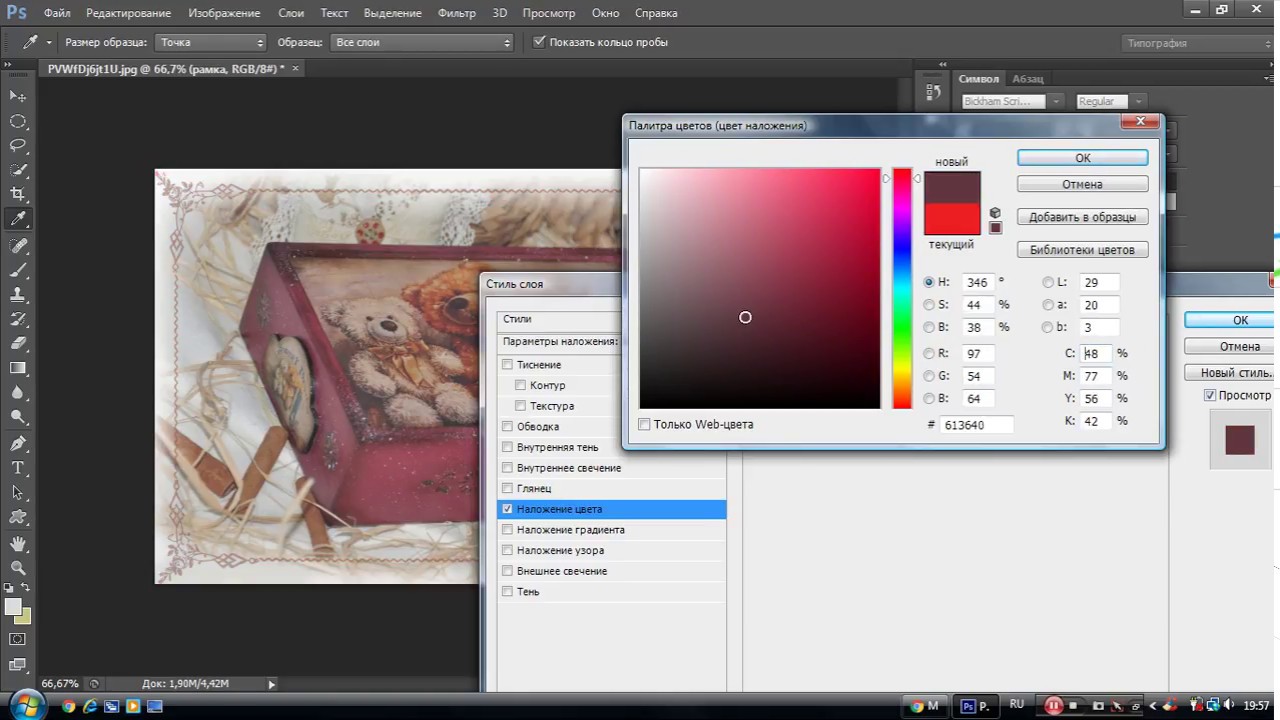 Чтобы использовать весь спектр функций Photofox, требуется подписка, но вы также можете получить доступ к некоторым из самых интересных функций с помощью бесплатной версии.Набор эффектов QuickArt можно использовать бесплатно, и один из них, «Двойная экспозиция», отлично подходит для смешивания изображений. Вот как наложить фотографии с помощью Photofox.
Чтобы использовать весь спектр функций Photofox, требуется подписка, но вы также можете получить доступ к некоторым из самых интересных функций с помощью бесплатной версии.Набор эффектов QuickArt можно использовать бесплатно, и один из них, «Двойная экспозиция», отлично подходит для смешивания изображений. Вот как наложить фотографии с помощью Photofox.
- Загрузите Enlight Photofox и откройте приложение на своем iPhone.
- Прокрутите список QuickArt и выберите «Двойная экспозиция». Это позволяет смешивать портрет с пейзажной фотографией для получения красивых эффектов.
- Прокрутите фотографии и выберите портретное или групповое фото.
- Нажмите «Наложение», чтобы выбрать стандартную сцену для наложения на портрет.
- Нажмите «Переместить», чтобы отрегулировать положение наложенного изображения.
- Если вы довольны результатом, нажмите значок «Поделиться», чтобы сохранить фотографию в медиатеке.
Хотя Snapseed и Photofox — наши любимые приложения для наложения изображений, существует множество инструментов, которые помогут вам объединить две фотографии на вашем iPhone. Поэкспериментируйте с ними или попробуйте что-нибудь новое — возможности безграничны.
Поэкспериментируйте с ними или попробуйте что-нибудь новое — возможности безграничны.
Как совмещать / накладывать изображения (3 лучших приложения)
Как фотограф вы, вероятно, всегда ищете интересные техники для экспериментов.Что ж, наложение и наложение фотографий с помощью вашего смартфона — это то, что, возможно, стоит изучить для получения некоторых очень крутых визуальных эффектов.
Это то, что вы можете сделать на любом iPhone или прямо на рабочем столе, если вы уже используете одну из основных платформ для редактирования фотографий, такую как Adobe Photoshop или Capture One.
Другими словами, это легко сделать, весело, и полученные в результате творения могут просто стоить того, чтобы показать их всему миру.
Ниже мы рассмотрим несколько ключевых приложений для наложения изображений с помощью телефона и несколько методов на рабочем столе, которые можно реализовать с помощью Photoshop.
Как наложить фотографии на iPhone
К сожалению, встроенное приложение камеры iPhone не поддерживает наложение фотографий, но ряд сторонних приложений позволяют быстро и легко изменять фон фотографии или накладывать новые изображения.
Ниже мы расскажем о трех отличных вариантах.
1. Superimpose XПриложение Superimpose X — одно из лучших приложений для iOS, которые вы можете загрузить, если хотите наложить фотографии через iPhone.
Чтобы использовать этот удобный инструмент, все, что вам нужно, это рабочий iPhone с сохраненными на нем изображениями. Затем просто скачайте приложение, и все готово.
К сожалению, Superimpose X нельзя загрузить бесплатно, но его единовременная цена в 4,99 доллара является вполне разумной для всех десятков нишевых инструментов, которые он предлагает.
Superimpose X удивительно универсален, когда вы его открываете. Есть десятки функций на выбор, и он делает немного больше, чем просто накладывать фотографии друг на друга.
К счастью, приложение предлагает подробные инструкции сразу после первого открытия. Главное, что наложение — это то, что он делает хорошо и довольно легко.
После того, как вы загрузили и запустили Superimpose X, вам нужно будет выбрать изображения для переднего и заднего планов. Помните, что здесь важно иметь в виду, что изображения должны иметь возможность эффективно сливаться и не перекрывать друг друга таким образом, что это портит визуальную привлекательность.
Помните, что здесь важно иметь в виду, что изображения должны иметь возможность эффективно сливаться и не перекрывать друг друга таким образом, что это портит визуальную привлекательность.
В Superimpose X вы можете выбрать изображения, нажав «Фото» в верхнем левом углу интерфейса приложения на экране телефона. Оттуда вы можете сначала выбрать фоновое изображение.
После того, как вы выбрали фоновую фотографию, теперь вы можете добавить передний план, нажав «Преобразовать», а затем нажав «Смешать».
Затем нажмите «Добавить слой», а затем «Слой фотографий». Затем выберите фотографию переднего плана из своих архивов, и приложение наложит ее поверх фона.
Для изображений, которые немного меньше, чем фоновое изображение, вы также можете нажать «По размеру основания», чтобы изменить их размер так, чтобы оба они были одинакового размера.
В качестве последнего шага вы должны использовать ползунок непрозрачности приложения Superimpose X, чтобы настроить полупрозрачность вашего изображения переднего плана (или любого другого), чтобы сделать слияние более плавным.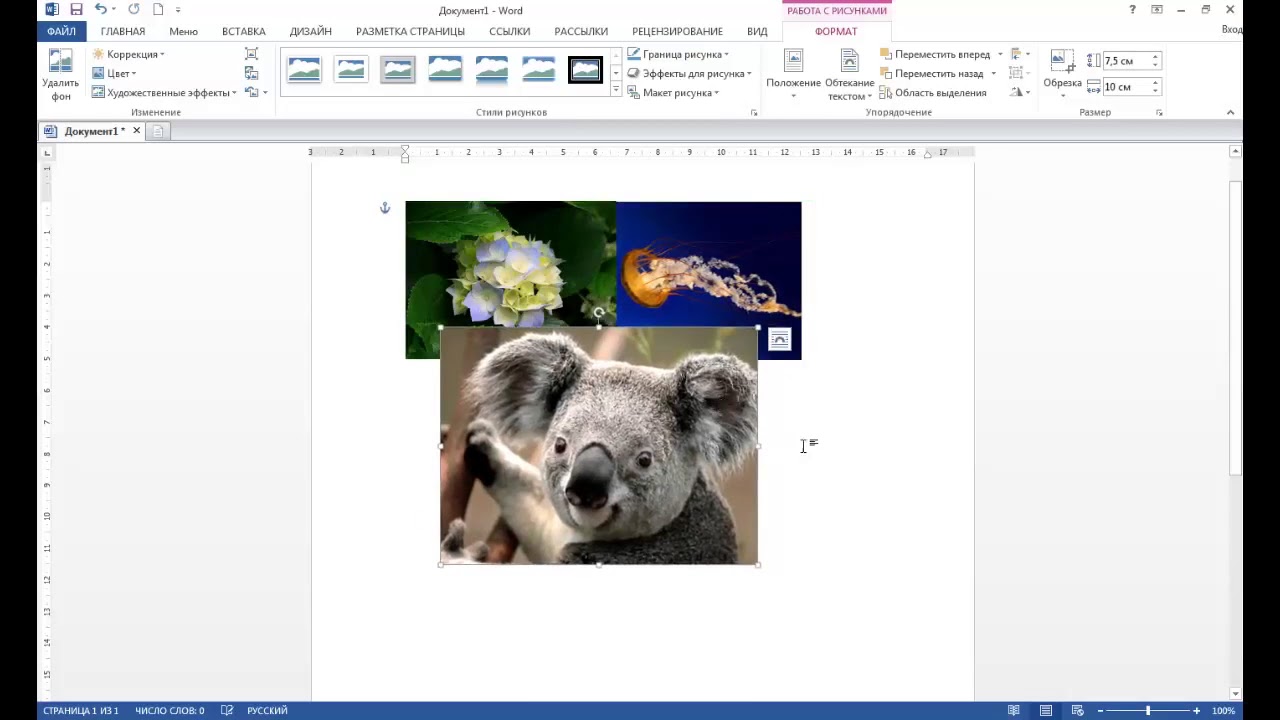
Вуаля, вы только что объединили две фотографии и создали новую композицию, отредактированную цифровым способом.
Superimpose X предлагает гораздо больше вариантов манипуляции слиянием фотографий, а также может использоваться для объединения нескольких изображений в узоры или сложные композиции.Один раздел приложения, который позволяет вам поиграть с этими аспектами, называется режимами наложения.
В режимах наложения вы можете объединять несколько изображений для создания сложных узоров и наложения двух изображений, которые переводят слияние на другой уровень.
Чтобы получить доступ к этой функции, нажмите «Преобразовать» в нижней части основного интерфейса приложения. Вы найдете режим наложения рядом с параметром «Непрозрачность».
Вы можете изменить режим наложения со значения по умолчанию «Нормальный» на другие параметры, такие как «Наложение», «Затемнение», «Умножение» и «Светлее».
Каждый из них предлагает несколько разные варианты наложения. Например, Overlay сохраняет самые темные части изображения переднего плана, объединяя более светлые части с фоновым изображением.
Например, Overlay сохраняет самые темные части изображения переднего плана, объединяя более светлые части с фоновым изображением.
Multiply объединяет яркость и контраст разных изображений в слои для объединения. Что касается режимов затемнения и осветления, они смешивают яркие и темные части наложенных изображений, чтобы объединить их вместе.
В режиме наложения также есть множество других функций. Все это можно экспериментировать в реальном времени с любыми фотографиями, которые вы выбираете, чтобы создать или отменить эффекты для любых фотографий, которые вы пытаетесь объединить.
Superimpose X также имеет отличную функцию маскирования. Это позволяет вырезать части изображения переднего плана так, чтобы часть фона была видна.
Приложение поставляется с опцией «Magic Brush Tool», которая позволяет вам делать это очень выборочно для еще более динамичных эффектов слияния.
Также есть инструменты «Лассо» и «Волшебная палочка» (аналогичные Photoshop) для автоматического обрезания краев объекта на изображении при маскировании.
С помощью этих инструментов вы можете вырезать «маску» из любого изображения и скопировать ее для вставки в любое другое изображение в виде слияния.
Наконец, поскольку наложение изображений также может означать, что конечный продукт должен выглядеть более реалистично, мы должны упомянуть инструменты цветокоррекции Superimpose X.
После объединения изображений вы можете нажать значок «Фильтр» в нижней части интерфейс приложения, и с его помощью вы можете настроить экспозицию, чтобы смешать разные уровни контрастности наложенных фотографий.
Этот же инструмент также позволяет применять определенные цветовые фильтры для выравнивания различий в цветах между объединенными изображениями.
В области «Слои» Superimpose X есть функция «Легкое обтекание», которая позволяет автоматически согласовывать цвета фона и изображения переднего плана.
2. Enlight Photofox Photofox — еще один вариант мобильного телефона для наложения и объединения изображений. Оно не такое надежное и универсальное, как приложение Superimpose X, но оно быстро и легко выполняет основную работу для публикации в социальных сетях или сохранения для дальнейшего использования.
Оно не такое надежное и универсальное, как приложение Superimpose X, но оно быстро и легко выполняет основную работу для публикации в социальных сетях или сохранения для дальнейшего использования.
После того, как вы загрузили и установили Photofox на свой iPhone, просто откройте его и пролистайте разделы QuickArt, пока не увидите параметр «Двойная экспозиция».
Как и в случае с Superimpose X, откройте в телефоне архив существующих изображений и выберите одно, которое вы хотите использовать в качестве фона. Это может быть любая фотография, которая вам нравится, но, как мы упоминали выше, рекомендуется выбрать изображение, композиция которого будет дополнять композицию изображения, которое вы будете наложить поверх него.
Enlight Photofox имеет фильтры, которые можно использовать для творчества с эффектами наложения изображений.
Теперь вы можете выбрать стандартную сцену в приложении, чтобы применить ее к своей фотографии.Вы можете сделать это с помощью инструмента «Наложение» Photofox, который позволяет настраивать и перемещать изображение до тех пор, пока оно не поместится поверх пользовательской фоновой фотографии.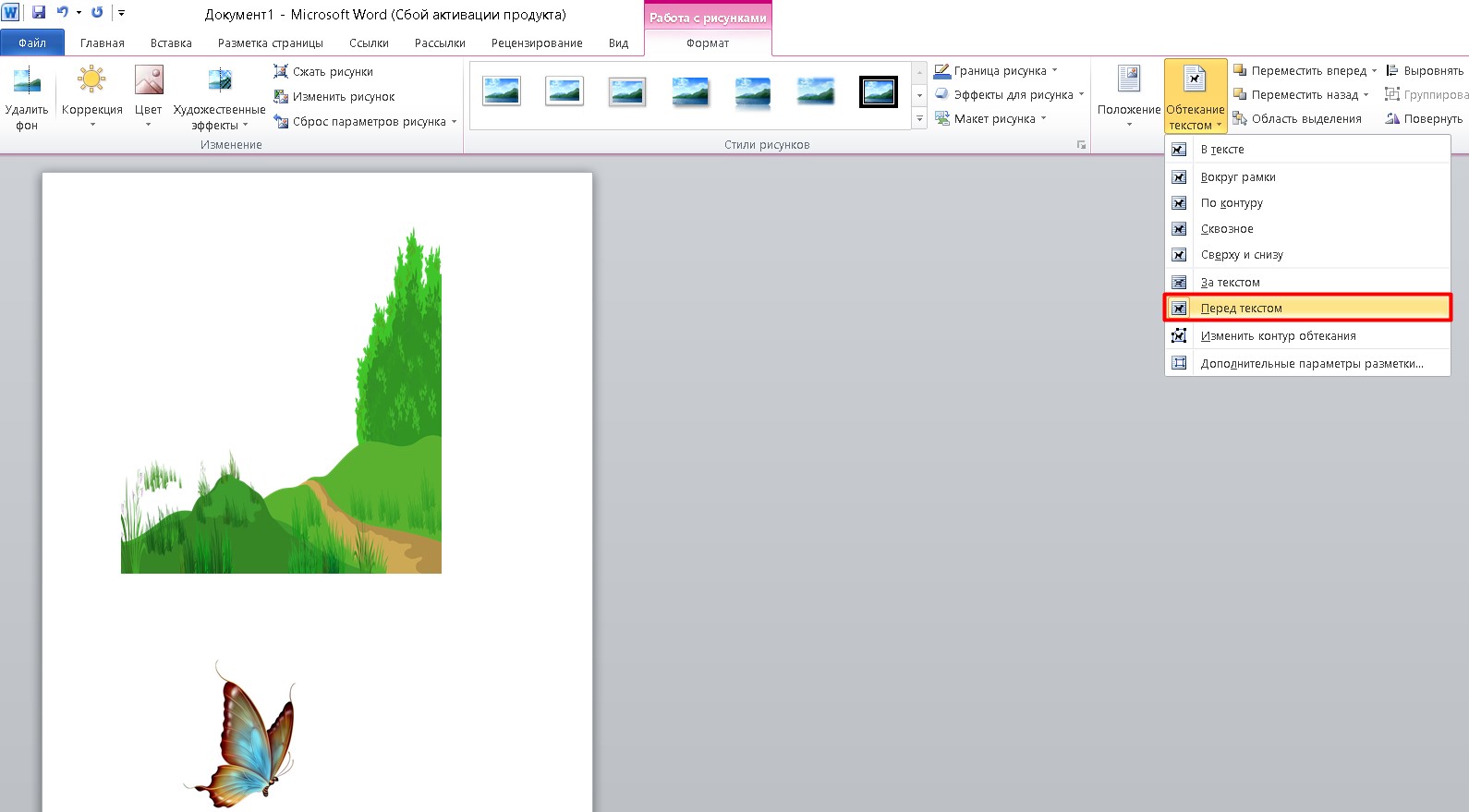
Если вы довольны результатом, вы можете поделиться изображением в социальных сетях или сохранить его на свой телефон — вы даже можете использовать Airdrop для беспроводной передачи его на свой компьютер для дальнейшего редактирования (см. Советы по фотографии на iPhone).
Следует отметить, что, хотя Enlight Photofox можно загрузить бесплатно, использование его более широкого набора функций редактирования для сохранения изображений в телефоне означает необходимость оплаты подписки на приложение.
3. SnapseedSnapseed — одно из самых популярных приложений для iPhone для создания изображений.
Snapseed — еще одно очень популярное приложение для iPhone для редактирования фотографий на ходу. Он предлагает множество различных инструментов, а также возможность наложения изображений.
То, что предлагает Snapseed для этого, довольно просто и понятно, но он прекрасно работает для наложения без особых проблем.
Snapseed также можно загрузить бесплатно, что особенно полезно, если вы хотите немного заняться творческим редактированием, не тратя лишних денег.
Для начала загрузите приложение Snapseed из магазина приложений Apple и запустите его. Когда приложение открыто, вы можете нажать в любом месте его интерфейса, чтобы открыть меню выбора фотографий и загрузить один из сохраненных файлов изображений.
Выбрав первую фотографию, просто коснитесь значка «Инструменты» и прокрутите вниз до параметра «Двойная экспозиция». Это то, что позволит вам наложить две фотографии вместе.
В разделе «Двойная экспозиция» приложения Snapseed вы можете нажать значок фотографии в нижней части экрана, чтобы выбрать другое изображение, которое вы объедините с первым, которое вы открыли.
Snapseed предоставляет вам различные варианты смешивания, которые изменяют прозрачность вашего изображения.
После загрузки вы можете перемещать накладываемое фото, пока оно не будет соответствовать вашему основному изображению так, как вам нравится.
Другой вариант редактирования — это изменение размера наложенного изображения, чтобы его можно было правильно отрегулировать.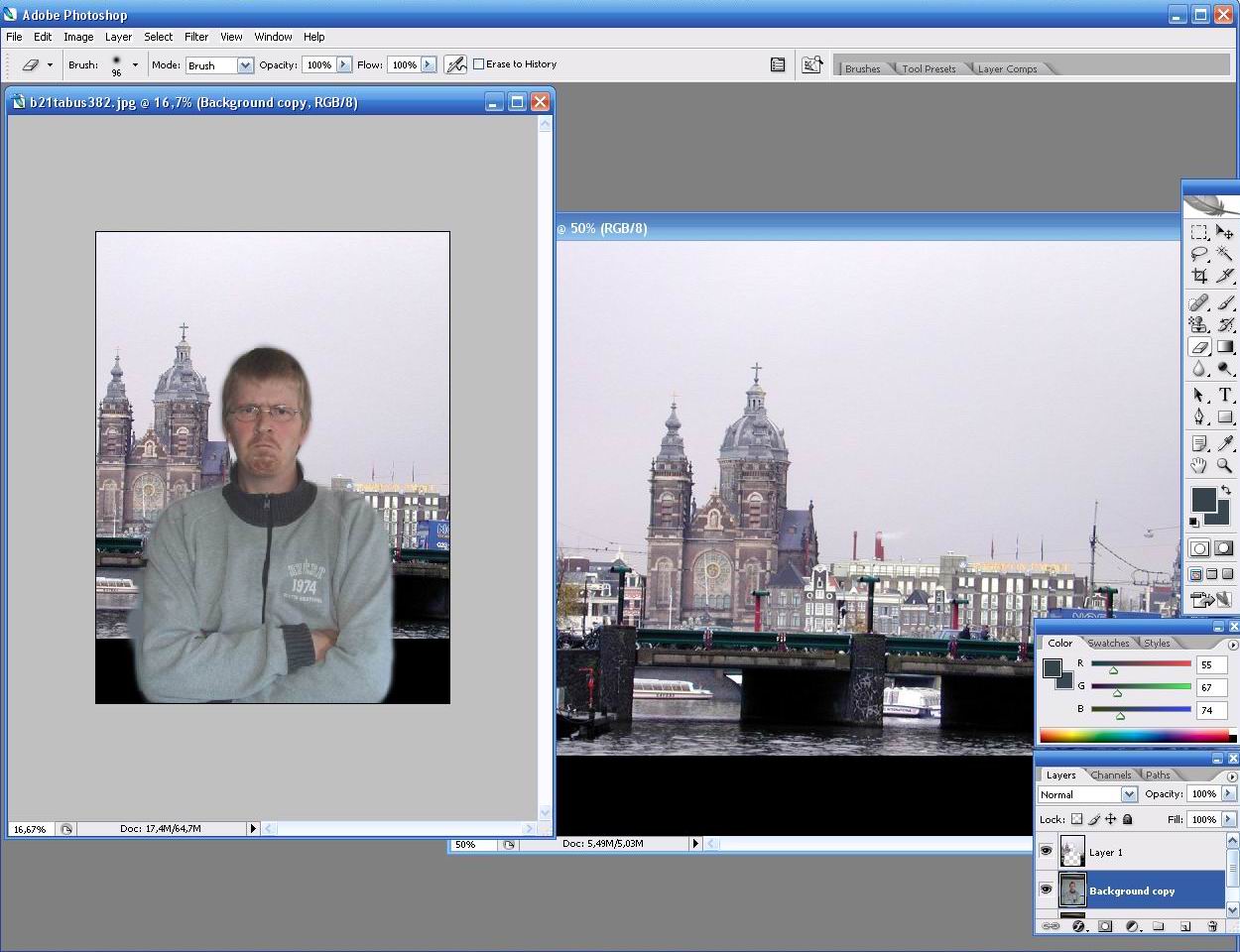 Вы можете изменить размер изображения, сведя или разводя пальцы.
Вы можете изменить размер изображения, сведя или разводя пальцы.
Установив размер и подгонку накладываемой фотографии, чтобы она правильно сливалась с нижележащим изображением, теперь вы можете редактировать наложенные фотографии с помощью значка слоев (в форме разложенной колоды карточек) в приложении.Это в основном позволяет вам вычитать элементы изображения и регулировать контраст или яркость на двух зажатых фотографиях.
Другой значок в форме капли также позволяет настроить непрозрачность наложенной фотографии в Snapseed.
Теперь вы можете сохранить изображение в памяти телефона или в фотопленке.
Как наложить фотографии в Photoshop
Photoshop предлагает несколько вариантов наложения фотографий через настольное приложение. Существует три основных метода, которые можно использовать по отдельности или вместе для создания чрезвычайно универсальных композиций для слияния фотографий.
Самый популярный и, пожалуй, самый гибкий инструмент платформы Photoshop для этого называется Layer Masks.
Чтобы использовать это, вам просто нужно открыть два разных изображения в Photoshop, перетащить одно так, чтобы оно поместилось поверх другого, и при этом заставить их накладываться друг на друга.
Как только это будет сделано, вы можете выбрать изображение, которое вы хотите использовать в качестве оверлейного изображения, на панели слоев в правом нижнем углу интерфейса PS.
Внизу той же панели есть небольшой прямоугольник с полым кружком внутри.Это то, что позволяет вам создать маску слоя между двумя объединенными изображениями.
Маска слоя прозрачна, но если вы откроете инструменты градиента Photoshop или кисти, вы можете при необходимости показать или скрыть одно изображение или другое.
Для этого установите двойные черные / белые поля в нижнем левом углу интерфейса Photoshop так, чтобы они отображали белый или черный цвет в качестве поля переднего плана (нажатие D или X на клавиатуре делает это быстро).
Использование инструментов «Градиент» или «Кисть» с черным цветом на переднем плане приводит к тому, что нижележащее изображение появляется везде, где вы выравниваете или окрашиваете в черный цвет. С другой стороны, установка белого цвета на переднем плане приведет к появлению элементов изображения переднего плана.
С другой стороны, установка белого цвета на переднем плане приведет к появлению элементов изображения переднего плана.
Используйте маску слоя, чтобы получить полный контроль над отображением частей наложенного изображения.
Сделав это и используя как инструмент градиента, так и инструмент кисти в PS, вы можете объединить два изображения практически любым способом в очень точных сегментах.
Помимо инструмента Layer Masks, есть два других гораздо более широко применимых инструмента слияния, которые также находятся на панели слоев.
Первый из них называется режимами наложения и находится прямо над миниатюрами слоев фотографий на этой панели. Выбрав одно из изображений слоя и поэкспериментируя с применением к нему различных режимов наложения, вы можете создать отличные эффекты слияния фотографий.
Рядом с ползунком «Режимы наложения» находится ползунок «Непрозрачность». Это может быть применено к выбранному слою фотографии и сделает режим наложения, который вы также применили к нему, менее или более прозрачным в зависимости от того, как вы установили ползунок.
Оба эти параметра, режимы наложения и непрозрачность, также можно использовать вместе с масками слоя на паре или даже на нескольких слоях изображений для создания всевозможных наложенных композиций изображений, которые могут быть сохранены как документы PNG, JPG или PSD Photoshop.
Заключительные слова
Как видите, существует множество вариантов для создания эффекта наложения изображения.
Вышеупомянутое — это лишь часть списка. Существуют и другие приложения для Android и iPhone, а также программные платформы, такие как Capture One для ПК, которые также позволяют быстро и легко накладывать изображения.
Те, которые мы перечислили, определенно заслуживают внимания как одни из лучших и самых популярных мобильных инструментов для быстрого, простого и гибкого соединения двух изображений.
Если у вас есть другие вопросы о наложении / наложении изображений, оставьте комментарий ниже, и мы сделаем все возможное, чтобы вам помочь.
Как сделать наложение фотографий
Некоторые знают их как наклейки, а другие называют их картинками. (Для всех вас, ветеранов PicMonkey: раньше мы называли их оверлеями в старом PicMonkey, но в новом PicMonkey мы называем их графикой.Какое бы имя вы ни выбрали, этот пост посвящен тому, как сделать наложение в PicMonkey. Мы думаем, что графические наложения — лучшая вещь после тостов с маслом — и вы тоже должны! Если вы хотите усилить глупость фотографии, наложив усы на своего племянника, или создаете серьезно стилизованный графический дизайн, эти универсальные строительные блоки вам помогут.
(Для всех вас, ветеранов PicMonkey: раньше мы называли их оверлеями в старом PicMonkey, но в новом PicMonkey мы называем их графикой.Какое бы имя вы ни выбрали, этот пост посвящен тому, как сделать наложение в PicMonkey. Мы думаем, что графические наложения — лучшая вещь после тостов с маслом — и вы тоже должны! Если вы хотите усилить глупость фотографии, наложив усы на своего племянника, или создаете серьезно стилизованный графический дизайн, эти универсальные строительные блоки вам помогут.
Основы наложения
Чтобы начать работу с наложением, щелкните вкладку «Графика» в левой части PicMonkey.Здесь вы найдете множество вариантов в наших различных группах графических наложений, от простых старых форм до разноцветных кондитерских изделий, нарисованных художниками, таких как цветы и растительность на лице.
Основные элементы управления:
Чтобы добавить графику на холст дизайна или фотографию, просто щелкните его, и он появится на вашем изображении.

Чтобы переместить его в нужное место на холсте, перетащите его на место.
Чтобы изменить размер изображения с сохранением его соотношения сторон, потяните за его угловые ручки или стороны, чтобы увеличить его, и нажмите, чтобы уменьшить его.
Чтобы изменить соотношение сторон наложения, нажмите клавишу Shift на клавиатуре, толкая или толкая его стороны. Если вы передумали, щелкните изображение правой кнопкой мыши и выберите Исходное соотношение сторон .
Используйте панель «Слои» для управления расположением текстовых и графических элементов в ваших проектах.
Отразите графику по горизонтали или вертикали, нажав кнопки горизонтального и вертикального поворота в меню «Инструменты для графики».Поворачивайте влево или вправо на 45 градусов за раз, щелкая стрелки поворота.
Используйте меню «Графические инструменты», чтобы изменить цвет наложения. Вы можете использовать Color Spectrum, чтобы переключаться между разными цветами, вводить шестнадцатеричный код или использовать пипетку, чтобы выбрать цвет в любом месте редактора PicMonkey.
 Цвета радуги — это заранее определенные цвета, из которых вы можете выбирать.
Цвета радуги — это заранее определенные цвета, из которых вы можете выбирать.
Режимы наложения и многое другое
Каждый оверлейный рисунок имеет ползунок Fade , который позволяет регулировать непрозрачность.Режимы наложения также могут влиять на прозрачность, поскольку они изменяют способ взаимодействия графики с элементами, находящимися за ней. В зависимости от того, какого цвета ваш фон и какого цвета наложение, режимы наложения могут каждый раз выглядеть по-разному. Мы предлагаем прокрутить их, чтобы просмотреть, как они будут выглядеть, прежде чем выбирать один.
Щелчок правой кнопкой мыши по наложению откроет несколько новых элементов управления, в том числе:
Выпрямить
Удалить слой
Дублировать слой
При копировании наложения все изменения, которые вы внесли в оригинал будет отражен в дубликате.
Анимация наложений
Все движения анимации, доступные для применения в ваших проектах.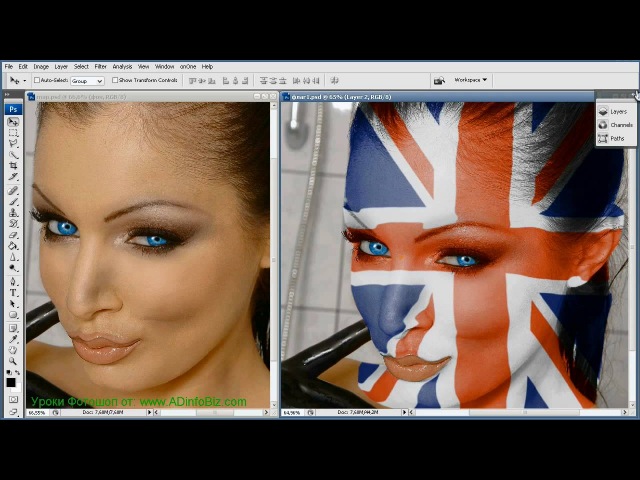 Обратите внимание, что зеленые звезды представляют собой циклическую анимацию движения, а оранжевые — анимацию движения входа.
Обратите внимание, что зеленые звезды представляют собой циклическую анимацию движения, а оранжевые — анимацию движения входа.
Подписчики PicMonkey Pro могут использовать анимацию. Превратите статическую графику в анимированные GIF-файлы, чтобы они выглядели забавно.
Для анимации наложения графики:
Выберите свой графический слой.
Нажмите Animate в меню «Графические инструменты».
Выберите свой стиль анимации.
Нажмите кнопку воспроизведения для предварительного просмотра.
Загрузить в формате GIF или MP4.
Подробнее: Как анимировать изображение, текст или графику
Удалить наложения
Вы всегда можете стереть части изображения. Это может пригодиться, если вы хотите создать фоновое стираемое изображение или если вы хотите наложить текст и изображения слоями.В приведенном выше примере мы использовали ластик как штамп на нашей короне.
Чтобы стереть часть наложенного изображения:
Увеличьте масштаб, чтобы видеть, что вы делаете.
Выберите вкладку «Ластик» в меню «Графические инструменты».
Отрегулируйте размер и жесткость ластика и сотрите.
Если вы слишком много снимаете, щелкните значок кисти, чтобы нарисовать его снова.
Все подписчики имеют доступ к инструменту циклического стирания.Подписчики Pro получают дополнительные формы, такие как квадраты, звезды, сердечки и многое другое.
Добавьте свои собственные наложения
Помимо использования наложений PicMonkey, вы можете добавлять свои собственные и редактировать их в PicMonkey. Эти наложения могут быть графическими элементами, такими как логотип, или изображениями, которые вы хотите использовать в более крупном дизайне. Попробуйте наслоить изображения для получения классного эффекта фото на фото!
Чтобы добавить собственное наложение:
Нажмите кнопку Добавить собственное изображение в верхней части графической панели.

Найдите свою фотографию и откройте ее, где бы она ни была.
После того, как вы добавите наложение в свой дизайн, вы можете редактировать его, как и любую другую графику.
Обратите внимание, что мы действительно принимаем файлы SVG, которые можно настроить в PicMonkey.
Используйте ваши наложения в шаблонах
Если в шаблоне есть изображение, это изображение будет вести себя как ваше собственное наложение. Чтобы заменить изображение шаблона собственным изображением, щелкните его слой, затем щелкните Заменить изображение в меню «Инструменты для изображений» и выберите вариант хранения, в котором находится ваше изображение.Ваше изображение будет открыто в ограничивающей рамке изображения шаблона.
Все, что нужно для эпического дизайна:
Наложение картинки на картинку онлайн
Обработка фотографий JPEG онлайн.
Выберите два изображения на своем компьютере или телефоне и нажмите кнопку «ОК» внизу этой страницы.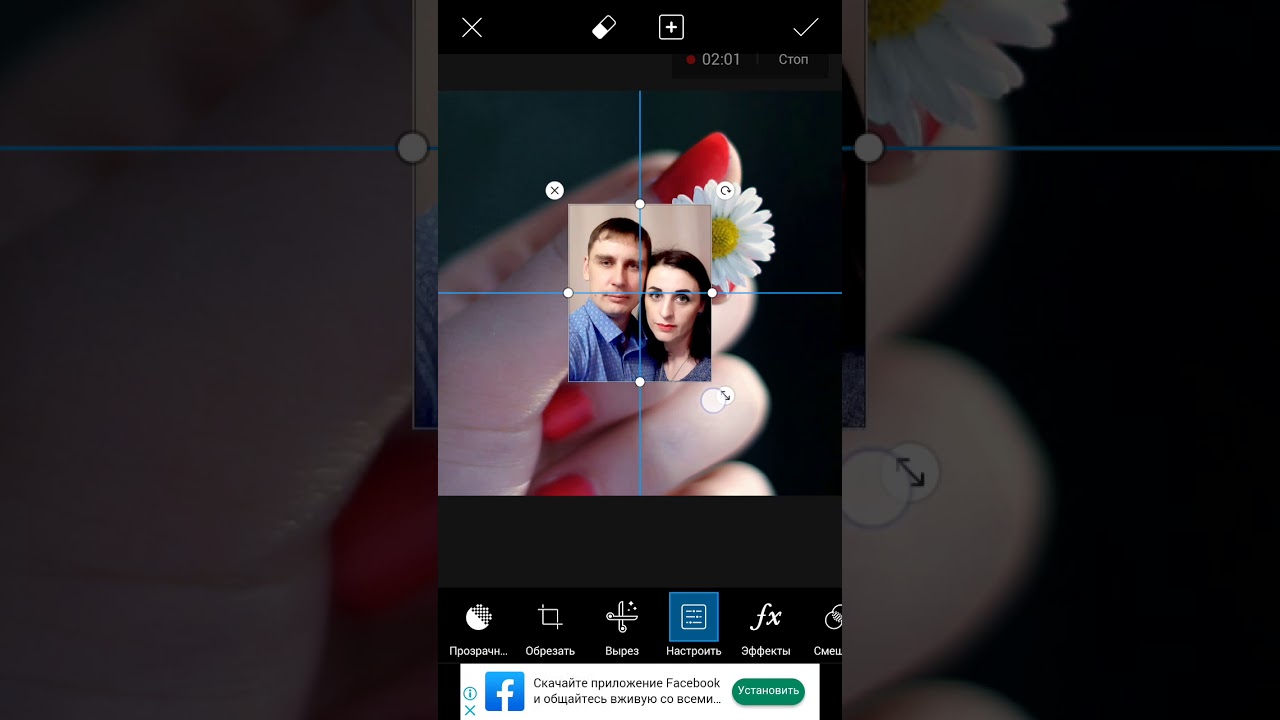 Все остальные настройки уже установлены по умолчанию.
Все остальные настройки уже установлены по умолчанию.
Пример наложения одного изображения jpg на другое изображение jpg со всеми настройками по умолчанию:
+
знак равно
Пример наложения одного изображения jpg на другое изображение jpg с измененным размером и без прозрачности:
+
знак равно
Для получения результата, как в примере выше, необходимо установить следующие параметры:
1) Прозрачность 2-го изображения — «0%»;
2) Автоматическое изменение размера 2-го изображения — «использовать ручное изменение размера в%»;
3) Размер 2-го снимка относительно «ширины и высоты» 1-го снимка — «45%».
И остальное без изменений, так как было установлено по умолчанию.
Пример наложения изображения PNG с прозрачным фоном на фотографию в формате JPG:
+
знак равно
Для этого выберите следующий параметр:
1) Тип наложения для 2-го изображения — «Наложение изображения PNG, GIF, TIFF с прозрачным фоном».
Остальные настройки оставьте по умолчанию.
Пример наложения изображения PNG с изменением размера вручную, с позиционированием и смещением:
+
знак равно
Для этого необходимо установить следующие параметры:
1) Тип наложения для 2-го изображения — «Наложение изображения PNG, GIF, TIFF с прозрачным фоном»;
2) Автоматическое изменение размера 2-го изображения — «использовать ручное изменение размера в%»;
3) Размер 2-го снимка относительно «ширины и высоты» 1-го снимка — «30%»;
4) Размещение 2-го изображения над 1-м — «правый низ»;
5) Смещение 2-го изображения — «по оси X: 30 и оси Y: 30 в px (пикселях)».
Остальные настройки остаются без изменений.
На наложение фоторамки , например, в формате PNG с прозрачностью , можно использовать следующие параметры:
1) Тип наложения для 2-го изображения — «Наложение изображения PNG, GIF, TIFF с прозрачным фоном»;
2) Автоматическое изменение размера 2-го изображения — «включено, но, наоборот, 1-е изображение будет настроено на размер 2-го».
Остальное оставить по умолчанию.
Наложенное (наложенное) изображение выше всегда должно быть выбрано в качестве файла второго изображения.Оба исходных изображения не изменятся. Вам будет предоставлено другое обработанное изображение.
2) Настройки наложения изображения:Тип наложения для 2-го изображения:
Наложите 2-е изображение и сделайте его прозрачным
Оверлей PNG, GIF, TIFF изображение с прозрачным фоном
Прозрачность 2-го изображения:% (от 0 до 100, 0 = «непрозрачный», 100 = «полностью прозрачный»)
(Если выбрано «Наложение PNG, GIF, TIFF с прозрачным фоном» — этот параметр будет проигнорирован)
Автоматическое изменение размера 2-го (наложенного) изображения до размера 1-го изображения:
включено (выбрано по умолчанию)
включено, но, напротив, 1-е изображение будет настроено на размер 2-го изображения
используйте ручное изменение размера в% ( этот параметр можно настроить ниже)
отключено (выключено), размеры не меняются
Размер 2-го (наложенного) снимка относительно
ширина и высота, размер в мегапикселях, ширина, высота 1-го изображения:%
(Здесь можно указать значение в процентах от 0. От 1 до 250 с точностью до десятых, для включения этой опции необходимо для параметра «Автоматическая настройка размера 2-го (наложенного) изображения …» выбрать «использовать ручное изменение размера в%»)
От 1 до 250 с точностью до десятых, для включения этой опции необходимо для параметра «Автоматическая настройка размера 2-го (наложенного) изображения …» выбрать «использовать ручное изменение размера в%»)
Расположение 2-го изображения над 1-м: слева вверху внизу вверх по центру (по умолчанию) внизу справа вверх справа внизу
Смещение 2-го изображения на
Ось X: и
Ось Y:
в
% (Процент) пикселей (пикселей) от указанного положения
(Здесь можно указать числовое значение больше и меньше нуля в пикселях или с точностью до десятых долей в процентах)
3) Формат выходного изображения
JPEG стандартный прогрессивный с качеством (от 1 до 100)
PNG-24 (без сжатия, с поддержкой прозрачности)
Скопировать EXIF и другие метаданные 1-го изображения? Да Нет
Обработка обычно длится 0.5-30 секунд.
Как накладывать изображения — наиболее полное руководство
Как накладывать изображения — лучшие способы в 2021 году
Любите художественный фотомонтаж? Или просто хотите троллить своих друзей с помощью картинок со сменой лиц? Что бы это ни было, вам придется объединить два (или более) изображения, наложив их друг на друга. И это намного проще, чем кажется! Чтобы доказать это, мы создали руководство о том, как накладывать фотографии в 6 различных программах! Независимо от того, являетесь ли вы пользователем Windows или Mac, поклонником мобильных приложений или предпочитаете веб-службы — для вас найдется способ.Некоторые методы — это просто перетаскивание, другие занимают больше времени, но дают больше художественной свободы, поэтому читайте дальше, чтобы найти свой идеальный способ наложения изображений.
Итак, давайте углубимся и посмотрим, что нужно, чтобы объединить два изображения в одно.
Способ 1. Как накладывать фотографии с помощью PhotoWorks
Если вы думаете, что все hi-end фоторедакторы такие же сложные, как Photoshop, то PhotoWorks будет приятным сюрпризом. Этот умный инструмент для улучшения фотографий обладает всеми инструментами профессионального уровня, которые могут вам понадобиться для редактирования ваших изображений.Но в то же время PhotoWorks — легкий ветерок для освоения. Давайте посмотрим, как наложить изображения с помощью этого программного обеспечения.
Шаг 1. Откройте основное изображение с помощью PhotoWorks
Когда у вас появится идея для вашей работы, откройте фотографию, которая будет базовым слоем в PhotoWorks. Если ваш снимок нуждается в улучшении, нажмите кнопку «Автокоррекция» — программа исправит его яркость, контраст и насыщенность.
Если вы хотите переключаться между изображениями, в нижней части экрана есть панель навигации по содержанию.
Шаг 2.Выберите инструмент наложения изображений
Перейдите на вкладку «Инструменты» и найдите инструмент «Наложение изображений». После того, как вы нажмете на нее, у вас будет возможность использовать собственное изображение или использовать встроенную коллекцию клипартов.
Если вы выберете вариант «Клипарт», вы получите доступ к более чем 60 красочным элементам.
Шаг 3. Добавьте верхнее изображение
Щелкните «Добавить изображение из файла» и выберите изображение, которое нужно добавить поверх основного изображения. Если это логотип или орнамент, убедитесь, что это файл PNG с прозрачным фоном.
Вы можете легко удалить любой добавленный вами элемент, нажав кнопку корзины.
Если у вас нет готового изображения, вы можете использовать удобный инструмент PhotoWorks для удаления фона. Просто перейдите на вкладку «Инструменты» и выберите инструмент «Изменить фон». Следуйте инструкциям по удалению фото-фона, а затем сохраните изображение в формате PNG.
Шаг 4. Настройте верхний слой
Теперь найдите идеальное место для вашего лучшего изображения. Вы также можете изменить размер и повернуть слой, а также сделать его полупрозрачным или добавить к нему тень.
Добавьте столько элементов, сколько хотите
Хотите больше идей о том, что можно сделать с помощью этой функции наложения изображений? Тогда посмотрите это короткое руководство, чтобы получить вдохновение и дать несколько технических советов.
Хотите сами попробовать этот простой метод наложения изображений? Тогда начните работу с PhotoWorks прямо сейчас и воплотите в жизнь свои самые смелые идеи фотомонтажа!
И вот так! Несколько точных щелчков мышью, и вы наложили свои изображения и создали прекрасное произведение искусства.И это только малая часть того, чего вы можете достичь с помощью PhotoWorks. Этот мощный фоторедактор поставляется с другими изящными функциями, такими как встроенная коллекция великолепных фильтров, библиотека предустановок цветокоррекции и инструменты, которые делают фон изображения прозрачным или меняют его на фон по вашему выбору. Другими словами, PhotoWorks упрощает редактирование фотографий.
Развертывание изображений — возможно, самый простой способ создания фотомонтажа, но это, конечно, не единственный метод.Хотите узнать больше о хитростях? Тогда узнайте, как сделать фотомонтаж с PhotoWorks.
Способ 2. Как накладывать изображения в Photoshop
Ну, вы не можете заниматься редактированием фотографий, не упомянув этого гиганта индустрии. Photoshop до краев наполнен инструментами для редактирования изображений и может творить чудеса со слоями, масками и кистями. Но все эти функции имеют свою цену, как за буквальный тип (помните, сколько?), Так и за ваше время.Давайте узнаем, есть ли способ без особых усилий наложить фотографии в Photoshop.
Шаг 1. Откройте оба изображения в Photoshop
Давайте попробуем самый простой способ совмещения изображений с помощью Photoshop. Во-первых, вам нужно открыть оба изображения в программе.
Перейдите на вкладку «Окно», чтобы настроить режим просмотра изображений так, как вы хотите.
Шаг 2. Наложение двух изображений
Перетащите верхнюю картинку на базовый слой.Измените размер и поверните его, чтобы он соответствовал другому изображению.
Нажмите кнопку с глазом рядом с базовым слоем, чтобы скрыть его и не отвлекать.
Шаг 3. Отрегулируйте непрозрачность верхнего рисунка
Теперь измените непрозрачность верхнего изображения, чтобы базовое изображение просочилось насквозь. Все, что вам нужно сделать, это перетащить ползунок непрозрачности.
Вы можете изменить прозрачность верхнего изображения, введя процентное значение
Ну, похоже, времени на это не хватило.Однако это был самый простой способ наложения изображений. Несомненно, есть и другие способы наложения изображений с помощью продукта Adobe, которые являются более художественными и замысловатыми, но также более сложными и трудоемкими. Любопытный? Затем узнайте, как еще можно смешивать изображения с помощью Photoshop.
Способ 3. Как использовать GIMP для наложения изображений
Вы пользователь Apple и хотите знать, как накладывать изображения без Photoshop прямо на Mac? Тогда сделайте это с помощью GIMP, любимого бесплатного редактора фотографий.Эта программа имеет как базовые, так и расширенные инструменты редактирования, а также может использоваться для создания оригинальных произведений искусства. Хотя GIMP не такой многофункциональный, как, скажем, вышеупомянутый Photoshop, для освоения требуется некоторое время. Итак, давайте посмотрим, как вы можете наложить на него отдельные изображения.
Шаг 1. Откройте верхнее изображение
Импортируйте верхнее изображение в программу. Затем переключитесь на вкладку «Слои», выберите «Прозрачность» и нажмите «Добавить альфа-канал».
Вы можете пропустить этот шаг, если ваше верхнее изображение имеет прозрачный фон
Шаг 2.Удаляем фон верхнего рисунка
Выберите инструмент «Ластик» на левой боковой панели и закрасьте фон изображения, чтобы удалить его. Сохраните новое изображение как файл PNG.
Увеличьте изображение, чтобы случайно не стереть объект на снимке
Шаг 3. Добавьте верхний рисунок к базовому слою
Теперь откройте вторую картинку. Затем нажмите «Открыть как слой» и выберите новый файл PNG. Он будет добавлен поверх нижнего изображения.
Вот и Тинкер Белл, в процессе создания
Шаг 4. Отредактируйте верхний слой
Наконец, разместите новый слой там, где он лучше всего подходит. Отрегулируйте его размер и поворот с помощью инструмента Unified Transformation.
Не беспокойтесь о соотношении сторон изображения — при изменении размера GIMP не искажает его
Знаете ли вы, что талисман программы зовут Уилбер? Посетите его и узнайте, что еще вы можете делать с GIMP.
Ну, пришлось немного повозиться, но результат выглядит аккуратно. Так что, если вы готовы потратить дополнительное время на прилично выглядящие произведения искусства, обязательно загляните в GIMP. В конце концов, программа полностью бесплатна.
Способ 4. Как выполнить наложение фото на мобильном телефоне
В настоящее время вам не нужна настольная программа, чтобы делать с фотографиями все, что угодно. Все, что вам нужно, это ваш смартфон. Если вы являетесь счастливым пользователем iPhone, вы можете попробовать наложить изображения прямо на свой мобильный телефон с помощью Piclay Photo Blend Overlay.Посмотрим, как это делается.
Шаг 1. Выберите первое изображение
Откройте приложение и выберите первое изображение. Вы можете выбрать изображение из своей галереи или сделать снимок прямо из приложения.
Давайте выберем этот мрачный портрет для монтажа
Шаг 2. Выберите второй рисунок
Теперь нажмите кнопку «2-е изображение» и выберите другое изображение. Это может быть как из библиотеки приложения, так и ваше собственное изображение.
Мы будем использовать картинку по умолчанию
Шаг 3. Настройте непрозрачность и добавьте эффекты
Установите уровень непрозрачности для резкого или плавного перехода. Вы даже можете добавить текстуру, чтобы сделать изображение более изящным.
Давайте добавим в наш образ потусторонний эффект
Отличный результат всего за несколько минут? И прямо на вашем iPhone? Что ж, это то, что может вам предоставить Piclay Photo Blend Overlay. По общему признанию, возможности редактирования наложения несколько ограничены, но для того, что вы можете сделать прямо на ходу, это выглядит довольно красиво.
Способ 5. Как накладывать изображения в Интернете
Разве вам не хотелось бы иметь приложение на основе браузера, которое могло бы помочь вам делать практически все? Что ж, есть такой мастер на все руки, и он называется Pinetools. Этот онлайн-сервис наполнен различными инструментами, которые могут вам понадобиться в повседневной жизни — от секундомера и генератора случайных чисел до редактора фотографий. С помощью этого приложения вы можете выполнять основные улучшения изображений, а также делать упрощенные фотомонтажи.Итак, давайте посмотрим, может ли это веб-приложение накладывать фотографии.
Шаг 1. Откройте ваши изображения
Сначала загрузите свои изображения в Pinetools. Основное изображение должно быть основным, а дополнительное изображение — тем, которое вы будете накладывать.
Создадим красивую рекламу пекарни
Шаг 2. Установите положение верхнего слоя
Переместите перекрестие вокруг основного изображения, чтобы найти идеальное место для верхнего слоя. Отрегулируйте размер и угол вторичного изображения.
Постарайтесь быть максимально точными при перемещении перекрестия
Шаг 3. Наложение фотографий
После того, как вы нажмете «Обработать», вы объедините два изображения вместе. Теперь вы можете сохранить ваш монтаж в формате PNG или JPG.
Вы можете изменить положение, размер и поворот верхнего изображения и снова нажать «Обработка».
Интересно, в чем еще может помочь это веб-приложение? Затем посетите веб-сайт Pinetools и узнайте о его многочисленных полезных функциях.
Ну, как говорится — мастер на все руки, ничего не мастер. Pinetools, несомненно, является большим активом для многих людей, но мощный фоторедактор — нет. Хотя технически вы можете использовать это приложение для наложения изображений, процесс может показаться немного запутанным, а возможности ограничены. Но если у вас под рукой нет настольного программного обеспечения, Pinetools действительно может вам помочь.
Способ 6. Как создать наложение изображения с помощью MS Paint
Если вы пользователь Windows, то вы хорошо знакомы с MS Paint.Графический редактор по умолчанию для популярной системы, это программное обеспечение поставляется с самыми основными инструментами для редактирования фотографий и создания дизайна. MS Paint не имеет, за неимением лучшего слова, серьезных функций редактирования , но то, что этому программному обеспечению не хватает функциональности, наверняка восполняет удобством для пользователя. Давайте взглянем на то, как вы можете накладывать на него изображения, не так ли?
Шаг 1. Откройте верхнее изображение
Во-первых, вам нужно открыть верхнюю картинку. Просто нажмите «Файл» -> «Открыть» и выберите свое изображение.
Этому парню нужен другой музыкант
Шаг 2. Сделайте выбор
Выберите инструмент «Выбрать» и обведите объект, который хотите добавить к другому изображению. Скопируйте выделение, нажав ctrl + C.
Вы можете использовать инструмент прямоугольного выделения или просто нарисовать его от руки.
Шаг 3. Наложение первого изображения
Теперь откройте второе изображение с помощью Paint. Вставьте выделение поверх него, измените его размер и переместите.
Теперь у нас есть прекрасный дуэт
Вот и все — вот как можно накладывать изображения с помощью MS Paint. Конечный результат может быть несколько хуже, чем у остальных способов, которые мы пробовали, но, по крайней мере, это был самый простой. Так что, если вам нужно сделать фотомонтаж немедленно, но у вас нет других доступных программ или веб-приложений, MS Paint обязательно сделает свое дело.
Заключение
Что ж, теперь вы знаете несколько способов объединить ваши изображения в единое произведение искусства.Надеюсь, эта статья упростит вам выбор идеального метода в зависимости от вашего уровня навыков, художественных амбиций и предпочитаемой вами платформы. Если вы готовы глубоко погрузиться в сложное редактирование, тогда вам следует выбрать Photoshop. Если вы хотите создать что-то довольно простое и у вас мало времени, то воспользуйтесь MS Paint. Но если вы ищете что-то среднее — метод, который легко понять и который позволяет добиться бесшовного смешения, — тогда присмотритесь к PhotoWorks.В конце концов, этот фоторедактор не только дает вам больше свободы для творчества, но также поставляется с огромной библиотекой клипартов, поэтому вам больше не нужно искать их в сети. Так что попробуйте PhotoWorks в этом сами.
PhotoWorks team , преданная группа авторов и художников, увлеченных фотографией и графическим дизайном. Мы рады предоставить вам первоклассный контент, который сделает ваше изучение нашего программного обеспечения простым и приятным.Фото Работы
Ищете лучшую программу для наложения фотографий?
Попробуйте PhotoWorks, чтобы объединить два изображения в красивое произведение
ТОП
Как накладывать изображения в PowerPoint | Small Business
Автор: Зак Лаццари Обновлено 24 января 2019 г.
Наложение изображений в PowerPoint позволяет перенести новое изображение на существующее без изменения фона.Это обычная практика, и ее довольно легко выполнить. Создание прозрачного фона на наложенном изображении — ключ к правильной работе.
Чтобы начать процесс, вам потребуются сохраненные и доступные изображения. В конечном итоге для этого процесса потребуется открыть несколько слоев по отдельности, и они будут объединены для окончательного процесса наложения.
Причины наложения изображений
Наложение изображений — обычная практика по разным причинам. Распространенная причина — добавление человека к фотографии, когда его не было.Например, семейное фото, которое кому-то пришлось пропустить. Наложение людей на разный фон часто делается для развлечения или для создания мема.
В других случаях наложение изображений выполняется просто как элемент дизайна в презентации. Наложение логотипа на другую фотографию — обычная дизайнерская потребность. В большинстве сценариев наложения изображений критически важно поддерживать основной фон. В противном случае изображения просто перекрываются, и в результате одно изображение блокирует часть другого изображения. Перекрытие часто бывает неуклюжим и не выглядит чистым.
Однако наложение изображения будет выглядеть профессионально, и зрители сразу поймут, какие навыки необходимы для создания презентации. Вы можете добавить основную фотографию и вставить фотографии профессора, указывающего на определенные особенности фотографии с цитатой в облаке. Возможности креативного наложения изображений безграничны.
Процесс редактирования фотографий
Основная фотография не требует специального редактирования, так как фон останется нетронутым. Однако изображение, которое будет наложено на основную фотографию, потребует прозрачного фона.
Для логотипа или изображения со сплошным цветом фона вы можете быстро найти в Интернете бесплатный редактор фотографий. Такие программы, как Lunapic , предлагают вариант прозрачного фона одним щелчком мыши, который превращает вашу фотографию в прозрачный формат .png. Изображение будет наложено без прерывания фона.
Для получения подробных фотографий откройте изображение в Photoshop и используйте инструмент Magic Wand , чтобы выбрать только ту область, которую вы хотите использовать. Сохраните выбранную область, и она удалит весь оставшийся фон.Теперь новая фотография готова для прозрачности изображения PowerPoint .
Если по какой-либо причине новое изображение было сохранено со сплошным фоном, используйте инструмент свободной прозрачности, чтобы сохранить его как прозрачный файл .png.
Вставка в PowerPoint
Чтобы наложить изображения на изображения в PowerPoint, откройте презентацию или начните новую презентацию. Выберите слайд, который вы хотите отредактировать, и щелкните область, где вы хотите разместить изображение. Щелкните Вставить , затем изображений и выберите основное изображение, которое вы хотите использовать в качестве основного изображения.
Изображение будет вставлено на слайд, и вы можете изменить его размер, перетаскивая углы. Вы также можете щелкнуть и удерживать курсор на фотографии, чтобы перетащить слайд, пока местоположение не будет идеальным.
Щелкните изображение и повторите процесс вставки фотографии для второго накладываемого изображения . Теперь перетащите углы, чтобы достичь желаемого размера, и перетащите фотографию по слайду, пока не займет нужное положение.
После того, как все расположено на слайде, сохраните изменения, чтобы работа не была потеряна.Вы можете наложить одно или даже несколько изображений, используя один и тот же процесс в PowerPoint. Просто убедитесь, что каждое изображение за пределами основы имеет прозрачный фон.
Как использовать приложение Superimpose X для смешивания фотографий iPhone
Хотите узнать, как накладывать фотографии на iPhone? В приложении камеры вашего iPhone нет функции, позволяющей накладывать изображения.
Но хорошая новость в том, что вы можете загрузить множество приложений для редактирования фотографий, которые позволят вам это сделать.
Приложение Superimpose X — лучшее приложение для устройств iOS, включая iPhone и iPad.
Где найти приложение
Вы можете загрузить Superimpose X в магазине Apple iTunes. В этом фоторедакторе есть множество функций, которые позволяют вам делать что угодно, от простого наложения до маскирования.
Сначала сложно ознакомиться со всеми функциями, которые он предлагает. Но с помощью этого урока и небольшой практики вы можете ожидать от него прекрасных результатов.
Кроме того, вы также можете посмотреть руководство по Superimpose X прямо в приложении, если не знаете, что делать.
Как выбрать, какие фотографии использовать
При использовании приложения для наложения изображений нужно разборчиво выбирать, какие файлы использовать. Мы покажем вам критерии, которым вы можете следовать, чтобы увеличить свои шансы на создание уникальных произведений искусства.
Первый фактор, который необходимо учитывать, — это отрицательное пространство. У ваших изображений должны быть пустые области, чтобы наложенные фотографии не выглядели слишком загруженными.
Кроме того, он также делает ваш основной объект привлекательным, потому что меньше отвлекающих факторов.
Если вы любите приключения, игнорируйте негативное пространство и вместо этого выбирайте шаблоны. Сделать красивый фон можно из чего угодно. И я имею в виду что угодно. От клумбы с цветами до повторяющихся линий и обоев.
Независимо от того, что вы делаете, помните, как фоновое изображение и основной передний план сочетаются друг с другом. Вам нужно придумать тему, рассказывающую об обоих ваших изображениях.
Например, вы можете разместить изображение девушки перед пальмами. Или вы можете наложить кого-то, кто плавает в бассейне, на фотографию облаков для создания мечтательного эффекта.
Конечно, это не значит, что вы не можете экспериментировать, комбинируя случайные фотографии. Иногда игнорирование правил может привести к получению уникальных изображений для вашей библиотеки фотографий. Не обязательно использовать похожие цвета.
Пока конечный результат имеет для вас смысл, придерживайтесь его. В конце концов, важно то, что вы проявите свои творческие способности.
«Сэндвич» Две фотографии для двойной экспозиции
Наложение изображений используется не только в цифровой фотографии. Еще во времена пленочной фотографии люди любили делать мультиэкспозиции.
Они либо делали это на камеру, либо помещали два негатива в темной комнате друг на друга, чтобы получился «бутерброд».
Когда вы создадите отпечаток сэндвича, вы увидите, что изображения с обоих негативов отображаются в одном кадре. Это просто сделать, и вы можете воссоздать тот же процесс с помощью приложения Superimpose.
Чтобы объединить фотографии, сначала загрузите фон. Просто нажмите Фото в верхнем левом углу экрана и выберите нужное изображение.
Затем вам нужно будет добавить изображение переднего плана. Сначала нажмите Transform , затем Blend . Теперь нажмите Добавить слой в правом нижнем углу экрана. Выберите Photo Layer и выберите файл из своей галереи.
Если изображение меньше фона, измените его размер, коснувшись Fit to Base , чтобы не было видно, что находится позади.
Теперь измените непрозрачность, переместив ползунок Opacity влево. Это сделает ваше основное изображение полупрозрачным, как негатив.
В результате вы увидите, что фон просвечивает сквозь передний план.
Желательно использовать изображения с большим количеством негативного пространства, чтобы людям было легче различать то, что в кадре.
Но не стесняйтесь экспериментировать со всевозможными фотографиями и удивлять себя.
Как использовать режимы наложения для творческих изображений
Сэндвич-метод был простым способом понять основы комбинирования изображений.Теперь вы, наконец, можете попробовать режимы наложения.
Вместо использования «Непрозрачности» для создания двойной экспозиции вы можете комбинировать их многими другими способами.
Чтобы получить доступ к режимам наложения, коснитесь значка Transform внизу экрана. Там вы найдете кнопку режима наложения рядом с прозрачностью.
По умолчанию установлен режим Нормальный. Но вы также можете выбрать разные варианты. К ним относятся Multiply , Overlay , Darken и Lighten .
Наиболее распространенный режим, который используют люди, — это умножение. При наложении используется яркость и контраст разных слоев.
Между тем Overlay сохраняет самые темные части переднего плана. Фон отображается в более светлых областях изображения.
Режимы «Затемнение» и «Светлее» определяют темные или светлые области каждого слоя, чтобы смешать их вместе.
Конечно, есть еще много других вариантов, помимо упомянутых нами режимов наложения.
Вам не нужно запоминать, как каждый из них влияет на ваш образ.Все, что вам нужно сделать, это коснуться каждого из них и посмотреть, что они делают в режиме реального времени.
Если вам нравится эффект, то оставьте его.
Вырежьте основной объект с помощью маскировки
Теперь, когда вы знаете, как совмещать изображения в приложении, пришло время заняться более техническими вопросами, замаскировав изображения.
Но что такое маскировка в первую очередь? Это термин для вырезания областей на переднем плане, чтобы некоторые части фона были видны.
Чтобы вырезать объект из остальной части изображения, выберите инструмент Magic Brush Tool .Закрасьте объект пальцем. Отрегулируйте размер кисти и силу кисти, чтобы получить детали и края.
Чтобы сделать процесс более быстрым и точным, вы также можете использовать другие инструменты маскирования, такие как Lasso и Magic Wand .
Они автоматически определяют края вашего основного объекта, поэтому вам не нужно делать это вручную.
Теперь, когда у вас есть маска, вы можете загрузить ее в приложение и наложить на любой фон.
Коснитесь По размеру основания , чтобы изменить его размер.Если цвета не соответствуют фону, коснитесь значка Editor в правом нижнем углу экрана.
Теперь вы можете изменить экспозицию, насыщенность и другие настройки для смешивания цветов.
Как сделать цветовую коррекцию вашего изображения
Вам нужно будет откорректировать цвета ваших слоев, чтобы они соответствовали им. Но редактирование на этом не заканчивается.
Даже после наложения конечное изображение следует ретушировать, чтобы оно не выглядело фальшивым.
После объединения слоев нажмите значок filter внизу экрана.Затем он покажет ползункам цвета и настройки экспозиции. Если используемый вами режим наложения сделал вашу фотографию светлее или темнее, исправьте это, отрегулировав экспозицию Exposure .
Затем измените контраст, чтобы элементы вашего изображения выделялись больше. Чтобы добавить настроения вашему изображению, подумайте о применении фильтра. Это поможет сделать цвета фона и переднего плана однородными.
Во время редактирования следите за деталями изображения. Если все начинает выглядеть расплывчато, вы, скорее всего, переусердствовали.Так что верните свои корректировки, как только это произойдет.
Неважно, делаете ли вы абстрактную фотографию. Всегда нужно стремиться, чтобы все выглядело естественно.
Вы также можете использовать Lightwrap для автоматического соответствия цветов переднего плана и фона.
Чтобы получить к нему доступ, нажмите Layers , затем Light Wrap. Вы можете выбрать несколько эффектов, включая Spread, Opacity, Ambience и Blend.
Используйте Spread , чтобы цвета фона соприкасались с краями переднего плана.Используйте Opacity , чтобы контролировать, насколько вы хотите, чтобы цвета растекались на переднем плане.
Используйте Ambiance, чтобы цвета фона влияли на весь передний план. И используйте Blend , если вы хотите применить к своему изображению режимы Multiply, Overlay и другие режимы наложения.
Используйте больше сторонних приложений для еще более крутых изображений
Superimpose X отлично справляется с созданием крутых фотоэффектов. Но если вы хотите максимально использовать свои фотографии, подумайте об использовании и других приложений.
Как уже упоминалось, эффект мультиэкспозиции впервые появился на пленке.
Итак, если вы хотите создать винтажный вид наложенным изображениям, используйте VSCO. Это приложение позволяет добавлять предустановки (фильтры), имитирующие пленку, и даже зернистость пленки, чтобы она выглядела аутентичной.
Если вы хотите проявить творческий подход к своим изображениям, вам следует попробовать Mirror Lab. Он имеет несколько функций, включая фрактальное искусство и эффекты калейдоскопа.
Если этого недостаточно, вы также можете настроить фильтры для получения уникальных результатов.
Прежде чем улучшать наложенные фотографии, сначала сохраните свою работу из Superimpose X. Затем загрузите его в предпочтительное приложение для редактирования и отредактируйте, как любое другое изображение.
Как только вы закончите, сохраните его на свой телефон и поделитесь им в социальных сетях.
Вам не нужно ограничивать себя этими двумя приложениями. Есть много вариантов, которые стоит попробовать. Вы также можете поиграть с Adobe Lightroom или Snapseed, которые работают как VSCO.
Кроме того, есть инновационные приложения для фотографий, такие как Lens Distortions.В нем есть фильтры, имитирующие световые блики и другие оптические дефекты. Они могут добавить творчества вашим изображениям.
Всегда просматривайте магазин приложений на наличие новых выпусков и пробуйте их. Чем больше сторонних приложений вы используете, тем более уникальные результаты вы получите.
Убедитесь, что ваш объект выделяется
Теперь вы, возможно, знаете, как использовать приложение для наложения изображений, но как сделать вашу работу последовательной?
Поскольку вы редактируете на маленьком экране, вам нужно принять образ мышления «меньше значит больше».
Когда нужно работать с меньшим количеством визуальных элементов, вы тратите меньше времени на его редактирование. Один фактор, о котором следует всегда помнить, — это делать все просто.
Поскольку вы объединяете фотографии в одно изображение, вы не хотите, чтобы оно выглядело слишком загроможденным.
Что бы вы ни делали, убедитесь, что ваш главный объект выделяется в кадре. Если это не так, попробуйте более простой фон.
Кроме того, используйте только те визуальные элементы, которые дополняют ваш основной интерес. Если нет, ищите другие варианты.
Заключение
Superimpose X может быть мобильным приложением, но это мощный инструмент для любого фотографа, желающего экспериментировать. Вместо того, чтобы таскать с собой ноутбук при редактировании, теперь вы можете делать это на крошечном экране телефона.
У него довольно крутая кривая обучения, но как только вы к нему привыкнете, это поможет вам создавать более увлекательные и привлекательные изображения.
Хотите больше? Попробуйте наш курс фотографии для начинающих
Хотите овладеть азами фотографии, чтобы делать потрясающие снимки в любой ситуации?
Если вы не знаете, какие настройки использовать, вы часто упускаете возможность запечатлеть прекрасные моменты.

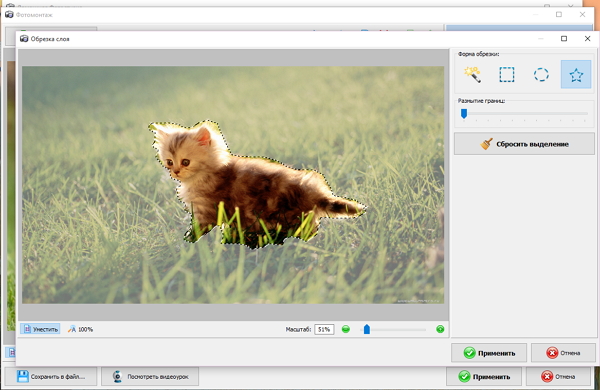


 После открытия программы нажмите по кнопке «Создать документ».
После открытия программы нажмите по кнопке «Создать документ».

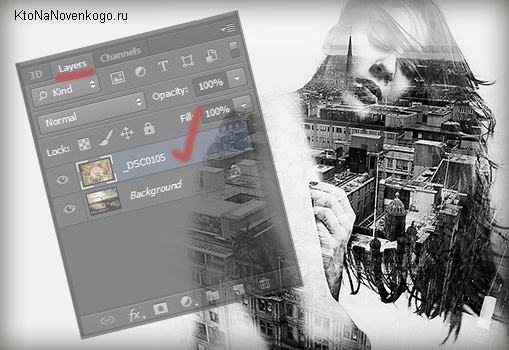
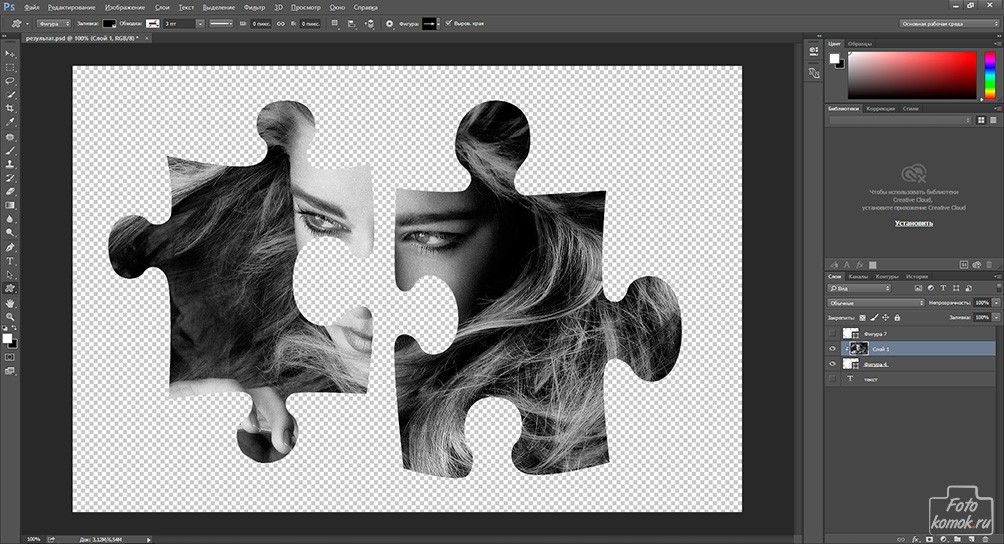
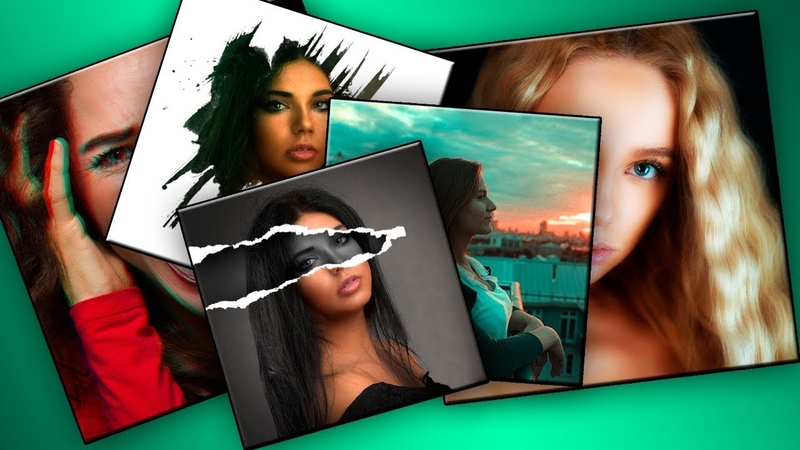 4 beta 1 для разработчиков. Что нового
4 beta 1 для разработчиков. Что нового

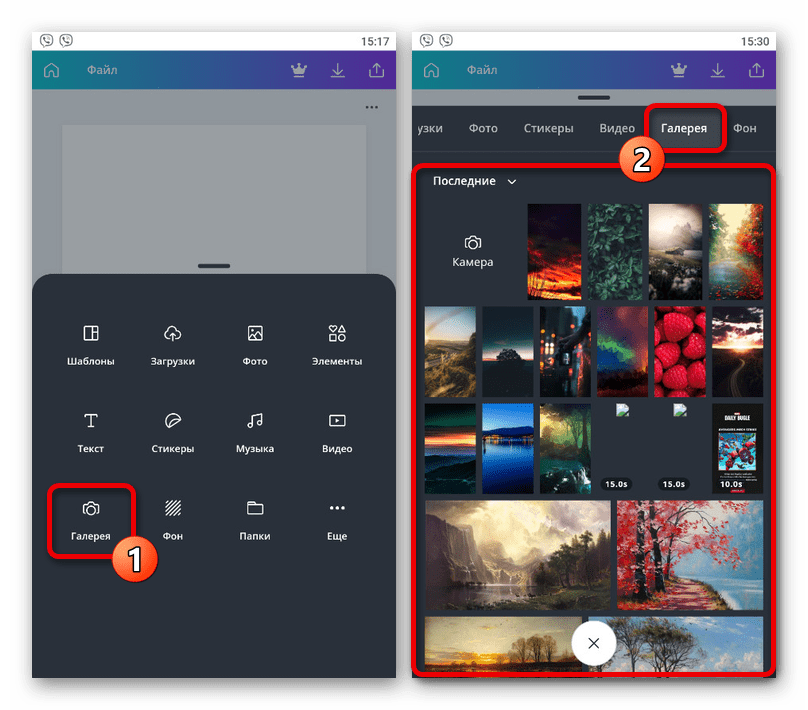 Цвета радуги — это заранее определенные цвета, из которых вы можете выбирать.
Цвета радуги — это заранее определенные цвета, из которых вы можете выбирать.