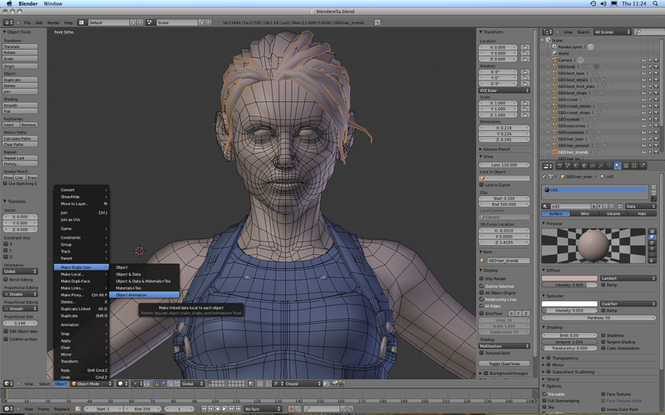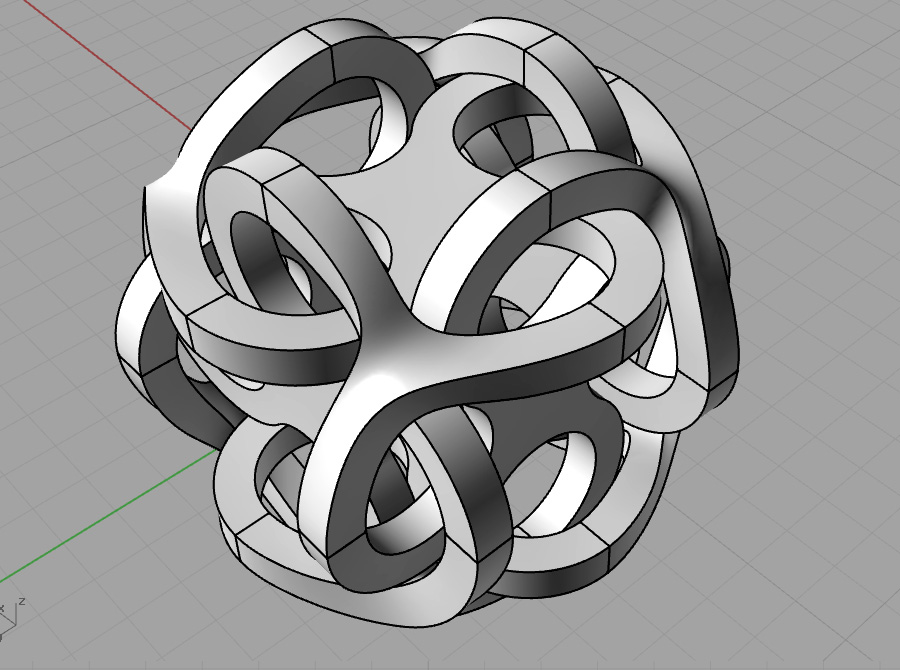Как из рисунка сделать 3d модель
Представляем Вашему вниманию такую программу, как Dubllik Shape. Она подойдет тем пользователям, которые пока не располагают достаточным количеством знаний или навыками для того, чтобы изготовить трехмерную модель самостоятельно с нуля. В частности, программа отлично подойдет, если перед пользователем стоит задача изготовить формочки для печенья и пряников.
Разобраться с интерфейсом Dubllik Shape не составит большого труда.
При запуске программы необходимо ввести «Логин» и «Пароль», полученные при приобретении. Если оставить поля без изменений и нажать кнопку «Войти», то программа будет запущена в демонстрационном режиме, в котором отсутствует возможность сохранения на жесткий диск.
Для начала добавьте необходимый рисунок, выбрав его в диалоговом окне, которое открывается при нажатии на кнопку «Выбрать изображение». Это может быть рисунок, скачанный из интернета, фотография с телефона или эскиз, сделанный самостоятельно.
“Контрастность” предназначена для выбора оптимальных настроек контрастности и позволяет улучшить изображение. Отрегулируйте контрастность двигая ползунок до тех пор, пока рисунок не будет виден полностью.
“Точность” предназначена для изменения количества точек из которых состоит контур и позволяет настроить гладкость контура.
“Толщина” предназначена для изменения толщины формы.
“Высота” предназначена для изменения высоты формы.
Кнопка “Сброс настроек”. Предназначена для очистки фреймов и установки исходных значений для настроек.
После того, как параметры подобраны должным образом и Вас устраивает результат, нажмите кнопку «…» рядом с кнопкой «Сохранить», для того чтобы выбрать путь и имя конечного файла модели. Когда имя файла выбрано, а файл готов к сохранению, в правой части программы можно будет предварительно посмотреть модель в 3D. Файл будет сохранен по нажатии кнопки «Сохранить».
Стоит отметить, что задача конкретно этого приложения состоит в формировании несложных 3D‑объектов, например, формочек для вырезания теста, и для более детализированных рисунков оно, к сожалению, не подходит. Тем не менее, полезная программа Dubllik Shape станет незаменимым инструментом для начинающих энтузиастов, увлекающихся 3D‑моделированием и 3D-печатью, и поможет реализовать свои первые идеи в области трехмерной печати.
Тем не менее, полезная программа Dubllik Shape станет незаменимым инструментом для начинающих энтузиастов, увлекающихся 3D‑моделированием и 3D-печатью, и поможет реализовать свои первые идеи в области трехмерной печати.
А вот такие печенья получаются из напечатанных формочек;
Уникальные технические решения!
© 2016-2019 Dubllik
CHIP подготовил инструкцию, которая поможет сделать из простых фотографий полноценные 3D-модели. Мы подобрали подходящее ПО и подробно описали процесс превращения.
Ваши снимки легко превратить в настоящие трехмерные модели, которые можно распечатать на 3D-принтере. Мы расскажем, как это работает.
Шаг 1: преобразование фотографий в 3D-модель
Чтобы начать превращение, вам понадобится программа VisualFSM.
- Импортируйте в VisualFSM все фотографии соответствующего объекта. Лучше всего сделать несколько фотографий, двигаясь вокруг предмета.
- Нажмите кнопку Compute Missing matches, а затем — Compute 3D Reconstruction.

- Если результат вас устраивает, а 3D-модель можно узнать по разным точкам, кликните на CMVS. После завершения расчетного процесса нажмите клавишу Tab, чтобы просмотреть готовую 3D-модель.
Шаг 2: оптимизация 3D модели
Теперь вам нужна программа MeshLab.
- Перейдите в раздел File — Open Project File и импортируйте проект, созданный в первом шаге.
- В правом верхнем углу вы найдете инструмент, который позволит вам удалить лишнее. Очистите с его помощью вашу 3D-модель и при необходимости выровняйте края. Сохраните проект как PLY-файл.
- Перейдите к разделу Filters — Point Set — Surface Reconstruction: Poisson. Выберите для параметра Octree Depth значение 12, а для Solver Divide — 10 и нажмите Apply.
- Удалите свое облако точек. Теперь у вас есть готовый 3D-объект.
- Нажмите Filters — Selection — Select Non Manifold Edges и снова используйте инструмент удаления.
- Перейдите к пункту Filters — Texture — Parameterization + texturing from registered rasters.
 Выберите здесь максимально высокое разрешение, поставьте галочку на UV stretching и снова нажмите Applу.
Выберите здесь максимально высокое разрешение, поставьте галочку на UV stretching и снова нажмите Applу. - Сохраните готовую модель как OBJ-файл. Теперь вы можете просто распечатать его на 3D-принтере.
Подпишитесь на автора
Подпишитесь на автора, если вам нравятся его публикации. Тогда вы будете получать уведомления о его новых постах.
Отписаться от уведомлений вы всегда сможете в профиле автора.
Всем привет! Это мой второй пост, и сегодня речь также пойдет о моделировании.
Думаю, перед каждым когда-то вставала задача сделать из плоской картинки 3D модель, вот и меня она прижала. По случайности наткнулся на 3D Builder, в котором и нашел заветную волшебную палочку.
Программа позволяет просматривать, создавать и подготавливать 3D модели к печати. Поддержка утилиты появилась в Windows 8.1, а в новой сборке ОС от Microsoft это стандартное приложение. Немного изучив её, мне показалось, что это некий гибрид, совмещающий в себе:
- Некоторые функции MESHMIXER, в плане редакции моделей.
 Позволяет сглаживать формы модели; добавлять узоры; упрощать модели, сокращая количество полигонов; рисовать по ней; масштабировать и изменять размер; добавлять различные текстуры и цвет; объединять несколько моделей в одну и многое другое.
Позволяет сглаживать формы модели; добавлять узоры; упрощать модели, сокращая количество полигонов; рисовать по ней; масштабировать и изменять размер; добавлять различные текстуры и цвет; объединять несколько моделей в одну и многое другое. - Опции THINKERCAD в виде добавления простейших форм и произведения операций между ними.
- Позволяет разрезать модели наподобие программы NETFABB
- Разнообразные режимы просмотра модели как в CURA: ренген, каркас, тени, отображение цветов, есть ещё режим заливки, но я так и не понял, какой от неё толк.
- Интерфейс дружелюбный и интуитивно понятный. Плюс множество всяких ништячков типа отображения модели зеркально, дублирования, группировки, измерения размера модели, справочных ресурсов по работе и совместимостью принтеров, которые и так есть в других программах. Особенно мне понравился инструмент ‘Разместить’. Кайфую с его визуализации.
Если надо, то больше о способностях 3D Builder вы можете почитать на официальном сайте Microsoft
Функционал у этой программки достаточно обширный, но я не видел, чтобы ей где-то пользовались. Вопрос: почему?! Тем более, что она по дефолту стоит на наших компьютерах, и мне кажется, что мы её зря обделяем её вниманием. Надо это дело исправлять.
Вопрос: почему?! Тем более, что она по дефолту стоит на наших компьютерах, и мне кажется, что мы её зря обделяем её вниманием. Надо это дело исправлять.
Ладно, подходим ближе к делу. Задача: сделать из двухмерного текста 3D модель с последующим созданием из него таблички:
Берем любое изображение. Желательно в формате .JPG, хотя, думаю другие форматы тоже поддерживаются
Немного поигравшись с ползунками ‘Уровни’ и ‘Сгладить’ можно добиться нужного нам качества. Советую не выводить ползунок ‘Уровни’ в 0% и в 100%, получается какая-то ерунда, работайте с ним в пределах середины. А ползунок ‘Сгладить’ для достижения наилучшего качества лучше вообще не трогать. Оставьте го в положении 0%. Если у вашего изображения были цветные текстуры, то для их отображения есть свой переключатель в верхнем правом углу. По поводу вкладки ‘Метод’ расскажу чуть позже.
Добавляем из простейших фигур основание и получаем результат!
Вообще, я бы занялся моделированием таблички в другой программе экспортировав выдавленный в 3D Builder текст в . obj или .stl формат. В том же Thinkercad набор инструментов намного мощнее и сделать табличку было бы в разы удобнее.
obj или .stl формат. В том же Thinkercad набор инструментов намного мощнее и сделать табличку было бы в разы удобнее.
Теперь о вкладке ‘Метод’. Она позволяет редактировать выдавленную 3D модель из изображения, и состоит из четырёх пунктов:
- Контур. Позволяет редактировать только то, что относится к контуру текста, то есть стенки выдавленной модели .
- Карта высот. Блин, я не знаю как вам это объяснить, но похоже на то, что он сглаживает грань верхней поверхности и контурных стенок. Лучше посмотрите сами
- Край. Если вам требуется вытащить из изображения объем, а не так как у меня, ‘плоский’ текст, то воспользуйтесь этим инструментом. Он как бы создает рельеф изображению. Также, если вывести значения ‘Уровни’ и ‘Сгладить’, то можно получить только контур теста, что можно распечатать и использовать в качестве формочки для печенья.
- Штамп. Очень интересный инструмент. По сути, для создания таблички можно было бы использовать и его, но так как в нём нет возможности редактирования толщины основания, пришлось от него отказаться.
 Несомненно, если мне потребуется сделать штамп, то я его буду делать именно в этой программе.
Несомненно, если мне потребуется сделать штамп, то я его буду делать именно в этой программе.
Внимание! После нажатия кнопки ‘Импортируйте изображение’ редакция будет не возможна!
Вообще, я хотел рассказать об одной очень востребованной функции, но получилось так, что этот пост больше похож на обзор всей программы. Конечно, вытаскивать модели из изображений можно и в других программах, например, в том же solidworks. Но, посудите сами, в этой всё получается намного проще и быстрее.
Хочу немного узнать как вам стиль написания постов. Хватает ли ключевой информации для понимания сути? Не много ли воды? Следующий пост будет об улучшениях принтера zonestar P802QR2, надо знать что исправлять в своих постах.
Пост понравился – ставим палец вверх. Нет – комментируем почему. Мне действительно важно знать, интересно ли вам читать мои очерки?
Как превратить 2D-фигуру в 3D-объект с помощью Paint 3D
Вы любите рисовать случайные каракули? Вы когда-нибудь представляли себе магические трюки, которые превратят вашу скучную 2D-картинку в реалистичную 3D-модель? Итак, теперь можно превратить 2D-фигуру в 3D-объект с помощью приложения, подобного Paint 3D. Paint3D от Microsoft позволяет пользователю создавать 2D-изображения и 3D-объекты в цифровом виде, а также получать доступ к онлайн-сообществу Remix 3D, сообществу трехмерных онлайн-приложений.
Paint3D от Microsoft позволяет пользователю создавать 2D-изображения и 3D-объекты в цифровом виде, а также получать доступ к онлайн-сообществу Remix 3D, сообществу трехмерных онлайн-приложений.
Хотя преобразование уже нарисованного 2D-изображения в 3D-объект будет сложной задачей, включающей в себя строгие шаги, такие как проектирование, рисование, изменение размера, вращение и изменение положения объекта, стоит попробовать. Чтобы превратить 2D-форму в 3D-модель, пользователь должен сначала распознать 3D-качества изображения и проанализировать, как объект будет выглядеть в реальной жизни. Основываясь на коннотациях, пользователь может выбрать трехмерные детали для моделирования формы, которая выглядит тоньше, толще, округлее и т. Д., Чтобы она выглядела более реалистичной. Paint 3D отлично работает для простых рисунков, но не требует каких-либо исключительных художественных навыков. Все, что вам нужно, это быть знакомым с программным обеспечением и уметь играть с объектами в трехмерном холсте.
Paint 3D предлагает простую платформу для того, чтобы развязать творческий потенциал в вас, независимо от того, являетесь ли вы художником или просто любителем искусства, который просто хочет попробовать некоторые рисунки. В этой статье мы обсудим, как преобразовать уже нарисованную 2D картинку в 3D модель.
Превратите 2D фигуру в 3D с помощью Paint 3D
Загрузите и установите Paint 3D в своей системе. Загрузите приложение из магазина Microsoft.
После установки программного обеспечения откройте приложение Paint 3D .
Создайте новый проект, нажав на кнопку Новый в строке меню.
Если у вас уже есть готовый файл чертежа, просто перетащите файлы в проект. Еще нарисуйте фигуру или рисунок, который вы хотите создать.
Чтобы сделать Canvas большим для размещения как в 2D, так и в 3D-модели, перейдите в
Перетащите поле, чтобы настроить высоту и ширину.
Когда рисунки будут готовы, перейдите к пункту 3D-фигуры в строке меню.
Найдите и выберите 3D-фигуру, которая лучше всего подходит для вашего каракули или фигур. Например, если ваша фигура является смайликом, вы можете выбрать 3D-сферу.
Теперь проследите форму с помощью инструмента 3D. Вы также можете отслеживать каждый сегмент отдельно.
После завершения трассировки перетащите все части изображения на другую сторону холста, чтобы создать трехмерный объект.
Чтобы раскрасить 3D-объект, перейдите в Художественный инструмент в строке меню. Вы можете использовать рисование и другие инструменты рисования, такие как заливка пипетки и т. Д. Непосредственно на трехмерном объекте. Инструмент «Пипетка» облегчает задачу поиска лучшего цвета, который идеально подходит для вашего 2D-каракули. Инструмент заливки позволяет пользователю рисовать объект такими же цветами, как и в 2D-форме.
В пределах холста измените размеры и переместите объект, пока не получите желаемую трехмерную форму.
Существует также опция, называемая стикером, которая частично создает 3D-модель, регулируя фон на холсте.
Чтобы использовать наклейку, просто проследите и выберите компоненты 2D-изображения.
Нажмите на ссылку Сделать 3D под 2D-выбором.
Нажмите Сделать стикер на боковой панели 3D-объектов.
Перетащите наклейку. Переместите это, чтобы соответствовать желаемой форме.
Вы также можете использовать Remix3D, который предлагает 3d-дизайн, и делиться 3d-моделями с другими пользователями.
Теперь ваш холст содержит два изображения: 2D-изображение и 3D-модель. Чтобы вырезать 2D-изображение, перейдите на холст из строки меню.
Теперь нажмите на опцию C rop в строке меню и выберите раздел, который вы хотите сохранить. Нажмите Сохранить , чтобы применить изменения.
Нажмите Сохранить , чтобы применить изменения.
Это все.
Надеюсь, вам понравится этот совет!
СДЕЛАТЬ БОЛЬШЕ: Как превратить 2D-рисунок в 3D-искусство в Paint 3D
Инструмент Paint 3D от Microsoft используется в основном для управления и создания 3D-моделей, но вы также можете начать с 2D-изображения и выполнить небольшую магию, как описано ниже, по существу, «преобразование» 2D-чертежа в 3D-объект.
К сожалению, процесс для этого в Paint 3D не так прост, как нажатие на кнопку 2D-3D (не так ли было бы!). Создание 3D-модели из 2D-изображения может включать копирование частей изображения, используя инструмент кисти для рисования по цветам и рисункам, поворот и позиционирование трехмерных объектов и многое другое.
Вот как это сделать:
01 из 05Сделайте холст достаточно большим для двух изображений
Пойдите вхолст раздел Paint 3D и перетащите поля, окружающие холст, или вручную отрегулируйте значения ширины / высоты, чтобы гарантировать, что холст может поддерживать не только 2D-изображение, но и трехмерную модель.
Это упрощает выбор 2D-изображения, чтобы вы могли применить те же цвета и формы к 3D-модели.
02 из 05Используйте инструменты 3D Doodle для копирования 2D-изображения
Поскольку мы делаем 3D-модель из 2D-изображения, нам нужно скопировать фигуры и цвета с рисунка. Мы будем делать это по одному компоненту за раз.
В нашем примере с этим цветком вы можете видеть, что мы впервые начертили лепестки с помощью инструмента 3D-дуги мягкого края, а затем сделали то же самое со стеблем и листьями.
После того, как изображение было прослежено с помощью 3D-инструмента, перетащите его в сторону, чтобы построить 3D-модель. Вы можете выполнить тонкую настройку позже. Пока же мы хотим, чтобы разные части 3D-модели существовали в стороне.
Цвет и форма модели на основе 2D-изображения
Легко сравнивать 2D и 3D изображения, потому что мы разместили их рядом друг с другом. Используйте это в своих целях, чтобы быстро определить цвета и конкретные формы, необходимые для воссоздания изображения в 3D.
вХудожественные инструментыменю — это несколько инструментов, которые позволяют рисовать и рисовать непосредственно на 3D-модели. Поскольку у нас есть простой образ с легкими цветами и линиями, мы будем использовать заполнить инструмент ковша для рисования больших областей сразу.
глазная пипетка инструмент чуть ниже чертежной посуды предназначен для идентификации цвета с холста. Мы можем использовать это, наряду с заполнить инструмент, чтобы быстро нарисовать цветок того же цвета, что и на 2D-изображении.
Вы можете использоватьНаклейки для выбора компонентов 2D-изображения, а затемСделайте 3Dчтобы заставить его спрыгнуть с холста. Однако сделать это не сделает изображение по-настоящему 3D, а просто просто оттолкнет его от фона.
Также важно распознавать 3D-качества изображения, такие как плоскость, округлость и другие характеристики, которые не всегда очевидны при просмотре 2D-версии. Поскольку мы знаем, как цветы выглядят в реальной жизни, мы можем выбрать каждую из его частей и сделать их круглее, длиннее, толще и т. Д., Исходя из того, как выглядит настоящий цветок.
Д., Исходя из того, как выглядит настоящий цветок.
Используйте тот же метод, чтобы настроить 3D-модель, чтобы сделать ее более похожей на жизнь. Это будет уникально для каждой модели, но в нашем примере цветочные лепестки нуждались в распухании, поэтому мы использовали мягкий край 3D-каракули вместо острого края, но затем использовали острый край для центральной секции, так как он не совсем одно и то же вещество.
Правильно Расположите 3D-компоненты
Этот шаг может быть затруднен, если вы еще не знакомы с тем, как перемещать объекты в трехмерном пространстве. При выборе любой части вашей модели вы получаете несколько кнопок и элементов управления, которые позволяют изменять размер, вращать и перемещать их внутри холста.
Как вы можете видеть в нашем примере выше, стебель можно свободно перемещать в любую позицию, но чтобы он выглядел скорее как настоящий цветок, он должен быть позади лепестков, но не слишком далеко позади, или мы рискуем, все.
Вы можете постоянно переключаться междуредактироватьа также Просмотр в режиме 3D со дна холста, чтобы вы могли видеть, как выглядят все разные части, когда они видны в целом.
05 из 05Необязательно обрезать 3D-модель с холста
Чтобы получить 3D-модель из холста, содержащего 2D-изображение, просто вернитесь вхолст и используйте инструмент обрезки, чтобы отделить то, что вы хотите сохранить.
Это позволяет экспортировать модель в формат 3D-файла без первоначального изображения, застрявшего на фоне холста.
Мастер-классы — ЦМИТ Территория Творчества
Комплекс мастер-классов «Будущий материаловед»
Предназначен для профориентации школьников 5-7 классов, имеющих склонность к естественнонаучным предметам и инженерно-техническому образованию
Занятия проводятся в будние и выходные дни.
Комплекс включает получение начальных знаний и практическое освоение техник 3D сканирования, 3D моделирования, 3D печати, работы на лазерно-гравировальном станке.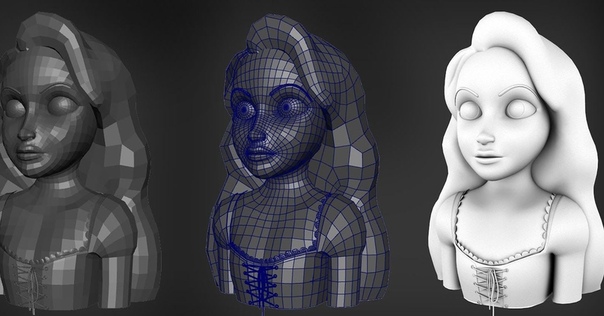 Он связан также с новым, активно развивающимся во всем мире направлением науки и техники – инновационным материаловедением. Комплекс позволяет применить полученные знания по 3D технологиям для изготовления изделий из различных материалов.
Он связан также с новым, активно развивающимся во всем мире направлением науки и техники – инновационным материаловедением. Комплекс позволяет применить полученные знания по 3D технологиям для изготовления изделий из различных материалов.
1 занятие. «3D печать на основе готовых моделей». Продолжительность: 2 ак. час *
Первое занятие – это рассказ о том, что нужно знать и уметь, чтобы создавать простые изделия на 3D-принтере — современном устройстве для послойного создания объемных объектов на основе трехмерной модели. На мастер-классе расскажут, какие бывают принтеры, чем они отличаются и для чего предназначены разные принтеры. Ребята узнают где в сети ИНТЕРНЕТ можно взять готовые модели и как напечатать изделие. После этого они смогут сами напечатать изделие по выбранной ими готовой модели (фигурки или украшения) под руководством педагога.
Место: Севастопольский пр. 11А, к.125, ЦМИТ «Территория творчества»
Ведущий: Смирнова Анна Валерьевна, специалист по оборудованию ЦМИТ.
Телефон для согласования времени +7 (910) 4401417
2 занятие. «3D моделирование, сканирование, печать». Продолжительность: 2 ак. час *
Это занятие рассчитано на ребят, впервые изучающих технологии 3D моделирования, сканирования и работы на 3D-принтере. Если идея школьника отображена в виде рисунка или картинки, на занятии научат как поэтапно создать из рисунка, картинки или фотографии создать 3D-модель. Школьники попытаются сами создать свою трехмерную модель и уже собственную модель напечатать на 3D-принтере. Будет интересно также узнать про 3D сканеры и на практике освоить технику 3D сканирования. Педагог расскажет для чего используются трехмерные сканы на практике. Некоторые из смельчаков получат свои трехмерные фото.
Место: Севастопольский пр. 11А, к.125, ЦМИТ «Территория творчества»
Ведущий: Смирнова Анна Валерьевна, специалист по оборудованию ЦМИТ.
Телефоны для согласования времени +7 (910) 4401417
3 занятие «Вырезаем и гравируем на лазерном станке». Продолжительность: 2 ак. час *
Продолжительность: 2 ак. час *
Лазерно-гравировальный станок – это более серьезное с точки зрения самостоятельной работы устройство, чем 3D принтер. Тем не менее школьники 5-7 классов поймут что можно сделать на лазерно-гравировальном станке. Какие модели для этого использовать, что нужно знать и уметь, чтобы вырезать с гравировкой изделие собственного дизайна из разных материалов – пластика, фанеры, ткани, картона (например, фоторамку, подарок для мамы, любимого педагога или друга). После 3-го занятия те ребята, которые успешно освоили технику 3D моделирования и печати, поняли суть лазерной резки и гравировки и имеет идею собственного проекта смогут пользоваться оборудованием ЦМИТ.
Место: Севастопольский пр. 11А, к.125, ЦМИТ «Территория творчества»
Ведущий: Смирнова Анна Валерьевна, специалист по оборудованию ЦМИТ.
Телефоны для согласования времени +7 (910) 4401417
4 занятие «Кузница 3Д». Продолжительность: 3 ак. час *
час *
Это занятие, которое вводит ребят в мир знаний из физики и химии. Ребята получат представление о твердом жидком и газообразном состоянии веществ, узнают о свойствах некоторых химических веществ и материалов. Их ждет мастер класс по изготовлению своими руками мыла и свечки разной формы, изготовленной с помощью 3D принтера. Школьники, которые имеют идею проектов по теме мастер-класса, смогут пользоваться оборудованием ЦМИТ по согласованию с ведущими мастер-класс.
Место: Севастопольский пр. 11А, к.125, ЦМИТ «Территория творчества»
Ведущие: Нечаусов Сергей, к.х.н. МГУ
Телефоны для согласования времени +7(985)3086782
5 занятие «Композиты – мир вокруг нас». Продолжительность: 2 ак. час *
Занятие включает увлекательный рассказ о том, когда и зачем стали использовать композиционные материалы и чем они отличаются от металла, дерева, пластика, покажут образцы материалов, из которых получают композиты, и изделия на основе композиционных материалов, а также как можно сделать композит разными способами, и какие материалы нужны для этого. Будет проведена викторина, которая позволит Вам самим подобрать материалы для изготовления композита, обосновать их выбор и пройти ряд стадий изготовления образца изделия композита.
Будет проведена викторина, которая позволит Вам самим подобрать материалы для изготовления композита, обосновать их выбор и пройти ряд стадий изготовления образца изделия композита.
Место: Севастопольский пр. 11А, к.125, ЦМИТ «Территория творчества»
Ведущий: Яблокова Марина Юрьевна, доцент, канд. хим. наук.
Телефоны для согласования времени +7(916) 9542111. +7 (910) 4401417
6 занятие «Удивительный мир углерода». Продолжительность: 2 ак. час *
Мастер класс начинается с рассказа о самом прекрасном из химических элементов – углероде. Разные варианты этого элемента – бриллианты, алмазы, нанотрубки, сажа… и много-много различных модификаций углерода. На занятии расскажут о соединениях углерода — углекислом газе, природном газе, нефти, а также покажут, как из обычного графитового материала химики умеют делать пену, или «графитовый пух». Этот пух абсолютно чист и безопасен. Из него можно лепить снежки и прокатывать между валками без связующего. Ребятам дадут возможность самим вспенить графит и получить этот пух. В конце ребят ждет викторина.
Ребятам дадут возможность самим вспенить графит и получить этот пух. В конце ребят ждет викторина.
Место: Ленинские горы, 1, строение 11, ИНУМиТ
Ведущий: Максимова Наталья Владимировна, доцент, канд. хим. наук.
Телефоны для согласования времени +7 (495) 9393683. +7 (910) 4401417
*) Стоимость ак. часа 300 руб/чел. для группы до 5 чел. и 500 руб/чел. индивидуально.
3D-моделирование в СПб
3D-моделирование
3D-моделирование – это процесс создания цифровой 3D-модели, на основании чертежа, рисунка или самого объекта.Современную промышленность и дизайн не получится представить без 3д моделирования. Прежде, чем приступать к массовому производству, необходимо создать 3д-модель объекта, и, с помощью 3d-технологий создать ее прототип. Это нужно для оценки эргономики будущего изделия (например, Вам необходимо изготовить корпус детали, прототип устройства или макет здания).
 Кроме того, создание прототипа может быть одной из стадий на пути к созданию формы для литья — для мелкосерийного производства или выпуска пробной серии продукции.
Кроме того, создание прототипа может быть одной из стадий на пути к созданию формы для литья — для мелкосерийного производства или выпуска пробной серии продукции.3D-моделирование и 3D-визуализация широко применяются в промышленном дизайне и инженерии.
С помощью технологий 3д-моделирования можно воссоздать заново утраченные или поломанные детали с помощью чертежей или фотографий.
Стоит отметить, что профессиональный 3D-дизайнер должен иметь не только навыки работы с графическими программами, но и специальное техническое образование. Это гарантия того, что созданная им трехмерная модель будет полностью соответствовать техническим требованиям, выдвигаемым к данной категории объектов.
Создать 3D-модель можно на основании:
— Фотографии объекта,
— Чертежа детали,
— Трехмерного рисунка с указанными размерами;
— Самого объекта (детали), на который нужна 3D-модель
Для расчета стоимости построения 3D-модели, присылайте имеющиеся у Вас данные на printscan@myshop3d.
 ru.
ru.Если ничего из вышесказанного у Вас нет, но модель Вам очень нужна, напишите нам об этом, описав суть проблемы и мы подберем самое выгодное решение для Вашей задачи!
При необходимости, после создания 3D-модели нашими специалистами, Вы автоматически получаете 25% скидку на услуги 3D-печати. Связаться и договориться с нами можно
по e-mail: [email protected]
по телефону: 8 (812) 244-00-67
заказать создание 3d-модели можно написав нам на почту [email protected], либо позвонив по телефону 8 (812)244-00-67
Улучшенный метод создания 3D-модели объекта по его 2D-изображению | by NeuroHive Ru
Давайте подробнее рассмотрим детали предлагаемого решения.
SMN является двухслойной CNN, она обучена создавать контурную маску для интересующего объекта. Авторы решили включить эту сеть в качестве первого шага, так как предыдущие исследования показали, что контуры объектов хранят подсказки для понимания структуры 2D-изображений.
Затем SRN объединяет функции из двух сверточных каналов. На один канал поступает карта объектов, какой она была до попадания на SMN. На второй канал поступают CNN-характеристики исходного изображения, извлеченные VGG-16. CNN-характеристика исходного изображения предоставляет дополнительную информацию об объекте.
Схема сети декодера на данном ноде приведена ниже.
Рисунок 3: Устройство декодераВо время декодирования восстанавливаются два типа отношений деталей объекта: стыковка и симметрия. Чтобы правильно определить тип нодов и использовать соответствующий декодер, отдельный классификатор нодов обучается совместно с тремя декодерами.
Датасет для обучения включал 800 3D-моделей из трех категорий ShapeNet: стулья (500), столы (200), самолеты (100). Для каждой 3D-модели исследователи создали 36 представлений на каждые 30° горизонта, 3 раза меняя уровень высоты. Затем они создали 24 случайно выбранных представления. Всего для каждой модели было создано 60 изображений RGB. Затем 3D-модели были дополнены случайно выбранным фоном из набора NYU v2.
Затем 3D-модели были дополнены случайно выбранным фоном из набора NYU v2.
Авторы этого подхода предлагают две сферы, где их метод может быть полезен:
- редактирование изображений с учетом структуры;
- детализация формы 3D объекта на основе структуры.
Результаты применения метода показаны на рисунке ниже.
Рисунок 4. Верхний ряд: структура 3D-модели может использоваться для завершения и уточнения объемной формы. Нижний ряд: структура используется для редактирования изображенийРисонок 5. Сравнение с другими методамиПредлагаемый подход к восстановлению 3D-модели из одного изображения RGB имеет несколько важных преимуществ:
- успешно восстанавливаются места стыковки, параллелизм и симметрия частей;
- общий результат достаточно подробный;
- этот метод может быть полезен при редактировании изображений с учетом структуры и трехмерной модификации.
Однако предложенный метод не восстанавливает структуры для категорий объектов, которых не было в тренировочном наборе изображений. Более того, пока что он не восстанавливает геометрию базовой части, поэтому круглый стол в 3D выглядит квадратным.
Более того, пока что он не восстанавливает геометрию базовой части, поэтому круглый стол в 3D выглядит квадратным.
Объединив две нейронные сети (SMN и SRN), исследователям удалось восстановить детальную 3D-модель объекта по одному 2D-изображению, передавая места стыковки деталей и симметрию частей. Основная работа выполняется SRN (вычисление мест стыковок деталей, пареллелизма и симметрии). Объединение с SMN позволило получить более точные результаты. С этой точки зрения, SRN и, в частности, декодирующая часть этой сети — ключевой компонент этого исследования.
Катерина Коидан
3D для 2D-художников, или как ускорить процесс рисования — Gamedev на DTF
Какие 3D-программы лучше выбрать «двадешнику» и почему? Как готовить модели под покраску в Adobe Photoshop и как их потом красить? Рассказываем на примере курса Анны Лепешкиной. Советы и материалы из текста можно использовать вне курса.
{«id»:202023,»url»:»https:\/\/dtf. ru\/gamedev\/202023-3d-dlya-2d-hudozhnikov-ili-kak-uskorit-process-risovaniya»,»title»:»3D \u0434\u043b\u044f 2D-\u0445\u0443\u0434\u043e\u0436\u043d\u0438\u043a\u043e\u0432, \u0438\u043b\u0438 \u043a\u0430\u043a \u0443\u0441\u043a\u043e\u0440\u0438\u0442\u044c \u043f\u0440\u043e\u0446\u0435\u0441\u0441 \u0440\u0438\u0441\u043e\u0432\u0430\u043d\u0438\u044f»,»services»:{«vkontakte»:{«url»:»https:\/\/vk.com\/share.php?url=https:\/\/dtf.ru\/gamedev\/202023-3d-dlya-2d-hudozhnikov-ili-kak-uskorit-process-risovaniya&title=3D \u0434\u043b\u044f 2D-\u0445\u0443\u0434\u043e\u0436\u043d\u0438\u043a\u043e\u0432, \u0438\u043b\u0438 \u043a\u0430\u043a \u0443\u0441\u043a\u043e\u0440\u0438\u0442\u044c \u043f\u0440\u043e\u0446\u0435\u0441\u0441 \u0440\u0438\u0441\u043e\u0432\u0430\u043d\u0438\u044f»,»short_name»:»VK»,»title»:»\u0412\u041a\u043e\u043d\u0442\u0430\u043a\u0442\u0435″,»width»:600,»height»:450},»facebook»:{«url»:»https:\/\/www.facebook.com\/sharer\/sharer.php?u=https:\/\/dtf.ru\/gamedev\/202023-3d-dlya-2d-hudozhnikov-ili-kak-uskorit-process-risovaniya»,»short_name»:»FB»,»title»:»Facebook»,»width»:600,»height»:450},»twitter»:{«url»:»https:\/\/twitter.
ru\/gamedev\/202023-3d-dlya-2d-hudozhnikov-ili-kak-uskorit-process-risovaniya»,»title»:»3D \u0434\u043b\u044f 2D-\u0445\u0443\u0434\u043e\u0436\u043d\u0438\u043a\u043e\u0432, \u0438\u043b\u0438 \u043a\u0430\u043a \u0443\u0441\u043a\u043e\u0440\u0438\u0442\u044c \u043f\u0440\u043e\u0446\u0435\u0441\u0441 \u0440\u0438\u0441\u043e\u0432\u0430\u043d\u0438\u044f»,»services»:{«vkontakte»:{«url»:»https:\/\/vk.com\/share.php?url=https:\/\/dtf.ru\/gamedev\/202023-3d-dlya-2d-hudozhnikov-ili-kak-uskorit-process-risovaniya&title=3D \u0434\u043b\u044f 2D-\u0445\u0443\u0434\u043e\u0436\u043d\u0438\u043a\u043e\u0432, \u0438\u043b\u0438 \u043a\u0430\u043a \u0443\u0441\u043a\u043e\u0440\u0438\u0442\u044c \u043f\u0440\u043e\u0446\u0435\u0441\u0441 \u0440\u0438\u0441\u043e\u0432\u0430\u043d\u0438\u044f»,»short_name»:»VK»,»title»:»\u0412\u041a\u043e\u043d\u0442\u0430\u043a\u0442\u0435″,»width»:600,»height»:450},»facebook»:{«url»:»https:\/\/www.facebook.com\/sharer\/sharer.php?u=https:\/\/dtf.ru\/gamedev\/202023-3d-dlya-2d-hudozhnikov-ili-kak-uskorit-process-risovaniya»,»short_name»:»FB»,»title»:»Facebook»,»width»:600,»height»:450},»twitter»:{«url»:»https:\/\/twitter.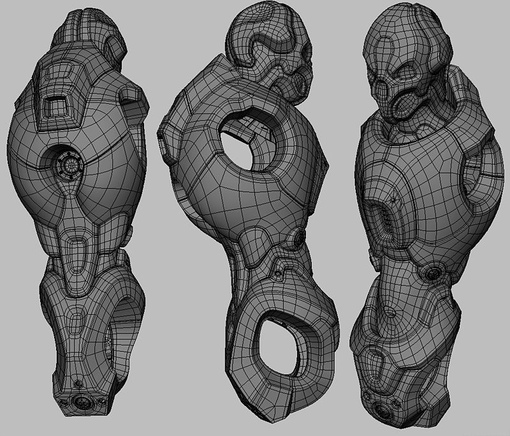 com\/intent\/tweet?url=https:\/\/dtf.ru\/gamedev\/202023-3d-dlya-2d-hudozhnikov-ili-kak-uskorit-process-risovaniya&text=3D \u0434\u043b\u044f 2D-\u0445\u0443\u0434\u043e\u0436\u043d\u0438\u043a\u043e\u0432, \u0438\u043b\u0438 \u043a\u0430\u043a \u0443\u0441\u043a\u043e\u0440\u0438\u0442\u044c \u043f\u0440\u043e\u0446\u0435\u0441\u0441 \u0440\u0438\u0441\u043e\u0432\u0430\u043d\u0438\u044f»,»short_name»:»TW»,»title»:»Twitter»,»width»:600,»height»:450},»telegram»:{«url»:»tg:\/\/msg_url?url=https:\/\/dtf.ru\/gamedev\/202023-3d-dlya-2d-hudozhnikov-ili-kak-uskorit-process-risovaniya&text=3D \u0434\u043b\u044f 2D-\u0445\u0443\u0434\u043e\u0436\u043d\u0438\u043a\u043e\u0432, \u0438\u043b\u0438 \u043a\u0430\u043a \u0443\u0441\u043a\u043e\u0440\u0438\u0442\u044c \u043f\u0440\u043e\u0446\u0435\u0441\u0441 \u0440\u0438\u0441\u043e\u0432\u0430\u043d\u0438\u044f»,»short_name»:»TG»,»title»:»Telegram»,»width»:600,»height»:450},»odnoklassniki»:{«url»:»http:\/\/connect.ok.ru\/dk?st.cmd=WidgetSharePreview&service=odnoklassniki&st.
com\/intent\/tweet?url=https:\/\/dtf.ru\/gamedev\/202023-3d-dlya-2d-hudozhnikov-ili-kak-uskorit-process-risovaniya&text=3D \u0434\u043b\u044f 2D-\u0445\u0443\u0434\u043e\u0436\u043d\u0438\u043a\u043e\u0432, \u0438\u043b\u0438 \u043a\u0430\u043a \u0443\u0441\u043a\u043e\u0440\u0438\u0442\u044c \u043f\u0440\u043e\u0446\u0435\u0441\u0441 \u0440\u0438\u0441\u043e\u0432\u0430\u043d\u0438\u044f»,»short_name»:»TW»,»title»:»Twitter»,»width»:600,»height»:450},»telegram»:{«url»:»tg:\/\/msg_url?url=https:\/\/dtf.ru\/gamedev\/202023-3d-dlya-2d-hudozhnikov-ili-kak-uskorit-process-risovaniya&text=3D \u0434\u043b\u044f 2D-\u0445\u0443\u0434\u043e\u0436\u043d\u0438\u043a\u043e\u0432, \u0438\u043b\u0438 \u043a\u0430\u043a \u0443\u0441\u043a\u043e\u0440\u0438\u0442\u044c \u043f\u0440\u043e\u0446\u0435\u0441\u0441 \u0440\u0438\u0441\u043e\u0432\u0430\u043d\u0438\u044f»,»short_name»:»TG»,»title»:»Telegram»,»width»:600,»height»:450},»odnoklassniki»:{«url»:»http:\/\/connect.ok.ru\/dk?st.cmd=WidgetSharePreview&service=odnoklassniki&st.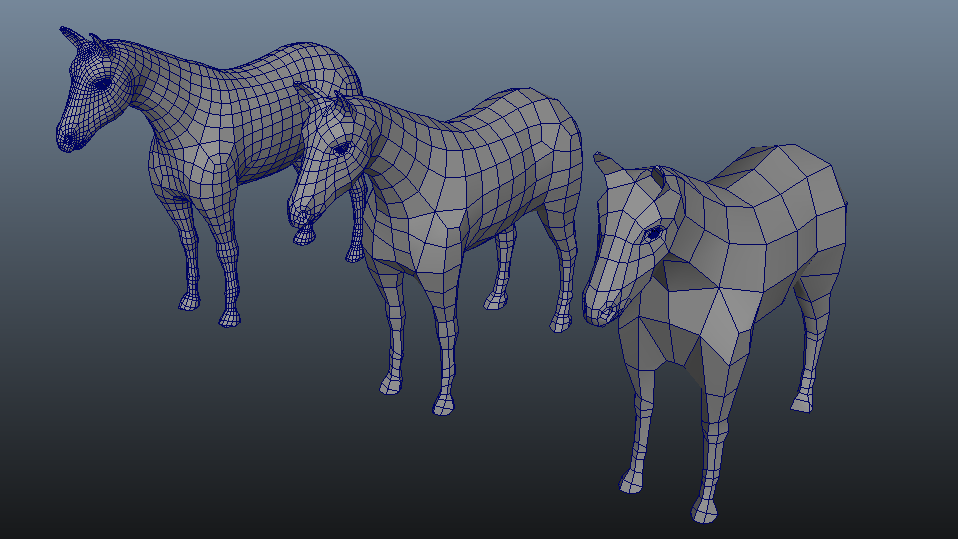 shareUrl=https:\/\/dtf.ru\/gamedev\/202023-3d-dlya-2d-hudozhnikov-ili-kak-uskorit-process-risovaniya»,»short_name»:»OK»,»title»:»\u041e\u0434\u043d\u043e\u043a\u043b\u0430\u0441\u0441\u043d\u0438\u043a\u0438″,»width»:600,»height»:450},»email»:{«url»:»mailto:?subject=3D \u0434\u043b\u044f 2D-\u0445\u0443\u0434\u043e\u0436\u043d\u0438\u043a\u043e\u0432, \u0438\u043b\u0438 \u043a\u0430\u043a \u0443\u0441\u043a\u043e\u0440\u0438\u0442\u044c \u043f\u0440\u043e\u0446\u0435\u0441\u0441 \u0440\u0438\u0441\u043e\u0432\u0430\u043d\u0438\u044f&body=https:\/\/dtf.ru\/gamedev\/202023-3d-dlya-2d-hudozhnikov-ili-kak-uskorit-process-risovaniya»,»short_name»:»Email»,»title»:»\u041e\u0442\u043f\u0440\u0430\u0432\u0438\u0442\u044c \u043d\u0430 \u043f\u043e\u0447\u0442\u0443″,»width»:600,»height»:450}},»isFavorited»:false}
shareUrl=https:\/\/dtf.ru\/gamedev\/202023-3d-dlya-2d-hudozhnikov-ili-kak-uskorit-process-risovaniya»,»short_name»:»OK»,»title»:»\u041e\u0434\u043d\u043e\u043a\u043b\u0430\u0441\u0441\u043d\u0438\u043a\u0438″,»width»:600,»height»:450},»email»:{«url»:»mailto:?subject=3D \u0434\u043b\u044f 2D-\u0445\u0443\u0434\u043e\u0436\u043d\u0438\u043a\u043e\u0432, \u0438\u043b\u0438 \u043a\u0430\u043a \u0443\u0441\u043a\u043e\u0440\u0438\u0442\u044c \u043f\u0440\u043e\u0446\u0435\u0441\u0441 \u0440\u0438\u0441\u043e\u0432\u0430\u043d\u0438\u044f&body=https:\/\/dtf.ru\/gamedev\/202023-3d-dlya-2d-hudozhnikov-ili-kak-uskorit-process-risovaniya»,»short_name»:»Email»,»title»:»\u041e\u0442\u043f\u0440\u0430\u0432\u0438\u0442\u044c \u043d\u0430 \u043f\u043e\u0447\u0442\u0443″,»width»:600,»height»:450}},»isFavorited»:false}
9866 просмотров
Работа автора курса Анны Лепешкиной
Зачем знание 3D-программ 2D-художнику
Основное преимущество работы с 3D — скорость. С ним можно быстро добиться правильного построения и корректной светотени, что станет отличной базой для дальнейшей обрисовки. Введя 3D в рабочий пайплайн, вы сможете практически «перескочить» через начальные этапы создания рисунка.
С ним можно быстро добиться правильного построения и корректной светотени, что станет отличной базой для дальнейшей обрисовки. Введя 3D в рабочий пайплайн, вы сможете практически «перескочить» через начальные этапы создания рисунка.
Процесс создания иллюстрации с использованием 3D. Это гифка, можно задержаться и посмотреть смену этапов. Анна Лепешкина
Это кажется слишком легким. Новички до сих пор сомневаются: считать ли 3D-болванки «читерством». В реальной работе таких вопросов не возникает – скорость производства важнее того, как ты добиваешься результата. Особенно если методы положительно влияют на качество: время, сэкономленное на чисто технических вещах вроде построения перспективы, можно пустить на передачу нужной атмосферы, вдумчивый подбор цветов и проработку деталей.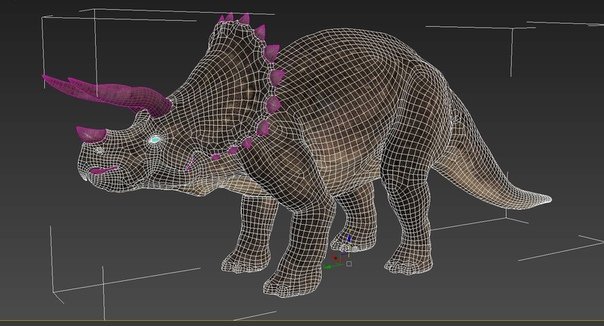
Кроме того, всё не так просто: 3D-болванки не берутся из воздуха. Создавая их, художники ищут референсы, продумывают будущий рисунок, часто делают серию набросков и уже после начинают моделировать. Все комбинируют 2D и 3D совершенно по-разному. Некоторые профи сразу начинают работать над трёхмерной моделью, другие сначала делают грубый набросок в 2D, а уже на его основе – модель под обрисовку. Получается цепочка 2D->3D->2D.
Поиск дизайна и референсы Выпускница Smirnov School Надежда Полыгалова.
Если профессионалу 3D нужно осваивать сразу много навыков (моделирование, ретопология, маппинг, текстурирование и многое другое — смотреть ниже), то «двадешнику» вся эта наука целиком не понадобится. Для создания болванок под обрисовку хватит базового знакомства с 3D-инструментами.
Для создания болванок под обрисовку хватит базового знакомства с 3D-инструментами.
3D-болванки незаменимы, когда нужно нарисовать несколько концептов с разных ракурсов: вместо того, чтобы рисовать каждый кадр с нуля, художник просто двигает камеру. Сценариев освещения тоже можно выставить несколько.
3D-болванка дракона, выбор ракурс и финальный рендер в Adobe Photoshop Мария Ворончихина
Sketchup, или как моделировать быстро и просто
На курсе 3D для 2D-студенты изучают основы работы в нескольких 3D-редакторах. Они отобраны по принципу «быстрого старта в 3D». Так как курс ориентирован на 2D-художников, учить им нужно только моделирование и основы рендера — это не так много. Первый редактор, самый легкий в освоении, — SketchUp. У него есть бесплатная веб-версия, она работает прямо из браузера. Ознакомление с программой можно начать с нее. О разных версиях SketchUp рассказывают тут.
Они отобраны по принципу «быстрого старта в 3D». Так как курс ориентирован на 2D-художников, учить им нужно только моделирование и основы рендера — это не так много. Первый редактор, самый легкий в освоении, — SketchUp. У него есть бесплатная веб-версия, она работает прямо из браузера. Ознакомление с программой можно начать с нее. О разных версиях SketchUp рассказывают тут.
SketchUp обеспечивает быстрый старт в 3D. Он очень прост, как Paint от мира моделирования.
Анна Лепешкина
Интерфейс программы не пугает новичков обилием кнопок, все её функции при желании можно изучить за неделю. При этом его хватит для создания простых моделей, основанных на рубленых формах – небольших предметов, стилизованных или не очень зданий. 2D-художники (включая комиксистов и мангак) часто используют SketchUp для рисования задников, особенно интерьеров и архитектуры.
При этом его хватит для создания простых моделей, основанных на рубленых формах – небольших предметов, стилизованных или не очень зданий. 2D-художники (включая комиксистов и мангак) часто используют SketchUp для рисования задников, особенно интерьеров и архитектуры.
Сложность моделей в SketchUp фактически ограничена лишь навыками и терпением автора. Некоторые профессионалы создают в нём очень реалистичные работы.
Работа концепт-художника Rust Shake. SketchUp + KeyShotВ SketchUp встроен собственный рендерер, но многие художники предпочитают ему сторонние программы. Почему? Модели в самом редакторе не очень детализированы: какая-то перспектива уже есть, но тени выглядят совсем схематично.
Курс начинается с создания 2-3 простых предметов, к которым постепенно добавляется окружение. Модели сделаны в SketchUp Анастасия Романюта.
Где лучше рендерить, рассказываем ниже.
Нужно смоделировать органические формы? Переходим в ZBrush
Техника моделирования в SketchUp подходит не для всего. Для работы с объектами неправильной формы, персонажами или растительностью лучше воспользоваться технологией 3D-скульптинга.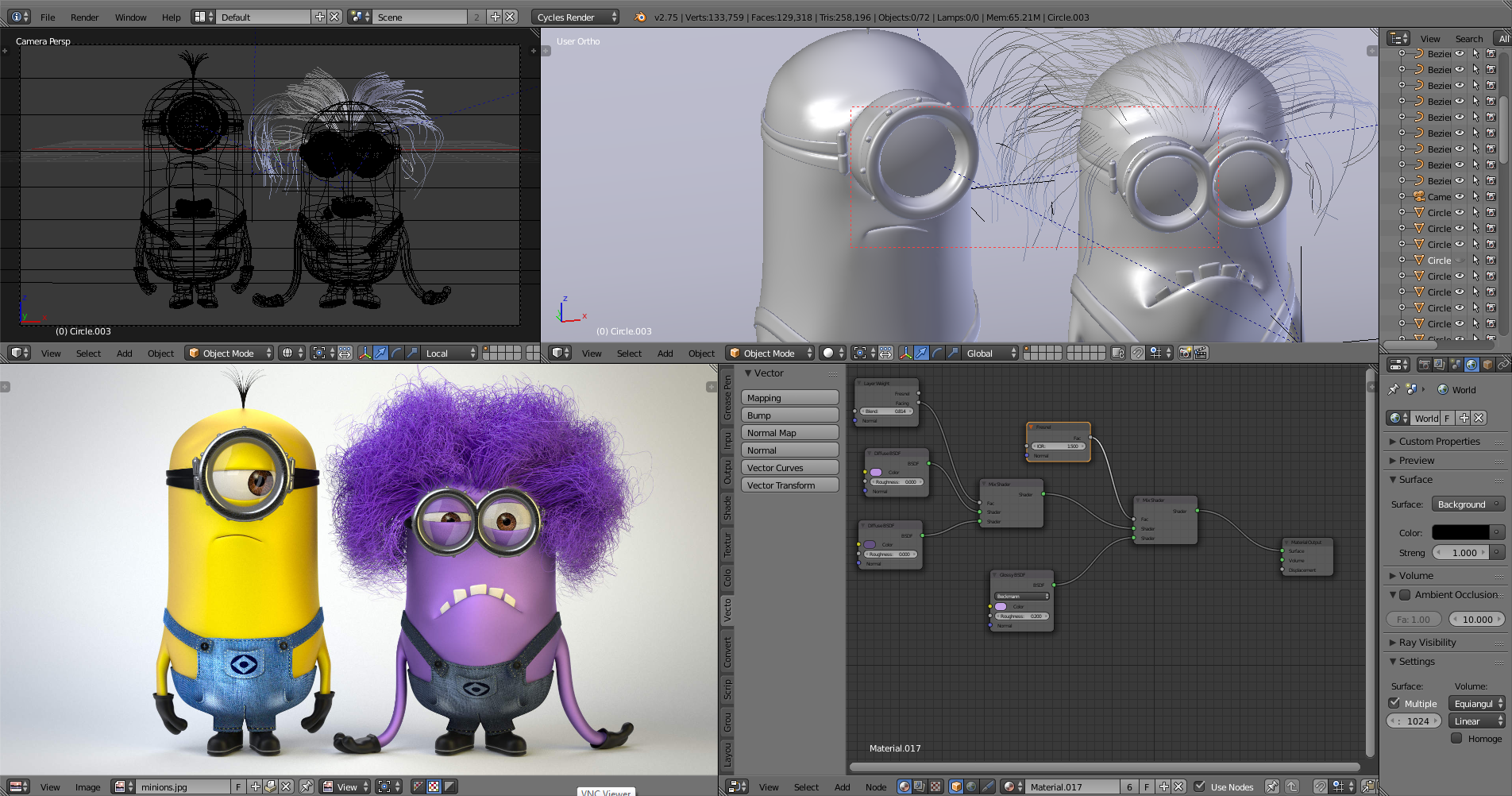 Её изучают на примере ZBrush. Эта программа широко используется в индустрии, в том числе и многими разработчиками AAA-тайтлов.
Её изучают на примере ZBrush. Эта программа широко используется в индустрии, в том числе и многими разработчиками AAA-тайтлов.
Интерфейс этой программы несколько сложнее SketchUp, и разобраться в ней сходу не получится. В конце текста мы добавим ссылки на бесплатные ресурсы, с изучения которых можно стартовать.
Хотя интерфейс «Зебры» сложнее, лепка в этом редакторе похожа на ремесло скульптора, она очень интуитивна. В процессе работы модель «вытачивается» или «лепится» из заготовки с помощью «кистей».
Дерево или дракон? Сложные органические формы удобно создавать в редакторах вроде ZBrush. Студенты курса обычно моделируют в нём растительность, но возможны и такие варианты. Рендеринг в KeyShot
Анна Кунцевич.
Студенты курса обычно моделируют в нём растительность, но возможны и такие варианты. Рендеринг в KeyShot
Анна Кунцевич.
Уже в режиме моделирования ZBrush отрисовывает модель довольно реалистично — со всеми тенями и бликами. Периодически картинка получается настолько удачной, что студенты вообще пропускают этап рендера, а забирают под обрисовку картинку прямиком из «Зебры». Но конечно, в редакторе также можно настроить освещение отдельно.
Работа в ZBrush морально готовит студентов к третьей программе: Blender.
Собираем сцены в Blender
Blender подходит для решения большинства профессиональных задач, имеет режим скульптинга и ориентирован на «полный цикл» моделирования. А еще он бесплатный.
А еще он бесплатный.
В Blender студенты курса собирают более сложную сцену: интерьер или кусочек локации. В работе используются модели, которые уже были создали в SketchUp и ZBrush, моделируются новые предметы или скачиваются бесплатные ассеты и интегрируются в сцену.
Так как сцена готовится под обрисовку, художникам вовсе не нужно моделировать каждый объект самому или добиваться максимального сходства с задумкой. Придать сцене уникальный вид можно уже в Adobe Photoshop, а на этапе подготовки хватит и грубой болванки.
Сборка более сложной сцены в Blender.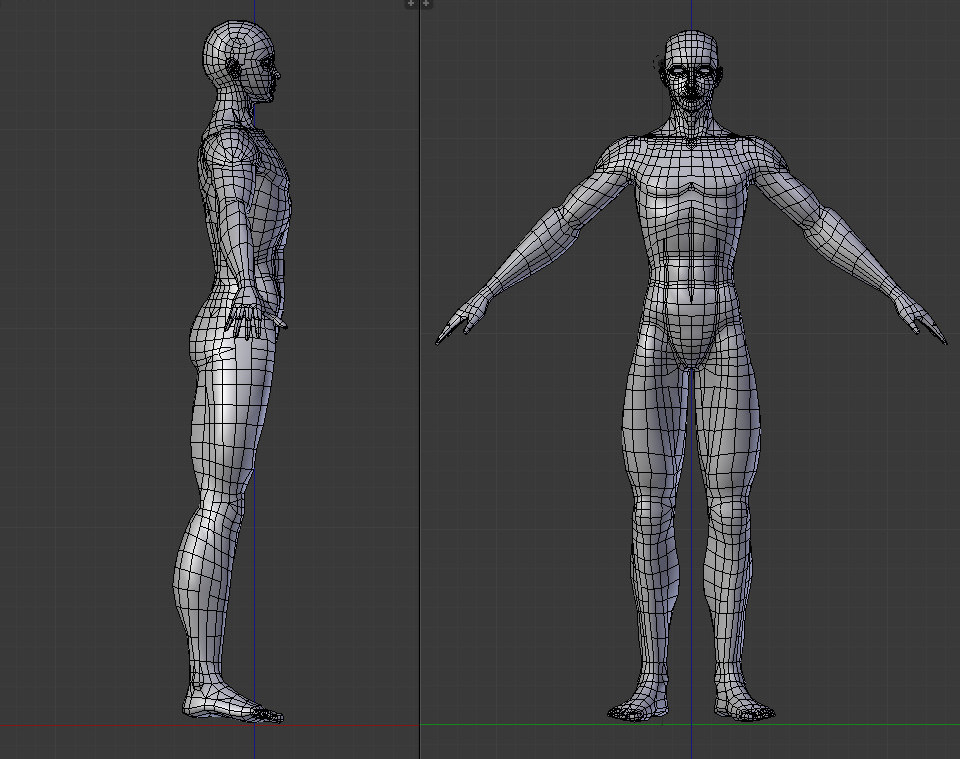 Рендеринг в Keyshot
Настя Шепелина
Рендеринг в Keyshot
Настя Шепелина
Часто задаваемый вопрос: стоит ли учить Blender, если вы уже знаете другие 3D-редакторы?
Ответ: однозначно, да. Просто потому, что он бесплатный. Если в офисе вы захотите и дальше работать по пайплайну 3D + 2D, встанет вопрос о лицензиях. Работодатели не всегда могут обеспечить 2D-художников лицензионной версией платных 3D-редакторов. Например, годовая лицензия на AutoDesk 3DSMax на одного пользователя из РФ стоит 72 053 рубля. А бесплатный Blender вам, скорее всего, поставят.
На курсе ставится задача расширить кругозор студента в 3D.
Изучив несколько программ, студент сможет понять, что ему удобно делать и где.
Анна Лепешкина
Все 3D-программы похожи друг на друга. После Blender можно попробовать 3DSMax или Maya, а после ZBrush – Autodesk MudBox, или 3D-Coat для рендера.
Частые ошибки на этапе моделирования
Ошибка: пытаться проработать в 3D все детали.
Ответ: не делайте так, это сильно замедляет моделирование. Помните, что какие-то вещи действительно проще нарисовать от руки – после рендеринга вас ждет ещё большая работа по обрисовке.
Что-то делаем в 3D, что-то – в Photoshop и из всего получаем максимум пользы. Универсальное правило: если сложно сделать в 3D – оставь на Photoshop. Например, смоделировать веревки будет гораздо дольше, чем просто их нарисовать
Анна Лепешкина
Ошибка: многие переживают, что работа идет медленно.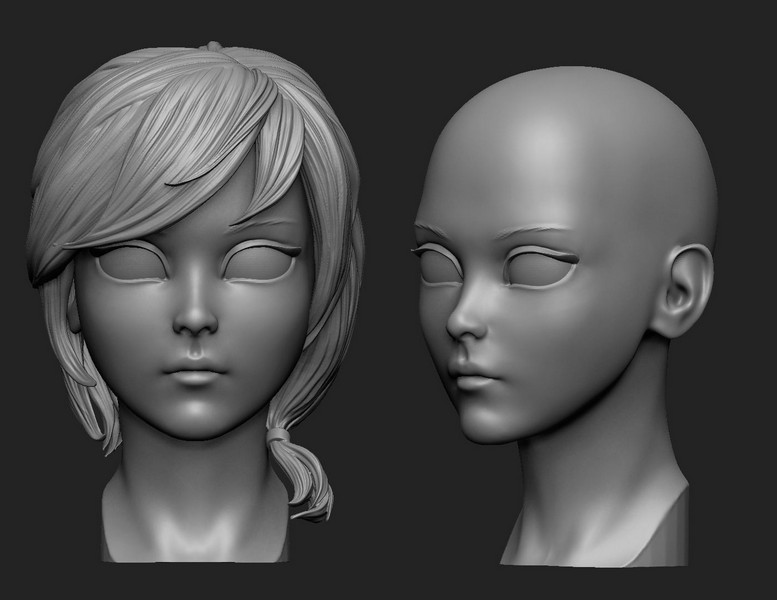 А от руки быстрее…
А от руки быстрее…
Ответ: конечно, поначалу работа по пайплайну 3D+2D может занимать больше времени, чем обычно. К логике моделирования и новому интерфейсу нужно привыкнуть. Как только это произойдет – скорость увеличится.
Рендеринг. Где и как?
На курсе студентам на пробу предлагается два варианта: KeyShot и встроенный в Blender рендерер Cycles. В качестве бонуса изучается также Marmoset Toolbag.
Рендеринг превращает угловатую схематичную модельку в пригодную для обрисовки заготовку с красивым оклюженом и точной перспективой.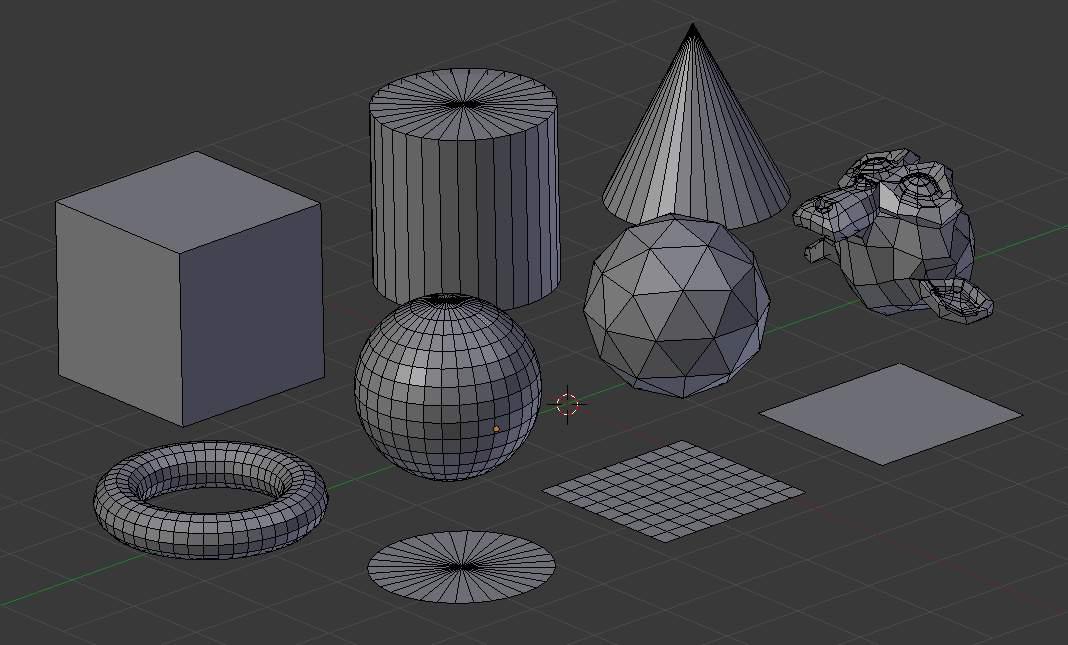 Рендеринг в Keyshot
Работа студента
Рендеринг в Keyshot
Работа студента
Весомым преимуществом KeyShot является простота освоения. В программу встроены среды — заранее настроенные схемы освещения. Благодаря им можно быстро настроить освещение под обрисовку. Оно должно быть мягким, рассеянным, без резких перепадов в светотени. На этапе обрисовки будет сложно вытащить детали из пересвеченных или провалившихся в тень участков — проще перерендерить сцену или нарисовать поверх с нуля.
Хотите понять, как работают среды в Key Shot? Вот официальный вебинар от разработчика.
Если хотите попробовать KeyShot, скачайте триальную версию — функционал там полный, но программа добавит ватермарк на результат рендерингаРендеринг в Blender отличается более тонкой ручной настройкой освещения. Тут нет сред, как в KeyShot, поэтому времени уходит чуть больше, зато студенты учатся работать с источниками света разных типов и правильно их располагать. Это позволяет ещё сильнее упростить себе задачу в Photoshop, добавив, например, зажженные свечи еще на этапе сборки сцены и рендеринга.
Тут нет сред, как в KeyShot, поэтому времени уходит чуть больше, зато студенты учатся работать с источниками света разных типов и правильно их располагать. Это позволяет ещё сильнее упростить себе задачу в Photoshop, добавив, например, зажженные свечи еще на этапе сборки сцены и рендеринга.
Освещение в первую очередь должно хорошо показывать объем и детали модельки, остальное, включая дополнительные источники света, – уже на усмотрение студента
Анна Лепешкина
Как быть с материалами?
При рендеринге под обрисовку обычно используется стандартный серый цвет. В этом пайплайн с 3D напоминает классический метод создания картинки от тонового подмалевка.
В этом пайплайн с 3D напоминает классический метод создания картинки от тонового подмалевка.
Работа с дополнительными источниками света. Рендеринг в Blender Юлия Яковлева
Иногда студенты добавляют на модель базовые цвета и текстуры уже на этом этапе, но с этим лучше быть осторожным: такой подход не даст нужной живописности и разнообразия оттенков, которые все равно придется добавлять в Photoshop.
Рендеринг в Blender Работа студента
Частые ошибки при работе с освещением
Выставляя свет под обрисовку, нужно соблюдать определенный баланс: новички часто ошибаются, делая свет слишком жестким.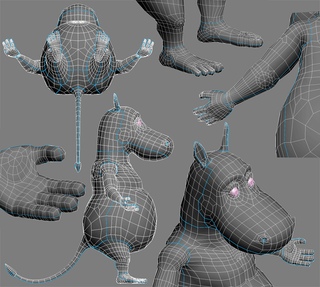 Добавить контраста всегда можно в Photoshop, а вот убрать его гораздо сложнее.
Добавить контраста всегда можно в Photoshop, а вот убрать его гораздо сложнее.
Слишком мягкого света тоже нужно избегать: он лишит заготовку объёма и сделает детали трудноразличимыми.
Переходим к обрисовке модели. Снова скетчинг
Правильной работе с болванкой в Photoshop посвящена вторая часть курса. Начинать следует с проработки тех деталей, которые были отложены на предыдущем этапе. При этом не стоит воспринимать болванку как раскраску – она скорее выполняет роль скетча, который можно и нужно дорабатывать.
Правильная работа с болванкой: к рендеру добавлены детали и даже достаточно крупные объекты, но перспектива и свет без изменений. Рендеринг в KeyShot.
Надежда Полыгалова
Рендеринг в KeyShot.
Надежда Полыгалова
Главное – не забывать о плюсах 3D, которые можно свести на нет, слишком сильно корректируя рисунок.
Типичные ошибки на этапе обрисовки:
- Пытаться поменять свет и перспективу. В лучшем случае, рисунок станет разрозненным: где-то останется созданный компьютером свет, а где-то – нарисованный от руки. Если без изменений не обойтись – лучше вернуться в 3D-редактор и сделать новый рендер.
- Не рисовать поверх болванки.
 Бывает, что студенты бояться испортить 3D-модель: тратят много времени, но по факту ничего не меняют. С этим тоже надо бороться, в первую очередь — подбором понятных референсов.
Бывает, что студенты бояться испортить 3D-модель: тратят много времени, но по факту ничего не меняют. С этим тоже надо бороться, в первую очередь — подбором понятных референсов.
Добавляем цвет
Закончив дорабатывать базу, можно приступать к раскрашиванию. Наиболее простой способ – использовать режимы наложения слоёв. Подойдут режимы hard light (жёсткий цвет), color (цветность) и overlay (наложение) или их комбинации. Ещё можно воспользоваться покраской с помощью карт градиентов.
Варианты работы с трехмерной моделью. В первом случае цвет накладывается поверх самой модели, во втором более схематичную болванку сначала перерисовывают Анна Лепешкина
Типичные ошибки на этапе покраски
После рендера поверхность болванки везде равномерно серая и не разделена по материалам и тону. А вам надо её разделить и поправить контрасты в соответствии с особенностями материалов. Сразу может быть непонятно, как это сделать.
А вам надо её разделить и поправить контрасты в соответствии с особенностями материалов. Сразу может быть непонятно, как это сделать.
Справиться с этим помогает простое упражнение: сделать несколько цветовых (с разными цветами) и тоновых (с разным контрастом) вариантов одного предмета.
Цветовые и тоновые варианты предмета Денис Шикхаибов
Влияет ли 3D на стиль?
3D может быть полезно как в стилизации — оно помогает подобрать более интересные формы, так и в реализме — за счет использования реалистичных моделек для концептов.
Анна Лепешкина
Часто после обрисовки модель практически не видно, поэтому не стоит бояться, что 3D сильно поменяет стиль автора. На что может повлиять использование трехмерной базы, так это на аккуратность работы и четкость линий, но это ценится практически в любом стиле.
Работа студента в относительно реалистичном стиле.
3D привносит в рисунок ровные чёткие грани и правильную перспективу, усиливая реализм, если это необходимо Работа студента
А здесь любопытная стилизация.
3D подходит для стилизованных работ. Художнику легче создать сложные и интересные формы Алексей Леонтьев
Создаём сложную сцену. Курсовая работа
Выпускная работа Насти Шепелиной
Освоив несколько техник и программ, можно собрать композицию практически любой сложности. Поработать в понравившихся редакторах и отработать новые навыки позволяет третий этап – курсовая работа. В качестве стандартной темы предлагается нарисовать детализированный интерьер, но многие не ограничиваются этим, моделируя персонажей или целые иллюстрации. На этом этапе студентам предоставляется практически полная свобода творчества, ограниченная лишь сроками сдачи работ.
На этом этапе студентам предоставляется практически полная свобода творчества, ограниченная лишь сроками сдачи работ.
Всё успеть помогает возможность импортировать модели в Blender. И вновь не обязательно использовать модели, созданные самим студентом: можно пользоваться бесплатными библиотеками, чтобы заполнить интерьер стандартными предметами вроде бутылок, книг и прочих мелочей.
Каждый раз моделировать типовые предметы с нуля — та ещё морока. Поскольку студентам нужны болванки под обрисовку, авторство моделей большой роли не играет – они все равно будут перерисованы в Photoshop. Главное, чтобы автор ассета не запрещал такое использование.
В этом интерьере студентка использовала модели, которые создавала на предыдущих этапах курса, что позволило ей быстрее наполнить сцену Юлия Яковлева
Выпуск
Закончив курс, можно пополнять портфолио и писать в резюме о том, что вы знакомы с моделированием в 3D — это станет плюсом при трудоустройстве. Но только при одном условии: это должно быть портфолио 2D-художника. Если вы хотите стать именно 3D-художником, вам нужно будет многое изучить дополнительно — курс рассчитан на 2D-художников и оставляет за кадром большой набор функций и программ, необходимых для оптимизации моделей под игровые движки, подготовку их для анимации и прочие вещи.
Но только при одном условии: это должно быть портфолио 2D-художника. Если вы хотите стать именно 3D-художником, вам нужно будет многое изучить дополнительно — курс рассчитан на 2D-художников и оставляет за кадром большой набор функций и программ, необходимых для оптимизации моделей под игровые движки, подготовку их для анимации и прочие вещи.
Не все работодатели внимательно читают резюме. Добавив на работу в портфолио иконки программ и этапы работы в 3D, вы наглядно покажете свои навыки Андрей Вольников
- Базовые знания в рисовании, без которых не получится правильно обрисовать болванку и не испортить ее.

- Желание оптимизировать свой пайплайн, ускорить работу и изучить новые инструменты.
- Интерес к 3D и желание попробовать моделирование.
- Желание освоить новые редакторы и техники, если небольшой опыт моделирования уже есть.
Полезные материалы по теме 3D для 2D. Посмотреть:
Канал автора курса Анны Лепешкиной. Уроки, спидпейнты, тизеры к её играм.
Канал Flipped Normals — много полезных видео по работе в 3D.
Видеоролик Джейсона Брюбейкера о том, как использовать 3D модели при рисовании комиксов.
Четыре видеоролика Pixel Pusher о том, как он использует 3D в 2D-работах.
Как концептеру внедрить 3D в 2D пайплайн. Интро
Создание мира, часть 1. Дизайн с 3D в пайплайне 2D художника
Создание мира, часть 2. От 3D подмалёвка до 2D концепта.
Создание мира, часть 2. Создание финальной иллюстрации.
Спидпейнт. Концепт домика. В пайплайне SketchUp и Adobe Photoshop.
Марко Буччи разбирает три способа покраски ч/б подмалёвка.
Марко Буччи о том, как двадешнику быстро попробовать Blender.
Полезные материалы по теме 3D для 2D. Почитать
Автор текста Артемий Третьяков из Smirnov School. Мы — онлайн-школа, где готовят концепт-художников, левел-артистов и 3D-моделеров для игр и анимации. Если придете к нам на курс, не забудьте спросить о скидке для читателей с DTF.
Как превратить 2D-рисунок в 3D-искусство в Paint 3D
Инструмент Microsoft Paint 3D используется в основном для управления и создания 3D-моделей, но вы также можете начать с 2D-изображения и совершить небольшое волшебство, как описано ниже, по сути «преобразовав» 2D-рисунок в 3D-объект.
К сожалению, сделать это в Paint 3D не так просто, как нажатие на кнопку преобразования 2D в 3D (это было бы неплохо!). Создание 3D-модели из 2D-изображения может включать в себя копирование частей изображения, использование кисти для рисования цветов и рисунков, поворот и позиционирование 3D-объектов и многое другое.
Вот как это сделать:
Сделайте холст достаточно большим для двух изображений
Перейдите в раздел Canvas Paint 3D и перетащите прямоугольники, окружающие холст, или вручную настройте значения ширины / высоты, чтобы холст мог поддерживать не только 2D-изображение, но и 3D-модель.
Это значительно упрощает выборку 2D-изображения, чтобы вы могли применить те же цвета и формы к 3D-модели.
Используйте инструменты 3D Doodle, чтобы скопировать 2D-изображение
Поскольку мы делаем 3D-модель из 2D-изображения, нам нужно скопировать формы и цвета с изображения.Мы будем делать это по одному компоненту за раз.
В нашем примере с этим цветком вы можете видеть, что мы сначала обрисовали лепестки с помощью инструмента 3D-каракули с мягкими краями, а затем сделали то же самое со стеблем и листьями.
После того, как изображение было построено с помощью инструмента 3D, перетащите его в сторону, чтобы построить 3D-модель. Вы можете выполнить точную настройку позже. На данный момент мы просто хотим, чтобы разные части 3D-модели существовали в стороне.
Раскрасьте и придайте форму модели на основе 2D-изображения
Сравнивать 2D и 3D изображения легко, потому что мы разместили их рядом друг с другом.Используйте это в своих интересах, чтобы быстро определить цвета и конкретные формы, необходимые для воссоздания изображения в 3D.
В меню Art tools есть несколько инструментов, которые позволяют рисовать прямо на 3D-модели. Поскольку у нас есть простое изображение с легкими цветами и линиями, мы воспользуемся инструментом Fill bucket, чтобы сразу закрасить большие области.
Пипетка Инструмент чуть ниже инструментов для рисования предназначен для определения цвета на холсте. Мы можем использовать это вместе с инструментом Fill , чтобы быстро раскрасить цветок в те же цвета, что и на 2D-изображении.
Вы можете использовать меню Stickers для выбора компонентов 2D-изображения, а затем опцию Make 3D , чтобы заставить его спрыгнуть с холста. Однако это не сделает изображение по-настоящему трехмерным, а просто оттолкнет его от фона.
Также важно распознавать 3D-качества изображения, такие как плоскостность, округлость и другие характеристики, которые не обязательно очевидны при просмотре 2D-версии. Поскольку мы знаем, как цветы выглядят в реальной жизни, мы можем выбрать каждую из его частей и сделать их круглее, длиннее, толще и т. Д., исходя из того, как выглядит настоящий цветок.
Используйте тот же метод, чтобы настроить 3D-модель, чтобы сделать ее более реалистичной. Это будет уникальным для каждой модели, но в нашем примере лепестки цветов нужно было распушить, поэтому мы использовали трехмерный рисунок с мягкими краями вместо острого, но затем использовали острый край для центральной части, поскольку он не совсем то же самое вещество.
Это будет уникальным для каждой модели, но в нашем примере лепестки цветов нужно было распушить, поэтому мы использовали трехмерный рисунок с мягкими краями вместо острого, но затем использовали острый край для центральной части, поскольку он не совсем то же самое вещество.
Правильно расположите 3D-компоненты
Этот шаг может быть трудным, если вы еще не знакомы с тем, как перемещать объекты в трехмерном пространстве.При выборе любой части вашей модели вам предоставляется несколько кнопок и элементов управления, которые позволяют изменять размер, вращать и перемещать их в пределах холста.
Как вы можете видеть в нашем примере выше, стебель можно свободно перемещать в любое положение, но чтобы он больше походил на настоящий цветок, он должен быть позади лепестков, но не слишком далеко позади, иначе мы рискуем, что два не соединятся в все.
Вы можете постоянно переключаться между Edit и View в 3D режиме из нижней части холста, чтобы вы могли видеть, как все разные части выглядят, если смотреть в целом.
При желании обрезать 3D-модель с холста
Чтобы извлечь 3D-модель из холста, содержащего 2D-изображение, просто вернитесь в область Canvas и используйте инструмент кадрирования, чтобы вырезать то, что вы хотите сохранить.
Это позволяет вам экспортировать модель в формат файла 3D без застревания исходного изображения на фоне холста.
Спасибо, что сообщили нам!
Расскажите, почему!
Другой Недостаточно деталей Сложно понятьПревращение 2D-чертежей в 3D-модели для видеоигр: как именно это работает? | от SketchBook | SketchBook: In Perspective
Как концепт-арт становится актуальным в видеоигре? Если вам всегда было интересно, появляется концепт-художник Трент Канюга, чтобы показать вам, как это сделать, в своем последнем видео на YouTube.«Это действительно видео для 2D-художников, чтобы погрузиться в 3D и убедиться, что это не так уж и страшно», — говорит Трент в начале.
Линейный рисунок становится виртуальным объектом.Он прав. Это может показаться устрашающим. Переход от 2D к 3D аналогичен писателю, которого просят записать видео — перенесутся ли ваши навыки на новый носитель, который кажется таким совершенно другим? На самом деле есть только один способ узнать это — попробовать.
Примечание для студентов и преподавателей: Autodesk предлагает бесплатные версии своего программного обеспечения для использования в образовательных целях.
Трент показывает, как это сделать, начав с рисования урны в SketchBook. Он раскрашивает и добавляет узор. Достаточно просто. Это то, чего может добиться каждый, кто рисует. Но ключ к перемещению вашего 2D-чертежа в 3D-модель — это думать о нем со всех соответствующих углов: спереди, сзади, сбоку и сверху.
Для этого Трент сохраняет чертеж в виде плоского файла — в данном случае JPG — и переносит его в Autodesk Maya. (Примечание для студентов и преподавателей: Autodesk предлагает бесплатные версии своего программного обеспечения для использования в образовательных целях.) Если вы никогда не использовали Maya, пошаговое руководство Трента по основам действительно отлично показывает вам, как рассматривать разные «стороны» вашего 2D-изображения как 3D-модели.
Интерфейс Maya разделен на четыре различных «плоскости», которые представляют каждую сторону вашей модели. Это позволяет вам видеть все четыре угла в одной четырехоконной сетке, пока вы манипулируете деталями. Это похоже на просмотр видеопотока с четырех разных сторон. Каждый раз, когда вы берете модель и изменяете ее, вы будете видеть изменения, вносимые в реальном времени в каждом квадранте.
Оригинальный рисунок Трента используется для справки. Он помещает свой 3D-каркас в то же пространство.Теперь нужно просто создать базовую фигуру, имеющую объем, и растянуть ее, чтобы она соответствовала вашему контрольному рисунку. Это не сильно отличается от установки палатки для кемпинга, только с помощью мыши вместо рук. Вы смотрите на свой скелет, сделанный из жердей, и растягиваете палатку различными способами, пока не примет форму вашего скелета.
Создав каркас своей 3D-модели, он показывает вам, как экспортировать «UV-карту» сторон и вершины в виде плоской проекции.Трент возвращается в SketchBook со своей оболочкой UV Map, чтобы создать рендеринг своего рисунка, который будет соответствовать 3D-модели — такой, который он затем может «обернуть» вокруг своего 3D-каркаса. Он просто изменяет размер своего исходного рисунка на карту и детализирует рисунок, чтобы добавить оттенков и дефектов — так же, как он заканчивает любой рисунок.
Вернувшись в SketchBook, Трент детализирует свою UV-карту, как любой рисунок; добавление штриховки, несовершенств.Когда он закончил, он может вставить эту обертку обратно в Maya и разместить ее на своей 3D-модели.Альт. Детализированная, нарисованная от руки ваза, которая может жить внутри видеоигры. Его можно поднять, бросить, уничтожить или опрокинуть. Трент даже заходит так далеко, что показывает вам настоящую вазу, которую он создал в этом упражнении, в действии в среде видеоигры.
Покопайтесь и посмотрите видео, если вы когда-нибудь хотели узнать, как рисунки становятся объектами видеоигры.Именно так некоторые производители видеоигр создают ресурсы для своих видеоигр. Все мечи, сундуки с сокровищами, канделябры, бочки, бутылки и боевые топоры — все, что существует в мире как объект, — создается таким образом.В следующий раз, когда вы остановитесь и полюбуетесь детализированным объектом в игре, подумайте, что кто-то где-то работал над индивидуальным созданием этого объекта. И вполне возможно, что это началось с рисования линий.
Руководство для начинающих — Справочный центр
Этот курс для начинающих по 3D-моделированию и 3D-печати представляет собой серию из пяти руководств, которые помогут вам воплотить вашу идею в жизнь. Вы начнете с рисования от руки, экструдирования в 3D-модель, изменения и подготовки вашей 3D-модели к печати.
Обучается Лорен Словик, все используемые инструменты бесплатны и легкодоступны. Курс научит вас основам 3D-моделирования и печати, преобразования изображений в 3D-модели и важнейшим базовым концепциям автоматизированного проектирования (САПР), включая экструзию, масштабирование, сетку, водонепроницаемость и даже взаимосвязанные детали.
Что вы узнаете
Курс раскроет основные процессы, лежащие в основе 3D-печати, и раскроет одну из самых мощных возможностей революции 3D-печати — то, что она доступна каждому, и что такие компании, как Shapeways, делают этот процесс проще, чем когда-либо с помощью онлайн-3D-печати.Курс будет охватывать:
- Часть 1: Введение в 3D-моделирование и 3D-печать
- Часть 2. Оцифровка дизайна в Photoshop CC
- Часть 3: Подготовка и экспорт 3D-модели из Photoshop
- Часть 4: Советы по дизайну для Tinkercad
- Часть 5: Создание 3D-модели в Tinkercad
Что вы сделаете
- Вы нарисуете свой собственный дизайн, который можно превратить в трехмерный дизайн — вы можете создать что угодно, от прототипа до конечного продукта
- Настройте свой объект (подумайте о монограммах, цветах) и завершите класс, готовый к печати
Требования к курсу
Глава 1. Введение в 3D-моделирование и 3D-печать
- Краткое введение в историю и применение 3D-печати
- Обзор того, как работает 3D-печать
- Обзор типов и форматов файлов дизайна
Глава 2. Оцифровка дизайна с помощью Photoshop
- Нарисуйте или зарисуйте свой рисунок ручкой и бумагой
- Сфотографируйте свой дизайн и импортируйте в Photoshop
- Оцифруйте свой дизайн в Photoshop, создав контур
Глава 3: Подготовка и экспорт 3D-модели из Photoshop
- Выдавить 3D-модель из 2D-файла
- Подготовьте модель с помощью основных инструментов 3D-моделирования
- Экспорт 3D-модели из Photoshop для использования в Tinkercad
Глава 4: Советы по дизайну для Tinkercad
- Навигация и ориентирование в Tinkercad
- Основы управления и изменения 3D-объектов
- Поворот 3D-моделей на рабочей плоскости
Глава 5. Создание 3D-модели в Tinkercad
- Импортируйте 3D-модель как файл STL
- Масштабируйте и корректируйте свой дизайн
- Объедините две формы для создания шарнирно-соединительной конструкции
- Дизайн с учетом материалов для 3D-печати (нейлон SLS)
- Скачать 3D модель для 3D печати
Заключение
Теперь, когда вы можете 3D-моделировать свои рисунки с помощью Photoshop и Tinkercad, обязательно загрузите свои 3D-модели, чтобы проверить их пригодность для печати на более чем 40 материалах.Если вы хотите узнать больше, вы также можете узнать, как 3D-модель в 123D с Лорен!
Создание 3D-модели | Справка SketchUp
Прежде чем вы сможете смоделировать свою отличную идею, вам необходимо знать основы 3D-моделирования. Оттуда вы можете добавить методы моделирования к своему набору навыков.
Вы новичок в создании 3D-моделей? Следующие статьи Справочного центра помогут вам разогреть моделирующие мышцы:
- В статье «Приступая к работе» объясняется, как выбрать шаблон, перемещаться по интерфейсу SketchUp, создать самую первую 3D-модель и сохранить свою работу.
- В статьях о рисовании и просмотре моделей объясняются концепции, необходимые для успешного моделирования в третьем измерении.
Совет. Рисование в 3D отличается от рисования в 2D. Если вы новичок, статьи о начале работы, рисовании и просмотре трехмерной модели помогут вам перейти к трехмерному мышлению.
Ваша модель голая? Нет, это не урок рисования фигур с использованием человеческих моделей. Тем не менее, SketchUp поддерживает визуальное творчество.Сделайте свою 3D-модель реалистичной (или необычной!), Добавив цвет, материалы (например, кирпич или плитку), текстуры, фотографии и многое другое.
Хотите сделать для вас несколько деталей? Нам всем нужна рука помощи, особенно если у вас судорога после рисования подробной 3D-модели. Благодаря SketchUp вам не придется изобретать велосипед — мебель, окна, двери, кухонные шкафы из IKEA или множество других предметов, которые уже доступны в виде компонентов или динамических компонентов.(Вы также можете разрабатывать свои собственные компоненты.) Точно так же предустановки стилей SketchUp позволяют применять привлекательные цветовые схемы и стили линий одним щелчком мыши.
Вы создали монстра? Организуйте сложную геометрию с группами или слоями. Следите за тем, что где появляется, с помощью Outliner.
Ваша модель потерялась в космосе? Функция геолокации SketchUp позволяет разместить вашу модель в любом месте на Земле. Если ваша модель должна отражать конкретный рельеф, вы также можете добавить рельеф к своей модели.
Или ваша модель предназначена для большого экрана? Проверьте свои идеи для постановки, поместив кинокамеры в макеты производственных наборов.
Как преобразовать 2D-модель в 3D с помощью AutoCAD | Small Business
Используйте команды AutoCAD «Выдавить» и «Повернуть», чтобы превратить двухмерные проекты в трехмерные модели. «Выдавливание» — это то, как разработчики трехмерных моделей относятся к технике вытягивания двухмерной формы в трехмерное пространство. AutoCAD выполняет это расширение, сначала расширяя новую ось под прямым углом к двухмерным осям, на которых находится ваш двухмерный проект.Затем он делает копию двумерных фигур, которые вы расширяете, в более высоком месте на оси, сохраняя исходные формы в основании оси. После преобразования вашего двухмерного дизайна в трехмерный, отобразите его с реалистичным освещением и тенями с помощью команды «Визуализация» на вкладке «Визуализация».
Щелкните меню «Файл» и выберите команду «Открыть» из контекстного меню. Перейдите к файлу AutoCAD с двухмерной моделью, которую вы хотите преобразовать в трехмерную, и дважды щелкните по ней. AutoCAD загрузит файл для преобразования.
Введите «Перспектива 1», чтобы указать, что вы хотите рассматривать свой проект в перспективе. Это означает, что параллельные линии будут сходиться, как в физическом мире. Этот вариант более реалистичен, чем параллельная проекция.
Щелкните значок «куб» в правом верхнем углу холста, а затем перетащите мышь, пока не станут видны верхняя, правая и передняя стороны куба. Это изменяет точку обзора с 2-х на 3-х, позволяя увидеть трехмерность трехмерной формы, которую вы создадите из двухмерной модели.
Щелкните раскрывающийся список в верхней части окна приложения, затем щелкните элемент «3-D моделирование», чтобы изменить рабочее пространство на одно, в котором отображаются инструменты для создания и редактирования трехмерных объектов. Щелкните вкладку «Главная», чтобы получить доступ к панели «Моделирование», на которой отображается инструмент «Вытягивание» для преобразования прямоугольных двухмерных форм в блочные трехмерные формы.
Нажмите кнопку «Выдавить»; затем щелкните фигуру своей двухмерной модели, которую вы хотите превратить в форму блока, а не в цилиндрическую или сферическую форму.Нажмите Ввод.» Выбранная вами форма расширится в трехмерное пространство, и верхняя часть прямоугольника, образованного этой фигурой, прилипнет к вашему курсору. Перетащите курсор, пока прямоугольник не достигнет нужной высоты, а затем щелкните мышью, чтобы завершить выдавливание. Используйте команду «Extrude» для остальных частей 2-D модели, которые вы хотите развернуть в блоки.
Щелкните вкладку «Поверхность» и перейдите на панель «Создать», чтобы найти команду «Вращение», которая позволяет создавать цилиндрические, сферические и другие круглые формы из 2-D форм.Щелкните эту команду, а затем щелкните фигуру в своей двухмерной модели, которую вы хотите преобразовать в цилиндр или другую круглую форму. Введите ось, вокруг которой вы хотите повернуть фигуру, которая может быть «x», «y» или «z». Нажмите «Enter», чтобы выполнить вращение, затем вращайте другие части вашего дизайна, которые вы хотите иметь круглые трехмерные формы, чтобы завершить преобразование вашего двухмерного дизайна в трехмерную модель.
Ссылки
- AutoCAD 2012 и AutoCAD LT 2012 Библия; Эллен Финкельштейн
Писатель Биография
Даррин Колтов писал о компьютерном программном обеспечении до тех пор, пока графические программы не пробудили его страсть на всю жизнь стать мастером-дизайнером и рисовальщиком.В настоящее время он намерен пройти подготовку для работы по проектированию персонажей, существ и сред для видеоигр, фильмов и других развлекательных медиа.
Превращение эскизов в 3D-модели одним нажатием кнопки
Впервые компьютер может мгновенно создавать сложную трехмерную модель из нарисованного эскиза.
Новая система трехмерного моделирования создает трехмерные формы из базовых профессиональных эскизов с использованием сложного математического алгоритма, имитирующего естественный способ визуализации эскизов людьми как физических объектов.
Система, которая была представлена вчера на канадской конференции по графике SIGGRAPH 2014, может значительно сократить время, необходимое дизайнерам для разработки концепций продукта, давая возможность использовать технологический потенциал во всем, от искусства до видеоигр.
Технология, получившая название True2Form, использует профессиональные дизайнерские эскизы, которые рисуются для обозначения трехмерной структуры, и превращает их в трехмерную модель, используя ключевые линии внутри эскиза для определения формы.
«В линейных рисунках дизайнеры и художники используют описательные кривые и информативные точки обзора, чтобы передать полную форму объекта», — пояснила профессор информатики Университета Британской Колумбии Алла Шеффер.
«Наша система имитирует результаты вывода трехмерной формы человека, чтобы преобразовать сеть кривых эскиза в трехмерную среду, сохраняя при этом точность исходного эскиза».
Команда разработчиков, состоящая из ученых из Университета Британской Колумбии и Университета Торонто, разработала алгоритм, который обнаруживает линии, используемые для изображения трехмерной формы, и преобразует их в реальную цифровую модель.
Система может определять различные типы линий в эскизе для мгновенного построения трехмерной версии.
Результат — то, что Университет Британской Колумбии описывает как «убедительные, сложные трехмерные формы, вычисленные по отдельным эскизам, автоматически исправленные с учетом присущих неточностей рисунков».
Хотя другое программное обеспечение было разработано с аналогичными целями, True2Form обеспечивает уровень сложности, который ранее не был достигнут.
В результате эта технология может представлять собой значительный инструмент экономии времени для дизайнеров и разработчиков.Возможно, его даже можно будет использовать для создания моделей для 3D-печати, устраняя необходимость в навыках 3D-моделирования.
Область 3D-моделирования значительно расширяется, особенно благодаря миру 3D-печати, но многим людям не хватает навыков, чтобы полностью использовать возможности. Возможно, эта технология могла бы стать началом решения для 3D-моделирования, которое не требует многочасовых затрат времени на настройку модели, но следует подходу, более ориентированному на дизайн.
Изображения любезно предоставлены Университетом Британской Колумбии.
Как сделать 2D из 3D-чертежа в AutoCAD
Существует как минимум три различных способа создания 2D из 3D-чертежа в AutoCAD. Метод, который обеспечивает максимальную гибкость при преобразовании чертежей в пространстве модели, — это инструмент FLATSHOT, который я объяснил в этой статье.
Я также подготовил это видео, чтобы подробно объяснить этот совет, но если вы предпочитаете статью, прокрутите ее ниже.
Эта команда может создавать 2D-геометрию из 3D-модели, используя ее различные виды на плоскости XY в пространстве модели.Используя этот инструмент, вы можете создать вид сверху, спереди и изометрический вид геометрии менее чем за минуту.
Для объяснения этой команды я буду использовать этот образец трехмерного рисунка, вы также можете загрузить этот рисунок по этой ссылке, чтобы следить за ним.
Откройте чертеж в AutoCAD, затем переключитесь в рабочее пространство 3D-моделирования и измените визуальный стиль на «Затененный». Измените вид на «Сверху» из «Видового куба» или из раскрывающегося меню «Виды».
Общие сведения о диалоговом окне FLATSHOT:Выберите инструмент FLATSHOT на развернутой панели «Раздел» на вкладке «Главная» или введите FLATSHOT в командной строке и нажмите клавишу ВВОД.Откроется диалоговое окно Flatshot, как показано на изображении ниже, давайте посмотрим на параметры этого диалогового окна.
Назначение:
Первая опция «Вставить как новый блок» гарантирует, что новые 2D-виды, созданные с помощью Flatshot, будут вставлены как блок в текущий чертеж.
Переключатель «Заменить существующий блок» заменит любой выбранный блок на 2D, созданный с помощью инструмента Flatshot.
Третий вариант экспортирует 2D-чертеж в новый файл DWG.
Линия переднего плана:
Это видимые линии, которые проецируются на плоскость XY вдоль выбранного вами вида. Раскрывающееся меню «Цвет» и «Тип линии» на этой панели изменяет свойства видимых линий в 2D-геометрии.
Скрытая линия:
Это скрытые линии, присутствующие в 2D-геометрии. Если вы хотите показать скрытые линии, выберите переключатель «Показать» и измените цвет и тип линии скрытых или скрытых линий в раскрывающемся меню.
Включая тангенциальные кромки:
Последняя опция — это переключатель, обозначенный как «Включить тангенциальные кромки». При выборе этого переключателя вы увидите линии на краях, которые касаются соседнего края, например, скругление.
Посмотрите на изображение ниже, на котором тангенциальные края более четко показаны.
Создание вида сверху:
Выберите инструмент Flatshot на развернутой панели разделов вкладки «Главная» или введите FLATSHOT в командной строке и нажмите Enter.Выберите «Вставить как новый блок» на панели «Назначение» диалогового окна Flatshot.
Не изменяйте свойства линий переднего плана и выберите переключатель «Показать» на панели «Скрытые линии», затем измените его цвет на желтый или другой светлый цвет и тип линии на «Скрытый». Выберите переключатель «Включить тангенциальные кромки» и нажмите «Создать».
Вы увидите, что ваш курсор теперь следует за видом сверху трехмерной геометрии. Щелкните место в области рисования, где вы хотите разместить его, и трижды нажмите клавишу Enter, чтобы принять все значения по умолчанию.
Создание вида спереди:Измените вид на вид спереди из куба вида или на раскрывающееся меню «Вид» и снова выберите команду ПЛОЩАДЬ. Выберите все параметры в диалоговом окне Flatshot, как вы выбрали в предыдущем состоянии вида сверху, и нажмите Create.
В этом случае за курсором будет следовать также двухмерный чертеж вида спереди. Но вместо четкой геометрии он будет выглядеть как линия, потому что геометрия создается на плоскости XY, которая не является текущей плоскостью.
Щелкните точку в области рисования и трижды нажмите клавишу ВВОД, чтобы принять значения по умолчанию. Переключитесь на вид сверху или плоскость XY, и вы сможете четко видеть вид спереди.
Создание изометрического вида:Для создания изометрического 2D-вида из 3D-чертежа измените вид на изометрический вид SE или любой другой изометрический вид, который вам нравится. Повторите все процессы еще раз, как указано в предыдущем примере создания вида спереди. В этом случае также будет создан изометрический вид на плоскости XY.
После перестановки всех созданных видов это то, что я получил из нашего образца чертежа.
Существуют также другие способы преобразования трехмерного чертежа в двухмерный. Посмотрите это видео на YouTube, чтобы узнать, как преобразовать 3D-рисунок в 2D с помощью макетов.
У вас есть вопросы по этой статье? Позвольте мне знать в комментариях ниже.
.

 Выберите здесь максимально высокое разрешение, поставьте галочку на UV stretching и снова нажмите Applу.
Выберите здесь максимально высокое разрешение, поставьте галочку на UV stretching и снова нажмите Applу.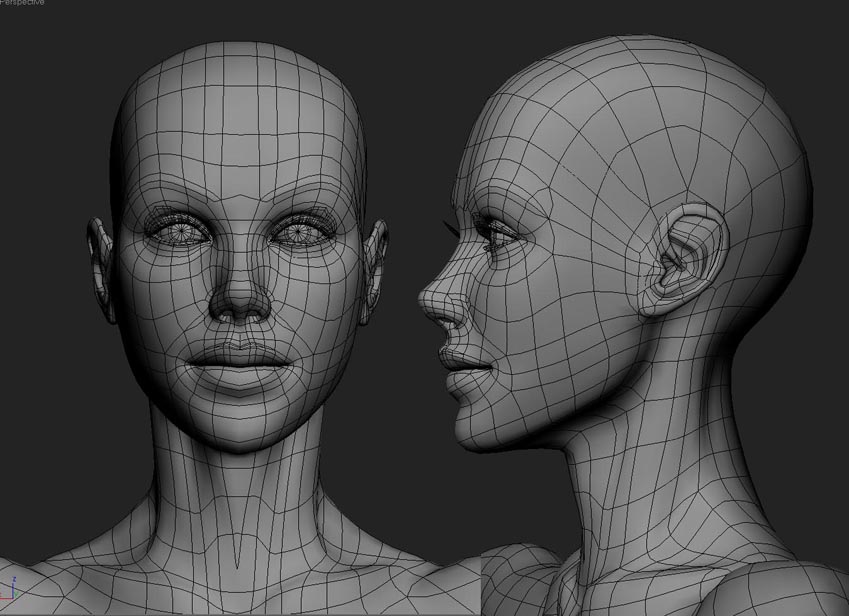 Позволяет сглаживать формы модели; добавлять узоры; упрощать модели, сокращая количество полигонов; рисовать по ней; масштабировать и изменять размер; добавлять различные текстуры и цвет; объединять несколько моделей в одну и многое другое.
Позволяет сглаживать формы модели; добавлять узоры; упрощать модели, сокращая количество полигонов; рисовать по ней; масштабировать и изменять размер; добавлять различные текстуры и цвет; объединять несколько моделей в одну и многое другое.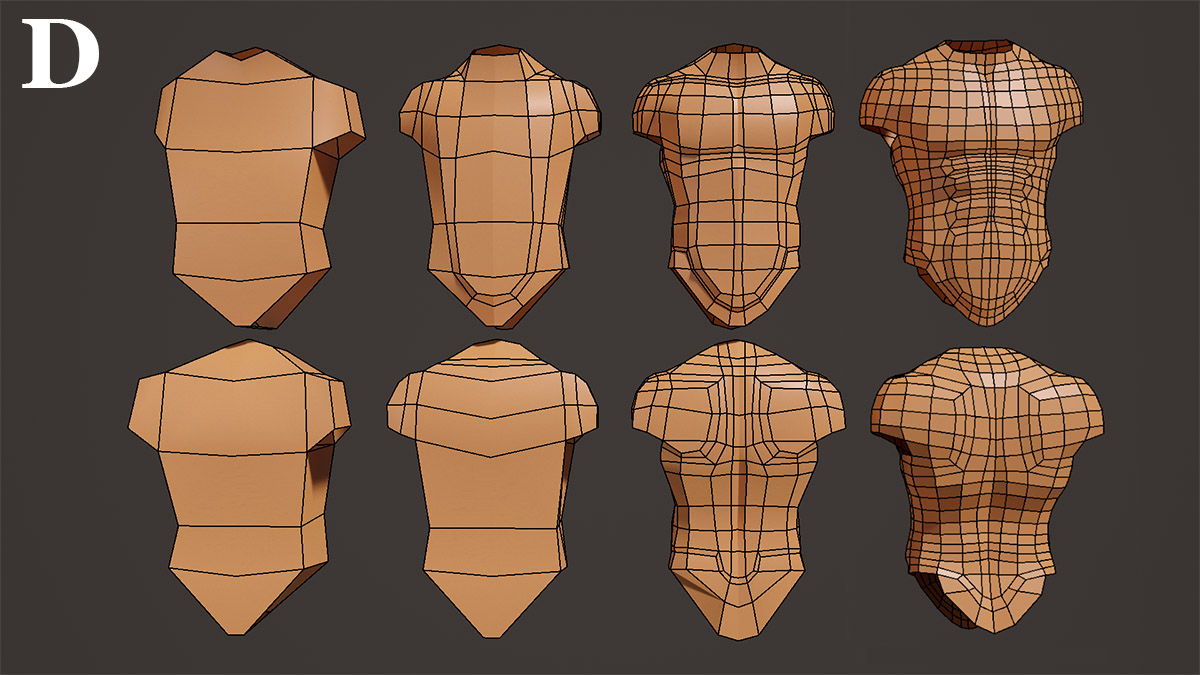 Несомненно, если мне потребуется сделать штамп, то я его буду делать именно в этой программе.
Несомненно, если мне потребуется сделать штамп, то я его буду делать именно в этой программе. Изучив несколько программ, студент сможет понять, что ему удобно делать и где.
Изучив несколько программ, студент сможет понять, что ему удобно делать и где. Бывает, что студенты бояться испортить 3D-модель: тратят много времени, но по факту ничего не меняют. С этим тоже надо бороться, в первую очередь — подбором понятных референсов.
Бывает, что студенты бояться испортить 3D-модель: тратят много времени, но по факту ничего не меняют. С этим тоже надо бороться, в первую очередь — подбором понятных референсов.