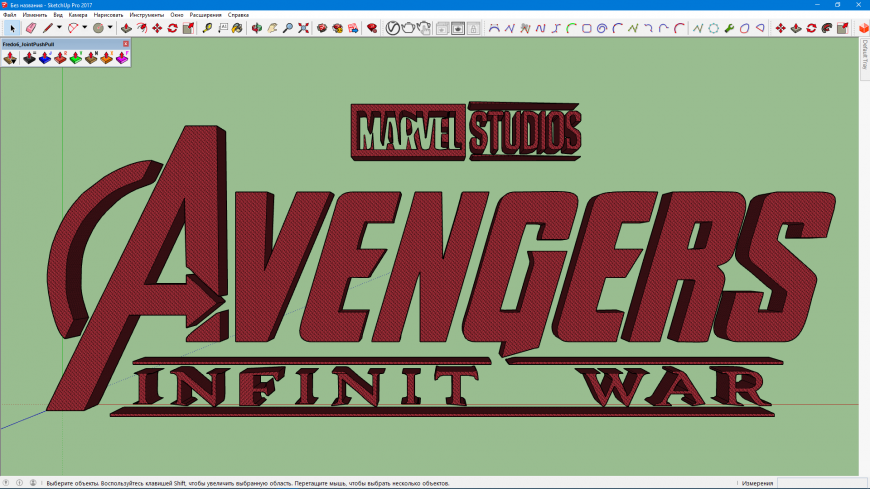3D Builder от Microsoft или как вытащить модель из изображения за минуту
Всем привет! Это мой второй пост, и сегодня речь также пойдет о моделировании.Думаю, перед каждым когда-то вставала задача сделать из плоской картинки 3D модель, вот и меня она прижала. По случайности наткнулся на 3D Builder, в котором и нашел заветную волшебную палочку.
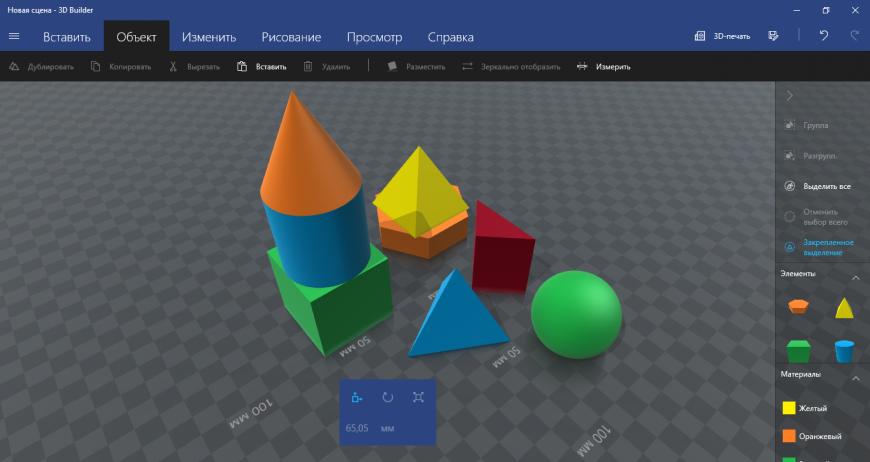 Программа позволяет просматривать, создавать и подготавливать 3D модели к печати. Поддержка утилиты появилась в Windows 8.1, а в новой сборке ОС от Microsoft это стандартное приложение. Немного изучив её, мне показалось, что это некий гибрид, совмещающий в себе:
Программа позволяет просматривать, создавать и подготавливать 3D модели к печати. Поддержка утилиты появилась в Windows 8.1, а в новой сборке ОС от Microsoft это стандартное приложение. Немного изучив её, мне показалось, что это некий гибрид, совмещающий в себе:- Некоторые функции MESHMIXER, в плане редакции моделей. Позволяет сглаживать формы модели; добавлять узоры; упрощать модели, сокращая количество полигонов; рисовать по ней; масштабировать и изменять размер; добавлять различные текстуры и цвет; объединять несколько моделей в одну и многое другое.
- Опции THINKERCAD в виде добавления простейших форм и произведения операций между ними.
- Позволяет разрезать модели наподобие программы NETFABB
- Разнообразные режимы просмотра модели как в CURA: ренген, каркас, тени, отображение цветов, есть ещё режим заливки, но я так и не понял, какой от неё толк.
- Интерфейс дружелюбный и интуитивно понятный. Плюс множество всяких ништячков типа отображения модели зеркально, дублирования, группировки, измерения размера модели, справочных ресурсов по работе и совместимостью принтеров, которые и так есть в других программах. Особенно мне понравился инструмент ‘Разместить’. Кайфую с его визуализации.
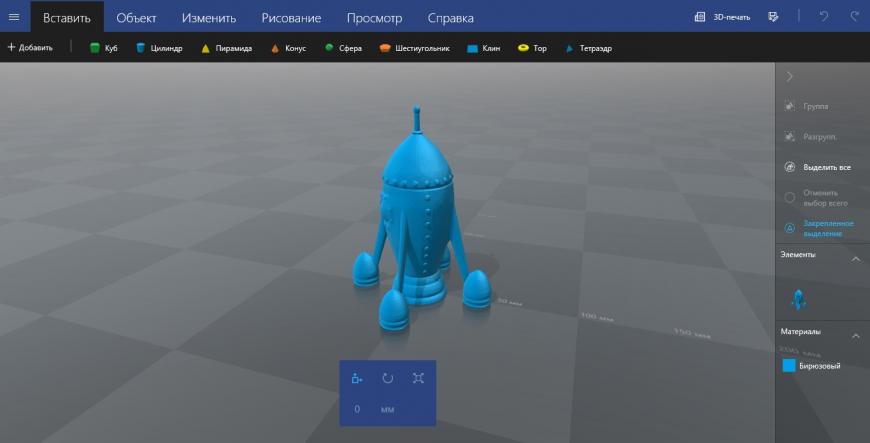
Ладно, подходим ближе к делу. Задача: сделать из двухмерного текста 3D модель с последующим созданием из него таблички:
Берем любое изображение. Желательно в формате .JPG, хотя, думаю другие форматы тоже поддерживаются
 Закидываем это изображение в 3D builder и получаем:
Закидываем это изображение в 3D builder и получаем: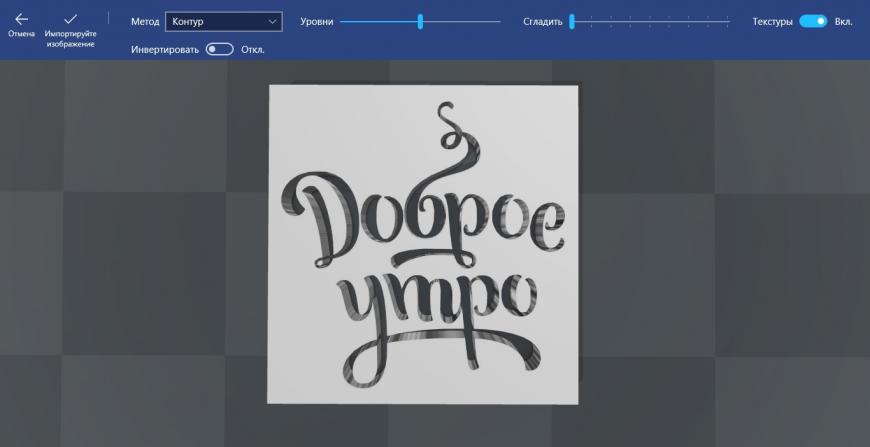
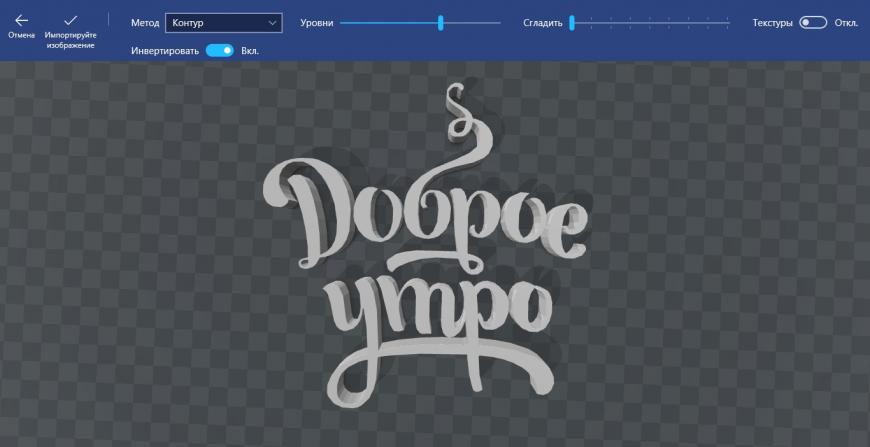 Немного поигравшись с ползунками ‘Уровни’ и ‘Сгладить’ можно добиться нужного нам качества. Советую не выводить ползунок ‘Уровни’ в 0% и в 100%, получается какая-то ерунда, работайте с ним в пределах середины. А ползунок ‘Сгладить’ для достижения наилучшего качества лучше вообще не трогать. Оставьте го в положении 0%. Если у вашего изображения были цветные текстуры, то для их отображения есть свой переключатель в верхнем правом углу. По поводу вкладки ‘Метод’ расскажу чуть позже.
Немного поигравшись с ползунками ‘Уровни’ и ‘Сгладить’ можно добиться нужного нам качества. Советую не выводить ползунок ‘Уровни’ в 0% и в 100%, получается какая-то ерунда, работайте с ним в пределах середины. А ползунок ‘Сгладить’ для достижения наилучшего качества лучше вообще не трогать. Оставьте го в положении 0%. Если у вашего изображения были цветные текстуры, то для их отображения есть свой переключатель в верхнем правом углу. По поводу вкладки ‘Метод’ расскажу чуть позже.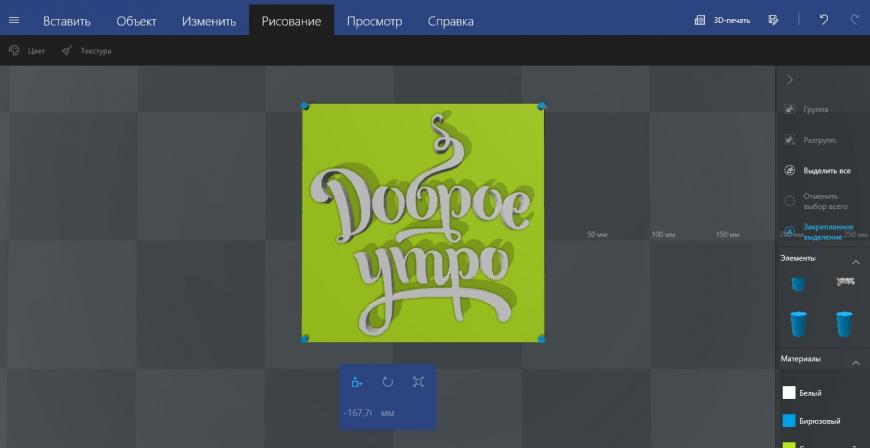 Вообще, я бы занялся моделированием таблички в другой программе экспортировав выдавленный в 3D Builder текст в .obj или .stl формат. В том же Thinkercad набор инструментов намного мощнее и сделать табличку было бы в разы удобнее.
Вообще, я бы занялся моделированием таблички в другой программе экспортировав выдавленный в 3D Builder текст в .obj или .stl формат. В том же Thinkercad набор инструментов намного мощнее и сделать табличку было бы в разы удобнее.Теперь о вкладке ‘Метод’. Она позволяет редактировать выдавленную 3D модель из изображения, и состоит из четырёх пунктов:
- Контур. Позволяет редактировать только то, что относится к контуру текста, то есть стенки выдавленной модели .
- Карта высот. Блин, я не знаю как вам это объяснить, но похоже на то, что он сглаживает грань верхней поверхности и контурных стенок. Лучше посмотрите сами
- Край. Если вам требуется вытащить из изображения объем, а не так как у меня, ‘плоский’ текст, то воспользуйтесь этим инструментом. Он как бы создает рельеф изображению. Также, если вывести значения ‘Уровни’ и ‘Сгладить’, то можно получить только контур теста, что можно распечатать и использовать в качестве формочки для печенья.
- Штамп. Очень интересный инструмент. По сути, для создания таблички можно было бы использовать и его, но так как в нём нет возможности редактирования толщины основания, пришлось от него отказаться. Несомненно, если мне потребуется сделать штамп, то я его буду делать именно в этой программе.
______________________________________________________________________
______________________________________________________________________
Вообще, я хотел рассказать об одной очень востребованной функции, но получилось так, что этот пост больше похож на обзор всей программы. Конечно, вытаскивать модели из изображений можно и в других программах, например, в том же solidworks. Но, посудите сами, в этой всё получается намного проще и быстрее.
Хочу немного узнать как вам стиль написания постов. Хватает ли ключевой информации для понимания сути? Не много ли воды? Следующий пост будет об улучшениях принтера zonestar P802QR2, надо знать что исправлять в своих постах.
Пост понравился – ставим палец вверх. Нет – комментируем почему. Мне действительно важно знать, интересно ли вам читать мои очерки?
Всем наилучшего качества печати!
Как сделать 3D-модель из обычного рисунка
Представляем Вашему вниманию такую программу, как Dubllik Shape. Она подойдет тем пользователям, которые пока не располагают достаточным количеством знаний или навыками для того, чтобы изготовить трехмерную модель самостоятельно с нуля. В частности, программа отлично подойдет, если перед пользователем стоит задача изготовить формочки для печенья и пряников.
Разобраться с интерфейсом Dubllik Shape не составит большого труда.
При запуске программы необходимо ввести «Логин» и «Пароль», полученные при приобретении. Если оставить поля без изменений и нажать кнопку «Войти», то программа будет запущена в демонстрационном режиме, в котором отсутствует возможность сохранения на жесткий диск.
Для начала добавьте необходимый рисунок, выбрав его в диалоговом окне, которое открывается при нажатии на кнопку «Выбрать изображение». Это может быть рисунок, скачанный из интернета, фотография с телефона или эскиз, сделанный самостоятельно.
“Контрастность” предназначена для выбора оптимальных настроек контрастности и позволяет улучшить изображение. Отрегулируйте контрастность двигая ползунок до тех пор, пока рисунок не будет виден полностью.
“Точность” предназначена для изменения количества точек из которых состоит контур и позволяет настроить гладкость контура.
“Толщина” предназначена для изменения толщины формы.
“Высота” предназначена для изменения высоты формы.
Кнопка “Сброс настроек”. Предназначена для очистки фреймов и установки исходных значений для настроек.
После того, как параметры подобраны должным образом и Вас устраивает результат, нажмите кнопку «…» рядом с кнопкой «Сохранить», для того чтобы выбрать путь и имя конечного файла модели. Когда имя файла выбрано, а файл готов к сохранению, в правой части программы можно будет предварительно посмотреть модель в 3D. Файл будет сохранен по нажатии кнопки «Сохранить».
Стоит отметить, что задача конкретно этого приложения состоит в формировании несложных 3D‑объектов, например, формочек для вырезания теста, и для более детализированных рисунков оно, к сожалению, не подходит. Тем не менее, полезная программа Dubllik Shape станет незаменимым инструментом для начинающих энтузиастов, увлекающихся 3D‑моделированием и 3D-печатью, и поможет реализовать свои первые идеи в области трехмерной печати.
А вот такие печенья получаются из напечатанных формочек;
Создание 3d моделей (STL и OBJ) из рисунка Doodle3D
Компания Doodle3D анонсировала рабочую версию 2D/3D редактора Transform. Web версия программы позволяет с легкостью конвертировать двухмерные изображения в трехмерные модели, пригодные для 3D-печати. При этом нужно отметить, что изображения Вы можете подгрузить или нарисовать свои.Экран делится на две части: на левой стороне пользователь создает эскизы в 2D формате, а на правой стороне можно изменять конфигурацию уже объемной фигуры.

Версия Transform 1.0 доступна для iOS, Windows и Android и работает в двух режимах.

Бесплатная версия
В данном режиме пользователю предлагается протестировать полный функционал рисования, но с некоторыми ограничениями. Давайте разберемся, что же можно в бесплатной версии. Итак:
Доступен полный функционал для рисования 2D и редактирования в 3D
Можно загрузить фотографию вашего рисунка для его дальнейшего редактирования
- Доступно хранение только одного проекта
Платная версия Creator
Лицензия на полную версию обойдется в €9.95. При этом будет доступны дополнительные опции: Самое главное появляется возможность сохранить модель в STL или OBJ, а также получить G-CODE.
Появляется возможность прямого взаимодействия вашего личного кабинета с сервисами 3D печати: 3D Hubs, Shapeways и Formide
Можно сразу загрузить ваши модели на Thingiverse, Sketchfab, MyMiniFactory и др.
- В личном кабинете можно хранить неограниченное количество проектов
Платная версия + аппартная часть Doodle3D
WiFi-Box + Doodle3D Sketch
А за €91.95 к лицензии вы дополнительно получите прграммно-аппаратный комплекс, который полностью готов к работе с 3D принтером. В него входят:
Блок «WiFi-Box»
Это уникальное устройство позволит получить беспроводной доступ к 3D принтеру с Вашего компьютера, планшета или смартфона.»WiFi-Box» совместим с большинством 3D-принтеров с открытым исходным кодом. Просто подключите 3D-принтер к порту USB Doodle3D WiFi-Box, подключитесь к сети WiFi и начните рисовать и печатать в 3D, прямо из вашего веб-браузера.»WiFi-Box» работает на Mac, Windows, iOS, Android и Linux . С кратким техническим описанием устройства и принципе его работы можно прочитать здесь.

Приложение «Doodle3D Sketch»
Это оригинальное приложение для Вашего компьютера, планшета или смартфона.

Плагин для слайсера Cura
Этот плагин гарантированно работает с версиями старше Cura 2.7. Плагин загружает GCODE, созданный Cura, на защищенный сервер, с которого ваш Doodle3D WiFi-Box будет извлекать файл и печатать его на вашем 3D принтере с открытым исходным кодом. Посмотреть код скрипта для CURA можно на GitHub.

Из 2D-изображения в 3D-модель
Garik1303
Загрузка
25.06.2019
6644
печатает на Anet E12 3D-моделированиеПодпишитесь на автора
Подпишитесь на автора, если вам нравятся его публикации. Тогда вы будете получать уведомления о его новых постах.
Отписаться от уведомлений вы всегда сможете в профиле автора.
Подписаться12
Доброго времени суток!Хотел бы рассказать о моём* способе придать объём нашим двухмерным изображениям.
P.s. Я лишь новичок в этом деле, и по этому информация в этом посте будет весьма субъективной.
- Находим нужное изображение, желательно с расширением ․png:

- Если оно является растровым, то следует его конвертировать в векторный формат. Для этого я я использую две программы Adobe Illustrator или CorelDRAW, сперва рассмотрим на примере CorelDRAW: Запускаем программу, импортируем изображение, и открываем контекстное меню где выбираем пункт >Трассировка абрисом, >Изображение высокого качества. В открывшемся окне можно поиграться с настройками, и в конце концов нажать на кнопку ‘ОК’. Далее следует экспортировать получившийся векторный элемент в файл с расширением ․svg
 Теперь перейдём к Adobe Illustrator: Запускаем программу, открываем наше изображение и нажимаем на кнопку ‘Трассировка изображения’ и в выпадающем списке выбираем понравившийся пункт, чаще выбираю пункт ‘Фотография высокой точности’, к слову рядом со списком имеется кнопка откраивающая меню с настройками процесса трассировки. После завершения процесса трассировки, экспортируем как файл с расширением .svg.
Теперь перейдём к Adobe Illustrator: Запускаем программу, открываем наше изображение и нажимаем на кнопку ‘Трассировка изображения’ и в выпадающем списке выбираем понравившийся пункт, чаще выбираю пункт ‘Фотография высокой точности’, к слову рядом со списком имеется кнопка откраивающая меню с настройками процесса трассировки. После завершения процесса трассировки, экспортируем как файл с расширением .svg.
- Далее открываем 3D редактор умеющий работать с форматом ․svg, лично я использую Blender. Открываем его, импортируем ․svg файл, возможно он будет весьма маленького размера, и что бы это исправить нажимаем на английскую кнопку A (горячая клавиша выделение в Blender), затем нажимаем на клавишу S, и отводим компьютерную мышь в сторону, тем самым увеличивая до нужного размера объект.
 В общем-то с ним уже можно начать работать в программе Blender, однако я работаю в программе SketchUp и для этого экспортирую получившееся в формат .3ds.
В общем-то с ним уже можно начать работать в программе Blender, однако я работаю в программе SketchUp и для этого экспортирую получившееся в формат .3ds. - Открываем SketchUp, импортируем файл с расширением .3ds, располагаю его в удобной плоскости, далее используя плагин CleanUp³ с моими настройками которые показаны ниже на изображении (Если не ошибаюсь то данные настройки идут по умолчанию), очищаю модель от ненужных кривых:
 После, с помощью инструмента ‘втянуть-вытянуть’ постепенно придаю объём каждому элементу, или же с помощью плагина JointPushPull делаем это одновременно:
После, с помощью инструмента ‘втянуть-вытянуть’ постепенно придаю объём каждому элементу, или же с помощью плагина JointPushPull делаем это одновременно:
- Всё готово! Конец.
Подпишитесь на автора
Подпишитесь на автора, если вам нравятся его публикации. Тогда вы будете получать уведомления о его новых постах.
Отписаться от уведомлений вы всегда сможете в профиле автора.
Подписаться12
Комментарии к статьеЕще больше интересных постов
T-FLEX CAD
Загрузка
20.01.2020
6314
15Подпишитесь на автора
Подпишитесь на автора, если вам нравятся его публикации. Тогда вы будете получать уведомления о его новых постах.
Отписаться от уведомлений вы всегда сможете в профиле автора.
ПодписатьсяВ преддверии выпуска T-FLEX CAD 17 компания «Топ Системы» подготовила материал о том, как создавалась одна из самых сложных и интересных моделей — сбо…
Читать дальше SW9T
Загрузка
09.01.2020
3446
13Подпишитесь на автора
Подпишитесь на автора, если вам нравятся его публикации. Тогда вы будете получать уведомления о его новых постах.
Отписаться от уведомлений вы всегда сможете в профиле автора.
ПодписатьсяПривет , я начинаю открывать для тебя новую ступеньку в fusion 360 , скульптинг ,думаю мне есть что рассказать, если бы мне ра…
Читать дальше xedos
Загрузка
28.04.2016
55223
122Подпишитесь на автора
Подпишитесь на автора, если вам нравятся его публикации. Тогда вы будете получать уведомления о его новых постах.
Отписаться от уведомлений вы всегда сможете в профиле автора.
Подписаться Добрый день Уважаемые читатели!Сегодня я хотел бы рассказать о программе NetFABB Basic, которая имеет неплохой инструментарий по раб…
Читать дальшеПоднимаем модель с изображения.
Всем доброго дня!Часто натыкаясь в объявлениях о просьбе замоделить что-то простое типа формочек для печенек или в вопросах как сделать какую-нибудь простую детальку. На днях в комментариях просили модель знака “Шипы” “Ш” скинуть. На ответ в виде толчка в нужном направлении обычно получал ответ в виде просьбы выложить пошаговую инструкцию. Ну что-ж давайте попробуем. Начнем с простого, а дальше как пойдет, будет интересно камрадам, значит продолжим. Все картинки с 3D Today, все права принадлежат их авторам, что пользователи выложили, с тем и работаем.
Задание первое “Формочка для нарезки печенья”, она же “магнитик”, она же “брелок”
Вариант1
Photoshop+ZBrush
Дана картинка, есть желание сделать из неё магнит на холодильник.
 Нам нужно получить четкие контуры, но картинка с градиентами, градиенты будут мешать, в последующем поймете их плюсы и минусы.
Нам нужно получить четкие контуры, но картинка с градиентами, градиенты будут мешать, в последующем поймете их плюсы и минусы.Итак открываем картинку в Photoshop, и применяем фильтр Stamp, Ligth/Dark Balance указываем 1, Smoothness тоже 1.
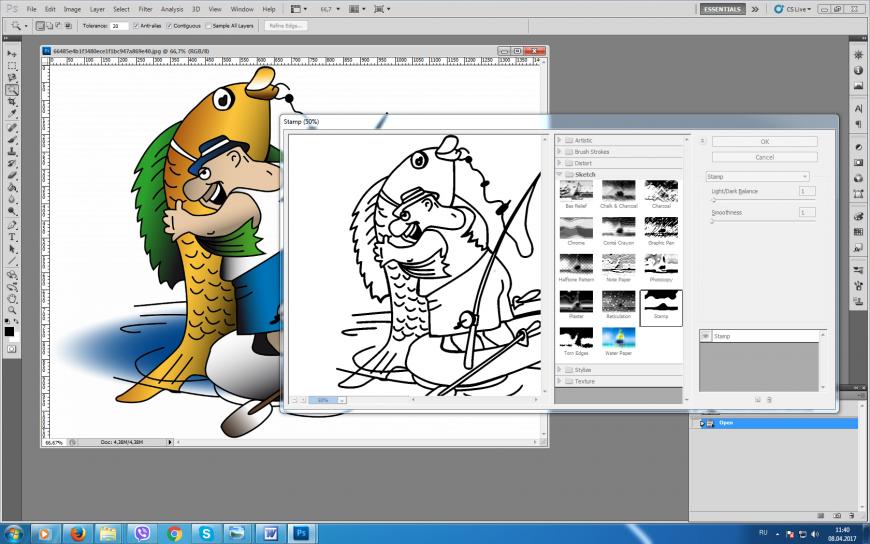
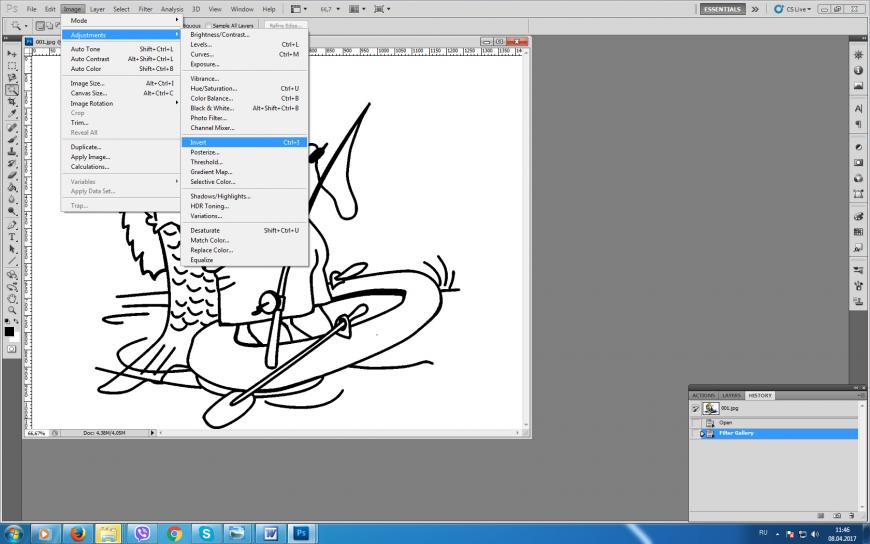 Инвертируем цвета.
Инвертируем цвета. Похожего эффекта можно добиться другим путем
Похожего эффекта можно добиться другим путемОткрываем изображение
Переводим в индексные цвета Image > Mode > Indexed Color > OK
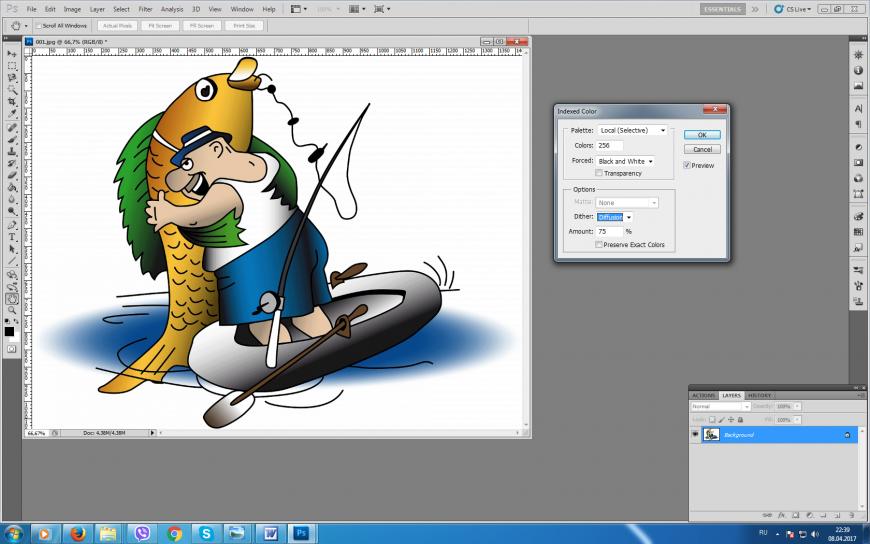 Меняем кривые Image > Ajustments > Curves
Меняем кривые Image > Ajustments > Curves  Теперь нужно сделать линии более четкими, заполнить выбитые пикселы, для этого щелкаем MagicWand’ом со следующими параметрами по любой белой точке рисунка.
Теперь нужно сделать линии более четкими, заполнить выбитые пикселы, для этого щелкаем MagicWand’ом со следующими параметрами по любой белой точке рисунка.Будет выбраны все белые точки рисунка.
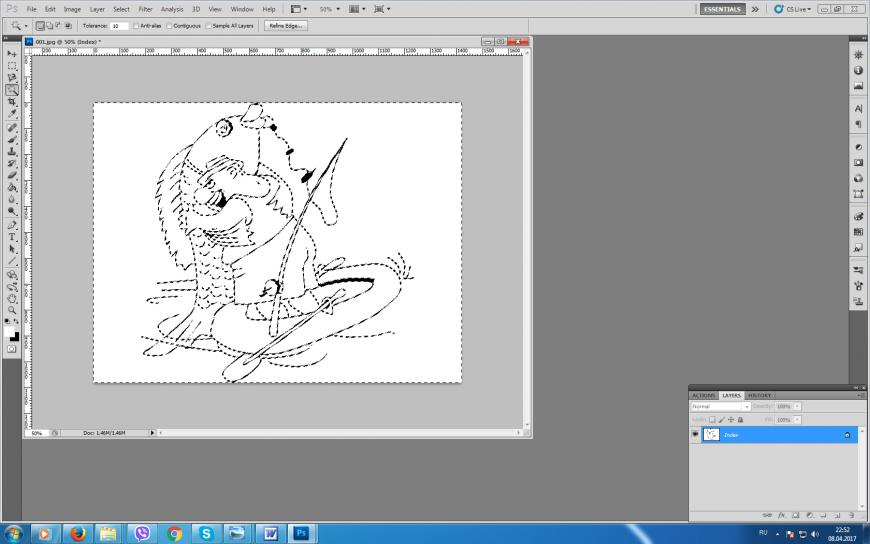 Инвертируем выделение Select > Inverse
Инвертируем выделение Select > Inverse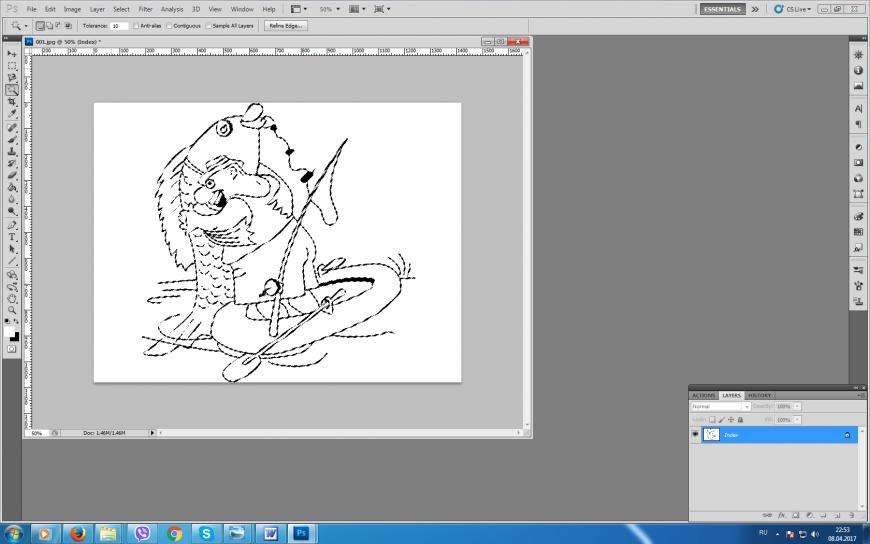 Увеличиваем толщину выделения на 1 пиксель. Seleсt > Modify > Expand > 1px
Увеличиваем толщину выделения на 1 пиксель. Seleсt > Modify > Expand > 1px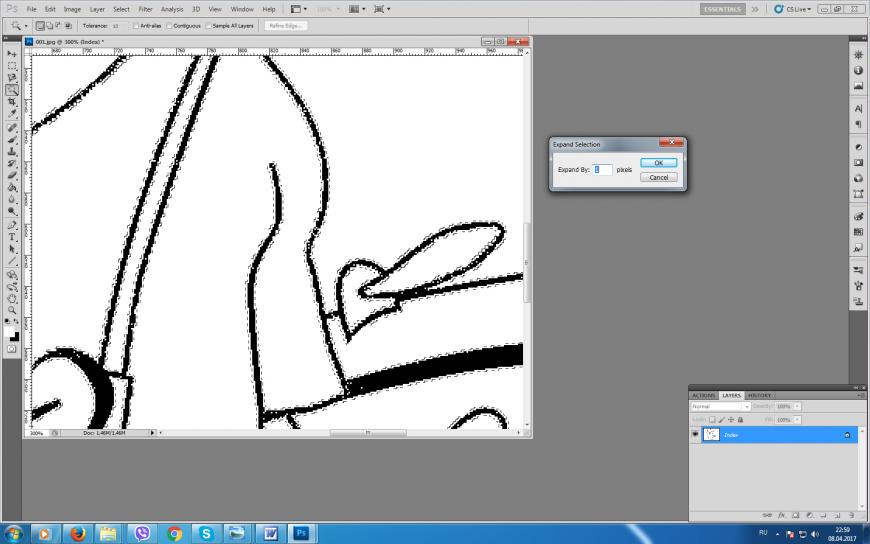 Закрашиваем все выделенное черным, снимаем выделение, инвертируем цвета, переводим в RGB цвета, картинка приведена к нужному виду, сохраняемся.
Закрашиваем все выделенное черным, снимаем выделение, инвертируем цвета, переводим в RGB цвета, картинка приведена к нужному виду, сохраняемся. Хорошо когда картинка имеет контуры. Ну а как быть когда контуров нет? Нужно их сделать. Вот картинка в объявлениях о необходимости вырубных штампов букв для мастики.
Хорошо когда картинка имеет контуры. Ну а как быть когда контуров нет? Нужно их сделать. Вот картинка в объявлениях о необходимости вырубных штампов букв для мастики. Выделяем MagicWand’ом буквы, идем в Select > Modify > Border и выставляем нужную толщину границы, например 3 пикселя, Дальше действуем по стандартной схеме. Все что внутри выделения делаем белым, снаружи черным. Сохраняемся.
Выделяем MagicWand’ом буквы, идем в Select > Modify > Border и выставляем нужную толщину границы, например 3 пикселя, Дальше действуем по стандартной схеме. Все что внутри выделения делаем белым, снаружи черным. Сохраняемся.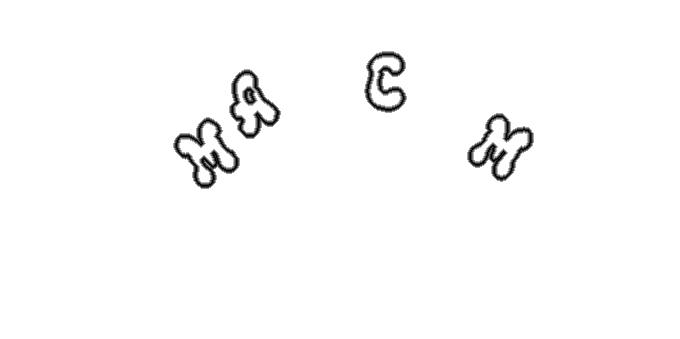
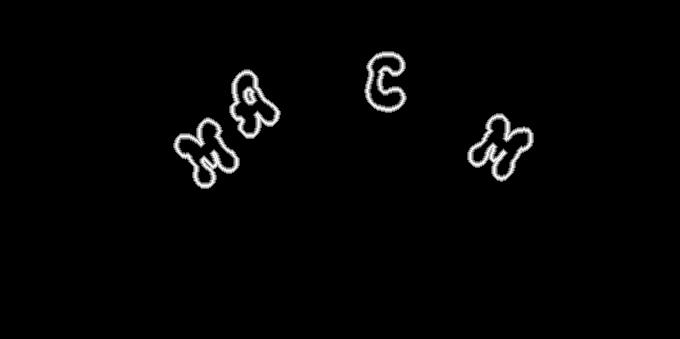 Теперь переходим к самому интересному. Будем создавать объем.
Теперь переходим к самому интересному. Будем создавать объем.Открываем ZBrush.
В LightBox’е открываем объект на котором будем создавать рельеф. Я для примера выберу ThickPlane.
Выбираю стандартную кисть, тип нанесения DragRect (растягивание прямоугольника)
В альфе импортируем черно-белую картинку.
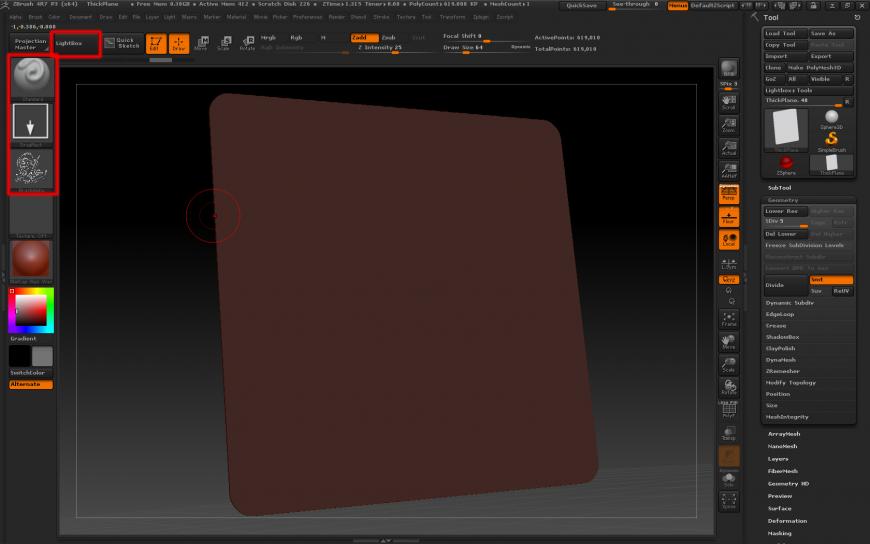 Поднимаем кнопкой Divide уровень детализации до максимума.
Поднимаем кнопкой Divide уровень детализации до максимума.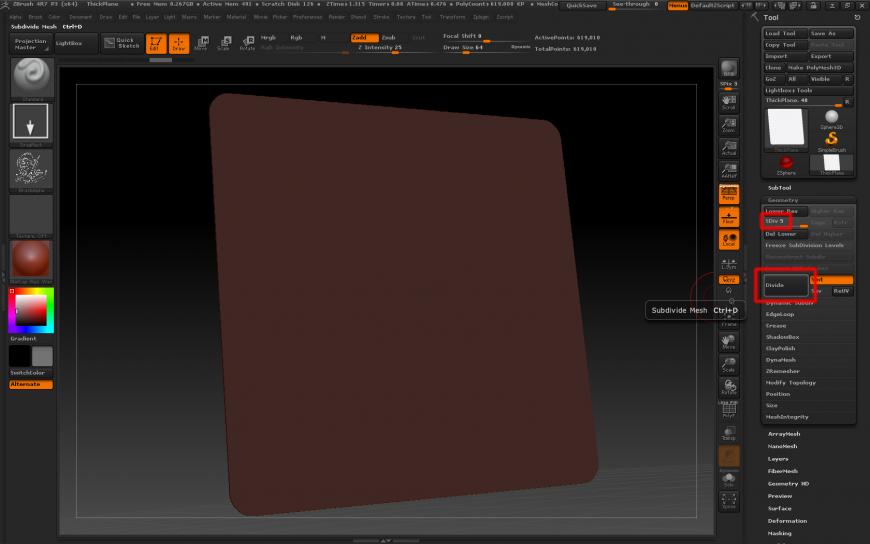 В меню Brush / Auto Masking нажимаем кнопку BackfaceMask для того чтоб обратная сторона объекта не вдавливалась.
В меню Brush / Auto Masking нажимаем кнопку BackfaceMask для того чтоб обратная сторона объекта не вдавливалась.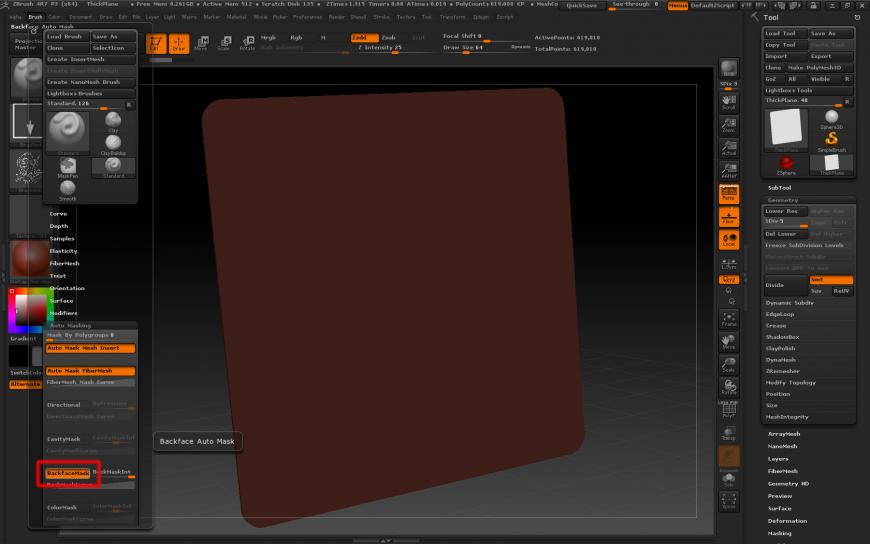 И теперь одним движением от центра рисуем рельеф.
И теперь одним движением от центра рисуем рельеф.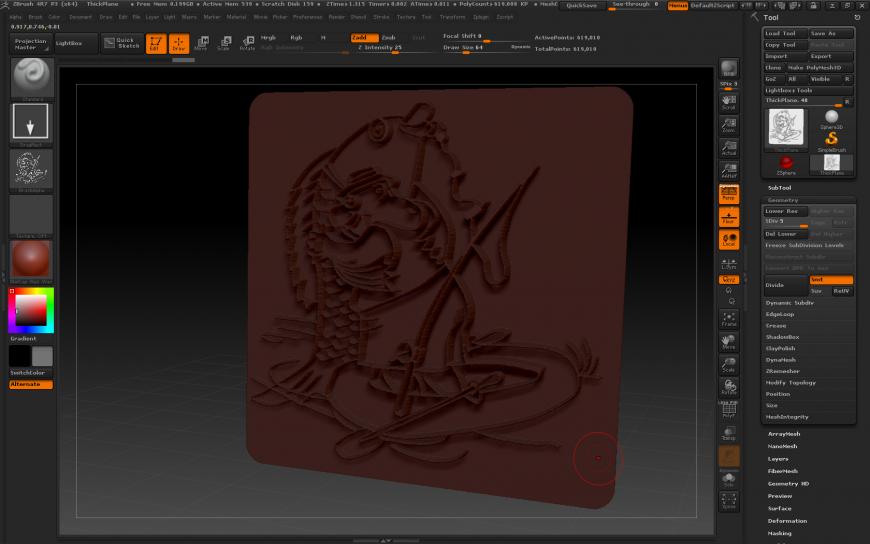 Для вырубки подойдет, а вот чтоб получить значок/брелок стоит, либо сделать полное заполнение, либо градациями серого закрасить рисунок. Причем чем светлее цвет, тем сильнее он будет выступать над поверхностью.
Для вырубки подойдет, а вот чтоб получить значок/брелок стоит, либо сделать полное заполнение, либо градациями серого закрасить рисунок. Причем чем светлее цвет, тем сильнее он будет выступать над поверхностью.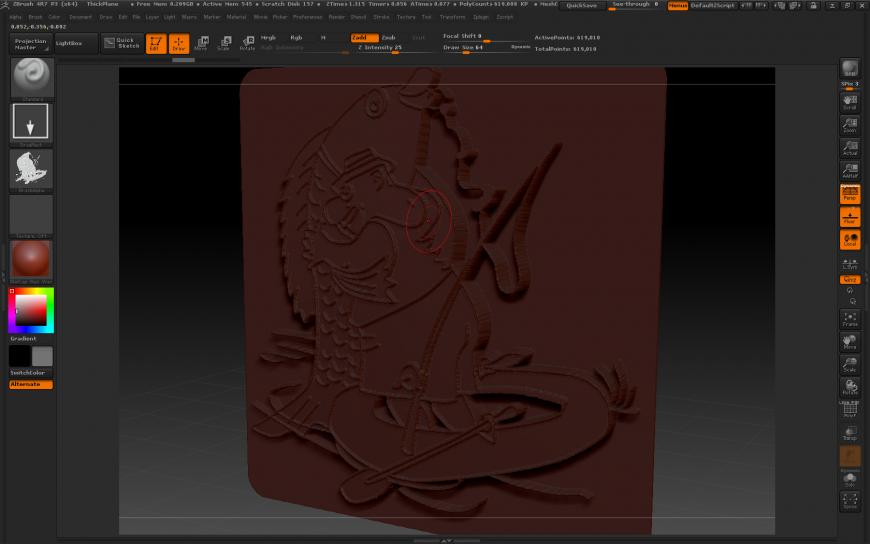 Почему же нельзя просто импортировать рисунок, а потому что получится фигня, которую подкорректировать и напечатать достаточно сложно.
Почему же нельзя просто импортировать рисунок, а потому что получится фигня, которую подкорректировать и напечатать достаточно сложно. 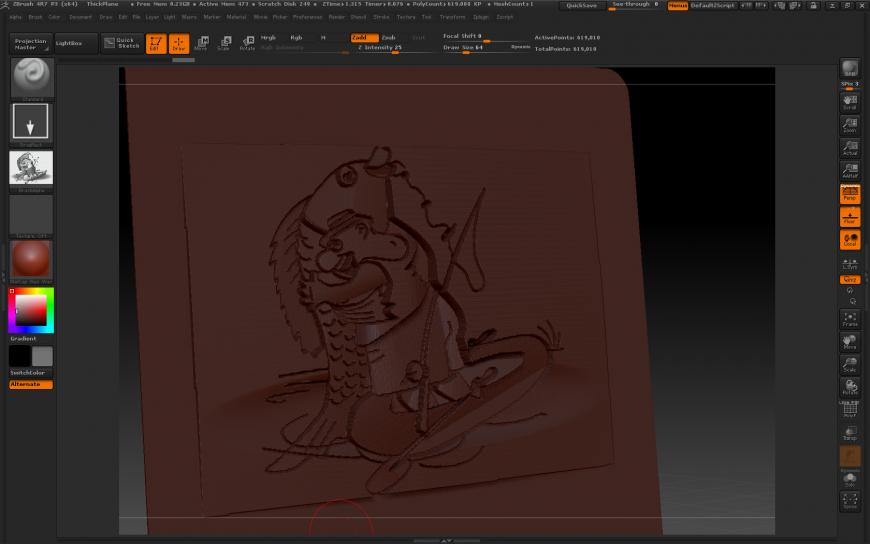 Во первых много шумов, во вторых части объектов, например удочка могут быть как утопленными, так и приподнятыми. Конечно вода выглядит красиво, плавным углублением, так как она сделана градиентом, но градиентов этой методы мы коснёмся, когда будем делать подвеску с барельефом Нефертити.
Во первых много шумов, во вторых части объектов, например удочка могут быть как утопленными, так и приподнятыми. Конечно вода выглядит красиво, плавным углублением, так как она сделана градиентом, но градиентов этой методы мы коснёмся, когда будем делать подвеску с барельефом Нефертити.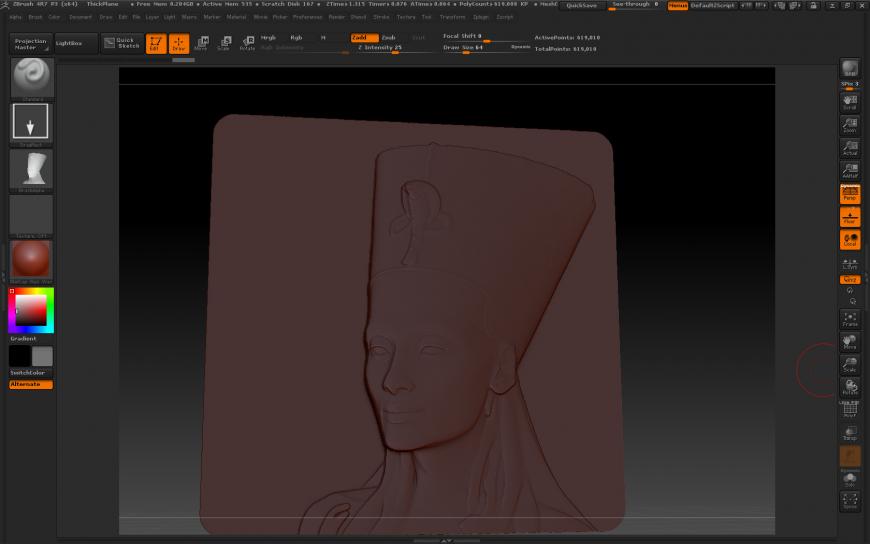 Вернемся к вырубке.
Вернемся к вырубке.Естественно, если делаем вырубку, объект нужно будет отзеркалить.
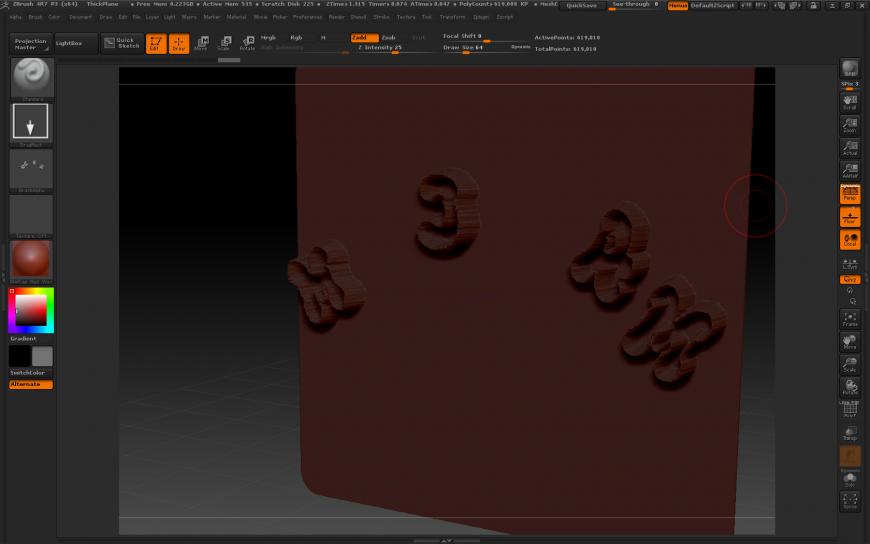 На данной картинке четко видны следы растра изначальной картинки. Поэтому неплохо будет сгладить края кистью Smooth. А что же делать когда картинка вообще запредельно низкого качества, либо мы хотим сделать очень четкую, очень гладкую границу? На помощь приходит вариант номер два.
На данной картинке четко видны следы растра изначальной картинки. Поэтому неплохо будет сгладить края кистью Smooth. А что же делать когда картинка вообще запредельно низкого качества, либо мы хотим сделать очень четкую, очень гладкую границу? На помощь приходит вариант номер два.Вариант 2
CorelDraw + SolidWorks
Дан такой рисунок, нужно сделать модель для вырубки с гладкими стенками.
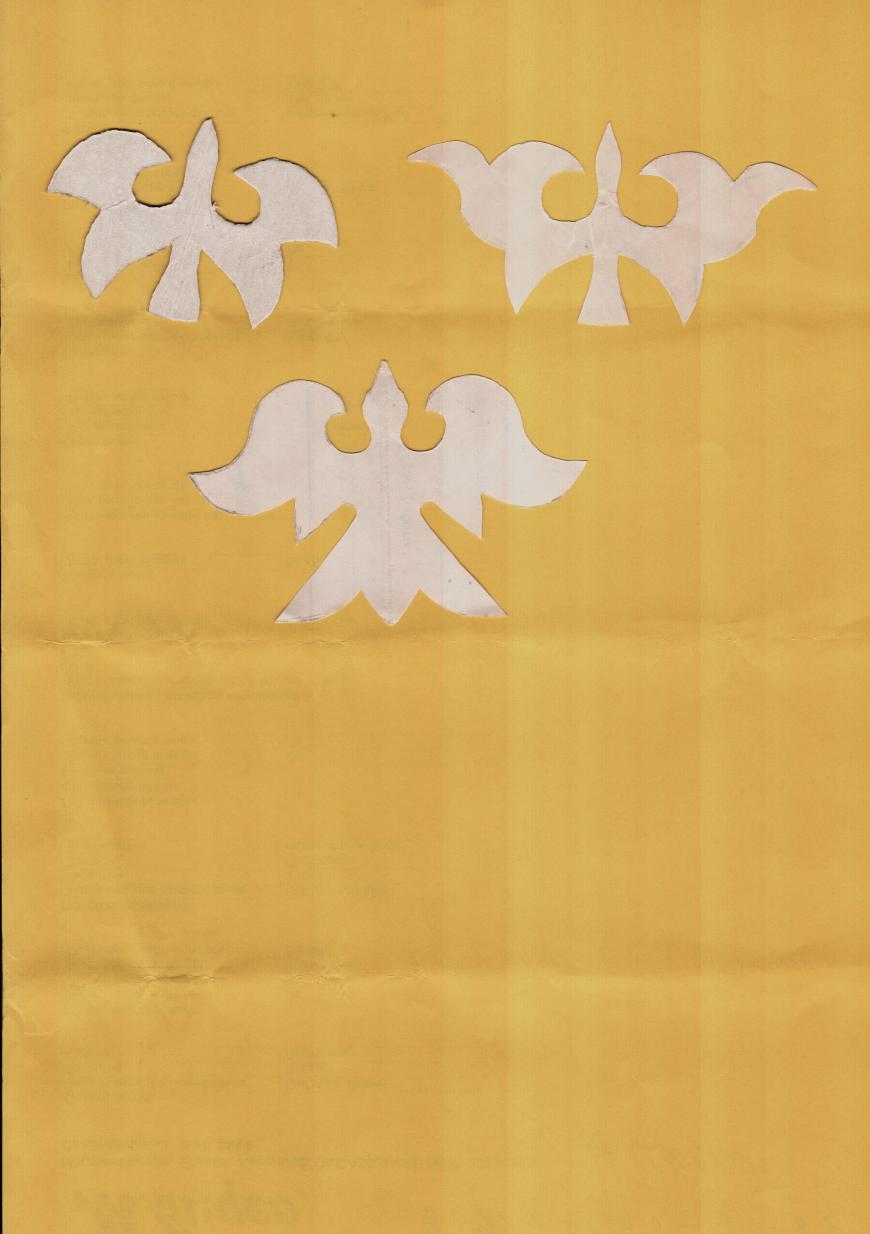 Все границы криволинейные, для отрисовки очень хорошо подходит инструмент Кривая через 3 точки.
Все границы криволинейные, для отрисовки очень хорошо подходит инструмент Кривая через 3 точки.Импортируем картинку и обрисовываем контур.
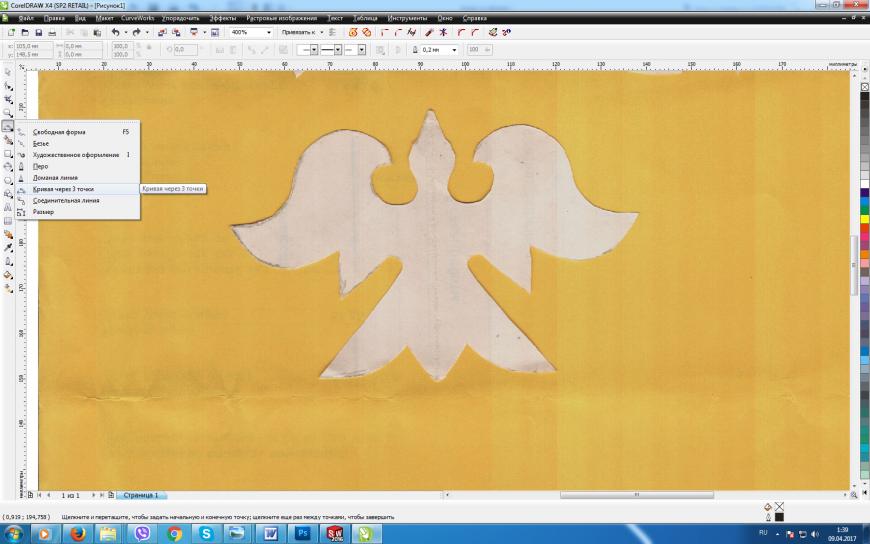
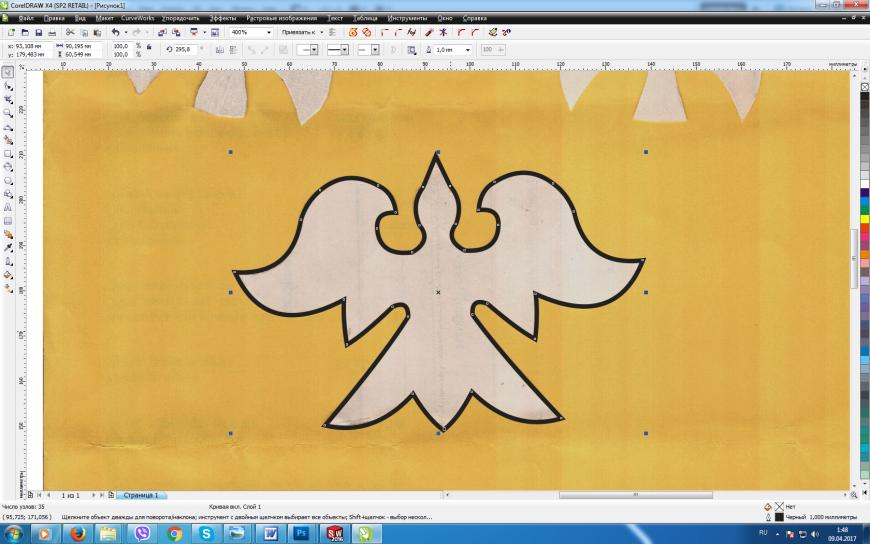 Удаляем фоновую картинку и экспортируем контур в DXF или DWG
Удаляем фоновую картинку и экспортируем контур в DXF или DWGОткрываем Solidworks или любое другое CAD приложение и импортируем в него полученный вектор.
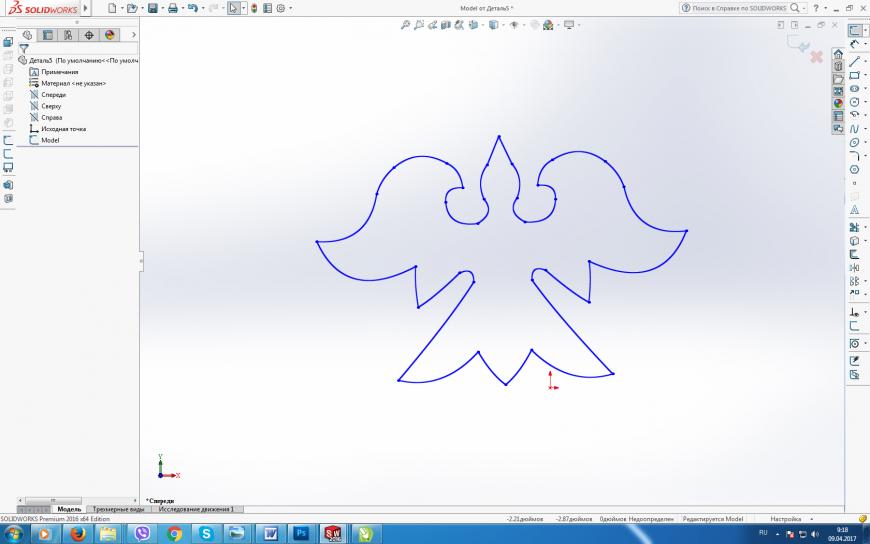 Полученный эскиз вытягиваем инструментом вытянутая бобышка/основание
Полученный эскиз вытягиваем инструментом вытянутая бобышка/основание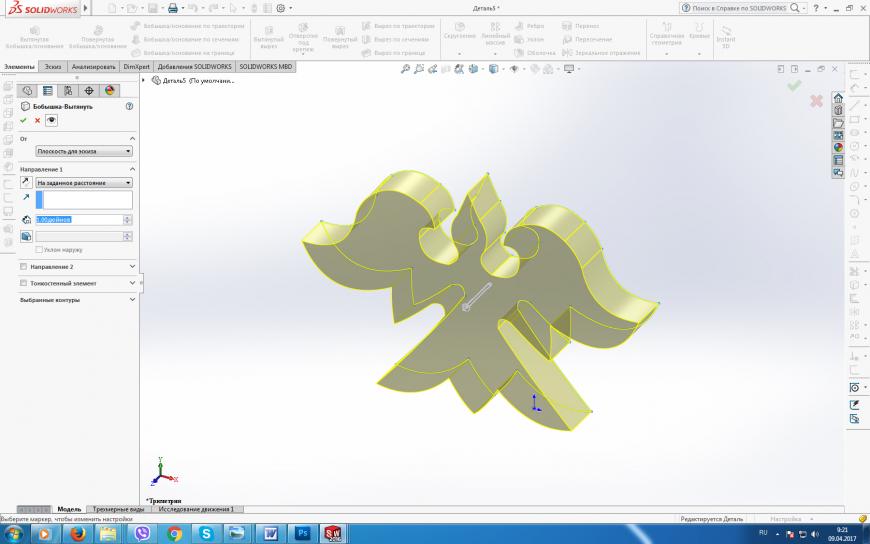 Выбираем одну из крышек детали и нажимаем кнопку оболочка
Выбираем одну из крышек детали и нажимаем кнопку оболочкаВ настройках оболочки ставим галку “Оболочка наружу” выбираем толщину стенки, подтверждаем действие.
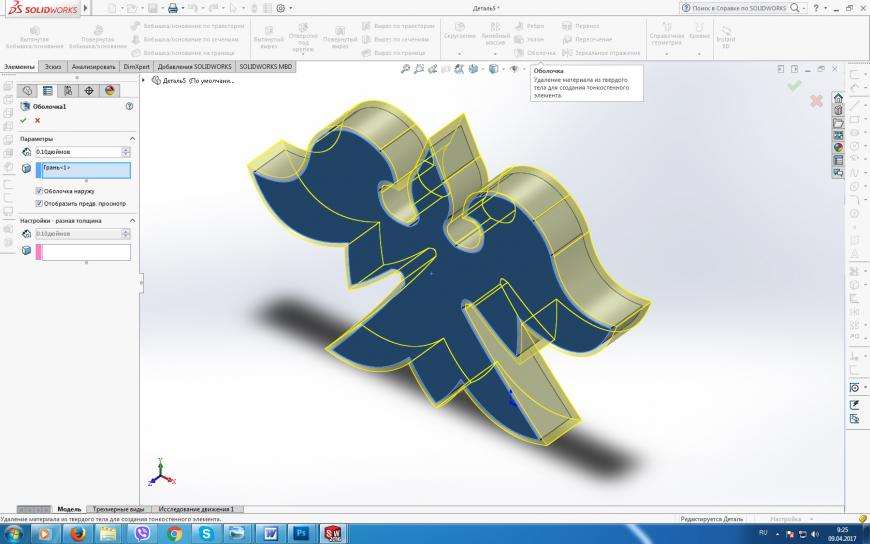 Выделяем наружную грань объекта
Выделяем наружную грань объекта Применяем к выделению инструмент “Фаска”, чтобы деталь резала тесто/пластелин/мастику, а не мяла её.
Применяем к выделению инструмент “Фаска”, чтобы деталь резала тесто/пластелин/мастику, а не мяла её. Получаем требуемую деталь, сохраняем результат.
Получаем требуемую деталь, сохраняем результат.Комрады могут сказать, зачем использовать корел, если в большинстве нормальных кадов есть подобная возможность? Да есть, но удобного инструмента отрисовывать кривые я не нашел. Справедливости ради стоит показать как это делается например в SolidWorks.
Для начала идем “Инструменты > Настройка > Команды > Эскиз” и вытаскиваем на панель кнопку “Картинка эскиза”
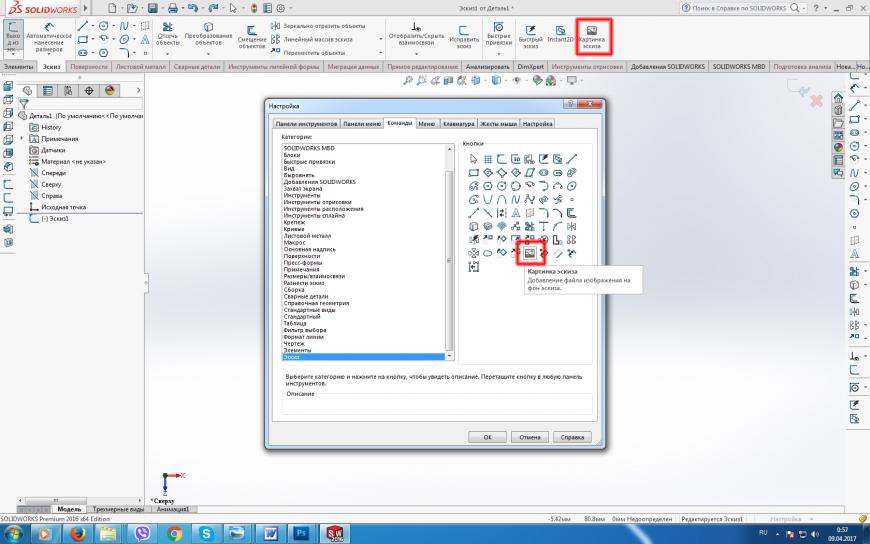 Нажимаем в режиме редактирования эскиза эту кнопку и выбираем рисунок, подтверждаем.
Нажимаем в режиме редактирования эскиза эту кнопку и выбираем рисунок, подтверждаем. Из инструментов обводки контура тут удобен только сплайн, по мне им работать менее удобно, чем кривой через 3 точки в кореле. В солиде есть функция дуга через 3 точки, но она всегда с одинаковым радиусом, не все фигуры можно описать.
Из инструментов обводки контура тут удобен только сплайн, по мне им работать менее удобно, чем кривой через 3 точки в кореле. В солиде есть функция дуга через 3 точки, но она всегда с одинаковым радиусом, не все фигуры можно описать. На сегодня это все, на подходе детали из Китая для маленького фрезера, поэтому возможно продолжение будет не скоро, но обязательно будет. В планах замоделить значки, медальоны, кольца. Отпишитесь в комментариях в каком виде лучше давать пошаговые инструкции, думал о видео, но звук записать почти не реально, на работе шумно, дома дети днем тоже шумят, ночью я молчу чтоб им не мешать. Гифки на смартфонах и планшетах тормозят у некоторых или вообще не показывают. На статичных картинках может быть что-то непонятно.
На сегодня это все, на подходе детали из Китая для маленького фрезера, поэтому возможно продолжение будет не скоро, но обязательно будет. В планах замоделить значки, медальоны, кольца. Отпишитесь в комментариях в каком виде лучше давать пошаговые инструкции, думал о видео, но звук записать почти не реально, на работе шумно, дома дети днем тоже шумят, ночью я молчу чтоб им не мешать. Гифки на смартфонах и планшетах тормозят у некоторых или вообще не показывают. На статичных картинках может быть что-то непонятно.P.S. Даёшь холивар в комменты, что можно сделать проще и быстее.
В чём можно 2D.jpg в 3D.stl
Svegger
Загрузка
13.01.2019
1949
печатает на UlTi v1.2 Вопросы и ответы Всем доброе!Какая программа может делать 3Д модель на основе 2Д рисунка?
Пример: новой Cura можно открыть простой двухцветный рисунок (например, чёрное слово на белом фоне) и придать ему толщину (как бы выдавив/вытянув слово относительно фона) и отправить на печать. Но сохранить в общеудобном формате Cura это не может.
А в какой программе можно сделать ‘полный цикл’? Открыл рисунок — придал ему объём — отрезал лишнее, приделал нужное — сохранил в .stl ?
Заранее спасибо!!!
Ответы на вопросыПопулярные вопросы
skif_kem_net
Загрузка
16.01.2020
793
Доброго времени суток!Недавно обзавелся 3Д принтером и четырьмя бобинами филамента.
Магнитную наклейку со стола отк…
Читать дальше bar2104
Загрузка
09.01.2020
793
Хочу сменить плату на принтере на эту. Хочется полный фарш, поэтому смотрю на драйверы tmc 2130/ И встал вопрос, чем SPI от DIY отличается?
Читать дальше mlizart
Загрузка
15.03.2018
17578
Несколько раз уже я обращался к уважаемому сообществу с вопросом на тему — почему так говорят ‘3D печать’, ‘3D принтеры’ и прочие интерпретации, типа…
Читать дальше2D-изображения в 3D-модели одним нажатием кнопки
В июле прошлого года крупнейший в мире производитель настольных 3D-принтеров MakerBot сообщил о запуске приложения PrintShop для iOS. С помощью этого приложения пользователь мог превратить свой iPad в устройство для 3D-моделирования. И вот, на открытии выставки 3D Print Week, которая прошла в Нью-Йорке на прошлой неделе, компания MakerBot анонсировала масштабное обновление для PrintShop. Главное отличие MakerBot PrintShop версия 1.5 в новой функции Shape Maker, которая позволяет преобразовывать двухмерные рисунки в объемные 3D-модели.
Главное отличие MakerBot PrintShop версия 1.5 в новой функции Shape Maker, которая позволяет преобразовывать двухмерные рисунки в объемные 3D-модели.«Приложение MakerBot PrintShop было создано для того, чтобы сделать технологию 3D-печати более доступной, вдохновить пользователей на разработку 3D-моделей, – поясняет Джой Нил, сотрудник MakerBot. – Все, что от вас требуется, это взять ручку и бумагу и нарисовать картинку. А теперь начинаются чудеса: MakerBot Shape Maker поможет вам превратить плоский и невыразительный 2D-мир в потрясающий объемный 3D-мир».
 Однако основой для будущей 3D-модели могут стать не только рисунки. Также пользователи могут превращать в объемные модели собственные или скачанные из интернета фотографии и простые скриншоты с iPad. Остается лишь нажать на кнопку и отправить готовую модель на печать. Секундное дело.
Однако основой для будущей 3D-модели могут стать не только рисунки. Также пользователи могут превращать в объемные модели собственные или скачанные из интернета фотографии и простые скриншоты с iPad. Остается лишь нажать на кнопку и отправить готовую модель на печать. Секундное дело.«Это удивительно простой и понятный инструмент для 3D-дизайна, – говорит Нил. – Нам доставляет огромное удовольствие рассматривать модели, спроектированные и напечатанные с помощью MakerBot Shape Maker. Это приложение, несомненно, понравится студентам, художникам, мультипликаторам и родителям, которые хотят сохранить рисунки своего чада».
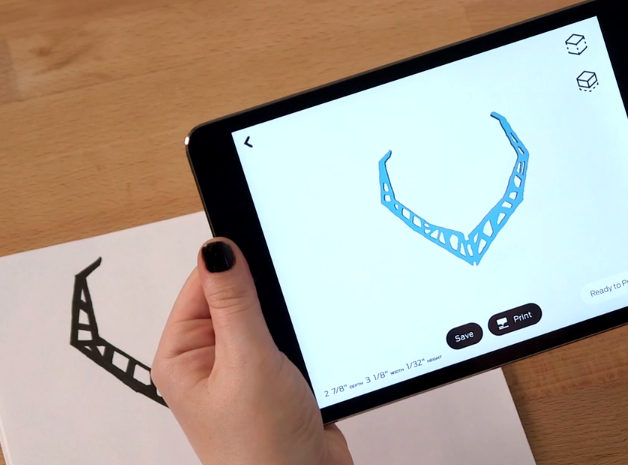 Принцип действия Shape Maker feature довольно прост. Вы рисуете картинку на листе бумаги, потом делаете ее фотографию с помощью камеры устройства. Также подойдут фотографии предметов «с простыми и четкими линиями». Когда изображение окажется на экране, с помощью слайдера выбираем ту часть рисунка, которую хотим напечатать. Приложение анализирует изображение и закрашивает его зеленым цветом по мере обработки. В этот момент можно также выбрать фон и добавить какие-то изменения. Теперь вы можете сохранить модель или сразу отправить ее на 3D-принтер MakerBot Replicator через WiFi.
Принцип действия Shape Maker feature довольно прост. Вы рисуете картинку на листе бумаги, потом делаете ее фотографию с помощью камеры устройства. Также подойдут фотографии предметов «с простыми и четкими линиями». Когда изображение окажется на экране, с помощью слайдера выбираем ту часть рисунка, которую хотим напечатать. Приложение анализирует изображение и закрашивает его зеленым цветом по мере обработки. В этот момент можно также выбрать фон и добавить какие-то изменения. Теперь вы можете сохранить модель или сразу отправить ее на 3D-принтер MakerBot Replicator через WiFi. Новая функция Shape Maker – это большое подспорье для тех, кто хочет научиться моделировать. С точки зрения MakerBot, приложение PrintShop в первую очередь пригодится ученикам художественных школ, ведь с его помощью 2D-изображения обретают физическую форму буквально за считанные часы.
Новая функция Shape Maker – это большое подспорье для тех, кто хочет научиться моделировать. С точки зрения MakerBot, приложение PrintShop в первую очередь пригодится ученикам художественных школ, ведь с его помощью 2D-изображения обретают физическую форму буквально за считанные часы.
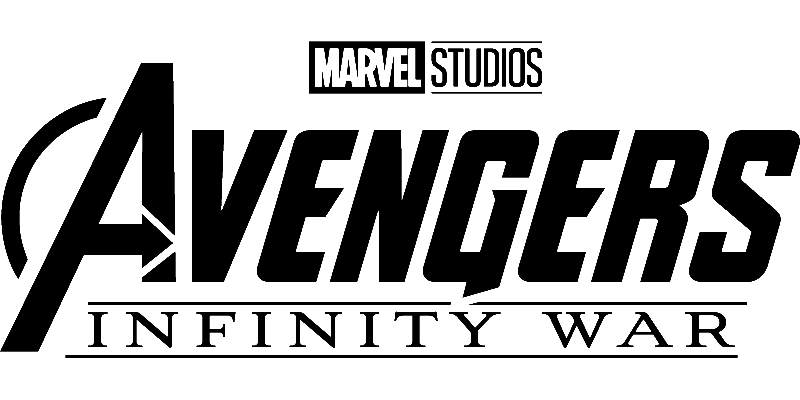
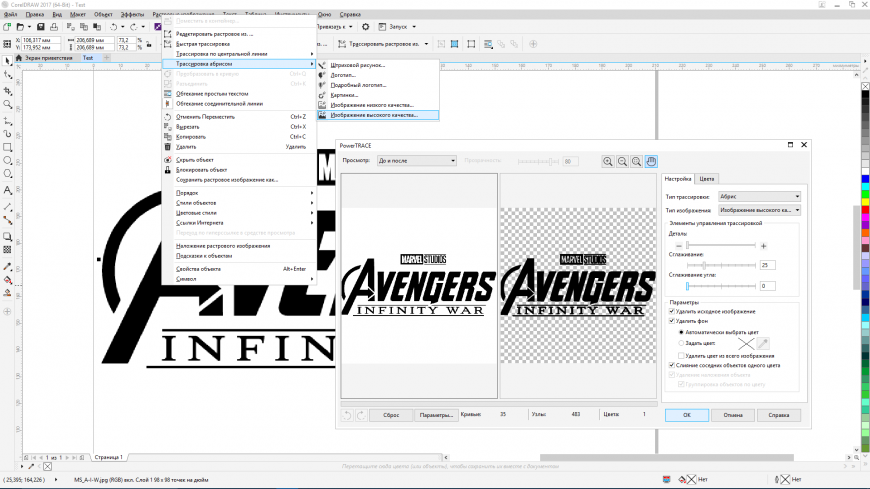 Теперь перейдём к Adobe Illustrator: Запускаем программу, открываем наше изображение и нажимаем на кнопку ‘Трассировка изображения’ и в выпадающем списке выбираем понравившийся пункт, чаще выбираю пункт ‘Фотография высокой точности’, к слову рядом со списком имеется кнопка откраивающая меню с настройками процесса трассировки. После завершения процесса трассировки, экспортируем как файл с расширением .svg.
Теперь перейдём к Adobe Illustrator: Запускаем программу, открываем наше изображение и нажимаем на кнопку ‘Трассировка изображения’ и в выпадающем списке выбираем понравившийся пункт, чаще выбираю пункт ‘Фотография высокой точности’, к слову рядом со списком имеется кнопка откраивающая меню с настройками процесса трассировки. После завершения процесса трассировки, экспортируем как файл с расширением .svg.
 В общем-то с ним уже можно начать работать в программе Blender, однако я работаю в программе SketchUp и для этого экспортирую получившееся в формат .3ds.
В общем-то с ним уже можно начать работать в программе Blender, однако я работаю в программе SketchUp и для этого экспортирую получившееся в формат .3ds.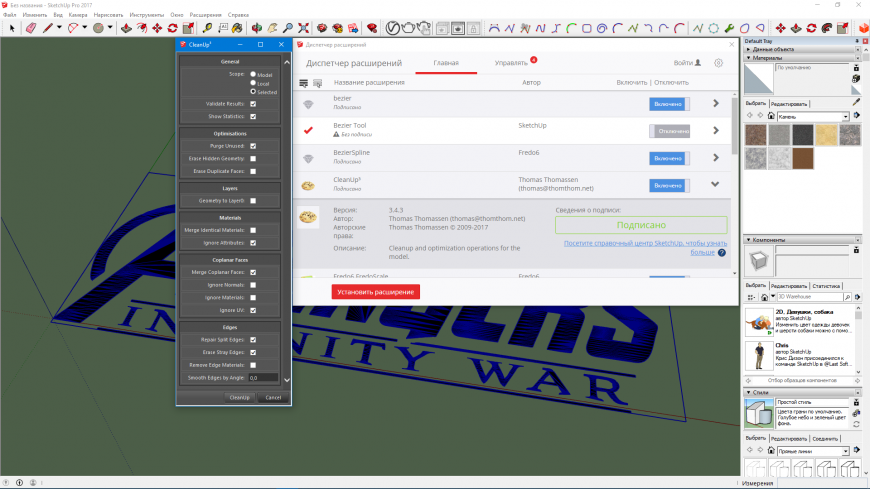 После, с помощью инструмента ‘втянуть-вытянуть’ постепенно придаю объём каждому элементу, или же с помощью плагина JointPushPull делаем это одновременно:
После, с помощью инструмента ‘втянуть-вытянуть’ постепенно придаю объём каждому элементу, или же с помощью плагина JointPushPull делаем это одновременно: