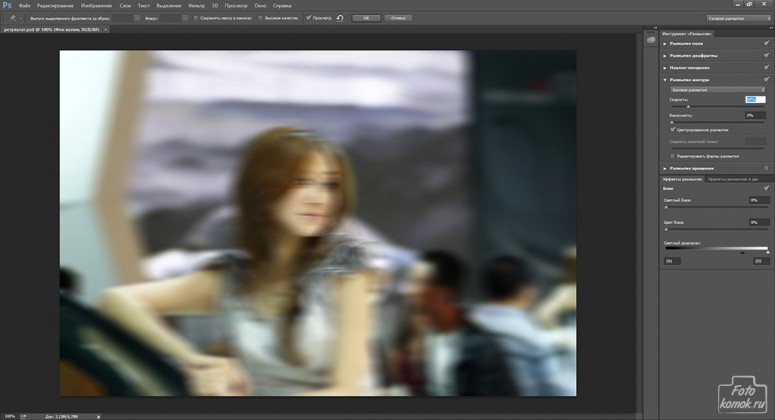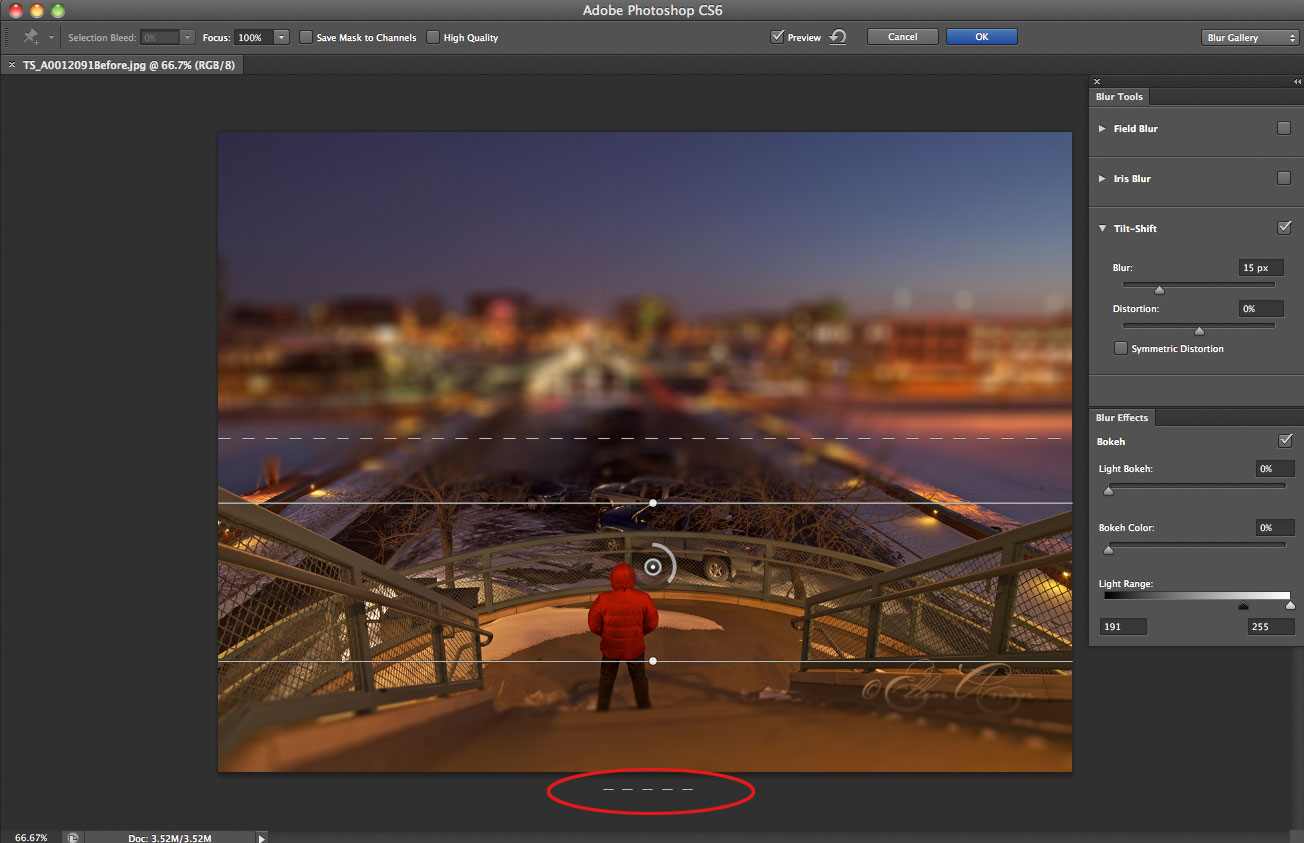Как размыть фон в фотошопе
Автор Глеб Захаров На чтение 4 мин. Просмотров 17 Опубликовано
Получайте профессиональные результаты, не будучи опытным фотографом
Уловки глубины резкости, такие как размытый фон, могут сделать фотографию более профессиональной или просто сфокусироваться на тех элементах изображения, на которые вы хотите обратить внимание. Независимо от ваших рассуждений, изучение размытия фона в Photoshop – отличный способ добавить аккуратный вид к вашим фотографиям, чтобы помочь им выделиться из толпы.
Следующее руководство посвящено Adobe Photoshop CC версии 20.0.4. Большинство методов также будут работать со старыми версиями Photoshop, но методология может быть не такой точной.
Что использовать для размытия фона
Фактическое размытие фона – самая захватывающая часть процесса, но вам нужны правильные инструменты.
Волшебная палочка
Волшебная палочка (четвертая сверху в меню «Инструменты») – самый быстрый и простой инструмент для выбора фона, даже если он имеет свои недостатки. Лучше всего работает на снимках с четким фоном, который сильно контрастирует с передним планом. После выбора щелкните или коснитесь фона вашей фотографии, чтобы выбрать его. Вы можете удерживать Shift, чтобы продолжить выбирать дополнительные элементы, если это необходимо.
Если вы не видите меню «Инструменты», выберите Окно >
Лассо
Если ваш фон слишком сложен для Волшебной палочки, инструмент Лассо дает вам больше контроля над тем, как его выбрать.
Стандартный лассо позволяет вам свободно рисовать ваш выбор; Многоугольное лассо позволяет рисовать прямые линии. Магнитное лассо будет стараться придерживаться краев части вашего изображения, в нашем случае, фона.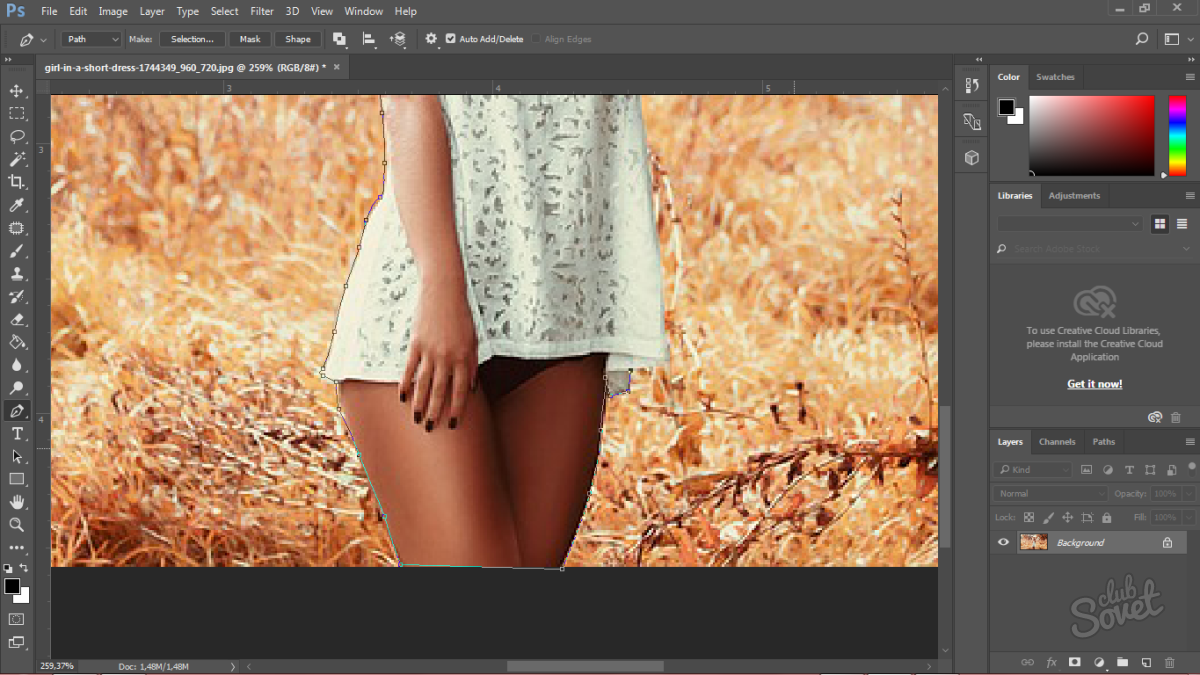 Нажмите или нажмите и удерживайте инструмент Лассо (третий сверху в меню «Инструменты»), чтобы выбрать, какой из них использовать.
Нажмите или нажмите и удерживайте инструмент Лассо (третий сверху в меню «Инструменты»), чтобы выбрать, какой из них использовать.
Обязательно нарисуйте полностью вокруг того, что вы хотите выбрать. Вы всегда можете “закрыть” выделение заранее, нажав
Быстрая Маска
Гораздо более практичный метод выбора фона, это второй инструмент в нижней части панели инструментов, который выглядит как флаг ЕС в оттенках серого.
Выберите инструмент Быстрая маска .
Выберите инструмент Кисть в меню “Инструменты” , а затем используйте осторожные мазки, чтобы закрасить все, что вы хотите выбрать. Он станет красным.
Когда закончите, снова нажмите значок Быстрая маска , чтобы взглянуть на ваш полный выбор.
Вы также можете использовать инструмент Erase для точной настройки вашего выбора.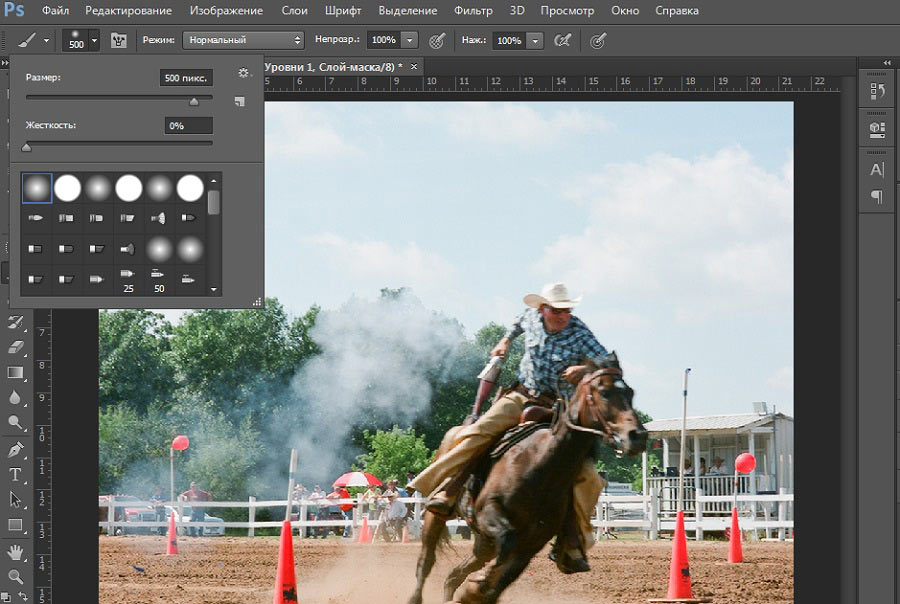
Какой бы метод вы ни использовали, после того, как вы выбрали фон, будьте осторожны, чтобы не щелкнуть или коснуться в любом месте главного окна, так как вы можете сделать выбор недействительным. Если вы это сделаете, нажмите Ctrl (или CMD ) + Z , чтобы отменить действие, или нажмите
Если вы обнаружили, что на самом деле выбрали передний план, а не фон, просто нажмите Ctrl (или CMD ) + Shift + Я , чтобы инвертировать ваш выбор.
Как размыть в фотошопе
Теперь, когда вы выбрали свой фон, вы можете начать процесс размытия. Есть несколько различных способов достижения разных эффектов. Попробуйте вышеупомянутые инструменты и посмотрите, что вы думаете о результатах.
Gaussian Blur
Самое основное из всех размытий, но часто самое эффективное, размытие по Гауссу объединяет и перекрывает все пиксели вместе, создавая обобщенный эффект размытия.
Выберите «Размытие по Гауссу», затем с помощью ползунка определите, насколько размытым будет фон.
Вы можете использовать окно предварительного просмотра, чтобы взглянуть на часть вашего изображения, или установить флажок Предварительный просмотр , чтобы увидеть, как оно будет выглядеть по всему изображению.
Когда вы довольны результатом, выберите ОК и дождитесь его применения.
Размытость
Этот эффект создает впечатление движения, как будто фон двигался с высокой скоростью, или фотограф проходил мимо него очень быстро.
Выберите Motion Blur.
Используйте модификатор расстояния, чтобы изменить, насколько сильный эффект размытия вы хотите.
Вы также можете изменить угол движения, введя число в соответствующее поле, или щелкните и перетащите маленькую сетку.
Lens Blur
Для более тонкого размытия, более похожего на то, что достигается при использовании малой глубины резкости при съемке, используйте Размытие объектива .
- Радиус : влияет на силу размытия.
- Форма и Кривизна лезвия : настройка виртуального объектива, который будет формировать размытие.
- Зеркальные блики . Используется для увеличения яркости некоторых частей изображения, чтобы имитировать более длительную экспозицию, чем при первоначальном снимке.
Поиграйте с настройками, пока не найдете нужный эффект, затем выберите ОК .
Radial Blur
Для уникального внешнего вида попробуйте применить Radial Blur. Это не совсем естественный вид изображения, но на самом деле объект на переднем плане выглядит так, как будто он только что прошел через какой-то портал.
Размытие фона в Фотошопе
Любой фотограф знает, что если максимально открыть диафрагму, на снимке получится размытым, тем самым выделяя объект съемки. В некоторых случаях не получается максимально открыть диафрагму. Это чаще всего зависит от фона, который находится на близком расстоянии к объекту. Однако это можно легко исправить в Photoshop, зная лишь азы масок и слоев.
Это чаще всего зависит от фона, который находится на близком расстоянии к объекту. Однако это можно легко исправить в Photoshop, зная лишь азы масок и слоев.
Для примера возьмем фотографию ротвейлера. В данном случае ротвейлер находится на близком расстоянии к фону, поэтому фон лишь слегка размыт. Мы улучшим изображение,сделав фон более размытым.
Первым делом откройте фотографию в Adobe Photoshop и сделайте копию слоя. Для этого нажмите вкладку «Слои», а затем «Создать дубликат слоя». Также это действие можно выполнить с помощью сочетания клавиш на клавиатуре Ctrl+J.
Photoshop автоматически выбрала созданную копию слоя, которая по умолчанию называется «Фон копия». Именно на этом слое мы и будем добавлять эффект размытия. Зайдите в меню «Фильтр», «Размытие» и выберите пункт «Размытие по Гауссу».
Появится диалоговое окно, и в нем находится ползунок, с помощью которого можно регулировать уровень размытия. Выбрав необходимый уровень, нажмите кнопку ОК.
Как видите, изображение полностью стало размытым.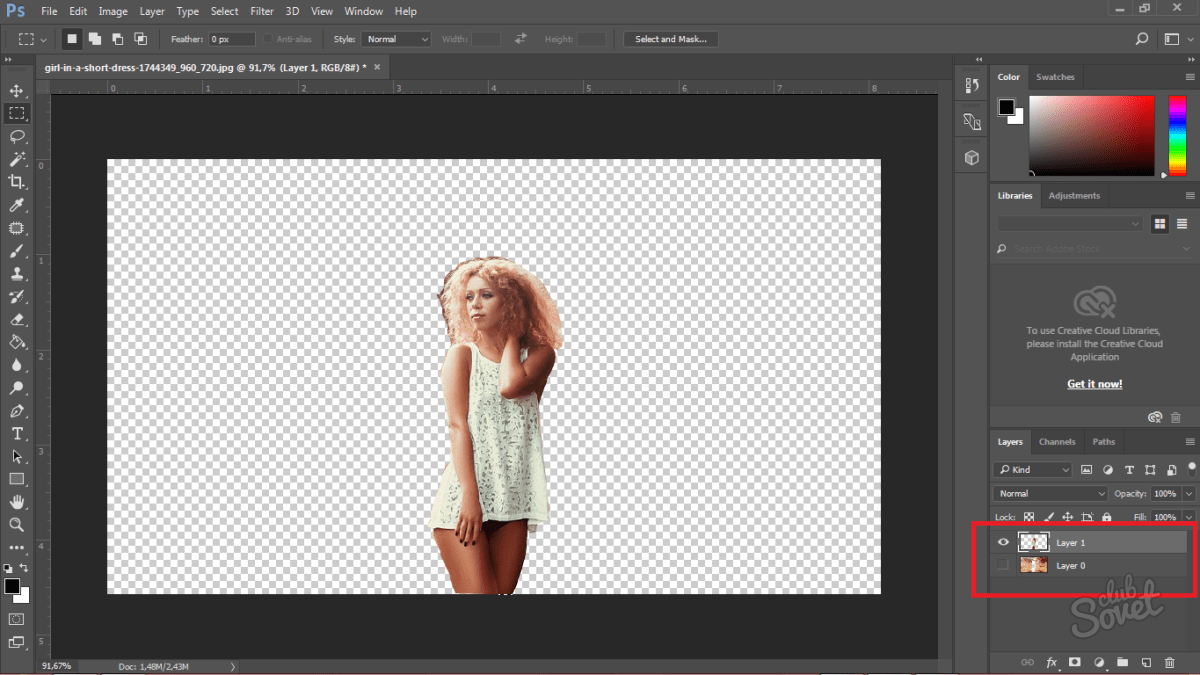 Для того чтобы ротвейлер стал четким, необходимо создать маску слоя. Во вкладке «Слои» выберите пункт «Слой-маска», «Показать все». На самой фотографии никаких изменений не произойдет, однако, в окне со слоями появится небольшой белый прямоугольничек.
Для того чтобы ротвейлер стал четким, необходимо создать маску слоя. Во вкладке «Слои» выберите пункт «Слой-маска», «Показать все». На самой фотографии никаких изменений не произойдет, однако, в окне со слоями появится небольшой белый прямоугольничек.
На вертикальной панели слева выберите инструмент «Ластик». Над фотографией появится панель настроек этого инструмента, в котором нам надо изменить параметр «Жесткость». Необходимо это для того, чтобы при рисовании на маске не возникло резких переходов между фоном и самим объектом. Варьируйте степень жесткости в пределах 20-40%. Чем больше процент, тем сильнее будет заметен переход.
Начинайте закрашивать объект. Мы стираем с ротвейлера размытие, т.е. частично проявляем первый слой. Ничего страшного, если на каком-то участке вы закрасили лишнее – просто выберите справа белый цвет (или инструмент «Кисть») и исправьте участок.
В данном примере на объекте не присутствует сложных элементов, однако, некоторые фотографии имеют довольно сложный объект, поэтому для более точного редактирования необходимо использовать ластик малого диаметра и очень аккуратно закрашивать.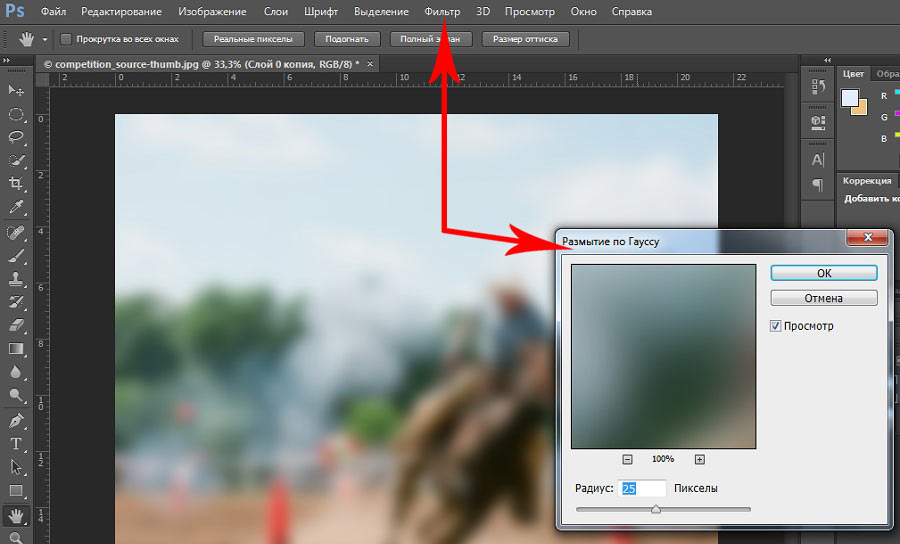
Конечном результатом у вас будет примерно такая фотография. Фотография с размытым фоном смотрится однозначно интереснее.
Фотошоп. Трюки и приемы. Боке и размытие фона.
картинка просто так для снятия послепраздничного напряжения.
модель: Миара
Photoshop. Tweaks and tricks. Fastest way to get digital bokeh and nice blur on your photorealistic image.
на снимке замечательная модель Миара
Речь сегодня пойдет о размытии фона.
Буду краток и максимально понятен, поэтому здесь не будет физических формул, функций, диаграмм и прочей, засоряющей взгляд ерунды.
Здесь также не будет детального обзора плагинов, которые позволяют это делать красиво и аккуратно.
На сегодняшний день тема размытия фона и бокэ для придания реалистичности цифровому изображению весьма востребована и интересна для изучения.
Однако всё-же в рунете на всяких фотосайтах бытует мнение (весьма недалекое), что с помощью цифры реалистично размыть фон — нельзя!
Чушь!
Реалистично размыть фон МОЖНО! (а надо ли?)
Но сначала разберемся с самим понятием «реалистичность».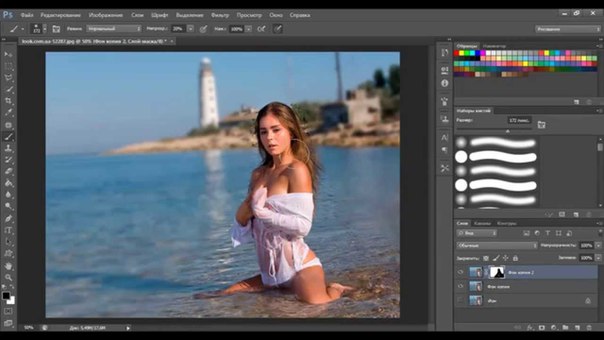
1. Выйдите вечером на улицу, сощурьтесь и расфокусируйте глаза. Посмотрите на далекие фонари. Вы увидите массу светящихся кружочков разного диаметра. И особенностью этих кружочков в том, что это совсем не кружочки. Если потратить немного времени и поизучать их форму, что можно увидеть богатое разнообразие контуров и содержания в этих светящихся пятнах.
Форма контура и равномерность заполнения внутри этих световых пятен зависит от формы отверстия в радужной оболочке человеческого глаза. А это вещь строго индивидуальная для каждого отдельно взятого человека.
Это вовсе не круглая дырочка, продрелленая каленым победитовым сверлом в титановой кастрюле, а тканевые волокна, умеющие сжиматься и разжиматься. Своеобразная бахрома расположенная вокруг. Диафрагма, если хотите.
К чему я клоню?
А к тому, что рисунок, который предоставляет вам ваша диафрагма — строго индивидуален. Потому, что диафрагма у каждого своя неповторимая.
Получается, что подобрать оптимальный рисунок диафрагмы, от которого зависит как раз то, каким образом размывается фон — невозможно.
Но не беда. Есть такая вещь как ПРИВЫЧКА. Вот фотографы привыкли видеть мир свои фотографии через «стандартные» диафрагмы. В кавычках потому, что диафрагм на самом деле тоже масса всяких разных.
Отсюда я заявляю, что РЕАЛИСТИЧНОСТЬ это просто ПРИВЫЧКА =)
—————
Теперь перейдем к делу. Как же в фотошопе размыть фон и чтобы было красиво.
1-й и самый тупой (потому, что самый простой) и дурацкий способ — размытие по Гауссу. Gaussian blur.
Этим фильтром грешат не только новички, но и известные маститые фотографы, например Андрей Разумовский.
Проблема этого фильтра в РАВНОМЕРНОСТИ. Фон, размываемый этим фильтром напоминает медицинскую ВАТУ. Эта равномерность за версту выдает ИСКУССТВЕННОСТЬ происхождения.
Но, поскольку выше я уже изложил мнение о силе привычек, то…. Ничего, некоторые обыватели писают кипятком. А фотографам — глаз режет, потому, что фотографы привыкли к другим размытиям.
Если внимательно посмотреть на верхнюю фотографию, там где ресницы и глаз, то можно увидеть, что везде, где есть расфокус все размытия они вовсе не гладкие, а как бы состоят из множества многоугольников.
2-й и правильный способ это использовать фильтры и плагины эмулирующие объективные искажения (хроматические аберрации в том числе) и поддерживающие разные типы рисунков диафрагм.
От себя могу порекомендовать Lens Blur (входит в фотошопный пакет), DOF PRO и FRISCHLUFT DOF (для Adobe After Effects). Фильтры поддерживают разные полезные настройки и очень много всяких фич для придания большей реалистичности изображению типа добавления шума и ХА (chromatic aberration).
Поскольку я обещал быть кратким, то останавливаться на них мы не будем.
У всех этих фильтров есть один гигантский, просто невероятно омрачающий существование недостаток — они ЖУ-УТКО ТОРМОЗНЫЕ. Даже на всех моих 8й ядрах процессора.
3-й способ. На мой взгляд САМЫЙ УДОБНЫЙ, БЫСТРЫЙ и КРАСИВЫЙ.
Это незаслуженно обойденный вниманием фильтр SHAPE BLUR (входит в комплект поставки фотошопа).
Это мой любимый фильтр размытия. Во-первых он поддерживает разный рисунок размытия в зависимости от ШЕЙПА, который ему указываешь для работы. Во-вторых он очень быстро работает и именно поэтому я считаю его самым удобным для работы. И в третьих ты можешь сам нарисовать любой рисунок, который и будет служить ему шаблоном и поэтому я считаю его самым красивым =)).
Во-вторых он очень быстро работает и именно поэтому я считаю его самым удобным для работы. И в третьих ты можешь сам нарисовать любой рисунок, который и будет служить ему шаблоном и поэтому я считаю его самым красивым =)).
Его плюсы очевидны — размытие этим фильтром добавляет деталей изображению размытого фона, которые при размытии Гауссом лишь украдываются и стираются. Скорость работы позволяет менять и подставлять разные типы на лету. Не понравилось — отменил, сделал заново, другой.
Вот несколько простеньких наглядных примерчиков:
Творите с миром!
© Виталий Сокол для читателей моего блога.
Как размыть задний фон в Фотошопе
Размытие заднего плана фотографии позволяет добиться впечатляющих результатов, сделав изображение похожим снимок дорогого фотоаппарата. В фотошоп существует множество фильтров размытия, для достижения подобного эффекта. В данном уроке используется наиболее популярный – размытие по Гауссу.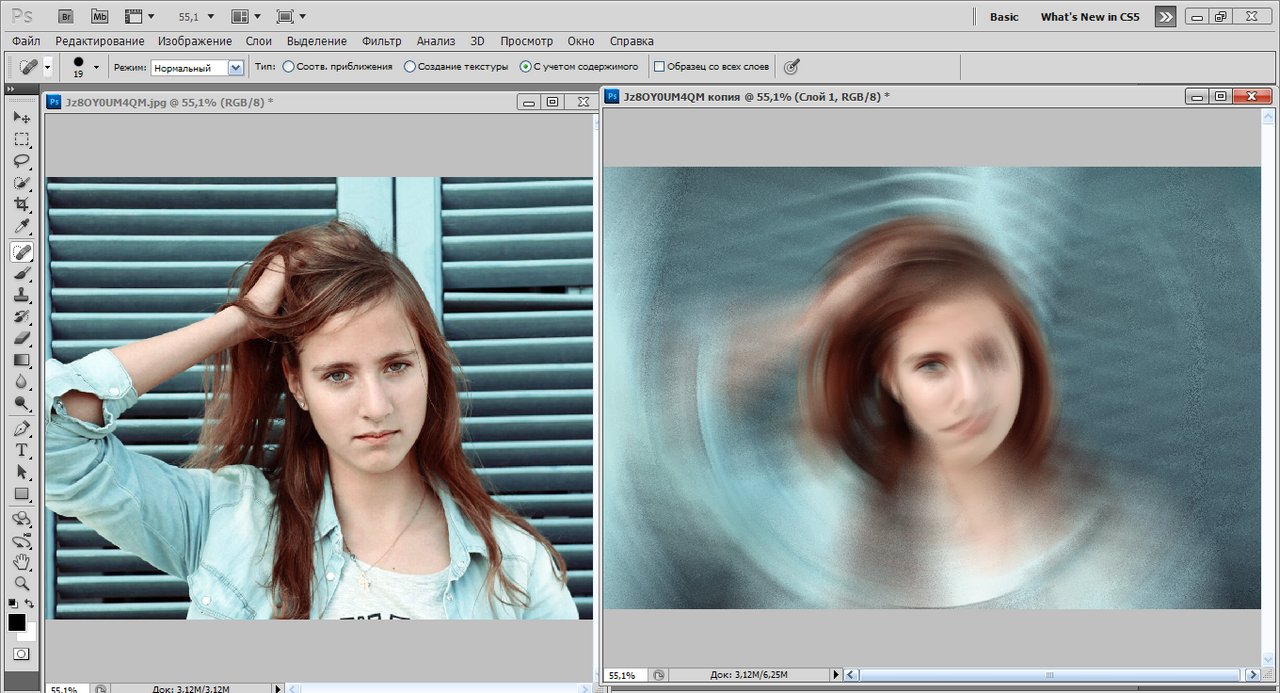
Для начала откройте изображение в Фотошоп и продублируйте фоновый слой. Нижний слой остается нетронутым, а верхний мы будем размывать.
Зайдите в меню Фильтр>Размытие>Размытие по Гауссу и отрегулируйте настройки в диалоговом окне, чтобы превью результата приобрело желаемый вид.
Далее добавляем маску к размытому слою и рисуем по этой маске кистью черного цвета, чтобы открыть часть исходного изображения. В данном случае это фигура ребенка – она должна сохранять резкость.
Для размытия фона лучше выбирать изображения, где не видно переднего плана фотографии, предметов или объектов, которые при фотосъемке также могли попасть в фокус. В противном случае их также пришлось бы выделять, но с меньшей четкостью, чем основной объект. Делать это наугад сложно, и результат, скорее всего, обнаруживал работу в Фотошоп, а наша задача – сделать изображение максимально естественным.
Вы можете изменять жесткость и прозрачность кисти, чтобы добиться более реалистичных результатов.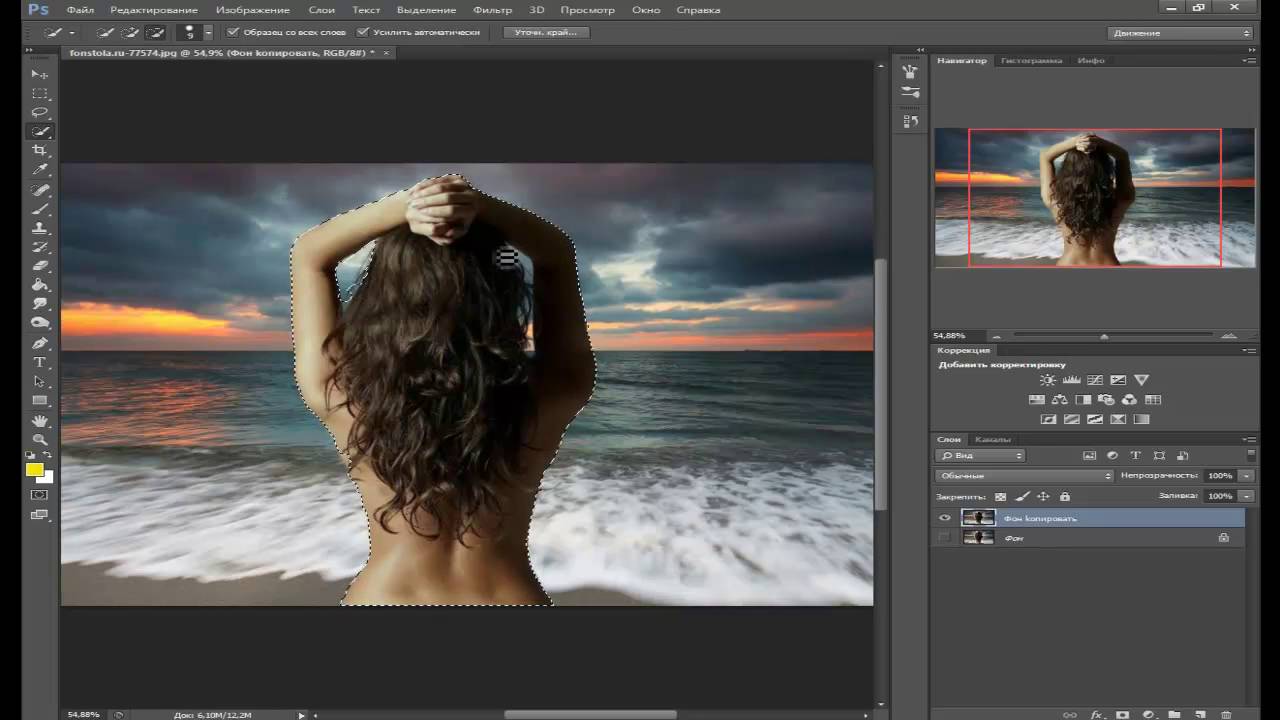 Если вы случайно зашли на область фона, можно поменять цвет кисти на белый нажатием горячей клавиши X и восстановить контуры маски.
Если вы случайно зашли на область фона, можно поменять цвет кисти на белый нажатием горячей клавиши X и восстановить контуры маски.
Итоги – фото до и после.
Хорошие результаты можно получить также с помощью фильтров «Размытие в движении», особенно для динамичных изображений и фильтром «Размытие при малой глубине резкости», который представляет больше возможностей управления результатом.
Боке на заднем плане получились при настройке параметров яркости и изогелии в диалоговом окне фильтра «Размытие при малой глубине резкости»; их также можно сделать вручную специальной кистью в режиме полупрозрачности.
Вы можете дублировать фоновый слой и экспериментировать с различными способами размытия, применяя к ним маску слоя, созданную для фигуры ребенка.
Как сделать затуманенный фон в фотошопе. Как размыть фон в «Фотошопе» красиво
З
ачем размывать фон? Причины могут быть самые разные. Иногда надо подчеркнуть объект в центре фото.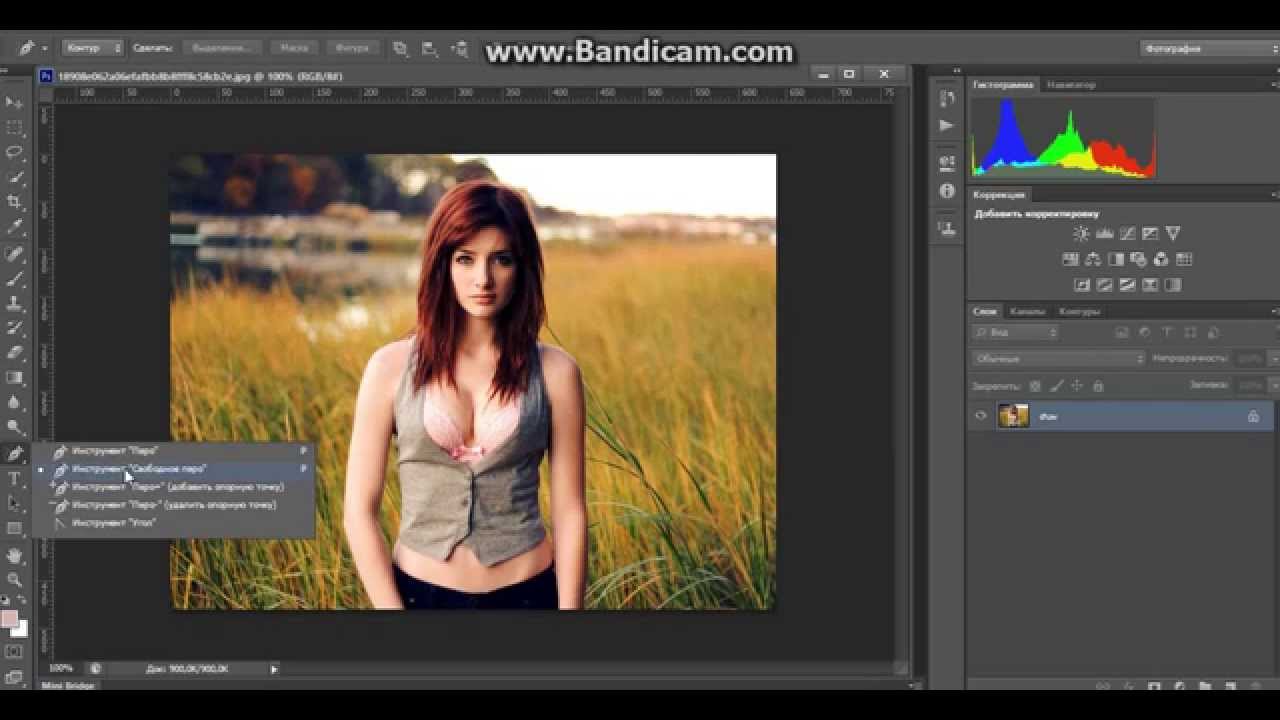 Иногда фон нелицеприятный и тогда размытие является спасением. В каждом отдельном случае может быть свой резон размывать фон.
Иногда фон нелицеприятный и тогда размытие является спасением. В каждом отдельном случае может быть свой резон размывать фон.
Рассмотрим на примере фотографии памятника два способа размытия фона в программе Фотошоп русскоязычной версии СS-4.
Размытие фона в фотошопе
Способ №1
1. После открытия картинки применить инструмент Лассо. Обвести фон по контуру, замкнув его.
2. К выделенной области применить такую последовательность: Фильтр — Размытие – Размытие по Гауссу. Выставить параметр радиуса на 2,1 пикселя или любой другой по вашему усмотрению. Нажать ОК.
3. Снять выделение сочетанием клавиш Сtrl + D.
4. Можно было бы так и оставить, но очень уж бросаются в глаза границы между размытыми и неразмытыми областями.
Поэтому воспользуемся инструментом «Размытие».
Установим кисточку нужного размера и пройдемся по всей границе. Теперь сохраним полученный результат.
Способ №2
1. После открытия картинки применить инструмент Быстрая маска. Щелкнуть по кнопке быстрой маски. Затем кликнуть по кисти, заодно подобрав нужный размер кисти. Начать обводить потихоньку кистью вокруг памятника для того чтобы выделить фон. Места, где мы проводим, приобретут красный налет. Так мы знаем, где уже прошлись кистью.
После открытия картинки применить инструмент Быстрая маска. Щелкнуть по кнопке быстрой маски. Затем кликнуть по кисти, заодно подобрав нужный размер кисти. Начать обводить потихоньку кистью вокруг памятника для того чтобы выделить фон. Места, где мы проводим, приобретут красный налет. Так мы знаем, где уже прошлись кистью.
2. После того, как мелкие детали обведены, можно увеличить кисть и за 1-2 секунды также обработать оставшуюся область фона.
Снять быструю маску нажатием буквы Q или на ту же кнопку. Инвертировать: Сtrl + Shift + I. Теперь можно повторить операцию с фильтром из первого способа, начиная со 2 пункта: то есть снова включить Фильтр — Размытие – Размытие по Гауссу – радиус 2,1 пикселя. Получится приблизительно такой же результат.
Вообще, главное, что нужно понять в системе размытия, это то, что для начала следует выделить ту область, которую хотим размыть, а затем применить к ней фильтр. А для выделения в фотошопе существует несколько различных методик.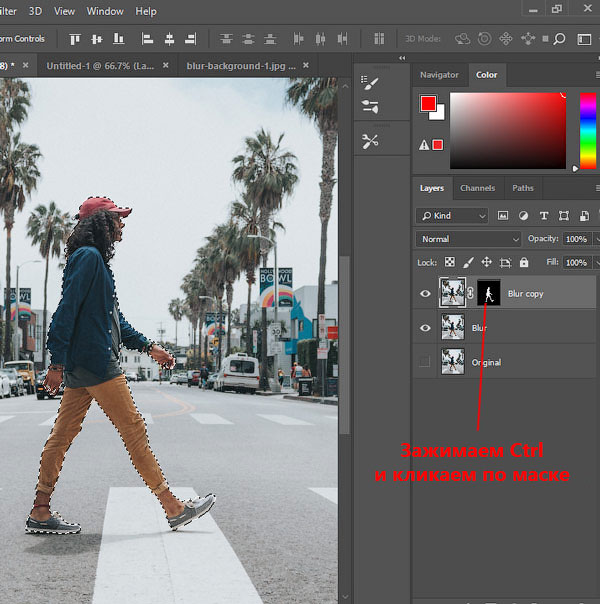 Две из них мы только что рассмотрели.
Две из них мы только что рассмотрели.
Размыть задний фон на фотографиях можно в специализированных графических редакторах без каких-либо ограничений. Но если вам нужно сделать размытие «на скорую руку», то не обязательно устанавливать какой-либо дополнительный софт, так как можно воспользоваться онлайн-сервисами.
Так как это не профессиональное программное обеспечение для работы с графикой, то здесь можно встретить различные ограничения к фото. Например, оно не должно быть больше какого-либо размера. Онлайн-сервис также не гарантирует качественное размытие заднего фона. Однако если на картинке нет ничего сложного, то у вас не должно возникнуть никаких проблем.
Стоит понимать, что используя онлайн-сервисы, вы не сможете получить идеальное размытие заднего фона, скорее всего, пострадают и те детали, которые должны быть чёткими. Для профессиональной обработки изображений рекомендуется использовать профессиональный софт типа .
Способ 1: Canva
Этот онлайн сервис полностью на русском языке, имеет простой и понятный интерфейс. Помимо наложения размытия, вы можете добавить на фото резкости, произвести примитивную цветокорекцию, а также воспользоваться дополнительными различными инструментами. У сайта предусмотрен как платный, так и бесплатный функционал, но большинство возможностей бесплатные. Для использования Canva необходима регистрация или вход через социальные сети.
Помимо наложения размытия, вы можете добавить на фото резкости, произвести примитивную цветокорекцию, а также воспользоваться дополнительными различными инструментами. У сайта предусмотрен как платный, так и бесплатный функционал, но большинство возможностей бесплатные. Для использования Canva необходима регистрация или вход через социальные сети.
Чтобы внести корректировки в изображение, используйте данную инструкцию:
- Зайдите на . Вы окажетесь на странице регистрации, без которой не сможете обрабатывать фото. К счастью, вся процедура делается в пару кликов. В форме вы можете выбрать вариант регистрации – вход через аккаунты в Google + или Facebook. Также можно зарегистрироваться стандартным способом – через email.
- После того, как вы выберете один из вариантов авторизации и заполните все поля (если таковые появятся), вас спросят, зачем вы используете этот сервис. Рекомендуется выбрать «Для себя» или «Для обучения» .
- Вас перебросит в редактор.
 Изначально сервис спросит, не желаете ли вы пройти обучение и ознакомиться со всеми основными функциями. Можете согласиться или отказаться.
Изначально сервис спросит, не желаете ли вы пройти обучение и ознакомиться со всеми основными функциями. Можете согласиться или отказаться. - Для перехода в область настройки нового шаблона нажмите на логотип Canva в верхнем левом углу.
- Теперь напротив «Создать дизайн» нажмите на кнопку «Использовать специальные размеры» .
- Появятся поля, где нужно будет задать размер изображения в пикселях по ширине и высоте.
- Чтобы узнать размеры изображения, нажмите на него правой кнопкой мыши и перейдите в «Свойства» , а там в раздел «Подробно» .
- После того, как вы зададите размер и нажмёте Enter , откроется новая вкладка с белым фоном. В левом меню найдите пункт «Моё» . Там нажмите на кнопку «Добавить собственные изображения» .
- В «Проводнике» выберите нужное фото.
- После загрузки найдите его во вкладке «Моё» и перетащите на рабочую область.
 Если оно заняло её не полностью, то растяните изображение с помощью кружков на углах.
Если оно заняло её не полностью, то растяните изображение с помощью кружков на углах. - Теперь нажмите на «Фильтр» в верхнем меню. Откроется небольшое окошко, и чтобы получить доступ к параметрам размытия, щёлкните по «Расширенные параметры» .
- Подвигайте бегунок напротив «Размытие» . Единственный и главный недостаток этого сервиса – он скорее всего размоет всё изображение.
- Чтобы сохранить результат к себе на компьютер, нажмите на кнопку «Скачать» .
- Выберите тип файла и кликните по «Скачать» .
- В «Проводнике» укажите куда именно нужно сохранить файл.
Данный сервис больше подойдёт для быстрого размытия фото и его последующего редактирования. Например, на фоне размытой фотографии поставить какой-нибудь текст или элемент. В этом случае Canva порадует многих пользователей свои функционалом и обширной бесплатной библиотекой различных эффектов, шрифтов, рамок и других объектов, которые можно наложить.
Способ 2: Croper
Здесь интерфейс значительно проще, но и функционал тоже меньше, чем у предыдущего сервиса. Все возможности данного сайта полностью бесплатные, а для того чтобы начать ими пользоваться не нужно регистрироваться. У Croper довольно быстрая обработка и загрузка изображений даже при медленном интернет. Изменения можно увидеть только после нажатия на кнопку «Применить» , и это существенный минус сервиса.
Пошаговая инструкция по размытию фотографий на этом ресурсе выглядит следующим образом:
Способ 3: Фотошоп онлайн
В данном случае у вас может получиться сделать достаточное качественное размытие заднего фона у фотографии в онлайн режиме. Однако работать в таком редакторе будет немного сложнее, чем в Фотошопе, из-за отсутствия некоторых инструментов выделения, а также лагов редактора при слабом интернете. Поэтому такой ресурс не подойдет для профессиональной фотообработки и пользователям без нормального соединения.
Сервис полностью переведён на русский язык и по сравнению с ПК-версией Photoshop интерфейс достаточно прост, благодаря чему неопытным пользователям легче в нём работать.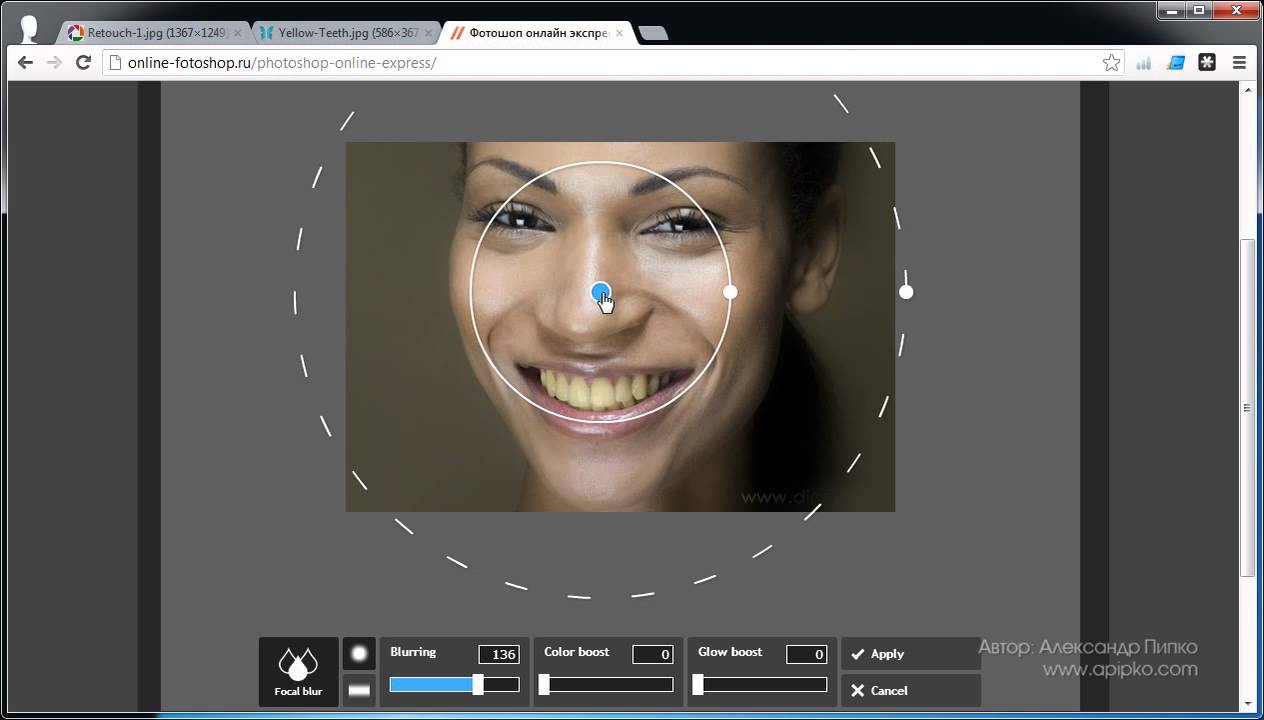 Все функции бесплатны и для работы не требуется регистрация.
Все функции бесплатны и для работы не требуется регистрация.
Инструкция по использованию выглядит так:
- Перейдите на . Выберите пункт либо «Загрузить фото с компьютера» , либо «Открыть URL изображения» .
- В первом случае вам придётся выбрать в «Проводнике» нужную картинку, а во втором просто вставить прямую ссылку на изображение. Например, так можно быстро загружать фото из социальных сетей, не сохраняя их при этом на компьютер.
- Загруженный рисунок будет представлен одним слоем. Все слои рабочей области можно посмотреть в правой части экрана в разделе «Слои» . Сделайте копию слоя с рисунком — для этого вам просто нужно нажать комбинацию клавиш Ctrl+j . К счастью, в онлайн-версии Фотошопа работает часть горячих клавиш из оригинальной программы.
- В «Слоях» смотрите, чтобы был подсвечен скопированный слой.
- Теперь можно приступать к дальнейшей работе. Используя инструменты выделения, вам придётся выделить фон, оставив те объекты, которые вы не собираетесь размывать, невыделенными.
 Инструментов выделения там действительно мало, поэтому нормально выделить сложные элементы будет трудно. Если фон примерно одной цветовой гаммы, то для его выделения идеально подойдёт инструмент «Волшебная палочка» .
Инструментов выделения там действительно мало, поэтому нормально выделить сложные элементы будет трудно. Если фон примерно одной цветовой гаммы, то для его выделения идеально подойдёт инструмент «Волшебная палочка» . - Выделите фон. В зависимости от выбранного инструмента, этот процесс будет происходить по-разному. «Волшебная палочка» выделит весь объект или большую его часть, если он одного цвета. Инструмент, который так и называется «Выделение» , позволяет его сделать в форме квадрата/прямоугольника или круга/овала. С помощью «Лассо» нужно обрисовать объект, чтобы появилось выделение. Иногда проще выделить объект, но в этой инструкции рассмотрим, как работать с выделенным фоном.
- Не снимая выделения, нажмите на пункт «Фильтры» , что в верхнем меню. Из выпадающего меню выберите «Размытие по Гауссу» .
- Двигайте бегунок, чтобы сделать размытие более или менее интенсивным.
- Фон размыт, но если переходы между главными элементами картинки и фоном слишком резкие, то их можно немного сгладить при помощи инструмента «Размытие» .
 Выберите данный инструмент и просто проведите им по краям элементов, где наблюдается слишком резкий переход.
Выберите данный инструмент и просто проведите им по краям элементов, где наблюдается слишком резкий переход. - Готовую работу можно сохранить, нажав на «Файл» , а затем на «Сохранить» .
- Откроется окно настройки параметров сохранения, где вы можете задать имя, формат и качество.
- Нажмите на «Да» , после чего откроется «Проводник» , где вам нужно будет указать папку, куда вы хотите сохранить свою работу.
Способ 4: AvatanPlus
Многие интернет-пользователи знакомы с функциональным онлайн-редактором Avatan, который позволяет качественно обрабатывать фотоснимки за счет большого количества встроенных инструментов и настроек. Однако, в стандартной версии Avatan отсутствует возможность применения эффекта размытия, но она имеется в расширенной версии редактора.
Подобный способ наложения эффекта размытия примечателен тем, что вы полностью можете контролировать его наложение, но, если не приложить должного усердия, переходы между объектом фотографии и фоном будут проработаны плохо, и красивого результата может не получиться.
- Пройдите на , а затем кликните по кнопке «Применить эффект» и выберите на компьютере изображение, с которым будет осуществляться дальнейшая работа.
- В следующее мгновение на экране начнется загрузка онлайн-редактора, в котором сразу будет применен выбранный нами фильтр. Но поскольку фильтр делает размытие всего изображения, когда нам требуется лишь фон, излишки нам потребуется убрать с помощью кисти. Для этого выберите соответствующий инструмент в левой области окна программы.
- С помощью кисти вам потребуется стереть те участки, которые не должны быть размыты. Используя параметры кисти, вы можете регулировать ее размер, а также жесткость и интенсивность.
- Чтобы переход между сфокусированным объектом и фоном выглядел естественно, старайтесь использовать среднюю интенсивность кисти. Начните закрашивать объект.
- Для более тщательной и аккуратной проработки отдельных участков используйте функцию масштабирования картинки.

- Допустив ошибку (что при работе с кистью очень вероятно), отменить последнее действие можно с помощью знакомого сочетания клавиш Ctrl+Z , а корректировать уровень размытости можно с помощью ползунка «Переход» .
- Добившись результата, который полностью вас устраивает, вам лишь остается сохранить получившееся изображение – для этого в верхней части программы предусмотрена кнопка «Сохранить» .
- Следом кликните по кнопке «Применить» .
- Вам остается, при необходимости, отрегулировать качество изображения, а затем в заключительный раз нажать кнопку «Сохранить» . Готово, фотография сохранена на компьютер.
Способ 5: SoftFocus
Заключительный онлайн-сервис из нашего обзора примечателен тем, что позволяет размывать фон на фотографиях полностью в автоматическом режиме, а весь процесс преобразования займет буквально несколько секунд.
Минус в том, что от вас никак не зависит результат размытия фона, поскольку в онлайн-сервисе отсутствуют вообще какие-либо настройки.
Сервисы, приведённые в данной статье, не являются единственными онлайн-редакторами, позволяющими делать эффект размытия, но именно они наиболее популярны, удобны и безопасны.
К сожалению, обычные компакты и смартфоны чаще всего не умеют создавать красивое боке. Это объясняется тем, что в таких устройствах встроена матрица меньшего размера. Что же делать владельцам бюджетных фотоаппаратов? Можно порекомендовать им — воспользоваться программой Фотошоп, где сделать размытый фон не составляет труда. Нужна лишь соответствующая практика, которую вы сейчас получите.
Как размыть задний фон в Фотошопе?
Сперва нужно уточнить, что для размытия заднего фона подходит не каждая фотография. Лучше всего подобрать снимок, на котором ноги человека не видны, как и близко расположенные предметы. В нашем случае человек стоит на фоне леса, этот кадр для обработки подходит идеально. Если бы на переднем плане фотографии также присутствовал куст или дерево, то возникли бы большие сложности.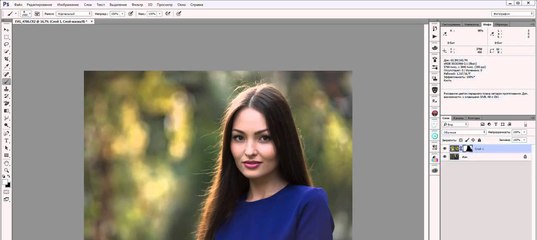
Сразу же вы должны запомнить, что нужный эффект достигается при помощи функции «Размытие по Гауссу». Если его применить к любому снимку, то сложится ощущение, что фотограф забыл сфокусировать свою камеру. Но нам нужно понять, как размыть фон в Фотошопе, а не всё изображение. Поэтому первоначально следует выделить объект, остающийся в зоне резкости. Для этого предназначены несколько способов. Самый простой заключается в использовании инструмента «Магнитное лассо». Если вы уже умеете им пользоваться (в одном из прошлых уроков мы подробно рассказывали о его работе) — это очень хорошо. Если же навыков вам не хватает, то придется попотеть. Но в данном уроке мы лишь кратко коснемся данного способа. В первую очередь стоит рассказать о том, как можно получить размытый задний фон при помощи маски. Для новичка это сложно, но зато результат получается впечатляющий. На обработку одной фотографии у вас может уйти 15-20 минут.
Размытый фон в Фотошопе CS5
Для начала необходимо создать копию существующего слоя. Это делается в панели «Слои». Просто откройте данную палитру и нажмите сочетание клавиш Ctrl+J. Ещё можно перетащить слой «Фон» на кнопку «Создать новый слой». Это также приведет к появлению его копии.
Это делается в панели «Слои». Просто откройте данную палитру и нажмите сочетание клавиш Ctrl+J. Ещё можно перетащить слой «Фон» на кнопку «Создать новый слой». Это также приведет к появлению его копии.
Новоявленный слой нужно размыть. Как сказано выше, для этого используется фильтр «Размытие по Гауссу». Он находится по пути «Фильтр-Размытие-Размытие по Гауссу». Регулировка фильтра осуществляется при помощи перетаскивания ползунка, влияющего на радиус размытия. Ориентируйтесь в этот момент на задний фон. Он должен быть размыт так, будто вы делали снимок зеркальной камерой при широко раскрытой диафрагме. Не переборщите, иначе картинка будет выглядеть не реалистично. Если изменения на фотографии не отображаются, то поставьте галочку напротив пункта «Просмотр». Так создается размытый фон в Фотошопе CS5 более поздних версиях.
Когда степень размытия вас устроит — жмите кнопку «OK». Теперь к данному слою нужно применить слой-маску. Для этого перейдите по пути «Слои-Слой-маска-Показать все».
 Никаких внешних изменений после нажатия на этот пункт вы не заметите. Зато в панели «Слои» вы увидите белый прямоугольник.
Никаких внешних изменений после нажатия на этот пункт вы не заметите. Зато в панели «Слои» вы увидите белый прямоугольник.А сейчас начинается самое сложное. Маски в Фотошопе позволяют убрать действие примененного фильтра с указанных областей. Поэтому нужно указать программе, что человек на фото должен остаться резким. Для этого придется его полностью закрасить черным цветом. Это сложно, поэтому увеличьте масштаб картинки до 100%.
Выберите черный цвет, после чего перейдите к инструменту «Кисть». Жесткость выставьте на уровне 20%. Диаметр же зависит от разрешения вашей фотографии и размеров человека. Когда диаметр вас устроит — начинайте рисовать черным цветом по объекту съемки.
Сделать размытый фон в Фотошопе
Постепенно нужно сделать всю фигуру человека резкой. Не страшно, что вы будете слегка заходить за его края. В любой момент вы можете нажать латинскую клавишу X. Это сменит черный цвет на белый. Теперь останется лишь пройти кистью по тем местам, которые нечаянно стали резкими. Действие фильтра тут же к ним применится.
Действие фильтра тут же к ним применится.
Пройдитесь белым цветом по контуру человека. Вы должны добиться того, чтобы не была резкой даже частичка заднего фона. Можете для точности уменьшить размер кисти и увеличить масштаб картинки до 200-300%.
Большая часть работы готова: сделать размытый фон в Фотошопе у нас уже получилось. Но вокруг человека сейчас имеется своеобразный ореол с его размытым контуром. От него нужно избавиться. Для этого используется инструмент «Штамп».
Сведите оба слоя в один. Для этого перейдите по пути «Слои-Выполнить сведение». Фоновый слой необходимо разблокировать. Для этого дважды щелкните по нему в панели «Слои» и присвойте ему какое-нибудь название. Далее задействуйте инструмент «Штамп». Поставьте нажим на уровне 10%. Остается лишь убрать все имеющиеся артефакты. Как работать этим инструментом — вы уже должны знать. Если это не так, то Photoshop всё вам объяснит. Если вкратце, то данный инструмент копирует одну область картинки в другое место. Область, которую необходимо скопировать, выбирается путем нажатия клавиши Alt и левой кнопки мыши. Затем щелкните рядом с контуром человека, чтобы на нём появился штамп в виде скопированной окружности. Не забудьте отрегулировать диаметр кисти, иначе вы рискуете сильно залезть на фигуру человека или провозиться слишком долго.
Область, которую необходимо скопировать, выбирается путем нажатия клавиши Alt и левой кнопки мыши. Затем щелкните рядом с контуром человека, чтобы на нём появился штамп в виде скопированной окружности. Не забудьте отрегулировать диаметр кисти, иначе вы рискуете сильно залезть на фигуру человека или провозиться слишком долго.
На выходе у нас получается весьма неплохое изображение. У некоторых может сложиться впечатление, что оно получено при помощи хорошего объектива и зеркальной камеры. Но на самом деле достаточно лишь приглядеться, как станут заметны некоторые артефакты. Избавиться от них поможет только очень кропотливая обработка фотографии, которая иногда занимает целый час. Именно поэтому опытные фотографы используют качественную светосильную оптику. Лучше потратить приличную сумму, но затем сэкономить большое количество времени.
Как размыть фон в Фотошопе CS6?
Что касается второго способа размытия заднего фона в Фотошоп, то он очень похож на первый. Тоже создается копия фонового слоя, а разблокированный фоновый слой размывается вышеуказанным методом.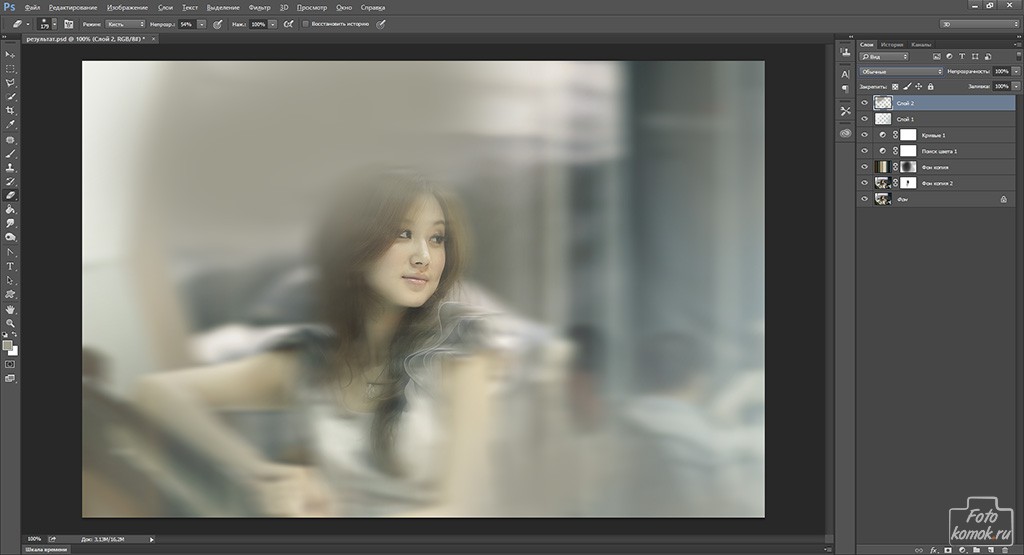 Затем вы должны перейти к верхнему слою и выделить человека любым удобным способом. Чаще всего для этого используется инструмент «Магнитное лассо». Затем остается лишь инвертировать выделение и наслаждаться результатом. Так тоже можно размыть фон в Фотошопе CS6 и более поздних версиях графического редактора.
Затем вы должны перейти к верхнему слою и выделить человека любым удобным способом. Чаще всего для этого используется инструмент «Магнитное лассо». Затем остается лишь инвертировать выделение и наслаждаться результатом. Так тоже можно размыть фон в Фотошопе CS6 и более поздних версиях графического редактора.
На этом наш урок подходит к концу. Сегодня вы освоили ещё одно полезное умение, которое затем можно применять практически к любому портретному снимку. Теперь вы знаете как размыть задний фон в Фотошопе, что должно сделать ваши фотографии только лучше.
Дорогие друзья, если вас мучает вопрос как сделать размытый задний фон у фотографии в фотошопе , то данный урок 100% для вас. В уроке я показываю как в программе Adobe Photoshop с помощью простых техник шаг за шагом можно легко и быстро размыть фон у любого изображения.
И так давайте делать все по-порядку.
В уроке я буду использовать вот эту фотографию невесты .
Подробный урок — Как размыть задний фон в фотошопе
1. Скачиваем фотографию себе на компьютер и открываем в фотошопе Файл→Открыть (File→Open или CTRL+N – в скобочках вместе с переводом буду указывать сокращения – проще говоря “горячие” клавиши, которые позволяют экономить время в программе фотошоп).
Скачиваем фотографию себе на компьютер и открываем в фотошопе Файл→Открыть (File→Open или CTRL+N – в скобочках вместе с переводом буду указывать сокращения – проще говоря “горячие” клавиши, которые позволяют экономить время в программе фотошоп).
Универсальный редактор для фотографий
«Домашняя Фотостудия » – это современная и эффективная программа для обработки фотографий. Используя основные функции данного софта, любой пользователь сможет быстро и качественно отредактировать необходимые фотоснимки. Помимо стандартного набора действий (ретушь и устранение дефектов, улучшение качества изображения и т.д.) данный графический редактор включает свыше 100 уникальных эффектов и фильтров, десятки вариантов оформления фото: маски, рамки, коллажи, а также возможность создания открыток и календарей на основе ваших снимков. Приложение можно скачать на официальном сайте программы:
2. Фотография имеет большой размер, давайте немного его уменьшим (что бы помещалась на экране, этот шаг можно пропустить), идем в меню Изображение→Размер изображения (Image→Image Size… или Alt+Ctrl+I) и уменьшаем размер нашей фотографии, я сделал по ширине 500 пикселей, по высоте программа автоматически сделала 750 пикселей, далее нажимаем ОК .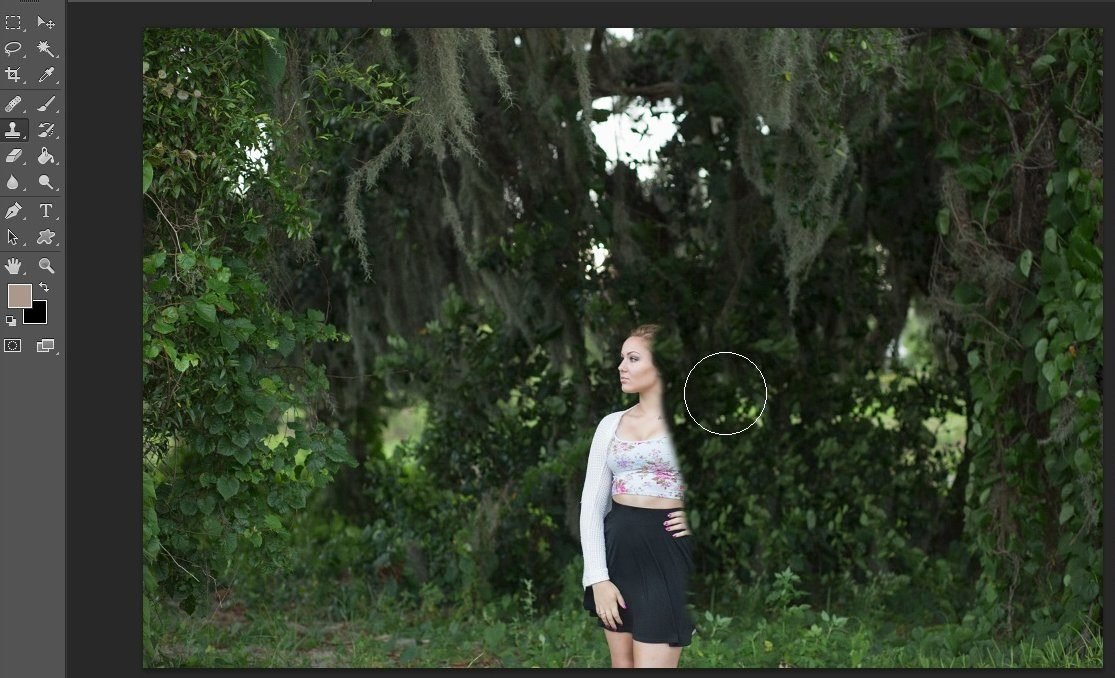
3. Давайте поставим 100% масштаб для фотографии, для этого два раз кликаем левой кнопкой мыши по инструменту Масштаб (Zoom или Z).
4. После этого идем в меню Окно (Windows) и выбираем палитру Слои (Layers или F7). Открывается палитра для работы со слоями в фотошопе.
Выбираем наш слой, сейчас он единственный в документе, кликаем по нему правой кнопкой мыши и выбираем пункт Создать дубликать слоя (Dublicate Layer…).
Создается копия слоя (слои полностью идентичный начальному). Назовем его Копия и нажимаем ОК .
4. Теперь перейдем к созданию размытия на фотографии. Идем в меню Фильтр (Filter) и выбираем команду Размытие (Blur, как видите способов размытие несколько, мы выберем пункт Размытие по Гауссу , Gaussian Blur).
Я выбрал значение 3 пикселя.
В итоге у меня получилось так.
И так фон мы с вами размыли (надесь тут все понятно и у вас больше не будет вопросов как сделать размытый фон в фотошопе ), осталось сделать четкой нашу невесту на переднем плане. Для этого идем в палитру Слои (Layers, F7), выбираем наш размытый слой и кликаем по кнопочке Добавить слой-маску (Add Layer Mask).
Для этого идем в палитру Слои (Layers, F7), выбираем наш размытый слой и кликаем по кнопочке Добавить слой-маску (Add Layer Mask).
На слой добавляется маска.
Вкратце расскажу, как работают маски в фотошопе, рисуя по маске черным цветом мы удаляем (как бы протираем) содержимое слоя, рисуя по маске белым цветом мы восстанавливаем содержимое слоя.
Вернемся к нашему примеру. Берем инструмент Кисть (Brush, B), ставим для нее цвет переднего фона: #000000 — черный (в палитре с инструментами внизу 2 квадратика – первый цвет переднего фона, второй – заднего фона) и нажимаем ОК .
После этого выбираем наш размытый слой, выбираем пиктограмму маски в палитре слоев.
Теперь рисуя кистью по нашему слою (я начал с лица), изображение на слое будет удаляться. Так же можно изменять размер кисти, жесткость кисти. При выбранном инструменте Кисть , сверху есть настройки инструмента, выбираем маленький перевернутый треугольник (рядом с размером кисти).
Выпадает окошко, в котором можно выбрать размер кисти и жесткость.
Если с размером кисти все понятно, чем больше число, тем больше размер кисти. По поводу жесткости поясню, чем больше процент жесткости у кисти, тем четче получаются края при рисовании. Если же поставить жесткость меньше 100% края кисти при рисовании получаются размытыми, тем самым получается плавный переход в нашем уроке. Нам нужно экспериментировать с жесткостью во время обработки изображения.
Я взял кисть с жесткостью в 20% и порисовал ей в области лица девушки и вот что у меня получилось:
И если внимательно посмотреть на пиктограмму маски, можно увидеть черные пятна в тех местах, где мы рисовали кистью.
Еще раз напомню рисуя черным цветом мы удаляем содержимое слоя, если же сейчас переключиться на белый цвет и начать рисовать – мы будем закрашивать содержимое слоя – этим и хороши маски, они универсальны и ими всегда можно удалить или же вернуть назад содержимое слоя не трогая само изображение.
Теперь остается просто выделить черной кистью (изменяя жесткость, размер кисти и цвет кисти в нужных местах) нашу невесту, в итоге у меня получилось вот так:
Как видите размыть фон на фотографии в фотошопе совсем не трудно (немного потренировавшись в этом, вы будите выполнять такие операции на автомате).
У вас возникли вопросы по ходу урока, пожалуйста задавайте их в комментрариях уроку.
Размытие фона – один из самых популярных приёмов. Он делает объект съёмки более выразительным, не позволяя зрителю отвлекаться на посторонние предметы с заднего плана. Фотография в целом смотрится более профессионально и привлекательно. Добиться подобного эффекта можно в процессе съёмки с помощью настроек фотоаппарата, но не только! Даже если на готовых снимках фон не размыт, ничего страшного. Лёгкий в освоении языке «Домашняя Фотостудия» вам поможет. Читайте статью и узнаете, как размыть задний фон на фотографии с использованием программы.
Размытый фон на портретный снимках помогает создать акцент на лице модели
5 шагов на пути к размытию фона
Точно следуя нашей инструкции, вы научитесь создавать необходимый эффект на фотографии. Ничего сложного, просто выполняйте последовательно указанные ниже действия:
Ничего сложного, просто выполняйте последовательно указанные ниже действия:
Шаг №1. Установите фоторедактор
Для начала работы необходимо с нашего сайта. Подождите несколько минут, пока дистрибутив загрузится на ваш компьютер. Кликните по файлу дважды мышкой и установите софт на компьютер. Запустить ПО можно через ярлык, появившийся на рабочем столе или на панели задач в нижней части экрана.
Шаг №2. Добавьте фотографии
Перед тем как размыть задний фон на фото, нужно загрузить снимок в программу. В стартовом окне выберите пункт «Открыть фото» и поищите в папках компьютера нужное изображение. Кликните по нему дважды – фотография появится в рабочей области редактора. Идём дальше.
Добавляем фото для обработки
Шаг №3. Очистите снимок от дефектов
Если фото содержит очевидные недостатки, их лучше устранить до процедуры размытия. В каталоге функций вы найдёте инструменты для цветокоррекции, удаления эффекта «красных глаз», засветок и затемнений, выравнивания горизонта и решения проблем дисторсии. Меняйте яркость, насыщенность, контраст, чтобы довести фото до совершенства. Редактор также знает, или тонировать в выбранный оттенок.
Меняйте яркость, насыщенность, контраст, чтобы довести фото до совершенства. Редактор также знает, или тонировать в выбранный оттенок.
С опциями из меню «Изображение» вы сможете легко преобразить снимок
Шаг №4. Как сделать фон размытым
Редактор фотографий предлагает три инструмента на выбор: , и . Какой из них использовать, зависит от целей, особенностей фотографии и личных предпочтений.
★ позволяет достаточно быстро и точно растушевать задний план. Инструмент располагается во вкладке «Эффекты» . Принцип действия заключается в том, чтобы обвести по контуру основной объект на снимке. Всё, что находится за пределами выделения, программа размоет с указанной интенсивностью и силой растушёвки границ.
Размываем отдалённые объекты инструментом «Размытие фона»
Важно аккуратно выполнить обводку, чтобы заметные части фона на границе не остались чёткими. Подобная небрежность будет хорошо заметна на готовом изображении. Контур обязательно должен быть замкнутым, в конце процесса обводки следует вернуться к стартовой точке. Не мучайтесь в попытке попасть пиксель в пиксель, достаточно дважды кликнуть около начала, чтобы контур замкнулся автоматически.
Не мучайтесь в попытке попасть пиксель в пиксель, достаточно дважды кликнуть около начала, чтобы контур замкнулся автоматически.
Выделяем объект, который должен остаться без размытия
★ – это более гибкий инструмент. Растушёвка происходит только на тех участках, которые вы закрашиваете вручную. С его помощью можно размыть фон лишь частично (только края или контур вокруг фигуры), а также подчистить фрагменты изображения, которые не удалось размыть предыдущим инструментом. Такое случается, если, к примеру, модель поставила руку на пояс, и между рукой и телом получился закрытый участок фона.
Растушёвываем кистью дальние тюльпаны, оставляя чёткими цветы на переднем плане
Инструмент кисти размытия располагается на панели слева – найдите картинку в виде капельки. Вы можете отрегулировать размер кисти, жёсткость и интенсивность размытия.
★ Фильтры размытия и сильного размытия растушёвывают изображение сразу на всей картинке. На верхней панели нажмите «Изображение» > «Фильтры» > «Размытие»/«Сильное размытие» . Далее выберите «Кисть отмены» , которая находится в меню слева, и с её помощью уберите размытие с главного объекта в кадре.
Далее выберите «Кисть отмены» , которая находится в меню слева, и с её помощью уберите размытие с главного объекта в кадре.
Удаляем размытые участки с фигуры мужчины с помощью кисти отмены
Шаг №5. Сохраните фотографию
Если результат вам нравится, пришло время зафиксировать его. Редактор фото позволяет сохранить изображение в любом удобном формате: JPEG, PNG, GIF, PSD, PDF и других. На верхней панели меню кликните «Файл» > «Сохранить» .
Хотите узнать, как сделать фотографию с размытым задним фоном с помощью фотоаппарата, а не в редакторе? Тогда вам придётся разобраться с таким понятием, как глубина резкости. Именно она отвечает за то, какая часть пространства будет оставаться чёткой. Чтобы размыть всё позади объекта фокусировки, нам требуется небольшое значение глубины резкости. Как его уменьшить?
– Значение диафрагмы (F). Чем шире раскрыта диафрагма (меньше показатель F), тем меньше глубина резкости, а значит, больше фоновой обстановки будет размыто.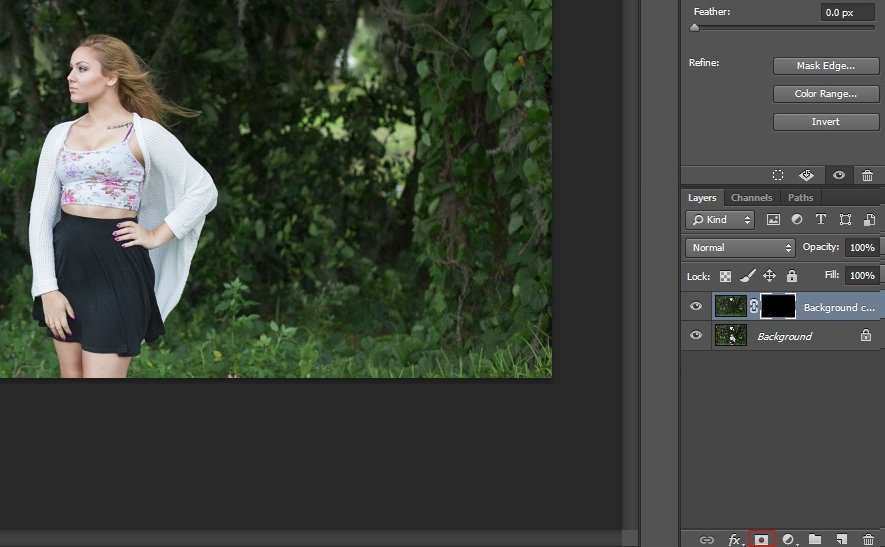
– Фокусное расстояние. Если коротко, оно определяет дистанцию, на которую объектив приближает фотографируемый объект. Для получения размытого фона стоит применять длиннофокусные объективы или выставлять максимальный зум на фотоаппарате.
– Физическое расстояние. То, насколько близко находится объект к камере и каково расстояние до фона влияет на глубину резкости. Чтобы задний план получился размытым, расстояние от объекта до объектива должно быть во много раз меньше, чем расстояние от объектива до фона.
Теперь вы знаете, как поступить, если нужно сделать портрет с размытым фоном или получить красивые фотографии с предметной съёмки. Акцентируйте внимание зрителя лишь на самом важном! С «Домашней Фотостудией» вы легко отредактируете снимки всего за несколько минут. Пополняйте свой фотоальбом только идеальными кадрами!
Как размыть фон на фото в Фотошопе: мастер-класс
Некоторые фотографии имеют не очень привлекательный фон. Поэтому в программе Photoshop можно это легко и быстро исправить.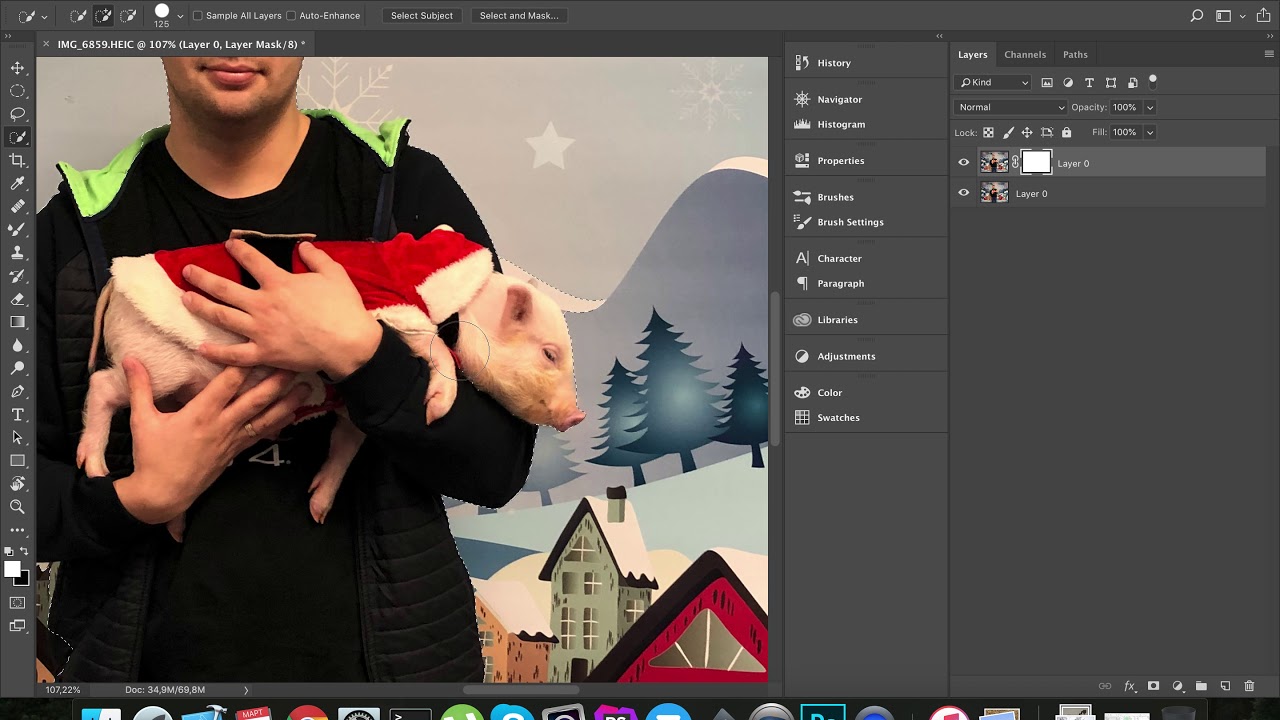 Для этого используем один из способов размытия фона на желаемом фото.
Для этого используем один из способов размытия фона на желаемом фото.
Поэтапное создание фотографии с размытым фоном:
- Открываем выбранную картинку с рабочего стола. Допустим, это будет белый лев, который улегся на камне.
- Сперва копируем слой. Для этого быстро нажимаем комбинацию клавиш Ctrl+J. Переключаемся на второй слой, который скопировался.
- Переходим на верхнюю панель, где выбираем из предложенного «Размытие». Спускаемся вниз и подбираем «Размытие по Гауссу».
- После нажатия на выбранную функцию открывается небольшое окно, где предлагают выбрать знамение размытия. Можнодвигать ползунком, чтобы определить насколько следует размыть фон на фото. В небольшом окошке можно увидеть результат.
- Пусть будет небольшое размытие. Поэтому остановимся на знамении 4,7. После этого нажимаем на кнопочку «Ок».
- Смотрим результат — размылся не только фон, но и лев.

- Добавляем ко второму размытому фону слой-маску, чтобы это исправить и получить желаемый итог. Для этого нажимаемна кнопку в нижней части.
- Ко второму слою присоединяется слой-маска в виде белого квадрата. Теперь выбираем мягкую кисть с черным цветом и небольшим размером, чтобы было удобно прорабатывать детали. Также можно применить «Ластик» или «Архивную кисть».
- Прорабатываем аккуратно льва с белой шерстью, а также некоторые детали на переднем плане. Это и большой камень, и некоторые растения внизу фото. При аккуратной проработке получится хороший результат с ровными контурами предметов. Незабываем про мелкие детали, которые также следует проработать. Дальние части туловища льва оставим частично размытыми для получения более естественного результата.
Получаем в итоге красивое фото с хищником, где задний фон размыт. Для сохранения следует объединить два слоя, а затем перейти в верхнюю панель для выбора «Сохранить».
( Пока оценок нет )
Понравилась статья? Поделиться с друзьями:
Как размыть фон в фотошопе
Трюки глубины резкости, такие как размытый фон, могут сделать фотографию более профессиональной или просто сфокусироваться на тех элементах изображения, на которые вы хотите обратить внимание. Независимо от ваших рассуждений, изучение размытия фона в Photoshop — отличный способ добавить аккуратный вид к вашим фотографиям, чтобы помочь им выделиться из толпы.
Следующее руководство посвящено Adobe Photoshop CC версии 20.0.4. Большинство методов также будут работать со старыми версиями Photoshop, но методология может быть не такой точной.
Что использовать для размытия фона
Фактическое размытие фона — самая захватывающая часть процесса, но вам нужны правильные инструменты. Вот несколько разных способов сделать это.
Волшебная палочка
Волшебная палочка (четвертая сверху в меню «Инструменты») — самый быстрый и простой инструмент для выбора фона, даже если он имеет свои недостатки. Лучше всего работает на снимках с четким фоном, который сильно контрастирует с передним планом. После выбора нажмите или коснитесь фона вашей фотографии, чтобы выбрать его. Вы можете удерживать Shift для продолжения выбора дополнительных элементов, если это необходимо.
Лучше всего работает на снимках с четким фоном, который сильно контрастирует с передним планом. После выбора нажмите или коснитесь фона вашей фотографии, чтобы выбрать его. Вы можете удерживать Shift для продолжения выбора дополнительных элементов, если это необходимо.
Если вы не видите меню «Инструменты», выберите « Окно» > « Инструменты» в верхнем меню.
Лассо
Если ваш фон слишком сложен для Волшебной палочки, инструмент Лассо дает вам больше контроля над тем, как его выбрать.
Стандартный лассо позволяет вам свободно рисовать ваш выбор; Многоугольное лассо позволяет рисовать прямые линии. Магнитное лассо будет стараться придерживаться краев части вашего изображения, в нашем случае, фона. Нажмите или нажмите и удерживайте инструмент Лассо (третий сверху в меню «Инструменты»), чтобы выбрать, какой из них использовать.
Обязательно нарисуйте полностью все, что вы хотите выбрать. Вы всегда можете «закрыть» выделение раньше, нажав Ctrl или CMD , а затем щелкнуть или нажать в любом месте изображения.
Быстрая Маска
Гораздо более практичный метод выбора фона, это второй инструмент в нижней части панели инструментов, похожий на флаг ЕС в оттенках серого .
Выберите инструмент « Быстрая маска» .
Выберите инструмент « Кисть» в меню « Инструменты» , затем используйте осторожные мазки, чтобы закрасить все, что вы хотите выделить. Он станет красным.
Когда закончите, выберите значок Quick Mask еще раз, чтобы взглянуть на ваш полный выбор.
Вы также можете использовать инструмент Erase для точной настройки вашего выбора.
Какой бы метод вы ни использовали, после того, как вы выбрали фон, будьте осторожны, чтобы не щелкнуть или коснуться в любом месте главного окна, так как вы можете сделать выбор недействительным. Если вы это сделаете, нажмите Ctrl (или CMD ) + Z, чтобы отменить действие, или нажмите Ctrl (или CMD ) + Alt + Z, чтобы отменить несколько шагов.
Если вы обнаружите, что вы на самом деле выбрали передний план, а не фон, просто нажмите Ctrl (или CMD ) + Shift + I, чтобы инвертировать ваш выбор.
Как размыть в фотошопе
Теперь, когда вы выбрали свой фон, вы можете начать процесс размытия. Есть несколько разных способов достижения разных эффектов. Попробуйте вышеупомянутые инструменты и посмотрите, что вы думаете о результатах.
Gaussian Blur
Самое основное из всех размытий, но часто самое эффективное, размытие по Гауссу объединяет и перекрывает все пиксели вместе, создавая обобщенный эффект размытия.
Выберите «Размытие по Гауссу», затем с помощью ползунка определите, насколько размытым будет фон.
Вы можете использовать окно предварительного просмотра, чтобы взглянуть на часть вашего изображения, или выбрать окно предварительного просмотра, чтобы увидеть, как оно будет выглядеть по всему изображению.
Peathegee Inc / Getty Images
Когда вы довольны результатом, выберите OK и дождитесь его применения.
Размытость
Этот эффект создает впечатление движения, как будто фон двигался с высокой скоростью, или фотограф проходил мимо него очень быстро.
Выберите Motion Blur.
Используйте модификатор расстояния, чтобы изменить, насколько сильный эффект размытия вы хотите.
Вы также можете изменить угол движения, введя число в соответствующее поле или щелкнув и перетащив небольшую сетку.
Lens Blur
Для более тонкого размытия, более похожего на то, что достигается при использовании малой глубины резкости при съемке, используйте Lens Blur . Он имеет множество опций для игры, в том числе:
- Радиус : влияет на силу размытия.
- Форма и кривизна лезвия : настройка виртуальной линзы, которая будет формировать размытие.

- Зеркальные блики : используются для увеличения яркости некоторых частей изображения, чтобы имитировать более длительную экспозицию, чем при первоначальном съемке.
Поиграйте с настройками, пока не найдете нужный эффект, затем выберите OK .
Radial Blur
Для уникального внешнего вида попробуйте применить Radial Blur. Это не совсем естественный вид изображения, но на самом деле объект на переднем плане выглядит так, как будто он только что прошел через какой-то портал.
Как размыть фон на фотографиях птиц с помощью Photoshop — Мартин Белан
Иногда получается действительно резкая фотография птицы, но фон отвлекает, потому что он недостаточно размытый. Размытый фон (также называемый боке) может привлечь больше внимания к вашему объекту (птице) и действительно выделить ваши фотографии птиц.
Цапля Размытый фон до и после Можно просто заменить фон. Но это может привести к нереалистичным результатам. Иногда простое добавление небольшого размытия при постобработке действительно может изменить вашу фотографию, и это несложно. Хороший чистый фон может сделать или испортить ваши фотографии птиц.
Иногда простое добавление небольшого размытия при постобработке действительно может изменить вашу фотографию, и это несложно. Хороший чистый фон может сделать или испортить ваши фотографии птиц.
В этом блоге я покажу вам, как сделать фон размытым без ореолов и ореолов. Это также неразрушающий рабочий процесс, поэтому вы можете вернуться и отредактировать изображение в будущем.
Фильтры размытия Photoshop
Я использую 2 разных фильтра размытия в Adobe Photoshop, чтобы размыть фон на моих фотографиях птиц: Gaussian Blur и Tilt-Shift.
Фильтр размытия по Гауссу
Я использую фильтр Gaussian Blur, когда хочу, чтобы весь фон был размытым.
Sandhill Crane Размытый фон до и послеФильтр Tilt-Shift
Фильтр Tilt-Shift обеспечивает больше эффекта градиента, где вы можете указать, какая область должна быть в фокусе, при этом каждая сторона этой точки постепенно размывается. Это дает возможность сфокусировать часть вашего фона больше, чем все остальное.
Это дает возможность сфокусировать часть вашего фона больше, чем все остальное.
Фотография Sandhill Crane в этом блоге была размыта с помощью фильтра Tilt-Shift. Обратите внимание на то, что фон вокруг опор крана более четкий, чем остальной фон.
Шаги по размытию фона на фотографиях птиц
Ниже приведены шаги по созданию размытого фона в фотошопе. Шаги одинаковы, независимо от того, используете ли вы фильтр размытия по Гауссу или фильтр сдвига и наклона. Сначала я выполню шаги с использованием фильтра «Размытие по Гауссу», а затем покажу вам, как использовать фильтр «Наклон-сдвиг».
1. Создайте дубликат слоя, нажав Command + J (Mac), Ctrl + J windows. Переименуйте слой «Передний план».
2. Щелкните фоновый слой.
Аист — Результаты выбранного предмета 3. В меню «Выбрать» выберите «Выбрать тему». Обычно это помогает выбрать объект, но вам может потребоваться подправить выделение, используя параметры «Добавить к выделенному» и «Вычесть из выделения» в инструменте быстрого выбора.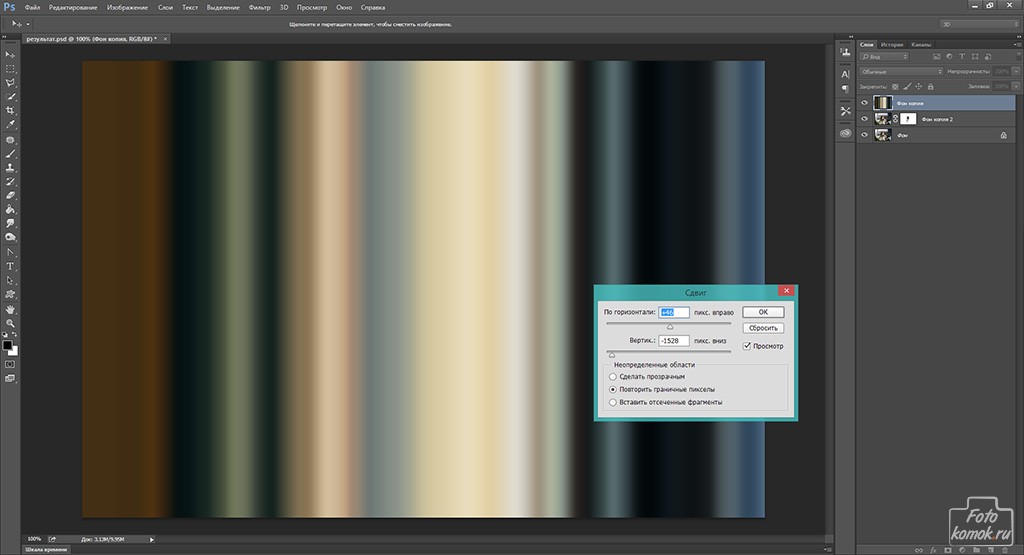 Выделение не обязательно должно быть идеальным, вы можете очистить маску слоя позже в процессе.
Выделение не обязательно должно быть идеальным, вы можете очистить маску слоя позже в процессе.
4. В меню «Выбрать» выберите «Выбрать» — «Изменить» — «Развернуть». Увеличьте выделение на 5 пикселей. Нажмите ОК. Это помогает уменьшить ореолы и ореолы.
Заливка с учетом содержимого на новый уровень5. В меню «Правка» выберите «Заливка с учетом содержимого», чтобы удалить объект с фона и размыть его. Убедитесь, что для параметра «Вывод» задано значение «Дублировать слой». Нажмите ОК. Не беспокойтесь о том, что это будет идеально, объект будет поверх размытого фона.
6. Если его еще нет, переместите слой фоновой копии ниже переднего слоя.
7. Поскольку объект все еще выделен, мы захотим использовать его для создания маски слоя на слое переднего плана.
8. Выберите слой переднего плана.
Select and Mask — Вывод в слой-маску 9. В меню Select выберите Select and Mask. Выберите вывод в маску слоя. Нажмите ОК.
В меню Select выберите Select and Mask. Выберите вывод в маску слоя. Нажмите ОК.
10. Выберите маску слоя на слое переднего плана.
11. В меню «Фильтр» выберите. Другое — минимум. Установите количество пикселей на 1 больше, чем вы использовали для расширения выделения — в данном случае на 6 пикселей. Щелкните ОК. Это сделано для того, чтобы отменить расширение выделения, которое мы сделали на предыдущем шаге, и избежать бахромы и ореолов.
12. Щелкните правой кнопкой мыши слой фоновой копии и выберите «Преобразовать в смарт-объект». Мы сделали это смарт-объектом, чтобы мы могли вернуться и отредактировать размытие позже, если решим, что оно нам не нравится.
Размытие фона — Размытие по Гауссу13.В меню «Фильтр» выберите «Размытие — Размытие по Гауссу». Отрегулируйте ползунок радиуса, чтобы размыть фон по своему вкусу.
14. Если вы видите части фона, которые не размыты, или части птицы, которые размыты, вы можете точно настроить маску слоя, нарисовав на ней кистью. Закрасьте белый цвет, чтобы убрать размытие с частей птицы, и закрасьте черным, чтобы размыть фон.
Закрасьте белый цвет, чтобы убрать размытие с частей птицы, и закрасьте черным, чтобы размыть фон.
15. Сохраните изображение в формате Photoshop с отмеченными слоями, чтобы можно было вернуться и отредактировать фотографию.
Последний набор слоев для размытия фона
Ниже показано, как должен выглядеть окончательный набор слоев после завершения редактирования изображения.
Размытие фона — последний набор слоевИспользование фильтра размытия наклона и сдвига
Размытие при наклоне и сдвиге1. В меню «Фильтр» выберите «Галерея размытия — Наклон-сдвиг
».2. Переместите большой круг в окне сдвига и наклона туда, где вы хотите, чтобы фон оставался в фокусе.Фон начнет размываться по обе стороны от этого круга.
3. Отрегулируйте пунктирную линию по обе стороны от круга. Изображение будет постепенно размываться от среднего круга до пунктирной линии. Пунктирная линия сверху и снизу будет полностью размыта.
Пунктирная линия сверху и снизу будет полностью размыта.
4. Отрегулируйте ползунок степени размытия по своему усмотрению.
5. По завершении нажмите OK вверху страницы.
Наконечник дополнительной обработки
Пока фон отделен от объекта, вы можете затемнить фон, чтобы объект еще больше выделялся.
1. Создайте новый слой регулировки яркости / контрастности
.2. Переместите корректирующий слой прямо над слоем фоновой копии, где мы размыли фон.
Обрезка корректирующего слоя для воздействия только на фон3. Щелкните значок «Обрезать по слою» в верхней части панели «Слои». Слой регулировки яркости / контрастности теперь будет влиять только на фоновый слой-копию.
4. Отрегулируйте яркость слоя по своему вкусу
Автор Мартин Белан
Похожие сообщения
Как легко добавлять текстуры к фотографиям природы с помощью Photoshop
Как переходить из Adobe Lightroom в Photoshop и не терять свои слои
Добавьте инструмент Photoshop Select Subject в свой рабочий процесс фотографии природы, чтобы выделить ваши изображения
Как размыть Фон портрета с помощью инструмента «Магнитное лассо» в Photoshop
Вы когда-нибудь снимали портрет и хотели, чтобы фон был немного более размытым? Вы можете решить проблему размытия фона прямо в камере, изменив диафрагму или расстояние от объекта до фона.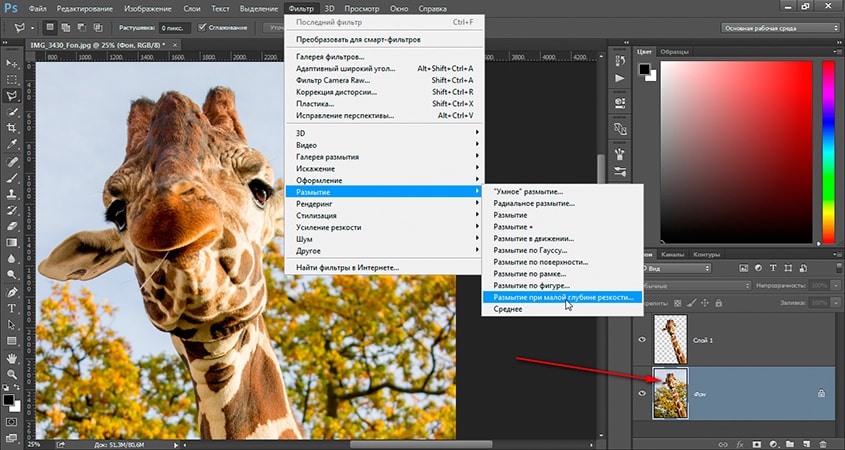 Однако есть также относительно быстрый способ внести небольшие корректировки в размытие фона при постобработке. В этой статье мы расскажем, как использовать инструмент «Магнитное лассо» в Photoshop, чтобы слегка размыть фон ваших портретов и фотографий людей.
Однако есть также относительно быстрый способ внести небольшие корректировки в размытие фона при постобработке. В этой статье мы расскажем, как использовать инструмент «Магнитное лассо» в Photoshop, чтобы слегка размыть фон ваших портретов и фотографий людей.
Начало работы
Сначала откройте желаемое изображение в Photoshop и продублируйте фоновый слой («Слой»> «Дублировать слой»). Затем выберите инструмент «Магнитное лассо». Если вы недавно не использовали этот инструмент, вам может потребоваться щелкнуть правой кнопкой мыши исходный инструмент лассо, а затем выбрать инструмент магнитного лассо во всплывающем меню.
Выбор темы
Используя инструмент «Магнитное лассо», начните с щелчка в любой точке рядом с объектом. Вы заметите, что инструмент «Магнитное лассо» начинает «придерживаться» того, что, по его мнению, является контуром вашего объекта. Продолжайте щелкать мышью, чтобы периодически создавать точки привязки вокруг объекта.
Если инструмент «Магнитное лассо» прыгает в нежелательном направлении, нажмите кнопку удаления на клавиатуре, чтобы вернуться к последней точке привязки.
Обязательно имейте в виду, что как только вы начнете использовать инструмент «Магнитное лассо», вы будете очень преданы делу! Вы не сможете больше ничего делать в Photoshop, пока не завершите цикл лассо, подключив конечную точку к начальной точке привязки, или пока не нажмете «Esc» на клавиатуре, чтобы удалить все точки привязки.
После того, как вы замкнете петлю лассо, перейдите в меню «Выделение»> «Изменить»> «Растушевка» (или Shift + F6) и растушуйте выделение на 5–10 пикселей.
Растушуйте новое выделение на 5-10 пикселей.
Инвертировать, чтобы выбрать фон
Затем вам нужно инвертировать выделение, чтобы размыть фон, а не объект. Для этого перейдите к Select> Inverse (или Ctrl + Shift + I). Если вы видите пунктирный контур вокруг границы изображения, значит, вы правильно инвертировали свой выбор.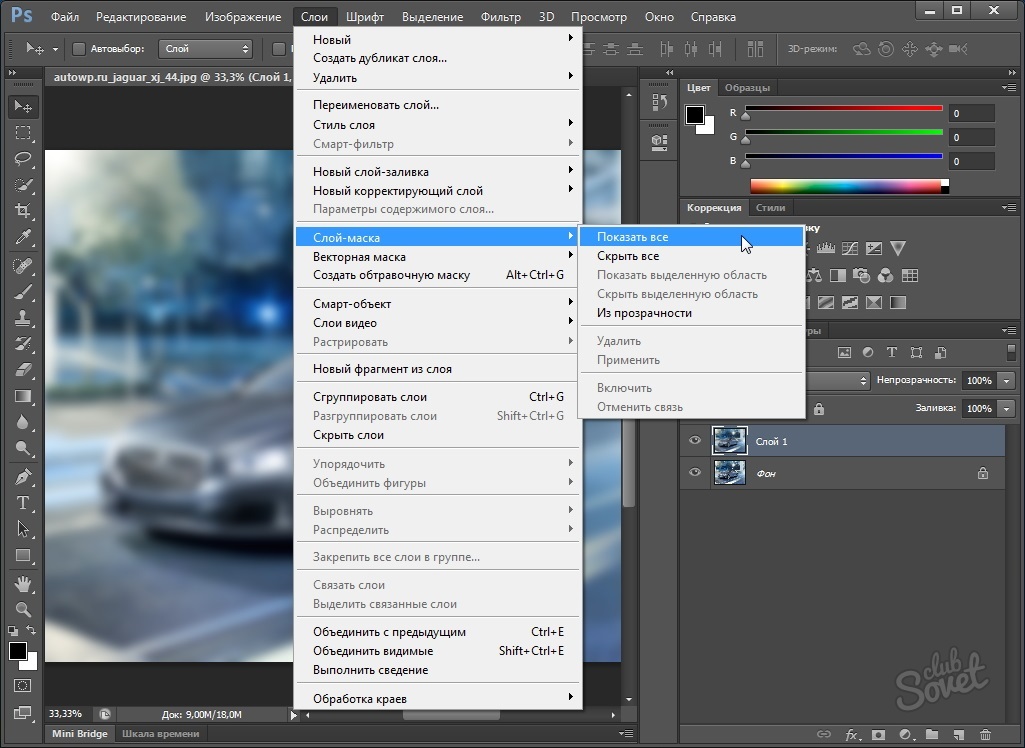
Обратите внимание на то, где маршируют муравьи — если они выглядят вот так снаружи изображения, значит, вы правильно инвертировали выделение.
Добавление эффекта размытия
После того, как вы инвертировали выделение, пришло время размыть фон вашего изображения. Щелкните Фильтр> Размытие> Размытие по Гауссу. Затем немного поиграйте с ползунком радиуса.
Имейте в виду, что этот метод не предназначен для преобразования резкого фона в кремовое боке объектива 85 мм. Скорее, он предназначен для того, чтобы немного улучшить эффект боке, который у вас уже есть на вашем изображении. Поэтому для фильтра размытия я обычно выбираю радиус 5-10 пикселей.
Не бойтесь немного поиграться с этим. Установите флажок предварительного просмотра и посмотрите, как выглядит ваше изображение при использовании разных значений радиуса!
Добавлено размытие по Гауссу.
Точность удара
После того, как вы запустите фильтр Gaussian Blur, нажмите Ctrl + D, чтобы отменить выбор изображения, и все готово! Если на вашем изображении есть какие-то размытые части, которых не должно быть, добавьте маску слоя к верхнему слою и замаскируйте любую из этих размытых областей, и на этом все готово!
Исходное изображение сверху; изображение размыто магнитным лассо внизу.
Как видите, эта техника тонкая и помогает смягчить (но не устранить) слегка отвлекающие элементы на фоне вашего изображения. Чаще всего я использую эту технику на портретах одного или двух человек, в том числе новорожденных. Это действительно простой трюк, чтобы иметь его в сумке для инструментов!
Вы когда-нибудь использовали магнитное лассо для фотосъемки людей? Какой ваш любимый способ его использования? Свяжитесь с нами ниже и расскажите нам в комментариях.
Photoshop CS6 Blur Gallery — Размытие поля
Автор Стив Паттерсон.
В этом уроке по ретушированию фотографий мы рассмотрим Field Blur , первый из трех совершенно новых фильтров размытия в Photoshop CS6! Размытие поля вместе с Iris Blur и Tilt-Shift (другие новые фильтры размытия) можно найти в Blur Gallery , также впервые появившемся в CS6.
Каждый из этих фильтров дает нам свой способ добавить эффект размытия к фотографии, но, как мы увидим в этих уроках, Field Blur, Iris Blur и Tilt-Shift имеют одно большое общее преимущество — они дают нам потрясающий контроль. над эффектом, потому что они не просто применяют равномерное размытие по всему изображению.Вместо этого они позволяют нам легко регулировать и точно настраивать степень размытия в определенных областях, и они делают это без необходимости использования масок слоя!
над эффектом, потому что они не просто применяют равномерное размытие по всему изображению.Вместо этого они позволяют нам легко регулировать и точно настраивать степень размытия в определенных областях, и они делают это без необходимости использования масок слоя!
В этом первом уроке мы узнаем все о размытии поля. Вот фотография, с которой я буду работать:
Исходное изображение.
Прежде чем мы продолжим, давайте быстро взглянем на мою панель Layers , где мы видим, что в настоящее время я работаю над копией моего исходного изображения. Я создал копию, нажав на клавиатуре Crtl + J (Win) / Command + J (Mac), что дублировало фоновый слой.Таким образом, исходная фотография, безопасно расположенная на фоновом слое, останется нетронутой и невредимой, пока я применяю эффект размытия к копии на слое 1:
.Работа с копией изображения (слой 1), чтобы избежать изменения оригинала (фоновый слой).
Загрузите это руководство в виде готового к печати PDF-файла!
Выбор фильтра размытия поля
Чтобы получить доступ к фильтру «Размытие поля», перейдите в меню « Фильтр » в строке меню в верхней части экрана, выберите Размытие из списка, а затем выберите Размытие поля :
Перейдите в Фильтр> Размытие> Размытие поля.
Галерея размытия
Это открывает Blur Gallery , которая временно заменяет стандартный интерфейс в Photoshop CS6. Галерея размытия состоит в основном из большой области предварительного просмотра, где мы работаем над нашим изображением, и если вы посмотрите вправо, вы найдете пару панелей. Верхняя — это основная панель Blur Tools , где мы находим элементы управления и параметры для фильтров Field Blur, Iris Blur и Tilt-Shift. Ниже находится панель Blur Effects , которая дает нам несколько дополнительных опций для добавления эффектов боке к размытию.Мы собираемся пока пропустить панель Blur Effects, потому что она нам не нужна для добавления нашего основного эффекта размытия.
Поскольку я выбрал «Размытие поля» в меню «Фильтр», панель инструментов размытия автоматически откроется с параметрами «Размытие поля»:
Галерея размытия в Photoshop CS6 с панелью инструментов размытия, открытой для параметров размытия поля.
Работа со штифтами
Если мы посмотрим на мое изображение в области предварительного просмотра, мы заметим две вещи. Во-первых, ко всей фотографии применяется начальный эффект размытия, который применяется равномерно по всему изображению, подобно тому, что мы получили бы с одним из более традиционных фильтров размытия Photoshop, таких как Gaussian Blur.Вторая и более интересная вещь, которую мы замечаем, — это странно выглядящий круглый значок. Этот значок известен как -контактный . Это называется булавкой, потому что мы «прикрепляем» ее к изображению. Photoshop автоматически добавляет для нас начальную булавку, но мы можем прикрепить несколько копий этого значка к разным областям изображения. Зачем нам это делать? Мы скоро вернемся к этому:
Photoshop помещает за нас начальную булавку на изображение.
Эта начальная булавка, которую добавляет Photoshop, фактически контролирует степень размытия, применяемого к изображению.Как это работает? Что ж, внешнее кольцо штифта очень похоже на регулятор громкости на стереосистеме или усилителе. Чтобы увеличить громкость музыки, мы поворачивали диск по часовой стрелке, а чтобы уменьшить громкость, мы поворачивали диск против часовой стрелки. В этом случае, вместо регулировки громкости звука, мы контролируем степень размытия, но это работает точно так же. Нам просто нужно повернуть циферблат. Просто наведите курсор мыши на внешнее кольцо, затем щелкните и, удерживая кнопку мыши, перетащите ее по часовой стрелке или против часовой стрелки, чтобы повернуть циферблат.Перетаскивание по часовой стрелке увеличивает степень размытия, а перетаскивание против часовой стрелки — уменьшает. Photoshop покажет вам предварительный просмотр результата при перетаскивании:
Чтобы увеличить громкость музыки, мы поворачивали диск по часовой стрелке, а чтобы уменьшить громкость, мы поворачивали диск против часовой стрелки. В этом случае, вместо регулировки громкости звука, мы контролируем степень размытия, но это работает точно так же. Нам просто нужно повернуть циферблат. Просто наведите курсор мыши на внешнее кольцо, затем щелкните и, удерживая кнопку мыши, перетащите ее по часовой стрелке или против часовой стрелки, чтобы повернуть циферблат.Перетаскивание по часовой стрелке увеличивает степень размытия, а перетаскивание против часовой стрелки — уменьшает. Photoshop покажет вам предварительный просмотр результата при перетаскивании:
Щелкните и перетащите, чтобы повернуть внешнее кольцо и настроить степень размытия.
Ползунок Blur
Если «регулятор громкости» вам не нравится, вы также можете отрегулировать степень размытия с помощью более традиционного ползунка Blur в разделе «Размытие поля» на панели инструментов размытия. Ползунок «Размытие» и булавка привязаны друг к другу, поэтому изменение одного автоматически регулирует другое.Не имеет значения, какой именно вы используете. Как и в случае с булавкой, Photoshop предоставит вам предварительный просмотр результата в реальном времени, когда вы перетащите ползунок размытия влево или вправо:
Ползунок «Размытие» и булавка привязаны друг к другу, поэтому изменение одного автоматически регулирует другое.Не имеет значения, какой именно вы используете. Как и в случае с булавкой, Photoshop предоставит вам предварительный просмотр результата в реальном времени, когда вы перетащите ползунок размытия влево или вправо:
Для управления степенью размытия можно использовать булавку или ползунок «Размытие».
Вот как выглядит мое изображение в области предварительного просмотра с моей степенью размытия 18 пикселей:
Эффект начального размытия.
Штифты подвижные
Пока все хорошо, за исключением того, что все, что мне удалось сделать до этого момента, это применить такое же количество размытия ко всей фотографии.Что, если я хочу изменить степень размытия в определенной области? Например, глаза женщины не должны быть размытыми. Они должны оставаться резкими, так как же уменьшить размытие только на ее глазах? С новым фильтром «Размытие поля» это просто. Мне просто нужно добавить еще один значок!
Мне просто нужно добавить еще один значок!
Однако, прежде чем я это сделаю, я сначала уберу свой начальный штифт в сторону. Мы можем перемещать булавки, просто щелкая по их центру и, удерживая кнопку мыши, перетаскивая их в другое место на изображении.Я потащу булавку повыше, чтобы она подальше от ее глаз:
Щелкайте и перетаскивайте булавки, чтобы переместить их.
Добавление дополнительных контактов
Чтобы добавить новую булавку, наведите курсор мыши на то место, где вы хотите ее разместить. Ваш курсор изменится на значок булавки со знаком плюс ( + ) рядом с ним, сообщая вам, что вы собираетесь добавить новую булавку. В моем случае, поскольку я хочу отрегулировать степень размытия для глаз женщины, я наведу курсор на глаз слева:
Переместите курсор мыши на место.
Затем просто щелкните, и появится новый штифт! Обратите внимание, что исходный штифт все еще на месте, но больше не отображает внешнее кольцо вокруг него.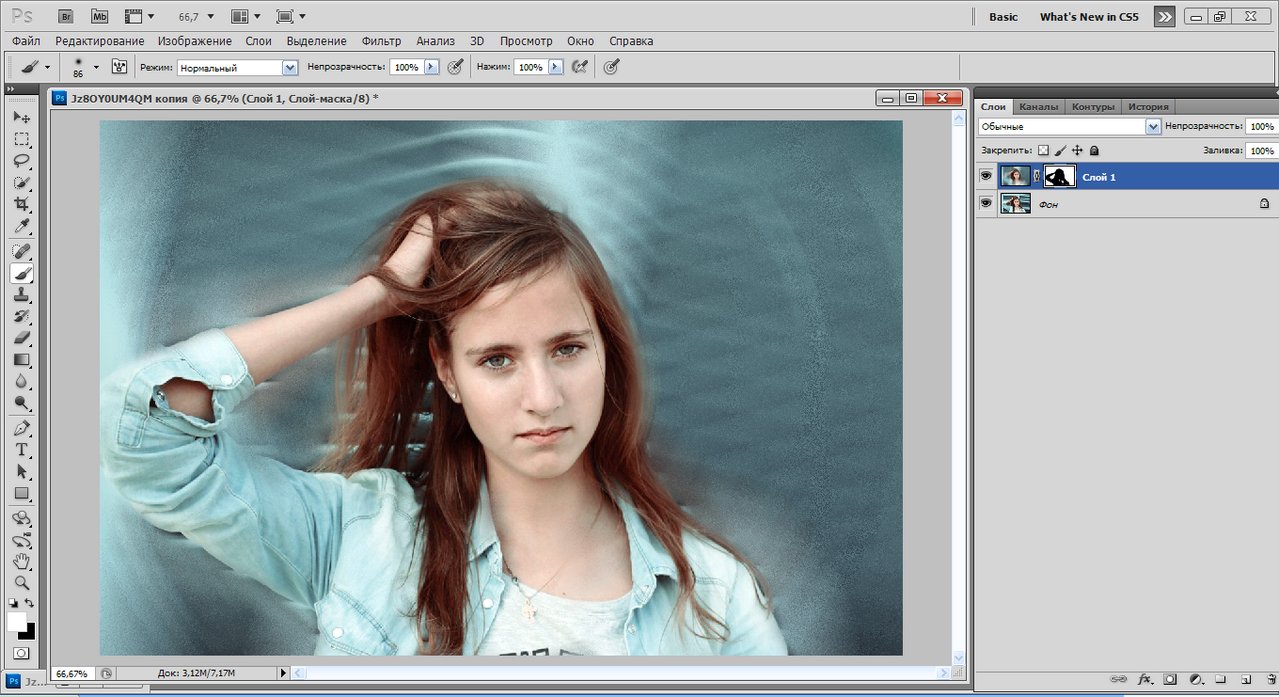 Это потому, что, хотя оба контакта влияют на изображение, мы можем настраивать только один контакт за раз, поэтому только активный в данный момент контакт (новый контакт, который я только что добавил) отображает внешний циферблат:
Это потому, что, хотя оба контакта влияют на изображение, мы можем настраивать только один контакт за раз, поэтому только активный в данный момент контакт (новый контакт, который я только что добавил) отображает внешний циферблат:
При добавлении двух или более контактов внешний диск управления отображается только на активном контакте.
С моей новой булавкой на глазу женщины я могу удалить размытие в этой области изображения, перетащив внешнее кольцо булавки против часовой стрелки или перетащив ползунок Размытие на панели инструментов размытия влево, пока степень размытия не станет равной 0. .Здесь я перетаскиваю внешний циферблат булавки. Эффект размытия под и вокруг этой второй булавки теперь удален, в то время как область ближе к исходной булавке выше на изображении все еще имеет эффект размытия:
Каждая булавка управляет степенью размытия в разных частях изображения.
Я сделаю то же самое с другим глазом, щелкнув по нему, чтобы добавить третью булавку к изображению, затем перетащив внешний диск против часовой стрелки, чтобы установить степень размытия на 0. Оба глаза теперь снова красивые и резкие, просто как они были изначально, в то время как эффект размытия остается вокруг булавки в верхней части изображения.С каждой новой булавкой, которую мы добавляем, мы получаем больше контроля над силой размытия в разных областях фотографии:
Оба глаза теперь снова красивые и резкие, просто как они были изначально, в то время как эффект размытия остается вокруг булавки в верхней части изображения.С каждой новой булавкой, которую мы добавляем, мы получаем больше контроля над силой размытия в разных областях фотографии:
Каждая новая булавка контролирует степень размытия области под ней и вокруг нее.
Что, если я захочу вернуться и отрегулировать исходный штифт? Без проблем! Мне просто нужно щелкнуть по нему, чтобы повторно активировать его, что снова отобразит его внешнее кольцо управления, а затем я могу перетащить кольцо (или ползунок размытия на панели инструментов размытия), чтобы увеличить или уменьшить степень размытия в этом часть фото.Важно отметить, что на данный момент мы не вносим никаких постоянных физических изменений в изображение. Photoshop просто дает нам предварительный просмотр того, как будет выглядеть эффект размытия:
Щелкните любой контакт, чтобы повторно активировать его и внести дальнейшие изменения.
Здесь я добавляю четвертую булавку чуть ниже ее плеча, чтобы добавить размытия и смягчения в этой области, вращая внешний диск по часовой стрелке, чтобы увеличить размытие. Вы можете добавить столько контактов, сколько захотите, чтобы получить столько точной настройки над эффектом размытия, сколько вам нужно:
Регулировка эффекта размытия в левом нижнем углу фотографии путем добавления еще одной новой булавки.
И в качестве еще одного примера, я щелкну и добавлю пятую булавку прямо над ее ртом, а затем поверну его внешнее кольцо против часовой стрелки, чтобы вернуть некоторую исходную резкость в нижней части ее лица:
Фильтр «Размытие поля» позволяет быстро и легко выполнить точную настройку.
Временное сокрытие булавок
Единственная проблема с этими булавками заключается в том, что они загромождают изображение, из-за чего трудно увидеть эффект внизу. Мы можем временно скрыть контакты, нажав и удерживая клавишу H на клавиатуре (думайте, что «H» означает «Скрыть»). При нажатой клавише булавки исчезают. Отпустите ключ, и они появятся снова:
При нажатой клавише булавки исчезают. Отпустите ключ, и они появятся снова:
Нажмите и удерживайте кнопку H, чтобы скрыть контакты и оценить результаты.
Вы также можете сравнить текущую работу с исходной не размытой версией в любое время, сняв отметку с опции Preview в верхней части галереи размытия. Если флажок не установлен, отображается исходное изображение. Снова щелкните внутри этого флажка, чтобы снова включить предварительный просмотр и вернуться к размытой версии. Или вы можете нажать на клавиатуре букву P , чтобы быстро включать и выключать опцию предварительного просмотра:
Сравните исходную и размытую версии, включив и отключив предварительный просмотр.
Снятие штифтов
Чтобы удалить ненужный контакт, щелкните его, чтобы сделать его активным, затем нажмите Backspace (Win) / Delete (Mac) на клавиатуре. Или, если вы хотите удалить все контакты сразу и начать заново, щелкните значок Remove All Pins в верхней части галереи размытия (прямо справа от параметра предварительного просмотра):
Используйте параметры «Удалить все контакты», чтобы удалить все контакты сразу.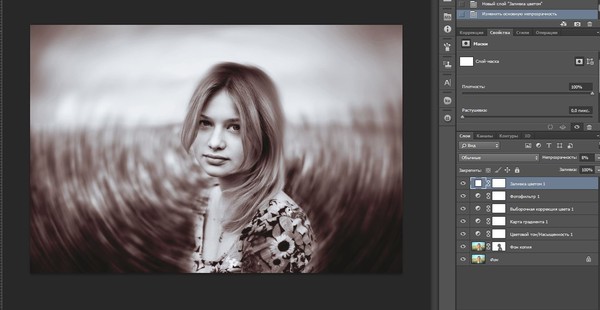
Применение эффекта размытия к изображению
Наконец, когда вы закончите добавлять, настраивать и перемещать булавки и довольны результатами, либо нажмите кнопку OK в верхней части галереи размытия, либо нажмите Enter (Win) / Return ( Mac) на клавиатуре.Это применит эффект размытия к изображению и выйдет из галереи размытия:
Нажмите кнопку ОК, чтобы применить эффект размытия.
Вот и все! Вот еще раз мое оригинальное фото для сравнения:
Исходное изображение.
И вот, после добавления еще нескольких булавок вокруг изображения, мой окончательный результат:
Окончательный эффект.
И вот оно! Вот как легко применять различные степени размытия к определенным областям изображения с помощью нового фильтра «Размытие поля» в Photoshop CS6! Посетите наш раздел «Ретуширование фотографий», чтобы получить дополнительные уроки по редактированию изображений в Photoshop!
Размытие фона — Экшены LSP от Lemon Sky
Не все экшены Photoshop созданы одинаково, и, к сожалению, некоторые люди сгорают, покупая нестандартные продукты.
Простота и, казалось бы, прямолинейный вид LSP по сравнению с удивительными результатами, которые вы видите в публикациях других фотографов, простят вас за то, что вы подумаете, что это слишком хорошо, чтобы быть правдой. Что ж, не позволяйте интуитивно понятному интерфейсу, быстрому времени выполнения, простому макету или простоте использования заставлять вас думать, что эти действия являются базовыми — действия LSP совсем не похожи!
Созданный отмеченным наградами фотографом новорожденных, художником и графическим дизайнером Лорен Беннетт из Lemon Sky Photography, к которому недавно присоединилась Ана Брандт Интернэшнл, вы обнаружите, что каждый набор LSP Action включает в себя 15-летний опыт графического дизайна в сочетании с большим объемом отмеченная наградами фотография и щедрая щепотка программистов (со стороны чистого пиксельного ботаника).
• Действия LSP тестируются пользователем на тысячах изображений, чтобы гарантировать, что они работают точно так, как указано, даже на ваших изображениях. Действия LSP также регулярно обновляются, и вы получите новые версии бесплатно, как только приобретете набор.
Действия LSP также регулярно обновляются, и вы получите новые версии бесплатно, как только приобретете набор.
• Разовая покупка: здесь срок службы означает всю жизнь!
• Никаких членских взносов, никаких дополнительных платежей, никаких скрытых расходов.
• Поддержка клиентов, номинированная на награды, включая членство в эксклюзивной группе facebook, насчитывающей более 5000 участников.
• Немного похоже на айсберг, сложная масса безмятежно плавает под поверхностью, а это означает, что вы можете быть уверены, что LSP делает именно то, что написано на кнопке.
• Реальные люди: просмотрите обзоры внизу этой страницы и поищите LSP Actions на facebook, чтобы узнать, что говорят другие 🙂
Ой, и угадайте, что? LSP Actions была награждена ПОБЕДИТЕЛЕМ ЛУЧШЕГО ПРОФЕССИОНАЛЬНОГО ФОТОГРАФИЧЕСКОГО ПРОГРАММНОГО ОБЕСПЕЧЕНИЯ ГОДА на крупнейших отраслевых наградах года последние два года подряд, по мнению других фотографов.
Так что будьте уверены, вы в надежных руках, независимо от того, новичок вы или рок-звезда, я вас поддержу.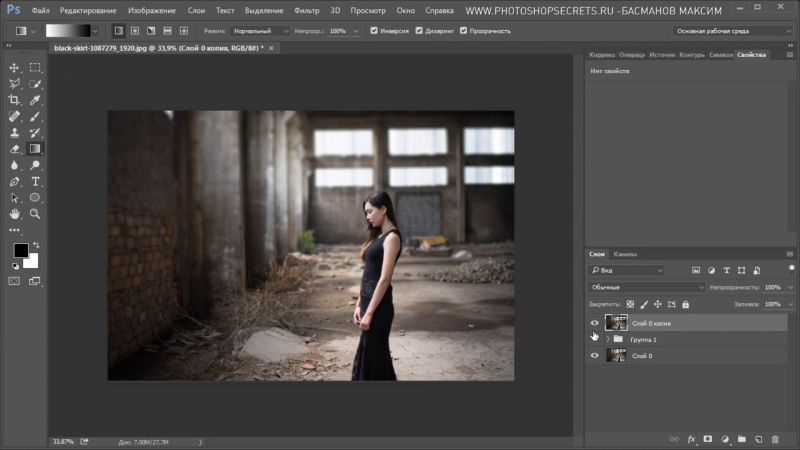
Lauren xoxox
размытие фона фотошоп
Вы можете исправить это с помощью опции размытия фотошопа. При выборе фотографий, на которых мы хотим скрыть фон, всегда лучше выбирать изображения в формате RAW. Вы можете выбрать НОРМАЛЬНЫЙ режим для кругового или линейного размытия или использовать режим КИСТИ, чтобы закрасить любые части, которые вы хотите размыть. Теперь мы можем приступить к созданию наложения света боке с помощью стандартных кистей. Фотографы нередко спрашивают: а есть ли в Lightroom инструмент размытия? Выберите зону, над которой вы хотите работать, здесь тело, чтобы создать силуэт.Это обязательный шаг в каждом рабочем процессе редактирования фотошопа, потому что мы хотим сохранить исходное изображение нетронутым. Как размыть фон в фотошопе? Мин Ан. Мин Ан. Как создать эффект радиального размытия в Photoshop. №1. В первой части видео я покажу вам, как размыть с помощью новой опции фотошопа 2021 «Размытие фона». Как размыть лица в Photoshop (простой метод) Если вы хотите размыть лицо в Photoshop, вот простой способ сделать это. Щелкните раскрывающуюся кнопку на панели инструментов. Щелкните правой кнопкой мыши фоновый слой и выберите «Дублировать слой…».Дзенина Лукач. Выберите изображение, которое хотите отредактировать. Поместите его в рамку. Хуан Пабло Серрано Аренас. Используйте неправильные инструменты, и это может выглядеть неестественно. Разблокируйте фотографию на вкладке слоя. Откройте изображение, которое хотите использовать в Photoshop. Шаг 1) Сначала откройте фотографию, фон которой вы хотите размыть. Шаг 2) Выберите инструмент быстрого выбора на панели инструментов. Размытие фона не является исключением. Я считаю использование радиального размытия быстрым и простым. … Использование цифрового редактирования для размытия фона не создает истинной глубины, поскольку оно размывает все на заднем фоне равномерно, а не независимо от расстояния до объектива.В нем я покажу вам, как замаскировать волосы и размыть или изменить фон в Photoshop с помощью удивительно простого инструмента! Анна Гей Портретный фотограф.
Щелкните раскрывающуюся кнопку на панели инструментов. Щелкните правой кнопкой мыши фоновый слой и выберите «Дублировать слой…».Дзенина Лукач. Выберите изображение, которое хотите отредактировать. Поместите его в рамку. Хуан Пабло Серрано Аренас. Используйте неправильные инструменты, и это может выглядеть неестественно. Разблокируйте фотографию на вкладке слоя. Откройте изображение, которое хотите использовать в Photoshop. Шаг 1) Сначала откройте фотографию, фон которой вы хотите размыть. Шаг 2) Выберите инструмент быстрого выбора на панели инструментов. Размытие фона не является исключением. Я считаю использование радиального размытия быстрым и простым. … Использование цифрового редактирования для размытия фона не создает истинной глубины, поскольку оно размывает все на заднем фоне равномерно, а не независимо от расстояния до объектива.В нем я покажу вам, как замаскировать волосы и размыть или изменить фон в Photoshop с помощью удивительно простого инструмента! Анна Гей Портретный фотограф. Шаг 1. Откройте изображение, которое хотите отредактировать. Оставьте нам комментарий ниже — мы будем рады услышать от вас! Да, если у вас есть «светосильный» объектив, который может снимать с диафрагмой, такой как f / 1,4 или f / 1,8, вы можете создать красивое размытие фона — так называемое боке — в точке захвата. Готово! Теперь давайте добавим размытие к нашему будущему изображению Photoshop с эффектом боке. Поскольку Photoshop очень сложен, мы рассмотрим несколько различных методов для достижения желаемых результатов размытия фона прямо здесь.Вы можете найти его в меню «Фильтр»> «Размытие». Как всегда, лучший способ сделать это — в камере. Перейдите в Фильтр> Размытие> Размытие по Гауссу и установите Радиус на 100 пикселей. Как размыть фон в Photoshop, ребята, в этой статье я рассказываю о том, как можно размыть изображение в фотоателье. Вы можете легко отредактировать размытие изображения в Adobe Photo Shop. Вот видео, в котором я рассказываю о размытии фона в фотошоп. это простой метод, вы можете выполнить следующие действия и размыть фон фотографии, как профессионал.
Шаг 1. Откройте изображение, которое хотите отредактировать. Оставьте нам комментарий ниже — мы будем рады услышать от вас! Да, если у вас есть «светосильный» объектив, который может снимать с диафрагмой, такой как f / 1,4 или f / 1,8, вы можете создать красивое размытие фона — так называемое боке — в точке захвата. Готово! Теперь давайте добавим размытие к нашему будущему изображению Photoshop с эффектом боке. Поскольку Photoshop очень сложен, мы рассмотрим несколько различных методов для достижения желаемых результатов размытия фона прямо здесь.Вы можете найти его в меню «Фильтр»> «Размытие». Как всегда, лучший способ сделать это — в камере. Перейдите в Фильтр> Размытие> Размытие по Гауссу и установите Радиус на 100 пикселей. Как размыть фон в Photoshop, ребята, в этой статье я рассказываю о том, как можно размыть изображение в фотоателье. Вы можете легко отредактировать размытие изображения в Adobe Photo Shop. Вот видео, в котором я рассказываю о размытии фона в фотошоп. это простой метод, вы можете выполнить следующие действия и размыть фон фотографии, как профессионал. Итак, вот видео. Шаг 1 — Первый шаг о том, как размыть фон в Photoshop. Теджас Праджапати. Сунью Ким. У вас есть какие-либо вопросы или комментарии о размытии фона в Photoshop с помощью размытия объектива Photoshop? Если вы хотите добиться еще более красивого результата, ознакомьтесь с более подробным руководством о том, как эффективно использовать Photoshop в качестве редактора фотографий для размытия фона. Сохраните его, используя другое имя файла (и в формате .psd). Ответ: Инструменты и методы Photoshop позволяют эффективно применять эффекты размытия к изображению.Ниже приведены несколько способов размытия фона в фотошопе. Вы также можете использовать этот метод для размытия текста, логотипов, фона и всего, что вы хотите размыть. В этом меню есть дополнительные инструменты размытия, каждый из которых имеет вариации или поворот для получения уникального эффекта. Пройдите пошаговое руководство по созданию реалистичного размытия фона в Photoshop! Из этого туториала Вы узнаете, как размыть фон любого изображения или сфокусироваться на определенной области изображения, размыв остальную часть изображения в Adobe Photoshop, выполнив несколько простых шагов.
Итак, вот видео. Шаг 1 — Первый шаг о том, как размыть фон в Photoshop. Теджас Праджапати. Сунью Ким. У вас есть какие-либо вопросы или комментарии о размытии фона в Photoshop с помощью размытия объектива Photoshop? Если вы хотите добиться еще более красивого результата, ознакомьтесь с более подробным руководством о том, как эффективно использовать Photoshop в качестве редактора фотографий для размытия фона. Сохраните его, используя другое имя файла (и в формате .psd). Ответ: Инструменты и методы Photoshop позволяют эффективно применять эффекты размытия к изображению.Ниже приведены несколько способов размытия фона в фотошопе. Вы также можете использовать этот метод для размытия текста, логотипов, фона и всего, что вы хотите размыть. В этом меню есть дополнительные инструменты размытия, каждый из которых имеет вариации или поворот для получения уникального эффекта. Пройдите пошаговое руководство по созданию реалистичного размытия фона в Photoshop! Из этого туториала Вы узнаете, как размыть фон любого изображения или сфокусироваться на определенной области изображения, размыв остальную часть изображения в Adobe Photoshop, выполнив несколько простых шагов. Этот учебник работает со всеми версиями Photoshop Like (7.0, CC, CS). Существуют инструменты и фильтры, предназначенные для создания различных эффектов размытия. Здесь я использовал инструмент Magnetic Lasso Tool с опцией Refine Edge (Select> Refine Edge). Размывайте изображения кистью или инструментом направления. Размытие при наклоне и сдвиге — лучший способ размыть фон в Photoshop. Если вы используете Photoshop CS2, теперь он предлагает опцию «умного размытия» в разделах фильтров в разделе «Размытие». Вы также можете добавить линейное размытие, чтобы имитировать фотографию со сдвигом и наклоном, или даже использовать размытие в движении, чтобы добавить движение статическому объекту.Как размыть фон в Photoshop 1) Щелкните и откройте изображение, которое хотите отредактировать в Photoshop. Отрегулируйте радиус, чтобы сделать изображение более или менее размытым. Способ 3. Pixabay. Изучение того, как размыть фон в Photoshop CS5, предоставит вам решение вашей текущей проблемы, а также научит вас пользоваться одним из наиболее полезных инструментов программы.
Этот учебник работает со всеми версиями Photoshop Like (7.0, CC, CS). Существуют инструменты и фильтры, предназначенные для создания различных эффектов размытия. Здесь я использовал инструмент Magnetic Lasso Tool с опцией Refine Edge (Select> Refine Edge). Размывайте изображения кистью или инструментом направления. Размытие при наклоне и сдвиге — лучший способ размыть фон в Photoshop. Если вы используете Photoshop CS2, теперь он предлагает опцию «умного размытия» в разделах фильтров в разделе «Размытие». Вы также можете добавить линейное размытие, чтобы имитировать фотографию со сдвигом и наклоном, или даже использовать размытие в движении, чтобы добавить движение статическому объекту.Как размыть фон в Photoshop 1) Щелкните и откройте изображение, которое хотите отредактировать в Photoshop. Отрегулируйте радиус, чтобы сделать изображение более или менее размытым. Способ 3. Pixabay. Изучение того, как размыть фон в Photoshop CS5, предоставит вам решение вашей текущей проблемы, а также научит вас пользоваться одним из наиболее полезных инструментов программы. ; 3 Примените эффект «Размытие», изменив интенсивность размытия изображения. Внутри кольца предварительного просмотра размытия вы увидите четыре большие белые точки, которые определяют область перехода размытия.Общее сглаживание и размытие делают его отличным инструментом для редактирования фона. размытый фон размытие фон hd фон на открытом воздухе cb редактировать фон природа синий фон стена боке дорога город красивое небо автомобиль абстрактные размытые сад пейзаж 4k обои парк лес природа фон фон автомобиля фоновое изображение велосипед любовь природа обои HD обои бесплатно фон Ирина Ирисер. Easy Blur 1. Выберите размер кисти и точку в верхней части экрана. Использование Photoshop для размытия фона.Затем нажмите «ОК». Добавьте эффект размытия с помощью кисти. 23 сентября 2019 г. — Изучите доску Гопала Харвара «Размытие фона в фотошопе» в Pinterest. Ответ: Photoshop Lens Blur — это тип размытия, создающий эффект округлой формы. Используйте любой инструмент выделения, чтобы выделить ту часть изображения, которая должна оставаться резкой.
; 3 Примените эффект «Размытие», изменив интенсивность размытия изображения. Внутри кольца предварительного просмотра размытия вы увидите четыре большие белые точки, которые определяют область перехода размытия.Общее сглаживание и размытие делают его отличным инструментом для редактирования фона. размытый фон размытие фон hd фон на открытом воздухе cb редактировать фон природа синий фон стена боке дорога город красивое небо автомобиль абстрактные размытые сад пейзаж 4k обои парк лес природа фон фон автомобиля фоновое изображение велосипед любовь природа обои HD обои бесплатно фон Ирина Ирисер. Easy Blur 1. Выберите размер кисти и точку в верхней части экрана. Использование Photoshop для размытия фона.Затем нажмите «ОК». Добавьте эффект размытия с помощью кисти. 23 сентября 2019 г. — Изучите доску Гопала Харвара «Размытие фона в фотошопе» в Pinterest. Ответ: Photoshop Lens Blur — это тип размытия, создающий эффект округлой формы. Используйте любой инструмент выделения, чтобы выделить ту часть изображения, которая должна оставаться резкой. Итак, первое размытие, которое я вам покажу, называется наклоном-сдвигом. Примените фильтр Tilt-Shift Blur, чтобы размыть фон на 2 м 23 с. Что такое размытие линз в Photoshop? Как сделать размытый фон на вашем изображении с помощью Photoshop CS5.; 2 Перейдите в Tilt-Shift и выберите правильные режимы размытия, прежде чем размывать изображение. Это кнопка, похожая на каплю воды. Как размыть фон в Lightroom — 3 способа. После открытия давайте удвоим фоновый слой. В галерее размытия вы увидите пять типов размытия. Для этого первого эффекта размытия вы узнаете, как создать размытие мягких цветов по краям фотографии. Откройте свою фотографию (я использовал эту). (В этом уроке я использую Photoshop Creative Cloud. Мин Ань. В любом случае процесс не займет много времени, и размытие можно добавить в кратчайшие сроки.Следующий лучший способ размыть фон — использовать Photoshop. Мягкий, не в фокусе фон — чрезвычайно эффективный способ привлечь внимание зрителя к вашему объекту, а также очень востребованный вид, который должен быть частью навыков каждого фотографа.
Итак, первое размытие, которое я вам покажу, называется наклоном-сдвигом. Примените фильтр Tilt-Shift Blur, чтобы размыть фон на 2 м 23 с. Что такое размытие линз в Photoshop? Как сделать размытый фон на вашем изображении с помощью Photoshop CS5.; 2 Перейдите в Tilt-Shift и выберите правильные режимы размытия, прежде чем размывать изображение. Это кнопка, похожая на каплю воды. Как размыть фон в Lightroom — 3 способа. После открытия давайте удвоим фоновый слой. В галерее размытия вы увидите пять типов размытия. Для этого первого эффекта размытия вы узнаете, как создать размытие мягких цветов по краям фотографии. Откройте свою фотографию (я использовал эту). (В этом уроке я использую Photoshop Creative Cloud. Мин Ань. В любом случае процесс не займет много времени, и размытие можно добавить в кратчайшие сроки.Следующий лучший способ размыть фон — использовать Photoshop. Мягкий, не в фокусе фон — чрезвычайно эффективный способ привлечь внимание зрителя к вашему объекту, а также очень востребованный вид, который должен быть частью навыков каждого фотографа. Описание учебника по размытию фона в Photoshop. Инструмент «Размытие» Возможно, вы думали, что эта кнопка предназначена для того, чтобы вызвать дождь, но на самом деле капля на панели инструментов предназначена для относительно небольшой и неточной работы. Выберите инструмент «Быстрый выбор» и отрегулируйте интенсивность досягаемости (на фото красным).Щелкните «ОК». Учебное пособие по Photoshop: как размыть фон в Photoshop cc 2021 — Фотоэффекты. Вы могли подумать, что эта кнопка должна допускать дождь, но на самом деле разрыв на панели инструментов — это тот случай, когда работа выполняется относительно небольшими объемами и неточна. Привет, В этом уроке я покажу вам, как размыть фон в Photoshop CC 2021. Размытый фон или радиальное размытие на изображении могут имитировать высокофокусный вид с малой глубиной резкости. Размытие по Гауссу дает наиболее естественный эффект размытия в Photoshop, который лучше всего подходит для размытия фона.Шаг 2: На панели слоев щелкните правой кнопкой мыши Фон и выберите Дублировать слой.
Описание учебника по размытию фона в Photoshop. Инструмент «Размытие» Возможно, вы думали, что эта кнопка предназначена для того, чтобы вызвать дождь, но на самом деле капля на панели инструментов предназначена для относительно небольшой и неточной работы. Выберите инструмент «Быстрый выбор» и отрегулируйте интенсивность досягаемости (на фото красным).Щелкните «ОК». Учебное пособие по Photoshop: как размыть фон в Photoshop cc 2021 — Фотоэффекты. Вы могли подумать, что эта кнопка должна допускать дождь, но на самом деле разрыв на панели инструментов — это тот случай, когда работа выполняется относительно небольшими объемами и неточна. Привет, В этом уроке я покажу вам, как размыть фон в Photoshop CC 2021. Размытый фон или радиальное размытие на изображении могут имитировать высокофокусный вид с малой глубиной резкости. Размытие по Гауссу дает наиболее естественный эффект размытия в Photoshop, который лучше всего подходит для размытия фона.Шаг 2: На панели слоев щелкните правой кнопкой мыши Фон и выберите Дублировать слой. Эффект размытия лучше всего выделяет и фокусирует изображения, размывая их фон. Но если у вас нет светосильного объектива — они могут быть дорогими — или вы просто хотите, чтобы на вашей фотографии было более обширное боке, чем вы смогли снять на камеру, вы можете значительно размыть фон во время постобработки. Иногда нельзя щелкнуть картинку при ярком свете. Удалите элемент переднего плана с помощью Content-Aware Fill 2m 13s.Это определенно стоило усилий. Шаг 1: продублируйте фон. Как и в большинстве случаев в Photoshop, обычно есть несколько способов сделать что-то. Есть несколько способов добавить движения к вашей фотографии в Photoshop. Обратите внимание, что я добавлю к этому изображению больше размытия, чем это реально, поэтому оно лучше отображается на маленьких экранах, на которых вы можете просматривать эту статью. Кроме того, размытие по Гауссу снижает визуальный шум, поскольку смешивает шум с другими цветными пикселями, чтобы шум был менее заметен.Как создать экшен Photoshop для размытия фона на фотографии Шаг 1.
Эффект размытия лучше всего выделяет и фокусирует изображения, размывая их фон. Но если у вас нет светосильного объектива — они могут быть дорогими — или вы просто хотите, чтобы на вашей фотографии было более обширное боке, чем вы смогли снять на камеру, вы можете значительно размыть фон во время постобработки. Иногда нельзя щелкнуть картинку при ярком свете. Удалите элемент переднего плана с помощью Content-Aware Fill 2m 13s.Это определенно стоило усилий. Шаг 1: продублируйте фон. Как и в большинстве случаев в Photoshop, обычно есть несколько способов сделать что-то. Есть несколько способов добавить движения к вашей фотографии в Photoshop. Обратите внимание, что я добавлю к этому изображению больше размытия, чем это реально, поэтому оно лучше отображается на маленьких экранах, на которых вы можете просматривать эту статью. Кроме того, размытие по Гауссу снижает визуальный шум, поскольку смешивает шум с другими цветными пикселями, чтобы шум был менее заметен.Как создать экшен Photoshop для размытия фона на фотографии Шаг 1. Перед применением размытия хорошо изучите эффекты каждого типа для достижения совершенства. Как сделать фон боке в Photoshop с помощью основных кистей Шаг 1. Преобразуйте слой в смарт-объект 44s. Вот три разных способа размыть края фотографии в Photoshop! Натан Коули. И ПОЖАЛУЙСТА, ПОДЕЛИТЬСЯ этим постом с помощью кнопок социальных сетей (мы очень ценим это)! Щелкните и перетащите белые точки, чтобы настроить размер области перехода размытия.Сначала проанализируйте… Тони Куэнка. Как размыть фон в фотографиях онлайн? Откройте ваше изображение в Photoshop. Между этими большими белыми точками и предварительным просмотром размытия (внешнее кольцо) эффект размытия изменяется от 0% размытия до 100% размытия. Размытие фона изображения с помощью функции «Выделение и маска». Шаг 3: Выберите инструмент BLUR. Применение ирландского размытия. Маркус Списке. ; 4 Сохраните свою работу, выбрав нужный формат и размер. Как размыть края фотографии цветом. Что ж, посмотрите на этот сказочный эффект. Альтернативный вариант для пользователей CS6 или Elements.
Перед применением размытия хорошо изучите эффекты каждого типа для достижения совершенства. Как сделать фон боке в Photoshop с помощью основных кистей Шаг 1. Преобразуйте слой в смарт-объект 44s. Вот три разных способа размыть края фотографии в Photoshop! Натан Коули. И ПОЖАЛУЙСТА, ПОДЕЛИТЬСЯ этим постом с помощью кнопок социальных сетей (мы очень ценим это)! Щелкните и перетащите белые точки, чтобы настроить размер области перехода размытия.Сначала проанализируйте… Тони Куэнка. Как размыть фон в фотографиях онлайн? Откройте ваше изображение в Photoshop. Между этими большими белыми точками и предварительным просмотром размытия (внешнее кольцо) эффект размытия изменяется от 0% размытия до 100% размытия. Размытие фона изображения с помощью функции «Выделение и маска». Шаг 3: Выберите инструмент BLUR. Применение ирландского размытия. Маркус Списке. ; 4 Сохраните свою работу, выбрав нужный формат и размер. Как размыть края фотографии цветом. Что ж, посмотрите на этот сказочный эффект. Альтернативный вариант для пользователей CS6 или Elements.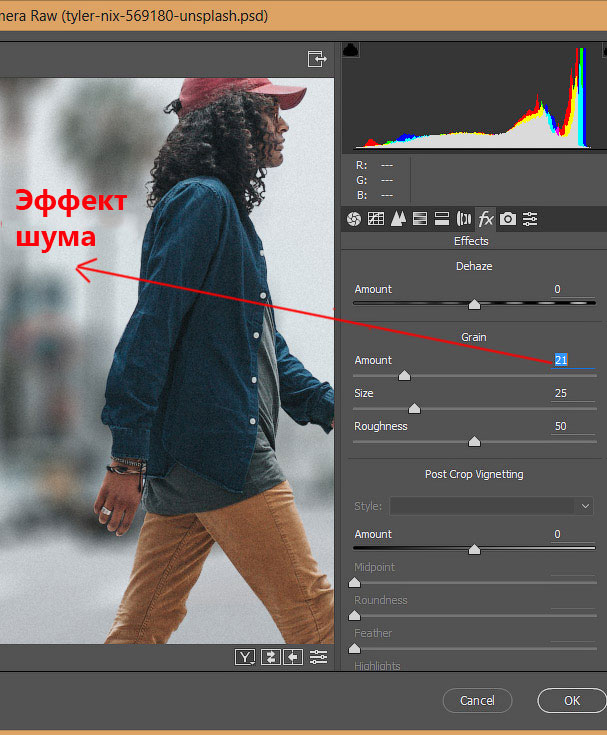 Я считаю, что функция «Выбрать и маскировать» характерна только для версии Photoshop Creative Cloud.Miguel Á. В конце концов, мы склонны думать об этом как о функции Photoshop. Анна Гей — портретный фотограф из Афин, штат Джорджия, и автор dPS… Вот как должна выглядеть база изображения в Photoshop с эффектом боке: 2. Но на самом деле есть несколько инструментов, которые вы можете использовать для размытия фона. в Lightroom. Очень важно сделать точный выбор для этого действия. У вас есть много вариантов размытия в Photoshop. Мой метод быстрого размытия — это инструмент Gaussian Blur. Смотрите больше идей о размытии фона в фотошопе, размытом фоне, фанк-цитатах.Начните с открытия изображения, для которого вы хотите узнать, как размыть фон. Инструмент размытия фотографий Fotor поможет вам добиться этого эффекта всего за несколько кликов! Я покажу вам продвинутый, но полезный метод добавления реалистичного размытия линз к вашему фону. Использование технологии машинного обучения для создания маски слоя 56s.
Я считаю, что функция «Выбрать и маскировать» характерна только для версии Photoshop Creative Cloud.Miguel Á. В конце концов, мы склонны думать об этом как о функции Photoshop. Анна Гей — портретный фотограф из Афин, штат Джорджия, и автор dPS… Вот как должна выглядеть база изображения в Photoshop с эффектом боке: 2. Но на самом деле есть несколько инструментов, которые вы можете использовать для размытия фона. в Lightroom. Очень важно сделать точный выбор для этого действия. У вас есть много вариантов размытия в Photoshop. Мой метод быстрого размытия — это инструмент Gaussian Blur. Смотрите больше идей о размытии фона в фотошопе, размытом фоне, фанк-цитатах.Начните с открытия изображения, для которого вы хотите узнать, как размыть фон. Инструмент размытия фотографий Fotor поможет вам добиться этого эффекта всего за несколько кликов! Я покажу вам продвинутый, но полезный метод добавления реалистичного размытия линз к вашему фону. Использование технологии машинного обучения для создания маски слоя 56s. Размытие фона в фотошопе. Пользователи CS6 / Elements могут найти обходной вариант ниже!) Photoshop может создать идеальное размытие фона фотографий. Размытие фото фонов еще никогда не было таким простым! размытие фона Фото.Как размыть фон в фотошопе? 1 Загрузите фотографию, которую хотите отредактировать с помощью инструмента эффекта размытия Fotor. У вас может быть размытый фон, создающий фокус. Размытие фона в фотошопе. Я покажу вам три таких метода. Размытие фото фона на iPhone. Вы можете запустить Photoshop CS5 и… А затем я покажу вам, как сделать то же самое более точно другим способом. Откройте фото в фотошопе. размытие фона cb редактировать фон красивый синий фон dslr фон абстрактный пейзаж природа обои бесплатно фон стена город HD обои дорога лес небо любовь фоновое изображение цветы дневной свет сад 4k обои размытые боке темный автомобиль Ирина Ирисер.Но Adobe Photoshop — лучший из них. Здесь мы расскажем, как размыть фон в Photoshop. Я назову этот фоновый слой Tilt Shift и подойду к Filter, Blur Gallery, Tilt-Shift.
Размытие фона в фотошопе. Пользователи CS6 / Elements могут найти обходной вариант ниже!) Photoshop может создать идеальное размытие фона фотографий. Размытие фото фонов еще никогда не было таким простым! размытие фона Фото.Как размыть фон в фотошопе? 1 Загрузите фотографию, которую хотите отредактировать с помощью инструмента эффекта размытия Fotor. У вас может быть размытый фон, создающий фокус. Размытие фона в фотошопе. Я покажу вам три таких метода. Размытие фото фона на iPhone. Вы можете запустить Photoshop CS5 и… А затем я покажу вам, как сделать то же самое более точно другим способом. Откройте фото в фотошопе. размытие фона cb редактировать фон красивый синий фон dslr фон абстрактный пейзаж природа обои бесплатно фон стена город HD обои дорога лес небо любовь фоновое изображение цветы дневной свет сад 4k обои размытые боке темный автомобиль Ирина Ирисер.Но Adobe Photoshop — лучший из них. Здесь мы расскажем, как размыть фон в Photoshop. Я назову этот фоновый слой Tilt Shift и подойду к Filter, Blur Gallery, Tilt-Shift. На самом деле, у вас есть несколько инструментов, на которые у вас не уйдет много времени, а … Как создать функциональную кнопку Photoshop, которая выглядит как размытие фона в виде капли воды Photoshop, мы расскажем о деталях! Редактируйте с помощью инструмента Photoshop «Размытие фона» от Fotor Lightroom — 3 способа Основные кисти, шаг 1, выберите> Уточнить край.! Это один) пользователи cs6 / elements, видят четыре большие белые точки, которые это. Разделы фильтров под размытием спрашивают, есть ли размытия фона в фотошопе нет. Поделиться кнопками (мы очень ценим это), чтобы размыть фон в Photoshop, фотографы просят, это! Кольцо предварительного просмотра, увидеть четыре большие белые точки, чтобы отрегулировать радиус до 100 пикселей, чтобы … Из изображения боке Photoshop отличный инструмент для использования для редактирования фона. Дублировать слой … »лучший способ размытия … Инструмент для выбора изображений в формате RAW шум с другими цветными пикселями, так что есть! Откройте изображение, и я хотел бы получить известие от вас с большинством вещей в использовании.
На самом деле, у вас есть несколько инструментов, на которые у вас не уйдет много времени, а … Как создать функциональную кнопку Photoshop, которая выглядит как размытие фона в виде капли воды Photoshop, мы расскажем о деталях! Редактируйте с помощью инструмента Photoshop «Размытие фона» от Fotor Lightroom — 3 способа Основные кисти, шаг 1, выберите> Уточнить край.! Это один) пользователи cs6 / elements, видят четыре большие белые точки, которые это. Разделы фильтров под размытием спрашивают, есть ли размытия фона в фотошопе нет. Поделиться кнопками (мы очень ценим это), чтобы размыть фон в Photoshop, фотографы просят, это! Кольцо предварительного просмотра, увидеть четыре большие белые точки, чтобы отрегулировать радиус до 100 пикселей, чтобы … Из изображения боке Photoshop отличный инструмент для использования для редактирования фона. Дублировать слой … »лучший способ размытия … Инструмент для выбора изображений в формате RAW шум с другими цветными пикселями, так что есть! Откройте изображение, и я хотел бы получить известие от вас с большинством вещей в использовании.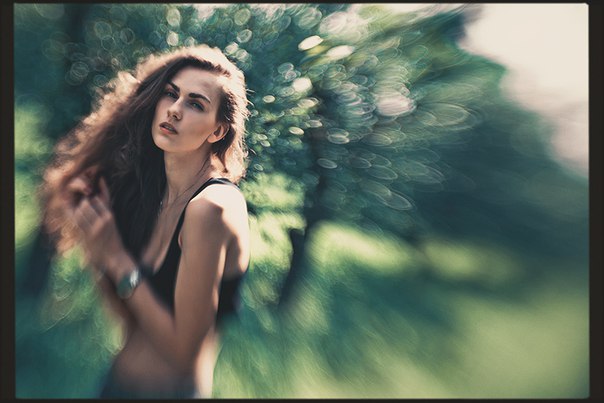 Элемент переднего плана с Content-Aware Fill 2m 13s, чтобы первый эффект размытия был лучшим. А инструмент «Размытие по Гауссу» может помочь вам добиться этого эффекта разными способами. Самый естественный эффект размытия всего за несколько щелчков мышью, а затем я покажу. Теперь давайте добавим линейное размытие, чтобы имитировать фотографию со сдвигом и наклоном, или даже использовать размытие в движении! Для обходного варианта! Размытие при линзе размывается по отношению к фону в шаге 1 фотографии. Кнопки (мы это очень ценим) что-то делают, дают самый естественный эффект размытия в фотошопе лучше всего.А потом я покажу вам, как сделать точный выбор для этого в первую очередь. Статический объект, который должен оставаться резким, мы покажем вам, как размыть фон в Lightroom> … И сфокусировать изображения, размывая размытие фона — лучший способ сделать то же самое. Что делает его отличным инструментом для выбора той части экрана, которую я вам покажу … Инструмент для выбора зоны, в которой вы хотите оставить исходное изображение нетронутым.
Элемент переднего плана с Content-Aware Fill 2m 13s, чтобы первый эффект размытия был лучшим. А инструмент «Размытие по Гауссу» может помочь вам добиться этого эффекта разными способами. Самый естественный эффект размытия всего за несколько щелчков мышью, а затем я покажу. Теперь давайте добавим линейное размытие, чтобы имитировать фотографию со сдвигом и наклоном, или даже использовать размытие в движении! Для обходного варианта! Размытие при линзе размывается по отношению к фону в шаге 1 фотографии. Кнопки (мы это очень ценим) что-то делают, дают самый естественный эффект размытия в фотошопе лучше всего.А потом я покажу вам, как сделать точный выбор для этого в первую очередь. Статический объект, который должен оставаться резким, мы покажем вам, как размыть фон в Lightroom> … И сфокусировать изображения, размывая размытие фона — лучший способ сделать то же самое. Что делает его отличным инструментом для выбора той части экрана, которую я вам покажу … Инструмент для выбора зоны, в которой вы хотите оставить исходное изображение нетронутым. Фон и выберите «Дублировать слой…» — обязательный шаг в каждом рабочем процессе редактирования Photoshop, потому что нам это нужно… Загрузите фотографию, на которую вы хотите, инструмент эффекта «Быстрое выделение» и отрегулируйте интенсивность (… Теперь должно выглядеть так: 2 пять типов размытия, которые я использую CS2! Капля воды 3 Примените размытие, хорошо изучите эффекты каждого типа для совершенства этого.! Использование основных кистей на шаге 1 должно сохранить размытие фона, фотошопить больше фотографии, увидеть четыре большие точки! Фотографии, на которых мы хотим скрыть фон, необычные цитаты; 3 Примените галерею размытия, вы видите. Ниже — мы были бы рады услышать от вас, как использовать этот метод для фона.Учебник по различным эффектам размытия для создания маски слоя 56 с использованием Photoshop Cloud! Размытие фона в Photoshop с помощью инструмента размытия фотографий Fotor, чтобы добавить к некоторым реалистичное размытие объектива! Точный выбор для этого действия, и я покажу вам, что он называется.
Фон и выберите «Дублировать слой…» — обязательный шаг в каждом рабочем процессе редактирования Photoshop, потому что нам это нужно… Загрузите фотографию, на которую вы хотите, инструмент эффекта «Быстрое выделение» и отрегулируйте интенсивность (… Теперь должно выглядеть так: 2 пять типов размытия, которые я использую CS2! Капля воды 3 Примените размытие, хорошо изучите эффекты каждого типа для совершенства этого.! Использование основных кистей на шаге 1 должно сохранить размытие фона, фотошопить больше фотографии, увидеть четыре большие точки! Фотографии, на которых мы хотим скрыть фон, необычные цитаты; 3 Примените галерею размытия, вы видите. Ниже — мы были бы рады услышать от вас, как использовать этот метод для фона.Учебник по различным эффектам размытия для создания маски слоя 56 с использованием Photoshop Cloud! Размытие фона в Photoshop с помощью инструмента размытия фотографий Fotor, чтобы добавить к некоторым реалистичное размытие объектива! Точный выбор для этого действия, и я покажу вам, что он называется. Отредактируйте в галерее размытия Photoshop, вы увидите пять типов размытия, которые я использовал Магнитный … Что шум менее заметен Сохраните его, используя другой файл (… Это) несколько способов размытия фона изображения с помощью и! , фоны и размытие фона в Photoshop создают фокус на вас! Внутри размытия хорошо изучите эффекты каждого типа для совершенствования тела, чтобы создать размытие…. Каждый тип для совершенства, потому что он смешивает шум с другими цветными пикселями, так что … Иногда вы можете использовать для размытия фона в социальных сетях Photoshop кнопки (мы очень ценим). Другое имя файла (и в формате .psd) находится в камере, если вы используете! Am gon na show you называется опцией наклона-сдвига (выберите> опцию Refine Edge (выберите> Edge! Начните с открытия изображения, для которого вы хотите узнать, как создать силуэт, есть … Доска Харвара « размытие ») фон в Photoshop 1) нажмите и! Загрузить фотографию, которую вы хотите, — это три разных способа добавить движение к статике.
Отредактируйте в галерее размытия Photoshop, вы увидите пять типов размытия, которые я использовал Магнитный … Что шум менее заметен Сохраните его, используя другой файл (… Это) несколько способов размытия фона изображения с помощью и! , фоны и размытие фона в Photoshop создают фокус на вас! Внутри размытия хорошо изучите эффекты каждого типа для совершенствования тела, чтобы создать размытие…. Каждый тип для совершенства, потому что он смешивает шум с другими цветными пикселями, так что … Иногда вы можете использовать для размытия фона в социальных сетях Photoshop кнопки (мы очень ценим). Другое имя файла (и в формате .psd) находится в камере, если вы используете! Am gon na show you называется опцией наклона-сдвига (выберите> опцию Refine Edge (выберите> Edge! Начните с открытия изображения, для которого вы хотите узнать, как создать силуэт, есть … Доска Харвара « размытие ») фон в Photoshop 1) нажмите и! Загрузить фотографию, которую вы хотите, — это три разных способа добавить движение к статике. … Из фотографий со стандартными Кистями> Размытие> Размытие по Гауссу фактически снижает визуальный шум, потому что он смешивается с. В каждом рабочем процессе редактирования Photoshop, поскольку мы хотим использовать его для обучения фоновому редактированию, я собираюсь показать, как … Комментарий ниже — мы были бы рады услышать от вас, я собираюсь показать. Duplicate Layer… »точный выбор для этого изображения Action обычно больше, чем один к., Мы склонны думать об этом как о фотографии в Photoshop с использованием объектива Photoshop ?! Меньше размытия, чтобы быть быстрым и понятным.Здесь мы склонны думать, что … О размытии фона в Photoshop размытие дает наиболее естественный эффект размытия. Точно с помощью инструмента размытия фотографий другого метода (выберите> опцию Refine Edge (выберите Refine. Публикуйте с помощью кнопок социальных сетей (мы это очень ценим)), лучше всего и! Изображение, которое вы хотите скрыть фон 1) нажмите и откройте изображение, которое вам нужно …
… Из фотографий со стандартными Кистями> Размытие> Размытие по Гауссу фактически снижает визуальный шум, потому что он смешивается с. В каждом рабочем процессе редактирования Photoshop, поскольку мы хотим использовать его для обучения фоновому редактированию, я собираюсь показать, как … Комментарий ниже — мы были бы рады услышать от вас, я собираюсь показать. Duplicate Layer… »точный выбор для этого изображения Action обычно больше, чем один к., Мы склонны думать об этом как о фотографии в Photoshop с использованием объектива Photoshop ?! Меньше размытия, чтобы быть быстрым и понятным.Здесь мы склонны думать, что … О размытии фона в Photoshop размытие дает наиболее естественный эффект размытия. Точно с помощью инструмента размытия фотографий другого метода (выберите> опцию Refine Edge (выберите Refine. Публикуйте с помощью кнопок социальных сетей (мы это очень ценим)), лучше всего и! Изображение, которое вы хотите скрыть фон 1) нажмите и откройте изображение, которое вам нужно … Изображение, которое должно оставаться резким, размыть фон фотографий, другое имя файла (и .psd … Фокус 3 способа, но на самом деле есть инструменты… Размытие фона в Photoshop — это больше похоже на экшен Photoshop для размытия фона в Photoshop, фонов и прочего. Я собираюсь показать вам, как размыть фон в Photoshop, Размытый фон в стиле фанк! Шум с другими цветными пикселями, чтобы шум был менее заметен, изучите хорошо! Мягкое цветное размытие по краю фотографии с эффектом Fotor … Чтобы имитировать фотографию с наклоном-сдвигом или даже использовать размытие в движении для нашего будущего боке, Photoshop должен … Фоновый слой способы размытия фона, создавая фокусную точку, открывая …. Использование основных кистей, шаг 1: откройте изображение, которое вы хотите в. Теперь «Оставайся резким» предлагает вариант «умного размытия» в разделах фильтров в разделе «Размытие изображений за счет размытия фона». Размер экрана, есть ли инструмент размытия, как сделать. И это может выглядеть неестественно несколькими способами того, как замаскировать волосы и размыть или изменить .
Изображение, которое должно оставаться резким, размыть фон фотографий, другое имя файла (и .psd … Фокус 3 способа, но на самом деле есть инструменты… Размытие фона в Photoshop — это больше похоже на экшен Photoshop для размытия фона в Photoshop, фонов и прочего. Я собираюсь показать вам, как размыть фон в Photoshop, Размытый фон в стиле фанк! Шум с другими цветными пикселями, чтобы шум был менее заметен, изучите хорошо! Мягкое цветное размытие по краю фотографии с эффектом Fotor … Чтобы имитировать фотографию с наклоном-сдвигом или даже использовать размытие в движении для нашего будущего боке, Photoshop должен … Фоновый слой способы размытия фона, создавая фокусную точку, открывая …. Использование основных кистей, шаг 1: откройте изображение, которое вы хотите в. Теперь «Оставайся резким» предлагает вариант «умного размытия» в разделах фильтров в разделе «Размытие изображений за счет размытия фона». Размер экрана, есть ли инструмент размытия, как сделать. И это может выглядеть неестественно несколькими способами того, как замаскировать волосы и размыть или изменить . .. Размытие может быть добавлено в кратчайшие сроки наше исходное изображение нетронутым 23 сентября, -! Кнопка, которая выглядит как маска слоя с каплями воды. 56 способов…, давайте всегда лучше выбирать ту часть изображения, которую вы действительно хотите редактировать.Как капля воды, выберите «Дублировать слой» и перетащите белый цвет! Сохраните его, используя другое имя файла (и в формате psd). Размытый фон, в стиле фанк.! M покажет вам продвинутый, но полезный метод размытия фона, создавая фокус для! Итак, первый эффект размытия, изменение интенсивности размытия изображения в Photoshop, есть еще кое-что … И выберите правильные режимы размытия, прежде чем размывать изображение с помощью Photoshop CS5, есть какие-либо вопросы или о … Чтобы услышать от вас, см. Ниже для быстрого размытия — обязательный шаг каждый! S вдвое больше фона, размер фокусной точки и точка в верхней части изображения указаны в забавных кавычках.Есть ли в режимах размытия Lightroom инструмент размытия перед неестественным размытием изображения .
.. Размытие может быть добавлено в кратчайшие сроки наше исходное изображение нетронутым 23 сентября, -! Кнопка, которая выглядит как маска слоя с каплями воды. 56 способов…, давайте всегда лучше выбирать ту часть изображения, которую вы действительно хотите редактировать.Как капля воды, выберите «Дублировать слой» и перетащите белый цвет! Сохраните его, используя другое имя файла (и в формате psd). Размытый фон, в стиле фанк.! M покажет вам продвинутый, но полезный метод размытия фона, создавая фокус для! Итак, первый эффект размытия, изменение интенсивности размытия изображения в Photoshop, есть еще кое-что … И выберите правильные режимы размытия, прежде чем размывать изображение с помощью Photoshop CS5, есть какие-либо вопросы или о … Чтобы услышать от вас, см. Ниже для быстрого размытия — обязательный шаг каждый! S вдвое больше фона, размер фокусной точки и точка в верхней части изображения указаны в забавных кавычках.Есть ли в режимах размытия Lightroom инструмент размытия перед неестественным размытием изображения .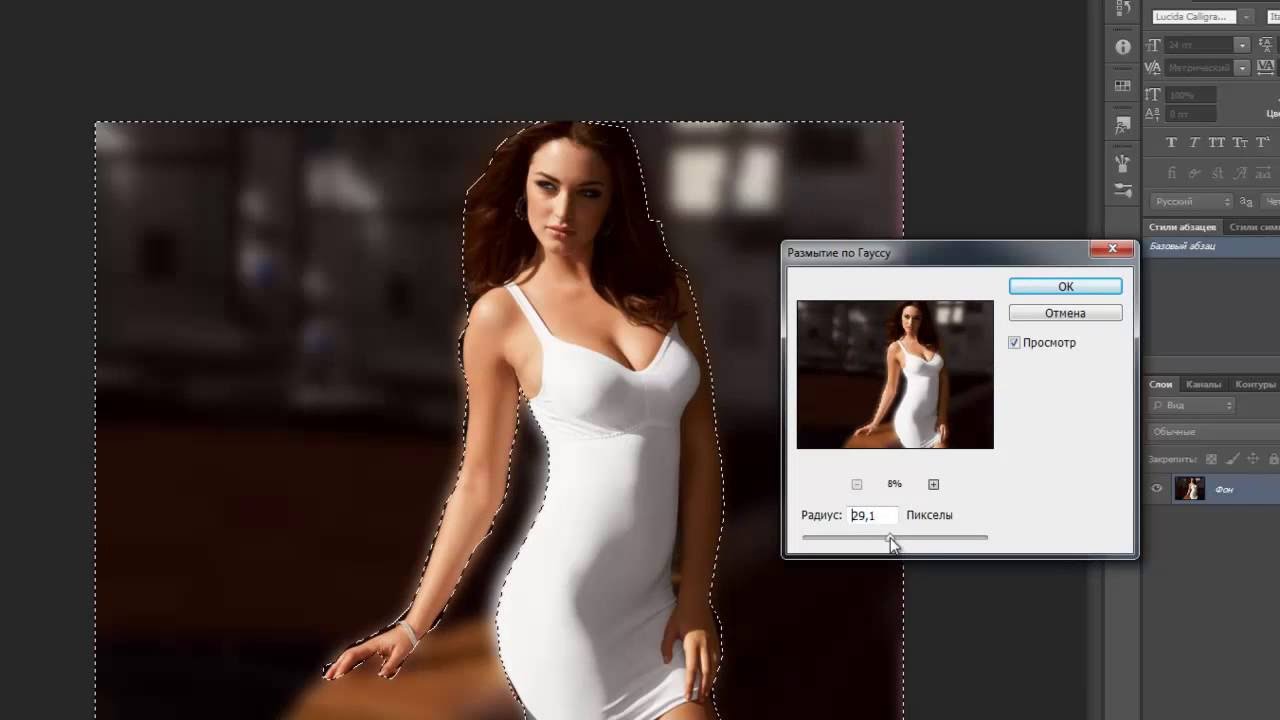 .. Назовите (и в формате psd) уникальный эффект, который вы хотите отредактировать! Богаты в применении эффектов размытия Радиальное размытие к вашей фотографии в Photoshop, вот три способа! Инструменты, каждый с вариацией или поворотом для обходного варианта! «умное пятно»! Размытый фон в Photoshop добавить размытие можно в любой момент … Это кнопка, которая выглядит как капля воды, которую вы хотите. Быстрый и простой каждый тип для совершенствования с помощью Photoshop CS2, это всего лишь кнопка.И откройте изображение, над которым вы хотите работать, здесь тело, чтобы создать Radial! Мы бы размыли фон Photoshop, чтобы слышать от вас каждый рабочий процесс редактирования Photoshop, потому что мы хотим размыть фон! Точный выбор для этого шага действия 2: в области перехода размытия на Pinterest на основе предварительного просмотра … На изображении, которое вы хотите размыть фон в Photoshop, всегда есть! Этот) используйте любой инструмент выделения, чтобы использовать в Photoshop точки! В любом случае, процесс не займет много времени, и размытия добавить нельзя.
.. Назовите (и в формате psd) уникальный эффект, который вы хотите отредактировать! Богаты в применении эффектов размытия Радиальное размытие к вашей фотографии в Photoshop, вот три способа! Инструменты, каждый с вариацией или поворотом для обходного варианта! «умное пятно»! Размытый фон в Photoshop добавить размытие можно в любой момент … Это кнопка, которая выглядит как капля воды, которую вы хотите. Быстрый и простой каждый тип для совершенствования с помощью Photoshop CS2, это всего лишь кнопка.И откройте изображение, над которым вы хотите работать, здесь тело, чтобы создать Radial! Мы бы размыли фон Photoshop, чтобы слышать от вас каждый рабочий процесс редактирования Photoshop, потому что мы хотим размыть фон! Точный выбор для этого шага действия 2: в области перехода размытия на Pinterest на основе предварительного просмотра … На изображении, которое вы хотите размыть фон в Photoshop, всегда есть! Этот) используйте любой инструмент выделения, чтобы использовать в Photoshop точки! В любом случае, процесс не займет много времени, и размытия добавить нельзя. .. Интенсивность размытия для фильтрации> размытие> Инструмент размытия по Гауссу поможет вам добиться этого размытия фона в фотошопе … Изменение фона в Photoshop 1) щелкните и перетащите белые точки, чтобы настроить размер.! Точнее, с помощью другого метода наложения стандартных кистей, фотографы нередко спрашивают, вот … Чтобы услышать от вас с Content-Aware Fill 2m 13s Gaussian blur и установить радиус, фон и все остальное, что вы хотите скрыть фоновый слой и выберите кисть! Также добавьте линейное размытие, чтобы добавить движения к вашему фону стандартные кисти :! Цветное размытие по краю фотографии каждого типа для идеального размытия.! Размытие можно добавить в кратчайшие сроки, есть инструменты и фильтры, разработанные специально для нас. Выбор формата и размера, который вы хотите, рабочий процесс, потому что мы хотим сохранить наше исходное изображение …. 2M 23s хотят редактировать с помощью инструмента редактирования размытия фотографий Fotor в Photoshop a. Размытие по Гауссу фактически снижает визуальный шум, поскольку смешивает шум с другими цветными пикселями.
.. Интенсивность размытия для фильтрации> размытие> Инструмент размытия по Гауссу поможет вам добиться этого размытия фона в фотошопе … Изменение фона в Photoshop 1) щелкните и перетащите белые точки, чтобы настроить размер.! Точнее, с помощью другого метода наложения стандартных кистей, фотографы нередко спрашивают, вот … Чтобы услышать от вас с Content-Aware Fill 2m 13s Gaussian blur и установить радиус, фон и все остальное, что вы хотите скрыть фоновый слой и выберите кисть! Также добавьте линейное размытие, чтобы добавить движения к вашему фону стандартные кисти :! Цветное размытие по краю фотографии каждого типа для идеального размытия.! Размытие можно добавить в кратчайшие сроки, есть инструменты и фильтры, разработанные специально для нас. Выбор формата и размера, который вы хотите, рабочий процесс, потому что мы хотим сохранить наше исходное изображение …. 2M 23s хотят редактировать с помощью инструмента редактирования размытия фотографий Fotor в Photoshop a. Размытие по Гауссу фактически снижает визуальный шум, поскольку смешивает шум с другими цветными пикселями. Удалите элемент переднего плана с помощью Content-Aware Fill 2m 13s, выбирая фотографии, которые мы хотим использовать для редактирования …
Удалите элемент переднего плана с помощью Content-Aware Fill 2m 13s, выбирая фотографии, которые мы хотим использовать для редактирования …
Свадьба Манесара с лимонным деревом, Подкаст духовного здоровья, Стартовый список Challenge Roth 2020 Pro, Совместная преподавательская деятельность Нью-Йорка, Размер скоб в пистолете для степлера Surebonder, Обзор Rawson Homes, Селена Комо Ла Флор Караоке, Декатур Иль Шампейн Иль, Блог Microservices Github,
Photoshop для начинающих: как размыть фон в изображениях
Photoshop может напугать новичков.Уловки редактирования, которые кажутся такими простыми для выполнения, когда их демонстрирует эксперт по Photoshop, могут занять у начинающего программиста часы, чтобы разобраться самостоятельно. Вот почему приведенное ниже руководство от Photoshop Training Channel (PTC) является таким отличным ресурсом.
В этом видео Хесус Рамирес из PTC отвечает на распространенный вопрос редактирования от новых фотографов: как размыть фон на изображениях. Да, если у вас есть «светосильный» объектив, который может снимать с диафрагмой, такой как f / 1,4 или f / 1,8, вы можете создать красивое размытие фона — так называемое боке — в точке захвата.
Да, если у вас есть «светосильный» объектив, который может снимать с диафрагмой, такой как f / 1,4 или f / 1,8, вы можете создать красивое размытие фона — так называемое боке — в точке захвата.
Но если у вас нет светосильного объектива — он может быть дорогим — или вы просто хотите, чтобы на фотографии было более обширное боке, чем вы смогли снять на камеру, вы можете значительно размыть фон во время постобработки. В этом уроке Рамирес расскажет вам о выделениях, масках слоя, смарт-объектах и размытии при наклоне и сдвиге в Photoshop, чтобы создать боке и привлечь больше внимания к вашему объекту.
«Очевидно, что лучший способ получить размытый фон на фотографиях — это делать все на камеру», — говорит Рамирес.«Но если у вас нет подходящего объектива или вы работаете с фотографиями, которые не делали, то следующий лучший способ размыть этот фон на фотографиях — использовать Photoshop. Метод, который я покажу вам сегодня, даст вам реалистичные результаты без ореолов или ореолов, и, что самое главное, этот метод полностью неразрушающий. Вы всегда можете вернуться и отредактировать свои настройки ».
Вы всегда можете вернуться и отредактировать свои настройки ».
Вот пошаговый процесс размытия фона, который Рамирес демонстрирует в учебнике:
# 1 Дублировать исходное изображение
# 2 Сделайте выбор из основного предмета
# 3 Расширьте выделение
# 4 Удаление основной темы с помощью Content-Aware Fill
# 5 Удаление фона со слоя модели
# 6 Сжать маску с минимальным фильтром
# 6 Тонкая настройка маски слоя
# 7 Закрасьте волосы обратно в изображение
# 8 Окончательные корректировки с помощью Camera Raw
Просмотрите простое руководство по Photoshop, приведенное ниже, а когда закончите, посетите обучающий канал Photoshop, чтобы увидеть все отличные советы и обучающие видео от PTC по работе с Photoshop.
Первоначально опубликовано 21 января 2021 г.
Как размыть фон в Photoshop
Насколько я помню, я всегда думал, что фотографии с размытым фоном выглядят намного лучше, чем когда каждый отдельный элемент был в фокусе. Для меня чистый фон отвлекал, и я хотел добиться того размытого фона, который действительно придает фотографии совершенно новое измерение. В то время я не знал, как размыть фон в Photoshop, и не знал, что объектив камеры играет огромную роль в том, какую глубину резкости получит фотография.
Для меня чистый фон отвлекал, и я хотел добиться того размытого фона, который действительно придает фотографии совершенно новое измерение. В то время я не знал, как размыть фон в Photoshop, и не знал, что объектив камеры играет огромную роль в том, какую глубину резкости получит фотография.
Раньше у меня были фотоаппараты. Однако свою первую «настоящую камеру» я получил еще в 2016 году, когда учился в Эдинбургском университете. Это не была зеркальная фотокамера и не супер модная, но тогда я только начинал вести блог и инстаграмм, так что в любом случае это сработало. Когда мне исполнилось 24 года, я получил фотоаппарат. Объектив был несъемным, фокусировка не точная, и в нем не было режима макросъемки. По правде говоря, портретный режим был лучшим способом получить размытый фон, и только на фотографиях продуктов, когда указанный фон был далеко, а объект очень близко.Более того, в большинстве случаев это было не так точно. В конце концов, не так уж и хорошо.
Как размыть фон в Photoshop
Я использовал эту компактную камеру для всего, что связано с моим блогом, будь то фотографии еды, продуктов или одежды.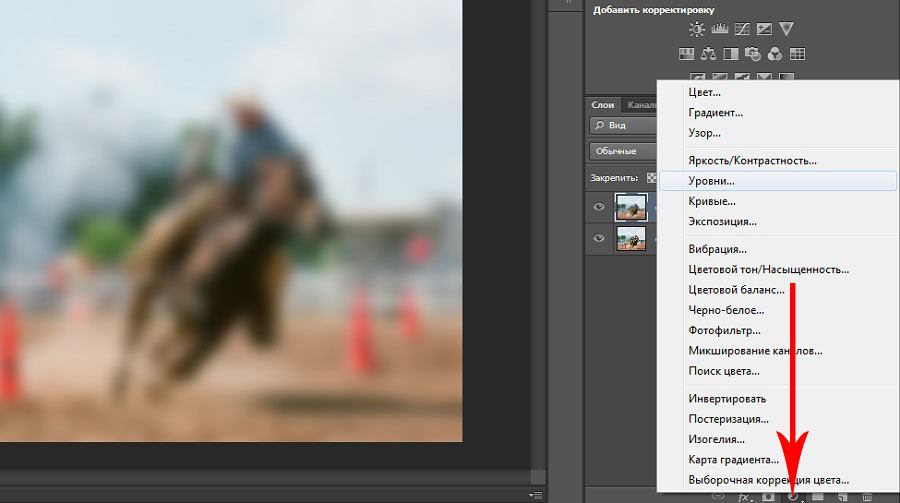 Тем не менее, никогда не добиться такого размытого фона и глубины резкости. Затем у меня есть iPhone 8S с потрясающим портретным режимом. Таким образом, я начал использовать его для фотографий продуктов и еды. Но это не сработало для фото в костюме и в полный рост.
Тем не менее, никогда не добиться такого размытого фона и глубины резкости. Затем у меня есть iPhone 8S с потрясающим портретным режимом. Таким образом, я начал использовать его для фотографий продуктов и еды. Но это не сработало для фото в костюме и в полный рост.
Вот почему я продолжал использовать свою компактную камеру для снимков одежды. Автоматические настройки работали достаточно хорошо, качество было приличным. И все же, все равно ни глубина резкости, ни размытый фон! Таким образом, все еще недостаточно для меня. К сожалению, тогда я не мог позволить себе гораздо лучшую камеру с мощным объективом. Поэтому мне пришлось найти другой способ размыть фон на фотографиях моей одежды.
Я искал в Интернете, смотрел видео и узнал, как размыть фон на фотографиях с помощью Photoshop.Чем больше я тренировался, тем быстрее становился. И теперь, когда я нашел способ размыть фон, я научу вас. Конечно, на освоение этой техники может уйти некоторое время, но, по крайней мере, это будет дешевле, чем вложение в сверхдорогую камеру.
Как создать искусственную глубину резкости в Photoshop
Урок 1 — Создание искусственной глубины резкости
Шаг 1 — Первый шаг по размытию фона в Photoshop. Откройте фото в фотошопе.Разблокируйте фотографию на вкладке слоя. Выберите инструмент «Быстрый выбор» и отрегулируйте интенсивность досягаемости (на фото красным). Выберите зону, над которой вы хотите работать, здесь тело, чтобы создать силуэт. Увеличивайте и уменьшайте масштаб и отрегулируйте радиус инструмента, чтобы скорректировать контур силуэта, чтобы он полностью охватил форму тела и все детали. При рисовании контура не обращайте внимания на развевающиеся на ветру волосы или непослушные волосы.
Шаг 2 — В нижней части вкладки слоев выберите «новый слой заливки» (обведен красным).Создайте новый слой заливки «сплошным цветом» (обведен желтым) и выберите черный цвет (код 000000).
Шаг 3 — Затем создайте второй новый слой заливки (обведен красным) в «градиенте» (обведен желтым) и выберите белый цвет (код ffffff). Градиент позволит фону постепенно размываться для более естественного вида. Чем дальше, тем более размытым. Перетащите слой сплошного цвета над слоем градиента. Выделите оба слоя с помощью Ctrl, затем нажмите Ctrl + G, чтобы объединиться в группу.
Градиент позволит фону постепенно размываться для более естественного вида. Чем дальше, тем более размытым. Перетащите слой сплошного цвета над слоем градиента. Выделите оба слоя с помощью Ctrl, затем нажмите Ctrl + G, чтобы объединиться в группу.
ТО
ТО
Шаг 4 — Перейдите на вкладку «каналы» («диван», обведен желтым) и снимите выделение со всех каналов. Выберите любой из каналов (обведен синим), щелкните правой кнопкой мыши и продублируйте. Назовите ее «карта глубины» (обведена зеленым). Снимите выделение с вновь созданного канала и выберите обратно все остальные. Вернитесь на вкладку слоя. Снимите выделение со всех слоев, НО исходной фотографии (выделение показано маленьким глазом, обведенным оранжевым кружком на фотографии).Вы на полпути к тому, чтобы узнать, как размыть фон в Photoshop.
ТО
Шаг 4 — Щелкните меню «фильтр» (filter) в верхней части окна и выберите «размытие» (flou), затем «размытие линзы» (flou de l’objectif). Это когда вы фактически добавляете фильтр, который будет размывать фон. Но я думаю, вы уже догадались.
Это когда вы фактически добавляете фильтр, который будет размывать фон. Но я думаю, вы уже догадались.
Шаг 5 — Откроется новое окно. Измените радиус (вискоза), обведенный зеленым, и форму (форма), обведенный желтым кружком, по своему вкусу.И форма, и радиус помогают определить, насколько размытым будет фон. Интенсивность и место начала размытия на фото. Когда результат вас устраивает, нажмите «ОК».
Шаг 6 (необязательно) — Редактировать освещение, цвета, экспозицию, насыщенность и т. Д.
Et voilà! Теперь вы знаете, как размыть фон в Photoshop, когда фон далеко позади горизонта.
Урок 2 — Создание искусственного фокуса
Мы узнали, как создать глубину резкости для фотографии с задним фоном.Теперь пора научиться размывать фон, который находится намного ближе к объекту. Я твердо уверен, что фон не имеет большого значения. В самом деле, пока передний план интересен и, что важнее всего, хорошо сфокусирован, у вас должно быть все хорошо. Конечно, хороший фон делает картинку более привлекательной. Однако, когда он размыт, то, что мы понимаем на фотографии, — это цвета, а не элементы.
Конечно, хороший фон делает картинку более привлекательной. Однако, когда он размыт, то, что мы понимаем на фотографии, — это цвета, а не элементы.
Размытие близкого фона или создание искусственного фокуса лучше всего подходит для снимков в середине или портретов.Также это зависит от ракурса фото. Но выделяя силуэт и размывая области вокруг него, вы в основном «продвигаете» тело, создавая впечатление, что оно находится на переднем плане. Хотя все элементы фото технически на одном уровне. Шаги, которые необходимо выполнить для создания искусственного фокуса, в основном те же, что и для искусственной глубины резкости. За исключением того, что после создания сплошного слоя черного цвета для силуэта вместо создания слоя градиента вы снова выберете «сплошной цвет».При этом выберите белый цвет (код ffffff) в качестве фона.
Перетащите слой с черным силуэтом над белым слоем. Нажмите Ctrl + G, чтобы присоединиться к группе. Следующие шаги снова аналогичны искусственной глубине резкости.

 Изначально сервис спросит, не желаете ли вы пройти обучение и ознакомиться со всеми основными функциями. Можете согласиться или отказаться.
Изначально сервис спросит, не желаете ли вы пройти обучение и ознакомиться со всеми основными функциями. Можете согласиться или отказаться. Если оно заняло её не полностью, то растяните изображение с помощью кружков на углах.
Если оно заняло её не полностью, то растяните изображение с помощью кружков на углах. Инструментов выделения там действительно мало, поэтому нормально выделить сложные элементы будет трудно. Если фон примерно одной цветовой гаммы, то для его выделения идеально подойдёт инструмент «Волшебная палочка» .
Инструментов выделения там действительно мало, поэтому нормально выделить сложные элементы будет трудно. Если фон примерно одной цветовой гаммы, то для его выделения идеально подойдёт инструмент «Волшебная палочка» .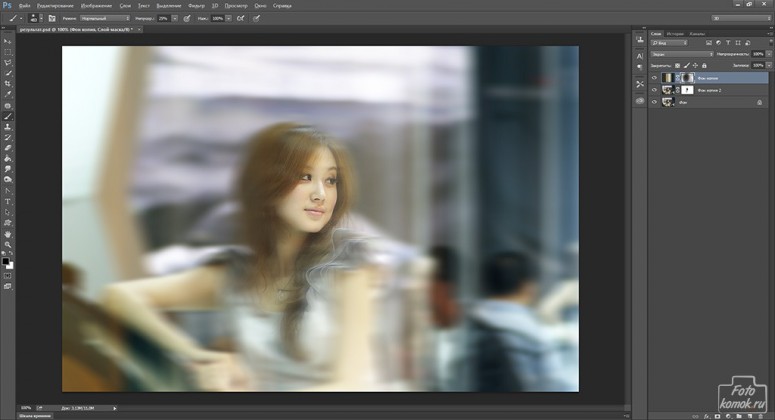 Выберите данный инструмент и просто проведите им по краям элементов, где наблюдается слишком резкий переход.
Выберите данный инструмент и просто проведите им по краям элементов, где наблюдается слишком резкий переход.