Как создать gif анимацию на своем Андроид смартфоне
Если вы когда-либо думали о создании gif на своем Андроид смартфоне, то у вас есть два варианта.
Первый – приложение для камеры, которое превращает короткий фрагмент видео в gif.
Второй – программа для создания gif, которая помогает вам создать gif из других картинок.
Мы рассмотрим оба варианта.
Camera MX
Camera MX это приложение для камеры. Вы можете записывать короткие отрезки видео или сделать много фотографий. Приложение может превратить все это в GIF.
Footej Camera
Footej Camera было одним из первых приложений для камер, которое также делает GIF. Еще, это действительно хорошее приложение для камеры.
Оно оснащено ручным управлением камерой, интегрированным приложением галереи, режимом пакетной съемки, гистограммой фотографий и т. д.
У приложения даже есть поддержка видео 4K. Приложение также может создавать высококачественные GIF-файлы, используя фотографии или видео, снятые вами.
GIF Maker
GIF Maker одно из наиболее популярных приложений для создания GIF.
Вы можете вырезать и обрезать видео в своей галерее, чтобы создать GIF.
Также можно создавать gif используя до 200 фотографий. Вы также можете добавлять стикеры, текст или редактировать существующие GIF.
Gif Me Camera
Gif Me Camera – это приложение для камеры, специально предназначенное для создания GIF.
Он захватывает до 14 секунд видео. Затем вы редактируете его с помощью цветных фильтров, наклеек, текста и других материалов.
Оно также поддерживает остановку движения, временную задержку и другие типы снимков.
Есть поддержка конверсии видео в GIF для существующих видео.
В бесплатной версии есть рекламные объявления. Оно также добавляет водяной знак в ваш GIF. Про версия удаляет обе эти вещи.
GIF Studio
GIF Studio это одно из старых приложений для создания GIF.
У него есть куча функций, но выглядит оно устаревшим.
Дополни тельные возможности включают в себя наклейки, эффекты, текст и многое другое.
Вы также можете обрезать GIF, чтобы уменьшить размер файла. Также приложение может работать с видео или изображениями.
Приложение может даже удалить отдельные изображения из GIF, если это необходимо.
Есть бесплатная версия, которую вы можете скачать и попробовать. Про версия стоит 0,99 доллара.
Giphy Cam
Giphy Cam одно из новых приложений для создания gif.
Камера записывает короткий сегмент видео. Вы можете изменить это видео с множеством фильтров, спецэффектов, наклеек, текста и т. д.
Также у приложения есть режим пакетной съемки с пятью кадрами наряду с видеорежимом.
Это, вероятно, лучший гибрид из приложений GIF/камеры. Оно абсолютно бесплатно.
GroupMe
Некоторые месенджеры имеют встроенный GIF редактор. GroupMe является одним из них, как и Google Allo.
GroupMe не может создавать GIF из ничего. Однако вы можете взять GIF, добавить текст, и приложение переделает его для вас.
В Google Allo есть функция камеры, которая снимает несколько секунд видео. Это видео отправляется вашим друзьям в формате GIF.
GroupMe особенно хорош для того, чтобы добавить быстрый, чистый текст к существующим изображениям и GIF.
Motion Stills
Motion Stills – приложение для создания GIF от Google.
Он имеет два режима, которые вы можете использовать. Первый снимает короткий фрагмент видео. Вы можете превратить его в GIF. Второй режим позволяет снимать медленное видео.
Первый снимает короткий фрагмент видео. Вы можете превратить его в GIF. Второй режим позволяет снимать медленное видео.
Вы можете делиться своими произведениями в виде циклического GIF или в виде видео. Это зависит от того, что вам нужно.
У приложения есть несколько проблем. Однако это новое приложение. Эти проблемы, скорее всего, будут исправлены с течением времени. Приложение бесплатное без рекламы или покупок в приложении. Тяжело жаловаться.
Pixel Animator
Приложение имеет достойный интерфейс. Вы можете войти и начать рисовать почти сразу. Бесплатная версия приложения позволяет вам создавать GIF с 15 кадрами.
Платная версия устраняет это ограничение. Возможно, его наиболее полезной функцией является возможность переноса предыдущего изображения в GIF на следующее изображение.
Таким образом, вам просто нужно внести небольшие изменения вместо того, чтобы начинать с нуля. Это очень полезно для тех, кто хочет создавать свои собственные уникальные GIF-файлы.
PowerDirector
PowerDirector является одним из многих приложений для редактирования видео с поддержкой GIF.
Оно просто лучше, чем большинство других. Это приложение видеоредактор.
Он может создавать неподвижные изображения GIF и анимированные GIF-файлы.
Это определенно лучше всего подходит для превращения видео в более короткий GIF.
Если мы пропустили какие-либо из лучших приложений для создания gif для Android, расскажите нам о них в комментариях!
[Всего: 3 Средний: 5/5]Как анимировать фотографии на Android
Сегодня практически все имеющиеся смартфоны способны делать крутые снимки и красивой фотографией уже никого не удивишь. То же самое касается и видеороликов. С тех пор, как Instagram дал возможность публиковать видео длиной в 1 минуту, на просторах социальной сети можно найти практически профессиональные музыкальные клипы. Однако анимированные фотографии для многих пользователей все-еще в диковинку. К тому же сделать их не так уж и сложно. И сейчас мы вас научим анимировать фото при помощи Android-смартфона.
То же самое касается и видеороликов. С тех пор, как Instagram дал возможность публиковать видео длиной в 1 минуту, на просторах социальной сети можно найти практически профессиональные музыкальные клипы. Однако анимированные фотографии для многих пользователей все-еще в диковинку. К тому же сделать их не так уж и сложно. И сейчас мы вас научим анимировать фото при помощи Android-смартфона.
Создание анимации придаст вашим снимков больший шарм
Pixaloop — Первый среди равных
Естественно, для этого нам понадобятся специальные программы. И первым в списке идет приложение Pixaloop. Но в первую очередь отнюдь не от того, что оно является чуть ли не самым популярным в своей категории. А по той причине, что большинство функций Pixaloop можно использовать бесплатно, приложение очень просто освоить и оно (в отличие от множества подобных программ) не оставляет в углу бросающийся в глаза отвратительный водяной знак.
Скачать: Pixaloop
ImgPlay — Неплохо, но есть минусы
ImgPlay почти ничем не уступает предыдущей программе. Однако в отличие от Pixaloop, которое в процессе анимации делает из вашего фото видеофайл, ImgPlay уже создает из снимков самые настоящие анимированные картинки в формате GIF. Во-первых — это куда быстрее, а во-вторых такие файлы занимают гораздо меньше места и ими легче делиться с друзьями. Но, как мы уже говорили, к сожалению, ImgPlay относится к той категории программ, что накладывают водяной знак на ваши анимированные фото. И это, пожалуй, единственный минус приложения.
Скачать: ImgPlay
Movepic — Почти идеал
Movepic — это тоже довольно сильный инструмент в сфере создания анимированных фотографий. Кстати, увлекаетесь ли вы мобильной фотографией? Напишите об этом в нашем чате в Телеграм. Но вернемся к приложению: с точки зрения интерфейса Movepic похож на Pixaloop. С той лишь разницей, что помимо различных вариантов анимации и опций по приданию изображениям «живости», тут присутствует также и целый ворох всевозможных фильтров, применение которых дает еще больший простор для вашей фантазии. Movepic было бы идеальным приложением, если бы не бросающийся в глаза водяной знак.
Movepic было бы идеальным приложением, если бы не бросающийся в глаза водяной знак.
Скачать: Movepic
StoryZ — Фото в движении
Несмотря на довольно примитивный интерфейс, StoryZ, вероятно, имеет одни из самых лучших алгоритмов для анимирования фотографий. Тут можно без проблем задать не только «общую» анимацию, но и пути движения. Например, у вас на фото есть облака. Что сделает обычная программа? Позволит им плыть по небу, а вы сможете контролировать скорость передвижения облаков. Что сделает StoryZ? Даст вам возможность сделать не только все вышеперечисленное, но и определить в какую именно сторону облака будут плыть. О минусе, наверно, вы уже догадались: водяной знак.
Скачать: StoryZ
Photo Bender — Идеально для создания шаржей
Photo Bender — это приложение для Android, которое позволяет вам не только анимировать фото, но и деформировать отдельные его части, растягивать, сжимать и так далее. Существует довольно неплохой встроенный редактор, а готовая анимация может быть сохранена в форматах MP4, GIF, или как обычное изображение в JPEG и PNG. А еще тут (о чудо!) нет никаких водяных знаков.
Скачать: Photo Bender
Как сделать анимированный GIF с GIMP шаг за шагом
Что такое формат GIF
GIF это формат обмена изображениями формируется из серии кадров, следующих друг за другом, создавая анимацию без звука, которая повторяется в цикле в течение 5-10 секунд. Они признают прозрачность так что благодаря этому вы можете получить различные анимационные эффекты , так что, когда вы видите каждого подряд в течение доли секунды, это дает нам ощущение движения или анимации.
Любопытно, что, хотя этот формат существует с 1987 года, анимация GIF были чрезвычайно популярны с момента появления Интернета , Широкое распространение пользователями мобильных технологий также способствовало расширению их использования, что делает GIF-файлы более эффективной и быстрой формой цифрового выражения, чем текст и фотографии.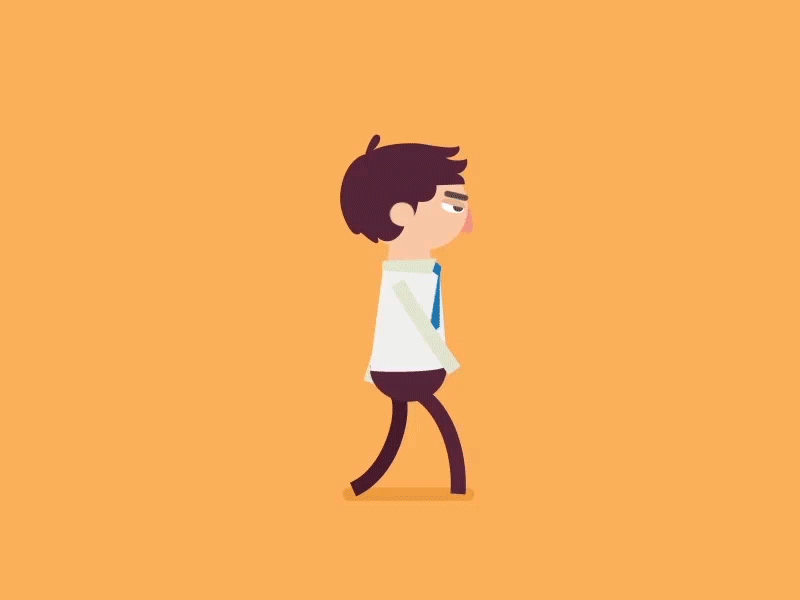
По сравнению с традиционными видео или графическими форматами, формат GIF имеет максимум 256 цветов , делая их светлее, чем видео, а также более динамичными, чем традиционные изображения. Таким образом, GIF-файлы используют лучшее из обоих форматов, являясь широко используемым ресурсом, особенно в приложения для обмена сообщениями или социальные сети, такие как as Facebook or Twitter.
Многим пользователям может показаться, что создание GIF может быть сложной задачей, и ничто не может быть дальше от реальности. Если вы думаете, что создание GIF может быть увлекательным, сегодня мы собираемся показать вам, как вы можете легко это сделать с помощью GIMP, мощного программного обеспечения для редактирования изображений с открытым исходным кодом.
Зачем использовать GIMPGIMP (сокращение от GNU Image Manipulation Program) является бесплатное программное обеспечение проект как альтернатива разработке и распространению частного и коммерческого программного обеспечения. Он разработан так, чтобы быть максимально приближенным к настройкам и функциям, связанным с саман программа, так что мы почти не замечаем отличий в ее использовании. Таким образом, нам не нужно будет ничего платить за загрузку и использование GIMP. Хотя это не такой полный вариант, как Photoshop Это отличный вариант для большинства пользователей, чтобы выполнить редактирование без каких-либо платежей.
Одним из ярких примеров является возможность создание собственных GIF-файлов с помощью такого инструмента, как GIMP , Это что-то чрезвычайно простое и полезное для многих пользователей, так что им не нужно вносить плату для выполнения этой задачи, как это было бы в случае с Photoshop. Это яркий пример того, как GIMP может быть действительной и бесплатной альтернативой для выполнения функций, и в принципе мы можем считать, что наиболее подходящим вариантом является Adobe.
Как создать GIF с GIMP
Чтобы начать создавать наши анимированные GIF-файлы, важно, чтобы изображения, которые мы собираемся использовать, находились в Формат PNG , Теперь из GIMP мы должны нажать на вкладку «Файл» и выбрать «Открыть как слои». Далее мы выберем все изображения, которые мы хотим добавить в качестве слоев, чтобы включить их в наш GIF. После выбора нажмите «Открыть».
Далее мы выберем все изображения, которые мы хотим добавить в качестве слоев, чтобы включить их в наш GIF. После выбора нажмите «Открыть».
Теперь мы можем сортировать наши изображения из вкладка слоев расположен на правой стороне. Последовательность анимации GIF начнется с нижнего слоя и пройдет через каждый слой снизу вверх. Позже вверху мы нажимаем на вкладку «Фильтры». Откроется выпадающее меню, где мы пойдем вниз, где написано «Анимация». Наконец, мы выберем «Оптимизировать (для GIF)».
Если мы хотим проверьте, как будет выглядеть наш GIF Мы можем сделать это из главного меню. Мы возвращаемся на вкладку «Фильтры», снова нажимаем «Анимация» и на этот раз выбираем опцию «Воспроизвести». Теперь появится новое окно с кадрами, которые мы включили. В верхнем левом углу, мы можем дать символ «Play» играть в наш GIF и посмотрим, удовлетворены ли мы результатом.
После того, как мы убедились, что GIF остается таким, как мы планировали, мы можем только сохранить его. Для этого мы должны нажать «Файл», а затем «Экспортировать как». Здесь мы должны назначить имя , а также выберите папку, в которой мы хотим его сохранить. Далее надо выбрать его расширение в формате GIF поэтому мы нажимаем «Выбрать тип файла», выбираем «GIF-изображение» и нажимаем кнопку «Экспорт».
Наконец, появится новое окно. В нем в пределах Параметры GIF у нас должна быть отмечена вкладка «Как анимация», а в «Параметры анимированного GIF» мы должны выбрать «Вечный цикл». Кроме того, мы можем настроить «Задержку между кадрами, когда она не указана», позволяя устанавливать миллисекунды, устанавливаемые между каждым движением. Теперь нам нужно только нажать «Экспорт», и мы создадим наш новый GIF.
Как сделать gif анимацию из видео и картинок
 GIF анимация по своей структуре уже гораздо более сложная – часто она имеет сюжет, для ее создания «сшиваются» несколько кадров из фильмов, размер как у видеоролика, и прочее.
Далее подробно рассмотрим, как сделать gif анимацию за несколько простых шагов и без изначальных знаний по редактированию мультимедийных файлов.
GIF анимация по своей структуре уже гораздо более сложная – часто она имеет сюжет, для ее создания «сшиваются» несколько кадров из фильмов, размер как у видеоролика, и прочее.
Далее подробно рассмотрим, как сделать gif анимацию за несколько простых шагов и без изначальных знаний по редактированию мультимедийных файлов.Шаг 1. Скачать новую версию Windows Movie Maker
Ссылка на загрузку утилиты высылается на адрес электронной почти, для данного софта предусмотрен бесплатный пробный период использования. Почему Windows Movie Maker идеальна как для новичка, так и профессионала? Потому что в программе совмещена многофункциональность с удобством навигации и доступа к инструментам работы.
Это интересно знать! Высокой популярностью в интернете пользуются гифки с демотивирующими надписями, то есть когда на картинку добавляется пародирующий ее текст. Известные примеры: The mother of dragons (сериал «Игра Престолов») или гифка про Карла («Ходячие мертвецы»). Применить функцию наложения текста на любимые сериальные моменты вы можете через иконку «Редактировать слайд», «+» и «Надпись».
Шаг 2. Добавить видео в утилиту
Шаг 3. Как сделать анимацию из картинок
Измените расширение картинок, которые вы хотите использовать для анимации. Перейдите в папку с изображениями и сохраните их с новым именем и расширением gif. Снова перейдите в основное меню программы Windows Movie Maker, удалите ролик, добавьте все ранее сохраненные стоп кадры, и другие картинки.
Нажмите на иконку с зубчатым колесиком в правом верхнем углу интерфейса утилиты (Настройки проекта), установите минимальные (или собственные) значения для длительности показов слайдов и переходов. Поставьте галочки «Применить ко всем».
Шаг 4. Как сделать gif анимацию из видео
Нажмите вкладку «Файл», выберите пункт «Сохранить проект как», далее в имени файла пропишите новое название, измените расширение на gif. Установите тип файла – все файлы, и выберите папку для сохранения анимации на компьютере.
Разнообразные функции Movie Maker позволяют быстро создавать проекты, анимации, видеоролики любой сложности. О том, как это делается, читайте в подробных пошаговых инструкциях, например, «Как создать видео на компьютере из фотографий». Полученные знания помогут вам освоить многие навыки фото и видеомонтажа, и применять их на практике.
Другие статьи по теме:
Делаем gif-анимацию в Фотошоп
Если у вас накопилось внушительная коллекция из серий снимков с несколькими кадрами одного сюжета, можно сделать из них gif-анимации для соцсетей, личного блога, излюбленных форумов и так далее. Ответ на вопрос, как сделать гифку из фото в Фотошоп CC, не такой уж сложный. Впрочем, это необязательно должны быть фото, можно использовать любые изображения, например, рисунки. Освоив эту технику, вы сможете создавать уникальные «живые» открытки, коллажи и другие интересные вещи. Это занятие исключительно увлекательное.
Шаг 1: подбираем и подготавливаем фотографии
Снимки лучше выбрать с одинаковым фоном и с такой композицией, где главный объект примерно одного масштаба. Общие размеры изображений тоже не должны слишком отличаться, это может сказаться на качестве. Лучше взять 3-5 фото. С большим количеством работать можно, но сложнее. На первый раз лучше сделать самый простой вариант, чтобы попрактиковаться.
На первый раз лучше сделать самый простой вариант, чтобы попрактиковаться.
Мы взяли три фотографии девочки с разными размерами и масштабом, рис.1, поэтому сначала мы сделаем подготовительную работу:
1. Обрежем фотографии с помощью инструмента «Рамка», чтобы расположение модели было примерно одинаковым, рис.2.
2. Наши фото великоваты – более 2 тысяч пикселей по ширине, работать с анимацией будет затруднительно, поэтому изменим ширину всех трех на 500 пикселей, высота подберется автоматически. Сделать это можно через меню «Коррекция», далее «Размер изображения». Получилось вот так, рис.3, хотя размеры у них все равно отличаются, но это мы исправим позже.
3. Можно немного улучшить снимки с помощью настройки «Уровни» или увеличить насыщенность, используя подменю «Цветовой тон/насыщенность». Обе настройки находятся в меню «Изображение» и «Коррекция».
Шаг 2: соединяем все фото в одно изображение
1. Открываем окно «Слои».
2. Выбираем фото, которое будет первым кадром анимации. Инструментом «Перемещение» перетаскиваем на него изображение с другой фотографии, после чего появляется два слоя, рис.4.
3. Открываем меню «Редактирование» и выбираем «Свободное трансформирование». Подгоняем размер второго слоя под первый.
4. Третье фото переносим точно так же, теперь главное изображение состоит из трех слоев, рис.5, остальные фото лучше закрыть, чтобы они не мешали.
Шаг 3: делаем gif-анимацию
1. Откройте меню «Окно» и выберите «Анимация». Появится окно со шкалой, где первый кадр будет добавлен автоматически. Если вместо кадров у вас открылась временная шкала, то нажмите значок в правом нижнем углу окна анимации.
2. Откройте настройки анимации, кликнув на значок в верхнем правом углу того же окошка (под крестиком для закрытия), выберите «Создать кадры из слоев» — на шкале появятся все ваши кадры, рис.6.
3. Теперь забудьте про окно «Слои», работаем только со шкалой анимации. Нажмите SHIFT и, удерживая клавишу, выделите мышкой все кадры. Можно сделать это через настройки, нажав «Выделить все кадры». Измените время проигрывания кадров, эта опция находится под превью каждого из них и выглядит как цифра со стрелочкой. Мы поставили 0,5 секунды.
Можно сделать это через настройки, нажав «Выделить все кадры». Измените время проигрывания кадров, эта опция находится под превью каждого из них и выглядит как цифра со стрелочкой. Мы поставили 0,5 секунды.
4. В нижнем меню окошка выберите «Постоянно» или другой способ воспроизведения, если нужно.
5. Нажмите Play и посмотрите, что получилось. При необходимости можно поменять кадры местами, перетащив мышкой.
Шаг 4: сохраняем гифку
После того как удалось успешно сделать gig-анимацию в Фотошопе, нужно ее грамотно сохранить, делается это особым образом.
1. Выберите в меню «Файл» не как обычно «Сохранить как», а «Сохранить для Web и устройств» чуть ниже.
2. Откроется окно с настройками. Лучше оставить их по умолчанию, изменив только размер анимации внизу окошка. Мы поставили ширину 300, высота определилась автоматически. Можно просто указать процент от оригинального размера изображения. Рис.7.
3. Нажмите кнопку «Сохранить». Гифка готова. Чтобы открыть ее в браузере используйте правую кнопку мыши и команду «Открыть с помощью», выбрав браузер.
бесплатная программа для создания GIF анимации онлайн
Сейчас на просторах Интернета набрали большую популярность так называемые гифки или gif-анимации. Это забавные несколько секундные мини-фильмы без звука. Гиф – это растровый графический формат (Graphics Interchange Format ) представляет собой покадрово изменяющиеся изображения. Анимация может быть
Наибольшее распространение они получили у пользователей социальных сетей. Их используют для выражения эмоций или просто, чтобы развеселить собеседников. Рассмотрим несколько наиболее удобных способов создания гифок.
Используем Giphy GIF Maker
Легко позволит Вам это произвести утилита Giphy GIF Maker. С её помощью можно максимально быстро из небольшого видео сделать гифку.
Сюда можно не только загрузить свой видеофрагмент с компьютера, но и ссылаться на ресурс с этим видео. Также поддерживает прямые ссылки с ютуба.
Также поддерживает прямые ссылки с ютуба.
После загрузки фрагмента или целого видео выбираете начало, длительность и конец ролика. Можно добавить текст в кадр в любом месте экрана.
Затем какое-то время (в зависимости от длительности гифки) программа преобразует видеофрагмент в Гиф, Вы сможете загрузить свою анимацию или получить код для вставки на другой ресурс.
Создаем гиф с помощью Imgflip
Imgflip – простой, но при этом очень функциональный генератор GIF. Опять же можно использовать как фрагменты видео с компьютера, так и ссылки на различные сервисы, в том числе ютуб .
Потребуется лишь залить файл с компьютера или вставить ссылку на нужное Вам видео (Video To GIF). Также в этой программе можно создать ролик, используя несколько чередующихся картинок (Images to GIF).
Используем photoshop
Photoshop также позволяет создавать GIF изображения. Для этого выполняем следующие шаги:
Gif анимация из части экрана
Гифку можно создать, используя захват экрана, так называемы стринкаст . Весьма полезно и необходимо в некоторых случаях
Программа Licecap
Удобно и легко это сделать, используя широкий функционал программы.
Позволяет сохранять запись с экрана в гиф, можно делать паузы, добавлять подписи в виде текста. Можно настроить частоту кадров, использовать «горячие» клавиши , сжимать видео без потери качества.
Создаем гифку с помощью Gifcam
Отличный инструмент для захвата видео и получения GIF картинок.
Множество настроек позволят качественно отрегулировать режим записи. Итоговый размер минимален. Есть функции оптимизации света и другие профессиональные настройки . Эта программа сложнее предыдущей, но качество произведенной анимации будет заметно выше.
Создание ролики из картинок
Из множества разнообразия утилит для создания роликов из картинок порекомендуем Ezgif и Gifovina.
Как использовать Ezgif
Англоязычный интерфейс, при этом интуитивно понятный для пользователя.
Последовательно загружаем картинки , добавляем текст к гифке, настраиваем визуальные эффекты . Минусом программы является отсутствие возможности добавить логотип.
Создаем гиф с помощью Gifovina
Принцип работы программы Гифовина похож на предыдущую, но она русифицирована, позволяет добавлять гораздо больше видеоэффектов.
3. Ищем свою папку с подготовленными фото и кликаем левой кнопкой мыши на первую фотографию, зажимаем клавишу Shift, и кликаем по последней, тогда они выделяются все. Жмем ОТКРЫТЬ.
4. В вашем фотошопе открываются все фотографии. Начинаем создавать слои, которые нам понадобятся для анимации или создания gif картинки . Я открыла специально широкую фотографию. И она будет 1-ым слоем.
Чтобы преобразовать фото в слой, кликаем по нему два раза левой кнопкой мыши.
5. Чтобы создать второй слой, нам нужно кликнуть по иконке, на которую показывает стрелка. На втором слое мы будем располагать другую фотографию.
6. Топаем в наши фотографии, которые открыты рядом с первой, и выбираем узкую фотографию. Напоминаю, что это необязательно… С одинаковыми фотографиями легче работать. Итак, находим нужную фотографию, идем в меню — выделение — выделить ВСЕ.
7. После этого вокруг картинки начнут бегать маленькие тире, это и есть выделение. Теперь идем в меню — редактирование — скопировать.
8. Возвращаемся к нашей первой фотографии, которая уже со слоями, идем в меню — редактирование — вставить. И наша узенькая фотка вставляется на новый слой. Но она не может оставаться такой узкой. Нам нужно добавить фон под нее. Для этого кликаем по иконке (1), перетаскиваем слой под узкое фото, затем пипеткой (2) подбираем любой понравившийся вам цвет, кликнув курсором по фото. Я выбрала светло-зеленый. И заливаем новый слой, для чего мы активизируем инструмент заливка (3) и потом кликаем левой кнопкой мыши по рабочему полю фотографии. Обратите внимание, что в этот момент активным должен быть новый прозрачный фон. Активные слои выделяются синим цветом. После ваших действий прозрачный слой окрасится.
Обратите внимание, что в этот момент активным должен быть новый прозрачный фон. Активные слои выделяются синим цветом. После ваших действий прозрачный слой окрасится.
9. Теперь нам надо объединить два слоя (узкую фотографию и фон). Наступаем левой кнопко мыши на первый слой. Зажимаем клавишу Shift и кликаем по второму слою. Они выделились синим цветом. Идем в меню — слои — объединить слои.
10. Получаем такую картинку.
11. Повторяем пункты 6 — 10 моего урока, чтобы создать слой с еще одной узкой фотографией. Он у меня слой 2. И создаем еще один новый прозрачный слой для размещения там последней широкой фотографии (слой 3).
12. Для этого выполняем пункты урока 6, 7, 8. Все. Готово. Слои для нашей gif картинки мы создали.
13. Можно начинать анимирование и с вашими слоями, но я решила создать подложку под нашу картинку. Для этого топаем в меню — изображение — размер холста. Увеличиваем наш холст на 50 пк по ширине и высоте. Жмем ОК.
14. У нас получилось вот так.
15. Создаем новый слой (у меня слой 4), перетаскивам его в самый низ под все фотографии, вы можете сделать подложку того же цвета, что и фон в ваших узких фотографиях. Я выбрала цвет подложки немного темнее.
Оформляете вашу подложку любым способом. Надеюсь, что вы знаете, как выставляются параметры слоя, но если нет, то это просто. Наступаете на нужный слой и кликаете по нему дважды левой кнопкой мыши и у вас открывается окно с параметрами вашего слоя, а там отдельно открываете каждый отдельный параметр и вы применяете или изменяете его настройки. Я применила эффект в параметрах слоя Внутренняя тень и Внутреннее свечение с параметром слоя Умножение… Цвет тени немного темнее тона подложки. Но здесь я не берусь навязывать вам мое мнение. У вас есть свое видение. Пробуйте, меняйте настройки. Это не страшно. Всегда можно вернуться к первоначальному результату, для чего идете в меню — редактирование — вернуться назад.
Кстати, на моей последней фотографии куст глицинии, ее много во Франции и время ее цветения конец апреля — начало мая. Этот куст я сфотографировала в саду у родителей моего друга. В моем болгарском дворе тоже есть кусты глицинии и думаю, что скоро она порадует нас своими цветами, похожими на сиреневые облака.
Этот куст я сфотографировала в саду у родителей моего друга. В моем болгарском дворе тоже есть кусты глицинии и думаю, что скоро она порадует нас своими цветами, похожими на сиреневые облака.
16. Настало время поставить свой логотип, особенно это важно, если ваша картинка будет располагаться на вашем сайте. Для обычных пользователей это можно не применять. Напомню, что я делала урок фотошопа о . Пробегусь вкратце: идем в меню — файл — поместить. Ищем свой файл PSD с подготовленным заранее логотипом, наступаем на него и кликаем по кнопке Поместить.
17. Перетаскиваем слой с логотипом на самый верх, как у меня. При необходимости увеличиваем логотип до нужного размера, для чего идем в меню — редактирование — масштабирование. С зажатой клавишей Shift растягиваем или уменьшаем логотип. Активируем инструмент «перемещение» (самый верхний инструмент со стрелкой и + в панели инструментов) и перемещаем логотип на нужное место.
Все подготовлено с созданию анимации.
17. В самом первом кадре анимации у вас должна быть открыта видимость со слоем подложки, первый слой с вашей фотографией (в моем случае слой 0) и логотип (позиция 1). Для хорошего просмотра вашей фотографии устанавливаем время задержки 5 сек (позиция 2). После определения времени задержки и установки его в первом кадре, все последующие кадры будут с заданным временем 1 кадра, т.е. 5 сек в моем случае. Для создания второго кадра жмем на иконку, показанную на позиции 3.
18. Во втором кадре меняем видимость слоя с первой картинки на вторую, так же, как показано на моем скрине.
Возникла задача создать гифки на определенную тему.
Дело в том, что баннеры и тизеры лучше всего работают анимированные. Продажа реального товара проще всего получается если покупатель визуально видит рекламируемые товары. Поэтому лучше всего делать такие баннеры из обзоров нужного товара. Благо в Youtube наверняка найдется не один десяток обзоров на нужный вам товар.
Самый простейший и удобный способ сделать собственные гифки для рекламных целей — это сгенерировать их из видео.
Кстати, это могут быть необязательно рекламные материалы. Очень хорошо работают анимированные GIF-изображения и в оформлении обычных статей. Ведь люди «залипают» в хорошие и интересные гифки. А значит дольше находятся на странице и изучают ее. Что напрямую влияет на , а значит и на
Кстати, это отличный способ оформить статью уникальными изображениями. Простых способов достать в интернете которые не так уж и много. Вот несколько из них: . А использование гифок — это отличная и интересная практика, которая положительно влияент на восприятие контента читателем.
Как легко сделать GIF изображение для рекламы, баннеров и тизеров?
Просто идем в youtube, ищем подходящий ролик, просматриваем, выбираем несколько секунд видео, где показывает нужные нам кадры.
Теперь понадобится сервис. Таких сервисов много, но какие-то из них очень неудобные, какие-то платные. Я перепробовал с пяток разных сервисов, и нашел наиболее удобный, который позволяет выбрать нужный фрагмент с точностью до десятых долей секунды. И таким образом создать четкую анимацию, без лишних кадров. Многие сервисы дают выбрать фрагмент только с помощью ползунков, которыми довольно сложно отрегулировать начало и длительность фрагмента с такой точностью
Сервисы из топа Google показали не самые лучшие инструменты для этого. На первый я вообще не смог загрузить видеоролик, а на втором не смог точно указать нужный фрагмент ползунком.
Сервис для создания GIF из видео
Указываем нужный фрагмент. Очень удобно, что можно сделать предпросмотр и выбрать нужные кадры с точностью до десятых долей секунды. После предпросмотра анимированного изображения можно изменить границы. И так делать сколько угодно итераций.
Сервис простой и удобный, работает быстро.
Но это еще не все. Ведь не всегда нам подойдет весь фрагмент из видео. Часто нужно его дополнительно обработать — добавить какие-то эффекты, надписи или обрезать GIF. Да те же черные границы, или срезать ватермарк самого сервиса. Данный сервис это не умеет. Благо, есть много других. И опять надо выбирать среди них. Поэтому идем в другой сервис, который позволяет это делать удобно.
Данный сервис это не умеет. Благо, есть много других. И опять надо выбирать среди них. Поэтому идем в другой сервис, который позволяет это делать удобно.
Как обрезать GIF или добавить текст к нему?
Для этого наиболее удобным оказался сервис ezgif.com и его функция обрезки GIF — crop
Здесь просто мышкой выделяем нужную часть анимированной картинки и жмем Crop IT. И опять, нам доступен предпросмотр. Если вариант не устраивает — можно изменить границы. В итоге можно вырезать анимированный баннер любого подходящего формата.
Наложить надпись на GIF-анимацию
Создание Gif из видео с помощью расширения для браузера Google Chrome
Небольшой мануальчик про то, как можно создать gif-анимацию онлайн, без установки программ. Установить придется только одно маленькое расширения для нашего любимого Google Chrome. А видео для создания гифок будем брать с видеохостинга YouTube.com. Предупреждение: Всех тех, кто при виде названия браузера Chrome начал плеваться, просьба отойти от экрана — статья не для вас.
Для чего все это нужно? Можно просто побаловаться, можно вставлять эти самые гифки к себе в блог, а можно наполнять ими свою страничку в соц сети. Я ради интереса недавно создала gif-анимацию из видео про кошачьи проделки и выложила в тематическую группу на Google+. Результат — картинка набрала около 400 плюсиков и более 80 перепостов менее чем за двое суток.
Люди любят такой контент, почему бы этим не воспользоваться? Если вы блогер и пишете статьи, в которых одними рассказами не отделаешься, а нужно что-то показать, то вы можете снять видео или сделать скринкаст, выложить на Ютуб и сделать гифки из частей видео. Все это дело можно встроить при помощи кода, так что за место на хостинге можно не переживать. Но лучше обо все по порядку.
Как всегда, я люблю немного потянуть резину. Давайте уже начну что ли. Сразу скажу, тестировала я это расширение только с видео YouTube, хотя, по утверждению создателей полезного довеска для браузера, с Vimeo все тоже должно работать. Но вы уж это сами проверяйте если хотите.
Но вы уж это сами проверяйте если хотите.
Тогда давайте приступим к созданию гиф-анимации. Сделать это действительно очень просто. Но для начала вам потребуется кое с чем согласиться. Не пугайтесь, вам нужно всего лишь зайти на страницу http://www.youtube.com/html5
и согласиться участвовать в тестировании HTML5-плеера. Если вас что-то не устроит, то в дальнейшем вы всегда сможете зайти и отказаться.
После этой нехитрой манипуляции вам останется скачать расширение для браузера Chrome (оно называется MakeGIF Video Capture) и найти подходящее видео. Вы можете выбрать абсолютно любое видео на YouTube — не важно ваше оно или нет. Выбрали? Тогда нажмите на воспроизведение, а затем нажмите на кнопку расширения в оминбоксе. К сожалению это расширение не может похвастать богатыми настройками и эффектами. Максимум что вам удастся сделать — это настроить качество анимации, максимальное количество кадров (до 1000) и размер картинки. Также вы можете вставить какой-либо простенький текст, а также заставить анимацию проигрываться задом наперед (зачастую так гораздо смешнее и интереснее).
Итак, выбираете нужный момент в видео и нажимаете на старт. В процессе можно нажать на паузу и опустить ненужное. Когда момент, который вы решили запечатлеть, подошел к концу, нажмете на стоп. И не беда, если попадутся лишние кадры. Вы сможете их попросту вырезать.
Если анимация готова, то можно загрузить ее к себе на компьютер или же отправить на онлайн-сервис MakeGif.com. Второй вариант гораздо привлекательнее, потому что для вас открываются дополнительные возможности. Какие? Сейчас расскажу.
Таким образом, при помощи расширения MakeGIF Video Capture и сайта MakeGif.com вы получаете сразу два полезных в работе инструмента для создания gif-анимации онлайн, без установки программ на свой PC. Насколько я знаю, подобных сервисов в Интернете довольно так много. Похвастайтесь, если вдруг знаете что-то получше.
Собрать GIF из отдельных кадров можно с помощью специальных приложений или универсальных графических редакторов. Рассмотрим доступные варианты.
Рассмотрим доступные варианты.
Способ 1: Easy GIF Animator
Простая и одновременно продвинутая по функционалу программа, позволяющая сделать гифку как из видео, так и из фотографий.
- Откройте программу. В блоке опций «Мастера создания» щёлкните по пункту «Создать новую анимацию» .
- Откроется окно «Мастера создания анимации» . В нём нажмите на кнопку «Добавить изображения» .
Запустится «Проводник» — используйте его, чтобы открыть каталог с фотографиями, из которых хотите сделать GIF. Добравшись до нужной папки, выделите файлы (удобнее всего это сделать комбинацией CTRL+ЛКМ ) и нажмите «Открыть» .
Вернувшись обратно к «Мастеру…» , можете изменить порядок изображений, используя кнопки-стрелки. Для продолжения работы нажимайте «Далее» . - Настройте циклы и задержку готовой анимации, затем снова используйте кнопку «Далее» .
- В окне настроек позиции изображения ничего менять не нужно, если вы используете фотографии одинакового размера. Если же среди изображений присутствуют кадры разного разрешения, используйте опции подгонки, после чего нажмите «Далее» .
- Нажмите «Завершить» .
- В случае необходимости воспользуйтесь другими возможностями программы – например, предварительным просмотром готовой GIF.
- Для сохранения результата щёлкните по пункту меню «File» .
Далее выберите пункт «Сохранить» . - Снова откроется «Проводник» — перейдите в нём директорию, в которой хотите сохранить полученную гифку, введите имя файла и используйте кнопку «Сохранить» .
- Готово – в выбранной папке появится GIF-анимация.
Использовать Easy GIF Animator очень удобно, но это платная программа с коротким сроком действия пробной версии. Впрочем, для единичного использования подойдёт прекрасно.
Способ 2: GIMP
Свободный графический редактор ГИМП является одним из самых удобных решений для нашей сегодняшней задачи.
Как видим, очень и очень просто, справится даже начинающий пользователь. Единственный недостаток ГИМП – медленно работает с многослойными изображениями и тормозит на слабых компьютерах.
Способ 3: Adobe Photoshop
Самый технически навороченный также имеет в своём составе инструменты для превращения серии фотографий в GIF-анимацию.
Заключение
В качестве заключения отметим, что описанными выше методами можно создать только очень простые анимации, для более сложных гифок лучше подойдёт специализированный инструмент.
Задумывались ли вы, как создаются анимированные GIF-файлы? Автор урока предлагает вам за одну ночь освоить некоторые секреты анимации с помощью этого урока. Так же вы научитесь использовать Шкалу времени (Timeline) , которая доступна в версии Photoshop CS6. А теперь начнём!
Результат урока.
Шаг 1
Создайте новый документ (Ctrl + N ) с размерами файла 800 х 500 пикселей. Залейте фон любым цветом, который вы хотите. Теперь идём в меню Слои — Стиль слоя — Наложение градиента (Layer> Layer Styles> Gradient Overlay). Примените следующие настройки: Стиль Радиальный (Radial), цвета от чёрного (# 000000) к синему (# 54799b), который будет использоваться в центре.
Шаг 2
Создайте новый слой и назовите его Noise Layer . Выберите инструмент Заливка (Paint Bucket Tool) и залейте созданный слой тёмным цветом (# 231f20). Оставьте активным слой Noise Layer и идите в меню Фильтр — Шум — Добавить шум (Filter> Noise> Add Noise). В диалоговом окне настроек фильтра поставьте такие значения: Эффект (Amount) 3%, распределение Равномерное (Uniform) и нажмите ОК.
Шаг 3
Нажмите комбинацию клавиш (Ctrl + U) и в появившемся диалоговом окне настроек коррекции введите значения Насыщенности (Saturation) 100%: Измените этому слою режим наложения на Мягкий свет (Soft Light).
Примечание переводчика: для того чтобы добиться такого цвета как у автора на скриншоте, можно при коррекции Цветовой тон / Насыщенность (Hue/Saturation) значение Цветового тона (Hue) поставить на — 140.
Шаг 4
Добавьте любой текст, который вы хотите. Здесь мы будем использовать текст логотипа сайта 123RF. В стилях слоя используйте Обводку (Stroke). Значения размера обводки выберите по своим предпочтениям.
Примечание переводчика: На скрине автора уже растрированный текст вместе со стилем Обводка. Чтобы у вас получилось так же, после того как применили обводку, уберите Заливку (Fill ) слоя с текстом на 0%, преобразуйте этот слой в смарт объект, а затем растрируйте его.
Шаг 5
В этом шаге мы будем создавать светящийся эффект для текста с помощью стилей слоя. Дважды щёлкните по слою, чтобы вызвать окно настроек стилей. Для того чтобы настроить стили слоя, используйте скриншоты ниже.
Тиснение (Bevel & Emboss)
Внутренняя тень (Inner Shadow)
Внутреннее свечение (Inner Glow)
Наложение цвета (Color Overlay)
Внешнее свечение (Outer Glow)
Тень (Drop Shadow)
Шаг 6
Как только вы закончите создавать световые эффекты с помощью стилей слоя, перейдите в палитру слоёв и уменьшите этому слою значение Заливки (Fill) на 0%.
Шаг 7
Дублируйте слой, который вы создали в шаге 5 и отключите этой копии все стили слоя. Настройте теперь стили так:
Внутренняя тень (Inner Shadow)
Внутреннее свечение (Inner Glow)
Шаг 8
Ниже результат после того как вы применили стили слоя.
Шаг 9
Теперь мы создадим движущиеся световые пятнышки. Создайте 5 слоев поверх существующих, и переименуйте их как 1,2,3, R и F. Если у вас свой текст создайте слои в соответствии с вашими буквами. Сгруппируйте эти слои в папку, которой дайте название Light Spots и смените режим наложения на Осветление основы (Color Dodge).
Активируйте инструмент Кисть (Brush Tool), выберите мягкую кисточку, установите Непрозрачность (Opacity) на 95% и белым цветом нарисуйте пятнышки поверх текста. Для каждой буквы отдельное световое пятно на своём слое. Ниже на скриншоте вы можете рассмотреть, как слои выглядят у автора в палитре слоёв.
Шаг 10
Теперь идём в меню Окно — Шкала времени (Window > Timeline). Вы заметите, что ваши слои уже построены в этой палитре в левой её части. Выделите каждый из пяти слоёв со световыми пятнами, которые находятся в группе Light Spots и убедитесь что индикатор текущего времени (голубой слайдер) стоит на нулевом кадре. Теперь на каждом слое в группе, при его активности, нажмите на опцию Позиция (Position), чтобы создать ключевой кадр.
Примечание переводчика: Для того чтобы активировать шкалу времени, нажмите кнопку Создать временную шкалу для видео (Create Video Timeline) и все ваши слои загрузятся в шкалу времени. Выделен в ней будет тот же слой или группа, что и в палитре слоёв.
Шаг 11
Установитеиндикатор текущего времени (голубой слайдер) на отметке 01:00 F и переместите слои со световыми пятнами по траектории их движения относительно контура буквы.
Шаг 12
Так будет выглядеть начальное положение светового пятна на буквах. Перемещайте индикатор текущего времени по шкале и двигайте слои со световыми пятнами, создавая ключевые кадры. Продолжайте их перемещать, пока не закончите движение пятнышка по всей букве каждого текстового слоя. Для инструкции смотрите несколько скриншотов ниже
Как сделать GIF на iPhone из живого фото двумя способами
- Чтобы создать GIF на вашем iPhone, вам необходимо преобразовать Live Photo с помощью приложения «Фотографии» по умолчанию или приложения под названием GIPHY.
- С GIPHY, когда вы создаете GIF на своем iPhone, вы можете добавлять текст, наклейки или другие виды искусства поверх.
- GIF-файлы, созданные с помощью собственного приложения «Фотографии» iPhone, также нельзя экспортировать с устройств Apple без потери возможности перемещения.
- Посетите домашнюю страницу Business Insider, чтобы узнать больше.
Если вы когда-либо делали Live Photo на свой iPhone, вы, вероятно, осознавали, что это немного похоже на запись быстрого GIF-изображения на камеру.
Однако Live Photos немного отличаются — например, они не предназначены для автоматического повторения и работают только на устройствах Apple.
Но если вы действительно хотите создать GIF на своем iPhone и повторить эти Live Photos, вам повезло.Вы можете использовать собственное приложение iPhone Photos для повторения ваших Live Photos и приложение GIPHY для создания GIF, которым можно поделиться где угодно.
Вот как.
Ознакомьтесь с продуктами, упомянутыми в этой статье:iPhone 11 (от 699,99 долларов США в Best Buy)
Как сделать GIF на iPhone через приложение «Фото»Во-первых, следует отметить, что поворот Live Photo в GIF через приложение «Фото» не создаст реальных GIF — он просто создаст еще одну Live Photo, которая будет выглядеть как GIF при воспроизведении на iPhone или iPad.
Это означает, что если вы экспортируете это Live Photo на устройство, отличное от Apple, оно все равно не переместится. Вам нужно будет использовать GIPHY для создания настоящего GIF.
1. Откройте на iPhone приложение «Фото».
2. Нажмите на живое фото, которое хотите преобразовать в GIF.
3. Нажмите и удерживайте нижнюю часть фотографии.
4. Проведите пальцем вверх, чтобы открыть меню движущихся изображений (Live, Loop, Bounce, Long Exposure).
Вы можете превратить любую живую фотографию в GIF через это меню.Уильям Антонелли / Business Insider5. Нажмите «Цикл», чтобы превратить изображение в повторяющийся GIF. Обратите внимание, однако, что это не будет «чистый» GIF — вместо того, чтобы просто вернуться к концу GIF, когда он будет готов, изображение исчезнет, например:
GIF-файлы, созданные в приложении «Фото», исчезнут, а не будут полностью повторяться.Уильям Антонелли / Business InsiderВ качестве альтернативы вы можете нажать на «Отскок», чтобы кадры изображения перемещались вперед и назад вместо того, чтобы начинать с начала серии изображений.
Как сделать GIF на iPhone через с помощью GIPHYGiphy предоставляет гораздо больше возможностей для творчества с вашими GIF-файлами, позволяет делиться своими новыми творениями со всем миром и позволяет загружать другие GIF-файлы, созданные членами общество.
1. Откройте приложение Giphy.
2. Щелкните значок камеры в правом верхнем углу.
Коснитесь зеленого значка камеры, чтобы добавить или создать новый GIF. Уильям Антонелли / Business Insider3. Здесь у вас есть два варианта создания GIF:
- Снимите новый GIF, нажав на значок камеры внизу в центре.
- Создайте GIF из ваших фотографий, нажав на значок фотографий в правом нижнем углу, а затем нажав на фотографию, которую хотите использовать.
4. Существуют различные варианты настройки внизу (слева направо): напишите заголовок, добавьте фильтр, добавьте готовые рисунки и фразы ворд-арта, обрезайте свой GIF и многое другое.
Когда это будет именно то, что вам нужно, нажмите на фиолетовую стрелку, чтобы загрузить его в GIPHY.
Когда закончите с GIF, нажмите кнопку с фиолетовой стрелкой. Уильям Антонелли / Business Insider5. На следующей странице нажмите «Загрузить в GIPHY». Вам нужно будет зарегистрировать учетную запись GIPHY, прежде чем вы сможете загружать и сохранять свой GIF.
6. После загрузки нажмите на три вертикальные точки, чтобы открыть новое меню.
Вы также можете поделиться своим GIF-файлом прямо с этой страницы.Уильям Антонелли / Business Insider7. Нажмите «Сохранить в фотопленку», чтобы загрузить созданный GIF-файл на свой телефон. Теперь вы можете свободно экспортировать или публиковать его куда угодно.
Сохраните GIF в альбоме «Фотопленка», чтобы использовать его где угодно.Уильям Антонелли / Business InsiderВ отличие от GIF-файлов, созданных с помощью собственного приложения «Фото», GIF-файлы, созданные с помощью GIPHY, будут чистыми и полными.
Ваш GIF должен повторяться без проблем.Уильям Антонелли / Business InsiderКак создать GIF в Adobe Photoshop
Используя окно временной шкалы в Photoshop, вы можете создавать анимированные GIF-файлы с зацикливанием из любого изображения. Знание того, как создавать свои собственные GIF-файлы, означает, что вы можете превратить любое смешное видео в достойную мемов реакцию в групповом чате, но это также полезный навык для школьных и рабочих проектов.Многие дизайнеры движений используют GIF-файлы в своих онлайн-портфолио, потому что они загружаются быстрее, чем видео, и воспроизводятся автоматически. GIF-файлы также являются отличным визуальным средством для слайд-шоу, потому что они добавляют бесконечное движение к статичному слайду. Делаете ли вы GIF для школы, на работу или просто для развлечения, научиться добавлять движение — это простой способ вывести художественные работы на новый уровень. Давайте начнем с простой покадровой анимации и превратим ее в зацикленный GIF с помощью Adobe Photoshop.В этом примере я буду использовать кадры анимации, которые я нашел в Adobe Stock. Однако вы можете создать GIF в Photoshop с любыми изображениями, которые вам нужны.
(Если вы хотите делать больше покадровых анимаций, вам может понравиться Adobe Animate.)
- Откройте кадры как слои в файле Photoshop. Мой любимый метод — подготовить кадры в другой программе, например Adobe Illustrator. Затем я импортирую их в Photoshop, выбрав «Файл»> «Загрузить файлы в стек».Добавьте все кадры и нажмите «ОК». Если вы еще не создали рамки, вы можете использовать любой файл Photoshop с несколькими слоями. Просто убедитесь, что каждый кадр вашей анимации — это отдельный слой (или папка / группа слоев). Хотите сделать GIF из видеоклипа? Этот урок будет работать и с короткими видео! Перейдите в Файл> Импорт> Видеокадры в слои. Выберите здесь свой файл. (Возможно, вам придется выбрать только фрагмент видео, если он слишком длинный.)
- Откройте окно временной шкалы и нажмите «Создать анимацию кадра». Открыв слои в Photoshop, выберите «Окно»> «Временная шкала». Затем нажмите «Создать покадровую анимацию».
- Выберите в меню «создавать кадры из слоев». Это позволит вам взять ваши слои и разделить их на кадры в окне временной шкалы. Вы можете поиграть с порядком кадров, перетащив их. Значок корзины может удалить рамку, а значок стикера может добавить новую.На шкале времени вы также можете настроить продолжительность отображения каждого кадра на экране. Вы также можете решить, как долго будут повторяться GIF-файлы — для большинства GIF-файлов задан цикл «вечно».
- Смотрите свой GIF! Предварительно просмотрите анимацию, нажав кнопку воспроизведения на шкале времени или используя клавишу пробела на вашем компьютере. Когда вы будете довольны окончательным результатом, перейдите в меню «Файл»> «Экспорт»> «Сохранить для Интернета (устаревшая версия)» и убедитесь, что вы сохранили изображение в формате GIF.
Хотите получить более подробное руководство о том, как использовать Photoshop для создания анимации? Откройте для себя больше проектов, которые вы можете создать с помощью инструмента временной шкалы.Вы нынешний студент? Узнайте, как можно сэкономить до 60%.
Создание GIF из фотографий и видео на iPhone iPad — iOS App Weekly
Создать GIF на iPhone проще, чем вы думаете. Вы можете создавать анимированные изображения и сохранять их как файлы GIF, вы также можете создавать GIF из видео. Многие производители GIF умеют это делать. ImgPlay — отличный производитель GIF для iPhone. Он может конвертировать из вашего видео, фотографий, Live Photos, Burst в GIF или из GIF в видео на iPhone iPad.Ознакомьтесь с этими быстрыми шагами по созданию GIF на iPhone с помощью ImgPlay. Загрузите это приложение для создания GIF из App Store прямо сейчас, когда оно еще доступно бесплатно.
Сегодня мы будем использовать приложение VideoShop, чтобы превращать фотографии или видео в файлы GIF на iPhone. VideoShop — это приложение для редактирования видео с мощными функциями. Создание GIF — лишь одна из них. Вы можете узнать больше о функциях или приобрести этот видеоредактор премиум-класса по этой ссылке.
Конвертировать фотографии в GIF
GIF — это тип файла, состоящего из серии изображений, а не одного статического изображения.VideoShop позволяет нам импортировать несколько фотографий из Camera Roll, настраивать параметры воспроизведения, а затем экспортировать их как один файл GIF в нашу Camera Roll.
Запустите приложение VideoShop на вашем iPhone. Выберите Импортировать клип на главном экране. Переключитесь с Video на вкладку Photo , чтобы найти и импортировать изображения из Camera Roll в приложение для создания GIF.
импортировать фотографии в приложение VideoShop на iPhoneПосле добавления статических фотографий в приложение для редактирования видео вы можете перетащить эскизы фотографий, чтобы изменить порядок слайдов в файле GIF.Вы также можете настроить время отображения фотографий, добавить эффекты динамического перехода и так далее.
создавать слайд-шоу фотографий с помощью видеомагазина на iphoneПредварительный просмотр GIF. Когда вы будете готовы экспортировать его, нажмите кнопку Сохранить в правом верхнем углу экрана редактирования, после чего вы найдете параметры экспорта. GIF — один из них.
видеошоп сохранить видео на iphoneНажмите GIF , затем перетащите полосу скорости, чтобы замедлить или ускорить воспроизведение GIF, перетащите полосы выбора и выберите начальный или конечный кадр.Обратите внимание, что VideoShop позволяет создавать файл GIF менее чем за 10 секунд.
видеошоп сохранить гифку на iphoneСоздать GIF с эффектом бумеранга
Нравится создавать анимированные GIF-файлы в стиле бумеранга, чтобы они воспроизводились вперед, а затем в обратном направлении? Просто нажмите кнопку Boomerang , чтобы включить его.
Когда вы будете готовы к экспорту, нажмите кнопку «Сохранить GIF» вверху, чтобы сохранить его в альбоме «Фотопленка» на iPhone или iPad.
Сделать GIF из видео на iPhone iPad
Вы также можете выполнить описанные выше шаги, чтобы создать GIF из видео на iPhone iPad.VideoShop позволяет обрезать любую часть видео и конвертировать ее в GIF.
Связанные страницы10 лучших бесплатных инструментов, доступных в Интернете
Практически в любое время GIF-файлы стали одним из самых популярных и захватывающих способов выражения чувств. Люди обычно используют гифки как отличные ответы на вопросы! Часто они представляют собой короткие фрагменты видеозаписи с приглушенным звуком, в которых изюминкой является текст. Это отличный вариант, лежащий между видео и фотографиями, поскольку для их загрузки и просмотра требуется меньше времени, чем для просмотра видео, и они более выразительны, чем фотографии.Итак, если вы думаете о том, как создать свой собственный GIF, прочтите, чтобы узнать о десяти лучших инструментах , которые вы можете использовать бесплатно и выделиться среди других!
Популярность GIF-изображений
Тенденции GIF, которую вы видите сейчас, на самом деле 30 лет. В то время для их создания люди использовали сложное программное обеспечение. Но теперь их можно создать всего за несколько минут, одновременно попивая кофе!
Google утверждает, что каждый день выполняются миллионы поисковых запросов в формате GIF.Эта популярность объясняется в основном тремя причинами.
- Это позволяет людям быстро выражать свои эмоциональные реакции в чате.
- Он передает чувство идентичности пользователя через ссылки на поп-культуру, которые он несет.
- GIF используют культуру мемов, которая постоянно дает новые ссылки.
Чаще всего используются GIF-файлы, которые выражают одну эмоцию. Будь то радость, печаль, шок или любая другая реакция, которую вы хотите выразить, вы найдете для нее GIF.Они прекрасно отражают то, что вы чувствуете, без необходимости неловко выражать свои эмоции словами.
В современную эпоху цифрового маркетинга выразительные качества, обеспечиваемые небольшой зацикленной анимированной картинкой, также привлекают внимание потребителей и предприятий.
Как создать GIF с помощью онлайн-инструментов:
1.
Filmora Meme makerWondershare Filmora также является распространенным программным обеспечением для создания GIF-файлов и видео.Что хорошо в создателе мемов, так это то, что он позволяет создавать мемы из изображений, видео и GIF и загружать их без водяных знаков.
Вам необходимо импортировать изображения или видео, которые вы хотите использовать для создания GIF. Есть варианты для изменения размера текста, цвета, шрифтов и настройки расположения подписи. Вы также можете сохранить текст внутри или вне GIF. Также можно выбрать формат, в котором вы хотите скачать. Вы можете найти все подробные инструкции о том, как сделать GIF на их веб-сайте.
2.
MakeaGIF.comЭтот инструмент предоставляет множество опций для создания GIF-файлов, включая следующее:
- Изображения в GIF
- Видео в GIF
- YouTube в GIF
- Facebook в GIf
- Веб-камера в GIF
С таким большим количеством доступных опций это один из лучших инструментов для раскрытия вашего творчества. Вы можете выбрать изображение с любой платформы и преобразовать его в GIF! Он также имеет обширную коллекцию GIF-файлов, которые вы можете использовать или редактировать.Есть гифки, связанные с животными, модой, едой, природой, наукой, спортом и многим другим. Вы также можете создать свой GIF-файл и загрузить его на платформу для использования другими!
3. PicasionPicasion позволяет импортировать изображения и видео с таких платформ, как Picasa, Flickr и других галерей. Он доступен на 4 языках — английском, испанском, португальском и русском, что отличает его от других инструментов.
С помощью этого инструмента вы можете регулировать размер изображений и даже создавать свои аватары или забавные анимации.Размещайте их в Tumblr, MySpace, Hi5, Facebook, Orkut и т. Д. Без использования Flash.
Вот шаги по созданию GIF с помощью Picasion:
- Перейдите на веб-сайт Picasion в своем браузере.
- Загрузите изображения, с помощью которых вы хотите создать GIF.
- Установите размер, скорость, порядок и нажмите кнопку «Создать».
Вот и все. Picasion создаст ваш GIF.
4.
GIF Maker (Gif-аниматор.com)Создатель GIF — это очень рекомендуемый инструмент для создания изображений GIF, анимированных кнопок и баннеров — вы можете использовать его в электронных письмах, документах или на веб-сайтах. Он состоит из мастера, позволяющего сделать анимацию быстрой и простой. Он поддерживает создание нескольких привлекательных графических форматов, включая JPEG, PNG, TIFF, BMP, PSD, WMF, AVI и многие другие.
Имеется встроенный редактор изображений с полным набором инструментов редактирования. Новым пользователям нужно время, чтобы научиться создавать GIF с помощью этого программного обеспечения, но в конечном итоге оно даст потрясающие результаты.Интерфейс также прост и интуитивно понятен. Существует множество эффектов и параметров настройки для улучшения вашей GIF-анимации.
Он имеет расширенную оптимизацию для создания файлов минимального размера, что сокращает время загрузки страницы, снижает нагрузку на сервер и экономит место.
5.
Экран в GIFЭкран в GIF — это программное обеспечение для Windows, которое использует несколько иной подход для создания GIF. Он предназначен для того, чтобы пользователи могли записывать действия с веб-камер, доски для рисования и своих экранов, которые они могут использовать для создания GIF-файлов.Вы можете зайти на сайт и скачать его бесплатно — он доступен для Windows 7 и более поздних версий.
Он имеет мощный редактор с множеством встроенных инструментов редактирования, где вы можете редактировать свои записи или GIF-файлы из других ресурсов. Он предлагает более 18 языков. Когда вы загружаете его, он автоматически определяет язык вашей системы. Как это круто!
6.
EZ GIFEZ GIF — это простой и легкий в использовании онлайн-инструмент, который был разработан в первую очередь для создания и редактирования анимированных GIF-файлов, но теперь также поддерживает базовое редактирование видео.Он также имеет конвертер GIF в Mp4, онлайн-видео резак, видео-реверсор и видео-ротатор.
На сайте есть редактор для редактирования файлов GIF. Дополнительные функции, которые вы можете использовать с EZ GIF, — это преобразование изображений, которое позволяет пользователям менять форматы изображений с одного на другой без каких-либо проблем. Если вы не хотите загружать создатель GIF, это один из лучших вариантов.
7.
KapwingKapwing также является одним из лучших вариантов для людей, которые хотели бы знать, как создавать GIF с помощью рабочего стола.Загрузка не требуется, и он может работать даже на смартфоне. Он позволяет редактировать изображения, видео и GIF-файлы, добавляя различные эффекты, переходы и заголовки.
Начните с чистого листа или загрузите файлы прямо со своего компьютера, чтобы создать шедевр. Вырежьте видео, измените размер, разделите клипы и сделайте привлекательный цикл с помощью Kapwing. Создав свой GIF-файл, вы можете сразу же поделиться им в социальных сетях с самого экрана.
8.
Img Play GIF maker (приложение для iPhone)Разработчики Img Play GIF maker создали это приложение, чтобы предоставить пользователям iPhone развлекательную платформу. В нем есть параметры, доступные для размеров холста, что отлично подходит для изменения GIF в соответствии с сайтом, на котором вы хотите его опубликовать.
Например, если вы хотите загрузить GIF в Instagram, предпочтительным будет размер холста 1: 1. Точно так же для Twitter идеально подходит холст размером 2: 1. Это приложение также можно использовать для создания мемов.Вы также можете настроить GIF-файлы при создании GIF из видео, Live Photo и Burst. После создания вы можете напрямую поделиться им в Twitter, Instagram, Messenger или iMessage.
9.
GIF Maker — редактор GIF (приложение для Android)Создатель GIF — редактор GIF — популярное приложение, доступное в игровом магазине. Он имеет возможность добавлять до 200 изображений одновременно. Он работает без сбоев и отвечает требованиям тех, кто хотел бы знать, как создавать GIF с помощью Android.
Перед созданием GIF вы можете вырезать, кадрировать или редактировать видео, а также добавлять к нему заголовки. Вы также можете выбрать из сотен стикеров, доступных в приложении. В нем есть раздел менеджера, где вы можете получить доступ ко всем созданным вами GIF-файлам и редактировать их, когда захотите. Единственный минус в том, что есть покупки в приложении.
10.
PicGIF (Mac App Store)PicGIF — это программа, доступная в Mac App Store. Вы можете создавать креативные GIF-файлы, используя любые изображения и видео.Кроме того, вы можете повторно редактировать ранее созданные GIF-файлы, добавляя текст, изменяя скорость или размер.
В нем есть отличные функции редактирования текста для настройки цвета, шрифта, размера, контуров и теней. Он также поддерживает перекрывающийся текст и наклейки, и вы можете легко установить их уровень непрозрачности. Поддерживается множество форматов изображений, что делает его очень простым в использовании. Вы можете предварительно просмотреть его перед экспортом и поделиться им непосредственно с платформами социальных сетей.
Как создать GIF в Photoshop
Создание GIF в Photoshop может занять немного больше времени, но это дает вам полную свободу создавать и контролировать формирование GIF в соответствии с вашими потребностями.Вы можете поэкспериментировать с инструментом, чтобы создать именно то, что вы хотите.
1. Загрузка изображений в фотошопGIF-файлы состоят из серии изображений или рамок. Итак, если у вас есть готовая последовательность изображений, откройте Photoshop и нажмите «Файл». Выберите «Сценарии»> «Загрузить файлы в стек». Затем выберите «Обзор» и выберите, какие файлы вы хотите включить в свой GIF.
Если у вас нет готовой последовательности изображений, вы можете создать новый набор слоев, которые будут действовать как рамки.Чтобы добавить новый слой в проект Photoshop, выберите «Слой»> «Новый»> «Слой».
2. Откройте окно временной шкалыПрежде чем вы сможете начать что-либо анимировать, вам понадобится возможность создавать ключевые кадры. Для этого вам нужно открыть окно временной шкалы. Он не открывается по умолчанию при создании анимированного GIF в Photoshop, поэтому перейдите в меню «Окно»> «Временная шкала» и выберите параметр, чтобы начать работу.
3. Создание анимацииНа временной шкале нажмите «Создать покадровую анимацию».’Затем щелкните меню в правом углу временной шкалы и выберите «Создать кадры из слоев». Все ваши рамы встанут на свои места. Теперь нажмите кнопку воспроизведения и увидите созданную анимацию. Если какой-либо кадр находится не на своем месте, вы можете перетащить его на новое место на временной шкале.
4. Экспортируйте ваш GIFКогда вы закончите с кадрами и будете довольны результатом, экспортируйте GIF, чтобы поделиться им в своих профилях в социальных сетях и на других платформах. Чтобы экспортировать GIF, нажмите «Файл»> «Экспорт»> «Сохранить для Интернета (устаревшая версия)».
Веб-сайты для поиска выдающихся готовых GIF-файлов 1. GiphyGiphy — это американская онлайн-база данных и поисковая система, которая позволяет пользователям искать и обмениваться GIF-изображениями. Контент на веб-сайте, в приложении и API GIPHY — это лучшие и самые популярные GIF-изображения в Интернете, а также контент, созданный талантливыми GIF-художниками и брендами мирового уровня.
Найдите интересующий вас контент, выполнив поиск по термину или набору терминов в строке поиска поверх giphy.com. Он автоматически возвращает результаты в зависимости от релевантности искомого вами слова. Если вы не видите то, что ищете, добавьте более конкретные термины в конец поиска. В верхней части результатов будут показаны связанные каналы GIPHY, выровненные по вашему поисковому слову. Вы можете увидеть результаты GIPHY Clips, GIF и Sticker прямо под ним.
2. Поиск изображений GoogleGoogle, несомненно, лучшее место для поиска чего угодно, включая GIF.Чтобы в поиске отображались только GIF-файлы, сначала выполните обычный поиск изображений. Затем нажмите «Инструменты поиска» и выберите «Анимированный» под опцией «Тип».
3. TumblrTumblr — это идеальное место, где можно найти отличные мемы и гифки раньше, чем на любой другой социальной платформе. Это эпицентр GIF-культуры и поиска интересных вещей до того, как они взорвутся в основных средствах массовой информации.
4. ImgurНикогда не знаешь точно, что найдешь на Imgur. Это вирусная платформа для фото, видео и GIF, которую ежемесячно посещают более 150 миллионов человек.На этом сайте вы найдете как новые, так и вирусные гифки.
Как создавать гифки как брендЧтобы поддерживать культурные связи с покупателями, бренды должны говорить на их языке. Если вы, как бренд, также хотите приобщиться к тенденции и культуре GIF, вот несколько предложений, которые вам следует рассмотреть.
- Будь смешным. Но не слишком старайся. Чтобы понравиться более молодой аудитории, бренды пытаются переборщить, чтобы быть забавными.Вам не нужно время от времени использовать GIF. Своевременный GIF, представляющий личность вашего бренда, намного лучше многих бессмысленных.
- Тщательно выбирайте GIF. Они содержат отсылки к культуре и мемы и иногда могут вызывать споры. Используйте GIF-файлы в соответствии со вкусами и предпочтениями вашей целевой аудитории, а также помните о сложных социальных проблемах, которые происходят в данный момент.
- Будьте изобретательны при подготовке GIF-файлов. Они могут быть значительным генератором мемов, а бренды, которые рано переходят на вирусные темы, за очень короткое время становятся заметными миллионами людей.
- Увеличьте удержание аудитории, подготовив таргетированные GIF-файлы. Многие маркетологи в социальных сетях предпочитают использовать визуальные эффекты и гифки, поскольку они побуждают людей дольше оставаться с брендом. Они также демонстрируют креативность и индивидуальность бренда и добавляют человеческий фактор.
Вывод
Если заглянуть в будущее, GIF-файлы будут частью нашей жизни, пока социальные сети преобладают и доминируют в наших цифровых взаимодействиях.Возможно, появятся приложения, которые мы будем использовать для создания гифок с помощью наших лиц. Возможно, для него появятся голограммы. Неважно, как они будут развиваться; Совершенно очевидно, что они необходимы в цифровой культуре. И как бренд, вы должны свободно говорить на GIF-файлах — как и ваша аудитория!
Ответы на все ваши вопросы о том, как сделать GIF на разных устройствах, даны выше. Итак, вставайте и приступайте к творчеству!
Как создавать, отправлять и делиться GIF-изображениями на вашем iPhone
Анимированный GIF — это язык Интернета.
На самом деле, GIF — это не что иное, как другой формат файла изображения. Это даже не лучший формат файла. Есть другие, которые более эффективны, а другие предлагают более высокое качество. Однако GIF стал предпочтительным форматом файлов для создателей анимированных изображений.
Этот простой выбор превратил формат файла в один из столпов Интернета. Вы видите GIF-файлы в каждой социальной сети, на каждом крупном веб-сайте и на каждой доске сообщений в СМИ. GIF-изображения животных, живые новости … некоторые фильмы и шоу популярны только из-за созданных ими GIF-файлов.
Легко найти тысячи GIF-файлов, которые можно использовать где угодно, но что происходит, когда приходит время создавать свои собственные? Процесс создания GIF — одна из тех вещей, о которых большинство людей не знают. Общее предположение состоит в том, что это сложный процесс.
Однако это не совсем так. Создание сложных GIF-файлов может быть непростым делом, но создать простые невероятно просто. По правде говоря, не так уж и сложно сделать более сложные варианты. На самом деле процесс настолько прост, что вы даже можете сделать их на своем iPhone.
На самом деле запуск — это просто вопрос поиска подходящего приложения и выполнения ряда простых шагов. Имея это в виду, вот что вам нужно знать о создании анимированных GIF-файлов только на вашем iPhone.
Photoshop
Via: lingo24us.comЕсли вы хотите создавать высококачественные GIF-изображения, вам понадобится Photoshop (или его эквивалент).
По правде говоря, большинству людей, создающих GIF, Photoshop не нужен. Большинство гифок в Интернете невероятно просты и не должны быть чем-то большим.
Однако Photoshop предлагает невероятную гибкость. Photoshop позволяет объединить несколько кадров в анимированную последовательность. В простейшей форме это означает, что вы импортируете видео, обрезаете кадры и превращаете их в сокращенный анимированный GIF.
Когда вы просматриваете множество вариантов, этот процесс становится невероятным. Продуманный шрифт, улучшенная обработка фотографий, импорт After Effects… Photoshop позволяет создавать поистине невероятные GIF-файлы.
Просто выполните поиск по запросу «GIF-файлы высокого качества», чтобы понять, о чем мы говорим.Совместное использование настраиваемых GIF-файлов такого качества — верный способ привлечь внимание людей в социальных сетях.
Проблема в том, что на создание таких гифок уходит гораздо больше времени. Итак, если вы просто хотите поделиться моментом или пошутить, вам, вероятно, не следует рассматривать Photoshop как свой первый выбор для создания GIF.
Однако, если вы хотите учиться, вы можете следовать встроенным инструкциям Adobe по созданию анимированного GIF в Photoshop. Пока вы не погружаетесь в полный набор функций, изучение базового процесса займет у вас не больше часа (самое большее).
Единственное, что следует учитывать, это то, что Photoshop обычно проще использовать на рабочем столе. Версия для iPhone очень хороша, но это еще один фактор, который может побудить вас рассмотреть альтернативные методы.
Метод живого фото
Через: youtube.comЕсли у вас установлена iOS 11, у вас есть доступ к довольно надежному конструктору GIF.
Да, это обновление позволяет пользователям Apple превращать живые фотографии в анимированные GIF-файлы. Самое замечательное в этой функции то, что она встроена (т.е. удобный), простой в использовании и удивительно универсальный. Он также позволяет создавать анимированные GIF-файлы, не выходя из фотоальбома.
Плохая новость в том, что он в некоторой степени… ограничен. Как вы, возможно, знаете, Live Photos позволяет легко превращать простые изображения в короткие видеоролики. Преобразование этих фотографий в GIF означает, что вы не можете так сильно настраивать их. Они будут более или менее оригинальными Live Photo в формате GIF.
Это плохо? Это действительно зависит от обстоятельств. Большинство Live Photos готовы к формату GIF, но другие тоже не переживают переходный период.Создатели GIF могут помочь вам немного украсить их, но метод Live Photo ограничивает ваши возможности настройки.
Это означает, что трудно полагаться на этот метод как на единственный метод создания GIF. Однако, если вас устраивает то, что предлагает Live Photos, вы узнаете, как использовать эту функцию.
- Откройте фотографии и перейдите в свои альбомы.
- Выберите альбом Live Photos.
- Выберите Live Photo, которое вы хотите превратить в GIF.
- Проведите пальцем вверх по экрану фотографии, чтобы получить доступ к параметрам анимации.
- Выберите предпочтительные параметры анимации. Когда вы закончите, результат появится в новом фотоальбоме под названием «Анимированные».
Giphy
Via: signal.comМы поговорим о других сторонних производителях GIF через секунду, но давайте поговорим немного о Giphy.
Giphy — самое громкое имя в гифках. Это может показаться смешным, но это правда. Giphy часто является источником GIF-файлов, которые вы видите в своих текстовых сообщениях, в социальных сетях и везде, где GIF-файлы доступны в качестве стандартной функции.
Огромная библиотекаGiphy — одна из причин его популярности. Введите практически любую тему, и Giphy покажет вам множество вариантов GIF. Это невероятно удобно и достаточно, чтобы в большинстве случаев не создавать собственные GIF-файлы.
Но если вы действительно хотите их создать, Giphy — довольно хороший способ сделать это. С помощью приложения Giphy вы можете превратить практически любое видео в довольно впечатляющий GIF. Фактически, мы бы сказали, что Giphy может быть лучшим вариантом с точки зрения усилий, которые вы вкладываете в свое творение по сравнению срезультаты, которые вы получите от этих усилий.
Вот базовый набор инструкций по использованию приложения Giphy.
- Начинается с видео. Запишите или загрузите любое видео, которое хотите превратить в GIF. Вы также можете использовать приложение для записи видео.
- Используйте значок камеры, чтобы выбрать желаемое видео.
- При необходимости коснитесь видео. Это позволит вам «очистить» видео, чтобы найти раздел, который вы хотите превратить в анимированный GIF.
- Выберите желаемые фильтры, кадры и анимацию (* Примечание: именно здесь Giphy сияет.Он предлагает множество возможностей и позволяет настраивать большинство доступных параметров).
- Нажмите «Далее», и приложение сгенерирует ваш GIF. С этого экрана вы можете начать делиться им.
Это основы использования Giphy. Приложение способно на многое другое, так что не бойтесь тратить на него время.
Лучшие сторонние приложения для GIF
Через: juanpintostuff.comНет недостатка в приложениях сторонних производителей. Фактически, мы даже представить себе не можем, что должно быть в новом приложении из этой категории, чтобы по-настоящему выделиться.Существует так много приложений для создания GIF, которые просты в использовании, универсальны и часто дешевы (или бесплатны).
Поскольку существует слишком много приложений, которые действительно стоит использовать, мы собираемся сосредоточиться на элитной группе приложений, каждое из которых может предложить что-то особенное.
GIFX (Лучший бесплатный создатель GIF)
Для большинства людей GIFX — это все, что им нужно для творческих нужд.
Что делает это приложение особенным, так это набор функций и его преданность профессиональным эффектам.Вы можете создавать глупые гифки в GIFX, но вы также можете использовать приложение для создания впечатляющих движущихся изображений. Указанные изображения можно найти в коллекции приложений, созданных известными художниками.
Кроме того, GIFX можно изучить за считанные минуты. Другие приложения могут быть универсальным стандартом, но с точки зрения общих функций GIPHX, вероятно, должен быть вашим приложением.
Giphy Stickers (Лучшее приложение AR GIF)
Giphy Stickers — по общему признанию, глупое приложение, но это не обязательно плохо.
Хотя Stickers не является производителем GIF в традиционном смысле, он позволяет размещать GIF-файлы в мире вокруг вас с помощью технологии AR. Вы просто выполняете поиск в библиотеке Giphy, перетаскиваете их в свой мир дополненной реальности и делитесь создаваемым хаосом (если хотите).
Однако, честно говоря, функция обмена — наименее интересная часть этого приложения. Это отличный способ развлечься с гифками.
GifLab (создание GIF для начинающих)
Если вы против изучения сложных творений или хотите чего-то максимально простого, GifLab — отличный вариант.
GifLab отличается простотой. Кто угодно может создавать простые GIF-изображения с помощью этого упрощенного программного обеспечения. Это делает его очень привлекательным вариантом для пользователей низкого уровня.
Причина, по которой мы не можем рекомендовать GifLab, заключается в том, что это не бесплатное приложение. Таким образом, почти проще порекомендовать загрузить более «сложное» бесплатное приложение и просто разучивать азы на ходу. Тем не менее, это альтернатива.
Tumblr (Лучшее для активных пользователей Tumblr)
Может показаться странным рекомендовать создатель GIF Tumblr, когда вы можете легко делиться созданными GIF-файлами, но у этого приложения есть несколько вещей для этого.
Во-первых, у Tumblr очень активное сообщество GIF. Фактически, это стало популярным местом для создателей GIF, желающих поделиться своими работами. Эта популярность — большая часть причины, по которой Tumblr вообще потрудился добавить конструктор GIF в свое приложение. Таким образом, пользователям Tumblr легко порекомендовать сразу перейти к источнику.
Не повредит, что само приложение довольно хорошее. Это бесплатно, создать GIF очень просто, он может похвастаться приличным набором функций, а Tumblr, как правило, забавен в использовании.
GIF-клавиатура (лучшее приложение для обмена сообщениями в формате GIF)
Трудно понять, насколько серьезно вы должны относиться к клавиатуре GIF, но это действительно забавное приложение.
Как создатель GIF, клавиатура GIF не лучшая в своем классе. Тем не менее, он добавляет чрезвычайно полезный набор GIF-файлов на большинство используемых вами клавиатур для обмена сообщениями. Для кого-то преобразование клавиатуры в сложное создание GIF-файлов может оказаться излишним, но мы готовы поспорить, что другим понравилась эта идея.
Попробуйте GIF Keyboard и посмотрите, сколько вы на самом деле от этого получите.Это бесплатно, поэтому вам нечего терять, кроме немного свободного времени.
Giffer Pro (лучший инструмент для создания GIF-файлов премиум-класса)
Где-то между Photoshop и Giphy находится Giffer Pro.
Хотя Giffer Pro не так универсален, как Photoshop и After Effects, он представляет собой невероятно глубокое приложение для творчества.
Giffer Pro позволяет легко создавать простые GIF-файлы, но вы не за это платите. Настоящее призвание приложения — создание первоклассных анимированных GIF-файлов. Giffer Pro предназначен для создателей GIF, которые хотят, чтобы их творения выглядели профессионально, от управления скоростью отдельных кадров до функций кинематографии.
Некоторым вообще нет смысла платить за создателя GIF. Однако для тех, кто в этом нуждается, это отличное приложение.
VSCO (лучший создатель GIF, который намного больше)
VSCO’s не предназначен в первую очередь для создания GIF. Эта функция появилась позже. Если честно, это даже не приложение для создания гифок мирового класса.
Однако VSCO — довольно хороший вариант для мобильных видеоредакторов, которые также заинтересованы в создании GIF. VSCO — это довольно универсальное приложение для редактирования, которое позволяет превращать простые мобильные видео в нечто гораздо более кинематографичное.Подобных приложений много, но немногие из них пользуются таким же доверием и популярностью, как VSCO.
VSCO идеально подходит для создателя GIF, который хочет делать больше, или для редактора, который хочет создавать GIF в полном приложении для редактирования.
5 Seconds App (лучшее приложение для персонализации GIF).
Это не самый популярный производитель анимированных GIF-файлов в мире, но он один из самых популярных среди тех, кто его скачал.
Это приложение действительно предназначено для создания GIF-файлов, которые будут чувствовать себя как дома в социальных сетях.Это означает, что это приложение позволяет вам использовать различные фильтры, легко настраивать существующие GIF-файлы и легко добавлять текст и стикеры в ваши GIF-файлы.
Учитывая все обстоятельства, это приложение, которое вы хотите загрузить, если ищете приложение для GIF, которое поможет вам с легкостью создавать модные GIF-файлы.
Как только вы начнете создавать свои собственные GIF-файлы, вы никогда не перестанете искать необработанные кадры. Анимированный GIF — один из краеугольных камней Интернета, и внести свой вклад в укрепление этого краеугольного камня никогда не было так просто.
СвязанныеКак создать GIF, часть 1, используя неподвижные изображения
GIF — это повсеместная часть современного Интернета, и я знаю, что сам не могу припомнить, чтобы видел их впервые. Но на всякий случай, если вы не знаете, что это за формат, это формат изображения (например, JPEG), но он может включать в себя несколько изображений, которые меняются со временем, иногда быстро, а иногда медленно, т. Е. Они являются анимированными. Я знаю, что GIF-файлы часто используются в глупых целях, примеры см. На сайте архива GIF Giphy, но они также могут быть полезны для академиков.
Создать GIF-файл довольно просто, если у вас есть правильные ингредиенты и правильные инструменты. В этом посте я расскажу вам о некоторых причинах, по которым вы, как академик, можете создать GIF, а также о том, как сделать GIF из неподвижных изображений. В одном из следующих постов я покажу вам версию 2.0 для создания GIF-файлов, которая позволяет создавать GIF-файлы из видео.
Я сделал этот GIF из крошечного фрагмента тренировочного монтажа в Rocky IV (1985), фильме о конце холодной войны, если таковой вообще был. В GIF сделан акцент на кадре «матч-на-действие», который создатели фильма использовали для сравнения механизированных тренировок советского истребителя Драго (Дольф Лундгрен) с использованием высоких технологий и новаторских американских низкотехнологичных методов обучения Рокки (Сильвестр Сталлоне).
Зачем мне делать GIF?
Есть много причин, по которым вы можете захотеть сделать GIF. «Академический GIF», сообщение в блоге технолога-инструктора Джима Грума, опубликованное в субботу, описывает некоторые из них. Он работал вместе с профессором истории Китая в нашем соседнем университете Мэри Вашингтон, чтобы создать «GIFiculum», который интегрировал создание GIF-файлов в уроки кино. Прочтите его блог — у него есть несколько действительно убедительных историй об использовании GIF в классе.
Я думаю, что любой курс, изучающий фильмы или другие движущиеся изображения, выиграет от создания GIF. Создание GIF требует сосредоточения внимания на мелочах движения изображения, и это обязательное наблюдение за движущимися изображениями может помочь учащимся (или вам самим!) Заметить вещи, которые вы никогда раньше не замечали. Создаваемый GIF-файл также позволяет просматривать момент снова и снова, а не так, как моменты в фильме обычно проходят линейно во времени. Наряду с этим GIF-файлы также могут позволить вам замедлить или ускорить сборку кадров из источника движущегося изображения или придать движение серии неподвижных изображений.Я твердо верю в силу обучения на практике, а создание GIF проще, чем, скажем, редактирование видео, хотя это может помочь развить такой же взгляд на анимацию.
С точки зрения менее культурной критики, GIF-файлы можно использовать для создания учебных пособий для студентов, чтобы студенты могли что-то объяснить другим студентам. Вы можете добавить к ним субтитры или сделать их из снимка экрана. С практической точки зрения, GIF-файлы также занимают гораздо меньше места на жестком диске, чем видеоклипы. Итак, если вы хотите поделиться чем-то со студентами или другими членами академического сообщества, создание видео в формате GIF может быть просто способом уменьшить размер файла, но при этом сохранить важные элементы указанного видео.Есть много причин, по которым создание GIFS является полезным навыком для академика, будь то навык, который нужно передать студентам, использовать для ваших собственных исследований или презентаций или помочь вам создать электронные учебные материалы.
И, как я уже сказал выше, это настолько просто, что на самом деле нет причин НЕ учиться этому. Прочтите об ингредиентах и инструментах, необходимых для создания GIF, а затем я дам вам пошаговое руководство по созданию GIF из неподвижных изображений с помощью приложения GIFfun.
GIF Ингредиенты
Для создания GIF-изображения нужен один из двух «ингредиентов».Вам либо нужны как минимум два неподвижных цифровых изображения (например, JPEG, PNG или что-то еще), больше, если вы хотите использовать больше в своем GIF, или вам нужен видеофайл. Программы, которые создают GIF-файлы, либо берут кадры (то есть неподвижные изображения) из видеофайла и собирают их в GIF для вас, либо программа берет неподвижные изображения, которые вы даете ему, и объединяет их в GIF. Я использую оба метода для создания GIF-файлов в зависимости от того, для чего я хочу использовать GIF.
Но где найти эти ингредиенты? С помощью неподвижных изображений вы можете получить их из всех обычных мест: из вашей собственной цифровой камеры, из Интернета, из снимков экрана (что я обычно делаю) или даже из сканированных аналоговых изображений, которые у вас лежат.Если вы можете сделать из него JPEG, вы можете сделать из него GIF.
С видеофайлами вы можете получить их отовсюду, где бы вы ни брали видеофайл, хотя, возможно, их немного сложнее получить, чем неподвижные изображения. Но создание GIF из видео — одно из чудес современных технологий, и оно стоит дополнительных усилий, чтобы заполучить видеофайл. Вы можете снимать клипы с DVD (или, если вы готовы, с диска Blu-Ray), вы можете скачать их с YouTube, вы можете снимать видео с помощью цифровой видеокамеры / iPhone.
Если вы планируете использовать видео, убедитесь, что оно высокого качества для начала, потому что вы всегда можете понизить его версию, но не сможете повысить качество позже. (Несмотря на то, какие уголовно-процессуальные шоу заставят вас поверить в волшебство, которое их техники совершают с кадрами с камеры наблюдения.) Это вдвойне, если вы хотите взять очень короткий клип и сделать из него большое количество кадров, например, если вы хотите воссоздать момент из фильма в сверхзамедленной съемке.Если вы попытаетесь сделать это с видеоклипом более низкого качества, вы не будете очень впечатлены результатами.
Инструменты GIF
После того, как у вас есть ингредиенты, вам понадобится любой инструмент для создания GIF. Есть несколько вариантов:
- Веб-инструмент, такой как Make a GIF, будет работать независимо от того, есть ли у вас Mac или ПК, и вы можете создавать GIF из различных источников, включая неподвижные изображения, видео YouTube, ранее существовавший GIF. , загрузив видеофайл или веб-камеру.Уф! Это большой выбор! Обратной стороной этого является то, что часто веб-приложения для создания GIF помещают водяной знак на ваш GIF или ваш GIF размещается где-то на их сервере. Но, если вы просто хотите сделать его быстро, без суеты, это то, что вам нужно.
- Вы можете использовать пакет программного обеспечения Adobe для создания GIF, но, поскольку у меня нет подписки на программное обеспечение Adobe, я не пробовал этот метод и не могу за него поручиться. Я действительно думаю, что это немного излишне, как использование кувалды, чтобы забить гвоздь с изображением, но если у вас есть доступ к Adobe, и вы хотите немного покопаться в нем, чтобы сделать GIF, дерзайте! Вот несколько инструкций [предупреждение: ссылка имеет автовоспроизведение видео] по использованию слоев в Photoshop для создания анимированного GIF.
- Вы также можете загрузить отдельное приложение для создания GIF. Это мой предпочтительный метод. Я использую GIF Brewery для OS X, я купил его в App Store за 4,99 доллара, и он мне очень нравится. Я использую это для создания всевозможных GIF-файлов из видео. Бета-версия будущей версии также позволяет создавать GIF-файлы на основе видео, снятого с экрана, поэтому нет ничего, из чего я бы не смог сделать GIF, если это видео. Для создания GIF из неподвижных изображений (GIF Brewery пока этого не делает) я использую GIFfun, бесплатное приложение без излишеств.
Итак, теперь, когда у вас есть ингредиенты и инструменты, я покажу вам, как сделать GIF из неподвижных изображений! Я собираюсь использовать GIFfun для своих GIF-файлов, поскольку это то, что я обычно использую, но основные принципы одинаковы, независимо от того, какой метод вы выберете.
Создание GIF из неподвижных изображений
Итак, у меня есть три изображения НАСА с первого американского выхода в открытый космос, которые я хочу превратить в GIF:
Все они должны быть одного размера, и убедитесь, что они того размера, который вы хотите, чтобы окончательный GIF был, прежде чем вставлять их в GIFfun. Как я уже сказал, GIFfun — это без излишеств, это означает отсутствие обрезки или изменения размера ваших изображений изнутри приложения. Я использую Picasa для всех моих потребностей в кадрировании и изменении размера.
Откройте GIFfun, и вы увидите «лоток» для файлов изображений слева и элементы управления справа.Продолжайте и перетаскивайте изображения в лоток, но делайте их по одному. Вы также можете выбрать «Загрузить папку» в меню «Файл», чтобы одновременно загружать несколько файлов изображений. Вот как сейчас выглядит мое окно:
Окно My GIFfun после вставки моих изображений.
Вы можете перемещать изображения в лотке так, чтобы они располагались в том порядке, в котором вы хотите, чтобы они появлялись во время анимации вашего GIF.
После того, как вы настроили порядок, теперь вам нужно знать, какую задержку вы хотите для кадров GIF.Это означает, как долго вы хотите, чтобы каждое изображение отображалось, прежде чем оно изменится на следующее изображение. GIFfun измеряет это за 1/100 секунды, и у меня по умолчанию установлено 50 (вы можете изменить значение по умолчанию в настройках GIFfun). Это означает, что мои изображения будут меняться каждые полсекунды. Это довольно быстро для GIF из трех изображений, поэтому я изменю его на 100, что означает, что мое изображение будет меняться каждую секунду.
Переменная задержки изображения действительно зависит от вас и зависит от вашего GIF и того, для чего вы его используете.Помните, что типичный фильм работает со скоростью 24 кадра в секунду (около 0,042 секунды на кадр), что является скоростью, неотличимой для человеческого глаза. Большая часть покадровой анимации рассчитана на 12–14 кадров в секунду, так что имейте в виду и это число. Большинство людей не ищут или не ожидают действительно плавной анимации с помощью GIF, но если вы надеетесь использовать GIF в качестве замены видеоклипа из-за его меньшего размера файла, вам нужно следить за количеством кадров в второй.
Итак, затем я нажимаю кнопку «Создать GIF», и мой GIF открывается в моем предпочтительном веб-браузере.Там вы можете скачать его или перетащить на рабочий стол и вуаля, у вас есть GIF!
Аккуратно! Картина меняется!
Теперь этот GIF является довольно большим по размерам для GIF, но, поскольку это всего три изображения, это все равно будет довольно маленький размер файла. Проверка показывает, что это всего 216 КБ, что неплохо. Чтобы дать представление, платформа для ведения блогов Tumblr, на которой живет много GIF-файлов, имеет ограничение на размер GIF-файла в 2 МБ. Если размер вашего GIF превышает 2 МБ, я бы сказал, что он, вероятно, слишком большой, но вы можете изменить это, уменьшив размеры начальных изображений, используя меньшее количество изображений или изменив качество изображений.
Наслаждайтесь вашим GIF
Если у вас Mac, вы можете открыть свой GIF-файл и немного расстроиться, потому что он не движется. Если вы хотите посмотреть на него, либо выберите его в Finder и нажмите пробел — это позволит вам «предварительно просмотреть» его, либо щелкните изображение, удерживая клавишу Control, и откройте его в веб-браузере. Если вы попытаетесь открыть его в приложении предварительного просмотра, он откроет его как серию изображений, составляющих ваш GIF, а не анимирует его для вас. Это может быть полезно, если вы хотите, скажем, удалить пару кадров из готового GIF-изображения, но в настоящее время это кажется немного ошибочным.
GIF-файлов также можно просматривать на сайтах WordPress и на вышеупомянутом Tumblr. Фактически, если вы планируете использовать GIF-файлы в классе, наличие класса Tumblr было бы отличным способом для всех поделиться своими GIF-файлами, плюс к Tumblr можно было бы получить доступ с любого компьютера и мгновенно перенести на проектор в классе ( giff?)! Однако имейте в виду, что GIF-файлы плохо работают с Facebook, поэтому, если вы хотите впечатлить друзей из Facebook своими способностями к созданию GIF-изображений, вам придется разместить их в другом месте, возьмите ссылку на свое изображение. , а затем поделитесь ссылкой на Facebook.
На этом пока все; время выйти и произвести впечатление на своих друзей и коллег! В следующий раз я покажу вам, как делать GIF из видео, что даже веселее, чем делать их из неподвижных изображений.
Google Photos 101: Как сделать свои собственные GIF из сделанных вами фотографий «Смартфоны :: Гаджеты Hacks
Вы действительно не можете превзойти Google Фото. Он не только дает вам бесплатное неограниченное облачное хранилище и позволяет искать практически любой объект на одном из ваших изображений, но также содержит несколько мощных инструментов для редактирования.Среди них чрезвычайно простой способ создавать свои собственные анимированные GIF-файлы из любого набора изображений.
У создателя GIF в Google Фото не так много интересных функций. Вы не можете добавлять текст, вы не можете использовать настраиваемые переходы или даже добавлять видеоклипы к своей анимации. Но что он может сделать, так это объединить серию неподвижных фотографий в легко распространяемый GIF всего за несколько секунд. Более того, это работает одинаково независимо от того, используете ли вы Android или iPhone.
Шаг 1. Планируйте свой GIF
Этот первый шаг очень важен.Google Фото не позволяет вам изменять время отдельных кадров в вашем GIF-файле, а также не позволяет вам настраивать что-либо в процессе создания. Таким образом, вам нужно планировать заранее — если, конечно, вы не согласны с GIF, состоящим из случайных фотографий, мигающих без определенного соединения.
Для ясности, вы можете сделать GIF из любых наборов фотографий. Но красивый GIF требует некоторой предусмотрительности.
Лучший способ получить отличный GIF — это сделать несколько снимков в довольно быстрой последовательности.Не нажимайте кнопку спуска затвора так быстро, как только можете, потому что каждый кадр GIF занимает одну секунду. Вместо этого делайте снимки с интервалом примерно в одну секунду, чтобы сопоставить их с кадрами созданного вами GIF. И, возможно, самое главное, оставайтесь неподвижными, пока снимаете весь набор, чтобы перспектива не прыгала.
Шаг 2: Выберите фотографии для добавления в ваш GIF
Когда ваши фотографии готовы, следующий шаг действительно прост — просто выберите пакетно все изображения, которые вы хотите добавить в качестве рамок в свой GIF.Имейте в виду, что порядок выбора изображений имеет значение. Первое изображение, которое вы выберете, будет первым кадром в вашем GIF, второе — вторым и так далее.
Это прекрасное время, чтобы опробовать крутой жест пакетного выбора Google Фото, если вы не знакомы с ним. Это очень похоже на рисование рамки выбора вокруг нескольких элементов с помощью мыши на компьютере. Просто нажмите и удерживайте первое изображение, затем перетащите палец (не поднимая его), пока не будут выбраны все изображения в вашей последовательности.
Шаг 3. Создайте свой GIF
Выбрав изображения, нажмите кнопку + в верхней части экрана, после чего появится меню. Выберите «Анимация» в этом меню, затем подождите несколько секунд, пока будет создан ваш GIF. Когда это будет сделано, вас встретит ваш GIF-файл, которым вы можете легко поделиться с помощью кнопки «Поделиться» в нижней части экрана.
Конечный результат на самом деле довольно хорош. Google применяет небольшую стабилизацию изображения, где это возможно, и GIF бесконечно зацикливается, как и должно (ни один из этих трех раз и не то, что вы увидите у других производителей GIF).Качество приличное, а размер файла минимальный, так что это GIF-файл, созданный вами самостоятельно!
GIF Я создал полностью в Google Фото. Изображение Далласа Томаса / Gadget HacksЕсли вы не возражаете, мы хотели бы увидеть некоторые из ваших собственных творений в формате GIF в Google Фото. Уделите секунду, чтобы разместить ссылку на свой любимый GIF в разделе комментариев ниже!
Не пропустите: Google Фото Ждете Wi-Fi? Вот исправление
Обеспечьте безопасность вашего соединения без ежемесячного счета .
