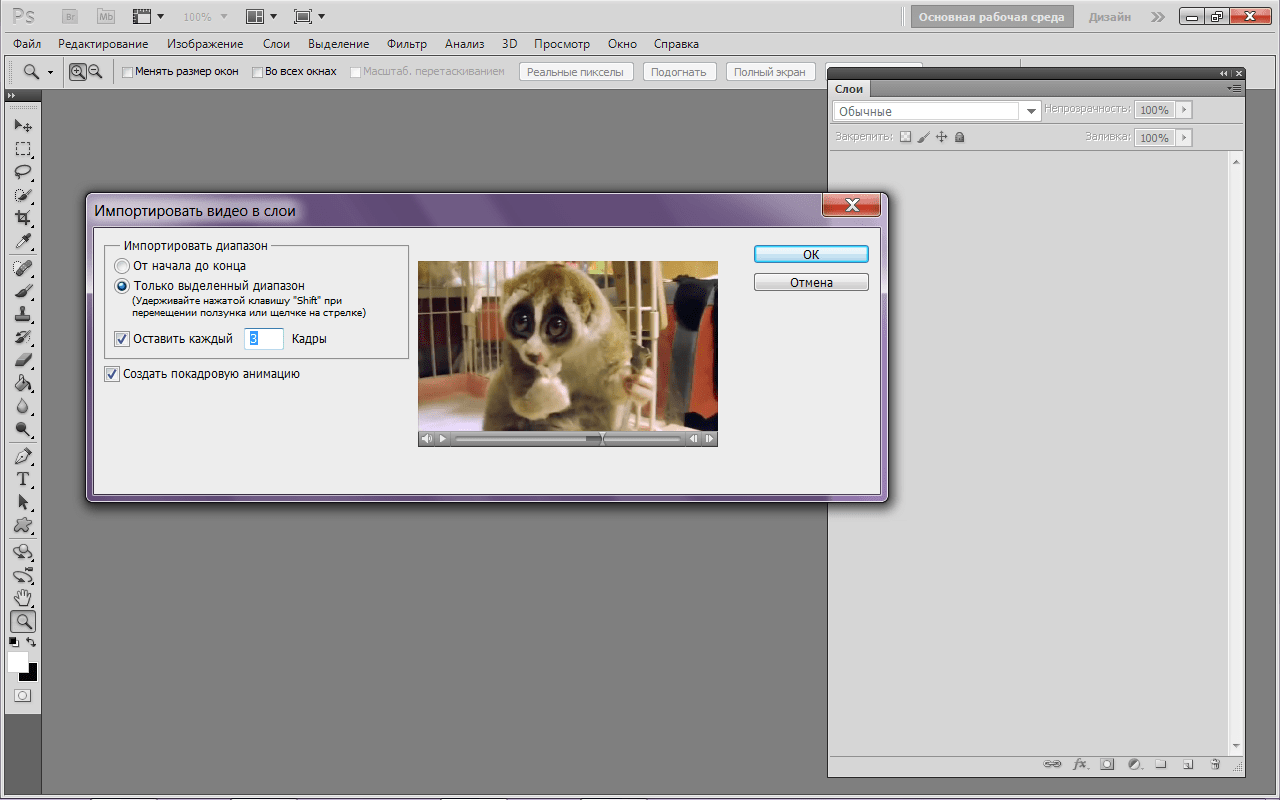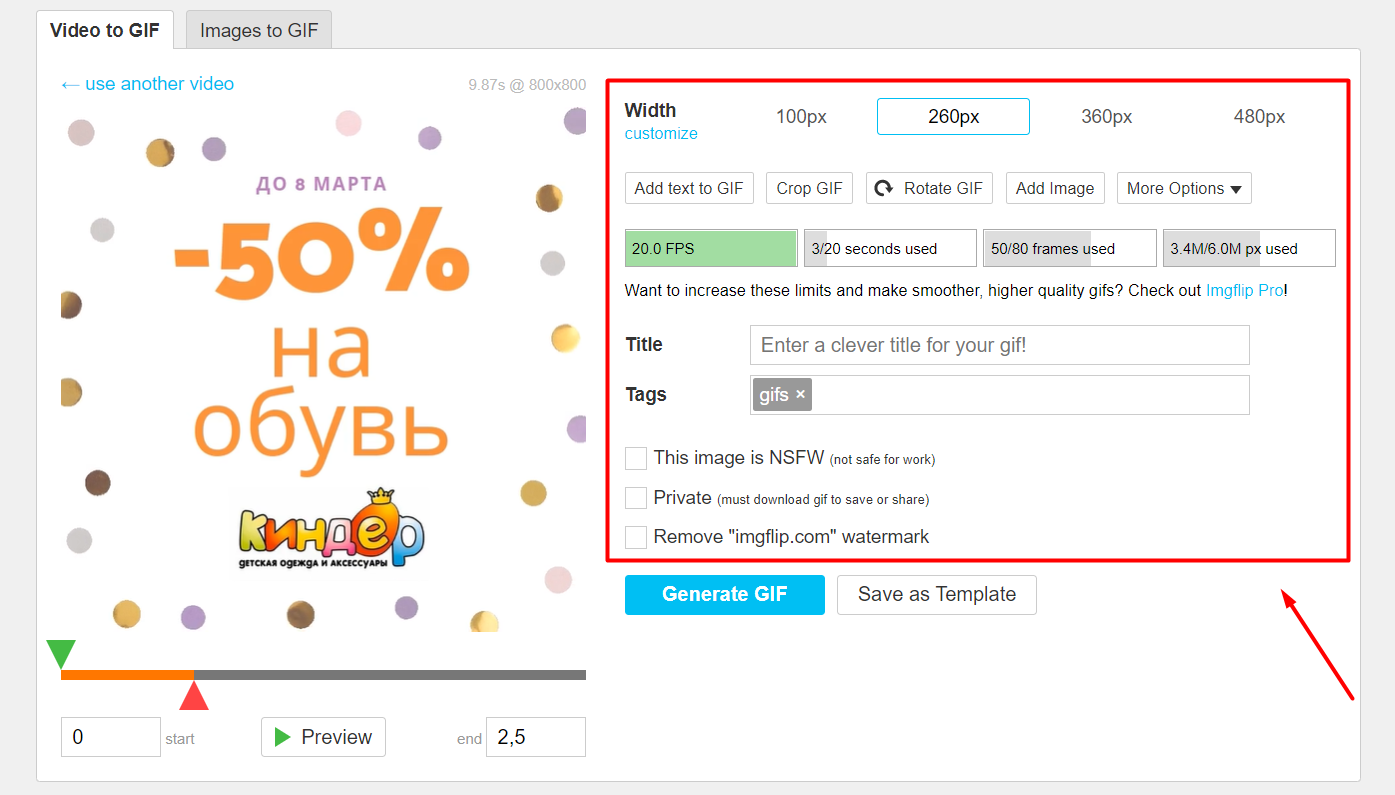Как сделать гифку: быстро и просто
Мир сходит с ума по гифкам. Они повсюду. И не только в соцсетях и на форумах, ими начали иллюстрировать научные статьи, их используют СМИ и даже компании размещают gif-анимацию на Лендингах. Для привлечения внимания, конечно. Наш мозг так устроен, что скорее заинтересуется тем, что движется, нежели статичной картинкой. Если вам тоже нужна гифка, то вам сюда – будем учиться их делать.
Поисковик выдает кучу сайтов, где можно создать gif-анимацию онлайн, но не все они работают корректно. Вот проверенные ресурсы.
GIF анимация что — это такое?
Краткий экскурс для тех кто в танке. Gif — это популярный формат изображения, который поддерживает анимацию картинок. Данный формат часто используют в различных рекламных баннерах в интернете.
Как создать гифку из видео
1.Toolson.net. Годный и бесплатный сервис, чтобы создать gif онлайн. Если захотите больше возможностей – регистрируйтесь. Единственное, видео предварительно нужно скачать.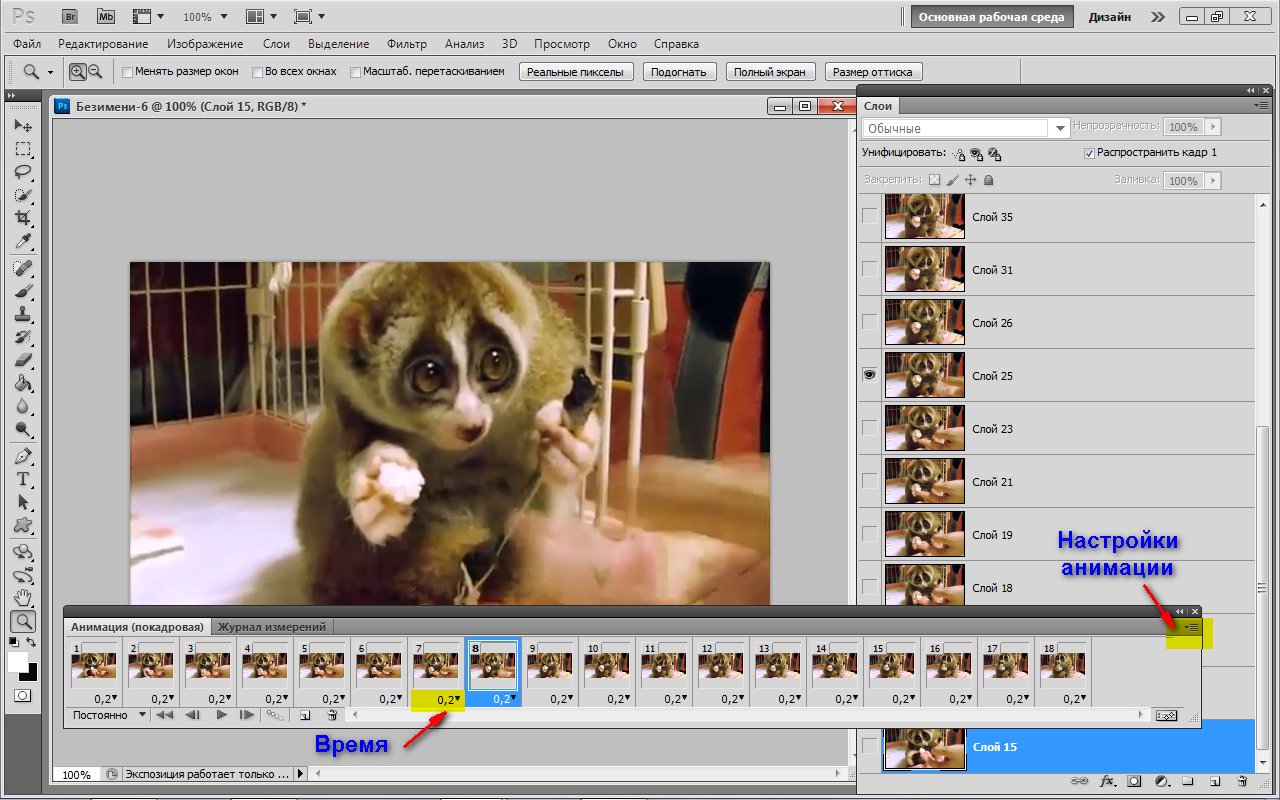
2.Giphy. Здесь даже ролики скачивать не нужно. Гифки создаются из видео, взятого с YouTube. Просто копируете ссылку на видео, вставляете ее в строку поиска и идет автоматическая загрузка. Когда видео загрузится, выберете нужный эпизод.
3.Photoshop. Помощник на все времена. С его помощью можно убрать из видеоролика логотипы сторонних ресурсов, добавить надписи, спецэффекты. Видео должно быть уже скачено и, что важно, не превышать пяти секунд. Открываете ролик (Файл – Импортировать – Кадры в слои
Сохраняйте шедевр так: Файл – Сохранить для Web и выбираете формат Gif. Если сделаете простое сохранение, то карета превратится в тыкву, простите, гифка потеряет анимацию и станет статичной картинкой.
Как создать гифку из фото, картинок
Ezgif. Простой в использовании сервис. Загружаете картинки, добавляете подписи и готово! Можно выбрать диапазон «задержки», по умолчанию стоит 20 миллисекунд, чтобы совсем быстро не мелькало, сделайте 50.
Простой в использовании сервис. Загружаете картинки, добавляете подписи и готово! Можно выбрать диапазон «задержки», по умолчанию стоит 20 миллисекунд, чтобы совсем быстро не мелькало, сделайте 50.
Как создать гифку на iPhone
GifsArt. Крутое бесплатное приложение. Вот инструкция.
1. Откройте приложение и выберете фото, картинку для создания gif-анимации.
2. Теперь нажмите на «Наклейки» и ищете что-нибудь стоящее. Много банальных наклеек, но есть и симпатичные.
3. Если ничего не подошло, вставьте анимацию из снега или капель дождя. Для этого выберете вкладку «Маски». Там найдете эффекты.
4. Когда добавите анимацию, нажимайте «Применить», отрегулируйте скорость движения.
5. Жмите «Далее». Важно! Сохраняйтесь в формате «видео», а не «gif». Если сохраните анимацию в «GIF», то при публикации в Инстаграмм анимация не будет работать, так как Инстаграмм формат гиф не видит.
Как создать гифку на Андроиде
PicsArt Animator.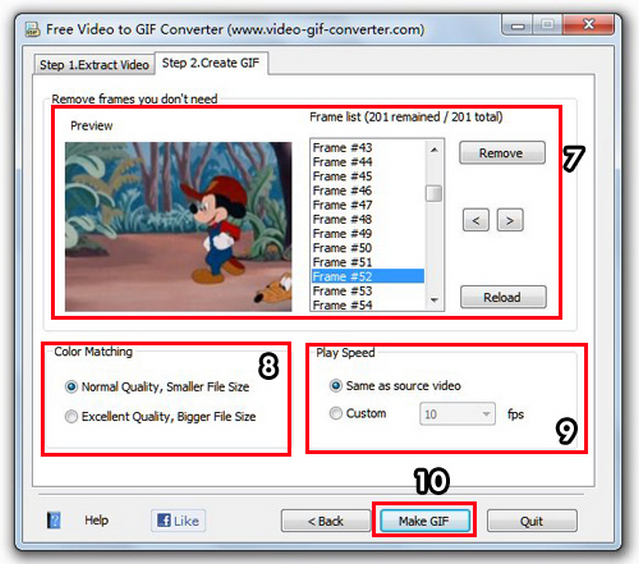
Итак, подведем итоги, сервисов для создания гифок много, в основном они работают в режиме онлайн. Выбирайте тот, который больше понравится. Если нет времени на создание gif-анимации, держите пару сайтов, где можно скачать готовые гифки: vgif, skachat-gifki. Удачи!
App Store: ImgPlay — Создание гифки gif
С помощью ImgPlay можно создавать GIF-файлы и видеоролики из фотографий, живых фото, серий фотографий и видео. Это простое в использовании приложение позволяет без труда создавать GIF-файлы! Это проще простого! ImgPlay позволяет вдохнуть больше жизни в фотографии и видео. Создавайте собственные GIF-файлы, наслаждатесь и делитесь ими с друзьями уже сегодня!
Возможности
Создание GIF-файлов и видео:
• Создание из живых фото.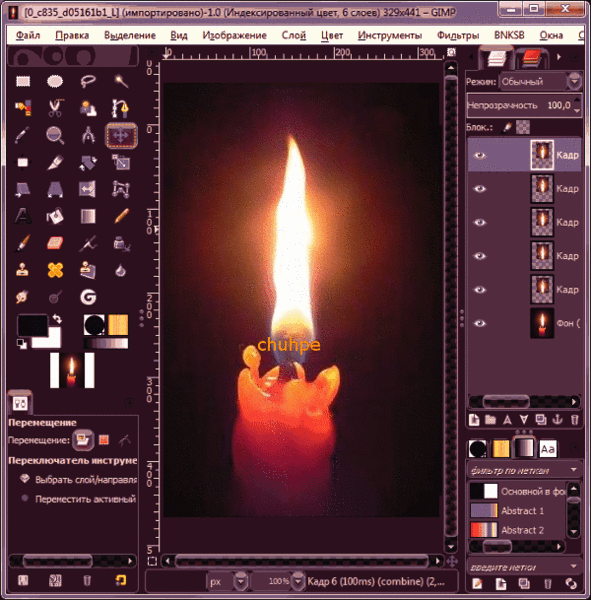
• Создание из серий снимков.
• Создание из отдельных фотографий (слайд-шоу).
• Частичное редактирование видео.
• Частичное редактирование GIF.
• Инструменты записи видео.
• Импорт по сети Wi-Fi, из iTunes и Dropbox.
Четыре режима камеры
• Свободные руки; обычный; покадровая анимация; бумеранг.
Стили холста
• 1:1, 4:5, 16:9, 9:16 (формат историй Instagram), 1.91:1 (Facebook), 2:1(Twitter).
• 6 стилей холстов для мемов, включая область автотекста.
• 16:9, 3:4, 4:3, 2:3, 3:2, 1:2
Покадровое представление
• Проверяйте кадры GIF-анимаций и видео.
• Изменяйте порядок кадров перетаскиванием.
• Легко комбинируйте фотографии, GIF-файлы, видео и живые фото нажатием кнопки «+»!
Заголовки и текст:
• добавляйте текст в GIF-анимации и видео;
• 17 эффектов анимации текста;
• напрямую добавляйте пользовательские шрифты.
Веселые стикеры и наложение изображений:
• Прикрепляйте забавные стикеры.
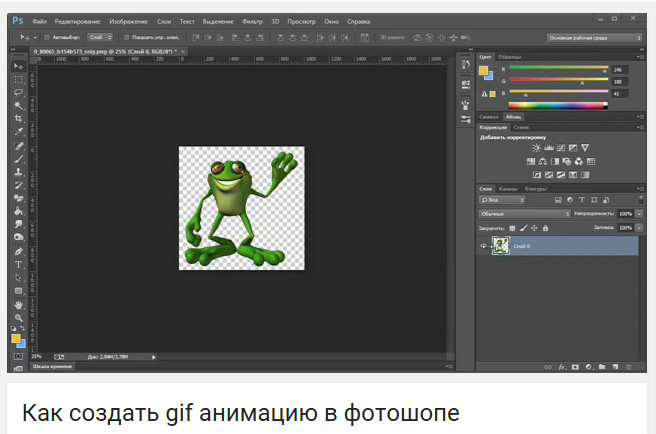
• Добавить mозаика.
• Добавить логотип.
Фильтр & Настройка:
• Применяйте различные фильтры.
• Регулируйте яркость, контраст, насыщенность, теплоту и резкость изображения.
Делайте GIF-файлы и видео еще интереснее:
• Изменяйте скорость GIF и видео (0,02–1 с).
• Изменяйте направление воспроизведения (вперед, назад, вперед-назад).
• Обрезайте видео.
• Изменяйте цвет фона.
• Поворачивайте, обрезайте и переворачивайте изображение.
• Настраивайте частоту кадров (5, 10, 15, 20, 24, 30).
• Сохраняйте GIF как видеофайлы.
Легко сохраняйте и публикуйте файлы
• Сохраняйте GIF и видеоролики в «Фотопленку».
• Быстро публикуйте GIF и видеоролики в Instagram, Twitter, Facebook, TikTok, WhatsApp, Facebook Messenger, Weibo, WeChat или QQ.
• Сохранить выбранные кадры.
• Сохранить как APNG, WebP.
ImgPlay для iMessage (iOS 10 и выше)
• Напрямую отправляйте GIF и видеоролики из «Фотопленки», не прерывая общение.
Если вам нравится ImgPlay, оставьте нам хороший отзыв. Это очень нам поможет.
Пишите нам по адресу: [email protected]
Twitter: https://twitter.com/imgplay
Instagram: http://instagram.com/imgplay #imgplay
Как сделать gif для Stories в Instagram: пошаговая инструкция
Спойлер: запастись терпением и проявить свой креатив на максимуме.
Гифки для сторис в Instagram (или GIF-анимации) – это отличный способ для выражения эмоций и новые иероглифы более сложного порядка.
С их помощью можно делиться новостями, визуализировать свои эмоции и создавать целые истории понятными символамиОбычным пользователям они помогают построить эффективную коммуникацию с друзьями, а блогерам и брендам привлечь к себе внимание и прописаться в обычной жизни пользователей с эмоциональной составляющей.
Если хотите больше узнать о создании красивого контента и его использовании для продвижения, пройдите бесплатный курс Дизайн в соцсетях с Crello от SMM.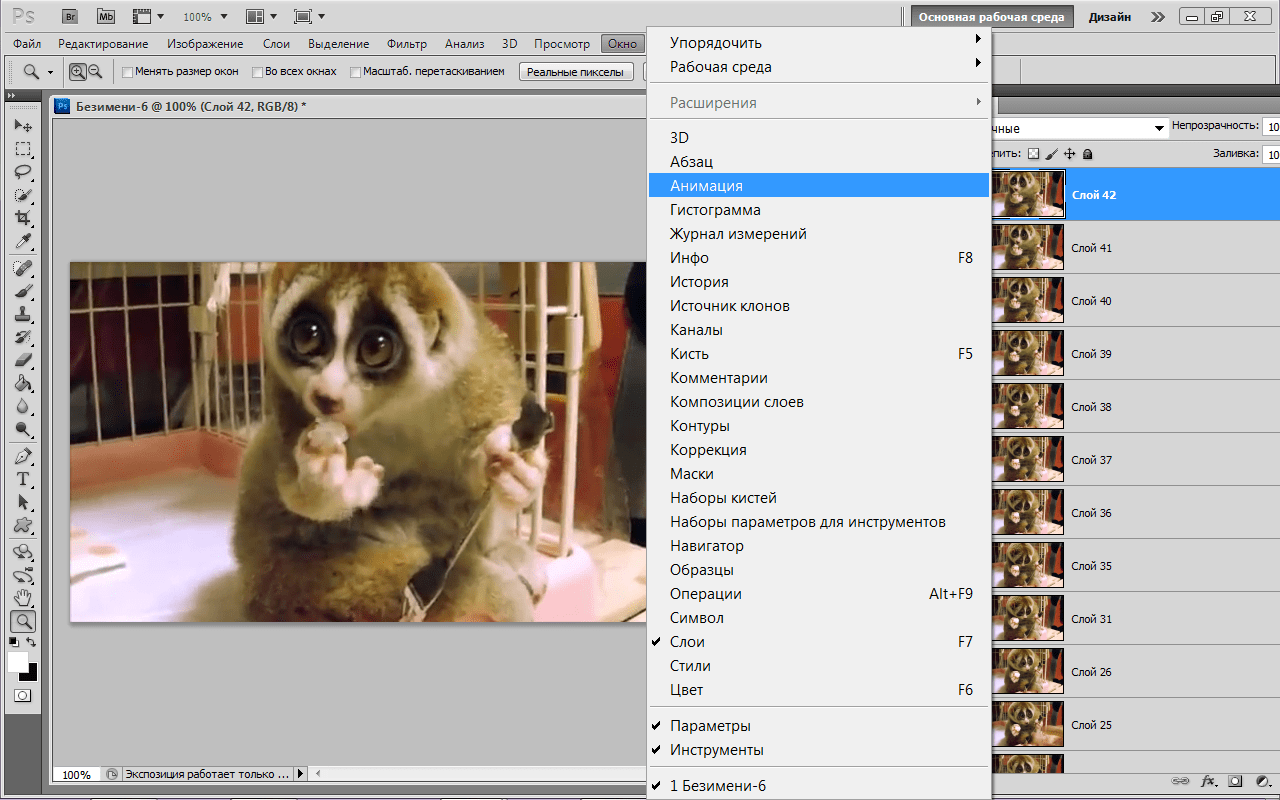 school.
school.
Я расскажу о том, где искать гифки, как их создавать, а также легально и легко добавлять в приложение Instagram.
Где искать гифки для стикеров в Instagram
В специальном разделе при создании сторис. Выбирайте то, чем хотите поделиться, заходите в раздел стикеров, вводите в поисковую строку нужный запрос, выбирайте стикер-gif и делитесь яркой историей с друзьями.
Когда гифка вместо тысячи слов =)Вы можете использовать только те гифки, которые появляются в поиске. Все они подгружаются из сервиса Giphy, который не так давно выкупил Facebook.
В чем польза от использования гифок в Stories Instagram?
Можно выделить несколько факторов:
- Они просто прикольные и поднимают настроение. Ну кто откажется от котиков или радуги в сторис? С их помощью вы можете отреагировать на любое событие так, что ни один журналист или блогер не переиначит ваши слова, потому что они заменены картинкой.

- Гифки помогают в продвижении бренда компании.
- Это отличный инструмент для блогеров, дизайнеров и других создателей контента. Вы можете создать gif из своих иллюстраций или знаков, которые используете только вы. Подойдут фото и вырезки смешных моментов из видео. То есть вы генерируете уникальный контент для массового использования или создаете его из своих уже готовых видео.
Как добавить гифку в Instagram?
Чтобы использовать любое изображение в Instagram, его нужно найти в поисковой системе приложения.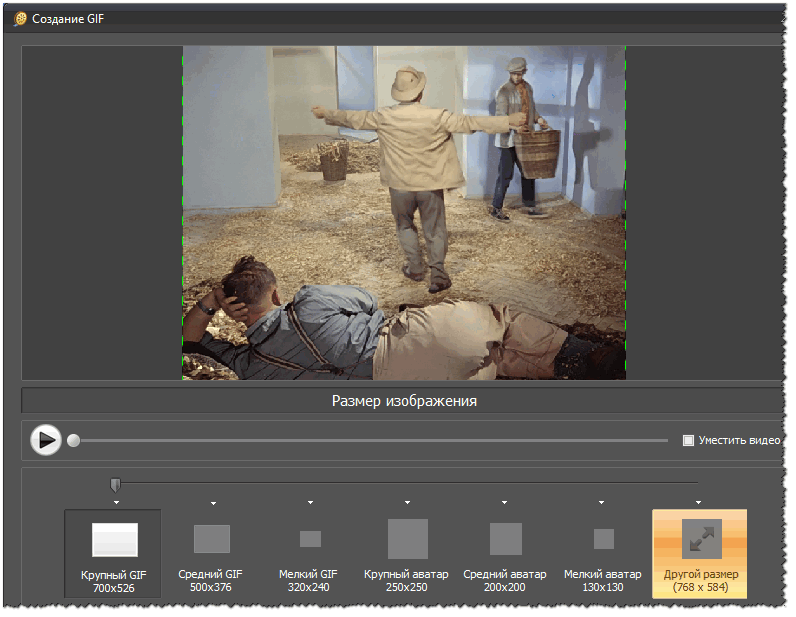 Если вы хотите добавить туда свои собственные анимированные картинки, то вам нужно:
Если вы хотите добавить туда свои собственные анимированные картинки, то вам нужно:
- создать их на сайте https://giphy.com/;
- прописать теги для облегчения поиска в системе;
- дождаться проверки модераторов (каждое изображение проверяется на запрещенный контент) в экосистеме самого сайта Giphy и отдельно в Instagram;
- использовать готовые изображения в своем профиле.
Но если бы все было так просто, этой статьи бы не было =)
Giphy добавляет в Instagram контент только с верифицированных аккаунтов брендов или художников / авторов контента. Чтобы ваш профиль получил одну из этих категорий, нужно правильно зарегистрироваться и подать заявку на одобрение профиля.
Регистрируемся в Giphy
Для регистрации вам нужно пройти по ссылке https://giphy.com/.
При регистрации вы увидите окно, в которое нужно ввести свой почтовый адрес, желаемые имя аккаунта и парольПосле вам нужно оформить свой аккаунт и указать всю информацию о себе.
В сети есть информация о том, что быстрее проходят верификацию только те аккаунты, в которых указана корпоративная почта. Но проверить эту информацию я не смогла. Почему – расскажу чуть ниже.
Далее вам нужно указать всю информацию для настройки аккаунта. Выбирайте тип профиля (публичный или приватный), заполняйте краткое описание канала.
После вам нужно будет указать веб-сайт со своими работами или сайт компании. Если вы блогер, медийная личность или фрилансер, то можно указать ссылку на одну из своих социальных сетейПосле укажите полные ссылки на ваши аккаунты в других социальных сетях. Например, я заполнила только два пункта. И не забудьте сохранить все изменения.
После добавления первых творений ваш аккаунт будет выглядеть такОбратите внимание: ссылка на сайт сокращается, а социальные сети отображаются в виде значков.
Проходим верификацию
После добавления первых пяти материалов вы можете подать заявку на верификацию вашего аккаунта. Это нужно для того, чтобы ваши гифки увидели все пользователи Instagram.
Для подачи заявки переходите на главную страницу сервиса.
В открывшемся меню выбирайте пункт SupportПереходите во вкладку GIPHY For Brands and ArtistsДля подачи заявки вам нужно выбрать ее тип: канал автора или канал бренда.
Нас интересуют первые два пункта. После нажатия на одну из категорий у вас откроется страница с подробным описанием типа канала и ссылкой для заполнения формыЕсли вы изучили всю информацию, переходите к следующему шагуЯ выбрала вариант для автора, нажала на ссылку и после открылась вот такая форма для заполнения:
Вам нужно просто заполнить всю информацию. В самом начале не забудьте правильно выбрать тип регистрации канала: для автора или брендаЕсли после заполнения вас и систему все устраивает, отправляйте заявку.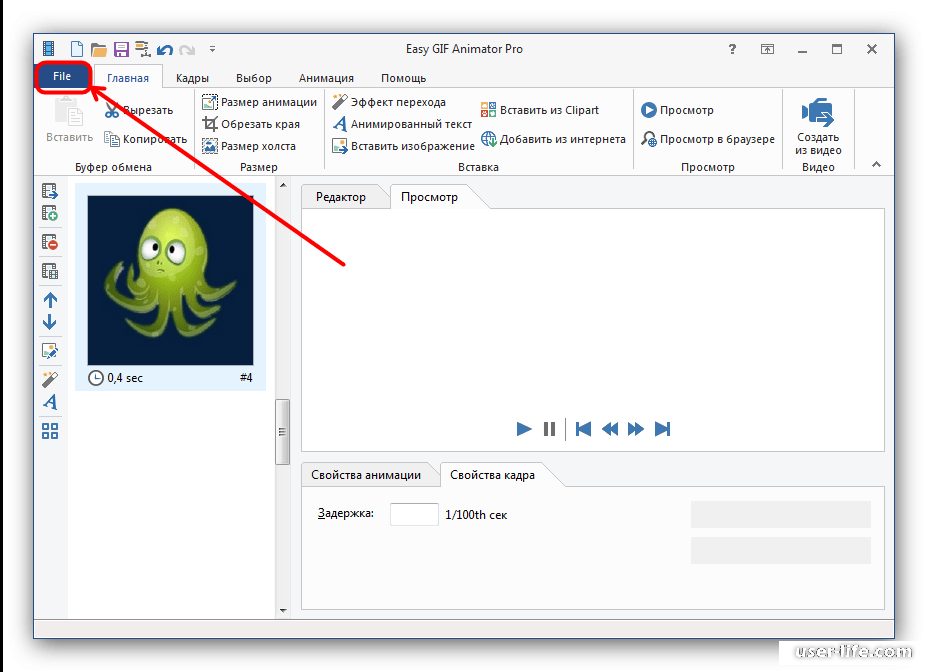
По легенде, через пару дней вам должно прийти сообщение о прохождении верификации аккаунта и канала. Но я пробовала зарегистрироваться в сервисе в течение недели как с корпоративной почты, так и с обычной, но так и не получила ответа от техподдержки.
После прохождения верификации вы сможете добавлять материалы как при помощи компьютера, так и при помощи приложения для смартфона: для Android и для iOS.
Добавляем гифки с компьютера
В сторис можно добавить не все гифки, а только те, что сохранены в качестве стикеров. То есть вам нужно загрузить в систему уже готовые гифки, которые подходят по техническим требованиям, оформить их, прописать теги, сохранить как стикеры на самом сервисе и отправить на модерацию.
О том, как создать сами гифки и загрузить их на сервис вы можете узнать из статьи «Как добавить в Инстаграм Историю собственную гифку».
Для начала проверьте файл на соответствие всем требованиям.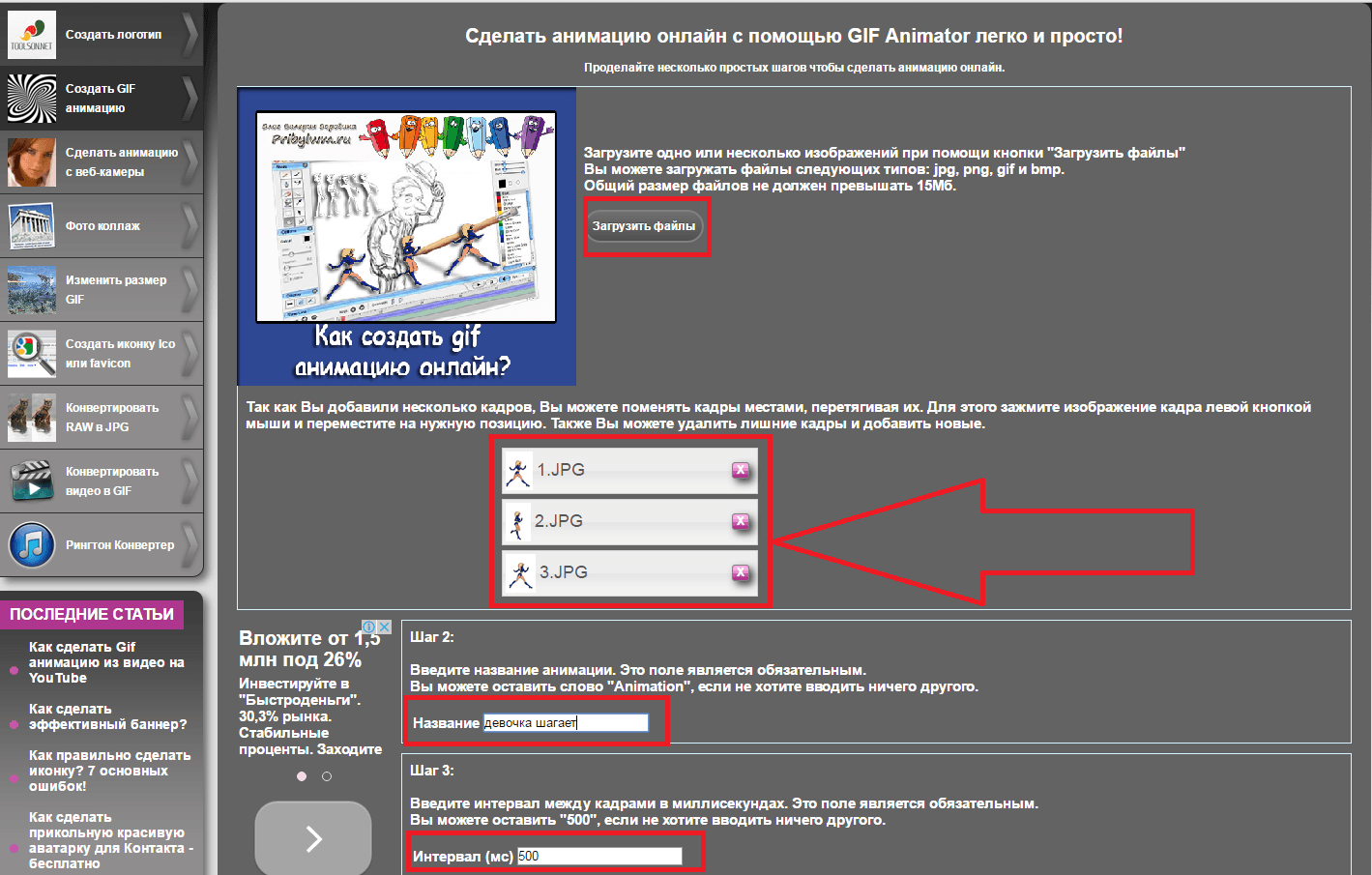
Какие гифки подходят для создания Instagram-стикеров:
- Исходный файл должен быть в формате GIF.
- Цветовой режим RGB для файлов является обязательным.
- Файлы должны быть с прозрачным фоном (не менее 20 % от первого кадра).
- Рекомендуемый размер для идеального отображения: 500–600 пикселей с четной высотой и шириной.
- При этом само изображение не должно быть слишком маленьким и находиться на огромном фоне. Иначе при загрузке анимацию будет плохо видно.
- При этом видео с прозрачным фоном, обрезанные по кругу или квадрату, считаться наклейкой не будут.
- В файле не должно быть ярких цветных рамок, мелких деталей, иначе при уменьшении они будут портить вид изображения.
- Очень большие файлы будут автоматически сжаты системой, поэтому ограничений по размеру для них нет. Имеет значение только длительность. Система обрабатывает загруженные или добавленные с других сервисов ролики длительностью до 15 минут.

- Во время загрузки обязательно зациклите воспроизведение файла.
При этом сервис советует избегать логотипов брендов и открытой рекламы в изображениях. Но четких примеров не дает.
Предположим, что у нас уже есть файл, который подходит по всем пунктам или вы создали его при помощи функционала сервиса.
В верхней части страницы выбирайте голубую кнопку Upload и загружайте файл.
Вы можете загрузить изображение с компьютера или стороннего сервисаДалее вы указываете ссылку на источник, если это возможно. И прописываете тегиТеги нужно прописывать поочередно. Делать это можно на русском и английском языках. Именно теги отвечают за то, как быстро пользователи будут находить ваши материалы. После нажимайте на голубую кнопку загрузки файла на сервис.
Вот так выглядит загруженный стикерОбратите внимание, система сама распознала файл как Sticker. Это удалось благодаря прозрачному фону и правильному расширению. Под стикером или любой гифкой всегда будут прописываться теги, по которым их можно найти. В боковом меню справа вы найдете все, что поможет поделиться своими материалами на любых площадках.
Под стикером или любой гифкой всегда будут прописываться теги, по которым их можно найти. В боковом меню справа вы найдете все, что поможет поделиться своими материалами на любых площадках.
Вам нужно лишь дождаться прохождения верификации. Тогда ваши стикеры станут доступны для широкой аудитории, а в профиле появится статистика их использования.
Изучить стикеры других авторов, узнать о трендах и самых популярных стикерпаках, найти идеи для вдохновения вы можете в разделе Stickers. И не забывайте, что вы можете создать свои материалы для общего использования.
Добавляем гифки с телефона
При помощи мобильного приложения от Giphy вы сможете сами создавать гифки с телефона при помощи камеры, загружать материалы из любых соцсетей или сервисов и делаться своим еще не верифицированным контентом.
Вот так вы сможете добавлять любые гифки собственного производства в истории или посты. Система воспринимает их как видеофайлыУвы, при таком способе прозрачность фона не работает.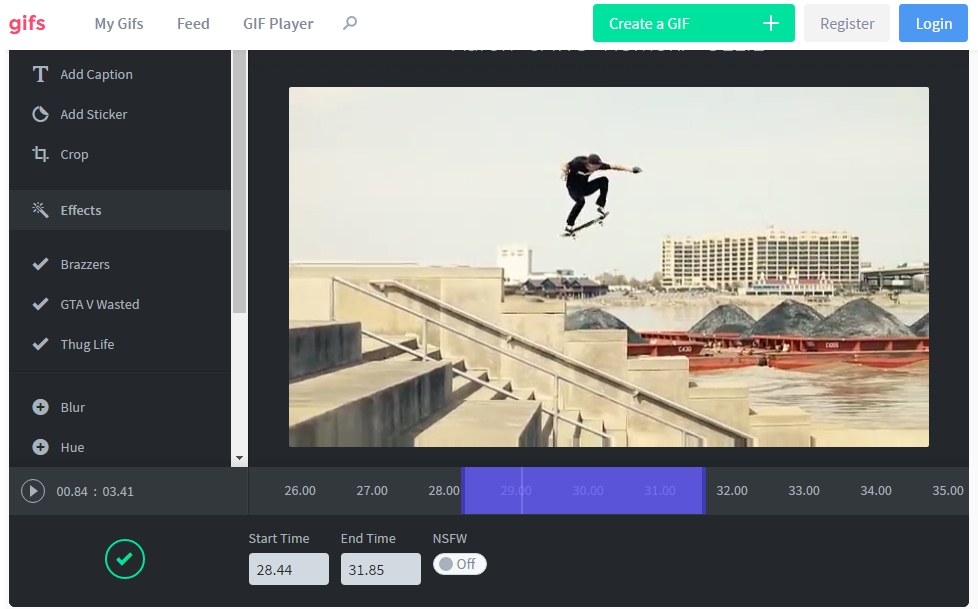 Но если очень нужно, то это поможет выкрутиться при создании уникального контента.
Но если очень нужно, то это поможет выкрутиться при создании уникального контента.
Регистрируйтесь на сервисе, создавайте собственный контент и продолжайте покорять Instagram.
Удачи!
Скорее регистрируйтесь в SMMplanner и пробуйте описанное в статье!Как создать GIF-анимацию — CCM
Последнее обновление от пользователя Макс Вега .
За последние годы GIF стал одним из самых пересылаемых форматов в Интернете. Анимированные изображения оживляют беседу и часто передаются в социальных сетях, мессенджерах и даже текстовых сообщениях,. В этой статье мы научим Вас создавать собственные GIF-файлы для использования их во всех основных соцсетях.Что такое GIF?
GIF или формат обмена графической информацией – формат цифрового изображения, используемый для оживления коротких роликов и проигрываемый по кругу.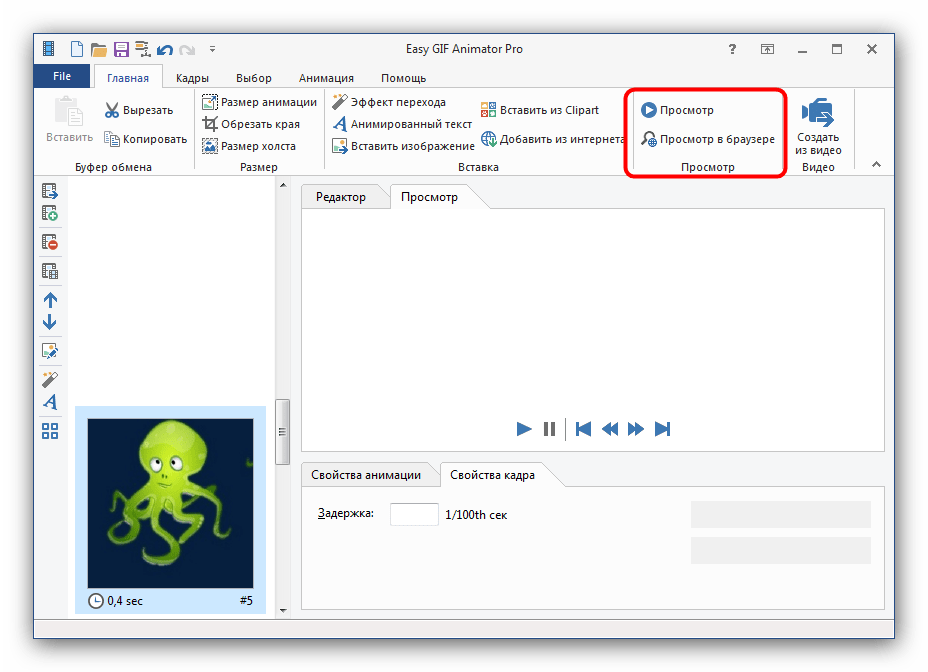
Создание GIF-анимации из изображений
Если хотите создать GIF при помощи собственных изображений, рекомендуем воспользоваться программными средствами онлайн Gickr или Makeagif.Gickr позволяет использовать до 10 фотографий для создания собственного GIF-файла. При помощи этого ПО можно настроить размер изображения, а также скорость GIF.
Принцип работы Makeagif очень напоминает Gickr тем, что позволяет пользователям настраивать размер и скорость создаваемых GIF. Помимо этого, Makeagif генерирует ссылку для легкого обмена.
Программное обеспечения для создания GIF-анимации
Visual GIF Animator – программное обеспечение для создания GIF, которое упрощает создание файлов GIF и AVI. Вы можете использовать его для создания анимированных изображений, баннеров и кнопок..Easy GIF Animator – приложение, очень похоже на Gickr, которое также позволяет создавать изображения, баннеры и кнопки. Кроме того, в нем можно добавить текст, установить прозрачность и многое другое.
Также можно создавать GIF при помощи бесплатного ПО, такого как Gimp и UnFREEz.
При использовании этих программ мы рекомендуем выбирать изображения одинакового размера для получения однородной анимации. Выбрав изображения, которые Вы хотите использовать, просто определите порядок их появления и частоту кадров.
Сделав это, Вы сможете сохранить свое изображение с расширением .gif.
Создание GIF-видео
Также можно создавать GIF-анимацию при помощи видео. Bloggif и EZGIF – два сайта, предлагающие простые инструменты для их создания.Bloggif позволяет импортировать видео размером до 30 Мб. А EZGIF поможет создать GIF-файлы из URL-адреса видео или самого видео на жестком диске.
Бесплатный конвертер и одновременно графический редактор, позволяющий редактировать визуальную часть, есть также в Canva – многофункциональном и простом в использовании редакторе видео, GIF и статичной графики.
Программное обеспечение для создания GIF-видео
Если Вам нужно программное обеспечение для создания GIF-видео, рекомендуем к использованию Format Factory или QGifer.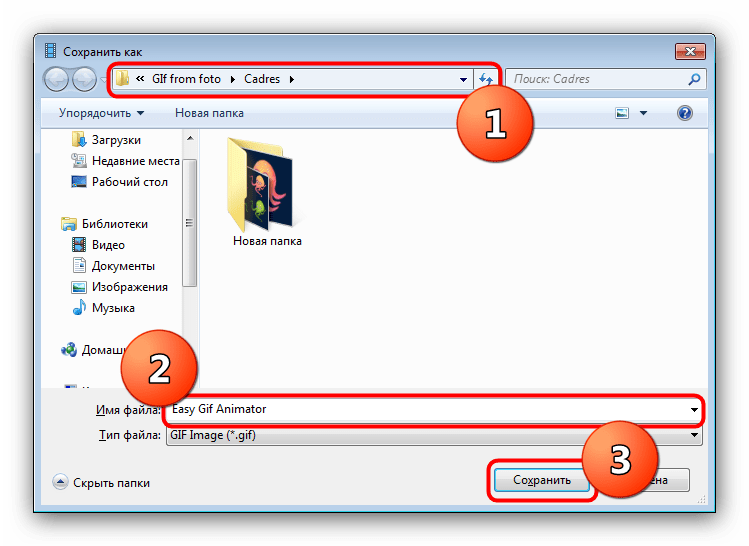
Чтобы создать GIF-файл из видео, просто импортируете или указываете ссылку на нужное видео, отмечаете начало и конец ролика, устанавливаете размер, цвет и настройки цикла.
Применив настройки, просто просмотрите в повторе получившийся у Вас GIF и нажмите Сохранить.
Создание GIF на Вашем смартфоне
Также существует масса приложений для смартфонов, с помощью которых можно создавать собственные GIF, например, Gifx (для iOS) и GIPHY CAM (для Android).Поиск GIF
Если Вы просто ищете подходящий GIF, чтобы отправить друзьям, можете использовать такие поисковые машины, как Giphy и Google Images.Изображение: © JOSHUA COLEMAN — Unsplash.com
13 способов для создания Gif-анимации
Отношение к Gif -анимации как к еще одному способу подачи контента неоднозначное. Кто-то считает, что движущиеся картинки элементарно раздражают читателей, в каких-то редакциях и вовсе смысла в них не видят.
И все же это не так.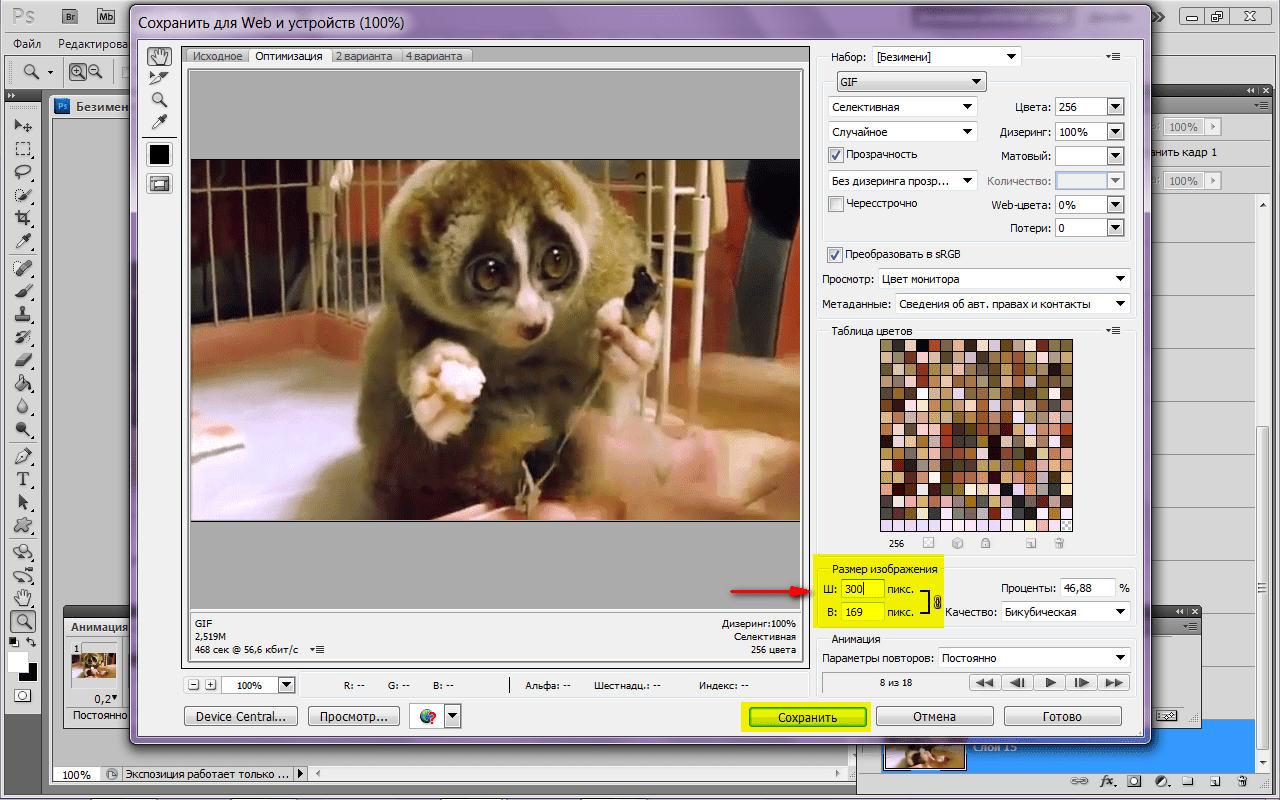 Gif-фотографии, к примеру, в отличие от видеоюжетов, пользователям ваших сайтов не надо грузить.
Gif-фотографии, к примеру, в отличие от видеоюжетов, пользователям ваших сайтов не надо грузить.
Основные же моменты на них показать можно. Особенно, если моменты эти требуют нескольких просмотров, посекундной перемотки кадров.
Смотрите, как это сделали theatlanticwire.com. В общем, применять или нет, вопрос отдельный, но вот уметь создавать живые фотографии все же стоит.
Picasion.com – очень простой сервис для создания анимированных фотографий. Все, что нужно сделать, – загрузить несколько фоток
небольшого размера (чем меньше объем, тем процесс обработки быстрее). Результатом можно поделиться в твиттере и фейсбуке, картинку сохранить на в компьютере, а ссылку вставить на сайт.
Gickr.com работает по тому же принципу. Этот же сервис предлагает создать живую картинку с помощью фотографий в вашем Flickr-аккаунте.
Еще несколько похожих сайтов – superfotko.ru и htmlweb.ru.
Важный момент – имейте в виду, что действительно интересный Gif-результат получится только в том случае, если вы загружаете снимки, сделанные в последовательном порядке, через очень небольшой интервал времени.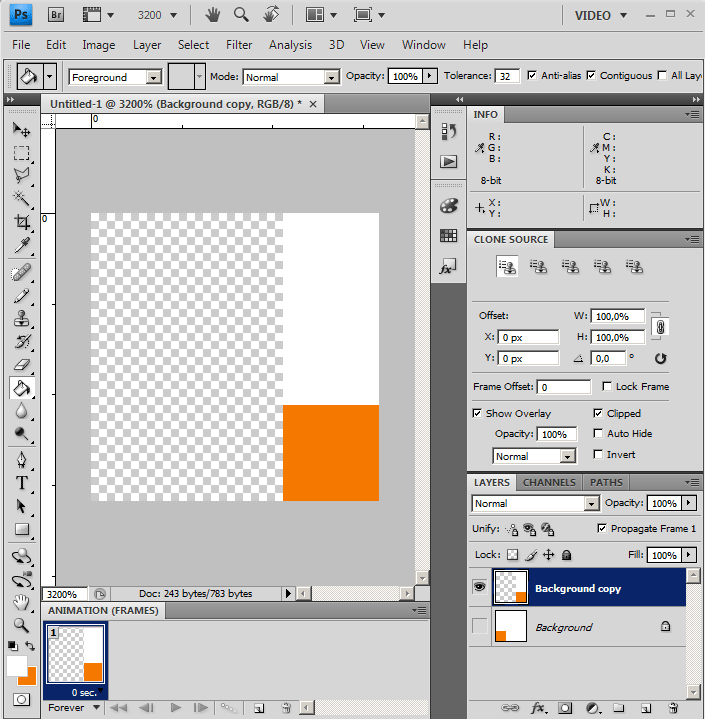 Потому анимированные фотографии лучше получаются из видео.
Потому анимированные фотографии лучше получаются из видео.
Gifninja.com сделает для вас анимированную картинку из видео, поможет распространить ее в твиттере и фейсбуке, сгенерирует код для вставки на сайт и предложит прямую ссылку.
Video2gif.net – еще один инструмент для создания подвижных фотографий из видео.
Gifsoup.com предназначен для создания Gif с помощью видео на YouTube. Чтобы начать работу, нужно зарегистрироваться. Но после это процесс очень прост – указываете ссылку на ролик, выбираете отрезок, из которого хотите сделать анимированную фотографию (которая бесплатно может быть длиной в 15 секунд. Платные версии – 5 долларов в месяц, 15 за полгода, 25 в год), выбираете категорию, указываете название и ставите теги.
Gifyo.com – сервис для тех, кто анимированную фотографию хочет сделать с помощью веб-камеры. Вход через аккаунты аккаунтов в твитере или фейбуке. Делаете несколько снимков, из которых сервис создает GIF-картинку, после чего итог можно распространить в социальных сетях.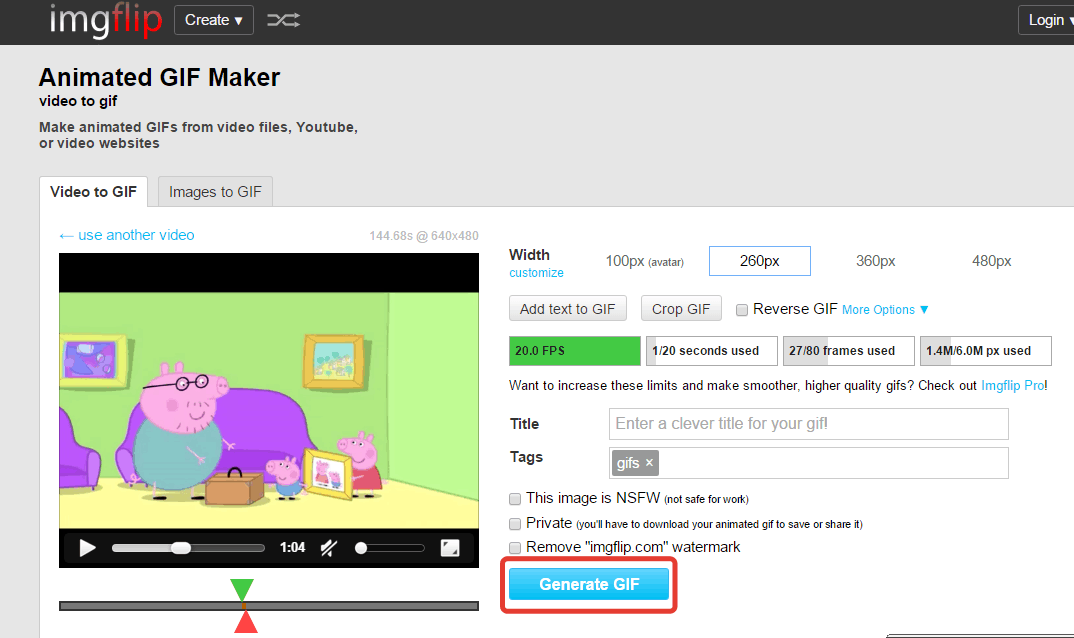
А в этом видео доступно объясняется, как сделать Gif-анимацию с помощью Photoshop. Это уже другой уровень, и ваша картинка будет смотреться более профессионально. Если у вас есть время и желание приобрести новые навыки – попробуйте именно этот варинт.
Gif-animator.com – более профессиональная программа для создания анимированных изображений, платная, но не дорогая. За 29 долларов вы получите возможность редактировать создавать и редактировать GIF-файлы с помощью специальных эффектов.
Бесплатно можно скачать Total Video Converter, этот инструмент вам пригодиться не только для превращения видео в Gif-картинки, но и для конвертации разных форматов.
«Мобильно» «живые» фотографии можно создать при помощи cinemagr.am, бесплатного сервиса для IPhone, а для Android есть специальная программа GifBoom.
Если вам интересно увидеть действительно профессиональные GIF-работы, зайдите на tumblr.com и в рубрике «Поиск по тегам» наберите «GIF». Есть однозначно стоящие вещи.
Как сделать GIF-файл и собственный стикер для Историй
GIF в Инстаграм – самый актуальный и трендовый формат подачи информации. С его помощью можно легко делиться с публикой чувствами, эмоциями и переживаниями, увеличивая ее охват, поднимая активность. В настоящее время GIF-формат находится на пике популярности, выступает эффективным инструментом по раскрутке, привлечению новых подписчиков.
GIF – это анимированные картинки и изображения. Если вы до сих пор не понимаете, что такое гифка, то смотрите мой пример.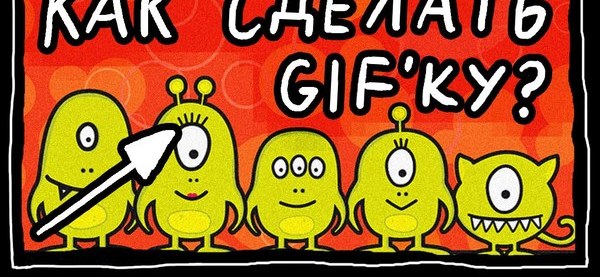 Только не судите строго. Я быстро создала эту галлюциногенную гифку с максимальным количеством эффектов. Вы можете создать свою собственную тоже. В этой статье я расскажу и покажу как это сделать.
Только не судите строго. Я быстро создала эту галлюциногенную гифку с максимальным количеством эффектов. Вы можете создать свою собственную тоже. В этой статье я расскажу и покажу как это сделать.
Слева в углу на гифке сидит упитанный родственник кота Гарфилда. Это называется стикер. Следуя примеру знаменитостей, которые создают свои собственные стикеры, вы тоже можете создать и загрузить трендовый пакет GIF-стикеров. Все, что вам нужно знать про гифки, вы найдете в этой статье.
Как создать свою гифкуДля этого вам нужно воспользоваться базой электронной библиотеки анимированных файлов GIPHY. GIPHY – сервис, представляющий собой наиболее мощную библиотеку GIF-файлов в интернете. Именно с ним Инстаграм поддерживает интеграцию, позволяя своим пользователям размещать забавные мемы и картинки.
Этот сервис требует регистрации на сайте. Самый быстрый способ это сделать — зарегистрироваться через Фейсбук. Если конечно у вас есть там аккаунт.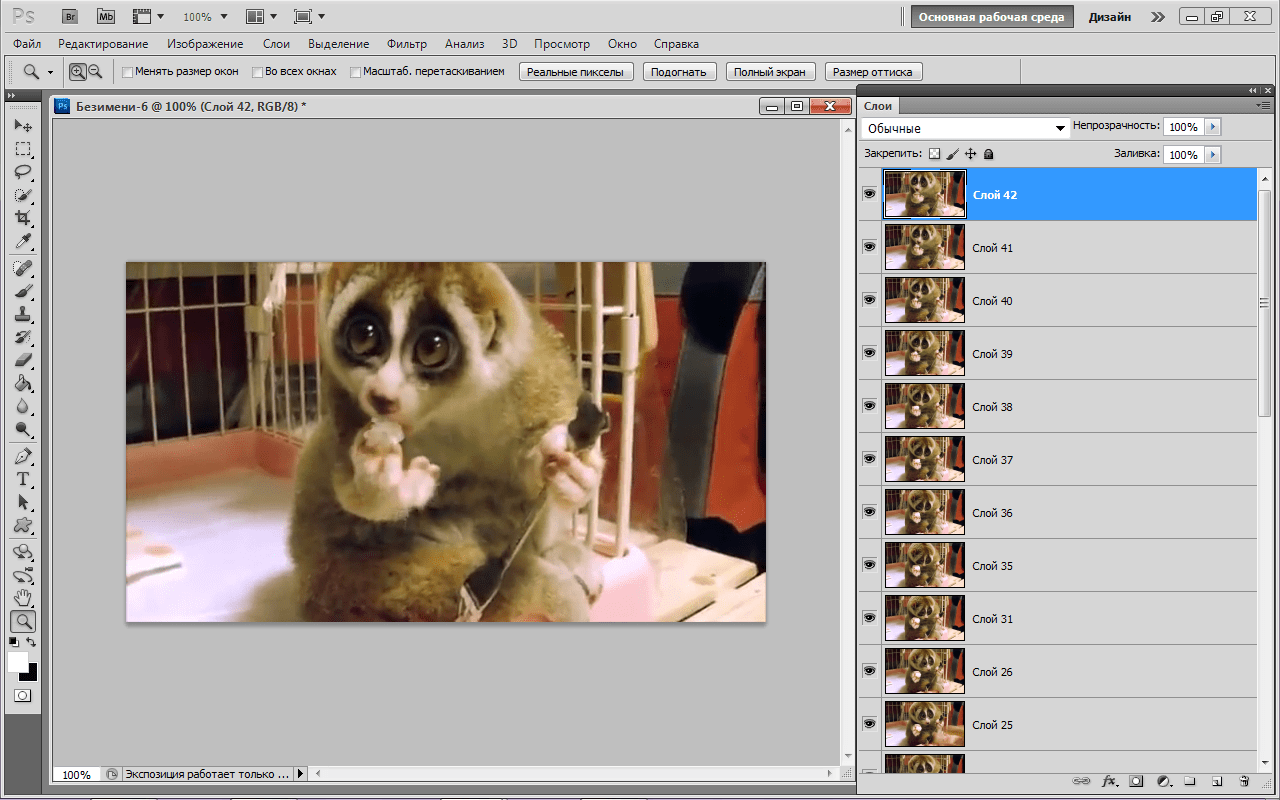 Если нет, тогда «по-старинке»: вводите мейл, придумывайте себе логин и пароль. Это не сложно. Но немного затратно по времени. Теперь приступим к созданию самой гифки.
Если нет, тогда «по-старинке»: вводите мейл, придумывайте себе логин и пароль. Это не сложно. Но немного затратно по времени. Теперь приступим к созданию самой гифки.
- Справа вверху вы видите 2 кнопки: «Upload» и «Create». Нажимайте на «Create».
- Далее вам предложат на выбор загрузить свои фото, видео или вставить ссылку на сайт. При загрузки видео надо учитывать, чтобы его размер должен быть не более 100B MB и по продолжительности не длиннее 15 секунд.
- Двигая ползунки, выберите продолжительность вашей гифки. Максимальное время — 7.5 секунд.
- Следующим вашим шагом может быть процесс «декорирования» гифки. Вы можете написать текст или выбрать анимированный «Заголовок». Шрифт и цвет корректируется. Это не является обязательным. Если вы «полистаете» вкладки справа в меню, то найдете как минимум еще 3 функции для декорирования вашей гифки. Это добавление стикеров, фильтров и рисунков. Есть из чего выбрать.

- Следующий этап создания гифки — добавление тегов через запятую и URL-адрес источника (если таковой имеется). Здесь же вы можете поменять приватность вашей гифки с публичной на частную. Частные гифки не видны никому, кроме вас самих.
- Когда закончите, нажимайте кнопку «Upload to GIFY» и ждите когда процесс создания гифки будет завершен.
- Поздравляю! Ваша первая гифка готова. Теперь вы можете ею поделиться почти что в любой социальной сети.
Как видите создать свою гифку может абсолютно любой. А если вы решите этим заняться серьезно, то можете зарегистрироваться как бренд или художник. Но для этого вам нужно будет иметь как минимум 5 готовых гифок у себя в профиле и дополнительно пройти верификацию сервиса. Пройдя верификацию, вы автоматически получаете доступ ко всем инструментам сервиса, можете взаимодействовать с его художниками и дизайнерами и заказывать у них разработку гифок.
Создавай гифки и стикеры как художникПосле прохождения верификации можно приступать к загрузке авторских гифок и стикеров. Обратите внимание на то, что GIF-файлы отобразятся в Истории Инстаграма только при их размещении в качестве стикеров.
Обратите внимание на то, что GIF-файлы отобразятся в Истории Инстаграма только при их размещении в качестве стикеров.
При создании GIF-стикеров необходимо соблюдать следующие правила:
- должны быть выполнены в формате GIF (APNG не поддерживается)
- минимальный размер – 500-600 пикселей, высота и ширина четные
- обязательный цветовой режим – RGB
- при экспортировании необходимо зацикливать GIF.
- каждый GIF-стикер должен содержать от 5 до 10 тегов.
Загрузив стикеры, проверьте, отображаются ли они в общем поиске в Инстаграм. Для этого вбейте ключевую фразу или тег в соответствующую строку и нажмите на кнопку «Найти». Полноценная загрузка пакета стикеров занимает около недели.
Где и как искать готовые стикеры для ИсторийЕсли нет желания создавать свои стикеры для Историй, всегда можно воспользоваться теми, которые предлагает Инстаграм. Тем более, что они часто обновляются. Как найти и прикрепить стикер к Истории, читайте ниже:
- Залогиньтесь в Инстаграме с телефона и кликните на кнопку добавления Историй.

- Сделайте свайп экрана вверх либо нажмите на кнопку, расположенную в правом верхнем углу.
- Откроется меню, в котором вы должны выбрать раздел GIF-стикеров.
- Выполнив указанные действия, вы перейдете в каталог популярных гифок от GIPHY. Если ни одна из представленных анимаций не подходит под вашу Историю, вы можете воспользоваться поисковой системой.
- В строке «Поиск по GIPHY» введите ключевой запрос. Лучше всего это делать на английском языке.
- Выберите подходящую анимацию.
- Нажимайте на анимацию и она автоматически появится у вас на фото/видео. Пальцами можете перетащить её в любое место по экрану.
После создания гифки, вы захотите её разместить в социальные сети. Одной из таких сетей будет Инстаграм. При попытке поделиться гифкой из библиотеки GIFY вы увидите окошко с извещением, что Инстаграм не поддерживает такую функцию из веба. Но сервис попросит ваш мейл, для того, чтобы отправить вам эту гифку в .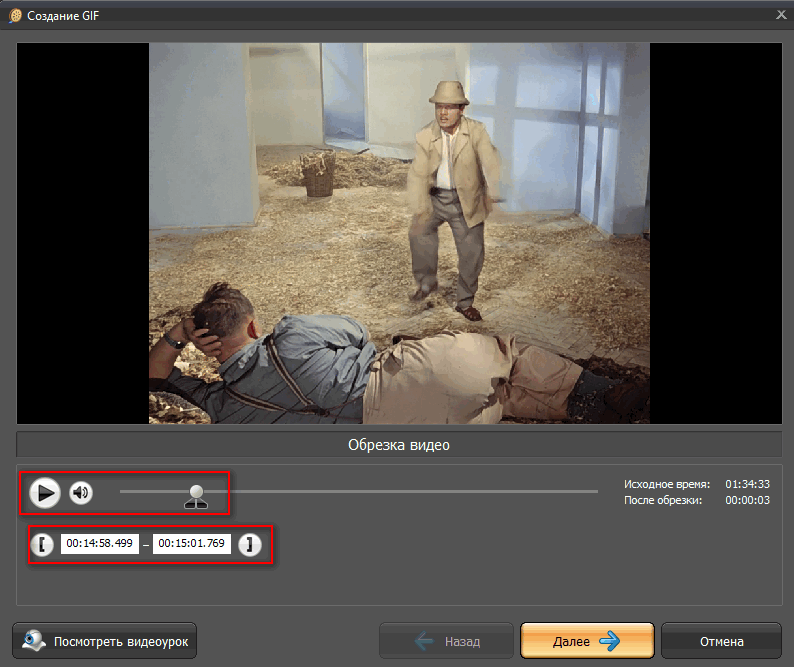 mp4 формате.
mp4 формате.
Если у вас на телефоне стоит приложение «Почта», вы можете просто сохранить этот файл прямо на телефон с этого письма. А дальше опубликовать в Историях, добавив к нему все, что пожелаете. Опубликовать gif-файл на главной, новостной странице у вас не получится. Инстаграм позволяет своим пользователям свободно делиться фотографиями и видеозаписями в ленте. Но гифки при публикации будут размещены как стандартные, статичные изображения и потеряют всю свою привлекательность.
Если сейчас вы подумали, что зря проделывали весь этот путь «от новичка до мастера Джедая гифок», то «выше нос, гардемарины». На этот случай существует ряд сторонних сервисов и приложений, которые предлагают преобразовать гиф в видеоролик, который вы легко можете опубликовать в ленте Инстаграма. Уииии.
Сконвертировать онлайн файлы любого формата можно при помощи бесплатного, онлайн сервиса Convertio. Использовать его очень легко. Загружаете нужный вам файл, указываете в какой формат конвертировать и скачиваете файл на комп. Далее публикуете этот файл в Инстаграм с компьютера или с телефона.
Далее публикуете этот файл в Инстаграм с компьютера или с телефона.
Как вы уже поняли у гифок есть все шансы «завоевать мир Инстаграма». Это простой, но полезный инструмент, на котором изображен процесс и результат, помещенный в 10-15 слайдов. Это позволяет не перегружать пользователя ненужной информацией. А овладев программами для создания гифок,вы вы сможете создавать эксклюзивную рекламу своей продукции или анонсировать предоставляемые услуги, выделяя свой бизнес на фоне конкурентов.
Программы GIF-анимации для AndroidFootej Camera. Простой и понятный интерфейс со множеством настроек. Приложение появилось в 2016 году и уже два года стабильно выпускает актуальные обновления. Софт имеет формат камеры с возможностью установки экспозиции и, конечно же, функцию формирования GIF-картинки.
Программы для GIF-анимации на IOSBoomerang. Вы просто снимаете видео, а софт преобразовывает его в забавный гиф-формат. «Бумеранг» функционирует на базе Инстаграм и очень популярен среди пользователей социальной сети.
«Бумеранг» функционирует на базе Инстаграм и очень популярен среди пользователей социальной сети.
GIMP. Приложение является лучшей альтернативой «Фотошопа» и позволяет создавать сложные GIF-изображения любой сложности. Его нужно будет скачать и установить на компьютер. И тогда в ваших руках окажутся разнообразные инструменты для обработки фото и создания анимации.
Программы для создания анимации онлайнGIFPAL. Это бесплатный сервис с большим набором полезных инструментов. Главный плюс — отсутствие водяного знака на готовой гифке. Многие бесплатные сервисы для создания анимации онлайн оставляют на изображении водяной знак или отметку со своим логотипом, которые невозможно удалить. Имейте это в виду.
ВыводыГифки — это круто. Учитесь делать свои собственные гифки и будет вашим подписчикам счастье. Тем более, что все «разложено в статье по полочкам». Если есть вопросы, пожалуйста, пишите в комментариях. Удачного продвижения.
Если есть вопросы, пожалуйста, пишите в комментариях. Удачного продвижения.
Как создать GIF-анимацию на смартфоне Samsung
Мы уже вполне привыкли к тому, что можем делать крутые фото или даже записывать видео при помощи наших смартфонов, после чего можем отправлять полученный результат своим друзьям. Но в последнее время (особенно в мессенджерах) популярно использовать GIF-анимацию, так называемые гифки. И вам совсем не обязательно использовать уже готовые файлы. Вы можете создать их сами. Прямо на своем собственном смартфоне Samsung.
К счастью, южнокорейская компания имеет несколько собственных разработок, которые помогут вам создать гифку без особых проблем. Просто следуйте руководству и у вас получится весьма достойная GIF-анимация.
Как создать GIF-анимацию на смартфоне Samsung Galaxy. Способ 1
- Для начала вам нужно записать видеоролик или скачать его в интернете.
- Теперь запустите приложение Галерея и нажмите на пункт воспроизведения видео в нижней части экрана.

- Запускайте требуемое видео и в правом верхнем углу экрана вы заметите небольшую надпись GIF. Вот она то нам и нужна.
- Вы попадете в редактор, где можно настроить все параметры анимации. Вы можете изменить скорость воспроизведения, выбрав 1.0х. Доступны также и другие опции — 0.5х и 2.0х.
- Нажатие на значок с изображением стрелочки, указывающей вправо, направит вас к следующему пункту, где вы можете перемещаться по ролику и настраивать другие параметры. Когда вы будете удовлетворены результатом, нажмите «Сохранить», чтобы сохранить GIF-анимацию на свой смартфон.
Как создать GIF-анимацию на смартфоне Samsung Galaxy. Способ 2
- Вы также можете сделать гифку с помощью приложения камеры.
- Запустите приложение камеры на своем устройстве Samsung и нажмите на значок шестеренки (настройки).
- Теперь нажмите на кнопку удержания затвора, а затем выберите пункт «Создать GIF».
- Теперь все, что вам нужно сделать, это нажать кнопку записи, чтобы начать запись ролика сразу в формате GIF-анимации.

А вы часто используете гифки? Поделитесь мнением в комментариях или нашем чате в Телеграм.
Как сделать GIF из видео
Итак, вы только что закончили видео и загрузили его на Vimeo. Теперь вы хотите выделить сегмент, чтобы легко поделиться им, и сделать из него GIF — или jif , как бы вы это ни произносили. Что ж, не бойтесь лордов мемов, мы здесь, чтобы помочь.
Мгновенно превращайте видео в GIF
Раньше в фотошопе можно было делать только гифки. Тех дней больше нет! Фактически, собственный интерфейс Vimeo упрощает создание GIF-файлов — при этом GIPHY и Adobe Premiere также остаются надежными вариантами создания.А теперь давайте перейдем к GIF. (Понять?)
Почему гифки?
GIF-файлы — отличный способ быстро и легко передать информацию — например, вкусные мемы, яркие презентации Powerpoint или мгновенные флюиды — без необходимости связывать или вставлять полное видео. Они воспроизводятся и зацикливаются автоматически, поэтому вы не будете прерывать поток вашего видео, просто попросив кого-нибудь нажать кнопку воспроизведения на видео.
— отличные инструменты для учебных пособий и образовательной графики, идеально подходящие для всего, от презентаций до блогов.
И в нашем нынешнем технологическом климате видео в настоящее время нельзя встраивать в электронные письма. Итак, если вы хотите охватить всех своих поклонников, но не можете отправить свое видео в массовую рассылку по электронной почте, GIF-файлы — отличный способ охватить множество людей. (Вы можете увидеть, как это сделать прямо здесь.)
Теперь вот как вы можете сделать это самостоятельно, прямо из своей учетной записи Vimeo!
Как создать GIF с помощью Vimeo
Во-первых, давайте удостоверимся, что у вас есть видео, загруженное в ваш аккаунт Vimeo. Все готово? Давайте начнем.
Шаг 1. Зайдите в настройки видео
После того, как вы открыли настройки своего видео (для некоторых пользователей выберите «Дополнительно» на главной странице видео), нажмите кнопку «Создать GIF», чтобы перейти в редактор.
Шаг 2. Создайте свой GIF
Выберите время начала и окончания вашего GIF на временной шкале видео — это может быть до шести секунд. Выбрав правильный временной диапазон, нажмите «Создать».
Шаг 3. Экспорт или встраивание
Теперь ваш GIF создан! Отсюда вы можете скачать для будущего использования и поделиться где угодно. (Или вы можете сгенерировать код встраивания для конкретной платформы электронной почты, который упростит встраивание, как простое копирование + вставка! )
Как сделать GIF в Photoshop
Старое, но полезное, давайте погрузимся в процесс создания GIF-файлов в Photoshop. (Вы можете ознакомиться с официальным руководством Adobe здесь.)
Шаг 1. Преобразуйте видео в слои
Для начала вам нужно разбить видео на отдельные части. Перейдите в «Файл»> «Импорт»> «Видеокадры в слои», затем выберите и откройте нужный нам видеофайл.Нажмите «ОК», чтобы преобразовать кадры видео в один многослойный файл.
Шаг 2. Перейдите к временной шкале
Теперь, когда это сделано, перейдите к «Окно> Временная шкала», чтобы открыть панель «Временная шкала». Оттуда щелкните стрелку в центре панели и выберите «Создать анимацию кадра».
Шаг 3. Создайте рамки из ваших слоев
Перейдите в меню временной шкалы, затем нажмите «Создать кадры из слоев». Это преобразует все слои, которые вы разбили, в отдельные кадры.Вы можете нажать кнопку «Воспроизвести» в нижней части панели «Таймлайн», чтобы просмотреть эту анимацию и убедиться, что все выглядит идеально.
Шаг 4. Настройте цикл
Не забывайте об этом шаге: выберите меню «Повторить» на панели «Таймлайн», затем нажмите «Навсегда». Это создаст ваш бесконечно зацикленный GIF!
Шаг 5. Экспортируйте ваш GIF
Вы почти закончили! Перейдите к «Файл> Экспорт> Сохранить для Интернета (устаревшая версия)». Оттуда:
- Выберите «GIF 128 Dithered» в меню «Presets».
- Выберите «256» в меню «Цвета».

- Выберите «Навсегда» в меню «Параметры зацикливания».
После того, как вы предварительно просмотрели свой GIF и оценили его внешний вид, нажмите «Сохранить» и выберите место для загрузки, чтобы закончить.
Как создать GIF с помощью Adobe Premiere
головы Adobe Premiere, это для вас. Вот как создать GIF за четыре простых шага.
Шаг 1. Измените временную шкалу
Поместите видеоклип на временную шкалу. Отредактируйте, как хотите, а затем заблокируйте его между некоторыми точками входа и выхода.
Шаг 2. Подготовка к экспорту
Убедитесь, что вы находитесь на временной шкале видео, и подготовьтесь к экспорту файла, как если бы это было видео: «Файл> Экспорт> Медиа».
Шаг 3. Настройте параметры
Теперь, когда это окно открыто, выберите «Анимированный GIF» в раскрывающемся меню «Формат».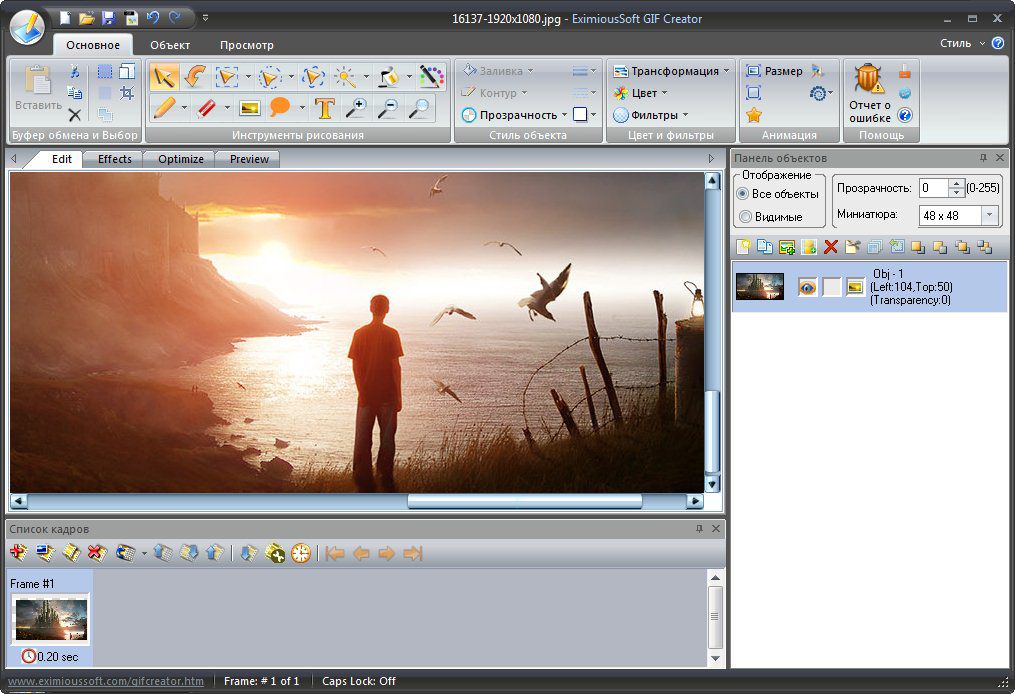 Назовите свой файл, добавьте его место назначения и измените любые настройки видео.
Назовите свой файл, добавьте его место назначения и измените любые настройки видео.
( Примечание: GIF с большим разрешением и большей длиной могут иметь некоторые проблемы при экспорте или встраивании. Чтобы избежать этого, старайтесь, чтобы ваш GIF был коротким и приятным.)
Шаг 4: Экспорт
Теперь просто нажмите «Экспорт!» Вы также можете нажать «Очередь» и отправить его в кодировщик мультимедиа, который также имеет такую же опцию анимированного GIF.
Как сделать GIF с помощью GIPHY
У нас также очень удобное партнерство с Giphy, которым вы можете воспользоваться прямо из Vimeo. Благодаря этой интеграции вы можете мгновенно конвертировать свои видео Vimeo в GIF и широко ими делиться.
Шаг 1. Загрузите и «создайте»
Сначала перейдите на сайт или в приложение Giphy и нажмите «Создать». Вы можете напрямую вставить ссылку на видео Vimeo в это поле. Примечание : убедитесь, что настройки видео разрешают загрузку, чтобы это работало. После того, как вы выбрали это, все готово.
После того, как вы выбрали это, все готово.
Шаг 2. Обрежьте видео
Выберите продолжительность вашего GIF и какой фрагмент видео вы хотите зациклить, используя ползунки. Затем нажмите «Продолжить украшать».
Оттуда вы можете добавить любой текст по вашему выбору с параметрами для настройки стиля и анимации текста. Как только вам понравится его внешний вид, нажмите «Продолжить загрузку».
Шаг 3. Добавьте ссылку на источник и теги
Чтобы лучше узнать о сайте GIPHY и убедиться, что у вас есть правильный источник, добавьте URL-адрес исходного видео и пометьте его соответствующими терминами.
Шаг 4. Загрузите в GIPHY
Когда закончите, нажмите «загрузить в GIPHY». Теперь у вас есть новый блестящий GIF! Вы можете скопировать встроенный код, загрузить его напрямую или поделиться с другими через социальные сети.
Первоначально опубликовано 23 октября 2019 г.Как создать GIF с помощью Photoshop (и других альтернатив)
Если изображение содержит тысячу слов, то в анимированном GIF, вероятно, будет указано 10 000.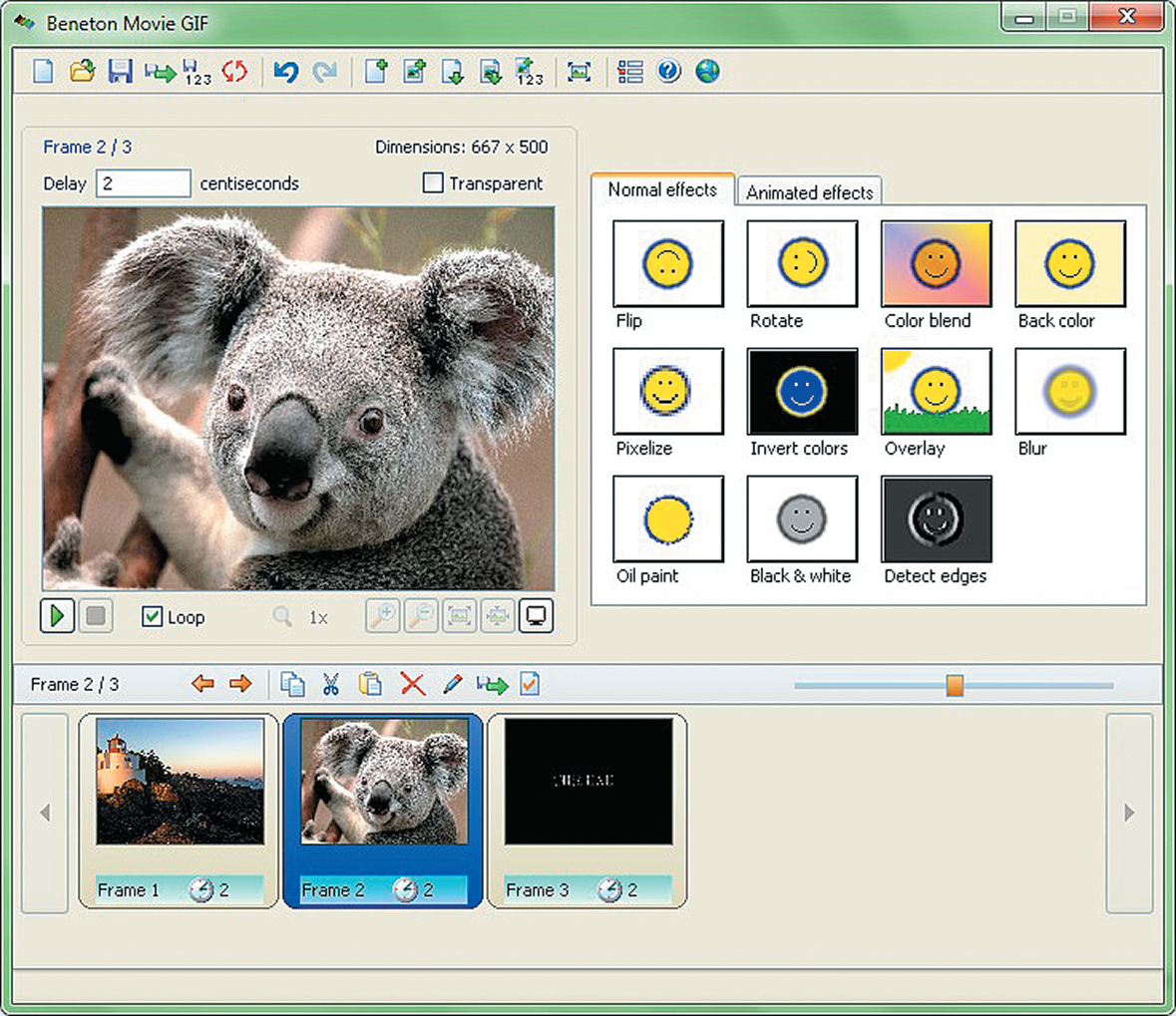 А может 50 000? Миллион? Хорошо, не переборщи с метафорой! Дело в том, что гифки потрясающие.Они похожи на флипбук в Интернете — отлично подходят для передачи мыслей и эмоций, которые невозможно описать словами, демонстрации выходок ваших очаровательных домашних питомцев, создания абстрактных произведений искусства или для того, чтобы подбодрить вас.
А может 50 000? Миллион? Хорошо, не переборщи с метафорой! Дело в том, что гифки потрясающие.Они похожи на флипбук в Интернете — отлично подходят для передачи мыслей и эмоций, которые невозможно описать словами, демонстрации выходок ваших очаровательных домашних питомцев, создания абстрактных произведений искусства или для того, чтобы подбодрить вас.
Это простое руководство должно помочь вам в процессе создания первоклассных GIF-файлов.
GIF-файлов также скромны, обычно отображаются с низким разрешением и ограниченной частотой кадров, но этот формат стал любимцем Интернета. Он послужил первым примером того, что вы могли делать в Интернете, чего нельзя было делать в печати, и сохранился практически без изменений с момента своего появления в конце 1980-х годов, оставаясь популярным сегодня, несмотря на резкий рост высококачественных форматов веб-видео.Это, конечно, только делает скромный GIF еще более впечатляющим.
Мы, наверное, проповедуем хору. В конце концов, если вы читаете это, вы уже знаете, насколько хороши анимированные GIF-файлы.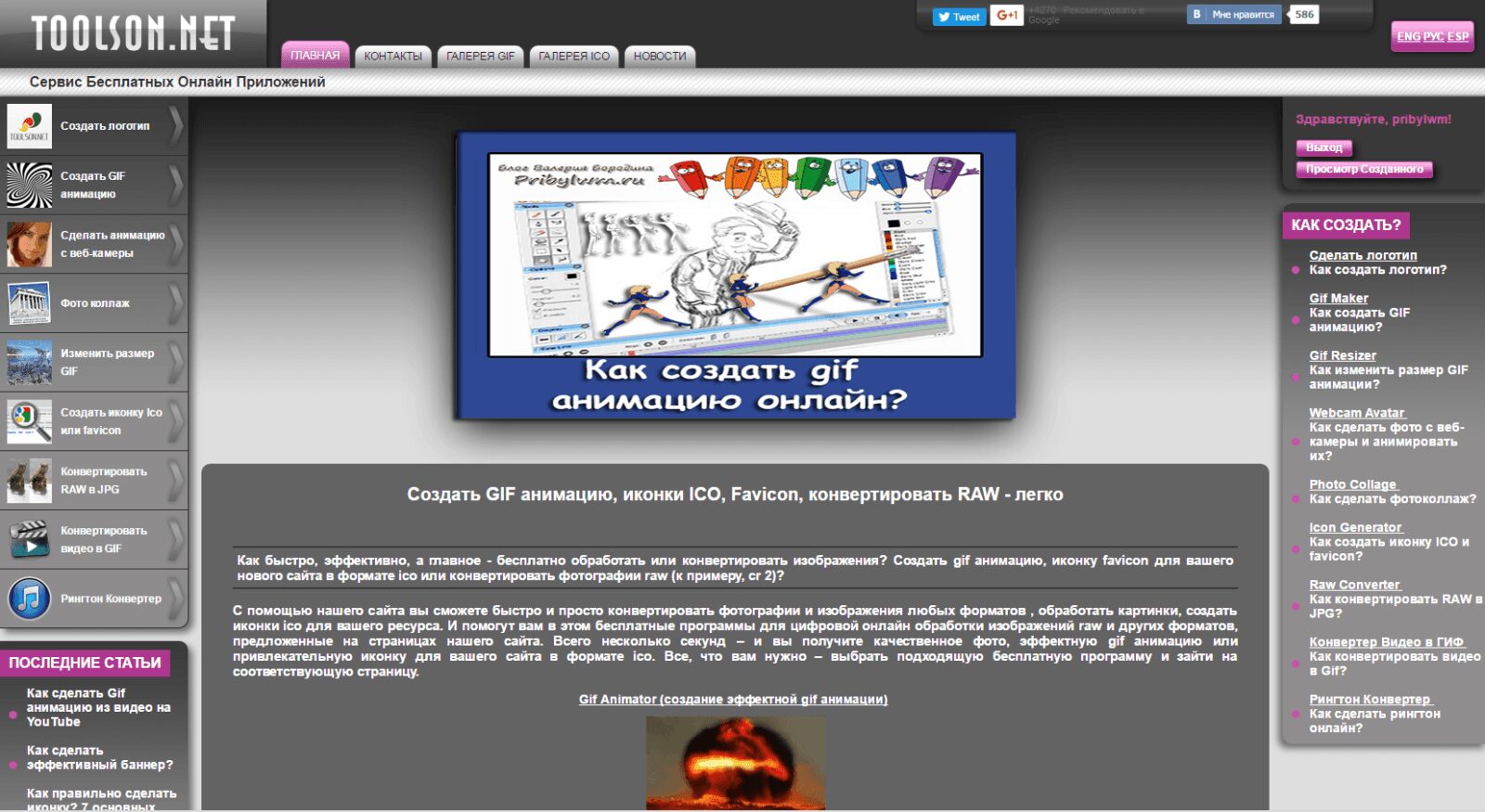 Возможно, вы использовали клавиатуру GIF на своем телефоне, чтобы отправить забавную анимацию другу, или видели, как они всплывают в комментариях на Facebook. Но создавали ли вы когда-нибудь свою? У всех нас есть идеи для величайших GIF-файлов, миниатюрных шедевров, ожидающих своего шанса в жизни — но, возможно, вы не знаете, как воплотить эту мечту в реальность.Не о чем беспокоиться: это простое руководство поможет вам создать первоклассные GIF-файлы, даже если мы не можем точно сказать, как его произносить.
Возможно, вы использовали клавиатуру GIF на своем телефоне, чтобы отправить забавную анимацию другу, или видели, как они всплывают в комментариях на Facebook. Но создавали ли вы когда-нибудь свою? У всех нас есть идеи для величайших GIF-файлов, миниатюрных шедевров, ожидающих своего шанса в жизни — но, возможно, вы не знаете, как воплотить эту мечту в реальность.Не о чем беспокоиться: это простое руководство поможет вам создать первоклассные GIF-файлы, даже если мы не можем точно сказать, как его произносить.
Как сделать анимированный GIF из видео (Photoshop)
Прежде чем мы перейдем прямо к уроку, мы должны обратиться к слону в комнате. Adobe Photoshop, вероятно, является лучшим программным обеспечением для создания GIF-файлов (или редактирования изображений в целом). Если у вас нет Photoshop, есть программы, которые могут предоставить вам некоторые из тех же функций, например GIMP, но если вы хотите серьезно заняться созданием GIF-файлов, Photoshop — это то, что вам нужно.
Шаг 1 — Найдите в Интернете хороший видеоролик, который вы хотите превратить в GIF. Это может быть практически что угодно, но постарайтесь выбрать не слишком длинный клип, так как краткость — это душа GIF.
Шаг 2 — Сохраните видео на свой компьютер. Ознакомьтесь с нашим руководством по загрузке видео с YouTube, если вам нужно руководство по копированию отснятого материала из Интернета. Обрежьте отснятый материал только до той длины, которую хотите воспроизвести в формате GIF. Две или три секунды — это здорово, пять — это толкание, и 10 или более возможно при правильном нарезании, но файл будет большим, и с ним будет сложно работать.Общее практическое правило — передать свою идею в как можно меньшем количестве кадров.
Шаг 3 — Откройте видео в Photoshop. Для этого перейдите в File> Import> Video Frames to Layers . Выберите нужный видеофайл, и Photoshop откроет его как серию неподвижных кадров. Вы можете импортировать все видео от начала до конца или использовать ползунки, чтобы выбрать меньшую часть клипа. Вы можете ограничить импорт любым другим (или каждым третьим, четвертым и т. Д.).), чтобы уменьшить размер файла, но это также сделает видео более прерывистым.
Вы можете ограничить импорт любым другим (или каждым третьим, четвертым и т. Д.).), чтобы уменьшить размер файла, но это также сделает видео более прерывистым.
Шаг 4 — Болтать с настройками. На этом этапе вы можете настроить цветовой баланс и многое другое с помощью Photoshop, если хотите. Когда все будет выглядеть идеально, перейдите в Файл> Сохранить для Интернета. Затем вы увидите окно, которое выглядит примерно так:
Все эти настройки можно изменить, чтобы уменьшить размер GIF. В идеале вы должны сделать его не больше 1 МБ, чтобы на его загрузку на веб-страницах не уходило много времени.Играйте со всем этим, пока не найдете золотую середину.
- Цвета : Это ограничивает количество цветов, используемых для создания изображения, поэтому чем больше, тем лучше (GIF-файлы ограничены максимум 256 цветами). Опускайтесь только до 128 или ниже, если необходимо, или если ваш GIF не имеет большого количества цветов, чтобы начать с .
- Дизеринг : Дизеринг разбрасывает пиксели разного цвета в изображении, чтобы оно выглядело так, как будто в изображениях с ограниченной цветовой палитрой присутствуют промежуточные цвета.Более высокие настройки приведут к более красивому изображению, но также увеличат размер файла
- С потерей : используйте этот параметр, чтобы применить преднамеренное снижение качества. Чем меньше значение, тем лучше, но может потребоваться некоторая потеря качества, чтобы сделать ваш файл достаточно маленьким
- Размер : изменение размеров вашего GIF может иметь огромное влияние на размер файла
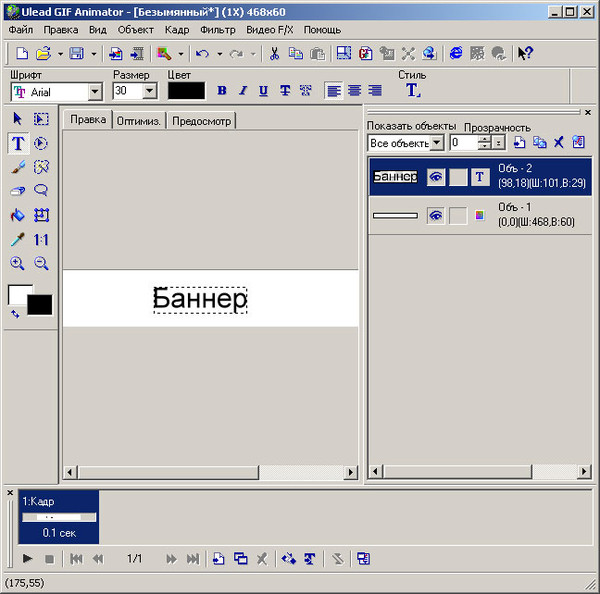
Шаг 5 — Сохраните и поделитесь! Нажмите кнопку «Сохранить», чтобы завершить создание.Как только это будет сделано, вы можете загрузить его на сайт бесплатного хостинга изображений, такой как Imgur, чтобы поделиться им со своими друзьями и встроить в блоги и веб-сайты.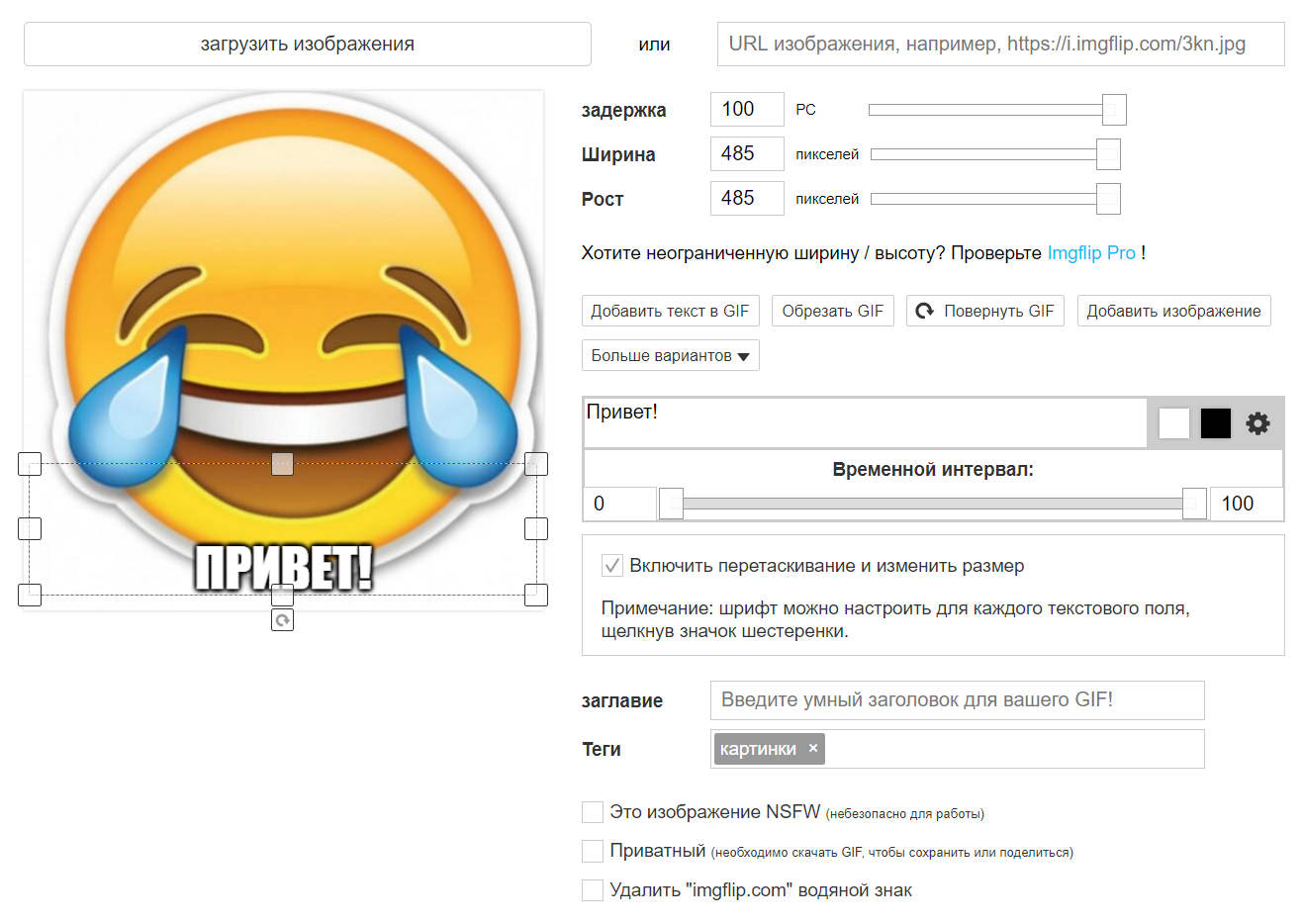
Как создать анимированный GIF из неподвижных изображений (Photoshop)
Вы также можете создавать анимированные GIF-изображения в Photoshop, объединяя неподвижные изображения. Этот процесс состоит из наложения каждого кадра снизу вверх и последующего упорядочивания слоев с помощью инструмента анимации / временной шкалы Photoshop.
Шаг 1 — Соберите неподвижные изображения, которые вы хотите упорядочить для своего GIF, и поместите их в одну папку.Затем в Photoshop щелкните File> Scripts> Load Files into Stack. Оттуда нажмите Обзор и выберите изображения на рабочем столе, которые вы хотите объединить в GIF.
Выберите «ОК», и должна открыться новая композиция с этими кадрами, которые теперь визуализируются как отдельные слои в одном изображении. Расположите их соответствующим образом; ваш первый кадр должен занимать самый нижний слой и так далее.
Вы также можете создать каждый слой индивидуально в самом Photoshop, а не просто загружать фотографии в виде слоев. Запустите Photoshop и создайте новое изображение, щелкнув File> New и затем выбрав «OK». Затем разблокируйте фоновый слой, дважды щелкнув значок замка, создайте новый слой, открыв Layer> New…> Layer , и создайте каждый кадр соответствующим образом. Опять же, натяните анимацию снизу вверх. (Этот процесс работает, если вы используете старую версию Photoshop, в которой нет опции «Загрузить файлы в стек».) Просто загрузите свои фотографии в Photoshop, перетащите их в новый проект и соответствующим образом измените размер вновь созданных слоев с помощью Photoshop. инструмент преобразования ( E dit> Свободное преобразование или Ctrl + T, затем перетащите углы, чтобы изменить размер объекта ).
Запустите Photoshop и создайте новое изображение, щелкнув File> New и затем выбрав «OK». Затем разблокируйте фоновый слой, дважды щелкнув значок замка, создайте новый слой, открыв Layer> New…> Layer , и создайте каждый кадр соответствующим образом. Опять же, натяните анимацию снизу вверх. (Этот процесс работает, если вы используете старую версию Photoshop, в которой нет опции «Загрузить файлы в стек».) Просто загрузите свои фотографии в Photoshop, перетащите их в новый проект и соответствующим образом измените размер вновь созданных слоев с помощью Photoshop. инструмент преобразования ( E dit> Свободное преобразование или Ctrl + T, затем перетащите углы, чтобы изменить размер объекта ).
Вы хотите, чтобы ваш конечный результат выглядел так, где каждый кадр анимации был разделен на слой и упорядочен в хронологическом порядке снизу вверх:
Шаг 2 — Теперь, когда вы соответствующим образом расположили слои, вы можете приступить к их упорядочиванию.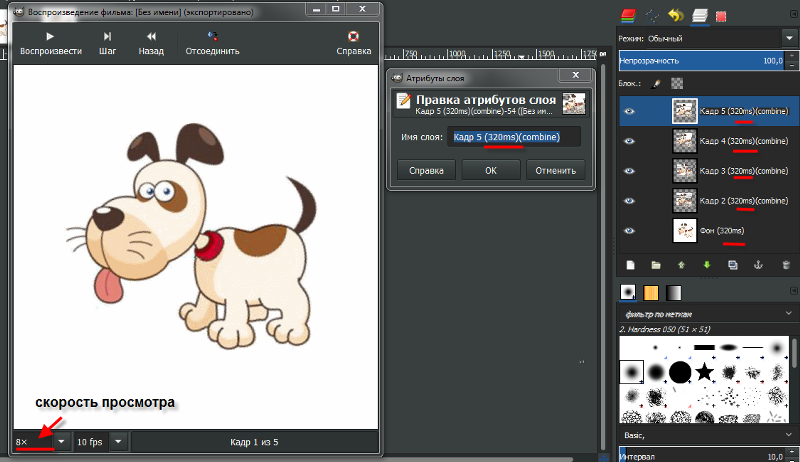 Опять же, этот процесс будет зависеть от того, какую версию Photoshop вы используете. Если вы все еще используете CS5 или более раннюю версию (эй, мы не будем судить), откройте окно анимации, открыв Window + Animation .Аналогичным образом щелкните Window + Timeline в Photoshop CS6 и Photoshop CC, чтобы получить доступ к окну Timeline. В Photoshop CC щелкните раскрывающееся меню в середине окна временной шкалы и выберите «Создать анимацию кадра».
Опять же, этот процесс будет зависеть от того, какую версию Photoshop вы используете. Если вы все еще используете CS5 или более раннюю версию (эй, мы не будем судить), откройте окно анимации, открыв Window + Animation .Аналогичным образом щелкните Window + Timeline в Photoshop CS6 и Photoshop CC, чтобы получить доступ к окну Timeline. В Photoshop CC щелкните раскрывающееся меню в середине окна временной шкалы и выберите «Создать анимацию кадра».
После того, как вы открыли инструмент последовательности Photoshop, щелкните маленькую стрелку вправо в верхнем правом углу и выберите Создать кадры из слоев .
Вы также можете щелкнуть стрелку вправо, чтобы создать новый фрейм вручную (или вы можете просто использовать горячую команду Ctrl> Shift> Alt> F ).Затем используйте значок глаза рядом с каждым слоем, чтобы скрыть слои, которые не должны отображаться в созданном вами кадре.
Отсюда используйте меню под каждым кадром для переключения его продолжительности. Меню в нижнем левом углу определяет, сколько раз ваш GIF будет воспроизводиться — установите значение Forever , если вы хотите, чтобы он воспроизводился бесконечно.
Меню в нижнем левом углу определяет, сколько раз ваш GIF будет воспроизводиться — установите значение Forever , если вы хотите, чтобы он воспроизводился бесконечно.
Step 3 — Поздравляем! Вы создали анимированный GIF из неподвижных изображений, и теперь все, что вам нужно сделать, это экспортировать его из Photoshop, используя процесс, описанный выше.Подведем итоги:
Заголовок для Файл> Сохранить для Интернета . Помните, что размер GIF-изображения не должен превышать 1 МБ. При необходимости настраивайте параметры цвета, дизеринга, потерь и размера, пока размер GIF не будет соответствующим образом изменен. Когда вы будете счастливы, сохраните недавно созданный GIF.
Как сделать анимированный GIF из неподвижных изображений (бесплатно)
Если у вас нет доступа к Photoshop, есть бесплатные методы создания GIF, хотя качество конечного продукта может быть не таким высоким.Существуют различные бесплатные программы (такие как GIMP или Pixlr), которые предлагают основные функции Photoshop, что позволяет создавать неподвижные изображения и последовательно воспроизводить их, а также веб-сайты, которые позволяют вырезать GIF-файлы из видео. Ни один из этих процессов не будет столь же эффективным, как Photoshop, однако они дешевле и довольно просты.
Ни один из этих процессов не будет столь же эффективным, как Photoshop, однако они дешевле и довольно просты.
Использование неподвижных изображений
В браузере есть несколько приложений, которые позволяют создавать GIF из серии неподвижных изображений. В качестве примера воспользуемся Ezgif.Этот сайт позволяет загружать серию изображений, упорядочивать их и превращать в анимированный GIF. Конечно, для этого потребуется набор изображений, которые работают последовательно. Для этого нам понадобится бесплатный заменитель Photoshop. В этом примере мы будем использовать Pixlr.
Шаг 1 — Первое, что нужно сделать, это создать новый образ. Выберите размер холста, но имейте в виду, что чем больше размер файла GIF, тем медленнее он будет загружаться, поэтому постарайтесь сократить количество материала, который вы будете помещать на холст.Часто лучше и проще.
Шаг 2 — Когда у вас есть холст, сделайте первый кадр вашего GIF.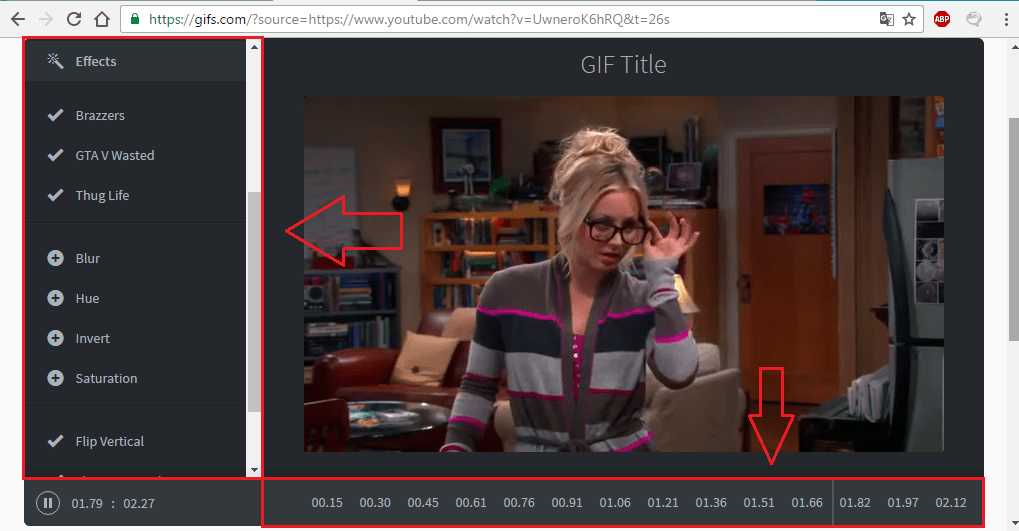 В этом примере мы воспользуемся инструментом «Форма», чтобы создать человека из круга, прямоугольников и линий, сохранив это изображение для создания первого кадра.
В этом примере мы воспользуемся инструментом «Форма», чтобы создать человека из круга, прямоугольников и линий, сохранив это изображение для создания первого кадра.
Анимация состоит из воспроизведения серии изображений с небольшими изменениями, чтобы создать иллюзию движения, поэтому для создания GIF вам нужно будет создать несколько изображений, каждое из которых будет немного отличаться от предыдущего.Для простоты на этом гифке будет всего несколько кадров, поэтому он будет некрасивым, но он должен иллюстрировать концепцию.
Шаг 3 — В следующем кадре мы заставим фигуру поднимать руки, стирая их и рисуя новые руки, поднятые вверх. Сохраните изображение, чтобы создать второй кадр.
Шаг 3 — Затем мы воспользуемся инструментом «Текст», чтобы отобразить текст, и сохраним это изображение в качестве третьего кадра.
Шаг 4 — Затем мы добавим еще немного текста и сохраним его как четвертый фрейм.
Шаг 5 — Когда наши кадры готовы, мы загрузим их в Ezgif. Выберите вкладку с надписью GIF Maker и нажмите кнопку Выбрать файлы . Выберите все файлы изображений, связанные с вашим GIF.
Выберите вкладку с надписью GIF Maker и нажмите кнопку Выбрать файлы . Выберите все файлы изображений, связанные с вашим GIF.
Шаг 6 — Затем нажмите кнопку с надписью Загрузить . Когда файлы изображений загрузятся, убедитесь, что они находятся в правильном порядке. Вы также можете установить время задержки, то есть время между кадрами, и выбрать, сколько раз (если вообще) вы хотите, чтобы GIF зацикливался.
Шаг 7 — После этого нажмите кнопку с надписью Animate it!
Ваш GIF должен появиться вместе с кнопками для его редактирования или сохранения на вашем компьютере.
Как сделать анимированный GIF из видео (бесплатно)
Если вы хотите использовать определенный фрагмент видео для GIF, существует множество сайтов, которые могут помочь вам сделать их с очень небольшим вкладом с вашей стороны. Ezgif, Giphy, ImgFlip, Gfycat и многие другие онлайн-сервисы позволяют создавать GIF-файлы без помощи кредитной карты, хотя за удобство приходится жертвовать уровнем контроля, который у вас есть.
Шаг 1 — Использовать один из этих онлайн-инструментов невероятно просто. В качестве примера мы будем использовать Giphy. Этот сайт позволяет вам либо вставить URL-адрес для конкретного видео, либо загрузить видеофайл со своего компьютера. Введите URL-адрес или загрузите видео и перейдите к шагу 2.
Шаг 2 — Как только вы это сделаете, вы сможете выбрать точку в видео, где будет начинаться GIF, и выбрать, как долго будет работать GIF. Вы также можете ввести подпись, если хотите.
Шаг 3 — После того, как вы определились с этими элементами, просто нажмите кнопку Create GIF и позвольте сайту позаботиться обо всем остальном.
Процесс примерно такой же для других сайтов, включая ImgFlip. Однако, если вам нужен больший контроль над конечным качеством вашего GIF-изображения, вам, вероятно, следует придерживаться Photoshop. Тем не менее, для базовой функции преобразования видео в GIF такие сайты, как Giphy, должны работать нормально.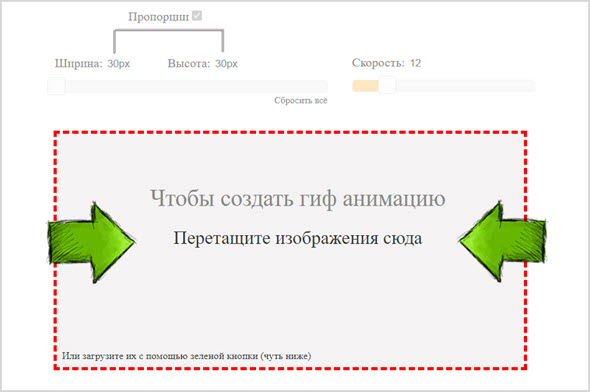
Как сделать GIF из видео на YouTube
Вы можете использовать указанные выше и другие сайты для создания GIF из видео YouTube.У нас есть пошаговое руководство, которое поможет вам создавать потрясающие GIF-файлы из любого видео YouTube, здесь.
И все! Теперь вы — гуру GIF (или джедай GIF, если вы предпочитаете мягкое произношение g), и ваши ленты в социальных сетях станут бесконечно более захватывающими. Хотя мы, вероятно, должны вас предостеречь: с большой властью приходит большая ответственность; Выбирайте моменты с умом и не наводняйте друзей огромным натиском низкокачественных гифок с котиками, какими бы милыми они ни были.Есть время и место, а качество всегда важнее количества. GIF может быть скромным, но это также легенда; это заслуживает вашего уважения. Изучите это, практикуйте, овладейте этим.
Рекомендации редакции
Как сделать анимированный GIF
GIF-файлов начали свою жизнь как простые спрайтовые анимации, похожие на 8-битные видеоигры. Это был интересный способ донести свою точку зрения, который превратился в короткие зацикленные видеоролики для передачи сообщения.
Это был интересный способ донести свою точку зрения, который превратился в короткие зацикленные видеоролики для передачи сообщения.
Любой, кто видел, делился или создавал GIF, знает, что они не похожи на более ранние итерации десятилетней давности. Современные гифки короткие, увлекательные, забавные, простые в создании и играют важную роль в распространении серьезных и забавных идей в Интернете. Люди уже естественным образом склонны делиться изображениями. Мы потребляем сообщения намного быстрее, чем письменный контент.
✕Социальные сети — один из наиболее популярных способов обмена GIF-файлами. Фактически, большинство основных платформ социальных сетей имеют способы напрямую делиться GIF-файлами в сообщениях; некоторые даже позволяют снимать короткие видеоролики и превращать их в GIF-файлы!
Веб-сайты, посвященные созданию и размещению GIF-файлов, обычно также позволяют копировать и вставлять их в социальные сети.К сожалению, эти платформы не позволяют легко создавать GIF-файлы на рабочем столе, но мы знаем несколько приложений для создания GIF-файлов для Mac, которые отлично справляются со своей задачей.
Как создать GIF на Mac
Отправка GIF может быть намного лучше, чем объяснение текста поверх текста. Когда вы отправляете или создаете анимированные реакции в формате GIF, это короткий способ передать как сообщение, так и тон.
К счастью, сделать GIF намного проще, чем раньше. Если у вас есть доступ к тому, из чего вы хотите создать GIF, существует несколько отличных инструментов для создания GIF.Gifox — один из лучших для вашего Mac.
Gifox — это приложение для записи экрана, которое находится в строке меню Mac. Всегда доступный, он позволяет создавать GIF из всего на вашем экране. Вы можете записывать в полноэкранном режиме — отличный вариант для учебных пособий — или в окне. Вы также можете выбрать размер окна записи, если вы идете по этому маршруту, что позволит вам включить (или исключить) все, что вам нравится.
Вот как использовать Gifox для создания GIF из того, что воспроизводится на вашем экране:
- Откройте приложение Gifox на своем Mac
- Выберите значок Gifox в строке меню Mac
- В верхнем левом углу окна Gifox выберите параметры окна или полноэкранного режима для записи
Примечание. Если вы выбрали запись в окне view, вам нужно будет указать, где вы хотите открыть окно для записи.
Если вы выбрали запись в окне view, вам нужно будет указать, где вы хотите открыть окно для записи. - Начать запись и остановить запись, когда закончишь
Gifox автоматически превращает вашу запись в зацикленный GIF, сохраняет GIF в папку на вашем Mac и упрощает передачу ваших GIF-файлов прямо в вашу учетную запись Dropbox, Google Drive или Imgur. Вы также можете управлять качеством записи в настройках.
Еще одно отличное приложение для создания GIF-файлов — CleanShot X. Это приложение может быть лучше для тех, кто записывает свой экран для презентаций; в нем есть настройки, позволяющие скрыть значки на рабочем столе, и есть несколько предустановленных фонов, которые вы можете использовать.Если хотите, вы также можете выбрать «прозрачный» фон, чтобы казалось, что ваша запись парит в воздухе.
CleanShot X также прост в использовании. Вот как сделать GIF с помощью CleanSot X:
- Откройте CleanShot X на вашем Mac
- В строке меню щелкните значок CleanShot X
- Выберите «Экран записи» в раскрывающемся меню
- Выберите область, которую вы хотите записать
- Выберите «Записать GIF» из всплывающее меню
- По завершении записи просто щелкните значок CleanShot X в строке меню
По завершении создания GIF-изображения CleanShot X отобразит эскиз в левом нижнем углу экрана Mac. Здесь вы можете предварительно просмотреть свой GIF-файл и сохранить его на рабочем столе. Приложение также позволяет записывать собственные сочетания клавиш для таких вещей, как остановка и начало сеансов записи.
Здесь вы можете предварительно просмотреть свой GIF-файл и сохранить его на рабочем столе. Приложение также позволяет записывать собственные сочетания клавиш для таких вещей, как остановка и начало сеансов записи.
Как сделать онлайн-анимацию GIF
Если вам интересно, как создать анимированный GIF в Интернете, для этого тоже есть инструменты! Это довольно удобные инструменты, которые можно использовать, если вы хотите создать GIF из короткого видео на YouTube.
Один из наиболее популярных вариантов — GIFS.com. При просмотре видео на YouTube все, что вам нужно сделать, это ввести «gif» перед «youtube» в URL-адресе.Вот пример:
После того, как вы введете «gif» перед «youtube», просто нажмите клавишу «Ввод» на клавиатуре Mac, и появится youtube GIFS.com. Отсюда вы можете ввести время начала и окончания для желаемого GIF в видео или использовать ползунок, чтобы решить, где GIF должен начинаться и заканчиваться. GIF-файлы также можно аннотировать, обрезать или добавлять эффекты, такие как заполнение и размытие.
Когда вы закончите, просто выберите «Создать GIF», назовите его и зарегистрируйте учетную запись GIFS.com. К сожалению, это единственный способ завершить создание GIF на этом сайте.
Вы также можете использовать GIPHY, сайт со связанным приложением для iOS. Вот как использовать веб-сайт GIPHY для создания приложения на вашем Mac:
- Перейти на GIPHY.com
- Войдите, создайте профиль или используйте свой Apple ID для входа в систему
- Выберите «создать» в правом верхнем углу экрана.
- Введите URL-адрес любого видео YouTube, где написано: « добавьте любой URL-адрес ‘
Примечание. Все видео должны быть короче 15 минут. GIPHY не будет делать GIF-изображения из видео длиннее этого. - Выберите начальную позицию для GIF
- Выберите продолжительность вашего GIF
- Выберите «продолжить загрузку» в правом нижнем углу экрана «
- Выберите» загрузить в GIPHY »
Как создать анимированный GIF в Photoshop
Из всех доступных вам инструментов для создания GIF-файлов Photoshop — самый сложный. Это невероятно мощное приложение, но оно имеет большую сложность, в которой многие пользователи просто не нуждаются, и позволяет создавать GIF-файлы только из изображений.Вот как создать GIF из фотографий с помощью Photoshop:
Это невероятно мощное приложение, но оно имеет большую сложность, в которой многие пользователи просто не нуждаются, и позволяет создавать GIF-файлы только из изображений.Вот как создать GIF из фотографий с помощью Photoshop:
- Откройте Photoshop
- В строке меню выберите Файл> Сценарии> Загрузить файлы в стек
- Выберите фотографии, которые вы хотите использовать для своего GIF
- Выберите «открыть»
- Выберите «ОК», чтобы импортировать фотографии
- В строке меню выберите «Окно»> «Временная шкала» и выберите «Создать покадровую анимацию».
- Выберите значок меню в правом верхнем углу окна «Временная шкала».
- Выберите «Создать кадры из слоев»
- В нижней части панели «Таймлайн» выберите меню повтора, затем выберите «Навсегда»
- Нажмите клавишу пробела на клавиатуре Mac, чтобы воспроизвести / просмотреть GIF
Создавать GIF-файлы с помощью Gifox или CleanShot X очень просто. Нам нравится простота использования обоих приложений, и каждое из них автоматически превращает простую запись в зацикленное видео. В наши дни большинство GIF-файлов, которые нам нужны, представляют собой фрагменты видео, и оба этих приложения делают создание GIF-файлов из видео очень простой задачей.
Нам нравится простота использования обоих приложений, и каждое из них автоматически превращает простую запись в зацикленное видео. В наши дни большинство GIF-файлов, которые нам нужны, представляют собой фрагменты видео, и оба этих приложения делают создание GIF-файлов из видео очень простой задачей.
Оба они доступны бесплатно в течение семидневной пробной версии Setapp, лучшего в мире набора из 200+ инструментов для повышения производительности, доступных для вашего Mac. Получите все необходимые приложения по одной подписке. Никакой рекламы или покупок в приложении. И коллекция продолжает расти.Узнать больше.
Как создать GIF в GIMP [Простое руководство]
Создание GIF-изображения может быть забавным, и многие пользователи хотели бы знать, как его создать. Вы можете очень легко создать GIF с помощью GIMP, мощного программного обеспечения для редактирования изображений с открытым исходным кодом.
В этом руководстве по GIMP я покажу вам, как создать простой GIF в GIMP.
Создание GIF в GIMP
Использование GIMP в качестве инструмента анимации требует, чтобы вы воспринимали каждый слой как кадр анимации.В этом уроке я создам простой веб-баннер на основе логотипа It’s FOSS. Я буду использовать два изображения в качестве своих слоев, но не стесняйтесь добавлять больше, когда будете создавать свои собственные.
Метод, который я здесь использую, называется «метод комбинирования », в котором новый кадр добавляется к предыдущему кадру. Моя идея — сделать «мигающий» веб-баннер, чтобы привлечь внимание к чему-то важному.
Я предполагаю, что вы уже установили GIMP в Ubuntu или в другой операционной системе, которую вы используете.Приступим к созданию GIF.
Шаг 1
В меню «Файл» нажмите Открыть как слои и выберите все изображения, которые вы хотите включить в GIF. Затем нажмите Открыть .
Вы можете заказать изображения во вкладке слоев. Последовательность GIF начнется с вашего нижнего слоя и будет проходить через каждый слой снизу вверх.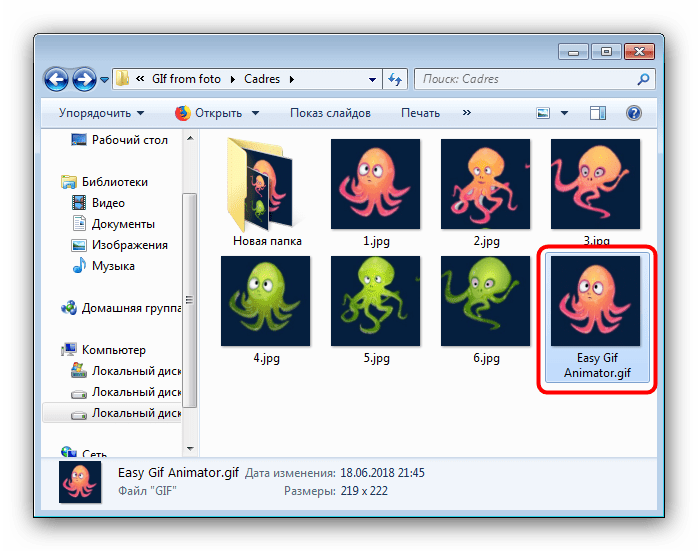
В главном меню выберите Фильтры , затем Анимация и, наконец, нажмите Оптимизировать (для GIF) .
Что делает «Оптимизация»?
Optimize проверяет каждый слой и повторно использует информацию из предыдущих кадров, если они не изменились в следующем кадре. Он сохраняет новые значения только для изменяющихся пикселей и удаляет все повторяющиеся части.
Если кадр точно такой же, как и предыдущий, он полностью удаляет этот кадр, а предыдущий кадр остается на экране дольше.
Чтобы просмотреть GIF, в главном меню нажмите Фильтр , затем Анимация и Воспроизведение .
Нажмите кнопку Playback , чтобы запустить GIF. Чтобы сохранить GIF в меню «Файл», выберите Файл , нажмите Экспортировать как .
Назовите свой GIF и выберите папку, в которую вы хотите сохранить его. На « Select File Type » выберите GIF Image.
На « Select File Type » выберите GIF Image.
При появлении запроса выберите «As Animation», «Loop Forever», установите желаемое значение задержки и, чтобы вступить в силу, нажмите «Использовать указанную выше задержку для всех кадров».
Самая важная опция — установить действие удаления кадра как « Кумулятивные слои (объединить) », чтобы получить эффект « мигает » для нашего баннера.Щелкните Экспорт в качестве последнего шага.
Параметры экспорта GifВаш GIF готов!
Это был простой и понятный пример, хотя GIMP имеет гораздо большую глубину в создании анимации и требует большого количества изучения и практики, чтобы освоить его.
Если вас интересуют другие руководства по GIMP, вы можете прочитать, как выделить текст в GIMP. Следите за новостями на It’s FOSS, чтобы получить больше таких полезных советов в будущем. Подписка на еженедельную рассылку — лучший способ оставаться в курсе. Наслаждаться!
Наслаждаться!
Нравится то, что вы читаете? Пожалуйста, поделитесь этим с другими.
Как сделать GIF: полное руководство по созданию GIF на iPhone, Android и ПК
Если вы работаете в социальных сетях, вам, вероятно, следует знать, как создавать GIF. GIF-файлы не только забавны, они часто могут помочь передать сильное сообщение или настроение лучше, чем письменный ответ.
Хотя большинство мобильных операционных систем и служб обмена сообщениями оснащены библиотеками GIF, вам может быть интересно, как создать собственный GIF.Будь то клип на YouTube или личные фотографии и видео, которые вы хотите превратить в искусство в Интернете, в вашем распоряжении несколько инструментов.
Giphy — популярная и авторитетная база данных GIF с базовым инструментом для создания GIF. Большинство ищущих, как создать GIF, найдут, что бесплатный сервис Giphy упрощает это. Однако, если вас волнует частота кадров, Photoshop — ваш друг.
Вот как сделать GIF, независимо от вашего опыта или устройства.
Как сделать GIF из видео YouTube
(Изображение предоставлено: Future)Giphy — это самый простой и безопасный способ превратить любой клип YouTube в GIF, учитывая, что видео короче 15 минут и соответствует требованиям Закон об авторском праве в цифровую эпоху .Вот как сделать GIF из видео на YouTube.
Шаг 1: Перейдите на https://giphy.com/create/gifmaker .
Шаг 2: Введите веб-адрес видео YouTube, которое вы хотите преобразовать в GIF (например, https://www.youtube.com/watch?v=wa5HzeBclPU& )
Шаг 3 : Используйте рабочее пространство Giphy, чтобы найти часть видео, которую вы хотите преобразовать в GIF, и выберите длину GIF. Вы также можете украсить свой GIF текстом, если хотите.
Шаг 4: Нажмите Загрузить в Giphy , чтобы оживить ваш GIF. Теперь вы можете загрузить свой GIF-файл на свой компьютер и поделиться им в социальных сетях.
Как сделать GIF на вашем телефоне или планшете
(Изображение предоставлено: Future)У Giphy есть удобное мобильное приложение для создания GIF-файлов на вашем телефоне или планшете. Бесплатное приложение Giphy из iOS App Store и Google Play Store позволяет вам снимать видео или загружать клипы из вашей фотопленки, чтобы превратить их в GIF. Вот как сделать GIF с мобильного устройства.
Шаг 1: Загрузите GIPHY ( iOS , Android ) на свой телефон или планшет и откройте приложение.
Шаг 2: Нажмите Create + в правом верхнем углу экрана.
Шаг 3: Используйте кнопку камеры для записи видео или выберите значок библиотеки рядом с ней, чтобы открыть отснятый материал из фотопленки вашего устройства.
Шаг 4: Выберите Поделиться GIF , чтобы загрузить свой GIF на устройство или поделиться им в социальных сетях.
Как создать GIF на Android
(Изображение предоставлено: Future) Хотя владельцы Android, безусловно, могут использовать Giphy, в Play Store есть и другие приложения, которые можно использовать для создания GIF. Мы рекомендуем GIF Maker, GIF Editor, Video Maker, Video to GIF для всех ваших потребностей в GIF. Универсальное приложение для создания GIF-изображений простое в использовании, имеет отличные отзывы и не использует водяные знаки, как некоторые другие приложения для GIF.
Мы рекомендуем GIF Maker, GIF Editor, Video Maker, Video to GIF для всех ваших потребностей в GIF. Универсальное приложение для создания GIF-изображений простое в использовании, имеет отличные отзывы и не использует водяные знаки, как некоторые другие приложения для GIF.
С помощью GIF Maker вы можете преобразовать видеоклип в GIF, объединить несколько изображений в один GIF, записать видео с камеры и преобразовать в GIF или запись экрана и преобразовать в GIF.Приложение также предоставляет набор для редактирования для добавления текста, наклеек и цветного фона.
GIF Maker предоставляется бесплатно, хотя вы можете заплатить 2,99 доллара за Pro версии , если не хотите, чтобы реклама мешала созданию GIF.
Как создать GIF на iPhone
(Изображение предоставлено: Future) Пользователи iPhone могут использовать Giphy для создания GIF-файлов на ходу. Однако есть альтернативы, доступные в App Store. Сначала вы можете использовать бесплатное приложение-компаньон Giphy Giphy Cam , которое упрощает интерфейс Giphy для упрощения создания GIF.
С этого момента хорошие приложения для создания GIF-файлов на вашем iPhone будут стоить вам несколько долларов. GIF Maker — Video to GIF Maker — популярная загрузка, хотя она будет стоить вам 1,99 доллара, если вы хотите удалить водяные знаки, и многое другое, если вы хотите разблокировать все ее функции.
GIF Maker от Momento также поможет вам создавать забавные гифки с покадровой анимацией. Плата за премиум-версию будет стоить 9,99 доллара, но некоторые обозреватели говорят, что множество функций того стоит.
Как создать GIF в Photoshop из видео
(Изображение предоставлено: Future)Adobe Photoshop Elements , хоть и дорогой, но является основным методом создания высококачественных GIF-файлов.Будет полезно, если вы знакомы с программным обеспечением Photoshop перед началом работы. Вот как сделать GIF в Photoshop из видео.
Шаг 1: Найдите в Интернете видео, которое вы хотите преобразовать в GIF, и сохраните его на свой компьютер.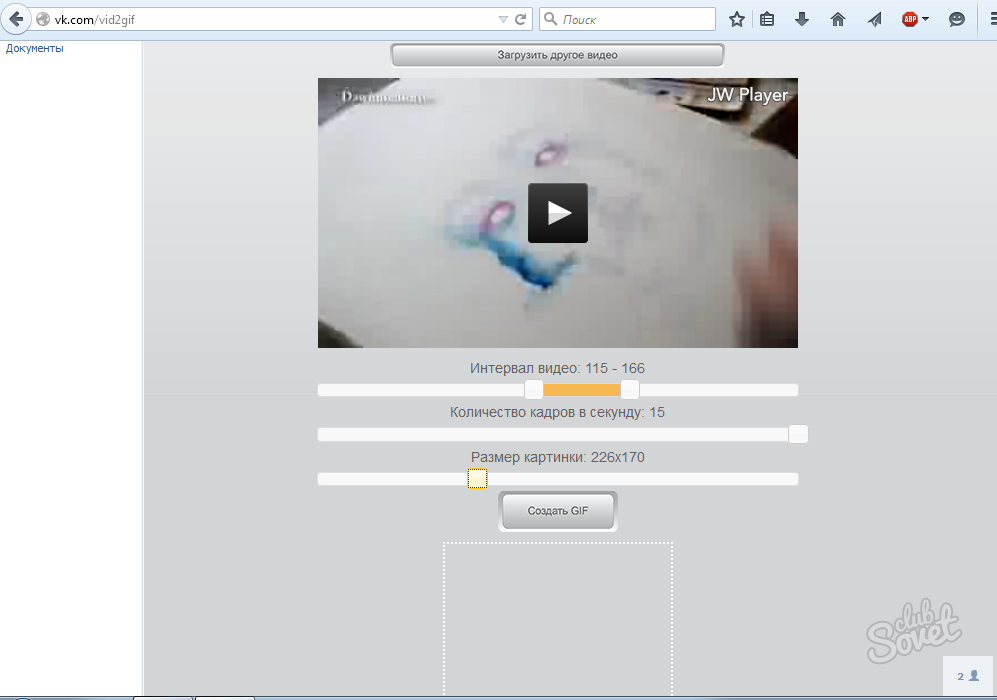 Вот , как загрузить видео с YouTube на Mac. и , как загрузить видео с YouTube на ПК. , если вам нужна помощь. Мы рекомендуем максимально обрезать файл, чтобы упростить редактирование.
Вот , как загрузить видео с YouTube на Mac. и , как загрузить видео с YouTube на ПК. , если вам нужна помощь. Мы рекомендуем максимально обрезать файл, чтобы упростить редактирование.
Шаг 2: Импортируйте видеофайл в Photoshop, выбрав File> Import> Video Frames to Layers .Photoshop откроет его как серию кадров изображения. Вы можете импортировать либо все видео, либо меньшую часть клипа. Вы также можете импортировать интервал кадров, если хотите файл меньшего размера с эффектом покадровой анимации.
Шаг 3: Настройте параметры цвета, дизеринга, с потерями и размера по своему усмотрению.
(Изображение предоставлено в будущем)Шаг 4: Сохраните свой GIF и поделитесь им. Щелкните Файл> Сохранить для Интернета .
Как создать GIF в Photoshop из неподвижных изображений
(Изображение предоставлено: Future) Вы также можете использовать Photoshop для создания GIF из неподвижных изображений. Вам нужно будет использовать инструмент временной шкалы Photoshop для анимации серии слоев. Не забудьте заранее собрать кадры и объединить их в одну папку на своем компьютере. Вот как в Photoshop сделать GIF из неподвижных изображений.
Вам нужно будет использовать инструмент временной шкалы Photoshop для анимации серии слоев. Не забудьте заранее собрать кадры и объединить их в одну папку на своем компьютере. Вот как в Photoshop сделать GIF из неподвижных изображений.
Шаг 1: Нажмите Файл> Сценарии> Загрузить файлы в стек в Photoshop. Нажмите Обзор , чтобы выбрать изображения, которые вы хотите преобразовать в GIF, и нажмите ОК .
(Изображение предоставлено: Future)Шаг 2: Расположите изображения в нужном вам порядке.Первый кадр должен быть нижним слоем для справки.
Шаг 3: Щелкните Create Frame Animation из раскрывающегося меню в окне Timeline. Затем щелкните значок меню в окне временной шкалы и выберите «Создать кадры из слоев» .
(Изображение предоставлено: Future) Шаг 4: Переключите продолжительность каждого кадра и решите, как долго вы хотите, чтобы ваш GIF повторялся.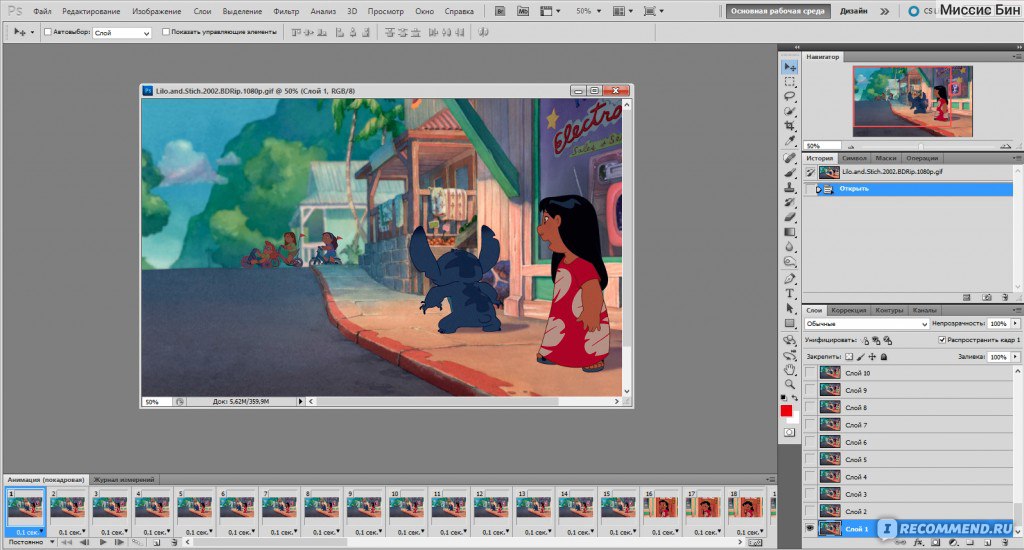
Шаг 5: Сохраните GIF и поделитесь им. Щелкните Файл> Сохранить.
Как создавать GIF из видео или изображений
Независимо от того, как вы произносите слово, GIF часто оказывается идеальным способом выразить эмоции. Эти анимированные изображения могут сказать больше, чем 1000 слов, которые выражает фотография, но они также более «легкие», чем полноценное видео. Вы когда-нибудь задумывались, как они сделаны? Сегодня мы здесь, чтобы показать вам, как создавать гифки. После этого урока вы можете создать следующий вирусный GIF.
Используйте Giphy
Множество автоматизированных онлайн-сервисов могут создавать GIF-файлы.Среди них Ezgif, Gfycat и Giphy. Сегодня мы используем последний, который долгое время считался непревзойденным чемпионом по GIF. Вероятно, это связано с их обширной библиотекой, простотой использования и качеством. Этими творениями также легко поделиться со всем миром, что делает Giphy постоянно растущей машиной для GIF.
Процесс должен быть аналогичен другим онлайн-создателям GIF, но вот как вы можете создать его в Giphy.
- В любом браузере перейдите на Giphy.com.
- Hit Создайте в правом верхнем углу, чтобы войти в GIF Maker .
- Вы увидите три доступных варианта, позволяющих создать один из изображений или видео, которые вы можете загрузить. Кроме того, вы можете ввести URL-адрес любого онлайн-видео, в том числе на Youtube или Vimeo. Видео не должны быть длиннее 100 МБ или 15 секунд.
- Используйте ползунки, чтобы выбрать время начала и продолжительность.
- Выберите Продолжить, чтобы украсить . Теперь вы можете настроить его с помощью подписей, фильтров, наклеек и рисунков.
- Выберите Продолжить загрузку , когда закончите.
- Выберите свои теги и нажмите Загрузить в Giphy .
Вот один, который я только что сделал с помощью Giphy:
Сделайте GIF с помощью смартфона
Это было достаточно просто. А теперь представьте, что вы делаете это со своего смартфона. Технически вы можете использовать Giphy’s GIF maker из браузера вашего устройства, но оптимизированное для мобильных устройств решение — гораздо лучшая идея для создания забавных GIF-файлов на ходу.
А теперь представьте, что вы делаете это со своего смартфона. Технически вы можете использовать Giphy’s GIF maker из браузера вашего устройства, но оптимизированное для мобильных устройств решение — гораздо лучшая идея для создания забавных GIF-файлов на ходу.
Существует множество приложений для их создания.Мы создали пост с нашими любимыми создателями GIF, который вы можете проверить, нажав кнопку ниже.
Создание GIF с помощью Photoshop
Те, кто хочет серьезно отнестись к своим GIF-файлам, могут использовать Photoshop. Это программное обеспечение профессионального уровня не является бесплатным и недешевым, но дает вам больше свободы для настройки их по своему усмотрению.
- Откройте Photoshop на компьютере.
- Перейти к файлу .
- Наведите курсор на Импортировать и выберите Видеокадры в слои… .
- Выберите видео и нажмите Открыть .
- Если все видео станет GIF, оставьте параметр От начала до конца включенным.

- Чтобы обрезать видео, выберите параметр Только выбранный диапазон и используйте элементы управления обрезкой, чтобы указать начало и конец. Вы также можете ограничить используемые рамки.
- Теперь вы можете редактировать свои слои / кадры, как любое другое изображение в Photoshop. Коррекция цвета, экспозиция, контраст и подсветка — это лишь некоторые из доступных вам параметров.
- Когда вы будете готовы к экспорту, выберите File , наведите курсор на Export и выберите Save For Web (Legacy)…
- Вы можете поиграть с настройками здесь или просто нажать Save .
Вот три способа сделать GIF из видео. Вы можете использовать модное программное обеспечение, простое мобильное приложение или онлайн-инструмент. Независимо от вашего выбора, убедитесь, что ваш GIF веселый. В конце концов, это все, что имеет значение.
Как создать GIF из изображений вашего продукта за 8 простых шагов
Одна из самых больших ошибок, которую обычно совершают веб-сайты электронной коммерции, — это слишком мало фотографий продуктов.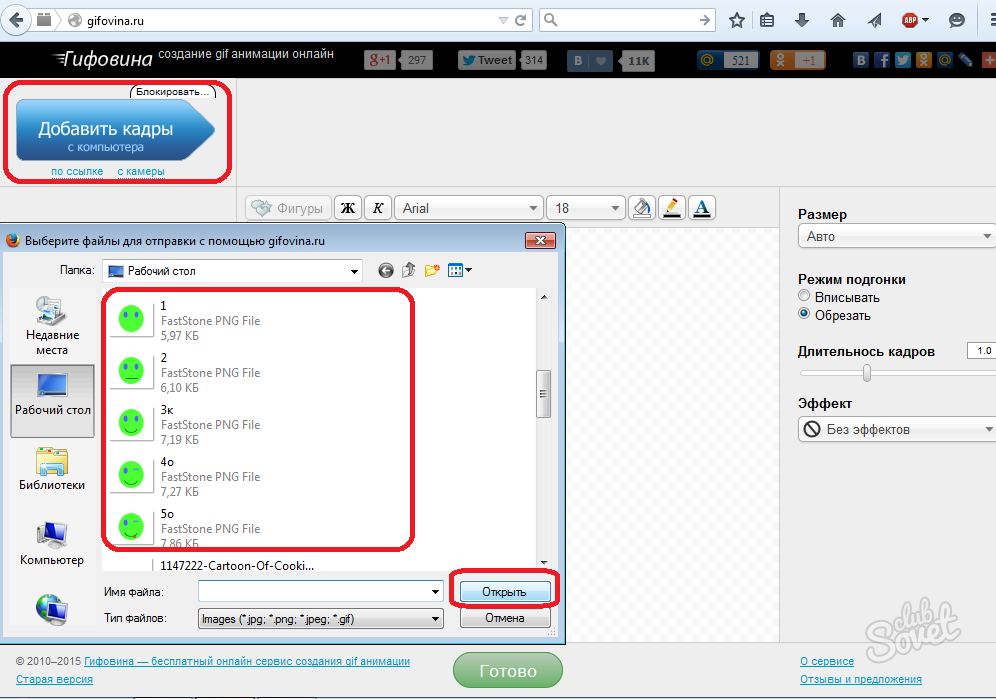 Представление продукта имеет большое значение для клиентов. Поскольку они не могут прикоснуться к вашим онлайн-продуктам и изучить их, как на физическом
витрины магазина, чрезвычайно важно предоставить им широкий выбор высококачественных изображений и видео для демонстрации каждого продукта. Яркое визуальное восприятие позволит вашим клиентам точно понять, что они покупают, и в конечном итоге
повысить их уверенность не только в качестве вашей продукции, но и в качестве обслуживания клиентов вашей компании.
Представление продукта имеет большое значение для клиентов. Поскольку они не могут прикоснуться к вашим онлайн-продуктам и изучить их, как на физическом
витрины магазина, чрезвычайно важно предоставить им широкий выбор высококачественных изображений и видео для демонстрации каждого продукта. Яркое визуальное восприятие позволит вашим клиентам точно понять, что они покупают, и в конечном итоге
повысить их уверенность не только в качестве вашей продукции, но и в качестве обслуживания клиентов вашей компании.
Создание видеороликов может быть утомительным и длительным проектом, но есть и другие способы продемонстрировать продукт в движущемся кадре. Один из способов добиться этого — создать файл в формате обмена графическими данными (GIF) в Adobe Photoshop или другом аналогичном.
программа. GIF — это сжатый файл, который объединяет несколько неподвижных изображений в короткую анимационную последовательность. В фотографии продукта GIF-файлы отлично подходят для демонстрации вашего продукта под углом к ракурсу и могут значительно повысить привлекательность ваших клиентов.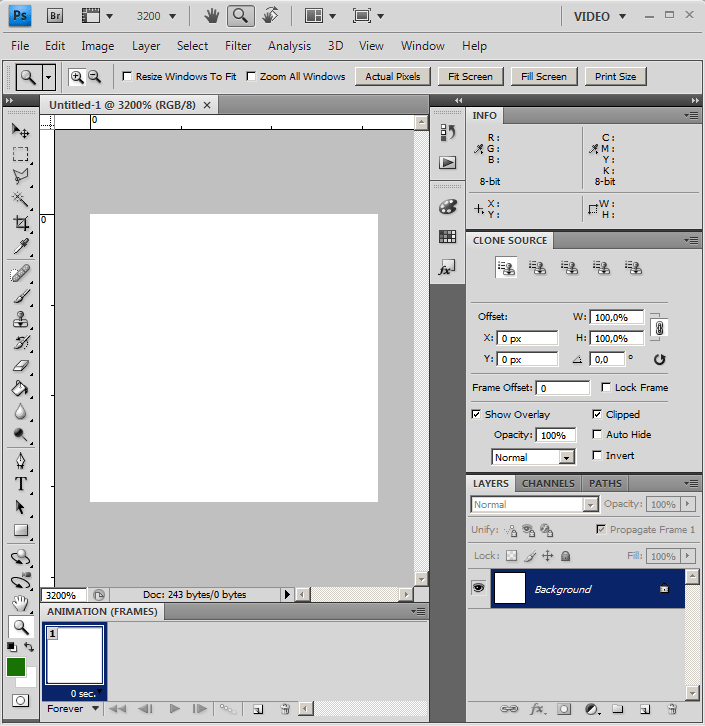 просмотр впечатлений.Кроме того, публикация GIF-файлов в социальных сетях и на других рекламных платформах может помочь вашему продукту привлечь еще больше клиентов.
просмотр впечатлений.Кроме того, публикация GIF-файлов в социальных сетях и на других рекламных платформах может помочь вашему продукту привлечь еще больше клиентов.
Автоматическое удаление фона
Удалите для вас фон изображения продукта.
- 30 млн + изображений отретушированы
- На следующее утро доставка
- 10 бесплатных правок изображений
Выполните несколько быстрых шагов ниже, чтобы создать свои собственные файлы GIF и продемонстрировать свои продукты свежим, новым способом. Давайте начнем!
1.Создайте новую папку с файлами.Затем выберите все изображения, которые вы хотите включить в анимацию GIF, и вставьте их в папку GIF.
Здесь мы скомпилировали восемь изображений, которые мы будем использовать в нашем файле GIF, в папку.
Для этого урока мы создадим GIF из восьми изображений женской обуви, поэтому мы добавили эти восемь изображений в папку. В совокупности изображения обеспечивают вращение обуви на 360 градусов, что мы и рекомендуем. для ваших собственных изображений GIF.Если вы хотите узнать, под каким углом лучше снимать обувь, прочтите наши
Полное руководство по увеличению количества товарных предложений в обуви.
для ваших собственных изображений GIF.Если вы хотите узнать, под каким углом лучше снимать обувь, прочтите наши
Полное руководство по увеличению количества товарных предложений в обуви.
Для этого выберите Файл> Сценарии> Загрузить файлы в стек . Появится всплывающее окно, в котором можно выбрать папку GIF, созданную на первом шаге. Нажмите Просмотр чтобы выбрать и открыть изображения, а затем нажмите ОК . Photoshop создаст новый файл со всеми вашими изображениями, наложенными друг на друга.
Это окно, которое вы увидите при открытии файлов.
Вот как должен выглядеть многослойный файл.
3. Расположите файлы слоев в Photoshop. Вновь созданные слои должны быть расположены в порядке номеров в соответствии с именами файлов, которые вы присвоили файлам после ретуширования. Однако, если ваши изображения не в порядке, щелкните и перетащите слои, чтобы изменить их порядок, чтобы ваш продукт
поворачивается по часовой стрелке.
Пока вы исследуете каждый из слоев, убедитесь, что все ваши изображения выровнены, чтобы при переключении анимации GIF с кадра на кадр не было неровного выравнивания.
4. Создайте кадры в палитре анимации.Выбрать Окно> Анимация (или же Окно> Временная шкала в зависимости от вашей версии Photoshop), чтобы открыть палитру анимации и вызвать появление окна анимации в нижней части экрана.
Вот окно анимации в режиме кадров. Раскрывающееся меню и значок кадра и шкалы времени обведены красным.
Щелкните верхнее правое раскрывающееся меню и выберите Создание рамок из слоев . На этом этапе также было бы разумно убедиться, что вы находитесь в режиме просмотра кадра, а не в режиме шкалы времени, щелкнув нижний правый значок. В зависимости от порядка кадров, которые
вы видите и порядок, в котором вы хотите, чтобы изображения отображались в вашем GIF, вам может потребоваться Рама резервная с помощью раскрывающегося меню в правом верхнем углу.
В верхнем раскрывающемся меню щелкните Выбрать все кадры . Чтобы установить время продолжительности для всех кадров, перейдите к нижней части одного из кадров и щелкните стрелку раскрывающегося списка, чтобы выбрать предустановленную скорость времени для кадра, или выберите Другое если вы хотите настроить частоту кадров.
Выпадающие меню для изменения продолжительности и продолжительности анимации обведены красным.
Каждый кадр можно изменить индивидуально, поэтому, если вы предпочитаете, чтобы один из кадров отображался дольше, чем другие, установите для него более длительное время. В противном случае выберите одинаковую продолжительность для каждого кадра, чтобы ваш продукт плавно переходил от кадр в кадр.
6. Установите количество раз, которое будет воспроизводиться GIF. Под первым кадром в левом нижнем углу палитры кадров анимации вы также можете указать, сколько раз вы хотите, чтобы ваш GIF «зацикливался» или воспроизводился при просмотре. Мы рекомендуем выбирать непрерывную анимацию, чтобы ваши клиенты могли восхищаться
ваш продукт столько, сколько им нравится.
Мы рекомендуем выбирать непрерывную анимацию, чтобы ваши клиенты могли восхищаться
ваш продукт столько, сколько им нравится.
Теперь, когда у вас есть все кадры с установленным порядком и продолжительностью, которые вы хотите, чтобы они появлялись, вы должны сохранить новую анимацию. Чтобы сохранить файл GIF, вам необходимо сохранить его, выбрав Файл> Сохранить для Интернета и устройств .
Это меню «Сохранить для Интернета и устройств».Обязательно проверьте все настройки!
Убедитесь, что все настройки на экране «Сохранить для Интернета и устройств» установлены по своему вкусу, и затем щелкните Сохранить , чтобы выбрать папку GIF, созданную вами на первом шаге.
8. Протестируйте GIF. Теперь, когда вы создали и сохранили файл GIF, попробуйте его, перетащив файл прямо в свой интернет-браузер или щелкнув файл изображения правой кнопкой мыши и выбрав Открыть с> и ваш предпочтительный интернет-браузер.