Преврати фотографию в коллаж с фотошопом
Узнайте, как легко превратить одно изображение в веселый квадратный коллаж с помощью Photoshop!
Чтобы создать эффект фотоколлажа, мы начнем с обрезки изображения в квадрат, а затем разделим его на более мелкие квадраты. Мы добавим рамку вокруг каждой из них, чтобы они выглядели как отдельные фотографии, а затем переместим и повернем их на место. Наконец, мы изменим цвет фона и добавим тень за эффектом. Я буду использовать Photoshop CC, но все полностью совместимо с Photoshop CS6.
Вот изображение, которое я буду использовать. Я скачал этот с Adobe Stock:
Исходное изображение. Фото предоставлено: Adobe Stock.
И вот как будет выглядеть фотоколлаж, когда мы закончим:
Финальный эффект фотоколлажа.
Давайте начнем!
Как создать квадратный фотоколлаж
Шаг 1: обрежьте изображение в квадрат
Первое, что нам нужно сделать, это обрезать наше изображение в квадрат.
Выбор инструмента обрезки.
На панели параметров установите Соотношение сторон к Квадрату :
Установка соотношения сторон к площади.
Photoshop добавляет начальную квадратную рамку обрезки вокруг изображения:
Начальная квадратная граница урожая.
Вернувшись на панель параметров, убедитесь, что установлен флажок « Удалить обрезанные пиксели» :
Удалить обрезанные пиксели должны быть включены.
Затем перетащите маркеры кадрирования, чтобы изменить размер рамки вокруг объекта. Если вы работаете с портретом, старайтесь, чтобы основные черты лица человека (его глаза, нос и рот) находились в пределах центральной площади:
Изменение размера рамки обрезки вокруг объекта.
Чтобы обрезать изображение, нажмите Enter (Win) / Return (Mac):
Результат после обрезки изображения в квадрат.
Шаг 2: Добавьте несколько руководств
Чтобы помочь нам разделить изображение на более мелкие квадраты, мы добавим несколько направляющих.
Добавление первой горизонтальной направляющей
Подойди к меню View в
Идем в Вид> Новое руководство.
В диалоговом окне «Новое руководство» установите для параметра « Ориентация» значение « Горизонтально» , а затем введите 33% для позиции . Нажмите OK, чтобы закрыть диалоговое окно:
Добавление первого руководства.
Photoshop добавляет первую горизонтальную направляющую на треть пути сверху вниз:
Добавлена первая горизонтальная направляющая.
Добавление второй горизонтальной направляющей
Чтобы добавить второе руководство, вернитесь в меню « Вид» и снова выберите « Новое руководство»
Возвращаясь к View> New Guide.
Оставьте Ориентацию установленной по горизонтали , но на этот раз введите 66% для Позиции . Нажмите OK, чтобы закрыть диалоговое окно:
Добавляем второе руководство.
А Photoshop добавляет второе руководство, на этот раз на две трети сверху вниз:
Добавлена вторая горизонтальная направляющая.
Добавление вертикальной направляющей
Вернитесь в меню View и снова выберите New Guide :
Возвращаясь к View> New Guide.
Для этого третьего руководства измените ориентацию на вертикальную и введите 33% для позиции . Затем нажмите ОК:
Добавление третьего руководства.
Это добавляет вертикальную направляющую на треть пути слева:
Первая вертикальная направляющая добавлена.
Добавление второй вертикальной направляющей
И, наконец, вернитесь в последний раз в меню « Вид» и выберите « Новое руководство» :
Возвращаясь к View> New Guide.
Оставьте Ориентацию установленной на Вертикальную, но измените Положение на 66% . Нажмите OK, когда вы закончите:
Добавление четвертого руководства.
Photoshop добавляет вторую вертикальную направляющую, две трети пути слева, и теперь наше изображение разделено на меньшие квадраты:
Четыре направляющих делят изображение на квадраты.
Шаг 3: Выберите и скопируйте каждый квадрат в новый слой
Нам нужно выбрать каждый квадрат и скопировать его в свой слой. Выберите инструмент Rectangular Marquee Tool на панели инструментов:
Выбор Прямоугольного Marquee Tool.
Привязка выбора к направляющим
Чтобы убедиться, что наши выборы привязаны к направляющим, перейдите в меню «
Ищите галочку рядом с руководствами.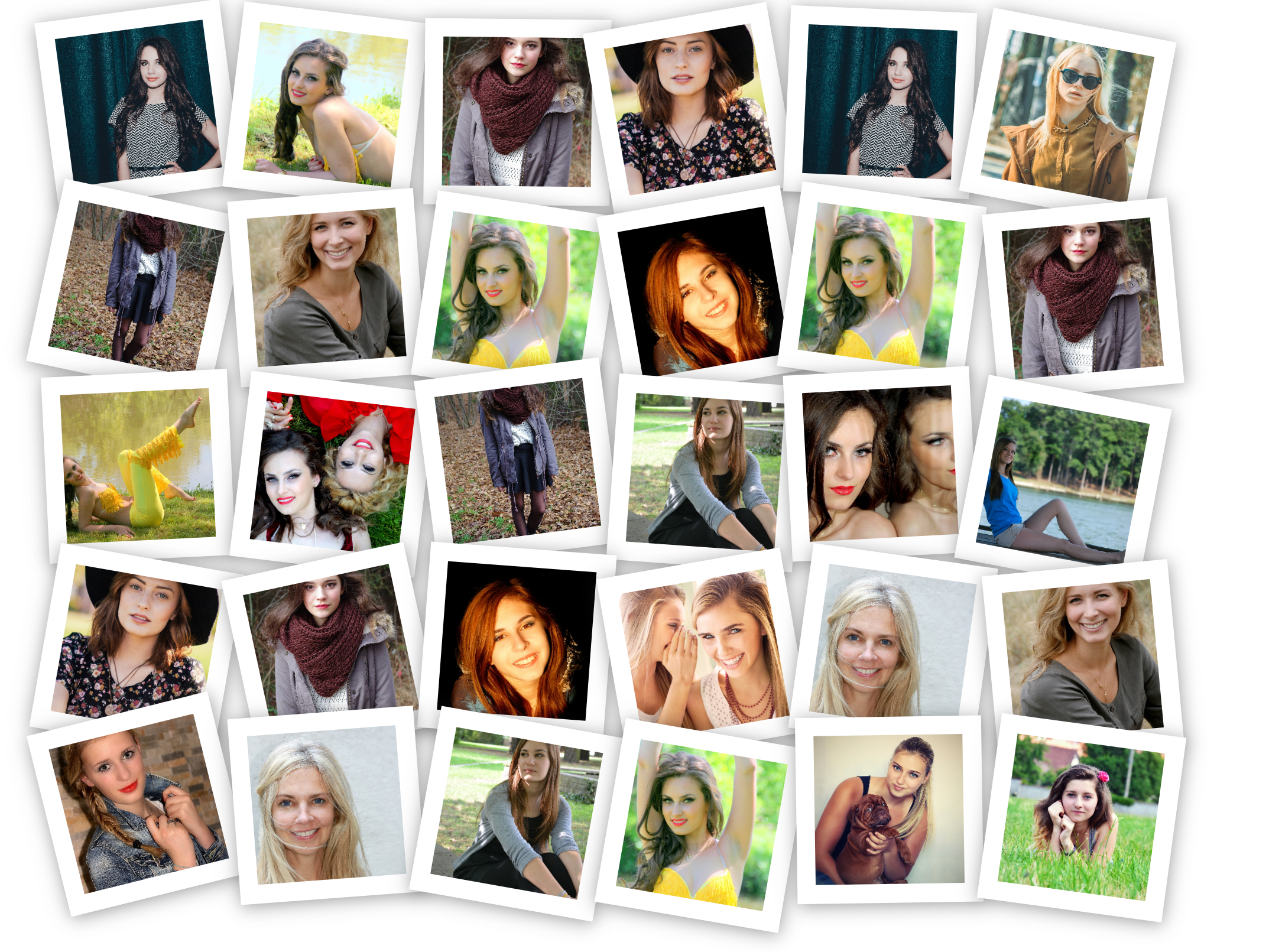
Выбор первого квадрата
Начнем с квадрата в левом верхнем углу. Нажмите и перетащите контур выделения вокруг него. Если вы выполнили последний шаг, схема выбора должна быть привязана к направляющим:
Рисование контура выделения вокруг квадрата в левом верхнем углу.
Копирование квадрата в новый слой
Чтобы скопировать квадрат в его собственный слой, перейдите в меню «
Переход к Layer> New> Layer via Copy.
На панели «Слои» мы видим, что Photoshop поместил копию квадрата на новый слой над изображением:
Квадрат был скопирован в его собственный слой.
Выбор фонового слоя
Прежде чем мы сможем выбрать второй квадрат, нам сначала нужно повторно выбрать изображение.
Выбор фонового слоя.
Выбор и копирование второго квадрата
Затем нарисуйте выделение вокруг квадрата в верхнем центре:
Выбор второго квадрата.
Чтобы быстро скопировать его на новый слой, нажмите Ctrl + J (Победа) / Command + J (Mac). Вернемся к панели «Слои», теперь у нас есть два квадрата над изображением:
Второй квадрат был скопирован.
Выбор и копирование оставшихся квадратов
Чтобы выбрать и скопировать оставшиеся квадраты, просто повторите те же шаги. Сначала нажмите на
Всегда выбирайте фоновый слой перед выбором нового квадрата.
Нарисуйте контур выделения вокруг нового квадрата:
Выберите другой квадрат.
А затем нажмите Ctrl + J (Победа) / Command + J (Mac), чтобы скопировать квадрат в новый слой:
Квадрат копируется в новый слой.
Я продолжу выделять и копировать квадраты, пока не выберу их все. На панели «Слои» теперь мы видим все девять квадратов, каждый на отдельном слое, над изображением:
Все 9 квадратов были скопированы.
Шаг 4: Скрыть направляющие
Нам больше не нужны наши направляющие, поэтому давайте скроем их, перейдя в меню « Вид» , выбрав « Показать» , а затем выбрав « Направляющие» :
Отключаем направляющие.
Шаг 5: Добавьте больше места для холста
Чтобы дать нам пространство для перемещения и поворота квадратов, мы добавим больше пространства холста вокруг изображения. И мы можем сделать это с помощью Crop Tool. Выберите инструмент обрезки на панели инструментов:
Повторный выбор инструмента Crop.
Нажмите и удерживайте клавишу Alt (Победа) / Option (Mac) на клавиатуре, а затем щелкните и перетащите любой из маркеров обрезки наружу и в сторону от изображения.
Добавление большего пространства холста с помощью инструмента Crop.
Нажмите Enter (Win) / Return (Mac), чтобы принять его, и Photoshop добавляет дополнительное пространство холста:
Вокруг фотографии было добавлено больше места.
Шаг 6: залейте фон черным
По умолчанию Photoshop заполняет новое пространство белым, но давайте заполним наш фон черным. На панели «Слои» выберите фоновый слой
Выбор фонового слоя.
Затем перейдите в меню Edit и выберите Fill :
Собираюсь Правка> Заполнить.
В диалоговом окне «Заливка» установите для параметра « Содержание» значение « Черный» и нажмите кнопку «ОК».
Настройка содержимого на черный.
Изображение теперь появляется на черном фоне:
Результат после заливки фона черным.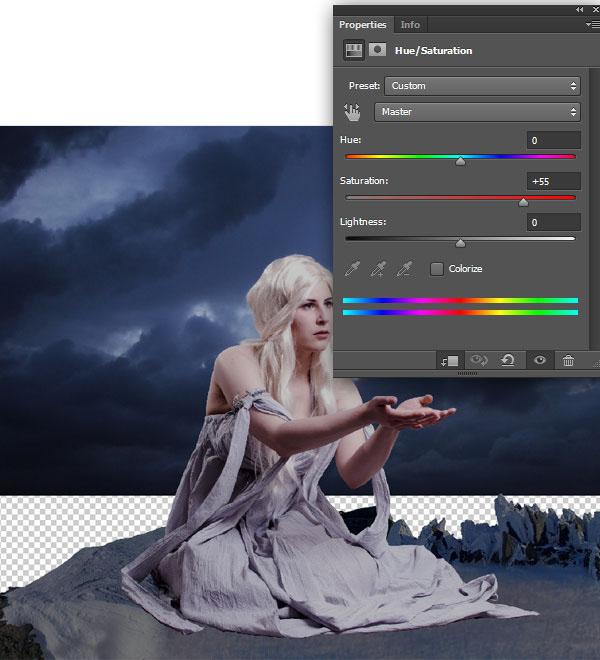
Шаг 7: Добавьте обводку вокруг первого квадрата
На данный момент мы не можем видеть наши квадраты, поэтому давайте сделаем их более очевидными. И чтобы они выглядели как отдельные фотографии, мы добавим штрихи вокруг них. Мы начнем с добавления обводки к одному из квадратов, а затем скопируем и вставим его в другие.
Добавление штриха
На панели «Слои» выберите верхний слой (тот, который содержит квадрат в левом верхнем углу):
Выбор верхнего слоя.
Затем щелкните значок « Стили слоев» (значок « fx» ) внизу панели «Слои»:
Нажав на значок «FX».
И выберите Stroke из списка:
Добавление эффекта слоя обводки.
Изменение цвета обводки
В диалоговом окне «Стиль слоя» щелкните образец цвета :
Нажав образец цвета в настройках обводки.
А затем в палитре цветов , изменить цвет обводки на белый , а затем нажмите кнопку ОК:
Выбор белого для нового цвета обводки.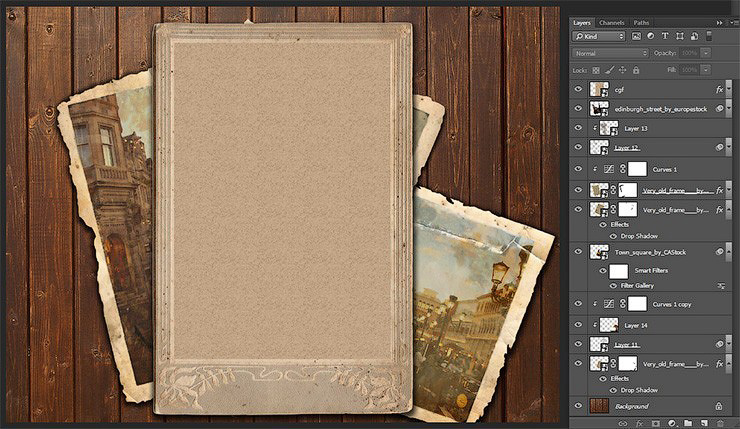
Установка размера и положения
Вернувшись в диалоговое окно «Стиль слоя», установите « Положение обводки» на « Внутри» . Затем следите за квадратом в верхнем левом углу изображения, увеличивая размер , перетаскивая ползунок. Я выберу значение около 32 пикселей , но это будет зависеть от размера вашего изображения:
Настройка положения и размера обводки.
Нажмите OK, чтобы закрыть диалоговое окно, и теперь у нас есть рамка вокруг одного из квадратов:
Граница появляется вокруг квадрата в левом верхнем углу.
Шаг 8: Добавьте обводку в другие квадраты
Вернувшись на панель «Слои», мы видим, что наш штрих обозначен эффектом под слоем:
Эффекты перечислены под слоем.
Чтобы быстро применить тот же штрих к другим квадратам, мы скопируем и вставим его. Щелкните правой кнопкой мыши (Win) или удерживайте нажатой клавишу « Control» (Mac) на верхнем слое, а затем выберите « Копировать стиль слоя» в меню:
Выбор «Копировать стиль слоя».
Нажмите на второй слой сверху (Layer 2), чтобы выбрать его:
Выбор второго слоя сверху.
Нажмите и удерживайте клавишу Shift , а затем нажмите на слой чуть выше фонового слоя (слой 9). Это выбирает все остальные квадраты одновременно:
Удерживая Shift и выбирая нижний квадрат.
Щелкните правой кнопкой мыши (Win) / удерживая нажатой клавишу « Control» (Mac) на любом из выбранных слоев, а затем выберите « Вставить стиль слоя» :
Выбор «Вставить стиль слоя».
И точно так же, Фотошоп вставляет обводку в другие квадраты:
Все 9 квадратов теперь обведены.
Шаг 9: двигай и вращай квадраты
Чтобы создать эффект коллажа, мы будем перемещать и вращать квадраты с помощью команды «Свободное преобразование» в Photoshop.
Выбор инструмента перемещения
Выберите инструмент Move на панели инструментов:
Выбор инструмента перемещения.
Включение автоматического выбора
На панели параметров убедитесь, что автоматический выбор включен и что он установлен на слой . Это позволит нам легко выбрать каждый квадрат, просто нажав на него:
Убедитесь, что Auto-Select включен и установлен на Layer.
Нажмите, чтобы выбрать квадрат
Нажмите на квадрат в левом верхнем углу, чтобы выбрать его:
Выбор верхнего левого квадрата.
Перемещайте и вращайте квадрат с помощью Free Transform
Затем перейдите в меню « Правка» и выберите « Свободное преобразование» . Или используйте сочетание клавиш Ctrl + T (Win) / Command + T (Mac):
Собираемся Правка> Свободное Преобразование.
Фотошоп размещает поле «Свободное преобразование» и обращается вокруг квадрата:
Появятся маркеры Free Transform.
Чтобы переместить квадрат, щелкните и перетащите в любое место внутри поля «Свободное преобразование». Вы также можете переместить его с помощью клавиш со стрелками на клавиатуре. Чтобы повернуть его, переместите курсор мыши за пределы поля, а затем нажмите и перетащите:
Вы также можете переместить его с помощью клавиш со стрелками на клавиатуре. Чтобы повернуть его, переместите курсор мыши за пределы поля, а затем нажмите и перетащите:
Перемещение и вращение квадрата на место.
Чтобы принять его, нажмите Enter (Win) / Return (Mac), и наш первый квадрат был перемещен и повернут на место:
Результат после перемещения и вращения первого квадрата.
Повторяя шаги для других квадратов
Чтобы переместить и повернуть другие квадраты, просто повторите те же шаги. Сначала нажмите на квадрат, чтобы выбрать его, а затем нажмите Ctrl + T (Win) / Command + T (Mac), чтобы быстро выбрать Free Transform . Переместите квадрат на место, а затем поверните его на место. Нажмите Enter (Win) / Return (Mac), чтобы принять его.
В моем случае я собираюсь оставить центральный квадрат в его первоначальном месте, но я буду продолжать перемещать и вращать внешние квадраты, пока я не буду доволен результатами. Если вы просто хотите переместить квадрат, не поворачивая его, нет необходимости открывать Free Transform. Вы можете просто щелкнуть и перетащить его с помощью инструмента «Перемещение» или переместить его на место с помощью клавиш со стрелками на клавиатуре:
Если вы просто хотите переместить квадрат, не поворачивая его, нет необходимости открывать Free Transform. Вы можете просто щелкнуть и перетащить его с помощью инструмента «Перемещение» или переместить его на место с помощью клавиш со стрелками на клавиатуре:
Результат после настройки всех внешних квадратов.
Шаг 10: Измените цвет фона
На данный момент мы создали основной эффект, но есть еще пара вещей, которые мы можем сделать. Одним из них является то, что мы можем изменить цвет фона. И для этого мы будем использовать слой заливки сплошным цветом.
На панели «Слои» щелкните фоновый слой, чтобы выбрать его:
Выбор фонового слоя.
Затем щелкните значок « Новый слой заливки или корректировки» :
Нажав на значок «Новый слой заливки» или «Корректирующий слой».
И выберите Solid Color из списка:
Выбор сплошного цвета заливки.
Выборка цвета фона из изображения
В палитре цветов выберите новый цвет для фона. Или выберите цвет прямо из изображения, наведя курсор на изображение и щелкнув по цвету, чтобы выбрать его:
Или выберите цвет прямо из изображения, наведя курсор на изображение и щелкнув по цвету, чтобы выбрать его:
Выборка нового цвета фона из изображения.
Найдя понравившийся цвет, нажмите кнопку «ОК», чтобы закрыть палитру цветов:
Фотоколлаж с новым цветом фона, взятым из изображения.
На панели «Слои» мы видим наш новый слой заливки сплошным цветом над фоновым слоем:
Слой заливки находится между фоновым слоем и квадратами.
Шаг 11: Добавьте тень
Наконец, давайте закончим эффект, добавив тень за квадраты. Чтобы добавить тень ко всем квадратам одновременно, мы сначала поместим их в группу слоев .
Группировка квадратов
Нажмите на верхний слой (Layer 1), чтобы выбрать его. Затем нажмите и удерживайте клавишу Shift и нажмите на слой непосредственно над слоем заливки (Слой 9). Это выбирает все квадраты одновременно:
Нажмите на слой 1, затем нажмите Shift-на слой 9.
Поднимитесь в меню Layer и выберите Group Layers :
Идем в Layer> Group Layers.
И снова на панели Layers все наши квадраты были помещены в новую группу. Вы можете вращать группу открытой или закрытой, нажав на стрелку рядом с названием группы:
Квадраты теперь находятся внутри группы слоев.
Добавление тени
Чтобы применить тень к группе, щелкните значок « Стили слоя» :
Нажав на иконку «fx» с выбранной группой слоев.
И затем выберите Drop Shadow из списка:
Выбор Drop Shadow.
Откроется диалоговое окно «Стиль слоя» с параметрами «Тень»:
Параметры «Тень» в диалоговом окне «Стиль слоя».
Вы можете отрегулировать угол и расстояние тени отсюда, но проще просто щелкнуть и перетащить внутрь документа. При перетаскивании вы увидите обновление значений угла и расстояния в диалоговом окне:
Нажмите и перетащите внутри документа, чтобы настроить угол и расстояние тени.
Once you’ve set the Angle and Distance, go back to the dialog box and adjust the Size value to soften the edges. You can also adjust the Opacity to make the shadow appear lighter or darker. I’ll lower mine to 30%:
You can also adjust the Opacity to make the shadow appear lighter or darker. I’ll lower mine to 30%:
Adjusting the Size (softness) and Opacity of the drop shadow.
When you’re happy with the results, click OK to close the dialog box. And with the drop shadow applied, here’s my final effect:
The final photo collage effect.
And there we have it! That’s how to turn a single image into a simple, square photo collage in Photoshop! For more collage effects, learn how to create Polaroid collage, a film strip collage, or a collage of warped photos! Visit our Photo Effects section for more tutorials. And don’t forget, all of our Photoshop tutorials are now available to download as PDFs!
Как создать поляроидный фотоколлаж в Photoshop CC и CS6
Из этого туториала Вы узнаете, как создать поляроидный фотоколлаж в Photoshop с помощью Photoshop CC и CS6. Начните с создания одного эффекта поляроида, а затем добавьте копии, чтобы создать коллаж.
В этом уроке по фотоэффектам мы узнаем, как превратить любое изображение в коллаж из поляроидов. Другими словами, мы создадим то, что выглядит как куча фотографий поляроидов, случайно распределенных по фону, но внутри каждого поляроида находится небольшая часть вашего большего общего изображения. Сначала это может показаться сложным, но, как мы увидим, создать его в Photoshop очень просто, тем более что большая часть работы — это просто повторение.
Эта версия учебника была полностью переписана и обновлена по сравнению с оригиналом и теперь полностью совместима как с Photoshop CS6, так и с Photoshop CC (Creative Cloud) . Он также имеет несколько иной способ создания эффекта (по сравнению с тем, что я описывал в оригинальной версии), на этот раз используя преимущества слоев формы Photoshop, а также малоизвестную, но очень мощную функцию, которая есть в параметрах Advanced Blending в Photoshop. Не позволяйте «продвинутой» части обмануть вас. Любой может сделать это, и, как всегда, я буду освещать каждый шаг на этом пути.
Любой может сделать это, и, как всегда, я буду освещать каждый шаг на этом пути.
Как я уже говорил, вам понадобится Photoshop CS6 или CC, чтобы следовать за ним. Если вы используете Photoshop CS5 или более раннюю версию, попробуйте наш оригинальный учебник «Превратите фотографию в коллаж из поляроидов».
Вот изображение, которое я буду использовать (отпускные фото мамы и дочери из Shutterstock):
Исходное изображение.
А вот как будет выглядеть финальный эффект «коллажа поляроидов»:
Конечный результат.
Этот урок из нашей серии фотоэффектов. Давайте начнем!
Как создать фотоколлаж в фотошопе
Шаг 1. Выберите инструмент «Прямоугольник».
С нашим изображением, недавно открытым в Фотошопе, давайте начнем наш эффект коллажа поляроида, создав наш первый поляроид Чтобы создать его, мы будем использовать один из инструментов Photoshop — Rectangle Tool . Нажмите на его значок в нижней половине панели инструментов, чтобы выбрать его. Если на его месте виден другой инструмент формы, нажмите и удерживайте инструмент, чтобы открыть всплывающее меню, затем выберите инструмент «Прямоугольник» из списка:
Если на его месте виден другой инструмент формы, нажмите и удерживайте инструмент, чтобы открыть всплывающее меню, затем выберите инструмент «Прямоугольник» из списка:
Выбор инструмента Rectangle.
Шаг 2. Установите режим инструмента на форму
Инструменты форм Photoshop позволяют рисовать векторные фигуры, контуры или пиксельные фигуры. Мы хотим нарисовать наш поляроид, используя векторные фигуры, которые не только сделают края красивыми и острыми, но и не допустят потери общего размера файла, так как мы добавляем все больше поляроидов в коллаж. Чтобы настроить инструмент «Прямоугольник» для рисования векторных фигур, установите для параметра « Режим инструмента» в дальнем левом углу панели параметров значение « Форма» :
Выбор формы для режима инструмента.
Шаг 3: установите цвет заливки на черный, а обводку — на ноль
Давайте установим цвет нашей прямоугольной формы на черный, так как эта форма будет использоваться в качестве области в центре поляроида, где появляется фотография. На самом деле не имеет значения, какой цвет мы используем для этой формы. Черный цвет легко увидеть перед нашим изображением. Чтобы установить его черный цвет, щелкните образец цвета заливки вверх на панели параметров. Вы можете заметить, что у меня уже установлен черный цвет, но ничего страшного:
Нажав образец цвета «Заполнить».
При нажатии на образец цвета открывается диалоговое окно « Тип заливки », где мы выбираем тип заливки, который мы хотим для фигуры. Есть четыре различных типа заливки на выбор, и мы переключаемся между ними с помощью четырех значков, отображаемых в строке в верхнем левом углу диалогового окна. Каждый значок представляет другой тип заливки. Начиная слева, у нас есть None (без заливки), Solid Color, Gradient, а затем Pattern. Мы хотим залить нашу форму сплошным цветом, поэтому щелкните значок « Сплошной цвет» (второй слева), чтобы выбрать его. Затем выберите черный цвет из появившихся образцов цвета. Я выберу его из списка недавно использованных цветов, но вы также можете выбрать его из основной области образцов. Когда вы закончите, нажмите Enter (Win) / Return (Mac) на клавиатуре, чтобы закрыть диалоговое окно:
Установите тип заливки «Сплошной цвет», затем выберите черный из образцов цвета.
Мы также должны удостовериться, что наша форма не имеет обводки по краям. Чтобы сделать это, щелкните образец « Обводка» справа от образца «Заливка» на панели параметров.
Нажав на образец удара.
Откроется диалоговое окно « Тип обводки », которое выглядит точно так же, как диалоговое окно «Тип заливки», но эти параметры применяются к обводке. Поскольку мы вообще не хотим обводки, щелкните значок « Нет» в левом верхнем углу диалогового окна (с диагональной красной линией через него). Нажмите Enter (Win) / Return (Mac), когда вы закончите, чтобы закрыть его:
Выбор Нет для типа обводки.
Шаг 4: вытяните квадратную форму
Когда выбран инструмент «Прямоугольник», черный в качестве цвета заливки и обводки установлен на «Нет», нажмите и удерживайте клавишу Shift на клавиатуре, затем щелкните и перетащите свою фигуру. Удерживая нажатой клавишу Shift при перетаскивании, вы получите форму идеального квадрата, но обязательно отпустите кнопку мыши, прежде чем отпустить клавишу Shift, иначе она не будет работать. Вы также можете перемещать фигуру по мере ее рисования, нажимая и удерживая клавишу пробела на клавиатуре при перетаскивании.
Так как эта форма будет использоваться в качестве центральной области поляроида, где появляется изображение, я вытяну свою форму, чтобы она была достаточно большой, чтобы соответствовать лицу маленькой девочки внутри нее. Для вашего эффекта вы можете захотеть, чтобы поляроиды были больше или меньше, но я думаю, что этот размер хорошо работает для этого изображения. Здесь мы видим контур формы, как я ее рисую:
Пока вы вытягиваете фигуру, появляется только контур.
Когда вы отпускаете кнопку мыши (а затем отпускаете клавишу Shift), именно тогда фигура фактически появляется с выбранным вами цветом заливки. Здесь мы видим, что это временно блокирует лицо девушки из вида:
Первая форма добавлена.
Примечание для пользователей Photoshop CC. В Photoshop CC компания Adobe представила новую функцию «Живые фигуры», и как только вы нарисуете свою фигуру, панель «Свойства» откроет новые свойства « Живые фигуры». Мы не будем ничего делать с этими параметрами здесь, поэтому не стесняйтесь закрыть или свернуть панель Свойства. Опять же, это только для пользователей Photoshop CC. Photoshop CS6 не предлагает Live Shapes.
Шаг 5: дублируй слой формы
Если мы посмотрим на панель «Слои», то увидим недавно добавленный слой формы, который в Photoshop назвали «Прямоугольник 1», расположенный над изображением на фоновом слое:
Панель «Слои» показывает новый слой формы.
Давайте создадим копию этой фигуры, размер которой мы затем изменим, чтобы создать внешнюю рамку поляроида. Чтобы продублировать его, убедитесь, что на панели «Слои» выбран слой формы (выделен синим цветом). Затем перейдите в меню « Слой» в строке меню в верхней части экрана, выберите « Новый», затем выберите « Сформировать слой с помощью копирования» . Или еще более быстрый способ дублировать слой — просто нажать Ctrl + J (Win) / Command + J (Mac) на клавиатуре:
Переход к Layer> New> Shape Layer Via Copy.
Фотошоп дублирует слой формы, дает копии общее имя «Копия прямоугольника 1» и помещает его над оригиналом:
Документ теперь содержит две одинаковые фигуры, одна поверх другой.
Шаг 6: переименуй два слоя формы
Прежде чем мы продолжим, давайте заменим те общие имена, которые Photoshop дал нашим слоям формы, на имена, которые являются более значимыми. Начиная с Photoshop CS6, Adobe значительно упростила переименование нескольких слоев. Мы будем использовать верхний слой формы в качестве внутренней области изображения поляроида, поэтому выделите его текущее имя «Прямоугольник 1», дважды щелкнув по нему, а затем переименуйте слой в «область изображения». Не нажимайте Enter (Win) / Return (Mac), чтобы принять его, просто оставьте имя выделенным:
Переименование верхнего слоя формы в «область изображения».
Нажмите клавишу Tab на клавиатуре, чтобы мгновенно перейти к следующему слою под ним и выделить его имя. Этот слой будет использоваться в качестве белой границы поляроида, поэтому переименуйте этот второй слой в «рамку». Нажмите Enter (Win) / Return (Mac) на клавиатуре, когда вы закончите, чтобы принять новое имя:
Нажмите Tab, чтобы перейти к имени следующего слоя, а затем переименуйте его в «border».
Шаг 7: измени цвет фигуры на белый
Нам понадобится, чтобы область границы нашего поляроида была белой, а не черной, поэтому, выбрав слой «border» на панели «Слои», еще раз щелкните образец цвета «Заливка» на панели параметров:
Нажав на образец типа заполнения.
Это снова открывает диалоговое окно Fill Type. Оставьте тип установленным для сплошного цвета и выберите белый из образцов цвета. Нажмите Enter (Win) / Return (Mac), когда вы закончите. Вы еще не увидите цвет, изменяющий форму, в документе, потому что поверх него находится закрашенная черным фигура, которая закрывает его от просмотра, но мы увидим это через минуту:
Меняется цвет фигуры с черного на белый.
Шаг 8: измените форму границы
Теперь, когда цвет фигуры установлен на белый, перейдите в меню « Правка» в верхней части экрана и выберите « Свободный путь преобразования» . Или нажмите Ctrl + T (Победа) / Command + T (Mac) на клавиатуре, чтобы выбрать с клавиатуры команду «Свободный путь преобразования»:
Собираемся Править> Свободный Путь Преобразования.
Это помещает маркеры преобразования (эти маленькие квадраты) вокруг фигуры, и мы можем использовать эти маркеры, чтобы изменить ее размер. Чтобы создать рамку вокруг области изображения, нам нужно, чтобы эта белая фигура была немного больше, чем черная фигура, поэтому нажмите Shift + Alt (Победа) / Shift + Option (Mac) на клавиатуре, удерживая клавиши нажатыми, нажмите на любую из четырех угловых ручек вокруг фигуры и перетащите на небольшое расстояние наружу, пока вы не добавите достаточно области границы. Как мы видели ранее, удерживая клавишу Shift, вы превращаете фигуру в идеальный квадрат, а добавление вместе с ней клавиши Alt (Победа) / Option (Mac) позволяет нам изменять размеры фигуры от ее центра, а не от угла. Опять же, не забудьте сначала отпустить кнопку мыши, а затем отпустите клавиши:
Изменение размера белой формы, чтобы добавить границу.
У поляроидов есть некоторая дополнительная граница вдоль нижней части, поэтому нажмите на нижнюю ручку и перетащите ее вниз, чтобы добавить дополнительное пространство. На этот раз не нужно добавлять какие-либо клавиши с клавиатуры. Когда вы закончите изменение размера фигуры, нажмите Enter (Win) / Return (Mac) на клавиатуре, чтобы принять ее и выйти из режима трансформации:
Перетащите нижнюю ручку вниз, чтобы увеличить размер границы вдоль нижней части.
Шаг 9: добавь тень к границе
Чтобы придать коллажу поляроида немного глубины, давайте добавим тень к границе. Щелкните значок « Стили слоев» (значок «fx») внизу панели «Слои»:
Нажав на значок Стили слоя.
Выберите Drop Shadow в нижней части списка, который появляется:
Выбор Drop Shadow из списка.
При этом откроется диалоговое окно «Стиль слоя» с параметрами «Тень» в среднем столбце. Уменьшите непрозрачность тени примерно до 40%, чтобы она выглядела более тонкой, затем измените угол на 135 °, чтобы источник света находился в верхнем левом углу. Наконец, немного увеличьте параметры « Расстояние» и « Размер», чтобы контролировать, насколько тень распространяется наружу из-за поляроида и насколько она мягкая. В моем случае я установлю значения «Расстояние» и «Размер» примерно на 16 пикселей, но вам могут понадобиться меньшие или большие значения в зависимости от размера вашего изображения. Когда вы закончите, нажмите OK, чтобы закрыть диалоговое окно Layer Style:
Варианты Drop Shadow.
Вот мой поляроид с нанесенной тенью:
Тень дает эффект некоторой глубины.
Шаг 10: выберите слой области изображения
Нажмите на слой формы «область изображения» на панели «Слои», чтобы выбрать его:
Выбор слоя «область изображения».
Шаг 11: Откройте параметры наложения
Мы нарисовали наш поляроид, но теперь нам нужен способ показать наше изображение внутри черной фигуры в центре. Мы можем сделать это, используя функцию Knockout в Photoshop’s Blending Options. Один из способов получить доступ к параметрам наложения — щелкнуть значок маленького меню в верхнем правом углу панели «Слои»:
Нажав на значок меню панели «Слои».
Затем выберите Blending Options из меню, которое появляется:
Выбирая «Параметры смешивания».
Photoshop снова открывает диалоговое окно «Стиль слоя», на этот раз с основными параметрами смешивания. В разделе « Расширенное смешивание » в центре измените параметр « Выбивать» с «Нет» на « Глубокий» :
Установка параметра Knockout на Deep.
Это по существу превратит нашу черную фигуру в дыру, которая позволяет нам видеть сквозь изображение на фоновом слое! Или, по крайней мере, это произойдет через мгновение. Чтобы это работало, нам также необходимо снизить непрозрачность заполнения до 0% . Вы найдете опцию Fill Opacity чуть выше опции Knockout:
Снижение непрозрачности заливки до 0%.
Нажмите кнопку «ОК», чтобы закрыть диалоговое окно «Стиль слоя». С непрозрачностью заполнения, установленной на 0%, наше изображение теперь полностью видно внутри области изображения поляроида:
Опция Knockout позволяет нам видеть сквозь фоновый слой.
Шаг 12: выбери оба слоя формы
Чтобы создать наш коллаж, мы будем делать копии этого начального поляроида, поэтому давайте упростим задачу, поместив оба наших слоя фигур в группу слоев . Для этого сначала нужно выбрать оба слоя фигур. В настоящее время верхний слой «область изображения» выбран на панели «Слои». Удерживая нажатой клавишу Shift на клавиатуре, нажмите на слой «border» под ним, чтобы выбрать оба слоя одновременно:
Оба слоя формы теперь выбраны.
Шаг 13: сгруппируйте слои
Выбрав оба слоя, нажмите еще раз на значок меню в верхнем правом углу панели «Слои»:
Нажмите еще раз на значок меню.
Выберите New Group from Layers из меню:
Выбираем «Новая группа из слоев».
Photoshop откроет диалоговое окно New Group From Layers, в котором мы можем назвать группу до ее добавления. Я назову мой «Полароид». Нажмите OK, когда вы закончите, чтобы закрыть из диалогового окна:
Называя новую группу слоев.
Новая группа слоев появится над фоновым слоем на панели «Слои»:
Называя новую группу слоев.
Шаг 14: выбери фоновый слой
Прежде чем мы начнем добавлять больше поляроидов в коллаж, давайте сначала скроем основную фотографию в фоновом слое. В качестве фона для нашего коллажа мы будем использовать один из заливочных слоев в Photoshop. Нажмите на фоновый слой, чтобы выбрать его:
Выбор фонового слоя.
Шаг 15: добавь сплошной цвет заливки
Выбрав фоновый слой, щелкните значок « Новый заливочный или корректирующий слой» в нижней части панели «Слои»:
Нажав на значок «Новый слой заливки» или «Корректирующий слой».
Выберите Сплошной цвет в верхней части списка, который появляется:
Выбор сплошного цвета заливки.
Это открывает Палитру цветов, где мы выбираем, каким цветом мы хотим заполнить слой. Вы можете использовать любой понравившийся вам цвет, но сейчас я выберу черный . Позже мы увидим, как мы можем легко вернуться и изменить цвет на что-то другое:
Выбор черного цвета из палитры цветов.
Нажмите OK, когда вы закончите, чтобы закрыть из палитры цветов. Мы видим новый слой заливки сплошным цветом (с именем «Цвет заливки 1»), расположенный между группой слоев «Polaroid» и фоновым слоем на панели «Слои»:
Панель «Слои» показывает новый слой заливки сплошным цветом.
И в самом документе мы видим, что наш поляроид теперь находится на сплошном фоне. Единственная часть нашего основного изображения, которая все еще видна, это область внутри поляроида:
Опция Knockout, которую мы установили ранее, пробивает отверстие даже через слой заливки сплошным цветом.
Шаг 16: выберите группу слоев
Давайте быстро повернем наш поляроид, чтобы придать ему немного больше визуального интереса. Нажмите на группу слоев «Polaroid» на панели «Слои», чтобы выбрать ее:
Выбор группы слоев.
Шаг 17: вращай поляроид со свободным преобразованием
Выбрав группу слоев, перейдите в меню « Правка» в верхней части экрана и выберите « Свободное преобразование» . Или нажмите Ctrl + T (Win) / Command + T (Mac), чтобы выбрать Free Transform с помощью сочетания клавиш:
Собираемся Правка> Свободное Преобразование.
Затем переместите курсор в любое место за пределами поля «Свободное преобразование». Когда вы увидите, как курсор изменится на изогнутую двустороннюю стрелку, щелкните и перетащите мышью, чтобы повернуть поляроид. Когда вы закончите, нажмите Enter (Win) / Return (Mac), чтобы принять вращение и выйти из Free Transform:
Вращая поляроид, перетаскивая его за пределы поля «Свободное преобразование».
Шаг 18: копируй, двигай и вращай больше поляроидов
На этом этапе вся тяжелая работа выполнена. Создание остальной части коллажа — это просто вопрос дублирования группы слоев для создания нового поляроида, использования Free Transform для его перемещения и поворота в нужное положение, а затем повторения одних и тех же шагов снова и снова. Чтобы ускорить процесс, вместо того, чтобы тратить время на выбор команд из строки меню в верхней части экрана, я предлагаю использовать более быстрые сочетания клавиш. Я пройду шаги здесь один раз, а потом, как я уже сказал, это просто вопрос их повторения, пока ваш коллаж не закончится.
Сначала, чтобы добавить новый поляроид, нажмите Ctrl + J (Win) / Command + J (Mac) на клавиатуре. Это будет дублировать тот, который вы добавили ранее. Не похоже, что в документ было добавлено что-то новое, но это потому, что новый поляроид расположен прямо над предыдущим. Однако панель «Слои» покажет, что была добавлена копия поляроида:
Панель «Слои», показывающая два поляроида в документе.
Затем, чтобы переместить новый поляроид в нужное положение и повернуть его, выберите « Свободное преобразование », нажав Ctrl + T (победа) / Command + T (Mac). Чтобы переместить поляроид и показать больше вашего изображения, щелкните в любом месте внутри поля «Свободное преобразование» и перетащите его мышью:
Нажмите и перетащите в поле, чтобы переместить поляроид.
Поверните поляроид так же, как мы делали это раньше, щелкнув и перетащив за пределы поля «Свободное преобразование». Когда вы закончите, нажмите Enter (Win) / Return (Mac), чтобы принять его. Или, вы также можете принять его и выйти из Free Transform, просто дважды щелкнув в любом месте внутри поля Free Transform:
Нажмите и перетащите за пределы поля, чтобы повернуть его.
Продолжайте добавлять больше поляроидов в коллаж, перемещая их и поворачивая их в положение, следуя тем же шагам, нажимая Ctrl + J (Победа) / Command + J (Mac), чтобы дублировать предыдущий поляроид, затем Ctrl + T (Победа) / Command + T (Mac), чтобы переместить и повернуть новый с Free Transform, как мы делали выше. Нажмите Enter (Win) / Return (Mac) на клавиатуре или дважды щелкните внутри поля Free Transform, чтобы принять его. Вот как выглядит мой коллаж. Обратите внимание, как я расположил поляроиды, чтобы сфокусироваться на главном объекте фотографии, не слишком заботясь об остальной части изображения:
Эффект коллажа после добавления большего количества поляроидов.
Шаг 19: измени цвет фона (необязательно)
Ранее мы выбрали черный цвет в качестве фона для нашего коллажа, но если вы дойдете до этой точки и решите, что черный слишком темный, его легко изменить. Дважды щелкните образец цвета для слоя заливки «Сплошной цвет» на панели «Слои»:
Двойной щелчок по образцу цвета заливочного слоя.
Это снова откроет палитру цветов . Вы можете выбрать другой цвет в самой палитре цветов или выбрать цвет непосредственно из изображения. Чтобы получить образец цвета, переместите курсор мыши от палитры цветов к изображению. Вы увидите, как курсор переходит в пипетку . Переместите пипетку на цвет, который вы хотите использовать для фона, затем нажмите на цвет, чтобы попробовать его. Здесь я нажимаю на область светло-голубовато-серого в одном из поляроидов:
Выборка цвета из одного из поляроидов.
Выбрав цвет, нажмите «ОК», чтобы закрыть палитру цветов. Фотошоп мгновенно обновляет коллаж с вашим новым цветом фона:
Конечный результат.
И там у нас это есть! Вот как превратить любую фотографию в коллаж из поляроидов с помощью Photoshop CS6 и Photoshop CC (Creative Cloud)! Посетите наш раздел «Фотоэффекты», чтобы узнать больше об эффектах Photoshop!
Делаем прикольный коллаж в Фотошопе
Всем привет. На днях мне написала подписчица и попросила сделать урок по созданию прикольного коллажа из фотографий. Не вопрос, я по мере возможности стараюсь исполнять ваши просьбы. В этом уроке мы сделаем необычный коллаж в Фотошопе.
Что необходимо для создания коллажа:
- 5 различных фотографий.
- Фотография или изображение для фона.
Что такое коллаж из фотографий и зачем он нужен
Коллаж это единое изображение склеенное из нескольких других. Это может быть как сборник фотографий так и изображение в котором можно не заметить, что оно склеенное из нескольких других изображений. В этом уроке мы будем делать обычный коллаж из фотографий, как фотоальбом.
Создание коллажа в фотошопе
Откройте в Фотошопе файл 6.jpg — это будет фон для нашего коллажа.
Как сделать коллаж в фотошопеЯ предлагаю немного размыть фон, чтобы внимание будущего коллажа было сконцентрировано на фотографиях, а фон при этом не отвлекал.
Для этого примените фильтр Размытие по Гауссу (меню Фильтр — Размытие — Размытие по Гауссу)
Как сделать коллаж в фотошопеПереходим в меню Файл — Поместить и выбираем фотографию. Она сразу появится в документе на отдельном слое и как смарт-объект (который можно масштабировать без потери качества)
Как сделать коллаж в фотошопеФотографию тут же можно отмасштабировать в нужный размер.
Как сделать коллаж в фотошопеЕсли вы не успели сделать нужный масштаб для фотки или необходимо скорректировать:
- Выберите в списке слоях нужную фотографию
- Нажмите CTRL+T
- Отмасштабируйте заново.
Пока расположите навскидку фотографии на коллаже. Все слои для удобства я поместил в отдельную папку.
Как сделать коллаж в фотошопеОтключите пока видимость слоев с фотографиями. Для этого нажмите на иконку с глазом напротив слоя с фото.
Как сделать коллаж в фотошопеС помощью инструмента Эллипс (Ellipse Tool), можно любого цвета, нарисуйте круг где будет предполагаемая фотография.
Как сделать коллаж в фотошопеКликните два на слоя с кругом, добавьте стиль Обводка:
Как сделать коллаж в фотошопеЭто будет рамка для будущей фотографии. Серый круг это будет фотография, и белая рамка вокруг фотографии.
Нарисуйте пять таких кругов на коллаже.
Как сделать коллаж в фотошопеОбратите внимание на то, как построен список со слоями. Предполагаемая фотография которая будет в данном круге должна быть над этим кругом. Другими словами — слой с фотографией должен быть сразу над слоем с кругом. Вот как это выглядит:
Как сделать коллаж в фотошопеТеперь включите видимость слоев с фотками, кликните на каждый слой с фотографией правой кнопкой и выберите Создать обтравочную маску.
Как сделать коллаж в фотошопеФотография станет отображаться в кружочке. В списках со слоями вы увидите как у слоя с фоткой появилась стрелочка, она указывает что обтравочная маска действует на слой ниже — на слой с серым кружком.
Как сделать коллаж в фотошопеВы можете переместить фотографию на нужную позицию и скорректировать её масштаб.
Как сделать коллаж в фотошопеКак сделать коллаж в фотошопеПовторите эту схему со остальными фотографиями:
- Включить видимость фотографии.
- Сделать из нее обтравочную маску.
- Переместить на нужную позицию и изменить масштаб.
Готовый коллаж
Как сделать коллаж в фотошопеНа этом у меня все. До скорого!
Подписывайтесь на канал @phtgr, чтоб не пропускать новые интересные уроки.
Узнаем как изготовить коллаж в Фотошопе
Сегодняшним объектом нашего внимания будет коллаж. В Фотошопе данный эффект может использоваться с применением различного набора средств. Ведь Photoshop обладает огромным множеством инструментов и возможностей. Но мы будем рассматривать самый легкий способ, который позволит сделать нам коллаж в Фотошопе.
Информация
Перед тем как приступить к изучению самой инструкции, необходимо определиться с некоторыми моментами. Сначала нужно понять, что такое коллаж. Данное определение пришло нам от французского collage, что в переводе означает «процесс приклеивания». Коллаж – это своего рода индивидуальный прием, который используется в изобразительном искусстве. В конечном итоге такой технический прием создает целое произведение, состоящее из определенного количества различных снимков, рисунков и т. д. Существует множество видов этого эффекта. Наиболее популярным стал свадебный коллаж. В Фотошопе этот эффект производится куда быстрее, чем в реальной жизни.
Инструкция
Для того чтобы сделать коллаж, нам понадобятся фотографии и, естественно, программа Photoshop. Количество снимков может быть неограниченным. Так как мы можем задать любой размер холста изображения. Коллаж в Фотошопе создается с использованием простой инструкции, которая будет описана далее:
- Открываем графический редактор Adobe Photoshop. Насчет версии программы не стоит беспокоиться, так как подойдет любая из существующих. Создаем новое изображение (Ctrl + N). И в параметрах вводим индивидуальные значения. Все зависит от того, какое вы хотите получить изображение.
- Желательно, чтобы все снимки находились в одной папке. Так вам будет легче работать. Выделяйте все изображения и перетаскивайте в программу Фотошоп. Либо открывайте каждый снимок в отдельности. Самое главное, чтобы все картинки были в одном проекте, с одним общим фоновым слоем. (К примеру, у нас 5 изображений. В редакторе у нас на этом этапе должно быть всего 6 слоев. 1 – это фон, а остальные содержат наши снимки.)
- Когда создается коллаж в Фотошопе, основная часть работы заключается в правильном позиционировании снимков. Давать точные инструкции по этому вопросу не имеет смысла. Так как у всех свой вкус, и разное количество фотографий.
- Удобнее всего, если изображения одного размера. Чтобы изменить размер снимка, необходимо: выбрать слой (сделать его активным) и нажать комбинацию клавиш Ctrl + T (свободное трансформирование). У нас появится область с квадратами по контуру, изменяя положение которых, вы будете менять размер картинки. Для сохранения пропорций зажмите клавишу Shift.
- Залейте фоновый слой (который стоит первым в списке) любым приятным для вас цветом. Для этого выберите инструмент «заливка» (горячая клавиша G) и нажмите на любую область картинки. Перед этим выберите цвет через палитру.
Дополнительные сведения
Для того чтобы сделать более красивый коллаж в Фотошопе, можно использовать различные настройки и режимы. Например, взамен обычной заливки фона можно создать градиент цветов. Или сделать внешнее свечение, которое устанавливается в стилях слоя (ПКМ по слою – параметры наложения). Используйте все, что вам угодно. Photoshop нас в этом не ограничивает.
Заключение
Коллаж в Фотошопе создается за считанные минуты. Вам не придется заниматься утомительной работой, что-то выделять или пририсовывать. Этот эффект сможет сделать даже самый неопытный пользователь программы Photoshop.
Как сделать фотоколлаж из фотографий. Что такое коллаж и как его делать
Фотоколлаж в режиме «онлайн»: соедините множество фото в одно
Любите фотографироваться? Тогда вы наверняка не раз сталкивались с такой проблемой, как невозможность определиться: какое фото нравится больше? Особенно этот вопрос волнует тех, кто часто делится своими снимками с фолловерами в социальных сетях. Если у вас много фотографий, а показать хочется все и сразу, выход есть — сделать коллаж онлайн. Для этого нетрудоёмкого занятия нужно выделить не больше пары минут своего свободного времени. Принцип работы сервиса очень простой:
- Выбираете необходимые фотографии (предварительно перед коллажированием каждую можно отредактировать).
- Определяетесь с шаблоном, по которому будут расположены снимки (исходите из их количества и учитывайте то, что коллаж онлайн может обрезать их до размера, подходящего шаблону).
- Перемещайте фото в таком порядке, который нравится вам больше всего.
- Нажимайте «Готово».
- Наслаждайтесь получившимся результатом.
Всё просто, быстро, качественно, а самое главное — у вас получится свой уникальный из множества фотографий. Его можно будет опубликовать в Facebook, Instagram и других соцсетях, а также распечатать и любоваться им дома.
Кому подходит наше приложение?
Наша программа, функционирующая в режиме «онлайн», не имеет возрастных ограничений. Любой человек, имеющий доступ к сети «Интернет» в любое время дня и ночи может воспользоваться удобным фоторедактором и преобразователем фото в коллаж онлайн . Наша разработка будет интересной и полезной для:
- активной молодёжи;
- креативных людей;
- пользователей соцсетей;
- любителей размещать фото дома в рамках;
- тех, кто участвует в профессиональных фотосетах;
- людей, желающих улучшить качество и общий вид фотографий с дальнейшим их объединением в .
Безграничные возможности фоторедактора
Часто ли вы на все 100% оказываетесь довольны полученными снимками? Мы уверены, что в большинстве случаев появляется желание избавиться от малейших недочётов качества фото или особенностей изображённых на снимке объектов. Мы предлагаем вам редактировать фото перед тем, как сделать коллаж онлайн.
Вы можете загрузить фотоснимок, а после этого изменить его положение, улучшить качество, или добавить необходимый эффект. Кроме того, можно устранить недостатки кожи. Таким образом, каждая фотография, которую вы планируете поместить в коллаж онлайн, станет идеальной. Коллаж из любимых снимков можно смело вешать на стену и показывать друзьям.
Где применить получившийся фотоколлаж?
- Годовщины отношений.
- Свадьбы.
- Дня рождения.
- Юбилея.
- Выпуска (со школы или вуза).
Да и вовсе не обязательно ждать конкретного повода — можно просто сделать коллаж онлайн. Самое главное — такой подарок будет для вас абсолютно бюджетным: все действия по работе с фото являются совершенно бесплатными. Дополнительно по вашему желанию мы готовы выполнить печать получившегося изображения в необходимом вам формате.
Преимущества нашего сервиса
На просторах интернета довольно много подобных приложений. Создавая свою программу «Фотоколлаж онлайн », мы хотели, чтобы пользователям сайта было удобно взаимодействовать с имеющимися у них фотографиями. Именно благодаря этому сервису мы как компания, которая занимается услугам печати, сможем наглядно понимать, чего вы хотите, если будет запланирована распечатка картинки на холсте.
Вы можете спросить нас: чем же мы отличаемся от других подобных сервисов. На этот вопрос у нас имеется исчерпывающий ответ:
- Нам не нужны ваши данные
Не нужно проходить регистрацию, внося куда-либо свою личную информацию.
- Вы не тратите деньги.
Программа, которая склеивает фото в коллаж онлайн, функционирует бесплатно.
- Актуальные решения для фото.
Все способы обработки, эффекты и шаблоны коллажей являются востребованными.
- Удобство работы с функцией «Сделать коллаж онлайн ».
24 часа в сутки, 7 дней в неделю наше приложение функционирует специально для того, чтобы вы имели возможность с комфортом для себя доводить созданные снимки до идеала и делать коллаж онлайн с особенным стильным дизайном.
- Универсальный формат шаблонов.
Любая из выбранных вами вариаций шаблона будет распечатана нами в формате, необходимом заказчику.
- Быстрая обработка.
Программа оперативно выполняет все поставленные перед ней задачи. На работу сервиса может влиять скорость вашей интернет-связи.
- Мы обеспечиваем приватность.
Обработка происходит здесь и сейчас. После окончания преобразования фотографий в сохранения их на ваш персональный компьютер информация удаляется. Фото и ссылки на них не передаются третьим лицам, обеспечивается полная конфиденциальность.
Помните: мы функционируем для вашего удобства. Приложение значительно упрощает как вашу жизнь, так и работу нашего дизайнера. Вы сами формируете свой благодаря чему нашим сотрудникам не нужно придумывать свои варианты расположения снимков, чтобы итог вас порадовал и впечатлил. С этой задачей вам не просто легче справиться самому, это выполняется совершенно бесплатно, поэтому вы тратите лишь немного своего времени — и больше ничего.
Наша задача заключается в том, чтобы ваши снимки, соединённые в коллаж онлайн , были максимально качественно распечатаны. Для этого мы используем новейшие холсты, сделанные из лучших материалов, а также высокотехнологичные машины печати. Вся техника находится в исправном состоянии, а заправляем мы её специальными красками, благодаря которым готовое изображение всегда получается чётким, ярким, точно таким, как на профессиональных снимках.
Итак, воспользовавшись нашим сервисом «Фотоколлаж онлайн », а также услугами печати, вы сможете создать не только удивительный настенный декор, но и замечательный подарок на любое торжество для ваших родных и любимых. Мы — за креатив, и всегда рады помочь!
Прикалывайтесь, улыбайтесь и творите вместе с нашими фотоэффектами!
Сервис сайт содержит уникальную коллекцию , красивых фотоэффектов, и современных (вроде эффектов Инстаграм). Вам понравится процесс обработки фотографий на нашем сайте, потому что здесь он идет весело и просто. Используя фотоэффекты, вы с легкостью превратите фото в карандашный рисунок или картину маслом, сделаете или на любой случай жизни. Модные нынче помогут состарить фото и получить фотокарточку в стиле ретро. А если вам интересен мир гламура и роскоши, то благодаря нашим фотомонтажам вы сможете оказаться , попасть на или же на разных стран мира!
Как это работает? Вы выбираете эффект и нажимаете на него. Затем загружаете свое фото (или несколько фотографий) и готово! Загрузить фотографии можно с компьютера или с телефона, из Facebook, или добавить по ссылке. Также вы можете применять эффекты к картинкам-примерам с сайта и к ранее загруженным фотографиям. Все фотоэффекты работают в автоматическом режиме, а результаты сравнимы с обработкой в фотошопе! Если вам нужна более тонкая настройка итогового изображения, можете воспользоваться нашим онлайн фоторедактором : добавить стикеры и текст, произвести цветокоррекцию. Сохранить обработанное фото можно на десктопный компьютер или мобильное устройство, а также опубликовать фото в соцсетях: Вконтакте, Facebook, Twitter и Google+.
На нашем сервисе представлены эффекты на любой вкус: и сложные монтажи, современные и ретро, статичные и , и взрослые. Впрочем, совершенству нет предела и мы постоянно работаем над созданием новых фотоэффектов и улучшаем алгоритмы фотообработки.
Безграничное веселье с портретными снимками!
Стань другим человеком, животным или супергероем в одно мгновение благодаря . Наш интеллектуальный алгоритм распознаёт лицо на фото и автоматически подставляет его в картинку. При помощи этого же алгоритма работают и .
Не можете выбрать одно фото? Коллажируйте!
Загрузите несколько фотографий сразу, чтобы сделать . В вашем распоряжении рамки для двух, трех, четырех фото и даже больше! Кроме того, у нас вы найдете оригинальные .
Сменить задний план на фото — это просто
На ваших фотографиях, помещая туда цветы, осенние листья, снежинки, боке в виде сердец и романтичные виды знаменитых городов. Ваше фото преобразится в момент!
Арт-эффекты: превращайте фотографии в произведения искусства
Выберите технику рисования или живописи, которая вам по душе, и мгновенно “нарисуйте” свое фото: простой карандаш и уголь, пастель и цветные мелки, рисунок шариковой ручкой, акварель, сангина и масло… Добро пожаловать в нашу галерею
Фотоколлаж – это создание одной картины , используя несколько различных или общих по теме снимков. Сама техника коллажа – это наслаивание кусочков один на другой, в отличие от мозаики, когда элементы картины прилегают друг к другу. Коллаж из фотографий – это возможность в одном месте собрать любимые кадры, создать один крупный проект, детализированный отдельными фото, которые могут различаться по размеру и качеству.
Софт для создания коллажей
Существует несколько популярных программ, помогающих в работе по созданию «слоеного» шедевра из фотографий. Среди них есть полностью бесплатные и платные, с пробным периодом до 2-х недель.
В качестве примеров удобных и бесплатных программ для работы можно отметить следующие:
- Picasa . Основной плюс – на русском языке. Есть возможность выбрать любые снимки, отредактировать их фильтрами, добавить гео-теги. В процессе работы можно сохранять оригинал и отредактированное фото. Есть сервисы для создания веб-галереи, дополнительные спецэффекты.
- Photoscape . Тоже русскоязычная программа, с большим арсеналом инструментов работы со снимками. Можно создавать анимированные снимки, конвертировать из RAW в JPEG, работать одновременно с несколькими фото.
- Collagregator . На сегодняшний день нет версии на русском языке. Владея базовым английским, достаточно просто использовать инструменты данной программы. Удобство работы обеспечивается понятной панелью управления с визуальным отображением действий.
Платные программы, которые позволяют поработать в пробный период, это:
- ФОТОколлаж . Бесплатный период – 10 дней. Одна из самых удобных версий для работы. Можно создавать открытки, сохранять макеты, используя действительно огромный ассортимент представленных шаблонов. Отличные возможности по редактированию и ретушированию объектов на фото.
- Picture Collage Maker Free несмотря на название, бесплатный только первые 14 дней. Программа на английском языке, рассчитана на любителя. Легко работать с шаблонами.
- Photoshop . Популярная программа для работы со снимками. При комбинировании фото в одну картину потребуется ознакомиться с алгоритмом действий.
Используем Photoscape
Пошаговая инструкция работы в Photoscape.
Как сделать коллаж в Photoshop
Существующие онлайн сервисы
Если нет возможности или желания загружать на жесткий диск компьютера программу, то можно воспользоваться одним из Интернет-ресурсов. Вот лишь несколько из них в порядке «От простого к сложному»:
Для создания необычных, авторских работ идеально подходит ресурс «Fotor ». Конечный результат – это не только фото с компьютера. Так же можно захватывать опубликованные в социальных сетях снимки, моментальные снап-шоты с веб-камеры. Несмотря на небольшой набор предлагаемых шаблонов, можно сразу определить количество снимков и подобрать подходящее количество ячеек. Определенной части аудитории доставит удовольствие дополнительная функция – создание коллажей в форме сердечка, силуэтов милых зверюшек.
Фотоколлаж — это соединение нескольких фотографий в интересное изображение, где все объекты смотрятся как одно целое. В наше время быстро создавать коллажи можно своими руками, если хорошо разбираешься в специальных программах. Если дома есть компьютер, то можно сделать красивый фотоколлаж самостоятельно. Качество будет зависеть от навыков работы пользователя и программного обеспечения, которое он использует.
Наиболее простым способом создания фотоколлажей своими руками является совмещение снимков. Благодаря современным компьютерным технологиям возможности оформления фотографий расширились — теперь можно быстро сделать коллаж из семейных фотографий при помощи разных программ.
Создание фотоколлажа
Как создать фотоколлаж? Есть множество современных программ, которые устанавливаются на компьютере и помогают создавать своими руками разнообразные фотографии. Существует большой выбор приложений для реализации семейных фотопроектов, но все они имеют свои особенности, с которыми нужно предварительно ознакомиться. Освоив специальное программное обеспечение, можно самостоятельно сделать интересный семейный фотоколлаж.
Также существует множество онлайн-приложений, которые можно использовать на компьютере, но у них меньше возможностей. Если вы хотите сделать своими руками качественное и уникальное изображение, то лучше применять растровый графический редактор, работающий со слоями. Перед тем как пробовать сделать коллаж самостоятельно, нужно узнать о возможностях сервиса или программного приложения, и уже потом браться за работу. Когда выбран тип программного обеспечения, можно приступить к созданию проекта.
В программных приложениях для создания коллажа своими руками есть разнообразные инструменты для работы с фотографиями, с помощью которых можно:
- Обрезать или поворачивать фотографии
- Изменять цвета, регулировать тона, контрастность и яркость
- Добавлять эффекты и рамки
- Размещать различные тематические надписи и рисунки
- Добавлять текст, используя несколько различных шрифтов на фото
Программа ФотоКОЛЛАЖ
Чтобы сделать коллаж самостоятельно, можно использовать программу ФотоКОЛЛАЖ. Для этого требуется выбрать вид композиции в приложении и загрузить выбранные фотографии с компьютера.
После того как запустили приложение, появится три варианта меню для работы:
- Чистый проект помогает правильно сделать настройку параметров
- Шаблон коллажей имеет каталог с несколькими шаблонами, которые разбиты по тематическим группам
- Шаблоны страниц в фоторедакторе — это база настроенных примеров страниц
Работать с приложением удобно благодаря понятному интерфейсу, системе корректировки действий, а также справочнику. Изучив уроки использования приложения, можно начать создавать коллажи хорошего качества.
Создание фотоколлажа в Adobe Photoshop
Adobe Photoshop — это профессиональная программа, которую можно использовать для создания коллажей. Фотошоп используют многие специалисты, которые занимаются дизайном и графикой и знают, как правильно создавать коллажи. Несмотря на непростой интерфейс и множество инструментов, Фотошоп может освоить любой человек, но на это потребуется время.
Чтобы получился коллаж в Фотошопе, нужно:
- Установить Фотошоп
- Запустить приложение на компьютере
- Перетащить фото
- Поместить каждый снимок в определённом месте
- Разместить все фотографии в композицию
- Создать слои
- Свести изображение
- Сохранить фото
После того как изображение готово в Фотошопе, его можно экспортировать в любой графический формат.
Оформление композиции фотоколлажа
После загрузки требуемой фотографии в любой проект, можно сделать оформление с помощью нескольких дизайнерских приёмов. Это могут быть разные рамки, закручивание, размытие, состаривание и другие способы обработки фоток.
Если вы хотите сделать запоминающийся фотоколлаж, украсьте изображение клипартом, надписью или красиво наложите фон. В этом помогают специальные инструменты приложения. Можно подобрать структурированный фон, а также загрузить любой другой вариант с компьютера. Можно использовать готовые фигурки и клипарты, которые содержат много шаблонов для оформления фото.
Чтобы делать яркие и красивые коллажи из фото, установите специальную программу и получите знания, которые позволят создать проект. Но вы можете также обратиться к специалисту, который сделает все за вас. Специалист знает, как сделать работу правильно, учтёт все ваши пожелания и профессионально выполнит заказ.
Фотоколлаж на заказ помогает воплотить самые необычные идеи, запечатлеть жизнь вашей семьи и сохранить каждое событие на память в уникальном изображении. Самым простым способом необычного оформления является фотоколлаж на заказ. Фотоколлажи на заказ — это всегда отличный вариант для подарка. Специалисты могут разработать и свадебный коллаж.
Вы можете доверить разработку креативного фотоколлажа дизайнерам. Любовь к красоте в сочетании со стремлением раскрасить лучшие мгновения жизни выражается в разработке действительно уникальных композиций. Фотоколлаж можно сделать простым, когда объединяют пару изображений, и сложным, когда заменяют или добавляют объекты, меняют фон и количество людей на снимке, накладывают рамки и другое. Всё зависит от желаний заказчика.
Сегодня расскажу Вам как сделать коллаж из фотографий , причём быстро, удобно и легко.
С помощью описанной в этой статье простой компьютерной программы Вы сможете увековечить кадры из своего летнего отпуска в оригинальной форме — в виде потрясающего коллажа.
Надеюсь объяснять Вам, что такое коллаж не нужно, поэтому сразу перехожу к описанию замечательной программы для его создания.
Программа для создания коллажей под названием «ФотоКОЛЛАЖ» очень удобна и проста, содержит в себе целую кучу готовых шаблонов и максимально дружественна к пользователю.
Размер установочного файла 73.7 Мб.
Процесс установки не требует описания, так как там всё на русском языке и понятно. Каких-либо дополнительных программ-шпионов и лишних панелей для браузеров нет.
После установки можете поменять внешний вид программы, чтоб приятней работать было в ней…
Ещё зайдите в настройки (Параметры программы…) и поправьте их под себя…
Итак, как создать коллаж из фотографий в этой программе? Очень легко, приступаем…
Сперва создаём новый проект. Это можно сделать из пункта меню программы «Файл» или прямо из главного окна, как на скриншоте выше. Указываем тип будущего коллажа…
…выбираем шаблон…
…и настраиваем параметры страницы…
Если Вам показалось, что шаблонов маловато, то… это Вам показалось. Дело в том, что любой шаблон чудовищно, до неузнаваемости можно отредактировать…
После создания проекта Вы сможете задать фон будущему коллажу, настроить рамочки и эффекты, добавить текст, изменить размер, наклон и расположение снимков, удалить лишние элементы шаблона или добавить свои — достаточно дважды кликнуть по элементу шаблона или вызвать контекстное меню с помощью клика правой кнопкой мыши…
Сразу после добавления фотографий в проект станет доступно меню сверху…
…с помощью которого можно выводить отдельные кадры на передний план или прятать их за другими снимками, обрезать, отзеркалить и ещё очень много чего сотворить.
Обратите внимание на маленький треугольничек возле кнопки «Сохранить» — там несколько вариантов сохранения можно выбрать.
Программа «ФотоКОЛЛАЖ» слегка платная, но она стоит своих денег, будьте уверены.
Создаём отпускной коллаж из пазлов
Близится
середина лета, некоторые уже отдохнули на море, сделали много классных
снимков и теперь хочется оформить их оригинально и красиво.
В этом уроке по работе с фотошопом будет показано, как создать коллаж из пазлов. Сохраните его в формате PSD и Вы в дальнейшем легко будете создавать коллажи на другие темы.
Наверх
Откроем исходное фото. Так как мы создаём отпускной коллаж, то я выбрал фотографию моря. Это будет основа нашего будущего коллажа.
Нажмём клавишу U и на панели параметров выберем «Прямоугольник со скруглёнными углами«, слой-фигуру (самая левая из трёх иконок), радиус закругления поставим около 50 пикселов и подберём необходимый цвет нашего будущего пазла.
Нарисуем прямоугольник со скруглёнными углами.
Теперь выберем «Эллипс» и кнопочку «Добавить к области фигуры«. Это означает, что нарисованный сейчас эллипс добавится к нашему прямоугольнику и будет представлять собой единое целое.
Нарисуем эллипс.
Потом ещё один.
Выберем «Прямоугольник» и положение — «Вычесть из области фигуры«, что означает, что с помощью прямоугольника мы будем вырезать из нашей фигуры дырки.
Вырежем прямоугольник в центре нашей фигуры. Это место, куда мы будем вставлять фотографии.
Выберем эллипс, положение — «Вычесть из области фигуры» оставим прежним.
Вырежем эллипсом два небольших кусочка. Основа пазла для размещения фото готова.
Два раза левой кнопкой мыши щёлкнем по слою с нашим пазлом, появится окно «Стиль слоя«, в котором я выбрал вкладки «Тень«, «Тиснение«, «Глянец» и установил такие параметры. Вы можете подобрать такие значения, которые Вам нравятся.
Вот такой симпатичный пазл у нас получился.
Далее берём слой с пазлом и просто перетаскиваем его на вторую справа иконку в палитре «Слои«, таким образом мы делаем копию нашего первого пазла. Проделаем это столько раз, сколько Вы планируете разместить пазлов в нашем документе. Я сделал это пять раз, получилось шесть пазлов. Теперь с помощью инструмента «Перемещение» (V), размещаем пазлы так, как Вам нравится. Для того, чтобы повернуть пазл, нажмите Ctrl+T (свободное трансформирование) и разверните пазл на необходимый угол (Перед тем как нажать Ctrl+T, не забудьте сделать активным слой с пазлом, который Вы будете разворачивать). Вот так выглядит палитра «Слои«.
Вот что у нас получилось на данном этапе.
Выберем инструмент «Прямолинейное лассо» (L).
Выделим пространство внутри любого пазла.
Перейдём на основной слой с фото и нажмём Delete. То же самое проделаем и с остальными пазлами.
Вот что у нас получилось. Эти действия с «Прямолинейным лассо» производить необязательно, они сделаны для того, чтобы более наглядно представить наш коллаж.
Выберем инструмент «Горизонтальный текст» (Т).
Напишем что-нибудь подходящее случаю. Я выбрал такие параметры текста.
Перейдём на вкладку «Стили» и применим стиль к тексту. Я выбрал такой.
Вот что у нас получилось.
Для наглядности разместим фотографию в одном из пазлов. Вот наш окончательный вариант.
Сохраните получившийся коллаж в собственном формате фотошопа — PSD и в дальнейшем Вы легко сможете заменить фоновую фотографию и фотографии, которые вставлены в пазлы, на любые другие.Кроме того, Вы сможете добавить или убавить пазлы, повернуть на нужный угол и поменять их размеры. Другой коллаж Вы создадите в считанные минуты.
Объединенные Арабские Эмираты являются одним их излюбленных мест туристов.
Именно благодаря туризму и богатству природных ресурсов ОАЭ и процветает.
Путешествие в ОАЭ это отличный способ активно отдохнуть.
Удивительные по красоте пейзажи – все это манящий, завораживающий, запоминающийся отдых в ОАЭ
Объединенные Арабские Эмираты – это замечательная страна, которая преподносит своим посетителям множество приятных и удивительных сюрпризов.
Если вам захочется немного тепла посреди дождливой осени или холодной зимы, не обязательно отправляться на другую сторону земного шара, купите тур в ОАЭ.
Где можно отдохнуть!
Объединенные Арабские Эмираты являются одним их излюбленных мест туристов. Именно благодаря туризму и богатству природных ресурсов ОАЭ и процветает. Путешествие в ОАЭ это отличный способ активно отдохнуть. Удивительные по красоте пейзажи – все это манящий, завораживающий, запоминающийся отдых в ОАЭ.
Объединенные Арабские Эмираты – это замечательная страна, которая преподносит своим посетителям множество приятных и удивительных сюрпризов.
Если вам захочется немного тепла посреди дождливой осени или холодной зимы, не обязательно отправляться на другую сторону земного шара, купите тур в ОАЭ.
http://www.photoshopsunduchok.ru/photomontag/409-pazly.htmlСоздайте вертикальный фотоколлаж в Photoshop
Узнайте, как превратить ваши изображения в забавный вертикальный фотоколлаж с помощью Photoshop! Полное пошаговое руководство по Photoshop CC.
Автор Стив Паттерсон.
В этом уроке я покажу вам, как легко создать вертикальный фотоколлаж с помощью Photoshop! Мы начнем с создания нового документа и разделения его на вертикальные секции с помощью направляющих Photoshop.Затем мы нарисуем выделение из направляющих и вставим наши изображения в выделенные области. Мы изменим размер и положение изображений с помощью Free Transform, и мы добавим обводку вокруг изображений, используя эффекты слоя. И, наконец, я покажу вам быстрый способ объединить цвета в ваших изображениях, чтобы весь коллаж слился воедино!
Вот как будет выглядеть окончательный фотоколлаж, когда мы закончим. Я использовал здесь шесть изображений, но этот эффект можно легко настроить для любого количества изображений:
Окончательный результат.
Приступим!
Загрузите это руководство в виде готового к печати PDF-файла!
Как создать вертикальный фотоколлаж
Чтобы следовать этому руководству, вы захотите использовать последнюю версию Photoshop CC. Мы начнем с создания нового документа Photoshop, а затем разделим его на столько разделов, сколько нам нужно для отображения наших изображений.
См. Также: Превратите фотографию в коллаж с помощью Photoshop!
Шаг 1. Создайте новый документ Photoshop
Когда вы запускаете Photoshop CC, не открывая изображение, вы попадаете на главный экран:
Главный экран в Photoshop CC.
Чтобы создать новый документ на главном экране, нажмите кнопку Create New в столбце слева:
Нажмите кнопку «Создать».
Или перейдите в меню Файл в строке меню и выберите Новый :
Переход к файлу> Создать.
Установка ширины и высоты документа
В любом случае открывается диалоговое окно «Новый документ». На панели Preset Details справа введите ширину и высоту вашего документа.В этом уроке я создам документ, ширина которого будет вдвое больше его высоты. Я установлю Width на 2000 пикселей и Height на 1000 пикселей :
Ввод ширины и высоты документа.
Установка значения разрешения
Значение разрешения под шириной и высотой применимо только к печати. Поэтому, если вы не собираетесь печатать коллаж, вы можете проигнорировать это значение. Но если — это , создающие этот эффект для печати, тогда установите разрешение 300 пикселей / дюйм , что является отраслевым стандартом для высококачественной печати.Скорее всего, вам также понадобится больший размер документа, и вы захотите установить ширину и высоту в дюймах, а не в пикселях.
В моем случае, поскольку я не буду печатать коллаж, значение разрешения не имеет значения:
Игнорируйте значение разрешения, если вы не будете печатать коллаж.
Выбор цвета фона
Оставьте для параметра Background Contents значение White , а для всего остального — значения по умолчанию:
Выбор белого цвета для фона документа.
Создание нового документа
Затем, чтобы создать документ и закрыть диалоговое окно New Document, нажмите кнопку Create :
Создание нового документа.
Новый документ, залитый белым, появляется на экране:
Появится новый документ.
Шаг 2. Добавьте вертикальные направляющие
Чтобы разделить холст на вертикальные части, мы воспользуемся функцией Photoshop New Guide Layout. Эта функция доступна только в Photoshop CC.Чтобы выбрать его, перейдите в меню View в строке меню и выберите New Guide Layout :
.Переход к «Просмотр»> «Новый макет направляющей».
Убедитесь, что в диалоговом окне «Новый макет направляющей» установлен флажок « Столбцы, ». Затем введите необходимое количество столбцов в поле Number . В моем случае у меня есть шесть изображений для отображения в коллаже, поэтому я введу 6 .
Оставьте поле Ширина пустым, чтобы Photoshop разделил холст на равные части.А так как нам не нужен промежуток между столбцами, оставьте поле Gutter также пустым (или установите его в 0). Нам также не нужны горизонтальные направляющие, поэтому не устанавливайте флажок Rows . Затем нажмите ОК, чтобы закрыть диалоговое окно:
Настройки нового макета направляющей.
И теперь у нас есть направляющие, разделяющие холст на вертикальные полосы:
Документ после добавления направляющих.
Шаг 3. Откройте изображения
Затем откройте изображения, которые хотите поместить в коллаж.Поднимитесь в меню File и выберите Open :
Переход к файлу> Открыть.
Затем перейдите в папку, в которой хранятся ваши изображения. Чтобы упростить задачу, я переименовал свои изображения в зависимости от того, где они будут отображаться в коллаже слева направо. Таким образом, «1.jpg» будет первым изображением слева, «2.jpg» появится рядом с ним и полностью до «6.jpg» справа.
Мы собираемся открыть все наши изображения в Photoshop сразу. Чтобы выбрать несколько изображений, удерживайте Shift при щелчке по миниатюрам.Затем нажмите Открыть :
Удерживая нажатой клавишу «Shift», щелкните изображения, чтобы выбрать их, а затем нажмите «Открыть».
Шаг 4. Вернитесь к основному документу коллажа
Каждое изображение открывается в отдельном документе, и вы можете переключаться между документами, щелкая вкладки вверху:
Щелкайте вкладки для переключения между изображениями.
Вернитесь к основному документу коллажа («Без названия-1»), щелкнув его вкладку:
Повторный выбор основного документа.
Загрузите это руководство в виде готового к печати PDF-файла!
Шаг 5: Выберите инструмент Rectangular Marquee Tool
На этом этапе для перемещения изображений в коллаж просто нужно повторить одни и те же шаги с каждым изображением. И первым шагом будет выделение одной из вертикальных полос.
Выберите инструмент Rectangular Marquee Tool на панели инструментов:
Выбор инструмента «Прямоугольная область».
Шаг 6: выделите одну из вертикальных полос
Затем выделите одну из секций.Поскольку мы работаем слева направо, я начну с первого слева.
Щелкните в верхнем левом углу раздела, затем, удерживая кнопку мыши, перетащите по диагонали вниз в правый нижний угол. Контур выделения должен примыкать к направляющим с обеих сторон, а также к верхней и нижней части документа. Отпустите кнопку мыши, и вокруг всей области появится контур выделения:
Рисование прямоугольной области вокруг первой вертикальной части коллажа.
Шаг 7. Переключитесь на одно из ваших изображений
Переключитесь на изображение, которое вы хотите поместить внутри выделения, щелкнув его вкладку . Я нажимаю на вкладку для своего первого изображения, «1.jpg»:
Переход к документу с первым изображением.
А вот изображение, которое я использую. Я загрузил все свои изображения из Adobe Stock:
Первое изображение, которое будет помещено в коллаж. Фото: Adobe Stock.
Шаг 8: Выберите и скопируйте изображение
Выберите изображение, перейдя в меню Выбрать и выбрав Все , или нажав Ctrl + A (Win) / Command + A (Mac):
Выбираю> Все.
Затем скопируйте изображение, перейдя в меню Edit и выбрав Copy , или нажмите Ctrl + C (Win) / Command + C (Mac):
Идем в меню «Правка»> «Копировать».
Шаг 9: Вставьте изображение в выделение
Вернитесь к основному документу коллажа, щелкнув вкладку :
Повторный выбор основного документа.
А затем, чтобы вставить изображение в ваш выбор, перейдите в меню Edit , выберите Paste Special , а затем выберите Paste Into :
Идем в меню «Правка»> «Специальная вставка»> «Вставить в».
Изображение или, по крайней мере, его часть появляется внутри раздела. Поскольку изображение слишком велико, чтобы поместиться в узкой вертикальной полосе, видна только часть изображения. И, скорее всего, это не та часть, которую вы хотите отображать. Мы узнаем, как перемещать и изменять размер изображения через мгновение:
Результат после вставки изображения в выделение.
Связанный: Как вставить изображение в другое изображение с помощью Photoshop
Выделение преобразуется в маску слоя
Но обратите внимание, что наш контур выделения исчез.Вместо этого на панели «Слои» мы видим, что Photoshop не только поместил изображение на свой собственный слой, но также преобразовал контур выделения в маску слоя.
Белая часть маски — это область, которая была внутри нашего выделения, и это область, где изображение видно в документе. А черная часть — это все, что было вне выделения . Вот где спрятано изображение:
Выделение было преобразовано в маску слоя.
Шаг 10: Измените размер и переместите изображение с помощью Free Transform
Чтобы изменить размер изображения внутри вертикальной полосы и переместить объект на место, мы воспользуемся командой Photoshop Free Transform.Поднимитесь в меню Edit и выберите Free Transform или нажмите Ctrl + T (Win) / Command + T (Mac):
Идем в Edit> Free Transform.
Это поместит блок «Свободное преобразование» и обработает его вокруг изображения. Если вы не видите все дескрипторы преобразования, потому что ваше изображение выходит за пределы видимой области документа, перейдите в меню View и выберите Fit on Screen или нажмите Ctrl + 0 (Win) / Команда + 0 (Mac):
Перехожу в «Просмотр»> «По размеру экрана».
Затем перетащите ручки, чтобы изменить размер изображения в вертикальной полосе. Начиная с Photoshop CC 2019, перетаскивание маркера пропорционально масштабирует изображение, поэтому больше не нужно удерживать Shift. Но если вы хотите масштабировать изображение от его центра, а не от противоположной стороны или угла, удерживайте Alt (Win) / Option (Mac) при перетаскивании.
Чтобы переместить объект в поле зрения, щелкните и перетащите в поле «Свободное преобразование»:
Изменение размера и перемещение изображения на место с помощью Free Transform.
Чтобы принять его и закрыть Free Transform, нажмите Enter (Win) / Return (Mac). Затем при необходимости увеличьте масштаб документа, удерживая Ctrl (Win) / Command (Mac) и нажав плюс знак ( + ) на клавиатуре. И теперь мы поместили наше первое изображение в коллаж:
Добавлено первое изображение.
Шаг 11: Повторите те же шаги, чтобы добавить больше изображений
Теперь, когда мы знаем, как поместить изображение в коллаж, добавление остальных изображений — это просто вопрос повторения тех же шагов.Вот краткое описание:
Выбрать новый раздел коллажа
Сначала используйте инструмент Rectangular Marquee Tool , чтобы выделить вокруг следующего вертикального участка:
Выбор следующего раздела коллажа.
Перейти к следующему изображению
Затем переключитесь на изображение, которое вы хотите поместить в выделение, щелкнув вкладку :
Переход к следующему изображению.
Вот второе изображение, которое я использую:
Второй образ.Фото: Adobe Stock.
Выберите и скопируйте изображение
Выберите изображение, перейдя в Выберите > Все , а затем скопируйте его, перейдя в Редактировать > Копировать :
Выбор и копирование изображения.
Вставить изображение в выделение
Вернитесь к основному документу коллажа, щелкнув его вкладку:
Возврат к основному документу коллажа.
А затем вставьте изображение в выделение, перейдя в Edit > Paste Special > Paste Into :
Вставка изображения в новое выделение.
Изображение появится внутри раздела:
Результат после вставки второго изображения.
На панели «Слои» вы увидите, что Photoshop поместил изображение на свой собственный слой и преобразовал контур выделения в маску слоя:
Изображение появляется на отдельном слое с собственной маской.
Изменение размера и перемещение изображения с помощью Free Transform
Перейдите к Edit > Free Transform или нажмите Ctrl + T (Win) / Command + T (Mac), чтобы разместить поле Free Transform и ручки вокруг изображения.И если вы не видите все маркеры, перейдите к View > Fit on Screen или нажмите Ctrl + 0 (Win) / Command + 0 (Mac):
Идем в Edit> Free Transform.
Затем измените размер изображения, перетащив ручки. Удерживайте Alt (Win) / Option (Mac), чтобы изменить размер изображения от его центра. Чтобы переместить объект на место, щелкните и перетащите в поле «Свободное преобразование». Вы также можете переместить изображение на место с помощью клавиш со стрелками на клавиатуре:
Изменение размера и перемещение второго с помощью Free Transform.
Нажмите Введите (Win) / Верните (Mac), чтобы принять его и закрыть Free Transform. А затем, чтобы при необходимости увеличить изображение, удерживайте Ctrl (Win) / Command (Mac) и нажмите плюс знак ( + ) на клавиатуре:
Второе изображение добавлено в коллаж.
Добавление оставшихся изображений
Я использую те же шаги, чтобы быстро добавить остальные изображения в коллаж, и вот результат.Если вы хотите использовать те же изображения, которые я использовал здесь, вы можете загрузить их из Adobe Stock (изображение 1, изображение 2, изображение 3, изображение 4, изображение 5 и изображение 6):
Все изображения добавлены.
Шаг 12: Очистите направляющие
Руководства Photoshop нам больше не нужны. Чтобы удалить их, перейдите в меню View и выберите Clear Guides :
.Переход к меню «Просмотр»> «Очистить направляющие».
Шаг 13: Добавьте обводку вокруг одного из изображений
Чтобы помочь разделить изображения в коллаже, мы добавим обводку вокруг них.И вместо того, чтобы добавлять обводку к каждому изображению по отдельности, мы добавим ее только к одному из изображений, а затем скопируем и вставим на другие.
На панели «Слои» выберите первое изображение слева от коллажа, щелкнув его миниатюру . Это должен быть первый слой над фоновым слоем:
.Выбор первого слоя над фоновым слоем.
Затем щелкните значок Layer Effects (значок « fx ») внизу:
Выбор первого слоя над фоновым слоем.
И выберите Stroke из списка:
Добавление эффекта слоя «Обводка».
Откроется диалоговое окно «Стиль слоя» с параметрами обводки. Нажмите кнопку Reset to Default , чтобы мы оба начали с настройками Stroke по умолчанию:
Восстановление настроек по умолчанию.
Затем щелкните образец цвета , чтобы выбрать новый цвет для обводки:
Щелкните образец цвета.
В палитре цветов выберите белый и нажмите OK:
Выбор белого цвета обводки.
Установите Position штриха на Center , чтобы ширина штриха была поровну разделена между этим изображением и изображением рядом с ним:
Установка положения обводки по центру.
И, наконец, выберите размер для своего хода. Так как я работаю с изображением с низким разрешением и мне нужна тонкая обводка, я устанавливаю размер 2 пикселя . Если вы создаете коллаж для печати, вам понадобится большее значение. Когда вы закончите, нажмите OK, чтобы закрыть диалоговое окно:
Установка размера штриха.
И здесь мы видим тонкую обводку вокруг первого изображения слева:
Обводка появляется вокруг первого изображения.
Шаг 14: Скопируйте и вставьте обводку на другие изображения
Теперь, когда мы добавили обводку к первому изображению, мы можем быстро скопировать и вставить ее на другие.
Не снимая выделения с первого изображения на панели «Слои», перейдите к меню « Layer » в строке меню, выберите « Layer Style », а затем выберите « Copy Layer Style» :
.Переходим в меню «Слой»> «Стиль слоя»> «Копировать стиль слоя».
Затем вернитесь на панель «Слои» и выберите другие изображения. Начните с нажатия на следующее изображение прямо над тем, к которому мы применили обводку:
Выбор следующего изображения на панели «Слои».
Затем нажмите и удерживайте клавишу Shift и щелкните изображение вверху. Это выбирает оба слоя плюс все слои между ними:
Удерживая Shift, щелкните верхний слой изображения.
Вернитесь в меню Layer , выберите Layer Style , и на этот раз выберите Paste Layer Style:
Переходим в меню «Слой»> «Стиль слоя»> «Вставить стиль слоя».
Теперь обводка появляется и вокруг других изображений:
Результат после вставки штриха на другие изображения.
Шаг 15: Добавьте новый слой над изображениями
Единственная проблема с обводкой заключается в том, что если вы присмотритесь, вы увидите, что она кажется только половиной ширины вокруг коллажа за пределами коллажа, чем между изображениями. Чтобы исправить это, мы добавим новый слой над изображениями, а затем применим еще одну обводку.
На панели «Слои» щелкните верхний слой, чтобы выбрать его:
Выбор верхнего слоя.
Затем щелкните значок Добавить новый слой :
Добавление нового слоя.
Над изображениями появляется новый пустой слой:
Новый слой.
Шаг 16: Залейте слой цветом
На данный момент новый слой прозрачный. Photoshop не будет отображать обводку или любой другой эффект слоя перед прозрачностью. Итак, сначала нам нужно добавить некоторый контент к слою. И самый быстрый способ — заполнить слой нашим цветом переднего плана .
По умолчанию ваш цвет переднего плана — черный , как показано в верхнем левом углу цветового образца в нижней части панели инструментов. Мы собираемся скрыть цвет, как только добавим его, поэтому, если ваш цвет переднего плана установлен на что-то другое, это нормально:
Текущий цвет переднего плана.
Чтобы быстро заполнить слой цветом переднего плана, нажмите Alt + Backspace (Win) / Option + Delete (Mac). Цвет временно блокирует просмотр коллажа:
Результат после заливки нового слоя цветом переднего плана.
Шаг 17: Вставьте обводку на слой
Вернитесь в меню Layer , выберите Layer Style , а затем выберите Paste Layer Style :
Переходим в меню «Слой»> «Стиль слоя»> «Вставить стиль слоя».
Обводка появляется по внешнему краю. Но он все еще слишком тонкий, поэтому мы исправим это дальше:
Результат после вставки штриха.
Шаг 18: Измените положение хода на Внутри
На панели «Слои» дважды щелкните эффект Stroke под верхним слоем:
Дважды щелкните слово «Stroke».
Это повторно открывает диалоговое окно Layer Style, в котором установлены те же параметры Stroke, которые мы использовали ранее. Оставьте значение размера таким же, как и раньше, но измените положение Position с Center на Inside . Это сдвинет всю ширину штриха внутрь изображения. По завершении нажмите OK, чтобы закрыть диалоговое окно:
.Изменение положения обводки на внутреннюю.
Шаг 19: Уменьшите заливку до 0 процентов
Вернувшись на панель «Слои», скройте содержимое верхнего слоя, уменьшив значение Fill до 0% .В отличие от значения «Непрозрачность», которое скрывает как содержимое слоя, так и любые примененные нами эффекты слоя, «Заливка» скрывает только содержимое. Эффекты слоя, такие как наш штрих, остаются видимыми:
Уменьшение значения Заливки слоя до 0 процентов.
При значении Заливки 0% коллаж появляется снова, и теперь ширина обводки по внешним краям такая же, как и между изображениями:
Коллаж после фиксации ширины внешнего штриха.
Шаг 20. Добавьте заливку сплошным цветом
На этом основной коллаж готов.Но из-за того, что используется так много разных изображений, есть большая вероятность, что теперь у нас слишком много разных цветов, и все они борются за внимание. Итак, вот быстрый способ объединить цвета и смешать весь коллаж.
Убедитесь, что на панели «Слои» выбран верхний слой. Затем щелкните значок New Fill или Adjustment Layer внизу:
Щелкните значок «Новая заливка или корректирующий слой».
И выберите слой заливки Solid Color из списка:
Добавление сплошного слоя заливки.
Шаг 21: Выберите цвет, который будет смешиваться с коллажем
В палитре цветов выберите один цвет для смешивания с другими. Мне нравится использовать оранжевый, потому что он также помогает сделать изображения более теплыми. Я установлю значение H, (оттенок) на 40 , значение S (насыщенность) на 100 и значение B (яркость) также на 100 . По завершении нажмите OK, чтобы закрыть диалоговое окно:
.Выбор цвета для смешивания с коллажем.
Слой заливки появляется над другими слоями на панели «Слои», и цвет временно блокирует просмотр коллажа:
Результат после добавления слоя заливки Solid Color.
Шаг 22. Измените режим наложения слоя заливки на Color
.Чтобы смешать цвет с изображениями, сначала измените Режим наложения слоя заливки на панели Слои с Нормальный на Цвет :
Изменение режима наложения слоя заливки на Цвет.
Это позволяет нам видеть изображения, но цвет все еще слишком интенсивный:
Результат после перехода слоя заливки в режим наложения Color.
Шаг 23: Уменьшите непрозрачность слоя заливки
Итак, чтобы уменьшить интенсивность и смешать новый цвет с исходными цветами, просто уменьшите значение Непрозрачность слоя заливки. Хороший способ работы — начать с полного снижения непрозрачности до 0% , чтобы вы видели только исходные цвета. Затем медленно увеличивайте значение, пока результат не станет хорошим.Как правило, значение 10-15% работает хорошо:
Понижение непрозрачности слоя заливки до 15 процентов.
Вы можете сравнить раскрашенную версию с исходными цветами, щелкнув значок видимости слоя заливки , чтобы включить или выключить эффект:
Включение и выключение слоя заливки с помощью значка видимости.
И вот, после уменьшения непрозрачности и объединения цветов, мой последний эффект вертикального коллажа:
Окончательный результат.
И вот оно! Вот как создать простой вертикальный фотоколлаж в Photoshop! Если вы нашли этот урок полезным, обязательно ознакомьтесь с другими моими уроками в разделе «Фотоэффекты». И не забывайте, что все мои руководства теперь доступны для скачивания в формате PDF!
▶ Как сделать фотоколлаж с помощью Photoshop CC бесплатно и быстро (пример)
Adobe Photoshop работает как фоторедактор, полезный для всех, вам не нужно быть профессионалом, чтобы использовать его, это удобно и практично для редактирования или ретуши фотографий или графики.Он всемирно известен, присутствует на рынке с 1990 года, с постоянными обновлениями и новыми функциями. Также обратите внимание, что с помощью Photoshop CC можно сделать коллаж из фотографий.
Прочтите следующую информацию, чтобы узнать об инструментах для быстрого и простого создания коллажей . Вы можете применять фильтры к своим фотографиям, обрезать их и даже добавлять стикеры из того же приложения. Также помните, что с помощью Photoshop вы можете восстановить выцветшую или старую фотографию, а также добавить ее в свой коллаж.
Работа, выполненная с помощью Photoshop, просто фантастическая, все функции, которые он содержит, очень полезны, и вы всегда можете без проблем экспортировать изображение с желаемым качеством.Неважно, есть ли у вас устройства с низким разрешением, это отличный редактор, даже для селфи и, конечно же, для создания коллажей.
Как быстро и бесплатно создать фотоколлаж в Photoshop CC
Перед тем, как начать, важно знать, как поворачивать или переворачивать фотографии в Photoshop, поскольку, возможно, вам понадобится эта информация, чтобы облегчить Процесс создания коллажа, продолжим:
- Открываем Photoshop и нажимаем New file.Выберите нужные размеры и разрешение с помощью того же шаблона, а также выберите фоновое содержимое: белое, черное или прозрачное.
- Позже, , мы разделяем документ на столько мест, сколько хотим разместить изображения. Нажимаем на Просмотр, затем на Новый состав гида и выбираем на свой вкус.
- Вставьте изображение , что хотите, с вашего устройства. Щелкните изображение и нажмите клавиши Ctrl + A для выбора. Затем Ctrl + C, чтобы скопировать изображение.
- Вырезаем кусочки изображения . Используйте инструмент «Лассо» для вырезов, которые более сложны, чем прямоугольник, и, если сомневаетесь, узнайте здесь, как правильно использовать инструмент Photoshop «Магнитное лассо».
- Редактирование изображений . Выбираем изображение Photoshop, нажимая на клавиши Ctrl + T для входа в режим «Трансформация». И так можно изменить размер изображения. Мы также можем нажать клавишу Shift, чтобы изображение не искажалось. Поверните изображение и поместите его в нужное место, когда закончите, нажмите Enter.
- Поместите изображения одно поверх другого . Для этого перейдите в верхнюю часть панели «Слои». Мы щелкаем и, таким образом, перетаскиваем слои в направлениях, в которых хотим изменить порядок. Убедитесь, что фоновый слой является последним, чтобы все остальные изображения были полностью видны.
- Сохраните файл . Мы сохраняем изменения, щелкнув «Файл», затем щелкнув «Сохранить» и выбрав наиболее подходящий нам формат файла: «PDF» или «JPEG».
Советы по улучшению фотоколлажа в Photoshop CC
Используя приведенное выше руководство, вы сможете очень легко создать фотоколлаж.В любом случае, есть несколько советов, которые вы должны иметь в виду, чтобы улучшить ваш опыт использования приложения Photoshop, это некоторые из моментов, которые вы должны учитывать при использовании программы:
Вам также может быть интересно:
Отменить / подогнать под размер экрана
Помните, что если вы допустили ошибку, просто нажмите Ctrl + Alt + Z, чтобы отменить ее, мы также можем щелкнуть Edit, а затем опцию Undo. С другой стороны, чтобы документ поместился на экране, мы нажимаем Ctrl + 0.
Изменение формата фотографий
Photoshop принимает только определенные типы файлов, но это не проблема, поскольку мы можем изменить формат изображения с помощью специальных инструментов, чтобы мы могли их редактировать.
Настройте свой коллаж
Не забывайте, что для этого вы также можете добавить текст, цвет, границы, текстуру и узоры. Более яркое . Для этого мы подбираем дизайн и переставляем фотографии по своему вкусу и предпочтениям.
Всю эту процедуру можно выполнить в бесплатном и быстром способе , что помогает нам улучшать редакции наших коллажей.
Photoshop инструмент фотографа и графического дизайнера
Преимущества, которые мы можем получить при использовании приложения Photoshop в мире фотографии, очень широки. С его помощью мы можем восстанавливать старые фотографии, улучшать композицию, исправлять детали и таким образом сохранять их.
Вас также может заинтересовать:
Это приложение, широко используемое графическими дизайнерами, веб-разработчиками и художниками, которые эффективно управляют этой «Фотостудией». С практикой вы сможете выполнять великолепных творений и монтажа .Используйте Photoshop прямо сейчас и редактируйте свои фотографии и коллажи.
Photoshop: создать фотомонтаж.
Photoshop: создать фотомонтаж. Обучающее программное обеспечение (Macintosh, версия CC 2017)
Самоучитель Росс Коллинз, Государственный университет Северной Дакоты
Создание монтажаКоллажи, или монтажи , как их иногда называют, стали стандартом современности в печати и в Интернете.Это потому, что их так легко сделать в Photoshop. Хотя вы можете сделать это и другими способами (см. Урок Photoshop 6), вот инструкции, которые помогут упростить и отполировать монтаж с использованием нескольких фотографий. Используйте свои собственные фотографии или практические фотографии, ссылки на которые приведены в конце этого руководства.
Подсказка: они также делают классные баннеры для веб-сайтов, смотрите справа.
1. В раскрывающемся меню Windows выберите «Рабочая область» и «Фотография». Откройте свою первую фотографию для монтажа. Это будет вашей фоновой фотографией; другие фотографии будут сливаться с этим.В идеале на фотографии должно быть пространство вокруг центра интереса, чтобы смесь работала. (Используйте Размер изображения, чтобы сделать фотографии нужного размера и разрешения. См. Инструкции в шестом учебном пособии Photoshop.)
2. Откройте вторую фотомонтаж. В раскрывающемся меню «Окно» выберите «Упорядочить» и раскрывающееся меню «По вертикали 2 вверх» для сравнения с одинаковым процентом. Обрежьте по мере необходимости и установите размер так, чтобы он поместился на фоновой фотографии так, как вам нужно.
3. Используя инструмент выделения , перетащите вторую фотографию. Копия . Вставить скопированное фото в фоновое фото.
4. Вторая фотография будет размещена поверх первой на отдельном слое. Выберите инструмент перемещения , чтобы перемещать его по своему усмотрению. При необходимости используйте опцию трансформировать (раскрывающееся меню «Правка») и масштабировать, чтобы подогнать изображение под желаемую область исходной фотографии. Выберите Return, чтобы принять преобразование.
5. Продолжая работать над новым слоем, на панели «Слои» выберите значок Добавить маску слоя внизу (маленький кружок в прямоугольном значке; см. Снимок экрана справа).
6. Выберите инструмент градиента на панели инструментов. (Это может быть за инструментом для ведра с краской). Выберите линейный градиент в строке контекстного меню вверху.
7. На значке цвета переднего плана / фона выберите черный для переднего плана.
8. Убедившись, что миниатюра маски слоя выбрана на панели «Слои» и черный цвет является цветом переднего плана, перетащите горизонтально на второй фотографии, чтобы плавно слиться с первой. Вам придется немного поэкспериментировать с этим, чтобы получить все правильно, перетаскивая несколько раз для разных эффектов.
9. Когда будете готовы, откройте третье изображение. Та же процедура: размер, обрезка, копирование, вставка в ваш монтаж. Перемещение, слой-маска, градиент.
10. Добавьте четвертое изображение или больше, если хотите.
11. Вам необходимо настроить резкие края между фотографиями. Для этого выберите инструмент «Кисть » . Выберите кисть с мягкими краями и установите черный цвет переднего плана. Для режима выберите Нормальный.
12. Снова с выбранной маской слоя активной (щелкните по ней на панели слоев), закрасьте изображение, чтобы смешать.Отрегулируйте поток и непрозрачность кисти по мере необходимости для плавного перехода. Отрегулируйте размер (Трансформировать) и при необходимости переместите.
13. Добавьте текст, если хотите. См. Инструкции в пятом уроке.
14. Сохраните как .pdf, чтобы сохранить слои для будущей работы. Затем сохраните как .tif или .jpg для публикации или в Интернете.
Ниже приведены несколько практических фотографий и пример монтажа, который, я уверен, вы можете улучшить. В качестве альтернативы и, возможно, предпочтительнее использовать свои собственные фотографии.
Вабакими, Онтарио, закат.
Рыбак.
Каноэ.
Плавание на каноэ.
Задание : Загрузите готовый монтаж в Blackboard как файл .jpg для оценки.
Сделайте фотоколлаж для историй из Instagram БЕСПЛАТНО на iPhone — приложение для iOS еженедельно
Вы можете загружать портретные фотографии со своего мобильного телефона в Instagram Stories. Размеры Instagram Stories составляют 1080 пикселей в ширину и 1920 пикселей в высоту. Большинство смартфонов снимают фотографии в портретном режиме с соотношением сторон 9:16, как в Insta Stories.Размер фотографии не имеет такого значения, как соотношение сторон, если это качественная фотография. Если ваши фотографии не совсем 1080p * 1920p, но с соотношением сторон 9:16, Instagram может автоматически увеличивать или уменьшать масштаб для правильного размещения без обрезки или растяжения. Например, вы также можете использовать фото в разрешении 720p * 1280p, 450p * 800p, 800p * 1422p и т. Д.
Photoshop Express — бесплатный редактор изображений для iPhone iPad. Поставляется с оптимизированными пресетами, шаблонами для фотографий в Instagram. Ниже мы расскажем о простых шагах по его использованию для создания фотографий и фотоколлажей для историй в Instagram.
Обрезка фотографий для Instagram Stories на iPhone
Запустите редактор изображений на своем iPhone, перейдите в папку «Фотопленка», чтобы добавить фотографию в редактор.
Adobe Photoshop Express — выбор, добавление фотографийНажмите кнопку Crop на нижней панели инструментов. Выберите Истории Instagram на вкладке Соотношение сторон .
Затем перетащите углы поля выбора и / или фотографию на заднем плане, чтобы выбрать часть изображения, которую вы хотите загрузить в Instagram.Нажмите на кнопку Поделиться в правом верхнем углу, чтобы обрезать изображение и просмотреть результат. У вас также будет возможность вручную изменить размер фотографии (ширину / высоту), качество изображения. Сохраните его в альбоме «Фотопленка», чтобы оттуда можно было загрузить его в Instagram Stories.
Редактировать фотографии Instagram Stories на iPhone
Редактор изображений предоставляет пользователям множество полезных инструментов для улучшения фотографий, таких как фильтры, эффекты, шаблоны фотоколлажей, границы, наклейки, мемы, тексты, подписи и т. Д.Вы можете использовать все эти бесплатные инструменты, чтобы ваши истории в Instagram выделялись из толпы.
Сделайте фотоколлаж для историй в Instagram на iPhone
Photoshop Express предоставляет множество шаблонов коллажей профессионального качества, которые помогут вам создавать великолепные истории в Instagram со стилем.
Вот шаги по созданию фотоколлажей из Instagram Stories на iPhone:- выбрать профессионально созданный шаблон из библиотеки;
- упорядочивайте, редактируйте фотографии, добавляйте фильтры, текст и т. Д.
- сохранить и поделиться.
В соответствующей публикации мы обсуждали, как объединить несколько фотографий в одну или создать фотоколлажи на iPhone. Вы можете обратиться к этой странице, чтобы бесплатно создать фотоколлаж с шаблонами с помощью Photoshop Express на iPhone. Просто не забудьте сначала выбрать Instagram Stories в качестве предустановки вывода. Это очень просто и понятно.
Связанные страницыКак сделать фотоколлаж для обложки Facebook в Photoshop —
Как сделать фотоколлаж для обложки Facebook в Photoshop!
Ссылки, упомянутые в видео выше:
Пара вещей, которые нужно помнить при создании обложки для коллажа Facebook Фото:
1 — Думайте о малом (размеры файлов). Вы должны получить это изображение вне дома до 100k, чтобы избежать ужасного сжатия Facebook, которое сделает ваше изображение пиксельным, а не того высокого качества, которое вы хотите проецировать на профессиональном уровне
2 — Имейте в виду, что Facebook меняет способ отображения обложек в зависимости от того, какое устройство обращается к ним. Речь идет о мобильном телефоне, планшете или компьютере. Что, в конце концов, означает, что вы действительно разрабатываете золотую середину.
3 — Различные типы «страниц» Facebook означают разные правила для обложек. На самом деле безопасные области для фотографии на обложке профиля отличаются от фотографии на обложке страницы, потому что, несмотря на то, что они имеют одинаковый размер, они по-разному показывают фотографии профиля и аватар страницы на мобильных устройствах! Например, при отображении профиля фотография обложки в значительной степени закрыта фотографией профиля — они размещают ее прямо посередине внизу вашей фотографии обложки! Но на странице обложки фото обложки действительно на 100% видны как на компьютере, так и на мобильном телефоне. И это прекрасно, потому что дает вам больше гибкости при размещении текста.
Теперь помните, как всегда, если у вас есть какие-либо вопросы, оставляйте их ниже на канале YouTube — я регулярно проверяю их, так что это лучшее место, чтобы задать их!
Надеюсь, вы нашли это полезным! Сделайте счастливыми богов YouTube и, пожалуйста, оставьте палец вверх / подпишитесь, чтобы помочь мне развивать этот канал! На данный момент у нас 146 (!) Сабвуферов !!! Который. является. удивительный!
Поймайте меня в социальных сетях ниже, берегите себя, и я увижу вас всех в следующем!
Венди
Instagram: @wendy_litteral
Оцените последнюю халяву! Все о создании идеальной страницы About (как профессиональный дизайнер веб-сайтов!)
Как сделать фотоколлаж в Photoshop CC бесплатно и быстро (пример)
Adobe Photoshop работает как фоторедактор, полезный для всех, вам не нужно быть профессионалом, чтобы использовать его, это удобный и практичный для редактирования или ретуширования фотографий или графики.Он всемирно известен, присутствует на рынке с 1990 года, с постоянными обновлениями и новыми функциями. Также обратите внимание, что с помощью Photoshop CC можно сделать коллаж из фотографий.
Прочтите следующую информацию, чтобы узнать об инструментах для быстрого и простого создания коллажей . Вы можете накладывать фильтры на свои фотографии, обрезать их и даже добавлять стикеры из того же приложения. Также помните, что с помощью Photoshop вы можете восстановить выцветшую или старую фотографию, а также добавить ее в свой коллаж.
Работа, выполненная с помощью Photoshop, просто фантастическая, все функции, которые он содержит, очень полезны, и вы всегда можете без проблем экспортировать изображение с желаемым качеством.Неважно, есть ли у вас устройства с низким разрешением, это отличный редактор, даже для селфи и, конечно же, для создания коллажей.
Как быстро и бесплатно создать фотоколлаж в Photoshop CC
Перед тем, как начать, важно знать, как поворачивать или переворачивать фотографии в Photoshop, поскольку, возможно, вам понадобится эта информация, чтобы облегчить процесс создания коллажа, давайте продолжим:
- Открываем Photoshop и нажимаем New file.Выберите нужные размеры и разрешение с помощью того же шаблона, а также выберите фоновое содержимое: белое, черное или прозрачное.
- Позже, , мы разделяем документ на столько мест, сколько хотим разместить изображения. Нажимаем на Просмотр, затем на Новый состав гида и выбираем на свой вкус.
- Вставьте изображение , что хотите с вашего устройства. Щелкните изображение и нажмите Ctrl + A, чтобы выбрать. Затем Ctrl + C, чтобы скопировать изображение.
- Вырезаем кусочки изображения . Используйте инструмент «Лассо» для вырезов, которые сложнее прямоугольника, а если сомневаетесь, узнайте здесь, как правильно использовать инструмент Photoshop «Магнитное лассо».
- Редактирование изображений . Выбираем изображение Photoshop, нажимая клавиши Ctrl + T, чтобы войти в режим «Преобразование». Так что есть возможность изменять размер изображения. Мы также можем нажать клавишу Shift, чтобы изображение не искажалось. Поверните изображение и поместите его в нужное место, когда закончите, нажмите Enter.
- Поместите изображения одно поверх другого . Для этого перейдите в верхнюю часть панели «Слои». Мы щелкаем и, таким образом, перетаскиваем слои в направлениях, в которых хотим изменить порядок. Убедитесь, что фоновый слой является последним, чтобы другие изображения были полностью видны.
- Сохраните файл . Мы сохраняем изменения, нажимая «Файл», затем нажимая «Сохранить» и выбирая наиболее подходящий нам формат файла: «PDF» или «JPEG».
Советы по улучшению фотоколлажа в Photoshop CC
Используя вышеприведенное руководство, вы очень легко сможете создать фотоколлаж.В любом случае, есть несколько советов, которые вы должны иметь в виду, чтобы улучшить ваш опыт использования приложения Photoshop, это некоторые из моментов, которые вы должны учитывать при использовании программы:
Отменить / По размеру экрана
Помните, что если вы допустили ошибку, просто нажмите Ctrl + Alt + Z, чтобы отменить ее, мы также можем щелкнуть Edit, а затем опцию Undo. С другой стороны, чтобы документ поместился на экране, нажимаем Ctrl + 0.
Изменить формат фотографий
Photoshop принимает только определенные типы файлов, но это не проблема, поскольку мы можем изменить формат изображения с помощью специальных инструментов, чтобы мы могли их редактировать.
Настройте свой коллаж
Не забывайте, что для этого вы также можете добавить текст, цвет, границы, текстуру и узоры. Более яркое . Для этого мы подбираем дизайн и переставляем фотографии по своему вкусу и предпочтениям.
Всю эту процедуру можно выполнить в бесплатном и быстром способе , что помогает нам улучшать редакции наших коллажей.
Photoshop инструмент фотографа и графического дизайнера
Преимущества, которые мы можем получить при использовании приложения Photoshop в мире фотографии, очень широки.С его помощью мы можем восстанавливать старые фотографии, улучшать композицию, исправлять детали и таким образом сохранять их.
Это приложение, широко используемое графическими дизайнерами, веб-разработчиками и художниками, которые эффективно управляют этой «Фотостудией». Практикуясь, вы сможете выполнить великолепных творений и монтажа . Используйте Photoshop прямо сейчас и редактируйте свои фотографии и коллажи.
Как создать собственный фотоколлаж в Photoshop CC
Вы знаете, какой дизайн это коллаж. Произведение искусства, состоящее из различных материалов, таких как фотографии, наклейки и тексты. Вы можете легко создать фотоколлаж с помощью приложения для редактирования фотографий на вашем смартфоне, но почему бы вам, , не создать коллаж с помощью Photoshop на вашем компьютере.
Искусство коллажа очень популярно в мире, даже ваши друзья и семья могут поделиться множеством фотографий коллажей в социальных сетях.Каждому коллажу нужна сетка из фотографий с разным макетом и дизайном.
Если вы можете создать собственный простой коллаж в Photoshop, вы легко сможете создать стильный или качественный коллаж.
Чтобы создать простой пользовательский фотоколлаж в Photoshop CC, выполните следующие действия:
- Откройте Photoshop CC на своем компьютере.
- Создайте новый фоновый слой. (Файл> Создать> Введите размер> ОК)
- Придумайте макет для вашего нового коллажа. (См. Примеры компоновки)
- Перетащите все свои фотографии на фоновый слой.(Выберите фотографии на своем компьютере и перетащите мышью)
- Изменяйте размер, перемещайте и размещайте фотографии одну за другой в соответствии с макетом.
- Объедините все слои. (Выделите все слои и перейдите в Layer> Merge Layers (или Ctrl + E))
- Добавьте фотофильтр и эффекты ко всему коллажу. (Изображение> Настройки> Фотофильтр)
- Сохраните и экспортируйте коллаж. (Файл> Сохранить как> PNG)
Кроме того, вы можете добавить текст и рисунки поверх коллажа.Это простой урок о том, как создавать коллаж в Photoshop, и теперь вы можете двигаться самостоятельно. Примените параметры смешивания к каждому слою изображения, например внешнее свечение, тень и обводку, и сделайте ваш коллаж более красивым.
Есть много шаблонов коллажей, PSD доступны в сети. Если вы используете существующий шаблон коллажа, ознакомьтесь с требованиями версии Photoshop.
