Мультяшное изображение из фотографии
Есть люди, которые просто обожают мультипликационное изображение и из обычной фотографии его можно сделать. Открываем изображение (пример). Заходим во вкладку «Фильтр» и выбираем «Имитация», далее «Аппликация».
В открывшемся диалоговом окошке задаем значения параметрам. Параметр «Количество уровней» управляет четкостью картинки. Для сравнения различий при установлении граничных значений данного параметра, посмотрим на рисунки. На рисунке слева (2 слева) курсор сдвинут влево, и справа на рисунке (2 справа) показано, как будет выглядеть изображение, если курсор будет сдвинут вправо.
2 слева2 справаПараметр «Простота краев» может превращать рисунок в набор геометрических фигур. Это хорошо видно по различиям между сдвижением курсора влево и вправо, как показано на рисунках слева (3 слева) и соответственно справа (3 справа).
3 слева3 справаПараметр «Четкость краев» придает детализацию изображению и снимает её при передвижении курсора влево или соответственно вправо, как показано на рисунках слева (4 слева) и справа (4 справа).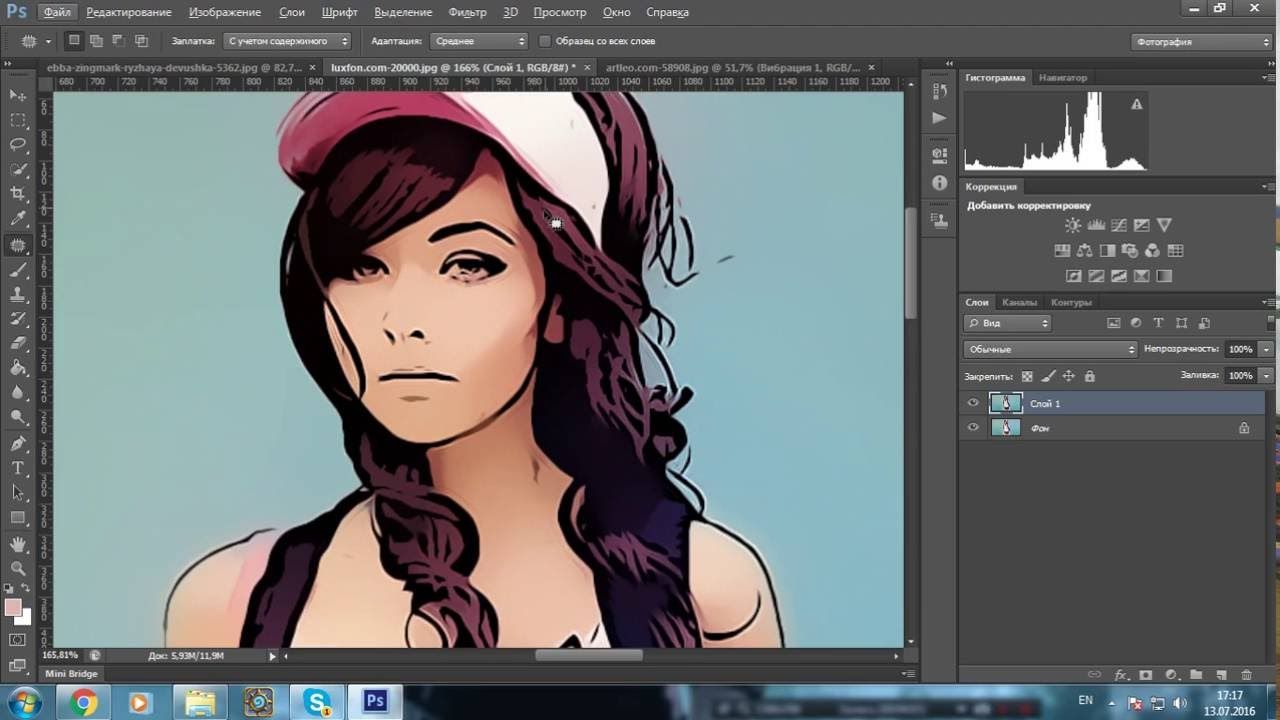
Установим знание параметров, как на рисунке. Нажимаем «ОК».
Полученный результат сам по себе хорош, но можем внести кое-какие дополнения. На панели инструментов выбираем инструмент «Кисть», как показано на рисунке.
В параметрах инструмента определяем диаметр инструмента «Кисть», как показано на рисунке.
На панели инструментов в верхнем квадратике «Основного цвета», как показано цифрой 1, нажимаем левой кнопкой мыши и в открывшейся палитре цветов можем задать нужный цвет, нажав левой кнопкой мыши по той части изображения, где цвет нам подходит, как показано цифрой 2. Нажимаем «ОК».
Инструментом «Кисть» удерживая левую кнопку мыши, закрашиваем те части, где лучше придать однородность цвета, не забывая изменять цвет «Кисти» на тот, что больше подходит. Для того, чтобы быстрее сменить цвет можно на клавиатуре нажать клавишу Alt, удерживая её мышью, нажать на тот участок изображения, где есть подходящий цвет.
Для достижения лучшего эффекта заходим во вкладку «Фильтр», далее «Имитация» и выбираем «Акварель».
Сдвигаем параметр «Детализация» вправо полностью, чтобы не было на изображении лишних линий. Параметр «Глубина теней» отвечает за тень на изображении, и его можно выставить на минимальное значение либо вовсе убрать.
Параметр «Текстура» при сдвиге вправо проявит мелкие части изображения.
Остановимся на значениях параметров, как на рисунке.
Нажимаем «ОК». Наш рисунок готов.
Мультяшный портрет — цена в Москве, заказать мультяшную обработку фото на YouDo
Если вам нужна обработка фото в стиле рисунка, поможет специалист, зарегистрированный на Юду. Он превратит любой снимок в изображение в виде комикса или мультяшный портрет. Художественная ретушь будет выполнена по доступным ценам.
Как обрабатывает изображения исполнитель YouDo?
Фотохудожник, зарегистрированный на Юду, осуществит все необходимые работы – от создания идеи до ее воплощения. Он использует разные инструменты – карандаш, акварель и так далее. К каждому заказу наш исполнитель подходит индивидуально.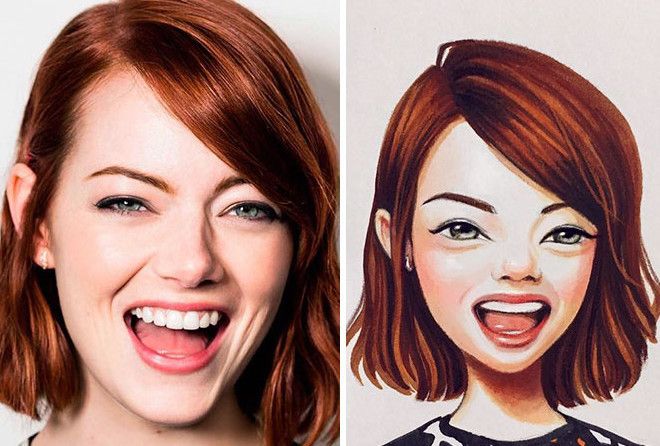 Специалист, зарегистрированный на YouDo, выполнит любую обработку ваших фоток:
Специалист, зарегистрированный на YouDo, выполнит любую обработку ваших фоток:
- осуществит переделку снимка (изменение композиции, добавление элементов и пр.)
- создаст пейзаж или портрет в карандашной технике
- состарит фотографии или применит другие эффекты
Изображение будет выглядеть реалистично или в стиле мультяшности – все зависит от ваших пожеланий. Тарифы у фотохудожников, зарегистрированных на Юду, ниже среднерыночных цен Москвы примерно на 40%. Убедитесь в этом, посмотрев прайс-листы исполнителей, опубликованные в их профилях на youdo.com.
Во сколько обойдется ретушь снимка?
Цена обработки фото в стиле рисунка у специалиста, зарегистрированного на Юду, зависит от количества снимков. Кроме того, стоимость услуг варьируется в зависимости от квалификации профессионала и его расценок. На прейскурант исполнителей YouDo также влияют следующие условия:
- сложность технологии ретуши (глубокое редактирование с исправлением анатомии обойдется дороже)
- необходимость доставки распечатанного изображения по указанному адресу в Москве или за ее пределами
- дата заказа (цена в выходные дни может быть выше, чем в будни)
Специалисты, зарегистрированные на Юду, работают во всех районах Москвы. Стоимость их услуг вполне доступна. Чтобы сделать заказ, оставьте заявку на сайте YouDo или позвоните по номеру телефона, указанному на этой странице. Обработка фото в стиле рисунка будет выполнена профессионалом, зарегистрированным на youdo.com, быстро и качественно.
Стоимость их услуг вполне доступна. Чтобы сделать заказ, оставьте заявку на сайте YouDo или позвоните по номеру телефона, указанному на этой странице. Обработка фото в стиле рисунка будет выполнена профессионалом, зарегистрированным на youdo.com, быстро и качественно.
Как создать мультяшного персонажа по Фото | Анимация
Картинка из личного архиваКартинка из личного архива
Лично мне известны два сравнительно честных способа создания мультяшного персонажа по фото.
Первый незатейливый и займёт буквально несколько минут.
К примеру, берём фото Сергея Шнурова и открываем его в Фотошопе.
Фото из Яндекс картинкиФото из Яндекс картинки
Далее жмём ссылку Фильтры, потом Галерея фильтров, потом Очерченные края. И настраиваем изображение, двигая ползунки: Толщина краёв, Интенсивность, Постеризация. Цель — добиться более или менее чётких очертаний лица с наименьшим загрязнением.
Жмём ОК. Далее снова открываем ссылку Фильтр и жмём ссылку Topaz Clean 3. Это плагин от компании Topaz Lab, есть бесплатный период. Находится тут.
Нам понадобится мультяшная секция, т.е. коллекция — Cartoon Collection и пресет Cartoon Detailed. Далее делаем приемлемые настройки справа. Останется почистить лишнее, подмазать где-то, подкрасить что-то в самом фотошопе и Шнур готов.
Из плюсов: не дорого, быстро, не требуется умения рисовать.
Минусы на лице персонажа.
Второй вариант более муторный, и я пользуюсь им в программе Adobe Animate. Это можно делать в Фотошопе и в Иллюстраторе, но поскольку обычно я анимирую те персонажи, которые рисую, то я расскажу, как я это делаю в программе Adobe Animate.
Итак, создаём проект, импортируем фото в рабочую область и делаем его полупрозрачным: кликаем правой кнопкой мышки по слою, жмём на ссылку свойства и ставим прозрачность 35, затем жмём ОК.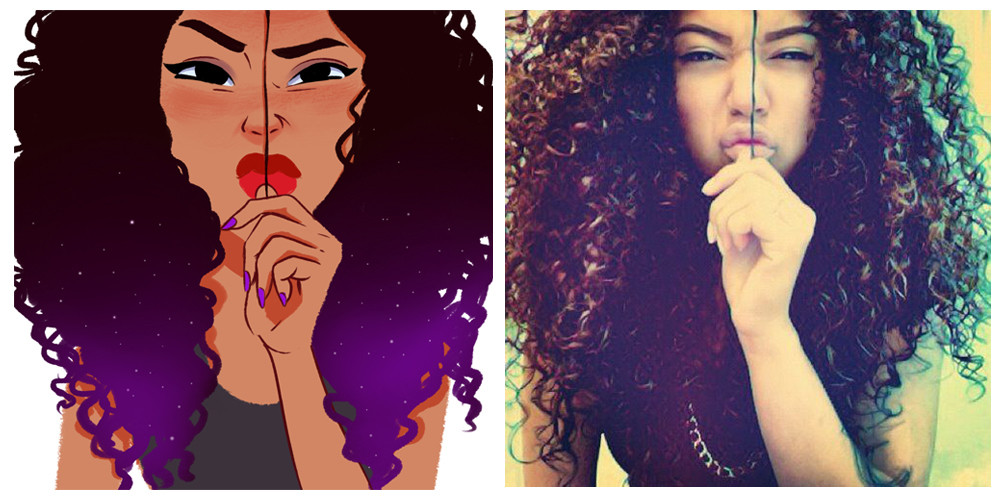
Далее, создаём поверх этого слоя новый слой и обводим все контуры лица. Я делаю это кистью, потом просто заливаем полученный рисунок мультяшными красками. Мультяшный Шнуров готов!
В следующей статье расскажу, как анимировать фотографию, т.е. фотография оживёт, заговорит и захлопает глазками.
Подписывайтесь на канал и заходите в мою группу в Контакте, если вам интересна тема Анимации.
Всем Добра и Успеха!
Читайте другие мои статьи:
Создание Анимации
Анимация сделать Мультфильм
Анимация — Рекламный ролик
Анимация – Дудл видео
сделать мою фотографию с песком
Приложения в Google Play – AeroPic поиск места по фото
Представь, ты листаешь ленту в Инстаграм и наткнулся на фотографию блогера, который стоит на фоне потрясающего пляжа с белоснежным песком и лазурно-голубым морем.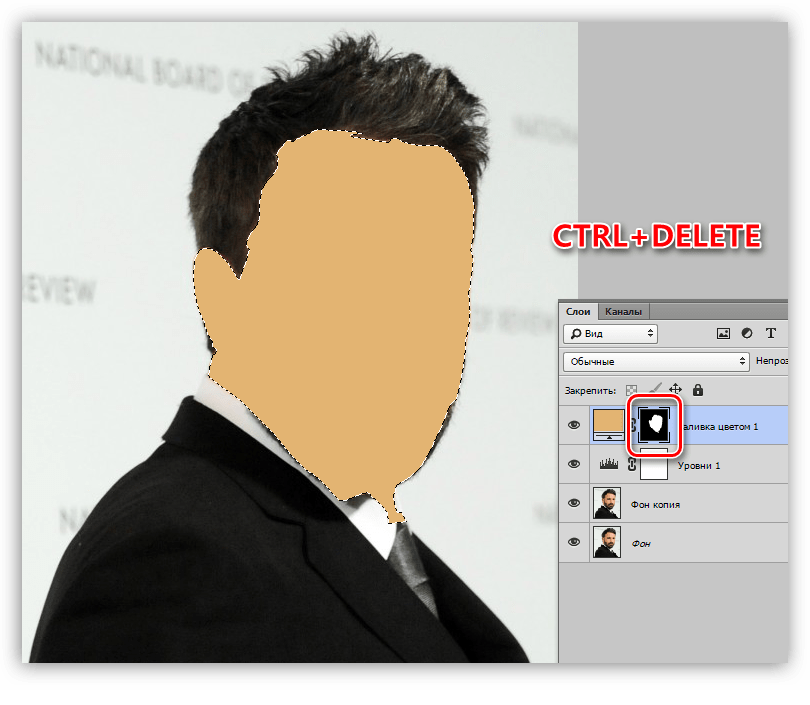 А тебе тоже хочется оказаться в этом же месте и
А тебе тоже хочется оказаться в этом же месте и
«Дети всю прогулку посыпали песком дорожку» Хартия’97
Люди из ЖКХ с ног валяцца от усталости : ленточки срезают, флаги снимают, муралы закрашивают, «Погони» обдирают! И всё в режиме «24/7»! Ведь ябатек на всё не хватает
Фотошоп онлайн редактор на русском языке бесплатно
С помощью нашего сервиса фотошоп онлайн, Вы можете редактировать фотографии, изображения и клипарты, а так же сделать коллаж и наложить эффекты на фото.
Как сделать фотографию мультяшной? Какие есть программы и
Сделать фото мультяшным Если вам нужно превратить обычную фотографию в мультяшную, то можно пойти несколькими путями. Самый простой вариант это воспользоваться специальными онлайн сервисами в Инт
картинки : текстура, шаблон, Материал, круг, Оплётка
, приняты с Canon DIGITAL IXUS 80 IS 04/03 2017 Снимок, сделанный с 19.0mm, f/14.0s, 1/60s, ISO 80 Изображение выпущен бесплатно авторских прав в соответствии с
Новости: Этот ребёнок вырос и уже стал подростком
И когда 11-месячный Сэм подносил руку с песком ко рту, Лэйни нажала на кнопку устройства. которые спасают жизни других, используют мою фотографию, что однажды он сможет сделать
которые спасают жизни других, используют мою фотографию, что однажды он сможет сделать
Фотошоп онлайн редактор на русском языке бесплатно
С помощью нашего сервиса фотошоп онлайн, Вы можете редактировать фотографии, изображения и клипарты, а так же сделать коллаж и наложить эффекты на фото.
Новый год к нам мчится!: juliya_lambert — LiveJournal
В Москве, каждый декабрь, в канун Нового Года, метро запускает Новогодний поезд. Ходит он по Кольцевой линии. Я специально ждала его на ст. Белорусская и через 15 минут я увидела его! Очень празднично и нарядно.
Как делать хорошие фотографии KenRockwell
Ansel Adams сказал, что если Вы можете сделать одну хорошую фотографию в год, это очень хорошо. Не ожидайте появления чуда в каждой пленке, или даже каждый месяц.
Создание эффектов панорамы и масштаба в PowerPoint
С помощью Glenna R. Shaw), Для этого щелкните правой кнопкой мыши мою фотографию, что мне нужно сделать, — это решить, где я хочу начать и с чего нужно закончить. Для этого мне нужен
Для этого мне нужен
Как подписать фото в Инстаграм: 70+ крутых фраз-подписей
Этот человек наполнил мою жизнь счастливым смыслом. Мой мир, мое сердце, мое все. Мой один среди 7 миллиардов. Ты как клевер с четырьмя листьями: его трудно найти, но он приносит удачу и счастье.
Новости: Этот ребёнок вырос и уже стал подростком
И когда 11-месячный Сэм подносил руку с песком ко рту, Лэйни нажала на кнопку устройства. которые спасают жизни других, используют мою фотографию, что однажды он сможет сделать что-то
Как добавить картинку в поиск? Картинки. Справка
Затем дождитесь, пока робот проиндексирует картинку. Картинки скачиваются по ссылкам из атрибута src тега img, а также атрибутов data-src и data-original (в этом случае наличие ссылки на изображение в атрибуте src не обязательно).
Как сделать фотографию на фоне сайта однокласников?
Вопрос: Здравствуйте, я сейчас восстанавливаю доступ к своей странице в Одноклассниках. Все дело висит в процессе. И вот служба поддержки просит отправить меня свою фотографию на фоне открытого сайта ок ру.
Все дело висит в процессе. И вот служба поддержки просит отправить меня свою фотографию на фоне открытого сайта ок ру.
Chuya Nakahara | ВКонтакте
Chuya Nakahara, Yokohama, Япония. Войдите на сайт или зарегистрируйтесь, чтобы связаться с Chuya Nakahara или
картинки : текстура, шаблон, Материал, круг, Оплётка
, приняты с Canon DIGITAL IXUS 80 IS 04/03 2017 Снимок, сделанный с 19.0mm, f/14.0s, 1/60s, ISO 80 Изображение выпущен бесплатно авторских прав в соответствии с лицензией Creative Commons CC0.
Фотошоп онлайн редактор на русском языке бесплатно
Фотошоп онлайн на русском. Инструмент фотошоп онлайн на русском с эффектами бесплатно, Вы можете выбрать и редактировать картинки, изображения, фотографии и клипарты. Используйте редактор коллажей, чтобы сделать
Новый год к нам мчится!: juliya_lambert — LiveJournal
В Москве, каждый декабрь, в канун Нового Года, метро запускает Новогодний поезд. Ходит он по Кольцевой линии. Я специально ждала его на ст. Белорусская и через 15 минут я увидела его! Очень празднично и нарядно.
Я специально ждала его на ст. Белорусская и через 15 минут я увидела его! Очень празднично и нарядно.
Создание эффектов панорамы и масштаба в PowerPoint
С помощью Glenna R. Shaw), Для этого щелкните правой кнопкой мыши мою фотографию, что мне нужно сделать, — это решить, где я хочу начать и с
Новости: Этот ребёнок вырос и уже стал подростком
В 2007 году в социальных сетях распространился мем про маленького мальчика. Ребёнок сжимал в кулаке песок и выглядел очень решительным. В итоге снимок стал популярным, а малыша с фотографии прозвали «Успешный ребёнок».
Как добавить картинку в поиск? Картинки. Справка
Затем дождитесь, пока робот проиндексирует картинку. Картинки скачиваются по ссылкам из атрибута src тега img, а также атрибутов data-src и data-original (в этом случае наличие ссылки на изображение в атрибуте src не обязательно).
как напечатать в Epson Easy Photo Print фотографию 3 на 4
Сначала создать фаил размером 3х4 в фотошопе, подогнать по размеру фотографию, затем создать фаил 10х15, туда переместить фотографию, и скопировать её столько сколько влезет на лист, затем печатаем на вашем принтере
Как сделать коллаж wikiHow
Как сделать коллаж.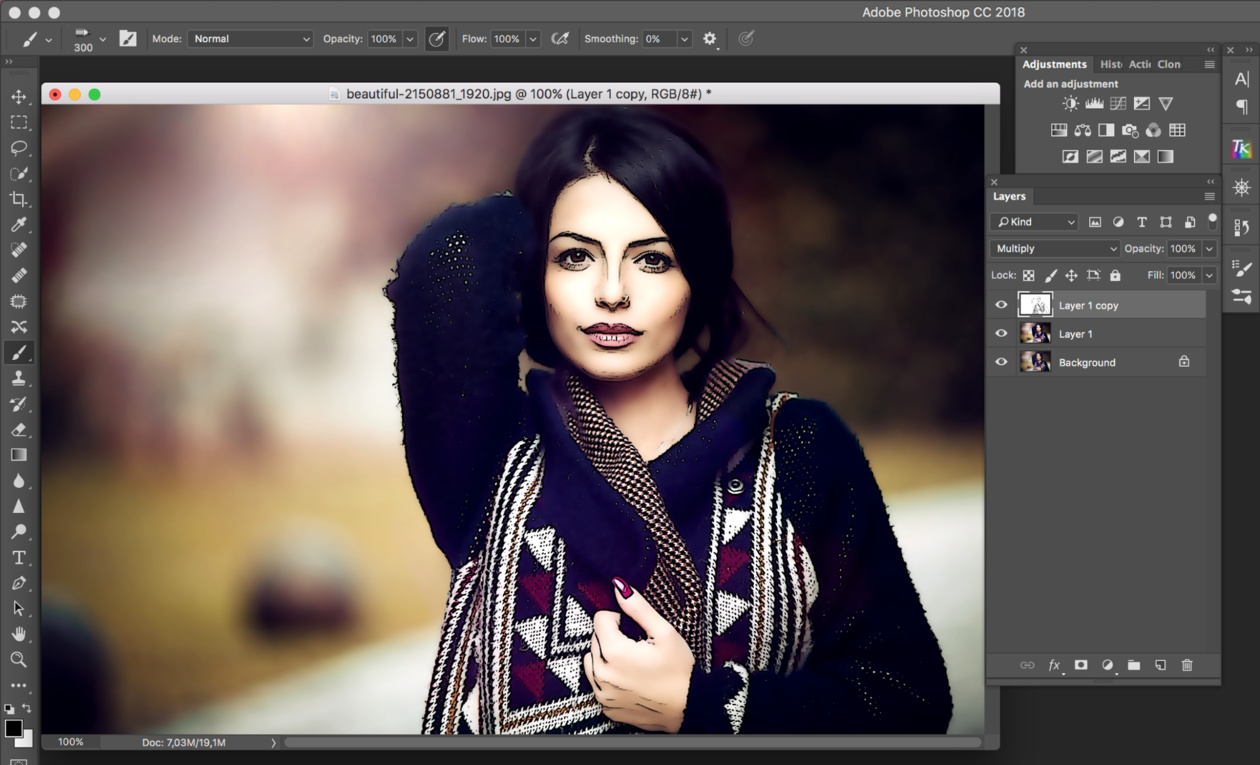 Коллаж представляет собой творческий прием в искусстве, объединяющий в одном произведении большое количество материалов, включая бумагу, газетные вырезки, фотографии, ткань и прочие объекты.
Коллаж представляет собой творческий прием в искусстве, объединяющий в одном произведении большое количество материалов, включая бумагу, газетные вырезки, фотографии, ткань и прочие объекты.
Превращение фотографии в рисунок: несколько способов для начинающих
Доброго времени суток!
Весьма неплохим способом оживить эмоции и поздравить близкого человека — может стать картина (рисунок) собственного производства…
Благо что сейчас, чтобы сделать весьма качественный рисунок совсем не обязательно уметь рисовать — главное иметь интересное фото, компьютер под-рукой и немного свободного времени. Ну а как из этого фото получить рисунок — и будет сегодняшняя заметка!
Примечание: стоит отметить, что рисунки можно сделать разные — одни будут как бы нарисованы красками (акварелью), другие — с помощью карандаша, третьи — выжиганием по дереву и пр.
В общем-то, всё зависит от вашей фантазии!
👉 В тему!
Идеи для поздравления: как можно оригинально подготовить фото и видео в качестве дополнения к подарку — https://ocomp.
info/idey-dlya-pozdravleniya.html
*
Содержание статьи
3 способа, как сделать рисунок из фото
Домашняя фотостудия
Сайт разработчика: http://homestudio.su/
Один из лучших фоторедакторов для начинающих пользователей. Позволяет буквально в 2-3 клика мышкой применять достаточно «сложные» эффекты к фото и картинкам (т.е. вам не придется долго и нудно что-то изучать, как при работе, например, с Фотошоп).
В арсенале программы: сотни спец-эффектов, инструменты для ретуширования изображений, возможность создавать коллажи, слайд-шоу, календари, и т.д.
Разумеется, в этой заметке я остановлюсь только на инструментах, касающейся обсуждаемой темы. Наше первое действие в редакторе — открыть картинку (это стандартно, поэтому без доп. комментариев).
Открываем нужное фото (Домашняя фотостудия)
Вариант 1. Рисунок карандашом
Открываем раздел «Эффекты» и переходим во вкладку «Каталог эффектов». См. пример на скриншоте ниже.
См. пример на скриншоте ниже.
Эффекты — Каталог эффектов
После, во вкладке «Стилизация» нужно выбрать искомый эффект — «Рисунок карандашом», и задать основные цвета и параметры (рекомендую выбрать набор из 12 карандашей — так рисунок будет максимально естественным).
Для оценки результата изменения фото — нажмите кнопку «Просмотр».
Стилизация — рисунок карандашом
Как видите, фото было превращено в рисунок (причем, весьма не плохой, как будто, так и было…👌).
Что получилось
Вариант 2. Рисунок акварелью
Рисунки можно создавать не только с помощью карандаша, но и красок (акварели, например). Для активации подобного эффекта в «Домашней фотостудии» — откройте нужную картинку и выберите инструмент «Эффекты/Художественные/акварель».
Эффекты — акварель
Ваше фото в течении нескольких секунд будет преобразовано в весьма неплохую картину (кстати, такие изображения лучше смотреть на некотором удалении — иначе, они кажутся грубой «мазней»).
Акварель
Вариант 3. Выжигание по дереву
Этот эффект весьма интересен, но подходит он не ко всем фото (не все элементы хорошо «видны» на таком фоне).
Чтобы его применить к фото — сначала перейдите во вкладку «Эффекты/каталог эффектов».
Каталог эффектов
Далее в разделе «Стилизация» выберите «Выжигание по дереву», настройте яркость и подложку, и нажмите «Просмотр».
Как видите на примере ниже — дом у озера стал выглядеть весьма необычно…
Стилизация — выжигание по дереву
Вариант 4. Старинное фото или свиток
Для активации этого эффекта: откройте нужное вам фотографию, затем кликните по меню «Оформление/Старинный свиток»
Оформление — старинный свиток
После укажите тип свитка, наложение и нажмите кнопку «Применить».
Старинный свиток
Фото станет таким, как будто ему уже лет 100 и вам оно досталось от предков.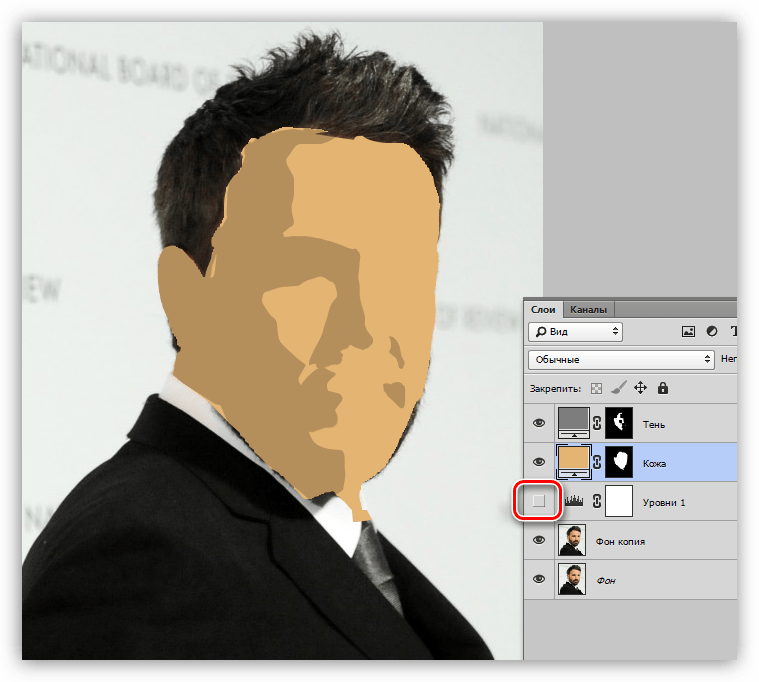 ..
..
Результат
FotoSketcher
Сайт разработчиков: http://fotosketcher.com/download-fotosketcher/
Важно! Рекомендую использовать портативную версию (запускать от имени администратора!).
Эта программа предназначена исключительно для преобразования фото в рисунки. Причем, у нее достаточно большое количество эффектов: здесь вам и живопись, и эскизы карандашом, и пикселизация, и мозаика, и мультфильмы, и др.
Что касается работы в FotoSketcher: сначала нужно запустить программу от имени администратора (правый клик мышки по ярлыку программы поможет выбрать этот режим) и открыть в ней какое-нибудь фото (сочетание Ctrl+O).
Открыть изображение
Далее пред вами появится окно настроек, где нужно будет выбрать стиль рисования — например, «Живопись 1 (акварель)», и нажать кнопку «Рисовать». См. пример ниже, вариантов на самом деле много.
рисовать!
После, программа начнет преобразовывать фото в выбранный вами тип картины (время варьируется от нескольких секунд — до десятка минут!). Итоговый вариант с настройками по умолчанию приведен ниже в качестве примера.
Что получилось в итоге (живопись акварелью) / Кликабельно
Кстати, весьма необычно смотрятся стилизованные эффекты (мультфильмы, мозаики, абстракции и пр.). Для примера решил преобразовать другое фото…
Мультфильм
Получилось весьма необычно — можно самостоятельно делать целые мультики, если преобразовать несколько сотен подобных снимков?!
Графика стала мультяшной!
Онлайн сервисы
Сервис 1: http://funny.pho.to/ru/art-effects/
Сервис 2: https://photofunia.com/ru/effects/sketch
Вообще, подобных сервисов достаточно много (и с каждом днем их все больше). Если вы не боитесь загружать на них свои фото — то в общем-то, этот вариант преобразования фотографий один из самых быстрых и простых (вам не нужны доп. программы и время, чтобы разбираться с ними).
программы и время, чтобы разбираться с ними).
Вообще, лично мне импонирует больше первый сервис — на нем много всяких интересных эффектов. В качестве примера взял вариант, где картинку рисует слон… См. ниже.
Выбор эффекта
Всё, что потребуется от вас — это загрузить с ПК нужное фото, либо указать его URL-адрес в сети.
Загружаем нужное фото
Далее сервис автоматически преобразует фото в достаточно необычный и интригующий слайд. Им можно поделиться или загрузить к себе на ПК. Выглядит, на мой взгляд, весьма интересно?!
Итоговый результат. Выглядит очень неплохо?!
*
Если вы знаете еще какие-то интересные варианты «колдовства» над картинками — сообщите пару слов в комментариях.
На сим пока всё, удачи!
👋
Полезный софт:
- Видео-Монтаж
Отличное ПО для создания своих первых видеороликов (все действия идут по шагам!).

Видео сделает даже новичок!
- Ускоритель компьютера
Программа для очистки Windows от «мусора» (удаляет временные файлы, ускоряет систему, оптимизирует реестр).
Другие записи:
Как в фотошопе сделать эффект неона смотреть онлайн
На этой странице можно смотреть Как в фотошопе сделать эффект неона онлайн в высоком качестве и при этом без какой-либо регистрации
Похожие ролики:
Фотошоп — Как сделать из фотографии рисунок в фотошопе
0 0 485
Урок Photoshop — Эффект аниме
0 0 672
Как сделать анимированную аватарку в фотошопе
0 0 428
«Как сделать арт В Фотошопе»
0 0 557
Как сделать аву в Фотошопе
0 0 390
Как из фото сделать рисунок в фотошопе
0 0 561
Как сделать мультяшную фотографию в фотошопе
0 0 736
как нарисовать аниме в фотошопе
0 0 540
видео как сделать простой баннер фотошопе cs5
0 0 558
Как в Фотошопе раскрасить картинку
0 0 674
Как в фотошопе поставить аватарку на фон
0 0 477
Как сделать Красивую Аву в фотошопе от DarkWizard
0 0 522
Как нарисовать аву? в фотошопе! (НЕ ЧЕКАРЬ)
0 0 713
Палео Диета и Кроссфит.
0 0 428
Анимированная открытка за 5 мин. в фотошопе!
0 0 495
Как сделать шаринган на Фотошопе
0 0 561
PaintShop Pro x4. Урок 13. Эффект объемного изображения
0 0 469
Как создать эффект объёмного изображения в Adobe Photoshop
0 0 442
Как в фотошопе создать новую текстуру. Используем различные текстуры для создания композиций в Photoshop CS5
Для того, чтобы редактировать текстуры — вам понадобиться редактор изображений с поддержкой прозрачности (paint не подойдет) и хотя бы начальные знания по пользованию этой программой. Из самых популярных это photoshop, также есть gimp и еще множество других программ.
Если у вас уже стоит подходящая программа, то вам нужно взять некоторую текстуру за основу. Если вы хотите делать все с нуля, то можно взять стандартные текстуры: (cкачиваний: 1585)
Если вы хотите делать все с нуля, то можно взять стандартные текстуры: (cкачиваний: 1585)
Распаковываете архив и получаете папку подпапками и картинками. Дальше вам нужно лишь найти соответствующую картинку и отредактировать ёё.
Давайте рассмотрим, структуру папок и что вы там можете найти:
| terrain.png | Самый важный файл — текстуры блоков. Лежит в корне |
| pack.png | Иконка вашего текстурпака, которая отобразится в списке текстурпаков в игре. |
| pack.txt | Подпись вашего текстурпака, которая отобразится в списке текстурпаков в игре. |
| ctm.png | Файл для объединения блоков. Например, если поставить 2 сундука рядом, то получится двойной сундук. Или соединения стекол. |
| particles.png | Текстуры частиц. Огоньки, эффекты от зелий и прочие маленькие штуки, которые летают в воздухе. |
| achievement | Папка с текстурами для интерфейса и иконок достижений. |
| armor | Папка с текстурами брони (chain — кольчужная, cloth — кожаная, diamond — алмазная, gold — золотая, iron — железная). Также присутствует файл witherarmor.png, относящийся к мобу Иссушитель и power.png — текстура эффекта, когда в вас или моба ударила молния. |
| art | Папка содержит 1 файл с текстурами картин. |
| environment | Папка с текстурами облаков, дождя, снега и освещения. |
| gui | Папка с текстурами интерфейса игры, а также текстуры предметов в items.png. |
| item | Немного особых предметов типа стрел, вагонеток, дверей, сундуков. Также есть текстура шариков опыта (xporb.png). |
| misc | Папка разных текстур: цветовые гаммы, смена дня и ночи, освещение, текстура воды. |
| mob | Папка текстур мобов. |
| terrain | Луна и солнце. |
| title | Логотип и фон в меню. |
Не бойтесь экспериментов!
И не бойтесь использовать прозрачность. Лишь так можно узнать все тонкости, лишь так можно научиться делать неповторимые текстуры. Исследуйте понравившиеся вам чужие творения и не бойтесь экспериментировать сами!
Например, картины можно делать фигурными, используя прозрачность. Вы не ограничены квадратной рамкой:
Или у зомби, как и у текстур игрока есть слот под «шляпу», зная это вы можете создавать интересные текстуры, например, сделана следующая текстура зомби:
А на деле выглядит так:
Текстуры более высокого разрешения
Чтобы создать текстуры более высоких разрешений нужно или взять за основу текстуры нужного разрешения или вручную растянуть стандартные текстуры до нужного разрешения (для разрешения 32 растянуть в 2 раза, для 64 в 4 раза итд). Более никаких особых действий не нужно.
Растягивать следует без использования сглаживания, иначе получившиеся текстуры будут размытыми (если вы собрались переделывать все, то это не особо важно), например, в фотошопе при изменении размера нужно выбрать интерполяцию «По соседним пикселам»:
Для Gimp нужно выбрать качество интерполяции «Никакой»:
Тогда вид неизмененных блоков останется стандартным.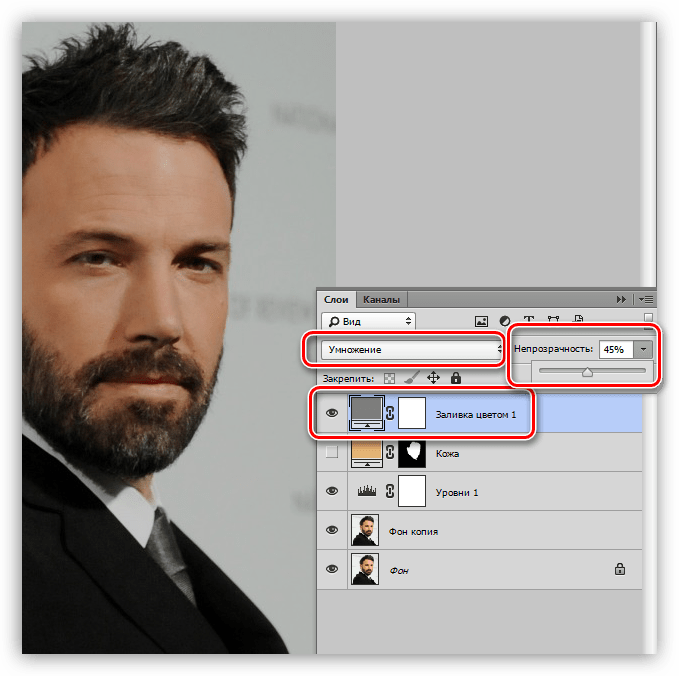
Случайные монстры
Можно сделать, чтобы у мобов могли быть разные модельки. Не 100 зомби одинаковых на лик, а разношерстная толпа. Например, сделаем случайные текстуры для зомби. Для этого рисуем столько текстур для зомби, сколько сможем и сохраняем их как «zombie.png», «zombie2.png», «zombie3.png» и так далее. В итоге получаем случайные текстуры для зомби. Так можно поступить с любыми мобами.
В этом руководстве мы с вами научимся создавать свои собственные текстуры в программе Adobe Photoshop. Потом их можно использовать для оформления фона веб сайтов, в качестве текстур для 3D графики и т.д.
Но тут есть некоторые «подводные камни», которые делают создание текстур несколько сложным. Дело в том, когда для создания текстур используются фигуры, то тут сложно сгладить места их состыковки друг с другом. А если будет видна нестыковка, то качество текстуры будет не самое лучшее.
В этом руководстве мы попытаемся решить эту проблему.
Для начала создайте в Photoshop»е новый документ размером 100x100px.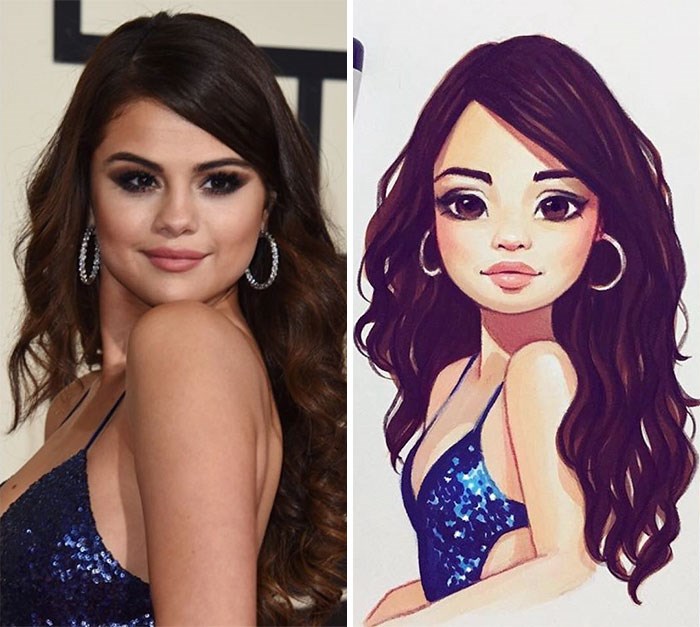 Выберите кисточку (В) на ваше усмотрение и нарисуйте подобное этому:
Выберите кисточку (В) на ваше усмотрение и нарисуйте подобное этому:
А сейчас нарисованную фигуру преобразуем в узор командой Edit > Define Pattern… и назовем ее «texture». Переходим к команде Image > Canvas size и задаем новый размер 400x400px.
Заполним весь наш холст новым узором, используя Edit > Fill…
Получиться должно следующее:
Как видите, узоры между собой не полностью состыковываются. Поэтому и не получается полноценная текстура. А хотелось бы:)
Эта проблема решается использованием фильтра Offset (Сдвиг). Этот фильтр перемещает изображение на указанное количество пикселей. В данном случае изображение перемещается внутри контура, в то время как сам контур остается на своем прежнем месте.
Эффект действия фильтра Offset напоминает вставку изображения в контур с последующим перемещением.
Поэтому переходим к команде Image > Canvas size и опять задаем значение 100x100px. Потом заливаем картинку нашим узором Edit > Fill. ..
..
Вызовем фильтр Offset используя Filter > Other > Offset с такими параметрами:
Как видите, горизонтальные и вертикальные пиксели переместились почти на половину рисунка:
Теперь осталось лишь соединить края «оборванных» линий, используя ту же кисточку, которой мы их рисовали. Так что выбирайте инструмент Кисточка (В) и соедините линии в одно целое:
А сейчас снова примените фильтр Offset (Ctrl+F).
Применение различных текстур к элементам может значительно улучшить ваш дизайн. Текстуры можно использовать для создания дизайнов полиграфии или для различных веб-проектов, и в любом случае нужно правильно уметь обращаться с ними в фотошопе. Ведь умение создавать различные текстур может также отлично также пригодиться для зд-моделирования. Поэтому сегодня вашему вниманию будет предоставлена подборка уроков, в которых вы найдете различные техники работы с текстурами.
5 способов применения текстур в дизайне
Добавляем текстуру ржавчины
В этом уроке вы узнаете, как с помощью дополнительных корректирующих слоев, настроек цвета и простых фильтров добавлять текстуру ржавчины к различным объектам.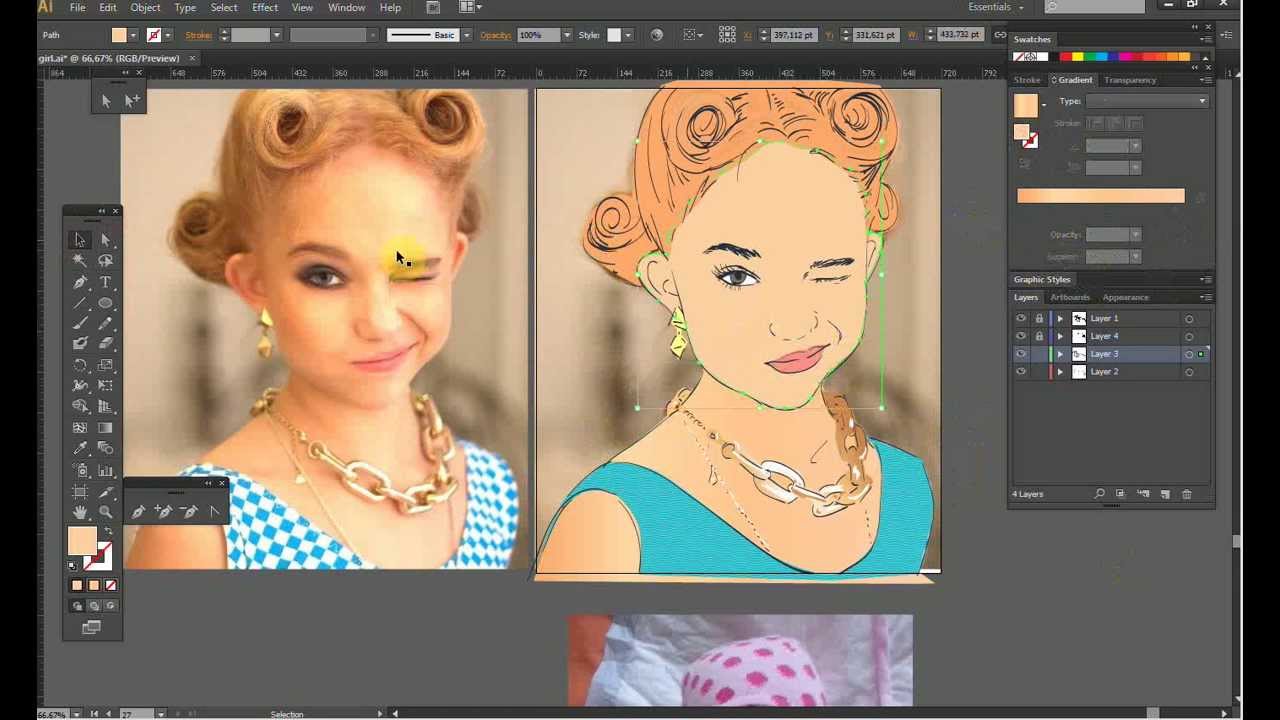 Эту технику можно применять к более сложным иллюстрациям и коллажам.
Эту технику можно применять к более сложным иллюстрациям и коллажам.
Создаем реалистичную текстуру бумаги за 5 минут
Эффект печенья в Photoshop
Создаем макет сайта с использованием различных текстур
Создание такого шаблона займет у вас меньше часа. В уроке вы сможете найти несколько практических советов.
Добавляем текстуру на изображение
Эта техника подойдет не ко всем иллюстрациям — с одними наложенная текстура будем смотреться лучше, с другими хуже. Очень важно не переборщить с подобными текстурами в своих изображениях.
Текстура камней в Photoshop
В этом уроке будет показан быстрый и простой способ создания реалистичной текстуры камней с помощью фильтра Liquify. Этот урок создан для пользователей, которые уже имеют представление с работой в фотошопе.
3 простых шага в добавлении текстур
Использование текстур в дизайне — достаточно важная вещь. Этот урок поможет сделать это очень быстро и легко.
Создание гранж-текстур в фотошопе
В уроке показан быстрый и простой способ создания фона гранж-тектсур в Photoshop.
Используем различные текстуры для создания композиций в Photoshop CS5
Конечно. можно сделать фотографию и использовать ее для текстуры. Но это не единственный вариант. Текстур дерева можно создать самостоятельно, руководствуясь шагами данного урока.
Создаем гранж-дизайн, используя Photoshop
Урок по созданию световых эффектов
Урок по созданию текстуры дерева
Простой способ создавать реалистичную текстуру дерева.
Создаем бетонный эффект, используя различные стили слоя
Удивительно, что можно сделать, играясь с разными стилями.
Чешуйчатая кожа
Вещь, за которую нужно поблагодарить Photoshop — он может значительно упростить работу. Представьте себе, сколько бы времени ушло на создание иллюстрации с драконом, динозавром или другой рептилией, которые имеют чешуйчатую кожу.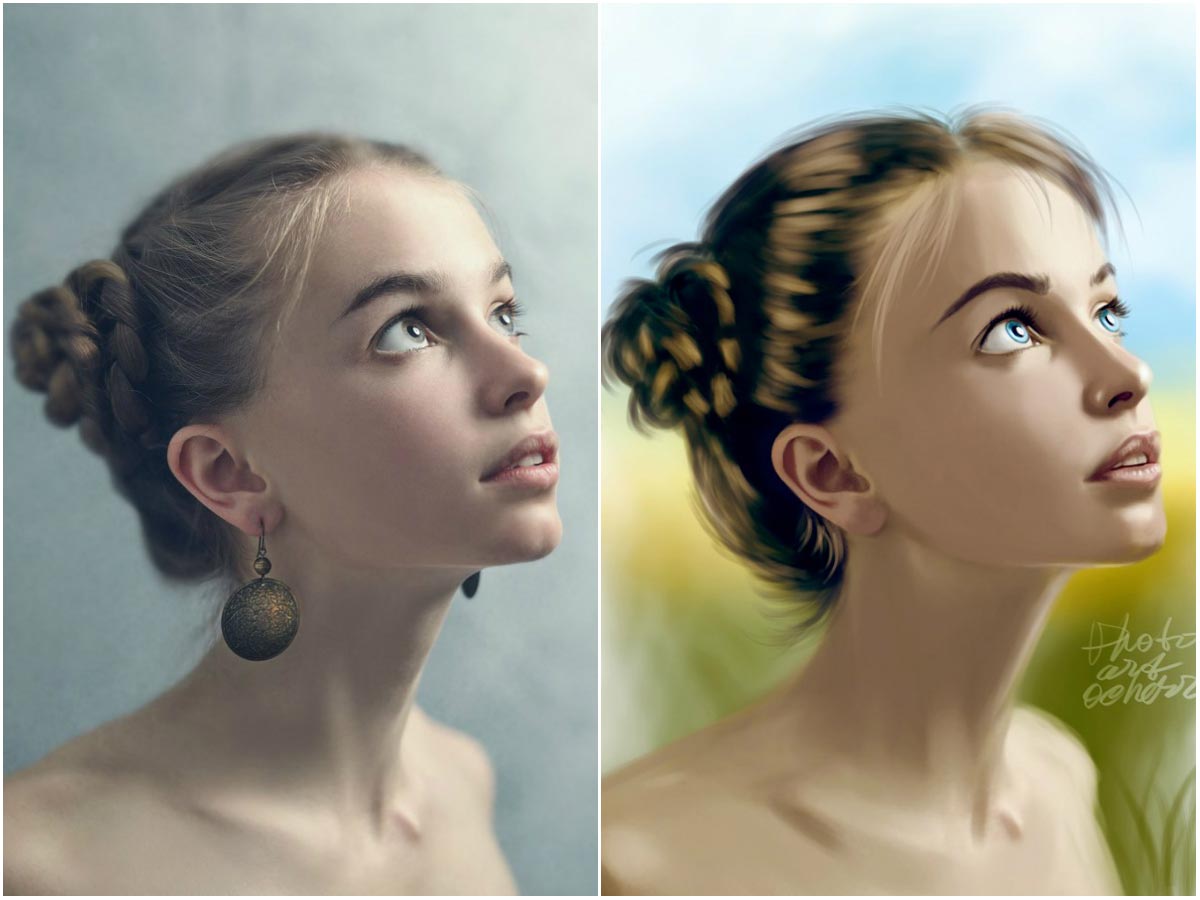
Добавление текстур к коже
Совет: как превратить деревянную текстуру в удивительный фон
Динамичная акварельная типографика
В этом уроке будет рассказано, как смешивать некоторые векторные элементы и акварельные эффекты в своем дизайне. Очень быстрый эффект, который в основном зависит от правильного выбора изображения и цвета.
Все гениальное — просто!
Основная цель этой статьи – это показать некоторые приемы и правила текстурирования, которые поднимут ваши текстуры на новый уровень качества. Все советы, которые вы прочитаете в этой статье – это не единственный метод решения проблем, но судя со своего многолетнего опыта создания текстур, могу сказать, что эти методы работают наилучшим образом (быстро и качественно).
1. Выразительность материала – что это такое?Понятие выразительности материала я буду использовать очень часто.
Демонстрация НЕ(!)выразительности материала.
Но вообще, в конечном счете, не имеет особого значения, выглядит сама текстура хорошо или плохо, если она отлично смотрится уже на готовой модели.
Однако, отличный способ проверить качество текстуры – это взглянуть на раскладку и отметить для себя, можно ли распознать, где какой материал (метал, камень, резина и т.д.) или определить какая часть модели здесь развернута.
Но если работаешь над современными материалами или материалами нового поколения (NextGen materials), то это не всегда возможно. Тем не менее, если все же можно распознать материал, то это отличный шанс, что материал будет отлично выглядеть и на модели. Но если материал распознать не удается, то большая вероятность того, что вы будете смотреть на набор случайных цветов и пикселей, но на самом деле это будет должно было быть металлом.
(Использование фотографий в качестве текстуры может легко это исправить, но об этом ниже.)
Помимо хорошей диффузной карты (diffuse map ) также большое значение имеет качество карты отражений (specular map ). Существует множество инструментов, которые создадут карту отражений за вас, но они не дают нужного контроля. Особенно когда вы работаете над разными материалами, размещенными на одной текстуре, или с ярким текстом.
Особенно когда вы работаете над разными материалами, размещенными на одной текстуре, или с ярким текстом.
Поэтому Photoshop остается единственным отличным инструментом для создания карт отражений. Используя его можно сделать маску, которая будет исключать области, где карта отражений не нужна. А если у вас на текстуре присутствует белый текст, то с помощью маски можно приглушить яркость этого текста на карте отражений.
Выше приведена картинка, где показано, как можно создать карту отражений для простой текстуры с двумя материалами: бетон и металл. Каждый материал имеет свою собственную коррекцию уровней (Levels 1 и 2) с маской. Вы также можете вместо коррекции уровней использовать регулировку яркости/контраста (Brightness/Contrast), но использование уровней дает побольше контроля над картинкой. А сверху корректирующих слоев (Levels 1 и 2) лежит Hue/Saturation для того чтобы карта отражений стала черно-белой.
2. Базовый материалХорошим тоном при создании текстуры считается старт работы с базового материала. Если вы создаете материал металла, то сначала создайте равномерную (желательно повторяющуюся — tiled) текстуру, сплошь заполненную металлом. Если металл нужен поврежденный, то повреждения можно дорисовать поверх базового материала.
Если вы создаете материал металла, то сначала создайте равномерную (желательно повторяющуюся — tiled) текстуру, сплошь заполненную металлом. Если металл нужен поврежденный, то повреждения можно дорисовать поверх базового материала.
Обязательно сохраняйте базовые текстуры. Таким образом, если вам опять понадобится создать материал металла, то вы берете базовый материал и создаете на его основе новый.
Это очень удобно, если вы работаете над рядом типовых объектов или зданий. Таким образом, начиная с базового материала для каждого типа материалов на вашей текстуре, можно создать хорошую выразительность материала. После того как каждая часть будет иметь свой материал, можно начинать добавлять детали.
3. Вся красота в невидимых на первый взгляд деталях.Качественная текстура на low-poly модели.
Это то, что множество людей пропускают при создании текстур – мелкие детали . Они не видны при беглом просмотре, но очень сильно увеличивают интересность и живость текстуры.
В зависимости от стилистики и тематики вы можете использовать как минимализм в деталях, так и экстремально насыщенные деталями текстуры.
Ваша работа как раз и заключается в том, чтобы дать зрителю объект который офигительно выглядит. Неуловимые детали как раз идеальны для этой задачи, а этими деталями может быть все что угодно. Наклейки, остатки краски, заклепки, болты, какие-то каракули черным маркером, грязь, жировые пятна, да все что угодно.
Но основной момент – это сделать все это незаметным/неброским. Если с этим переборщить, то эффект будет противоположным и картинка испортится.
Объект на картинке ниже – это очень хороший пример создания деталей в нужном количестве. Как вы, наверное, заметили, диффузный цвет сразу подгружается с деталями и большинство из них незаметны на первый взгляд. На объекте кусочки пленки, разводы, наклейки с текстом, царапины, заклепки, этикетки и др. Именно эти детали придают реалистичного вида двадцати двум треугольникам модели.
Будьте осторожны. Некоторые любят четкие (sharp ) и резкие (crisp ) текстуры, а другие – оставляют их немножко размытыми.
Лично я предпочитаю четкие текстуры, поэтому я всегда финальным шагом применяю фильтр четкости (Unsharp mask в Photoshop) ко всей текстуре.
По существу, я просто делаю копию всей своей текстуры и делаю эту копию самым верхним слоем. Потом применяю к этому слою фильтр Unsharp mask (несмотря на свое противоречивое название, этот фильтр сделает вашу текстуру именно четче).
Я предпочитаю вместо Sharpen использовать фильтр Unsharp mask — с ним вы 100% не испортите текстуру. К тому же Unsharp mask дает дополнительный контроль над финальной картинкой.
Есть большой соблазн сделать ну очень четкую текстуру, но это может привести к разного рода артефактам на картинке.
Первая картинка (normal) – это оригинальная текстура. Так она выглядит в Photoshop без каких-либо коррекций.
Вторая картинка – это оригинал с примененным фильтром Unsharp mask на 70%. Очень хорошо выступили детали на краске и царапины.
Правда теперь очень выразительным стал блик на горизонтальном ребре, но его можно немного притушить. (Сделать это нужно на оригинальной текстуре и заново применить фильтр Unsharp mask. В таком случае вы будете иметь на выходе полностью четкую текстуру и сохраните в идеальном порядке ваш.psd файл).
На последней картинке ясно видны артефакты, которые вам точно не нужны. Здесь явно доминирует белый цвет, а также ярко оранжевые пиксели по бокам краски и т.д. Такого нужно тщательно избегать.
5. Будьте осторожны, используя фотографии.Тщательно избегайте использовать фотографии при создании своих текстур. О причине этого читайте в одном отличном . Очень редко выпадает возможность использовать часть фотографии непосредственно в текстуре без добавления/убирания деталей или подгона фото под UV-развертку.
Я не говорю, что это невозможно. Некоторым специалистам по текстурированию это очень хорошо удается. Но в большинстве своем, использование фотографий для текстур – это прерогатива новичков. Но лучше бы им посмотреть на другие техники создания базовых текстур.
Некоторым специалистам по текстурированию это очень хорошо удается. Но в большинстве своем, использование фотографий для текстур – это прерогатива новичков. Но лучше бы им посмотреть на другие техники создания базовых текстур.
Даже с учетом совета №5, использование фотографий – это не всегда плохо.
Фотографии – это отличный способ добавить мелких деталей. Т.е. таких деталей, как мелкие поры, которые разбавляют простую однородную заливку и делают модель не такой мультяшной.
Лучший способ продемонстрировать, о чем сейчас идет речь — это показать текстуру с и без фотоналожения.
Лучший способ получить хороший эффект – это пройтись по всем режимам смешивания (blending modes ) в Photoshop»е и выбрать наиболее подходящий для пары: базовый материал + фото.
Обычно хорошо работают режимы Overlay и Vivid Light . Результат от других режимов смешивания сильно зависит от картинки, но очень часто получается выжженная картинка. Но всегда нужно держать в уме тот факт, что фотоналожение должно быть едва различимым .
Но всегда нужно держать в уме тот факт, что фотоналожение должно быть едва различимым .
Эти маленькие детали должны быть совсем неброскими.
Еще одна вещь, которую нужно всегда держать в уме – это масштаб деталей .
Если вам нужно добавить небольшой дефект на краске, как на второй картинке дверей, то вы должны подобрать масштаб деталей такой же, как масштаб вашего объекта. Если масштабы не будут совпадать, то зритель сразу заметит подвох, поскольку эти дефекты краски будут неуместны.
Для лучшего эффекта наложения советую уделить немного времени опции Blend if (Смешать если) для каждого слоя.
Это опция чрезвычайно полезна, если у вас на картинке есть очень светлые или темные участки, которые портят всю красоту. С помощью Blend if вы значительно можете их сгладить. А если зажать Alt и потянуть ползунок , то он расщепится и получиться сглаженный переход между тем, что смешивается и тем, что не будет смешиваться.
Подпишитесь на обновление блога (вот ).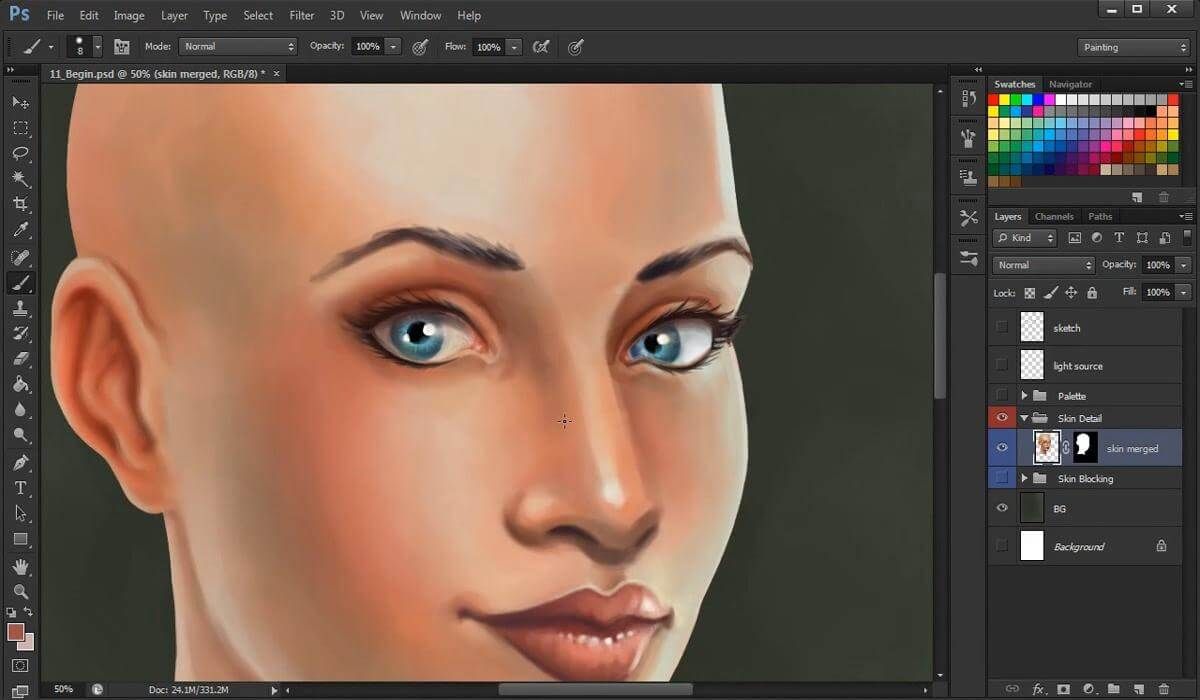
Подяка спонсору, сайту, который поможет вам с автопродажей любой марки автомобиля. Те, кто хоть раз сталкивались с проблемой продажи авто, оценят этот сайт по достоинству.
Maya 3D Paint является, конечно, хорошим инструментом, но его часто бывает недостаточно. Иногда нужны более сложные инструменты редактирования для рисования текстур, и в этом нам может помочь Photoshop или другие редакторы изображений. Давайте я покажу вам, как р исовать текстуры Мауа например в программе Photoshop. Мы выделим нашего персонажа, и перейдем в UV Texture Editor. Выбираю UV Texture. И сейчас мы видим мою развёртку для этого персонажа.
Я могу экспортировать её как изображение, для этого я перейду в Polygons/ UV Snapshot. И затем я должен заполнить эту форму. Тут уже есть название файла. Итак, я иду в мою папку Source Image и назову файл Mapping. Мы дали во такое имя общего характера. Теперь я выберу размер, мне нужно примерно 1000, поэтому я оставлю 1024 на 1024 и сохраню соотношение сторон.
Затем я могу выбрать цвет UV развертки. И затем, указать формат изображения. У нас есть все стандартные форматы изображений. Я буду использовать JPEG, потому что это проще всего. Теперь мы можем нажать OK, и моя карта экспортируется в папку. Давайте перейдем в Photoshop и откроем ее. Я иду в File/ Open и найду здесь файл Mapping. Открываю его. Итак, вот наша развертка, и мы можем использовать её в качестве основы для рисования новой текстуры.
Я могу просто создать новый слой и начать рисовать. Так, скажем, я хочу, чтобы персонаж был голубым, например мы можем выбрать вот такой небесно-голубой цвет. И я могу просто нарисовать все части персонажа, которые будут окрашены этим цветом. Я могу использовать кисть, или использовать более глобальный инструмент и просто выбрать заливку.
Очень часто вам будет нужно рисовать по референсу, и гораздо удобнее постоянно видеть его при этом. Самый простой способ сделать это — инвертировать изображение и умножить его. Позвольте мне показать вам, что я имею в виду. Я выбираю слой Background, на котором расположена моя карта, выбираю Image/ Adjust/ Invert. Затем выберу мой уровень и нажму Multiply. Это покажет каркас поверх моего цвета, и так мне будет намного проще рисовать.
Я выбираю слой Background, на котором расположена моя карта, выбираю Image/ Adjust/ Invert. Затем выберу мой уровень и нажму Multiply. Это покажет каркас поверх моего цвета, и так мне будет намного проще рисовать.
Если я хочу покрасить ноги в синий цвет, я могу сделать это заливкой, и возможно мы хотим, чтобы руки и кисти были тем же цветом. Также у меня есть внутренняя часть моего рта. Возможно я хочу, чтобы она была красного цвета, возможно темно-красного, вот такого. Таким образом, мы можем рисовать по карте или использовать различные инструменты. Если я хочу, я могу добавить к нему шум или что-то еще, чтобы придать ему немного больше фактуры.
И это вещи, которые вы не сможете сделать в Maya 3D Paint. Вы не сможете сделать материал с помощью добавления текстур или помещения изображений. Если я хочу поместить изображение на мою карту, я должен вставить его сюда. Так, скажем, мы хотели сделать персонажу брюки. И мы можем, конечно, использовать для этого нашу развертку. Давайте просто сделаем прямоугольное выделение. Вот отверстия для рук. Давайте выделим область немного ниже и выберем темно-серый или даже темно-синий цвет. Или возможно такой, серовато-синий.
Вот отверстия для рук. Давайте выделим область немного ниже и выберем темно-серый или даже темно-синий цвет. Или возможно такой, серовато-синий.
Вот так. Это будет его брюками, и затем мы можем сделать заливку. И если мы захотим, мы можем сделать тоже самое для ног и ступней. Если мы хотим сделать ему черную обувь, мы можем это сделать. Вот обувь персонажа. Давайте сделаем подошвы черными. Затем, давайте сделаем верхнюю часть обуви более светлым серым цветом, вот таким.
И мы просто занимаемся добавлением цвета. Но если я хочу, я могу добавить текстуру. Я могу нарисовать всё, что захочу. Скажем, я могу нарисовать подобие ромба в центре на груди персонажа. Возможно это будет логотип или что-то вроде этого. Видите, я могу сделать огромное количество разных вещей в Photoshop, это очень хороший способ рисовать текстуры.
Когда я закончил, я должен сохранить получившееся изображение, и оно станет текстурой. Я выключаю Background, потому что я не хочу отображать развертку, и просто сглаживаю изображение. Теперь давайте сохраним его. File/ Save as, назовем наш файл просто Texture. И сохраним его как JPEG, готово. Теперь вернемся в Мауа.
У меня есть эта текстура на персонаже. Если я выделю его, войду в Attribute Editor и выберу материал Body в Сolor, то мы увидим, что у меня есть файл charactershape_color.iff. Если я открою его, то мы увидим то, что мы нарисовали в прошлый раз в 3D Paint. Я больше не собираюсь использовать 3D текстуру
Я собираюсь использовать ту текстуру, которую я создал в Photoshop.. Я перейду вот сюда в папку Source Images и затем просто выберу файл Texture и у нас появилось то, что мы создали. Давайте откроем его. Она применилась к модели. Теперь мой персонаж имеет текстуру, которую я создал. Если мы хотим, мы можем также посмотреть на нее в UV редакторе. И если я нажму на нашего персонажа, то видим что все ему соответствует.
Это отличный способ передавать текстуры между редактором изображений и Мауа. Вы можете использовать его для создания некоторых интересных текстур для своего собственного персонажа.
Как превратить любую фотографию в мультфильм без Photoshop
Что ж, за последние несколько лет многое изменилось. В наши дни растет число угроз конфиденциальности. Люди теперь не решаются делиться своими настоящими фотографиями в социальных сетях, таких как Facebook, Instagram, Twitter и т. Д. Поэтому в этом пугающем сценарии всегда лучше использовать мультипликационную версию своей собственной фотографии.
В сети доступно несколько веб-сайтов, которые превращают вашу настоящую фотографию в героев мультфильмов. Это означает, что вам даже не нужно использовать профессиональное программное обеспечение для редактирования фотографий, такое как Photoshop, чтобы превратить любую фотографию в мультфильм.
Превратите любую фотографию в мультфильм без PhotoshopИтак, в этой статье мы решили поделиться несколькими лучшими методами работы, чтобы превратить любую фотографию в мультфильм без Photoshop в 2020 году. Помимо рисования самого себя, вы можете использовать эти методы для редактирования любой обычной фотографии.
1. Использование Befunky
Befunky — это замечательное веб-приложение, которое позволяет превратить любое изображение в мультфильм без фотошопа. Итак, давайте посмотрим, как использовать онлайн-редактор фотографий Befunky в 2020 году, чтобы рисовать себя.
Шаг 2. Прежде всего, загрузите изображение, которое хотите превратить в мультфильм.
Шаг 3. Теперь выберите эффект из доступного списка, например, эффект карандаша или цветной мультяшный эффект, и он будет применен к фотографии.
Шаг 4. Приложение предоставляет несколько мультипликационных эффектов. Вы можете изучить эффекты в «Cartoonizer»
.Вот и все! Вот так с Befunky можно превратить любую фотографию в мультфильм.Просто сохраните изображение на компьютер.
2. Использование мультфильмов
Это отличный сайт, на котором можно сделать карикатуру на себя или любую другую фотографию. С помощью этого веб-сайта вы можете сделать свою фотографию карикатурой одним щелчком мыши, интерфейс очень простой и совершенно бесплатный.
Шаг 1. Прежде всего, зайдите на сайт cartoonize.net со своего компьютера, и вы увидите интерфейс, как показано ниже.
Откройте веб-сайтШаг 2. Здесь вам нужно выбрать опцию «Загрузить с диска» , чтобы вручную загрузить файл изображения, или «Загрузить с URL-адреса» , чтобы загрузить его прямо с URL-адреса.
Загрузите фотографиюШаг 3. Затем на левой боковой панели нужно выбрать эффект. Просто нажмите на Эффект, и он превратит вашу фотографию в мультфильм.
Выберите фотоэффектВот и все, готово! Вот как вы можете использовать веб-редактор изображений для создания карикатур.
3. Использование ToonyPhotos
Что ж, Toony Photos — один из лучших веб-инструментов для редактирования фотографий, который позволяет пользователям превращать любую фотографию в мультфильм. Однако приложение не выполняет никакой автоматической работы, здесь вам нужно выбрать часть фотографий, которую вы хотите превратить в мультфильм.
Шаг 1. Прежде всего, вам нужно открыть Toonyphotos в вашем браузере. Просто зайдите на сайт toonyphotos.com, и вы увидите интерфейс, как показано ниже.
Посетите веб-сайтШаг 2. Теперь вам нужно нажать на «Начать превращать фотографии в мультфильмы»
нажмите «Начать превращение фотографий в мультфильмы»Шаг 3. Теперь на следующей странице вам нужно нажать «Выбрать фото» , а затем выбрать фотографию, которую вы можете сделать карикатурой.
Загрузите фотоШаг 4. Сайт использует технологию ротоскопа, чтобы превратить вашу фотографию в мультфильм. Это означает, что вам нужно очертить часть, которую вы хотите сделать карикатурой. Этот процесс может быть долгим, но увлекательным.
Обведите контуром часть, которую вы хотите сделать карикатурой.Итак, вот как вы можете использовать toonyphotos для карикатуры любой фотографии.
# 4 Использование мультипликационного фото
Cartoon Photo — еще один лучший веб-сайт, который вы можете посетить, чтобы превратить фотографии в мультфильм.Самое замечательное в Cartoon.pho.to то, что он может превратить ваши изображения в мультфильм всего за один клик. Итак, узнайте, как с помощью Cartoon.pho.to превращать фотографии в мультфильм.
Шаг 1. Прежде всего, откройте Cartoon.Pho.to в своем браузере.
Шаг 2. Затем вы увидите интерфейс, как показано ниже.
Превратите любую фотографию в мультфильмШаг 3. Теперь вам нужно нажать на «Ввести URL» и затем ввести URL-адрес изображения. Вы также можете выбрать фотографии, которые хранятся на вашем компьютере, для этого нажмите «С диска» и найдите файл.
Загрузите или выберите изображениеШаг 4. Затем сайт покажет изображение, которое вы только что загрузили. Вам нужно нажать на «Эффект мультфильма»
нажмите «Эффект мультфильма»Шаг 5. Теперь подождите, пока сайт превратит загруженное изображение в мультфильм. Спустившись вниз, вы увидите мультяшное изображение.
Фото в мультфильмВот и готово! Вот как вы можете использовать Cartoon Photo для создания мультфильмов любого изображения без использования каких-либо инструментов.
5.Использование изображения для людей — конвертер фото в мультфильм
Что ж, если вы ищете онлайн-редактор фотографий, который может преобразовать любое изображение в мультфильм, то вам нужно проверить этот. Онлайн-конвертер фотографий в мультфильм из изображения в людей — один из универсальных фоторедакторов, который может преобразовывать фотографии в рисунки мультфильмов. Вот как использовать веб-приложение.
Шаг 1. Прежде всего, перейдите по этой ссылке со своего компьютера или смартфона Android.
Шаг 2. Теперь вы увидите интерфейс, как показано ниже.
Использование изображения для людейStep 3 . Здесь вам нужно прокрутить вниз до раздела «Конфигурация» .
Прокрутите вниз до раздела «Конфигурация»Шаг 4. Теперь вам нужно настроить цветовые режимы по своему желанию.
отрегулируйте цветовые режимыШаг 5. Теперь выберите изображение , которое вы хотите превратить в мультфильм.
выберите изображениеШаг 6. Наконец, нажмите «Создать» и загрузите преобразованное изображение.
Нажмите кнопку «Создать».Вот и все, готово! Вот как вы можете использовать конвертер изображений из народных мультфильмов для создания карикатур любого изображения.
Итак, эта статья о том, как превратить любую фотографию в мультфильм в 2020 году. Надеюсь, эта статья вам помогла! Поделитесь им также со своими друзьями. Если вы знаете какие-либо другие такие сайты, сообщите нам об этом в поле для комментариев ниже.
Как создать простой мультяшный эффект в Photoshop
Вы когда-нибудь хотели создать красочный и интересный мультяшный эффект в Photoshop? Узнайте, как это сделать, в нашем последнем руководстве на Youtube! Это простое видео-пошаговое руководство с простыми пошаговыми инструкциями, чтобы вы могли изучить несколько интересных приемов создания эффекта мультфильма.
Если у вас есть вопросы, оставьте комментарий к видео или внизу, и мы сделаем все возможное, чтобы помочь.
Посмотреть полный учебник
Стенограмма видео:
Привет всем, это Мейсон из FilterGrade.
Сегодня я покажу вам, как создать мультяшный эффект в Photoshop. Это отлично работает с портретами и в целом дает забавный эффект.
Шаг 1
Сначала перенесите ваше изображение в Photoshop. Затем продублируйте слой и назовите его Primary.
Шаг 2
Выделив этот слой, перейдите в Filter> Blur> Smart Blur и установите ползунки примерно на 20 для радиуса и 30 для порога. Вы можете изменить эти значения, чтобы добиться хорошей плавности. Этот эффект сглаживает текстуры кожи, что может быть необходимо.
Шаг 3
Затем щелкните «Фильтр»> «Галерея фильтров» и перейдите в папку «Художественные». Выберите «Края плаката», затем введите 10 для толщины кромки, 10 для интенсивности кромки и 2 для поляризации.Однако отрегулируйте интенсивность краев по своему вкусу. В моем случае я значительно отказался от этого, потому что в противном случае он собирал много толстых линий. Щелкните ОК.
Шаг 4
Затем щелкните Изображение> Коррекция> Порог. Установка порогового значения около 50 должна помочь. Это создаст эффект черно-белого контура.
Шаг 5
Затем перейдите в Фильтр> Стилизация> Масляная краска. Введите 5 для стилизации, 2 для чистоты, а все остальное оставьте по умолчанию.Затем нажмите ОК.
Шаг 6
Теперь сделайте еще одну копию исходного слоя и назовите его Color. Скройте основной слой и выберите цветовой слой. Перейдите в Filter> Filter Galley и откройте папку Artistic. Снова выберите Края плаката, но на этот раз мы введем другие значения. 0 толщины кромки, 0 интенсивности кромки и 2 для постеризации. Затем нажмите ОК.
Шаг 7
Затем нажмите «Изображение»> «Коррекция»> «Уровни», затем отрегулируйте ползунок вывода теней немного вправо, чтобы уменьшить контраст.Затем нажмите ОК.
Шаг 8
Теперь перейдите в Image> Adjustments> Hue / Saturation. Введите 40 для насыщенности и оставьте все остальное по умолчанию. Затем нажмите ОК.
Шаг 9
Теперь смягчим цвета. Перейдите в Фильтр> Стилизация> Картина маслом. Установите стилизацию на 5 и чистоту на 7. Оставьте все остальное по умолчанию, затем нажмите OK.
Шаг 10
Теперь снова сделайте основной слой видимым и измените его режим наложения на Multiply.Затем добавьте корректирующий слой «Уровни» и немного переместите ползунки тени и подсветки, чтобы выделить цвета.
Теперь у вас должен получиться красивый мультяшный портрет! Некоторые элементы фотографий могут плохо отображаться в мультяшном стиле, поэтому измените настройки или отредактируйте части исходной фотографии, чтобы получить желаемый результат.
Читать дальше: Как создать матовый эффект в Photoshop
Больше вдохновения!
Эффект мультфильма Photoshop за 5 минут или меньше
Обновлено Kate M.28 февраля 2014 г.
Эффекты мультфильмов и комиксов из Photoshop не только забавны, но и сделают вас профессиональным художником. Их можно использовать множеством способов: личная поздравительная открытка, на вашей странице в Facebook или даже чашка кофе, которую Walgreens может приготовить менее чем за десять долларов. Этот метод прост, относительно быстр и, безусловно, безболезненен. Давайте идти!
Прежде чем мы начнем, сделаем несколько предположений: вы имеете базовое представление о Photoshop и разбираетесь в нем, вы познакомились с художественными фильтрами, вы понимаете, что такое слои, и не боитесь взорвать программу.(Он может дать вам черный экран смерти, если у вас закончится память, но он не взорвется.)
Ознакомьтесь с ускоренным курсом Photoshop CS6, чтобы получить максимальную отдачу от этого урока и, самое главное, не бойтесь экспериментировать!
Как «карикатурировать» свои портреты
Первое, что вам понадобится, это изображение человека в высоком разрешении, которое вы хотите превратить в мультфильм. Дядя Бубба или тетя Лу-Энн — всегда хороший выбор, потому что им нравится видеть себя во всем.Изображение должно быть четким и резким, с хорошей детализацией и достаточно ровными оттенками кожи. Не беспокойтесь о фоне, так как вы получите неожиданные, но интересные эффекты с объектами позади человека. Но просто убедитесь, что у вашего объекта есть четко очерченные черты лица без чрезмерного контраста (без сильных теней). Эти тени могут не соответствовать описанным здесь методам создания мультипликационных эффектов. Скучные портретные фотографии тоже не делают хороших мультфильмов. Если у вас есть выбор, выберите бутылку с пивом Буббы, сидящего на бампере своего Chevy 1968 года.
1. Откройте изображение в Photoshop и сразу же продублируйте фоновый слой, щелкнув его правой кнопкой мыши в палитре слоев ; затем выберите Дублировать слой во всплывающем меню. Это защищает исходный файл от случайного уничтожения или иного искажения.
2. Затем вы хотите уменьшить текстуру кожи и сгладить изображение с помощью Smart Blur . В верхней части окна Photoshop перейдите к Filters> Blur> Smart Blur .В появившемся диалоговом окне представлены четыре основных параметра, включая радиус , порог, качество и режим . Лучший способ узнать, что делают эти параметры, — просто поэкспериментировать с ними (как и с большинством других фильтров в Photoshop), но на данный момент для этого шага достаточно хорошо подойдут следующие значения:
- Радиус: 19,8
- Порог: 31,4
- Качество: низкое
- Режим: нормальный
Освоение фильтров Adobe Photoshop более подробно объясняет инструмент «Умное размытие».Как вы можете видеть в примере, вы хотите сохранить черты, но сгладить все блики и линии. Уже с помощью фильтра размытия можно увидеть начало мультфильма.
3. Затем мы настроим контраст. Это может быть быстро выполнено с помощью корректировки уровней . Кроме того, это здорово, потому что это похоже на то, что доктор Кто бы использовал для калибровки путешествий во времени. Вы можете быстро получить доступ к настройке уровней с помощью ярлыка Ctrl + L или перейти к Изображение> Коррекция> Уровни .Вы не хотите сходить с ума по контрасту, но вы хотите увеличить его настолько, чтобы изображение было ровным телесным тоном с очень небольшими деталями, но при этом сохраняло четкие узнаваемые черты лица. Перетащите черный ползунок вправо, чтобы сделать изображение светлее, и перетащите белый ползунок влево, чтобы затемнить его. Не связывайтесь со средним ползунком в этом проекте; это для средних тонов, и прямо сейчас мы хотим усилить блики и контраст.
4. После настройки контрастности сделайте дубликат этого слоя, щелкнув правой кнопкой мыши и выбрав Дублировать слой .Постарайтесь не дублировать исходный фоновый слой на этом этапе.
5. На панели инструментов установите черный цвет переднего плана и белый цвет фона. Затем, работая с дублированным слоем, снова перейдите в меню Filters , выберите Filter Gallery . Скорее всего, вы уже знакомы с изобилием художественных игрушек в этой галерее, но не поддавайтесь искушению и сразу переходите к Sketch> Photocopy . Возможно, вам придется поиграть с ползунками Detail и Darkness , чтобы найти оптимальные настройки для вашего изображения.Во всяком случае, вам, вероятно, придется немного поднять эти настройки, чтобы получить работоспособное изображение контура из фильтра фотокопии.
Полученное изображение должно напоминать нарисованный карандашом набросок. Вы можете использовать инструменты Ластик или Кисть, чтобы очистить некоторые участки кожи, особенно области лица. Объем работы, которую вам здесь предстоит проделать, действительно зависит от качества исходного изображения, с которым вы работаете, с точки зрения тона кожи и текстуры.
6.Убедитесь, что у вас выбран этот самый верхний слой, установите для него режим наложения Multiply в палитре слоев. Вы приближаетесь, так как ваше изображение должно иметь мультяшные черты; но вы еще не совсем там. Следующим шагом будет создание более убедительной цветовой палитры для вашего мультяшного портрета.
7. Выберите первый слой-копию из палитры слоев . Это должен быть «средний» слой из трех общих слоев вашей палитры.Вернитесь в галерею фильтров и выберите параметр «Вырез» из списка художественных фильтров . Отрегулируйте ползунки для этого инструмента по мере необходимости, чтобы получить довольно детальное изображение, не становясь слишком простым и не теряя насыщенности цвета.
8. Используя тот же слой, перейдите в строку меню и выберите Фильтр> Эскиз> Полутоновый узор . На данный момент просто оставьте настройки по умолчанию, обычно это:
.Размер полутонового узора: 1; Контрастность: 5; Тип рисунка: точка.
Регулируя ползунки, вы увеличиваете или уменьшаете размер точек. Большие точки создадут эффект ретро, хотя исходная фотография должна быть достаточно большой, чтобы это было возможно. Возможно, вам понадобится что-то на полпути, например, указанные выше значения по умолчанию.
9. Не снимая выделения с этого «полутонового» слоя, нажмите Command + I , чтобы инвертировать изображение.Затем измените режим наложения на Linear Light в палитре слоев .
Ka Pow! Вы успешно превратили свой портрет в мультфильм!
Вы можете настроить непрозрачность некоторых слоев, чтобы получить более мягкий эффект. Просто помните, что верхние слои имеют приоритет над нижележащими слоями, поэтому начните сверху вниз (например, если вы установите для среднего слоя непрозрачность 50%, оставив все остальное как есть, вы не увидите разницы, потому что слой (и) сверху на 100% непрозрачны — сквозь них ничего не видно.
10. Теперь вы можете добавить «воздушный шар мысли», чтобы он действительно выглядел как комикс. Самый быстрый способ добавить воздушный шарик или звуковую дорожку — ввести в Google «Воздушный шар с мыслями», нажать «Изображения», и вы увидите огромное количество разнообразных изображений, которые можно щелкнуть правой кнопкой мыши и сохранить для использования. (Однако будьте осторожны с авторскими правами; ищите изображения без водяных знаков, потому что они будут отображаться даже с теми параметрами поиска, которые вы использовали.
Разница между воздушным шаром и радиостанцией в том, что человек думает или говорит что-то вслух, например:
Вам нужно будет удалить фон, если вам не посчастливилось найти PNG с уже прозрачным фоном (попробуйте использовать его и в поиске Google).
11. Затем откройте изображение воздушного шара или радиостанции (далее мы будем называть это воздушным шариком) в Photoshop. Вернитесь к вновь созданному мультфильму и убедитесь, что выбран верхний слой. Затем вернитесь к изображению воздушного шара. Перейдите к Layer> Duplicate Layer , и появится диалоговое окно с вопросом, куда вы хотите отправить этот слой, который, конечно же, является вашим воздушным шаром. Выберите название вашего файла мультфильма и БИНГО! Ваш воздушный шар находится над комиксом.
ПРИМЕЧАНИЕ. Вы смогли разместить его поверх своего комического изображения, убедившись, что был выбран верхний слой.Новый слой всегда помещается на выше текущего рабочего слоя (посмотрите, сколько вы изучаете?)
12. Вам часто нужно перевернуть воздушный шарик или немного повернуть его, чтобы казалось, что слова исходят из головы или рта вашего объекта. (Совет: поместите радиостанцию возле рта, мысли могут быть прямо у головы — ну знаете, исходящие из мозга и все такое.)
13. Используя инструмент Type Tool , начните печатать в своем выноске. Хорошим шрифтом, который поставляется в комплекте с большинством компьютеров, является Dom Casual, но выберите тот, который вам нравится.Отрегулируйте размер и интерлиньяж, чтобы текст поместился и разорвал текст по мере необходимости. Вы можете выбрать центрирование текста или использовать выравнивание по левому краю и вручную интервал между символами (может быть сложно получить их правильно). Также для подлинного эффекта важно выделить некоторые слова жирным шрифтом, другие курсивом и даже увеличить размер некоторых для создания драматического мультяшного вида. См. Пример ниже.
Несколько вещей, над которыми стоит задуматься:
Теперь, когда вы почти профессионал в создании мультфильмов, нужно помнить, что каждый фильтр, который вы применяете, придется настраивать по-разному для каждого портрета, на котором вы используете эту технику.Вам придется поэкспериментировать с настройками на каждом этапе, чтобы выяснить, что работает, а что нет, основываясь на уникальной цветовой палитре каждого изображения и других деталях. Вы также можете изменить прозрачность каждого слоя, чтобы получить больший или меньший эффект от каждой настройки.
Однажды я создал своего рода «полосу комиксов», которая очень понравилась одному из парней, которые в ней участвовали, но другой парень ее абсолютно ненавидел. Я совершил ошибку, не смыв все морщинки (см. Шаг 5) на лице этого человека, из-за чего он выглядел намного старше своего приятеля.
(Но правда в том, что он на самом деле действительно выглядит старше в реальной жизни, чем его приятель). Но урок здесь в том, что если вы специально не хотите, чтобы кто-то казался старше или просто уродливее, сгладьте эти линии! Я разместил это в Facebook и не думаю, что меня еще простили.
Обратите внимание, как я поместил фотографии в рамку и позволил воздушным шарам немного перекрывать края. Создав несколько таких мультяшных изображений, вы можете легко создать целый комикс… или собрать группу и сделать книгу!
Конечно, есть и другие способы создания мультипликационных эффектов в Photoshop, многие из которых дают более последовательные и четкие результаты.Однако многие из этих методов намного более сложны и требуют много времени. Если вам интересно, вы можете узнать больше об этих передовых методах в Photoshop Photographic Effects.
Аналогичным образом, добавление подключаемого модуля для рисования в Photoshop — простой способ реализовать подобную технику. Но эти плагины могут стоить 100 долларов и более, поэтому, если вы используете эту технику только для развлечения с фотографиями семьи и друзей, может быть трудно оправдать затраты. Бесплатность и простота делают эту технику настоящим победителем, которую вы можете выполнить в кратчайшие сроки, имея очень небольшой опыт работы с Photoshop.
В названии этой статьи говорится, что вы можете создать этот мультяшный эффект за пять минут или меньше. Теперь, когда вы знакомы с процессом, определенно ключевым словом в этом заявлении будет меньше. Веселитесь и экспериментируйте!
Если вы готовы к серьезным испытаниям, узнайте, как стать гуру Photoshop, и выведите свои творения на совершенно новый уровень качества.
Последнее обновление страницы: сентябрь 2013 г.
Добавьте веселья к своим фотографиям, превратив их в мультфильмы
Если вы ищете быстрый способ превратить изображение в мультфильм или хотите использовать инструменты для рисования, чтобы рисовать себя в Интернете бесплатно, у нас есть руководство по созданию карикатуры для вас!
Есть несколько способов добиться эффекта мультфильма на вашем изображении, в зависимости от того, какой вид мультфильма вы хотите получить.С универсальной платформой для творчества Picsart вы можете легко рисовать себя в Интернете или в бесплатном приложении.
Существует множество эффектов рисования одним касанием, таких как фильтры мультфильмов, которые позволяют очень легко превратить вашу фотографию в мультфильм. Или вы можете немного поработать с инструментами для рисования. Какой бы путь вы ни выбрали, ниже мы разбили все способы нарисовать карикатуру. А теперь перейдем к делу — пора превратить картинку в рисунок!
Как вы изобразите себя в Интернете?
Не нужно быть опытным художником, чтобы превращать картинки в мультфильмы.И нет, вам также не понадобится модный редактор мультипликационных картинок. Чтобы создать мультяшную фотографию, вам просто нужно открыть Picsart.
Хотите бесплатно нарисовать себя онлайн? Вот как это сделать с помощью веб-инструментов Picsart:
Шаг 1) Откройте редактор рабочего стола Picsart. Нажмите «Загрузить », чтобы выбрать фотографию для карикатуры с жесткого диска, или нажмите « Новый проект », чтобы начать редактирование с помощью одной из бесплатных фотографий.
Шаг 2) Нажмите Effects на панели инструментов над вашей фотографией и выберите Magic , чтобы просмотреть все мультипликационные фильтры одним щелчком.Практически все эффекты Magic помогут вам добиться эффекта мультяшной фотографии. Нам нравятся Soul, Pow , Animation, и Neo Pop для создателей мультфильмов. Нажмите Adjust и Blend над рабочим пространством для фотографий, чтобы вручную настроить эффекты (затухание, насыщенность, яркость, выгорание цвета и т. Д.).
Шаг 3) Когда вы будете довольны своим новым эффектом мультяшной фотографии, нажмите Поделиться и Загрузите в правом верхнем углу редактора.
Как вы изобразите себя в приложении?
Хотите творить на ходу? Вот как создать мультяшную фотографию, отредактировав ее в приложении Picsart:
Шаг 1) Откройте приложение Picsart и коснитесь значка + в нижней части экрана. Выберите фотографию для карикатуры из фотопленки или выполните поиск в бесплатной библиотеке фотографий на панели поиска вверху.
Шаг 2) Нажмите Effects на нижней панели инструментов. Прокрутите и нажмите Magic или Artistic , чтобы открыть множество художественных эффектов.
Профессиональный совет: нажмите на Cartoonizer под Artistic Effects , чтобы мгновенно добавить к фотографии ощущение мультфильма. Коснитесь и удерживайте эффект Cartoonizer еще раз, чтобы вручную настроить эффект создателя мультфильмов по своему вкусу.
В дополнение к эффекту Cartoonizer , вы также можете попробовать почти все эффекты Magic (выберите Magic на панели инструментов Effects , чтобы получить к ним доступ). Нам нравятся Badlands, Soul, Pow , Animation, и Neo Pop для создателей мультфильмов.
Шаг 3) Нажмите Примените , чтобы сохранить новый эффект мультяшной фотографии. Затем нажмите Далее в правом верхнем углу редактора, чтобы сохранить и поделиться своим собственным мультяшным изображением.
Как превратить картинку в карикатуру?
Источник
Теперь, когда мы рассмотрели, как превратить фотографию в мультфильм с помощью мультипликационных фильтров, пора погрузиться немного глубже. Еще одна популярная тенденция редактирования мультфильмов — создание карикатур. И самое главное в этом то, что практически все, от официального выстрела в голову до фотографии вашей собаки, можно превратить в достойную публикации карикатуру всего за несколько шагов.
Вместо того, чтобы применять к фотографии эффект мультфильма, вы можете сделать это путем цифрового рисования поверх изображения. Вот как создать мультяшную фотографию с помощью инструмента рисования в приложении Picsart:
Шаг 1) Откройте приложение Picsart и коснитесь значка + в нижней части экрана. Выберите фотографию для мультфильма со своего телефона или выполните поиск в бесплатной библиотеке фотографий на панели поиска вверху.
Шаг 2) Нажмите на Retouch и затем выберите Face Tool .Измените черты лица с помощью инструментов Face, Nose, Lips, Eyes и Eyebrow . Поэкспериментируйте с инструментом Reshape , чтобы преувеличить или уменьшить другие части изображения (например, большую собаку, крошечную машину), чтобы имитировать забавные расхождения в масштабе, характерные для карикатур. Нажмите Применить для сохранения.
Шаг 3) Затем прокрутите нижнее графическое меню и нажмите Effects. Существует множество эффектов, имитирующих нарисованную от руки карикатуру.Нам нравится Sketchy (под эффекты Magic ) или Sketch3 (под эффекты Sketch ). Когда вы будете довольны наложением карикатуры на эскиз, нажмите Применить в правом верхнем углу, чтобы сохранить новую мультяшную фотографию.
Шаг 4) Нажмите Next в правом верхнем углу редактора, чтобы загрузить, сохранить и поделиться своим проектом мультипликационной фотографии.
Источник
Как добавить элементы мультфильма к фотографиям?
Как вы можете видеть из приведенных выше руководств, существует множество способов получить идеальную мультипликационную фотографию в нашей программе для создания мультфильмов.Вы увидите, что возможности преобразования изображений в мультфильмы практически безграничны. Вы можете добавить чрезмерно преувеличенные элементы к своему изображению в истинном карикатурном стиле с помощью Retouch , раскрасить изображение для создания эффекта рисованного мультфильма с помощью инструмента Draw или просто нарисовать себя онлайн бесплатно с помощью эффектов Magic . Нет неправильного способа проявить творческий подход, играя в программе для создания мультфильмов.
Если вы ищете способ анимировать фотографию, который занимает меньше времени, подумайте о добавлении элементов мультфильма к фотографии, а не превращению всего изображения в рисунок мультфильма.Один из способов сделать это — наклейки Picsart.
Picsart предлагает множество бесплатных наклеек в мультяшном стиле, которые мгновенно превратят ваши фотографии в карикатуры. Чтобы добавить элементы мультфильма к фотографии, просто откройте редактор фотографий, нажмите значок Наклейка и выполните поиск «Наклейка с рисунком». Если вы точно знаете, что ищете, вы также можете выполнить поиск по этому слову с дескриптором «мультфильм». Например, если вы хотите добавить забавный цветок, введите поисковый запрос «мультяшный цветок».
Добавление мультяшных наклеек к фотографиям придаст им многомерный эффект, иногда напоминающий поп-арт.С помощью щипка двумя пальцами измените размер наклеек и используйте инструмент Eraser Tool , если вы хотите удалить какие-либо элементы наклейки. Если вас устраивает, нажмите Применить в правом верхнем углу. Повторите этот процесс столько раз, сколько хотите, пока не будете готовы сохранить и поделиться своим завершенным проектом мультяшной фотографии. Вы обязательно оставите своих поклонников в недоумении, как вам удалось отредактировать идеальный мультфильм.
Как превратить изображение в рисунок A nime ?Хотите превратить свою фотографию в рисунок аниме? С помощью инструмента Face Tool в Retouch вы можете придать своим глазам мультяшный вид, уменьшить другие детали, такие как нос, и добавить веснушки и другие детали, чтобы придать ему вид и ощущение аниме.Вот как превратить картинку в рисунок аниме:
Шаг 1) Откройте приложение Picsart и коснитесь значка + в нижней части экрана. Выберите фотографию для карикатуры из фотопленки или выполните поиск в бесплатной библиотеке фотографий Picsart в строке поиска вверху.
Шаг 2) Щелкните на Beautify и выберите инструмент Face Tool. Измените черты лица с помощью наших инструментов «Лицо, нос, губы, глаза», и , брови , сделав нос и губы меньше, а глаза больше, чтобы создать классический аниме-эффект.Коснитесь Цвет волос , чтобы изменить цвет волос. Когда вы закончите, нажмите Применить , чтобы сохранить.
Шаг 3) Нажмите Наклейки на нижней панели инструментов и выполните поиск по запросу «татуировка». Наклейте татуировку на свое изображение в желаемом месте. Нажмите Применить для сохранения.
Аналогичным образом можно добавить и другие популярные элементы аниме, такие как веснушки и неоновые сердечки.
Также можно добавить к фону розовый и серебряный блеск, чтобы придать ему больше ощущения мультяшного аниме.
Шаг 4) Нажмите Effects на нижней панели инструментов и выберите Colors . Выберите розовый фильтр, чтобы придать ему ощущение мягкости аниме. Нам нравится Colors 4 , но есть много вариантов, основанных на аниме-эффекте, которого вы пытаетесь достичь. Нам нравится GRNG для более темного аниме-эффекта. Нажмите Применить для сохранения.
Шаг 5) Нажмите «Далее» в правом верхнем углу редактора, чтобы завершить свой проект аниме-мультфильма.
Где в Интернете можно сделать карикатуру?Как видите, изобразить себя в Интернете непросто. Вы можете легко нарисовать себя в сети с помощью множества мультипликационных эффектов, мультипликационных наклеек, аниме-инструментов, возможностей рисования и многого другого. Есть также множество руководств, которые помогут показать вам, как все это делается.
Источник
Хотите бесплатно нарисовать себя онлайн? Ознакомьтесь с этим уроком, чтобы узнать, как нарисовать мультфильм.Вдохновляйтесь участниками конкурса #ToonMe Challenge. Вы можете превратить любую фотографию в мультфильм, даже одного вашего питомца. Или возьмите немного сорняков и воспользуйтесь инструментом рисования, чтобы бесплатно нарисовать себя в Интернете.
Есть ли приложение для превращения картинок в мультфильмы?С помощью Picsart вы можете превратить не только селфи, но и все свои фотографии в мультфильмы через приложение или сделать мультфильмы онлайн с помощью веб-редактора.
Любой может превратить себя и свои фотографии в мультфильмы, и для этого не нужно быть опытным художником.Все, что вам нужно сделать, это найти эффект, который подходит именно вам. Как только вы это сделаете, возможности безграничны. Вы можете добавлять наклейки, кисти, рисовать, накладывать фильтры и фотоэффекты или даже создавать крутой мультяшный коллаж. Нам не терпится увидеть, что вы рисуете!
Создавайте со скоростью культурыPicsart — это полная экосистема бесплатного контента, мощных инструментов и идей для авторов. Picsart является крупнейшей в мире платформой для творчества с миллиардом загрузок и более чем 150 миллионами активных авторов в месяц.Picsart сотрудничает с такими крупными артистами и брендами, как BLACKPINK, Jonas Brothers, Lizzo, Sanrio: Hello Kitty, I am Voter, Bebe Rexha, Maroon 5, One Direction, Warner Bros. Entertainment, iHeartMedia, Condé Nast и другими. Загрузите приложение или начните редактировать в Интернете сегодня, чтобы улучшить свои фотографии и видео с помощью тысяч простых и быстрых инструментов редактирования, модных фильтров, забавных наклеек и великолепных фонов. Раскройте свой творческий потенциал и обновите до Gold и получите премиальные привилегии!
как сделать мультфильм с помощью инструмента Liquify в Photoshop cc tutorial
Карикатуры # мультфильм — забавная альтернатива традиционным портретам.Идея состоит в том, чтобы комично преувеличивать отдельные черты лица, чтобы создать юмористическое представление об этом человеке. Photoshop включает в себя несколько мощных инструментов, которые помогут вам управлять фотографиями. В этом уроке мы покажем вам, как создать карикатурный портрет из фотографии с помощью многих расширенных инструментов редактирования Photoshop. В процессе вы узнаете, как использовать Adobe Camera RAW для внесения некоторых глобальных настроек, как использовать инструменты преобразования Photoshop и Liquify для изменения внешнего вида портрета, как применить инструмент размазывания к изображению и многое другое, чтобы улучшить ваше изображение. портретный мультяшный или шуточный вид.Давайте начнем!
Мультфильм в фотошопе
Шаг 1 — Вставить тему на другой фон. (2,05–4,47 минуты)
Используйте технику выделения по вашему выбору — я использовал инструмент Quick Selection Tool (W) для создания выделения — а затем перейдите в меню Layer> New> Layer Via Copy (Control-J), чтобы создать вырезанный слой с изображением человека.
Создайте новый слой, залейте цветом с помощью Edit-fill. Применяем стиль слоя -Gradient overlay. Фон готов.
Шаг 2. Примените инструмент Пластика к изображению (4.48-9,57 минут)
В более ранних версиях для создания карикатур нам нужно было выбрать каждую часть тела и преобразовать все слои по отдельности. Но теперь Photoshop CC предоставляет вам инструмент «Пластика» с расширенной версией. В этом вам нужно прокручивать полосу для преобразования частей тела.
Сначала выберите тело изображения, сохраните выделение и создайте новый слой, используя ctrl + J. Переименуйте этот слой как тело.
Затем загрузите выделение и сделайте его инверсным, используя shift + ctrl + I, и создайте новый слой, используя ctrl + J.Назовите этот слой лицом и преобразуйте его в смарт-объект.
Преобразуйте оба слоя с помощью ctrl + t. Примените инструмент «Разжижение» к лицу, выберите инструмент «Лицо», полосы прокрутки, чтобы сделать лицо смешным. Примените инструмент «Разжижение» 2-3 раза.
Распространенная техника карикатуры — сделать голову очень большой по сравнению с телом.
Шаг 3. Применение инструмента Smudge Tool к изображению (9,58–12,53 минут)
Вы также можете применить фильтр масляной краски, только ваш компьютер должен иметь графическую карту / процессоры с поддержкой Photoshop.
Подробнее о графической карте — https://helpx.adobe.com/photoshop/kb/photoshop-cc-gpu-card-faq.html
Выберите оба слоя и объедините их, используя ctrl + e. Выберите инструмент Smudge Tool с размером кисти около 40 пикселей. Установите Strength на 80% и снимите отметку с опции Sample All Layers. Затем начните растушевывать основные детали изображения. Следите за естественной текстурой кожи, чтобы она выглядела очень гладкой. Натуральная кожа превратится в плакат. Установите силу на 30% для смазывания волосков.
Шаг 4 — Применение эффектов к изображению (12,54-15,02 минуты)
Goto Image-Adjustments-Shadows / Highlights, Установите значения в соответствии с оттенком кожи.
Выберите фильтр необработанных снимков и улучшите изображение. Перейти к галерее фильтров-Текстуры-Мозаика. Вы также можете выбрать различные фильтры. Сделайте слой штампа видимым, нажав shift + ctrl + alt + I. Сохраните его как jpg.
Готово! Ваш мультфильм готов.
И вот, готово! Взгляните на ваши удивительные фото-карикатуры.Теперь возьмите эти техники и примените их к фотографиям своих друзей и семьи, чтобы создать забавные, уникальные и личные портреты!
Узнайте больше о Magic Wand tutorial
Подробнее об уроке по маске слоя
Подробнее об инструменте для разжижения
Ссылка на скачивание изображения
Лучший способ создать мультяшный эффект в Photoshop
В этом уроке я покажу вам, как создать мультяшный эффект в Photoshop.Мы будем использовать комбинацию фильтров, чтобы воспроизвести эффект мультфильма, созданный цифровым способом. Ключом к созданию этого типа эффекта является творческое использование галерей фильтров Photoshop, что может привести к созданию эффекта иллюстрации в ваших произведениях искусства.
Хотя добиться этого эффекта немного сложно, но с помощью следующих изложенных шагов вы можете создать эту картину в кратчайшие сроки.
Шаг 1 — Заточка
Поскольку мы собираемся использовать множество фильтров, которые в конечном итоге могут привести к потере деталей, мы должны сохранить эти детали, используя методы повышения резкости.Я использую это изображение в Photoshop, и вы можете скачать его здесь.
Открыв изображение в Photoshop, продублируйте слой модели, нажав CTRL + J .
Щелкните правой кнопкой мыши слой «Копия модели » и выберите «Преобразовать в смарт-объект ». Теперь перейдите в Filter> Other> High Pass .
Введите следующее значение:
Измените режим наложения на Overlay , чтобы повысить резкость изображения.
Здесь вы можете увидеть, что изображение стало резким, а детали стали более заметными, например, борода, волосы и детали кожи.
Шаг 2 — Создание эффекта рисования
Так как эффект мультфильма всегда присутствует на стороне рисования, нам нужно добавить этому изображению эффект рисования. Вы можете использовать фильтр масляной живописи, если он у вас есть, но поскольку этот фильтр не работает с большинством версий Photoshop, поэтому мы будем использовать Diffuse Filter .
Создайте объединенный слой, нажав CTRL + ALT + SHIFT + E и назовите его «Диффузный фильтр». Убедитесь, что вы преобразовали этот слой в смарт-объект .
Перейдите в Filter> Stylize> Diffuse .
В диалоговом окне Диффузный фильтр выберите Анизотропный . Это придаст изображению нарисованный вид.
Как видите, изображение начинает выглядеть как картина:
Шаг 3 — Применение эффекта рисования под разными углами
Теперь применим диффузный фильтр еще три раза, но под разными углами. Причина в том, что диффузный фильтр создает уродливые стыки по всему изображению, и чтобы удалить их, нам нужно применить диффузный фильтр под разными углами.
Итак, поверните изображение на 90 градусов по часовой стрелке, выбрав Изображение> Поворот изображения> 90 градусов по часовой стрелке .
Теперь перейдите в Filter> Stylize> Diffuse и снова примените эффект.
Теперь снова поверните изображение на 90 градусов по часовой стрелке, используя тот же метод, что и в предыдущем шаге, и примените диффузный фильтр.
Теперь поверните изображение и примените фильтр в последний раз.
Теперь поверните изображение на 90 градусов по часовой стрелке, чтобы вернуть исходное изображение.На этот раз не применяйте диффузный фильтр.
Здесь вы можете увидеть, как фильтр Diffuse придал изображению нарисованные мазки кистью:
Здесь вы можете увидеть мой стек слоев:
Шаг 4 — Верните детали
Фильтр Diffuse значительно сгладил изображение, и, применяя его, мы сделали изображение размытым.
Чтобы вернуть детали, нам нужно сделать изображение резче. Создайте объединенный слой, нажав CTRL + ALT + SHIFT + E , и назовите его «Unsharp Mask».
Перейдите в Filter> Sharpen> Unsharp Mask и введите следующие значения:
Здесь вы можете увидеть результаты:
Здесь вы можете сравнить результаты до и после:
Шаг 5 — Создание контуров эскиза
Для создания контура мы будем использовать Фильтр краев плаката . Для этого создайте объединенный слой, нажав CTRL + ALT + SHIFT + E , и назовите его «Края плаката».
Перейдите в Фильтр> Галерея фильтров> Кромки плаката и введите следующие значения:
Уменьшите непрозрачность слоя до 67% . Это создаст контур вокруг объекта, а также придаст изображению нарисованный вид.
Шаг 6 — Снова увеличиваем резкость изображения
Создайте объединенный слой, нажав CTRL + ALT + SHIFT + E , и назовите его «High Pass». Теперь перейдите в Filter> Other> High Pass и введите следующие значения:
Измените режим наложения на Overlay .
Шаг 7 — Снижение шума
Теперь нам нужно уменьшить шум, и это создаст мягкий и плавный эффект, который мы видим в эффекте рисования.
Создайте объединенный слой, нажав CTRL + ALT + SHIFT + E , и назовите его «Уменьшить шум».
Перейдите к Filter> Noise> Reduce Noise и установите все на 0, но оставьте Strength на 10
Здесь вы можете увидеть рисованный мультяшный вид, и мы почти закончили:
Я нарисовал немного света с помощью мягкой круглой кисти темно-оранжевого цвета.
Я изменил режим наложения на Color Dodge .
Шаг 8 — Улучшение контуров эскиза
Теперь применим фильтр Края плаката с другими настройками. На этот раз настройки интенсивности края этого фильтра будут выше, чем в прошлый раз, когда мы применили этот фильтр. Это имитирует более темные мазки кисти по краям объекта.
Опять же, создайте объединенный слой, нажав CTRL + ALT + SHIFT + E , и назовите его «Конечные края плаката».
Перейдите в Filter> Filter Gallery> Poster Edges и введите следующие настройки:
Теперь добавьте маску, перейдя в Layer> Layer Mask> Reveal All , а затем удалите эффект с лица, чтобы сделать его видимым на краю объекта, чтобы добавить там мазки кисти более толстым контуром.
Вот окончательные результаты:
Совет
Каждый раз, когда я применял фильтр после шага 1, я всегда создавал объединенный слой, нажимая CTRL + ALT + SHIFT + E , а затем преобразовывал его в Smart Object , щелкнув его правой кнопкой мыши и выбрав Convert to Smart Object .
Убедитесь, что вы сделали то же самое перед применением любого фильтра и особенно после шага 1.
Надеюсь, вам понравились учебные пособия, и поделитесь своими мыслями в разделе комментариев ниже.
12 лучших экшенов Photoshop для комиксов и мультипликационных эффектов
Если вы хотите придать своим фотографиям эффект мультфильма или комиксов, вы можете потратить кропотливые часы, совершенствуя каждую деталь. Или вы можете положиться на экшены Photoshop, которые избавят вас от некоторых догадок и ручного труда.
Фактически, экшены Photoshop могут сэкономить ваше время на большом количестве эффектов. Вот почему сегодня мы собрали солидную коллекцию экшенов Photoshop с эффектами комиксов и мультфильмов, которые помогут вам упростить рабочий процесс и быстрее добиться желаемого общего вида.
По крайней мере, один из них обязательно поможет вам в ваших усилиях. Наслаждаться!
Дополнительные экшены Photoshop:
Бесплатные экшены Photoshop:
Экшен GTA Photoshop позволяет превратить ваши фотографии в мультяшные изображения, которые выглядят нарисованными от руки и выглядят так, как будто они были написаны для Grand Theft Auto.Этот набор включает 5 шаблонов рамок, 5 шаблонов коллажей и 15 цветовых предустановок. Эти действия лучше всего работают с портретами, моделями и неодушевленными объектами и позволяют легко добиться этих эффектов с минимальными усилиями.
Этот набор действий Photoshop в стиле ретро комиксов 15 векторных речевых пузырей, 15 векторных элементов комиксов, 12 звуковых эффектов комиксов, 5 шаблонов рамок для комиксов и 2 шаблона макетов для комиксов, которые предоставляют множество вариантов для создания нужных эффектов комиксов. .
Экшен Photoshop Cartoonize очень прост в использовании. С его помощью вы можете одним щелчком мыши создать эффект цифрового изображения или эффект масляной краски, превратив стандартную фотографию в нечто действительно особенное. Вы можете использовать его для настройки фотографий для всех видов рекламных кампаний, изображений в социальных сетях и многого другого.
Экшены Photoshop для рисования и комиксов содержат 12 профессиональных экшенов, которые можно использовать множеством способов. Используйте эти действия, чтобы ретушировать фотографии одним щелчком мыши.Каждое действие включает в себя определенные калибровки для достижения идеального желаемого эффекта.
Еще один, который вы, возможно, захотите рассмотреть, — это экшен Photoshop Cartoon Oil от MicroPro. Все слои очень легко редактировать, а ваши изменения неразрушающие, поэтому вы всегда можете вернуться к исходному изображению, если захотите. Это действие создает мультяшный эффект масляной живописи, который может иметь ряд практических применений.
Экшен Photoshop Cartoon Melted Drops — отличный вариант для использования в вашем наборе инструментов.Одним щелчком мыши вы можете создать эффект слизи, который выглядит так, как будто он стекает с определенных частей вашей фотографии. Он поставляется с 25 цветовыми сценариями, пользовательскими цветами и очень прост в использовании.
Набор текстовых эффектов в мультяшном стиле — отличный способ добавить к тексту в изображениях игривых, мультяшных эффектов. Это было бы идеально для графики в стиле ретро. В этот набор входит 10 стилей, 10 файлов PSD, все они хорошо структурированы и очень просты в использовании. Используйте их для заголовков, баннеров и многого другого.
Экшены Photoshop Comic Oil Paint — еще один набор действий, который вам следует рассмотреть. Превратите любую фотографию в произведение комического искусства, не разрушая лежащее в основе изображение, если вы решите отменить эффект. Это действие в один клик включает 10 различных фильтров комиксов.
Вот еще один набор действий, которые вы, возможно, захотите рассмотреть, если вам нужно придать тексту в вашей графике эффект комиксов. Он поставляется с 10 различными стилями, имеет смарт-объекты и его очень легко редактировать.Внутри этих действий есть хорошо организованные слои, которые упрощают их использование и легкость возврата, если вы захотите внести изменения.
Последним в нашем списке является экшен Photoshop «Векторная графика». Это действие включает хорошо организованные слои и является неразрушающим действием. Одним щелчком мыши это позволяет легко превратить фотографию в векторную картину. Конечные результаты впечатляют и действительно сделают заявление, независимо от того, как вы решите их использовать.
Как установить экшены Photoshop
- Загрузите и разархивируйте файл действия
- Запустите Photoshop
- Перейти к Окно> Действия
- Выберите Загрузить действия из меню и перейдите в папку, в которой вы сохранили разархивированный файл действия, чтобы выбрать его
- Действие будет установлено
- Чтобы использовать только что установленное действие, найдите его на панели действий
- Щелкните треугольник слева от имени действия, чтобы просмотреть список доступных действий
- Щелкните действие, которое хотите воспроизвести, и нажмите кнопку воспроизведения в нижней части панели действий
Надеемся, вам понравился этот список экшенов Photoshop с эффектами комиксов и мультфильмов.

 info/idey-dlya-pozdravleniya.html
info/idey-dlya-pozdravleniya.html