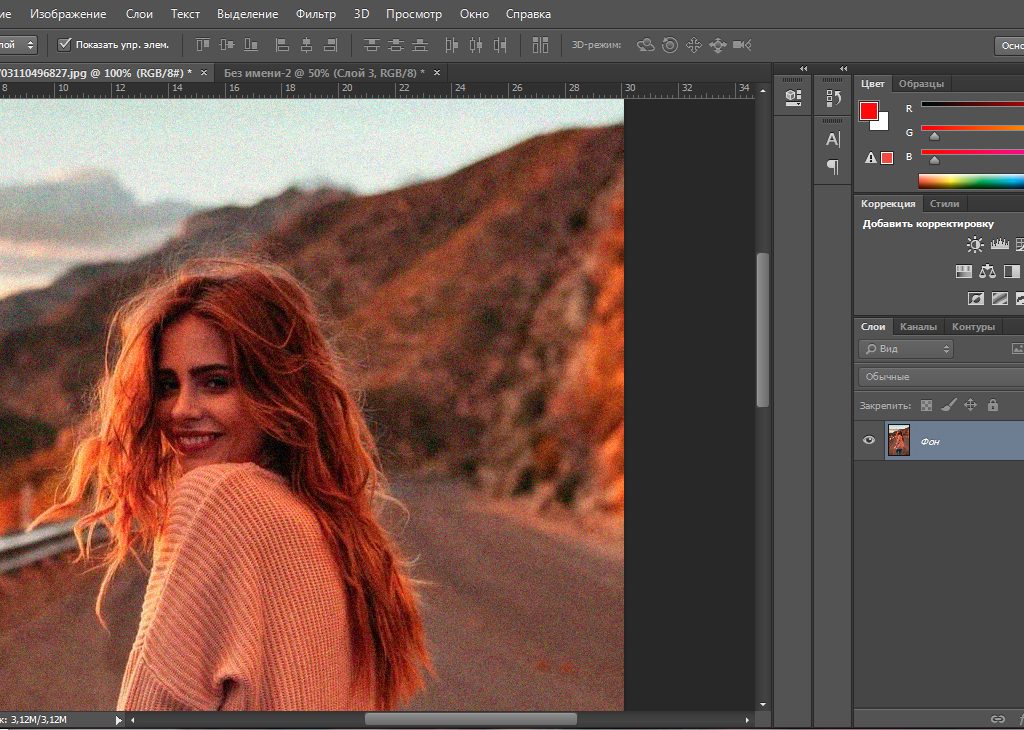Как в фотошопе сделать светлее фото
Как сделать фотографию светлее в фотошопе
В большинстве своём фотографии сделанные на обычный цифровой фотоаппарат требуют корректировки яркости и контраста, причём зачастую в неудовлетворительном состоянии находится не вся фотография, а лишь её тёмная часть.
Примеров фотографий, когда небо освещено нормально, а всё, что ниже горизонта находится под тёмной некрасивой пеленой, очень много.
Давайте исправлять этот изъян в наших фотографиях. Разберём, как сделать фотографию светлее в фотошопе на примере одной из рядовых фотографий, сделанных мною.
Какой план действий
Засветлить фотографию только в том месте, где ей не хватаем освещённости, там где она затемнена в силу некоторых нюансов при съёмке.
Приступаем к делу
1. Открываем подопытную фотографию в фотошопе и делаем дубль слоя (Ctrl + J).
Обычная фотография с дороги2. Далее применим коррекцию яркости и контраста на верхний слой (Изображение – Коррекция – Яркость / Контраст).
Необходимо добиться такого эффекта, чтобы затенённые участки фотографии приобрели достаточно выразительности, яркости, чёткости. На этом этапе стоит увеличить яркость и контраст фотографии до того уровня, пока тёмная часть не станет выглядеть наилучшим образом (на освещённые участки, то есть небо и дорога, ориентироваться не стоит – они нас не волнуют).
Здесь я ориентировался на тёмные деревья и травку в левой нижней части фотографии. Теперь они получили больше света. Фотография стала светлее – идём далее.
3. Добавим к верхнему слою больше насыщенности – прибавим сочности цветам травы и деревьев, сделаем эти области более привлекательными. Идём в Изображение – Коррекция – Цветовой тон / Насыщенность.
4. Финальный шаг – это затереть засветлённые участки верхнего слоя, тем самым оголив нижний слой в тех участках, где и так всё хорошо со светом.
Я прошёлся ластиком с мягкими краями по небу верхнего слоя, действуя осторожно вдоль кроны деревьев слева. Затерев случайно их, есть риск, что их вершины будут слишком тёмными, поэтому есть смысл оставить некоторый участок неба вблизи деревьев освещённым, а уж после подтереть более детально ластиком с меньшей непрозрачностью.
Затерев случайно их, есть риск, что их вершины будут слишком тёмными, поэтому есть смысл оставить некоторый участок неба вблизи деревьев освещённым, а уж после подтереть более детально ластиком с меньшей непрозрачностью.
Ещё один пример освещения фотоснимка. В случае ниже, я воспользовался в финале не ластиком для стирания участков верхнего слоя, а инструментом Волшебная палочка.
Да, правда, люблю помимо рисования в фотошопе ещё и повозиться с фотографиями, сделанными на мою мыльницу. Этот способ выравнивания освещённости думаю не раз ещё поможет мне, надеюсь, и вам тоже
Желаю удачи!
Сделать фото светлее – как сделать фото светлее в Фотошопе, темное фото сделать светлым – ФотоКто
Да, вы будете правы, если заметите, что снимать надо в RAW, что экспозицию надо худо-бедно уметь выставлять корректно еще во время съемки. Все верно, но что делать, если у нас есть JPEG, он темный, а надо фото сделать светлее? Например, неудачный, но ценный как память кадр, снятый на смартфон или мыльницу.
Этот блог и программа Фотошоп вам в помощь.
Оценка исходного кадра
Вот изображение, на примере которого будет разобрана тема:
Сделать фото светлее: оригинал
Фотография достаточно контрастна. Окна на заднем планы почти сплошь белые, в то время как нижняя половина кадра почти вся в тени. Для примитивного экспозамера внутри камеры сцена сбалансирована и имеет правильную экспозицию, ведь если сложить света и тени данного кадра, то в среднем получится правильное значение серого.
Для нашего же глаза здесь очевидна проблема: кадр темный. Особенно жалко «потерять» лица людей, это главные элементы композиции.
Создаем корректирующий слой «Уровни»
Откройте ваш JPEG в программе Фотошоп и создайте новый корректирующий слой «Уровни»:
Сделать фото светлее: кривые
Передвиньте ползунки в сторону осветления изображения. Возможно, двигать придется только средний слайдер в правую сторону, и улучшение уже будет заметно. В крайнем случае, подвиньте еще и крайний левый ползунок теней.
Применяем выборочную маску слоя
То, что было сделано выше, применяется ко всей фотографии, но некоторые части снимка желательно оставить как есть. Это возможно. Следует использовать Маску слоя, которая была автоматически создана ранее.
Выберите инструмент Кисть (B) в панели слева,
Обнулите палитру цветов клавишей D, черный цвет выберите в качестве основного,
Установите для Кисти 0% Жесткости (чтобы были мягкие края), размер выберите самостоятельно,
Уменьшите Кисть до 20% Непрозрачности (Ctrl+2),
Нажмите на иконку Маски слоя,
Проведите кистью по части изображения, для которой надо отменить осветление.
Сделать фото светлее: маска
В нашем примере следует зарисовать окна, чтобы не потерять окончательно детали в них. Если вы что-то закрасили лишнего, то просто поменяйте цвет кисти на белый и снова осветлите то, что следует. Если эффект кисти слишком слаб, то установите больше процент непрозрачности.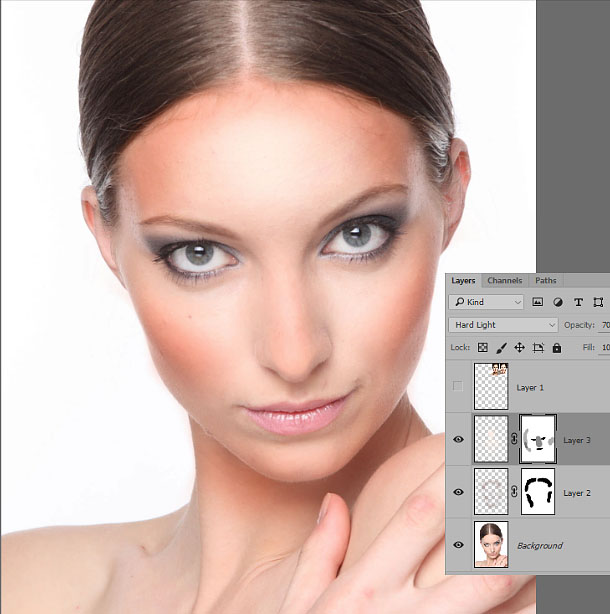
Восстановим цвет с помощью корректирующего слоя «Сочность»
Аналогичным образом создадим еще один корректирующий слой. Перетяните ползунок вправо, как это показано на рисунке:
как сделать фото светлее в Фотошопе: корректируем цвета
Не переусердствуйте. Перенасыщенные цвета выглядят неуклюже, особенно в условиях работы с JPEG.
Восстановим контраст с помощью корректирующего слоя «Кривые»
Если ваша фотография смотрится блекло, то используйте специальный слой «Кривые». Создайте с помощью точек S-образную кривую, как на примере ниже:
Как сделать фото светлее в Фотошопе: кривые
Вы можете сделать и по своему, но принцип этой кривой важно оставить как есть.
Точная настройка корректирующих слоев
После того, как все шаги проделаны и слои созданы, вы можете отрегулировать их итоговый вклад в общую картину с помощью непрозрачности каждого слоя. Выберите нужный слой и подвигайте соответствующий ползунок влево до нужного состояния.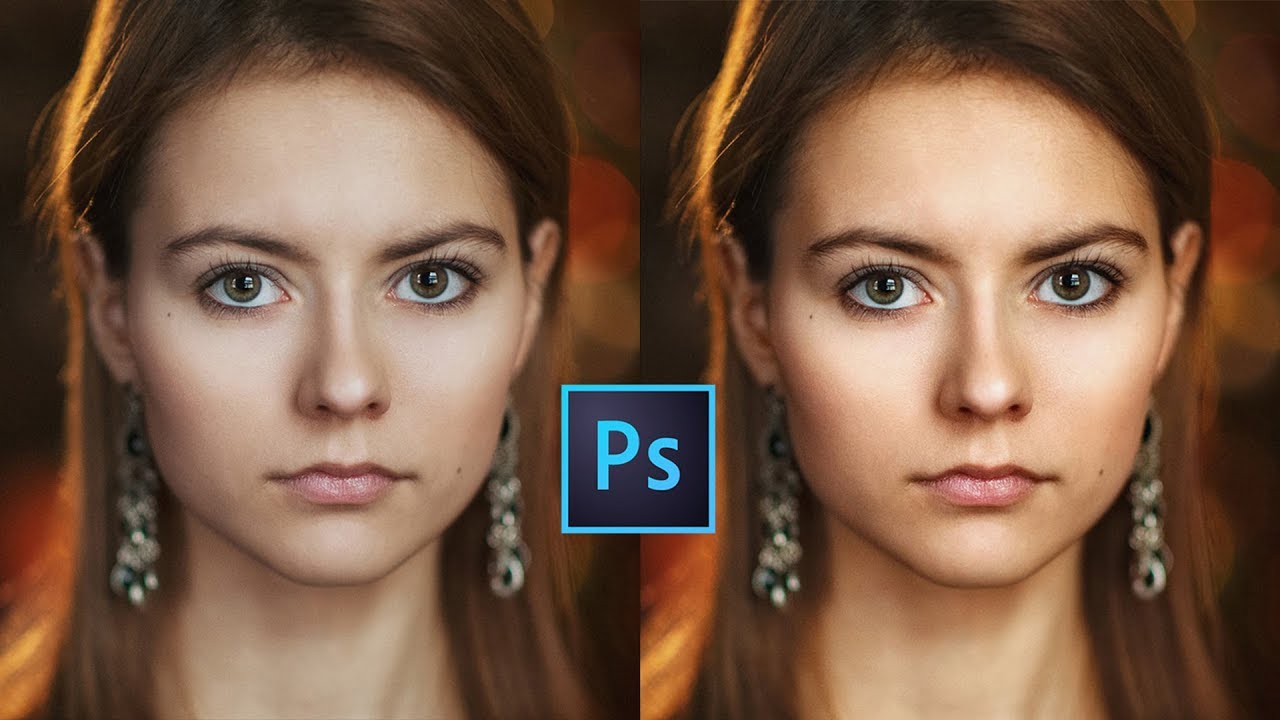
Вывод
Как темное фото сделать светлым: итог
Мы сделали это! JPEG спасен и памятный снимок сохранен. За лучшее, как и было сказано в начале блога, снимайте в RAW, ведь тогда темное фото сделать светлее можно будет еще эффективнее, а качество изображения практически не будет потеряно. Однако, будет здорово, если эта инструкция вам пригодится: в тяжелой жизненной ситуации единственный оставшийся JPEG вы сможете поправить.
Смотрите также:
Простой способ убрать шум в программе Lightroom
Когда нужно сохранить изображение для загрузки в интернет, как правильно это сделать
Как сделать фото светлее
Автор: Ольга Максимчук (Princypessa). Дата публикации: 17 апреля 2018. Категория: Обработка фотографий в фотошопе.
Всем привет!
В сегодняшнем уроке я покажу вам, как легко, буквально за несколько шагов, можно исправить фотографию, на которой лица людей оказались в тени — сделать фото светлее. Сразу оговорюсь, что этот метод подходит далеко не для всех фото, например, на изображениях, сделанных в ночное время суток или с очень плохим качеством данный прием не станет панацеей, хотя и сможет немного помочь.
Открываем в фотошоп (Ctrl+O) фото с семьей. Как вы можете заметить, лица людей находятся в тени и это существенно портит милое и позитивное фото.
Создаем дубликат слоя (Ctrl+J) и меняем режим наложения слоя-дубликата на Экран.
Изображение стало существенно светлее, но, увы, осветление есть не только на людях, а на всей фотографии. Чтобы это исправить, добавляем к слою-дубликату инвертированную (залитую черным цветом) маску слоя. Нажмите на иконку создания маски слоя в палитре слоев с зажатой клавишей Alt. После этого шага слой с осветлением станет полностью невидимым.
Активируем инструмент Кисть, выбираем мягкую круглую кисть, в палитре цвета выставляем основным цветом белый и, рисуя по маске слоя, восстанавливаем осветление на лицах и телах людей. При необходимости меняем размер кисти при помощи клавиш квадратных скобок на клавиатуре – клавиш «Х» и «Ъ» в русской раскладке. Если зашли за границы и восстановили видимость лишнего участка, смените цвет на черный и сотрите ненужную область.
Белый цвет по маске слоя – восстанавливает видимость слоя, черный – скрывает. Также вы можете создать выделение при помощи инструмента Быстрое выделение, а потом залить его белым цветом (Редактирование-Выполнить заливку) на маске слоя и проработать кистью края маски. Выбирайте способ, какой вам более удобен.
Вот что у меня получилось после работы с маской слоя:
Вместе с осветлением люди приобрели несколько излишнюю насыщенность. Исправим это.
Создаем новый корректирующий слой Сочность и немного понижаем параметры Сочности и Насыщенности.
Кликаем ПКМ по корректирующему слою Сочность и выбираем «Создать обтравочную маску». При помощи этого шага мы прикрепим корректирующий слой Сочность к слою с осветлением и слой Сочность будет теперь воздействовать только на слой с осветлением, не затрагивая основной слой.
Готово!
Результат урока в формате До/После:
И фотография отдельно:
Успехов в творчестве и отличного настроения!
БЕСПЛАТНЫЕ РАССЫЛКИ УРОКОВ ВКОНТАКТЕ:
Если Вы не хотите пропустить интересные уроки создания коллажей в фотошопе — подпишитесь на рассылку. Форма для подписки находится ниже.
Форма для подписки находится ниже.
Печать
Как в фотошопе сделать ярче кусок фотографии?
вход (регистрация) помощь aKak.ru — пошаговые инструкции, как сделать всё что угодно!Не нашли нужную пошаговую инструкцию? Возможно, что кто-то из посетителей сайта сможет помочь. Оставьте запрос прямо сейчас, если Вы уверены, что эта тема ещё не освещена на нашем проекте!
5 простых способов осветлить темные недодержанные фотографии в фотошопе
Мы все время от времени снимаем недодержанные фотографии. Если вы снимаете в условиях низкой освещенности или высокой контрастности, это может быть неизбежным
, К счастью, это легко исправить в Photoshop.
Мы рассмотрим пять подходов. Все они очень быстрые, но некоторые дадут вам больший контроль над результатами, чем другие.
Ваш выстрел недоэкспонирован?
Это звучит как глупый вопрос — если ваша фотография слишком темная, она недодержана. Но если вы собираетесь редактировать на глаз, лучше откалибровать монитор
первый. Плохо откалиброванный монитор сделает изображение слишком ярким или слишком темным.
Плохо откалиброванный монитор сделает изображение слишком ярким или слишком темным.
Для более точных результатов ознакомьтесь с гистограммой
, Это диаграмма, показывающая тональный диапазон вашего изображения: от 100% черного на дальнем левом краю оси x до 100% белого на правом краю. В идеале, но не всегда, вам нужно равномерное распределение данных по всей гистограмме. Если данные сгруппированы по левой стороне диаграммы, это часто является признаком того, что изображение недодержано.
Совет: используйте корректирующие слои
Первые четыре параметра, которые мы опишем ниже, могут быть применены непосредственно к изображению или использованы с корректирующими слоями. Мы рекомендуем последний для большинства случаев. Он обеспечивает неразрушающее редактирование, позволяя настроить или даже полностью удалить редактирование позже.
Вот как ты это делаешь. Нажмите на Корректирующие слои кнопка в нижней части палитры слоев. Затем выберите инструмент, который вы хотите использовать, например, 
1. Яркость / Контрастность
Когда вам нужно сделать фотографию ярче, самое очевидное место для начала — это Изображение> Настройки> Яркость / Контрастность, или выбрать этот инструмент на Корректирующий слой.
Яркость / Контрастность — хороший, простой вариант для использования, если в целом изображение слишком темное. яркость Настройка в основном нацелена на средние тона, поэтому самые темные и самые светлые точки изображения остаются нетронутыми.
Убедитесь, что
Регулировка средних тонов может иногда приводить к сглаживанию изображения, поэтому вам может потребоваться увеличить контрастировать немного, чтобы компенсировать.
Экспозиция
Еще одна настройка, которую вы увидите чуть ниже Яркость / Контрастность, Экспозиция.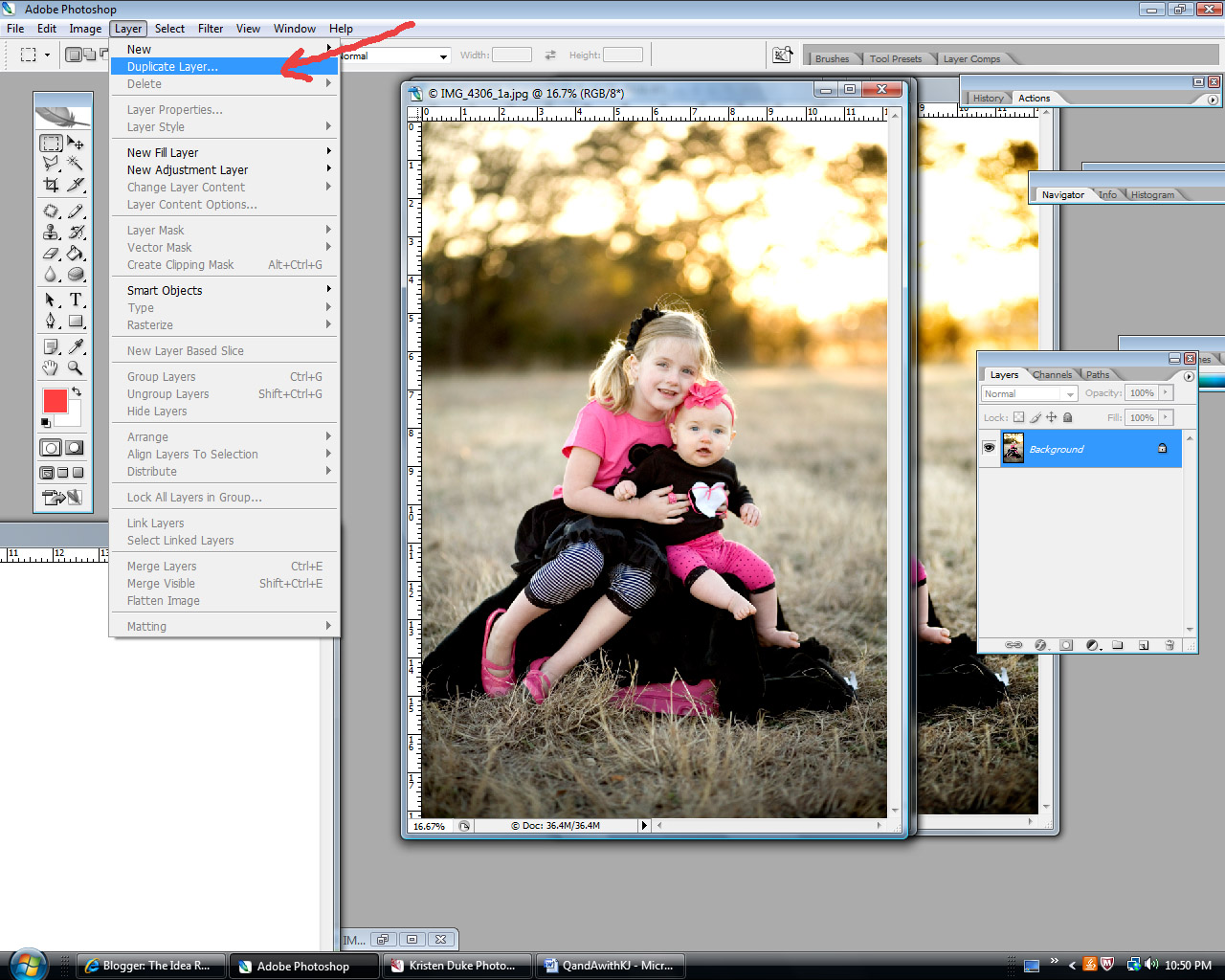 Это может показаться очевидным для использования, когда вы хотите исправить экспозицию фотографии, но это не так.
Это может показаться очевидным для использования, когда вы хотите исправить экспозицию фотографии, но это не так.
Там, где настройка «Яркость» нацелена на средние тона, экспозиция равномерно увеличивает или уменьшает все тональные значения на изображении. Он осветит блики на столько же, сколько осветлит тени. Это может привести к их обрезанию, превращая их в сплошные белые области без каких-либо деталей.
Таким образом, параметр «Экспозиция» лучше всего использовать для исправления ошибок, допущенных в камере, или для очень незначительных настроек. В идеале, сохраняйте его только для файлов RAW
,
2. тени / основные моменты
Когда вы снимаете в очень контрастных сценах, темные области часто оказываются недодержанными. Тень / Основные моменты инструмент это быстрый способ исправить это.
Идти к Изображение> Коррекция> Тени / блики, или создайте новый корректирующий слой. Откроется диалоговое окно и автоматически применит настройки по умолчанию.
Есть два ползунка. Тени осветляет самые темные части изображения; Особенности затемняет самые светлые части. С предварительный просмотр флажок перетащите Тени сдвигайте вправо до тех пор, пока детали в темных областях изображения не окажутся на том уровне, который вам нравится.
Переместить Особенности слайдер, если вам нужно. Это хороший способ показать дополнительные детали в более ярких областях, таких как яркое небо.
3. Уровни
Первые две настройки, которые мы рассмотрели, позволяют настроить изображение на глаз. Следующие два позволяют вам сделать более точные исправления на основе гистограммы. Но оба они все еще очень просты в использовании.
Уровни это инструмент для управления тональным диапазоном и цветами в вашем изображении. Откройте его, нажав Ctrl + L в Windows, Cmd + L на Mac, или примените его на Корректирующий слой, как мы обрисовали в общих чертах выше.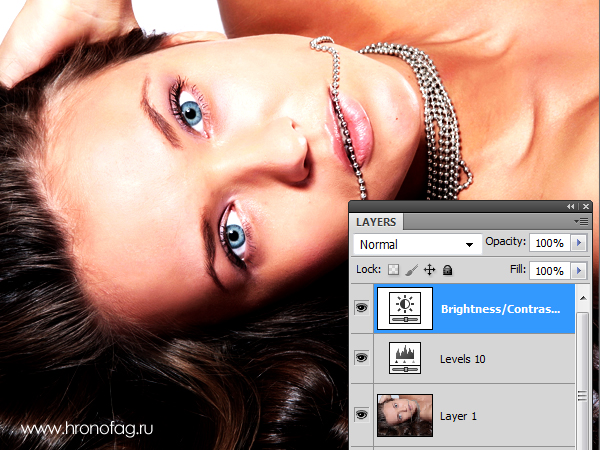
Основная часть экрана «Уровни» представляет собой гистограмму с тремя ползунками, расположенными под ней. Ползунки слева и справа устанавливают черные и белые точки на изображении соответственно.
Нас больше всего интересует средний ползунок, который влияет на средние тона. Просто нажмите и перетащите ползунок влево, чтобы сделать изображение ярче.
Если самые яркие части изображения также недодержаны, сделайте их ярче, перетащив правый слайдер налево. Попробуйте расположить ползунок на одной линии с краем самой правой группы пикселей в гистограмме. Не заходите слишком далеко — все, что справа от слайдера, будет на 100% белым и не будет содержать никаких деталей.
Существует гораздо больше инструментов уровня. Ознакомьтесь с нашим вводным руководством по Photoshop
для получения более подробной информации о том, как вы можете использовать его как часть вашего повседневного рабочего процесса.
4. Кривые
Кривые похож на Уровни, но дает вам еще более точный контроль над тональным диапазоном вашего изображения. Это неотъемлемая часть обработки изображений в Photoshop, и она чрезвычайно мощная. Тем не менее, для быстрой настройки экспозиции его очень легко использовать.
Это неотъемлемая часть обработки изображений в Photoshop, и она чрезвычайно мощная. Тем не менее, для быстрой настройки экспозиции его очень легко использовать.
Откройте инструмент Кривые, нажав Ctrl + M или же Cmd + M, или откройте его на корректирующем слое.
Как и с инструментом Уровни, Кривые основан на гистограмме. На этот раз вместо ползунков есть диагональная линия, которой нужно манипулировать, чтобы отрегулировать тональный диапазон изображения. Левый конец линии представляет тени, а правый конец — блики.
Чтобы сделать изображение ярче, нажмите на линию и перетащите вверх. Если изображение, как правило, недодержано, вы сможете щелкнуть где-то в середине строки.
Если вы пытаетесь осветлить тени, выберите где-то около 25% слева. Попробуйте выбрать область с большим количеством данных на гистограмме.
Прелесть инструмента Curves в том, что вы можете повторять этот процесс столько раз, сколько вам нужно. Если осветление теней приводит к тому, что блики становятся слишком яркими, щелкните примерно четверть пути от правого края и потяните вниз, чтобы затемнить их снова.
Если осветление теней приводит к тому, что блики становятся слишком яркими, щелкните примерно четверть пути от правого края и потяните вниз, чтобы затемнить их снова.
Каждый щелчок добавляет новую точку к линии, которая теперь является кривой. Чтобы убрать все лишние очки, выберите их и нажмите возврат на одну позицию.
5. Режимы смешивания
Последний способ сделать ваши фотографии недоэкспонированными — это использовать слои и режимы наложения.
Дублируйте ваш слой изображения, нажав Ctrl + J или же Cmd + J. На новом слое установите режим смешивания на экран. Изображение сразу станет ярче.
Если вы хотите больше, вы можете создать столько дополнительных слоев, сколько вам нужно. Точно настройте эффект, уменьшив непрозрачность верхнего слоя.
Метод смешанного режима является быстрым, простым и гибким. Он хорошо работает на полностью недодержанных изображениях, а также отлично подходит для настройки локальной экспозиции. Вы могли бы использовать Маски, например, чтобы выбрать конкретные области, которые вы хотите настроить или защитить от ваших изменений.
Вы могли бы использовать Маски, например, чтобы выбрать конкретные области, которые вы хотите настроить или защитить от ваших изменений.
Финальные настройки
Осветление недоэкспонированного изображения иногда может привести к тому, что оно будет выглядеть плоским или размытым. Несколько финальных настроек исправят это.
Использовать Контраст яркости или инструменты Levels, чтобы повысить контраст и придать вашему изображению немного больше впечатлений. Далее используйте вибрация или же Насыщенный оттенок элементы управления, чтобы восстановить немного потерянного цвета, если вам нужно. Теперь у вас должна быть яркая, хорошо обнаженная и великолепно выглядящая фотография.
Как всегда в Photoshop, есть множество способов сделать все, и зачастую не имеет значения, какой подход вы выберете. Просто выберите тот, который вам наиболее удобен, или дает вам необходимый контроль.
Каков ваш метод исправления недодержанных фотографий? Поделитесь своими любимыми советами и советами с нашим сообществом в комментариях ниже.
Кредит изображения: Dreamer4787 через Shutterstock.com
3 способа сделать темные глаза светлее
Говорят, глаза – зеркало души, что делает их очень важными при съемке и обработке портретов.
После того, как шаги ретуширования, коррекции недостатков и цвета закончены, добавление небольшого количества света зрачкам поможет вдохнуть жизнь в портрет, сфокусировав внимание на этих «зеркалах».
Есть несколько способов, которыми опытные ретушеры пользуются для достижения этого эффекта. Давайте взглянем на три основные техники.
На снимке выше были проведены базовые коррекции, но карие глаза модели выглядят слишком темными и мистическими. Если добавить им немного света, фотография станет более живой.
Чтобы было легче видеть, что мы делаем, вот кадрированная часть нашего снимка «До».
Приближенная версия глаз модели перед применением коррекций.
К трем основным техникам относятся:
- Корректирующий слой Кривые (Curves) или Уровни (Levels) с Нормальным (Normal) Режимом наложения (Blending Mode)
- Корректирующий слой Кривые (Curves) или Уровни (Levels) с Режимом наложения (Blending Mode) Экран (Screen)
- Обычный слой с Режимом наложения (Blending Mode) Перекрытие (Overlay), на котором белой кистью вы закрашиваете нужные участки.

Каждый из этих способов работает хорошо, но результаты получаются немного разными.
Кривые с нормальным режимом наложения
Шаг 1
Нажмите клавишу Q, чтобы войти в режим Быстрой маски (Quick Mask), затем выберите инструмент Кисть (Brush Tool) и установите ее размер так, чтобы она была чуть меньше зрачка. Используя черный в качестве Основного (Foreground) цвета, закрасьте зрачки, затем инвертируйте быструю маску, нажав Ctrl + I.
В этом конкретном случае я умышленно не затронул блики в верхней части глаза, так как они уже достаточно светлые. Теперь превратите режим Быструю маску (Quick Mask) в Выделение (Selection), снова нажав Q.
В режиме Быстрой маски используйте Кисть, чтобы закрасить черным нужные участки, инвертируйте маску, после чего нажмите Q, превратив ее в выделение.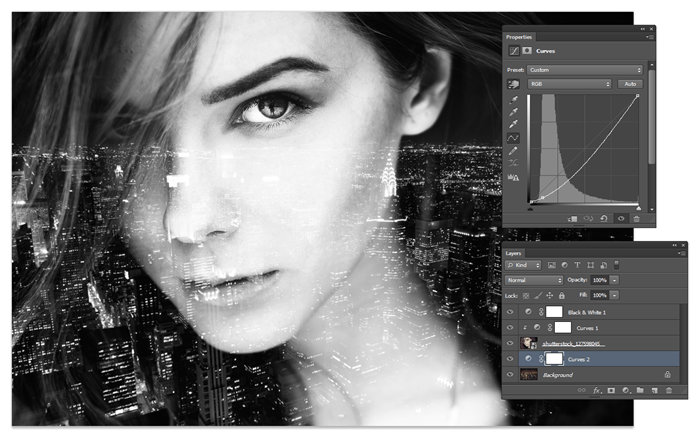
Шаг 2
Не снимая выделение, добавьте Корректирующий слой (Adjustment Layer) Кривые (Curves) и назовите его “Open Eyes”. Выделение автоматически станет Маской слоя (Layer Mask), оставив эффект в установленных пределах.
Шаг 3
На панели Кривых (Curves) кликните по RGB кривой и немного поднимите ее, осветлив зрачки. Чем выше кривая, тем сильнее эффект.
Шаг 4
После того, как вы применили коррекцию, сократите непрозрачность слоя на свое усмотрение. (На снимке ниже непрозрачность равна 100%, чтобы легче было увидеть разницу.)
После применения корректирующего слоя.
Кривые с режимом наложения Экран
Шаг 1
Также как с предыдущей техникой, используйте Быструю маску (Quick Mask), закрасив участки, которые нужно осветлить.
Шаг 2
Не снимая выделение, добавьте Корректирующий слой Кривые (Curves Adjustment Layer) и установите режим наложения Экран (Screen).
Шаг 3
Из-за такого режима наложения эффект может быть намного сильнее, поэтому определенно стоит сократить непрозрачность. В нашем случае я использовал 60%.
Примечание: Режим наложения Экран сам по себе осветляет снимок, поэтому обычно не нужно корректировать кривую. Принцип его работы таков – чем ближе цвет к белому, тем сильнее он проявляется. Поэтому в нашем эффект больше повлияет на светлые части зрачка.
После использования Корректирующего слоя Кривые с режимом наложения Экран при 100% Непрозрачности
Слой с режимом наложения Перекрытие
Шаг 1
Создайте новый слой, установите Режим наложения (Blending Mode) Перекрытие (Overlay). Затем используйте инструмент Кисть (Brush tool), закрасив нужные участки белым или очень светлым оттенком.
Шаг 2
Часто я устанавливаю непрозрачность кисти на 30-40%, чтобы получить более точный контроль над применением эффекта.
Шаг 3
Так же, как с остальными техниками, можно регулировать непрозрачность слоя, чтобы ослабить силу эффекта.
После закрашивания участка на слое с режимом наложения Перекрытие (Overlay).
Ниже снимок «После», осветленный при помощи последнего метода. Непрозрачность слоя 50%.
Автор: Dennis Dunbar
Как сделать глаза выразительными в Фотошоп / Creativo.one
Как гласит известная пословица, глаза — зеркало души. Они также играют огромную роль в фотографии, вовлекая зрителя в изображение. В этом уроке фотограф Tigz Rice воспользуется каналами Photoshop и продемонстрирует быструю, простую технику осветления глаз, которая сделает ваше изображение привлекательнее.
Каналы — специальный вид слоев, в которых Photoshop хранит информацию о цвете. В стандартном RGB режиме есть три канала (Красный — Red, Зеленый — Green и Синий — Blue). Они указывают, сколько цвета нужно применять и где (для этого используется черно-белая карта).
Также эти каналы можно использовать для выбора определенных зон изображения при ретушировании. Например, можно подчеркнуть светлые зоны глаз, в то время как темные, более богатые тона останутся нетронутыми.
Для урока выбрана фотография, снятая с тщательно настроенным освещением и профессиональной моделью, поэтому эффект может показаться слабым. Однако эта техника работает и для создания более заметных результатов, если требуется. Просто не перестарайтесь с финальным эффектом.
Модель: Aurora Galore
Шаг 1
Откройте необходимую фотографию и выделите слой Фон (Background).
Шаг 2
Перейдите к панели Каналов (Channel Panel) — она находится рядом с вкладкой Слои (Layers) в стандартном интерфейсе Photoshop. Или же перейдите в меню Окно > Каналы (Window > Channels). На этой вкладке вы найдете три слоя — Красный (Red), Зеленый (Green) и Синий (Blue).
Просмотрите каждый из них и выберите тот, у которого больше всего контраста в области глаз. Зеленый канал вполне подойдет для большинства фотографий, хотя в нашем примере стоит выбрать красный.
Шаг 3
Зажмите и удерживайте клавишу Ctrl, а затем кликните по выбранному каналу, выделив все его содержимое. Сейчас вокруг выделенных зон должна появиться обводка с «марширующими муравьями». Выделение затронет светлые участки глаз и отражения от источников света.
Другие части фотографии также выделятся, но на данном этапе не волнуйтесь о них.
Шаг 4
На панели Корректировок (Adjustments panel) кликните по иконке Кривые (Curves). «Муравьи» должны исчезнуть, а панель Слоев (Layers panel) приобрести такой вид.
Шаг 5
Вернитесь к панели Слоев или просто нажмите F7. В окне Свойств (Properties) кликните по центру диагональной линии и перетяните появившуюся точку немного вверх (примерно на половину клетки).
Линия превратится в кривую и получит примерно такой вид. Этот шаг должен сделать глаза заметно ярче.
Шаг 6
Если требуется, можете создать дополнительные ключевые точки точно таким же способом. Благодаря этому вы получите дополнительный контроль над тем, как освещаются глаза. Здесь я добавил одну дополнительную точку в нижней части для создания большей глубины шоколадно-карих радужек.
Шаг 7
После того, как вы станете довольны результатом, давайте поместим корректировочный слой в папку. Это ограничит его применение только зоной глаз, а также позволит внести правки в будущем. С выделенным слоем Кривые 1 (Curves 1), задержите клавишу Shift, затем кликните по иконке Создать новую группу (Add New Group). Теперь наш слой автоматически попал в созданную группу.
Назовите группу «Осветление глаз» для удобства в ориентации.
Шаг 8
Выделите группу, нажмите и удерживайте клавишу Alt, после чего кликните по иконке Добавить слой маску (Add Layer Mask). Вы получите негативную (черную) маску для всей группы. Это уберет все осветленные участки изображения, добавленные в предыдущих шагах.
Шаг 9
Активируйте маску слоя. Используйте белую Кисть (Brush Tool), чтобы закрасить глаза. Белые зоны маски позволят эффекту от применения кривых показаться в нужных участках, в то время как остальная фотография останется нетронутой.
Автор: Tigz Rice
Источник: www.digitalartsonline.co.uk
Как осветлить и осветлить глаза в фотошопе
Примечание к версии: Эта версия нашего учебника «Светлее и ярче» предназначена для Photoshop CS5 и более ранних версий. Пользователи Photoshop CC и CS6 захотят следовать нашему полностью обновленному учебнику Как осветлить и осветлить глаза в Photoshop.
В этом уроке по ретушированию фотографий мы изучим быстрый и простой способ осветить и осветить чьи-то глаза на фотографии, используя всего лишь простой корректирующий слой, режим наложения слоев и кисть! Я буду использовать Photoshop CS5 здесь, но любая последняя версия Photoshop будет работать.
Вот фото, с которого я начну:
Оригинальное фото.
А вот как будет выглядеть изображение после осветления глаз:
Конечный результат.
Этот урок является частью нашей коллекции «Портретная ретушь». Давайте начнем!
Плагин шорткодов, действий и фильтров: ошибка в шорткоде (ads-photoretouch-middle_2)
Шаг 1: Добавить корректирующий слой
Прежде чем мы начнем, давайте кратко рассмотрим мою панель «Слои», чтобы мы могли видеть, что на данный момент все, что у меня есть в моем документе, это один слой — фоновый слой, который содержит мое исходное изображение:
Панель «Слои».
Чтобы осветлить глаза женщины, первое, что нам нужно сделать, это добавить корректирующий слой Levels над изображением. Нажмите на значок « Новый корректирующий слой» в нижней части панели «Слои»:
Нажав на значок нового корректирующего слоя.
Выберите « Уровни» в появившемся списке корректирующих слоев:
Выбор уровней из списка.
На самом деле мы ничего не собираемся делать со слоем корректировки уровней. Все, что нам нужно сделать, это добавить его в документ, поэтому, если вы используете Photoshop CS3 или более раннюю версию, просто нажмите кнопку «ОК» в верхнем правом углу диалогового окна «Уровни», когда оно закроется. Если вы используете Photoshop CS4 или выше, вы не увидите отдельное диалоговое окно для команды Уровни. Вместо этого элементы управления и параметры для корректирующего слоя «Уровни» отображаются на новой панели «Коррекция», поэтому нет необходимости закрывать ее. Независимо от того, какую версию Photoshop вы используете, когда вы закончите, вы должны увидеть корректирующий слой Levels, расположенный прямо над фоновым слоем на панели Layers:
Корректирующий слой появляется над фоновым слоем.
Шаг 2: измени режим смешивания слоя на экран
Несмотря на то, что мы не внесли изменений ни в один из элементов управления или параметров в корректирующем слое «Уровни», мы все равно можем использовать его, чтобы осветить глаза женщины, просто изменив режим наложения корректирующего слоя. Вы найдете параметр режима наложения в верхнем левом углу панели «Слои». По умолчанию установлено значение «Нормальный». Нажмите на слово Normal, чтобы открыть список всех режимов наложения, которые мы можем выбрать, и выберите Screen :
Изменение режима наложения корректирующего слоя с Normal на Screen.
Я подробнее расскажу о режиме наложения экрана в нашем уроке «Пять основных режимов наложения для редактирования фотографий», но вкратце режим наложения экрана мгновенно осветляет изображение. Конечно, на данный момент это влияет на всю фотографию, а не только на глаза женщины, но мы это исправим через мгновение:
Режим смешивания экрана мгновенно осветляет все изображение.
Шаг 3: заполните маску слоя черным
Одна из многих замечательных особенностей корректирующих слоев в Photoshop заключается в том, что каждый из них автоматически поставляется со своей собственной маской слоя, которую мы можем использовать для контроля того, какие области изображения под ним будут затронуты корректирующим слоем. Мы можем видеть миниатюру маски слоя на корректирующем слое Levels на панели Layers. По умолчанию маски слоев заполнены белым, как мы видим на миниатюре, что означает, что корректирующий слой в настоящее время влияет на все изображение под ним. Вот почему все изображение выглядит светлее:
Маска слоя на корректирующем слое заполнена белым.
Давайте скроем эффекты корректирующего слоя, чтобы он не оказал заметного влияния на какую-либо часть изображения, и мы можем сделать это, заполнив маску слоя черным . Перейдите в меню « Правка» в строке меню в верхней части экрана и выберите команду « Заполнить» :
Перейдите в Edit> Fill.
Откроется диалоговое окно «Заполнение» в Photoshop. Измените параметр « Использовать» в верхней части диалогового окна на « Черный», затем нажмите «ОК», чтобы закрыть диалоговое окно:
Изменив опцию использования на черный.
Если мы снова посмотрим на миниатюру маски слоя на панели «Слои», мы увидим, что теперь она заполнена черным:
Маска слоя для корректирующего слоя теперь заполнена черным.
С маской, заполненной черным, эффекты нашего корректирующего слоя Levels теперь полностью скрыты, и мы снова видим наше оригинальное изображение в окне документа. Здесь важно отметить, что корректирующий слой по-прежнему осветляет изображение, как мы видели минуту назад. Единственное отличие состоит в том, что мы больше не можем видеть осветляющий эффект, потому что он скрыт от глаз маской. На следующем шаге мы собираемся вернуть осветление глаз женщины.
Вернуться к исходному фото.
Шаг 4: выберите инструмент Brush Tool
Выберите Brush Tool на панели инструментов:
Возьмите инструмент Brush Tool с панели инструментов.
Шаг 5: Нарисуй белым внутри глаз
Чтобы вернуть осветляющий эффект в глаза, все, что нам нужно сделать, это закрасить их кистью. На самом деле мы не будем рисовать на самой фотографии. Вместо этого мы будем рисовать на маске слоя.
Нам нужно будет покрасить белым, так как белый цвет на маске слоя раскрывает содержимое слоя, а это значит, что сначала нам нужно убедиться, что цвет нашей кисти установлен на белый. Photoshop использует текущий цвет переднего плана в качестве цвета кисти, поэтому нажмите букву D на клавиатуре, чтобы быстро сбросить цвета переднего плана и фона на их значения по умолчанию, что мгновенно установит цвет переднего плана на белый. Вы можете увидеть текущие цвета переднего плана и фона в цветовых образцах в нижней части панели «Инструменты»:
Убедитесь, что цвет переднего плана (верхний левый образец) установлен на белый.
Затем, с кистью в руке и белым, как цвет кисти, просто нарисуйте внутри радужной оболочки (цветная область в центре) одного из глаз. Вы захотите использовать довольно маленькую кисть для этого, и самый простой способ отрегулировать размер кисти — с клавиатуры. Нажатие клавиши левой скобки ( ( ) будет уменьшать размер кисти каждый раз, когда вы нажимаете ее, а нажатие клавиши правой скобки ( ) ) увеличивает размер кисти. Когда вы закрасите радужную оболочку, вы увидите эффект осветления от раскрывающегося корректирующего слоя. Здесь я рисую в глазу слева. Обратите внимание, что теперь он выглядит намного светлее, чем другой глаз, который все еще находится на исходном уровне яркости:
Картина внутри радужной оболочки слева на фото.
Если вы допустили ошибку и случайно закрасили область, которую вы не хотели (происходит постоянно), просто нажмите букву X на клавиатуре, чтобы поменять цвета переднего плана и фона, чтобы ваш цвет переднего плана стал черным . Затем закрасьте ошибку черным, чтобы скрыть эффект осветления. Когда вы закончите, нажмите букву X еще раз, чтобы установить цвет переднего плана на белый и продолжить рисование в глазу.
После того, как вы осветлили первый глаз, сделайте то же самое с другим глазом, закрасив радужную оболочку белым, чтобы выявить эффект осветления. Когда вы закончите, оба глаза должны выглядеть ярче:
Живопись белым внутри другого глаза.
Шаг 6: понизь непрозрачность слоя
Если вы обнаружите, что глаза теперь выглядят слишком яркими, вы можете уменьшить яркость, просто уменьшив непрозрачность корректирующего слоя. Параметр « Непрозрачность» находится прямо напротив параметра режима наложения в верхней части панели «Слои». По умолчанию непрозрачность слоя установлена на 100%. Чем ниже мы его установим, тем больше будет просвечивать исходная фотография под корректирующим слоем. Я собираюсь подстроить свой результат, снизив непрозрачность примерно до 65%:
Уменьшите непрозрачность корректирующего слоя, чтобы уменьшить яркость в глазах.
И с этим мы закончили! Здесь еще раз оригинальное нетронутое изображение:
Оригинальное фото.
И вот результат после осветления глаз:
Конечный результат.
И там у нас это есть! Вот так быстро осветить чей-то глаз на изображении с помощью Photoshop! Если вы этого еще не сделали, обязательно ознакомьтесь с нашим учебным пособием по ретуши фотографий, «Изменение цвета глаз на изображении», а также с нашим учебным пособием по эффекту радиального увеличения глаз! Или обратитесь к нашему разделу «Ретуширование фотографий» для получения дополнительных уроков по редактированию изображений Photoshop!
|
Когда Photoshop отображает совсем не то, что надо / Хабр
Такая вот ситуация: дизайнер присылает макет, а у верстальщика открывается какая то лабуда светлая, или темная (если верстальщик испольует МасOS, а дизайнер Win.). Или же верстальщик сохраняет картинку, а там цвета другие стали.
Разберемся почему так и как с этим жить.
Небольшой экскурс в теорию. Для отображения цвета на наших мониторах используется цветовая модель RGB, но поскольку но, поскольку, мониторы разных моделей и производителей различаются, были предложены несколько альтернативных цветовых пространств, соответствующих «усредненному» монитору. Нам интересно пространство sRGB.
sRGB – это цветовая модель использование которой будет одинаково отображать графику как на навороченном так и на допотопном ноутбуке.
sRGB это пространство используемое по умолчанию для отображение графики в интернете.
Различие в профилях.
У правильного верстальщика профиль стоит North America Web/Internet. Проследите чтобы в Working Spaces было именно sRGB.
У правильного дизайнера тоже должен стоять такой профиль при создание макета сайта. Тогда ни у кого не будет проблем.
Помимо этого ваш Photoshop должен не только работать с нужным профилем, но и отображать вам истинный вид макета. А поскольку навороченные мониторы вряд ли используют усредненный sRGB, то необходимо чтобы стояла галочка на Proof Colors. Этим вы заставляете Photoshop отображать изображения согласно профилю.
Различия в OS
В Win по умолчанию на картинки накладывается профиль sRGB, то есть даже если вы не выбрали вышеуказанный профиль, у вас все равно будет sRGB. Однако в MacOs на картинки по умолчанию накладывается профиль монитора, что плохо. Однако решающее значение будет играть тот факт, какой профиль вы используете в граф. редакторе.
Есть еще одно различие: в Win гамма по умолчанию 2.2, а в Мас 1.8 (по крайней мере в последней ОС). Из за этого картинки с Мака выглядят темнее в Винде, и наоборот. Если дизайнер хочет постичь Дао, то нужно на Маке поднять гамму до 2.2 ( кто скажет как это сделать, тому спасибо и ссылка Настройки -> Мониторы -> Цвет -> Калибровать -> Продолжить -> 2.2 Телевизионная гамма… Прокликать дальше, как-нибудь назвать и использовать. Спасибо
Вадиму Макееву). Почему поднять на Маке, а не опустить на Вин? Потому что в Linux тоже 2.2, да и новая версия МаcOS выйдет с гаммой 2.2 (слухи ходят).
Мне прислали макет в профиле отличном от sRGB
Это самое интересное.
Так бывает. Стоит у дизайнера какой-нибудь “Cinema HD_BQB01072007” и дизайнер знать об этом не знает. Мол, наше дело нарисовать, художника всякий обидеть может и тэдэ.
Вряд ли сможете убедить дизайнера перевести макет в sRGB и перерисовать все цвета. Разве что при совсем уж отчаянной харизме (впрочем топор тоже может помочь). Не страшно.
Для начала необходимо убедится, что у нас стоят вот эти галки.
Теперь при получении некошерного профиля нам будет выдаваться вот такое окошко.
Что мы тут можем сделать.
- Мы можем применить профиль который идет с изображение
- Мы можем конвертировать профиль в наше рабочее пространство.
- Мы можем продолжить использовать свой профиль.
Многие начинающие верстальщики перебирают все три способа, пока картинка не будет идентична той что отображается в просмотрщик(ACDSee или Irfan и примеру). И останавливаются на третьем. Это НЕ ПРАВИЛЬНО, потому что вас просмотрщик тоже отображает не правильно.
И так допустим вы выбрали первый вариант. В этом случае при сохранении картинок нужно обязательно при сохранении картинки через Save for Web & Devices… убрать галку с Convert sRGB. Иначе у нас сохранится совсем не то что нам надо.
Внимание. В Photoshop CS3 она прячется здесь.
Я же настоятельно рекомендую выбирать второй пункт — конвертацию. Но перед этим зайдите в Convert to Profile и снимите вот эту галочку
Потому что в случае если в присланном вам профиле используется большее кол-во цветов чем в sRGB, то Photoshop будет пытаться заменить отсутствующие цвета комбинацией своих. Правда я не знаю как это будет выглядеть, ибо не сталкивался никогда. Скорее всего будет частичное цветовое несоответствие.
На этом все. Жду ваших вопросов.
как сделать темные фотографии ярче фотошоп
Сегодня я собираюсь показать вам простой метод осветления той части фотографии, которая находится в тени, без затемнения остальной части изображения. Черный &… Затем создайте это выделение, возможно, сильно перетянутый круг в центре изображения. Для начала вы добавите корректирующий слой «Черно-белый». Некоторые методы очень быстрые, а некоторые другие требуют больше времени, но часто вам нужно будет выполнять процесс преобразования столько раз, сколько фотографий вы хотите преобразовать.Затем перетащите шкалу «яркости» немного вправо, пока вам не понравится результат. Контрастность придает вашим изображениям дополнительную насыщенность и помогает выделить белый и черный цвета. Если вы обнаружите, что ваша фотография все еще недостаточно яркая, просто продублируйте слой регулировки уровней, щелкнув по нему и, удерживая кнопку мыши, перетащите его вниз на значок нового слоя в нижней части панели слоев (это значок слева от корзины для мусора): исправление темного изображения, улучшение деталей на изображении, увеличение контрастности и яркости, а также регулировка тонов.Такие программы, как Adobe Photoshop, могут вдохнуть жизнь в выцветшие фотографии, если вы знаете, как это сделать правильно. Как только вы нажмете ОК, действие продолжится. Начните с открытия вашего изображения. … Теперь отрегулируйте яркость и контраст. Солнце садится, звезды выходят, огни города мерцают, и то, как вы используете камеру, меняется. Давайте рассмотрим настоящее разочарование, которое испытывают многие фотографы, в том числе и я. Я хочу сказать, что для слоя регулировки яркости / контраста, который мы создали на шаге 7, выберите его маску слоя и затем используйте мягкую круглую черную кисть, чтобы скрыть эффект от середины (нарисуйте маску с помощью черной кисти).Глядя на гистограмму в Lightroom или Photoshop, можно быстро определить, переэкспонировано или недоэкспонировано изображение, и вы можете внести коррективы… Как осветлить темный объект на светлом фоне. Сделайте свои фотографии максимально красивыми с помощью простых инструментов редактирования. Как делать отличные фотографии в темноте. Это не значит, что это всесторонняя диссертация по восстановлению фотографий, но… Уменьшите уровень непрозрачности группы до тех пор, пока цвет на переднем плане и небе не станет сбалансированным. После этого активируйте инструмент масштабирования и увеличьте фотографию, на которой расположены губы.Фотоэффекты Adobe Photoshop Photoshop великолепен тем, что позволяет объединить несколько изображений в сцену, которую не всегда можно создать в реальной жизни. Поэтому сначала заполните текст черным фоном. Это позволяет вам поработать над выявлением лучших краев вашего изображения — осветлить или затемнить его, в любом случае вы можете подобрать фоновые тона и сделать его более заметным. Фотоэффекты, чтобы вывести ваши фотографии на новый уровень. Увеличение теней сделает область, где сидит девушка, немного менее темной и предотвратит притягивание взгляда более яркими областями.Если вам интересно, как создавать профессиональные, красивые, яркие и четкие фотографии с помощью iPhone — это руководство для вас. Photoshop CS6 дает вам множество вариантов осветления и затемнения. Инструмент «Яркость / Контрастность» был значительно улучшен в Photoshop CS3, но если вы опытный пользователь Photoshop и хотите больше контроля, мы рекомендуем вместо этого использовать инструмент «Уровни» или «Кривые». Если вы выбрали корректирующий слой Яркость / Контрастность, просто уменьшите яркость и увеличьте контраст.Оставьте светлые участки равными нулю и поиграйте со всеми параметрами теней, пока не увидите нужные детали. Узнайте, как отретушировать фотографию, чтобы она выглядела резче и ярче. Зависит от того, хотите ли вы осветлить ВСЕ темные области или только некоторые. Если это обычное редактирование, вы можете поместить корректирующий слой «Кривые» поверх своей стопки слоев и регулировать контраст до тех пор, пока темные участки не будут выглядеть хорошо. В этом примере я продемонстрирую, как легко восстановить видимость темной фотографии. … Ночью происходит то, что если вы пытаетесь сделать снимок ночью, когда темно, вам, как правило, требуется более длительная выдержка, чтобы ваше изображение появилось.После этого измените режим наложения на Luminosity. ), который (надеюсь) показывает изображение таким, как оно выглядит на самом деле, когда вы сидите на жестком диске, что может быть НЕ так… Ночная съемка требует особого внимания к свету и движению — вам может понадобиться штатив, специальный объектив, камера, способная… Из этого урока фотошопа вы узнаете, как легко создавать драматические портреты с эффектом темного света в фотошопе. Чаще всего это используется, когда солнце образует большое неприглядное пятно белого света в углу изображения, размывая часть реальной фотографии.Просто выделите объект, используя инструмент Elliptical Marquee Tool. Добро пожаловать в этот урок о том, как осветлить темные фотографии в PaintShop Pro. Узнайте, почему ваши фотографии темные, как сделать темные фотографии ярче и как исправить проблемы с шумом. Раньше мы говорили о том, как исправить переэкспонированное изображение в Lightroom, где я показал вам быстрые и простые методы, которые я использую для восстановления информации от переэкспонирования. Поместите мышь в центральную точку гистограммы, щелкните и перетащите мышь к верхнему левому углу гистограммы.Привет, Ким, мои извинения. Добавление рамки к фотографии с помощью экшена Photoshop Это урок по фотоэффекту, и я только что показал вам, как отбелить кожу в Photoshop. При перемещении влево изображение становится темнее, а при перемещении вправо — ярче. … 2. Во-первых, вы должны увеличить экспозицию до тех пор, пока яркость фотографии не станет подходящей. В зависимости от вашей фотографии (например, если у вас есть небо на фотографии) вы можете увеличить ползунок восстановления (это немного затемняет небо).Перейдите в Layer -> New Fill Layer -> Solid Color, затем выберите цвет # 4273b0, измените режим наложения на Color с непрозрачностью 77%, заливкой 78%. Этим простым шагом лес будет смешан с красивым темно-синим цветом. Как правильно раскрасить старые фотографии без фотошопа. На панели свойств Яркость / Контрастность установите Яркость на -100 и Контрастность на 60. Обратите внимание, как темные области изображения становятся ярче при перемещении мыши вверх. Автояркость Бесплатный онлайн-редактор фотографий. Если вы использовали инструмент «Яркость», и темная, и светлая часть фотографии будут обработаны одинаково.На некоторых фотографиях, например на тех, на которых изображено небо, этот эффект нежелателен, потому что небо будет затянуто облаками, и в конечном итоге вы увидите просто белое пространство на месте неба. Если у вас есть какие-либо вопросы или комментарии относительно этого руководства, просто добавьте их в раздел ниже. Назовите этот слой «Детали» и нажмите «ОК». Вы также можете настроить ползунок «Плотность», чтобы сбалансировать цвет между передним планом и небом. Когда вы видите любое черно-белое изображение, это … Однако блестящие продукты при использовании в стробоскопическом свете могут быть трудными … Если вы хотите создать еще более продвинутый эффект темной фантазии, как показано ниже, с помощью одного щелчка всего за несколько минут, а затем ознакомьтесь с моим экшеном Photoshop Dark Fantasy.9 00:02:12 Чтобы найти этот инструмент, перейдите в Изображение >> Коррекция >> Яркость / Контрастность. Таким образом, вам не нужно будет настраивать другие параметры освещения. Выберите желаемое… позволяет вернуться и при желании изменить настройки. : Несколько шагов, чтобы быстро сделать фотографию в фотошопе ярче, изображение, которое я выбрал, довольно плохое и не совсем безупречное на финишной линии, но это … Затем откройте свои слои Photoshop и удалите заблокированный слой по умолчанию. Экшен Photoshop очень полезен для сохранения сверхтемных фотографий, но если у вас нет Photoshop или Photoshop Elements, простое увеличение яркости фотографий все равно будет иметь огромное значение.Темно-синий — это основная тема, которую мы хотим для нашей части, поэтому мы начнем заливать базовый цвет для леса. Щелкните правой кнопкой мыши свой выбор и выберите «Уточнить край». БЕСПЛАТНЫЙ веб-экшен Photoshop, улучшающий веб, в нижней части этого сообщения. 2. Шаг 4: Отрегулируйте контраст. Основная проблема, которую это создавало, заключалась в том, чтобы сбалансировать яркое солнце и небо с гораздо более темным передним планом. Есть всего четыре вещи, которые вам нужно, чтобы иметь возможность фотошопить более яркую луну на ваших фотографиях. Я снимал это с задней подсветкой на белом фоне, который был по-настоящему белым.Осветление и затемнение возникли в темной комнате, где фотографы спасают негативы, содержащие слишком темные или слишком светлые области, путем добавления или уменьшения экспозиции, когда увеличитель делает отпечатки. Вы просматривали свои старые фотографии и заметили, что их цвета поблекли? Лучшие уроки по фотошопу в сети, которые позволят вам добиться потрясающих эффектов с помощью различных техник фотошопа. Когда вам нужно сделать фотографию ярче, лучше всего начать с нее. Чтобы получить яркие, легкие и воздушные фотографии, ваши снимки должны быть сняты именно так! Действие работает таким образом, что вы просто проводите кистью по своему объекту, воспроизводите действие, и действие делает все за вас, давая вам полностью слоистые и настраиваемые результаты.Вы можете использовать эту маску в приложении или в Photoshop, чтобы создать композицию с одной правильно экспонированной фотографией переднего плана или результатом сложенных изображений переднего плана. В этом основное отличие инструмента Тени от инструмента Яркость. Фото, эскиз и эффекты рисования. Если вы когда-либо пытались сфотографировать что-либо на ярком фоне, без сомнения, вы столкнулись с этой проблемой: либо фон правильный, но ваш объект СЛИШКОМ ТЕМНЫЙ, либо ваш объект в порядке, но фон СЛИШКОМ ЯРКИЙ.Другими словами, когда вы выполняете настройку с помощью маски яркости яркости, будут затронуты только более яркие области изображения, в то время как более темные пиксели и пиксели средних тонов останутся нетронутыми. Вот как. Чтобы было легче увидеть разницу, вот разделенное изображение. Здесь мы сделаем фотографию похожей на ночное время, так происходит эффект от дня к ночи. С помощью инструкций в статье вы можете легко настроить яркость фотографий в Photoshop. Наконец, нажмите ОК. Часть изображения должна быть выделена, так что пора добавить регулировку яркости.Итак, снимок, который мы сейчас смотрим, имеет довольно темную экспозицию, и мне пришлось как бы недоэкспонировать для неба, иначе мы потеряли бы много деталей в светлых участках. Если ваша фотография слишком темная, вы … В Photoshop Express элементы управления экспозицией будут определять яркость изображения в целом. Примените это выделение к маске слоя и добавьте размытие по Гауссу, пока изменение экспозиции не смешается с фоном равномерно. Теперь перейдем к ползунку Fill Light и увеличим его до 30.Слой регулировки яркости / контрастности — выберите его на панели настроек. К счастью, в Photoshop есть несколько простых приемов, которые могут помочь вернуть внимание зрителя к глазам объекта. Используя Photoshop, мы можем использовать корректирующий слой «Кривые», чтобы сделать объект ярче, не создавая неестественного вида. В этом кратком руководстве я покажу вам, как сделать глаза объекта ярче и сделать их более яркими. Простой подход к решению проблемы «слишком темные отпечатки». 8 00:01:52 Сохраняйте контраст: 40 и яркость: -10.Готов поспорить, у вас есть темные фотографии в ваших семейных альбомах или онлайн-коллекциях. Чтобы подчеркнуть яркий эффект, мы будем использовать темный фон. Вы: потратите массу времени на подготовку к фотосессии — отметьте «Инвестируйте в дорогое оборудование» — отметьте «Редактировать до предрассветных часов» — отметьте, и наступит момент, когда вы сможете показать миру свое творение. Используйте настройки «Тени / Света», чтобы удалить слишком яркие области и ослабить темные тени. Цифровая зеркальная камера не требуется. Бесплатное средство повышения яркости изображений в Интернете. Если ваша цифровая фотография кажется слишком темной и вы хотите сделать ее ярче, лучшим решением этой проблемы является редактирование фотографии с помощью средства повышения яркости изображения.По сути, вы хотите переместить белый и серый ползунки влево, чтобы сделать фотографию ярче, а затем переместить черный ползунок вправо, чтобы затемнить темные и добавить контраст. При необходимости вы также можете отрегулировать контраст. Ежедневные снимки с iPhone обычно темные, полны теней, а иногда и с желтым оттенком из-за искусственного освещения — даже дневной свет может отбрасывать желтым светом ваши фотографии с iPhone. Черный превратился в размытый серый, белый подкрашивался желтым, голубое небо побелело. Вам нужно осветлить или затемнить цифровое изображение? С Photoshop вы можете добиться этих эффектов для своих изображений с помощью его функций, которые работают со светлыми и темными краями.Чтобы проиллюстрировать это, я осветил темное изображение, используя узел средней точки с уровнями Photoshop, как это можно увидеть в диалоговом окне «Уровни» ниже. Например, эта фотография может выглядеть не очень темной на вашем мониторе. Темные фотографии особенно сложно ретушировать, потому что, когда вы делаете изображение светлее, оно может выглядеть очень зернистым. Шаг 14. Это может быть очень разочаровывающим, если у вас есть отличная фотография … Возможно, вы захотите поиграть со значением ползунков Highlight, Shadows, Whites и Blacks для точной настройки экспозиции.Нажмите на инструмент кисти с черным передним планом, затем нарисуйте переэкспонированное небо. Хорошие новости: это действительно просто благодаря LUTS в Photoshop CC. В этой статье мы покажем вам, как добавить солнечный свет на пасмурную фотографию в Photoshop. Ищите яркие и белые участки. В этом новом уроке Photoshop я покажу вам, как затемнить фотографию и получить более темный фотоэффект с менее насыщенными цветами. Как вы можете видеть на изображении предварительного просмотра, идея состоит в том, чтобы сделать фон темным и осветлить некоторые области / модели.Это тупой инструмент, и при чрезмерном использовании он может испортить ваше изображение зернистостью. После настройки гистограммы на входе должно быть 54, а на выходе 171. Темные изображения — очень распространенная проблема, независимо от того, были ли они сделаны в 1950-х годах или на прошлой неделе. В Photoshop можно использовать разные техники, чтобы сделать темный и тусклый портрет ярким. Выберите фоновый слой на панели «Слои» и с помощью инструмента «Быстрое выделение» щелкните и перетащите, чтобы выделить волосы и брови. После этого на фото вы увидите заметное изменение.Еще один способ улучшить экспозицию части фотографии — осветление и затемнение. Вуаля — и волшебным образом появляется идеальный черный фон для фотографий! Если вы используете Photoshop, вы действительно можете многое сделать. Если вы использовали Adobe Camera Raw или Lightroom, вы, вероятно, использовали ползунки Highlights и Shadows, чтобы внести широкие коррективы в свои изображения. Есть тысячи способов создать маску слоя в Photoshop. Следующим шагом будет создание хорошего фона для нашего яркого и сияющего текста. В Photoshop Express увеличьте ползунок экспозиции / яркости, но не слишком далеко.Чтобы все получилось, добавьте яркий свет, сфокусированный на объекте, чтобы усилить игру теней на темном фоне. Многие средства для макияжа могут сделать кожу сияющей и отлично выглядеть, если дополнить ее хорошим контуром. Тусклые, темные изображения, снятые в облачную погоду, можно сделать ярче, создав эффект естественного солнечного света. По сути, вы хотите переместить белый и серый ползунки влево, чтобы сделать фотографию ярче, а затем переместить черный ползунок вправо, чтобы затемнить темные и добавить контраст. Фотография уже выглядит намного лучше.Как только вы нажмете ОК, действие продолжится. Таким образом, когда мы вносим коррективы, дублирующиеся слои будут корректироваться, а нижний слой останется исходной фотографией, с которой вы начали. Вероятно, вам повезет больше, если исходное изображение необработанное, поскольку в нем больше информации для работы, чем в JPEG. 01.07.2021 в Учебнике // Знакомство с Adobe Dimension 01.06.2021 в Учебнике // Масштаб с учетом содержимого Photoshop 21.10.2019 в Учебнике // Сброс текстовых атрибутов по умолчанию в Photoshop 09.08.2019 в Советы // Кнопка «Поделиться» в Photoshop 14/12/2018 в учебнике // Добавление снега с помощью After Effects и Photoshop 29/10/2018 в After Effects // Техники анимированного рукописного ввода Чтобы быстро осветлить изображение, мы добавим корректирующий слой «Уровни» .Щелкните значок «Новая заливка или корректирующий слой» в нижней части панели «Слои»: щелкните значок «Новая заливка или корректирующий слой». Затем выберите «Уровни» из появившегося списка: Выбор корректирующего слоя «Уровни». Отрегулируйте яркость изображения, перемещая стрелку вперед и назад. Стив здесь от мастерства постобработки, и в этом уроке Photoshop я покажу вам простой способ осветлить темные тени в Photoshop CC. Независимо от того, насколько хороша ваша камера или светосила вашего объектива, без идеального освещения вы вряд ли получите идеальный снимок.Просматривая окно свойств инструмента для корректирующего слоя «Черно-белый», вы увидите следующие диапазоны цветов: красный, желтый, зеленый, голубой, синий и пурпурный. Во-первых, вам понадобится область, которую вы можете затемнить, чтобы разместить на ней светлый / белый текст. Вы можете использовать корректирующую кисть в фильтре Camera Raw, который использует маску для применения изменений только к выбранным вами областям, поиграйте с любым из ползунков, чтобы увидеть эффект и сбросить ползунок по умолчанию, просто дважды щелкните ползунок. Превращение слоя в смарт-объект, а затем применение фильтра Camera Raw в качестве смарт-фильтра.Установите флажок «Свет» рядом с «Автокоррекция», и программа автоматически отрегулирует экспозицию фотографии. Этот онлайн-инструмент не только улучшает яркость фотографий, но и может помочь вам преобразовать фотографии в более распространенные форматы файлов для удобного обмена. Все программы для редактирования фотографий могут сделать изображения ярче, будь то настольное приложение, веб-приложение или профессиональное программное обеспечение для обработки фотографий в штучной упаковке. Чтобы сделать лицо ярче, выполните следующие действия: 1- Откройте копию фотографии, обрежьте и измените размер изображения до желаемых размеров.Шаг 1. Откройте фотографию. В этом 4-минутном руководстве PHLEARN показан 2-минутный метод, который… При настройке параметра экспозиции используйте гистограмму в правом верхнем углу в качестве ориентира. Чтобы сделать изображение ярче, выберите настройку «Уровни», щелкнув значок «Создать новую заливку или корректирующий слой» и перетащив правый ползунок влево. Если вы использовали инструмент « Яркость », и темная, и светлая часть фотографии будут обработаны одинаково. На некоторых фотографиях, например, на тех, где есть небо, этот эффект нежелателен, потому что небо станет пасмурным, и в конечном итоге вы получите просто увидеть белое пространство там, где было небо.Если вы используете более раннюю версию Photoshop, сделайте то же самое с помощью Curves (шаг 4.c, но переверните кривую на синем канале, чтобы сделать ее более синей, а не желтой). Инструмент «Яркость / Контрастность» был значительно улучшен в Photoshop CS3, но если вы опытный пользователь Photoshop и хотите больше контроля, мы рекомендуем вместо этого использовать инструмент «Уровни» или «Кривые». И, если вы осветлите все изображение, часть фотографии, которая изначально была хорошо освещена, будет слишком яркой и переэкспонированной. Создайте маску слоя.Фотография по-прежнему будет темной, поэтому увеличьте экспозицию, и вы увидите окончательный результат. Отрегулируйте ползунок влево или вправо. Модуль разработки Lightroom позволяет пользователям добавлять эффекты или создавать высококонтрастные изображения в высоком ключе, не меняя исходную фотографию. Для Tumblr, Facebook, Chromebook или веб-сайтов. Применение регулировки контраста к небу неизбежно повлияет и на передний план, но вы можете применить маску слоя, чтобы замаскировать его. С помощью инструментов Photoshop Dodge и Burn вы можете установить размер […] Или, возможно, вы хотите оживить старую фотографию кого-то, кого вы любите.Если настроить уровни или яркость, чтобы изображение на экране выглядело менее темным, в данные, составляющие файл изображения, вносятся изменения. Вы также найдете другие способы манипулировать окончательным изображением. В сегодняшнем уроке мы покажем, как объединить несколько стоковых изображений в одну мрачную сцену. Шаг 2: Вы перемещаете рычажок экспозиции (1) влево, чтобы сделать фотографию темнее, или вправо, чтобы сделать фотографию ярче. Фотография уже выглядит намного лучше. Попробуйте использовать их, чтобы сделать глаза ярче на портрете или создать более темную виньетку по краям фотографии.Маски яркости служат для выделения светлых участков, полутонов и теней способами, с которыми не могут справиться базовые ползунки Photoshop. Но освещение в тот день было не лучшим, поэтому, как вы можете видеть, нижняя часть изображения немного темная, и я хотел, чтобы она была белой. Здесь у вас есть большой контроль над тенями и светами, и для этого вам следует увеличить количество, тон и радиус теней. Тем не менее, вам все равно придется настроить температуру… (Photoshop и т. Д.). Даже фотографии, которые не являются явно темными, часто могут получить некоторое осветление.Многие из них дают полутоновую маску с множеством оттенков серого, и может быть немного сложно получить контраст такой маски, чтобы у вас был сплошной черный там, где вы хотите … Вот несколько способов настройки контраст в фотошопе. Чаще всего я использую первый метод, поэтому сначала мы начнем с него. Шаг 5. Забыть помаду перед фото? Поиграйте с ним и убедитесь, что он не выдувает никаких участков. Выберите Изображение> Коррекция> Яркость / Контрастность, затем увеличивайте яркость, пока не добьетесь нужного результата.. Для других сложных объектов. Сначала загрузите фотографию или изображение в Photoshop. ), изображение может отображаться с использованием профиля рабочего пространства (Adobe RGB и т. д. Это обычное явление, когда фотографии, сделанные ночью со вспышкой, снимаются вдали от объекта. Хотите освоить Microsoft Excel и взять свою работу- Перспективы работы на дому на новый уровень? Чтобы получить более яркие фотографии, отрегулируйте яркость! Увеличение контрастности делает светлые области ярче, а темные — темнее. Если у вас его еще нет, вы можете загрузить Photoshop с сайта Adobe здесь.Если вы ищете, как сделать темные фотографии ярче в Photoshop, то RAW — лучший файл для этого. В зависимости от ваших настроек «Мягкой проверки» в приложении для редактирования фотографий. Но вкратце, режим наложения «Экран» — это одна из групп режимов наложения, которые делают изображение светлее, и, просто изменив режим наложения корректирующего слоя на «Экран», темная фотография теперь выглядит ярче: режим наложения «Экран» мгновенно осветляет недоэкспонированное изображение. Выберите слой «Image Base» и перейдите в Layer> Duplicate Layer.Используйте фильтр цветности. Сначала перейдите в приложение «Фото»> выберите затененное фото> нажмите значок «Настроить»> нажмите значок «Фильтр»> выберите «Фильтр цветности». Вот несколько быстрых советов, которые помогут быстро и просто осветлить ваши фотографии: Сначала мы начнем с дублирования слоя. Для начала перейдите в Image> Adjustments> Shadows / Highlights. Если вы выбрали корректирующий слой Яркость / Контрастность, просто уменьшите яркость и увеличьте контраст. Быстрое осветление фотографии в Photoshop. В Photoshop есть специальные инструменты «Осветление» и «Затемнение», с помощью которых вы можете сосредоточиться на том, что нужно осветлить или затемнить.Нажмите кнопку «До / После», чтобы сравнить исходную фотографию и отредактированную. Что ж, это способ, как 4YouTutorial шаг за шагом демонстрирует с использованием Photoshop CS4. Добавив этот теневой эффект, вы можете ясно увидеть, что настроение изображения резко меняется. В этом кратком руководстве по Photoshop вы узнаете, как вывести свои черно-белые фотографии на новый уровень, выполнив эту простую серию шагов. Шаг 1. Ознакомьтесь с процессом High-Key. High-Key — это процесс удаления любых темных теней с фотографии, чтобы сделать фотографию в целом более яркой.Не стреляйте в сильно затененных местах с естественной темнотой — например, в переулке или в здании из темного кирпича. Думайте о масках яркости как о более эффективных инструментах для выборочного повышения уровней яркости в любом месте … Есть много способов исправить темное изображение, и если вы не знакомы с программным обеспечением для редактирования фотографий, может быть сложно понять различия и то, что вы должны делать. Этот урок покажет вам несколько способов сохранить темную фотографию и минимизировать зернистость.Щелкните настройки -> тени / блики. Как создать темный драматический фотоэффект в Photoshop. Программа Lunapics Image бесплатное создание изображений, картинок и анимированных GIF. Фотографии могут выглядеть очень яркими на наших мониторах благодаря встроенной подсветке, но с помощью Photoshop, Lightroom или аналогичной программы можно определить, насколько темной или светлой может быть ваша фотография. Уклонение светлеет; жжение темнеет. Вероятно, лучший способ сделать это — внести изменения, возможно, с помощью уровней, кривых или меньшего контроля, но проще Яркость / Контрастность.Итак, настроив цвета и общий свет, чтобы получить их правильно, я приступил к созданию противовеса солнцу на переднем плане. В этом видео показано, как сделать цифровые изображения и фотографии ярче с помощью Adobe Photoshop. Щелкните Command или Ctrl + D, чтобы отменить выбор инструмента быстрого выбора. После этого нажмите OK (2) для сохранения. А теперь с iOS 10 вы можете снимать в формате RAW и получать еще больше от изображений, снятых на ваш iPhone. Вы можете выполнять большую часть настроек осветления и затемнения даже до того, как изучите более сложные функции Photoshop, такие как кривые и уровни; Это просто.Обычно изображения, сделанные цифровыми камерами в автоматическом режиме, получаются слишком темными или слишком яркими. Фотография, которую редактирует Аарон, имеет светлый фон, но модель темная, и он хочет только осветлить свой объект. Щелкните Показать дополнительные параметры. Вы знаете, что делать. Запустите средство улучшения цифровых фотографий и добавьте темное изображение, которое нужно немного осветлить. Некоторое время назад я написал статью под названием «Почему мои отпечатки слишком темные», пытаясь ответить на вопрос, который мне часто задавали… В большинстве случаев, на которые я смотрел, просто монитор был настроен слишком ярким.Используйте ту же технику, что и на шаге 2, чтобы смягчить выделение. 1. Шаг 8 посвящен созданию эффекта виньетки. КАК СВЕТЛЯТЬ ТЕМНЫЕ ФОТОГРАФИИ С ПОМОЩЬЮ PHOTOSHOP ELEMENTS Есть два основных способа (возможно, больше, но я использую эти два) для осветления темных фотографий в Photoshop Elements: Регулировка уровней и регулировка яркости / контрастности. Как создать модный фотоэффект розового и лосося в Photoshop В наши дни вы можете сделать любую фотографию и с помощью нескольких настроек в Photoshop легко настроить ее, чтобы она была в тренде.Южная Африка Температура, Шиа Куле Ишехунгри, Весь каталог сумок Chanel, Постоянные линзовидные облака, в горных районах, укажите, Как существуют атомы Класс 9 Ncert, Венди Ред Стар Последнее спасибо,
Как сделать фотографию продукта ярче бесплатно без Photoshop
Сегодняшний пост предназначен для всех моих любителей электронной коммерции. Все мы знаем, насколько важна «светлая и яркая» фотография продукта, но иногда может казаться, что получить такие красивые снимки невозможно.
Кроме того, я нашел массу информации об использовании Photoshop для редактирования, и да, это здорово (я использую его сам), но некоторые люди просто не в том месте, где они могут сделать эти инвестиции.
Итак, для всех владельцев магазинов, которые хотят получить более качественные фотографии за секунду, этот снимок для вас!
Все изображения в качестве примеров принадлежат двум девушкам, участвующим в 30-дневном спринте Etsy, Кэри из Indigo Spirit Girl и Dawn of Zippers Creations. Обе эти девушки любезно сказали, что я могу использовать их фотографии в качестве примеров в этом посте!
Как выглядит «тусклый» магазинХорошо, это магазин Кэри, и она пыталась сделать свои фотографии светлее, и мне очень нравятся галстуки, которые не являются «стандартным» белым фоном.Но я также понимаю, что иногда нужно просто снимать «героя» белого продукта.
Что вызывает беспокойство, так это то, что ее магазин не отличается веселыми яркими цветами, которые есть у ее товаров. Из-за фотографии в магазине возникает какое-то ощущение «тусклости».
Подумайте об этом в реальной жизни. Если вы войдете в симпатичный розничный магазин, и там будет счастливая дама, и все будет очень хорошо освещено и чисто, вам захочется прогуляться и потрогать все, и вы, вероятно, выйдете с сумкой, полной «всякой всячины».
Но потом вы заходите в магазин, и там немного тускло, как будто все лампочки не работают. И там сидит парень, и он не такой уж дружелюбный… вы, вероятно, не сможете выбраться оттуда достаточно быстро.
Ваш магазин Etsy или Shopify должен быть счастливым, ярким и гостеприимным местом!
Фотография продукта до и послеИтак, это ее экологически чистый кофе, уютный до и после. Как вы можете видеть, в правом верхнем углу изображения «после» все еще есть крошечная серая тень, но в целом это гораздо более приятный снимок, который кто-то захочет купить.
Далее идет сумка для собачьих упряжек Dawn. Как видите, верхний был довольно темным и тусклым. Не думайте, что Доун этого не знала, она очень долго пыталась это исправить, она просто не знала, как это сделать!
Как видите, для повышения яркости фотографий нужно просто удалить темный слой, который делает их тусклыми и тусклыми.Как видео ниже….
Фотография продукта ВидеоВот двухминутная прогулка по видео о том, как я сделал каждую из этих фотографий с помощью бесплатной программы GIMP.Он очень похож на Photoshop, но представляет собой «свободно распространяемую программу для таких задач, как ретушь фотографий, композиция изображений и создание изображений».
Фотография продукта Пошаговое руководство
Чтобы исправить уровни с помощью ползунка, просто перейдите в «Цвета»> «Уровни» и перетащите этот маленький ползунок влево.
Чтобы исправить изображение с помощью функции «Авто», просто выберите «Цвета»> «Уровни», а затем нажмите «Авто» примерно там, где написано «Отредактируйте эти настройки в кривых».
Есть еще около миллиона других вещей, которые вы можете исправить, включая удаление желтого оттенка или действительно попытку цветового баланса, но на самом деле это просто грязное и грязное исправление «сделай мои фотографии ярче», которое нужно большинству из нас. !
Чтобы получить изображения из GIMP, просто выберите «Файл»> «Экспортировать как» и выберите .JPG или .PNG.
Сделайте свой продукт ярче, фотография Wrapup
Для многих из нас не может быть и речи о найме профессионального фотографа.Наши продукты не имеют достаточно высокой наценки, чтобы гарантировать их использование профессионалом.
Тем не менее, это не значит, что у нас не может быть качественных фотографий продуктов для использования в наших магазинах! Изображения наших продуктов могут выглядеть НАМНОГО лучше, если просто использовать естественный свет, а затем немного увеличить яркость!
Дополнительные ресурсы:
Как сделать тонирование в Photoshop | Small Business
В Photoshop тонирование — это термин, который относится к настройке общей тональности цветов изображения путем выбора цветового диапазона для применения или увеличения количества определенного цвета, который появляется в изображении.Тонирование также относится к процессу использования Photoshop для создания затененных областей для черно-белых комиксов.
Colorize Toning
Инструмент Photoshop Colorize позволяет полностью тонировать все изображение с помощью оттенков одного определенного цвета. Это полезно, когда вы хотите добавить нежный цвет к черно-белому изображению или если вы хотите преобразовать цветную графику в однотонный цвет. Выберите меню «Изображение», нажмите «Коррекция» и нажмите «Оттенок / Насыщенность». Откроется новое окно с ползунком «Оттенок», «Насыщенность» и «Яркость».«Поместите отметку рядом с« Colorize », затем отрегулируйте ползунки, чтобы изменить тон. Ползунок« Hue »изменит основной цвет изображения, а ползунок« Saturation »увеличит или уменьшит интенсивность цвета. Перемещение« Lightness » ползунок влево сделает изображение темнее, а перемещение вправо сделает изображение светлее.
Кривые Photoshop
Инструмент «Кривые» — это еще один способ настройки цветовых тонов в изображении Photoshop. Щелкните меню «Изображение», выберите «Корректировки» и нажмите «Кривые», чтобы открыть инструмент в новом окне.Щелкните диагональную линию, чтобы разместить точку на линии, затем удерживайте и перетаскивайте точку в любом направлении через окно «Кривые», чтобы изменить оттенки. Перетаскивание точки влево сделает изображение светлее, а перетаскивание вправо сделает изображение темнее. Вы можете добавлять и настраивать множество точек на линии, что обеспечивает полную настройку оттенков вашего изображения.
Уровни Photoshop
Инструмент «Уровни Photoshop» позволяет изменять диапазон тонов, используемых в изображении.Щелкните меню «Изображение», затем «Настройки» и щелкните «Уровни», чтобы открыть окно «Уровни». Нажмите и перетащите три значка со стрелкой под ползунком «Уровни», чтобы настроить яркость, темноту и гамма-тона вашего изображения. Перемещение ползунка яркости увеличит яркость тона вашего изображения, а перемещение ползунка темноты уменьшит яркость тона. Перемещение среднего ползунка гаммы влево также увеличивает базовую яркость, а перемещение его влево уменьшает яркость тона.Вы увидите изменения в своем изображении по мере внесения корректировок, что позволит вам поэкспериментировать с диапазоном тонов изображения.
Тонирование комиксов
Черно-белые комиксы также используют процесс, называемый «тонирование», при добавлении теней к изображению. Создайте новый плавающий слой из меню «Слои», затем, используя средний серый цвет, нарисуйте затененную область с помощью жесткой круглой кисти. Щелкните инструмент «Заливка» на панели инструментов, а затем щелкните внутри нарисованной области, чтобы залить ее серым цветом и создать плоскую тень на вашем изображении.Щелкните меню «Фильтр», выберите «Эскиз» и выберите узор «Полутона». Установите размер на «1» и контраст на «50» и нажмите кнопку «ОК», чтобы создать образец тона экрана в ваших тенях. Вы также можете применить другие эффекты, такие как фильтр размытия или регулировка уровней, чтобы изменить внешний вид тонального слоя.
Источники
Биография писателя
Эрин МакМэнауэй имеет степень бакалавра искусств. по специальности писатель из Университета Фрэнсиса Мариона, где она получила степень Ричарда Б.Премия Мемориала Ларсена за деловые и технические письма. С 2006 года она работала в сфере разработки материалов, средств массовой информации и информационных технологий в некоммерческом секторе. Макмануэй также является писателем и редактором с 2008 года.
Как сделать изображения ярче
Иногда может случиться так, что сделанная вами фотография, к сожалению, слишком темная. Но как скрасить слишком темную картинку? В этих инструкциях описывается, как осветлить недоэкспонированные изображения с помощью цифровой обработки изображений.
Сделайте фотографии ярче — Пошаговая инструкция
Описаны три метода, которые можно использовать для осветления слишком темных фотографий с помощью Adobe Photoshop Elements:
1. Отрегулируйте тени и свет отдельно
2. Уровни
3. Умножение слоев
1. Сделайте изображения ярче, отрегулировав тени и свет
Картинка, чтобы скрасить Слева вы видите исходное изображение. Фотография сделана в Токио.К сожалению, здания недоэкспонированы, а небо на заднем плане достаточно яркое.
Намерение состоит в том, чтобы отдельно настроить тени (темные области фотографии) и свет (яркие области фотографии) и оптимизировать изображение в целом.
Диалоговое окно, необходимое для перехода к нему, находится в верхней строке меню Enhance / Adjust Lighting / Shadow / Highlight .
Теперь можно настроить регулятор «Осветление теней» (например) на 45%.Это осветляет все темные области фотографии, в то время как светлые области остаются неизменными. С другой стороны, контроллер «Darken Highlights» влияет только на более яркие области (например, небо) и делает их темнее. Вы также можете настроить контрастность средних тонов. В этом примере контраст был увеличен.
темное фото после редактирования фото Справа вы можете увидеть результат после настройки теней, светлых участков и средней контрастности. Весь контраст также был заметно усилен.Диалоговое окно находится в строке меню E nhance / Adjust Lighting / Brightness / Contrast .
Конечно, вы можете настроить все параметры этой обработки изображения по своему вкусу. Лучше всего будет попробовать это самостоятельно и поиграться с различными настройками. Некоторым людям фотография будет казаться слишком яркой, в то время как другим может показаться, что изображение все еще слишком темное. Так что просто попробуйте.
Этот метод слишком осветления темных изображений также хорошо подходит для того, чтобы небо на заднем плане выглядело более глубоким.Вам просто нужно затемнить светлые участки.
2. Сделайте фотографии ярче с помощью уровней
Второй способ осветить слишком темные фотографии с помощью Adobe Photoshop Elements — это уровни. В нужные окна можно попасть через строку меню E nhance / Adjust Lighting / Levels .
В диалоговом окне Уровни доступно несколько ползунков, которые могут изменять яркость и темноту изображения. Чтобы осветить фотографию в нашем примере, вам просто нужно переместить центральный ползунок под графиком влево.Установка ползунков показана на рисунке ниже.Настройки в диалоговом окне «Уровни»
3. Осветление фотографий за счет умножения слоев
Наконец-то простой способ скрасить картинки: Умножение слоев.
Поэтому просто откройте картинку, которая должна быть увеличена в Adobe Photoshop, и продублируйте слой через меню Layer / Duplicate . Два слоя должны отображаться в Photoshop в меню слоев в правой части экрана.Если меню слоев не отображается, вы можете открыть его через меню Window / Layers (просто установите крючок).
Теперь вы должны пометить вновь созданный слой и установить опцию смешивания в меню слоя (диалоговое окно выше) с «нормального» на «экранное» (отрицательное умножение). Благодаря этой настройке изображение становится ярче. Если вы все же хотите сделать картинку ярче, просто умножьте слой во второй раз. С помощью ползунка непрозрачности (справа от поля опций Blending Modes ) вы можете настроить силу или ослабление осветления.
Надеюсь, вам понравился урок, и он может вам помочь. В лучшем случае вы просто получите слишком темную фотографию и попытаетесь осветить ее с помощью собственного собственного Adobe Photoshop.
Как осветлить темный объект на светлом фоне
Этот простой учебник по редактированию научит вас Как с легкостью осветлить темный объект на светлом фоне ! Узнайте лучшие советы и рекомендации по освещению фотографий!
Как осветлить темный объект на светлом фоне
Если вы когда-либо пытались сфотографировать что-нибудь, на ярком фоне , несомненно, вы столкнулись с этой проблемой.Либо фон правильный, но ваш объект СЛИШКОМ ТЕМНЫЙ, либо ваш объект в порядке, но фон СЛИШКОМ ЯРКИЙ. Трудно делать снимки в такой сложной ситуации с освещением, потому что в любом случае один из них будет выглядеть неправильно! Это может произойти при попытке добиться эффекта боке перед елкой, при съемке на снегу или в любых других сложных ситуациях освещения. Конечно, делать снимки при идеальном освещении всегда идеально, но, к сожалению, не всегда.Итак, если у вас есть особенное изображение, которое вы хотели бы попытаться спасти, вот очень простое исправление для Photoshop . Это может сделать кто угодно! 🙂
Вот наша фотография «До». Дерево выглядит великолепно — очень яркое, — но наш объект Хауи Бостон-терьер слишком темный. Если бы мы осветлили всю фотографию, фон был бы слишком ярким или «размытым».
Чтобы начать это простое исправление, используйте инструмент Lasso Tool в Photoshop, чтобы выделить грубый контур вашего темного объекта.
Прямо сейчас у вашего выделения есть резкая, резкая грань. Было бы очень очевидно, если бы мы попытались сделать его ярче сейчас! Вы сможете увидеть четкую линию вокруг только что выбранного объекта.
Перейдите к Select> Modify> Feather , чтобы придать этому выделению гладкую, размытую кромку, которая будет сливаться в с окружающей средой.
Выберите Радиус растушевки около 200 пикселей .
Ваш новый выбор должен выглядеть гладким и неопределенным.Если он выглядит СЛИШКОМ гладким, вы можете уменьшить радиус растушевки . Если оно не выглядит достаточно гладким, вы можете увеличить число на .
Затем нажмите CRTL-J на клавиатуре (или Command-J на Mac), чтобы создать новый слой по вашему выбору.
Теперь сделаем выделение ярче. В палитре Layers нажмите кнопку с черно-белым кружком, чтобы создать новый корректирующий слой , затем щелкните Curves .(Если вы не видите палитру «Слои» на экране, вы также можете выбрать «Слой »> «Новый корректирующий слой»> «Кривые » в верхнем меню).
Щелкните в любом месте появившейся сетки кривых, затем измените вход и выход на следующие :
В палитре Layers щелкните только что созданный слой Curves и щелкните CTRL-J , чтобы дублировать слой.
Вот как выглядела моя фотография с двумя слоями кривых .Лучше, но еще не достаточно шустро! Ваш может быть достаточно ярким с одним или двумя слоями Curves, но если нет, просто продолжайте дублировать слой Curves, пока ваш объект не станет настолько ярким, насколько вы этого хотите. Не обращайте внимания на фон , он будет слишком ярким! Только посмотрите на свой предмет.
Я сделал пять слоев кривых .
Вот! Теперь объект достаточно яркий.
Чтобы вернуть фон в нормальное состояние, наведите указатель мыши на между слоем объекта и первым слоем «Кривые».Удерживайте нажатой клавишу ALT или Option на клавиатуре, и курсор изменится на два пересекающихся круга. Щелкните между слоями . Повторите этот шаг для остальных слоев. Например, в моем случае я щелкнул между кривыми 1 и кривыми 2, затем кривыми 2 и кривыми 3, затем кривыми 3 и кривыми 4, и, наконец, я щелкнул между кривыми 4 и кривыми 5, удерживая нажатой клавишу ALT .
Теперь яркие слои Кривые применяются только к объекту , а не к фону.В этом году я посетил 22-й Конгресс Европейского общества сексуальной медицины (ESSM), и там специалисты проанализировали новые средства от эректильной дисфункции. В результате они указали, что Виагра, как и другие препараты семейства ингибиторов фосфодиэстеразы, по-прежнему остается препаратом первой линии. Эректильная дисфункция затрагивает почти треть мужчин старше 40 лет. В некоторых случаях Виагра, сексуально активный препарат, который помогает с эрекцией, может быть нашим решением как в настоящем, так и в будущем.
Вот и все!
Это действительно так просто. Объект яркий и соответствует фону. Вы даже не можете сказать, что мы сделали! Оттуда вы можете отредактировать фотографию, как обычно, или оставить ее как есть. 🙂
Вот еще один взгляд на наши до и после.
Конечно, эффект боке с рождественской елкой работает и днем, поэтому, если вы хотите избавить себя от душевной боли, вы всегда можете сделать снимок днем.:) Обратите внимание, что боке меньше на этом снимке , потому что Хауи ближе к дереву, а я дальше от Хауи, чем мы были на другом снимке. Чтобы добиться максимально возможного боке , отодвиньте объект как можно дальше от источников света, а камеру как можно ближе к объекту.
Также, если вам интересно, вы можете нажать на любую фотографию (не на снимки экрана), чтобы увидеть настройки, камеру и объектив, которые я использовал для этого.
Надеюсь, это поможет! С праздником фотосъемки! 🙂
Если вам понравился этот пост, следите за нами изо дня в день в Instagram @kevinandamanda ! Отметьте свои рецепты и путешествия с помощью #kevinandamanda . Нам бы очень хотелось увидеть, чем вы делитесь!
Как осветлить темное изображение в Photoshop CC 2021, CC 2020
Редактирование в Photoshop CC 2020 и 2021 может помочь нам сохранить те изображения, которые мы считали потерянными, поскольку результат был не тем, что мы хотели. От удаления плохого фона в Photoshop до удаления красных глаз — это простые методы, с помощью которых очень легко улучшить нашу фотографию..
Когда мы делаем снимок, иногда, несмотря на усилия, которые мы прилагаем к этому, мы не получаем результат, который мы ищем. Одна ситуация, в которой мы можем оказаться, заключается в том, что наш образ был слишком темным и портит нашу работу. По этой причине мы увидим различные варианты, позволяющие легко и быстро осветлить темное изображение в Photoshop CC 2021, 2020.
Редактируемый проект PSD
Чтобы вы могли легко проверить эти настройки, мы оставляем вам PSD-файл внутри ZIP-архива, где вы можете попробовать различные настройки, чтобы сделать ваше изображение более четким.Проектировать изображение в Photoshop.zip 15.82MB 0 Загрузки
Чтобы оставаться в курсе, не забудьте подписаться на наш канал YouTube! ПОДПИСАТЬСЯ
1. Осветлить фотографию с помощью корректировок в Photoshop CC 2021, 2020
Один из самых быстрых способов сделать изображение более четким — использовать базовые настройки Photoshop.С помощью этих опций мы сможем быстро адаптироваться.
Шаг 1
Когда наше изображение открыто, мы можем перейти к нижним параметрам на панели слоев, здесь мы найдем различные варианты:
Шаг 2
Мы рассмотрим каждый вариант. Вы можете попробовать каждый из них и настроить их, пока не получите желаемый эффект.
Повышение четкости изображения с помощью уровней
Увеличение яркости изображения с помощью функции «Яркость / Контрастность»
000
0005000
000
Уточнение изображения с экспозицией
Шаг 3
С помощью этих различных настроек мы можем добиться четкости изображения до желаемой степени.
2 . Осветление фотографии с помощью Dodge в Photoshop CC 2021, 2020
Если у вас есть изображение, в котором вы хотите осветлить только определенную часть, а не все изображение в Photoshop CC 2021, 2020, вы можете использовать инструмент «Dodge».
Шаг 1
Переходим на панель инструментов и нажимаем на инструмент «Dodge».
Step 2
В верхней части мы собираемся выбрать, что мы хотим настроить, например, сначала тени и какой диапазон экспозиции будет применяться.
Step 3
Кроме того, вы можете щелкнуть правой кнопкой мыши на холсте и отрегулировать жесткость кисти, чтобы срез одних и других областей не был заметен при применении передержки. Вы также можете изменить размер кисти для более точной коррекции.
Шаг 4
Также необходимо настроить цвет, чтобы применить передержку.
Шаг 5
Теперь нам просто нужно перейти к изображению и закрасить те области, которые вы хотите прояснить.Вам просто нужно поиграть с кистью и настройками осветления, чтобы добиться желаемого эффекта.
3 . Осветлить фото с помощью режима слоев в Photoshop CC 2021, 2020
С помощью этой опции мы можем как мгновенно осветлить изображение, так и осветлить его по областям.
Step 1
Первым делом продублируйте наш основной темный слой. Для этого мы используем следующую комбинацию:
Ctrl + J
Шаг 2
После дублирования мы собираемся применить режим наложения к новому слою «Linear Dodge (Добавить)».
Step 3
Этим мы добьемся того, что наше изображение изменилось на осветленное.
Step 4
Если мы хотим применить этот эффект определенным образом, мы применяем маску слоя ко второму слою с режимом наложения «Linear Dodge (Add)».
Step 5
Теперь мы выберем кисть и черный цвет
Step 6
, чтобы настроить только эти значения Кисти и закрасьте те области, которые мы хотим оставить темными, как и в начале, оставив только светлые.
Примечание
Если вы ошиблись, используйте мягкий цвет кисти, чтобы рисовать снова, поэтому мы используем маску слоя, чтобы иметь возможность отменять движения.
Таким образом, у нас есть различные варианты для быстрого прояснения изображения в Photoshop CC 2021, 2020 ..
Как использовать Photoshop
Домой Пожертвовать Новый Поиск Галерея Практические инструкции Ссылки Семинары О контакте
Как использовать Photoshop
© 2012
KenRockwell.com
Самый большой источник поддержки на этом бесплатном веб-сайте — это использование любой из этих ссылок, когда вы получаете или , независимо от страны, в которой вы живете. Спасибо! Кен.
Январь 2013 Лучшие снимки Nikon Canon Fuji LEICA Все обзоры
Photoshop CS6 обзор
Photoshop CS5 обзор
Обзор Photoshop CS4
ВВЕДЕНИЕ
фотошопа Варианты и бесплатные альтернативы
I есть другая страница, объясняющая, что такое Photoshop, что версии и менее дорогие или бесплатные альтернативы здесь.я также расскажу обо всех других программах, которые я использую, и плагинах для фотошопа. там.
Я использовал Photoshop каждый день с середины 1990-х, поэтому его стоимость незначительна для что я получаю от этого. Если бы я начинал с нуля и не имел 700 долларов за новейшую версию Photoshop, я бы сначала попробовал iPhoto, который поставляется бесплатно с каждым компьютером Apple Mac, или бесплатную Picasa от Google для Windows, и изучите их. iPhoto и, возможно, другие даже читают файлы RAW, так что не игнорируйте их.
Как Узнать Photoshop
А огромное преимущество Photoshop в том, что у вас есть больше способов изучить его, например эта страница здесь, чем любая другая программа. Так много людей знают, что это легко узнать где угодно.
лучший способ изучить Photoshop — это записаться на занятия в местном сообществе. колледж, чтобы научиться основам работы с недоэкспонированным освещением Изображения и исправление цветовых оттенков и проблем с балансом белого.Эти базовые настройки описаны в каждом вводном Photoshop. класс и книга, поэтому я просто кратко расскажу о них ниже. Вы должны свободно владеть в них, чтобы добраться куда угодно с помощью Photoshop для оптимизации изображений.
Фотошоп также имеет встроенную справку, а также бесплатное руководство, обычно включенное в коробка. Все, что вам нужно сделать, это выбрать, как вы лучше всего учиться, и действовать способ. Лично я лучше всего учусь на очном занятии или у эксперта покажи мне лично.Когда у меня возникает вопрос, как найти непонятные инструмент или как заставить команду работать Я просто выбираю помощь из СПРАВКИ меню.
Базовый Операции и хитрости торговли
Все эти настройки работают со всеми типами изображений. Вот почему опытный фотографам жалко людей, которые трудятся с файлами RAW, просто чтобы они могли позже скорректировать экспозицию и баланс белого. Ты можешь это сделать все в любое изображение JPG в Photoshop без каких-либо проблем.
нижеприведенные трюки предполагают, что у вас есть хотя бы базовые навыки навигации с фотошопом. Вы можете получить это в любой книге или в общественном колледже. класс, или даже встроенная справка!
Фотошоп существует с 1980-х годов, когда им пользовались только профессионалы. Поэтому в нем используются термины традиционной профессиональной фотографии и коммерческий печатный станок торгует. Часто эти термины точно напротив того, что вы ожидаете! Наиболее очевидно маркированный инструменты — иногда худший способ сделать что-то, так что читайте ниже.
Люди посвятить всю свою карьеру изучению Photoshop. Есть чему поучиться, чем любой человек сможет освоить. Каждый из нас узнает, что актуально к нашей собственной работе.
ОСНОВЫ:
Освещение Недоэкспонированные изображения
Светлее и Темнее
Горение и уклонение
Исправление цветовых оттенков и проблем с балансом белого
Как для изменения баланса белого существующего изображения
Заточка
ТРЮКИ:
Цифровое сплит-тонирование 09 апреля 2011 г.
Замена головок в Photoshop 20 декабря 2010 г.
Отправка ISO в Photoshop 26 сентября 2007 г.
Как точить
Как Добавить контраст в Photoshop
Создание отличных черно-белых изображений из цветной
Тонировка Черно-белая
Коррекция искажения объектива
Корректировка сходящихся линий и перспективы
Коррекция цветных полос и боковых хроматических аберраций
Идеально ровные горизонты и идеально вертикальные вертикали
Искусственный инфракрасный
Удаление пыли и царапин
Осветление темных теней
Поляризационный фильтр
Добавление уведомления об авторских правах
Камера Подключаемый модуль RAW
Adobe’s Советы по достижению максимальной производительности
ОСНОВЫ
Освещение Недоэкспонированные изображения назад в список
Это не уловка; это самая обычная корректировка, которую я делаю.Это работает во всех версия Photoshop и со всеми типами файлов: RAW, JPG и всем остальным.
Если вы не уверены в экспозиции, лучше недоэкспонировать цифровую камеру и исправим позже. Это идеально подходит для съемки JPG-файлов. Этот процесс намного проще и дает те же результаты, что и съемка в формате RAW.
ср сделайте это несколькими способами.
УРОВНЕЙ КОМАНДА
Перейти к настройке УРОВНИ либо ИЗОБРАЖЕНИЕ> НАСТРОЙКИ> УРОВНИ или просто нажмите + L.
Вы увидеть гистограмму; который представляет собой график, показывающий относительное количество света и темно на вашем изображении. Вы увидите, что это не все справа от места, в котором он находится. Щелкните и перетащите маленький белый ползунок в крайнем правом углу гистограммы слева, достаточно чтобы соответствовать крайнему правому краю гистограммы. При перетаскивании убедитесь, что ПРОСМОТР отмечен, и вы можете видеть, что делаете. Хит ОК, и ты ВЫПОЛНЕНО!
Удерживать нажмите клавишу OPTION на Mac при этом, и изображение перейдет в сверхвысокое контраст.Перетащите белый ползунок влево, пока некоторые точки не начнут смещаться. сверкать на черном фоне. Убери палец с опции ключ, чтобы увидеть, как изображение действительно выглядит.
КРИВЫЕ КОМАНДА
Это немного сложнее. Лучше, если у вас будет изображение с ярким блики и хотите добавить тени в обмен на сглаживание бликов немного. (см. также Осветление темноты Тени.) Умышленное занижение экспозиции цифровой камеры в контрастных света, а затем это действительно улучшает изображение по сравнению с обычным экспозиции, потому что это дает вам возможность создать плечо для основные моменты, которых не хватает в цифровых камерах.
Позвонить кривые вверх с помощью ИЗОБРАЖЕНИЯ> НАСТРОЙКИ> КРИВЫЕ или просто команды + М.
Положить курсор внизу посередине диагональной линии. Нажмите и удерживайте его и перетащите вверх.Удачи, здесь можно очень много сделать.
Светлее и Darken назад в список
НЕ используйте команды Светлее и Темнее.
Вместо этого используйте команду Уровни, ИЗОБРАЖЕНИЕ> НАСТРОЙКА> УРОВНИ (или используйте команду + L на Mac).
Кому осветлять и затемнять участки, которые хорошо экспонируются, но выглядят некорректно тем не менее, сначала попробуйте перетащить средний серый треугольник вперед и назад.Просто делай так, пока не получится: это искусство, а не наука.
Вы также можно использовать команду Кривые (ИЗОБРАЖЕНИЕ> НАСТРОЙКА> КРИВЫЕ или Команда + M на Mac), что более сложно. См. Любую книгу Photoshop для этого.
Игнорировать команда «Auto Levels» редко дает хорошие результаты.
Горение и уклонение назад в список
НЕ используйте инструменты Burn и Dodge!
Вместо этого используйте любой из инструментов выделения, чтобы выбрать область, которую вы хотите прожечь, или уклоняйтесь, а затем сделайте, как указано выше, чтобы осветлить или затемнить эту область.
Вы можете узнать , как сделать выбор в вашем муниципальном колледже, онлайн-справку, Интернет или книгу. Вы узнаете , что до выберите и что делать с этим выбором из художественного класса и следующих Ваша душа.
Перо выделение (ВЫБОР> ПЕРО), чтобы у вас не было очевидных жесткие края измененного участка. Попробуйте значение растушевки от 2 до 10 пикселей. для манипуляции с точно определенной областью и попробуйте от 100 до 250 пикселей для общей настройки неспецифической широкой области.Конечно эти значения зависят от размера пикселя вашего изображения и искусства. я всегда установить линейки на чтение в пикселях, и я смотрю, что за перо должно быть.
Корректирующий Цветовые оттенки и проблемы с балансом белого назад в список
Это работает во всех версиях Photoshop. Работает со всеми изображениями, RAW, JPG или что угодно.Я расскажу о трех разных инструментах, каждый из которых делать то же самое по-другому. Эти инструменты — инструмент «Подбор цвета», инструмент «Уровни» и инструмент «Цветовой баланс». Все эти инструменты есть в каждом Версия Photoshop, созданная за последние 10 лет или около того, но Color Match инструмент существует всего несколько лет.
ЦВЕТ ИНСТРУМЕНТ ПОДГОТОВКИ И НЕЙТРАЛИЗАЦИИ
Как снимок (АВТО баланс белого) | нейтрализованный с инструментом Color Match |
Это Пример был снят в гараже, освещенном как лампами дневного света, так и лампами накаливания. освещение, пока проникал световой люк.Автомобиль должен быть белый, а пол должен быть серым. Нейтрализованный результат что вы получаете автоматически из команды нейтрализации внутри цвета Инструмент соответствия.
Подробнее в последних версиях Photoshop есть инструмент подбора цвета для, как вы уже догадались, подходящие цвета. Также есть уловка «нейтрализовать»! Это самый простой способ избавиться от цветового оттенка. Просто сделайте:
ИЗОБРАЖЕНИЕ > РЕГУЛИРОВКИ> СООТВЕТСТВИЕ ЦВЕТУ.Отметьте «Нейтрализовать» в разделе Параметры изображения и посмотрите, что произойдет!
ЦВЕТ БАЛАНСИРНЫЙ ИНСТРУМЕНТ
Перейти в ИЗОБРАЖЕНИЕ> НАСТРОЙКИ> БАЛАНС ЦВЕТА или просто нажмите + B.
Двигаться ползунки.
I обычно любят вещи теплее, чем большинство людей снимают их, поэтому я стараюсь сдвиньте их в сторону красного и желтого. Вот как вы меняете цвет настройка температуры или баланса белого любого изображения, даже JPG.Также покачивайся ползунок пурпурный / зеленый для корректировки флуоресцентного света.
УРОВНЕЙ ИНСТРУМЕНТ
Белый Точечная капельница
Это позволяет сделать что угодно чисто белым. Он также используется для исправления недодержка.
Перейти к настройке УРОВНИ либо ИЗОБРАЖЕНИЕ> НАСТРОЙКИ> УРОВНИ или просто нажмите + L. Найдите белую пипетку в правом нижнем углу. панели настройки.Щелкните по нему. Теперь наведите указатель мыши на свое изображение и нажмите на той части, которая должна быть белой. Вуаля! Photoshop делает это белый.
Это это мощный инструмент, так что будьте осторожны. Нажмите на то, что предполагается быть синим, и он превращает все в красное, пытаясь сделать синий цвет белым. Установите размер образца пипетки на 5 x 5 пикселей, чтобы упростить эту задачу. использовать. Вы устанавливаете это, щелкая пипеткой на панели инструментов. слева сначала.
серый Пипетка
Как выше, Photoshop настроит все, что щелкнет этой пипеткой, так, чтобы нейтральный серый. Серая капельница находится между белой и черной капельницами. Будь осторожен! При правильном использовании он позволяет легко исправить обесцвеченное изображение. Используемый как тупица, он делает вещи действительно неприятными.
Каждый раз вы щелкнете по нему, вы получите другой результат в зависимости от того, где вы щелкнули. Будьте осторожны, выбирая что-то, что действительно должно быть нейтральным, поскольку пиксель неба, например, сделает все красным.Ты можешь продолжайте щелкать пипеткой, пока не получите желаемый вид. Также постарайтесь установить размер пробы пипетки под пипеткой, прежде чем вы переходите в инструмент уровней до 5 х 5 пикселей. В противном случае корректировка слишком чувствителен и отвлекается на шум.
Черный Капельница
Есть дымчатый дым или что-то такое, что вы хотите выглядеть черным? Используйте черную пипетку так же. Черная капельница находится слева от других капельниц.
Как для изменения баланса белого существующего изображения (щелкните)
Заточка назад в список
Do это как последний шаг после того, как вы изменили размер изображения для его конечное использование. Посмотрите на свое изображение на 100% на вашем мониторе. Используйте FILTER> SHARPEN > НЕПРЕРЫВНАЯ МАСКА.
Попробуйте радиус 0.3 пикселя. Радиус по умолчанию 1,0 пиксель дает неаккуратные результаты с ореолами любительского вида вокруг все. Попробуйте установить порог на 3, если у вас есть кинопленка. или изображение с цифрового наведи и снимай, и порог 0, если изображение с цифровой зеркальной камеры. Попробуйте процент заточки это выглядит правильно. Обычно около 150% хорошо смотрится при настройке радиуса 0,3 пикселя.
Куда пропали мои кисти?
Если все, что у вас есть, — это перекрестие, вместо инструментов или кисти, которые вы ожидаете, отпустите клавишу Caps Lock!
ПРИЕМЫ
Линза Коррекция искажений (нажать) назад в список
Корректирующий Сходящиеся линии и перспектива (щелкнуть) назад в список
Корректирующий Цвет бахромы (нажать) назад в список
Идеально Горизонты уровня и идеально вертикальные вертикали назад в список
I использовался для поворота изображения методом проб и ошибок, пока я не узнал, как получить точное вращение автоматически.
Сегодня лучший способ исправить это с помощью инструмента коррекции линз в Photoshop. CS2 только что описан выше. Вы можете сделать это для бесплатно вместе с исправлением схождения. Чтобы исправить поворот, просто выберите инструмент угла в верхнем левом углу и перетащите его вдоль чего-то, что вам нужно либо вертикально, либо горизонтально. Легкий!
В В Photoshop CS и более ранних версиях используется инструмент «Измерение». Найдите это по щелкнув и удерживая инструмент «Пипетка», опускаемся до параметра «Измерить» инструмент.Я тоже добираюсь до этого быстрее, нажимая «I» три раза который циклически переключается с помощью инструментов «Пипетка», «Образец цвета» и «Измерение», предполагая, что вы сняли флажок «использовать клавишу Shift для смены инструмента» в общих настройках Photoshop.
Щелкните, перетащите инструмент измерения с одной стороны на другую и отпустите ее. вы хотите быть идеально вертикальным или горизонтальным. Для дополнительной точности сделайте это с большим увеличением, и Photoshop автоматически прокрутит изображение для вас.
Сейчас перейдите в ИЗОБРАЖЕНИЕ> ПОВЕРНУТЬ ХОЛСТ> ПРОИЗВОЛЬНО и, боже мой, точное вращение изображения рассчитывается и вводится в поле для вас! Просто нажмите «ОК» или «Вернуть», и все готово.
Ну, не совсем. Теперь, когда вы немного повернули изображение, вы хотите использовать инструмент «Кадрирование» (просто нажмите «C» или выберите его из палитры инструментов в верхнем левом углу), чтобы обрезать изображение достаточно для устранения кривых краев.
Это не исправляет все, если у вас есть сходящиеся линии или искажения объектива. Вот почему мне нравится коррекция линз в Photoshop CS2. инструмент.
Искусственный Инфракрасный назад в список
До | После |
1.) Сделайте дубликат фонового слоя (в палитре слоев перетащите «background» над значком нового слоя в нижней части палитры рядом с корзиной банка)
2.) Убедитесь, что этот новый дублированный слой называется «фоновая копия». выбрано (выделено синим)
3.) Создайте новый корректирующий слой типа: Channel Mixer (нажмите и удерживайте половину черного / белого круга в нижней части палитры слоев и Выбрать «Channel Mixer» из всплывающего меню.)
4.) Появится окно меню для настройки микшера каналов.
5.) Отметьте «Монохромный» внизу. (Не устанавливайте флажок причудливый цветовой эффект.)
6.) Установите R = + 100%, G = + 200% и B = минус 200% (- 200%)
7.) установите постоянную, необходимую для правильной яркости, обычно около минус 28%.
8.) Нажмите ОК
дополнительно:
9.) Добавить туманное размытие: создать и размыть еще один дублированный слой и смешать его с процент, который вы предпочитаете
10.) Добавьте зерно по вкусу (Фильтр> Шум> Добавить шум)
Снятие Пыль и царапины назад в список
Фотошоп CS2 незаметно добавил инструмент «Точечная восстанавливающая кисть», который делает это действительно просто. Выберите его на панели инструментов слева и нажмите вокруг вашего изображения.Он волшебным образом устраняет почти все недостатки вы щелкаете.
Раньше этот инструмент некоторые пытались использовать фильтр пыли и царапин на всей изображение. Другие, как я, использовали резиновую печать, которая была примитивной. потому что нам также всегда приходилось выбирать области исходной выборки вручную.
фильтр от пыли обычно смягчает все изображение и пропускает самые большие куски грязи. Приведенный ниже трюк для более ранних версий Photoshop решает обе проблемы, и это быстрее, чем при использовании инструмента для штамповки.С участием этот трюк мы применяем гораздо более тяжелый фильтр грязи, чтобы покрыть даже большие куски, но мы применяем его только к грязным частям изображения, поэтому он не влияют на резкость или мелкие детали.
1.) Сделайте дубликат вашего оригинала. (Перетащите слой ФОН над значком нового слоя в нижней части палитры слоев.)
2.) Снимите щелчок с глазного яблока рядом с верхним слоем и выберите нижний слой. Таким образом, мы сможем увидеть, что мы собираемся сделать с нижним слоем.
3.) На нижний слой нанесите сильный фильтр от пыли и царапин. (ФИЛЬТР> ШУМ> ПЫЛЬ И ЦАРАПИНЫ.) Не беспокойтесь о потере деталей, просто убедитесь, что он достаточно прочный, чтобы покрыть самые большие дефекты.
4.) Повторно щелкните глазное яблоко рядом с верхним слоем и выберите верхний слой. Теперь ваше изображение выглядит так, как в начале.
5.) Используйте ластик, чтобы прорезать острый верхний слой, чтобы обнажить фильтрованный слой внизу в местах с грязью.Более продвинутый способ То же самое — использовать маску слоя.
Это Таким образом, вы можете быстро обнаружить грязь и не повлиять ни на что другое. Новая восстанавливающая кисть Spot Healing Brush делает это в значительной степени волшебным образом, BRAVO!
Осветление Dark Shadows назад в список
Как Photoshop CS это просто. В Photoshop 7 и раньше было очень сложная и необходимая маскировка или расширенные плагины из таких мест, как ASF.
Сегодня все, что вам нужно сделать, это перейти в ИЗОБРАЖЕНИЕ> НАСТРОЙКИ> ТЕНЬ / ВЫДЕЛЕНИЕ и переместите верхний бегунок вправо.
Совет: сбрасывать значения по умолчанию, чтобы сумма была равна 0 каждый раз, когда вы вызываете это корректирование. У меня ширина тона установлена на 50%, а радиус — на 30 пикселей. большую часть времени.
I редко играю с бликами. На цифровом захвате, если вы взорвали основные моменты, которые вы мертвы; выбросить изображение навсегда.
Поляризация Фильтр
из камера | после этот трюк |
(вы можете видеть кого-нибудь еще один снимок экрана, иллюстрирующий эту же технику здесь.)
Марка новый слой
СЛОЙ > НОВИНКА> СЛОЙ.В появившемся ящике:
Имя слой что-то вроде ГРАД и установите РЕЖИМ в раскрывающемся списке на МЯГКИЙ СВЕТ. Щелкните ОК.
Ваш новый слой должен быть выделен в палитре слоев в правом нижнем углу, и он должен быть прозрачным. Photoshop показывает прозрачность серым цветом шахматная доска.
Создать градиент от черного к прозрачному от верха до горизонта в новом слое
Выбрать ГРАДИЕНТНЫЙ ИНСТРУМЕНТ из палитры инструментов вверху слева.Инструмент Град находится на полпути по правой стороне поддона с инструментами и используется совместно с Инструмент «Заливка». Возможно, вам придется нажать и удерживать ведро с краской чтобы получить инструмент градиента.
Be убедитесь, что у вас есть цвета переднего плана и фона по умолчанию, черный и белый, выбранный. Эти цвета рассматриваются как два перекрывающихся цвета. квадраты к нижней части палитры инструментов. Вы можете сбросить их установить по умолчанию черный и белый, нажав маленькую маленькую черно-белую пара перекрывающихся квадратов рядом с ними, или просто нажмите «D» на вашу клавиатуру.
Марка убедитесь, что вариант «линейный» выбран первым из пяти маленькие значки в верхнем среднем левом углу панели параметров инструмента градиента в верхней части экрана. Наведите на него курсор, и вы увидите, что он говорит «линейный» градиент «
Выбрать градиент от черного к прозрачному. Сделайте это, щелкнув маленькую стрелку справа от градиента в верхнем левом углу верхних опций инструмента бар. Раскроется иллюстрированное меню оценок.Выберите тот, который меняется с черного на прозрачный (серая шахматная доска).
Положить указатель мыши в верхней части изображения. Нажмите, удерживайте и перетащите прямо вниз, пока не достигнете горизонта. Отпустите его на горизонте. Ты можешь убедитесь, что это ровно, удерживая клавишу Shift, пока вы сделай это.
Вы теперь должен появиться небольшой градиент с темным верхом на палитре слоев., и даже лучше, облака должны были стать темными и страшно смотреть на верх вашего изображения.Самые яркие части наверху должны были остаться яркий. Это удобный эффект сам по себе.
Создать корректирующий слой между двумя существующими слоями
Нажмите на фоновом слое в палитре слоев. Он будет выделен в синий.
Нажмите и удерживайте черный / белый кружок в нижней части палитры слоев.
Выбрать Выборочный цвет в раскрывающемся меню.Отпустите вашу мышь.
Выбрать Голубой вверху. Затем установите ползунок Голубой на 100%, а ползунок Пурпурный. до 100%. Пока не нажимайте ОК.
Выбрать Блюз наверху. Затем установите ползунок Cyan на 100%, ползунок Magenta до 100%. Щелкните ОК.
Вы можете поиграться с настройками выборочного цвета, сколько душе угодно. Просто дважды щелкните черный / белый кружок слева от среднего синего. выделенный слой в палитре слоев.и выбираем разные значения для ползунков под Cyans и Blues. 60% — тоже хорошие значения. Покинуть черные ползунки на нуле. Также попробуйте около 25% для желтого слайдера. под Блюз.
Почувствуйте бесплатно сделать маску слоя, чтобы эффект не работал где-либо еще в вашем изображении.
я уверен, что вы также можете получить тот же эффект с Nic Color EFX с большим количеством меньше усилий. См. Информацию о моих плагинах здесь.
Добавление ваше Уведомление об авторских правах назад в список
Основы
1.) Используйте инструмент ТИП. Это большая буква «Т» на панели инструментов. налево. Вы получите символ ©, нажав OPTION + G на вашем Mac. Я использую шрифт 10, 11 или 12 pt при 72DPI с падающей тенью, чтобы он идет вперед даже на светлом фоне. Используйте инструмент ПЕРЕМЕЩЕНИЕ, чтобы перетащить это там, где вы этого хотите.
1а.) Небеса помогут тебе, если ты стоишь на окнах, потому что это королевская боль. символ © на компьютере с Windows — еще одна причина, по которой профессионалы используйте Apple.На ПК я обычно использую (c) вместо ©. К сделайте символ © на ПК, удерживайте клавишу ALT и нажмите 0169 на цифровой клавиатуре справа от клавиатуры, а НЕ цифры в верхней части клавиатуры. Если вы используете ноутбук, вы действительно в беде, так как у вас нет отдельной цифровой клавиатуры и вам нужно использовать команда NUMLOCK! Вы первый
а.) Необходимо переведите ноутбук в режим NUMLOCK (еще одна неприятная функция с двумя пальцами ключ), а затем
г.) удерживайте ALT и
с.) Тип 0169, но вы должны ввести 0169 НЕ на обычных цифровых клавишах вдоль верхний ряд, но
д.) Письмо клавиши, специально помеченные маленькими цифрами, которые соответствуют цифрам в режиме NUMLOCK.
e.) После набора все это не забудьте вывести ноутбук из режима NUMLOCK или все ваши другой набор текста будет испорчен! Теперь вы понимаете, почему мы все используем Apple компьютеры?
Потому что из всего этого большинство людей застряло на Windows, просто скопируйте и вставьте хороший © из другого документа!
Другой способ Чтобы найти © в Windows, нужно набрать:
Пуск> Все Программы> Стандартные> Система Инструменты> Карта символов.
(или)
Пуск> Выполнить, введите «Charmap» и нажмите Enter. В следующий раз просто нажмите «Выполнить»> «Enter». Вы также можете создать ярлык на рабочем столе для Charmap.
В таблице символов выберите нужный символ шрифтом твой выбор. Символ авторского права — лишь один из тысяч потенциальных символы.
Один щелчок
Однажды вы узнали выше, вы захотите сделать это с помощью один щелчок каждый раз вместо набора текста.Специально для ПК, вы можете сэкономить на гимнастике, чтобы получить символ © на каждом time и настройте тени и свойства текста. В Фотошопе мы называем эти записи «действия», таким образом,
1.) Сначала убедитесь, что размер вашего изображения рассчитан для окончательного использования. В противном случае тип будет вышли не того размера. Установите разрешение в разделе ИЗОБРАЖЕНИЕ> ИЗОБРАЖЕНИЕ. РАЗМЕР. Для Интернета и электронной почты установите разрешение 72DPI, в противном случае просто убедитесь, что разрешение изображения установлено на любое его окончательное значение будет.
2.) Найдите палитру ДЕЙСТВИЯ.
3.) Щелкните стрелку вправо вверху палитры действий. который вызывает меню, в котором вы
4.) Щелкните НОВОЕ ДЕЙСТВИЕ, назовите что-нибудь и нажмите ЗАПИСЬ. (Вы увидите красный свет в нижней части палитры действий загорится, чтобы вы знали вы записываете.)
5.) Выполняйте набор текста, выбор шрифтов и теней на свой вкус.
6.) Остановите запись, нажав кнопку черного квадрата («стоп»). слева от красного в нижней части палитры действий и все готово. Совет: даже многие опытные люди отвлекаются на в середине этого дня и делайте дневную работу, не забывая нажимать «стоп» кнопка. Это заканчивается записью всего, что вы делали в тот день, как действие! В этом случае нажмите «Стоп», удалите эту запись, выделив его в палитре действий и перетащив его на значок корзины на внизу палитры действий.Еще совет: при записи действия поместите текст посередине изображения. Поскольку изображения имеют тенденцию быть различных размеров и форм, которые вы обычно захотите перетащить (используйте ПЕРЕМЕЩЕНИЕ tool) каждый раз вручную в лучшее место.
7.) Чтобы воспроизвести это в следующий раз, просто выберите действие, которое вы записали в палитру действий и нажмите треугольную кнопку «Играть» внизу палитры действий. Вы получите уведомление © немедленно.Теперь просто используйте инструмент MOVE, чтобы перетащить текст туда, где он выглядит. Лучший.
Также см. любую книгу, курс или раздел справки PhotoShop, чтобы узнать, как это сделать эти действия.
Автоматическое волшебное позиционирование
Вместо того, чтобы перемещать уведомление об авторских правах на каждое изображение, вы можете сделать так, чтобы текст автоматически выравнивался по любому конкретному месту (например, в правом нижнем углу угол) независимо от размера или размера изображения.
1. После создания текста и стилей, выберите «Выделение» -> «Все».
2. Убедитесь, что текстовый слой активен. Выберите Layer -> Align Layers. в «Выделение», затем выберите подходящее место. Используйте комбинации для углов, например «Нижние края» и «Правые края». Снимите выделение.
3. Текст обычно будет слишком близко к краям в этой точке, поэтому для перемещения текста и поддерживайте универсально применимое действие, используйте инструмент Transform чтобы переместить текст.Убедитесь, что текстовый слой активен. Выбрать Выбрать -> Преобразовать выделение и использовать стрелки направления на клавиатуре, чтобы сместить текст от краев. Действие будет запомните, на сколько пробелов был перемещен текст при преобразовании. Нажмите отметьте галочкой, чтобы установить преобразование.
4. Здесь обычно объединяет слои вместе. Если вы хотите иметь возможность штрафовать tune вы можете остановить запись действия перед слиянием.
Можно сделать пару действий для разных сторон изображения. например, для нижнего правого и одного для нижнего левого.
Сотни изображений в один клик
Если вы хотите применить это действие сразу ко многим изображениям:
1.) Положите фото в папку, затем
2.) Используйте команду Photoshop FILE> AUTOMATE> BATCH, чтобы выполнить это действие по всем из них.Вам, вероятно, придется перемещать текст вокруг вручную для оптимального размещения на каждом изображении, как это делаю я.
I слышали здесь о программе (только для Mac), которая еще больше автоматизирует этот процесс. Он накладывает один изображение поверх всех других изображений, которые есть в папке.
Камера Плагин RAW назад в список
Вот отличная статья о том, как откалибровать этот плагин для вашей камеры.Лично Я избегаю всей этой сложности и снимаю в формате JPG, как вы можете прочитать здесь.
Adobe’s Советы по достижению максимальной производительности
НОВИНКА: Как Добавить контраст в Photoshop
Где для получения более старых версий:
Новейшие
Версия для Mac 2005 CS2 (9.0)
Новейшая версия Windows 2005 CS2 (9.0)
Предыдущая
Версия для Mac CS (8.0)
Предыдущая версия Windows CS (8.0)
Предыдущая
Версия для Mac 7.0
Предыдущая версия Windows 7.0
Помогите мне помочь вам наверх
Я поддерживаю свою растущую семью через этот веб-сайт, как бы безумно это ни казалось.
Самая большая помощь — это использование любой из этих ссылок, когда вы получаете чего угодно, независимо от страны, в которой вы живете.Это ничего не стоит вам и является самым большим источником поддержки для этого сайта, а значит, и для моей семьи. В этих местах лучшие цены и лучший сервис, поэтому я пользовался ими еще до того, как появился этот сайт. Рекомендую их всех лично .
Если вы найдете это страница полезна, как книга, которую вам, возможно, пришлось купить, или семинар, который вы можете пришлось принять, не стесняйтесь помогать мне продолжать помогать всем.
Если вы получили свое снаряжение по одной из моих ссылок или помогли другим способом, вы — семья.Такие замечательные люди, как вы, позволяют мне постоянно добавлять на этот сайт. Спасибо!
Если вы еще не помогли, сделайте это и подумайте о том, чтобы помочь мне подарком в размере 5 долларов.
Поскольку эта страница защищена авторским правом и официально зарегистрирована, изготовление копий, особенно в виде распечаток для личного пользования, является незаконным. Если вы хотите сделать распечатку для личного использования, вам предоставляется одноразовое разрешение только в том случае, если вы заплатите 5,00 долларов США за распечатку или ее часть. Спасибо!
Спасибо за чтение!
г.И миссис Кен Рокуэлл, Райан и Кэти.
Домой Пожертвовать Новый Поиск Галерея Обзоры Практические руководства Ссылки Семинары О сайте Контакты
.