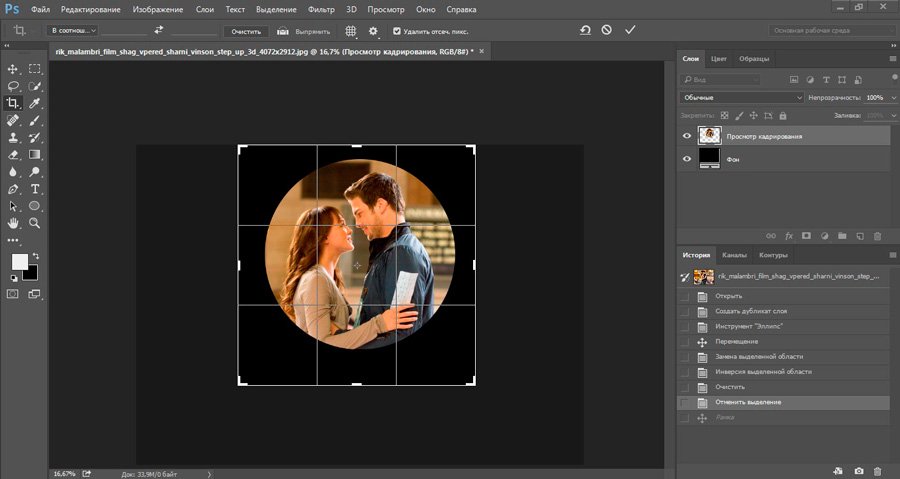Как обрезать фотографии в Photoshop CC: полное руководство
Узнайте все об обрезке изображений в Photoshop, в том числе о том, как использовать инструмент обрезки, как выпрямить изображения, как обрезать фотографии до точных размеров кадра и многое другое с этими 8 полными уроками!
Мы начнем с Урока 1 с основ того, как обрезать изображения в Photoshop с помощью инструмента «Обрезка», в том числе о том, как обрезать ваши фотографии неразрушающим образом, чтобы избежать внесения постоянных изменений в изображение. Мы также в первый раз рассмотрим, как выпрямить изображения с помощью инструмента «Обрезка», а затем подробнее рассмотрим его в уроке 2
Хотя инструмент обрезки чаще всего используется для обрезки частей изображения, его также можно использовать для быстрого добавления большего пространства холста вокруг фотографии , что отлично подходит для добавления декоративной рамки. Мы узнаем, как это сделать, в уроке 3. А в уроке 4 вы узнаете основные советы и рекомендации по инструменту обрезки, которые делают кадрирование изображений в Photoshop проще, чем когда-либо.![]()
Урок 5 смотрит в Photoshop Perspective Crop Tool , подобный , но отдельный инструмент , который позволяет нам обрезать изображения, фиксируя перспективные проблемы , вызванные съемки объекта съемки под углом. А на уроке 6 вы узнаете, как инструмент Crop Tool позволяет легко обрезать и изменять размер фотографий в соответствии с нужным размером кадра !
Урок 7 посвящен контент-кадрированию , новой функции, добавленной в Photoshop CC, которая позволяет нам добавлять больше места вокруг фотографии, автоматически заполняя пустое пространство большим количеством фотографий! И, наконец, если вы устали обрезать изображения в виде прямоугольников или квадратов, на уроке 8 будет показан простой прием обрезки изображений в виде круга !
Все учебники из этой серии также доступны для скачивания в формате PDF ! Давайте начнем!
Будьте первым, кто узнает, когда будут добавлены новые учебники!
Как автоматически обрезать и выпрямить фотографии в Photoshop за один шаг
Обрезка фотографии — это основной шаг редактирования фотографии.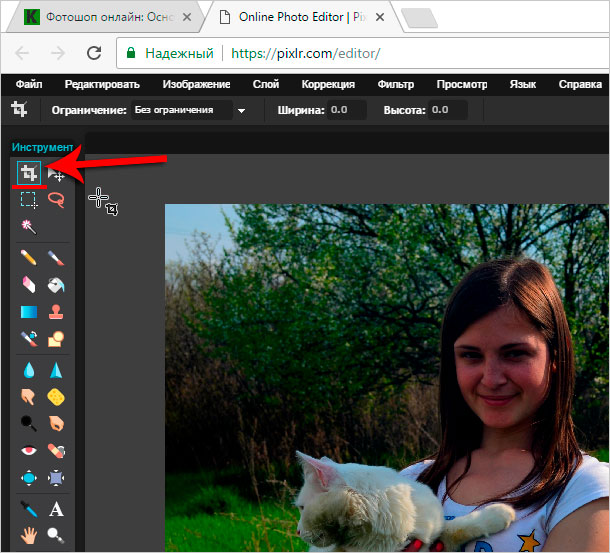 Усиливает композицию, позволяя убрать лишнее пространство. В Photoshop есть мощный инструмент Crop, который не только удаляет, но и выпрямляет искаженную фотографию. Он автоматический и может работать с несколькими фотографиями одновременно.
Усиливает композицию, позволяя убрать лишнее пространство. В Photoshop есть мощный инструмент Crop, который не только удаляет, но и выпрямляет искаженную фотографию. Он автоматический и может работать с несколькими фотографиями одновременно.
Вы можете использовать эту функцию, когда приносите отсканированные фотографии в Photoshop или когда вы хотите выровнять горизонт по прямой линии. Давайте попробуем это с повседневным сценарием использования, который вы хотя бы раз встретите в своем путешествии в Photoshop.
Как автоматически обрезать и выпрямить фотографии
Представьте, что вы пытаетесь оцифровать старые фотографии из ваших дней пленочной камеры. У вас есть полный альбом и сканер в вашем распоряжении. Сканируйте несколько изображений одновременно и перенесите их в Photoshop. Убедитесь, что они не перекрываются на платформе сканера.
Ваши отсканированные изображения могут выглядеть так:
Как показывает пример выше, несколько фотографий являются частью одного отсканированного изображения.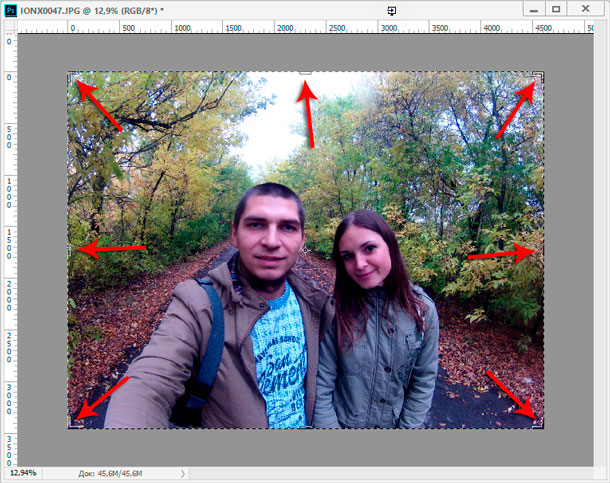
Идти к Файл> выберите Автоматизация> Обрезка и выпрямление фотографий.
Фотошоп обрабатывает это как пакетный процесс. Вам не нужно ничего выбирать вручную. Он распознает отсканированное изображение и автоматически обрезает, выпрямляет и разделяет каждую фотографию на отдельное изображение.
Процесс может не дать идеальных результатов каждый раз.
Помните, что Photoshop также может выпрямить одну фотографию во время обрезки. Есть и другие варианты, такие как Content-Aware Fill on Crop чтобы точно настроить окончательные изображения.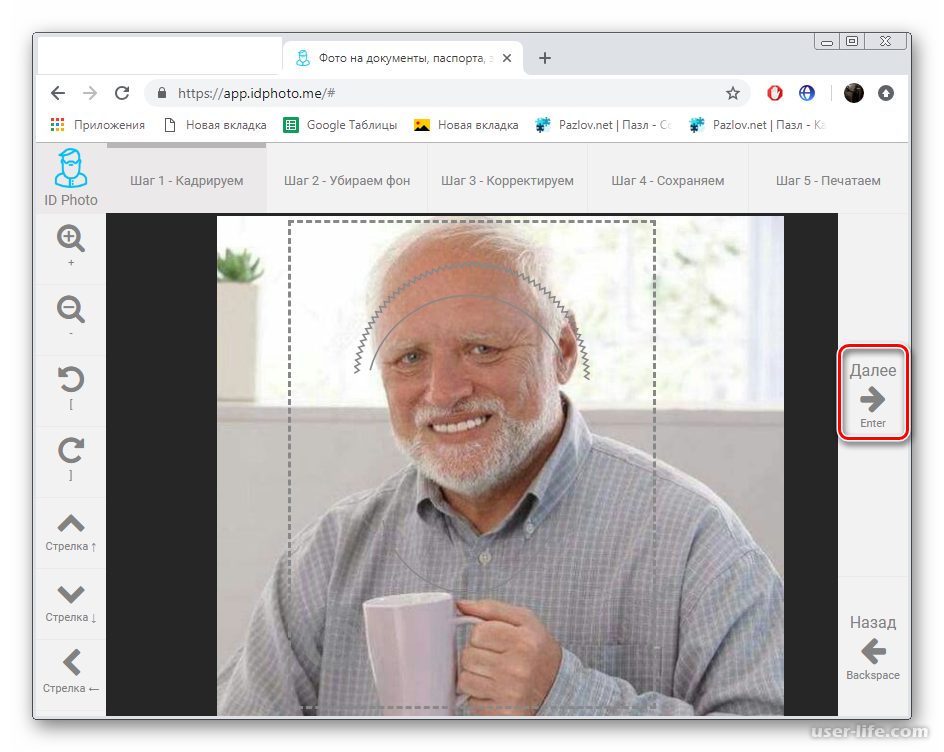 Затем вы можете легко использовать Adobe Lightroom для пакетного редактирования этих старых отсканированных фотографий.
Затем вы можете легко использовать Adobe Lightroom для пакетного редактирования этих старых отсканированных фотографий.
и повысить их дальше.
Кредит изображения: Yaruta / Depositphotos
Кадрирование и выравнивание изображений в Camera Raw
В отличие от кадрирования в Photoshop CS6, обрезка фотографий в Camera Raw имеет важное преимущество, которое заключается в том, что можно вернуться в Camera Raw позже и восстановить исходное изображение. Это справедливо также для файлов формата JPEG или TIFF, если только вы не сохраните изменения в исходном файле. Чтобы избежать перезаписи, при сохранении такого файла в Photoshop задайте другое имя. Оригинальные RAW-изображения не перезаписываются, поэтому можно не беспокоиться
о них.
Шаг 1
На панели инструментов Camera Raw инструмент Crop (Рамка) является шестым слева и вызывается клавишей <C>.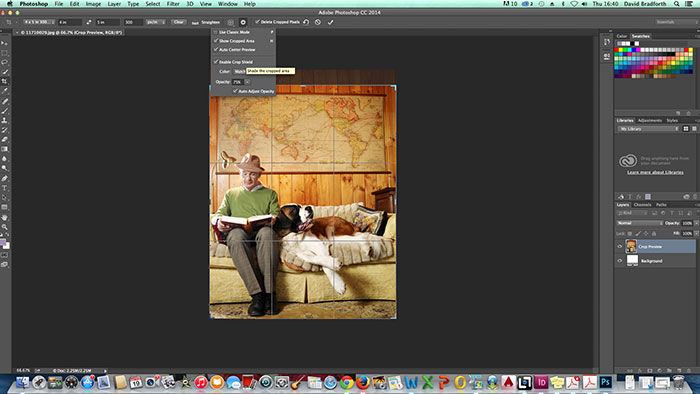
В остальных случаях обрезка делается по заданным пропорциям. Например, выберите соотношение 2 к 3, а затем щелкните мышью и протащите указатель по изображению. Вы увидите, что соотношение сторон исходного изображения сохранится.
Шаг 2
На иллюстрации к данному шагу показана граница области кадрирования (2 к 3), которую я перемещаю по изображению. Часть изображения, которая будет обрезана, затеняется, а область внутри рамки остается четкой. Если хотите просмотреть кадрированную версию изображения перед выходом из Camera Raw, выберите другой инструмент. (Примечание: если вы создали рамку кадрирования стандартного размера и хотите изменить ее ориентацию, щелкните на правом нижнем углу рамки и потащите ее вниз и влево, чтобы изменить ориентацию с альбомной на портретную, или вверх и вправо, чтобы изменить ориентацию с портретной на альбомную.)
(Примечание: если вы создали рамку кадрирования стандартного размера и хотите изменить ее ориентацию, щелкните на правом нижнем углу рамки и потащите ее вниз и влево, чтобы изменить ориентацию с альбомной на портретную, или вверх и вправо, чтобы изменить ориентацию с портретной на альбомную.)
Шаг 3
Если вы снова откроете изображение в Camera Raw, то увидите его кадрированную версию. Чтобы восстановить границу области кадрирования, активизируйте инструмент Crop (Рамка). Если хотите отказаться от обрезки, нажмите клавишу <Esc> или <Backspace> (<Delete>) либо выберите команду Clear Crop (Очистить кадрирование) из раскрывающегося меню инструмента.
Чтобы обрезать фотографию до точного размера (например,
8×10 дюймов, 13×19 дюймов и т.д.), щелкните и задержите указатель на инструменте Crop, после чего выберите из раскрывающегося списка вариант Custom (Заказная).
 Отвлекитесь немного от работы и скачайте mp3 бесплатно .
Отвлекитесь немного от работы и скачайте mp3 бесплатно .
Шаг 4
В данном примере мы хотим создать нестандартную рамку кадрирования размером 8×10 дюймов, поэтому выберите из списка значение Inches (Дюймы) и задайте нужный размер. Щелкните на кнопке ОК и протащите указатель инструмента Crop (Рамка) по изображению. Размер области кадрирования будет в точности равен 8×10 дюймов. Выберите любой другой инструмент на панели инструментов или нажмите клавишу <Enter> (<Return>), и вы увидите окончательный вариант кадрированного изображения (как показано на иллюстрации). После щелчка на кнопке Open Image (Открыть изображение) снимок будет обрезан в соответствии с заданными параметрами и открыт в Photoshop. Если же щелкнуть на кнопке Done (Готово), файл будет закрыт и сохранен без изменений, но в него будут записаны параметры рамки кадрирования. При повторном открытии файла вы снова увидите рамку.
Совет: просмотр размеров изображения Размер фотографии наряду с другой информацией отображается непосредственно под областью просмотра в окне Camera Raw (синяя подчеркнутая строка, напоминающая гиперссылку).
При перетаскивании границы области кадрирования информация в этой строке автоматически обновляется, отражая размеры текущей выделенной области.
Шаг 5
При сохранении кадрированных изображений формата JPEG или TIFF для использования за пределами Camera Raw (например, после щелчка на кнопке Done) единственный способ вернуть обрезанные фрагменты — повторно открыть фотографию в Camera Raw. Но если щелкнуть на кнопке Save Image (Сохранить изображение), а затем в появившемся окне выбрать вариант Photoshop из раскрывающегося списка Format (Формат), то станет доступным флажок Preserve Cropped Pixels (Сохранить кадрированные пикселы). Если установить этот флажок до щелчка на кнопке Save (Сохранить), то при открытии файла в Photoshop изображение останется кадрированным, однако фотография будет создана на отдельном слое (т.е. не объединена с фоновым слоем). Таким образом, обрезанная часть изображения по-прежнему сохраняется, но оказывается за пределами видимой области.
Шаг 6
Если вам необходимо одинаковым образом кадрировать несколько похожих фотографий, попробуйте следующий прием. Выделите необходимые фотографии в Mini Bridge или в папке на диске и откройте их в Camera Raw. Все фотографии отобразятся в виде вертикальной полосы миниатюр в левой части окна Camera Raw (как показано на иллюстрации).
Щелкните на кнопке Select АП (Выделить все) и с помощью инструмента Crop (Рамка) задайте рамку кадрирования для текущей фотографии. Если вы посмотрите на полосу миниатюр, то увидите, что на всех миниатюрах появился маленький значок кадрирования в левом нижнем углу, а сами они обновились. Это означает, что все фотографии были кадрированы в соответствии с заданными параметрами.
Шаг 7
Еще одним способом кадрирования является выравнивание фотографии с помощью инструмента Straighten (Выпрямление).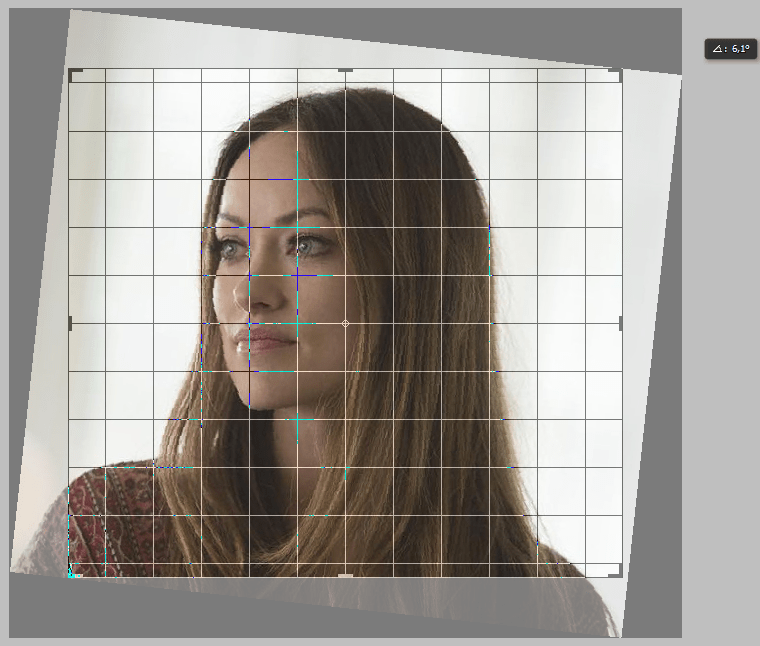 Он напоминает инструмент Crop (Рамка), поскольку позволяет вращать границу области кадрирования. Откройте фотографию, которую необходимо выровнять, в Camera Raw. На панели инструментов выберите инструмент Straighten, который находится справа от инструмента Crop (его кнопка обведена на иллюстрации). Затем щелкните в указанной точке и протащите указатель вдоль линии горизонта на фотографии. Когда отпустите кнопку мыши, появится рамка кадрирования, которая будет автоматически повернута для выравнивания фотографии (эффект можно увидеть на иллюстрации к следующему шагу).
Он напоминает инструмент Crop (Рамка), поскольку позволяет вращать границу области кадрирования. Откройте фотографию, которую необходимо выровнять, в Camera Raw. На панели инструментов выберите инструмент Straighten, который находится справа от инструмента Crop (его кнопка обведена на иллюстрации). Затем щелкните в указанной точке и протащите указатель вдоль линии горизонта на фотографии. Когда отпустите кнопку мыши, появится рамка кадрирования, которая будет автоматически повернута для выравнивания фотографии (эффект можно увидеть на иллюстрации к следующему шагу).
Шаг 8
Вообще-то, вы не увидите выровненную фотографию, пока не выберете другой инструмент, нажмете клавишу <Enter> (Return>) или откроете фотографию в Photoshop.
Это означает, что, если щелкнуть на кнопке Save Image (Сохранить изображение) или Done (Готово), информация о выравнивании будет сохранена в файле, и если повторно открыть его в Camera Raw, отобразится исправленная версия.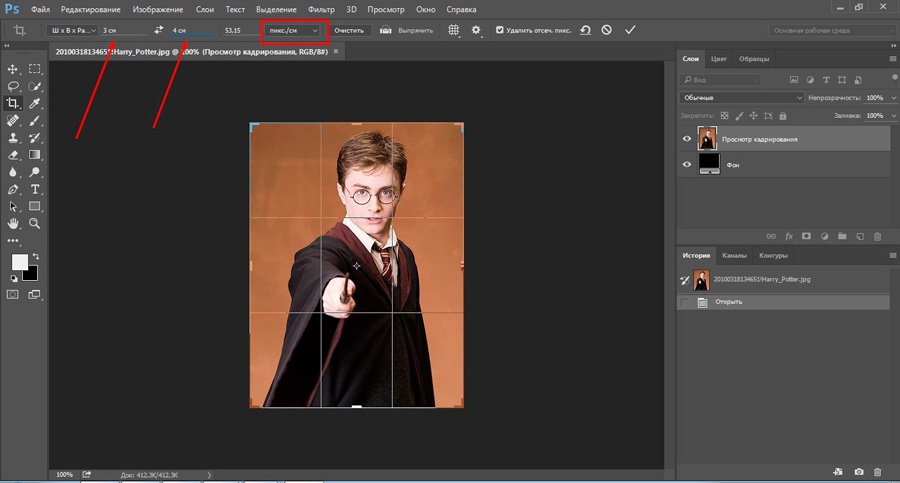 (Можно и не вспомнить о том, что изображение пришлось выравнивать.) Если же щелкнуть на кнопке Open Image (Открыть изображение), фотография будет открыта в Photoshop, но видимым останется только фрагмент в области кадрирования. Опять-таки, если это RAW-изображение (или файл формата JPEG либо TIFF, в котором были сохранены изменения), вы всегда сможете вернуться в Camera Raw и удалить области кадрирования, чтобы восстановить исходное изображение.
(Можно и не вспомнить о том, что изображение пришлось выравнивать.) Если же щелкнуть на кнопке Open Image (Открыть изображение), фотография будет открыта в Photoshop, но видимым останется только фрагмент в области кадрирования. Опять-таки, если это RAW-изображение (или файл формата JPEG либо TIFF, в котором были сохранены изменения), вы всегда сможете вернуться в Camera Raw и удалить области кадрирования, чтобы восстановить исходное изображение.
Совет: отмена выравнивания
Если хотите отменить выравнивание, выберите инструмент Crop (Рамка), а затем нажмите клавишу <Esc>, и рамка выравнивания исчезнет.
Кадрирование фотографий — 10 лучших редакторов кадрирования фотографий для групповой или одиночной кадрирования
Часть 2: 5 редакторов кадрирования фотографий для кадрирования изображений на Windows и Mac
Топ 2: Adobe Photoshop
Adobe Photoshop это самый профессиональный редактор фотографий. Когда вам нужно обрезать одно изображение с исходным качеством, вы можете считать его одним из лучших вариантов.
Шаг 1: Откройте изображение в Photoshop или перетащите файл в Photoshop и выберите Шатер инструмент на панели инструментов.
Шаг 2: Отрегулируйте границу кадрирования фотографии, чтобы покрыть желаемую область. Разверните меню изображения вверху и выберите урожай вариант из списка.
Шаг 3: Когда вам нужно обрезать фотографии до определенного соотношения, вы также можете вручную настроить его или выбрать предустановку непосредственно в Photoshop.
Шаг 4: Идти к Отправьте > Сохранить как чтобы сохранить обрезанное изображение как новое изображение. Настройте качество фотографий, чтобы получить наилучший результат.
Первое место: MS Paint
Рисовать — это бесплатный редактор фотографий для кадрирования, позволяющий изменять размер и обрезать фотографии в Интернете. Вы можете получить те же функции для кадрирования фотографий, что и Photoshop.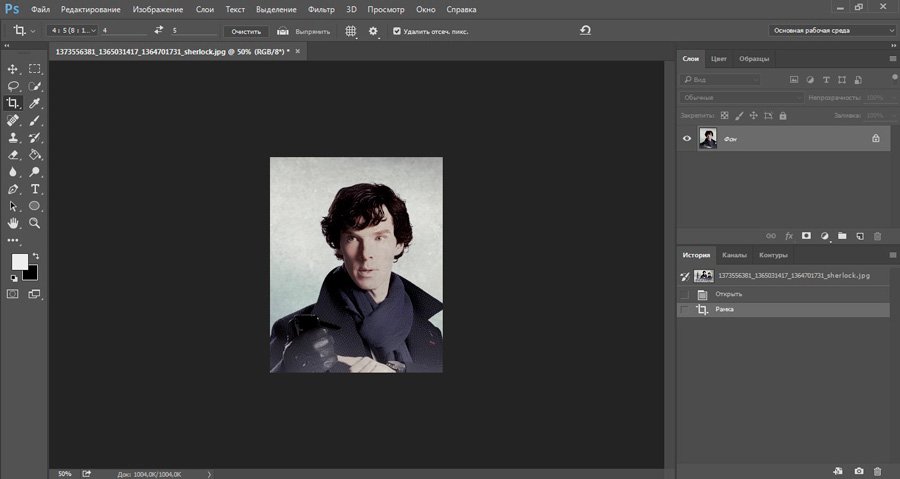 Кроме того, вы можете установить угол наклона, чтобы легко поворачивать изображение в случайном порядке.
Кроме того, вы можете установить угол наклона, чтобы легко поворачивать изображение в случайном порядке.
Шаг 1: Щелкните правой кнопкой мыши изображение, которое вы хотите обрезать, в Windows, а затем выберите Редактировать вариант. Найти Изменение размера кнопку, чтобы обрезать фотографии в Paint.
Шаг 2: Позволяет обрезать фотографии в процентах или пикселях. Просто отметьте Процент а затем введите правильный номер.
Шаг 3: Что касается кадрирования фотографий по пикселям, вы можете установить значения по горизонтали и вертикали. Вы можете поставить галочку Сохранять пропорции сохранить оригинальные изображения.
Шаг 4: Если возможно, вы также можете установить Наклон (в градусах) для поворота изображений и выбрать Сохранить как после того, как вы кадрировали фотографии в Windows.
Топ 4: Microsoft Word
Вы можете взять Microsoft Word в качестве деловой программы, которая может помочь вам напрямую размыть и обрезать изображения.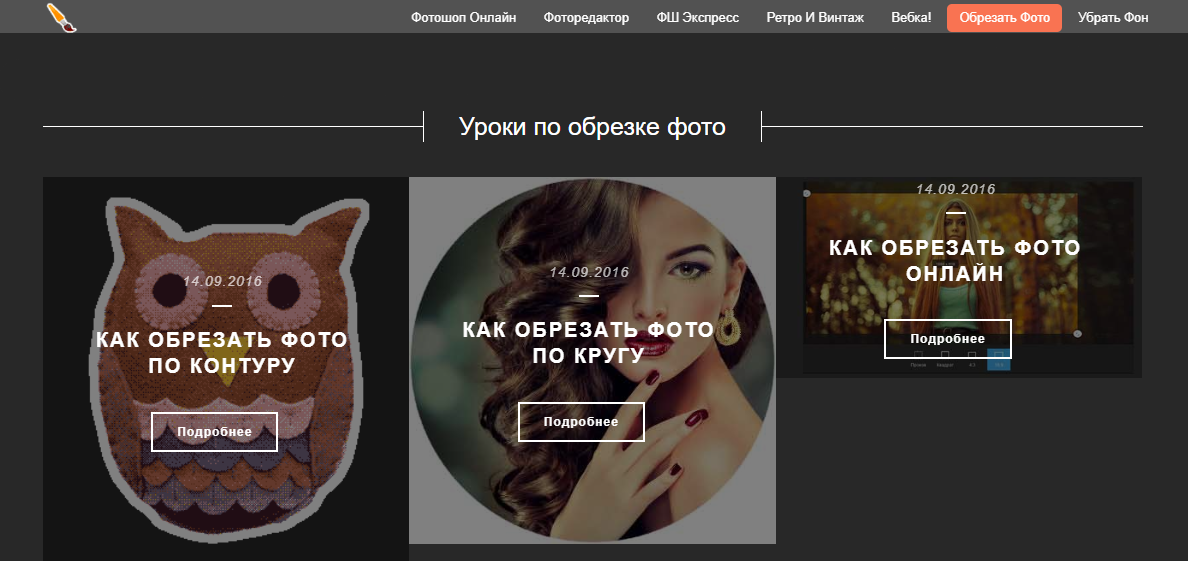 Вы можете обрезать фотографии в Word до нужной формы или соотношения сторон. Просто узнайте больше о том, как обрезать фотографии в Word.
Вы можете обрезать фотографии в Word до нужной формы или соотношения сторон. Просто узнайте больше о том, как обрезать фотографии в Word.
Шаг 1: Чтобы скопировать фотографии в Microsoft Word, вы можете запустить программу и выбрать урожай из Формат меню.
Шаг 2: Выберите Обрезать, чтобы придать форму выбирать из различных форм обрезки. Выберите из Соотношение сторон квадрата, портрета и пейзажа.
Шаг 3: Нажмите Заполнять or Соответствовать чтобы соответствовать выбранной вами форме обрезки. Кран Побег на клавиатуре после завершения обрезки изображений в Word.
Шаг 4: На самом деле фильтры обрезки фотографий, которые вы можете получить, не меньше, чем Photoshop, если вам не нужны другие дополнительные шаги для редактирования фотографий.
Топ 5: предварительная версия для Mac
Как и Windows, Apple предустановила редактор кадрирования фотографий для Mac OS X.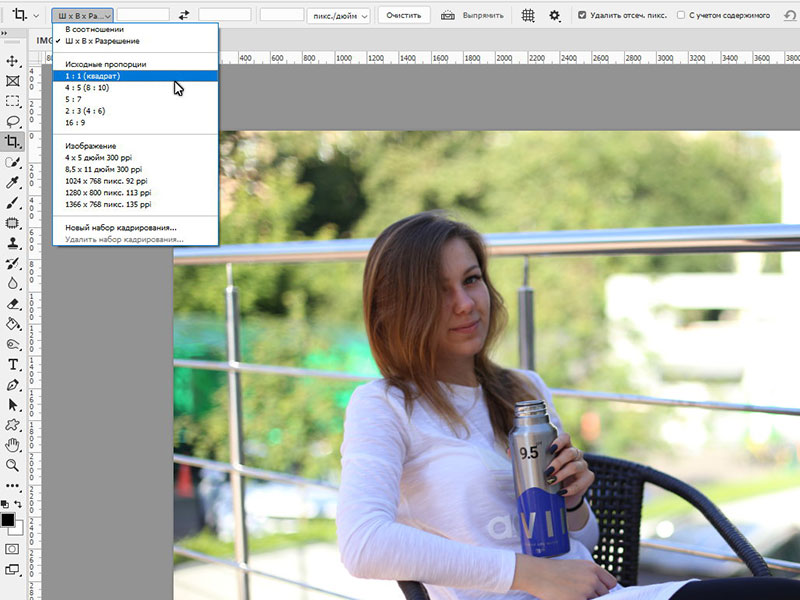 Предварительный просмотр для Mac есть специальный инструмент, называемый кадрированием, который поможет вам кадрировать фотографии без потери качества.
Предварительный просмотр для Mac есть специальный инструмент, называемый кадрированием, который поможет вам кадрировать фотографии без потери качества.
Шаг 1: Откройте изображение, которое хотите обрезать, в приложении предварительного просмотра. Затем нажмите кнопку Панель инструментов редактора значок на верхней ленте, чтобы открыть панель инструментов редактирования.
Шаг 2: На панели инструментов разверните Выбор инструмент и выберите Прямоугольное выделение вариант. Щелкните начальную точку и перетащите инструмент выбора, пока не будут включены все необходимые части. Тогда вы обнаружите, что урожай инструмент появится на верхней ленте.
Шаг 3: Когда вы нажимаете урожай кнопку, вы можете обрезать фотографию и удалить невыделенные области.
Шаг 4: Идти к Отправьте > Сохранить как чтобы экспортировать результат как новое изображение.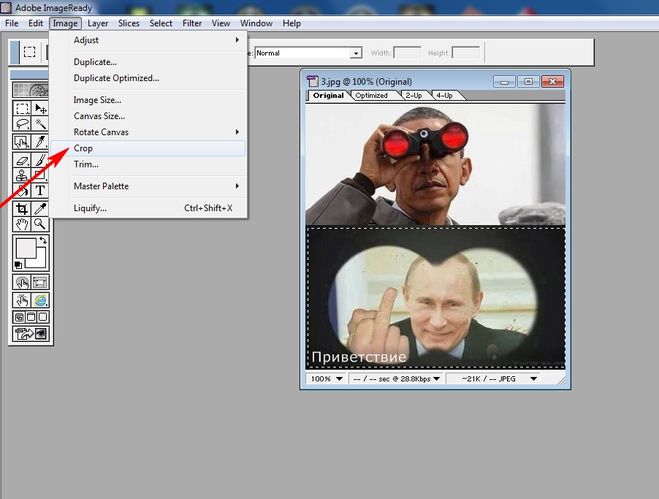 Если вы хотите заменить исходную фотографию обрезанной, вы можете нажать скидка в Отправьте меню.
Если вы хотите заменить исходную фотографию обрезанной, вы можете нажать скидка в Отправьте меню.
Топ 6: GIMP
GIMP — еще один редактор фотографий с открытым исходным кодом, который может бесплатно обрезать фотографии на Windows и Mac. Даже если вам нужно изучить больше функций обрезки, вы можете расширить его с помощью множества плагинов.
Шаг 1: Запустите GIMP и перейдите в Отправьте > Откройте чтобы загрузить изображение, которое вы хотите обрезать, в редактор фотографий обрезки.
Шаг 2: Выбрать Прямоугольник инструмент на левой панели инструментов. Затем выберите желаемую часть изображения, отрегулировав границу.
Шаг 3: После выбора перейдите в меню изображения на верхней ленте и выберите Обрезать изображение из списка. Затем GIMP удалит невыделенные части.
Шаг 4: Если вы хотите использовать обрезанное изображение для замены исходного, вы можете нажать скидка в Отправьте меню. В Сохранить как опция экспортирует результат как новое изображение.
В Сохранить как опция экспортирует результат как новое изображение.
Как обрезать фото в Фотошопе?
Всем привет друзья.
Вы на сайте inetkomp.ru меня зовут Сергей и в этом уроке я покажу Вам, как обрезать фото в Фотошопе. Сразу предупреждаю, если у кого-то из вас не установлен Фотошоп, то не переживайте, во втором способе я покажу, как можно обрезать фото без этой программы. Подробности ниже!
Итак, поехали.
Содержание:
- Обрезать фото в Фотошопе
- Обрезать фото в онлайн Фотошопе
Обрезать фото в Фотошопе
Нажимаем меню Файл – Открыть и выбираем на компьютере фотку, которую нужно обрезать.
Вот такой замечательный снимок, сделанный на мою экшн-камеру, выбрал я.
Слева в Фотошопе находим инструмент Рамка и выбираем его.
После выбора инструмента можно попробовать обрезать фото.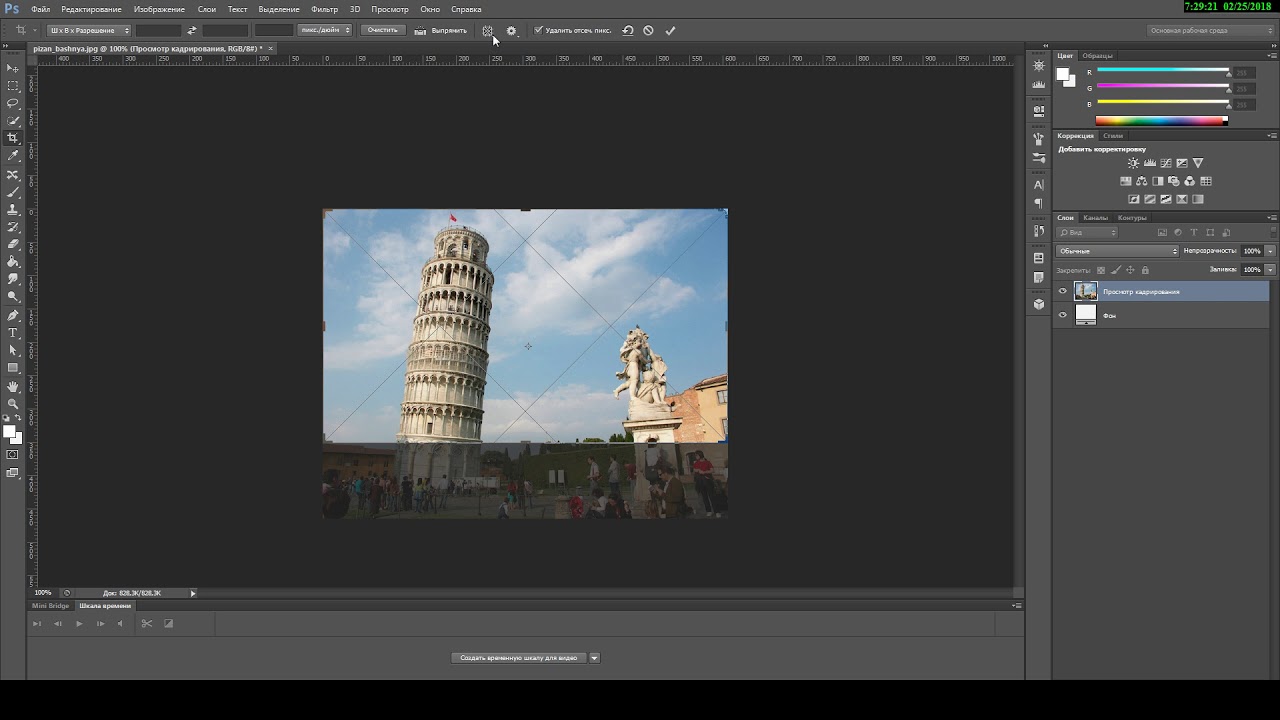 Для этого у нас вокруг снимка появилась рамка, двигая которую мы можем обрезать лишнее.
Для этого у нас вокруг снимка появилась рамка, двигая которую мы можем обрезать лишнее.
Просто зажимаем по любой из этих маленьких полосочек и двигаем в сторону. Добиваемся такого результата, чтобы в рамке осталось только то, что нужно, а всё что будет позади неё будет обрезано
Чтобы обрезать в Фотошопе фото останется дважды кликнуть по фотографии и всё лишнее удалится.
Теперь дело за малым – сохранить то, что у нас получилось. Нажимаем меню Файл – Сохранить как, даём фотке новое имя и указываем место для сохранения.
Смотрим что было и что стало:
Обрезать фото в онлайн Фотошопе
Есть один удобный сервис, я его называю Онлайн Фотошопом, но на самом деле это обычный сайт и называется он EDITOR . Он на первый взгляд очень похож на Фотошоп, поэтому я его так прозвал. Так вот, с помощью сервиса EDITOR тоже можно обрезать фото.
Рекомендации по этой теме:
Сайт здесь: https://pixlr.com/editor. Нажимаем «Загрузить изображение с компьютера» и выбираем фотку.
На этот раз я выбрал вот такой снимок:
Действуем по аналогии с настоящим Фотошопом. Слева среди инструментов находи Рамку.
Затем зажимаем по фотографии левой кнопкой мыши и не отпуская проводим её в сторону. Проводим таким образом, чтобы выделить объект, который НЕ нужно обрезать. Всё что будет позади него обрежется.
Эту рамку мы можем двигать, чтобы добиться нужного результата. После настройки дважды щёлкаем по фотографии и ненужные куски обрезаются.
Жмём меню Файл – Сохранить, выбираем качество и формат и указываем в какое место на компьютер скачать готовую фотографию.
Теперь смотрим как был и как в итоге стало:
Обрезать фото в Фотошопе онлайн так же просто, как и в обычной установленной программе. Также обрезать снимки можно и в любых других графических редакторах.
Также обрезать снимки можно и в любых других графических редакторах.
На этом всё, вы были на сайте inetkomp.ru, до встречи в новых уроках!
Интересные статьи по теме:
Руководство для начинающихпо кадрированию и инструменту кадрирования в Photoshop
Руководство по учебному курсу Photoshop
Обрезка и изменение размера изображений
Мы используем инструмент «Кадрирование» для удаления частей фотографии или изображения. Мы также можем использовать его для выпрямления фотографий и даже для добавления дополнительного пространства вокруг изображений. Это руководство по кадрированию и изменению размера поможет вам узнать, как использовать эти инструменты и функции в Photoshop.
Инструмент «Кадрирование» в Photoshop удаляет или скрывает любую часть изображения, которую вы выбираете.Это незаменимый инструмент для всех, кто работает с изображениями. Он помогает создать фокус на фотографии и устранить отвлекающие факторы на изображении.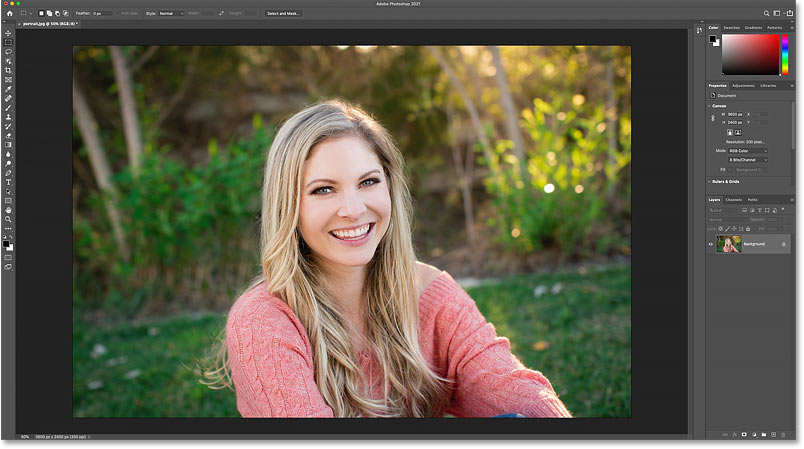 В каждой версии Photoshop инструмент «Кадрирование» улучшался. В этом кратком руководстве я покажу вам, как сделать базовую кадрировку на вашем изображении, а также некоторые параметры, доступные вам при кадрировании. Загрузить бесплатную 7-дневную пробную версию Photoshop
В каждой версии Photoshop инструмент «Кадрирование» улучшался. В этом кратком руководстве я покажу вам, как сделать базовую кадрировку на вашем изображении, а также некоторые параметры, доступные вам при кадрировании. Загрузить бесплатную 7-дневную пробную версию Photoshop
Как использовать инструмент кадрирования в Photoshop
1. Выберите инструмент Crop , нажав C на клавиатуре или щелкнув инструмент Crop на панели инструментов.
2. Вы увидите, что к вашей фотографии автоматически добавляется рамка обрезки. Вы также заметите ручки (маленькие коробочки) в каждом углу и по бокам. Просто возьмитесь за ручку и начните тянуть.
Обратите внимание на затемненную область, которая появляется за пределами рамки обрезки. Это тот кусок, который будет обрезан.
Если вы хотите, чтобы пропорции кадрирования были такими же, как у исходного изображения, нажмите и удерживайте клавишу Shift при перетаскивании маркеров обрезки. Вы также можете переместить изображение в области обрезки, щелкнув само изображение и перетащив его.
Вы также можете переместить изображение в области обрезки, щелкнув само изображение и перетащив его.
3. Когда вы довольны тем, как выглядит обрезка, вы подтверждаете или завершаете кадрирование, набрав Введите (ПК) или Верните (Mac) на клавиатуре или нажав значок Подтвердить кадрирование в параметрах . полоса вверху экрана.
Et Voila! Появится ваше красиво обрезанное изображение.
Как отменить урожай
Немного отступив назад, если вы хотите отменить кадрирование, пока рамка кадрирования еще присутствует на вашем изображении, вы можете либо нажать Esc на клавиатуре, либо щелкнуть значок «Отменить кадрирование» на панели параметров в верхней части окна. экран.
Если вы уже зафиксировали или подтвердили кадрирование, просто отмените его, нажав Cmd + Z (Mac) или Ctrl + Z (ПК). Это вернет вас на один шаг назад.
Другие варианты культур, которые вы можете использовать
Когда вы начинаете перетаскивать с помощью одного из маркеров обрезки, по умолчанию появляется сетка наложения «Правило третей». Если вы хотите придерживаться правила третей в своей фотографии, это очень полезно, но есть и другие варианты наложения.Вот как их найти.
1. На панели параметров вверху экрана щелкните значок «Установить параметры наложения». Появится раскрывающийся список с различными наложениями, которые появятся, когда вы начнете перетаскивать маркеры обрезки. Вы можете переключаться между вариантами, нажимая букву O .
Вот визуальный обзор каждого:
Наложение сетки
Накладка по диагонали
Треугольник накладной
Золотое сечение
Золотая спираль
Наконец, в параметрах наложения в меню есть еще три параметра:
- Всегда показывать наложение — когда вы начинаете кадрировать, оно становится видимым и остается видимым
- Никогда не показывать наложение ,
- Auto Show Overlay — отображается только при фактической обрезке
Обрезка от руки в Photoshop
Мы только что узнали, как сделать самый простой урожай i. е. нажмите на инструмент, на вашем изображении появятся границы кадрирования, а затем вы перетащите ручки. Однако вы также можете просто выбрать инструмент «Обрезка» и перетащить указатель мыши на область, которую хотите обрезать. Не имеет значения, что вокруг изображения уже есть рамка обрезки, вы можете просто щелкнуть и растянуть, а затем отпустить мышь. Появится ваша новая область обрезки, и если вам нужно ее отрегулировать, вы можете использовать ручки, как и раньше.
е. нажмите на инструмент, на вашем изображении появятся границы кадрирования, а затем вы перетащите ручки. Однако вы также можете просто выбрать инструмент «Обрезка» и перетащить указатель мыши на область, которую хотите обрезать. Не имеет значения, что вокруг изображения уже есть рамка обрезки, вы можете просто щелкнуть и растянуть, а затем отпустить мышь. Появится ваша новая область обрезки, и если вам нужно ее отрегулировать, вы можете использовать ручки, как и раньше.
Итак, это основы кадрирования. Есть и другие приемы, которые вы можете выполнить с помощью инструмента «Кадрирование», и мы вернемся к нему в другой раз.
Загрузить бесплатную 7-дневную пробную версию Photoshop
Спасибо за чтение! Я надеюсь, что вы нашли это полезным, и буду очень благодарен, если вы поделитесь им. 🙂
Здравствуйте! Я Дженнифер Фарли.
Я обучаю Adobe Education и обучаю и помогаю людям изучать Photoshop, Illustrator и InDesign более 15 лет, а Lightroom — более 10 лет.
Я — отмеченный наградами иллюстратор и дизайнер, и я использую это программное обеспечение каждый день для своей работы.Я надеюсь, что эти уроки и уроки Photoshop будут вам полезны. Это заметки, которые я написал для своих уроков дизайна, которыми я буду рад поделиться с вами, когда вы узнаете больше об этом удивительно веселом и креативном приложении. Узнать больше обо мне >>
Другие уроки для начинающих в Руководстве по кадрированию и изменению размера Photoshop:
Один из лучших способов улучшить свои навыки и ускорить рабочий процесс в Photoshop — это использовать сочетания клавиш. В этой гигантской распечатываемой шпаргалке показаны все ярлыки для каждого инструмента в наборе инструментов.
Присоединяйтесь к более чем 1500 новичкам и специалистам по Photoshop, которые подписались на информационный бюллетень Photoshop Bootcamp. Получайте советы и руководства по Photoshop прямо на свой почтовый ящик.
Как легко обрезать и выравнивать фотографии в Photoshop
Как легко обрезать и выравнивать фотографии в Photoshop Обработка в Photoshop Йорис ХермансПодпишитесь ниже, чтобы сразу загрузить статью
Вы также можете выбрать свои интересы для бесплатного доступа к нашему премиальному обучению:
Умение кадрировать и выравнивать фотографии в Photoshop — один из важнейших навыков фотографа.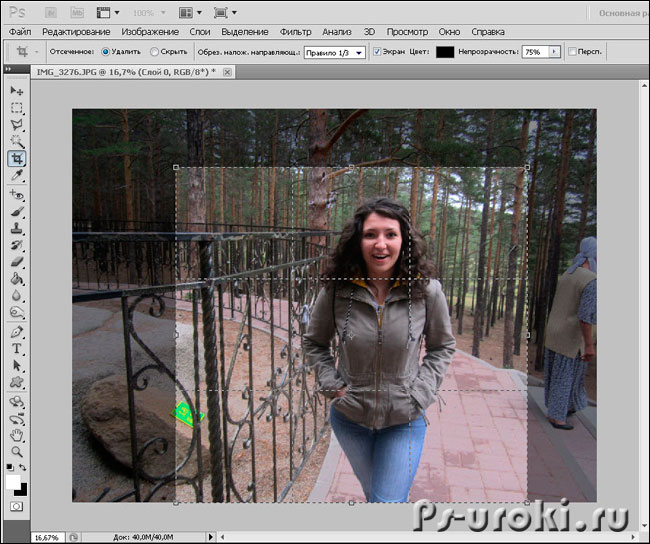
Если вы занимаетесь архитектурной фотографией, улицей или свадьбой, эта статья для вас.
Давайте посмотрим, как уберечь объекты фотографии от опрокидывания.
Проверить наличие не вертикальных линий
Первым делом проверьте, не выглядят ли здания опрокидывающимися из-за линий на фотографии. Вертикальные линии здания тоже должны быть вертикальными и прямыми.
Иногда бывает трудно увидеть, и в Photoshop есть инструмент, облегчающий это.
В качестве примера я возьму фотографию, сделанную в Куала-Лумпуре.
Шаг 1. Откройте фотографию в Photoshop
Откройте фотографию, на которой вы хотите проверить наличие невертикальных линий. Убедитесь, что линейки видны слева и сверху вашего рабочего пространства.
Их можно отобразить, щелкнув «Линейки» в раскрывающемся меню «Вид». Вы также можете использовать сочетание клавиш «Command + R» для MacOS («Ctrl + R» для Windows).
Шаг 2. Поместите направляющие на фото
Щелкните по линейке слева и перетащите направляющие с линейки на фотографию.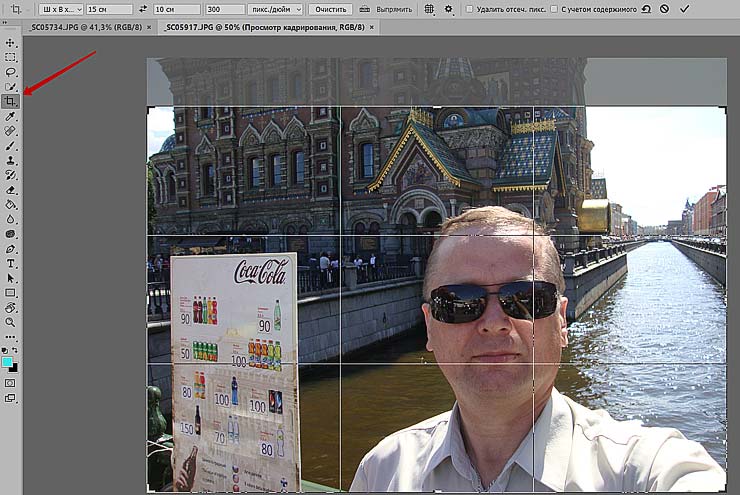 Они будут отображаться синим цветом. Разместите их рядом со зданием или линиями, которые вы хотите проверить.
Они будут отображаться синим цветом. Разместите их рядом со зданием или линиями, которые вы хотите проверить.
В моем примере видно, что здания на заднем плане и экраны под мостом опрокидываются.
Теперь мы можем приступить к выравниванию изображения.
Как выпрямить фотографию в Photoshop
В Photoshop есть несколько инструментов для выпрямления изображения. Я предпочитаю инструмент «Искажение», потому что он дает вам больше контроля.
Шаг 1. Разблокируйте фоновый слой
Прежде чем вы сможете вносить изменения в фоновый слой, вам необходимо его разблокировать.Дважды щелкните фоновый слой и нажмите «ОК».
Шаг 2. Выровняйте фотографию
Перейдите в «Edit> Transform» и нажмите «Distort». Теперь потяните углы фото, пока линии не станут прямыми.
В моем случае это верхний левый и правый угол. Дважды щелкните фото, чтобы подтвердить настройки.
Как кадрировать фотографию в Photoshop
Наконец, вам нужно обрезать фотографию, чтобы сделать ее идеальной.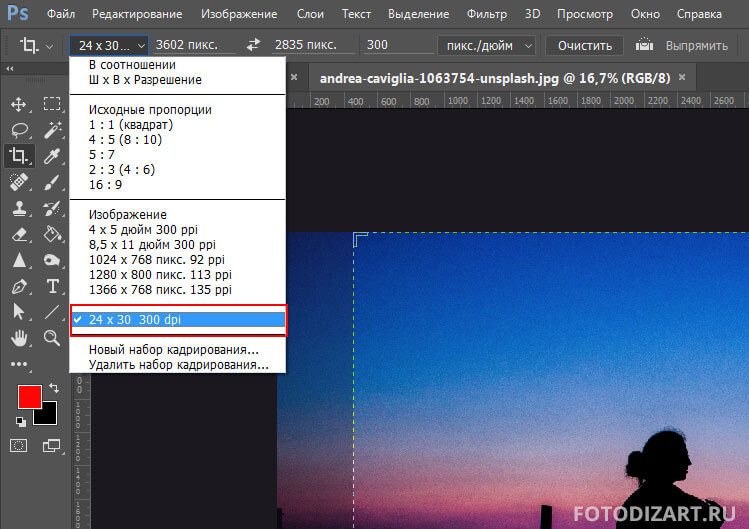 Обрезая, вы можете удалить ненужные объекты с ваших фотографий.Это улучшит композицию.
Обрезая, вы можете удалить ненужные объекты с ваших фотографий.Это улучшит композицию.
В моем случае я хочу избавиться от отвлекающего куста справа внизу.
Шаг 1. Инструмент кадрирования
Вы можете найти инструмент кадрирования на панели инструментов слева или использовать ярлык «C». Как только вы выберете инструмент кадрирования, вы увидите невертикальные линии по бокам вашей фотографии.
Не волнуйтесь, это потому, что вы выровняли линии на фотографии. Это не повлияет на конечный результат.
Шаг 2: Выберите коэффициент урожая
Выберите коэффициент кадрирования в верхнем меню.Можно выбрать из разных соотношений, и я буду использовать «Исходное соотношение».
Конечный результат будет иметь те же размеры, что и исходная фотография.
Шаг 3: кадрирование фотографии
Щелкните и перетащите углы, пока не получите желаемый результат и кадрирование. Дважды щелкните для подтверждения.
Фотография прямая, обрезанная.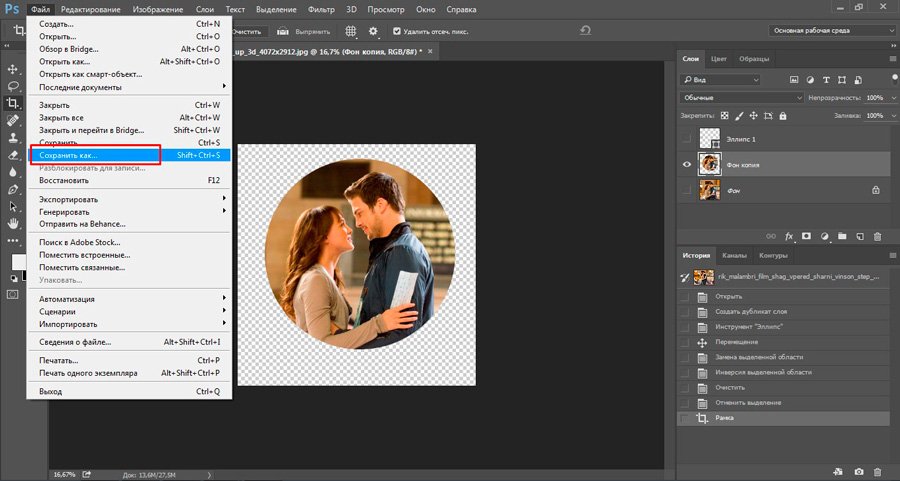 Перейдите в меню «Слои» и выберите «Свести изображение».
Перейдите в меню «Слои» и выберите «Свести изображение».
Теперь вы можете сохранить фотографию в формате jpg.
Заключение
Выпрямить фотографии архитектуры и зданий в Photoshop легко, но помните:
Для получения наилучших результатов вам нужно постараться сделать линии как можно более прямыми при фотографировании.Используйте разные углы, чтобы увидеть, что меняется при съемке.
Используйте Photoshop только для выпрямления линий, которые невозможно выровнять на месте.
Photoshop не предназначен для того, чтобы плохие фотографии выглядели хорошо. Все начинается с хорошего фото с самого начала.
Чтобы узнать больше о Photoshop, ознакомьтесь с нашей статьей об использовании лабораторных цветов или шаблонов Photoshop!
Об авторе
[type = ‘text’]
[type = ‘text’]
[type = ‘password’]
[type = ‘password’]
[‘rmockx.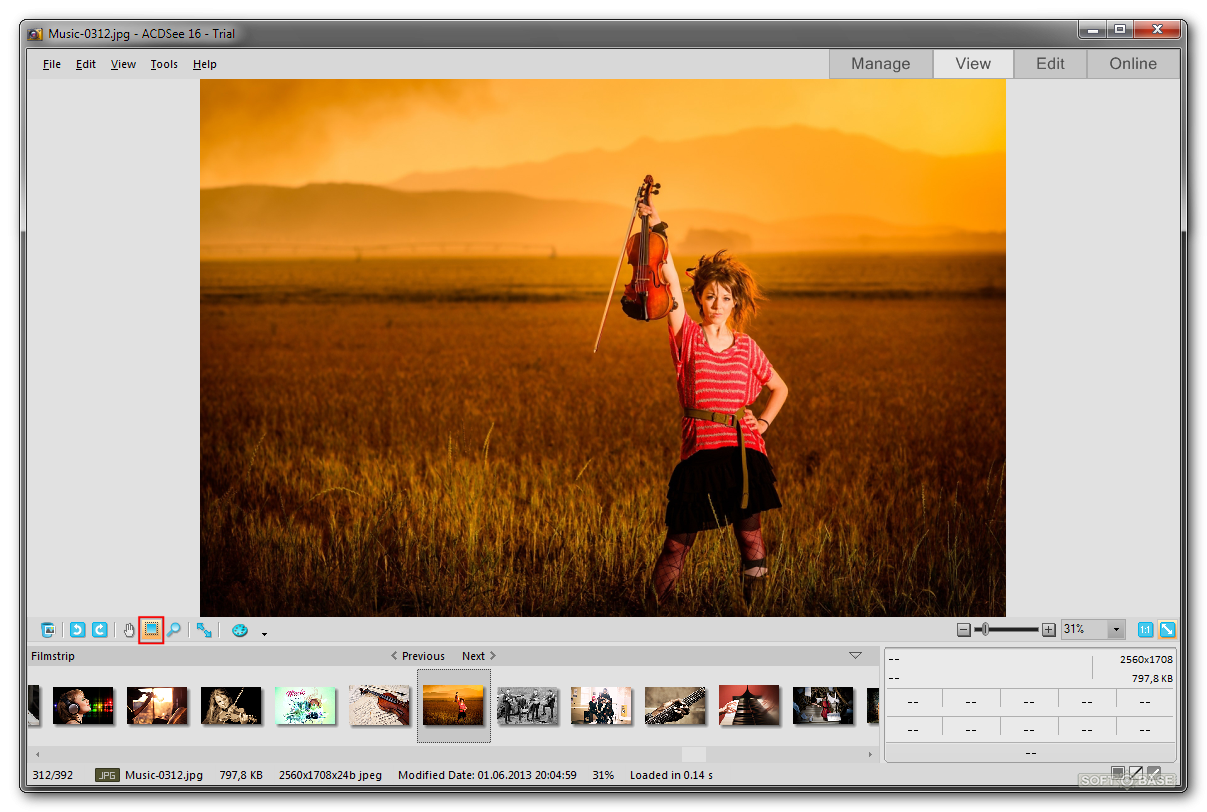 RealPlayer G2 Control ‘,
‘rmocx.RealPlayer G2 Control.1’,
‘RealPlayer.RealPlayer ™ ActiveX Control (32-разрядный)’,
‘RealVideo.RealVideo ™ ActiveX Control (32-бит)’,
‘RealPlayer’]
RealPlayer G2 Control ‘,
‘rmocx.RealPlayer G2 Control.1’,
‘RealPlayer.RealPlayer ™ ActiveX Control (32-разрядный)’,
‘RealVideo.RealVideo ™ ActiveX Control (32-бит)’,
‘RealPlayer’]
[‘rmockx.RealPlayer G2 Control’, ‘rmocx.RealPlayer G2 Control.1’, ‘RealPlayer.RealPlayer ™ ActiveX Control (32-разрядный)’, ‘RealVideo.RealVideo ™ ActiveX Control (32-бит)’, ‘RealPlayer’]
[type = ‘text’]
[type = ‘text’]
[type = ‘password’]
[type = ‘password’]
[‘rmockx.RealPlayer G2 Control ‘, ‘rmocx.RealPlayer G2 Control.1’, ‘RealPlayer.RealPlayer ™ ActiveX Control (32-разрядный)’, ‘RealVideo.RealVideo ™ ActiveX Control (32-бит)’, ‘RealPlayer’]
[‘rmockx.RealPlayer G2 Control’, ‘rmocx.RealPlayer G2 Control.1’, ‘RealPlayer.RealPlayer ™ ActiveX Control (32-разрядный)’, ‘RealVideo.RealVideo ™ ActiveX Control (32-бит)’, ‘RealPlayer’]
[type = ‘text’]
[type = ‘text’]
[type = ‘password’]
[type = ‘password’]
[‘rmockx.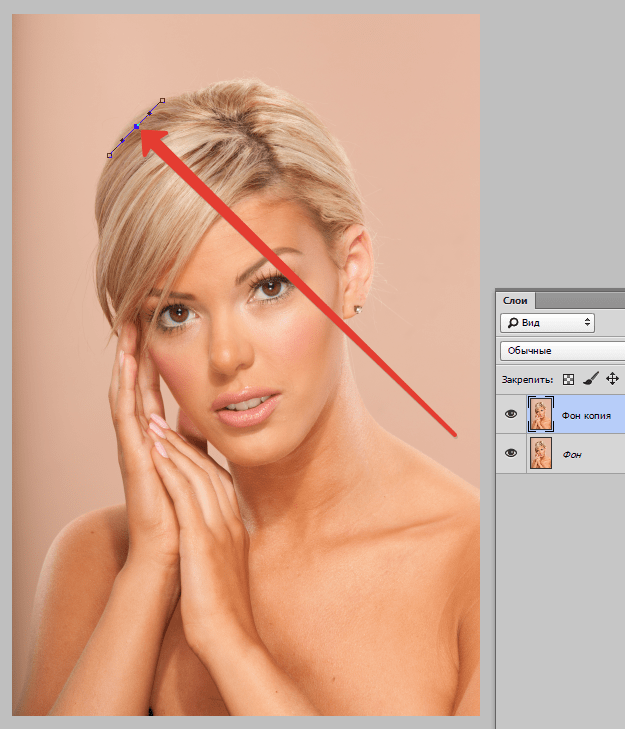 RealPlayer G2 Control ‘,
‘rmocx.RealPlayer G2 Control.1’,
‘RealPlayer.RealPlayer ™ ActiveX Control (32-разрядный)’,
‘RealVideo.RealVideo ™ ActiveX Control (32-бит)’,
‘RealPlayer’]
RealPlayer G2 Control ‘,
‘rmocx.RealPlayer G2 Control.1’,
‘RealPlayer.RealPlayer ™ ActiveX Control (32-разрядный)’,
‘RealVideo.RealVideo ™ ActiveX Control (32-бит)’,
‘RealPlayer’]
[‘rmockx.RealPlayer G2 Control’, ‘rmocx.RealPlayer G2 Control.1’, ‘RealPlayer.RealPlayer ™ ActiveX Control (32-разрядный)’, ‘RealVideo.RealVideo ™ ActiveX Control (32-бит)’, ‘RealPlayer’]
[type = ‘text’]
[type = ‘text’]
[type = ‘password’]
[type = ‘password’]
[‘rmockx.RealPlayer G2 Control ‘, ‘rmocx.RealPlayer G2 Control.1’, ‘RealPlayer.RealPlayer ™ ActiveX Control (32-разрядный)’, ‘RealVideo.RealVideo ™ ActiveX Control (32-бит)’, ‘RealPlayer’]
[‘rmockx.RealPlayer G2 Control’, ‘rmocx.RealPlayer G2 Control.1’, ‘RealPlayer.RealPlayer ™ ActiveX Control (32-разрядный)’, ‘RealVideo.RealVideo ™ ActiveX Control (32-бит)’, ‘RealPlayer’]
[type = ‘text’]
[type = ‘text’]
[type = ‘password’]
[type = ‘password’]
[‘rmockx.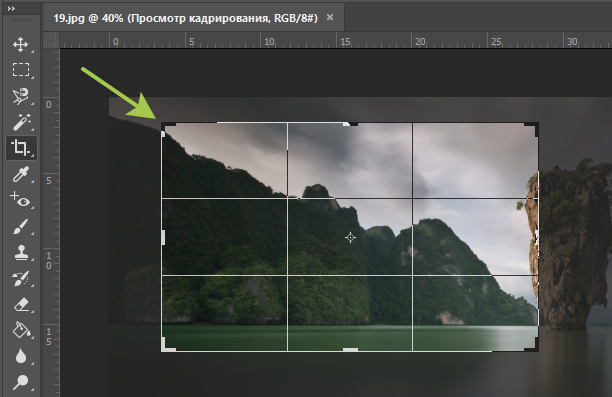 RealPlayer G2 Control ‘,
‘rmocx.RealPlayer G2 Control.1’,
‘RealPlayer.RealPlayer ™ ActiveX Control (32-разрядный)’,
‘RealVideo.RealVideo ™ ActiveX Control (32-бит)’,
‘RealPlayer’]
RealPlayer G2 Control ‘,
‘rmocx.RealPlayer G2 Control.1’,
‘RealPlayer.RealPlayer ™ ActiveX Control (32-разрядный)’,
‘RealVideo.RealVideo ™ ActiveX Control (32-бит)’,
‘RealPlayer’]
[‘rmockx.RealPlayer G2 Control’, ‘rmocx.RealPlayer G2 Control.1’, ‘RealPlayer.RealPlayer ™ ActiveX Control (32-разрядный)’, ‘RealVideo.RealVideo ™ ActiveX Control (32-бит)’, ‘RealPlayer’]
[type = ‘text’]
[type = ‘text’]
[type = ‘password’]
[type = ‘password’]
[‘rmockx.RealPlayer G2 Control ‘, ‘rmocx.RealPlayer G2 Control.1’, ‘RealPlayer.RealPlayer ™ ActiveX Control (32-разрядный)’, ‘RealVideo.RealVideo ™ ActiveX Control (32-бит)’, ‘RealPlayer’]
[‘rmockx.RealPlayer G2 Control’, ‘rmocx.RealPlayer G2 Control.1’, ‘RealPlayer.RealPlayer ™ ActiveX Control (32-разрядный)’, ‘RealVideo.RealVideo ™ ActiveX Control (32-бит)’, ‘RealPlayer’]
[type = ‘text’]
[type = ‘text’]
[type = ‘password’]
[type = ‘password’]
[‘rmockx.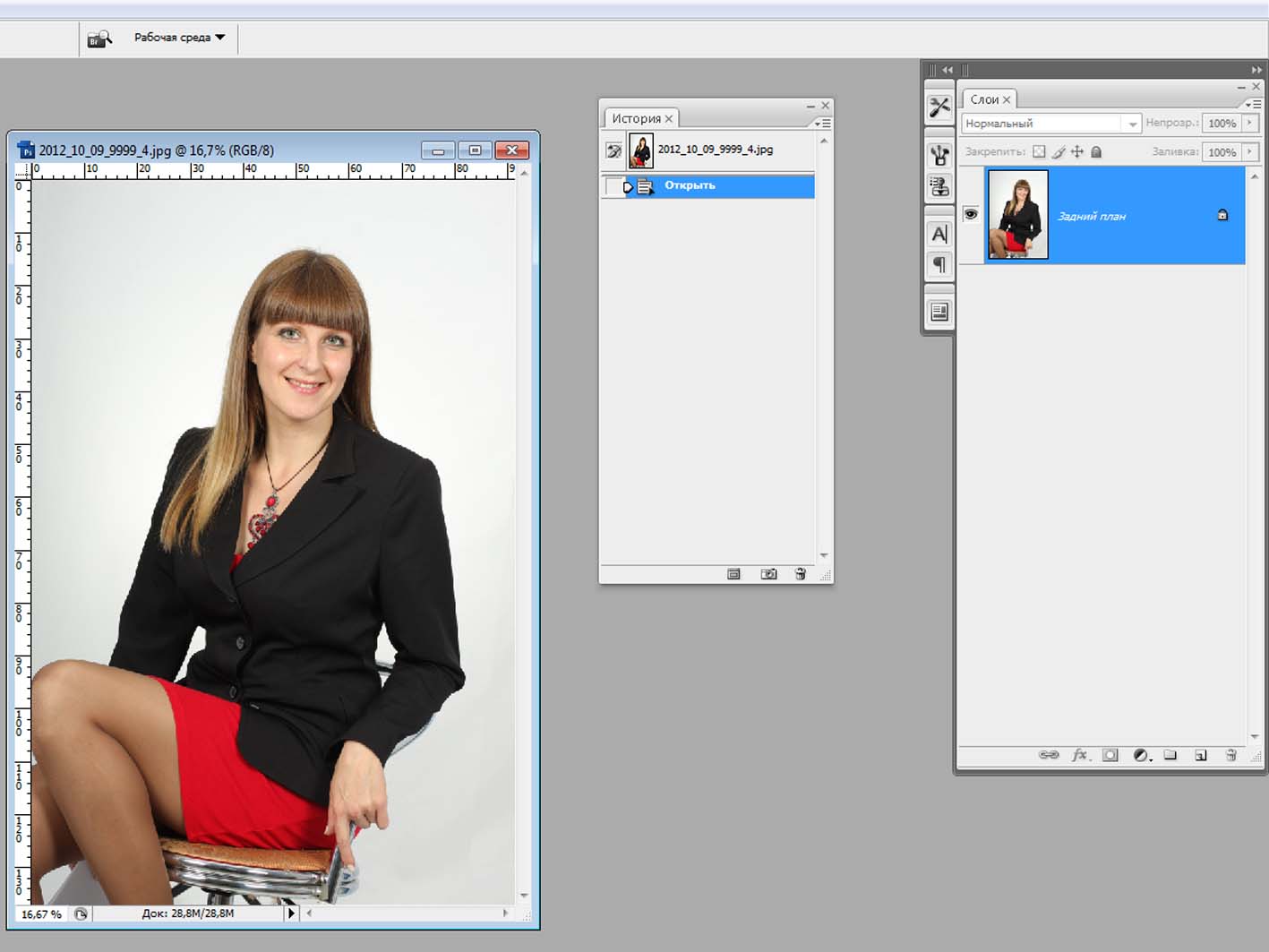 RealPlayer G2 Control ‘,
‘rmocx.RealPlayer G2 Control.1’,
‘RealPlayer.RealPlayer ™ ActiveX Control (32-разрядный)’,
‘RealVideo.RealVideo ™ ActiveX Control (32-бит)’,
‘RealPlayer’]
RealPlayer G2 Control ‘,
‘rmocx.RealPlayer G2 Control.1’,
‘RealPlayer.RealPlayer ™ ActiveX Control (32-разрядный)’,
‘RealVideo.RealVideo ™ ActiveX Control (32-бит)’,
‘RealPlayer’]
[‘rmockx.RealPlayer G2 Control’, ‘rmocx.RealPlayer G2 Control.1’, ‘RealPlayer.RealPlayer ™ ActiveX Control (32-разрядный)’, ‘RealVideo.RealVideo ™ ActiveX Control (32-бит)’, ‘RealPlayer’]
[type = ‘text’]
[type = ‘text’]
[type = ‘password’]
[type = ‘password’]
[‘rmockx.RealPlayer G2 Control ‘, ‘rmocx.RealPlayer G2 Control.1’, ‘RealPlayer.RealPlayer ™ ActiveX Control (32-разрядный)’, ‘RealVideo.RealVideo ™ ActiveX Control (32-бит)’, ‘RealPlayer’]
[‘rmockx.RealPlayer G2 Control’, ‘rmocx.RealPlayer G2 Control.1’, ‘RealPlayer.RealPlayer ™ ActiveX Control (32-разрядный)’, ‘RealVideo.RealVideo ™ ActiveX Control (32-бит)’, ‘RealPlayer’]
[type = ‘text’]
[type = ‘text’]
[type = ‘password’]
[type = ‘password’]
[‘rmockx.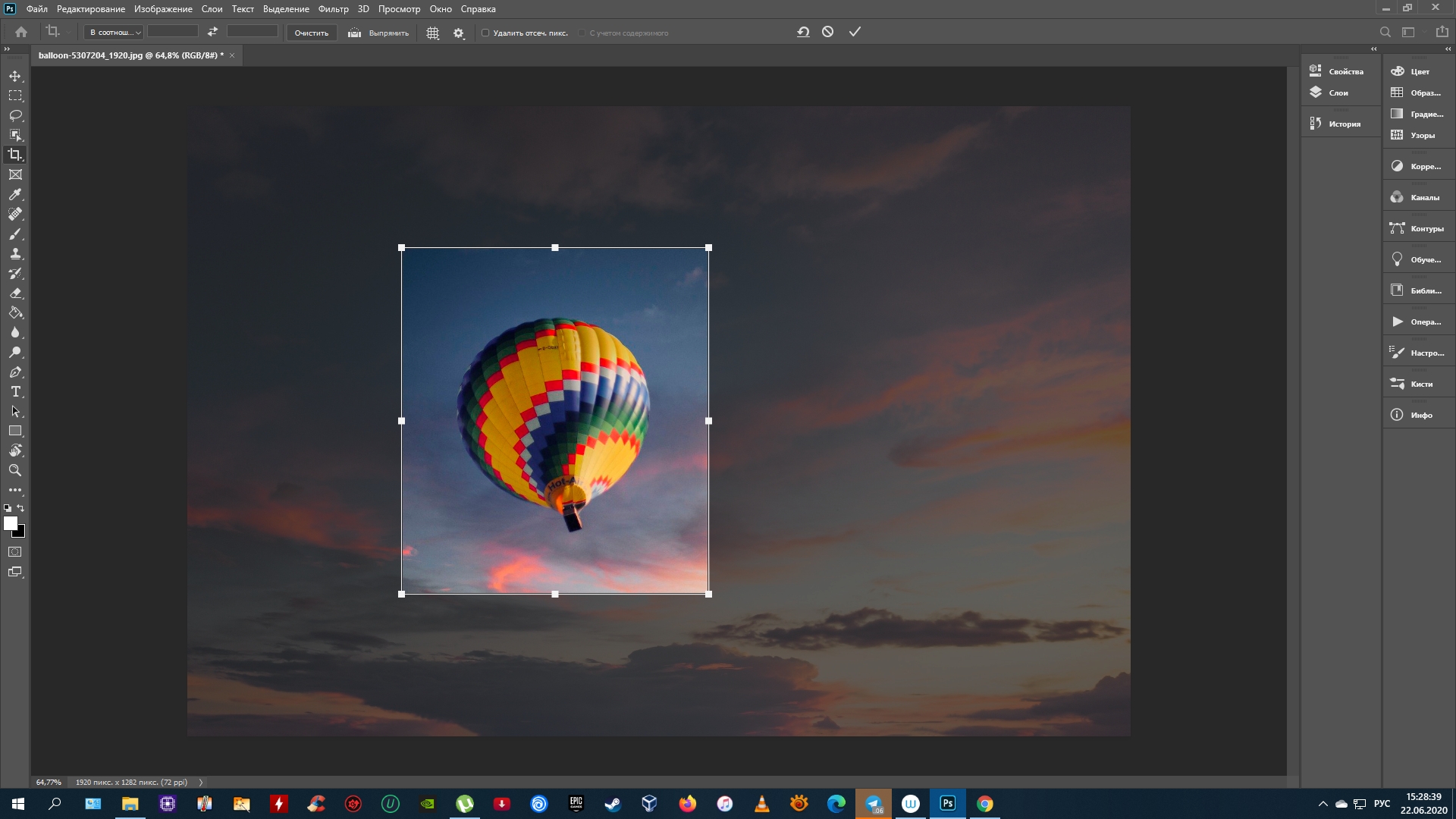 RealPlayer G2 Control ‘,
‘rmocx.RealPlayer G2 Control.1’,
‘RealPlayer.RealPlayer ™ ActiveX Control (32-разрядный)’,
‘RealVideo.RealVideo ™ ActiveX Control (32-бит)’,
‘RealPlayer’]
RealPlayer G2 Control ‘,
‘rmocx.RealPlayer G2 Control.1’,
‘RealPlayer.RealPlayer ™ ActiveX Control (32-разрядный)’,
‘RealVideo.RealVideo ™ ActiveX Control (32-бит)’,
‘RealPlayer’]
[‘rmockx.RealPlayer G2 Control’, ‘rmocx.RealPlayer G2 Control.1’, ‘RealPlayer.RealPlayer ™ ActiveX Control (32-разрядный)’, ‘RealVideo.RealVideo ™ ActiveX Control (32-бит)’, ‘RealPlayer’]
[type = ‘text’]
[type = ‘text’]
[type = ‘password’]
[type = ‘password’]
[‘rmockx.RealPlayer G2 Control ‘, ‘rmocx.RealPlayer G2 Control.1’, ‘RealPlayer.RealPlayer ™ ActiveX Control (32-разрядный)’, ‘RealVideo.RealVideo ™ ActiveX Control (32-бит)’, ‘RealPlayer’]
[‘rmockx.RealPlayer G2 Control’, ‘rmocx.RealPlayer G2 Control.1’, ‘RealPlayer.RealPlayer ™ ActiveX Control (32-разрядный)’, ‘RealVideo.RealVideo ™ ActiveX Control (32-бит)’, ‘RealPlayer’]
[type = ‘text’]
[type = ‘text’]
[type = ‘password’]
[type = ‘password’]
[‘rmockx. RealPlayer G2 Control ‘,
‘rmocx.RealPlayer G2 Control.1’,
‘RealPlayer.RealPlayer ™ ActiveX Control (32-разрядный)’,
‘RealVideo.RealVideo ™ ActiveX Control (32-бит)’,
‘RealPlayer’]
RealPlayer G2 Control ‘,
‘rmocx.RealPlayer G2 Control.1’,
‘RealPlayer.RealPlayer ™ ActiveX Control (32-разрядный)’,
‘RealVideo.RealVideo ™ ActiveX Control (32-бит)’,
‘RealPlayer’]
[‘rmockx.RealPlayer G2 Control’, ‘rmocx.RealPlayer G2 Control.1’, ‘RealPlayer.RealPlayer ™ ActiveX Control (32-разрядный)’, ‘RealVideo.RealVideo ™ ActiveX Control (32-бит)’, ‘RealPlayer’]
[type = ‘text’]
[type = ‘text’]
[type = ‘password’]
[type = ‘password’]
[‘rmockx.RealPlayer G2 Control ‘, ‘rmocx.RealPlayer G2 Control.1’, ‘RealPlayer.RealPlayer ™ ActiveX Control (32-разрядный)’, ‘RealVideo.RealVideo ™ ActiveX Control (32-бит)’, ‘RealPlayer’]
[‘rmockx.RealPlayer G2 Control’, ‘rmocx.RealPlayer G2 Control.1’, ‘RealPlayer.RealPlayer ™ ActiveX Control (32-разрядный)’, ‘RealVideo.RealVideo ™ ActiveX Control (32-бит)’, ‘RealPlayer’]
[type = ‘text’]
[type = ‘text’]
[type = ‘password’]
[type = ‘password’]
[‘rmockx.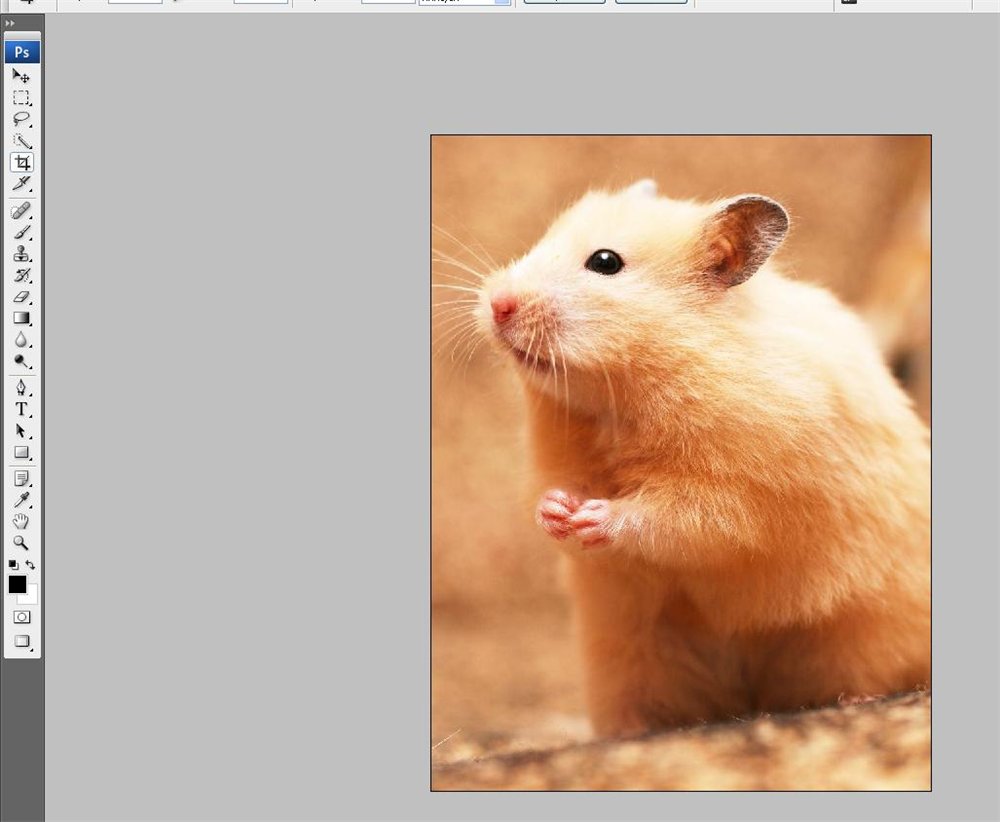 RealPlayer G2 Control ‘,
‘rmocx.RealPlayer G2 Control.1’,
‘RealPlayer.RealPlayer ™ ActiveX Control (32-разрядный)’,
‘RealVideo.RealVideo ™ ActiveX Control (32-бит)’,
‘RealPlayer’]
RealPlayer G2 Control ‘,
‘rmocx.RealPlayer G2 Control.1’,
‘RealPlayer.RealPlayer ™ ActiveX Control (32-разрядный)’,
‘RealVideo.RealVideo ™ ActiveX Control (32-бит)’,
‘RealPlayer’]
[‘rmockx.RealPlayer G2 Control’, ‘rmocx.RealPlayer G2 Control.1’, ‘RealPlayer.RealPlayer ™ ActiveX Control (32-разрядный)’, ‘RealVideo.RealVideo ™ ActiveX Control (32-бит)’, ‘RealPlayer’]
[type = ‘text’]
[type = ‘text’]
[type = ‘password’]
[type = ‘password’]
[‘rmockx.RealPlayer G2 Control ‘, ‘rmocx.RealPlayer G2 Control.1’, ‘RealPlayer.RealPlayer ™ ActiveX Control (32-разрядный)’, ‘RealVideo.RealVideo ™ ActiveX Control (32-бит)’, ‘RealPlayer’]
[‘rmockx.RealPlayer G2 Control’, ‘rmocx.RealPlayer G2 Control.1’, ‘RealPlayer.RealPlayer ™ ActiveX Control (32-разрядный)’, ‘RealVideo.RealVideo ™ ActiveX Control (32-бит)’, ‘RealPlayer’]
[type = ‘text’]
[type = ‘text’]
[type = ‘password’]
[type = ‘password’]
[‘rmockx. RealPlayer G2 Control ‘,
‘rmocx.RealPlayer G2 Control.1’,
‘RealPlayer.RealPlayer ™ ActiveX Control (32-разрядный)’,
‘RealVideo.RealVideo ™ ActiveX Control (32-бит)’,
‘RealPlayer’]
RealPlayer G2 Control ‘,
‘rmocx.RealPlayer G2 Control.1’,
‘RealPlayer.RealPlayer ™ ActiveX Control (32-разрядный)’,
‘RealVideo.RealVideo ™ ActiveX Control (32-бит)’,
‘RealPlayer’]
[‘rmockx.RealPlayer G2 Control’, ‘rmocx.RealPlayer G2 Control.1’, ‘RealPlayer.RealPlayer ™ ActiveX Control (32-разрядный)’, ‘RealVideo.RealVideo ™ ActiveX Control (32-бит)’, ‘RealPlayer’]
[type = ‘text’]
[type = ‘text’]
[type = ‘password’]
[type = ‘password’]
[‘rmockx.RealPlayer G2 Control ‘, ‘rmocx.RealPlayer G2 Control.1’, ‘RealPlayer.RealPlayer ™ ActiveX Control (32-разрядный)’, ‘RealVideo.RealVideo ™ ActiveX Control (32-бит)’, ‘RealPlayer’]
[‘rmockx.RealPlayer G2 Control’, ‘rmocx.RealPlayer G2 Control.1’, ‘RealPlayer.RealPlayer ™ ActiveX Control (32-разрядный)’, ‘RealVideo.RealVideo ™ ActiveX Control (32-бит)’, ‘RealPlayer’]
[type = ‘text’]
[type = ‘text’]
[type = ‘password’]
[type = ‘password’]
[‘rmockx. RealPlayer G2 Control ‘,
‘rmocx.RealPlayer G2 Control.1’,
‘RealPlayer.RealPlayer ™ ActiveX Control (32-разрядный)’,
‘RealVideo.RealVideo ™ ActiveX Control (32-бит)’,
‘RealPlayer’]
RealPlayer G2 Control ‘,
‘rmocx.RealPlayer G2 Control.1’,
‘RealPlayer.RealPlayer ™ ActiveX Control (32-разрядный)’,
‘RealVideo.RealVideo ™ ActiveX Control (32-бит)’,
‘RealPlayer’]
[‘rmockx.RealPlayer G2 Control’, ‘rmocx.RealPlayer G2 Control.1’, ‘RealPlayer.RealPlayer ™ ActiveX Control (32-разрядный)’, ‘RealVideo.RealVideo ™ ActiveX Control (32-бит)’, ‘RealPlayer’]
[type = ‘text’]
[type = ‘text’]
[type = ‘password’]
[type = ‘password’]
[‘rmockx.RealPlayer G2 Control ‘, ‘rmocx.RealPlayer G2 Control.1’, ‘RealPlayer.RealPlayer ™ ActiveX Control (32-разрядный)’, ‘RealVideo.RealVideo ™ ActiveX Control (32-бит)’, ‘RealPlayer’]
[‘rmockx.RealPlayer G2 Control’, ‘rmocx.RealPlayer G2 Control.1’, ‘RealPlayer.RealPlayer ™ ActiveX Control (32-разрядный)’, ‘RealVideo.RealVideo ™ ActiveX Control (32-бит)’, ‘RealPlayer’]
[type = ‘text’]
[type = ‘text’]
[type = ‘password’]
[type = ‘password’]
[‘rmockx.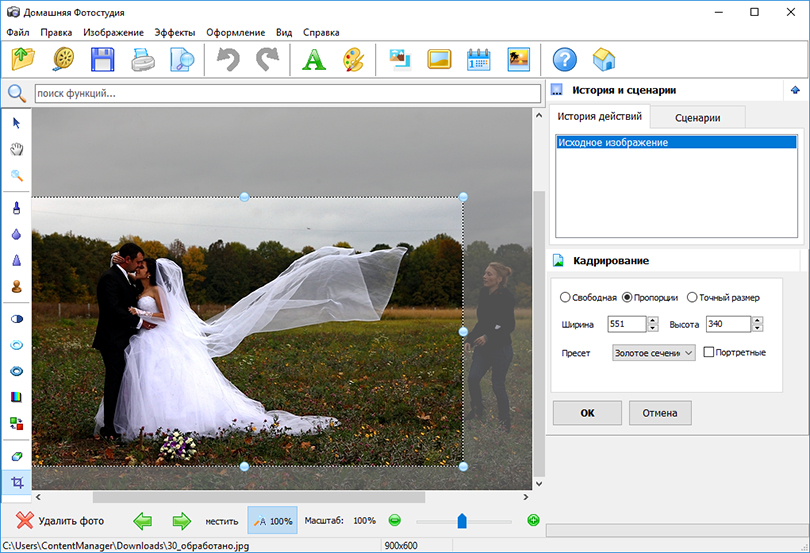 RealPlayer G2 Control ‘,
‘rmocx.RealPlayer G2 Control.1’,
‘RealPlayer.RealPlayer ™ ActiveX Control (32-разрядный)’,
‘RealVideo.RealVideo ™ ActiveX Control (32-бит)’,
‘RealPlayer’]
RealPlayer G2 Control ‘,
‘rmocx.RealPlayer G2 Control.1’,
‘RealPlayer.RealPlayer ™ ActiveX Control (32-разрядный)’,
‘RealVideo.RealVideo ™ ActiveX Control (32-бит)’,
‘RealPlayer’]
[‘rmockx.RealPlayer G2 Control’, ‘rmocx.RealPlayer G2 Control.1’, ‘RealPlayer.RealPlayer ™ ActiveX Control (32-разрядный)’, ‘RealVideo.RealVideo ™ ActiveX Control (32-бит)’, ‘RealPlayer’]
[type = ‘text’]
[type = ‘text’]
[type = ‘password’]
[type = ‘password’]
[‘rmockx.RealPlayer G2 Control ‘, ‘rmocx.RealPlayer G2 Control.1’, ‘RealPlayer.RealPlayer ™ ActiveX Control (32-разрядный)’, ‘RealVideo.RealVideo ™ ActiveX Control (32-бит)’, ‘RealPlayer’]
[‘rmockx.RealPlayer G2 Control’, ‘rmocx.RealPlayer G2 Control.1’, ‘RealPlayer.RealPlayer ™ ActiveX Control (32-разрядный)’, ‘RealVideo.RealVideo ™ ActiveX Control (32-бит)’, ‘RealPlayer’]
[type = ‘text’]
[type = ‘text’]
[type = ‘password’]
[type = ‘password’]
[‘rmockx.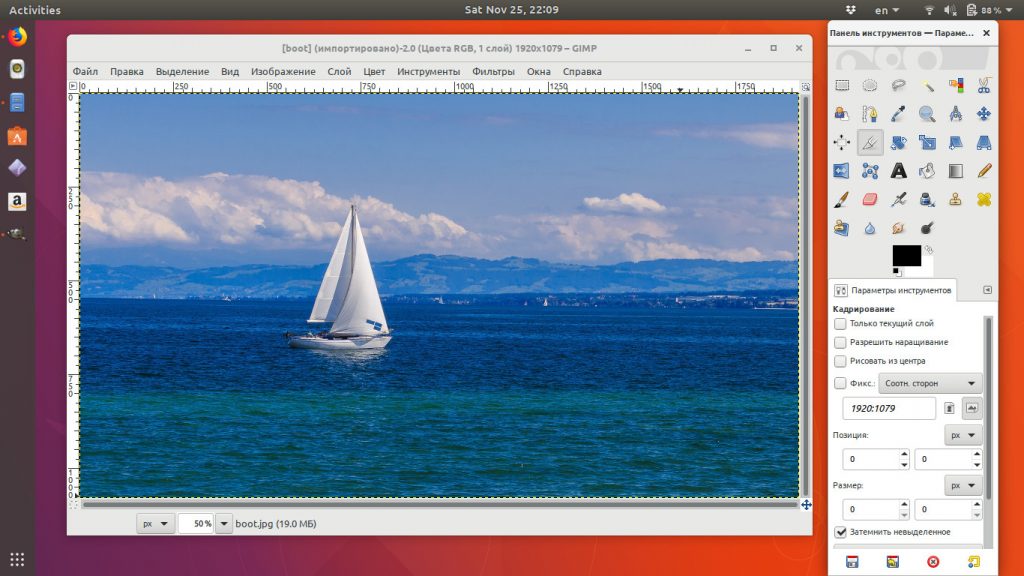 RealPlayer G2 Control ‘,
‘rmocx.RealPlayer G2 Control.1’,
‘RealPlayer.RealPlayer ™ ActiveX Control (32-разрядный)’,
‘RealVideo.RealVideo ™ ActiveX Control (32-бит)’,
‘RealPlayer’]
RealPlayer G2 Control ‘,
‘rmocx.RealPlayer G2 Control.1’,
‘RealPlayer.RealPlayer ™ ActiveX Control (32-разрядный)’,
‘RealVideo.RealVideo ™ ActiveX Control (32-бит)’,
‘RealPlayer’]
[‘rmockx.RealPlayer G2 Control’, ‘rmocx.RealPlayer G2 Control.1’, ‘RealPlayer.RealPlayer ™ ActiveX Control (32-разрядный)’, ‘RealVideo.RealVideo ™ ActiveX Control (32-бит)’, «RealPlayer»]
Как использовать инструмент «Обрезка перспективы» в Photoshop
Что такое инструмент Perspective Crop Tool
У вас есть фотография из отпуска, которой вы хотели бы поделиться, если бы вы случайно не поймали странных незнакомцев на заднем плане? Вы наконец-то получили идеальное селфи для своего профиля на свиданиях, но на нем изображены трагически неубранная кровать или груды посуды в раковине? Инструменты Photoshop «Кадрирование» позволяют удалить с фотографии нежелательные компоненты, сохранив при этом остальные.
Максимально эффективное использование инструмента для растениеводства
Если у вас есть опыт редактирования фотографий, вы, вероятно, сталкивались с функцией кадрирования. Photoshop делает еще один шаг вперед в этой функции с помощью инструмента «Обрезка перспективы». Это позволяет вам изменять перспективу изображения, одновременно обрезая рамку.
Выбор перспективной культуры
Наиболее распространенное использование «Обрезка перспективы» — это обрезка изображения с одновременным выравниванием объекта. Это очень полезно для четких и четких фотографий, но с некоторыми проблемами с композицией.При съемке с одной стороны, а не в центре, некоторые объекты могут казаться короткими и приземистыми. Этот инструмент кадрирования поможет вам удлинить объект, как если бы вы сняли фотографию с другой точки зрения.
Художественный
На вашей фотографии не хватает чего-то особенного? Усовершенствуйте свою игру Photoshop и используйте Perspective Crop для создания уникального для вас изображения.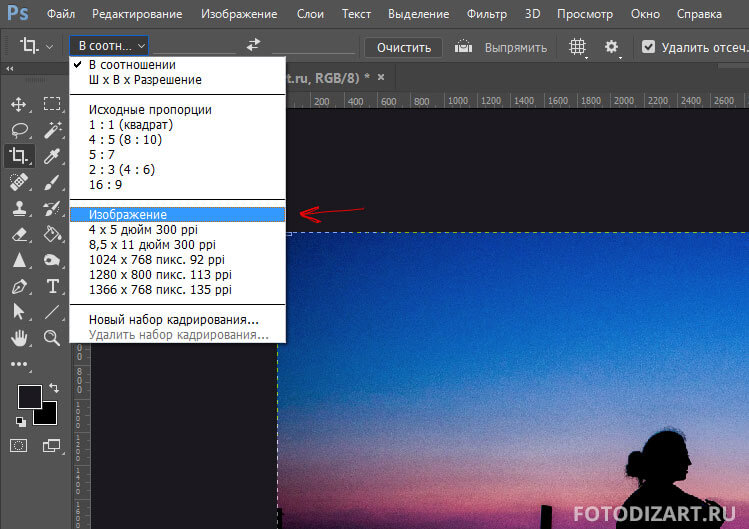 Добавьте фокус на определенное место на фотографии или растяните или уменьшите изображение по своему усмотрению. Вы даже можете изменить размер всего кадра с помощью Perspective Crop, сделав фотографию готовой к публикации в Интернете.
Добавьте фокус на определенное место на фотографии или растяните или уменьшите изображение по своему усмотрению. Вы даже можете изменить размер всего кадра с помощью Perspective Crop, сделав фотографию готовой к публикации в Интернете.
Особенности перспективной культуры
Хотя может потребоваться подробное руководство, чтобы узнать, как лучше всего использовать инструмент «Обрезка перспективы», вы можете получить больше информации о его специальных функциях.
- Дополнительные линии сетки. Линии сетки помогают вам при изменении перспективы или растягивании фотографии. Конечно, Photoshop знает, что не всем нужна сетка, поэтому этот инструмент не является обязательным. Удаление сетки дает вам более четкое представление о вашем изображении во время работы.
- Выбор разрешения. Знаете ли вы, что можно изменять разрешение изображения при кадрировании? Слишком часто изображение становится размытым или искаженным при его увеличении или кадрировании. Менеджер разрешения Perspective Crop помогает гарантировать, что ваша недавно отредактированная фотография останется четкой и ясной.

- Регулировка ширины и высоты: вам нужно обрезать фотографию, но есть проблема: она должна оставаться определенного размера. Панель инструментов «Параметры» позволяет указать этот размер перед обрезкой. В прошлом вы могли искажать свой проект, регулируя размер изображения после того, как вы уже кадрировали свою фотографию.Перспектива кадрирования позволяет сделать все это сразу.
Готовы ли вы поднять свои фотографии на новый уровень? Посмотрите это обучающее видео, чтобы узнать все, что вам нужно знать о кадрировании и многом другом!
Создание веб-изображений с помощью Adobe Photoshop — Digital Engagement
Photoshop является частью Adobe Creative Suite. Photoshop является отраслевым стандартом для редактирования фотографий для печати, но его также можно использовать для создания изображений для Интернета.
Видео на этой странице:
Основы Photoshop: подготовка изображения для Интернета
Следите за процессом оптимизации большой фотографии для использования в Интернете и экспортируйте ее от начала до конца.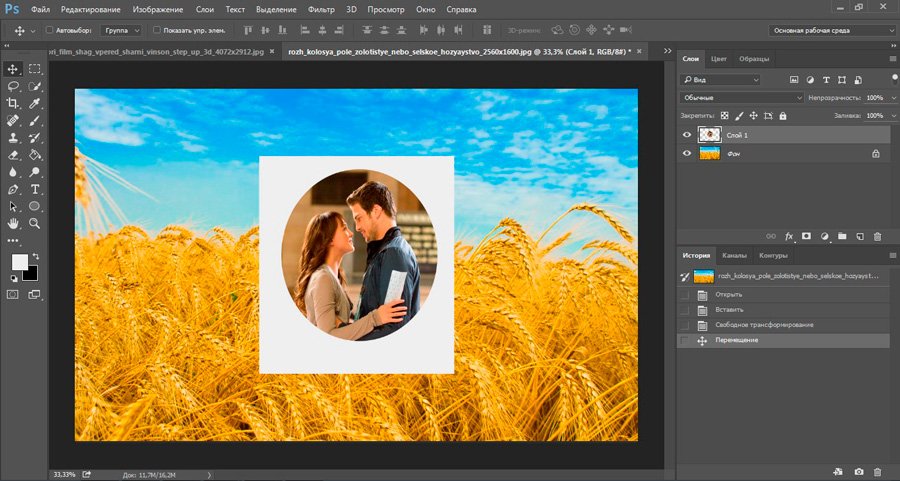
Охваченные темы:
0:00 — введение
0:25 — как просмотреть текущие размеры изображения
0:44 — о разрешении изображения / dpi (веб-изображения должны быть 72 dpi)
1:27 — настройки увеличения внутри приложение Photoshop
1:57 — изменение размера / размеров изображения
2:05 — размеры в пикселях по сравнению с размером документа в дюймах (используйте только пиксели!)
2:37 — совет: сначала измените разрешение изображения
3:36 — рекомендуемый общий размер изображения составляет 375 x 250 пикселей
4:40 — о «Сохранить / Сохранить как» (использовать только для оригиналов, а не веб-изображений)
5:30 — с помощью «Сохранить для Интернета»
5:45 — сохранить небольшой размер файлов (попробуйте чтобы сохранить менее 100 КБ для большинства изображений)
6:30 — изменение настроек качества изображения
7:40 — убедитесь, что установлен режим sRGB
7:50 — выбор имени файла (по возможности сохраните исходное имя)
8:10 — если вы переименовываете файл, без пробелов или точек (используйте тире для разделения)
Обрезка и изменение размера изображений в Photoshop
Узнайте, как сделать большую фотографию, вырезать то, что вам не нужно, а затем изменить размер для использования в Интернете за 3 простых шага.
Охваченные темы:
0:00 — введение
0:18 — просмотр информации о размерах и разрешении изображения
0:28 — пример настройки
0:52 — выбор области обрезки с помощью инструмента выделения
1:36 — использование изображения> Обрезать для кадрирования фотографии
1:48 — почему разрешение все еще нужно регулировать (72 dpi для Интернета)
2:18 — с помощью Image> Image Size для изменения разрешения и размеров изображения
2:52 — измените наименьший размер до необходимого размера
3:54 — изменение вида увеличения в Photoshop
4:20 — обрезка лишних пикселей с помощью Image> Canvas Size
4:36 — Размер изображения (изменение размера) vs Размер холста (обрезка)
4:48 — убедитесь, что установлены единицы измерения в пиксели и выберите окончательные размеры изображения
5:24 — изображение готово для Интернета
5:35 — совет: используя сетку привязки Canvas Size, чтобы выбрать, какая сторона будет обрезана
Элементы управления настройкой изображения Photoshop
Узнайте, как настроить внешний вид вашего изображения.
Охваченные темы:
0:00 — введение
0:45 — открытая панель истории полезна для простой отмены
1:11 — значки ярлыков панели настройки цвета
1:35 — сначала попробуйте использовать автоматические настройки тона / контрастности / цвета
2:07 — использование истории для возврата на шаг
2:45 — настройка яркости / контрастности
3:45 — настройка цветового баланса
4:30 — настройка насыщенности / яркости (без оттенка)
5:22 — использование резкости фильтр для улучшения деталей
6:38 — когда не использовать Sharpen (лица людей — подчеркивает морщины)
Как использовать инструмент кадрирования в Photoshop
Изучите первые шаги редактирования фотографий с помощью этого важного руководства по инструменту кадрирования в Photoshop.
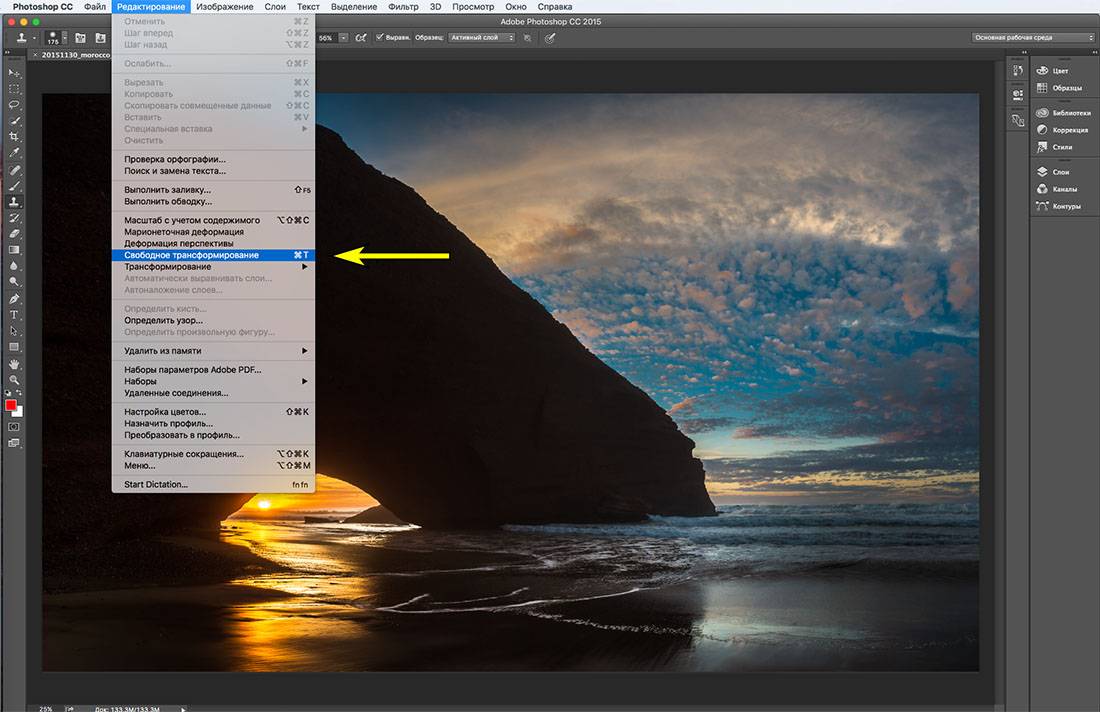 Кроме того, откройте для себя более продвинутые функции, чтобы развить свои навыки редактирования.
Кроме того, откройте для себя более продвинутые функции, чтобы развить свои навыки редактирования.Изображение обложки через FabrikaSimf
Инструмент Crop Tool является одним из основных методов обработки фотографий и является основной функцией Adobe Photoshop. Он простой и понятный, но он также включает в себя множество более глубоких функций для точной настройки или изменения размеров, формы и содержимого ваших изображений.
Сначала мы рассмотрим основные функции инструмента кадрирования. Затем мы рассмотрим несколько способов использования его для более сложных техник.
Остановка, кадрирование и вращение
Обрезка — это намеренное изменение размеров и размеров всего изображения. Простой и одноэтапный способ изменить эффект изображения — это обрезать его не так, как оригинал. Обрезка позволяет отредактировать объект (или его отсутствие) на внешних границах, таким образом приближая края к предпочтительной точке обзора.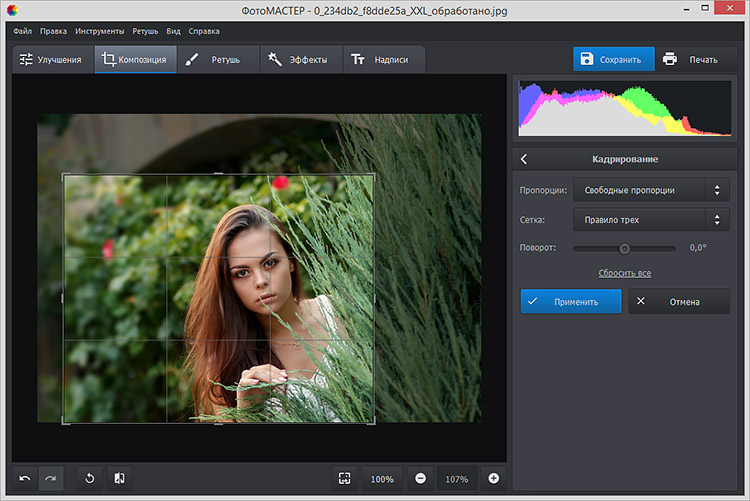
Используйте инструмент «Кадрирование», чтобы:
- Удалите лишнее пространство, отвлекающее от точки фокусировки
- Увеличьте масштаб, чтобы усилить композицию и выделить объект
- Измените форму или ориентацию, чтобы создать другую композицию
Разумное использование кадрирования — это первый способ добавить эффектности вашим изображениям.Короче говоря, умелая техника обрезки требует опыта и практики. Но мы можем использовать некоторые основы, а также некоторые функции Photoshop, чтобы упростить кадрирование и получить отличные результаты.
Базовая обрезка
Если у вас есть изображение, в котором много чего происходит, вы можете обрезать его, чтобы больше сфокусироваться на одном из объектов. Давайте начнем с открытия изображения в Photoshop и нажатия C на клавиатуре, чтобы выбрать инструмент Crop Tool . Это вызывает другое меню в строке Options вверху.
Для максимальной очистки и общего удобства использования мне нравится использовать этот полноэкранный режим: Вид> Режим экрана> Полноэкранный режим с панелью меню
Изображение через everst
Настройки и параметры обрезки
По углам изображения (уменьшите масштаб, если углы не видны) есть ручки. Щелкните и перетащите любой из них, чтобы уменьшить рамку обрезки. Затем возьмите остальные, чтобы настроить рамку обрезки на объекте.Вы также можете щелкнуть и перетащить изображение внутри этого поля.
Щелкните и перетащите любой из них, чтобы уменьшить рамку обрезки. Затем возьмите остальные, чтобы настроить рамку обрезки на объекте.Вы также можете щелкнуть и перетащить изображение внутри этого поля.
Иногда вам нужно обрезать до определенного соотношения сторон, например, если вы создаете изображение для публикации в Facebook с заданными размерами. Щелкните раскрывающееся меню « Ratio » и выберите один из множества полезных предустановок. Вы также можете ввести определенные значения в поля справа от меню. Это заблокирует рамку кадрирования на это соотношение при настройке.
Чтобы выбрать наложение для облегчения композиции, щелкните значок сетки.Вы видите эти варианты.
Для большинства проектов опция «Правило третей» поможет вам разместить предметы в приятной композиции. Другие варианты помогают с разными типами композиции. Диагональ и Треугольник помогают размещать объекты на изображениях под углом, например горы или другой естественный рельеф.
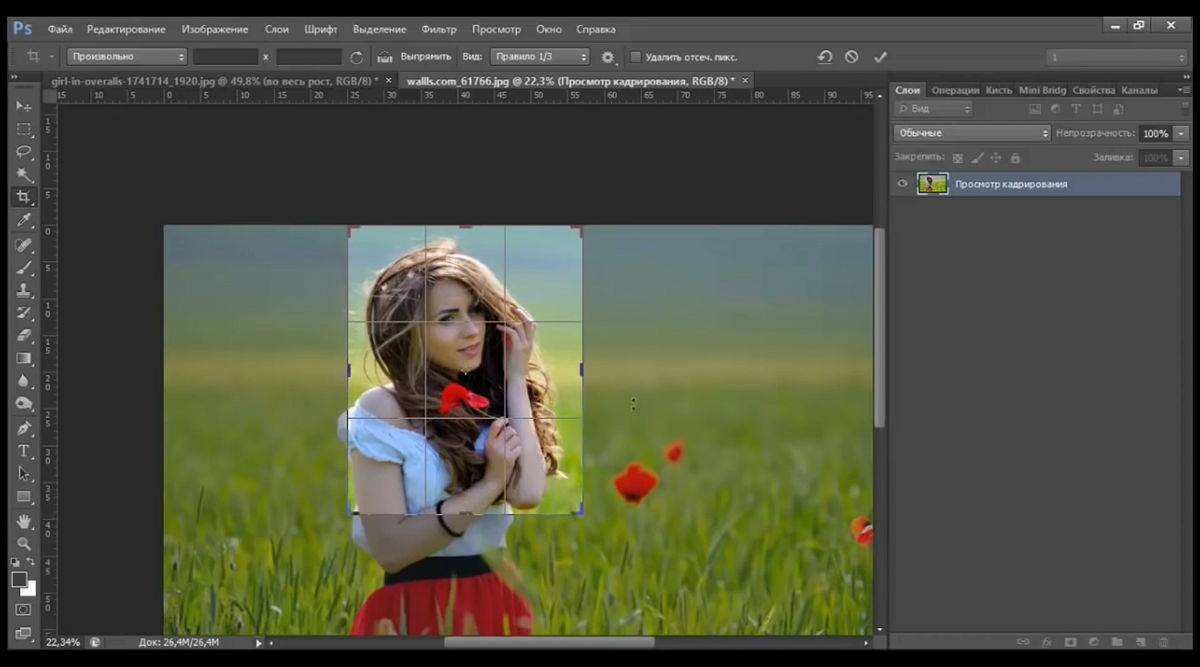 Вы также можете немного пошутить и использовать Golden Spiral , если вы используете концептуальные или сложные изображения.
Вы также можете немного пошутить и использовать Golden Spiral , если вы используете концептуальные или сложные изображения.Если ваше изображение большое и с высоким разрешением, как это, вы можете обрезать его, чтобы выделить небольшой объект.Чтобы зафиксировать урожай, нажмите Return / Enter . Если вы хотите начать все сначала, нажмите Escape .
Совет. В приведенных выше параметрах можно выбрать или отменить выбор Удалить обрезанные пиксели . Если этот параметр отмечен, вы навсегда удалите части изображения за пределами области кадрирования при фиксации. Если этот флажок не установлен, вы будете работать с своего рода предварительным просмотром или временным рабочим пространством. Размер изображения не изменится, пока вы не удалите его навсегда.
Расширенное кадрированиеОбрезка и изменение размера с учетом содержимого
Вы можете обрезать изображение в обратном направлении, чтобы обрезка была больше, чем область исходного изображения.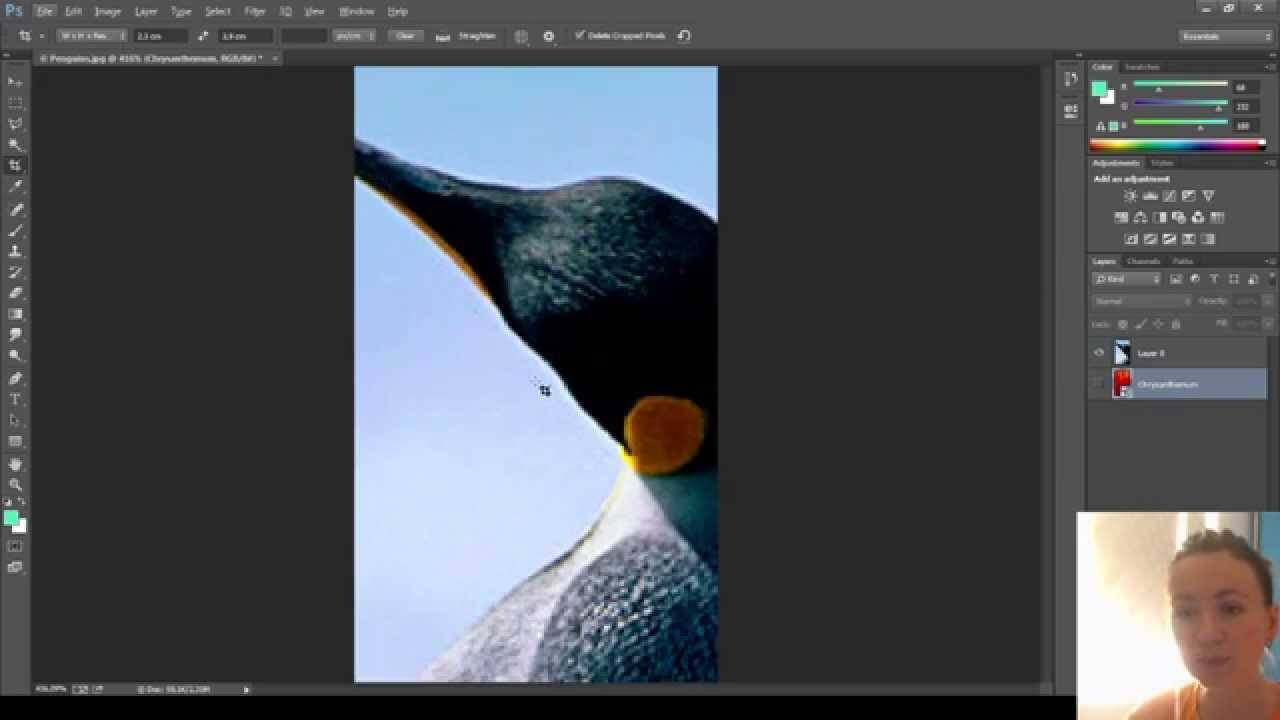 Вы можете заменить пустое пространство цветом фона или переднего плана, или вы можете выбрать Content Aware в меню параметров выше.
Вы можете заменить пустое пространство цветом фона или переднего плана, или вы можете выбрать Content Aware в меню параметров выше.
Это действительно отличная, а иногда и безумная функция Photoshop. Он «построит» замещающее изображение на основе информации о пикселях, прилегающих к выбранной области. В некоторых случаях он легко создает фон там, где его не было. В других случаях это выглядит глючно и странно (или замечательно). Поэкспериментируйте с этой функцией, но, как правило, чем меньше беспорядка программа использует для заполнения пустого пространства, тем реалистичнее она будет выглядеть.Content Aware рекомендуется для пустого неба или других гладких участков или просто использовать его в небольших количествах.
Вот что происходит, когда мы повторно расширяем уже обрезанное изображение с установленным флажком Content Aware:
Выпрямить
Изображение можно выпрямить по нарисованной линии. Это может быть удобно при работе с искаженным изображением.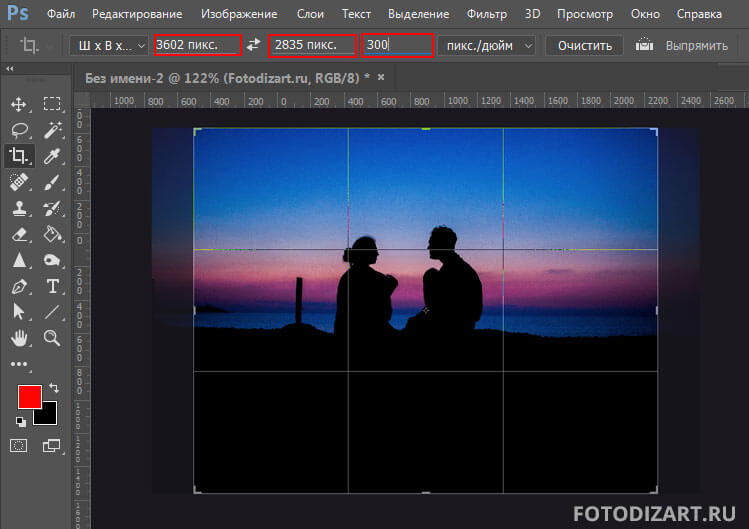 Щелкните опцию Straighten на панели параметров. Затем нарисуйте на фотографии структуру, которую вы хотите изобразить как прямую.Photoshop отрегулирует изображение, чтобы выровнять его с этой линией.
Щелкните опцию Straighten на панели параметров. Затем нарисуйте на фотографии структуру, которую вы хотите изобразить как прямую.Photoshop отрегулирует изображение, чтобы выровнять его с этой линией.
1. Найдите кривое изображение
2. Щелкните значок «Выпрямить» и перетащите траекторию для настройки. Вы увидите предварительный просмотр, когда отпустите кнопку мыши.
3. Нажмите Enter / Return, чтобы зафиксировать
Изображение через guteksk7
Обрезка перспективы
Для исправления искажений и модификации перспективы это инструмент, альтернативный стандартному инструменту кадрирования.Чтобы получить к нему доступ, нажмите и удерживайте инструмент «Обрезка» на панели инструментов, затем выберите инструмент «Обрезка перспективы » . Нарисуйте область урожая. Затем используйте углы для настройки перспективы вместо самой области обрезки.
Отрегулируйте углы так, чтобы линии сетки приближались к объектам на изображении или совпадали с ними.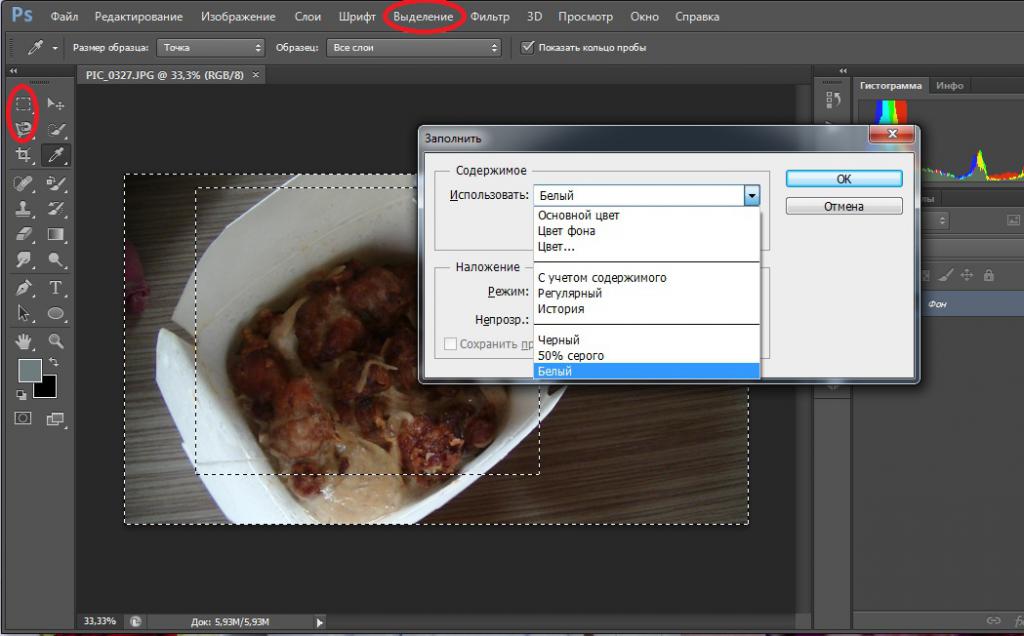 Например, на этом изображении я хочу уменьшить перспективный угол, то есть растянуть верхнюю часть изображения, чтобы оно выглядело менее искаженным, поэтому я потяну за углы. Когда я нажимаю Return / Enter для фиксации, углы будут привязаны к исходному положению, растягивая изображение вверху и уменьшая эффект перспективы.
Например, на этом изображении я хочу уменьшить перспективный угол, то есть растянуть верхнюю часть изображения, чтобы оно выглядело менее искаженным, поэтому я потяну за углы. Когда я нажимаю Return / Enter для фиксации, углы будут привязаны к исходному положению, растягивая изображение вверху и уменьшая эффект перспективы.
Обрезка — один из самых простых и полезных методов редактирования фотографий. Он может полностью изменить композицию фотографии всего за несколько шагов, и это особенно полезно, когда вы создаете изображения, для которых необходимо задать определенные размеры.
Узнайте о тенденциях в области творчества на основе данных от Shutterstock.
См. Отчет
Хотите больше? Ознакомьтесь с нашими руководствами по инструментам, советами по дизайну и учебными пособиями, чтобы расширить свои знания.
Как идеально кадрировать фотографию в Photoshop
от Васема Аббаса 20 декабря 2018 г.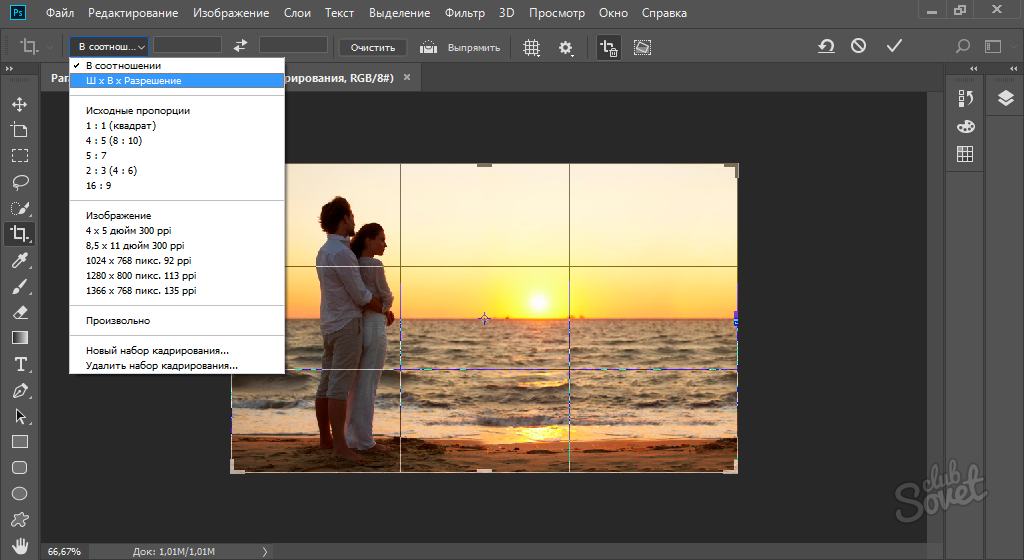
Вы хотите кадрировать фотографию? Иногда вам нужно улучшить композицию или изменить размеры фотографии, чтобы она соответствовала определенным требованиям. В этой статье мы покажем вам, как идеально кадрировать фотографию в Photoshop.
Если у вас его еще нет, вы можете загрузить Photoshop с сайта Adobe здесь.
Обрезка фотографии с помощью Photoshop
Первое, что вам нужно сделать, это открыть изображение в Photoshop.
Я запечатлел этот красивый храм на обратном пути с Пика Адама в Шри-Ланке. Однако на этой фотографии много пустого места внизу и немного свободного места слева, которое можно обрезать, чтобы улучшить композицию.
Вы должны выбрать инструмент Crop Tool на панели инструментов в левой части экрана Photoshop. По умолчанию он рисует область обрезки на полном изображении.
Просто перетащите углы, чтобы выбрать и настроить область обрезки, как вам нравится.
Для кадрирования до определенных размеров (например, по размеру рамки изображения) вы можете перейти к настройкам инструмента кадрирования под верхней строкой меню.
В первом раскрывающемся меню вы можете выбрать Исходное соотношение или другой предопределенный размер. Если вы не видите нужный размер, вы можете ввести точные размеры справа от этого раскрывающегося меню.
Если ваше изображение не совсем прямое вверх и вниз, вы можете нажать кнопку Выпрямить и нарисовать линию поперек горизонта, чтобы повернуть изображение.
Если хотите, вы можете настроить вид обрезки, выбрав опцию в меню «Вид». Мы выбрали Правило третей, чтобы идеально скомпоновать храм в кадре.
Вы также можете щелкнуть значок «Настройки», чтобы настроить вид. Оттуда вы можете включить классический режим, автоматический предварительный просмотр по центру, показать обрезанную область или включить защиту от обрезки. Поиграйте с ним, чтобы увидеть, с каким представлением вы лично предпочитаете работать.
Когда вы будете удовлетворены своей культурой, не забудьте нажать кнопку с галочкой, чтобы завершить изменения.
Готовый продукт Вы можете увидеть ниже.
Мы надеемся, что эта статья помогла вам научиться кадрировать фотографию в Photoshop. Вы также можете ознакомиться с нашим руководством о том, как вырезать волосы в Photoshop.
Если вам понравилась эта статья, подпишитесь на нас в Facebook и Twitter, чтобы получить больше бесплатных руководств по редактированию фотографий.
Используете WordPress и хотите получить Envira Gallery бесплатно?
Envira Gallery помогает фотографам создавать красивые фото- и видео-галереи всего за несколько кликов, чтобы они могли демонстрировать и продавать свои работы.
Изменение некоторых основных настроек инструмента кадрирования в Adobe Photoshop
Вы когда-нибудь задумывались, какой самый популярный инструмент в Adobe Photoshop? Это Crop Tool . Разве это не интересно? Я думаю так. Из всех необычных вещей, которые может делать Photoshop, основная задача кадрирования — это то, что большинство людей предпочитают делать большую часть времени. Не знаю, мне это просто интересно. Я бы предположил, что самым популярным инструментом был бы один из инструментов выделения или один из инструментов исцеляющей кисти.Ну что ж.
Не знаю, мне это просто интересно. Я бы предположил, что самым популярным инструментом был бы один из инструментов выделения или один из инструментов исцеляющей кисти.Ну что ж.
В наши дни инструмент «Кадрирование» предлагает многое. Когда я впервые начал использовать Photoshop, я воспользовался инструментом Rectangular Marquee Tool , сделал выделение вокруг объекта, который хотел сохранить, посетил пункт меню Image> Crop , щелкнул и закончил с ним. Я до сих пор иногда использую этот метод, когда хочу вырезать определенную форму или выделение, но таких примеров немного и они встречаются редко.
В сегодняшнем посте я хотел бы посетить инструмент кадрирования и немного повозиться.Я буду использовать фотографию, чтобы поэкспериментировать, и я попытаюсь продемонстрировать некоторые функции, которые в ней содержатся. Я также захожу в область Crop Options , чтобы дать вам представление о том, что заставляет этот инструмент работать.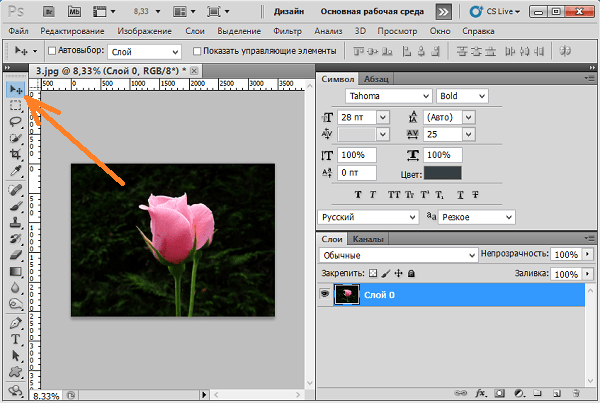 Внутри этой области у меня будет возможность вернуться к исходному инструменту кадрирования (до Photoshop CS6), показать и скрыть определенные аспекты изображения, которое я обрезаю, и даже настроить непрозрачность области за пределами кадрирования. На самом деле это очень мощный инструмент с множеством наворотов, поэтому следуйте инструкциям ниже, чтобы узнать о нем кое-что.
Внутри этой области у меня будет возможность вернуться к исходному инструменту кадрирования (до Photoshop CS6), показать и скрыть определенные аспекты изображения, которое я обрезаю, и даже настроить непрозрачность области за пределами кадрирования. На самом деле это очень мощный инструмент с множеством наворотов, поэтому следуйте инструкциям ниже, чтобы узнать о нем кое-что.
Демо-фотография
Конечно, мне нужно было что-то посеять, поэтому я остановился на корове в поле. Я имею в виду, что еще есть? Поскольку тема изолирована, я думаю, что моя демонстрация будет ясной и простой для понимания. Вот фото.
Моя предыдущая запись
Я хотел бы сообщить вам, что я уже написал довольно хороший пост, в котором рассказывается о многих возможностях инструмента кадрирования и принципах его работы. Если вас это интересует, перейдите по этой ссылке ниже.
Использование инструмента кадрирования в Adobe Photoshop
В моем предыдущем посте я рассказываю о функциях инструмента и о том, как изменить многие базовые настройки. Ниже я хотел бы подробнее остановиться на нескольких областях, которые я раньше не затрагивал.
Ниже я хотел бы подробнее остановиться на нескольких областях, которые я раньше не затрагивал.
Что такое кадрирование — на самом деле?
Если задуматься, то на самом деле процесс кадрирования — это просто выделение части изображения. Это фокус, если хотите. Вы пытаетесь удалить что-либо, кроме того, над чем хотите работать.Странно то, что еще в начале 2000-х я делал то, что только что объяснил. Я изолировал участки, чтобы можно было работать над ними дальше. Я избавился от всего, чего не хотел, и продолжил свои проекты.
Хотя мой процесс работал большую часть времени, я столкнулся с несколькими проблемами. Я помню, как кадрировал что-то, а затем выполнял кучу работы с изображением, и после всей этой работы я говорил себе, как бы я хотел, чтобы часть изображения вернулась. Это означает, что я обрезал слишком много, и из-за старого метода кадрирования те пиксели, от которых я избавился, исчезли навсегда.Из-за этого я обнаружил, что делаю резервные слои (дубликаты) всего, что когда-либо хотел обрезать. Через некоторое время все стало смешно.
Через некоторое время все стало смешно.
Одна из областей, на которой Adobe сосредоточила внимание в последние годы, — это создание неразрушающих инструментов для различных инструментов. Все это означает, что в данном случае, если бы я вырезал что-то из изображения, все, что казалось бы исчезнувшим, на самом деле никогда не исчезло. Его всегда можно будет восстановить. Я даже не могу сказать, насколько это помогло за эти годы.Больше никаких резервных слоев для меня — ну, по крайней мере, для этой цели.
Урок №1
.При использовании инструмента «Обрезка» никогда не удаляет кадрированные пиксели . Когда инструмент активен, вы увидите флажок на панели параметров. Это поле Удалить обрезанные пиксели и по умолчанию оно не отмечено флажком. Я советую вам сохранить это, если вы не являетесь основным пользователем и действительно не знаете, что делаете.
Если бы вы пошли дальше и отметили этот флажок, вы бы свели на нет многие улучшения, предлагаемые этим инструментом. Вы действительно удалите пиксели, которые не используются в вашей целевой области, и их невозможно будет восстановить. Это нехорошо.
Вы действительно удалите пиксели, которые не используются в вашей целевой области, и их невозможно будет восстановить. Это нехорошо.
Использование классического режима
Как я уже сказал, инструмент Crop Tool сильно вырос за последние несколько лет. Если вы используете версии Photoshop до CS6, вы будете использовать так называемые футуристические типы Classic Mode . Несмотря на то, что между классическим режимом и этой новой версией кадрирования есть существенные различия, наиболее заметным из них является тот факт, что, когда вы щелкаете значок инструмента кадрирования на левой вертикальной панели инструментов, в этой новой версии вы мгновенно увидите кадрирование. граница окружает все изображение.Оттуда вы либо потянете границу к центру, чтобы уменьшить рабочую область, либо развернуть, чтобы создать большую рабочую область. В классической версии этого инструмента вы не увидите границы. Чтобы кадрировать, вам нужно будет щелкнуть и перетащить указатель мыши на область, которую вы хотите сохранить. Хотя этот старый способ не ужасен, я могу сказать вам, что вы очень быстро привыкаете к новому. Новый способ совсем не плохой.
Хотя этот старый способ не ужасен, я могу сказать вам, что вы очень быстро привыкаете к новому. Новый способ совсем не плохой.
Если вы используете более новую версию Photoshop (после CS6), вы все равно можете использовать классический режим, если хотите.Чтобы активировать его, просто активируйте инструмент «Кадрирование», а затем щелкните значок «Параметры кадрирования» вверху на панели параметров. Когда вы это сделаете, появится раскрывающийся список, и все, что вам нужно сделать, это установить первый флажок. Здесь написано: Использовать классический режим .
После этого вы сможете пользоваться более старой версией инструмента.
Вариант переднего изображения
Это для всех, у кого есть масса фотографий, над которыми нужно поработать, и все они должны быть одного размера.Такая ситуация очень распространена; у меня кружится голова, когда я пытаюсь думать о том, как лучше всего завершить эти типы правок.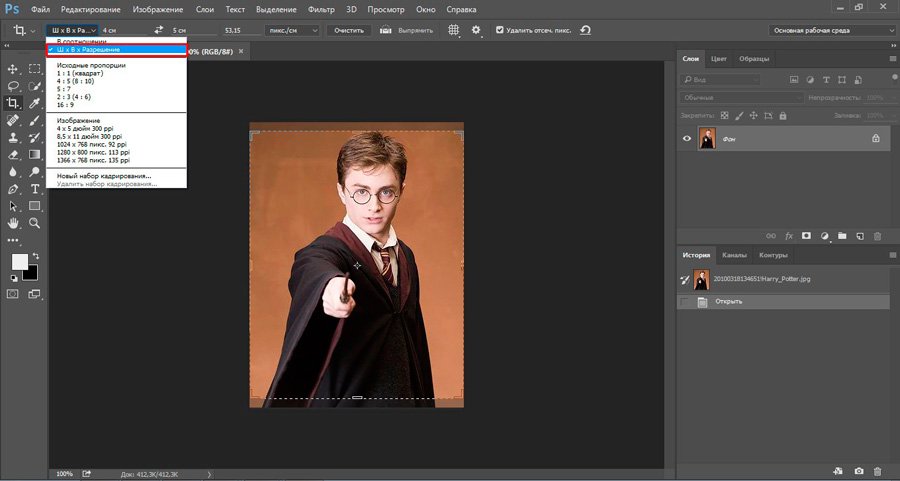
В качестве примера работы этой функции я открою в Photoshop два изображения разных размеров. Первое изображение (с быком) имеет размер 5760px x 3740px .
Другое изображение, которое я открыл, — это лиса. Размеры этого изображения: 4928px x 3280px .
Оба изображения имеют разрешение 300dpi .
Допустим, я хотел обрезать изображение с быком до того же точного размера и разрешения, что и изображение лисы (или наоборот). Как я мог это сделать? Что ж, чтобы выполнить такую задачу, я сначала щелкну вкладку изображения, которое имеет желаемые размеры. В этом случае, поскольку я хочу уменьшить изображение быка до размера изображения лисы, я бы щелкнул вкладку лисы, чтобы изображение отображалось в рабочей области Photoshop. Затем я активировал инструмент кадрирования, щелкнув его значок на левой панели инструментов.После этого я переходил к раскрывающемуся списку и выбирал опцию Front Image .
Эта опция устанавливает размеры изображения в полях инструмента кадрирования, как вы можете видеть на скриншоте выше. Чтобы обрезать другое изображение до этих размеров, все, что мне нужно сделать, это щелкнуть вкладку другого изображения, чтобы сделать его активным в рабочей области, а затем, потому что инструмент кадрирования все еще активен, и те же размеры все еще находятся на панели параметров ( они перенесены), дважды щелкните мышью, чтобы начать обрезку.Либо так, либо я мог просто нажать на клавиатуре клавишу Enter . Это так просто.
Создание быстрой границы
Помимо кадрирования, очень популярно создание границ вокруг изображений. Думаю, сейчас я расскажу об очень быстром способе сделать это.
Большинство людей думают о , уменьшающем области изображения при кадрировании, но я хотел бы сообщить вам, что вы также можете расширить область изображения на так же легко. Нет причин, по которым вы не можете нажать на один из маркеров границы обрезки и потянуть его наружу, а не внутрь. Это просто то, о чем большинство людей не думают так много.
Это просто то, о чем большинство людей не думают так много.
Чтобы создать простую рамку вокруг изображения, я сначала щелкну маленький значок блокировки фонового слоя на панели Layers . Это разблокирует слой. Затем я нажимаю кнопку «Добавить новый слой» внизу панели «Слои». Я расположу этот новый слой под слоем изображения. Вот как будет выглядеть панель «Слои» после того, как я закончу с этими шагами.
Затем я активирую инструмент Crop Tool, поднимаюсь до раскрывающегося списка на панели параметров и выбираю параметр Ratio .Этот параметр зафиксирует форму рамки кадрирования в том же соотношении, что и у изображения.
Наконец, я удерживаю на клавиатуре клавишу Alt , щелкаю в любом месте границы кадрирования и перетаскиваю наружу. Я буду перетаскивать, пока не увижу желаемую толщину границы. Удерживание клавиши Alt заставляет рамку кадрирования расширяться от центра изображения, делая стороны границы равными друг другу.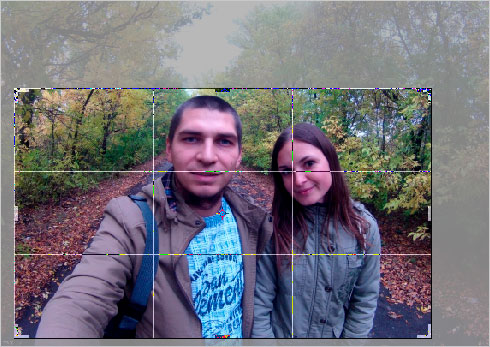
Когда я закончу с этим, я нажму клавишу Enter на клавиатуре.Это скажет Photoshop принять и применить новый размер изображения.
Чтобы залить границу цветом, я выберу цвет в палитре цветов, щелкну по пустому нижнему слою на панели «Слои», а затем с помощью инструмента Paint Bucket Tool залейте цвет на слой. Вот так будет выглядеть результат.
Довольно круто, правда? И это совсем не потребовало больших усилий.
Изменение непрозрачности области обрезки
Я собираюсь показать вам кое-что, о существовании чего вы, скорее всего, даже не подозревали.Но сначала я активирую инструмент «Кадрирование», щелкаю и перетаскиваю углы этого инструмента, чтобы края плотно прилегали к быку на фотографии. Посмотри, что я сделал.
Вы видите область вокруг рамки для обрезки? Внутри красиво и ярко, непрозрачность 100% , в то время как внешняя область намного тусклее. Прямо сейчас скрывается 80% света в области вокруг основного поля кадрирования, поэтому в основном внешняя область имеет непрозрачность 20% и .Что, если бы это было слишком темно для меня, и я хотел бы видеть внешнюю область ярче? Или темнее? Или так же, как и само изображение? Что ж, значение непрозрачности внешней области можно регулировать, и я покажу вам прямо сейчас, как это сделать.
Сначала я активирую инструмент «Кадрирование», чтобы над рабочим пространством появилась соответствующая панель параметров. Затем я снова нажимаю значок параметров кадрирования и внизу нажимаю ползунок Непрозрачность .
Если сдвинуть ползунок влево, внешняя область останется ярче.Если сдвинуть вправо, станет темнее. В этом случае я установлю ползунок «Непрозрачность» так, чтобы было скрыто только 25% света, что сделает внешнюю область ярче. Затем я снова нажимаю и перетаскиваю край обрезки внутрь. Давайте посмотрим, чем отличается этот пример от предыдущего.
Видите? Изменить непрозрачность такого рода вещей так просто, чтобы вы могли по-настоящему настроить свой опыт во время работы.