Создаём поп-арт эффект для фото в Фотошоп / Creativo.one
В этом уроке мы рассмотрим очень красивый и легкий абстрактный поп арт эффект для фотографии.
Материалы для урока:
Архив
Шаг 1
Для начала выберите подходящее фото, например изображение совы.
Шаг 2
Дублируйте изображение, кликните по слою правой кнопкой мыши и выберите пункт Duplicate layer (Создать дубликат слоя), в открывшемся окне нажмите кнопку Ок.
Шаг 3
Выберите дублированный слой, затем откройте Галерею фильтров и выберите необходимый: Filter — Artistic — Cutout (Фильтр — Имитация — Аппликация).
Шаг 4
Измените настройки в соответствии с изображением ниже, далее нажмите Ок.
Примечание переводчика:
Шаг 5
Снова дублируйте слой, как было описано ранее, но тот к которому был применен фильтр.
Шаг 6
Откройте Галерею фильтров и выберите раздел Sketch(Эскиз), в нем фильтр Halftone Pattern(Полутоновый узор).
Шаг 7
Измените настройки, как указано на изображении ниже, затем нажмите Ок.
Шаг 8
Измените режим наложения данного слоя на
Шаг 9
Ниже вы видите изображение на данной стадии урока. Если вы считаете, что на этом цель по созданию абстрактного эффекта выполнена можете заканчивать, если нет — работаем дальше.
Шаг 10
Выберите слой с первоначальным изображением.
Шаг 11
Дублируйте слой, затем переместите дубликат в Палитре слоев на самый верх.
Шаг 12
Измените параметр Непрозрачность, как показано ниже.
Шаг 13
Автор: Jackson5
Эффект поп-арт в Adobe Photoshop
В этом уроке мы будем работать над простым эффектом в стиле поп-арт в Adobe Photoshop. Мы будем использовать фильтры, корректирующие слои и текстуру для наложения. В итоге у нас получится работа в лучших традициях Энди Уорхола.
Результат
Откройте изображение в фотошопе. Вы можете взять ваше фото или использовать то, что предоставлено в уроке. Переименуйте слой в Photo.
Нажмите Control-J чтобы дублировать слой и назовите копию
Дублируйте слой Photo и назовите копию Sketch Effect. Поместите этот слой над слоем Poster Effect.
Выберите в качестве основного цвета черный, и в качестве фонового — белый.
В меню выберите Filter > Sketch > Photocopy/Фильтр>Эскиз>Ксерокопия.
В меню выберите Image > Adjustments > Levels/Изображение>Коррекция>Уровни.
Укажите слою Sketch Effect режим наложения Multiply/Умножение.
Дублируйте слой Photo и назовите копию Black and White Effect. Поместите ее над слоем Sketch Effect.
Поместите ее над слоем Sketch Effect.
Добавьте корректирующий слой Gradient Map/Карта градиента. Кликните по слою правой кнопкой и выберите Create Clipping Mask/Создать обтравочную маску.
Укажите для Gradient Map/Карты градиента градиент как показано ниже.
Укажите слою Black and White Effect режим наложения
Теперь нам нужно раскрасить фотографию в подходящие эффекту цвета. Создайте новый слой над слоем Poster Effect и назовите его Colorize.
Инструментом Brush/Кисть нерастушеванной кистью добавьте цветов. В нашем примере использованы оттенки: #61cb89 (зеленый фон), #e7c31c (желтые волосы), #59bfe9 (синие тени), #db1a00 (красные губы), #ffffff (белые зубы и белки глаз).
Теперь добавим текстуру. Для этого используйте файл Halftone Texture. Разместите его в новом слое поверх остальных слоев.
Укажите этому слою маску.
Скройте слой. Убедитесь, что активна маска слоя и выберите в меню
Нажмите Control-I чтобы инвертировать маску и верните видимость слою.
Укажите слою с текстурой режим наложения Multiply/Умножение.
При желании, вы можете регулировать интенсивность текстуры при помощи цветокоррекции Levels/Уровни.
Результат
Перевод — Дежурка
Смотрите также:
Как самому сделать портрет в стиле поп-арт в фотошопе? Как сделать арт из фото в Adobe Photoshop.
Февраль 4, 2016 Sergey Somov
В этой статье мы разберемся с вами как сделать портрет в стиле поп-арт в фотошопе. Раннее я ознакомил вас с более простым способом (читайте . Но к сожалению не все фотографии могут подойти под эту программу).
И так, программу фотошоп, если у вас ее нет, можете скачать в интернете. Мы же будем исходить из того, что она у вас уже установлена на компьютере. Открываем наше фото, которое собираемся переводить в стиль поп-арта, и первое что мы делаем – это убираем фон.
С помощью ластика, с лева на панели инструментов, мы аккуратно выбираем весь фон, оставляя только самого человека (картинка выше).
Теперь нам нужно создать новый слой. Для этого в нижнем правом углу кликнем на иконку, которая показана на картинке ниже.
У нас с вами должен появится в списке слоев новый. Это выглядит вот так:
Теперь новый слой нужно залить одним цветом, я его сделаю серым. Выбираем инструмент заливки и кликам по фону:
Следующий шаг – мы создаем дубликат слоя. Для этого правой кнопкой мыши мы кликнем по слою, как показано на картинке ниже, и выбираем создать дубликат слоя:
Далее один из слоев делаем невидимым, для этого убираем глазик перед слоем, как это показано на картинке ниже:
Глазик должен остаться только на «слой 1» и «слой 0 копия». Затем, выделив «слой 0 копия» мы переходим: Изображение_коррекция_порог:
И в открывшимся окне настроек, по своему вкусу и усмотрению найдем с помощью ползунка соотношение белого и черного. Нажимаем ОК.
Включаем глазик напротив «слой 0 копия 2» (а глазик напротив «слой 0» не трогаем). Выделяем «слой 0 копия 2» и устанавливаем не прозрачность 60% как это показано на картинке ниже:
Теперь нам нужно обЪеденить видимые слои. Ход действий показан на примере:
Затем мне нужно найти функцию «карта градиента» все это показано ниже на картинке:
Выбираем нужный нам градиент:
И наш портрет становится ярким, сочным и насыщенным по цвету!
Конечно же это не единственное цветовое решение, Цвета можно менять. Дважды кликнете по ползунку, и установите нужный вам цвет. Тоже самое сделайте и с остальными ползунками.
Дважды кликнете по ползунку, и установите нужный вам цвет. Тоже самое сделайте и с остальными ползунками.
После проделаной работы над цветом, у нас получилось вот такая цветовая раскладка градиента:
Вы можете поэкспериментировать сами, попробовать различные цветовые решения для своего портрета в стиле поп-арт. В фотошопе большой спектр возможностей, и ничто не заменит собственного опыта. Я же остановлюсь на этом цветовом решении. Это всего лишь один вариант из тысячи возможных. Ну вот, теперь вы сможете сделать модный портрет сами).
Как научиться рисовать картины в стиле pop-art по фотографии. Как и в какой программе изготовить трафарет, как правильно его распечатать, какие краски выбрать, как правильно вырезать трафарет и в какой последовательности?
Существует несколько способов изготовления Pop-Art картины, мы вам расскажем, о традиционной американской технологии, в которой работал Andy Warhol и по которой работает мастерская Portret-Art
Подготовка холста и его формат
Для начала изготовления портрета, вам потребуется мелкозернистый холст, на подрамнике. (формат 30х40 на фотографии)
Покупка натянутого холста, не только сэкономит вам время, но и позволит наслаждаться лишь творческой частью, этого интересного процесса, написания Pop-ART картины по фотографии.
выбор красок портрета (фон)
Для Выбор акриловых аэрозольных красок — не менее ответственный шаг.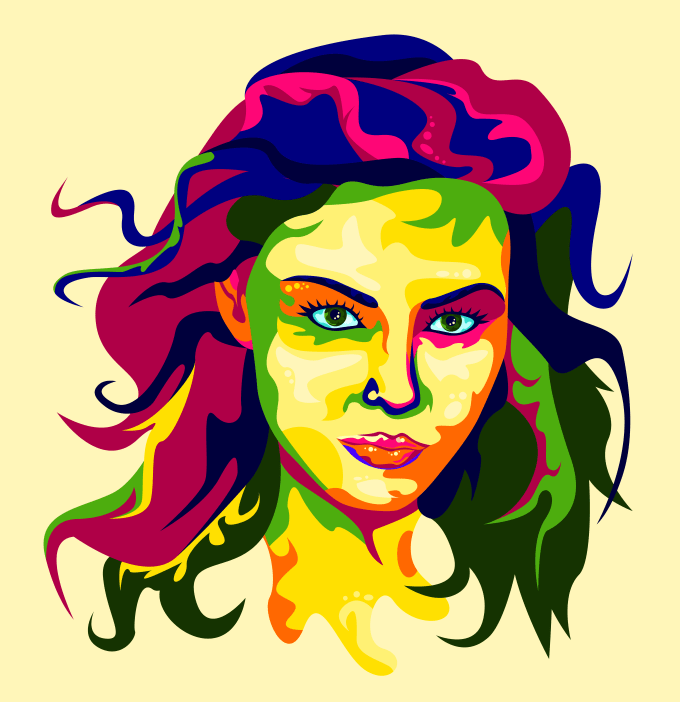 Мы используем итальянские краски MTN94 Cледует помнить, что поп-арт стиль — является отличным примером минимализма в искусстве, удивляя людей своей яркостью и простотой. Именно поэтому нам потребуется всего 3 тона: свет, полутень и тень. (на которые мы уже разбили наш портрет на этапе изготовления эскиза) Теперь вопрос остается в том, с какого цвета нам начать? Начинаем с полутени, которая и является основным фоном картины. Этот цвет должен быть самым ярким из 3х основных, так как и будет создавать общее цветовое решение. Для этого, мы покрываем весь холст краской, не забывая про торцы и не оставляя белых просветов, но и не накладываем слой слишком толстым, т.к потом сможем столкнуться с трудностями на последующих этапах, Оставляем картину на 10-15 минут, краска должна хорошо высохнуть.
Мы используем итальянские краски MTN94 Cледует помнить, что поп-арт стиль — является отличным примером минимализма в искусстве, удивляя людей своей яркостью и простотой. Именно поэтому нам потребуется всего 3 тона: свет, полутень и тень. (на которые мы уже разбили наш портрет на этапе изготовления эскиза) Теперь вопрос остается в том, с какого цвета нам начать? Начинаем с полутени, которая и является основным фоном картины. Этот цвет должен быть самым ярким из 3х основных, так как и будет создавать общее цветовое решение. Для этого, мы покрываем весь холст краской, не забывая про торцы и не оставляя белых просветов, но и не накладываем слой слишком толстым, т.к потом сможем столкнуться с трудностями на последующих этапах, Оставляем картину на 10-15 минут, краска должна хорошо высохнуть.
Уделяем особое внимание аккуратности прокладывания фона и полутени.
накладываем трафарет
Для изготовления портрета нам требуется два трафарета. А именно свет и тень. Полутень у нас уже проложена фоном и вырезать еще один трафарет не имеет никакого смысла. На распечатанном трафарете, мы имеем 3 цвета: белый, серый и черный. Это не позволит нам ошибиться. Т.к они будут соответствовать нашим цветам на картине. Первым делом мы должны вырезать белый(свет) затем тень(черный)
Пока мы не приступили к наложению света, нужно вернуться к нашему холсту и заклеить торцы картины. Используем для этого малярный скорч, ширина которого 20мм. Это нужно для того, чтобы при наложении краски, мы не зашли за края, что очень сильно повлияет на визуальное восприятие готовой работы. Теперь мы можем приступить к установке трафарета, используя грузки разного размера и формы, ведь нам прийдется устанавливать их поверх самых небольших участков бумаги, равномерно распределяя их по всему трафарету.
Переходим к свету
На этом этапе мы начинаем прокрашивать вырезанные участки трафарета — белым цветом. Балон с краской нужно держать перпендикулярно планшету, на расстоянии 20-30 см. Если уменьшить это расстояние, можно получить очень толстый слой аэрозоли, а если держать балон под наклоном — распыление краски, за границами вырезанного трафарета, а в следствии — неровности на картине и распыления под трафаретом или растекания краски, что недопустимо при использовании аэрозольных акриловых красок. Эти же следствия, могут произойти, если вы плохо установите грузки поверх трафарета. Поэтому постарайтесь выполнить все действия, указанные в предыдущем пункте. Не нужно использовать кепы с широким распылением, такие подойдут больше для фона. Тут нужна более аккуратная работа.
Если уменьшить это расстояние, можно получить очень толстый слой аэрозоли, а если держать балон под наклоном — распыление краски, за границами вырезанного трафарета, а в следствии — неровности на картине и распыления под трафаретом или растекания краски, что недопустимо при использовании аэрозольных акриловых красок. Эти же следствия, могут произойти, если вы плохо установите грузки поверх трафарета. Поэтому постарайтесь выполнить все действия, указанные в предыдущем пункте. Не нужно использовать кепы с широким распылением, такие подойдут больше для фона. Тут нужна более аккуратная работа.
Следите за наклоном вашего баллона и расстоянием до планшета, за грузками на трафарете и не забывайте периодически трясти баллон, не забывая, что рисуем мы именно аэрозольными красками.
ПЕРЕХОДИМ К тени и завершению картины
На этом этапе мы прокладываем тень. Не рекомендуем использовать для нее, черный цвет. Лучше всего подойдет темно серый или коричневый. Теперь с установкой трафарета придется немного повозиться, ведь сейчас мы накладываем его не на чистый холст, а на уже прорисованный свет и нужно следить за тем, чтобы свет на холсте, ложился ровно на свет на трафарете, а только затем начинать накладывать грузки поверх трафарета. Далее мы просто выполняем все пункты, с предыдущего пункта. Снимать трафарет нужно тоже аккуратно и только с одной стороны, чтобы темная краска не попала на светлые участки холста. По окончанию работы, скотч, которым мы проклеивали торцы — снимается, а спустя 24 часа — картину можно вешать на стену. Ровно столько требуется, чтобы краска высохла настолько, что запах аэрозольных красок исчез.
Конечный результат зависит от того, насколько ровно вы сможете положить трафарет на уже прорисованный свет.
Стиль обработки поп-арт не теряет своей популярности. Его применяют для рекламных постеров, в дизайне журналов и просто в соцсетях, в качестве привлекательных аватарок и агитационных баннеров.
В этой статье мы расскажем, как сделать арт в Photoshop. А точнее, мы будем делать из фото арт картинку. И несомненно, лучшая программа для создания артов из фотографий — это Photoshop. Создать арт можно несколькими способами. Мы рассмотрим наименее трудозатратный и наиболее быстрый.
А точнее, мы будем делать из фото арт картинку. И несомненно, лучшая программа для создания артов из фотографий — это Photoshop. Создать арт можно несколькими способами. Мы рассмотрим наименее трудозатратный и наиболее быстрый.
Для работы нам понадобится портрет. Открываем изображение в Photoshop. Делаем дубликат слоя изображения (Ctrl+J ).
Фон на изображении нужно удалить. Как отделить объект от фона мы писали ранее в статье .
Если у вас однородный фон на фото, воспользуйтесь инструментом «Волшебная палочка»/Magic Wand Tool либо . Если фон сложный, то вам нужен инструмент «Быстрая маска»/Quick mask mode .
В нашем случае отделить девушку от фона можно инструментом «Быстрое выделение»/Quick selection tool . Работаем с дубликатом изображения.
Выделите фон, не задевая модель. После этого инвертируйте выделение (Ctrl+I ). Теперь выделен не фон, а объект на фоне, в нашем случае — девушка.
После этого достаточно нажать сочетание клавиш Ctrl+C , Ctrl+V , чтобы отделённое от фона изображение девушки было перенесено на прозрачный слой.
Теперь нам нужно выбрать в «Галерее фильтров»/Filter Gallery тот, с помощью которого можно сделать обводку контуров на нашем чёрно-белом фото и постеризацию теней и светов. Постеризация разобьёт оттенки на уровни, переход между которыми будет очень резкий. На этом этапе создания арта к каждому фото стоит подобрать свой фильтр или даже два, если есть необходимость. Вероятнее всего подойдут следующие фильтры: «Штрихи»/Brush Strokes/«Обводка»/Ink Outlines и «Акцент на краях»/Accented Edges ; «Эскиз»/Sketch /«Ксерокопия»/Photocopy ; . Галерея фильтров находится в пункте «Фильтр»/Filter главного меню программы. Важно! Когда подбираем фильтр, основные рабочие цвета должны быть чёрный и белый.
В нашем случае идеально подошел фильтр «Имитация»/Artistic/«Очерченные края»/Poster Edges . Фильтр настраиваемый. Слева в диалоговом окне нужно перемещать ползунки, пока не добьётесь желаемого результата. «Толщину краев»/Edge thickness задаем 1 , «Интенсивность»/Edge Intensity — 0 , «Постеризацию»/Posterization — 1 . Обратите внимание на то, как света и тени разбились на уровни. Завершив подбор параметров, нажмите Ok .
Фильтр настраиваемый. Слева в диалоговом окне нужно перемещать ползунки, пока не добьётесь желаемого результата. «Толщину краев»/Edge thickness задаем 1 , «Интенсивность»/Edge Intensity — 0 , «Постеризацию»/Posterization — 1 . Обратите внимание на то, как света и тени разбились на уровни. Завершив подбор параметров, нажмите Ok .
Остаётся раскрасить изображение. В этом нам поможет корректирующий слой «Карта градиента»/Gradient Map . Вызвать можно в списке корректирующих слоёв, в нижней части палитры слоёв.
Откроется диалоговое окно. Двойным щелчком по градиенту вызываем настройки.
В них нам предстоит задать четыре точки цветов для градиента. Двигаться будем слева направо.
Еще больше о Photoshop — на курсах .
Внизу градиента есть ползунки. Они являются контрольными точками(stops). Слева точка — на Позиции/Location 0%, справа — на 100%. Одним кликом мышки внизу, под градиентом, можно создать новую точку. Ухватив, её можно перемещать влево и вправо. Лишние точки можно удалить, выделив и нажав на «Удалить»/Delete. Нам предстоит поставить точки на позиции 25%, 50%, 75%. Каждой точке зададим цвет. Две последние точки будут одинакового цвета, приблизительно похожего на тон кожи человека.
Задать цвет в контрольной точке можно, сделав по ней двойной щелчок (по ползунку). Откроется палитра. На градиенте всех цветов ползунок смещаем в нужный цвет и в большом окне градиента оттенка выбираем подходящий тон. Закрываем окно.
А теперь точки по очереди.
С добавление каждой новой точки уровни теней будут окрашиваться.
Установим точку на позиции 25%, цвет зададим красный.
Следующая точка будет голубого цвета, позиция 50%.
Предпоследняя точка 75%. Её цвет подбираем близким к цвету кожи. Внизу есть окошко с пометкой # . Скопируйте из этого окошка код цвета (выделяем и жмём Ctrl+C ).
Самая последняя точка у нас уже есть. Позиция 100%. Щёлкаем по ней дважды, открываем палитру, в окошке с пометкой # выделяем надпись и вставляем наш скопированный код, нажав Ctrl+V . Закрываем окно. Карту градиента тоже закрываем, нажав Ok .
Корректирующий слой карты градиента нужно прикрепить к слою с изображением девушки, так как мы будем рисовать задний фон. Чтобы закрепить корректирующий слой, подведите курсор мыши между ним и тем, к которому его применяли. Удерживая зажатым Alt , щёлкните между корректирующим слоем и слоем с изображением. У корректирующего слоя появится стрелка, указывающая на прикрепление к слою ниже.
Создаём новый слой (Shift+Ctrl+N ) и перетаскиваем его под слой с изображением девушки.
Оставаясь на новом слое, берём инструмент «Прямоугольная область»/Rectangular Marquee Tool .
Ставим курсор в верхнем левом углу изображения и, зажав левую клавишу мыши, тянем вниз, справа придерживаемся середины изображения. Появится область, обведённая пунктиром. Затем выбираем инструмент «Заливка» (клавиша G ). Цвет можно подобрать, кликнув двойным щелчком по образцам основных цветов, который находится в самом низу панели инструментов.
Графические редакторы в наше время способны на многое. С помощью них можно изменить фото, удалив с него что угодно или добавив кого угодно. С помощью графическое редактора можно сделать и арт из обычной фотографии, и в это статье будет рассказывать о том, как сделать арт из фото в фотошопе.
Для начала необходимо скачать программу по ссылке выше и установить ее, в чем поможет статья.
Подготовка фотографии
После установки нужно открыть необходимую вам фотографию. Чтобы это сделать необходимо открыть подменю «Файл» и нажать на кнопку «Открыть», после чего, в появившемся окне необходимо выбрать нужную вам фотографию.
После этого необходимо избавиться от заднего фона. Для этого создаем дубликат слоя, перетаскивая основной фон на иконку «Создать новый слой», а основной фон заливаем белым с помощью инструмента «Заливка».
Для этого создаем дубликат слоя, перетаскивая основной фон на иконку «Создать новый слой», а основной фон заливаем белым с помощью инструмента «Заливка».
Теперь стираем задний фон при помощи инструмента «Ластик» и применяем слой маску, нажатием правой кнопки мыши на маске.
Коррекция
После того, как изображение готово, пора применить коррекцию, но перед этим создаем дубликат готового слоя, перетаскиванием его на иконку «Создать новый слой». Делаем новый слой невидимым, нажатием на глаз рядом с ним.
Теперь выделяем видимый слой и переходим в «Изображение-Коррекция-Порог». В появившемся окне устанавливаем наиболее подходящее под изображение соотношение черного и белого.
Теперь убираем невидимость с копии, и, устанавливаем непрозрачность на 60%.
Теперь вновь переходим в «Изображение-Коррекция-Порог», и добавляем тени.
Далее, необходимо объединить слои, выделив их и нажав сочетание клавиш «Ctrl+E». Затем закрашиваем задний фон в цвет тени (примерно подбираем). И после этого объединяем задний фон и оставшийся слой. Также можете стереть ластиком ненужные или докрасить черным нужные вам части изображения.
Теперь необходимо придать изображению цвет. Для этого необходимо открыть карту градиента, которая находится в выпадающем списке кнопки создания нового корректирующего слоя.
Нажатием на полоску цвета открываем окно выбора цвета и выбираем там трехцветный набор. После, для каждого квадрата выбор цвета подбираем свой цвет.
Все, ваш поп-арт портрет готов, можете сохранять его в необходимом вам формате нажатием сочетания клавиш «Ctrl+Shift+S».
Именно в климате экспериментов и консьюмеризма конца 1950-х годов в Англии и Америке появился поп-арт — движение нового поколения художников, которые искали вдохновение в повседневной жизни, создавая искусство из товаров быта, народного потребления и средств массовой информации.
Поп-арт: искусство XX века
Художники поп-арта, или популярные художники, творили в прямолинейной манере, применяя смелые яркие цвета, использовали трафаретную печать, шелкографию для быстрого и массового производства картин, преуменьшая при этом ценность и эксклюзивность работы художника, обезличивая его деятельность. Направление в искусстве получило название «поп-арт » (сокращенно от «popular art» — «популярное искусство»).
Направление в искусстве получило название «поп-арт » (сокращенно от «popular art» — «популярное искусство»).
Появилось это течение как ответ на работы абстрактных экспрессионистов, чьи творения доминировали в американском искусстве в послевоенное время, а впоследствии в целом как противовес «высокому искусству». Художники поп-арта предпочитали видеть в работах возвращение к реальности, ежедневные образы, остроумие и иронию.
Популярные художники стремились соединить традиции изобразительного искусства с элементами поп-культуры из телевидения, кино, мультфильмов, печатного глянца и рекламы.
В то же время, их творчество бросало вызов традиционным границам между различными масс-медиа, совмещая элементы живописи и графики с фотографией и печатью, элементы ручной работы и массового производства, а также комбинируя различные объекты, изображения и иногда текст для создания новых смыслов. Хотя пик популярности поп-арта случился в прошлом веке, это направление до сих пор имеет множество последователей, которые создают картины в современном стиле .
Основоположниками поп-арта являются Ричард Гамильтон и Эдуардо Паолоцци, однако сейчас этот стиль, в первую очередь, ассоциируется с именами Энди Уорхола, Роя Лихтенштейна, Джеймса Розенквиста, Роберта Раушенберга, Класа Олденбурга и других художников.
Пожалуй, самой известной фигурой среди них является Энди Уорхол — американский художник, режиссер, дизайнер, продюсер и одна из самых противоречивых личностей в искусстве XX века. Его работы знамениты во всем мире, а некоторые из них являются одними из самых дорогих картин, когда-либо проданных.
ТОП-5 самых известных работ Энди Уорхола
Мэрилин Монро (1962-1967)
Именно это фото Мэрилин Монро — самое известное изображение среди работ Энди Уорхола и работ в стиле поп-арт в общем.
Первую работу под названием «Золотая Мэрилин» он создал в 1962 году, когда актриса покончила с собой. Для этого Уорхол использовал черно-белое промо-фото к фильму «Ниагара» (1953) с изображением Мэрилин, закрасил холст переливающейся золотой краской и отпечатал лицо кинозвезды прямо в центре этой композиции. Таким образом, дублируя фотографию, Уорхол подрывает уникальность и подлинность характеристик традиционного портрета, показывает, что он может быть бесконечно воспроизводимым изображением.
Для этого Уорхол использовал черно-белое промо-фото к фильму «Ниагара» (1953) с изображением Мэрилин, закрасил холст переливающейся золотой краской и отпечатал лицо кинозвезды прямо в центре этой композиции. Таким образом, дублируя фотографию, Уорхол подрывает уникальность и подлинность характеристик традиционного портрета, показывает, что он может быть бесконечно воспроизводимым изображением.
Уорхол использует эту же фотографию для создания целых серий изображений. Каждая работа с Мэрилин была экспериментом над цветом и тенями. Благодаря технике нанесения изображения методом шелкографии и помощи своих ассистентов Уорхол был способен очень быстро создавать такие картины в стиле поп-арт .
Позже Уорхол создал пять портретов Мэрилин в красном, голубом, оранжевом, шалфейном и бирюзовом цветах. С первыми четырьмя работами случилась интересная история: на одной из выставок Уорхола их прострелила из пистолета одна из гостей-художниц (она всего лишь попросила у художника разрешения «щелкнуть» картины, а слово «shoot» на английском означает не только стрелять, но и снимать фотографии). Однако это только усилило популярность картин: они получили название «Застреленные Мэрилин», а их цена повысилась.
Уцелевшая пятая картина оказалась «Бирюзовой Мэрилин», и именно репродукции этой работы сейчас растиражированы больше всего.
Банки супа «Кэмпбелл» (1962)
Говорят, именно владелец художественной галереи и дизайнер интерьеров Мюриэл Лэтоу подал идею этой поп-арт картины Уорхолу, когда сказал, что тот должен рисовать объекты, которые люди видят вокруг каждый день.
Эта работа является ранним образцом серий многократно повторяющихся изображений Уорхола, представляющих товары массового потребления. Художник рисовал банки с супом не единожды: есть картина, где банка изображена в единственном экземпляре, картина, где представлено шесть банок, а есть варианты изображений целых рядов банок с разными вкусами супа: «32 банки супа «Кэмпбелл», «100 банок супа «Кэмпбелл» и «200 банок супа «Кэмпбелл».
200 долларовых банкнот (1962)
Когда Уорхол спрашивал у своих знакомых, какие поп-арт рисунки они бы еще хотели увидеть, одна из знакомых девушек спросила его о том, что он сам в действительности любит больше всего. Тут-то у Уорхола и возникла идея нарисовать долларовую банкноту — вот уж действительно самый популярный и самый массовый объект современности. На картине не изображено ничего лишнего, только двести однодолларовых купюр, выложенных сплошными рядами.
Восемь Элвисов (1963)
Эта монохромная поп-арт картина, размером в двенадцать футов, представляет собой восемь одинаковых, накладывающихся друг на друга рисунков Элвиса Пресли в ковбойской одежде. Она является уникальной, поскольку не прошла через массовое производство, как большинство работ Уорхола. В 2008 году «Восемь Элвисов» была продана за сто миллионов долларов США — она до сих пор остается одной из самых дорогих когда-либо проданных картин и считается одним из шедевров Уорхола.
Банан (1967)
В 1965 году Уорхол становится менеджером известной американской рок-группы под названием The Velvet Underground, которая в то время еще не была популярной. В сотрудничестве с известным художником группа выпускает свой дебютный альбом, обложкой к которому стала эта иллюстрация в стиле поп-арт, изображающая банан, подпись Уорхола и фразу «Peel slowly and see» («Медленно очисть шкурку и смотри»).
Как сделать портрет в стиле поп-арт в фотошопе
Стиль поп-арт и сейчас очень популярен: в этом стиле не только рисуют картины, но и делают макияж для тематических вечеринок и праздников, рисуют бодиарт , а также стилизуют фотографии. Если вы тоже хотите сделать фото в стиле поп-арт, то в этом нет ничего сложного — вам понадобятся только фотошоп и цифровая фотография, которую вы и хотите преобразить.
Чтобы поп-арт портрет хорошо получился, лучше использовать фотографию, где человек изображен крупным планом или хотя бы по плечи.
- Откройте ваше фото в редакторе.
- Примените к нему изогелию, или постеризацию («Изображение» — «Коррекция» — «Постеризация»). В выплывшем окне выберите количество уровней постеризации — 2.
- Зайдите в «Выделение» — «Цветовой диапазон». У вас откроется окно, в котором нужно будет нажать на выпадающее меню и выбрать пункт «По образцам». Курсор превратится в инструмент-пипетку, с помощью которого вам нужно выбрать белый цвет — для этого просто сделайте щелчок на белом поле документа. Если ваше фото имеет разноцветный фон, воспользуйтесь ластиком или кисточкой белого цвета на панели инструментов, чтобы обвести человека на фотографии и закрасить задний план.
- Теперь найдите на панели слева инструмент «Заливка». Выберите из палитры цвет, который вам нравится, и щелкните по белому фону левой кнопкой мыши. Все связанное белое поле фотографии окрасится в этот цвет.
- Вот мы и получили первый кусочек нашего будущего коллажа. Но нам для него понадобятся аж четыре картинки в стиле поп-арт, поэтому создаем новый документ («Файл» — «Создать») и задаем размер рабочей области. Чтобы точно его определить, проверьте размеры первой фотографии — новый документ должен быть в два раза шире и в два раза длиннее.
- Вернитесь к первому фото, зайдите в меню «Выделение» и выберите пункт «Все». Воспользовавшись сочетанием кнопок «Ctrl+C», скопируйте полученное выделение. Перейдите на новый созданный документ и вставьте скопированное выделение на белое поле («Ctrl+V»).
- После этого скопируйте поп-арт фото и переместите его справа от первого. Вам всего лишь остается снова скопировать фото, воспользоваться заливкой и менять цвета составных деталей коллажа, чтобы они отличались друг от друга.
- Вот и все — у вас получится подобный коллаж в стиле поп-арт .
А как сделать картину в стиле поп-арт своими руками с помощью трафарета, из бумаги и красок, вы узнаете в этом видео:
Забирай себе, расскажи друзьям!
Читайте также на нашем сайте:
Показать еще
Почти все знают об известных скульптурах-достопримечательностях вроде статуи Свободы в Нью-Йорке или «Маленькой русалочки» в Копенгагене. Однако существуют и другие, не слишком известные, но очень необычные скульптуры, которые украшают города по всему миру – одни из самых динамичных мы собрали в этой статье.
Однако существуют и другие, не слишком известные, но очень необычные скульптуры, которые украшают города по всему миру – одни из самых динамичных мы собрали в этой статье.
Стиль поп-арт в фотографии
Вы хотите получить оригинальные, стильные и креативные фотографии? Вам надоели стандартные портретные снимки, которые в огромном количестве заполняют Ваш фотоальбом? Тогда обратите свое внимание на яркие фотографии в стиле поп-арт. Это стиль, возникший в середине XX века и моментально ставший популярным, в том числе благодаря творчеству талантливого фотографа, художника и режиссера Энди Уорхола, создававшего потрясающие коллажи из самых неожиданных объектов, начиная от обычных консервных банок и заканчивая гламурными персонажами из шоу-бизнеса.
Сегодня фотографии в стиле поп-арт уже стали классикой современного искусства. Впрочем, такие снимки приходятся по вкусу молодым людям. Любой портрет или просто фотоизображение можно изобразить в стиле поп-арт, при этом результаты получаются весьма нетривиальными, неожиданными и эпатажными.
Особенности стиля поп-арт
Фотоизображения в стиле поп-арт характеризуются очень высокой контрастностью и цветовой насыщенностью вместо привычной пастели и мягкости красок. Такие фотографии уже напоминают своеобразные рисунки из комиксов про знаменитых супергероев. Долгое время искусство, в том числе и фотография, являлось увлечением лишь определенной, художественно просвещенной группы людей. Искусство не могло вызвать интерес широкой аудитории и заявить о себе в мировом масштабе.
Но в 50-е годы прошлого столетия в Великобритании и Соединенных Штатов возникло новое течение в искусстве под названием поп-арт. Именно поп-арт со своей простотой и своего рода «клоунадой» смог оказаться повсюду – на уличных плакатах, в газетах и журналах, на телевидении и даже просто стать украшением домов. Обыденные образы повседневной жизни использовались фотографами и художниками как источник вдохновения для своих произведений.
Основным инструментом фотографа при создании оригинальных изображений в стиле поп-арт является умелая игра с цветом и размером. Банальные и вполне обычные вещи, окружающие нас в повседневной жизни, могут подвергнуться соответствующей обработке и предстать перед зрителем в совершенно ином обличии. Главная задача поп-арта состоит как раз в том, чтобы заставить зрителя изменить угол своего восприятия, увидеть в обычных вещах или портрете что-то новое для себя, некий скрытый смысл. При взгляде на любую картинку, оформленную в стиле поп-арт, зрителю приходится буквально затаивать дыхание. Это необычный и яркий стиль интересен молодежи, а также всем творческим и креативно мыслящим людям.
Фото в стиле поп-арт в Фотошоп
Наиболее простой и удобный способ создать интересные фотоизображения в стиле поп-арт – это воспользоваться инструментами графического редактора AdobePhotoshop. Если Вы, конечно, обладаете соответствующими навыками. Впрочем, особых знаний здесь не понадобиться. Любое фотоизображение можно превратить в картинку в стиле поп-арт, но особенно для этой цели подходит какой-либо портретный снимок с четкими границами. Желательно подобрать такую фотографию, на которой человек смотрел бы прямо в объектив фотоаппарата. Открываем фотоизображение в программе AdobePhotoshop и выполняем всего несколько операций:
Шаг1. Вначале необходимо вырезать объект съемки с фона и расположить его на новом. Если фон однотонный, то стоит воспользоваться инструментом «Волшебная палочка», в противном случае для выделения примените «Перо». Объект и фон должны, таким образом, размещаться на разных слоях. Подготовьте какой-либо яркий фон под слоем с объектом.
Шаг 2. Теперь ваша задача заключается в том, чтобы увеличить контрастность фотоизображения, ведь картинки в стиле поп-арт славятся именно своей высокой контрастностью. На рабочем слое с объектом воспользуйтесь функцией Image ->Adjustment ->Threshold («Изображение – Корректировка – Порог») и во вспомогательном окне установите ползунок с таким расчетом, чтобы сохранилось достаточное количество теней, сам объект должен сохранить свою первоначальную форму и очертания.
Шаг 3. На следующем шаге вы должны выделить те области, которые планируете окрасить в яркие цвета. Каждую из этих областей требуется скопировать на собственный слой. Необходимо дать название каждому слою и изменить режим смешивания на Multiply («Умножить»). Затем поочередно активизируйте каждый слой и зайдите в меню Edit ->Fill («Редактировать – Заполнить»), чтобы щелкнуть по строке Use (»Использовать»). В открывшемся окне нужно выбрать Color («Цвет»), после чего станет доступна палитра цветов, из которой Вы сможете выбрать яркие оттенки на свое усмотрение.
Шаг 4. После того, как Вы дважды щелкните по слою, откроется меню LayerStyle («Стили слоя»), где Вы сможете выбрать заливку цветом. Измените режим смешивания слоев на Color («Цвет») и выберите подходящий цвет. Эту процедуру придется повторить для каждого созданного слоя.
Шаг 5. Наконец, сохраните изображение и сделайте копии окрашенных слоев. Вы сможете легко изменять цвет той или иной области, пользуясь инструментом Hue/Saturation («Оттенки/Насыщенность»).
На самом деле вариантов обработки фотоизображений для оформления их в стиле поп-арт может быть множество. Но все они предполагают работу со слоями и наполнение тех или иных участков фотографии яркими, насыщенными красками.
Поп-арт с помощью Pop Art Studio
Исходное изображениеAdobe Photoshop – это далеко не единственный инструмент для обработки фотографий в стиле поп-арт, во многих графических редакторах можно делать то же самое. Но в силу популярности этого стилевого направления среди современных фотографов и художников сегодня существуют и специализированные программы для таких фото экспериментов. В частности, большой популярностью пользуется программа Pop Art Studio, с помощью которой можно превратить любую фотографию или рисунок в изображение, стилизованное под поп-арт.
Pop Art Studio работает с различными форматами цифровых изображений (BMP, JPG, GIF, PNG и TIFF) и предоставляет фотографу огромный выбор разнообразных фильтров, градиентов и настроек цветов. Благодаря обилию творческих инструментов можно создавать разные по стилю, цветовой гамме и наличию эффектов фотопортреты, а также делать из собственных фотографий неповторимые коллажи и яркие поздравительные открытки. PopArtStudio помогает профессионалам и любителям фотографии получать уникальные изображения поп-арта, например, с эффектом масляной живописи и акварели или разбиванием фотоснимков на геометрические фигуры.
Благодаря обилию творческих инструментов можно создавать разные по стилю, цветовой гамме и наличию эффектов фотопортреты, а также делать из собственных фотографий неповторимые коллажи и яркие поздравительные открытки. PopArtStudio помогает профессионалам и любителям фотографии получать уникальные изображения поп-арта, например, с эффектом масляной живописи и акварели или разбиванием фотоснимков на геометрические фигуры.
Как однажды сказал знаменитый художник Энди Уорхол: «Каждый имеет право на свои пятнадцать минут славы». Теперь же у каждого человека имеется уникальная возможность создать такие же оригинальные и яркие фотоизображения в стиле поп-арт, которые делал сам великий мастер, с помощью разнообразных инструментов графического редактора или специализированных программ.
Для фотографа стиль поп-арт хорош тем, что его творчество здесь не ограничивается никакими рамками. Отсутствие определенных канонов и жестких правил, а также возможность причислить себя к современным, талантливым и ярким фотохудожникам – чем не прельщающая возможность для каждого любителя фотографии.
Портрет в стиле дрим-арт на холсте по фото
Портрет в стиле поп-арт выглядит необычно, интересно и часто используется дизайнерами в различных проектах. В его создании нам поможет программа «Фотошоп». В этом уроке будем пользоваться версией на русском языке. Существует несколько способов сделать поп-арт в «Фотошопе». Рассмотрим один из самых простых. В качестве исходника можно взять любую фотографию, в том числе с животными или растениями. Но чаще всего используются изображения людей. Обработать можно фотографию любого качества, но, как показывает практика, удобнее работать с большим разрешением, около 300 пикселей. В «Фотошопе» гораздо легче обрабатывать качественный исходник.
Начало работы в программе
Для начала выберем изображение для обработки, чтобы превратить его в арт-объект. Затем создаем новый документ, выбрав в меню «Файл» соответствующий пункт. В открывшемся окне устанавливаем его размер — 1400 х 1200 пикселей, и разрешение – 300 пикселей. Такой размер подойдет для распечатки будущего плаката. Фон оставляем белым. Нажимаем кнопку «ok». Перетаскивает на новый файл изображение с портретом и растягиваем его до нужного размера, удерживая клавишу Shift, учитывая, что по краям плаката будет рамка.
Такой размер подойдет для распечатки будущего плаката. Фон оставляем белым. Нажимаем кнопку «ok». Перетаскивает на новый файл изображение с портретом и растягиваем его до нужного размера, удерживая клавишу Shift, учитывая, что по краям плаката будет рамка.
Как выделить объект
Выделяем фигуру человека при помощи инструмента «Быстрое выделение». Перейти на инструмент «Быстрое выделение» можно, нажав клавишу W. В настройках выставляем размер – 4 пикселя. Если фон светлый, проблем при этом возникнуть не должно. При недостаточной контрастности выделяем все участки по очереди и удаляем клавишей Delete. Перед тем как сделать арт в «Фотошопе», нужно исправить все недочеты. Убрать лишнее выделение можно тем же инструментом, но с зажатой клавишей Alt. Если по контуру объекта возникнут искажения, исправить их можно при помощи маски слоя или инструмента «Ластик» с максимальной жесткостью и непрозрачностью. Перемещаться по изображению удобнее всего, зажимая пробел и перетаскивая объект левой кнопкой мыши.
Если по контуру объекта возникнут искажения, исправить их можно при помощи маски слоя или инструмента «Ластик» с максимальной жесткостью и непрозрачностью. Перемещаться по изображению удобнее всего, зажимая пробел и перетаскивая объект левой кнопкой мыши.
Работа с фильтрами
Перед тем как сделать арт-портрет в «Фотошопе», подготавливаем объект. Для этого кликаем правой кнопкой мыши по картинке и копируем выделенную область на новый слой, используя меню «Выделение». Отключаем видимость фона и обесцвечиваем объект, используя сочетание клавиш Ctrl+Shift+U. На следующем шаге нашего урока о том, как сделать портрет «поп-арт» в «Фотошопе», нам нужно применить к изображению специальный фильтр. Переходим в меню «Фильтр», выбираем пункт «Галерея фильтров» и во вкладке «Имитация» находим «Очерченные края». В параметрах указываем следующие значения: «Интенсивность» — 0, «Пастеризация» — 2. Второй пункт вы можете менять по своему усмотрению, выбирая оптимальные параметры для конкретного изображения. Применяем фильтр и закрываем окно. К текущему слою добавляем корректирующий со значением «Пастеризация». Сделать это можно в меню слоев, нажав на круглый черно-белый значок. В параметрах выставляем значение «20» и скрываем палитру. Значение пастеризации также можно изменять, ориентируясь на качество вашего изображения. Желательно выбирать параметры с наименьшим количеством шума.
Мебель
В этом стиле отдают предпочтение нестандартным формам и недорогим материалам. Из текстиля выбирают синтетику, искусственную кожу, полиэстер. Диваны в форме губ, накрашенных красной помадой, или мягкие уголки «полые» внутри — акцентный элемент обстановки. Если стулья, то только из пластика с яркими картинками на поверхностях. Гармонично выглядят диванчики-скамьи, собранные из круглых «кусков» обитых искусственной кожей. Они соединяются между собой тонкими металлическими штангами, которые переплетаясь создают сложный узор. Если вы выбираете кресло, то отдайте предпочтение дизайнерскому «трону» с резными подлокотниками на витых ножках, но цветастой обивкой с геометрическим узорами. Вместо журнального столика приобретите оригинальный элемент: имитацию передней части автомобиля с бампером, на которой установлена стеклянная столешница. Используются шкафы и комоды с полосатыми принтами на поверхностях. Эффектно смотрятся круглые пуфы, обтянутые текстилем «космических» цветов: серебристый, золотой, бронзовый.
Вместо журнального столика приобретите оригинальный элемент: имитацию передней части автомобиля с бампером, на которой установлена стеклянная столешница. Используются шкафы и комоды с полосатыми принтами на поверхностях. Эффектно смотрятся круглые пуфы, обтянутые текстилем «космических» цветов: серебристый, золотой, бронзовый.
Не забывайте, что из меблировки используют только необходимый минимум. В данном случае поп-арт сходен с минимализмом: только практичность и простота. Из-за большого количества акцентов помещение может показаться «захламленным», поэтому соблюдайте меру.
Заливка цветом
Перед тем как сделать арт в «Фотошопе CS6» или любой другой версии программы, нужно раскрасить его в нужные цвета. Создаем новый корректирующий слой, на этот раз со значением «Карта градиента», и вызываем окно редактора. В нем выбираем любой понравившийся градиент и устанавливаем собственные цвета:
- на позиции 0% — темно-синий;
- на позиции 25% — темно-красный;
- на позиции 50% — светло-синий;
- на позиции 75% — нейтральный оранжевый.
Копируем код нейтрального оранжевого цвета и вставляем его значение вместо последнего оттенка. Цвета можно изменять на свой вкус, но важно выбирать сочетающиеся оттенки.
Добавление текстуры
Сделать арт в «Фотошопе», как у профессионала, поможет применение фильтров. На некоторых портретах в этом стиле красиво смотрятся текстурные элементы. Поэтому перед тем, как сделать арт в «Фотошопе», добавим текстуру к одному из оттенков на лице человека. Переходим на слой с объектом и при помощи инструмента «Волшебная палочка» выделяем лицо. Затем создаем новый пустой слой и добавляем ему маску. Заливаем слой серым цветом с непрозрачностью 50 %. Для этого на палитре цветов устанавливаем значение «B» — 50 %, а остальные параметры обнуляем. Применяем действие, закрываем окно и заливаем изображение цветом, используя сочетание клавиш Alt+Delete. В меню «Фильтр» выбираем «Галерею фильтров» и во вкладке «Эскиз» выбираем «Полутоновый узор». Контрастность ставим на максимум, размер сводим к нулю, «Тип узора» — линия. Теперь на лице появится эффект полосатости.
Контрастность ставим на максимум, размер сводим к нулю, «Тип узора» — линия. Теперь на лице появится эффект полосатости.
Фото в стиле поп-арт в Фотошоп
Наиболее простой и удобный способ создать интересные фотоизображения в стиле поп-арт – это воспользоваться инструментами графического редактора AdobePhotoshop. Если Вы, конечно, обладаете соответствующими навыками. Впрочем, особых знаний здесь не понадобиться. Любое фотоизображение можно превратить в картинку в стиле поп-арт, но особенно для этой цели подходит какой-либо портретный снимок с четкими границами. Желательно подобрать такую фотографию, на которой человек смотрел бы прямо в объектив фотоаппарата. Открываем фотоизображение в программе AdobePhotoshop и выполняем всего несколько операций:
Шаг1. Вначале необходимо вырезать объект съемки с фона и расположить его на новом. Если фон однотонный, то стоит воспользоваться инструментом «Волшебная палочка», в противном случае для выделения примените «Перо». Объект и фон должны, таким образом, размещаться на разных слоях. Подготовьте какой-либо яркий фон под слоем с объектом.
Шаг 2. Теперь ваша задача заключается в том, чтобы увеличить контрастность фотоизображения, ведь картинки в стиле поп-арт славятся именно своей высокой контрастностью. На рабочем слое с объектом воспользуйтесь функцией Image ->Adjustment ->Threshold («Изображение – Корректировка – Порог») и во вспомогательном окне установите ползунок с таким расчетом, чтобы сохранилось достаточное количество теней, сам объект должен сохранить свою первоначальную форму и очертания.
Шаг 3. На следующем шаге вы должны выделить те области, которые планируете окрасить в яркие цвета. Каждую из этих областей требуется скопировать на собственный слой. Необходимо дать название каждому слою и изменить режим смешивания на Multiply («Умножить»). Затем поочередно активизируйте каждый слой и зайдите в меню Edit ->Fill («Редактировать – Заполнить»), чтобы щелкнуть по строке Use (»Использовать»). В открывшемся окне нужно выбрать Color («Цвет»), после чего станет доступна палитра цветов, из которой Вы сможете выбрать яркие оттенки на свое усмотрение.
В открывшемся окне нужно выбрать Color («Цвет»), после чего станет доступна палитра цветов, из которой Вы сможете выбрать яркие оттенки на свое усмотрение.
Шаг 4. После того, как Вы дважды щелкните по слою, откроется меню LayerStyle («Стили слоя»), где Вы сможете выбрать заливку цветом. Измените режим смешивания слоев на Color («Цвет») и выберите подходящий цвет. Эту процедуру придется повторить для каждого созданного слоя.
Шаг 5. Наконец, сохраните изображение и сделайте копии окрашенных слоев. Вы сможете легко изменять цвет той или иной области, пользуясь инструментом Hue/Saturation («Оттенки/Насыщенность»).
На самом деле вариантов обработки фотоизображений для оформления их в стиле поп-арт может быть множество. Но все они предполагают работу со слоями и наполнение тех или иных участков фотографии яркими, насыщенными красками.
Создание рамки вокруг постера
Теперь нам нужно поработать над фото и создать рамку. Закрепляем корректирующие слои и слой с текстурой над портретом, чтобы они не смещались. Для этого просто кликаем по слоям, удерживая зажатой клавишу Alt, а слой с фигурой перетягиваем вниз. Инструментом «Выделение» рисуем прямоугольник, правая сторона которого должна располагаться точно посередине фотографии. Затем при помощи пипетки выбираем темно-синий цвет и заливаем их выделенную область. Таким же образом поступаем и со второй частью фона, заливая его темно-красный цветом. Снимаем выделение сочетанием клавиш Ctrl+D. Теперь переходим на самый верхний слой с картой градиента и создаем новый слой. Выделяем его целиком, переходим в меню «Выделение» и выбираем пункт «Модификация». В открывшемся окне ставим значение «Сжать на 45 пикселей». Делаем инверсию выделенной области, используя сочетание клавиш Ctrl+Shift+I. В палитре выбираем светло-желтый оттенок и заливаем рамку, нажав Alt+Delete. Снимаем выделение при помощи Ctrl+D. Теперь вы знаете, как сделать арт в «Фотошопе».
Создание фотографий в стиле POP-Art
Урок фотошоп как создается популярный и интересный стиль POP-Art на фотографии.
1. Создайте копию слоя с изображением путем перетаскивания его на иконку Create a New Layer
на палитре
Layers
. Отключите отображение нового слоя и переключитесь на слой
Background
.
2. Создайте корректирующий слой Layer > New Adjustment Layer > Posterize
. В появившемся окне включите пункт
Group With Previous Layer
и нажмите
Ok
. В следующем диалоговом окне введите значение
Levels — 2
и нажмите
Ok
. Переключитесь в низлежащий слой и примените фильтр
Filter > Noise > Median
со значением
Radius — 2 pixels
. Затем примените
Filter > Blur > Gaussian Blur
со значением
Radius — 2 pixels
. Значение радиуса обоих фильтров для каждой конкретной иллюстрации необходимо подбирать экспериментально, добиваясь пропадания шума и мелких деталей. Нажмите
Ctrl+L
, чтобы вызвать меню редактирования уровней (
Levels
). Ориентируясь по предварительному просмотру отрегулируйте уровни таким образом, чтобы изображение стало максимально выразительным, т.е. цветовые области на изображении отделяли друг от друга значимые объекты (в нашем примере это глаза и рот ребенка). Обычно для достижения нужного эффекта достаточно изменить только значение гаммы (среднее значение параметра
Input Levels
).
3. Нажмите Ctrl+E
, чтобы совместить (
Merge Layers
) слой
Background
с корректирующим слоем.
4. Переключитесь в верхний слой, который мы создали в самом начале. Нажмите Ctrl+Shift+U
, чтобы обесцветить изображение. Нажмите
Ctrl+M
, чтобы вызвать меню редактирования кривых (
Curves
). Отредактируйте кривую так, чтобы максимально повысить контрастность изображения. Нажмите
Ok
. Затем нажмите
Ctrl+L
, чтобы вызвать меню регулировки уровней (
Levels
) и установите в нем левое значение параметра
Output Levels
равным
64
. Нажмите
Нажмите
Ok
.
5. Примените фильтр Filter > Pixelate > Color Halftone
со значением
Max.Radius — 7 pixels
и всеми углами (
Angles
) —
45 градусов
. Значение
Max.Radius
может варьироваться в зависимости от размеров вашего изображения. Затем нажмите
Ctrl+L
, чтобы вызвать меню регулировки уровней (
Levels
) и установите в нем левое значение параметра
Output Levels
равным
128
. Нажмите
Ok
. В палитре
Layers
задайте этому слою тип смешивания
Darken
.
6.Ну что же, осталось раскрасить наше изображение. Создайте корректирующий слой Layer > New Adjustment Layer > Selective Color
и отрегулируйте цвета изображения в соответствии с Вашими представлениями о том, какими они должны быть. У меня получилось вот что:
Как сделать поп-арт портрет в Фотошопе | Как сделать..
Adobe Photoshop является прекрасным инструментом для создания изображений, коллажей, портретов и других видов цифровой живописи, в руках опытного человека. С помощью фотошопа, можно настолько изменить стоковую (исходную) картинку, что она может стать настоящим произведением.
В последние годы, популярность начали набирать портреты в стиле поп-арт. Сделать такой портрет может каждый желающий, с помощью программы Photoshop. В этой статье мы расскажем, как сделать портрет поп-арт в фотошопе. А если Вы не желаете учиться, и просто ищите место, где можно заказать поп-арт портрет, рекомендуем посетить этот сайт https://domportretov.ru/stili-portretov/art-portret.
Чтобы сделать такой портрет подойдет любая качественная фотография. Старайтесь выбирать фото таким образом, чтобы лица хорошо отделялись от фона, а фон не был слишком пестрым.
Постеризация поп-арт портрета в Photoshop
Чтобы сделать поп-арт портрет, первым шагом необходимо выполнить постеризацию изображения. Для этого необходимо:
Для этого необходимо:
- вырезать фон;
- настроить очерченные края;
- выполнить постеризацию;
- закрасить лишние участки на изображении.
Для удобства все действия сведены в таблицу ниже.
| Действие | Комбинация клавиш / Значение |
| Снять видимость фонового слоя | CTRL+SHIFT+U |
| Корректируем «Уровни» | CTRL+L |
| «Фильтр – Имитация – Очерченные края» | — |
| Толщина краев, Интенсивность, Постеризация | 0 (ноль), 0 (ноль), 2 (два) |
| Создаем корректирующий слой | Постеризация |
| Устанавливаем значение постеризации | 3 (три) |
| Создаем объединенную копию слоев | CTRL+ALT+SHIFT+E |
| Выбираем инструмент «Кисть» | — |
| Удаляем лишние участки кистью | Зажать ALT, удалить черные/серые точки |
| Создаем новый слой (под слоем с постеризацией) | SHIFT+CTRL+N |
| Заливаем серым цветом | — |
Тонирование поп-арт портрета в Photoshop
Чтобы выполнить тонирование поп-арт портрета, необходимо воспользоваться корректирующим слоем карты градиента, выбрать трехцветный градиент (или любой другой на ваш вкус), настроить контрольные точки для тонирования черных, серых и белых участков изображения, добить до нужного результата и сохранить изображение.
Таблица поочередных действий для тонирования поп-арт портрета ниже.
| Действие | Комбинация клавиш / Значение |
| Создаем новый корректирующий слой «Карта градиента» | Корректирующий слой — Карта градиента |
| Выбираем 3-х цветный градиент | Фиолетовый, зеленый, оранжевый |
| Редактировать градиент | Щелкнуть по окошку градиента |
| Настроить контрольные точки | отрегулировать ползунки |
| Добиться необходимого результата | Сохранить изменения |
| Объединить все слои и сохранить изображение | CTRL+ALT+SHIFT+E и SHIFT+CTRL+S |
Вот и всё! Портрет в стиле поп-арт сделан и готов к распечатке на полотне!
Как обработать фото в стиле поп-арт своими руками
Поп-арт, как жанр искусства, родился в 50-х годах 20 века, и в последнее время становится очень популярным. Высоким признанием пользуются работы Энди Уорхола, создавшего знаменитый портрет Мерилин Монро методом шелкографии.
Высоким признанием пользуются работы Энди Уорхола, создавшего знаменитый портрет Мерилин Монро методом шелкографии.
Русский аналог Фотошопа позволяет легко провести обработку фото в стиле поп-арт, получив в итоге интересный собственный портрет за несколько минут. Удобный интерфейс и огромное количество функций позволяют нашей программе легко заменить профессиональные графические пакеты в большинстве задач. Эта инструкция поможет вам освоить трансформацию фото в картины жанра поп-арт за 4 лёгких шага.
Шаг 1. Установка
Сначала необходимо скачать фотошоп на русском. Перейдите по ссылке и введите e-mail, чтобы получить установочный дистрибутив. Скачивание и установка аналога Фотошопа на компьютер займёт всего несколько минут. После этого запустите программу и переходите на следующий шаг.
Шаг 2. Выбор фотографии
После запуска необходимо выбрать снимок для последующей работы. Для этого в стартовом меню программы нажмите на кнопку «Открыть фотографию» или выберите файл среди недавних фото, обработанных в Фотошопе.
Шаг 3. Выбор эффектов
Как обработать фото в стиле поп арт? Первым делом необходимо открыть каталог эффектов – его можно найти в верхнем меню в разделе «Эффекты». Выберите вкладку «Составные», а в ней – опцию «Комбинации». Пропустите варианты без колоризации и попробуйте разные комбинации расцветок. Для применения выбранной опции нажмите «ОК». Базовая обработка выполнена.
Однако, это ещё не все возможности Фотошопа, которые позволяют улучшить портрет. Пикантности стилю поп-арт можно добавить несколькими способами:
Вариант 1. Соляризация
Фильтр соляризации придаёт фотографии вид грубой рисовки, что является одной из отличительных черт поп-арта. Найти его можно в цветовых эффектах.
Вариант 2. Книжная иллюстрация
Функция «Книжная иллюстрация» из раздела «Стилизация» позволяет приблизить фото к виду карандашной зарисовки. С ней вы сможете сделать снимок ещё более оригинальным.
С ней вы сможете сделать снимок ещё более оригинальным.
Вариант 3. Рисунок карандашом
Этот эффект позволяет выполнить полную перерисовку снимка в 1, 6 или 12 цветных карандашей. Однако, для того, чтобы получить в результате обработки полноценный поп-арт, необходимо применить сначала его, а уже затем выбрать одну из цветных комбинаций. Найти «Рисунок карандашом» можно в разделе «Стилизация».
Отличного результата можно добиться и при использовании других эффектов в комбинации с составной колоризацией или цветовым тоном. Также, может быть полезным добавить рамку или облагородить снимок виньетированием. Наша статья о том, как украсить фото на компьютере, поможет освоить эту задачу.
Шаг 4. Сохранение фото
После обработки фото самое время сохранить результат. Для этого нажмите на пункт «Файл» в верхнем меню и выберите нужный вариант. В русском аналоге Фотошопа поддерживается 3 опции сохранения:
- С выбором опций качества (вариант «Сохранить»)
- Для Интернет – с оптимизацией размеров для публикации
- Быстрый экспорт в популярные форматы
Какой из них выбрать – вопрос личных предпочтений и целей. У каждого варианта есть свои особенности: к примеру, сохранение в формат TIFF будет полезно, если вы захотите распечатать снимок в типографии.
Поняв, как обработать фото в стиле поп-арт, вы сможете за несколько минут создать из фото любого человека настоящий шедевр, который может стать отличным подарком на день рождения или другой праздник.
Понравилась статья? Расскажите друзьям:
Эффект шелкографии Энди Уорхола в стиле поп-арт — Эффект шелкографии в стиле поп-арт для Photoshop
Объединение нескольких версий одного изображения придает окончательной версии характерный вид поп-арта 1960-х годов.
См. Другие примеры рецептов из серии рецептов Photoshop.
Другие примеры рецептов из серии рецептов Photoshop.
Photoshop CS5 и Photoshop CS5 Extended — лучшие предложения от Adobe
Adobe Photoshop CS5 предоставляет революционные возможности, которые помогут вам создавать впечатляющие изображения.Уточните свой
изображения с помощью переработанных инструментов фотографии для удаления шума, добавления зернистости и создания высокодинамичных
диапазон (HDR) изображений. Получите точные результаты при выборе сложных элементов. Удалите любой элемент изображения и
увидеть, как пространство заполняется почти волшебным образом. Рисуйте мазками с естественной текстурой и реалистичными цветовыми переходами. Узнайте больше о Photoshop CS5.
Программа Adobe Photoshop CS5 Extended поможет вам создавать идеальные изображения для печати, Интернета и видео.Наслаждайтесь ультрасовременным редактированием, композитингом, и возможности рисования в стандартном Photoshop CS5, а также высокая производительность благодаря кроссплатформенной поддержке 64-битной версии. Также создайте 3D-экструзии для логотипов, графики и анимированной графики; редактировать 3D-объекты с помощью расширенных инструментов; а также создавать и улучшать контент, основанный на движении. Узнайте больше о Photoshop CS5 Extended.
Найдите варианты обновления до CS5 и предложения Creative Suite 5 в магазине Adobe Store .Ознакомьтесь с ценами на CS5 в британской валюте в магазине Adobe UK Store. Посетите страницу специальных предложений Adobe, чтобы узнать о последних предложениях. Сэкономьте 80% на Adobe Student Editions. Попробуйте перед покупкой — загрузите бесплатную пробную версию Photoshop CS5.
Adobe Creative Suite 5 Design Premium
Adobe Creative Suite 5 Design Premium предоставляет вам свежие новые инструменты для творчества, а также
с возможностью быстрее воплощать идеи в печати и создавать интерактивный контент без написания
код. Plus Design Premium интегрируется с онлайн-сервисами Adobe CS Live для максимального увеличения
время разработки за счет оптимизации критически важных задач, не связанных с проектированием.
Plus Design Premium интегрируется с онлайн-сервисами Adobe CS Live для максимального увеличения
время разработки за счет оптимизации критически важных задач, не связанных с проектированием.
Adobe Creative Suite 5 Design Premium сочетает в себе Adobe InDesign CS5, Photoshop CS5 Extended, Illustrator CS5, Flash CS5 Professional, Dreamweaver CS5, Fireworks CS5 и Acrobat Pro с дополнительными инструментами и услугами. Загрузите бесплатную 30-дневную пробную версию CS5 Design Premium.
Учебники по Photoshop CS5 и ресурсы по CS5
Бесплатные уроки по Photoshop CS5 и бесплатную пробную версию Photoshop CS5 см. В нашем Центре ресурсов Photoshop CS5.В нашем центре ресурсов Photoshop CS4 можно найти бесплатные учебные пособия по Photoshop CS4.
Эксклюзивная скидка 15% на все плагины Topaz — используйте код купона PHOTOSHOPSUPPORT — включает пакеты и обновления
Введите наш эксклюзивный код купона на скидку PHOTOSHOPSUPPORT во время оформления заказа в Topaz Labs для мгновенная скидка 15% на любой продукт Topaz, включая наборы и обновления.
Плагины Topaz Labs Photoshop специально разработаны для расширения творческого набора инструментов фотографа за счет использования мощных разработок в области технологий обработки изображений.Фотографы во всем мире теперь пользуются преимуществами творческих эффектов экспозиции, художественного упрощения, уникального манипулирования краями и первоклассного шумоподавления, предлагаемого в продуктах Topaz. Пакет плагинов для Photoshop Topaz — это сверхмощный пакет плагинов для Photoshop, который включает в себя следующие продукты Topaz:
Topaz Adjust
Создавайте потрясающие и динамичные изображения с помощью этого уникально мощного плагина, который обладает возможностями, подобными HDR, и улучшает экспозицию, цвет и деталь.
Topaz Detail
Трехуровневый плагин настройки деталей, который специализируется на улучшении микроконтрастности и резкости без артефактов.
Topaz ReMask
Самая быстрая и эффективная программа для маскирования и извлечения с уточнением маски в один клик.
Topaz DeNoise
Плагин высочайшего качества для шумоподавления, который удаляет большинство шумов и цветовых шумов, сохраняя при этом максимальную детализацию изображения.
Topaz Simplify
Обеспечивает творческое упрощение, художественные эффекты и акцентирование линий для легкого единственного в своем роде искусства.
Topaz Clean
Управляйте глубиной деталей ваших изображений с помощью обширных инструментов сглаживания, управления текстурой и улучшения краев.
Topaz DeJPEG
Значительно улучшает качество веб-изображений и других сжатых фотографий.
Узнайте больше о комплекте плагинов Topaz для Photoshop. Загрузите бесплатную пробную версию.
Эксклюзивное программное обеспечение onOne 15% Купон на мгновенную скидку
Введите код нашего эксклюзивного купона на скидку — PSSPPT06 — во время процесса оформления заказа в onOne Software, чтобы получить мгновенную скидку 15% на любой продукт onOne.Это включает в себя подлинные фракталы и их потрясающий набор плагинов для Photoshop.
Новый Plug-In Suite OnOne решает шесть наиболее частых проблем, с которыми фотографы сталкиваются в Photoshop. Этот пакет был удостоен награды «Выбор редакции» журнала American Photos Magazine за лучшее программное обеспечение для редактирования изображений. В набор подключаемых модулей входят:
Genuine Fractals Pro известен как фотографам, так и полиграфистам своим умением увеличивать изображения до более чем десятикратного их исходного размера, сохраняя при этом резкость и детализацию, с которых вы начали. Считайте это отраслевым стандартом изменения размера изображений.
Считайте это отраслевым стандартом изменения размера изображений.
Mask Pro используется для удаления твердых частиц, таких как волосы, дым и стекло, с сохранением мелких деталей. Вы выбираете, какие цвета оставить, а затем закрашиваете то, что вам не нужно.
PhotoTools Pro объединяет сотни высококачественных фотографических эффектов в один удобный плагин. Это быстро и легко. Придает вашим фотографиям профессиональный вид.
PhotoFrame Pro позволяет улучшить ваши фотографии с помощью сотен таких дизайнерских эффектов или просто вставить изображение в готовый макет в Photoshop, Lightroom или Aperture.
FocalPoint помогает контролировать фокусировку и минимизировать визуальный шум. Привлекайте внимание к определенным точкам на изображениях, используя эффекты выборочной фокусировки, глубины резкости и виньетки.
PhotoTune позволяет сравнивать изображения бок о бок и легко корректировать цвета и улучшать их. PhotoTune оптимизирует динамический диапазон, цвет и резкость вашего изображения без необходимости знать все сложные элементы управления в Photoshop, такие как уровни и кривые.
Просто введите наш эксклюзивный код купона на скидку — PSSPPT06 — во время оформления заказа в onOne Software, чтобы получить мгновенную скидку в размере 15% на любой продукт onOne.
Nik Software Мгновенная скидка 15% — Эксклюзивный купон 15%
Введите наш эксклюзивный код скидочного купона — NIKPSS — во время процесса оформления заказа в Nik Software для получения мгновенной скидки 15% на любой программный продукт Nik . Этот эксклюзивный код купона на скидку можно применять ко всем последним плагинам Nik Software Photoshop, включая Silver Efex Pro, Color Efex Pro, Viveza, Sharpener Pro и Dfine.
Color Efex Pro
52 фотографических фильтра с более чем 250 эффектами для изображений профессионального качества. Полностью оригинал. Совершенно незаменим.
Полностью оригинал. Совершенно незаменим.
Nik Software Color Фильтры Efex Pro — лучшие фотографические фильтры для цифровой фотографии. Отмеченные наградами фильтры Color Efex Pro широко используются многими современными профессиональными фотографами по всему миру для экономии времени и получения результатов профессионального уровня. Независимо от того, выберете ли вы Complete Edition, Select Edition или Standard Edition, вы получите традиционные стилизирующие фильтры, которые предлагают практически безграничные возможности для быстрого и простого улучшения и преобразования изображений.
Запатентованная технология U Point обеспечивает полный контроль для выборочного применения улучшений без необходимости использования каких-либо сложных масок, слоев или выделений. Управляйте цветом, светом и тональностью ваших изображений и создавайте уникальные улучшения с профессиональными результатами. С помощью 52 фильтров и более 250 эффектов в Color Efex Pro вы можете выполнять высококачественное ретуширование, цветокоррекцию и бесконечное количество творческих улучшений ваших фотографий. Загрузите бесплатную пробную версию.
Viveza
Самый мощный инструмент для выборочного управления цветом и светом в фотографических изображениях без необходимости сложных выделений или масок слоев.
Два самых важных фактора в создании отличных фотографий — это цвет и свет. Овладение искусством выборочного исправления или улучшения каждого из них теперь возможно для каждого фотографа без необходимости использования сложных масок или выделения или знания Photoshop на уровне экспертов. Благодаря интеграции отмеченной наградами технологии U Point, Viveza является самым мощным и точным инструментом для управления светом и цветом на фотографических изображениях.
Точки контроля цвета с питанием от точки U, размещаемые непосредственно на цветах или объектах изображения (таких как небо, кожа, трава и т. Д.), открывают простые в использовании элементы управления, которые фотографы могут использовать для быстрой настройки яркости, контрастности или цвета за долю времени, необходимого для других инструментов. С Viveza вы потратите больше времени на съемку фотографий и сэкономите часы на редактировании изображений. Загрузите бесплатную пробную версию.
Д.), открывают простые в использовании элементы управления, которые фотографы могут использовать для быстрой настройки яркости, контрастности или цвета за долю времени, необходимого для других инструментов. С Viveza вы потратите больше времени на съемку фотографий и сэкономите часы на редактировании изображений. Загрузите бесплатную пробную версию.
Silver Efex Pro
Полная мощность и контроль для создания черно-белых изображений профессионального качества с помощью одного удобного инструмента.
Silver Efex Pro от Nik Software — это самый мощный инструмент для создания черно-белых изображений профессионального качества из ваших фотографий.Впервые вся передовая мощность и контроль, необходимые для профессиональных результатов, были объединены в одном удобном инструменте.
Обладая запатентованной технологией Nik Software U Point для выборочного управления тональностью и контрастностью изображения, Silver Efex Pro включает расширенные алгоритмы обработки изображений для защиты от нежелательных артефактов, обширную коллекцию эмулированных типов черно-белой пленки, регулируемый селектор тонирования для добавления традиционные методы тонирования, более 20 предустановленных стилей одним щелчком мыши и современный механизм воспроизведения зерна, который помогает создавать черно-белые изображения высочайшего качества из ваших цветных изображений, обеспечивая большую свободу для экспериментов.Загрузите бесплатную пробную версию, чтобы использовать Silver Efex Pro.
Введите наш эксклюзивный код купона на скидку — NIKPSS — во время оформления заказа в Nik Software, чтобы получить мгновенную скидку 15%. Этот эксклюзивный код купона на скидку можно применять ко всем последним плагинам Nik Software Photoshop, включая Silver Efex Pro, Color Efex Pro, Viveza, Sharpener Pro и Dfine.
Плагин Photoshop Masking Fluid Mask — эксклюзивная мгновенная скидка
4 1/2 из 5 звезд обзора Fluid Mask на MacWorld начинается с того, что этот плагин Photoshop упрощает извлечение фона, «и далее рекомендует последнюю версию, заявляя, что» Fluid Mask — очень эффективный инструмент для отделения объектов от их фона. Он предлагает множество полезных функций для решения практически любого сложного изображения, от тонких волос до сложной листвы. Онлайн-видеоуроки и интерактивные обучающие семинары помогают упростить процесс обучения ».
Он предлагает множество полезных функций для решения практически любого сложного изображения, от тонких волос до сложной листвы. Онлайн-видеоуроки и интерактивные обучающие семинары помогают упростить процесс обучения ».
Наши друзья из Vertus, разработчики плагина Fluid Mask Photoshop, создали специальную эксклюзивную скидку на PhotoshopSupport.com. Перейдите на нашу страницу Fluid Mask, чтобы получить специальную , эксклюзивная ссылка со скидкой
Fluid Mask разработана для фотографов, редакторов изображений, графических дизайнеров и всех тех, кто серьезно относится к редактированию цифровых изображений.Благодаря оптимизированному интерфейсу и рабочему процессу Fluid Mask мгновенно показывает ключевые края изображения и предоставляет комплексные простые в использовании инструменты, которые работают с труднодоступными краями и сложными областями, такими как деревья и решетки. Fluid Mask также сохранит всю важную информацию о краях для вырезания профессионального качества. Перейдите на нашу страницу Fluid Mask для получения дополнительной информации.
lynda.com Онлайн-библиотека обучения — просмотр бесплатных видеоклипов
Подписки на Lynda.com Онлайн-библиотека обучения обеспечивает доступ в любое время к десяткам тысяч видеоуроков по Photoshop, Illustrator, Dreamweaver, веб-дизайну, цифровым изображениям, 3D, цифровому видео, анимации и многим другим темам. Просматривайте бесплатные видеоклипы.
Менее чем за доллар в день участники имеют возможность оставаться в курсе событий и сохранять навыки, изучать инновационные и продуктивные методы, а также обретать уверенность и конкурентоспособность — и все это в своем собственном темпе. Премиум-подписки включают файлы упражнений инструкторов, чтобы участники могли следить за точными примерами на экране.Клиенты учатся в своем собственном темпе и могут останавливать, перематывать и воспроизводить сегменты так часто, как это необходимо. Посмотреть несколько бесплатных видеоклипов (высокое разрешение).
Посмотреть несколько бесплатных видеоклипов (высокое разрешение).
Знаете ли вы, что в Photoshop можно создать целый веб-сайт?
SiteGrinder Плагин Photoshop — мгновенно создавайте сайты
В мире веб-дизайна и разработки часто кажется, что существует строгое разделение труда. Творческие профессионалы склонны придерживаться области Photoshop, в то время как тем, кто хорошо разбирается в написании сценариев, предоставляется задача реализовать свою работу.В самом деле, эти два царства сильно отличаются друг от друга, и любой из нас, даже смутно знакомый с ними, может легко подтвердить.
По сути, Photoshop — это дизайнерская студия без ограничений, предлагающая художнику, казалось бы, бесконечный набор творческих возможностей. С другой стороны, HTML, CSS, Java и тому подобное следуют строгим правилам взаимодействия, требующим от разработчика принятия во внимание любого количества эзотерических проблем, чтобы гарантировать правильное отображение дизайна в сети.
Превратите Photoshop в полноценный инструмент веб-дизайна
SiteGrinder стремится преодолеть этот разрыв между дизайном и разработкой. По сути, SiteGrinder превращает Photoshop в простой в использовании и полнофункциональный инструмент веб-дизайна. С SiteGrinder дизайнеры теперь будут иметь возможность полностью дать волю своему творчеству, а затем, не пропуская ни секунды, перенести свои проекты в Интернет. SiteGrinder объединяет эстетические аспекты с практическими соображениями и представляет собой удивительно мощный инструмент, который станет фантастическим дополнением к набору уловок любого веб-дизайнера.Версии разблокируемой демоверсии SiteGrinder для Mac OS X и Windows доступны для скачивания.
Основные навыки Photoshop CS4 — Авторы: Марк Галер и Филип Эндрюс
Наполненные красивыми изображениями, Photoshop CS4 Essential Skills проведет вас через проектную прогрессивную учебную программу, чтобы вы могли развить все необходимые навыки. творчески и профессионально улучшайте фотографии с помощью Photoshop CS4. Если вы начинающий профессионал или студент, изучающий фотографию, цифровую обработку изображений или дизайнерскую графику, вы будете поражены потрясающими результатами, которых вы можете достичь.DVD предоставляется бесплатно.
творчески и профессионально улучшайте фотографии с помощью Photoshop CS4. Если вы начинающий профессионал или студент, изучающий фотографию, цифровую обработку изображений или дизайнерскую графику, вы будете поражены потрясающими результатами, которых вы можете достичь.DVD предоставляется бесплатно.
Серия Essential Skills Photography от Focal Press уникально предлагает структурированный опыт обучения для фотографов всех возрастов, включающий как основную теорию, так и множество бесценных практических и практических проектов — все от самых талантливых практиков фотографии / педагоги в мире.
Прочтите 2 бесплатных примера глав:
Советы по ретушированию кожи в Photoshop CS4
Преобразование смарт-объектов в Photoshop CS4
Дополнительные уроки по Photoshop CS4 можно найти на нашей странице руководств по Photoshop CS4.
Прочтите 2 бесплатных примера глав из версии Adobe Photoshop CS3:
Регулировка экспозиции в Adobe Camera Raw CS3
Учебное пособие по Photoshop CS3 High Dynamic Range
Найти больше книг по Adobe Photoshop на Amazon.com
Найти все последние бестселлеры по Photoshop по сниженным ценам на Amazon.com.
Как создавать эффекты поп-арта в Photoshop
Когда дело доходит до поп-арта, вы не можете забыть короля «Роя Лихтенштейна».Он был известным американским художником в 1960-х годах и положил начало новому направлению в искусстве, которое мы знаем сегодня под названием поп-арт. Среди его знаменитых работ «Утопающая девушка», «Посмотри, Микки», «Ваам», и их просто бесчисленное множество.
В этом уроке я покажу вам, как создать эффект поп-арта в винтажном стиле с помощью Photoshop. Мы постараемся в какой-то степени достичь стиля Роя Лихтенштейна. Мы воспользуемся некоторыми настройками, фильтрами и цветами, чтобы воспроизвести этот эффект.
Шаг 1. Откройте образец изображения
Откройте фотографию, чтобы воспроизвести поп-арт. Я использую изображение Скарлетт Йоханссон для этого урока, но не стесняйтесь использовать свое собственное изображение. Перейдите в Файл> Открыть и откройте изображение.
Я использую изображение Скарлетт Йоханссон для этого урока, но не стесняйтесь использовать свое собственное изображение. Перейдите в Файл> Открыть и откройте изображение.
Шаг 2 — Заливка фона
Используйте инструмент Pen Tool (P) , чтобы удалить фон, а затем создайте новый слой под ним, нажав CTRL + SHIFT + N . Залейте этот слой синим цветом. Сначала установите синий цвет переднего плана, а затем нажмите ALT + BACKSPACE , чтобы заполнить слой.
Шаг 3. Обесцвечивание изображения
Перейдите к слою > Новый корректирующий слой> Цветовой тон / Насыщенность и затем обесцветьте изображение, перетащив ползунок Насыщенность до упора влево. Не забудьте использовать этот слой как Clipping Mask , чтобы он не повлиял на фоновый слой, залитый синим цветом.
Шаг 4 — Удалить детали
Создайте корректирующий слой Threshold и введите Threshold Level с по 142 .Кроме того, попробуйте удалить большинство деталей с помощью этой регулировки, но не забудьте оставить достаточно, чтобы разглядеть основные области.
Также я уменьшил непрозрачность Threshold до 50% .
Шаг 5 — Создание полутоновых узоров
Преобразуйте изображение в смарт-объект , щелкните изображение правой кнопкой мыши и выберите «Преобразовать в смарт-объекты». Перейдите к Filter> Blur> Gaussian Blur и затем введите значение Radius до 0.6 пикселей .
Чтобы создать полутоновый узор на изображении, мы будем использовать Filter Gallery . Перейдите в Filter> Filter Gallery и затем выберите Halftone Pattern .
Установите размер на 2 , контраст на 29 и тип узора на точку .
Здесь вы можете увидеть полутоновый узор и помните, если вы получаете слишком резкий эффект полутонового узора, добавьте еще Gaussian Blur , чтобы исправить это.
Шаг 6 — Начните раскрашивать изображение
Теперь раскрасим изображение. Сначала установите режим наложения слоя Scarlett на Multiply .
Теперь извлеките выделение Scarlett, удерживая клавишу CTRL и затем щелкнув миниатюру слоя. При активном выделении создайте новый слой под слоем Scarlett, нажав CTRL + SHIFT + N , а затем перетащите этот слой под слой Scarlett с помощью инструмента Move Tool .Пока выделение остается активным, залейте слой белым цветом и назовите его «белый слой».
Создайте новый слой над белым слоем и затем обрежьте этот вновь созданный слой на белом слое. Сделайте выделение губ с помощью инструмента Pen Tool (P) , а затем залейте выделение красным цветом или используйте жесткую круглую кисть красного цвета, чтобы раскрасить губы. Назовите этот слой как-нибудь осмысленно, так как я нарисовал губы и назвал этот слой «губами».
Теперь снова создайте новый слой и используйте его как обтравочную маску.Точно так же прокрасьте лицо на новом слое жесткой круглой кистью, используя цвет, подходящий к любому лицу. Вы можете восстановить выделение губ, чтобы не закрасить их.
Теперь закрасьте волосы желтым цветом:
Наконец, завершите раскрашивание, нарисовав на платье и на ее сережках.
Вы почти закончили!
Наконец-то я добавил немного речи !! Вот как вы можете воспроизвести эффект поп-арта, вдохновленный Роем Лихтенштейном
.Вот окончательный результат:
Создайте свой собственный портрет в стиле поп-арт
Здесь мы превратим простой портрет в шедевр поп-арта.Это отличный способ проявить творческий подход и оживить незабываемые снимки. В этом уроке мы будем использовать фильтры Photoshop, инструменты выбора, корректирующие слои и маски слоя, а также команду «Цветовой тон / насыщенность».
В этом уроке мы будем использовать фильтры Photoshop, инструменты выбора, корректирующие слои и маски слоя, а также команду «Цветовой тон / насыщенность».
Возможно, вы заметили, что наше стартовое изображение не такое резкое! Это дополнительный бонус к изображениям в стиле поп-арт: вы можете использовать изображения, которые в противном случае были бы отброшены.
01. Сделать монохромным
Щелкните, чтобы увидеть изображение в полном размереСначала откройте свой портрет в Photoshop.Перейдите в «Слой> Новый корректирующий слой> Порог» и установите Порог примерно на 128. Чтобы выделить больше деталей в глазах и рту, выберите слой «Фон», перейдите в «Слой> Дублировать слой». В меню «Фильтр> Эскиз> Штамп» установите «Баланс света / темноты» на 26 и «Сглаживание» на 1. Теперь используйте инструмент «Лассо» для рисования вокруг глаз и рта, удерживая нажатой клавишу «Shift», чтобы каждый раз добавлять к своему выделению.
02. Сделайте фон ярче
Щелкните, чтобы увидеть изображение в полный размерЩелкните Добавить маску слоя, чтобы создать маску из вашего выделения.Теперь изменим цвет фона с черного на зеленый. Выделите верхний слой «Порог 1» и используйте инструмент «Быстрое выделение», чтобы выбрать фон с обеих сторон фигуры. Удерживайте Alt , чтобы вычесть выделенный фрагмент и привести его в порядок. Щелкните значок полумесяца на палитре слоев и выберите корректирующий слой сплошного цвета.
03. Очистить детали края
Щелкните, чтобы увидеть изображение в полном размереВыберите зеленый цвет из цветовой палитры. Чтобы привести в порядок края, используйте инструмент «Кисть» (нажмите B ), чтобы закрасить маску слоя, чтобы показать детали под ней.Нажмите D , чтобы изменить цвет переднего плана / фона по умолчанию на белый / черный, нажмите X , чтобы установить черный цвет переднего плана, затем закрасьте края волос, если необходимо. Щелкните X , чтобы переключаться между белой / черной кистью, если вам нужно снова закрасить зеленый фон.
04. Выделить волосы
Щелкните, чтобы увидеть изображение в полном размереЧтобы сделать волосы ярко-желтыми, сначала возьмите инструмент «Магнитное лассо». Начните с левого нижнего края волос и аккуратно проведите по внешнему краю.Используйте свое творческое суждение, когда дело касается внутренних прядей и бахромы! Продолжайте рисовать, пока снова не достигнете начальной точки, и щелкните, когда появятся два маленьких кружка, чтобы завершить выбор. Снова создайте корректирующий слой Solid Color, выберите желтый цвет и нажмите OK.
05. Растушевка и кисть
Щелкните, чтобы увидеть полноразмерное изображениеИспользуйте раскрывающееся меню в палитре слоев, чтобы установить режим наложения на Умножение, открывая контуры волос под ними. Уменьшите непрозрачность со 100% с помощью ползунка, чтобы уменьшить влияние цвета.Не волнуйтесь, если ваш выбор нечеткий — поп-арт должен выглядеть немного неровным! Вы можете привести его в порядок с помощью белой / черной кисти поверх маски слоя, чтобы добавить / удалить желтый.
06. Регулировка тона кожи
Щелкните, чтобы увидеть изображение в полный размерИспользуйте инструмент «Быстрое выделение», чтобы выбрать лицо, шею и грудь. Убедитесь, что установлен флажок «Образец всех слоев». Нажмите Alt , чтобы удалить из выделения такие области, как плечевые ремни. Затем повторите, как прежде; создайте корректирующий слой Solid Color, выберите розовый цвет, установите режим наложения на Multiply, при необходимости отрегулируйте непрозрачность.Используйте белую / черную кисть размером 30 пикселей, чтобы закрасить маску слоя и убрать все нежелательные белые части.
07. Изменить цвет глаз
Щелкните, чтобы увидеть изображение в полном размереЧтобы сделать глаза голубыми, увеличьте масштаб ( ctrl и + ) и используйте инструмент «Лассо», чтобы обвести радужную оболочку каждого глаза. Затем повторите шаги, описанные выше, чтобы сделать их синими, уменьшив непрозрачность для более реалистичного вида, и снова используйте инструмент «Кисть» на маске слоя, чтобы убрать пролитые чернила! Проделайте то же самое с погонами; мы выбрали здесь пурпурно-голубой цвет.
08. Увеличьте размер холста
Щелкните, чтобы увидеть изображение в полном размереЧтобы создать другие версии, сначала перейдите в «Слой> Свести изображение», затем «Файл> Сохранить как» и переименуйте файл (мы использовали ‘popart2.jpg’). Перейдите в «Изображение> Изменить размер> Размер холста». Чтобы расширить холст, снимите флажок «Относительно», щелкните стрелку в верхнем левом углу, чтобы закрепить изображение, и установите ширину 49 см и высоту 73,5 см для портретного изображения. Наконец, установите цвет расширения холста на черный.
09.Смешайте это
Щелкните, чтобы увидеть изображение в полном размереСохраните это новое изображение под новым именем версии (‘popart3.jpg’). Снова откройте popart2.jpg и нажмите Ctrl + U , чтобы открыть Hue / Saturation. Просто переместите ползунок «Оттенок» влево или вправо, чтобы создать изображение в стиле поп-арт другого цвета. Затем с помощью инструмента «Перемещение» перетащите новое изображение в стиле поп-арт на пустое пространство холста на «popart3.psd».
10. Соберите все вместе
Щелкните, чтобы увидеть изображение в полном размереВернитесь к ‘popart2.jpg », откройте« Оттенок / Насыщенность »и повторяйте описанный выше процесс, пока не получите четыре или шесть ярких изображений на изображении« popart3.psd ». Переместите изображения по холсту (выделив нужный слой), чтобы изображения располагались в наилучшем порядке и не имели одинаковых цветов рядом друг с другом. Перейдите в Layer> Flatten и сохраните его как однослойный JPG.
Статьи по теме:
Преобразование личного фото в настоящий поп-арт
ЧТО МЫ СОЗДАЕМ:
В сегодняшнем уроке Photoshop вы узнаете, как превратить ваши обычные фотографии в подлинный результат поп-арта.Учебник сопровождается фантастическим пакетом полутоновых векторов, любезно предоставленным Go Media. Вы будете использовать эти полутоновые векторы, а также какую-нибудь отличную теорию дизайна, чтобы создать правдоподобный результат в стиле поп-арт.
Пора вернуться в прошлое и нырнуть прямо сейчас!
Следуйте инструкциям по этому руководству:
Загрузите бесплатные подаркиЭто руководство сопровождается фантастическим пакетом бесплатных материалов, взятым из предложения этой недели, предлагая вам 1360 лучших векторных изображений Go Media.
Чтобы дать вам образец основного векторного пакета, мы бесплатно раздаем пакет векторных полутонов.
Шаг 1:
Начните с загрузки этой фотографии привлекательной молодой женщины.
ОСНОВНОЙ СОВЕТ: это руководство можно применить к любой из ваших личных фотографий, поэтому, если вы хотите создать крутой аватар в стиле поп-арт, вы можете использовать другое изображение:
Фотография красивой женщины (sxc.hu)
Это будет наша основная фотография.
Шаг 2:
Прежде чем мы начнем работать с нашим изображением, нам нужно спланировать некоторые детали стиля поп-арт, который мы хотим воссоздать.
Хотя поп-арт визуально довольно прост и поразителен, подлинность этого эффекта во многом определяется мельчайшими деталями.
Начните с создания мудборда из известных произведений поп-арта, чтобы получить представление о визуальных эффектах в рамках этой тенденции дизайна.
Некоторые вещи, которые я определил, были:
— Яркие черные контуры.
— Черные контуры различной ширины для придания более естественного внешнего вида, выполненного вручную. Они не были униформными.
— Прямых линий в очертаниях нет.Поп-арт более плавный, чем угловатый
. Однако, несмотря на плавность тренда, здесь нет закругленных углов. Концы фигур часто образуют острые точки, несмотря на искривление основных линий изображения.
— Цветовая палитра очень яркая, но также ограничена всего несколькими основными цветами.
— Обычно полутоновые текстуры, популярные среди поп-арта, наносятся только на кожу или определенные области изображения, при этом большая часть изображения состоит из сплошных цвета
Все эти наблюдения — отличное начало для лучшего понимания стиля поп-арт.
Я также создал свою ограниченную цветовую палитру, которую я мог использовать в качестве эталонной палитры образцов при создании моего изображения:
Цвета:
# fff000 (желтый)
# ffeef1 (оттенок кожи)
# 006db2 (синий)
# eb7e7c (красный)
Шаг 3:
Создайте новый слой под названием «линии».
Используйте перо, чтобы создать контур, начиная с плеча девушки. Помните, вы не хотите ничего слишком однообразного, так как мы используем смелый, но сделанный вручную подход.
Если вам нужна помощь в освоении инструмента «Перо / путь», то вам следует ознакомиться с этим полезным руководством:
Станьте мастером перо менее чем за 30 минут.
Если вы создали красивый замкнутый контур, чтобы сформировать начало жирного контура у плеча девушки, перейдите к палитре вашего контура и щелкните правой кнопкой мыши активный рабочий контур. Нажмите «Сделать выбор», чтобы превратить этот путь в активный выбор:
Залейте активное выделение черным. Теперь вам больше не нужен рабочий путь, поэтому щелкните его правой кнопкой мыши в палитре путей и выберите «Удалить путь».
Шаг 4:
Повторяйте шаг 3, пока не создадите всю схему.
На данный момент избегайте черт лица и сосредоточьтесь на основном контуре вашего персонажа, а также на некоторых деталях волос.
Обратите внимание на то, как каждая часть контура перетекает в следующую.
После того, как вы закончите набросок, вам, скорее всего, нужно будет его уточнить. Удалите участки, которые выглядят некорректно. Поиграйте с разной шириной контура. Продолжайте возвращаться к своему мудборду изображений для визуального вдохновения.
Шаг 5:
Создайте новый слой под основным слоем контура.
Используйте перо, чтобы создать сплошную черную фигуру на месте одежды девушки:
Создайте новый слой под названием «волосы». Выберите желтый цвет из нашего исходного образца цвета.
Используйте жесткую кисть, чтобы нарисовать желтым цветом там, где падают волосы. Обязательно рисуйте в рамках созданных вами контуров. Контуры находятся на слое над слоем «волосы», так что вы можете позволить себе быть довольно грубым.Если вы ошиблись, просто сотрите или замаскируйте неправильную область.
Шаг 6:
К настоящему времени вы должны быть достаточно знакомы с использованием инструмента «Перо» для создания контуров.
Создайте новый слой под названием «Нос» и нарисуйте несколько основных форм, чтобы создать контур носа девушки.
Сделайте то же самое для глаз (включая зрачки) и бровей:
Шаг 7:
Теперь нарисуйте детали глаза, используя несколько слоев.
Следуйте этому заказу:
— Добавьте белки глаз за слоем контура глаз
— Добавьте голубые глаза над этим слоем
— Наконец, добавьте белки зрачков на верхнем слое
Шаг 8:
Аналогичным образом начните наращивать губы девушки. Выполните следующие шаги:
— Создайте черный контур (намеренно сделайте губы полнее, чем на исходной фотографии, так как мы собираемся сделать здесь мультяшный вид).
— Создайте простые белые зубы под слоем контура.
— Затем нарисуйте сплошной красный цвет губ, используя оттенок красного из нашего образца цвета
Шаг 9:
Теперь создайте новый слой под всеми слоями контура, деталей лица и волос / одежды под названием «кожа».
Выберите оттенок кожи из нашего образца цвета и залейте все области, где видна кожа женщины:
Шаг 10:
Теперь вернитесь к форме вверху этой страницы и получите доступ к бесплатному пакету, который прилагается к этому руководству.
Этот пакет содержит 8 красивых полутоновых векторов, взятых из нашей текущей сделки:
Полная коллекция векторных изображений Go Media (1360 скрупулезных дизайнов)
С этого момента вам понадобятся эти полутона для завершения обучения.Это фантастический пакет бесплатных подарков, и мы настоятельно рекомендуем вам его получить, а также ознакомиться с полным предложением.
Шаг 11:
Откройте пакет бесплатных полутонов и выберите один из полутонов с более однородным узором.
Создайте новый документ размером примерно 40px X 30px и уменьшите масштаб полутоновых узоров, чтобы заполнить эту область:
Теперь примените параметр смешивания наложения цвета к этому слою с узором, сделав его красным.
Теперь скройте исходный фоновый слой, оставив прозрачный фон с отображением только красных полутонов.
Выберите «Редактировать»> «Определить узор» и сохраните этот узор как «полутон в стиле поп-арт».
Шаг 12:
Дублируйте слой кожи и уменьшите «непрозрачность заливки» дублированного слоя до 0%. Сохраните непрозрачность основного слоя на 100%.
Теперь примените «полутоновый узор в стиле поп-арт», который вы только что создали на предыдущем шаге.
Это применит к вашей коже отличный рисунок в стиле поп-арт.
Шаг 13:
А теперь пора сосредоточиться на некоторых более тонких деталях нашего изделия.
Начните с группировки всех слоев, связанных с глазами и бровями, в одну папку слоев.
Затем используйте элементы управления преобразованием, чтобы увеличить все слои с глазами, сделав глаза немного больше.
Это помогает создать менее реалистичный, более мультяшный вид:
Затем примените созданный вами полутоновый узор к губам и голубым глазам:
Шаг 14:
Пришло время скрыть наш исходный слой с фотографией и начать работу над красочным фоном в стиле поп-арт.
Убедитесь, что у вас есть простой белый фон позади вашей женщины.
Затем вставьте один из полутоновых узоров из бесплатного пакета для этого руководства. Уменьшите его непрозрачность до 10% и сделайте красивый водяной знак слева от женщины:
Теперь создайте желтую панель слева от холста и синюю панель справа от холста.
Не забудьте использовать образец цвета из начала этого руководства для определения этих цветов:
Примените другие полутона из бесплатного пакета для этого урока.Это действительно помогает добавить глубины и деталей к изображению, а полутона идеально подходят к стилю поп-арта.
Шаг 15:
Создайте новый верхний слой под названием «Речевой пузырь». Используйте инструмент круговой области и инструмент лассо, чтобы создать выделение пузыря речи. Залейте белым:
Примените внутреннюю черную обводку 3 пикселя к форме речевого пузыря. Также нанесите резкую черную тень.
Это изделие отлично вписывается в смелый образ в стиле поп-арт:
Чтобы завершить работу, добавьте тонкий текст в облачко с текстом и напечатайте стереотипное ретро-сообщение:
И МЫ СДЕЛАНО
Я очень надеюсь, что вам понравился этот урок.Этот эффект поп-арта можно легко применить к вашим личным фотографиям, и он станет отличным способом оживить вашу страницу в Facebook и произвести впечатление на ваших друзей и семью. Получайте удовольствие от учебника и наслаждайтесь пакетом бесплатных услуг.
эффектов поп-арта | Изучите BeFunky
Поп-арт, сокращенно от популярного искусства, появился в конце 1950-х годов. Это движение находилось под влиянием американского потребительства, телевидения, фильмов и комиксов.Из движения поп-арта вышло несколько художников; однако стиль, который был уникальным для Энди Уорхола, является наиболее узнаваемым. Перепечатки его портретов с изображением знаменитостей той эпохи по-прежнему пользуются большой популярностью. Нет ничего необычного в том, что его репродукции висят в современных или ретро-домах и офисах.
С помощью эффектов поп-арта от BeFunky вы можете превратить все ваши любимые изображения в произведения искусства в стиле поп-арт, которые можно повесить на любую стену, распечатать на различных товарах или разместить в своих профилях в Интернете.На самом деле, вы будете настолько впечатлены результатами, что можете превратить фотографии своих друзей в фотографии в стиле поп-арт! Разве не было бы забавно удивить своих друзей подарками в стиле поп-арт с их собственными изображениями?
Выбор подходящей фотографии
Большинство произведений искусства поп-арта заимствуют предметы из поп-культуры 1950-х и 60-х годов — известные люди и мирские произведения.Попробуйте использовать фотографию своей любимой звезды или, может быть, вашего нового iPhone. Или станьте героем картины в стиле поп-арт.
Профессиональный совет:
Для получения наилучшего эффекта ваше изображение должно иметь простой однотонный фон.
Превратите ваши фотографии в поп-арт
Для начала просто загрузите свою фотографию.Когда ваше изображение появится на экране, вы можете использовать инструмент обрезки, чтобы увеличить масштаб. Это хороший способ избавиться от отвлекающего беспорядка на фоне.
Затем выберите Pop Art в меню Artsy слева.Меню будет расширяться, отображая различные эффекты поп-арта. Выберите один, чтобы начать модификацию вашей фотографии. Индикатор выполнения BeFunky появляется, когда ваше изображение изменяется в соответствии с выбранным стилем. Это не займет много времени. Скоро ваше измененное изображение появится на экране.
Вуаля! Вы создали шедевр поп-арта! Но не останавливайтесь на достигнутом.Вам захочется поэкспериментировать! Нажмите «Настройки» в меню инструментов, чтобы открыть всплывающее окно «Настройки». У каждого эффекта поп-арта есть своя комбинация настроек, с которой вы можете поэкспериментировать. Большинство из них можно изменить с помощью ползунка.
- Изменение детализации эскиза, уровня детализации и количества силуэта изменяет детали и контраст.
- Цвета можно изменить, изменив настройки «Яркость», «Цветовое пространство» или «Значение цвета».
- Вы можете изменять интенсивность качества газетной бумаги с помощью элемента управления «Размер полутона».
Профессиональный совет:
Поэкспериментируйте с доступными настройками, чтобы узнать, как они изменяют ваше изображение. Вы всегда можете вернуться к исходным настройкам, нажав «Сброс».
Когда вы довольны результатами, используйте кнопки в правом верхнем меню, чтобы сохранить, поделиться или распечатать свое новое творение.
Готовы превратить все ваши фотографии в поп-арт?
Упрощенное редактирование фотографий.
Как создать эффект поп-арта в GIMP
В сегодняшнем уроке я покажу вам, как создать эффект поп-арта в GIMP с помощью фильтров.Мы можем поиграть с множеством фильтров GIMP, чтобы добавить свои собственные художественные эффекты.
Мы будем использовать инструменты Scissor Select Tool и Fuzzy Select Tool для создания выделений, Posterize для уменьшения количества цветов изображения, Despeckle Filter для сглаживания линий и Gradient Tool для заливки выбранной области градиентной смесью цвета переднего плана и фона.
1. Откройте изображение в GIMP.
Используйте команду Файл> Открыть … в верхнем меню или просто нажмите Ctrl + O , чтобы открыть изображение.
Появится диалоговое окно «Открыть изображение», в котором вы сможете перейти к файлу и щелкнуть его имя.
Перемещайтесь по папкам на панели «Метки» и панели «Имя», пока имя изображения не появится на панели «Имя».
Щелкните изображение, которое хотите открыть.
Когда выбран файл изображения, мы можем просмотреть предварительный просмотр файла изображения в правой части поля, хотя найти изображение по миниатюре непросто.
Нажмите кнопку «Открыть».Диалог «Открыть изображение».
В этом руководстве по GIMP я буду использовать изображение 324103, загруженное с Pixabay.
2. Дублировать слой.
Используйте Layer> Duplicate Layer (или используя сочетание клавиш Shift + Ctrl + D ).
Новый слой, который является почти идентичной копией активного слоя, добавленного к изображению.
3. Обесцветьте дублирующийся слой.
Выберите дублированный слой в диалоговом окне «Слои».
Используйте Colors> Desaturate> Desaturate .
Появится диалоговое окно «Обесцвечивание».
В диалоговом окне вы можете просто оставить настройки по умолчанию и нажать ОК.Выберите дублирующий слой в диалоговом окне «Слои».
Диалоговое окно «Обесцвечивание».
Команда «Обесцветить» применена.
4. Создайте выделение.
Я буду использовать инструмент Scissor Select Tool, чтобы создать выделение вокруг объекта.
Выберите инструмент «Ножницы», щелкнув значок инструмента на панели инструментов или перейдя в меню «Инструменты »> «Инструменты выделения»> «Интеллектуальные ножницы» .
Начните создавать выделение, щелкая вокруг объекта мышью, чтобы создать контрольные точки.
Чтобы закончить, нажмите на первую точку.
Щелкните в любом месте кривой, чтобы преобразовать ее в выделение.
Инструмент выделения ножницами. Щелкните объект мышью, чтобы создать контрольные точки. Чтобы закончить, нажмите на первую точку. Щелкните в любом месте кривой, чтобы преобразовать ее в выделение.5. Инвертировать выделение.
Используйте Select> Invert , чтобы инвертировать выделение в текущем слое.
Теперь все содержимое слоя, которое раньше было вне выделения, теперь внутри него.
Инвертировать выделение.6. Залейте выделение белым цветом.
Используйте Инструменты> Цвета по умолчанию или просто нажмите клавишу на клавиатуре D , чтобы сбросить цвет переднего плана / фона по умолчанию.
Теперь залейте выделение белым цветом, перейдя в меню Edit> Fill with BG color .
Теперь белый цвет заполняет выделение активного слоя.
Снимите выделение, выбрав Select> None .
Нажмите клавишу D на клавиатуре, чтобы восстановить цвет переднего плана / фона по умолчанию. Теперь белый цвет заполняет выделение активного слоя.7. Примените цветную постеризацию.
Убедитесь, что вы уже сняли выделение, перейдя к Select> None . Используйте Цвета> Постеризация .
Откроется диалоговое окно «Постеризация».
Установите ползунок «Уровень постеризации» на 2.
.Щелкните ОК.
Команда «Постеризация» взвешивает цвета пикселей активного слоя и уменьшает количество цветов, сохраняя при этом исходные характеристики изображения.
Диалоговое окно «Постеризация». Команда «Постеризация» применена.8. Сгладьте линии с помощью фильтра удаления пятен.
Чтобы сгладить линии, воспользуемся фильтром Despeckle.
Используйте Filter> Enhance> Despeckle .
Откроется диалоговое окно «Удаление пятен».
Я настрою ползунок Радиус на 25, уровень черного на -1 и уровень белого на 256.
Щелкните ОК.
Диалоговое окно «Удаление пятен». Применен фильтр удаления пятен.9. Добавьте обводку.
Я добавлю обводку к изображению.
Выделите все на дублированном слое, перейдя в меню Select> All или используя сочетание клавиш Ctrl + A .
Теперь создайте границу из выделения, перейдя в меню Select> Border .
Появится диалоговое окно выбора границы.
Введите ширину выделенной границы в поле.
Я ввожу 50 пикселей в текстовое поле ширины и нажимаю ОК.
Залейте границу черным, выбрав Edit> Fill with FG color .
Снимите выделение, выбрав Select> None .
Диалоговое окно выбора границы. Выбор границы. Залейте границу черным.10. Создайте выделение с помощью инструмента «Нечеткое выделение».
Поскольку наш объект имеет черный цвет, мы воспользуемся инструментом Fuzzy Select Tool.
Это очень хорошо подходит для выделения однотонной области.
Выберите инструмент «Нечеткое выделение», щелкнув значок инструмента на панели инструментов или перейдя в меню «Инструменты »> «Инструменты выделения»> «Нечеткое выделение» (U) .
В диалоговом окне «Параметры инструмента» выберите «Добавить в текущий режим выбора».
Сделайте выделение, щелкнув по всей черной области изображения.
Инструмент «Нечеткое выделение». В диалоговом окне «Параметры инструмента» выберите «Добавить в текущий режим выбора». Сделайте выбор, щелкнув по всей черной области изображения.11. Создайте новый слой.
Используйте Layer> New Layer или нажмите Shift + Ctrl + N , чтобы создать новый слой.
Откроется окно «Новый слой».
Введите имя в текстовое поле «Имя слоя». Щелкните ОК.
Новый пустой слой, добавленный к стеку слоев изображения, прямо над активным слоем.
Диалоговое окно «Новый слой». Новый пустой слой, добавленный в стек слоев изображения, сразу над активным слоем.12. Выберите инструмент «Переход / градиент».
Выберите инструмент «Градиент», щелкнув значок инструмента на панели инструментов или перейдя в меню «Инструменты »> «Инструменты рисования»> «Градиент» (G) .
В диалоговом окне «Параметры инструмента» выберите «Градиент от FG к GB» и «Линейная форма».
Щелкните цвет переднего плана на панели инструментов.
Откроется диалоговое окно «Изменить цвет переднего плана».
Я выберу синий цвет.
Щелкните ОК.
Затем щелкните цвет фона на панели инструментов.
Откроется диалоговое окно «Изменить цвет фона».
Я выберу красный цвет.
Щелкните ОК.
Инструмент «Градиент». В диалоговом окне «Параметры инструмента» выберите «Градиент от FG к GB» и «Линейная форма». Выберите синий цвет для цвета переднего плана и красный для цвета фона.13.Примените градиент к новому слою.
Убедитесь, что новый слой выбран в диалоговом окне «Слои».
Примените градиент к новому слою, щелкнув снизу вверх.
Примените градиент к новому слою, щелкнув снизу вверх.14. Добавить фон.
Последний шаг — добавить слой для фона.
Щелкните поле цвета переднего плана и выберите цвет фона.
Используйте Layer> New Layer , чтобы создать новый слой.
Переместите этот новый слой во вторую позицию сверху.
Затем залейте этот слой цветом переднего плана, который вы выбрали, выбрав Edit> Fill with FG color .
Залейте этот слой выбранным вами цветом переднего плана.Вот фото до применения эффекта поп-арт:
Исходное изображение.И вот результат:
GIMP Pop Art.
15. Сохраните документ.
Используйте команду File> Save в верхнем меню или просто нажмите Ctrl + S , чтобы сохранить файл проекта.
Откроется диалоговое окно «Сохранить изображение».
Перейдите в папку, в которой вы хотите сохранить файл проекта.
Введите имя в текстовое поле «Имя» и оставьте формат GIMP (* .XCF) по умолчанию. XCF — это собственный формат GIMP, который полезен, потому что в нем хранится вся информация о вашем изображении, и вы сможете позже отредактировать изображение в GIMP, если вы заметите проблему.
Щелкните Сохранить, чтобы сохранить файл проекта.
После того, как вы закончите, вы, вероятно, захотите экспортировать изображение в более широко используемый формат, такой как JPEG, PNG, TIFF и т. Д. Подробнее об учебниках GIMP:
Учебник поп-арта в Photoshop
Вот быстрый и простой способ создать фантастический поп-арт из фотографии. альтернатива более сложному методу использования инструмента «Перо», корректировка изображения, вырезные маски и др. Процесс, который мы проходим, заставляет вас понять, что на самом деле это не так уж и сложно сделать поп-арт, который популяризировали Вархол и Лихтенштейн. 1. ПОДГОТОВКА ХОЛСТА. Открыть фото в фотошопе. Дублируйте это дважды, создав 3 слоя, а именно: Фон, фоновая копия и фоновая копия 2. При необходимости обрежьте фотографию. В этом Учебник изображение уменьшено до 684x745 пикселей от исходного размера. 2. СОЗДАНИЕ ПОП-АРТА Здесь используются 3 основных приложения: фильтры, параметр наложения и цвет. Балансировка. Сначала мы должны отключить самый верхний слой (фоновая копия 2), затем продолжаем, активируя средний слой (фоновая копия), который мы собираемся работать с.Далее мы собираемся постеризовать фотографию и для этого переходим в Filter> Фильтр Галерея> Художественный> Кромки плаката ... Примените значения по умолчанию в диалоговое окно, которое появляется. Вот результат работы вышеупомянутого приложения: Теперь, когда мы закончили постеризацию фотографии, мы сделаем границу Фото. Для этого щелкните значок fx , расположенный под палитрой слоев, и выберите "Параметры наложения". В появившемся диалоговом окне нажмите Обводка и укажите значения и настройки, как показано ниже.Обратите внимание, что для фотографии выше выбран белый цвет. Только щелкните квадратное поле, чтобы перейти к палитре цветов (ниже). В результате была создана граница, как показано ниже. Закончив с границей, мы создадим для нее свечение, выбрав Inner Glow (все еще с параметрами наложения). У фотографии ниже теперь белая рамка с серым внутренним свечением. Ниже показано применение цветового баланса и его результат. Просто нажмите это маленький кружок, разделенный черным и белым на палитре слоев, чтобы вас к свойствам цветового баланса (регулировка цвета RGB). 3. ПОДВЕДЕНИЕ РЕЗУЛЬТАТОВ Применяя полутоновый цвет и правильный режим наложения, мы создаем окончательное изображение. ожидаемый результат - произведение поп-арта! Сначала активируйте фоновую копию 2.
