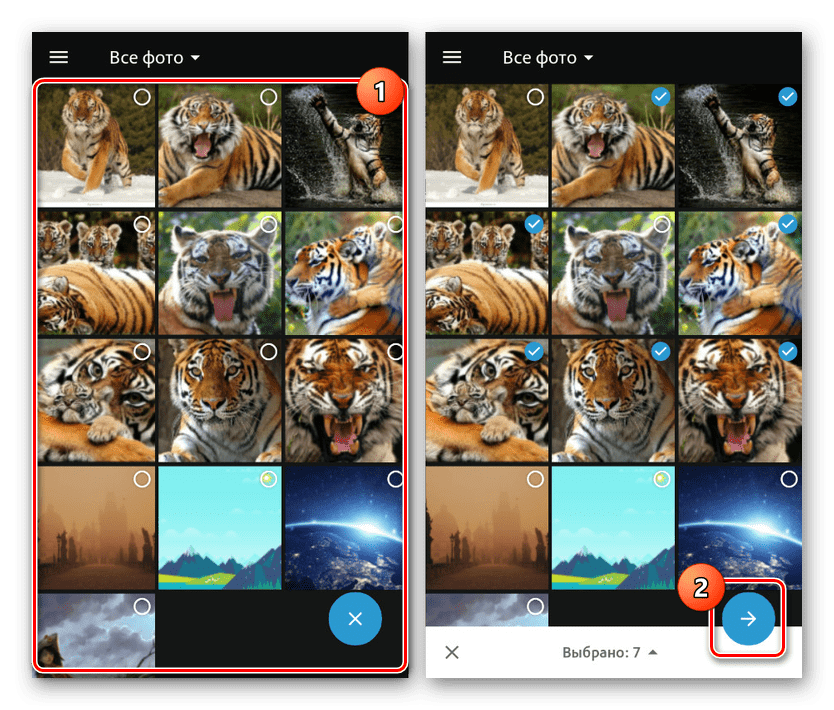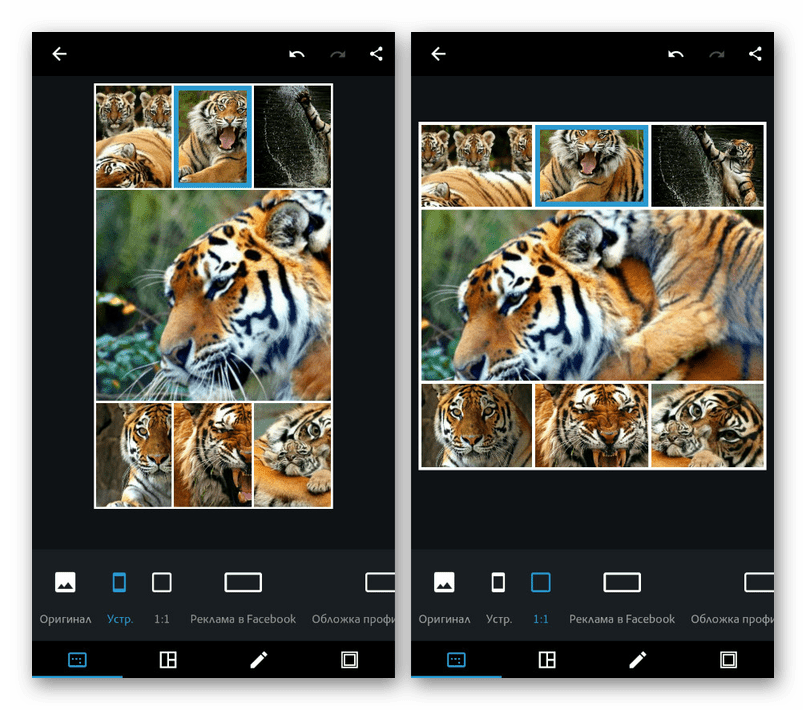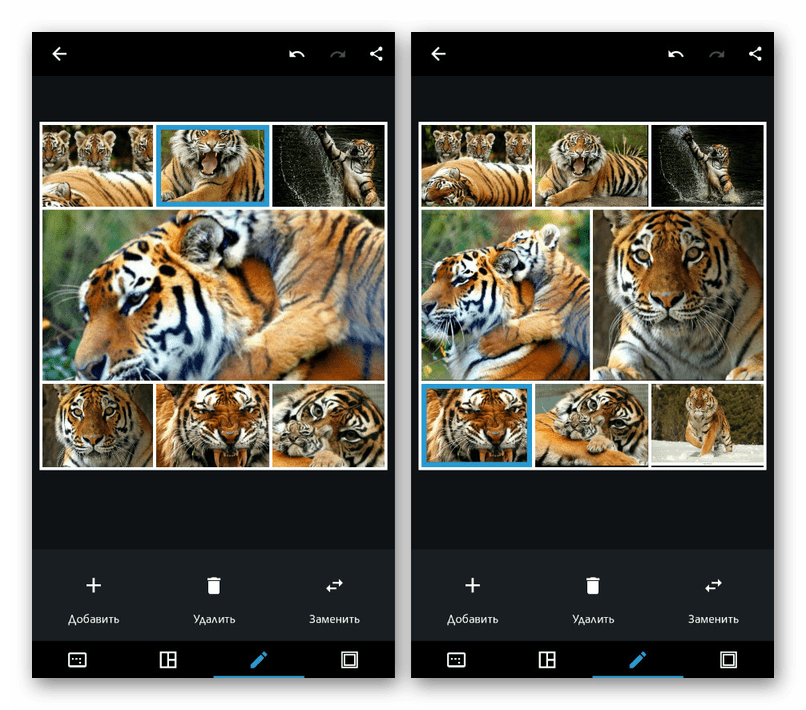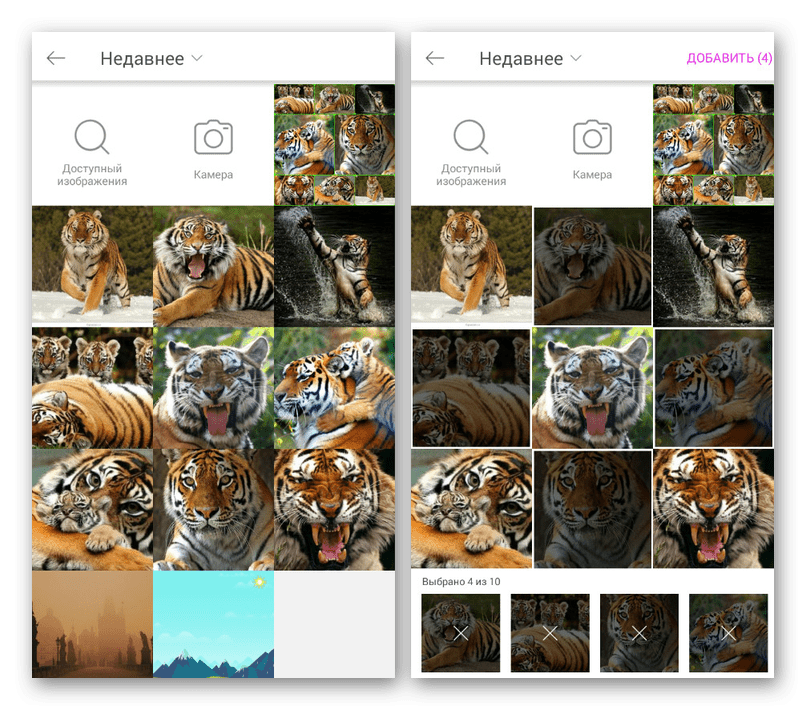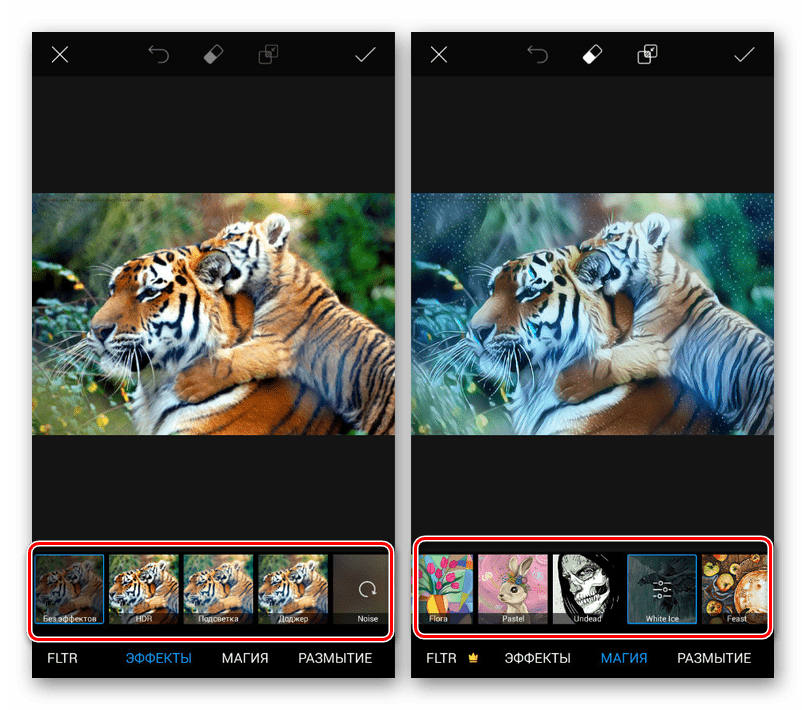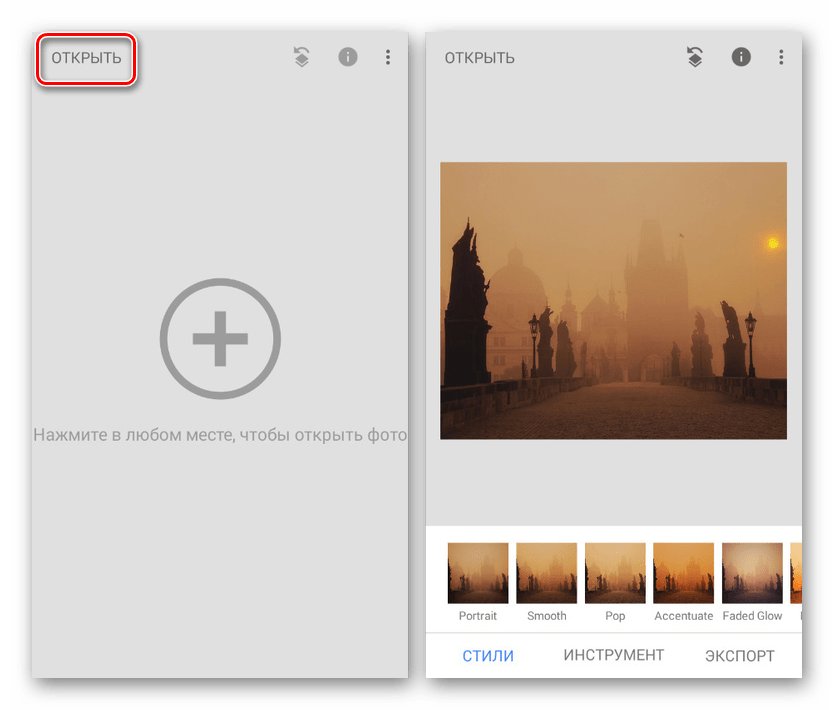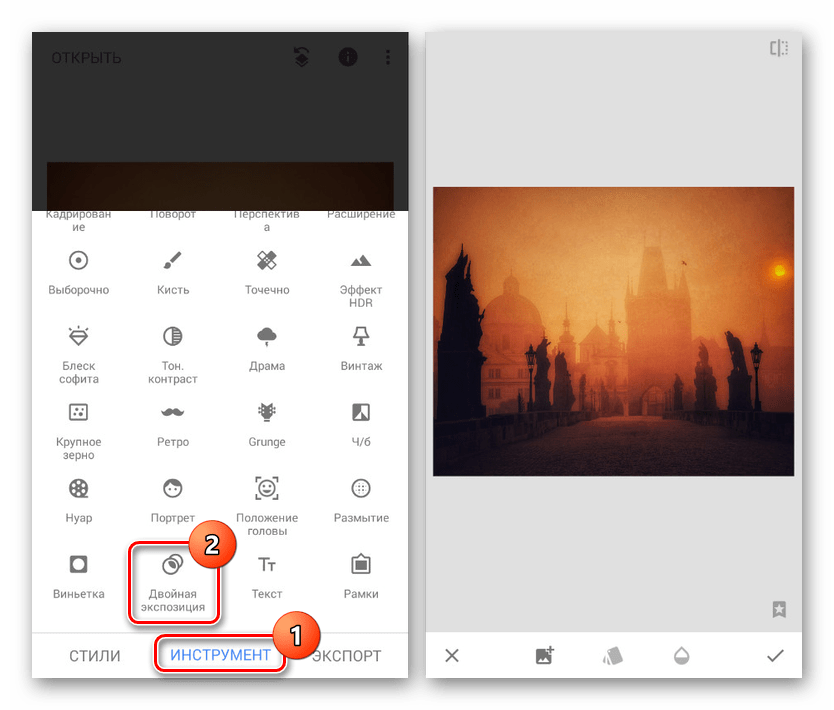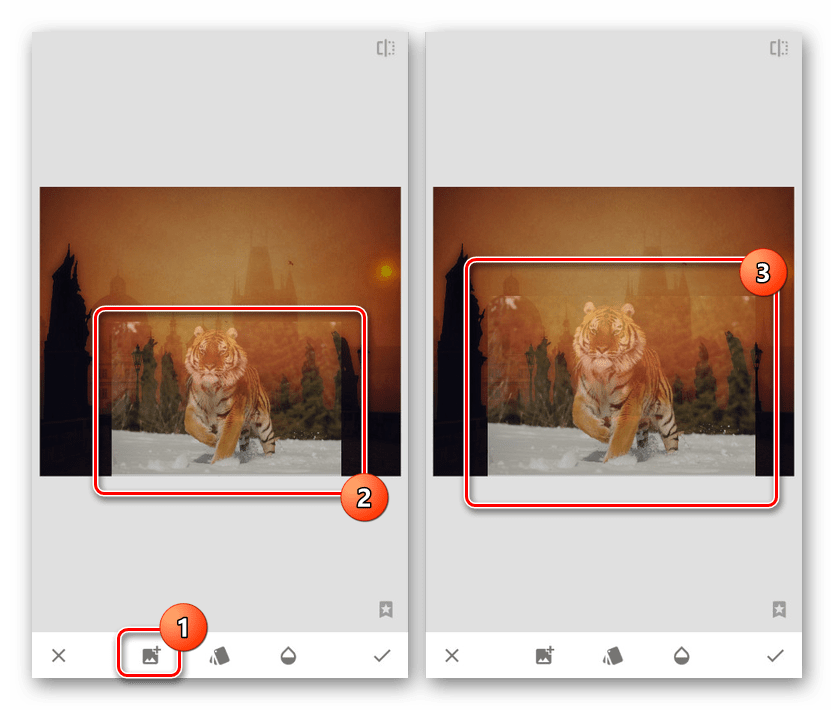Как наложить фото на фото на Андроиде
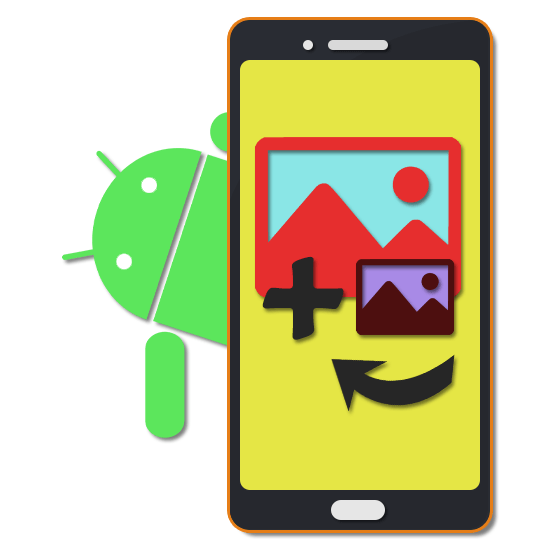
Одним из самых простых методов обработки фото является создание коллажа из нескольких заранее созданных изображений. На платформе Android, несмотря на большое количество возможностей, по умолчанию отсутствуют средства для обработки снимков подобным образом. В ходе данной инструкции мы расскажем о наложении фотографий друг на друга при помощи нескольких специальных приложений.
Наложение фото друг на друга на Android
В настоящее время в Google Play Маркете легко найти множество приложений, позволяющих произвести обработку фото посредством создания коллажа. Однако большинство из них имеют массу недостатков, будь то водяные знаки на финальном изображении, множество рекламных объявлений или ограниченное количество инструментов. Мы же уделим внимание программам, практически лишенным отрицательных качеств. К тому же, вы всегда можете сами ознакомиться с лучшими фоторедакторами для Android в отдельном обзоре у нас на сайте.
Читайте также: Лучшие приложения для редактирования фото на Android
Вариант 1: Photoshop Express
Программа Adobe Photoshop, как известно, является лучшим графическим редактором, портированным на многие платформы, включая Android. В случае с данной операционной системой для использования доступен выпуск Express, предоставляющий лишь малую часть функций полноценной версии. При этом создать коллаж разрешено без приобретения лицензии или активации пробного периода.
Скачать Adobe Photoshop Express из Google Play Маркета
- После загрузки и открытия программы обязательно выполните авторизацию любым удобным способом.
- Завершив подготовку и оказавшись на главной странице приложения, нажмите по значку в левом верхнем углу и через меню выберите раздел «Параметры». С помощью представленных здесь настроек можно изменить качество обрабатываемых изображений, добавить собственный водяной знак и многое другое.
- Вернитесь на главную страницу Photoshop Express, тапните по кнопке с тремя точками в правом верхнем углу экрана и выберите пункт
- Среди представленных на главном экране фотографий, собранных из галереи на устройстве, выберите нужные.

Примечание: В зависимости от количества файлов доступные шаблоны могут отличаться.
- С помощью панели в нижней части экрана перейдите на первую вкладку. Здесь можно поменять пропорции финального изображения, адаптировав его под те или иные нужды.

По необходимости переключитесь на третью вкладку на нижней панели, чтобы удалить, заменить или добавить новые кадры в уже созданный коллаж.

На финальной странице можно отредактировать рамку, разделяющую фотографии. Для этих целей в Фотошоп Экспресс имеется отдельная палитра цветов, однако градиенты, к сожалению, не поддерживаются.
- Производится сохранение готового коллажа нажатием по значку с тремя точками в правом верхнем углу редактора. В результате откроется страница с несколькими вариантами сохранения, будь то добавление фото в локальное хранилище или публикация через другие приложения.
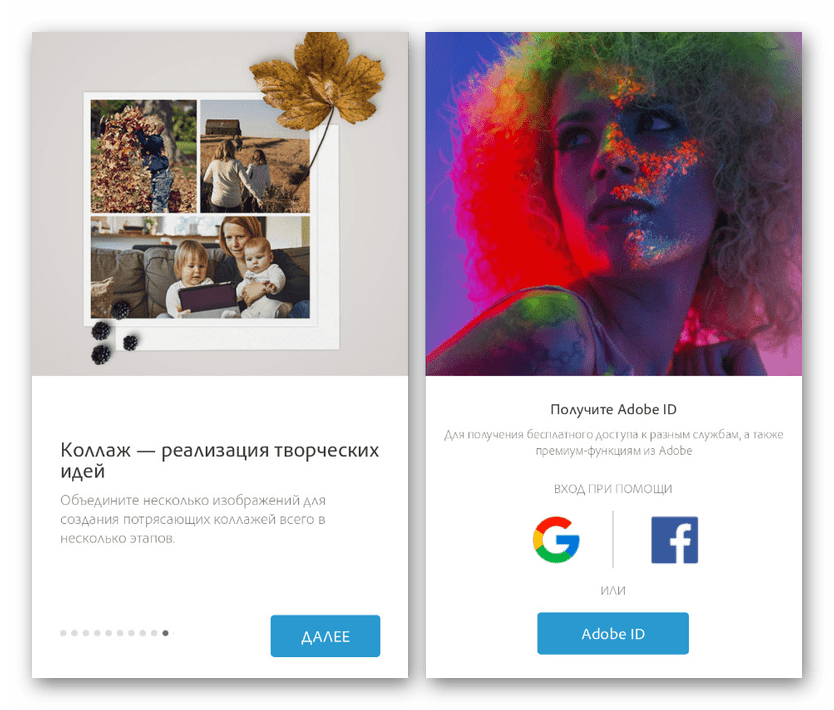
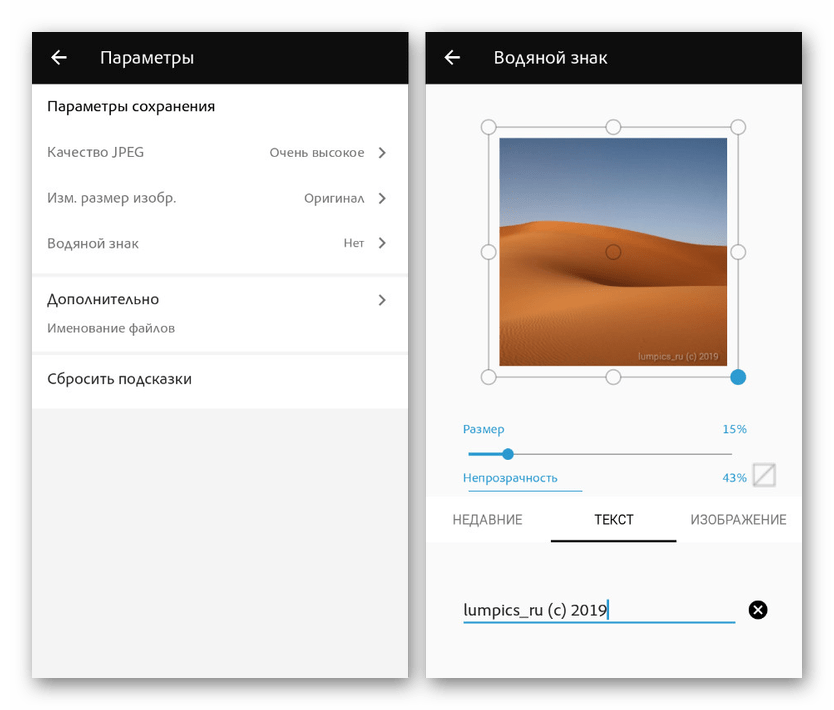
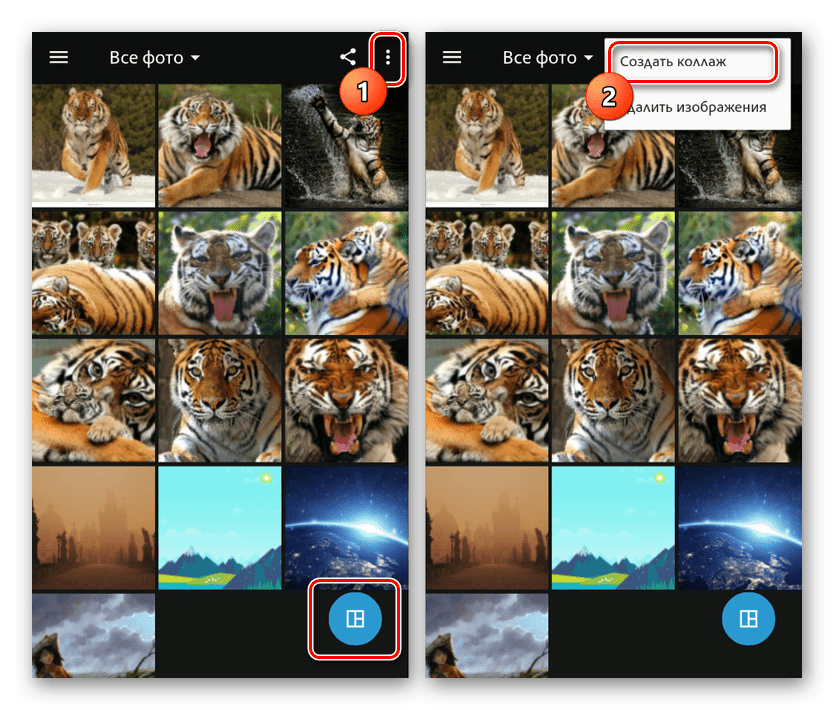
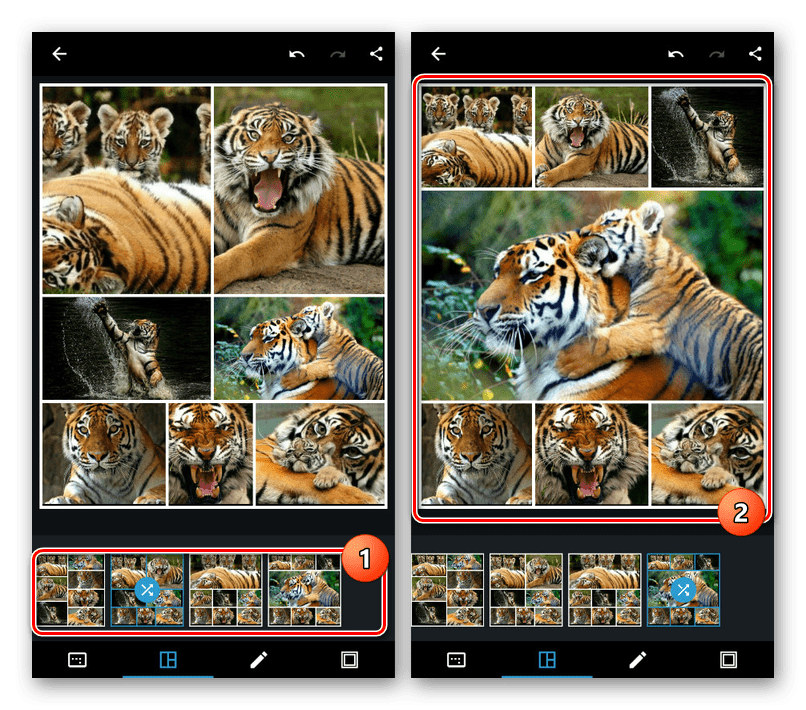
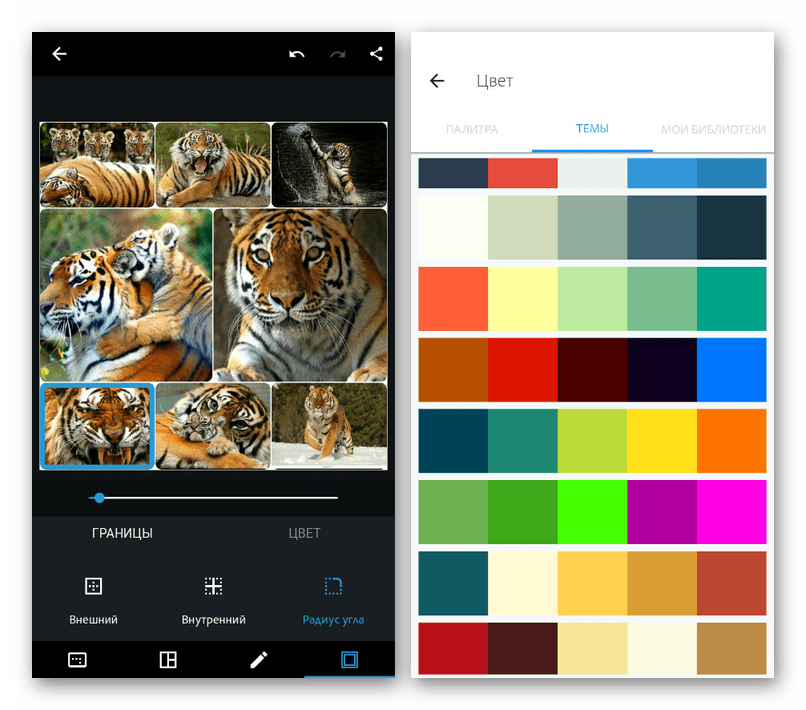
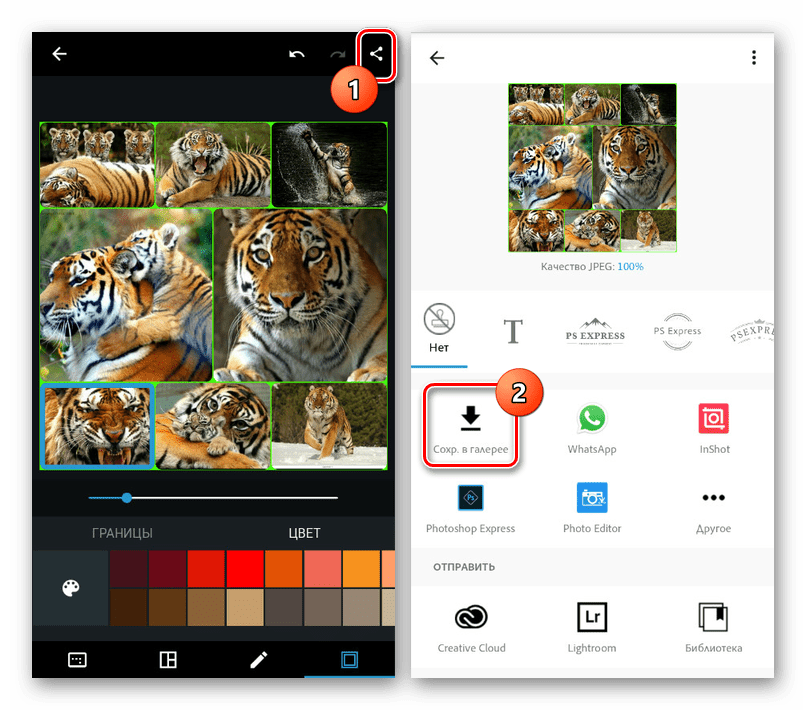
Данное средство хоть и предоставляет весьма ограниченное количество дополнительных функций, при этом является наиболее стабильным средством для создания коллажа. В процессе использования Photoshop Express вы не столкнетесь ни с рекламой, ни с ограничениями на время работы ПО.
Вариант 2: PicsArt
Рассмотренный в предыдущем способе метод хоть и подходит для создания коллажа, однако его нельзя назвать полноценным наложением фото друг на друга. Если вам нужно объединить два и более снимка, позиционируя и редактируя каждое фото на свое усмотрение, одним из лучших вариантов будет PicsArt.
Скачать PicsArt из Google Play Маркета
- Загрузив и открыв приложение, произведите авторизацию или регистрацию учетной записи. Этот этап можно пропустить, однако для большего удобства следует добавить учетную запись PicsArt на устройстве.
- На главной странице приложения на панели в нижней части экрана нажмите по значку с изображением «+». Дальше необходимо выбрать один из методов обработки картинки, например, в нашей ситуации будет использован «Фристайл».
- Вне зависимости от предыдущего шага теперь нужно выбрать несколько изображений для объединения.

После этого вы будете перенаправлены на страницу с основным редактором PicsArt. Каждую фотографию можно перемещать, масштабировать, вращать и редактировать полностью на свое усмотрение.
- Если нужно, добавьте фильтр из внутренней библиотеки приложения для каждой картинки.

Кроме того, редактор PicsArt предоставляет инструменты для цветокоррекции каждого файла.
- Завершив изменение фотографий и расположив их в нужном порядке, нажмите по иконке со стрелочкой в правом верхнем углу экрана. Обратите внимание, к готовому файлу до сохранения также можно добавить фильтры.
- Чтобы произвести сохранение, нажмите соответствующую кнопку на представленной странице. Фото может быть как добавлено в галерею на устройстве, так и автоматически опубликовано.
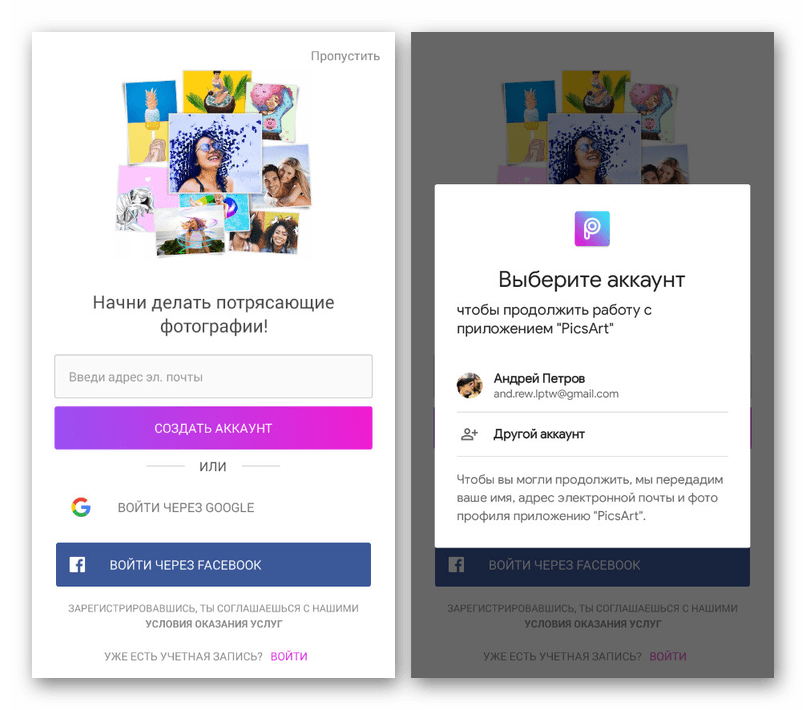
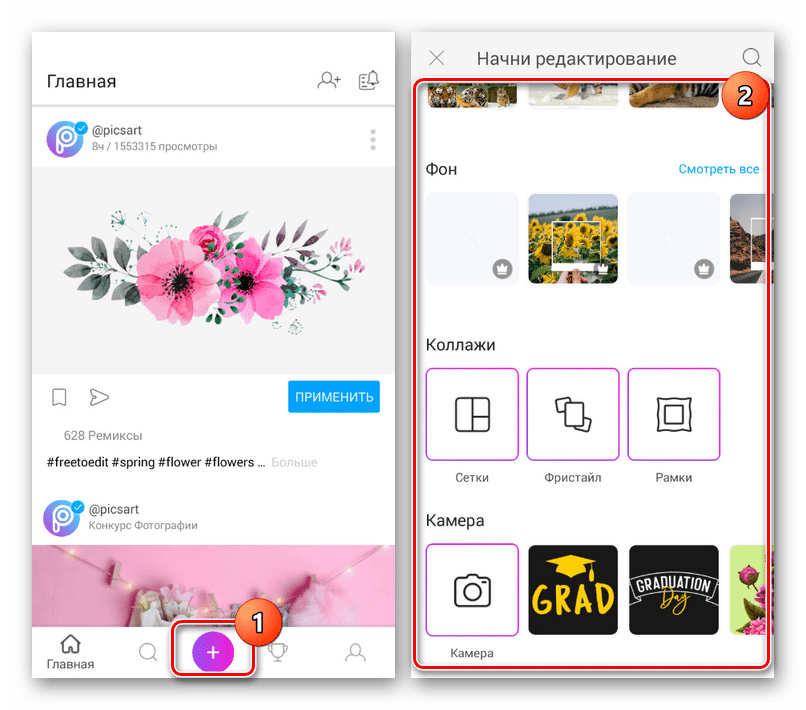
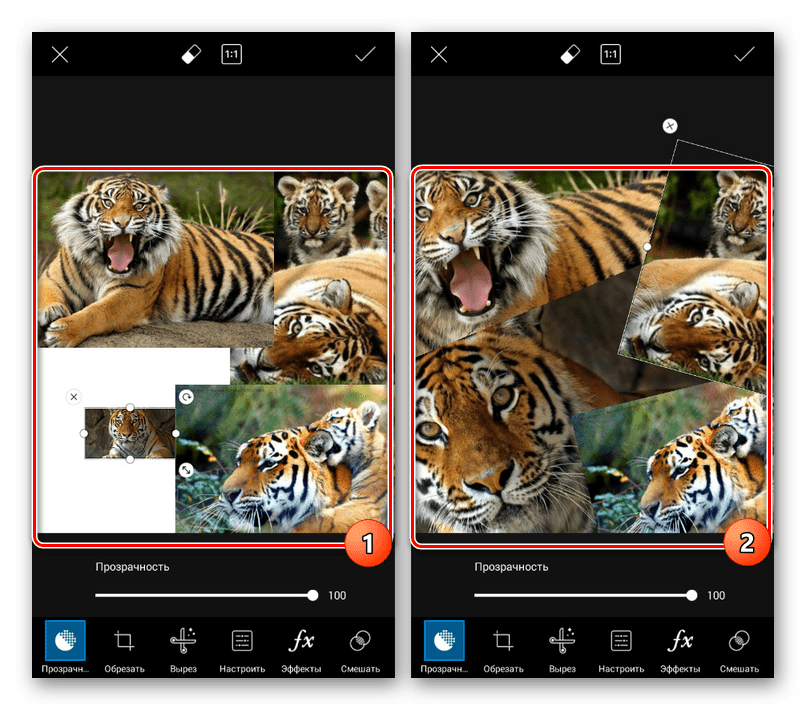
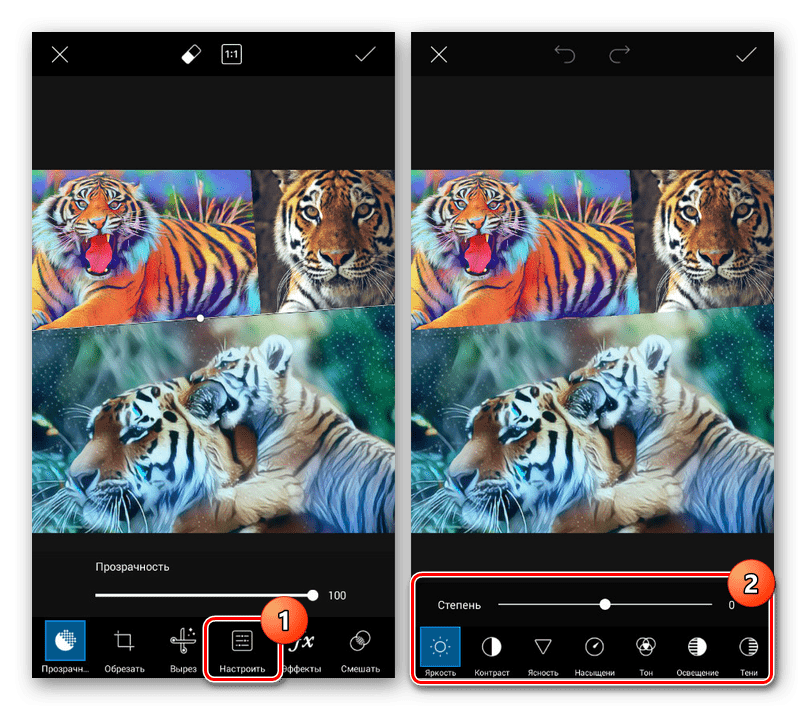
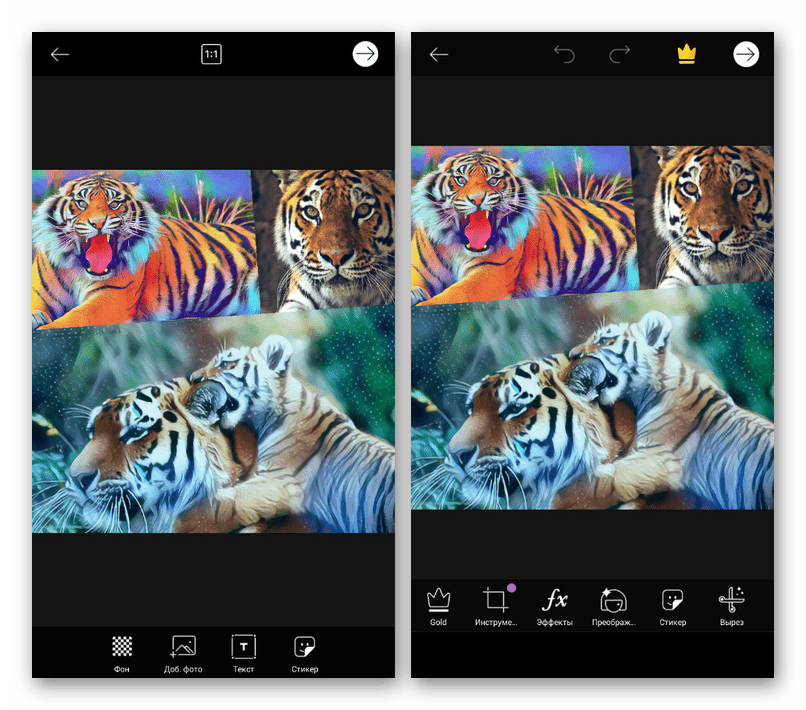
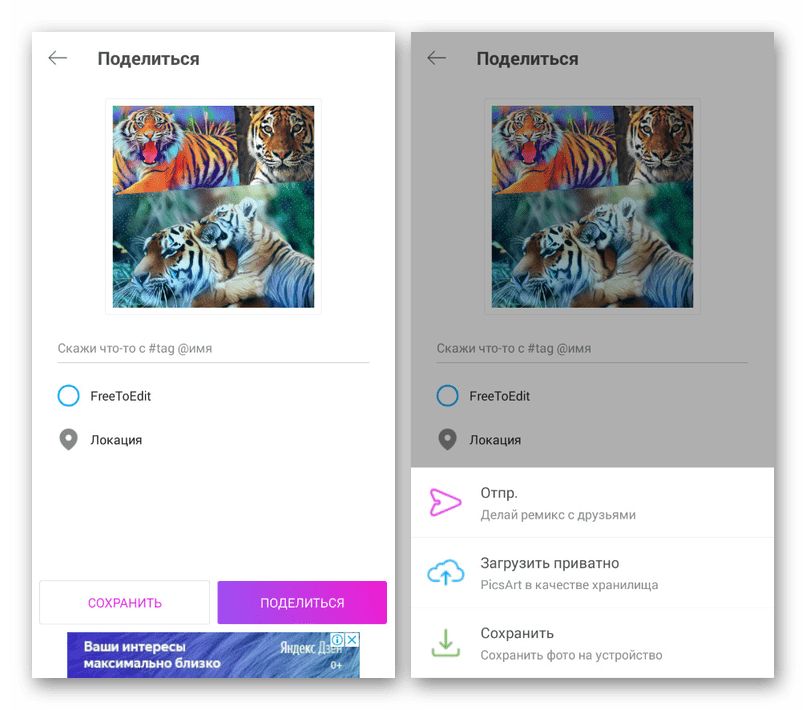
Нами были упущены дополнительные инструменты, так как в отличие от предыдущего варианта, в этом случае их количество превышает несколько десятков. Рекомендуем вам самостоятельно ознакомиться с ПО, к тому же работает оно без рекламы, водяных знаков и ограничений на время, но с некоторыми премиум-возможностями.
Вариант 3: PixelLab
Через приложение PixelLab можно произвести наложение фото друг на друга, используя мощный редактор, предоставляющий множество фильтров для обработки изображений и текста. В данном случае предлагается воспользоваться рядом шаблонов, однако большая часть работы зависит от ваших требований к результату.
Скачать PixelLab из Google Play Маркета
- Запустив ПиксельЛаб, в нижней части редактора выберите один из подходящих шаблонов. Лишние элементы вроде текста можете удалить, используя значки на верхней панели.
- Тапните по кнопке с тремя точками в правом верхнем углу и выберите пункт «use image from gallery». После этого на открывшейся странице нажмите по картинке, которую хотите использовать в качестве фона.
Примечание: Вы можете создавать изображения для редактора напрямую, задействовав фотокамеру на устройстве.
- После редактирования фото с помощью персонального редактора оно будет помещено в качестве фона. Чтобы добавить новые картинки, тапните на «+» и выберите пункт «from gallery».

Изображение позволяется будет отредактировать на свое усмотрение, изменив размер и рамку. Как бы то ни было, в итоге картинка появится в основной рабочей области.
- В приложении также можно изменить эффект наложения инструментами, представленными на разных вкладках на нижней панели. Для сохранения воспользуйтесь иконкой в верхней части экрана.
![]()
![]()
![]()
![]()
Главным минусом PixelLab является недостаток инструментов для редактирования отдельных фото, но при этом полностью отсутствует реклама и какие-либо ограничения по функциям. К тому же ПО изначально нацелено на реализацию несколько других задач.
Вариант 4: Snapseed
Последним и наименее функциональным редактором в рамках данной статьи выступает Snapseed, предоставляющий множество функций на бесплатной основе, но позволяющий произвести объединение картинок всего лишь одним способом. Однако, несмотря на недостатки, этот продукт оптимизирован несколько лучше, чем названные выше аналоги.
Скачать Snapseed из Google Play Маркета
- Откройте Снэпсид нажмите кнопку «Открыть» в левом верхнем углу экрана и выберите файл из галереи. После этого в основной рабочей области должна будет появиться выбранная картинка.

Перед продолжением обязательно ознакомьтесь со встроенной библиотекой фильтров, чтобы привести фон в нужное состояние.
- С помощью панели внизу экрана перейдите на страницу «Инструмент» и тапните по значку «Двойная экспозиция». После этого необходимо нажать по иконке с изображением «+» в нижней части редактора.

После выбора картинки для наложения она появится поверх уже созданного фона. Изображение можно перемещать и масштабировать на свое усмотрение.

На двух дополнительных вкладках вы можете поменять тип наложения и прозрачность. Этих инструментов более чем достаточно для создания привлекательного эффекта наложения.
- Для сохранения результата нажмите кнопку «Экспорт» и выберите один из вариантов. Доступна как публикация в интернете, так и добавление изображения в локальную галерею.
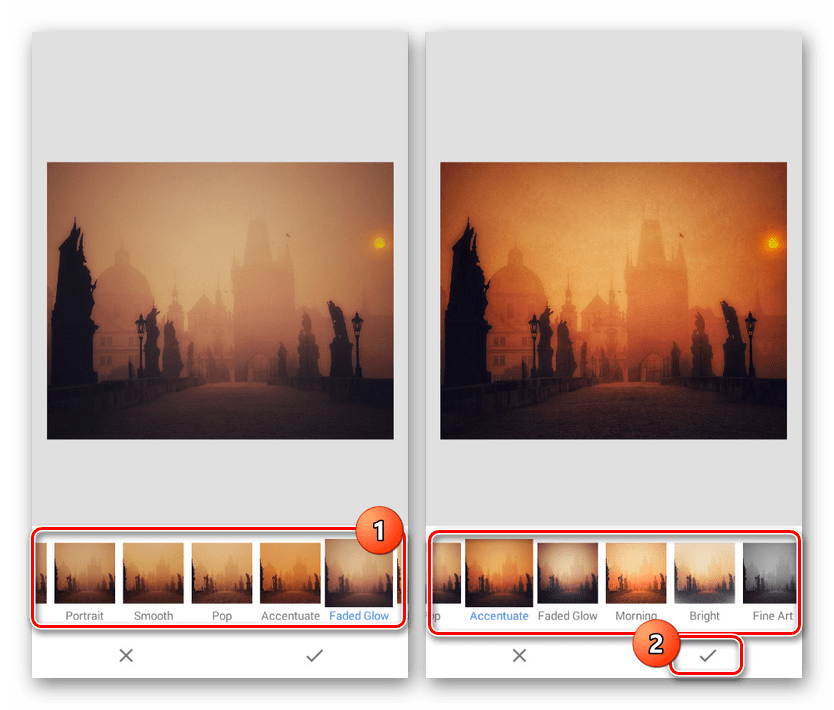
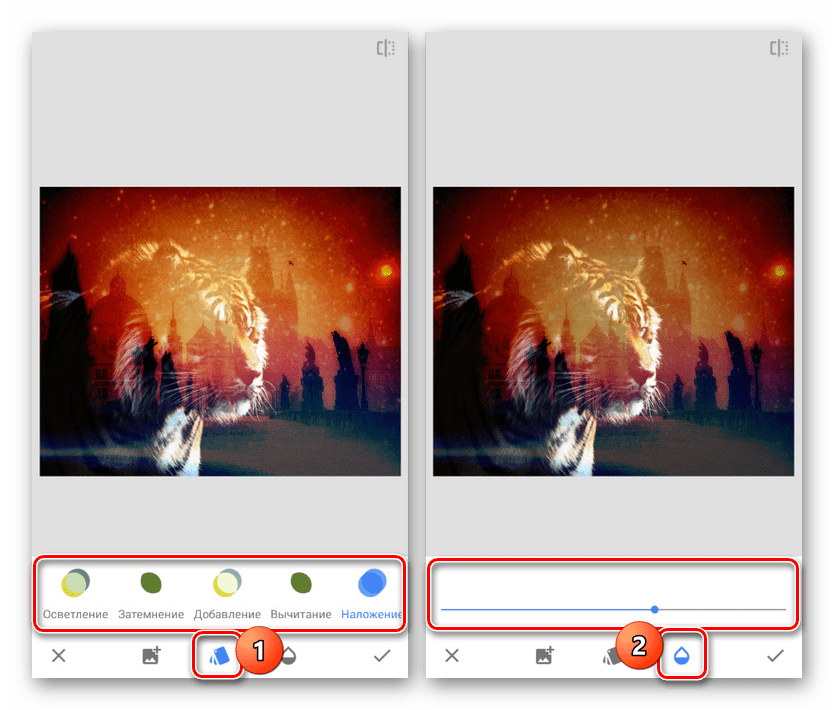
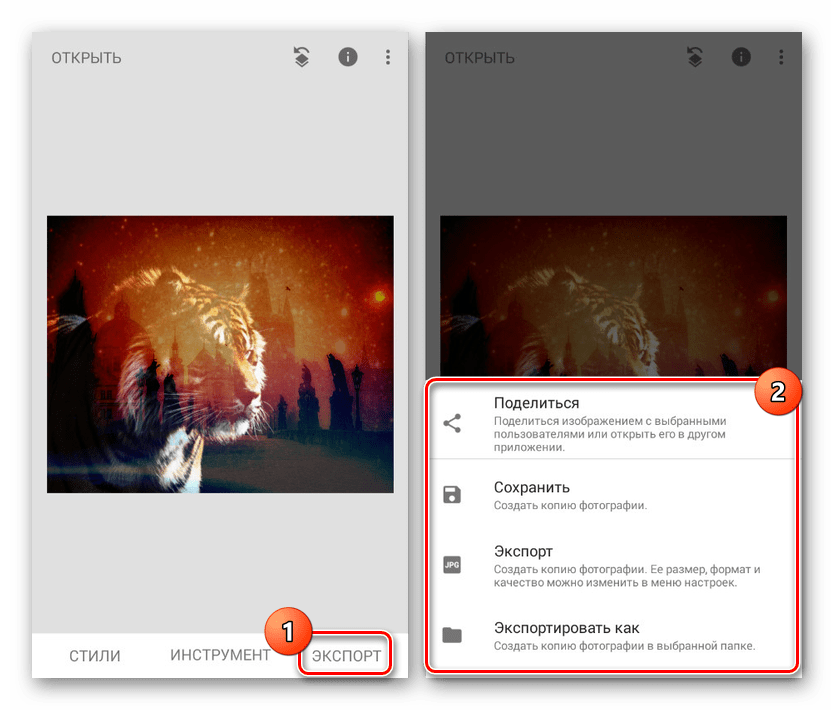
Это приложение позволяет работать со всеми инструментами бесплатно, не навязывая при этом рекламу и не требуя регистрации учетной записи. Отличный вариант на случай, когда двойной экспозиции достаточно для достижения нужного эффекта.
Заключение
Мы уделили внимание способам, отличающимся по предоставляемым функциям и имеющим непохожий друг на друга интерфейс. Каким приложением пользоваться в итоге, вы должны решить для себя сами, уделив особое внимание личным требованиям. При этом не стоит забывать про альтернативные решения, в том числе про специальные онлайн-сервисы.
Читайте также: Как наложить фото друг на друга онлайн
 Мы рады, что смогли помочь Вам в решении проблемы.
Мы рады, что смогли помочь Вам в решении проблемы. Опишите, что у вас не получилось.
Наши специалисты постараются ответить максимально быстро.
Опишите, что у вас не получилось.
Наши специалисты постараются ответить максимально быстро.Помогла ли вам эта статья?
ДА НЕТКак наложить фото на фото в программе: подробная инструкция
14 октября 2019 Автор статьи: Инна Тельцова Рейтинг: 5.0Не знаете, как наложить фото на фото? Это ключевой навык для фотомонтажа и подготовки ярких коллажей. Хотите удивить друзей смешной оригинальной картинкой, сделать красивый плакат для подруги на день рождения, собрать вместе лучшие эпизоды жизни? Попробуйте ФотоКОЛЛАЖ, и вам откроется вся магия фотомонтажа!
С помощью ФотоКОЛЛАЖА можно красиво соединить любимые снимки!
В редакторе вы без труда сможете наложить целую картинку на фотографию, добавить часть изображения, вставить иллюстрацию через маску или рамку, добиться эффекта двойной экспозиции. Всё это делается легко и быстро благодаря понятному русскоязычному интерфейсу и удобным инструментам, которые моментально освоит даже начинающий. Читайте, как добавлять изображения на снимки в ФотоКОЛЛАЖе.
Установка программы
В первую очередь на нашем сайте откройте страницу скачки и загрузите на компьютер дистрибутив программы для наложения фото на фото. Перейдите в папку с сохранённым файлом и запустите инсталяцию. Выполняйте рекомендации Мастера Установки. Когда процесс завершится, запустите редактор через ярлык на десктопе.
Накладывать фото на фото легко! Скачатьвсего 125 Мб Купить
скидка 40% Работает на Windows 10, 8, 7, XP, Vista
Подготовка проекта с нуля
ФотоКОЛЛАЖ – это простая программа для фотокниг, монтажа и составления коллажей. Здесь можно выбрать готовые красивые шаблоны, чтобы за минуту подготовить проект, либо сделать всё с нуля. Для работы над собственным дизайном, используйте опцию «Новый коллаж» –> «Чистый проект». В открывшемся меню следует выбрать формат страницы, установить ширину и высоту, задать разрешение и положение листа.
Установите желаемый формат листа
Размеры лучше всего указывать в пикселях. При выборе длины и ширины страницы ориентируйтесь на качество фотографии. Если снимок имеет низкое разрешение, лучше взять небольшой лист, так он будет выглядеть чётче. Иначе придётся уменьшать размер фото, чтобы не пострадала общая привлекательность коллажа.
Добавляем изображения
Чтобы добавить снимки на лист, обратитесь к левой панели меню. В разделе «Фотографии» есть доступ к папкам компьютера, откуда вы можете взять любые изображения и двойным кликом отправить их на рабочее поле.
В редакторе можно менять размеры снимка, увеличивая или сжимая рамку, вращать их с помощью зеленой точки, а также выбирать место расположения на листе. Кликнув по объекту правой кнопкой и нажав «Свойства», можно настроить такие параметры, как яркость, насыщенность, контраст, сделать картинку наполовину прозрачной. Если снимков много, и они частично заходят один на другой, можно менять уровень каждого, выбирая наиболее оптимальный вид.
Расположите снимки на листе
Если вы хотите наложить картинку на фото, а не на белый лист, нужно установить желаемый снимок в качестве подложки. Перейдите в раздел «Фон» и отметьте пункт «Из файла». Подберите изображение с ПК, и оно установится вместо белого листа. Вы можете откалибровать светлоту и размытие, чтобы фоновая фотография стала менее выразительной и не перетягивала на себя внимание.
Вы можете установить фото в качестве фона
Редактируем стиль наложения
У нас получилось наложить картинку на картинку, но сейчас добавленные изображения смотрятся грубовато и неинтересно. Это легко изменить, применив инструменты ФотоКОЛЛАЖА. Рассмотрим все варианты оформления картинок:
1. Рамки
Вы можете украсить добавленные снимки стильным обрамлением из коллекции фоторедактора. Перейдите к разделу под названием «Эффекты и рамки». В первой вкладке вы найдёте многообразие оригинальных вариантов. Здесь есть как классические рамки, так и задорные детские.
Выберите красивую рамку
Чтобы наложить рамку следует выделить фотографию, которую хотите украсить, и дважды кликнуть по нужному варианту оформления.
2. Маски
Если хотите выполнить наложение фото на фото более плавно и органично, перейдите во вкладку «Маски». Вы можете выбрать круглые, прямоугольные, градиентные и другие виды обработки краёв фото. Двойным кликом примените понравившуюся маску.
Оформите снимок маской
Используя данный инструмент, можно делать интересный фотомонтаж. Выберите картинку, оформленную маской, и кликните «Кадрировать изображение». Настройте рамку так, чтобы она охватывала только нужный объект и кликните «Ок». После этого все лишние части снимка полностью уберутся.
Выделите нужный объект
3. Форма слоя
Сделать оригинальное оформление картинок или просто скруглить углы можно через опцию «Форма слоя», которая располагается в разделе «Слой». Подберите подходящую геометрическую фигуру, настройте её вид и примените изменения. Как и в случае с масками, вы можете воспользоваться кадрированием, чтобы внутри выбранной фигуры осталась только нужная часть изображения.
Выберите желаемую фигуру
Сохранение
Когда закончите создание работы, останется сохранить её. Для этого нажмите иконку с дискетой и выберите вариант сохранения:
- в виде проекта,
- как изображение,
- в формате PDF.
Вот вы и узнали, как наложить одно фото на другое в программе ФотоКОЛЛАЖ. Теперь вы можете создавать незабываемые работы с использованием сразу нескольких снимков. Радуйте друзей и близких красочными открытками и весёлым фотомонтажом, достаточно просто скачать софт для составления коллажей ФотоКОЛЛАЖ!
Другие интересные статьи:
Как сделать фотомонтаж из своих фотографий за минуту
Как сделать фотомонтаж из своих фотографий на компьютере – удивительный результат за минуту
Автомобиль, рассекающий просторы Галактики, или ребёнок, очутившийся внутри мультфильма, – с современными программами для обработки фото нет ничего невозможного! Если раньше магические превращения были доступны только профессионалам, то сейчас любой может узнать, как сделать фотомонтаж, и превратить обыкновенный снимок в исключительный. Всё, что для этого потребуется, – это воображение и «ФотоМАСТЕР».
Программа позволяет быстро и качественно заменить фон на снимке, получив удивительный результат без специальных навыков. Читайте статью – и вы узнаете, как добиться подобных кадров в считанные минуты.
Шаг №1. Загрузите снимок
Первое, что предстоит сделать, – это скачать простой фоторедактор на ПК или ноутбук. На распаковку и установку «ФотоМАСТЕРА» уйдёт не больше двух минут, а дальше – можно смело приступать к преображениям.
В стартовом окне программы кликните по команде «Открыть фото» и добавьте исходный снимок.
Если загружаемый файл в формате RAW, софт автоматически предложит на выбор несколько пресетов первичной обработки для «проявления» сырого снимка. Если же фото в формате JPEG и нуждается в базовом улучшении, воспользуйтесь регуляторами тона во вкладке «Основные».
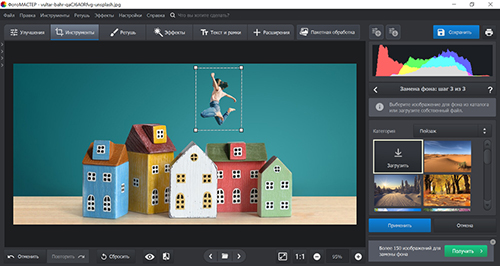
Выполните коррекцию снимка перед фотомонтажом
Шаг №2. Отделите объект от фона
Чтобы сделать фотомонтаж на компьютере, откройте меню «Инструменты» и найдите пункт «Замена фона».
Ваша задача на этом этапе – отделить предмет или человека на снимке от всего остального. Для этого программа предлагает довольно простые инструменты – разноцветные кисти для разграничения объекта и фона, а также ластик с регулируемым размером для точного исправления недочётов.
Зелёной кистью обведите предмет в кадре. Не нужно закрашивать всю поверхность – просто обозначьте общую форму.
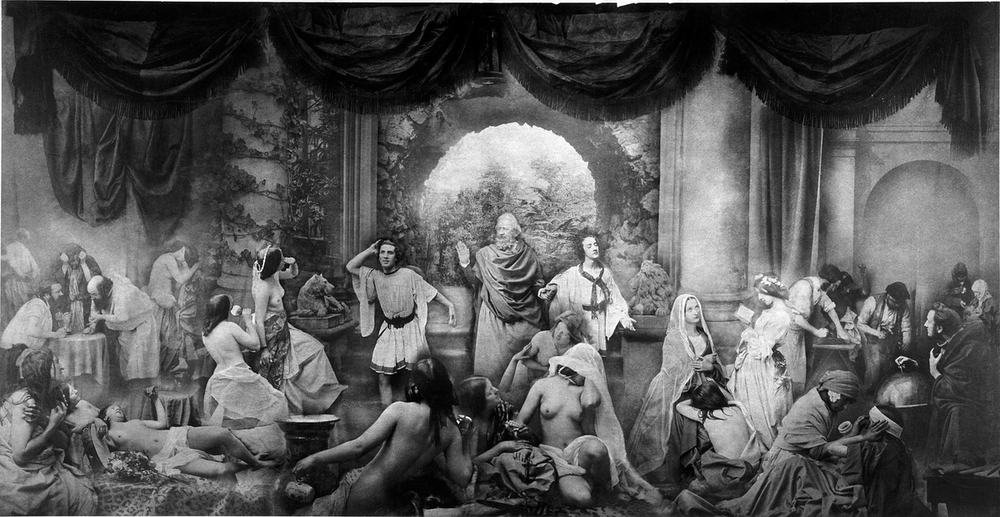
Обозначьте объект на снимке
Красной кистью отметьте фон вокруг фигуры. Уменьшайте толщину рисовки, если требуется обозначить маленькие участки фона. Если случайно заехали за края – не страшно! Воспользуйтесь ластиком, чтобы исправить ошибку.

Обозначьте задний план на фотографии
Чтобы оценить результат, снизьте прозрачность фона до минимума.
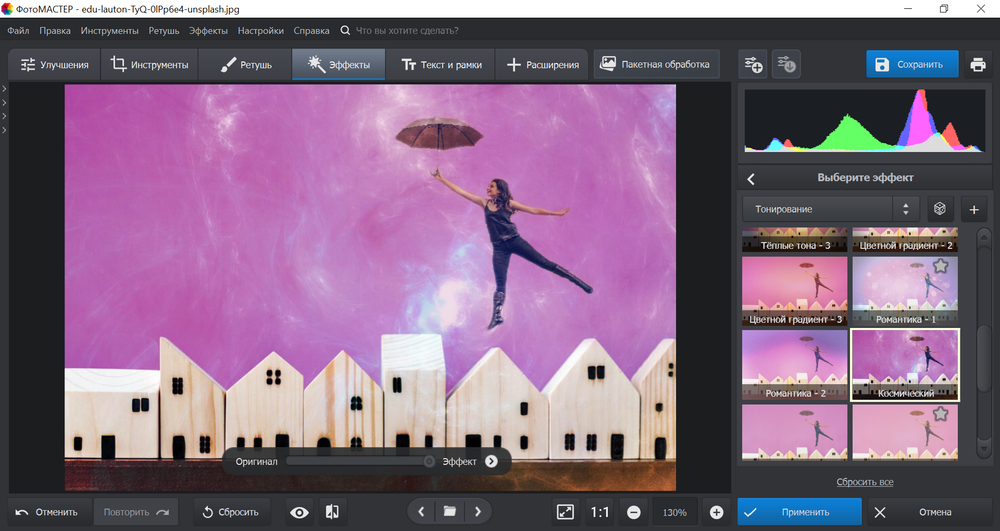
Так будет выглядеть снимок после удаления фона
Не бойтесь экспериментировать – эту же функцию вы можете использовать и для других целей. Например, если хотите заменить лицо на снимке, оказаться на месте киноперсонажа или рядом с любимым актёром. Для этого выделите кистью «Объект» лицо на исходном снимке, а в качестве фона – всё остальное.
Шаг №3. Скорректируйте границы
Кликните «Далее» и «ФотоМАСТЕР» предложит уточнить границы объекта. Для этого вновь необходимо воспользоваться кистями «Объект» и «Фон». Первая восстанавливает случайно удалённые участки снимка, а вторая стирает лишнее. Вы можете менять размер и степень растушевки кистей для большего удобства.
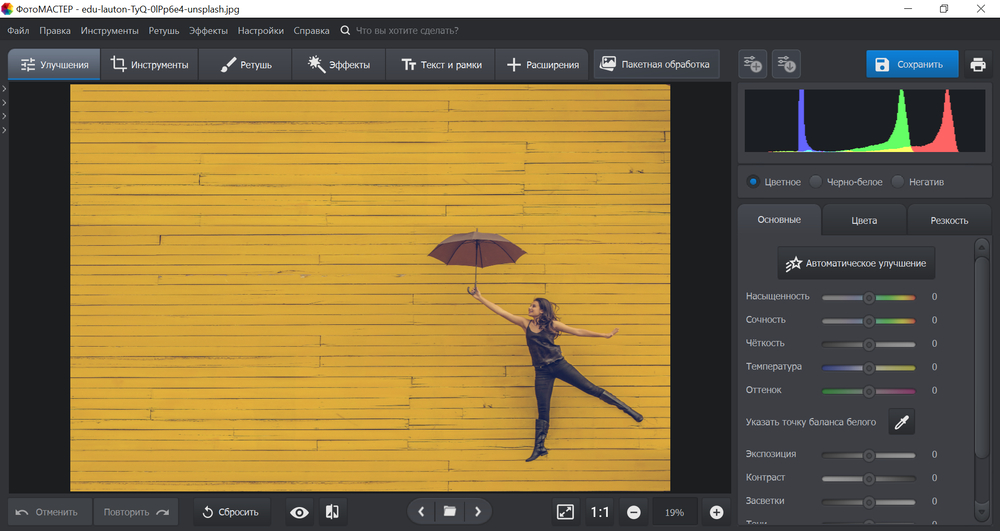
Отрегулируйте размер кисти и уточните границы объекта на снимке
Установите масштаб снимка в 100%, чтобы увидеть больше «необработанных» фрагментов. Так вы сможете сделать фотомонтаж из своих фотографий более качественным и впечатляющим.
Шаг №4. Выберите новый фон
Теперь вам предстоит определиться с новым фоном для снимка. Проявите фантазию – пусть результат будет неожиданным! Загляните в коллекцию картинок, которую предлагает «ФотоМАСТЕР». Там вы найдёте более десятка вариантов – от европейских пейзажей до космических просторов. Просто нажмите «Выбрать изображение для фона» и подберите снимок по душе.
Кроме того, в «ФотоМАСТЕРЕ» можно сделать фотомонтаж с использованием своего изображения. Для этого кликните «Загрузить» и добавьте файл. При необходимости растяните исходную фотографию или поменяйте расположения объекта в кадре. Когда будете довольны результатом – сохраните его, нажав кнопку «Применить».
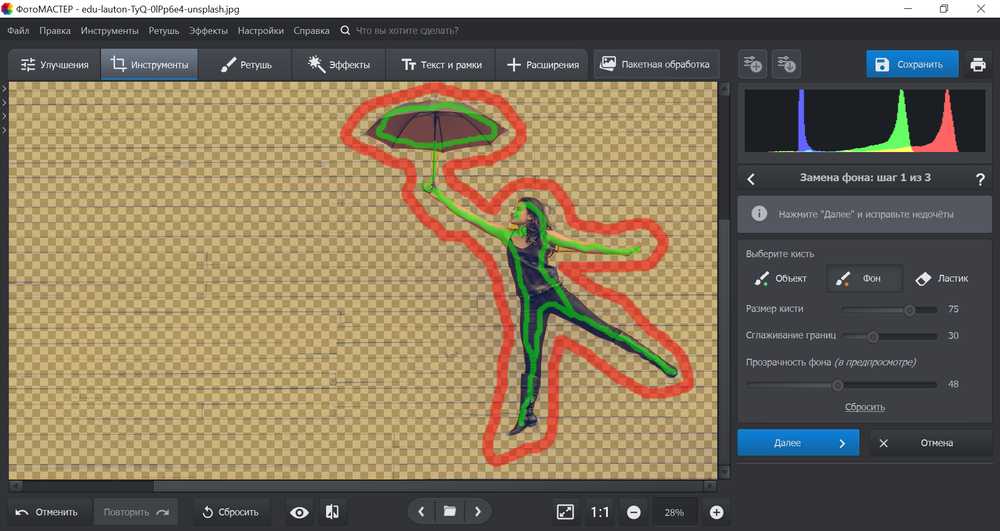
Подберите новый фон для фото из каталога программы или загрузите свою картинку
Остались финальные штрихи! Воспользуйтесь регуляторами «Растушевка» и «Границы», чтобы усовершенствовать результат. Первая настройка пригодится для того, чтобы смягчить края, вторая – чтобы уменьшить или, наоборот, увеличить границы объекта. Дополнительно «подкрутите» показатель на шкале «Адаптация цветов к фону», это поможет добиться максимально натуралистичного эффекта.
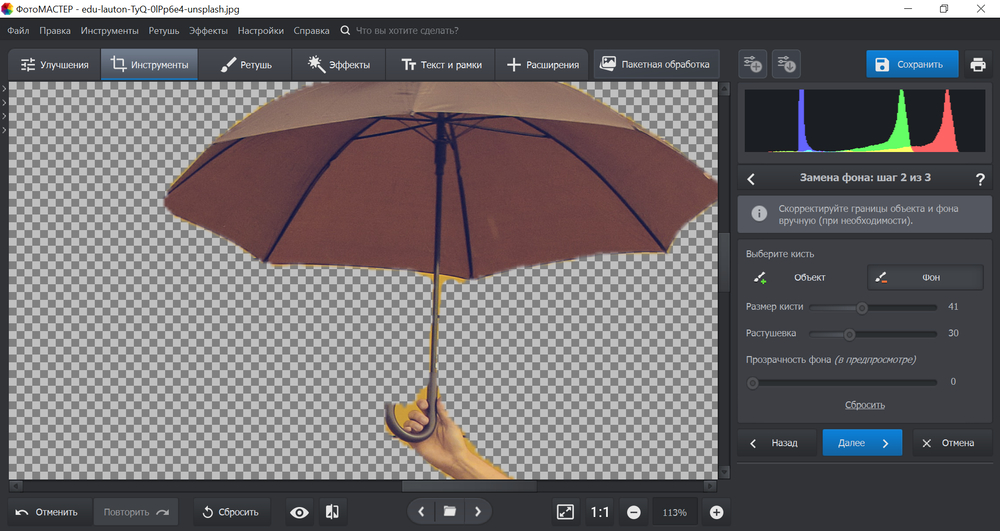
Прибавьте растушевку границам объекта, чтобы он естественнее смотрелся на новом фоне
С помощью команды «Сохранить изображение с прозрачным фоном» вы получите картинку с вырезанным объектом в формате PNG, это позволит в дальнейшем накладывать эту же самую фотографию на другие снимки, не повторяя процедуру обрезки. Ещё больше возможностей для удобного фотомонтажа!
Шаг №5. Сохраните результат
При желании вы можете продолжить ретушь фото, кадрировать изображение, тонировать его или наложить эффект. «ФотоМАСТЕР» предоставляет обширную коллекцию готовых стилей обработки. Вы найдёте их, обратившись к меню «Эффекты». За счёт применения фильтров, композиция будет смотреться целостно и органично.
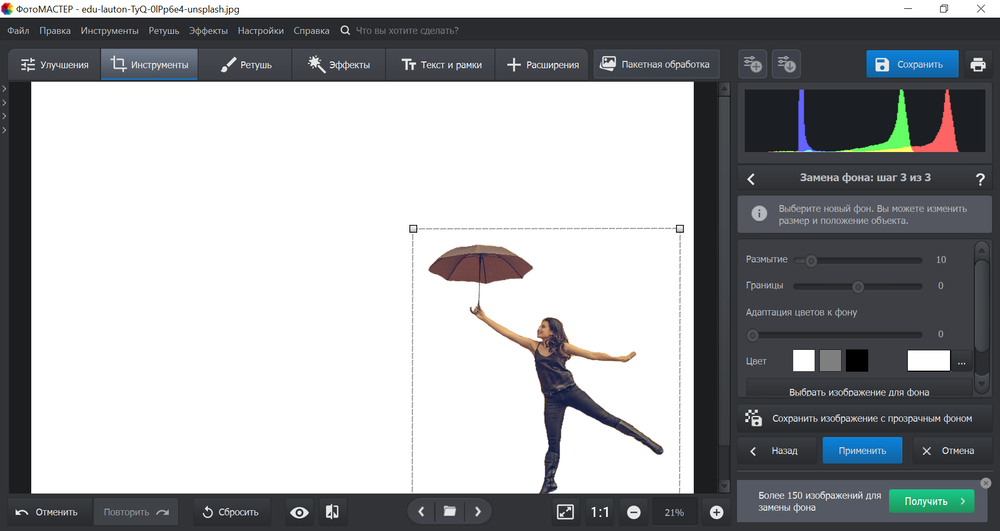
Используйте эффекты из коллекции программы, чтобы придать снимку «изюминку»
Закончив с совершенствованием фото, нажмите кнопку «Сохранить», введите название файла – и готово!
С помощью замены фона вы сможете воплощать самые необычные задумки, делая фотомонтаж из своих фотографий на компьютере ещё ярче и оригинальнее. Заменяйте лица на фотографиях, размещайте в кадре новые предметы или людей, путешествуйте сквозь пространство и время! Во всём этом вам поможет «ФотоМАСТЕР».
Редактор выручит вас в любой ситуации, связанной с необходимостью быстро и качественно обработать снимок. Коррекция экспозиции и цветового баланса, устранение недостатков на портретах, художественное оформление, восстановление старых снимков и даже оцифровка фотографий – функционал «ФотоМАСТЕРА» удовлетворит потребности даже самого требовательного пользователя. Скачайте программу и убедитесь в её эффективности!
Как наложить фото на фото на Айфоне
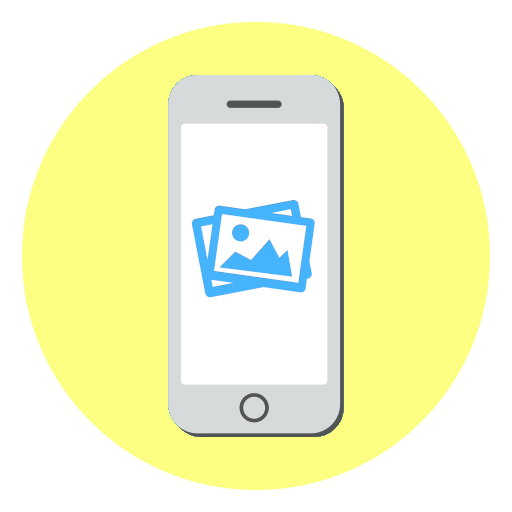
iPhone – крайне функциональное устройство, способное выполнять массу полезных задач. Но все это становится возможным благодаря сторонним приложениям, распространяемым в App Store. В частности, ниже мы рассмотрим, с помощью каких инструментов можно накладывать одну фотографию на другую.
Накладываем одно изображение на другое с помощью iPhone
Если вы любите заниматься обработкой фотографии на iPhone, наверняка неоднократно видели примеры работ, где одна картинка наложена поверх другой. Добиться подобного эффекта можно с помощью приложений-фоторедакторов.
Pixlr
Приложение Pixlr – мощный и качественный фоторедактор с огромным набором инструментов для обработки изображений. В частности, с его помощью можно объединить две фотографии в одну.
Скачать Pixlr из App Store
- Загрузите Pixlr на свой Айфон, запустите его и кликните по кнопке «Фотографии». На экране отобразится библиотека iPhone, из которой потребуется выбрать первую картинку.
- Когда фотография будет открыта в редакторе, выберите в левом нижнем углу кнопку, чтобы открыть инструменты.
- Откройте раздел «Двойная экспозиция».
- На экране появится сообщение «Нажмите, чтобы добавить фотографию», тапните по нему, а затем выберите вторую картинку.
- Второе изображение будет наложено поверх первого. С помощью точек вы сможете отрегулировать его расположение и масштаб.
- В нижней части окна предусмотрены различные фильтры, с помощью которых меняется как цвет картинок, так и их прозрачность. Также отрегулировать прозрачность изображения можно и вручную — для этого внизу предусмотрен ползунок, который следует переместить в нужное положение до достижения подходящего эффекта.
- Когда редактирование будет завершено, выберите в правом нижнем углу галочку, а затем тапните по кнопке «Готово».
- Нажмите «Сохранить изображение», чтобы экспортировать результат в память Айфона. Для публикации в социальных сетях выберите интересующее приложение (если его нет в списке, щелкните по пункту «Дополнительно»).
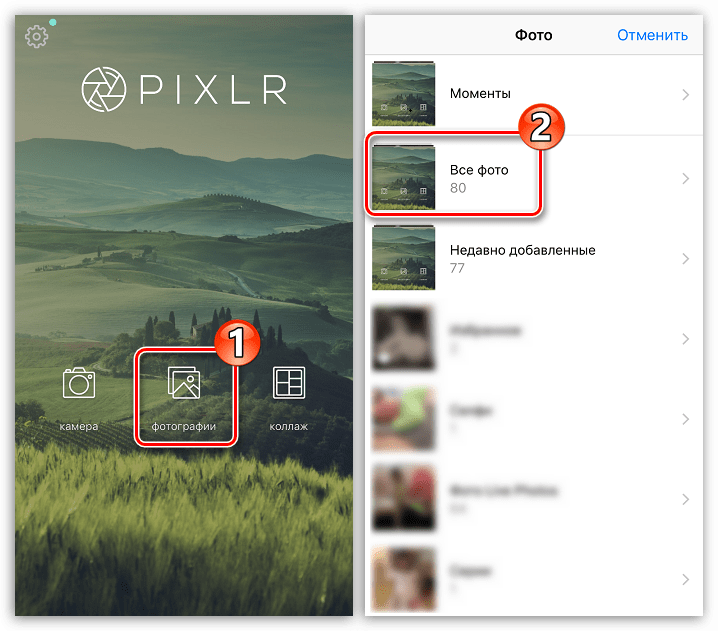
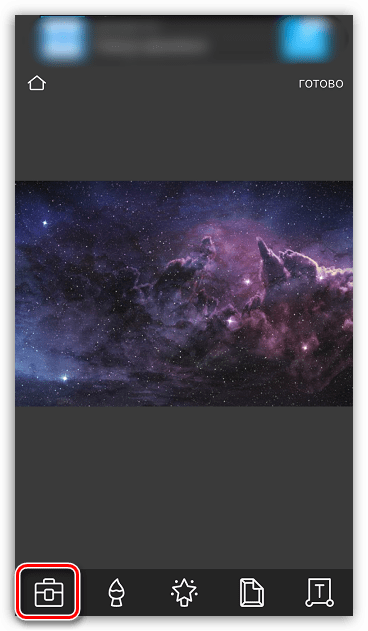
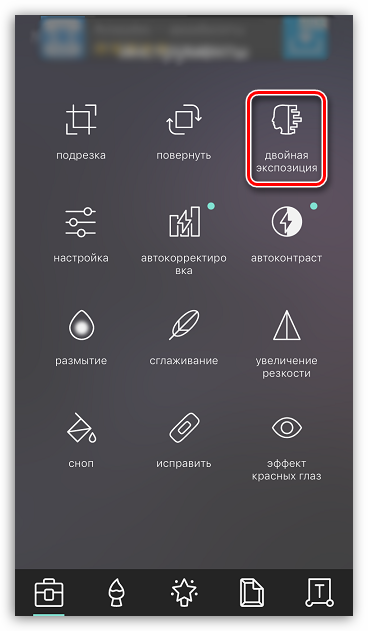
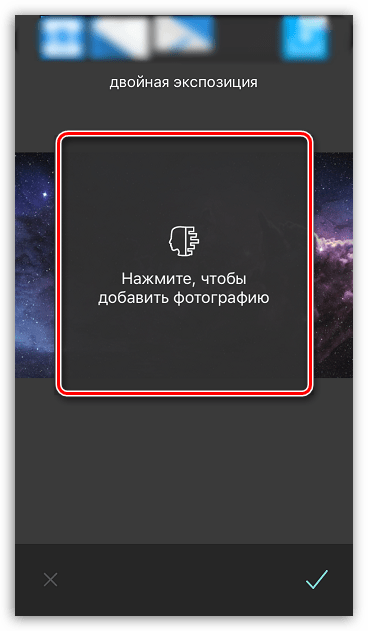
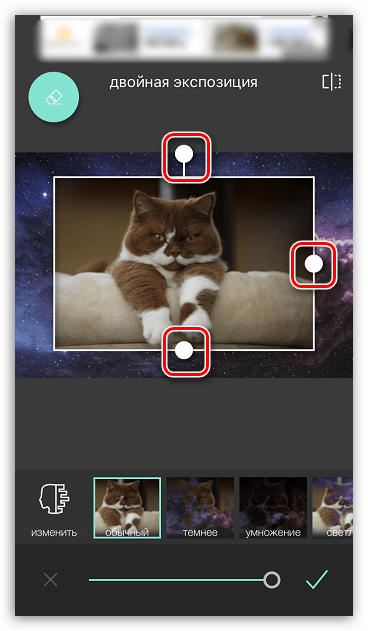
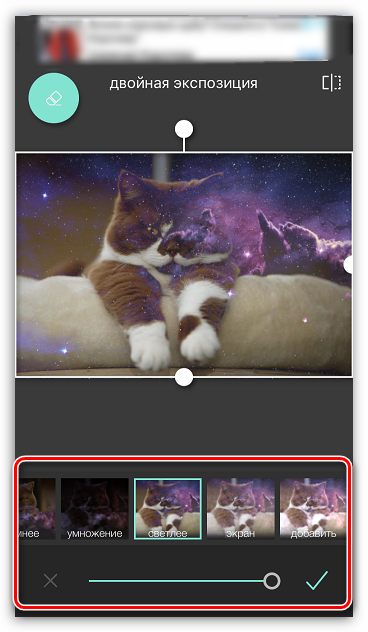
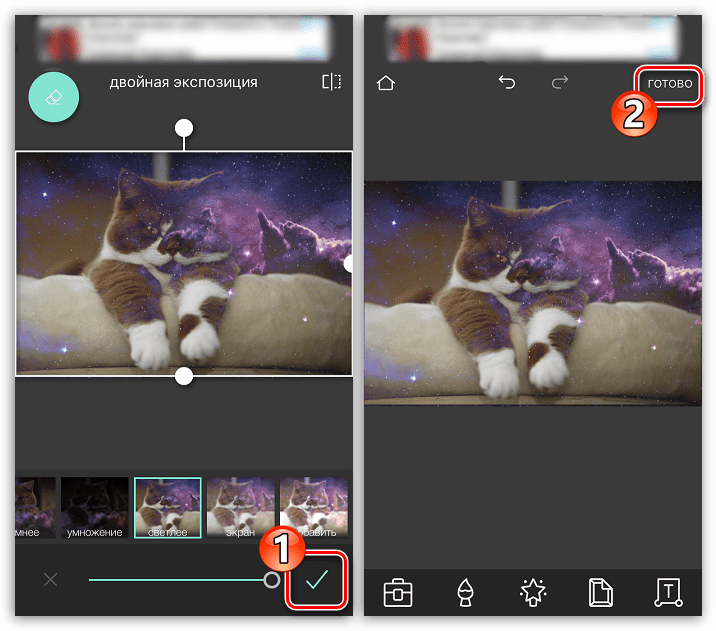
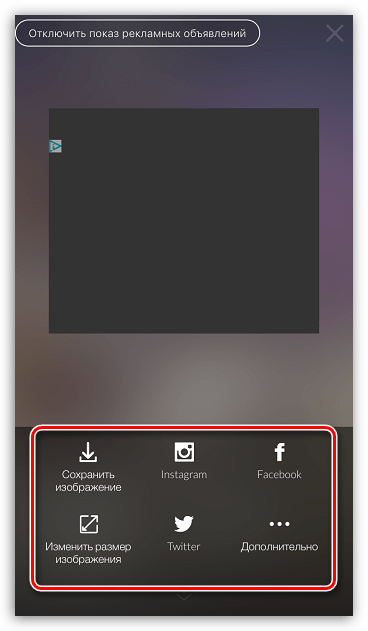
PicsArt
Следующая программа — полноценный фоторедактор с функцией социальной сети. Именно поэтому здесь понадобится пройти небольшой процесс регистрации. Однако, данный инструмент предоставляет куда больше возможностей для склеивания двух изображений, нежели Pixlr.
Скачать PicsArt из App Store
- Установите и запустите PicsArt. Если у вас отсутствует аккаунт в данном сервисе, введите свой адрес электронной почты и кликните по кнопке «Create an Account» или используйте интеграцию с социальными сетями. Если профиль был создан ранее, ниже выберите пункт «Войти».
- Как только на экране откроется ваш профиль, можно приступать к созданию изображения. Для этого выберите в нижней центральной части иконку с плюсиком. На экране откроется библиотека изображений, в которой потребуется выбрать первую картинку.
- Фотография откроется в редакторе. Далее выберите кнопку «Добавить фото».
- Выберите второе изображение.
- Когда вторая картинка будет наложена, отрегулируйте ее расположение и масштаб. Дальше начинается самое интересное: в нижней части окна разместились инструменты, позволяющие достичь интересных эффектов при склеивании картинки (фильтры, настройки прозрачности, смешивания и т.д.). Мы же хотим стереть лишние фрагменты со второй картинки, поэтому выбираем в верхней части окна иконку с ластиком.
- В новом окне, используя ластик, сотрите все лишнее. Для большей точности масштабируйте изображение щипком, а также настраивайте прозрачность, размер и резкость кисти с помощью ползунка в нижней части окна.
- Как только желаемый эффект будет достигнут, выберите в правом верхнем углу иконку с галочкой.
- Как только завершите редактирование, выберите кнопку «Применить», а затем нажмите «Следующее».
- Чтобы поделиться готовой фотографией в PicsArt, щелкните по пункту «Отправить», а затем завершите публикацию нажатием кнопки «Готово».
- Картинка появится в вашем профиле PicsArt. Для экспорта в память смартфона откройте ее, а затем тапните в верхнем правом углу по пиктограмме с тремя точками.
- На экране появится дополнительное меню, в котором остается выбрать пункт «Загрузить». Готово!
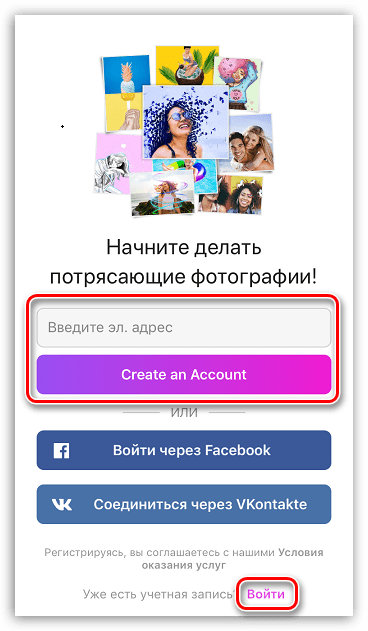
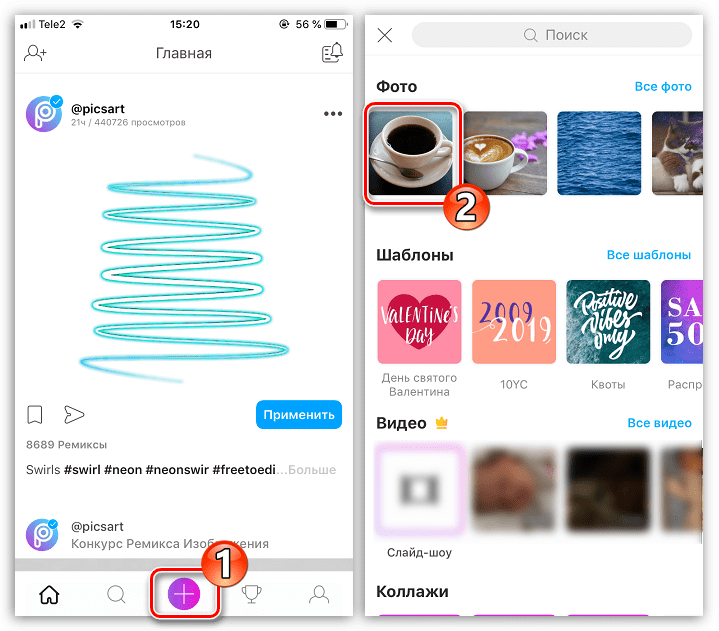

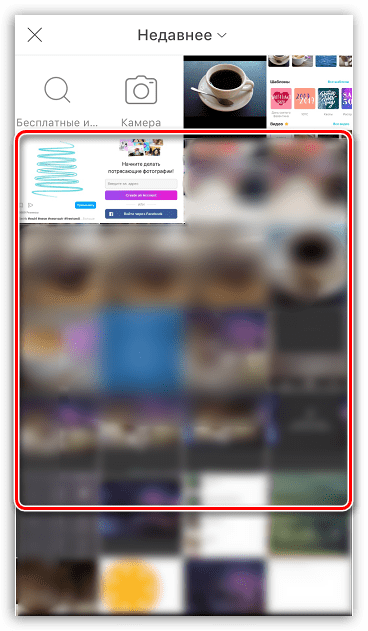
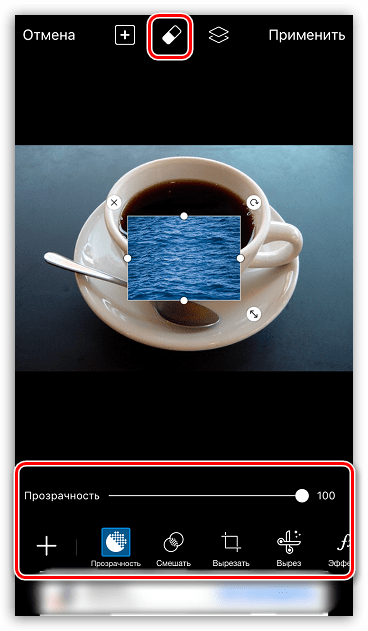
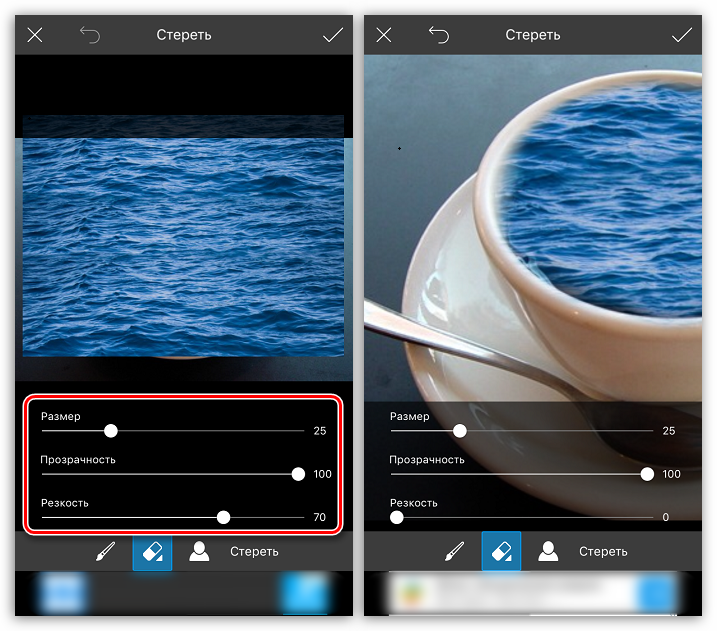
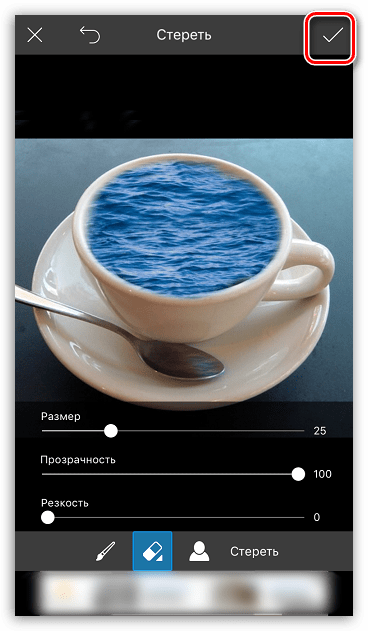

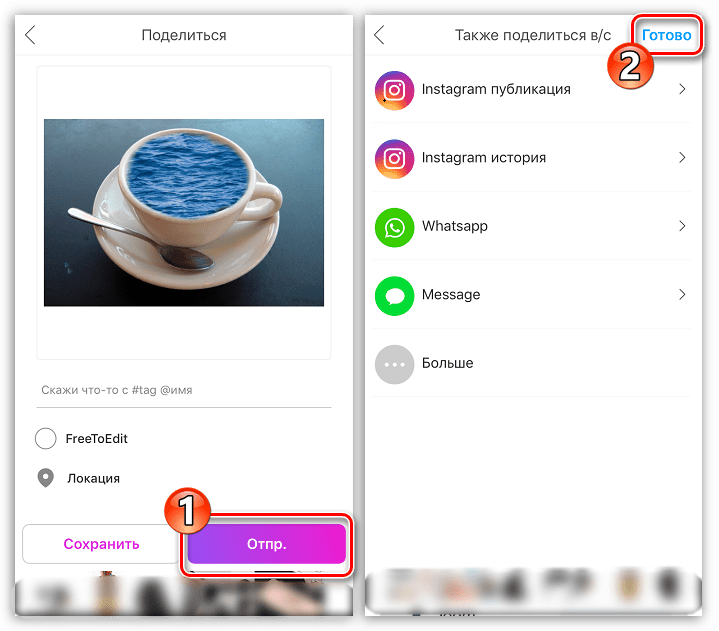
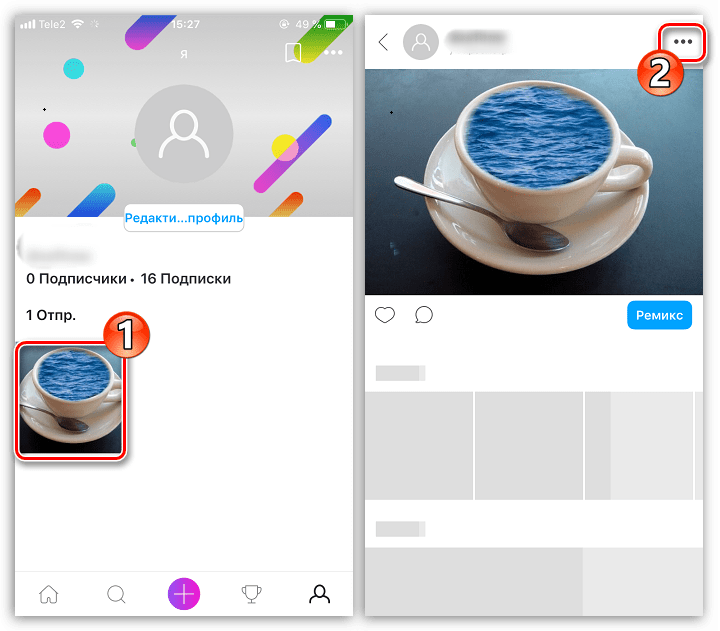
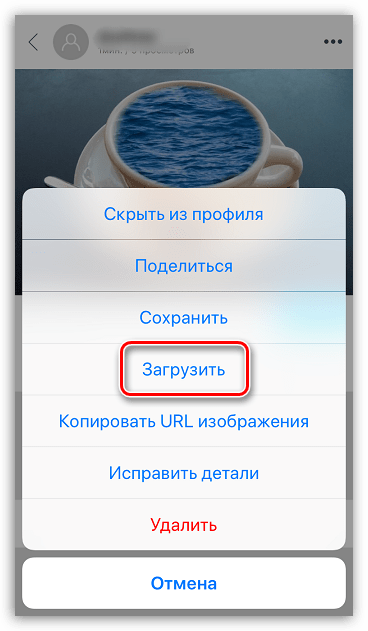
Это далеко не полный список приложений, позволяющих наложить одну фотографию на другую — в статье приведены лишь наиболее удачные решения.
 Мы рады, что смогли помочь Вам в решении проблемы.
Мы рады, что смогли помочь Вам в решении проблемы. Опишите, что у вас не получилось.
Наши специалисты постараются ответить максимально быстро.
Опишите, что у вас не получилось.
Наши специалисты постараются ответить максимально быстро.Помогла ли вам эта статья?
ДА НЕТМы нашли 12 простых трюков для фотосъемки, чтобы все ваши снимки получались идеально

Ребята, мы вкладываем душу в AdMe.ru. Cпасибо за то,
что открываете эту
красоту. Спасибо за вдохновение и мурашки.
Присоединяйтесь к нам в Facebook и ВКонтакте
Любите фотографировать и позировать, но не уверены, что все делаете верно? Несколько простых правил, которые мы собрали в этой статье, помогут научиться делать кадры почти что как профи, понадобится лишь немного сноровки, терпения и смартфон.
AdMe.ru уверяет: после прочтения этого небольшого гида фотографии гарантированно будут получаться удачными.
1. Обращайте внимание на задний план

Иногда хороший кадр может легко испортить невпопад «выросший» из головы столб. Такие мелочи можно заметить и не сразу, но они здорово портят впечатление от снимка.
Подходящий задний план может оказаться даже там, где его совсем не ожидаешь увидеть. К примеру, это может быть трансформаторная будка с фактурной стеной, или служебный вход, который выглядит совсем непрезентабельно издали, но вблизи смотрится вполне неплохо. Ищите интересные материалы и фактуры для фона даже в самых неожиданных местах, только потом готовьтесь отбиваться от вопросов в духе «Где ты нашел такой классный фон?!»

2. Будьте осторожны с крупными планами

Дело в том, что при близкой съемке изменяется геометрия кадра, как результат, искажается внешность. Лицо становится как у хомяка, а это вряд ли будет вам на руку. Немного отдалите объектив — и вы увидите, что снимок получится гораздо лучше.
3. Экспериментируйте с углом наклона

Давайте сравним на нашем примере. У нас есть симпатичная карусель и не менее симпатичная модель, как их совместить? Можно просто встать рядом с аттракционом и сфотографироваться, а можно сделать селфи и сменить угол наклона — получится озорной и забавный кадр. Так мы увидим и круглую крышу карусели, и качели, и придадим снимку живости. Не бойтесь и экспериментируйте с углом наклона, когда это уместно.
4. Не помещайте объект в центр композиции

Если вы фотографируете одиночный объект, не помещайте его в центр кадра. Вспомните правило третей, согласно которому кадр как бы делится при помощи линий, вдоль которых и рекомендуется размещать объекты.
Фото-мозаика. Как сделать качественно и красиво / Habr
Хочу поделиться с Хабра-сообществом моим хобби, которое, если честно, даже некоторую прибыль мне приносит.Начну сначала. Лет так 6-7 назад мне очень стала интересна такая штука как фото-мозаика. В самом начале я пробовал делать её вручную. Немеряное количество слоев в фотошопе и куча потраченного времени меня остановила года так на три. Но со временем только появлялся азарт.
И вот я начал свое исследование программного обеспечения для создания фото-мозаик, которого было перепробовано огромное количество. И в конечном итоге выбрано лучшее.
О лучшем как раз и пойдет речь.
Предистория
В начале расскажу, какие программы я пробовал.
AndreaMosaic www.andreaplanet.com/andreamosaic
Metapixel www.complang.tuwien.ac.at/schani/metapixel/examples.html
Imosaic www.imosaic.net/gallery.htm
MOSAnICk www.radivarl.demon.co.uk/nick/mosanick/mosanick.htm
И ещё много разных программ, которые я сейчас даже не вспомню. Все выше перечисленные вполне адекватные приложения, которые имеют место быть. Но для создания качественных фото-мозаик их маловато.
Где-то в начале 2008 я наткнулся на share-ware программку aolej Mosaic Creator. Это была просто супер находка. Сейчас я вам расскажу как с её помощью можно творить настоящие шедевры.
С чего начать?
Первое
Cамое важное — это идея. Идея фото-мозаики определяет способ её создания и инструменты, которые будут использоваться.
Приведу несколько примеров конкретных мозаик, которые я лично делал.
Одному банкиру в подарок делал мозаику размером 1.1 м. на 1.1 м. где был его портрет составлен из современных банкнот 160 стран мира.
Логотип института размером 3.5 м. на 1.5 м. составлен из фотографий 2000 выпускников института.
Логотип клиники по оплодотворению из 2000 изображений младенцев до 1 года.
Вариантов может быть множество. Включите свою фантазию.
Второе
Необходимо собрать базу фотографий или картинок, которые будут использоваться в качестве ячеек мозаики. Опишу некоторые требования, которые я сам вывел опытным способом.
- В зависимости, какой паттерн (рисунок) мозаики вы выберете, необходимо чтобы вся библиотека фотографий была либо в вертикальной либо в горизонтальной ориентации (я как правило использую горизонтальную).
- Желательно чтобы все картинки были с приблизительно одинаковым соотношением сторон. В идеале это 3х4. Но это зависит от паттерна.
- Если у вас много фотографий разной ориентации, необходимо их подрезать под нужный формат. Это стоит делать вручную.
- Качество картинок может быть не очень высоким. Опытным путем установлено, что самые лучшие мозаики получаются с размером одного элемента не более 3 см. Учитывая то, что достаточное разрешение печати, которое используется для работ такого типа – это 300 dpi., то размер картинки в 400px. на 300 px. вполне достаточный.
- Наверное, самое важное. Важно чтобы картинки или фотографии не повторялись и не были очень похожи. Самое противное, это когда находится пару клонов на мозаике рядышком.
- Оптимальное количество фотографий для одного проекта около 2000 тысяч. Хотя это зависит от типа мозаики и размеров. Меньше 500 получается очень плохое качество.
- С портретными фотографиями нужно повозиться больше, чтобы лица были поближе к центру фото, потому что когда лицо человека в ячейке разрезается пополам, это смотрится очень не красиво.
Третье
Базовая картинка или фотография. От её выбора также очень зависит качество мозаики.
Требования к ней следующие:
- Важны четкие линии на фотографии. Если это логотип или картинка – то можно повысить контрастность в фотошопе. Если это фото, то желательно чтобы это был типа паспортный вариант, но веселее.
- Если картинка или логотип сделан из тонких линий, тогда стоит немного его переделать, чтобы линии были толще.
- Если на базовой картинке используется текст, желательно чтобы шрифт текста был без закарлючек. Arial, Verdana и им подобные подходят идеально.
- Если портретная фотография с каким-либо неоднородным фоном, то фон желательно вырезать.
Если вы подготовили все три пункта можете приступать к созданию мозаики.
Создание
Берёте приложение с этого сайта www.aolej.com/mosaic/download.htm
Как инсталлировать и т.д. не буду рассказывать. Думаю с этим разберется любой.
Описывать всех функций программы я не буду. А их там огромное количество. Поэтому просто расскажу как сделать простую и красивую мозаику. В этой мозаике есть два важных момента — интересная идея и паттерн мозаики (который по сути и является моим самым любимым паттерном).
Считаем, что базовое изображение у нас готово. Закидываем его во вкладыше Source Image.
Следующий шаг. Вся база картинок для мозаики должна быть в одном месте, желательно даже в одной папке. Делаем Add Dir и добавляем таким образом все наши картинки или фотографии в базу.
Далее нужно настроить размеры мозаики и количество ячеек по вертикали и горизонтали. Для этого есть классный инструмент Size Calculator. В нем выставляем размер (я как правило это делаю в сантиметрах), и количество столбцов и строчек. Лучше всего выставить размеры ячеек в пикселях, исходя из соотношения сторон картинок из вашей базы, а на основе этого уже считать строчки и столбцы.
В следующей вкладке нужно выбрать паттерн мозаики. Вот здесь можно включить свою фантазию на полную. Рекомендую использовать редактор паттернов. Также рекомендую включить слева Background — Source Image. Это заполнит промежутки между ячейками (если такие предусмотрены в паттерне) базовой картинкой.
В следующем вкладыше находятся ключевые настройки, которые влияют на качество мозаики.
Cell recognition quality – для хорошего качества желательно, чтобы было значение выше 150. Чем больше значение, тем дольше будет генерироваться мозаика и выше качество.
Minimal distance between the same image – желательно ставить максимальное – 9.
Мах cell image repetition – его необходимо посчитать. Если наша мозаика имеет 1833 ячейки, а у нас есть 534 картинок в базе, то число должно быть 4 (1833/534 с округлением вверх).
Filling grid – это инструмент, если вам надо сделать мозаику определенной формы(например сердце). Или для разных областей мозаики использовать разные картинки.
Во вкладыше Cell Enhance нужно выставить два параметра:
Single Cell colorize – уровень подкрашивания всей картинки. Больше 15% не стоит использовать, потому что сильно падает качество мозаики.
Detail Cell colorize — уровень подкрашивания частей картинки. Больше 10% не стоит использовать, потому что начинают проступать детали базового изображения.
Далее вкладыш Masking. Здесь, для того чтобы края ячейки нашей мозаики были более плавными, с переходами, мы используем альфа-маску. В программе есть куча разных масок, выбор большой, если какая-то не подходит, её можно подредактировать в фотошопе.
Итак все настойки сделаны теперь можно приступать к генерации мозаики. В зависимости от размера мозаики, процессора на компьютере и объёма памяти этот процесс может длиться до 30 минут. При этом изображение-результат может иметь размер даже 1,2 GB (у меня такое было; разработчики утверждают, что верхний размер ограничен только размером диска). Нужно заметить, что мозаика генерируется в формате bmp без всяких компрессий и т.п.
Ну, жмём на зелёный Play и ждем.
Результат
Из опыта скажу, для получения качественного результата нужно хотя бы 10-15 заходов с разными настройками. Это если база картинок уже выверена. Если база новая – нужно будет вылавливать дубликаты.
Выкладываю мозаику, которую делал для примера.
Изображение кликабельное и большое(2.4 mb).
И ещё одно:
Изображение кликабельное и большое(2.4 mb).
P.S.
Несколько дельных советов:
1. Если фотографий маловато, попробуйте разбавить их другими фото похожей тематики. Только не используйте фотографий левых людей. Вызывает много вопросов.
2. В Goggle Picassa есть функция распознавания лиц. Если у вас в базе много групповых фото приличного качества, то с её помощью можно собрать лица и пополнить базу уникальными фото.
Удачи.
Как наложить много фото друг на друга в инстаграме. ~
Видели, что многие известные блогеры и пользователи придумали новую фишку? Это несколько снимков в сторис, которые располагаются вместе. Как наложить много фото друг на друга в инстаграме?
Вариант 1
Всё можно сделать довольно просто. И всего за пару тапов.
Итак:
- Подготовить нужные фотографии.
- Зайти в инстаграм и создать историю.
- Выбрать фоновое фото. Его можно растянуть на весь экран. А можно оставить фон автоматически цветным.
- Далее зайти в Галерею телефона. Выбрать Настройки, а затем найти фразу “Скопировать фото” (в зависимости от вашего телефона).

- Зайти в инстаграм, нажать на значок Аа (справа сверху), где мы обычно печатаем текст для сторис.
- Удерживать на несколько секунд палец в нужном месте. А затем выбрать “Вставить”.
- И одно фото наложится на другое.
- С помощью функции “Вставить” можно наложить сразу несколько фото. Но каждую из них нужно будет скопировать в Галерее смартфона.
Внимание! При копировании изображения Инстаграм сам может предлагать “Добавить наклейку”.
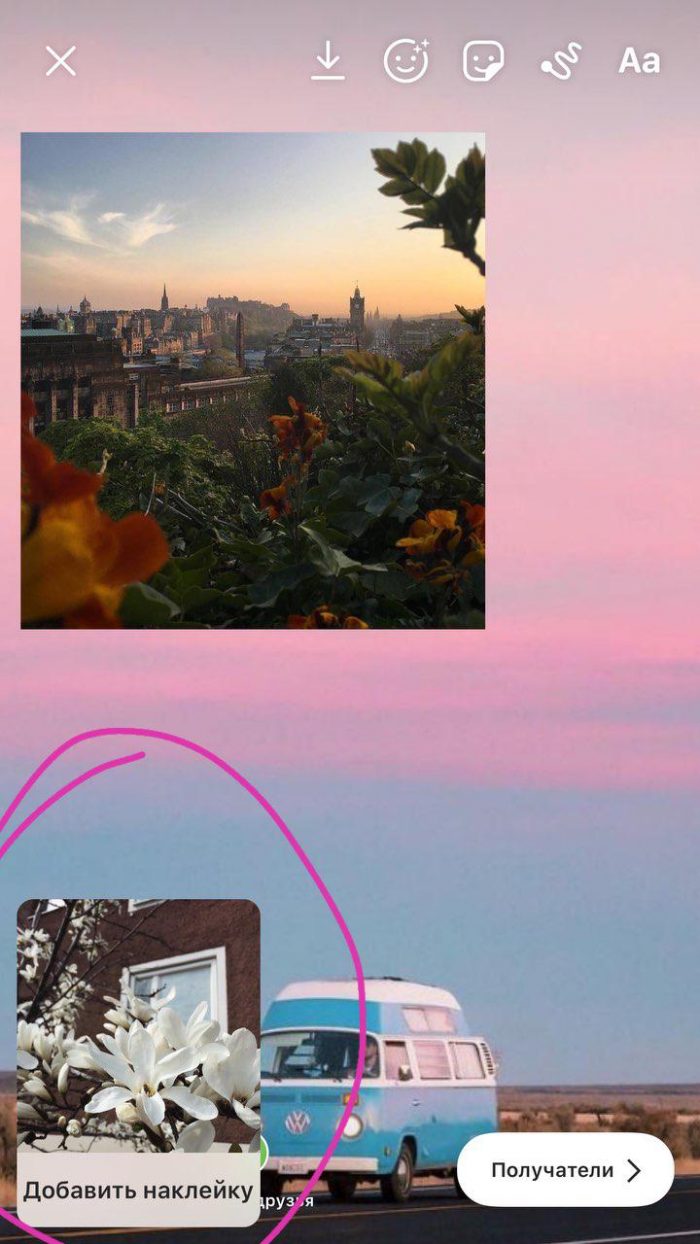
Вариант 2
Второй метод немного затратный по времени, но тоже подойдет.
Как наложить много фото друг на друга в инстаграме:
- Выложить основное фото в сторис.
- В Галерее телефона найти второй снимок и в Настройках нажать на “Скопировать фото”.
- Вставить второй снимок.
- Затем можно просто сохранить сторис (стрелочка указывает вниз).
- Далее создать новую историю.
- Выложит только что сохранённый снимок из Галереи и добавить к нему через функцию “Вставить” уже третье фото.
- Дальше повторять всё по кругу до нужного количества.
Таким образом, вы постепенно можете выкладывать истории:
- 1 сторис – 1-ая картинка;
- 2 сторис – 1-ая + 2-ая картинка;
- 3 сторис – (1+2) картинки + 3-ая картинка.
И так до бесконечности!
Сорви овации
Будьте самыми стильными! Используйте супер эффекты:
- Надпись в круге на фото.
- Блёстки и мерцание на фото.
- Сердечки над головой.
- Эффект падающего снега.
- Как изменить шрифт в инстаграме в информации о себе.
- Акварельные мазки на фото.
- Розовый профиль в инстаграме.
- Отбелить фон на фото.
- Размытые рамки по бокам на фото.
- Эффект старой пленки с датой.
- Топ-20 лучших фильтров VSCO.
- Изменить цвет предмета.
- Блёстки на веках.
- Двойная экспозиция.
- Живое фото.
- Наложить красивый текст на фото.
- Flat Lay фото: правильная раскладка предметов на снимке.
Еще куча лайфхаков, секреты обработки, лучшие фильтры, о том, как сделать радугу на лице, как наложить текст, сделать правильную раскладку на фото собраны в нашей общей статье. Кликайте на картинку!
Теперь вы знаете, как наложить много фото друг на друга в инстаграме. Пользуйтесь этими простыми лайфхаками, чтобы порадовать красивыми историями своих друзей и подписчиков.
Спасибо за ваше потраченное время