Не удается найти страницу | Autodesk Knowledge Network
(* {{l10n_strings.REQUIRED_FIELD}})
{{l10n_strings.CREATE_NEW_COLLECTION}}*
{{l10n_strings.ADD_COLLECTION_DESCRIPTION}}
{{l10n_strings.COLLECTION_DESCRIPTION}} {{addToCollection.description.length}}/500 {{l10n_strings.TAGS}} {{$item}} {{l10n_strings.PRODUCTS}} {{l10n_strings.DRAG_TEXT}}{{l10n_strings.DRAG_TEXT_HELP}}
{{l10n_strings.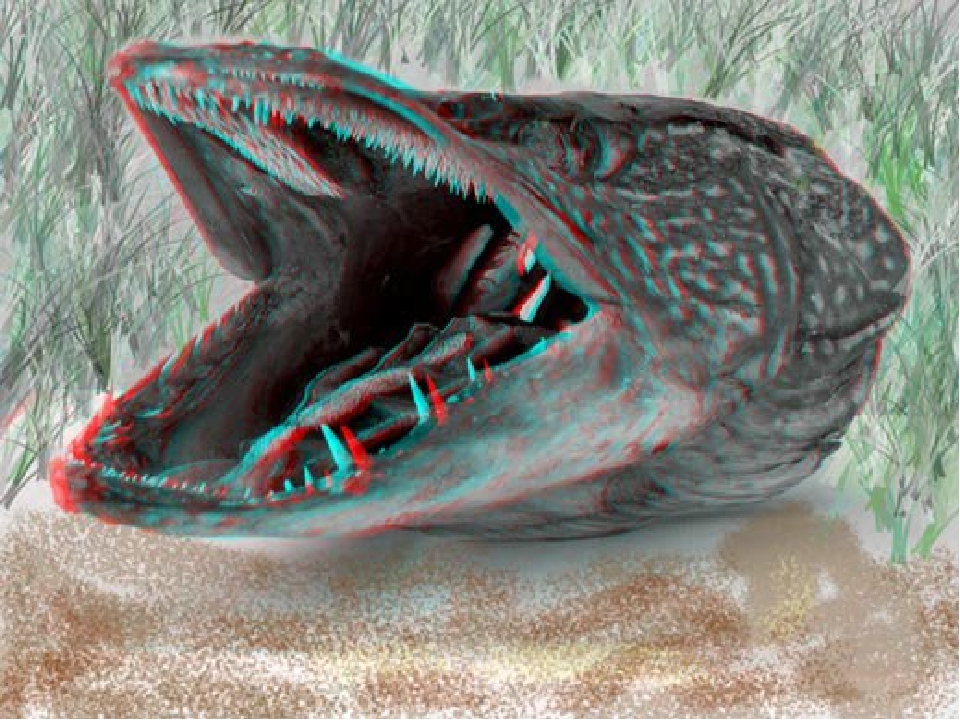
{{article.content_lang.display}}
{{l10n_strings.AUTHOR}}{{l10n_strings.AUTHOR_TOOLTIP_TEXT}}
Как опубликовать 3D-фото на Facebook.
 Спойлер: нужен iPhone
Спойлер: нужен iPhone31 Октября, 2018, 19:00
26384
В начале октября Facebook добавила поддержку 3D-фотографий в новостной ленте и клиенте Facebook VR. В трехмерных фото, соцсеть с помощью алгоритмов имитирует эффект глубины изображения, разделяя объекты по слоям. Поворачивая смартфон, курсор или виртуальный шлем при просмотре такого снимка, виден мнимый 3D-эффект. Редакция AIN.UA рассказывает, как самостоятельно запостить 3D-фото.
- Нужен iPhone.
 Сейчас функция работает только на iPhone со сдвоенной камерой: модель 7 Plus и новее.
Сейчас функция работает только на iPhone со сдвоенной камерой: модель 7 Plus и новее. - Поставьте лайк странице Facebook 360 и перезапустите приложение Facebook.
- Зайдите в поле создания нового поста, нажмите на троеточие в левом верхнем углу или поле «Добавить в пост». В списке, после чекина, появится 3D-фото.
- Откроется просмотр галереи. Для 3D-фото подходят только снимки, сделанные в портретном режиме. В них, при помощи TrueDepth-камеры, записывается информация о «глубине» областей кадра. Facebook использует ее, чтобы делить картинку на слои и разделять между собой объекты.
- После выбора и добавления кадра, соцсеть обработает и покажет превью 3D-снимка. Откроется поле для добавления подписи, локации или статуса.
- Можно публиковать. Фото будет доступно для просмотра во всех современных клиентах Facebook, веб- и VR-интерфейсах.
Поскольку 3D-фото — это обработанные портретные снимки, рекомендации по их созданию от Facebook не слишком отличается от того, чему учит Apple.
Объект съемки лучше расположить на расстоянии 1-1,2 метров. Желательно позаботиться о его контрасте с окружающим фоном, а также качестве освещения. Портретным кадрам нужно много света. Гораздо легче сделать портретное фото объекта с ровными очертаниями, но стоит избегать прозрачных или блестящих материалов.
Напомним, ранее AIN.UA сообщал, что Facebook обновила интерфейс Messenger.
Скрытая 3D-карта с вашими фото на iPhone и iPad: как активировать
Стандартное фотоприложение iOS на первый взгляд выглядит очень просто: миниатюры фотографий да даты, во время которых они были сделаны. Но в действительности оно может гораздо больше. Например, знаете ли вы, что Фото по силам разместить все ваши фотографии на трехмерной карте?
♥ ПО ТЕМЕ: 20 функций камеры iPhone, которые должен знать каждый владелец смартфона Apple.

Это и красивый, и удобный способ просматривать фотографии. Обозревать все свои снимки с высоты птичьего полета куда интереснее, чем просто смотреть одну фотку за другой! Кроме того, так можно и находить похожие снимки. В общем, давайте пробовать!
♥ ПО ТЕМЕ: Как автоматически менять обои на iPhone или iPad в зависимости от времени, места и т.д.
Как активировать 3D-карту с вашими фото на iPhone или iPad
И вот мы уже видим гораздо больше деталей:
— Место, где был сделан снимок;
— Если на фотографии есть люди, iOS постарается их распознать и показать вам все фото с каждым человеком;
— Карта с нанесенными на неё иконками фотографий;
— Раздел Похожие (в комментариях, вероятно, не нуждается).
Но самая интересная функция здесь – Flyover – выводит фотографии на 3D-карту, и вы можете посмотреть на свою приключения с привязкой к геолокации. Вот как это включить:
Вот как это включить:
- Выберите Показать фото рядом;
В случае, если раздела «Показать фото рядом» у вас нет, значит фото было сделано с выключенной геопривязкой, включить которую можно по пути Настройки → Конфиденциальность (здесь нужно включить Службы геолокации). Затем перейти ниже в раздел Камера и выбрать вариант При использовании программы.
Если раздел «Показать фото рядом» имеется, делаем следующее:
- Коснитесь значка i в правом нижнем углу экрана;
- Выберите вид Спутник;
- Коснитесь надписи 3D-карта.
Готово – теперь все ваши фотографии, сделанные недалеко от этого места, окажутся на трехмерной карте. Выглядит фантастически!
P.S. Не забывайте о том, что всё это можно – и нужно! – отправить на Apple TV.
Смотрите также:
Настоящее фото-3D.
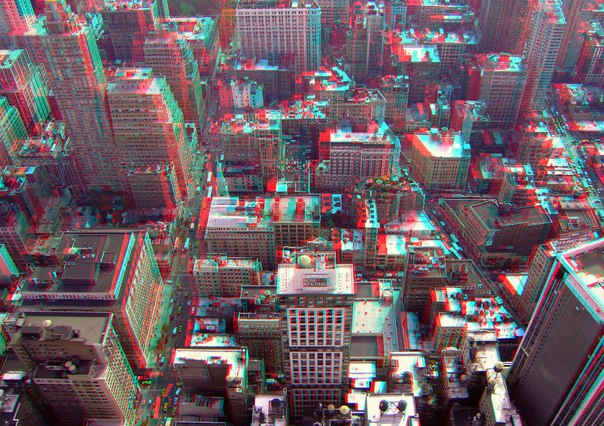 Обзор камеры Fujifilm Real 3D W3 Производство и потребления 3D-контента снова в моде. На смену красно-синим анаглифным очкам пришли затворные, а производители поддерживают интерес массированными анонсами 3D-телевизоров. В трех измерениях нынче снимают не только кинофильмы, что недвусмысленно демонстрирует серьезность тренда. Ну а у нас в гостях компактная 3D-камера Fujifilm Real 3D W3.
Обзор камеры Fujifilm Real 3D W3 Производство и потребления 3D-контента снова в моде. На смену красно-синим анаглифным очкам пришли затворные, а производители поддерживают интерес массированными анонсами 3D-телевизоров. В трех измерениях нынче снимают не только кинофильмы, что недвусмысленно демонстрирует серьезность тренда. Ну а у нас в гостях компактная 3D-камера Fujifilm Real 3D W3.Fujifilm FinePix Real 3D W3 может снимать трехмерные фотографии и видеоролики в 3D в разрешении 1280х720. Отснятые материалы готовы к просмотру сразу же: никаких дополнительных очков-аксессуаров не потребуется, так как на фотоаппарате установлен автостереоскопический экран. Однако давайте начнем с краткой истории создания этой камеры.
Первую попытку вывести фотографию за пределы двух измерений компания Fujifilm предприняла еще два года назад, в 2009 году. В основе конструкции фотоаппарата лежал принцип формирования стереоизображения мозгом человека благодаря бинокулярному зрению. Глаза видят одни и те же предметы под немного разными углами, что и обеспечивает чувство объема. По отдельности глаза выдают плоское изображение, как и фотоаппараты с одним объективом. Первая модель японских инженеров — Fujifilm FinePix 3D W1 — использовала эту физиологическую особенность.
Глаза видят одни и те же предметы под немного разными углами, что и обеспечивает чувство объема. По отдельности глаза выдают плоское изображение, как и фотоаппараты с одним объективом. Первая модель японских инженеров — Fujifilm FinePix 3D W1 — использовала эту физиологическую особенность.
Fujifilm FinePix Real 3D W1, вид спереди
Fujifilm FinePix Real 3D W1, вид сзади
Для создания иллюзии объема использовалось два фотомодуля, разнесенные между собой на определенное расстояние. Они как бы имитировали взгляд человека — а при съемке делалось два изображения. Одно изображение было предназначено для правого, а второе для левого глаза. На специальном экране (о его технологии мы расскажем далее) эти фотографии сводились воедино, а зритель мог наблюдать полноценный стереоэффект.
Fujifilm FinePix Real 3D W3, вид спереди
Fujifilm FinePix Real 3D W3, вид сзади
Fujifilm 3D W3 — это работа над ошибками предыдущей модели, теперь устройство самостоятельно определяет интенсивность стереоэффекта, заключено в более стильный и практичный металлический корпус, а разрешение видеосъемки выросло до HD-разрешения. Мы понятия не имеем, куда делась модель W2, видимо, это просто не лучшее название для фотоаппарата с 3D-съемкой.
Мы понятия не имеем, куда делась модель W2, видимо, это просто не лучшее название для фотоаппарата с 3D-съемкой.
|
Fujifilm FinePix Real 3D W3 | |
|
Класс |
компактная 3D-камера |
|
Матрица |
Две CCD 1/2.3’’, 10 мегапикселей |
|
Формат фотографий |
JPG, MPO (максимальное разрешение 3648х2736) |
|
Формат видео |
Motion JPEG (1280х720, 24 fps) |
|
Диапазон чувствительности |
ISO 100 — 1 600 (шаг 1/3 EV) |
|
Диапазон выдержек |
1/4 — 1/1000 c |
|
Объектив |
Несменный, 3х оптический зум, ЭФР 35-105 мм, f/3. |
|
Вспышка |
встроенная (ведущее число 3.6 при ISO 100) |
|
Видоискатель |
отсутствует |
|
Экран |
TFT, диагональ 3.5’’, разрешение 1 150 000 пикселей |
|
Память |
34 МБ + слот SD/SDHC (до 32 ГБ) |
|
Интерфейсы |
USB 2.0, HDMI |
|
Аккумулятор |
Съемный, литий-ионный, 1000 мАч |
|
Размеры и вес |
124 х 66 х 28 мм, 230 г |
|
Цена |
22 000 — 26 000 руб |
Как видно, фотоаппарат достаточно большой, хотя уже не такой громоздкий, как предыдущая модель. Бросается в глаза увеличенная с 2.7 до 3.5 диагональ дисплея и его разрешение, возросшее до 1 150 000 пикселей. Последнее самым положительным образом сказалось на эффектности трехмерных кадров при просмотре. Ну и по сути, это две мини-камеры в одном цельном корпусе.
Бросается в глаза увеличенная с 2.7 до 3.5 диагональ дисплея и его разрешение, возросшее до 1 150 000 пикселей. Последнее самым положительным образом сказалось на эффектности трехмерных кадров при просмотре. Ну и по сути, это две мини-камеры в одном цельном корпусе.
Коробка Fujifilm FinePix Real 3D W3
Комплект поставки Fujifilm FinePix Real 3D W3
Комплект поставки включает в себя лишь необходимый минимум. Это аккумулятор, зарядное устройство, а также кабель для подключения к компьютеру и инструкция.
Дизайн и эргономика
Fujifilm FinePix 3D W3 выпускается только в черном цвете. А из материалов применяются металл и глянцевый пластик с напылением. По сравнению с предыдущей моделью новая камера стала компактнее и изящнее. В то же время она кажется более прочной и не выглядит как дешевая китайская игрушка. Глянца в корпусе поубавилось, но на маркости это почти не сказалось: матовая краска корпуса на удивление хорошо собирает отпечатки пальцев, а с глянцевым пластиком все понятно и без слов. Но самым главным рекордсменом по маркости признан защитный прозрачный пластик дисплея. Непонятно, из-за чего так получается — то ли по причине специфической конструкции последнего, то ли из-за большой толщины акрилового полимера, но такой маркости мы нигде раньше не встречали.
Но самым главным рекордсменом по маркости признан защитный прозрачный пластик дисплея. Непонятно, из-за чего так получается — то ли по причине специфической конструкции последнего, то ли из-за большой толщины акрилового полимера, но такой маркости мы нигде раньше не встречали.
Закрытая шторка на фронтальной части Fujifilm FinePix Real 3D W3
Два объектива, два микрофона и одна вспышка — Fujifilm FinePix Real 3D W3
В целом же камера отличается приятным дизайном, плавными линиями корпуса и элементов конструкции. Два объектива отливают голубизной специального покрытия, и иногда создается впечатление, что устройство живое, напоминает — простите — жабу. Так как длина корпуса большая, при съемке нет вариантов, кроме как держать ее двумя руками, а в таком случае вес устройства чувствуется слабо. Но камера довольно увесистая.
Носить ее придется или в сумке, или в рюкзаке, габариты не позволяют носить камеру в кармане. И тут хочется обратить внимание — два объектива фотоаппарата скрытой фокусировки.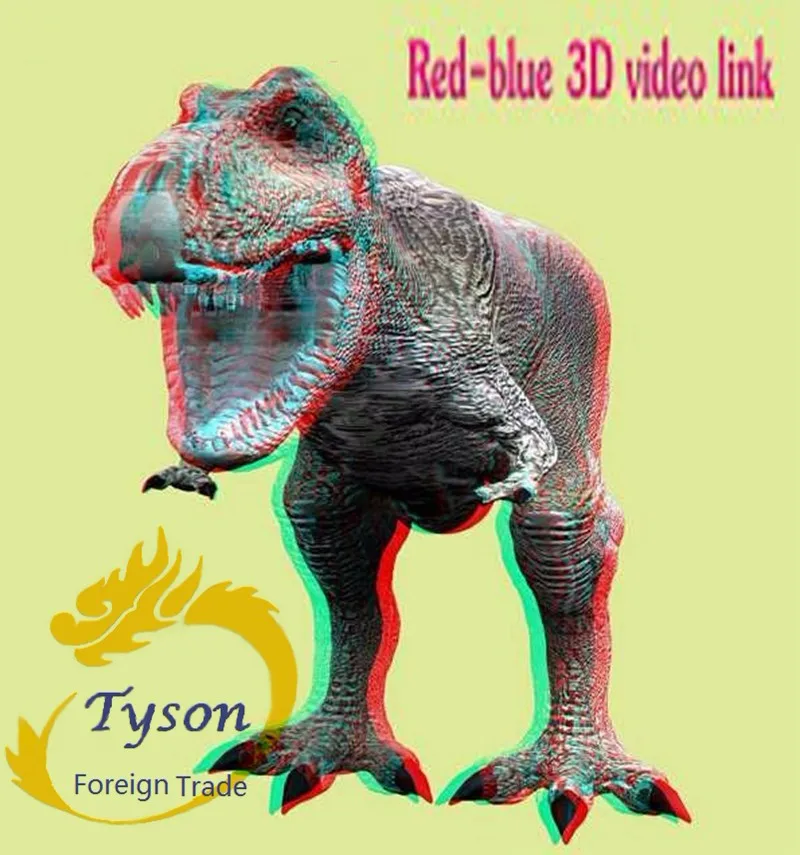 То есть они расположены не перпендикулярно, а параллельно экрану, а линзы двигаются внутри корпуса.
То есть они расположены не перпендикулярно, а параллельно экрану, а линзы двигаются внутри корпуса.
Объективы находятся на расстоянии 75 мм друг от друга. Именно такое расстояние оптимально и для автоматического подгона изображений на лентикулярном дисплее, и для естественной передачи объема на телевизоре. Правый объектив находится очень близко к углу фотоаппарата, поэтому постоянно необходимо следить, чтобы в кадр не попал палец руки, которой вы держите фотоаппарат. Компания, вероятно, знала об этой проблеме — если часть объектива перекрыта, на экране всплывает специальное предупреждение.
Левый торец корпуса Fujifilm FinePix Real 3D W3
Задняя панель корпуса Fujifilm FinePix Real 3D W3
Между объективами расположены два микрофона и вспышка. Чтобы получить реалистичные трехмерные фотографии со вспышкой, ее расположение по центру необходимо, иначе не получится избежать неравномерной освещенности кадров.
Фотоаппарат включается сразу же, стоит только сдвинуть вниз металлическую шторку. Она объединяет в себе защитную шторку, которая предохраняет оптику, микрофоны и вспышку от загрязнений и ударов, и кнопку включения. На верхней грани корпуса находится кнопка спуска, обрамленная рычажком зумирования. Во всех, кроме специальных режимов 2D-съемки, рычаг контролирует зумирование параллельно двух объективов. Там же, на верхней грани слева расположен рычажок контроля параллакса, т.е. стереоэффекта. Потратив некоторое время на подбор оптимальной дистанции просмотра и коррекцию параллакса под себя, вы сможете на долгое время забыть о некомфортном просмотре изображений. Автоматическая коррекция справляется со своей задачей неплохо, но не всегда идеально.
Она объединяет в себе защитную шторку, которая предохраняет оптику, микрофоны и вспышку от загрязнений и ударов, и кнопку включения. На верхней грани корпуса находится кнопка спуска, обрамленная рычажком зумирования. Во всех, кроме специальных режимов 2D-съемки, рычаг контролирует зумирование параллельно двух объективов. Там же, на верхней грани слева расположен рычажок контроля параллакса, т.е. стереоэффекта. Потратив некоторое время на подбор оптимальной дистанции просмотра и коррекцию параллакса под себя, вы сможете на долгое время забыть о некомфортном просмотре изображений. Автоматическая коррекция справляется со своей задачей неплохо, но не всегда идеально.
На тыльной части имеются находятся все важные функциональные кнопки и органы управления камерой. В самом верху расположен скроллер переключения съемочных режимов (автоматическая съемка, расширенная 3D-съемка, расширенная 2D-съемка; режимы SP1 и SP2, отвечающие за сюжетные режимы для каждого объектива отдельно; ручной режим, приоритет диафрагмы и режим программной автоэкспозиции).
Fujifilm FinePix Real 3D W3 — основные органы управления и разъемы
Верхняя грань корпуса Fujifilm FinePix Real 3D W3
Установка параметров съемки и навигация по меню осуществляется посредством стандартного для компактных камер джойстика с кнопкой MENU/OK в центре. На стрелочки джойстика вынесен контроль яркости экрана, режимов работы вспышки, таймера автоспуска и макросъемки. Возле джойстика есть три очень важные клавиши: вызов режима просмотра, видеозаписи и переключение между 2D и 3D-режимами просмотра. Все упомянутые кнопки очень маленькие, но с тугим нажатием и отчетливым щелчком.
Отсек для аккумулятора и карты памяти на корпусе Fujifilm FinePix Real 3D W3
Порты HDMI и USB на корпусе Fujifilm FinePix Real 3D W3
На правом торце камеры имеется пластиковая заглушка, под которой скрываются USB и HDMI-разъемы для подключения к компьютеру и телевизору соответственно. Компания заявила, что трехмерные фото и видео поддерживаются всеми существующими 3D-телевизорами. Конечно, у нас не было возможности проверить камеру со всеми телевизорами, но, например, с моделями от Panasonic все было в порядке.
Компания заявила, что трехмерные фото и видео поддерживаются всеми существующими 3D-телевизорами. Конечно, у нас не было возможности проверить камеру со всеми телевизорами, но, например, с моделями от Panasonic все было в порядке.
На нижней части корпуса находится разъем для установки на штатив, он смещен относительно центра. А вот отсек для аккумуляторной батареи и карты памяти находится ровно по центру, чтобы камера не перевешивалась в ваших руках. В комплект поставки Fujifilm вкладывает универсальное зарядное устройство. Полностью заряженная батарея в нашем случае позволила снять 240 фотографий в 3D и около 3 минут трехмерного HD-видео. В режиме двухмерной съемки и видео эти показатели можно смело умножать на 2 — на запись и съемку обычных фотографий энергии тратится значительно меньше. Стоит также отметить, что даже с самыми быстрыми картами памяти Fujifilm FinePix Real 3D W3 не отличается быстротой работы — запись длится от трех до пяти секунд.
Экран
Видоискателя в фотоаппарате нет. Приблизительно 80% задней части камеры занимает стереоскопический дисплей. Он действительно очень большой, а технические характеристики — диагональ 3.5 дюйма и разрешение 1 150 000 пикселей — возводят его в ранг лучших дисплеев, когда-либо устанавливающихся на компактные камеры.
Приблизительно 80% задней части камеры занимает стереоскопический дисплей. Он действительно очень большой, а технические характеристики — диагональ 3.5 дюйма и разрешение 1 150 000 пикселей — возводят его в ранг лучших дисплеев, когда-либо устанавливающихся на компактные камеры.
Чтобы обеспечить объемное воспроизведение без очков, японская компания установила специализированный лентикулярный дисплей. Трехмерность достигается благодаря повторяющейся структуре миниатюрных выпуклых лент-призм. В общем, эта структура работает таким образом, что при правильно настроенном параллаксе в каждый глаз попадает та часть изображения, которая была снята одним из пары объективов. Таким образом и получается эффект объемного изображения, но камеру нужно держать неподвижно. При небольшом сотрясении становится заметно мерцание экрана, а компоненты разных изображений перекрываются и смешиваются вместе. Стереоскопические изображения на дисплее 3D W3 в большинстве случаев получаются настолько реалистичными, что зритель рассматривает с интересом даже те снимки, которые откровенно не заслуживают внимания в обычной фотографии. Добавление перспективы все меняет, и самый заурядный снимок как будто получает свою историю. На восприятие пространства влияет и число объектов, и их взаимное расположение на фотографии. Например, фотография машины на фоне бетонной стены будет казаться неестественно объемной, как будто передний и задний фон вырезаны из картона.
Добавление перспективы все меняет, и самый заурядный снимок как будто получает свою историю. На восприятие пространства влияет и число объектов, и их взаимное расположение на фотографии. Например, фотография машины на фоне бетонной стены будет казаться неестественно объемной, как будто передний и задний фон вырезаны из картона.
А вот ситуация, в которой есть и передний, и средний, и задний план — в 3D выглядит значительно выигрышней. Лучше всего смотреть на экран с расстояния 30-50 сантиметров, стереоэффект сильнее выражен. И еще один важный момент — из-за плоской структуры микропризм на дисплее, стереоскопический эффект возможен только в ландшафтной ориентации камеры. В портретной ориентации картинка становится блеклой и двухмерной.
Функционал камеры
Что касается технических особенностей объективов, тут устройство претерпело минимальные изменения. Это система из двух 3-кратных объективов Fujinon с диапазоном фокусных расстояний 35-105 мм, установленных на 10-мегапиксельные 1/2.3” CCD-сенсоры. А вот процессор обработки сигнала установлен новый. Он синхронизирует спуск затвора на двух фотомодулях, позволяет фотографировать частотой до 2 кадров/c в 3D и 3 кадров/c в 2D-режиме, он же отвечает и за запись 3D-видео в HD-разрешении.
Как мы уже отмечали выше, Fujifilm 3D W3 — это два склеенных воедино мини-фотоаппарата, с одним дисплеем, батарейкой и кнопкой спуска на двоих. Но кроме 3D-съемки, для которой необходимо два объектива, можно снимать и в 2D. И тут FinePix 3D W3 имеет несколько интересных особенностей. Например, одновременно можно снимать с разным зумом, с разными цветовыми настройками и с разной светочувствительностью. Выбрать понравившийся вариант можно позже.
Камера позволяет снимать с ручными настройками выдержки и диафрагмы. Временами это будет полезно. При съемке в автоматических режимах строго рекомендуется выдерживать расстояние до объекта не менее 1.5 метра. Также нередки случаи, когда оба объектива запечатляют лишь часть предмета, но что тут поделаешь, минимальное фокусное расстояние объективов Fujinon в 35 мм — не самое широкоугольное положение.
Для того, чтобы объемность фотографий чувствовалась и на макроснимках, и на очень далеких предметах (фокусировка на бесконечность), придется переходить в режим ручной съемки A3D. Тут уже смещение кадров друг относительно друга придется делать самому.
В отличие от Fujifilm FinePix Real 3D W1, рассматриваемая модель умеет снимать HD-видеоролики, как в 2D, так и в 3D режиме. Одна минута трехмерного HD-видео занимает примерно 500 Мб. Качество видеороликов, на наш взгляд, не дотягивает до того, чтобы называться высоким, хотя на экране камеры изображение выглядит превосходно. Во время видеосъемки нельзя пользоваться зумом, это типично для компактных камер низкого ценового диапазона. Однако FinePix Real 3D W3 к таковым не относится. В случае 3D на это можно еще закрыть глаза, а вот для съемки двухмерного видео он бы точно не помешал, к тому же объективы практически бесшумны в работе.
Впечатления от работы и тестовые снимки
Fujifilm FinePix Real 3D W3 — достаточно быстрая в работе камера, если, конечно, не считать длительное время записи материала на SD-карту. Навигация по меню и работа с настройками идет быстро и гладко. Меню понятное и легкое в освоении, пусть и не такое зрелищное, как в камерах Sony и Samsung. Скорость фокусировки средняя, фотоаппарат уверенно фокусируется при дневном освещении, но задумчив и часто ошибается в фокусе ночью.
Если разбить фотоаппарат на составляющие, то он не выглядит таким конкурентоспособным, как другие устройства с одним объективом. Качество снимков, в частности уровень шумов на высоких ISO, находится на уровне 2009 года. Впрочем, ничего удивительного тут нет — камера использует не новейшие малошумные CMOS-матрицы, матрицы с задней подсветкой или CCD EXR, а обычные 10-мегапиксельные CCD-сенсоры.
ISO 100
Скачать оригинальный файл в формате .MPO, 6.78 МБ
ISO 200
Скачать оригинальный файл в формате .MPO, 6.5 МБ
ISO 400
Скачать оригинальный файл в формате .MPO, 6.75 МБ
ISO 800
Скачать оригинальный файл в формате .MPO, 6.67 МБ
ISO 1600
Скачать оригинальный файл в формате .MPO, 6.81 МБ
Как видно, автоматика экспозиции работает с нареканиями. На низких ISO мы получаем немного недосвеченное изображение, тогда же как на ISO выше 400 фотоаппарат не может справиться со светлыми участками. Они выбиваются за гистограмму.
Тестовый снимок фотокамеры Fujifilm FinePix Real 3D W3, минимальный зум
Тестовый снимок фотокамеры Fujifilm FinePix Real 3D W3, максимальный зум
Предыдущие два кадра сняты из режима синхронной 2D-съемки с разными зумами. Впрочем, применять его лучше для динамики, а не для статических объектов, как в нашем случае.
F/9, 1/300 c, 105 мм, ISO 100
Скачать оригинальный файл в формате .MPO, 6.41 МБ
Несмотря на зажатую диафрагму и хорошее освещение, резкость снимка не очень высока. Цвета нейтральные, без выбитых участков.
F/4.2, 1/140 c, 105 мм, ISO 200
Скачать оригинальный файл в формате .MPO, 6.52 МБ
Это макрофотография, и смотреть ее на стереоэкране очень трудно. Лучше переключиться в макрорежим.
F/5, 1/250 c, 35 мм, ISO 100
Скачать оригинальный файл в формате .MPO, 6.51 МБ
Передний фон (ветки), средний план (автомобиль), дальний план (луг и деревья) — вот залог успешной фотографии, если у вас есть стереодисплей. Как обычная фотография, кадр, конечно, неичем не примечателен.
F/5, 1/480 c, 35 мм, ISO 100
Скачать оригинальный файл в формате .MPO, 6.38 МБ
Цвета травы и неба получаются слегка приглушенными, не такими насыщенными как в действительности.
F/3.7, 1/7 c, 35 мм, ISO 1600
Скачать оригинальный файл в формате .MPO, 6.92 МБ
Высокая светочувствительность убавит резкости даже на кадрах, снятых со штатива.
F/3.7, 1/105 c, 35 мм, ISO 400
Скачать оригинальный файл в формате .MPO, 7.01 МБ
Даже на ISO 400 заметны интенсивные шумы. Но даже с ними в 3D этот снимок выглядит бесподобно.
F/5, 1/220 c, 35 мм, ISO 100
Скачать оригинальный файл в формате .MPO, 6.62 МБ
F/5, 1/550 c, 35 мм, ISO 200
Скачать оригинальный файл в формате .MPO, 7.38 МБ
F/3.7, 1/100 c, 35 мм, ISO 200
Скачать оригинальный файл в формате .MPO, 6.56 МБ
Данная фотография также очень интересно выглядит на 3D-дисплее. Удивительно, но выбитое от отраженного солнца небо только придает реалистичности трехмерному снимку, тогда как полное попадание в гистограмму придает фотографии неестественный вид.
F/4, 1/120 c, 50 мм, ISO 400
Скачать оригинальный файл в формате .MPO, 6.75 МБ
F/5.6, 1/500 c, 105 мм, ISO 100
Скачать оригинальный файл в формате .MPO, 6.34 МБ
F/5.6, 1/280 c, 105 мм, ISO 100
Скачать оригинальный файл в формате .MPO, 6.58 МБ
Невооруженным глазом заметна потеря резкости по краю кадра, это особенность оптики скрытой фокусировки. Ну а ниже вы видите пример видеосъемки.
Скачать оригинальный файл в формате .AVI, 107 МБКачество видео, с вашего позволения, оставим без комментариев. Очевидно только то, что Fujifilm FinePix Real 3D W3 не годится для серьезной съемки.
Итоги
Fujifilm 3D W3 — единственная на данный момент продуманная до мелочей и удобная потребительская камера из всех устройств на рынке получения 3D-контента. Остальные производители в большой степени баламутят воду, чем показывают достойные модели-конкуренты.
Камера интересная, а первый просмотр стереокартинки прямо на ее дисплее заставит вас позабыть о не самом высоком качестве обычных снимков. Если Fujifilm еще больше ускорит темпы разработки 3D-моделей и выведет модели для разных ценовых категорий, о финансовом благополучии лет через 5 компании можно будет не волноваться. Сейчас же рынок 3D-фотоаппаратов относительно свободен, и крупные бренды пока стараются выводить трехмерную съемку на базе монокулярных фотоаппаратов, как это делают Sony и Olympus, или с помощью специальных объективов, как у Panasonic.
«Выбор мыши и клавиатуры – задача на все времена!»на www.ferra.ru
4 совета о том, как легко делать фотографии и создавать 3D-модели с помощью всего лишь телефона | by Kitty JI
Полное руководство о том, как новичок может легко создать 3D-модель Как делать фотографии
В предыдущей статье мы знали, как начать работу с выбора объекта или места, которые можно легко сфотографировать. Итак, давайте посмотрим на последний шаг построения модели, то есть на то, как делать фотографии.
Сделайте фотографии. Сфотографировать можно примерно двумя способами.
Метод первый (самый простой):
Сфотографируйте объект по часовой стрелке или против часовой стрелки как минимум под 4 разными углами (т. Е. 0 °, 30 °, 60 °, 90 °). Например, вы можете снимать фотографии вокруг объекта по часовой стрелке сначала под углом 0 градусов, а затем под углом 30 градусов. Когда вы делаете снимки вокруг объекта по полному кругу, вам нужно как минимум 9 фотографий для каждого круга. Но когда вы снимаете с вертикального обзора (то есть 90 ° ), вам нужно сделать только один снимок .
Метод второй:
Съемка фотографий по очереди в вертикальном направлении. Например, вы можете сначала сфотографировать объект спереди. То есть вы можете смотреть на него прямо перед объектом и стрелять под углом 0 ° . Затем переместите камеру вверх и сделайте снимок под углом 30 градусов, и сделайте то же самое под углами 60 и 90 градусов (т.е. 0 ° → 30 ° → 60 ° → 90 ° ). Затем вы можете изменить свое положение стоя, переместиться к левой стороне объекта и начать делать то же самое.е. 0 ° → 30 ° → 60 ° → 90 ° ) в каждой позиции. Убедитесь, что каждый раз, когда вы меняете положение, положение, в котором вы сейчас стоите, будет образовывать угол 30 ° -45 ° от вашего предыдущего положения.
Однако, какой бы способ вы ни выбрали, помните:
Совет 1. Объект должен находиться примерно в центре фотографии, а не рядом с краем.
Сопоставление фотографии с моделью (или модели с фотографией)
Функция Match Photo вSketchUp вдохновила на создание множества счастливых танцев, потому что она позволяет вам
- Примените фотографию к существующей модели: Допустим, у вас есть модель существующей конструкции, и вы хотите, чтобы модель выглядела реалистично.Нанести фотографию с помощью Match Photo намного проще, чем нарисовать эту деталь и применить материалы к отдельным элементам.
- Создание модели из фотографии: Если вы хотите смоделировать существующую конструкцию, Match Photo позволяет использовать фотографию в качестве отправной точки. Вы можете по существу обвести фотографию, чтобы нарисовать модель.
Пока вы не освоите Match Photo, вы можете подозревать, что SketchUp вылил коробку радужных спагетти на вашу модель, как малыш, уставший от поделок из макарон.Поначалу функция Match Photo немного сбивает с толку, но эта статья дает вам советы и шаги, необходимые для использования Match Photo волшебным образом, задуманным разработчиками. Когда вы впервые узнаете, как использовать Match Photo, ознакомьтесь с инструментами с цветовой кодировкой, которые отображаются на экране Match Photo, и проверьте, какие фотографии хорошо работают с функцией Match Photo. Затем попробуйте свои силы в сопоставлении фотографии, следуя подробным инструкциям в следующих разделах.
Совет: В этом видео YouTube вы видите действие Match Photo.Хотя в демонстрации используется более старая версия SketchUp, процесс в текущих версиях SketchUp аналогичен.Представляем инструменты с цветовой кодировкой Match Photo
Чтобы начать использовать Match Photo, выберите Camera> Match New Photo . Выберите фотографию, которую хотите использовать, и ваш экран будет выглядеть примерно так, как на следующем рисунке, на котором показано изображение, снятое из Google Street View. В следующем списке перечислены все инструменты, которые появляются на экране:
- Вкладка «Сцена»: Сцена — это сохраненный вид камеры вашей модели, связанный с вкладкой.Если вы отклонитесь от этого конкретного вида на орбите, совпавшая фотография исчезнет. Но вы можете щелкнуть вкладку «Подобрать фото», чтобы вернуться к просмотру с фотографией.
- Просмотр «Совпадение фото»: Когда камера находится в режиме просмотра «Совпадение фото», вы видите «Совпадение фото» в верхнем левом углу окна рисования.
- Панель точки схода: Вы видите две зеленые полосы и две красные полосы с пунктирными линиями и квадратной ручкой на каждом конце. Вы щелкаете и перетаскиваете ручки, чтобы совместить эти полосы с элементами на фотографии.
- Линия горизонта: Эта желтая линия совпадает с горизонтом вашей модели. Обычно, если вы устанавливаете полосы схода, линия горизонта сама о себе позаботится.
- Полосы осей: Сплошные зеленые, красные и синие линии представляют каждую ось. Когда вы настраиваете шкалы точки схода, стержни оси также перемещаются, поэтому вам обычно не нужно настраивать их вручную. Вы можете щелкнуть и перетащить вверх и вниз синюю полосу оси, чтобы приблизительно масштабировать фотографию.
- Начало оси: Начало координат — это место, где встречаются три оси.Если вы начнете с изображения, совместимого с Match Photo, Match Photo довольно хорошо справится с поиском исходной точки за вас, но вам, возможно, придется немного его настроить. В этом примере начало координат нужно сместить немного вниз, чтобы начало оси находилось в углу, где встречаются стены и земля. (Если фотография смотрит на здание сверху вниз, попробуйте вместо этого угол, где крыша и стены.) Для фотографии, сделанной в помещении, поместите исходную точку в месте пересечения стен и потолка или стены и пола в углу.
Выбор фотографий, которые работают с Match Photo
Match Photo работает лучше всего, когда ваша фотография соответствует определенным критериям.Когда вы делаете или выбираете фотографии для использования с функцией Match Photo в SketchUp, помните о следующих советах:
Сопоставление фотографии с существующей моделью
Чтобы применить фотографию к существующей модели с помощью функции «Подобрать фото» в SketchUp, поместите свою модель и фотографию на жесткий диск. Когда будете готовы, выполните следующие действия:
- Выберите File> Open и выберите модель, которую вы хотите открыть в области рисования. В этом примере используется следующая модель здания школы.
- Выберите Camera> Match New Photo.
- В появившемся диалоговом окне «Выбор файла фонового изображения» перейдите к файлу изображения и щелкните Открыть . Камера переключается в режим просмотра «Совпадение фотографий», поэтому фотография появляется в области рисования, как показано на следующем рисунке, а угол обзора камеры автоматически сохраняется на вкладке сцены, которая отображается в верхнем левом углу.
Подсказка: Когда функция «Сопоставить фото» активна, вы можете щелкнуть по любому инструменту «Сопоставить фото» контекстным щелчком, чтобы открыть контекстное меню.Выберите Start Over или Cancel Match , если сопоставление фотографий идет не так. Выберите Zoom Matched Photo , чтобы разместить фотографию в области рисования. Масштабирование точек исчезновения увеличивает масштаб таким образом, чтобы все точки схода умещались в области рисования.
- В диалоговом окне «Подобрать фото», показанном на следующем рисунке, выберите стиль, соответствующий типу имеющейся фотографии. Щелкните Внутри , чтобы получить изображение интерьера, щелкните Выше , чтобы сделать снимок фасада здания сверху, или щелкните Снаружи , чтобы сделать снимок снаружи, сделанный с земли.
Совет: Вы можете настроить сетку в соответствии со своими предпочтениями и помочь вам выровнять и масштабировать фотографию. Установите переключатель Авто, чтобы сетка отображалась только при настройке одного из инструментов сопоставления. (Полосы точки схода, полоса горизонта и оси всегда видны в режиме просмотра «Совместить фото».) Используйте параметры «Плоскости», чтобы выбрать, хотите ли вы, чтобы сетка отображала плоскости: красный / зеленый, красный / синий или зеленый / синий. Введите значение в текстовое поле «Интервал», чтобы задать размер шага сетки, который поможет вам масштабировать модель до кратного размера фактического размера конструкции.
- Щелкните и перетащите начало оси в отдельную исходную точку на фотографии. В этом примере это угол, в котором здание соприкасается с землей, как показано на следующем рисунке. См. Раздел Знакомство с инструментами с цветовой кодировкой Match Photo для получения советов по установке начала координат оси.
- (Необязательно) Снимите флажок Модель, чтобы скрыть вашу модель от просмотра. Вам не нужно скрывать свою модель, но часто бывает немного проще совместить шкалу точки схода с фотографией, если линии на вашей модели не конкурируют с вашей фотографией.
- Щелкните и перетащите ручки на каждой из четырех полосок точки схода. Совместите зеленые полосы исчезающих точек с фотоэлементами, которые должны быть параллельны зеленой полосе оси. Выровняйте красные исчезающие полосы с фотоэлементами, параллельными красной полосе оси. Пример на следующем рисунке показывает, как полосы схода совпадают с соответствующей полосой оси.
Совет: Оконные рамы, дверные коробки и линии крыши являются удобными ориентирами для выравнивания полос схода.Кроме того, чем длиннее полоса исчезающей точки, тем лучше ваши результаты.
- Установите флажок Model в диалоговом окне Match Photo, чтобы ваша модель снова появилась.
- Наведите курсор на синюю полосу оси. Когда появится курсор с двунаправленной стрелкой, щелкните и перетащите курсор вверх или вниз по синей полосе оси, чтобы масштабировать модель. Вы хотите, чтобы очертание модели совпадало с вашей фотографией, как показано на следующем рисунке.
- (Необязательно) В диалоговом окне «Подобрать фото» нажмите кнопку « Проект текстуры из фотографии », чтобы спроецировать фотографию на модель.Если вы проецируете текстуры, вы можете видеть фото, примененное к лицам вашей модели, когда вы вращаетесь вокруг модели. На следующем рисунке показаны текстуры, спроецированные на пример здания школы.
Примечание: Если ваша модель уже содержит материалы, SketchUp спросит, хотите ли вы заменить существующие материалы. Вы также можете увидеть частично видимые грани
Trim?сообщение. Если да, щелкните Да , чтобы применить фототекстуру только к видимой части лиц в модели. Щелкните № , чтобы применить текстуры ко всему лицу, даже если видна только часть лица. - Нажмите кнопку Готово , чтобы выйти из группы инструментов «Подобрать фото».
Совет: В диалоговом окне «Подобрать фото» вы можете щелкнуть Редактировать совпадающее фото (значок шестеренки вверху), чтобы настроить инструменты «Подобрать фото».
Примечание. Если вы сделали несколько снимков, которые совпадали с каждым углом здания, щелкните инструмент «Подобрать фото» и выберите «Повернуть на 90 вправо» или «Повернуть на 90 влево». Эти команды перемещают красную и зеленую оси на 90 градусов.Если команды не работают с вашей моделью и фотографией, просто переместите оси в противоположном направлении и нажмите кнопку «Новое сопоставленное фото» (значок плюса в верхнем левом углу диалогового окна «Сопоставить фото»). Появится новая сцена Match Photo, и вы сможете разместить новую фотографию и вручную установить исходную точку.
Создание 3D модели по фотографии
Если у вас есть фотография чего-то, что вы хотите смоделировать, Match Photo может помочь вам нарисовать 3D-модель.
Совет: Этот процесс лучше всего подходит для объектов с параллельными линиями, таких как верх и низ прямоугольного окна.
Чтобы нарисовать модель с помощью фотографии и функции «Подобрать фото» в SketchUp, выполните следующие действия:
- Выполните шаги, описанные в предыдущем разделе «Сопоставление фотографии с существующей моделью», чтобы настроить исходную точку оси, полосы схода и масштаб. Единственное отличие состоит в том, что вам не нужно беспокоиться об открытии модели, которая идет с вашей фотографией, или о проецировании текстур на еще не существующую модель. Эти шаги объясняют, как нарисовать модель на основе вашей фотографии.
Совет: Чтобы помочь вам установить масштаб фотографии, вставьте одного из 2D людей SketchUp, как показано на рисунке.Если вы еще не видите одного из этих людей в своей модели, найдите их на панели «Компоненты». - Выберите инструмент Line .
- Начиная с начала оси, обведите один из краев фотографии. Продолжайте обводить края, пока не создадите грань.
- Используйте инструменты SketchUp, чтобы продолжить создание 3D-модели на основе фотографии. Например, обведя сторону сарая, показанную на следующем рисунке, вы можете использовать инструмент «Толкать / тянуть» для выдавливания грани, как показано на следующем рисунке.При использовании инструментов рисования вы, скорее всего, выйдете из режима просмотра «Совместить фото». Перейдите на вкладку «Подобрать фото», чтобы снова увидеть свою фотографию и сравнить длину экструзии с длиной сарая на фотографии.
Совет: Процесс моделирования по фотографии является итеративным. Скорее всего, вы сделаете небольшой рисунок, сравните свою модель с фотографией, еще немного порисуете и так далее.
- (Необязательно) Щелкните вкладку сцены, чтобы просмотреть фотографию и спроецировать текстуры фотографии на модель.Для этого щелкните Project Textures from Photo в диалоговом окне Match Photo или щелкните фотографию и выберите Project Photo в появившемся меню. На рисунке вы видите текстуры сарая, спроецированные на модель.
Удаление совпавшей фотографии
Если ваша совпадающая фотография не сработала или она вам больше не нужна, вы просто удалите сцену Match Photo. Вот два способа сделать это:
- Щелкните контекстным щелчком вкладку сцены и выберите Удалить в появившемся меню.
- Выберите Window> Scenes . Откройте диалоговое окно «Сцены » . В появившемся диалоговом окне «Сцены» выберите сцену с совпадающей фотографией и нажмите Удалить сцену (значок со знаком минус).
Создание 3D-моделей с помощью захвата объектов — WWDC21 — Видео
Скачать
♪ Играет бас ♪ Майкл Патрик Джонсон: Привет! Меня зовут Майкл Патрик Джонсон, я инженер в команде Object Capture.
Сегодня мы с моим коллегой Дейвом Маккинноном покажем вам, как превратить объекты реального мира в 3D-модели с помощью нашего нового API фотограмметрии в macOS.
Возможно, вы уже знакомы с созданием приложений дополненной реальности с использованием наших фреймворков ARKit и RealityKit.
Возможно, вы также использовали Reality Composer и Reality Converter для создания 3D-моделей для AR.
А теперь, с помощью API захвата объектов, вы можете легко превращать изображения реальных объектов в подробные 3D-модели.
Допустим, перед вами на кухонном столе стоит свежеиспеченная пицца.
Выглядит вкусно, правда? Предположим, мы хотим запечатлеть пиццу на переднем плане в виде 3D-модели.
Обычно вам нужно нанять профессионального художника на много часов, чтобы смоделировать форму и текстуру.
Но подождите, вы испекли в собственной духовке всего за несколько минут! С помощью функции «Захват объектов» вы начинаете с фотографирования вашего объекта со всех сторон.
Затем вы копируете изображения на Mac, который поддерживает новый API захвата объектов.
С помощью техники компьютерного зрения, называемой «фотограмметрия», стопка 2D-изображений превращается в 3D-модель всего за несколько минут.
Выходная модель включает в себя как геометрическую сетку, так и различные карты материалов, и ее можно добавить прямо в приложение или просмотреть в AR Quick Look.
Теперь давайте рассмотрим каждый из этих шагов чуть более подробно.
Сначала вы фотографируете объект со всех сторон.
Снимки можно делать на iPhone или iPad, на цифровую зеркальную камеру или даже на дрон.
Вам просто нужно убедиться, что вы получаете четкие фотографии со всех сторон вокруг объекта.
Мы предоставим передовой опыт для захвата позже во время сеанса.
Если вы снимаете на iPhone или iPad, мы можем использовать данные глубины стерео с поддерживаемых устройств, чтобы восстановить фактический размер объекта, а также вектор гравитации, чтобы ваша модель автоматически создавалась справа вверху.
После того, как вы захватили папку с изображениями, вам необходимо скопировать их на свой Mac, где вы можете использовать API захвата объектов, чтобы превратить их в 3D-модель за считанные минуты.
API поддерживается на последних компьютерах Mac на базе Intel, но будет работать быстрее всего на всех новейших кремниевых компьютерах Mac от Apple, поскольку мы можем использовать Apple Neural Engine для ускорения наших алгоритмов компьютерного зрения.
Мы также предоставляем HelloPhotogrammetry, пример приложения командной строки, которое поможет вам начать работу.
Вы также можете использовать его прямо в папке с изображениями, чтобы попробовать построить модель для себя перед написанием кода.
Наконец, вы можете предварительно просмотреть выходные модели USDZ прямо на вашем Mac.
Мы можем предоставить модели с четырьмя уровнями детализации, оптимизированные для различных вариантов использования, которые мы обсудим более подробно позже.
Уменьшенная, средняя и полная детализация готовы к использованию прямо из коробки, как пицца, показанная здесь.
Raw предназначен для пользовательских рабочих процессов.
Выбрав вывод USDZ на среднем уровне детализации, вы можете просмотреть новую модель в AR Quick Look прямо на своем iPhone или iPad.
И это все, что нужно для получения реалистичных объектов, оптимизированных для AR! Ой, подождите, помните пиццу из прошлого? Мы должны очиститься.
На самом деле это изображение не было фотографией, но на самом деле было создано с помощью Object Capture на нескольких пиццах.
Затем эти модели были объединены в эту сцену в инструменте пост-обработки и визуализированы с использованием трассировщика лучей с расширенными картами материалов.
Итак, вы видите, что Object Capture может поддерживать множество целевых сценариев использования, от приложений AR на iPhone или iPad до готовых для фильмов производственных ресурсов.
В оставшейся части этого сеанса мы покажем вам, как начать работу с API захвата объектов, а затем предложим свои лучшие практики для достижения результатов высочайшего качества.
В разделе «Начало работы» мы более подробно рассмотрим API захвата объектов и познакомимся с основными концепциями кода для создания приложения.
Далее мы обсудим передовые методы захвата изображения, выбора объекта и выбора уровня детализации.
Начнем с основных шагов по использованию API в macOS.
В этом разделе вы узнаете об основных компонентах API захвата объектов и о том, как их собрать.
Допустим, у нас есть крутые новые кроссовки, которые мы хотим превратить в 3D-модель для просмотра в дополненной реальности.
Здесь мы видим графическую схему основного рабочего процесса, который мы рассмотрим в этом разделе.
Процесс состоит из двух основных этапов: установка, при которой мы указываем на наш набор изображений объекта; а затем Process, где мы запрашиваем создание моделей, которые мы хотим построить.
Сначала мы сосредоточимся на блоке Setup, который состоит из двух подэтапов: создание сеанса и последующее подключение связанного с ним выходного потока.
Когда у нас есть действующий сеанс, мы можем использовать его для создания наших моделей.
Первое, что нам нужно сделать, это создать PhotogrammetrySession.
Для создания сеанса предположим, что у вас уже есть папка с изображениями объекта.
Мы предоставили несколько примеров папок для захвата изображений в документации API, чтобы вы могли быстро приступить к работе.
PhotogrammetrySession — это основной класс верхнего уровня в API и основная точка управления.
Сеанс можно рассматривать как контейнер для фиксированного набора изображений, к которому будут применяться алгоритмы фотограмметрии для создания результирующей 3D-модели.
Здесь у нас есть 123 изображения кроссовок HEIC, снятых с помощью iPhone 12 Pro Max.
В настоящее время существует несколько способов указать набор используемых изображений.
Самый простой — это просто URL-адрес файла для каталога изображений.
Сеанс будет принимать их по одному и сообщать обо всех обнаруженных проблемах.
Если в изображения HEIC есть встроенные данные о глубине, они будут автоматически использоваться для восстановления фактического масштаба объекта.
Хотя мы ожидаем, что большинство людей предпочтут ввод в папку, мы также предлагаем интерфейс для расширенных рабочих процессов, чтобы предоставить последовательность пользовательских образцов.
PhotogrammetrySample включает изображение плюс другие дополнительные данные, такие как карта глубины, вектор силы тяжести или настраиваемая маска сегментации.
После того, как вы создали сеанс из входного источника, вы сделаете к нему запросы на реконструкцию модели.
Сеанс выведет результирующие модели, а также сообщения о состоянии в свой выходной поток сообщений.
Теперь, когда мы узнали, что такое сеанс, давайте посмотрим, как его создать с помощью API.
Здесь мы видим код для выполнения начальной настройки сеанса из папки изображений.
PhotogrammetrySession находится в рамках RealityKit.
Сначала мы указываем входную папку как URL-адрес файла.
Здесь мы предполагаем, что у нас уже есть папка на локальном диске, содержащая изображения наших кроссовок.
Наконец, мы создаем сеанс, передав URL-адрес в качестве источника ввода.
Инициализатор выдаст ошибку, если путь не существует или не может быть прочитан.
При желании вы можете указать дополнительные параметры конфигурации, но здесь мы будем использовать только значения по умолчанию.
Вот и все, что нужно для создания сеанса! Теперь, когда мы успешно создали объект сеанса, нам нужно подключить выходной поток сеанса, чтобы мы могли обрабатывать сообщения по мере их поступления.
После подключения потока сообщений мы увидим, как запрашивать модели, которые затем будут поступать в этот поток.
Мы используем AsyncSequence — новую функцию Swift в этом году — для обеспечения потока выходных данных.
Выходные сообщения включают в себя результаты запросов, а также сообщения о состоянии, такие как обновления хода выполнения.
Как только мы сделаем первый вызов процесса, сообщения начнут передаваться в поток выходных сообщений.
Последовательность выходных сообщений не будет завершена, пока сеанс активен.
Он будет создавать сообщения до тех пор, пока сеанс не будет деинициализирован, или в случае фатальной ошибки.
Теперь давайте подробнее рассмотрим типы сообщений, которые мы будем получать.
После того, как запрос сделан, мы ожидаем получать периодические сообщения requestProgress с оценкой доли выполненных запросов для каждого запроса.
Если вы создаете приложение, которое вызывает API захвата объектов, вы можете использовать их для управления индикатором выполнения для каждого запроса, чтобы указать состояние.
После завершения обработки запроса мы получаем сообщение requestComplete, содержащее результирующую полезную нагрузку, такую как модель или ограничивающий прямоугольник.
Если во время обработки что-то пошло не так, вместо этого запроса будет выведена ошибка requestError.
Для удобства сообщение processingComplete выводится, когда все запросы в очереди завершили обработку.
Теперь, когда мы познакомились с концепцией потока вывода сеанса и увидели основные выходные сообщения, давайте взглянем на некоторый пример кода, который обрабатывает поток сообщений.
Когда у нас будет это, мы посмотрим, как запросить модель.
Вот код, который создает асинхронную задачу, которая обрабатывает сообщения по мере их поступления.
Может показаться, что кода много, но большая часть его — это просто отправка сообщений, как мы увидим.
Мы используем цикл «for try await» для асинхронного перебора сообщений в сеансе.выходы по мере их поступления.
Основная часть кода — это диспетчер сообщений, который включает выходное сообщение.
Вывод — это перечисление с разными типами сообщений и полезной нагрузкой.
Каждый оператор case обрабатывает разные сообщения.
Давайте пройдемся по ним.
Во-первых, если мы получим сообщение о ходе выполнения, мы просто распечатаем значение.
Обратите внимание, что мы получаем сообщения о ходе выполнения для каждого запроса.
В нашем примере, когда запрос завершен, мы ожидаем, что полезными данными результата будет файл модели с URL-адресом, по которому модель была сохранена.
Посмотрим, как сделать такой запрос в ближайшее время.
Если запрос не выполнен из-за ошибки фотограмметрии, мы вместо этого получим сообщение об ошибке.
После завершения всего набора запросов от вызова процесса создается сообщение processingComplete.
Для приложения командной строки вы можете выйти из приложения здесь.
Наконец, есть другие сообщения о состоянии, о которых вы можете прочитать в документации, например, предупреждения об изображениях в папке, которые не могут быть загружены.
И все, что касается обработки сообщений! Эта задача обработки сообщений будет продолжать повторять и обрабатывать сообщения асинхронно, пока существует сеанс.
Хорошо, давайте посмотрим, где мы находимся в нашем рабочем процессе.
Мы полностью завершили этап установки и подготовили сеанс.
Теперь мы готовы делать запросы на обработку моделей.
Прежде чем мы перейдем к коду, давайте подробнее рассмотрим различные типы запросов, которые мы можем делать.
Существует три разных типа данных, которые можно получить из сеанса: ModelFile, ModelEntity и BoundingBox.
С этими типами связан регистр в перечислении Request: modelFile, modelEntity и bounds; каждый с разными параметрами.
Запрос modelFile является наиболее распространенным и мы будем использовать его в нашем основном рабочем процессе.
Вы просто создаете запрос modelFile, указав URL-адрес файла с расширением USDZ, а также уровень детализации.
Существует необязательный параметр геометрии для использования в интерактивном рабочем процессе, но мы не будем его здесь использовать.
Для более сложных конвейеров постобработки, где вам могут потребоваться выходные форматы USDA или OBJ, вы можете вместо этого предоставить URL-адрес выходного каталога вместе с уровнем детализации.
Затем сеанс запишет файлы USDA и OBJ в эту папку вместе со всеми ссылочными ресурсами, такими как текстуры и материалы.
Приложение с графическим интерфейсом также может запрашивать RealityKit ModelEntity и BoundingBox для интерактивного предварительного просмотра и уточнения.
Запрос modelEntity также принимает уровень детализации и дополнительную геометрию.
Запрос границ вернет предполагаемый объем захвата BoundingBox для объекта.
Это поле можно настроить в пользовательском интерфейсе, а затем передать в аргументе геометрии последующего запроса для настройки объема реконструкции.
Мы увидим, как это работает чуть позже в ходе сеанса.
Большинство запросов также относятся к уровню детализации.
Уровень предварительного просмотра предназначен только для интерактивных рабочих процессов.
Визуальное качество очень низкое, но создается быстрее всего.
Основные уровни детализации в порядке увеличения качества и размера: «Уменьшенный», «Средний» и «Полный».
Эти уровни готовы к использованию «из коробки».
Кроме того, уровень Raw предназначен для профессионального использования, и для его правильного использования потребуется рабочий процесс постпроизводства.
Мы обсудим это более подробно в разделе лучших практик.
Хорошо, теперь, когда мы увидели, какие запросы мы можем делать, давайте посмотрим, как это сделать в коде.
Теперь мы увидим, как сгенерировать две модели одновременно за один вызов, каждая с разным именем выходного файла и уровнем детализации.
Здесь мы видим первый вызов для обработки в сеансе.
Обратите внимание, что он принимает массив запросов.
Таким образом мы можем запросить сразу две модели.
Мы запросим одну модель на пониженном уровне детализации и одну на среднем уровне, каждая из которых будет сохранена в отдельный файл USDZ.
Запрос всех желаемых уровней детализации для захвата объекта одновременно в одном вызове позволяет механизму совместно использовать вычисления и производить все модели быстрее, чем запрашивать их последовательно.
Вы даже можете запросить сразу все уровни детализации.
Процесс может немедленно выдать ошибку, если запрос недействителен, например, если выходное местоположение не может быть записано.
Этот вызов немедленно возвращается, и вскоре в выходном потоке начнут появляться сообщения.
И это конец основного рабочего процесса! Вы создаете сеанс со своими изображениями, подключаете выходной поток, а затем запрашиваете модели.
Время обработки для каждой из ваших моделей будет зависеть от количества изображений и уровня качества.
По завершении обработки вы получите сообщение о том, что модель доступна.
Вы можете открыть получившийся файл USDZ созданной вами кроссовки прямо на Mac и просмотреть результаты в 3D под любым углом, включая нижний.
Позже в этом сеансе мы покажем вам, как добиться охвата всех сторон вашего объекта за один сеанс захвата, избегая необходимости объединять несколько захватов вместе.
Отлично смотрится! Теперь, когда вы ознакомились с основным рабочим процессом, мы дадим общий обзор более продвинутого интерактивного рабочего процесса, который также поддерживает Object Capture API.
Интерактивный рабочий процесс предназначен для того, чтобы можно было внести несколько корректировок в модель предварительного просмотра перед окончательной реконструкцией, что может устранить необходимость в редактировании модели после обработки и оптимизировать использование памяти.
Во-первых, обратите внимание, что этапы установки и этапы обработки на обоих концах этого рабочего процесса такие же, как и раньше.
Вы все равно создадите сеанс и подключите выходной поток.
Вы также будете запрашивать окончательные модели, как и раньше.
Однако обратите внимание, что мы добавили блок посередине, где представлен трехмерный пользовательский интерфейс для интерактивного редактирования модели предварительного просмотра.
Этот процесс повторяется до тех пор, пока вы не будете довольны предварительным просмотром.
Затем вы можете продолжить выполнение окончательных запросов модели, как и раньше.
Сначала вы запрашиваете модель предварительного просмотра, указав запрос модели с уровнем детализации предварительного просмотра.
Модель предварительного просмотра имеет низкое визуальное качество и создается максимально быстро.
Вы можете запросить файл модели и загрузить его самостоятельно или напрямую запросить RealityKit ModelEntity для отображения.
Обычно запрос границ также делается одновременно для предварительного просмотра и редактирования объема захвата.
Вы можете отрегулировать громкость захвата, чтобы удалить любую нежелательную геометрию в захвате, например, подставку, необходимую для удержания объекта в вертикальном положении во время захвата.
Вы также можете настроить корневое преобразование, чтобы масштабировать, перемещать и вращать модель.
Свойство геометрии запроса, которое мы видели ранее, позволяет обеспечить объем захвата и преобразование относительного корня до создания модели.
Это выводит 3D-модель, готовую к использованию.
Давайте посмотрим на этот процесс в действии.
Здесь мы видим пример интерактивного приложения для захвата объектов, которое мы создали с помощью API, чтобы продемонстрировать этот интерактивный рабочий процесс.
Сначала мы выбираем папку Images, содержащую изображения декоративного камня, а также папку вывода, в которую будет записан окончательный USDZ.
Затем мы нажимаем Preview, чтобы запросить модель предварительного просмотра и предполагаемый объем захвата.
По прошествии некоторого времени появляется предварительная модель нашего камня и объем его захвата.
Но предположим, что нам нужна только верхняя часть породы на выходе, как если бы нижняя часть находилась под землей.
Мы можем отрегулировать ограничивающую рамку, чтобы избежать реконструкции нижней части модели.
Когда мы будем довольны, мы нажимаем «Уточнить модель», чтобы создать новый предварительный просмотр, ограниченный этим измененным объемом захвата.
Это также оптимизирует модель вывода только для этой части.
Когда доработанная модель будет готова, появится новый предварительный просмотр.
Вы можете видеть, что геометрия новой модели была обрезана, чтобы оставаться внутри коробки.
Это полезно для удаления нежелательных элементов при захвате, например пьедестала, на котором находится объект.
Когда мы будем довольны обрезанным предварительным просмотром, мы можем выбрать окончательный рендер с полной детализацией, который запустит процесс создания.
По прошествии некоторого времени полная модель будет завершена и заменит предварительную модель.
Теперь мы можем увидеть полную деталь реальной модели, которая выглядит великолепно.
Модель сохраняется в выходном каталоге и готова к использованию без необходимости какой-либо дополнительной пост-обработки.
И это все, что нужно для начала работы с новым API захвата объектов.
Мы видели, как создать сеанс из источника ввода, такого как папка изображений.
Мы видели, как подключить асинхронный выходной поток для отправки сообщений.
Затем мы увидели, как запросить две модели с разным уровнем детализации одновременно.
Наконец, мы описали интерактивный рабочий процесс на примере приложения RealityKit GUI для ObjectCapture.
Теперь я передам это своему коллеге Дэйву Маккиннону, который обсудит передовой опыт работы с Object Capture.
Дэйв Маккиннон: Спасибо, Майкл.
Привет, меня зовут Дэйв Маккиннон, я инженер, работающий в команде захвата объектов.
В следующем разделе мы расскажем о передовых методах, которые помогут вам достичь высочайшего качества результатов.
Сначала мы рассмотрим советы и рекомендации по выбору объекта с правильными характеристиками.
Затем следует обсуждение того, как контролировать условия окружающей среды и камеру, чтобы получить наилучшие результаты.
Далее мы рассмотрим, как использовать приложение CaptureSample.
Это приложение позволяет захватывать изображения в дополнение к данным о глубине и гравитации, чтобы восстановить истинный масштаб и ориентацию вашего объекта.
Мы проиллюстрируем использование этого приложения как для ручного, так и для поворотного захвата.
Наконец, мы обсудим, как выбрать правильный уровень детализации вывода для вашего варианта использования, а также предоставим несколько ссылок для дальнейшего чтения.
Первое, что нужно учитывать при сканировании, — это выбрать объект с правильными характеристиками.
Для получения наилучших результатов выберите объект с адекватной детализацией текстуры.
Если объект содержит бесструктурные или прозрачные области, в результирующем сканировании могут отсутствовать детали.
Кроме того, старайтесь избегать объектов с сильно отражающими областями.
Если объект является отражающим, вы получите наилучшие результаты за счет рассеивания света при сканировании.
Если вы планируете переворачивать объект во время захвата, убедитесь, что он жесткий и не меняет форму.
Наконец, если вы хотите отсканировать объект с мелкими деталями поверхности, вам понадобится камера с высоким разрешением в дополнение к множеству фотографий поверхности крупным планом, чтобы восстановить детали.
Теперь мы продемонстрируем типичный процесс сканирования.
Во-первых, для достижения наилучших результатов разместите объект на чистом фоне, чтобы объект четко выделялся.
Базовый процесс заключается в медленном перемещении вокруг объекта, гарантируя, что он будет равномерно захвачен со всех сторон.
Если вы хотите восстановить нижнюю часть объекта, переверните его и продолжайте снимать изображения.
При съемке изображения старайтесь максимизировать часть поля зрения, захватывающую объект.
Это помогает API восстановить как можно больше деталей.
Один из способов сделать это — использовать портретный или альбомный режим в зависимости от размеров и ориентации объекта.
Также старайтесь поддерживать высокую степень перекрытия между изображениями.
В зависимости от объекта от 20 до 200 снимков крупным планом должно быть достаточно для получения хороших результатов.
Чтобы помочь вам начать снимать высококачественные фотографии с глубиной и гравитацией на iOS, мы предоставляем приложение CaptureSample.
Это можно использовать как отправную точку для ваших собственных приложений.
Написан на SwiftUI и является частью документации разработчика.
Это приложение демонстрирует, как делать высококачественные фотографии для Object Capture.
Имеет ручной и таймерный режимы затвора.
Вы также можете изменить приложение для синхронизации с вашим проигрывателем.
Он демонстрирует, как использовать iPhone и iPad с двойной камерой для захвата данных о глубине и встраивания их прямо в выходные файлы HEIC.
Приложение также показывает, как сохранять данные о гравитации.
Вы можете просмотреть свою галерею, чтобы быстро убедиться, что у вас есть все фотографии хорошего качества с глубиной и гравитацией, и удалить плохие снимки.
Папки захвата сохраняются в папке «Документы» приложения, откуда их легко скопировать на Mac с помощью iCloud или AirDrop.
Существуют также экраны справки, на которых резюмируются некоторые из лучших практических рекомендаций по получению хорошего захвата, которые мы обсуждаем в этом разделе.
Эту информацию также можно найти в документации для разработчиков.
Для получения наилучших результатов мы рекомендуем захват с поворотным столом.
Для начала вам понадобится установка, как у нас.
Содержит устройство iOS для захвата, но вы также можете использовать цифровую SLR; механический поворотный стол для поворота объекта; несколько панелей освещения в дополнение к легкой палатке.
Цель состоит в том, чтобы добиться равномерного освещения и избежать резких теней.
Легкая палатка — хороший способ добиться этого.
В этом случае приложение CaptureSample захватывает изображения с использованием режима затвора по времени, синхронизированного с движением поворотного стола.
Мы также можем перевернуть объект и выполнить несколько проходов поворотного стола, чтобы захватить объект со всех сторон.
Вот получившийся файл USDZ из захвата проигрывателя, показанный в предварительном просмотре в macOS.
Теперь, когда мы рассмотрели советы и рекомендации по захвату изображений, давайте перейдем к нашему последнему разделу о том, как выбрать правильный вывод.
Для сканирования доступно множество различных параметров вывода.
Давайте посмотрим.
Вот таблица, показывающая уровни детализации.
Поддерживаемые уровни показаны слева.
Reduced и Medium оптимизированы для использования в Интернете и на мобильных устройствах, например для просмотра 3D-контента в AR Quick Look.
У них меньше треугольников и материальных каналов, и, следовательно, они потребляют меньше памяти.
Full и Raw предназначены для высокопроизводительного интерактивного использования, такого как компьютерные игры или рабочие процессы постпроизводства.
Они содержат высочайшие геометрические детали и дают вам возможность выбирать между обожженными и необожженными материалами.
Пониженный и средний уровни детализации лучше всего подходят для контента, который вы хотите отображать в Интернете или на мобильном устройстве.
В этом случае Object Capture сжимает геометрическую информацию и информацию о материалах из исходного результата до уровня, который будет подходящим для отображения в приложениях AR или с помощью AR Quick Look.
Оба уровня детализации, «Пониженный» и «Средний», содержат каналы материала PBR диффузного, нормального и окружающего окклюзии.
Если вы хотите отобразить одно сканированное изображение с высокой детализацией, «Среднее» будет максимизировать качество по сравнению с размером файла, чтобы дать вам больше геометрических деталей и деталей.
Однако, если вы хотите отображать несколько сканов в одной сцене, вам следует использовать настройку Сниженная детализация.
Если вы хотите узнать больше о том, как использовать захват объектов для создания мобильных или веб-приложений дополненной реальности, см. Сеанс «Быстрый просмотр дополненной реальности, знакомство с захватом объектов».
Экспорт с полным выходным уровнем — отличный выбор для профессиональных рабочих процессов.
В этом случае вы получаете максимальную детализацию, доступную для вашего сканирования.
Full оптимизирует геометрию сканирования и запечет детали в материале PBR, содержащем информацию Diffuse, Normal, Ambient Occlusion, Roughness и Displacement.
Мы думаем, что этот выходной уровень даст вам все необходимое для самых сложных рендеров.
Наконец, если вам не нужно запекание материала или у вас есть собственный конвейер для этого, уровень Raw вернет максимальное количество полигонов вместе с максимальной детализацией диффузной текстуры для дальнейшей обработки.
Если вы хотите узнать больше о том, как использовать захват объектов для профессиональных рабочих процессов в macOS, см. Сеанс «Создание трехмерных рабочих процессов с долларами США».
Наконец, что наиболее важно, если вы планируете использовать сканирование как на iOS, так и на macOS, вы можете выбрать несколько уровней детализации, чтобы убедиться, что у вас есть все правильные результаты для текущих и будущих вариантов использования.
Вот и все.
Подведем итоги тому, что мы узнали.
Сначала мы рассмотрели на примере основные концепции API захвата объектов.
Мы показали вам, как создать сеанс захвата объектов и использовать этот сеанс для обработки вашей коллекции изображений для создания 3D-модели.
Мы показали вам пример того, как API может поддерживать приложение интерактивного предварительного просмотра, чтобы вы могли регулировать объем захвата и преобразование модели.
Далее мы рассмотрели передовые методы сканирования.
Мы обсудили, какие типы объектов использовать, а также окружение, освещение и настройки камеры, которые дают наилучшие результаты.
Наконец, мы обсудили, как выбрать правильные параметры вывода для вашего приложения.
Если вы хотите узнать, как перенести захват объектов в собственное приложение, для начала ознакомьтесь с приложениями захвата iOS и обработки CLI для macOS.
Вместе с этими приложениями поставляется множество образцов данных, которые воплощают передовой опыт и могут помочь при планировании того, как делать собственные отсканированные изображения.
Кроме того, ознакомьтесь с подробной документацией по передовой практике на сайте developer.apple.com, а также с соответствующими сессиями WWDC.
Единственное, что вам остается, — это пойти и использовать «Захват объектов» для собственных сканирований.
Мы очень рады видеть, какие объекты вы будете сканировать и публиковать.
♪
Лучшие бесплатные приложения для 3D-сканирования для смартфонов в 2021 году
Какие лучшие приложения для 3D-сканеров для iOS и Android?
Приложение для 3D-сканера может превратить практически любой смартфон в карманный 3D-сканер.Приложения для 3D-сканирования основаны на фотограмметрии, технологии 3D-сканирования, которая создает 3D-модели из 2D-фотографий.
Вы фотографируете объект под разными углами , а затем программное обеспечение «сшивает» изображения вместе. Эта технология позволяет превратить ваш смартфон в 3D-сканер.
С помощью приложения для 3D-сканирования вы можете сканировать объекты, комнаты в 3D и даже использовать его для 3D-сканирования тела. Вы можете использовать приложение 3D-сканера для создания 3D-объектов для дополненной реальности.Также возможно создание 3D-моделей для 3D-печати.
Конечно, приложения для 3D-сканеров для смартфонов на менее точны на , чем настоящие 3D-сканеры. Однако это отличный и доступный способ узнать больше о 3D-сканировании без вложений в сложное оборудование.
В этой статье мы представляем исчерпывающий список из лучших приложений для 3D-сканеров для iPhone и смартфонов Android . Мы также включаем лучшие приложения для 3D-сканирования для iPad.
Лучшие приложения для 3D-сканирования для смартфонов (бесплатно)
Как работают приложения для 3D-сканирования?
Фотограмметрия Технология 3D-сканирования
По определению фотограмметрия — это «наука об измерении по фотографиям».Проще говоря, вы фотографируете 3D-объект, а затем программа соединяет изображения вместе. Благодаря этой технологии окончательное 3D-сканирование имеет цвет и текстуру.
3D-сканирование с помощью смартфона (iOS или Android)
Вам нужно сделать несколько снимков объекта под разными углами (обычно 360 ° вокруг объекта) с помощью телефона. Приложения для 3D-сканирования предоставляют вам советы и рекомендации, которые помогут вам правильно делать снимки .
Затем приложение обрабатывает эти изображения и «сшивает» их вместе, чтобы сформировать 3D-модель. После этого 3D-модель доступна для экспорта или редактирования с помощью дополнительного 3D-программного обеспечения. В некоторых случаях пользователи также могут распечатать свои 3D-модели на 3D-принтере.
Вышеупомянутое видео демонстрирует фотограмметрию, хотя фотографии используются программным обеспечением ПК, а не приложением.
Обзор приложений для 3D-сканера (iOS и Android)
Ниже мы приводим более подробные сведения о каждом 3D-приложении из списка.
Мы разделили лучшие приложения для 3D-сканирования на три категории :
- Приложения для 3D-сканера, которые не требуют никакого оборудования в дополнение к смартфону
- Приложения для 3D-сканирования, для которых требуется дополнительное оборудование
- и приложения для 3D-сканера для iPad
Эти приложения для 3D-сканирования можно загрузить из App Store (iOS ) или Play Store (Android) в зависимости от вашей операционной системы.
Руководство и интерфейс Scann3D. Кредит: Scann3D
Эти приложения для 3D-сканера бесплатны и не требуют внешнего оборудования.
| Страна | Израиль |
| Цена Ориентировочные начальные цены основаны на информации, предоставленной поставщиком, и общедоступных данных. Цены могут меняться со временем и не включают дополнительные продукты или услуги (налоги, доставка, аксессуары, обучение, установка и т. Д.). | –––– |
Для использования Qlone, необходимо напечатать специальный черно-белый бумажный коврик . Коврик выглядит как QR-код и используется приложением в качестве маркера.
Qlone предлагает полезную систему направляющих . Серый купол окружает объект, который вы сканируете, и позволяет узнать, под каким углом вам нужно сделать снимок в следующий раз. Приложение генерирует результаты локально (без прохождения через облачную платформу) и почти в реальном времени.
Пользователи могут легко делиться 3D-сканами через приложения социальных сетей, такие как Facebook и WhatsApp . Экспорт в Sketchfab или Shapeways стоит 0,99 доллара за 3D-сканирование.
| Страна | США |
| Цена Ориентировочные начальные цены основаны на информации, предоставленной поставщиком, и общедоступных данных. Цены могут меняться со временем и не включают дополнительные продукты или услуги (налоги, доставка, аксессуары, обучение, установка и т. Д.). | –––– |
Scandy Pro для iOS — это бесплатное приложение для 3D-сканирования, которое превращает ваш iPhone в полноцветный 3D-сканер. В приложении вы можете редактировать сканы с помощью различных инструментов . Это приложение доступно для iPhone X / XS, iPhone XS Max и iPhone XR.
3D-сканы легко экспортировать в форматы PLY, OBJ и STL. Вы также можете загрузить их прямо в Sketchfab. В бесплатной версии вы получаете бесплатных сейвов каждую неделю . Если вам нужно сохранить больше сканированных изображений, вы можете приобрести отдельные сохранения или получить подписку на неограниченное количество сохранений. Приложение Scandy Pro бесплатное и часто обновляется.
РазработчикиScandy также предлагают свое приложение Cappy, которое позволяет делать небольшие 3D-сканы для дополненной реальности. Однако вы не можете экспортировать отсканированные изображения!
| Страна | США |
| Цена Ориентировочные начальные цены основаны на информации, предоставленной поставщиком, и общедоступных данных. Цены могут меняться со временем и не включают дополнительные продукты или услуги (налоги, доставка, аксессуары, обучение, установка и т. Д.). | –––– |
Scann3D требует, чтобы вы сделали от 20 до 30 фотографий объекта, который вы хотите сканировать в 3D. Фотографии должны накладываться друг на друга и делаться непрерывным кругом вокруг объекта. 3D-модели, созданные с помощью Scann3D, совместимы со Sketchfab.
Scann3D может похвастаться быстрым временем обработки благодаря функции мгновенной реконструкции. Это означает, что он использует процессор вашего телефона, а не облачную веб-службу. Это может привести к быстрой разрядке аккумулятора.
Создатель 3D
Автор: Sony
| Операционная система | Android |
| Страна | Швеция |
| Цена Ориентировочные начальные цены основаны на информации, предоставленной поставщиком, и общедоступных данных. Цены могут меняться со временем и не включают дополнительные продукты или услуги (налоги, доставка, аксессуары, обучение, установка и т. Д.). | Бесплатно |
3D Creator — это разработка Sony в области 3D-сканирования смартфонов.Это приложение раньше было эксклюзивным для смартфонов Sony XPERIA. Теперь он совместим со всеми устройствами Android 8.0 и выше.
С помощью этого приложения вы можете легко отсканировать себя в 3D благодаря режиму селфи.
Захват: 3D-сканирование чего угодно
По захвату: 3D Scan Anything
| Операционная система | iOS |
| Страна | США |
| Цена Ориентировочные начальные цены основаны на информации, предоставленной поставщиком, и общедоступных данных.Цены могут меняться со временем и не включают дополнительные продукты или услуги (налоги, доставка, аксессуары, обучение, установка и т. Д.). | Бесплатно |
Это приложение можно загрузить совершенно бесплатно, а также бесплатно экспортировать отсканированные изображения. Форматы экспорта включают PLY и OBJ. Вы также можете отправлять их через свои учетные записи в социальных сетях или использовать программу веб-просмотра, чтобы просмотреть свои отсканированные изображения.
Это приложение доступно только для iPhone с камерой TrueDepth.
Хотя это приложение для 3D-сканера бесплатное, вам необходимо приобрести дополнительное оборудование.Самыми популярными являются датчик структуры от Occipital и 3D Systems iSense.
3DРазмер ME
Автор: TechMed3D
| Оборудование | Датчик структуры |
| Операционная система | iOS |
| Страна | Канада |
| Цена Ориентировочные начальные цены основаны на информации, предоставленной поставщиком, и общедоступных данных. Цены могут меняться со временем и не включают дополнительные продукты или услуги (налоги, доставка, аксессуары, обучение, установка и т. Д.). | Бесплатно |
3DSizeME — это приложение для 3D-сканирования тела, разработанное канадской компанией TechMed3D. Это бесплатное приложение для 3D-сканирования работает с датчиком структуры и предназначено для медицинских клиник и специалистов. Приложение 3DSizeME обеспечивает точные измерения тела.
TechMed3D может настроить приложение в соответствии с конкретными профессиональными потребностями и вариантами использования.
iPad Приложения для 3D-сканера
| Страна | США |
| Цена Ориентировочные начальные цены основаны на информации, предоставленной поставщиком, и общедоступных данных.Цены могут меняться со временем и не включают дополнительные продукты или услуги (налоги, доставка, аксессуары, обучение, установка и т. Д.). | по запросу |
Это бесплатное приложение для 3D-сканера идеально подходит для профессионалов, таких как дизайнеры, архитекторы, агенты по недвижимости и многие другие.
Canvas прост в использовании — вам нужно только ходить по комнате, держа iPad в руке. Приложение создает вашу 3D-модель в реальном времени и обеспечивает точные размеры плана этажа.
Canvas позволяет сохранять отсканированные изображения на iPad или отправлять их друзьям или коллегам по электронной почте. Это приложение для 3D-сканирования также предлагает услугу сканирования в САПР по цене 29,95 долларов за сканирование.
| Страна | Российская Федерация |
| Цена Ориентировочные начальные цены основаны на информации, предоставленной поставщиком, и общедоступных данных. Цены могут меняться со временем и не включают дополнительные продукты или услуги (налоги, доставка, аксессуары, обучение, установка и т. Д.). | –––– |
Это приложение для 3D-сканера предлагает качественное 3D-сканирование путем обработки фотографий на своей облачной платформе. itSeez3D может захватывать людей в 3D. , процесс, известный как 3D-сканирование тела.
itSeez3D предлагает неограниченное сканирование, но экспорт стоит 7 долларов каждый. Две платные версии itSeez3D предлагают ограниченное количество бесплатного экспорта и другие преимущества. Пакет «Масштабирование» по цене 250 долларов в месяц позволяет экспортировать до 1200 моделей в год.
Для работы этого приложения требуется датчик затылочной структуры (379 долларов США, доступно на Amazon).
3D-сканирование с помощью смартфона: особые упоминания
3DF Zephyr, программа для 3D-сканирования для ПК, позволяет создавать 3D-сканы из фотографий вашего смартфона. Затем вы можете экспортировать 3D-сканирование в обычные форматы 3D-файлов.
Bevel был запущен на Kickstarter 28 июля 2015 года и был успешно профинансирован только через две недели. Bevel, небольшое устройство , похожее на донгл , официально началось в апреле 2017 года после почти двух лет разработки.Приложение не получало обновлений с конца 2017 года, но все еще доступно.
Trnio, разработанное в 2013 году, является одним из первых выпущенных приложений для 3D-сканирования. Раньше это приложение было бесплатным, но теперь оно стоит 4,99 доллара. Доступно только для iOS.
Приложение для 3D-сканирования iPhone X
Датчик TrueDepth в iPhone X позволил разработать множество приложений для 3D-сканирования селфи. Вот несколько интересных приложений для 3D-сканирования iPhone X:
- Bellus3D: само приложение бесплатное, но вы должны заплатить, чтобы экспортировать отсканированные изображения.Стоимость трехдневного неограниченного экспорта 3D-сканирования составляет 7,99 доллара США. Для более точного 3D-сканирования пользователи могут выбрать надстройку Bellus3D Face Camera (см. На Amazon).
- Heges: как Bellus3D, приложение можно загрузить бесплатно. Однако возможность экспорта 3D-сканов в приложении стоит 2,99 доллара.
- 3D Scanner Pro: это приложение для сканирования iPhone X от Laan Labs предназначено для профессионального использования (недвижимость, архитектура и т. Д.).
Приложения для 3D-фотографий
Приложения для 3D-фотографий — это недавняя тенденция, и, хотя они не предоставляют фактических 3D-сканирований, они определенно представляют собой интересный инструмент для игры (или работы).
Что такое 3D-фотография или пространственная фотография?
Пространственная фотография — это гибрид между видеосъемкой и фотосъемкой. 3D-фотографии сочетают в себе перспективу панорамного фото и 3D-характеристики видео.
Приложение для 3D-фотографий Fyuse
Автор: Fyuse Приложение для 3D-фотографий
| Операционная система | iOS / Android |
| Цена Ориентировочные начальные цены основаны на информации, предоставленной поставщиком, и общедоступных данных.Цены могут меняться со временем и не включают дополнительные продукты или услуги (налоги, доставка, аксессуары, обучение, установка и т. Д.). | Бесплатно |
| Рейтинг в магазине приложений | 3,8 / 5 |
| Рейтинг в Google Play: | 4/5 |
| Страна | США |
Fyuse — это бесплатное приложение для 3D-фотографии с миллионами загрузок, которое позволяет пользователям делать интерактивные 3D-фотографии. Вам нужно всего лишь перемещать объект круговыми движениями.
Приложение для 3D-фотографий Life Lapse
Приложение для 3D-фотографий Life Lapse
| Операционная система | iOS / Android |
| Цена Ориентировочные начальные цены основаны на информации, предоставленной поставщиком, и общедоступных данных. Цены могут меняться со временем и не включают дополнительные продукты или услуги (налоги, доставка, аксессуары, обучение, установка и т. Д.). | Бесплатно |
| Рейтинг в магазине приложений | 4.7/5 |
| Рейтинг в Google Play: | 4,5 / 5 |
| Страна | Канада |
Life Lapse помогает пользователям делать покадровые снимки под прямым углом.
Таким образом, вы можете создать «почти» трехмерное изображение в виде видео.
Различия между приложениями для 3D-фото и 3D-сканирования
3D-фотографии похожи на 3D-сканирование, по крайней мере, в том, как они выглядят, но они все равно разные:
- 3D-фотографии могут быть сохранены и доступны только через специальное приложение для просмотра
- Пространственные фотографии не могут быть напечатаны на 3D-принтере
- 3D-сканы можно редактировать
- Вы не можете экспортировать 3D-фотографии во внешнее программное обеспечение, такое как Sketchfab
Приложения для 3D-сканеров, снятые с производства
Многие приложения для 3D-сканирования пришли и ушли.Мы перечисляем их здесь, чтобы вы знали, что происходит!
123D Улов
123D Catch, которое когда-то было самым известным мобильным приложением для 3D-сканирования, больше не выпускается с апреля 2017 года. 123D Catch было совместимо со смартфонами на iOS, Android и Windows.
Trimensional
Хотя Trimensional все еще доступен в App Store, он не обновлялся с конца 2014 года.
Сене
Seene — это приложение для 3D-сканирования для смартфонов, которое было приобретено Snapchat.
Pixelio
PIXELIO — это портативный проигрыватель винила, который использует 123D catch, приложение для 3D-сканирования, выпуск которого был прекращен в апреле 2017 года. Создатели PIXELIO еще не выполнили свои обещания.
Сканер 3Dignite
Это приложение должно было позволить вам экспортировать 3D-сканы в мир VR (и в Minecraft). Однако компания, похоже, неактивна с 2017 года.
EORA 3D
EORA 3D — австралийский проект на Kickstarter, запущенный в октябре 2015 года.Их веб-сайт исчез, и они больше не поддерживают свой продукт.
Заключение
В этой статье мы предоставляем исчерпывающий обзор приложений для 3D-сканирования для смартфонов . Рынок все еще слишком мал, чтобы составлять рейтинг или не учитывать определенные приложения для 3D-сканирования.
Эти приложения и их аксессуары могут создавать достойные 3D-модели. Однако они не обеспечивают того высокого качества, которое обеспечивают настоящие 3D-сканеры. Приложения для 3D-сканирования — отличное решение для новичков, любителей и даже профессионалов, не требующих особой точности.
FAQ
Могут ли 3D-принтеры сканировать объекты?3D-принтеры могут сканировать объекты, если они находятся в комбинированном принтере-сканере 2-в-1. Таких машин очень мало.
Как работают 3D-сканеры?3D-сканеры захватывают 3D-данные определенного пространства или объекта. Для этого в сканере можно использовать лазер, структурированный свет, фотоаппарат или сенсорный датчик.
Какой лазерный 3D-сканер самый лучший?Лучший лазерный 3D-сканер — это тот, который лучше всего соответствует вашим потребностям.
Есть ли приложение для создания 3D-моделей?Это различные приложения, доступные для создания 3D-моделей, как показано в этой статье. Вы можете создать модель, отсканировав объект в 3D с помощью телефона. Вы также можете найти тысячи готовых моделей на веб-сайтах с файлами STL.
Facebook выпускает 3D-фотографии, которые используют искусственный интеллект для имитации глубины — TechCrunch
Что, если бы вы могли заглянуть за то, что на ваших фотографиях, как будто вы двигаете головой, чтобы увидеть, что находится внутри окна? Это футуристическое обещание 3D-фотографий Facebook.После анонса этой функции на F8 в мае Facebook теперь выкатывает 3D-фотографии, чтобы придать воображаемую глубину вашим снимкам в портретном режиме на iPhone. Сделайте снимок, коснитесь новой опции 3D-фотографий в компоновщике обновления статуса, выберите фотографию в портретном режиме, и пользователи на настольном или мобильном устройстве новостей, а также в VR через браузер Oculus Go или Firefox в Oculus Rift могут нажать / щелкнуть и перетащить или поверните голову, чтобы увидеть глубину фотографии. Теперь каждый может просматривать 3D-фотографии, и возможность создавать их откроется для всех в ближайшие недели.
Facebook постоянно ищет способы, чтобы лента новостей оставалась интересной. То, что начиналось с текста и фотографий, в конечном итоге расширилось до видео и прямых трансляций, а теперь и с панорамными фотографиями и 3D-фотографиями. Facebook надеется, что если это эксклюзивная социальная сеть для этих новых видов контента, вы тем временем вернетесь, чтобы изучить и набрать несколько просмотров рекламы. Иногда это означает использование умопомрачительных новых форматов, таких как воспоминания VR, которые воссоздают сцену в цифровом пуантилизме на основе фотографии.
Так как же именно работают 3D-фотографии? Наш писатель Девин Колдеви в начале этого года глубоко погрузился в то, как Facebook использует ИИ для объединения реальных слоев фотографии с тем, что, по его мнению, должно быть там, если вы наклоните свою перспективу. Поскольку в портретном режиме обе камеры телефона срабатывают одновременно, различия параллакса можно использовать для воссоздания того, что скрывается за объектом.
Чтобы создавать лучшие 3D-фотографии с помощью iPhone 7+, 8+, X или XS (в будущем с этой функцией будет работать больше телефонов), Facebook рекомендует держать объект на расстоянии трех-четырех футов и размещать объекты на переднем плане. и фон.Четкие цвета улучшат разделение слоев, а прозрачные или блестящие объекты, такие как стекло или пластик, могут отбросить ИИ.
Изначально идея заключалась в демократизации создания VR-контента. Но при относительно низком уровне проникновения гарнитур именно способность отображать глубину в ленте новостей будет иметь наибольшее влияние на Facebook. В эпоху, когда крутизна Facebook идет на убыль, размещение художественных форм нового поколения может сделать его обязательным к посещению, даже если мы все больше общаемся с Instagram.
Как изменить размер изображения в Paint 3D (шаг за шагом)
Хотите поделиться большим изображением? Используйте подручный инструмент, чтобы уменьшить размер изображения: ниже узнайте, как изменить размер изображения в Paint 3D в Windows 10.
Во-первых, не могли бы вы намазать шариковую ручку под мышками?
Конечно, как и миллионы людей каждый день.
Когда Хелен Барнетт Дизеренс изобрела шариковый дезодорант в Бристоле Майерс в 1940-х годах, она черпала вдохновение из недавнего изобретения: шариковых ручек.Кто бы все-таки не намазал их под мышками, если они приятно пахнут?
Теперь, после увеличения кончиков ручек, как насчет уменьшения размеров изображений? Вот совет:
Как изменить размер изображения в Paint 3D
Используете MS Paint? Как изменить размер изображения в Paint
Необходимое время: 3 минуты.
Чтобы быстро изменить размер изображения (например, чтобы оно идеально соответствовало подписи электронной почты) в Paint 3D в Windows:
- Откройте изображение, размер которого нужно изменить, в Paint 3D.
Совет : Щелкните изображение правой кнопкой мыши и выберите Редактировать с помощью Paint 3D из появившегося контекстного меню.
Альтернатива : Вы также можете выделить изображение и выбрать Открыть | Нарисуйте 3D из Откройте раздел на ленте Home в проводнике Windows. - Щелкните Canvas ().
- На боковой панели установите флажок Изменить размер изображения с помощью холста .
Примечание : Если вы не видите боковую панель, щелкните значок Canvas на боковой панели или нажмите M. Запись на боковой панели также может выглядеть как При изменении размера холста настройте мое изображение также .
Совет . Вы также можете постоянно расширять боковую панель в Paint 3D.
Также : Хотите сфокусировать изображение перед изменением его размера? Вы можете вырезать прямоугольники и квадраты или даже обрезать круг в Paint 3D. - Проверьте также Заблокировать соотношение сторон (в разделе Изменить размер холста ).
- Наконец, выберите пикселей под Изменить размер холста .
- Введите максимальную высоту или ширину в поле Высота и Ширина соответственно.
Примечание : числа связаны так, что отношение ширины к высоте остается неизменным. Если вы измените одно, другое автоматически подстраивается под него.
Совет : Следите за обоими числами, и если одно из них превышает желаемый максимальный размер, переключитесь на него и введите там максимальное значение.
Пример : Вы изменяете размер изображения для своей подписи. Изображение не должно превышать 100 пикселей в ширину и не должно превышать 95 пикселей. Исходный размер изображения — 2448 × 3264 пикселей.
После того, как вы введете «100» в качестве новой ширины, высота изменится на «133». Это слишком велико, поэтому вместо Высота вы вводите «95» и изменяете размер изображения до 71 × 95 пикселей. - Щелкните кнопку меню.
- Выбрать Сохранить .
Другой «изменение размера» : Хотите оптимизировать изображение для использования в Интернете? Найдите здесь лучшие онлайн-инструменты для сжатия изображений.
Как изменить размер изображения в Paint 3D: FAQ
Как в Paint 3D изменить изображение на фотографию размером 8 × 10 или на фотографию паспортного размера?
Чтобы фотография соответствовала вашему соотношению сторон и пропорциям (скажем, паспорт или 8 × 10 дюймов):
- Обрежьте фотографию в нужных пропорциях.
- Возможно, измените масштаб изображения, выполнив описанные выше действия, чтобы уменьшить его для публикации или использования в Интернете.
Можно ли размыть изображение в Paint 3D?
Увы, в настоящее время нет простого способа добавить размытие (по Гауссу) к изображению в Paint 3D.
Для получения несколько размытого и пиксельного изображения вы можете
- уменьшить размер изображения в пикселях, скажем, до 10%, а затем
- изменить размер изображения до его исходного размера.
(Как изменить размер изображения в Paint 3D и Paint бесплатно протестировано с Paint 3D 6.1907 для Windows 10; обновлено в июле 2021 г.)
Добро пожаловать в 3D платформу
Примеры использования 3D-печати
Термоформ
Большой объем сборки
3D Platform стремится воплотить в жизнь ваши самые большие идеи.Мы разрабатываем продукты, которые расширяют границы возможностей инноваций, и поэтому мы являемся лидером в производстве широкоформатных промышленных 3D-принтеров. Во многих отраслях промышленности, индустрии развлечений и в академических кругах по-прежнему в полной мере используются преимущества этих широкоформатных принтеров для создания прототипов, серийного производства продукции и построения будущего.
Что такое большое? Наша большая площадь застройки составляет до 1 метра x 1,5 метра x 0,7 метра. Это предлагает на 200 процентов больше пространства для творчества, чем типичный настольный 3D-принтер, и означает, что нашим клиентам не нужно уменьшать масштаб или печатать несколько деталей, требующих сборки.Кроме того, большая площадь сборки может включать быстрые итерации дизайна, чтобы значительно сократить время выхода на рынок.
Традиционные настольные 3D-принтеры подходят для создания прототипов деталей, но могут быть дорогостоящими с точки зрения массового производства и сроков вывода на рынок. Напротив, промышленные производители могут настраивать наши широкоформатные 3D-принтеры, предоставляя возможность изготавливать детали почти чистой формы. В результате снижаются затраты и сокращается время вывода продукта на рынок.
Простая 3D-печать большого формата
Пусть вас не пугают слова «промышленная мощь» или «большой формат»! Печать с помощью 3DP может быть такой же простой, как 1 — 2 — 3D! Узнайте, как успешно создать 3D-печать, посмотрев видео 1-2-3D Printing.
Создайте свою 3D-модель. Начните с 3D-модели, созданной в программе для 3D-моделирования или загруженной из Интернета. Затем сохраните модель как файл OBJ или STL. Программное обеспечение для обработки 3D-принтеров лучше всего распознает эти типы файлов.
Обработайте модель в программе для 3D-печати. Импортируйте файл и задайте несколько стандартных модификаторов модели, таких как количество верхних и нижних слоев, периметры и заполнение. Затем увеличьте прочность коробки заполнения, установив процент заполнения внутренней части на 20 процентов.Если необходимы опоры, их можно добавить, нажав кнопку «создать вспомогательный материал». Нажмите «ОК», чтобы принять настройки процесса и наблюдать за моделью с ее новыми слоями. Наконец, сохраните файл в формате g-кода, который дает принтеру пошаговые инструкции.
Отправить файл на принтер. Нагрейте стол и не забывайте ставить оси в исходное положение перед каждой печатью. Далее выберите файл с g-кодом. Как только целевая температура экструдера будет достигнута, начнется печать.Следите за первыми несколькими слоями, чтобы убедиться, что печать прилегает к области построения и что нить плавно течет.
Непревзойденная скорость с экструдерами 3DP
Поднимите аддитивное производство на новый уровень с помощью экструдеров конкурентов в 16 раз быстрее. Текущие рыночные экструдеры ограничены с точки зрения их теплоемкости, поэтому они не обладают достаточной способностью быстро плавить и распределять нить. Обычно они имеют среднюю пропускную способность 36 граммов в час.Напротив, наши экструдеры с высокой скоростью потока HFE 900 могут обеспечивать производительность 1350 граммов в час, что приводит к значительному сокращению времени 3D-печати.
Наша гибкая линейка экструдеров позволяет менять форсунки в зависимости от вашего применения и цели. Используйте сопло малого диаметра для тонкого разрешения слоев или сопла большего диаметра для быстрой печати и прочных деталей. В модульных конструкциях можно использовать нити накала от 1,75 до 6 мм и сопла от 0,2 до 5 мм.Кроме того, двойные экструдерные головки с быстрой заменой позволяют получать высококачественные 3D-отпечатки, при этом скорость и количество экструдированного материала регулируются независимо друг от друга.
Надежность с преимуществом открытого рынка
Технология, используемая для коммерческих продуктов, не будет работать для производственных приложений. Поэтому компаниям необходимо отвечать требованиям надежности и производительности, используя проверенные в отрасли механические и электрические компоненты. По этой причине 3DP предлагает технологию системы движения, которая сокращает время цикла и качество конечной детали.
3DP использует энергию глобальной сети ученых-материаловедов, используя решения открытого рынка. На этих открытых рынках квалифицированные специалисты смешивают различные полимеры для достижения конкретных конечных целей для определенных проектов. Кроме того, рынки открытого программного обеспечения могут стимулировать инновации, предоставляя модели, напечатанные на 3D-принтере в реальном времени, к которым можно легко получить доступ и поделиться ими. Открытый исходный код и надежность — вот почему ведущие отраслевые лидеры обращаются к 3D Platform, чтобы оставаться конкурентоспособными на требовательных рынках.
Достигайте больших успехов с помощью инноваций
Думай БОЛЬШОЙ, Печатай БОЛЬШОЙ, Экономь БОЛЬШОЙ! 3D Platform использует инновации для создания широкоформатных 3D-принтеров, размер которых может удовлетворить любые потребности.Взгляните на будущее 3D-печати!
WorkCenter 500 Series — Этот 3D-принтер очень большого формата не только имеет большую площадь сборки, но и доступен по цене. Сверхбольшой рабочий объем (1400 мм x 2800 мм x 700 мм) обеспечивает гибкость, но без ущерба для качества или производительности. WorkCenter 500 в настоящее время является единственной машиной в категории широкоформатных машин, которая предоставляет возможность использовать экструдер (ы) для гранул или волокна — или и то, и другое!
WorkCell — Наш широкоформатный 3D-принтер с обогреваемым корпусом в настоящее время находится в процессе проектирования! Обогреваемый корпус WorkCell с объемом печати более 1 кубометра позволит пользователям выйти за рамки полимеров, которые обычно печатают в открытой окружающей среде, включая товарные пластмассы, инженерные пластмассы и высококачественные пластмассы.
.
 Сейчас функция работает только на iPhone со сдвоенной камерой: модель 7 Plus и новее.
Сейчас функция работает только на iPhone со сдвоенной камерой: модель 7 Plus и новее. 
 7-4.2
7-4.2