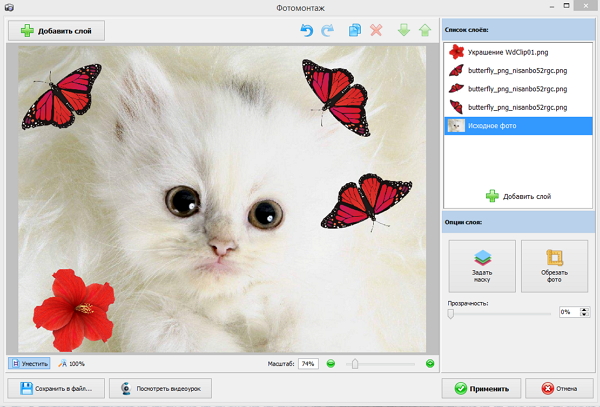Топ 5 бесплатных онлайн конвертеров JPEG в PNG для пользователей Mac
JPEG и PNG являются двумя наиболее популярными форматами файлов для изображений в наше время. Они оба разработаны для обеспечения отличной совместимости с различными скоростями широкополосного доступа и современными браузерами, а также отвечают требованиям средних технических пользователей. JPEG и PNG служат аналогичным целям, но существует различие в качестве изображения, которое они создают. Таким образом, выбор того, хочет ли пользователь использовать JPEG или PNG, будет зависеть от их предпочтений.
Таким образом, в этой статье мы дадим вам 5 Конвертер JPEG в PNG инструменты, которые вы можете использовать на своих компьютерах Mac. Но сначала давайте кратко обсудим форматы изображений JPEG и PNG в следующем разделе.
Руководство по статьеЧасть 1. В чем разница между JPEG и PNG?Часть 2. Как я могу конвертировать JPEG в PNG бесплатно?Часть 3.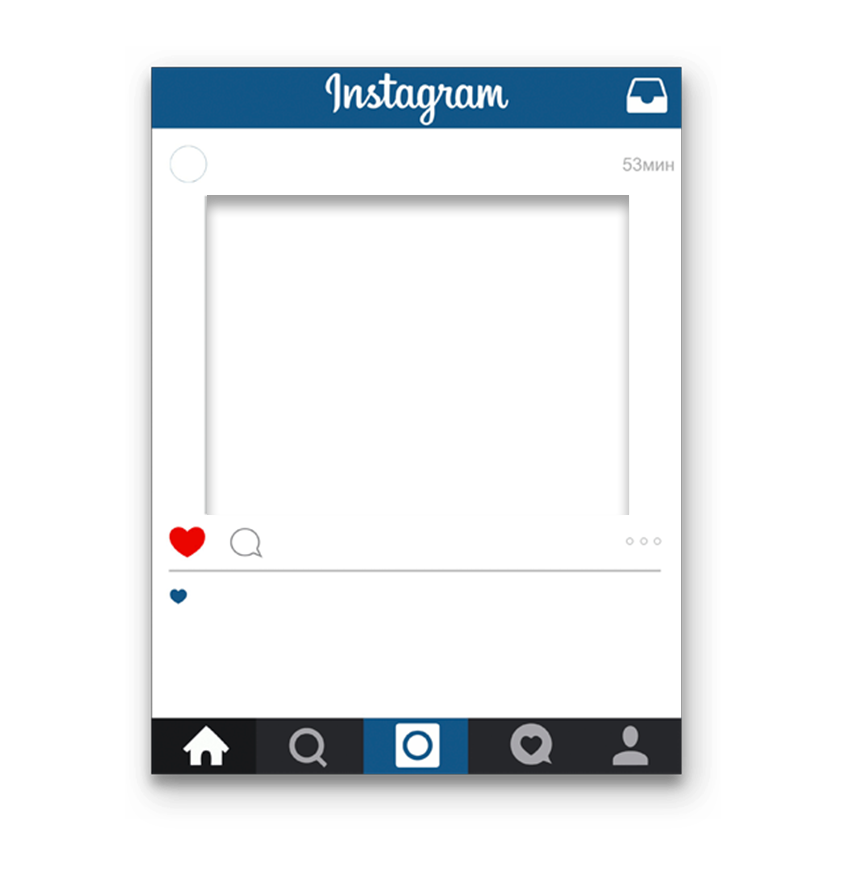
Часть 1. В чем разница между JPEG и PNG?
Что такое JPEG?
Этот формат изображения использует сжатие с потерями и поэтому полезен, когда сильные изображения меньшего размера. JPEG отбрасывает часть информации вашего изображения, чтобы уменьшить размер файла.
Что такое PNG?
Следует также заметить, PNG был самым популярным выбором формата изображения для веб-целей. Он использует сжатие без потерь и идеально подходит для хранения культовых изображений, текстов и штриховых рисунков. В отличие от JPEGPNG сохранит всю информацию о вашем изображении и сохранит ее качество, но рассчитывает, что полученный размер файла будет больше.
Часть 2. Как я могу конвертировать JPEG в PNG бесплатно?
Теперь давайте перейдем к лучшим конвертерам JPEG в PNG, которые вы можете использовать для своего Mac. Мы собрали 5 из них для вас.
# 1 FileZigZag
Этот онлайн-конвертер может конвертировать большинство распространенных форматов для графики. Вам просто нужно загрузить исходное изображение, выбрать желаемый формат вывода, а затем загрузить преобразованный файл. Помимо изображений, FileZigZag также может конвертировать веб-страницы, архивы, электронные книги, видео и аудио файлы.
Вам просто нужно загрузить исходное изображение, выбрать желаемый формат вывода, а затем загрузить преобразованный файл. Помимо изображений, FileZigZag также может конвертировать веб-страницы, архивы, электронные книги, видео и аудио файлы.
Обратите внимание, что вам нужно подождать, пока инструмент загрузит ваш файл, как и следовало ожидать от большинства онлайн-конвертеров файлов. После того, как ваш файл был загружен, вам придется снова подождать, что может занять много времени, поскольку FileZigZag использует очередь для файлов, которые он собирается преобразовать. Но, поскольку большинство изображений имеют небольшие размеры, вам не нужно беспокоиться о том, чтобы ждать так долго.
Плюсы
- Это очень просто использовать
- Работает на любом веб-браузере и операционной системе
- Он может конвертировать изображения до 150 МБ, если вы вошли в систему
- Он поддерживает массовые загрузки, а также одновременные преобразования
Минусы
- Некоторые преобразования иногда идут слишком медленно
- Бесплатные пользователи могут конвертировать только до 10 файлов в день
- Если вы не создадите учетную запись, максимальный размер файла будет ограничен 50 МБ.

# 2 CoolUtils Онлайн конвертер изображений
Этот инструмент может конвертировать ваши изображения в режиме реального времени, в отличие от других онлайн-конвертеров для изображений. Это означает, что вам не нужно ждать ссылку на электронную почту. Среди наиболее заметных особенностей этого приложения можно изменить размер и повернуть изображения перед их преобразованием. Более того, поскольку он является онлайн-конвертером, он работает практически с любыми ОС, такими как Mac, Linux и Windows.
Плюсы
- Поскольку приложение работает в режиме онлайн, вам не нужно скачивать сторонние приложения.
- Вы можете конвертировать любое изображение с вашего Dropbox, Google Drive или компьютера
- Вы можете повернуть или изменить размер изображения, если хотите, прежде чем конвертировать его
- Это позволяет вам загружать ваши изображения сразу после их конвертации
Минусы
- Он может конвертировать только одно изображение за процесс преобразования
- Вы должны загрузить свое изображение на их сайт
- Вы можете использовать конвертированные изображения только после загрузки их на свое устройство
- Вы не можете сохранить конвертированные изображения на Google Диске или Dropbox
- Он не показывает предварительный просмотр вашего изображения перед его преобразованием
# 3 UniConverter
Это простой видео конвертер, который пользователи Mac и Windows могут использовать для преобразования файлов JPEG в формат PNG. Это универсальный переводчик для векторной графики, который может предоставить вам все необходимые инструменты для преобразования из одного формата файла изображения в другие форматы, которые очень удобны.
Это универсальный переводчик для векторной графики, который может предоставить вам все необходимые инструменты для преобразования из одного формата файла изображения в другие форматы, которые очень удобны.
Кроме того, вы также должны отметить, что вы должны установить Python на свой Mac устройство и разрешить права администратора, прежде чем вы сможете использовать UniConverter. Таким образом, Uniconverter — это программное обеспечение, которое, вероятно, может предоставить вам полное решение для ваших задач конвертации видео и редактирования видео. Инструмент может загружать, редактировать, конвертировать, передавать и записывать видео по вашему выбору.
Плюсы
- Его пользовательский интерфейс является дружественным к пользователю и предлагает понятные пункты меню. Это означает, что любой пользователь-новичок сможет понять использование приложения без помощника экспертов.
- Имеет быстрый и прозрачный процесс конвертации
- Он предлагает простой способ объединения ваших видео, которые вы можете сделать одним нажатием
- Поддерживает пакетное преобразование изображений одновременно (15 изображений и более)
- Пользователи Windows и Mac могут загрузить приложение
- Помимо универсальности, он предлагает широкий спектр функций для обслуживания пользователей всех их потребностей, связанных с видео
Минусы
- Вам необходимо установить PIL 1.

- Его выходное видео имеет только ограниченный выбор
- Загрузка больших файлов — сложная задача, которая может обескураживать
- Он имеет всего несколько профилей для оптимизации по сравнению с другими конвертерами
# 4 Convertio
Это еще один онлайн-конвертер файлов, который поддерживает более 2,000 различных конверсий файлов, включая конвертеры презентаций, изображений, электронных книг, документов, аудио и архивов. Convertio позволяет пользователям загружать свои файлы в другие приложения, такие как Dropbox и Google Drive. Вы можете покинуть веб-сайт во время конвертации и подождать, пока преобразованные файлы будут успешно загружены в выбранное вами облачное хранилище.
Плюсы
- Его чрезвычайно просто использовать, поскольку он поддерживает метод перетаскивания и не требует входа
- Он сохраняет наши преобразованные файлы в кэше, чтобы вы могли получить их позже в течение того же дня
- Вам предоставляется бесплатная конвертация до десяти файлов в день
Минусы
- Не ожидайте, что все файлы изображений PNG с прозрачным фоном будут работать правильно.

# 5 ZAMZAR
Последним в нашем списке является ZAMZAR, который является одним из лучших онлайн-конвертеров. Он предоставляет бесплатные услуги для пользователей, чтобы наслаждаться неограниченным количеством конверсий и поддерживает более 1,200 типов конвертации файлов. Он очень прост в использовании и его стоит попробовать, если у вас есть файлы, которые нужно конвертировать как можно быстрее в Интернете.
Плюсы
- Позволяет скачивать нужные видео онлайн с любого сайта
- Он может конвертировать файлы размером до 100 МБ бесплатно
- Он может хранить ваши преобразованные файлы в свой почтовый ящик для зарегистрированных пользователей
Минусы
- Это может тратить много вашего времени, потому что это занимает слишком много времени, прежде чем он может конвертировать ваши файлы
- Это не позволяет конвертировать несколько файлов одновременно
- Он имеет ограничения на бесплатную версию с точки зрения размеров файлов
Часть 3.
 Бонусный совет: удаление похожих изображений на вашем Mac
Бонусный совет: удаление похожих изображений на вашем MacВы когда-нибудь испытывали замедление работы Mac? Это может быть вызвано полным приводом компьютера. Дублирующиеся или похожие изображения являются одними из причин, по которым ваш диск будет заполнен. Но не беспокойтесь, потому что iMyMac PowerMyMac предлагает эффективное решение для вас найдите и удалите эти похожие изображения а также ускорить работу компьютера за счет экономии места. iMyMac PowerMyMac помогает ускорить работу вашего Mac, удаляя и удаляя ненужные приложения, а также ненужные файлы на вашем Mac.
Кроме того, этот инструмент может эффективно удалять ненужные iTunes Backup, несколько языков и вложения электронной почты помимо похожих изображений. Он также может найти на вашем компьютере большие файлы, которые вам больше не нужны, чтобы избавиться от них и дать вашему диску больше места.
Как вы можете использовать iMyMac PowerMyMac для поиска похожих изображений на вашем Mac?
Конечно, прежде чем вы сможете удалить дубликаты или похожие изображения на вашем диске, вам необходимо сначала установить приложение на свой компьютер. Вы просто должны пойти в Официальный сайт iMyMac PowerMyMac а затем искать ссылки для скачивания там. Инструмент предлагает бесплатную версию для тех, кто хочет сначала попробовать приложение перед покупкой полной версии.
Вы просто должны пойти в Официальный сайт iMyMac PowerMyMac а затем искать ссылки для скачивания там. Инструмент предлагает бесплатную версию для тех, кто хочет сначала попробовать приложение перед покупкой полной версии.
Получите бесплатную пробную версию прямо сейчас!
После того, как вы решили, какой установщик загрузить, загрузите его, а затем установите iMyMac PowerMyMac на свой Mac. После этого вы можете начать поиск похожих изображений на вашем диске, следуя этой руководство.
Часть 4. Завершение
Поскольку компьютеры Mac не поставляются со встроенными инструментами, которые можно использовать для преобразования изображений JPEG, вам нужно будет найти сторонние инструменты для решения этой задачи. Не стесняйтесь пробовать перечисленные здесь бесплатные онлайн-инструменты, пока не найдете тот, который больше всего удовлетворит ваши потребности. Прежде всего, мы предлагаем ускорить работу вашего Mac, удалив ненужные файлы с помощью iMyMac PowerMyMac.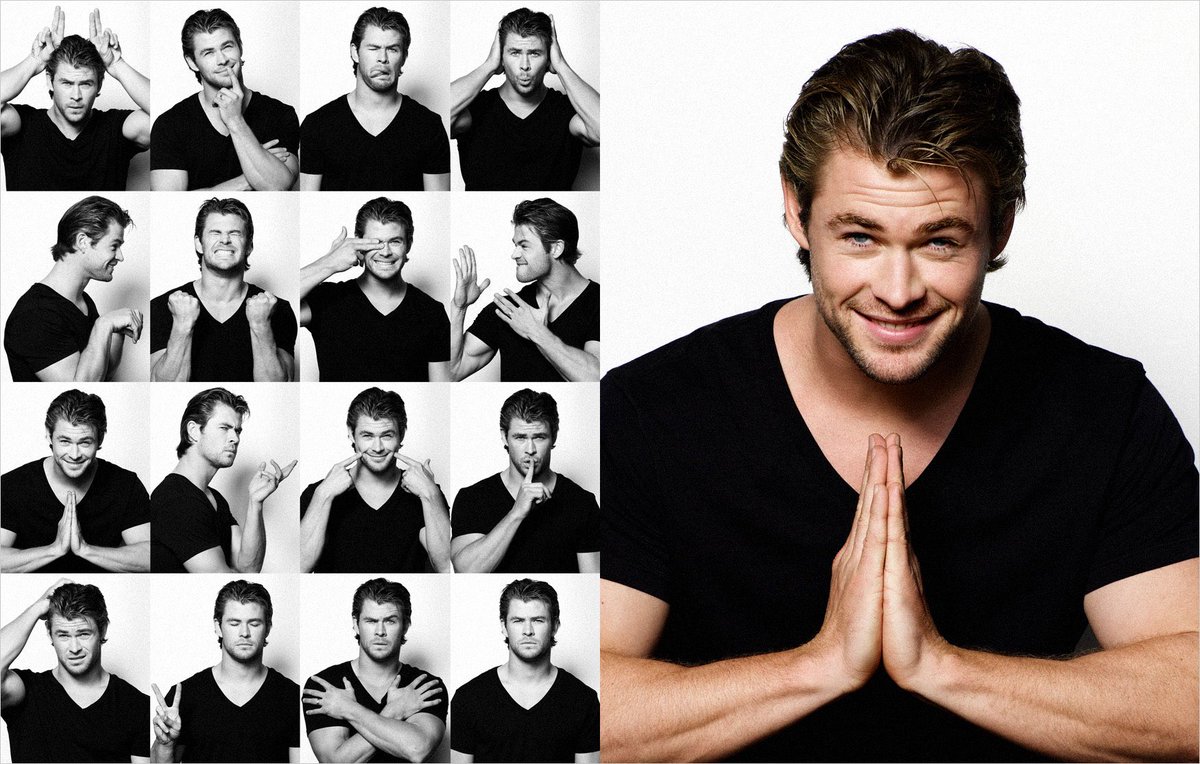
Преобразовать в изображение онлайн — Конвертировать PNG в JPG и не только
Настройки
Целевой формат: BMPEPSGIFHDR/EXRICOJPGPNGSVGTGATIFFWBMPWebP
Дополнительные настройки
Качество:Выберите подходящее качество изображения. Чем выше качество, тем больше весит файл. И наоборот, чем ниже качество, тем меньше размер файла.
Максимальное сжатиеНаилучшее качество0%
20%
40%
60%
80%
100%
Изменить размер: «/> Ширина:px
Высота:px
Применить цветной фильтр: ЦветноеГрадации серогоМонохромноеИнвертировать цветаРетроСепия
Точек на дюйм:dpi
Улучшить Повысить резкость Сглаживание Сглаживание контраста «/> Выровнять
Устранить искажения
Как конвертировать PNG в JPG на Mac с помощью 3 различных способов
Автор: Christine Smith • 2021-10-18 21:22:33 • Проверенные решения
Интернет используется для нескольких вещей, однако в течение многих лет самым популярным использованием интернета, несомненно, является обмен изображениями и мультимедийными файлами. С приложениями нового поколения и приложениями для обмена фотографиями, такими как Instagram и Snapchat, обмен изображениями является тенденцией. Однако, должно быть, часто были случаи, когда вы не смогли бы загрузить или отправить конкретную фотографию и столкнулись с этим распространенным сообщением об ошибке – тип файла не поддерживается.
Существуют различные типы графических форматов, циркулирующих в интернете, и наиболее популярными из них являются PNG и JPG. Почти каждый веб-сайт в интернете принимает один из форматов (если не оба). Следовательно, ваши изображения должны соответствовать любому формату, который принимает конкретный веб-сайт. Если ваши изображения являются PNG и веб-сайт принимает только изображения JPG, то вы спросите,как конвертировать PNG в JPG на Mac, чтобы они могли быть приняты веб-сайтом. Как бы сложно это ни звучало, на самом деле это довольно просто, если вы найдете правильный конвертер PNG в JPG на Mac.
Часть 1. Разница между PNG и JPG
Даже если вы наверняка слышали термины PNG и JPG, важно на самом деле знать, в чем разница между обоими этими форматами изображений. Это позволит вам лучше понять их, знать, почему и как их конвертировать, а также быть готовым сделать осознанный выбор.
Таким образом, в принципе, есть два основных различия между этими двумя форматами изображений. Во-первых, JPG-файлы могут быть сжаты (что означает, что они могут быть сделаны в меньший размер файла), так что вы можете легко поделиться ими с людьми, однако это также сильно влияет на качество изображения, и в какой-то момент сжатие JPG-файлов может даже привести к размытию изображений. PNG, с другой стороны, не подвержен сжатию и будет производить только четкие и четкие изображения; однако файлы PNG намного больше, чем файлы JPG, что затрудняет их совместное использование. Во-вторых, существуют определенные различия в том, какие функции они поддерживают.
Во-первых, JPG-файлы могут быть сжаты (что означает, что они могут быть сделаны в меньший размер файла), так что вы можете легко поделиться ими с людьми, однако это также сильно влияет на качество изображения, и в какой-то момент сжатие JPG-файлов может даже привести к размытию изображений. PNG, с другой стороны, не подвержен сжатию и будет производить только четкие и четкие изображения; однако файлы PNG намного больше, чем файлы JPG, что затрудняет их совместное использование. Во-вторых, существуют определенные различия в том, какие функции они поддерживают.
формат JPG:
- Он не поддерживает прозрачность изображений.
- Поддерживает встраивание данных EXIF.
- Этот формат лучше подходит для фотографий.
формат PNG:
- Поддерживает прозрачность, следовательно, используется в логотипах.
- Не поддерживает встраивание данных EXIF.
- Этот формат лучше подходит для созданных изображений.
Часть 2. Как конвертировать PNG в JPG с помощью Mac OS X
Для пользователей Mac OS X существует встроенная программаPreview, которая поможет вам понять, как конвертировать PNG в JPG на Mac.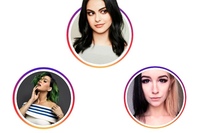 Программа в основном экспортирует и сохраняет изображение в новом формате. Выполните следующие действия, чтобы увидеть, как вы можете использовать эту программу для преобразования PNG в JPG.
Программа в основном экспортирует и сохраняет изображение в новом формате. Выполните следующие действия, чтобы увидеть, как вы можете использовать эту программу для преобразования PNG в JPG.
Шаг 1. Откройте изображение в программе предварительного просмотра.
Шаг 2. Выберите опцию экспорт в меню Файл.
Шаг 3. Выберите нужный формат из выпадающего меню, например JPEG или PNG.
Шаг 4. После ввода имени и выбора местоположения нажмите кнопку Сохранить.
Вы также можете использовать эту программу, чтобы увидеть, как конвертировать png в jpg mac с несколькими изображениями сразу в другой формат на вашем Mac OS X. Вместо использования сторонних программ и инструментов, вы можете использовать этот инструмент.
Часть 3. Как изменить PNG на JPG онлайн бесплатно
Если вы немного поискали в интернете, то вы наверняка должны были наткнуться на это простое решение-использовать онлайн-конвертер для изменения PNG в JPG онлайн. Самое приятное в таких инструментах то, что они полностью бесплатны и основаны на интернете, поэтому вам не нужно ничего скачивать или устанавливать на свой Mac. Кроме того, есть так много вариантов, доступных в этой нише онлайн, что гарантирует, что вы можете выбрать лучшие из них для ваших нужд. Мы можем порекомендовать некоторые из самых популярных из них, например PNG2JPG. Это бесплатный онлайн-инструмент, который поможет вам конвертировать ваш PNG-файл в JPG бесплатно. Все, что вам нужно сделать, это зайти на сайт и загрузить файлы, которые вы хотите конвертировать. В течение некоторого времени (в зависимости от размера файлов) инструмент представит преобразованные версии.
Самое приятное в таких инструментах то, что они полностью бесплатны и основаны на интернете, поэтому вам не нужно ничего скачивать или устанавливать на свой Mac. Кроме того, есть так много вариантов, доступных в этой нише онлайн, что гарантирует, что вы можете выбрать лучшие из них для ваших нужд. Мы можем порекомендовать некоторые из самых популярных из них, например PNG2JPG. Это бесплатный онлайн-инструмент, который поможет вам конвертировать ваш PNG-файл в JPG бесплатно. Все, что вам нужно сделать, это зайти на сайт и загрузить файлы, которые вы хотите конвертировать. В течение некоторого времени (в зависимости от размера файлов) инструмент представит преобразованные версии.
Часть 4. Способы пакетного преобразования PNG в JPG на Mac
Перечисленные выше опции действительно являются хорошими методами преобразования изображений из PNG в JPG без каких-либо хлопот, однако, если вы хотитеto пакетно конвертировать PNG в JPG на Mac, то есть конвертировать изображения более чем по одному за раз, то вы можете предпочесть скачать программное обеспечение, которое легко преобразует их все в один клик.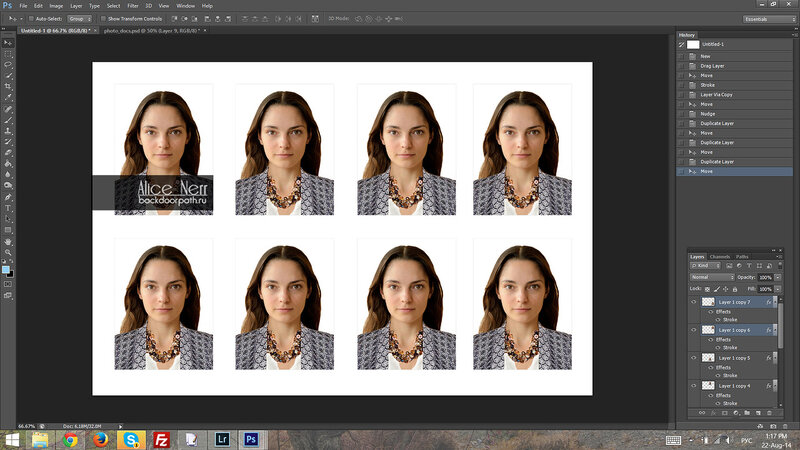 Одним из лучших программ, подходящих для этой задачи, является PhotoBulk который также поддерживает устройства iOS и будет совместим с вашим Mac. Он имеет простой процесс пакетного преобразования png в jpg mac.
Одним из лучших программ, подходящих для этой задачи, является PhotoBulk который также поддерживает устройства iOS и будет совместим с вашим Mac. Он имеет простой процесс пакетного преобразования png в jpg mac.
Одна из самых интересных вещей в этом программном обеспечении заключается в том, что это не только способ безопасно и легко понять, как конвертировать png в jpg на Mac, но и полностью многофункциональный инструмент для редактирования фотографий. Пакетное переименование фотографий, сжатие и оптимизация, добавление водяных знаков и многое другое можно легко сделать с помощью этого программного обеспечения. Выполните следующие действия, чтобы пакетно конвертировать PNG в JPG на Mac с помощью PhotoBulk.
Шаг 1. Сначала загрузите и установите PhotoBulk на свой Mac, а затем откройте его на своем Mac.
Шаг 2.Выберите все PNG-графики, которые вы хотите конвертировать. После того, как вы выбрали и добавили их все в приложение, будет отображаться количество файлов.
Шаг 3. Выберите опцию оптимизировать на нижней вкладке, вы также можете выбрать размер изображений здесь.
Выберите опцию оптимизировать на нижней вкладке, вы также можете выбрать размер изображений здесь.
Шаг 4. Нажмите на кнопку Пуск где попросите вас выбрать формат файла, который вы хотите конвертировать, выберите JPEG, чтобы конвертировать все файлы PNG в JPG.
Программное обеспечение Photobulk является быстрым, безопасным и простым в использовании для преобразования PNG в JPG на Mac. Вы можете использовать это программное обеспечение для пакетного преобразования, водяных знаков, внесения правок и некоторых других изменений с изображениями. Вам не потребуется никакого другого онлайн-инструмента или загружаемого программного обеспечения для этого приложения, чтобы конвертировать PNG в JPG на Mac.
Часть 5. Сделайте GIF на Mac с изображениями PNG и JPG
Если вы ищете конвертер PGN в JPG на Mac, вам может понадобиться инструмент для создания GIF, чтобы ваше творение было более привлекательным. Это очень легко сделать GIF на Mac с помощью Wondershare UniConverter (первоначально Wondershare Video Converter Ultimate) это многофункциональное программное обеспечение, которое поможет вам справиться с проблемами мультимедиа. С его помощью вы можете конвертировать видео и аудио в любом формате в другой в течение нескольких минут. Он поддерживает более 1000 форматов, включая MP4 / AVI/MOV/WMV/MP3 / WAV и т.д. И вы можете найти множество дополнительных функций, включая экранный рекордер, загрузку видео, запись DVD, передачу файлов и многое другое. Вы можете использовать Wondershare UniConverter как в системах Mac, так и в системах Windows.
С его помощью вы можете конвертировать видео и аудио в любом формате в другой в течение нескольких минут. Он поддерживает более 1000 форматов, включая MP4 / AVI/MOV/WMV/MP3 / WAV и т.д. И вы можете найти множество дополнительных функций, включая экранный рекордер, загрузку видео, запись DVD, передачу файлов и многое другое. Вы можете использовать Wondershare UniConverter как в системах Mac, так и в системах Windows.
- Сделайте GIF на Mac с помощью импорта файлов PNG, JPG, JPEG, BMP и преобразования видео в GIF.
- Поддержка более 1000 форматов, включая MP4/MOV/AVI/MKV/MP3/WAV/M4A/M4B и многое другое для преобразования видео / аудио файлов в любой формат на Mac.
- Скачивайте видео с более чем 1000 популярных сайтов, таких как YouTube, просто вставляя URL-адреса.
- Записывайте видео на воспроизводимый DVD-диск с помощью привлекательного бесплатного шаблона DVD и делайте копию на Mac.

- Передача медиафайлов с Mac на устройства iPhone / iPad/Android без потери качества.
- Набор инструментов с функциями фиксации метаданных носителей, Видеокомпрессора, экранного рекордера, копирования DVD и т. д.
- Поддерживаемые ОС: Mac OS 10.15 (Catalina), 10.14, 10.13, 10.12, 10.11, 10.10, 10.9, 10.8, 10.7, 10.6, Windows 10/8/7 / XP / Vista.
Шаги по созданию GIF на Mac с изображениями PNG и JPG (возьмем в качестве примера версию Windows)
Шаг 1 Запустите Wondershare GIF maker на Mac.
Прежде чем сделать GIF, вы должны сначала загрузить и установить Wondershare UniConverter на свой Mac. Затем запустите его и перейдите на вкладкуToolbox выберите опцию GIF Maker для запуска.
Шаг 2Добавьте PNG или JPG файлы в Mac GIF maker.
В новом интерфейсе программы выберите опцию фотографии в GIF, и вы увидите поддерживаемые форматы импорта изображений, включая PNG, JPG, JPEG и BMP.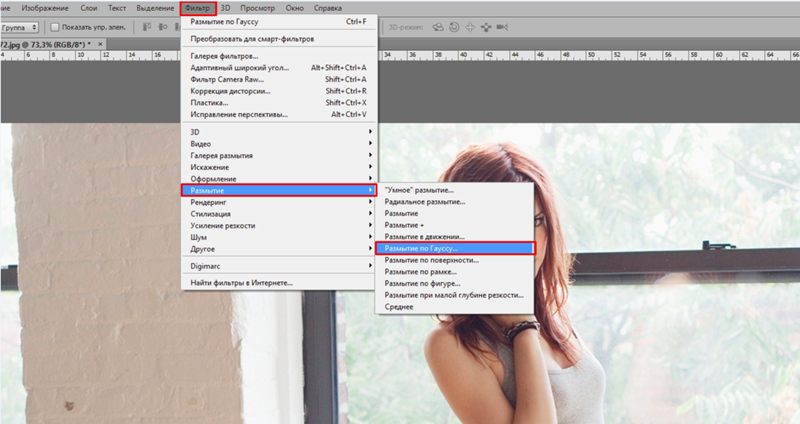 Нажмите кнопку+ Добавить файлы в левом верхнем углу интерфейса, чтобы импортировать файлы PNG или JPG, которые вы хотите конвертировать. Все добавленные изображения будут отображаться в виде миниатюр на интерфейсе.
Нажмите кнопку+ Добавить файлы в левом верхнем углу интерфейса, чтобы импортировать файлы PNG или JPG, которые вы хотите конвертировать. Все добавленные изображения будут отображаться в виде миниатюр на интерфейсе.
Шаг 3 конвертируйте PNG и JPG в GIF на Mac.
Прежде чем создавать GIF с PNG и JPG, вы можете внести изменения в Настройки вывода, отображаемые на левой панели. Если все в порядке, нажмите кнопку создать GIF,чтобы начать создавать GIF на Mac с помощью Wondershare UniConverter.
Шаги создания GIF на Mac такие же, как и в версии Windows, просто выполните описанные выше действия, чтобы преобразовать ваши изображения PNG и JPG в файл GIF.
Урок 03. Как сделать из векторной картинки png с прозрачностью (альфа-канал, 32 бита, маска)
Мы имеем векторное изображение, или же оно было нарисовано нами, но мы решили сделать из него растровую картинку, да еще в формате png. У нас появился вопрос: как это сделать? Всё просто!
Оглавление
- Общее начало
- PNG с прозрачностью
Использованное ПО: CorelDraw X3, Corel Photo-Paint X3
текст текст текст текст текст текст текст текст текст текст текст текст текст текст текст текст текст текст текст текст текст текст текст текст текст текст текст текст текст текст текст текст текст текст текст текст текст текст текст текст текст текст текст текст текст текст текст текст текст текст текст текст текст текст текст текст текст текст текст текст текст текст текст текст текст текст текст текст текст текст текст текст текст текст текст текст текст текст текст текст текст текст текст текст текст текст текст текст текст текст текст текст текст текст текст текст текст текст текст текст текст текст текст текст текст текст текст текст текст текст текст текст текст текст текст текст текст текст текст текст текст текст текст текст текст текст текст текст текст текст текст текст текст текст текст текст текст текст текст текст текст текст текст текст текст текст текст текст текст текст текст текст текст текст текст текст текст текст текст текст текст текст текст текст текст текст текст текст текст текст текст текст текст текст
Общее начало
1. Нарисуем в CorelDraw, к примеру, два круга. Один будет чуть больше другого.
Нарисуем в CorelDraw, к примеру, два круга. Один будет чуть больше другого.
2. Располагаем их ровно по центру друг друга. Для этого нужно выделить оба кружка (удерживая Shift щелкаем мышкой по каждому кружку).
3. Выбираем опцию Align and Distribute в верхнем появившемся меню. Появится «плавоющее» окошко.
4. В этом окошке настраиваем выравнивание. Нам нужно выровнить по центру вертикально и горизонтально. И затем нажимаем Apply.
5. После того как мы выровнили два объекта нам необходима вырезать один кружек из другого для того, чтобы получиль кольцо. Для этого нам необходимо выделить мышкой круг поменьше и открыть закладку с правой стороны. Она называется Shaping.
Если такой закладки нет, то необходимо открыть в верхнем меню (Window > Dockers) и выбрать в «выпадающем» меню Shaping. Он появится в левой панеле в закладках. И после следовать пункту 5.
6. Для того, чтобы иметь возможность вырезать, мы должны выбрать в открытой закладке Trim. Затем надо нажать на кнопку, которая называется, соответственно, тоже «Trim». После необходимо нажать на наш большой кружок. Объеты вырежутся.
Затем надо нажать на кнопку, которая называется, соответственно, тоже «Trim». После необходимо нажать на наш большой кружок. Объеты вырежутся.
7. Закрасим его черным цветом.
8. Теперь мы должны сохранить его в формате CPT для того, чтобы мы могли сделать из него прозрачную картинку. Для этого мы открываем меню (File > Export…) Высветится окно с настройками. Ищем папочку, куда хотим сохранить картинку. И присваиваем файлу имя (например: «круг.cpt»). Затем, нажав кнопку Export устанавливаем всё как показано на рисунке.
Сделать сохранение можно и напрямую в png или gif.
В техническом плане растровое изображение с прозрачностью отличается от обычного тем, что в файле хранится не только информация о цветах пикселей, но и дополнительный «канал», содержащий данные о том, какой пиксель прозрачный, а какой – нет (или какой цвет в палитре изображения должен считаться прозрачным). Так реализована передача прозрачности в формате GIF.8-битная (максимум 256 цветов) разновидность формата PNG устроена так же, а 24-битная (прибл. 16 миллионов или 224 цветов) предлагает возможность хранить дополнительно 8 бит для каждого пикселя изображения для указания степени его прозрачности (256 ступеней). Поэтому такие изображения часто называют 32-битными (24 бита описывают цвет пикселя и 8 бит описывают степень его прозрачности). Правильно созданное 32-битное изображение превосходно смотрится практически на любом фоне, поэтому PNG применяют, в частности, для хранения иконок.
9. Теперь открываем растровый редактор Corel PHOTO-PAINT. Для этого достаточно в CoerlDraw нажать на кнопку Application Launcher и выбрать Corel PHOTO-PAINT. Откроется новая программа.
10. В появившейся новой программе Corel PHOTO-PAINT нажимаем (File > Open) и находим наш файл «круг.cpt».
11. Наш файл открыт и нам необходимо сделать маску. Для этого кликните по нашему кольцу, чтобы выделить его. Идём в меню Mask, выбираем пункт (Create > Mask from Object). В результате получаем красноватый цвет вокруг всего кольца. Это и есть маска.
Для быстрого создания маски из объекта можно воспользоваться клавиатурной комбинацией Ctrl-M.
12. Теперь необходимо слить все объекты с фоном. Для этого открываем в основном меню пункт (Object > Combine > Combine All Objects With Background).
13. Теперь остаётся сохранить наш объект. Выбираем в меню (File > Export). В появившемся окне указываем место, куда хотим сохранить картинку и расширение png.
PNG с прозрачностью
1.1 Если мы решили сохранить рисунок в png, появляется нижеприведённое окно с настройками. В нём необходимо выбрать всё как показано на рисунке. Цвет фона на превьюшке изначально установлен черный, поэтому для того, чтобы правильно увидеть вырезанный объект на превью необходимо нажать на кнопку Color Table и изменить цвет, чтобы он не сливался с нашим кольцом (я взяла магенту). После нажимаем кнопочку OK.
1.2 Теперь мы имеем вырезанный кружок в формате png.
Создать закладку в (наведите курсор на иконку снизу)Как в Linux конвертировать изображения из PNG в JPG и наоборот, с помощью командной строки
Мы очень часто в повседневной жизни сталкиваемся с словом — Конвертировать. Конвертировать — преобразовывать из одного формата в другой. Это касается когда мы конвертируем/преобразовываем деньги из одной валюты в другую, например, евро в доллар или любую другую денежную единицу, конвертация в производстве, когда определённый вид продукции преобразовывается в иной, например, в металлургии получить металл путём обработки исходного продукта (руды) в конвертере (металлургическая печь) и т.п.В данной статье пойдёт речь о конвертации (преобразовании) формата файла изображения из PNG в JPG и наоборот, с помощью командной строки.
Программа convert входит в набор программ (консольных утилит) для чтения и редактирования файлов множества графических форматов — ImageMagick.
Как использовать команду Convert
Прежде всего в вашей системе должна быть установлена программа ImageMagick. Если она не установлена, выполните следующую команду в терминале для установки в Ubuntu и производные:
sudo apt-get install imagemagick
После того как вы убедитесь, что ImageMagick установлен в системе, можно приступить к конвертации путём применения команды convert входной файл выходной файл.
Например, у меня в папке Изображения, файлового менеджера, находится снимок в формате .png:
Прежде всего необходимо войти в данную папку командой в терминале:
cd ~/Изображения
Примечание. Если у вас снимок находится в другой папке, то нужно войти в эту папку, изменив в команде Изображения на название данной папки. Например, если у вас снимок находится в папке Загрузки, то команда будет выглядеть: cd ~/Загрузки и т.п.После того как вы вошли в искомую папку, выполните в терминале команду, которая конвертирует (преобразует) формат файла из .png в .jpg:
convert терминал.png терминал.jpg
Как видно на снимке, теперь после выполнения команды в папке Изображения у меня появился конвертированный снимок в формате .jpg.
Таким же образом можно преобразовать изображение и наоборот, из формата .jpg в .png.
Команда convert может быть использована более чем в 100 различных опциях.
Например, для изменения размеров снимка. Уменьшить размер изображения, прежде чем он превратится в формат .png:
convert терминал.jpg -resize 200 терминал.png
Для получения списка поддерживаемых форматов команды convert введите и выполните в терминале команду:
convert -list format
Удачи.
Объединить PNG
Объединить PNG- Aspose products
- PDF apps
- Объединить
- PNG
Отправить результат в:
1000 символов максимум
Обратная связь Или оставьте, пожалуйста, отзыв в наших социальных сетях 👍Попробуйте другие наши приложения для слияния:
We’ve already processed 0 files with total size of 0 Mbyte
Объедините PNG файлы в нужном порядке. Современный бесплатный инструмент для слияния PNG создан для быстрого объединения нескольких файлов в один PNG документ. Это PNG объединение приложение отвечает на запрос, чтобы облегчить отправку, совместное использование, печать и просмотр документов. Вы не должны тратить свое время, выполняя эти операции вручную на настольном программном обеспечении. Наша цель состоит в том, чтобы предоставить вам наиболее эффективные решения для оптимизации рабочего процесса вашего офиса с помощью онлайн-приложений.
Объединить несколько PNG изображений в один документ на высокой скорости
Благодаря надежному слиянию документов PNG вы можете легко объединить несколько PNG с высокой скоростью и сохранить результат в различных форматах, включая PDF, DOCX, HTML, MD, EPUB, PNG и JPG. PNG инструмент слияния работает для всех платформ: Windows, Linux, MacOS и Android. Установка программного обеспечения для настольных ПК не требуется. Это мощный, современный, быстрый, гибкий, простой в использовании и совершенно бесплатный.
- Простое объединение нескольких файлов PNG
- Объедините несколько файлов PNG в один документ
- Выбирайте порядок объединения файлов
- Сохраняй исходный документ в любой популярный формат
- Мгновенная загрузка, просмотр или отправка результирующего файла в виде вложения электронной почты
Как объединить PNG файлы
1
Откройте в веб браузере Aspose PNG приложение и перейдите к инструменту слияния.2
Щелкните внутри области размещения файлов, чтобы загрузить PNG файлы, или перетащите файлы PNG.3
Нажмите кнопку «ОБЪЕДИНИТЬ», чтобы начать объединение файлов.4
Мгновенная загрузка, просмотр или отправка объединенного файла по электронной почте.5
Обратите внимание, что Ваш файл будет удален с наших серверов через 24 часа, а ссылки для скачивания перестанут работать после этого периода времени.
ЧаВо
1
❓ Как я могу объединить файл PNG?
Во-первых, вам нужно добавить файл для слияния: перетащите файл PNG или щелкните внутри белой области, чтобы выбрать файл. Затем нажмите кнопку «Объединить». Когда слияние PNG завершено, вы можете загрузить свой файл результатов.
2
⏱️ Сколько времени занимает слияние PNG?
Это слияние работает быстро. Вы можете объединить файлы PNG за несколько секунд.
3
🛡️ Безопасно ли объединять PNG, используя бесплатное объединение Aspose?
Конечно! Ссылка для скачивания файлов результатов будет доступна сразу после слияния. Мы удаляем загруженные файлы через 24 часа, и ссылки для скачивания перестают работать после этого периода времени. Никто не имеет доступа к вашим файлам. Слияние файлов абсолютно безопасно.
4
💻 Могу ли я объединить PNG в Mac OS, Android или Linux?
Да, вы можете использовать бесплатное приложение Aspose Объединение в любой операционной системе, которая имеет веб-браузер. Наше слияние PNG работает в режиме онлайн и не требует установки программного обеспечения.
Быстрый и простой способ объединить документы
Загрузите свои документы и нажмите кнопку «ОБЪЕДИНИТЬ». Он объединит ваши файлы документов в один и предоставит вам ссылку для скачивания объединенного документа. Выходной формат будет выходным форматом вашего первого документа..
Объединение из любого места
Он работает со всех платформ, включая Windows, Mac, Android и iOS. Все файлы обрабатываются на наших серверах. Вам не требуется установка плагинов или программного обеспечения.
Качество Объединения
При подержке Aspose.PDF . Все файлы обрабатываются с использованием Aspose APIs, которое используются многими компаниями из списка Fortune 100 в 114 странах мира.
Другие поддерживаемые объединения
Вы также можете объединить другие форматы файлов. Пожалуйста, смотрите список ниже.
Поделиться в Facebook Поделиться в Twitter Поделиться в LinkedIn Смотрите другие приложения Добавить в закладки это приложениеКонвертировать изображение в PNG
Качество:Решите, какое качество должно иметь полученное изображение. Чем лучше качество, тем больше размер файла. Таким образом, более низкое качество также уменьшит размер файла.
Лучшее сжатие Лучшее качество0%
20%
40%
60%
80%
100%
Изменить размер: Ширина:px
Рост:px
Применить цветной фильтр: без изменений Оттенки серогоМонохромныйОттенки цветаРетроСепия
Улучшение Заточить Антиалиас Удаление пятен Выровнять Нормализовать Удалить фон Deskew Без многослойности
DPI:dpi
Обрезать пиксели из: Верхний:px
Нижний:px
Левый:px
Верно:px
Установить черно-белый порог:Как сохранить изображения в формате jpeg / jpg / png из электронной почты в Outlook?
Как сохранить изображения в формате jpeg / jpg / png из электронной почты в Outlook?
Если изображения вставлены как вложения в сообщение электронной почты, вы можете легко сохранить их с помощью функции Сохранить вложение .Но что, если изображения встроены в тело сообщения? Здесь мы подробно расскажем, как сохранять встроенные изображения в формате JPEG / PNG / GIF / TIF / BMP из сообщений электронной почты в Outlook.
Вкладка Office — включение редактирования и просмотра с вкладками в Office и упрощение работы …Kutools for Outlook — приносит 100 мощных расширенных функций в Microsoft Outlook
- Авто CC / BCC по правилам при отправке электронной почты; Автоматическая пересылка нескольких писем по правилам; Автоответчик без сервера обмена и другие автоматические функции…
- Предупреждение о скрытой копии — показывать сообщение при попытке ответить всем, если ваш почтовый адрес находится в списке скрытой копии; Напоминать, когда отсутствуют вложения, и другие функции напоминания …
- Ответить (все) со всеми вложениями в почтовой беседе; Отвечайте сразу на несколько писем; Автоматическое добавление приветствия при ответе; Автоматическое добавление даты и времени в тему …
- Инструменты для вложений: автоматическое отключение, сжатие всех, переименование всех, автоматическое сохранение всех … Быстрый отчет, подсчет выбранных писем, удаление повторяющихся писем и контактов…
- Более 100 дополнительных функций решат большинство ваших проблем в Outlook 2010-2019 и 365. Полнофункциональная 60-дневная бесплатная пробная версия.
Следующие шаги помогут вам быстро сохранить изображения в виде отдельных изображений некоторых типов.
Шаг 1. Предварительный просмотр сообщения электронной почты с изображениями, которые вы сохраните в области чтения.
Шаг 2: Щелкните правой кнопкой мыши изображение, которое вы сохраните, а затем щелкните Сохранить как изображение в контекстном меню.
Шаг 3. Во всплывающем диалоговом окне «Сохранить файл»
- Откройте папку, в которой вы сохраните изображение.
- Введите имя изображения в поле Имя файла: .
- Щелкните поле Тип файла: и выберите один тип, в котором будет сохранено изображение.
- Нажмите кнопку Сохранить .
Примечание:
- Чтобы сохранить изображения в формате PNG, выберите Portable Network Graphics в поле Save as type: .
- Чтобы сохранить изображения в формате JPEG, выберите Формат обмена файлами JPEG в поле Тип файла: .
- Чтобы сохранить изображения в формате GIF, выберите Graphics Interchange Format в поле Save as type: .
- Чтобы сохранить изображения в формате TIF, выберите Формат файла изображения тегов в поле Тип файла: .
- Чтобы сохранить изображения в формате BMP, выберите Windows Bitmap в поле Тип файла: .
Kutools for Outlook — приносит 100 расширенных функций в Outlook и делает работу намного проще!
- Авто CC / BCC по правилам при отправке электронной почты; Автоматическая пересылка нескольких писем по индивидуальному заказу; Автоответчик без сервера обмена и другие автоматические функции …
- Предупреждение BCC — показывать сообщение при попытке ответить всем, если ваш адрес электронной почты находится в списке BCC; Напоминать, когда отсутствуют вложения, и другие функции напоминания …
- Ответить (все) со всеми вложениями в почтовой беседе; Ответить на множество писем за секунды; Автоматическое добавление приветствия при ответе; Добавьте дату в тему…
- Инструменты для вложений: управление всеми вложениями во всех письмах, автоматическое отключение, сжатие всех, переименование всех, сохранение всех … Быстрый отчет, подсчет выбранных писем …
- Мощные нежелательные сообщения электронной почты по индивидуальному заказу; Удаление повторяющихся писем и контактов … Позволяет вам работать в Outlook умнее, быстрее и лучше.
Конвертировать в изображение онлайн — Конвертировать PNG в JPG и другие
Инструкции по онлайн-конвертеру изображений
Онлайн-преобразование изображений — это мощный пакет Img2Go.И, что самое главное, это совершенно бесплатно. Кроме того, вы можете профессионально редактировать свои фотографии с помощью других бесплатных инструментов для редактирования изображений на веб-сайте. Попробуйте!
Шаг 1. Откройте онлайн-конвертер изображений
Перейти к инструменту преобразования изображений из Img2Go. Этот онлайн-конвертер позволяет превращать любые файлы в изображения.Преобразуйте видео в изображение для создания снимков экрана или конвертируйте фотографии в другие форматы, такие как GIF, PNG, SVG, JPEG и другие. А что лучше всего? Это бесплатно!
Шаг 2. Загрузите файл, который нужно преобразовать в изображение
.Загрузить файлы очень просто.Просто перетащите их в область загрузки. Вы также можете использовать соответствующие кнопки для просмотра своего устройства, указать ссылку или использовать файлы, хранящиеся в Dropbox или Google Диске. Вы даже можете загрузить несколько файлов одновременно, чтобы преобразовать их все в графические форматы, такие как SVG, PNG или GIF.
Шаг 3. Выберите выходной формат и параметры редактирования изображения
Выберите формат выходного изображения для преобразования файла.Вы можете выбрать из большого списка популярных форматов изображений, но также и не очень известные форматы из раскрывающегося меню. Во время преобразования вы также можете применить базовое редактирование изображений.
Измените качество, разрешение и размер изображения, а также используйте некоторые улучшения изображения. Однако они не являются обязательными для преобразования. Если вы не хотите или не нуждаетесь в их использовании, просто перейдите к шагу 3.
Шаг 4. Загрузите преобразованный образ
Когда вы закончите, все, что вам нужно сделать, это нажать на «Пуск».Img2Go позаботится о преобразовании изображений за вас. Все, что вам осталось сделать, это сохранить изображение после того, как оно будет готово.
Вы также можете сохранить его на Google Диске или Dropbox, или, конечно же, отредактировать изображение. Если вы конвертировали несколько файлов одновременно, у вас также есть возможность скачать их все в одном удобном ZIP-архиве. Просто нажмите соответствующую кнопку.
Конвертер изображений онлайн
Этот онлайн-конвертер изображений очень прост в использовании.Просто загрузите изображение или другой файл, перетащив его в окно загрузки, просмотрев свой жесткий диск или используя ссылку или облачное хранилище.
После этого выберите нужный формат изображения в раскрывающемся меню в конце. Вы можете конвертировать в JPG или PNG, векторные изображения, такие как SVG и EPS, и даже есть конвертер ICO.
Затем все, что вам нужно сделать, это нажать на «Конвертировать», и конвертация начнется. Как только онлайн-конвертер файлов будет готов, вы сможете скачать свое изображение.
Существуют разные форматы изображений. Обычно существует различие между растровыми и векторными изображениями.
Растровые изображения более распространены, открываются большинством программ просмотра изображений и обычно имеют меньший размер файла, чем векторные изображения. Однако обычно они хранятся в более низком качестве.
Векторные изображения отлично подходят для использования в Интернете, поскольку их можно увеличивать без потери качества.Они также идеально подходят для дальнейшего редактирования, если у вас под рукой нет универсального редактора изображений, такого как Img2Go.
Существует так много форматов изображений, потому что каждый имеет свои собственные спецификации. Иногда вам нужно изображение с небольшим размером файла, иногда вам нужно изображение, которое можно легко масштабировать, а иногда вам нужно изображение, поддерживающее прозрачность.
Выберите подходящий для своих целей и конвертируйте изображение в PNG, JPG, GIF, SVG, ICO и другие — бесплатно и без загрузки какого-либо программного обеспечения или приложений!
Попробуйте и сами убедитесь, что этот мощный фоторедактор и конвертер может сделать для вас.
Да, в Img2Go мы заботимся о максимальной безопасности ваших файлов. Никакая третья сторона не имеет доступа к вашим изображениям. Все преобразования и редактирование изображений выполняются нашими серверами, поэтому никто не просматривает ваши файлы вручную.
Кроме того, мы защищаем наши серверы и отправку файлов различными способами.Хотите узнать больше? Ознакомьтесь с нашей Политикой конфиденциальности.
Вы можете конвертировать все типы файлов в форматы изображений, перечисленные ниже.
Форматы растровых изображений:BMP, GIF, JPG, PNG, TGA, TIFF, WBMP, WebP
Форматы векторных изображений:EPS, SVG
Специальные форматы изображений:HDR / EXR, ICO
Вы можете использовать эту службу для преобразования JPG в PNG, SVG, GIF и другие форматы изображений буквально из любого места — при наличии подключения к Интернету.
Img2Go был разработан, чтобы быть удобным и оптимизированным для мобильных телефонов и планшетов. Поскольку это онлайн-конвертер изображений, вы можете использовать его на работе, дома, в дороге и даже в отпуске.
Какой формат изображения лучше JPG или PNG?
Резюме: Вы не уверены, что формат файла изображения JPEG или PNG? Оба формата имеют свои преимущества.Изучение различий поможет сделать правильный выбор формата файла на ваших фотографиях. В этом посте подробно рассказывается, когда и почему вам следует использовать форматы JPEG и PNG.
Часто бывает сложно выбрать формат изображения JPEG или PNG. Тем более, что оба кажутся желательными качествами. Вам может понравиться PNG за его высококачественное сжатие, но нельзя игнорировать тот факт, что JPG загружается быстрее и занимает меньше места.
Если вам нужно редактировать, публиковать в Интернете, распечатывать или архивировать, выбор правильного формата фотографий имеет решающее значение.Поэтому, если у вас возникла проблема с выбором между JPEG и PNG, этот пост поможет вам сделать правильный выбор.
Что такое формат изображения JPEG?JPEG или Joint Photographic Experts Group — это формат сжатого изображения, в котором в качестве расширения файла используется .jpg или .jpeg . Этот формат является универсальным, поскольку он сжимает файл без ущерба для качества изображения. Сжатие практически незаметно, особенно при съемке природы и людей.С помощью JPEG вы можете хранить высококачественное изображение меньшего размера, тем самым экономя место на вашем диске. Кроме того, этот формат считается оптимальным для фотографии, так как он обеспечивает четкие цвета и оттенки изображений. Практически все зеркалки, цифровые фотоаппараты, смартфоны и т. Д. Записывают фотографии в формате JPEG. Как и формат файлов RAW фотоаппаратов, JPEG не требует большой обработки.
Обычно используется для веб-печати, печати или архивирования фотографий. Вы можете легко загружать или делиться фотографиями в формате JPEG / JPG по электронной почте, Facebook, Flickr, Vimeo, Instagram, WhatsApp, Tumblr и т. Д.
Однако этот формат не подходит для сохранения графики, текста или штриховых рисунков. Кроме того, если вы хотите редактировать фотографии, не сохраняйте их в формате JPEG. Многократное редактирование или обработка изображения JPEG приводит к потере данных изображения.
Основные преимущества формата JPEG / JPG- Занимают меньше места на накопителе / носителе
- Широко поддерживается программами просмотра фотографий, инструментами для редактирования и устройствами
- Фотографии, изначально снятые в формате JPEG , не требуют большой работы с точки зрения баланса белого, контраста, резкости и т. Д.
- Быстрая загрузка и совместное использование через устройства, сети и онлайн-приложения
PNG или Portable Network Graphics использует расширение .png . Это формат изображения растровой графики, который поддерживает сжатие данных без потерь.
PNG — лучший формат для фотографий, содержащих графику, линии, края, рисунки или текст, например в логотипах, архитектурных чертежах, снимках экрана и т. Д.Файл PNG того же размера, что и JPEG, будет более резким и будет отображать более высокое качество фотографий. В отличие от формата JPEG, PNG поддерживает прозрачный фон. Вы можете удалить или добавить эффекты в качестве фона ваших изображений.
Но фотография, сохраненная в формате PNG, будет значительно больше, чем JPEG. Таким образом, он занимает больше места на вашем диске по сравнению с файлом JPEG. Кроме того, файлы PNG загружаются дольше.
Основные преимущества формата PNG- Сжатие без потерь обеспечивает высокое качество фотографий
- Создает более четкую и четкую графику
- Лучше всего для создания фоновых эффектов и наложений
- Поддерживает прозрачный фон
У файлов формата JPEG и PNG есть свои преимущества и недостатки. Что лучше, зависит от типа фотографии и от того, как вы планируете ее использовать.
Обычно отраслевые стандарты соответствуют формату JPEG для обычных фотографий и PNG для геометрических чертежей, карт, иллюстраций, текстовых изображений и т. Д.
Для фотографии природы, путешествий или людей JPEG был бы идеальным форматом. В то время как для творческих портфолио или фотографий продуктов для размещения на веб-сайтах электронной коммерции вы можете выбрать PNG, который поддерживает прозрачный фон.
Вам может понравиться: Формат изображения высочайшего качества для фотографов — JPEG, TIFF, PNG, PSD или RAW
PNG или JPG для редактированияФайлы изображений PNG с высоким разрешением содержат больше данных изображения, чем JPEG, и поэтому подходят для редактирования. Профессионалы предпочитают PNG, а не JPG для редактирования графики, рисунков, фотографий продуктов, логотипов и т. Д. В Photoshop, PaintShop Pro, CorelDraw и других. Формат PNG лучше всего подходит для получения прозрачного фона или теневых эффектов в изображениях.
PNG или JPG для архивацииАрхивирование или сохранение изображений в формате JPEG помогает сохранить больше фотографий на вашем устройстве. Файлы PNG имеют большой размер и занимают больше места для хранения. Таким образом, вы можете архивировать или создавать резервные копии тысяч ваших ценных фотографий в формате JPEG на любом диске.
Вы можете прочитать: Восстановить удаленные фотографии с любого устройства
PNG или JPG для печати ФайлыPNG представляют собой изображения с высоким разрешением и большей глубиной цвета, поэтому они обеспечивают хорошее качество печати на домашних или офисных принтерах.Напротив, фотографии в формате JPEG могут быть размытыми или иметь потерю цвета при печати.
Однако профессионалы не предпочитают PNG для коммерческой печати плакатов, кружек, футболок и т. Д., Поскольку он не поддерживает цвет CMYK. PNG и JPEG поддерживают формат RGB.
PNG или JPG для ИнтернетаДля загрузки фотографий в Интернет можно использовать форматы изображений JPEG или PNG. Сжатые JPEG-файлы небольшого размера обычно являются явным победителем для веб-сайтов над PNG.
Но решение должно зависеть от типа загружаемого изображения.Графика или снимки экрана лучше выглядят в формате PNG. В то же время большой размер и сжатие без потерь файла PNG не должны увеличивать время загрузки на сайте. Поэтому при выборе JPEG или PNG для веб-публикации обеспечьте правильный баланс между качеством изображения, размером и производительностью сайта.
Рекомендации эксперта при повреждении или повреждении фотографий JPEG или PNGВсегда используйте безопасное и профессиональное программное обеспечение для восстановления фотографий, если файлы JPEG или PNG оказались поврежденными.Эксперты рекомендуют продвинутый инструмент — Stellar Repair for Photo, который исправляет заголовок файла изображения и повреждение данных. Программное обеспечение может исправить серые, поврежденные цвета и размытые фотографии и снова сделать их первозданными.
Разница между JPEG и PNG| Старший № | Атрибут | JPEG | PNG |
|---|---|---|---|
| 1 | Сжатие | С потерей | без потерь |
| 2 | Размер файла | Маленький | Больше, чем JPEG / JPG |
| 3 | Цвета | 16.7 миллионов | До 16,7 миллионов |
| 4 | Прогрессивная загрузка | Есть | № |
| 5 | Поддержка прозрачности | № | Есть |
| 6 | Редактирование без потерь | № | Есть |
| 7 | Использование | Обычно используется для фотосъемки, резервного копирования и архивирования фотографий | Редактирование, печать и сохранение графики, снимков экрана, логотипов, значков и т. Д. |
| 8 | Фотография | DSLR, цифровые фотоаппараты и телефоны Android записывают в формате JPG | Android сохраняет скриншоты в PNG |
Выбор между JPEG и PNG должен во многом зависеть от того, как вы будете использовать фотографии — редактирование, архивирование, печать или другое. Также имеет значение тип фото — скриншот, товар, архитектурный дизайн, семейное фото, пейзажный пейзаж и т. Д.
Если вы все еще находитесь в затруднительном положении, сохраните фотографию в формате JPEG и PNG. Сравните и примите решение.
Как преобразовать PNG в JPG Собственные приложения и службы Mac
Типы файлов могут сбивать с толку. Кажется, что у каждой службы, платформы или компании есть предпочтительный тип файла, часто использующий тот, который они создают для своих собственных платформ. Это особенно верно в отношении изображений; Предпочтения есть не только у компаний, но и у частных лиц!
Два самых популярных файла, PNG и JPG, похожи, но имеют явные различия.Мы расскажем вам о различиях, как конвертировать PNG в JPG, который принимает Mac, как конвертировать в JPG на Mac, и обсудим лучшие приложения и сервисы для решения поставленных задач.
В чем разница между JPG и PNG
Основное различие между ними в том, что они являются уникальными типами файлов. JPG — это тип файла, созданный JPEG (Joint Photographic Experts Group) в качестве стандарта профессиональной цифровой фотографии. Его алгоритм сжатия берет блоки пикселей или «плитки» и сжимает их.Это тот же метод, который используют файлы ZIP для уменьшения размера данных для файлов и папок. Использование «JPG» и «JPEG» взаимозаменяемо при обсуждении изображений.
Хотя JPG немного уменьшает размер файла, сжатие может быть «с потерями», что означает необратимую потерю плотности пикселей и качества изображения. Поскольку он предназначен для сжатия изображений после их редактирования, JPG лучше всего подходит для хранения фотографий, но может не подходить для больших изображений. JPG можно сжимать до 100: 1, хотя обычно сжатие 2: 1.
PNG (переносимая сетевая графика) — это тип файлов, разработанный как открытая альтернатива GIF-файлам, в которых используется собственный алгоритм сжатия, а также для старых браузеров, не поддерживающих GIF-файлы. Файлы PNG поддерживают как 8-битные, так и 24-битные цвета RGB, без потерь и не ухудшают качество изображения.
Качество без потерь также несет бремя больших типов файлов. Файлы PNG часто намного больше, чем файлы JPG, и могут не поддерживаться браузерами, приложениями или платформами.
Как конвертировать PNG в JPG или JPEG в PNG на Mac
Преобразование PNG в JPG Mac имеет очень простой метод с помощью встроенного приложения Apple Preview. Если вы когда-нибудь спрашивали себя: «Как мне преобразовать фотографию в JPEG на Mac?» или наоборот, это проще, чем вы думаете. Вот как преобразовать изображение JPG в файл PDF и как преобразовать PNG в JPG на Mac с помощью предварительного просмотра:
Для JPG в PNG:
- Открыть Finder
- Щелкните правой кнопкой мыши изображение JPG, которое вы хотите открыть
- Наведите указатель мыши на «Открыть с помощью»
- Выберите «Предварительный просмотр»
- Когда изображение откроется в режиме предварительного просмотра, выберите «Файл» в строке меню.
- Выберите «Экспорт…»
- В раскрывающемся списке выберите «PNG»
- Выберите место для сохранения и переименуйте файл при необходимости
Вот и все! Знать, как преобразовать PNG в JPG, сделать это на Mac так же просто.Вот как это делается:
- Открыть Finder
- Щелкните правой кнопкой мыши изображение PNG, которое вы хотите открыть
- Наведите указатель мыши на «Открыть с помощью»
- Выберите «Предварительный просмотр»
- Когда изображение откроется в режиме предварительного просмотра, выберите «Файл» в строке меню.
- Выберите «Экспорт…»
- В раскрывающемся списке выберите «JPEG».
- Выберите место для сохранения и при необходимости переименуйте файл
Все, что вам нужно сделать, это помнить о типе файла, который вы открываете, и о том, во что вы конвертируете!
Пакетное преобразование PNG в JPG на Mac с легкостью
Отличное приложение для преобразования пакетов изображений — Permute.Приложение позволяет вам взять почти любой тип файла и преобразовать его практически в любой другой тип файла с помощью нескольких щелчков мышью — и оно с легкостью обрабатывает небольшие или большие партии изображений. Он даже может конвертировать PDF в PNG, Mac Preview не справится!
Вот как преобразовать PNG в JPG Mac не может обрабатывать с помощью Permute:
- Откройте Permute на вашем Mac
- Перетащите файлы PNG или JPG в приложение Permute
- В верхней части окна Permute выберите тип файла, в который вы хотите преобразовать, рядом с «Изображениями» (Примечание: Permute автоматически покажет тип файла.Мы импортировали файлы JPG в Permute, и в раскрывающемся меню отображается «JPEG». Не забудьте выбрать тип файла, в который вы хотите преобразовать на этом этапе.)
- Нажмите кнопку «воспроизведение» в нижнем левом углу контейнера, содержащего ваши изображения.
Вот и все, что нужно! Permute мгновенно конвертирует ваши файлы, и они будут сохранены в том же месте, что и ваши оригиналы. Потрясающие!
Permute великолепен, но может не удовлетворить все ваши потребности. Что, если у вас есть тонн изображений, которые вы хотите конвертировать, и водяные знаки? Permute может легко справиться с пакетным преобразованием, но Photobulk может сделать немного больше.
Как следует из названия, Photobulk — это приложение, созданное для работы с большими пакетами изображений. С Photobulk вы можете конвертировать изображения, а также изменять их размер, переименовывать и добавлять водяные знаки. Вот как:
- Откройте Photobulk на вашем Mac
- Перетащите изображения, которые вы хотите преобразовать, в окно приложения или щелкните маленький значок «плюс» в левом нижнем углу экрана Photobulk.
- Выберите параметры массового редактирования, которые Photobulk будет обрабатывать
- В разделе «Формат» выберите тип файла, который вы хотите преобразовать в
- Выберите «Пуск» в правом нижнем углу окна приложения Photobulk.
Это все, что нужно! Photobulk выполнит все задачи в кратчайшие сроки, оставляя вам массу свободного времени, чтобы сделать или загрузить больше фотографий!
Улучшение изображений
Иногда вы хотите не только изменить формат ваших изображений, но и попутно добавить некоторые улучшения.С такими приложениями, как Luminar, вы можете обрабатывать изображения в пакетном режиме, добавляя предустановки для редактирования фотографий вместе с изменением формата.
Этот фоторедактор с искусственным интеллектом также позволяет редактировать отдельные фотографии. Вы можете использовать его, чтобы исправить любые детали на ваших изображениях — от темных кругов под глазами ваших объектов до удаления фонового мусора.
Luminar предлагает набор инструментов AI для творческого улучшения фотографий, которые сканируют изображение в соответствии с определенными критериями и определяют, как его улучшить. В редакторе у вас есть инструменты для интеллектуального контраста, шумоподавления изображений, автоматического базового редактирования, а также увеличения — улучшения или даже замены неба на изображении, добавления солнечных лучей или перехода от обычных снимков к снимкам Золотого часа.
Экспорт, изменение размера, добавление водяных знаков, улучшение и сохранение фотографий очень важны, но не менее важно то, как вы управляете своей библиотекой. Фотографии — хорошее приложение для размещения изображений, но MetaImage может вам больше подойти.
Заключение
Преобразование файлов более необходимо, чем многие из нас хотят признать. Несомненно, в жизни будут времена, когда предварительный просмотр хорош для одноразовых конверсий, но это утомительный процесс, который мы не можем предложить тем, у кого есть несколько изображений для преобразования.
Все упомянутые здесь сегодня приложения — Photobulk, Luminar и Permute — доступны бесплатно в течение семидневного пробного периода Setapp для Mac. Наряду с этими приложениями у вас будет немедленный и неограниченный доступ почти к 200 другим невероятным приложениям для Mac. Когда пробная версия закончится, Setapp будет стоить всего 9,99 доллара в месяц — невероятная сделка для доступа к такому количеству приложений, так зачем ждать? Попробуйте Setapp сегодня!
PNG или JPG: какой формат лучше для вашего сайта?
При создании веб-сайта необходимо использовать изображения JPG и PNG в правильном контексте.Но в чем разница между ними и что вы должны использовать в своих проектах? Мы собираемся обсудить, что это такое, как они возникли и как их правильно использовать.
Интернет, каким мы его знаем, впервые появился в 1990-х годах. Но история изображений, готовых к использованию в Интернете, началась за четыре года до этого.
В начале: были гифки
Еще во времена коммутируемого доступа CompuServe был первым крупным поставщиком онлайн-услуг, предлагающим электронную почту и другие услуги для пользователей персональных домашних компьютеров.Они предлагали загрузку изображений, но большинство людей использовали модемы, которые работали с умопомрачительно медленной скоростью 1200 бит в секунду, и были значительные ограничения в том, что они могли предложить.
Стив Уилхайт, работал специалистом по информатике в CompuServe. Ему было поручено найти решение, позволяющее снимать большое изображение и уменьшать размер файла. Формат обмена графикой, или GIF, стал результатом этой работы. Основанный на алгоритме LZW, формат GIF мог брать огромное изображение и уменьшать его до небольшого размера файла.В отличие от формата файла XBM, другого популярного в то время типа, который был ограничен черно-белым, он мог захватывать 8-битный 256-дюймовый диапазон цветов, который был стандартом.
GIF являются наиболее широко используемым форматом веб-изображений, который потерпит крах в середине 90-х годов. Компьютеры и Интернет продвинулись вперед, и возможности изображения формата GIF не могли приспособиться к этим технологическим скачкам. Также был вопрос о лицензировании. Владелец патента на алгоритм LZW решил взимать плату с тех, кто использовал GIF в своих приложениях.PNG были свободны от патентов, что способствовало их широкому распространению.
Формат PNG обеспечивает улучшенные цвета и улучшенное качество изображения.
PNG означает Portable Networks Graphics и представляет собой растровый формат файлов. В отличие от скудных 8-битных ограничений типа файлов GIF, он предлагает 24-битные впечатляющие цвета. Это был огромный шаг вперед в середине 90-х. PNG смогли предложить вселенную оттенков и оттенков с более высоким разрешением за счет сжатия данных без потерь. Современные файлы переносимой сетевой графики также могут работать в 48-битном и даже 64-битном форматах.PNG остались и по-прежнему являются популярным форматом, который можно найти в Интернете.
JPEG позволил уменьшить огромные файлы.
Так же, как PNG все еще широко используются, JPEG по-прежнему превалирует в веб-публикациях. Формат файла JPEG (также называемый JPG), сокращенно от Joint Photographic Experts Group, предшествовавший PNG, был запущен в 1992 году, но его развитие можно проследить до 1986 года.
Изображения содержат огромное количество данных. Большая часть этой визуальной информации избыточна.Файлы JPG сжимаются путем усреднения информации о цвете и уменьшения количества повторяющихся данных. Этот тип сжатия известен как сжатие с потерями.
JPG также были лучшей альтернативой GIF. Они могли лучше захватывать сложные изображения, такие как фотографии, уменьшая их до управляемого размера файла с лучшим разрешением, чем GIF.
Форматы файлов изображений: история двух сжатий
Итак, в чем разница между сжатием без потерь и сжатием с потерями? Сжатие без потерь уменьшает размер файла, сохраняя при этом его первоначальный вид.Lossy предлагает более высокий уровень сжатия файла, но за счет потери качества изображения.
Сжатие без потерь
PNG — это тип файлов изображений без потерь, что означает, что файлы, которые подвергаются этой форме сжатия, почти идентичны исходным изображениям. Благодаря фильтрации и кодированию они эффективно собирают данные изображения. Хотя файлы PNG были сжаты, они по-прежнему намного больше, чем файлы, в которых используется сжатие с потерями.
Сжатие с потерями
Сжатие с потерями сокращает файлы, минимизируя повторяющиеся данные.С устранением избыточности гораздо меньше информации об изображении, что приводит к гораздо меньшим размерам файлов. Формат JPEG использует сжатие с потерями.
Чем меньше данных, тем меньше качество изображений. Цвета изображения могут быть нечеткими, более мелкие детали могут быть потеряны, и могут появиться другие артефакты. Звучит плохо, но среднестатистический человек, просматривающий веб-сайт, не проверяет каждый пиксель, который видит. Изображения JPG дают достаточно точное представление, что большинство людей не заметят их мелких недостатков.
JPG или PNG: что выбрать для своего веб-дизайна?
Оба эти типа файлов занимают достойное место в веб-дизайне. Выбираете ли вы файлы jpeg или формат png, зависит от содержимого изображений.
Как использовать JPG
Преимущества
JPEG лучше всего подходит для изображений, которые в противном случае были бы гигантскими без сжатия. Изображения без прозрачного фона, с большим количеством разных цветов и деталей, например фотографии, лучше всего подходят для файлов типа JPG.
Недостатки
Если вы хотите, чтобы изображения имели прозрачный фон, вам не повезло с JPG, что бы вы с ними ни делали в Photoshop. Вам нужно будет использовать PNG, в котором целый канал посвящен прозрачности. У файлов JPEG всегда однотонный цвет фона.
Если есть много текстур и других мелких деталей, JPG может сжать эти пиксели вместе. Может быть сложно работать с изображениями, имеющими фоновые градиенты, и переводить их в файлы JPG, которые не страдают от полосатости цветов после сжатия.Для сложных изображений вам, возможно, придется поэкспериментировать с различными настройками, чтобы ваши изображения выглядели правильно.
И так же, как при создании фотокопии ксерокопии ксерокопии, чем больше вы сжимаете одно и то же изображение JPEG, тем хуже оно будет выглядеть.
Как использовать PNG
Преимущества
Как упоминалось ранее, PNG может иметь прозрачный фон (см. Изображение выше). Это делает их удобными для использования в различных контекстах веб-дизайна. Они также лучше подходят для воспроизведения ярких цветов и обеспечения четкости линий, что делает PNG предпочтительным форматом для иллюстраций, типографики и логотипов компаний.
PNG — отличный формат файлов для каркасов с большим количеством текста и прямых линий. Они также отлично подходят для создания снимков экрана. Этот формат изображения сохраняет свое высокое качество даже при сжатии и работает как со сложными, так и с простыми изображениями
Иллюстрации, подобные этой, созданной Дмитрием Моой, и другие визуальные эффекты с чистыми линиями и насыщенными цветами лучше всего отображаются при сохранении в формате PNG.
Недостатки
Поскольку PNG обеспечивает лучшее разрешение, почему бы не использовать их везде? Размер файла — это проблема.Веб-дизайн, набитый файлами PNG, а не несколькими, будет загружаться намного медленнее, чем если вы используете JPEG. Страница, которая не загружается быстро, может повредить SEO-оптимизацию сайта, а также заставит людей скакать в ожидании появления изображений. Это особенно верно, когда размер файла изображения превышает 300 КБ.
Адаптивный дизайн и оптимизация изображений
Веб-сайт должен обеспечивать единообразие взаимодействия независимо от того, на каком экране он используется. В зависимости от устройства изображения необходимо увеличивать или уменьшать.
Адаптивный дизайн — это набор рекомендаций, направленных на создание единообразного взаимодействия с пользователем для всех, кто просматривает веб-сайт. Независимо от размера или разрешения экрана, необходимо оптимизировать типы файлов изображений JPG и PNG.
В прошлом обслуживание изображений с различным масштабом выполнялось через исходный код с использованием атрибутов srcset и sizes. Если бы вы знали, как программировать, это не было бы большой проблемой, но приходилось уделять дополнительное время заботе о каждом экземпляре изображения. Если бы вы не были настолько опытны в HTML, это могло бы вас разочаровать.
Если вы используете Webflow, вам не нужно беспокоиться об отслеживании нескольких версий одного и того же файла. За кулисами Webflow автоматически сжимает, масштабирует и оптимизирует все встроенные изображения, обеспечивая их правильное отображение на экране любого размера. Все, что вам нужно сделать, это загрузить изображения проекта, а Webflow сделает все остальное.
Еще одна ошибка, которую допускают многие начинающие дизайнеры, — это включение текста как части изображения. В некоторых случаях это может потребоваться, но это случается редко.Добавление текста в изображения может вызывать самые разные странности, когда они сжимаются или нуждаются в увеличении или уменьшении масштаба. Это также не лучшая практика доступности. Поскольку те, кто использует программы чтения с экрана, не смогут сказать, что сказано на изображении. Вот почему альтернативный текст чрезвычайно важен для всех изображений на вашем веб-сайте, что вы можете легко добавить в Webflow.
Вместо изображений с текстом используйте типографику, созданную через Интернет. Он отзывчивый и будет разборчивым, независимо от того, на каком устройстве он просматривается.
Храните исходные файлы в безопасном месте
Сжимаете ли вы файлы в форматы JPG или PNG, исходные данные исходных изображений навсегда изменятся. Важно хранить исходные файлы изображений отдельно от файлов, которые вы готовите для проекта веб-дизайна. Они могут вам понадобиться в будущем, и если все, что у вас есть, — это измененные версии, это вызовет осложнения.
Еще одна распространенная ошибка начинающих веб-дизайнеров — иметь отредактированное изображение с несколькими слоями и сохранять его в сжатом типе файла, не сохраняя его несжатую версию.Обязательно сохраните ваши файлы с соответствующими слоями в формате PSD, чтобы вы могли войти и при необходимости внести изменения в эти слои.
PNG и JPG — оба практичных типа файлов изображений.
Скорость загрузки веб-сайта и внешний вид графики и других изображений зависит от использования правильных форматов файлов изображений.
Легко запутаться, сохранить ли файл в формате JPG или PNG. Общее правило — использовать JPG для фотографий, изображений с непрозрачным фоном и других файлов, интенсивно использующих память.И выбирать PNG для графики, файлов с прозрачным фоном и других изображений, для которых важны четкость и яркость цвета.
Как и все в веб-дизайне, есть исключения из этих правил, но эти рекомендации должны дать вам достаточно хорошее понимание, чтобы с уверенностью использовать любой из этих форматов файлов изображений.
Как легко преобразовать файл png или jpg в вырезанный файл Silhouette!
Знаете ли вы, что вы можете взять свой собственный файл — PNG, JPG, GIF — и преобразовать его в вырезанный файл Silhouette , чтобы вы могли использовать его во множестве различных проектов? Это правда!! Это действительно очень просто сделать, и, поскольку на этой неделе я как раз работал над проектом, используя этот метод, я подумал, что поделюсь им с вами!
Вы собираетесь использовать функцию трассировки, и если вы никогда не использовали ее раньше, она вполне может стать вашим новым лучшим другом после этого урока.Действительно. Это открывает ТАК много возможностей !! Вам также понравится, насколько это просто, и определенно то, что может сделать любой, от новичка до продвинутого.
Партнерские ссылки приведены ниже. Все мнения на 100% мои.
Как легко превратить файл JPG или PNG в файл силуэтной резки!
Откройте программу Silhouette Studio Design Edition, нажмите «Файл»> «Импорт»> «Импортировать в библиотеку». Просмотрите свой жесткий диск, чтобы найти изображение, которое вы хотите использовать.Я разработал в Photoshop стрелку, которую хотел использовать в проекте, и сначала мне нужно было преобразовать ее в вырезанный файл.
Вот и моя стрела!
Найдите значок функции трассировки вверху страницы — это желтый значок с синей бабочкой посередине — щелкните его, и на правой боковой панели отобразится список параметров.
Щелкните «Select Trace Area», затем нарисуйте рамку вокруг изображения, и оно станет желтым. Нажмите «Трассировать внешний край», если вы хотите обрезать только самые внешние линии, или «Трассировать», если хотите, чтобы все обрезалось.Например, если у вас есть тыква с полосками, и вам нужен только контур тыквы, а не полосы, вы должны выбрать вариант внешнего края. Если вам нужна тыква и полосы, выберите след. Я выбрал здесь вариант внешнего края, потому что детали внутренней стрелки мне не нужны.
Вы можете видеть красный контур вокруг черной стрелки. Нажмите на черную часть, и она переместится — вы можете отделить их друг от друга.
Как только вы их разделите, удалите черное изображение — оно вам больше не понадобится!
Теперь предположим, что я выбрал «трассировку», потому что были детали, которые мне нужны, но я не хотел их ВСЕ.Вы можете видеть на этом изображении, если я выбрал «след», так что видны все внутренние фрагменты и части. Если вы хотите убрать некоторые детали, это легко сделать! Нажмите на свое изображение, затем перейдите наверх и выберите «Объект»> «Освободить составной путь». Затем вы можете щелкнуть и удалить ненужные «биты».
Когда вы закончите, с помощью мыши выберите все нужные части изображения, затем нажмите «Объект»> «Создать составной путь». Это снова законченный образ! Убедитесь, что вы сохранили его как студийный файл, чтобы он всегда был в вашей библиотеке! Они появятся в разделе «Мои собственные проекты», и вы увидите, что здесь есть как мой исходный файл PNG, так и вырезанный файл.
Теперь у меня есть супер-милая стрела, готовая к работе в любое время, когда она мне понадобится! Еще больше уроков и проектов по Silhouette можно найти в моей коллекции Silhouette! И зайдите на сайт Silhouette, чтобы увидеть все их удивительные машины, программное обеспечение и многое другое !!!
У моей подруги Келли есть много отличных руководств по силуэту… она действительно отличный ресурс по любому вопросу!
Поделитесь и сохраните на потом!
.