Как сделать цвет на фотографии более насыщенным в Photoshop CS5 ?
При фотографировании,большинство из нас сталкивается с такой проблемой,как блеклые,ненасыщенные цвета,да что там говорить,все фотографии так или иначе подвергаются пост-обработке в той или иной степени.
Это может быть простая коррекция,цвет,тени,контраст и т.п,так и вплоть до дорисовывания отдельных элементов,неба например.Могу смело утверждать что все фотографии чуть-ли не принудительно должны подвергаться обработке,и не особо важно на какую фототехнику сделан снимок,будь то Canon EOS-1D Mark за четверть миллиона или компакт Canon A3100IS за 4 с чем-то тысячи,как у меня(тут я не сравниваю ж*** с пальцем!).Почему так можно утверждать?А просто возьмите и сравните исходники и результат любого фотографа,и будет видно,что всё корректируется.Только “недофотографы” утверждают,что если фото обрабатывается,то фотограф-лох.Это не так и этому есть масса примеров.
Ладно,чего-то увлёкся…
Есть огромное количество способов как вернуть фотографии настоящий насыщенный цвет.Самое простое,это через команду
Есть у меня такая фотография,как раз снятая на мой компакт,как мы видим,цвет достаточно тусклый,сейчас и будем это исправлять.
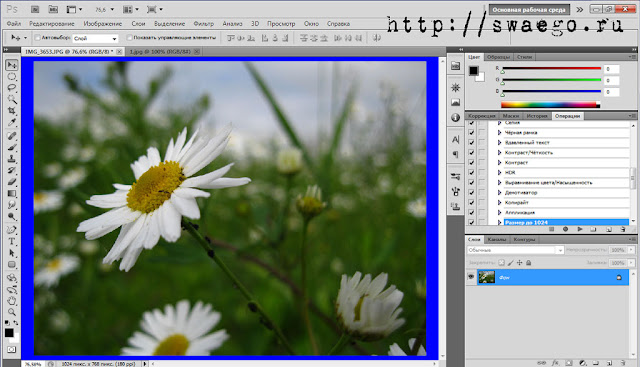
Открываем фото,обязательно делаем копию слоя Ctrl+J.
Теперь,идём в меню Изображение-Режим-Lab.Тут Фотошоп спросит “выполнять сведение”,отвечаем “не выполнять!“,это важно.
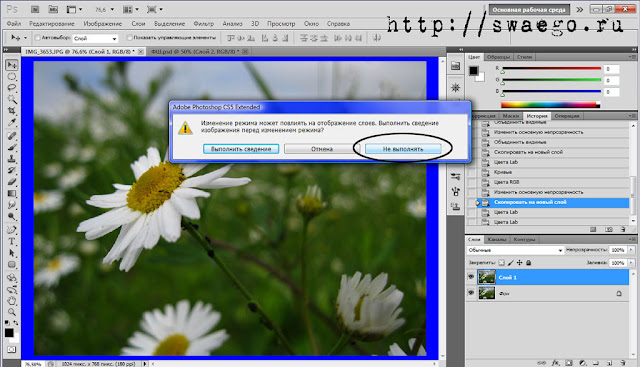
Теперь вызываем Кривые,с помощью Ctrl+M.
Тут настройка достаточно тонкая,но смысл один,надо чтобы кривая в каналах a и b пересеклась посредине,для этого сдвигаем кривую слева и справа пропорционально,на одинаковое расстояние.Метод почти что универсальный,поэтому настройки для разных фото примерно одинаковы.
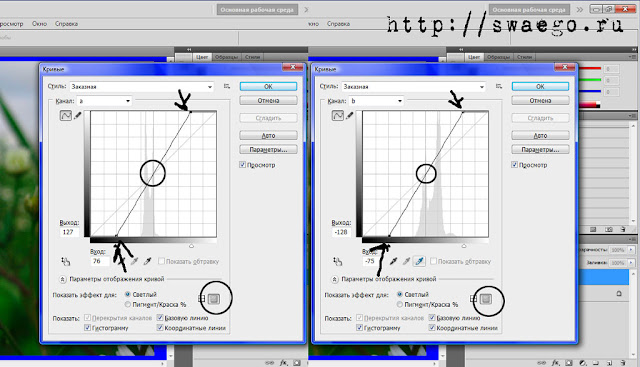
Если фото выглядит ужасно,с неестественными цветами,то не пугайтесь,это исправимо.
Теперь возвращаем нужный режим,меню
В моём случае дальнейших действий не требуется.Если с вашей фоткой не всё гладко,то просто меняйте непрозрачность изменённого слоя (верхнего),можно попробовать менять режим наложения,например Мягкий свет,Перекрытие и подобные.Но в большинстве случаев ничего делать не надо,если конечно фото вообще не безнадёжно.
Вот что получилось у меня,до и после соответственно.
Данный способ не является единственно правильным!
Да,и не переусердствуйте со цветом,иногда глаз в процессе “замыливается” и ручонки так и тянутся накрутить цвета побольше.
The Конец.
Скачать экшен
Вообще,фотография очень интересное увлечение.Повысить свои знания можно,например на ресурсе снимаю.нет,информация будет полезна как для фотографа ,так и начинающего увлекающегося любителя.
Увеличиваем насыщенность фотографии в Photoshop
Задача: Придать фотографии яркости, насыщенности, великолепия.
Что имеем: Убеждение, что слово «сочный» придумал не Вимм-Билль-Данн.
Часто ли Вам хотелось сделать свои фотографии более сочными, придать насыщенности цвета? Такое желание обычно возникает при просмотре фотографий природы.
Что ж, если желание возникло, его нужно удовлетворить. Данный урок поможет Вам в этом (да ещё и двумя способами).
Вот фотография, которой предстоит стать подопытной «мышкой»:
Вариант № 1.
Это первый, а также самый просто способ.
Всё что вам потребуется — это 3 клика и 2 минуты времени.
Откроем нашу фотографию в Photoshop и выберем инструмент Hue/Saturation (Оттенок/насыщенность):
Теперь просто перемещаем ползунок Saturation в право (если галочка Preview активна, то изменения Вы будете видеть сразу же):
По достижении требуемого результата просто нажмите ОК.
Вариант № 2.
Это второй, более сложный способ,
Однако результат получится гораздо качественнее.
Откроем нашу фотографию снова, если Вы закрыли её.
Теперь необходимо перевести изображение в цветовую схему с названием «Lab».
Не пугайтесь — это всего 3 клика. Зачем это нужно? Данная схема даст нам отличные возможности для работы с цветом.
Делаем 3 клика:
Если Вам не интересно зачем нам понадобился Lab, то пропустите этот серый блок.
Однако, если Вы любопытны, то скажу, что цветовая схема Lab разделяет нашу фотографию на 3 составляющие (3 канала): Lightness, a, b.
Канал Lightness (Дословно — Лёгкость) отвечает за детали, а так же яркость.
А каналы a иb отвечают за цвета изображения (a — цвета от пурпурного до зелёного, b — от жёлтого, до синего). То есть теперь у нас есть возможность работать только с цветом, не трогая всего остального.
Выбираем инструмент Curves (Кривые):
В открывшемся окне выбираем канал a:
Теперь двигаем ползунки по направлению друг к другу до значений, например, 90 и -90:
То же самое проделаем с каналом b.
Очень важно соблюсти одинаковые значения для всех ползунков, в противном случае изображение может получиться перенасыщенным каким-либо цветом.
Готово! Вот что получилось у меня:
Успехов в творчестве!
Также рекомендуем пройти следующие уроки:
Как правило фотографии с изображением природы, и не только, хочется сделать более сочными, добавить насыщенности цвета. Давайте рассмотрим как можно повысить насыщенность в Photoshop. Первый вариант. Обычный, и самый простой способ добавить сочных красок через инструмент Hue/Saturation… Открываем фотографию в Photoshop, вызываем инструмент Hue/Saturation клавишами Ctrl+U и просто тянем движок Saturation в право, если хотим убавить насыщенность, то влево. После достижения требуемого результата, жмем OK. Готово. Вариант второй. Более сложный, но правильный и без потерь в деталях. Само собой открываем фотографию в Photoshop, переводим изображение в пространство Lab, путь для перевода такой: Image>Mode>Lab Color. Что нам даст Lab пространство? Прежде всего Lab разделяет фотографию на 3 канала, один из которых (Lightness) условно обозначим как отвечающий за детали, другие два (a и b) это цвет нашей фотографии, т.е. Нам дана возможность работать только с цветом, не трогая детали. Двигаемся дальше, вызываем инструмент «Кривые» Curves, путем нажатия клавиш Ctrl+M. В открывшемся окне, в меню Channel, выбираем канал «a» и сдвигаем движки по направлению к друг другу, ну например на −30 единиц (очень важно соблюсти одинаковые значения для всех движков и каналов), после в меню Channel выбираем канал «b», и делаем тоже самое что и в канале «a», смотрим картинку, если не достаточно, увеличиваем значение −30 на более высокое, если слишком много, соответственно уменьшаем. Вот и всё, посмотрим что у нас получилось:
В заключение — видео процесса |
Как сделать фото ярче | Уроки Фотошопа (Photoshop)
Из этого урока фотошопа вы узнаете, как сделать фото ярче. Для того, чтобы добиться нужного результата мы используем несколько инструментов фотошопа, среди которых будет Channel Mixer (Смешиватель каналов) и Levels (Уровни). На самом деле, после прочтения этого урока у вас в руках окажется отличный и быстрый способ добавить цветов фотографиям.
Прежде чем начать, взгляните на фотографию до:
А теперь на её насыщенный цветами вариант:
Как сделать фото ярче
1. Откройте нужную фотографию. Сразу же создадим новый корректирующий слой под названием Channel Mixer (Смешиватель каналов):
2. У нас есть 3 канала: красный, зеленый и синий. И сейчас мы увеличим насыщенность каждого из них. Первым пойдёт красный (Red) канал. Увеличьте значение red до 140%. Всё стало красным. Но это не беда, потому что сейчас мы сбалансируем цвета, понизив значение остальных каналов. Для зеленого и синего установите -20%:
Теперь фото стало значительно ярче, из-за обильного присутствия в нём красного цвета:
3. Тоже самое делаем для двух оставшихся каналов, увеличивая значение для того цвета, на канале которого мы находимся и понижая значения остальных цветов:
Вот мы и сделали фото ярче:
4. Последний штрих — это увеличение контраста. Создайте корректирующий слой Levels (Уровни):
И подберите для левого значения такой параметр, который обеспечит хороший контраст. У меня это значение 14:
А вот и наш финальный результат:
На этом всё, теперь вы знаете, как сделать фото ярче 🙂 Надеюсь, этот урок фотошопа пришёлся вам по вкусу. Удачи, и до новых встреч!
