Как сделать фото 600х600 пикселей
Для всех таких преобразований и редактирования картинок я уже много лет использую бесплатную, простую, но мощную программу XnView.
Открываете в ней фото, нажимаете в меню «Изображение»-«Изменение размера» и ставите нужное.
Если вам нужно именно 600х600, а фото изначально не квадратное, то можете предварительно, зажав левую кнопку мыши, отметить на фото нужный квадрат (смотрите слева внизу в строке состояния получающееся разрешение), нажать на выделенной области правой кнопкой мыши и нажать «обрезать». Далее уже изменяете размер на нужный, как сказано выше.
Можно, конечно, в окне изменения размера убрать галочку «сохранять пропорции» и задать ему размер 600х600 принудительно, не вырезая изначально квадрат, но тогда у вас нарушатся пропорции и фото станет вытянутым в одном направлении.
После всего этого выбираете в меню «Файл»-«Сохранить как», выбираете нужный формат сжатия (обычно JPEG), имя и место сохранения и сохраняете файл.
Главное нужно указать файл на вашем компьютере или телефоне, ввести размеры в пикселях и нажать кнопку ОК. Остальные настройки выставлены по умолчанию. Ещё можно изменить размер фото в: Сантиметрах для печати | Мегапикселях | Процентах | Мегабайтах (сжать), а также качественно Увеличить маленькую картинку.
Для изменения размера «С соблюдением пропорций» можно указывать не только обе стороны (ширину и высоту), но и одну из этих сторон, например, ширину указать 1366 пикселей, а поле для ввода высоты можно оставить пустым или наоборот. Таким образом второй параметр автоматически подстроится под нужное значение.
Для сужения или растягивания картинки в высоту или ширину необходимо выбрать такой тип изменения размера: «Резиновое, точно до указанных размеров».
Чтобы сделать квадратную картинку, нужно указать одинаковую ширину и высоту в пикселях, например, 1080×1080 (такой размер используется на сайте Instagram.com) и выбрать в настройках «Обрезка лишних краев, точно до указанных размеров», при необходимости можно указать ту часть картинки, которую обрезать не нужно.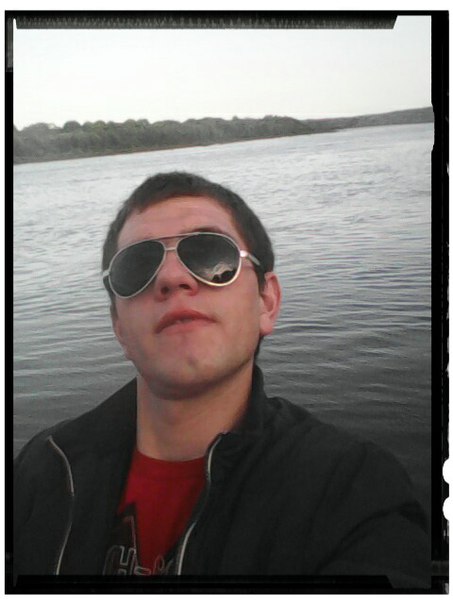
Здесь также можно уменьшить и автоматически обрезать обои или картинку
Исходное изображение никак не изменяется. Вам будет предоставлена другая обработанная картинка, а также её размеры в пикселях и мегабайтах до и после обработки.
Онлайн редактор на движке Pixlr, имеющийся на нашем сайте, является отличным отличным инструментом для изменения размера и сохранения фотографий или других графических изображений для последующего размещения их на сайтах, в блогах, отправке по электронной почте и т.п.
Для того, чтобы открыть страничку онлайн-редактора, Вам надо пройти по этой ссылке, после чего в Вашем браузере откроется рабочее окно редактора. Это бесплатный и не требующий регистрации редактор изображений в онлайн-режиме.
Это бесплатный и не требующий регистрации редактор изображений в онлайн-режиме.
Вот как выглядит стартовое окно редактора:
Итак, давайте приступим непосредственно к изменению размера фото. Нажмите на кнопку «Загрузить изображение с компьютера, откроется окно, где выберите изображение и дважды кликните по нему, после чего картинка откроется в редакторе.
Для примера я буду использовать это изображение размером 1024 на 768 пикселя:
Предположим, что для публикации на веб-страничке нам необходимо изображение шириной 600 пикселей.
В верхнем правом углу расположено окно навигатора по документу. Если Ваше изображение больше области просмотра рабочего окна (видимая область обведена красной рамкой), то Вы можете перемещать фото внутри рабочего окна, наведя курсор на навигатор и перемещая красную рамку.
Для изменения размера нажмите на вкладку верхнего меню «Изображение» и в открывшемся списке выберите пункт «Размер изображения»:
После чего откроется следующее окно, где будут указаны текущие размеры изображения и по умолчанию проставлена галку у опции «Сохранить пропорции»:
В подавляющем большинстве случаев, опция «Сохранить пропорции» должна быть активна, чтобы пропорции картинки не изменялись при трансформации.
Если нам известна новая ширина фотографии (600 пикс.), то и вводим это значение в строку ввода «Ширина». При этом моментально изменяется значение высоты, согласно изначальным пропорциям сторон картинки:
После ввода ширины или высоты нажмите кнопку «Да» и к изображению применится заданная трансформация.
Теперь осталось только сохранить картинку. Для этого нажмите в левом верхнем углу браузера на вкладку меню «Файл» и выберите пункт «Сохранить», либо нажмите комбинацию клавиш Ctrl+S на клавиатуре, после чего откроется окно сохранения документа:
Здесь вы можете задать имя файла, выбрать формат и качество изображения. В левом нижнем углу отобразится размер файла в килобайтах, в моём примере это 96 килобайт. Затем снова нажимаем кнопку «Да», после чего открывается окно выбора места сохранения файла на жёстком диске компьютера. На этом процесс изменения размера фотографии онлайн завершён.
Как узнать, сколько пикселей в фотографии?
Многие пользователи интернета рано или поздно задаются вопросом, сколько пикселей или мегапикселей в той или иной фотографии.
Точнее кое-какая связь между этими понятиями всё-таки есть, но если вы реально хотите узнать, сколько пикселей в фотографии, доставайте калькулятор — ведь по сути больше вам ничего не понадобится.
Для того что бы узнать, сколько пикселей в фотографии, достаточно узнать размеры фотографии – её ширину и высоту, которые ещё называют разрешением фотографии.
Узнать ширину и высоту фотографии можно несколькими способами. Первый – просто навести мышью на нужный файл и немного подождать. В таком состоянии перед вами появится всплывающее окно, которое содержит всю необходимую информацию.
Второй вариант ещё проще – если файл расположен в папке, просто выделите его и обратите своё внимание в нижнюю часть окна. Для более наглядного примера, немного выше я добавил соответствующий скриншот, а ниже нашего «пациента» — фотографию, на которой мы будем считать пиксели.
Для более наглядного примера, немного выше я добавил соответствующий скриншот, а ниже нашего «пациента» — фотографию, на которой мы будем считать пиксели.
Зная размеры фотографии (её ширину и высоту), достаточно умножить эти значения друг на друга. Картинка, которую я использовал в качестве примера, имеет ширину 1300 пикселей и высоту 861 пиксель.
Теперь, с помощью калькулятора мы умножаем эти данные.
1300 х 861 = 1.119.300px (1.1 Mpx)
Таким нехитрым способом, мы получили общее число пикселей выбранной фотографии, которые эквивалентны приблизительно 1.1 мегапикселю.
Важно: При выборе зеркального или цифрового фотоаппарата, стоит обращать внимание не только на общее число пикселов, но и на число эффективных пикселов, которые, как правило, отличаются друг от друга!
Собственно говоря, вот и всё – надеюсь теперь вы в курсе как узнать, сколько пикселей в фотографии и надеюсь, моя заметка кому-нибудь пригодится.
Как выбирать размер изображений в соцсетях: последняя актуальная информация
80% просмотров в социальных сетях происходит с мобильных устройств, поэтому важно понимать, как размеры изображений отображаются по-разному на мобильных устройствах и на компьютерах.
В этом материале мы собрали информацию по изображениям для социальных сетей, а также несколько профессиональных советов, как заставить эти изображения работать эффективно.
Facebook по-прежнему остается крупнейшей платформой с точки зрения среднего числа пользователей в день. По данным компании Zephoria, 1,79 миллиарда человек заходят на Facebook ежедневно. Платформа постоянно обновляет требования к изображениям и контенту — нужно постоянно быть в курсе событий, чтобы использовать ее максимально эффективно. Для достижения лучших результатов обязательно просматривайте все ваши изображения на десктопе и мобильном устройстве.
Особенности каждого формата изображений Facebook.
Изображение профиля отображается с разрешением 170 x 170 пикселей на десктопе, 128 x 128 пикселей на смартфонах и на большинстве других телефонов 36×36; изображение квадратное, помещенное в круг.
Помните, что если кто-то кликнет по фото, чтобы открыть его, оно будет больше. Если у вас есть возможность увеличить фотографию, убедитесь, что она высокого качества. Соотношение сторон должно быть квадратным. При выборе дизайна имейте в виду, что Facebook обрежет его в круг, поэтому любой текст или важные элементы должны находиться внутри круга.
Обложка страницы: минимум 400×105 пикселей, отображение на десктопе 820 x 312 пикселей; 640 x 360 пикселей на мобильных телефонах.
Помните, что изображение обложки на компьютере будет отображаться иначе, чем на мобильном телефоне. На мобильном устройстве ваше изображение будет отображаться с разрешением 640 x 360, поэтому будут видны только средние 640 пикселей.
Обложка страницы видео: минимум 820 x 312 пикселей, рекомендуется 820 x 462 пикселей.
Один из самых малоиспользуемых вариантов для обложек Facebook — это видео. Вы можете провести собеседование со своей командой, продемонстрировать свои продукты, показать самую эффективную рекламу или создать прямое приглашение поставить лайк вашей странице.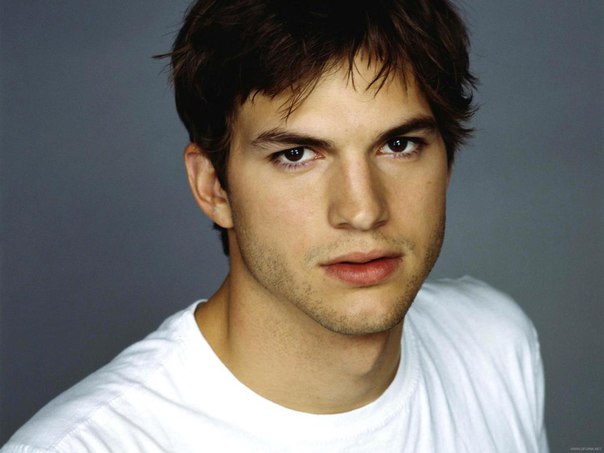 Видео должно быть длительностью 20–90 секунд и размером 820 x 462 пикселей.
Видео должно быть длительностью 20–90 секунд и размером 820 x 462 пикселей.
Если видео кажется слишком большим, альтернативой является слайд-шоу. Вы можете добавить до 5 разных фотографий, которые будут отображаться в формате слайд-шоу. Первое изображение по-прежнему получит большинство просмотров, вы можете максимизировать это пространство, чтобы продемонстрировать продукты, отзывы или другую ключевую информацию.
Миниатюра видео Facebook: рекомендуется 1280 x 720 пикселей. Размер миниатюры можно настроить так же, как миниатюру YouTube: 1280 x 720 пикселей или 16:9. большего количества просмотров видео на Facebook!
Сообщение в новостной ленте: рекомендуется 1080 x 1080 пикселей (но может быть и 600 x 600 пикселей).
При создании изображения для вашей ленты новостей есть еще несколько важных рекомендаций:
- Поддерживаются соотношения от 1,91:1 до 4: 5.
- Рекомендуется размер не менее 1080 x 1080 пикселей
- Минимум 600 x 600 пикселей
- Максимальный размер файла 30 МБ
Вы можете проявить творческий подход. Постарайтесь вспомнить все, что вы знаете о своей аудитории и о том, какие изображения она хотела бы видеть.
Постарайтесь вспомнить все, что вы знаете о своей аудитории и о том, какие изображения она хотела бы видеть.
Баннер мероприятий Facebook: 1200 x 628 пикселей. Facebook рекомендует размер изображения 1200 x 628 пикселей. Но, как и обложка страницы Facebook, оно будет выглядеть по-разному на компьютере и на мобильном устройстве.
Изображение профиля: минимум 110 x 110 пикселей; рекомендуется 170 x 170
Если вы не добавите изображение профиля и подключите свои учетные записи Instagram и Facebook, Instagram будет использовать ваше изображение профиля Facebook.
Поскольку Instagram — это исключительно мобильная платформа, вы также можете уменьшить изображение своего профиля в Instagram, если хотите. Даже 110 x 110 пикселей будут отлично смотреться на мобильных устройствах. Квадратное изображение будет обрезано до круга на этой платформе.
Размер публикации: 1080 x 1080 пикселей. Технически подойдет любое квадратное изображение размером не менее 600 x 600 пикселей.
Размер истории: 1080 x 1920
Вы можете создавать истории с изображениями в диапазоне от 1:9 до 9:16, но часто изображение оказывается маленьким с большим количеством фона. Вы получите лучшие результаты, если создадите изображения специально для историй (в данном случае соотношение для мобильных устройств 9:16 или 1080 x 1920 пикселей). Конечно, не забывайте, что изображения — это только начало истории. Стоит использовать стикеры, опросы и прямые эфиры!
Актуальные истории: 1080 x 1920 пикселей, с видимым центральным кругом
Актуальные истории — отличный способ категоризировать ваш контент и сделать ваши истории доступными для вашей аудитории. Вы даже можете использовать их для создания категорий продуктов для продажи. У вас есть возможность установить любую из ваших историй в выделенной категории в качестве изображения или вы можете создать собственные изображения. Настроенные изображения выглядят невероятно профессионально и почти превращают ваш Instagram в мини-сайт, который пользователи могут просматривать. Изображения для актуальных историй имеют такой же размер, как и истории в целом, но отображается только круг из истории.
Изображения для актуальных историй имеют такой же размер, как и истории в целом, но отображается только круг из истории.
Предлагаем также прочитать еще несколько советов о том, как сделать рекламу в Instagram эффективнее.
В отличие от Facebook, который отличается большой вариативностью, Twitter довольно прост. Если вы сможете запомнить некоторые ключевые цифры дизайна для разных размеров изображений в социальных сетях, все будет готово.
- Изображение профиля: 400 x 400 пикселей. Как и на Facebook, оно будет обрезано в круг, поэтому учитывайте это, когда выбираете дизайн.
- Изображение обложки: 1500 x 500 пикселей (верхние и нижние 60 пикселей могут быть обрезаны)
- Размер сообщения: 1200 x 675 пикселей (соотношение 16:9) или больше, менее 5 МБ.
- Twitter GIF: 1280 x 1080 пикселей, менее 15 МБ, менее 350 кадров
YouTube
YouTube обновил свои настройки за последние годы. Теперь вы можете добавлять водяные знаки на изображения, маркировать миниатюры изображений и добавлять изображения каналов.
Теперь вы можете добавлять водяные знаки на изображения, маркировать миниатюры изображений и добавлять изображения каналов.
- Изображение профиля: минимум 98 x 98 пикселей или больше, PNG или статический GIF, 4 МБ или меньше. Помните, что в большинстве случаев ваше изображение профиля YouTube будет отображаться довольно маленьким (например, в комментариях). Вот почему нужно только изображение размером 98 x 98 пикселей. Конечно, вы можете сделать больше, если сохраните размер файла менее 4 МБ.
- Заголовок канала: 2048 x 1152 пикселей, 6 МБ или меньше; рекомендуется 2 560 x 1440. Оформление канала отображается довольно единообразно в мобильной и настольной версиях. Поскольку изображение профиля находится под изображением, оно также не мешает дизайну.
- Миниатюра видео: 1280 x 720 пикселей. Если вы тратите время на создание видеороликов, то стоит потратить его и на создание миниатюр. Миниатюры — это быстрый и простой способ понять, о чем идет речь в видео и почему зрители должны его посмотреть.
 Здесь вы можете сэкономить немного времени и сделать одну миниатюру для Facebook и YouTube, потому что они обе имеют размер 1280 x 720 пикселей.
Здесь вы можете сэкономить немного времени и сделать одну миниатюру для Facebook и YouTube, потому что они обе имеют размер 1280 x 720 пикселей. - Водяной знак видео: 150 x 150 пикселей, 1 МБ или меньше. Любой, кто какое-то время занимается созданием контента, знает, как неприятно, когда кто-то крадет ваш контент. Вы можете усложнить жизнь тем, кто это делает, добавив водяной знак размером 150 x 150 пикселей, который YouTube автоматически добавит ко всем вашим видео.
ВКонтакте
- Аватар для сообщества: миниатюры — 200 х 200 пикселей, минимальный размер аватара — 200 х 500 пикселей.
- Главная обложка сообщества: 1590 х 400 пикселей, в мобильной версии отображается только ее часть — 1196 х 400 пикселей. Нужны отступы по краям — 85 пикселей сверху и 140 пикселей по краям.
- Живая обложка: до пяти изображений с разрешением 1080 × 1920 пикселей вертикального формата с пропорциями 16:9.
 Или до пяти видео, со звуком или без. Длительность не более 30 секунд, формат MP4, до 30 МБ.
Или до пяти видео, со звуком или без. Длительность не более 30 секунд, формат MP4, до 30 МБ. - Изображения для записей: 510 х 510 пикселей или соотношение сторон 3:2.
- Обложка статьи: 510 х 286 пикселей.
- Обложка для сниппета: 537 х 240 пикселей.
- Обложка фотоальбома: 1200 х 800 пикселей.
- Изображения для витрины товаров: 1000 х 1000 пикселей
- Видеозаписи для сообщества: 1280 х 720 пикселей.
- Фото и видео для историй: 720 х 1280 пикселей.
Проверьте, все ли ваши профили обновлены? Если нет, возможно, сейчас самое время провести аудит социальных сетей и посмотреть, как скорее это сделать!
Что делать, если изображение в Tinder слишком велико
Вы наконец-то решили создать профиль в Tinder или заменить старый профиль новыми фотографиями. Вы тщательно отобрали фотографии из последнего отпуска, которые представляют вас как позитивного человека, который любит повеселиться.
Все шло отлично, пока вы не увидели знак о том, что ваше изображение слишком велико и его нельзя загрузить. Нет причин для паники. Продолжайте читать, чтобы найти решения.
Размер изображения Tinder
В каждой социальной сети свои правила для фотографий. Вы, наверное, заметили, что большинство фотографий понижают качество, чтобы их было легче загружать. Большинство людей недовольны этим, но это делает Tinder и другие платформы намного быстрее и отзывчивее.
Что касается Tinder, требуемые размеры изображений – 640 × 640 пикселей. Однако, как только фотография будет загружена, Tinder собирается увеличить ее и отобразить с разрешением 600 × 848 пикселей. Его соотношение сторон по умолчанию – 7:10.
Что делать?
Эта проблема обычно возникает, когда вы пытаетесь загрузить профессиональные фотографии (например, с вечеринки по случаю дня рождения) или фотографии, сделанные в портретном режиме. Это может сильно раздражать, но не волнуйтесь, мы вас прикрыли. У нас есть три выхода из этой ситуации.
Уменьшите качество вашей фотографии
Вы можете бояться снизить качество фотографии, но не волнуйтесь, это не испортит изображение. Различные приложения и сайты позволяют снизить качество изображений и упростить их загрузку в социальные сети.
Да, фото может быть не таким четким, как сейчас. Однако не забывайте, что большинство людей на Tinder не профессиональные фотографы. Они здесь, чтобы поболтать и узнать о вас больше, а не оценить ваши фотографии. В любом случае большинство людей даже не заметят разницы.
Сделать снимок экрана
Если вам неудобно загружать свою фотографию на случайный веб-сайт с фотографиями, вы можете самостоятельно снизить ее качество. Самодельный вариант прост и занимает всего пару секунд. Все, что вам нужно сделать, это открыть фотографию на телефоне, а затем сделать ее снимок экрана.
Вот и все! Как вы знаете, у снимков экрана более низкое разрешение, чем у обычных фотографий, и это может быть самым быстрым способом сделать ваше селфи подходящим для Tinder.
Использовать другое фото
Если вы не хотите беспокоиться о снижении качества изображения, это может быть лучшим решением для вас. Мы уверены, что у вас есть и другие красивые фотографии с меньшим количеством пикселей. Если у вас его нет на телефоне, вы всегда можете загрузить его из своей учетной записи в социальной сети, поскольку его размер, вероятно, уменьшился.
Если вы не можете найти подходящую фотографию в своем профиле, поищите изображения, которые вы отправили своим друзьям, в личном кабинете, почтовом ящике или WhatsApp. Вы можете найти много классных картинок в старых сообщениях.
Дополнительные советы
Если вы какое-то время пользуетесь Tinder, вы уже знаете некоторые правила. Tinder, конечно же, не требует, чтобы вы наряжались и нанимали профессионального фотографа, который сделает вам фото профиля. Однако нужно соблюдать некоторые правила. Вы можете быть одеты небрежно, но при этом должны выглядеть прилично. Могут появиться сообщения о слишком провокационных фотографиях.
Также не забывайте улыбаться! Несколько исследований показали, что люди, которые улыбаются на фотографиях, кажутся более доступными и, как правило, имеют больше совпадений.
Более того, ни в коем случае нельзя загружать фото, на котором ваше лицо заполняет квадрат из стороны в сторону. Также избегайте снимков, на которых вы находитесь слишком близко к левому или правому краю. Как вы знаете, Tinder обрезает фотографии, а вы не хотите, чтобы он обрезал часть вашего лица.
Человек на фотографии важнее качества
Мы надеемся, что вам удалось решить эту проблему и загрузить нужную фотографию. Если вы не профессиональный фотограф, ваша улыбка и то, как вы общаетесь, важнее количества пикселей.
Как выглядит идеальное фото в Tinder по вашим стандартам? Мы хотели бы услышать ваше мнение в разделе комментариев ниже.
Как подготовить изображение для загрузки — Справочный центр
Большая часть фотографий делается сейчас с помощью цифровых фотоаппаратов. Поэтому вопросы сканирования фотоснимков с бумажных оригиналов здесь рассматриваться не будут.
Программное обеспечение
Для обработки снимков есть различные приложения. Adobe Photoshop, Krita, GIMP очень мощные, но сравнительно сложные, и больше подходят опытным пользователям. Но есть и сравнительно простые, удобные широкому кругу пользователей. Среди них есть как платные (вроде ACDSee), так и бесплатные (XnView, IrfanView, а также многие другие). Поищите их в Интернете и выберите то, что придётся по вкусу!
Для обработки снимков крайне НЕ РЕКОМЕНДУЕТСЯ ИСПОЛЬЗОВАТЬ программы производства Microsoft вроде Microsoft Photo Editor, Microsoft Office Picture Manager или, упаси боже, Paint.
Проблема
Основная проблема, возникающая при подготовке фотографий к загрузке на сайт — слишком большой рамер («вес») файлов. Иными словами, исходные файлы занимают слишком много места на жёстком диске компьютера и их слишком долго скачивать с сервера.
Источник этой проблемы — большое разрешение снимков, получаемых с помощью современных фотоаппаратов. Большое разрешение увеличивает качество картинки, однако в результате исходный файл получается слишком «тяжёлым». Между тем, для загружаемых на «Плантариум» фото установлено ограничения в 1400 px (пикселей, экранных точек) по ширине и 1400 px по высоте, а «вес» файлов не должен превышать 600 Kb (килобайт).
Рекомендации
Если у вас нет достаточного опыта в обработке цифровых фотографий, рекомендуем вам следующий порядок обработки снимков.
Не забудьте перед началом работы отрегулировать настройки монитора, чтобы Ваши фото не казались на других дисплеях слишком тёмными или светлыми.
1. Кадрирование
Вырезаем из исходного фото фрагмент нужной формы, захватывающий интересующую нас часть изображения.
Если на вашем снимке не ландшафт, то можно смело обрезать «пустые» части снимка — пусть лучше на оставшейся части само растение выглядит крупнее.
2. Корректировка светлых и тёмных участков
Очень часто повышение яркости в тенях, и затемнение светлых участков существенно улучшает фото — на нём проявляются ранее неразличимые детали и особенности фактуры (например, жилки на лепестках и т.п.). Сделать это можно разными способами, но в наиболее популярных программах для коррекции светов и теней предназначен специальный инструмент «Shadow/Highlight».
3. Масштабирование
Если ширина «горизонтального» изображения больше, чем 1400 пикселей (либо высота «вертикального» больше 1400 пикселей), то картинку надо уменьшить. При уменьшении надо следить, чтобы фото уменьшалось пропорционально по высоте и ширине.
Обязательно делать сторону размером 1400 px не стоит — такой размер требуется главным образом для фотографий с общими видами растений. Если на вашем фото представлен небольшой фрагмент растения, наибольшая сторона картинки может быть меньше.
Слишком маленькими делать картинки тоже нехорошо — на них плохо различимы детали строения растений. Поэтому на сайте действуют следующие ограничения:
- минимальная ширина «вертикальных» фото – 550 px;
- минимальная высота прочих фото – 800 px (при пропорции 16:9 и шире – 700 px, при пропорции 2:1 и шире – 600 px).
4. Увеличение резкости
Как правило, при сжатии изображения его детали размываются, и резкость приходится восстанавливать. Делают это при помощи инструмента, обычно называемого в программах «Sharpening» или «Sharpness».
Степень увеличения резкости подбирают для каждого изображения индивидуально. Корректируя резкость нужно внимательно следить, чтобы на контурах (резких границах) не появлялись искажения в виде «ступенек», «пилы» или белых полос. Не следует злоупотреблять этим инструментом — при избыточном усилении резкости картинка получается чересчур пёстрой. Кроме того, увеличение резкости сопровождается увеличением «веса» файла.
5. Сохранение
Сохраняем обработанное изображение как копию — оригинал может ещё пригодиться. При сохранении в формате JPEG нужно обращать внимание на настройки сжатия файла. Эти настройкам обычно располагаются в отдельном диалоге, открываемом при нажатии на кнопку «Options».
Степень сжатия влияет не только на размер, но и на качество изображения. Чем больше сжатие, тем больше деталей потеряется в обработанном изображении. Однако файлы наивысшего качества (при отсутствии сжатия) имеют слишком большой «вес». Поэтому приходиться выбирать такой уровень качества, при котором размер файла с вашим фото не превысит 600 Kb.
За основу можно взять уровень 85, однако если после сохранения оказывается, что «вес» файла слишком велик — повторите сохранение, снизив уровень качества до 80-70. Если и это не помогает — начните обработку фото сначала и при масштабировании сделайте линейные размеры снимка меньше (уменьшать уровень качества JPEG-файла ниже 70 не стоит — качество изображения значительно ухудшится).
📷 Требования к фотографии на 🇺🇸 Грин карту в 2021
Для участия в лотерее на Грин карту потребуется электронная фотография. Если фото не соответствует требованиям, заявку могут дисквалифицировать. Собрали для вас все официальные требования к фото на Грин Карту.
Для заполнения анкеты потребуется личная фотография, фото супруга и детей. Если члены вашей семьи уже имеют гражданство или статус резидента в США, их фото не обязательно.
Какое фото нужно
Фотография должна быть сделана не более 6 месяцев назад. Если ваш внешний вид значительно изменился, сделайте свежую фотографию. Если у вас за это время отрасла густая борода и усы, или подстриглись — ничего страшного, правила этого не запрещают, главное чтобы вас можно было узнать по фото.
Если решите подать ту же самую фотографию, что и год назад, будет дисквалификация. Фотографии автоматически проверяются на дубликаты. Заявки с фото одного человека дисквалифицируют, даже если загружены разные файлы. Чтобы отсеять заявки близнецов от дубликатов одного человека, это делают на этапе собеседования, после оплаты сборов.
Все это сделано для защиты от мошенников, которые могли завладеть вашей фотографией и паспортными данными. Они каждый год заполняют анкеты на грин карту в надежде победить и получить от вас вознаграждение.
Фото можно сделать самостоятельно или обратиться в фотоателье. Нельзя делать ретушь и пользоваться фоторедакторами для изменения лица и фона.
Пример искажения или обрезки фонаРазмеры и технические требования
Для участия в лотерее потребуется электронная фотография.
Минимальный размер фото 600×600 пикселей, максимальный 1200×1200 пикселей.
Формат файла jpeg (.JPG).
Максимальный размер файла 240 килобайт. Для уменьшения размера может потребоваться сжать фото, максимальная степень сжатия 20:1.
Фото должно быть цветным (24 бита на пиксель) в цветовом пространстве sRGB (стандартный вывод для большинства фотокамер).
Допустимо отсканировать свежую фотографию, если она не потеряет в качестве. Сканы или копии с официальных документов не принимаются. Бумажная фотография для сканирования должна быть размером 51×51 мм (2×2 дюйма). Разрешение сканирования 12 пикселей на миллиметр (300 пикселей на дюйм).
Для обрезки фото Госдеп США сделал онлайн программу, которая работает в браузере Internet Explorer или Edge с установленным Adobe Flash Player.
В программе можно изменить размер, повернуть фото, обрезать до квадратного формата 600×600 пикселей.
Интерфейс программыЕсли программа не работает, воспользуйтесь любым фоторедактором для обрезки и уменьшения.
Качество и композиция
Требования к качеству и композиции фото для DV-lottery аналогичны требованиям для получения визы США.
Примеры хороших фотоФотография должна быть цветной и четкой, с натуральным цветом кожи. На камере правильно отрегулирован баланс белого и экспозиция, без теней и засветов.
Фотографируйтесь без очков, даже если носите их каждый день.
Голова в центре кадра. Голова занимает от 50% до 69% кадра. Уровень глаз на высоте от 56% до 69% от нижней границы. Вся голова помещается в кадр, но длинные волосы могут выходить за границы кадра. Чтобы не было искажений, фотографируйте с расстояния не менее 120 сантиметров.
Фото четкое, не зернистое, без размытия и видимых пикселей.
Глаза направлены прямо в объектив, нейтральное выражение лица, глаза четко видны. Допустима естественная улыбка.
Лицо полностью открыто, без головных уборов. Длинные волосы не закрывают лицо. Религиозные головные уборы разрешены, но они не должны закрывать лицо.
Фотографируйтесь в обычной одежде. Снимки в форме не подходят. Допустима религиозная повседневная одежда.
Фон однородный, белого или светло-серого цвета без теней.
На фотографиях детей нет лишних предметов, других людей, рук родителей. Допустимо, если у новорожденного будут прикрыты или закрыты глаза. Чтобы руки не попадали в кадр, можете сфотографировать ребенка лежа на спине на кровати или в автокресле на фоне белого одеяла.
Можно воспользоваться этим шаблоном для составления правильной композиции.
В случае победы в лотерее для собеседования потребуются две одинаковых фотографии напечатанных на фотобумаге, размером 2×2 дюйма (51×51 мм).
Полезные ссылки (на английском языке):
Требования к фото.
Инструкция по DV-2022.
Как изменить размер фото в Paint?
Ежегодно цифровые матрицы фотоаппаратов улучшаются, с ними и увеличивается число мегапикселей, которое напрямую связано с разрешением конечного снимка. Уже сегодня простенькой «мыльницей» можно получить фото неплохого качества с большим разрешением, но вот что делать если изображение такого размера ненужно?
Как уменьшить размер фото?
Не всегда объёмное изображение — это хорошо. Например, если потребуется отправить фотоснимки по средствам электронной почты или загрузить для Интернет сайта, то лишние мегабайты здесь не к чему! ДА и мобильные устройства не всегда справляются с открытием изображений высокого разрешения, зачастую, «подвисая» или уведомляя о некорректном формате.
Возможность Paint стандартной программы Windows
Для того чтобы уменьшить фотоснимок, достаточно, воспользоваться стандартным графическим редактором – Paint. Данная программа поставляется во всех сборках и версиях Windows? Поэтому Вы её обязательно найдёте по пути: Пуск – Программы – Стандартные – Paint.
- Запускаем программу и открываем в ней требуемое изображение (фотографию). Для этого кликаем в левом верхнем углу значок, выделенный синим цветом. Выберите из подменю пункт «Открыть» и в диалоговом окне укажите местонахождения Вашего графического файла. Двойным кликом левой кнопки откроем найденное фото в программе.
- Перед Вами появится раскрытое изображение к которому мы применим изменения. Теперь в основной панели инструментов найдём «Изменить размер» — кликаем по надписи.
- В появившемся диалоговом окне указываем нужные значения, меньше исходных.
Для этого можно указать в процентах или пикселях оптимальное значение. Более точным будет пункт»пиксели» — кликаем его, после чего достаточно указать размер одной из стороны (или по горизонтали, или по вертикали). При отмеченной функции «Сохранить пропорции» Обе стороны будут равномерно меняться, сохраняя соотношение сторон оригинального изображения. - После того как значения будущего разрешения выставлены, сохраняем изменения нажатием кнопки «ОК».
- Теперь когда фото готово, можно сохранить полученный результат в новом файле. Для этого вновь кликаем по значку в верхнем левом углу и выбираем пункт «Сохранить как…».. В диалоговом окне укажите место для сохранения и название файла,а также если потребуется измените формат (Установите «JPEG – самый распространённый, имеющий более сильное сжатие»).
Вместо послесловия
Вот и всё, кликаем сохранить, проверяем результат. Минимум изображение можно уменьшить в 2 – 3 раза, при этом существенно не потеряв в качестве.
Удачи в ваших начинаниях!
поделитесь с друзьями:
ВКонтакте
OK
Как изменение размера влияет на разрешение изображения и размеры в пикселях в Photoshop
Когда вы изменяете размер изображения и не изменяете его размер, вы изменяете размер изображения без изменения объема данных в этом изображении. Изменение размера без повторной выборки изменяет физический размер изображения без изменения размеров изображения в пикселях. Никакие данные не добавляются и не удаляются с изображения. Когда вы снимаете выделение или выключаете Resample , поля размеров в пикселях становятся недоступны. Единственные два значения, которые вы можете изменить, — это физический размер (ширина и высота в размере документа) или разрешение (пиксели / дюйм).При изменении размера без повторной выборки вы можете установить физический размер или разрешение изображения. Чтобы общее количество пикселей в изображении оставалось неизменным, Photoshop компенсирует установленное вами значение, увеличивая или уменьшая другое значение. Например, если вы установите физический размер, Photoshop изменит разрешение.
Когда размеры в пикселях постоянны и вы уменьшаете физический размер изображения, разрешение соответственно увеличивается. Если вы уменьшите физический размер изображения вдвое, разрешение вырастет вдвое.В одном пространстве может поместиться вдвое больше пикселей. Если вы удвоите размер изображения, разрешение уменьшится вдвое, потому что пиксели вдвое дальше друг от друга, чтобы соответствовать физическому размеру.
Например, изображение размером 400 x 400 пикселей имеет физический размер 4 x 4 дюйма и разрешение 100 пикселей на дюйм (ppi). Чтобы уменьшить физический размер изображения наполовину без повторной выборки, вы устанавливаете физический размер на 2 x 2 дюйма. Photoshop увеличивает разрешение до 200 пикселей на дюйм. При таком изменении размера изображения общее количество пикселей остается постоянным (200 ppi x 2 x 2 дюйма = 400 x 400 пикселей).Если вы увеличите физический размер вдвое (до 8 x 8 дюймов), разрешение снизится до 50 ppi. Добавление большего количества дюймов к размеру изображения означает, что на дюйм может быть вдвое меньше пикселей. Если вы измените разрешение изображения, изменится и физический размер.
Важно: Размер в пикселях определяет объем данных, а разрешение и физический размер используются только для печати.
Примечание. Пикселей на дюйм (ppi) — это количество пикселей в каждом дюйме изображения.Число точек на дюйм (dpi) относится только к принтерам и варьируется от принтера к принтеру. Обычно на пиксель приходится от 2,5 до 3 точек чернил. Например, принтеру с разрешением 600 точек на дюйм требуется только изображение с разрешением от 150 до 300 точек на дюйм для наилучшего качества печати.
Для получения дополнительной информации о параметрах в диалоговом окне Размер изображения см. О размерах в пикселях и разрешении распечатанного изображения в Справке Photoshop.
Требования к фотографии паспортного размера в пикселях
При фотографировании на паспорт первое, что вам нужно сделать, это изучить и понять официальные требования.Что можно надеть при фотографировании? Какой требуемый цвет фона? Какой должен быть подходящий размер фото?
В этой статье мы научим вас всему, что вам нужно знать о требованиях к разрешению фотографии паспортного размера в пикселях. Кроме того, вы можете пропустить хлопоты и зарегистрироваться в нашем приложении, чтобы подготовить фотографию для паспорта к отправке в течение пяти минут.
Общий размер фотографии на паспорт Размеры
Что касается размера и размеров, вы должны соблюдать следующие спецификации:
- Размеры —Размер фотографии должен быть 2 x 2 дюйма.Это примерно 5 см x 5 см
- Качество бумаги — Фотография должна быть напечатана на высококачественной матовой или глянцевой фотобумаге. На нем не должно быть складок и подтеков
- Размеры вашей головы — Размер вашей головы должен составлять от 1 до 1 ⅜ дюйма (от 25 мм до 35 мм) от макушки до нижней части подбородка
Размер фото на паспорт в пикселях
В соответствии с инструкциями Государственного департамента США по паспортам, цифровые изображения должны иметь квадратный формат или соотношение сторон 1: 1. Минимальное и максимальное количество пикселей должно быть 600 x 600 и 1200 x 1200 соответственно. Фотография должна иметь высокое разрешение, без зернистых или размытых частей.
Фотография на паспорт должна быть цветной (24 бита на пиксель) в цветовом пространстве sRGB и должна быть сохранена в формате JPEG. Поскольку размер файла не должен превышать 240 КБ, вам следует сжать изображение, чтобы оно соответствовало максимальному размеру файла. Имейте в виду, что степень сжатия не должна превышать 20: 1, иначе это может повлиять на качество фотографий.
Одинаковы ли фотографии для паспорта и визы?
Требования к паспорту устанавливаются страной выдачи, но требования к визе устанавливаются страной, которую вы собираетесь посетить. В каждой стране свои правила. В то время как некоторые принимают цифровые фотографии, другим могут потребоваться физические копии, похожие на фотографии на паспорт.
Как сделать качественную фотографию на паспорт
Для получения качественного фото необходимо обеспечить следующее:
- Камера вашего мобильного телефона должна иметь приличный размер сенсора, чтобы можно было делать фотографии с высоким разрешением
- Необходимо настроить правильное освещение, чтобы избежать теней и размытия.
- Важно избегать фильтров и цифровых усилителей.Хотя вы можете украсить ими свое лицо, вы можете в конечном итоге испортить качество своей фотографии
Как отредактировать существующую фотографию паспорта
При редактировании фотографии необходимо убедиться, что разрешение фотографии не менее 300 пикселей на дюйм (12 пикселей на миллиметр). Вот шаги, которые необходимо выполнить, чтобы отредактировать изображение:
- Загрузить изображение в любую программу для редактирования фотографий
- Измените размер и поверните его по мере необходимости
- Обрезать до квадратного изображения размером не менее 600 x 600 пикселей
- Сохраните фото на свой компьютер
- Распечатайте и прикрепите к заявлению на паспорт
Другие требования к фотографиям на паспорт
Хотя размер важен, ваш выбор одежды также имеет большое значение.Вот основные вещи, которые можно и нельзя носить на фотографии в паспорте:
| Допустимо | Недопустимо |
|
|
Если вы фотографируете дома , вам следует ознакомиться с другими требованиями, такими как:
- Фон фото должен быть белым
- Ваша фотография не должна быть старше шести месяцев
- Селфи сделать нельзя, но нужно смотреть в камеру
- Выражение лица должно быть как можно более нейтральным, но это не должно мешать вам слегка улыбнуться.Выглядите максимально естественно
Становится ли соответствовать всем этим требованиям? Пойдите простым путем и используйте наше приложение, чтобы внести необходимые изменения в свою фотографию на паспорт онлайн .
DoNotPay — лучший фоторедактор для паспорта
Зачем вам беспокоиться о требованиях к фотографии в паспорте, если мы здесь, чтобы вам помочь? DoNotPay может отредактировать фотографию вашего цифрового паспорта в соответствии с государственными стандартами и отправить ее вам по электронной почте в течение нескольких минут!
Вот что вам нужно сделать:
- Доступ к DoNotPay из веб-браузера
- Выберите Фотографии на паспорт , особенность
- Загрузите вашу картинку
Наше программное обеспечение AI немедленно начнет работу над процессом редактирования.Когда мы закончим настройку, мы отправим вам фотографию по электронной почте. Если вы хотите получить печатные копии, введите свой адрес в США и выберите предпочтительный вариант доставки.
Узнайте больше о фотографиях на паспорт с помощью DoNotPay
Это еще не все, что мы можем сделать! Мы также предлагаем многочисленные руководства, в которых вы можете найти советы относительно других требований к фотографиям на паспорт. DoNotPay может научить вас:
Найдите свое место жительства в таблице ниже, чтобы увидеть, где можно сфотографироваться на паспорт:
DoNotPay решает все проблемы в несколько кликов
Использование DoNotPay дает множество преимуществ, главное из которых состоит в том, что вы можете решить практически любую проблему за несколько кликов.Нет ничего проще!
Вам нужно отправить документ по факсу, составить договор, подать запрос FOIA, нотариально заверить договор, подать гарантийное или страховое требование, получить номер горелки, назначить встречу в DMV или как можно скорее подать апелляцию на штраф за парковку ? Зарегистрируйтесь сейчас и очистите свой график, потому что мы справимся со всем этим!
Вы ищете пропавшие деньги? Вам нужна помощь со счетами за коммунальные услуги или налогами на недвижимость? Мы здесь, чтобы помочь!
Избавьтесь от бумажной работы с помощником на основе искусственного интеллекта
Несмотря на то, что бумажная работа уже в прошлом, мы должны иметь дело с ней почти ежедневно.Чтобы избежать этого раздражения, вы можете просто использовать DoNotPay!
Если вам нужно составить письмо с требованием грубому соседу, подать иск о просроченной или отсутствующей посылке, запросить компенсацию у авиакомпании или подать иск на любую компанию в суде мелких тяжб, мы вас поддержим!
Все, что вам нужно сделать, это зарегистрироваться, сообщить нам, что вам нужно, и решить любую проблему за считанные минуты!
Изменение размера изображения | Как к
На главную> Как сделать> Изменение размера изображения
Как к
При редактировании своего сайта, будь то ваш сайт через Cushy или ваша корзина покупок в электронной коммерции через Miva, вы можете захотеть добавить фотографии.Фотографии — хорошее дополнение к вашим веб-страницам и отличный способ продемонстрировать свои товары в корзине. Однако вам может потребоваться изменить размер ваших фотографий — чтобы они поместились на странице или чтобы предотвратить задержку на вашей веб-странице. Miva не изменяет размер изображения — независимо от размера фотографии, которую вы публикуете, она останется прежней. Cushy действительно позволяет вам изменять размеры при загрузке, ОДНАКО исходный размер все еще существует на фотографии и может замедлить работу вашей веб-страницы, поскольку она пытается загрузить большой файл.Рекомендуемые размеры:
Это некоторые рекомендации по изображениям. Мы указали только ширину, так как высота может отличаться от изображения к изображению. ВАШИ РАЗМЕРЫ ВСЕГДА ДОЛЖНЫ ОСТАВАТЬСЯ ПРОПОРЦИОНАЛЬНЫМИ. Все размеры указаны в пикселях, а НЕ в дюймах.Корзина (через MIVA)* Размеры сайтов могут отличаться, так как все сайты разные.Если вы хотите узнать рекомендуемые размеры для вашего сайта, свяжитесь с нами
Эскизы: 100–300 пикселей
Полные изображения: 500–800 пикселейВеб-сайт (через Cushy) *
Маленький: 100–300 пикселей
Средний: 300–450 пикселей
Большой: 450–800 пикселей
Щелкните для большего изображения — 800px — 1000px
Методы:
Вот несколько лучших способов изменить размер ваших фотографий.- Paint Только для Windows 7 и выше
- Photoshop Приобретена программа
- Pic Resize Бесплатное изменение размера фото онлайн
- PicMonkey Бесплатное изменение размера фото онлайн
Краска
Вы можете сделать это только в том случае, если на вашем компьютере установлена ОС Windows 7 или выше.Paint — это простая художественная программа, которая уже давно предоставляется бесплатно на компьютерах с Windows. Windows 7 дала Paint огромное обновление, добавившее ему больше возможностей. Одной из функций было изменение размера изображения. Выполните следующие действия, чтобы изменить размер изображения с помощью Paint.- Откройте Paint из меню «Пуск»
- Нажмите кнопку раскрывающегося списка Файл
- Щелкните Откройте и откройте свою фотографию
- Убедитесь, что нажата вкладка Home , перейдите в раздел Image и нажмите Resize
- Убедитесь, что выбрано Pixel .Введите ширину в значение по горизонтали. УБЕДИТЕСЬ, ЧТО ПРОБЛЕМА « Поддерживать соотношение сторон » — это автоматически даст вам пропорциональный рост.
- Щелкните Ok и сохраните изображение ( Сохранить , чтобы сохранить поверх него, или Сохранить как , чтобы сохранить его как новый файл)
- Рекомендуемый формат файла для сохранения в : JPG / JPEG, PNG, GIF (GIF-файлы с низким разрешением, JPEG-файлы рекомендуются гораздо чаще)
Photoshop
Если у вас есть Photoshop на вашем компьютере (приобретенный через Adobe для MAC или ПК), вы можете легко изменить размер изображений.Photoshop — это искусство и редактирование от Adobe. Во всех версиях Photoshop есть возможность изменения размера изображения. Существуют и другие программы Adobe, позволяющие изменять размер изображений. Посетите Adobe, чтобы узнать, есть ли для вас решение.- Откройте Photoshop из меню «Пуск»
- Перейдите в Файл > Откройте и откройте свою фотографию
- Щелкните Изображение > Размер изображения …
- Измените ширину на пикселей .Вы заметите, что размеры документа все равно изменяются, когда вы настраиваете ширину в пикселях.
- УБЕДИТЕСЬ, ЧТО Scale Styles и Constrain Proportions ПРОВЕРЕНЫ!
- Щелкните Ok и сохраните изображение. Перейдите к File > Save for Web & Devices .
- Используйте одну из этих настроек. На картинке показан пример для JPEG.
- JPEG : качество — очень высокое или высокое
- PNG-24 : убедитесь, что установлен флажок «Прозрачный», особенно если у вас есть прозрачность в изображении.
- GIF : Предустановка — GIF 128 с псевдонимом
Изменить размер изображения
У вас нет Photoshop и вы не планируете его покупать? У вас компьютер с Windows XP или более ранней версии, поэтому Paint не подходит? Или, может быть, вы хотите чего-нибудь попроще? Pic Resize — это БЕСПЛАТНЫЙ онлайн-редактор размера изображений, который не требует загрузки.- Перейти на www.picresize.com
- Щелкните Обзор и найдите фотографию, размер которой нужно изменить. Затем нажмите Продолжить
- Перейдите к Раздел 2: Изменение размера изображения
- Щелкните раскрывающийся список , где написано « Make my Picture », и выберите Custom Size …
- Убедитесь, что в раскрывающемся списке рядом с полем «Ширина» указано значение «Пиксели » и введите значение «Ширина ».Оставьте поле Высота пустым.
- Перейти к Раздел 4: Сохранить как
- Рекомендуемые форматы изображений : JPG (качество: лучше), PNG, GIF
- Нажмите Готово! Измените размер моей фотографии!
- Нажмите кнопку Сохранить на диск , чтобы сохранить новое изображение с измененным размером. ( У вас есть только 20 минут, чтобы сохранить его, Pic Resize не сохраняет фотографии с измененным размером )
PicMonkey
Ищете что-то простое, например Pic Resize, но хотите дальше отредактировать свое изображение? Попробуйте PicMonkey.Это дает вам множество функций для редактирования вашего изображения, при этом будучи бесплатным (предварительное редактирование требует платной учетной записи, однако основные и многие функции бесплатны и не требуют учетной записи). Ознакомьтесь с множеством руководств PicMonkey. Руководство по разрешению— Montclair Photo
Разъяснение разрешенияЛюди свободно используют термин «разрешение». На вопрос, какое разрешение имеет что-то, можно ответить разными способами, например, в пикселях, точках на дюйм или мегапикселях.Он даже используется при описании резкости и детализации изображения. Пиксели против DPI против PPI против разрешения против размера изображения против мегапикселей против размера файла против разрешения сканирования
Какая разница между пикселями и разрешением? Это примерно одно и то же — все они связаны друг с другом. Имея только пару чисел из вышеперечисленного, вы можете рассчитать или оценить всю остальную информацию. Я покажу вам простую математику, но я должен объяснить некоторые детали. Все зависит от пикселей, пикселей и пикселей. Что такое разрешение?
Вот список терминов и того, к какой части изображения они относятся.
Пиксель: Крошечный сплошной цвет. Образ создается из миллионов этих крошечных квадратов. См. Рисунок в заголовке выше.
DPI: точек на дюйм обычно означает, сколько точек принтер печатает на дюйм. Стандартное разрешение — 300 dpi для большинства струйных принтеров. Оптимальное качество для большинства принтеров составляет 300 точек на дюйм, даже если они не используют точки. Из всех типов принтеров струйные принтеры более снисходительны и могут напечатать отличное изображение с разрешением 240 точек на дюйм. Подробнее об этом позже.
PPI: пикселей на дюйм используется для компьютерных мониторов и других устройств с экранами.Большинство экранов отображают изображения с разрешением 72 ppi.
Разрешение: Обычно относится к пикселям, но в основном описывает, насколько детализировано изображение и насколько оно может быть напечатано или увеличено до того, как начнется пикселизация. Высокое разрешение может означать, что большее количество пикселей помещается на меньшее пространство — например, 72 точки на дюйм против 300 точек на дюйм. В конце концов, изображение с более высоким разрешением будет иметь больше пикселей.
Размер изображения: Это размер изображения — обычно измеряется в дюймах.Это важно знать в основном при печати. Разделив пиксели на dpi, вы узнаете, насколько большое изображение можно напечатать.
Мегапикселей: Так описываются камеры. Производители фотоаппаратов делают вид, что чем больше мегапикселей у камеры, тем лучше качество — это неправда. Все дело в захвате света — некоторые камеры не так хорошо работают в условиях низкой освещенности. Вы можете использовать 5-мегапиксельную камеру для получения лучших фотографий, чем 12-мегапиксельная. В любом случае мегапиксели определяют размер изображения путем умножения его высоты и ширины на пиксели.
, то есть: 2000 пикселей x 3000 пикселей = 6 000 000 пикселей = чип сенсора камеры 6 МП.
Размер файла: Это сколько места (в байтах) занимает образ на жестком диске. Изображение с низким разрешением может составлять 50 КБ, а большое изображение может быть файлом размером 15 МБ. Вы можете понять, какого размера вы можете распечатать изображение, посмотрев на размер файла. Обычно JPG размером 5 МБ должен дать вам отпечаток размером 8×10, потому что я ожидаю, что он будет иметь размер 2400 x 3000 пикселей. Единственный раз, когда размер файла может вводить в заблуждение, — это если изображение было сжато в файл размером 2 МБ.Файл JPG размером 1 МБ должен дать вам приличную фотографию 4×6.
Разрешение сканирования: Это в основном настройка dpi на сканере при сканировании отпечатка или негатива для создания цифрового изображения. Чтобы воспроизвести изображение 4×6, вы должны отсканировать его с разрешением 300 dpi, чтобы распечатать его в том же размере. Если вы хотите удвоить размер и напечатать его с разрешением 8×12, вы должны удвоить dpi до 600 dpi. В итоге ваше изображение 8×12 будет напечатано с разрешением 300 dpi.
* Примечание по сканерам. Некоторые сканеры высокого класса не экспортируют изображение с разрешением отсканированной фотографии, а экспортируют изображение с разрешением 72 пикселя на дюйм.Важно количество пикселей, которое не меняется.
, то есть: вы отсканировали отпечаток 4×6 с разрешением 300 точек на дюйм, что дает вам 300 точек на дюйм x 6 дюймов в ширину = 1800 пикселей. Когда сканер экспортирует изображение, он может преобразовать его в 72 точки на дюйм — это не ухудшило его, потому что теперь размер изображения больше. имея 6-дюймовое изображение с разрешением 300 точек на дюйм, у вас может быть (1800 пикселей / 72 точек на дюйм) = 25 дюймов на вашем экране. Смотрите … ширина изображения по-прежнему составляет 1800 пикселей.
Хорошо — наконец математическое объяснение того, как все термины соотносятся друг с другом.
Давайте придерживаться тех же номеров образцов, которые я использовал выше. 1200 x 1800 пикселей.
Какой размер печати является оптимальным разрешением. Ну, просто поделите полученные пиксели на 300 dpi. 1200/300 = 4 дюйма и 1800/300 = 6 дюймов дает печать размером 4×6 дюймов.
При печати этого изображения на струйном принтере вы можете легко уйти с разрешением 240 dpi, которое будет печатать ваше изображение с разрешением 1200/240 и 1800/240 = 5 «x 7,5»
дюймов x DPI = пикселей. Вы можете изменить дюймы и dpi и сохранить то же разрешение в пикселях.
, то есть: 6 дюймов x 300 точек на дюйм = 1800 пикселей и 2 дюйма x 900 точек на дюйм = 1800 пикселей. Увидеть другой размер изображения можно, все равно фото того же размера в пикселях и в размере файла. Некоторые программы позволяют изменять детали изображения, такие как размер, dpi и пиксели.
Когда вы меняете дюймы или dpi, числа обычно корректируются, чтобы сохранить то же значение в пикселях, но вы можете принудительно перезаписать изображение и перезаписать два других значения — это может повредить вашему качеству. Вы можете обмануть принтер, заставив или добавив больше пикселей (вызванное масштабирование), но изображение все равно будет печататься, как если бы оно было изображением с низким разрешением.Вы не можете изменить изображение с разрешением 480 x 640 пикселей на изображение размером 2000×3000 и ожидать отличного отпечатка 8×10.
Насколько велико изображение, отображаемое на моем экране. Ну разделите пиксели по разрешению экрана. 1800/72 = 25 дюймов и сделайте то же самое для другого измерения.
Какое разрешение я получу, если отсканирую отпечаток 4×6 с разрешением 300 точек на дюйм против 600 точек на дюйм.
Лунка 4 дюйма x300 точек на дюйм = 1200 пикселей и 6 дюймов x300 точек на дюйм = 1800 пикселей. Таким образом, вы получите изображение размером 1200×1800.
При разрешении 600 dpi вы получите двойное изображение. 4×600 и 6×600 = 2400 пикселей x 3600 пикселей.Это даст вам напечатанную фотографию в два раза больше. 3600 пикселей, разделенные на 300 = 12 дюймов. Таким образом, вы получите фотографию 8×12. Поскольку вы удваиваете разрешение сканирования, проще просто удвоить пиксели, чтобы получить те же результаты.
Теперь, если вы отсканируете негатив, чтобы получить 4×6 распечатайте разрешение сканирования, которое необходимо рассчитать путем деления необходимых пикселей на фактический размер негатива (размер кадра негативного изображения составляет 1 x1,5 дюйма) 1800 пикселей / 1,5 дюйма = 1200 точек на дюйм. (выходные пиксели, необходимые для печати, разделенные на фактический размер печати или негатива = требуется dpi).
Настройка камеры для печати 4×6: 1200×1800 = 2160 000 = камера 2,2 МП. Для печати фотографии 8×12 вам понадобится камера 8,6MP (умножьте 2400 x 3600).
Качество зависит от пикселейВсе думают, что больше пикселей — лучше — неправильно! Ну, до определенного момента. Превышение размеров — пустая трата времени и места. Вы просто работаете с файлом очень большого размера, который открывается дольше и занимает больше места на жестком диске. Вы никогда не получите больше деталей при печати, потому что существует максимальный предел качества.Если вы печатаете 8×10, все, что вам нужно, это 3000 пикселей, что дает вам размер файла около 6 МБ. Принтер игнорирует все, что превышает 3000 пикселей, поскольку он печатает с разрешением 300 dpi. Зачем создавать изображение с 12000 пикселей, файл размером 90 МБ, когда все, что вам нужно, это распечатка 8×10. Увеличение или обрезка в
При увеличении части фотографии путем увеличения или кадрирования — вам понадобится больше пикселей для начала . Вы не можете обрезать фотографию 4×6 (1200×1800 пикселей) и увеличить наполовину, чтобы увеличить часть изображения до отпечатка 4×6.В этом случае вам следует начать с 2400×3600 пикселей и обрезать остальную часть фотографии, чтобы сохранить качество печати 4×6. Это единственный раз, когда требуется большее разрешение. Увеличение больше подходит для компьютерных экранов — чем больше пикселей у вас есть, тем больше вы можете увеличить, прежде чем изображение начнет пикселизоваться. Экран PPI против Print DPI
Изображения на мониторах намного больше, чем при печати. Большинство экранов отображают изображения с разрешением 72 точки на дюйм, а принтеры печатают с разрешением 300 точек на дюйм. Изображение размером 1200 x 1800 пикселей имеет ширину 25 дюймов на экране и всего 6 дюймов при печати.Просто разделите ppi или dpi на пиксели на размер изображения в дюймах. Изображения на экранах и устройствах всегда выглядят хорошо, но для их печати вам потребуется примерно в 4 раза больше разрешения, чтобы получить отличную печать.JPEG Compression
При сохранении изображения в JPG большинство программ будут иметь настройки сжатия. Сохранение изображения 1200×1800 в фотошопе с минимальным сжатием (№12) даст вам размер файла 1,5 МБ. Сохранение его на уровне сжатия 10 сократит размер файла вдвое, и вы получите сжатый файл размером 750 КБ.Сжатие файла еще больше приведет к ухудшению качества. Вы не заметите этого на детализированных частях изображения, но на однотонных частях — как на голубом небе. Именно здесь сжатие сначала начинает нарушаться, и оно будет выглядеть пиксельным. Слишком сильное сжатие изображения не приведет к изменению разрешения (количества пикселей). Это может ввести принтер в заблуждение, потому что количество пикселей в вашем изображении велико, но качество печати выглядит неровным. Сжатие и уменьшение размера
И то, и другое повредит вашему изображению по-разному.
Сжатие изображения убирает детали за счет удаления информации о цвете. Это сложно объяснить, но вот оно. Каждый пиксель имеет числовое значение (0–256) в красном, зеленом и синем каналах. Допустим, у вас есть фотография с красивым голубым небом. Сжатие изображения приведет к усредненному синему значению и уменьшению каждого четвертого пикселя, чтобы сохранить меньше цвета. Таким образом, каждый четвертый пиксель будет не ярко-синим, а слегка затененным. Вот почему в первую очередь вы видите повреждения в небе или сплошные цвета.
Уменьшение размера — это уменьшение количества пикселей, скажем, с 3000 пикселей до 480 пикселей. Если вы уменьшите размер, чтобы сделать файл меньшего размера, вы больше не сможете печатать большие фотографии. Это уменьшило размер печати с 10 дюймов до 1,5 дюймов.
Важно не сохранять или перезаписывать исходное изображение после внесения изменений. Рекомендуется сохранить его под новым именем, чтобы исходный файл можно было использовать в качестве резервной копии.
Ухудшает ли передача изображения?Копирование изображения с одного устройства на другое не снижает качества.Даже отправка по электронной почте — это передача, но с продуктами Apple, такими как Mac или iPhone, вы должны выбрать отправку исходного или фактического размера — иначе это уменьшит размер вашего изображения. Открытие изображения и его повторное сохранение повторно сжимают его, но вы можете минимизировать степень деградации, выбрав вариант не сжимать изображение (сохраните как лучшее качество, если у вас есть такая возможность). Насколько большой я могу напечатать?
Оптимальным качеством будет примерно 300 точек на дюйм, но есть и множество других факторов. Струйным принтерам не нужно 300 штук.Как далеко будут люди, увидев фото. Большинство людей устраивает печать изображений с разрешением 200 dpi. Примерно тогда, когда вы вблизи, вы увидите, что изображение начинает становиться мягким или слегка пиксельным. Если вы отойдете на пару футов, это будет хорошо смотреться. Теперь, чтобы получить чрезвычайно ужасный пример печати, давайте взглянем на рекламный щит, который вы видите на автостраде. Это огромные отпечатки, которые обычно печатаются с разрешением 72 точки на дюйм. Посмотрев на него вблизи, вы увидите множество блочных, зазубренных пикселей, но отступите на 50 футов, и он выглядит превосходно.Вот таблица для краткого руководства по качеству.
Таблица размеров печати
Цифровое изображение состоит из множества маленьких цветных квадратов, называемых пикселями. Чем больше пикселей в вашем изображении, тем выше разрешение и больше размер файла. Здесь я объясняю все аспекты разрешения.
С каким разрешением сканировать?
Сначала вы должны знать размер вашего отпечатка. Допустим, вы хотите распечатать 8×10, а ваше изображение — размер кошелька 2×3. Чтобы напечатать 8×10, вам нужно 8×300 и 10×300 = 2400×3000 пикселей.Принтеры всегда смотрят на количество пикселей (а не на dpi или дюймы). Итак, 3000 пикселей, разделенных на 3 дюйма (исходный размер фотографии) = 1000 точек на дюйм. Вам нужно будет отсканировать фотографию с разрешением не менее 1000 точек на дюйм. Таким образом, следующая настройка сканера — 1200 точек на дюйм, что хорошо, потому что вам может потребоваться немного обрезать фотографию, потому что пропорции 8х10 больше квадрат.
Диаграмма сканирования DPI
Сделайте фото для паспорта / визы в Великобританию
Загрузите фото, чтобы сделать United Королевская виза, фотоНажмите здесь, если хотите сделать фото на паспорт / визу для других стран.
Размер фотографии на паспорт и требования к ней
- Фотография на паспорт должна быть размером 45 миллиметров (мм) в высоту и 35 мм в ширину (стандартный размер, используемый в фотобумагах в Великобритании).
- Размер головки должен быть от 29 мм до 34 мм.
Примеры фотографий
Фотография на паспорт для младенцев и детей
Дети должны быть на фотографии сами по себе.Младенцы не должны держать игрушки или использовать пустышки.
Детям младше 6 лет не обязательно смотреть прямо в камеру или иметь простое выражение лица.
Детям до одного года открывать глаза необязательно. Вы можете поддерживать его голову рукой, но на фото ваша рука не должна быть видна.
Другие правила, инструкции и рекомендации для фотографий для паспорта / визы Технические характеристики
Распечатанная фотография на паспорт
- Вам понадобятся 2 одинаковые распечатанные фотографии, если вы подаете заявление на получение паспорта на бумажном бланке.
- Если вы подаете заявку онлайн, вам понадобятся распечатанные или цифровые фотографии. Когда вы запустите приложение, вам сообщат, какой тип фотографии вам нужен.
- Вы должны получить новую фотографию при получении нового паспорта, даже если ваша внешность не изменилась.
- Ваше фото должно быть сделано в последний месяц.
- Ваша заявка будет отложена, если ваши фотографии не соответствуют правилам.
Фото цифрового паспорта
Качество вашей цифровой фотографии
Ваше фото должно быть:
- ясно и в фокусе
- в цвете
- без изменений компьютерным программным обеспечением
- минимум 600 пикселей в ширину и 750 пикселей в высоту
- от 50 КБ и не более 10 МБ
Что должно отображаться на вашей цифровой фотографии
Цифровая фотография должна:
- не содержит других предметов или людей
- на однотонном светлом фоне
- четко контрастировать с фоном
- без «красных глаз»
Если вы используете фотографию, сделанную во время подачи заявки, включите ваша голова, плечи и верхняя часть тела.Не обрезайте фото — оно будет сделано за вас.
На фото необходимо:
- смотреть вперед и смотреть прямо в камеру
- с простым выражением лица и закрытым ртом
- Ваши глаза открыты и видны
- не иметь волос перед глазами
- не иметь головного убора (кроме религиозных или по медицинским показаниям)
- ничто не закрывает лицо
- без теней на лице и за спиной
Не носите солнцезащитные или затемненные очки.Если вы носите очки что вы не можете снять, ваши глаза должны быть видны без каких-либо блики или отражения.
Список литературы
Руководство по разрешению изображений— UPrinting
Руководство по разрешению изображения
Разрешение означает количество цветных точек или пикселей, которые составить образ.Обычно выражается в dpi или точках на дюйм. дюйм .
Разрешение Эмпирические правила:
- Чем больше dpi, тем выше разрешение, тем лучше изображение качество. Но не переусердствуйте. Изображения с более высоким разрешением создают файл большего размера размер.
- Разрешение изображения прямо и обратно пропорционально разрешению изображения. физический размер.Когда вы увеличиваете разрешение изображения, уменьшайте его размер. Когда вы увеличиваете изображение, уменьшайте разрешение. В противном случае изображение будет печатать плохо.
- Для распечатанных изображений идеальное разрешение составляет 300 dpi для изображений и 400 dpi для текста при окончательном размере печати.
Вот таблица, которая поможет вам определить правильные размеры вашего изображения на вашем желаемый размер печати и рекомендуемое разрешение 300 dpi.
| НАПЕЧАТАННЫЙ РАЗМЕР | МИН. ИЗОБРАЖЕНИЕ РАЗМЕРЫ | РАЗРЕШЕНИЕ ИЗОБРАЖЕНИЯ |
2 дюйма x 1.60 « | 640 x 480 пикселей | 300 точек на дюйм |
2 дюйма x 2 дюйма | 600 x 600 пикселей | 300 точек на дюйм |
2.67 дюймов x 2 дюйма | 800 x 600 пикселей | 300 точек на дюйм |
2 дюйма x 3 дюйма | 400 x 600 пикселей | 300 точек на дюйм |
3.41 дюйм x 2,56 дюйма | 1024 x 768 пикселей | 300 точек на дюйм |
4.27 дюймов x 3,20 | 1280 x 960 пикселей | 300 точек на дюйм |
4 дюйма x 4 дюйма | 1200 x 1200 пикселей | 300 точек на дюйм |
4 дюйма x 6 дюймов | 800 x 600 пикселей | 300 точек на дюйм |
5.33 дюйма x 4,00 дюйма | 1600 x 1200 пикселей | 300 точек на дюйм |
5 дюймов x 7 дюймов | 1000 x 1400 пикселей | 300 точек на дюйм |
8 дюймов x 5.33 « | 2400 x 1600 пикселей | 300 точек на дюйм |
8 дюймов x 10 дюймов | 1600 x 2000 пикселей | 300 точек на дюйм |
8.5 дюймов x 11 дюймов | 2550 x 3300 пикселей | 300 точек на дюйм |
Дополнительные полезные советы:
- Разрешение вашего экрана не точно отражает разрешение вашего изображения. потому что мониторы обычно имеют от 72 до 116 пикселей на дюйм.Для просмотра печати разрешение вашего изображения, увеличивайте до 300-400%.
- При съемке с цифровой камеры для вашего печатного проекта лучше всего , чтобы настроить камеру на максимальное разрешение.
- В четырехцветной печати используется цветной режим CMYK. Преобразование изображений RGB в CMYK с использованием программного обеспечения для редактирования графики, такого как Adobe Photoshop.
- Сохраняйте изображения в формате файлов без потерь, например .tif и .eps, чтобы поддерживать точность и качество.
Как кадрировать изображение до размера 600 × 600 пикселей? — AnswersToAll
Как обрезать изображение до размера 600 × 600 пикселей?
Поскольку вы хотите получить квадрат, вам нужно будет изменить настройку инструмента обрезки на квадрат. Затем откройте кирпичик инструмента обрезки на вкладке «Регулировка» в Инспекторе, чтобы увидеть фактическую ширину и высоту кадрирования.вы также можете ввести значения в окнах.
Что означает 600 пикселей?
Я повторяю: веб-изображения измеряются в размерах пикселей — также называемых PX — поэтому 600 пикселей X 450 пикселей означает 600 пикселей в ширину на 450 пикселей в высоту (обычно сначала указывается ширина).
Сколько пикселей в краске 2 × 2?
Если вы хотите уменьшить физический размер изображения наполовину без повторной выборки, вы устанавливаете физический размер на 2 × 2 дюйма, а Photoshop увеличивает разрешение до 200 пикселей / дюйм.При таком изменении размера изображения общее количество пикселей остается постоянным (200 пикселей на дюйм x 2 × 2 дюйма = 400 × 400 пикселей).
Какова ширина и высота изображения 2 × 2?
Эквивалент фотографии размером 2 x 2 дюйма: фотография размером 51 x 51 миллиметр (т.е. ширина фотографии 51 мм и высота 51 миллиметр)
Как сделать картинку размером 2 дюйма 2 дюйма?
Пропорции цифровой формы фото 2 на 2 дюйма
- для dpi = 100, разрешение: 200 * 400 пикселей (ширина = 200 пикселей, высота 400 пикселей)
- для dpi = 300, разрешение: 600 * 1200 пикселей (ширина = 600 пикселей, высота 1200 пикселей)
- для dpi = 600, разрешение: 1200 * 2400 пикселей (ширина = 1200 пикселей, высота 2400 пикселей)
Сколько пикселей в дюйме?
96 пикселей
Что такое фотография 2 × 2?
Фотография размером 2 × 2 дюйма имеет ширину 2 и высоту 2 дюйма.
Какие пиксели на фото?
A: В цифровом изображении пиксель (или элемент изображения) — это наименьший элемент информации в изображении. Пиксели расположены в 2-мерной сетке, представленной квадратами. Изображение размером 2048 пикселей в ширину и 1536 пикселей в высоту имеет в общей сложности 2048 × 1536 = 3145728 пикселей или 3,1 мегапикселя.
Размер изображения 2 × 2 соответствует размеру паспорта?
Советы по отправке фотографии Правильный размер фотографии на паспорт: 2 x 2 дюйма (51 x 51 мм). Голова должна быть в пределах 1–1 3/8 дюйма (25–35 мм) от нижней части подбородка до макушка.
Как узнать, сколько пикселей на фотографии?
Найдите файл изображения в Finder, щелкните изображение правой кнопкой мыши и выберите «Получить информацию». Откроется всплывающее окно с размерами вашего изображения, отображаемыми в разделе «Дополнительная информация». Размеры показывают высоту и ширину вашей фотографии в пикселях.
Как рассчитать пиксели?
Чтобы вычислить количество пикселей на дисплее, умножьте высоту сетки на ширину. В случае дисплея 1080 × 1920 в сетке всего 2 073 600 пикселей!
Какой размер пикселя?
Пиксели, сокращенно «px», также являются единицей измерения, обычно используемой в графическом и веб-дизайне, что эквивалентно примерно 1⁄96 дюйма (0.26 мм). Это измерение используется, чтобы убедиться, что данный элемент будет отображаться одинакового размера независимо от того, с каким разрешением экрана он просматривается.
Фиксированный размер пикселя?
Пиксели не имеют фиксированного размера. Их размер зависит от разрешения экрана. Изображение желтого треугольника имеет одинаковое количество пикселей во всех примерах, но показывает разные размеры в зависимости от разрешения. Хотя размеры экранов сильно различаются, на практике они часто имеют одинаковое разрешение.
Сколько пикселей в изображении 100 КБ?
jpg.Размер при предпросмотре: 800 × 600 пикселей. Другие разрешения: 320 × 240 пикселей | 640 × 480 пикселей | 1024 × 768 пикселей | 1280 × 960 пикселей | 2048 × 1536 пикселей.
Сколько пикселей в КБ?
Это 24-битное цветное изображение размером 260 × 175 пикселей (3 байта на пиксель) и, следовательно, содержит 136 500 байтов (136,5 кБ).
Сколько в пикселях 1 МБ?
Количество пикселей в одном мегабайте зависит от цветового режима изображения. 8-битное (256 цветов) изображение, 1048576 или 1024 X 1024 пикселей в одном мегабайте.16-битное (65536 цветов) изображение, в одном мегабайте содержится 524288 (1024 X 512) пикселей.
КБ больше, чем ГБ?
Разница между КБ и ГБ Гигабайт больше, чем Килобайт. KB имеет префикс Kilo. GB имеет префикс Giga. Гигабайт в 1000000 раз больше Килобайта.
Какой размер файла самый большой?
Вот общие размеры файлов от самого маленького до самого большого
- 1 байт (B) = одна единица пространства.
- 1 килобайт (КБ) = 1000 байт.
- 1 мегабайт (МБ) = 1000 килобайт.
- 1 гигабайт (ГБ) = 1000 мегабайт.
- 1 терабайт (ТБ) = 1000 гигабайт.

 Здесь вы можете сэкономить немного времени и сделать одну миниатюру для Facebook и YouTube, потому что они обе имеют размер 1280 x 720 пикселей.
Здесь вы можете сэкономить немного времени и сделать одну миниатюру для Facebook и YouTube, потому что они обе имеют размер 1280 x 720 пикселей. Или до пяти видео, со звуком или без. Длительность не более 30 секунд, формат MP4, до 30 МБ.
Или до пяти видео, со звуком или без. Длительность не более 30 секунд, формат MP4, до 30 МБ.