Как сделать фон картинки прозрачным в Фотошопе
Необходимо сделать задний план картинки прозрачным? Для этого нужно скачать Adobe Photoshop. Самым безопасным вариантом будет загрузка с официального сайта, однако лицензионная версия отличается высокой стоимостью. Если же есть желание воспользоваться программой бесплатно — скачайте её с любого из сайтов-агрегаторов, например https://free-photoshop-rus.ru.
Теперь расскажем о том, как сделать фон прозрачным в Фотошопе.
Зачем нужен прозрачный фон
- Существует несколько причин для удаления заднего плана у снимка:
- Обработка фото с товарами для интернет-магазина.
- Размещение изображения поверх другой картинки.
- Создание клипарта.
- Разработка веб-сайта.
Изображение с прозрачным фоном можно сохранить на компьютер в подходящем формате и использовать в фотомонтаже, коллажах, оформлении полиграфической продукции и т.д.
Пошаговая инструкция по удалению фона в Photoshop
После того как вы скачали и установили Фотошоп на компьютер, выполните несколько простых действий:
Шаг 1.
 Импортируйте фотографию
Импортируйте фотографиюЗапустите редактор и нажмите «Файл» — «Открыть». Также можно зажать комбинацию клавиш «Ctrl+O». Укажите путь к изображению и дождитесь завершения импорта.
Чтобы настроить масштаб картинки, зажмите клавишу «Alt» и прокрутите колесико мыши. Также можно воспользоваться инструментом «Масштаб», расположенным на левой панели.
Шаг 2. Сделайте фон прозрачным
Перед удалением заднего плана вам необходимо отключить закрепление фонового слоя. Для этого дважды кликните по «замочку» на панели слоев. В появившемся окне подтвердите действие.
Как сделать белый фон прозрачным в Фотошопе? Для этого программа содержит несколько функций:
1. Волшебная палочка. На левой панели кликните правой кнопкой мыши на опцию «Быстрое выделение» и укажите инструмент «Волшебная палочка». В верхней части интерфейса введите число 10 в строке «Допуска». Также измените тип выделения на «Добавить к выделенной области». Несколько раз нажмите мышкой на фон. После выделения всех участков зажмите клавишу «Delete».
После выделения всех участков зажмите клавишу «Delete».
2. Магнитное лассо. Этот способ больше всего подходит для картинок на белом фоне и позволяет точно настроить выделение. Но вам потребуется обвести объект вручную. Кликните на инструмент «Лассо» правой кнопки мыши и выберите нужную опцию. Затем аккуратно выделите объект на снимке. Инструмент автоматически создает точки обводки, но вы можете также настроить их положение. Для этого нажмите в нужном месте мышкой. После того как вы выделили объект, кликните по нему правой кнопкой мыши и используйте функцию «Инверсия». Затем удалите задний план.
3. Быстрая маска. Включите режим быстрой маски с помощью значка, отмеченного на картинке. С помощью кисти закрасьте объект. Вы можете настроить размер и жесткость инструмента. Затем переключитесь на стандартный режим, используя ту же кнопку. Кликните «Delete».
Шаг 3. Экспортируйте результат
Перед экспортом вы можете продолжить обработку: настроить яркость и контраст, выполнить коррекцию оттенков, изменить кривые, применить эффекты и т. д.
д.
Затем откройте меню «Файл» и кликните на строку «Сохранить как». Также можно использовать сочетание клавиш «Shift+Ctrl+S». Обязательно выберите подходящий формат: PNG или GIF. Укажите папку, введите название документа и подтвердите сохранение.
Заключение
Теперь вы знаете, как в Фотошопе сделать прозрачный фон вместо белого. Программа содержит несколько простых инструментов, которые позволят добиться качественного результата. Вы сможете использовать волшебную палочку, лассо и быструю маску. После удаления заднего плана софт позволит продолжить редактирование: применить фильтры, настроить освещение, затемнить определенные области, создать фигуры и многое другое.
Заменяем фон в Фотошопе – Простые фокусы
Замена фона — тихий ужас для начинающего. Человек, как правило, ищет не совсем то и не там, где надо. Кажется, что, кроме как руками, фон никак не вырезать. При поиске же в интернете часто набредаем на стоковые уроки вырезания, когда объект вырезается из белого фона посредством создания контура обтравки или с помощью обтравочной маски. По понятным причинам, для людей это не подходит. Прежде всего, не надо забывать, что требования здесь ниже, не надо копаться с каждым фотом по два часа, создавая маски, равно как и невозможно это сделать, в частности, с волосами (их много, частично они пропускают свет фона, частично нет, но избавляться от них на манер детских вырезок ножницами некрасиво).
По понятным причинам, для людей это не подходит. Прежде всего, не надо забывать, что требования здесь ниже, не надо копаться с каждым фотом по два часа, создавая маски, равно как и невозможно это сделать, в частности, с волосами (их много, частично они пропускают свет фона, частично нет, но избавляться от них на манер детских вырезок ножницами некрасиво).
На примере двух фотографий, которые прислала нам наша читательница Svetlay, мы покажем, как довольно быстро (по сравнению с вырезанием вручную) можно заменить фон. Итак, нам дано фото номер 1:
Фото: Svetlay
Как видим, у фото, и правда, довольно унылый фон, который можно было бы и скорректировать на более интересный. Более того, фотоаппарат явно спутал баланс белого непонятно с чем, так что его тоже придется исправить. Правда, по причине того, что JPEG имеет равномерный красноватый оттенок везде, исправить его сразу не имеет смысла, однако, к этому мы вернемся впоследствии. Фон тоже был прислан нашей читательницей, это фото номер 2:
Фото: Svetlay
Фон выглядит ровнее и веселее, хоть и не без недостатков. Однако, к нему мы тоже успеем вернуться. Начнем работать по порядку…
Однако, к нему мы тоже успеем вернуться. Начнем работать по порядку…
- Открываем картинку в фотошопе, дублируем фоновый слой (перетаскиваем в панели слоев на значок нового слоя) и делаем исходник невидимым. Верхний слой будет жертвой для отрезания фона.
- Открою секрет — вырезать мы будем с помощью масок, о которых вы наверняка что-то слышали. Если грубо, маска — это шаблон, по которому одни пикселы становятся видимыми (белая маска), а другие нет (черная маска). Естественно, между белым и черным 256 тонов, которые определяют степень прозрачности того или иного пиксела от 0 до 100%. Проблема, таким образом, состоит лишь в том, чтобы правильно подготовить нужную маску. Я буду искать уже из имеющихся — как известно, структура каналов изображения тоже черно белая, поэтому для масок прекрасно подходит. Просмотрев каналы, обнаруживаем, что только белый и зеленый хорошо отделяют объект от фона, пусть и частями. К сведению, нам неважно здесь, черное лицо или белое — черно белое изображение можно прекрасно инвертировать.
 Создаем новый слой, в него командой Image/Изображение → Apply Image/Внешний канал копируем содержимое зеленого канала (нам неважно смешение с белым, но лучше поставить Normal, а не Darken, как сделал я; проследите лишь за источником, откуда мы берем данные).
Создаем новый слой, в него командой Image/Изображение → Apply Image/Внешний канал копируем содержимое зеленого канала (нам неважно смешение с белым, но лучше поставить Normal, а не Darken, как сделал я; проследите лишь за источником, откуда мы берем данные). - Результат не совсем устраивает, применяем к новому слою кривую довольно радикального вида, чтобы отделить фон от волос/лица. Учтите, что лицо вывалится в белый, но главное оставить его очертания — потом аккуратно замажем карандашиком.
- Результат все равно неудовлетворителен, это не маска. Надо что-то добавить к нашей маске. Учитывая то, что все изображение у нас имеет розоватый привкус, искать мы будем дополнение… нет, не в синем канале, мы заглянем гораздо дальше, в канал Magenta. Проблема лишь в том, откуда его достать — здесь помогут смарт объекты. Дублируем слой Background, переводим его в Смарт-объект, дважды кликаем по значку, чтобы открыть смарт-объект в новом табе. Через Image/Изображение → Mode/Режим → CMYK переводим в другое цветовое пространство и соглашаемся со всеми окнами.
 Выбираем канал M, чтобы удостовериться, что мы правы.
Выбираем канал M, чтобы удостовериться, что мы правы. - Удалим напрочь остальные каналы, делаем изображение честным серым: Image/Изображение → Mode/Режим → Grayscale/Серый. Используя «палец» в кривых, я перетащил зону яркости со лба в «минус», а с занавески в глубокий плюс. В ранних версиях Фотошопа это можно сделать, кликнув в эти точки с зажатой клавишей Ctrl и потом вытягивая получившиеся контрольные точки, куда я сказал выше. Получилось следующее:
- Закрываем новый таб, согласившись с сохранением, иначе наш новый смарт-объект потеряется. Применяем его через Image/Изображение → Apply Image/Внешний канал к нашей будущей маске. долго думал с режимами, в итоге, остановился на Multiply.
- Теперь маска меня почти устраивает. Ну, по крайней мере, она вполне рабочая. Пожалуй, наложу еще слой кривых, чтобы развести лицо и ткань портьеры, стараясь не затронуть ухо. Ниже объясню, почему.
- Теперь, если мы попытаемся применить эту маску к изображению, волосы, конечно, останутся, но лицо, вплоть до кончиков ушей, сотрется, останутся лишь брови и зрачки глаз.
 Страшно, правда? Поэтому поменяем девочке цвет кожи, радикально и вручную, вместе с белками глаз. Берем довольно жесткую кисть и черным цветом замазываем лицо, а белым — края занавески. Желательно все делать аккуратно, но маски тем и хороши, что позволяют вернуть то, что мы натворили.
Страшно, правда? Поэтому поменяем девочке цвет кожи, радикально и вручную, вместе с белками глаз. Берем довольно жесткую кисть и черным цветом замазываем лицо, а белым — края занавески. Желательно все делать аккуратно, но маски тем и хороши, что позволяют вернуть то, что мы натворили. - Вот сейчас мне маска нравится, самое время теперь удалить лишние слои (чего я делать не буду), а слой с маской сделать невидимым, вынеся на сцену нашу копию фона. Следующим же шагом мы создаем маску слоя Background copy, куда копируем нашу маску командой Image/Изображение → Apply Image/Внешний канал. Обратите внимание, маску мы применяем инвертированной, иначе фон останется, а девочка исчезнет. Пусть вас не смущает смешение Multiply/Умножение — осталось от предыдущей операции, и, так как нижнего слоя здесь нет, точнее, он белый, это совершенно неважно, хотя правильно сделать Normal/Нормальный.
- Если вы все это читаете и делаете, у вас уйдет на создание маски около часа, вместе с прочтением.
 Если же понять, что дело не в этом и начать экспериментировать, уйдет еще больше. Лично у меня, если бы не писал, ушло бы минут 7, причем, 5 из них на закрашивание кистью. Писанина немного работы добавила, так что не только вы страдаете. Далее остаются чисто формальные вещи — достать фон и вставить на него наш объект. Я решил воспользоваться гениальной вещью в фотошопе, смарт-объектами, конвертировал наш слой с маской в него и сохранил на диске (два клика на смарт-объекте → Save as…/Сохранить как). Потом открыл его уже в файле с новым фоном, изменил размер. Перекрещенные линии при ресайзе — это чтобы вы поняли, что вставили смарт-объект, и у него вы смело можете и маску менять, и разрешение, от исходного оно не будет отличаться, разве что при сохранении.
Если же понять, что дело не в этом и начать экспериментировать, уйдет еще больше. Лично у меня, если бы не писал, ушло бы минут 7, причем, 5 из них на закрашивание кистью. Писанина немного работы добавила, так что не только вы страдаете. Далее остаются чисто формальные вещи — достать фон и вставить на него наш объект. Я решил воспользоваться гениальной вещью в фотошопе, смарт-объектами, конвертировал наш слой с маской в него и сохранил на диске (два клика на смарт-объекте → Save as…/Сохранить как). Потом открыл его уже в файле с новым фоном, изменил размер. Перекрещенные линии при ресайзе — это чтобы вы поняли, что вставили смарт-объект, и у него вы смело можете и маску менять, и разрешение, от исходного оно не будет отличаться, разве что при сохранении. - И вот тут выявляется основная проблема: мы вырезали объект с белого фона, вставили на темный. Помимо того, что надо баланс белого менять, придется озаботиться еще и последствиями дифракции: объект наш «впитал» в себя ореолы по цвету фона.
 Тут уже дело вкуса, что с ними делать, я решил работать комбинированно: сделал невидимым слой со смарт-объектом, предварительно сделав из него два дубля. Оба дубля перевел в нормальные растрированные слои. У нижнего через функцию Image/Изображение → Adjustments/Коррекция → Replace color/Замена цвета ткнул пипеткой в границу, сделал ее темнее и обесцветитил (Luminosity в «минус», Saturation тоже). В верхнем слое потом я сформировал его выделение (клик на значке слоя с зажатым Ctrl), потом Select/Выделение → Modify/Изменить → Border/Граница с параметром 15 пикселов. Ее я ластиком затер на банте и платье. Затем объединяем эти два слоя через Merge Visible (убрав из видимых фон), затем немного размываем границы каплей — на ушах, опять же, платье, руках. Можно там же аккуратно помахать инструментом Burn, чтобы сделать эффект дифракции от нового фона. Кстати, темный фон здесь — преимущество, так как тень рисовать не надо.
Тут уже дело вкуса, что с ними делать, я решил работать комбинированно: сделал невидимым слой со смарт-объектом, предварительно сделав из него два дубля. Оба дубля перевел в нормальные растрированные слои. У нижнего через функцию Image/Изображение → Adjustments/Коррекция → Replace color/Замена цвета ткнул пипеткой в границу, сделал ее темнее и обесцветитил (Luminosity в «минус», Saturation тоже). В верхнем слое потом я сформировал его выделение (клик на значке слоя с зажатым Ctrl), потом Select/Выделение → Modify/Изменить → Border/Граница с параметром 15 пикселов. Ее я ластиком затер на банте и платье. Затем объединяем эти два слоя через Merge Visible (убрав из видимых фон), затем немного размываем границы каплей — на ушах, опять же, платье, руках. Можно там же аккуратно помахать инструментом Burn, чтобы сделать эффект дифракции от нового фона. Кстати, темный фон здесь — преимущество, так как тень рисовать не надо. - Последний штрих — это выравнивание по цвету и шарпинг.
 К фону цепляем один корректирующий слой Hue-Saturation/Тон-насыщенность, к девочке другой (предварительно кликнув на слое с зажатым Ctrl, чтобы создать маску для корректирующего слоя). У девочки в слое Hue/Sat я добавил зеленого в Magentas (выбрал в выпадающем снимке, потом потыкал пипеткой в кожу), чтобы их компенсировать, там же в синем слое кривых потянул кривую вниз, чтобы добавить больше желтого. В корректирующем слое кривых для аквариума просто создал кривую в форме S в синем канале, чтобы добавить в нем контраста. Шарпинг обычный, без особых заморочек, через Smart sharpen, так как исходное изображение не самое лучшее по резкости.
К фону цепляем один корректирующий слой Hue-Saturation/Тон-насыщенность, к девочке другой (предварительно кликнув на слое с зажатым Ctrl, чтобы создать маску для корректирующего слоя). У девочки в слое Hue/Sat я добавил зеленого в Magentas (выбрал в выпадающем снимке, потом потыкал пипеткой в кожу), чтобы их компенсировать, там же в синем слое кривых потянул кривую вниз, чтобы добавить больше желтого. В корректирующем слое кривых для аквариума просто создал кривую в форме S в синем канале, чтобы добавить в нем контраста. Шарпинг обычный, без особых заморочек, через Smart sharpen, так как исходное изображение не самое лучшее по резкости. - Это не шаг, тут просто лежат в архиве два файла, до и после обработки. Три, точнее.
Надеюсь, это наставление вам поможет. Извините, что некоторые действия не расписал — иначе пришлось бы писать (а вам читать) раза в два дольше. В среднем работа с таким изображением занимает минут 15-20. При наличии опыта — 10. Легкие случаи, когда маски создаются очень быстро (лицо на фоне неба) и того меньше.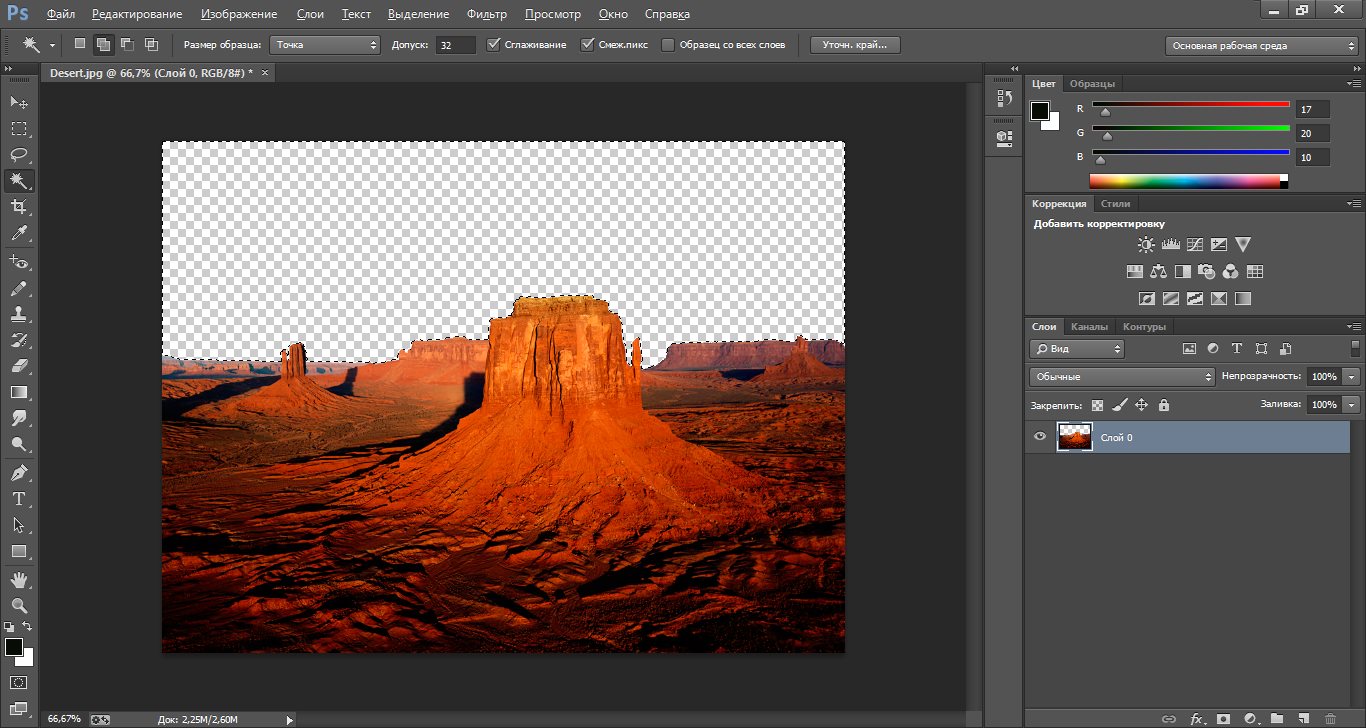 В случаях, когда у меня указана сумбурная последовательность действий, можно вполне пользоваться любыми инструментами, лишь бы достичь поставленной цели. Главное, не бойтесь экспериментировать.
В случаях, когда у меня указана сумбурная последовательность действий, можно вполне пользоваться любыми инструментами, лишь бы достичь поставленной цели. Главное, не бойтесь экспериментировать.
Как совместить машину и новый задний фон в Photoshop
В данном руководстве я расскажу, как превратить простую фотографию автомобиля в нечто впечатляющее. А также как подобрать новый задний фон и разместить на нем машину с помощью инструментов Adobe Photoshop.
Две фотографии, продемонстрированные выше, были сделаны на одной и той же пустынной дороге. Но благодаря магии Photoshop один автомобиль теперь находится в холодной гористой местности, а другой – в экзотическом мегаполисе!
Использование на фотоаппарате кругового поляризационного убирает большую часть отражений на кузове и окнах. Остальные отражения можно отредактировать, используя инструмент «Штамп», или интегрировать в новую обстановку. Например, используемая в качестве примера фотография имеет искаженное отражение здания вдоль борта автомобиля. Но оно дополняет городской пейзаж.
Но оно дополняет городской пейзаж.
Загрузите изображение из фотокамеры и измените цветовой тон и баланс снимка.
Чтобы разместить автомобиль на новом фоне, его сначала нужно вырезать. Для обвода контура автомобиля используем инструмент «Лассо». Выделите автомобиль, не доходя до края несколько пикселей, чтобы не захватить случайных пятен заднего фона.
Создайте контур вдоль днища автомобиля, затем следуйте контуру и проведите непрерывную линию к начальной точке.
Щелкните правой кнопкой мыши и выберите пункт «Выделить область». Затем скопируйте и вставьте выделенный контур автомобиля на новый слой.
Теперь можно добавить новый фон. Новая фотография с пейзажем должна быть сделана под тем же углом и похожим освещением местности. На фотографии Road In The City изображена дорога, уходящая вдаль в том же направлении, что и на первоначальной фотографии. А местность затенена так же, как и на исходном фото.
Чтобы выбрать угол сцены, уменьшите непрозрачность нового заднего слоя.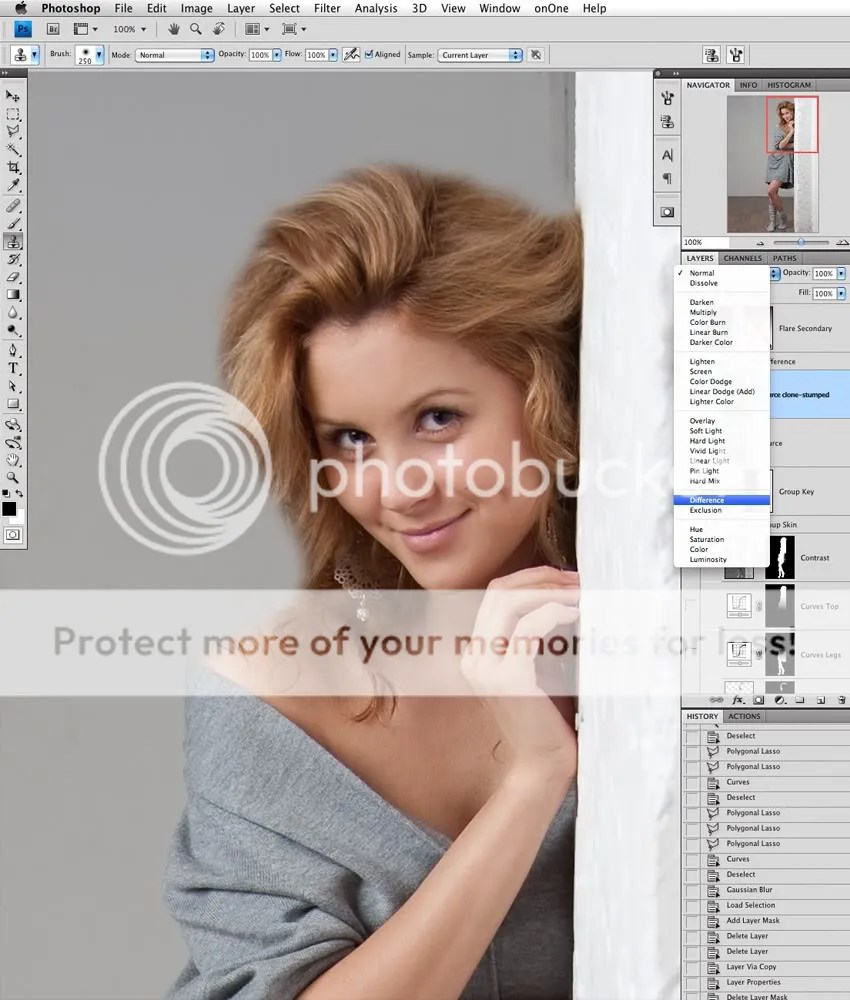 Затем переместите его в такое положение, чтобы линии горизонта перекрывались.
Затем переместите его в такое положение, чтобы линии горизонта перекрывались.
Процесс компоновки упрощается, если сохранить исходную дорогу при окончательном редактировании. Применяем «Слой-маску» к новому слою с пейзажем. Затем мягкой черной кистью стираем передний план, чтобы вернуть исходную дорогу.
Бордюры и тротуары можно использовать в качестве шва для наложения двух фонов. Отрегулируйте размер кисти и используйте клавишу «Х» для переключения между черным и белым, чтобы стирать и восстанавливать области маски.
Новый задний фон необходимо подкорректировать, чтобы композиция выглядела реалистичной. Преобразуйте его слой в смарт-объект.
Отключение нового фонового слоя демонстрирует разницу в глубине резкости обоих фонов. Элементы на заднем плане исходного изображения размыты, а стоковая фотография была сделана с меньшей апертурой.
Визуально оцените степень размытия изображения с фотокамеры, затем вновь включите видимость слоя и перейдите в меню (Фильтр > Галерея Размытия > Размытие поля).
Увеличьте степень «Размытие» для имитации эффекта глубины резкости исходного изображения
У фильтров «Галерея размытия» есть параметры, которые полезны для подгонки внешнего вида двух фотографий. На фотографии автомобиля присутствуют небольшие цифровые шумы ISO, тогда как фон намного чище. Подвигайте ползунок «Степень зернистости», чтобы увеличить зернистость заднего фона.
Автомобиль был обрезан по своему контуру. Но в его окне все еще отображается оригинальный фон. Примените маску слоя и используйте инструмент «Кисть», чтобы стереть лишнюю часть и показать правильный фон.
Область окна не будет такой яркой и резкой. Поэтому обведите контур вокруг окна, используя инструмент «Перо», и создайте выделение.
Добавьте новый слой. Затем залейте выделение цветом, взятым из соседнего окна. Измените режим наложения слоя на «Умножение», чтобы фон просвечивался.
Уменьшайте непрозрачность слоя до тех пор, пока задний фон не будет выглядеть реалистично.
При близком рассмотрении фотографии автомобиля выделяются резкие края там, где он был вырезан инструментом «Перо».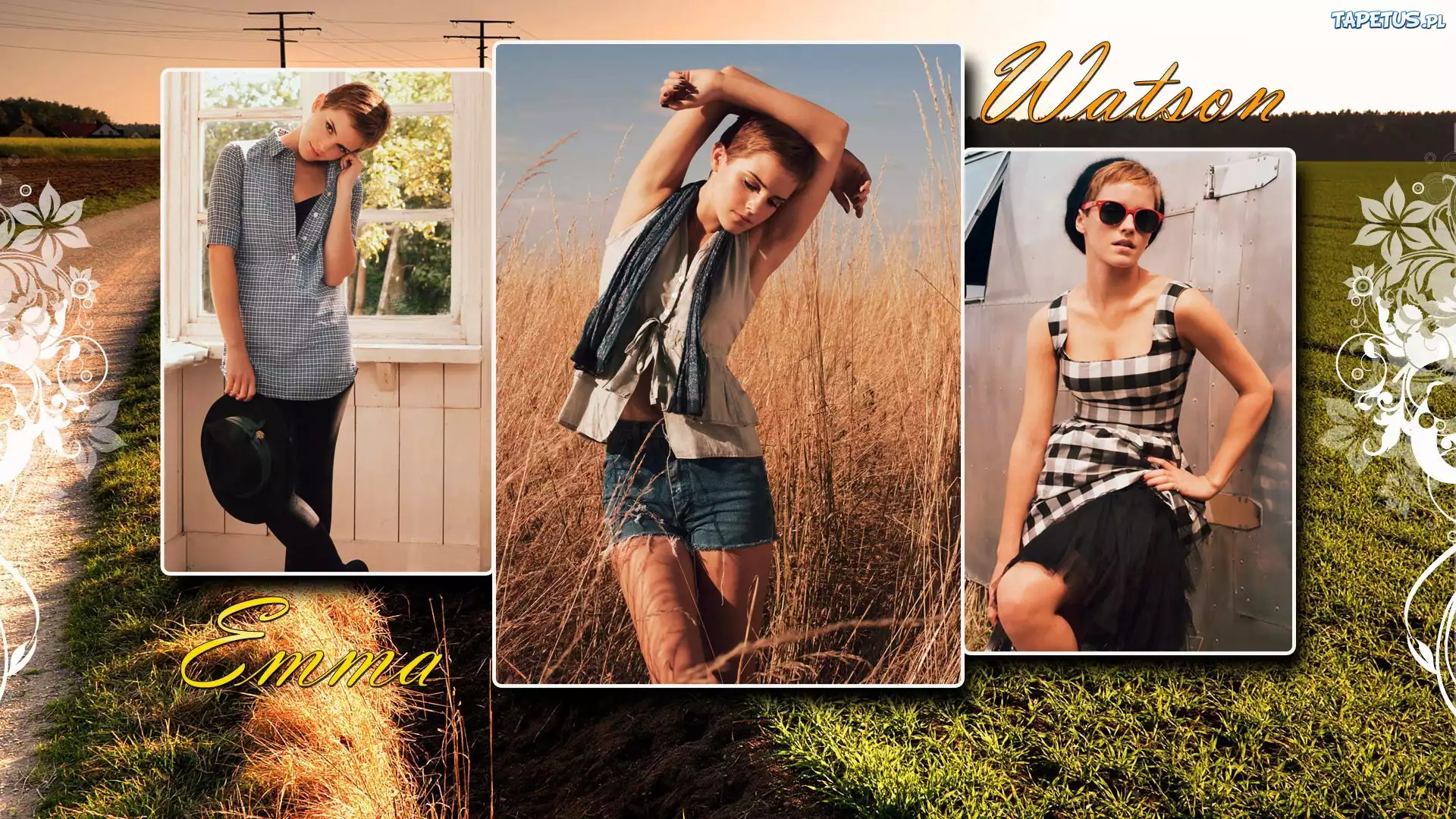 Выдерите слой с автомобилем, затем активируйте инструмент «Размытие».
Выдерите слой с автомобилем, затем активируйте инструмент «Размытие».
Уменьшите интенсивность примерно до 50-70%. Затем, используя маленькую кисть, проведите по краям автомобиля, имитируя естественное размытие фотообъектива. Дальние края требуют большего размытия, чем передний план.
Отличным способом завершить обработку изображения станет использование бесплатных фильтров наложения световых эффектов. Измените режим наложения на «Экран», чтобы сделать темный фон невидимым.
Уменьшите непрозрачность слоя, чтобы настроить эффект наложения. Наложение слоев может добавить несколько ярких световых бликов на изображение.
В итоге мы получили фотографию с потрясающим фоном, который усиливает атмосферу изображения. Сохранение исходной дороги обеспечило реалистичность расположения автомобиля на асфальте. Эффекты легкого размытия и соответствуют визуальным характеристикам оригинального изображения.
Дайте знать, что вы думаете по данной теме материала в комментариях. За комментарии, подписки, лайки, отклики, дизлайки огромное вам спасибо!
Данная публикация является переводом статьи «How To Composite a Car onto a New Background in Photoshop» , подготовленная редакцией проекта.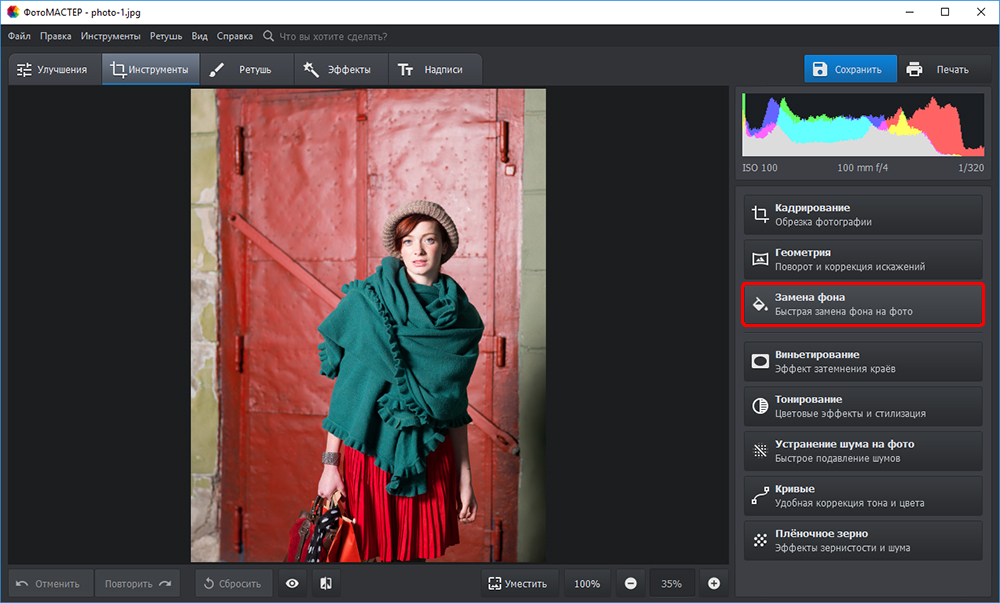
Как поменять фон на фотографии с помощью Photoshop
У вас есть удачный снимок на неудачном фоне? Его можно отредактировать, переместив нужный объект на красивый фон. О том, как можно сделать это быстро и качественно, читайте в этой статье.
Выбираем качественную программу для замены фона на фото
Чтобы заменить фон на фото, стоит использовать для этого лучший из редакторов – Adobe Photoshop. Популярность этой программы связана с тем, что она позволяет вносить необходимые изменения в изображения при минимальных усилиях с наилучшим результатом. Поскольку издатели Фотошопа постоянно улучшают и обновляют его, для качественной замены фона на фото вскоре вам будет достаточно сделать лишь несколько кликов.
Интересные статьи по теме:
Как улучшить качество фото онлайн
Как изменить размер изображения
Как переименовать несколько файлов сразу
Простой способ качественной замены фона на фото с помощью Adobe Photoshop
По сути, все способы замены фона на фото заключаются в разделении изображения на две части – нужную вам и лишнюю.
Пошаговая инструкция по замене фона на фото
Шаг 1. Загружаем в Photoshop картинку, которую нужно обработать, а также изображение, которое будет служить в качестве фона.
Изображение и фон могут быть совершенно разными. Учитывайте, что легче всего вырезать простые объекты с четкими краями, особенно если нужный объект находится в фокусе.
Шаг 2. Выполняем кадрирование картинок и задаем нужный размер.
Для кадрирования используйте вот этот инструмент. Кстати, вы можете сразу задать нужные пропорции – стандартно 3х4 или квадрат, зависимо от того, с какой целью вы обрабатываете изображения. Например, для Instagram вполне подойдет квадрат 1000х1000 пикселей.
Кадрируем фон.
Кадрируем картинку.
На этом этапе очень желательно скадрировать изображение таким образом, чтобы оно имело подходящие пропорции в соответствии с будущим фоном.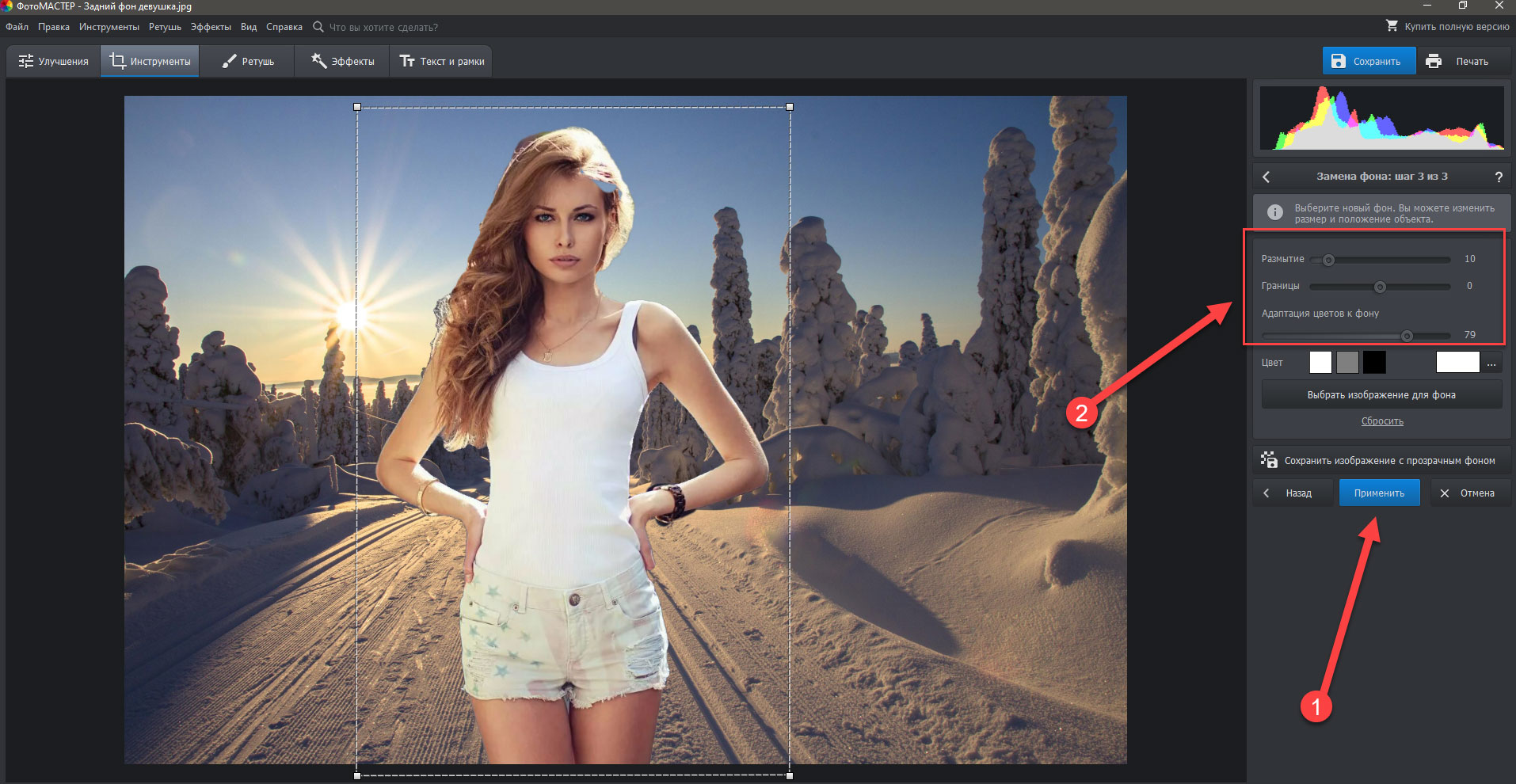
Далее меняем размер. Для перехода в меню изменения размера можете нажать «Изображение»-«Размер изображения» или быструю комбинацию клавиш Alt+Ctrl+I. Кстати, стоит запоминать вот такие комбинации, чтобы работа в Фотошопе занимала меньше времени.
Шаг 3. Выполняем размытие будущего фона.
Для этого в меню «Фильтр» выбираем «Размытие по Гауссу» и в графе радиус указываем подходящее значение. В примере выбрано 5 пикселей, в вашем случае может подойти другой вариант. Главное чтобы основной объект на этом фоно хорошо выделялся, но чтобы было понятно, что именно изображено на заднем плане. Это дело вкуса, поэтому выбирайте сами, как вам больше нравится.
Настраиваем размытие фона до нужного значения.
Шаг 4. Выделяем объект на фото для последующего вырезания.
Используем инструмент быстрое выделение.
В верхнем меню выбираем «Выделение и маска». Настраиваем прозрачность 40-80%, чтобы было хорошо видно, что вы выделяете.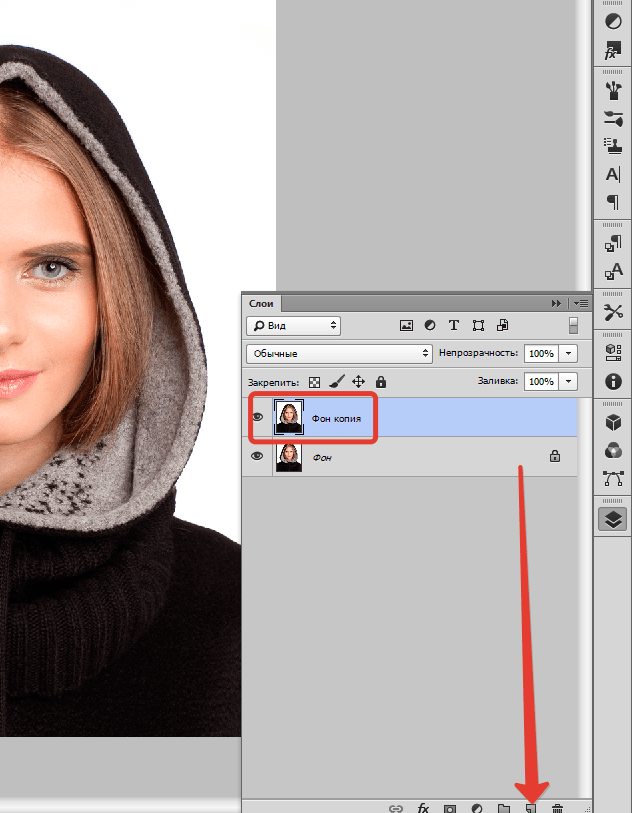
Для начала выбираем кисть со знаком «+» удобного размера. Это черновое выделение, просто отметьте объект, который выбудете вырезать.
Грубо намечаем контуры нашего объекта.
Переключаемся на кисть со знаком «-», чтобы убрать лишние детали выделенной области.
Выравниваем контуры выделения.
Можно регулировать уровень жесткости кисти, если нужно чтобы края были менее резкими. Когда закончите обрезку, жмите кнопку «ОК» для сохранения.
Шаг 5. При необходимости проводим цветокоррекцию изображения на ваш вкус.
Цветокоррекция картинки.
Шаг 6. Создаем дополнительный слой и переносим на него фон.
«Слои»-«Новый»-«Слой». Вставляем на новый слой подготовленную картинку. Далее передвигаем ее таким образом, чтобы она оказалась ниже изображения с нашим выделенным объектом.
Шаг 7. Оцениваем качество проделанной работы. Если готовая картинка вам нравится – сохраняйте ее. Если нет – можно попробовать улучшить ее с помощью цветокоррекции, или отменить действия, постараться сделать обводку еще более аккуратно.
Если нет – можно попробовать улучшить ее с помощью цветокоррекции, или отменить действия, постараться сделать обводку еще более аккуратно.
Примерный вид готовой картинки после замены фона.
Если у объекта получились неестественно резкие края, можно исправить ситуацию с помощью инструментов «Размытие», «Осветление».
С каждым следующим разом у вас будет получаться заменять фон все лучше, поэтому обязательно практикуйтесь, и в результате ваши отредактированные изображения будет невозможно отличить от реальных снимков.
Как сделать в Фотошоп белый фон с помощью инструмента Перо
На фотобанках очень хорошо продаются изображения на чисто белом фоне. Сразу сфотографировать с белым или однотонным цветом не всегда возможно, поэтому нужна дополнительная обработка фотографии — сделать белый фон в
Если главный объект на изображении имеет четкие контуры, то для изоляции (обтравки, clipping path) предметов на белом фоне лучше всего пользоваться в программе Фотошоп инструментом «Перо» (Pen tool). Если на фото присутствуют волосы, качественно вырезать поможет другой инструмент: фильтр Extract.
Как сделать белый фон?
Для этого в Photoshop в окне Paths создайте новый путь Create new path (или же он сам появится автоматически, если начнете работу с инструментом Перо):
На Панели Инструментов выберите инструмент Pen Tool (Перо):
В его настройках выберите режим Paths (сверху слева на панели настроек) и Exclude overlapping Path areas (справа):
Дальше на увеличении 200% обведите нужный объект на фотографии. Для тех, кто впервые пользуется инструментом Перо в Фотошопе, возможно будет непонятно, как с помощью кривых Безье обводить изображения. Но, научившись делать плавные изгибы, вы поймете, что это лучший вариант вырезать какой-то объект (сделать обтравку).
После полной обводки сделайте «выделение» из созданного пути (в окне Paths правая кнопка мыши и выбрать Make Selection), растушуйте выделение на один пиксель (Feather Selection). Далее на ваше усмотрение: или сделайте с объекта новый слой (Ctrl+J), а потом под него зальете белый или какой-то другой фон; или инвертируйте выделение и удалите лишнее (Shift+Ctrl+I).
Видео пример 2:
Смотрите также:
Как сделать затуманенный фон в фотошопе. Как размыть фон в «Фотошопе» красиво
З ачем размывать фон? Причины могут быть самые разные. Иногда надо подчеркнуть объект в центре фото. Иногда фон нелицеприятный и тогда размытие является спасением. В каждом отдельном случае может быть свой резон размывать фон.
Рассмотрим на примере фотографии памятника два способа размытия фона в программе Фотошоп русскоязычной версии СS-4.
Размытие фона в фотошопе
Способ №1
1. После открытия картинки применить инструмент Лассо. Обвести фон по контуру, замкнув его.
2. К выделенной области применить такую последовательность: Фильтр — Размытие – Размытие по Гауссу. Выставить параметр радиуса на 2,1 пикселя или любой другой по вашему усмотрению. Нажать ОК.
3. Снять выделение сочетанием клавиш Сtrl + D.
4. Можно было бы так и оставить, но очень уж бросаются в глаза границы между размытыми и неразмытыми областями.
Поэтому воспользуемся инструментом «Размытие».
Установим кисточку нужного размера и пройдемся по всей границе. Теперь сохраним полученный результат.
Способ №2
1. После открытия картинки применить инструмент Быстрая маска. Щелкнуть по кнопке быстрой маски. Затем кликнуть по кисти, заодно подобрав нужный размер кисти. Начать обводить потихоньку кистью вокруг памятника для того чтобы выделить фон. Места, где мы проводим, приобретут красный налет. Так мы знаем, где уже прошлись кистью.
2. После того, как мелкие детали обведены, можно увеличить кисть и за 1-2 секунды также обработать оставшуюся область фона.
Снять быструю маску нажатием буквы Q или на ту же кнопку. Инвертировать: Сtrl + Shift + I. Теперь можно повторить операцию с фильтром из первого способа, начиная со 2 пункта: то есть снова включить Фильтр — Размытие – Размытие по Гауссу – радиус 2,1 пикселя. Получится приблизительно такой же результат.
Вообще, главное, что нужно понять в системе размытия, это то, что для начала следует выделить ту область, которую хотим размыть, а затем применить к ней фильтр. А для выделения в фотошопе существует несколько различных методик. Две из них мы только что рассмотрели.
Размыть задний фон на фотографиях можно в специализированных графических редакторах без каких-либо ограничений. Но если вам нужно сделать размытие «на скорую руку», то не обязательно устанавливать какой-либо дополнительный софт, так как можно воспользоваться онлайн-сервисами.
Так как это не профессиональное программное обеспечение для работы с графикой, то здесь можно встретить различные ограничения к фото. Например, оно не должно быть больше какого-либо размера. Онлайн-сервис также не гарантирует качественное размытие заднего фона. Однако если на картинке нет ничего сложного, то у вас не должно возникнуть никаких проблем.
Стоит понимать, что используя онлайн-сервисы, вы не сможете получить идеальное размытие заднего фона, скорее всего, пострадают и те детали, которые должны быть чёткими. Для профессиональной обработки изображений рекомендуется использовать профессиональный софт типа .
Способ 1: Canva
Этот онлайн сервис полностью на русском языке, имеет простой и понятный интерфейс. Помимо наложения размытия, вы можете добавить на фото резкости, произвести примитивную цветокорекцию, а также воспользоваться дополнительными различными инструментами. У сайта предусмотрен как платный, так и бесплатный функционал, но большинство возможностей бесплатные. Для использования Canva необходима регистрация или вход через социальные сети.
Чтобы внести корректировки в изображение, используйте данную инструкцию:
- Зайдите на . Вы окажетесь на странице регистрации, без которой не сможете обрабатывать фото. К счастью, вся процедура делается в пару кликов. В форме вы можете выбрать вариант регистрации – вход через аккаунты в Google + или Facebook. Также можно зарегистрироваться стандартным способом – через email.
- После того, как вы выберете один из вариантов авторизации и заполните все поля (если таковые появятся), вас спросят, зачем вы используете этот сервис. Рекомендуется выбрать «Для себя» или «Для обучения» .
- Вас перебросит в редактор. Изначально сервис спросит, не желаете ли вы пройти обучение и ознакомиться со всеми основными функциями. Можете согласиться или отказаться.
- Для перехода в область настройки нового шаблона нажмите на логотип Canva в верхнем левом углу.
- Теперь напротив «Создать дизайн» нажмите на кнопку «Использовать специальные размеры» .
- Появятся поля, где нужно будет задать размер изображения в пикселях по ширине и высоте.
- Чтобы узнать размеры изображения, нажмите на него правой кнопкой мыши и перейдите в «Свойства» , а там в раздел «Подробно» .
- После того, как вы зададите размер и нажмёте Enter , откроется новая вкладка с белым фоном. В левом меню найдите пункт «Моё» . Там нажмите на кнопку «Добавить собственные изображения» .
- В «Проводнике» выберите нужное фото.
- После загрузки найдите его во вкладке «Моё» и перетащите на рабочую область. Если оно заняло её не полностью, то растяните изображение с помощью кружков на углах.
- Теперь нажмите на «Фильтр» в верхнем меню. Откроется небольшое окошко, и чтобы получить доступ к параметрам размытия, щёлкните по «Расширенные параметры» .
- Подвигайте бегунок напротив «Размытие» . Единственный и главный недостаток этого сервиса – он скорее всего размоет всё изображение.
- Чтобы сохранить результат к себе на компьютер, нажмите на кнопку «Скачать» .
- Выберите тип файла и кликните по «Скачать» .
- В «Проводнике» укажите куда именно нужно сохранить файл.
Данный сервис больше подойдёт для быстрого размытия фото и его последующего редактирования. Например, на фоне размытой фотографии поставить какой-нибудь текст или элемент. В этом случае Canva порадует многих пользователей свои функционалом и обширной бесплатной библиотекой различных эффектов, шрифтов, рамок и других объектов, которые можно наложить.
Способ 2: Croper
Здесь интерфейс значительно проще, но и функционал тоже меньше, чем у предыдущего сервиса. Все возможности данного сайта полностью бесплатные, а для того чтобы начать ими пользоваться не нужно регистрироваться. У Croper довольно быстрая обработка и загрузка изображений даже при медленном интернет. Изменения можно увидеть только после нажатия на кнопку «Применить» , и это существенный минус сервиса.
Пошаговая инструкция по размытию фотографий на этом ресурсе выглядит следующим образом:
Способ 3: Фотошоп онлайн
В данном случае у вас может получиться сделать достаточное качественное размытие заднего фона у фотографии в онлайн режиме. Однако работать в таком редакторе будет немного сложнее, чем в Фотошопе, из-за отсутствия некоторых инструментов выделения, а также лагов редактора при слабом интернете. Поэтому такой ресурс не подойдет для профессиональной фотообработки и пользователям без нормального соединения.
Сервис полностью переведён на русский язык и по сравнению с ПК-версией Photoshop интерфейс достаточно прост, благодаря чему неопытным пользователям легче в нём работать. Все функции бесплатны и для работы не требуется регистрация.
Инструкция по использованию выглядит так:
- Перейдите на . Выберите пункт либо «Загрузить фото с компьютера» , либо «Открыть URL изображения» .
- В первом случае вам придётся выбрать в «Проводнике» нужную картинку, а во втором просто вставить прямую ссылку на изображение. Например, так можно быстро загружать фото из социальных сетей, не сохраняя их при этом на компьютер.
- Загруженный рисунок будет представлен одним слоем. Все слои рабочей области можно посмотреть в правой части экрана в разделе «Слои» . Сделайте копию слоя с рисунком — для этого вам просто нужно нажать комбинацию клавиш Ctrl+j . К счастью, в онлайн-версии Фотошопа работает часть горячих клавиш из оригинальной программы.
- В «Слоях» смотрите, чтобы был подсвечен скопированный слой.
- Теперь можно приступать к дальнейшей работе. Используя инструменты выделения, вам придётся выделить фон, оставив те объекты, которые вы не собираетесь размывать, невыделенными. Инструментов выделения там действительно мало, поэтому нормально выделить сложные элементы будет трудно. Если фон примерно одной цветовой гаммы, то для его выделения идеально подойдёт инструмент «Волшебная палочка» .
- Выделите фон. В зависимости от выбранного инструмента, этот процесс будет происходить по-разному. «Волшебная палочка» выделит весь объект или большую его часть, если он одного цвета. Инструмент, который так и называется «Выделение» , позволяет его сделать в форме квадрата/прямоугольника или круга/овала. С помощью «Лассо» нужно обрисовать объект, чтобы появилось выделение. Иногда проще выделить объект, но в этой инструкции рассмотрим, как работать с выделенным фоном.
- Не снимая выделения, нажмите на пункт «Фильтры» , что в верхнем меню. Из выпадающего меню выберите «Размытие по Гауссу» .
- Двигайте бегунок, чтобы сделать размытие более или менее интенсивным.
- Фон размыт, но если переходы между главными элементами картинки и фоном слишком резкие, то их можно немного сгладить при помощи инструмента «Размытие» . Выберите данный инструмент и просто проведите им по краям элементов, где наблюдается слишком резкий переход.
- Готовую работу можно сохранить, нажав на «Файл» , а затем на «Сохранить» .
- Откроется окно настройки параметров сохранения, где вы можете задать имя, формат и качество.
- Нажмите на «Да» , после чего откроется «Проводник» , где вам нужно будет указать папку, куда вы хотите сохранить свою работу.
Способ 4: AvatanPlus
Многие интернет-пользователи знакомы с функциональным онлайн-редактором Avatan, который позволяет качественно обрабатывать фотоснимки за счет большого количества встроенных инструментов и настроек. Однако, в стандартной версии Avatan отсутствует возможность применения эффекта размытия, но она имеется в расширенной версии редактора.
Подобный способ наложения эффекта размытия примечателен тем, что вы полностью можете контролировать его наложение, но, если не приложить должного усердия, переходы между объектом фотографии и фоном будут проработаны плохо, и красивого результата может не получиться.
- Пройдите на , а затем кликните по кнопке «Применить эффект» и выберите на компьютере изображение, с которым будет осуществляться дальнейшая работа.
- В следующее мгновение на экране начнется загрузка онлайн-редактора, в котором сразу будет применен выбранный нами фильтр. Но поскольку фильтр делает размытие всего изображения, когда нам требуется лишь фон, излишки нам потребуется убрать с помощью кисти. Для этого выберите соответствующий инструмент в левой области окна программы.
- С помощью кисти вам потребуется стереть те участки, которые не должны быть размыты. Используя параметры кисти, вы можете регулировать ее размер, а также жесткость и интенсивность.
- Чтобы переход между сфокусированным объектом и фоном выглядел естественно, старайтесь использовать среднюю интенсивность кисти. Начните закрашивать объект.
- Для более тщательной и аккуратной проработки отдельных участков используйте функцию масштабирования картинки.
- Допустив ошибку (что при работе с кистью очень вероятно), отменить последнее действие можно с помощью знакомого сочетания клавиш Ctrl+Z , а корректировать уровень размытости можно с помощью ползунка «Переход» .
- Добившись результата, который полностью вас устраивает, вам лишь остается сохранить получившееся изображение – для этого в верхней части программы предусмотрена кнопка «Сохранить» .
- Следом кликните по кнопке «Применить» .
- Вам остается, при необходимости, отрегулировать качество изображения, а затем в заключительный раз нажать кнопку «Сохранить» . Готово, фотография сохранена на компьютер.
Способ 5: SoftFocus
Заключительный онлайн-сервис из нашего обзора примечателен тем, что позволяет размывать фон на фотографиях полностью в автоматическом режиме, а весь процесс преобразования займет буквально несколько секунд.
Минус в том, что от вас никак не зависит результат размытия фона, поскольку в онлайн-сервисе отсутствуют вообще какие-либо настройки.
Сервисы, приведённые в данной статье, не являются единственными онлайн-редакторами, позволяющими делать эффект размытия, но именно они наиболее популярны, удобны и безопасны.
К сожалению, обычные компакты и смартфоны чаще всего не умеют создавать красивое боке. Это объясняется тем, что в таких устройствах встроена матрица меньшего размера. Что же делать владельцам бюджетных фотоаппаратов? Можно порекомендовать им — воспользоваться программой Фотошоп, где сделать размытый фон не составляет труда. Нужна лишь соответствующая практика, которую вы сейчас получите.
Как размыть задний фон в Фотошопе?
Сперва нужно уточнить, что для размытия заднего фона подходит не каждая фотография. Лучше всего подобрать снимок, на котором ноги человека не видны, как и близко расположенные предметы. В нашем случае человек стоит на фоне леса, этот кадр для обработки подходит идеально. Если бы на переднем плане фотографии также присутствовал куст или дерево, то возникли бы большие сложности.
Сразу же вы должны запомнить, что нужный эффект достигается при помощи функции «Размытие по Гауссу». Если его применить к любому снимку, то сложится ощущение, что фотограф забыл сфокусировать свою камеру. Но нам нужно понять, как размыть фон в Фотошопе, а не всё изображение. Поэтому первоначально следует выделить объект, остающийся в зоне резкости. Для этого предназначены несколько способов. Самый простой заключается в использовании инструмента «Магнитное лассо». Если вы уже умеете им пользоваться (в одном из прошлых уроков мы подробно рассказывали о его работе) — это очень хорошо. Если же навыков вам не хватает, то придется попотеть. Но в данном уроке мы лишь кратко коснемся данного способа. В первую очередь стоит рассказать о том, как можно получить размытый задний фон при помощи маски. Для новичка это сложно, но зато результат получается впечатляющий. На обработку одной фотографии у вас может уйти 15-20 минут.
Размытый фон в Фотошопе CS5
Для начала необходимо создать копию существующего слоя. Это делается в панели «Слои». Просто откройте данную палитру и нажмите сочетание клавиш Ctrl+J. Ещё можно перетащить слой «Фон» на кнопку «Создать новый слой». Это также приведет к появлению его копии.
Новоявленный слой нужно размыть. Как сказано выше, для этого используется фильтр «Размытие по Гауссу». Он находится по пути «Фильтр-Размытие-Размытие по Гауссу». Регулировка фильтра осуществляется при помощи перетаскивания ползунка, влияющего на радиус размытия. Ориентируйтесь в этот момент на задний фон. Он должен быть размыт так, будто вы делали снимок зеркальной камерой при широко раскрытой диафрагме. Не переборщите, иначе картинка будет выглядеть не реалистично. Если изменения на фотографии не отображаются, то поставьте галочку напротив пункта «Просмотр». Так создается размытый фон в Фотошопе CS5 более поздних версиях.
Когда степень размытия вас устроит — жмите кнопку «OK». Теперь к данному слою нужно применить слой-маску. Для этого перейдите по пути «Слои-Слой-маска-Показать все». Никаких внешних изменений после нажатия на этот пункт вы не заметите. Зато в панели «Слои» вы увидите белый прямоугольник.
А сейчас начинается самое сложное. Маски в Фотошопе позволяют убрать действие примененного фильтра с указанных областей. Поэтому нужно указать программе, что человек на фото должен остаться резким. Для этого придется его полностью закрасить черным цветом. Это сложно, поэтому увеличьте масштаб картинки до 100%.
Выберите черный цвет, после чего перейдите к инструменту «Кисть». Жесткость выставьте на уровне 20%. Диаметр же зависит от разрешения вашей фотографии и размеров человека. Когда диаметр вас устроит — начинайте рисовать черным цветом по объекту съемки.
Сделать размытый фон в Фотошопе
Постепенно нужно сделать всю фигуру человека резкой. Не страшно, что вы будете слегка заходить за его края. В любой момент вы можете нажать латинскую клавишу X. Это сменит черный цвет на белый. Теперь останется лишь пройти кистью по тем местам, которые нечаянно стали резкими. Действие фильтра тут же к ним применится.
Пройдитесь белым цветом по контуру человека. Вы должны добиться того, чтобы не была резкой даже частичка заднего фона. Можете для точности уменьшить размер кисти и увеличить масштаб картинки до 200-300%.
Большая часть работы готова: сделать размытый фон в Фотошопе у нас уже получилось. Но вокруг человека сейчас имеется своеобразный ореол с его размытым контуром. От него нужно избавиться. Для этого используется инструмент «Штамп».
Сведите оба слоя в один. Для этого перейдите по пути «Слои-Выполнить сведение». Фоновый слой необходимо разблокировать. Для этого дважды щелкните по нему в панели «Слои» и присвойте ему какое-нибудь название. Далее задействуйте инструмент «Штамп». Поставьте нажим на уровне 10%. Остается лишь убрать все имеющиеся артефакты. Как работать этим инструментом — вы уже должны знать. Если это не так, то Photoshop всё вам объяснит. Если вкратце, то данный инструмент копирует одну область картинки в другое место. Область, которую необходимо скопировать, выбирается путем нажатия клавиши Alt и левой кнопки мыши. Затем щелкните рядом с контуром человека, чтобы на нём появился штамп в виде скопированной окружности. Не забудьте отрегулировать диаметр кисти, иначе вы рискуете сильно залезть на фигуру человека или провозиться слишком долго.
На выходе у нас получается весьма неплохое изображение. У некоторых может сложиться впечатление, что оно получено при помощи хорошего объектива и зеркальной камеры. Но на самом деле достаточно лишь приглядеться, как станут заметны некоторые артефакты. Избавиться от них поможет только очень кропотливая обработка фотографии, которая иногда занимает целый час. Именно поэтому опытные фотографы используют качественную светосильную оптику. Лучше потратить приличную сумму, но затем сэкономить большое количество времени.
Как размыть фон в Фотошопе CS6?
Что касается второго способа размытия заднего фона в Фотошоп, то он очень похож на первый. Тоже создается копия фонового слоя, а разблокированный фоновый слой размывается вышеуказанным методом. Затем вы должны перейти к верхнему слою и выделить человека любым удобным способом. Чаще всего для этого используется инструмент «Магнитное лассо». Затем остается лишь инвертировать выделение и наслаждаться результатом. Так тоже можно размыть фон в Фотошопе CS6 и более поздних версиях графического редактора.
На этом наш урок подходит к концу. Сегодня вы освоили ещё одно полезное умение, которое затем можно применять практически к любому портретному снимку. Теперь вы знаете как размыть задний фон в Фотошопе, что должно сделать ваши фотографии только лучше.
Дорогие друзья, если вас мучает вопрос как сделать размытый задний фон у фотографии в фотошопе , то данный урок 100% для вас. В уроке я показываю как в программе Adobe Photoshop с помощью простых техник шаг за шагом можно легко и быстро размыть фон у любого изображения.
И так давайте делать все по-порядку.
В уроке я буду использовать вот эту фотографию невесты .
Подробный урок — Как размыть задний фон в фотошопе
1. Скачиваем фотографию себе на компьютер и открываем в фотошопе Файл→Открыть (File→Open или CTRL+N – в скобочках вместе с переводом буду указывать сокращения – проще говоря “горячие” клавиши, которые позволяют экономить время в программе фотошоп).
Универсальный редактор для фотографий
«Домашняя Фотостудия » – это современная и эффективная программа для обработки фотографий. Используя основные функции данного софта, любой пользователь сможет быстро и качественно отредактировать необходимые фотоснимки. Помимо стандартного набора действий (ретушь и устранение дефектов, улучшение качества изображения и т.д.) данный графический редактор включает свыше 100 уникальных эффектов и фильтров, десятки вариантов оформления фото: маски, рамки, коллажи, а также возможность создания открыток и календарей на основе ваших снимков. Приложение можно скачать на официальном сайте программы:
2. Фотография имеет большой размер, давайте немного его уменьшим (что бы помещалась на экране, этот шаг можно пропустить), идем в меню Изображение→Размер изображения (Image→Image Size… или Alt+Ctrl+I) и уменьшаем размер нашей фотографии, я сделал по ширине 500 пикселей, по высоте программа автоматически сделала 750 пикселей, далее нажимаем ОК .
3. Давайте поставим 100% масштаб для фотографии, для этого два раз кликаем левой кнопкой мыши по инструменту Масштаб (Zoom или Z).
4. После этого идем в меню Окно (Windows) и выбираем палитру Слои (Layers или F7). Открывается палитра для работы со слоями в фотошопе.
Выбираем наш слой, сейчас он единственный в документе, кликаем по нему правой кнопкой мыши и выбираем пункт Создать дубликать слоя (Dublicate Layer…).
Создается копия слоя (слои полностью идентичный начальному). Назовем его Копия и нажимаем ОК .
4. Теперь перейдем к созданию размытия на фотографии. Идем в меню Фильтр (Filter) и выбираем команду Размытие (Blur, как видите способов размытие несколько, мы выберем пункт Размытие по Гауссу , Gaussian Blur).
Я выбрал значение 3 пикселя.
В итоге у меня получилось так.
И так фон мы с вами размыли (надесь тут все понятно и у вас больше не будет вопросов как сделать размытый фон в фотошопе ), осталось сделать четкой нашу невесту на переднем плане. Для этого идем в палитру Слои (Layers, F7), выбираем наш размытый слой и кликаем по кнопочке Добавить слой-маску (Add Layer Mask).
На слой добавляется маска.
Вкратце расскажу, как работают маски в фотошопе, рисуя по маске черным цветом мы удаляем (как бы протираем) содержимое слоя, рисуя по маске белым цветом мы восстанавливаем содержимое слоя.
Вернемся к нашему примеру. Берем инструмент Кисть (Brush, B), ставим для нее цвет переднего фона: #000000 — черный (в палитре с инструментами внизу 2 квадратика – первый цвет переднего фона, второй – заднего фона) и нажимаем ОК .
После этого выбираем наш размытый слой, выбираем пиктограмму маски в палитре слоев.
Теперь рисуя кистью по нашему слою (я начал с лица), изображение на слое будет удаляться. Так же можно изменять размер кисти, жесткость кисти. При выбранном инструменте Кисть , сверху есть настройки инструмента, выбираем маленький перевернутый треугольник (рядом с размером кисти).
Выпадает окошко, в котором можно выбрать размер кисти и жесткость.
Если с размером кисти все понятно, чем больше число, тем больше размер кисти. По поводу жесткости поясню, чем больше процент жесткости у кисти, тем четче получаются края при рисовании. Если же поставить жесткость меньше 100% края кисти при рисовании получаются размытыми, тем самым получается плавный переход в нашем уроке. Нам нужно экспериментировать с жесткостью во время обработки изображения.
Я взял кисть с жесткостью в 20% и порисовал ей в области лица девушки и вот что у меня получилось:
И если внимательно посмотреть на пиктограмму маски, можно увидеть черные пятна в тех местах, где мы рисовали кистью.
Еще раз напомню рисуя черным цветом мы удаляем содержимое слоя, если же сейчас переключиться на белый цвет и начать рисовать – мы будем закрашивать содержимое слоя – этим и хороши маски, они универсальны и ими всегда можно удалить или же вернуть назад содержимое слоя не трогая само изображение.
Теперь остается просто выделить черной кистью (изменяя жесткость, размер кисти и цвет кисти в нужных местах) нашу невесту, в итоге у меня получилось вот так:
Как видите размыть фон на фотографии в фотошопе совсем не трудно (немного потренировавшись в этом, вы будите выполнять такие операции на автомате).
У вас возникли вопросы по ходу урока, пожалуйста задавайте их в комментрариях уроку.
Размытие фона – один из самых популярных приёмов. Он делает объект съёмки более выразительным, не позволяя зрителю отвлекаться на посторонние предметы с заднего плана. Фотография в целом смотрится более профессионально и привлекательно. Добиться подобного эффекта можно в процессе съёмки с помощью настроек фотоаппарата, но не только! Даже если на готовых снимках фон не размыт, ничего страшного. Лёгкий в освоении языке «Домашняя Фотостудия» вам поможет. Читайте статью и узнаете, как размыть задний фон на фотографии с использованием программы.
Размытый фон на портретный снимках помогает создать акцент на лице модели
5 шагов на пути к размытию фона
Точно следуя нашей инструкции, вы научитесь создавать необходимый эффект на фотографии. Ничего сложного, просто выполняйте последовательно указанные ниже действия:
Шаг №1. Установите фоторедактор
Для начала работы необходимо с нашего сайта. Подождите несколько минут, пока дистрибутив загрузится на ваш компьютер. Кликните по файлу дважды мышкой и установите софт на компьютер. Запустить ПО можно через ярлык, появившийся на рабочем столе или на панели задач в нижней части экрана.
Шаг №2. Добавьте фотографии
Перед тем как размыть задний фон на фото, нужно загрузить снимок в программу. В стартовом окне выберите пункт «Открыть фото» и поищите в папках компьютера нужное изображение. Кликните по нему дважды – фотография появится в рабочей области редактора. Идём дальше.
Добавляем фото для обработки
Шаг №3. Очистите снимок от дефектов
Если фото содержит очевидные недостатки, их лучше устранить до процедуры размытия. В каталоге функций вы найдёте инструменты для цветокоррекции, удаления эффекта «красных глаз», засветок и затемнений, выравнивания горизонта и решения проблем дисторсии. Меняйте яркость, насыщенность, контраст, чтобы довести фото до совершенства. Редактор также знает, или тонировать в выбранный оттенок.
С опциями из меню «Изображение» вы сможете легко преобразить снимок
Шаг №4. Как сделать фон размытым
Редактор фотографий предлагает три инструмента на выбор: , и . Какой из них использовать, зависит от целей, особенностей фотографии и личных предпочтений.
★ позволяет достаточно быстро и точно растушевать задний план. Инструмент располагается во вкладке «Эффекты» . Принцип действия заключается в том, чтобы обвести по контуру основной объект на снимке. Всё, что находится за пределами выделения, программа размоет с указанной интенсивностью и силой растушёвки границ.
Размываем отдалённые объекты инструментом «Размытие фона»
Важно аккуратно выполнить обводку, чтобы заметные части фона на границе не остались чёткими. Подобная небрежность будет хорошо заметна на готовом изображении. Контур обязательно должен быть замкнутым, в конце процесса обводки следует вернуться к стартовой точке. Не мучайтесь в попытке попасть пиксель в пиксель, достаточно дважды кликнуть около начала, чтобы контур замкнулся автоматически.
Выделяем объект, который должен остаться без размытия
★ – это более гибкий инструмент. Растушёвка происходит только на тех участках, которые вы закрашиваете вручную. С его помощью можно размыть фон лишь частично (только края или контур вокруг фигуры), а также подчистить фрагменты изображения, которые не удалось размыть предыдущим инструментом. Такое случается, если, к примеру, модель поставила руку на пояс, и между рукой и телом получился закрытый участок фона.
Растушёвываем кистью дальние тюльпаны, оставляя чёткими цветы на переднем плане
Инструмент кисти размытия располагается на панели слева – найдите картинку в виде капельки. Вы можете отрегулировать размер кисти, жёсткость и интенсивность размытия.
★ Фильтры размытия и сильного размытия растушёвывают изображение сразу на всей картинке. На верхней панели нажмите «Изображение» > «Фильтры» > «Размытие»/«Сильное размытие» . Далее выберите «Кисть отмены» , которая находится в меню слева, и с её помощью уберите размытие с главного объекта в кадре.
Удаляем размытые участки с фигуры мужчины с помощью кисти отмены
Шаг №5. Сохраните фотографию
Если результат вам нравится, пришло время зафиксировать его. Редактор фото позволяет сохранить изображение в любом удобном формате: JPEG, PNG, GIF, PSD, PDF и других. На верхней панели меню кликните «Файл» > «Сохранить» .
Хотите узнать, как сделать фотографию с размытым задним фоном с помощью фотоаппарата, а не в редакторе? Тогда вам придётся разобраться с таким понятием, как глубина резкости. Именно она отвечает за то, какая часть пространства будет оставаться чёткой. Чтобы размыть всё позади объекта фокусировки, нам требуется небольшое значение глубины резкости. Как его уменьшить?
– Значение диафрагмы (F). Чем шире раскрыта диафрагма (меньше показатель F), тем меньше глубина резкости, а значит, больше фоновой обстановки будет размыто.
– Фокусное расстояние. Если коротко, оно определяет дистанцию, на которую объектив приближает фотографируемый объект. Для получения размытого фона стоит применять длиннофокусные объективы или выставлять максимальный зум на фотоаппарате.
– Физическое расстояние. То, насколько близко находится объект к камере и каково расстояние до фона влияет на глубину резкости. Чтобы задний план получился размытым, расстояние от объекта до объектива должно быть во много раз меньше, чем расстояние от объектива до фона.
Теперь вы знаете, как поступить, если нужно сделать портрет с размытым фоном или получить красивые фотографии с предметной съёмки. Акцентируйте внимание зрителя лишь на самом важном! С «Домашней Фотостудией» вы легко отредактируете снимки всего за несколько минут. Пополняйте свой фотоальбом только идеальными кадрами!
Рабочее пространство фотошопа
Чтобы лучше нам понимать друг друга в процессе изучения программы фотошоп, ту область, в которой у нас открывается фотография я условно назвал — рабочее пространство. Дело в том, что с некоторыми другими авторами у нас расходятся мнения о том, что же такое рабочее пространство. Но я на этом не буду заострять внимание..
Итак, мы условились, что под рабочим пространством понимаем вот эту часть (отмечена синими стрелками) на скриншоте:
Кликните, чтобы увеличить
Эту зону условно можно разделить на две составляющие:
- Документ — центральная часть, где мы видим само изображение, с которым работаем, либо пустой лист, где мы рисуем с нуля.
- Фоновое рабочее пространство (далее — фон) — та часть пространства, что окружает Документ, на примере выше она серого цвета (но цвет можно на свой вкус).
Все, что находится вокруг — это палитры и панели, каждые из которых я расписал в отдельных соответствующих статьях.
Если о том, что такое Документ все понятно и добавить больше нечего, то о Фоне можно немного поговорить.
Фон — это наше запасное пространство, т.е. мы можем увеличивать изображение пока позволяет эта часть экрана. Затем края изображения будут исчезать под панелями. Чтобы увидеть то, что скрыто — используйте ползунки, которые появятся автоматически. На размер этой зоны влияет размер и масштаб изображения, а также диагональ вашего монитора компьютера (чем она выше, тем больше зона).
Совет
При работе с изображениями, удобно увеличивать масштаб не при помощи инструмента Масштаб, а при помощи комбинации клавиш:
- Увеличить — Ctrl++
- Уменьшить — Ctrl+─
Фон отображает некоторые вспомогательные элементы. Например, вы вставили в документ с маленькой картинкой, большую. Естественно, она не убралась и будет скрыта как бы под фоном. Но мы можем уменьшить ее, используя инструмент Трансформация. Применяя этот инструмент (комбинация клавиш Ctrl + T), вокруг изображения появляется рамка. И вот эта рамка будет видна над фоном. Используя угловые маркеры рамки, мы сможем изменить размер изображения.
Что касается цвета фона, то по умолчанию он серого цвета. Но это можно изменить, если кликнуть по нему правой кнопкой. В меню выбора предложат такие варианты:
- Градации серого
- Черный
- Заказная — в случае, если вы выбрали иной цвет, например, красный, а затем вновь вернулись к серому или черному — выберите эту команду, чтобы автоматически вернуться обратно к красному цвету. Т.е. Заказная будет хранить информацию о последнем выбранном цвете.
- Выбор иного цвета — открывается палитра, где можно подобрать себе совершенно любой цвет фона.
Заметили ошибку в тексте — выделите ее и нажмите Ctrl + Enter. Спасибо!
Как изменить фон фотографии в Photoshop
Изменение фона фотографии в Photoshop может показаться очень сложной задачей, но это не обязательно, если вы правильно усвоите основные шаги и продолжаете совершенствовать свои навыки редактирования . В этом простом уроке мы объясним самый простой способ заменить фон в Photoshop!
Имейте в виду, что стратегия, которую мы собираемся объяснить, лучше всего подходит для студийных портретов и продуктовой фотографии, снятых на твердом фоне.Конечно, вы можете экспериментировать с другими жанрами фотографии и более сложными фонами, но сначала вам нужно освоить рабочее пространство Photoshop Select & Mask!
Изменение фона за 5 шагов
1. Первое, что вам нужно сделать, это открыть и передний план, и фоновый слой в Photoshop. Убедитесь, что оба слоя разблокированы, чтобы при необходимости можно было поменять их порядок.
2. Выделив слой переднего плана (тот, который содержит основной объект), откройте инструмент «Волшебная палочка» и перетащите его вокруг объекта, пока не будет выделен весь фон.Это легко сделать со сплошным фоном, но если ваш фон неравномерный по цвету, вам придется удерживать клавишу Shift и щелкать меньшие области фона, которые не были покрыты вашим первоначальным выбором Волшебной палочки.
3. Теперь вам нужно сменить выделение с фона на предмет. Вы можете сделать это, щелкнув правой кнопкой мыши и выбрав Select Inverse.
4. После этого перейдите в Select> Refine Edge. Если ваш выбор уже выглядит идеально, вам не нужно ничего делать, но в большинстве случаев вам нужно будет отрегулировать его и отрегулировать края.
5. Наконец, вы должны добавить маску слоя к своему выделению, щелкнув значок маски слоя (внизу панели слоев). Если вы до сих пор все сделали правильно, вы увидите новый фон (ваш фоновый слой) позади вашего выделения.
Вы можете продолжить редактирование нового изображения, если оно вам все еще не нравится. Еще раз не забывайте, что эта стратегия (с инструментом Magic Wand) лучше всего работает с твердым или хотя бы простым фоном и может быть чрезвычайно полезна, если вы фотограф, который хочет поэкспериментировать с различными цветами и стилями.
Передний план от Имани Кловис / Задний план от Агустинуса НатаниэляЧтобы узнать больше о редактировании в Photoshop, перейдите по ссылкам ниже.
Дополнительная литература:
- 3 простых варианта использования Dodge и Burn в Photoshop
- 12 видеоуроков для улучшения ваших навыков работы с Photoshop
- Три инструмента Photoshop делает лучше, чем Lightroom
- Как добавить эффект панорамирования в Photoshop
- Как для изменения фото фона (видео)
- Волшебство инструментов Photoshop с учетом содержимого
- Как создать призрачные составные фотографии с помощью Adobe Photoshop
как сгладить морщинистый фон {советы по фотографии}
Несколько недель назад я показал вам, как организовать в вашем гараже фотостудию своими руками, чтобы использовать естественный свет, и порекомендовал вам использовать черный эластичный бархат в качестве простого и относительно недорогого фона.Но что, если вам не нужен черный фон? Один из вариантов для маленьких детей — это моя доска для фотографий своими руками, которую вы можете увидеть в действии в этом посте. Другой вариант — просто взять простыню или одеяло любого однотонного цвета и использовать их в качестве фона — просто и универсально. Однако, если вы заранее не прогладите это до чертиков, портрет, сделанный на фоне листа / одеяла, будет иметь много морщин на заднем плане:
Есть несколько вещей, которые вы можете сделать для борьбы с этим на передней стороне — во-первых, вытянуть одеяло / простыню и плотно зажать (если есть что-то, за что вы можете прижать), чтобы минимизировать складки.Другой — взять утюг / пароварку и отпарить, как только он будет висеть на месте. Третий — решить, что вы позаботитесь о морщинах постфактум с помощью Photoshop Elements. Вот как это сделать:
Краткое примечание: этот процесс работает с гладкими задниками, такими как простыни или флисовые одеяла, и приводит к очень гладкому фону. Одеяла с большим количеством текстуры требуют другого процесса редактирования, и то, что я предлагаю, не сработает. Кроме того, этот процесс намного проще, если цвет фона отличается от цвета вашего объекта — поэтому белый фон хорошо сочетается с этим костюмом бурого медведя, но коричневый фон значительно усложнит задачу.
Рекомендуется начинать редактирование фотографий с быстрой регулировки уровней, чтобы при необходимости сделать фотографию ярче. Нажмите ctrl-L, чтобы получить экран уровней, который вы видите ниже, и переместите треугольники под гистограммой, чтобы сделать их ярче и добавить контраста по мере необходимости (полное объяснение того, как это сделать, читайте в этом посте).
(К вашему сведению — не забудьте уменьшить яркость монитора при редактировании изображений. Если он повернут полностью вверх, что, вероятно, так и есть, ваши фотографии будут выглядеть намного ярче на вашем экране, чем они будут выглядеть, когда они будут напечатаны, оставляя у вас будут темные отпечатки.)
Наш следующий шаг — взять образец нейтрального цвета с вашего фона. Мы собираемся использовать этот цвет, чтобы закрасить морщины, поэтому мы хотим, чтобы он был основным цветом фона (а не темной областью, где есть морщинка, или очень яркой областью). Щелкните квадрат цвета переднего плана в левом нижнем углу экрана, затем щелкните фон, чтобы выбрать цвет.
Затем выберите фон с помощью инструмента быстрого выбора. Если цвет вашего фона отличается от цвета объекта, как на фотографии ниже, PSE сможет сделать это очень легко, без каких-либо дополнительных усилий с вашей стороны.
Затем нажмите кнопку в верхней части экрана с надписью «Уточнить край» (вы можете увидеть это на фотографии выше). Увеличьте значение сглаживания до 3, значение растушевки примерно до 7 и значение сжатия / расширения на -5.
Теперь у нас выделен фон и мы можем начать закрашивать его, чтобы разгладить морщины. Нажмите B для инструмента кисти и используйте раскрывающееся меню в верхнем левом углу, чтобы выбрать кисть с мягкими краями и установите непрозрачность примерно на 60%. Начните рисовать кистью по фону (вы действительно рисуете на слегка прозрачном слое цвета, который соответствует фону), чтобы разгладить морщины.Приятно то, что, поскольку мы выбрали фон, вы можете провести кистью прямо по объекту, и это не повлияет на него. А уточнения краев, которые мы сделали выше, гарантируют, что у вас все еще будет красивый, реалистичный край на объекте, даже если вы проведете кистью прямо по нему.
В зависимости от того, насколько морщинистый фон, вам, возможно, придется закрасить его более одного раза, но менее чем через минуту у вас должен быть красивый гладкий фон.
Это быстрый процесс, который существенно меняет внешний вид вашей фотографии.
Удалите фон с фотографий вашего продукта с помощью этих 4 инструментов
Удаление фона изображения имеет множество преимуществ, включая простую интеграцию по каналам продаж, повышенное внимание к вашему продукту и повышенную скорость загрузки страницы. Но вы можете не знать, как самостоятельно удалить фон изображения.
Если вы решаете задачи по дизайну своего магазина, может быть больше возможностей для удаления фона изображений, чем вы думаете. Конечно, есть Photoshop, но это не единственный вариант.Есть также бесплатное программное обеспечение для редактирования фотографий, а также более масштабируемые альтернативы. Все, что вам нужно, можно найти в разделе «Фотография товаров для электронной торговли»; однако это отличные варианты для начала.
Давайте рассмотрим четыре способа удалить фон на фотографии товаров в вашем интернет-магазине.
Курс Shopify Academy: Фотография продукта
Фотограф Джефф Делакруз рассказывает, как можно создать собственную фотостудию и делать красивые фотографии продуктов менее чем за 50 долларов.
Запишитесь бесплатно1. Предварительная версия для Mac OS X
Preview — это собственное приложение Mac OS X, используемое для загрузки изображений и PDF-файлов. Если вы пользователь Mac, вы, вероятно, постоянно используете предварительный просмотр, но вы можете не знать, что он также может редактировать изображения и удалять фон.
Внутри программы инструменты для удаления фона изображения можно найти в раскрывающемся меню «Выбрать», щелкнув значок в левом верхнем углу панели инструментов разметки.
Ваш первый вариант — использовать инструмент «Умное лассо».Этот инструмент позволяет вам рисовать вокруг вашего объекта довольно тупым контуром и, следовательно, довольно быстро. Затем программа использует этот контур, чтобы определить, где находится граница между вашим объектом и фоном, и выбирает объекты.
Чтобы удалить фон, вы можете перейти в «Редактировать», а затем «Инвертировать выделение», и это выберет все, кроме вашего объекта. Оттуда можно быстро щелкнуть кнопку удаления, и у вас останется только ваш объект и прозрачный фон.
Preview также предлагает инструмент «Instant Alpha». После того, как вы выбрали «Instant Alpha» на панели инструментов разметки (этот значок выглядит как волшебная палочка), просто нажмите и перетащите фон изображения. Вы увидите, что области изображения меняют цвет, указывая на ваш выбор. Как только желаемая область выбрана, используйте клавишу удаления, чтобы удалить ее.
Instant Alpha выделяет области, похожие по цвету и контрасту, поэтому это может быть не лучший инструмент для использования, если у вас загруженное или сложное фоновое изображение.Но с точки зрения скорости это невероятно быстрый способ выбрать и удалить фон вашего изображения.
Preview не может сравниться с возможностями редактирования Photoshop — вы сможете делать только такие вещи, как удаление фона, обрезка и изменение размера — но, если вы пользователь Mac, это отличный бесплатный вариант, который у вас уже есть. доступ к.
2. Paint.Net
Если вы пользователь Windows, и теперь сожалеете о том, что у вас нет доступа к предварительной версии, не переживайте, потому что у нас есть кое-что для вас.Paint.net — это приложение, доступное в Интернете для бесплатной загрузки, которое предлагает довольно широкий набор инструментов, в том числе возможность легко удалять фоны изображений.
Загрузив изображение в программу, перейдите на панель инструментов и выберите инструмент «Волшебная палочка». В идеале ваш фон должен быть белого или другого сплошного цвета, так как это значительно упростит удаление фона. Используя Magic Wand, щелкните где-нибудь на фоне вашего изображения. У вас должен получиться индикатор выбора, похожий на марширующих муравьев, обрисовывающих ваш продукт.
Есть вероятность, что когда вы выберете свой фон с помощью инструмента Magic Wand, он также выберет часть вашего продукта. В этом случае вы можете перейти в верхнюю часть экрана и настроить допуск, пока не будет выбран только фон. Если цвет вашего фона не совсем согласован, вам, вероятно, придется выбрать фон и удалить несколько раз, изменяя допуск по ходу.
После того, как вы удалили большую часть фона, увеличьте масштаб по краям и не забудьте удалить любой фон, оставшийся по краям вашего продукта (мы называем это эффектом ореола).Вы можете очистить края с помощью инструмента «Ластик» или инструмента Magic Wand.
Когда вы закончите очистку краев изображения и будете готовы к его сохранению, убедитесь, что вы сохранили его как файл .PNG, потому что такой формат файла, как JPEG, приведет к потере прозрачности.
3. GIMP
GIMP — это программа для редактирования изображений с открытым исходным кодом, доступная бесплатно как для OS X, так и для Windows. GIMP — гораздо более мощный инструмент для редактирования изображений, чем любой из вариантов, которые мы рассматривали ранее, и более законная альтернатива Photoshop.
Чтобы использовать GIMP, сначала загрузите изображение, которое хотите отредактировать. После того, как вы выберете свое изображение, вам нужно будет добавить к нему альфа-канал, чтобы вы могли добиться прозрачного фона. Для этого перейдите в «Слой-> Прозрачность-> Добавить альфа-канал». Это скажет программе создать прозрачный фон при удалении существующего.
Теперь пора выбрать фон для удаления. Для этого перейдите в панель инструментов и выберите инструмент «Нечеткое выделение».Затем просто начните выбирать и удалять фон изображения, регулируя порог по мере необходимости, чтобы не удалить часть вашего продукта.
Если вам нужно, вы можете обойти края с помощью инструмента «Ластик», чтобы очистить все пятна, пропущенные инструментом «Нечеткое выделение». Обязательно «сохраните как» файл PNG, чтобы фон оставался прозрачным!
4. Photoshop
Adobe Photoshop — это программа для редактирования изображений для графических дизайнеров со всего мира.
В то время как другие варианты в этом списке являются бесплатными и, следовательно, более легкими в использовании, Photoshop требует ежемесячной подписки на 10 долларов от Adobe как части пакета Creative Cloud. Однако, если вы серьезно настроены оптимизировать изображения своих продуктов, Photoshop предоставит вам все возможности, необходимые профессиональному редактору изображений.
Во-первых, чтобы выполнить работу, нам нужно использовать два разных инструмента выделения:
Magic Wand: Инструмент «волшебная палочка» поможет нам выбрать (очертить) обувь.Это отличный инструмент для больших общих областей, но он не может идеально очертить некоторые из мелких деталей формы (например, шнурки).
Инструмент «Перо»: Второй вариант — инструмент «Перо». Инструмент «Перо» отлично подходит для кривых, поэтому мы собираемся использовать его для обхода подошвы обуви и внутри всех канавок, неровностей и закругленных краев подошвы.
Для начала дублируем фоновый слой. Это позволит нам удалить только фон изображения в конце.
Чтобы выбрать наш продукт и отделить его от фона, мы сначала воспользуемся инструментом Magic Wand, чтобы выбрать общую форму обуви.
На нашей картинке вы увидите, что обувь выбрана, но также и часть фона. Чтобы исправить это, мы собираемся указать наш выбор с помощью Pen Tool. Для этого нарисуйте идеальный контур вокруг области обуви, которую вы хотите выделить (в данном случае, контур подошвы обуви), а затем завершите кружком вокруг выбранной области фона.
После того, как вы сделали выделение вокруг выбранного фона, щелкните правой кнопкой мыши и перейдите к «сделать выделение», а затем «вычесть из выделения», чтобы создать идеальный контур вокруг обуви.
В результате получится идеальный контур вашего продукта, и теперь мы можем удалить фон.
Теперь, когда ваш выбор завершен, мы собираемся удалить как фон в изображении (просто щелкнув фон и нажав «удалить»), так и фоновый слой.Когда фоновый слой удален, у вас остается идеальное изображение продукта с прозрачным фоном.
Сделать следующий шаг
Независимо от того, удаляете ли вы фон с помощью бесплатного приложения, такого как Preview, Paint.Net и GIMP, или профессиональных инструментов, таких как Photoshop, тот факт, что вы работаете над улучшением своих изображений, означает, что вы на правильном пути.
Удаление фона — отличный первый шаг в оптимизации изображений товаров для Интернета. Освоив удаление фона, вы должны работать над определением стандартов для согласованной обрезки, размера, выравнивания и полей.
Всегда есть чему поучиться, и это хорошо. Это означает, что вы можете стать лучше, и если ваши изображения улучшатся, то улучшится и ваш бизнес!
Есть еще вопросы по редактированию фотографий продукта? Дайте нам знать в комментариях ниже!
Об авторе
Томас Крагелунд — генеральный директор и основатель Pixelz, ведущего партнера по решениям для изображений продуктов для интернет-магазинов, блоггеров, дизайнеров, фотографов и веб-мастеров по всему миру.Последние 15 лет он работает в сфере электронной коммерции. Зарегистрируйтесь сегодня и получите 3 изображения продукта, отредактированные бесплатно.
Изменение фона вашего изображения с помощью этого простого редактирования на смартфоне
При оформлении творческой фотографии мы, как правило, в первую очередь сосредотачиваемся на переднем плане нашей композиции, однако то, что находится на заднем плане, также может иметь большое влияние на настроение и контекст вашей фотографии. изображение. Не у всех из нас есть доступ к большому количеству разнообразных цветных и текстурированных фонов в наших домашних студиях или на прилегающих территориях, но это не должно ограничивать творческий диапазон вашей фотографии.
В этом уроке я покажу вам, как бесконечно увеличивать количество фонов для ваших изображений, накладывая новые цвета и текстуры под вашу фотографию. Самое приятное то, что вы можете делать все это кончиками пальцев прямо со своего смартфона! Мой секрет получения наиболее реалистичных результатов заключается в простой технике наслоения, которая сохранит любые естественные тени, которые были на исходной фотографии.
Вот что вам нужно для начала:
- Фотография вашего объекта с максимально близким к белому фоном
- Мобильное приложение Photoshop Mix
Шаг 1 — Сфотографируйте объект на белой поверхности или у стены.Вы получите наилучшие результаты, если обеспечите хороший контраст между объектом съемки и белым фоном.
Шаг 2 — Отредактируйте изображение в приложении или программном обеспечении по вашему выбору и сделайте фон максимально близким к белому. Обрежьте его так, как вы хотите, чтобы размер и пропорции готового изображения выглядели, так как это сформирует основу вашего изображения.
Шаг 3 — Откройте изображение в Photoshop Mix, удерживайте палец на значке слоя и выберите дубликат, чтобы снова добавить то же изображение поверх.
Шаг 4 — На верхнем слое с помощью инструмента вырезания выберите передний план изображения. Важно не выделять здесь тени, а только сам объект.
Совет. Сначала используйте инструмент «Авто», чтобы захватить большую часть изображения и уточнить его с помощью инструмента интеллектуального выбора. Вам нужно будет увеличить масштаб и переключаться между функциями сложения и вычитания, чтобы убедиться, что вы вырезаете только передний план изображения.
[#cta]
Шаг 5 — Если у вас мягкие или сложные края, вы Вы можете использовать инструмент «Уточнение», чтобы как можно лучше отделить его от фона.
Совет. Используйте два пальца, чтобы увеличивать и уменьшать масштаб и перемещаться по холсту.
Шаг 6 — Теперь, когда вы вырезали предмет, пора добавить фон. Вы можете создать новый слой и импортировать фотографию или изображение, которое хотите использовать.
Совет. Вы можете искать бесплатные фоны и обои в Google или загружать их с сайтов бесплатных изображений, таких как Pixabay или Unsplash.
[#cta]
Шаг 7 — Удерживайте палец на миниатюрах слоя, чтобы изменить их порядок.Сложите фоновое изображение сзади и выберите дубликат изображения, который еще не был вырезан, и наложите его следующим образом с вырезом сверху.
Выберите режим наложения MultiplyWhoops! Пропущенное пятноШаг 8 — Выберите дубликат изображения и установите режим наложения на «Умножение». Это позволит смешать изображение поверх фона и применить тени для получения наиболее естественных результатов.
Шаг 9 — Установив новый фон, вы можете обнаружить несколько фрагментов фона, которые не были вырезаны.Чем темнее ваша задняя часть, тем более очевидными могут быть края, но вы можете вернуться и уточнить свой вырез в любое время.
Шаг 10 — Когда вы будете довольны своим вырезом и выбором фона, вы можете экспортировать и сохранить свое изображение, и все готово!
Как выделить объект на фоне в Photoshop (8 шагов)
i Ciaran Griffin / Lifesize / Getty Images
У фотографов есть несколько приемов, которые они используют, чтобы отделить объект фотографии от объекта съемки. задний план.Многие из этих методов можно воспроизвести в программном обеспечении для редактирования цифровой графики, таком как Adobe Photoshop. Если у вас есть фотография, на которой объект фотографии, кажется, сливается с фоном, или если фон отвлекает и привлекает внимание от объекта, вы можете использовать Photoshop, чтобы выделить объект. Определенные манипуляции фокусируют взгляд зрителя на определенном объекте и делают вашу фотографию в целом более приятной.
Шаг 1
Откройте фотографию, которую вы хотите отредактировать в Photoshop, открыв меню «Файл» в строке меню и выбрав «Открыть».Найдите файл изображения, выделите его и нажмите кнопку «Открыть».
Step 2
Щелкните и удерживайте кнопку мыши над инструментом «Лассо» на панели инструментов, чтобы открыть меню. Выберите «Инструмент магнитного лассо». Магнитное лассо автоматически определяет области с высокой контрастностью и следует за этими областями, создавая границу вокруг объекта, который вы хотите выделить.
Step 3
Медленно обведите контур вокруг объекта. Магнитное лассо помогает вам найти линию между объект и фон, но он работает лучше, чем ближе вы можете подойти к контуру.Продолжайте обводить объект вокруг объекта, пока не дойдете до начальной точки, а затем отпустите кнопку мыши.
Step 4
Растушуйте выделенную область, введя число в поле рядом с «Растушевка». Радиус от 5 до 15 пикселей подходит для большинства фотографий.
Шаг 5
Инвертируйте ваш выбор, щелкнув меню «Выбрать» и выбрав «Обратный». Кроме того, вы можете использовать комбинацию клавиш «Shift-Ctrl-I» на ПК с Windows или «Shift-Cmd-I» на Mac OS X, чтобы выбрать фон изображения.
Шаг 6
Откройте меню «Фильтр» и выберите параметр «Размытие», а затем «Размытие по Гауссу». Степень размытия, которую вы добавляете, зависит от размера изображения и ваших личных предпочтений, но обычно хорошо работает значение от 1,0 до 3,0. Это дает легкое размытие фона, сохраняя резкость объекта и помогая ему выделиться на фоне.
Шаг 7
Откройте меню «Изображение» и выберите опцию «Коррекция», а затем «Оттенок / Насыщенность».«Во всплывающем окне переместите ползунок« Насыщенность »влево, чтобы удалить цвет с фона. Степень обесцвечивания, которую вы применяете, зависит от личных предпочтений, но значение от -10 до -30 дает вашему объекту способность выделяться без очевидных манипуляций
Step 8
Добавьте виньетку — затемнение по углам изображения — выбрав «Фильтр» на панели инструментов, а затем выбрав «Искажение» и «Коррекция объектива». «Перемещайте ползунки для количества и средней точки в разделе« Виньетка », пока не получите приятный вид.Не снимайте флажок «Предварительный просмотр», чтобы вы могли видеть изменения на фотографии в режиме реального времени. Виньетка затемняет углы фотографии, чтобы привлечь внимание зрителя к центру.
Как удалить фон с фотографии с помощью смартфона
Когда вы занятый предприниматель и в пути, иногда вам нужно редактировать свои фотографии на лету, особенно для публикации в социальных сетях. Вот когда очень удобно иметь возможность удалить фон с фотографии с помощью смартфона.
В конце концов, не всегда хочется размещать селфи перед витриной магазина или ресторана. Может быть, вы хотите переключить фон на другую настройку или даже на сплошной цвет?
Нравится вам это или нет, но в наши дни визуальный дизайн является важной частью контент-маркетинга. Ожидается, что вы создадите прилично выглядящие изображения, даже если у вас нет дизайнерских навыков. И именно здесь эти приложения действительно спасают положение.
Современные возможности значительно упростили удаление фона с фотографии.Вам даже не нужно больше отслеживать контуры, поскольку всю тяжелую работу выполняют алгоритмы.
Мне случалось достаточно раз, что я находил приложение для смартфонов под названием Adobe Photoshop Mix. Это хорошо работающий инструмент, с помощью которого можно легко удалить фон с фотографии. Более того, это , который можно бесплатно загрузить из магазинов iTunes и Google Play.
Шаг 1. Настройка Adobe Photoshop Mix
Загрузите и установите приложение на свой смартфон. При первом запуске Photoshop Mix вам нужно будет либо войти в свою учетную запись Adobe Cloud, либо создать бесплатную учетную запись в приложении.
Шаг 2. Выберите изображение
В приложении выберите знак плюса, чтобы начать новый проект. Знак «плюс» откроет новый экран, на котором вы сможете выбрать, где вы будете выбирать фотографию, включая ваш смартфон, Facebook, Dropbox и т. Д.
После того, как вы выберете изображение, оно появится на вашем экране. Если изображение необходимо обрезать, выберите инструмент кадрирования в нижнем левом углу экрана. Откроется инструмент кадрирования, и внизу у вас будет несколько вариантов выбора шаблонов кадрирования.Опция произвольной формы дает вам максимальную гибкость, поскольку вы можете расположить контуры там, где хотите обрезать, просто прикоснувшись к ним и перетащив их пальцем, как если бы вы делали это с помощью мыши.
После того, как область выбрана, нажмите на галочку в правом нижнем углу, чтобы сохранить урожай. Вы будете перенаправлены обратно в главное окно проекта.
Шаг 3 — Удаление фона
Чтобы удалить фон с фотографии, воспользуйтесь инструментом «Вырез». Инструмент «Вырез» позволяет выбрать, какие части изображения останутся, а какие будут удалены.
Когда вы нажимаете на инструмент «Вырез», он по умолчанию загружается в режиме «Добавить». Вы увидите «Добавить» в нижнем левом углу экрана. «Добавить» означает, что все, что вы отслеживаете, будет сохранено на изображении, а все остальное будет удалено.
Опять же, как и в случае с инструментом кадрирования, используйте палец, как мышь на компьютере. Предупреждение: чтобы достичь совершенства, нужна практика!
Обведите пальцем часть изображения, которую хотите оставить на фотографии. Во время трассировки вы увидите область, которую вы удаляете, блекнет, в то время как область, которую вы сохраняете, остается яркой и в фокусе.
Первый проход инструмента вырезания удаляет большую часть фона, который вам больше не нужен. Однако вам нужно будет немного навести порядок.
Шаг 4 — Очистка
Чтобы удалить остальную часть фона, близкую к области, которую вы хотите сохранить, переключитесь с инструмента «Вырез» в режиме добавления на режим «Вычитание». Для этого нажмите «Добавить» в левом нижнем углу экрана. В режиме вычитания удаляются области, которые вы обводите пальцем.
Я обнаружил, что проще всего увеличить масштаб, чтобы очистить оставшийся фон, который вы хотите удалить.Чтобы увеличить масштаб, возьмите ДВА пальца и сожмите внутрь. Это увеличит изображение. При необходимости переместите изображение двумя пальцами и перетащите изображение на место. Не используйте ОДИН палец! Один палец будет удалять / удалять области на экране.
Если вы ошиблись, используйте стрелку отмены в верхней части экрана.
Теперь, когда вы увеличили масштаб, проведите одним пальцем по областям, которые вы хотите очистить, и выполните более детальную работу. Это заняло у меня несколько попыток. Мне пришлось использовать кнопку «Отменить» вверху несколько раз, пока я не удалил все.Если вы довольны своим изображением, сохраните изменения, коснувшись галочки в правом нижнем углу экрана. Ваши изменения будут сохранены, и вы вернетесь в главное меню.
Шаг 5 — Бонус: наслоение
Adobe Photoshop Mix также позволяет использовать слои, поэтому вы можете добавить новый фон к своему изображению.
Чтобы добавить фоновый слой, нажмите кнопку слоев в верхней части приложения, и когда на экране появится опция слоев, нажмите +, чтобы добавить слой.Затем вам будет предоставлена возможность выбрать изображение со своего телефона, Facebook, облака Adobe и т. Д.
Я выбрал другое изображение из фотопленки, которое открыло новый слой поверх моего исходного изображения, но я пальцем перетащил слой с моим лицом поверх нового фона и вуаля, я на подставке для овощей.
После того, как вы закончите редактирование, вы можете сохранить их, нажав кнопку со стрелкой вверх, которая даст вам возможность сохранить в фотопленке. На устройстве Android это будет выглядеть немного иначе.
Назад к вам
Я использую Adobe Photoshop Mix для всех видов проектов, большинство из которых становятся сообщениями в Instagram и Facebook. Для меня это самый быстрый способ делать снимки, настраивать и публиковать все с одного устройства.
Вы нашли это руководство полезным? Какие еще графические инструменты вы любите использовать на своем смартфоне?
Джефф — технический директор Smart Bird Social. Он проработал более 16 лет над ИТ-системами, которые обеспечивают поддержку бизнеса, продаж и принятия решений.В свободное время он катается на велосипеде, работает над видео и техническими проектами, смотрит много фильмов категории B и читает загадки. Он очень предан спасению борзых.
Последние сообщения Джеффа Джексона (посмотреть все)Как очистить фон вашего изображения в Photoshop
Съемка на белом бесшовном? Этот удобный урок Photoshop покажет вам, как быстро очистить сплошной фон, чтобы сделать ваши изображения чистыми и полированными!
Сплошной фон никогда не бывает твердым, не так ли? Если это ткань , фон , вы получите складки.С бумажным фоном вы уберете грязь и складки. И независимо от того, сколько времени вы тратите на освещение, почти невозможно получить равномерно освещенный фон без , создающего тени и более светлые / темные пятна.
К счастью, очень легко очистить однотонный фон в ваших изображениях с помощью Photoshop . Хотя есть несколько способов сделать это, Аарон Нейс с Phlearn.com демонстрирует один из самых эффективных в видеоуроке ниже.Вот некоторые из основных моментов видео:
- Использование кривых Photoshop и слоев настройки пороговых значений с гистограммой, чтобы увидеть проблемные области на изображении.
- Выделите все, что должно быть сплошным цветом, и сделайте это маской слоя.
- Уточните маску для получения чистых краев (растушевка и контраст).
- Создайте градиенты, чтобы придать изображению четкость.
Phlearn — отличный ресурс для любого фотографа или пользователя Photoshop .Ознакомьтесь с их качественными БЕСПЛАТНЫМИ уроками и перейдите к 2:00 в видео ниже, чтобы покопаться в учебнике Photoshop image background .
Не забудьте заглянуть в блог PremiumBeat, чтобы узнать больше советов, приемов и приемов Photoshop — как для фотографов, так и для редакторов видео!
Есть какие-нибудь советы по устранению проблем с фоном? Поделитесь ими в комментариях ниже!
.
 Создаем новый слой, в него командой Image/Изображение → Apply Image/Внешний канал копируем содержимое зеленого канала (нам неважно смешение с белым, но лучше поставить Normal, а не Darken, как сделал я; проследите лишь за источником, откуда мы берем данные).
Создаем новый слой, в него командой Image/Изображение → Apply Image/Внешний канал копируем содержимое зеленого канала (нам неважно смешение с белым, но лучше поставить Normal, а не Darken, как сделал я; проследите лишь за источником, откуда мы берем данные). Выбираем канал M, чтобы удостовериться, что мы правы.
Выбираем канал M, чтобы удостовериться, что мы правы. Страшно, правда? Поэтому поменяем девочке цвет кожи, радикально и вручную, вместе с белками глаз. Берем довольно жесткую кисть и черным цветом замазываем лицо, а белым — края занавески. Желательно все делать аккуратно, но маски тем и хороши, что позволяют вернуть то, что мы натворили.
Страшно, правда? Поэтому поменяем девочке цвет кожи, радикально и вручную, вместе с белками глаз. Берем довольно жесткую кисть и черным цветом замазываем лицо, а белым — края занавески. Желательно все делать аккуратно, но маски тем и хороши, что позволяют вернуть то, что мы натворили. Если же понять, что дело не в этом и начать экспериментировать, уйдет еще больше. Лично у меня, если бы не писал, ушло бы минут 7, причем, 5 из них на закрашивание кистью. Писанина немного работы добавила, так что не только вы страдаете. Далее остаются чисто формальные вещи — достать фон и вставить на него наш объект. Я решил воспользоваться гениальной вещью в фотошопе, смарт-объектами, конвертировал наш слой с маской в него и сохранил на диске (два клика на смарт-объекте → Save as…/Сохранить как). Потом открыл его уже в файле с новым фоном, изменил размер. Перекрещенные линии при ресайзе — это чтобы вы поняли, что вставили смарт-объект, и у него вы смело можете и маску менять, и разрешение, от исходного оно не будет отличаться, разве что при сохранении.
Если же понять, что дело не в этом и начать экспериментировать, уйдет еще больше. Лично у меня, если бы не писал, ушло бы минут 7, причем, 5 из них на закрашивание кистью. Писанина немного работы добавила, так что не только вы страдаете. Далее остаются чисто формальные вещи — достать фон и вставить на него наш объект. Я решил воспользоваться гениальной вещью в фотошопе, смарт-объектами, конвертировал наш слой с маской в него и сохранил на диске (два клика на смарт-объекте → Save as…/Сохранить как). Потом открыл его уже в файле с новым фоном, изменил размер. Перекрещенные линии при ресайзе — это чтобы вы поняли, что вставили смарт-объект, и у него вы смело можете и маску менять, и разрешение, от исходного оно не будет отличаться, разве что при сохранении. Тут уже дело вкуса, что с ними делать, я решил работать комбинированно: сделал невидимым слой со смарт-объектом, предварительно сделав из него два дубля. Оба дубля перевел в нормальные растрированные слои. У нижнего через функцию Image/Изображение → Adjustments/Коррекция → Replace color/Замена цвета ткнул пипеткой в границу, сделал ее темнее и обесцветитил (Luminosity в «минус», Saturation тоже). В верхнем слое потом я сформировал его выделение (клик на значке слоя с зажатым Ctrl), потом Select/Выделение → Modify/Изменить → Border/Граница с параметром 15 пикселов. Ее я ластиком затер на банте и платье. Затем объединяем эти два слоя через Merge Visible (убрав из видимых фон), затем немного размываем границы каплей — на ушах, опять же, платье, руках. Можно там же аккуратно помахать инструментом Burn, чтобы сделать эффект дифракции от нового фона. Кстати, темный фон здесь — преимущество, так как тень рисовать не надо.
Тут уже дело вкуса, что с ними делать, я решил работать комбинированно: сделал невидимым слой со смарт-объектом, предварительно сделав из него два дубля. Оба дубля перевел в нормальные растрированные слои. У нижнего через функцию Image/Изображение → Adjustments/Коррекция → Replace color/Замена цвета ткнул пипеткой в границу, сделал ее темнее и обесцветитил (Luminosity в «минус», Saturation тоже). В верхнем слое потом я сформировал его выделение (клик на значке слоя с зажатым Ctrl), потом Select/Выделение → Modify/Изменить → Border/Граница с параметром 15 пикселов. Ее я ластиком затер на банте и платье. Затем объединяем эти два слоя через Merge Visible (убрав из видимых фон), затем немного размываем границы каплей — на ушах, опять же, платье, руках. Можно там же аккуратно помахать инструментом Burn, чтобы сделать эффект дифракции от нового фона. Кстати, темный фон здесь — преимущество, так как тень рисовать не надо. К фону цепляем один корректирующий слой Hue-Saturation/Тон-насыщенность, к девочке другой (предварительно кликнув на слое с зажатым Ctrl, чтобы создать маску для корректирующего слоя). У девочки в слое Hue/Sat я добавил зеленого в Magentas (выбрал в выпадающем снимке, потом потыкал пипеткой в кожу), чтобы их компенсировать, там же в синем слое кривых потянул кривую вниз, чтобы добавить больше желтого. В корректирующем слое кривых для аквариума просто создал кривую в форме S в синем канале, чтобы добавить в нем контраста. Шарпинг обычный, без особых заморочек, через Smart sharpen, так как исходное изображение не самое лучшее по резкости.
К фону цепляем один корректирующий слой Hue-Saturation/Тон-насыщенность, к девочке другой (предварительно кликнув на слое с зажатым Ctrl, чтобы создать маску для корректирующего слоя). У девочки в слое Hue/Sat я добавил зеленого в Magentas (выбрал в выпадающем снимке, потом потыкал пипеткой в кожу), чтобы их компенсировать, там же в синем слое кривых потянул кривую вниз, чтобы добавить больше желтого. В корректирующем слое кривых для аквариума просто создал кривую в форме S в синем канале, чтобы добавить в нем контраста. Шарпинг обычный, без особых заморочек, через Smart sharpen, так как исходное изображение не самое лучшее по резкости.