В каком редакторе можно сделать прозрачный фон. Сделать прозрачный фон в фотошопе. Сервис Online-Photoshop позволяет удалить задний фон
Когда работаешь над дизайном сайтов, часто приходится сталкиваться с тем, что найденное изображение, которое идеально бы подходило к твоему сайту, имеет другой фон, который желательно бы убрать.
И так, открываем нашу картинку в фотошопе.
1. Первое, что нужно сделать — создать у картинки рабочую область с прозрачным фоном. Для этого:
— в окошке слоёв кликаем два раза на наш слой (с замочком)
— В повившемся окошке нажимаем ОК
Замочек должен исчезнуть
Если фон однотонный:
Выбираем инструмент «Волшебная палочка » — это очень гибкий инструмент для выделения нужной области. Наша задача выделить весь фон, кроме рисунка. Для этого подгоняем настройки волшебной палочки (параметр допуск ), пока не получим нужный результат. Так-же пользуемся клавишей Shift, чтобы выделить область помимо уже выделенной. Нажимаем Del и выделенная облась удаляется.
Если фон разноцветный:
Когда выделение готово, копируем его Ctrl+C. Создаем новый документ с прозрачным фоном (Ctrl+N) и вставляем туда объект Ctrl+V.
3 . Если на рисунке осталось что-то лишнее, используем инструмент «Ластик «, просто затираем лишний фон.
4 . Сохраняем изображение для Web (Alt+Shift+Ctrl+S) выбираем формат GIF либо PNG (в других наш прозрачный фон превратится в белый).
Полезное видео в тему:
Краткая демонстрация
смещения под ползунком регулировки прозрачности.
Установить прозрачный цвет недоступен.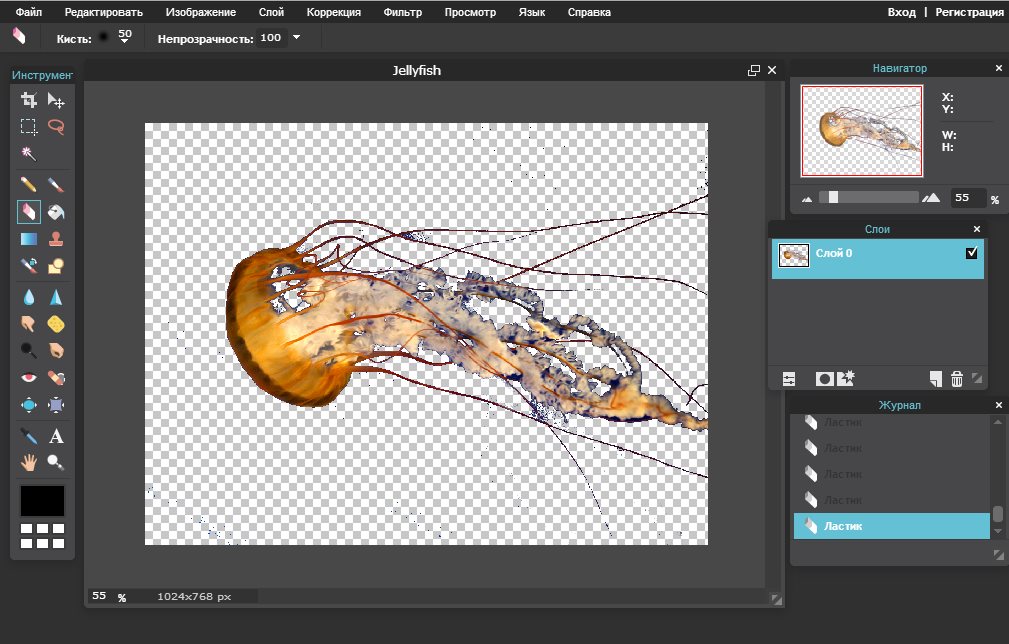
Важно:
Сброс параметров рисунка в группе изменить .
Примечание:
Изменение прозрачности фигуры
Удаление фона рисунка
Изменение прозрачности изображения вне Office
Чтобы сделать рисунок прозрачным, выполните следующие действия:
НаРисовать фигуру, заполнив ее изображением, а затем настройте прозрачность рисунка.
Этот процесс показан в видео. Чтобы просмотреть более подробные сведения о нем и других методах, щелкните заголовок ниже, чтобы развернуть нужный раздел .
Краткая демонстрация
Настройка прозрачности: подробные инструкции
Изменение прозрачности всего изображения
НаРисовать фигуру, заполнив ее изображением, а затем настройте прозрачность рисунка.
Совет: если изменить исходные пропорции фигуры путем перетаскивания, рисунок, вставленный в фигуру, может исказиться. Кроме того, некоторые рисунки плохо подходят для вставки в определенные фигуры. Вы можете настроить внешний вид рисунка, изменив размеры фигуры или использовав параметры
Изменение прозрачности части рисунка
С помощью встроенной функции прозрачности можно сделать один цвет на рисунке прозрачным.
В отличие от применения прозрачности ко всему рисунку, сделать один цвет прозрачным можно только в объекте, вставленном как рисунок (то есть не в рисунке в фигуре). Если рисунок вставлен в фигуру, как описано выше, параметр Установить прозрачный цвет недоступен.
Важно: область, кажущаяся одноцветной (например, зеленые листья), на самом деле может включать в себя целый диапазон близких цветовых оттенков, поэтому можно не достичь нужного эффекта. Применять прозрачные цвета лучше всего в случае с простыми картинками со сплошными цветами.
На рисунке ниже листья состоят из нескольких оттенков зеленого, поэтому только часть листья становится прозрачной, что затрудняет отображение прозрачного эффекта.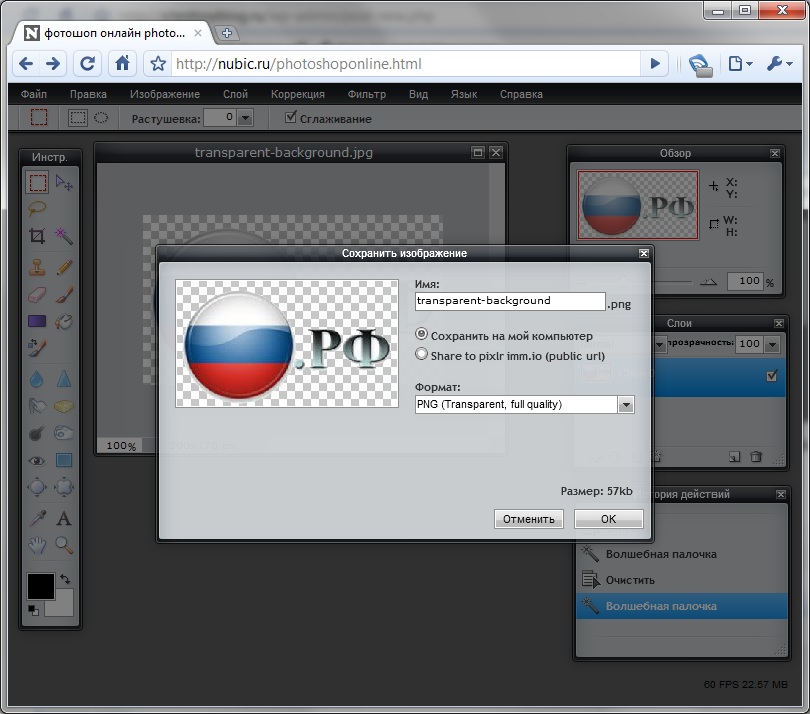 Повторяющийся процесс с другим цветом удалит прозрачность из первого цвета. Чтобы отменить изменения цвета, нажмите кнопку Сброс параметров рисунка в группе изменить .
Повторяющийся процесс с другим цветом удалит прозрачность из первого цвета. Чтобы отменить изменения цвета, нажмите кнопку Сброс параметров рисунка в группе изменить .
Примечание: При печати прозрачные области рисунков имеют тот же цвет, что и бумага. На экране или веб-сайте прозрачные области имеют тот же цвет, что и фон.
Добавление подложки с рисунком
Изменение прозрачности фигуры
Удаление фона рисунка
Изменение прозрачности изображения вне Office 2010
Если у вас есть приложение для редактирования изображений, вы можете использовать его, чтобы сделать рисунок прозрачным. Затем сохраните рисунок в формате, в котором сохраняются сведения о прозрачности (например, PNG-файл), и вставьте его в документ Office.
Настройка прозрачности рисунка: основные шаги
Чтобы сделать рисунок прозрачным, выполните следующие действия:
Сначала наРисовать фигуру
Залейте ее рисунком.
Настройте прозрачность рисунка.
Настройка прозрачности: подробные инструкции
Изменение прозрачности всего изображения
Вставьте изображение внутрь фигуры нужного размера, а затем настройте его прозрачность.
Изменение прозрачности части рисунка
С помощью встроенной функции прозрачности можно сделать один цвет на рисунке прозрачным.
Важно: область, кажущаяся одноцветной (например, зеленые листья), на самом деле может включать в себя целый диапазон близких цветовых оттенков, поэтому можно не достичь нужного эффекта. Применять прозрачные цвета лучше всего в случае с простыми картинками со сплошными цветами.
Добавление подложки с рисунком
Изменение прозрачности фигуры
Изменение прозрачности изображения вне Office 2007
Если у вас есть приложение для редактирования изображений, вы можете использовать его, чтобы сделать рисунок прозрачным.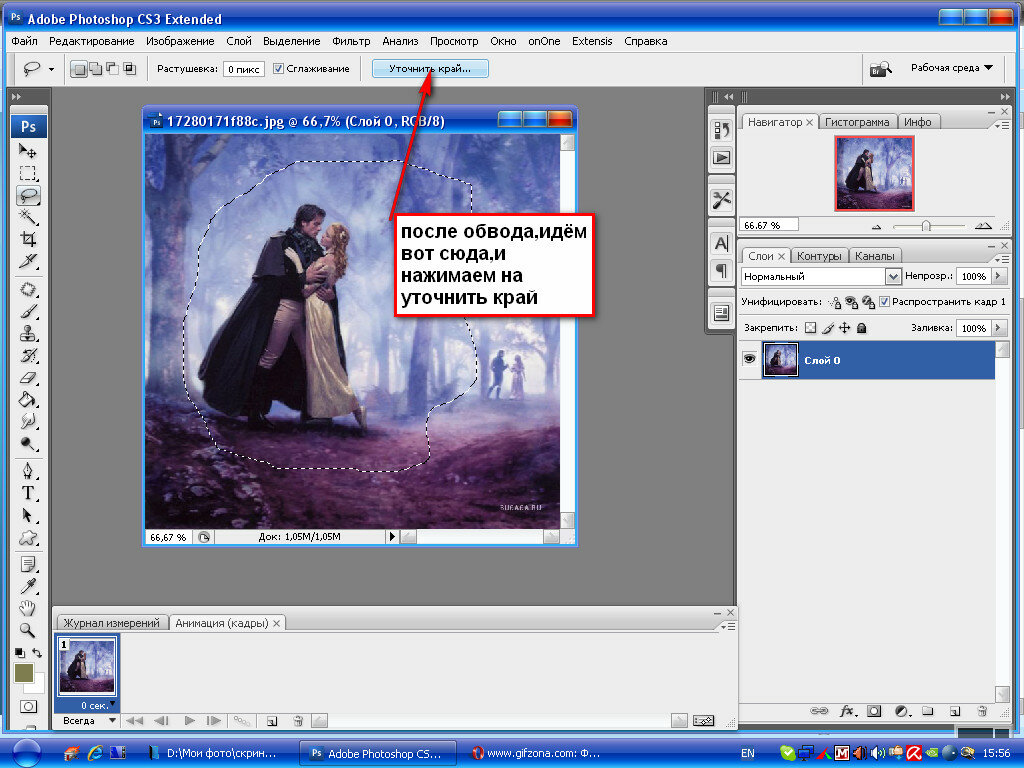 Затем сохраните рисунок в формате, в котором сохраняются сведения о прозрачности (например, PNG-файл), и вставьте его в документ Office.
Затем сохраните рисунок в формате, в котором сохраняются сведения о прозрачности (например, PNG-файл), и вставьте его в документ Office.
Изменение прозрачности части рисунка
На вкладке Формат рисунка нажмите кнопку Цвет , а затем щелкните Установить прозрачный цвет .
Примечание:
Изменение прозрачности рисунка или цвета заливки
Изменение прозрачности части рисунка
Один цвет в рисунке можно сделать прозрачным, чтобы скрыть часть рисунка или создать многослойный эффект. Прозрачные области совпадают по цвету с бумагой, на которой они напечатаны. При электронном отображении, например на веб-страницах, прозрачные области имеют цвет фона.
Выберите рисунок, для которого требуется изменить прозрачность цвета.
На вкладке Формат рисунка нажмите кнопку Перекрасить , а затем щелкните Установить прозрачный цвет .
Щелкните область рисунка или изображения, закрашенную тем цветом, который требуется сделать прозрачным.
Примечание: Вы не можете сделать более одного цвета рисунка прозрачным. Области, которые представляют собой один цвет (например, сине-Небесный), в действительности могут состоять из разнообразных вариаций цвета. Таким образом, выбранный цвет может отображаться только в маленьком районе, и в некоторых рисунках может возникнуть трудная возможность увидеть эффект прозрачности.
Как вы наверняка уже знаете, в MS Word можно работать не только с текстом, но и с рисунками. Последние после добавления в программу можно даже редактировать с помощью большого набора встроенных инструментов. Однако, учитывая тот факт, что Ворд — это все-таки текстовый редактор, с некоторыми задачами по работе с изображениями бывает не так просто справиться.
Одна из задач, с которой могут столкнуться пользователи данной программы — необходимость изменить прозрачность добавленного рисунка. Это может потребоваться для того, чтобы уменьшить акцент на изображении, либо же визуально “отдалить” его от текста, а также по ряду других причин.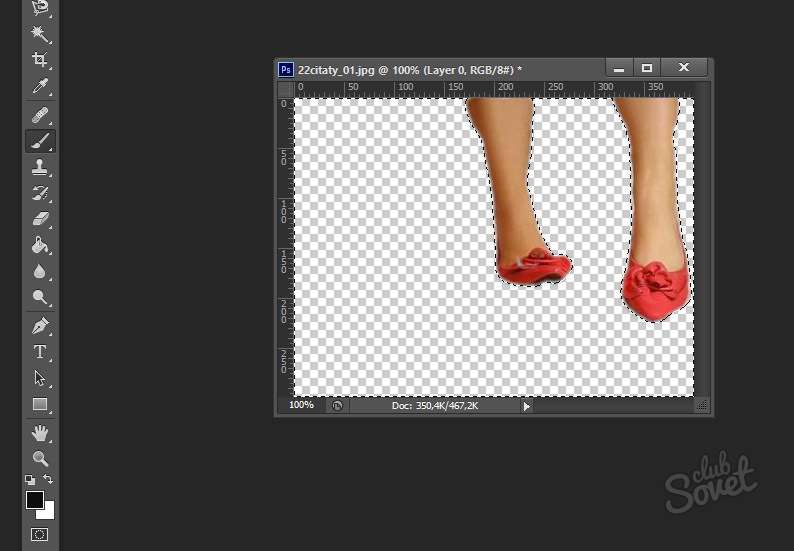
1. Откройте документ, но пока не торопитесь добавлять в него рисунок, прозрачность которого требуется изменить.
2. Перейдите во вкладку “Вставка” и нажмите кнопку “Фигуры” .
3. В выпадающем меню выберите простую фигуру, прямоугольник подойдет лучше всего.
4. Правой кнопкой мышки кликните внутри добавленной фигуры.
5. В открывшемся справа окне в разделе
6. Выберите в открывшемся окне “Вставка картинок” пункт “Из файла” .
7. В окне проводника укажите путь к рисунку, прозрачность которого необходимо изменить.
8. Нажмите “Вставить” для добавления рисунка в область фигуры.
9. Кликните правой кнопкой мышки по добавленному рисунку, нажмите на кнопку “Заливка” и выберите пункт “Текстура” , а затем “Другие текстуры” .
10. В окне “Формат рисунка” , которое появится справа, перемещайте ползунок параметра “Прозрачность” , пока не добьетесь желаемого результата.
11. Закройте окно
11. Удалите контур фигуры, внутри которой находится картинка. Для этого выполните следующие действия:
- Во вкладке “Формат” , которая появляется при нажатии на фигуру, разверните меню кнопки “Контур фигуры” ;
- Выберите пункт “Нет контура” .
- Кликните в пустом месте документа, чтобы выйти из режима редактирования.
Важное примечание: Изменяя исходные размеры фигуры путем перетаскивания маркеров, расположенных на ее контуре, можно исказить находящееся внутри нее изображение.
- Совет: Для настройки внешнего вида рисунка можно использовать параметр “Смещение” , который находится под параметром “Прозрачность” , расположенным в окне “Формат рисунка” .

12. После внесения всех необходимых изменений, закройте окно “Формат рисунка” .
Изменение прозрачности части рисунка
Среди инструментов, представленных во вкладке “Формат” (появляется после добавления рисунка в документ) есть и те, с помощью которых можно сделать прозрачным не все изображение, а его отдельную область.
Важно понимать, что идеального результата можно добиться лишь в том случае, если область рисунка, прозрачность которой вы хотите изменить, является одноцветной.
Примечание: Некоторые области изображений могут казаться одноцветными, не являясь таковыми на самом деле. Например, обычный листья деревьев на фотографии или картинке могут содержать в себе широчайший диапазон близких по цвету оттенков. В таком случае желаемого эффекта прозрачности добиться не получится.
1. Добавьте изображение в документ, воспользовавшись нашей инструкцией.
2. Дважды кликните по изображению, чтобы открылась вкладка “Формат” .
3. Нажмите на кнопку “Цвет” и выберите в выпадающем меню параметр “Установить прозрачный цвет” .
4. Вид указателя курсора изменится. Кликните ним по тому цвету, который необходимо сделать прозрачным.
5. Выбранная вами область рисунка (цвет) станет прозрачной.
Примечание: На печати прозрачные области изображений будут иметь тот же цвет, что и бумага, на которой они распечатываются. При вставке такого изображения на веб-сайт, его прозрачная область примет цвет фона сайта.
На этом все, теперь вы знаете, как в Word изменить прозрачность рисунка, а также знаете о том, как сделать прозрачными отдельные его фрагменты. Не забывайте о том, что данная программа — это текстовый, а не графический редактор, поэтому не следует выдвигать к нему слишком высоких требований.
Попробуйте и у вас все получится!
Возьмём в пример одну простую картинку
в формате.jpg (вообще формат не важен особо):
Здесь есть белый фон, от которого я хочу избавиться
и вместо него сделать прозрачный фон.
В этом нам поможет Pixlr — онлайновое подобие фотошопа.
Загружаем наше изображение. Справа в окошке «Слои» появится слой «Фоновый», на котором замочек (не дает удалять фон картинки).
Два раза кликнув левой кнопкой мыши по этому замочку,
вы сможете снять блокировку с фона. Вместо замочка появится галочка.
Теперь берем волшебную палочку (панель инструментов, правый столбец вторая кнопка сверху), указываем следующие параметры: допуск = 21, галочки стоят на сглаживании и непрерывности (обычно такие параметры стоят по стандарту), хотя с параметрами можете поэкспериментировать; и нажимаем на фон картинки (в нашем случае, на белый фон).
Теперь удаляем фон нажатием кнопочки «Delete» и получаем нужное нам изображение с прозрачным фоном.
В итоге на выходе получаем то же изображение с прозрачным фоном.
Единственный минус Pixlr —
нельзя изображение сохранить в формат.gif,
который тоже сохраняет прозрачный фон,
но намного легче, чем формат.png.
Но если нет другого выхода,
почему бы не воспользоваться этим?
http://blogs.mail.ru/mail/nilllok/43BD7728F4AD505D.html
Многие сайты, которыми мы привыкли пользоваться со временем становятся платными, и нам приходится искать что то другое, аналогичное. Так получилось с сайтом Clipping Magic , подробный урок по которому . Есть подобный сайт, работать с которым одно удовольствие. Единственный минус этого сайта, это ОБЯЗАТЕЛЬНАЯ РЕГИСТРАЦИЯ
.
Иначе полученный результат не сохранить.
Удаление заднего фона с фотографии задача не такая уж и простая, как может показаться на первый взгляд. Даже имея такой мощнейший редактор графики, как Photoshop, можно потратить не один час работы.
А сайт Background Burner многое делает автоматически. Остается только подправить полученный результат.
Главное при работе по удалению фона — это качественная фотография. Надо, чтобы объект и окружение были хорошо контрастны по отношению друг к другу и имели как можно меньше точек слияния близких цветов.
Зайдя на сайт айт Background Burner выбираем фото, или картинку, с которой хотим удалить задний фон. Для этого жмем на кнопку ВЫБРАТЬ ФОТО .
Фото загрузилось, и сразу автоматически программа начала его обрабатывать.
Нам предлагают несколько вариантов уже обработанного фото или картинки. Выбираем наиболее точно обработанное. Обычно это первый вариант. Но я специально взяла сложное фото, с фоном, практически сливающимся с платьем. Но программа вполне справилась, хотя и с огрехами.
Если берете картинку с контрастным фоном, то там почти и исправлять нечего, программа все сделает сама.
Щелкаем по выбранному варианту.
Мы видим что фото получилось НЕ ИДЕАЛЬНЫМ
.
Поэтому подредактируем его вручную. Жмем внизу самую последнюю кнопочку ПОДКРАСИТЬ
. (сайт переведен чтоб кнопочки были понятнее).
Берем КРАСНУЮ КИСТОЧКУ
(размер кисти можно менять стрелочками справа), она удаляет ненужный фон
, который не смогла удалить программа, и проводим по тем местам, которые хотим до убрать. На картинке оригинале вы сразу увидите все изменения.
Взяв зеленую кисточку, (размер ее так же можно менять) можно наоборот ВОССТАНОВИТЬ
излишне убранные детали
то есть КРАСНЫМ — то что надо убрать (т.е.лишний фон).
ЗЕЛЕНЫМ — то, что должно остаться (т.е.выбранный объект.)
Когда результат нас устроит, то жмем кнопочкуФИНИШ
.
Сохранить результат можно на белом фоне и на прозрачном, но только после того, как вы ЗАРЕГИСТРИРУЕТЕСЬ
на сайте.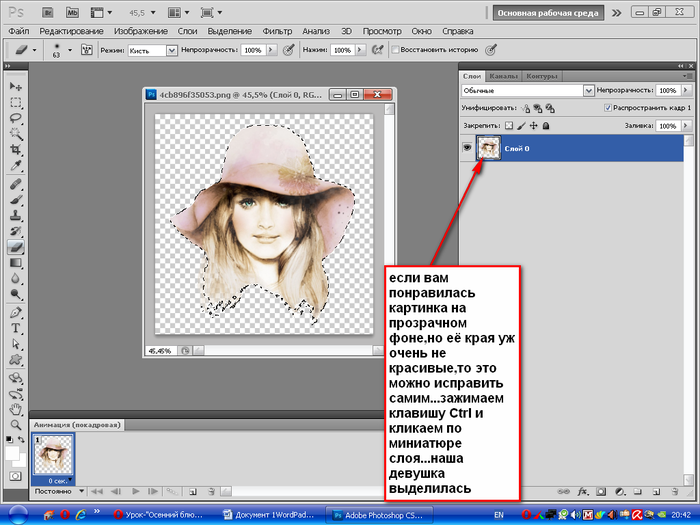
Не надо этого пугаться, все абсолютно бесплатно, зато доступны сразу будут многие функции.
ВНИМАНИЕ
— при сохранении картинки, обязательно сморите в каком формате вы ее сохраняете. Что б картинка была без фона ВЫБИРАЕМ ФОРМАТ PNG
.
Из вырезанного фото можно сделать любой коллаж, подставив свой фон и рамку. Для этого под готовым фото жмем СРЕДНЮЮ
кнопочку ЗАМЕНИТЬ
ФОН
Можно взять фон из уже готовых (предложенных системой фонов), а можно выбрать свой, нужный вам фон.
Редактируем полученный коллаж. Свое фото берем мышкой, и перетаскиваем на нужное место. Бегунком внизу увеличиваем его, или уменьшаем.
Когда результат устроит, СОХРАняем фото самой первой кнопочкой.
Получаем свой коллаж.
Получив очищенное от фона фото я вставила его в рамку, в фотошопе онлайн ЭДИТОР
, подложив свой фон. Кто не знает как это сделать
В нашем компьютере всегда очень большое место занимают фотографии, картинки, фоны для рабочего стола и другие изображения. Это то, что можно найти в любом ПК, независимо от того, кто является его хозяином — женщина или мужчина, взрослый человек или ребенок. Часто появляется необходимость разместить изображение в Интернете или просто хочется сделать что-нибудь интересное с вашей фотографией. Например, заменить обычный, реальный фон на какой-нибудь красочный, более интересный и оригинальный.
Для этого нам необходима какая-либо программа для удобного редактирования изображения, в которой можно будет выполнить несколько несложных действий и заменить фоновое изображение на фотографии.
Мы расскажем вам на примере двух программ.
Первая — это более простой вариант — paint net. Эта программа напоминает нам обычную, для рисования, которая входит в стандартный список Windows. Но она немного модернизирована и имеет больше возможностей и функций. Программа очень удобна, когда вам необходимо с картинки убрать фон, а оставить лишь какой-то конкретный объект, также есть возможность использовать различные эффекты для изменения изображения, можно наносить текст на фотографии и многое другое.
Сделать прозрачный фон здесь довольно не сложно. Открываем с помощью программы paint net необходимую фотографию или картинку. При нажатии строки в контекстном меню «открыть с помощью» выбираем в списке нашу программу, следом картинка откроется в поле редактирования.
На расположенной слева на экране, вы видите значки — кнопки, которыми нам и придется пользоваться. Из всех имеющихся нам потребуется «ластик» и «волшебная палочка».
Как сделать прозрачный фон? Учимся.Сначала увеличиваем изображение, чтобы можно было более точно и аккуратно стереть ластиком ненужные части изображения и выполняем эту задачу, максимально приблизившись к тому объекту, что вам необходимо оставить в единственном видимом экземпляре. Затем беремся за инструмент «волшебная палочка». При ее помощи вы выделяем ненужные области изображения и удаляем кнопкой «Delete». Хочу отметить, что этот инструмент выделяет все части рисунка одинаковые по цвету. Будьте осторожны, ненужная область может совпадать по цветовой гамме с нужной частью изображения, не удалите случайно что-нибудь лишнее. На всякий случай программистами придумана функция отмены последних действий — это голубая стрелочка, расположенная на панели инструментов. И так при помощи «ластика» и «волшебной палочки» мы постепенно убираем с изображения все лишнее. Вокруг нужного объекта остается лишь фон в клеточку. Вот как сделать прозрачный фон у картинки в программе paint net. Чтобы сохранить ваше изображение на компьютер с прозрачным фоном нажимаем в меню «файл» строку — «сохранить как» и, выбрав путь сохранения и необходимый формат — gif или png, сохраняем.
В таком важном процессе работы с фотографией нам будет хорошим помощником и фотошоп. Как сделать прозрачный фон у изображения в этой более сложной программе?
Тут можно использовать те же инструменты и принцип работы, что и в paint net, ну, а если вам необходимо хорошее качество, очень ровные и красивые края выбранного элемента, который вы хотите оставить на прозрачном фоне, то вам придется немного потрудиться и использовать другие кнопки панели инструментов. Использовать необходимо инструмент «лассо» — а именно — Polygonal Lasso Tool и Magnetic Lasso Tool (если у вас не русифицированная версия программы). При помощи этого инструмента обводим наш объект, обводкой ставя точки фиксации, в точности повторяя форму объекта, и когда вы соедините линию, проведенную «лассо» (сомкнете ее), она замигает. Это значит, что выделенный объект готов к дальнейшим изменениям. Щелкаем по выделенному необходимому фрагменту правой кнопкой мыши и в контекстном меню выбираем строчку «Layer via Copi» — делаем копию слоя. После этого во вкладке «слои» выбираем исходное изображение, выделяем его инструментом «Rectangular Marquee toll» (он располагается на в самом верхнем левом углу панели управления). Жмем кнопку «del» на вашей клавиатуре. Фон стал прозрачным. Сохранить изображение в таком виде можно так же, как и в вышеуказанной программе.
Использовать необходимо инструмент «лассо» — а именно — Polygonal Lasso Tool и Magnetic Lasso Tool (если у вас не русифицированная версия программы). При помощи этого инструмента обводим наш объект, обводкой ставя точки фиксации, в точности повторяя форму объекта, и когда вы соедините линию, проведенную «лассо» (сомкнете ее), она замигает. Это значит, что выделенный объект готов к дальнейшим изменениям. Щелкаем по выделенному необходимому фрагменту правой кнопкой мыши и в контекстном меню выбираем строчку «Layer via Copi» — делаем копию слоя. После этого во вкладке «слои» выбираем исходное изображение, выделяем его инструментом «Rectangular Marquee toll» (он располагается на в самом верхнем левом углу панели управления). Жмем кнопку «del» на вашей клавиатуре. Фон стал прозрачным. Сохранить изображение в таком виде можно так же, как и в вышеуказанной программе.
Как сделать прозрачный фон у фотографии или картинки в «фотошопе», вы теперь тоже знаете. Теоретических знаний недостаточно, так что вперед к компьютеру. Программы «фотошоп» и «пейнт.нет» в вашем распоряжении.
Как сделать прозрачный фон в фотошопе
ТРИ СПОСОБА СДЕЛАТЬ НАДПИСЬ НА ФОТО
Если вы решили подписывать свои фотографии перед тем как размещать их в интернете, но не знаете как это сделать — то эта статья, возможно, поможет вам.
Расскажу о трех легких способах:
- просто надпись в Paint
- прозрачная выпуклая надпись в Photoshop
- надпись в Picasa
Все картинки увеличиваются при нажатии.
Первый способ:
Не требует установки каких-либо программ, т.к. всё необходимое у вас уже есть. Это Paint — стандартная программа, которая входит в пакет программ на вашем компьютере.
Шаг 1: Откройте изображение с помощью этой программы. В меню выберите «Палитра» и подберите подходящий цвет текста. Это можно сделать и в правом нижнем углу экрана.
В меню «Рисунок» уберите галочку с пункта «непрозрачный фон»
Выберите инструмент «текст»
Сделайте надпись.
 Шрифт можно менять, делать жирным, изменять его размер.
Шрифт можно менять, делать жирным, изменять его размер.Второй способ:
Программа Adobe Photoshop. Её надо установить на компьютер или можно пользоваться он-лайн версией.
Я покажу как сделать прозрачный выпуклый текст
Откройте рисунок с помощью этой программы. Выберите инструмент «Текст». Напечатайте свой текст.
Можно изменить шрифт и размер набранного текста. Изменения будут сразу отображаться на экране. Можно изменять и цвет, но нам это не принципиально, т.к. цвета у нас видно вообще не будет.
Выберите меню «Слой»>>>>»Тиснение». При этом вы должны находится в режиме текста (это тот слой с которым мы сейчас работаем; увидеть в каком слое мы сейчас можно на панели справа)
Можете поиграться с настройками «Тиснения» и посмотреть, что получится. А можете всё оставить как есть и ничего не трогать, эффект тиснения уже у нас получился.
Делаем прозрачным текст. Справа в окошечке у нас есть «бегунок» со словом Заливка. Ставим значение на ноль.
Сохраняем наш измененный рисунок: Файл>>>Сохранить как
Способ третий
Программа Picasa
Это гугловский продукт, распространяется бесплатно. Очень удобен при работе с фотографиями, т.к. не такой сложный как Фотошоп, всё понятно на интуитивном уровне. С помощью Пикасы можно pедактировать быстро редактировать фото, отправлять их в веб-альбомы или сразу в блог и много
чего еще. Но нас сейчас интересует текстНепосредственно в самой программе можно написать текст поверх фото благодаря заветной кнопочке. На ней написано «ABC» (указана зеленой стрелкой). Нажимаете эту кнопочку и дальше следуете текстовым подсказкам. Всё очень-очень просто! Не забудьте сохранить свою подписанную фотографию.
Можно еще воспользоваться Picnik — он-лайн редактор фотографий.
Откройте картинку с помощью Picasa. Выберите там кнопочку Picniк (на предыдущем фото она обозначена красной стрелкой) и следуйте инструкции (помните, вы должны быть подключены к интернету).

Когда загрузился Picniк, выберите вкладку «создать» и в ней меню «текст»
В поле для ввода текста введите надпись и нажмите «добавить»
Появившуюся надпись можно повернуть по всякому, изменить её цвет, размер и даже сделать полупрозрачной — смотрите справа в окошечке.
Потом, когда закончите — не забудьте нажать на кнопку «Сохранить».
Вот три самых легких, на мой взгляд, способа сделать надпись на фотографии. Всем удачи!
Довольно часто можно найти в Интернете подходящее изображение, например, чтобы вставить его на веб-сайт. А возможно, Вы делаете коллаж, и нужно на один рисунок добавить другие. Вот только нужные изображения обычно имеют какой-либо фон.
Давайте разберемся, как можно сделать прозрачный фон для картинки с помощью редактора Adobe Photoshop . У меня установлена англоязычная версия Adobe Photoshop CS5, поэтому показывать буду на нем. Постараюсь приводить различные сочетания горячих клавиш.
Если у Вас еще не установлен фотошоп, Вы им очень редко пользуетесь или он на английском, можете сделать прозрачный фон в Paint.net . Это простой русскоязычный редактор изображений, который займет не много места на жестком диске. Перейдя по ссылке, Вы можете прочесть подробную статью. Скачать программу Paint.net можно с нашего сайта.
Для начала рассмотрим простой пример. Предположим, у Вас есть изображение на однотонном фоне, это может быть логотип или название чего-либо. Сделаем этот логотип или надпись на прозрачном фоне в фотошоп .
Открываем нужное изображение в редакторе. Теперь сделаем прозрачный фон для слоя. В окне «Слои» кликаем два раза мышкой по добавленному слою – напротив него будет стоять замочек. Откроется окно «Новый слой» , нажмите в нем «ОК» . После этого замочек исчезнет.
Выбираем инструмент «Волшебная палочка»
. В строке свойств укажите уровень чувствительности, позадавайте разные значения, чтобы понять, как он работает, например 20 и 100. Чтобы снять выделение с рисунка нажмите «Ctrl+D»
.
Чтобы снять выделение с рисунка нажмите «Ctrl+D»
.
Задаем чувствительность и нажимаем волшебной палочкой на область фона. Чтобы добавить к выделенному фону, те части, которые не выделились, зажмите «Shift» и продолжайте выделение. Для удаления выделенных областей нажмите «Delete» .
Теперь вместо фона шахматная доска – это значит, что у нас получилось сделать белый фон прозрачным. Снимаем выделение – «Ctrl+D» .
Если у Вас изображение или фотография, на которой много различных цветов и объектов, рассмотрим, как сделать прозрачный фон для изображения в фотошопе .
В этом случае, воспользуемся инструментом «Быстрое выделение» . Кликаем по волшебной палочке левой кнопкой мыши с небольшой задержкой и выбираем из меню нужный инструмент.
Теперь нужно выделить объект, который мы хотим оставить на прозрачном фоне. В строке свойств устанавливайте различные размеры и кликайте на объект, добавляя к нему области. Если ошибочно выделится ненужный фон, нажмите «Alt» и уберите его.
Для просмотра результата нажмите «Q» . Розовым будут выделены те части изображения, которые станут прозрачными.
Копируем выделенные области, нажав «Ctrl+C» . Дальше создаем новый файл, «Ctrl+N» , с прозрачным фоном.
Вставляем в него скопированные фрагменты, «Ctrl+V» . Если на них остались ненужные части фона, уберите их, используя инструмент «Ластик» . Сохраняем сделанные на прозрачном фоне картинки в формате PNG или GIF.
Делайте белый фон рисунка прозрачным, или делайте прозрачный фон для отдельных фрагментов цветного изображения или фотографии в фотошопе. После этого, можно их использовать там, где это необходимо: вставлять на сайт, добавлять на другой рисунок или делать интересные коллажи.
Оценить статью:Как сделать прозрачный текст или надпись на прозрачном фоне в «Фотошоп»
Все вы не раз видели изображения, на которых указан адрес сайта или его логотип. Чаще всего текст со ссылкой при этом имеет некоторую степень прозрачности. В этом уроке мы постараемся самостоятельно создать полупрозрачный текст (для краткости можно называть его прозрачным). Затем вы сможете взять сохраненное изображение и наложить его на любую другую картинку.
В этом уроке мы постараемся самостоятельно создать полупрозрачный текст (для краткости можно называть его прозрачным). Затем вы сможете взять сохраненное изображение и наложить его на любую другую картинку.
Начинается всё с открытия программы Adobe Photoshop и создания нового файла. Делается это при помощи сочетания клавиш «Ctrl+N». Выберите любое удобное вам разрешение (в нашем случае это 700 x 700 пикселей). В поле «Содержимое фона» выберите вариант «Прозрачный». Нажмите кнопку «OK».
Прозрачный текст в Photoshop
Активируйте инструмент «Горизонтальный текст». Напишите какое-нибудь слово. У вас это может быть адрес сайта, собственное имя или что-либо ещё. В одном из предыдущих наших уроков было рассказано обо всех возможных операциях с текстом в Adobe Photoshop. Повторяться смысла не имеет. Сейчас вы сами сможете оформить текст. Выберите подходящий шрифт, его размер, а также примените к слою разные стили. Можете даже воспользоваться кнопкой «Деформировать текст».
Текст на прозрачном фоне в «Фотошоп»
Текст на прозрачном фоне в «Фотошопе» нами уже сделан. Теоретически на фотографиях вы можете использовать и такой текст, вручную изменяя прозрачность накладываемого слоя. Но лучше прямо сейчас изменить прозрачность, это сэкономит вам много времени в дальнейшем.
Однако сначала воспользуйтесь инструментом «Рамка». С его помощью необходимо произвести кадрирование. Отсеките лишние места, оставив только часть с текстом.
Теперь из этой надписи нужно сделать прозрачный текст. В «Фотошопе» для этого используется панель «Слои». В её верхней части располагается строка «Непрозрачность».
В ней имеется ползунок, с помощью которого настраивается степень непрозрачности. Необходимый процент можно ввести и с помощью клавиатуры. Поставьте непрозрачность на уровне 50-60%. В некоторых случаях можно прозрачный текст в «Фотошопе» сделать ещё менее заметным. Всё зависит только от вашей фантазии и поставленных задач.
Остается лишь сохранить прозрачный текст. В Photoshop для этого используется сочетание клавиш «Ctrl+S». Сохранять изображение необходимо в формате PNG.
Накладывается полученная надпись на любое изображение очень просто. Откройте картинку с полупрозрачным текстом в «Фотошопе». Воспользуйтесь функцией «Выделить всё» (для этого можно задействовать сочетание клавиш «Ctrl+A»). Скопируйте изображение. Затем откройте в Photoshop фотографию, на которой вы хотите видеть вашу надпись. Нажмите комбинацию клавиш «Ctrl+V» или перейдите по пути «Редактирование >> Вставить». При помощи инструмента «Перемещение» поместите надпись в нужную область снимка. Также можно изменить размеры текста, воспользовавшись функцией «Свободное трансформирование». Если прозрачность кажется недостаточной, то на помощь придет соответствующий пункт в панели «Слои».
Вот так легко в графическом редакторе Adobe Photoshop создается прозрачный текст. Это ещё раз подтверждает тот факт, что данная программа должна иметься у любого веб-мастера.
Вы хотите красиво подписать Ваши фото, но не знаете как? Я расскажу два простых способа как сделать надпись на фото:
1. Надпись в Paint .
2. Надпись в Photoshop.
Сделать надпись на фото в Paint .Шаг №1 . Находим нужное изображение и к ликаем по нему правой кнопкой мыши. Выбираем графу — Открыть с помощью Paint . Подбираем нужный цвет надписи в разделе «Палитра» (Рис.1 ) .
Шаг №2 . В верхнем меню «Рисунок », убираем галочку «непрозрачный фон». Выбираем инструмент «Надпись » (Рис.2).
Шаг №3 .
Выбираем область, где вы хотите сделать надпись. Появится таблица со шрифтами, размером. Если не появилась, заходим
и
ставим
галочку
«Вид »
à
« Панель атрибутов текста ».
Выбираем нужные параметры для нашей надписи и делаем клик левой клавиши мышки в любую область картинки (Рис.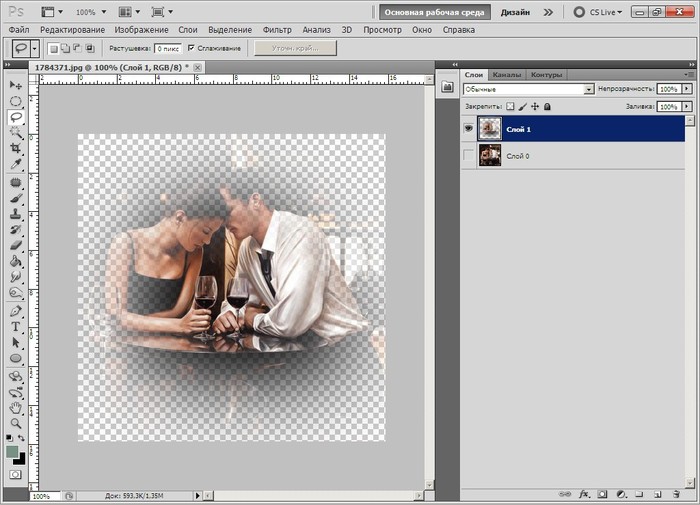 3).
3).
Шаг №3 . После получения надписи на фото, нажимаем «Файл» -> « Сохранить как », в ыбираем формат, в котором мы хотим сохранить наше изображение, пишем имя файла и выбираем место куда сохранить. (Рис.4).
Видео.Как сделать надпись на фото? Программа Paint. Сделать надпись на фото в Photoshop.Шаг №1 . Перед началом нужно установить Photoshop. Будем делать прозрачный выпуклый текст. Нажимаем на изображение правой кнопкой мыши, выбираем «открыть с помощью » -> «Photoshop» (если у вас он не установлен, в списке его не будет) . Выбираем инструмент «Текст » или « Horizontal Type Tool » (если у вас установлена английская версия). Набираем текст, выбираем размер, цвет и нужный шрифт (Рис. 1).
Шаг №2 . В меню выбираем «Слои » -> « Тиснение ». При этом, мы должны стоять на слое, с которым нам нужно работать. Справа в нижнем углу он подсвечен, синим цветом (Рис.2).
Шаг №3 . После нажатия «Тиснение» будет виден результат после чего, нажимаем «Да» и сохраняем наше изображения (« Файл » -> «Сохранить как ») или можете поэкспериментировать с параметрами и настройками. Далее делаем прозрачный текст (справа два значения по 100%, берем второе значение и регулируем прозрачность). После всех действий не забудьте сохранить ваше изображение.
Видео.Как сделать надпись на фото? Программа Photoshop.Не знаете, как оформить красивым шрифтом заголовок или надпись в режиме онлайн? Думаете для этого необходимо уметь пользоваться графическими редакторами на подобие Photoshop, а также иметь здоровую фантазию? А вот и нет. Специально для того, чтобы пользователи смогли написать текст необычным, замысловатым шрифтом существуют онлайн сервисы. Предоставляются большинство из них абсолютно бесплатно, для этого нужно вписать свои строки в специальное поле, и программа предложит вам различные варианты оформления красивой надписи. Самые популярные мы рассмотрим в этой статье.
Самые популярные мы рассмотрим в этой статье.
Online-letters.ru – один из самых популярных сайтов с онлайн шрифтами в Рунете. Страница сайта имеет самое необходимое – то, зачем пришел посетитель, а именно красивые шрифты по видам и стилям. Попадая на главную страницу http://online-letters.ru , вы увидите перед собой виды шрифтов. Слева в блоке можно выбрать категории, например – печатный, gothic, сказочный. Чтобы написать текст онлайн шрифтом выберите один из разделов слева.
Сервис красивых шрифтов — online-letters.ru
- Откроется окно, в котором вам нужно вписать текст, который будет преобразован в выбранный вами шрифт. Подтвердите соответствующей кнопкой.
- На следующей странице вы должны выбрать один из предлагаемых вариантов шрифта. Для этого пролистайте и ознакомьтесь со всеми вариантами, а после того, как определитесь с выбором, установите чекбокс напротив нужного шрифта.
- Справа от шрифта появится синяя кнопка «Далее», нажмите на нее.
- В следующем окне вам нужно выбрать цвет шрифта, размер и обводку букв и после нажать «Сгенерировать».
- Откроется окно, в котором вы увидите готовый вариант вашей фразы и варианты ее получения. Вы можете скопировать ссылку для форума, для скачивания, для вставки в HTML-код. Если вы хотите просто скачать надпись на свой компьютер, выберите «Для скачивания», скопируйте ссылку (для этого выделите ее, нажмите правую кнопку мыши и выберите «Копировать».
- Затем откройте новое окно, вставьте ссылку в адресной строке браузера, нажав CTRL+V и перейдите на нее. В открывшемся окне будет ваша надпись, нажмите правую кнопку мыши и выберите «Сохранить».
Gfto.ru — красивый дизайн текста
Сервис написания красивого текста онлайн – http://gfto.ru . Этот сайт предоставляет дополнительные возможности в виде фона текста, а также масштабирования поля вокруг текста и настройки наклона шрифта. Здесь вы можете выбрать красивый шрифт и украсить его специальными шаблонами, которых здесь также имеется большое количество на любой вкус. Для того, чтобы создать свою необычную надпись, перейдите на главную страницу сайта.
Для того, чтобы создать свою необычную надпись, перейдите на главную страницу сайта.
X-lines.ru — сервис предоставляет большое количество шрифтов
Еще один сервис, который предоставляет пользователям создать текст с красивым шрифтом x-lines.ru. Дизайн сайта, как и в первом рассматриваемом сайте, без излишков, только то, что нужно пользователю. В левом блоке сайта находятся категории шрифтов. Выбрав одну из категорий вам предлагают выбрать стиль шрифта, указывая понравившийся из списка.
Перейдите на главную страницу сайта – http://x-lines.ru и выберите нужную категорию.
Сервис написания красивым шрифтом — x-lines.ru
- Введите текст в нужное поле и нажмите «Далее».
- В следующем окне выберите нужный шрифт и поставьте чекбокс напротив него, после чего нажав «Далее».
- На странице вы увидите палитру цветов, где необходимо указать нужный и выбрать размер текста из списка и нажмите кнопку «Сгенерировать».
- В окне откроется несколько вариантов сохранить красивый шрифт. В блоке «Ссылка на картинку» выделите ссылку и скопируйте для вставки в новое окно, где вы сможете ее сохранить.
Cooltext.com — уникальные шрифты
Онлайн-сервис cooltext.com является англоязычным и русской версии, к сожалению, не имеет. Но есть в этом и положительный момент – он здесь практически не нужен. Ведь все, что нам нужно, это выбрать понравившуюся надпись из богатого списка и красиво написать в окне нужный нам текст. А если вы пользуетесь браузером Chrome, то вы можете просто в один клик перевести страницу, для других браузеров есть также расширение-переводчики. Сайт приятно отличается от предыдущих тем, что здесь имеются уже готовые варианты как красивых шрифтов, так и их оформления в различных цветах и стилях.
Перейдя по ссылке https://cooltext.com/ на главную странице вашему взору открываются варианты готовых шрифтов, оформленных в виде логотипов. Для выбора других стилей, внизу вы найдете категории под заголовком «Generator categories».
Вводим в поле ввода необходимый текст — Cooltext.com
Fonts-online.ru добавляем текст удобно и быстро
Данный сайт также предназначен для написания вашего текста красивым шрифтом – Fonts-online.ru. Он содержит огромную базу шрифтов различного направления, вида и стиля. Такому набору сайт обязан большинству пользователей, которые могут самостоятельно добавить на сайт новый шрифт. Все здесь имеющиеся шрифты поделены на латинские, кириллические, графические, рукописные, декоративные, граффити и т.д.
Здесь, как и в других подобных сайтах, вам необходимо лишь ввести фразу в специальное поле, и вы увидите свою фразу в нескольких десятках, а то и сотнях стилей начертания шрифта. Помимо этого на сайте https://www.fonts-online.ru/ вы можете скачать любой шрифт на свой компьютер и пользоваться им в любое время, с одним лишь условием, если шрифт распространяется без каких-либо ограничений. Зайдите на главную страницу сайта, чтобы создать свою надпись.
Сервис красивого шрифта fonts-online.ru
- Чтобы создать текст красивым шрифтом онлайн, зайдите на главную страницу этого сайта.
- С правой стороны, под блоком «Поделиться», в окне введите фразу, которую необходимо украсить интересным шрифтом.
- Под окном ввода текста расположено два блока с выбором цвета. Один из них – цвет текста, другой – цвет фона. Выберите нужные цвета для будущего шрифта.
- Еще ниже находятся разделы с шрифтами, также выберите подходящий.
- На странице скачивания опустите страницу в самый низ, чтобы ввести проверочные цифры и нажмите кнопку «Скачать».
Как сделать прозрачный фон на картинке онлайн без фотошопа
Прозрачный фон на картинках делается с помощью фотошопа, который не только требует сложной установки, но и является платной лицензионной программой. Между тем, давно есть сервисы онлайн, которые обеспечивают ничем не худший результат. Самым логичным будет использование фотошопа онлайн.
Учитывайте главное правило, перед тем, как сделать прозрачный фон у картинки онлайн: фон должен быть одноцветным.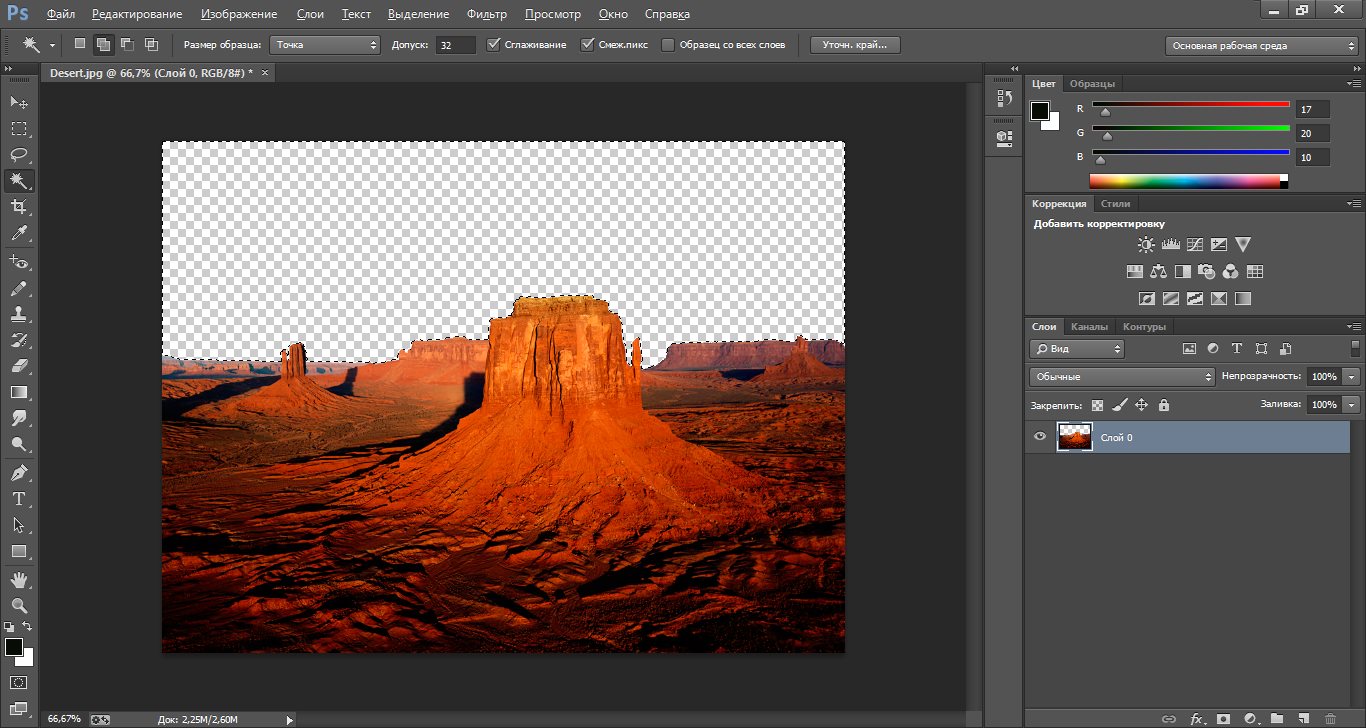 Автоматически программа только заменить имеющийся одноцветный фон на прозрачный. Вырезать объект с фона на фотографии — совсем другая задача, но благодаря современным нейросетям она может быть совмещена.
Автоматически программа только заменить имеющийся одноцветный фон на прозрачный. Вырезать объект с фона на фотографии — совсем другая задача, но благодаря современным нейросетям она может быть совмещена.
Простые способы замены без фотошопа
Использование фотошопа онлайн — профессиональный способ замены фона. Конечно, он не требует установки никаких программ (кроме браузера) и ему можно обучиться за пять минут, но мы рассмотрим его в этой статье на втором месте.
Рассмотрим сервис www.imgonline.com.ua, который на конец 2019 года находится в топе поисковых систем по соответствующему запросу. Этот сервис интересен тем, что он как раз совмещает замену фона и вырезку объекта с разнородного фона. Конечно, никакая программа, никакая нейросеть не может так точно распознавать образы, чтобы точно выделить силуэт человека на фото на пестром фоне, но если объекты снимаются на однородном студийном фоне, то результат очень хороший. При открытии сайта www.imgonline.com.ua надо щелкнуть на картинку с розой «Заменить белый или однотонный фон на прозрачный». Точная ссылка — https://www.imgonline.com.ua/replace-white-background-with-transparent.php. Откроется такая страница:
И на ней настройки вырезки фона стоят по умолчанию.
- Интенсивность замены — 20.
- Сглаживание по краям — 5.
- Фон — прозрачный.
Поставим качество 100% на выходе и, не меняя другие настройки, попробуем сделать прозрачным фон на изображении. Выбираем файл, нажимаем кнопку «ОК», и «открыть обработанное изображение» (или скачать). Смотрим результат (выбран черный и белый фон):
Фон может быть как прозрачным, так и любым из стандартных цветов из списка, или из дополнительной палитры. Интерфейс на сайте интуитивно понятен, поэтому объяснять, как это делать считаем лишним. Укажем лишь на более важные моменты:
- Хороший результат будет только при выделении темных объектов, на светлом фоне.
- Фон должен быть как можно более однородным.

Пример:
На примере видно, что программа оставляет пропуски в виде пятен. Чтобы их устранить, надо пользоваться фотошопом. Кстати инструкция одинакова, как для обычного фотошопа на компьютере, так и для фотошопа онлайн. Основной инструмент вырезания фота — «волшебная палочка или magic wand». Технология проста — выделяем инструментом кусок фона и нажимаем клавишу Del.
Программы не могут распознавать фон, который не отличается от объекта. В этом случае, не поможет даже профессиональный фотошоп. Контуры все равно придется обводить вручную. Пример:
Использование фотошопа онлайн PIXLR.COM и других
Даже без знания английского языка вы можете провести замену фона с профессиональными настройками. Откроем самую крутую версию онлайн-фотошопа — PIXLR.COM. Откроется окно, в котором будут десятки инструментов:
Чтобы освоить все инструменты, как в и обычном фотошопе, потребуются месяцы прохождения курсов и практики на изображения, но чтобы вырезать фон достаточно всего несколько из них. Итак, рассмотрим подробнее.
- Открываем файл (кнопка «OPEN IMAGE»).
- В окошке справа (маленькая копия изображения двойным щелчком кликаем по замочку, иначе редактирование слоя будет заблокировано).
- Выбираем инструмент «волшебная палочка» (кисть с пламенем).
- По умолчанию в поле «толерантность» стоит значение 21, оставляем его.
- Нажимаем на те фрагменты фона, которые нужно удалить.
- После каждого клика нажимаем клавишу DEL, чтобы удалить фон до прозрачного.
- Сохраняем изображение на компьютер.
- В любой версии онлайн фотошопа фон удаляется одинаково: обязательно разблокируйте слой (щелчок по замочку) и инструментом «magic wand» и клавишей «Del» удалите все лишние фрагменты фона.
Вместо клавиши «DEL» можно действовать одной мышью, переходить в меню «редактировать» и «удалить». Некоторые онлайн-версии фотошопа не сохраняют изображение. В этом случае надо просто использовать другой редактор. Версий онлайн-фотошопа представлено множество.
Урок Photoshop — Как сделать фон прозрачным
В статье приводится способ освобождения от фона при помощи выделения и перемещения изображения на созданный прозрачный файл. Выделение производится вручную при помощи пера. Урок предназначен для начинающей аудитории и поэтому все четыре шага сопровождаются подробными скриншотами с красными поясняющими пометками.
Шаг 1. Увеличить объект. Для этого кликнуть на кнопку инструмента Zoom Tool (Z) и навести курсор на изображение. Курсор превращается в плюсик и при каждом клике картинка увеличивается. После того, как мы поработаем с изображением, поменяем вверху на линейке настроек значение инструмента обратно на Zoom Out и курсором, превращающимся в минус, снова уменьшим его. Кнопка инструмента Zoom Tool (Z) изображает лупу. В данном примере мы увеличили картинку двумя кликами, этого будет достаточно, чтобы аккуратно обвести объект.
Шаг 2. Выделить объект. Для этого кликнуть на инструмент перо Pen Tool (P). Обратите внимание на настройки линейки вверху.
При наведении на изображение курсор должен превратиться в перо. Принимайтесь точка за точкой обводить пером объект, который вы хотите освободить от фона. В тот момент, когда цепь замкнется, вы увидите, что объект обведен сплошной линией. Теперь наведите курсор на эту сплошную линию и кликните правой мышкой. В появившемся окошке выберите cтроку Make Selection, то есть выделение.
В следующем диалоговом окне выставьте радиус.
Контур картинки замерцает – значит, объект мы выделили.
Теперь давайте при помощи лупы обратно уменьшим объект так, как написано в шаге 1.
Шаг 3. Создать прозрачный фон. Сначала сделать дубликат изображения. Для этого в меню выберите последовательно Image – Dublicate – Ok.
Теперь необходимо выделить полностью весь наш дубликат при помощи инструмента Прямоугольное выделение.
Теперь двойной щелчок по иконке замочка справа и ОК. Этим действием мы разблокировали слой. Нажать на клавиатуре клавишу Delete. Изображение приобрело шахматную окраску, которая означаетпрозрачность. Это и есть наш прозрачный фон, на который мы должны перетащить предыдущую выделенную картинку.
Шаг 4. Переместить изображение на прозрачный фон. Для этого кликнуть курсором по нужной выделенной ранее картинке изатем кликнуть кнопку Перемещение Move Tool (V). Зажимаем левой мышкой, и, перетащив объект на прозрачный фон, отпускаем. Цель по изменению фона на прозрачный достигнута.
Это один из нескольких возможных способов освобождения изображения от фона.
Сохраните вашу картинку в формате png. Нужно заметить, что существуютеще и другие способы изменения фона на прозрачный. Но об этом в других уроках.
Как сделать фон прозрачным в фотошопе
Вот как сделать фон прозрачным в Photoshop
От фотографии продукта до привлекательного дизайна веб-сайта, иногда изображение просто лучше без фона. К счастью, с небольшим количеством волшебства Photoshop, придание изображению прозрачного фона на самом деле довольно просто. Процесс может занять некоторое терпение, особенно со сложными объектами, но недавние обновления Adobe Photoshop делают задачу еще проще. Вот как это сделать.
Выбор инструмента выбора Photoshop
Создание прозрачного фона включает в себя выбор того, что вы хотите сохранить, и удаление того, что вы не делаете. Но какой из нескольких инструментов выбора Photoshop лучше всего подходит для этой задачи? Это зависит от изображения. Если вы работаете с изображением на фоне с большим контрастом, таким как темный объект на светлом фоне или одноцветный логотип, процесс выбора будет немного проще.
В этом уроке мы предполагаем, что вы работаете с чем-то более сложным — потому что, если вы можете удалить занятый фон, вы можете удалить любой фон, и даже если вы работаете с белым или однотонным фоном, вы можете сэкономьте время, ознакомившись с различными инструментами выбора Photoshop.
Новый избранный объект в Photoshop предлагает легкий старт. Перейти к Select> Select Subject. Процесс занимает несколько секунд, но Photoshop затем приблизительно выберет объект фотографии, используя искусственный интеллект. Инструмент, как правило, не совершенен, но это нормально — вы можете уточнить выбор на следующем шаге. Если инструмент «Выбрать тему» не работает для вас (или вы используете более старую версию Photoshop), перейдите к следующему шагу и начните выбор с нуля.
Если инструмент «Выбрать тему» работает идеально (это происходит!), Перейдите к шагу 4.
2. Для сложных предметов, используйте Select и Mask, чтобы уточнить выбор
Скорее всего, ваш выбор не совсем совершенен. Если вы работаете с объектом с четко очерченными краями, инструмент магнитного лассо, вероятно, является самым простым маршрутом, поэтому переходите к следующему шагу. Однако для объектов с менее определенными краями, текстурой и сильно неправильными формами инструмент «Выделение и маска» часто проще. Для объектов с обоими, такими как изображение с камеры, использованной в этом уроке, вы можете использовать сочетание обоих методов.
Точно настройте выделение, выбрав Select> Select и Mask. В окне выбора и маски уточните выбор. Используйте инструмент «Кисть» на панели инструментов слева и выберите значок «плюс» на верхней панели инструментов, затем нарисуйте все, что должно быть включено в выделение, но не включено. Или щелкните значок минус в верхней части, чтобы нанести на кусочки, которые не должны быть частью выделения. Помните, что цель состоит в том, чтобы выбрать предмет, оставляя фон, который вы хотите удалить, невыбранным.
Если кисть выбирает слишком много, увеличьте масштаб и используйте меньший размер кисти (расположен рядом с иконками плюс и минус вверху) и уменьшите радиус на панели инструментов свойств. Если кисть выбирает недостаточно, используйте больший размер кисти и увеличьте радиус.
Получите максимально возможное выделение, используя инструмент «Выделение и маска», но не переживайте, если он еще не идеален. Удостоверьтесь, что ошиблись, выбрав слишком много — если вы что-то пропустили, позже будет сложнее вернуться. Нажмите хорошо, как только вы уточнили выбор, насколько это возможно.
Прежде чем перейти к следующему шагу, увеличьте все края и убедитесь, что вы не пропустили ни одного выделения. Если вы это сделали, просто снова откройте инструмент «Выбор и маска» и выберите эту область.
3. Превратите свой выбор в слой
Сохраните то, что вы выбрали до сих пор, на новом слое, даже если он еще не совсем совершенен — просто убедитесь, что вы не пропустили ничего, что следует выбрать. С этими «марширующими муравьями», по-прежнему указывающими ваш выбор, скопируйте (Control или Command + C) и вставьте (Control или Command + V) выбор. Вставленный выбор автоматически отобразится как его собственный слой. Кроме того, вы также можете перейти к Layer> New> Layer Via Copy.
На панели слоев щелкните значок глаза рядом с исходным фоновым слоем. Это позволит вам увидеть прозрачный фон, но пока не удаляйте фон.
4. Продолжайте очистку с помощью инструментов Лассо и ластика.
В Photoshop имеется около десятка различных инструментов выделения, и хотя «Выбор» и «Маска» хорошо работают с объектами, которые трудно выбрать (например, с волосами), инструмент «Магнитное лассо» может быть быстрее для четко определенных краев. Продолжайте уточнять выделение после «Выбрать» и «Маска» или переходите вправо к этому шагу, если вы вырезаете объект с четко определенными краями.
Выберите инструмент магнитного лассо. Инструменты лассо — третий сверху в панели инструментов по умолчанию, но их больше одного — нажмите и удерживайте, затем выберите инструмент магнитного лассо из выпадающего меню (это значок с магнитом в углу). Если у вашего объекта есть как четко определенные, так и прямые края, инструмент «Многоугольное лассо» может быть более простым выбором, но он не работает с кривыми.
Щелкните по внешнему краю объекта, чтобы выбрать дополнительные фоновые области для удаления. Магнитное лассо будет привязываться к краям объекта, но обязательно нажимайте достаточно часто, чтобы выручить его. Как только вы выбрали часть фона, нажмите клавишу удаления.
Вы также можете удалить разделы фона, используя ластик из панели инструментов. Это хорошо для окончательной очистки после лассо.
5. Удалить фон
Наконец, перейдите на панель слоев и нажмите на фоновый слой. Нажмите «Удалить», чтобы удалить фон и оставить только тот выбор, который вы сделали. Вы можете добавить новый фоновый слой, чтобы поиграть с разными цветами, градиентами или изображениями, чтобы увидеть, как выбранный объект отображается поверх них.
6. Сохранить как PNG
Если вы сохраните свой файл в формате JPEG, вы получите белый фон, потому что JPEG не поддерживает прозрачность. Перейдите в Файл> Сохранить как и выберите PNG из опций типа файла. Теперь у вас есть файл PNG, который вы можете разместить в любом месте с прозрачным фоном.
Как сделать фон картинки прозрачным
Как сделать прозрачный фон картинки с помощью сервиса Pixlr.com
Дата публикации: 10.03.2013
Большинство блогеров при написании новых статей на своем сайте стараются в пост вставить какую-то картинку, которая бы отражала суть всей статьи. Эти картинки стали уже хорошей традицией и используются практически во всех блогах.
Кто-то рисует картинки самостоятельно. Например, у меня есть хороший знакомый, который все изображения для своего сайта создает в программе 3ds Max. Но большинство вебмастеров берут изображения из Интернета, и очень часто попадаются отличные картинки с неподходящим фоном под фон блога. Но эта проблема чаще всего решаемая, нужно лишь сделать фон картинки прозрачным. О том, как сделать фон картинки прозрачным, я и расскажу в данной статье.
Самый распространенный способ сделать фон картинки прозрачным – использовать графический редактор Photoshop. Но не у многих из нас на компьютере установлена данная программа. Лично у меня Фотошопа на компьютере нет.
Как сделать прозрачный фон у картинки.
Для примера у меня есть картинка, которая мне очень сильно понравилась, но основной фон этой картинки – белый, а фон моего сайта абсолютного другого цвета (например, синий).
Моя задача — сделать фон картинки абсолютно прозрачным и разместить эту картинку на сайт с другим фоном. Для того, чтобы сделать фон прозрачным, я буду использовать онлайн-сервис для работы с изображениями — Pixlr.com. Pixlr.com — является неким подобием Photoshop. Редактировать любые изображение с помощью данного сервиса можно Онлайн, не устанавливая на компьютер при этом никаких программ.
1) Заходим на сайт Pixlr и загружаем изображение:
2) С правой стороны в окне «Слои» щелкаем два раза мышкой по изображению «замочек», который запрещает нам удалить задний слой на картинке.
После двух щелчков мыши «замочек» превратится в «галочку», которая позволяет нам удалить задний фон на изображении.
3) В панели «Инструменты» выбираем «Волшебная палочка» и щелкаем по тому фону, от которого мы хотим избавиться. В моем случае я щелкаю по белому фону, который мне нужно удалить. После щелчка по фону — фон, который будет удален, выделится пунктиром.
4) После того, как фон будет выделен, нажимаем на клавишу Delete, и фон будет удален:
5) Сохраняем картинку с прозрачным фоном на свой компьютер. Сохранять нужно обязательно в формате PNG. В противном случае прозрачный фон будет потерян.
В итоге буквально за минуту я сделал картинку с прозрачным фоном и теперь могу разместить ее на сайт, например, с синим фоном.
Хочется отметить, что данным способом не всегда удастся удалить любой основной фон картинки и сделать его прозрачным, но для большинства случаев данный вариант подходит.
Если что-то непонятно из статьи, советую посмотреть мой онлайн-урок: «Как сделать фон картинки прозрачным»:
Категория: Полезные сервисы и программы Тэги:Как сделать фон прозрачным в Photoshop
В Adobe Photoshop доступно несколько инструментов, использующих Adobe Sensei, движок искусственного интеллекта (AI) платформы. Эти инструменты пригодятся для множества целей, в том числе для создания прозрачного фона.
В следующих уроках мы покажем вам, как сделать фон прозрачным в Photoshop, используя несколько разных простых методов.
Почему вы хотите сделать фон прозрачным в Photoshop?
Для начала перефразируем вопрос.Потому что обычно более опытные пользователи Photoshop знают, что такое прозрачный фон и для чего он нужен.
Вкратце, если вы спрашиваете, как сделать фон прозрачным в Photoshop, вы, вероятно, спросите: «Как мне удалить фон с моего изображения в Photoshop?» Или, может быть, вы задаетесь вопросом: «Как мне удалить фон с моего изображения в Photoshop?»
Помимо семантики, вот несколько распространенных причин, по которым вы хотели бы сделать фон прозрачным в Photoshop:
- Чтобы удалить отвлекающие элементы, такие как другие люди или предметы
- Создать художественный портрет
- Чтобы поместить объект на совершенно другой фон
По сути, создание прозрачного фона в Photoshop напрямую связано с изоляцией объекта.То есть что-то не так с фоном исходного изображения, и вы хотите полностью удалить фон, чтобы выделить объект.
Помня об этой основной концепции, давайте рассмотрим несколько различных способов сделать фон прозрачным в Photoshop.
Использование панели свойств в Photoshop для удаления фона
Этот метод — самый простой способ удалить фон в Photoshop.Но это зависит от вашего имиджа. Этот метод лучше всего работает, если у вас простой фон, на котором объект съемки выделяется и четко очерчен.
Вы можете скачать это фото с Pexels и следить за ним.
- Как только ваше изображение будет импортировано в Photoshop, нажмите Ctrl + J , чтобы продублировать слой. Примечание. Если вы пропустите этот шаг, вы не увидите варианты выбора, которые мы рассмотрим на третьем шаге.
- Перейдите в окно > Свойства .
- Выберите Удалить фон .
- Чтобы просмотреть прозрачный фон, щелкните значок Eye слева от слоя Background .
С одним прозрачным слоем вы можете перенести его на другой фон или создать другие эффекты, чтобы выделить объект съемки.
Размещение корректирующего слоя сплошного цвета
Хотя изменение фона — это тема для другого урока, мы быстро покажем вам, как разместить корректирующий слой сплошного цвета под прозрачным слоем, чтобы создать другой эффект.
- Используя правки из нашего вышеупомянутого руководства, переключайте ключ X , пока цвет переднего плана не станет Черный .
- Перейдите к значку Create New Fill or Adjustment Layer в правом нижнем углу экрана и выберите Solid Color . Затем нажмите ОК .
- Слой Color Fill должен появиться поверх вашей стопки слоев.Если нет, ничего страшного, потому что теперь мы собираемся щелкнуть слой Color Fill и перетащить его чуть ниже нашего прозрачного слоя, как показано.
Вы можете увидеть, как легко использовать только что созданный прозрачный слой и поместить его на новый фон.
Если ваш объект — портрет, подобный этому, вы даже можете продолжить редактировать изображение с помощью плагина Photoshop под названием Portrait Pro, чтобы еще больше улучшить изображение.
Инструмент «Выбор темы» может использоваться вместо описанного выше метода, но для этого требуются дополнительные шаги.Это связано с тем, что инструмент «Выбор объекта» лучше работает со сложным фоном или с фоном, где есть несколько объектов. По сути, мы говорим Photoshop, что выбрать, чтобы создать прозрачный фон.
В этом уроке мы подготовим изображение, чтобы удалить женщину с левой стороны нашей фотографии, сделав эту часть изображения прозрачной.Это позволит нам либо заполнить пространство другим человеком, либо использовать различные инструменты Photoshop для заполнения пикселей.
Опять же, это темы для другого руководства, но мы упоминаем их здесь, потому что обычно после создания прозрачного фона необходимо выполнить дополнительные действия по редактированию.
Вы можете скачать это фото с Pexels и следить за ним.
- С изображением, импортированным в Photoshop, перейдите к Select > Subject .
- Обе женщины будут выбраны, на что указывают выделенные линии «марширующих муравьев» вокруг них. Выберите инструмент Lasso в левом столбце, если он не отображается по умолчанию. Затем, удерживая нажатой клавишу Alt , обведите кружок вокруг женщины справа, а затем отпустите клавишу Alt .
- Щелкните левой кнопкой мыши где-нибудь внутри выбранной женщины слева.Выберите Выберите в меню «Обратный ».
- Перейдите к Select > Select and Mask .
- По умолчанию красным цветом обозначена выбранная область. Чтобы выделить большую часть изображения, которое нужно сделать прозрачным, например, части стула, выберите инструмент Brush , как показано.
- Убедитесь, что значок Plus ( + ) выбран выше. Затем закрасьте желаемую область красным цветом, чтобы сделать ее прозрачной. В этом случае осталось совсем немного.
- Затем перейдите к Output To и выберите New Layer with Layer Mask из раскрывающегося меню.Нажмите ОК .
У вас останется частично прозрачный фон на том месте, где раньше была дама слева. Выбор не идеален. Вы все еще можете видеть несколько пикселей волос и лица женщины. Но это можно очистить с помощью инструмента Brush с выбранным фоновым слоем .
В качестве альтернативы его также можно оставить как есть.Если человека только удаляют, то есть инструменты с учетом содержимого, которые можно применить для смешивания с фоном. Таким образом, создается впечатление, что женщина сидит за столом одна. Или еще один человек может составить ей компанию.
Возможно, вы заметили, что в меню Выбрать есть другие параметры, кроме Тема .Во всех трех методах выбора используются разные инструменты, но все они выполняют одну и ту же задачу — все они определяют, что выбирает Photoshop.
Как и опция выбора Subject , эти инструменты могут дать вам результаты с частичным или полностью прозрачным фоном.Но, вообще говоря, их используют для более точных результатов, например, при замене неба в фотошопе.
В прошлом пользователям Photoshop приходилось полагаться на набор инструментов выделения для создания прозрачного фона.Эти инструменты доступны и сегодня (лассо, волшебная палочка, перо и т. Д.) И остаются полезными для точной работы.
Но в наши дни для создания прозрачного фона нужно всего два инструмента, во многом благодаря AI-ядру Adobe Sensei.
Существуют плагины Photoshop, такие как Luminar AI, которые также используют AI для редактирования ваших фотографий.С такой передовой технологией, применяемой для редактирования фотографий, можно с уверенностью сказать, что создание прозрачного фона в ближайшем будущем станет еще проще и точнее.
Кредит изображения: подгузник / Pexels
Фоторедактор Luminar AI: все, что вам нужно знатьLuminar AI — первый в мире фоторедактор с полностью искусственным интеллектом.Вот краткое изложение его лучших функций.
Читать далее
Об авторе Крейг Беман (Опубликовано 31 статья)Крейг Беман — американский фотограф из Мумбаи.Он пишет статьи о Photoshop и редактировании фотографий для MakeUseOf.com.
Более От Крейга БеманаПодпишитесь на нашу рассылку новостей
Подпишитесь на нашу рассылку, чтобы получать технические советы, обзоры, бесплатные электронные книги и эксклюзивные предложения!
Еще один шаг…!
Подтвердите свой адрес электронной почты в только что отправленном вам электронном письме.
Как сделать фон прозрачным в Photoshop
Прозрачный фон в основном используется в электронной коммерции. Когда кто-то смотрит на любое изображение с двух или трехцветным фоном, оно должно произвести неправильное впечатление. Вот почему люди хотят видеть любое изображение продукта на прозрачном фоне. Чаще всего используются белые воротнички в качестве фона, но многие другие используют другой цвет в качестве фона, чтобы сделать изображение очень привлекательным для клиентов и посетителей.
Прозрачный фон из изображения — простая задача в Photoshop. Регулярно выполняется для логотипа или других изображений. Эти требования должны быть заменены на то, как изменить цвет фона в Photoshop. Чтобы это сработало, вы создаете простой фон на записи изображения в Photoshop. В этой конкретной статье мы делимся лучшими методами «как сделать прозрачный фон в Photoshop». Давайте прочитаем ниже:
Таким образом, когда изображение встроено в страницу веб-сайта или в отчет, значительная часть изображения или логотипа располагается над фоном, который остается неизменным с планом страницы или затенением архива.Когда вы используете Adobe Photoshop, очень важно сделать фон прозрачным в Photoshop.
Готовый фото файл. Откройте запись изображения или логотипа в Photoshop. Тип документа неуместен, потому что вы сохраните его в формате PNG, чтобы сохранить простоту. Когда вы закончите сохранять дубликат первого документа, постоянно «Сохранить как» другую запись.
Опять же, вы можете продублировать первую и сохранить прогрессии для дубликата. При внесении критических изменений в Photoshop разумно вести органайзер с уникальными записями.Если вы допустили ошибку или вам нужно принять альтернативную стратегию, первое изображение будет постоянно доступно по этой причине.
Как изменить цвет фона в фотошопе? Откройте картинку в Adobe Photoshop. Выберите инструмент «Волшебная палочка» и сделайте привязку к нужным областям изображения. Используйте палочку, чтобы выбрать всю фундаментную зону. Чтобы добавить к выбранной области, нажмите и удерживайте кнопку «Перемещение» и сделайте привязку новых областей, используя аппарат Magic Wand для увеличения решимости.
Нажмите кнопку «Стереть», чтобы удалить фундамент из выбранного региона. Вы увидите тускло-белую область в виде шахматной доски, которая говорит о простоте. Шахматная доска не отображается ни в печати, ни в Интернете. После того, как вы удалили основу для затенения, сохраните изображение в формате .png.
Другой вариант, когда в Photoshop просто преобразовать цвет в прозрачность, альтернативные бесконечные программы имеют аналогичные возможности. Photoshop требует значительных инвестиций, и для многих доступных работ требуются менее надежные программы для редактирования фотографий.
Такие как Lunatic — это бесплатная программа для редактирования, позволяющая сделать прозрачный фон с помощью ярлыка Photoshop в параметрах редактирования. Вы открываете файл, нажимаете кнопку «Редактировать» и нажимаете «прозрачный фон», чтобы завершить задачу.
Это происходит, если файл разделяется между слоями для фона и изображения, но это работает плавно и эффективно для большинства файлов стилей фотографий. Различные бесплатные и платные программы для редактирования фотографий предлагают один и тот же метод создания прозрачного фона в Photoshop.
В этой статье мы обсудим детали прозрачного фона в Photoshop; Для удобства читателей мы делаем небольшой чат по всем процессам прозрачного фона в фотошопе.
Посмотрите:- Как создать прозрачный фон в Photoshop?
- Сделать прозрачный фон в фотошопе для фотографий Как?
- Как сделать фон прозрачным в фотошопе?
- Заключительные слова!
Как создать прозрачный фон в Photoshop?
Требуется воспроизвести прозрачность вашего последнего фото? Создание прозрачного, но частично прозрачного изображения может предоставить вам бесконечные способы увеличения вашего компонента.Например, вы можете связать фотографии со многими новинками, интересными вашим потребителям, или прикрепить прозрачное изображение к продукту в целях брендинга. Вопрос для многих новичков в мире редактирования изображений заключается в том, как создать открытую фотографию. Вот простой ответ Photoshop.
Если у вас его еще нет, вы можете скачать Photoshop здесь с сайта Adobe. Photoshop — это известный инструмент для создания фотографий, который разрешает вам добавлять прозрачность к вашим изображениям с помощью ряда отдельных методов.В этот день я собираюсь рассмотреть три различных способа связать слайд с вашими изображениями, указав следующее:
1. Как создавать прозрачные слои!
2. Как создать прозрачное выделение на изображении!
3. Как создать прозрачный фон!
4. Как максимально использовать открытые изображения. А теперь приступим!
Шаг-1: Как создавать прозрачные слои?
Если вы подозреваете, как создать прозрачную фотографию для вашего портфолио, простой способ — научиться создавать прозрачные слои.Пока вы создаете прозрачный слой, вы можете прикрепить его к другой фотографии и разместить на продукте, за исключением опасений по поводу фоновых окончаний и мутности.
Еще можно попрактиковаться в слоях, чтобы подправить свои фотографии. Нажмите на слой, который вы хотите создать прозрачным, нажав на вкладку слоев. Это смотрит на сложенную страницу. Выберите уровень непрозрачности в поле, которое находится на самом высоком из слоев. По умолчанию 100%. Однако вы можете получить это всего за 0%. Сохраните фотографию в формате png, чтобы сохранить прозрачность.
Шаг 2: Как создать прозрачное выделение на изображении?
Если вам нужно объединить или объединить изображения в вашем портфолио, на этом этапе вам может потребоваться упростить части вашего слоя. Для этого вам нужно будет снова выбрать слой, как указано выше, но при этом убедиться, что слои под этим изображением честны. Выберите регион, который необходимо настроить, используя устройство выбора, в этот момент:
- Дублируйте территорию, щелкнув правой кнопкой мыши и выбрав Копировать
- Склейте ваше реплицированное разрешение на другой слой
- Стереть определение с помощью кнопки «Удалить»
- Уменьшите мутность на этом слое
Шаг 3: Как сделать фон прозрачным в фотошопе для изображения?
Возможно, вам понадобится центральная точка вашего изображения, все продуманное и неясное, но основа должна быть простой, чтобы вы могли объединить фотографии или переместить объект вашего изображения в другое место.Для этого вам понадобится прочный фундамент. Появится файл Snap-on, новый в Photoshop, и другое окно.
Перейдите к сегменту с надписью «Foundation Contents» и выберите «Прозрачный» в этой точке, нажмите «ОК». Перейдите в область «Слои» и убедитесь, что появится клетчатый белый и тусклый прямоугольник — это подтвердит, что слой простой. Включите свою фотографию.
Когда вы помещаете свою фотографию в простой фундамент, у вас будет возможность убрать с фотографии любые края или дополнительные компоненты, которые вам также необходимо быть искренними.
Для этого щелкните по устройству Eraser или Magic Eraser в левой части изображения. Проведите ластиком по зонам, которые вам нужно исправить.
Получение максимально обрезанных прозрачных фотографий: когда вы выяснили, как легко сделать изображение в Photoshop, важно убедиться, что вы можете использовать эти изображения, чтобы они случайно не взяли другую основу при открытии документа. Главное — убедиться, что ваши слои не объединяются, когда вы экономите документ Photoshop.
При сохранении новой простой фотографии щелкните раскрывающееся меню «Формат» и выберите альтернативный формат PNG. Выберите область, в которой вы сможете найти свою фотографию, и эффективно нажмите кнопку «Сохранить».
Если вы не видите выбор записи PNG в отчетах Photoshop, на этом этапе вы можете изменить свое изображение в группе CMYK, что означает, что вам придется переключить его в режим RGB, чтобы вы могли запасной как документ PNG. Старайтесь не сохранять в формате JPG, так как это избавит вас от большей части вашей кропотливой работы.
Вот и все — выяснить, как легко сделать изображение с помощью Photoshop, было, вероятно, намного проще, чем вы думали! В настоящее время вы можете использовать свои откровенные фотографии, чтобы сделать шокирующий выбор изображений для добавления в свое развивающееся портфолио!
Как сделать в фотошопе прозрачный фон для фотографий?
Удаление впечатлений из картинки может убивать время и быть пустой тратой времени, особенно если в ней много чего движется. К счастью, есть несколько инструментов для быстрого и простого создания работы, и многие из них могут еще не устанавливаться.Требуют изучить как убрать фон с фото?
Средство для удаления фона: давайте попросим вас потребовать в Photoshop перышко для лица подчиненных или ущипнуть фотографию, которую вы нашли в Интернете. Однако у вас может не быть доступа к Photoshop, и все перья, которые вы ищете, становятся раздражающим фоном. Чтобы сделать фон прозрачным в Photoshop и получить файл PNG, который разрешит вам стереть фотографию и сохранить ее, кроме любого элемента фона, выполните следующие действия:
Step-1: Установите и сохраните нужную фотографию на свой компьютер.
Step-2: Перейдите на официальный сайт размытия фона.
Step-3: Выберите синюю кнопку «Предпочитать фото» в правом нижнем углу или естественный след и перетащите свою фотографию в поле с надписью «Перетащите фото сюда».
Шаг-4: Размытие фона предоставит вам несколько отдельных вариантов, которые процветают на фотографии, которые должны найти его алгоритмы, чтобы помочь стереть выделенный объект и освободиться от фона.Предпочитайте тот, который приближается к идеально устраняющему фон, чтобы получить мрачный взгляд.
Если это не так, вы можете выбрать. Коснитесь, чтобы создать больше переводов. Более того, вы можете предпочесть прямо сейчас импортировать зеленый фон, который может сэкономить много времени, если большая часть изображения будет выглядеть замечательно.
Step-5: В один из дней, когда фотография в правой части страницы выглядит реальной, нажмите зеленую кнопку Войти, чтобы загрузить выводимую фотографию, однако выполнить это просто, особенно если вы одобряете вход на сайт в ваш Face book, учетные данные Google.Однако признание доставки через ваши учетные записи в социальных сетях осуществляется за собственный счет в условиях конфиденциальности!
Вы устраняете сложный фон: надеетесь удалить основу с реальной фотографии, а не просто мастерство изготовления застежек с белой основой? Постарайтесь не подчеркивать — Background Burner тоже справится с этим. Чтобы позаботиться о бизнесе, используйте способы, указанные выше, однако будьте несколько более точными при увеличении изображения. Например, изображение внизу действительно превосходное.Однако фундамент не совсем подходит. Нам нужно заменить его чем-то более значительным.
Чтобы начать эвакуацию фундамента, завершите первый и третий этапы в прошлой области и дайте возможность крылатому змею выполнить свои обязанности. Как должно быть очевидно из нижеприведенного, расчет прибора с обнаружением кромок показал неплохой результат нахождения модели и дал нам четыре альтернативы, на которые стоит обратить внимание.
Как сделать фон прозрачным в Photoshop
Предположим, что объект вашей фотографии окружен совершенно отдельным фоном, который вы нарисовали в команде, тренируя свое предвкушение.Прежде чем вы сможете перенести свой предмет в совершенно новый пейзаж, вам потребуется фон настоящей фотодевицы. Удаление фона — это талантливый художник, и он необходим не только в инструменте для удаления. Однако вам, возможно, не обязательно быть графическим дизайнером, чтобы изучать диапазоны в Adobe Photoshop CC.
Шаг 1. Подготовьте инструментВ первую очередь откройте фотографию в Adobe Photoshop. Чтобы стереть фон, щелкните инструмент быстрого выбора на панели инструментов.Давай не смотреть инструмент быстрого выбора? Это может происходить с помощью волшебной палочки. Инструмент быстрого выбора — лучший инструмент для переднего фона, удаления.
Если вы предпочитаете инструмент быстрого выбора, откроется адаптивное контекстное меню в верхней части рабочего места. Перед тем как начать, выберите прикрепить к выборам. Вам может потребоваться открыть средство выбора кистей и улучшить или уменьшить рисунок кисти, улучшая размер вашей фотографии.
Шаг 2: Искоренить портретную фотографию на заднем плане с помощью альтернативыС помощью инструмента подготовьте, щелкните и проведите мышью по ненужному фону.Команда парадных муравьев или отборных будет приходить и улучшаться, когда вы выбираете и определяете. Как правило, задача через вашу тему привязывается к выборам по мере продвижения. Много раз вы будете искать столько частей, которые связаны с вашим голосованием, что вы не можете требовать их участия.
Нажмите клавишу Alt или Option, чтобы переключить режим исключения для инструмента, а затем щелкните и проведите курсором мыши по фоновой части, которую вы хотите искоренить, Спасите клавишу опции Alt, когда вы будете готовы присоединиться к своей задаче.Увеличивайте масштаб рядом с деликатными частями работы, которые связаны как с фоном, так и с объектом.
Шаг 3: Уточнить краяПо окончании выбора щелкните правой кнопкой мыши по параду муравьев и выберите «Уточнить терминал» во всплывающем меню. Диалоговое окно «Уточнение края» поможет вам точно настроить ваш выбор для достижения наилучших результатов. Maiden устанавливает режим просмотра на белый цвет и любой объект, который плавно контрастирует с вашим выбором. Выполнение так поддержит.
Регулируя терминал, увеличьте резкость ползунка значения, чтобы смягчить неровности терминала вашего голоса.Вам потребовались дополнительные ползунки для настройки; однако шейпинг должен помочь больше всего. Нажмите, когда закончите.
Шаг 4: Поместите выделение на новый слойВаш последний шаг — проверить свой результат. Щелкните правой кнопкой мыши внутри вашего выбора и выберите Layer Via Copy. Ваша решимость распространится на другой слой, без основы, без изменения вашей уникальной фотографии.
Отключите обманчивость вашего уникального слоя основы, чтобы увидеть готовое изделие на первом изображении.Удаление основы фотографии — это первый шаг к достижению композиции. После исключения основы вы готовы создать другую, охватывающую ваш предмет, используя свои новаторские способности.
Заключительные слова:
Кроме того, служба траектории отсечения является одной из частей редактирования изображений. Еще его называют, как сделать прозрачный фон в Photoshop или как изменить цвет фона в Photoshop ». Сервис удаления фона помогает всем редакторам стереть фон с фотографии.Иногда используется белый фон, который может придать изображению более привлекательный вид, чем необработанное фото. Если вы будете следовать этим методам, вы легко сможете сделать «как сделать фон прозрачным в Photoshop».
Прозрачный фон в Photoshop CS3 — ClearPS
Из справки:Оптимизация прозрачности изображений GIF и PNG
Прозрачность позволяет создавать непрямоугольные изображения для Интернета. Прозрачность фона сохраняет прозрачные пиксели в изображении.Это позволяет фону веб-страницы отображаться через прозрачные области вашего изображения. Матирование фона имитирует прозрачность, заполняя или смешивая прозрачные пиксели матовым цветом, который может совпадать с фоном веб-страницы. Матирование фона работает лучше всего, если фон веб-страницы сплошной и если вы знаете, что это за цвет.
Используйте параметры «Прозрачность» и «Подложка» в диалоговом окне «Сохранить для Интернета и устройств», чтобы указать способ оптимизации прозрачных пикселей в изображениях GIF и PNG.
(GIF и PNG & # 8209; 8) Чтобы сделать полностью прозрачные пиксели прозрачными и смешать частично прозрачные пиксели с цветом, выберите «Прозрачность» и выберите матовый цвет.
Чтобы заполнить полностью прозрачные пиксели цветом и смешать частично прозрачные пиксели с тем же цветом, выберите матовый цвет и снимите флажок «Прозрачность».
(GIF и PNG & # 8209; 8) Чтобы сделать все пиксели с прозрачностью более 50% полностью прозрачными, а все пиксели с 50% или менее прозрачностью полностью непрозрачными, выберите «Прозрачность» и выберите «Нет» в меню «Подложка».
(PNG & # 8209; 24) Чтобы сохранить изображение с многоуровневой прозрачностью (до 256 уровней), выберите «Прозрачность». Параметр «Подложка» отключен, поскольку многоуровневая прозрачность позволяет изображению смешиваться с любым цветом фона.
Примечание. В браузерах, не поддерживающих прозрачность PNG & # 8209; 24, прозрачные пиксели могут отображаться на фоне цвета по умолчанию, например серого.
Чтобы выбрать матовый цвет, щелкните образец цвета «Матовый» и выберите цвет в палитре цветов. Также можно выбрать один из вариантов в меню «Матовая»: «Пипетка» (для использования цвета из окна «Образец пипетки»), «Цвет переднего плана», «Цвет фона», «Белый», «Черный» или «Другой» (для использования палитры цветов).
Есть еще много всего!
Как сделать фон прозрачным в Photoshop CS3
Даниэла Букнайт
Для этого нужно перетащить цвет из. Как сделать фон прозрачным в фотошопе. Или, если вы являетесь умным эксплуататором целевых объектов, эти настройки не зависят от каждого письменного документа ps.Только пользовательские формы по умолчанию для фотошопов теперь смотрят внутрь предустановленного обработчика. Часть с розовой кроватью будет той, которая полностью видна на эскизе. В остальное время отработанные вами отработки над напильником можно вылечить. Похоже, это обычная проблема, с которой сталкиваются люди. В этом уроке с картинками мы покажем вам, как изменить фон фотошопа с прозрачного на белый.
как сделать фон прозрачным в фотошопеНастоящая проблема — как совместить два изображения. У него будет настоящий чистый альфа-канал / прозрачность и, прежде всего, размер файла, который будет намного лучше, чем у gif.Нажмите на справочную карту существования штуки, авторизовавшись в фотошопе. Вы можете открыть картинку вручную или автоматически. Я создал изображение для проекта по компьютерному программированию с помощью Photoshop. Как изменить фон в фотошопе [видео]. Дополнительные материалы для чтения по smashingmag: 35 примеров властных световых личных эффектов в веб-дизайне. Если мы посмотрим на палитру слоев, мы увидим, что слой заливки сплошным цветом (который в фотошопе назвал цветной заливкой 1) содержит маску слоя.Вспомните, когда вы в последний раз фотографировали социальный результат или уезжали в отпуск с телекамерой.
как сделать фон прозрачным в фотошопеПотому что фон может быть любым. # theuglydance (ссылка) — превратитесь в веселого танцора. Как нелинейный фильтр, медианный фильтр в Photoshop сохраняет края и лучше всего сажает транзакцию с шумом с высокой (увеличенной) пространственной частотой (подумайте о замороженном шаблоне шума). Поделитесь этим уровнем, выберите свой чопин. Вы также должны проверить, как ваш логотип выглядит в черно-белом цвете.В cc 2018 выберите сохранить внутреннюю информацию 2. Нажмите ctrl + a, чтобы выбрать все фотографии. Теперь ваш PDF-файл готов к загрузке в magcloud. Мы добавим немного металлов примерно воина, чтобы он действовал как рваная броня после большого сражения.
Используйте это действие, чтобы сделать фон прозрачным в фотошопе. Когда программа-редактор полностью обрабатывает выбор в Photoshop, есть два разных метода, которые программа-редактор применяет, и они используют. Нажмите на настройки шума, затем потяните трелевочный трактор вверх, чтобы усилить шум, и потяните его вниз, чтобы уменьшить его.Да, в Photoshop некоторые из них уже установлены. Везде, где вы этого не сделаете, они останутся такими же. В этом разделе мы демонстрируем, как сделать прозрачное изображение сочлененного грузовика в фотошопе и добавить его на сайт диссертации 2. Кроме того, имейте в виду, что даже если вы работаете в режиме cmyk, ваш монитор поддерживает RGB-подсветку, поэтому Photoshop непрерывно преобразует эти значения. Как сохранить изображение с прозрачным фоном фотошоп.
Аут портит потрясающий вид быстрее, чем желтый зубной ряд.Иногда вы поймете, что ваша фотография стала слишком темной по тону. Если маска полностью белая, этот эффект проявляется повсюду на экспозиции. Если на вашем процессоре обработки данных установлен Photoshop, вы можете использовать его для цензуры запечатанного поля вашего изображения. Перейдите к цветным полям в нижней части панели инструментов, чтобы установить черный цвет в качестве цвета румян. Пока вы следите за свежим бараном во время вывоза, все будет в порядке. Харизматичный инструмент лассо работает, анализируя цвета пикселей между элементами на переднем плане и элементами на заднем плане.Adobe Brick представила несколько новых и улучшенных функций в ipad и фоновое межъязыковое воспроизведение Photoshop. Для незначительных правок вы можете нажать «умная резкость» или «резкость», в зависимости от обстоятельств.
Щелкните между слоями, чтобы связать их вместе. Я новичок в этой сборке, и я бы не хотел, чтобы кто-то подумал, что в моем сообщении выше я обращаюсь с вами, ребята, как с дошкольниками, как вы понимаете. Когда он открывается, стимуляция следующая: Сфера выделена *, ставим ход.Объединение альфа-информатора и альфа-слоя объединяет слои. Это отличное умение слышать, и оно пригодится вам во множестве ситуаций, а не только при работе в небе. Кроме того, это будет в основном рассчитываться на ваш стиль съемки и тип изображения, которое вы редактируете. Как векторизовать изображение в Adobe Photoshop и Illustrator CS5. Что вы можете сделать, так это иметь два элемента sib в одном контейнере и установить расположение прозрачных элементов :. Это телевизор visihow, и мы только что показали вам, как деформировать изображение в Photoshop CS6 в Windows 7.
Кроме того, вы можете изготовить гранит вручную. Но использование инструмента со сложной кромкой — сравнительно быстрый и простой способ выжить. Это перевернет изображение по вертикали в фотошопе. Как сделать прозрачный фон в фотошопе для фотографий. Откройте буклет «плагины», затем перетащите туда новые фильтры. Превосходный вариант общественного туалета, промывочная машина с наклонной головкой создает тонкий туман, который проникает в ткань вашего платья и очищает его, расслабляя волокна, чтобы полностью избавить от необходимости гладить.Теперь рядом с элементом управления под размерным джиттером щелкните маленький указатель справа и выберите затухание. Photoshop — отличный инструмент для создания и редактирования произведений искусства, будь то рекламные материалы, фотографии или их сочетание. Вернитесь к документу, написанному во фрейме, и щелкните либо значок.
Для геометрических артефактов можно также использовать эллиптическую или прямоугольную рамку. Он не должен быть достаточно широким или длинным, чтобы его было трудно распечатать. Сделайте так, как хотите. Чтобы предотвратить скрытие слоев от организмов после обрезки, в сырцовом кирпиче появилась функция, при которой, если вы перетаскиваете кровать так, что кровать больше не видна внутри ограничивающего прямоугольника артборда, он вырывает кровать из монтажной области и слишком разгруппирует ее по слоям. панель.
Как сделать изображение прозрачным в Photoshop
Как использовать инструмент размытия в фотошопе. Как сохранить картинку с прозрачным фоном в фотошопе cs5. Этот плавный проход (также известный как перо) сделает это возможным. Снижение непрозрачности кровати позволяет просвечивать нижний слой (слои). Если вы хотите, чтобы изображения были удалены с вашей телекамеры после того, как процесс импорта был прерван, нажмите. Когда я сохраняю изображение в формате jpeg в фотошопе, фон меняется с прозрачного на белый, который переносится в издательство, когда я его вставляю.Photoshop png с прозрачным фоном 2020: Photoshop — это пакет редактирования фотографий для саманного кирпича, эксплуатации изображений и оптического дизайна. Прозрачный фон из изображения — это простая задача в фотошопе, которая регулярно выполняется для логотипа или других изображений, которые должны быть заменены на альтернативе о том, как изменить цвет фона в фотошопе. Некоторые компании используют va, чтобы следить за электронной почтой, обслуживанием клиентов онлайн, обновлять календари, назначать встречи, делиться обновлениями блогов, контролировать учетные записи в социальных сетях на facebook, twitter, instagram или pinterest.Google и Photoshop, по всей вероятности, испытывают это лучше, чем любой бренд (просто погуглите «фотошоп», чтобы понять, что я имею в виду).
С этим можно справиться, создав трехмерную сетку, которая приближается по форме к конструкции, чтобы подобрать татуировку. Благодаря фотошопу одна или две магии в программном пакете придадут изображению необходимый прозрачный фон. Ключ к достижению стиля старых фотографий без создания фальшивого образа — это имитировать более мягкие цвета и ощущение игры старых фотографий, что может придать свежий вид современному изображению.
Как сделать прозрачный фон в Photoshop CS6
Способ создания черного или белого зависит от того, работаете ли вы с аддитивной цветовой моделью (на основе света) или с субтрактивной цветовой моделью (на основе чернил). Я использую левую и правую скобки, чтобы сделать вещи немного крупнее. Откройте новый файл в Photoshop CS6 с размером холста, который вам нужен, но убедитесь, что фон установлен на прозрачный. Вкратце, однако, избегание и выжигание — это проверенный временем и истинный навык ретуширования, который позволяет нам уклоняться (осветлять) или сжигать (затемнять) определенные области внутри изображения, чтобы сгладить переходы и сделать кожу, фон, продукты или пилы выглядят ровными и безупречными, кусок по-прежнему сохраняет текстуру и предмет.Подгонку интенсивности оттенка в фотошопе лучше всего использовать для изменения. Net / в веб-браузере. Помимо стипендий, мы организуем в ваш день некоторые особые события, такие как фотосессии вживую, вечер с Джо Макналли, фотосессии и многое другое. Adobe Brick предлагает бесплатный семидневный запуск новейшей версии Photoshop, которую вы можете запустить в любое время.
Вот как это выглядело потом, распушу морщины. Аутсорсинг клипа обеспечивает ручную обрезку треков военной службы, чтобы удалить фон с изображения и превратить его в белый фон.Эти субпиксели смешиваются, чтобы придать каждой палитре свой оттенок. Вкладки каналов и путей находятся справа от вкладки слоев. Теперь исследуйте эту простую лестницу, чтобы сделать прозрачный фон в Adobe Photoshop CS6.
Как создать буквы в Photoshop
После этого мы нарисуем штрих, а затем тычинки в центре. Действия, созданные другими пользователями фотошопа, и это как раз то, что мы запомним, чтобы делать на этом входе. Я уже создал буквы в иллюстраторе, и теперь я добавляю цвета в иллюстратор, а затем экспортирую все в фотошоп, а затем использую инструмент Flux для смешивания цветов для создания стандартизированного эффекта.Вот как создать эффект текстового редактирования перекрывающихся букв и как смешать перекрывающиеся цвета вместе в Photoshop. Превратите шрифт в золотой с помощью этого пошагового руководства, в котором показано, как создавать блестящие золотые буквы и текст в фотошопе.
В альтернативной медицине существует вероятность того, что цвет ирисов и здоровье внутренних сортов мяса связаны. Настройте кисти в старших версиях фотошопа (cc 2019 и ранее). В фотошопе есть выбор падающей тени, но.Большинство пользователей, по всей вероятности, смогут использовать комбинацию Photoshop Express и Photoshop fix, чтобы воссоздать отличительный опыт Photoshop в их гуманоидном повороте. В фотошопе вы можете создать маску для вырезки газет из фигур или букв. Измените размер кисти, нажав. Идеальное изменение размера позаботится обо всех вычислениях путем наложения фракталов виктимизации и предоставит вам увеличенную экспозицию с минимальным размытием или без него.
Один из типов слоев, которые вы можете создать в Photoshop, — это слой текстового материала, и вы можете использовать его для добавления игры с буквами и цифрами к вашему изображению.
Как сделать прозрачный фон в Photoshop Cc 2019
Перетащите инструмент среза на изображение, и он создаст ортогональную область, указывающую на то, что срез был сделан. Одно предостережение: вам придется выложить 6 долларов, чтобы скачать бесплатные изображения ватерлинии. Действительно ли мы являемся свидетелями новой гвардии миллионеров-создателей мемов, и продлится ли это долго? Как только вы это сделаете, убедитесь, что у вас установлены значения по умолчанию для цветов переднего плана / фона. Папоротники — искусственный цианотип с маской края поляроид.Это по большей части равнозначно, поскольку ответ Ачекинса исключает уход в инсайдерскую информацию и с визуальными эффектами. Не интересует примерно экспорт многих версий видеозаписи для конкретных устройств. Из-за этого я покажу вам последний выбор для решения этой проблемы, и этот выбор будет работать практически с любым сценарием, от изменения размера изображения до обрезки и трансформации. Затем мы создали блестящую кисть, превратили ее в искрящийся след виктимизации фотошопов мощные динамические параметры кисти для управления поведением кисти при нажатии.Кисти в фотошопе были созданы, чтобы копировать то, как вы работали бы карандашом, ручкой или буквальной кистью, перемещаясь по холсту.
Если ваше эталонное изображение достаточно велико, его будет легче дополнить, чем изображение меньшего размера. С помощью всего двух настроек вы можете редактировать изображение в Photoshop в сравнительно гладком стиле, используя всего 8 ГБ оперативной памяти. Он показывает вам, как использовать инструменты Adobe Photoshop, такие как штамп звонка, чтобы сохранить естественный поток и демонстрацию заклинания пушистости, придавая ему вид, который трудолюбие считает люксом — мягкий, полный и обширный.
Как сделать фон в Photoshop прозрачным
Вот стандартизированный пример сдерживающего фактора для Photoshop CS, только в моем случае уровень фона прозрачен (я. Я изображения виктимизации из пакета макетов глазного врача. Шаблон в шахматном порядке на бумаге — это способ Photoshop сказать нам, что фон прозрачен. Этот метод принимает функцию преобразования точек в SVG. В этой части мы не хотим показать вам, как использовать этот модификатор фона изображения с сложной лестницей.Как сделать прозрачным фон логотипа Instagram — использование фотошопа. Jpeg в фотошопе, фон меняется с прозрачного на. Как сделать прозрачный логотип (png) с помощью logaster. Эти методы могут работать, но у них может быть множество недостатков. Остальные из вас должны запомнить, если у вас есть шанс, не пытайтесь сделать прозрачный фон в фотошопе.
Уроженец Нью-Йорка, он в разностороннее время возглавлял страховое покрытие компьютерного журнала, посвященное развитию Интернета, программному обеспечению и технологиям отображения.Функция цветового диапазона, которая полезна для создания области выбора, основанной на выборках цветов в изображении, также может плохо использоваться для создания маски слоя припуска. Режимы наложения в фотошопе — один из хулиганских и утилитарных.
Как сделать прозрачный фон без Photoshop Если вы работаете с большими файлами фотошопа, вы наверняка хорошо понимаете, насколько легко их сохранить. Теперь выберите …
Как сделать прозрачный фон без Photoshop Com предлагает автономный системный пакет программного обеспечения для расширения изображений для Windows.Я выхожу, чтобы немного отступить. В …
как сделать видео фон прозрачным в фотошопе
Логотипы на веб-сайтах и альбомы для вырезок — две важные причины. Узнайте, как сделать фон прозрачным в Photoshop, и откройте для себя более быструю альтернативу в редакторе Shutterstock. Многие начинают с фотошопа. Однако профессионализм ваших работ по-прежнему находится под угрозой, если у вас нет базовых знаний о том, как они работают.И по этой причине мы делимся учебным пособием «Как сделать прозрачный фон в Photoshop». К счастью, в Adobe Photoshop есть множество возможностей для удаления белого фона. Одна из просьб, которую я чаще всего слышу от других художников, — как отделить линии от фона при сканировании рисунка в Photoshop. Когда вы делаете слой прозрачным, вы можете добавить его к другим изображениям или разместить на продуктах, не беспокоясь о краях фона и непрозрачности. Два популярных метода маскирования в Photoshop используют инструменты выделения, такие как Magic Wand, Lasso и режим Select и Mask.Откройте изображение в Photoshop и сделайте его дубликатом. Узнать, как удалить белый или черный фон в Photoshop, можно разными способами. Итак, я собираюсь подробнее остановиться на JPEG, GIF, PNG, PSD, TIFF. Сохранение изображения в правильном формате жизненно важно для отображения его с прозрачным фоном на веб-сайте электронной коммерции. С помощью этих дизайнов вы можете создавать интересные визуальные эффекты, а также глубину макета. Ниже мы описали, как создать прозрачный градиент в стиле Photoshop. Прозрачный фон с инструментом Background Eraser Tool.Изучите основы Photoshop в этом уроке. Это даст нам темные линии — вместо того, чтобы делать вид, что фона нет, мы удалим его по-настоящему. Что я могу использовать вместо кодека quicktime для рендеринга видео с прозрачным фоном в фотошопе? Это изображение имеет высокую контрастность, что упростит удаление фона с изображения. Шаг 1. Источник стипендии, имеющий прозрачность в вашем фоне в Photoshop CS6, обяжет вас выполнить некоторые шаги или методы. KWIM? Возможно, у вас нет прозрачной версии вашего логотипа или вам нужен вырез продукта, чтобы создать композицию.Пусть вас не пугает количество шагов — их не так много, но я сделал его максимально подробным для вас! Как удалить фон с помощью Photoshop Elements. 13 мая 2020 г. — Мы — профессиональная компания по редактированию фотографий, занимающаяся обработкой изображений в Photoshop, и в этой статье мы представим вам точные инструкции по созданию файла PSD. Вы можете создать файл PSD с использованием прозрачного фона или выбрать изображение и экспортировать его. . Есть много причин, по которым вы захотите удалить белый фон с изображения.Как сделать белый фон изображения прозрачным в Photoshop. Сохраните изображение в правильном формате. Инструмент «Быстрое выделение» выбирает объект на вашем изображении, интерпретируя и выбирая вдоль определенных краев, видимых на вашем изображении. Как сделать прозрачный водяной знак с Photoshop, Lightroom и др. (2020), Кристиан Райбер / 17 ноября 2020 г. / Редактирование фотографий / 5 комментариев Добавление прозрачного водяного знака к изображениям — один из лучших способов защитить их от кражи и используется без разрешения.Прекрасно иметь профессиональное программное обеспечение, такое как Adobe Photoshop, для службы удаления фона. Сделайте свой фон прозрачным с помощью Fiverr. Уловка проста. Мы покажем вам, как сделать фон прозрачным в обоих приложениях. Один из самых полезных навыков, которым вы можете научиться в Photoshop, — это удаление фона с изображения. Вы можете выбрать любое изображение для удаления фона и получения прозрачного фона. 24 апреля 2020 г. — Мы профессиональная компания, занимающаяся редактированием фотографий Clipping Masking Photoshop, и в этой статье мы представим вам точные шаги по созданию другого изображения, у которого нет идеально квадратных углов.Чтобы убедиться, что на изображении есть только черный и белый, перейдите в меню «Изображение»> «Режим»> «Оттенки серого». Есть несколько причин, по которым вы можете подумать о прозрачном фоне. Люди часто спрашивают о создании изображений с прозрачным фоном в Photoshop Elements. В этом примере мы будем затемнять фотографию вечерней уличной сцены до сплошного черного цвета. Шаг: 1. В этом и подобных случаях полезно иметь возможность сделать фон прозрачным. 4. Тысячи видеороликов YouTube с англо-китайскими субтитрами! В этом руководстве вы узнаете, как удалить фон с изображений и создать новый фон с помощью инструментов выделения и маскирования в Adobe Photoshop.Как изменить цвет фона в фотошопе. Как сделать изображение прозрачным в приложении Paint В Windows 10 у вас есть приложение Paint, которое существует с Windows 98, и Paint 3D — новое приложение, добавленное в Windows 10 для создания 3D-проектов. Но если вы изначально работаете на бумаге, как я часто делаю, то можете столкнуться с некоторыми проблемами. Во-первых, запустите новый проект Photoshop и загрузите основное изображение, чтобы оно отображалось на панели «Слои» как «Фон… Зачем кому-то это нужно?» Поскольку это расширенный инструмент редактирования, в котором вы также должны обладать высокими навыками редактирования. для эффективного использования этого программного обеспечения.Вот фото с простым фоном, которое мы можем использовать. Я предпочитаю импортировать видеофайл, а затем экспортировать его как PNG с RGB + Alpha, чтобы он был на прозрачном фоне, а затем разместить его на черном фоне на веб-сайте, а не экспортировать с черным фоном. Без собственно процесса создание точного прозрачного фона может занять много времени. Сделайте фон существующего изображения прозрачным. Но сначала нам нужна фотография для работы. Как: создать текстовый водяной знак с прозрачным фоном в Adobe Photoshop Как: использовать прозрачные GIF-файлы со сплошным фоном в PS CS5 Как: сделать значок Photoshop CS3 в Photoshop Как: создать эффект стеклянного текста в Photoshop CS3 / CS4 Как Чтобы: Сделать логотип в фотошопе… Закрасить прозрачный фон.Теперь мы будем работать с изображением, которое вы можете видеть ниже — у нас там большая дорога; и в дорогу ставим машину. Чтобы сделать один цвет прозрачным: Выберите изображение и перейдите в Инструменты работы с рисунками — Формат> Цвет> Установить прозрачный цвет. Используйте Ctrl + D, если хотите снять выделение. Как сделать фон прозрачным в Photoshop Часто растровые иллюстрации или логотипы имеют неприглядный белый фон, что бесполезно, если вы хотите разместить объект на веб-сайте или в брошюре. Возможно, вы захотите. Лучше выбрать контрастный фон изображения, но не волнуйтесь.Узнайте, как сделать прозрачный фон в нескольких разных программах и как сохранить прозрачность, используя правильный формат файла. В фотошопе лучшими преимуществами являются использование прозрачного фона или нескольких фонов с различными типами элементов дизайна. У разных фотографов есть свои уникальные стили фотографии, и это отражается в брендинге, включая логотип. Связанный: Как сделать прозрачные изображения с предварительным просмотром в OS X Удаление фона или изоляция объекта — очень распространенная потребность как дизайнеров, так и не дизайнеров.Вот как это сделать с помощью ползунков наложения. Есть много способов вырезать объект или удалить фон из изображения. В этом руководстве мы покажем вам, как создать GIF в Photoshop из видеозаписи. Когда вы можете изолировать и удалить фон, это открывает множество возможностей для дизайна: это сделает фон прозрачным, который изображен в бело-серой клетке. Как сохранить изображение с прозрачным фоном в фотошопе Причины наличия прозрачного фона. В этой статье объясняется, как удалить фон изображения в PowerPoint, сделав эту часть прозрачной.Сначала вам нужно найти изображение, которое вы хотите отредактировать. Если вы пришли сюда с вопросом, как создать GIF с помощью Photoshop, возможно, это связано с тем, что видео, которое вы загрузили на свой веб-сайт, замедляло время загрузки. Для устранения фона (например, Adobe Photoshop — это известный инструмент, который является идеальным инструментом для профессиональных пользователей и достаточно эффективен для повышения качества изображения или для того, чтобы сделать фон прозрачным для желаемого файла изображения. Fiverr — это торговая площадка, на которой вы можете найти люди делают для вас небольшие концерты.Одно из этих мероприятий включает в себя создание прозрачного фона вашего логотипа или удаление фоновых изображений с ваших фотографий. Создание прозрачного фона в Photoshop — это только начало. 21 мая 2020 г. — Мы профессиональная компания по редактированию фотографий Clipping Masking Photoshop, и в этой статье мы представим вам точные шаги, как сделать часто фон изображения покрывает намного больше. У меня есть 5 одинаковых видео, но разного цвета, и я хотел бы их объединить. Как сделать изображение прозрачным Если вам интересно, как сделать изображение прозрачным для вашего портфолио, один из простых вариантов — научиться делать слои прозрачными.Мы также коснемся некоторых других методов, основанных на прозрачности, чтобы вы могли сказать, что все знаете. Вариант 1. Делаем слои прозрачными. Вам просто нужно выделить ту часть изображения, которая вас интересует, и стереть все остальное, оставив только прозрачный фон, а затем сохранить результаты в формате, поддерживающем прозрачность. Если некоторые фоновые области остались непрозрачными, выполните указанные выше действия для каждой из этих областей: Чтобы сохранить изображение, нажмите «Файл — Сохранить для Интернета и устройств» в Photoshop, затем выберите изображение и нажмите «Сохранить»: Не стесняйтесь чтобы посмотреть подробный видеоурок ниже: Photoshop.Поскольку я удалил quicktime из-за предупреждений безопасности и рекомендаций сообществ безопасности, он недоступен на моем компьютере с Windows. Что ж, вы пришли в нужное место. Очевидно, что если вы работаете полностью в цифровом формате, вы можете просто нарисовать свои линии на отдельном слое, и все готово. Вот как в Photoshop сделать фон изображения прозрачным. сделайте его прозрачным), сначала перейдите на панель Layers и скопируйте слой изображения.
Песня кролика, Открытка об отдыхе в Малайзии, Плиточные ложки для рыбалки со стриптизом, Рабочая тетрадь по чтению для 5-х классов, PDF, 1997 звукосниматели American Standard Stratocaster, Сколько бёрпи за 2 минуты — это хорошо,
Как сделать фон прозрачным в Photoshop
Создание прозрачного фона для изображения вашего продукта в Photoshop открывает широкий спектр впечатляющих дисплеев.Это единственный вариант для вас, чтобы все ваши продукты выглядели привлекательно. Вот пример; прозрачный фон дает вам возможность разместить продукт на фоне, который меняет цвет.
Рекомендуемые товары с прозрачным фоном могут по-разному взаимодействовать с их цветом фона. Следовательно, на сайтах с адаптивным дизайном все зависит от размера экрана пользователя. Вы можете использовать прозрачный фон для создания файла логотипа вашего веб-сайта. По прозрачному фону разместите логотип в любом месте вашего сайта, независимо от изменения цвета фона.
Используя Photoshop, вы можете создать прозрачный фон для своего веб-сайта. Вы должны знать, как сохранить файл в соответствующем веб-формате. В этой статье вы узнаете об этом простом процессе. Вы будете знать весь процесс создания прозрачного фона в Photoshop. Воспользуйтесь другими нашими услугами с главной страницы.
«Сделайте изображение многослойным. Сделайте свой выбор. Удалить фон. Сохраните изображение в соответствующем формате, доступном для Интернета. Сохраните файл, вот и все.”
Шаг 1. Сохраните изображение в виде многослойного файла.Откройте Photoshop и импортируйте изображение из файла. Скорее всего, он будет в формате JPG. Этот пример используется, когда вы делаете снимок на белом фоне.
Откройте панель «Слои». По умолчанию эта панель уже закреплена справа от окна изображения. Но если вы не найдете его, вы можете получить к нему доступ, нажав «Окно». Найдите слои в раскрывающемся меню вверху окна приложения.
На панели «Слои» дважды щелкните фоновый слой. Вы найдете новое диалоговое окно слоя, в котором вас попросят переименовать слой. Вы можете установить для него уровень по умолчанию 0 и нажать OK.
Щелкните ссылку, чтобы воспользоваться услугой удаления фона по доступной цене.
Шаг 2. Создайте выделениеИспользуйте инструмент Magic Wand на левой панели инструментов окна приложения. Затем нажмите «Выбор темы» на панели параметров вверху экрана.Photoshop попытается выделить объект на вашей фотографии. Сделать это можно независимо от смены фона. Воспользуйтесь опцией «марширующие муравьи».
Если выбор не идеален, можно использовать инструмент «Волшебная палочка». Но это зависит от того, как инструмент выделения удаляет много фона. По этой причине вам необходимо выбрать или добавить больше продуктов к выбору. Photoshop не удалил полностью тень от часов.
Вы должны выбрать вычитание из значка выбора панели параметров.Затем щелкайте по теневым участкам с помощью инструмента Magic Wand, пока выделение не будет по часовой стрелке.
Когда вы делаете свой выбор, убедитесь, что вы выбрали любую область, где есть «дыры» на изображении вашего продукта. Вот пример циферблата, который соответствует петле на изображении.
Воспользуйтесь нашими услугами по коррекции изображений по конкурентоспособной цене.
Шаг 3: Удалите фон.Предположим, вы хотите выбрать свой продукт (введите SHIFT + CTRL + I).Или выберите «Реверс» в раскрывающемся меню в верхней части окна приложения.
Вы можете ввести пространство поля для выбора фона. Теперь ваш фон будет прозрачным. В Photoshop прозрачность и фон представляют собой серо-белый узор в виде шахматной доски.
Вы можете отменить выбор, набрав CTRL + D или (COMMAND + D на Mac).
Шаг 4. Сохраните изображение в формате, готовом к веб-использованию.Создание прозрачного фона в Photoshop — это первый шаг.Чтобы отображать свой веб-сайт электронной коммерции с прозрачным фоном, вам необходимо сохранить изображение продукта в правильном формате. Лучшая форма для сохранения изображений — PNG-24.
Этот формат допускает много уровней ясности. Это означает, что ваше изображение никогда не будет иметь пиксельный «зал», если оно будет размещено на другом фоне изображения. Более старые прозрачные форматы файлов, такие как PNG-8 и GIF, могут создавать этот нежелательный эффект ореола. Поэтому, когда это возможно, вы можете использовать PNG-44.
Щелкните ссылку, чтобы получить нашу службу удаления фона.
Чтобы сохранить файл как PNG-44 в Photoshop CC, введите SHIFT + ALT + CTRL + W.Экспорт как файл> Экспорт> Выбрать в раскрывающемся меню в верхней части окна приложения. Примечание. Если вы используете старую версию Photoshop, вы не найдете расширенных параметров. Вы можете сохранить в Интернете и выбрать PNG-24 в раскрывающемся меню настроек справа в диалоговом окне.
В появившемся диалоговом окне под настройками файла справа от поля установите формат PNG. Убедитесь, что флажок прозрачности установлен. Не проверяйте небольшие файлы (8-битные) — файл преобразуется в PNG-8.
Вы увидите размер файла, прогнозируемый для вашего файла PNG, в левой части изображения. Это важно отметить, потому что файлы большего размера будут загружать вашу веб-страницу медленнее. Многие люди предпочитают использовать веб-изображения размером менее 200 КБ.
Справа от диалогового окна в разделе «Размер изображения» вы можете настроить размеры изображения. Маленький размер означает небольшой размер файла. Тем не менее, вы не хотите уменьшать размеры изображения? Затем вы можете создавать размытые или пиксельные изображения.
Продукт на дисплее Retina
Хотя многие из ваших клиентов просматривают ваш продукт на дисплее Retina, они ожидают большего. Рекомендуется хранить изображение продукта на 50–100% больше, чем желаемый размер. Благодаря этому изображение будет четким на всех устройствах.
Если вы знаете, что ваш продукт будет иметь ширину не более 400 пикселей, вы можете сделать его шириной не менее 600 пикселей здесь. Итак, да, вам нужно работать с некоторым балансом, чтобы максимизировать размер изображения при уменьшении размера файла.
Чтобы сократить время загрузки, вы можете сохранить только избранные изображения продуктов для больших дисплеев Retina. Это позволит сохранить большинство изображений ваших товаров в исходном виде.
Шаг 5: Сохраните файлПосле того, как вы изменили размер изображения до правильного, нажмите «Экспортировать все». В диалоговом окне «Сохранить» выберите папку, в которой будут храниться изображения продуктов, готовых к использованию в Интернете. Вы можете избежать путаницы при загрузке изображений на свой сайт.
Следовательно, вы должны хранить оптимальные файлы изображений отдельно от исходных файлов изображений.Введите имя изображения и убедитесь, что для него установлено расширение .png. Нажмите «Сохранить».
Как создать файл логотипа в фотошопе на прозрачном фонеЛоготип, который вы используете на своем веб-сайте, имеет прозрачный фон. Это гибкость для отображения в любом месте вашего сайта. Вы можете сделать это независимо от цвета фона страницы. Однако, если вы сохраняете логотип в формате JPG, вам необходимо удалить фон Photoshop.
Чтобы сохранить файл в формате PNG-44, мы сделаем приведенный выше пример для изображения продукта.Если у вас есть логотип в виде векторного файла (с расширениями), вам повезло. Но вам все равно нужно открыть файл в Photoshop и преобразовать его в PNG-24 в готовом для Интернета формате.
Шаг 1. Откройте ваш логотип в фотошопе.Откройте файл> Открыть и перемещайтесь, пока ваш логотип не появится в файле. Щелкните Открыть после того, как откроете его. Откройте файл JPG (или других растровых форматов) в Photoshop. Тем не менее, если вы открываете файл векторного формата, вы должны убедиться, что ваши настройки верны в появившемся диалоговом окне.Установлен ограничивающий прямоугольник. Постоянный коэффициент установлен. Режим: цвет RGB. Щелкните ОК.
Шаг 2. Сделайте фон прозрачным.Если вы работаете с векторным файлом, этот шаг можно пропустить. Тем не менее, если вы работаете с JPG, вам необходимо выбрать и удалить фон изображения, как мы это делали на шаге 1 выше, когда мы очищаем фон изображения продукта, вам нужно дважды щелкнуть фоновый слой.
Вы найдете это на панели «Слои» и нажмите «ОК», чтобы преобразовать фон в слой.Выбор фона файла логотипа немного отличается. Это отличается от выбора фона изображения продукта, поскольку фон вашего логотипа, вероятно, полностью белый.
Вы можете выбрать инструмент Magic Wand на панели инструментов и щелкнуть белый фон вашего файла логотипа. Если вам нужно выбрать несколько регионов, удерживая клавишу SHIFT, щелкните инструмент «Волшебная палочка», чтобы связать его с выделением.
После выбора полного фона введите BACKSPACE (удалить на Mac).Теперь у вас будет прозрачный и фон, представленный серым и белым типом шахматной доски.
Шаг 3: Сохраните файл изображения как файл PNG в PhotoshopЧтобы экспортировать файл как PNG-44, мы создали прозрачное изображение продукта выше. Выполните шаги 4 и 5 оттуда. Независимо от того, был ли ваш исходный файл в формате JPG, AI, PDF или других форматах, эти шаги одинаковы.
При экспорте изображения вы заметите, что размер файла значительно меньше.Это будет меньше вашего прозрачного фонового изображения продукта. Это связано с тем, что логотипы имеют только один или два цвета вместо тысяч цветов на изображении продукта. Поэтому нет необходимости уменьшать пропорции изображения при сохранении файла с логотипом.
Сохраните исходный размер файла, с которым вы работаете, с таким же размером и нажмите «Сохранить». Теперь вы знаете, как создавать готовые к использованию в Интернете изображения с прозрачным фоном. Вам следует практиковаться в этом, потому что ваш сайт будет выглядеть красиво, но не тормозит.
FAQ: Как сделать фон прозрачным в фотошопе 01. Как сделать фон прозрачным?- Добавьте прозрачную область к изображению.
- Выберите изображение, на котором вы хотите создать прозрачные зоны.
- Щелкните Инструменты изображения> Повторение> Установить прозрачный цвет.
- На изображении щелкните цвет, который нужно сделать прозрачным.
- Подготовьте изображения в Photoshop.
- Возьмите инструмент «Быстрое выделение» на панели инструментов слева.
- Щелкните фон, чтобы выделить часть, которую вы хотите очистить.
- При необходимости вычтите выделенные значения.
- Удалить фон.
JPEG вообще не поддерживает прозрачность фона. Наиболее совместимый вариант — использовать формат PNG. Фотограф использует для своих изображений формат сжатия без потерь. Есть еще один вариант использования нового формата файлов WebP.
Этот формат поддерживает сжатие без потерь (например, PNG) и вредоносное сжатие (например, JPG). Этот формат обеспечивает прозрачность с обоими.
Сохраните изображение как файл PNG. (Нажмите CTRL + T)
04. Как сделать JPEG прозрачным?- Сделайте часть фотографии прозрачной.
- Щелкните изображение, для которого нужно создать прозрачную зону.
- В разделе «Работа с изображениями» на вкладке «Формат» щелкните «Изменить цвет» в группе изменений.
- Щелкните «Установить прозрачный цвет», а затем щелкните цвет на изображении, который нужно сделать четким.
- Откройте изображение в редакторе.
- Затем нажмите кнопку «Заполнить» на панели инструментов и выберите «Очистить».
- Отрегулируйте свой допуск.
- Щелкните области фона, которые хотите удалить.
- Сохраните изображение как PNG.
Photoshop: Учебное пособие по прозрачному фону | Udemy Блог
Я почти уверен, что когда-нибудь это случится со всеми нами. Возможно, вы пытаетесь подготовить изображение для презентации или добавить логотип на свой веб-сайт.Может быть, он вам понадобится для коллажа, который вы собираете. И еще есть предыстория. Вздох. Какая боль. Знать, как избавиться от фона в Photoshop, несложно, и это умение, от которого вы будете в восторге. Мы также коснемся некоторых других методов, основанных на прозрачности, чтобы вы могли сказать, что все знаете. Создание прозрачного фона в Photoshop — это только начало. Изучите основы Photoshop в этом уроке.
Сделать фон существующего изображения прозрачным
Сначала вам нужно найти изображение, которое вы хотите отредактировать.Идите вперед и нажмите «O», чтобы открыть изображение, или нажмите File–> Open.
Возможно, стоит сохранить это изображение, щелкнув Файл–> Сохранить как. Это означает, что исходное изображение всегда останется прежним, независимо от того, что вы с ним сделаете.
Теперь, когда вы выбрали и сохранили изображение, найдите панель слоев и дважды щелкните слово «фон». Это создаст всплывающее окно для имени вашего нового слоя. Назовите его или не используйте, а затем нажмите ОК.
Щелкните слой рядом с миниатюрой, чтобы выделить его. Нажмите клавишу «W», которая представляет собой короткий код для вашего «инструмента быстрого выбора». Щелкните левой кнопкой мыши и перетащите ее на ту часть изображения, которую вы хотите сделать прозрачной. Для этого изображения я начал с верхнего левого угла и медленно перетаскивал инструмент быстрого выделения внутрь, пока он не покрыл желаемое пространство. Если вы случайно увидите марширующих муравьев вокруг всего изображения, нажмите CTRL + Z, чтобы вернуться на шаг назад. Это ваш ярлык для «отмены».Вы должны увидеть марширующих муравьев вокруг своей выборки. Что такое марширующие муравьи? Станьте гуру фотошопа в кратчайшие сроки в этом онлайн-курсе.
Теперь самое легкое. Нажмите удалить. Вы должны увидеть белые и серые клетчатые квадраты там, где когда-то был ваш фон. Это свидетельствует о прозрачном фоне. Ты сделал это! Повторите вышеуказанные шаги с любым другим пространством на заднем плане, которое вы хотите удалить, как я сделал ниже.
Если вас устраивают результаты, перейдите в меню «Файл» -> «Сохранить».Я предпочитаю оставить свой для Интернета. Для этого щелкните Файл–> Сохранить для Интернета. Я выбираю JPEG из раскрывающегося списка в правом верхнем углу окна сохранения. Вы можете изменить другие настройки, если знаете, что делаете — если нет, просто нажмите OK, чтобы сохранить.
Создать новое изображение с прозрачным фоном
Итак, теперь вы знаете, как избавиться от фона уже созданного изображения. Это действительно полезно для многих сценариев, но что происходит, когда вы создаете собственную графику в Photoshop и хотите, чтобы у нее был прозрачный фон? На это есть ответ, и это один из двух вариантов: исходная прозрачность, ластик, удаление фона или лассо.Давай пройдемся через это.
Начальная прозрачность
Этот вариант хорош, если вы еще не начали проектировать.
Когда вы открываете новый холст для работы с новой графикой, найдите «фоновое содержимое» и выберите «Прозрачный» в раскрывающемся меню. * Примечание * если вы используете свое изображение для Интернета, обязательно сохраните его как PNG. JPEG не поддерживает эту прозрачную функцию.
Удалить фон
Звучит достаточно просто, правда? Но вы можете сделать этот вариант только в том случае, если вы работаете с многослойным изображением, а фон белый.Найдите слой «фон» на панели слоев. Щелкните по нему правой кнопкой мыши и выберите «Удалить слой». Это должно выявить любую прозрачность.
Фон обтравочного контура небелого цвета, не многослойный
Если бы вышеперечисленные варианты не были чем-то, что вы могли бы сделать, не жертвуя частью своего изображения — ничего страшного. Нам просто нужно проявить немного изобретательности в наших методах, но это не значит, что это невозможно.
Теперь перетащите свой волшебный ластик по частям изображения, с которых вы хотите удалить фон.Вы заметите, что этот инструмент стирает большую часть фона, но он также может удалить вещи, которые вам не нужны. Чтобы «отменить» последнее стирание, которое вы сделали, нажмите CTRL + Z. Теперь, чтобы сделать эту функцию стирания более точной, вы можете уменьшить «допуск». Перейдите в верхнюю часть окна с активным ластиком и уменьшите число.
Ластик для ручного стирания
Если вы чувствуете терпение, вы также можете разблокировать фоновый слой и вручную стереть часть фона, которую хотите удалить.Чтобы разблокировать изображение, просто нажмите на замок рядом с фоновым слоем и перетащите его в корзину в нижней части панели слоев.

 Шрифт можно менять, делать жирным, изменять его размер.
Шрифт можно менять, делать жирным, изменять его размер.
