простые приемы для новичков :: SYL.ru
Многие неопытные вебмастера или любители отредактированных фото в Photoshop часто делают ошибки во время изменения текстуры фона. А все из-за незнания или неопытности в использовании графической программы. Именно поэтому хотелось бы более подробно описать, какие инструменты для вырезания объектов существуют и как заменить однотонный фон на более креативный и наоборот.
Инструменты Photoshop для вырезания объекта с фона
Существует несколько основных элементов, которыми можно вырезать объект из фона. Некоторые инструменты предназначены для вырезания более сложных объектов, таких как волосы, трава или шерсть животных, другие используются для выделения на новый слой более простых объектов, таких как яблоко, ваза и другие элементы натюрмортов или обычных фотографий.

Красивый однотонный фон поставить несложно, но прежде необходимо четко и качественно вырезать на новый слой наш объект первого плана. Для этого рассмотрим самые популярные инструменты, используемые даже самыми профессиональными пользователями программы Photoshop.
- Одним из самых простых инструментов для выделения объекта или фона является волшебная палочка. Для ее использования необходимо, чтобы тот объект, который вам бы хотелось выделить, был однотонный. Этот инструмент способен выделить объект по оттенку. Это очень быстрый способ отделения предмета от фона, к тому же контур выделения получается гораздо плавнее, чем при использовании таких инструментов, как лассо или перо. Но существуют и недостатки такого метода. Так, например, если вы выделяете светло-бежевый предмет, находящийся на белом фоне, есть большая вероятность, что выделится вся картинка, а не та ее часть, которая вам необходима. А все потому, что эти цвета слишком похожи и нет явной границы, разделяющей их. Кстати, есть вероятность инверсии выделенного объекта. Допустим, на картинке есть однотонный предмет, который достаточно легко выделить, но вам необходимо осуществить изменение фона. Поэтому, выделив часть изображения волшебной палочкой, необходимо нажать на него правой кнопкой мыши и выбрать пункт в открывшемся меню «Инверсия выделенной области». Так вам удастся выбрать именно ту часть рисунка, в которой необходимо сделать однотонный фон.

- Магнитное лассо. Этот инструмент как бы примагничивается к краям объекта, автоматически устанавливая точки, между которыми проводится линия выделения. После обведения всего контура предмета линия превращается в штриховку, выделяя всю область. Переносим выделенный объект на новый слой и можем сделать любой фон: однотонный, светлый, темный, с рисунком. Теперь можно ставить какой угодно и не волноваться, что он зацепит наш объект.
- Выделение прямоугольной или овальной зоной. Такой способ выделения подойдет не ко всем объектам, находящимся на изображении. Если у вас круглый или квадратный предмет, с помощью зажатия клавиши Shift и проведения тех же операций по выделению вы можете точно их выделить с одинаковым радиусом или равными сторонами. После перенесения объекта на новый слой можно редактировать фон.
- Существует еще и выделение объекта с помощью маски. Данный инструмент позволяет выделять самые сложные объекты, такие как грива, трава, шерсть, волосы.
- Перо подобно выделению с помощью магнитного лассо, только точки выделения выставляются не автоматически, а в вручную.
Эти инструменты позволят качественно создать новый фон для «Фотошопа»: однотонный, с узором, градиентный и другие — не зацепив объект переднего плана.
Немного о слоях
Выделив объект на фотографии или какую-то часть изображения, необходимо перенести его на новый слой, чтобы можно было осуществить последующую обработку с возможностью отмены действий. Кроме того, работа со слоями дает возможность закреплять их или делать невидимыми в целях неприкосновенности объекта. Чтобы вырезать часть изображения на новый слой, необходимо после выделения его одним из вышеуказанных инструментов, нажать сочетание кнопок Ctrl+J.

Такие действия приведут к копированию выделенной части изображения на новый слой. Есть и вероятность вырезания части картинки на новый слой. В этом случае на выделенном объекте необходимо нажать правой кнопкой оптического манипулятора. В появившемся окне выбрать пункт «Вырезать на новый слой». Благодаря проведению таких действий можно, не зацепив важные объекты, правильно, точно и аккуратно сменить фон. Для «Фотошопа» однотонный, градиентный фон — не проблема, все можно изменить, отредактировать или поставить что-то новое, более креативное.
Замена фона на однотонный
Рассмотрев необходимые инструменты по выделению объектов фотографии, можно переходить к пункту замены фона.
Наиболее простым способом можно назвать его замену на однотонный фон. Как это делается? Выделяем объект, нажатием правой кнопки оптического манипулятора вызываем дополнительное меню, в котором выбираем пункт инверсии выделенной области, нажимаем кнопку клавиатуры Delete.
Эти действия вызовут окно заполнения фона цветом. В нем выбираем любой цвет из палитры, устанавливаем непрозрачность цвета 100% и сохраняем нажатием на кнопку Ок. Теперь мы видим, что фон изменился на однотонный.
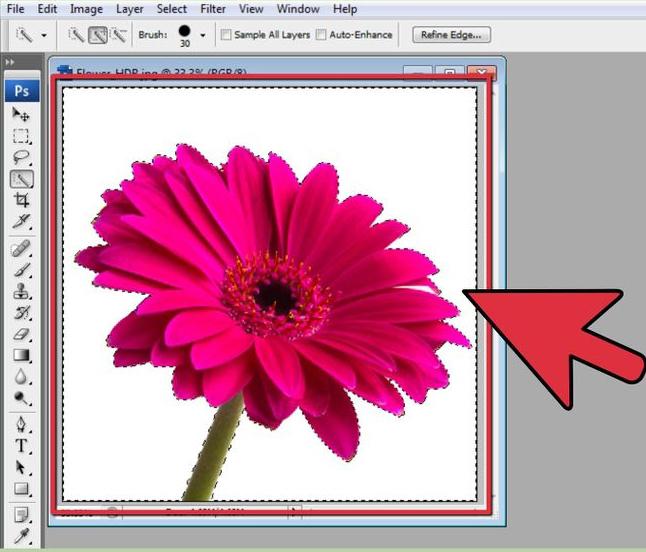
Создание однотонного фона фотографии
Еще одним очень простым способом является перекрытие фона другим слоем. Для этого необходимо поставить слой с выделенным объектом на первый план, далее перейти на редактирование фонового слоя и выбрать инструмент рисования прямоугольной области. Выбрав необходимый цвет будущего прямоугольника, можно нарисовать однотонный фон для рабочего стола.
Создание фона с использованием готовых текстур
В глобальной сети Интернет можно встретить достаточно много уже готовых текстур дерева, однотонной ткани, натурального камня или узорного фона. Но они созданы обычно в очень маленьком формате. Чтобы сделать красивый однотонный фон для любого изображения, необходимо открыть готовую текстуру, скачанную с Интернета, в отдельном окне Photoshop, загрузить изображение, которое необходимо редактировать.
Эти две картинки должны быть открыты в разных вкладках. Далее необходимо выделить текстуру, нажав сочетание клавиш Ctrl+A. Выбираем инструмент «перемещение» или нажимаем горячую кнопку V и тянем нашу текстуру на вкладку с изображением. Там уже должен быть отделен слой объекта от слоя фона. После перетаскивания текстура встанет на первый план. Ее необходимо переместить под слой объекта, над фоном. Все это осуществляется их перетаскиванием мышью в окне слоев. Конечно, наше изображение будет большим по размеру холста, чем текстура.
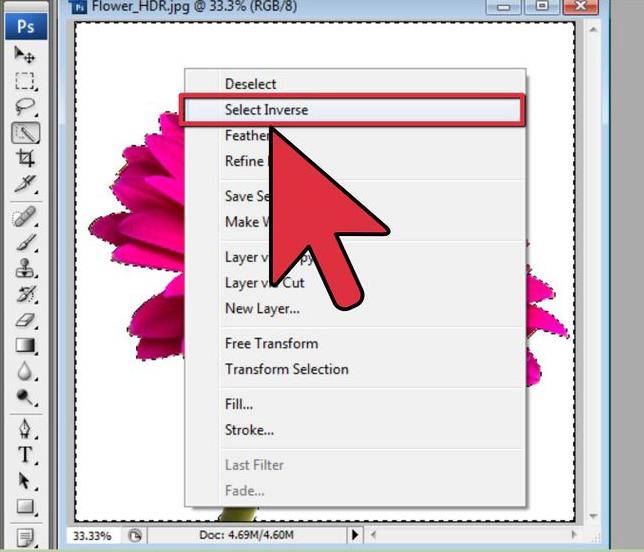
Чтобы поставить однотонный фон изображения из готовой текстуры, необходимо скопировать ее и вставить рядом, преждевременно перевернув ее зеркально, чтобы не был виден стык между двумя частями. Как это сделать? Выделяем весь слой с текстурой так, чтобы она была обведена пунктирной линией. Далее, как и во всех программах, нажимаем Ctrl+C, затем Ctrl+V. Вставившийся скопированный слой текстуры трансформируем, нажав сочетание кнопок Ctrl+T, и зеркально переворачиваем, потянув за появившиеся точки. Чтобы соединить два слоя в один, необходимо выделить 2 или больше слоев, нажать сочетание кнопок клавиатуры Ctrl+J. Данное действие приведет к их объединению в одно изображение.
Советы по замене фона в Photoshop
- Необходимо научиться работать со слоями. Так гораздо легче изменить любую часть изображения, не испортив объекты переднего плана.
- Если с первого раза не вышло поставить фоновый рисунок, всегда есть возможность отмены действия нажатием сочетания клавиш Ctrl+Z или Ctrl+Alt+Z.
Как в фотошопе сделать фон
У каждого из нас есть фотографии, которые хотелось бы улучшить. Что делать, если вы нравитесь себе на снимке, но фон оставляет желать лучшего? Нужно узнать, как в фотошопе сделать фон, и одним движением руки поменять неприглядный пейзаж на восхитительную картинку.

Как удалить старый фон
Для любой фотографии можно создать неповторимый фон. Можно изготовить его самостоятельно. Понадобится ваш снимок и программа «Фотошоп» со стандартным набором инструментов.
- Открываем нужный снимок в программе и снимает замочек со снимка. Так мы разблокируем слой, в котором планируем работать.
Для примера мы возьмем фотографию собаки на белом фоне.

- После разблокировки слоя выбираем на панели инструментов Волшебную палочку. Чтобы сделать это быстро, нажмите кнопку
- Внимательно изучите изображение. Если вы уверены, что захватили весь фон, который нужно удалить, смело жмите клавишу Delete. Также можно воспользоваться верхним меню и выбрать пункт «Редактирование», строку «Очистить». После этого фон удалится.
- Затем следует убрать выделение. Для этого используйте комбинацию клавиш CTRL+D

Как добавить однотонный фон
Итак, перед нами изображение собаки без фона. Его роль сейчас исполняет чередование серых и белых квадратов. Теперь следует обратиться к инструменту «Заливка», он поможет создать нужный фон. Для его активации используйте кнопку G. Вы можете выбрать цвет, который вам импонирует и кликнуть по фону значком, символизирующим заливку.

Как добавить фон с градиентом
Если вы хотите, чтобы фон был не сплошной, а цвет переходил от одного оттенка к другому, используйте инструмент «Градиент». Он также вызывается при помощи кнопки
При помощи настроек выберите оптимальный уровень перехода цвета один в другой. Редактор градиента имеет интуитивно понятный интерфейс. Используйте ползунки, которые можно перетаскивать. Данные манипуляции преобразят вашу картинку. Помните, что это кропотливая работа, требующая терпения.
Рядом со слоем под номером ноль должна появиться графа под названием «Градиентная заливка». Экспериментируйте, выбирайте цвет, угол наклона и насыщенность оттенка. Вы можете скачать шаблоны градиентов из интернета и использовать их для создания фона. После всех манипуляций не забудьте сохранить изображение.

Как разнообразить фон
Для создания неповторимого фона вы можете использовать инструмент «Кисть». Для этого добавьте новый слой, выбрав пункт «Слои», графу «Новый слой». Этот слой будет расположен выше вашего фона. Итак, активируем кисть нажатием горячей кнопки B.
В настройках кисти выбираем нужный шаблон, например, можно остановить свой выбор на отпечатке «Пух» красного цвета и распределить изящные звездочки по всему фону.
Также вы можете использовать штампы кисти со звездочками любого цвета, блестками или размытыми линиями. Программа предлагает широкий выбор стандартных шаблонов кистей, к наиболее интересным относятся:
- Осока
- Трава
- Кленовые листья
- Пух
- Сухая кисть

Что может быть лучше индивидуального фона, который создан лично вами. Теперь вы можете забыть о стандартных рисунках из интернета. Новый фон добавит вашим снимкам уникальности.
Как поменять фон на фотографии в «Фотошопе» :: SYL.ru
Судя по составу, количеству и разнообразию инструментов, разработчики «Фотошопа», наверное, догадывались, что очень многие пользователи будут озабочены тем, как поменять фон на фотографии. Возможно, именно в этой связи процедура отделения объекта от фона является одной из самых популярных операций в «Фотошопе», а отделение (вырезание) неразрывно связано с выделением, без которого редко какая задача может обойтись, тем более когда речь идет о перемещении объектов, их трансформации или коррекции.
Поэтому разработчики графических редакторов уделяют особое внимание инструментам выделения, так как в любой программе, в том числе и в программе «Фотошоп», поменять фон на фотографии можно, только прежде выделив его. Следовательно, конечный результат извлечения объекта и последующей адаптации его к новому фону напрямую зависит от качества выделения.
Быстрое выделение
Самые шустрые по части выделения инструменты «Фотошопа» делают это автоматически, требуя от пользователя лишь «ткнуть пальцем», что выделять.
Эти инструменты прячутся под кнопкой с пиктограммой то ли бенгальского огня, то ли фальшфейера, и умеют выделять на изображении области указанного щелчком мыши цвета и близких к нему тонов.
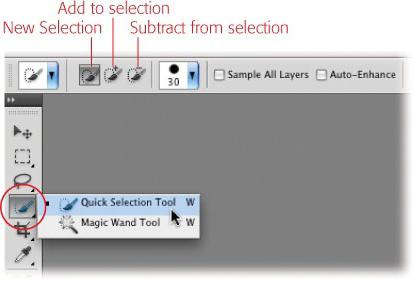
«Волшебная палочка» (Magic Wand Tool) требует лишь указать ей «допустимые отклонения от взятого образца», задаваемые в окошке «Допуск» на панели настроек вверху, а нам остается только щелкать мышкой, добавляя к выделенной области или вычитая из нее, если выделено лишнее. Правда, нужно еще выбрать режим «Смежные пиксели» (Contiguous), не то палочка понавыделяет родственные цвета по всему изображению, а не только в указанных ей участках. Можно выбрать «Размер образца» и лучше, конечно, поставить галочку в чекбоксе «Сглаживание».
Инструмент «Быстрое выделение» (Quick Selection), в отличие от волшебной палочки, предложит вам собственную кисть с настраиваемыми параметрами и попросит вас буквально намекнуть ею на границу выделяемой области. Кисть позволит изменять ее форму, размер, жесткость, интервалы и даже угол.
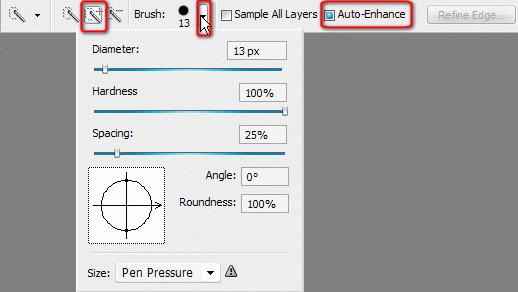
Поскольку описанный тандем инструментов работает с цветом, то чем однороднее фон, тем точнее и эффективнее будет выделение, и этот, пусть не очень глубокомысленный вывод, следует учитывать, когда будет необходимо определиться, как убрать фон на фотографии.
Цветовой диапазон
Начиная с версии SC3 в «Фотошопе» появляется альтернативная возможность выделения по цвету, реализуемая по команде «Цветовой диапазон» (Color Range) в меню «Выделение» (Select). Этот инструмент в принципе работает, как волшебная палочка, но несколько более продвинут. Образцы цвета здесь отбираются пипеткой либо на самом изображении, либо на уменьшенной его копии в диалоговом окне Color Range.

Если выделяемый фон пестрый, пользуясь палочкой, придется часто изменять допуск, и это бывает очень хлопотно, а в диалоговом окне «Цветовой диапазон» коррекция рассеивания за границей выделенной области легко выполняется с помощью ползунка «Разброс» (Fuzzinness), причем эффект проявляется прямо на глазах у изумленной публики на миниатюре изображения. Правда, для этого должен быть выбран режим «Выделенная область» под миниатюрой. Если мы имеем дело с выделением неоднородно окрашенных областей, это преимущество Color Range перед «волшебными средствами» особенно ощущается, когда приходится решать такие задачи, как поменять фон на фотографии.
«Ловкое» выделение
Для выделения объектов со сложными контурами предусмотрена группа из трех инструментов, собранных под кнопкой с миниатюрой угловатой петли, которая активируется при нажатии кнопки L (Lasso) на клавиатуре.
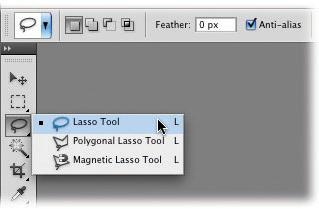
Обычное «Лассо» (Lasso Tool) «накидывается» на объект точно так же, как обводят контур инструментом «Карандаш «, и результат здесь во многом зависит от твердости и «ловкости» руки (и от выбранного значения растушевки, конечно).
«Магнитное лассо» (Magnetic Lasso Tool) со своим интеллектом может дать фору «чудодейственной палочке» и даже позволит обводить контур немного трясущейся рукой. Нужно только задать в настройках вверху ширину (width) полосы, в пределах которой инструменту предстоит определить границу выделяемой области, и он буквально будет прилипать к линии максимального отличия в яркости, цвете или контрасте. Кроме ширины зоны поиска, на панели настроек можно выбрать «Контрастность» (минимальный контраст для притяжения траектории магнитного лассо) и «Частоту автоматически вставляемых опорных точек».
«Магнитные способности» лассо в совокупности с мастерством пользователя могут быть решающим аргументом в пользу выбора инструмента для выполнения такой, подчас очень непростой процедуры, как поменять фон на фотографии.
Если хватает терпения и выдержки, можно выделять объекты, и даже со сложным профилем, с помощью «Прямолинейного» лассо (Polygonal Lasso Tool), но не плавно обводя контур, а «выщелкивая» его мышью от точки к точке, которые будут соединяться прямыми линиями. Твердость руки здесь уже не так важна, но если контур зигзагообразный, твердость характера не помешает.
Замкнуть контур можно, и не совмещая с начальной точкой, если подвести курсор достаточно близко (когда рядом появится кружочек) и щелкнуть или дважды кликнуть с нажатой клавишей Ctrl. Если линия «пошла вкось», можно последний отрезок удалить клавишей Delete (сколько угодно раз).
Как заменить? – просто извлечь
С такими хирургическими операциями, как заменить фон на фотографии, на высоком профессиональном уровне справляется команда «Извлечь» (Extract) в меню «Фильтр» (Filter), а если у вас нет такого плагина, скачайте его, пригодится.
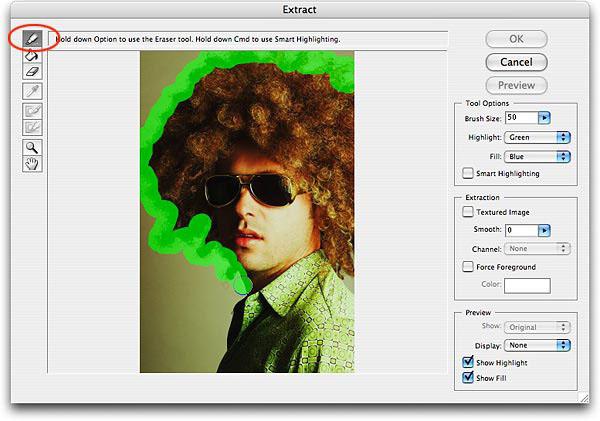
В роскошном диалоговом окне этого фильтра выбираем инструмент а-ля фломастер Edge Highlighter (Подсветка краев) в левом верхнем углу, задаем на панели справа толщину мазка (BrushSize), помня, что разделяющая граница должна оказаться внутри, и обводим объект. Затем берем «ведерко» (Fill Tool, сразу под фломастером) и щелкаем внутри контура, залив объект прозрачной краской и таким образом указав программе, что это и есть передний план, который нужно изолировать от фона. «Косяки» обводки (подсветки) можно стереть ластиком (Eraser).
Кого-нибудь, может, и обрадует возможность изменять цвет подсветки и заливки в секции Tool Options на панели инструментов.
Выбрав режим «умной» обводки Smart Highlighting, можно быстро и точно обвести контур, если граница объекта достаточно четкая, причем необходимая ширина обводки выбирается автоматически, независимо от ширины кисти-прицела.
Если область заливки содержит различные оттенки одного цвета, следует выбрать параметр Force Foreground (окраска объекта), затем взять слева вверху пипетку (Eyedropper) и щелкнуть внутри объекта для определения основного цвета или выбрать его в палитре цветов в окошке Color. После этого галочку Foreground нужно снять и, выбрав «ведерко», залить контур.
Инструменты Cleanup («Очистка краев») и EdgeTouchup («Обработка краев») используются для редактирования краев извлеченного объекта в режиме просмотра (Previw). Функция Smooth («Сглаживание») управляет плавностью контура.
Завершив с извлекаемым объектом все манипуляции, останется применить их, нажав OK, после чего вы убедитесь, что в решении таких проблем, как поменять фон на фотографии, фильтр Extract если не «впереди планеты всей», то в тройке-пятерке лидеров точно.
Тем не менее, было бы несправедливо обойти вниманием другие инструменты «Фотошопа», которые используются для выделения объектов или областей.
Выделение с помощью цветовых каналов
Цветовые каналы обычно используют для выделения объектов со сложным профилем, типа волос, меха, листвы деревьев и т. п. Для этого нужно перейти на вкладку «Каналы» в панели слоев (или вытащить ее из меню «Окно») и выбрать самый контрастный канал, каковым часто бывает синий.
Затем нужно сделать копию выбранного канала, перейти в меню «Изображение» и в списке «Коррекция» выбрать вариант обработки для максимального (вплоть до черного) затемнения объекта и посильного осветления фона. Для этого в зависимости от особенностей изображения можно использовать «Уровни», «Яркость»/»Контрастность» и, реже, «Кривые». Для разделения на черное и белое здесь будет уместна помощь соответствующих кистей (черной для черного и белой для белого цвета).
Добившись предельно возможного контраста границы, нужно кликнуть на копии канала с клавишей Ctrl, чтобы создать выделение, затем перейти в режим RGB на вкладку «Слои», встать на слой, инвертировать выделение и нажать: Ctrl + J. В результате выделенный объект окажется на новом слое и на совершенно прозрачном фоне.
Выделяем удаляя
Задачи выделения объектов и замещения фона могут с успехом решить инструменты группы ластиков, которым хорошо известно, как сделать фон на фотографии прозрачным, потому что это входит в их прямые обязанности.

Фон можно стереть и обычным «Ластиком»/Eraser Tool, если хватит выдержки терпеливо менять размер кисти, а также манипулировать ее жесткостью, непрозрачностью и нажимом.
«Волшебный ластик»/Magic Eraser Tool сходу удаляет с рисунка все участки одного цвета или близких к нему оттенков. Выглядит это, как заливка из ведерка с краской, только ластик-волшебник заливает «прозрачным цветом».
Но точнее всех работает «Фоновый ластик»/Background Eraser, и такое щепетильное дело, как «заказать фон», лучше доверить ему. Background Eraser придуман специально для таких целей, и сам идеально стирает все, что необходимо, если ему «дать понюхать» образец, что делается простым щелчком левой кнопкой мыши вблизи объекта, но так, чтобы крестик курсора-прицела ластика оказался над удаляемой частью. Затем остается, не отпуская кнопку мыши, обвести объект, не опасаясь залезть на него крестиком, потому что ластик будет стирать только цвет образца. Если по ходу контура цвет меняется, можно взять другую пробу и продолжить движение.
«А чего приходил-то?»
Наверняка найдется пользователь, который, уяснив на основании изложенного выше, как выделить или стереть объект (область), все равно останется в недоумении: «Ну, выделил, ну стер, а как же все-таки фон поменять?»
Если неугодный фон выделен, он просто удаляется самой бескомпромиссной кнопкой на клавиатуре (Delete), ну а как подложить под вырезанный объект новый фон (заливку, картинку, текстуру и проч.), наверное, излишне объяснять пользователю, который хоть раз открывал «Фотошоп». Тем не менее, нетрудно и напомнить, что, подобрав для изолированного объекта изображение заднего плана (фона), нужно его «Открыть» (Ctrl + O) в «Фотошопе» и просто перетащить на него объект «из окна в окно». Можно сразу вставить фон в то же окно, если выбрать команду «Поместить» в «Меню» «Файл», только фон придется растянуть и передвинуть под объект на панели слоев.
Фотошоп, прозрачный, белый и другой фон.
Поделиться статьёй:
Фон важен для любой фотографии, коллажа, открытки, рекламного макета. Фон — основа основ, на которой создается основная композиция. Цвет и фактура играют большую роль, задают настроение картинке. Но далеко не всегда естественный фон отвечает всем требованиям творческой задумки. Зачастую дефекты становятся видны уже с монитора компьютера. Или же перед вами стоит задача наложить изображение на тематический фон, который нужно выдержать в соответствии с техническим заданием конкретного проекта.
В статье подробно расскажем, как создавать фон в Фотошопе, какими инструментами и техниками пользоваться. Рассмотрим два варианта: классический с градиентом и художественный, с эффектом Солнечного затмения.
Делаем фон в Фотошопе простой и с размытием
Шаг 1. Начинаем с определения параметров. Открываем документ, который и будет основным полотном для фона. Сверху можете наложить текст — если, к примеру, создаете открытку или макет рекламного баннера. Не забудьте в диалоговом окне написать имя файла (иначе при сохранении может затеряться в списке других документов). Следующий шаг — указываем размер. Для открытки лучше выбрать стандартный А4 (если рабочее поле получится меньше, края обрезаются). И определяем текстуру фона: прозрачная или белая матовая.
Шаг 2. Теперь решаем, какой у вас будет базовый цвет фона. Для этого обращаем внимание на панель, расположенную с левой стороны по вертикали. На этой рабочей полоске расположены все основные инструменты, которыми пользуются дизайнеры и фотографы при обработке своих снимков. Ваша задача — найти палитру оттенков и выбрать нужный. Все просто: наводите мышкой на верхний квадрат, щелкаете и меняете цветовую гамму. Чтобы не тратить лишнее время на примерку гаммы, с оттенком лучше определиться заранее.
Шаг 3. Переходим к заливке — опции, которая отвечает за равномерное распределение цвета по области изображения. Ищем соответствующий инструмент на панели, щелкаем мышкой в любой области документа. Вы увидите, как фон обретет выбранный вами цвет. Так можно протестировать несколько разных оттенков, чтобы выбрать идеально подходящий.
Шаг 4. Создаем градиентный перелив. Если вам не нравится однотонный фон, хотите задать области несколько оттенков — используйте инструмент Градиент, который также расположен на вертикальной панели слева. В параметрах увидите много интересных вариантов с полосами, треугольниками, контрастными переливами.
Шаг 5. Эксперименты с фильтрами. Хотите сделать изображение еще более эффектным — примените фильтры. Их можно выбрать в окне, расположенном в самой верхней панели — “Фильтр”, затем из выплывающего окна “Галерея фильтров”.
Смелее пробуйте разные варианты. Фон может быть необязательно приглушенным, все зависит от задачи, которая стоит перед вами. Так, один из маркетинговых ходов по концентрации внимания к баннеру, рекламному флаеру, листовке — игра контрастов, сочные, выразительные цвета, которые будут видны на расстоянии.
Создаем фон в фотошопе с эффектом Затмения Солнца
Рассмотрим механику создания фона, которую можно использовать как в печатных материалах, так и для оформления постов в социальных сетях, в качестве картинки-темы или шапки для блога, паблика, группы. Прежде чем приступить к инструктажу, покажем конечный результат вашего практического знакомства с инструментами Фотошопа:
Шаг 1. Заходим в Фотошоп и, как описано выше, создаем базовый документ. Соблюдаем размер 1900х1200 pixel. Затем нам нужно из вертикальной панели инструментов выбрать значок с пунктирным прямоугольником — Прямоугольная область (если у вас англоязычная версия — Rectangular Marquee Tool (M). Ваша задача — выделить на черном фоне область и потом залить ее серым цветом (на новом слое).
Шаг 2. Теперь нам нужно определить настройки для кисти, которая будет выполнять основную художественную задачу. В меню выбираем Редактирование, затем — Определить кисть (для англоязычной версии Фотошопа — это Edit и Define Brush Preset). Ва нужно переименовать кисть в “Полосы кисть” (Strips Brush).
Шаг 3. Настраиваем параметры кисти. Выбираем в Окне — Кисть (для англо-версии Window и Brushes). Для поставленной задачи вам нужно использовать Динамику формы (на english — Dynamics Shape), Передачу, Динамику цвета (Dynamics Color) и Рассеивание. Ваша рабочий инструмент — Strips Brush.
Приводим примеры, следуя которым вы не промахнетесь в нужных показателях. Определяемся с отпечатком кисти:
Задаем параметр по Динамике формы:
- Ставим галочку рядом с Рассеиванием. На шкале определяем требуемые значения:
Теперь переходим к Динамике цвета. Обратите внимание на частоту и проценты в колебании переднего и заднего плана, тона, насыщенности и яркости. Оптимальные показатели — 50%:
И Передача. Здесь задаем параметры колебаниям непрозрачности и количества краски (в пределах 40 и 70%):
Шаг 4. Создаем полосы, которые в итоге станут красивыми бликами солнечного сияния. Сначала нам нужно сделать темный фон, который будет контрастировать с разноцветными элементами основной композиции. Для этого нам надо спрятать слой, на котором была создана базовая кисть, назовите его, к примеру, “Для работы с кистью”. Затем делаем новый слой и проводим по нему кистью горизонталь слева направо. Создаем Стиль слоя и идем к стилю Тень. Обязательно применяем параметры Затемнения основы: размер 10 pixel, непрозрачность на 70-75%, смещение — 5 и угол 125°.
В итоге у вас должна получиться такая картинка:
Вам нужно будет повторить эти действия два раза: создавать новые слои, проводить кистью полосу слева направо и задавать параметры в Затемнении основы. Затем объединяем все получившиеся слои с полосками и меняем размер в горизонтали, используя в одновременном нажатии клавиши Ctrl и T:
Шаг 5. Работаем с цветом полосок. Начинаем с цепочки Меню — Фильтр — Размытие — Размытие в движении. Устанавливаем показатели: смещение на 155 pixel, угол 90°. Следующая цепочка: Слои — Новый слой — Заливка — Градиент. Нам нужен линейный стиль, непрерывный градиент, угол 90°, масштабируем на 80% и выбираем нужный оттенок.
Затем меняем Смешивание на режим Перекрытия (на english версии — Overlay).
Если на знакомство с Фотошопом ушло много времени и вы нетерпеливы, на этом варианте можно вполне остановиться и самостоятельно использовать эту картинку как фоновую заставку. Но можно и пойти дальше, довести дело до конца — до эффектного “Затмения Солнца”.
Шаг 6. В панели инструментов находим Эллипс (в англо-версии при наведении мышкой на значок будет написано Ellipse Tool). Рисуем большой эллипс, выбрав стиль Фигуру. Используем темную заливку.
Возвращаемся к слою с полосками и накладываем Маску слоя. Потом в ход идет мягкая кисть с нулевой жесткостью (в параметрах указываете 0, непрозрачность — до 20%, размер 200 pixel, черный цвет). Ваша задача — с помощью кисти смягчить полоски. На фото красным маркером выделены области для работы с этим инструментом:
Шаг 7. Создаем сияние. Для этого нам опять нужен новый слой, который заполняем черным слоем. Идем по цепочке в верхнем меню: Фильтр — Ренденинг — Блик (и для английской версии: Filter — Render — Lens Flare). Рабочими параметрами должны быть: 50-300 трансфокатор в Типе объектива, 100% яркости. И выбираем режим Экран (Screen).
Мы видим, что слой нужно сделать менее ярким, требуется коррекция. Создаем слой Уровни и перемещаем треугольник слева до значения на шкале 40:
Шаг 8. Совмещаем изображение с картинкой, скаченной из Интернета. Вы без труда найдете подобную. Сложность скорее будет в ее масштабировании под размеры исходной каринки, но и с этим справитесь.
Снова меняем режим: Наложение на Экран. Выбираем Эллипс, переходим в Стиль слоя, останавливаемся на Внешнем сечении. Наложение делаем с параметрами Жесткого света, 60% непрозрачности, с размером в 60 pixel, свечению задаем ярко желтый цвет.
Затем создаем верхний слой черного цвета и переходим по цепочке Фильтр — Галерея фильтров — Текстуры — Зерно. Меняем режим на Soft Light и задаем значение 60%. Теперь нужно уменьшить непрозрачность до 50%. Урок закончен, ваше Солнечное Затмение готово!
Подводим итоги
Создать красивый фон совсем несложно. Важно, чтобы результат вашей работы в Фотошопе соответствовал графическим, композиционным и стилистическим требованиям к картинке. Зачастую дизайнеры допускают ошибки в компоновке оттенков, слишком резких переходах в цветовой гамме, использовании фильтров, которые отвлекают внимание от смыслового акцента изображения. Прежде чем окончательно выбрать палитру, эффект, плотность заливки, степень прозрачности, протестируйте результат, представьте, как это будет выглядеть с наложением других элементов композиции.
Чтобы встать на ступень выше, расширить свои возможности, скачайте или купите книги по законам графического оформления, колористики. Уверяем, информация пригодится не только в работе с инструментами Фотошопа. Желаем творческих успехов.
Поделиться статьёй:
Как заменить фон на видео
Монтаж видео на мобильном устройстве
- Назад
- Clips
- Для Android
- Для iOS
Всё, что нужно для обработки видео
- Назад
- Video Suite
- Для Windows
Редактирование видео
- Назад
- Видеоредактор
- Для Windows
- Для Mac
Больше возможностей редактирования
- Назад
- Видеоредактор Плюс
- Для Windows
- Для Mac
Монтаж панорамного видео
- Назад
- 360 Видеоредактор
- Для Windows
Создание видео для бизнеса
- Назад
- Business Suite
- Для Windows

