Как сделать чёрный фон в фотошопе? Как сделать черный фон в фотошопе
1 голосДоброго времени суток, уважаемые читатели моего блога. Продолжаем улучшать картинки на своем сайте при помощи Photoshop. Благодаря этому уроку вы можете создать дизайн впечатляющего списка товаров для интернет-магазина или фотогалереи.
Конечно, полезные советы из этого урока вы можете применить и для других целей. Например, создать красивое профессиональное фото для своей подруги или подготовить крутой подарок для начальника.
В любом случае сегодня мы будем говорить про черный фон для фотошопа: как его нарисовать самому, где искать готовые образцы и вставить в свое изображение. Я покажу два метода. Один понравится тем, кому хочется творить; другой порадует любителей быстрых решений.

В конце этой публикации вы можете найти видео, которое сократит время чтения или дополнит его визуально. Как поступить, читать или сразу перейти к просмотру – решать вам. Я же приступлю к описанию процесса.
Если вы всерьёз задумываетесь о изучении работы с фотошопом, то рекомендую присмотреться именно к вот этому хорошему курсу — «Фотошоп с нуля в видеоформате VIP 3.0 ». Я учился по его предыдущей версии и периодически возвращаюсь к нему, что бы вспомнить те или иные возможности этой классной программы.

Творческий метод
Разработчикам на заметку. В качестве примеров для работы с картинками в фотошопе, я, как правило, использую картинки из Aliexpress. Если вы делаете свой сайт, то благодаря ним у вас не возникнет проблем с авторскими правами. Просто вставляете ссылку и скриншот может выступать в качестве рекламного материала.
Убиваете сразу двух зайцев: товар может понравиться кому-то из читателей и проблем с законом у вас не возникнет. Сегодня я нашел двустороннюю флешку , которую можно вставить как в телефон, так и в компьютер. На мой взгляд – очень удобно. К тому же, учитывая как часто мы стали пользоваться всякими гаджетами, еще и невероятно полезно.

Я взял прямоугольное изображение и мне не нужно обрабатывать края. Если у вас нестандартная картинка, например, портрет, прочитайте статью о том, на фотографии. Она очень подробная, вы быстро научитесь выполнять эту задачу профессионально.

Первым делом мне нужно создать новый слой. Это будет задний фон изображения, который мне и предстоит сделать черным. В меню слоя я просто щелкаю по кнопке «Создать новый слой». Эту же задачу вы можете решить при помощи сочетания клавиш Shift+Ctrl+N.
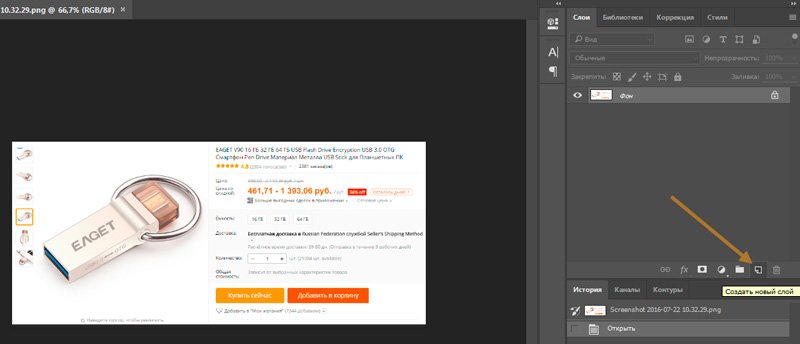
Пока этот слой находится над моей картинкой, он будет его перекрывать. Если я сейчас что-то нарисую на нем, то этот объект будет находиться не сзади скриншота с флешкой, а прямо на нем. Мне нужно поместить слой под фотографию.
По идее, сделать это можно просто перетащив его мышью вниз, но сперва нужно убрать замочек рядом с нижнем слоем, на котором располагается фото. Эти действия откроют его для редактирования. Только после этого со слоем можно будет работать.
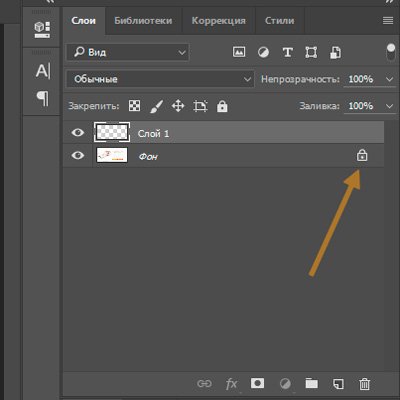
Под цифрой 1 я показал как у вас должно получиться. Щелкните по нижнему слою, чтобы он подсветился. Таким образом вы его активируете. Это будет означать, что все изменения, которые вы будете применять, будут относиться именно к нему, а не к основному объекту.
Теперь возьму инструмент «Рамка».
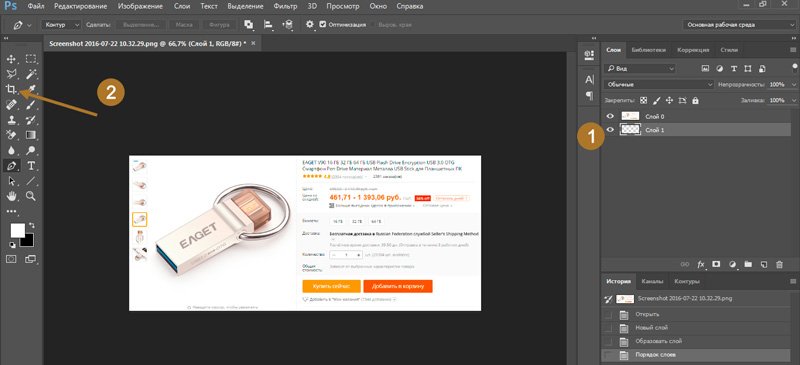
Мне нужно увеличить слой, чтобы он «вылезал» за пределы основной фотографии. Тогда черный фон будет видно.
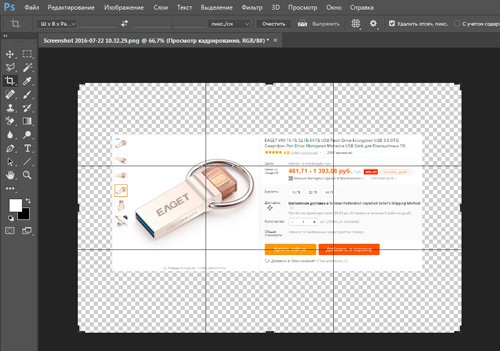
Теперь выбираю инструмент заливка. Чтобы открыть дополнительное меню инструментов, я просто на несколько секунд задерживаюсь на той или иной кнопке.
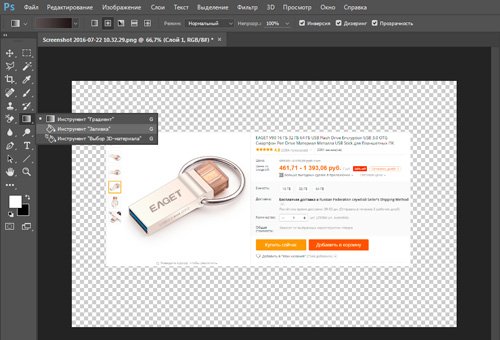
Ставлю черный цвет и щелкаю по фото.

Симпатично, но не слишком интересно. Сейчас я покажу как сделать фон более красивым. Для этого беру градиент, щелкаю по плашке с цветом и выставляю оттенки от более черного к менее. Если хотите научиться делать с умом, прочитайте статью об этом в моем блоге.

Мне бы хотелось сделать текстуру более красочной. Сперва я добавлю шум, а потом сделаю его размытым. Захожу во вкладку «Фильтр», нахожу здесь «Шум» и щелкаю по нему.
Вы можете попробовать и другие варианты. Мне, например, нравятся еще и пыль и царапины, облака и волокна в разделе «Рендеринг». Экспериментируйте.

В принципе, и такой эффект уже выгладит не плохо, но можно сделать еще лучше.

Снова перехожу в «Фильтры», затем «Размытие» и жму на «Размытие по Гауссу». Это один из самых распространенных эффектов. Естественно, вы можете попробовать все, что так есть. «В движении» тоже выглядит не плохо.
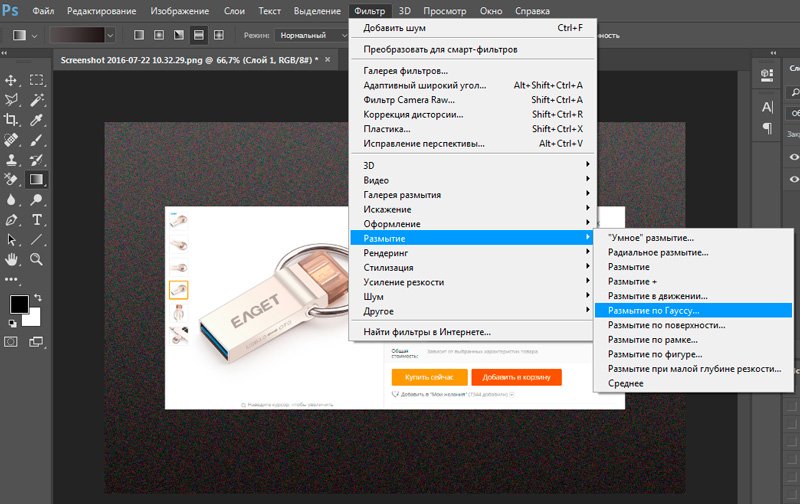
Выставьте ползунок таким образом, чтобы эффект вас удовлетворил. Все зависит от разрешения картинки.
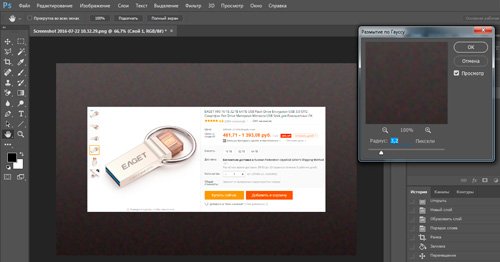
На саму иллюстрацию я добавлю тень, чтобы она возвышалась над фоном. Перехожу в «Параметры наложения» и кликаю на «тень».
Как сделать черный фон в фотошоп
Несомненно, фотография с черным фоном часто смотрится выигрышнее. Это, конечно, классика.
Итак, как можно сделать черный фон на фото или картинке, используя фотошоп.
Есть несколько способов.
Если вы хотите сделать черный фон на уже существующей картинке или фото, пожалуй, проще всего будет поступить так:
1. Окрываете картинку в фотошоп. Во вкладке Слои она будет названа Фон. Это по умолчанию.
2. Создаете дубликат слоя. Всегда лучше работать с дубликатом.
3. Создаете новый слой. Просто щелкните внизу по пиктограмме Создать новый слой. Размер этого слоя будет точно соответствовать размеру вашей картинки, что очень удобно. Не нужно подгонять размеры.
4. Заливаем новый слой черным. Для этого делаем его активным, выбираем инструмент ЗАЛИВКА. Выбираем в Палитре цветов основной цвет черный. Щелкаем внутри нового слоя и он становится черным. Это будет будущий черный фон вашей картинки. Далее…
5. На панели Слои перемещаем новый слой (который теперь будет черным) вниз. Так, чтобы он был под копией вашей картинки.
6. Делаем активной копию картинки и далее работаем с ней.
7. Берем инструмент Ластик. И… удаляем старый фон. Просто проводим ластиком по картинке и видим, как проявляется черный фон. Это тот фон, который находится ниже вашей картинки. Ластиком проводим только по тем местам, которые нужно удалить.
Если что-то удалили лишнее, можно восстановить исходное. Как это сделать читаем здесь.
После того, как полностью удалили старый фон, нужно объединить два слоя: копию, на которой удаляли старый фон и нижний слой с черным фоном. Для этого выделяете оба слоя и объединяете.
Это не единственный способ, чтобы сделать черный фон в фотошопе. Фотошоп тем и хорош, что в нем можно добиться одинакового результата разными способами. Но предложенный способ, пожалуй самый простой, во всяком случае он не требует выделения объектов.
Как сделать черный фон в Фотошопе • Дигмаст
Это урок для новичков, и в нем я покажу, как сделать вот такой эффект выхода из темноты, из обычной фотографии. Якобы луч света выхватывает человека или предмет из темноты. Такой довольно стильный эффект и просто делается. А в конце урока я покажу, как добавить вот такие свечи, буквально за одну секунду, ничего не вырезая. И вы можете, если вам интересно, прямо сейчас переключится с помощью тайм кодов в описаниях к видео.
Итак, приступим к основной обработке. Мне почему-то нравится больше, когда фото вертикальное, такой эффект смотрится лучше. Поэтому создаем вертикальное фото, Файл, вкладку Создать и задаем размер 1000 на 1500. Если у вас другим цветом, то заливкой просто залейте черным цветом. Теперь переносим девушку на этот фон, выделяя прямоугольную область и инструментом перемещения.
Теперь нам ее необходимо вырезать, но здесь необязательно все делать супер качественно, потому что у нас край девушки будет тонуть в темноте. Можно просто грубо вырезать, то есть мы берем инструмент Лассо и обводим. Нажимаем Уточнить край, и здесь у меня размер 35- это размер кисточки уточняющий, который используется для обнаружения краев. Так просто мы уточняем, вокруг грязь остается, но на это не обращаем особого внимание. Нажимаем ОК. Теперь добавляем корректирующий слой Кривые. Внизу кнопку нажимаем, выбираем вкладку и посередине вытягиваем кривую в низ, вот примерно до такого эффекта, закрываем.
Теперь берем кисть черного цвета, непрозрачность ставим где-то 40- 50%, нажим тоже ставим на 50%. Подгоняем диаметр кисточки, это можно делать клавишами квадратных скобок и высветляем кожу. Удаляем корректирующий слой там, где нам нужно, на волосах чуть-чуть, чтобы волосы проявились. Проявляем те части лица волос и тела, которые нам нужны. А здесь у нас еще осталась грязь вокруг, поэтому мы переходим на этот слой и можем подправить кисточкой. Берем кисть черного цвета и здесь подправляем, Непрозрачность можно поставить 100%, убираем грязь. Если вы кистью где-то намазали то, можно переключиться на белый цвет, и обратно все восстановить.
Внизу нам нужно сделать так, чтобы край был красивым. Для этого мы остаемся в режиме «маска» и выбираем инструмент Градиент. Проверьте, чтобы цвета были выставлены от белого к черному. Необходимо чтобы стоял Линейный градиент, режим нормальный, Непрозрачность — 100%. Рисуем такую линию, и у нас часть девушки стирается, но не просто стирается, а с таким переходом, потому что кисточкой это будет не так симпатично. В принципе можно и кистью это сделать, если вам так будет удобно. Ставим мягкую кисть, жесткость выставляем ноль и просто прорисовать.
Теперь я перейду на верхний слой и добавлю еще один корректирующий слой яркость/контрастность. Здесь я немножко уберу яркость и поиграюсь с контрастностью. Контрастность практически на максимум, так получается эффектней. Видите разницу?
Теперь добавляем последний корректирующий слой Карта градиента, и выбираем градиент от фиолетового к оранжевому. Если у вас девушка наоборот синяя, то здесь инверсию можно убрать, нажимаем ОК. Режим в правой консоли выбираем Мягкий свет и непрозрачность снижаем примерно до 27%. Вообще для большего эффекта я бы перекрасила платье в красный цвет, это тоже просто сделать.
Корректирующий слой, цвет и режим умножения. Теперь заливаем маску черным цветом, Ctrl+i нажимаем, и белым цветом открываем маску только на платье, то есть кисточку с белым цветом. Не стала показывать весь процесс. По перекраске платья у меня есть отдельный урок, как заменить цвет. Смотрите, если вам интересно.
Здесь можно еще сделать прорисовку теней, и другую любую стилизацию, какие-то текстуры сверху положить, кисточкой краски положить вокруг. В общем, экспериментируйте.
Сейчас я покажу, как добавить свечи, как и обещала в начале урока. Находим в сети свечи, что важно на черном фоне и просто перетаскиваем на нашу картинку, инструментом перемещения. Подгоняем размер свободным трансформированием, либо Ctrl+t, располагаем. И меняем режим расположения слоя на экран, так примерно получается. Если у вас тут какая-то полоска видна, то просто ластиком можете вокруг пройтись, удалить. Теперь делаем свет, от свечей должен быть свет, копируем этот слой, Ctrl+J нажимаем и Фильтр / Размытие / Размытие по Гауссу. Так сильно размываем, чтобы у нас получилось пятно.
Спасибо за просмотр!
Как сделать чёрный фон в фотошопе?
Каждый, кто занимается время от времени фотомонтажом и редактурой фотографий в Фотошопе, знает, насколько важно пользователю Фотошопа иметь наработанный навык вырезания тех или иных объектов из фона, а также замены прежнего фона изображения любым другим. Для разных целей подходят разные фоны, и иногда требуется посмотреть на то, как будет выглядеть ваше изображение на обычном черном фоне. Поместить рисунок или фигуру человека на простой черный фон в Фотошопе очень просто – для этого вам нужно выполнить всего несколько действий.Инструкция
Черный фон для Фотошопа: скачивайте или делайте сами
Доброго времени суток, уважаемые читатели моего блога. Продолжаем улучшать картинки на своем сайте при помощи Photoshop. Благодаря этому уроку вы можете создать дизайн впечатляющего списка товаров для интернет-магазина или фотогалереи.
Конечно, полезные советы из этого урока вы можете применить и для других целей. Например, создать красивое профессиональное фото для своей подруги или подготовить крутой подарок для начальника.
В любом случае сегодня мы будем говорить про черный фон для фотошопа: как его нарисовать самому, где искать готовые образцы и вставить в свое изображение. Я покажу два метода. Один понравится тем, кому хочется творить; другой порадует любителей быстрых решений.

В конце этой публикации вы можете найти видео, которое сократит время чтения или дополнит его визуально. Как поступить, читать или сразу перейти к просмотру – решать вам. Я же приступлю к описанию процесса.
Если вы всерьёз задумываетесь о изучении работы с фотошопом, то рекомендую присмотреться именно к вот этому хорошему курсу — «Фотошоп с нуля в видеоформате VIP 3.0». Я учился по его предыдущей версии и периодически возвращаюсь к нему, что бы вспомнить те или иные возможности этой классной программы.

Творческий метод
Разработчикам на заметку. В качестве примеров для работы с картинками в фотошопе, я, как правило, использую картинки из Aliexpress. Если вы делаете свой сайт, то благодаря ним у вас не возникнет проблем с авторскими правами. Просто вставляете ссылку и скриншот может выступать в качестве рекламного материала.
Убиваете сразу двух зайцев: товар может понравиться кому-то из читателей и проблем с законом у вас не возникнет. Сегодня я нашел [urlspan]двустороннюю флешку[/urlspan], которую можно вставить как в телефон, так и в компьютер. На мой взгляд – очень удобно. К тому же, учитывая как часто мы стали пользоваться всякими гаджетами, еще и невероятно полезно.
[urlspan] [/urlspan]
[/urlspan]
Но, если для вас этот вариант не подходит, и вы хотите скачать бесплатные изображения, могу предложить прочитать мою статью о том, где искать картинки, чтобы не бояться нарушить закон об авторском праве.
Я взял прямоугольное изображение и мне не нужно обрабатывать края. Если у вас нестандартная картинка, например, портрет, прочитайте статью о том, как правильно вырезать объекты на фотографии. Она очень подробная, вы быстро научитесь выполнять эту задачу профессионально.

Первым делом мне нужно создать новый слой. Это будет задний фон изображения, который мне и предстоит сделать черным. В меню слоя я просто щелкаю по кнопке «Создать новый слой». Эту же задачу вы можете решить при помощи сочетания клавиш Shift+Ctrl+N.

Пока этот слой находится над моей картинкой, он будет его перекрывать. Если я сейчас что-то нарисую на нем, то этот объект будет находиться не сзади скриншота с флешкой, а прямо на нем. Мне нужно поместить слой под фотографию.
По идее, сделать это можно просто перетащив его мышью вниз, но сперва нужно убрать замочек рядом с нижнем слоем, на котором располагается фото. Эти действия откроют его для редактирования. Только после этого со слоем можно будет работать.

Под цифрой 1 я показал как у вас должно получиться. Щелкните по нижнему слою, чтобы он подсветился. Таким образом вы его активируете. Это будет означать, что все изменения, которые вы будете применять, будут относиться именно к нему, а не к основному объекту.
Теперь возьму инструмент «Рамка».

Мне нужно увеличить слой, чтобы он «вылезал» за пределы основной фотографии. Тогда черный фон будет видно.

Теперь выбираю инструмент заливка. Чтобы открыть дополнительное меню инструментов, я просто на несколько секунд задерживаюсь на той или иной кнопке.

Ставлю черный цвет и щелкаю по фото.

Симпатично, но не слишком интересно. Сейчас я покажу как сделать фон более красивым. Для этого беру градиент, щелкаю по плашке с цветом и выставляю оттенки от более черного к менее. Если хотите научиться делать плавный переход цвета с умом, прочитайте статью об этом в моем блоге.

Мне бы хотелось сделать текстуру более красочной. Сперва я добавлю шум, а потом сделаю его размытым. Захожу во вкладку «Фильтр», нахожу здесь «Шум» и щелкаю по нему.
Вы можете попробовать и другие варианты. Мне, например, нравятся еще и пыль и царапины, облака и волокна в разделе «Рендеринг». Экспериментируйте.

В принципе, и такой эффект уже выгладит не плохо, но можно сделать еще лучше.

Снова перехожу в «Фильтры», затем «Размытие» и жму на «Размытие по Гауссу». Это один из самых распространенных эффектов. Естественно, вы можете попробовать все, что так есть. «В движении» тоже выглядит не плохо.

Выставьте ползунок таким образом, чтобы эффект вас удовлетворил. Все зависит от разрешения картинки.

На саму иллюстрацию я добавлю тень, чтобы она возвышалась над фоном. Перехожу в «Параметры наложения» и кликаю на «тень».

Что меня здесь интересует? В первую очередь угол. Щелкайте без стеснения, смотрите как будет перемещаться тень на рисунке справа. Как правило, помимо этого я редактирую смещение, размах и размер. Все зависит от размера картинки.
Если вы работаете с «живой» фотографией, то помните, что в природе черных теней не бывает. В верхней части панели, под режимом наложения, есть плашка с цветом. Можете поменять его на серенький, желтый или любой другой. В зависимости от превалирующего оттенка на картинке.

Вот такой результат у меня получился.

Теперь вы знаете как работать без готового рисунка фона. Но есть метод попроще и побыстрее. Сейчас я расскажу о нем.
Скачать готовый фон
Вы можете скачать готовые фоны из интернета и вставить их на собственную картинку, если работаете не для публики, то бояться вам нечего. Главное знать как именно их искать.
Я рекомендую вбивать в поисковик черные обои для рабочего стола или черные текстуры. Как правильно скачать? Щелкните по эскизу, чтобы он немного увеличился, а лишь затем сохраняйте. Только в этом случае вы получите большой размер.
Вот отличная подборка от Google — перейти и скачать. Но можете поискать подходящие варианты и в Яндексе.

Простой и быстрый метод
Первые шаги не будут отличаться. Вам нужно открыть фотографию, разблокировать ее (нажать на замочек), создать новый слой и перетащить его под основную иллюстрацию. Далее перенесите картинку из папки в ваше изображение. Почему нужно делать именно так я уже писал в статье как правильно увеличить размер картинки.

Растяните картинку. Готово. Будьте внимательны. Новый слой с фоном должен находиться под основной иллюстрацией.

Ну вот и все.

Можете посмотреть видео, чтобы убедиться, что все сделано правильно. Не обессудьте, для его создания я выбрал другую картинку. Скриншот со страницы bluetooth маяка, который можно повесить на те предметы, которые вы боитесь потерять. Вешаете его на ключи или пульт от телевизора и сможете заставить пищать, в том случае, если внезапно потеряете.
Видео инструкция
Ну вот и все. Желаю вам успехов. И если вам понравилась эта статья – подписывайтесь на рассылку и узнавайте больше о работе с фотошопом. Пусть каждый день делает вас лучше.
Как сделать фон темным в фотошопе. Десять советов для получения идеального фона. Активация черного фона с помощью расширения
С приходом цифровых фотоаппаратов фотографы все больше превращаются в цифровых художников, в руках которых есть мощные инструменты для постобработки снимка — разнообразные RAW конверторы и редакторы, среди которых особенно стоит выделить фотошоп, обладающий большим арсеналом инструментов для решения самых разных задач.
В этой статье будут рассмотрены способы замены черного и белого фона на фотографиях, сделанных в условиях студии.
Белый фон
У нас получилась вот такая фотография девушки с длинными развевающимися волосами. Как правило, именно волосы, пух, шерсть, перья, представляют наибольшую проблему при замене фона. Открываем фотографию, с которой вы будете работать и фотографию фона в фотошопе, и создаем два слоя — нижний с девушкой, верхний — с фоном и отключаем пока видимость фона, нажав на глаз на панели слоев.


Выделение объекта
У вас должно получиться как иллюстрации выше, пока мы будем работать с фотографией девушки. Для того чтобы перенести ее на другой фон, девушку необходимо «вырезать» из текущего белого фона. Для выделения девушки существует несколько способов:
Выделение с помощью цвета:
Идем — Select (Выделение) — Color Range (Цветовой диапазон)

В появившемся диалоговом окне выбираем пипетку (обведена красным цветом на иллюстрации) и щелкаем ей по белому цвету, регулирую ползунком степень выделения и нажимаем ок. Так же выделение можно сделать с помощью волшебной палочки или инструментом быстрого выделения — инструменты вызываются нажатием клавиши W (я считаю, что выделение с помощью цвета делается более качественно, но любой способ годится) в результате у вас должна получиться такая картинка:

Ничего страшного, если выделились не все участки волос, как на картинке, мы исправим это позже. Теперь сгладим неровности изображения. Идем Select (Выделение) — Modify Модификация — (Растушевка), значение ставим в зависимости от размера вашего изображения, чем больше изображение — тем больше будет значение.

Переходим к следующему шагу — созданию маски изображения.
Маска изображения
Маской в фотошопе называется специальный метод, позволяющий скрывать какую-то область изображения. Маски бывают двух видов Quick Mask (Быстрая маска, применяется в основном для выделения) и Layer Mask (Маска слоя, с которой мы будем работать). Щелкните на слой с фоновым изображением, включите его (выделенный контур девушки должен остаться) и идем Layer (Слои) — Layer Mask (Маска слоя) — Reveal Selection (Показать выделенную область) или щелкаем по квадратику с кругом внутри на палитре слоев, как на иллюстрации ниже

В результате у вас должно получиться вот так:

Не переживайте по поводу белой каемки на волосах, ее мы уберем позже. Создав маску, мы замаскировали белую область фона, оставив только девушку. Маска хороша тем, что в любой момент ее можно отключить или изменить. Для того чтобы работать с маской необходимо кликнуть на пиктограмму с ее изображением, смотри иллюстрацию ниже.

Для работы с маской применяется кисточка (вызывается с помощью клавиши B английская раскладка) белого и черного цвета (нажмите на клавишу D, чтобы установить по умолчанию черный и белый цвет на палитре), если вы рисуете белым цветом на маске слоя, то проявляется изображение, которое находится на верхнем слое, а если черным — на нижнем. Чтобы увидеть как выглядит наша маска слоя зажмите alt на клавиатуре и щелкните по пиктограмме маски слоя, у вас появится черно-белое изображение с контуром девушки (чтобы вернутся в исходное положение кликните еще раз по маске слоя с зажатым altом).

Режимы наложения
Прежде чем продолжить работу с маской слоя, необходимо поменять режим наложения слоя с фоном на Multiply (Умножение).

Результат воздействия этого режима такой, как будто два изображение напечатали поверх друг друга. Вот такой результат получится, если мы не создадим маску слоя.

Теперь переключаемся на маску слоя, берем мягкую белую кисточку (чтобы выставить параметр мягкости кликните два раза на изображение иконки кисточки на верху) маленького диаметра и начинаем обводить белую каемку, стараясь не залазить на сами волосы.

Это потребует от вас терпения и усидчивости. Чем больше размер вашего изображения, тем больше времени придется потратить, чтобы аккуратно убрать все следы белого фона. Вот так, постепенно шаг за шагом, я убирал белую каемку на волосах девушки.


Данный метод позволяет добиться очень хороших результатов, не оставляя никакого «палева».

Финальный результат:

Вся процедура заняла у меня около 15 минут. Созданная маска хорошо тем, что ее можно применять к любому другому фону, внося минимальные изменения.


И в любой момент вы можете подправить маску слоя, если при переносе девушки на новый фон, на волосах остается белая каемка.
Как в фотошопе сделать черный и белый фон правильно
Чаще всего люди и разные предметы фотографируются на белом фоне. Также популярна съемка на природе. На черном фоне фотографирование производится гораздо реже. Объяснение этому кроется в дороговизне такой съемки. Приобрести правильное освещение и черные декорации могут позволить себе лишь успешные фотостудии. Но отправить тот или иной объект на черный фон можем и мы. Для этого потребуется лишь программа Adobe Photoshop.
Фотошоп: черно белый фон
Давайте представим, что мы сфотографировали пару яблок на белом фоне. Это сделать очень легко, достаточно приобрести большой лист бумаги (ватман подойдет идеально) и пару настольных ламп приличной мощности. Если же нам нужен черный фон, то всё гораздо сложнее. При использовании вспышки любая темная поверхность будет не такой черной, как нам бы хотелось. Именно поэтому лучше задействовать графический редактор, виртуально сменив белый фон на черный.
После открытия изображения в Фотошопе взгляните на панель «Слои». Если она не открыта, то нажмите клавишу F7 или загляните в меню «Окно». В панели «Слои» необходимо нажать кнопку «Создать новый слой». В нашем случае он будет выполнять роль черного фона. Фотошоп работает именно так.
Теперь нажмите клавишу D. Это сбросит цвета рисования на использующиеся по умолчанию. Значит, цветом фона (ластика) станет белый, а основным цветом — черный. Созданный вами слой сейчас должен быть активен (выделен на палитре «Слои»). Выберите инструмент «Перемещение» и нажмите сочета
Как в фотошопе сделать чёрно-белый фон и цветной объект. Уроки скрапбукинга от Ольги Котляровой.
Хочу поделиться с вами одним из способов сделать интересный эффект — выделить один объект цветом, сделав фон чёрно-белым или монохромным. В результате получим вот такую фотографию:
После предварительного корректирования фотографии создаём дубликат слоя (меню в окне Layers (Слои)- Duplicate Layer ).
В появившемся окошке можно задать любое имя слоя (или просто кликаем ОК).
В окне Layers снимаем лок у первого слоя (двойной клик по замочку) и прячем его (клик на иконке глаза). Переходим на верхний слой (клик на имени). В меню Image — Adjustments — Black and White (Изображение — Коррекция- Черный и Белый), или просто жмём Alt+Shift+Ctrl+B . Можно делать не черно-белую картинку, а применить любую другую колоризацию по вкусу, будет тоже эффектно.
Делаем первый слой видимым (клик там, где был глазик в окне Слои (Layers)), и продолжаем работу на верхнем (черно-белом) слое.
Собственно, теперь уже можно просто взять мягкий ластик (мягкость настраивается в меню инструмента — правый клик в любой области нашей фотографии) и пройтись им по тем участкам, какие должны быть цветными.
Но я предлагаю сделать работу более качественной и аккуратной. В этом поможет инструмент Pen (Перо) — горячая клавиша которой P, выбираем его и обводим контуры того предмета, который в итоге останется цветным.
После того, как объект обведён, кликаем по фотографии и в меню делаем выбор Make selection (Создать выделение). Появится маленькое окошко, в котором можно установить радиус пера (Feather radius). Очень полезный инструмент, когда на исходной фотографии есть размытие — поставьте радиус около 2 (зависит от разрешения фотографии), тогда переход будет плавным и естественным. Сглаживание можно отключить там же.
И стираем ластиком или нажимаем Delete.
Вот что у нас получилось в итоге
