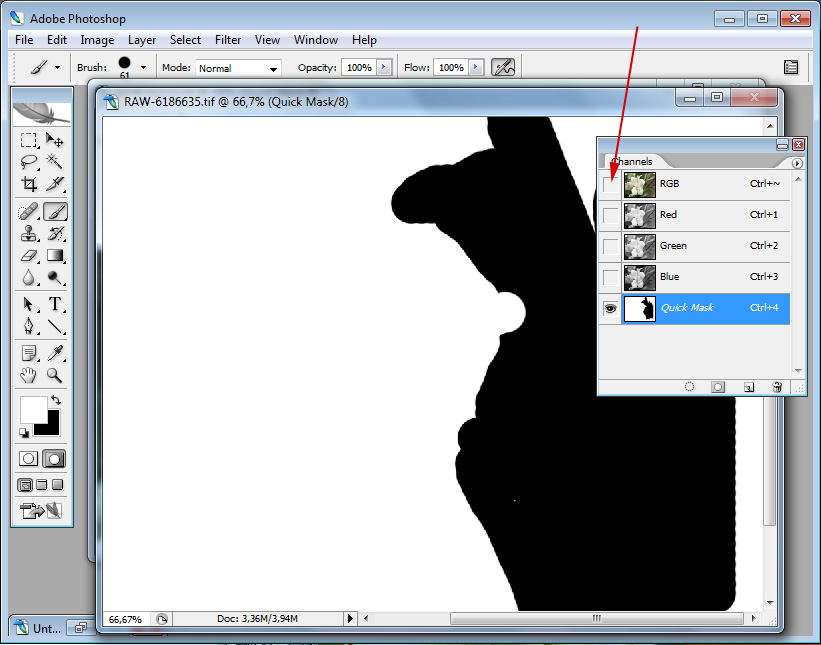Как создать .Ico в Photoshop (иконку)
Как легко и быстро создать свою иконку в фотошопе. Иконка в Photoshop мы сохраним как формат иконок .ico
Для начала вам надо сделать поддержку формата .ico в фотошопе.
Поддержка формата ICO
Недавно мне понадобилось нарисовать другу favicon в photoshop. После начатой работы я вдруг понял, что photoshop не дружит с ico форматом. Недолго думая, я вдруг вспомнил, что уже сталкивался с этим и подружить ico я мог только с плагином о котором я вам и расскажу.
Для того, чтобы подружить photoshop cs6 и младше с ico форматом (подружить – это открывать формат ico, редактировать его, сохранять в другой формат или сохранять в ico) нам понадобиться плагин.
Итак первым делом давайте скачаем плагин, примерно с этого сайта выбрав для какой разрядности (я не знаю как у меня разрядность Windows) вам нужен плагин или для 32-ух или для 64-ёх разрядной системы
После того, как вы загрузили zip файл извлеките из него один файл с расширением 8bi.
Теперь этот файл киньте в папку (для 32-ух и 64-ёх разрядных систем)
C:/Program Files/Adobe/Adobe Photoshop CS6 (64 Bit)/Required/Plug-Ins/File Formats/
C:/Program Files (x86)/Adobe/Adobe Photoshop CS6/Required/Plug-Ins/File Formats
После этого выйдите из photoshop и запустите его заново. Теперь вы можете сохранять в ico и открывать ico формат прямо в своём любимом редакторе photoshop. Единственное, что если вы хотите сохранить в формате ico размер должен быть 16 на 16 пикселей или окошка с выбором сохранения в ico НЕ БУДЕТ!
После того, как фотошоп у нас уже поддерживает ico формат, мы можем приступать к созданию иконки в фотошопе. Если вы хорошо рисуете, то можете нарисовать на новом документе, с прозрачным фоном иконку. Разрешение не более чем 512 на 512 пикселей. Всё равно сохранять иконку мы будем не в формате 512 на 512, а в меньшем!
Как мы видим, у картинки нет фона.![]() Она нам отлично подойдёт для создания иконки в формате ico в фотошопе. Открываем её в фотошопе, делаем размер 256×256 пикселей и сохраняем в формате ico
Она нам отлично подойдёт для создания иконки в формате ico в фотошопе. Открываем её в фотошопе, делаем размер 256×256 пикселей и сохраняем в формате ico
Наша иконка готова, и мы её успешно применяем!
Скачать иконку которая вышла в фотошопе, в видеоуроке вы можете, нажав сюда
Как сохранить иконку сайта favicon в Photoshop
27.12.08 Уроки Photoshop
Если нужно создать иконку favicon.ico для своего сайта и нет желания скачивать и тем более платить за специальные программы по созданию иконок, можно обойтись только Фотошопом. К сожалению, даже версия
1. Скачиваем специальный плагин для Photoshop, который дает возможность сохранять файлы в формате ICO:
Скачать плагин для Фотошопа, который позволяет сохранять файлы *.ico
Плагин упакован в архив icoformat.rar, весит 7 Кб. В версии Photoshop CS и Photoshop CS3 этот плагин работает точно, в других версиях тоже должен работать, но я лично не проверял.
2. Устанавливаем плагин. Закрываем Photoshop, копируем распакованный плагин icoformat.8bi в папку установки плагинов. Если вы устанавливали Photoshop CS3 в папку по умолчанию, то путь будет такой:
C:\Program Files\Adobe\Adobe Photoshop CS3\Plug-Ins\File Formats\
Все. Теперь достаточно перезапустить Фотошоп и можно сохранять файлы в формате ICO. Для этого, после создания своей favicon, нажмите Ctrl+Shift+S или File->Save As…:
Теперь достаточно перезапустить Фотошоп и можно сохранять файлы в формате ICO. Для этого, после создания своей favicon, нажмите Ctrl+Shift+S или File->Save As…:
Если вам нужна подробная информация, как установить иконку favicon на свой сайт, как ее сделать и для чего она вообще нужна, читайте статью Как сделать иконку favicon.ico для своего сайта.
С помощью этого плагина и Фотошопа нетрудно сделать иконку для сайта, не первый год продающего складское оборудование в Беларуси. Идеей для иконки может быть силуэт металлической мебели, сейфа или другого тематического оборудования.
Читайте также:
Как сделать фавикон в фотошопе и выделиться из толпы
Всем привет! Не для кого, не секрет, что фавикон можно сделать в любом онлайн сервисе или же скачать готовый, но он будет не уникальным и ведь нужно же как-то выделяться из толпы.
Поэтому в этой статье мы поговорим о том, как сделать фавикон в фотошопе и поверьте это не так уж сложно, сможет сделать любой.
Вы наверное знаете, что фавикон имеет размер 16×16 пикселей и формат ico. Но в фотошопе не предусмотрен такой формат, поэтому мы сначала установим плагин в фотошоп, который позволяет сохранять файлы в формате ico.
Поисков в интернете, я нашла такой плагин, правда он подходит только к версии Adobe Photoshop CS6. Поэтому, если у вас другая версия, поиск вам в помощь. А для тех, у кого версия как у меня, тем немного повезло, даю ссылку, можете скачать здесь и сэкономить время, не тратя на поиски;)
Ну, что ж скачали, теперь давайте установим его в фотошоп. Перед тем как установить плагин обязательно распакуйте архив. Теперь распакованную папку нужно закинуть в ту папку, где находится фотошоп, в моем случае выглядит так: C/Program Files/Adobe/Adobe-PhotoshopCS6 (x64)/Plug-ins. Вот и все, теперь просто нужно запустить фотошоп и проверить.
Плагин установили, теперь пора приступать к созданию фавикона.
Как сделать фавикон в фотошопе
Итак, для начала нужно открыть программу фотошоп и создать новый документ. Для этого во вкладке файл нажимаем «создать». После откроется окно, где задаем нужный размер ширина 16 и высота 16. Фон ставлю прозрачный, но вы можете поставить любой цвет по желанию и нажимаем «ок».
Создается новый слой, но он маленького размера и для того, чтобы было удобно рисовать, увеличим его с помощью инструмента «масштаб».
Для примера я буду рисовать обычное сердечко с помощью фигуры. Вы же можете включить воображение и сделать, что-нибудь оригинальное. Например, написать буквы цифры, в общем, что душа пожелает.
Дальше переходим в инструмент «произвольная фигура»,
Теперь в верхней панели выбираем нужную фигуру, я выбрала два симпатичных сердечка. И выбираем цвет для нашей фигуры.
Итак, все готово можно рисовать.
И вот, что получилось. Рисунок получился размытым, потому что размер маленький, но когда мы его уменьшим, все будет нормально смотреться.
Еще можно добавить некоторые эффекты. Для этого переходим в слои и выбираем «Стиль слоя» «Параметры наложения»
В открывшемся окне ставим галочки напротив «тиснение» и «контур» и сделаем их настройку. Сначала кликаем на «тиснение» и выставляю (глубина-50%)
Теперь нажимаем на контур (диапазон-50%).
Все фавикон готов, можно его сохранять. Нажимаем «файл», «сохранить как».
Открывается окно, где мы определяем место на компьютере, куда будем сохранять наше творение у меня это рабочий стол и выбираем тип файла ico.
Смотрим, что получилось.
Вот, такими простыми действиями, можно сделать свой фавикон. На этом у меня все, надеюсь, статья вам была полезна. Желаю вам удачи!
Что такое Favicon? Подробное руководство по фавикону для сайта
Содержание
Что такое Favicon?
Favicon – это небольшая иконка сайта, которая отображается на любой открытой вкладке браузера.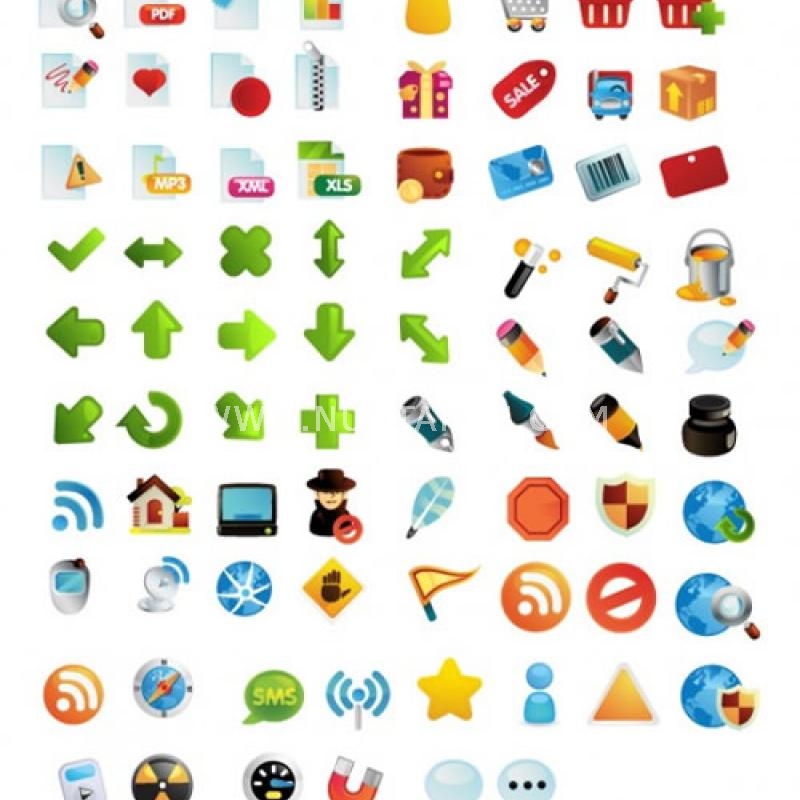 Она выполняет роль мини-логотипа компании и помогает идентифицировать сайт, в особенности, когда страниц открыто слишком много, и заголовки вовсе исчезают.
Она выполняет роль мини-логотипа компании и помогает идентифицировать сайт, в особенности, когда страниц открыто слишком много, и заголовки вовсе исчезают.
Обычно favicon создают в классическом формате ICO. Стандартный размер иконки составляет 16 x 16 пикселей с 16, 24 или 32-битной поддержкой цвета и прозрачности. Намного позже, стали появляться новые расширения, которые зависят от типа и операционной системы устройства: 32 x 32, 48 x 48, 96 x 96 и другие. Но обычно браузеры отображают иконки в формате 16 x 16.
Основная функция favicon – это визуальное представление сайта в одном небольшом изображении. Поэтому, чем больше общего у вашего сайта и иконки, тем лучше. Чаще всего favicon создают на основе логотипа компании или цветовой гаммы бренда. Данный значок должен быть релевантным и четким: пользователь должен сразу понять, что на нем нарисовано, и легко запомнить его.
Почему favicon очень важен?
Основная причина, по которой вам необходим favicon – улучшение пользовательского опыта на сайте.
Этот знак самоидентификации изначально был создан для быстрого визуального поиска необходимой страницы среди тысяч закладок в интернете. Очевидно, это облегчает работу: гораздо проще найти нужную вкладку по изображению, ассоциирующуюся с определенным сайтом, чем просматривать разные названия вкладок.
В некоторых поисковых системах favicon отображается в результатах поисковой выдачи напротив каждого сайта. Яндекс уже давно реализует данную функцию, в то время как Google начал тестировать ее внедрение только в 2019 году (в десктопной версии Google фавиконов пока нет, при этом в мобильной выдаче они присутствуют).
Пример отображения фавикон в выдаче поисковой системы Яндекс:
Пример отображения фавикон в мобильной выдаче Google:
Причины появления фавикон в поисковой выдаче: повысить кликабельность сниппетов за счет дополнительного графического элемента. Вполне вероятна ситуация, что пользователь может кликнуть по ссылке, занимающей более низкую позицию, если увидит знакомый значок. В связи с этим сайты без иконок имеют более низкий CTR, так как на них меньше обращают внимания из-за отсутствия favicon в сниппете выдачи.
В связи с этим сайты без иконок имеют более низкий CTR, так как на них меньше обращают внимания из-за отсутствия favicon в сниппете выдачи.
Без сомнения, данный инструмент будет полезен для любого сайта. Он повышает узнаваемость бренда и упрощает жизнь пользователя.
В свою очередь, сайт без такой персонально идентифицируемой иконки будет сопровождаться общим символом браузера.
Примеры Favicon
Поскольку favicon стал обязательным элементом при создании сайтов, мы предлагаем вам ознакомиться с некоторыми примерами, чтобы понять принципы создания собственной иконки. Ниже представлено изображение верхней части браузера с самыми различными иконками на вкладках:
Чтобы узнать больше информации о том, как иконка отображается на разных устройствах или браузерах, воспользуйтесь нашей SEO-проверкой.
Как создать favicon для сайта?
Существует несколько способов создать favicon:
1. Нарисовать его самостоятельно в графическом редакторе.
2. Нарисовать иконку в специальном онлайн-сервисе.
3. Найти и скачать иконку, воспользовавшись бесплатным стоком (Findicons.com или Iconizer.net).
4. Загрузить имеющийся логотип или любое другое изображение в онлайн-генератор favicon, представленных ниже, а затем сохранить его:
Однако, если вы планируете запустить масштабный сайт и хотите, чтобы ваш бренд знали повсеместно, то, вероятно, вам стоит обратиться к профессиональному дизайнеру, чтобы создать что-то уникальное и подходящее вашей компании.
Как создать иконку в Photoshop?
Photoshop – популярная графическая программа для создания изображений любых форматов, но есть одна проблема – она не поддерживает полноценную работу с файлами формата «.ico». Поэтому вам потребуется скачать и установить его плагин от Telegraphics.
Однако, лично я рекомендую использовать связку: Photoshop + программа Art Icons Pro – это популярный редактор иконок (российская разработка), который позволяет создавать и редактировать иконки.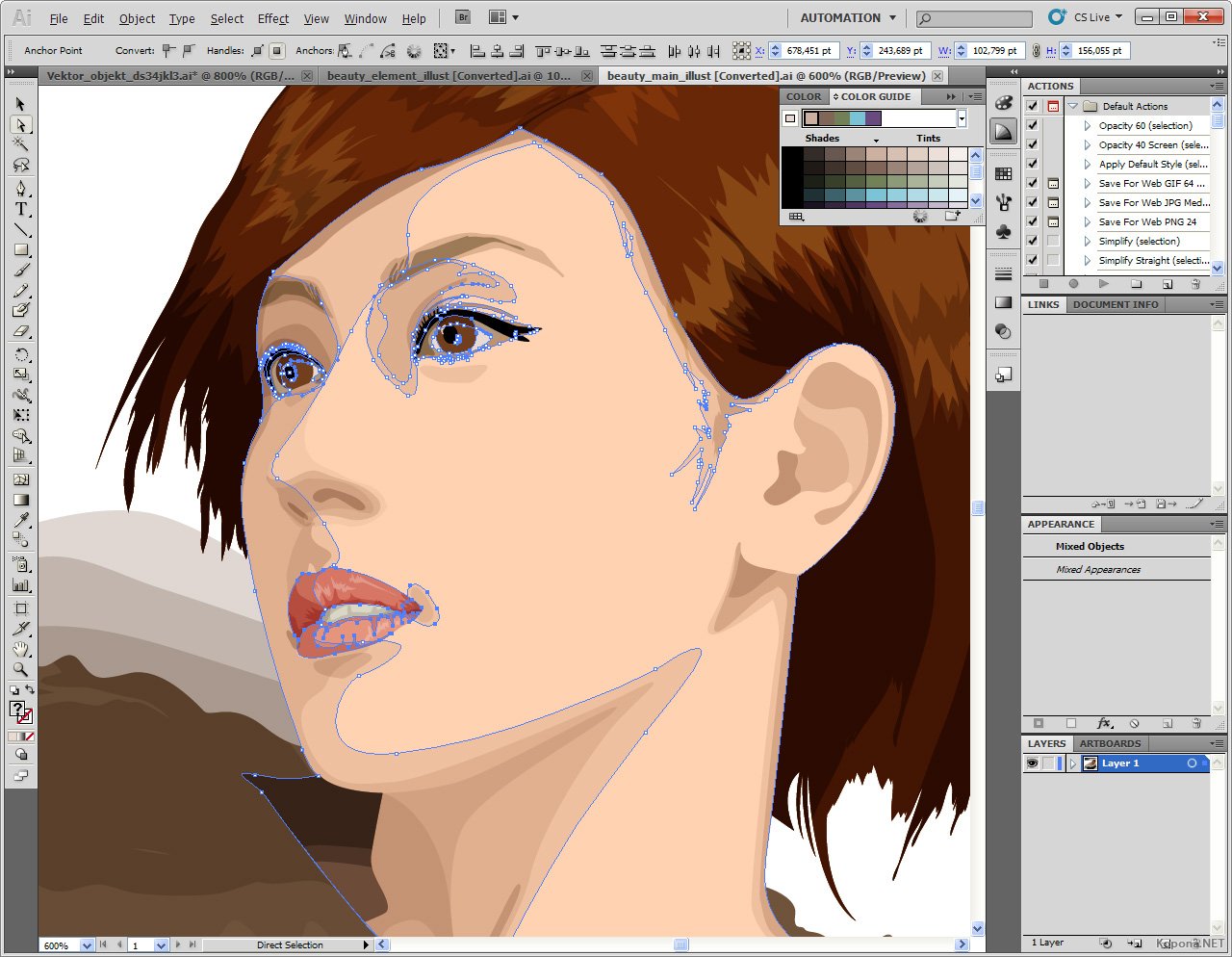 Программа поддерживает экспорт и импорт множества графических форматов.
Программа поддерживает экспорт и импорт множества графических форматов.
Работать в «Art Icons» просто. Как делаю обычно лично я, когда хочу создать favicon:
- Захожу на сайт, для которого нужно сделать иконку.
- Делаю скриншот места на сайте, где размещен логотип.
- Открываю Photoshop, вставляю изображение из буфера обмена.
- Обрезаю изображение скриншота так, чтобы логотип был в его центре + нужно иметь в виду, что после обрезки само изображение должно быть квадратной формы.
- Далее сохраняю его в PNG. Закрываю Photoshop.
- Затем открываю сохраненную картинку в «Art Icons».
- Уменьшаю изображение до размера 16 x 16 пикселей: «Инструменты -> Конвертировать формат…» и выбираю размер 16 на 16 и цвета «True Color + Apha (32 бит)».
- Затем выбираю «Файл -> Сохранить как…» и выбираю формат «Icon (*.ico)».
- Все.
Ну и самый простой вариант – онлайн-генераторы Favicon. Примеры подобных онлайн-сервисов:
Как добавить иконку на сайт?
После того, как вы создали иконку, необходимо загрузить ее на сайт – вставить в код страницы. Для этого выполните следующие действия:
- Загрузите favicon.ico на ваш сервер в корневую папку.
- В блоке HEAD вашего сайта пропишите ссылку на favicon в виде:
- <link href=»/favicon.ico» rel=»shortcut icon»>.
- Все!
Вот видите – все просто!
Создайте свой favicon и убедитесь в этом сами!
Как создать фавикон для сайта
Сегодня мы затронем очень интересную тему. При работе над вашим сайтом, у вас рано или поздно возникнет необходимость в создании фавикона. Говоря простым языком, фавикон — это значок вашего сайта, который отображается на вкладке в браузере. Также, его можно увидеть в области быстрого доступа браузера, если ваш сайт был добавлен в «Избранное».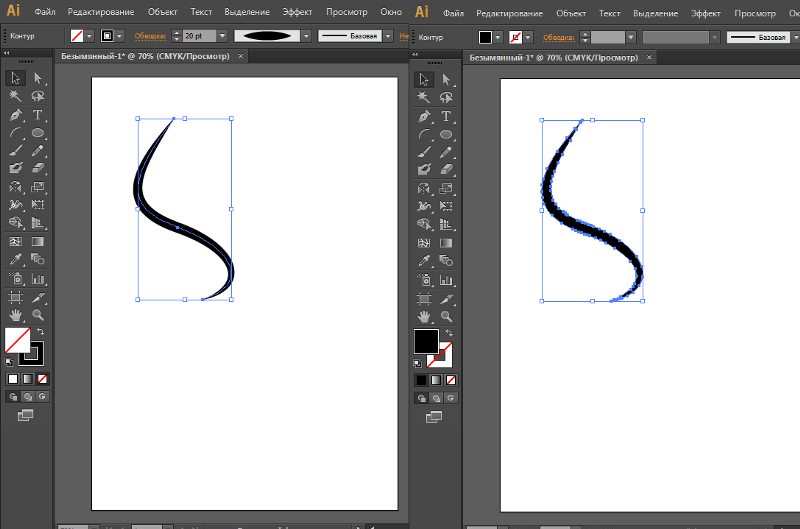
Думаю, нет смысла говорить о том, что фавикон должен быть хорошего качества, ведь он является в какой-то мере лицом вашего сайта. В данной статье мы научимся создавать удовлетворяющие нашим потребностям фавиконы, а также познакомимся с сервисом для их конвертации. Подробнее читайте ниже.
Видеоверсия:
[iframe align=»center» mode=»normal» autoplay=»no» maxwidth=»1280″]
Каким должен быть фавикон
Прежде чем приступать к созданию самого фавикона, было бы неплохо остановиться на том, какими они должны быть в идеале. Итак, идеальный фавикон:
- Является четким и понятным
- Сделан в хорошем качестве
- Передает смысл вашего сайта
- Имеет общую стилистику с вашим сайтом
- Выделяется на фоне значков других сайтов
Вышеперечисленные параметры можно отнести к идеальному фавикону. И нам необходимо создать именно такой значок для нашего сайта. Однако, существуют споры о том, что именно должно быть изображено на фавиконе. Я считаю, что в этом вопросе нужно исходить из общей стилистики и тематики вашего сайта. На нем может быть изображена какая-нибудь картинка или текст. В случае размещения на фавиконе текста, он должен состоять не более чем из 2-х букв. Иначе, никто не сможет разобрать подобный текст, ведь размеры фавикона в основном составляют 16*16 пикселей.
Каких размеров бывают значки сайтов
Как Вы знаете, сейчас существует огромное множество браузеров, мониторов и устройств. И их требования к размерам фавиконов отличаются. Существуют следующие варианты размеров, которые следует учесть:
- 16*16px — стандартные размеры фавиконов, подходящие для большинства браузеров и устройств
- 32*32px — используются в некоторых случаях в Internet Explorer и Safari
- 57*57px — используются при отображении на iPhone
- 72*72px — используются при отображении на iPad
- 114*114px — используются при отображении на ретина дисплеях (57*2=114)
- 144*144px — используются при отображении на ретина дисплеях iPad (72*2=144)
Какого формата должны быть фавиконы
Раньше браузеры воспринимали фавиконы только в формате «ico». Сейчас они научились понимать и другие форматы, в том числе и «png». В нашем случае, мы убьем 2-х зайцев одним выстрелом. Вначале мы создадим фавикон в формате «png», а затем сконвертируем его в «ico».
Сейчас они научились понимать и другие форматы, в том числе и «png». В нашем случае, мы убьем 2-х зайцев одним выстрелом. Вначале мы создадим фавикон в формате «png», а затем сконвертируем его в «ico».
Несколько способов создания фавиконов
На сегодня существует два основных способа создания фавиконов:
- Через специальные онлайн сервисы
- Создание самостоятельно через специальные программы типа Photoshop и Adobe Illustrator
Каждый способ имеет свои особенности. Преимущество создания фавикона через онлайн сервисы состоит в том, что Вам не нужно для этого обладать какими-то специальными навыками. Вы просто загружаете необходимое изображение, дорабатываете его и скачиваете готовый фавикон. Либо просто работаете с текстом и рисуете значок инструментами онлайн сервиса. В общем, главный плюс данного метода заключается в простоте. Однако, обратная сторона медали заключается в том, что качество таких значков для сайтов оставляет желать лучшего. Уникальный фавикон вы не получите по той простой причине, что галерея значков онлайн сервисов не является безграничной. А при использовании собственных изображений, при помощи инструментов сервиса не так-то просто создать качественный продукт. В случае рисования значка вручную через инструменты онлайн сервиса получается «нечто невообразимое».
Поэтому, мы выбираем второе, более сложное но удачное решение. Для создания фавикона мы воспользуемся программой Photoshop. Если вы не имеете опыта работы с этой программой, то ничего страшного. Следуя моим инструкциям вы легко справитесь с поставленной задачей.
Создаем фавикон
Как я уже упоминал, фавикон можно создать при помощи изображения или просто букв. В нашем случае я буду использовать какую-нибудь картинку. Например, давайте представим что у нас сайт автомобильной тематики. Следовательно, нам нужно найти изображение из области авто. Я предлагаю сделать значок нашего сайта в виде колеса.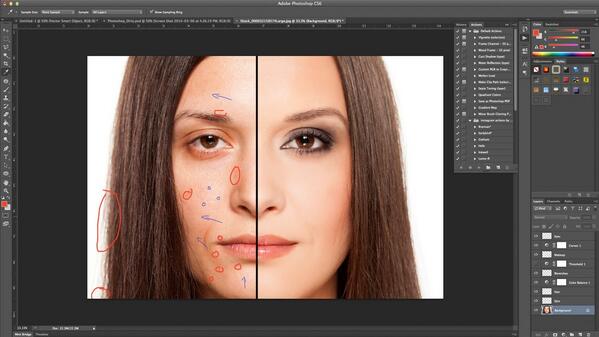
Подбираем изображение
Брать изображения Вы можете откуда угодно. Например, через тот же яндекс картинки. Главное условие — чтобы изображение было простое, без теней и объемов. Это связано с тем, что при ее уменьшении до размеров в 16 пикселей она не будет обладать большой детализацией. Из-за лишних объемов и теней картинка может смазаться.
Я нахожу подходящее изображение при помощи поиска google по запросу «колесо». Мне лишь остается ее сохранить кликнув правой кнопкой мыши и выбрав функцию «Сохранить картинку как».
Подходящее изображение в google imagesДалее, мы открываем это изображение при помощи Photoshop. Очень важно, чтобы фавикон был с прозрачным фоном. В нашем случае это не так. Для удаления заднего фона мы используем инструмент «Волшебная палочка». Суть ее работы очень проста. С помощью этого инструмента мы можем выделять области на изображении одного и того же цвета. Так как фон нашего изображения четко контрастирует с самим колесом, сделать это будет очень легко. Кликнув один раз мы выделяем одноцветную область. Нажав сочетание клавиш CTRL+Delete мы удаляем эту область.
Удаляем фон нашего колесаДелаем это со всеми частями фона изображения. Таким образом, на нашей картинке колесо находится на прозрачном фоне, что и требовалось сделать. Итак, заготовка для значка нашего сайта готова.
Колесо на прозрачном фонеСоздаем фавикон в 2-х разных размерах
Я предлагаю сделать 2 фавикона размерами 64px и 16px. Для начала нам нужно создать значок большего размера (64px). Для этого мы нажимаем сочетание клавиш CTRL+N. В появившемся окне мы выбираем высоту и ширину изображения в 64px.
Задаем размеры будущего фавиконаДалее, нам необходимо перенести наше колесо в область только что созданного изображения. Для этого мы возвращаемся на картинку с колесом и выбираем инструмент «Перемещение». Следующим шагом мы кликаем по изображению колеса и при зажатой левой кнопке мыши перемещаем ее в область нового изображения. Убедитесь, чтобы при перемещении был выделен слой с колесом. В противном случае перенос не удастся.
Убедитесь, чтобы при перемещении был выделен слой с колесом. В противном случае перенос не удастся.
После перемещения колеса в новое изображение мы видим что они не подходят по размеру. Нам нужно уменьшит колесо до размеров в 64 px. Для этого мы зажимаем клавишу SHIFT и кликнув по диагональной точке изображения уменьшаем ее. Вот мы и создали первый фавикон для нашего сайта. Напоминаю что он у нас размером 64*64px. Теперь нам остается сохранить ее выбрав функцию «Сохранить для веб» во вкладке «Файл». Мы выбираем формат PNG-24 и папку images. Сам фавикон называем также, только латинскими буквами — «favicon».
Сохраняем фавиконОтлично. Теперь нам остается создать фавикон меньшего размера. Для этого мы кликаем по вкладке «Изображение» и выбираем функцию «Размер изображения». Здесь мы задаем ширину и высоту в 16px. Теперь нам остается сохранить данное изображение для веб. Ее мы можем назвать «favicon-2».
Итак, вот мы и создали 2 фавикона для нашего сайта в формате «png». Мы создали сначала вариант с размером в 64px для того, чтобы потом легко уменьшить ее до размеров в 16px. Если вначале создать вариант с 16px, то увеличить ее до 64px без потери качества не получится. Поэтому, имейте это ввиду чтобы не делать двойную работу.
Устанавливаем фавикон на сайт
Для установки фавикона на сайт внутри тега <head> мы прописываем:
<link rel="shortcut icon" href="images/favicon-2.png" type="image/png">
В случае, если у нас фавикон в формате «ico» то мы вместо «png» прописываем «ico». Например:
<link rel="shortcut icon" href="images/favicon-2.ico" type="image/ico">
Далее, сохраняем прогресс и проверяем результат. После открытия нашей веб-страницы мы видим появление фавикона.
Отображение фавикона в браузереКак видите, значок сайта отображается как мы и задумывали.
Конвертируем значок для сайта в формат «ico»
Современные браузеры без проблем могут распознавать и отображать фавиконы в формате «png». Однако, у Вас может возникнуть необходимость конвертировать ее в формат «ico». Одним из преимуществ данного формата является хранение фавиконов всех размеров в одном файле. Согласитесь, что это очень удобно. Итак, для конвертации наших значков мы воспользуемся классным сервисом — xiconeditor.com. Работать с ним очень просто. Все происходит 4 шага:
Однако, у Вас может возникнуть необходимость конвертировать ее в формат «ico». Одним из преимуществ данного формата является хранение фавиконов всех размеров в одном файле. Согласитесь, что это очень удобно. Итак, для конвертации наших значков мы воспользуемся классным сервисом — xiconeditor.com. Работать с ним очень просто. Все происходит 4 шага:
1. Для начала нам нужно загрузить наши фавиконы. Для этого мы кликаем по кнопке «Import».
2. Далее, мы выбираем загружаемые файлы кликнув по кнопке «Upload». Следующим шагом убираем галочки с ненужных размеров (32 и 24px) и нажимаем «Ok».
Выбор загружаемых файлов3. При желании можно кликнуть на кнопку «Preview» и посмотреть как они будут отображаться. Для скачивания наших фавиконов в формате «ico» мы кликаем по кнопке «Export».
Итак, вот мы и научились создавать фавиконы в «png» и конвертировать их в формат «ico». Я специально не рассматривал детальную обработку изображения в фотошопе, так как для многих это будет излишне. При необходимости, вы конечно же можете дополнительно улучшить качество фавикона поработав с пикселями в фотошопе. Я же постарался изложить все самое необходимое и в упрощенной форме. И на этом у меня все. Надеюсь данный урок оказался для вас полезным. Если это так:
- Сделайте репост данной статьи в социальных сетях, чтобы больше людей получили от нее пользу;
- [popup_trigger tag=»span»]Подписывайтесь[/popup_trigger] на мою рассылку, чтобы не пропустить полезные и интересные публикации на блоге.
На этом я с Вами не прощаюсь. Спасибо за внимание и до встречи в следующих публикациях!
Что такое Favicon, и как его сделать.
Фавикон – favorite icon (иконка для избранного) – это маленькое изображение, которое отображается в результатах поисковой выдачи около названия сайта, а также в закладках браузера.
Фавикон нужен для того, чтобы выделить ваш сайт среди остальных. Изображение, используемое в иконке зачастую создано, чтобы вызывать ассоциации с сайтом. Фавикон хорошо запоминается человеком, и, в большинстве случаев, какой-либо сайт идентифицируют именно по знакомому фавикону, зрительно выделяя его из всей массы ссылок или множества закладок в браузере.
Изображение, используемое в иконке зачастую создано, чтобы вызывать ассоциации с сайтом. Фавикон хорошо запоминается человеком, и, в большинстве случаев, какой-либо сайт идентифицируют именно по знакомому фавикону, зрительно выделяя его из всей массы ссылок или множества закладок в браузере.
Размеры фавикона могут быть разные – 16х16px, 32х32px, 120х120px. Зачастую используется первый размер – 16×16 пикселей, так как остальные размеры редко где отображаются. Формат иконок тоже можно выбрать из нескольких – ICO, JPEG, PNG, BMP. Мы рекомендуем использовать формат ICO, так как он создан специально для создания и отображения иконок. Они не размываются, остаются чёткими, ведь при таком маленьком размере очень важно то, чтобы пользователь мог различить хотя бы очертания рисунка фавикона, а не видел кашу из пикселей.
Фавикон, как уже говорилось, отображается в поисковой выдаче слева от названия сайта. За индексацию иконок отвечает YandexFavicons, который собирает и обновляет по мере необходимости всю информацию об иконках интренет-ресурсов. Если вы сегодня установили на свой сайт favicon, и не увидели его в поисковой выдаче – не пугайтесь. Индексация занимает от нескольких дней до нескольких месяцев. Но на практике это, конечно же, быстрее.
После того, как сервис YandexFavicons найдёт вашу иконку, он добавит её к себе в базу. Проверить это можно по ссылке
- https://favicon.yandex.net/favicon/ (адрес вашего сайта)
Как самостоятельно создать фавикон?
Наконец, вы решились на этот шаг – создание Favicon для вашего сайта, значит у него уже есть узнаваемый стиль и дизайн. При создании старайтесь соответствовать единому стилю сайта. Когда у сайта есть фавикон, то это даёт следующие преимущества –
- Бренд становится более узнаваем;
- Повышается доверие посетителей;
- Пользователи чаще заходят на ваш сайт;
- Посетители быстрее находят ваш сайт в поисковой выдаче;
- Сайт легко найти среди множества вкладов в браузере.

Путей создания фавиконов три –
Нарисовать самому в Photoshop. Если вы хороший дизайнер и умеете рисовать, или просто решили попробовать свои силы в создании Favicon, вы можете воспользоваться графическим редактором. Самый популярный – Adobe Photoshop. В интернете есть множество уроков по рисованию иконок.
Воспользоваться специальными сервисами. На просторах интернета существует множество специальных сервисов, так называемых Генераторов фавиконов. К одному из самых популярных относят Faviсon.cc. У него понятный на интуитивном уровне интерфейс, он может сохранять иконки в разных форматах. Если вы не умеете рисовать, то можете просто загрузить изображение на сервер, он автоматически сделает из него фавикон.
Нанять дизайнера. На фриланс-биржах множество исполнителей с различными умениями и навыками. Вы можете обратиться к ним за помощью, и, если повезет, вы получите отличный Favicon. Но эта услуга стоит денег.
Ну, и самый простой вариант – вы можете найти уже готовый Favicon на просторах интернета, благо их скопилось великое множество.
Подводя итоги, можно сказать, что фавикон хоть и не является обязательным шагом, и почти не влияет на SEO, но наличие его на сайте весьма повышает конверсию и узнаваемость вашего ресурса среди остальных.
Как сделать фавикон самостоятельно — Два простых способа
Автор Руслан Ошаров На чтение 2 мин. Опубликовано
Привет, дорогие друзья! Фавикон для сайта, это казалось бы мелочь, но на таких мелочах строится дальнейшее продвижение сайта или блога. Давайте разберём, что такое фавикон, зачем он нужен, и как его создать не напрягаясь.
Сам фавикон – это иконка, отображаемая во вкладке браузера рядом с названием сайта. Фавикон помогает пользователям ориентироваться, если в браузере открыто много вкладок.
Фавикон отображается на панели закладок, если пользователь добавил сайт в закладки.![]()
В большинстве поисковых систем, иконки сайтов отображаются в поисковой выдаче, что позволяет сайту выделяться и лучше запоминаться пользователям.
Таким образом фавикон для сайта просто необходим, как в плане удобства для посетителей, так и для продвижения в интернете.
- Создание фавикона онлайн без программ
- Как создать фавикон в фотошопе
Создание фавикона онлайн без программ
Чтобы создать иконку фавикон, не обязательно использовать программы на компьютере. Мы будем использовать онлайн-сервис.
Итак, переходим по ссылке https://pr-cy.ru/favicon/и загружаем с компьютера заранее подготовленную картинку. Картинку делайте квадратной, а необходимый размер подгонит сам сервис.
Когда картинка загрузится на сервис, жмите кнопку “Создать Favicon”
Откроется пример иконки в браузере и кнопка для скачивания на компьютер. Скачиваете и загружаете себе на сайт.
Как создать фавикон в фотошопе
Если вы хотя бы немного знакомы с программой Adobe Photoshop, то можете легко создать фавикон.
Для этого нужно создать новый документ Ctrl + N. При создании указать имя, размер, который будет удобен вам для просмотра и редактирования (указывайте равностороннее значение).
Затем поместить в новый документ нужное изображение.
После того как иконка будет готова, нужно изменить её размер. Обычный размер фавикона 16 X 16 пикселей.
Переходим в верхнюю панель инструментов “Изображение” > “Размер изображения”, или жмём Ctrl + Alt + I и меняем размер изображения с сохранением пропорций, как показано на картинке.
Далее сохраняем документ Ctrl + Shift + S и выбираем тип файлов из списка с расширением ico, как показано на скриншоте.
Всё, наш фавикон готов к загрузке на сайт! Если инструкция была полезна, оцените статью и поделитесь с друзьями. До связи!
Мне нравится1Не нравитсяРуслан Ошаров
Основатель и технический руководитель серии образовательных проектов Rosh School
Написать
Дизайн веб-сайта Favicon в Photoshop
Favicons (сокращенно от значков избранного) — это те крошечные значки, которые находятся слева от адресной строки вашего веб-браузера и являются частью общего брендинга вашего сайта. Они отображаются в вашем веб-браузере, а также в лентах новостей, поэтому важно, чтобы вы включили их в свой сайт. Favicons на самом деле — это крошечные значки; их размеры составляют 16 на 16 пикселей — не так уж много места для работы. Посмотрите в Интернете и посмотрите, что используют другие сайты.Некоторые значки работают лучше, чем другие при таком небольшом размере, и ключевым моментом является простота.
Они отображаются в вашем веб-браузере, а также в лентах новостей, поэтому важно, чтобы вы включили их в свой сайт. Favicons на самом деле — это крошечные значки; их размеры составляют 16 на 16 пикселей — не так уж много места для работы. Посмотрите в Интернете и посмотрите, что используют другие сайты.Некоторые значки работают лучше, чем другие при таком небольшом размере, и ключевым моментом является простота.
Ладно, приступим.
- Загрузите плагин для Photoshop, который позволяет сохранить файл в формате Windows Icon (ICO). Вы можете скачать бесплатный плагин под названием ICO Format с www.telegraphics.com.au/sw/. Инструкции по установке включены в бесплатную загрузку.
- Откройте Photoshop. Выберите «Файл»> «Создать» и создайте новый документ с разрешением 72 ppi и размерами 64 на 64 пикселя.Мы уменьшим размер после того, как создадим графику.
- Создайте или разместите свою иллюстрацию в новом документе. Если вы используете текст в своем значке, обязательно отключите сглаживание, чтобы края были красивыми и четкими.
- Для своего значка я использую фиолетовый отпечаток лапы, при этом одна часть лапы выделена розовым цветом. Это было создано с использованием векторной формы.
- Когда ваш дизайн будет готов, выберите «Изображение»> «Размер изображения». Убедитесь, что в нижней части диалогового окна установлен флажок «Сохранить пропорции»; затем установите для поля «Ширина» или «Высота» значение 16 пикселей (Photoshop автоматически изменяет значение другого поля на 16).Щелкните ОК.
- Если ваш дизайн выглядит немного размытым, используйте фильтр Unsharp Mask.
- Теперь, когда ваш значок готов, выберите «Файл»> «Сохранить как» и выберите «Значок Windows» (ICO) во всплывающем меню «Формат» в нижней части диалогового окна; затем щелкните Сохранить.
И вот ваш значок завершен. Очень просто.
Если вы создали значок для своего собственного сайта, вы готовы загрузить файл в корневой уровень своего веб-сайта, где находится ваша индексная страница. Не все веб-браузеры поддерживают значки, но для браузеров, которые его поддерживают, вы можете вставить следующий код в раздел
Не все веб-браузеры поддерживают значки, но для браузеров, которые его поддерживают, вы можете вставить следующий код в раздел
Примечание: Хотите больше?
Если вы хотите узнать больше от Дженнифер, подпишитесь на нашу рассылку по веб-дизайну, SitePoint Design View .
Если вам понравился этот пост, вам понравится Learnable; место для обучения новым навыкам и техникам от мастеров. Участники получают мгновенный доступ ко всем электронным книгам и интерактивным онлайн-курсам SitePoint, таким как «Основы Photoshop».
Комментарии к статье закрыты.Есть вопрос о Photoshop? Почему бы не спросить об этом на нашем форуме?
Как создать значок Favicon (.ICO) в Photoshop
Чтобы поддерживать эту бесплатную услугу, мы получаем партнерские комиссии по некоторым из наших ссылок. Это не влияет на рейтинг. Наш процесс проверки.
Что такое фавикон?
Значок (также называемый веб-сайтом, URL-адресом, ярлыком или значком закладки) — это маленький значок, который отображается слева от URL-адреса страницы, которую вы просматриваете в адресной строке браузера, а также в углу текущая вкладка браузера или окно браузера просматриваемой веб-страницы. Если у вас открыто несколько вкладок, она служит удобной визуальной очередью, которая поможет вам быстро распознать идентичность веб-страницы.
Как должен выглядеть фавикон?
В качестве общей рекомендации вам нужно создать значок, отражающий идентичность вашего веб-сайта. Это можно сделать, создав небольшой значок вашего логотипа, или часть вашего веб-сайта или названия компании, а также используя цветовую схему вашего веб-сайта. Вы хотите, чтобы значок оставался в головах людей как небольшое напоминание о том, кто вы есть.
Технические характеристики значка Favicon (файл .
 ICO)
ICO)Значок:
- Квадратный рисунок
- 16 x 16 пикселей (хотя вы можете начать с 64 x 64, чтобы дать вашему дизайну больше свободы)
- Заканчивается расширением .ico .
Значок «favicon» был первоначально представлен в более ранней версии Internet Explorer и поддерживал только формат .ico. Сегодня большинство современных браузеров поддерживают другие графические форматы значков, помимо.ico (PNG, GIF (включая анимированные GIF-файлы)), но .ico наиболее часто используется во всех браузерах и, следовательно, является стандартом, который вы должны использовать для своего веб-сайта.
Создание файла Favicon (.ICO) в Photoshop
Создайте новый файл в Photoshop. Хотя вы хотите получить квадрат 16 × 16 пикселей, вы можете начать с 32 × 32 или 64 × 64, чтобы у вас было больше места для работы. Импортируйте квадратную версию вашего логотипа или значка для представления вашего бренда в Photoshop. Затем скопируйте и вставьте его в новый файл.Используйте инструмент преобразования (удерживайте нажатой клавишу Shift, чтобы сохранить пропорции), чтобы изменить размер и убедиться, что измененный размер 16 × 16 по-прежнему выглядит хорошо. Когда вы закончите, выберите «Сохранить для Интернета» и сохраните изображение в формате .png с разрешением 72 DPI (точек на дюйм).
Скрыть файл в .ICO с помощью Converter Tool
Перейдите на ICO Converter, бесплатный веб-сайт, конвертирующий ваш файл .png в .ico. Нажмите «Обзор» и импортируйте созданный файл .png. Выберите размер и битовую глубину и сохраните на свой компьютер.
Добавьте значок Favicon на свою веб-страницу
Как только вы получите свой значок.ico сохранен и готов к работе, вы можете добавить его на свой веб-сайт следующим образом. В заголовок каждой веб-страницы вам нужно добавить следующий код (замените example.com/favicon.ico на каталог, в который вы загрузили свой значок):
example.com/favicon.ico» />
Мы не рекомендуем вам использовать относительный путь (href = ”favicon.ico”), потому что это может привести к потере путей при перемещении вашего веб-сайта, а также более уязвимо для кражи ссылок.Вместо этого используйте абсолютный путь (включая доменное имя), как в приведенном выше примере. Вы должны иметь возможность скопировать и вставить этот URL-адрес в свой веб-браузер и увидеть значок.
Загрузите значок на свой веб-сервер
После того, как вы добавили URL-адрес вашего файла значка на свою веб-страницу, вы захотите убедиться, что favicon.ico действительно находится там, где вы его указали (в примере выше, в корне вашего документа (корневая папка вашего веб-сайт — т.е. / public_html или / www на серверах Linux)).
Посмотрите, как работает фавикон!
Как только вы это сделаете, перезапустите веб-браузер, и вы должны увидеть свой значок — как слева от адресной строки URL, так и в верхнем левом углу вкладки веб-страницы, которую вы посещаете. Вы можете увидеть наш новый блестящий значок на скриншоте рядом с значком Google Analytics.
Photoshop по-прежнему лучший?
Adobe Photoshop, возможно, по-прежнему является отраслевым стандартом для редактирования фотографий, но остается ли оно лучшим? Наши специалисты погрузятся в это и узнают в нашем обзоре Photoshop.Узнайте, на что способна последняя версия Photoshop, а также на ее конкурентоспособность!
Удалось ли вам создать и отобразить свой новый значок?
Комментарии:
6 комментариев
Favicon — Как создать Favicon.ico
Попробуйте перед покупкой . Загрузите любой продукт Adobe и получите бесплатную 30-дневную пробную версию .
Попробуйте Adobe Stock бесплатно в течение одного месяца — скоро закончится!
Вот отличное предложение от Adobe, которое продлится только до конца ноября — получите 10 бесплатных изображений Adobe Stock.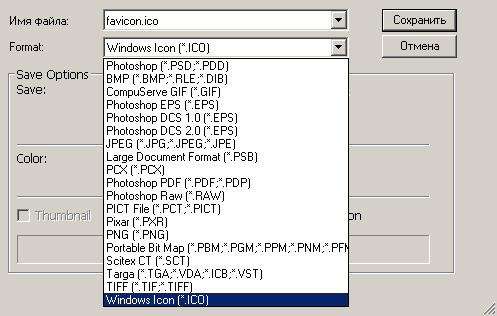 Предложение заканчивается 30 ноября.
Ваш первый месяц будет возвращен, когда вы подпишетесь на один год в Adobe Stock (план 10 изображений в месяц) по цене 29,99 долларов США в месяц. (плюс применимые налоги) Отмена без риска в течение первого месяца.
Предложение заканчивается 30 ноября.
Ваш первый месяц будет возвращен, когда вы подпишетесь на один год в Adobe Stock (план 10 изображений в месяц) по цене 29,99 долларов США в месяц. (плюс применимые налоги) Отмена без риска в течение первого месяца.
Mysteries Of The Favicon.ico — Как создать Favicon в Photoshop
Favicon — это небольшой пользовательский значок, который появляется рядом с URL-адресом веб-сайта в адресной строке веб-браузера. Они также отображаются на ваших сайтах, отмеченных закладками, на вкладках в браузерах с вкладками и в виде значков для ярлыков Интернета на рабочем столе или в других папках Windows.И когда я говорю «мало», я имею в виду 16 пикселей на 16 пикселей. Так что, если вам нравится хороший дизайнерский вызов, попробуйте свои силы в этом.
Все, что вам нужно для добавления значка Favicon на свой сайт, — это файл значков Windows (.ico), обычно называемый favicon.ico, который вы загружаете в основной каталог своего веб-сайта. В настоящее время большинство браузеров, помимо Internet Explorer, могут вместо этого использовать GIF (включая анимированные) или PNG (включая полную прозрачность). Но поскольку все браузеры, включая IE, понимают формат .ico, и поскольку в нем есть много интересных функций, которых нет в GIF и PNG, читайте дальше, чтобы узнать, как его создать.
Загрузить плагин
Для экспорта в формат файла ICO вам понадобится плагин Photoshop в формате Windows Icon (ICO). Вы можете скачать плагин из Telegraphics. Плагин читает и записывает файлы ICO в 1, 4 и 8-битном индексированном и 24-битном режимах RGB, а также считывает и записывает 32-битные значки «XP» (с 8-битным альфа-каналом). Обязательно установите плагин, прежде чем приступить к этому руководству.
Давайте начнем
Поскольку 16 x 16 — это такая маленькая область холста, может быть очень сложно проявить творческий подход.Поэтому вместо этого начните свой проект с холстом, установленным на 64 x 64 (всегда используйте четные числа, если вы планируете изменять размер файлов).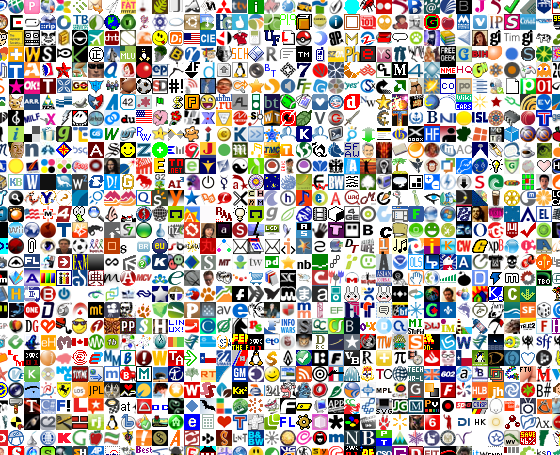 Сделайте это, выбрав «Файл»> «Создать» и открыв новый холст размером 64 x 64 пикселя.
Сделайте это, выбрав «Файл»> «Создать» и открыв новый холст размером 64 x 64 пикселя.
Дизайн
Если у вас уже есть логотип, вам следует уменьшить его до размера 16 x 16, чтобы проверить, выдержит ли он. Если он не выглядит хорошо при таком размере, поработайте с холстом 64 x 64 и попробуйте создать простой дизайн, включающий цвета из палитры вашего веб-сайта.
Когда вы будете готовы протестировать дизайн, выберите меню «Изображение»> «Размер изображения» и введите 16 x 16.Нажмите «Resample Image» и выберите «Bicubic Sharper» из раскрывающегося меню (CS только для этого шага). Это лучшая настройка, позволяющая убедиться, что изображение не размывается при изменении размера. Если он по-прежнему недостаточно резкий, вернитесь и увеличьте резкость, перенасыщите и / или увеличьте контраст исходного изображения, а затем снова измените его размер.
Если вы чувствуете, что значок не совсем то, что вам нужно, продолжайте настраивать его, пока он не станет идеальным. При таком крошечном размере может потребоваться несколько попыток, прежде чем у вас все получится.
Сохранение пользовательского значка
Выберите «Файл»> «Сохранить как» и убедитесь, что вы назвали файл favicon.ico. В разделе «Формат» в раскрывающемся меню необходимо выбрать значок Windows (ICO). Этот формат будет доступен в Photoshop только после того, как вы загрузите и установите плагин. На следующем шаге вам нужно будет загрузить этот новый файл в корневую папку вашего веб-сайта, поэтому сейчас рекомендуется перейти и сохранить его в этом месте на жестком диске.
Загрузка значка Favicon.ico файл
Подключитесь к своему серверу и загрузите файл Favicon.ico на свой веб-сайт. Вы должны поместить его в тот же каталог, что и ваша домашняя (индексная) страница, и оставить его свободным, стараясь не помещать его в каталог изображений или другую папку. Стандартное расположение — это «корневая» папка вашего сайта, которая находится в том же каталоге, что и ваша домашняя (индексная) страница, а не внутри каталога изображений или другой папки. Если вы поместите его туда (и назовете его favicon.ico), большинство браузеров найдут его автоматически.
Если вы поместите его туда (и назовете его favicon.ico), большинство браузеров найдут его автоматически.
Некоторые браузеры будут искать в исходном HTML-коде прямую ссылку на файл favicon.ico вашего сайта. Вы можете помочь этим браузерам, добавив эту ссылку в заголовок каждой страницы, на которой вы хотите разместить Favicon.ico.
Вот код ссылки, который нужно включить:
После добавления этого кода загрузите все измененные страницы.
(Некоторые считают, что на самом деле более правильным является следующее: Вы можете использовать оба, если хотите!)
Если вы хотите использовать вместо этого GIF или PNG, используйте этот формат (просто помните, что он не будет работать в IE) :
или
Тестирование
Если ваш новый значок Favicon не отображается сразу, попробуйте обновить страницу или очистить кеш — или поставить знак «?». в конце URL-адреса, что заставит браузер думать, что страница новая и не кэшируется.
Устранение неполадок
Проблемы с браузером : Microsoft IE 6 для Windows не будет отображать значок, пока URL-адрес не будет добавлен в избранное. Или попробуйте этот трюк: перейдите в адресную строку, щелкните существующий (обычно это IE по умолчанию) значок, затем немного «покачивайте» его и отпустите. Это перезагрузит страницу и должен появиться новый значок.
Safari для MAC не будет отображать обновленный значок, пока кеш браузера не будет очищен. Но выбор «пустой кеш» из меню не поможет, потому что Safari хранит значки в отдельном кеше.Выберите «Правка»> «Сбросить Safari» и установите флажок «Удалить все значки веб-сайтов». Если вы не можете этого найти, очистите кеш значков самостоятельно. Найдите его в «Пользователь»> «Библиотека»> «Safari»> «Иконки». В версии Safari для Windows найдите C: \ Documents and Settings \ YourUserName \ Local Settings \ Application Data \ Apple Computer \ Safari \ WebpageIcons.db. Закройте Safari, удалите файл, перезапустите Safari. (Иногда вам также необходимо перезагрузить компьютер.)
В версии Safari для Windows найдите C: \ Documents and Settings \ YourUserName \ Local Settings \ Application Data \ Apple Computer \ Safari \ WebpageIcons.db. Закройте Safari, удалите файл, перезапустите Safari. (Иногда вам также необходимо перезагрузить компьютер.)
В FireFox очистите кеш и перезапустите браузер. В Opera просто обновите.
На самом деле Windows может быть самым верным в том, что не обновляет значки для ярлыков Интернета (например, на рабочем столе). Этот совет от www.vistax64.com/tutorials :
1. Щелкните правой кнопкой мыши на рабочем столе.
2. Выберите «Персонализация» и выберите «Настройки дисплея» (или просто «Настройки» в XP).
3. Измените цвет с 32-битного на 16-битный и нажмите «Применить».
4. Измените цвет на 32 бита и нажмите «Применить».
Формат файла недоступен : Формат файла Windows Icon (ICO) будет недоступен до тех пор, пока вы не загрузите и не установите плагин, а затем не закроете и не перезапустите Photoshop.
Устранение неполадок Обновление
Один человек, у которого были проблемы с Internet Explorer 7, прислал нам небольшой совет:
У меня были проблемы с IE 7, но добавление этих двух строк кода решило проблему:
Я нашел информацию здесь:
www.webmasterworld.com/ html / 3251565.htm
И Шариф отправляет это: По моему опыту, Internet Explorer кажется немного нестабильным в отношении времени, которое требуется, прежде чем вы решите отобразить значок.Я пробовал много вариантов кода, но в большинстве случаев значок не отображается сразу, однако недавно я обнаружил полезный совет: как только вы разместите код на своих веб-страницах и загрузите файл favicon.ico на свой сервер, перейдите к файлу favicon.ico (www.yoursite.com/favicon.ico), и браузер (IE 7) немедленно отобразит значок и сохранит его там.
Фавиконы с несколькими разрешениями
Так что, если вы зашли так далеко, вы уже можете видеть свой значок в адресной строке браузера, и он, вероятно, выглядит отлично.Вы амбициозны и хотите сделать еще один шаг?
Особенно в Windows значки значков появляются повсюду. Например, если вы помещаете ярлык на веб-сайт на рабочий стол, Windows часто использует значок сайта в качестве значка ярлыка. Но на рабочем столе Windows использует значок гораздо большего размера, обычно 48×48 пикселей. Когда это произойдет, Windows придется увеличить размер вашего значка, и он, вероятно, будет выглядеть размытым и уже не таким красивым.
Вы можете это исправить. Одна из замечательных вещей.ico состоит в том, что они могут содержать нескольких версий значка с разными размерами и глубиной цвета (вроде как анимированный GIF содержит несколько кадров). Когда они это делают, Windows использует наиболее подходящий размер и глубину цвета. Для размеров наиболее распространены 16×16, 24×24, 32×32 и 48×48 пикселей, и все они могут быть объединены в один файл .ico.
Создание значка с разным разрешением не намного сложнее, чем то, что вы сделали для создания своего значка 16×16, Telegraphics, там же, где вы разместили свой плагин favicon, также имеет другой плагин http: // www.telegraphics.com.au/sw/info/icobundle.html, который позволяет объединить несколько значков в один файл .ico. На самом деле это не плагин, а отдельная программа для Windows (используется в командной строке) или MacOS (перетаскивание и
уронить). Существует также множество автономных инструментов, которые создают для вас значок с разным разрешением из одного начального изображения. Вот пара, которую можно попробовать бесплатно: www.sibcode.com/icon-studio и www.aha-soft.com/anytoicon .
Что касается глубины цвета… опять же, если вы работаете в Windows, вы, возможно, заметили раньше, что некоторые значки на вашем рабочем столе имеют неровные края, в то время как другие плавно переходят по краям.![]() Плавное наложение связано с тем, что эти значки содержат версию с 32-битной глубиной цвета, которая обеспечивает настоящую прозрачность, как и ваши слои в Photoshop. Вы можете создать 32-битную версию своего значка, а также 24-битную (16 миллионов цветов, прозрачность в формате gif), 16-битную (256 цветов) или даже 8-, 4- или 2-битную … все из которых снова можно было хранить в одном.ico файл!
Плавное наложение связано с тем, что эти значки содержат версию с 32-битной глубиной цвета, которая обеспечивает настоящую прозрачность, как и ваши слои в Photoshop. Вы можете создать 32-битную версию своего значка, а также 24-битную (16 миллионов цветов, прозрачность в формате gif), 16-битную (256 цветов) или даже 8-, 4- или 2-битную … все из которых снова можно было хранить в одном.ico файл!
Итак, если вы хотите, чтобы ваш значок выглядел великолепно, где бы его ни увидели человек, попробуйте создать несколько версий в файле favicon.ico. Например:
16×16, 16-битные (256) цвета
16×16, 32-битные цвета
32×32, 16-битные (256) цвета
32×32, 32-битные цвета
48×48, 16-битные (256) цвета
48×48 , 32-битные цвета
Но не сходите с ума, потому что каждый вариант делает ваш значок немного больше, а это означает, что загрузка займет больше времени.
Вдохновение
Если вам нужно вдохновение, просмотрите эту прекрасную коллекцию значков. Также обратите внимание на симпатичный категоризированный список из 50 замечательных значков в журнале Smashing Magazine. Вы можете найти что-то, что натолкнет вас на идею.
Вот и все. Наслаждайтесь своими избранными!
Скидка Creative Cloud — Скидка 40% на Adobe Creative Cloud
Текущие пользователи Creative Suite — Скидка 40% в первый год использования Adobe Creative Cloud.Предложение доступно для всех зарегистрированных пользователей отдельных продуктов и пакетов CS3 или более поздних версий. Недоступно для образовательных учреждений или клиентов с корпоративным лицензированием.
Простое ежемесячное членство в Adobe Creative Cloud дает вам всю коллекцию инструментов CS6 и многое другое. Любите печатать? Заинтересованы в веб-сайтах и приложениях для iPad? Готовы редактировать видео? Вы можете все это сделать. Кроме того, участники Creative Cloud автоматически получают доступ к новым продуктам и эксклюзивным обновлениям сразу после их выпуска.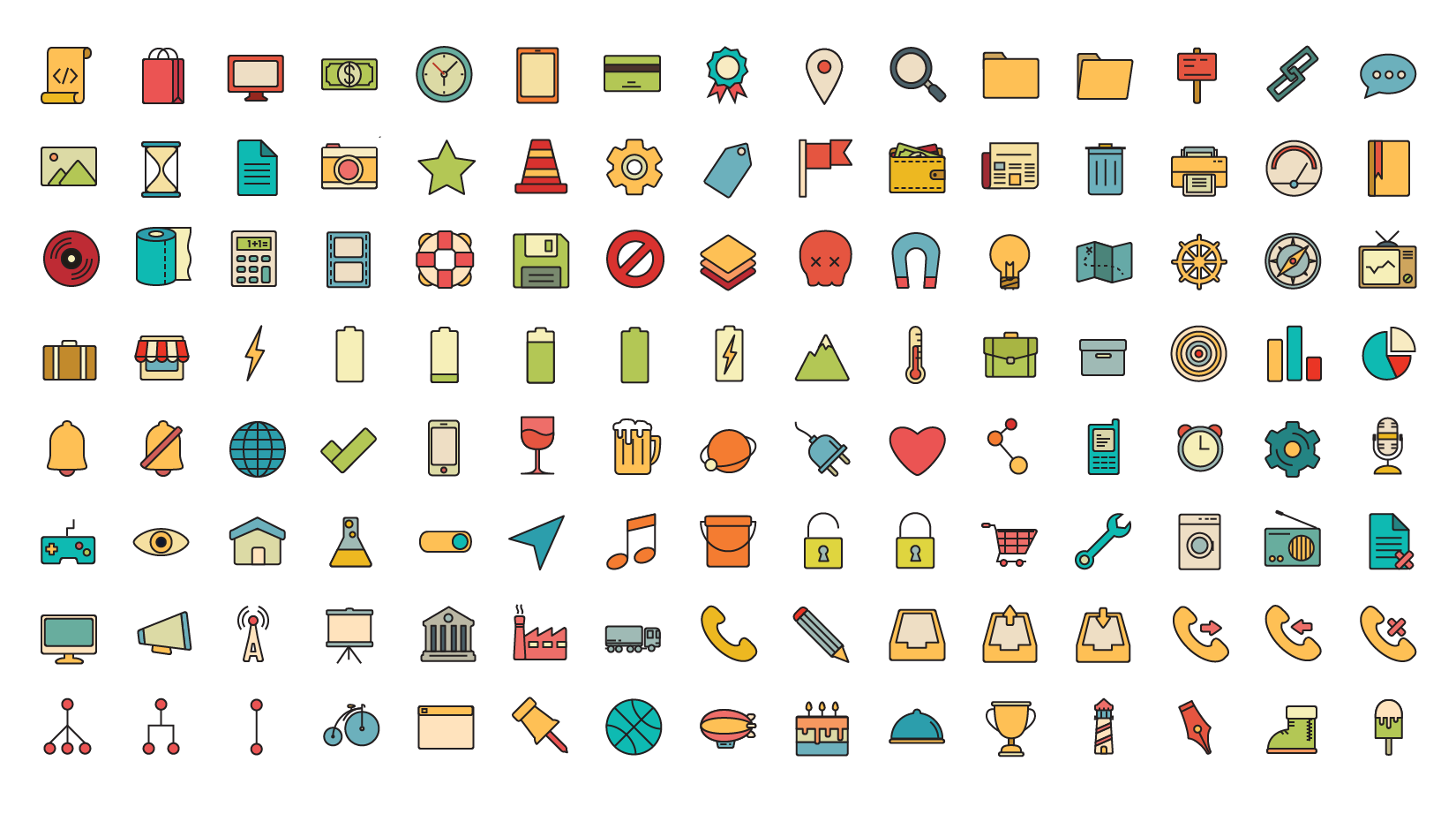 А благодаря облачному хранилищу и возможности синхронизации с любым устройством ваши файлы всегда будут там, где они вам нужны. Creative Cloud доступен для отдельных лиц или групп.
А благодаря облачному хранилищу и возможности синхронизации с любым устройством ваши файлы всегда будут там, где они вам нужны. Creative Cloud доступен для отдельных лиц или групп.
Программное обеспечение onOne для цифровых фотографов — эксклюзивная скидка 15%
Программное обеспечение onOne — это самый быстрый и простой способ сделать ваши изображения необычными. Они работают везде — с Photoshop, Lightroom, Aperture и как отдельные приложения. Используйте код скидки PSSPPT06 , чтобы получить скидку 15% на любой продукт onOne.
Perfect Photo Suite
— Все, что вам нужно для реализации вашего фотографического видения
— Семь интегрированных продуктов для вашего рабочего процесса фотографии
— Perfect Effects: Создание впечатляющих изображений
— Perfect Portrait: Простая мощная ретушь
— Perfect Resize (Genuine Fractals ): Увеличение изображений для печати
— Perfect Layers: мощь слоев без Photoshop
— Perfect Mask: необходимый инструмент для вырезания
— FocalPoint: установите фокус там, где вы хотите
— PhotoFrame: границы, фон, текстуры и украшения
Perfect Effects
— Добавляйте популярные HDR и ретро-образы
— Воссоздайте внешний вид пленок и техник темной комнаты
— Завершайте изображения с помощью виньеток, текстур и границ
Perfect Portrait
— Простое мощное ретуширование портрета
— Автоматическое сглаживание кожи и удаление пятен
— Мгновенное улучшение глаз и зубов
Perfect Mask
— Удаление фона с помощью одним щелчком мыши
— Легко обрезать такие жесткие вещи, как волосы, стекло и ветки деревьев
— Все лучшие инструменты маскирования без Photoshop
Perfect Resize
— Увеличение изображения высочайшего качества на основе Genuine Fractals
— Увеличить мобильный с телефона на цифровую зеркальную камеру до 1000%
— Сохранение резкости и детализации исходной фотографии
FocalPoint
— Мгновенное создание образа светосильных и дорогих объективов
— Регулировка глубины резкости после снимка
— Имитация творчества Внешний вид объективов с наклоном и сдвигом
PhotoFrame
— Улучшение изображений с помощью границ, текстур и украшений
— Добавление аутентичных краевых эффектов пленки и темной комнаты
— Полная библиотека из более чем 1000 профессиональных элементов дизайна
Perfect Layers
— Расширьте возможности редактирования изображений Lightroom и Aperture
— Объединение лучших частей нескольких фотографий
— Ретуширование портретов и пейзажей
Эксклюзивная скидка 15% на плагины, пакеты и обновления Topaz
Введите наш эксклюзивный код купона на скидку PHOTOSHOPSUPPORT во время процесса оформления заказа в Topaz Labs, чтобы получить мгновенную скидку 15% на любой продукт Topaz, включая комплекты и обновления.
Плагины Topaz Labs Photoshop специально разработаны для расширения творческого набора инструментов фотографа за счет использования мощных разработок в области технологий обработки изображений. Фотографы во всем мире теперь пользуются преимуществами творческих эффектов экспозиции, художественного упрощения, уникального манипулирования краями и первоклассного шумоподавления, предлагаемого в продуктах Topaz. Пакет плагинов Topaz для Photoshop — это сверхмощный пакет плагинов для Photoshop, который включает в себя следующие продукты Topaz:
Topaz Adjust
Создавайте потрясающие и динамичные изображения с помощью этого уникально мощного плагина, который обладает возможностями, подобными HDR, и улучшает экспозицию, цвет и деталь.
Topaz InFocus
Topaz InFocus использует последние достижения в технологии деконволюции изображений для восстановления, уточнения и повышения резкости деталей изображения.
Topaz Detail
Трехуровневый плагин настройки деталей, который специализируется на улучшении микроконтрастности и резкости без артефактов.
Topaz ReMask
Самая быстрая и эффективная программа маскирования и извлечения с уточнением маски в один клик.
Topaz DeNoise
Плагин высочайшего качества для шумоподавления, который удаляет большинство шумов и цветовых шумов, сохраняя при этом максимальную детализацию изображения.
Topaz Simplify
Обеспечивает творческое упрощение, художественные эффекты и акцентирование линий для легкого уникального искусства.
Topaz Clean
Управляйте глубиной деталей ваших изображений с помощью обширных инструментов сглаживания, управления текстурой и улучшения краев.
Topaz DeJPEG
Значительно улучшает качество веб-изображений и других сжатых фотографий.
Узнайте больше о комплекте плагинов Topaz для Photoshop. Загрузите бесплатную пробную версию.
Веб-шаблон Photoshop — Учебное пособие по дизайну веб-сайта
Узнайте, как создать веб-шаблон Photoshop с помощью этого руководства по дизайну веб-сайта.![]() Включает готовую веб-страницу с кодом и ссылками на бесплатные ресурсы.
Включает готовую веб-страницу с кодом и ссылками на бесплатные ресурсы.
Pixel Fonts спешат на помощь — как их использовать и где их взять
Графические дизайнеры, работающие над веб-проектами, часто жалуются, что когда шрифты, предназначенные для печати, имеют меньший размер, их становится труднее читать и они становятся непривлекательными для глаз. Даже использования сглаживания (параметр сглаживания в палитре символов) недостаточно, чтобы эти шрифты лучше смотрелись на экране. Решение, когда это происходит, состоит в том, чтобы полностью отказаться от шрифтов принтера и попробовать использовать шрифт Pixel, который будет давать четкое, чистое изображение при очень маленьких размерах.
Шаблоны блогов и советы по дизайну блогов
В этом уроке Photoshop предлагаются советы о том, как улучшить шаблоны блогов путем добавления собственных элементов дизайна. Включает список бесплатных ресурсов блога и рецепт мартини.
Блог Photoshop предлагает последние новости Photoshop и цифровой фотографии, обновления программного обеспечения, советы и руководства, а также случайные мысли от художника-графика, цифрового фотографа и эксперта по Photoshop Дженнифер Эппл.
Инструмент для веб-дизайна Site Grinder
Часто кажется, что в мире веб-дизайна и разработки существует строгое разделение труда.Творческие профессионалы склонны придерживаться области Photoshop, в то время как тем, кто хорошо разбирается в написании сценариев, предоставляется задача реализовать свою работу. В самом деле, эти два царства сильно отличаются друг от друга, и любой из нас, даже смутно знакомый с ними, может легко подтвердить.
По сути, Photoshop — это дизайнерская студия без ограничений, предлагающая художнику, казалось бы, бесконечный набор творческих возможностей. С другой стороны, HTML, CSS, Java и тому подобное следуют строгим правилам взаимодействия, требующим от разработчика принятия во внимание любого количества эзотерических проблем, чтобы гарантировать правильное отображение дизайна в сети.![]()
Превратите Photoshop в полноценный инструмент веб-дизайна
SiteGrinder стремится преодолеть этот разрыв между дизайном и разработкой. По сути, SiteGrinder превращает Photoshop в простой в использовании и полнофункциональный инструмент веб-дизайна. С SiteGrinder дизайнеры теперь будут иметь возможность полностью дать волю своему творчеству, а затем, не пропуская ни секунды, перенести свои проекты в Интернет. SiteGrinder объединяет эстетические аспекты с практическими соображениями и представляет собой удивительно мощный инструмент, который станет фантастическим дополнением к набору уловок любого веб-дизайнера.Версии разблокируемой демоверсии SiteGrinder для Mac OS X и Windows доступны для скачивания.
Онлайн-библиотека lynda.com — просмотр бесплатных видеоклипов
Подписка на онлайн-библиотеку lynda.com обеспечивает доступ в любое время к десяткам тысяч видеоуроков по Photoshop, Illustrator, Dreamweaver, веб-дизайн, цифровые изображения, 3D, цифровое видео, анимация и многие другие темы.Просматривайте бесплатные видеоклипы.
Менее чем за доллар в день участники имеют возможность оставаться в курсе событий и сохранять навыки, изучать инновационные и продуктивные методы, а также обретать уверенность и конкурентоспособность — и все это в своем собственном темпе. Премиум-подписки включают файлы упражнений инструкторов, чтобы участники могли следить за точными примерами на экране. Клиенты учатся в своем собственном темпе и могут останавливать, перематывать и воспроизводить сегменты так часто, как это необходимо. Посмотреть несколько бесплатных видеоклипов (высокое разрешение).
Плагин Photoshop Masking Fluid Mask — эксклюзивная мгновенная скидка
Обзор Fluid Mask 4 1/2 из 5 звезд на MacWorld начинается с того, что этот плагин Photoshop упрощает извлечение фона, «Fluid Mask — очень эффективный инструмент для отделения объектов от их фона.![]() Он предлагает множество полезных функций для решения практически любого сложного изображения, от тонких волос до сложной листвы».Онлайн-видеоуроки и интерактивные тренинги помогают упростить процесс обучения ».
Он предлагает множество полезных функций для решения практически любого сложного изображения, от тонких волос до сложной листвы».Онлайн-видеоуроки и интерактивные тренинги помогают упростить процесс обучения ».
Наши друзья из Vertus, разработчики плагина Fluid Mask Photoshop, создали специальную эксклюзивную скидку на PhotoshopSupport.com. Перейдите на нашу страницу Fluid Mask, чтобы получить специальную , эксклюзивная ссылка на скидку.
Fluid Mask предназначена для фотографов, редакторов изображений, графических дизайнеров и всех, кто серьезно относится к редактированию цифровых изображений. Благодаря оптимизированному интерфейсу и рабочему процессу Fluid Mask мгновенно показывает ключевые края изображения и обеспечивает комплексную простоту используйте инструменты, которые работают с труднодоступными краями и сложными областями, такими как деревья и решетки.Fluid Mask также сохранит всю важную информацию о краях для вырезания профессионального качества. Перейдите на нашу страницу Fluid Mask для получения дополнительной информации.
Как создать фавикон в Photoshop для вашего сайта
Как сделать фавикон в Photoshop для вашего сайта | B12Нет настраиваемого значка для вашего веб-сайта? Следуйте этим полезным руководствам, чтобы узнать, как легко создать его в Photoshop.
Начните развивать свой бизнес с веб-сайта B12.
Кредитная карта не требуется
Стенограмма: Привет, это Энн с практическими рекомендациями по графическому дизайну, и сегодня я расскажу вам, как создать значок для вашего веб-сайта с помощью Adobe Photoshop. Фавикон — это эти маленькие значки прямо в Интернете. И поэтому, если он у вас есть, он помогает в создании вашего бренда на вашей веб-странице. И будем делать это в фотошопе. Итак, откроем Photoshop. Размер фавикона составляет 16 на 16 пикселей. Итак, я иду в Файл> Создать. Несмотря на то, что в итоге получится 16 на 16, мне немного легче работать с 64 на 64, а затем сжать его. Таким образом, у нас будет 72 пикселя на дюйм. И мы просто скажем «Создать». Ладно, это очень мало. Я собираюсь нажать CMD 0, чтобы получить его в полный размер. А теперь я пойду и заберу свой логотип.Я покажу вам два разных пути. Сначала сделаем один без белого фона. Я просто перенесу это в Photoshop. «Выбрать все» с помощью CMD A, «Копировать», а затем «Вставить». И он такой большой, что заполняет весь экран. Итак, я собираюсь нажать CMD T, чтобы изменить его размер, а затем CMD …
Узнать больше →
И поэтому, если он у вас есть, он помогает в создании вашего бренда на вашей веб-странице. И будем делать это в фотошопе. Итак, откроем Photoshop. Размер фавикона составляет 16 на 16 пикселей. Итак, я иду в Файл> Создать. Несмотря на то, что в итоге получится 16 на 16, мне немного легче работать с 64 на 64, а затем сжать его. Таким образом, у нас будет 72 пикселя на дюйм. И мы просто скажем «Создать». Ладно, это очень мало. Я собираюсь нажать CMD 0, чтобы получить его в полный размер. А теперь я пойду и заберу свой логотип.Я покажу вам два разных пути. Сначала сделаем один без белого фона. Я просто перенесу это в Photoshop. «Выбрать все» с помощью CMD A, «Копировать», а затем «Вставить». И он такой большой, что заполняет весь экран. Итак, я собираюсь нажать CMD T, чтобы изменить его размер, а затем CMD …
Узнать больше →
Ключевые цитаты:
- «Medium — символ воспроизведения M? YouTube? Автономные значки G? Favicons от Google можно найти по всему Интернету.«
- «Вот некоторые из вкладок моего браузера: я знаю, что не только я виновен в злоупотреблении вкладками».
- «С первого взгляда я знаю, на каких веб-сайтах я нахожусь, чтобы быстро изменить порядок или начать с того места, где я остановился».
- «ICO-файл будет хранить ваш значок в файлах разного размера, поэтому они работают для крошечных вкладок браузера, вплоть до раздела верхних сайтов новой вкладки браузера.«
- «У разных смартфонов и потоковых устройств, таких как Roku или Chromecast, тоже есть свои требования к размеру».
- «На приведенных выше снимках экрана первый имеет значки 256×256, а значки вкладок второго — 16×16».

Ключевые цитаты:
- «Так как они популярны в Интернете, немного удивительно, что ни Photoshop, ни Illustrator не поддерживают прямой экспорт в ICO.«
- «В этом руководстве мы предполагаем, что вам нужны следующие размеры в вашем ICO: 16, 24, 32, 48, 64, 96».
- «С моим методом Photoshop вы сможете управлять дизайном каждого отдельного размера значка, в отличие от метода Illustrator».
- «Illustrator отлично подходит для иконок SVG (будущее), но я предпочитаю использовать Photoshop, когда дело касается ICO.«
- «Шаг 2: Создайте свой значок! Шаг 2: Создайте свой значок! На этом следующем экране вы хотите экспортировать обе монтажные области как PNG в масштабе 1x, 2x, 3x и 4x».
Ключевые цитаты:
- «В какой-то момент я решил собрать всю эту информацию и скомпилировать ее в одно руководство, которое помогает дизайнерам и побуждает их начать рисовать свои собственные иконки с идеальным пикселем.«
- «Это руководство разделено на пять частей, включая« Настройка документа »,« Советы и рекомендации »,« Сетка значков »,« Экспорт значков »и« Создание шрифта значка ».
- «Когда я только начал создавать иконки, я думал, что мне нужна сетка, прежде чем я даже попытаюсь их нарисовать».

- «Попробовав множество разных способов, я понял, что вам не нужна сетка для вашего первого набора значков.«
- «Если вам нужно вдохновение для вашей сетки, вы можете прочитать статью« Сетка значков: когда и как ее использовать? ».
- «После создания учетной записи вам необходимо выполнить несколько шагов, чтобы получить и подготовить шрифт значка».
: Привет и добро пожаловать в видеоблог о веб-дизайне на этой неделе. Сегодня мы собираемся показать вам, как сделать значок в Photoshop теперь значком, также известным как значок веб-сайта или значок закладки. изображение, которое вы можете видеть, когда просматриваете Интернет в таких вещах, как Explorer Safari Firefox, и они вступают в игру, когда вы добавляете свои страницы в закладки или даже здесь, как в Firefox, где вы нажимаете свой контент, вы можете увидеть лабораторию браузера, немного у меня есть камеры, а также значок избранного Adobe, поэтому пять значков существуют уже довольно давно, и веб-дизайнеры и пользователи Интернета привыкли работать с ними и видеть их, поэтому хорошая новость заключается в том, что сделать один для вашего веб-сайта очень просто, как веб-дизайнер по сути, пара вариантов, которые у вас есть, чтобы позволить вам создать значок сейчас, первый — вы можете Google, вы знаете, как создать создателя значка favicon, и вы можете использовать один из многих бесплатных инструментов для создания значков в Интернете Теперь этот здесь довольно популярен, его любимая точка CC и… Узнать больше →
Стенограмма: Привет всем, это Дэнни из создания спокойного интернет-магазина, и в этом уроке я покажу вам, как создать значок в Photoshop CC, поэтому для начала вам понадобится плагин, который вы можете получить на телеграфе WWE это спокойно, косая черта you / sw, как только здесь вы увидите плагины, которые у них есть, и прямо здесь это плагин формата значков Windows ICO, это в основном то, что вам нужно, и, как вы можете видеть, они есть для разные версии Photoshop Я на самом деле собираюсь загрузить версию Mac cs5 cs6, у них также есть некоторые для 32-разрядной версии Windows для всех версий Photoshop, а затем у вас есть еще несколько, которые совместимы с значками Vista и многое другое, а затем вы также иметь 64-разрядную версию Windows, совместимую с Photoshop CS4 5 и 6, поэтому просто скачайте свою версию, которая будет лучше всего работать с вашим компьютером и с вашей версией Photoshop, поэтому я собираюсь загрузить ее, поэтому в следующий раз вы захотите найти что файл, который вы загрузили В моем случае это dmg-файл, и, как вы можете видеть, я.![]() ..
Узнать больше →
..
Узнать больше →
Ключевые цитаты:
- «Проектирование в контексте При разработке значка вы начинаете отказываться от него и в конечном итоге получаете форму и дизайн, которые вам нравятся. На данном этапе действительно важно взглянуть на него на РЕАЛЬНОМ устройстве, а не просто на имитации. вверх в Sketch или Photoshop.«
- «Это влияет на все: включение программного обеспечения для дизайна, увеличение масштаба, обдумывание мелких деталей и выход из контекста без каких-либо других визуальных помех, таких как другие значки, панель устройства и уведомления».
- «Иконки на разных платформах. Естественно, это Интернет, у каждого поставщика есть свой стиль, требования и предпочтительный размер, некоторые платформы могут иметь прозрачный фон и выглядеть как любая форма, другие требуют цвета фона.«
Ключевые цитаты:
- «Фавикон или значок сайта — это крошечное изображение, которое появляется рядом с заголовком вашего веб-сайта в браузере».
- «Это помогает вашим пользователям идентифицировать ваш веб-сайт, и более частые посетители вашего сайта мгновенно узнают это крошечное изображение.«
- «Значок помогает пользователю идентифицировать ваш веб-сайт и быстро переключаться на нужную вкладку».
- «Значок или значок вашего сайта также используется, когда пользователь добавляет ваш сайт на свой рабочий стол на мобильном устройстве».

- «Рекомендуемый размер изображения значка вашего сайта — не менее 512 пикселей по ширине и высоте».
- «Изображение значка сайта должно быть квадратным, вы можете использовать прямоугольное изображение большего размера, и WordPress позволит вам обрезать изображение при его добавлении.«
Отзывы клиентов и экспертов
Дэн Продажи в B12
«Владельцы бизнеса безумно заняты. Что еще более безумно, так это ожидать, что владелец бизнеса будет знать, как проектировать, поддерживать, направлять трафик и обновлять свой собственный веб-сайт.Благодаря нашему ИИ в этом нет необходимости. Веб-сайты B12, основанные на искусственном интеллекте, очень мощные, и нам не терпится увидеть то, что мы создали, на глазах у людей ».
Стаффорд Успех клиентов в B12
«Цель B12 — обеспечить наилучшее обслуживание клиентов, и я очень рад быть частью этой миссии. Помощь клиентам в создании веб-сайта, который воплощает их видение в жизнь, — безусловно, лучшая часть пребывания здесь.”
Даниэль Продажи в B12
«Я горжусь тем, что работаю в B12 и предоставляю продукты и услуги, которые мы делаем. Слишком часто у людей нет времени или отраслевых знаний для создания, управления или поддержки веб-сайта. В современном мире ваш веб-сайт может стать вашим лучшим другом. Мы стремимся к тому, чтобы ваш лучший друг работал как можно лучше! »
В современном мире ваш веб-сайт может стать вашим лучшим другом. Мы стремимся к тому, чтобы ваш лучший друг работал как можно лучше! »
Чак Заказчик / Краудфлюенсер
«Мой сайт B12 выглядит великолепно, я действительно доволен результатом.Мне нравится отзывчивость нашего нового веб-сайта, к тому же он невероятно легкий и быстрый. Команда проделала невероятную работу со стилями, и дизайн мне действительно понравился ».
Читать дальше →Лесли Клиент / Социальная теория
«Что мне больше всего нравится в B12, так это его удобный интерфейс.Они не только создают веб-сайты, которые выглядят современно и великолепно, но и невероятно просты в управлении и обновлении. Всякий раз, когда на моем веб-сайте появляется информация, которую нужно изменить, я могу сделать это самостоятельно ».
Читать дальше →Фредди Клиент / партнеры Suffolk Equity
«B12 потрясающий! Вы получаете качественный дизайн по цене DIY.Это действительно замечательно ».
Карен Заказчик / The Lin Life
«B12 использует искусственный интеллект для быстрого создания веб-сайтов. Коллектив дружелюбен и доступен для новичков в разработке веб-сайтов. У меня есть отточенный веб-сайт за более короткое время по отличной цене ».
У меня есть отточенный веб-сайт за более короткое время по отличной цене ».
Роберто Заказчик / Изумрудные сады
«B12 смог дать нам необходимую гибкость, чтобы поиграть с элементами веб-сайта, и направил нас в нашей первой попытке создания веб-сайта.”
Читать дальше →Келли Успех клиентов в B12
«Мы гордимся отличным обслуживанием клиентов. Мне нравится, насколько мы клиентоориентированы, и технология, которую мы используем для ускорения процесса создания веб-сайтов, помогла нам создавать профессиональные сайты в более короткие сроки.”
Мэнди Эксперт по дизайну в B12
«Мне очень понравилось работать с редактором сайта B12. Это позволяет мне создавать веб-сайты с идеальным пикселем за очень короткое время ».
Лиам Продажи в B12
«B12 направлен на то, чтобы помочь владельцам малого бизнеса, сэкономив им время, чтобы сосредоточиться на том, что они делают лучше всего — на ведении своего бизнеса.Мы хотим помочь им увеличить свою прибыль, предоставляя высококачественные веб-сайты за небольшую часть цены, взимаемой бутик-агентствами и другими поставщиками DIFY ».
Дэн Заказчик / Dan Garcia Photography
«Бронирование B12 — действительно одна из лучших функций моей веб-страницы.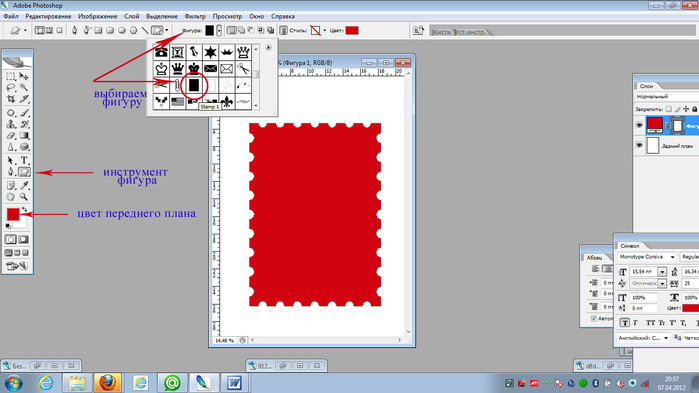 Мои клиенты всегда могут связаться со мной с помощью этого замечательного инструмента.”
Мои клиенты всегда могут связаться со мной с помощью этого замечательного инструмента.”
Дебра Клиент / Новый взгляд на еду
«B12 положительно повлиял на мой бизнес благодаря широкому спектру интеграций, таких как интеграция бронирования! Я получаю все больше писем от потенциальных клиентов, которые могут бронировать билеты онлайн и легко планировать со мной консультации. Я не разбираюсь в технологиях, поэтому, если вы похожи на меня, сотрудничество с такой компанией, как B12, будет невероятно полезным.”
Читать дальше →Энн Заказчик / выдержка и благодать
«Ценность веб-сайта B12 была очевидна с самого начала. Я заметил, что сразу же поступает больше трафика, что для меня очень важно. Знание того, что инструменты B12 постоянно оптимизируют мой веб-сайт для поисковых систем, дает мне душевное спокойствие.Это помогает мне сосредоточиться на ведении бизнеса, а не пытаться понять, как управлять веб-сайтом ».
Читать дальше →Хайди Заказчик / CD Рома
«С момента запуска мы получили больше форм, чтобы узнать о наших услугах кейтеринга и вариантах меню. Вдобавок к этому я заметил, что больше клиентов узнали о нас через наш веб-сайт перед тем, как прийти пообедать! Трафик, который мы получили за то короткое время, когда сайт был в сети, очень впечатляет.”
Читать дальше →Готовы развивать свой бизнес в Интернете?
Присоединяйтесь к десяткам тысяч профессионалов, добившихся успеха с помощью веб-сайта B12, SEO, ведения блогов и многого другого!
Этот веб-сайт использует файлы cookie, чтобы обеспечить вам лучший опыт просмотра. Узнать больше
я согласен
Узнать больше
я согласенФормат файлов Photoshop ICO и как создавать значки
Favicons — это на первый взгляд (и буквально!) Небольшой, но важный способ продвижения вашего бренда на вашем сайте. Мы визуальны по своей природе, что означает, что мы с большей вероятностью узнаем эту маленькую синюю птичку для Twitter или этот красный конверт для Gmail быстрее, чем мы их имена, когда просматриваем нашу панель закладок. Вы можете сами создавать значки, создавая файлы ICO в Photoshop.Такой курс, как краткое руководство по Photoshop CC, научит вас значкам и многим другим вещам, о которых вы даже не подозревали, может делать Photoshop.
Наличие уникального значка для вашего веб-сайта облегчит потребителям поиск вашего сайта на загруженной панели закладок или среди ряда вкладок, а также убедит их, когда они попадут на вашу страницу, в том, что они правы место.
Нет сомнений в том, что значок важен для любого, у кого есть веб-сайт. Вопрос только в том, как его сделать? Ну, это начинается с формата файла Photoshop ICO.
Что такое Favicon?
Прежде всего, что такое фавикон? Сокращенно от избранного значка , который также описывается, среди прочего, как значок ярлыка, значок вкладки или значок закладки, значок — это небольшой, обычно мини-логотип 16 × 16, который вы можете использовать на своем веб-сайте. Если браузер поддерживает это, он будет отображать значок в таких местах, как адресная строка, панель закладок, вкладки, история страниц, данные просмотра и т. Д.
ЗначокUdemy.com представляет собой небольшой зеленый квадрат с заглавной буквой U, как показано на вкладке выше.
Favicons сохраняются как файлы ICO, формат файла, который сохраняет несколько изображений разных размеров для целей масштабирования. Все значки в Windows, от исполняемых файлов рабочего стола до приложений из меню «Пуск», сохраняются с расширениями файлов .ico.
Создание файлов ICO в Photoshop
Photoshop — отличная и гибкая программа для редактирования графики для создания пользовательских значков.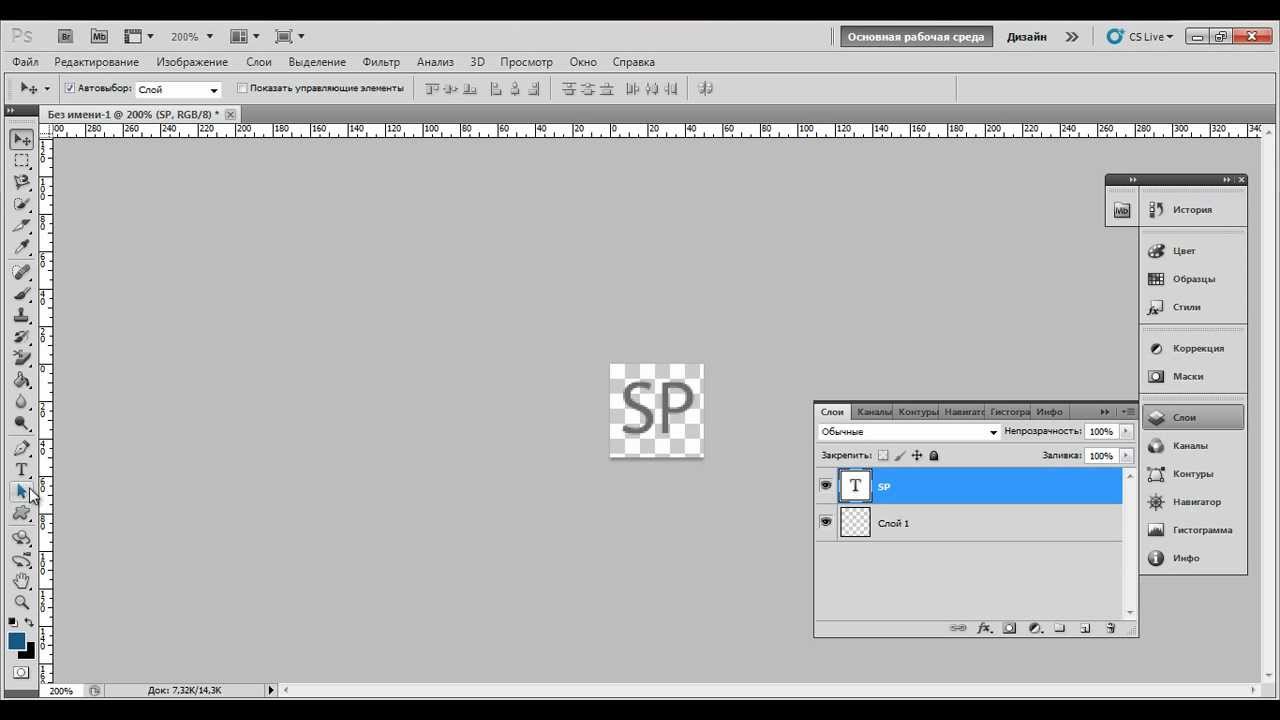 Однако для сохранения файлов с расширением .ico в Photoshop необходимо загрузить отдельный плагин.К счастью, это действительно легко сделать.
Однако для сохранения файлов с расширением .ico в Photoshop необходимо загрузить отдельный плагин.К счастью, это действительно легко сделать.
Шаг 1 — Установите плагин
Плагин можно найти на веб-сайте Telegraphics. Вам нужна загрузка с пометкой ICO (Windows Icon) Format, которая доступна как для Mac, так и для Windows.
Чтобы установить плагин, сначала убедитесь, что Photoshop закрыт. Извлеките загруженные файлы и поместите их в подпапку Plug-Ins> File Formats в указанном месте Adobe Photoshop.
Теперь, когда вы открываете Photoshop, создаете новый документ, нажимаете «Сохранить как» и расширяете раскрывающееся меню, тип файла ICO должен быть опцией.
Шаг 2. Создайте свой значок в документе размером 64 × 64
Если вы полный профессионал и можете работать в пределах 16 × 16 пикселей, дерзайте! Но если вам нужно немного больше места для работы, вы можете начать с документа размером 64 × 64 пикселя, а затем масштабировать его позже.
Если вы знаете, как работают все функции графического дизайна и редактирования в Photoshop, у вас не должно возникнуть проблем с разработкой базового значка. Если вы не знаете, как работает какой-либо из инструментов палитры, вам следует сначала прочитать об этом! Попробуйте этот курс Photoshop Essentials, а затем вернитесь к этому руководству, когда станете мастером графического дизайна!
Для нашего примера значка мы создали простой градиентный фон и одну букву «А» для обозначения нашего «бренда.”
Шаг 3. Уменьшите масштаб до 16 × 16
Теперь пора изменить размер значка, чтобы он был совместим с веб-браузерами. Выберите Изображение> Размер изображения в меню вверху или нажмите Alt + Ctrl + I и измените размер на 16 × 16. Убедитесь, что это пиксели, а не дюймы.
Также хорошо открыть раскрывающееся меню с надписью «Resample» и выбрать опцию Bicubic Sharper.![]() Это гарантирует, что изображение не будет слишком размытым при изменении размера, но если оно по-прежнему теряет слишком много резкости, вы всегда можете настроить эти свойства с помощью параметров фильтра.
Это гарантирует, что изображение не будет слишком размытым при изменении размера, но если оно по-прежнему теряет слишком много резкости, вы всегда можете настроить эти свойства с помощью параметров фильтра.
Если все сделано правильно, вы должны увидеть, что ваш значок 64 × 64 преобразован в значок 16 × 16!
Закругление углов вашего значка может придать ему совершенно новый вид. В зависимости от того, какой стиль вы выберете, возможно, стоит научиться этому.
В этом кратком руководстве по Photoshop CC показано, как легко это сделать с помощью новых функций Photoshop CC. Для более старых версий рассмотрите этот учебный курс Photoshop по освоению основ.
Шаг 4 — Сохраните ваш значок как ICO, или.ico тип файла
Это простой шаг. Если вы установили подключаемый модуль правильно, пора перейти в меню «Файл»> «Сохранить как», открыть раскрывающееся меню и выбрать вариант ICO (значок Windows) (* .ICO) . Нажмите кнопку «Сохранить», и вам будет предложено указать формат значка.
Рекомендуется сохранить файл как стандартный ICO, поскольку формат PNG (Vista) не очень совместим.
После нажатия ОК вы можете запутаться.Почему приложение Photoshop по-прежнему ссылается на наш значок как на .psd, когда мы только что сохранили его как ICO? Это потому, что файл ICO нельзя редактировать в Photoshop. Просто попробуйте открыть его и посмотрите. После того, как вы сохраните свой значок как ICO, этот файл ICO станет окончательным. Если вы хотите внести в него изменения, вам придется продолжать редактировать файл .psd, пока вы не будете удовлетворены конечным продуктом, и снова сохранить его как ICO.
Использование вашего файла ICO на вашем веб-сайте
Итак, у вас есть новый красивый значок, сохраненный в виде файла ICO, но как на самом деле сделать так, чтобы он отображался на панелях закладок и вкладках вашего веб-сайта?
Это первое правило важно знать: ваш файл ICO должен быть сохранен (или перемещен в) каталог, в котором находится ваша домашняя страница, обычно это корневая папка. Если вы сохраните его в отдельном каталоге изображений или где-то еще, браузер не сможет его найти.
Если вы сохраните его в отдельном каталоге изображений или где-то еще, браузер не сможет его найти.
Затем убедитесь, что между тегом
в документе HTML для вашей домашней страницы вставлено следующее:FaviconName Здесь следует подставить имя вашего файла .ico favicon. По умолчанию браузеры будут искать «favicon.ico», поэтому лучше сохранить его как таковой.
И у вас получилось! Вы создали уникальный значок для своего веб-сайта и научились его использовать. Дополнительные советы по веб-дизайну и графическому дизайну можно найти на следующих курсах Udemy:
Последнее обновление страницы: январь 2014 г.
Создание значка для вашего веб-сайта
Зайдя на любой крупный веб-сайт, вы почти наверняка увидите значок слева от адреса в своем браузере. Это крошечное изображение называется фавиконом (или значком избранного), и, приложив немного усилий, вы можете создать свое собственное.
Создайте свой значок
Дизайн значков размером всего 16 на 16 пикселей может оказаться сложной задачей. Изображения и замысловатые логотипы компаний становятся неузнаваемыми при масштабировании до такого маленького размера, поэтому вам нужно будет придумать что-то простое и, да, знаковое — например, первую букву вашего имени или, возможно, один графический элемент из логотипа вашей компании. Вы можете создать значок с помощью любого графического редактора, но для этого примера мы будем использовать Adobe Photoshop CS4 (). Мы также будем создавать значок в новой версии.png, который позволяет создавать полноцветные значки со сглаженными краями. Обратите внимание, что значки значков могут быть больше квадрата в 16 пикселей, чтобы учесть их использование в списках закладок и RSS-каналах, но в этой статье мы сосредоточимся на том, как создать значок, который будет отображаться в адресном окне вашего браузера.
Создавая свой значок, сохраняйте его обтекаемым и придерживайтесь линий сетки. Горизонтальные и вертикальные края, которые не прилегают к сетке, в конечном итоге будут выглядеть мутными и нечеткими. Избегайте слишком большого количества деталей; в конце концов, каждый квадрат сетки будет уменьшен до одного пикселя при уменьшении масштаба.
Горизонтальные и вертикальные края, которые не прилегают к сетке, в конечном итоге будут выглядеть мутными и нечеткими. Избегайте слишком большого количества деталей; в конце концов, каждый квадрат сетки будет уменьшен до одного пикселя при уменьшении масштаба.
Загрузка вашего значка
Экспорт значка для использования в Интернете очень прост. Выберите «Файл» -> «Сохранить для Интернета и устройств», а затем выберите «PNG-24» во всплывающем меню «Предварительные настройки». Нажмите «Сохранить», введите favicon.png в качестве имени файла и еще раз нажмите «Сохранить». Теперь перейдите в Finder, найдите файл и переименуйте его в «favicon.ico». Finder попросит вас подтвердить, что вы хотите изменить расширение файла; нажмите «Использовать .ico», чтобы продолжить.
Последний шаг — загрузить файл на ваш веб-сайт.Запустите программу FTP и найдите корневой каталог вашего веб-сайта, в котором обычно находится ваша домашняя страница (например, home.html, index.html или index.shtml). Загрузите файл favicon.ico в этот каталог, и все готово. Используйте свой веб-браузер, чтобы посетить свою домашнюю страницу, и ваш новый значок должен появиться рядом с вашим веб-адресом в поле адреса. Если вы хотите быть абсолютно уверены, что ваш значок отображается, вы можете добавить следующий код в раздел заголовка своей страницы:
Хотя эта последовательность загрузки довольно универсальна, существуют конфигурации серверов различных типов, которые могут препятствовать появлению значка.Поэтому, если эти шаги загрузки не работают для вас, обратитесь к своему интернет-провайдеру за особыми инструкциями.
Фавиконы — это ценные украшения, которые сделают ваш сайт более запоминающимся. Они предоставляют посетителям визуальные подсказки и добавляют изысканности любому веб-сайту. И их на удивление легко создавать.
Крис Маквей — автор, иллюстратор и фотограф игрушек из Галифакса, Новая Шотландия.
Как сохранить в формате Favicon с помощью Photoshop CC
Как многие уже знают, Photoshop — самая популярная программа для редактирования фотографий, поэтому меня удивляет отсутствие возможности сохранять значки.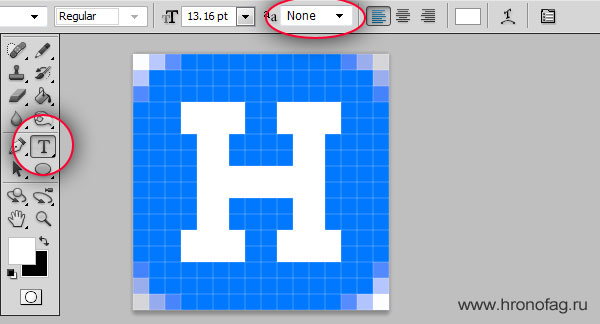
Я говорю, что это меня удивляет, потому что значок является обязательным для любого веб-мастера, а поскольку значок является технически изображением, я удивлен, что этот формат не поддерживается Photoshop.
Так что же делать? Стоит ли найти новую программу для редактирования фотографий, способную сохранять ваше изображение в качестве значка?
Что ж, если вы похожи на меня, вы хотели бы попытаться выяснить, как заставить Photoshop сохранять ваше изображение в качестве значка — по крайней мере, это то, что я в итоге сделал.
Хорошая новость в том, что есть способ сделать это, установив плагин Photoshop.Плагин можно найти по адресу telegraphics.com.au/sw/.
У них действительно есть плагин, доступный для Windows и Mac, и этот плагин действительно совместим с Photoshop CC, хотя Photoshop CC не указан на странице — по крайней мере, на момент написания этой статьи.
На видео ниже вы можете увидеть, как я установил плагин.
Не можете просмотреть видео? Смотрите на YouTube
Скачать плагин:
Сначала вам нужно скачать плагин в Telegraphics.com.au/sw/, как уже упоминалось. Для Photoshop CC вам нужно загрузить плагин, совместимый с операционной системой вашего компьютера и Photoshop CS6.
Установить плагин:
После загрузки плагина вам нужно будет найти файл на своем компьютере и извлечь его.
После извлечения файла вы захотите прочитать включенный в него файл read me.
Если вы работаете в Windows, вам повезло, потому что инструкции существуют.