Как отменить действие в фотошопе CS5 и CS6: пошаговая инструкция
Для всех, кто хоть раз сталкивался с необходимостью обработки изображения, известна программа Adobe Photoshop. Это приложение для работы с фотографиями, которое предлагает широкий функционал для внесения изменений. Редактор обладает множеством функций, поэтому новичкам не всегда понятно, как обратить действие.
Статьи по темеКак применять горячие клавиши в фотошопе для отмены действия


Как отменить действие в фотошопе cs6 или cs5? Одна из самых главных и полезных функций Photoshop – возврат действия на клавиатуре, которая позволяет сделать шаг назад при обработке. Это можно осуществить несколькими способами, но самым простым остается сочетание горячих клавиш. С их помощью можно аннулировать изменение, которое внесли в программе, нужно запомнить простую комбинацию клавиш – Ctrl+Z. Если нажать ее повторно, то отмененные изменения вернутся обратно.
Как отменить выделение в фотошопе
Некоторые инструменты программы требуют выделения определенной области на слое. Не всегда получается с первого раза обвести правильно контур или участок фотографии, поэтому нужно знать, как снимать выделение с картинки. Варианты для решения проблемы:
- Самый простой вариант – через последовательность клавиш Ctrl+D. После их нажатия рамка пропадет. Если зажать их повторно, появится контур всего слоя.
- Многие инструменты снимают выделение при нажатии правой кнопкой мыши на любой области изображения. Единственный нюанс – «Быстрое выделение» среагирует правильно, если нажимать внутри участка.
- Можно воспользоваться контекстным меню, для этого кликните по изображению правой кнопкой и найдите в списке раздел «Отменить выделение». В разных версиях программы и даже инструментах расположение этого пункта может отличаться (где-то на первом месте, а где-то в середине).
- Еще один вариант – перейдите на пункт меню «Выделение», который расположен на панели управления, нажимайте «Отменить выделение».
Как отменить последнее действие в фотошопе
При совершении случайной ошибки или получении результата, которого не ожидали, полезно будет знать, как отменить действие в фотошопе cs5 или cs6. Для этого можно воспользоваться командой горячих клавиш или меню программы. Чтобы вернуть последние изменения:
- В главном меню Photoshop нажмите на раздел «Edit». Выпадет меню, нужно нажать строчку, которая начинается с «Undo», а заканчивается названием примененного инструмента или правки. Это помогает понять, что будет изменено.
- Последовательность клавиш Ctrl+Z вернет вас на шаг назад, удалит последнее применение инструмента.
- В правом столбце найдите раздел под названием «History» (в русской версии «История»). Здесь будут отображены все сделанные вами операции (как правило, последние 20). Кликните на предпоследнюю строчку, это вернет вашу работу в Photoshop к состоянию на шаг назад. Иногда это окошко или вкладка отключены, включить отображение можно через настройки меню рабочей области.


Как сделать шаг назад в фотошопе
Сочетание горячих клавиш Ctrl+Z помогает только с последним изменением, но не имеет возможности возвращаться больше, чем на один шаг. Для этого нужно применять комбинацию Ctrl+Alt+Z. При многократном нажатии вы можете стереть последние правки над файлом на необходимое количество шагов назад. Если вам необходимо вернуться к более раннему состоянию документа, можно использовать и другой способ:
- в главном меню перейдите на раздел «Edit»;
- найдите раздел «Step Backward»;
- нажмите необходимое количество раз.
Как отменить несколько действий в фотошопе
В некоторых случаях возвращение нужно сделать больше, чем на один шаг. Это может пригодиться, если вносили несколько изменений контрастности, палитры, проводили цветокоррекцию, добавляли яркость, но конечный результат вас не удовлетворил. Загружать заново картинку не хочется, особенно, если были уже внесены необходимые корректировки. Можно использовать варианты, как вернуться на несколько шагов назад:
- Для последовательной отмены нескольких правок вам необходимо в главном меню найти раздел «Edit» и нажать необходимое количество раз пункт «Step Backward». Нажимайте пункт столько раз, сколько правок нужно стереть.
- Точно такого же эффекта, как описано пунктом выше, можно добиться нажатием горячих клавиш Ctrl+Alt+Z. Пропадать внесенные правки будут в обратном порядке их применения. Будут удалены только те, которые были внесены на изображение, а выбор кистей, цвета останется прежним.
- Чтобы вернуться на несколько шагов назад в один клик, лучше использовать вкладку «История». Найдите это меню справа рабочей области программы (в англоязычной версии подписана «History»). По умолчанию этот список содержит 20 последних изменений, выберите необходимую точку восстановления и кликните на нее. Если перебросило слишком далеко, то нажмите строчку ниже и программа восстановит состояние. Этот вариант помогает удалить или вернуть любые необходимые правки.
Видео: отмена действия в фотошопе
 6 — Photoshop (Фотошоп).Отмена действия. Палитра «История». Сохранение документа
6 — Photoshop (Фотошоп).Отмена действия. Палитра «История». Сохранение документа
Как отменить действие в фотошопе

При работе в программе «Фотошоп» часто возникает необходимость сделать шаг назад. А зачастую и не один. Но как отменить действие в фотошопе? А можно отменить действия только для части изображения? Оказывается, можно! Давайте разбираться.
Комбинация клавиш
Как и в любом текстовом редакторе, в Adobe Photoshop работает стандартная комбинация клавиш Ctrl+Z, которая отменяет последнее действие. (Аналог: Главное меню → Редактирование (Edit) → Отменить (Undo)). Но проблема в том, что эта комбинация отменяет только одно действие. При повторном нажатии — отменяется отмена, т. е. всё возвращается, как было. Если необходимо отменить несколько действий, то следует использовать Ctrl+Alt+Z (Аналог: Главное меню → Редактирование (Edit) → Шаг назад (Step Backward)). Можно отменить отмену, т. е. шаг вперед: Ctrl+Shift+Z (Аналог: Главное меню → Редактирование (Edit) → Шаг вперёд (Step Forward)).
По умолчанию можно отменить только 20 последних действий. При необходимости это число можно увеличить до 1000. Только нужно понимать, что если у Вас не самый мощный компьютер, и он кое-как справляется с «Фотошопом», то подобное действие приведет к торможению. Необходимо найти баланс, при котором сохранялось бы достаточное количество шагов, и программа при этом не «висела»! Для изменения данного числа проходим по пути: Главное меню → Редактирование (Edit) → Настройки (Preferences)→ Производительность (Performance). В строчке «история действий» (History States) вводим необходимое число. Ok.
к меню ↑
Палитра История
Более наглядно отменить действие можно на палитре «История» (History). По умолчанию палитры находятся справа. Если у Вас нет палитры «История», то заходим: Главное меню → Окно (Window) и ставим «птичку» в строчке «История» (History).
Если у Вас нет палитры «История», то заходим: Главное меню → Окно (Window) и ставим «птичку» в строчке «История» (History).

Палитры могут быть и в свернутом виде.

В этом случае находим пиктограмму палитры «История» (стрелка 1) (Если навести курсор на пиктограмму и подождать некоторое время, то всплывет название палитр). Нажав на неё, откроется уменьшенная версия палитры. Или можно развернуть все палитры, нажав на двойные стрелки в углу (стрелка 2). Палитра «История» может быть в любом месте области палитр. Вы можете перенести ее, куда Вам удобно. Или вообще отцепить её от остальных палитр и перенести в удобное для Вас место. Более подробно о работе с палитрами я расскажу в следующем уроке.
На палитре «История» (History) последовательно прописаны все действия, которые Вы проделывали после открытия документа. Количество запоминаемых действий такое же, как и при отмене с помощью комбинации клавиш. Если Вы в настройках прописали 50, то в палитре их тоже будет 50 (Как изменять количество запоминаемых действий, написано выше). Двигаясь вверх по строчком, Вы отменяете по одному действию.

В каждой строчке прописано название инструмента и стоит его пиктограмма. Слева от пиктограммы имеется пустое окошечко, о котором мы поговорим чуть позже, в следующем способе отмены действия. Переходя вверх по списку, нижние строчки становятся серыми. Это значит, что они отменились, но остались в памяти. К ним можно снова вернуться. Но если Вы, отменив несколько действий, используете какой-нибудь инструмент или совершите еще какое-либо действие, то эти шаги (серые строчки) будут утеряны. На палитре можно делать снимки удачных вариантов. Изображение фотоаппарата внизу палитры (стрелка 1). При дальнейших изменениях снимок останется в самом верху списка палитры (стрелка 2).

к меню ↑
Архивная кисть
В этом способе мы рассмотрим, как вернуть часть изображения назад. В этом нам поможет инструмент «Архивная кисть» (History Brush), который находится на панели инструментов, или клавиша Y (Shift+Y).

Рядом с названием инструмента, если Вы обратили внимание, стоит буква Y. Это значит, что, нажав Y, мы переходим в нужную нам ячейку. А сочетание клавиш Shift+Y перебирает все инструменты, отмеченные Y. Использование горячих клавиш значительно повышает производительность!
Допустим, для примера, я по стрелке пущу облако листочков.

Причем сначала я нарисую желтые и зеленые листики, а следующим действием добавлю красные. При этом на палитре «История» (History) у меня будет две строчки с инструментом «Кисть».

Теперь я хочу убрать красные листики, которые были нарисованы вторыми. Но уберём их не везде, а только по стрелке. Для этого на палитре «История» слева от пиктограммы первой кисточки кликаем в пустое окошечко. Появляется изображение архивной кисти (смотри на стрелку).

Теперь выбираем инструмент «Архивная кисть» (History Brush). Параметры у неё такие же, как и у обычной кисточки. Выставляем нужную непрозрачность и жесткость и убираем всё ненужное с изображения. Для этого проводим Архивной кистью по месту, где нужно убрать изменения. В моём случае – это по стрелке. В итоге красные листочки со стрелки благополучно удалились, а зелёные остались.

Таким способом можно, например, размывать фон на фото. Сначала при помощи фильтра размыть всё фото (не перестарайтесь!), а потом с помощью Архивной кисти вернуть фигуре прежнюю резкость.
к меню ↑
Восстановить историю (Архивный ластик)
Подобным образом работает функция «Восстановить историю» (Erase to History), действующая через инструмент «Ластик» (Eraser).
 Если было удалено что-то лишнее в процессе работы с ластиком, то можно попробовать вернуть промежуточный вариант. Для своего примера я снова по стрелке пущу листики разных цветов. На палитре «История» у меня будет три кисточки.
Если было удалено что-то лишнее в процессе работы с ластиком, то можно попробовать вернуть промежуточный вариант. Для своего примера я снова по стрелке пущу листики разных цветов. На палитре «История» у меня будет три кисточки.

Так сейчас выглядит мой рисунок.

Допустим, теперь мне надо удалить листочки, идущие по стрелке. Для этого выбираем обычный ластик (клавиша E) подбираем нужный размер кисти (клавиши [ и ]) и проводим им по стрелке.
 Теперь мы вернём листочки одного цвета назад на стрелку. Для этого переходим в палитру «История». Находим необходимую строчку (на которой мы наносили листочки нужного цвета). Нажимаем на неё. Ставим значок архивной кисти (стрелка 1). У нас стало активно окошко «Восстановить историю» (Erase to History). Теперь мы можем поставить галочку (стрелка 2).
Теперь мы вернём листочки одного цвета назад на стрелку. Для этого переходим в палитру «История». Находим необходимую строчку (на которой мы наносили листочки нужного цвета). Нажимаем на неё. Ставим значок архивной кисти (стрелка 1). У нас стало активно окошко «Восстановить историю» (Erase to History). Теперь мы можем поставить галочку (стрелка 2).

Переходим в самый конец палитры «История», где мы стёрли листочки, и проводим архивным ластиком по стрелке.

У нас стали появляться листики. Если мы проведем этим ластиком мимо стрелки, то сотрутся листики, нарисованные после нашей выбранной точки отката.
 Ещё одно условие работы архивного ластика – в параметрах палитры «История» необходимо поставить птичку напротив «Автоматически создавать первый снимок» (Automatically Create First Snapshot).
Ещё одно условие работы архивного ластика – в параметрах палитры «История» необходимо поставить птичку напротив «Автоматически создавать первый снимок» (Automatically Create First Snapshot).
 Параметры можно найти на палитре «История» сверху справа в строчке с названием палитры четыре горизонтальных черточки.
Параметры можно найти на палитре «История» сверху справа в строчке с названием палитры четыре горизонтальных черточки.
Данный инструмент может пригодится в том случае, если вы что-то случайно стёрли обычным ластиком, и вам необходимо это вернуть.
Достаточно мудрёный способ, но при необходимости освоить можно.
к меню ↑
Команда Восстановить
Если по каким-либо причинам изображение уже нельзя восстановить с помощью палитры «История» (History) или другими действиями, то можно воспользоваться командой «Восстановить» (Revert). Программой будет восстановлено последнее сохранённое состояние.
Для восстановления проходим по пути: Главное меню → Файл (File) → Восстановить (Revert) или клавиша F12.
к меню ↑
Заключение
Мы рассмотрели пять способов, как отменить действие в фотошопе, которые помогут Вам не бояться пробовать что-то новое и интересное в своих работах. Если что-то пойдет не так, Вы всегда сможете восстановить частично или полностью первоначальный вариант.
До встречи на страницах следующих уроков!
С уважением, Марина Рубль.
Как отменить действие в Фотошопе CS6 и CC
Способы отмены действия в Photoshop
Существует 3 способа, благодаря которым можно отменить действие в программе Adobe Photoshop:
В этой статье мы детально разберем каждый из методов.
Метод №1. Комбинация клавиш CTRL+Z
Этот способ известен любому пользователю компьютера, поскольку его используют во многих программах, в частности в редакторах текстов. После нажатия комбинации последнее действие будет отменено. И там можно продолжать отмену действий пока мы не получим необходимый результат.
Но в Фотошопе есть одна особенности комбинации клавиш – ее можно использовать только один раз. Давайте приведем пример:
- Мы нарисовали 2 линии.
- Как выяснилось нужно рисовать не линии, а кружки. Нажав комбинацию кнопок Ctrl+Z, мы отменим предыдущее действие, то есть исчезнет линия, нарисованная последней.
- Если нажать комбинацию повторно, вторая линия не исчезнет. В этом и весь подвох. Эту функцию удобно использовать для быстрой отмены одного действия.
Метод №2. «Шаг назад»
Второй метод отмены предыдущего действия – команда «Шаг назад». Этот способ удобнее чем комбинация клавиш, поскольку можно отменить определенное количество действий, сделанных неверно.

По умолчанию приложение позволяет отменить последние 20 совершенных действий. Но легкий тюнинг позволит увеличить их количество. Для этого делаем следующее:
- Переходим в пункт «Photoshop».
- Потом «Настройки» — «Производительность».

- Ищем пункт «История действий». Устанавливаем параметр.

- Благодаря такому способу отмены человек может поэкспериментировать с возможностями Фотошопа.
В программе также есть возможность вернуть действие, если его отменили по ошибке. Для этого используется «Шаг вперед».

Метод №3. История
Справа в одном из меню боковых меню Фотошопа есть окно под названием «История». Оно фиксирует все действия пользователя, которые он делал в процессе работы с фото или картинкой.

Каждое из действий выводится как отдельная строчка. В ней содержится миниатюра с наименованием функций и инструментов, которые были использованы.
Если не получается найти необходимое окно в главном экране, его можно вызвать при помощи «Окно» – «История».

По умолчанию в палитре находится 20 последних операций, совершенных пользователем. Но способ выше (там, где «Редактирование») позволит увеличить диапазон до 1000.
С использованием истории разберется даже новичок. Нам нужно только нажать на строку, и система автоматически вернется к необходимому состоянию. Последующие действия выделяются серым.

При смене выбранного состояния, к примеру, если использовать другие функции, последующие действия, выделенные серым исчезнут.
Сделать отмену действия в Adobe Photoshop очень просто. Каждый из трех методов следует использовать в тех или иных случаях. Разработчики специально сделали несколько способов, чтобы облегчить жизнь пользователям.
Как вернуть действие в фотошопе вперед. Как отменить действие в Photoshop CS6
Доброго времени суток, дорогие друзья. Представьте себе, что вы сосредоточенно делали какой-то проект в фотошопе. И тут вы уже заканчиваете, доделали все эффекты, все нарисовали и обработали, и даже . И тут вы замечаете, что на итоговом изображении виден нехилый недочет, который резко бросился вам в глаза. Паника, слои слиты. Что делать? Как ретушировать? Несколько часов работы на смарку!
На самом деле спешу вас успокоить. В этом ничего страшного нет. Можно вернуться на одно ли несколько действий назад, до какого-то определенного момента. И вот сегодня я хотел бы вам рассказать как отменить последнее действие в фотошопе и не волноваться, если вы накосячили.
Итак, поехали!
Отмена с помощью горячих клавиш
Самый простой способ вернуться на определенное количество шагов назад — это воспользоваться комбинациями клавиш.
Для отмены последнего действия нажмите комбинацию клавиш «CTRL+Z» . Но эта связка работает лишь с одним последним действием, т.е. вернуться вы сможете всего лишь на один шаг назад. А уж если нажмете эти клавиши еще раз, то вернетесь к тому, с чего начали.
Для отмены нескольких шагов, вам нужно нажать комбинацию «ALT+CTRL+Z» . Тогда каждое нажатие данной комбинации будет отменять предыдущее действие, пока вы не вернетесь к нужному шагу, когда еще все было хорошо. Очень быстро и удобно.
Возвращение с помощью палитры «История»
Рассмотрим еще один способ отмены действий, а именно окно «История» . Чем удобен данный способ? Тем, что вы видите какие действия когда вы совершали. Таким образом вы сразу выбираете на какой шаг возвращаться. Ну в общем давайте посмотрим на практике.
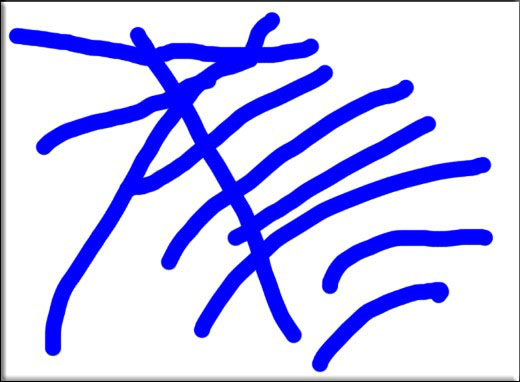
Вот так вот легко и удобно можно вернуться на какое-то предыдущее состояние работы. Кроме того «История» позволяет смотреть насколько изменилось изображение по сравнению с оригиналом после редактирования. Для этого просто вернитесь на самый верхний шаг. Посмотрели? Теперь возвращайтесь опять на последний шаг.

Ну как вам возврат? Полезная вещь? Еще бы. Это обязательно нужно знать. И кстати, если вы действительно хотите хорошо знать фотошоп, то обязательно посмотрите видеокурс по работе с ним. Уроки просто потрясающие, никакой воды и всё рассказывается человеческим языком. Очень рекомендую.
Ну а я свой сегодняшний урок заканчиваю и надеюсь, что он вам понравился. А вы в свою очередь не забудьте подписаться на обновления моего блога и рассказать друзьям, тогда всё будет круто. Ну а мы с вами увидимся в других статьях. Пока-пока!
С уважением, Дмитрий Костин.
Зачастую при работе с любой программой и даже на любом сервере можно сделать отмену действий. Дело в том, что неизбежны ошибки или опечатки, а также случайное нажатие клавиш, поэтому имеется и возможность вернуть все, как было.
В этой статье мы поговорим о том, как отменить действие в «Фотошопе CS6». Нередко новички, сделав что-то неправильно, полагают, что ничего исправить нельзя. Но это не так. Давайте посмотрим, какие действия можно предпринять, если при работе с программой нужно совершить «откат». Для наглядности в статье представлены иллюстрации.
Основные сведения о работе в программе «Фотошоп»
«Фотошоп» — очень сложная графическая программа, имеющая множество функций для создания различных спецэффектов. Любую фотографию можно изменить до неузнаваемости, либо создать сказочный коллаж. Но чтобы получилось все красиво и выглядело безупречно, нужно придерживаться определенной последовательности действий.
Даже профессионал может совершить ошибку, кроме того, он постоянно изучает, экспериментирует, сравнивает. Поэтому в подобной программе без функции отмены не обойтись. Только в отличие от тех же офисных программ, загнутая стрелочка, означающая отмену, здесь спрятана в меню. Кроме того, существует функция отката сразу нескольких последних действий.
Об этом подробнее будет чуть ниже. А сейчас кратко рассмотрим все варианты, как отменить действие в «Фотошопе CS6»:
- через горизонтальное меню;
- при помощи горячих клавиш;
- через окно «История».
Пожалуй, этих трех вариантов вполне достаточно, но самыми удобными и востребованными являются последние два.
Какие причины бывают для отмены действий?
Существует множество причин, по которым можно отменить действие. Например, вы сделали надпись на фото при помощи инструмента «Кисть», но получилось некрасиво. И вы задумались о том, как отменить действие в «Фотошопе CS6». Можно, конечно, воспользоваться инструментом «Ластик», но при этом сотрется содержимое всего активного слоя.
То есть у вас активен слой «Фотография_1» с изображением цветка. А на его фоне вы сделали надпись «С 8 марта!». Таким образом, применив виртуальный ластик, вы рискуете стереть не только текст, но и фон. Чтобы этого не произошло, лучше отменить действия.

Другая ситуация: работая со слоями, мастер понял, что фотография получается не очень удачной. Нужно отменить сразу несколько действия, чтобы вернуться не к исходному рисунку, а к тому моменту, когда все красиво получалось. Можно легко и быстро сделать даже эту процедуру.
Выше мы перечислили кратко, как отменить последнее действие в «Фотошопе CS6», а также сразу несколько. Стоит теперь приступить к подробному изучению процесса отмены.
Отмена через меню «Редактирование»
Откройте программу «Фотошоп». Загрузите нужную картинку и примените к ней несколько действий, например: обесцветьте и нанесите надпись разными цветами при помощи кисти. Чтобы отменить действие с последней кистью, направьте курсор на верхнюю часть экрана, где располагается горизонтальное меню. Выберете второй пункт «Редактирование» (Edit). Обратите внимание на самые верхние три команды:
- «Отменить».
- «Шаг вперед».
- «Шаг назад».
Эти команды придуманы неслучайно. Вернемся к примеру с написанным кисточкой текстом. Вы сделали ошибку, или вам не понравилось, когда нарисовали первую букву. Нужно вернуться назад. У вас есть два способа: нажать или «Отм
Запись операций в программе Photoshop. Как в Фотошопе отменить действие
Доброго времени суток, дорогие друзья. Представьте себе, что вы сосредоточенно делали какой-то проект в фотошопе. И тут вы уже заканчиваете, доделали все эффекты, все нарисовали и обработали, и даже . И тут вы замечаете, что на итоговом изображении виден нехилый недочет, который резко бросился вам в глаза. Паника, слои слиты. Что делать? Как ретушировать? Несколько часов работы на смарку!
На самом деле спешу вас успокоить. В этом ничего страшного нет. Можно вернуться на одно ли несколько действий назад, до какого-то определенного момента. И вот сегодня я хотел бы вам рассказать как отменить последнее действие в фотошопе и не волноваться, если вы накосячили.
Итак, поехали!
Отмена с помощью горячих клавиш
Самый простой способ вернуться на определенное количество шагов назад — это воспользоваться комбинациями клавиш.
Для отмены последнего действия нажмите комбинацию клавиш «CTRL+Z» . Но эта связка работает лишь с одним последним действием, т.е. вернуться вы сможете всего лишь на один шаг назад. А уж если нажмете эти клавиши еще раз, то вернетесь к тому, с чего начали.
Для отмены нескольких шагов, вам нужно нажать комбинацию «ALT+CTRL+Z» . Тогда каждое нажатие данной комбинации будет отменять предыдущее действие, пока вы не вернетесь к нужному шагу, когда еще все было хорошо. Очень быстро и удобно.
Возвращение с помощью палитры «История»
Рассмотрим еще один способ отмены действий, а именно окно «История» . Чем удобен данный способ? Тем, что вы видите какие действия когда вы совершали. Таким образом вы сразу выбираете на какой шаг возвращаться. Ну в общем давайте посмотрим на практике.
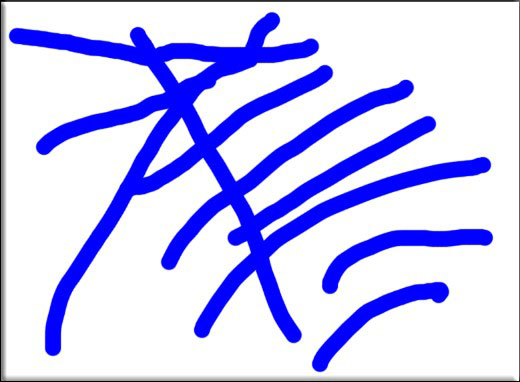
Вот так вот легко и удобно можно вернуться на какое-то предыдущее состояние работы. Кроме того «История» позволяет смотреть насколько изменилось изображение по сравнению с оригиналом после редактирования. Для этого просто вернитесь на самый верхний шаг. Посмотрели? Теперь возвращайтесь опять на последний шаг.
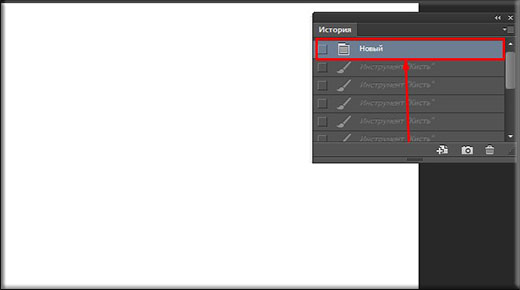
Ну как вам возврат? Полезная вещь? Еще бы. Это обязательно нужно знать. И кстати, если вы действительно хотите хорошо знать фотошоп, то обязательно посмотрите видеокурс по работе с ним. Уроки просто потрясающие, никакой воды и всё рассказывается человеческим языком. Очень рекомендую.
Ну а я свой сегодняшний урок заканчиваю и надеюсь, что он вам понравился. А вы в свою очередь не забудьте подписаться на обновления моего блога и рассказать друзьям, тогда всё будет круто. Ну а мы с вами увидимся в других статьях. Пока-пока!
С уважением, Дмитрий Костин.
Зачастую при работе с любой программой и даже на любом сервере можно сделать отмену действий. Дело в том, что неизбежны ошибки или опечатки, а также случайное нажатие клавиш, поэтому имеется и возможность вернуть все, как было.
В этой статье мы поговорим о том, как отменить действие в «Фотошопе CS6». Нередко новички, сделав что-то неправильно, полагают, что ничего исправить нельзя. Но это не так. Давайте посмотрим, какие действия можно предпринять, если при работе с программой нужно совершить «откат». Для наглядности в статье представлены иллюстрации.
Основные сведения о работе в программе «Фотошоп»
«Фотошоп» — очень сложная графическая программа, имеющая множество функций для создания различных спецэффектов. Любую фотографию можно изменить до неузнаваемости, либо создать сказочный коллаж. Но чтобы получилось все красиво и выглядело безупречно, нужно придерживаться определенной последовательности действий.
Даже профессионал может совершить ошибку, кроме того, он постоянно изучает, экспериментирует, сравнивает. Поэтому в подобной программе без функции отмены не обойтись. Только в отличие от тех же офисных программ, загнутая стрелочка, означающая отмену, здесь спрятана в меню. Кроме того, существует функция отката сразу нескольких последних действий.
Об этом подробнее будет чуть ниже. А сейчас кратко рассмотрим все варианты, как отменить действие в «Фотошопе CS6»:
- через горизонтальное меню;
- при помощи горячих клавиш;
- через окно «История».
Пожалуй, этих трех вариантов вполне достаточно, но самыми удобными и востребованными являются последние два.
Какие причины бывают для отмены действий?
Существует множество причин, по которым можно отменить действие. Например, вы сделали надпись на фото при помощи инструмента «Кисть», но получилось некрасиво. И вы задумались о том, как отменить действие в «Фотошопе CS6». Можно, конечно, воспользоваться инструментом «Ластик», но при этом сотрется содержимое всего активного слоя.
То есть у вас активен слой «Фотография_1» с изображением цветка. А на его фоне вы сделали надпись «С 8 марта!». Таким образом, применив виртуальный ластик, вы рискуете стереть не только текст, но и фон. Чтобы этого не произошло, лучше отменить действия.
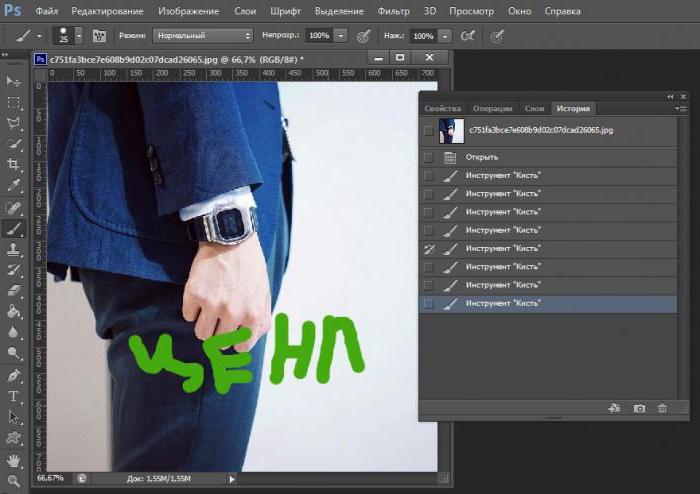
Другая ситуация: работая со слоями, мастер понял, что фотография получается не очень удачной. Нужно отменить сразу несколько действия, чтобы вернуться не к исходному рисунку, а к тому моменту, когда все красиво получалось. Можно легко и быстро сделать даже эту процедуру.
Выше мы перечислили кратко, как отменить последнее действие в «Фотошопе CS6», а также сразу несколько. Стоит теперь приступить к подробному изучению процесса отмены.
Отмена через меню «Редактирование»
Откройте программу «Фотошоп». Загрузите нужную
Как сделать обратное действие в фотошопе. Как отменить действие, выделение в фотошоп? Способ — Шаг назад
– популярный графический редактор, предоставляющий пользователям безграничные возможности для создания и редактирования изображений. У каждого пользователя данной программы в процессе работы могут возникать ошибочные действия, которые требуется отменить. О том, как отменить выполненное действие в Photoshop, читайте в статье.
Когда вы используете эти сочетания клавиш, особенности отмены истории отображаются очень большими буквами в нижней части вашей фотографии, как показано на рисунке. Этот метод удобен, так как вы можете мгновенно увидеть, какие изменения и настройки вы уничтожаете, постоянно открывайте панель «История». После того, как вы создали снимок, продолжайте редактировать фотографию.
Если вы перейдете к снимку, на панели «История» также отображается этот прыжок. . Вот еще одна важная вещь, которую нужно знать. Предположим, вы решили вернуться к снимку, который вы сделали, и затем вы улучшаете внешний вид, который у вас был. Готовы начать использовать больше энергии? Предположим, вы вернетесь к созданному снимку, и вам действительно нравится, как выглядит фотография. Возможно, вы захотите применить те же настройки к другим фотографиям. Вы можете сохранить все эти настройки в качестве предустановки.
Способ 1: отмена последнего действия
Самая популярная , которая применяется практически в любой программе с функцией редактирования. Конечно, речь идет о Ctrl+Z .
Но есть один нюанс – данная комбинация действует только по отношению к последнему действию, которое требуется отменить. Если комбинацию нажать повторно, действие вернется на свое место.
Для каждой отдельной фотографии сохраняется отдельная история. Если вы переходите на другую фотографию, она получает свой отдельный список состояний истории. Если вы вернетесь к предыдущей фотографии, состояния истории этой фотографии по-прежнему будут неповрежденными на панели «История».
Ярлык # 1: Пробел для инструмента перемещения
Теперь, когда вы знаете два нажатия клавиши «Отмена», найдите время. Нажатие на пробел временно переключит вас на ручной инструмент для панорамирования вашего документа независимо от того, какой инструмент активен. Кроме того, вы можете использовать пробел для перемещения выбранных и фигур при их создании. Когда начните рисовать выделение или форму, нажмите клавишу пробела, удерживая нажатой левую кнопку мыши, и измените выбор или форму.
Способ 2: отмена ряда действий с помощью комбинации клавиш
Если вам требуется убрать два и более последних действий, выполненных в Photoshop, то вам в помощь комбинация клавиш Ctrl+Alt+Z .
С ее помощью вы сможете отменить до 20 последних действий, вернувшись к тому этапу работы с графикой, когда ошибок еще не было допущено.
Ключ блокировки шапки изменит ваш курсор от перекрестия до формы кисти и наоборот. Переключение на курсор перекрестия для точной работы может быть полезным, но главная причина, по которой этот ярлык указан здесь, заключается в том, что он отключает так много людей, когда они случайно нажимают клавишу блокировки колпачков, а затем не могут понять, как вернуть курсор к их предпочитаемому стилю.
Ярлык # 3: увеличение и уменьшение масштаба
Это та, которую вы, возможно, захотите сделать татуировку внутри вашего правого века.
Ярлык # 5: Отменить выбор
После того, как вы сделали выбор, в какой-то момент вам нужно будет отменить выбор. Вы будете использовать это много, чтобы вы могли запомнить его.Обратите внимание, что параметр в 20 действий выставлен в редакторе по умолчанию, но, при необходимости, данное число вы сможете увеличить, чтобы иметь возможность отменять большее количество действий за раз.
Для этого в верней части редактора щелкните по кнопке «Редактирование» и в отобразившемся меню перейдите к пункту «Установки» – «Производительность» .
Ярлык # 6: Изменение размера кисти
Также полезно при работе с заливами, вот ярлыки выбора цвета. Когда вы работаете в диалоговом окне и получаете отключение, нет необходимости отменить диалог, а затем снова открыть его для начала. Как правило, выбирать слои проще с помощью мыши, но если вам когда-либо понадобится смена слоев, вам нужно будет знать ярлыки для выбора слоев. Если вы выбираете слои с помощью мыши во время записи действия, имя слоя записывается в действие, и поэтому определенное имя слоя не может быть найдено, когда действие воспроизводится в другом файле.
В правой области открывшегося окна будет расположен блок «История и кэш» , в котором вы найдете параметр «История действий» . Введите желаемое число на ваше усмотрение (в пределах 1000) и сохраните изменения.
Когда вы выбираете слои с помощью сочетаний клавиш во время записи действия, тогда он записывается в действие как выбор вперед или назад вместо имени фиксированного слоя. Вот ярлыки для выбора слоев с помощью клавиатуры. Вы можете воспроизвести эти шаги на любом изображении, нажав кнопку воспроизведения в диалоговом окне действий.
Ключи к созданию безупречных действий
Действия могут сэкономить массу времени, когда вам нужно выполнить задачу повторно. Действия также помогают вам делать такие вещи, как изменение размера и сохранение изображений. Создание действия может быть затруднено, если вы никогда этого не делали раньше. Существуют конкретные правила и рекомендации по созданию безупречного действия. Вот список советов по созданию безупречного.
Способ 3: редактирование истории
Выполнив n-нное количество действий, вы можете удалить выборочные действия, обратившись к панели инструментов в правой области окна, где располагается пункт «История» .
Одна из причин имеет тенденцию придумывать ошибки, потому что когда они создаются, этапы относятся к определенным слоям или командам. Например, если ваше действие включает в себя шаг «Выбрать слой 1», и ваш документ не имеет «слоя 1», действие вернет ошибку. Это будет регистрировать все ваши изменения сразу, а не делать много разных шагов.
- Сделайте каждый шаг «неспецифическим».
- Лучший способ обойти эту ошибку — создать неспецифические действия.
- При переключении слоя используйте.
Просто щелкните по нужному действию из списка правой кнопкой мыши и выберите пункт «Удалить» .
Мы собираемся пройти одно из действий на всем пути от установки их к их использованию. Каждая папка содержит все файлы, которые необходимо установить и запускать действия. Давайте взглянем на каждую версию и перейдем к ее установке. Нажмите кнопку воспроизведения в нижней части палитры.
Способ — Шаг назад
Запишите файлы, которые вам понадобятся из приведенного ниже списка, и подготовьте их к копированию в нужные места. Создайте новый документ любого размера. Теперь, когда мы загрузили наши действия и теперь, как играть в них, позвольте нам пройтись по одному из них.
Как и во втором способе, здесь по умолчанию отображается 20 выполненных действий. Увеличить число отменяемых действий вы сможете через все то же меню «Редактирование» – «Установки» – «Производительность» .
Зная о приведенных в статье способах отмены действий, работа с станет гораздо удобнее и производительнее.
В этом практическом совете по работе с фотошопом будет показан
Photoshop — настройка инструментов, отмена действий.
Photoshop — настройка инструментов, отмена действий.
Настройка инструментов.
Выбирая тот или иной инструмент в программе Photoshop, вы можете менять его настройки на панели параметров инструментов.
Панель параметров, активного в данный момент инструмента, отображается под основным меню в верху.
Выбрав инструмент масштаб — откроется панель настройки этого инструмента.
Если вы выберите другой инструмент то откроются настройки этого инструмента.
Значения многих параметров на панелях и в диалоговых окнах программы Photoshop могут быть изменены путем перетаскивания указателя мыши. Перетаскивание вправо увеличивает значение параметра, а влево — уменьшает. Перетаскивая параметр при удерживаемой клавише Alt (Windows) или Option (OS X), вы измените значение с меньшим шагом, а при удерживаемой клавише Shift — с большим.
Так же эти настройки можно редактировать открыв контекстное меню.
Контекстное меню открывается кликом правой клавиши мыши.

Контекстное меню так же содержит настройки, выбранного инструмента и зависит от выбранной рабочей области.
Иногда контекстное меню называют меню «правой кнопки».
Обычно команды контекстного меню дублируются в других областях пользовательского интерфейса, но с помощью контекстного меню можно сэкономить время.
Стоит отметить, что содержимое контекстных меню зависит от контекста и выбранного инструмента, поэтому список команд или же набор элементов управления иногда отображается в виде панели, как в данном примере.
Контекстное меню инструмента кисть.

Щелчок мыши, в любой позиции рабочей среды, закрывает контекстное меню.
Отмена действий в программе Photoshop.
Все мы допускаем ошибки или меняем свое мнение, для этого программа Photoshop позволяет вам сделать шаг назад и отменить (ошибочные) последние действия, а затем использовать другие команды и настройки. Находится в верхнем меню Редактирование.
Отмена одного действия.
Даже начинающий пользователь быстро понимает ценность команды Отменить (Undo). Она возвращает работу на один шаг назад, после чего можно отменить следующий шаг.
Для эксперимента проделайте ряд изменений с открытым вами изображением.
Чтоб отменить проделанное последнее действие нажмите команду Отменить или нажмите сочетание клавиш Ctrl+Z (Windows) или Command+Z (OS X), чтобы отменить ваше последнее действие. Подробно о сочетаниях клавиш программы Photoshop описывалось в этой статье.
В программе Photoshop команда Отменить (Undo) отменяет только один шаг.
Это практично, потому что файлы Photoshop имеют большой размер, а поддержка многократной отмены шагов влияет на потребление ресурсов компьютера, что ведет к снижению производительности.
Если вы повторно нажмете сочетание клавиш Ctrl+Z (Windows) или Command+Z (OS X), программа Photoshop повторно выполнит отмененное действие.
Для того, чтоб отменить еще одно действие, а не одно последнее выполните команду меню Редактирование — Шаг назад, или нажмите сочетание клавиш Ctrl+Alt+Z (Windows) или Command+Option+Z (OS X).
Отмена нескольких действий.
Можно отменять несколько шагов ваших действий, используя выше описанную команду. Но проще будет обратиться к панели истории.
Панель истории содержит все ваши действия в процессе работы.
Выполните команду в основном меню Окно — История, чтобы открыть одноименную панель.
Затем потяните эту панель за угол, чтобы изменить ее размер и отобразить большее количество шагов.
На панели История записываются все действия, которые вы совершили над изображением. Выделенный пункт соответствует текущему состоянию проекта. Отмененные шаги приведены в нижней части списка и отформатированы серым цветом (затемнены).

Щелкнув мышкой на нужное действие в этом меню, вы отмените все действия расположенные(выполненные до этого действия) ниже.
По умолчанию панель История сохраняет последние 20 действий. Вы можете изменить количество запоминаемых состояний на панели История, выбрав команду меню Редактирование — Настройки — Производительность и указав иное значение в поле История действий.
На этом все Удачи!


