Как сделать фотографию черно-белой
Черно-белые фотографии имеют определенный шарм и изюминку. Довольно часто, когда нужно акцентировать внимание на определенных деталях, цвет не помогает в раскрытии замысла, а наоборот — мешает. Давайте рассмотрим относительно несложные варианты получения черно-белого изображения из цветной фотографии в Фотошопе. Сразу хочу сказать, что съемка черно-белых изображений цифровым фотоаппаратом — это не самый удачный вариант. В отличии от пленки, которая не фиксирует цвета, цифровая камера просто проводит обработку, отбрасывая цветовую информацию, и повлиять на этот процесс в отличии от «обесцвечивания» в Фотошопе мы не можем.
Почему не стоит делать черно-белые кадры на цифровой камере
Как я уже писал в статье про формат Raw, матрица фотоаппарата записывает значения яркости трех основных цветов для каждого пиксела. По сути получается три черно-белых изображения, которые сводятся процессором камеры в одно цветное. Если выбрать режим съемки в черно-белом формате, то камера удаляет цветовую информацию после сведения данных, при этом теряя часть деталей.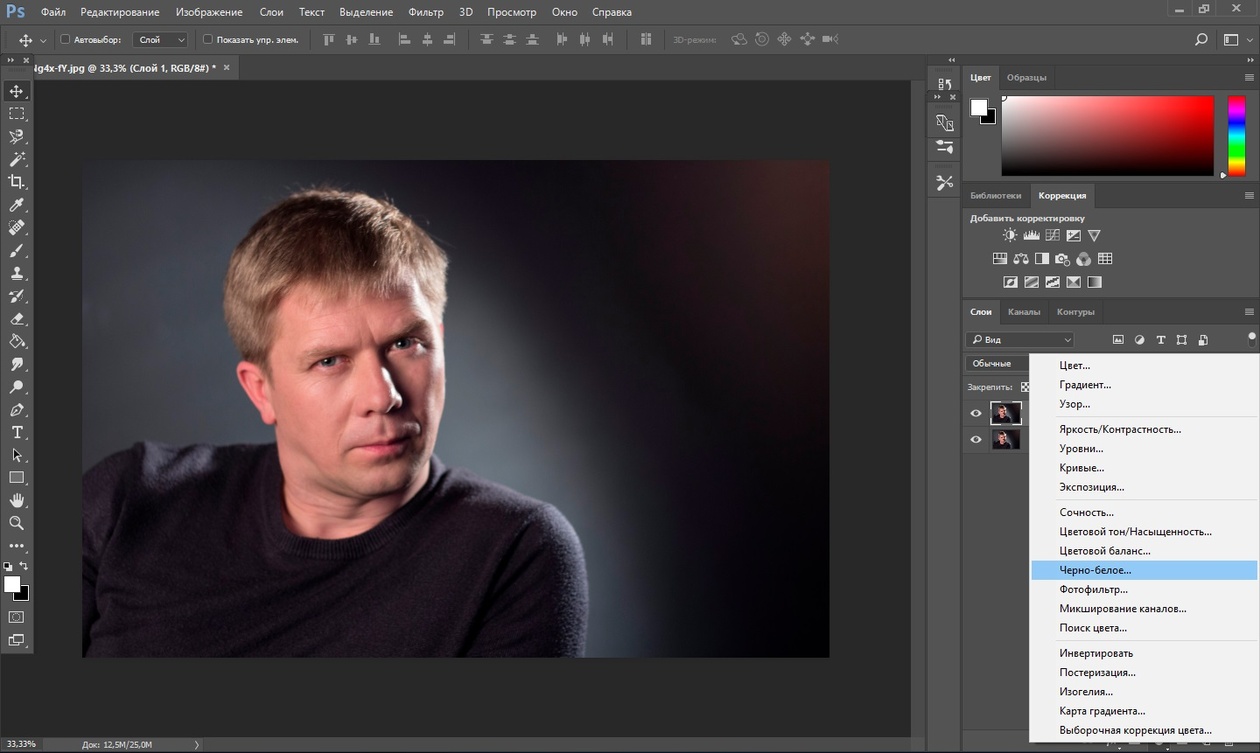 Если же проводить обесцвечивание на стадии постобработки фотографии, то можно извлечь детали из каждого цветового канала и отобразить их в черно-белом варианте.
Если же проводить обесцвечивание на стадии постобработки фотографии, то можно извлечь детали из каждого цветового канала и отобразить их в черно-белом варианте.
На словах может казаться сложным, поэтому посмотрим на пример. Первая фотография — обычная цветная, вторая — черно-белая, полученная после обработки камерой, а третий снимок сделан из цветной фотографии в Фотошопе. На уменьшеном изображении разница может быть не очень заметна, хотя сразу бросаются в глаза более высокая контрастность третьего снимка и появившиеся дополнительные детали, например, кресты на куполах.
Преобразование фотографии в черно-белую в Фотошопе
В Photoshop есть несколько путей получения черно-белых изображений. Можно воспользоваться простейшими — переводом в оттенки серого («Image«- «Mode«- «Grayscale«) или обесцвечиванием («Image«- «Adjustments«- «Desaturate«). Результат будет очень похож на работу камеры и мы опять не сможем на него повлиять.
Куда интереснее будет применить смешение каналов («Image«- «Adjustments«- «Channel Mixer«). При помощи этого инструмента мы как раз получаем возможность комбинировать при обесцвечивании информацию из трех цветовых каналов — красного, зеленого и синего — так, как понравится.
Чтобы понять, для чего это нужно, открываем в Фотошоп любую фотографию и кликаем на вкладку «Channels» («Каналы«) рядом с вкладкой «Layers» («Слои«). Теперь, если попеременно нажать на красный, зеленый и синий каналы, можно увидить различия в получаемом изображении. При этом фотография становится черно-белой, показывая насыщенность одного выбранного цвета, то есть как раз то, о чем я говорил выше. Для наглядности я сделал разбивку обычной цветной фотографии по трем цветовым каналам.
Можно заметить, насколько сильно отличаются изображения. Из-за яркого синего цвета неба в красном канале на его месте образовался черный провал, детали в тенях на крыше исчезли, и кроме этого стал отчетливо виден цифровой шум. Зеленый канал на данном изображении ничем особенно не примечателен. А синий, наоборот, содержит много информации в тенях, при этом область неба выглядит нормальной, но в целом картинке не хватает контрастности. Из анализа получается, что в данном случае при смешении в основном стоит использовать красный и синий каналы.
Зеленый канал на данном изображении ничем особенно не примечателен. А синий, наоборот, содержит много информации в тенях, при этом область неба выглядит нормальной, но в целом картинке не хватает контрастности. Из анализа получается, что в данном случае при смешении в основном стоит использовать красный и синий каналы.
Открываем инструмент «Channel Mixer» («Смешение Каналов«) из меню «Image» («Изображение«), «Adjustments» («Настройки«). Ставим галочку «Monochrome» («Монохромное«) и, исходя из анализа, подбираем параметры для цветов. Я остановился на значении 45% для красного, 10% для зеленого и 55% для синего. Внимательные читатели отметят, что общее значение стало 110% — это сделано, чтобы картинка получилась несколько более светлой. Так же можно осветлить или затемнить изображение в целом, поэкспериментировав с настройкой «Contrast» («Контраст«), но в нашем случае результат меня вполне устроил.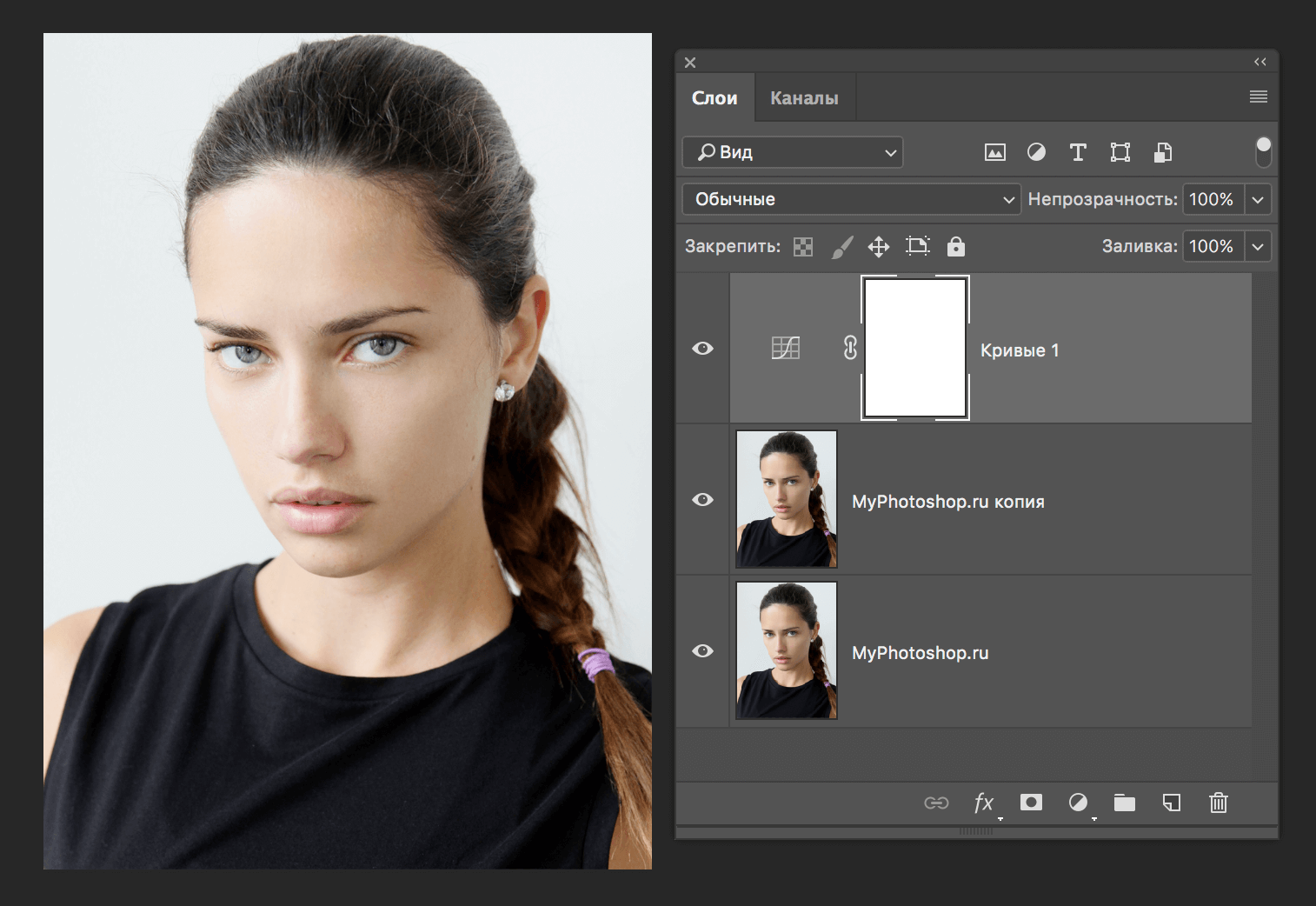 Применяем настройки. Опять же, для наглядности, привожу сравнение оригинала, обесцвеченного при помощи смешения каналов изображения, и результата автоматического перевода в черно-белое командой «Desaturate«.
Применяем настройки. Опять же, для наглядности, привожу сравнение оригинала, обесцвеченного при помощи смешения каналов изображения, и результата автоматического перевода в черно-белое командой «Desaturate«.
Как видно из примера, инструмент «Channel Mixer«, позволяет сделать из цветной фотографии черно-белую не в автоматическом режиме, полностью полагаясь на алгоритмы программы, а с помощью гибко настраиваемых цветовых каналов, выделив именно те детали, которые соответствуют художественному замыслу фотографа.
Как сделать фото цветным в Фотошопе
Сегодня мы научимся превращать не цветную фотографию в цветную. Сразу оговорюсь, для тех, кто ищет в этой статье кнопку «сделать фото цветным». Увы такой кнопки пока не изобрели. Обесцветить фотографию можно одним кликом, но раскрасить этим же кликом не получится, ведь черно белая фотография не имеет информации о цвете. Так что придется поработать руками и наполнить наше черно-белое изображение цветной информацией в самом прямом смысле. С колоризацией фотографий неплохо справляются некоторые плагины для Фотошопа, но мы сейчас не будем обсуждать какие-то плагины, которые не пойми откуда взять. Поговорим о том, что имеется для колоризации в самом Фотошопе. А имеется в нем много.
С колоризацией фотографий неплохо справляются некоторые плагины для Фотошопа, но мы сейчас не будем обсуждать какие-то плагины, которые не пойми откуда взять. Поговорим о том, что имеется для колоризации в самом Фотошопе. А имеется в нем много.
Метод раскрашивания фотографии прост и примитивен. Освоить его может пятилетний ребенок за 10 минут. Я расскажу о всех способах раскрашивания фотографии, а также покажу как эту простую операцию можно вывести на новый более профессиональный уровень. Итак, приступим.
Самый простой способ сделать фото цветным (blend color)
Чтобы колоризировать фотографию вам понадобится уметь пользоваться инструментом Brush Tool, а также иметь представления о работе других инструментов Фотошопа. Не помешает умение выделять области фотографии и начальное знание о слоях и масках, которое вы можете почерпнуть из моей статьи Маски в Фотошопе. В этом уроке вы на практике увидите, как можно автоматизировать работу в фотошопе при помощи масок, и иметь полный контроль к настройкам цвета.
Я позаимствовал фотографию из коллекции моего знакомого фотографа. Черно белые фотографии выглядят таинственно и концептуально, но что будет если мы слегка раскрасим её? Создайте новый слой поверх фотографии
Теперь выберите инструмент Brush Tool, кисть с мягкими краями, сделайте её побольше и проведите мышкой по новому слою каким-нибудь красным цветом. Закономерный результат — красная мазня на мастерски сделанной фотографии. Нам это не подходит. Чтобы красный цвет раскрашивал необходимо изменить настройки самого слоя. Настройки эти называются настройками наложения Color Mode. Найти их можно только на палитре слоев 
Вот и все. Весьма просто не так ли? Избавьте меня от необходимости растягивать этот процесс на 10 страниц и демонстрировать, как я, поэтапно раскрашу, кожу, перчатки, глаза, и так далее. Раскраска зависит от вашей фантазии, а реалистичность, от качества работы и естественности подобранных цветов. Работайте кистью, подбирайте размер, настраивайте параметры невидимости opasity и заливки fill, которые вы найдете в меню настроек кисти
Вот такую я набросал за пару минут работы. Режим смешивания слоев Normal. Надеюсь вы убедились что сделать фото цветной в Фотошопе весьма просто.
И вот, что получается если изменить настройки смешивания слоя на Color.
Окрашивание фотографии через стили слоя (layer style)
А теперь начнем углубляться и усложнять процесс. Усложнение, оно не для того, чтобы работать стало сложнее, а для того, чтобы работать стало проще. Знаете, все эти кали мали на одном слое конечно прекрасно, но подходит скорее личностям творческим, тем кто любит сидеть и часами накручивать глиняный горшок на каталке. Намазывать на этот слой один цвет и другой возможно удобно художникам из академии, которых забанили в Гугле, поэтому они до сих пор не слышали про Фотошоп. Увы, но даже мультики рисуют на компьютере, 1000 рисунков на бумаге, которые затем быстро перелистывают остались в 20-том веке. Лично мне, как дизайнеру, хотелось бы иметь больший контроль за цветом и настройками. Я хотел бы эффективно и быстро подкручивать цвета через меню, а не перерисовывать слой.
Как бы нам внести больший контроль за изображением? Для начала неплохо бы разделить один слой, на несколько слоев. Давайте создадим действительно много слоев.
Но все это по прежнему не имеет особого смысла. Цвет всех слоев по прежнему остается произвольным. На слое
Создайте слой и назовите его «Волосы». Разукрасьте волосы любым цветом, хоть зеленым. Перейдите к палитре слоев и установите заливку Fill на 0%
Разукрасьте волосы любым цветом, хоть зеленым. Перейдите к палитре слоев и установите заливку Fill на 0%
Грубо говоря мы создаем некую растровую область, отключаем заливку наполнения и применим к области стили слоя. Сама область не становится невидимой, как в случае с Opasity. Невидимым становится содержание области, но не сама область. Поэтому применяемые стили слоя будут видны. А вот если бы мы поставили Opasity 0%, невидимым стал бы весь слой вместе с стилями. Мы зададим области определенный стиль, но, так как для раскрашивания нам все равно придется применить смешивание слоя, оригинальный цвет необходимо убрать, выставив Fill на 0%, иначе при смешивании он станет просвечиваться и мы не получим требуемый результат.
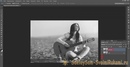 А в окошке с цветом выставите нужный нам цвет.
А в окошке с цветом выставите нужный нам цвет.Если вы забыли поставить заливку на 0% то это можно сделать в этом же окне, во вкладке настроек смешивания Blending Options. Если же вы сделали это в палитре слоев Layers, то заливка уже будет установлена как надо.
Вот теперь у нас имеется полный контроль за цветом. Задайте каждому слою свой стиль. Двойной клик по слою автоматически вызовет Стили слоя, где вы одним кликом сможете изменить цвет волос. Вам не придется все перемазывать по 100 раз, цвет меняется за одну секунду, при этом вы видите результат в он лаин режиме. Выбрать цвет стало намного проще.
Вот что я называю контролем за цветом. А теперь углубимся еще сильнее.
Окрашивание фотографий через слои заливки (fill lyers)
Знаете что я думаю. Вот эти потуги на контроль за изображением конечно круто, но как то сложно. А если надо изменить цвет? Приходится постоянно щелкать по слою, вызывать окно стилей, лезть во вкладку Color Overlay и там что-то менять. Не такой уж быстрый процесс, если хочется быстро поменять цвета слоев. Конечно если у нас 2 слоя это не сложно, а если бы у нас было 102 слоя? Надо бы сделать этот процесс ещё проще. Вот где начинается настоящая работа со слоями. Сейчас я покажу как сделать фото цветным при помощи слоев заливки.
Не такой уж быстрый процесс, если хочется быстро поменять цвета слоев. Конечно если у нас 2 слоя это не сложно, а если бы у нас было 102 слоя? Надо бы сделать этот процесс ещё проще. Вот где начинается настоящая работа со слоями. Сейчас я покажу как сделать фото цветным при помощи слоев заливки.
Создайте новый слой заливки Layers > New Fill Layers > Solid Color Слой заливки полностью перекрывает фотографию, заливая всю рабочую поверхность. Это нам как раз не нужно. Как видно из палитры слоев, слой заливки создается с готовой пустой маской. Белую маску нам надо перекрасить в черную маску, что бы скрыть весь слой заливки целиком. Можете кликнуть по пиктограмме маски и выбрать Delete.
Или выбрать иконку маски и сделать тоже самое из меню
А можно пойти другим путем.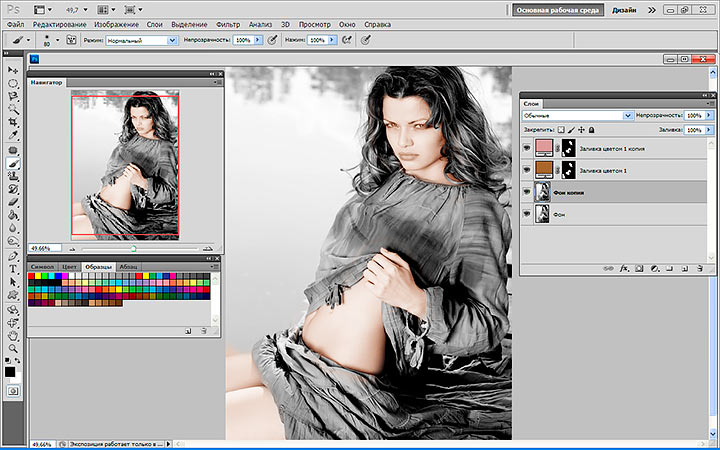 Маска — это такая же рабочая поверхность, как и сам слой. Маску можно рисовать вручную любыми инструментами рисования. Например кистью Brush Tool. Только в отличии от слоя, маска создается в градации от черного к белому, где белое — видимая часть, а черное — скрывающая часть. Кликните по пиктограмме маски в палитре слоя. Маска должна быть выделена, что бы на ней можно было рисовать. Затем выберите ведро заливки Paint Bucket Toll и черный цвет. Кликните по рабочей поверхности. Пустая маска, стала скрывающей маской.
Маска — это такая же рабочая поверхность, как и сам слой. Маску можно рисовать вручную любыми инструментами рисования. Например кистью Brush Tool. Только в отличии от слоя, маска создается в градации от черного к белому, где белое — видимая часть, а черное — скрывающая часть. Кликните по пиктограмме маски в палитре слоя. Маска должна быть выделена, что бы на ней можно было рисовать. Затем выберите ведро заливки Paint Bucket Toll и черный цвет. Кликните по рабочей поверхности. Пустая маска, стала скрывающей маской.
А теперь выберите обычную кисть Brush Tool и белый цвет. Создайте маску волос, рисуя поверх маски точно также, как вы рисовали бы на слое. Вы можете пользоваться всеми благами настроек кисти. Делать её прозрачной, менять размеры, мягкие края. Все это будет лишь влиять на то, на сколько видима наша маска. И конечно, не забудьте выставить в режиме смешивания слоя Color, что бы сразу видеть результат закрашивания. Мы могли бы пойти другим путем. Например оставить маску белой, а всю область вокруг волос закрасить черным. Но согласитесь, это несколько утомительно, замазывать 70% рабочей области. И конечно не забудьте, чтобы работать на маске, маска должна быть выделена. Это можно сделать простым кликом по её пиктограмме в палитре слоев.
Мы могли бы пойти другим путем. Например оставить маску белой, а всю область вокруг волос закрасить черным. Но согласитесь, это несколько утомительно, замазывать 70% рабочей области. И конечно не забудьте, чтобы работать на маске, маска должна быть выделена. Это можно сделать простым кликом по её пиктограмме в палитре слоев.
В итоге у вас должен получиться слой заливки, с маской волос. Преимущество этого способа в том, что вам не нужно каждый раз копаться в настройках цвета, которые непонятно где. Один простой клик по заливке слоя вызывает окно с выбором цвета.
Таким же образом закрасьте и другие области фотографии. В некоторых областях, где цвет не терпит мягких переходов, вам понадобится создать области выделения. Например в случае с ногтями, я создавал выделения инструментом Magic Wand Tool и Polygonal Lasso Toll. В остальных же случаях я обошелся сменой размеров кисти и переключением между мягкими краями и твердыми краями.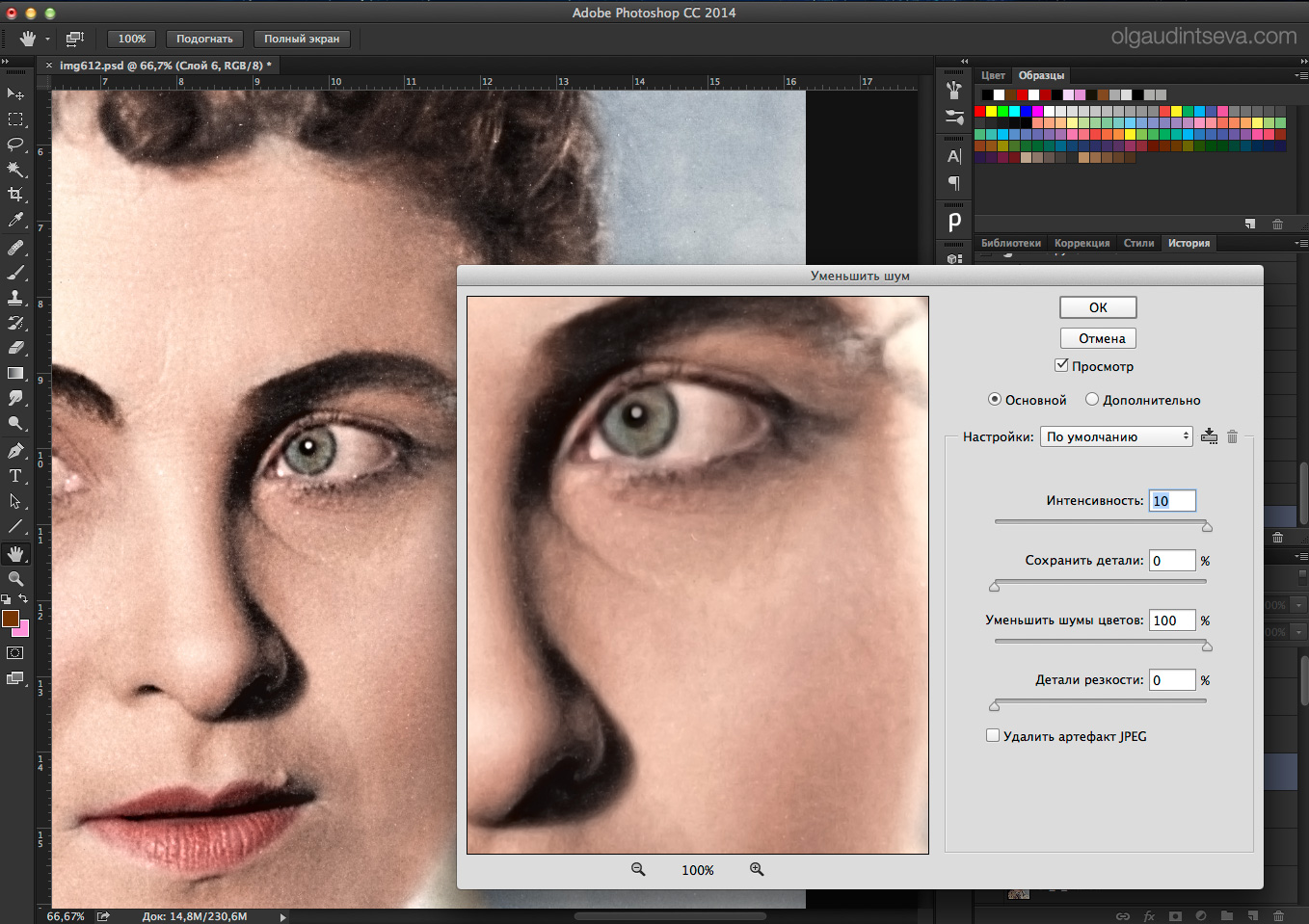
Когда вы создадите все слои с областями фотографии, вы сможете создавать другие оттеночные слои, создающие оттенки волос, переливы и прочие световые эффекты. Это и есть профессиональный результат. А теперь рассмотрим альтернативные варианты окрашивания фотографии.
Сделать фото цветным через слои коррекции (adjustments layers)
Вот еще один способ как сделать фотографию цветной. Воспользуемся настройками цветокоррекции adjustiments. Я уже представляю как вы открываете знакомые всем Image > Adjustiments, выделяете область и предаетесь эффектам. Нет, мы так делать конечно не будем. У нас получится та же самая каля маля. Конечно, выделить область, применить цветокоррекцию, выделить новую область, опять применить цветокоррекцию — вариант. Только вариант этот унылый, без всякой возможность подкрутить и изменить результаты.
Поэтому мы воспользуемся цветокорректирующими слоями Layer > New Adjustiment Layer. Цветокорректирующий слой — это та же самая цветокоррекция, только применяется она не к слою с графикой а сама является слоем. Представьте что фотография это наш слой. А поверх мы положили красное стекло, которое изменило цвет фотографии. Красное стекло и есть цветокорректирующий слой. Его можно убрать, сделать невидимым, применить слои, маску и не только.
Цветокорректирующий слой — это та же самая цветокоррекция, только применяется она не к слою с графикой а сама является слоем. Представьте что фотография это наш слой. А поверх мы положили красное стекло, которое изменило цвет фотографии. Красное стекло и есть цветокорректирующий слой. Его можно убрать, сделать невидимым, применить слои, маску и не только.
Какие же из цветокоррекций подойдут для раскрашивания? На мой взгляд лучше всего подойдет цветокоррекция Photo Filter. Выберите Layer > New Adjustiment Layer > Photo Filter Или создайте цветокорректирующий слой через меню палитры слоев Layers.
Теперь я хочу чтобы вы проделали все то, что я описывал для раскрашивания фотографий через слои заливки. Создайте маску, залейте её черным и обычной кистью нанесите фильтр на нужную вам область. Вот что у вас должно получиться:
При этом вы в любой момент можете перенастроить цвет фильтра, изменить цвет и подкорректировать маску. Просто кликните по слою цветокоррекции и в палитре Adjustiments настройте цвет. Если вы не знаете где находится эта палитра, вызовите её через Windows > Ajustments Вы убедитесь сами, что через цветокоррекцию сделать фото цветным также просто, как через слои заливки, но мне лично по душе последнее.
Просто кликните по слою цветокоррекции и в палитре Adjustiments настройте цвет. Если вы не знаете где находится эта палитра, вызовите её через Windows > Ajustments Вы убедитесь сами, что через цветокоррекцию сделать фото цветным также просто, как через слои заливки, но мне лично по душе последнее.
Надеюсь что демонстрировать поэтапное раскрашивание нет необходимости. Вы уже поняли, что аналогичным способом надо раскрасить все области фотографии. Приведу окончательный вариант раскраски фото и пожелаю вам успешных экспериментов в Фотошопе. Теперь вы знаете как можно сделать фото цветным.
Автор:
Как сделать фото цветным в фотошопе. Добавляем цвет черно-белым фото
Сегодня хочу рассказать про один из самых часто используемых и модных приемов обработки фотографий. Снимок переводится в черно-белую гамму, но с сохранением отдельных цветных областей. Такой вариант обработки многим очень нравится, поэтому его часто можно встретить у свадебных фотографов. При кажущейся сложности, на практике этот эффект реализовать достаточно просто. Причем, если вы читали мои статьи о том, как сделать и про , то все необходимые знания у вас уже есть. Если не читали, то очень советую посмотреть хотя бы статью про маски, чтобы было понятно, что именно мы делаем.
Такой вариант обработки многим очень нравится, поэтому его часто можно встретить у свадебных фотографов. При кажущейся сложности, на практике этот эффект реализовать достаточно просто. Причем, если вы читали мои статьи о том, как сделать и про , то все необходимые знания у вас уже есть. Если не читали, то очень советую посмотреть хотя бы статью про маски, чтобы было понятно, что именно мы делаем.
В качестве основы для урока возьмем фотографию пары, сделанную в солнечный летний день на ВДНХ. На этом снимке фон не несет какой-то смысловой нагрузки, а желтые зонты на заднем плане даже немного отвлекают внимание от главного объекта съемки. Поэтому я решил сделать фотографию черно-белой, получилось неплохо, но какая-то часть настроения пропала. Мы снимали лавстори, поэтому решение пришло само собой — оставить воздушный шарик-сердце цветным.
Рассмотрим действия поэтапно. Сначало нужно обесцветить изображение. Сделать это можно разными путями, но я обычно использую инструмент «Channel Mixer » («Смешение каналов «). Он дает большую свободу, а при смешении можно сделать акцент на том или ином цвете, добавить немного яркости или наоборот сделать изображение темнее.
Он дает большую свободу, а при смешении можно сделать акцент на том или ином цвете, добавить немного яркости или наоборот сделать изображение темнее.
Как всегда перед началом работы, создадим копию слоя. Для этого нажимаем сочетание клавиш «CTRL+J «. У нас появилась копия слоя, теперь переходим в меню «Image » («Изображение «) — «Adjustments » («Коррекция «) и выбираем «Channel Mixer » («Смешение каналов «). Ставим галочку «Monochrome » («Монохромное «) в нижнем левом углу и немного меняем параметры по-умолчанию, чтобы сделать снимок чуть светлее. Я остановился на следующих значениях: 40-48-22.
Вот такое фото у нас получилось после перевода в черно-белую гамму. Как я писал выше, немного скучновато, хочется добавить цветовых акцентов. Для этого применим к монохромному слою маску. На моей картинке выделен цветной слой, если у вас так же, то нужно перейти на черно-белый, кликнув по нему. Добавляем маску, для этого в меню «Layer » («Слой «) находим пункт «Layer Mask » («Маска слоя «) и выбираем «Reveal All » («Показать все «). Рядом с черно-белым слоем у нас появился белый прямоугольник, это и есть маска.
Рядом с черно-белым слоем у нас появился белый прямоугольник, это и есть маска.
Теперь выбираем инструмент «Brush » («Кисть «), цвет должен быть черный и аккуратно рисуем на шарике, постепенно «проявляя» цвет. Тут есть одна тонкость, если нажать на свойства кисти в верхнем меню, то появится такой параметр, как «Hardness » («Жесткость «). Он отвечает за растушевку т.е. область, которая постепенно закрашивается вокруг основного диаметра. Чем выше этот параметр, тем меньше закрашиваемая область и тем жестче получаются границы. Чем это важно для нас? Граница цветного и черно-белого участков должна быть достаточно четкой, иначе получится цветной ореол вокруг объекта, который мы закрашиваем. В большинстве случаев, чем меньше изображение, тем жестче должна быть кисть. И наоборот, для больших изображений лучше выбрать не очень большой диаметр кисти, но закрашивать с растушевкой. В нашем случае я выбрал значение параметра 61% при диаметре 15px, как на картинке.
Результат получился интереснее, чем просто черно-белый снимок, но у ребят яркий и необычный цвет волос и я решил восстановить цвет и для моделей. Для этого я просто продолжил закрашивать маску в нужных местах. Для быстроты можно увеличить диаметр кисти для середины закрашиваемой области, а края все-таки обработать довольно небольшим диаметром (увеличить диаметр кисти можно нажав на клавиатуре «] «, уменьшить «[ «). Для сравнения приведу все три получившихся варианта.
Как видите все довольно просто, а эффект получается интересным. Аналогично можно использовать перевод в черно-белое с частичным сохранением цвета для портретов крупным планом, скажем оставляя цветными глаза. Так же эффектно получаются фотографии, где сохрянен цвет для однотонных деталей макияжа, например губной помады и лака для ногтей.
Обработка черно белых фото в части окрашивания является одним из самых приятных занятий при работе с изображениями. По моему мнению, это придает классическому образу некую трогательность, делает его волнующим. Для демонстрации данного урока мы будем использовать это изображение:
Для демонстрации данного урока мы будем использовать это изображение:
Конечный результат:
Данный урок я готовил в программе Photoshop CS5 (вы можете использовать любую версию).
Способы, которые я использовал для того, чтобы сделать черно белое фото цветным, очень мне нравятся, однако, это совсем не говорит о том, что описанный метод обработки является единственным.
Сложность урока: средний/ продвинутый
Шаг 1. Подготовка исходного изображения
Возможно, ваша фотография подходит для того, чтобы начать окрашивание сразу. Хоть и используемое в данном уроке исходное изображение достаточно качественное, все равно необходимо провести некоторую подготовку и очистку перед добавлением любого цвета.
Итак, в первую очередь необходимо подготовить черно белое изображение для раскрашивания. Этот процесс включает в себя извлечение настолько тщательно, насколько это возможно бликов и теней, удаление пятен, пыли, царапин, цифрового шума, удаление повреждений, исправление яркости и т.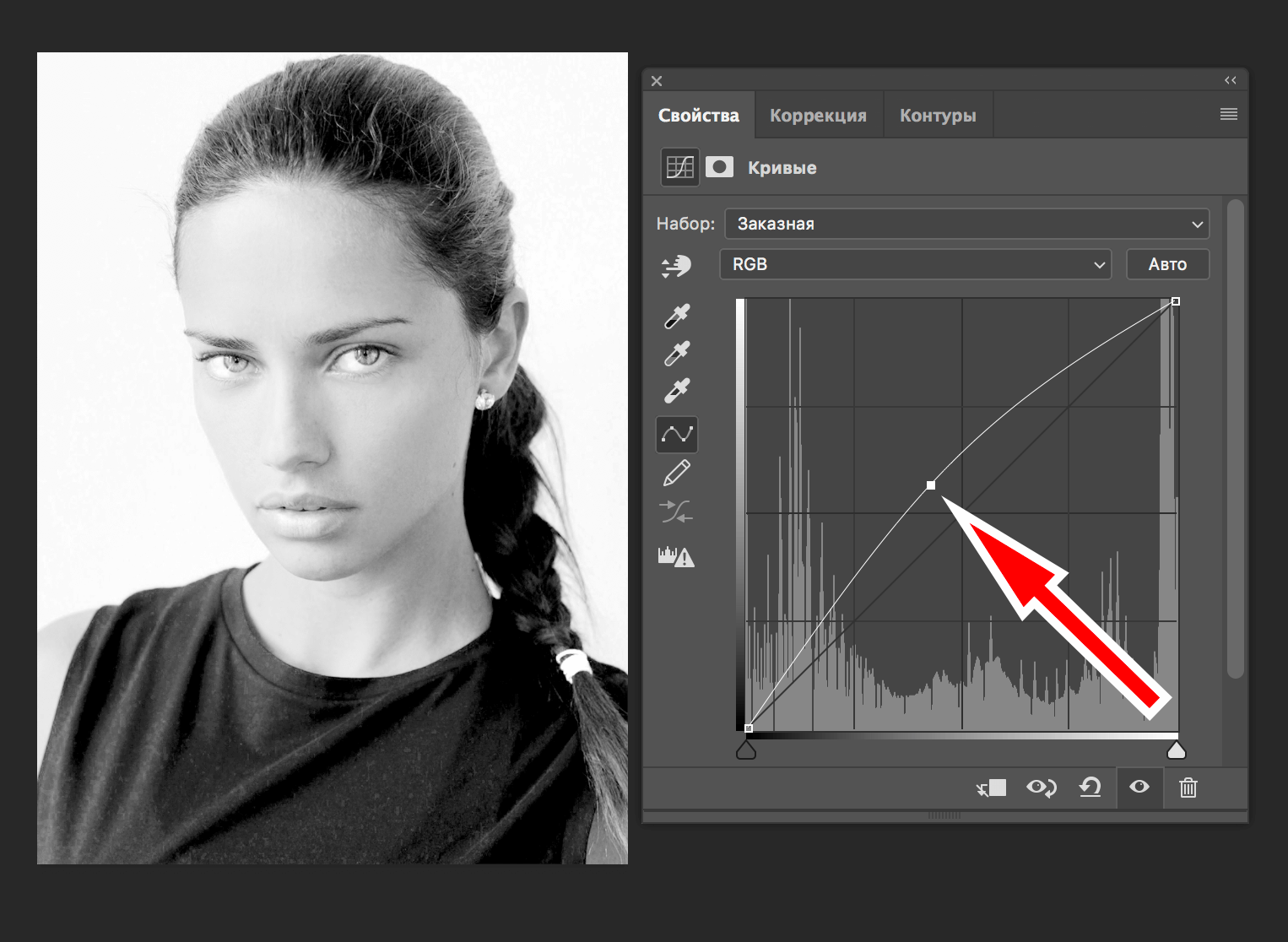 д. На черно белом изображении выявить и исправить подобные недостатки намного легче, чем на цветном.
д. На черно белом изображении выявить и исправить подобные недостатки намного легче, чем на цветном.
Вспомните, как в детстве вам давали раскраску и цветные карандаши. Вас учили раскрашивать аккуратно, не заходя за линии. В программе, используя маскировку, этот процесс можно упростить. Качество окрашивания будет напрямую зависеть от качества маскировки. Итак, создадим маски.
Шаг 2. Сортировка по группам
В конечном итоге, чтобы получить цветное фото из черно белого, потребуется создать множество слоев. Чтобы сделать цветной эту фотографию, мне понадобилось почти 60 слоев.
При наличии большего количества деталей на изображении количество слоев может достигнуть и нескольких сотен. Поэтому с самого начала рекомендую слои сортировать по группам.
Я выделил в моем изображении четыре основных области: девушку-модель, передний план, задний план и небо. Для каждой из основных областей я создал свою группу.
Желательно, чтобы каждая группа имела осмысленное название.
Работая от ближнего плана к заднему*, выделяйте каждую область, используя наиболее предпочтительный для вас способ.
Для наиболее точного результата я обычно использую инструмент Pen Tool (Перо).
Создайте для каждой группы маску из своего выделения.
*Почему я предпочитаю сначала выбирать детали, расположенные на переднем плане, потом отдаленные? Тогда вы не будете дважды проходить через одни и те же линии. Например, сначала я выделил модель, затем дерево, расположенное за ней, и приблизительно протянул выделение прямо через девушку. В завершении я вычитаю выделение девушки из выделения дерева! Напоминаю, что можно добавлять и/или перехватывать выделения, чтобы получить желаемый результат.
Шаг 3. Создание подгрупп
Внутри каждой группы сделайте подгруппы и сделайте в них маски для выделенных деталей изображения в каждой основной группе. Для группы с девушкой — моделью я выделил также отдельно брюки, ремень, блузку, украшения, волосы, кожу. Для еще более мелких частей сделайте еще подгруппы. Например, в группе с кожей я дополнительно выделил глаза, губы, зубы.
После тщательного выделения всех деталей и создания масок, у вас все слои будут организованы в виде дерева, т. е. иерархически, благодаря чему вы сможете легко найти нужный слой в любой части изображения. В будущем вы увидите, что это намного облегчит ваш труд.
Вот это да! Сколько работы я уже проделал, а мое черно-белое изображение ни чуточку не изменилось. Могу ли я начать раскрашивать его сейчас? Не стоит торопиться.
Попридержите лошадей!
Вскоре приступим, однако сначала предлагаю рассмотреть несколько способов нанесения цвета.
Один из самых часто используемых методов раскраски реализуется путем добавления корректирующего слоя «Huе/Sаturation» («Оттенок/насыщенность») с галочкой на параметре «Cоlorize»(Тонирование) и регулировкой параметров (при помощи ползунков) по своему усмотрению.
В большинстве случаев это достаточно эффективно, однако это не самая лучшая методика, особенно если вы желаете получить больше контроля над результатом.
Шаг 4. Использование карты градиента для раскрашивания
Давайте рассмотрим, как раскрасить кожу.
Вместо корректирующего слоя «Huе/Sаturation»(Цветовой тон/Насыщенность) я предлагаю вам использовать «Grаdient Mаp» (Градиентная Карта) в нормальном режиме. Следующий скриншот показывает значение чёрно-белого градиента. Верхняя половина примера окрашена с использованием корректирующего слоя «Hue/Saturation», нижняя — с использованием 5 — цветного корректирующего слоя «Grаdient Mаp» в нормальном режиме.
Они действительно похожи, но, внимательно присмотревшись, вы заметите, что самые темные и светлые значения отличаются. Чёрный и белый цвета в верхней части примера остаются чисто чёрным и белым. Это потому, что «Huе/Sаturation» метод (или рисование в Cоlor Mоde (Режим цвета) делает эти значения все меньше и меньше, поэтому они становятся более чистыми.
А «Gradiеnt Мaр» даёт более плавный переход, и те чисто чёрные и белые цвета берут в себя оттенки близких цветов (т.е. чёрный берёт часть тёмно-коричневого, а белый — часть бледно-розового).
При применении к фотографии эта разница становится ещё более очевидной.
«Huе/Sаturation» метод ограничивает нас в один оттенок. Конечно, мы можем рисовать на слое в цветном режиме (Cоlor Mоde), используя нескольких тщательно подобранных цветов, однако так или иначе, те чисто чёрные/белые цвета просто не будут восприниматься.
Применяя «Grаdient Mаp», мы используем 5 цветов. Каждый из них можно индивидуально скорректировать с учётом цветового тона, яркости, насыщенности. Есть возможность удалять цвета или добавлять столько, сколько необходимо. Таким образом, при использовании этого метода вы получаете полный контроль над цветом.
Таким образом, второй метод отлично подходит для раскрашивания кожи, вообще «Grаdient Mаp» можно использовать для колоризации любых элементов. В самом начале берем черно-белый градиент, добавляем нужный нам цвет где-то посередине. Отрегулируем значения.
Попробуйте «Grаdient Mаp» разного типа: duotone, tritone, quadtone (двух, трех, четырехтоновый). Конечно, вы еще можете применить дополнительно любой режим смешивания, который даст желаемый результат, либо использовать Blеnd-If (см. далее).
Я думаю, что вы предпочтете использовать метод «Grаdient Mаp». Если хотите использовать ту же карту градиента, я использовал здесь следующие настройки:
Используйте эти значения в новой «Grаdient Mаp» и сохраните ее для повторного использования. Применяйте ее и экспериментируйте с изменением значений НSL, местоположением и средней точкой расположения для каждого цвета.
Шаг 5. Использование blеnd-if
Думаю, одним из мощнейших и универсальных инструментов, которые предлагает нам фотошоп, является «Blеnd If».
Доступ к настройкам этой опции Вы можете найти в окне «Blеnding Options» («Параметры наложения»):
Если вы незнакомы с этим инструментом, настоятельно рекомендую научиться использовать его и изучить все его возможности!
Найдём ему хорошее применение для группы «Небо» нашего изображения.
Разверните группу «Небо» (Я закрасил все остальное черным цветом, чтобы акцентировать внимание на нужном участке):
Во-первых, я хочу добавить небу немного цвета:
1. Добавляем слой с нормальным режимом наложения и заливаем его с помощью инструмента «Grаdient Toоl» (Градиент) (от светло-жёлтого до светло-синего). Так как группа замаскирована, градиент будет применен только для неба.
2. Уменьшаем непрозрачность слоя до 40%.
3. Поскольку нам не нужно изменять цвет деревьев, воспользуемся функцией blеnd if, благодаря чему позволим проявиться темным участкам. При активном слое с градиентом откройте окно с параметрами наложения. Удерживая Аlt, кликаем по правой половине чёрной стрелки на ползунке в Undеrlying Lаyer (снизу) и перетаскиваем его направо. Теперь тянем левую половинку направо, пока деревья не проявятся полностью.
Окрасим деревья в зеленый цвет:
- Добавляем корректирующий слой «Grаdient Mаp» в нормальном режиме смешивания. Я использовал градиент от тёмно-зелёного до зеленовато-золотистого
- Поскольку мы хотим, чтобы окрасились только деревья, будем снова использовать blеnd if, на этот раз чтобы дать проявиться ярким частям. Находясь на слое GМ, откройте окно параметров наложения. Удерживая Аlt, щёлкните на левую половинку белой стрелки и перетащите влево до конца.
Другую половинку можно оставить справа:
Затем я таким же образом добавил цвет листьям и сделал ветки и ствол коричневыми.
1. Добавляем слой в режиме «Cоlor». Возьмём мягкую кисть и просто подкрасим листья и ствол реалистичными цветами, как показано на рисунке. Как видите, нет необходимости быть слишком точным.
2. Поскольку нам нужно, чтобы цвет оставался только на деревьях, снова воспользуемся функцией blеnd if. Зажав Аlt, щелкните на левую половинку белой стрелки на ползунке в undеrlying layеr и перетащите влево до конца. Правую половинку передвиньте чуть-чуть влево, пока не будете довольны результатом смешивания.
Шаг 6. Колоризация
Наконец, настало время добавлять цвета! Однако перед этим нужно получить небольшое представление о том, какие именно цвета использовать. Это редко бывает легкой задачей. Большую часть времени занимает подборка цвета, эксперименты с разными цветами и оттенками. Если на изображении люди, тогда вы можете обратить внимание на цвет одежды того времени. Если на фото изображены знаменитости, можно посмотреть их цвет глаз, волос и т. д. Таким образом, вам нужно сначала собрать информацию, найти подобные изображения в цвете и изучить их.
Несмотря на то, что теория цвета не входит в рамки данного урока, основы знать все-таки необходимо. Используйте такие цвета, чтобы выразить атмосферу и тему изображения. Главное, подбирать максимально реалистичные и логичные цвета.
Теперь, наконец, можем приступить к колоризации. Поскольку на данном этапе мы имеем хорошо структурированные слои в виде дерева, все необходимые маски, дело пойдет очень быстро.
Запомните хорошее правило: раскрашено должно быть абсолютно все. Даже серые и белые участки освещаются или на них отражаются окружающие, имеющие цвет, детали. Поэтому их тоже нужно учитывать при колоризации изображения.
Когда все это сделано, вы можете оценить общий вид фотографии. И если вам не нравятся какие-то цвета, возвращайтесь в конкретную группу и вносите корректировки.
Вы можете добавлять корректирующие слои для любой группы или подгруппы, если считаете это необходимым для получения желаемого результата.
Шаг 7. Доработка
На этом шаге мы может добавить какие-то пикантные детали и улучшения, чтобы сделать наш образ еще красивее.
Может быть, Вы хотите немного изменить окраску определенной части? Или хотите изменить некоторые цвета и оттенки? Хотите выборочно скорректировать контрастность, яркость, резкость?
Поскольку мы использовали маски практически на все детали исходного изображения, то всё это, а также многое другое можно сделать легко и точно. Я обычно создаю объединенный слой (Ctrl+Shift+Alt+E) из всех существующих (с названием «Детали») в самом верху. Затем просто добавляю конкретные уточнения и, когда я доволен результатом, сливаю эти слои в один с названием «Детали». Это позволяет избежать накопления слишком большого количества дополнительных слоев.
Шаг 8. Dodge & burn
Одним из наиболее эффективных усовершенствований, которые можно применить к изображению, является стандартная ретушь, известная как «Dodge и burn». Цель этого метода заключается в усилении восприятия глубины, выборочном осветлении или затемнении некоторых участков изображения, добавлении бликов и теней. Причем добавление этих эффектов не требует изменения существующих слоев. Все это делается на отдельном слое. Поверх всех слоев создайте новый, залейте его 50% серым с режимом наложения Оverlay
(или Softlight для более мягкого эффекта). На этом слое рисуем маленькой мягкой кистью с нажимом 1-5%. Чтобы осветлить определенные участки изображения, используйте белый цвет, постепенно увеличивая плотность по вашему усмотрению. И наоборот, для затемнения используйте кисть черного цвета. После применения всех этих действий ваш слой будет выглядеть примерно так:
А вот как будет выглядеть изображение после применения этого эффекта:
Шаг 9. Последние штрихи
Все ли я сделал? Хороший вопрос, однако ответить на него не так легко. Зачастую кажется, что вроде все готово, однако находится что-то, что можно уточнить, подправить. Лучше в таком случае сохранить копию изображения, может быть, распечатать его, закрыть редактор. Потом немного отвлечься. Через некоторое время вы вернетесь, снова откроете изображение на экране. Посмотрите на него в распечатанном виде. Все ли вам нравится? Спросите у кого-нибудь, если сами не можете утвердительно ответить. Так вы сможете определить, закончен образ или нет. Я думаю, что моя фотография полностью готова.
Итак, у нас получилась цветная фотография из черно белой. Я надеюсь, что вы смогли извлечь из этого урока полезную информацию.
Черно-белые фотографии, конечно, обладают некой таинственностью и привлекательностью, но иногда просто необходимо придать такому фото красок. Это могут быть старые снимки или наше несогласие с расцветкой того или иного объекта.
В этом уроке поговорим о том, как раскрасить черно белую фотографию в Фотошопе.
Это не будет такой урок, каких много на сайте. Те уроки больше напоминают пошаговые инструкции. Сегодня будет больше советов и рекомендаций, а также пара интересных фишек.
Начнем, пожалуй, с технических моментов.
Для того чтобы придать цвет черно-белому фото, его нужно для начала загрузить в программу. Вот такая фотография:
Это фото было изначально цветным, я просто его обесцветил для урока. Как сделать цветное фото черно-белым читайте в .
Для придания цвета объектам на фото воспользуемся такой функцией Фотошопа, как Режимы наложения для слоев. В данном случае нас интересует «Цветность» . Этот режим позволяет окрашивать предметы, сохраняя тени и прочие особенности поверхности.
Итак, фото мы открыли, теперь создаем новый пустой слой.
Меняем режим наложения для данного слоя на «Цветность» .
Теперь самое главное – необходимо определиться с цветом объектов и элементов на фото. Можно нафантазировать свои варианты, а можно найти похожее фото и взять пробу цвета с них, предварительно открыв их в Фотошопе.
Я немного схитрил, поэтому мне не нужно ничего искать. Пробу цвета я буду брать с оригинальной фотографии.
Делается это так:
Нажимаем на основной цвет на панели инструментов слева, появится палитра цветов:
Затем кликаем по элементу, который, как нам кажется, имеет нужный цвет. Курсор, при открытой палитре цветов, попадая в рабочую область, принимает форму пипетки.
Теперь берем жесткую черную кисть с непрозрачностью и нажимом 100% ,
переходим на нашу черно-белую фотографию, на слой, для которого меняли режим наложения.
И начинаем красить салон. Работа кропотливая и совсем не быстрая, поэтому запаситесь терпением.
Во время этого процесса потребуется часто менять размер кисти. Быстро это можно сделать, воспользовавшись квадратными скобками на клавиатуре.
Для наилучшего результата масштаб фото лучше увеличить. Чтобы каждый раз не обращаться к «Лупе» , можно зажать клавишу CTRL и нажать + (плюс) или – (минус) .
Итак, я уже салон покрасил. Получилось вот так:
Добавляем в нашу палитру корректирующий слой «Цветовой тон/Насыщенность» .
Следите за тем, чтобы активным был тот слой, к которому мы хотим применить эффект.
Конечно можно! А как это сделать?
Это можно сделать при помощи программы Adobe Photoshop любой версии. Я это делаю при помощи Adobe Photoshop S5
русской версии. Посмотрим, нажав курсором на данное фото, как это у меня получилось в конечном результате.
А теперь я попробую рассказать, как я это делаю.
Правда, для примера я взял довольно сложную фотографию, потому, что здесь очень много различных цветов и оттенков, а также различных мелких и крупных деталей. И поэтому, для обработки подобной фотографии требуется много времени и особенно терпения. А теперь посмотрим, что примерно у нас должно получиться из старой чёрно-белой фотграфии после её обработки.
Как видим — разница большая.
Теперь попытаюсь рассказать, как я это делаю, точнее – раскрыть сам принцип наложения цвета на чёрно-белое изображение. Для начала необходимо отсканировать (скопировать фотографию) на свой компьютер. Скопированную фотографию открываем с помощью программы Adobe Photoshop , желательно русской версии. Справаот открытой фотографии расположена колонка, где расположены регуляторы: Навигатор, Цвет, История и Слои . Слева от фотографии расположена колонка с различными инструментами.
Курсором открываем окно Изображение – Коррекция – Обесцветить . Для чего делаем обесцвечивание? Просто нам необходимо убрать все цветные оттенки, имеющиеся на фотографии, которые в дальнейшем могут помешать в подборе цветов изображений. Дальше, если на фотографии имеются ярко выраженные дефекты: изломы, пятна, царапины, то их необходимо заретушировать при помощи инструментов Кисть и Размытие . Я не буду подробно останавливаться на данном моменте, т.к. на взятой мною фотографии таких дефектов нет.
Теперь нам необходимо создать дополнительно две копии слоя. Для этого курсором наводим на окно Слои – Создать дубликат слоя . И так дважды. Справа от фотографии в столбце Слои у нас добавится две копии. Дальше мы будем работать с этими слоями, а также с другими слоями, которые будем создавать в дальнейшем.
Смотрим на колонку Слои справа от фотографии. Там у нас сейчас находится три одинаковых маленьких снимка. В строке каждого из них имеется название (справой стороны), а слевой стороны открытый глаз. Это означает, что все имеющиеся слои доступны для обозрения. Нажатием курсором на один из этих глазков, мы закрываем этот слой для обозрения. Между глазком и маленьким изображением в колонке Слои в одной из строк слоёв имеется кисть. Вот на каком слое расположена кисть, а её можно переключать на разные слои, тот слой и является в данный момент рабочим.
Основным рабочим слоем у нас будет слой, расположенный в верхней строке. На этом слое мы определяем и делаем фоновый цвет. На данном снимке фоновым цветом у нас будет сине-голубой. Курсором открываем окно Изображение – Коррекция – Цветовой баланс . На средних и тёмных тонах продвигаем курсором ползунок на синий цвет, а на светлых тонах сдвигаем ползунок на голубой цвет. Нажимаем ОК.
Теперь у нас весь снимок стал сине-голубого цвета. Открытием окна Изображение – Коррекция – Яркость, контрастность и с помощью данного инструмента регулируем контрастность и яркость фотографии. Фоновый цвет фотографии подобрали. Дальше нам необходимо подбирать цвет к различным деталям имеющейся фотографии. При подборе цвета к различным деталям фотографии, необходимо обратить внимание в первую очередь на детали, расположенные на заднем плане, которые также создают фон. На имеющейся у нас фотографии на заднем плане находятся красные знамёна, окантовка из зелёных листьев и лес на вставленной маленькой фотографии с изображением здания школы. Мы начнём с подбора цвета полотнищ знамён.
Данную работу мы начнём проводить на втором слое. Для этого щёлкаем курсором на второй слой в колонке слоёв справа. И кисточка в маленьком окошечке перескочит на второй слой. А для того, чтобы увидеть изображение второго слоя, с которым мы начинаем работать, отключаем первый (верхний) слой, щёлкнув курсором на глазок данного слоя. Перед нами открыта вновь чёрно-белая фотография. Подбираем цвет для полотнищ знамён.
Они должны быть красными. Курсором открываем окно Изображение – Коррекция – Цветовой баланс . На открывшемся окне в режиме средних тонов курсором передвигаем флажок в сторону красного цвета. То же самое повторяем и в режиме светлых тонов. А в режиме тёмных тонов (теней) флажок передвигаем в сторону пурпурного цвета. Но не надо двигать флажки слишком далеко, чтобы не переборщить. Теперь у нас фотография второго слоя стала полностью красной.
Но так, как вы уже устали читать, а тем более что либо запоминать, мы прервёмся на некоторое время. Для этого сохраним то, что уже сделали. Откроем окно Файл – Сохранить . В открывшемся окне пишем название фото, сохранение в формате psd и нажимаем ОК. Теперь можно и отдохнуть, послушать или заняться какими – нибудь другими делами. А обработку фотографии продолжим позже со свежими силами.
Об авторе Petrov
Немного о себе. С компьютером я познакомился около 12 лет назад, когда ещё служил народу и Родине. Но пользоваться приходилось очень редко, т.к. тогда их было очень мало, а времени у меня было ещё меньше. И только через какое-то время после выхода на пенсию, я начал ближе изучать работу с программами на компьютере. А когда подключился к Интернету и маленько освоился с ним, то мне тоже захотелось создать блог, в котором можно бы было обсуждать какие — то темы.Здравствуйте! Сегодня я расскажу вам, как можно разукрасить старую черно-белую фотографию и сделать её цветной в фотошопе. Вы даже не представляете, насколько это просто! Можно сказать, мы займемся с вами «Раскраской картинки», как в детстве! Ну что ж, давайте приступим, чтобы преобразить черно-белое фото в цветное !
Для начала откройте старую фотографию в Adobe Photoshop, и , чтобы не осталось никакой насыщенности, нажав клавиши «Ctrl+Shift+U».
Теперь будем разукрашивать наш портрет. Для этого создадим новый слой и назовем его, к примеру «Кожа». Изменим режим наложения на «Цветность»(Color).
Чтобы выбрать цвет кожи (а потом губ, глаз волос и т.д.) откройте цветную фотографию человека, примерно похожего на нашего ретушируемого и с помощью инструмента «Пипетка»(можно активизировать, нажав кнопку «I») нажмите на тот участок, который больше всего подходит к раскрашиваемому.
Ну а теперь приступим к самому интересному! Нажмем клавишу «B», активизируя , выберите среднюю кисть с мягкими краями и начните раскрашивать кожу.
Фотография почти готова, осталось немного подкорректировать цвета! Так на моей фотографии кофточка малыша неестественно голубого оттенка. Чтобы это исправить, выделим слой с названием Кофта, Откроем Диалоговое окно Цветовой Фон/Насыщенность (Изображение(Image)-Коррекция(Adjustments)-Цветовой тон/Насыщенность(Hue/Saturation)). Верхний ползунок Цветовой тон позволит изменить цвет, а Ползунком «Насыщенность» можно уменьшить насыщенность.
Читайте также…
Как в фотошопе сделать любую цветную картинку черно-белой?
Если вы решили сделать цветную фотографию чёрно-белой с помощью Фотошопа, покажем вам несколько способов. Статья предназначена не только для начинающих, но и для более опытных пользователей этой программы.
1. Градации серого
Изображение – Режим – Градации серого (Image – Mode – Grayscale)
Очень просто, правда?
Источник: http://creativo.one/lessons/basics_a/7029-4-sposoba-prevratit-tsvetnoe-foto-v-cherno-beloe.html
Что такое черно-белая фотография?
По правде, черно-белые фотографии, конечно же, не черно-белые, они состоят из градиента серого, то есть перехода от черного к белому.
Черный и белый против градиента серого
Но для удобства мы все равно называем такие фотографии черно-белыми, и даже еще проще – просто ЧБ.
Чтобы понимать, какой кадр будет круто смотреться в черно-белом варианте, и создавать красивые черно-белые фотографии, нужно на этапе съемки учиться обесцвечивать фото – в воображении, а не в самой камере. Дело в том, что ЧБ-режим в камере тупо удаляет информацию о цвете, и в будущем вам будет намного сложнее довести такой снимок до совершенства.
Совет от профи:
Не совершайте ошибку, снимая сразу в ЧБ, хотя вам может казаться, что это хороший вариант, поскольку вы сразу можете увидеть результат на вашем дисплее. Если вы снимаете сразу в ЧБ, вы не сможете потом конвертировать кадр в цвет, но если вы снимаете в цвете, вы запросто сможете при необходимости перевести снимок в ЧБ.
Simon Bray
Источник: http://blenda.by/blog/kak-sdelat-foto-cherno-belym-v-fotoshope/
Легкость
Открываем картинку, которую хотим редактировать (Файл →Открыть →Выбираем →ОК).
Следующим шагом будет дублирование слоя (Слои → Создать дубликат слоя), или же можно воспользоваться зажатием одновременно клавиш Сtrl + J.
Затем проделываем следующий механизм: Изображение→ Коррекция→ Обесцветить. Эту функцию можно заменить с помощью Shift + Ctrl + U.
Наблюдаем полученный эффект.
Подобного результата можно достичь ещё одним путём. Последуем алгоритму: Изображение →Режим→ Градация Серого.
Рассмотрим как изменилась картинка.
Несмотря на свою простоту, данный способ имеет свои недостатки: не даёт возможности регулировки насыщенности оттенков, отсутствует информация о цвете. Соответственно, для качественной и профессиональной обработки этот метод не подойдёт.
Источник: http://krasivodel.ru/lessons/photoshop/kak-sdelat-izobrazhenie-cherno-belym-v-fotoshope.html
Способ №1
Среди легких способов сделать черно-белую фотографию – это убрать из нее цвет, посредством понижения насыщенности каждого цвета из цифровой палитры RGB (красный, зеленый, синий).
В нижнем правом углу программы представлен корректирующий слой «Hue/Saturation», с помощью которого понижается насыщенность изображения.
Во всплывающем окне представлены три бегунка:
— Hue – оттенок,
— Saturation – насыщенность,
— Lightness – освещенность.
Чтобы сделать фотографию черно-белой, требуется понизить показатель насыщенности, потянув бегунок влево. Два остальных бегунка помогут внести некоторые корректирующие эффекты – затемнить фото, размыть разницу между самыми темными и самыми светлыми точками и т.д.
Этот метод подходит для изображений с небольшим количеством деталей. Однако, метод не подходит для панорамных изображений природы и изображений, в которых запечатлены предметы со сложной фактурой. Снижение показателя насыщенности не добавляет ощущения трехмерности, которое создает главный художественный элемент ЧБ фотографий. Также, снижение насыщенности без дополнительной коррекции изображения не создает контрастность, из-за чего фотографии становятся плоскими.
Источник: http://photoshop-load.ru/kak-v-fotoshope-sdelat-cherno-beloe-izobrazhenie/
1. Чёрно-белые конвертации
Photoshop и Photoshop Elements предлагают как destructive, так и неразрушающие методы преобразования. Деструктивные методы – это те, которые впоследствии не могут быть перенастроены. После того, как вы сделали конверсию, единственный способ изменить её – отменить преобразование и начать заново.
Неразрушающие методы используют корректирующие слои Photoshop. Изменения, которые вы делаете, сохраняются в слое, а исходная фотография остается неизменной внизу. Когда закончите, вы схлопываете изображение и на этом этапе Photoshop делает все изменения на фото постоянными. Вы можете сделать поправку в любое время, прежде чем схлопнуть изображение, щёлкнув значок корректирующего слоя (обведённый кружком).
Неразрушающее редактирование фотографий всегда лучше, чем destructive . Деструктивные методы включены здесь для полноты.
Эти инструкции предназначены для Photoshop CS 3 и Photoshop Elements 6.0. Другие версии будут похожи.
Источник: http://photography.tutsplus.com/ru/tutorials/how-to-convert-your-images-to-black-and-white-in-photoshop–photo-488
Используем обесцвечивание
Самый простой способ. Перейдите:
Функция работает автоматически. При нажатии на «Обесцветить» пропадут все цвета.
Источник: http://public-pc.com/kak-v-fotoshope-photoshop-sdelat-foto-chyorno-belym/
2. Обесцветить
Изображение – Коррекция – Обесцветить (Image – Adjustments – Desaturate)
Быстро и легко – но контрастность изображения очень низкая, изображение выглядит тусклым и плоским. Совсем не то, к чему мы стремимся. Что нам особо нравится в качественной ч-б фотографии – так это глубина и высокая контрастность. Хорошо – пришло время познакомить вас с более серьезными методами!
Источник: http://creativo.one/lessons/basics_a/7029-4-sposoba-prevratit-tsvetnoe-foto-v-cherno-beloe.html
3. Инструмент Hue/Saturation (неразрушающий)
Этот метод дает точно такой же результат, как преобразование в grayscale. Единственным преимуществом является то, что он воздействует в корректирующем слое и является частью неразрушающего процесса редактирования.
Photoshop CS 3 и Photoshop Elements:
- Layer > New Adjustment Layer > Hue/Saturation
- Нажать ‘OK’
- Полностью переместите ползунок saturation влево (-100) и нажмите «OK».
За: Быстро и легко может быть применён в корректирующем слое в Photoshop CS 3 и Elements 6.
Против: нет контроля над конверсией.
Источник: http://photography.tutsplus.com/ru/tutorials/how-to-convert-your-images-to-black-and-white-in-photoshop–photo-488
Дублирование
Способ автоматически дублирует начальное изображение. Откройте:
Описанные способы не отредактируют глубину тона и отдельные участки фото. Рассмотрим продвинутые способы.
Источник: http://public-pc.com/kak-v-fotoshope-photoshop-sdelat-foto-chyorno-belym/
3. Корректирующий слой цветовой тон/насыщенность
Метод, о котором собираемся вам поведать, заключается в использовании нескольких корректирующих слоев Цветовой тон/насыщенность. Это означает, что вы можете в любой момент вернуть первоначальный вид. Плюс ко всему вы НЕ изменяете оригинальное изображение. Теперь перейдите в меню Слои – Новый корректирующий слой – Цветовой тон/насыщенность (Layers – New Adjustment layer – Hue/Saturation).
Все свойства слоя оставьте без изменения. Поменяйте режим смешивания слоев с Обычные (Normal) на Цветность (Color).
Затем добавьте еще один корректирующий слой Цветовой тон/насыщенность (Hue/Saturation) – но на этот раз в свойствах слоя передвиньте ползунок Насыщенность (Saturation) до значения -100.
Итак, приготовьтесь… Так изображение выглядит сейчас:
Теперь начинается самое интересное! Дважды щелкните по первому корректирующему слою, который вы делали, или просто откройте свойства. А теперь ползунок Цветовой тон (Hue) переместите в такое положение, пока вас не устроит полученный эффект. Вы также можете еще поработать с Насыщенностью (Saturation).
Эти настройки мы использовали, чтобы получить изображение, которое вы видите ниже. Теперь он смотрится намного лучше, хотя все равно кажется, что чего-то не хватает…
Вот что мы будем делать дальше: дублируйте тот же первый корректирующий слой Цветовой тон/насыщенность (Hue/Saturation), перетащив его на значок, отмеченный на скриншоте ниже.
Теперь этому ново-созданному слою измените режим смешивания с Цветность (Color) на Перекрытие (Overlay), и немного уменьшите Непрозрачность (Opacity), в нашем случае до 65%.
Вот что получилось теперь. Контрастность заметно увеличилась. Ни одна деталь не потеряна, что придает глубину изображению.
Заметим, что каждое изображение требует индивидуального подхода. Что подошло этому изображению может не понравится вашему. Так что не бойтесь экспериментировать с настройками, слоями и режимами самостоятельно 🙂
Источник: http://creativo.one/lessons/basics_a/7029-4-sposoba-prevratit-tsvetnoe-foto-v-cherno-beloe.html
Контрастность
Для того, чтобы придать картинке более контрастный цвет, попробуем ещё одну функцию программы. Открываем фотографию и дублируем фон с помощью Ctrl + J.
Теперь заходим в верхней панели в «Слои», находим команду «Новый корректирующий слой» и уже внутри неё выбираем «Уровни».
В возникшем окне нажимаем «ОК». Появляется гистограмма, отображающая область светлых, средних и темных оттенков.
Сдвигая ползунки получаем возможность корректирования количества светлых и темных цветов. Таким образом, добиваемся желаемого преображения. Этот способ похож на предыдущий, однако имеет свои особенности.
Источник: http://krasivodel.ru/lessons/photoshop/kak-sdelat-izobrazhenie-cherno-belym-v-fotoshope.html
Как в Photoshop сделать часть фото черно белым
Обесцветьте изображение любым из рассмотренных способов. Создайте новый слой:
Выберите:
Установите:
Далее:
Источник: http://public-pc.com/kak-v-fotoshope-photoshop-sdelat-foto-chyorno-belym/
Черно-белая фото через Selective Color
Selective Color создан не для производства черно-белых фотографий, а для коррекции конкретных оттенков цвета, но какого черта? Черно белую фотографию можно сделать и в нем. Хотя с таким же успехом можно взять свой фотоаппарат, и пойти переснять в черно-белом режиме.
Откройте Image > Adjustiments > Selective Color и сведите к 0% все оттенки. Останутся белый, серый и черный. Вот с ними и играйте.
Источник: http://verovski.com/2011/09/06/how-to-make-white-black-photo/
Приложения
- Hypocam уникальное приложение, имеет в своем арсенале, как бесплатные, так и платные функции. Для придания индивидуальности своим изображениям будет достаточно и бесплатных эффектов.
- Так же здесь присутствуют все нужные инструменты. Имеет большое количество положительных отзывов и высокий рейтинг. NeroCam тоже имеет достаточную популярность среди приложений.
Можно не только редактировать имеющиеся фото, но и делать фото. Ещё один плюс в том, что можно накладывать чб эффекты на видео. Если перед вами встанет выбор какое же из приложении выбрать, не выбирайте, используйте оба, ведь они дополняют друг друга.
Черно-белые фильтры есть и в таких приложениях как, VSCO, Snapseed, PicsArt, KUNI CAM. Почему именно эти, а не другие? Потому что в них выбор больше.
Источник: http://mycomp.su/obzory/chb-v-fotoshope.html
Как в Фотошопе сделать цветную фотку
Вам понадобится
- — программа Photoshop;
- — черно-белое изображение.
Инструкция
Опцией Open меню File загрузите черно-белое фото в графический редактор. Если нужно, откройте в Photoshop подходящий снимок, которым сможете пользоваться как образцом для выбора цветов.
Убедитесь, что изображение, которое вы собираетесь раскрашивать, сохранено в цветовом режиме RGB. Информация о цветовом режиме отражается в верхней части окна, в котором открыта фотография. Если картинка оказалась в режиме Bitmap, Grayscale, Duotone или Indexed Color, переведите фото в RGB, применив опцию группы Mode меню Image.
Сочетанием Ctrl+Shift+N вставьте поверх снимка новый слой и поменяйте режим его смешивания с изображением, лежащим ниже, на Color. Это нетрудно сделать, выбрав нужный пункт из раскрывающегося списка в левой верхней области палитры со слоями.
Включив инструмент Brush, кликните в палитре инструментов по образцу основного цвета и подберите в появившейся палитре подходящий оттенок для окраски одной из крупных деталей фото. Если вы открыли в Photoshop картинку в качестве образца цветов, щелкните по области этого изображения, окрашенной в нужный цвет.
Закрасьте выбранным оттенком область на черно-белом изображении. Прокрашивайте весь объект, не стараясь обойти мелкие детали. Вы сможете обработать их другим цветом на слоях, которые будут находиться выше. Для области, окрашенной в другой цвет, добавьте новый слой.
После окраски трех-четырех фрагментов в вашем документе образуется достаточно много слоев с цветом. Чтобы не перепутать детали, присвойте каждому слою название, по которому вы легко сможете понять, что на нем находится. Для переименования слоя дважды щелкните по его названию и введите новое имя. Можете применить опцию Layer Properties меню Layer и указать новое название в поле Name.
Чтобы не закрасить лишнего при обработке мелких деталей, выделите их инструментом Lasso, убедившись, что значение параметра Feather в настройках этого инструмента равно нулю.
Если вы не использовали разные оттенки цвета для окраски светлых областей и теней, затененные участки на обработанном снимке будут выглядеть неестественно серыми. Чтобы это изменить, наложите на фотографию корректировочный слой опцией Color Balance группы New Adjustment Layer меню Layer. Включив опцию Shadows, настройте цвета в тенях. Если нужно, отрегулируйте баланс в средних тонах и освещенных участках, включив поочередно опции Midtones и Highlights.
Опцией Save As меню File сохраните цветное фото в файл jpg. Если вы хотите отредактировать цвета, в которые окрашен снимок, сохраните копию фотографии в многослойный psd.
Цветное изображение в черно-белое — Учебный сайт по Adobe Photoshop
Уроки «Фотошоп»: сделать фото черно-белым
На нашем сайте мы уже писали о преимуществах черно-белой фотографии. Снимок в таком виде становится более контрастным, взгляд зрителя легче привлечь к тому или иному объекту. Также подобные изображения хорошо иллюстрируют печальные события — войну, голод, старость. Но о преимуществах черно-белых снимков знает каждый человек. Другое дело — создание черно-белой фотографии. Все цифровые камеры наделены полноценной цветной матрицей, а в меню отключение цветного режима зачастую отсутствует. Да и кто захочет лезть в меню прямо посреди съемки? Гораздо проще обесцветить снимок уже дома, на компьютере. Сделать это помогает упомянутый выше Adobe Photoshop. Данный процесс занимает в этом графическом редакторе несколько минут и выполняется одним из четырех способом. Давайте же начнем урок «Фотошопа» по черно-белому фото.
Сделать картинку черно-белой в «Фотошоп»
Для начала вам следует открыть в «Фотошопе» изображение, которое
затем будет обесцвечено. В нашем случае это фотография деревенской козы.
Затем следует определиться, с помощью какого способа вы преобразуете в
«Фотошопе» черно-белое в цветное. Как сказано выше, для этих целей
существуют как минимум четыре способа. В этом уроке мы постараемся
разобрать их все. Начнем с менее удачных вариантов, которые тоже очень
полезно знать.
Сделать картинку черно-белой в «Фотошоп»
Первый способ заключается в переходе по пути
«Изображение>Режим>Градации серого». Photoshop сразу предупредит
вас новым окошком о последующей потере информации о цветах. Согласитесь с
программой, можете даже поставить флажок около пункта «Не показывать
снова».
Данный способ плох низкой контрастностью. Полученное изображение кажется
слегка мутным. Единственное преимущество — это прекрасное сохранение
детализации.
Сделать изображение черно-белое в «Фотошоп»
Второй способ получения черно-белого изображения заключается в
использовании обесцвечивающей функции. Для этого следует перейти по пути
«Изображение>Коррекция>Обесцветить». Также можно задействовать
сочетание клавиш «Shift+Ctrl+U».
Результат вас тоже не порадует. Результат будет схож с предыдущим.
Только в этот раз картинка станет чуть более темной. Однако о
контрастности придется забыть, из-за чего изображение выглядит плоским.
Нам же необходимо получить высокую контрастность и ощущение глубины.
Поэтому следует ознакомиться с двумя более сложными методами,
помогающими в
«Фотошопе» сделать фото черно-белым.
Третий способ работает на основе создания корректирующего слоя «Цветовой тон/Насыщенность». Использование дополнительного слоя — это немаловажный фактор. Это позволяет в любой момент отменить операцию, а также отрегулировать силу её применения. Оригинальное изображение при этом вы не изменяете!
Новый корректирующий слой создается при помощи соответствующей кнопки
в панели «Слои». Во всплывающем списке выберите пункт «Цветовой
тон/Насыщенность». Также эту операцию можно совершить перейдя по пути
«Слой>Новый корректирующий слой>Цветовой тон/Насыщенность».
Сейчас ничего менять в открывшейся панели не нужно. Вернитесь в панель
«Слои». В списке выбора режима наложения слоев выберите «Цветность».
Теперь добавьте ещё один корректирующий слой «Цветовой
тон/Насыщенность». Но в этот раз насыщенность (серо-красный ползунок)
следует опустить до значения -100. Этим вы приказываете «Фотошопу»
сделать изображение черно-белым. Далее следует поработать над
дополнительными параметрами для значительного увеличения контрастности.
Перейдите в панель «Слои» и совершите двойной щелчок по первому
корректирующему слою, со свойствами которого вы не работали. В
открывшейся панели двигайте ползунок «Цветовой тон» ровно до того
момента, пока результат вас не устроит. Нужно получить чуть более темную
и контрастную картинку.
Остались несколько мелких штрихов. Тот первый корректирующий слой
следует продублировать. Для этого перетащите его на кнопку создания
нового слоя. По умолчанию новый корректирующий слой получит прежний
режим наложения («Цветность»). Измените его на «Перекрытие», при этом
уменьшив прозрачность примерно до 64%. В результате вы получите
контрастное черно-белое изображение с достаточной глубиной. Но вам
итоговая фотография может и не понравиться, поэтому не бойтесь
экспериментировать с настройками.
Последний способ приводит к похожему результату. Работает он при помощи
микширования каналов. Этот метод позволяет сделать черно-белую
фотографию в «Фотошопе» достаточно быстро, не заставляя пользователя
создавать сразу три корректирующих слоя.
Как цветную фотографию сделать черно белой в Photoshop?
Любой мало-мальски грамотный фотограф прежде чем представить на общественный просмотр свою фотографию обрабатывает ее в каком-либо графическом редакторе. Это называется пост-обработкой. Конечно, вы можете, понадеявшись на супер качество своего фотоаппарата, оставлять снимки без изменения.
Однако согласитесь, что некоторые, даже простые манипуляции с фотоснимком могут придать ему большую художественную ценность, нежели просто снятый камерой снимок и выложенный в таком виде в сеть.
Режим «Градации серого»
Итак, берем фотографию, которую хотим сделать черно-белой и загружаем в фотошоп. Затем, справа в панели слоев, видим слой с иконкой с загруженной фотографией и названием «фон».
Выделяем этот слой и правой кнопкой мыши вызываем меню. Здесь находим «создать дубликат слоя» и кликаем по нему. В результате выше слоя видим появившуюся его копию.
Зачем это нужно? Дело в том, что внося какие-то изменения вам может что-то не понравиться или вы захотите сделать все по новой, то просто удаляете слой-копию, а оригинал остается. В противном случае вам придется вновь открывать исходник и загружать его в программу.
Итак, загрузили фото. Теперь переходим к его редактированию, а точнее превращению из цветного в черно-белую фотографию. Здесь существует несколько способов. Самые простые – это использование функции «Градации серого» (Grayscale) и функции «Обесцветить» (Desaturation).
Но в начале не забываем, что при работе со слоями необходимо в палитре слоев выделять тот слой, с которым работаем. Выделяем предварительно слой-копию, которую создали ранее.
Затем в главном меню находим вкладку «изображение» нажимаем на нее. В открывшемся меню выбираем «режим», а далее – «градации серого» и нажимаем. Далее видим появившееся сообщение:
Нажимаем на «не выполнять», затем в новом окне «применить» и в результате получим готовое изображение в черно-белом варианте.Почему нажимаем на не выполнять сведение?
Дело в том, что если мы выберем вариант со сведением слоев, то оба слоя сольются. Но, в принципе, можно выбрать и первый вариант со сведением.
Функция «Обесцветить»
Второй вариант изменения цветности так же прост, как и первый. Здесь выбираем в меню все тот же пункт «изображение», но далее «Ккоррекция» — «Обесцветить» («Image» — «Adjustments» — «Desaturate«)».
В результате получаем такое же черно-белое изображение. Все быстро и просто. Но изображение получается не совсем такое по качеству, как хотелось бы. Оно несколько тускловатое, блеклое.
Инструмент «Корректирующий цветовой слой»
Следующий вариант несколько посложнее, но результат намного лучше. Здесь используется «Корректирующий слой цветовой тон/насыщенность«.
Для того, чтобы обработать фото в таком варианте выбираем в меню «Слои» — «Новый корректирующий слой» – «Цветовой тон/насыщенность» («Layers» — «New Adjustment layer» — «Hue/Saturation«).
Откроется окно, где в разделе «режим» в выпадающем меню вместо обычный, ставим «цветность«.
Затем таким же образом добавляем еще один корректирующий слой «Цветовой тон/насыщенность«(Hue/Saturation). Он появится в палитре слоев над первым корректирующим слоем. Рядом в окне свойства слоя передвигаем ползунок «Насыщенность» до отметки 100, до конца вправо.
Теперь переключаемся вновь на первый корректирующий слой и ползунок «Цветовой тон (Hue)» перемещаем в такое положение, пока не устроит полученный эффект. Можно поэкспериментировать и с ползунками «Насыщенность, Яркость«.
Затем создаем копию первого корректирующего слоя. Для этого слоя режим смешивания с «Цветности» изменяем на «Перекрытие» и уменьшаем значение «Непрозрачность» при помощи ползунка. Двигаем его до тех пор, пока не получим нужную контрастность фотографии.
Результат уже значительно отличается от предыдущего более контрастным снимком.
Инструмент «Микширование каналов»
И еще один вариант изменения черно-белой фотографии – микширование каналов. В меню «Слои» выбираем «Новый корректирующий слой» — «Микширование каналов» (Layers — New Adjustment Layer — Channel mixer).
В окне свойств слоя ставим галочку напротив значения «Монохромный«, а затем, передвигая ползунки красного, зеленого и синего цвета добиваемся нужного результата.
Далее, дублируем этот корректирующий слой. Затем режим смешивания с «обычного» изменяем на «перекрытие» и уменьшаем «прозрачность«. Получаем результат.
Вот такие достаточно простые способы помогут вам сделать хорошее черно-белое фото из цветного снимка.
Автор публикации
не в сети 2 недели
admin
0 Комментарии: 66Публикации: 391Регистрация: 04-09-2015Как сделать изображение черно-белым в Photoshop и Lightroom
Существует множество причин для преобразования цветных изображений в черно-белые. На монохромных фотографиях выделяются линии, свет и формы. Цвет иногда может отвлекать или тускнеть. Кроме того, мы видим мир в цвете. Фотография в черно-белом варианте — долгожданное изменение. Он привлекает наше внимание к различным аспектам нашего повседневного мира. Во многих отношениях монохромный упрощает изображение, удаляя цвет.А некоторые фотографы считают монохромные фотографии более художественными.
Не существует формулы, по которой можно решить, какие фотографии лучше подходят для монохромных или цветных изображений. Однако удалить цвет очень просто. Я покажу вам, как преобразовать изображение в черно-белое в Lightroom и Photoshop. В обеих программах есть простой метод, который дает больше художественной гибкости.
Эти тосканские поля в пылающее лето казались ничтожными с ровными красками. Преобразование его в черно-белое фокусирует внимание на композиции, а не на скучном цвете.[ЭкспертФотография поддерживается читателями. Ссылки на продукты на ExpertPhotography являются реферальными. Если вы воспользуетесь одним из них и чем-нибудь uy, мы заработаем немного денег. Нужна дополнительная информация? Посмотрите, как все это работает, здесь .]
Как преобразовать изображение в черно-белое в Lightroom Простое преобразование в черно-белоеLightroom позволяет легко удалить цвет с фотографии. Перейдите в раскрывающееся меню «Настройки» и выберите «Настройки »> «Преобразовать в черно-белое» (горячая клавиша «V»).Вы также можете сделать это в модуле «Разработка», выбрав вариант «Черно-белое» на панели «Основные». Это переключит профиль вашей фотографии на Adobe Monochrome.
Снимок экрана базовой панели Lightroom, показывающий вариант черно-белой обработки.При выборе этой опции любое изображение быстро превратится в черно-белое. Давайте посмотрим на фотографию, на которой цвет не так важен, как композиция. На этой фотографии изображена линия, уходящая в воду, и свет восходящего солнца.Преобразование изображения в черно-белое подчеркивает эти элементы.
Многие фотографы останавливаются на этом простом черно-белом преобразовании. Но Lightroom может предложить больше.
Регулировка цвета в черно-беломПосле преобразования изображения в монохромное изображение панель HSL / Color становится панелью B&W. Lightroom по-прежнему распознает цвета на фотографии, даже если вы их не видите. На этой панели восемь цветовых каналов с ползунками.По умолчанию ползунки на нуле. Вы можете выборочно осветлять и затемнять цвета на изображении. Это добавит вашей фотографии богатства и визуального разделения. Вы можете подчеркнуть или ослабить определенные цвета.
Снимок экрана черно-белой панели Lightroom.Будьте осторожны при использовании ползунков. Перемещение ползунков до крайних пределов может создать ореол (свет вокруг объекта). Или цветовые градации пикселизируются и становятся неровными.
На этом изображении местного садового центра почти слишком много цветов.Разобраться в этой сцене непросто. Яркие цвета притягивают взгляд по всему кадру.
Оригинальное цветное изображение скамейки в местном садовом центре.Преобразование изображения в черно-белое упрощает сцену, но цвета имеют одинаковый вес. Большинство проявляется в оттенках серого. Например, между зелеными растениями и красной скамейкой мало различий.
Изображение преобразовано в черно-белое.Используя панель Ч / Б, вы можете настроить цветовую экспозицию. На этом изображении я осветил красные и затемнил зеленые.Теперь есть визуальное различие между скамейкой и листьями. Я также затемнил синий цвет, который затемнил многие элементы фона. Это сделало красную скамейку легче по сравнению.
Снимок экрана черно-белой панели Lightroom, на котором показаны настройки цвета. Красные и оранжевые цвета становятся более светлыми, а синие и зеленые — затемненными. Изображение преобразовано в черно-белое с отображением корректировки цвета. Красные и оранжевые цвета становятся более светлыми, а синие и зеленые — затемненными.Мне пришлось быть осторожнее с цветами на переднем плане.Когда я сдвинул ползунки пурпурного и пурпурного слишком далеко влево, появился ореол. В этом сравнении я затемнил пурпурный и пурпурный до -50. Обратите внимание, что передние цветы с правой стороны теперь имеют белую кайму или нимб.
Два изображения, на которых сравниваются настройки пурпурного и пурпурного. Обратите внимание на ореолы, создаваемые перемещением ползунков в крайнее положение (правое изображение).Lightroom включает в себя простой инструмент для преобразования черно-белого изображения. Программа также позволяет настраивать каждый цветовой канал индивидуально. В Photoshop есть аналогичные инструменты для преобразования черно-белого изображения.
Как преобразовать изображение в черно-белое в Photoshop ВPhotoshop есть несколько простых инструментов для преобразования черно-белого изображения.
Обесцветить изображениеDesaturation — это самый простой способ преобразовать ваши изображения в черно-белые в Photoshop. Этот метод быстрый, но разрушительный. Он изменяет ваш исходный файл. Всегда полезно поработать над копией своего изображения на случай, если вы допустите ошибку или захотите попробовать что-то другое.Есть несколько способов сделать это:
- Щелкните правой кнопкой мыши фоновый слой и выберите «Дублировать слой».
- Перетащите фоновый слой на знак «+» на панели «Слои».
- Используйте сочетание клавиш Ctrl или ⌘J.
Чтобы преобразовать слой в черно-белый, перейдите в раскрывающееся меню «Изображение». Выберите Image> Adjustments> Desaturate (Shift-Ctrl или ⌘U). Photoshop быстро обесцвечивает ваше изображение.
Снимок экрана, показывающий, как обесцветить изображение в Photoshop.На ненасыщенном изображении желтый и красный цвета перца очень похожи по тону. Вы могли не догадываться, что в бушеле были перцы двух цветов.
Сравнение исходного цветного изображения и результата инструмента уменьшения насыщенности Photoshop. Режим оттенков серогоЕще один способ удалить цвет с фотографий — создать изображение в градациях серого.
- Перейдите в раскрывающееся меню Изображение.
- Выберите Изображение> Режим> Оттенки серого.
Я считаю, что этот метод сохраняет больший диапазон тонов, чем инструмент «Обесцвечивание», но он также деструктивен. Вся информация о цвете теряется.
Преобразование изображений в оттенки серого или использование команды «Обесцветить» очень просто. Но эти инструменты не позволяют управлять монохромным преобразованием. В Photoshop есть еще один инструмент для этого.
Черно-белый корректирующий слойДобавление корректирующего слоя «Черно-белый» — это неразрушающий способ преобразовать фотографию в монохромную.
- Перейдите в раскрывающееся меню «Слой».
- Выберите Layer> New Adjustment Layer> Black and White.
Photoshop выполняет базовое монохроматическое преобразование. Оттуда вы можете выборочно настроить каждый цветовой канал на панели «Свойства». Например, я могу осветлить желтые и затемнить красные. Или я могу изменить это и сделать красный перец светлым, а желтый перец темным.
Изображение, созданное с помощью корректирующего слоя Black & White с красными на -35 и желтыми на +125. Изображение, созданное с использованием корректирующего слоя Black & White с красными на +200 и желтыми на -3.Способ настройки отдельных ползунков имеет большое значение для окончательного изображения.
Обратите внимание, что у корректирующего слоя Black & White есть маска. Нарисуйте маску черным, и цвет снова появится. Это простой способ получения частичных черно-белых изображений. В зависимости от области, на которой вы используете маску, вы можете преобразовать фон в черно-белый с помощью Photoshop.
Изображение создано с помощью корректирующего слоя Black & White с маской, нарисованной поверх двух красных перцев. СводкаКонвертировать изображения в черно-белые можно простым щелчком как в Lightroom, так и в Photoshop.
Для простого преобразования используйте команду «Обесцветить» в Photoshop или выберите инструмент «Преобразовать в черно-белое» в Lightroom. Для более художественного управления добавьте корректирующий слой «Черно-белый» в Photoshop или панель «Ч / б» в Lightroom.
Впервые в Lightroom и вам он нравится? Ознакомьтесь с нашей коллекцией пресетов Lightroom, чтобы быстро и легко отреагировать на потрясающие изменения!
Хотите больше? Попробуйте наш курс обработки Lightroom
Вы знаете, как использовать Lightroom, чтобы выявить детали, скрытые внутри ваших изображений?
Lightroom — отличная программа, но с бесчисленными ползунками и инструментами … трудно понять, как (и когда) использовать каждый из них.
Вот почему мы создали наиболее полное и актуальное обучение по Lightroom.
Как вручную раскрашивать черно-белые фотографии в цифровом формате в Photoshop
Не так давно я написал практическую статью B&H Explora о ручном раскрашивании черно-белых фотографий с использованием тонированных черно-белых отпечатков и прозрачных масел для фотографий . Статья была хорошо принята, и ее было интересно написать. Это также заставило меня задуматься, есть ли способ создавать изображения, имитирующие внешний вид, цвет и ощущение раскрашенных вручную отпечатков в электронном виде с использованием Photoshop.
Короче говоря, я немного поигрался, и, знаете ли, это возможно.Ты можешь это сделать. Более того, в отличие от фотографий, раскрашенных вручную масляной краской, здесь нет никакой очистки. Все, что вам нужно сделать, когда вы закончите, — это нажать «Сохранить».
Фотографии © Allan Weitz 2020
Вы начинаете с черно-белого изображения…
Если у вас уже есть черно-белое изображение — хорошо; вы выполнили первый шаг. Возьмите пять и поговорите между собой. Если вы начинаете с файла цветного изображения, у вас есть два варианта. Первый вариант — открыть изображение в Photoshop и перейти к ИЗОБРАЖЕНИЮ> НАСТРОЙКИ> ОТТЕНОК / НАСЫЩЕННОСТЬ и сдвинуть ползунок НАСЫЩЕННОСТЬ в главном канале до упора влево.Бум, у вас есть черно-белое преобразование вашего файла цветного изображения.
Второй — и предпочтительнее — метод заключается в том, чтобы открыть изображение в Photoshop и перейти в ИЗОБРАЖЕНИЕ> НАСТРОЙКИ> ЧЕРНО-БЕЛЫЙ и сделать паузу в меню цветового канала.
Этот шаг дает вам возможность настроить тональность изображения путем индивидуальной настройки каналов красного, желтого, зеленого, голубого, синего и пурпурного цветов. Это важно, потому что при раскрашивании фотографий вы хотите иметь возможность раскрыть теневые области, чтобы расширить диапазон тональности изображения, открывая ранее скрытые детали.Эти настройки могут быть выполнены глобально в режиме «Мастер», но у вас будет гораздо больше контроля над светом и тенями, если вы пройдете цветовой канал файла изображения за цветовым каналом.
Лучший метод преобразования файла цветного изображения в черно-белое в Photoshop — это перейти в ИЗОБРАЖЕНИЕ> НАСТРОЙКИ> ЧЕРНО-БЕЛЫЙ. Оттуда вы настраиваете каждый из ползунков, чтобы максимизировать степень детализации, которую вы можете видеть, от светлых участков до самых темных теней. Для достижения наилучших результатов визуализируйте изображение немного ярче, чем обычно, прежде чем нажимать кнопку «Сохранить».
Для достижения наилучших результатов рекомендуется осветлить окончательное изображение примерно на 10–15% больше, чем обычно, прежде чем нажимать кнопку «Сохранить». Это позволяет цветам лучше смешиваться и сливаться с теневыми областями. Имейте в виду, что вы всегда можете увеличить плотность теневых областей, а также выполнить точную настройку насыщенности и значений тона каждого из цветовых каналов в конце процесса. (Об этом я еще раз напомню ближе к концу рассказа)
Прежде чем двигаться дальше, убедитесь, что вы используете файл изображения RGB, а не одноканальный файл оттенков серого.Они выглядят точно так же на вашем мониторе, но сегодня мы не сможем творить чудеса, если файл изображения имеет только оттенки серого.
Если вы преобразовали цветной файл в черно-белый с помощью любого из описанных выше методов, все готово. Если вы не уверены, какое у вас черно-белое изображение — RGB или оттенки серого, откройте файл в Photoshop и выберите ИЗОБРАЖЕНИЕ> РЕЖИМ. Если изображение в оттенках серого, просто откройте файл изображения в Photoshop, выберите ИЗОБРАЖЕНИЕ> РЕЖИМ> ЦВЕТ RGB и бум — теперь у вас есть файл изображения RGB.Хорошо, пойдем дальше.
Эта цветная фотография буксирной дороги, которая проходит вдоль канала Делавэр-Раритан, была сделана на iPhone 8-Plus. Чтобы «раскрасить» изображение в электронном виде, я отправил его на свою рабочую станцию и открыл в Photoshop. Первым делом нужно преобразовать изображение в монохромное. Потратьте время на настройку тональности изображения в каждом из цветовых каналов для получения оптимальных деталей и окраски поверхностей.Теперь веселье начинается
Начнем с открытия файла с черно-белым изображением.Внимательно посмотрите на изображение и решите, какую часть изображения вы хотите раскрасить и какого цвета вы хотите, чтобы это было. После принятия решения перейдите в ИЗОБРАЖЕНИЕ> НАСТРОЙКИ> ФОТО ФИЛЬТР, и появится выбор из 21 стандартного фотографического фильтра. Если вы знакомы с основными фильтрами для черно-белой и цветной фотографии, вы узнаете их все.
За некоторыми исключениями, я обычно начинаю процесс раскрашивания с легкого тонирования всего изображения сепией с плотностью ниже 25% по умолчанию.(Обычно я сказал — пожалуйста, имейте это в виду.) Причина в том, что, за исключением ясеня, нантакета и некоторых разновидностей камня, в этом мире нет ничего нейтрально-серого. Луна серая. Земля — нет. Когда я работаю над сушей и морскими пейзажами, я часто оставляю определенные камни — или их части — на изображениях естественным серым тоном. Что касается архитектуры, я часто оставляю большую часть базового изображения в нетронутом нейтральном состоянии.
Когда вы перейдете в ИЗОБРАЖЕНИЕ> НАСТРОЙКИ> ЦВЕТНОЙ ФИЛЬТР, фильтр по умолчанию — оранжевый # 85 Теплый фильтр.Настройки плотности по умолчанию для каждого из фильтров — 25%, когда вы их впервые открываете. Отфильтрованное изображение можно просматривать в формате WYSIWYG, и, как и большинство фильтров и меню настройки в Photoshop, вы можете щелкнуть изображение или небольшой флажок, чтобы просмотреть изображение до и после.
Примечание: На каждом этапе своего пути я настраиваю поток, жесткость краев и непрозрачность нового цвета, чтобы сохранить уровень реализма.
Моим первым шагом в процессе раскрашивания было согреть изображение в целом, отфильтровав его с помощью фильтра с подогревом 85 с плотностью 25% (ИЗОБРАЖЕНИЕ> НАСТРОЙКИ> ФИЛЬТР ФОТО).Используя кисть History, я щелкнул по исходному файлу изображения и вернул некоторым камням и некоторым другим мелким деталям их исходные нейтральные тона. Это такие детали, которые усиливают «реалистичность» окончательного цветного изображения.
Затем я вернулся в меню фильтров (ИЗОБРАЖЕНИЕ> НАСТРОЙКИ> ФИЛЬТР ФОТО) и выбрал зеленый фильтр, отрегулировал плотность до более высоких 78% и применил зеленый фильтр к моему изображению. Используя свою кисть History, я щелкнул изображение с зеленым фильтром и начал закрашивать листья на деревьях и кустах, обрамляющих канал.Чтобы изменить тон зелени, не создавая резких эффектов, я выборочно скорректировал поток моих кистей, увеличивая и уменьшая интенсивность зеленого цвета, что придает изображению дополнительную глубину и более реалистичное ощущение.
Затем я применил зеленый фильтр с плотностью 78% и, используя свою кисть History, вернулся к моему предыдущему изображению и закрасил листья и кусты. Чтобы изменить тональность зелени, я изменил поток кисти, чтобы подчеркнуть светлые и темные участки на деревьях.
Затем я повторил описанный выше шаг, используя синий фильтр с плотностью 18% для неба и воды. Используя кисть History, я закрасил области, которые я хотел отрендерить синим, и нажал «Сохранить».
Затем был использован синий фотофильтр с плотностью 18% для неба и воды.Моим последним шагом было добавить в микс немного сепии, чтобы изменить землистый тон буксирной дорожки. Я также вернулся к исходному черно-белому преобразованию и, используя кисть History, «нейтрализовал» некоторые камни вдоль воды и несколько других областей, чтобы сделать их серыми.
Исходная фотография iPhone (слева) и моя цифровая ручная цветная обработка сцены с использованием меню черно-белых фильтров Photoshop и кисти History (справа) . Мое намерение состояло не в том, чтобы точно скопировать исходное изображение — хотя я мог бы это сделать, если бы я приложил все усилия, — а в том, чтобы раскрасить изображение «на ощупь» и с учетом личной эстетики. Прелесть такой работы в том, что в процессе нет ни правильного, ни неправильного — это чисто личное.
На протяжении всего процесса важно следить за потоком, плотностью и резкостью краев кистей, чтобы поддерживать баланс цвета и контраста. Я часто делаю тонкую настройку контрастности и уровней цвета по ходу работы и часто делаю финальную настройку перед сохранением окончательного изображения.
Ниже приведены дополнительные изображения до и после черно-белых фотографий, которые я раскрасил в цифровом виде с помощью этого рабочего процесса. Большинство исходных изображений, используемых в этой серии, изначально были цветными и были преобразованы в черно-белые с помощью процесса, описанного в тексте выше.В каждом наборе исходное изображение находится слева, а обновленная цветная версия — справа.
Описанный выше «искусственный цвет» — это лишь один из многих методов на выбор для имитации цветных фотографий. Я предпочитаю этот метод, потому что он хорошо работает, а цветовая палитра фотофильтра передает цвет, похожий на внешний вид традиционных масел для фотографий, которые я часто использовал в прошлом. Я также много лет знаком с фильтрами Kodak Photo, поэтому, когда я слышу термины 81A и 85B, я точно знаю, какими должны быть тональные значения.
Имейте в виду, что цвета не обязательно должны совпадать с оригиналом. Во всяком случае, вам следует подходить к раскрашиванию этих изображений как к творческому процессу интерпретации. Если у вас есть предпочтительная методология, сделайте это, а когда у вас будет время, сообщите нам об этом в поле для комментариев ниже. Несомненно, другие хотели бы услышать об этом. Я знаю, что хотел бы.
Как раскрасить черно-белое фото, чтобы оживить старые фотографии
История записывается в черно-белом режиме, но методы редактирования цифровых фотографий позволяют легче представить прошлое в цвете.А с небольшим количеством искусственного интеллекта или некоторыми тонкостями Photoshop вам не нужно быть Питером Джексоном, чтобы перекрасить свою собственную историю.
Перекрашивание старой фотографии в Photoshop предлагает максимальный контроль над тем, какие объекты становятся каким цветом, но такие приложения, как Colorize и Photoshop Elements, предлагают варианты раскраски, когда у вас нет нескольких часов или необходимых навыков Photoshop.
Быстрый и грязный способ раскрасить черно-белую фотографию
Благодаря искусственному интеллекту раскрашивание фотографии вручную — не единственный вариант.По мере совершенствования технологии все больше приложений, как мобильных, так и настольных, интегрируют возможность перекрашивать старую фотографию. Colorize (iOS), Colorize Images (Android) и Photoshop Elements являются одними из самых популярных приложений для этого.
Colorize — это приложение для iOS, использующее искусственный интеллект. перекрашивать фотографии. После импорта фотографий одно касание преобразует изображение в цветное. Приложение можно загрузить и попробовать бесплатно, но для загрузки новой версии фотографии требуется либо подписка, либо плата за изображение.
Colorize Images — похожее приложение от другого разработчика для пользователей Android.Загрузка бесплатна, но приложение требует оплаты за изображение или подписки для сохранения перекрашенных фотографий.
Для перекраски фотографий на рабочем столе в Photoshop Elements добавлен новый инструмент перекраски на базе A.I. это работает в несколько кликов. Помимо простого перекрашивания фотографии, Elements предлагает несколько различных опций, так что вы можете выбрать результат, который выглядит лучше всего.
Google Фото также дразнил инструмент раскраски, но он еще не запущен за пределами бета-версии.
Как раскрасить черно-белую фотографию в Adobe Photoshop
Нужен больший контроль над процессом? Изменение цвета фотографий в Photoshop дает больше возможностей управления.Добавление цвета к этой свадебной фотографии моих прабабушек и дедушек заняло несколько часов, но, по общему признанию, это было довольно весело.
1. Убедитесь, что изображение в CMYK.
Для начала убедитесь, что ваша фотография находится в режиме CMYK, а не в режиме оттенков серого. Перейдите в Изображение> Режим и проверьте цвет CMYK.
2. Выберите одноцветный объект.
Чтобы перекрасить старую фотографию, вам нужно сделать выбор, по одному для каждого цвета, который вы хотите добавить.
В Photoshop есть дюжина различных способов сделать выделение — неправильного пути нет, но некоторые варианты будут проще, чем другие.Я обнаружил, что самый быстрый способ сделать выделение для перекраски фотографии — это инструмент «Выделение и маска», доступный через «Выделение»> «Выделение и маска».
В окне «Выделение и маска» сделайте выделение с помощью инструмента «Кисть», первого инструмента на панели инструментов слева. Затем уточните выделение, используя кисть «Уточнить» или вторую кисть в этом наборе инструментов. Используйте значки «плюс» и «минус» вверху, чтобы определить, хотите ли вы, чтобы область была добавлена или удалена из выделения, и при необходимости отрегулируйте размер инструмента «кисть».Справа используйте ползунки сглаживания и функции, чтобы предотвратить грубые края выделения.
Когда вы будете довольны выбором, нажмите OK.
3. Создайте сплошной корректирующий слой.
При активном выделении создайте для него сплошной корректирующий слой. Перейдите в Слой> Новый слой заливки> Сплошной цвет или на панели слоев щелкните значок корректирующего слоя и выберите Сплошной цвет. Выберите желаемый цвет для этого объекта и нажмите ОК.Теперь ваш выбор должен выглядеть как ужасно перекрашенный объект одного сплошного цвета.
Затем на панели слоев выберите режим наложения цветов — щелкните раскрывающееся меню, в котором по умолчанию указано «нормальный», и выберите «цвет» из списка параметров. Выбрав цветовой режим, вы должны увидеть градации исходной фотографии, и выделение больше не должно выглядеть так, как будто вы только что заполнили его инструментом «Ведро с краской».
Чтобы получить нужный цвет, используйте параметр непрозрачности на панели слоев.Вы также можете дважды щелкнуть одноцветное поле, которое находится на корректирующем слое внутри панели слоев, чтобы выбрать новый цвет для слоя.
Совет: Если у вас возникли проблемы с получением нужного цвета, откройте вдохновляющую фотографию с похожими цветами и воспользуйтесь пипеткой, чтобы взять этот цвет. Мне не удавалось точно передать оттенки кожи на образце изображения, пока я не попытался взять цвет кожи с другой фотографии.
4. Уточните выбор.
После изменения цвета объекта часто легче увидеть ошибки, допущенные вами при первоначальном выборе.Поскольку вы используете корректирующие слои, а не редактируете сам фоновый слой, эти ошибки легко исправить. Выбрав корректирующий слой, вернитесь к параметру «Выделение и маска», чтобы внести дополнительные коррективы. Кроме того, вы также можете щелкнуть маску слоя на панели слоев (черно-белая версия слоя) и использовать белую кисть для добавления к выделению и черную кисть для вычитания. Для полупрозрачных объектов уменьшите непрозрачность кисти.
5. Повторите шаги 2–4 для каждого цвета на фотографии.
Этот процесс необходимо повторить для каждого цвета, который вы хотите добавить к фотографии. Если два объекта одного цвета — например, листья на букете и бутоньерка на образце фотографии — вы можете добавить их к одному и тому же выделению и к одному и тому же корректирующему слою.
6. Отрегулируйте уровень черного.
После перекраски вам может потребоваться добавить контраст к изображению, особенно если это старая фотография. Черные области на фотографии не нужно выделять и перекрашивать, потому что черным по определению не хватает цвета, но если это старая или отсканированная фотография, черные могут выглядеть не совсем правильно.
Выберите фоновый слой, затем перейдите в Image> Adjustments> Curves. Выберите оттенки черного в раскрывающемся меню канала, чтобы настроить только оттенки черного. Отрегулируйте кривую так, чтобы она соответствовала вашему изображению — в нашем образце изображения мы осветлили белые и затемнили средние тона и черный цвет.
Когда вы будете довольны своими настройками, сохраните изображение в формате JPEG, чтобы поделиться им или распечатать. Вы также можете сохранить изображение как файл PSD на случай, если захотите вернуться и внести дополнительные изменения. В файле PSD эти корректирующие слои останутся нетронутыми.
Рекомендации редакции
Сделайте фотографию черно-белой в Photoshop CS3
Сделайте фотографию черно-белой в Photoshop CS3 | Джордж ОрнбоПоследнее обновление
До недавнего времени я использовал обесцвечивание для преобразования фотографий в черно-белые в Photoshop. На самом деле существует гораздо лучший неразрушающий метод.
Приблизительное время чтения: 1 минута
Оглавление
Новое для CS3
Этот метод работает только в Photoshop CS3.В этом примере мы собираемся использовать изображение, сделанное Штеффе.
Техника
Откройте изображение, которое вы хотите преобразовать в черно-белое, и откройте палитру слоев, перейдя в Window> Layers или просто нажав F7. В палитре слоев нажмите кнопку «Создать новый слой заливки или корректирующего слоя» в нижней части палитры слоев.
Выберите Черно-белый. Вуаля! Это не только неразрушающий слой (то есть ваша исходная фотография безопасна), но вы также можете настроить результат на основе исходных цветов.
Вы можете использовать ползунки, чтобы переместить фотографию туда, где вы хотите, или применить ряд пользовательских предустановок. Как будто этого недостаточно, вы также можете нажать и удерживать любую часть фотографии, а затем перетащить мышь влево или вправо, чтобы изменить этот цвет. Довольно ловко.
Если вы хотите изменить оттенок или насыщенность, вы также можете сделать это в нижней части параметров.
Обесцвечивание, не более
Пока я не обнаружил эту технику, я использовал обесцвечивание для перемещения цветных изображений в черно-белые.Больше не надо!
У вас есть обновления или предложения по этой статье? Вы можете отредактировать его здесь и отправить мне запрос на перенос.
Теги
Последние сообщения
Об авторе
Джордж Орнбо (George Ornbo) — инженер-программист из Бакингемшира, Англия.
Он является автором Sams Teach Yourself Go за 24 часа и Sams Teach Yourself Node.js за 24 часа. Его можно найти в большинстве обычных мест в виде фигур.
← http://shapeshed.com
Контент находится под лицензией Creative Commons Attribution-NonCommercial-ShareAlike 4.0 International (CC BY-NC-SA 4.0)
Как создавать выразительные черно-белые изображения с помощью цвета в Photoshop
Есть гораздо лучшие способы создать черно-белую фотографию, чем удаление насыщенности цвета или использование ползунков преобразования черно-белого изображения. Сначала это может показаться не интуитивно понятным, но вам нужно улучшить доступные цвета, чтобы получить красивую черно-белую фотографию.
В этом уроке мы покажем вам, как использовать цвет в ваших интересах для создания фантастического черно-белого изображения.Мы также покажем вам, как создать экшен Photoshop для автоматизации шагов, чтобы вы могли использовать тот же метод в будущем.
Как получить лучшее черно-белое изображение
Преобразование цветного изображения в черно-белое без предварительной настройки существующих цветов может оказаться упущенной возможностью.
Чтобы воспользоваться преимуществами существующих цветов, мы создадим карту градиента от черного к белому поверх трех цветовых корректирующих слоев, чтобы преобразовать это изображение в более художественную передачу в Photoshop.
Вы можете загрузить это изображение с Unsplash, чтобы следить за ним.
- Нажмите кнопку D , чтобы установить цвета переднего плана / фона по умолчанию на Черный и Белый .
- Загрузив готовое цветное изображение в Photoshop, щелкните значок Create New Fill or Adjustment Layer в правом нижнем углу экрана и выберите Gradient Map .
- На панели Properties нажмите на Gradient Map . Откроется редактор градиентов .
- Дважды щелкните в левом нижнем углу ручки ползунка Черный .Откроется меню «Палитра цветов ». Для значений RGB измените их с 0 на по пять для каждого. Затем нажмите ОК .
- Затем дважды щелкните нижнюю правую ручку ползунка White . Откроется новое меню «Палитра цветов ». Для значений RGB измените их с 255 на 250 для каждого.Затем нажмите ОК , чтобы закрыть меню.
- Выбрав исходный цветовой слой, щелкните значок Create New Fill или Adjustment Layer в правом нижнем углу экрана и выберите Hue / Saturation .
- Используя инструмент Targeted Selection (значок руки со стрелками), выберите различные области изображения, цвета которых различаются.Или просто перейдите к каждому цвету в раскрывающемся меню.
- Используйте три ползунка HSL: Hue , Saturation и Lightness , чтобы настроить каждый цвет по своему вкусу. В этом примере мы использовали следующие значения (сверху вниз, оттенок, насыщенность, яркость): красных +7 , 0 , +7 ; Желтые +12 , -24 , -34 .
- Выбрав исходный цветовой слой, щелкните значок Create New Fill или Adjustment Layer в правом нижнем углу экрана и выберите Selective Color .
- Перейдите в раскрывающееся меню цветов . У вас будет цветовая палитра для дальнейшего уточнения доступных цветов в вашем изображении.
- Отрегулируйте эти девять параметров (красный, желтый, зеленый и т. Д.), Чтобы получить более эффективное черно-белое преобразование. Для каждого из этих цветов у вас будет четыре ползунка для настройки: Cyan , Magenta , Yellow и Black .Убедитесь, что установлен флажок по умолчанию Относительный .
- В этом примере мы изменили следующие значения в раскрывающемся меню. Для Reds мы использовали +31 , -22 , +9 , -7 , а для Yellows мы выбрали +16 , -25 , +38 , +31 .
- Мы скорректировали Белые на +18 , +22 , +10 , -2 и Нейтральные на +7 , +9 , -6 , -5 .Наконец, мы изменили Blacks на +2 , -10 , +2 , +6 .
- Выбрав исходный цветовой слой, щелкните значок Create New Fill или Adjustment Layer в правом нижнем углу экрана и выберите Color Balance .
- Перейдите в раскрывающееся меню Tone и отрегулируйте три основных ползунка (Cyan-Red, Magenta-Green, Yellow-Blue) для Midtones , Shadows и Highlights .
- В этом примере мы изменили эти значения в раскрывающемся меню (сверху вниз): Тени -8 , +13 , +16 ; Midtones -10 , -69 , +13 ; Основные моменты +13 , -18 , -8 .
Поскольку мы вносим неразрушающие правки, мы всегда можем вернуться и отрегулировать значения для каждого слоя по мере необходимости.
Кроме того, мы можем вернуться к Gradient Map в стеке слоев и внести там коррективы. Щелкните любой из нижних ползунков, и появится новый средний маркер. Мы можем сдвинуть его влево, чтобы создать более яркое изображение, или мы можем сдвинуть его вправо, чтобы создать более сдержанное изображение.
Если вы допустили ошибку, обязательно нажмите Ctrl + Z , чтобы отменить изменения в Photoshop.
Раньше:
После:
Создание экшена Photoshop для оптимизации преобразования
Теперь, когда мы знаем основы, давайте создадим экшен Photoshop, который поможет нам сэкономить время для будущих черно-белых преобразований.
Для создания действия вам необходимо загрузить в Photoshop одно изображение, но это не обязательно то, что вы редактируете.В демонстрационных целях вы можете загрузить это изображение с Unsplash, чтобы следить за ним.
Давайте начнем:
- Загрузите изображение в Photoshop. Используйте сочетание клавиш Alt + F9 , чтобы открыть меню Действия .
- Щелкните значок папки Create New Set .
- Измените поле Name на BNW Conversion и нажмите OK .
- Выделив BNW Conversion , щелкните значок Create New Action .
- В меню Новое действие внесите следующие изменения в эти поля: Имя: BNW Conversion ; Комплект: BNW Conversion ; Функциональная клавиша: F11 (можно выбрать другое). Отметьте Shift или Control , а затем щелкните Record .
- Нажмите клавишу D .
- Щелкните значок Create New Fill or Adjustment Layer в правом нижнем углу экрана и выберите Gradient Map .
- На панели Properties дважды щелкните на Gradient Map .Оттуда дважды щелкните левую нижнюю ручку ползунка Black . Для значений RGB и введите по пять для каждого. Затем нажмите ОК .
- Затем дважды щелкните ручку ползунка White в правом нижнем углу. Для значений RGB и введите 250 для каждого. Затем нажмите ОК , чтобы закрыть меню.
- Выбрав исходный цветовой слой, щелкните значок Create New Fill или Adjustment Layer в правом нижнем углу экрана и выберите Hue / Saturation .
- Выбрав исходный цветовой слой, щелкните значок Create New Fill или Adjustment Layer в правом нижнем углу экрана и выберите Selective Color .
- Выбрав исходный цветовой слой, щелкните значок Create New Fill или Adjustment Layer в правом нижнем углу экрана и выберите Color Balance .
- Не снимая выделения с слоя Gradient Map , нажмите и удерживайте Shift и щелкните по слою Color Balance внизу.Теперь все созданные вами корректирующие слои должны быть выделены.
- Щелкните значок Папка в правом нижнем углу экрана Photoshop.
- Дважды щелкните текст имени папки и введите BNW Conversion .Нажмите Введите .
- Щелкните значок Остановить воспроизведение / запись (слева от красной точки), чтобы завершить действие. Если меню не отображается, обратите внимание, что вам, возможно, придется еще раз щелкнуть Действия .
Теперь у вас должна быть папка действий Photoshop с именем «BNW Conversion», отображаемая в ваших действиях.В зависимости от вашего выбора на пятом шаге и создания сочетания клавиш вы сможете нажать Alt или Shift + F11 , чтобы автоматически запустить черно-белое преобразование.
Затем все, что вам нужно сделать, это настроить ползунки на каждом слое по своему вкусу, начиная со слоя оттенка / насыщенности и заканчивая цветовым балансом.
Другие советы по улучшению черно-белого преобразования
Каждое черно-белое преобразование уникально.Вот почему важно отметить, что то, что мы выполняем черно-белое действие, еще не означает, что наше изображение готово. В зависимости от нашего видения мы можем продолжить редактирование в Photoshop, чтобы добавить другие эффекты или даже исправить черные и белые области, которые все еще выглядят некорректно.
Мы продвинулись вперед и преобразовали изображение выше, а также внесли все коррективы.
На фотографии шляп вы могли заметить, что некоторые области шляпы остались темными, несмотря на корректировку всех ползунков.Это можно оставить как есть, но есть еще пара уловок, которые мы можем использовать для нацеливания на эти области и посмотреть, можно ли раскрыть больше деталей.
Один из способов нацелить область — создать новый пустой слой над папкой черно-белого преобразования. Затем измените режим наложения с Нормального на Перекрытие и начните закрашивать темные области белым цветом.
Другой способ — создать маску яркости. Используя этот метод, слой Curves будет размещен непосредственно над папкой черно-белого преобразования.
Использование универсальности Photoshop
Если есть что вынести из этого урока, так это то, что в Photoshop есть несколько способов сделать что-то. Наш подход заключался в использовании существующих цветов для создания более выразительного черно-белого изображения.
Но как насчет изображений с приглушенными цветами или фотографий, на которых всего пара цветов? В этих типах изображений улучшение существующих цветов может быть не таким эффективным, как другие методы.В этом прелесть Photoshop — всегда есть другие способы получить красивые черно-белые изображения.
Как преобразовать черно-белые изображения в Photoshop с помощью Silver Efex ProSilver Efex Pro — это плагин, который входит в состав Nik Collection.Вот как с его помощью можно улучшить черно-белые фотографии.
Читать далее
Об авторе Крейг Беман (Опубликовано 41 статья)Крейг Беман — американский фотограф из Мумбаи.Он пишет статьи о Photoshop и редактировании фотографий для MakeUseOf.com.
Более От Крейга БеманаПодпишитесь на нашу рассылку новостей
Подпишитесь на нашу рассылку, чтобы получать технические советы, обзоры, бесплатные электронные книги и эксклюзивные предложения!
Нажмите здесь, чтобы подписаться
лучших и наихудших способов превратить ваши фотографии в черно-белые
Превратить цветную фотографию в черно-белую не так просто, как кажется.Несколько быстрых советов дают представление о том, что можно и чего нельзя делать при постобработке.
Съемка в цвете и преобразование в черно-белое изображение при публикации — это подход, который предпочитают многие фотографы из-за его преимуществ. Но это для другого поста. Сегодня мы предполагаем, что это путь, который вы выбрали, будь то для выяснения того, какие методы работают для вас, или в качестве вашей стандартной практики. Чтобы помочь вам получить наилучшие результаты постобработки черно-белой фотографии, мы предлагаем несколько советов по лучшим и худшим способам преобразования цветных снимков.
В своем руководстве Крис Спунер дает краткое изложение имеющихся у нас инструментов Photoshop и Lightroom, когда дело доходит до черно-белой фотографии, каждый из которых дает разные результаты. Он также классифицирует их как лучшие и худшие методы и объясняет, почему. Некоторые из этих инструментов могут быть еще не знакомы некоторым из вас, поэтому мы настоятельно рекомендуем посмотреть видео!
Многие начинающие фотографы обычно совершают ошибку, просто обесцвечивая или выбирая режим оттенков серого при преобразовании изображений в черно-белые.Однако это одни из худших способов редактирования, и их следует избегать в пользу лучших методов. Обесцвечивая или преобразовывая в оттенки серого, вы, по сути, просто удаляете цвета, игнорируя тональность изображения. В конечном итоге это создает монохромные изображения со скучным, размытым видом.
Итак, какие инструменты и методы следует использовать? К счастью, есть больше опций, которые работают намного лучше и могут быть применены в качестве корректирующих слоев, чтобы сохранить исходное изображение нетронутым.Скорее всего, инструмент более опытных фотографов Channel Mixer и его вариант Monochrome нацелены на цвета индивидуально, чтобы вы могли сбалансировать тональный диапазон для каждого цвета и достичь наилучшего контраста для снимка. С тех пор корректирующий слой Black and White заменил Channel Mixer и по сути имеет те же элементы управления, но с добавлением дополнительных ползунков цвета и опций для определенных эффектов. В Lightroom вы можете сделать то же самое, используя опцию Black & White Mix .Наконец, есть карта Gradient Map , которую вы можете использовать, чтобы добавить дополнительные творческие эффекты, чтобы сделать окончательный монохромный снимок еще более эффектным.
Посетите канал Spoon Graphics на YouTube, чтобы получить больше полезных уроков по Photoshop для ваших фотопроектов.
Скриншот из видео
Как создать черно-белые фотографии в Photoshop
В Photoshop существует множество способов преобразования цветных изображений в черно-белые, но какой из них обеспечивает наибольший контроль и дает наилучшие результаты?
Это вопрос, который я задавал себе много раз и, следовательно, провел бесчисленные часы, экспериментируя с методами постобработки в Photoshop, не в силах принять решение…
Вот что я узнал, никакая техника редактирования не идеальна.Подход, который вы выберете, будет зависеть от вашего стиля фотографии и того, чего вы хотите достичь в качестве художественного результата?
Способы преобразования черно-белого изображения
В этой статье мы собираемся изучить пять различных подходов, которые вы можете использовать для преобразования цветных фотографий в эффектные черно-белые изображения.
Некоторые методы просты, но другие требуют объяснения, прежде чем вы сможете по-настоящему оценить их потенциал и почему вы хотели бы использовать их как часть рабочего процесса редактирования цифровых фотографий.
1.) Преобразование файлов Raw в черно-белые с помощью Camera Raw
Не секрет, что при работе с цифровыми изображениями вы добьетесь наилучших результатов, начав с исходного неотредактированного файла Raw. В то время как в наши дни большинство фотографов редактируют свои необработанные файлы в Adobe Lightroom, некоторые из нас имеют только доступный Photoshop.
К счастью, Photoshop поставляется с плагином под названием Adobe Camera Raw (ACR), который предлагает аналогичные функции и возможности Adobe Lightroom и основан на той же мощной технологии обработки RAW.
Если вы торопитесь, вы можете просто обесцветить изображения, уменьшив ползунок насыщенности на «Базовой панели» Camera Raw. Но я бы не рекомендовал этот метод, если вы могли бы использовать «HSL / Grayscale Panel», которая предлагает гораздо больший контроль.
Установив флажок «Преобразовать в оттенки серого», вы сможете настроить тональный диапазон любого цвета, изменив значение соответствующих ползунков.
Единственное предостережение — не перенапрягаться и подчеркивать ограничения сенсора цифровой камеры.
Датчики Байера, например, не улавливают 100% красный, зеленый и синий. Вместо этого часто захватываются только 25% красного, 50% зеленого и 25% синего, что может затруднить выполнение экстремальных изменений без появления хроматических аберраций и ухудшения качества вашего изображения.
2.) Преобразование цветных изображений в черно-белые без Camera Raw
Итак, теперь, когда мы рассмотрели параметры обработки необработанных данных, как преобразовать цветные изображения в черно-белые без использования Adobe Camera Raw (ACR)?
Я рад, что вы спросили, есть два варианта, которые следует рассмотреть … Первый и, возможно, самый простой включает открытие «Изображение / Коррекция / Черно-белый», который я не буду рекомендовать, потому что я помешан на качестве.
Я всегда рекомендую использовать «Новые корректирующие слои» там, где это применимо, чтобы сохранить наибольший объем информации об изображении во время процесса редактирования, даже если они увеличивают размер файла.
Итак, с учетом сказанного, я рекомендую открыть «Слой / Новый корректирующий слой / Черно-белый», который будет добавлен на вашу панель слоев в Photoshop. Если вы не видите свои слои или вкладку свойств, вы можете перейти к «Окно / Слои» или «Окно / Свойства» в навигации, чтобы включить их.
На вкладке свойств вы найдете элементы управления, похожие на «панель HSL / Grayscale» в Adobe Camera Raw, где каждый ползунок нацелен на определенный тональный диапазон цветов.
В дополнение к настраиваемым элементам управления вы также найдете набор предустановленных фильтров, которые имитируют эффекты, которые вы получите от фильтров камеры при съемке традиционной черно-белой пленки.
Также есть значок «щелкнуть и перетащить», который позволит вам редактировать изображения, нажимая на них. Я лично не использую эту функцию, но это не значит, что вы хотите, чтобы она была полезной.
Если вы хотите воспроизвести эти старомодные фотографии в тонах сепии из 19 и начала 20 века, установите флажок «Оттенок», затем выберите оттенок и насыщенность, которые вы хотите воссоздать для своих изображений.
Это так просто… Черно-белый корректирующий слой в Photoshop может быть весьма полезным для преобразования этих забытых цветных изображений в формате JPEG в яркие оттенки серого.
3.) Как обесцветить цветные изображения в Photoshop
Стоит сразу упомянуть, что в Photoshop есть настройка Desaturate, которая делает именно это… Удаляет всю цветовую информацию из изображения, оставляя только его монохроматические тональные отношения.
Итак, что такое монохромный?
Монохромный означает, что он содержит или использует только один цвет… Таким образом, хотя ваше изображение может казаться черно-белым, оно все равно остается в режиме RGB, уязвимым для цветовых оттенков, которые могут быть или не быть преднамеренными.
Обесцвечивание находится в разделе «Изображение / Коррекция / Обесцвечивание» в главном меню навигации и поэтому может применяться только непосредственно к слоям изображения.
Обесцвечивание выполняется быстро и не предлагает никаких творческих элементов управления.Но если вам нужен больший контроль над обесцвечиванием изображений, не забудьте воспользоваться настройкой оттенка / насыщенности. Просто уменьшив уровень насыщенности изображения и изменив его оттенок, можно создать соблазнительные монохромные изображения.
4.) Преобразование цветных изображений в оттенки серого
Как вы знаете или не знаете, файлы изображений могут быть созданы, преобразованы, отредактированы и сохранены в различных цветовых режимах, которые представляют различные цветовые спектры, разработанные для определенных целей и выходов.
Цветовые режимы, с которыми вы, возможно, знакомы, включают RGB и CMYK, однако вы, возможно, не слышали о Bitmap, Grayscale, Duotone, Indexed Color, LAB Color и Multichannel.Но цветовой режим, который нам интересен, — это оттенки серого.
Итак, что такое оттенки серого?
В режиме градаций серого все цвета изображения преобразуются в оттенки серого. Для 8-битного изображения может быть до 256 оттенков серого в диапазоне от 0 (черный) до 255 (белый).
Значения шкалы серого также могут быть измерены в процентах, что может быть очень полезно при работе с системой зон Ansel Adams и / или струйной печатью, где процентные значения соответствуют количеству черных чернил, нанесенных на поверхность бумаги.
Процесс преобразования изображения в оттенки серого относительно прост и включает только изменение цвета RGB на оттенки серого через меню навигации (Изображение / Режим / Оттенки серого) в Photoshop.
Самым большим недостатком использования режима оттенков серого является то, что вам потребуется «Отменить информацию о цвете», и поэтому эта информация больше никогда не будет вам доступна, если, конечно, вы не вернетесь к необработанному файлу.
Если вас пугает мысль о том, что вы никогда не сможете получить доступ к исходным значениям цвета в процессе редактирования, то вам, скорее всего, не следует преобразовывать изображения в оттенки серого в Photoshop.
5.) Преобразование цветных изображений в LAB
Последний метод, который я хотел бы обсудить, включает преобразование изображения в режим LAB. Но что такое LAB и почему вы решили использовать его вместо других методов, которые я уже обсуждал?
Цветовая модель CIE LAB основана на человеческом восприятии цвета, и ее числовые значения описывают все цвета, которые мы способны воспринимать человеческим глазом.
Изображение Holger Everding
Считающиеся независимыми от устройств системы управления цветом используют LAB в качестве ориентира для предсказуемого преобразования цвета из одного цветового пространства (например, RGB или CMYK) в другое.
Слово «LAB» является аббревиатурой для трех различных измерений: ось L управляет яркостью (0-100), ось A управляет красным (+128) до зеленого (-128), а ось B контролирует синий (+128) до желтый (-128).
Но поскольку мы просто озабочены преобразованием изображений в черно-белые, я буду обсуждать только то, как работать с осью L или каналом яркости, который содержит все детали ваших изображений, за вычетом информации о цвете.
Если вы перейдете на панель каналов и удалите каналы A и B, все, что останется видимым, это черно-белое изображение, готовое для постобработки.
Итак, зачем преобразовывать цвет в LAB вместо оттенков серого?
Ну, оттенки серого преобразуют значения цвета в оттенки серого (включая все цвета), тогда как канал Lightness LAB отображает только значения яркости и, следовательно, определяет тональные отношения с точностью и ясностью.
Но я обнаружил, что самым большим преимуществом является устранение любых потенциальных недостатков, возникающих из-за неполной информации, полученной цифровыми камерами с датчиками Байера (как обсуждалось ранее в этой статье).
К сожалению, файлы LAB не очень удобны для пользователя, когда дело доходит до публикации или печати фотографий.
