Как сделать черно белое фото с цветными элементами в Lightroom
Как сделать черно белое фото с цветными элементами – сегодня расскажу о том, как быстро сделать фотографию черно-белой, оставив цветной элемент.
Для работы воспользуемся программой Лойтрум. В Фотошопе получить черное белое фото с цветными элементами можно не менее просто, но Lightroom более доступна по цене и у любого фотографа это программа номер 1. Хотя, это лично мое мнение.
Для чего нужен цветной элемент на черно белом фоне? В первую очередь этим приемом пользуются рекламные фотографы при съемке ювелирных изделий, часов, чайников, и прочего добра. Любой цветной объект на черно-белом фоне привлекает внимание.
В художественной фотографии также используют этот прием. Зеленый или рыжий глаз кота, яркий предмет в черно-белой действительности. Множество задач можно решить, используя такой прием. Например, можно подчеркнуть цвет глаз любимого котика.
В небольшом видео я рассказал, как быстро сделать черное белое фото с цветными элементами, на примере уличной фотографии.
Настройки обработки черно-белой области такие же, что и при обработке черно-белой фотографии в целом. Но для кисти коррекции основные инструменты сведены в одно поле. Убираем насыщенность до нуля, а дальше выставляем резкость, четкость и контраст согласно концепции фотографии.
На что стоит обратить внимание:
- Редактируя фотографию с помощью кисти коррекции мы получаем две области, у каждой из которых могут быть свои настройки. В уроке я показал, как редактировать быстро с уже выбранными настройками коррекции черно-белой области. Обработка цветной области велась после создания черно-белой. Можно сделать и по-другому. Сначала отредактировать всю фотографию подобрав цвет, насыщенность, а потом отдельно отредактировать черно-белую зону со своими настройками.
- В моем уроке не было необходимости в кадрировании. Но так получается не всегда. Стоит помнить, что цветной объект притягивает внимание, и неправильно построенная композиция может ухудшить восприятие фотографии в целом.
- Если вы решили оставить цветной элемент, то подумайте об уместности и цели. Что вы хотите сказать с помощью такого приема? Это важно не только для рекламной фотографии, но и для уличной.
- В Lightroom, если вы используете небольшой монитор, можно пропустить пятна, оставить области необработанными. Все-таки это быстрая обработка. Так что, обрабатывать нужно внимательно.
- Конечно, в Фотошопе обработка проще. Можно вырезать наш цветной объект и каждую область обрабатывать по отдельности на отдельном слое. Но в походных условиях, в путешествии на ноутбуке Фотошоп – это целый комплекс и он тяжелее, а Лайтрум универсальный инструмент для фотографии.
Урок
Исходная фотография:
После обработки:
Как сделать черно белое фото с цветными элементами – видео урок
Color Splash FX — цветное на черно-белом
Приложение, о котором пойдет речь сегодняшнем обзоре, более всего понравится тем, кто любит экспериментировать с фотографиями в том или ином редакторе, меняя краски, совмещая черно-белые фото с цветными элементами. Если вы давно хотели сделать нечто подобное, но вас всегда пугали обширные настройки и чрезмерная непонятность громоздких редакторов на ПК, не отчаивайтесь – приложение
В самом начале вам будет предложено сделать снимок на камеру, или выбрать уже готовый из ваших альбомов. После чего, программа автоматически отобразит заведомо цветное фото в черно-белом варианте.
А вы с помощью кистей можете водить по интересующим вас элементам фото, которые под пальцами будут обретать свои краски. Чтобы избежать случайных касаний и нежелательных цветов, в Color Splash FX предусмотрена система бесконечных отмен последних действий. Размеры кисти также можно менять и настраивать, как пожелаете.
Поле того, как шедевр будет готов, вы сможете поделиться получившимися творениями со своими друзьями. Color Splash FX одинаково хорошо будет работать как на планшетах, так и на мобильных телефонах. Приложение доступно в Google Play совершенно бесплатно.
Color Splash FX в Google Play маркете
Вот как выделить один цвет на черно-белой фотографии в Lightroom: z_alexey — LiveJournal
Видели черно-белые фотографии, на которых цветом выделен один объект или один цвет? Недавно ccmakarov спрашивал как это сделать Lightroom, а я как раз собирался готовить пост с подобными фото. А теперь спешу поделиться этой информацией с Вами. Делается это довольно просто.
#2. Берем цветную фотографию и открываем её в Lightroom
#3. Переходим в раздел HSL / Color / B&W. Здесь нас интересует подраздел Saturation, он как раз отвечает за цветность. По умолчанию они стоят по-середине и имеют значение ноль. Мы тянем все ползунки влево, чтобы значение было «-100». Таким образом мы перевели всю фотографию в оттенки серого. На самом деле, если нужно выделить не конкретный объект, а конкретный цвет, то можно нужный вам цвет не уводить в минус, а оставить как есть.
#4. Теперь переходим к инструментам и берем «Abjustment Brush». У нее у значение «Saturation» ставим значение больше чем ноль (я поставил 69). Советую также поставить галочку AutoMask:
#5. И теперь начинаем водить этой кистью по объекту, который хотим выделить цветом:
#6. Если мы водили не аккуратно, в данном случае у меня выделилось часть фотографии, которая должна была остаться черно-белой. Тогда мы снова берем кисть «Abjustment Brush», но «Saturation» ставим значение «-100» и начинаем водить кистью там, где цвет нужно удалить (подчистить):
#7. В итоге мы получаем такой результат. Было чуток лень и поэтому кое-где цвета я до конца не подчистил, но принцип должен вам все равно быть понятен )
Забыл сказать, что размер кисити можно уменьшать\увеличивать с помощью колесика мышки.
Вам слово:
Был ли этот урок вам полезен? Какие советы еще хотите получить по лайтруму?
Для репоста или лайка используйте кнопки:
Как сделать черно белое фото с цветным в фотошопе | PhotoLunch
В этом уроке мы рассмотрим тройку незамысловатых приемов, которые помогут вам сделать черно-белую фотографию с элементами цветного. В реальности способов огромное множества и получить такое фото можно в пару кликов. Конечно, для каждой фотографии может быть более удобен тот или иной способ, но важен принцип и умение работать с несколькими полезными инструментами, а остальное – простор для вашей фантазии!
Способ №1. Можно даже не особо раздумывать и просто запомнить вот эти комбинации:
Ctrl+J (дублирует слой)
Ctrl+Shift+U (делает верхний слой фото черно-белым, Image->Adjustment->Desaturate)
и стираете мягим 50% ластиком те участки черно-белого фото, которые вы хотите оставить цветными.
Способ №2. Этот способ получения черно-белого фото с элементами цветного аналогичен первому за исключением того, что черно-белое фото будет получено другим способом. Дело в том, что в некоторых случаях Desaturate порождает шумы на черно-белом фото и перевод в режим Grayscale дает лучший результат. Здесь вы получите черно-белое фото с элементами цветного буквально в 3 шага.
Шаг 1. Дублируем файл, чтобы ненароком не испортить исходник, а сделать это можно с помощью Image->Mode->Dublicate… и переводим копию нашего цветного фото в черно-белое путем изменения режима из RGB в Grayscale вот так: Image->Mode->Grayscale. На вопрос фотошопа о том, действительно ли мы хотим удалить всю информацию о цвете, уверенно отвечаем Да!

Шаг 2. Таким же способом переводим изображение опять в режим цветного Image->Mode-> RGB, это, конечно, фотографии не добавит цвета, однако позволит в следующем шаге добавить цветные элементы. В режиме Grayscale этого сделать не удасться.
Шаг 3. Берем инструмент History brush,  устанавливаем 50% жесткость кисти, размер подбираем в зависимости от участка, который необходимо перевести в цветной, и прорисовываем желаемые области. Если что-то не получается, Ctrl+Z вам в помощь!
устанавливаем 50% жесткость кисти, размер подбираем в зависимости от участка, который необходимо перевести в цветной, и прорисовываем желаемые области. Если что-то не получается, Ctrl+Z вам в помощь!

Способ №3. Ну и третий способ также аналогичен предыдущим, однако позволяет легче работать с более сложными выделениями, например, букетом цветов, которые вы хотите оставить цветными на черно-белой фотографии.
 Для начала повторяем те же шаги, что в 1-ом способе, чтобы получить 2 слоя — один цветной, другой черно-белый поверх цветного. Создаем маску верхнего слоя — кликаем на нем мышкой и нажимаем вот эту кнопочку внизу, у черно-белого слоя появится маска в виде белого полотна рядом.
Для начала повторяем те же шаги, что в 1-ом способе, чтобы получить 2 слоя — один цветной, другой черно-белый поверх цветного. Создаем маску верхнего слоя — кликаем на нем мышкой и нажимаем вот эту кнопочку внизу, у черно-белого слоя появится маска в виде белого полотна рядом.
В отличие от обыкновенного ластика, при закрашивании черным на маске само изображение не стирается и его всегда можно восстановить, закрасив маску белым. Итак, щелкаем на маске слоя (а не на самом слое!), устанавливаем цвет кисти черный и проводим по тем областям черно-белого фото, которые вы хотите оставить цветными. Если вы что-то не так закрасили, меняете цвет кисти на белый и закрашивате снова.
Далее объединяем все слои Ctrl+Shift+E и сохраняем.
У меня в итоге получилось вот такое черно белое фото с элементами цветного. А у вас?
А дальше?
 Подпишитесь на RSS рассылку и первыми получайте статьи и обновления сайта прямо на почту.
Подпишитесь на RSS рассылку и первыми получайте статьи и обновления сайта прямо на почту.
Поделитесь статьей с друзьями!
Еще статьи по теме:
Как в Фотошопе сделать на черно-белом фото цветной элемент
Вам понадобится
- — файл с исходной фотографией;
- — Adobe Photoshop.
Инструкция
Загрузите фото, на котором нужно сделать цветной элемент, в Adobe Photoshop. Выберите «Open…» в разделе File главного меню или же нажмите клавиши Ctrl+O. В отобразившемся диалоге укажите нужный файл. Нажмите кнопку «Открыть».
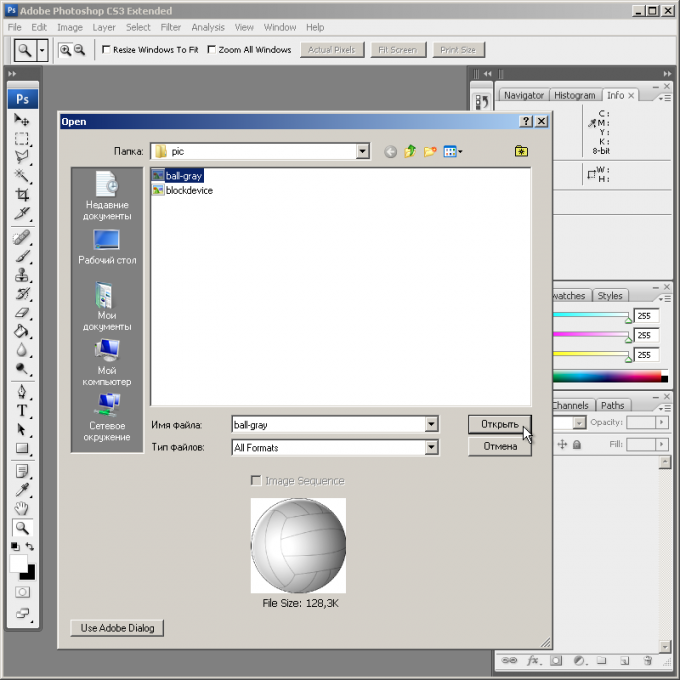
Измените цветовой формат растра. Разверните раздел Mode меню Image. Выберите пункт RGB Color, если в текущий момент изображение является монохромным, индексированным, представлено в оттенках серого, и т.д. Это позволит добавить на него полноцветные элементы.
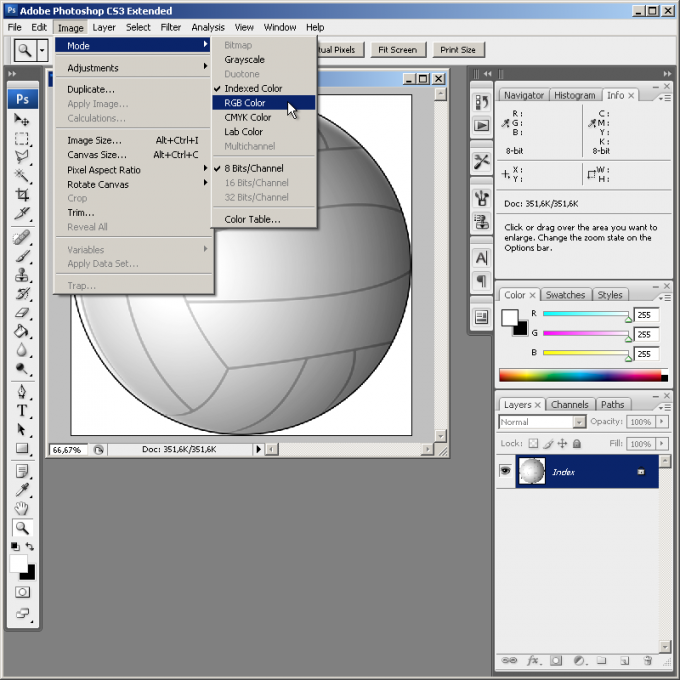
Измените тип текущего слоя с фонового на основной. Выберите пункт «Layer From Background…» в контекстном меню панели слоев или секции New раздела Layer главного меню. В отобразившемся диалоге New Layer введите, если необходимо, название нового слоя и нажмите кнопку OK.
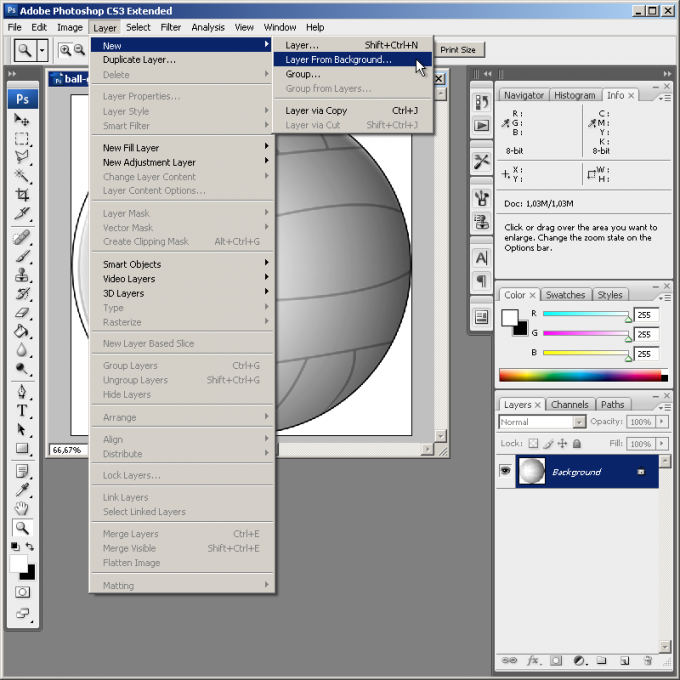
Если изображение цветного элемента находится во внешнем файле, приступите к его добавлению. Загрузите файл в Adobe Photoshop так, как это описано в первом шаге. Выделите нужный фрагмент. Используйте соответствующие инструменты или нажмите Ctrl+A, если изображение должно быть выделено целиком. Воспользуйтесь пунктом Copy меню Edit или сочетанием клавиш Ctrl+C, чтобы скопировать фрагмент в буфер обмена.
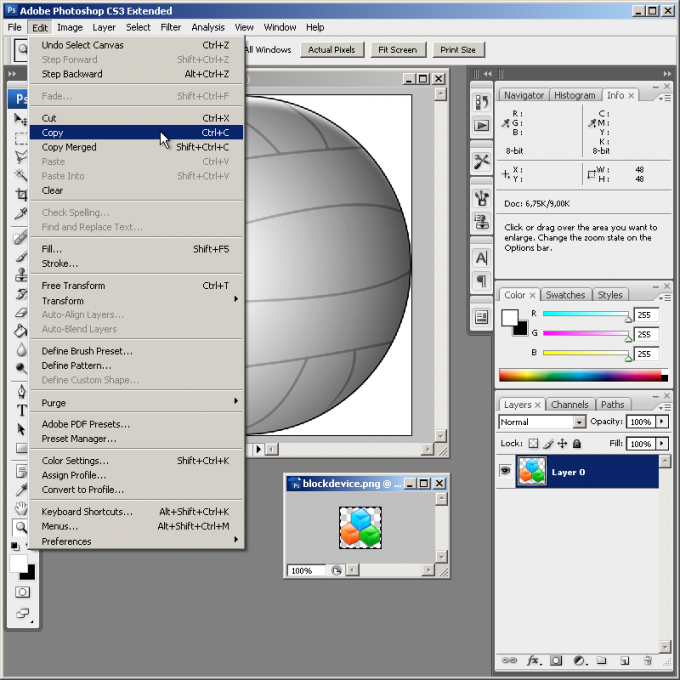
Добавьте цветной элемент на фото. Переключитесь в окно документа, открытое первым. Нажмите Ctrl+V. Ранее скопированное изображение будет вставлено на новый слой. Инструментом Move Tool переместите цветной элемент на нужное место. Нажмите Ctrl+E или выберите пункт Merge Down в меню Layer, чтобы слить слои.
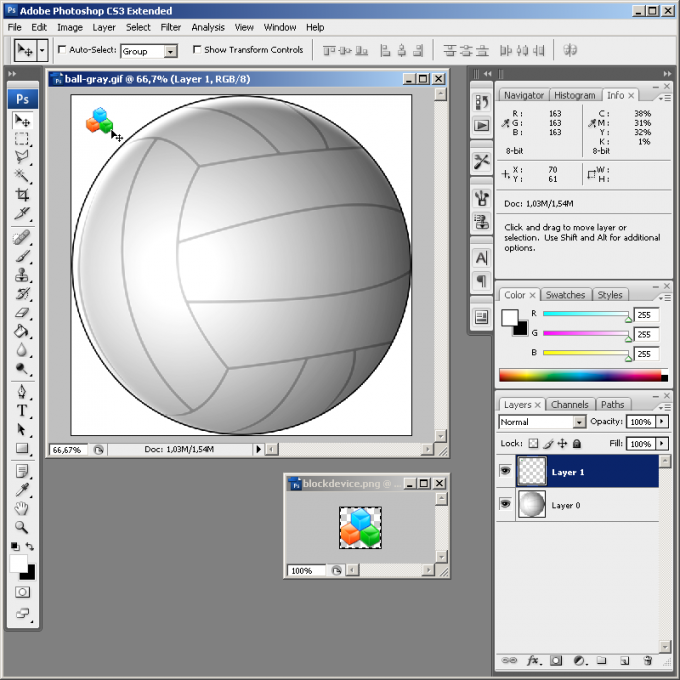
Сделайте цветной элемент из черно-белого фрагмента самого фото. Выделите нужную область изображения. Используйте доступные инструменты (различные виды Lasso Tool, Magic Wand, Quick Selection Tool, быструю маску и т.д,). Откройте диалог Hue/Saturation, нажав Ctrl+U или выбрав пункт с аналогичным названием в разделе Adjustments меню Image. Активируйте опции Colorize и Preview. Двигайте ползунки для получения необходимого цвета. Нажмите кнопку OK.
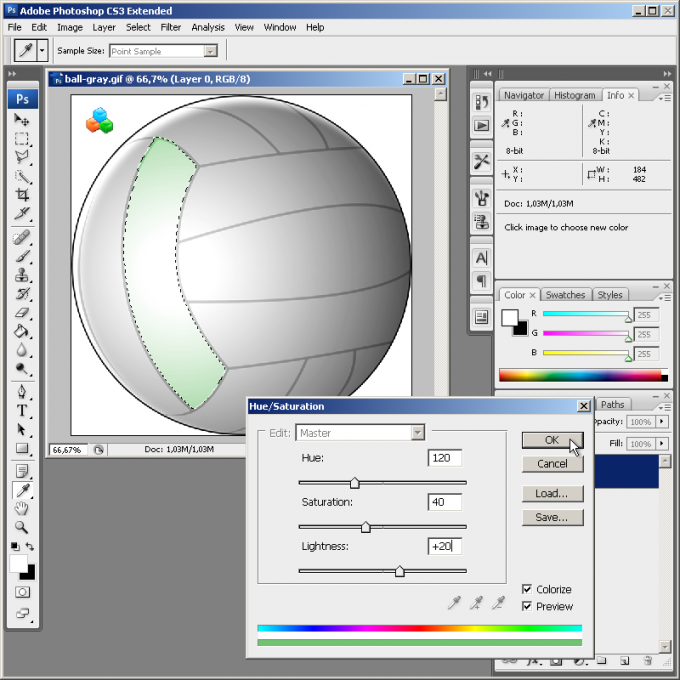
Сохраните измененное изображение. Нажмите клавиши Ctrl+Shift+S. В диалоге Save As укажите необходимые параметры и нажмите кнопку «Сохранить».
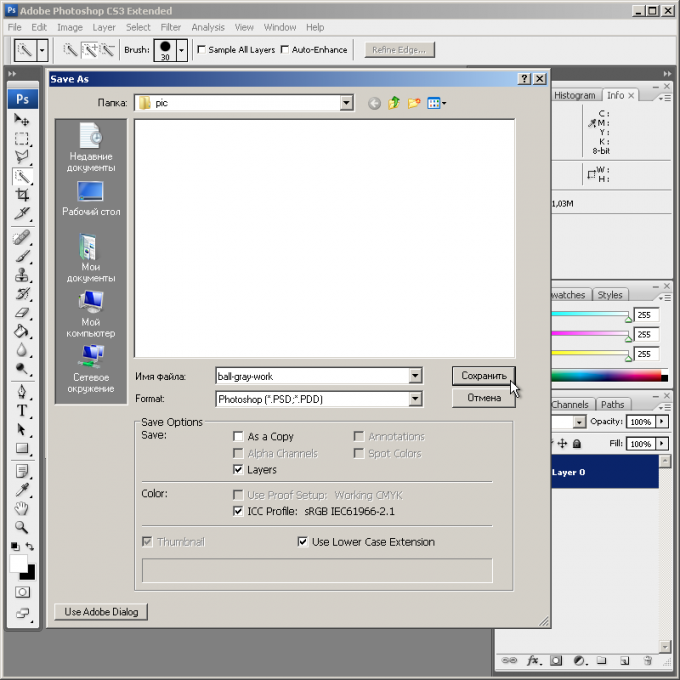
Цветной элемент на черно-белом фото • GimpArt.Org

Данный инструмент выделяет часть изображения с помощью создания множества контрольных точек, с функцией определения границы выделяемого участка на фотографии. И чем больше вы создадите таких точек, тем более качественным и лучшим будет выделение.
Шаг 1. Открываем изображение
Шаг 2. Выбираем инструмент «Умные ножницы» и производим выделение необходимого участка фотографии

В процессе работы с инструментом «Умные ножницы» вы расставляете контрольные точки по границе выделяемого объекта. Также в процессе работы с инструментов вы можете добавлять еще дополнительные точки, просто щелкая по границе выделяемого объекта и включая в выделение нужную часть изображения.
Шаг 3. В параметрах инструмента «Умные ножницы» поставим галочку на против пункта «Растушевать края» с параметром 10. И нажимаем кнопку «Enter» на клавиатуре.
Шаг 4. Инвертируем выделение Выделение-Инвертировать (Ctrl+I)

Шаг 5. Обесцвечиваем инвертируемое выделение с помощью инструмента «Обесцвечивание»

Шаг 6. Снимаем выделение «Выделение -Снять..»

Таким образом, мы получили за несколько простых шагов очень интересный эффект на фотографии: цветной элемент на черно-белом фоне в гимпе. Данный урок очень прост в своем выполнении и поэтому его можно рекомендовать начинающим изучать программу гимп. Спасибо за внимание и до встречи в следующих уроках. С уважением, Антон!
Видео-уроки по гимпу:
Пожалуйста, оцените эту статью, нажав на звездочки ниже:
 Загрузка…
Загрузка…Кроме этого, можно нажать красивые социальные кнопочки ниже, чтобы поделиться информацией о блоге GimpArt.Org со своими друзьями в социальных сетях.
Тем самым вы мотивируете меня на создание новых уроков и поддерживаете мой проект в дальнейшем развитии. Спасибо Вам Большое!
Также рекомендую ознакомиться со следующей информацией, возможно, она вас заинтересует.
Это вам также будет интересно:


Чёрно-белое фото из цветного – 5 способов сделать монохром в GIMP
В этом руководстве объясняется, как сделать чёрно-белое фото из цветного в программе GIMP. Для того чтобы преобразовать цветные изображения в монохромные, достаточно знать расположение и назначение нескольких команд во вкладках меню фоторедактора.

Превращаем цветные фото в чёрно-белые
Рассмотрим по порядку все возможные способы преобразовать цветные изображения в чёрно-белые.
Режим «Оттенки серого» — Способ 1
Простейший способ создать монохромное изображение – изменить режим цветовой модели RGB на Градации серого.
Выберите в меню Изображение – Режим и поставьте галочку в чекбоксе Градации серого.

[Картинка мгновенно конвертируется, и в рабочем окне фоторедактора вы сразу увидите готовое изображение в оттенках серого.]
Инструмент «Тон-Насыщенность» — Способ 2
Следующий способ сделать ч/б – полностью убрать цветовую насыщенность изображения.
а) Выберите в меню Цвет – Тон-Насыщенность.

б) В открывшемся диалоговом окне переведите значение параметра Насыщенность в отрицательную сторону на -100, произведя обесцвечивание изображения.

в) Нажмите ОК.
Инструмент «Тонирование» — Способ 3
Как и в предыдущем варианте, инструментом тонирования можно создать монохромное изображение, погасив насыщенность цвета.
а) Выберите в меню Цвет – Тонирование.

б) В окне настроек инструмента сведите Насыщенность цвета на 0.

в) Нажмите ОК.
Инструмент «Обесцвечивание» — Способ 4
Само название режима цветокоррекции говорит за себя. К тому же, этот инструмент позволяет заранее выбрать необходимую основу оттенков серого.
а) Выберите в меню Цвет – Обесцвечивание.

б) В диалоговом окне инструмента активируйте подходящий уровень яркости серого оттенка из трёх предложенных вариантов: Освещённость, Светимость, Среднее.

в) Нажмите ОК.
На заметку. Доработать чёрно-белые картинки, получившиеся после применения 4-ёх описанных выше команд, можно инструментами Уровни и Кривые из вкладки меню Цвет.
Фильтр «Микшер каналов» — Способ 5
Пожалуй, это один из самых эффективных инструментов преобразования цветных изображений в монохромные, имеющийся по умолчанию в арсенале GIMP. В отличии от описанных выше режимов, Микшер каналов позволяет избирательно влиять на цветовые каналы изображения, достигая желаемого результата в градациях серого.
а) Зайдите в меню Цвет – Составляющие и выберите фильтр Микшер каналов.

б) В открывшемся диалоговом окне:
- поставьте галочки в чекбоксах Монохромный и Сохранять яркость;
- регулируйте переменные цветовых каналов.
[Для удобства работы, диалоговое окно Микшера каналов можно растянуть по ширине и высоте.]

в) Достигнув желаемого чёрно-белого изображения в миниатюре предпросмотра, нажмите ОК.
Дополнительную информацию об алгоритмах работы и возможностях вышеописанных инструментов, вы можете узнать из официального Руководства пользователя. Для этого, скачайте и установите локальную справку по работе в GIMP, позволяющую получать сведения о командах и режимах фоторедактора простым наведением курсора на пункты меню и нажатием клавиши F1.
Плагин G’MIC с набором фильтров Black & White – альтернативное решение
Также, для обращения цветных фотоснимков в чёрно-белые, вы можете использовать плагин G’MIC. В рабочем окне расширения находится раздел Доступные фильтры с каталогом Black & white. Большой набор фильтров позволяет конвертировать цветную картинку в тот или иной вид монохрома – от стандартного ч/б изображения до имитации травления на металле.

Попробуйте, возможно, вам понравится! И не забудьте добавить белую рамку к вашим чёрно-белым фотографиям. В большинстве случаев она эффектно дополнит получившееся изображение.
Также, рекомендуем вам освоить интересный урок по схожей тематике: «Как создаются чёрно-белые фотографии с цветными элементами в GIMP».
Теперь вы знаете, насколько легко и просто сделать черно-белое фото из цветного в GIMP, задействуя доступные инструменты графического редактора.
Понравилось? Поделитесь с друзьями!

