Как сделать, чтобы фото весило меньше? Vovet.ru
Все мои подписчики уже знают, что я всегда ищу альтернативные и более простые способы решения поставленной задачи
Итак: как я уменьшаю вес фотографий, без каких либо дополнительных программ?
- Первое, что нам нужно сделать, — это зайти на сайт изменения размеров и веса фотографий — resizepiconline.
- Загружаем туда изображения с вашего компьютера, там вроде бы имеется ограничение до 10 файлов одновременно
В данном случае я выбрал несколько картинок и фото со своего компа для наглядности
- После загрузки вам необходимо выбрать, какие именно фото вы будете изменять, чуть ниже мы видим самую простую панельку управления параметрами будущими фотографиями — ширина в пикселях, качество, чем лучше, тем тяжелее фото, выбираем сами, ну и конечно же формат, точечный формат тяжелее чем JPG
- Далее жмем изменить размер и получаем результат
Результат, возможно, и не превзошел все ожидания, но мы видим фото размером от 17 до 41 kb.
Вы можете посмотреть это фото.
Простой обычный фотоаппарат типа мыльница сейчас делает фото размером около 5 мегабайт, для работы с сайтами это не самый лучший вес, а вот 35-40 килобайт вполне приемлемо, да и таких фоток можно закинуть в ммс-сообщение и не одно).
На сайте, на котором мы меняли размер и вес фото, есть еще куча всяких сервисов, там коллажи, их создание, рамки и многое другое, но это всего лишь приятное дополнение
Итак, вывод!:
Я показал вам решение, довольно простое на мой взгляд, не требующее дополнительного прогообеспечения и специальных навыков.
Можно конечно использовать и специальные программы, но уровень среднего пользователя в интернете сейчас не предполагает высокого технического уровня, с чем мы постоянно сталкиваемся, наделали фотографий, выгружаем их на комп, чтобы загрузить на какой либо сайт, и сайт начинает ругаться, что нельзя загружать фото тяжелее там сколько то мегабайт, и тут на помощь приходит этот сервис, загрузили 10 фото, изменили размер, скачали обратно на компьютер.
- простота использования
- технические возможности (мы работает не с отдельным фото а пакетами)
- не требует специальных знаний и программ
- сервис бесплатен, что в данное время особо актуально
Пробуйте прямо сейчас.
Похожие вопросы
Сжать JPEG файл онлайн — IMG online
Обработка JPEG фотографий онлайн.
Главное нужно указать изображение на вашем компьютере или телефоне, указать качество от 1 до 100, нажать кнопку ОК внизу страницы. Остальные настройки выставлены по умолчанию. Чем больше указано «качество» в настройках (80-100), тем больше получится размер файла. И наоборот, меньшее качество (50-75) даст меньший размер JPEG файла. При необходимости уровень качества (сжатия), с которым был создан jpeg-файл, можно узнать здесь.
Если после сжатия размер jpeg файла стал наоборот больше, чем оригинал, то значит нужно понизить уровень качества с 80 на более меньшее число, например, установить 60. Размеры в пикселях и мегабайтах до и после сжатия можно будет увидеть после обработки или нажатия кнопки OK. Если при уровне качества в 40-50 размер всё равно больше оригинала, то сжимать картинку нет смысла – она и так была хорошо сжата. Можно разве что попробовать удалить метаданные, встроенные в jpg файл или удалить exif + сделать jpg прогрессивным без потери качества.
Размеры в пикселях и мегабайтах до и после сжатия можно будет увидеть после обработки или нажатия кнопки OK. Если при уровне качества в 40-50 размер всё равно больше оригинала, то сжимать картинку нет смысла – она и так была хорошо сжата. Можно разве что попробовать удалить метаданные, встроенные в jpg файл или удалить exif + сделать jpg прогрессивным без потери качества.
В настройках есть возможность выбрать тип субдискретизации (прореживания), что позволяет добиться бо́льшего сжатия jpg файла с минимальными потерями. Субвыборка 1×1 даёт наилучшее качество изображения, яркие цветовые переходы сохраняются, в основном подходит для качественных превью или маленьких картинок для предпросмотра. Субвыборка 2×1 – это наиболее распространённый метод, используется практически во всех цифровых фотокамерах, сжатие резких цветовых переходов происходит по горизонтали, позволяет добиться меньшего размера файла без особых потерь, отлично подходит для больших изображений. 1×2 – тоже самое, что и 2×1, но только усреднение резких цветовых переходов будет по вертикали.
Исходное изображение никак не изменяется. Вам будет предоставлена другая обработанная картинка в формате jpg.
Обработка обычно длится 0.5-20 секунд.
На фотографиях «Красного перчика после дождя» указан уровень качества JPEG для сравнения:
Размеры этой jpg картинки в зависимости от уровня качества (Q — качество, KB — это размер в килобайтах):
Q 10 = 2 KB; Q 15 = 2,7 KB; Q 30 = 4,3 KB; Q 50 = 5,9 KB; Q 60 = 6,7 KB; Q 70 = 7,9 KB; Q 80 = 9,8 KB; Q 90 = 14,1 KB; Q 100 = 46,5 KB.
Из вышеуказанных примеров можно сделать вывод, что наилучшим соотношением размер-качество может быть уровень качества от 75 до 95. А для того, чтобы картинка занимала наименьший размер и была в тоже время более и менее нормальной, подойдёт качество 60-70. Если качество не имеет значения, а нужен маленький размер файла, то подойдёт процент качества от 30 до 50.
Обратите внимание, что размер файла прогрессивной JPEG картинки обычно меньше стандартной на 2-3% с таким же качеством изображения, да и ещё будет красиво открываться при её загрузке в интернет браузере, как это обычно делают в фильмах! Пример стандартной и прогрессивной JPEG картинки можно посмотреть здесь.
Ещё можно сжать JPG указав желаемый размер в Кбайтах, а также уменьшить размер фото или картинки в килобайтах или мегабайтах за счёт уменьшения количества пикселей или мегапикселей.
Как сделать чтобы фотография меньше весила. Как уменьшить вес фотографии. Встроенный Picture Manager
И выяснилось, что у меня на сайте проблемы с оптимизацией картинок. Это встречается у многих вебмастеров, так что всем будет полезно почитать как оптимизировать изображение для сайта.
Подойти к этому вопросу стоит со всей серьезностью, особенно если вы вставляете в статьи много изображений. Я рассмотрела 5 способов как уменьшить вес фото без потери качества.
Чем меньше весит страница, тем быстрее она загрузится. И чаще всего вес увеличивается как раз из-за картинок. Многие начинающие блоггеры не задумываются о том, что нужно делать изображения как можно легче.
Элементарный пример: обычная несжатая фотография весит примерно 1,5-3 мб в лучшем случае. Бывают и более тяжелые случаи. Это фото можно уменьшить без потери качества более чем в 10 раз – до 50-100 кб.
Способов уменьшить вес картинки много, так что я попробую отдельно рассмотреть все известные мне варианты. Спойлер: в эксперименте лучшие показатели были с программой Picture Manager.
Работать я буду с фотографией котика, которая весит 3мб (из интернета).
1. Сделать скриншот и вырезать . Первым делом я сделала скриншот картинки и сохранила отдельно – вес сразу стал 104 кб, качество пострадало лишь чуть-чуть, только если приблизить фото вплотную. Я скриншот делала с помощью встроенной функции Win7 Ножницы. Находятся в Пуск – Все программы — Стандартные – Ножницы .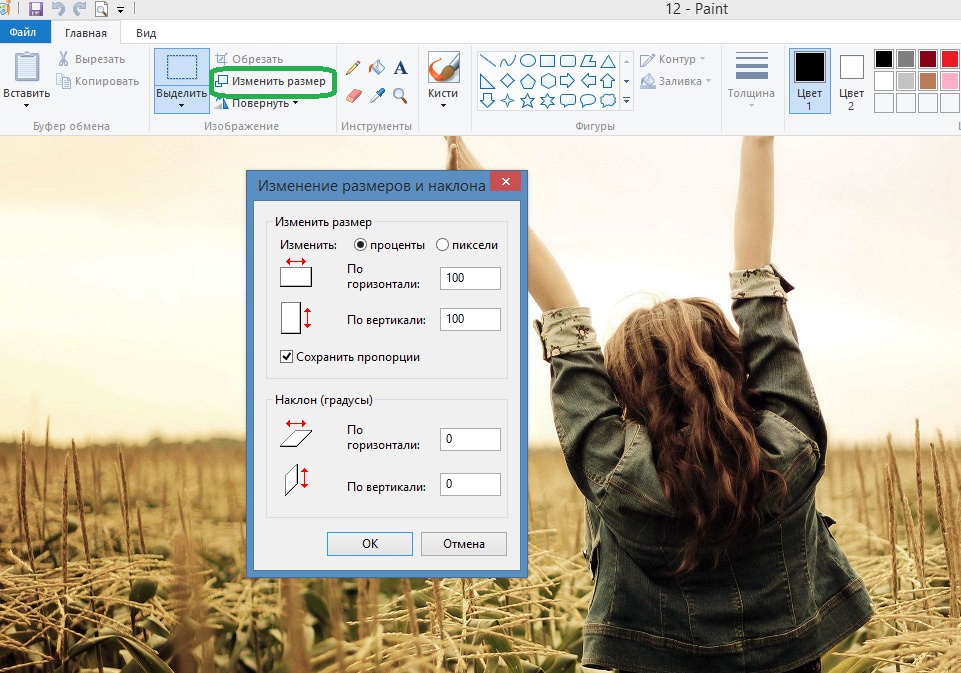
Но не у всех есть такая возможность, так что можно просто нажать кнопочку Print Screen на клавиатуре, потом открыть Paint и с помощью клавиш ctrl + V вставить туда картинку. Обрезать лишнее, чтобы осталась только нужная картинка. Но таким способом вес получился 206 кб, что все равно лучше оригинала.
2. Paint может помочь уменьшить вес фотографии и без лишних заморочек со скриншотами. Просто откройте фотографию с помощью этой программы (она бесплатная и должна быть установлена по умолчанию). Нажмите Изменить размер и поставьте галочку на пикселях.
Уменьшаем цифру в поле По горизонтали на значение, которое вас устроит. Я указала 500, и вес сократился до 72,2кб. Выбирайте число, которое примерно равно ширине страницы на вашем сайте.
Это один из самых простых и доступных способов, но иногда уменьшение размера не сильно помогает. Можно использовать другие методы.
3. Picture Manager – это полезная программа для сжатия фотографий. Входит в стандартный пакет Microsoft Office, так что скорее всего у вас установлена.
Большой плюс этой программы – можно одновременно уменьшить размер и вес нескольких фотографий.
Нажмите на нужную фотографию Правой Кнопкой Мыши (ПКМ) и выберите Открыть с помощью — Microsoft Office Picture Manager.
Нажимаем Изменить рисунок – Сжатие рисунков и выберите подходящий вариант сжатия. Например, в режиме Веб-страниц
Чтобы уменьшить вес сразу нескольких фотографий, переместите их в одну папку. Теперь в меню Файл выберите Добавить ярлыки и добавьте нужную папку. Откройте ее через программу, выделите все фотографии и действуйте по вышеописанному плану.
4. Photoshop – очень удобный способ, но только если вы разбираетесь в этой программе и она у вас установлена. Нажмите на фотографию ПКМ, выберите Открыть с помощью – Photoshop.
В верхнем меню Изображения выберите пункт Размер изображения или просто нажмите сочетание клавиш Alt+Ctrl+I. Здесь можно сократить размер фото до нужного.
Здесь можно сократить размер фото до нужного.
Когда установите нужный размер, нажмите ОК. Зайдите в меню Файл – Сохранить как… и даем нужное название, жмем Сохранить. После этого откроется окно, где можно внести дополнительные настройки:
Здесь уменьшаем качество до 8 – это все еще высокое качество, но сокращает размер примерно на четверть. В разновидности формата можно выбрать любой вариант, я выбираю обычно Базовый.
Как видите, в этом случае размер уменьшается до 75,6кб, что тоже можно считать отличным результатом. Для своего сайта я уменьшаю фотографии именно с помощью фотошопа, используя шаблон с определенным размером и подгоняя картинки под него.
5. Онлайн сервисы – неплохая альтернатива всем вышеперечисленным методам. Не придется устанавливать дополнительные программы или разбираться в сложных схемах.
Найти подобные сайты можно без труда – их много. Я рассмотрю процесс на примере watermark.algid.net. Нажмите на верхнем меню Сервисы и выберите Изменение размеров изображения .
В новой странице нужно загрузить файл, затем поставить или убрать галочку Сохранять пропорции . Если вы уберете галочку, нужно будет указать конкретные размеры изображения, иначе фото будет отражаться некорректно. При установленной галочке достаточно изменить лишь один показатель, а второй рассчитается автоматически.
Нажмите кнопку Следующий шаг и сохраните полученное изображения, нажав ПКМ на него и выбрав Сохранить как…
Коллажи – отличный способ соединить 2-4 фотографии в одну, сократив их вес и не убирая их из статьи. Очень пригодится при размещении пошаговых рецептов – в одном снимке 4 шага. Для этих целей я использую удобный сайт pizapru.com. Бесплатный, без регистрации, интуитивно понятный и с множеством функций. Рекомендую.
Вот и все основные способы уменьшить вес фото без потери качества. Какой именно способ выбрать – решать вам.
Как оптимизировать изображение для сайта
А теперь дополнительные советы о том, как же оптимизировать картинки для сайта или блога:
- Сохраняйте изображения в формате JPEG — это отличный способ сжать фото без потери качества.

- Избегайте «тяжелых» форматов, например PNG. С его помощью можно добиться эффект прозрачности на картинках, так что многие его используют. Но иногда лучше отказаться от лишней красоты, и увеличить скорость загрузки сайта.
- Называйте фотографии ключевыми словами, а не набором букв – поисковые системы обрабатывают названия и выводят их в поисковой выдаче. Так что вы можете получить дополнительный приток посетителей, если с умом выберите название.
- В поле ALT или альтернативный текст нужно указать описание того, что изображено на картинке. Если картинка не загрузится, чтобы люди могли узнать, что там было изображено. Можно в описание естественно вписать ключ.
- В поле Title стоит ввести текст, которые будет появляться при наведении курсора на картинку. Поисковые системы не учитывают этот показатель при ранжировании, так что ключ вписывать необязательно. Многие вебмастера вовсе не заполняют это поле.
- Старайтесь использовать уникальные фотографии. Как добиться уникальности изображений я писала в этой статье .

Используйте вышеописанные способы как уменьшить вес фото без потери качества, чтобы ваш сайт быстрее грузился. По времени это занимает всего несколько минут, но если оптимизировать изображение для сайта, ваш сайт будет занимать хорошие позиции в поиске. А ведь именно это и нужно любому вебмастеру.
Современные фотоаппараты очень мощные, поэтому они создают картинку большого объёма. Конечно, это позволяет рассмотреть в подробностях все детали на снимке, но при загрузке такой картинки в интернет (на сайты, в соц. сеть, при регистрации на каком-то интернет-ресурсе) могут возникнуть проблемы. В таких случаях необходимо знать, как уменьшить размер файла jpg, так как на большинстве порталах стоит ограничение в размере изображения, которое пользователь может там разместить.
Уменьшить вес фотографии можно с помощью специальных программ или в режиме онлайн на каком-то специальном ресурсе. Уменьшение размеров картинок и фотографий может пригодится в абсолютно разных случаях. Например, когда на жестком диске осталось очень мало места, а большую часть занимаемого пространства занимают именно фотографии, то уменьшение их размера очень пригодится, ведь удалять ничего не нужно.
Например, когда на жестком диске осталось очень мало места, а большую часть занимаемого пространства занимают именно фотографии, то уменьшение их размера очень пригодится, ведь удалять ничего не нужно.
Сжатие может применятся без видимой потери качества. Таким образом, размер картинки будет меньше, но своей красоты файл не утратит. Рисунок можно просто добавить в документ, в котором он автоматически уменьшится. Значение сжатия можно указать во вкладке «Дополнительно».
В чем измеряется размер картинки:
- в пикселях (высота и ширина изображения).
- в байтах (вес картинки на компьютере).
Популярные форматы картинок и фотографий:
- bmp – формат самого лучшего качества. Но за четкое изображение приходится жертвовать свободным местом на жестком диске. Все картинки такого формата занимают достаточно много места.
- Jpg – самый популярный формат картинок и изображений. Хорошее качество при умеренном размере файла. Даже после сжатия картинка будет обладать хорошим качеством.
 Очень удобный формат для различных манипуляций. Если изображение искусственно не увеличивать, то разница в качестве будет едва заметна.
Очень удобный формат для различных манипуляций. Если изображение искусственно не увеличивать, то разница в качестве будет едва заметна. - Png -передавать изображение в интернете очень удобно с помощью данного формата картинок. Превосходит Jpg формат в сохранении качества после сжатия, а цветопередача более насыщенная даже после сжатия через программы.
- gif – этот формат используют для картинок с анимацией. С его помощью удобно передавать картинки через всемирную сеть.
Чтобы изменить вес в килобайтах не нужно устанавливать сложные программы и покупать на них лицензии. Для этого идеально подойдёт стандартное приложение Paint. Этот редактор операционной системы установлен в ней по умолчанию. Поэтому пользователь сразу найдет ее в меню «Пуск», далее выбираем раздел «Стандартные» и там находим программу.
- Открываем приложение
- Нажимаем «Изменить размер» во вкладке «Главная»
- В открывшемся окне переходим во вкладку Пиксели и выбираем необходимый размер.
 Достаточно внести изменения только в одно поле, второе значение рассчитается автоматически.
Достаточно внести изменения только в одно поле, второе значение рассчитается автоматически. - Сохраняем пропорции фото (Ставим галочку возле «Сохранить пропорции»)
- Нажимаем «ОК»
Файл сохраняется на компьютере пользователя.
Уменьшение размера картинки с помощью Photoshop осуществляется поэтапно. Размер становится меньше после применения изменений. Так как это очень долго, лучше сразу выставлять значение на 50 процентов.
- Запускаем программу Photoshop.
- Выбираем раздел «File» (Файл).
- Затем нажимаем «Open» (Открыть), и находим нужный файл.
- Изменить размер можно комбинацией «Alt+Ctrl+I».
- Значение может быть в пикселах или в процентах, смотря что вам удобней. Изменяем значение в окошке «Width» (Ширина) и, если стоит галочка «Constrain Proportions» (Сохранять пропорции), высота изменится автоматически.
- Выбираем «ОК», а затем сохраняем изменения с помощью комбинации «Ctrl + S».
Существует много оптимизаторов изображения, которые быстро сжимают картинку до необходимого размера.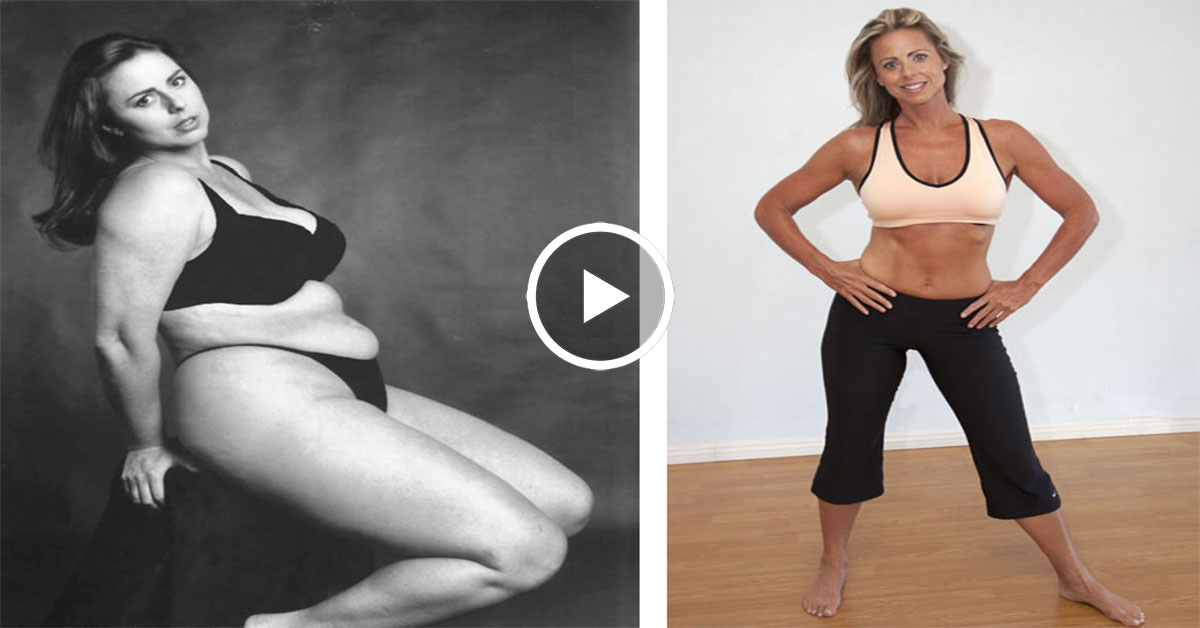 Это более удобный способ, так как ничего качать и открывать не нужно. Просто в браузере переходим на любой подобный сайт и начинаем работать с изображением.
Это более удобный способ, так как ничего качать и открывать не нужно. Просто в браузере переходим на любой подобный сайт и начинаем работать с изображением.
К примеру на сайте www.jpegmini.com размер файла сильно уменьшается, но при этом визуально изображение выглядит точно так же.
На главной странице нажмите кнопку UPLOAD PHOTO, выберите нужный файл и подождите, пока что сервис обрабатывает запрос и выдает после некоторого времени результат. Увидеть новый размер и внешние изменения изображения можно с помощью ползунка. В моем случае размер файла уменьшился в два раза.
После того как качество и размеры файла стали удовлетворительны можно скачивать с интернет-ресурса свою картинку. Нажимаем на кнопку Download Full Res и получаем новый файл. Он будет называться так же, как и прошлый + в конце слово mini. Можно повторно пропустить файл через программу, чтобы сделать его ееще меньше.
Сайт с подобной функцией привлекают внимание людей различных профессий. Нет необходимости долго ждать, пока программа скачивается на компьютер. Онлайн сжатие полезно для вебмастеров и дизайнеров.
Нет необходимости долго ждать, пока программа скачивается на компьютер. Онлайн сжатие полезно для вебмастеров и дизайнеров.
Если вы ищите способы как уменьшить размер файла jpg без потери качества, то вышеописанные варианты отлично подойдут для этих целей. Выбирайте наиболее удобный сервис или программу, чтобы они полностью удовлетворяли вашим запросам.
Часто сталкиваюсь с ситуацией когда необходимо уменьшить вес фотографии для того что бы загрузить на одноклассники либо передать по интернету, или же послать на почтовый ящик. В этой заметке хочу поделится как легко и быстро уменьшить вес или размер фотографии для приемлемого уровня. Вам не нужно искать какие то сторонние программы или приложения все можно сделать из стандартного Windows XP.
Что такое ВЕС фотографии
Существуют такие понятия как размер фотографии и вес фотографии, с размером все понятно это количество точек по горизонтали на количество точек по вертикали допустим 3264 * 2448 еще их называют пикселями. Другое дело это вес, под весом понимают объем в мегабайтах. Допустим фотография сделанная на хороший цифровой фотоаппарат будет иметь вес 4.04 мегабайта. Естественно такой вес фотографии не всегда удобно переносить допустим на электронную почту ну или же есть желание уменьшить вес фотографии. Делается это очень просто из программы входящую в Windows называется она Paint.
Другое дело это вес, под весом понимают объем в мегабайтах. Допустим фотография сделанная на хороший цифровой фотоаппарат будет иметь вес 4.04 мегабайта. Естественно такой вес фотографии не всегда удобно переносить допустим на электронную почту ну или же есть желание уменьшить вес фотографии. Делается это очень просто из программы входящую в Windows называется она Paint.
Итак выбираем фотографию которой хотим уменьшить вес кликаем на нее один раз правой кнопкой мыши и выбираем открыть с помощью, далее выбираем PAINT нажимаем на левую кнопку мышки. Фотография должна отрыться в программе Paint смотрите ниже.
Теперь для уменьшения веса выбираем из верхнего меню Рисунок и Растянуть/Наклонить.
Откроется вот такое окошко.
Теперь в графе По горизонтали меняем значение со 100 процентов на допустим 50 если хотим уменьшить вес в половину, так и в графе По вертикали уменьшаем на 50 процентов. Нажимаем на ОК. Теперь нажимаем на Файл в верхнем меню выбираем Сохранить как и сохраняем фотографию. Все теперь вес уменьшен. Замечу что иногда достаточно вписать значение в 10 процентов что бы значительно уменьшить вес фотографии не теряя особенно в качестве фотографии.
Все теперь вес уменьшен. Замечу что иногда достаточно вписать значение в 10 процентов что бы значительно уменьшить вес фотографии не теряя особенно в качестве фотографии.
Способ №1. Уменьшение величины картинки в программе Paint.NET
Paint – это простейшая стандартная программа для редактирования растровых и векторных изображений. Доступна для всех пользователей операционных систем «Виндовс» .
Основные инструменты, доступные в приложении:
- добавление надписей;
- заливка элементов;
- обрезка, вставка;
- копирование фрагментов и прочее.
После изменения ширины и высоты фото, меняется размер.
Следуйте инструкции, чтобы уменьшить величину изображения Paint:
- Нажмите на нужную картинку правой кнопкой мышки и выберите пункт Изменить. Фото автоматически откроется в программе Paint в режиме редактирования;
- На главной панели инструментов найдите клавишу изменить размер и нажмите на нее.
 Откроется диалоговое окошко. Чтобы уменьшить объем конечного файла, необходимо сменить размер на более маленький.
Откроется диалоговое окошко. Чтобы уменьшить объем конечного файла, необходимо сменить размер на более маленький.
Редактировать можно с помощью процентов или пикселей. Сохранив, вы уменьшите объем картинки.
Помните! После изменения параметра ширины, необходимо пропорционально поменять и высоту. В противном случае картинка может стать слишком растянутой и непропорциональной.
Способ №2. Изменение размера в Фотошопе
Размер фото файла можно также уменьшить в профессиональной программе для редактирования растровых изображений – Photoshop. Следуйте инструкции:
- Откройте приложение и импортируйте необходимый графический файл для дальнейшей работы;
- Найдите вкладку Image на основной панели инструментов, нажмите на нее. В выпадающем списке выберите Image Size, как показано на рисунке ниже;
- Измените параметры размерности изображения (ширину и высоту), также убедитесь, что стоит галочка возле чекбокса Соблюдение пропорций фото;
- Попробуйте уменьшить фото на 10-15 процентов.
 Таким образом уменьшиться и его конечный вес.
Таким образом уменьшиться и его конечный вес.
Способ №3. Использование программ пакета MS Office
В тестовом процессоре ворд версии 2010 года и более ранних версиях присутствует функция сжатия картинок. В новейших версиях программы эту функцию убрали.
Добавьте картинку на страницу документа, затем в появившейся вкладке выберите «Открыть с помощью», и затем приложение MS Picture Manager.
В открывшемся окне нажмите на кладку «Изображение» и выберите пункт «Сжать картинку». Чем выше степень сжатия, тем ниже будет размер конечного файла.
Сохраните получившиеся изменения.
Важно! После сжатия может ухудшиться качество иллюстрации.
Способ №4. Использование онлайн сервисов
Отличным веб-сервисом для работы с фото является ресурс Irfanview или одноименная программа . Он позволяет работать с огромным количеством различных форматов картинок.
Чтобы уменьшить размер, можно открыть меню изображения и отредактировать его высоту и ширину.
Также в окне изменения размера можно выбрать дополнительные параметры для более качественного сжатия: повышение резкости, фильтр резкости, специальные клавиши для уменьшения/увеличения размера и изменения разрешения картинки.
Уменьшить размер также могут параметр сохранения. Оптимальный вариант их настройки указан на рисунке ниже.
Это окно появляется в процессе сохранения конечного изображения.
Способ №5. Уменьшение размера на Mac устройствах
Для пользователей Mac OS доступно бесплатное приложение для работы с картинками и фото под названием iPhoto.
Если программа не установлена на вашем устройстве, скачайте ее с официального магазина. Это совершенно бесплатно.
Утилита позволяет легко работать с изображениями всех распространенных на сегодняшний день форматов.
Инструкция
Изменять размер фотографий несложно. Важно лишь выбрать свой, в котором наиболее удобно работать. Самый доступный вариант для изменения размера изображений – воспользоваться стандартным офисным приложением Microsoft Office Picture Manager. Для этого откройте папку с нужной фотографией, наведите на нее курсор, кликните правой кнопкой мышки и в выпадающем окне выберите опцию «Открыть с помощью…» и выплывающей справа панели отметьте Microsoft Office Picture Manager. Когда в приложении откроется ваша картинка, на верхней панели инструментов найдите и нажмите кнопку «Изменить рисунки». После этого в открывшемся справа окне выберите пункт «Изменение размера». Затем задайте изображению нужные параметры. Для удобства можете воспользоваться готовыми вариантами. Выберите пункт «Стандартные ширину и высоту» и укажите нужный размер фото. Или задайте произвольную ширину и высоту.
Для этого откройте папку с нужной фотографией, наведите на нее курсор, кликните правой кнопкой мышки и в выпадающем окне выберите опцию «Открыть с помощью…» и выплывающей справа панели отметьте Microsoft Office Picture Manager. Когда в приложении откроется ваша картинка, на верхней панели инструментов найдите и нажмите кнопку «Изменить рисунки». После этого в открывшемся справа окне выберите пункт «Изменение размера». Затем задайте изображению нужные параметры. Для удобства можете воспользоваться готовыми вариантами. Выберите пункт «Стандартные ширину и высоту» и укажите нужный размер фото. Или задайте произвольную ширину и высоту.
Для изменения размера фото можно использовать еще одну программу, которая есть на каждом компьютере с установленной операционной системой Windows, — Paint. Откройте изображение при помощи Paint, выберите на панели инструментов меню «Рисунок», а затем в выпадающем окне – опцию «Атрибуты». После чего на рабочем столе программы появится новое окно, в котором будут указаны размеры изображения. Здесь вы можете задать свои параметры. При этом не забудьте выбрать соответствующую единицу измерения: дюймы, см, точки. Или просто перетащите маркеры изменения границ. Затем сохраните результат. Обратите внимание, что при этом изменится не только размер изображения, но и сама фотография: ведь ее части вы обрежете.
Здесь вы можете задать свои параметры. При этом не забудьте выбрать соответствующую единицу измерения: дюймы, см, точки. Или просто перетащите маркеры изменения границ. Затем сохраните результат. Обратите внимание, что при этом изменится не только размер изображения, но и сама фотография: ведь ее части вы обрежете.
Если у вас на компьютере установлена программа «Фотошоп», откройте нуждающееся в обработке изображение при помощи данной программы. Затем на панели инструментов нажмите кнопку «Изображение» и выберите пункт «Изменить размер изображения». Задайте необходимые ширину и высоту, поставьте галочку напротив пункта «Сохранять пропорции» и сохраните готовый результат, воспользовавшись функциями «Сохранить как» в меню «Файл».
Также попробуйте в деле специальные онлайн-сервисы. Например, для этой цели отлично подойдет сайт Resize Now. Работать на этом сервисе очень просто: выберите изображение, укажите необходимый размер. Для удобства предлагается воспользоваться готовыми вариантами: маленький (640 пикселей), средний (800 пикселей), большой (1024 пикселя) или задать произвольные данные. Если вы используете простой режим, вы просто измените размер изображения. Ели выберете продвинутый режим обработки цифрового фото, дополнительно можете указать качество картинки и воспользоваться опциями «Улучшить резкость» и «Оттенки серого». Затем нажмите кнопку «Изменить размер», после чего можете скачать обработанное фото в заданном вами размере, нажав правее от изображения ссылку с названием картинки. Через 15 минут обработанная фотография автоматически будет удалена с сайта.
Если вы используете простой режим, вы просто измените размер изображения. Ели выберете продвинутый режим обработки цифрового фото, дополнительно можете указать качество картинки и воспользоваться опциями «Улучшить резкость» и «Оттенки серого». Затем нажмите кнопку «Изменить размер», после чего можете скачать обработанное фото в заданном вами размере, нажав правее от изображения ссылку с названием картинки. Через 15 минут обработанная фотография автоматически будет удалена с сайта.
Еще один хороший сайт для изменения размера фото – Resizepiconline. Здесь вам также нужно сначала загрузить фото, можно несколько. Затем, передвигая ползунок на линейках «Ширина» и «Высота», укажите размер на выходе. Здесь же без потери качества изображения вы можете изменить формат рисунка с JPG на PNG и наоборот. После чего останется только нажать кнопку «Изменить размер» и после обработки фото сохранить готовый результат.
Несколько иначе работает онлайн-сервис Photofacefun. Для работы с ним перейдите на сайт ресурса, загрузите фото, нажав соответствующую кнопку, в специальных полях укажите нужный размер изображения. Через несколько секунд скачайте готовую фотографию, нажав кнопку «Скачать». Сохранить результат также можно, кликнув правой мышкой по обработанному изображению и выбрав опцию «Сохранить изображение как». На этом же сайте можно применить к фотографии , фильтры, наложить рамки, вставить лицо, воспользоваться фоторедактором и необходимыми инструментами (обрезать фото, уменьшить, обложки, аватарки, обои).
Через несколько секунд скачайте готовую фотографию, нажав кнопку «Скачать». Сохранить результат также можно, кликнув правой мышкой по обработанному изображению и выбрав опцию «Сохранить изображение как». На этом же сайте можно применить к фотографии , фильтры, наложить рамки, вставить лицо, воспользоваться фоторедактором и необходимыми инструментами (обрезать фото, уменьшить, обложки, аватарки, обои).
Как уменьшить вес фотографии на компьютере
Мы часто работаем с фотографиями на компьютере с Windows.. Бывают случаи, когда мы хотим, чтобы фотография весила меньше. Поскольку он может быть слишком тяжелым для работы или при загрузке на веб-сайт, вес будет слишком большим. К счастью, у нас есть несколько способов добиться этого на компьютере.
Поскольку мы можем установить программы в Windows, с помощью которых фото будет меньше весить. Но у нас также есть другие онлайн-инструменты, которые просто выполняют ту же операцию. Следовательно, вы можете уменьшить размер указанной фотографии без каких-либо проблем. В этом случае вы сможете выбрать тот вариант, который вам больше всего понравится.
В этом случае вы сможете выбрать тот вариант, который вам больше всего понравится.
Программы для Windows
Если вы хотите, чтобы программа всегда была доступна на компьютере, у нас есть несколько вариантов. Хотя есть парочка из них, которые по эксплуатации выделяются на фоне остальных. Один из них — FILEMinimizer Pictures., который выделяется тем, что позволяет сжимать изображения, так что их вес будет уменьшен простым способом. Хорошо то, что у него есть несколько уровней сжатия, так что мы можем выбрать тот, который лучше всего подходит для того, что мы ищем. Кроме того, он совместим с основными форматами фотографий, которые мы используем ежедневно. Его можно скачать здесь.
Кроме того, у нас есть второй очень полезный инструмент — JPEGMini. Благодаря этой программе мы можем очень просто уменьшить вес фотографии без потери качества фотографии, что, несомненно, имеет огромное значение. Так что это может помочь многим людям. Хотя в данном случае это программа, имеющая явное ограничение, потому что она работает только с теми фотографиями в формате JPG / JPEG. Его можно скачать по этой ссылке.
Хотя в данном случае это программа, имеющая явное ограничение, потому что она работает только с теми фотографиями в формате JPG / JPEG. Его можно скачать по этой ссылке.
Эта вторая программа имеет несколько планов оплаты, поэтому он предназначен больше для профессиональных пользователей. Хотя есть возможность попробовать это бесплатно, чтобы узнать, считается ли это чем-то полезным. Но стоит попробовать и воспользоваться такой бесплатной пробной версией.
Онлайн-инструменты
С другой стороны, возможно, что есть пользователи, которые не хотят использовать программу на компьютере, потому что она занимает место. Правда в том, что нам не нужно ничего устанавливать. Поскольку мы можем уменьшить вес фотографии с помощью онлайн-инструментов. У нас есть веб-страницы, которые очень помогут нам в процессе уменьшения веса фотографий, которые нам нужны. Некоторые из них могут показаться вам знакомыми.
TinyPNG, пожалуй, самый популярный из всех, что мы находим в таком случае. Поскольку это веб-сайт, с которым действительно легко работать. Мы можем загружать на него фотографии, и Интернет позаботится о том, чтобы он весил меньше. В этом смысле он работает очень хорошо, а также очень быстро снижает вес рассматриваемого изображения. Хотя надо учитывать, что максимальный вес, который может иметь фото — 5 МП. Кроме того, одновременно можно загрузить не более 20 фотографий. Затем вам нужно обновить Интернет. Что ограничивает для многих пользователей функциональность сети. Вы можете посетить его по этой ссылке.
Поскольку это веб-сайт, с которым действительно легко работать. Мы можем загружать на него фотографии, и Интернет позаботится о том, чтобы он весил меньше. В этом смысле он работает очень хорошо, а также очень быстро снижает вес рассматриваемого изображения. Хотя надо учитывать, что максимальный вес, который может иметь фото — 5 МП. Кроме того, одновременно можно загрузить не более 20 фотографий. Затем вам нужно обновить Интернет. Что ограничивает для многих пользователей функциональность сети. Вы можете посетить его по этой ссылке.
Web Resizer — еще один вариант, который у нас есть по этому поводу.. Это хороший веб-сайт для рассмотрения, хотя он как-то связан с отдельными фотографиями, а не для уменьшения веса нескольких. Поэтому, если вы хотите уменьшить вес конкретной фотографии, то это хороший веб-сайт. Так как это позволяет нам работать с указанной фотографией во многих отношениях просто. Помимо уменьшения веса, в него можно внести некоторые изменения, например, отрегулировать яркость или ее измерения. Еще один хороший веб-сайт, которым мы можем без проблем пользоваться на компьютере. Вы можете посетить его по этой ссылке.
Еще один хороший веб-сайт, которым мы можем без проблем пользоваться на компьютере. Вы можете посетить его по этой ссылке.
Как уменьшить размер фото на Айфоне
Может возникнуть такая ситуация, когда появляется необходимость в том, чтобы узнать определённые данные о фотографии, но многие пользователи телефонов на системе iOS просто не понимают, где посмотреть такие сведения.
Как узнать данные о фото на Айфоне
Без скачивания специальной программы это сложно. Но все зависит от того, какая модель iOS стоит на телефоне.
Если это версия iOS 13 и больше, то все данные можно посмотреть в самом телефоне, без скачивания определенных программ достаточно просто и легко. Если же версия телефона на порядок ниже, то пользователю придется скачивать программы, позволяющие посмотреть сведения о файле.
Встроенными функциями
Для того, чтобы на Айос 13 версии посмотреть данные о фотографии, необходимо применить следующий алгоритм:
- Переходим в галерею на телефоне.
 Обычно она располагается на главном экране. Иконка подписана словом «Галерея»;
Обычно она располагается на главном экране. Иконка подписана словом «Галерея»; - После этого необходимо перейти на ту фотографию, данные которой хотелось бы посмотреть;
- Далее идет самый важный шаг – необходимо фотографию сохранить в Файлах. Для этого кликаем на неё и нажимаем на значок «Поделиться», который располагается в левом нижнем углу. Через него переходим в окно, где выбираем опцию «Сохранить в Файлы», после выбираем удобное место. Теперь эта фотография сохранилась в том месте, где её сохранил пользователь. Из галереи фотография никуда не исчезнет.
- После открываем на телефоне приложение «Файлы». Как правило, располагаются они также на главном экране;
- Перейдя в них, находим тот файл, которым мы делились и долго его зажимаем. После этого выбираем пункт «Сведения», которые предлагается системой;
- В окне текста нажимаем на пункт «Открыть еще» и изучаем все те данные, которые даны о фотографии.
В данных представлен не только тип фотографии, но и размер, и разрешение – все то, что необходимо узнать. Если же у человека другая версия ОС Айфона, то ему необходимо скачивать приложение. Более подробно об этом можно посмотреть в видео
Если же у человека другая версия ОС Айфона, то ему необходимо скачивать приложение. Более подробно об этом можно посмотреть в видео
https://www.youtube.com/watch?v=43GgLHr-qRk
Таким образом можно получить все сведения о фотографии.
Как уменьшить размер фото на Айфоне
Уменьшение размера фотографии на телефоне может понадобится по разным причинам, начиная с того, чтобы просто использовать эту фотографию своих целях, убрать какой-то фрагмент, а иногда даже из-за того, что многие приложения не принимают фотографии не того размера, который нужен.
Конечно, уменьшить размер фото можно и при помощи встроенных функций айфона, но они не позволяют сохранить нужное разрешение, именно поэтому в такие моменты подходят дополнительные утилиты и программы. Одна из таких – Image Resizer.
Эта программа является одной из лучших тем, что можно получить не только данные о снимке, но и изменить её данные, в том числе уменьшить размер.
Стоит отметить, что интерфейс достаточно интуитивен:
- Сразу понятно, что нужно сначала загрузить фотографию
- Потом кнопкой «Resize» поменять размер.

- Также в программе можно выбрать как и свой формат, так и применить те, которые уже установлены.
После завершения всех этапов обработки фотографию можно сохранить в гаджете кнопкой «Сохранить» и выбрать место, куда сохранить её в памяти устройства.
Какой формат фото на Айфоне по умолчанию
Обычный формат, в котором по умолчанию делаются фотографии на телефоне – это HEIC. Этот формат очень неудобен тем, что практически нигде не применяется, то есть при потребности в том, чтобы посмотреть фотографию на другом устройстве, человек просто не сможет это сделать – формат не подходит, тем самым нет возможности открыть.
Более привычный JPEG на фотографии – это то, что необходимо. Этот формат очень удобен и открывается практически на каждом устройстве. Разработчики используют другой формат из-за того, что он занимает достаточно мало места, нежели JPEG.
Можно же сделать так, чтобы фотографии снимали в удобном формате, но пользователь должен быть готов к тому, что такие файлы потребуют гораздо больше места, нежели привычный, то есть памяти Айфона потребуется больше, чем раньше.
Связано это с тем, что переведенный код весит достаточно много, поэтому необходимо запастись определенным место под новые снимки.
Как поменять формат фото на Айфоне на JPEG
На айфоне нельзя поменять формат того кадра, который был уже заснять. Возможно это сделать только двумя способами:
- Либо через компьютер;
- Либо через специализированные утилиты.
Image Resizer, которая была описана выше, также может менять формат кадра, его размер и вообще все данные, которые стоят на нем, поэтому можно скачать её и пользоваться, меняя нужные данные.
Через компьютер
Если говорить про первый способ, то он намного сложнее, так как требует подключение телефона к компьютеру.
Так как фотографии автоматически идут в HEIC, то на компьютер можно перенести их в JPEG. Делается это с помощью настройки:
- Открываем настройки на телефоне. Располагаются они на главном экране Айфона и выглядят, как шестеренка на сером фоне;
- Кликнув на них, переходим в пункт «Фото», пролистыванием меню до конца.

- Открываем в этом пункт раздел «Перенести на ПК» и на выбор пользователю предоставляется два варианта: автоматически и оставить оригинальным. Этот раздел отвечает за те данные, которые будут присвоены фотографии после подключения и переноса на компьютер;
- Выбираем «Автоматически».
Данная настройка позволит сделать перекодирование файла. Далее пользователю остается только подключить шнур к компьютеру и начать перенос изображений. Сделать это можно и через Айтюнс, и через центр управления. Достаточно просто подключить шнур к телефону, а после к компьютеру. Устройство сразу обнаружится и переносить файлы будет легко.
Более подробно о переносе можно посмотреть в этом видео
Таким образом можно поменять и перекодировать фотографию без использования сторонних программ, а при помощи компьютера. Это удобно в тех случаях, когда пользователю сразу нужно отправить файл в определенном размере и формате, чтобы потом сразу использовать его в нужном.
Как настроить сохранение фото по умолчанию в формат jpg
Чтобы после не возникало проблем с тем, чтобы сохранять фото, перекодировать его на ПК, достаточно в настройках камеры установить определенную функцию, чтобы они по умолчанию ставились в jpg.
Для этого необходимо обратиться к настройкам системы, которые также располагаются на главном экране телефона, а после ищем пункт «Камера».
Далее после перехода в этот пункт ищем раздел «Формат» и кликаем на него.
Пользователь видит перед собой пункт «Захват камеры», который и отображает необходимые настройки. Если обычно кадр идет в кодировке HEIC, то будет обозначен пункт «высокоэффективный». Необходимо поменять этот пункт на «Наиболее совместимый», который и обозначает нужный код.
После перехода в другой режим, у пользователя все фотографии будут отображаться в необходимом ему формате, таким образом после съемки не нужно будет переводить кадры в другие коды, ведь они будут автоматически заданы в настройках системы.
Вячеслав
Несколько лет работал в салонах сотовой связи двух крупных операторов. Хорошо разбираюсь в тарифах и вижу все подводные камни. Люблю гаджеты, особенно на Android.
Задать вопрос
Чем отличается HEIC от JPG?
Самое главное и существенное отличие, которое призвало разработчиков использовать именно такой формат, а не другой стало то, что весит он гораздо меньше. В этом и есть главное отличие.
Также такой формат поддерживает множество функций, а также хранит сведения о снимке, что не может позволить себе JPEG.
В чем преимущество JPG?
Основное преимущество данного кода заключается в том, что подходит под все приложения и программы. При необходимости импортировать кадр в программу может возникнуть проблема с неправильным форматом, то есть программа просто не примет тот формат, в котором находится на данный момент фотография. Чтобы этого не было, автоматически на все утилиты наложен один стандарт – JPG. Хоть он и занимает достаточно много места, он отлично сохраняет качество снимка.
Будет ли изменено качество при смене кода?
Нет. Формат никак не влияет на качество и разрешение картинки.
Таким образом можно не только уменьшить размер фото, но и поменять его, перевести в другие коды и многое другое.
4.8 / 5 ( 29 голосов )
Как уменьшить вес фотографии за несколько простых шагов?
Отправка фотографий на сайты социальных сетей, в блоги или по электронной почте в настоящее время очень часто используется. В таких случаях следует позаботиться о том, чтобы они имели достаточно низкий вес. Некоторые сайты отклоняют фотографии, которые занимают много памяти. Тем не менее, есть несколько способов настройки размера в соответствии с текущими стандартами. Как это сделать за несколько шагов?
В таких случаях следует позаботиться о том, чтобы они имели достаточно низкий вес. Некоторые сайты отклоняют фотографии, которые занимают много памяти. Тем не менее, есть несколько способов настройки размера в соответствии с текущими стандартами. Как это сделать за несколько шагов?
Какая польза от уменьшения веса фото?
Отправка фотографий друзьям, загрузка их на сайты социальных сетей или любые другие связанные с ними действия требуют соответствующего размера. Вы не можете загружать фотографии в высоком качестве и высоком разрешении. В таких случаях уменьшайте их вес.
Очень часто вы можете встретить предел памяти, который может быть выделен для фотографии. Мы в основном замечаем это в блогах или в переписке на Facebook или по электронной почте. Если мы сделаем снимок с помощью цифровой камеры или хорошего телефона, он может весить десятки или даже несколько десятков мегабайт. Это слишком много, чтобы свободно загружать на серверы. Это накладывает ограничения на владельцев сайта.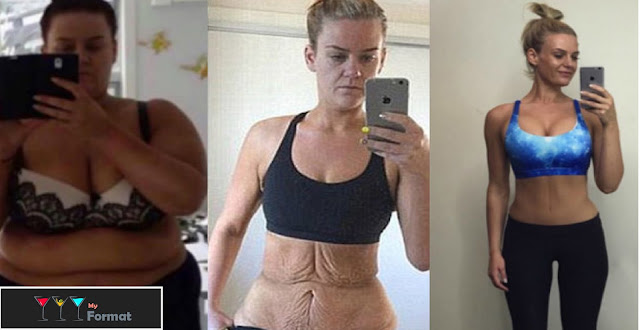 Кроме того, загрузка такого файла может занять много времени. Потеря качества при снижении веса неизбежна, но она невелика, даже незаметна для менее опытного глаза.
Кроме того, загрузка такого файла может занять много времени. Потеря качества при снижении веса неизбежна, но она невелика, даже незаметна для менее опытного глаза.
Стоит знать, как уменьшить вес фотографии, особенно при создании веб-контента. Не только блогеры могут столкнуться с этой проблемой. Создатели сайта также должны обратить на это внимание. Фотография высокого разрешения означает, что её загрузка на страницу займёт намного больше времени. Это нежелательно, особенно в контексте огромного количества веб-сайтов. Это может быстро отклонить зрителя и вызвать разочарование. Кроме того, загрузка такой фотографии также может быть проблематичной. Когда мы загружаем много фотографий, время больше, это логично. Если фотографии весят до нескольких десятков мегабайт, их загрузка может занять несколько часов при плохом соединении.
Как уменьшить вес фото без внешних программ?
Уменьшение веса фотографий относительно просто и, вопреки внешнему виду, не требует какого-либо внешнего программного обеспечения. Это можно сделать как на Windows, так и на macOS. Как уменьшить вес фотографии на операционной системе Windows?
Это можно сделать как на Windows, так и на macOS. Как уменьшить вес фотографии на операционной системе Windows?
• Откройте приложение Paint
Это программа, встроенная в систему на заводе. Каждый должен был иметь с ним дело, поэтому его обслуживание не должно вызывать никаких проблем. Вы можете использовать его, чтобы изменить вес и размер фотографии.
• Найти вариант изменения размера
На вкладке «Пуск» мы ищем категорию «Изображение». Затем мы ищем опцию «Изменить размер». После нажатия должно появиться новое окно с множеством полезных опций. Не забудьте установить флажок, отвечающий за поддержание соотношения сторон. Это важно, потому что таким образом вы не сможете случайно изменить размеры фотографии.
• Изменение разрешения
Краска также позволяет изменить разрешение фотографии. После нажатия опции «Пиксели» мы должны выбрать, сколько пикселей на дюйм мы хотим получить в уменьшенном файле. Это решение, благодаря которому целевое изображение может весить ещё меньше.
• Сохранение
После всей процедуры сохраните файл. Затем мы получаем обработанное изображение с меньшим, предварительно настроенным весом.
Однако весь процесс можно значительно сократить и упростить с помощью соответствующей программы или веб-сайта. Это рекомендуемое решение, которое избавит от случайных ошибок и предоставит гораздо больше возможностей для изменения размера.
Как уменьшить вес фотографии с помощью программы?
Первый шаг — это, конечно, выбор правильного ПО. Сейчас вы можете найти множество приложений, которые будут идеальными. Вы также можете использовать программы, предназначенные исключительно для обработки фотографий, такие как Photoshop или GIMP, но гораздо удобнее выбрать что-то простое в использовании. TinyPNG — одна из таких программ. После входа на сайт мы получаем доступ к большинству опций инструмента, которых должно быть достаточно. Все это, конечно, совершенно бесплатно.
Как уменьшить вес фотографии с этим программным обеспечением? Ответ здесь намного проще, чем предыдущий метод. Просто перетащите выбранную фотографию в указанное поле, а затем отрегулируйте размер целевого файла. И это все. Весь процесс быстрый, занимает всего несколько секунд. Преимущество заключается в том, что вы можете уменьшить несколько фотографий одновременно, что также экономит время. Эта программа хороша тем, что вы можете использовать её для уменьшения фотографий всех самых популярных форматов, таких как JPG или PNG. Однако TinyPNG бесплатен только в том случае, если мы обрабатываем до 20 фотографий в час, а их вес не превышает 5 МБ. Мы должны платить 25 долларов в год за Pro версию. Тогда все ограничения снимаются.
Просто перетащите выбранную фотографию в указанное поле, а затем отрегулируйте размер целевого файла. И это все. Весь процесс быстрый, занимает всего несколько секунд. Преимущество заключается в том, что вы можете уменьшить несколько фотографий одновременно, что также экономит время. Эта программа хороша тем, что вы можете использовать её для уменьшения фотографий всех самых популярных форматов, таких как JPG или PNG. Однако TinyPNG бесплатен только в том случае, если мы обрабатываем до 20 фотографий в час, а их вес не превышает 5 МБ. Мы должны платить 25 долларов в год за Pro версию. Тогда все ограничения снимаются.
Также стоит упомянуть о многих приложениях, разработанных для смартфонов, благодаря которым можно уменьшить вес фотографий. Использование их позволяет уменьшить выбранные файлы без использования компьютера. Это удобное, простое и чрезвычайно полезное решение. Одним из таких приложений является Уменьшение фото. Его можно скачать бесплатно и использовать по желанию.
Как увеличить размер фотографии в фотошопе без потери качества.
 Как изменить размер изображения без потери качества
Как изменить размер изображения без потери качестваПродолжаю серию статей , о том почему нужно готовить фото, для размещения в интернете . В прошлой статье я, надеюсь подробно объяснил для чего это нужно, теперь продолжу эту тему. И так, начнем с того, что фото, перед размещением на вашей страничке или на файл обменнике , нужно сжать. То есть говоря простыми словами, уменьшить вес фотографии . Допустим вы сделали фотографию и решили ее выложить в сеть, но она будет весить много, и грузиться соответственно дольше, чем сжатая. Я же хочу привести пример, того как можно без большой потери качества фотографии уменьшить ее в размере.
Для этого нам понадобиться программа Photoshop и немного времени. Начнем. Открываем вашу фотографию с помощью фотошопа, и начинаем работу над ним. Я выбрал вот это фото и до обработки оно весило почти 4 мегабайта , размерность 4000 на 3000 пикселей, а разрешение 480 пикс/дюйм. Представляете если у го медленный интернет, он вообще его не посмотрит, терпения не хватит ждать, пока оно загрузиться.
Теперь нажимаем Alt+Ctrl+I , либо через меню “Изображение ”-“Размер изображения… ”, перед нами откроется вот такое окошко, в котором будут указаны параметры вашего фото.
Теперь нам нужно изменить значение “Разрешение”, в данном примере оно равно 480 пикс/дюйм , но для интернета это слишком большое значение, изменяем его на 72 пикс/дюйм . Но хочу напомнить, если вы выкладываете для последующей печати, например детское фото, то не стоит пользоваться этим методом. Данный пример обработки подходит только для дальнейшего просмотра в интернете .
После того, как вы ввели значение 72, вы увидите, что размерность вашего фото тоже уменьшилась и размеры фотографии теперь пригодны для интернета. На мониторе фото будет смотреться лучше, чем было до этого, оно не будет вылезать за рамки монитора и не придется двигать “ползунки ”. Размер уменьшился на 600Х450 . Соответственно и вес фотографии тоже стал меньше . Сохраните и посмотрите сами, теперь он около 500 килобайт , Значительное сокращение в объеме. Уже намного лучше. но можно добиться и еще лучше результата.
Сохраните и посмотрите сами, теперь он около 500 килобайт , Значительное сокращение в объеме. Уже намного лучше. но можно добиться и еще лучше результата.
До этого вы сохранили обычным способом, “Файл ”-“Сохранить как ”, это приемлемо, но есть и другой способ. Выберите меню “Файл ”-“Сохранить для Web устройств ” или нажмите сочетание клавиш Alt-Shift-Ctrl-S , появиться вот такое окно (Картинка кликабельна, откройте для полного просмотра )
Теперь в установках выбираем формат, это JPEG и качество устанавливаем “Очень высокое ”, если выбрать “Максимальное ”, то фото только не намного потеряет в весе, а С “Очень высокое ” оно заметно уменьшиться в размерах. Теперь сохраняем и смотрим результат, в моем примере фото стало 221 килобайт . Как видите очень заметное уменьшение в размере с 4 мегабайт до 211 килобайт .
Но вы всегда можете выбирать качество по своему вкусу , в предыдущем окошке, было два изображения, левое оригинал а правое сжатое, это для сравнения до и после проведенной операции.
Как видите все довольно просто и если знать порядок действий, то и делается это в течении 5 минут , но за то эти 5 минут избавляют от кучи неудобств. Теперь ваше фото готово для размещения в сети. Удачных вам снимков!
Здравствуйте, мои читатели!
Изменение размера изображения – достаточно важная операция не только для того, кто создает и наполняет свои , но и для повседневного применения, начиная с социальных сетей и заканчивая чатами и форумами.
Существует большое количество программ, которые позволят вам изменить разрешение картинки. Но как сделать так, чтобы при таком редактировании фото не потеряло качество отображения?
Вот об этом я и хотел бы поговорить с вами сегодня. Если вам интересно, как изменить размер изображения без потери качества, тогда вы по адресу.
PAINT
В первую очередь хотелось бы поговорить о стандартном фоторедакторе Paint. Набор функций данной утилиты не большой, но основные возможности присущи.
Запускаем программу Пэйнт на своем ПК, во вкладке «Файл» выбираем пункт «Открыть». В появившемся окне находим желаемое изображение, указав к нему путь последовательным открытием нужных папок.
Навигация программы очень проста: возле пиктограммы «Выделить» вы и найдете необходимую нам функцию «Изменить размер», выберем же ее.
Перед нами появилось окно самого редактора изображения. Изменять размер мы можем в двух параметрах: проценты и пиксели. Выбираем пиксели и ставим галочку на «Сохранять пропорции», это даст возможность сберечь саму форму картинки, что не позволит снизить качество отображения. При сохранении пропорций, вам нужно ввести лишь один параметр (ширину или длину), а второй подберется автоматически. На самом деле достаточно просто, не правда ли?
После проделанных манипуляций, сохраняйте файл в удобном для вас формате.
Еще в Paint доступно ручное редактирование. Для этого вам нужно выделить все изображение (нажатие CTRL + A), после чего навести курсор на нижний правый угол картинки и перемещать его в верхний левый, размер будет меняться.
После того, как вы добились желаемого результата, кликните на невыделенной области левой кнопкой, а рабочее полотно программы подгоните под картинку. К сожалению, в ручном режиме сохранить пропорцию очень сложно.
Следует заметить, что с помощью Пэинт вы сможете как увеличить, так и уменьшить размер любой картинки.
Adobe PhotoShop
Если вы хотите овладеть всеми возможностями этой программы, то я рекомендую вам пройти курс «Фотошоп от А до Я в видеоформате ». Пройдя курс, вы сможете творить чудеса вместе с этим софтом даже если сейчас вы практически ничего не умеете.
Изменить размер и вес фотографии с помощью данного софта – считается универсальным методом. Несмотря на весь ассортимент возможностей, редактирование такого характера в PhotoShop осуществляется очень просто.
Для начала вам, собственно, нужно чтобы на вашем компьютере была установлена программа фотошоп. Если на ПК данный программный продукт уже установлен, кликните по фото правой кнопкой мыши и выберете вариант «Открыть с помощью», среди всего списка найдите PhotoShop и выберете его.
Или сначала запустите программу, а потом перейдите в меню «Файл» — «открыть».
На панели инструментов вы увидите раздел «Изображение», выберете его. В меню выберете «Размер…», после чего будет запущено средство редактирования изображения.
После этих манипуляций сохраните файлы в формате BMP. В таком случае разницы между оригиналом и сниженной копией не найти. Либо же, оставьте формат JPG, но при сохранении в блоке «Качество изображения», вместо цифры 8 ставьте 10, это позволит дать максимальное качество картинке.
Если же вы сохраняете картинку с целью дальнейшего ее размещения в интернете, например, на своем блоге, то лучше сохранить ее по-другому (чтобы она меньше весила). Смотрите на скриншоты ниже:
Помимо этих вариантов в Интернете есть еще сотни типов программного обеспечения, которые выполняют подобные функции. Также вы можете воспользоваться сервисами онлайн, они тоже отлично справляются со своими обязанностями, как правило, все имеют детальные инструкции.
С уважением! Абдуллин Руслан
Вы никогда не пробовали изменять размер изображения, чтобы сделать его больше? Как правило в большинстве случаев это приводит к потери качества, где увеличенное изображение выглядит размытым и непрофессиональным.
Недавно один из наших пользователей спросил у нас как изменить изображение, когда оно изначально маленькое, превратив его в большое без потери качества?
Почему увеличенные изображения теряют качество?
Bitmap (растровые картинки) наиболее часто используемый формат изображений в интернете. Все файлы png и jpeg принадлежат к растровым картинкам. Оно состоит из тысяч пикселей. При увеличении мы можем их увидеть в виде квадратиков.
Каждая из этих точек строго закреплена в своем месте на рисунке. Большинство программ для редактирования изображений направлены на изменение размера изображения в сторону уменьшения. Поэтому в глаза не бросается потеря качества, поскольку эти пиксели стали еще менее заметными.
С другой стороны, когда вы хотите увеличить размер изображения, увеличенные пиксели становятся очень заметными, в результате картика выглядит неровно и размыто. Как на этом примере:
Есть ли решение?
Решение есть и оно заключается в компенсировании каждого увеличенного пикселя, так, чтобы он соответствовал своему ближайшему. Этот метод называют таким страшным словом как фрактальная интерполяция или просто фракталы. Он производит лучший эффект, если с помощью него хотят увеличить маленькое изображение без потери качества.
Его мы будем использовать для редактирования в такой популярной программе как Фотошоп.
Метод 1: Использование программы Perfect Resize с Adobe Photoshop
Это программа, которая позволяет изменить размер изображения очень быстро и просто. Она доступна как дополнение к программе фотошоп.
Регулярная версия стоит 50 долларов, а премиум версия которая содержит плагин для фотошопа составляет 150 долларов. Обе этих версий доступны в течение 30 дневного бесплатного периода. Если вы собираетесь менять размере изображения на регулярной основе, то мы рекомендуем обратиться за помощью к программе Perfect Resize. Это дорого, но это качественно и профессионально, если вы хотите увеличить размер изображения без потери качества.
Еще раз отмечу, что Perfect Resize это дополнение к фотошопу.
Открываем программу Adobe Photoshop и изображение, которое мы хотим переопределить с маленького на большое. Для этого заходим в пункт File — > Automate и выбираем Perfect Size
Тем самым вы откроете изображение в отдельном окне приложения. Вы можете выбрать набор пресетов (preset) который находится слева или выбрать свой размер в окне «Размер документа» (Document Size)
После ввода значения изображения вы должны сохранить изменения и применить их в файле Photoshop. Идем в файл (File) –> Apply (применить).
Теперь вы можете экспортировать этот файл, сохранив его как веб документ.
Вот и все. Теперь наше измененное изображение будет выглядеть достаточно хорошо, чем при обычном увеличении.
Метод 2: Использование бесплатной программы Gimp
Это бесплатная альтернатива фотошопу. Он также делает меняет размер изображения с минимальными потерями качества. Но несколько уступает perfect size по функционалу.
Итак давайте посмотрим как изменить изображение с маленького на большое при помощи Gimp.
Открываем картинку, которую мы собираемся увеличивать в Gimp. Просто идем в пункт Файл (File) -> Масштаб изображения (Scale Image).
Введите желаемые размеры картинки. В разделе Качество (Quality) выберите SINC (Lanczos3) в качестве метода интерполяции и нажмите на кнопку Масштаб изображения (Scale image).
Вот и все! Теперь вы можете экспортировать изображение в интернет. Ниже пример выполненный с помощью программы фотошоп (слева) и gimp (справа). На первый взгляд очень трудно заметить разницу.
Метод 3: Увеличение изображения с помощью программы Irfanview
Irfanview – компактная программа для редактирования фото, доступная для пользователей операционной системы Windows. Это очень проста в работе по увеличению размера изображения.
Все что нужно, это открыть изображение и нажать на Image (изображение) -> Resize Resample (Изменить размеры)
Сразу же появится диалоговое окно, в котором вы можете выбрать собственный размер и метод увеличения изображения и обязательно поставить галочку на пункте «Apply Sharpen After Resample», что означает применить резкость к картинке.
Изображение будет изменено, результаты сохраните на свой компьютер.
Как вы успели заметить бесплатные варианты не особо впечатляюще делают увеличенные изображения в хорошем качестве, но вы можете изменить резкость и контраст, чтобы свести к минимуму потерю качества.
Наверное, многие сталкивались с такой проблемой, когда на фотографии нужно вырезать какой-либо определённый фрагмент или уменьшить разрешение.
Сделать это можно при помощи различных графических редакторов, о которых речь пойдёт дальше. Как уменьшить фото, не сделав его смазанным? Это и многое другое мы сейчас и узнаем! Проявите немного терпения и упорства. Помните, что совершенно необязательно быть профессиональным фотографом, для того чтобы делать из снимков настоящие шедевры. Достаточно просто дать волю фантазии.
Как уменьшить фото с помощью стандартных Первое и самое важное правило в работе с фотографиями — не пытайтесь освоить сразу все функции специальных программ! Это не значит, что вы не должны пробовать новое и экспериментировать, но делать это нужно постепенно, шаг за шагом. Первым делом разберёмся в том, как производить уменьшение фотографий с помощью Paint, PaintNet и прочих стандартных программ системы Windows. Для этого нужно решить, как уменьшить фото: целиком или по частям. К примеру, имеется групповой снимок, но вам нужно оставить лишь одного определнного человека, или вы случайно сфотографировали посторонние объекты.
Для коррекции фото вам необходимо воспользоваться функцией «Выделить». Выбрав появившимся пунктиром нужную область, нажать на клавиши Ctrl+C для копирования, +X — для того чтоб вырезать фрагмент, +V — для того чтоб вставить ранее скопированный фрагмент по умолчанию. Более простой способ: левой кнопкой мышки просто перетянуть выделенный фрагмент фото в верхний левый угол. Затем уменьшить его, подвинув границы к нужному размеру.
Как уменьшить фото в размере без потери качества
Вторым способом можно уменьшить разрешение фото без потери его качества. Для этого воспользуемся функцией редактора «Изменить размер», которую можно вызывать комбинацией клавиш Ctrl+W или нажатием на специальный значок, расположенный в верхнем левом углу редактора чуть правее функции «Выделить». В появившемся окне вы можете редактировать не только размер и масштаб (в пикселях или процентах), но и менять угол наклона, разворот и прочее.
Еще одной является Photoshop CS, с помощью которой можно аналогичным образом, но более качественно изменять ваши фотографии. Фотошоп — это программа, созданная именно для профессиональных дизайнеров. С ее помощью можно не просто обработать фото до неузнаваемости, сделав, например, из худого парня «качка», но и «нарисовать» изображение практически с нуля.
Секрет Фотошопа заключается в том, что в работе с фотографиями используются фильтры и слои, на которые раскладывают изображение и с помощью которых меняют саму его структуру.
Менять с его помощью размер можно точно так же, как мы объясняли ранее, или с помощью меню «Редактирование изображения», где найдутся все необходимые инструменты. Дополнительно Фотошоп предоставляет функции анимационного редактора, с помощью которого вы можете, используя различные эффекты, наложить одно фото на другое и создать настоящее 3D фото. Проявите немного фантазии и не бойтесь пробовать новое.
Как уменьшить вес фотографии или любой другой картинки очень быстро, не влезая в дебри фотошопа? Есть простая программа! Причем которую не надо устанавливать, так как она есть практически во всех компьютерах с операционной системой Windows. Не хотите разбираться в программе? Уменьшайте фото на онлайн-сервисе webresizer.com подробно о чем читайте ниже!
Делать вес изображений меньше надо по той причине, что страницы сайта на которых они размещены будут долго загружаться, а значит, те у кого скорость интернета не очень быстрая, буду закрывать их раньше, чем увидят их содержимое. Будет много отказов и соответственно понижение позиций в выдаче.
В каждой статье блога мы используем фотографии для иллюстрации. Каждая из них закачивается на хостинг и занимает пространство. Прибавьте плагины, тексты, десяток редакций к ним — блог может весить как чугунный мост. Не все знают фотошоп, да и для такой простой операции он не нужен.
Уменьшаем вес фотографии или картинки в Picture Manager
Для уменьшения веса фотографий несколько последних лет я пользуюсь программой, входящей в пакет Microsoft Office, — менеджер по обработке изображений. Называется она Microsoft Office Picture Manager . Если у вас есть текстовый редактор Word, то должна быть и эта программа. С ее помощью можно быстро уменьшить вес как одной фотографии, так и сразу группы изображений.
Заходим в программу. Путь к программе Microsoft Office Picture Manager: «пуск» — «все программы» — «средства microsoft office» — «диспетчер рисунков microsoft office» . Или еще проще — щелкните по нужному изображению, затем нажмите правой клавишей мыши на нем и выберите «открыть с помощью» . Будет предложено несколько программ, среди которых будет и Picture Manager. Открываем изображение в программе:
В верхнем левом углу нажимаем вкладку «файл» — «добавить ярлык рисунка» .
В открывшемся окне находим папку, в которой хранится одна фотография или несколько. Нажимаем «добавить» . Все фото из этой папки загрузятся в программу.
Важно: если вы ведете блог в интернете ,
нужно всегда помнить об оптимизации картинок.
Оптимальный вес изображений для блога — 50 кб. и меньше.
Как уменьшить вес одной фотографии
Выделяем нужную фотографию щелчком мыши.
В верхней панели инструментов переходим на вкладку «рисунок» и выбираем опцию «сжать рисунки» :
В правой стороне экрана появится колонка «Сжать рисунки» :
В поле «Сжимать для» выбираем подходящий размер. Внизу («Ожидаемый общий размер» ) смотрите, какой вес вас устроит. Обычно я выбираю для «веб-страниц» . Как видите, оригинал фотографии в моем примере весил 1,82 Мб. После сжатия фото будет весить 76,2 Кб, что достаточно для иллюстрации статей моего блога: и качество сохраняется, и вес небольшой.
Выбрав нужный параметр сжатия, нажимаем «ok» .
Теперь фотографию нужно сохранить. Лучше оставить оригинал — полную версию, а сжатое фото сохранить отдельным файлом. В верхней панели инструментов идем в «файл» — «сохранить как» . В открывшемся окне выбираем путь, в какую папку сохранять фото, даем название (отличное от оригинала), выбираем формат (JPEG) и нажимаем на «сохранить» . Таким образом, у нас получилось две фотографии: оригинал и сжатая копия.
Если вам не нужен оригинал, то после того, как вы выбрали параметр сжатия и нажали «ok», в верхней панели инструментов идем в «файл» — «сохранить» (без КАК) — уменьшенное изображение сохранится поверх оригинала, и на жестком диске компьютера останется только одна фотография.
Как уменьшить вес нескольких фото
Все абсолютно то же самое, только в начале, когда фото из папки загрузятся в программу, выделяем все фотографии, а не одну, удерживая shift . А при сохранении нажимаем на «сохранить все» — сжатые копии сохранятся поверх оригинала, поэтому, если необходимо сохранить папку с оригинальными размерами, то перед тем как загружать в программу, создайте копию папки в проводнике.
Как сжать фотографию еще быстрее
Если программа Microsoft Office Picture Manager есть на вашем компьютере, то при открытии любой фотографии в проводнике предлагается несколько программ на выбор. Я просто щелкаю правой мышкой по фото, которую собираюсь уменьшить. Появляется окно:
Выбираю «открыть с помощью» — Microsoft Office Picture Manager — фото сразу открывается в программе. Перехожу во вкладку «рисунок» — «сжать рисунки» — выбираю для «веб-страниц» — «ok» . Затем «сохранить» или «сохранить как» . Занимает очень мало времени. Всё, вес изображения сжат в несколько раз!
Уменьшить фото онлайн
Чтобы уменьшить вес фото онлайн мы воспользуемся сервисом webresizer.com , который уменьшит не только изображения в формате jpeg(обычные картинки, фото), но так же gif(анимация), png(прозрачный фон). На сервисе webresizer.com есть подробная, поэтапная инструкция-настройка, как сжать фото до любого размера и качества онлайн, так, что разберется даже начинающий пользователь.
Как сделать фото менее взвешенным. Как уменьшить вес фото. Встроенный менеджер изображений
И оказалось, что у меня проблемы с оптимизацией картинок на моем сайте. Он встречается со многими веб-мастерами, поэтому каждому будет полезно прочитать, как оптимизировать изображение для сайта.
Подойти к этому вопросу стоит со всей серьезностью, особенно если в статьи вставлять много изображений. Я посмотрел 5 способов уменьшить вес фото без потери качества.
Чем меньше весит страница, тем быстрее она загружается. И чаще всего вес увеличивается просто из-за картинок. Многие начинающие блогеры не думают, что нужно делать изображения как можно проще.
Элементарный пример: обычная несжатая фотография весит в лучшем случае около 1,5–3 МБ. Есть случаи посложнее. Это фото можно уменьшить без потери качества более чем в 10 раз — до 50-100 Кб.
Способов уменьшения веса картинки очень много, поэтому я постараюсь отдельно рассмотреть все известные мне варианты.Спойлер: В эксперименте лучшие показатели были у программы Picture Manager.
Я буду работать с фотографией кота, которая весит 3МБ (из интернета).
1. Сделайте скриншот и вырежьте . Первым делом я сделал скриншот снимка и сохранил отдельно — вес сразу стал 104 кб, качество чуть-чуть пострадало, только если поднести фото поближе. Сделал скриншот с помощью встроенной в Win7 функции ножниц. Находятся в Старт — Все программы — Стандарт — Ножницы .
Но не у всех есть такая возможность, поэтому вы можете просто нажать кнопку PRINT SCREEN на клавиатуре, затем открыть Paint и с помощью клавиш Ctrl + V вставить туда картинку. Обрежьте слишком много, чтобы осталось только желаемое изображение. Но при этом вес получился 206 кб, что все равно лучше оригинала.
2. Paint Поможет уменьшить вес фото и без лишних проблем со скриншотами. Просто откройте фотографию с помощью этой программы (она бесплатна и должна быть установлена по умолчанию).Нажмите Изменить размер И проверьте пиксели.
Уменьшаем цифру в горизонтальном поле до того значения, которое вам подойдет. Я указал 500, и вес уменьшился до 72,2кб. Выберите число, примерно равное ширине страницы вашего сайта.
Это один из самых простых и доступных способов, но иногда уменьшение размера не сильно помогает. Вы можете использовать другие методы.
3. Менеджер изображений. — это полезная программа для сжатия фотографий.Входит в стандартный пакет Microsoft Office. Так что скорее всего у вас установлен.
Большой плюс этой программы — вы можете одновременно уменьшать размер и вес нескольких фотографий.
Щелкните нужную фотографию правой кнопкой мыши (PCM) и выберите Открыть с помощью — Microsoft Office Picture Manager.
Нажмите «Изменить рисунок» — Сжать чертежи И выберите соответствующий параметр сжатия. Например, в режиме вес веб-страниц уменьшается с 3 МБ до 26.6кб, что можно считать очень хорошим результатом.
Чтобы уменьшить вес сразу нескольких фотографий, переместите их в одну папку. Теперь в меню «Файл» выберите «Добавить метки» и добавьте нужную папку. Откройте его через программу, выберите все фото и действуйте по описанному выше плану.
4. Фотошоп. — Очень удобный способ, но только если вы разбираетесь в этой программе и она установлена. Нажмите на фото PCM, выберите Открыть с помощью — Photoshop.
В верхнем меню Изображения Выберите Размер изображения Или просто нажмите комбинацию клавиш Alt + Ctrl + i.Здесь вы можете уменьшить размер фотографии до желаемого.
После установки желаемого размера щелкните OK. Зайдите в меню Файл — Сохранить как… И дайте желаемое имя, нажмите, чтобы сохранить. После этого откроется окно, в котором можно произвести дополнительные настройки:
Здесь качество снижаем до 8 — все еще высокое качество, но уменьшает размер примерно на четверть. В разнообразном формате можно выбрать любой вариант, я выбираю обычно базовый.
Как видите, в этом случае размер уменьшается до 75,6кб, что тоже можно считать отличным результатом. Для вашего сайта я уменьшаю фотографии с помощью фотошопа, используя шаблон с определенным размером и настраивая картинки под него.
5. Онлайн-услуги — Хорошая альтернатива всем вышеперечисленным методам. Не нужно устанавливать дополнительные программы или разбираться в сложных схемах.
Такие сайты можно найти без труда — их много.Рассмотрю процесс на примере watermark.algid.net. Нажмите в верхнем меню Services и выберите Изменение размера изображения .
НА новой странице Вам необходимо загрузить файл, затем поставить или снять галочку Сохранить пропорции . Если снять галочку, нужно будет указать конкретные размеры изображения, иначе фотография будет отображаться некорректно. При установленной галочке достаточно изменить только один показатель, второй рассчитается автоматически.
Нажмите кнопку следующего шага и сохраните полученные изображения, нажав на него PCM и выбрав Сохранить как …
Коллаж — отличный способ соединить 2-4 фотографии в одну, уменьшив их вес и не удаляя их из статьи. Это очень удобно при размещении пошаговых рецептов — в одном снимке из 4 шагов. Для этих целей я использую удобный сайт pizapru.com. Бесплатно, без регистрации, интуитивно понятно и с множеством функций. Рекомендовать.
Вот и все основные способы уменьшить вес фото без потери качества. Какой способ выбрать — решать вам.
Как оптимизировать изображение для сайта
А теперь дополнительные советы по оптимизации картинки для сайта или блога:
- Сохранение изображений в формате JPEG — это отличный способ сжать фото без потери качества.
- Избегайте «тяжелых» форматов, таких как PNG. С его помощью можно добиться эффекта прозрачности на снимках, поэтому многие его используют.Но иногда лучше отказаться от лишней красоты и увеличить скорость загрузки сайта.
- Называйте фотографии по ключевым словам, а не по набору букв — поисковые системы обрабатывают имена и выводят их в результаты поиска. Так что вы можете получить дополнительный приток посетителей, если подберете имя с умом.
- В поле Alt или альтернативном тексте необходимо указать описание того, что изображено на картинке. Если картинка не загружается, чтобы люди могли узнать, что там было показано.Можно описать ключ к естественно.
- В поле «Заголовок» следует ввести текст, который будет отображаться при наведении курсора. Поисковые системы не учитывают этот показатель при ранжировании, поэтому вводить ключ необязательно. Многие веб-мастера вообще не заполняют это поле.
- Попробуйте использовать уникальные фотографии. Как добиться уникальности изображений я написал в этой статье.
Воспользуйтесь указанными выше способами, чтобы уменьшить вес фотографии без потери качества, чтобы ваш сайт загружался быстрее.По времени это займет всего несколько минут, но если вы оптимизируете изображение для сайта, ваш сайт будет занимать хорошие позиции в поиске. Но это именно то, что нужно любому вебмастеру.
Современные камеры очень мощные, поэтому они создают крупномасштабное изображение. Конечно, это позволяет детально рассмотреть все детали на картинке, но при загрузке такой картинки в Интернет (на сайтах, в социальной сети, при регистрации на каком-то интернет-ресурсе) могут возникнуть проблемы. В таких случаях вам необходимо знать, как уменьшить размер файла jPG, поскольку большинство порталов имеют ограничение на размер изображения, которое пользователь может разместить там.
Уменьшить вес фото можно с помощью специальных программ или онлайн на каком-то специальном ресурсе. Уменьшение размера картинок и фотографий может быть полезно в самых разных случаях. Например, когда на жестком диске осталось очень мало места, а большая часть занятого места занимает именно фото, то уменьшение их размера очень полезно, потому что не нужно ничего удалять.
Сжатие может применяться без видимой потери качества. Таким образом, размер картинки будет меньше, но файл не потеряет своей красоты.Рисунок можно просто добавить в документ, в котором он автоматически уменьшится. Величину сжатия можно указать на вкладке «Дополнительно».
Что измеряется размер изображения:
- в пикселях (высота и ширина изображения).
- в байтах (вес картинки на компе).
Популярные форматы для картинок и фото:
- bMP — формат наилучшего качества. Но для четкого изображения придется пожертвовать свободным местом на жестком диске.Все картинки этого формата занимают много места.
- Jpg. — Самый популярный формат картинок и изображений. Хорошее качество при умеренном размере файла. Даже после сжатия картинка будет хорошего качества. Очень удобный формат для различных манипуляций. Если изображение не увеличено искусственно, то разница в качестве будет едва заметна.
- PNG. -Питание изображения в интернете очень удобно с картинками этого формата. Превосходный формат JPG с сохранением качества после сжатия, а цветопередача более насыщенная даже после сжатия с помощью программ.
- gIF. — этот формат используется для изображений с анимацией. С его помощью удобно передавать изображения по всемирной сети.
Для изменения веса в килобайтах не нужно устанавливать сложные программы и покупать на них лицензии. Для этого идеально подойдет стандартное приложение Paint. Этот редактор операционной системы установлен в нем по умолчанию. Поэтому пользователь сразу найдет его в меню «Пуск», затем выберите раздел «Стандартные» и там мы находим программу.
- Откройте приложение
- Нажмите «Изменить размер» на вкладке «Главная»
- В открывшемся окне перейдите на вкладку «Пиксель» и выберите желаемый размер. Достаточно внести изменения только в одно поле, второе значение будет рассчитано автоматически.
- Сохраняем пропорции фото (ставим галочку возле «Сохранить пропорции»)
- Нажимаем «ОК»
Файл сохраняется на компьютере пользователя.
Уменьшение размера картинки с помощью Photoshop осуществляется поэтапно.После внесения изменений размер становится меньше. Так как он очень длинный, лучше сразу ставить значение на 50 процентов.
- Запустите программу Photoshop.
- Выберите раздел «Файл».
- Затем нажмите «Открыть» (открыть) и найдите нужный файл.
- Вы можете изменить размер комбинации «Alt + Ctrl + I».
- Значение может быть в пикселях или в процентах, в зависимости от того, что вам удобнее. Измените значение в окне «Ширина» (ширина), и, если установлен флажок «Сохранить пропорции», высота изменится автоматически.
- Выберите «ОК», а затем сохраните изменения, используя комбинацию «Ctrl + S».
Существует множество оптимизаторов изображения, которые быстро сжимают изображение до нужного размера. Это более удобный способ, так как вам не нужно скачивать и открывать. Просто в браузере зайдите на любой похожий сайт и начните работать с изображением.
Например, на сайте www.jpegmini.com Размер файла сильно уменьшается, но при этом визуально изображение выглядит так же.
На главной странице Нажмите кнопку «Загрузить фото», выберите нужный файл и дождитесь, пока служба обработает запрос и через некоторое время отобразит результат. Посмотреть новый размер и внешние изменения изображения можно с помощью ползунка. В моем случае размер файла уменьшился вдвое.
После того, как качество и размер файла станут удовлетворительными, вы можете загрузить свое изображение с Интернет-ресурса. Нажмите на кнопку Download Full Res RES и получите новый файл.. Он будет называться так же, как последний + в конце слова mini. Вы можете повторно пропустить файл через программу, чтобы он стал меньше.
Сайт с похожей функцией привлекает внимание людей самых разных профессий. Не нужно долго ждать, пока программа загрузится на компьютер. Онлайн-сжатие полезно для веб-мастеров и дизайнеров.
Если вы ищете способы уменьшить размер файла JPG без потери качества, то описанные выше варианты идеально подходят для этих целей.Выберите наиболее удобную услугу или программу, чтобы полностью удовлетворить ваши запросы.
Часто попадаются ситуации, когда необходимо уменьшить вес фото для того, чтобы загрузить одноклассникам или передать через Интернет, или отправить в почтовый ящик. В этой заметке я хочу поделиться, как легко и быстро уменьшить вес или размер фотографии до приемлемого уровня. Не нужно искать какие-либо сторонние программы или приложения, можно сделать из стандартной Windows XP.
Какой вес фото
Есть такие понятия, как размер фотографии и вес фотографии, с размером все понятно, что количество точек по горизонтали на количество точек по вертикали Предположим, 3264 * 2448 также называется пикселями.Другое дело вес, взвешивающий объем в мегабайтах. Предположим, фотография, сделанная на хороший цифровой фотоаппарат, будет иметь вес 4,04 мегабайта. Естественно, что это фото фото не всегда удобно переносить допустимые на емейл Ну или есть желание уменьшить вес фото. Делается это очень просто из программы, входящей в состав Windows, она называется Paint.
Итак, выберите фотографию, вес которой мы хотим уменьшить, щелкнув по ней один раз правой кнопкой мыши и выберите «Открыть с помощью», затем выберите «Paint Press» на левой кнопке мыши.Фотография должна взлететь в программе рисования См. Ниже.
Теперь, чтобы уменьшить вес, выберите рисунок в верхнем меню и растяните / наклоните.
Откроется окно.
Теперь на горизонтальном графике мы меняем значение со 100 процентов на допуск 50, если мы хотим уменьшить вес наполовину, а в вертикальном столбце мы уменьшаем 50 процентов. Щелкните ок. Теперь нажмите на файл в верхнем меню, выберите «Сохранить при сохранении фотографии». Все теперь вес уменьшен.Отмечу, что иногда достаточно ввести значение в 10 процентов, чтобы значительно уменьшить вес фото без потери особенно фото.
Способ №1. Уменьшение размера картинки в программе Paint.Net
Paint — простейшая стандартная программа для редактирования растровых и векторных изображений. Доступно для всех пользователей операционных систем Windows.
Основные инструменты в приложении:
- добавление надписей;
- заливные элементы;
- обрезка, вставка;
- копирование фрагментов и тд.
После изменения ширины и высоты фото размер меняется.
Следуйте инструкциям, чтобы уменьшить изображение Paint:
- Щелкните по желаемому изображению правой кнопкой мыши и выберите «Редактировать». Фотография автоматически откроется в программе PAINT в режиме редактирования;
- На главной панели инструментов найдите Размер и щелкните по нему. Откроется диалоговое окно. Чтобы уменьшить объем конечного файла, вам нужно изменить размер на меньший.
Вы можете редактировать в процентах или пикселях. Сохраняя, вы уменьшите масштаб изображения.
Помните! После изменения параметра ширины необходимо изменить пропорционально высоте. В противном случае картинка может стать слишком растянутой и непропорциональной.
Способ №2. Изменение размера в фотошопе
Размер файла также можно уменьшить в профессиональной программе Для редактирования растровых изображений — Photoshop. Следуйте инструкциям:
- Откройте приложение и импортируйте нужный графический файл для дальнейшей работы;
- Найдите вкладку «Изображение» на главной панели инструментов и щелкните ее.В раскрывающемся списке выберите Размер изображения, как показано на рисунке ниже;
- Измените размерные параметры изображения (ширину и высоту), также убедитесь, что стоит галочка возле флажка соответствие пропорциям фото;
- Попробуйте уменьшить фото на 10-15 процентов. Таким образом уменьшите его конечный вес.
Способ № 3. Использование программ пакета MS Office
В тестовом процессоре Word 2010 и более ранних версий есть функция сжатия картинок.В последних версиях программ эта функция была удалена.
Добавьте изображение на страницу документа, затем на появившейся вкладке выберите «Открыть с помощью» и затем приложение MS Picture Manager.
В открывшемся окне нажмите на закладку «Изображение» и выберите «Сжать картинку». Чем выше степень сжатия, тем меньше будет размер конечного файла.
Сохраните полученные изменения.
Важно! После сжатия качество изображения может ухудшиться.
Способ №4. Воспользуйтесь онлайн-сервисами
Отличным веб-сервисом для работы с фото является ресурс IrfanView или одноименная программа. Он позволяет работать с огромным количеством различных форматов картинок.
Чтобы уменьшить размер, вы можете открыть меню изображения и изменить его высоту и ширину.
Также в окне изменения размера вы можете выбрать дополнительные параметры для лучшего сжатия: повышение резкости, фильтр резкости, специальные клавиши для уменьшения / увеличения размера и изменения разрешения изображения.
Уменьшить размер можно также сохранить параметр сохранения. Оптимальный вариант Их настройки указаны на рисунке ниже.
Это окно появляется в процессе сохранения финального изображения.
Метод № 5. Уменьшение размера на устройствах Mac
Для пользователей Mac OS доступно бесплатное приложение Для работы с изображениями и фотографиями под названием iPhoto.
Если программа не установлена на вашем устройстве, скачайте ее из официального магазина. Это совершенно бесплатно.
Утилита упрощает работу с изображениями всех распространенных на сегодняшний день форматов.
Инструкция
Изменить размер фото очень просто. Важно только выбрать свою, в которой удобнее всего работать. Самый доступный вариант изменения размера изображений — использовать стандартное офисное приложение Microsoft Office Picture Manager. Для этого откройте папку с желаемой фотографией, наведите на нее курсор, щелкните правой кнопкой мыши раскрывающееся окно, выберите опцию «Открыть с помощью …» и нажмите справа на панели, чтобы проверить Microsoft Office Picture Manager. . Когда ваше изображение откроется в приложении, найдите верхнюю панель инструментов и нажмите кнопку «Изменить изображения».После этого в открывшемся окне выбираем «Изменить размер». Затем установите изображение на желаемые параметры. Для удобства можно воспользоваться готовыми вариантами. Выберите «Стандартная ширина и высота» и укажите желаемый размер фотографии. Или установите произвольную ширину и высоту.
Чтобы изменить размер фотографии, вы можете использовать другую программу, которая есть на каждом компьютере с установленной операционной системой. система windows, — краска. Откройте изображение с помощью PAINT, выберите меню «Рисунок» на панели инструментов, а затем в раскрывающемся окне — параметр «Атрибуты».После этого на рабочем столе программы появится новое окно, в котором будет указан размер изображения. Здесь вы можете установить свои параметры. При этом не забудьте выбрать подходящую единицу измерения: дюймы, см, точки. Или просто перетащите маркеры, чтобы изменить границы. Затем сохраните результат. Обратите внимание, что при этом изменится не только размер изображения, но и сама фотография: в конце концов, он это сделает.
Если на вашем компьютере установлена программа Photoshop, откройте нужное изображение при обработке изображения с помощью этой программы.Затем на панели инструментов нажмите кнопку «Изображение» и выберите «Изменить размер изображения». Установите необходимую ширину и высоту, установите флажок напротив пункта «Сохранить пропорции» и сохраните готовый результат с помощью функции «Сохранить как» в меню «Файл».
Также попробуйте в специальных онлайн-сервисах. Например, для этой цели отлично подойдет Resize Now. Работать с этим сервисом очень просто: выберите изображение, укажите необходимый размер. Для удобства предлагается использовать готовые варианты: малый (640 пикселей), средний (800 пикселей), большой (1024 пикселей) или задавать произвольные данные.Если вы используете простой режим, вы просто меняете размер изображения. Если выбрать расширенный режим цифровой обработки фотографий, вы можете дополнительно указать качество изображения и использовать параметры «улучшить резкость» и «оттенки серого». Затем нажмите кнопку «Изменить размер», после чего вы сможете загрузить обработанное фото в указанном вами размере, щелкнув справа от ссылки на изображение с названием изображения. Через 15 минут обработанное фото будет автоматически удалено с сайта.
Еще один хороший сайт для изменения размера фото — ResizePiconline.Здесь тоже нужно сначала загрузить фото, можно несколько. Затем, перемещая ползунок по линейкам «Ширина» и «Высота», укажите размер на выходе. Здесь без потери качества изображения можно изменить формат рисунка с JPG на PNG и наоборот. После этого достаточно нажать кнопку «Изменить размер» и после обработки фото сохранить готовый результат.
Несколько иначе работает онлайн-сервис PhotoFaceFun. Для работы с ним перейдите на сайт ресурса, загрузите фото, нажав соответствующую кнопку, в специальных полях укажите желаемый размер изображения.Через несколько секунд загрузите готовую фотографию, нажав кнопку «Скачать». Вы также можете сохранить результат, щелкнув правой кнопкой мыши по обработанному изображению и выбрав опцию «Сохранить изображение как». На этом же сайте вы можете применять к фотографиям фильтры, накладывать рамки, вставлять лица, использовать фоторедактор и необходимые инструменты (обрезать фотографии, уменьшать, обложки, аватары, обои).
Free Image Optimizer — сжатие и изменение размера фотографий
Используя этот бесплатный онлайн-сервис, вы можете изменять размер, сжимать и оптимизировать файлы изображений.Воспользоваться услугой так же просто, как нажать на кнопку! Оптимизированные изображения лучше! Они больше подходят для веб-страниц, вложений электронной почты или даже для хранения на вашем диске. Попробуйте прямо сейчас!
Оптимизировать сейчас
Оптимизация
Качественный: — Выберите — Минимальный размер файла Очень маленький размер файла Маленький размер файла Нормальный Высокое качество Наилучшее качество * |
Скачать бесплатно!
Теперь вы можете загрузить оптимизатор изображений на свой компьютер и изменять размер и сжимать изображения одним щелчком мыши!
Зачем мне скачивать?
- Это супер быстро!
- Сжимайте изображения сразу!
- Это абсолютно бесплатно!
- Больше причин…
От создателей Image Optimizer
Учить больше
Как сделать фото меньше
Обычно мы работаем с фотографиями на компьютере с Windows .Бывают случаи, когда мы хотим, чтобы фотография весила меньше. Поскольку он может быть слишком тяжелым для работы или при загрузке на веб-портал, вес будет слишком большим. К счастью, у нас есть несколько альтернатив для достижения этой цели на компьютере.
Так как в винде можно установить программы, чтобы фото весило меньше. Но у нас также есть другие онлайн-инструменты, которые просто выполняют ту же операцию. Таким образом, вы можете уменьшить размер указанной фотографии без каких-либо проблем.Вы сможете выбрать тот вариант, который вам больше всего нравится в данном случае.
Программы для Windows
Если вы хотите, чтобы программа всегда была доступна на ПК, у нас есть несколько вариантов. Хотя есть пара из них, которые выделяются среди остальных по производительности. Одним из них является FILEMinimizer Pictures , который выделяется возможностью сжатия изображений, поэтому его вес будет уменьшен простым способом.Хорошо то, что у него есть несколько уровней сжатия, так что мы можем выбрать тот, который лучше всего подходит для того, что мы ищем. В то же время он совместим с основными форматами фотографий, которые мы используем ежедневно. Его можно скачать здесь.
С другой стороны, у нас есть второй очень полезный инструмент — JPEGMini . Благодаря этой программе мы можем очень просто уменьшить вес фотографии, не жертвуя качеством указанной фотографии, что, несомненно, имеет огромное значение.Таким образом, он может помочь многим людям. Хотя в данном случае это программа, имеющая явное ограничение, поскольку она работает только с этими фотографиями в формате JPG / JPEG. Его можно скачать по этой ссылке ..
Эта вторая программа имеет несколько планов оплаты , поэтому она больше предназначена для профессиональных пользователей. Несмотря на то, что есть возможность попробовать это бесплатно, чтобы увидеть, считается ли это чем-то полезным. Но важно выделить, чтобы попробовать и воспользоваться бесплатной пробной версией.
Онлайн-инструменты
С другой стороны, возможно, что есть пользователи, которые не хотят использовать программу на компьютере, потому что она занимает место. Правда в том, что нам не нужно ничего устанавливать. Поскольку мы можем сделать фото меньше с помощью онлайн-инструментов . У нас есть веб-страницы, которые окажут нам огромную помощь в этой процедуре уменьшения веса фотографий, которые мы хотим. Некоторые из них могут показаться вам знакомыми.
TinyPNG, безусловно, самый популярный из найденных нами в этих обстоятельствах.Поскольку это веб-портал, с которым действительно легко работать. Мы можем загружать на него фотографии, и Интернет позаботится о том, чтобы он весил меньше. Он очень хорошо работает для этой цели, в то же время очень быстро уменьшая вес рассматриваемого изображения. Даже если вы должны обратить внимание на то, что максимальный вес фотографии составляет 5 МП. При этом одновременно можно загружать не более 20 фотографий. Тогда вам нужно обновить Интернет. Что ограничивает для многих пользователей функциональность сети. Вы можете посетить его по этой ссылке.
Web Resizer — еще одна альтернатива, доступная на этот раз . Это хороший веб-сайт, на который стоит обратить внимание, даже если он связан с отдельными фотографиями, а не отвлекает внимание от нескольких. Таким образом, если вы хотите уменьшить вес определенной фотографии, это хороший веб-портал для использования. Так как это позволяет нам работать с указанной фотографией во многих отношениях просто. Одновременно с уменьшением веса можно внести некоторые изменения, например, отрегулировать яркость или ее размеры.Еще один хороший веб-портал, которым мы можем без проблем пользоваться на ПК. Вы можете посетить его по этой ссылке.
Как уменьшить размер файла изображения
У вас когда-нибудь была одна из тех великолепных фотографий, которые вы хотели поделиться или загрузить только для того, чтобы узнать, что существует ограничение на размер файла? Твое грандиозное фото было слишком большим. Профессиональные фотографы и дизайнеры знают, как обойти эти препятствия, но для других это может стать кошмаром. К счастью, некоторые простые и бесплатные онлайн-сервисы по оптимизации изображений могут уменьшить размер файла изображения без ущерба для качества.
Отчасти проблема с размером файла в том, что цифровые камеры в наших телефонах становятся все лучше. Это означает, что изображение может быть огромным как в пикселях, так и в размере файла (МБ). Недавно одна из зрителей хотела загрузить ее изображения на фотоконкурс, но сайт ограничил размер файла до 5 МБ на изображение. Она хотела знать, как уменьшить размер файла фотографии, чтобы она могла отправлять свои работы.
3 метода уменьшения размера изображения
У большинства проблем есть несколько решений. Помня вопрос моего читателя, вот три решения:
- Уменьшить размер изображения .Например, если исходное изображение было 4000 x 2000 пикселей, вы можете уменьшить его до 2000 x 1000 пикселей. Вероятно, вы захотите сохранить такое же соотношение сторон. Многие графические программы, такие как SnagIt или Affinity, могут переопределять изображение по процентам или количеству пикселей.
- Обрезка фотографии — это хорошо работает, если у вас есть нерелевантные объекты, которые вы можете вырезать из изображения.
- Используйте процедуру сжатия изображений для удаления дополнительных данных, включая данные EXIF.
Конечно, многие программные пакеты могут выполнять указанные выше действия.Однако они часто требуют сложного обучения или затрат. Если вы пойдете по этому пути, я предпочитаю Affinity Photo.
Тем не менее, вы можете использовать один из бесплатных веб-сайтов со сжатием изображений. В результате получится файл фотоизображения гораздо меньшего размера, но с теми же размерами. Этот процесс также полезен, если вам нужно уменьшить размер файла Microsoft Word.
Мое идеальное решение
Когда я смотрел на эти услуги, я имел в виду некоторые требования.
- Стоимость — я искал бесплатные услуги
- Простота использования
- Конфиденциальность и право собственности
- Общие характеристики
- Большой размер загружаемого файла
- Форматы файлов изображений — я концентрировался на JPG
Во многих случаях эта информация был на сайте.Однако некоторые службы не решали эти проблемы.
Как я тестировал
Я купил стоковое изображение (JPEG) весом 9629 КБ, чтобы протестировать сервисы оптимизации изображений. Мои расчеты основывались на исходном размере файла и результирующем размере файла. В некоторых случаях онлайн-сервисы показывали разные значения.
Это также напоминание о том, что вы не должны переименовывать сжатые изображения с тем же именем, что и исходное. Всегда сохраняйте оригинальные изображения, так как вы можете протестировать различные услуги. Другая причина заключается в том, что некоторые форматы файлов, такие как JPG, становятся очень зернистыми, когда вы пытаетесь их увеличить.
PinTest Фотография © Patryk KosmiderОригинальная фотография размером 4500 px X 3000 px. Закончив тестирование, я открыл Snagit и Affinity Photo, чтобы посмотреть, могу ли я заметить визуальные различия между файлами. С моей точки зрения, исходное и сжатое изображения выглядели одинаково. Блеклых цветов я не заметил. Все сервисы действительно позволяли сравнивать изображения «до» и «после».
PinJPEG.IO ResultsЧто мне понравилось в JPEG.IO, так это простой дизайн. Хотя я сосредоточился на изображениях JPG, я был удивлен, увидев множество поддерживаемых форматов файлов изображений, включая WebP. Это также позволило вам импортировать изображения из сторонних сервисов хранения, таких как Dropbox , Google Drive и Box . Хотя вы не можете увидеть полное изображение, пока не скачаете файл, я мог видеть уменьшенное изображение, когда наводил курсор на кнопку или нажимал Загрузить файл .
Что мне не понравилось, так это то, что было очень мало информации о сайте и услугах.Я мог видеть одинокое всплывающее диалоговое окно, в котором говорилось, что служба использует проприетарную технологию Kraken.io.
Kraken.IO хорошо известен своими инструментами и инструментами для сжатия изображений. В прошлом я с большим успехом пользовался их платными услугами, чтобы оптимизировать изображения для этого веб-сайта. После регистрации домена я подумал, что JPEG.IO может принадлежать той же компании. Однако я так и не получил ответа на свой запрос по электронной почте.
Сервис действительно уменьшил изображение с 9,6 МБ до 3,56 МБ (37% от оригинала). Версия выглядела не хуже оригинала.
Размер окончательного изображения: 3561 КБ / 37% от оригинала.
Результаты PinOptimizillaOptmizilla не выглядела такой уж отточенной, но я узнал, что она многофункциональна. В них четко указано, что загружаемые вами файлы JPG или PNG будут удалены через 1 час. Выделились два пункта. Во-первых, они предлагают 14 различных языковых вариантов, кроме английского, что мне показалось приятным.
Они также позволили мне использовать ползунок для регулировки качества изображения. Это то, что вы можете увидеть в программном обеспечении для настольных ПК.Я не видел этой функции, предлагаемой в других веб-приложениях.
Примеры вывода изображений до и после были не такими большими, как другие сервисы, и содержали вставку. Я предполагаю, что когда загружается первоначальный эскиз, он использует центр вашего изображения. Вы можете щелкнуть изображение и найти более важную часть фотографии для сравнения.
Сервис максимально уменьшил размер файла до 20,1% от исходного. Как и в случае с другими сервисами, сжатое изображение мне понравилось.
Размер окончательного изображения: 1931 КБ / 20% от оригинала.
Результаты PinCompressor.IOCompressor.IO — это личный проект интерфейсного разработчика Стефана Лайвера, в котором используется программное обеспечение с открытым исходным кодом, такое как OptiPNG, JPEGOptim и т. Д. Служба проделала впечатляющую работу по сжатию изображений. Полученная фотография была уменьшена до 24% от исходного размера. По данным сайта, можно уменьшить размер файла на 90%. Он может оптимизировать JPEG, PNG, SVG, GIF и WebP.
Сервис позволяет использовать 3 варианта сжатия: с потерями, без потерь и по выбору.Если вы перейдете к настраиваемому параметру, вы увидите дополнительные параметры, такие как изменение размера изображения и точная настройка качества изображения. Однако эти параметры недоступны в бесплатной версии.
Размер окончательного изображения: 1326 КБ / 13,7% от оригинала.
Squoosh — новый игрок на рынке от Google Chrome Labs. Как и Compressor.IO, он включает в себя множество форматов файлов изображений, включая некоторые бета-версии. Это единственный виденный мной сервис, который обрабатывает новый формат AVIF.
Как и другие службы, процесс начинается с загрузки файла.Первоначальный проход будет преобразован с использованием того же формата файла. Однако вы можете вносить дополнительные изменения в файлы других форматов. Используя вариант JPEG XL (бета), я мог получить наилучшее сжатие, которое было на 4% эффективнее, чем проход по умолчанию.
Что еще привлекает, так это варианты, которые появляются после первого прохода. Вы также можете уменьшить количество цветов с помощью параметра Уменьшить палитру и даже изменить размер. Единственные недостатки, которые я видел, это отсутствие помощи и ошибки обработки AVIF.(Обновление: 13.06.21 — в недавнем обновлении мне удалось преобразовать в AVIF. Размер преобразованного изображения был уменьшен до 717 КБ.
Служба также рассчитана на разработчиков и позволяет копировать команды NPX или клонировать репозиторий с GitHub. Вы можете установить настольное приложение, если хотите.
Параметры оптимизации PinSquooshРазмер конечного изображения: 1495 КБ / 15,5% от оригинала.
Многократный победитель
Я думаю, что все эти службы сделали то, что они утверждали, и мне было бы удобно пользоваться любой из них. Если бы мне нужно было указать отправную точку, я бы выбрал Squoosh. Я думаю, что он предоставляет наибольшее количество опций, которые могут быть полезны, если вам нужно точно настроить параметры.
Также интересно отметить, что когда я впервые проводил этот тест на сжатие изображений в 2017 году, Compressor IO имел 2135 КБ, а теперь это самый минимальный размер файла.
Размеры изображений PinOriginal и сжатых файловСледует помнить, что результаты уменьшения размера файла могут различаться в зависимости от изображения.В этом тесте я использовал только одно изображение, а не набор, содержащий разные цвета, размеры и разрешения. Как говорится, «ваш пробег может отличаться».
Новые форматы файлов изображений
Хотя файл изображения .JPG широко распространен, он стареет, и компании пытаются его улучшить. Если вы посмотрите на снимок экрана выше, вы увидите, что формат .AVIF больше всего уменьшил размер файла изображения. Однако в настоящее время его поддерживают слишком мало браузеров или программ. Вы можете использовать такие сервисы, как CanIUse.com, чтобы узнать, какие браузеры его поддерживают.
Хотя до формата AVIF еще далеко, формат WebP — хороший вариант. Я не акцентировал внимание на этом, потому что одно из требований моего читателя гласило, что файл должен быть в формате JPG. Формат WebP используется во всем Интернете. Фактически, если ваш браузер поддерживает формат файла, Cloudflare может обслуживать этот формат файла. Он не так эффективен, как AVIF, но хорошо поддерживается, за исключением старых версий Safari. Стоит посмотреть.
Другие уроки, которые могут вам понравиться
Как уменьшить размер и вес изображения
Советы по уменьшению веса изображения путем изменения размера
Фотография в формате JPEG, предназначенная для отправки по электронной почте или публикации в Интернете, отличается по размеру и весу, как если бы она была предназначена для увеличения и печати.Вот как легко уменьшить оба параметра.
Pixabay, фото
Изображения JPEG, снятые цифровой камерой или смартфоном, становятся больше из-за повышенного разрешения сенсора.
Это нормально, когда вам нужно развернуть или распечатать их, но менее удобно, когда вы хотите поделиться ими по электронной почте или опубликовать в блоге или на форуме.
Здесь вам придется найти лучший компромисс между размером, весом и качеством изображения.
Уменьшить размер
Чтобы уменьшить размер изображения, например, с 4160 x 3120 пикселей до 1280 x 960 пикселей, самым простым решением является использование программного обеспечения для редактирования фотографий, такого как Paint, Paint.net, GIMP или Photoshop.
Прежде чем начать, запомните этот совет: всегда уменьшайте копию исходного изображения, оставляя ее как есть на тот случай, если она понадобится для другого использования.
Итак, откройте копию вашего изображения в программе для редактирования фотографий и в меню «Изображение» найдите функцию «Размер изображения» или «Изменить размер».
Убедитесь, что установлен флажок Сохранять пропорции, и введите новую ширину изображения в пикселях. Высота будет отрегулирована автоматически.
Нажмите клавишу Enter на клавиатуре и сохраните изображение с измененным размером на жесткий диск.Он не только будет меньше оригинала, но и уже будет намного меньше весить, поскольку теперь состоит из меньшего количества пикселей.
Также уменьшите вес
Мы только что видели, что уменьшение размера изображения JPEG механически уменьшает его вес.
Но можно пойти еще дальше, поработав специально над этим параметром, который будет полезен для публикации фотографии в Интернете, где уменьшенный вес снизит скорость отображения.
Всегда в программе для редактирования фотографий, когда вы уменьшаете размер изображения, проверяйте разрешение, выраженное в пикселях на дюйм.Если 300, понизьте до 96 или даже 72, этого будет более чем достаточно.
Если вы уже находитесь на этом уровне, при сохранении поиграйте с настройкой качества изображения.
Переместите ползунок вниз на 90 или 80%, убедившись, что это не влияет на качество изображения в маленьком окне предварительного просмотра.
Если результат вас устраивает, сохраните изображение, вы увидите, что его вес уменьшился почти на 80% по сравнению с вашим исходным файлом.
Другие опции:Вы также можете получить электронные руководства по этой теме на Amazon, WalMart, Costco, Sams Club, Carrefour, alibaba, eBay, Aliexpress, Zappos, Target, Newegg, Etsy, My American Market, Macy’s, Staples, MyKasa.
Каждое из этих руководств можно найти в отличных онлайн-предложениях.
Кроме того, в приложениях App Store вы можете получить эти приложения бесплатно. Google Play или в App Store.
Если вы заинтересованы в улучшении качества редактирования фотографий, вы также можете искать полные книги на Amazon.com или MercadoLibre.
Вам может быть интересно:
Советы по предотвращению перегрева сотового телефона
Как предотвратить нагрев вашего смартфона
Как делать покупки в Интернете.Советы и хитрости
Уменьшение размера файла документа в Pages на Mac
Если ваш документ содержит изображения, аудио или видео файлы, вы можете уменьшить его размер, чтобы упростить отправку, публикацию или совместное использование.
Если вы не хотите навсегда изменять исходный документ, вы можете сохранить его копию с меньшим размером файла.
Выберите «Файл»> «Уменьшить размер файла» (в меню «Файл» в верхней части экрана).
Выберите необходимые настройки:
Масштабирование больших изображений: Изображения масштабируются до разрешения, используемого в документе, с сохранением визуального качества.Например, если вы добавили в документ фотографию и уменьшили ее размер, при выборе этого параметра будут удалены неиспользуемые данные изображения.
Примечание: Независимо от того, установлен ли вы этот флажок, если изображение имеет формат, который нельзя просмотреть на iPhone или iPad, оно автоматически преобразуется в формат, который может.
Удаление обрезанных частей фильмов и аудио: Если вы обрезали начало или конец фильмов или аудио (с помощью элементов управления на боковой панели «Формат»), обрезанные части будут удалены.
Наиболее совместимые (H.264): Фильмы в вашем документе конвертируются в формат H.264, который воспроизводится на большинстве устройств iOS и iPadOS, а также на компьютерах Mac.
Высокая эффективность (HEVC): Этот параметр формата отображается только в том случае, если вы используете macOS 10.13 или новее и ваш Mac поддерживает аппаратное кодирование HEVC. Фильмы в формате HEVC имеют наилучшее качество при наименьшем размере файла, но их можно воспроизводить только на устройствах с iOS 11, iPadOS 13 или новее и компьютерах Mac с macOS 10.13 или новее.
Если вы выберете этот формат, вы сможете позже добавить файлы HEVC в документ уменьшенного размера или скопировать. Дополнительные сведения о HEVC см. В этой статье службы поддержки Apple.
Примечание. H.264 и HEVC не поддерживают альфа-каналы, поэтому прозрачность преобразуется в черный фон.
Сохранить исходный формат: Этот параметр сохраняет текущие форматы фильмов. В этом случае любые фильмы в форматах, несовместимых с iOS или iPadOS, не оптимизированы и, следовательно, не воспроизводятся на устройствах iOS или iPadOS.
Качество видео: Установите максимальное разрешение для фильмов. Фильмы с разрешением меньше максимального не масштабируются.
Нажмите одну из следующих кнопок, чтобы применить настройки:
Уменьшить этот файл: Применяет настройки к исходному документу.
Уменьшить копию: Применяет настройки к копии документа и сохраняет исходный документ.Введите имя копии документа и выберите место для сохранения копии, затем нажмите «Сохранить».
Примечание: Можно выбрать комбинацию параметров, которая увеличивает размер файла.
Как уменьшить размер видео на телефоне? | Фотография
Как сжать видео, чтобы не потерять качество? Мой телефон, Samsung Galaxy S10, снимает видео действительно высокого качества, но я был бы доволен, если бы они выглядели как обычные видео. Янис
Видео занимают много места, и для их уменьшения проводится много исследований. При прочих равных, ключевым фактором является размер изображения, как и в случае с фотографиями. Вы также можете уменьшить размер файла, произвольно уменьшив скорость передачи данных или, предпочтительно, используя более эффективную систему сжатия видео. Текущий фаворит — MPEG-4 / H.264 / AVC (Advanced Video Coding), который обычно для краткости называется MP4. Технически MP4 — это файловый контейнер, тогда как H.264 — это кодек, который кодирует и декодирует видео.
Есть несколько веских причин для уменьшения размеров видеофайлов. Например, вы можете настроить видео с высоким разрешением для экрана с низким разрешением. Вы также можете разместить несколько видеороликов на устройстве с ограниченным объемом памяти, таком как смартфон или планшет, или на оптическом диске, таком как CD-Rom или DVD. Возможно, вы захотите отправить видео кому-нибудь другому; уменьшение размера файла сократит время загрузки и выгрузки.
В целом, однако, уменьшать размер незаменимых видеороликов только для экономии места — плохая идея.Дисковые накопители дешевы, а диск емкостью 4 ТБ за 70 фунтов стерлингов может вместить тысячи видео. Вы также можете использовать дешевое или бесплатное онлайн-хранилище на таких сайтах, как pCloud, Mega.nz, MediaFire и Яндекс.Диск.
Разрешение экрана продолжает расти, и видео VGA с разрешением 640 x 480 пикселей, которые раньше заполняли экран, теперь выглядят крошечными на современных экранах 4K с разрешением 3840 x 2160 пикселей. Поэтому всегда снимайте с максимально возможным разрешением и сохраняйте его. В конечном итоге вам понадобится каждый пиксель, который вы можете получить.
Прежде чем мы перейдем к деталям, предупреждение: никогда не редактируйте исходный видеофайл.Всегда храните внешние резервные копии исходных файлов и всегда работайте с копиями. Конечно, это касается и личных фото, и аудиофайлов. Однако потеря 2 ГБ видео с вашего праздника или детского дня рождения повредит больше, чем потеря нечетного фото.
Уменьшение разрешения Разрешение видео — количество пикселей на экране в любой момент времени — имеет огромное влияние на конечный размер файла, а также на то, насколько хорошо оно выглядит на современных экранах. Фотография: Джек Скофилд / YouTubeСтандартный экран компьютера с разрешением 1280 x 1024 показывает 1310 720 пикселей, что равно 1.25 МБ. Ваш Samsung Galaxy S10 может снимать видео с еще более высоким разрешением — 3840 x 2160 пикселей или UHD (сверхвысокое разрешение), где для полноэкранного изображения требуется 8 294 400 пикселей или 7,9 МБ — более чем в шесть раз больше. Даже со сжатием 30 кадров в секунду в сумме.
Если вы хотите настроить видео для ноутбука с Windows с разрешением экрана 1366 x 768 пикселей (1 МБ на экран), вы можете сделать его намного меньше.
Чтобы получить реальные числа, я скачал 4K Sample2.mp4 из раздела Samsung на сайте AppsLoveWorld Ашока Пателя, который предлагает несколько бесплатных видеофайлов в формате mp4 для тестирования или демонстрационных целей. Если вы просто хотите посмотреть, это тоже есть на YouTube. Он был снят с дрона, поэтому, возможно, не с телефона, но в любом случае это 63-секундное видео занимает 165 МБ.
Уменьшение разрешения с 3840 x 2160 пикселей (UHD) до 1280 x 720 (HD) уменьшило размер файла со 165 МБ до 24 МБ, так что я мог почти уместить семь видео в пространство, ранее занимаемое одним.И хотя он больше не заполнял мой экран 4K, мне он все равно казался хорошим.
Я использовал бесплатную программу HD Video Converter Factory от WonderFox, которая уменьшила размер видео до 24 МБ менее чем за 20 секунд. HandBrake уменьшил его до 21,3 МБ, но работал с процессором сильнее, и это заняло на минуту больше. Any Video Converter уменьшил его до 7,6 МБ с заметной потерей визуального качества. Есть много программ, которые сделают эту работу, поэтому остается только найти ту, которая вам нравится.
Профессиональный совет: Handbrake может преобразовывать видео с переменной частотой кадров смартфона в видео с постоянной частотой кадров для редактирования.(Это предотвращает рассинхронизацию звука.)
Соотношения сторон Уменьшение разрешения видео — отличный способ уменьшить размер файла, но в долгосрочной перспективе это может оказаться вредным. Фотография: Джек Скофилд / The GuardianПри уменьшении разрешения видео очень важно сохранять такое же соотношение сторон (ширина к высоте). Если вы этого не сделаете, часы больше не будут смотреться по сторонам, а лица будут искажены, поэтому они будут либо сжаты, либо вытянуты, как портрет Модильяни.
Вот руководство по наиболее распространенным разрешениям для людей, которые не могут мысленно разделить 1024 на 576.
Самый популярный сегодня формат видео имеет соотношение сторон 16: 9, то есть широкоформатный. Это касается HD (1280 x 720), Full HD (1920 x 1080) и UHD (3840 x 2160). Вы также можете использовать 1024 x 576, 1600 x 900, 2560 x 1440 и другие разрешения, сохраняя при этом соотношение сторон.
Самый популярный вчерашний формат имел соотношение сторон 4: 3, которое раньше было стандартом для телевизоров и ранних мониторов.Вы можете конвертировать эти видео в и из 640 x 480 (VGA), 800 x 600 (SVGA), 960 x 720, 1024 x 768 (XGA), 1440 x 1080, 1600 x 1200 (UXGA) и 2048 x 1536.
Если у вас есть видео с нечетным соотношением сторон, например 16:10, обработайте его до широкоформатной ширины, сохраняя пропорции высоты.
Снижение скорости передачи данных Изменение битрейта видео может помочь уменьшить размер файла без изменения разрешения, но слишком низкое значение приведет к резкому снижению качества видео.Фотография: Джек Шофилд / The GuardianКогда вы уменьшаете разрешение видео, оно заполняет меньшую область, поэтому вам не нужно отправлять на экран столько данных. Однако в некоторых видеоредакторах вы можете установить практически любую скорость передачи данных. Это снизит качество изображения, а также размер файла.
Многие люди не замечают или не обращают внимания на разницу в качестве звука между музыкальными файлами mp3 при скорости 128 кбит / с вместо 256 или 320 кбит / с. Точно так же многих не волнует, идут ли их видео со скоростью 2–3 Мбит / с вместо 20 Мбит / с или более.Фактически, веб-сайты с потоковой передачей фильмов могут снизить скорость передачи данных с 10-20 Мбит / с до 2-3 Мбит / с, поскольку это значительно экономит пропускную способность.
Когда я преобразовал приведенный выше образец 4K, HDVCF автоматически снизил исходную скорость передачи данных с 21 722 кбит / с до 3 346 кбит / с, что является разумным для данного размера. Any Video Converter снизил его до 996 кбит / с, что было слишком много. Я должен был изменить настройку качества с нормального на высокое.
В качестве альтернативы я мог бы сохранить исходное разрешение и снизить скорость передачи данных до неплохих 8000 кбит / с.Выполнение этого в HDVCF уменьшило размер файла со 165 МБ до 61 МБ, с наблюдаемыми результатами. Снижение его до 2659 кбит / с (я просил 3000) уменьшило размер файла до 20,2 МБ, сохранив исходное разрешение, но с плохими результатами — слишком много визуальных артефактов.
Этот подход лучше всего работает со статическими объектами. Видео с говорящей головой не требует такой большой пропускной способности, как игра в хоккей.
Изменить степень сжатия Переключение на более эффективную систему сжатия сэкономит место, но может затруднить совместное использование или воспроизведение видео.Фотография: Сэмюэл Гиббс / The GuardianОдин из лучших способов уменьшить размер файла — изменить способ его сжатия. Ведущие современные кодеки, в основном H.264, намного более эффективны, чем те, которые обычно используются в старых файлах mpg, wmv (Windows Media Video) и avi. Программы перекодирования видео обычно считают само собой разумеющимся, что вы захотите преобразовать любое старое видео в ту или иную форму MP4 / H.264 / AVC.
Загвоздка, конечно же, в том, что вашему процессору приходится выполнять гораздо больше работы для декодирования более высокого уровня сжатия.К счастью, процессоры стали мощнее, чем раньше, и Intel решила эту проблему, встроив декодирование H.264 в ЦП под маркой Quick Sync Video. Год спустя, в 2012 году, AMD представила свой собственный механизм кодирования видео VCE.
В вашем телефоне Samsung стандартно используется MP4, но в настройках можно включить «высокоэффективное видео» и «записывать видео в формате HEVC для экономии места». Samsung предупреждает: «Возможно, вы не сможете воспроизводить видео в формате HEVC на других устройствах или публиковать их в Интернете».
Использование HEVC уменьшит размер ваших видео, но я, вероятно, этого не сделаю.
HEVC (высокоэффективное кодирование видео) — это сокращение от H.265, который должен был заменить H.264, H.263, H.262 и так далее. К сожалению, он сильно «обременен патентами» — и Samsung, кажется, владеет гораздо большим количеством патентов (4249), чем кто-либо другой.
Наряду с патентами и пулами совместного использования патентов, H.265 значительно увеличивает роялти по сравнению с H.264, а также создает угрозу платы за распространение контента. Поэтому отколовшаяся группа сформировала Alliance for Open Media, чтобы создать бесплатную альтернативу под названием AV1.
Обычно это не гора бобов. В данном случае в альянс входят Amazon, Netflix, Apple, Google, Microsoft, Facebook, Intel, Arm, AMD, Nvidia, Cisco и… Samsung!
Все ставки отключены, пока не появится AV1.
У вас есть вопросы? Отправьте его по адресу [email protected]
Эта статья содержит партнерские ссылки, что означает, что мы можем заработать небольшую комиссию, если читатель перейдет по ссылке и совершает покупку.Вся наша журналистика независима и никоим образом не зависит от рекламодателей или коммерческих инициатив. Нажимая на партнерскую ссылку, вы соглашаетесь с установкой сторонних файлов cookie.



 Очень удобный формат для различных манипуляций. Если изображение искусственно не увеличивать, то разница в качестве будет едва заметна.
Очень удобный формат для различных манипуляций. Если изображение искусственно не увеличивать, то разница в качестве будет едва заметна. Достаточно внести изменения только в одно поле, второе значение рассчитается автоматически.
Достаточно внести изменения только в одно поле, второе значение рассчитается автоматически. Откроется диалоговое окошко. Чтобы уменьшить объем конечного файла, необходимо сменить размер на более маленький.
Откроется диалоговое окошко. Чтобы уменьшить объем конечного файла, необходимо сменить размер на более маленький. Таким образом уменьшиться и его конечный вес.
Таким образом уменьшиться и его конечный вес. Обычно она располагается на главном экране. Иконка подписана словом «Галерея»;
Обычно она располагается на главном экране. Иконка подписана словом «Галерея»;
 Связано это с тем, что переведенный код весит достаточно много, поэтому необходимо запастись определенным место под новые снимки.
Связано это с тем, что переведенный код весит достаточно много, поэтому необходимо запастись определенным место под новые снимки.