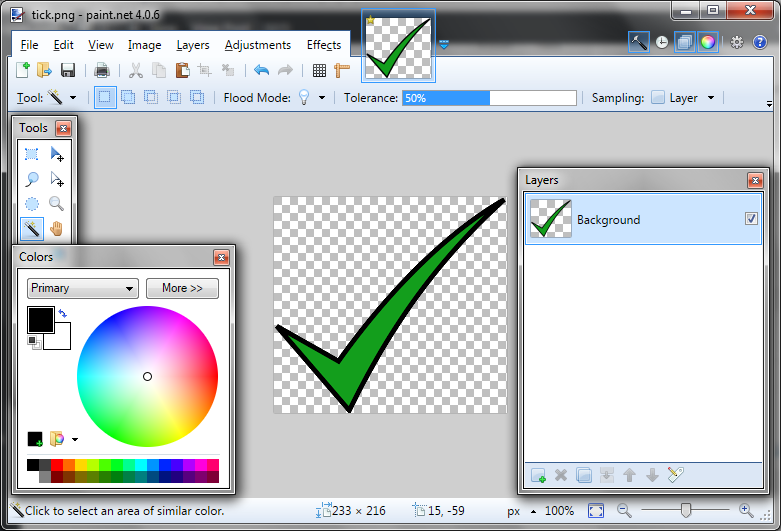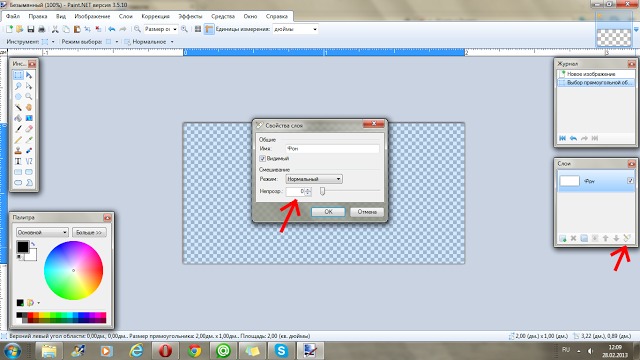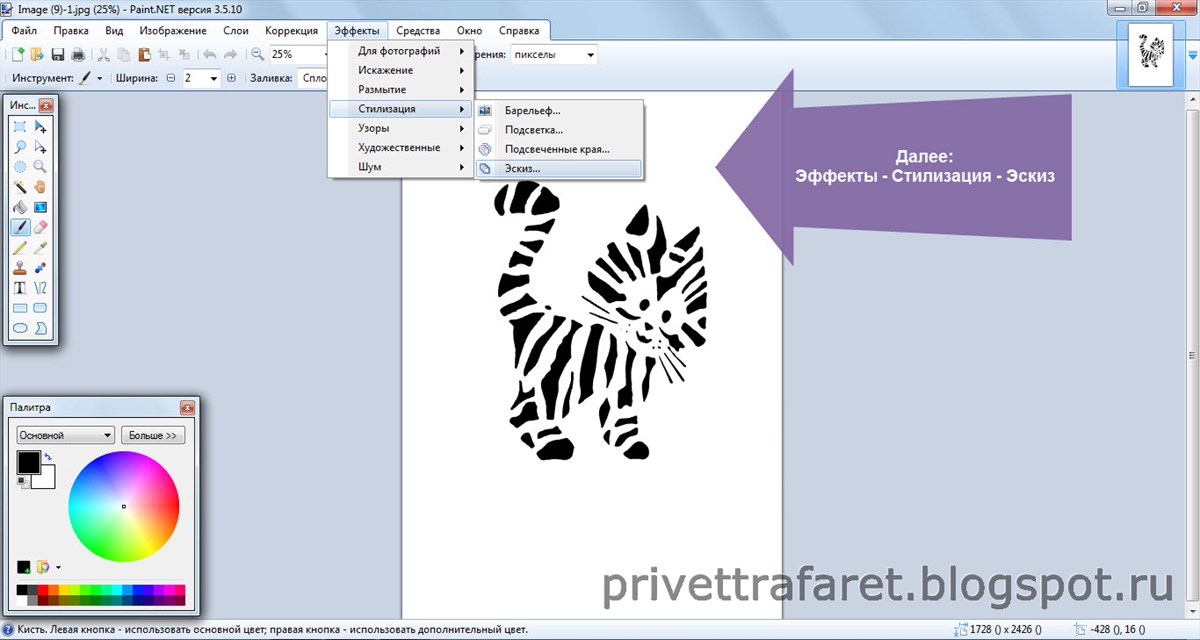Как сделать фон прозрачным в Paint 3D — Windows
Изображение с прозрачным фоном выглядит более мощным. Вы можете быть удивлены, почему? Ну, нет никакого фона, чтобы отвлекать вас. Во-вторых, вы можете создать новое изображение, добавив прозрачное изображение поверх любого большего изображения, чтобы идеально сочетать их.
Самое главное, вы можете использовать любой цвет в качестве фона, так как он прозрачный по умолчанию.
Поэтому сделать изображение прозрачным имеет смысл. Но как это сделать без установки стороннего программного обеспечения в Windows? Вот где Paint 3D, обновленная версия нашей любимой краски подметает
Сначала вам нужно удалить существующий фон, выбрав объект. Фон может быть любого цвета — белый, красный, розовый, черный и т.
Не волнуйтесь. Мы подробно рассмотрели все шаги здесь. Давайте прыгнем.
1. Выберите объект с помощью Magic Select Tool
Для этого выполните следующие действия:
Шаг 1: Откройте свое изображение в Paint 3D.
Шаг 2: Нажмите на инструмент Magic Select, присутствующий в верхней панели.
Шаг 3: Окно выбора появится. Используйте углы или стороны поля, чтобы выбрать часть изображения, фон которой вы хотите изменить. Затем нажмите Next на правой стороне.
Шаг 4: Paint 3D автоматически обнаружит объект внутри выделения. Если вы удовлетворены выбором, нажмите Готово с правой стороны. В противном случае используйте инструменты «Добавить» или «Удалить», также имеющиеся на правой стороне, чтобы изменить выбор.
Нажмите на инструмент Добавить, а затем выберите часть изображения, которую вы хотите добавить к вашему выбору. Аналогичным образом, нажмите «Удалить инструмент» и выберите область, которую вы хотите удалить.
Аналогичным образом, нажмите «Удалить инструмент» и выберите область, которую вы хотите удалить.
Шаг 5: После того, как вы нажмете кнопку «Готово», вы увидите, что за выбранным изображением появится новое поле, указывающее, что это теперь отдельный объект. Вы можете использовать различные инструменты, имеющиеся на коробке, чтобы повернуть или перевернуть изображение.
2. Удалить фон в Paint 3D
Есть два способа удалить фон,
Способ 1: удалить фон
Шаг 1: Выделив изображение, перетащите его за пределы фона с помощью мыши.
Шаг 2: Нажмите на инструмент «Выбрать» вверху и выберите весь фон. Вы увидите пунктирные линии вокруг выделения.
Шаг 3: Теперь либо нажмите кнопку «Удалить» с правой стороны, либо нажмите кнопку «Удалить» на клавиатуре.
Шаг 4: Вы увидите, что фон становится белым. Нажмите на объект один раз и перетащите его обратно на белый фон.
Мы успешно удалили фон. Пришло время сделать фон прозрачным. Для этого выполните действия, указанные в разделе «Сделать белый фон прозрачным». раздел ниже.
Также на Guiding Tech
19 лучших советов и хитростей в Windows 10
ПодробнееСпособ 2: использование нового файла
Еще один способ удалить фон — создать новое изображение. Вот шаги:
Шаг 1: После того, как инструмент Magic Select извлечет изображение, щелкните его правой кнопкой мыши и в меню выберите «Копировать».
Шаг 2: Нажмите на значок меню вверху и выберите New из него. Появится всплывающее окно с просьбой сохранить предыдущее изображение. Нажмите «Не сохранять».
Шаг 3: Откроется новое пустое изображение с белым фоном. Щелкните правой кнопкой мыши по нему и выберите «Вставить» из меню.
Ваш скопированный изображение без его старого фона появится на белом фоне.
Теперь пришло время полностью удалить фон.
3.
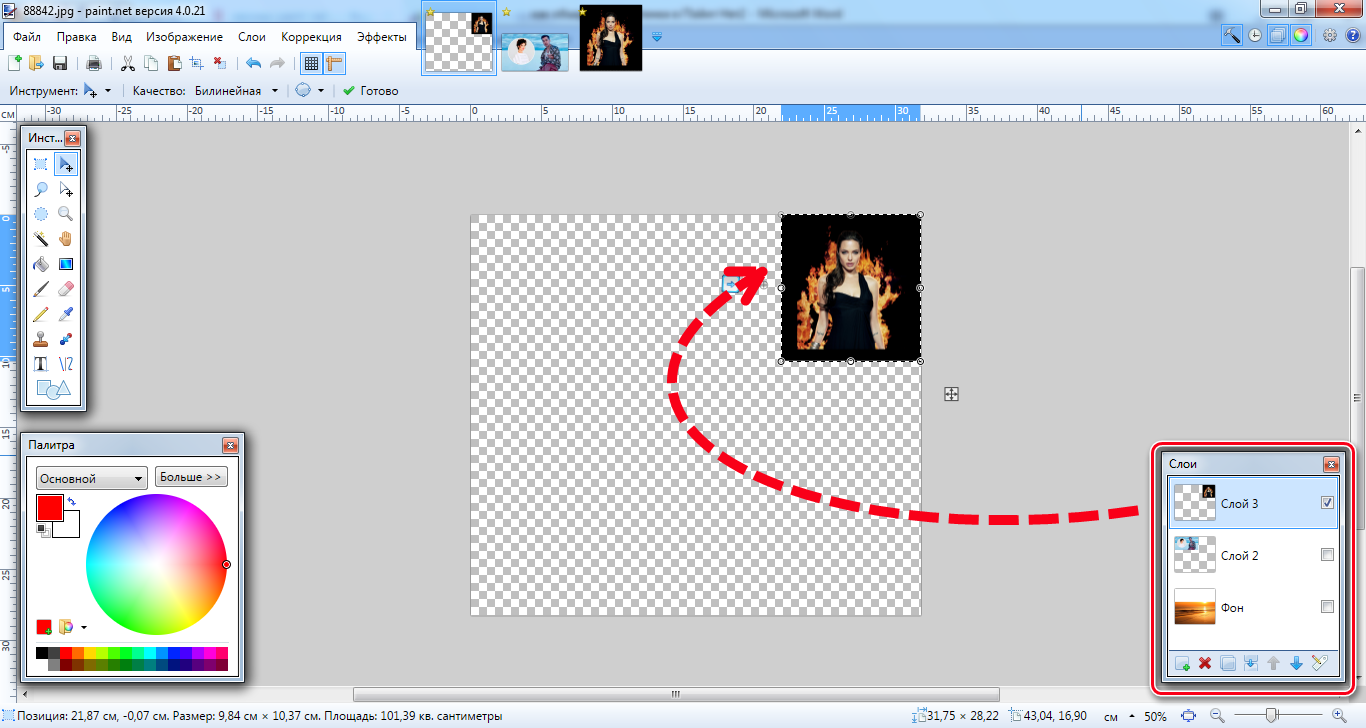 Сделайте белый фон прозрачным
Сделайте белый фон прозрачнымНаконец, когда у вас есть изображение на белом фоне, вы можете сделать его прозрачным. Для этого нажмите на опцию Canvas вверху и включите переключатель для прозрачного холста с правой стороны.
Чаевые: Щелкните правой кнопкой мыши на изображении и выберите параметры холста. Затем включите прозрачный холст.Как только вы это сделаете, вы увидите, что белый фон исчезает, и ваше изображение становится прозрачным.
Однако мы еще не закончили. Далее следует очень важный шаг сохранения изображения.
Также на Guiding Tech
# Редактирование изображений
Нажмите здесь, чтобы увидеть нашу страницу статей для редактирования изображений4. Сохранить прозрачное изображение
После того, как фон исчез, пришло время сохранить наше окончательное изображение. Для этого выполните следующие действия:
Шаг 1: Нажмите значок «Меню» и выберите «Сохранить как» в меню с форматом «Изображение».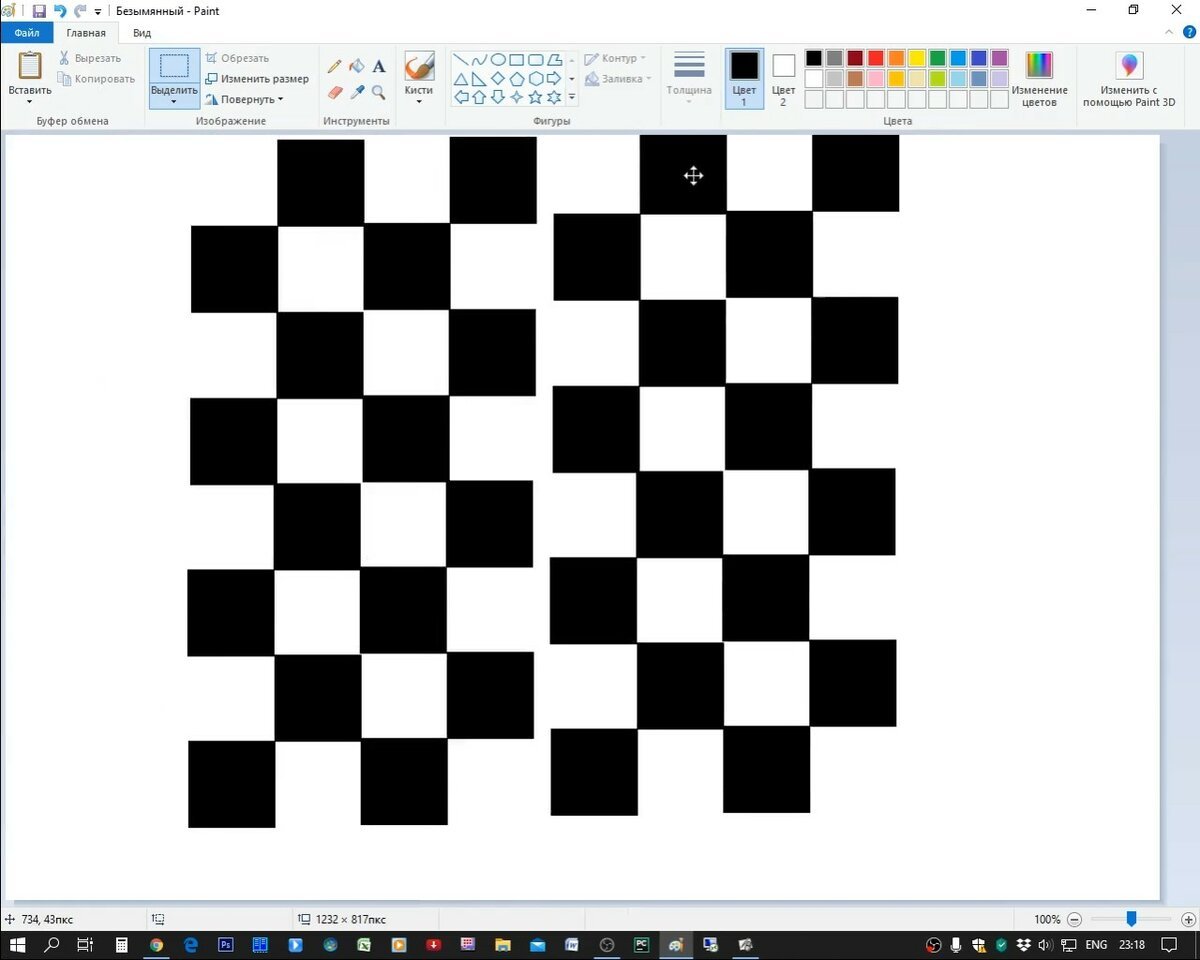
Шаг 2Далее необходимо убедиться в двух вещах. Во-первых, раскрывающийся список под типом «Сохранить как» должен отображать PNG (изображение). Если он показывает какой-либо другой формат, измените его на PNG (изображение). Во-вторых, необходимо установить флажок Прозрачность.
Сохранение файла в формате PNG чрезвычайно важно. Если вы сохраните в JPG, который отличается от PNG, вы потеряете прозрачность.
Чаевые: Если вы забыли сделать прозрачным белый фон с помощью параметров холста, установите флажок рядом с «Прозрачность» при сохранении изображения. Это должно делать свое дело.Шаг 3Наконец, нажмите на кнопку Сохранить. Вам будет предложено присвоить имя и выбрать место сохранения. Поздравляем! Ваше изображение с прозрачным фоном готово.
Замечания: Несмотря на то, что сначала мы делаем фон белым, а затем удаляем его, необходимо выполнить все шаги, указанные выше, для изображений с белым фоном.Также на Guiding Tech
Как редактировать изображения с помощью Microsoft Word 2016
ПодробнееВся радость Прозрачность
Создание прозрачного изображения — одна из самых желательных функций редактирования изображения. К счастью, Paint 3D предлагает простой способ добиться этого. Мы надеемся, что вы не столкнулись с какими-либо проблемами, удалив фон и сделав его прозрачным. Дайте нам знать, если вам нужна какая-либо другая помощь относительно Paint 3D.
К счастью, Paint 3D предлагает простой способ добиться этого. Мы надеемся, что вы не столкнулись с какими-либо проблемами, удалив фон и сделав его прозрачным. Дайте нам знать, если вам нужна какая-либо другая помощь относительно Paint 3D.
Далее: Теперь, когда фон исчез, вы удивляетесь, как заменить фон в Paint 3D? Посмотрите наш простой урок по нему.
🥇 ▷ Paint 3D — Как убрать фон, чтобы сделать изображение прозрачным » ✅
Paint 3D – Как убрать фон, чтобы сделать изображение прозрачным
от h3S Media Team/ Последнее обновление: 13 сентября 2019 г. / Как/
Microsoft выпустила новую версию Paint i.e Paint 3D в своем обновлении Creator для Windows 10. Новый Paint 3D позволяет нам создавать и редактировать 3D-графику; Работа с трехмерными объектами также возможна без опыта работы со сложными графическими программами. Мы можем сделать изображения прозрачными, используя функцию непрозрачности Paint 3d под названием Magic Select, которая удаляет фон изображения в несколько кликов.
Что такое Paint 3D в Windows 10?
Paint 3D – это название нового приложения, которое по умолчанию доступно в Windows 10, однако, если вы еще не загрузили его с Microsoft Windows Хранить. В Paint 3D всего за несколько шагов можно создать 3D-модель и предоставить к ней общий доступ из 2D-изображения. Paint 3D также поддерживает открытый формат glTF для удобного обмена 3D-моделями.
Paint 3D – это обновление классической программы рисования. Особенно популярной особенностью этого простого в использовании приложения является преобразование 2D-изображений в 3D-сцены. В Paint 3D есть инструмент Magic Select. Вы можете удалять объекты из произвольных изображений, как в других графических инструментах, а затем преобразовывать их в 3D-объекты, сохранять их в виде так называемых стикеров и вставлять их в любые другие 3D-сцены. До сих пор это было возможно только с объектами, выбранными вручную с помощью Magic Select.
В Paint 3D мы также можем сохранить фон как наклейку на других изображениях как новый слой или 3d-объект.
Кроме того, в дополнение к прямым линиям возможны изогнутые кривые с одной, двумя или тремя свободно подвижными точками поворота; Также можно настроить прозрачность. Инструмент Линия в Paint 3D доступен в меню выбора фигур, а также работает с 3D-объектами.
Удалить прозрачный белый фон в Paint 3D
Следуйте простым шагам в Paint 3D Windows 10, чтобы легко удалить фон белый или любой другой, чтобы сделать его прозрачным.
- открыто Paint 3D App на Windows 10 ОПЕРАЦИОННЫЕ СИСТЕМЫ.
- Импортировать Картина с белый фон, Для этого нажмите на Меню дано в верхней левой части и выберите Просмотр файлов кнопка.
- После того, как вы импортировали нужное изображение с белым фоном, выберите Волшебный выбор.

- Перетащите Линия выбора только основной элемент изображения, который вы хотите удалить из фона, чтобы сделать его прозрачным.
- Нажми на следующий кнопка.
- Если какая-то часть изображения все еще имеет фоновое изображение или вы хотите добавить или удалить некоторые дополнительные области, используйте параметры Добавить и удалить приведены в «Уточните свой контент» раздел. Теперь снимите флажок Автозаполнение фона вариант и нажмите на Готово кнопка.
- Теперь нажмите на холст опция указана в меню.

- Во-первых, из варианта Canvas, включить Прозрачный холст вариант с помощью кнопки переключения.
- Далее отключите или отключите опцию «Показать холст«.
- После вышеупомянутого шага, если вы хотите сохранить Прозрачное изображение в формате PNG нажми на Меню кнопку и выберите опцию
- Выбрать Формат изображения,
- От типа изображения выпадающий список выбирает PNG и нажмите на кнопку Сохранить, чтобы, наконец, достичь Нарисуйте непрозрачность трехмерного изображения.

Как удалить белый фон? Видеоурок
Убираем Фон — Пример для бесплатного графического редактора Paint.Net
Убираем Фон — Пример для бесплатного графического редактора Paint.Net|
Рассмотрим простой пример, как подготовить картинку с Мультяшными героями, для детской поздравительной открытки. |
||
|
Выбрав нужную картинку (например в Интернете), открываем ее в бесплатном графическом редакторе Paint.Net : Вроде все хорошо, но белый фон не дает поместить персонажей из Диснеевского мультфильма на другой фон (картинку) |
||
|
С помощью инструмента «Волшебная палочка» выделяем белый фон, что видно на следующей картинке. |
||
|
Затем удаляем выделенную часть изображения — кнопкой «Del» или командой меню «Правка (Edit)» — «Очистить выделенное (Erase Selection)». 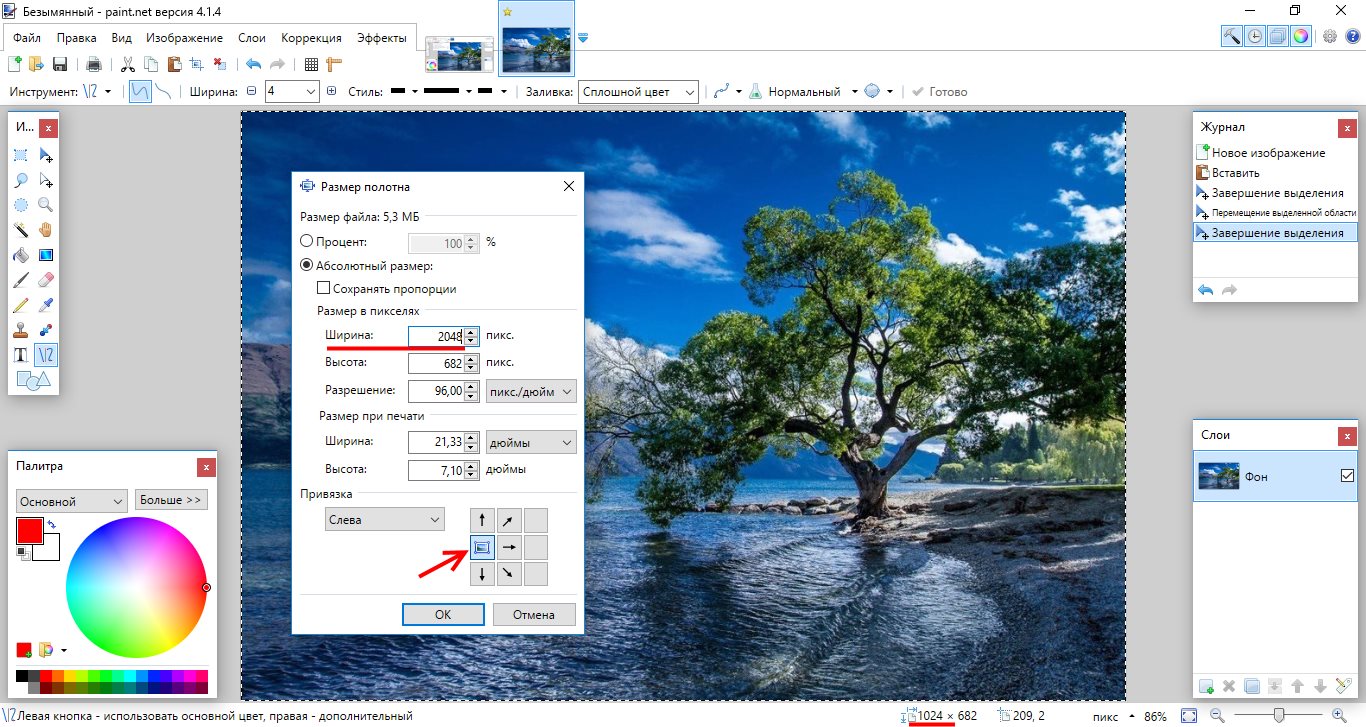
|
||
|
После этого, сохраняем полученное изображение, желательно в формате GIF , т.к. этот формат графического файла хорошо поддерживает прозрачность. Изображение готово для дальнейшего использования, например для поздравительной открытки. Очищенную от фона изображение, я разместил на цветном поле ячейки таблицы, чтобы показать, что фона нет. |
||
|
Пример, как вариант открытки. Что сделал — добавил слой, подложил на него фон, еще слой + добавил надпись, изменил размер Диснеевских персонажей (командой «Слои (Layers)» — «Вращение/Масштаб (Rotate/Zoom)». Вот и получилась смешная «Поздравительная открытка» |
Все рисунки на этом сайте сделаны или обработаны на бесплатном графическом редакторе Paint.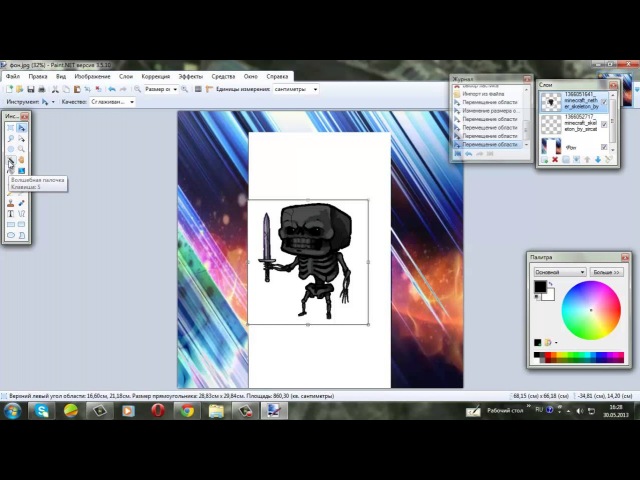 Net
Net
Как сделать фотку прозрачной в paint. Как сделать прозрачный фон в Paint? Пошаговая инструкция в Paint: как сделать прозрачный фон
Чтобы не разбираться в огромном количестве бесполезных для рядовых пользователей функций и кнопок, которые предлагает интерфейс программ Adobe Photoshop и подобных ей, многие люди для стандартного редактирования изображения пользуются стандартным Paint, который изначально стоит в любой операционной системе Windows. Но на самом деле даже эта, казалось бы, простая утилита имеет достаточно большое количество возможностей, одной из которых является возможность создания прозрачного фона для определенного изображения. В этой статье мы поговорим о том, как сделать прозрачный фон в Paint.
Зачем это нужно?
Сразу стоит отметить, что в данном случае речь идет не о заднем плане фотографий, так как сделать прозрачный фон у картинки как таковой невозможно. Но при этом остается возможность удаления фона фотографий при вставке их в другие изображения, так как он может мешать при их объединении, и сделать это достаточно просто:
Кнопка «Выделить все» также имеет свои горячие клавиши, закрепленные за комбинацией «Ctrl+A».
Теперь вы можете размещать вставленное изображение в нужное вам место и снимать выделение. Так как сделать фон картинки прозрачным Paint вы успели до этого, он не будет перекрывать другие изображения на рабочем поле, что является достаточно удобным, если вы хотите совмещать несколько картинок между собой.
Как вставить?
Вставлять изображение в другое через Paint можно следующим образом:
- Открываем картинку, которая будет служить основой вашего изображения и к которой вы собираетесь прикрепить другую.
- Нажимаете на стрелочку под кнопкой «Вставить».
- Выбираете функцию «Вставить из», после чего выбираете то изображение, у которого вы сделали прозрачный фон.
Так как убрать задний фон в Paint можно для нескольких изображений, таким образом вы можете совмещать между собой большое количество файлов, и они будут максимально органично вписываться друг в друга.
Чаще всего прозрачный фон требуется, чтобы наложить одну часть изображения на другую или на саму иллюстрацию.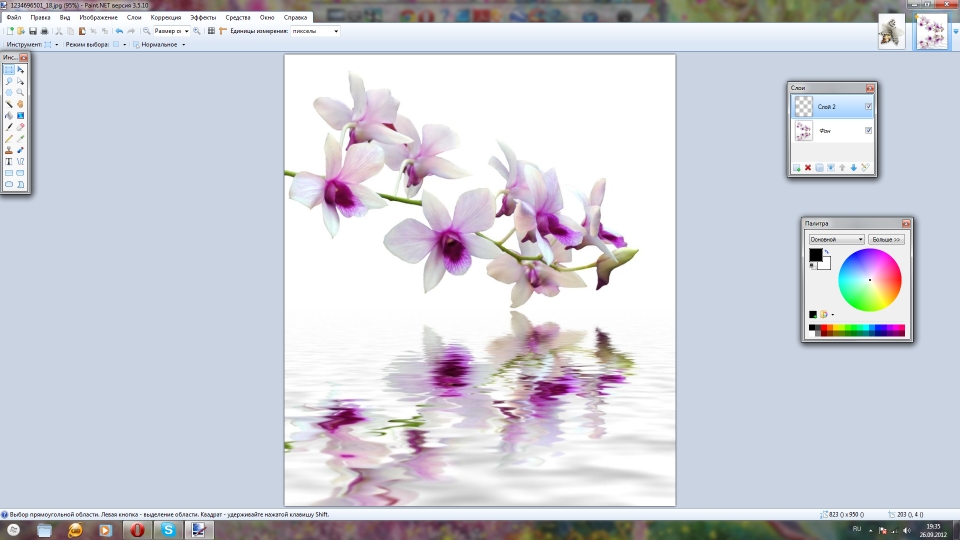 Бесцветный задний план активно применяется при конструировании веб сайтов. Для многих фото в интернет магазинах также требуются белый цвет позади главного изображения, который можно получить только при помощи прозрачного, так как фотоаппарат не способен создать чистый белый фон цвета 255 255 255 по RGB.
Бесцветный задний план активно применяется при конструировании веб сайтов. Для многих фото в интернет магазинах также требуются белый цвет позади главного изображения, который можно получить только при помощи прозрачного, так как фотоаппарат не способен создать чистый белый фон цвета 255 255 255 по RGB.
Использование волшебной палочки
Самый простой способ сделать прозрачный фон в Фотошопе CS6 и новых версиях — это использования инструмента «волшебная палочка » или «magic wand ». Далее дана пошаговая инструкция:
Ластик
Инструмент «волшебный ластик » удаляет близкие цвета, более того он автоматически преобразует фоновый слой в обычный. Далее дана пошаговая инструкция по созданию прозрачного фона у картинки:
- Далее можно обычным ластиком убрать остатки заднего плана и закончить редактирование, что позволить сделать картинку на прозрачном фоне.
Замена фона
Данная функция позволяет заменять фон или вообще сделать его прозрачным. Подробная инструкция по его использованию:
Подробная инструкция по его использованию:
Как сохранить картинку без фона в Фотошопе
Сохранить картинку без фона не получится в обычном формате JPEG, после сохранения иллюстрации фон создастся автоматически. Чтобы сохранить нужную иллюстрацию с прозрачным фоном надо использовать формат PNG . Для его использования нужно следовать пути: файл — сохранить как – тип при сохранении указываем PNG.
Иногда нам всем необходимо изображение на прозрачном фоне. Но, к сожалению, простой Paint с этим не справится, а целый Фотошоп ради этого качать не хочется. Именно в таких случаях на помощь приходит Paint net.
Что такое Paintnet?Paint net – это бесплатная графический редактор. Иногда она поставляется в стандартном пакете Windows, но даже если у Вас ее нет, Paintnet легко скачать с официального сайта, где всегда находится актуальная версия. Среди преимуществ над стандартным Paint можно выделить волшебную палочку, работу с прозрачными изображениями и слоями, градиент и штамп.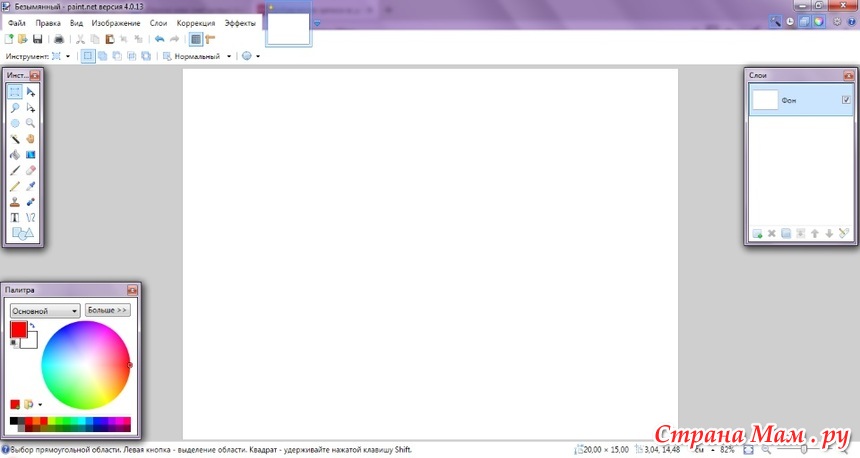
Возвращаемся к тому, что, мы будем учиться делать у изображения прозрачный фон. Легче всего это делать, когда фон нейтрального белого цвета. Расширение изображения не важно.
Для начала изображение необходимо открыть в редакторе. Если Вы еще не знаете, как открывать файлы, то сделать это можно так: Файл > Открыть или нажать на клавиатуре Ctrl+O. В открывшемся окне выбираем путь к необходимому изображению.
Выделение фонаКак только Вы открыли изображение, необходимо выбрать волшебную палочку о которой упоминали ранее. Обычно она находится в панели инструментов справа над инструментом заливки. Кликаем по ней, а потом по фону необходимого изображения. Не бойтесь того, что фон изображения стал синим, так и надо, это означает, что нужное пространство выделено.
Если какие-то детали не выделились, точнее они находятся внутри изображения, то кликните еще раз по ним волшебной палочкой.
Чтобы удалить фон необходимо нажать клавишу Delete на клавиатуре.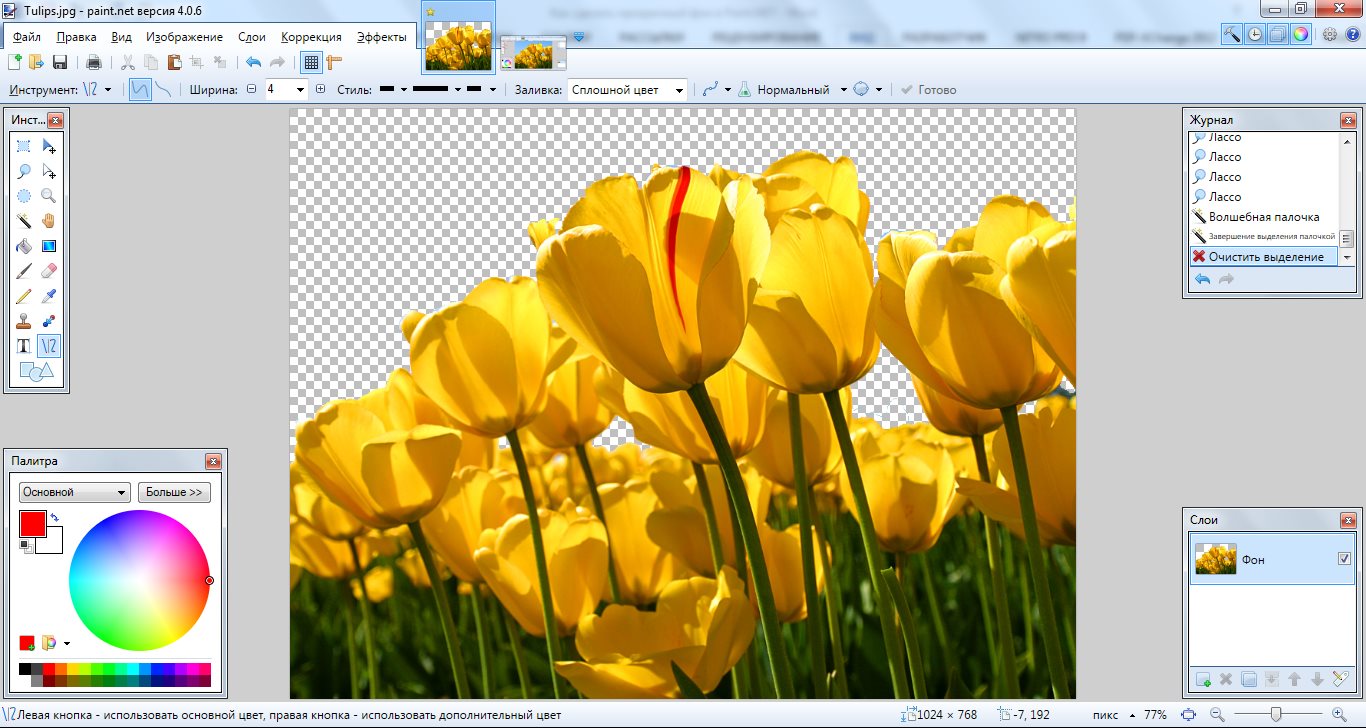 Тогда выделение белого фона удалится, и изображение станет прозрачным, на фоне появятся серые и белые квадратики. Можно, конечно, использовать ластик, но это не совсем практично, так как требует множество ненужных манипуляций.
Тогда выделение белого фона удалится, и изображение станет прозрачным, на фоне появятся серые и белые квадратики. Можно, конечно, использовать ластик, но это не совсем практично, так как требует множество ненужных манипуляций.
В случае, если остались небольшие остатки белого, то можно аккуратно подтереть с помощью того же ластика маленького размера.
Случайно удаленные участки можно аккуратно закрасить кистью, для этого лучше всего создать дополнительный слой под основным изображением.
Удалять можно, кстати, не только белый фон, но и любой однотонный. Если же картинка находится на неоднотонном фоне, то тут волшебная палочка уже не поможет.
Сохранение картинкиСохранить картинку можно подобным способом, как ее открывали, а именно Файл > Сохранить или Ctrl+S. Сохраняйте картинку в PNG или GIF форматах, но ни в коем случае в JPEG (JPG), он не поддерживает прозрачный фон, и вся Ваша работа будет зазря.
Многие пользователи задаются вопросом, как сохранить изображение: в GIF или в PNG. Выбор однозначно падает на PNG, так как это расширение поддерживает, и полупрозрачные тона, и занимает гораздо меньше места, и сохраняет качество. Некоторые дают аргумент в пользу GIF, в виде того, что его не поддерживают старые браузеры, но так как сейчас таких минимум, аргумент остается малозначительным.
Выбор однозначно падает на PNG, так как это расширение поддерживает, и полупрозрачные тона, и занимает гораздо меньше места, и сохраняет качество. Некоторые дают аргумент в пользу GIF, в виде того, что его не поддерживают старые браузеры, но так как сейчас таких минимум, аргумент остается малозначительным.
У прозрачной картинки можно заменить фон на другой цветной или даже на другое изображение. Также его можно использовать как клип-арт в различных графических работах. Попробуйте поэкспериментировать в Paint.net и Вы получите много удовольствия и великолепные работы. Кстати, вставить одно изображение на другое очень легко: скопируйте его (Ctrl+A и Ctrl+C) и вставьте (Ctrl+Shift+V – вставка на новый слой).
Прозрачные картинки гораздо лучше выглядят на сайтах, если, конечно сайт их поддерживает, и выглядят гораздо качественнее. А если сайт не поддерживает прозрачные изображения, то Вы вполне можете сделать фон под сайт у прозрачной картинки.
Спасибо за внимание! Мы надеемся, что наша статья помогла Вам. Продолжайте экспериментировать и все получится.
Наверное, каждому пользователю персонального компьютера время от времени приходится сталкиваться с необходимостью работы с фотографиями или картинками. Конечно, на ПК продвинутых пользователей наверняка стоит знаменитый Photoshop, в котором можно проделать любую манипуляцию с изображением. Но что делать тем, у кого этой программы нет или кто не умеет ею пользоваться? Самый простой выход из создавшейся ситуации — это воспользоваться стандартным Paint. Он в некоторых случаях может с успехом заменять более профессиональные и сложные программы. В данной статье вы найдете ответы на вопросы о том, в Paint, убрать или изменить его на другой.
Простой способ изменения фона
Опишем, как поменять фон в Paint методом гринскрининга (то есть метод «зеленого экрана»). Независимо от того, требуется вам удаление фона изображения или замена его на сплошную заливку (узор), сделать это можно используя вышеупомянутый метод. Обратим внимание, что в нем описывается изменение фона не в стандартном Paint, а в Paint.NET, который не поставляется со стандартными приложениями, и его необходимо скачать и установить отдельно.
Обратим внимание, что в нем описывается изменение фона не в стандартном Paint, а в Paint.NET, который не поставляется со стандартными приложениями, и его необходимо скачать и установить отдельно.
Начало работы
Перед тем как в программе Paint Windows 7 прозрачный фон поменять, следует открыть изображение, которое будете корректировать. Делается это путем нажатия правой клавиши на файле и выбора в выпадающем меню соответствующего пункта (Открыть с помощью — Paint). Следует учитывать, что к числу совместимых форматов относятся BMP, JPFG и GIF, с другими поработать не получится.
В том случае, если изображение превышает необходимо перейти в левый нижний угол и сделать 800-процентное увеличение, кликнув на увеличительное стекло, размещенное на инструментальной панели и выбрав цифру 8.
Выбор цветовой палитры и прорисовка контура изображения
На цветовой палитре следует сделать выбор желто-зеленого (также называемого лаймовым) цвета. Обычно выбирают именно его, поскольку необходим контрастный по отношению к остальному рисунку окрас, а выбранный тон встречается в изображениях довольно редко.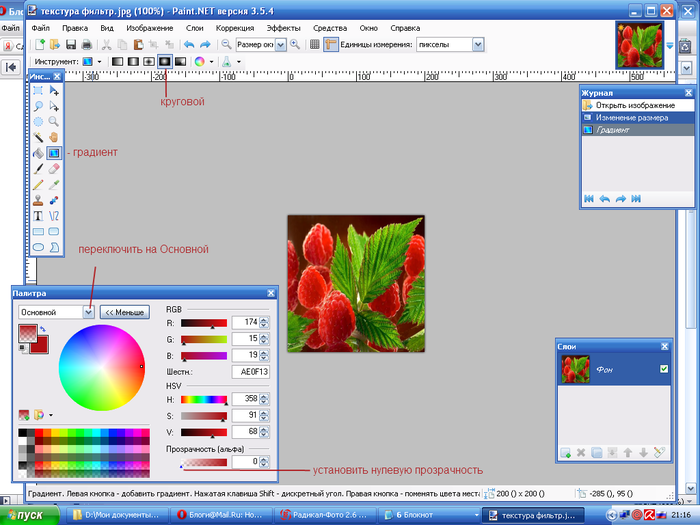
После этого при помощи инструмента «Линия» производится выделение объекта, который будет вырезаться. В том случае, если изображение размещено на белом фоне, для закрашивания недостающих пикселей можно воспользоваться «Карандашом». Благодаря этому вокруг картинки появится широкая линия зеленого цвета.
Далее необходимо щелкнуть на лаймовом цвете правой клавишей мыши и, воспользовавшись инструментом «Выбрать», очертить области фона прямоугольного цвета. Делать это следует аккуратно, стараясь не заходить на объект. Об остающихся вокруг лишних треугольниках особо волноваться не стоит, они убираются позже при помощи инструмента «Ластик». Активировав его, необходимо выбрать самый маленький из возможных квадратиков в появившемся меню.
После всех манипуляций получается объект, вокруг которого будет зеленый экран. Если вас интересует, как изменить фон в Paint, то необходимо отдалить изображение до 100 процентов (1 в меню приближения) и кликнуть по ведру с краской на панели (инструмент «Заливка цветом»). Затем в палитре следует выбрать желаемый цвет и щелкнуть в любом месте зеленого фона. После этого фон станет другим.
Затем в палитре следует выбрать желаемый цвет и щелкнуть в любом месте зеленого фона. После этого фон станет другим.
Перемещение изображения на новый фон
Для того чтобы выполнить перемещение изображения на другой фон, требуется в палитре выбрать белый цвет и при помощи инструмента «Заливка» закрасить весь лаймовый фон. После этого нажимается комбинация клавиш «Ctrl+A» — и на всплывшей активируется вторая (нижняя) кнопка. Убедившись в том, что новый фон открылся в другом окне программы, необходимо скопировать изображение (комбинация клавиш Ctrl+C) и вставить его в это второе окно (комбинация клавиш Ctrl+V). Работа готова! Остается ее только сохранить.
Несколько нюансов
При редактировании детализированных изображений работать будет значительно легче, если приблизить изображение. Сделать это можно, выбрав в меню «Вид» подпункт «Масштаб» или же просто нажав кнопку «Увеличение», расположенную на ленте.
Следует учитывать, что большие размеры изображения потребуют больше времени на обводку. Для уменьшения размера картинки необходимо нажать «Ctrl+A» и перетащить расположенный слева внизу маркер вверх. Важно при этом соблюдать пропорции, чтобы изображение не получилось искаженным.
Для уменьшения размера картинки необходимо нажать «Ctrl+A» и перетащить расположенный слева внизу маркер вверх. Важно при этом соблюдать пропорции, чтобы изображение не получилось искаженным.
В процессе работы неизбежно будут возникать ошибки, и потому придется осуществлять редактирование линии. Для того чтобы иметь возможность быстро отменять предыдущие действия, рекомендуется постоянно держать пальцы на сочетании клавиш «Ctrl+Z».
Если изображение имеет границу в виде кривой, целесообразно воспользоваться инструментом «Кривая». Для этого следует щелкнуть соответствующую клавишу на панели инструментов, начертить от начала до конца участка границы прямую линию, которую затем нужно оттянуть влево или вправо, описывая кривую.
Для того чтобы метод гринскриннинга работал, в Paint Winwows 7 прозрачный фон должен быть установлен в настройках для вставок. Если не выставить эту настройку, то фон будет добавляться из первоначального изображения. Панель управления настройками вставки будет появляться с левой стороны от редактируемого изображения, ниже главной панели, когда используется один из инструментов выбора.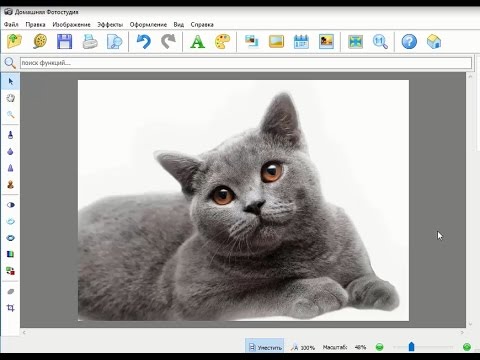
Удаление фона
Если возникает необходимость переноса какого-либо объекта на другой фон, то неизбежно приходится сталкиваться с вопросом о том, как в Paint убрать фон. Делается это весьма просто:
- при помощи инструмента «Волшебная палочка» производится выделение фона;
- выделенная часть удаляется при помощи кнопки Delete или команды «Очистить выделенное» из меню «Правка», в результате этого появляется фон в виде «шахматной доски», условно показывающий прозрачность;
- выполняется сохранение полученного изображения (желательно в либо GIF), которое в дальнейшем можно использовать по своему усмотрению.
Пошаговая инструкция в Paint: как сделать прозрачный фон
Шаг первый . В меню «Файл» следует выбрать пункт «Открыть» и, нажав «Обзор», открыть желаемую картинку.
Шаг второй. Перед тем как сделать Paint, в панели инструментов необходимо выбрать «Волшебную палочку» и установить для нее чувствительность на уровне 50 процентов.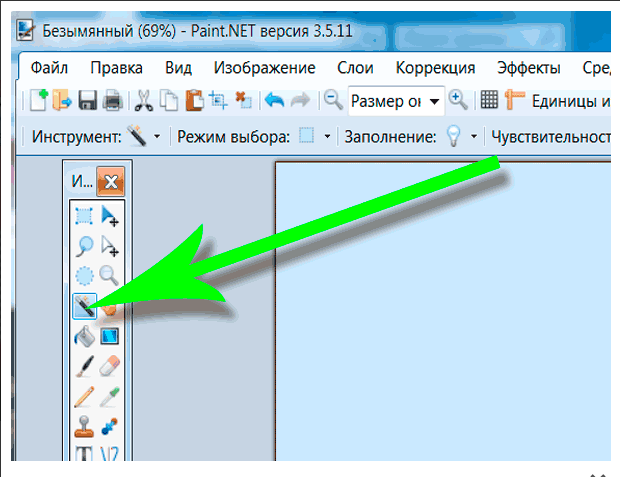 При сложных фонах чувствительность нужно выставлять на уровне 25-40 процентов.
При сложных фонах чувствительность нужно выставлять на уровне 25-40 процентов.
Шаг третий. Надо кликнуть «Волшебной палочкой» по белому фону, который после этого превращается в бледно-голубой.
Шаг четвертый. Необходимо удалить выделенный таким образом фон клавишей Delete на клавиатуре или через меню «Правка» — пункт «Очистить выделение».
В результате этого фон станет прозрачным, хотя в Paint он будет иметь шахматную окраску. Однако на этом работа над тем, как сделать прозрачный фон в Paint, не заканчивается.
Шаг пятый. После всех вышеописанных манипуляций некоторые области на картинке по-прежнему будут оставаться белыми. Для того чтобы сделать их прозрачными, требуется предыдущие шаги повторить и для них.Шаг шестой . Полученную картинку с прозрачным фоном необходимо сохранить, выбрав в меню «Файл» пункт «Сохранить» и указав имя файла, а в выпадающем списке выбрав необходимый формат (PNG или GIF).
Заключение
Мы рассмотрели, как сделать прозрачный фон в Paint, если под рукой нет Фотошопа. Несмотря на кажущуюся сложность, справиться с этим смогут даже неопытные пользователи. При должном внимании и аккуратности результат ничем не будет уступать работам, выполненным в Photoshop.
Несмотря на кажущуюся сложность, справиться с этим смогут даже неопытные пользователи. При должном внимании и аккуратности результат ничем не будет уступать работам, выполненным в Photoshop.
Не редко нужно сделать прозрачным фон у рисунка или фотографии.
Выясним, как сделать прозрачный фон с помощью бесплатного графического редактора paint.net .
Жмём кнопку «Скачать paint.net».
Откроется страница, где мы видим, что у редактора есть русский язык, ниже представлена информация о системных требованиях.
Нажимаем на кнопку с надписью «Скачать актуальную версию…»
В открывшемся новом окне видим актуальную последнюю версию paint.net, кликаем на ссылку, и скачиваем архив.
Делаем в paint.net прозрачный фон
Чтобы убрать фон, его нужно выделить. На нашем примере фон белый, но какого он не имеет значения, для выделения:
- Берём инструмент – волшебная палочка;
- Режим выделения – замена или объединение;
- Заполнение — непрерывное, если выбрать «глобальное», то также будут выделены и не смежные белые пиксели, например внутри туфельки, а нам это сейчас не нужно;
- Ставим чувствительность около 40%, чем больше процент, тем больше похожего цвета будет попадать в выделение;
- Нажимаем «волшебной палочкой» на белый фон.

Если Вы видите, что выделение затронуло участки основного изображения, то уменьшите чувствительность.
Теперь идём в «Правка», и выбираем строчку «Очистить выделение», либо просто нажимаем клавишу «Del» — появятся клеточки в виде шахматной доски, так обозначается прозрачный фон.
Но в нашем примере это ещё не всё, у туфельки вверху идёт лямочка, а значит область, в которой стоит галочка, тоже должна быть прозрачна.
Снова берём «волшебную палочку», и кликаем по этой белой области.
Здесь нет чётких границ, собственно так бывает в большинстве изображений, поэтому выделение придётся дорабатывать. Выбираем один из трёх инструментов: овал, лассо или прямоугольник — это зависит от вашего изображения, формы изображения. Выбирайте инструмент, которым на ваш взгляд будет легче воспользоваться.
Вверху активируем «Объединение» или «Вычитание» (при наведении курсора эти подсказки выходят).
Объединение – если нужно что-то добавить к уже выделенной области.
Вычитание – наоборот, из выделенной области нужно некоторую часть удалить.
Не бойтесь ошибиться, всегда можно вернуться к первоначальному варианту.
Итак, дорабатываем выделение как нужно, и удаляем белый фон.
Удаление фона ластиком
Есть ещё интересный вариант удаления фона инструментом «Ластик» .
Для этого нужно также сделать выделение, и ластиком можно удалить не весь фон, а например половину, при этом Вы можете не бояться стереть основное изображение — ластик будет стирать только в выделенной области .
На практике попадаются сложные фоны — градиент, перелив, различные узоры. В этом случае фон удаляется постепенно, чувствительность у «волшебной палочки» ставим небольшую, примерно 20-30%.
Далее кликаем по фону – выделится некоторая часть, удаляем её.
Выделяем следующую часть – снова удаляем, и так далее, пока весь фон не станет прозрачным. Но таким способом можно пропустить некоторые пиксели, поэтому лучше режим выделения поставить «Объединение», и кликать палочкой по всем не выделенным участкам. И конечно не забываем про инструменты овал, лассо, прямоугольник. С их помощью добавляем или вычитаем нужные участки изображения.
И конечно не забываем про инструменты овал, лассо, прямоугольник. С их помощью добавляем или вычитаем нужные участки изображения.
Тематические материалы:
Обновлено: 31.03.2021
103583
Если заметили ошибку, выделите фрагмент текста и нажмите Ctrl+Enter
Как сделать прозрачный фон изображения из белого или однотонного? Инструмент Волшебная палочка — Графические редакторы — Работа на компьютере: инструкции и советы
Если вы не знаете, как сделать прозрачный фон в картинке, то в этом вам поможет стандартный графический редактор, включенный в список программ Window 10, Paint 3d. Он, конечно, рассчитан в первую очередь на работу с 3д объектами, однако легко справится с такой задачей, как установка прозрачного фона для картинки. Также с помощью этой программы вы сможете сделать фон прозрачным в уже существующей картинке или фотографии, удалив всё за объектом.
В обычном редакторе изображений Paint от Microsoft нельзя сделать фон прозрачным.
Удаление однотонного фона
Запустите программу на компьютере, нажмите «Файл» – «Открыть» и найдите нужное изображение. Для первого примера возьмем логотип, и сделаем белый фон прозрачным в Paint.net. Если у вас вместо белого любой другой однородный цвет, то описанный способ тоже подойдет.
В списке инструментов выберите «Волшебная палочка». Кликните мышкой по белому, и в строке свойств установите «Чувствительность» – чем меньше значение, тем больше чувствительность палочки к изменению цвета, и тем меньший участок будет выделен.
Нажмите «Delete». Фон в качестве шахматной доски и будет означать прозрачность. Для удаления ненужных фрагментов, которые небыли выделены в первый раз, увеличьте изображение, используя ползунок, затем выделяйте нужные участки волшебной палочкой и удаляйте их.
Если Вы по ошибке удалите не ту область, отмените действие, нажав в окне «Журнал» на стрелочку «Отмена». Можно воспользоваться комбинацией клавиш «Ctrl+Z».
Можно воспользоваться комбинацией клавиш «Ctrl+Z».
Чтобы отменить выделение определенной области, нажмите «Ctrl+D».
Часто задаваемые вопросы при работе в Paint Net
На сегодняшний день, при работе с этим графическим редактором, у пользователей могут возникать абсолютно разные спорные моменты, требующие соответствующего разъяснения. На практике, в основном в разъяснении нуждаются следующие ситуации:
- Как удалить фон и сделать прозрачность, а также доступные эффекты для этой популярной утилиты.
- Доступные виды текста, и кроме того предусмотренные создателями инструменты, в частности кисти.
- Особенно часто уточняют моменты по поводу порядка обрезания фото, создания анимаций и работы с палитрой.
- Помимо всего прочего, пользователей интересуют горячие клавиши, сглаживание и доступные градиенты.
- Интерес вызывает волшебная палочка и вставка изображений, которые доступны пользователям на жестком диске или внешнем носителе.
- Дополнительно, наиболее часто возникают вопросы об изменении размеров изображения, удалении фрагмента картинки и наложение графического слоя.

Разумеется, все эти моменты требуется рассмотреть в отдельном порядке или на уроках по Paint Net, чтобы впоследствии не возникало каких-либо проблем с работой в этом популярном графическом редакторе.
Важно! Графический редактор Paint Net также позволяет вам сделать все необходимое фона при помощи обычного ластика, либо специальной функции «Инвертирование», а также за счет «Волшебной палочки».
Как удалить фон
Прежде всего, пользователи интересуются вопросом, как удалить фон картинки. Чтобы проделать это, потребуется следующее:
- в первую очередь вам потребуется инструмент «Волшебная палочка»;
- далее нужен режим выделения;
- здесь стоит выбрать замена или объединение выделенной области;
- далее необходимо найти заполнение;
- требуется выставить чувствительность на уровне 40%;
- далее останется лишь нажать этим же инструментом на белый фон.
После этого, вы получите полностью прозрачный фон для своей, обрабатываемой картинки, и сможете более тщательно заняться ее редактированием.
Эффекты для Paint Net
Многих пользователей интересует такой момент, как Pain Net Effects. В данном случае речь идет про инструменты, которые и позволяют обрабатывать изображение. На практике, в этой утилите присутствует большое количество встроенных эффектов, более того, вы всегда имеете возможность скачать расширенный перечень функций для приложения на нашем сайте. Это позволит использовать графический редактор с максимальными возможностями.
Кисти для Paint Net
Для того чтобы вносить коррективы в изображение, вы всегда можете прибегнуть к таким инструментам, как кисти. Здесь на выбор пользователю доступны обычные варианты с тонким стержнем, включая ручку и карандаш, а кроме того несколько вариантов кистей с более широким контуром. Попутно, в эффектах предусмотрели ластик, которым можно очистить область от изменений, если они были ранее внесены в процессе пользования конкретным инструментом. Этот эффект вы можете нейти на главной панели задач.
Виды текста: Как написать и повернуть текст
Этот графический редактор имеет встроенную функцию не только обработки изображений, но и использования шрифта. В данном случае вы можете использовать обычный, либо искривленный и объемный текст. Чтобы что-то написать в этом приложении, потребуется выбрать соответствующий эффект, а после навести курсор на конкретную область. Чтобы повернуть написанный текст, вам потребуется просто воспользоваться соответствующим инструментом, который расположен на боковой панели.
В данном случае вы можете использовать обычный, либо искривленный и объемный текст. Чтобы что-то написать в этом приложении, потребуется выбрать соответствующий эффект, а после навести курсор на конкретную область. Чтобы повернуть написанный текст, вам потребуется просто воспользоваться соответствующим инструментом, который расположен на боковой панели.
Обводка текста
При необходимости, вы также можете использовать обводку, что позволит украсить введенные символы. Для этого предстоит выбрать уже написанный текст, перейти в раздел опций, и выбрать соответствующий эффект. Здесь вы можете самостоятельно задать необходимые параметры цвета, а кроме того толщину и степень сглаживания обводки.
Анимация
Если присутствует необходимость, эта утилита имеет такую встроенную опцию, как анимация. Это позволяет создать небольшое изображение в движении. Для работы требуется подобрать соответствующий эффект, и просто применить его к обрабатываемой картинке. Впоследствии остается только сохранить изменения в определенном формате для удобства прочтения.
Работа с палитрой
Пользователи самостоятельно могут выбирать необходимые цветовые оттенки. Для этой цели в программе присутствует настраиваемая палитра. Чтобы запустить ее работу, требуется выбрать эффект, и перейти в опции выбора цветовой гаммы. Можно использовать определение оттенка, либо подобрать уже имеющуюся структуру из широкого перечня цветов.
Обрезка фото
Как обрезать фото? Это наиболее распространенный вопрос пользователей, кому впервые приходится сталкиваться с утилитой. На практике, нет ничего сложного, и весь процесс выполняется в несколько последовательных этапов. В меню требуется выделить опцию «Обрезать», а в конце, останется лишь выделить конкретный участок изображения. Рассматривая момент, как изменить размер картинки, вовсе не обязательно использовать стандартный прямоугольник, так как вы самостоятельно можете подобрать любой инструмент для обрезки.
Замена цвета
Если вам требуется заменить текущий оттенок на изображении, предстоит воспользоваться палитрой. Для этого необходимо выбрать конкретную область картинки, и заменить цветовое исполнение при помощи соответствующей команды. В самом конце остается только применить изменения, а также сохранить все необходимое в отдельном или текущем файле.
Для этого необходимо выбрать конкретную область картинки, и заменить цветовое исполнение при помощи соответствующей команды. В самом конце остается только применить изменения, а также сохранить все необходимое в отдельном или текущем файле.
Сглаживание краев и плавный переход
После выполнения обрезки изображения, его края остаются рваными. В такой ситуации может потребоваться их сглаживание. Для выполнения данной функции вам потребуется выделить соответствующую фигуру по периметру, а после перейти в ее настройки, чтобы изменить резкость, контрастность и смещение. Это позволит сделать очертания картинки более приятными на вид.
Горячие клавиши
Для того чтобы ускорить процедуру вызова определенных команд, в этой программе были заложены горячие клавиши и сочетания. Эти значения полностью можно посмотреть в соответствующей таблице в описании к приложению. При помощи таких опций, вы можете быстро переключаться между инструментами, а кроме того вызывать дополнительные настройки.
Градиент
Этот удобный инструмент позволяет в приложении нарисовать несколько плавных переходов, если вам требуется постепенно перевести один оттенок в другой вариант цвета. Здесь также существует несколько вариантов, которые подойдут пользователю в зависимости от контрастности и яркости картинки. Сам инструмент вы сможете без проблем найти на панели.
Как отразить зеркально
Если вам требуется создать зеркальное изображение, то можно воспользоваться соответствующей функцией. Для ее активации потребуется лишь выделить конкретную область, после чего кликнуть правой кнопкой мыши, и выбрать соответствующую функцию. Впоследствии редактируемое изображение или текст отразятся в обратном направлении. Для отмены операции, можно воспользоваться возвратом, либо сочетанием клавиш «CTRL+Z».
Волшебная палочка: как пользоваться
В данном случае речь идет про удобный инструмент выделения. Волшебная палочка позволяет четко разграничивать разные элементы на изображении. Здесь пользователю потребуется лишь навести приспособление на конкретную область, и поставить несколько точек. Впоследствии умный инструмент автоматически захватит предмет, который необходимо было выделить. Опция находится на главной панели инструментов.
Здесь пользователю потребуется лишь навести приспособление на конкретную область, и поставить несколько точек. Впоследствии умный инструмент автоматически захватит предмет, который необходимо было выделить. Опция находится на главной панели инструментов.
Вставить картинку в картинку
Это удобное приложение позволяет без каких-либо проблем вставлять одно изображение в другое. Все, что требуется для выполнения данной опции, это воспользоваться вставкой. Вам необходимо отметить конкретную область на фото или изображении, а после в верхнем меню выбрать параметр «Вставка». Впоследствии останется только выбрать на своем устройстве конкретную иллюстрацию, которая будет импортирована.
Работа со слоями
Приложение Paint Net позволяет работать с каждым созданным слоем изображения в отдельности. Как правило, все дополнения, которые вносятся на объект, сразу получают свой отдельный слой. На боковой панели выводится соответствующее меню, где вы сможете беспрепятственно переключаться между режимами, осуществляя полноценное редактирование каждой отдельно взятой области.
Удаление фрагмента рисунка
Для того чтобы удалить часть изображения, потребуется это область выделить при помощи определенного инструмента. Здесь можно использовать волшебную палочку, лассо, либо обычные фигуры. Впоследствии, после захвата отдельно взятой области, останется кликнуть на клавишу «Delete». В случае, когда удаление произошло по ошибке, можно вернуть значение командой «CTRL+Z».
Измерить и изменить размер
В этом удобном графическом редакторе для измерения размера можно воспользоваться таким инструментом, как линейка. Это позволит точно определить величину картинки. Помимо этого, при помощи стандартного набора инструментов, вы можете изменить величину картинки. Впоследствии после изменения размера, потребуется применить действие, и сохранить файл.
Важно! Следует понимать, что вы в любой момент можете расширить возможности этого графического редактора, при помощи дополнительных плагинов.
Среди бесплатных графических редакторов утилита Paint Net считается одним из лучших вариантов, для обычного пользователя. в свободном доступе в сети интернет, к примеру с нашего сайта. Разумеется, эта утилита несколько уступает специализированным редакторам изображений, однако, здесь дополнительно можно найти массу инструментов. Именно по этой причине пользователи активно переходят со стандартных графических редакторов на это приложение.
в свободном доступе в сети интернет, к примеру с нашего сайта. Разумеется, эта утилита несколько уступает специализированным редакторам изображений, однако, здесь дополнительно можно найти массу инструментов. Именно по этой причине пользователи активно переходят со стандартных графических редакторов на это приложение.
Сохранение картинки
Следующее, что нужно сделать – сохранить изображение с прозрачным фоном в Paint.net. Выбираем в меню «Файл» – «Сохранить как». Теперь, в поле «Тип файла», укажите один из форматов PNG или GIF, если выберите другой формат – картинка будет сохранена на белом фоне. Нажмите «Сохранить».
Можно вставлять сделанный логотип поверх любой другой фотографии – он уже не будет ее сильно перекрывать.
Начало работы
Перед тем как в программе Paint Windows 7 прозрачный фон поменять, следует открыть изображение, которое будете корректировать. Делается это путем нажатия правой клавиши на файле и выбора в выпадающем меню соответствующего пункта (Открыть с помощью — Paint). Следует учитывать, что к числу совместимых форматов относятся BMP, JPFG и GIF, с другими поработать не получится.
Следует учитывать, что к числу совместимых форматов относятся BMP, JPFG и GIF, с другими поработать не получится.
В том случае, если изображение превышает необходимо перейти в левый нижний угол и сделать 800-процентное увеличение, кликнув на увеличительное стекло, размещенное на инструментальной панели и выбрав цифру 8.
Изменение цвета фона в GIMP
Для изменения цвета фона в редакторе используется аналогичный вышеприведенному алгоритм. Но он потребует одного дополнительного шага.
1. Повторите шаги 1 и 2 инструкции выше.
2. Создайте новый слой, нажатием правой кнопки по панели Слои.
3. Нажмите на инструмент Плоская заливка и выберите нужный цвет.
4. Перетащите полученный цвет на новый созданный слой, который должен быть размещен ниже исходного. Это действие установит новый цвет в качестве фона.
♥ ПО ТЕМЕ: Фоторедактор онлайн бесплатно: 5 сервисов для быстрого редактирования фото online.
Несколько нюансов
При редактировании детализированных изображений работать будет значительно легче, если приблизить изображение.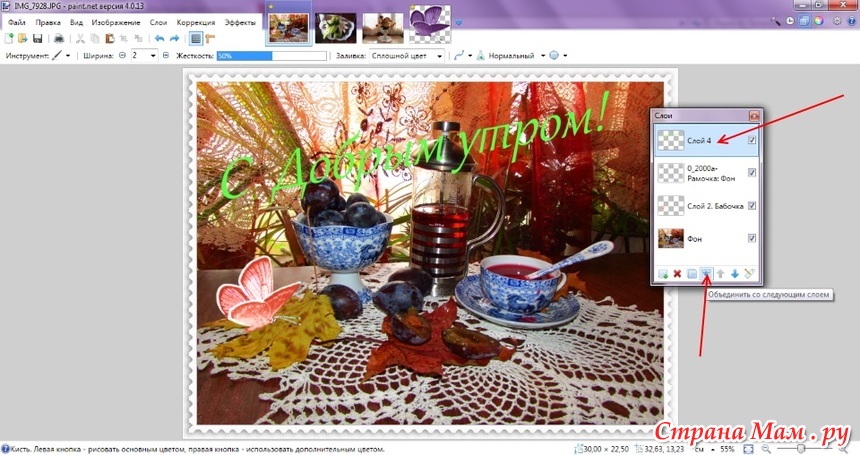 Сделать это можно, выбрав в меню «Вид» подпункт «Масштаб» или же просто нажав кнопку «Увеличение», расположенную на ленте.
Сделать это можно, выбрав в меню «Вид» подпункт «Масштаб» или же просто нажав кнопку «Увеличение», расположенную на ленте.
Следует учитывать, что большие размеры изображения потребуют больше времени на обводку. Для уменьшения размера картинки необходимо нажать «Ctrl+A» и перетащить расположенный слева внизу маркер вверх. Важно при этом соблюдать пропорции, чтобы изображение не получилось искаженным.
В процессе работы неизбежно будут возникать ошибки, и потому придется осуществлять редактирование линии. Для того чтобы иметь возможность быстро отменять предыдущие действия, рекомендуется постоянно держать пальцы на сочетании клавиш «Ctrl+Z».
Если изображение имеет границу в виде кривой, целесообразно воспользоваться инструментом «Кривая». Для этого следует щелкнуть соответствующую клавишу на панели инструментов, начертить от начала до конца участка границы прямую линию, которую затем нужно оттянуть влево или вправо, описывая кривую.
Для того чтобы метод гринскриннинга работал, в Paint Winwows 7 прозрачный фон должен быть установлен в настройках для вставок.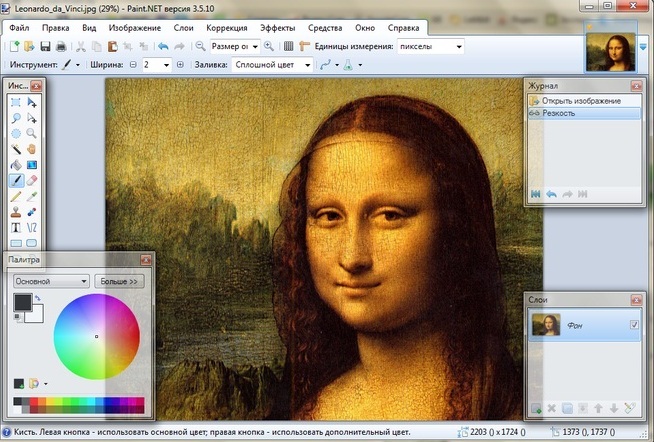 Если не выставить эту настройку, то фон будет добавляться из первоначального изображения. Панель управления настройками вставки будет появляться с левой стороны от редактируемого изображения, ниже главной панели, когда используется один из инструментов выбора.
Если не выставить эту настройку, то фон будет добавляться из первоначального изображения. Панель управления настройками вставки будет появляться с левой стороны от редактируемого изображения, ниже главной панели, когда используется один из инструментов выбора.
Как сделать прозрачный фон печати в paint. Как сделать прозрачный фон в Paint? Как убрать или изменить фон в Paint? Удаление фона ластиком
Обладатели персональных компьютеров часто задают различные вопросы по пользованию некоторыми программами, которые идут в комплекте с операционной системой семейства Windows. Чаще всего, они для начала используют стандартный графический редактор, с помощью которого можно изменять различные картинки или рисовать простенькие картинки. Поэтому, для тех, кто только осваивает навыки работы в стандартном графическом редакторе, необходимо прочитать данную статью.
В данной статье будет рассказано о том, как сделать прозрачность в Paint. Дело в том, что многие картинки с прозрачностью зачастую используются в некоторых сферах, например при построении какой-нибудь интернет страницы, где необходимо использовать прозрачность. С помощью этой прозрачности, также можно изготовить различные шаблоны и заготовки рамок, которые могут быть в дальнейшем задействованы.
С помощью этой прозрачности, также можно изготовить различные шаблоны и заготовки рамок, которые могут быть в дальнейшем задействованы.
Итак, если у вас операционная система Windows XP, то стандартный Paint не подойдет. Данное приложение не имеет возможности создавать прозрачность в рабочей области. Для этого вам необходимо скачать из интернета новую версию, которая намного расширила свои графические возможности — Paint Net. Если у вас операционная система Windows 7 и выше, то вам не нужно обновлять приложение, так как данное программное обеспечение присутствует в данной системе, как основное.
Для начала создадим рабочую область.
Создав рабочую область, необходимо простым выделением всей рабочей области, выделить нужную область для прозрачности. Если вы хотите полностью весь лист сделать прозрачным, то вам необходимо комбинацией клавиш Ctrl+A выделить всю область и клавишей Del удалить выделенный участок. Таким образом удаляется все на листе и получается прозрачная основа.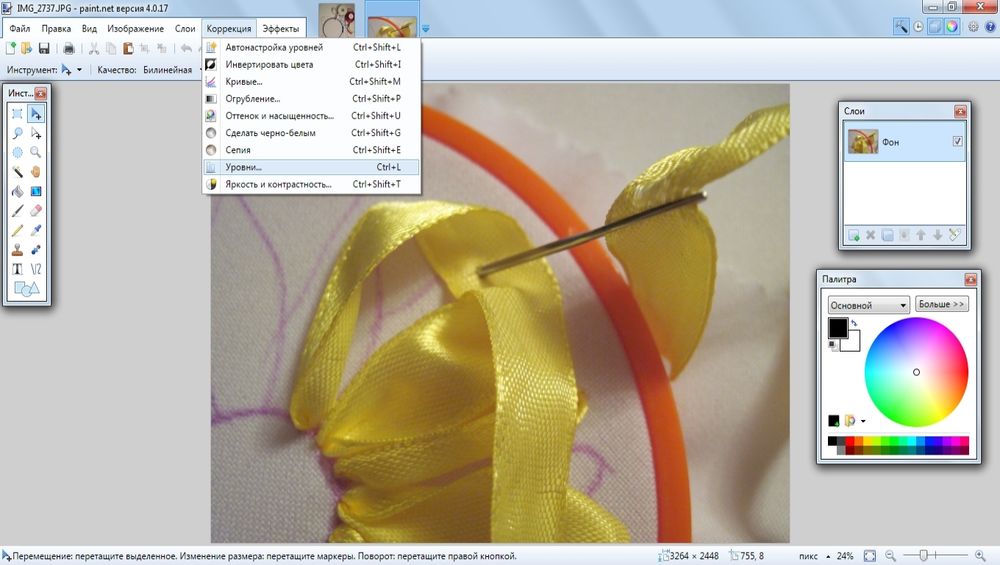
Теперь, получив такой вид окна, вы можете приступать к рисованию на данной рабочей области любыми инструментами, которые предлагает данное приложение.
Итак, вы закончили рисование на рабочей области. Теперь возникает вопрос — как сохранить данное изображение? Для того чтобы прозрачность сохранилась в изображении, необходимо сохранять не в JPG формате, а в специальном формате, который позволяет сохранять детализацию картинки, вплоть до прозрачности — PNG. Нажимаем кнопку сохранить и выбираем формат.
Сохранив в таком формате, ваша прозрачность не станет белой, а останется прозрачной.
Программное обеспечение: программа Paint.NET.
Аудитория: учителя, классные руководители, ученики.
Цель мастер-класса: знакомство с программой Paint.NET.
При вставке изображений из Интернета часто появляется белый фон, который отвлекает внимание учеников и мешает лучшему усвоению материала. Посмотрите на снеговика на слайде с цветным фоном:
Иногда при установке прозрачного цвета в презентации получается, что белый цвет плохо удаляется или появляются дырочки в изображении.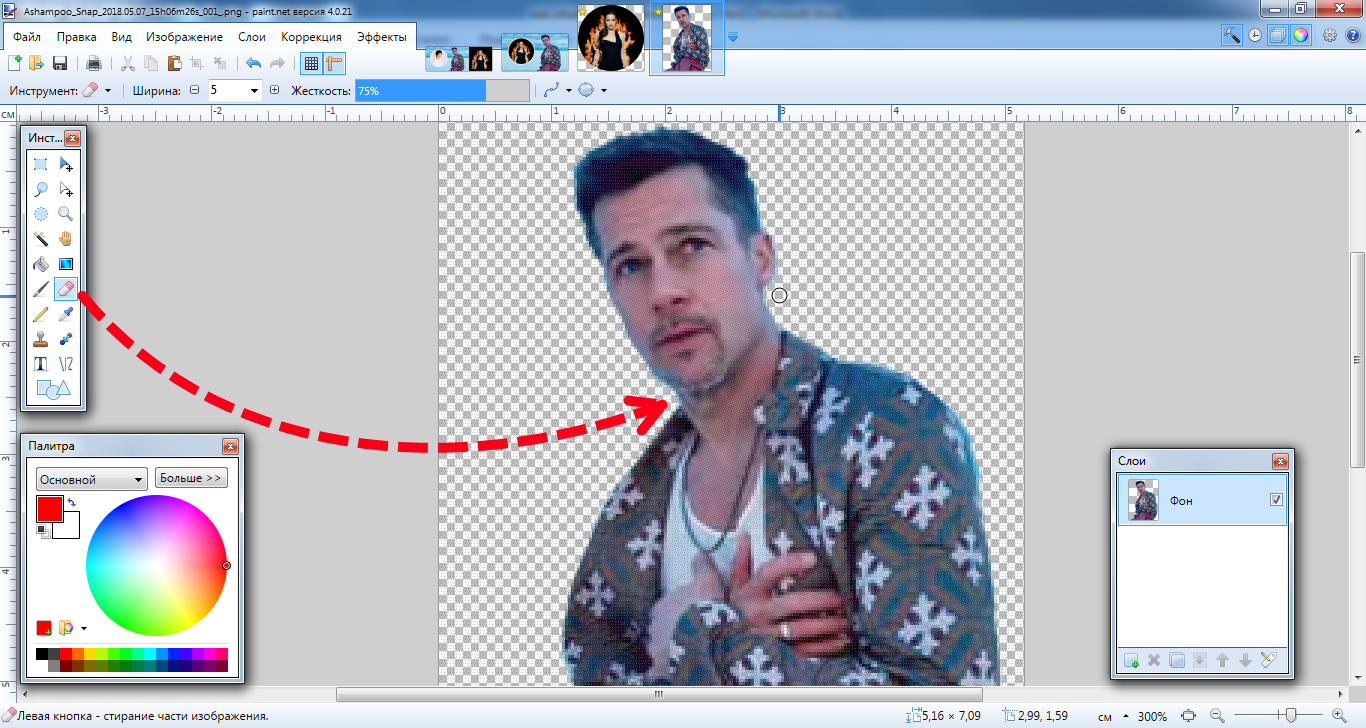
Как же сделать так, чтобы картинка смотрелась более привлекательно и наглядно?
Белый фон можно легко убрать с помощью программы Paint.NET. Paint.NET — бесплатный растровый графический редактор рисунков и фотографий для Windows, разработанный на платформе.NET Framework.
Paint.NET является отличной заменой редактору графических изображений, входящему в состав стандартных программ операционных систем Windows.
Шаг 1. Скачиваем Paint.NET. Сайт, с которого можно эту программу скачать: http://paintnet.ru/download/ .
Шаг 2. Следуя подсказкам устанавливаем программу на компьютер.
Шаг 3. Запускаем Paint.NET. После запуска окно программы выглядит так:
Шаг 3. Открываем нужную нам картинку через Файл — Открыть.
В появившемся окне выбрать нужную картинку на вашем компьютере.
Шаг 4. Убираем белый фон.
А) На панели инструментов выбираем инструмент «Волшебная палочка».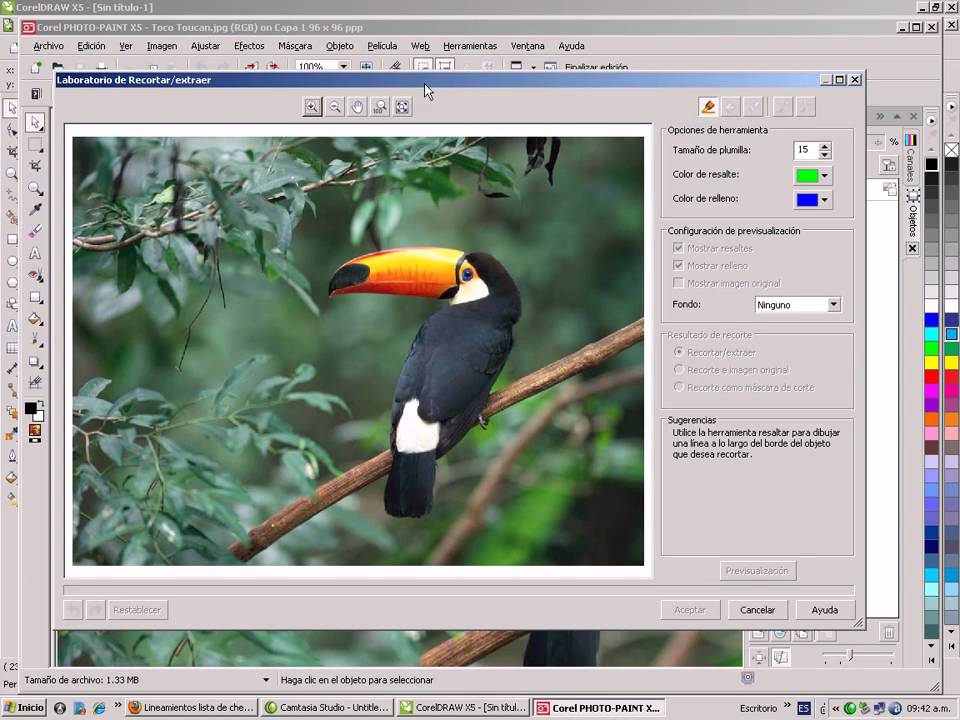
Б) Этой волшебной палочкой кликаем на белый фон, который нужно удалить. Картинка принимает вид (изменился цвет фона):
В) Нажимаем на клавиатуре на клавишу Delete , изображение принимает вид (появились квадратики):
Г) Мы видим, что белый фон убран не везде (см. рисунок выше). Поэтому повторяем операцию: Волшебная палочка — щелчок по белому фону — Delete :
Шаг 5. Сохранение изображения.
А) Выбрать в меню «Файл» пункт «Сохранить как …»:
Б) В появившемся окне выбираем Формат PNG (поддерживает прозрачность, максимальное качество), нажимаем на кнопку Сохранить:
Г) ОК — Готово. Сравните:
Желаю удачи!
Средствами бесплатного графического редактора Paint.net можно создавать коллажи, обрабатывать фотографии и вырезать объекты из картинки. Убрать фон изображения можно разными способами.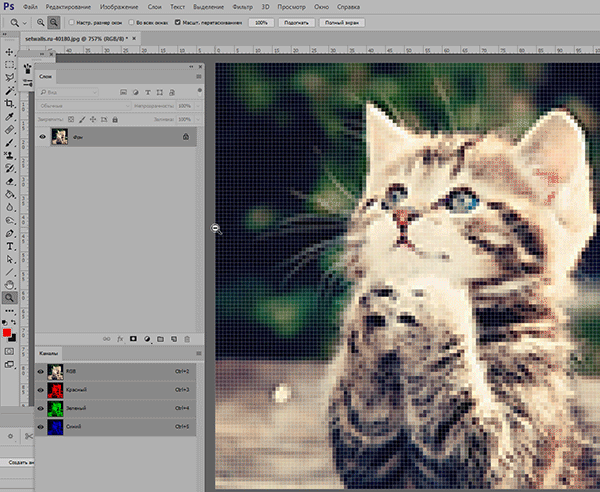
Инструкция
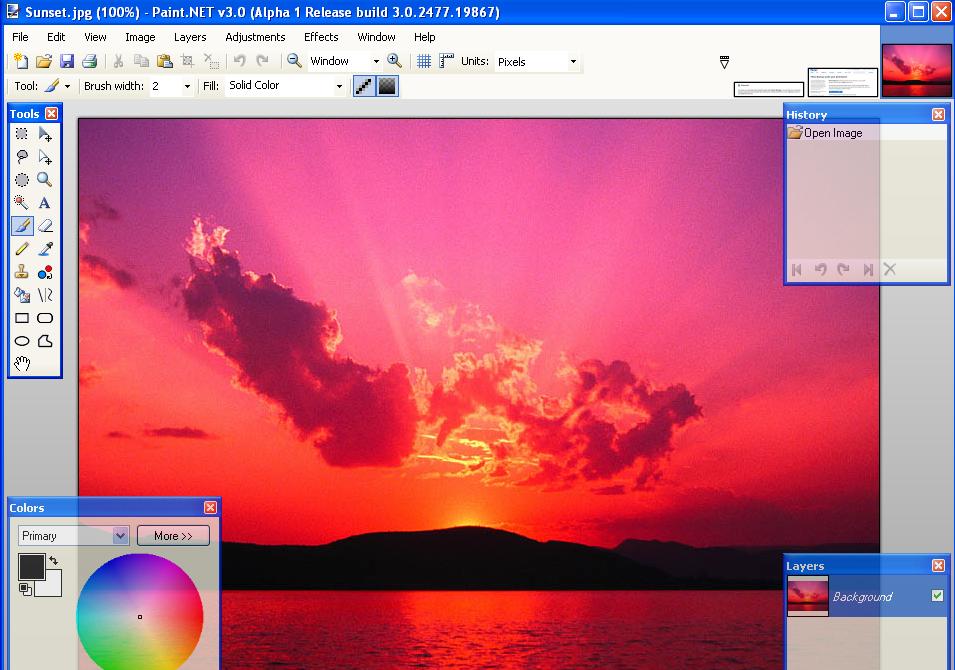
Иногда нам всем необходимо изображение на прозрачном фоне. Но, к сожалению, простой Paint с этим не справится, а целый Фотошоп ради этого качать не хочется. Именно в таких случаях на помощь приходит Paint net.
Что такое Paintnet?Paint net – это бесплатная графический редактор. Иногда она поставляется в стандартном пакете Windows, но даже если у Вас ее нет, Paintnet легко скачать с официального сайта, где всегда находится актуальная версия.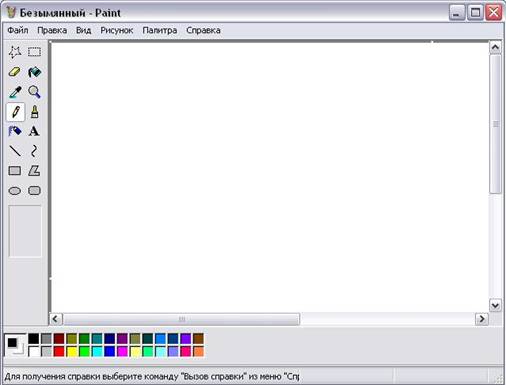 Среди преимуществ над стандартным Paint можно выделить волшебную палочку, работу с прозрачными изображениями и слоями, градиент и штамп.
Среди преимуществ над стандартным Paint можно выделить волшебную палочку, работу с прозрачными изображениями и слоями, градиент и штамп.
Возвращаемся к тому, что, мы будем учиться делать у изображения прозрачный фон. Легче всего это делать, когда фон нейтрального белого цвета. Расширение изображения не важно.
Для начала изображение необходимо открыть в редакторе. Если Вы еще не знаете, как открывать файлы, то сделать это можно так: Файл > Открыть или нажать на клавиатуре Ctrl+O. В открывшемся окне выбираем путь к необходимому изображению.
Выделение фонаКак только Вы открыли изображение, необходимо выбрать волшебную палочку о которой упоминали ранее. Обычно она находится в панели инструментов справа над инструментом заливки. Кликаем по ней, а потом по фону необходимого изображения. Не бойтесь того, что фон изображения стал синим, так и надо, это означает, что нужное пространство выделено.
Если какие-то детали не выделились, точнее они находятся внутри изображения, то кликните еще раз по ним волшебной палочкой.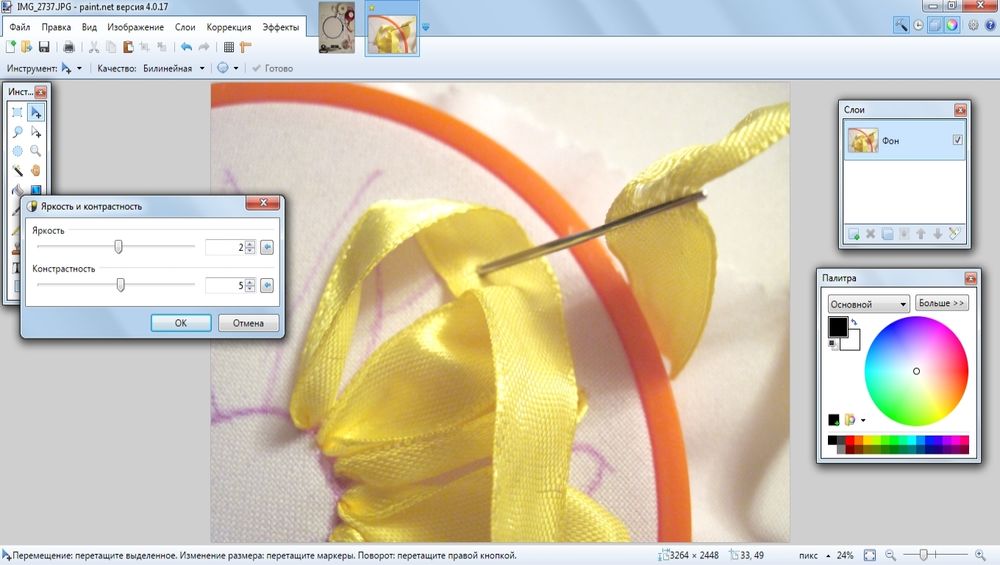
Чтобы удалить фон необходимо нажать клавишу Delete на клавиатуре. Тогда выделение белого фона удалится, и изображение станет прозрачным, на фоне появятся серые и белые квадратики. Можно, конечно, использовать ластик, но это не совсем практично, так как требует множество ненужных манипуляций.
В случае, если остались небольшие остатки белого, то можно аккуратно подтереть с помощью того же ластика маленького размера.
Случайно удаленные участки можно аккуратно закрасить кистью, для этого лучше всего создать дополнительный слой под основным изображением.
Удалять можно, кстати, не только белый фон, но и любой однотонный. Если же картинка находится на неоднотонном фоне, то тут волшебная палочка уже не поможет.
Сохранение картинкиСохранить картинку можно подобным способом, как ее открывали, а именно Файл > Сохранить или Ctrl+S. Сохраняйте картинку в PNG или GIF форматах, но ни в коем случае в JPEG (JPG), он не поддерживает прозрачный фон, и вся Ваша работа будет зазря.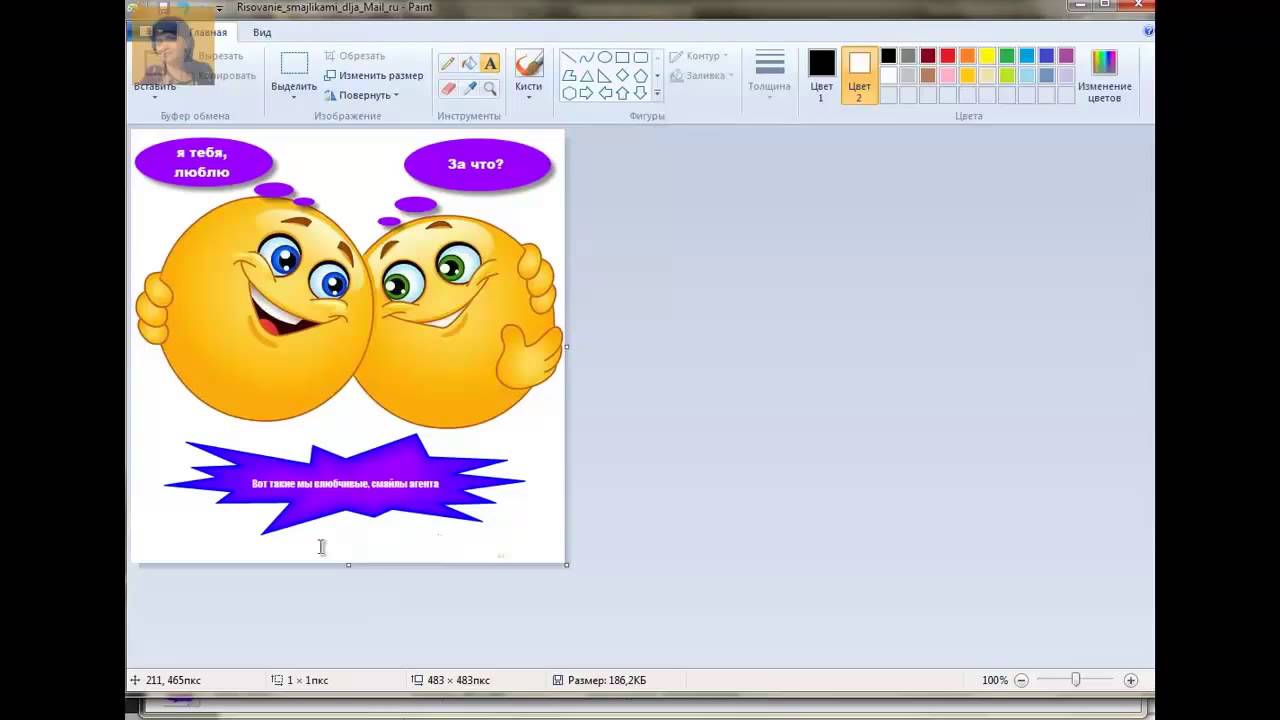
Многие пользователи задаются вопросом, как сохранить изображение: в GIF или в PNG. Выбор однозначно падает на PNG, так как это расширение поддерживает, и полупрозрачные тона, и занимает гораздо меньше места, и сохраняет качество. Некоторые дают аргумент в пользу GIF, в виде того, что его не поддерживают старые браузеры, но так как сейчас таких минимум, аргумент остается малозначительным.
Чем прозрачная картинка лучше и как ее можно использовать?У прозрачной картинки можно заменить фон на другой цветной или даже на другое изображение. Также его можно использовать как клип-арт в различных графических работах. Попробуйте поэкспериментировать в Paint.net и Вы получите много удовольствия и великолепные работы. Кстати, вставить одно изображение на другое очень легко: скопируйте его (Ctrl+A и Ctrl+C) и вставьте (Ctrl+Shift+V – вставка на новый слой).
Прозрачные картинки гораздо лучше выглядят на сайтах, если, конечно сайт их поддерживает, и выглядят гораздо качественнее.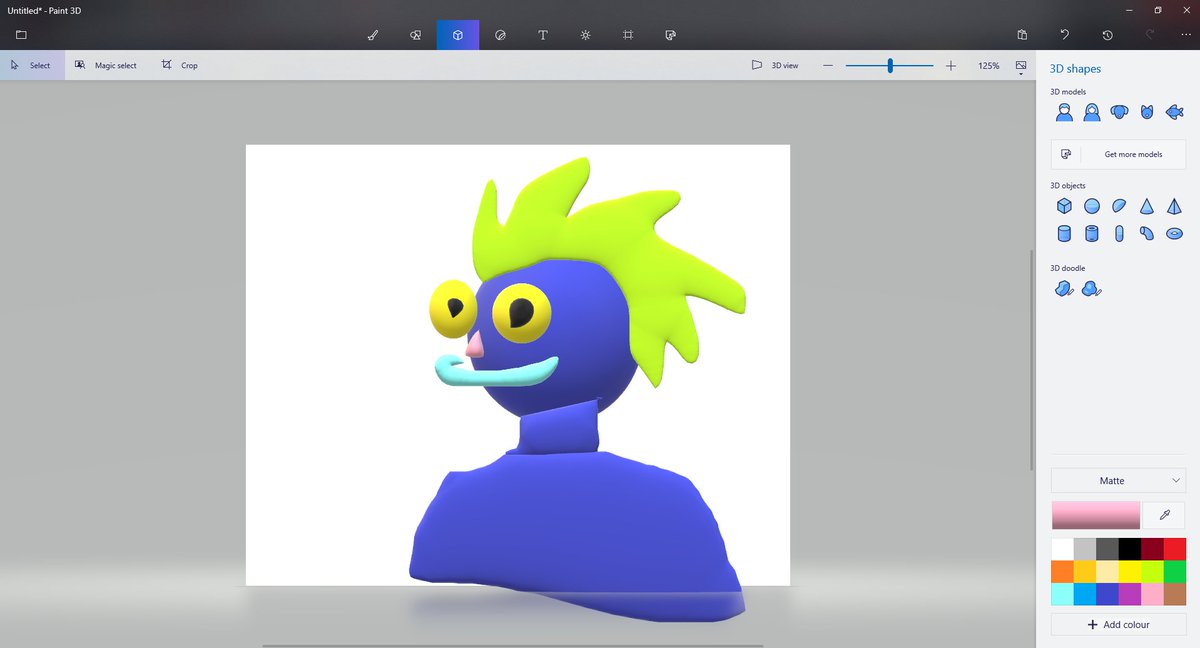 А если сайт не поддерживает прозрачные изображения, то Вы вполне можете сделать фон под сайт у прозрачной картинки.
А если сайт не поддерживает прозрачные изображения, то Вы вполне можете сделать фон под сайт у прозрачной картинки.
Спасибо за внимание! Мы надеемся, что наша статья помогла Вам. Продолжайте экспериментировать и все получится.
Прозрачный фон у картинки может пригодиться много где, от пользовательского редактирования фотографий до сайтостроения или больше. Как это сделать? Либо у нас уже есть готовая картинка, у которой надо убрать фон, либо нужно самим нарисовать рисунок на белом листе и убрать белый фон. Нам понадобится хороший редактор изображений Paint.net. Если у вас его нет, то перейдите по ссылке для скачивания .
Существует как минимум 4 способа, как сделать фон картинки прозрачным:
Способ №1:
Условие:Если изображение располагается на белом или однородном фоне, то лучше всего воспользоваться инструментом «Волшебная палочка». Она располагается в панели инструментов, выбираем и нажимаем ею на область, которую мы хотим удалить. Обратите внимание: Фон желательно должен быть одноцветный(или с минимальным разнообразием цветов), иначе Палочка «не поймёт» что вы хотите выделить и вам придётся долго с ней возиться. У палочки есть настройка чувствительности. Чем больше фон совпадает цветом с нужной частью, тем меньше чувствительность нужна для выделения.
У палочки есть настройка чувствительности. Чем больше фон совпадает цветом с нужной частью, тем меньше чувствительность нужна для выделения.
«Открыть…» → «Берём картинку» →»Открыть» (Загружаем изображение в Paint.net)→»Волшебная палочка» → Нажимаем на белый фон →»Правка» →»Вырезать». Готово. Если вы видите на месте стёртой области шахматный узор, значит при сохранении она будет прозрачной. Важно! Теперь сохраняем полученную картинку в формате «PNG» или «GIF». Советую PNG так, как этот формат поддерживает, в отличие от GIFа, более высокое качество изображения, а так же он позволяет сохранить изображение с полупрозрачным фоном. Почему же не «JPEG» ? Потому что он и остальные форматы не поддерживают эффекта прозрачности и при сохранении вырезанный фон превратиться в белый.
Способ № 2:
Условие:Если же у нас рисунок с разноцветным фоном, то палочкой тут не обойтись. Вся процедура такая же как и в способе № 1 , но вместо волшебной палочки мы будем использовать инструмент под названием «Лассо». Им придётся обвести от руки ту область, которую нам нужно оставить.
Им придётся обвести от руки ту область, которую нам нужно оставить.
Ставим в любой точке о обводим по всему нужному сектору зажав левую кнопку мыши, пока не придём в исходную точку, затем на верхней панели программы нажимаем кнопку «Обрезать по выделению». Также в некоторых местах можно подкорректировать «ластиком».
Способ № 3:
Этот способ тоже заслуживает внимания. Если вам не нравится первые 2 описанные выше, то вот что нужно делать:
Над слоём с изображением создаем новый пустой слой («Создать новый слой»). Выбираем любой цвет и инструмент «Линия или кривая». В этом пустом слое по краям нужной области проводим линию и искривляем её по нужной нам траектории. Обратите внимание: Между линиями не должно быть никакого зазора. А ширина не должна быть меньше 3. Как только мы обвели нужную область Выбираем «Волшебную палочку» и выделяем всё что внутри. Не снимая выделения переходим на слой с изображением и нажимаем кнопку Delete. Теперь можно удалить слой с линиями.
Способ № 4:
Проверенный временем способ стирания фона и чего либо у картинки.
Условие:Любой фон.
Действия:Инструмент «Ластик»→Увеличиваете масштаб изображения→Ставьте небольшой радиус охвата ластика и вперёд!!! Когда аккуратно сотрёте вокруг нужного объекта тонкий периметр, увеличьте радиус охвата ластика и уже грубо стирайте всё «за бортом».
Как изменить цвет фона в паинте. Как сделать прозрачный фон в Paint? Как убрать или изменить фон в Paint
Прозрачный фон у картинки может пригодиться много где, от пользовательского редактирования фотографий до сайтостроения или больше. Как это сделать? Либо у нас уже есть готовая картинка, у которой надо убрать фон, либо нужно самим нарисовать рисунок на белом листе и убрать белый фон. Нам понадобится хороший редактор изображений Paint.net. Если у вас его нет, то перейдите по ссылке для скачивания . Существует как минимум 4 способа, как сделать фон картинки прозрачным:
Способ №1:
Условие:
Если изображение располагается на белом или однородном фоне, то лучше всего воспользоваться инструментом «Волшебная палочка». Она располагается в панели инструментов, выбираем и нажимаем ею на область, которую мы хотим удалить. Обратите внимание: Фон желательно должен быть одноцветный(или с минимальным разнообразием цветов), иначе Палочка «не поймёт» что вы хотите выделить и вам придётся долго с ней возиться. У палочки есть настройка чувствительности. Чем больше фон совпадает цветом с нужной частью, тем меньше чувствительность нужна для выделения.
Она располагается в панели инструментов, выбираем и нажимаем ею на область, которую мы хотим удалить. Обратите внимание: Фон желательно должен быть одноцветный(или с минимальным разнообразием цветов), иначе Палочка «не поймёт» что вы хотите выделить и вам придётся долго с ней возиться. У палочки есть настройка чувствительности. Чем больше фон совпадает цветом с нужной частью, тем меньше чувствительность нужна для выделения.
Действия:
«Открыть…» → «Берём картинку» →»Открыть» (Загружаем изображение в Paint.net)→»Волшебная палочка» → Нажимаем на белый фон →»Правка» →»Вырезать». Готово. Если вы видите на месте стёртой области шахматный узор, значит при сохранении она будет прозрачной. Важно!
Теперь сохраняем полученную картинку в формате «PNG» или «GIF». Советую PNG так, как этот формат поддерживает, в отличие от GIFа, более высокое качество изображения, а так же он позволяет сохранить изображение с полупрозрачным фоном. Почему же не «JPEG» ? Потому что он и остальные форматы не поддерживают эффекта прозрачности и при сохранении вырезанный фон превратиться в белый.
Способ № 2:
Условие:
Если же у нас рисунок с разноцветным фоном, то палочкой тут не обойтись. Вся процедура такая же как и в способе № 1 , но вместо волшебной палочки мы будем использовать инструмент под названием «Лассо». Им придётся обвести от руки ту область, которую нам нужно оставить.
Действия:
Ставим в любой точке о обводим по всему нужному сектору зажав левую кнопку мыши, пока не придём в исходную точку, затем на верхней панели программы нажимаем кнопку «Обрезать по выделению». Также в некоторых местах можно подкорректировать «ластиком».
Способ № 3:
Этот способ тоже заслуживает внимания. Если вам не нравится первые 2 описанные выше, то вот что нужно делать: Над слоём с изображением создаем новый пустой слой («Создать новый слой»). Выбираем любой цвет и инструмент «Линия или кривая». В этом пустом слое по краям нужной области проводим линию и искривляем её по нужной нам траектории. Обратите внимание: Между линиями не должно быть никакого зазора. А ширина не должна быть меньше 3. Как только мы обвели нужную область Выбираем «Волшебную палочку» и выделяем всё что внутри. Не снимая выделения переходим на слой с изображением и нажимаем кнопку Delete. Теперь можно удалить слой с линиями.
А ширина не должна быть меньше 3. Как только мы обвели нужную область Выбираем «Волшебную палочку» и выделяем всё что внутри. Не снимая выделения переходим на слой с изображением и нажимаем кнопку Delete. Теперь можно удалить слой с линиями.
Способ № 4:
Проверенный временем способ стирания фона и чего либо у картинки.
Условие:
Любой фон.
Действия:
Инструмент «Ластик»→Увеличиваете масштаб изображения→Ставьте небольшой радиус охвата ластика и вперёд!!! Когда аккуратно сотрёте вокруг нужного объекта тонкий периметр, увеличьте радиус охвата ластика и уже грубо стирайте всё «за бортом».
Привет посетителю моего блога!
Я часто встречаю такие вопросы среди новичков:
- Как скачать картинку на компьютер
- Как уменьшить картинку
- Как сохранить её в нужном Вам формате
- Как сделать картинку круглой
- Как сделать картинки на прозрачном фоне
А это сделать очень просто! И воспользоваться можно бесплатным уже встроенным в наш Windows редактором картинок Paint.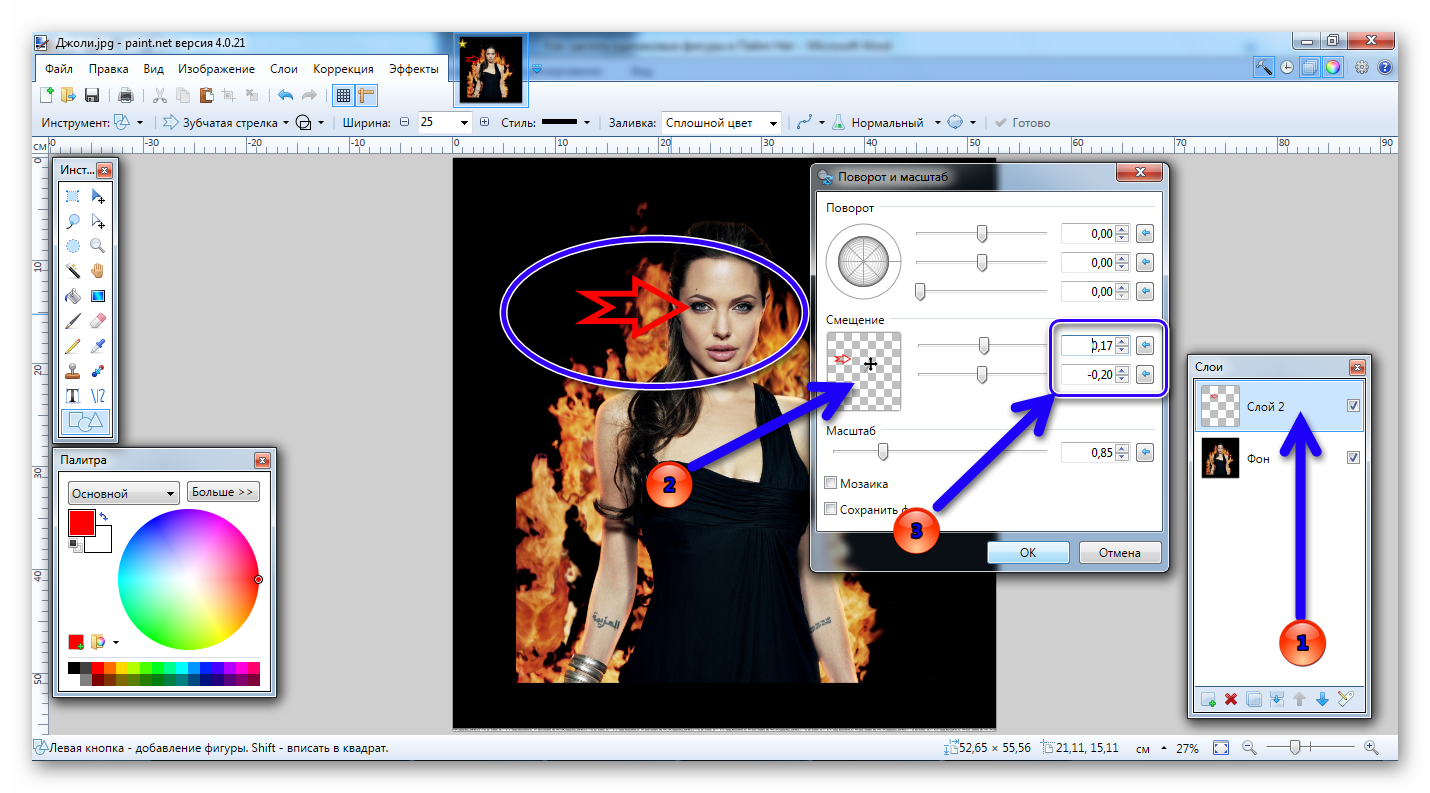 net. Вот официальный сайт программы https://paintnet.ru/. На фотографии показан конечный продукт наших манипуляций, фон соответственно может быть любой. На картинке вы видите, как выглядит картинка на прозрачном фоне в каком-либо графическом редакторе.
net. Вот официальный сайт программы https://paintnet.ru/. На фотографии показан конечный продукт наших манипуляций, фон соответственно может быть любой. На картинке вы видите, как выглядит картинка на прозрачном фоне в каком-либо графическом редакторе.
И такое изображение можно ставить на любой фон, там где шашечки будет тот же фон, на который вы поставите её. Но! Обязательно сохраняйте сделанную прозрачной картинку в расширении . PNG
, иначе фон станет не прозрачным, а белым!
Об этой программе я уже писала в статье . Там написано где скачать Пайнт бесплатно и почему это нужно сделать, ведь чаще всего он уже есть на нашем компьютере.
И я решила помочь новичкам, и сделала видеоролик именно для них, так как там рассказано всё с нуля. То есть азы, начиная от скачивания картинок из интернета Его вы сможете посмотреть внизу страницы.
И как всегда я сделала скриншоты для тех кто не может смотреть виде по разным причинам и одна из них медленный интернет.
Все непонятные моменты вы сможете посмотреть в видеоуроке.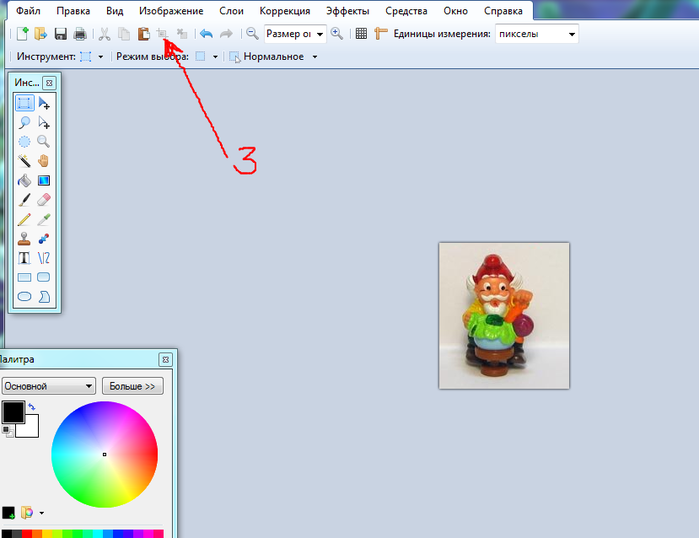
- Открываем картинку в программе Paint.net.
- Её можно перетащить мышкой, а можно открыть через Файл и в выпадающем меню, нажать Открыть.
- 1 Нажимаем на круглый инструмент выделения
- 3 Выделяем нужный нам фрагмент
- 2 Нажимаем на ножницы команда «Вырезать» и программа сохраняет вырезанный фрагмент в буфер обмена
Скриншоты увеличиваются по клику!
Получаем вот такой вид в Paint. И нажимаем на инструмент «Создать» (белый листок с зелёным значком)
Выходит окошко с указанием размера будущего документа, жмём «ок».
После того как документ создался, выбираем инструмент Волшебная палочка. И кликаем ею по белому полю.
После этого жмём Delete, и фон становится прозрачным. Получаем вот такую картинку, далее выберем инструмент вставить (зелёная стрелочка показывает на него). После этого туда добавляется наша роза на круглом фоне (смотрите на первую картинку поста).
И один очень важный момент, сохраняем ОБЯЗАТЕЛЬНО в формате. png Иначе фон не будет прозрачным.
png Иначе фон не будет прозрачным.
Если вы делаете изображения для блога, то не забывайте . И удаляйте с блога , которые нагружают блог замедляют его загрузку.
А вот и видеоурок. Правда, там сначала вставляется изображении, а потом уже удаляется фон.
Paint.net Обрезать, сделать круглой, прозрачный фон.
Если у Вас есть какие то вопросы по обработке картинок, то пишите пожалуйста и я обязательно отвечу или сделаю видеоурок.
P.S. Если Вам что то не понятно, то пишите пожалуйста в комментариях.
Наверное, каждому пользователю персонального компьютера время от времени приходится сталкиваться с необходимостью работы с фотографиями или картинками. Конечно, на ПК продвинутых пользователей наверняка стоит знаменитый Photoshop, в котором можно проделать любую манипуляцию с изображением. Но что делать тем, у кого этой программы нет или кто не умеет ею пользоваться? Самый простой выход из создавшейся ситуации — это воспользоваться стандартным Paint. Он в некоторых случаях может с успехом заменять более профессиональные и сложные программы. В данной статье вы найдете ответы на вопросы о том, в Paint, убрать или изменить его на другой.
В данной статье вы найдете ответы на вопросы о том, в Paint, убрать или изменить его на другой.
Начало работы
Перед тем как в программе Paint Windows 7 прозрачный фон поменять, следует открыть изображение, которое будете корректировать. Делается это путем нажатия правой клавиши на файле и выбора в выпадающем меню соответствующего пункта (Открыть с помощью — Paint). Следует учитывать, что к числу совместимых форматов относятся BMP, JPFG и GIF, с другими поработать не получится.
В том случае, если изображение превышает необходимо перейти в левый нижний угол и сделать 800-процентное увеличение, кликнув на увеличительное стекло, размещенное на инструментальной панели и выбрав цифру 8.
Как сохранить картинку без фона в Фотошопе
Сохранить картинку без фона не получится в обычном формате JPEG, после сохранения иллюстрации фон создастся автоматически. Чтобы сохранить нужную иллюстрацию с прозрачным фоном надо использовать формат PNG.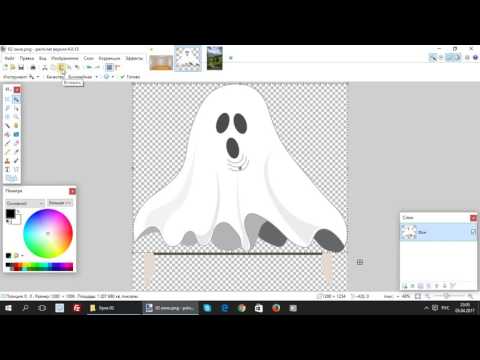 Для его использования нужно следовать пути: файл — сохранить как – тип при сохранении указываем PNG.
Для его использования нужно следовать пути: файл — сохранить как – тип при сохранении указываем PNG.
Как редактировать pdf файлы – программы и онлайн сервисы
Выбор цветовой палитры и прорисовка контура изображения
На цветовой палитре следует сделать выбор желто-зеленого (также называемого лаймовым) цвета. Обычно выбирают именно его, поскольку необходим контрастный по отношению к остальному рисунку окрас, а выбранный тон встречается в изображениях довольно редко.
После этого при помощи инструмента «Линия» производится выделение объекта, который будет вырезаться. В том случае, если изображение размещено на белом фоне, для закрашивания недостающих пикселей можно воспользоваться «Карандашом». Благодаря этому вокруг картинки появится широкая линия зеленого цвета.
Далее необходимо щелкнуть на лаймовом цвете правой клавишей мыши и, воспользовавшись инструментом «Выбрать», очертить области фона прямоугольного цвета. Делать это следует аккуратно, стараясь не заходить на объект. Об остающихся вокруг лишних треугольниках особо волноваться не стоит, они убираются позже при помощи инструмента «Ластик». Активировав его, необходимо выбрать самый маленький из возможных квадратиков в появившемся меню.
Об остающихся вокруг лишних треугольниках особо волноваться не стоит, они убираются позже при помощи инструмента «Ластик». Активировав его, необходимо выбрать самый маленький из возможных квадратиков в появившемся меню.
После всех манипуляций получается объект, вокруг которого будет зеленый экран. Если вас интересует, как изменить фон в Paint, то необходимо отдалить изображение до 100 процентов (1 в меню приближения) и кликнуть по ведру с краской на панели (инструмент «Заливка цветом»). Затем в палитре следует выбрать желаемый цвет и щелкнуть в любом месте зеленого фона. После этого фон станет другим.
Ластик
Инструмент «волшебный ластик» удаляет близкие цвета, более того он автоматически преобразует фоновый слой в обычный. Далее дана пошаговая инструкция по созданию прозрачного фона у картинки:
- Открыть изображение. После открытия картинки снимать блокировку не обязательно, инструмент «волшебный ластик» сам снимает блокировку и изменяет тип изображения с фонового на обычное.

- Найдите на панели инструмент «ластик» и, нажав правой кнопкой мыши на открывшейся панели, выберите инструмент «волшебный ластик».
- Далее нужно настроить параметры. Они по умолчанию должны быть такими: допуск — 32, сглаживание — активно, смеженные пиксели — активно, образец со всех слоев — неактивно, непрозрачность — 100%. Если параметры не такие, то нужно изменить их для более комфортной работы и лучшего результата. Параметр «допуск» задает чувствительность. Параметр «сглаживание» нужен для того, чтобы контуры объекта зрительно были ровными. Функция «смежные пиксели» нужна для того, чтобы при выделении объекта не выделялись другие части изображения того же тона, но в иных местах.
- Нужно провести волшебным ластиком по заднему плану вокруг объекта. Заметим, что после использования инструмента блокировка снялась, и изображение из фонового стало стандартным.

- Далее можно обычным ластиком убрать остатки заднего плана и закончить редактирование, что позволить сделать картинку на прозрачном фоне.
Лучшая программа для оптимизации компьютера — Advanced SystemCare 8
Перемещение изображения на новый фон
Для того чтобы выполнить перемещение изображения на другой фон, требуется в палитре выбрать белый цвет и при помощи инструмента «Заливка» закрасить весь лаймовый фон. После этого нажимается комбинация клавиш «Ctrl+A» — и на всплывшей активируется вторая (нижняя) кнопка. Убедившись в том, что новый фон открылся в другом окне программы, необходимо скопировать изображение (комбинация клавиш Ctrl+C) и вставить его в это второе окно (комбинация клавиш Ctrl+V). Работа готова! Остается ее только сохранить.
Несколько нюансов
При редактировании детализированных изображений работать будет значительно легче, если приблизить изображение. Сделать это можно, выбрав в меню «Вид» подпункт «Масштаб» или же просто нажав кнопку «Увеличение», расположенную на ленте.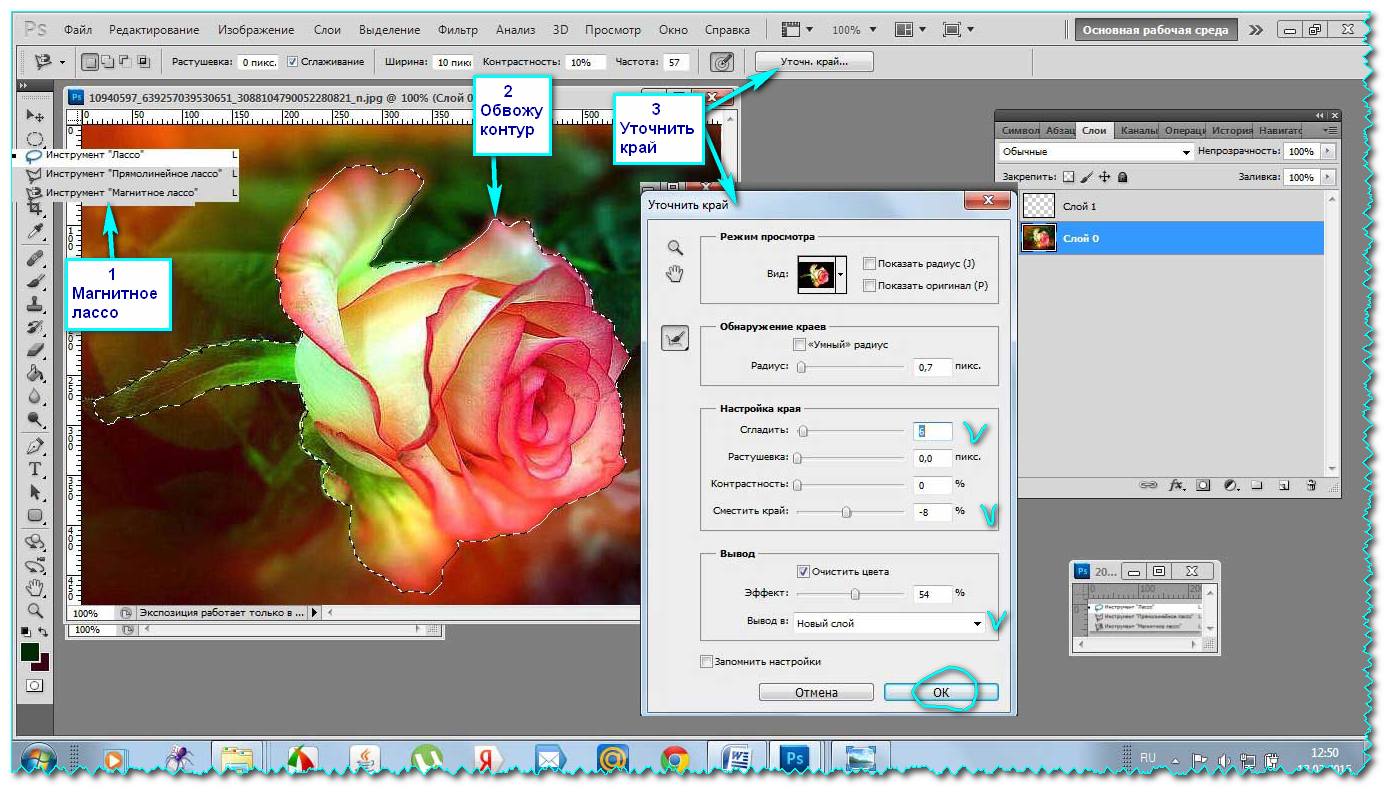
Следует учитывать, что большие размеры изображения потребуют больше времени на обводку. Для уменьшения размера картинки необходимо нажать «Ctrl+A» и перетащить расположенный слева внизу маркер вверх. Важно при этом соблюдать пропорции, чтобы изображение не получилось искаженным.
В процессе работы неизбежно будут возникать ошибки, и потому придется осуществлять редактирование линии. Для того чтобы иметь возможность быстро отменять предыдущие действия, рекомендуется постоянно держать пальцы на сочетании клавиш «Ctrl+Z».
Если изображение имеет границу в виде кривой, целесообразно воспользоваться инструментом «Кривая». Для этого следует щелкнуть соответствующую клавишу на панели инструментов, начертить от начала до конца участка границы прямую линию, которую затем нужно оттянуть влево или вправо, описывая кривую.
Для того чтобы метод гринскриннинга работал, в Paint Winwows 7 прозрачный фон должен быть установлен в настройках для вставок. Если не выставить эту настройку, то фон будет добавляться из первоначального изображения.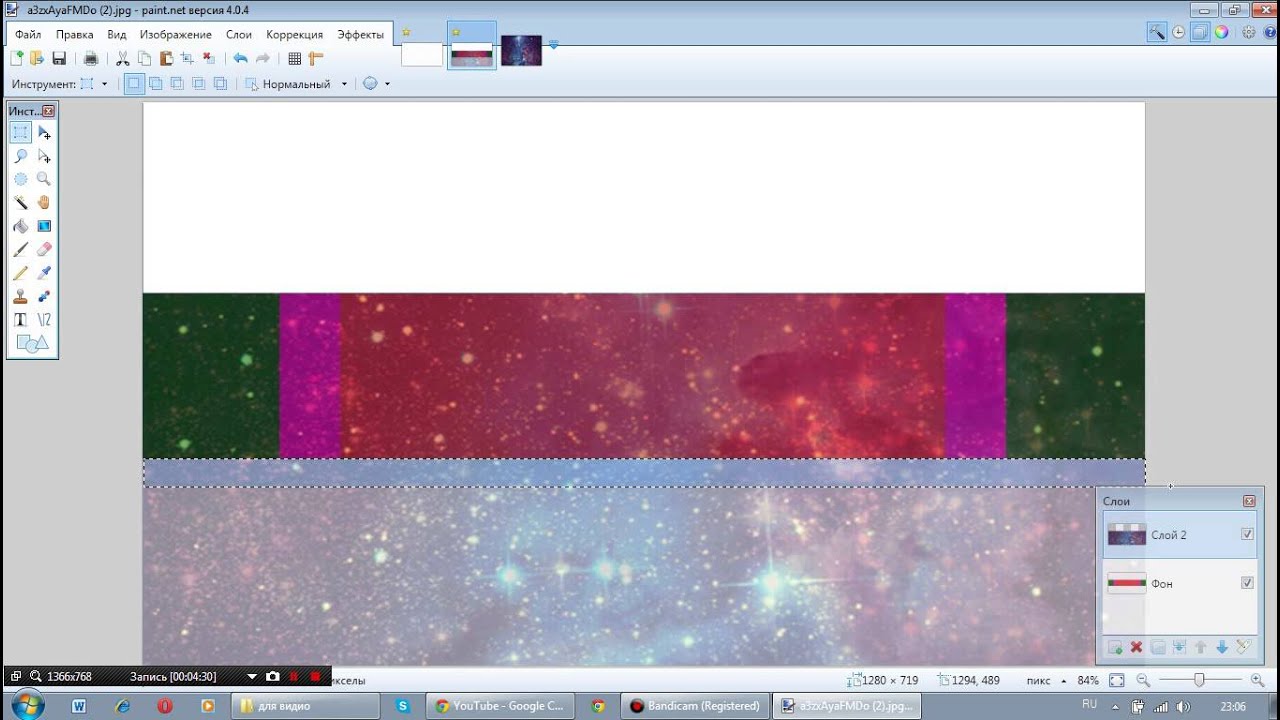 Панель управления настройками вставки будет появляться с левой стороны от редактируемого изображения, ниже главной панели, когда используется один из инструментов выбора.
Панель управления настройками вставки будет появляться с левой стороны от редактируемого изображения, ниже главной панели, когда используется один из инструментов выбора.
Удаление фона
Если возникает необходимость переноса какого-либо объекта на другой фон, то неизбежно приходится сталкиваться с вопросом о том, как в Paint убрать фон. Делается это весьма просто:
- при помощи инструмента «Волшебная палочка» производится выделение фона;
- выделенная часть удаляется при помощи кнопки Delete или команды «Очистить выделенное» из меню «Правка», в результате этого появляется фон в виде «шахматной доски», условно показывающий прозрачность;
- выполняется сохранение полученного изображения (желательно в либо GIF), которое в дальнейшем можно использовать по своему усмотрению.
Убираем цветной фон
Если у Вас рисунок с множеством различных цветов, а Вам нужно убрать все лишнее и на прозрачном оставить только определенные фрагменты, давайте рассмотрим, как сделать фон картинки прозрачным в Paint. net.
net.
Открываем картинку в программе и выбираем в окне инструментов «Ластик» . В поле свойств выберите подходящий диаметр – если нужно стереть большие участки, выберите значение больше, для стирания участков поменьше, выбирайте маленькое значение. Убираем все ненужные части изображения.
Чтобы удалить мелкие фрагменты, нужно приблизить изображение и воспользоваться «Волшебной палочкой» для удаления остатков фона. Не забывайте выбирать значение чувствительности.
Помните, что шахматная доска и означает прозрачность, сохраняем изображение в формате PNG или GIF. После того, как вы все сделаете, можно вставлять вырезанные фрагменты на любую другую картинку.
Наверное, каждому пользователю персонального компьютера время от времени приходится сталкиваться с необходимостью работы с фотографиями или картинками. Конечно, на ПК продвинутых пользователей наверняка стоит знаменитый Photoshop, в котором можно проделать любую манипуляцию с изображением. Но что делать тем, у кого этой программы нет или кто не умеет ею пользоваться? Самый простой выход из создавшейся ситуации – это воспользоваться стандартным Paint. Он в некоторых случаях может с успехом заменять более профессиональные и сложные программы. В данной статье вы найдете ответы на вопросы о том, как сделать прозрачный фон в Paint, убрать или изменить его на другой.
Он в некоторых случаях может с успехом заменять более профессиональные и сложные программы. В данной статье вы найдете ответы на вопросы о том, как сделать прозрачный фон в Paint, убрать или изменить его на другой.
Пошаговая инструкция в Paint: как сделать прозрачный фон
Шаг первый
. В меню «Файл» следует выбрать пункт «Открыть» и, нажав «Обзор», открыть желаемую картинку.
Шаг второй.
Перед тем как сделать Paint, в панели инструментов необходимо выбрать «Волшебную палочку» и установить для нее чувствительность на уровне 50 процентов. При сложных фонах чувствительность нужно выставлять на уровне 25-40 процентов.
Шаг третий.
Надо кликнуть «Волшебной палочкой» по белому фону, который после этого превращается в бледно-голубой.
Шаг четвертый.
Необходимо удалить выделенный таким образом фон клавишей Delete на клавиатуре или через меню «Правка» — пункт «Очистить выделение».
В результате этого фон станет прозрачным, хотя в Paint он будет иметь шахматную окраску. Однако на этом работа над тем, как сделать прозрачный фон в Paint, не заканчивается.
Однако на этом работа над тем, как сделать прозрачный фон в Paint, не заканчивается.
Шаг пятый.
После всех вышеописанных манипуляций некоторые области на картинке по-прежнему будут оставаться белыми. Для того чтобы сделать их прозрачными, требуется предыдущие шаги повторить и для них.
Шаг шестой
. Полученную картинку с прозрачным фоном необходимо сохранить, выбрав в меню «Файл» пункт «Сохранить» и указав имя файла, а в выпадающем списке выбрав необходимый формат (PNG или GIF).
Удаление однотонного фона
Запустите программу на компьютере, нажмите «Файл» – «Открыть» и найдите нужное изображение. Для первого примера возьмем логотип, и сделаем белый фон прозрачным в Paint.net. Если у вас вместо белого любой другой однородный цвет, то описанный способ тоже подойдет.
В списке инструментов выберите «Волшебная палочка» . Кликните мышкой по белому, и в строке свойств установите «Чувствительность» – чем меньше значение, тем больше чувствительность палочки к изменению цвета, и тем меньший участок будет выделен.
Нажмите «Delete» . Фон в качестве шахматной доски и будет означать прозрачность. Для удаления ненужных фрагментов, которые небыли выделены в первый раз, увеличьте изображение, используя ползунок, затем выделяйте нужные участки волшебной палочкой и удаляйте их.
Если Вы по ошибке удалите не ту область, отмените действие, нажав в окне «Журнал» на стрелочку «Отмена» . Можно воспользоваться комбинацией клавиш «Ctrl+Z» .
Чтобы отменить выделение определенной области, нажмите «Ctrl+D» .
Как в paint.net сделать блик света?
Здесь мы рассмотрим довольно простой и эффектный момент, как сделать световой блик на изображении при помощи Paint.NET. Этот вопрос не случайно размещен в разделе уроки Paint.NET для новичков, потому что выполняется он в одно действие.
Создавать солнечный блик мы будем на объемном смайлике, рисовать который, можно научиться на уроке Paint.NET — Как создать смешной трехмерный смайлик в Paint.NET . Для рисования блика света мы будем использовать инструмент Paint. NET градиент .
NET градиент .
Итак, выберем в качестве основного цвета белый цвет, а в качестве дополнительного цвета установим прозрачный. Для этого параметр «Прозрачность (альфа)» в окне палитра в Paint.NET нужно установить 0. На приведенном выше рисунке можно увидеть, что этот параметр расположен в нижнем правом углу. На рисунке значение этого параметра указано как 225, потому что рисунок представлен для основного цвета — белого, который не является прозрачным. Выберете тип градиента — круговой, как он выглядит можно увидеть на выше приведенном рисунке в левом верхнем углу. И при помощи левой кнопки мыши сделайте градиент в том месте изображения, где должен быть цветовой блик. Результат, который получился у нас можно увидеть на рисунке ниже. Мы специально сохранили маркеры градиента на рисунке ниже.
Как в paint.net сделать рисунок с прозрачным фоном? Как заменить белый цвет фона на прозрачный?
Если вы хотите сделать картинку с прозрачным фоном, например для того, что бы поместить ее на сайте, то, прежде всего, можно сразу нарисовать изображение на прозрачном слое в Paint.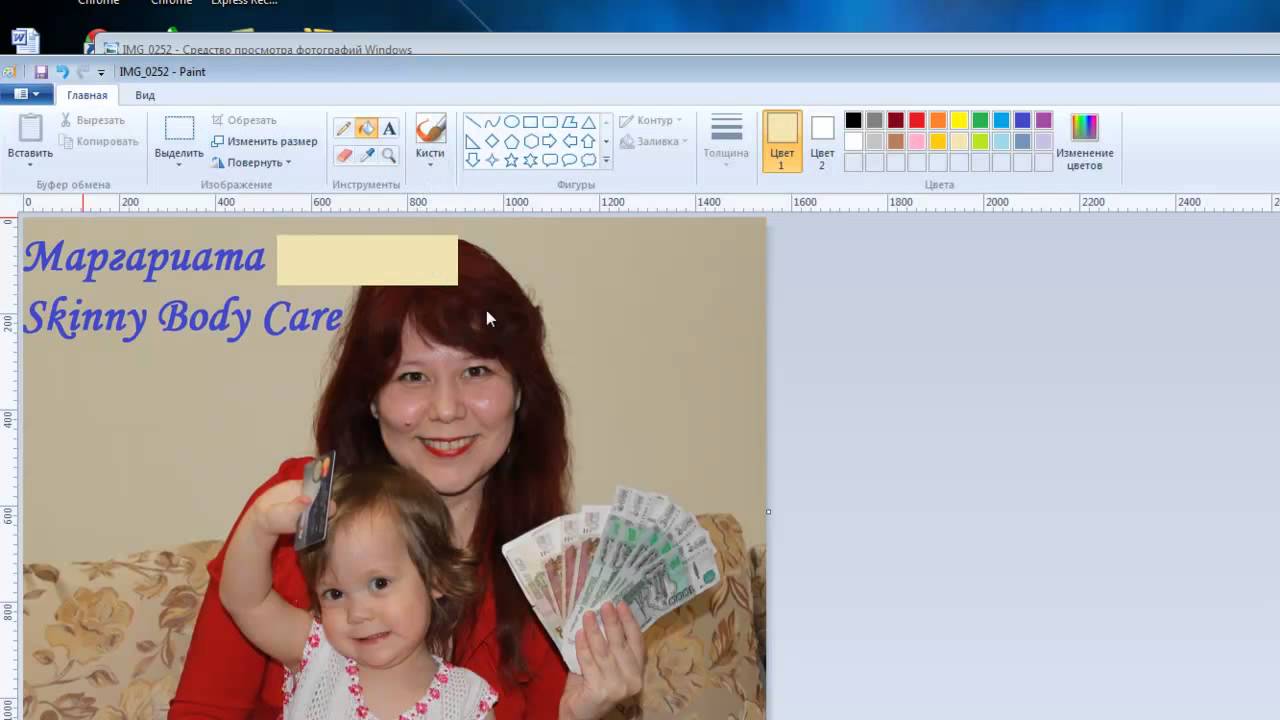 NET. Если же вам уже досталась картинка, например, с белым фоном, как у бабочки на рисунке, то сначала нужно будет удалить белый фон.
NET. Если же вам уже досталась картинка, например, с белым фоном, как у бабочки на рисунке, то сначала нужно будет удалить белый фон.
Для удаления фона можно воспользоваться, например, инструментом «волшебная палочка» , в нашем примере на крайнем левом рисунке. После того, как необходимая для удаления область будет выделена — средний рисунок, по нажатию на кнопку Del можно ее удалить. Если в результате под изображением вы увидите шахматный узор, как на крайнем правом рисунке, то это обозначает, что область изображения, на которой вы видите шахматный узор, является прозрачной.
Обратите внимание, что прозрачный фон поддерживают два основных формата PNG или GIF. Если вы сохраните изображение с прозрачным фоном, например, в формате JPG, то Paint.NET заменит прозрачный цвет фона на белый цвет, потому что формат JPG не поддерживает прозрачные изображения.
Что лучше формат PNG или GIF?
Оба этих формата поддерживают прозрачные цвета и могут использоваться для отображения в современных интернет-браузерах. В отличие от формата GIF, 32-х битный формат PNG поддерживает не просто прозрачный цвет, но и полупрозрачные тона. С другой стороны прозрачные цвета в изображениях в 32-х битном формате PNG не всегда корректно отображаются в старых интернет-браузерах, например в Internet Explorer 6.
Как нарисовать стрелку в paint.net? Как нарисовать пунктирную линию в paint.net?
Возможности настройки стиля инструмента «линия или кривая» в программе Paint.NET позволяют довольно просто нарисовать стрелку, пунктирную линию и т.д. На рисунке ниже приведены три примера использования инструмента «линия или кривая» в программе Paint.NET.
Стиль линии и другие ее параметры задаются в панели инструментов, поэтому для наглядности на приведенном рисунке приведено изображение настроек значений в этой панели для трех примеров. На первом примере нарисована просто зеленая стрелка. Во втором примере нарисована синяя пунктирная стрелка-наконечник. В третьем примере нарисована красная штрихпунктирная стрелка, с заливкой 50%, а не сплошной, как в первых двух примерах. Возможные варианты настройки стиля окончания линии так же приведены в третьем примере в виде открытого меню. Графический редактор Paint.NET позволяет изменять стиль обоих окончаний линии и самой линии.
Не редко нужно сделать прозрачным фон у рисунка или фотографии. Выясним, как сделать прозрачный фон с помощью бесплатного графического редактора paint.net
.
Жмём кнопку «Скачать paint.net».
Откроется страница, где мы видим, что у редактора есть русский язык, ниже представлена информация о системных требованиях.
Нажимаем на кнопку с надписью «Скачать актуальную версию…»
В открывшемся новом окне видим актуальную последнюю версию paint.net, кликаем на ссылку, и скачиваем архив.
Зачем это нужно?
Сразу стоит отметить, что в данном случае речь идет не о заднем плане фотографий, так как сделать прозрачный фон у картинки как таковой невозможно. Но при этом остается возможность удаления фона фотографий при вставке их в другие изображения, так как он может мешать при их объединении, и сделать это достаточно просто:
- Открываем фотографию, которую вы собираетесь в будущем вставлять в другие изображения.
- Нажимаем кнопку «Выделить» в верхней части панели инструментов.
- Выбираем пункт «Прозрачное выделение».
- Кликаем снова на «Выделить» и выбираем пункт «Выделить все».
Кнопка «Выделить все» также имеет свои горячие клавиши, закрепленные за комбинацией «Ctrl+A».
Теперь вы можете размещать вставленное изображение в нужное вам место и снимать выделение. Так как сделать фон картинки прозрачным Paint вы успели до этого, он не будет перекрывать другие изображения на рабочем поле, что является достаточно удобным, если вы хотите совмещать несколько картинок между собой.
Делаем в paint.net прозрачный фон
Чтобы убрать фон, его нужно выделить. На нашем примере фон белый, но какого он не имеет значения, для выделения:
- Берём инструмент – волшебная палочка;
- Режим выделения – замена или объединение;
- Заполнение — непрерывное, если выбрать «глобальное», то также будут выделены и не смежные белые пиксели, например внутри туфельки, а нам это сейчас не нужно;
- Ставим чувствительность около 40%, чем больше процент, тем больше похожего цвета будет попадать в выделение;
- Нажимаем «волшебной палочкой» на белый фон.
Если Вы видите, что выделение затронуло участки основного изображения, то уменьшите чувствительность.
Теперь идём в «Правка», и выбираем строчку «Очистить выделение», либо просто нажимаем клавишу «Del» — появятся клеточки в виде шахматной доски, так обозначается прозрачный фон.
Но в нашем примере это ещё не всё, у туфельки вверху идёт лямочка, а значит область, в которой стоит галочка, тоже должна быть прозрачна.
Снова берём «волшебную палочку», и кликаем по этой белой области. Здесь нет чётких границ, собственно так бывает в большинстве изображений, поэтому выделение придётся дорабатывать.
Выбираем один из трёх инструментов: овал, лассо или прямоугольник — это зависит от вашего изображения, формы изображения. Выбирайте инструмент, которым на ваш взгляд будет легче воспользоваться. Вверху активируем «Объединение» или «Вычитание» (при наведении курсора эти подсказки выходят). Объединение – если нужно что-то добавить к уже выделенной области. Вычитание – наоборот, из выделенной области нужно некоторую часть удалить.
Не бойтесь ошибиться, всегда можно вернуться к первоначальному варианту.
Итак, дорабатываем выделение как нужно, и удаляем белый фон.
Удаление фона ластиком
Есть ещё интересный вариант удаления фона инструментом «Ластик»
.
Для этого нужно также сделать выделение, и ластиком можно удалить не весь фон, а например половину, при этом Вы можете не бояться стереть основное изображение — ластик будет стирать только в выделенной области
.
На практике попадаются сложные фоны — градиент, перелив, различные узоры. В этом случае фон удаляется постепенно, чувствительность у «волшебной палочки» ставим небольшую, примерно 20-30%. Далее кликаем по фону – выделится некоторая часть, удаляем её. Выделяем следующую часть – снова удаляем, и так далее, пока весь фон не станет прозрачным. Но таким способом можно пропустить некоторые пиксели, поэтому лучше режим выделения поставить «Объединение», и кликать палочкой по всем не выделенным участкам. И конечно не забываем про инструменты овал, лассо, прямоугольник. С их помощью добавляем или вычитаем нужные участки изображения.
Дорогие друзья, я рад приветствовать вас на САЙТЕ.Сегодня, япознакомлю вас, сне большим уроком – КАК СДЕЛАТЬ КАРТИНКУ С НЕВИДИМЫМ ФОНОМ. И хотя урок не большой и простой, но, тем не менее, важный. Очень часто возникает необходимость вставить картинку в картинку и тогда эти навыки будут незаменимы.
Открываем программу
Paintи вставляем туда фотографию, с которой надо убрать фон.И еще одно маленькое отступление, я пользуюсь программойPaint.net, а не простоPaint. Поэтому на скринах могут быть не большие отличия. Программы практически одинаковые, ноPAINT.netимеет больше возможностей и удобств, как более свежая версия. При желании вы можете скачать ее из интернета, программа бесплатная. Как это сделать я писал в статье — КАК СКАЧАТЬ ПРОГРАММУ ПРАВИЛЬНО И БЫСТРО. Все программы скачиваются по одному и тому же принципу.
И так, открыли
Paintи вставили картинку. Должен заметить, что в самых простых первых программахPaintэтой функции нет. Поэтому сразу обращаемся к программеPaint.NET, на ее основе в дальнейшем и будем знакомиться с азами фотошопа.
Теперь находим инструмент под названием «Волшебная палочка» (1) Кликаем по ней и потом по той области, которую нужно убрать. У меня это белый фон. Та область, которая будет убрана, окрасилась в голубой фон. Теперь нажмите –
Delete(Стереть) на клавиатуре и фон исчез. В программе невидимый фон будет в виде квадратиков.
Теперь надо картинку сохранить. Как это сделать, я писал уже много раз. Кто забыл, можно прочитать в статье – ПОДПИСЫВАЕМ ФОТО ДЛЯ САМЫХ-САМЫХ
. Единственное, что нужно будет сделать при сохранении, это поменять формат картинки. Не прозрачные картинки, как правило, в форматеJPEG, а нам надо прозрачный, напримерPNG, это универсальный. Возьмите за правило на все свои работы ставить этот формат – не ошибетесь.
Как поменять формат? После того, как программа предложила поменять название, перед сохранением, чуть ниже, вы увитите формат. Нажмите на стрелку откроется много видов, найдите нужный и нажмите. Все сохраняйте. Программа предложит вам далее несколько операций, соглашайтесь со всеми. Это объединение слоев и так далее.
В итоге мы получили картинку, которую можно вставить на любой фон. Предположим, вот так.
Бесплатная программа Paint.NET не обладает столь широкими возможностями, как многие другие . Однако сделать прозрачный фон на картинке с её помощью можно без особых усилий.
Итак, Вам нужно, чтобы у определённого объекта на изображении был прозрачный фон вместо существующего. Все методы имеют схожий принцип: области картинки, которые должны быть прозрачными, просто удаляются. Но с учётом особенностей изначального фона придётся использовать разные инструменты Paint.NET.
Способ 1: Выделение «Волшебной палочкой»
Фон, который Вы будете удалять, необходимо выделить так, чтобы не было задето основное содержимое. Если речь идёт об изображении с белым или однотипным фоном, лишённым разнообразных элементов, то можно применить инструмент «Волшебная палочка»
.
- Откройте нужное изображение и нажмите «Волшебная палочка»
в панели инструментов. - Чтобы выделить фон, просто кликните по нему. Вы увидите характерный трафарет по краям основного объекта. Внимательно изучите выделенную область. Например, в нашем случае «Волшебная палочка»
захватила несколько мест на кружке. - На некоторых картинках фон может просматриваться внутри основного содержимого и сразу не выделяется. Это и произошло с белым фоном внутри ручки нашей кружки. Чтобы добавить его в область выделения, нажмите кнопку «Объединение»
и кликните по нужной области. - Когда всё, что должно стать прозрачным, выделено, нажмите «Правка»
и
«Очистить выделение»
, а можно просто нажать кнопку
Del
. - Осталось сохранить результат Ваших трудов. Нажмите «Файл»
и
«Сохранить как»
. - Чтобы прозрачность сохранилась, важно сохранить картинку в формате «GIF»
или
«PNG»
, причём последнее предпочтительнее. - Все значения можно оставить по умолчанию. Нажмите «ОК»
.
В этом случае нужно немного уменьшить чувствительность, пока ситуация не исправится.
Как видно, теперь трафарет проходит ровно по краям кружки. Если же «Волшебная палочка»
наоборот оставила кусочки фона вокруг основного объекта, то чувствительность можно попытаться повысить.
В итоге Вы получите фон в виде шахматной доски – так визуально изображается прозрачность. Если Вы заметите, что где-то получилось неровно, всегда можно отменить действие, нажав соответствующую кнопку, и устранить недочёты.
Способ 2: Обрезка по выделению
Если речь идёт о картинке с разнообразным фоном, который «Волшебная палочка»
не осилит, но при этом основной объект более или менее однородный, то можно выделить его и обрезать всё остальное.
При необходимости настройте чувствительность. Когда всё, что нужно, будет выделено, просто нажмите кнопку «Обрезать по выделению»
.
В итоге всё, что не входило в выделенную область, будет удалено и заменено прозрачным фоном. Останется только сохранить изображение в формате «PNG»
.
Как убрать белый фон картинки в Paint
На самом деле убрать белый фон картинки в Paint довольно просто, это не требует каких-либо специальных знаний и не займет много времени. Чтобы убрать белый фон с картинки в Paint необходимо:
- Открыть картинку в Paint;
- Выбрать функцию выделения «Произвольная область» и обязательно поставить галочку в пункте «Прозрачное выделение», как это показано на картинке ниже;
- Выделить картинку как можно аккуратнее;
- Нажать на кнопку «Вырезать»;
- Вставить картинку в нужный файл. При этом белого фона на картинке не будет. Таким образом можно удобно убрать белый фон например позади логотипа. Главное помнить, что вырезать картинку необходимо очень аккуратно, чтобы не повредить изображение;
- А на представленном ниже видео предельно подробно показано, как убрать белый фон с картинки в Paint!
А еще у нас можно узнать, как сделать нереально крутой и сочный арт из любой картинки или фотографии онлайн, то есть не скачивая каких-либо дополнительных программ!
Кроме того, Вы можете воспользоваться крутым графическим онлайн редактором Canva, который позволяет с легкостью редактировать фото, а также создавать различные презентации, плакаты, флаеры, а также сочные публикации для Facebook, Instagram или ВКонтакте!
Предположим, у Вас есть изображение – логотип компании – на белом, или любом другом фоне, и нужно вставить его поверх другой картинки, при этом оставив только логотип и полностью удалив задний план. Или из фото нужно вырезать фрагмент и сделать так, чтобы после сохранения он не отображался на белом фоне. В данной статье речь пойдет о том, как можно сделать прозрачный фон в Paint.
Использовать будем бесплатный графический редактор Paint.net. Он имеет понятный русскоязычный интерфейс, обладает необходимым набором функций и занимает совсем не много места на компьютере. К тому же, по работе с фото и изображениями, его можно поставить выше стандартного приложения Paint, установленного в операционной системе Windows. Прочитать описание программы и скачать ее для установки на компьютер, Вы можете, перейдя по ссылке, приведенной выше.
Как сделать белый фон прозрачным в Paint
Microsoft Paint , несомненно, является одним из самых простых и популярных приложений, предустановленных в операционной системе Windows. Одна из самых интересных и малоизвестных функций этого инструмента — Transparent Selection в MS Paint.
Что такое прозрачное выделение в MS Paint?
Microsoft Paint обычно используется для базового редактирования, такого как обрезка, поворот и изменение размера изображений, а иногда даже для создания новых рисунков.Его простой интерфейс делает его подходящим программным обеспечением для любых простых задач редактирования, а иногда и сложных.
Может быть много ситуаций, когда пользователь может захотеть использовать изображения с прозрачным фоном. Изображения с прозрачным фоном легко накладываются друг на друга. В таком случае хорошо работает «Прозрачное выделение» в MS Paint. Прозрачное выделение можно использовать для мелких правок, но опять же, это не очень хорошо работает с настоящими высококачественными изображениями. С помощью этой функции пользователь может выбрать часть изображения и определенный цвет и сделать цвет изображения прозрачным.
Возможности MS Paint весьма ограничены, поэтому в MS Paint нет возможности сохранять изображения с прозрачным фоном; в основном при сохранении изображения измененный прозрачный фон становится белым.
Сделать белый фон прозрачным в MS Paint
Microsoft Paint может отфильтровывать цвет фона любого изображения, содержащего фон со сплошным цветом. После фильтрации изображение должно быть немедленно вставлено на другое изображение. Мы объясним, как отделить изображение от фона в MS Paint в Windows 10, выполните следующие действия:
1] В меню «Пуск » откройте « Microsoft Paint »
2] Теперь откройте изображение. вы хотите отредактировать.Нажмите « File » и нажмите « Open », чтобы просмотреть и открыть ваше изображение, или просто щелкните файл изображения правой кнопкой мыши и наведите курсор на « Open with » и выберите « Paint » в списке приложений.
Выбранное изображение должно иметь сплошной цвет фона или белый фон.
3] Выберите « Color 2 » на панели инструментов.
Здесь вам нужно будет выбрать цвет фона для изображения, то есть здесь Color 2.Например, если ваш фоновый цвет белый, вам нужно будет установить здесь ‘color 2 ’ на аналогичный оттенок белого.
4] Нажмите « Eyedropper Tool » на панели инструментов.
5] После выбора инструмента «Пипетка» щелкните фон изображения, чтобы выбрать цвет фона. Это действие выберет « Color 2 » для фона вашего изображения.
5] Далее вам нужно будет отделить изображение от цвета фона.Итак, нажмите « Select Menu » на панели инструментов, появившейся в верхнем левом углу. Откроется раскрывающееся меню, как показано ниже.
6] Выберите « Transparent selection » из меню. Это позволит включить опцию прозрачного выбора для всех сделанных вами выборов и поставить галочку рядом с тем же меню, которое появляется здесь.
7] Теперь, в зависимости от области, которую вы хотите выбрать, выберите « Прямоугольное выделение » или « Выбор произвольной формы » из того же « Select Menu » под « Selection Shapes ».Оба эти инструмента можно использовать, когда активен режим прозрачного выделения.
8] Выберите изображение, которое вы хотите вырезать из фона. Удерживая левую кнопку мыши, медленно обведите изображение. Во время трассировки появится черный контур, но как только вы отпустите кнопку мыши, контур исчезнет.
9] После завершения выбора щелкните правой кнопкой мыши в области выбора.
10] В контекстном меню нажмите « Cut » или « Copy ».Это скопирует ваш выбор в буфер обмена.
11] Теперь откройте новое изображение, куда вы хотите вставить скопированное изображение, в MS Paint.
12] Щелкните правой кнопкой мыши новое изображение и вставьте скопированное изображение с предыдущим фоном как прозрачное.
Примечание — В этом примере мы вставили отредактированное изображение с прозрачным фоном на то же старое изображение.
Вот и все! Изображение заполнит прозрачную область, и вы можете изменить его размер и повернуть для настройки.
Можете ли вы сохранить вырезанные изображения?
К сожалению, в Microsoft Paint невозможно сохранить изображения с прозрачным фоном. Когда вы пытаетесь сохранить такое изображение, фоновая область изображения перестает быть прозрачной и превращается в сплошной цвет; в большинстве случаев белый, то есть Цвет 2.
Но, опять же, для этого есть хак, который позволяет использовать изображения с прозрачным фоном. В этом случае вам нужно будет использовать Microsoft PowerPoint.
Мы надеемся, что вам понравилось исследовать Transparent Selection в MS Paint вместе с нами!
Прочтите следующий : Советы и рекомендации по Microsoft Paint.
Как сделать белое изображение прозрачным в MS Paint
Microsoft Paint поставляется с последней версией Windows вместе со многими другими приложениями в установочном пакете. MS Paint может показаться простой программой для рисования, где вы можете создавать графику с твердыми цветами и четкими линиями, когда дети, слишком маленькие для использования Интернета, идут играть. И ты был бы прав. Но в программе гораздо больше.
Для начала, MS Paint предоставляет невиданные ранее формы и кисти в последней версии.Если вы использовали MS Paint со времен XP или раньше, вы можете вспомнить, что краска была очень старым блокнотом для рисования с ограниченным набором инструментов. Лично я использовал Paint, когда у меня не было интернета (ты и я, малыш, мы не такие разные). Созданное мной абстрактное так называемое «искусство» заставило меня почувствовать себя Пикассо компьютерного мира.
По мере обновления Windows , MS Paint тоже. Инструменты, доступные сейчас, намного лучше, чем были раньше. На самом деле, я считаю, что если у вас есть навыки, можно сделать отличную графику , просто , используя MS Paint .Гладкие кисти и мелки, которые доступны сейчас, — мои немногие любимые инструменты среди всех других обновлений.
Но есть одна волшебная вещь, которую может сделать MS Paint , и держу пари, вы думали, что вам придется выложить сотню долларов, чтобы получить ее в Photoshop: MS Paint может превратить белый фон на фотографиях в прозрачный фон.
Вы меня правильно поняли.
Так в чем же дело?
Почему на прозрачном фоне есть повод для улыбки? Что ж, возможность делать прозрачные изображения, безусловно, может быть полезна, если вы хотите, чтобы ваше изображение было наложено на что-то, например, для шаблона веб-сайта.Прозрачность не делает ваше изображение полностью невидимым, поэтому само название вводит в заблуждение. Это делает изображение непрозрачным, что означает, что вы можете видеть фон сквозь изображение.
Хорошо, я продана. Научи меня, как сделать мое изображение прозрачным!
Выполните следующие действия, и вы сразу же будете использовать прозрачные фотографии:
ШАГ 1: Перейдите в Paint, найдите «Файл» и нажмите «Открыть». Найдите изображение, которое вы хотите сделать прозрачным, затем дважды щелкните его, чтобы оно открылось в рабочем пространстве Paint .
ШАГ 2: Если ваше изображение маленькое, используйте инструмент «Увеличение» на верхней панели в левой части экрана, также известный как палитра «Инструмент», и выберите область, которую вы хотите сделать прозрачной.
ШАГ 3: Раскройте меню «Изображение», расположенное в верхней части экрана, и выберите «Прозрачный выбор». Когда он включен, он уведомит вас, поставив галочку рядом с ним в меню. Это сделает вашу систему рисования полностью непрозрачной, что означает, что ваш рисунок будет виден насквозь.
ШАГ 4: На панели инструментов в верхней части экрана выберите значок с пунктирной звездой, известный как инструмент «Выбор произвольной формы». Это позволяет вам свободно выбирать область без острых краев. Теперь нарисуйте часть, которую вы хотите удалить с фотографии, сделав эту часть изображения прозрачной. Пунктирный прямоугольник или квадрат будет вращаться вокруг выбранной вами области. Щелкните левой кнопкой мыши и выберите «Вырезать». Белое пространство заполнит выбранную вами область. ПРИМЕЧАНИЕ. Paint недостаточно обновлен, поэтому на экране он не будет прозрачным; поэтому результаты не будут отображаться, пока вы не распечатаете изображение или не используете его на другой платформе.
ШАГ 5: Чтобы сделать другие области изображения прозрачными, используйте тот же инструмент «Выбор произвольной формы» с процессом выбора и вырезания.
ШАГ 6: Сохраните файл, выбрав «Файл», затем «Сохранить как». Переименуйте изображение, чтобы оно не сливалось с исходным. Раскройте меню «Сохранить как тип» и выберите «GIF»; Этот формат позволяет изображению быть прозрачным.
Какие другие варианты я могу выбрать?
Даже последние версии MS Paint не предлагают возможности иметь прозрачные изображения непосредственно в приложении.Но это не значит, что вы совершенно не можете использовать MS Paint для выполнения этой задачи. Если вы думаете, что работаете с прозрачным изображением в формате gif, оно все равно будет отображаться с белым фоном, который вы, конечно, не сможете удалить в программе.
Если вы считаете, что использование MS Paint — это слишком много работы, то есть другое программное обеспечение, которое обеспечивает ту же функцию с простыми инструментами, которые может использовать любой незрелый художник-график или студент. Для этого вам нужно работать с другим программным обеспечением, наиболее предпочтительно с открытым исходным кодом.Это потому, что вам нужна простая утилита и не нужно платить за использование простого инструмента — Photoshop снова помешан!
Хотите спасти себя от неприятностей?
Доступно несколько программ, которые значительно облегчат вам работу, вместо того, чтобы получать расширения для других приложений. GimpShop — это вариант для графических дизайнеров с низким бюджетом, которые хотят иметь возможность использовать все функции Photoshop, но без необходимости платить за них. Мы все знаем, насколько профессионально звучит название Photoshop, но не все хотят вдаваться в технические подробности.Может быть, вы студент, который просто хочет закончить школьный проект. В таком случае вам не захочется тратить так много на маленькую задачу. Вот где в игру вступает GimpShop . Есть некоторые функции, которые несколько отличаются от Photoshop .
Во-первых, GimpShop имеет открытый исходный код, что означает, что вы можете скачать его, отредактировать, отдать или использовать для любых целей — все бесплатно. GimpShop также является кроссплатформенным, что делает его еще более простым.Некоторые из расширенных функций по-прежнему отсутствуют, но чего еще можно ожидать от бесплатного программного обеспечения? Если вы все еще не знаете, что такое GimpShop, прочтите статью этого пользователя, которая поможет вам лучше понять. Аналогичным программным обеспечением, предлагающим широкий спектр инструментов, будет Paint.NET.
Какие еще утилиты предлагаются в MS Paint ?
Что ж, вы не возьмете с собой свой модный Mac или планшет со всем загруженным профессиональным программным обеспечением. Фактически, вы можете попасть в одну из тех ситуаций, когда у вас нет другого выхода, кроме использования PC .Давайте узнаем больше о том, что вы можете сделать с помощью всего этого PC :
Вы можете использовать линии сетки для корректировки изображения, как и любое другое модное программное обеспечение, когда вам нужно выровнять элементы в презентации, и вы не заметите разницы между дорогостоящим программным обеспечением и MS Paint . Эта опция находится прямо под «Просмотр». Отметьте опцию Gridlines, чтобы использовать ее.
Этот инструмент клонирования не работает как ваш профессиональный Photoshop , но вы можете выбрать область изображения в произвольном стиле, вставить и переместить вставленную область в любое место изображения.Это может пригодиться, когда вам нужно мгновенно очистить некоторые края.
Paint позволяет наносить штампы на любое изображение сколько угодно раз, не теряя времени. Вы можете использовать любое изображение из буфера обмена.
Выберите картинку, включите прозрачность. Выберите выбранную область, удерживайте Shift, щелкните изображение и перетащите его. Тада!
Paint предлагает различные форматы, которые могут вам пригодиться. Это JPG, GIF, TIFF, PNG и Bitmap. Вы можете преобразовать файл в любой формат, открыв его в Paint и снова сохранив в другом формате.Этот совет был для меня спасением, когда я хотел преобразовать GIF в JPG для использования в статье. Быстро и просто!
Есть фотографии вашего питомца? Или влюбленный в звезду любимого комического героя? MS Paint можно использовать для создания забавных гифок. Они не занимают много места на вашем компьютере, и их легко сделать. GIF-файлы также можно использовать для создания подписей или коротких анимаций для использования на других платформах. Чтобы создавать GIF-файлы, сначала вы должны быть знакомы с основами MS Paint.
«Простота может иметь негативные последствия, если она сводится к грубому уменьшению неоценимых нюансов: Матисс представлен в виде 16-цветного GIF-изображения».- Мэтт Мулленвег
Вот полное руководство по использованию этой функции: Создание GIF с помощью MS Paint.
Заключение
Поздравляю, теперь вы являетесь владельцем недорогого манипулятора изображений, с помощью которого можно делать довольно сложные вещи! Надеюсь, вам понравился мой урок. Ознакомьтесь с другими моими статьями, чтобы узнать, как исправить любой код ошибки Windows, исправить код ошибки в магазине Google Play или даже узнать о кодах ошибок HTTP! Коды ошибок Pro найдут что-то для себя.
MS Paint обеспечивает основные функции с удобным интерфейсом, так что любой день может быть спасен в крайнем случае! А с более продвинутыми и обновленными функциями в Windows 7 вы можете заставить его работать на вас, когда это необходимо. Но что, если ваша Windows продолжает давать сбой? Как вы собираетесь делать милые прозрачные фотографии? Это распространенная проблема, которая может возникнуть при использовании Windows 7 или 10, и у нас есть для вас ответ!
Счастливой картины!
Райан — компьютерный энтузиаст, умеющий исправлять сложные и технические проблемы программного обеспечения.Если у вас возникли проблемы с Windows, Safari, Chrome или даже с принтером HP, Райан поможет найти простые решения для наиболее распространенных кодов ошибок.
Как изменить цвета фона: быстрое и простое руководство
Есть ли чувство хуже, чем найти фотографию, на которой вы хорошо выглядите, но фон полностью отключен? Скорее всего, это случается с вами довольно часто, особенно сейчас, когда мы проводим так много времени дома. Независимо от того, сфотографировал ли посторонний ваше изображение или окружающий вас пейзаж выглядит скучным или неаккуратным, иногда единственный быстрый вариант — сменить фон.
В течение очень долгого времени только профессиональные редакторы могли делать это без проблем, но кто захочет платить профессионалу за редактирование звездного селфи? Тенденции в социальных сетях быстро развиваются, и вы всегда должны быть готовы быстро снимать, редактировать и публиковать свои фотографии. Чтобы не отставать от всех тенденций, лучше всего научиться редактировать свои собственные фотографии.
Умение менять цвета фона — это то, чему должен научиться каждый профессионал.Есть несколько способов сделать это, но хорошая новость заключается в том, что на самом деле нет необходимости учиться редактировать с помощью сложных инструментов. Ниже вы узнаете, что изменить фон в PicsArt очень просто и весело!
Как вы C измените цвет фона фотографии?Так как именно изменить цвет фона фотографии? Как мы упоминали выше, процесс на самом деле довольно прост, но вам нужно помнить об определенных принципах.
СоветPro: если вы хотите, чтобы ваша фотография выглядела хорошо после изменения фона, вам нужно сначала убедиться, что вы используете высокое разрешение и четкие фотографии. Если вы используете низкокачественную или размытую фотографию, то процесс переноса нового фона может оставить у вас менее звездное зернистое изображение.
А теперь пора углубиться в пошаговую инструкцию по изменению цвета фона фотографии с помощью программных инструментов онлайн-редактирования PicsArt.
Шаг 1) Прежде всего, вам нужно удалить фон! Откройте онлайн-редактор PicsArt и щелкните раскрывающееся меню Products в верхней части экрана.Выберите «Средство для удаления фона».
Шаг 2) Нажмите Загрузить на левой панели, чтобы выбрать на жестком диске фотографию, фон которой вы хотите изменить, или выполните поиск в бесплатной библиотеке фотографий PicsArt под ней. Когда у вас есть фотография, нажмите Далее .
Шаг 3) PicsArt автоматически удалит фон с вашего изображения с помощью инструмента искусственного интеллекта (AI Select) для автоматического определения и удаления фона! Вы также можете вручную стереть фон или другие части изображения, нажав на Ластик на левой панели.По завершении нажмите Применить , чтобы сохранить работу.
Шаг 4) Нажмите Фото на левой панели и выполните поиск среди множества новых фоновых изображений. Выбрав тот, который вам нравится, настройте изображение, растянув его на всю исходную фотографию. На правой панели переместите новый слой с фотографией (он должен находиться на самом верху ваших слоев) на нижний слой. Это заставит вашу исходную фотографию появиться поверх вашего нового фона.
Шаг 5) Нажмите Поделиться или Загрузите в правом верхнем углу, чтобы сохранить новое изображение в формате png.
Редактирование на ходу? В мобильном приложении PicsArt можно легко изменить цвет фона любой фотографии. Вот как:
Шаг 1) Откройте приложение PicsArt и коснитесь значка + в нижней части экрана. Выберите фотографию в фотопленке или выполните поиск в бесплатной библиотеке фотографий PicsArt в строке поиска вверху.
Шаг 2) Сначала мы должны удалить исходный фон. Прокрутите панель инструментов редактора и коснитесь инструмента Cutout (вы узнаете его по значку маленьких ножниц).Подобно инструменту Eraser в веб-редакторе, этот инструмент дает вам два различных варианта удаления фона фотографии ( AI Select или ручная обводка). Выделите область, которую хотите сохранить, и коснитесь Сохранить , чтобы удалить фон, оставив только выделенную красным область.
Шаг 3) Теперь пришло время добавить новый фон с забавным цветом! Нажмите Fit на панели инструментов редактора, а затем нажмите Color . Используйте пипетку или цветовое колесо, чтобы мгновенно изменить цвет фона изображения.Вы также можете поиграть с другими забавными цветными узорами фона, нажав на этом шаге на Фон и исследуя, казалось бы, бесконечный набор красочно оформленных фонов.
Шаг 4) После того, как вы нашли идеальный новый цветной фон, который вам нравится, нажмите Далее , а затем Сохранить и / или Опубликовать , чтобы сохранить фотографию в фотопленку и / или поделиться своим сообщением на ваши социальные сети.
Как сделать C изменить цвет фона на белый?Изменение цвета фона на белый может пригодиться, когда вам нужно официальное фото для учебы или работы.Слишком много хлопот, чтобы сделать снимок, к тому же фотограф может не знать ваших лучших ракурсов. Сделать фотографию самостоятельно, а затем отредактировать фон до белого — отличный вариант, когда у вас мало времени!
СоветPro: эти инструкции также подходят для любого другого цвета! Давайте сначала ознакомимся с инструкциями для тех, кто редактирует в Интернете:
Шаг 1) Откройте онлайн-редактор PicsArt и щелкните раскрывающееся меню Products в верхней части экрана, чтобы выбрать «Средство удаления фона».
Шаг 2) Нажмите Загрузить на левой панели, чтобы выбрать на жестком диске фотографию, фон которой вы хотите изменить на белый, или выполните поиск в бесплатной библиотеке фотографий PicsArt под ней. Когда у вас есть фотография, нажмите Далее .
Шаг 3) PicsArt автоматически удалит фон с вашего изображения с помощью инструмента искусственного интеллекта (AI Select) для автоматического определения и удаления фона! Вы также можете вручную стереть фон или другие части изображения, нажав на Ластик на левой панели.По завершении нажмите Применить , чтобы сохранить работу.
Шаг 4) Щелкните Цвет на верхней панели редактирования и выберите белый цвет в палитре цветов, чтобы мгновенно изменить цвет фона на белый. Затем нажмите Поделиться или Загрузить в правом верхнем углу, чтобы сохранить новое белое фоновое изображение!
Если вы редактируете на ходу, вот как изменить цвет фона на белый при редактировании в мобильном приложении:
Шаг 1) Просто откройте свою фотографию в приложении PicsArt и прокрутите панель инструментов редактора, чтобы выбрать Fit Tool .
Шаг 2) Нажмите на ластик в верхней части экрана, чтобы открыть ластик фона и удалить исходный фон.
Шаг 3) Нажмите Фон , чтобы выбрать новый цвет для фона. Прокрутите, чтобы найти и коснуться цвета белый в параметрах цвета, и мгновенно измените фон на белый.
Шаг 4) Нажмите Далее , а затем Сохранить и / или Опубликовать , чтобы сохранить фотографию в фотопленку и / или поделиться своим сообщением в социальных сетях.
Это очень просто, если вы поймете основы. В будущем вы также можете поэкспериментировать с добавлением не сплошного фона.
Как сделать фон прозрачным?Как вы теперь можете видеть, невозможно редактировать фон фотографий, не научившись сначала делать их прозрачными! В целом, когда дело доходит до редактирования фотографий, прозрачность — ваш лучший друг. Часто это первый шаг к получению действительно потрясающих и уникальных правок.В создании прозрачного фона интересно то, что кажется, что это продвинутая техника редактирования, но на самом деле это довольно легко осуществить, особенно если вы используете правильное программное обеспечение для редактирования фотографий.
Прежде чем переходить к пошаговым инструкциям, вам нужно помнить о некоторых вещах. Самое главное, что прозрачный фон работает только в том случае, если вы сохраняете фотографию в определенном формате. Выбор между форматами JPEG и PNG будет иметь решающее значение.
Хотя чаще используется JPEG, он не поддерживает прозрачность. Если вы сохраните изображение с прозрачным фоном как файл JPEG, после сохранения фон станет сплошным белым. Это означает, что если вы отредактируете фотографию и сохраните ее в формате JPEG, вы потеряете новый прозрачный фон и вместо этого получите сплошной белый фон. Вы должны сохранять прозрачные изображения только как файлы PNG.
Имея это в виду, давайте рассмотрим, как сделать фон изображения прозрачным! Все, что вам нужно сделать, это повторить описанные выше шаги, которые мы выполнили на рабочем столе или в мобильном приложении.Откройте изображение, которое вы хотите отредактировать, в PicsArt и используйте инструмент Eraser Tool , чтобы удалить фон изображения. Когда вы закончите редактировать все области, которые хотите сделать прозрачными, сохраните изображение, и все готово! PicsArt по умолчанию сохраняет изменения как файлы PNG, поэтому вам не нужно беспокоиться о потере работы по редактированию прозрачного фона!
Когда вы закончите, вы можете наложить прозрачное изображение на другие изображения или использовать его для создания собственной наклейки. Для этого вам просто нужно оставить изображение с прозрачным фоном в качестве верхнего слоя.Ищете подробное руководство о том, как создавать изображения с прозрачным фоном и что с ними делать после? Глубоко погрузитесь в прозрачные фоны в этом уроке. А когда вы будете готовы вывести свою игру для редактирования прозрачного фона на новый уровень, узнайте, как превратить своего питомца в стикер в PicsArt.
Как добавить к фотографиям другой фон?Когда вы овладеете искусством изменения фона ваших фотографий на сплошной цвет, пора попробовать более сложные фоны! Лучшая часть изучения того, как сделать фон ваших изображений прозрачным, — это то, что вы можете добавлять их к любому типу изображения.Вы можете поиграть с геометрическими фигурами или добавить свою фотографию в красивый пейзаж, выбор за вами!
Вот как это сделать, если вы редактируете на компьютере:
Шаг 1) Откройте инструмент для удаления фона в онлайн-редакторе PicsArt.
Шаг 2) Нажмите Загрузить на левой панели, чтобы выбрать фотографию с жесткого диска, или выполните поиск в бесплатной библиотеке фотографий PicsArt под ней. Когда у вас есть фотография, нажмите Далее .
Шаг 3) PicsArt автоматически удалит фон с вашего изображения с помощью инструмента искусственного интеллекта (AI Select) для автоматического определения и удаления фона! Вы также можете вручную стереть фон или другие части изображения, нажав на Ластик на левой панели. По завершении нажмите Применить , чтобы получить новое изображение с прозрачным фоном. Это должен быть ваш верхний слой!
Шаг 4) Нажмите Фото на левой панели и выполните поиск среди множества новых фоновых изображений.Выбрав тот, который вам нравится, настройте изображение, растянув его на всю исходную фотографию. На правой панели переместите новый слой с фотографией (он должен находиться на самом верху ваших слоев) на нижний слой. Это заставит вашу исходную фотографию появиться поверх вашего нового фона.
Шаг 5) Вот и все! Нажмите Поделиться или Загрузить в правом верхнем углу, чтобы сохранить новое изображение в формате png.
Если вы редактируете на ходу и хотите добавить новый фон к фотографии, вот как это сделать:
Шаг 1) Откройте приложение PicsArt и коснитесь значка + в нижней части экрана.Выберите фотографию в фотопленке или выполните поиск в бесплатной библиотеке фотографий PicsArt в строке поиска вверху.
Шаг 2) Прокрутите панель инструментов редактора и коснитесь инструмента Вырез . Выделите область, которую хотите сохранить, с помощью ластика и коснитесь Сохранить , чтобы удалить фон, оставив только выделенную красным область. Нажмите Далее в правом верхнем углу, чтобы сохранить его в своей учетной записи PicsArt в виде стикера.
Шаг 3) Откройте новое фоновое изображение в редакторе и нажмите на наклейку .Нажмите, чтобы применить недавно созданный стикер (также известный как изображение с прозрачным фоном). Расположите его соответствующим образом, добавив столько же других фильтров, наклеек, масок и т. Д., Чтобы сделать ваше редактирование действительно популярным!
Шаг 4) Нажмите Далее , а затем Сохранить и / или Опубликовать , чтобы сохранить фотографию в фотопленку и / или поделиться своим сообщением в социальных сетях.
Вот так вы поменяли фон на фото! Хотя процесс прост, он помогает просмотреть домашнюю страницу других правок сообщества PicsArt для вдохновения, прежде чем вы начнете редактировать.Подписка на PicsArt в Instagram также является отличным ежедневным источником советов и приемов по быстрому редактированию, которые обязательно поддержат ваши творческие идеи!
Где можно редактировать фон в Интернете?Если вы ищете лучший инструмент для редактирования фонов в Интернете, вам обязательно нужно попробовать веб-редактор PicsArt. Специальный инструмент для изменения фона PicsArt поможет вам редактировать фотографии всего за несколько кликов, сэкономив вам так много времени на редактирование! Вам даже не нужно искать новые фоновые изображения отдельно, поскольку в PicsArt есть тысячи бесплатных вариантов редактирования, из которых можно выбирать и легко добавлять.
Какое приложение для смены фона лучше всего?Если вы хотите отредактировать фон фотографии на телефоне, вы будете рады узнать, что приложение PicsArt доступно для Android и iOS! Вы можете легко переключить фон вашей фотографии на другое изображение, забавный узорчатый фон или простой цвет всего за несколько кликов. PicsArt имеет огромную вращающуюся библиотеку удивительных фонов, от сезонных до игривых.
Так просто, правда? Мы называем это чистой магией PicsArt! Теперь вы можете поиграть с разными фонами и фильтрами, чтобы создавать уникальные изображения.Просто не забудьте поделиться своими красивыми изображениями с нами и сообществом PicsArt, когда закончите!
Универсальный фото- и видеоредактор, коллаж и средство для создания наклеек PicsArt — крупнейшая в мире платформа для творчества с более чем 150 миллионами активных авторов и влиятельных лиц в месяц. PicsArt сотрудничал с крупными художниками и брендами, такими как Тейлор Свифт, The Jonas Brothers, Гвен Стефани, Maroon 5, Lizzo, Меган Трейнор, One Direction, MONSTA X, Warner Bros.Развлечения, iHeartMedia, Condé Nast и другие. Загрузите приложение сегодня, чтобы повысить уровень своих фотографий и видео с помощью тысяч быстрых и простых инструментов для редактирования, модных фильтров, забавных наклеек и ярких фонов. Раскройте свой творческий потенциал с PicsArt и обновите до Gold и получите потрясающие премиальные привилегии!
Как удалить белый фон в Microsoft Paint
Из этой статьи вы узнаете, как сделать белый фон прозрачным с помощью Microsoft Paint.Если вы используете Windows 10, на вашем компьютере установлена обновленная версия MS Paint (называемая Paint 3D), которая позволяет удалять фон с помощью …
Метод 2 из 2:
Использование MS Paint
- Открыть Paint. Вы можете сделать это быстро, набрав «краска» в строке поиска Windows и нажав «Краска» в результатах поиска.
- Если у вас Windows 10, используйте вместо этого метод «Использование Paint 3D».
- Невозможно сделать белый фон прозрачным в MS Paint.Этот метод научит вас вырезать часть изображения, которую вы хотите сохранить, и вставить ее на другой фон.
Щелкните меню Файл . Он находится в верхнем левом углу Paint.
Щелкните Откройте .
Выберите изображение и щелкните Открыть . Обязательно выберите изображение с белым фоном.
Щелкните Color 2 . Он находится на панели инструментов вверху экрана справа от цветовой палитры.
Щелкните значок пипетки. Он находится на панели инструментов вверху экрана (в панели «Инструменты»).
- Щелкните пустую область на белом фоне. Теперь цвет фона появится в поле «Цвет 2».
- Даже если цвет рамки уже был белым, это просто дополнительная мера предосторожности на случай, если фон изображения имеет какие-либо серые или другие оттенки.
- Щелкните стрелку вниз под ″ Выбрать. ″ Это панель инструментов, которая проходит в верхней части Paint. Откроется раскрывающееся меню.
- Щелкните Прозрачное выделение . Это внизу меню. Рядом с опцией появится галочка, показывающая, что она выбрана. Инструмент «Прозрачное выделение» игнорирует белый фон, когда вы копируете изображения в Paint и вставляете их в другое изображение.
- Инструмент «Прозрачное выделение» игнорирует белый фон, когда вы копируете изображения в Paint и вставляете их в другое изображение.
- Щелкните стрелку вниз снова под ″ Выбрать ″. Это снова открывает меню.
Щелкните Прямоугольное выделение . Это вверху меню. Этот инструмент позволяет нарисовать рамку вокруг объекта, чтобы выбрать его.
- Выберите часть изображения, которую хотите сохранить. Щелкните и перетащите мышь, пока не окружите весь объект, затем уберите палец с кнопки. Вокруг выделенной области появится пунктирная прямоугольная рамка выбора.
- Все, что в вашем выборе, не соответствует цвету в «Цвете 2», будет сохранено. Если фон не совсем белый (например, если на фоне есть тени или объекты, которые вы не хотите сохранять), выберите вместо этого Выбор произвольной формы , чтобы вы могли обвести только ту часть изображения, которую хотите сохранить. .
Нажмите Копировать . Он находится в верхнем левом углу Paint на панели «Буфер обмена». Это скопирует ваш выбор.
- Создайте или откройте новый файл. Теперь, когда ваш выбор скопирован, вы можете открыть изображение, на которое хотите его вставить. Вам будет предложено сохранить или отменить изменения в изображении, над которым вы работаете, прежде чем откроется новое.
- Щелкните Файл в правом верхнем углу.
- Щелкните New , чтобы создать новый файл, или щелкните Open , чтобы открыть другое изображение.
- Щелкните Вставить . Он находится в верхнем левом углу Paint. Это вставит выбранную часть предыдущего изображения в новое изображение.
- Щелкните и перетащите вставленный выделенный фрагмент, чтобы переместить его.
- По краям вставленного изображения все еще может быть белый цвет. Продолжайте читать, чтобы узнать, как это исправить.
Щелкните Color 1 . Это рядом с палитрой в верхней части экрана.
Щелкните пипеткой на панели инструментов.
Щелкните фон рядом с белыми краями. Если по краям вставленного изображения есть белый цвет, щелкните фон рядом с белым краем, чтобы выбрать цвет непосредственно за белым краем. Это позволит вам закрасить белые области в соответствии с выбранным цветом.
- Щелкните инструмент «Кисть». Это значок кисти справа от панели «Инструменты» в верхней части Paint.
- Можно щелкнуть стрелку, указывающую вниз под кистью, чтобы выбрать различные типы кистей.
- Закрасьте белые края. Используйте инструмент «Кисть», чтобы закрасить любые белые края, которые могут остаться вокруг вставленного объекта.
- Увеличьте масштаб и постарайтесь не окрашивать изображение.
- Если фон не сплошной, возможно, вам придется использовать инструмент «Пипетка» более одного раза.
- Щелкните раскрывающееся меню под Размер , чтобы изменить размер кисти. Используйте кисть большего размера, чтобы закрасить большую часть оставшегося белого края, затем увеличьте масштаб и переключитесь на кисть меньшего размера для точности.
- Найдите белые части изображения, которые не скопировал инструмент «Прозрачное выделение». Используйте инструмент «Кисть», чтобы снова раскрасить их.
- Если вы случайно закрасили нежелательную часть изображения, нажмите Ctrl + Z , чтобы отменить отметку.
Как сделать прозрачный фон в Paint в Windows 10
Узнайте, как сделать фон изображения прозрачным в Microsoft Paint
Microsoft Paint — простой графический редактор, входящий во все версии Windows. Благодаря своей простоте он широко используется для простых манипуляций с изображениями, например для редактирования изображений, импортированных с цифровых фотоаппаратов и мобильных телефонов.
Paint включает в себя основные функции для рисования и раскрашивания, а также инструменты для создания фигурных трафаретов и закрепленных линий. Другие примечательные функции включают возможность добавлять текст, линии и формы, а также делать снимки экрана рабочего стола. В результате он стал наиболее часто используемым приложением Windows почти во всех версиях Windows.
Microsoft Paint впервые была представлена в Windows 1.0 в 1985 году, это версия PC Paintbrush от ZSoft Corporation. Позднее эта версия была заменена Paintbrush в Windows 3.0 с переработанным пользовательским интерфейсом с поддержкой форматов файлов BMP и PCX. Microsoft Paint снова был обновлен для Windows 95 и Windows NT 4.0, что позволило пользователям сохранять и загружать собственные наборы цветов.
Начиная с Windows 95 и заканчивая Windows Me, Paint теперь может открывать изображения JPEG, GIF и TIF и сохранять их в форматах JPEG и GIF. С выпуском Windows XP приложение могло сохранять изображения в форматах BMP, JPEG, GIF, TIFF и PNG без дополнительных графических фильтров.
Windows Vista внесла изменения в цветовую палитру и позволила пользователям отменять изменения 10 раз, что является желанным увеличением по сравнению с 3 в предыдущих версиях.В Vista Paint включал ползунок для увеличения изображения и функцию кадрирования. Кроме того, по умолчанию Paint сохраненные изображения в формате JPEG.
Версия Paint для Windows 7 и более поздних версий имела ленту в пользовательском интерфейсе. В нем также использовались художественные кисти, состоящие из различных оттенков серого и некоторой степени прозрачности, что давало более реалистичный результат.
Основным изменением в Paint для Windows 8 и 8.1 было исправление по сравнению с предыдущими версиями, которое не позволяло пользователям прокручивать окно при редактировании с увеличением более 100%.
В 2017 году обновление Creators Update для Windows 10 добавило Paint 3D вместе с обычной версией Paint. Главная особенность Paint 3D заключается в том, что он может манипулировать трехмерными моделями в дополнение к инструментам двухмерного рисования.
Microsoft Paint является неотъемлемой частью операционной системы Windows, поскольку с самого начала она была включена в каждую версию Windows. Хотя Paint предлагает только базовые функции рисования и редактирования изображений, Microsoft старалась улучшать их с каждой итерацией, предлагая что-то новое.
Однако, хотя Paint предоставляет пользователям только базовые инструменты редактирования изображений, иногда нам нужно сделать что-то более сложное.
Microsoft Paint имеет функцию, которая делает белый фон прозрачным, но не позволяет сохранять изображения с прозрачным фоном.
Microsoft Paint имеет параметр «Прозрачный выбор», который можно включать или отключать. Однако многие пользователи думают, что включение этой опции сделает фон их изображения прозрачным, но этого не происходит.Чтобы фон стал прозрачным, он сначала должен быть белым.
Создать прозрачное изображение в Microsoft Paint относительно просто. Таким образом, вам не потребуется мощный инструмент для редактирования изображений, такой как Adobe Photoshop, для выполнения этой простой задачи. По сути, все, что вам нужно сделать, это отследить участок исходного изображения, который вы хотите вставить в другое изображение, и вуаля!
Если вы хотите научиться делать прозрачные изображения в MS Paint, просмотрите пошаговое руководство ниже и посмотрите наше обучающее видео.
Содержание:
Метод 1. Создание изображения с прозрачным фоном в Paint 3D
1. Щелкните правой кнопкой мыши изображение, перейдите к Открыть с помощью и щелкните Paint 3D .
2. Щелкните Magic Select .
3. Затем перетащите рамку вокруг объекта, который нужно вырезать из исходного изображения.
4. Щелкните Далее.
5.нажмите Готово .
6. Выбранный объект появится и переместит его в сторону.
7. Чтобы удалить фон, нажмите Выбрать все .
8. Когда появится прямоугольное поле, щелкните его правой кнопкой мыши и выберите Удалить .
9. Переместите вырезанный объект обратно на холст.
10. Щелкните Обрезать.
11.Уменьшите размер холста вокруг объекта.
12. Щелкните Готово .
13. Щелкните Меню в правом верхнем углу окна Paint.
14. Щелкните Сохранить как и выберите Изображение .
15. Откройте раскрывающееся меню Сохранить как тип и выберите PNG .
16. Убедитесь, что в поле поставлен флажок «Прозрачность» .
17. Щелкните Сохранить.
18. Введите имя файла и нажмите Сохранить .
14. Если вы хотите вставить вырезанный объект в другое изображение, щелкните правой кнопкой мыши целевое изображение , перейдите к Открыть с помощью и щелкните Paint 3D .
15. Перетащите вырезанный объект и поместите его на изображение.
16. Переместите его и при необходимости измените размер.
17. Щелкните Меню .
18. Щелкните Сохранить .
[Вернуться к содержанию]
Метод 2. Создание изображения с прозрачным фоном в Microsoft Paint
1. Щелкните правой кнопкой мыши изображение, перейдите к Открыть с помощью и щелкните Paint .
2. Используйте полосу Увеличить / уменьшить масштаб и отрегулируйте ее так, чтобы требуемый объект занимал большую часть экрана.
3. На вкладке «Главная страница » выберите Параметры изображения . Щелкните Выберите , чтобы открыть раскрывающееся меню.
4. В раскрывающемся меню включите опцию Transparent Selection , а затем выберите Rectangle Selection и Free-form Selection , в зависимости от формы, которую вы пытаетесь извлечь.
5. Удерживая левой кнопкой мыши , обведите объект с помощью мыши.
6. Когда начало и конец вашей трассировки встретятся, вокруг объекта появится прямоугольная рамка, позволяющая сделать ваш выбор.
7. Щелкните правой кнопкой мыши и выберите Копировать .
8. Щелкните правой кнопкой мыши другое изображение, перейдите к Открыть с помощью и щелкните Paint.
9. На вкладке Home щелкните Выберите , чтобы открыть раскрывающееся меню.
10. В раскрывающемся меню включите параметр Transparent Selection .
11. Щелкните правой кнопкой мыши в любом месте изображения и выберите Вставить , чтобы вставить скопированный объект в новое изображение.
12. Вы можете перемещать и изменять размер вставленного объекта в соответствии с вашими потребностями.
13. Затем щелкните Файл в верхнем левом углу и щелкните Сохранить как .
14.Выберите формат файла, в котором вы хотите сохранить, введите новое имя файла и снова нажмите Сохранить .
[Вернуться к содержанию]
Видео о том, как сделать изображение с прозрачным фоном в Microsoft Paint and Paint 3D:
[Вернуться к началу]
Автоматический инструмент для удаления фона | Блог PicMonkey
Подписчики PicMonkey Pro имеют неограниченный доступ к удалению фона одним щелчком мыши!
Удалить фон фотографии так просто: просто откройте фотографию, нажмите Удалить фон и ПУФ , больше нет.Магия! Никакая другая платформа для редактирования и дизайна фотографий не позволяет выполнять автоматическое стирание фона так быстро и так тщательно, как это делаем мы. После удаления фона одним щелчком мыши (этого недостаточно!), Используйте ластик или кисть, чтобы удалить еще больше или закрасить любую часть стертого фона.
Читайте дальше, чтобы вдохновиться дизайном, или переходите.
Вы найдете кнопку Удалить фон на палитре изображений. Убедитесь, что ваше изображение является отдельным слоем (щелкните значок замка на панели «Слои», чтобы сделать фоновое изображение отдельным слоем), выберите его, нажмите волшебную кнопку и …
… это прощальный фон. Для получения полного руководства и видео см .: Как удалить фон с помощью нашего инструмента для стирания фона .
Сложите свою фотографию без фона в виде коллажа, поместите ее поверх другой фотографии или видео или сделайте это простым с помощью простого фона.
Средство удаления фона в мобильном приложении PicMonkey
ПодписчикиPro также получают эксклюзивный доступ к Средству удаления фона в мобильном приложении PicMonkey (только для iOS), так что вы можете стирать фон своего изображения на ходу прямо из фотопленки вашего телефона. Нет приложения? Скачайте сейчас.
Вот несколько идей для создания трех популярных стилей сообщений с помощью автоматического удаления фона одним щелчком мыши.
Используйте средство для удаления фона и контур для шикарного эскиза YouTube
Щелкните этот шаблон , чтобы настроить
Если вы недавно путешествовали по YouTube, вы почти наверняка видели этот стиль привлекательных жирных эскизов дизайн с вырезанными изображениями и выделенными печатными буквами.Сделать это очень просто. Мы покажем вам, как создать этот образ, объединив магию удаления фона с определяющей силой контура.
Быстрые шаги для создания эскиза YouTube с помощью средства удаления фона:
Добавьте изображение на пустой холст эскиза YouTube и выберите его, нажмите Удалить фон .
Не снимая выделения с фотографии, перейдите на вкладку «Эффекты» в палитре изображений и щелкните «Контур».
Добавьте еще одно изображение на нижний слой.
Добавьте текст к своему дизайну и повторите шаг 3 выше для создания контура.
Экспорт прямо на YouTube из раскрывающегося списка Поделиться в верхней части окна.
Создайте историю Instagram «покупай мой выбор»
Просмотрите все наши красивые шаблоны историй Instagram , чтобы начать дизайн
Если вы рекламируете распродажу в своем магазине стилист с рекомендациями поделиться, этот пост с несколькими изображениями — ответ.Включение кучи элементов в один дизайн намного просторнее, чем блочный отвлекающий фон. Вот как создать этот стильный пост в PicMonkey:
Быстрые шаги по созданию Insta Story с функцией удаления фона:
Начните с шаблона Instagram Story или пустого холста.
Добавьте изображение предмета, который хотите показать.
Выбрав изображение, нажмите Удалить фон на палитре изображений .
На вкладке «Эффекты» палитры изображений добавьте тень к элементу, если хотите.
Повторите шаги 2–4 для каждого элемента, который вы добавляете в историю.
Расположите изображения, текст и любую графику, которую вы добавляете, выбирая и перемещая в палитре «Слои».
Удаление фона на фотографиях продукта
Быстро удалите фон фотографии продукта, чтобы создать белый фон
Чтобы создать белый фон для изображения после удаления исходного фона, просто перейдите на вкладку «Редактирование» слева и выберите Цвет фона, затем выберите белый (или любой другой цвет) в палитре фона.
Изучите цвета для своего фона с помощью нашего руководства по цвету, где вы можете уточнить шестнадцатеричные цветовые коды для таких оттенков, как коралл, барвинок, изумрудно-зеленый, королевский синий и бирюзовый.
Примечание , что загрузка изображения в формате PNG будет поддерживать прозрачный фон, но загрузка в формате JPG или PDF автоматически сделает фон белым.
Ваш браузер не поддерживает теги видео.Попробуйте использовать видео в качестве фона для вашего продукта, чтобы добавить дополнительную дозу привлекательного движения.
Если у вас есть интернет-магазин, где вы продаете товары, которые вы сфотографировали, например керамику ручной работы или старинные украшения, средство для удаления фона от PicMonkey — ваш новый лучший друг. Вы можете сфотографировать свои продукты, а затем быстро изменить их фон в PicMonkey.
Подробнее: Советы по фотографии продукта для интернет-продавцов
Это отлично подходит для таких сайтов, как Amazon, которые требуют, чтобы основное изображение продукта имело белый фон, и даже если вы используете другой Интернет-магазин, придавая всем вашим товарам схожий или одинаковый фон, действительно помогает вам выглядеть профессионально и последовательно.
Нужна помощь в развитии вашего бизнеса в Интернете? У нас есть для вас: Создайте свой бизнес в Интернете
Все, что вам нужно для эпического дизайна:
Как создать прозрачное фоновое изображение в Paint 3D? »WebNots
Paint — один из самых старых и простых инструментов для создания изображений для пользователей Windows. Microsoft заменила Paint на Paint 3D в Windows 10, хотя оба приложения по-прежнему доступны для использования.Создание изображений PNG популярно среди веб-издателей благодаря тому простому факту, что оно поддерживает прозрачный фон. Формат изображения PNG имеет больший размер по сравнению с JPG; однако вы не можете создать прозрачный фон в формате JPG. В этой статье мы объясним, как создать прозрачный фон изображения в Paint 3D.
Почему прозрачные изображения популярны?
Давайте возьмем для примера этот сайт. У нас есть белый фон для этого сайта. Когда мы публикуем изображения с белым фоном, это не будет большой проблемой для видимости.Как читатель, вы не можете определить, имеет ли изображение белый фон или нет, поскольку оно сочетается с фоном сайта. Например, ниже представлены два похожих изображения: первое с прозрачным фоном, а второе — с белым фоном.
Прозрачное изображение Непрозрачное изображениеОднако проблема возникает, когда у вас другой цвет фона для веб-сайта. Изображения будут отображаться как проецируемые при публикации с разным фоном для изображений и веб-сайта. Чтобы решить эту проблему, вы можете использовать прозрачные фоновые изображения.
Как создать изображение с прозрачным фоном в Paint 3D?
Paint 3D позволяет создавать как 2D-, так и 3D-рисунки. В зависимости от вашего проекта вы можете использовать в своем чертеже 2D- и 3D-объекты. Однако, когда вы должны это как 2D-изображение при сохранении проекта для создания прозрачности.
Создание прозрачности с помощью 2D
Используйте Windows Search, чтобы найти Paint 3D и открыть приложение.
Откройте приложение Paint 3D в WindowsПо умолчанию Paint 3D будет использовать белый цвет фона для холста.
Приложение Paint 3D по умолчаниюИспользуйте 2D-формы, кисти, наклейки и текст для завершения вашего рисунка (не используйте 3D; мы объясним 3D в следующем разделе).
Полный чертеж в 2DПосле завершения вашего 2D-чертежа щелкните меню «Холст» и включите параметр «Прозрачный холст».
Выберите прозрачный холстТеперь вы увидите, что белый фон отключен, а объекты отображаются на прозрачном фоне. Перейдите в «Меню» и нажмите «Сохранить». Обязательно выберите формат «2D — PNG» и сохраните изображение.Это все; вы сохранили свое изображение с прозрачным фоном.
Просмотр прозрачных изображений
Ниже показано прозрачное изображение, которое мы создали с помощью Paint 3D. Помните, что у него нет белого фона — он не имеет цвета фона и адаптируется к фону платформы.
Прозрачное фоновое изображениеОднако вы увидите черный фон при предварительном просмотре прозрачных фоновых изображений в проводнике или просмотре в приложении «Фото». Не запутайтесь с черным фоном, который не является фоном изображения.
Предварительный просмотр прозрачного фонового изображенияКаждый раз, когда вы редактируете изображения с помощью Фото или любого другого приложения, убедитесь, что сохранили его в том же формате PNG, чтобы сохранить прозрачность.
Создание прозрачности с 3D-объектами
Paint 3D, как следует из названия, позволяет вставлять 3D-объекты в рисунок. Хотя он предназначен для создания 3D-проектов, вы все равно можете вставлять 3D-объекты в свои 2D-чертежи и сохранять как изображение с прозрачным фоном.
- Создавайте свой рисунок как 2D-рисунок, а также вставляйте 3D-объекты.
- После завершения рисования перейдите в «Меню», выберите «Сохранить как» и «Изображение».
- Paint 3D покажет вам варианты сохранения вашего проекта в виде изображения.
- Выберите «PNG (изображение)» в качестве типа и установите флажок «Прозрачность».