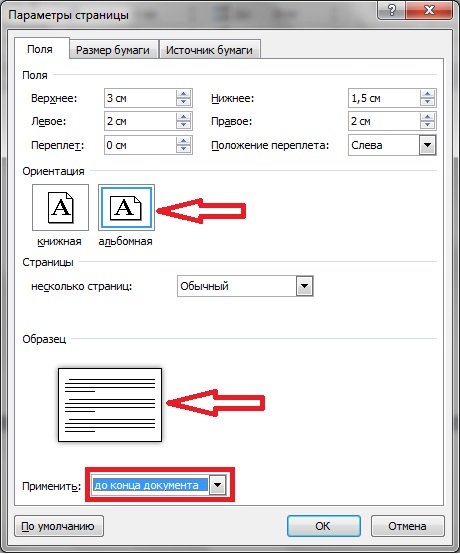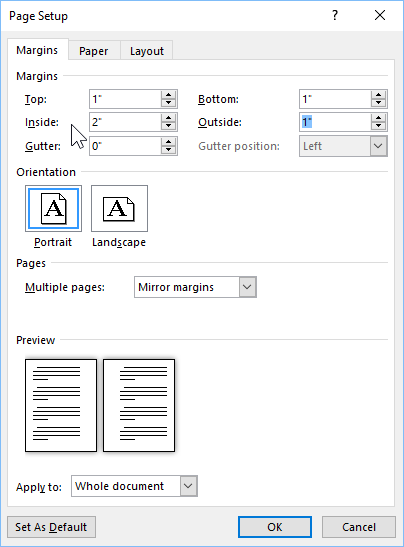Как сделать альбомную ориентацию для одной страницы в ворде: инструкция
Порой разобраться с функциями Word бывает совсем непросто, особенно когда нужно сделать альбомную ориентацию только для одной страницы в Ворде, а остальные оставить в книжной.
Зачем нужна альбомная ориентация страницы в Ворде?
Некоторые пользователи не видят разницы между книжной и альбомной ориентациями при работе с различного рода документами.
Обратите внимание!
Когда вы входите в редактор, то обычно пользуетесь книжной ориентацией страницы.
Однако бывают случаи, когда рисунок, график или шрифт просто не помещаются на страницу с книжного расположения.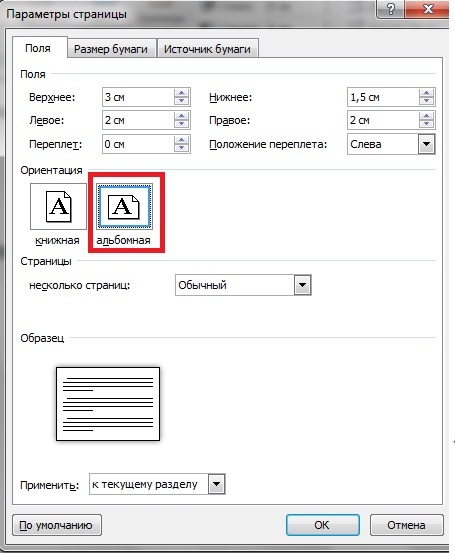 В данном случае пользователи обращаются к переводу из книжной ориентации в альбомную.
В данном случае пользователи обращаются к переводу из книжной ориентации в альбомную.
Читайте еще: Как в фотошопе откорректировать фигуру
Альбомная ориентация в Ворде 2003
Не все пользователи ПК спешат устанавливать новые версии знакомого всем приложения. Поэтому у многих, кто пользуется старой версией, возникает вопрос, как сделать альбомную ориентацию для одной страницы в Ворде 2003.
Интересно!
Когда вы переводите страницу из книжной в альбомную, нужно учитывать, что сделать это для всех страниц гораздо легче, чем для одной. Для того чтобы перевести только одну страницу, надо приложить чуть больше усилий.
Как перевести все страницы из книжной в альбомную ориентацию:
- В левом верхнем углу найдите иконку «Файл» и наведите курсор мышки на нее.
- Затем перейдите на «Параметры страницы».
- Найдите «Ориентация».
- Выберите «Альбомная» и нажмите ОК.

Теперь страницы с книжным расположением переведены в альбомное.
Если страница в середине документа:
- Для начала надо разбить документ на разделы. Для установки разрывов разделов наведите курсор на конец того листа, после которого вы планируете сделать альбомный лист. Затем нажмите «Вставка» — «Разрыв» — «Со следующей страницы».
- Перевести страницу из книжного расположения в альбомное. Выберите «Файл» — «Параметры страницы» — «Альбомная».
Теперь нужный лист расположился поперек, и вы можете сделать свою работу качественно.
Читайте еще: Как обманывают в Сбербанке при досрочном погашении кредита или ипотеки
Альбомная ориентация в Ворде 2007
Ворд 2007 не очень отличается от версии 2003 года, но некоторые изменения есть. Рассмотрим, как сделать альбомную ориентацию для одной страницы в Ворде 2007.
Надо выполнить следующие шаги:
- В первую очередь, наведите курсор туда, где, как вы предполагаете, должно быть начало альбомной ориентации.

- Затем найдите на ленте вверху пункт «Разметка страницы» и выберите «Разрывы» — «Текущая страница».
- Потом щелкните здесь же на пункте «Ориентация» и когда окно откроется, выберите альбомную ориентацию.
- После этого все оставшиеся страницы примут альбомную ориентацию.
- Если после одной страницы в альбомной ориентации, следующие должны быть в книжной, надо установить курсор перед первым символом следующей страницы, установить разрыв раздела на текущей странице и для следующих страниц отметить книжную ориентацию.
Когда вы выполните эти простые действия, одна страница документа будет будет переведена из книжной ориентации в альбомную, а остальные — останутся в книжной.
Альбомная ориентация в Ворде 2010
Чтобы сделать альбомную ориентацию для одной страницы в Ворде 2010, не нужно обладать специальными навыками и знаниями в сфере информатики. Для этого достаточно изучить небольшую инструкцию и быть внимательным при выполнении этой схемы.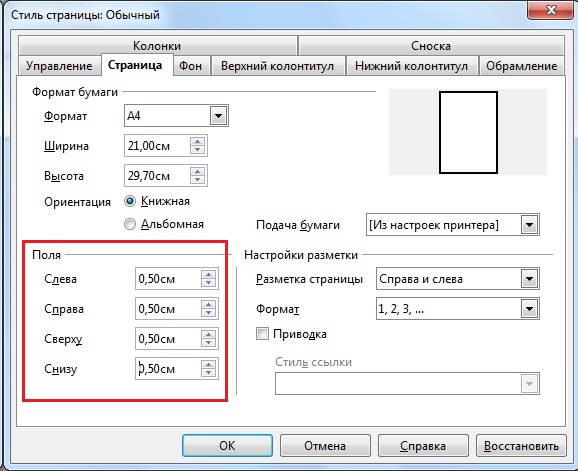
Рассмотрим, как сделать альбомную ориентацию для одной страницы в Ворде 2010. Для этого необходимо выполнить следующие шаги:
- Для начала, используя пункт ленты «Разметка страницы», установите разрывы разделов.
- Установите курсор в любом месте той страницы, которую нужно сделать в альбомной ориентации, выберите вкладку «Разметка страницы» на панели.
- Затем найдите инструмент «Ориентация» и нажмите кнопку «Альбомная», которая находится внизу.
- При этом текущая страница (на которой находится курсор), примет альбомную ориентацию, а остальные — будут оставаться в книжной.
Теперь ваш документ принял тот вид, который был задуман.
Читайте еще: Как просто сделать длинный скриншот на iPhone и iPad
Альбомная ориентация в Ворде 2013
Если вы не знаете, как сделать альбомную ориентацию для одной страницы в Ворде 2013, то можете быстро изучить инструкцию и научиться. Не нужно прилагать каких-то особых усилий, а просто внимательно ознакомиться с правилами и выполнить то, что требуется.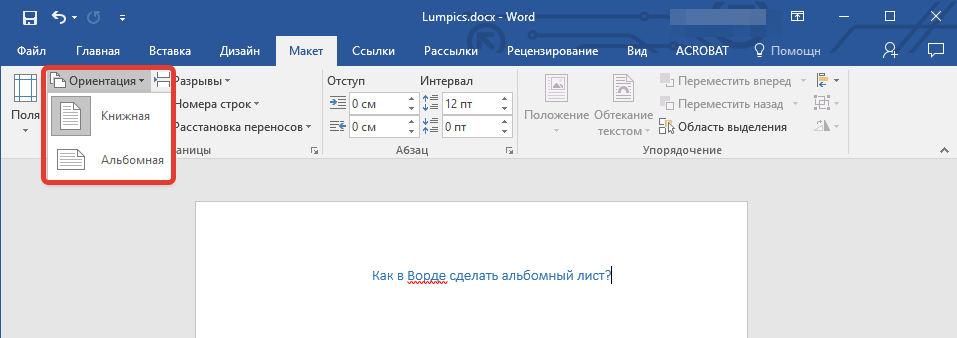
Как сделать альбомную ориентацию для одной страницы в Ворде 2013:
- Выберите вкладку «Разметка страницы» на панели. Установите разрывы разделов в тех местах, где будет изменяться ориентация страницы.
- Сделайте активной страницу, которую нужно разместить поперек, выберите вкладку «Разметка страницы» на панели и войдите в пункт «Ориентация». Установите переключатель в положение «Альбомная».
- Активная страница развернется поперек, а остальные будут оставаться в книжной ориентации.
На этом работа будет закончена. Несколько простых действий, и лист переведен из книжной ориентации в альбомную.
Альбомная ориентация в Ворде 2016
На самом деле, до того как сделать альбомную ориентацию для одной страницы в Ворде 2016, достаточно изучить или знать способ для Ворда 2013, потому что процессы аналогичные.
Альбомная ориентация в Ворде 2017
Не успели пользователи освоить версию 2016 года, как вышел Ворд 2017. На самом деле, он мало чем отличается от предыдущего релиза, однако у пользователей все равно возникает вопрос, как сделать альбомную ориентацию для одной страницы в Ворде 2017.
Последовательность действий следующая:
- Устанавливаем курсор на ту страницу, которую нужно сделать в альбомной ориентации.
- Входим в «Разметка страницы» — «Параметры страницы».
- Находим в правом нижнем углу небольшую стрелочку, при этом активируется меню настроек.
- Меняем ориентацию на альбомную. Следует установить флажок «Применить до конца документа».
- Активируем следующую страницу и снова осуществляем изменение ориентации до конца документа, изменив ее на книжную.

Теперь вы знаете, как перевести страницу из книжной ориентации в альбомную во всех версиях Ворда.
Кадрирование изображений в фотошопе с правилом третей
В этом уроке по Photoshop мы рассмотрим, как добавить больше визуального интереса к нашим фотографиям, обрезая их, используя простой, проверенный и верный дизайн трюк, известный как « Правило третей» . Не волнуйтесь, предварительные знания дизайна не требуются. Самое замечательное в этом то, что любой фотограф может получить выгоду не только от любителя, но и от профессионала, но как только вы познакомитесь с ним, как мы собираемся здесь сделать, ваши фотографии всегда будут выглядеть лучше.
Один из характерных признаков любительской фотографии или «туристического снимка» заключается в том, что объект фотографии — это чмоканье в центре кадра, как если бы фотограф целился в свой объект, а не через объектив камера, но через прицел винтовки. Простой способ повысить интерес к вашим фотографиям и сделать их более профессиональными — расположить объекты, используя так называемое « Правило третей» .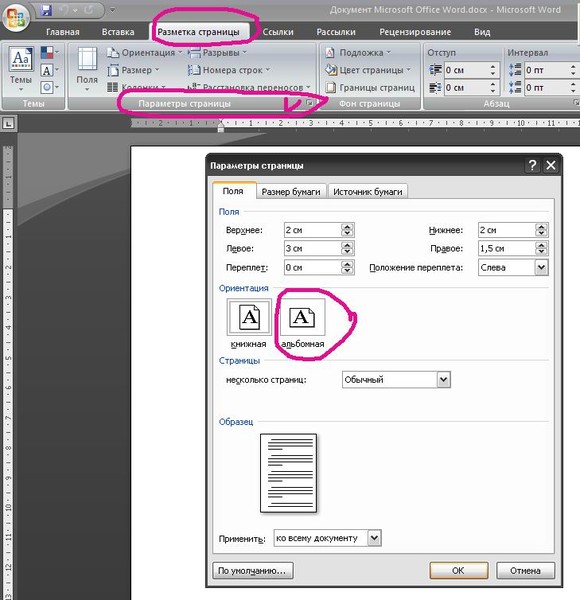 Если вы никогда не слышали о правиле третей, это довольно просто. На каждые три снимка вы выбрасываете первые две и оставляете только третью, потому что третья всегда выглядит лучше всего.
Если вы никогда не слышали о правиле третей, это довольно просто. На каждые три снимка вы выбрасываете первые две и оставляете только третью, потому что третья всегда выглядит лучше всего.
Все еще читаете? Хорошо, потому что я шучу. Надеюсь, вы еще не удалили слишком много фотографий. Настоящая идея, лежащая в основе «Правило третей», состоит в том, чтобы представить, что ваша фотография разделена на сетку из трех равных строк и трех равных столбцов, и «правило» (это скорее ориентир, чем правило) состоит в том, что ваша фотография будет выглядеть более интересным для людей, если объект на фотографии расположен в одной из четырех точек, где эти линии сетки пересекаются. Это очень простая идея, и все же она работает замечательно хорошо, как мы скоро увидим.
Несколько вещей, чтобы иметь в виду, хотя, прежде чем мы продолжим. Во-первых, это очень помогает, если вы уже помнили «Правило третей», когда делали фотографию, с тех пор у нас будет больше шансов разместить объект в одной из этих воображаемых пересекающихся точек сетки. Если объект занимает слишком много места на изображении, вокруг объекта может не хватить места, чтобы переместить его в другое положение, если это не было запланировано заранее.
Если объект занимает слишком много места на изображении, вокруг объекта может не хватить места, чтобы переместить его в другое положение, если это не было запланировано заранее.
Кроме того, поскольку мы собираемся обрезать изображения, мы будем создавать меньшие версии, чем оригиналы. Количество пикселей в вашем изображении, которое определяется значением мегапикселя (MP) вашей камеры, будет определять максимальный размер, который вы сможете обрезать, но он всегда будет меньше, чем мы начали с.
В этом уроке я собираюсь взять одну из моих фотографий, снятых с помощью 8-мегапиксельной камеры, и обрезать ее до стандартного размера 4×6, используя Правило третей, чтобы сделать его более интересным. Со стандартными размерами фотографий я, вероятно, мог бы достигнуть размера 5×7 с моими 8-мегапиксельными изображениями, но если я уже не расположил объект близко к одной из этих воображаемых пересекающихся точек сетки, когда я делал снимок, чего в этом случае я не делал. t, сомнительно, что у меня было бы достаточно места для маневра на изображении, чтобы обрезать до 8×10, по крайней мере, без ущерба для качества изображения.
Плагин для шорткодов, действий и фильтров: ошибка в шорткоде (ads-photoretouch-middle)
Ладно, хватит говорить. Давайте начнем. Вот фотография, которую я собираюсь использовать в этом уроке:
Оригинальное фото.
Как это, это не плохое фото. В конце концов, сложно сделать плохую фотографию бабочки, лежащей на цветке. Тем не менее, это выглядит так: «Я собираюсь застрелить тебя из своей снайперской винтовки», и я думаю, что мог бы сделать эту фотографию более интересной, если бы я переставил бабочку, используя Правило третей.
Прежде чем мы пойдем дальше, давайте посмотрим, что именно мы подразумеваем под этим правилом третей.
Вот снова та же фотография, но на этот раз я добавил линии сетки, о которых я говорил. Это горизонтальные и вертикальные желтые линии, разделяющие изображение на 3 одинаковых по размеру ряда и столбца:
Исходная фотография, показывающая линии сетки Правило третей (желтым цветом) и точки пересечения (обведены красным).
Точки, где эти линии сетки пересекаются, обведены красным.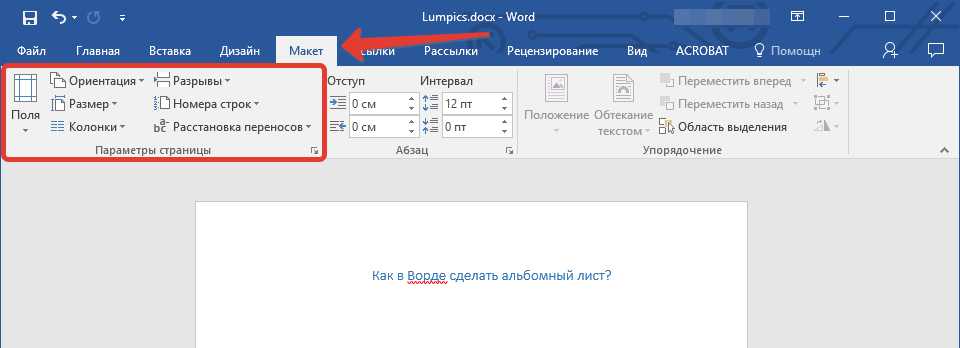 Согласно правилу третей, наше изображение будет выглядеть более интересным, если объект, который в данном случае является бабочкой, расположен в или около одной из этих точек, которой на данный момент это не так. Мы собираемся это исправить.
Согласно правилу третей, наше изображение будет выглядеть более интересным, если объект, который в данном случае является бабочкой, расположен в или около одной из этих точек, которой на данный момент это не так. Мы собираемся это исправить.
Как я уже говорил на предыдущей странице, поскольку мы обрезаем изображения здесь, мы будем делать меньшие версии, чем оригиналы, и в этом случае я хочу превратить мою фотографию в более интересное изображение 4×6. Поскольку я точно знаю, какого размера я хочу, чтобы моя последняя фотография была, самое простое, что нужно сделать, — это создать новый документ именно такого размера. С этого момента я предполагаю, что вы также хотите 4×6, но если вам нужен другой размер, в любое время, когда вы видите меня, введите «4×6», просто замените его на свои собственные размеры фотографии.
Шаг 1: создайте новый документ 4×6 в фотошопе
Так как я знаю, что мне понадобится 4×6, когда я закончу, я собираюсь создать новый пустой документ 4×6 в Photoshop, зайдя в меню «Файл» в верхней части экрана и выбрав « Новый . ..», который вызывает диалоговое окно New Document.
..», который вызывает диалоговое окно New Document.
Диалоговое окно «Новый документ» в Photoshop:
Я хочу, чтобы моя фотография использовала альбомную ориентацию, то есть ширина длиннее высоты, поэтому я введу 6 дюймов для ширины и 4 дюйма для высоты. Я также хочу убедиться, что мои фотографии печатаются хорошо и четко, поэтому я введу 300 пикселей на дюйм для значения разрешения. Я также назвал свой документ «Правило третей 4×6», но вам не нужно называть свой документ, если вы не хотите. Когда вы закончите ввод значений, нажмите OK, и Photoshop создаст для вас новый пустой документ.
Шаг 2: перетащите фотографию в новый документ
Теперь, когда у меня есть как исходная фотография, так и новый документ, открытый на моем экране, я собираюсь взять инструмент «Перемещение» либо из палитры «Инструменты», либо нажав «М» на клавиатуре, и затем я нажму в любом месте внутри моей фотографии и перетащите ее мышью в новый документ:
Открыв исходную фотографию и новый документ в Photoshop, щелкните в любом месте фотографии с помощью инструмента «Перемещение» и перетащите изображение в новый документ.
И вот как теперь выглядит мой новый документ после того, как я перетащил в него свою фотографию. Так как моя оригинальная фотография была значительно больше, чем 4×6, стороны фотографии выходят за пределы размеров документа, но пока это нормально. Все, что нам нужно на данный момент, это чтобы фотография находилась внутри документа 4х6:
Фотография теперь внутри нового документа.
Мне больше не нужно открывать мою оригинальную фотографию, а вы тоже этого не делаете, поэтому продолжайте и закройте ее, оставив открытым только новый документ.
Прежде чем мы переместим или изменим размер нашей фотографии в новом документе, нам нужны линии сетки Правило третей. Создание линий сетки в Photoshop невероятно просто, но это также немного отнимает много времени и, что еще хуже, скучно, а в Easy + Time + трудоемко + Boring есть «Создать действие!» написано повсюду, что мы и будем делать дальше.
Прежде чем мы пойдем дальше, давайте посмотрим, что именно мы подразумеваем под этим правилом третей.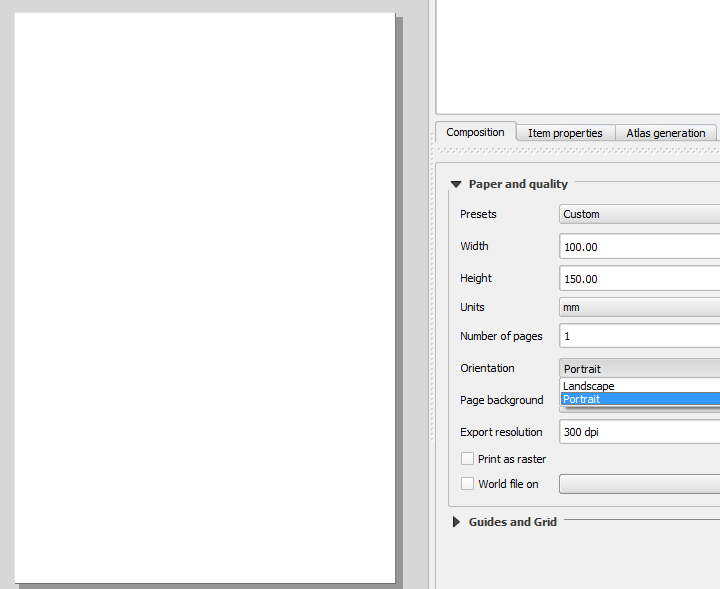
Вот снова та же фотография, но на этот раз я добавил линии сетки, о которых я говорил. Это горизонтальные и вертикальные желтые линии, разделяющие изображение на 3 одинаковых по размеру ряда и столбца:
Исходная фотография, показывающая линии сетки Правило третей (желтым цветом) и точки пересечения (обведены красным).
Точки, где эти линии сетки пересекаются, обведены красным. Согласно правилу третей, наше изображение будет выглядеть более интересным, если объект, который в данном случае является бабочкой, расположен в или около одной из этих точек, которой на данный момент это не так. Мы собираемся это исправить.
Как я уже говорил на предыдущей странице, поскольку мы обрезаем изображения здесь, мы будем делать меньшие версии, чем оригиналы, и в этом случае я хочу превратить мою фотографию в более интересное изображение 4×6. Поскольку я точно знаю, какого размера я хочу, чтобы моя последняя фотография была, самое простое, что нужно сделать, — это создать новый документ именно такого размера.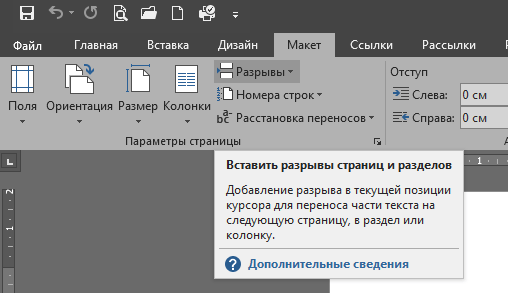 С этого момента я предполагаю, что вы также хотите 4×6, но если вам нужен другой размер, в любое время, когда вы видите меня, введите «4×6», просто замените его на свои собственные размеры фотографии.
С этого момента я предполагаю, что вы также хотите 4×6, но если вам нужен другой размер, в любое время, когда вы видите меня, введите «4×6», просто замените его на свои собственные размеры фотографии.
Шаг 1: создайте новый документ 4×6 в фотошопе
Так как я знаю, что мне понадобится 4×6, когда я закончу, я собираюсь создать новый пустой документ 4×6 в Photoshop, зайдя в меню «Файл» в верхней части экрана и выбрав « Новый …», который вызывает диалоговое окно New Document.
Диалоговое окно «Новый документ» в Photoshop:
Я хочу, чтобы моя фотография использовала альбомную ориентацию, то есть ширина длиннее высоты, поэтому я введу 6 дюймов для ширины и 4 дюйма для высоты. Я также хочу убедиться, что мои фотографии печатаются хорошо и четко, поэтому я введу 300 пикселей на дюйм для значения разрешения. Я также назвал свой документ «Правило третей 4×6», но вам не нужно называть свой документ, если вы не хотите.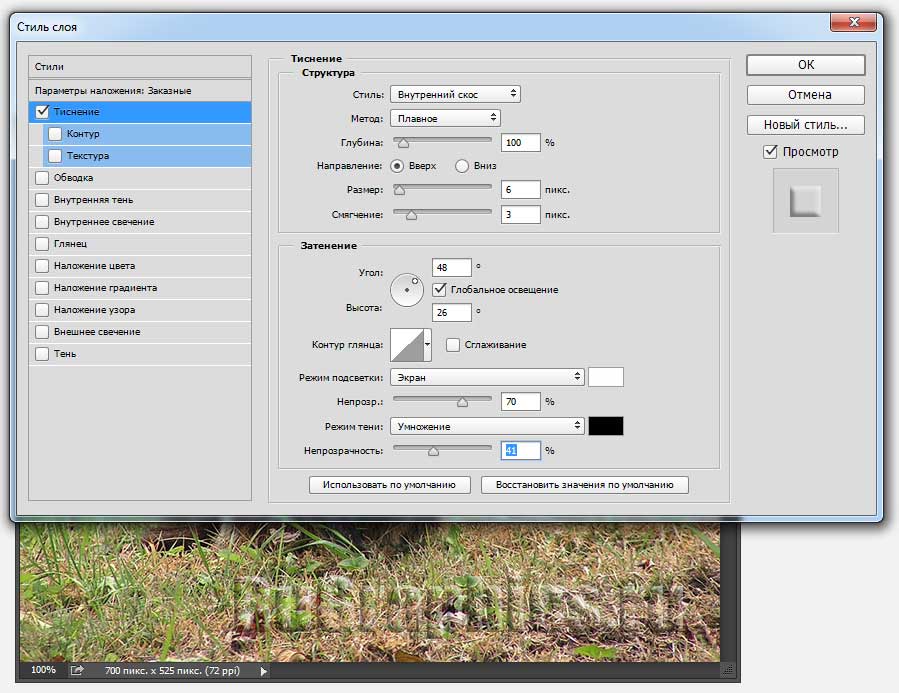 Когда вы закончите ввод значений, нажмите OK, и Photoshop создаст для вас новый пустой документ.
Когда вы закончите ввод значений, нажмите OK, и Photoshop создаст для вас новый пустой документ.
Шаг 2: перетащите фотографию в новый документ
Теперь, когда у меня есть как исходная фотография, так и новый документ, открытый на моем экране, я собираюсь взять инструмент «Перемещение» либо из палитры «Инструменты», либо нажав «М» на клавиатуре, и затем я нажму в любом месте внутри моей фотографии и перетащите ее мышью в новый документ:
Открыв исходную фотографию и новый документ в Photoshop, щелкните в любом месте фотографии с помощью инструмента «Перемещение» и перетащите изображение в новый документ.
И вот как теперь выглядит мой новый документ после того, как я перетащил в него свою фотографию. Так как моя оригинальная фотография была значительно больше, чем 4×6, стороны фотографии выходят за пределы размеров документа, но пока это нормально. Все, что нам нужно на данный момент, это чтобы фотография находилась внутри документа 4х6:
Фотография теперь внутри нового документа.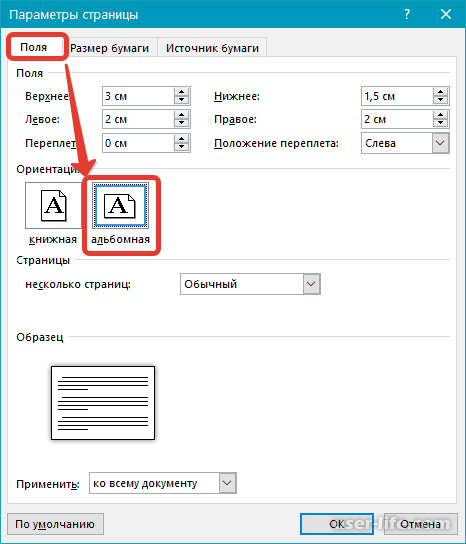
Мне больше не нужно открывать мою оригинальную фотографию, а вы тоже этого не делаете, поэтому продолжайте и закройте ее, оставив открытым только новый документ.
Прежде чем мы переместим или изменим размер нашей фотографии в новом документе, нам нужны линии сетки Правило третей. Создание линий сетки в Photoshop невероятно просто, но это также немного отнимает много времени и, что еще хуже, скучно, а в Easy + Time + трудоемко + Boring есть «Создать действие!» написано повсюду, что мы и будем делать дальше.
В этом разделе руководства мы не только создадим наше правило сетки линий сетки, но и запишем действие при его создании, поэтому мы должны сделать это только один раз.
Как только мы сохраним процесс как действие, в следующий раз, когда мы собираемся обрезать изображение, используя Правило третей, мы можем сидеть сложа руки и позволить Photoshop сделать линии сетки для нас. Конечно, технически вам не нужно создавать действие для этого, если вы относитесь к тому типу людей, у которых есть что-то для повторяющихся задач, и в этом случае у нас с вами нет ничего общего.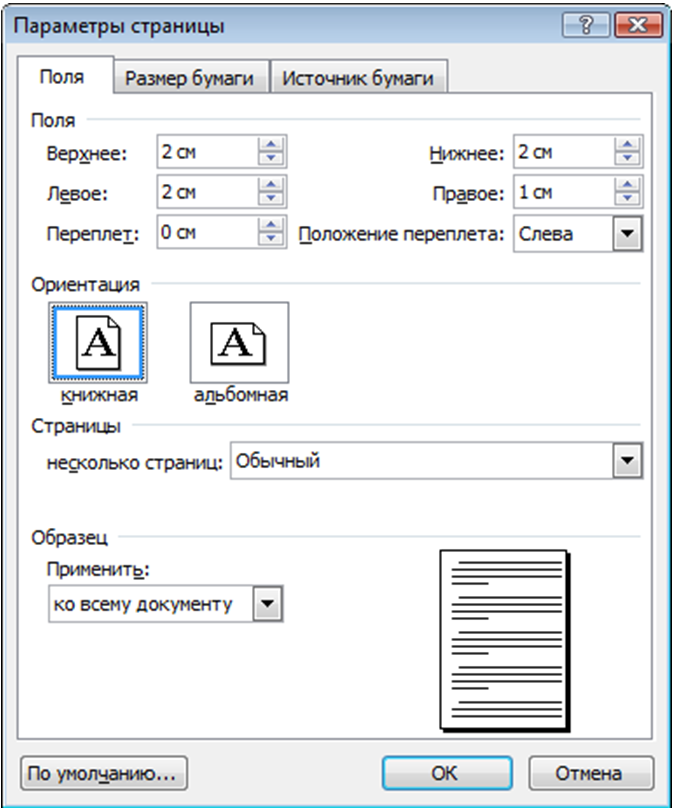 Я делаю действие.
Я делаю действие.
Шаг 3. Создание нового действия в палитре действий
Перейдите к палитре «Действия» (по умолчанию она сгруппирована с палитрой «История») и щелкните значок « Создать новое действие» в нижней части палитры, как показано ниже:
Нажмите кнопку «Создать новое действие» в палитре «Действия».
Это вызывает диалоговое окно Photoshop «Новое действие»:
Диалоговое окно «Новое действие» в Photoshop.
Назовите вашу новую акцию «Сетка Правил Третьих» или что-то подобное по вашему выбору. Я создаю свое действие в наборе Действия по умолчанию, но вы можете свободно создавать новый набор или использовать ранее созданный набор действий. Чтобы получить быстрый доступ к этому действию с помощью сочетания клавиш, я выбрал клавишу F2 из раскрывающегося списка вариантов выбора функциональных клавиш, а также клавиши Shift и Control, что означает, что после того, как я записал свое действие, я ‘ Я смогу получить к нему доступ, нажав Shift + Ctrl + F2 (клавиша Ctrl будет клавишей Command, если я использую Mac). Я оставил для параметра «Цвет» значение «Нет». Когда вы закончите, нажмите кнопку « Запись», и давайте начнем создавать эти линии сетки, в то время как Photoshop терпеливо и покорно записывает каждый шаг на этом пути.
Я оставил для параметра «Цвет» значение «Нет». Когда вы закончите, нажмите кнопку « Запись», и давайте начнем создавать эти линии сетки, в то время как Photoshop терпеливо и покорно записывает каждый шаг на этом пути.
Шаг 4: Добавить новую горизонтальную направляющую
В Photoshop, записывающем наши шаги, перейдите в меню «Вид» в верхней части экрана и выберите « Новое руководство …», которое откроет диалоговое окно «Новое руководство». Мы собираемся добавить наш первый из четырех руководств, которые станут нашей сеткой «Правило третей».
Выберите «Новое руководство» в меню «Вид».
В поле «Ориентация» выберите « Горизонтально» и в поле «Положение» введите значение 33, 3%, затем нажмите ОК. Вы увидите свое первое руководство, появившееся поверх фотографии:
Первое из четырех направляющих было добавлено к изображению.
Ваш гид, вероятно, не будет отображаться в желтом. По умолчанию направляющие нарисованы синим цветом. Я изменил свой цвет на желтый, чтобы их было легче увидеть. Вы также можете изменить цвет ваших направляющих, перейдя в настройки Photoshop, а затем в настройки « Направляющие, сетки и фрагменты» . Возможность изменить цвет направляющей находится в самом верху.
По умолчанию направляющие нарисованы синим цветом. Я изменил свой цвет на желтый, чтобы их было легче увидеть. Вы также можете изменить цвет ваших направляющих, перейдя в настройки Photoshop, а затем в настройки « Направляющие, сетки и фрагменты» . Возможность изменить цвет направляющей находится в самом верху.
Шаг 5: добавь второе горизонтальное руководство
Давайте добавим вторую горизонтальную направляющую. Снова вернитесь в меню View и снова выберите New Guide …, чтобы открыть диалоговое окно New Guide. Снова выберите Горизонтально для «Ориентация», и на этот раз введите 66, 6% для значения «Положение»:
Создание второй горизонтальной направляющей в позиции 66, 6%
Нажмите OK, и второе фото появится над фотографией:
Второе руководство добавлено.
Шаг 6: добавь новое вертикальное руководство
Вернитесь в меню «Вид» еще раз и выберите « Новое руководство …» (посмотрите, как это отнимает много времени и утомляет?). На этот раз выберите « Вертикаль» для «Ориентация» и введите 33, 3% для значения «Положение»:
Создание первой вертикальной направляющей на 33, 3%
Нажмите OK, и теперь у нас есть три направляющих над нашим изображением. Мы почти там:
Третье руководство добавлено.
Шаг 7: добавь второе вертикальное руководство
Еще не спит? Хорошо, потому что у нас есть только один, чтобы добавить. В последний раз, зайдите в меню Вид, выберите Новое руководство …, выберите Вертикальный для «Ориентация», и, наконец, введите 66, 6% для значения «Положение»:
Создание второй вертикальной направляющей на 66, 6%
Нажмите ОК, и мы сделали! Теперь у нас есть сетка «Правило третей» благодаря нашим четырем руководствам:
Все четыре руководства были добавлены, создав нашу сетку «Правило третей».
Шаг 8: Нажмите «Стоп» для завершения записи действия
Теперь, когда у нас есть сетка «Правило третей», мы можем перестать записывать действие. Нажмите на значок « Стоп» в нижней части палитры «Действия», чтобы завершить действие «Сетки Правил третей»:
Нажмите кнопку «Стоп» в нижней части палитры «Действия», чтобы завершить запись и завершить действие.
Теперь, когда мы сохранили процесс создания сетки как действие, в следующий раз, когда оно нам понадобится, мы можем просто выбрать действие из палитры «Действия» или использовать любое сочетание клавиш, назначенное для него. Нам больше не придется делать это вручную.,
И теперь, когда наша сетка «Правило третей» на месте, мы можем, наконец, использовать ее для обрезки и перемещения нашего изображения в положение, что мы и сделаем дальше.
Мы создали новый документ Photoshop 4×6. Мы перетащили нашу оригинальную фотографию в этот новый документ. Мы добавили две горизонтальные и две вертикальные направляющие, чтобы создать сетку «Правило третей», и сохранили процесс как действие. Все, что осталось сделать, это переместить объект фотографии в одну из четырех пересекающихся точек сетки.
После тщательного рассмотрения я решил, что моя фотография будет выглядеть лучше всего с бабочкой, расположенной в верхней правой точке пересечения или рядом с ней, показанной ниже, обведенной красным:
Верхняя правая точка пересечения, где я решил разместить предмет моей фотографии.
Я собираюсь переместить его на место и одновременно уменьшить размер фотографии, используя опцию «Free Transform» в Photoshop.
Шаг 9: выберите опцию «Свободное преобразование»
Используйте сочетание клавиш Ctrl + T (Победа) / Command + T (Mac), чтобы быстро открыть окно « Свободное преобразование» и обвести изображение. Когда вы делаете это, если кажется, что ничего не произошло, это потому, что ваша фотография больше, чем документ, в который вы ее перетащили, и стороны изображения выходят за пределы окна документа, где вы их не видите. Мы исправим эту проблему на следующем шаге.
Шаг 10: Нажмите «Ctrl + 0» (Победа) / «Command + 0» (Mac), чтобы разместить все на экране
Нажмите Ctrl + 0 (Победа) / Command + 0 (Mac), чтобы уместить всю фотографию, включая все, что выходит за границы окна документа, на экран, после чего поле «Свободное преобразование» и маркеры также будут видны., Ниже я обведу маркеры Free Transform красным цветом, поскольку их немного сложно увидеть на скриншоте:
Разместите всю фотографию на экране, чтобы получить доступ к ручкам Free Transform.
Шаг 11: переместите объект фотографии в положение
С моей рамкой Free Transform вокруг моего изображения первое, что я собираюсь сделать, это переместить объект моей фотографии, бабочку, на место. Я хочу, чтобы он (или она) появился где-то в этой верхней правой точке пересечения сетки, поэтому я собираюсь щелкнуть в любом месте на моей фотографии и перетащить бабочку в нужное положение. Я думаю, что место, где встречаются его передние ноги и тело, работает хорошо:
Щелкните внутри изображения и перетащите объект в точку пересечения сетки, которая лучше всего подходит для вашей фотографии.
Шаг 12: перетащите центральную опорную точку поля свободной трансформации в точку сетки
Моя тема на месте, но есть еще немного оригинальной фотографии, которая все еще выходит из поля зрения, и я хочу сохранить как можно больше ее в новой версии изображения, поэтому я собираюсь перетащить угловые ручки поля «Свободное преобразование» внутрь, чтобы разместить больше фотографии в видимой области документа. Проблема в том, что, когда я перетаскиваю рукоятки внутрь, моя бабочка будет продолжать двигаться из своего положения, и я уже получил ее там, где хочу. К счастью, я могу избежать этой проблемы, сначала переместив центральную опорную точку поля «Свободное преобразование» в эту верхнюю правую точку сетки. Таким образом, моя бабочка останется на месте, пока я тащу.
Вы найдете центральную опорную точку, да, как вы уже догадались, в центре поля Free Transform (обведено красным ниже):
Центральная точка привязки Free Transform.
Чтобы переместить его, просто щелкните его и перетащите на новое место. Я собираюсь перетащить его в верхнюю правую точку сетки:
Центральная точка привязки Free Transform теперь перемещена на новое место.
Шаг 13: перетащите свободные ручки преобразования внутрь, чтобы поместить больше оригинальной фотографии в изображение
Теперь, когда центральная опорная точка была перемещена на место, пришло время завершить работу, перетащив любую из угловых точек произвольной ручки «Преобразование» внутрь, уменьшив размер оригинальной фотографии, тем самым позволив большей ее части вписаться в новое Правило Третья версия изображения.
При перетаскивании любого из угловых маркеров внутрь удерживайте нажатой клавиши «Shift» + «Alt» (победа) / « Shift» + «Option» (Mac). Клавиша Shift ограничивает пропорции изображения, а клавиша Alt или Option заставит изображение сжиматься внутрь от расположения этой центральной точки привязки, что и является тем, что мы хотим. Я собираюсь удерживать Shift + Alt, так как я использую здесь компьютер, и я перетащу нижнюю левую угловую точку внутрь, чтобы разместить как можно больше моей исходной фотографии в моем новом изображении 4×6:
Уменьшение размера моей исходной фотографии, чтобы она максимально соответствовала размеру нового изображения 4×6.
Нажмите Enter или Return, чтобы применить преобразование.
Шаг 14: скройте путеводители, и все готово!
Нажмите Ctrl +; (Победа) / Command +; (Mac), чтобы скрыть направляющие, которые мы создали, и помните, что в следующий раз, когда вам понадобится создать сетку 3×3 «Правило третей», у вас будет готово это действие!
Как только вы спрятали направляющие, вот и все! Вы сделали! Вот мое оригинальное изображение «снайперской винтовки» для сравнения:
Исходное изображение.
А вот моя более интересная версия «Правило третей» 4×6, небольшое, но определенное улучшение:
Конечный результат.
И там у нас это есть! Даже если вы не профессиональный фотограф и снимаете фотографии только на семейном отдыхе, вы можете использовать Photoshop и трюк «Правило третей», чтобы обычные фотографии казались немного более необычными. Посетите наш раздел «Фото-ретуширование» для получения дополнительных уроков по редактированию изображений в Photoshop!
КАК: Как использовать функцию Artboards Adobe Photoshop CC 2018
Вытяните группу разработчиков графики и спросите их, какова их основная причина в том, что касается разработки интерфейсов для мобильных приложений. Они скажут вам «Photoshop». Хотя это может удивить несколько человек, это понятно. Смартфоны и планшеты имеют разные размеры экрана, что неизбежно приводит к созданию нескольких десятков файлов Photoshop .psd, содержащих несколько слоев и запутанный рабочий процесс. В 2015 году в Photoshop появилась функция Spiffy Artboards, упрощающая разработку для разных размеров экрана.
Если вы являетесь пользователем Adobe Illustrator, вы знакомы с использованием монтажных областей. Художественная панель Photoshop работает так же, как и ее Adobe Illustrator.
01 из 04Как создать художественную рамку в Photoshop CC 2018
Существует два способа создания монтажной области в Photoshop CC 2018.
- Во-первых, создать его при открытии нового документа Photoshop. В настоящее время существует монтажная область выбор в Предварительные настройки раздел. Когда вы выбираете мобильный вкладку и нажмитемонтажная область, ты видишь который включает в себя несколько размеров iPhone, а также телефоны Android, iPads, Microsoft Surface, Mac, размеры Apple Watch и общий размер для всего остального.
- Другой метод — выбрать Инструмент Artboard, которые можно найти, щелкнув и удерживая Переехать инструмент. Когда вы выбираете монтажная область инструмент, вы переходите в верхнюю часть интерфейса и выбираете предустановку Размер из того же списка, который вы видите при создании нового документа. Вы также можете установить собственный размер для монтажной области, изменить ориентацию на портретную или альбомную, добавить новую панель или выбрать другие параметры
Вот очень аккуратная вещь об области: вы можете иметь столько, сколько хотите в одном файле Photoshop.
Продолжить чтение ниже
02 из 04Как называть и дублировать монтажные доски в Photoshop CC 2018
Существует два способа дублирования монтажной области.
- Открой Слои панели, выберите монтажную область и выберите Дубликат из контекстного меню.
- Выберите в Слои панели и переключиться на Переехать инструмент. Выбрав выделенную область, нажмите и удерживайте Option / Alt и перетащите копию в выбранное вами место.
Названия графических названий в общем не говорят вам ничего. Чтобы изменить имя монтажной области, выберите ее в Слои панели и переименуйте его, чтобы вы знали, какое устройство и ориентация относятся к каждой монтажной области.
Продолжить чтение ниже
03 из 04Как добавить контент в художественную рамку в Photoshop CC 2018
Художественная панель функционирует как слой. Вроде, как бы, что-то вроде.
Каждая монтажная панель представляет собой отдельный многоуровневый документ, что означает, что вы можете добавить к слою, который вы можете добавить к монтажной области. Каждая монтажная панель имеет свои собственные слои, группы слоев, текст, интеллектуальные объекты и все, что вы можете добавить в документ Photoshop.
Вы можете перемещать порядок слоев в каждой монтажной области и порядке монтажных панелей.
04 из 04Как просмотреть графическую панель Photoshop CC 2018 на устройстве iOS
Когда функция Artboards дебютировала в Photoshop CC 2015, Adobe выпустила приложение iOS под названием Adobe Preview, которое позволило пользователям проверить их работу на iPhone или iPad на мобильном устройстве, предоставляя его в той же беспроводной сети, что и компьютер или подключенный к компьютеру через USB-соединение. В то время Adobe получила критику, потому что не было представлено ни одного приложения для Android. Разработчики Android использовали функцию предварительного просмотра устройства в Photoshop для предварительного просмотра своей работы.
Adobe удалила приложение Adobe Preview из Apple App Store в конце 2017 года. В то же время он прекратил использование функции предварительного просмотра устройства в самом Photoshop.
По состоянию на 2018 год пользователи должны полагаться на сторонние приложения для просмотра, чтобы проверить их работу на мобильных устройствах. Adobe предлагает использовать приложение Skala Preview, которое работает с macOS для предварительного просмотра работы как на устройствах iOS, так и на Android. PS Зеркало доступно как плагин для компьютеров Windows и как приложение для устройств Android и iOS для предварительного просмотра.
Альбомная и книжная ориентация страниц в Ворде
Программа Microsoft Word — самый популярный и удобный текстовый редактор. В нем множество возможностей, которые служат для максимального упрощения работы.
В этой статье затронем самую популярную тему, связанную с ориентацией страницы в Ворде, разберем нюансы и раз и навсегда закроем тему.
Предустановленные варианты ориентации страницы в Ворде
Во время редактирования текстовых документов, рисунков, встроенных таблиц и других функциях редактора, возникает необходимость поменять книжный формат на альбомный, либо наоборот, альбомный на книжный.
Во всех версиях Word без исключения, ориентацию страницы можно изменить в окне «Параметры страницы», где на выбор имеется два, предустановленных варианта:
- книжная ориентация страницы;
- альбомная ориентация страницы.
По умолчанию, редактор Microsoft Word открывается с выбранной книжной ориентацией страницы.
Книжная ориентация страницы
Книжная формат, является для Ворд стандартной темой и при открытии редактора именно его мы видим. Лист расположен вертикально (в высоту она больше, чем в ширину), или «стоя».
Данный стиль расположения используется чаще всего. Применяется в книгах, школьных и вузовских работах (рефератах, курсовых, дипломных).
Несмотря на то, что такая ориентация страницы стандартная, иногда возникает необходимость ее установить, либо изменить.
Чтобы документу придать книжную ориентацию:
- Находим вкладку «Разметка страницы» и щелкаем по ней левой кнопкой мыши.
- Выбираем раздел «Параметры страницы».
- В новом окне, выбираем вкладку «Поле», в котором ищем блок «Ориентация».
- Выбираем вариант «Книжная».
Таким образом можно изменить ориентацию на книжную, или другими словами расположить лист вертикально.
Альбомная ориентация страницы
Альбомная ориентация страницы располагается горизонтально, в ширину она больше, чем в длину. Применяться может в случаях:
- изготовление специализированного методического материала, текст нагляднее выглядит при альбомной ориентации;
- таблица в документе не вмещается при «книжном» расположении, а при ее разрыве потеряется восприятие информации в целом;
- картинка в ширину больше, чем в длину;
- нужно напечатать объявление, которое при «альбомном» расположении будет выглядеть красивее.
Данный перечень не ограничен, в жизни может встретится намного больше примеров.
Для придания странице альбомный формат, либо пользуемся алгоритмом из раздела выше, либо щелкаем левой кнопкой мыши по вкладке «Разметка страницы» и в блоке «Параметры страницы» выбираем вариант «Альбомная».
Приняв команду, редактор Word изменить формат с книжного на альбомный.
Как изменить ориентацию страницы в Microsoft Word разных версий
Разработчики ежедневно улучшают свой продукт и кроме различий интерфейса, добавляют все новые и новые отличия в функционале. И хотя, изменение макета листа не претерпевает больших изменений, все же они есть.
Рассмотрим как изменить альбомную страницу на книжную в популярных версиях редактора.
Поменять формат в Microsoft Word 2003
- Нажимаем пункт меню «Файл».
- Выбираем «Параметры страницы».
- Во вкладке «Поля» находим нужный макет (альбомная или книжная) и щелкаем по ней мышкой.
Во всех старших версиях, окно «Параметры страницы», рассмотренное в предыдущем разделе, повторяется.
Поменять формат в Microsoft Word 2007
В MS Word с 2007 года интерфейс программы принципиально не изменился. Для смены ориентации страницы, можно использовать встроенную команду из ленты:
- Переходим в «Разметка страницы».
- В группе команд «Параметры страницы», выбрать «Ориентация».
- Выбрать альбомную ориентацию либо книжный формат.
Поменять формат в Microsoft Word 2010, 2013, 2016
Версии Microsoft Word 2010, 2013, 2016 годов, существенных изменений не претерпели. Кроме изменения формата ориентации в «Разметка страницы» → «Ориентация»,
тоже самое можно сделать в настройках «Параметры страницы», разделе «Ориентация», в которую можно попасть нажав на значок в правом нижнем углу.
Как поменять ориентацию страницы в документе Ворд
Если произвести смену направления листа согласно выше написанному алгоритму, весь документ изменит вид в соответствии со сделанным выбором.
Этого не произошло?
Возможно, текст состоит из нескольких разделов, каждый из которых имеет свои параметры. Для того, чтобы ориентация стала одинаковая во всем документе, необходимо на вкладке «Разметка страницы» выбрать «Параметры страницы» с помощью специального значка.
Откроется окно, в котором содержится ориентация. После выбора нужного варианта, спускаемся ниже и в группе «Применить» выбираем команду «Ко всему документу».
Поменять ориентацию одной страницы
Часто для одного или нескольких листов, а порой даже отдельных абзацев, требуется задать ориентацию только одной страницы.
Не важно, книжный или альбомный нужен, алгоритм действий одинаковый.
- Установите курсор в том месте, с которого должна поменять ориентацию страница.
- Заходим в «Параметры страницы».
- В блоке «Ориентация», выбираем «Книжная» либо «Альбомная», в зависимости от задачи.
- В блоке «Образец», в пункте «Применить:» поменяйте действие на «до конца документа».
- Нажмите Ок.
В итоге, часть документа будет в книжном формате, часть в альбомном.
Как поменять ориентацию отдельных страниц
В этот раз, стоит задача, поменять ориентацию отдельных страниц в документе Ворд. Сделать это можно несколькими способами, но мы рассмотрим вариант с разрывом листа.
Добавьте разрыв в интересующем месте, сделать это можно при помощи комбинаций «Ctrl» + «Enter».
Установите курсор на новом листе и перейдите в «Параметры страницы», выберите книжный или альбомный формат и в параметре «Применить к»: выберите «до конца документа».
С текущего места до конца документа, ориентация страницы поменяется на выбранную.
Проделайте те же шаги и отредактируйте документ по требованию.
Заранее определите, где требуется поменять формат на альбомный, а где на книжный.
В моем случае получилось вот так:
Как поменять ориентацию в выделенном разделе
При необходимости, можно поменять ориентацию в выделенном разделе текста. Для этого следует в документе:
- Выделить любым способом интересующий текст.
- Зайти в «Параметры страницы».
- Выбрать ориентацию книжной (горизонтальной), либо альбомной (вертикальной) страницы.
- В пункте «Применить к:» выбрать «к выделенным разделам».
- Нажать Ок.
Таким образом, мы разобрали максимально возможные варианты как изменить ориентацию в Ворде с альбомной на книжную страницу и с книжной на альбомную.
В работе, вы встретите массу аналогичных случаев и наша статья будет служить идеальным мануалом для выполнения поставленной задачи.
Если остались вопросы и вы не до конца разобрались как сделать из книжной, альбомную ориентацию, пишите вопросы в комментариях, постараемся ответить на все вопросы.
Загрузка…Как перевернуть в альбомный вид ворде. Как правильно перевернуть лист в Ворде: меняем ориентацию страницы
Ориентация страниц, которые создаются в Ворде, устанавливается по умолчанию книжная, то есть вертикальная. Но иногда некоторые разделы документа выглядят гораздо лучше, если ориентированы горизонтально. Когда в документ вставляются большие схемы по ширине листа, стоящие рядом диаграммы или другие элементы, требующие больше места для их внедрения, возникает проблема, как в Ворд перевернуть лист. Способ ее решения зависит от версии Ворд, которая установлена на компьютере.
Видео инструкция по повороту страницы Word
Изменение ориентации листов в Word-2003
В версии программы поворот можно сделать в панели параметров («Файл» — «Параметры страницы»). Во вкладке «Поля» программа предлагает выбрать один из двух вариантов ориентации: «Книжная» или «Альбомная». По умолчанию этот выбор применяется ко всем разделам документа. А что делать, если из нескольких страниц повернуть надо только одну? Для этого следует выделить ее содержание или поставить курсор в левый верхний угол. После этого открыть панель параметров, кликнуть на «Книжная» или «Альбомная» и найти ниже указатель «Применить». Эта опция позволяет выбрать варианты: «К выделенному фрагменту» либо «К выделенным разделам». В итоге повернется только указанная часть документа, а ориентация остальных не изменится.
Поворот листа в более современных версиях Word
Поворот листов в версиях программы 2007 и 2010 делается по-другому из-за некоторой разницы в расположении меню. Поэтому у владельцев старых программ может на первых порах возникнуть проблема, как в Ворд перевернуть страницу, но потом они в полной мере оценят повышение удобства и скорости этой операции. Раздел «Разметка страницы» программы содержит инструменты разметки, среди которых надо найти кнопку «Ориентация»; после нажатия на нее предлагается выбор «Книжная» или «Альбомная». Но с помощью этого инструмента нельзя поворачивать отдельные листы. Поэтому приходится использовать дополнительное меню.
По-умолчанию все листы в Word имеют вертикальное положение. Но в ходе работы у пользователя может возникнуть необходимость поворота листа в горизонтальное положение. Ниже будут рассмотрены методы поворота как одного листа, так и всего документа.
Сначала рассмотрим метод поворота листа в версии Microsoft Word 2003. В том случае, если предполагается повернуть все листы документа в горизонтальное положение, осуществить данную операцию можно в пару кликов. Запустив программу, найдите вкладку «Файл», в самой верхней панели. Если подменю отображается не полностью, то разверните его с помощью соответствующей кнопки «Развернуть». Далее находим пункт «Параметры страницы». Откроется окно с возможностью настройки документа. Откройте вкладку «Поля» и обратите внимание на блок «Ориентация». В нем и нужно выбрать позицию «Альбомная». С ее помощью все листы документа примут горизонтальное положение. После чего подтверждаем свои действия нажатием кнопки «Ок». В случае необходимости исправления внесенных изменений переключитесь на вид «Книжный». Все листы документа сразу же примут вертикальное положение. Данный метод актуален лишь в том случае, если необходимо повернуть все листы. Но в некоторых случаях нужно изменить положение лишь одного или нескольких листов. Подобный параметр предусмотрен в Word 2003, и реализуется почти таким же способом. Выделите текст на тех страницах, на которых планируется изменить положение листа. Выполнив данное действие, откройте вкладку «Файл» и также найдите пункт «Параметры страницы». Выберите вкладку «Поля» и измените вид на «Альбомный». Следующие действия немного отличаются от предыдущих: в нижней части окна найдите кнопку «Образец». И в графе «Применить» выберите «К выделенному тексту». После подтверждения изменятся лишь те листы, текст которых был выделен. В версиях Word 2007 и Word 2010 схожий алгоритм действий и наиболее облегченный. Для того чтобы изменить положение листов во всем документе, достаточно нажать вкладку «Разметка страницы» и в появившемся подменю выбрать блок «Ориентация». После его нажатия откроется небольшое подменю с пунктами «Книжная» и «Альбомная». Выбираем нижний вариант, после чего все листы в документе примут горизонтальный вид. Чтобы применить изменение лишь для одного или более листов, выделите текст на необходимых страницах. Далее откройте вкладку «Разметка страницы». После выполнения данных действия последующие будут несколько отличаться. В блоке «Параметры страницы» найдите маленькую кнопочку, находящуюся в самом низу справа.Довольно часто, работая с текстом в программе Microsoft Word, возникает необходимость повернуть лист горизонтально. И как же повернуть лист в ворде? Давайте разберемся.
В Microsoft Word существует два вида расположения листов – вертикальное и горизонтальное. Вертикальное расположение листа называется книжным разворотом, горизонтальное – альбомным.
По умолчанию в Word ориентация страницы книжная. Однако, когда вы работаете например с графиками или когда вы создаете что-то вроде листовки, вам возможно понадобиться повернуть лист на 90 градусов, т.е. переключиться на альбомный лист.
К счастью, Word позволяет легко переключаться в режим альбомной ориентации.
Если вы используете Word 2003, то выберите пункт меню Файл -> Параметры страницы .
Затем в диалоговом окне Параметры страницы выберите вкладку Поля .
Под заголовком Ориентация нажмите Альбомная . Синий контур должен появиться внутри края окошка с изображением листа в горизонтальном положении.
Если вы хотите чтобы все листы в вашем документе имели альбомную ориентацию, то просто нажмите кнопку ОК в нижней части диалогового окна. Если же вы хотите, применить изменения только от текущего листа и на все нижеследующие, то выберите опцию до конца документа Применить в разделе Образец , а затем нажмите кнопку ОК.
Кроме того, вы можете сделать альбомными любые страницы в середине документа. Просто выделите необходимые страницы, прежде чем открыть диалоговое окно «Параметры страницы ». И далее, следуя инструкциям описанным выше, выберите опцию к выделенному тексту в выпадающем списке под названием Применить .
Альбомный лист в ворде 2007, 2010
В более новых версиях программы Word (2007, 2010) поменять ориентацию листа еще проще. Перейдите на вкладку Разметка страницы главного меню, в группе команд Параметры страницы выберите Ориентация -> Альбомная . Все страницы документа поменяют ориентацию.
Если же необходимо повернуть только одну или несколько выбранных страниц, кликните на кнопке в нижнем правом углу группы команд Параметры страницы .
Прочитав эту статью, Вы узнаете, как повернуть только один лист из всех в
Word .Предположим Вы пишите реферат или курсовую или дипломную работы, и у Вас широкие таблицы, со множеством столбцов, которые не помещаются в стандартный книжный формат А-4, и Вам нужно развернуть один или несколько листов в середине работы, то есть сделать насколько листов альбомного формата, чтобы вошла широкая таблица, или рисунок или график. Как это сделать, читаем дальше…
Порядок действий:
- Ставим курсор на листе, который нужно развернуть.
Открываем в Word 2010 вкладку «Разметка страницы»
вкладка Разметка страницы
3. Затем открываем «Вставить разрывы страниц и разделов»
4. Выбираем вкладку «Разрывы страниц?Следующая страница»
Разрывы страниц — Следующая страница
- Нажимаем «Ориентация?Альбомная»
Ориентация — Альбомная
И все лист разворачивается, становиться альбомным.
«Ориентация — Книжная»
И лист стает стандартного формата А-4.
Microsoft Office. Word 2003, 2007, 2010, 2013, 2016, 2019, 365
Ворд – самый популярный текстовый редактор для Windows 10. Если вы тоже им пользуетесь, то вам наверняка пригодится знание, как в Ворде перевернуть лист с вертикального (стандартного) положения в горизонтальное положение. На этой странице мы привели самое простое решение этой задачи.
Не всегда вас может устроить тот факт, что в Ворде изначально установлена книжная ориентация листа. Часто требуется перевернуть страницу горизонтально. Это бывает необходимо для того, чтобы начать создавать файлы презентаций или работать с широкими таблицами. Здесь нужно поместить достаточно широкие столбцы или диаграммы совсем по-другому.
Однако не во всех версиях этого текстового редактора возможно использовать один и тот же путь изменения ориентации листа. Хотя принципы, которым должен следовать пользователь в целом одинаковы.
В одной из первых версий текстового редактора из пакета от 2003 года нужно делать так:
- Перейти к параметрам страницы через меню «Файл»;
- В первой вкладке откройте настройки «Ориентация»;
- Именно здесь вы сможете выбирать нужную ориентацию.
Чтобы выполнить подобные манипуляции уже с несколькими страницами, вам придётся выделить весь текст на них, а потом в том же меню параметров страниц кликнуть по «Применить к выделенному…».
Но тем людям, кто работает с более новыми версиями, важно знать, как перевернуть лист горизонтально в Ворде 2007 года редакции и более новых. Способ, как это сделать, напрямую зависит от версии вашего редактора.
Как перевернуть страницу в Word 2007, 2010 и 2016
Для этого вам пригодится вкладка «Разметка страницы», находящаяся вверху окна программы. Здесь уже вам будет проще найти нужный пункт. Рядом с иконкой «Поля» вы его и сможете отыскать, а потом сделать необходимые изменения.
В Word 2016 эта кнопка расположена в разделе «Макет» во вкладке «Ориентация»:
Что касается выполнения подобной процедуры уже для нескольких страниц, то здесь всё немного сложнее, но тоже абсолютно реально. Дело в том, что вам нужно будет ставить «разрыв листа» для выделенного фрагмента. После этого уже можно будет заменить ориентацию.
Как видите, особых сложностей с переворачиванием страниц в этом популярном текстовом редакторе не существует. Здесь важно понимать те принципы, которым необходимо следовать для выполнения такой операции, а также знать особенности расположения определённых пунктов меню программы.
Причем не важно, если вы пользуетесь русской или английской версией программы, способ работает и там, и там, вам лишь нужно найти соответствующие кнопки в меню управления.
Читайте также…
Как правильно сделать кадрирование в фотошопе. Кадрирование фотографий в фотошоп: подробное описание процесса
Доброго вам времени суток, уважаемые посетители моего блога. Случалось ли у вас такое, что вы фотографируйтесь, и тут БАЦ…и в кадр попал какой-нибудь чужеродный элемент, типа мужчины, женщины или ребенка, пробегавшего мимо, да еще и в кадр посмотрел как будто так и надо было. У меня лично такие случаи бывали и не раз. Я еще думал: «Вот негодяй! Откуда ты тут взялся?»
Еще бывает такое, что фотография получилась кривовата и тогда приходится хитро выеживаться, чтобы сделать фото прямее. Но я вам покажу как облегчить этот процесс. Вы узнаете как кадрировать в фотошопе любое изображение. В этом нам поможет инструмент «Рамка» .
С помощью рамки мы сможем:
- Выпрямить кривое (под наклоном) изображение
- Обрезать нежелательные объекты
- Вырезать с изображения только нужный фрагмент (идеально для аватарок)
- И многое другое.
Итак, вы готовы. Ну тогда давайте посмотрим как пользоваться этим инструментом.
Обрезание лишних объектов
Ну начнем мы пожалуй с обрезки. На фото вы видите, как какой-то типчик влез в кадр сбоку, хотя его явно здесь не планировалось ставить. Вот тут-то нам и поможет кадрирование, т.е. рамка (Pan Crop).
Кстати на это фотке можно обрезать не только с левого боку, но и с левого верхнего угла. Для этого наведите на левый верхний угол фотографии пока не появится двойная диагональная стрелочка. И опять же, зажав левую кнопку мыши, тащите вниз и влево до тех пор, пока не закроется темным ненужное пространство. Этим вы обрежете не только этого чудака, но и верхний кусок (если это необходимо).
В общем суть в том, что с какой стороны вам нужно обрезать объект, с той стороны и тяните. Инструмент просто замечательный для таких вещей.
Выравнивание фотографии
Как я и говорил выше, мы можем не только обрезать лишние объекты, но и выравнивать кривые фотографии. Посмотрим на примере. Допустим у нас есть фотография, которая наклонена.
Единственный минус при этом способе, так это то, что обрезается небольшая часть фотографии. Т.е. для достижения ровности фотографии немного нужно обрезать по краям. Как-то так. Но как правило этим можно пожертвовать. Например в нашем случае уж точно. Ну что, с этим способом всё получилось? Ну и прекрасно.
Вырезание фрагмента
Еще одна неплохая область применения этого инструмента, так это вырезание фрагмента изображения. Я, например, такую фишку постоянно использую для создания аватарок для контакта, почты, форумов и т.д. Очень полезная вещь.
Допустим у вас есть фотография, где много нежелательных объектов и для аватарки вы хотите вырезать только себя.
Вот так. Вроде всё понятно объяснил, но если остались какие-то вопросы или непонятки, то не стесняйтесь и задавайте.
Еще, если вы заметили, то при кадрировании фотография (изображение) делится на 9 частей, т.е. ее разделяют 3 вертикальные и 3 горизонтальные линии. Этот эффект называется «Правило третей» . Это правило подразумевает условное деление изображение тремя горизонтальными и тремя вертикальными линиями. И считается, что лучше всего внимание акцентируется не в центре, а на пересечении этих линий.
Многие фотографы и художники используют эти правила. Так что если вы хотите следовать этому правилу третей, то вы можете сдвинуть изображение так, чтобы ключевой объект оказался на пересечении линий.
Кадрирование с соотношением сторон
Ну и давайте расскажу вам про маленькую фишечку. По умолчанию кадрирование идет в свободном плавании. Т.е. все зависит от того, как вы будете дергать мышкой вверх-вниз и вправо-влево. Получается произвольное соотношение сторон.
Но вы можете задать это соотношение сами. Для этого в режиме рамки перейдите в свойства инструмента. Там вы увидите 2 ячейки со стрелочками между ними. Тут вы и можете задать соотношение. Например если вы напишете в левой ячейке 2, а в правой 1, то процесс у вас будет происходить равномерно и кадрирование по горизонтали всегда будет в два раза больше, чем по вертикали.
Также вы можете задать соотношение из списка шаблонов. Для этого просто там же в свойствах инструмента Рамка откройте выпадающий список. Если вы выберете 1:1, то выделение у вас будет ровное и квадратное, если 16:9, то как вы поняли, кадрироваться будет всё в этом соотношении. Надеюсь, что суть вы уловили? Думаю, что да.
Более подробно про инструмент рамка, а также все другие инструменты вы можете изучить в этом превосходном видеокурсе . С помощью него любой новичок может освоить фотошоп за 1-2 недели, если уделять по часу в день. Уроки просто великолепные, смотрятся взахлёб. В общем очень вам рекомендую.
Ну а на этом я наш сегодняшний урок заканчиваю и очень надеюсь, что он вам понравился. Не забудьте подписаться на обновление статей моего блога, тогда вы будете в курсе всего интересного самыми первыми. Увидимся с вами в следующих уроках. Пока-пока!
С уважением, Дмитрий Костин.
В этом уроке по обработке фотографии мы объясним, как правильно кадрировать изображения и рассмотрим несколько способов использования инструмента Crop Tool.
Для фоторедакторов этот инструмент чрезвычайно важен и нужен, благодаря кадрированию фотография приобретает совершенно иной вид. Мы можем обрезать края изображения и создать тем самым новую композицию или убрать из кадра ненужные объекты, расположенные на границах фотографии, аналогично тому, как раньше фотографы после проявления обрезали свои фотографии гильотинными ножницами.
Когда следует кадрировать изображение?
Очень часто из-за нехватки времени мы вынуждены пренебрегать построением правильной композиции в кадре непосредственно во время съемки.
Но благодаря программе Photoshop у нас есть возможность менять композицию уже после съемки при помощи инструмента Crop Tool или Рамка/Кадрирование в русскоязычной версии программы.
Также у этого инструмента есть дополнительные функции, созданные для обучения основам построения композиции, например, Правилу третей. Подробнее об этом мы расскажем вам чуть позже.
С помощью Кадрирования мы можем не только избавляться от лишних объектов в кадре, но и исправлять весьма распространенные ошибки. Например, мы можем скорректировать заваленный на фотографии горизонт, который является грубой ошибкой и раздражает зрителей не меньше криво висящей на стене картины.
Мы расскажем вам, как при помощи кадрирования расположить горизонт параллельно верхней и нижней границам фотографии.
Иногда возникают трудности при подготовке снимков к печати, когда соотношение сторон кадрированного изображение не соответствует соотношению сторон изображения, которое не обрезалось. Особенно эта проблема существенна, если вы хотите объединить фотографии в одну серию.
Мы расскажем, как с помощью инструмента Кадрирования/Рамка обрезать фотографии, при этом оставляя формы и пропорции оригинальной фотографии.
Где находится инструмент Crop Tool или Кадрирование?
В программе Photoshop Crop Tool вы найдете в Панели инструментов в самом верхнем ее отсеке, что говорит о частоте использования данного инструмента.
Если вы кликните по иконке инструмента, и будете удерживать кнопку мыши, то увидите, что у него есть несколько подразделов, например Slice Tool, который, как правило, используется веб-дизайнерами для отсечения фрагментов документа Photoshop для веб-страниц. В ранних версиях программы инструменты Slice Tools занимали отдельную нишу, но со временем были объедены с Crop Tools.
Что я могу делать с помощью Crop Tool?
Здесь мы расскажем, как при помощи этого инструмента улучшать композицию фотографии, исправлять заваленные горизонты и подгонять размер изображения для печати.
Улучшаем композицию
Просматривая отснятый материал, мы выбираем самые удачные фотографии, и как часто бывает, таких фотографий очень мало. Шансы получить хороший кадр увеличиваются, если пользоваться Правилом Третей.
Согласно этому композиционному приему, кадр делится на девять равных частей при помощи сетки. Помещая объекты съемки в создаваемые сеткой отсеки, на пересечении линий или же вдоль линий, мы в разы улучшаем композицию фотографии.
Профессиональный фотограф Дэвид Бэйли на примере фотографии девушки показал, как эффектно можно кадрировать портрет, оставив часть изображения за рамками и обрезав верхнюю часть головы модели, тем самым сделав его более сдержанным и вместе с тем интимным.
Подойдите к процессу кадрирования творчески, используйте квадратную рамку вместо стандартной, зачастую такой вариант смотрится более эффектно.
Используем режим наложения сетки кадрирования
1. Нарисуйте квадрат
Откройте исходное изображение. Выберете в панели инструментов Crop tool. Удерживая клавишу Shift (эта комбинация делает область кадрирования квадратной) выделите область, которую хотите оставить. Область, которая после кадрирования будет удалена, окрасится в прозрачный серый, а нетронутый фрагмент изображения сохранит стопроцентную видимость.
2. Сохраняйте баланс
В панели параметров установите режим просмотра (View) на Rule of Thirds (Правило третей). Перетащите квадрат кадрирования так, чтобы пересечения линий расположились поверх глаз модели. Далее установите курсор мышки за квадратом кадрирования и поверните его, чтобы изменить угол наклона головы модели и достичь симметрии.
3. Творческий подход к кадрированию
Теперь перетащите квадрат кадрирования вправо, чтобы оставить за его границей левую часть лица модели. Результат по-прежнему отвечает Правилу третей: глаз, нос и рот находятся в левой трети, волосы в средней, а в правой трети пустое пространство.
4. Изменение настроек экрана кадрирования
Область за пределами окна кадрирования по умолчанию отображается серым полупрозрачным экраном, что помогает сконцентрироваться непосредственно на фрагменте, который останется после кадрирования.
Если вы хотите полностью скрыть область, которая будет отсечена, вы можете изменить ее прозрачность. Для этого в панели параметров установите Opacity на 100% в разделе Enable Crop Shield.
Так же вы можете выбрать любой цвет для отображения отсекаемой области или же, убрав галочку с Enable Crop Shield, полностью отключить экран кадрирования.
Исправляем ошибки путем кадрирования
Помимо улучшения композиции, кадрирование также позволяет исправлять некоторые ошибки, допущенные при съемке. Чтобы охватить весь пейзаж, нам пришлось максимально уменьшить масштаб, в итоге в кадр попали края бленды. Также в верхнем левом углу фотографии мы видим ненужное нам затемнение.
Мы фотографировали с лодки, поэтому сделать фото с идеальной линией горизонта было довольно сложно, горизонт немного завалили, но к счастью, есть возможность исправить такие помарки при помощи кадрирования.
Выбираем в панели инструментов Crop Tool, выделяем наше фото, режим просмотра устанавливаем Rule of Thirds.
Затем удерживаем клавишу Shift, в данном случае это позволит сохранить исходное соотношение сторон фотографии. С удержанной клавишей Shift наводим курсор мышки на левый верхний угол фотографии и перетаскиваем его так, чтобы оставить за областью кадрирования затемнение и вошедшую в кадр бленду.
Перетащите рамку кадрирования, чтобы поместить камень в левый нижний угол сетки. Гора должна оставаться в центральной части сетки. Чтобы исправить заваленную линию горизонта, установите курсор за рамкой кадрирования и поверните ее так, чтобы линия горизонта шла параллельно горизонтальным линиям сетки.
Изменение размера
Иногда, отправляя на печать серию фотографий, мы получаем частично нормально напечатанные фотографии, которые занимают весь лист фотобумаги, а частично обрезанные. Сейчас мы ознакомим вас с пошаговым руководством правильного и точного кадрирования.
Как изменять размер фотографии?
1. Выбираем масштаб
Откройте исходное изображение. Выберете инструмент Кадрирования, в левой части панели параметров нажмите на стрелочку, расположенную рядом с иконкой инструмента и из представленных пресетов кадрирования выберете 5 inch x 7 inch 300 ppi (5 дюймов x 7 дюймов, 300 пикселей на дюйм).
2. Изменяем ориентацию фотографии
По умолчанию пресет создаст ориентацию для портретной фотографии, но нам необходим альбомный формат. Для переключения ориентации в панели параметров есть специальная кнопка в виде закругленной стрелки, также ориентацию можно изменить нажатием клавиши X на вашей клавиатуре.
3. Проверяем размер
Чтобы завершить кадрирование кликните по значку инструмента и в всплывающем окне выберете Crop the Image (Кадрировать изображение). Далее идем в Image>Image Size (Изображение, Размер изображения). В качестве единицы измерения выбираем дюймы. Мы увидим, что размер изображения равен 7 дюймам в ширину и 5 дюймам в высоту с разрешением 300 пикселей на дюйм.
Как использовать инструмент Кадрирование/Рамка
Ниже мы продемонстрировали ключевые параметры инструмента Кадрирование/Рамка. Пользуйтесь всеми функциями этого бесценного инструмента, а мы покажем все, что вы должны об этом инструменте знать.
- Быстрое переключение. Нажмите на эту иконку, чтобы изменить заданную пресетом ориентацию изображения. Мы можете выбрать альбомную или портретную ориентацию.
- Наложение. Чтобы наложить сетку по Правилам третей, в списке выберете Rule of Thirds. Или же выберете другую подходящую вам сетку.
- Экран кадрирования затемняет ту область, которая в процессе кадрирование будет отсечена. Чтобы отключить экран, снимите галочку.
- Переустановка пресета. Здесь можно установить пресет для кадрирования с определенными размерами и разрешением.
- Сброс настроек. Чтобы сбросить настройки пресета, нажмите на иконку инструмента в панели параметров и выберете Reset tool
- Непрозрачность и цвет. Уменьшите непрозрачность Экрана, чтобы сделать более видимой область, которая будет кадрироваться. Также здесь можно изменить цвет экрана.
- Перспектива. Кадрируя архитектурные фотографии, используйте эту опцию, чтобы вручную корректировать перспективу.
- Соседствующие инструменты. В одном разделе с инструментом Кадрирование/Рамка располагаются менее функциональные инструменты Раскройки. Чтобы переключаться между ними используйте комбинацию клавиш Shift+C.
Основные параметры инструмента
Выбрав в панели инструментов Crop Tool, щелкните по изображению и перетаскивайте курсор мышки, чтобы нарисовать рамку кадрирования (01).
Используйте наложение с сеткой, построенной по Правилу Третей для создания более лаконичной композиции (02).
По умолчанию отсекаемая область выделяется серым полупрозрачным экраном, который иногда мешает сконцентрироваться на области, которую мы собираемся оставить, особенно если фотография черно-белая. В этом случае вы можете изменить цвет и непрозрачность экрана (03).
Чтобы применить кадрирование к изображению нажмите на значок инструмента. Или же нажмите на любой другой инструмент в панели инструментов, тогда появится всплывающее окно, в котором программа спросит вас, собираетесь ли вы кадрировать изображение или нет (04).
Кадрирование или Crop – один из основных инструментов Adobe Photoshop. Композиционный инструмент. Ведь, по сути, сама фотография и есть кадрирование. Но даже несмотря на то, что Photoshop многим из нас давно и хорошо знаком, часто бывает, что о Кадрировании мы знаем не так много. Именно поэтому мы предлагаем подробно изучить возможности кадрирования в самом популярном графическом редакторе, и расскажем вам о 10 вещах, которые обязательно нужно знать каждому фотографу или дизайнеру.
Вы можете посмотреть видеоурок, в котором Martin Perhiniak подробно рассказывает о кадрировании на английском, или прочитать текстовое описание на русском языке.
1. Режим наложение сетки кадрирования (Crop Guide Overlays)
В режиме Crop есть несколько вариантов наложения сетки кадрирования. Вы можете их увидеть сразу после того, как выберете инструмент Crop , и переключаться между ними нажатием клавиши O . Доступны такие виды наложения:
– Rule of Thirds (правило третей)
– Grid (сетка)
– Diagonal (диагональ)
– Triangle (треугольник)
– Golden Ratio ()
– Golden Spiral (Золотая спираль)
Все они помогают выстроить картинку по композиции согласно ее законам, и облегчают кадрирование. Также можно изменить положение спирали или треугольника в случае, когда выбраны Golden Spiral или Triangle с помощью нажатия комбинации клавиш Shift+O .
2. Изменение ориентации кадрирования
Наверное вы уже сталкивались с тем, что повернуть настроенную вами кадрировочную рамку в Photoshop не так-то просто. Когда вы хотите повернуть рамку на 90 градусов, сохранив пропорции, нажмите клавишу X . Так вы сможете легко переключаться между альбомной и портретной ориентацией.
3. Скрыть обрезанные области
Для того, чтобы было проще понять насколько хорошо будет смотреться кадр после нажатия кнопки Accept, вы можете скрыть обрезанные поля кадрирования нажав H . Это позволит вам увидеть конечный результат до подтверждения кадрирования. В настройках есть больше возможностей отрегулировать предпросмотр кадрирования: нажмите на иконку настроек кадрирования, где вы сможете изменить интенсивность затемнения отрезаемой области, а так же ее цвет.
4. Классический режим кадрирования
В Photoshop CC вы наверное уже сталкивались с тем, что кадрирование стало другим, нежели в предыдущих версиях. А именно, окно кадрирования стало статичным, и передвигать и подстраивать под сетку нужно само изображение. Для тех, кто предпочитает использовать классический режим кадрирования, в котором двигать нужно не саму картинку, а рамку, есть возможность сделать это нажав клавишу P , которая переключит вас в Classic Mode . Так же это можно сделать в меню настройки кадрирования на панели настроек.
5. Использование Front Image
При работе с двумя документами, разрешение и размеры изображения в которых разнятся, вы можете с легкостью кадрировать один документ под размеры другого используя опцию Front Image . Для начала нужно открыть оба документа и выбрать тот, который вы хотите использовать в качестве эталона. Далее выберите Crop Tool , и на всплывающем окне в панели параметров выберите Front Image или нажмите клавишу I . Это позволит запомнить размер и разрешение первого документа. Далее вы можете переключиться на другой документ, в котором Crop Tool уже будет содержать настройку размера и разрешения первого изображения.
6. Как можно подтвердить кадрирование
Помимо клика на галочку на панели настроек есть еще варианты как можно подтвердить сделанное вами кадрирование:
– Нажать Enter
– Двойной клик по области кадрирования
– Клик на иконку подтвердить на панели настроек
– Правый клик > Контекстное меню > Crop
– Меню Настройка изображения > Crop
7. Инструмент перспективного кадрирования
Если в кадре есть объект с выраженной перспективой, как, например, здание, то его плоскости могут быть не параллельны рамке кадра. В этом случае вы можете воспользоваться Perspective Crop Tool . Для кадрирования вам нужно отметить четыре угла, и нажать Enter после того, как образуется рамка кадрирования. Готовый кадр будет расположен к вам фронтально с ровными плоскостями. Если вы хотите выровнять объект без применения кадрирования, воспользуйтесь Auto Upright во вкладке Lens Corrections в настройках Camera Raw Filter .
8. Обратимое кадрирование
Лучший способ сохранить «отрезанные» части изображения при кадрировании, это снять флажок с опции Delete Cropped Pixels в настройках кадрирования. Еще один способ, это создание слоя Smart Object , который вы сможете кадрировать не боясь необратимых последствий даже независимо от того, была включена галочка Delete Cropped Pixels, или нет.
9. Расширение границ
В то время как большинство пользователей с помощью кадрирования отрезают лишнее от фотографии, некоторые используют его чтобы добавить что-то к изображению, расширив его рамки. Для этого нужно просто потянуть уголки кадрировочной рамки за пределы картинки, и если у вас есть фоновый слой, к картинке приплюсуются пикселы такого же цвета как и фоновый слой, если нет, то области расширения останутся прозрачными.
10. Выпрямление фотографии с помощью кадрирования
Вы также можете использовать Crop Tool , чтобы выправлять свои фотографии. Просто удерживая Command / Ctrl , щелкните и перетащите, чтобы нарисовать линию, указывающую горизонт фотографии. Вы также можете использовать любые вертикальные прямые линии, чтобы выровнять изображение.
Сегодня тема будет для начинающих, хотя, вполне вероятно, что и те, кто уже давно общаются с фотошопом, найдут для себя что-то новое. Поговорим о кадрировании фотографии средствами Adobe Photoshop, а точнее говоря, о Crop Tool.
Многие предпочитают, кадрировать фотографии в RAW-конвертере, что зачастую бывает весьма удобно, особенно на этапе разбора фотосета и выбора тех САМЫХ, нескольких фотографий для последующей глубокой ретуши. Однако, лично я считаю, что кадрировать часто бывает гораздо удобнее и целесообразнее в самом конце обработки, потому как не всегда заранее знаешь, какие цветовые или контрастные акценты могут появиться в композиции, да и, в конце концов, порой проще ноги у модели чуть «подвытянуть», чем как-то как-то менять кадрирование.
1) Итак, Crop Tool расположен на панели инструментов Adobe Photoshop, обозначается цифрой один на рисунке и откликается на клавишу «С».
2) Width и Height — если мы хотим кадрировать картинку строго определенным размером, можно ввести эти значения для ширины и высоты соответственно и, при желании, поменять их местами, кликнув на стрелочки между ними.
3) Если кликнуть правым кликом на одно из полей Width или Height, можно будет выбрать единицы измерения для наших чисел. Следует обратить внимание, что хоть какое-нибудь число уже должно быть введено в ячейку, иначе Windows просто предложит свой стандартный диалог копировать/вставить и т.д.
4) Разрешение — если мы хотим задать разрешение для нашего будущего кадра, его можно задать здесь. На мой взгляд, момент достаточно условный, т.к. в большинстве случаев, в конечном счете, нас интересует только реальное разрешение картинки в пикселах независимо от дальнейшего ее применения.
5) Если нам нужно кадрировать несколько фотографий строго под один и тот же размер, то для удобства достаточно кликнуть по кнопке «Front Image», и фотошоп автоматически внесет значения в поля Width и Height, соответствующие тому файлу, на который мы сейчас смотрим.
6) Кнопка «Clear» сбрасывает значения всех вышеперечисленных полей.
Теперь перейдем к более интересной и более практичной части.
Когда мы начинаем собственно кадрировать и растягиваем «crop-рамочку», меню слегка изменяется и получается вот что…
7) Мы имеем возможность выбрать, оставлять ли в памяти отрезанную часть кадра (Hide), либо удалять ее намертво (Delete). В большинстве случаев, я считаю, предпочтительно всегда выбирать Hide, потому как очень часть бывает удобным просто чуть-чуть подвинуть фото в уже откадрированной области вместо того чтобы идти на шаг назад и перекадрировать заново.
Следует заметить, что выбор предоставляется только при работе со слоем, при работе с фоновой картинкой (Background) всегда выбирается опция Delete (Чтобы легко и быстро сделать из фоновой картики слой, достаточно 2 раза кликнуть по надписи «background» в панельке со слоями справа внизу).
Пример перекадрирования уже откадрированной фотографии, при выбранной опции Hide:
8) В последних версиях Photoshop появилась возможность включать «помощь» при кадрировании. А конкретно можно выбрать между тремя опциями, при выборе которых в область кадрирования проецируется: Rule of Thirds — сетка «правила третей», Grid — просто сетка (бывает полезна, например, при выравнивании горизонта), None — ничего не проецируется.
9) Галочка Sield определяет, нужно ли «затемнять» неактивную область, которая впоследствии не войдет в кадр. Рядом в поле Color можно выбрать цвет «затемнения».
10) «Непрозрачность» (Opacity) показывает долю затемнения в процентах (0 — совсем прозрачной, 100 — полностью непросвечивающая).
11) Perspecitve определяет, будем ли мы «исправлять» перспективные искажения. (Становится активной только при выборе варианта Delete в пункте 7).
12 ) Отмена и OK, соответственно Esc и Enter на клавиатуре.
13) Ось поворота кадра либо центр изменения размера кадрируемой области. Ее можно перетащить мышкой в любое место, даже вне кадра и вне фотографии, либо можно Alt-кликнуть в нужное место, чтобы она сразу там появилась.
К слову, чтобы повернуть кадр, достаточно подвести указатель мыши к его краю, тогда он [указатель] поменяется на стрелочку и можно будет повернуть кадрируемую область. Если мы хотим повернуть ее на точное значение, кратное 15 градусам достаточно удерживать Shift во время поворота (часто бывает удобным при повороте на 90 и 180 градусов) .
Пример:
14) Чтобы кадрировать, сохраняя соотношения сторон , достаточно сначала выделить инструментом кадрирования (Crop Tool) всю фотографию, а потом, потянуть за один из углов, удерживая клавишу Shift.
А чтобы кадрировать сохраняя соотношение сторон, но уже к центру оси вращения (13a) нужно также выделить Crop Tool всю фотографию, и также потянуть за один из углов, но уже зажав Alt + Shift.
Также иногда бывает полезным поставить ось вращения в центр одной из сторон кадра, если не хочется, его обрезать с этой стороны, но хочется подрезать с остальных, не изменяя при этом соотношения сторон — попробуйте.
9a — пример «вспомогательной» сетки при выбранной опции Grid меняю «помощи» при кадрировании.
К слову, чтобы кадрировать квадратом, нужно перед выделением области кадрирования, зажать Shift. А чтобы просто вытянуть/сжать область кадрирования к(от) центру области (оси поворота) кадрирования — потянуть за одну из центральных точек на сторонах кадра, удерживая Alt.
Звучит все это страшно и мудрено, но на практике окажется очень просто и удобно, попробуйте))
15) Ну и наконец о перспективных искажениях. Предположим, что нам нужно выровнять что-то снятое в перспективе. В фотошопе есть несколько способов для этого, мы рассмотрим самый простой, который доступен в контексте кадрирования и Crop Tool.
Предположим, что у нас есть вот такое вот окно, и мы хотим его «выпрямить» так, как будто смотрим на него анфас. Картинка найдена мной в гугле, так что, если чей копирайт нарушил, заранее извиняюсь))
В 7a выберем вариант Delete, тогда в квадратик Perspective можно будет поставить галочку 11а. Теперь точки по краям области кадрирования можно спокойно передвигать одну относительно другой простым перетаскиванием мышкой. Поставим их так, чтобы линии границы области кадрирования были параллельны соответствующим линиям на фотографии (как раз тут очень полезным будет выбрать Grid в меню «помощи» при кадрировании 8).
Если одна из точек окажется рядом с границей кадра, она [точка] попытается «прилипнуть» к границе кадра. Чтобы этого не произошло, для точного позиционирования, удерживайте Ctrl.
Когда мы все удачно расположили, нажмем на Enter и в результате получим:
Хочу заметить, что чем точнее мы расположили точки относительно геометрических направляющих картинки, тем точнее будет результат исправления, однако, в любом случае, при сильных перспективных искажениях, также сильно пострадает качество картинки, что особенно заметно при низком разрешении оригинала.
Традиционно пример картинки побольше и, пожалуй, все на сегодня.))
Пользоваться этим инструментом достаточно просто. В новых версиях программы Photoshop границы кадрирования при выборе «Рамки» автоматически устанавливаются по краям снимка. Область кадрирования можно редактировать, перетаскивая рамку с помощью маркеров, которые располагаются по углам и по центру каждой из сторон. Как только вы отпустите кнопку мыши, участки, которые должны быть обрезаны, окрасятся в темный цвет.Чтобы передвинуть рамку кадрирования во время ее создания, нажмите и удерживайте клавишу «Пробел». Когда она окажется в нужном месте, отпустите «Пробел» и продолжайте рисовать рамку. Развернуть ее можно, переместив указатель мыши за внешнюю границу. При этом курсор примет вид двунаправленной стрелки. Щелкните по изображению и переместите указатель мыши. Рамка развернется в указанном направлении.
Определив границы кадрирования, нажмите Enter. Внешние края снимка будут удалены. Если вы кадрируете изображение, состоящее из нескольких слоев, можно сделать так, что вместо удаления Photoshop просто скроет обрезанные фрагменты. Для этого на панели «Параметры» установите переключатель «Отсеченное» в положение «Скрыть». Теперь можно вернуть обрезанную область при помощи команды «Изображение» — «Показать все».
Если в результате кадрирования необходимо получить изображение определенного размера, введите значения «Ширина» и «Высота» на панели «Параметры». Вы также можете сохранить пропорции исходного изображения или задать определенные соотношения сторон.
Как выпрямить фотографию
Если горизонт на снимке завален, выровнять его можно при помощи инструмента «Кадрирование перспективы». Он находится под одной кнопкой с «Рамкой» и также вызывается при помощи горячей клавиши C. Для переключения между инструментами используйте сочетание Shift+C.Создайте рамку кадрирования вокруг элемента, который необходимо выпрямить, и перетащите угловые маркеры так, чтобы они были параллельны линиям изображения. Нажмите Enter. Этот способ хорошо подходит для архитектурных снимков, но не применяйте его для кадрирования фотографий людей или животных. Инструмент искажает пропорции и живые существа будут выглядеть как в кривом зеркале.
Для выпрямления фотографии можно воспользоваться инструментом «Линейка». Он скрыт в наборе инструмента «Пипетка» и вызывается горячей клавишей I. Установите курсор в точку, с которой должно начаться измерение, и проведите линию через выравниваемую область. На панели «Параметры» нажмите кнопку «Выпрямить». Фотография будет выровнена и обрезана.
Принципы кадрирования
Неудачным кадрированием можно испортить даже хороший снимок. При обрезке фотографии старайтесь не располагать предмет в геометрическом центре снимка -этот прием подходит только для изображения статичных монументальных объектов. Не оставляйте слишком большого пространства вверху снимка — фотография будет выглядеть пустой. Если вы хотите показать предмет крупным планом, то в результате кадрирования он должен занять 70-80% снимка.Если на фотографии изображен движущийся объект, он не должен упираться в края снимка. Оставьте побольше пространства в направлении движения. Лучше расположить его в правой части фотографии. В этом случае взгляд зрителя и предмет как бы движутся навстречу друг другу. При необходимости можно развернуть изображение, используя команду «Редактирование» — «Трансформирование» — «Повернуть по горизонтали».
Фотографии дорог, рек, ограждений будут выглядеть более динамично, если расположить эти объекты по диагонали снимка. При этом композиция, направленная от правого верхнего угла снимка к левому нижнему, смотрится спокойнее.
«Золотое сечение» и «Правило третей»
Для создания гармоничного изображения профессиональные художники применяют принцип «Золотого сечения». Замечено, что независимо от формата изображения, четыре точки композиции всегда притягивают зрителя. Они находятся на расстоянии 3/8 и 5/8 от соответствующих краев плоскости. Вблизи этих точек и должны располагаться главные объекты.«Правило третей» — это упрощенный вариант «Золотого сечения». При его применении изображение визуально делится на три части по горизонтали и вертикали. В этом случае горизонт должен совпадать с одной из горизонтальных линий, а основные объекты съемки находятся вблизи точек пересечения.
В последней версии программы Photoshop CC инструмент «Рамка» приобрел еще одну удобную функцию. При кадрировании программа автоматически показывает сетку, позволяющую разделить изображение на части. При этом на панели «Параметры» вы можете выбрать между несколькими видами сетки: «Правило третей», «Сетка», «Диагональ», «Треугольник», «Золотое сечение», «Золотая
5 секретов кадрирования фотографий в Photoshop: cdyu — LiveJournal
Возможно, вы привыкли, взяв инструмент «кадрирования» выделить часть и изображения и нажать Enter. Вы удивитесь, но существует множество других вариантов использования этого инструмента. В это статье Хелен Брэдли описывает пять «самых больших секретов» обрезки фотографий в Photoshop.1 Поворачивайте ваше кадрирование
Когда вы двигаете выделенную область кадрирования по вашему изображению вы также можете вращать выделение за любой из улов. Интересно знать, что двойной клик по выделенной зоне применяет обрезку. При нажатой кнопке Shift устанавливается шаг поворота в 15 градусов, а с кнопкой Alt вы можете установить точку, вокруг которой происходит вращение.
2 Исправляйте перспективу при кадрировании фотографии
Одновременно с кадрированием фотографии можно исправить перспективу. Для этого нужно установить флажок «Перспектива» на панели свойств инструмента. Теперь вы можете произвольно тянуть за углы изображения. Применив инструмент, вы снова получите прямоугольное изображение. Интересно, знать, что используя клавишу Shift вы сможете тянуть только одну из линий в то время как вторая окажется зафиксированной. С клавишей Alt вы сможете править зону обрезки, в нормальном режиме при включенном флажке «Перспектива».
3 Кадрирование да не совсем
Обрезанные при кадрировании области, можно просто-напросто скрыть. Чтобы сделать это, вам необходимо создать копию слоя, выделить область кадрирования и установить на панели инструмента опцию «Скрыть». При обрезке часть изображения будет скрыта, но всё ещё доступна.
Теперь вы можете выбрать инструмент перемещения и двигать изображение внутри зоны кадрирования. Это полезно ели вы хотите обрезать изображение с фиксированными параметрами размера и хотите поэкспериментировать с той его частью, которая остаётся видимой.
4 создание и использование пресетов кадрирования
При нажатии кнопки инструмента кадрирования на панели свойств вы можете выбрать различные предустановки из выпадающего списка. Вы можете поменять книжную ориентацию предустановки на альбомную, повернув его на 90 градусов.
Так же вы можете создавать свои нужные только вам пресеты. Для этого нужно установить параметры кадрирования, а потом в выпадающем меню предустановок выбрать пункт «Новый набор параметров для инструмента». Впишите имя вашего набора и нажмите «да». Ваш набор появится в списке предустановок, и вы сможете использовать его в будущем.
Не забывайте, что помимо линейных размеров изображения при кадрировании можно установить различную плотность точек. Если оставить поле пустым, плотность манятся не будет.
5 По образу и подобию
Если вы хотите кадрировать несколько изображений до одинакового размера по образу и подобию первого, выберите образцовую картинку и кликните кнопку «Изображение» на панели свойств. Параметры обрезки будут установлены по параметрам этого изображения. Теперь вы можете кадрировать остальные картинки до такого же размера с такими же пропорциями.
Внимание!
Если кадрирование не работает должным образом, нажмите Esc для выхода из инструмента и нажмите кнопку «Очистить», чтобы сбросить установки.
В следующий раз при кадрировании изображения помните, что этот инструмент представляет множество интересных вариантов работы с ним.
Изменить пейзаж на портрет в Photoshop «Wonder How To
Как к
: Все приложения, необходимые для создания идеальной историиСегодня истории повсюду в социальных сетях, но так было не всегда.В 2013 году Snapchat представил миру эти временные окна в нашу повседневную жизнь. С тех пор истории проникли в другие популярные приложения. Однако, чтобы выделиться, нельзя полагаться только на … подробнее
Как к
: Измените принцип работы ползункового переключателя на iPadПопробуйте этот трюк, чтобы настроить функциональность бокового переключателя на iPad.С его помощью вы сможете заставить боковой переключатель выполнять другие действия, например, блокировать ориентацию экрана в одном направлении, чтобы она не менялась, когда вы переводите его в альбомный или портретный режим.
Как к
: Создайте эффектный портрет в Adobe PhotoshopЭто видео посвящено драматическим портретам в Adobe Photoshop.Создайте драматически выглядящий портрет, сделав снимок, который у вас уже есть, возможно, что-то в интересной позе, в Photoshop, используя световые эффекты, чтобы манипулировать тем, как он выглядит, делая его неземным и … подробнее
Как к
: Создать резюме с помощью PowerPointЧтобы использовать PowerPoint для создания своего резюме, вам нужно будет выбрать «Настройка страницы», чтобы изменить альбомную ориентацию на портретную.Вставьте текстовое поле в центр страницы и введите в него свое имя. Затем щелкните вкладку «формат». Затем выберите свое выравнивание из всех … подробнее
Как к
: Преобразование HTML веб-страницы в PDF в Ubuntu LinuxСуществует множество причин, по которым нужно преобразовать веб-страницу в документ PDF.И есть множество способов конвертировать эту веб-страницу (HTML) в файл PDF. Посмотрите этот видеоурок о том, как конвертировать HTML веб-страницы в PDF в Ubuntu Linux. Вы могли просто выбрать … еще
Как к
: Использовать подходящее изображение в PhotoshopВ этом уроке основное внимание будет уделено тому, как использовать функцию подгонки изображения в Adobe Photoshop.Вы будете использовать эту функцию, если хотите, чтобы ширина в пикселях совпадала между фотографиями разного размера в портретной и альбомной ориентации. Сначала вы выберете все фотографии (вы должны создать партию … подробнее
Как к
: Создание больших трафаретов в MS PaintВ этом видео показано, как изменить параметры страницы в Microsoft Paint, чтобы можно было распечатать несколько трафаретов страниц.Первый шаг — открыть свой рисунок по трафарету. Затем перейдите в Файл> Параметры страницы. В диалоговом окне Параметры страницы измените верхний, левый, правый и нижний … подробнее
Как к
: Поворот дисплея на компьютерах Linux, Mac и WindowsЕсли у вас есть настольный компьютер, я могу почти гарантировать, что у вас есть широкоэкранный монитор, настроенный в ландшафтном режиме.Именно так в наши дни почти все используют свой монитор, включая меня. За исключением того, что это не всегда лучший способ работы. Помимо просмотра видео … еще
Новости
: 44 Классные новые функции и изменения в Android 9.0 ПирогНесмотря на то, что на большинстве телефонов еще нет Oreo, Google выпустила Android 9.0 Pie. Он доступен на собственных устройствах Pixel от Google, и вскоре должны быть доступны обновления для партнерских устройств от Essential, Nokia, Oppo, Sony, Vivo и Xiaomi. Мы уже копаемся, чтобы выделить … подробнее
Как к
: Превратите приложения в страницы главного экрана на AndroidСуществует бесконечный выбор средств запуска приложений, которым требуется постоянное место на вашем устройстве Android.В то время как некоторые сохраняют внешний вид стандартного Android с улучшенными версиями лаунчера Google, Blur является относительно новым на сцене, с уникальным подходом к управлению приложениями, который устанавливает его … подробнее
Как к
: Используйте лучший инструмент настройки корневого уровня для AndroidВ некоторых приложениях и играх все зависит от настроек.Чтобы окупить свои деньги с помощью одного из них, вам просто нужно потратить время на настройку и настройку различных параметров, чего многие пользователи не обязательно хотят делать. Возьмем, к примеру, GravityBox — th … подробнее
VLC 101
: Как использовать жесты для управления воспроизведениемВ течение долгого времени VLC был популярным медиаплеером для Windows и Mac, но он быстро становится лучшим сторонним видеоплеером для Android и iOS.Помимо способности воспроизводить файлы практически любого типа, одной из лучших функций VLC на мобильных устройствах является то, что вы можете …
Как к
: Настройте и используйте свою электронную почту на Apple iPadПриложение электронной почты на iPad похоже на приложение электронной почты Apple iPhone, но с некоторыми чистыми функциями.Интерфейс в приложении упрощает отправку электронной почты, а в текущей ОС для электронной почты есть даже немного многозадачности. Это видео покажет вам, как использовать их … больше
Как к
: Уменьшить щетину на бороде в PhotoshopЭто видео, созданное Photoshop Universe, учит, как уменьшить щетину на бороде или 5-часовые тени на мужских фотографиях.Нам показано, как использовать фильтр пыли и царапин, маску слоя, а также команду расширенного стиля слоя «смешать, если» на нижележащем слое помогает нам т … подробнее
Как к
: Успешно создайте панораму с помощью камерыВы когда-нибудь задумывались, как успешно создать панораму с помощью камеры? Что такое панорама? Панорама — это большое изображение с очень широким полем обзора. Панорама создается путем объединения последовательности фотографий, сделанных рядом друг с другом из одного и того же источника, имитируя…более
Как к
: Создайте эффект Ортона в PhotoshopЭффект Ортона в Photoshop достигается путем объединения изображения с дубликатом, который был слегка смягчен или размыт.Это придаст исходному изображению люминесцентный вид и улучшит качество большинства портретов и пейзажей. В этом уроке вы узнаете, как создать Orton ef … подробнее
Как к
: Создайте эффект свечения Ортона в PhotoshopВ этом видеоуроке зрители узнают, как создать эффект свечения Ортона с помощью Adobe Photoshop.Эффект свечения Ортона достигается за счет объединения резкого изображения с намеренно размытым или смягченным дубликатом. Общий результат часто характеризуется как пейзаж сновидений, … подробнее
Как к
: Изменение стилей страниц в Open Office CalcВ этом ролике мы рассмотрим, как изменение стиля страницы каждого листа в вашей электронной таблице может позволить вам применить разные настройки форматирования для каждого из них.В OpenOffice Calc представим, что данные на первом листе довольно широки, поэтому вам нужен альбомный макет, … подробнее
Как к
: Улучшение солнечного света в пейзаже в Photoshop1) Откройте изображение, перейдите на канал.Ищите канал, который дает наибольший контраст, просматривая их один за другим. 2) Щелкните правой кнопкой мыши и продублируйте канал. Выберите дубликат. 3) Перейдите в Изображение — настройки — уровни, измените левое поле на 176. 4) Щелкните команду на канале. 5) … еще
Новости
: Круг из 15 блестящих женщин-фотографов из Google+В предыдущей статье, где я предложил 104 фотографам подписаться на Google+, я получил много критики, потому что более 90% перечисленных фотографов были мужчинами.Хотя в настоящее время женщины не составляют большинство в Google+, они заметны и активны. Сегодня я … еще
Камера Plus Pro
: Приложение камеры iPhone, которое все делаетДаже с предстоящими обновлениями Apple iOS 5 для своего приложения камеры по умолчанию, эти предстоящие функции не могут соответствовать тому, что уже существует в Camera Plus Pro от Global Delight.За $ 1,99 Camera Plus Pro предоставляет пользователям более 100 инструментов для каждой части процесса фотосъемки … подробнее
Как к
: Создайте новый кинопроект в iMovie на своем iPhoneВ то время как приложение iMovie для Mac имеет еще несколько наворотов, мобильная версия программы редактирования видео от Apple набита множеством функций и более интуитивно понятна, чем ее старший брат.Тем не менее, прежде чем вы погрузитесь прямо в работу редактора фильмов на своем iPhone, было бы здорово … подробнее
Hulu 101
: Как транслировать сериалы и фильмы на телевизорВаш смартфон — идеальное место для просмотра Hulu в дороге.Если вы хотите посмотреть шоу в отеле или ваш телефон — единственный доступный экран, потоковая передача с мобильных устройств может быть вам спасением. Но как быть, если у вас есть доступ к телевизору? Разве ты не предпочел бы посмотреть на тебя … еще
Новости
: Обновление Snapseed запускает три удивительных новых инструментаВ новейшей версии Snapseed есть три потрясающих новых инструмента для энтузиастов редактирования фотографий.Обновление 2.17 для приложения для редактирования было выпущено во вторник, 21 марта, и его новые дополнения заслуживают внимания. Для тех немногих незнакомых, Snapseed — удостоенный наград PR … подробнее
Как к
: Создавайте потрясающие фотографии крошечной планеты с помощью iPhoneВ фотографии стереографическая проекция — это геометрическая техника, которая проецирует сферу на плоскость, которая в основном используется при отображении сферических панорам.Самый популярный тип стереографической панорамы — «крошечная планета», где центральный вид панорамного изображения … подробнее
Новости
: Лучшая дополненная реальность 2017 годаИндустрия дополненной реальности добилась больших успехов в 2017 году, но ее пика даже не видно.Что касается программного обеспечения, дополненная реальность приближается к значимой массовой информации, в основном благодаря Apple и ARKit. Между тем, что касается аппаратного обеспечения, AR очень много в своей инф … подробнее
Новости
: 5 лучших бесплатных файловых менеджеров для AndroidОдна из самых сильных сторон Android по сравнению с другими мобильными операционными системами — это открытая файловая структура.Google представила встроенный файловый менеджер с Marshmallow, который обеспечивает базовое управление файлами, но, как и в большинстве приложений на Android, есть альтернативы. Third-par … подробнее
Как к
: Проверьте свой телефон Samsung с помощью секретного кода * # 0 * #Помимо очевидных функций, таких как сенсорный экран и биометрические датчики, современный смартфон поставляется с множеством ультрасовременного оборудования в виде различных датчиков, которые помогают вашему устройству распознавать окружающую среду.А если у вас есть телефон Samsung, скорее всего, вы … еще
ASUS ROG Phone II
: Игровой телефон для всехС момента анонса Razer Phone в 2017 году появилась новая подгруппа телефонов.Игровые телефоны сейчас в ходу, что привело к тому, что такие компании, как ASUS, создают телефоны, полностью оптимизированные для мобильных игр. И с их второй итерацией они усовершенствовали … еще
Как к
: Загрузите и установите iOS 12 на свой iPhoneПоследняя мобильная операционная система Apple для iPhone, iOS 12, была выпущена для всех в понедельник, сентябрь.17, и это та же самая сборка, которую разработчики и публичные бета-тестеры получили в качестве «золотого мастера» 12 сентября, в день специального мероприятия Apple 2018 года. Установите его, чтобы начать … подробнее
Как изменить портретную фотографию на альбомную в Photoshop
Привет.. друг попросил меня сменить снимок, который я сделал, с портрета на пейзаж. Не знаю, как это сделать в фотошопе! Я знаю … наверное, это так просто, но мне никогда не приходилось с этим сталкиваться. Надеюсь, я разместил это на правильном форуме. Спасибо за вашу помощь. Джоли
Джоли, можешь опубликовать снимок? Это может нам помочь …
Вам нужно будет обрезать верхнюю и нижнюю часть изображения, чтобы изменить ориентацию.Просто выберите альбомную ориентацию и обрежьте изображение до этого выделения.
Спасибо. У меня нет вкладки, позволяющей выбрать альбомную ориентацию. Джоли
Когда вы используете функцию кадрирования Photoshop (для меня CS5, значок кадрирования сбоку экрана), в левом верхнем углу экрана вы увидите соотношение сторон кадрирования (от 2 до 3, от 5 до 7 и т. Д.). в паре ящиков с набором стрелок между ящиками.В прямоугольниках отмечены ширина и высота. Щелкайте стрелки, и названия полей (ширина и высота) меняются местами, но числа остаются прежними. Это переключение между портретной и альбомной ориентацией.
Если вы поиграете с кадрированием в Adobe Camera Raw (ACR), если вы начнете перемещать рамку кадрирования по изображению по горизонтали, будет настроена альбомная обрезка. Если вы развернете рамку кадрирования по вертикали, она установит портретную обрезку. Если вы удерживаете левую кнопку мыши на символе обрезки в ACR, через секунду или две появится поле с выбором соотношения сторон кадрирования.Мне ACR нравится намного больше, чем CS5 …Спасибо, Стив. Моя исходная фотография была необработанной. Тот, который я опубликовал, был преобразован в JPEG после того, как я закончил его редактировать. Когда я переключаю стрелки, с фото ничего не происходит. Я не уверен, что он работает? Я знаю, что это так глупо и, вероятно, так помогает, но я не понимаю! ФУ.
Еще раз спасибо за ваше время.
ДжолиВы используете Photoshop Elements или обычный Photoshop? А какой номер версии?
Привет, Джим,
Я использую Photoshop версии CS5. Благодарю за ваш ответ.ДжолиДжоли — после переключения стрелок вы можете перетащить / изменить размер рамки обрезки, которая соответствует альтернативным настройкам соотношения обрезки. Например, 5×7 в одну сторону, 7×5 в другую. Как только вы начнете манипулировать контуром рамки кадрирования, вы увидите, что кадрирование будет либо альбомным, либо портретным.
Переключение стрелок само по себе не изменит обрезку изображения, а скорее позволит вам изменить тип кадрирования (портрет / пейзаж) в процессе кадрирования.Установите портретный или альбомный режим (переключая стрелки), затем выполните кадрирование. Мы с вами используем один и тот же CS5. Надеюсь это поможет.
Как создавать новые документы в Photoshop
Все, что вам нужно знать, чтобы создать новый документ и начать свое приключение в Photoshop! Узнайте все о диалоговом окне «Новый документ», о том, как создавать нестандартные размеры документов, как сохранять персонализированные настройки в качестве предустановок и многое другое!
Написано Стивом Паттерсоном.
Чтобы следовать этому руководству, вы захотите использовать последнюю версию Photoshop и убедитесь, что ваша копия актуальна.
Этот урок является частью моего Полного руководства по использованию изображений в Photoshop. Давайте начнем!
Загрузите это руководство в виде готового к печати PDF-файла!
Сравнение создания новых документов и открытия изображений в Photoshop
Прежде чем мы начнем, важно понять разницу между созданием нового документа в Photoshop и открытием существующего изображения в Photoshop .
Когда создавать новый документ Photoshop
Когда мы создаем новый документ Photoshop, мы создаем то, что по сути является пустым холстом. Затем, как только мы создали холст (документ), мы можем импортировать в него изображения, графику или другие ресурсы. Новые документы идеально подходят для создания макетов как для печати, так и для Интернета. Вы просто создаете новый пустой документ нужного размера, а затем начинаете добавлять и упорядочивать различные элементы.
Новые документы также отлично подходят для цифровой живописи с помощью кистей Photoshop и для создания композиций из нескольких изображений.По сути, каждый раз, когда вы хотите начать с пустого холста, а затем добавлять контент по ходу, вы захотите создать новый документ Photoshop. В этом руководстве мы узнаем, как создавать новые документы.
Когда открывать существующее изображение в Photoshop
Но если вы фотограф, то вместо создания нового документа вы, скорее всего, захотите начать с открытия существующего изображения в Photoshop. Открытие изображений отличается от создания новых документов, поскольку само изображение определяет размер документа.
В первом уроке этой главы мы узнали, как установить Photoshop в качестве редактора изображений по умолчанию, чтобы наши изображения открывались непосредственно в Photoshop, когда мы дважды щелкаем по ним в Windows или macOS. Мы узнаем о других способах загрузки изображений в Photoshop, начиная со следующего урока в этой главе «Как открывать изображения в Photoshop». А пока давайте узнаем, как создавать новые документы.
Как создать новый документ Photoshop
Чтобы создать новый документ в Photoshop, мы используем диалоговое окно «Новый документ», и есть несколько способов добраться до него.
Создание нового документа с главного экрана
Один из способов — с главного экрана Photoshop . По умолчанию, когда вы запускаете Photoshop CC, не открывая изображение, или если вы закрываете документ, когда другие документы не открыты, вы попадаете на главный экран.
Содержимое на главном экране время от времени меняется, но в целом вы увидите разные поля, на которые можно щелкнуть, чтобы изучить Photoshop или узнать, что нового в последней версии. А если вы работали с предыдущими изображениями или документами, вы увидите их в виде эскизов, которые вы можете щелкнуть, чтобы быстро открыть их снова:
Главный экран Photoshop.
Чтобы создать новый документ на главном экране, нажмите кнопку Create New … в столбце слева:
Щелчок по кнопке «Создать …» на главном экране.
Создание нового документа из строки меню
Другой способ создать новый документ Photoshop — перейти в меню File в строке меню и выбрать New . Или вы можете нажать сочетание клавиш, Ctrl + N (Win) / Command + N (Mac):
Переход к файлу> Создать.
Диалоговое окно «Новый документ Photoshop»
При любом выборе способа создания нового документа открывается диалоговое окно «Новый документ», и на самом деле существует две версии этого диалогового окна. Мы начнем с просмотра версии по умолчанию (изображенной здесь), а затем я покажу вам, как переключиться на более старую, меньшую версию, которая, по моему мнению, лучше:
Диалоговое окно «Новый документ» по умолчанию в Photoshop CC.
Выбор формата недавно использованного документа
В верхней части диалогового окна находится ряд категорий.У нас есть последних и сохраненных , а также фото , печатных , Art & Illustration , Web , Mobile и Film & Video .
По умолчанию выбрана категория «Последние», которая обеспечивает быстрый доступ ко всем недавно использованным размерам документов. Чтобы выбрать один, щелкните его эскиз, чтобы выбрать его, а затем нажмите кнопку Create в правом нижнем углу диалогового окна. Или вы можете просто дважды щелкнуть миниатюру.
В моем случае все, что я вижу в данный момент, — это размер Photoshop по умолчанию, а также некоторые готовые шаблоны от Adobe. Использование шаблонов выходит за рамки этого руководства, поэтому мы сосредоточимся на том, как создавать собственные документы:
Все недавно использованные форматы документов отображаются в категории «Последние».
Выбор новой предустановки документа
Наряду с выбором из недавно использовавшихся размеров документа, мы также можем выбрать из предварительно установленных размеров. Сначала выберите тип документа, который вы хотите создать, выбрав одну из категорий (Фото, Печать, Интернет и т. Д.) Вверху.Я выберу Фотография :
Выбор категории документа.
Предустановки появятся ниже в виде эскизов. Сначала отображаются только несколько предустановок, но вы можете увидеть больше, нажав Просмотреть все предустановки + :
Щелчок по опции «Просмотреть все предустановки +».
Затем используйте полосу прокрутки справа для прокрутки предустановок. Если вы видите тот, который соответствует вашим потребностям, щелкните его миниатюру. Я выберу «Пейзаж, 8 x 10»:
Выбор предустановленного размера документа.
Панель Preset Details
Подробная информация о предустановке отображается на панели Preset Details справа от диалогового окна. После выбора предустановки «Альбомная, 8 x 10» мы видим, что эта предустановка создаст документ с шириной 10 дюймов и высотой 8 дюймов . Он также устанавливает разрешение от до 300 пикселей / дюйм , которое является стандартным разрешением для печати:
Панель Preset Details в диалоговом окне New Document.
Создание нового документа
Если вас устраивают настройки, нажмите кнопку Create в правом нижнем углу диалогового окна:
Щелчок по кнопке Создать.
Это закроет диалоговое окно «Новый документ» и откроет новый документ в Photoshop:
Новый документ создан.
Как проверить размер документа
Если вы настроены скептически, вы можете проверить, имеет ли документ желаемый размер, с помощью диалогового окна «Размер изображения» Photoshop.Для этого перейдите в меню Image вверху экрана и выберите Image Size :
.Переход к изображению> Размер изображения.
Диалоговое окно размера изображения
Откроется диалоговое окно «Размер изображения», в котором мы видим, что Ширина документа на самом деле 10 дюймов , высота составляет 8 дюймов , а разрешение установлено на 300 пикселей / дюйм. :
Проверка настроек в диалоговом окне «Размер изображения».
Я закрою диалоговое окно Размер изображения, нажав кнопку Отмена :
Закрытие диалогового окна «Размер изображения» без внесения каких-либо изменений.
Закрытие документа
Затем я закрою свой новый документ, перейдя в меню Файл и выбрав Закрыть :
Переход к файлу> Закрыть.
Создание еще одного нового документа
Поскольку в данный момент у меня нет других открытых документов, Photoshop возвращает меня на главный экран.Я снова открою диалоговое окно New Document, нажав кнопку Create New …:
Щелчок по кнопке «Создать …» на главном экране.
И диалоговое окно «Новый документ» снова откроется в категории Последние . На этот раз отображается не только размер Photoshop по умолчанию, но и предустановка «Пейзаж, 8 x 10». Если бы я хотел быстро создать новый документ, используя любой из этих размеров, все, что мне нужно было бы сделать, это дважды щелкнуть по нужному мне:
Мой ранее использовавшийся размер документа теперь отображается в списке «Последние».
Загрузите это руководство в виде готового к печати PDF-файла!
Создание новых документов с пользовательскими настройками
Хотя выбор предустановки иногда может быть полезным, наиболее распространенный способ создания нового документа Photoshop — это ввод собственных пользовательских настроек на панели «Сведения о предустановке».
Установка ширины и высоты
Если я хочу создать, скажем, документ размером 13 на 19 дюймов, все, что мне нужно сделать, это установить ширину от до 13 дюймов и высоту от до 19 дюймов .Я использую здесь дюймы в качестве примера, но вы можете щелкнуть поле типа измерения и выбрать другие типы измерения, такие как пиксели, сантиметры, миллиметры и другие:
Ввод собственных значений ширины и высоты.
Изменение ориентации
Чтобы изменить ориентацию документа, нажмите кнопку Книжная или Альбомная . При необходимости значения ширины и высоты меняются местами:
Кнопки книжной (слева) и альбомной (справа) ориентации.
Установка разрешения печати
Вы также можете ввести значение пользовательского разрешения для документа в поле Разрешение . Но имейте в виду, что разрешение применяется только к печати. Это не влияет на изображения, просматриваемые в Интернете или на экранах любого типа.
Для печати стандартное разрешение составляет 300 пикселей на дюйм. Для изображений, которые будут просматриваться на экране, вы можете игнорировать значение разрешения:
.Установка значения разрешения (только печать).
Установка цвета фона документа
Цвет фона по умолчанию для нового документа Photoshop — белый, но вы можете выбрать другой цвет из параметра «Содержимое фона ». Сначала может показаться, что вы можете выбрать только Белый , Черный или текущий Цвет фона :
Исходные параметры цвета фона.
Но если вы прокрутите вниз, вы увидите, что вы также можете выбрать фон Transparent или выбрать Custom , чтобы выбрать цвет из палитры цветов Photoshop.Если щелкнуть образец цвета справа от раскрывающегося списка, также откроется палитра цветов, чтобы вы могли выбрать собственный цвет фона:
Прокрутите вниз, чтобы просмотреть другие варианты фона.
Цветовой режим и битовая глубина
Для нового документа можно установить Цветовой режим и Битовая глубина . В большинстве случаев настройки по умолчанию ( RGB Color и 8 бит ) — это то, что вам нужно, но вы можете выбрать другие значения, если они вам нужны:
Параметры «Цветовой режим» (слева) и «Битовая глубина» (справа).
Расширенные параметры
И, наконец, если вы откроете Advanced Options , вы найдете настройки для документа Color Profile и Pixel Aspect Ratio . Вы можете спокойно оставить значения по умолчанию:
Дополнительные параметры.
Как сохранить настройки как новый пресет
Если вы знаете, что вам снова понадобится тот же размер документа в будущем, то, прежде чем нажимать кнопку «Создать», вы можете сохранить свои настройки в качестве пользовательской предустановки.Щелкните значок Save в верхней части панели Preset Details:
Щелкните значок «Сохранить».
Затем дайте вашему пресету имя. Назову свой «Пейзаж, 13 х 19». Чтобы сохранить его, нажмите Сохранить предустановку :
Назовите предустановку, затем нажмите «Сохранить предустановку».
Диалоговое окно «Новый документ» переключится в категорию « Saved », где вы найдете свою новую предустановку вместе с любыми другими предустановками, которые вы создали. Чтобы использовать предустановку в будущем, просто откройте категорию «Сохраненные» и дважды щелкните миниатюру предустановки:
Новая предустановка появится в категории «Сохраненные».
Как удалить сохраненный пресет
Чтобы удалить сохраненную предустановку, щелкните корзину в правом верхнем углу эскиза:
Щелкните корзину, чтобы удалить предустановку.
Открытие нового документа Photoshop
Теперь, когда я сохранил свои настройки в качестве предустановки, я открою новый документ, нажав кнопку Create в правом нижнем углу:
Щелчок по кнопке Создать.
Это еще раз закрывает диалоговое окно «Новый документ» и открывает мой новый документ в Photoshop:
Открытие нового документа с моими пользовательскими настройками.
Использование устаревшего диалогового окна «Новый документ Photoshop»
Ранее я упоминал, что на самом деле существует две версии диалогового окна «Новый документ» Photoshop. До сих пор мы использовали более новую, более крупную версию. Но есть и более компактная, более обтекаемая версия, и лично мне она нравится больше. Adobe называет меньшую версию «устаревшим» диалоговым окном «Новый документ», потому что это то, что мы использовали до появления новой версии.
Чтобы переключиться на устаревшую версию, на ПК с Windows перейдите в меню Edit , выберите Preferences , а затем выберите General .На Mac откройте меню Photoshop CC , выберите Preferences , а затем выберите General :
Переходим в меню «Редактировать» (Win) / Photoshop CC (Mac)> «Настройки»> «Общие».
В диалоговом окне «Параметры» выберите параметр «. Использовать устаревший интерфейс« Новый документ »», а затем нажмите кнопку «ОК», чтобы закрыть диалоговое окно:
Включение параметра «Использовать устаревший интерфейс« Новый документ »».
Затем создайте новый документ, перейдя в меню Файл и выбрав Новый :
Переход к файлу> Создать.
И на этот раз мы видим устаревшее диалоговое окно «Новый документ» со всеми теми же настройками, но в более компактном и оптимизированном дизайне. Если вы предпочитаете более новую версию, просто вернитесь в настройки Photoshop и снимите флажок Использовать устаревший интерфейс «Новый документ» :
Исходная «устаревшая» версия диалогового окна «Новый документ».
Куда идти дальше …
И вот оно! В следующем уроке мы узнаем более распространенный способ создания нового документа в Photoshop, который заключается в открытии существующего изображения.
Вы также можете пропустить один из других уроков в этом Полном руководстве по загрузке изображений в Photoshop или посетить мой раздел «Основы Photoshop» для получения дополнительных уроков!
10 причин, почему я перешел с Adobe Photoshop на Affinity Publisher
В этом году я перешел на Affinity Publisher для создания своих печатных материалов. Прежде чем я объясню, почему я переключился, я подумал, что будет также полезно показать вам некоторых вещей, которые я сделал в Affinity Publisher, чтобы вы могли увидеть, как много всего можно сделать с помощью этого простого в использовании программного обеспечения!
Чтобы увеличить экран видео, щелкните квадратный значок в правом нижнем углу видео (при наведении указателя мыши на значок будет отображаться «полный экран»).
Подпишитесь на мой канал YouTube, чтобы увидеть больше видео по планировщику
Affinity Publisher — это, по сути, более дешевая (и, на мой взгляд, лучшая) версия Adobe Indesign. Когда я попробовал Indesign, я обнаружил, что он неуклюж и слишком сложен в использовании. Учитывая, что я уже потратил несколько лет на изучение того, как использовать Adobe Photoshop, а стоимость программного обеспечения Adobe не из дешевых, я довольно долгое время придерживался использования Photoshop для создания печатных форм.
Однако Photoshop с годами становился все дороже, и были определенные типы печатных форм, которые я хотел сделать, с которыми я не мог легко справиться в Photoshop (например, 2-страничные развороты, автоматические номера страниц, просмотр разворотов бок о бок при проектировании , несколько страниц в одном документе, сочетание альбомной и книжной ориентации страницы в одном документе и т. д.). Photoshop отлично подходит для других целей (я все еще использую его для создания фоновых рисунков для моих печатных форм, больших настенных календарей и некоторых других вещей), но теперь я переключился на Affinity Publisher для создания печатных форм для планировщика.
Вот основные причины, по которым я перешел:
Affinity Publisher был выпущен только в середине 2019 года. Photoshop был впервые выпущен примерно в 1990 году, и с тех пор было выпущено много новых версий. Я начал использовать его в 2012 году (Photoshop CS6). Тогда вы устанавливали программное обеспечение с диска (интересно, использовали ли молодые люди, читающие этот блог, когда-либо компьютерный диск ?!), и программа занимала так много места на вашем компьютере.
Итак, когда я обновил свой ноутбук до третьего, который у меня есть сегодня, у меня возникла небольшая проблема: нет слота для диска.В новых ноутбуках их нет … потому что они им больше не нужны. Поддержка старых версий Photoshop исчезает, когда выходит новая версия, и это иголка в стоге сена, пытающаяся найти способ загрузить более старые версии программного обеспечения от Adobe (не говоря уже о том, чтобы найти ключ продукта, если он у вас все еще есть). Таким образом, они в основном вынуждают вас обновиться до последней версии, и при обновлении с CS6 до Creative Cloud (CC) скидка не предоставлялась.
Photoshop Creative Cloud (CC) 2021 стоит 343 австралийских доллара в год отдельно, и вы получаете эту цену только при условии предоплаты.В противном случае это 46 австралийских долларов в месяц (что равняется 552 долларам в год). Дешевле приобрести Photoshop с тарифным планом Adobe для фотографий, который стоит 171 австралийский доллар в год. Я все равно не использую облачное хранилище, поэтому сэкономьте деньги, храня файлы на моем компьютере и внешних жестких дисках.
Много лет назад, когда я впервые начал использовать его в 2012 году, Photoshop был программным обеспечением, которое вы покупали напрямую, и если вы были студентом, существовала скидка. По этой причине я максимально использовал его и использовал Photoshop CS6 в течение 8 лет до 2020 года, когда я перешел на услугу, основанную на подписке.Стоимость подписки в год не намного дешевле, чем прямая покупка Photoshop CS6. Я чувствовал, что цена продолжала расти, но каждый год появлялось не так много новых функций, или, по крайней мере, не так много новых функций, которые я бы использовал для печати планировщиков.
Affinity Publisher очень доступен по цене. Это всего 85 австралийских долларов! И это разовая покупка, а не подписка.
В настоящее время на оба программного обеспечения распространяется скидка на распродажу в Черную пятницу.
Самым большим недостатком Photoshop была невозможность сделать несколько страниц в одном документе. Из-за этого на разработку дизайна уходит больше времени, и на выравнивание двухстраничного разворота труднее. В Affinity Publisher вы можете добавить несколько страниц, а также увидеть разворот на 2 страницы одновременно, что очень полезно при создании еженедельных и ежемесячных разворотов.
Мне всегда нравился инструмент таблицы в Microsoft Word, но Microsoft Word не обладал необходимыми мне конструктивными особенностями … которые были в Photoshop.Инструмент таблицы работает в основном так же, как Microsoft Word (и очень быстро создает печатные формы).
Вы можете использовать обе ориентации страниц в обоих программах. Однако Affinity позволяет иметь обе ориентации страниц в одном файле . Так что, если вы хотите, скажем, отслеживать привычки в альбомной ориентации на каждый месяц, вы можете вставлять его между страницами с портретной ориентацией.
Когда все страницы пронумерованы, намного проще находить нужные вещи в своем ежедневнике, и это особенно удобно для создания блокнотов.Этого никогда не было в Photoshop.
В Photoshop, когда я сохранял файл в формате PDF, он превращал этот файл Photoshop в PDF. Я мог вернуть файл Photoshop, мне просто нужно было не забыть вернуться и снова открыть исходный файл, внести изменения и затем снова сохранить. Об этом дополнительном шаге было легко забыть, и иногда мне приходилось вносить дальнейшие изменения в дизайн файла PDF, даже не осознавая этого.
Размер файла при экспорте из Photoshop большой. Я никогда не хотел выбирать вариант со сжатием, так как не хотел терять качество изображения.Размер экспортируемого файла намного меньше Affinity Publisher без потери качества изображения.
УAffinity есть классная функция, позволяющая переносить дизайны между их программным обеспечением. Например. если вы делаете что-то в Affinity Photo, вы можете открыть это в Affinity Publisher и наоборот.
Я могу выбрать файл Affinity Publisher, и он откроется в Affinity Photo. Я также могу открыть двухстраничный разворот, сделанный в Affinity Publisher, в Affinity photo.
2-страничный ежемесячный календарь, созданный в Affinity Publisher
Тот же файл открыт в Affinity Photo.
Единственный недостаток этой функции заключается в том, что если у вас есть несколько страниц в Affinity Publisher, он автоматически выберет страницу для импорта в Affinity Photo, нет всплывающего окна, позволяющего выбрать, какие страницы вы хотите импортировать. Чтобы этого избежать, вам нужно иметь отдельный файл в Affinity Publisher, содержащий только 2-страничный разворот, который вы хотите открыть в Affinity Photo.
Когда вы открываете файл в другом программном обеспечении, все слои, цвета, шрифты и форматирование сохраняются.
Это удобный инструмент, если вы хотите создавать узоры в Affinity Photo (аналоге Adobe Photoshop) и передавать их прямо в Affinity Publisher для использования в качестве фона для ваших печатных форм.
Поскольку у меня уже есть все мои шаблоны паттернов, созданные в Adobe Photoshop, и Affinity Publisher может открывать файлы Photoshop (формат файла .PSD), мне не нужно открывать их в Affinity Photo и повторно сохранять как файлы Affinity Photo, которые просто собираются занимают ненужное место на моем компьютере.
Affinity Publisher также позволяет импортировать и экспортировать файлы различных типов — вы даже можете импортировать файлы Adobe в Affinity (файлы Photoshop PSD и файлы Illustrator EPS).
Обе программы имеют меню слоев, которые работают одинаково. Можно легко изменить сразу несколько элементов дизайна, например перекрасить, изменить размер и изменить порядок вещей, например переместить узор на задний план, т.е. на нижний слой. Вы можете щелкнуть элемент дизайна, и Affinity Publisher автоматически выделит этот элемент дизайна в меню слоев, как и в Photoshop.
Photoshop — это большая программа, запуск которой занимает несколько минут. Если я работаю с файлом, в котором много слоев, Photoshop требуется несколько минут, чтобы сохранить его, и я не могу работать с файлом, пока он это делает. Affinity Publisher имеет гораздо более быстрый начальный запуск и экономию времени загрузки.
Photoshop может напугать новичка. Есть много скрытых меню, которые можно найти, только щелкнув правой кнопкой мыши или дважды щелкнув меню слоев. Все эти второстепенные меню в Photoshop полезны по прямому назначению: графический дизайн.Однако мне нужно всего около 10-20% инструментов Photoshop, чтобы сделать планировщик пригодным для печати.
Значки такие маленькие на экране моего 15,6-дюймового ноутбука, и что бы я ни пытался, я не могу придумать способ увеличить размер меню инструментов Photoshop.
Когда я учился делать что-то в Photoshop, у меня было так много заметок о порядке вещей, которые я щелкнул, чтобы я мог отменить, если готовый результат с использованием инструмента был не тем, что я хотел, иначе я бы забыл все процесс, который я использовал, чтобы довести дизайн до той точки.Пример: как сделать глиттер в фотошопе. И не будем даже говорить о запоминании всех сочетаний клавиш!
УAffinity Publisher есть много инструментов, но они организованы таким образом, чтобы их было легче найти, и вторичных меню не так много.
Итак, вот почему я теперь предпочитаю Affinity Publisher
.- Намного дешевле и разовая покупка, а не подписка
- Более быстрое время загрузки
- Учиться быстрее
- Может открывать форматы файлов Photoshop (а также множество других форматов файлов)
- Можно открывать файлы, созданные в другом программном обеспечении Affinity, и форматирование будет сохранено
- Меню проще в использовании
- Имеет инструмент, позволяющий создать один шаблон и применить тот же заранее написанный текст, форматирование и т. Д.на любом количестве страниц
- Может добавлять автоматическую нумерацию страниц (и вы выбираете положение, размер шрифта, стиль номеров страниц и на каких страницах появляются номера)
- 2-страничные развороты (отлично подходят для ежемесячных календарей и еженедельных разворотов), которые вы можете видеть рядом (вы не можете сделать это в Photoshop, если вы не используете, например, шаблон размера письма США, разделите пополам и сделайте наполовину печатные формы размера письма США) . Раньше я делал левую страницу в одной папке в меню слоев, затем дублировал и делал правую страницу.
Чем отличается Affinity от другого программного обеспечения?
Кроме Photoshop, я также часто использовал Microsoft Word для печати. Affinity Publisher — это идеальное сочетание двух программ. В Microsoft Word вы можете создавать многостраничные документы и автоматически нумерацию страниц, но его инструменты дизайна являются базовыми, и большинство моих печатных форм в конечном итоге выглядят так же. Поля, инструмент таблицы, добавление графики и изменение порядка вещей в Microsoft Word отнимают много времени. Теперь в Affinity я могу создавать печатные формы быстрее и проще, чем в Microsoft Word и , добавляя элементы дизайна (например, фоновые рисунки), которые я обычно делал в Photoshop.
В Affinity Publisher вы можете заработать
- Датированные планировщики
- Многостраничные развороты, например 2-страничный ежемесячный календарь, 2-страничный еженедельник
- Сочетание печатных форм с книжной и альбомной ориентацией страницы (и в одном файле дизайна, если хотите)
- Плотные графические печатные издания, например если вы хотите использовать узор фона
- Ежедневник, еженедельные развороты, ежемесячный календарь, контрольные списки, миллиметровая бумага, обложки для планировщика, страницы рецептов, распечатки бюджета, трекеры привычек — любой тип планирования можно распечатать по вашему желанию!
- Распечатки для вечеринок
- Распечатки по организации и декорированию классной комнаты
- Организационные этикетки
- и т. Д.!
Хотите попробовать Affinity Publisher? Запишитесь на мой курс, и я научу вас, как именно я использую его для печати
Считаете этот пост полезным? Приколи это!
Вас также может заинтересовать …
Куда? Когда фотографировать в портретной или альбомной ориентации
Стандартный датчик камеры имеет прямоугольную форму — конфигурация, которая позволяет использовать как портретную, так и альбомную ориентацию.
Но имеет ли решающее значение альбомная ориентация для выполнения пейзажной фотографии? Всегда ли портретную съемку нужно фотографировать в портретной ориентации?
Плюс, что, если вы фотографируете объект, который не является ни портретом, ни пейзажем? Какая ориентация работает лучше всего?
В этой статье мы рассмотрим, как выбирать между портретной или альбомной ориентацией в фотографии.
Немного истории
Альбомная ориентация
Портрет и пейзаж Обозначения , вероятно, связаны с ориентацией полотен, используемых в искусстве.
Размеры горизонтального прямоугольника лучше всего подходят для широких пейзажей, изображенных художниками-пейзажистами. Это принесло формату название альбомного формата.
Однако альбомная ориентация не ограничивается альбомными фотографиями. Да, пейзажные шедевры Винсента Ван Гога, Хокусая и Моне были в альбомном формате. Но такие художники, как Сандро Боттичелли и Василий Кандинский, создали непейзажное искусство, используя ландшафтную ориентацию. Франс Лантинг, Андреас Гурски и Грегори Крудсон изображают фотографические объекты в альбомной ориентации.
То же самое и с портретной фотографией. Такие фотографы, как Роберт Франк и Энни Лебовиц, подошли к портретной фотографии в альбомном формате.
Альбомная ориентация этого изображения листа передает более непринужденный подход к просмотру
Книжная ориентация
Холст выше ширины получил название портретной ориентации.
«Мона Лиза» Леонардо да Винчи или «Девушка с жемчужной сережкой » Иоганна Вермеера — известные примеры портретов, изображенных в традиционном формате.А работа Доротеи Ланж «« Мать-мигрантка »» и «Афганская девочка » Стива МакКарри — это хорошо известные примеры портретной фотографии, выполненной в портретном формате.
Но портретная ориентация не ограничивается изображением людей. Такие художники, как Рэйчел Рюйш и Клод Моне, работали в портретном формате, чтобы уместить нечеловеческий предмет.
И Эдвард Генри Уэстон использовал портретный формат, чтобы придать формальное качество своим исследованиям органических материалов, в то время как Бехеры сделали сотни портретных изображений городских достопримечательностей.
Портретная ориентация этого абстрактного листа придает изображению более формальный вид.
Следует использовать книжную или альбомную ориентацию?
Подходит для объекта
Одним из решающих факторов при выборе портретной или альбомной ориентации являются размеры самого объекта.
Портретный формат может быть идеальным с точки зрения кадрирования лица и тела человека. Вертикальный характер человеческого тела хорошо сочетается с портретной ориентацией.
Вертикальные объекты, такие как высокие здания, деревья и водопады, также могут потребовать портретной ориентации, чтобы полностью запечатлеть их.
Объекты, состоящие из горизонтальных элементов (например, самолеты и пейзажи), лучше подходят для альбомной ориентации.
Альбомная ориентация также может предоставить больше места для включения дополнительных элементов в фотографию.
Это особенно полезно в таких жанрах фотографии, как портретная съемка в окружающей среде, где настройка фотографии так же важна, как и объект.
Из-за габаритов самолета авиационная фотосъемка часто выполняется в альбомной ориентации
Акцент
Ориентация изображения в значительной степени способствует визуальному акценту.
Портретная ориентация увеличивает прямое расположение объектов на фотографии. Но портретная ориентация также говорит о наших ассоциациях с высокими объектами, подчеркивая чувство независимости, удивления, современности и даже превосходства или беспокойства.
В отличие от этого, альбомная ориентация делает дополнительный акцент на пространстве, демонстрируя легкость и эффект погружения.
В приведенном ниже простом примере вы можете увидеть, как разные акценты делаются на цветочные силуэты.
Портретный образец подчеркивает энергичность и прямолинейность цветка. Альбомная ориентация создает более расслабленную перспективу.
Обрезка
Каждая фотографическая ситуация индивидуальна, и иногда элемент потенциального изображения не идеален.
Если на фотографии присутствуют элементы, которые вы предпочли бы опустить, переключение ориентации камеры может помочь добиться более качественного изображения как в камере, так и при постобработке.
Обрезка лишней информации в портретной ориентации упростит изображение и сведет к минимуму отвлекающие факторы.
При переключении с книжной ориентации на альбомную уменьшится высота изображения, вместо этого приоритет будет отдан горизонтальному потоку на фотографии.
Формальность и расслабление
Со временем наше историческое использование ориентации изображения связывает определенные визуальные качества как с портретным, так и с альбомным форматом.
Портретная ориентация связана с формальностью исторической портретной живописи.Это также связано с вертикальным положением, которое связано с бодрствованием, общительностью и энергией.
С другой стороны, альбомный формат может придать фотографии более расслабленное и органичное впечатление. Таким образом, горизонтальная ориентация связана с укладкой, что придает изображению более спокойное качество.
Заключение
Выбрать книжную или альбомную ориентацию непросто. Необходимо учитывать множество аспектов, и ориентация изображения во многом зависит от ситуации.
Но если вы понимаете преимущества и недостатки разных ориентаций, вы сможете решить, какую ориентацию использовать!
Вы склоняетесь к портретной или альбомной ориентации? Делитесь с нами в комментариях!
CorelDRAW X5: Настройка страницы документа (часть 1)
Каждый новый файл, который вы создаете, каждый файл, которым с вами делится ваш коллега, и каждый шаблон CorelDRAW, который вы используете, имеет свой собственный набор свойств страницы, которые имеют два атрибута: физические свойства и отображение предпочтения.Физические свойства относятся к размеру, длине и цвету каждой страницы. Параметры отображения определяют способ просмотра значений страницы. Начнем с наиболее распространенных вариантов, а затем перейдем к более специализированным функциям.Управление размером и ориентацией страницы
Если вы не отметили Флажок «Всегда показывать экран приветствия при запуске», размер по умолчанию. каждый раз, когда создается новый документ, используется CorelDRAW по умолчанию, что может зависит от языковой версии CorelDRAW, которую вы используете.Для США автор, это письмо США, 8 ½ ″ на 11 ″, но это можно изменить в количество способов. Самый быстрый способ — через панель свойств, пока Инструмент «Выбрать» — но не объекты — выделены. У вас должен быть документ в CorelDRAW, или вы не можете получить доступ к панели свойств. В панель свойств предлагает параметры для настройки вашей страницы на стандартный размер. страниц, нестандартных размеров и ориентации, как показано на рисунке 1. Если у вас многостраничный документ, на панели свойств также есть способы для изменения всех страниц сразу или для изменения только видимых в данный момент страница.
Рисунок 1. Размер и ориентацию страницы можно изменить с помощью панели свойств.
Тип / размер бумаги и параметры ориентации управляют форматом вашего документа. Когда ты иметь определенный формат для дизайна, который нужно напечатать, следующие В разделах описаны параметры, доступные в CorelDRAW X5.
Тип / размер бумаги
Выбрать стандартную страницу размер для вашего региона, щелкнув параметр Тип / размер бумаги в свойстве bar — самый быстрый способ; из раскрывающегося списка у вас есть письмо, Юридические, Таблоиды и т. Д.Если у вас ограниченная потребность в разных форматов бумаги, нажмите кнопку Изменить этот список в нижней части раскрывающийся список, и вы можете удалить редко используемые размеры, щелкнув Кнопка «Удалить корзину» в окне «Параметры». Сделав выбор, размеры автоматически вводятся как значения в ширину страницы и Высота на панели свойств.
Ширина и высота страницы Для настраиваемого размера страницы введите определенные значения непосредственно в поля «Ширина страницы» и «Высота» и нажмите клавишу ВВОД.Значения ширины и высоты страницы могут находиться в диапазоне от 0,00333 до 1,800. дюймы. Это эквивалентно от 1 до 172 800 пикселей, если вы используете больше веб-сайтов. дизайнерская работа, чем макет печатной страницы.
Альбомная / книжная ориентация Нажав на кнопку «Портрет» или «Альбомная» на панели свойств при использовании инструмент Указатель (без выбранных объектов) устанавливает страницу ориентация. Если введенная ширина страницы меньше высоты страницы введен, ориентация автоматически устанавливается на Книжную, и наоборот. наоборот для пейзажа.Переход с книжной на альбомную (или наоборот) автоматически переключает значения в полях «Ширина страницы» и «Высота».
Все страницы / Текущая страница в CorelDRAW X5, вы можете создать документ длиной до 999 страниц, с разные страницы с любым размером и ориентацией. Все страницы и Кнопки текущей страницы работают по принципу «или / или», как и ориентация. кнопки, позволяющие установить размер страницы для всех страниц в вашем документ сразу (по умолчанию) или только для текущей страницы.Установить только текущая страница должна отличаться от других в вашем документе, нажмите кнопку Текущая страница (значок которой — страницы разного размера) и при необходимости установите новый размер и ориентацию страницы. Другие страницы в при выборе этого параметра размер документа не изменяется.
Примечание
Если вы случайно удалили размер страницы, который понадобится вам позже, воссоздайте размер страницы, перейдите к списку Размер страницы на панели свойств и щелкните Настроить и отредактировать этот список. В настройках | Появившееся окно размера страницы, нажмите кнопку Сохранить (значок дискеты), введите имя страницы и нажмите ОК.
Параметры просмотра страницы
С CorelDRAW на настройки по умолчанию, когда вы выбираете Файл | Создать и нажмите ОК. Вы увидите прямоугольник в рабочей области. Этот прямоугольник представляет вашу страницу документа. по высоте и ширине. Однако то, что вы не сделаете посмотреть, как ваша страница будет напечатана на личном принтере или на коммерческая пресса. Всякий раз, когда вы печатаете, у вас есть области, называемые областью печати и областью выпуска за обрез. Вы можете добавить рекомендации по непечатаемым материалам, чтобы обеспечить предварительный просмотр страницы, чтобы увидеть эти области, поэтому объекты и текст по краям вашей работы не частично напечатано.Вы хотите, чтобы эти функции были видны при проектировании для печать, потому что захваты на принтерах часто предотвращают печать от края до края печатает. Чтобы в CorelDRAW были добавлены направляющие для области обрезки и области печати (безопасности) на страницу, нажмите CTRL + J, а затем выберите Документ | Руководящие принципы | Пресеты; проверьте версию для печати Флажки Area и Bleed Area, как показано ниже. Область кровотечения расширяется к краю страницы, и это правильно для личных принтеров; видеть следующее примечание.
Примечание
Кровотечение часть распечатанного изображения, выходящая за край страницы.При печати на личном принтере нет выхода за обрез, т.к. актуально только тогда, когда страница в коммерческой прессе обрезана до окончательной размер книги. Например, если коммерческая пресса использует бумагу 12 ″ × 14 ″ и окончательный размер обрезки составляет 8 ½ ″ × 11 ″, вы можете установить область выпуска за обрез 10 ″ × 13 ″, чтобы дизайн доходил до края страницы, которую читает аудитория. В следующем уроке вы увидите, как создать конверт № 10, который имеет выпуск за обрез.
Примечание
Если вы печатаете на фотопринтере без полей, область печати будет такого же размера, как и границы страницы.
Свойства Область печати и область выпуска за обрез зависят от выбранных вами параметров принтера. в диалоговом окне «Настройка печати», которое открывается при выборе «Файл» | Настройка печати:
Подсказка
Настройка объем выпуска за обрез определяется с помощью Tools | Опции | Документ | Размер страницы, используя поле с номером опции Bleed. Величину выпуска можно определить где угодно от 0 (точный край страницы) до 900 дюймов.
Создание собственных дизайнов выпуска за обрез с помощью домашнего принтера
Предположим, вам нужен элегантный No.Конверт № 10, рисунок которого просвечивает слева. С знания, которые у вас есть о выпуске за обрез и размере страницы для печати, вы можете создайте конверт без полей, используя домашний лазерный или струйный принтер.
Выбрать файл | Создать, выберите Letter в качестве размера и нажмите кнопку альбомной ориентации. Щелкните OK, чтобы создать новый документ.
Выбрать Файл | Настройка печати для доступа к функциям настройки принтера. Щелкните значок Нажмите кнопку «Настройки», а затем щелкните вкладку «Бумага / качество» вверху. (примечание: это расположение может отличаться в зависимости от модели принтера и модель).Прокрутите список размеров бумаги и найдите конверт № 10. Нажать на вкладка окончательной обработки (опять же, расположение может отличаться) для установки ориентации страницы в драйвере принтера на Альбомную, чтобы она соответствовала ориентации страницы в Документ CorelDRAW. Нажмите «ОК» и вернитесь на пустую страницу в CorelDRAW.
Выбрать Инструменты | Параметры и перейдите к Руководству | Раздел пресетов. Проверять поле «Область печати», чтобы разместить на странице рекомендации, которые будут отображать форма выбранного ранее конверта.
Место ваш дизайн в рамке вашей страницы, но перекрывает печатаемую страницу область в том положении, в котором вы хотите, чтобы дизайн выходил за обрез влево, как показано на рисунке 2.
Рис. 2. Создание дизайна выпуска за обрез на конверте
Добавьте адрес и выберите Файл | Распечатать (CTRL + P).
Обрезка в dotphoto — изменение ландшафта на портрет: dotphoto Support
Функция dotPhoto Edit может идеально обрезать фотографию практически до любого размера и может повернуть окно кадрирования с пейзажа на портрет или с портрета на пейзаж. Это полезная функция для особого фото. (Вы можете редактировать фотографии только в своей учетной записи; вы не можете редактировать фотографии, принадлежащие другому фотографу.)
Обрезка фотографии
dotphoto работает с PhotoPea, мощным онлайн-редактором фотографий.
- Войдите в свою учетную запись dotPhoto.
- Щелкните альбом, а затем фотографию.
- Вы увидите значок редактирования — карандаш — в верхнем левом углу. Если вы не видите значок редактирования, вы вошли в систему как гость. (Гости не могут редактировать чужие фотографии.) Если вы являетесь владельцем фотографии и не видите значок редактирования, возможно, вы неправильно ввели свой пароль: войдите снова.
- Щелкните значок редактирования
- Если вы видите логотип PhotoPea, щелкните по нему один раз, чтобы перейти к редактированию.
- На экране редактирования выберите инструмент обрезки в меню редактирования слева, обведенный красным здесь:
- Чтобы завершить кадрирование, (1) щелкните фотографию и перетащите нижний угол, пока не выберете область для обрезки (2) подтвердите область обрезки, установив флажок (или выберите X, чтобы повторить попытку) и (3) выберите File и Save в верхнем левом углу.
Как исходное, так и обрезанное изображение сохраняются в вашей учетной записи dotphoto. Обрезанное изображение сохраняется как новая фотография сразу после исходного изображения.
Сделали ошибку? Вы всегда можете отменить то, что вы пытаетесь, либо с помощью CTRL-Z , либо выбрав Edit и Undo в меню вверху.
Как я могу изменить альбомную ориентацию на портретную (горизонтальную на вертикальную) или наоборот в инструменте редактирования?
В приведенном ниже примере мы показываем, как редактируется альбомная фотография, чтобы ее можно было распечатать как портретную. Основная идея состоит в том, что вы можете изменить инструмент обрезки с альбомной на портретную, обрезав до размера, который больше, чем ширина.
1. Щелкните фотографию, а затем щелкните значок карандаша , чтобы отредактировать фотографию:
2.