Как пользоваться инструментом заплатка в фотошопе. Удаление объектов в Photoshop CC
Маскировка дефектов с помощью «заплатки» очень часто бывает востребована при подготовке фотографий к печати. Этот метод не сложный. Освоить его могут даже начинающие пользователи фотошопа.
Для примера я привожу фотографию, которую я сделал в Волгограде, когда был в гостях. На переднем плане кучи мусора. Что не очень украшает пейзаж. Пришлось «убрать» мусор, чтобы сохранить о городе своей юности приятные впечатления.
Как это сделать? Щелкните мышью по пиктограмме Заплатка
Если на этом месте видна другая пиктограмма, тогда нажмите и удержите, буквально на секунду, кнопку мыши на этой пиктограмме — откроется вся группа инструментов, сосредоточенных в данной палитре. Из них выбираете Инструмент «Заплатка» . Курсор мыши сразу же примет форму этой пиктограммы.
Теперь действуем по порядку:
1. Выделяем заплатку рядом с дефектом. Для образца, скажем, рядом с ямой в асфальте выберем ровный участок.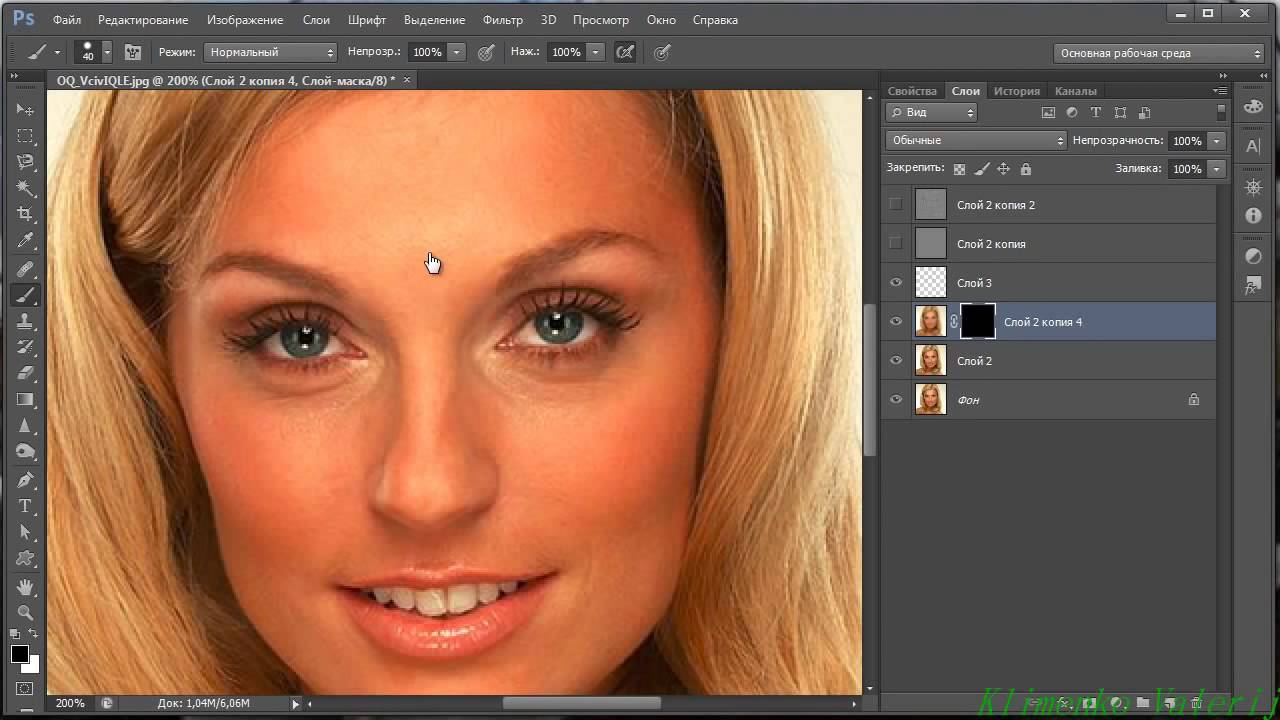
стену дома объявлением выбираем чистую стену. На этом участке, держа нажатой левую кнопку мыши выводим контур заплатки. Когда вы отпустите кнопку мыши, этот контур «заструится».
2. Теперь щелкните мышкой по пиктограмме 1 (инструмент выбора и перемещения слоя) и курсор примет форму этой пиктограммы.
3. Нажмите клавишу Alt и удерживая ее перетащите заплатку курсором на дефект, который Вы хотите закрыть.
NB Что, на месте заплатки осталась дыра? Значит Вы не все сделали правильно. Вставляйте заплатку обратно на свое место или нажимаем:
Редактирование => Отменить перемещение.
Теперь аккуратно нажимаем клавишу Alt, не отпускаем ее! Берем курсором заплатку и перемещаем её на место дефекта. Не отпуская клавишу Alt и вновь перемещая заплатку, можно замостить огромные территории. Если в жизни убрать все мусорные кучи на природе сложно, то с помощью фотошопа это не представляет труда! Вам осталось только потренироваться.
Совет:
Заплатки лучше ставить на увеличенной фотографии. Для этого нажимаете клавишу «Ctrl» и на цифровой клавиатуре клавишу «+» На увеличенной фотографии можно аккуратнее заделать дефекты, а когда Вы уменьшите фотографию до обычного размера — следов Ваших действий не будет видно. Для уменьшения снимка используйте «Ctrl» и «-«
Для этого нажимаете клавишу «Ctrl» и на цифровой клавиатуре клавишу «+» На увеличенной фотографии можно аккуратнее заделать дефекты, а когда Вы уменьшите фотографию до обычного размера — следов Ваших действий не будет видно. Для уменьшения снимка используйте «Ctrl» и «-«
Вы узнаете:
- Как при помощи инструментов Healing Brash (Восстанавливающая кисть) и Spot Healing Brush (Точечная восстанавливающая кисть) удалять дефекты с фотографии.
- Как удалять большие области при помощи дополнительной функции Content Aware (С учетом содержания).
- Почему инструмент Patch (Заплатка) незаменим при ретуши.
- Что выбрать: Source (Источник) или Destination (Назначение).
- Как правильно работать инструментом Red Eye (Красные глаза).
Наверняка вы сталкивались в своей практике с фотографиями, на которых все отлично получилось, но вот этот прыщик или эти морщины, или эти вампирские глаза – испортили весь вид.
Этот урок мы посвятим группе инструментов, которые помогают удалять дефекты с фотографий. В панели инструментов щелкните мышкой по пиктограмме Spot Healing Brush (Точечная восстанавливающая кисть). За ней открываются еще дополнительные, очень полезные для ретуши инструменты.
Изучать эти инструменты мы будем на примере фотографии замечательной девушки Леры. Удалим с изображения дату, уберем дефект на обоях, произведем косметический пилинг лица. Увеличьте масштаб изображения при помощи инструмента Zoom (Масштаб), палитры Navigator (Навигатор) или комбинацией клавиш Ctrl + .
Фотография Валерии Илькевич
Начнем с инструмента Healing Brash (Восстанавливающая кисть). Он позволяет восстанавливать участки фотографий с помощью взятых за образец подходящих фрагментов. Образец мы будем брать, зажав клавишу
Он позволяет восстанавливать участки фотографий с помощью взятых за образец подходящих фрагментов. Образец мы будем брать, зажав клавишу
Если нажать правую кнопку мыши, то появится окно настройки кисти:
Для обработки царапин увеличьте жесткость. Для работы с кожей наоборот – жесткость следует уменьшить, кисть станет с размытыми краями.
Для удаления прыщика на лице нужно найти здоровый участок кожи и, удерживая нажатой клавишу Alt , кликнуть левой кнопкой мыши на нем.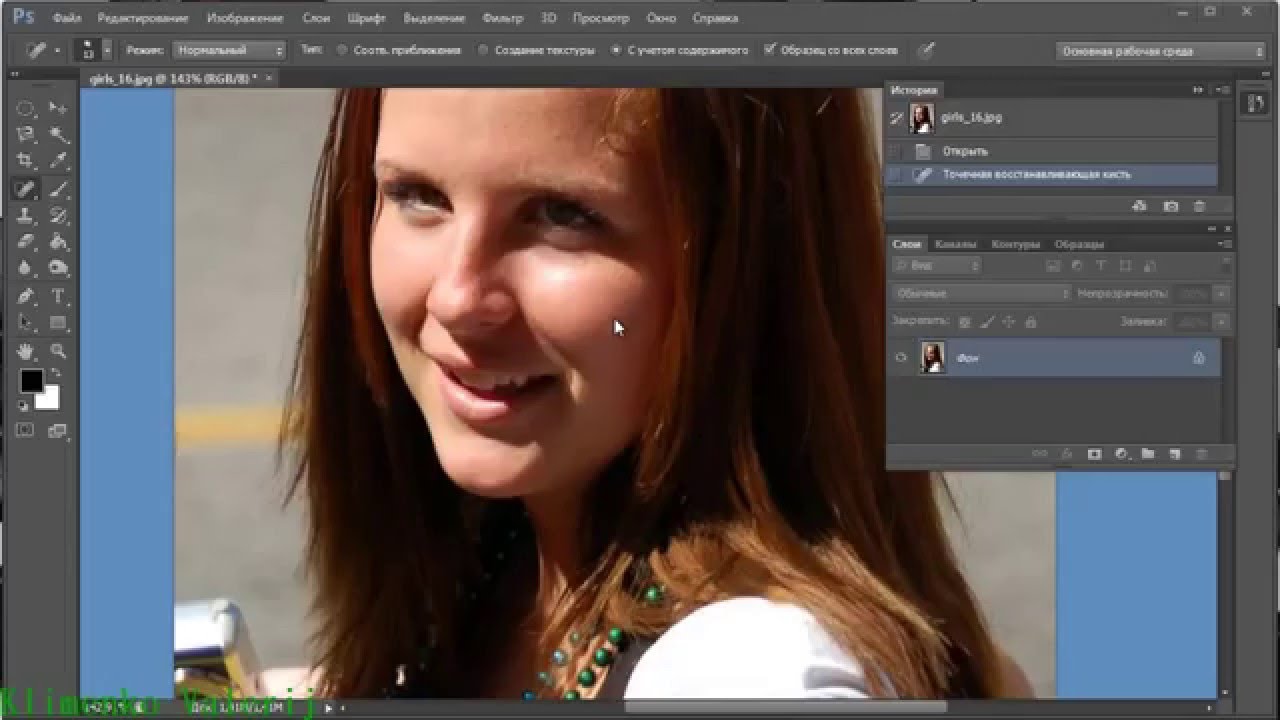 В панели параметров надо убрать галочку с пункта Aligned (Выравнивание) , чтобы не смешать и здоровую область кожи.
В панели параметров надо убрать галочку с пункта Aligned (Выравнивание) , чтобы не смешать и здоровую область кожи.
В CS5, нажав на значок штампа в панели настроек инструмента Healing Brash (Восстанавливающая кисть), появляется палитра Clone Source (Источник клонов)
В этом окне можно задать 5 образцов для клонирования. Зададим образец для первого штампа (Источник 1): В панели параметров отметьте пункт Sampled (Семпл). Зажав клавишу Alt, наведите курсор на изображение и щелкните левой кнопкой мыши в том месте, которое нужно клонировать. Курсор примет вид прицела, а первый штамп (Источник 1) будет хранить информацию об этом образце. Таким же образом можно задать образцы для остальных штампов. В полях ввода значений можно менять ширину, высоту, масштаб и угол наклона образцов.
Отметьте галочкой пункт Show Overlay (Показать наложение) и вы будете видеть, какой именно источник клона в данный момент находится на кончике кисти.
В CS5 появились загнутые стрелочки для отражения образцов по горизонтали и вертикали.
Пункт (Отсеченный) отметьте галочкой. В противном случае двигаться будет все изображение, а не заданный диаметр кисти. Если вы решили двигать все изображение, например, при использовании Healing Brush (Восстанавливающая кисть) для удаления морщинок под глазами. Снизьте параметр Opacity (Непрозрачность), чтобы видеть процесс наложения здоровых участков кожи на морщинки.
Используя эту палитру в процессе работы, можно легко переключаться между созданными образцами. При закрытии документа все образцы будут удалены автоматически.
Инструмент Spot Healing Brush (Точечная восстанавливающая кисть) автоматически выбирает образцы пикселей из области вокруг ретушируемого фрагмента. Не нужно зажимать Alt.
панель параметров CS5 Spot Healing Brush
панель параметров CS3 Spot Healing Brush
Подберите диаметр кисти чуть больше, чем сам дефект и кликните по нему мышкой.
Proximity Match (Соответствие приближения) – вокруг границы выделения находится область, которая подходит в качестве заплатки для выделенной области.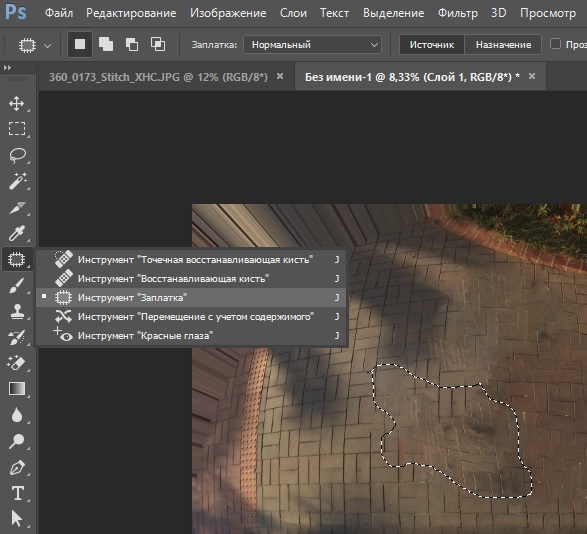 Если этот параметр не привел к нужному результату, отмените данное действие (Ctrl+Z) и попробуйте выбрать Create Texture (Создание текстуры).
Если этот параметр не привел к нужному результату, отмените данное действие (Ctrl+Z) и попробуйте выбрать Create Texture (Создание текстуры).
Create Texture (Создание текстуры) – из выделенной области создается текстура для исправления выделения.
В настройках параметров доступны следующие режимы наложения:
- Normal (Нормальный).
- Replace (Заменить). Для сохранения зернистость и шума в изображении.
- Multiply (Умножение).
- Screen (Осветление).
- Darken (Затемнение).
- Lighten (Замена светлым).
- Color (Цветность).
- Luminosity (Яркость).
Подробно о режимах наложения вы можете узнать из уроков в учебнике. Режимам посвящены шесть уроков с подробными примерами применения для каждого из режимов!
Функция Content Aware (С учетом содержимого) для инструмента Spot Healing Brush (Точечная восстанавливающая кисть)
Content Aware (С учетом содержимого). Это новая функция появилась в Photoshop CS5.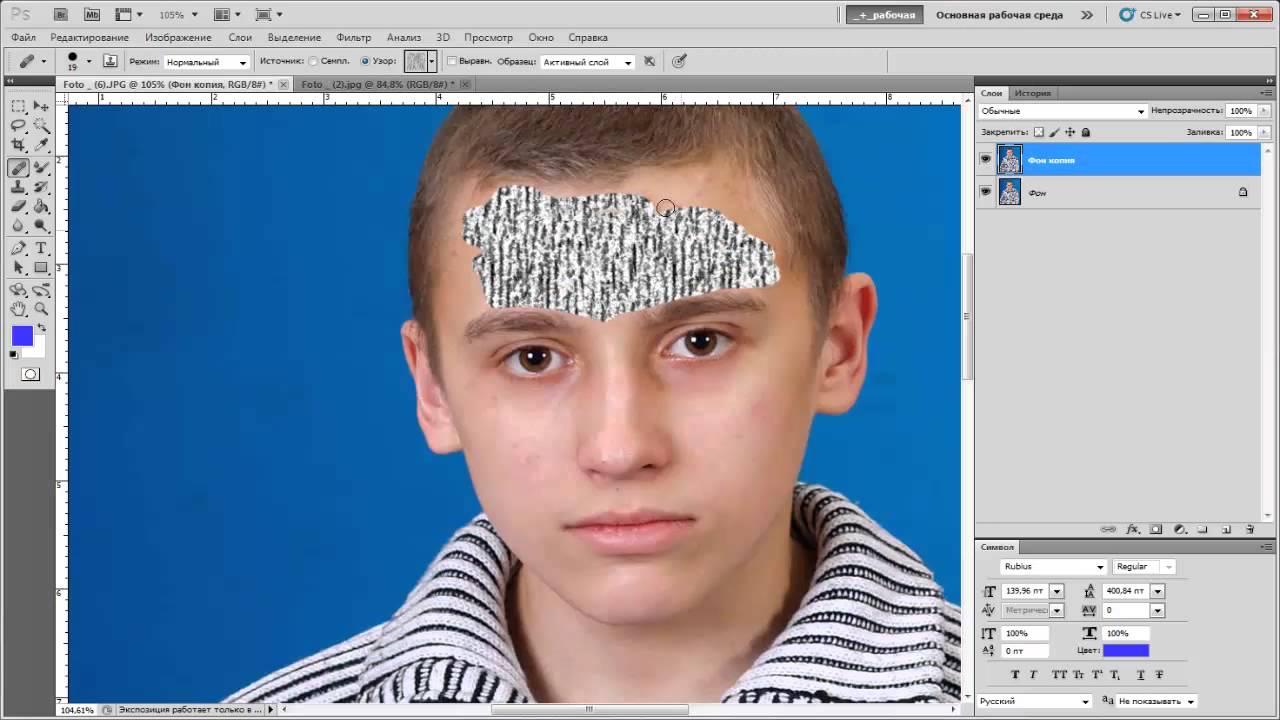
Выберите этот пункт из списка и проведите инструментом Spot Healing Brush (Точечная восстанавливающая кисть), не отпуская левую кнопку мыши, по той части изображения, которую нужно заменить окружающим фоном. Для лучшего эффекта, немного зайдите за границы объекта. Таким способом можно удалять даже большие области.
Чтобы заполнить выделенную область фоновым изображением в CS 5 есть и другой способ: Выделите ненужный объект любым инструментом выделения. Выберите в меню Edit (Редактирование) – Fill (Выполнить заливку) или нажмите
В появившемся окне в разделе Use (Использовать) выберите Объект будет успешно удален, а его место займет окружающий фон. Но такое волшебство получается не со всеми фотографиями. Идеально эта функция работает с равномерно текстурированным фоном. Если же удаляемый объект пересечен линиями, то внутренняя часть будет заполнена с браком. Но, вооружившись штампом, заплаткой или лечащими кистями эти погрешности можно легко удалить.

Инструмент Patch (Заплатка)позволяет восстанавливать в режиме Source (Источник) выделенную область с помощью пикселов другой области, а так же клонировать в режиме Destination (Назначение) отдельные области изображения.
Увеличьте масштаб изображения (Ctrl +). Выделите область, которую необходимо подкорректировать, затем на панели выбора параметров выберите Source (Источник) .
Проследите за тем, чтобы не было галочки у пункта Transparent (Прозрачный) . Если этого не сделать, то дефект не убирается, а заменяется узором. Перетащите выделенную область на подходящий участок изображения, при этом курсор заплатки изменится. Кстати, область можно выделить до выбора инструмента Patch (Заплатка). После завершения движения мыши, отпустите кнопку мыши, первоначально выделенная область заполнится пикселями образца. В режиме Source (Источник) выделяется дефект, затем выделение перемещается на новый фрагмент изображения без дефектов.
В режиме Destination (Назначение) все происходит с точностью до наоборот.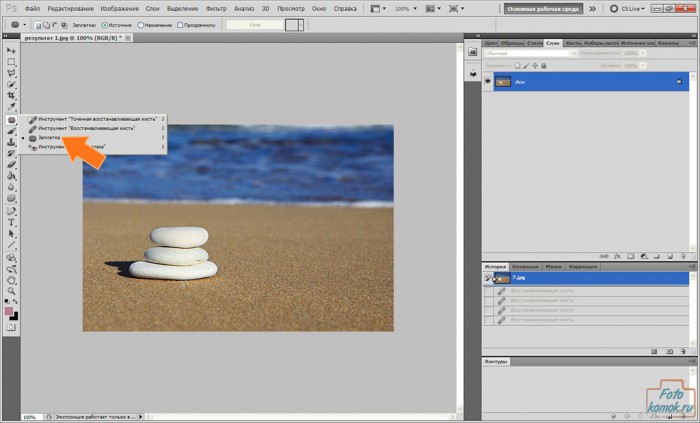 Сначала выделите качественный участок изображения, а затем, зажав левую кнопку мыши, перетащите границу выделенной области в ту область, на которую следует поставить заплатку. При отпускании кнопки мыши, выделенная область будет заполнена пикселами образца.
Сначала выделите качественный участок изображения, а затем, зажав левую кнопку мыши, перетащите границу выделенной области в ту область, на которую следует поставить заплатку. При отпускании кнопки мыши, выделенная область будет заполнена пикселами образца.
Для коррекции выделенной области выполните одно из следующих действий. Удерживая клавишу Shift, добавьте область к существующей выделенной области. Удерживая клавишу Alt , выделите область, которую следует вычесть из существующей выделенной области. Shift + Alt – пересечение с выделенной областью.
Красные глаза
Начиная с версии CS3, в программе появился инструмент Red Eye (Красные глаза), он удаляет эффект «красных глаз», а также белые и зеленые блики на фотографиях, снятых со вспышкой. Однако, не всегда получается добиться желаемого результата с первой попытки.
Если вы примените инструмент с настройками по умолчанию к данной фотографии, то вместе со зрачком затемнятся и карие глаза. Чтобы избежать этого возьмите инструмент овальное выделение и, зажав клавишу Alt (чтобы выделение было из центра), или Shift + Alt (если нужно получить ровный круг), выделите зрачок. Пусть выделение не затрагивает радужку. Если веко немного прикрывает зрачок, отметьте Substruct from select (Вычесть из выделения) у инструмента или и вычтите лишнее. Растушуйте выделение: меню Select(Выделение) – Modify(Модификация) – Feather (Растушёвка). Радиус растушёвки 1~2 пикселя. Затем, я бы посоветовала скопировать выделение на новый слой (Ctrl + J) или щелкните правой кнопкой мыши
Пусть выделение не затрагивает радужку. Если веко немного прикрывает зрачок, отметьте Substruct from select (Вычесть из выделения) у инструмента или и вычтите лишнее. Растушуйте выделение: меню Select(Выделение) – Modify(Модификация) – Feather (Растушёвка). Радиус растушёвки 1~2 пикселя. Затем, я бы посоветовала скопировать выделение на новый слой (Ctrl + J) или щелкните правой кнопкой мыши
на выделении и выберите Layer via copy (Скопировать на новый слой).
Если вы в работе сталкнулись с предупреждением, что ни один пиксель не выделен больше чем на 50%, то, значит, вы задали слишком большой радиус растушевки (больше, чем выделение). Значение радиуса растушовки зависит от размера выделения и разрешения изображения. Чем меньше объект, тем меньше должен быть задан радиус.
Теперь, наконец-то, можно воспользоваться инструментом Red Eye (Красные глаза). В заключении можно поменять режим наложения этого слоя на Multiply(Умножение) и если зрачок получился слишком черным, можете уменьшить значение Opacity (Непрозрачность).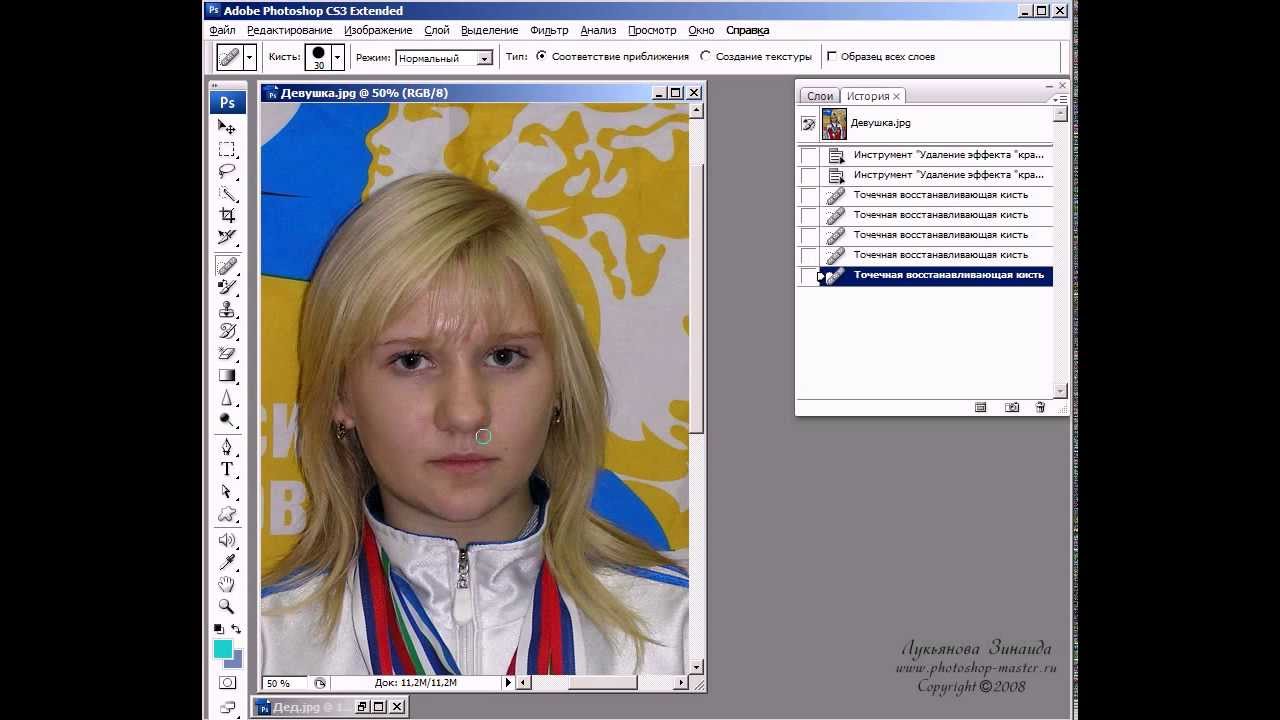
А как же люди удаляли эффект красного глаза до версии Photoshop CS3? Оказывается, существует много способов сделать это.
1) Например, после того как вы скопировали выделение на новый слой его можно обесцветить. Меню Image(Изображение) – Adjustments (Коррекция) – Desaturate (Обесцветить). Результат получается слишком светлый, поэтому его необходимо затемнить. Проще всего это сделать инструментом Levels (Уровни) – Передвиньте черный или серый маркер вправо.
2) Выделите зрачок любым способом, задайте растушёвку, скопируйте на новый слой. Выберите инструмент Burn (затемнитель). Чем больше «Экспонирование», тем больше затемняет инструмент. Начинайте водить им по зрачкам с зажатой левой клавишей мыши и зрачки станут чёрными (возможно, вам придется менять диапазон Подсветка, Средние тона и Тени).
3) Есть и другие способы, но для сегодняшнего урока, думаю, будет достаточно.
Вопросы:
(правильный ответ вы можете узнать из викторины в конце видеоурока):
http://сайт/videouppod/video/7/7_healing_brush.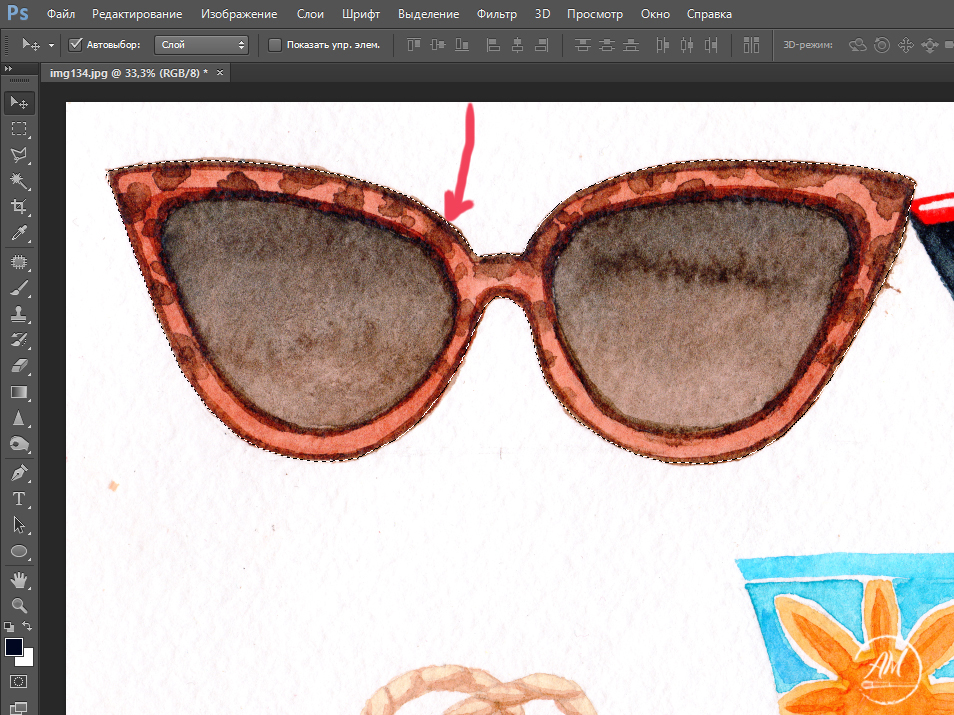 swf
swf
- Для работы, с каким инструментом нужно предварительно взять образец (при помощи клавиши Alt)?
- Вам необходимо клонировать небольшой объект. Как это сделать?
– Выбрать Healing Brash (Восстанавливающая кисть). Отметить галочкой Source (Источник).
– Выбрать Spot Healing Brush (Точечная восстанавливающая кисть). Режим Replace (Заменить).
– Выбрать Patch (Заплатка). Отметить галочкой Destination (Назначение).
– Выбрать Patch (Заплатка). Отметить галочкой Source (Источник).
- Инструмент Red Eye (Красные глаза) затемняет и радужную оболочку карих глаз, как сохранить цвет глаз? ← Урок 6. Рисование инструментом Pen (Перо).
Инструменты ретуширования. — Заплатка, Штамп, Ластик, Фоновый ластик, Волшебный ластик, (Обзор инструментов: «Размытие», «Резкость», «Палец», «Губка», «Осветлитель», «Затемнитель»)
Здравствуйте, дорогие друзья! Продолжаем говорить об инструментах ретуширования Photoshop. Мы уже подробно познакомились с инструментами «Восстанавливающая кисть» и «Точечная восстанавливающая кисть».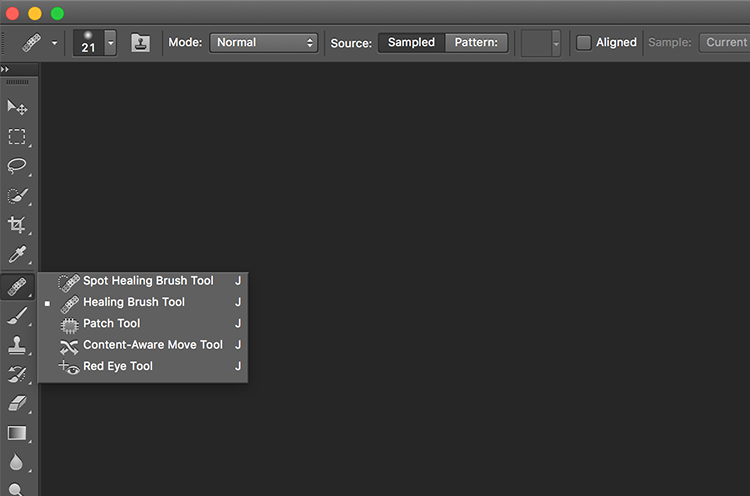 Сегодня пришло время рассказать вам о полезном инструменте «Заплатка» (Patch Tool) . Итак, для чего он нужен и как он работает…
Сегодня пришло время рассказать вам о полезном инструменте «Заплатка» (Patch Tool) . Итак, для чего он нужен и как он работает…
Инструмент «Заплатка» служит для маскировки дефектов на изображении, будь то случайно оказавшийся мусор или прыщик на лице. Ретуширование происходит с помощью пикселей другого участка или узора . Причем, инструмент «Заплатка» сопоставляет ключевые детали (освещенность, затененность и т.д.) пикселей образца с аналогичными параметрами пикселей исходного изображения. Также с помощью инструмента «Заплатка» в фотошопе можно клонировать фрагменты изображения. Чтобы лучше понять, как работает этот чудесный инструмент, обратимся к наглядным примерам:
Ретуширование с помощью инструмента «Заплатка»Откроем фото, фрагмент которого вас не устраивает. Допустим, я хочу убрать со снимка всех насекомых, так облюбовавших тыкву.
Выбираем “Заплатка” на панели инструментов.
Первый способ ретушированияВыделим ретушируемый участок.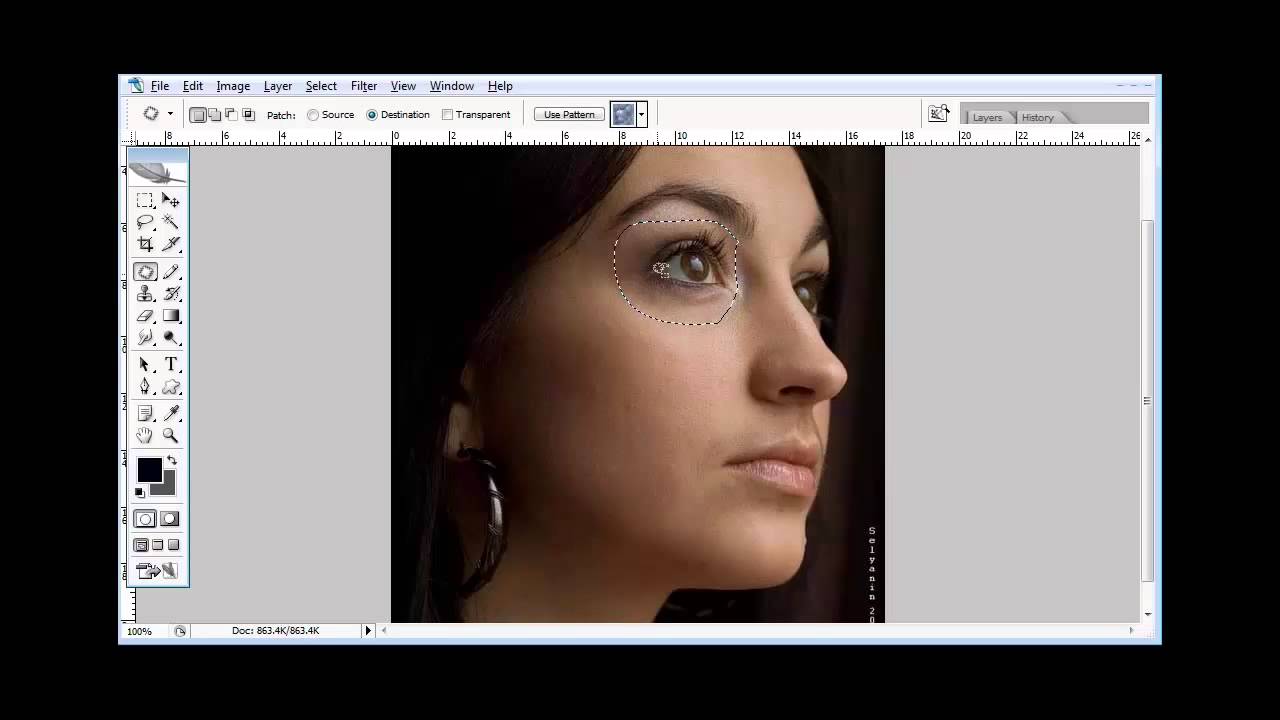 Для этого, удерживая левую клавишу мыши, перетаскиваем инструмент «Заплатка» вокруг объекта (насекомых, как в моем случае). Для того чтобы выбрать несколько объектов, как у меня, воспользуемся режимом «Добавить к выделенной области» , который вы сможете настроить на панели выбора параметров, либо удерживаем клавишу «Shift» после первого выделения первого фрагмента. Так же можно предварительно, до выбора инструмента «Заплатка», выделить необходимый фрагмент иным для вас удобным способом, например, воспользовавшись инструментами группы лассо , область , «Перо », «Быстрое выделение » и др.
Для этого, удерживая левую клавишу мыши, перетаскиваем инструмент «Заплатка» вокруг объекта (насекомых, как в моем случае). Для того чтобы выбрать несколько объектов, как у меня, воспользуемся режимом «Добавить к выделенной области» , который вы сможете настроить на панели выбора параметров, либо удерживаем клавишу «Shift» после первого выделения первого фрагмента. Так же можно предварительно, до выбора инструмента «Заплатка», выделить необходимый фрагмент иным для вас удобным способом, например, воспользовавшись инструментами группы лассо , область , «Перо », «Быстрое выделение » и др.
После того, как выделение выполнено, нажмем на панели выбора параметров настройку «Источник» (Source) .
Поместим курсор внутри выделенного фрагмента и переместим границу выделенной области в зону образца. В моем случае это область тыквы не населенной насекомыми. А вот и результат, согласитесь совсем не плохо:
Второй способ ретуширования — Выделим участок, который будем использовать в качестве образца для восстановления, например в моем примере, фрагмент тыквы без насекомых.
На панели выбора параметров нажмем «Назначение» (Destination) .
Поместим курсор внутри выделенного фрагмента и переместим границу выделения в ту область, на которую следует поставить заплатку (на стрекозу).
Если вы хотите, чтобы восстанавливаемый фрагмент полностью не перекрывался образцом, а только сохранилась текстура с прозрачным фоном из выделенной области, установите флажок «Прозрачный».
Клонирование с помощью инструмента «Заплатка»А вот такой интересный эффект клонирования можно получить, если выделить элемент, который вы хотите удвоить, при включенном режиме «Назначение» и переместить его.
Восстановление области с помощью узораПосле выделения области, которую необходимо отретушировать, выберем узор на панели выбора параметров и нажмем кнопку «Узор».
**********************************************
Как удалить надпись с изображения (Урок от NATALI)
В этом уроке я вам расскажу как можно удалять надписи с картинки
Вот, смотрите, на картинке была надпись.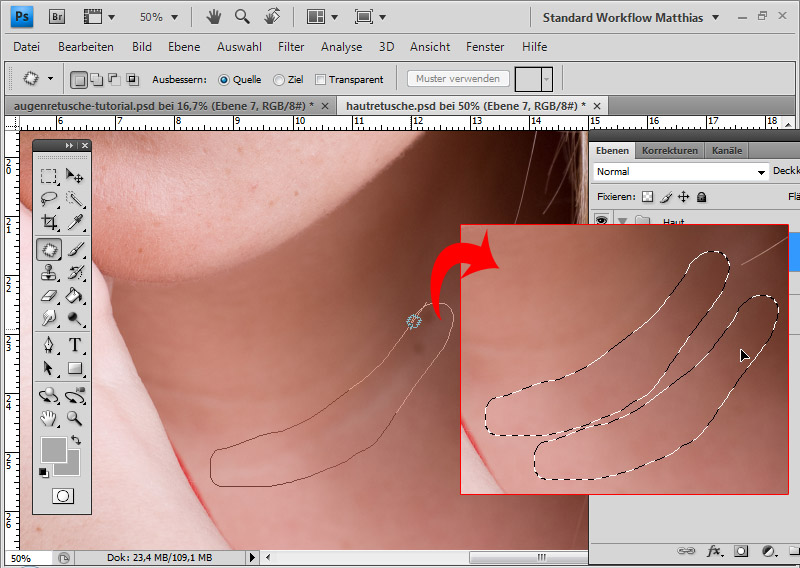 и я её закрасила
и я её закрасила
А вот ещё один способ убрать надпись..замечу, что при кадрировании анимации, вы её не повреждаете,она так и остаётся анимированной,просто уменьшается размер…и в анимации у вас много и слоёв и кадров, но кадрируете только один слой и вся картинка автоматом изменится в размере
Что научитесь делать, посмотрев это видео?
В этом уроке вы узнаете, в программе Photoshop как можно устранять красные глаза на фотографиях, корректировать неровности лица, а также научитесь восстанавливать старые фотографии.
Описание видео:
В предыдущем уроке вы учились . Поскольку одной из основных функций программы Photoshop является восстановление и ретуширование фотографий, то без инструмента Заплатка вам не обойтись. В дополнение будем рассматривать инструменты Точечная восстанавливающая кисть, Восстанавливающая кисть и инструмент Красные глаза.
Выберем для работы фотографию девушки, на лице которой имеются дефекты, а также красные глаза.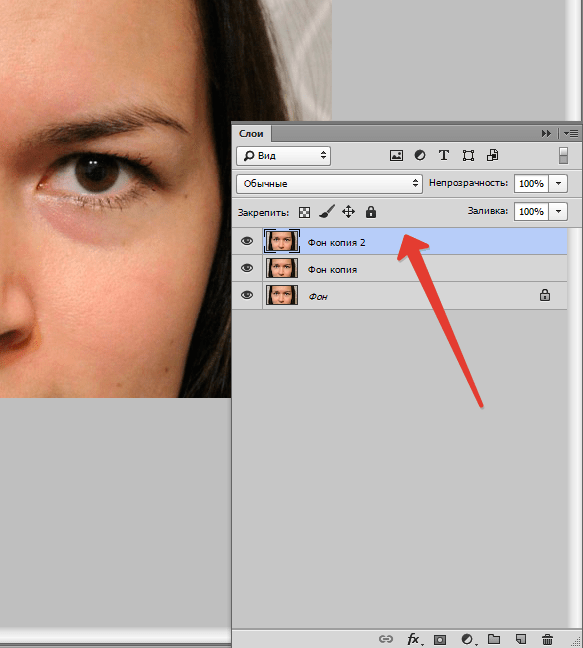 Цель данного урока – устранить все недочеты внешности.
Цель данного урока – устранить все недочеты внешности.
Начнем с глаз. Этот дефект удалится простым щелчком инструмента по красному участку. Наведите курсор и кликните по глазу. Красный цвет заменится черным. Аналогично подкорректируйте второй глаз. Инструмент Красные глаза имеет следующие настройки: размер зрачка и величина затемнения. Эти настройки по умолчанию находятся в положении 50%/50%. В зависимости от фотографии вы можете изменять эти параметры по своему усмотрению.
Переходим к удалению прыщиков на коже. Выбираем инструмент Восстанавливающая кисть. Этот инструмент похож на пластырь. Так как кисть именно предназначена для удаления всяких нежелательных пятен на коже. Начните с выбора нужного размера кисти, зажимайте клавишу Alt. Курсор примет вид цели. Затем щелкаете по здоровой коже левой кнопкой мыши, отпускаете клавишу Alt и перемещаете курсор на проблемный участок. Щелкнув по нему, дефекты исчезают. То есть, пиксели из источника перекрывают пиксели проблемного участка.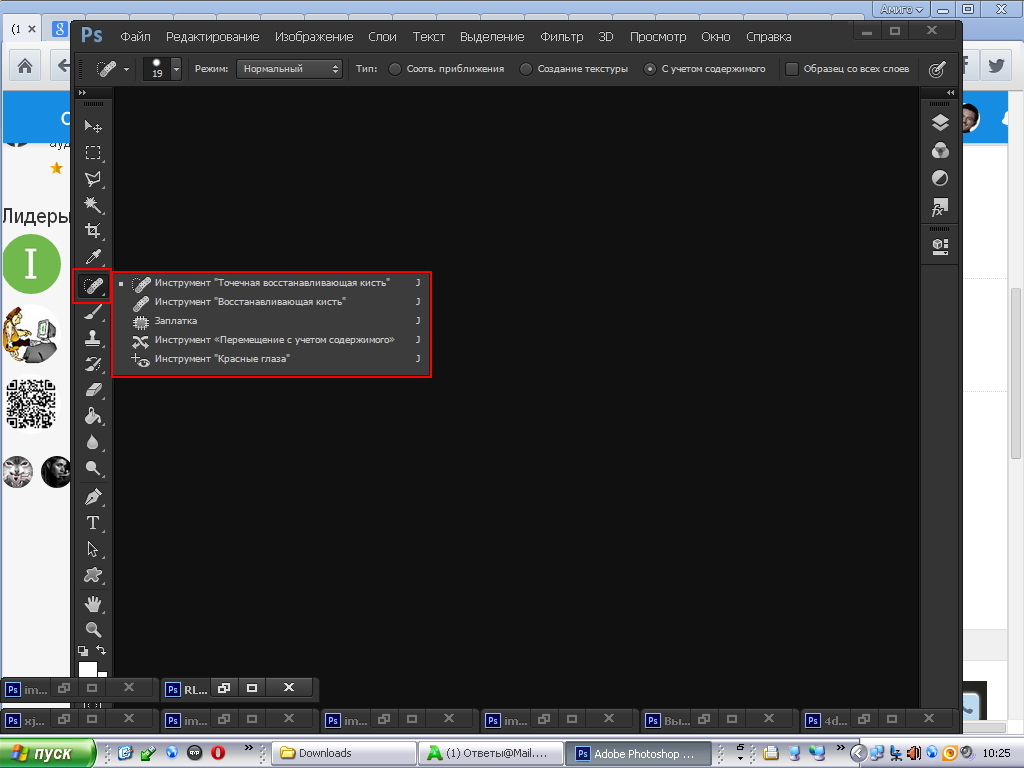 Таким образом, Восстанавливающая кисть дает нам аккуратный и гладкий результат.
Таким образом, Восстанавливающая кисть дает нам аккуратный и гладкий результат.
Рассмотрим ещё один пример работы выбранной кисти. Наведите курсор на глаз, зажмите клавишу Alt и кликните по нему. Переместите курсор на щеку девушки. Круговыми движениями водите мышь, постепенно увеличивая радиус окружности. Будет вырисовываться глаз. Однако, как только вы отпустите зажатую кнопку мыши, граница глаза примет цвет кожи щеки. То есть, программа Photoshop автоматически подбирает цвет пикселей так, чтобы заплатка максимально сливалась с фоном.
В настройках Восстанавливающей кисти есть параметр Источник, и прежде он был симплированный. А значит, обрабатываемые участки будут замещаться указанным источником. Можно в качестве источника указать Узор. Пока вы будете водить мышкой по лицу девушки, узор будет вырисовываться именно в таком цвете, как он указан в настройках.Как только отпустите кнопку мыши, узор примет цвет того объекта, на котором он нарисован. В нашем случае, он стал телесного цвета.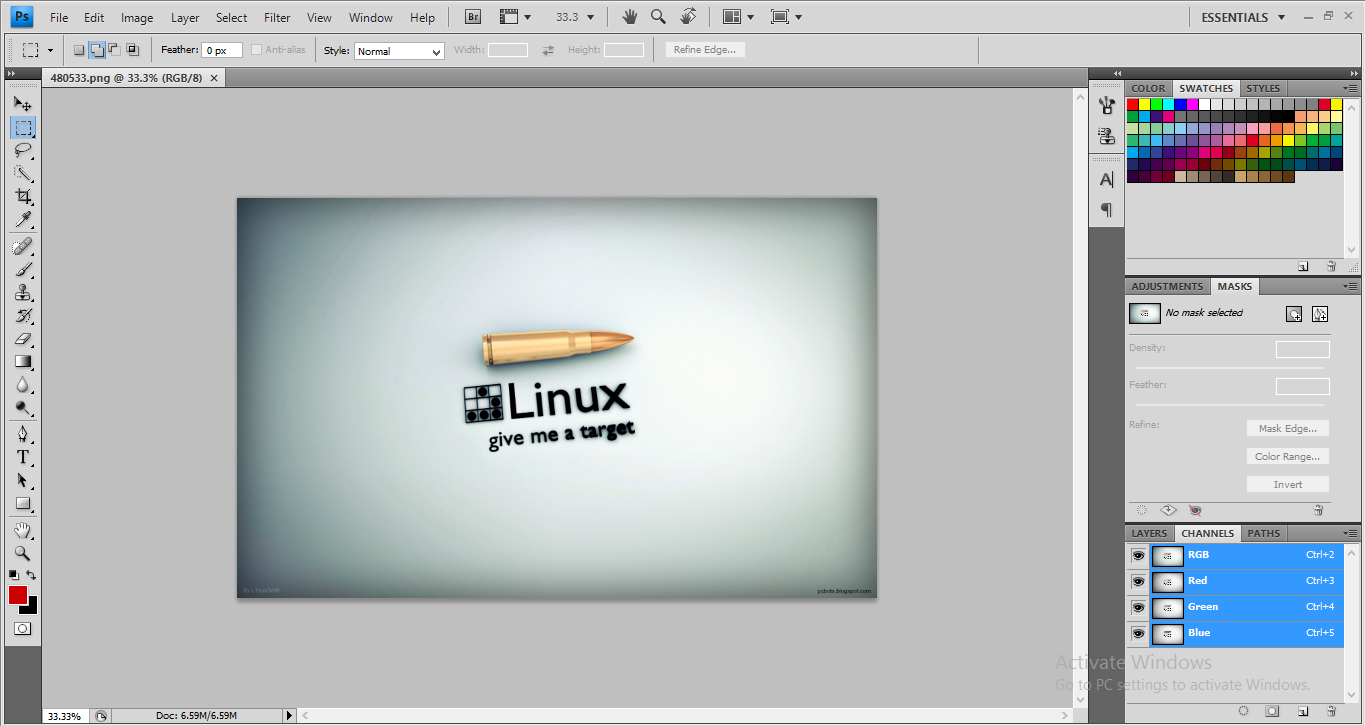
Параметр Выравнивание означает выравнивание источника относительно области применения. Для примера снова определите источник и выберите параметр Выравнивание. В этом случае источник будет передвигаться параллельно кисти. Если этот параметр выключен, то источник будет двигаться вокруг того участка, который мы задаем.
Параметр Образец: инструмент будет применяться на активном слое, следующем или на всех слоях. Все зависит от того, как вы настроите.
Рассмотрим инструмент Точечная восстанавливающая кисть. Она действует так же, как и просто Восстанавливающая кисть, но ей не нужно определять источник. Просто находите проблемный участок и кликаете по нему. Проблемный участок удаляется. Если в первого раза что-то не получится, то нужно по этому же участку провести еще несколько раз.
Рассмотрим инструмент Заплатка. Она также работает по принципу замещения пикселей. Этот инструмент очень удобно использовать для обработки больших участков изображения. К примеру, для реставрации старых фотографий. Маленькие участки также можно применять и для маленьких проблемных зон. Итак, выделяем какой-нибудь дефект на коже, и переносим его на свеженький. Снимаем выделение и идеальная кожа готова.
Маленькие участки также можно применять и для маленьких проблемных зон. Итак, выделяем какой-нибудь дефект на коже, и переносим его на свеженький. Снимаем выделение и идеальная кожа готова.
Попробуем поработать со старой пожелтевшей фотографией с заломами и изгибами. Выделим залом, затем перемещаете это выделение на чистый участок и отпускаете мышь. Царапина исчезнет. Она заместилась чистыми свежими пикселями. Постепенно можно обработать всю фотографию.
У этого инструмента есть две настройки. Только что мы работали в режиме
Значение расширения зависит от размера изображения:
Откройте диалоговое окно заливки через Редактирование —> Выполнить заливку (Edit —> Fill) или нажмите клавиши Shift+F5. В окне выберите пункт «С учётом содержимого» (Content-Aware) и нажмите ОК:
Photoshop заполняет выделение окружающими пикселями и смешивает их. Заполнение выделение является случайным, поэтому, если результат Вас не удовлетворил, повторите процедуру снова. Нажмите Ctrl+D, чтобы снять выделение. Вот что получилось у меня,для наглядности я не снял выделение:
Нажмите Ctrl+D, чтобы снять выделение. Вот что получилось у меня,для наглядности я не снял выделение:
Удаление объектов фотографии с помощью инструмента «Заплатка с учётом содержимого» (Content-Aware Patch Tool)
Если объект, который вы хотите удалить, не окружен достаточным количеством фоновых пикселей, можно указать, Photoshop`e, чтобы он использовал для замены совершенно другую область на фотографии.
Давайте рассмотрим этот процесс по шагам.
ШАГ ПЕРВЫЙ: Откройте изображение и нажмите Shift+Ctrl+N для создания нового слоя .
ШАГ ВТОРОЙ: Возьмите инструмент Заплатка (Patch Tool) . Вверху, на панели параметров установите режим «С учётом содержимого» (Content-Aware) и режим взятия образцов «Образец со всех слоёв» (Sample All Layers). Параметр «Адаптация» пока не трогайте:
ШАГ ТРЕТИЙ: Создайте с помощью курсора мышки выделение вокруг удаляемого объекта (на моём примере человек в зеленой рубашке). Если необходимо, то расширьте выделение, чтобы включить больше пикселей фона.
Примечание. Для создания выделения Вы можете использовать любой из инструментов выделения , например, «Быстрое выделение», а затем переключиться на «Заплатку».
У нас включен режим выбора образца со всех слоёв, это значит, что Photoshop видит фоновый слой сквозь пустой.
Создаём выделение:
ШАГ ЧЕТВЕРТЫЙ: Нажмите левой клавишей мыши внутри выделенной области и перетащите курсор в область, которую Вы хотите использовать для основы пикселей для замены. Photoshop покажет вам предварительный просмотр того, как будет выглядеть исправление. Постарайтесь, чтобы любые горизонтальные и/или вертикальные линии как можно лучше соответствовали друг другу, когда вы закончите, отпустите левую клавишу мыши:
ШАГ ПЯТЫЙ: Теперь об опции «Адаптация», расположенной в панели параметров. Она позволяет задать величину смешивания, которое Photoshop выполнит при вставке новых пикселей в целевую область. Значений всего пять, в диапазоне от «Очень строго» (Very Strict) до «Очень свободно» (Very Loose), что значит очень мало до очень много смешивания соответственно. Эти параметры лучше всегда подбирать экспериментально. Если результат не понравился, отмените его Ctrl+Alt+Z и повторите снова. В Photoshop CC 2014, раскрывающееся меню «Адаптации» (значок шестеренки) имеет уже два параметра — структуру и цвет поля, и они изменяются вводом цифр от 1 до 5. 1 соответствует «очень строго», 5 — «Очень свободно». Из этого следует, что в CC 2014 можно управлять смешиванием не только структуры, но и цвета. На рисунке я показал эту опцию на разных версиях Photoshop:
Эти параметры лучше всегда подбирать экспериментально. Если результат не понравился, отмените его Ctrl+Alt+Z и повторите снова. В Photoshop CC 2014, раскрывающееся меню «Адаптации» (значок шестеренки) имеет уже два параметра — структуру и цвет поля, и они изменяются вводом цифр от 1 до 5. 1 соответствует «очень строго», 5 — «Очень свободно». Из этого следует, что в CC 2014 можно управлять смешиванием не только структуры, но и цвета. На рисунке я показал эту опцию на разных версиях Photoshop:
Таким образом можно удалить и остальные фигуры.
А вот результат по удалению двух центральных фигур фотографии с помощью «Заливки с учётом содержимого, выделение не снято, чтобы было видно, какую область я выделил:
Не идеально, конечно, но результат весьма неплохой.
Урок 7. Восстанавливающие инструменты Photoshop.
Для просмотра видеоурока нажмите на миниатюрный экран.
Вы узнаете:
- Как при помощи инструментов Healing Brash (Восстанавливающая кисть) и Spot Healing Brush (Точечная восстанавливающая кисть) удалять дефекты с фотографии.

- Как удалять большие области при помощи дополнительной функции Content Aware (С учетом содержания).
- Почему инструмент Patch (Заплатка) незаменим при ретуши.
- Что выбрать: Source (Источник) или Destination (Назначение).
- Как правильно работать инструментом Red Eye (Красные глаза).
Наверняка вы сталкивались в своей практике с фотографиями, на которых все отлично получилось, но вот этот прыщик или эти морщины, или эти вампирские глаза – испортили весь вид. А дата, установленная в фотоаппарате, всегда соответствовала действительности? Разве вам не хотелось, глядя на фотографию срочно бежать к косметологу? Теперь, косметический пилинг легко сделать, не выходя из дома, при помощи средств Photoshop.
Этот урок мы посвятим группе инструментов, которые помогают удалять дефекты с фотографий. В панели инструментов щелкните мышкой по пиктограмме Spot Healing Brush (Точечная восстанавливающая кисть).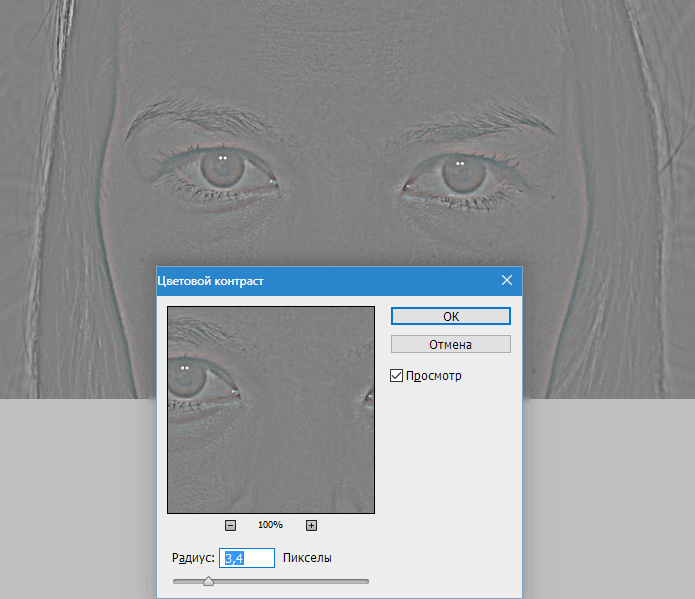 За ней открываются еще дополнительные, очень полезные для ретуши инструменты.
За ней открываются еще дополнительные, очень полезные для ретуши инструменты.
Изучать эти инструменты мы будем на примере фотографии замечательной девушки Леры. Удалим с изображения дату, уберем дефект на обоях, произведем косметический пилинг лица. Увеличьте масштаб изображения при помощи инструмента Zoom (Масштаб), палитры Navigator (Навигатор) или комбинацией клавиш Ctrl +.
Фотография Валерии Илькевич
Healing Brash (Восстанавливающая кисть)
Начнем с инструмента HealingBrash (Восстанавливающая кисть). Он позволяет восстанавливать участки фотографий с помощью взятых за образец подходящих фрагментов. Образец мы будем брать, зажав клавишу Alt. Курсор поменяет вид на прицел . Прицельтесь им рядом с местом дефекта (веснушки, прыщики, пыль, царапины…) Отпустите клавишу Altи начните закрашивать проблемные места. Закрашивание выполняется при помощи щелчков или мазков кистью. Пиксели со здоровых участков будут передаваться кисти, и лечить дефекты. Чтобы сохранить шум, зерно фотопленки и текстуру по краям мазка при использовании кисти с размытыми краями, выберите режим Replace (Заменить). Инструмент Healing Brash (Восстанавливающую кисть) лучше использовать при ретуши больших областей.
Закрашивание выполняется при помощи щелчков или мазков кистью. Пиксели со здоровых участков будут передаваться кисти, и лечить дефекты. Чтобы сохранить шум, зерно фотопленки и текстуру по краям мазка при использовании кисти с размытыми краями, выберите режим Replace (Заменить). Инструмент Healing Brash (Восстанавливающую кисть) лучше использовать при ретуши больших областей.
cs5
cs4
cs3
Если нажать правую кнопку мыши, то появится окно настройки кисти:
Для обработки царапин увеличьте жесткость. Для работы с кожей наоборот – жесткость следует уменьшить, кисть станет с размытыми краями.
Для удаления прыщика на лице нужно найти здоровый участок кожи и, удерживая нажатой клавишу Alt, кликнуть левой кнопкой мыши на нем. В панели параметров надо убрать галочку с пункта Aligned (Выравнивание), чтобы не смешать и здоровую область кожи.
В CS5, нажав на значок штампа в панели настроек инструмента Healing Brash (Восстанавливающая кисть), появляется палитра CloneSource(Источник клонов).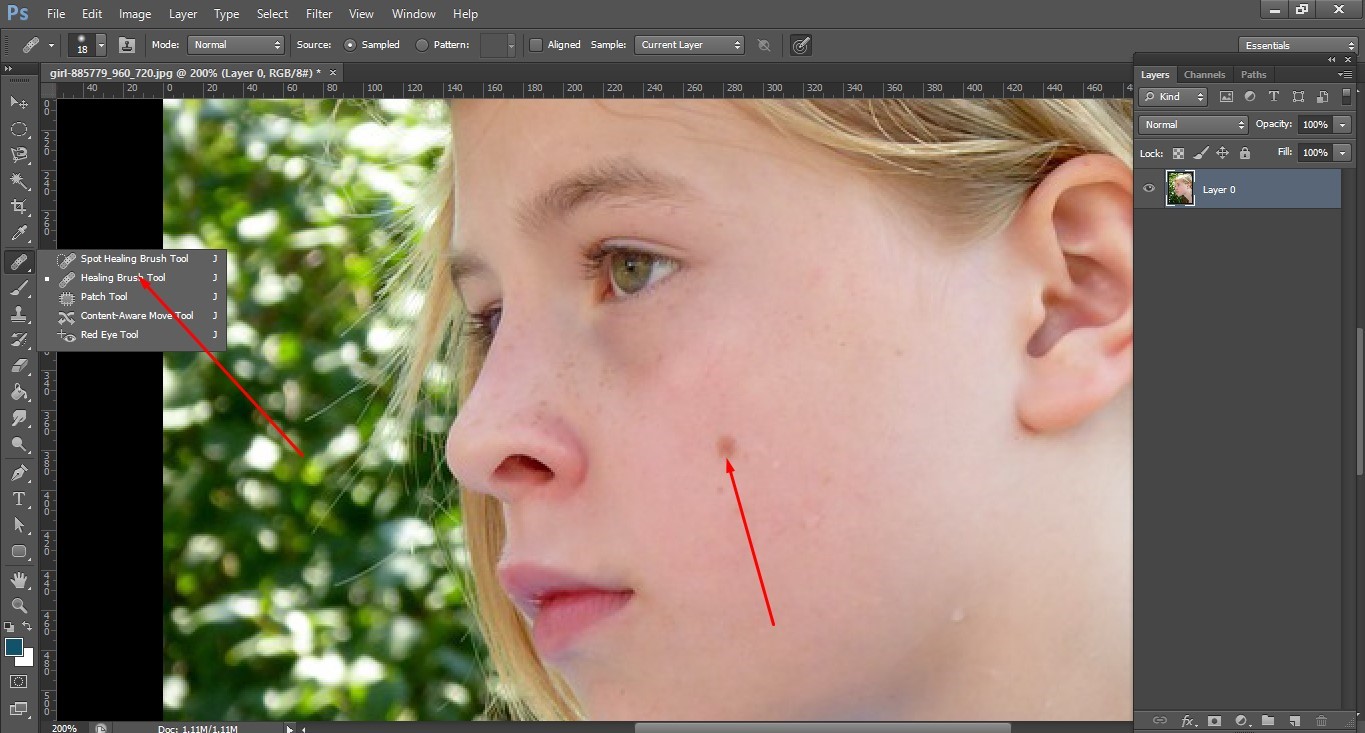 В предыдущих версиях программы можно вызвать эту палитру из меню Window (Окно).
В предыдущих версиях программы можно вызвать эту палитру из меню Window (Окно).
В этом окне можно задать 5 образцов для клонирования. Зададим образец для первого штампа (Источник 1): В панели параметров отметьте пункт Sampled (Семпл). Зажав клавишу Alt, наведите курсор на изображение и щелкните левой кнопкой мыши в том месте, которое нужно клонировать. Курсор примет вид прицела, а первый штамп (Источник 1) будет хранить информацию об этом образце. Таким же образом можно задать образцы для остальных штампов. В полях ввода значений можно менять ширину, высоту, масштаб и угол наклона образцов.
Отметьте галочкой пункт Show Overlay (Показать наложение) и вы будете видеть, какой именно источник клона в данный момент находится на кончике кисти.
В CS5 появились загнутые стрелочки для отражения образцов по горизонтали и вертикали.
Пункт (Отсеченный) отметьте галочкой. В противном случае двигаться будет все изображение, а не заданный диаметр кисти. Если вы решили двигать все изображение, например, при использовании Healing Brush (Восстанавливающая кисть) для удаления морщинок под глазами. Снизьте параметр Opacity (Непрозрачность), чтобы видеть процесс наложения здоровых участков кожи на морщинки.
Снизьте параметр Opacity (Непрозрачность), чтобы видеть процесс наложения здоровых участков кожи на морщинки.
Используя эту палитру в процессе работы, можно легко переключаться между созданными образцами. При закрытии документа все образцы будут удалены автоматически.
Spot Healing Brush (Точечная восстанавливающая кисть)
Инструмент Spot Healing Brush (Точечная восстанавливающая кисть) автоматически выбирает образцы пикселей из области вокруг ретушируемого фрагмента. Не нужно зажимать Alt.
панель параметров CS5 Spot Healing Brush
панель параметров CS4 Spot Healing Brush
панель параметров CS3 Spot Healing Brush
Подберите диаметр кисти чуть больше, чем сам дефект и кликните по нему мышкой.
ProximityMatch (Соответствие приближения) – вокруг границы выделения находится область, которая подходит в качестве заплатки для выделенной области. Если этот параметр не привел к нужному результату, отмените данное действие (Ctrl+Z) и попробуйте выбрать Create Texture (Создание текстуры).
CreateTexture (Создание текстуры) – из выделенной области создается текстура для исправления выделения.
В настройках параметров доступны следующие режимы наложения:
- Normal (Нормальный).
- Replace (Заменить). Для сохранения зернистость и шума в изображении.
- Multiply (Умножение).
- Screen (Осветление).
- Darken (Затемнение).
- Lighten (Замена светлым).
- Color (Цветность).
- Luminosity (Яркость).
Подробно о режимах наложения вы можете узнать из уроков в учебнике. Режимам посвящены шесть уроков с подробными примерами применения для каждого из режимов!
Функция Content Aware (С учетом содержимого) для инструмента Spot Healing Brush (Точечная восстанавливающая кисть)
Content Aware (С учетом содержимого). Это новая функция появилась в Photoshop CS5.
Выберите этот пункт из списка и проведите инструментом Spot Healing Brush (Точечная восстанавливающая кисть), не отпуская левую кнопку мыши, по той части изображения, которую нужно заменить окружающим фоном.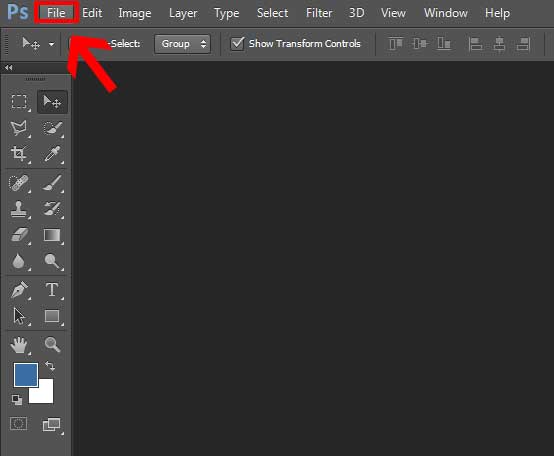 Для лучшего эффекта, немного зайдите за границы объекта. Таким способом можно удалять даже большие области.
Для лучшего эффекта, немного зайдите за границы объекта. Таким способом можно удалять даже большие области.
Чтобы заполнить выделенную область фоновым изображением в CS 5 есть и другой способ: Выделите ненужный объект любым инструментом выделения. Выберите в меню Edit (Редактирование) – Fill (Выполнить заливку) или нажмите Shift+F5. В появившемся окне в разделе Use (Использовать) выберите Content Aware (С учетом содержания). Объект будет успешно удален, а его место займет окружающий фон. Но такое волшебство получается не со всеми фотографиями. Идеально эта функция работает с равномерно текстурированным фоном. Если же удаляемый объект пересечен линиями, то внутренняя часть будет заполнена с браком. Но, вооружившись штампом, заплаткой или лечащими кистями эти погрешности можно легко удалить.
Patch (Заплатка)
Инструмент Patch (Заплатка)позволяет восстанавливать в режиме Source (Источник) выделенную область с помощью пикселов другой области, а так же клонировать в режиме Destination (Назначение) отдельные области изображения.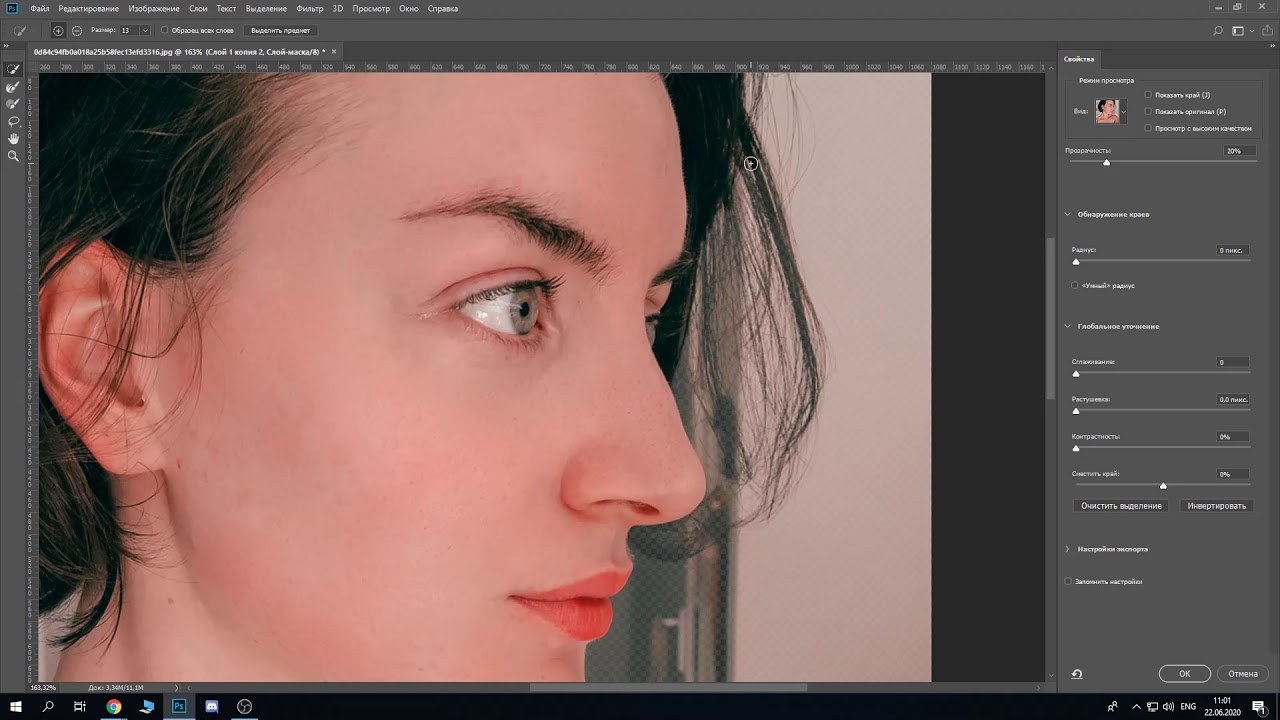
Увеличьте масштаб изображения (Ctrl +). Выделите область, которую необходимо подкорректировать, затем на панели выбора параметров выберите Source (Источник).
Проследите за тем, чтобы не было галочки у пункта Transparent(Прозрачный). Если этого не сделать, то дефект не убирается, а заменяется узором. Перетащите выделенную область на подходящий участок изображения, при этом курсор заплатки изменится. Кстати, область можно выделить до выбора инструмента Patch (Заплатка). После завершения движения мыши, отпустите кнопку мыши, первоначально выделенная область заполнится пикселями образца. В режиме Source (Источник) выделяется дефект, затем выделение перемещается на новый фрагмент изображения без дефектов.
В режиме Destination (Назначение) все происходит с точностью до наоборот. Сначала выделите качественный участок изображения, а затем, зажав левую кнопку мыши, перетащите границу выделенной области в ту область, на которую следует поставить заплатку.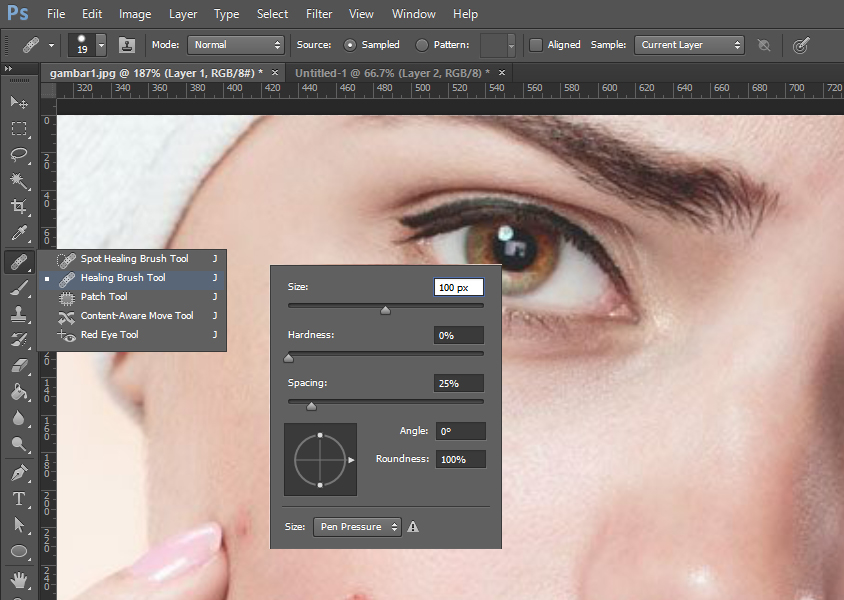 При отпускании кнопки мыши, выделенная область будет заполнена пикселами образца.
При отпускании кнопки мыши, выделенная область будет заполнена пикселами образца.
Для коррекции выделенной области выполните одно из следующих действий. Удерживая клавишу Shift, добавьте область к существующей выделенной области. Удерживая клавишу Alt , выделите область, которую следует вычесть из существующей выделенной области. Shift + Alt – пересечение с выделенной областью.
Красные глаза
Начиная с версии CS3, в программе появился инструмент Red Eye (Красные глаза), он удаляет эффект «красных глаз», а также белые и зеленые блики на фотографиях, снятых со вспышкой. Однако, не всегда получается добиться желаемого результата с первой попытки.
Если вы примените инструмент с настройками по умолчанию к данной фотографии, то вместе со зрачком затемнятся и карие глаза. Чтобы избежать этого возьмите инструмент овальное выделение и, зажав клавишу Alt (чтобы выделение было из центра), или Shift + Alt (если нужно получить ровный круг), выделите зрачок.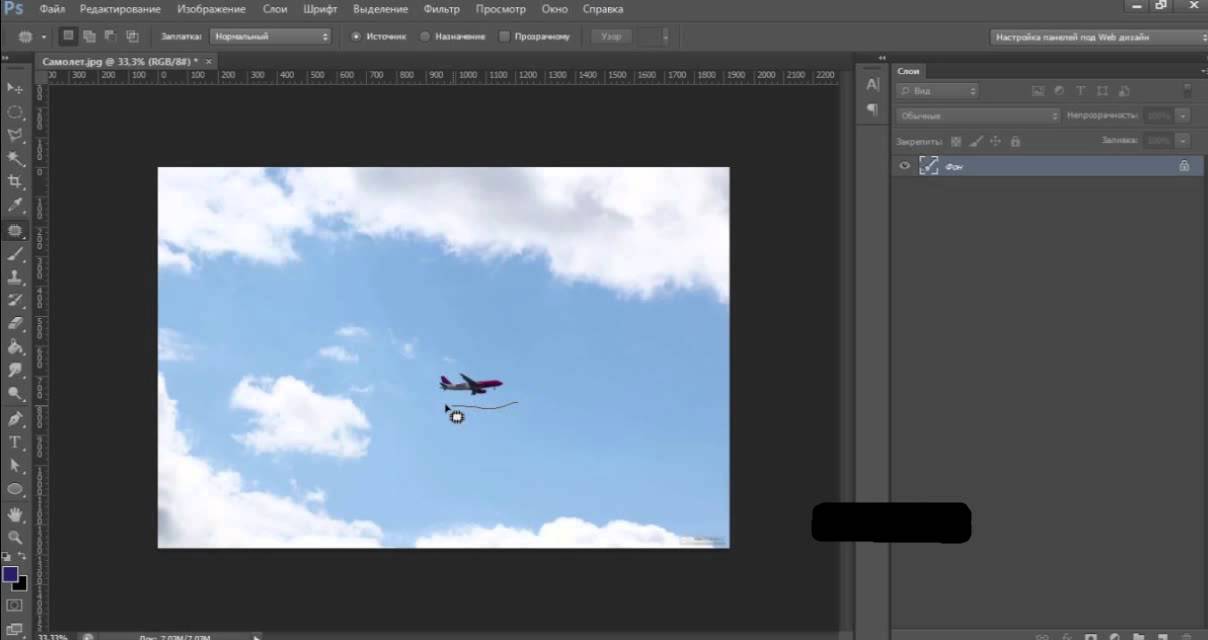 Пусть выделение не затрагивает радужку. Если веко немного прикрывает зрачок, отметьте Substruct from select (Вычесть из выделения) у инструмента или и вычтите лишнее. Растушуйте выделение: меню Select(Выделение) – Modify(Модификация) – Feather (Растушёвка). Радиус растушёвки 1~2 пикселя. Затем, я бы посоветовала скопировать выделение на новый слой (Ctrl + J) или щелкните правой кнопкой мыши на выделении и выберите Layer via copy (Скопировать на новый слой).
Пусть выделение не затрагивает радужку. Если веко немного прикрывает зрачок, отметьте Substruct from select (Вычесть из выделения) у инструмента или и вычтите лишнее. Растушуйте выделение: меню Select(Выделение) – Modify(Модификация) – Feather (Растушёвка). Радиус растушёвки 1~2 пикселя. Затем, я бы посоветовала скопировать выделение на новый слой (Ctrl + J) или щелкните правой кнопкой мыши на выделении и выберите Layer via copy (Скопировать на новый слой).
Если вы в работе сталкнулись с предупреждением, что ни один пиксель не выделен больше чем на 50%, то, значит, вы задали слишком большой радиус растушевки (больше, чем выделение). Значение радиуса растушовки зависит от размера выделения и разрешения изображения. Чем меньше объект, тем меньше должен быть задан радиус.
Теперь, наконец-то, можно воспользоваться инструментом Red Eye (Красные глаза). В заключении можно поменять режим наложения этого слоя на Multiply(Умножение) и если зрачок получился слишком черным, можете уменьшить значение Opacity (Непрозрачность).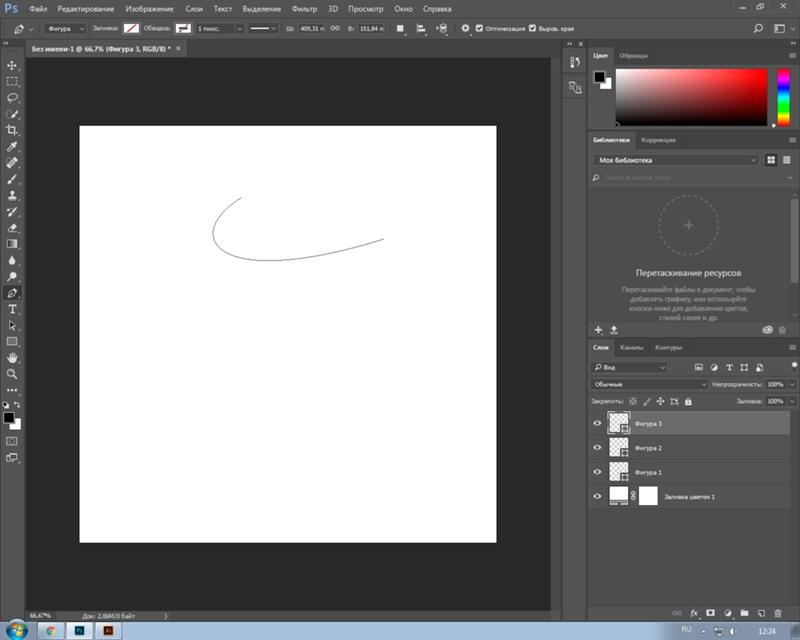
А как же люди удаляли эффект красного глаза до версии Photoshop CS3? Оказывается, существует много способов сделать это.
1) Например, после того как вы скопировали выделение на новый слой его можно обесцветить. Меню Image(Изображение) – Adjustments (Коррекция) – Desaturate (Обесцветить). Результат получается слишком светлый, поэтому его необходимо затемнить. Проще всего это сделать инструментом Levels (Уровни) – Передвиньте черный или серый маркер вправо.
2) Выделите зрачок любым способом, задайте растушёвку, скопируйте на новый слой. Выберите инструмент Burn (затемнитель). Чем больше «Экспонирование», тем больше затемняет инструмент. Начинайте водить им по зрачкам с зажатой левой клавишей мыши и зрачки станут чёрными (возможно, вам придется менять диапазон Подсветка, Средние тона и Тени).
3) Есть и другие способы, но для сегодняшнего урока, думаю, будет достаточно.
Вопросы:
(правильный ответ вы можете узнать из викторины в конце видеоурока):
http://fotiy.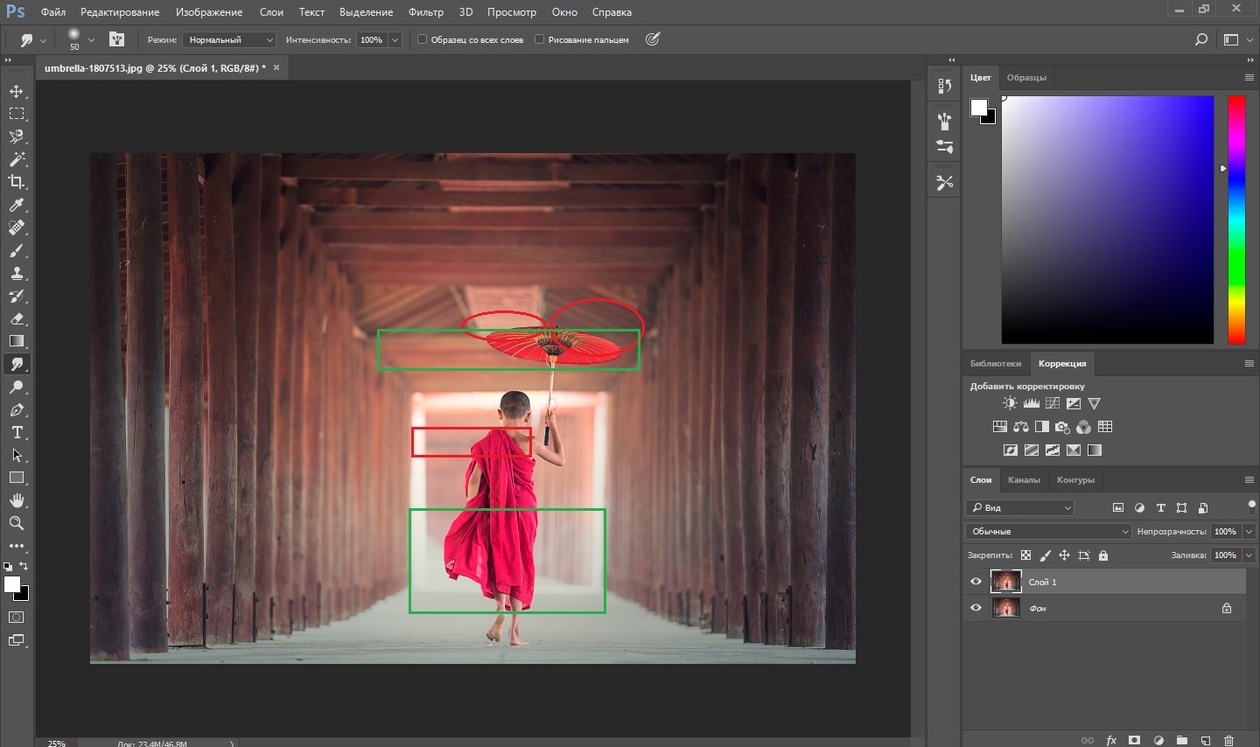 com/videouppod/video/7/7_healing_brush.swf
com/videouppod/video/7/7_healing_brush.swf
- Для работы, с каким инструментом нужно предварительно взять образец (при помощи клавиши Alt)?
– Healing Brash (Восстанавливающая кисть).
– Spot Healing Brush (Точечная восстанавливающая кисть).
– Patch (Заплатка).
– Red Eye (Красные глаза)
- Вам необходимо клонировать небольшой объект. Как это сделать?
– Выбрать Healing Brash (Восстанавливающая кисть). Отметить галочкой Source (Источник).
– Выбрать Spot Healing Brush (Точечная восстанавливающая кисть). Режим Replace (Заменить).
– Выбрать Patch (Заплатка). Отметить галочкой Destination (Назначение).
– Выбрать Patch (Заплатка). Отметить галочкой Source (Источник).
- Инструмент Red Eye (Красные глаза) затемняет и радужную оболочку карих глаз, как сохранить цвет глаз?
– Уменьшить параметр Размер зрачка.
– Уменьшить параметр Величина затемнения.
– Предварительно создать выделение зрачка.
– Предварительно создать выделение зрачка и скопировать его на новый слой.
Домашнее задание:
Вы должны войти или зарегистрироваться чтобы увидеть скрытый текст.
Уроки фотошоп старые фотографии в фотошопе. Ретушь старых фотографий в фотошопе
Нашли в закромах старинное фото? К сожалению, бумага – не самый надёжный носитель, и обнаруженный снимок, возрастом почти в сотню лет, вряд ли похвастается глянцем и чёткостью изображения. Не спешите оплакивать испорченную фотографию или тратить деньги на профессионального реставратора, вы можете восстановить её самостоятельно! На помощь придёт удобная программа для реставрации фото ФотоМАСТЕР. Читайте, как вернуть прежний вид старинному снимку и сберечь историю семьи.
ФотоМАСТЕР поможет восстановить даже сильно пострадавшее фото
Восстанавливаем фото в редакторе ФотоМАСТЕР
Чтобы уберечь ценную семейную реликвию от дальнейшего разрушения и вернуть ей прежний вид, нужно перевести бумажную фотографию в цифровой формат.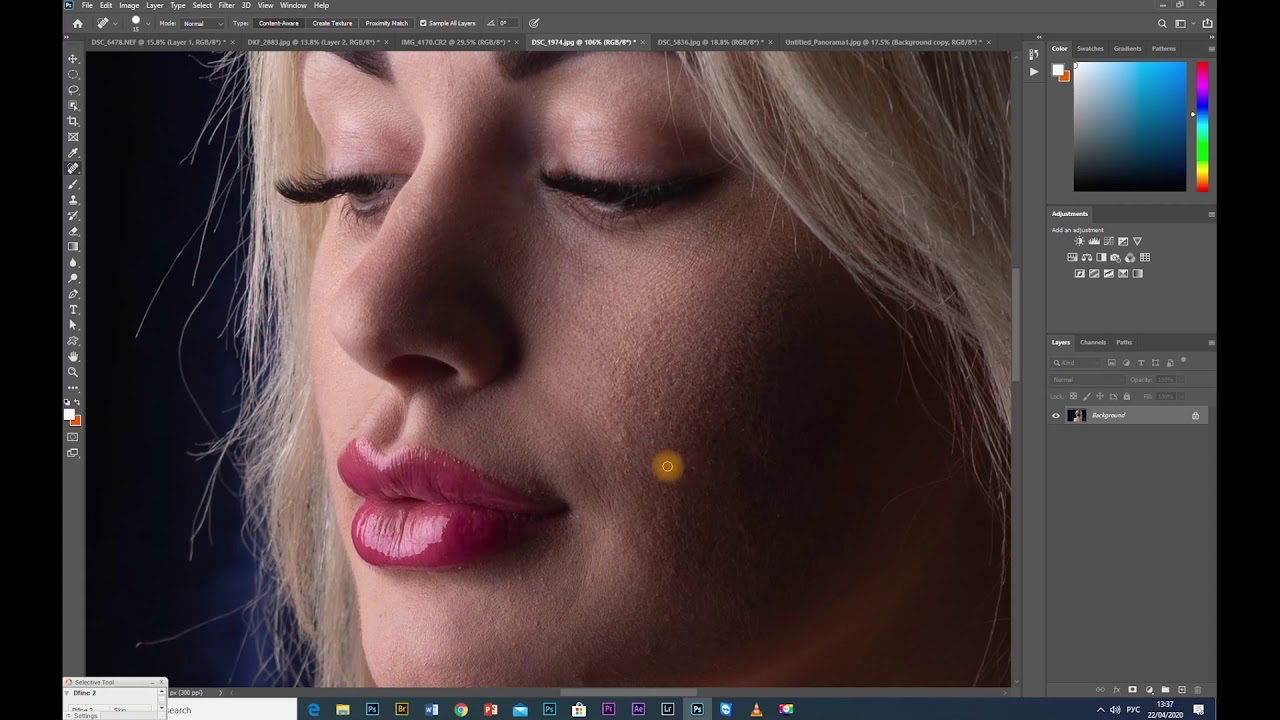 Проще всего это сделать с помощью обычного фотоаппарата или смартфона. Однако такой способ имеет недостатки:
Проще всего это сделать с помощью обычного фотоаппарата или смартфона. Однако такой способ имеет недостатки:
- сторонние источники света могут оставить на снимке блики,
- фото может получиться размытым и нечётким,
- неровное положение камеры искажается изображение.
В идеале лучше отсканировать снимок, так как это позволит сохранить оригинальные цвета и избежать бликов.
Теперь, когда у вас появилась цифровая копия, нужно скачать программу для реставрации старых фотографий с нашего сайта. Установите её на компьютер и запустите. Откройте отсканированный снимок в ФотоМАСТЕРЕ и начнём работу.
Реставрация шаг за шагом
- Обрезаем повреждённую кромку
Если края снимка сильно обтрепались, что весьма вероятно за столько-то времени, от них лучше сразу избавиться без сожалений. Переходим в раздел «Композиция» и выбираем пункт «Кадрирование». ФотоМАСТЕР предлагает несколько вариантов обрезки: свободные пропорции рамки, сохранение пропорций оригинала, а также ряд стандартных соотношений сторон: для поста ВКонтакте, для iPhone и iPad, размер 4:3 и другие. Выберите вид сетки, которая поможет грамотно кадрировать изображение.
Выберите вид сетки, которая поможет грамотно кадрировать изображение.
Обрезаем обтрепавшиеся края и пожелтевшую рамку
Теперь выделите рамкой ту часть снимка, которую необходимо оставить. Главное, не слишком увлекаться, чтобы не испортить композицию. В тех случаях, когда дефекты на краях слишком глубоки, например, снимок надорван до середины, лучше частично исправить проблемные места ретушью.
- Убираем дефекты
Следует запастись терпением, так как эта часть обработки является наиболее трудоёмкой. Однако реставрация фотографий в фотошопе и других редакторах занимает ничуть не меньше времени. При этом освоить ФотоМАСТЕР значительно проще, к тому же здесь есть удобные инструменты для быстрого удаления дефектов на фото.
Перейдите в раздел «Ретушь». Здесь находится целый набор инструментов, которые помогут замаскировать оборванные уголки, устранить следы загибов, скрыть пятна, появившиеся от времени и тому подобные проблемы.
Основным инструментом работы станет восстанавливающая кисть .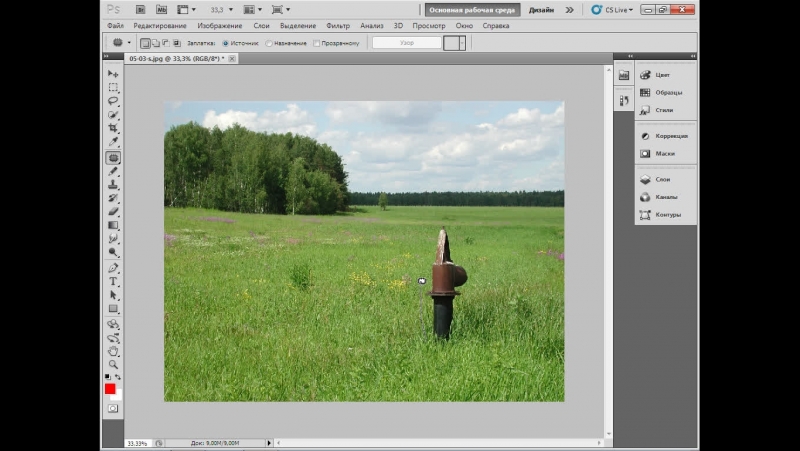 Она отлично справится как с точечными дефектами, так и с крупными повреждениями. Отрегулируйте размер кисти в соответствии с площадью проблемного места. Если нужно удалить пятно с фотографии, кликните кистью точно по середине, и дефект пропадёт. Если необходимо устранить царапину, аккуратно проведите кистью вдоль неё.
Она отлично справится как с точечными дефектами, так и с крупными повреждениями. Отрегулируйте размер кисти в соответствии с площадью проблемного места. Если нужно удалить пятно с фотографии, кликните кистью точно по середине, и дефект пропадёт. Если необходимо устранить царапину, аккуратно проведите кистью вдоль неё.
Убираем царапину с фотографии
Подобным образом вам предстоит полность отретушировать снимок. Проявите терпение, и оно будет вознаграждено потрясающим результатом! Если некоторые дефекты кисть категорически «не берёт», оставьте их для обработки следующим инструментом, о котором поговорим далее.
Фотография до и после обработки восстанавливающей кистью
Ещё одна весьма полезная функция – штамп . Он позволит быстро и эффективно убрать из кадра нежелательные объекты. Например рыжее пятно на заднем плане можно легко устранить. Отметьте участок, который нужно спрятать, а затем выберите место, с которого будете брать донорский фон.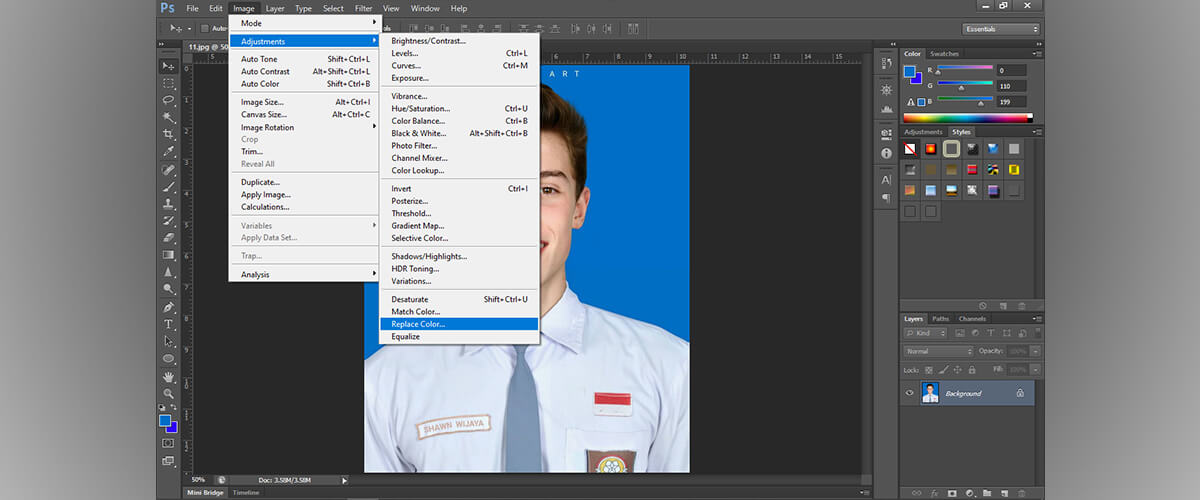
Устранение царапины инструментом «Штамп»
Убрать блик, появившийся в процессе перевода фотографии в цифровой вид, высветлить тёмные участки, повысить резкость или размыть некоторые фрагменты снимка позволит удобный инструмент «Корректор» . Выделите нужный участок и отрегулируйте настройки цвета, тонирования и резкости.
Корректор может сильно пригодиться, если в каком-то месте у вас не получилось аккуратно использовать восстанавливающую кисть и появились заметные неровности. Выделите данный неудачный фрагмент и немного увеличьте показатель размытия. Дефект будет не так заметен.
Лёгкое размытие участка штор после удаления крупной царапины
При реставрировании портретов ещё немного позволит опция «Идеальный портрет» . С её помощью можно автоматически сделать кожу более гладкой, глаза выразительнее, а лицо – светлее.
Стиль «Осветление лица» сгладит оставшиеся недочёты и сделает тон кожи привлекательнее
- Повышаем чёткость фотографии
Со временем любые бумажные снимки тускнеют, да и техника начала прошлого столетия не давала той высокой детализации, что современные зеркальные камеры.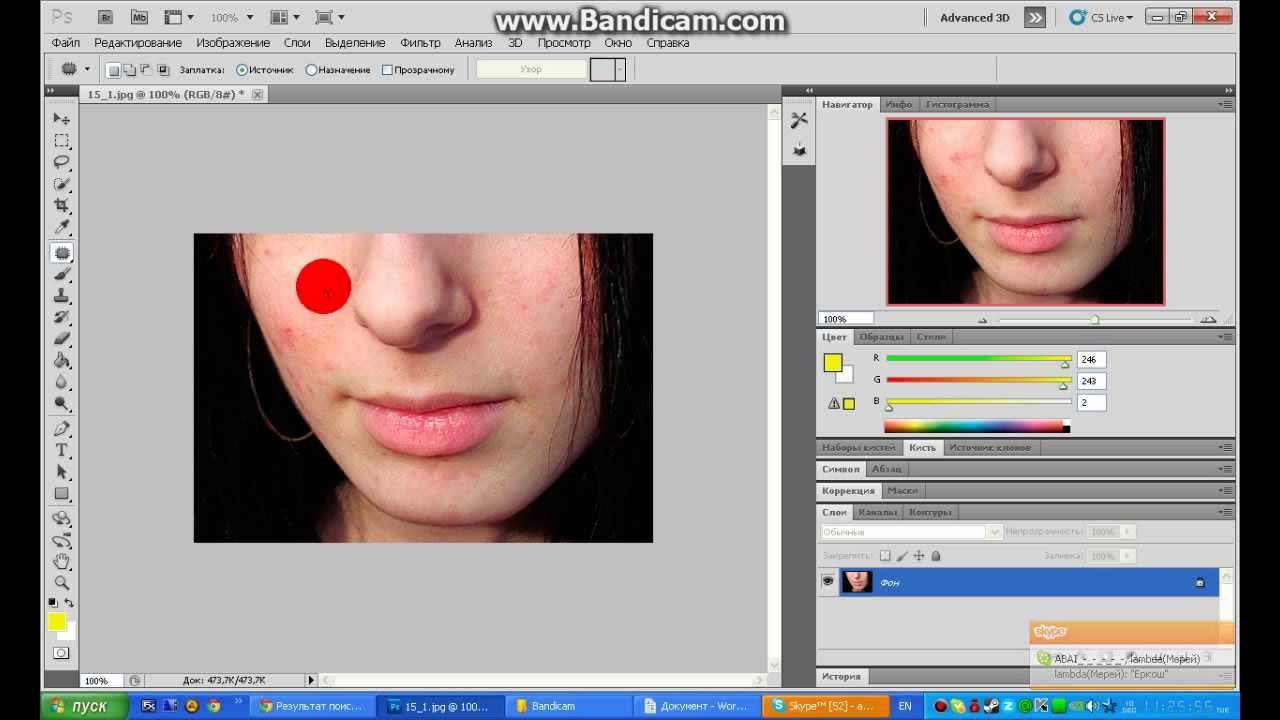 И всё же сделать фото немного выразительнее можно! В разделе «Улучшения» есть вкладка «Резкость», перейдите туда и повысьте значение параметра до нужного значения. Вы заметите, что изображение стало выразительнее.
И всё же сделать фото немного выразительнее можно! В разделе «Улучшения» есть вкладка «Резкость», перейдите туда и повысьте значение параметра до нужного значения. Вы заметите, что изображение стало выразительнее.
Повышаем резкость, чтобы фотография стала более чёткой и выразительной
- Возвращаем «старинность»
Если вам кажется, что в процессе обработки фотография утратила неповторимый флёр ретро, это можно исправить. Перейдите в категорию «Эффекты». Здесь вы найдёте винтажные фильтры. С их помощью можно восстановить налёт старины и прежнее очарование фотографий из прошлого.
Эффект «Ретро-2» окрасит снимок в приятную сепию
Посмотрите, как выполнена в программе реставрация фото: до и после.
Довольны результатом? Тогда сохраните получившееся изображение на компьютер. Вы можете напечатать его на бумаге взамен испорченного старого или опубликовать в соцсетях.
Память с вами навсегда
Теперь не пропадёт ни одна драгоценная фотография, дошедшая до вас из прошлого века. Молодые прабабушки и прадедушки будут улыбаться из семейного альбома, и время больше не заставит их лица потускнеть. Доверьте восстановление старых фотографий редактору ФотоМАСТЕР!
Молодые прабабушки и прадедушки будут улыбаться из семейного альбома, и время больше не заставит их лица потускнеть. Доверьте восстановление старых фотографий редактору ФотоМАСТЕР!
Урок подготовила для вас Марина Колесова.
Сегодня мы с вами будем осваивать способ реставрации старых потрепанных фотографий в фотошопе. В интернете много различных примеров, как это сделать. Я хочу предложить вашему вниманию самый, как мне кажется, простой и понятный. Конечно, он достаточно трудоемкий и займет определенное время, но для новичков в фотошопе подойдет идеально. Не надо кучи инструментов, различных масок и режимов наложения слоев, которые путаются в голове. Потребуется только инструмент Штамп и ваше терпение. Кроме того новички во время этого урока подружатся с этим замечательным инструментом и будут в дальнейшем применять его в своих работах.
Приступаем к изучению урока.
Вот в домашнем архиве давно валялась старая фотография, пришло время ею заняться.
Прежде всего идем на вкладку Изображение – Режим – RGB.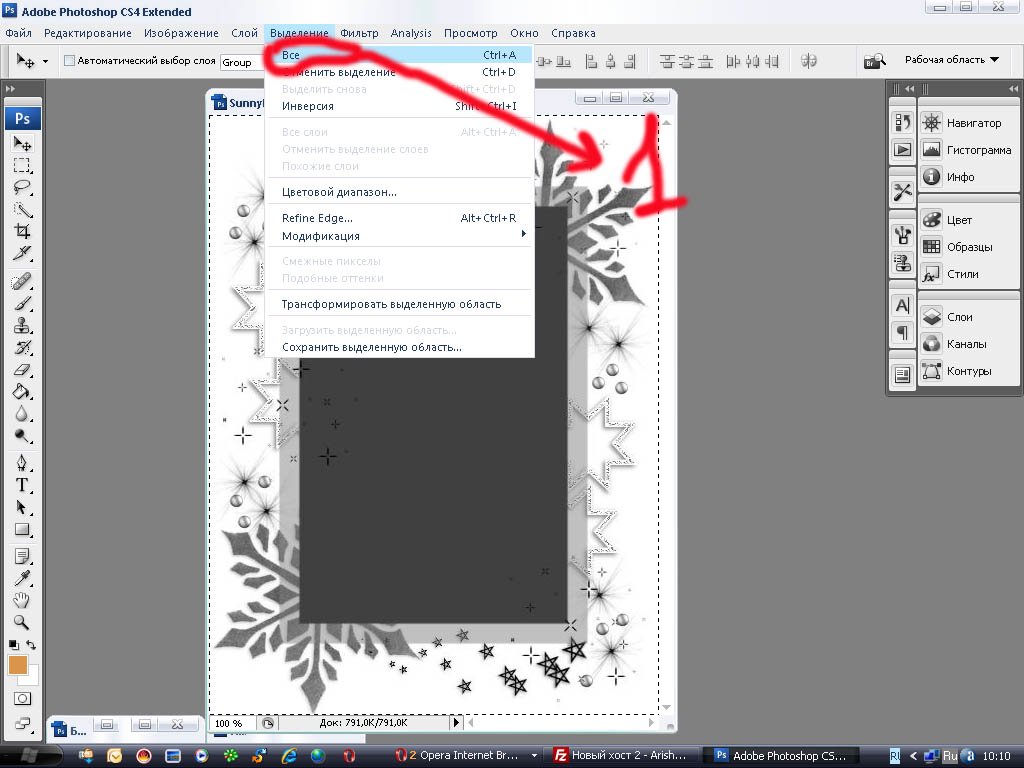 Если режим другой, то ставим галочку на RGB.
Если режим другой, то ставим галочку на RGB.
Снимаем замочек со слоя. Два раза левой кнопкой мышки щелкаем по замочку и в выпавшем окне выбираем ОК.
Для подстраховки скопируем слой. Затем встаем на копию и увеличиваем просмотр. Начинаем работу с краев фотографии, чтобы на них потренироваться.
Берем инструмент Штамп и проверяем настройки. Так как работаем в самом углу, то не бойтесь непрозрачность и нажим поставить максимальные. Штамповать будем круглой кистью, подбираем предварительно ее диаметр. Активируем инструмент Штамп, зажимаем клавишу Alt, появляется на экране окно как в прицеле. Его ставим на тот участок, который хотим скопировать, щелкаем мышкой. Затем отпускаем клавишу Alt, прицел пропадает и переводим круг на место, которое хотим закрасить, щелкаем мышкой. Видим, как появился кружок на испорченном участке. Так потренируемся именно на углах. Чем чаще будем применять клавишу Alt, тем более тщательно будет закрашиваться нужный участок.
Потренировавшись на углах, переходим на другой участок, но лицо пока не трогаем.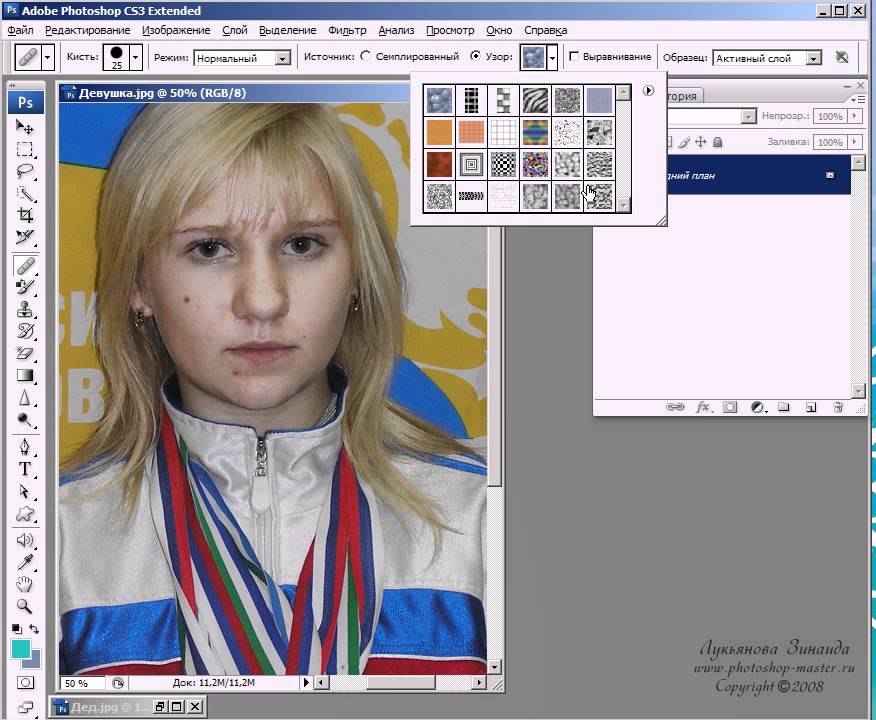 Так как полоска, которую надо замаскировать небольшая, то меняем размер кисти – уменьшаем диаметр. И снова прицеливаемся на участок, который хотим скопировать, зажимаем клавишу Alt, щелкаем мышкой, отпускаем клавишу, переходим на участок, который нужно закрасить, щелкаем мышкой.
Так как полоска, которую надо замаскировать небольшая, то меняем размер кисти – уменьшаем диаметр. И снова прицеливаемся на участок, который хотим скопировать, зажимаем клавишу Alt, щелкаем мышкой, отпускаем клавишу, переходим на участок, который нужно закрасить, щелкаем мышкой.
Периодически уменьшаем просмотр и разглядываем, что получается.
Чтобы сравнить, гасим глазок на слое копии, на котором работаем. Сразу видно: что и где закрашено.
На местах в районе глаза нужно очень сильно увеличить изображение. Так как движком это сделать уже трудно, то щелкаем по правому треугольничку. С его помощью понемножку увеличиваем изображение.
Мишени для прицела выбираем и сверху шва и снизу шва. На таких вот участках особенно важно не спешить и почаще прицеливаться и брать участки для клонирования.
Когда клонируем зрачок, то жесткость кисти уменьшаем.
При клонировании губ, образец берем с губ.
При клонировании зрачка можно и нужно пробы брать с разных сторон зрачка.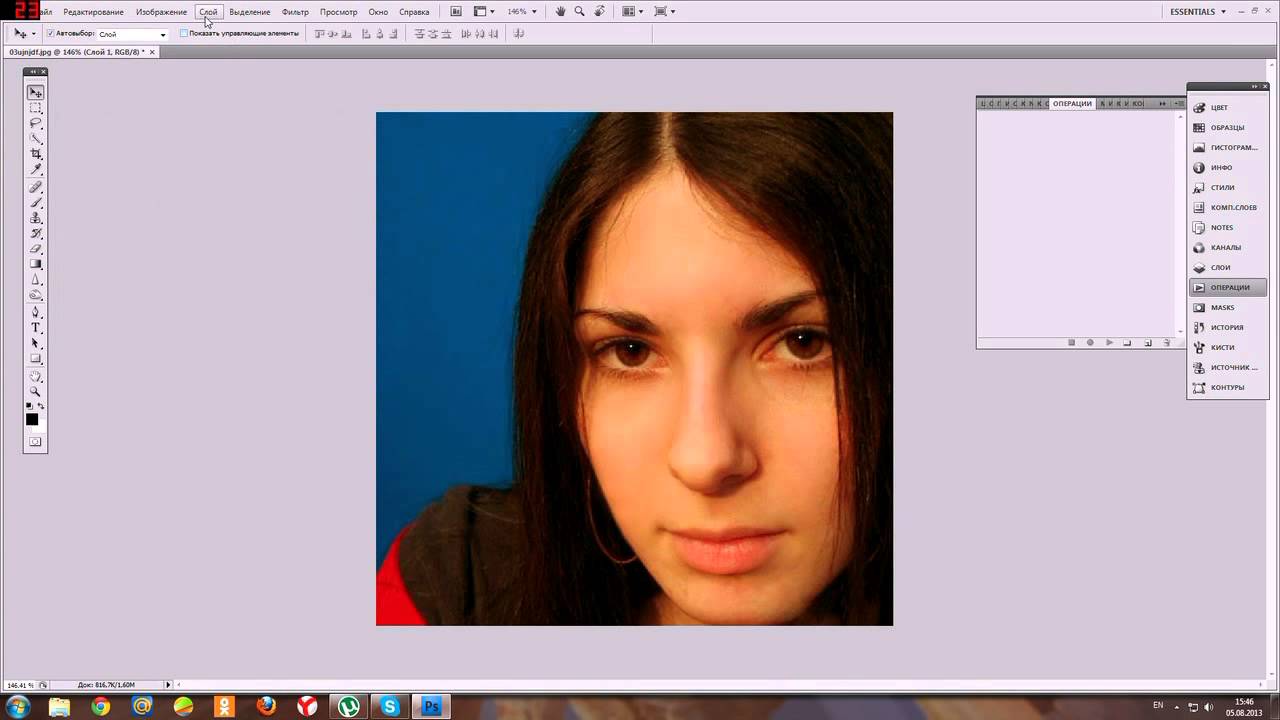
Старайтесь прицеливаться не очень близко к участку, который нужно закрасить, чтобы не попадало лишнее.
Когда клонируем полосочки на костюме, то шагаем с разных сторон к царапине. Поклонируем снизу, затем переходим на верх и клонируем сверху. Затем снова переходим на низ и так навстречу закрашиваем участок. Чтобы получился переход от белой полоски на черный фон, старайтесь в прицел взять участок, который находится посередине и включает и белую, и черную полосы. Регулируйте это диаметром кисти, его можно менять почаще.
Последним штрихом закрашиваем белую полоску, уже просто чтобы закрасить.
Все равно, как ни закрашивай фон, ровным он не будет. Поэтому принимаем другие меры. Инструментом Прямолинейное лассо выделяем фигуру малыша.
Правой кнопкой мышки щелкаем внутри выделения и выбираем Растушевка.
Радиус растушевки принимаем небольшой. Так как фотография старая, то сильно четкие границы нам не нужны.
Копируем выделенное на новый слой. Применяем для этого клавиши Ctrl+J.
Применяем для этого клавиши Ctrl+J.
Создаем новый слой, щелкнув по второй справа иконке на панели слоев и ставим его под слой с выделенной фигурой малыша. На двух нижних слоях гасим глазки.
Далее идем — Выполнить заливку. Чтобы было откуда взять пипеткой образец цвета, сделаем видимым слой на котором работали Штампом (включим на нем глазок, щелкнув по нему). Проверяем, что стоим на слое прозрачном.
А вот теперь применяем инструмент Пипетка для заливки слоя цветом.
Видим, что фон стал однотонным. Чтобы немного разнообразить его сделаем чуть структурным. Применяем фильтр Unlimited-2, скачаем его отсюда.
В окне фильтра выбираем канву.
К изображению малыша применим фильтр Усиление резкости. Проверим, что стоим на слое с малышом.
Гасим глазки на двух нижних слоях и на вкладке Слои выбираем – Объединить видимые.
После этого я сохранила файл в формате JPEG, сделала рамочку из урока Как сделать рамочку с рваными краями.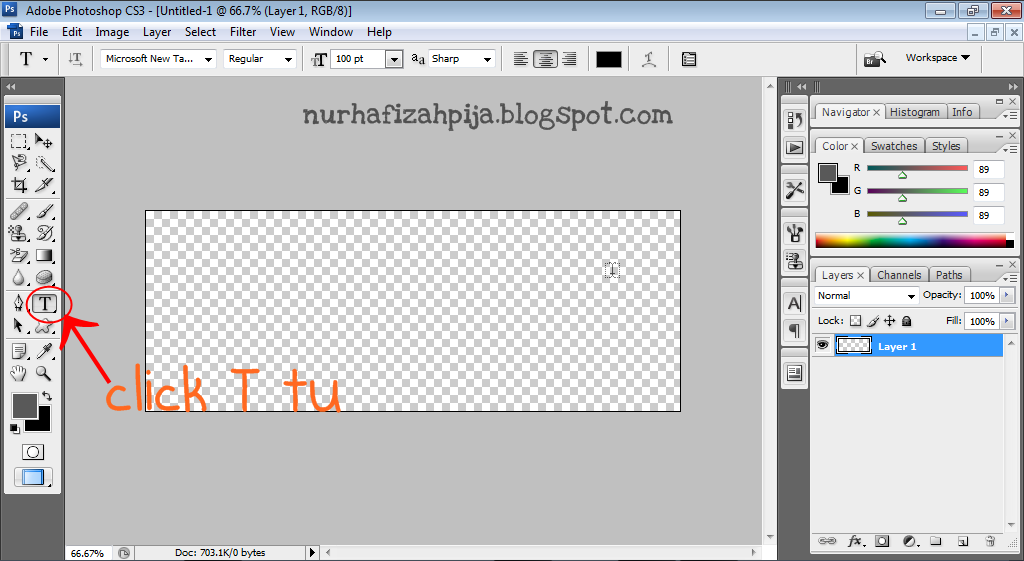 Немного подкорректировать изображение я поручила программе. На вкладке Изображение выбрала Автотон и Автоконтраст.
Немного подкорректировать изображение я поручила программе. На вкладке Изображение выбрала Автотон и Автоконтраст.
Вот теперь можно сравнить результат.
Таким вот методом новички вполне могут браться за реставрацию старых фоток. Как видите способ этот очень понятный, главное терпение. Все у нас получится!
Как профессионально восстановить такое фото?
На этом уроке мы подробно изучим, как восстановить старое порванное фото. Уверен, что в Вашем семейном архиве или у Ваших клиентов есть такие фотографии. Поэтому навыки фотореставратора Вам точно пригодятся.
ВступлениеВыбирая материал для этого урока, я столкнулся с проблемой – у меня под рукой не оказалось повреждённой фотографии. В конце-концов мне её прислали. После сканирования и в ужасном разрешении. Но она отлично подошла, чтобы показать – хороших результатов можно добиться и со сканированными фото плохого разрешения. Пусть размер для печати в этом таком случае и останется небольшим.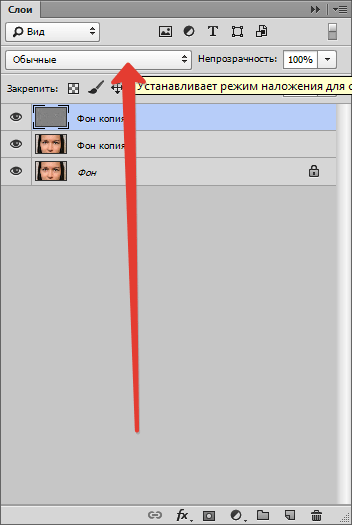
Я проведу Вас по всем этапам восстановления. Некоторые из них нужно просто запомнить и повторить, однако, это не означает, что не нужно творчески подходить к работе и не искать другие варианты.
Вот эти этапы:
1. Сделайте копию оригинала
2. Измените разрешение и обрежьте участки, с которыми Вы не будете работать
3. Восстановите необходимые участки изображения
4. Уберите шумы и нежелательные элементы
5. Выровняйте уровень света/тени
6. Выровняйте яркость и контраст
7. Настройте резкость
Начнём сразу с восстановления фотографии. Потому, что обрезать изображение и установить разрешение Вы можете сами. Сначала я использую Заплатку (Patch Tool) для грубой предварительной работы с большими участками. Затем я переключаюсь между Заплаткой, Восстанавливающей кистью (Healing Tool) и Штампом (Clone Tool) . Далее я буду объяснять выбор того или иного инструмента.
Шаг 2Заплатка работает так же, как и Область (Marquee Tool) .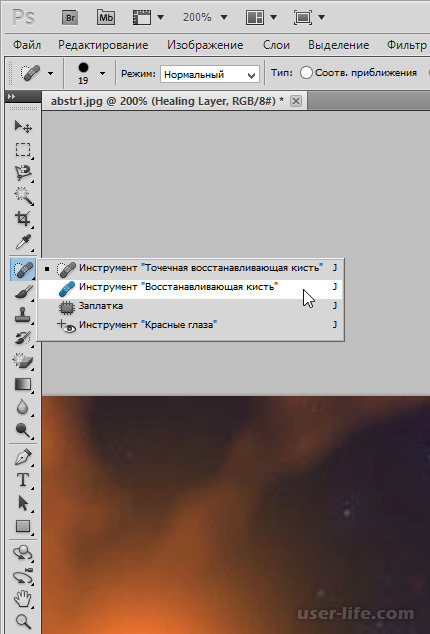 Обведите область, которую Вы хотите исправить. Затем кликните в середину выбранной области и, держа кнопку зажатой, переместите выделенную область на похожую часть фотографии. Убедитесь, что Вы выровняли выбранную область перед тем, как начать. После чего переходите к следующему шагу.
Обведите область, которую Вы хотите исправить. Затем кликните в середину выбранной области и, держа кнопку зажатой, переместите выделенную область на похожую часть фотографии. Убедитесь, что Вы выровняли выбранную область перед тем, как начать. После чего переходите к следующему шагу.
Следите за выравниванием оттенков на фоне. Обратите внимание, как Заплатка экономит время. Поэтому с этого инструмента и нужно начинать восстановление фотографии.
Шаг 4Обработав все большие участки фотографии, смените инструмент на Восстанавливающую кисть (я отметил её красным на картинке внизу) и Штамп (отметил зелёным). Во время работы спокойно экспериментируйте с этими инструментами. Особенно если Вы хотите копнуть тему восстановления фото поглубже, чем начальный уровень.
Имейте в виду, что мелкие недостатки фотографии – следы, царапины, точки быстро и удобно убирает Точечная восстанавливающая кисть (Spot Healing Brush) . В ходе работы я по ситуации менял Точечную восстанавливающую кисть на обычную Восстанавливающую кисть и обратно.
В ходе работы я по ситуации менял Точечную восстанавливающую кисть на обычную Восстанавливающую кисть и обратно.
Как понятно из фотографии внизу, я использовал Штамп по краям картинки. Восстанавливающая кисть и Заплатка обычно оставляют нежелательные эффекты по краям изображения. Попробуйте и убедитесь сами. Еще раз повторю – меняйте инструменты по усмотрению. И свободно экспериментируйте с ними для достижения желаемого результата.
Шаг 5Вот мы и закончили с первой частью реставрации.
Шаг 6Переходим к серьезным дефектам изображения. Используем правый глаз для того, чтобы заменить им отсутствующий левый. Для этого используйте грубое выделение для глаза, и нажмите Ctrl+J для копирования выбранной области на новый слой.
Шаг 7Нажмите Ctrl+T для выбора Свободного трансформирования (Free Transform) .
Шаг 8Нажмите правой кнопкой мыши на выделенную область и выберите Отразить по горизонтали (Flip Horizontal) .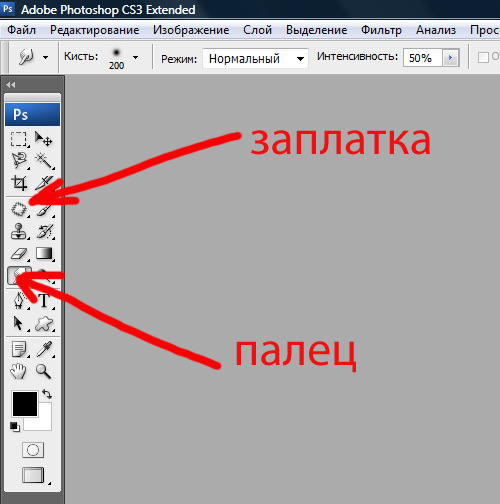
Шаг 9
Вы перетащили выделенную область на то место, где глазу и положено быть. Но Вы наверняка захотите его выровнять и уменьшить непрозрачность. А также убрать помехи под новым слоем. Выровняйте глаз, а потом нажмите Enter или кликните по области, которую я выделил зеленым кружком (см. фото ниже) для того, чтобы применить изменения. Затем увеличьте непрозрачность основы до 100%.
Шаг 10Теперь выберите слой, нажмите на кнопку маски (которая выглядит как зеленый кружок внизу) для того, чтобы подтвердить маску.
Шаг 11Сейчас мы будет рисовать черным по маске для того, чтобы спрятать области, которые нам не нужны. Используя маски, держите в голове правило: белый открывает, черный скрывает. Если Вам нужен мягкий переход – используйте серый. Вы можете снижать непрозрачность кисти до тех пор, пока штрихи не будут убирать лишь то, что не нужно, создавая нужный уровень прозрачности между слоями.
Подсказка: держите палец на X, для быстрого переключения между черным и белым – Вам придется делать это часто. А клавиша D сделает передний и задний фоны черным и белым, если их цвета другие. Если Вам нужна только маска для сглаживания области, удерживайте нажатой клавишу Alt и кликните маску.
Шаг 12Сделаем с ухом те же действия, что и с глазом. Вы можете использовать свободное трансформирование в зависимости от фотографии, над которой работаете. В случае с ухом, я использовал деформацию. А также слегка подправил линию прически, повернув и изменив масштаб. При этом клонировал там, где это было необходимо.
Шаг 13После того, как Вы поставили крупные части изображения на свои места, вернемся к штампу и заретушируем все края. Заретушированный слой я помещаю поверх собственного. Еще Вам может понадобиться снижение непрозрачности штампа для лучшего контроля за процессом клонирования.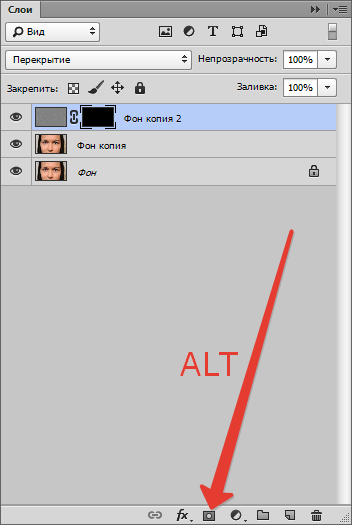 При этом держите пальцы на Ctrl+Z в течение всего процесса.
При этом держите пальцы на Ctrl+Z в течение всего процесса.
Часто во время ретуши Вам приходится использовать различные слои для разных частей. Чтобы избавиться от ненужных слоёв, используйте функцию слияния . Обычно я выполняю часть работы на нескольких слоях, а затем произвожу слияние в черновой слой. Но я никогда не делаю этого с базовыми слоями.
Не делайте слияние, если Вы думаете, что пропустили кое-что! Оставьте себе возможность вернуться к ретушированному слою и внести поправки.
Шаг 15С реставрацией мы закончили.
Шаг 16Сгруппируем все слои. Для этого нажмите Ctrl+G. Теперь создайте новый слой из этой группы с помощью команды Ctrl+Shift+Alt+E и переименуйте в «шум». Это слой для избавления от лишнего шума на рабочем пространстве.
Есть еще кое-что, о чём я, возможно, не упомянул. Как видите, оригинальный файл служит фоновым слоем, который я, в конце-концов, отключаю. Я всегда храню оригинальные PSD и всегда могу вернуться к ним с помощью команды Ctrl+J. В общем, я делаю дополнительную копию для работы, а затем уже переключаюсь на фон.
Я всегда храню оригинальные PSD и всегда могу вернуться к ним с помощью команды Ctrl+J. В общем, я делаю дополнительную копию для работы, а затем уже переключаюсь на фон.
Подсказка: Если зажать клавишу Alt, кликая на глаз, который находится на фоновом слое, то Вы активируете этот слой, а остальные выключите. Еще одно нажатие вернет все назад. Это удобно для быстрого сравнения различий.
Шаг 17Сейчас мы уберем шумы с изображения. Для этого есть несколько способов, но я использую для этого Фильтр > Шум > Уменьшение шумов (Filter > Noise > Reduce Noise) . Я слегка изменил настройки уменьшения шумов – выставил силу на 8 и детализацию на 20.
Еще одна подсказка: перейдите в расширенный просмотр и выкрутите силу на максимум в синем канале и детализацию на 0. В красном канале проделайте то же с силой и слегка увеличьте детализацию. Таким образом, красный канал будет содержать больше деталей без чрезмерного размытия.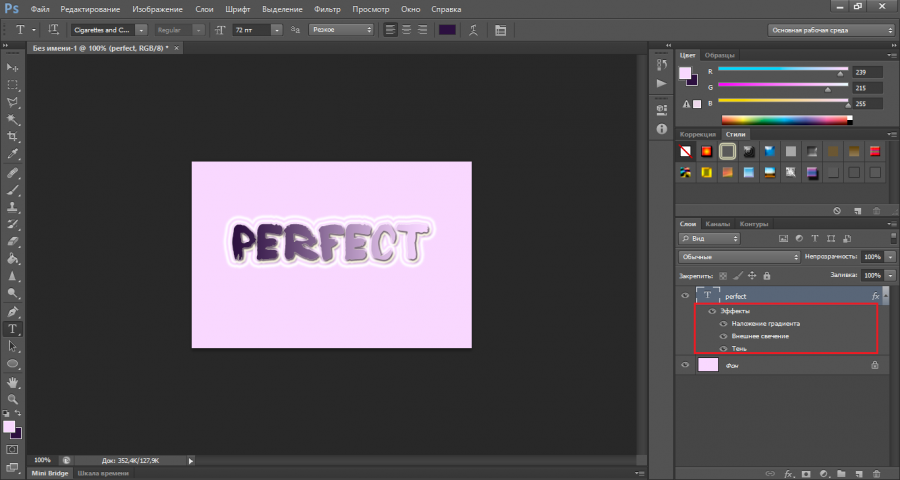
После уменьшения шумов перейдем к резкости. Точная настройка резкости – это тема для отдельной статьи. Поэтому сейчас мы используем функцию Повышение резкости (High Pass). Для этого попробуйте настройки ниже.
Для урока я увеличил переменные слишком сильно. Не так, как Вы бы хотели видеть в черно-белой фотографии. Например, края стоит сделать более резкими. Есть еще несколько технических особенностей, которые надо держать в уме.
Когда Вы настроили резкость, достаточную для печати, Вы захотите добавить резкости для экрана монитора. Помните – принтеры слегка размывают изображение во время печати. Применив Повышение резкости , установите режим наложения на Перекрытие (Overlay) или Мягкий свет (Soft Light). Я обычно делаю резкость немного больше, чем требуется. А затем настраиваю уровень непрозрачности.
Подсказка: часто Вам нужно сделать порезче лишь некоторые части изображения. В примере ниже я создал маску и разрисовал все, кроме лица, поэтому только оно и осталось резким. Часто эта техника используется для глаз.
В примере ниже я создал маску и разрисовал все, кроме лица, поэтому только оно и осталось резким. Часто эта техника используется для глаз.
Данная техника хорошо работает в сочетании с кривыми, с помощью которых можно осветлять или затемнять участки. Если Вам нужно сделать светлее только глаза, Вы можете создать отдельный слой для кривых. Нажмите Ctrl+I чтобы инвертировать маску, сделав ее черной, и осветлите только глаза. Это проще, нежели закрашивание всего ненужного.
Шаг 19Это последний шаг. Здесь я отрегулировал контраст с помощью S-кривой. Я не включил этот шаг в мой оригинальный файл. Но Вы можете применить его до регулировки резкости. Сам я часто использую команду Ctrl+Shift+Alt+E , чтобы создать новый слой ниже предыдущих. Это я сделал и здесь.
Я поместил слой с кривыми над слоем с шумами, а затем объединил все нижестоящие слои в один. После этого отрегулировал резкость с помощью фильтра Повышение резкости , сохраняя слой с кривыми нетронутым. После чего решил вернуться и поработать над предыдущими двумя шагами.
После чего решил вернуться и поработать над предыдущими двумя шагами.
Здесь я описал процесс восстановления старой порванной фотографии. Имейте в виду, что каждый шаг можно проработать намного глубже. Всегда экспериментируйте и думайте, что еще можно добавить, чтобы облегчить работу и добиться лучшего результата.
Фотографии на бумажном носителе имеют неприятное свойство с течением времени тускнеть, выцветать, покрываться мелкими трещинами и царапинами. В общем, терять свой первоначальный вид. Практически у каждого человека в доме хранятся старые черно-белые фотографии из семейного архива, поврежденные временем. Однако они дороги сердцу и их жалко выкидывать. Сегодня существует способ восстановления не только испорченных цветных фотографий, но и очень старых черно-белых фотоизображений. Для этого применяются инструменты Adobe Photoshop – мощной программы для работы с фотографиями. В этой статье мы расскажем, как восстановить испорченные временем или поврежденные фотоизображения.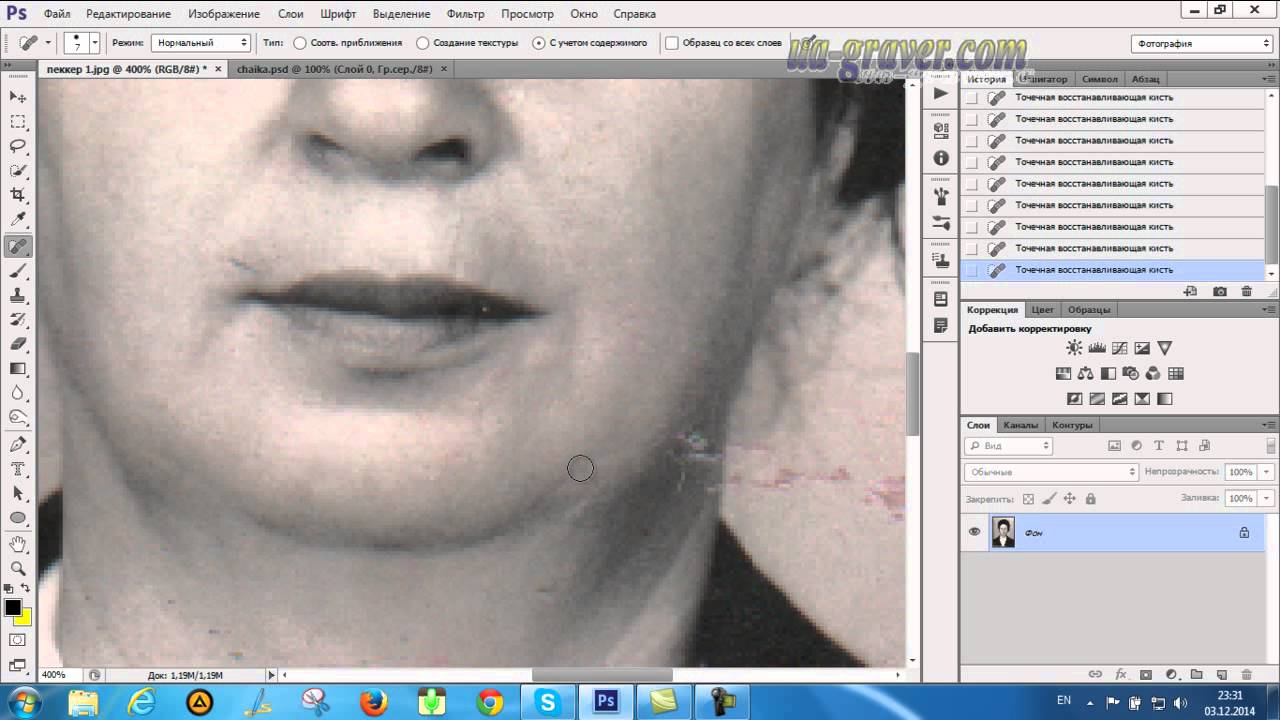
Для восстановления фотографий на бумажном носителе Вам понадобится компьютер с соответствующим программным обеспечением и сканер для сканирования изображений. На самом деле методов восстановления фотографий с помощью разнообразных инструментов Adobe Photoshop насчитывается множество. Главная задача состоит в том, чтобы понять, что необходимо исправить в фотоснимке и подобрать для решения конкретной задачи подходящий инструмент.
К наиболее часто используемым инструментам Adobe Photoshop, применяемых для восстановления фотографий, можно отнести Clone Stamp Tool, Healing Brush Tool и Patch Tool. Хотя способов восстановления фотографий действительно много, мы предлагаем Вам наиболее распространенную и простую последовательность действий для реставрации изображения:
1. Сканирование фотографий
Первый этап является одним из наиболее важных. Чтобы восстановить поврежденную или испорченную фотографию на бумажном носителе, необходимо сначала ее качественно отсканировать.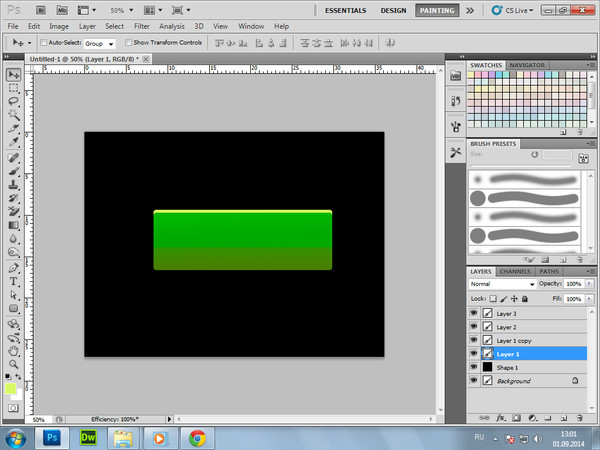 Перед сканированием не забудьте стереть с фотографии отпечатки пальцев и застарелую пыль. При сканировании следует руководствоваться следующими правилами. Во-первых, в настройках сканера нужно установить самое высокое разрешение – как минимум 300 – 600 dpi. Меньшее разрешение не позволит Вам отпечатать восстановленную фотографию. Во-вторых, сканировать черно-белые фотографии необходимо в «цветном» режиме (RGB), а не в черно-белом, поскольку цветной режим дает возможность сохранить больше деталей. При сканировании в режиме «оттенки серого» результат может получиться менее качественным и с большим количеством шумов.
Перед сканированием не забудьте стереть с фотографии отпечатки пальцев и застарелую пыль. При сканировании следует руководствоваться следующими правилами. Во-первых, в настройках сканера нужно установить самое высокое разрешение – как минимум 300 – 600 dpi. Меньшее разрешение не позволит Вам отпечатать восстановленную фотографию. Во-вторых, сканировать черно-белые фотографии необходимо в «цветном» режиме (RGB), а не в черно-белом, поскольку цветной режим дает возможность сохранить больше деталей. При сканировании в режиме «оттенки серого» результат может получиться менее качественным и с большим количеством шумов.
В-третьих, те фотоизображения, которые имеют достаточно большое количество мелких царапин и трещин, рекомендуется сканировать по нескольку раз (два или четыре раза, изменяя и поворачивая бумажный носитель в сканере). Тем самым, Вы получите два или четыре скана одной фотографии, что позволит, регулируя непрозрачность слоев в Adobe Photoshop, избавиться от значительного количества лишнего «мусора».
Если же Вы ставите себе цель устранить на фотографии тиснение или крупное художественное зерно, то снимок лучше не сканировать, а сфотографировать цифровым аппаратом под равномерно рассеянным светом. Либо опять-таки воспользоваться многократным сканированием, чтобы уменьшить зернистость снимка. В принципе, в Adobe Photoshop, как показывает практика, Вы можете работать даже с плохо отсканированными фотографиями и получать неплохие результаты при восстановлении. Однако выполнение вышеупомянутых правил все же крайне желательно.
2. Анализ изображения и кадрирование
В процессе сканирования и перевода фотографии с поврежденного бумажного носителя в цифровой вид проявляется очень много мелких трещинок, царапин и пылинок, которые порой совершенно не видны на оригинальном снимке. Это и понятно, ведь сканер увеличивает фотографию при сканировании. После сканирования важно проанализировать изображение на предмет того, нужно ли убирать пыль, какие участки фотографии требуют восстановления, а какие могут послужить в качестве доноров для утраченных областей.
Одним словом, стоит сразу оценить степень повреждений, которые Вам придется устранять. Далее осуществляем кадрирование снимка в соответствии с законами композиции. Потертые углы фотографии можно убрать, если они не содержат какой-либо ценной информации и не вредят общему композиционному решению.
3. Цветокоррекция
Наконец, Вы начинаете работу с Adobe Photoshop. И первая задача – цветовая коррекция фотоизображения, ведь в большинстве случаев старые черно-белые фотографии уже не могут похвастаться хорошей контрастностью и широким динамическим диапазоном. Для этого достаточно использовать сочетание клавиш Ctrl+L, чтобы вызвать диалоговое меню Levels (уровни). Сначала можно воспользоваться кнопкой Auto (Авто) и посмотреть на готовый результат коррекции цвета. Чаще всего алгоритм Auto Levels подводит при работе со старыми изображениями, и результат получается далеко не таким, каким его хочется видеть. Поэтому, вероятно, придется корректировать тон вручную.
Работая с уровнями (Levels). ползунки белой и черной точки нужно будет передвинуть к тем точкам изображения, где гистограмма отображает начало областей с темными и светлыми пикселями. Чтобы увеличить контрастность и цветовую насыщенность фотографии, также потребуется задействовать меню Match Color. Здесь можно увеличить интенсивность цвета посредством бегунка Color Intensity, при этом необходимо будет установить флажок Neutralize, чтобы нейтрализовать появляющиеся полутона.
ползунки белой и черной точки нужно будет передвинуть к тем точкам изображения, где гистограмма отображает начало областей с темными и светлыми пикселями. Чтобы увеличить контрастность и цветовую насыщенность фотографии, также потребуется задействовать меню Match Color. Здесь можно увеличить интенсивность цвета посредством бегунка Color Intensity, при этом необходимо будет установить флажок Neutralize, чтобы нейтрализовать появляющиеся полутона.
4. Удаление царапин и пыли
Следующий этап восстановления фотографии – удаление разнообразных царапин и пыли. Для удаления пыли используется фильтр Dust&Scratches с последующим наложением маски слоя и восстановлением неповрежденных пылью участков. Помните, что пыль всегда сильнее видна в тенях и, соответственно, там ее намного проще будет удалять автоматически. Удаляя пыль, работайте на приближении 100 процентов, чтобы впоследствии получить чистую, восстановленную фотографию, при печати которой не появятся какие-либо царапины и пылинки, оставшиеся Вами незамеченными.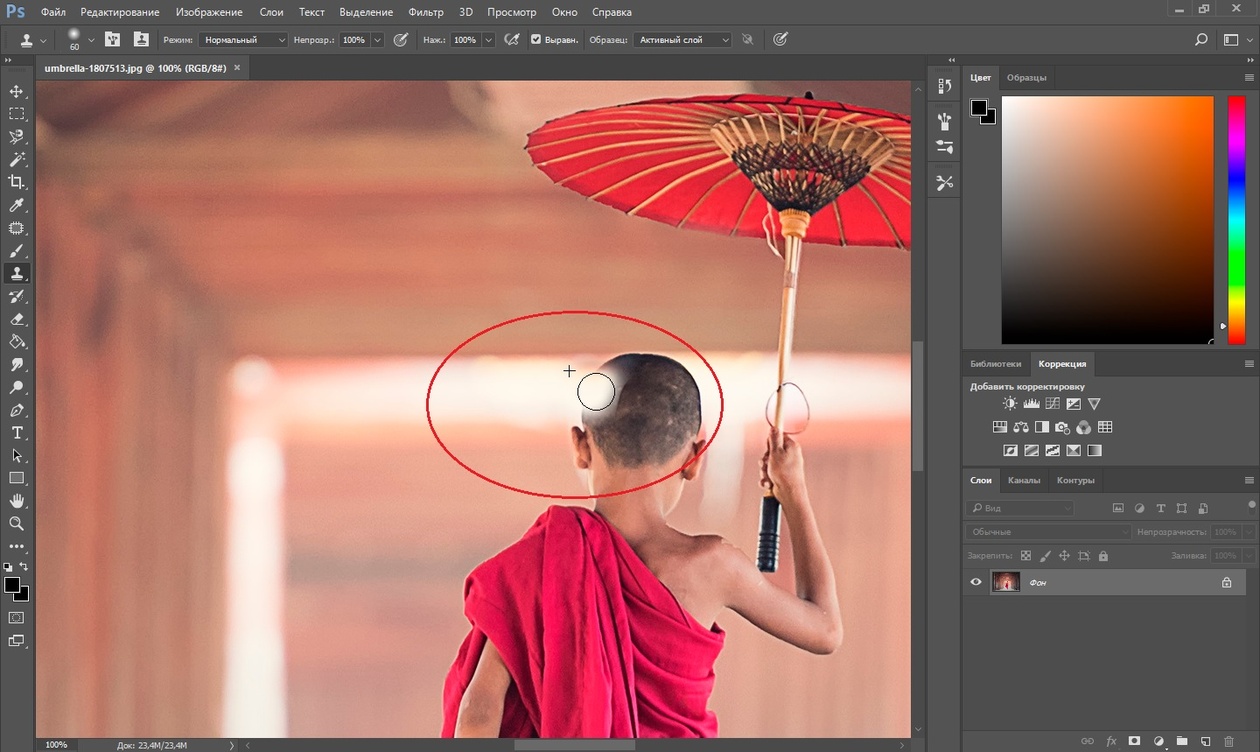
Для устранения трещин Вам уже понадобится перейти в режим Lab Color, где можно исправлять изображение и по рельефу, и по цвету. Трещины и царапины убираются с фотографии при помощи инструмента Clone Stamp Tool. Также для этой цели можно воспользоваться Healing Brush Tool. При работе с этими инструментами будьте особенно внимательны, убирая царапины и трещины с лиц на фотографии.
Волосы, одежда и некоторые другие детали являются зачастую единственными участками на старой фотографии, которые можно назвать четкими и детальными. Поэтому при работе с ними также следует соблюдать предельную аккуратность. В случае необходимости можно дополнительно убрать на фотографии мешки под глазами, морщины и другие недостатки все теми же инструментами Clone Stamp Tool и Healing Brush Tool.
5. Восстановление недостающих участков
Некоторые участки старой фотографии могут быть настолько повреждены, что их придется восстанавливать, используя другие, аналогичные области на снимке.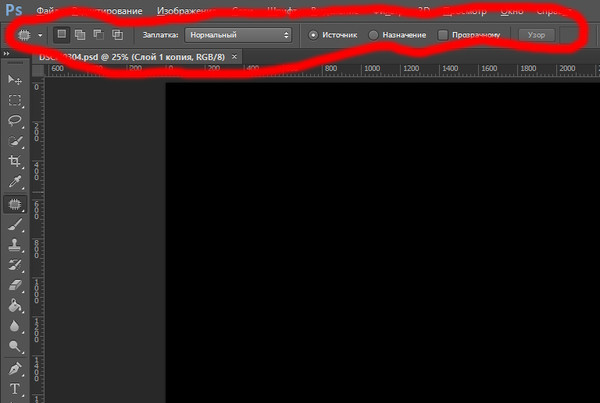 Для восстановления недостающих или испорченных участков нужно воспользоваться инструментом Clone Stamp Tool. Здесь требуется только выбрать на фотографии участок, с которого можно скопировать часть пикселей и, таким образом, восстановить с их помощью испорченную область. Указатель курсора ставится на этот участок, после чего нужно щелкнуть левой кнопкой мыши, нажав на клавишу Alt. Далее вам необходимо переместить указатель курсора на испорченный участок фотографии и вновь щелкнуть левой кнопкой мыши. Возможно, придется создавать новый слой для коррекции каждой крупной детали фотоизображения.
Для восстановления недостающих или испорченных участков нужно воспользоваться инструментом Clone Stamp Tool. Здесь требуется только выбрать на фотографии участок, с которого можно скопировать часть пикселей и, таким образом, восстановить с их помощью испорченную область. Указатель курсора ставится на этот участок, после чего нужно щелкнуть левой кнопкой мыши, нажав на клавишу Alt. Далее вам необходимо переместить указатель курсора на испорченный участок фотографии и вновь щелкнуть левой кнопкой мыши. Возможно, придется создавать новый слой для коррекции каждой крупной детали фотоизображения.
Для того, чтобы закрыть крупные повреждения, лучше применить инструмент Patch Tool, предусматривающий создание своеобразной заплатки, которой Вы сможете накрыть испорченный фрагмент изображения. Для восстановления симметричных деталей лица пользуйтесь функцией Flip Horizontal из группы Transform, чтобы отобразить скопированный фрагмент зеркально по горизонтали. Затем командой Warp трансформируйте фрагмент, чтобы он дополнил фотографию.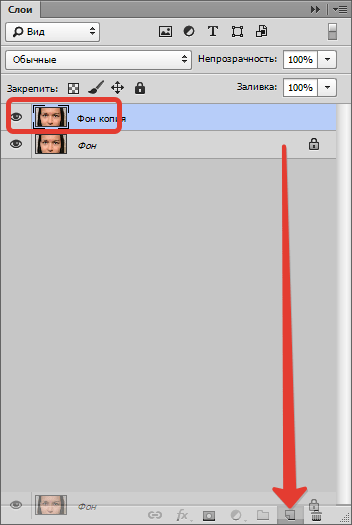 Правда, тут нужно учитывать, что лицо человека очень редко бывает симметричным, вследствие чего восстановленное таким способом лицо может выглядеть нереалистично. Так что, вероятно, придется выполнять дополнительную коррекцию и растушёвку восстановленного фрагмента.
Правда, тут нужно учитывать, что лицо человека очень редко бывает симметричным, вследствие чего восстановленное таким способом лицо может выглядеть нереалистично. Так что, вероятно, придется выполнять дополнительную коррекцию и растушёвку восстановленного фрагмента.
6. Мелкие исправления, улучшение четкости и общая коррекция фотографии
На последнем этапе Вы занимаетесь устранением мелких недостатков и улучшением общего вида фотоизображения. В частности, если на фотографии имеются затененные области, то их можно будет убрать посредством опции Shadow/Highlight. Для коррекции темных и светлых областей необходимо правильно подбирать настройки, чтобы не потерять в детализации снимка и не «убить» контраст. Чтобы достичь действительно качественного результата, рекомендуется использовать кривые (Curves), с помощью которых можно будет дополнительно проработать темные и светлые участки фотоизображения.
Для улучшения четкости фотографии воспользуйтесь инструментом Unsharp Mask.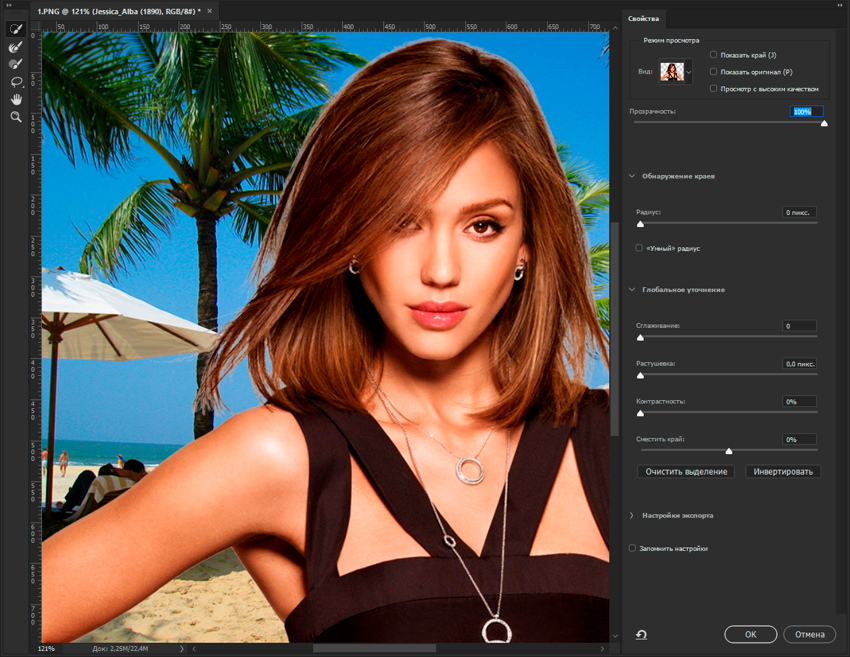 Не стоит слишком зацикливаться на устранении шумов при восстановлении фотографий. Во-первых, устранение шумов – задача довольно сложная и зачастую желаемого результата без ухудшения качества изображения Вы не достигнете. А во-вторых, зерно на старых фотографиях смотрится вполне эффектно, добавляя изображению своеобразный дух времени. Напоследок, можно попробовать сделать фото более интересным и красочным, дополнительно скорректировав контраст и цветовую насыщенность снимка посредством опции Hue/Saturation, которая вызывается сочетанием клавиш Ctrl+U.
Не стоит слишком зацикливаться на устранении шумов при восстановлении фотографий. Во-первых, устранение шумов – задача довольно сложная и зачастую желаемого результата без ухудшения качества изображения Вы не достигнете. А во-вторых, зерно на старых фотографиях смотрится вполне эффектно, добавляя изображению своеобразный дух времени. Напоследок, можно попробовать сделать фото более интересным и красочным, дополнительно скорректировав контраст и цветовую насыщенность снимка посредством опции Hue/Saturation, которая вызывается сочетанием клавиш Ctrl+U.
Сегодня услугу по реставрации старых, испорченных временем фотографий предлагают многие фотосалоны. Однако Вы можете сэкономить свои деньги, восстановив фотоизображения самостоятельно. У Вас в архиве имеются старые, выцветшие фотографии? Тогда воспользуйтесь инструментами Adobe Photoshop по описанной выше схеме и полученный результат Вас приятно удивит.
У каждого в архиве сейчас есть фотографии родственников, которые, возможно, даже уже ушли из жизни. И эти фотографии, возможно, единственная память, которую хотелось бы сохранить. Фотографии тогда были редкими (не то что теперь!), и они действительно уникальны.
И эти фотографии, возможно, единственная память, которую хотелось бы сохранить. Фотографии тогда были редкими (не то что теперь!), и они действительно уникальны.
Знание о том, как отремонтировать старое потертое или разорванное фото, может пригодиться каждому.
Материал представлен в виде уроков, расписанных по шагам и их результатов – отреставрированных фотографий. В основном это представлено в трех уроках: исправление цветных фотографий, ретушь дефектов черно-белых фото и раскраска черно-белых фотографий.
Конечно, это не строгие инструкции. Каждое фото индивидуально и требует различных средств, но я постаралась собрать основные средства программы Photoshop. Они позволили бы человеку, который начал работать с этой программой и знает уже основные моменты, приемы и инструменты для работы, научиться реставрировать фотографии и приносить пользу.
Обычно при долгом хранении фотопленки и фотографии портятся, выцветают, появляются царапины, при неаккуратном обращении они портятся. Но все равно мы их не выбрасываем, так как это же крупицы памяти, прошлого. А человек без прошлого не может четко видеть будущее. Сканирование (оцифровка) позволяет неограниченно увеличить их срок хранения, но что бы приблизить качество изображения к первоначальному, поможет реставрация.
Но все равно мы их не выбрасываем, так как это же крупицы памяти, прошлого. А человек без прошлого не может четко видеть будущее. Сканирование (оцифровка) позволяет неограниченно увеличить их срок хранения, но что бы приблизить качество изображения к первоначальному, поможет реставрация.
Есть несколько важных моментов о которых вы никогда не должны забывать. Поскольку этот процесс творческий — никто не ограничивает вас использованием только этих шагов — ищите, пробуйте, исследуйте. Список этих шагов имеет примерно такой вид:
1. Для работы создайте копию оригинала изображения
2. Установите требуемое разрешение для фото и обрежьте его до необходимых размеров — что бы не тратить время на те области, которые вам придется обрезать позже.
3. Ретушируйте/восстановите области изображения
4. Уберите шум с изображения.
5. Выровняйте области света и тени (в цветных фото вам также необходимо будет восстановить исходный цвет кожи)
6. Корректировка яркости и контраста изображения.![]()
7. Добавление резкости
При работе помните, что лицо человека не симметрично. И нельзя скопировать один глаз вместо другого. И что это не абстрактные люди, а родные нам лица.
Но помните, что это не легкий труд на 5 минут. Это работа требует точности, кропотливости, умения, знаний и, самое главное, терпения.
Часть 1. Реставрация и ретушь цветных фотографий.
Часто в альбомах хранятся цветные фотографии, снятые на «мыльницу» и распечатанные уже давно. Часто это фотографии небольших размеров или сразу снятые при неудачном освещении, может быть немного засвеченные. Время идет, фотографии теряют свою привлекательность, меняют цвет, портятся. И, просматривая эти фото, хочется вернуть им былую привлекательность или улучшить.
В этом уроке мы рассмотрим на нескольких примерах, что можно сделать со старой цветной фотографией.
Итак, во-первых, нужно эту фотографию отсканировать.
Во-вторых, открыть ее в программе фотошоп. Сразу создайте дубликат слоя, так как в процессе работы может что-то не получиться и вы всегда можете начать заново.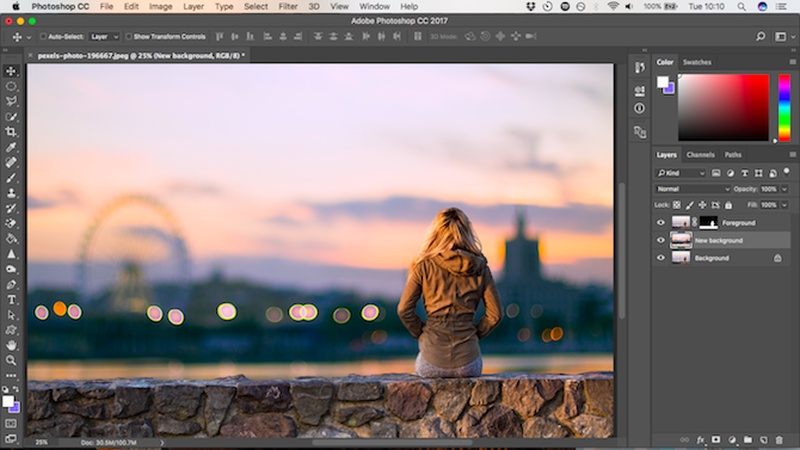 А также, имея исходный вариант фотографии, очень интересно сравнивать исходное с полученным.
А также, имея исходный вариант фотографии, очень интересно сравнивать исходное с полученным.
1 пример. Фотография знакомых размера 9 х 13 см.
Фотография маленькая, а они хотели бы сделать ее больше
Фотографию отсканировали. Открыли в Photoshop. Файл – открыть.
В окне слоев создаем дубликат слоя.
Дубликат слоя оставьте видимым, а задний план скройте, нажав на глазик в окне слое.
Теперь для улучшения цвета воспользуемся Кривыми: Изображение – Коррекция – Кривые. Откроется окно, где есть три пипетки. Выбрав первую пипетку, щелкните на самом черном цвете на фотографии, третьей пипеткой нужно щелкнуть на самом белом цвете фото, а средней пипеткой на сером цвете. Нажмите «Да».
Цвета стали ярче, изображение улучшилось.
Но это еще не всё. На волосах остались белые мелкие пятнышки, которые можно убрать помощью инструмента Точечная восстанавливающая кисть. Этот инструмент позволяет заменить участок, на котором щелкаем соседним близким цветом. Для этого нужно выбрать этот инструмент и выбрать нужный диаметр кисти, который чуть превышает маленькие точки на волосах и щелкать на них левой кнопкой мыши.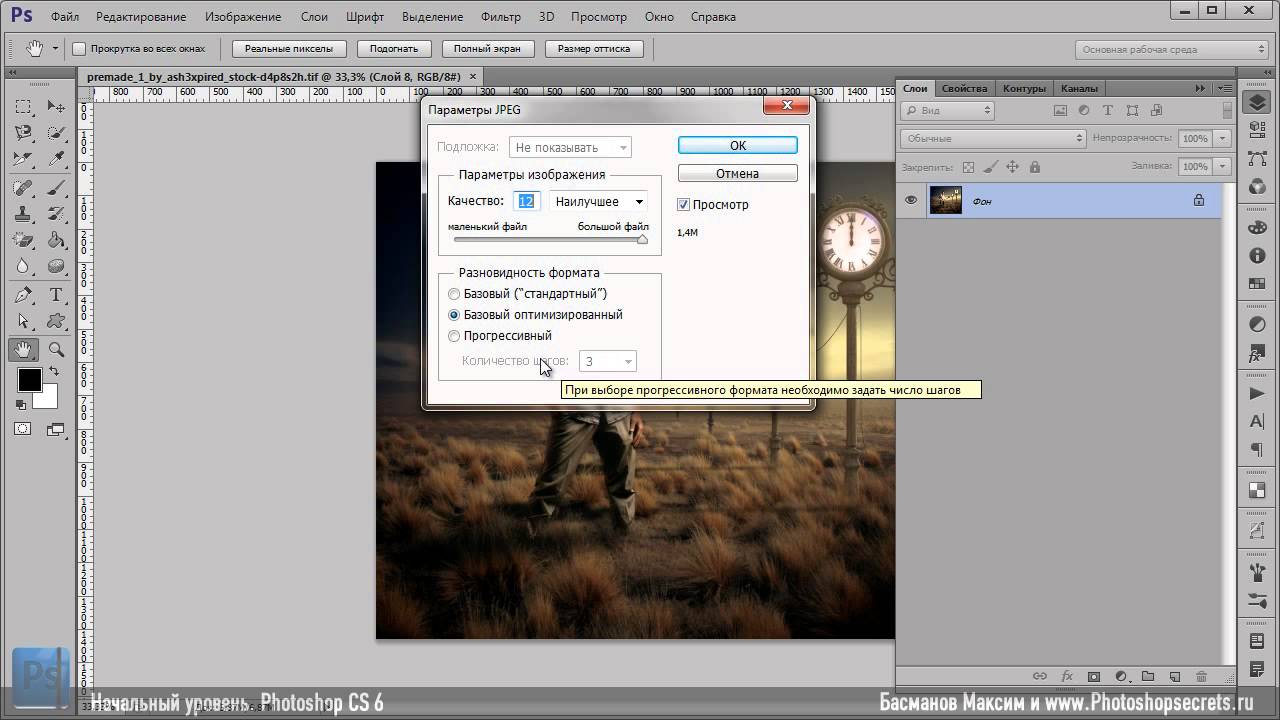 Также можно исправить мелкие неровности на коже и одежде. Теперь фото стало чуток чище.
Также можно исправить мелкие неровности на коже и одежде. Теперь фото стало чуток чище.
Фотография содержит много лишенного пространства по краям. Можно её переделать в вертикальную, обрезав ненужные части. Для этого берем инструмент Обрезка. И выделяем нужную часть, после этого нажимаем Enter. Фотографии обрезается по выделенному фрагменту.
Чтобы создать действительно портретное фото как в студии, то хорошо бы заменить фон. Для этого существующий фон нужно стереть инструментом Ластик. Работать нужно аккуратно, чтобы не повредить самих главных героев. В процессе работы меняйте диаметр кисти ластика и ее жесткость на дополнительной панели.
Теперь нужно создать новый слой для фона: Слой – Новый – Слой. И поместить его за слоем с фотографией. На нем мы будем создавать задний фон с помощью инструмента Градиент.
Выберите понравившейся вам градиент и залейте пустой слой. Также можно взять любую картинку с подходящим пейзажем или другую готовую картинку с фоном и поставить его за слоем с фото.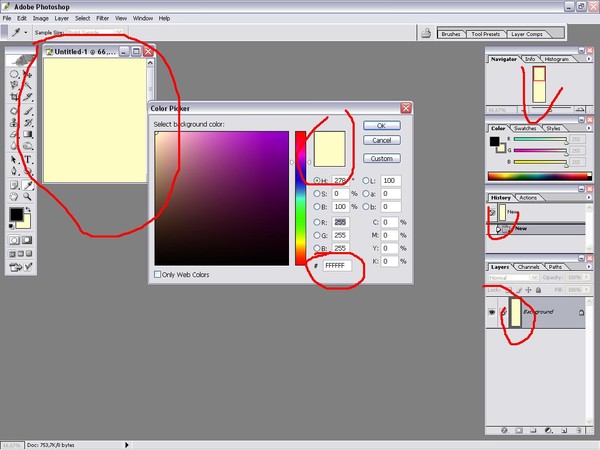
Мы оставили заливку градиентом.
Итак, вот полученный результат.
2 пример. Фотография завода «Зенит» старых времен.
Эту фотографию мы нашли в Интернет. На сайте www. Uralsk.info. Фотография имеет царапины и вообще качество фото не очень. Хотелось бы сделать ее лучше.
Открываем фото в программе Photoshop. Сразу создаем дубликат слоя.
Первоначально мы хотели убрать царапины. Для этого будем пользоваться двумя инструментами:
Штампом и Заплаткой.
Штамп позволяет на любом участке нарисовать другим выбранным участком. Например, есть чистый кусочек неба и такой же, но с трещиной. Сначала выбираете инструмент, с нажатой клавишей ALT щелкаете на чистом кусочке, потом уже без Alt на кусочке с трещиной. Вы закрасите трещину.
Инструмент Заплатка работает так. Выбираете этот инструмент, выделяете им область с дефектами, потом переносите ее на чистый фрагмент. Фрагмент с дефектом закрасится чистым кусочком, но в соответствии с тем тоном (темнее или светлее) как на том, который исправляем.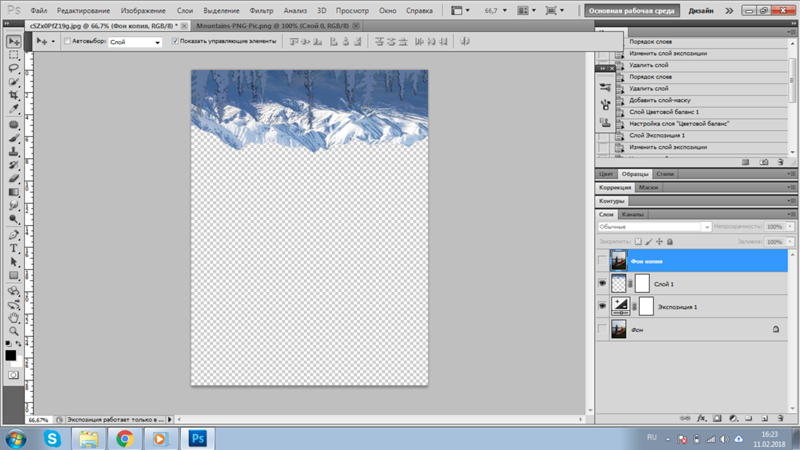
Используя поочередно тот или другой инструмент, смотря каким вам удобнее, мы убираем все царапины и трещины на фото.
После этого нужно немного откорректировать цвета на фото. Сначала добавим контрастности: Изображение – Коррекция – Яркость/Контрастность. Откроется окно, где мы повышаем где-то на 45 пунктов контрастность. Обратите внимание, что поставили галочку в поле Use Legacy. Это позволяет сделать цвета ярче.
В принципе, вот и всё!
Эти фото обработаны также:
Фотография со временем выцвела и пожелтела по краям. Используя Кривые, Яркость/Контрастность восстановили цвета. С помощью штампа и заплатки обработали кожу, фон и волосы, чтобы убрать мелкие и не очень пятна.
Фотография со временем потеряла яркость и появились пятна. Используя Кривые, Яркость/Контрастность улучшили цветность фотографии. С помощью штампа поправили неровности и убрали пятна. Также использовали меню: Фильть – Шум – Ретушь. Тогда фото стало не такое зернистое.
Часть 2.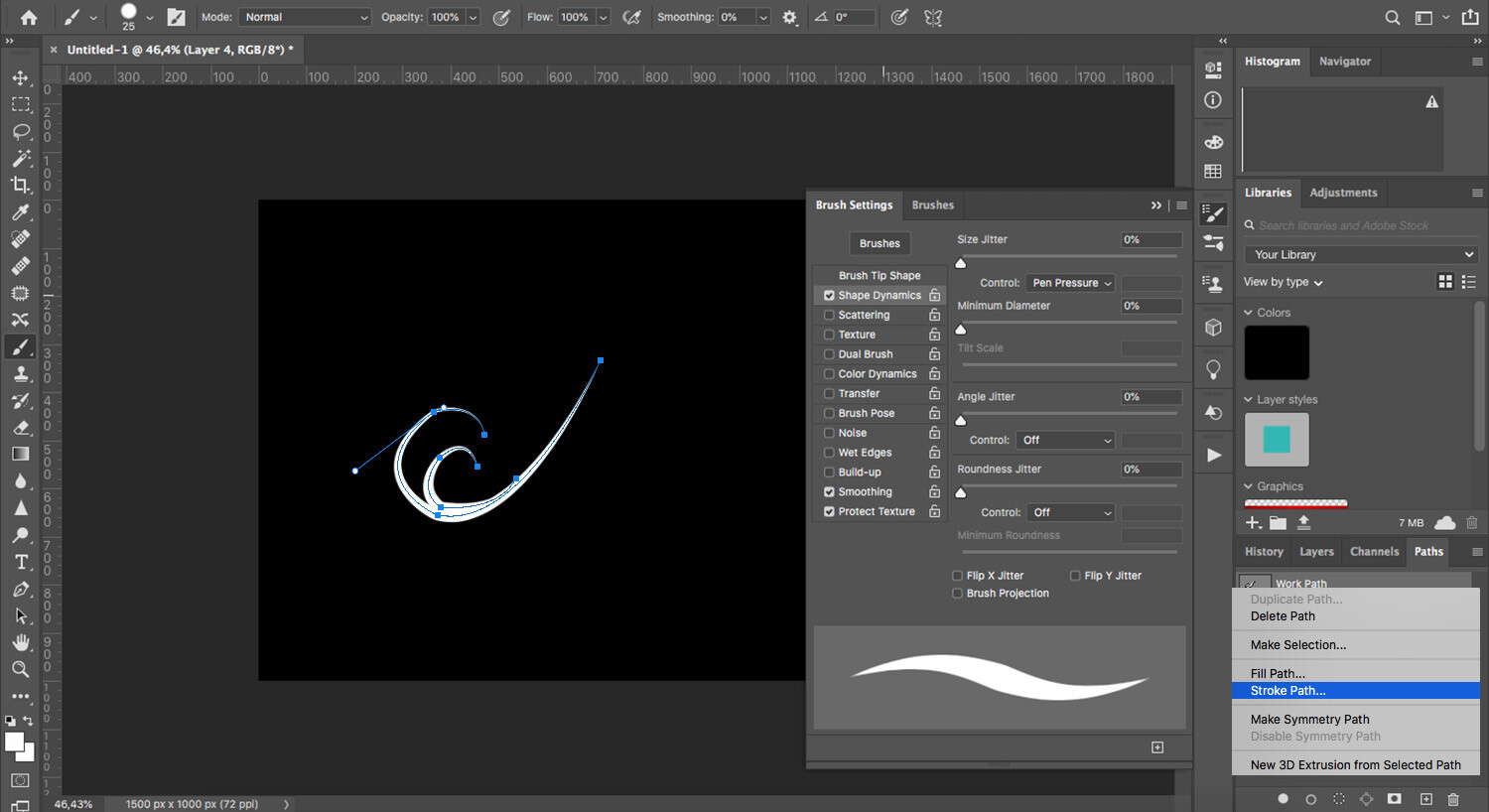 Реставрация и ретушь черно-белых фотографий.
Реставрация и ретушь черно-белых фотографий.
Сейчас черно-белые фотографии делают только в студиях и то, специально. А если покопаться в старых альбомах наших родителей, бабушек и дедушек, то можно найти множество таких фото. Причем многие хранятся просто в пачках, не в альбомах. На них очень видны следы времени, трещины, пятна, заломы. Такие фото неповторимы, их больше негде взять и приятно восстановить утраченное. Наверняка в каждой семье есть такие фотографии.
Мы хотели показать, что и их можно восстановить.
Пример 1. Фотография военных лет.
Порывшись в альбомах родственников, мы нашли фотографию военных лет, довольно сильно испорченную временем. К тому же она очень маленькая, примерно 10 х 8 см. Мы её отсканировали. И решили исправить ее.
Сначала мы открыли её в программе Photoshop. И сразу создали дубликат слоя, чтобы были с чем сравнивать и чтоб, если не получиться, то мы могли бы быстро вернуться к началу. Также при работе с черно-белыми фото рекомендуем периодически сохранять свою работу.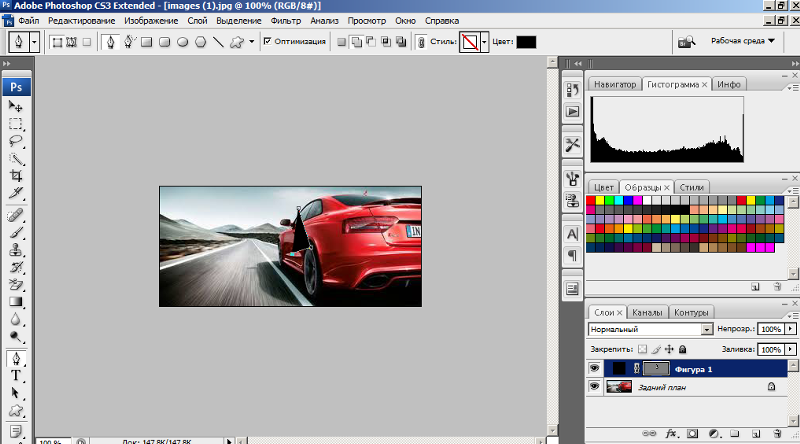 И не бояться создавать лишние дубликаты слоев. Здесь очень долгая работа и довольно мелкая. Работаем в большом масштабе, приблизив изображение. А инструменты используем с кистями маленьких диаметров, чтобы работа была более точная.
И не бояться создавать лишние дубликаты слоев. Здесь очень долгая работа и довольно мелкая. Работаем в большом масштабе, приблизив изображение. А инструменты используем с кистями маленьких диаметров, чтобы работа была более точная.
После создания дубликата слоя мы с помощью инструментов Штамп и Заплатка постарались убрать все пятна с фото, это занимает долгое время и множество одинаковых действий. Приготовьтесь к тому, что рука будет уставать.
Края фотографии можете особо не реставрировать, так как их легче обрезать и создать потом нормальную рамку. Работали сначала с фоном, затем с одеждой, и после перешли к лицам.
После этого мы решили убрать желтизну с фотографии. Цвета здесь не восстанавливаются, как на цветных фото, но тоже довольно быстро меняются с помощью Кривых. Напоминаем: Изображение – Коррекция – Кривые. Первой пипеткой щелкает на самом черном цвете, третьей пипеткой – на самом белом. А средней пипеткой – на сером. Причем, результат вы будите видеть сразу, и если вас он не устраивает, то можно сразу щелкнуть в другом месте, не выходя из окна. Если вас все устраивает – нажимаем «Да». Также мы воспользовались командой Фильтр – Шум – Ретушь, чтобы убрать зернистость на фото.
Если вас все устраивает – нажимаем «Да». Также мы воспользовались командой Фильтр – Шум – Ретушь, чтобы убрать зернистость на фото.
Края у нашей фотографии довольно неровные. Поэтому мы их обрезали. Выделите овальным выделением центровую часть фото. Выделение – Инверсия. Тогда выделенными будут именно края. Нажмите на клавиатуре Delete. Края удалятся. Останется только овал с центром фото. Места фона, где он слишком светлый мы затемнили с помощью инструмента Затемнитель.
Чтобы края не были пустыми, мы создадим рамочку. Для этого создаем новый слой. Слой – Новый – Слой. Располагаем его под слоем с фото и заливаем радиальным черно-белым градиентом.
А чтобы фото было более выразительным, мы выделяем глаза и придаем им резкость. Фильтр – Резкость.
Фон на фото слишком разный. Мы создали новый слой. Взяли обычную кисть черного цвета и закрасили слой. Не страшно, если закрашивается нужная часть или выходим за края. Мы же на другом слое, ластиком потом лишнее стерли. Теперь применили Фильтр – Размытие – Размытие по Гауссу.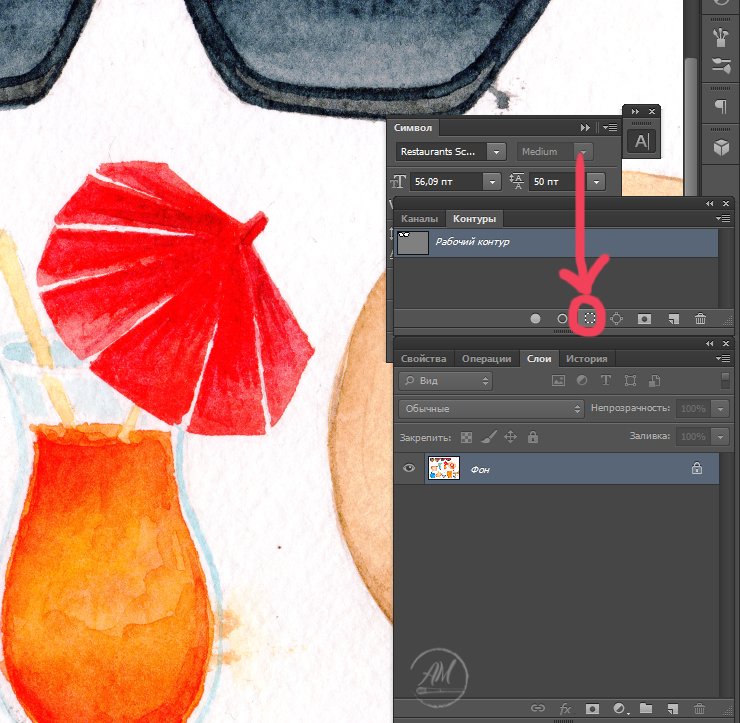
Итак, наша работа на этом закончена. Это не идеал, но стало гораздо лучше.
Пример 2.
Фотография обработана по примеру 1. Принцип работ тот же.
Часть 3. Раскраска черно-белых фотографий.
Пример 1. Детское фото.
Иногда хочется раскрасить черно-белое фото. Конечно, желательно, чтобы фото было хорошего качества. Тогда и результат будет лучше.
Качество нормально, но края лучше обрезать.
При раскраске можно расспросить хозяина фотографии о настоящих былых цветах, которые там были, но можно действовать и на обум.
Для начала создаем дубликат слоя, после этого убираем все неровности, пятна и царапины. И выравниваем цвета исходного фото с помощью команд меню Изображение: Кривые, Яркость/Контрастность.
Теперь нужно приступить собственно к раскраске. Здесь каждый цвет мы будем располагать на новом слое, чтобы они не мешали друг другу и не смешивались. Начнем с лица. Создаете новый слой. Называете его лицо. Цвет можно взять или с другой цветной фотографии человека или подобрать в палитре цветов. Итак, берете инструмент Кисть, внизу в окне инструментов щелкаете на основном цвете. Откроется окно с палитрой оттенков, постарайтесь подобрать близкий к цвету кожи цвет. Ставите удобный вам диаметр кисти и закрашиваете лицо.
Итак, берете инструмент Кисть, внизу в окне инструментов щелкаете на основном цвете. Откроется окно с палитрой оттенков, постарайтесь подобрать близкий к цвету кожи цвет. Ставите удобный вам диаметр кисти и закрашиваете лицо.
В окне Слои меняете режим наложения на Насыщенность или Перекрытие или Цветность. Попробуйте с различными вариантами. Мы использовали Насыщенность. Можно изменить здесь же Непрозрачность и Заливку (в окне Слои). Не забудьте стереть ластиком лишние края и цвет на глазах, они не могут быть цвета кожи.
Поиграйте с различными вариантами. Далее на новом слое закрашиваем следующий участок фотографии.
Воротник закрасили, режим наложения в окне слоев выбрали Мягкий свет. Также можно зайти в меню Изображение – Коррекция – Цветовой тон/Насыщенность. Откроется окно, где перетаскивая бегунки в поле Цветовой тон и Насыщенность можно добиться нужного оттенка.
На новом слое закрасили пальто красноватым цветом, режим наложения выбрали Умножение. С помощью Насыщенность / Цветовой тон подобрали нужный оттенок.
На новом слое закрасили шарф розоватым оттенком, режим наложения выбрали Линейный затемнитель. На этом же слое закрасили варежки, так как части фото друг другу не мешают.
На новом слое закрасили обувь и колготки одним цветом. Режим наложения выбрали Перекрытие.
На новом слое закрасили сидение стула зеленым цветом, а спинку стула коричневым цветом, режим наложение выбрали Перекрытие.
Фон закрасили синим цветом, режим наложения Перекрытие. Не забывайте стирать ластиком края цветов, если они вдруг налезли друг на друга, так как из-за этого края могут быть совсем неожиданных оттенков.
Цвета не совсем натурально выглядят. Чтобы это исправить, создадим корректирующий слой: Слой — Новый корректирующий слой – Цветовой баланс. Этот слой будет располагаться над всеми слоями, поэтому его работа будет влиять на все слои и на все цвета.
Итог нашей работы.
Эти фото обработаны по тому же принципу.
Как использовать инструмент Patch Tool в Photoshop
Если вы посмотрите на нижнюю часть изображения, вы увидите, что есть несколько вещей, которые загромождают сцену.
- Справа от рамы кран.
- Контейнер внизу справа.
- Армейский автомобиль в левом нижнем углу кадра.
С помощью Photoshop Patch Tool мы исправим две из этих проблем. Имейте в виду, что инструмент Patch Tool может быть не лучшим вариантом для каждого ремонта.Вы также должны помнить, что часто лучше комбинировать его с другими инструментами восстановления Photoshop для достижения наилучших результатов.
Ремонт нового слоя
Если вы используете старую версию Photoshop Patch Tool, она немного отличается от других инструментов восстановления Photoshop. В отличие от инструментов «Восстанавливающая кисть» и «Клонировать штамп», вы не можете использовать инструмент «Патч» на пустом слое. Инструмент Patch Tool должен взять образец и применить исправление к тому же слою. Другими словами, это деструктивное редактирование.
Лучший способ справиться с этим — создать новый слой штампа, который будет использоваться для ремонта.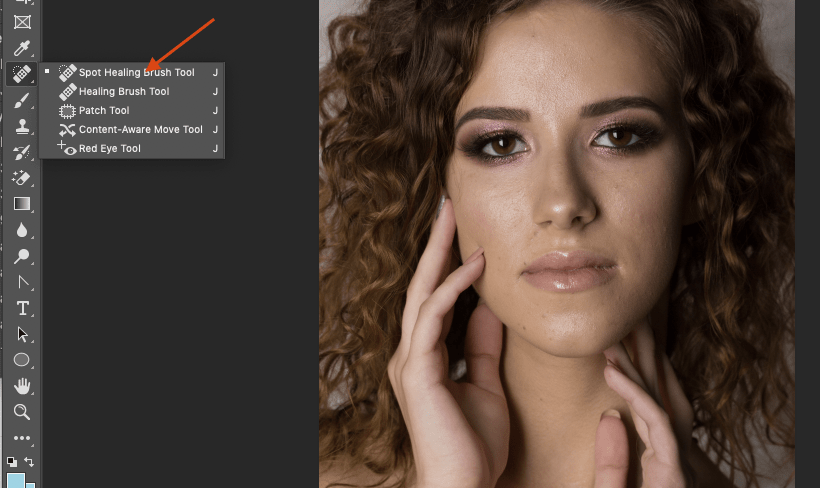 Слой штампа — это слой, объединяющий все остальные видимые слои изображения в один новый слой. Вы можете создать слой штампа, нажав Shift + Command + Option + E на клавиатуре (для Mac). Если вы используете ПК с Windows, используйте Shift + Ctrl + Alt + E. Но перед этим убедитесь, что все слои, которые вы хотите включить в новый слой штампа, видимы и что у вас выбран верхний видимый слой.
Слой штампа — это слой, объединяющий все остальные видимые слои изображения в один новый слой. Вы можете создать слой штампа, нажав Shift + Command + Option + E на клавиатуре (для Mac). Если вы используете ПК с Windows, используйте Shift + Ctrl + Alt + E. Но перед этим убедитесь, что все слои, которые вы хотите включить в новый слой штампа, видимы и что у вас выбран верхний видимый слой.
Режим с учетом содержимого Patch Tools
В более поздних версиях Photoshop есть режим «Content-Aware». Когда вы используете режим «Content-Aware», вы также увидите опцию «Sample All Layers» на контекстно-зависимой панели инструментов. Если вы видите это, вам не нужно беспокоиться о создании слоя штампа. Просто добавьте новый пустой слой в верхнюю часть окна «Слои» и выберите опцию «Образец всех слоев». Затем вы можете работать над новым пустым слоем для ремонта. Если вы используете нормальный режим для инструмента Patch Tool, вам потребуется использовать метод Stamp Layer, описанный выше.
Снятие крана с помощью патч-инструмента
Давайте посмотрим на наш первый пример удаления крана из правой части кадра с помощью Photoshop Patch Tool. Прежде чем использовать инструмент «Заплатка», подумайте о том, чтобы исправить некоторые из более мелких деталей с помощью инструментов «Клонировать штамп» и «Восстанавливающая кисть». Эти инструменты обеспечивают гораздо большую точность, чем Patch Tool, и могут помочь улучшить ремонт.
На следующем рисунке вы можете увидеть увеличенный фрагмент изображения, на котором мы снимаем кран.Слева исходное изображение, а справа мы удалили некоторые элементы подъемного крана с помощью инструмента Healing Brush Tool.
Как использовать Patch Tool и Fade Tool в Photoshop
Как использовать Patch Tool и Fade Tool в Photoshop www.sleeklens.com
Всем привет, добро пожаловать в еще один отличный урок по Photoshop.
Сегодня мы поговорим о том, как использовать Patch Tool и Fade Tool, чтобы сгладить bl
Fade Tool, чтобы улучшить шумы на коже и удалить морщины, чтобы ваши изображения выглядели потрясающе!
Эти инструменты спасают жизнь, они великолепны.
Если бы я был на вашем месте, это был бы один из методов работы с ретушерами, который я каждый раз включал бы в список 10 лучших.
Глядя на наше изображение, это круто, это замечательная фотография, но для глаза ретушера в нем есть части, которые мы можем немного изменить с помощью наших инструментов ретуширования, например, под глазами, вокруг щек и т. Д.
Первым делом я бы хотел, чтобы вы нажали Ctrl J и создали новый слой.
Я стараюсь как можно больше включать ярлыки, такие как Ctrl J (Command J на Mac), потому что использование ярлыков действительно сокращает время при работе в течение длительного периода, а если у вас есть дедлайны и прочее, это поможет вам улучшить как Фрилансер или любая другая область, которую вы выбрали, или карьера, хобби, какое бы то ни было.
Затем мы откроем наш инструмент Patch Tool, показанный ниже.
У вас есть несколько опций, которые вы можете выбрать в инструменте исправлений, которые нам не нужно вдаваться в подробности, так что пока давайте оставим их на нормальном уровне и с исходным кодом.
Как вы используете Patch Tool: вы нажимаете на область, нарисованную вокруг нее, затем отпускаете, и вы увидите выделение, подобное этому.
Это очень просто.
Нажмите на свой выбор сейчас и перетащите его в область на грани модели, которая похожа и сливается с областью, которую вы пытаетесь скрыть.
Вы увидите, что область может выглядеть немного непохожей по краям и выглядит довольно нереалистично, здесь я воспользуюсь инструментом Fade Tool, чтобы улучшить это и дать лучший переход в смешивание, так что вы вряд ли сможете сказать, была ли ретуширована область вообще или нет, а это именно то, что мы хотим.
Когда вы видите профессионально отретушированное изображение с прекрасными переходами и переходами, вы знаете, что это тот уровень, на котором должно быть ваше смешивание.
Вы найдете инструмент Fade Tool сразу после того, как выполнили задачу, такую как выполнение того, что мы делали в Edit — Fade Patch Selection
Сокращенный путь — Shift + Control + F
Это странно мне тоже, потому что это инструмент, о котором мало кто знает.
Он делает, как следует из названия, «Затухает» любую последнюю команду, поэтому, например, если я закрасил что-то и использую инструмент «Затухание», это снизит его непрозрачность.
Есть и другие способы сделать это, например, работать с отдельными слоями и так далее, но это может стать беспорядочным, если выполняется много работы, которая, на мой взгляд, является лучшим из двух вариантов.
Так что помните об инструменте Fade Tool, потому что его можно использовать для постепенного затемнения любого действия, которое вы только что сделали.
Как вы можете видеть, инструмент Fade Tool имеет ползунок непрозрачности, который вы собираетесь использовать для Fade out, при 100% он будет выглядеть немного фальшивым, но когда вы сдвинете непрозрачность вниз, вы начнете видеть, как изображение смешивается и выглядит более естественный и реальный.
Области, на которые вы хотите нацелить, будут на краях щек, соединяющихся с носом, под глазами и любых пятнах, которые вы обнаружите, которые торчат.
Не бойтесь пройтись по области несколько раз и попробовать этот инструмент, например, если вы хотите сделать два или три слоя для начала и потренироваться, чтобы повысить свою уверенность, я бы посоветовал вам сделать это. так как это действительно поможет вам, поверьте мне, когда я изучал новые инструменты, я бы перечислял их и детально изучал их время от времени, плюс дополнительный бонус в виде того, насколько быстро вы можете работать с этим инструментом, вы должны быть в значительной степени в курсе совсем нет времени.
Итак, это то, что у меня есть для вас сегодня, я надеюсь, что это вам очень поможет.
Запомните этот инструмент во время сеансов ретуши, потому что это действительно отличный инструмент.
Хотите узнать, как исправить баланс белого в Photoshop, ACR или LR?
Рейтинг: 012345 4,00 на основе 3 оценок
Следующие две вкладки изменяют содержимое ниже.Закончив колледж в 2002 году по специальности «Искусство и дизайн», я начал изучать свой путь в области графического дизайна и профессионального постпродакшна.Фрилансер, работающий полный рабочий день с 2011 года.
Самые популярные сообщения в октябре
Как использовать инструмент Photoshop Patch Tool для удаления раздражающих отвлекающих факторов
Инструмент Photoshop Patch — это самый простой способ удалить отвлекающие точки, туристов, беспорядок или все, что вам не нужно на фотографии.
Большинство моих руководств по редактированию в этом блоге относятся к Photoshop Elements или как Elements, так и полностью Photoshop. Однако инструмент «Патч» существует только в полной версии Photoshop.Пользователи Elements, ознакомьтесь с этим руководством по устранению отвлекающих факторов в Photoshop Elements.
Этот учебник будет охватывать:
- Определение инструмента Photoshop Patch
- Как использовать Patch Tool
- Когда инструмент Photoshop Patch не подходит для работы
Что такое Photoshop Patch Tool?
Инструмент «Заплатка» восстанавливает часть фотографии, содержащую нежелательные элементы, путем замены этих элементов пикселями из другой части изображения.В отличие от инструмента «Клонировать штамп», «Патч» пытается сопоставить текстуру, освещение и затенение выбранных пикселей с исходными пикселями. Clone Stamp копирует хорошие пиксели и вставляет их поверх плохих — инструмент Patch пытается настроить текстуру и освещение, чтобы заменить замену на окружение.
Выборочные пиксели, кстати, являются «хорошими» пикселями — теми, которые вы хотите использовать, чтобы заменить отвлекающие факторы. Исходные пиксели — это отвлекающий фактор, который необходимо устранить.
Инструмент «Патч» позволяет создать свободное выделение вокруг того, что отвлекает, а затем щелкнуть и перетащить это выделение в область образца (хорошие пиксели). Photoshop выполняет некоторые вычисления и пытается подобрать пиксели, которые заменяют отвлекающие факторы.
Как использовать инструмент Photoshop Patch Tool
- (Необязательно) Если вы хорошо знакомы с инструментами выделения Photoshop, вы можете выбрать участок, который нужно отремонтировать, прежде чем использовать инструмент заплатки. Однако я предлагаю использовать для выбора инструмент patch.Свободный выбор работает лучше, чем точный выбор.
- Выберите инструмент «Патч» — он скрывается под «Точечной восстанавливающей кистью».
- Затем настройте свои параметры.
- Из группы Тип выбора:
- Выберите первый вариант, чтобы нарисовать новое выделение.
- Выберите второй вариант, если вы хотите нарисовать новое выделение и ДОБАВИТЬ его к существующему выделению.
- Выберите третий вариант, если вы хотите нарисовать новый выбор и ВЫЧИТАТЬ его из существующего выбора.
- Выберите последний вариант, если вы хотите выбрать только области, которые перекрываются между вашим существующим выбором и вашим новым.
- Выберите Content-Aware в раскрывающемся меню Тип исправления.
- Структура — поэкспериментируйте с этим. Введите значение от 1 до 7. Меньшие значения означают, что примененный патч нечетко воссоздает существующую текстуру. Более высокие значения более точно воссоздают существующую текстуру — это не всегда хорошо.
- Цвет — поэкспериментируйте и с этим.Введите значение от 0 до 10. 0 означает, что смешение цветов не применяется. 10 применяет максимальное смешение цветов. Смешивание цветов сработало для этой фотографии, но не всегда.
- Sample All Layers — включите этот параметр, если у вас есть несколько слоев, изменения которых вы хотите видеть в патче.
- Из группы Тип выбора:
- Перетащите свободный выбор вокруг области, от которой вы хотите избавиться. Под свободным я подразумеваю, что вы не должны тратить на его рисование более 3 секунд. Шутки в сторону. Не волнуйтесь по этому поводу!
- Щелкните и перетащите выделенную область в область с хорошими пикселями — пикселями, которые вы хотите использовать для создания патча. Если ваша фотография имеет малую глубину резкости (размытие на заднем или переднем плане), убедитесь, что пиксели образца имеют равную степень резкости. Не заменяйте хорошо сфокусированную текстуру размытой. На моей фотографии выше, если бы я выбрал область ниже того, что меня отвлекает, я бы сместил размытие в область, которая не имеет смысла с фотографической точки зрения:
- Погодите. На этом этапе Photoshop выполняет сложные вычисления.
- Не нравятся результаты? Отмените свою работу (команда / управление Z) и повторите ее.Инструмент заплатки даст вам совершенно разные результаты от одного использования к другому. Выберите другую область выборки, отрегулируйте настройки или просто выполните повторную выборку в той же области — скорее всего, вы получите выбор, который вам нравится, всего за несколько попыток.
- Если вы по-прежнему не получаете хороших результатов, выберите меньшую область с помощью инструмента заплатки. Иногда лучше работать небольшими порциями, чем удалять всю область сразу.
Когда инструмент Patch Tool — не лучший вариант
Я использую инструмент Patch для многих типов отвлекающих факторов, как больших, так и мелких.Для всего, кроме пятен на лице (для чего я использую инструмент «Точечная восстанавливающая кисть»), я обычно сначала пробую инструмент «Патч». Я обнаружил, что инструмент исправления не работает только в нескольких ситуациях.
Во-первых, ваша фотография должна иметь достаточно большую площадь, чтобы с нее можно было отбирать хорошие пиксели. В противном случае вам может быть лучше использовать инструмент «Клонировать штамп» или «Восстанавливающая кисть».
Кроме того, инструмент «Патч» лучше всего работает с областями, не имеющими строгих шаблонов. Например, инструмент «Заплатка» — не лучший выбор для удаления пятна с рубашки в клетку.Инструмент «Штамп» был бы лучше, потому что вы можете точно выбрать область, соответствующую шаблону.
Хотите, чтобы еще больше бесплатных руководств доставили прямо в ваш почтовый ящик? Подпишитесь на мой список рассылки, используя эту форму. Подписавшись на «Цифровую фотографию для мам», вы получите первое из многих преимуществ: доступ к моей бесплатной библиотеке, где вы найдете экшены для Photoshop и Photoshop Elements, предустановки для Lightroom и многое другое!
Вы также будете получать еженедельные информационные бюллетени и новости о возможностях обучения фотографии.
После регистрации проверьте свою электронную почту на наличие сообщения с просьбой подтвердить, что вы хотите подписаться на мой список рассылки. Нажмите на ссылку для подтверждения, и после этого вы получите информацию о загрузке бесплатных подарков.
День 16: Инструмент «Патч» в Photoshop — Как его использовать
Привет, ребята! Добро пожаловать в мою серию «30 дней изучения Photoshop». В прошлый раз мы обсуждали Healing Brush Tool, который является довольно крутым инструментом по сравнению с Spot Healing Brush Tool. Но на этот раз мы познакомимся с еще более потрясающим инструментом — Patch Tool в Photoshop.
Если вы спросите меня об алгоритме, лежащем в основе инструмента Patch, я понятия не имею. Но я знаю, что что бы это ни было, это действует как шарм. Чтобы доказать это, я собираюсь удалить 3 родинки с лица этой красивой дамы. Я знаю, что эти родинки добавляют ей красоты, но ради этого урока давайте удалим их.
Как обычно, прежде чем мы продолжим, позвольте мне показать вам изображения до и после.
До
После
Примечание: Если вы хотите внести некоторые изменения в фотографию, например, удалить человека, заменить лицо улыбающимся лицом, добавить человека, поменять местами фон или что-то еще, просто дайте мне знать .Я могу сделать это за вас с минимальными затратами. Вы можете нанять меня, чтобы я отредактировал вашу фотографию.ПОЛУЧИТЬ БЕСПЛАТНУЮ ДЕМО
Давайте начнем урок:
Что такое Patch Tool в Photoshop?
Инструмент «Патч» в Photoshop — это инструмент, который создает узор на нанесенной области либо с помощью технологии Photoshop с учетом содержимого.
Где находится инструмент «Патч» в Photoshop?
Вы можете активировать инструмент «Патч» в Photoshop, захватив его с панели инструментов или нажимая Shift + J снова и снова, пока он не появится.
Как использовать Patch Tool в Photoshop?
Теперь давайте узнаем, как использовать инструмент Patch.
Шаг 1. Дублируйте фоновый слой
Прежде всего, вы не хотите, чтобы ваша работа была разрушительной. Вы всегда хотите работать неразрушающим образом, чтобы можно было вернуться к исходному изображению всякий раз, когда вы допустили какую-либо ошибку.
Для этого нам нужно продублировать фоновый слой. Нажмите Cmd + J / Ctrl + J , чтобы продублировать фоновый слой.
Примечание. В отличие от восстанавливающей кисти инструмент «Патч» не работает с прозрачными слоями.В нем еще нет функции «Выбрать слои».
Шаг 2: Обведите изъян
Теперь обведите область, которую вы хотите удалить.
Примечание: Если вы хотите внести некоторые изменения в фотографию, например, удалить человека, заменить лицо улыбающимся лицом, добавить человека, поменять местами фон или что-нибудь еще, просто дайте мне знать. Я могу сделать это за вас с минимальными затратами. Вы можете нанять меня, чтобы я отредактировал вашу фотографию.ПОЛУЧИТЬ БЕСПЛАТНУЮ ДЕМО
Шаг 3: Переместите выделение
Теперь осторожно переместите выделение в область, в которой вы хотите заполнить недостаток.
Шаг 4: Снимите выделение
Теперь отпустите мышь. Нажмите Cmd + D / Ctrl + D , чтобы снять выделение.
Это круто выглядит?
Удалим еще две родинки. Один находится под ее правой ноздрей, а другой — на левой щеке.
Теперь, когда мы знаем, как использовать Patch Tool, давайте разберемся с этим инструментом немного глубже.
Панель параметров инструмента «Патч» в Photoshop
Давайте изучим каждый параметр один за другим.
1.Patch
Это определяет технологию, которую использует Patch Tool. «Нормальный» позволяет Patch Tool использовать старую технологию, сопоставляя исходные пиксели с целевыми пикселями, а затем заполняя исходные пиксели. «Content Aware» использует новую технологию Photoshop Content-Aware. Честно говоря, я сталкивался с любой ситуацией, когда мне нужно было использовать Content-Aware технологию. «Нормальные» технологии у меня всегда работали.
2. Источник / место назначения
Демо, которое я вам показал, демонстрируется с опцией «Источник».В этом варианте вы можете обвести дефект и переместить его в область, где вы хотите получить пиксели. В «Назначении» вы делаете прямо противоположное. Вы окружаете цель и перемещаете ее по изъяну. Обычно это экономит время, когда вы хотите разместить одни и те же пиксели в нескольких местах.
3. Прозрачный
Это то, что всегда хочется выключить. Если у вашего изображения есть прозрачность, вы можете включить ее. Если вы не знаете, что такое прозрачность изображения, просто переходите к следующему пункту.
4. Использовать узор
Эта функция позволяет использовать узор вместе со смешением пикселей.
5. Диффузия
Ползунок «Диффузия» управляет тем, как быстро вставляемая область адаптируется к окружающему изображению. Как правило, низкие значения ползунка подходят для изображений с зернистостью или мелкими деталями, тогда как высокие значения подходят для гладких изображений.
На сегодня все.
Ознакомьтесь с другими уроками из серии «30 дней для изучения Photoshop».
Поддержите TrickyPhotoshop, поделившись этим руководством с друзьями в Facebook, Twitter и Google+.
Примечание: Если вы хотите внести некоторые изменения в фотографию, например, удалить человека, заменить лицо улыбающимся лицом, добавить человека, поменять местами фон или что-нибудь еще, просто дайте мне знать. Я могу сделать это за вас с минимальными затратами. Вы можете нанять меня, чтобы я отредактировал вашу фотографию.ПОЛУЧИТЬ БЕСПЛАТНУЮ ДЕМО
Основы Photoshop: Инструмент «Патч»
Инструмент patch — отличный инструмент, который можно использовать, если вы хотите избавиться от чего-то на картинке. Например, если кто-то испортил вашу фотографию, или если вы хотите, чтобы ваше лицо выглядело без пятен, вы можете использовать инструмент «заплатка».Он может стереть множество непривлекательных аспектов фотографии!
Инструмент заплатки находится в левой части панели инструментов Photoshop. Возможно, вам потребуется щелкнуть правой кнопкой мыши инструмент «Лечебная кисть», чтобы выбрать инструмент «Патч». Это будет опция, которая появится в меню сбоку после щелчка правой кнопкой мыши. Должно получиться примерно так:
После того, как вы выбрали инструмент заплатки, вы должны использовать инструмент, чтобы обвести то, что вы пытаетесь стереть. После того, как вы завершите круг вокруг объекта, полученный круг станет движущейся пунктирной линией (как на картинке ниже).
Просто щелкните внутри круга и переместите его, чтобы новое изображение соответствовало остальной части изображения.
На картинке выше исходная обведенная область находится слева. Когда вы щелкаете по внутренней части круга и отводите указатель мыши в сторону, один круг разделяется на два круга: один остается в исходной области, а второй следует за курсором мыши по изображению. Какую бы часть изображения ни перекрывал второй круг, эта часть изображения отображается в исходном круге.Как и на картинке выше, круг справа имитирует ту часть изображения, которую покрывает круг слева. Таким образом, цель состоит в том, чтобы область исходного круга сливалась с окружающим изображением и не создавала впечатление, будто на изображении ничего не пропало (даже если оно есть).
Как видите, цвет кожи человека на картинке выше в круге справа отличается от цвета слева. Следовательно, вам нужно быть осторожным с изображением, которое отображается в исходном круге.Например, если вы пытаетесь заменить область неба, не рекомендуется помещать второй круг вокруг области, которая явно не является частью неба, например травы.
Однако не беспокойтесь, если на вашем изображении нет области, которая выглядела бы в точности как фон, потому что Photoshop смешает края измененной области и сделает ее максимально естественной.
Вот несколько изображений, отредактированных с помощью инструмента patch:
Раньше:
После:
Спасибо,
Бекки Браун
Нравится:
Нравится Загрузка…
Связанные~ Rab160 26 сентября 2012 г.
Размещено в Без рубрики
Теги: Базовый, инструкции, Patch Tool, Photoshop
Использование инструмента «Патч» в Photoshop для удаления нежелательного содержимого
Adobe недавно опубликовала короткое обучающее видео, в котором рассматривается использование инструмента patch для быстрого и эффективного удаления объектов с фона.
Photoshop имеет ряд инструментов, которые позволяют удалять объекты с изображения.Обычно мы используем инструмент клонирования штампа, но есть и другие методы для этого. В этом видеоролике Adobe вы можете увидеть, как можно использовать инструмент исправления для этой задачи.
Возможно, вы пытались использовать инструмент исправления в прошлом и получили плохие результаты (мы сделали), но на самом деле он может быть полезен, если вы знаете, как его использовать, хотя вы все равно можете использовать другие инструменты для завершения процесса. .
Пример в этом видео включает изображение, на котором лошадь находится на заднем плане позади двух сражающихся лошадей.Чтобы удалить его, вы можете попробовать и использовать инструмент заплатки на части изображения сбоку, однако эта часть изображения недостаточно близка по текстуре к центру (в центре изображения много пыли). , поэтому методика, показанная в этом видео, на самом деле не рассматривалась, и, похоже, она очень хорошо работает с инструментом patch (не обязательно так хорошо работает с другими инструментами).
По идее просто убрать лишний фон часами по частям. Есть два варианта использования инструмента исправлений — нормальный и с учетом содержимого, и кажется, что, по крайней мере, в этом случае dows с учетом содержимого работает лучше.Так что вы захотите использовать область, похожую по текстуре на область, из которой вы хотите удалить объект, и даже если она небольшая — работайте по частям.
Наконец, вам все равно может потребоваться кое-что исправить, используя что-то вроде штампа клонирования, чтобы предотвратить повторяющиеся области, которые выглядят неестественно, но в остальном результат на самом деле выглядит довольно красиво.
В прошлом мы несколько раз рассматривали инструмент исправления, включая «Расширенный инструмент исправления с учетом содержимого в Photoshop», «Как удалить людей и объекты с фона в Photoshop», «Как наилучшим образом использовать инструменты исправления и восстанавливающей кисти» , «Исправление неба с помощью инструмента Patch Tool в Photoshop» и многое другое — здесь.
Вы можете найти много других видеоуроков по Photoshop в разделе Photoshop LensVid.
Удаление пятен на коже с помощью кисточки для заживления пятен
Быстрее еще быстрее с помощью горячих клавиш
Как мы вскоре увидим, точечная восстанавливающая кисть работает быстро, но несколько простых сочетаний клавиш ускорят процесс еще больше. Чтобы увеличить изображение, нажмите и удерживайте Ctrl + пробел (Win) / Command + пробел (Mac), чтобы получить временный доступ к инструменту масштабирования , и нажмите на то место, которое необходимо увеличить.Чтобы уменьшить масштаб, удерживайте Alt + пробел (Win) / Option + пробел (Mac) и щелкните. Для прокрутки внутри изображения при увеличении, удерживайте нажатой клавишу пробел отдельно, чтобы временно переключиться на Ручной инструмент , затем щелкните и перетащите, чтобы переместить изображение.
Для достижения наилучших результатов с Точечной восстанавливающей кистью вы захотите использовать размер кисти, который немного больше, чем область, которую вы пытаетесь исправить, что означает, что вам, как правило, придется менять размер кисти довольно часто, когда вы делаете ваш путь от одного проблемного места к другому.Самый быстрый способ изменить размер кисти — использовать клавиши левой и правой скобок на клавиатуре. Нажмите кнопку левой скобки ( [), чтобы уменьшить щетку, или кнопку правой скобки (] ), чтобы увеличить ее. Кроме того, поскольку точечная восстанавливающая кисть сама выбирает новую текстуру, иногда она делает ошибку. Когда это произойдет, просто отмените шаг, нажав Ctrl + Z (Win) / Command + Z (Mac), затем повторите попытку.
В этом уроке я буду использовать Spot Healing Brush, чтобы быстро удалить отвлекающие прыщи с лица девушки на фотографии ниже, но техника остается неизменной, независимо от того, что вы пытаетесь удалить или исправить. так как область достаточно мала, чтобы точечная восстанавливающая кисть была эффективной.Здесь я буду использовать Photoshop CS5, но подойдет любая версия, начиная с CS2. Вот фотография, с которой я буду работать (фото прыщей на лице с сайта Shutterstock):
Подросток с типичными для подростков проблемами кожи.
Это руководство является частью нашей коллекции ретуши портрета. Давайте начнем!
Плагин шорткодов, действий и фильтров: ошибка шорткода [ ads-photoretouch-middle_2 ]
Шаг 1. Добавьте новый пустой слой
С фотографией, недавно открытой в Photoshop, мы видим на панели «Слои», что в настоящее время у нас есть один слой, фоновый слой, который содержит наше изображение:
Фоновый слой содержит исходное изображение.
Несмотря на то, что наша цель — улучшить внешний вид фотографии, мы все же хотим защитить оригинал, поэтому давайте добавим новый пустой слой над фоновым слоем. Мы будем делать все точечное исцеление на этом отдельном слое. Щелкните значок New Layer внизу панели слоев:
Щелкните значок «Новый слой».
Шаг 2: переименуйте новый слой
Photoshop добавляет новый пустой слой над фоновым слоем, но по умолчанию он называет слой Layer 1 .Это мало что говорит нам о том, для чего используется слой, поэтому дважды щелкните прямо на имени слоя на панели «Слои» и переименуйте его в «точечное исцеление». Нередко ретуширование изображений приводит к появлению большого количества слоев, и присвоение каждому из них описательного имени упрощает их организацию. Нажмите , введите (Win) / Верните (Mac), когда закончите, чтобы принять новое имя:
Переименование нового слоя.
Шаг 3. Выберите кисть для восстановления пятен
Выберите Точечную восстанавливающую кисть на панели «Инструменты».Вы найдете его вместе с другими инструментами исцеления. Если вместо Точечной восстанавливающей кисти отображается один из других инструментов, нажмите на него и удерживайте кнопку мыши в течение секунды или двух, пока не появится небольшое всплывающее меню, затем выберите в меню Точечную восстанавливающую кисть:
Точечная восстанавливающая кисть входит в группу с другими лечебными инструментами.
Шаг 4. Выберите опцию «Образец всех слоев».
По умолчанию «Точечная восстанавливающая кисть» работает только со слоем, который в данный момент выбран на панели «Слои».Это вызовет у нас некоторые проблемы, если мы попытаемся использовать его прямо сейчас, поскольку у нас выбран пустой слой, а это означает, что все, что мы можем сделать, это заменить ничто другим ничем. Нам нужно указать Photoshop, чтобы он также смотрел на изображение на фоновом слое. Для этого выберите опцию Sample All Layers на панели параметров в верхней части экрана:
Выбор параметра «Образец всех слоев» на панели параметров.
Шаг 5. Выберите «Content-Aware»
Если вы используете Photoshop CS5 или более поздней версии, убедитесь, что на панели параметров выбрано значение Content-Aware .Эта функция является новой в CS5 и позволяет Spot Healing Brush более разумно выбирать хорошую заменяющую текстуру для проблемной области, на которой вы щелкнули, используя текстуру из окружающей области. Если вы используете CS4 или более раннюю версию, у вас не будет Content-Aware. В этом случае вы захотите выбрать Proximity Match , который по-прежнему может дать вам отличные результаты:
Выберите Content-Aware для получения наилучших результатов (или Proximity Match для пользователей CS4 и более ранних версий).
Шаг 6: Нажмите на проблемные места, чтобы вылечить их
Выбрав «Точечную восстанавливающую кисть», «Образец всех слоев» и «С учетом содержимого» (или «Соответствие по близости»), все, что нам нужно сделать, это щелкнуть проблемные области на изображении, чтобы исправить их! Я увеличиваю область лица девушки, чтобы более четко видеть проблемные точки, затем наведу курсор кисти на один из прыщиков и отрегулирую размер кисти с помощью клавиш левой и правой скобок, чтобы это было просто немного больше, чем сам прыщик (я обвел курсор кисти красным, чтобы мы могли более четко видеть его на скриншоте):
Используйте сочетание клавиш, чтобы сделать курсор кисти немного больше проблемного места.
Я нажимаю на прыщ с помощью Spot Healing Brush, и вот так он исчезает, заменяется хорошей текстурой из окружающей области:
Один щелчок — это все, что нужно, чтобы удалить прыщ.
Как я упоминал ранее, иногда точечная восстанавливающая кисть может ошибаться, поэтому, если это произойдет, просто нажмите Ctrl + Z (Win) / Command + Z (Mac), чтобы отменить ее и попробовать снова. Каждый раз, когда вы пробуете снова, вы получаете другой результат. Я продолжу убирать другие прыщики в этой области, перемещая кисть по ним, регулируя ее размер с помощью клавиш левой и правой скобок и нажимая:
Еще больше прыщей удалось убрать всего несколькими щелчками мыши.
Давайте перейдем к ее подбородку, где мы увидим несколько более крупных проблемных зон:
Прыщи большего размера могут быть более сложной задачей.
Чтобы отретушировать эти области, я начну с нажатия на более мелкие изолированные прыщики, чтобы сначала вылечить их и убрать с дороги:
Удаление изолированных прыщиков перед тем, как перейти к более крупным участкам.
Затем, вместо того, чтобы пытаться исправить большую область сверхширокой кистью и одним щелчком мыши, я подхожу и ретуширую ее на меньших участках, начиная с внешней стороны и заканчивая продвижением внутрь.Наряду с нажатием Точечной восстанавливающей кисти вы также можете щелкать и перетаскивать короткие мазки. При перетаскивании мазок кисти станет черным:
Проведение короткого мазка кистью по области.
Отпустите кнопку мыши, и Photoshop попытается исцелить область с окружающей текстурой:
Отпустите кисть, чтобы заживить пораженный участок.
Я буду продолжать щелкать и перетаскивать область по одному маленькому участку за раз, возвращаясь к любым проблемным местам по мере необходимости с дополнительными щелчками, и всего через пару минут усилий Photoshop смог сделать довольно хорошую работу :
Область справа теперь выглядит намного лучше.
Я сделаю то же самое для области на другой стороне, используя небольшую кисть и серию щелчков и коротких мазков, чтобы обработать область понемногу. Вот результат, опять же после пары минут усилий:
На ее подбородке теперь нет прыщей благодаря Spot Healing Brush.
Осталась одна большая проблемная зона, и она прямо у нее под носом:
Осталось ретушировать еще несколько прыщиков.
Еще раз, я начну с того, что буду нажимать на отдельные изолированные прыщики, чтобы излечить их, оставляя кисть чуть больше, чем сам прыщик:
Сначала исцеление небольших участков.
Затем я воспользуюсь комбинацией щелчка и перетаскивания маленькой кистью, чтобы залечить оставшуюся область:
Удаление последних прыщей.
Область теперь свободна от прыщей, на ее месте сохранилась здоровая текстура кожи:
Еще одна отличная работа Spot Healing Brush.
Режим кисти для осветления
Если вы используете точечную восстанавливающую кисть для удаления прыщей или других проблем с кожей, как я здесь, вы часто получите еще лучшие результаты, изменив Brush Mode на панели параметров с Normal (настройка по умолчанию) на . Светлее ::
Попробуйте режим кисти «Осветлить» при устранении проблем с кожей.
Если для режима кисти установлено значение «Светлее», Photoshop будет заменять только те пиксели, которые темнее, чем данные хорошей текстуры. Поскольку прыщики и другие пятна на коже обычно темнее, чем нормальный оттенок кожи, заменяется только сам прыщик или пятно, оставляя большую часть исходного изображения вокруг него нетронутым. Если пятно оказывается светлее обычного оттенка кожи, используйте режим Темнее . Вы можете быстро переключаться между всеми режимами кисти для Точечной восстанавливающей кисти с клавиатуры, удерживая клавишу Shift и нажимая клавиши + или -.
Вот как выглядело исходное фото:
Исходное нетронутое изображение.
И вот окончательный результат ретуши:
Окончательный результат.
.
