Как сбросить фотошоп к стандартным настройкам
Как сбросить настройки Adobe Photoshop и вернуть те, что были по умолчанию
Интерфейс популярного графического редактора Adobe Photoshop устроен довольно сложно. Одно лишнее движение и он может изменится до неузнаваемости. Кроме того, иногда необходимо быстро вернуть настройки «Фотошопа» на значения по умолчанию: например, в случае, когда фоторедактор оснащен большим количеством плагинов и собственных настроек. Уже и не вспомнить, что вы там изменяли, верно?
С проблемой сброса настроек сталкиваются не только новички, но и бывалые пользователи. В случае ЧП они просто переустанавливают программу. Казалось бы, это вполне логичный шаг, однако настройки Adobe Photoshop можно сбросить без переустановки графической утилиты. Рассказываем, как это сделать.
Как сбросить настройки в Photoshop
● Находясь на «Рабочем столе», зажмите сочетание клавиш «Alt + Ctrl + Shift» (зажимать по очереди в указанном порядке, иначе не сработает).
● Теперь нажмите правой кнопкой мыши на иконку Photoshop’а и в выпадающем меню выберите пункт «Открыть».
● На появившееся сообщение «Удалить файл настройки Adobe Photoshop?» ответьте «Да».
После этого у вас откроется стандартная версия Photoshop, с тем интерфейсом, который был в момент установки в первый раз. Можете продолжать экспериментировать с настройками, зная, что в случае чего, их можно просто сбросить. Обратите внимание, что с некоторыми старыми версиями программы этот совет может не сработать.
Понравилась статья? Поделись с друзьями!
Как настроить или сбросить настройки в Фотошопе
В Adobe Photoshop есть огромный инструментарий, который подойдёт и художнику, и дизайнеру, и фотографу. Эта программа используется не только для работы, и доступна она всем. Любой человек может настроить утилиту под себя, поэтому в ней много различных параметров. Ориентироваться в них достаточно легко — всё наглядно и интуитивно понятно.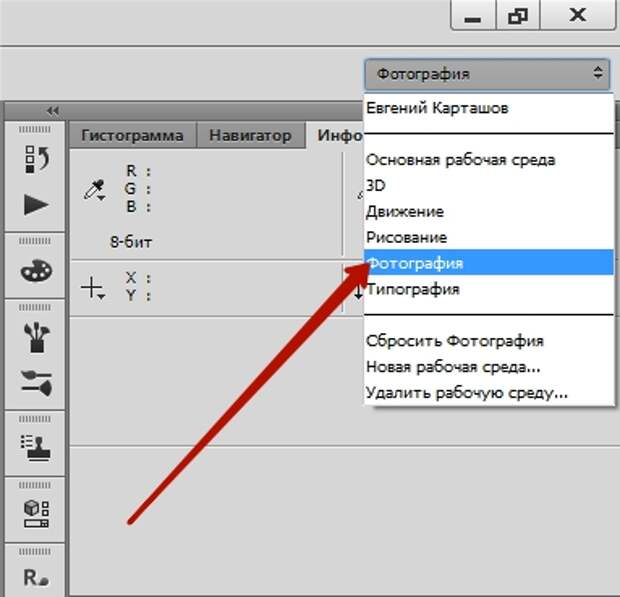 Но найти нужный раздел не всегда получается. Приходится «тыкать» наугад. Давайте разберемся, как выбрать подходящие установки, где они находятся и как сбросить настройки в Фотошопе CS6, если они нас чем-то не устраивают.
Но найти нужный раздел не всегда получается. Приходится «тыкать» наугад. Давайте разберемся, как выбрать подходящие установки, где они находятся и как сбросить настройки в Фотошопе CS6, если они нас чем-то не устраивают.
Рабочая среда
Для разных задач существую разные рабочие среды. По умолчанию выставлена основная рабочая среда
Для разных видов деятельности в Photoshop доступны свои «Рабочие среды». У каждой из них особенный набор инструментов и панелей. Их можно менять и перестраивать. По умолчанию выставлена «Основная рабочая среда». Она более-менее подходит для любого проекта. Чтобы выбрать другой параметр, перейдите в меню «Окно» — «Рабочая среда». Или нажмите на значок в виде двух стрелочек (он находится справа вверху рядом с кнопками «Свернуть» и «Закрыть»).
Подобный способ подойдёт, если надо разобраться, как настроить Фотошоп CS6 для работы, и при этом вы не хотите тратить время на расставление многочисленных галочек в меню. Вот список доступных сред:
- Движение. Создание анимации и flash.
- 3D. Использование объёмных объектов и трёхмерной графики.
- Фотографии. Редактирование фото. Есть инструменты «Коррекции», «Гистограмма» и тому подобное.
- Рисование. Создание собственных изображений. Отображается панель с кистями и палитра.
- Дизайн. Используется для макетов сайтов да и вообще для всего, что связано с дизайном. В наличии функции для работы со стилями, текстом, настройки вида.
- В основной среде Photoshop CS6 есть инструменты: «Слои», «Каналы», «Контуры», «Цвет».
Панель «Слои» находится в правой части основной рабочей среды Photoshop
Можно убрать набор параметров или добавить свой.
- Чтобы сохранить удобные вам настройки, откройте меню «Окно» — «Рабочая среда» — «Новая». Придумайте ей название и подтвердите действие.
- Чтобы избавиться от существующего шаблона, перейдите в то же меню и нажмите «Удалить». Выберите из списка набор параметров, который вам не нужен.

- Если вы перенастроили основную среду и не знаете, как всё было изначально, можно вернуть все параметры. Кликните «Окно» — «Рабочая среда» — «Сбросить».
- Восстановить все наборы можно через меню «Редактирование» — «Установки» — «Интерфейс». Там будет соответствующая кнопка.
Основные
Вот как настроить Photoshop CS6 и другие его версии:
- Откройте «Редактирование» — «Установки» — «Основные». Или нажмите клавиши Ctrl+K.
- Можете выбрать палитру — Adobe или Windows.
- В пункте «Интерполяция изображения» поставьте «Бикубическая, чётче». От этой настройки зависит, как будет формироваться рисунок при изменении размера.
- Поставьте галочку в «Экспорт буфера обмена», если планируете копировать рисунки из Фотошопа в другие программы или сервисы. Если для работы вы используете только Photoshop, эта функция вам не нужна.
- «Смена инструмента при помощи кнопки Shift» — достаточно полезная настройка. С ней вы сможете переключаться между некоторыми опциями, нажав эту клавишу.
- Отметьте «Масштабировать колёсиком мыши», чтобы увеличивать или уменьшать картинки при помощи скролла.
- Если выберете «История изменений», все ваши действия будут записываться. Либо в текстовый файл, либо в виде метаданных.
Далее перейдите во вкладку «Интерфейс». Здесь можно изменить внешний вид программы.
- В поле «Режим Стандартное окно» («Standard Screen Mode») выберите цвет фона рабочей области (эта та, на которой находится «лист» с рисунком). И укажите, должна ли рамка изображения отбрасывать тень.
- Те же параметры можно задать в разделе «Полноэкранный вид».
- Если уберёте галочку из «Открывать документы во вкладках», они будут открываться во всплывающих окнах.
- Можете настроить язык интерфейса и размер шрифта меню.
Во вкладке «Обработка файлов» нужно поменять папку, в которой находится кэш конвертора. Это надо сделать, если он занимает память на системном диске.
Это надо сделать, если он занимает память на системном диске.
- Нажмите кнопку «Camera Raw». Она находится в поле «Совместимость файлов».
- В открывшемся окне кликните на «Выбрать место». Укажите каталог для кэша. Временные данные будут храниться там.
Теперь зайдите в раздел «Производительность». Если у вас «мощный» ПК, можете ничего не делать.
- В «Занято под Photoshop» укажите, сколько оперативной памяти операционная система должна выделять утилите. Это максимальное значение, а не постоянное.
- Можно оптимизировать приложение для работы с огромным количеством слоёв (кнопка «Маленький и толстый») или с масштабными рисунками («Большой и плоский»).
- Нажмите «Дополнительные параметры». Откроется окно, в котором можно включить или выключить вертикальную синхронизацию и сглаживание.
Настройки просмотра и отображения
В программе есть дополнительные функции. И, конечно, у них есть свои настройки.
- Линейки. Шкалы, при помощи которых можно определить размер отдельного объекта или всего рисунка. Активируются через «Просмотр» — «Линейки». Чтобы изменить их параметры, зайдите в «Редактирование» — «Установки» — «Единицы измерения и линейки». Там можно задать значения для шкалы: миллиметры, сантиметры, дюймы, пункты, пиксели.
- Сетка. Накладывается поверх изображения. Помогает при создании макетов и коллажей. С ней можно ровно поставить элементы рисунка. Включается через меню «Просмотр» — «Показать» — «Сетку». Параметры находятся в «Редактирование» — «Установки» — «Направляющие, сетка и фрагменты». Там можно настроить цвет, размер клетки и вид линий.
- Направляющие. Играют примерно ту же роль, что и сетка. У них даже настройки в одном и том же меню. Добавляются через «Просмотр» — «Новая направляющая».
Панели
Включить новую панель очень легко. Зайдите в меню «Окно» и выберите желаемый инструмент (например, «Композиции», «Маски», «Образцы»). Рядом с его названием появится галочка.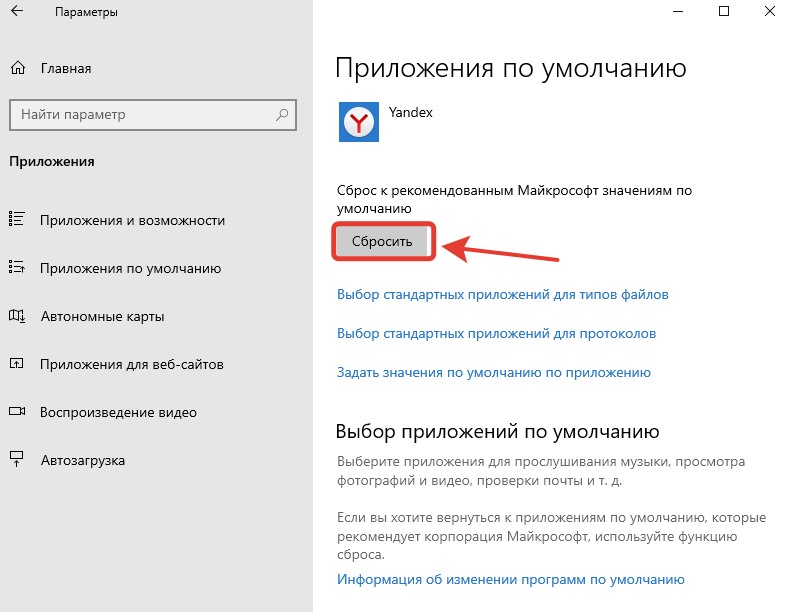 А сам он отобразится на экране.
А сам он отобразится на экране.
Чтобы переместить панель, «зацепите» её курсором за заголовок и перетащите. Свернуть её можно, если нажать на маленькую кнопку со стрелочками. Чтобы убрать, кликните на крестик на заголовке. Если надо прикрепить инструмент к границе окна, подтащите его к краю.
Внутри самой панели вкладки тоже перетаскиваются. Можно поменять их местами, можно вовсе разъединить и поставить далеко друг от друга.
Сочетания клавиш
Для смены горячих клавиш откройте «Редактирование» — «Клавиатурные сокращения». Или нажмите комбинацию Shift+Alt+Ctrl+K. Выберите, для какого типа меню вы будете менять сочетания кнопок: программы, панелей, или инструментов. Команды распределены по категориям. Дважды щёлкните на одну из них, чтобы увидеть список.
Если хотите изменить сочетание, выберите нужный пункт, нажмите кнопки на клавиатуре и кликните «Принять». Программа может запомнить пользовательские установки. Для этого есть иконка в виде дискеты.
Сохранение настроек
В утилите очень много различных параметров. Их будет сложно восстановить после переустановки программы. Поэтому полезно будет узнать, как сохранить все настройки Photoshop CC и других версий. Так вам не придётся вспоминать, какие установки вы использовали.
- Найдите файлы настроек. Они должны быть в директории C:\Users\User_Name\AppData\Roaming\Adobe\(Версия программы)\Adobe Photoshop Settings. Чтобы её увидеть, надо включить отображение скрытых файлов. Если её там нет, запустите поиск по имени.
- Скопируйте папку на съёмный носитель или загрузите её в облачное хранилище.
Кроме того, можно сохранить все параметры и активные инструменты в виде рабочей среды. И в случае некорректного завершения работы или сбоя программы вы быстро восстановите нужные панели. Их не придётся включать вручную.
Сброс настроек
Чтобы скинуть все настройки программы, надо при её запуске держать зажатыми клавиши Ctrl+Alt+Shift. В некоторых версиях приложения эта комбинация не действует. Есть ещё один метод:
В некоторых версиях приложения эта комбинация не действует. Есть ещё один метод:
- «Редактирование» — «Установки» — «Основные».
- Зажмите клавишу Alt. В меню вместо кнопки «Отмена» появится «Сбросить». Так получится вернуть базовые настройки.
Photoshop можно использовать для всего, что связано с графикой. Но в разных проектах требуются разные параметры. В программе огромное количество установок, которые пользователь выбирает в зависимости от своих предпочтений. Кому-то удобнее с сеткой и направляющими, кому-то нужны панели со стилями, а кто-то не хочет видеть ничего лишнего. Поэтому полезно будет узнать, как настроить Фотошоп любой версии — CC, CS5 или CS6.
Восстанавливаем настройки в Adobe Photoshop, а так же как открыть файл?
Восстанавливаем настройки в Adobe Photoshop, а так же как открыть файл?
Сегодня мы расскажем как восстановить настройки программы Adobe Photoshop в первоначальное состояние, а так же как открыть файл, чтоб начать работать с ним.
Многие изменяют расположение окон программы и различные настройки под себя, но потом возникает ситуация когда необходимо все вернуть в первоначальный вид. Сделать это просто и не нужно прибегать к переустановке программы.
Итак по порядку.
Для восстановления настроек программы по умолчанию, то есть вернуть их в первоначальный вид достаточно перед запуском программы Adobe Photoshop нажать и удерживать нажатыми одновременно три клавиши Ctrl+Alt+Shift, и продолжая удерживать их запускаем программу Adobe Photoshop. Если вы не отпускали клавиши и все сделали правильно то во время запуска программы появится вот такое окно
Теперь все надеюсь понятно, нажимаем «да» если хотим сбросить настройки по умолчанию или «нет» если передумали. Потом программа продолжит запускаться с учетом вашего выбора, то есть сбросит настройки по умолчанию ил нет.
Если не помогло то есть еще один способ, читаем дальше.
В некоторых версиях Adobe Photoshop, особенно в более поздних первый способ не работает, тогда поступаем следующим образом, запускаем программу и в меню в верху нажимаем редактирование — настройки — основные.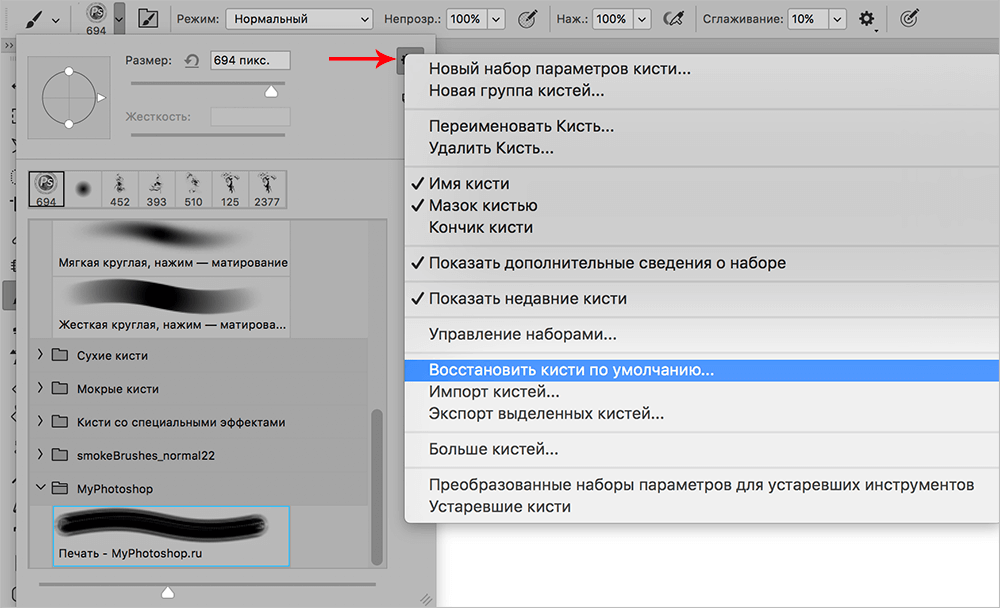 Откроется окно настроек программы где во вкладке основные просто нажимаем кнопку Alt. При нажатии кнопка в правом верхнем углу окна настроек изменится на надпись сбросить и удерживая кнопку Alt нажимаем мышкой на кнопку сбросить.
Откроется окно настроек программы где во вкладке основные просто нажимаем кнопку Alt. При нажатии кнопка в правом верхнем углу окна настроек изменится на надпись сбросить и удерживая кнопку Alt нажимаем мышкой на кнопку сбросить.
Теперь расскажем как открыть файл в Фотошоп
.Думаю что для большинства пользователей не составит труда это сделать. Файл открывается так же как и в большинстве программ. Необходимо выбрать пункт в верхнем меню файл, затем открыть и в открывшемся окне найти тот файл, на своем компьютере который вы хотите открыть. Выделив его нажимаем кнопку внизу справа открыть.
В фотошоп вы сможете открыть большинство фотографий, картинок, изображений. Все основные форматы эта программа поддерживает. Вот список самых распространенных форматов файлов которые вы сможете без труда открыть в Adobe Photoshop:
PSD — формат в котором сохраняет программа Adobe Photoshop свои рабочие проекты. В последствии их можно сохранить как обычную картинку, например в формат jpeg.
JPEG — самый распространенный и широко используемый формат который используется большинством фотокамер и не только.
Так же такие распространенные форматы графики как GIF, PNG и даже PDF.
Всем Удачи!
Как сбросить настройки в Фотошопе | Как сделать..
Открывая фотошоп начинающие пользователи не редко совершают множество ошибок, под словом «ошибки» я имею виду начинают неправильные шаги изучения Фотошопа, просто тыкать в понравившееся места интерфейcа, тем самым сбивая стандартные настройки. О том как пользоваться Фотошопом я рассказывал в предыдущих постах. Давайте начнем урок «Как сбросить настройки фотошоп по умолчанию«.Что нужно делать?
Для того что бы сбросить все настройки на заводские, нам нужно проделать следующее: Перед запуском программы Photoshop Cs 6 зажмите сочетание клавиш Ctrl + Alt + Shift и удерживайте до тех пор, пока не появится вот такое диалоговое окно Windows:
Затем нажмите клавишу Enter или кликните левой кнопкой мыши на кнопку «Да». Если вы передумали сбрасывать, тогда нажмите «Нет»
Если вы передумали сбрасывать, тогда нажмите «Нет»
Пошаговая видеоинструкция
Для тех кто не любит читать, мы подготовили краткую видеоинструкцию о том как сбросить настройки фотошопа по умолчанию, при этом сохранив все ранее установленные дополнения.
В заключении…
Если вы не смогли сбросить настройки Photoshop по тем или иным причинам, обязательно укажите это в комментариях, с вашей проблемой мы разберемся в месте! Не забывайте писать коменты.
Если инструмент ведёт себя странно, сброс на параметры по умолчанию
Иногда случаются ситуации, когда какой-либо инструмент Photoshop работает не так, как вам того бы хотелось.
В этом случае. скорее всего, что-то не так с опциями и настройками этого инструмента, которые регулируются в панели параметров, и это «не так» не может быть замечено при беглом визуальном обзоре панели.
Для устранения проблемы проще всего перезагрузить инструмент, вернув его к заводским параметрам по умолчанию.
Для этого надо нажать правой клавишей мыши по иконке инструмента, расположенной в самой левой части панели параметров инструмента и нажать на строчку «Восстановить инструмент» (Reset Tool). Инструмент мгновенно будет сброшен до параметров по умолчанию.
Но этой опцией следует пользоваться с определённой долей осторожности, т.к. под строкой «Восстановить инструмент» расположена строка «Восстановить все инструменты» (Reset All Tools). Если вы её нажмёте, то настройки абсолютно всех инструментов с инструментальной панели будут брошены до параметров по умолчанию, а это редко когда является нужным.
Перенос наборов настроек, операций и настроек
Наборы настроек — это коллекции объектов и значений, которые применяются к графическому объекту в Photoshop. Наборы настроек можно сохранять и загружать, их также можно в любое время заменить пользовательскими значениями. К наборам настроек относятся операции, кисти и комбинации клавиш. В Photoshop имеются встроенные наборы настроек, но также создавать свои собственные наборы.
В Photoshop имеются встроенные наборы настроек, но также создавать свои собственные наборы.
Настройки — это фактические значения, в данный момент загруженные в Photoshop. Они управляют различными элементами и инструментами в приложении, например текущей кистью и всем ее значениями.
Операция — это последовательность задач, которые воспроизводятся для одного файла или для пакета файлов — команды меню, параметры палитры, действия инструментов и т. д. Например, операция может изменять размер изображения, применять к изображению эффект и сохранять файл этого изображения в желаемом формате.
Как сбросить Photoshop к настройкам по умолчанию — Lancelhoff
Как сбросить Photoshop к настройкам по умолчанию. При работе в Windows я обычно использую Photoshop для выполнения большей части своей графической работы. GIMP также является отличным эквивалентом с открытым исходным кодом для тех, кто предпочитает работать из Linux (также может использоваться в Windows). Типичная проблема, с которой люди сталкиваются, играя с Photoshop, — это изменение настроек по умолчанию во время экспериментов и последующее забывание исходных настроек.Если вы достаточно долго возитесь с Photoshop, вы точно понимаете, о чем я.
Что ж, хорошая новость заключается в том, что есть простое исправление, которое позволяет сбросить все настройки и настройки Photoshop CS2 или Photoshop CS3 до заводских значений по умолчанию.
Как сбросить настройки Photoshop (в Windows):
- Сначала зажмите все три Ctrl + Alt + Shift кнопки
- Теперь «, удерживая эту кнопку нажатой », просто откройте Photoshop или файл, который открывается с помощью Photoshop
- При загрузке Photoshop вы должны получить запрос, спрашивающий, хотите ли вы «удалить файл настроек Photoshop». Нажмите «Да».
Теперь у вас должен быть новый планшет со всеми настройками по умолчанию.
Примечание: Я обнаружил, что этот процесс довольно привередлив и не всегда работает. У меня были лучшие результаты, нажав Ctrl + Alt + Shift и щелкнув ярлык Photoshop в меню «Пуск» в Windows.
У меня были лучшие результаты, нажав Ctrl + Alt + Shift и щелкнув ярлык Photoshop в меню «Пуск» в Windows.
Другой метод, который хорошо работает, если у вас есть другой ярлык или изображение, которое можно открыть в Photoshop, — это выполнить следующее:
Нажмите и удерживайте Ctrl + Alt + Shift , затем ( щелкните правой кнопкой мыши ) ярлык Photoshop или файл изображения и выберите Открыть .
На этом мой урок «Как сбросить настройки Photoshop» завершен. Если все прошло хорошо, вы должны снова запустить Photoshop с заводскими настройками по умолчанию. 😉
.Как сбросить настройки Photoshop
Наиболее частой причиной внезапных проблем с производительностью Photoshop является поврежденный файл настроек. Узнайте, как легко удалить и сбросить настройки Photoshop до значений по умолчанию. Мы узнаем, как восстановить настройки в Photoshop CC и в более ранних версиях Photoshop.
Автор Стив Паттерсон.
Ваша копия Photoshop ведет себя странно? Пропадают панели или пункты меню? Инструменты плохо себя ведут? Скорее всего, проблема в том, что ваш файл настроек Photoshop поврежден.Я не имею в виду, что это получение взяток от сомнительных деловых партнеров (по крайней мере, мы не нашли никого, кто хотел бы поговорить). Это означает, что файл настроек был поврежден, и информация внутри него испорчена.
Файл настроек — это то место, где Photoshop хранит многие свои настройки производительности. Есть общие настройки дисплея и интерфейса, настройки инструментов, параметры обработки и сохранения файлов, настройки типа, настройки рабочего диска, параметры плагинов и многое другое. Мы рассмотрели некоторые из наиболее важных параметров в предыдущем уроке этой серии «Основные настройки Photoshop для начинающих».Каждый раз, когда мы закрываем Photoshop, файл настроек перезаписывается. К сожалению, каждый раз, когда мы перезаписываем файл, есть шанс, что что-то пойдет не так.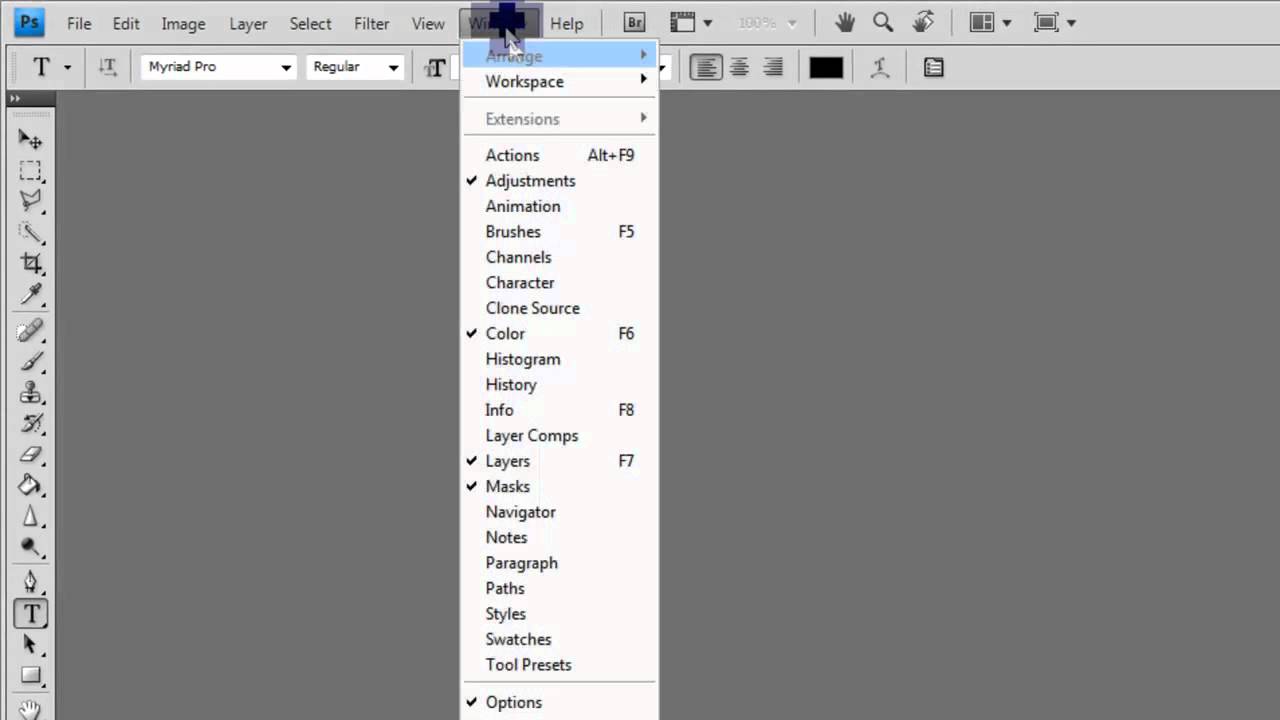 Если этот файл является вашим файлом настроек, тогда Photoshop начинает действовать.
Если этот файл является вашим файлом настроек, тогда Photoshop начинает действовать.
К счастью, есть простой способ сбросить настройки Photoshop до значений по умолчанию. Фактически, начиная с Photoshop CC 2015, существует два простых способа сделать это. В этом уроке мы изучим оба способа. Начнем с оригинального способа, который работает с любой версией Photoshop.Затем, как будто этот способ не достаточно прост, мы рассмотрим еще более простой способ сбросить файл настроек с помощью новой опции в Photoshop CC (Creative Cloud).
Это урок 8 из 8 главы 1 — Начало работы с Photoshop.
Загрузите это руководство в виде готового к печати PDF-файла!
Предупреждение
Прежде чем мы начнем, обратите внимание, что сброс файла настроек Photoshop приведет к сбросу не только настроек. Вы также сбросите настройки цвета, а также любые пользовательские сочетания клавиш или рабочие пространства, которые вы создали.Если вы хотите сохранить эти элементы, убедитесь, что вы сохранили их (используя соответствующие диалоговые окна), прежде чем продолжить.
Как сбросить настройки Photoshop (все версии)
Шаг 1. Закройте Photoshop
.Давайте посмотрим, как сбросить настройки Photoshop с помощью метода, который работает со всеми версиями Photoshop. Сначала выйдите из Photoshop. На ПК с Windows перейдите в меню File в строке меню в верхней части экрана и выберите Exit . На Mac откройте меню Photoshop в строке меню и выберите Выйти из Photoshop :
.Выберите «Файл»> «Выход» (Win) / Photoshop> «Выйти из Photoshop» (Mac).
Шаг 2. Перезапустите Photoshop, нажав сочетание клавиш
При закрытом Photoshop нажмите и удерживайте Shift + Ctrl + Alt (Win) / Shift + Command + Option (Mac) на клавиатуре и перезапустите Photoshop, как обычно.
Шаг 3. Удалите файл настроек Photoshop
Непосредственно перед открытием Photoshop появится сообщение с вопросом, хотите ли вы удалить файл настроек Adobe Photoshop. Это ваш файл настроек. Выберите Да .Photoshop откроется со всеми вашими настройками, восстановленными до их исходных значений по умолчанию:
Это ваш файл настроек. Выберите Да .Photoshop откроется со всеми вашими настройками, восстановленными до их исходных значений по умолчанию:
Выберите Да, когда вас спросят, хотите ли вы удалить файл настроек.
Сброс настроек Photoshop в Photoshop CC
Далее давайте узнаем, как сбросить настройки Photoshop с помощью нового метода в Photoshop CC. Вам нужно будет использовать Photoshop CC, и вы захотите убедиться, что ваша копия обновлена.
Шаг 1. Откройте диалоговое окно «Настройки»
В Photoshop CC Adobe добавила новую опцию для сброса настроек.Параметр находится в диалоговом окне «Настройки». Чтобы открыть диалоговое окно, на ПК с Windows перейдите в меню Edit в верхней части экрана, выберите Preferences , а затем выберите General . На Mac перейдите в меню Photoshop CC , выберите Preferences , затем выберите General :
Перейдите в меню «Правка»> «Настройки»> «Общие» (Win) / Photoshop CC> «Настройки»> «Общие» (Mac).
Шаг 2. Выберите «Сбросить настройки при выходе»
Откроется диалоговое окно «Настройки» с общими параметрами.Здесь вы найдете новую опцию «Сбросить настройки при выходе из ». Нажмите на нее, чтобы выбрать:
Щелкните новую опцию «Сбросить настройки при выходе».
Шаг 3. Выберите «Да», чтобы удалить настройки при выходе из
Вас спросят, действительно ли вы хотите сбросить настройки при выходе из Photoshop. Нажмите ОК :
Подтвердите, что вы хотите сбросить настройки.
Шаг 4. Закройте и перезапустите Photoshop
. Закройте Photoshop, выбрав Файл > Выход (Win) / Photoshop > Закройте Photoshop CC (Mac).В следующий раз, когда вы откроете Photoshop CC, он запустится с вашими настройками, восстановленными до значений по умолчанию.
Куда идти дальше …
И вот оно! Вот как можно быстро сбросить файл настроек Photoshop и восстановить настройки по умолчанию, в том числе взглянуть на новую опцию «Сбросить настройки при выходе» в Photoshop CC.
И это подводит нас к концу главы 1 — Начало работы с Photoshop! Если вы следовали этому с самого начала, поздравляем! Вы готовы перейти к следующей главе! Или, если вы пропустили какой-либо из предыдущих уроков, посмотрите их здесь:
Переходим к главе 2!
В главе 2 — Открытие изображений в Photoshop вы узнаете о многих способах переноса изображений в Photoshop.Вы узнаете о начальном экране Photoshop и о том, как открывать изображения из Adobe Bridge. Вы также узнаете, как открывать изображения в Camera Raw, как перемещать изображения в Photoshop из Lightroom и многое другое! Эти уроки являются частью нашего обучения основам Photoshop.
.
Как сбросить инструменты и панель инструментов в Photoshop CC
Автор Стив Паттерсон.
Команда Photoshop «Сбросить все инструменты» существует уже давно. В предыдущих версиях Photoshop при выборе «Сбросить все инструменты» все настройки инструментов на панели параметров сбрасывались до значений по умолчанию. Это удаляет все использованные ранее пользовательские настройки. Однако сброс всех инструментов , а не , — это сброс самой панели инструментов до ее макета по умолчанию.Если вы хотите восстановить все инструменты по умолчанию, вам нужно будет пройтись по каждому месту на панели инструментов по одному и вручную выбрать инструмент по умолчанию.
В Photoshop CC нам больше не нужно этого делать. Команда «Сбросить все инструменты» по-прежнему сбрасывает инструменты до их значений по умолчанию на панели параметров. Но теперь он также сбрасывает каждое место на панели инструментов обратно на основной инструмент по умолчанию.
Улучшенная команда «Сбросить все инструменты» была впервые добавлена в Photoshop CC 2014.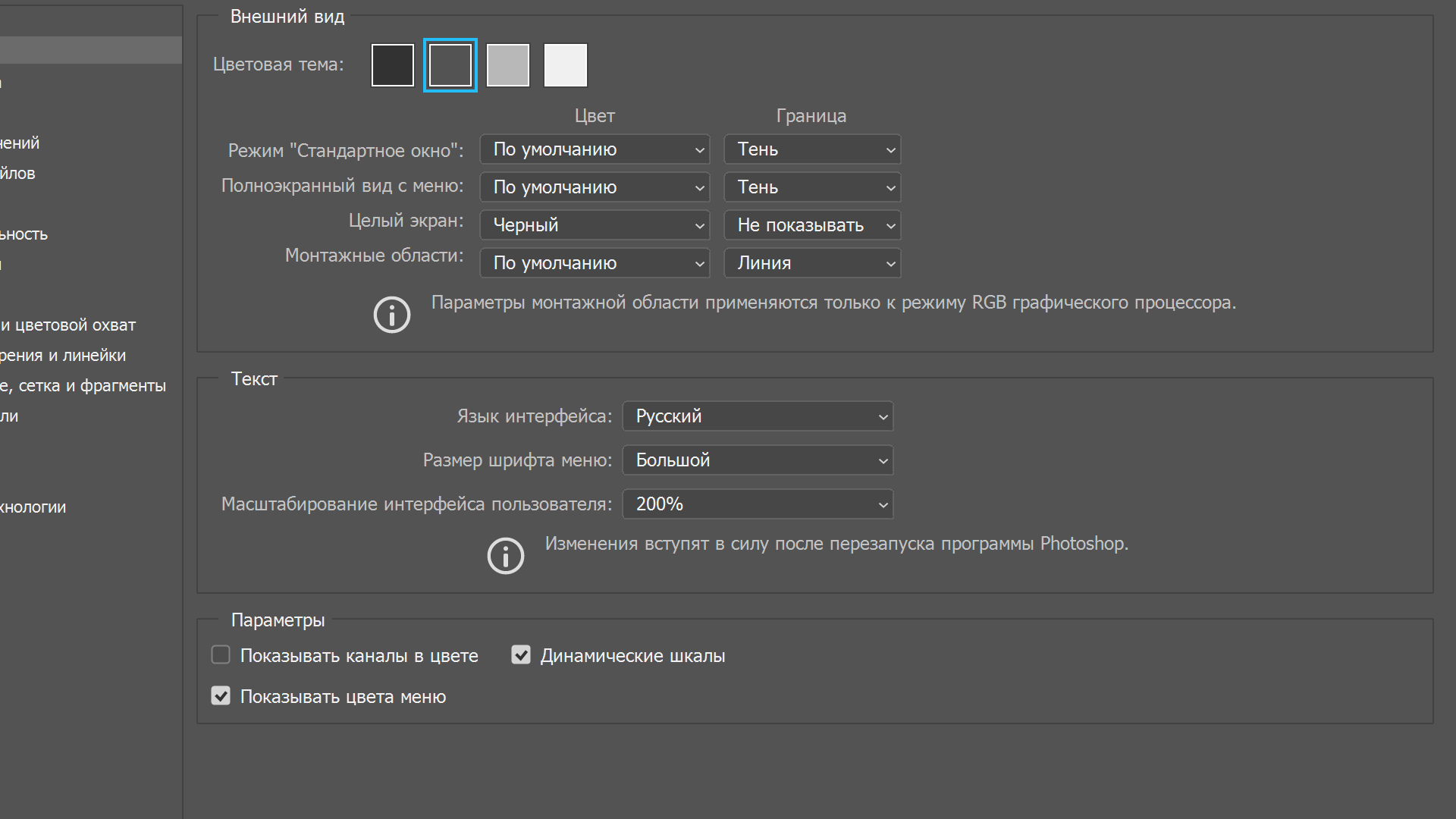 Но поскольку она не привлекла большого внимания, многие пользователи Photoshop не знают о ней.Чтобы использовать его и следовать этому руководству, вам необходимо запустить Photoshop CC (Creative Cloud). Вы также захотите убедиться, что ваша копия Photoshop CC обновлена.
Но поскольку она не привлекла большого внимания, многие пользователи Photoshop не знают о ней.Чтобы использовать его и следовать этому руководству, вам необходимо запустить Photoshop CC (Creative Cloud). Вы также захотите убедиться, что ваша копия Photoshop CC обновлена.
Это урок 3 из 10 нашей серии «Изучение интерфейса Photoshop». Давайте начнем!
Панель инструментов Photoshop
В предыдущем уроке этой серии мы узнали все о панели инструментов в Photoshop. Панель инструментов — это место, где Photoshop хранит все свои различные инструменты, от инструментов выбора до инструментов редактирования, инструментов ввода, инструментов фигур, инструментов навигации и многого другого.На самом деле инструментов так много, что не все из них могут быть отображены на панели инструментов сразу. Многие инструменты Photoshop скрыты за другими инструментами.
Загрузите это руководство в виде готового к печати PDF-файла!
Инструменты по умолчанию
Например, Photoshop включает в себя четыре основных инструмента геометрического выбора — инструмент прямоугольной области, инструмент эллиптической области, инструмент выделение в одну строку и инструмент выделения в один столбец . Для экономии места все четыре инструмента размещены вместе в одном месте на панели инструментов.По умолчанию видимым является инструмент «Прямоугольная область». Это инструмент по умолчанию для группы:
Панель инструментов, на которой по умолчанию отображается инструмент «Прямоугольная область».
Скрытые инструменты
За большинством инструментов по умолчанию на Панели инструментов скрываются другие инструменты, вложенные в одно и то же место. Чтобы просмотреть другие инструменты, либо щелкните и удерживайте , либо щелкните правой кнопкой мыши (Win) / , удерживая нажатой клавишу Control, щелкните (Mac) на значке инструмента по умолчанию. Появится всплывающее меню со списком других инструментов, скрытых за ним. Щелкните название инструмента, чтобы выбрать его. Я выберу инструмент Elliptical Marquee Tool, просто чтобы выбрать что-то другое:
Появится всплывающее меню со списком других инструментов, скрытых за ним. Щелкните название инструмента, чтобы выбрать его. Я выберу инструмент Elliptical Marquee Tool, просто чтобы выбрать что-то другое:
Используйте раскрывающееся меню, чтобы выбрать любой из скрытых инструментов.
Инструмент по умолчанию больше не отображается
Однако обратите внимание, что после выбора другого инструмента (в данном случае, инструмента Elliptical Marquee Tool) панель инструментов больше не отображает инструмент по умолчанию в этом месте. Вместо этого отображается выбранный мной новый инструмент.Это потому, что Photoshop всегда показывает — последний выбранный инструмент , что означает, что вы не всегда будете видеть инструмент по умолчанию. Чтобы выбрать инструмент по умолчанию (инструмент Rectangular Marquee Tool) на этом этапе, мне нужно будет щелкнуть и удерживать или щелкнуть правой кнопкой мыши (Win) / Control-щелкнуть (Mac) на инструменте Elliptical Marquee Tool и затем выберите инструмент Rectangular Marquee Tool из раскрывающегося меню:
Инструмент «Эллиптическая область» заменил инструмент «Прямоугольная область» в качестве видимого инструмента в группе.
То же самое верно и для инструментов выделения произвольной формы Photoshop (инструмент «Лассо», инструмент «Многоугольное лассо» и инструмент «Магнитное лассо»). Инструмент «Лассо» — это инструмент по умолчанию для группы, поэтому мы видим его изначально. Чтобы выбрать один из других инструментов в группе, нам нужно щелкнуть и удерживать или щелкнуть правой кнопкой мыши (Win) / Control-щелкнуть (Mac) на инструменте Лассо, а затем выбрать другой инструмент из всплывающее меню. Я выберу инструмент Polygonal Lasso Tool:
.По умолчанию инструменты «Многоугольное лассо» и «Магнитное лассо» скрываются за инструментом «Лассо».
После выбора нового инструмента мы видим, что инструмент Polygonal Lasso Tool заменил стандартный инструмент Lasso Tool в качестве видимого инструмента в этом месте.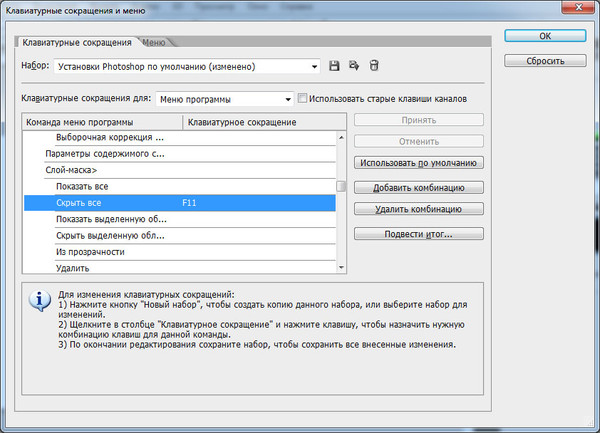 Опять же, это потому, что Photoshop всегда отображает последний выбранный инструмент. Фактически, теперь у нас есть , две точки на панели инструментов, где теперь виден инструмент, отличный от основного инструмента по умолчанию:
Опять же, это потому, что Photoshop всегда отображает последний выбранный инструмент. Фактически, теперь у нас есть , две точки на панели инструментов, где теперь виден инструмент, отличный от основного инструмента по умолчанию:
Инструмент «Многоугольное лассо» заменил стандартный инструмент «Лассо» на панели инструментов.
Выбор дополнительных инструментов
Мы не будем рассматривать все места на Панели инструментов, но я быстро изменю некоторые из них.Я нажимаю правой кнопкой мыши (Win) / Удерживая нажатой клавишу Control (Mac) в инструменте быстрого выбора и выбираю Magic Wand Tool из всплывающего меню:
Выбор инструмента Magic Wand Tool из-за инструмента Quick Selection Tool.
Затем я щелкните правой кнопкой мыши (Win) / Удерживая нажатой клавишу Control (Mac) на инструменте кадрирования, выберите инструмент кадрирования перспективы, скрывающийся за ним:
Выбор инструмента «Перспектива» из-за стандартного инструмента «Кадрирование».
Наконец, я щелкну правой кнопкой мыши (Win) / Удерживая нажатой клавишу Control (Mac) на Eyedropper Tool и выберу Photoshop Ruler Tool во всплывающем меню:
Выбор линейки из-за инструмента «Пипетка».
После выбора этих других инструментов мы видим, что моя панель инструментов загромождена инструментами, отличными от настроек по умолчанию. Это не большая проблема, но может сбивать с толку, когда вы изучаете Photoshop (особенно если вы пытаетесь следовать руководствам, в которых вас просят выбрать инструменты по умолчанию). Во время работы это также может мешать:
Панель инструментов показывает несколько мест, где инструмент по умолчанию был заменен.
Как сбросить настройки панели инструментов и инструментов Photoshop
Шаг 1: Выберите инструмент по умолчанию
К счастью, теперь у нас есть способ мгновенно сбросить панель инструментов Photoshop до ее макета по умолчанию благодаря улучшенной команде «Сбросить все инструменты». Но прежде чем мы сбросим панель инструментов, нам нужно сделать один важный шаг. Чтобы это сработало, нам сначала нужно выбрать место на панели инструментов, где инструмент по умолчанию — , все еще видимый . В моем случае (и, скорее всего, в вашем тоже) место в самом верху панели инструментов все еще показывает Move Tool . Инструмент «Перемещение» является инструментом по умолчанию для этой группы. Щелкните инструмент «Перемещение», чтобы выбрать его. Вы также можете выбрать инструмент «Перемещение», нажав на клавиатуре букву V .Обратите внимание, что сам инструмент «Перемещение» здесь не важен. Вы можете выбрать любой инструмент, если он является инструментом по умолчанию для своей группы:
Но прежде чем мы сбросим панель инструментов, нам нужно сделать один важный шаг. Чтобы это сработало, нам сначала нужно выбрать место на панели инструментов, где инструмент по умолчанию — , все еще видимый . В моем случае (и, скорее всего, в вашем тоже) место в самом верху панели инструментов все еще показывает Move Tool . Инструмент «Перемещение» является инструментом по умолчанию для этой группы. Щелкните инструмент «Перемещение», чтобы выбрать его. Вы также можете выбрать инструмент «Перемещение», нажав на клавиатуре букву V .Обратите внимание, что сам инструмент «Перемещение» здесь не важен. Вы можете выбрать любой инструмент, если он является инструментом по умолчанию для своей группы:
Выбор инструмента «Перемещение» в верхней части панели инструментов.
Шаг 2. Выберите «Сбросить все инструменты» на панели параметров.
Если на панели инструментов выбран инструмент по умолчанию, если вы посмотрите на панель параметров в верхней части экрана, вы найдете параметр Предварительные настройки инструментов в крайнем левом углу. Параметр «Наборы инструментов» не имеет собственного значка.Вместо этого отображается значок того инструмента, который выбран в данный момент. В моем случае это инструмент перемещения:
Параметр «Предварительные настройки инструмента» в крайнем левом углу панели параметров.
Чтобы сбросить панель инструментов до ее макета по умолчанию, щелкните правой кнопкой мыши (Win) / , удерживая клавишу Control, щелкните (Mac) на значке «Наборы параметров инструмента». Затем выберите Reset All Tools из меню:
Выбор команды «Сбросить все инструменты».
Шаг 3: Нажмите ОК
Чтобы подтвердить, что вы хотите сбросить инструменты и панель инструментов, нажмите OK:
Щелкните OK, чтобы восстановить инструмент и настройки панели инструментов по умолчанию.
И вот так моя панель инструментов вернулась к своему первоначальному виду, и все инструменты по умолчанию снова стали видимыми.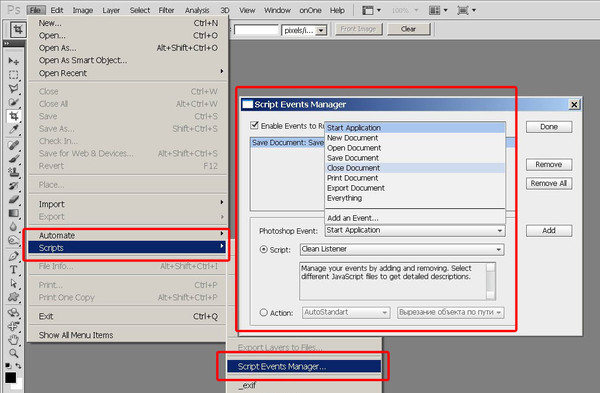 И, если бы я выбрал какой-либо из инструментов, я бы увидел, что все его параметры на панели параметров были сброшены до значений по умолчанию:
И, если бы я выбрал какой-либо из инструментов, я бы увидел, что все его параметры на панели параметров были сброшены до значений по умолчанию:
Для каждой точки был мгновенно восстановлен инструмент по умолчанию благодаря улучшенной команде «Сбросить все инструменты».
.Основные шаги по устранению неполадок для решения проблем и проблем в Adobe Photoshop
Этот документ содержит основные шаги по устранению неполадок, которые должны решить большинство проблем, которые могут возникнуть при использовании Photoshop. Попробуйте выполнить все описанные ниже действия, прежде чем разместит на форуме информацию о проблемах, связанных с Photoshop.
Известные проблемы в Photoshop
Убедитесь, что проблема, с которой вы сталкиваетесь, является известной в последней версии Photoshop.
См. «Известные проблемы в Photoshop».
Получите последнюю поддержку Camera Raw
Установить обновления приложения
Заметка:
Adobe предоставляет техническую поддержку и исправления безопасности для текущей и предыдущей версий.Исправления ошибок предусмотрены только для текущей версии. См. Photoshop — Поддерживаемые версии для получения полной информации.
Установите обновления операционной системы
Вы можете решить многие проблемы, просто убедившись, что ваша операционная система обновлена.
Adobe рекомендует провести собственное тестирование непроизводственного раздела, чтобы убедиться, что новые операционные системы хорошо работают с текущим оборудованием и драйверами.
Creative Cloud не показывает доступные обновления или приложения находятся в пробном режиме
Не могу активировать Photoshop, или приложения находятся в пробном режиме
Установите обновления драйверов видеокарты (GPU)
Устранение неполадок графического процессора
В некоторых случаях установка последней версии драйвера может не решить всех проблем, связанных с видеоадаптерами и драйверами.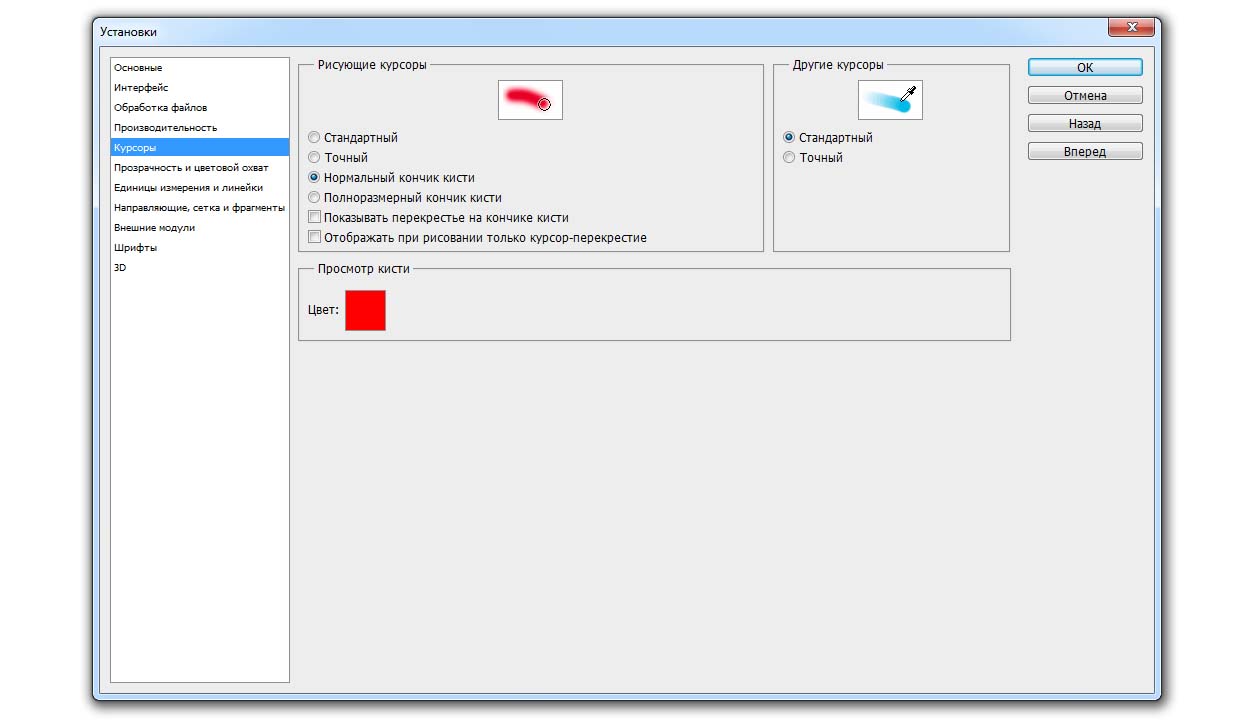
Самый быстрый и простой способ определить, связана ли проблема с видеоадаптером или драйвером, — это отключить параметр «Использовать графический процессор».
См. Отключение графического процессора, чтобы быстро решить проблему.
Информацию о конкретных ошибках см. В следующих статьях:
Восстановление заводских настроек Photoshop может решить многие проблемы (включая программные ошибки, странное поведение инструмента / интерфейса и т. Д.).
См. Восстановление файлов настроек по умолчанию.
При использовании сторонних шрифтов может возникнуть множество проблем, в том числе сбой или зависание при выборе инструмента «Текст» или при включении / отображении панели «Символ». Плохой шрифт или шрифты также могут вызвать общие проблемы с производительностью при запуске или использовании Photoshop. Проверяйте и удаляйте повторяющиеся или проблемные шрифты, чтобы повысить стабильность и производительность текстовых инструментов.
См. Устранение неполадок шрифтов.
Photoshop работает медленно или тормозит
Неожиданные результаты при использовании инструмента
Если инструмент в Photoshop не работает должным образом (например, инструмент кадрирования обрезает крошечный серый квадратик, или рисование кистью дает неправильный цвет или вообще ничего), попробуйте сбросить настройки инструмента:
Инструмент сброса в текущей версии Photoshop
Устаревшие версии (CS6 и более ранние)
- Щелкните правой кнопкой мыши (Windows) или Control-click (macOS) Tool Preset Picker на панели параметров Tool и выберите Reset Tool , чтобы сбросить активный инструмент, или выберите Reset All Tools , чтобы сбросить все инструменты до заводских настроек по умолчанию.
Параметр Reset Tool в Photoshop CS6 и более ранних версиях
Устранение неполадок с отображением или размером курсора
- Crosshair: Если вы видите курсор в виде перекрестия (Precise) вместо обычного кончика кисти или другой формы инструмента, попробуйте выключить клавишу Caps Lock .

- Неверный размер кисти: В macOS результат рисования меньше, чем размер курсора кисти, который вы видите на экране, определите, есть ли у вас увеличенный Размер курсора , указанный в ваших Системных настройках: Доступность> Настройки дисплея .
(macOS) Проверьте размер курсора в Системных настройках> Специальные возможности> Настройки экрана.
Если инструмент или несколько инструментов отсутствуют на панели инструментов, попробуйте сбросить настройки панели инструментов до значений по умолчанию. Для этого выберите Edit> Toolbar и щелкните Restore Defaults в правом столбце.
См. Инструменты, отсутствующие на панели инструментов.
Заметка:
Если вы выбрали рабочее пространство, отличное от Essentials, каждое из других рабочих пространств в Photoshop настраивает панель инструментов, чтобы представить другой набор инструментов.Выбор «Окно »> «Рабочая область»> «Essentials» (по умолчанию) «Окно » или «Окно »> «Рабочая область»> «Сбросить Essentials » также может восстановить панель инструментов по умолчанию.
Вы также можете использовать панель «Обнаружение» в Photoshop для поиска и идентификации инструментов. Используйте сочетание клавиш Command / Control + F , чтобы открыть диалоговое окно поиска, введите имя инструмента, который вы ищете, и выберите желаемый результат.Photoshop выделит и активирует инструмент в пользовательском интерфейсе.
См. Раздел «Ускорение обучения с помощью панели обнаружения Photoshop».
Устранение неполадок с разрешениями пользователей
Если ни одно из вышеперечисленных шагов по устранению неполадок не решило вашу проблему, ваша проблема может быть связана с разрешениями пользователя.
Создайте учетную запись администратора для выявления проблем с разрешениями. Инструкции по созданию учетной записи администратора см.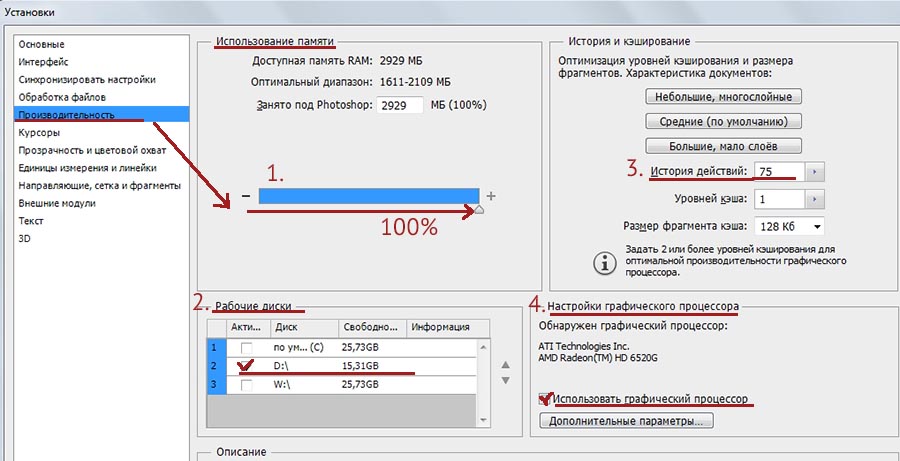 На следующих страницах:
На следующих страницах:
macOS:
Заметка:
Обязательно измените всплывающее окно New Account с Standard на Administrator при создании пользователя.
Windows:
После создания учетной записи администратора войдите в систему под новым пользователем и запустите Photoshop, чтобы посмотреть, исчезнет ли проблема.
Иногда сторонние расширения и другие утилиты могут мешать работе Photoshop.
Если вы запускаете компьютер в безопасном режиме, сторонние расширения и утилиты отключаются, что может помочь решить вашу проблему.
macOS:
- Запуск в безопасном режиме : В macOS безопасный режим отключает все сторонние расширения и элементы автозагрузки. Он запускает только необходимые расширения ядра и элементы автозагрузки, установленные Apple.
Окна:
Устранение ошибок обновления
Некоторые ошибки обновления вызваны отсутствием или изменением файлов, требуемых Photoshop, из-за таких утилит очистки диска, как CleanMyMac или MacKeeper.Регулярно обновляйте утилиты очистки или прекратите их использование.
Если у вас возникли проблемы с установкой обновлений Photoshop или Bridge, см. Раздел Устранение ошибок при установке приложений Creative Cloud.
Если у вас возникли проблемы с установкой обновлений Camera Raw, см. Установщик подключаемого модуля Camera Raw .
Собирайте журналы и информацию о системе
В маловероятном случае сбоя Photoshop или ошибки программы следующие источники информации дают важные подсказки для диагностики того, что пошло не так:
Дополнительное устранение неполадок
Попробуйте выполнить все описанные выше действия, прежде чем разместит на форуме информацию о проблемах, связанных с Photoshop.
Если у вас есть практический вопрос или вопрос об изменениях в поведении между версиями Photoshop, см.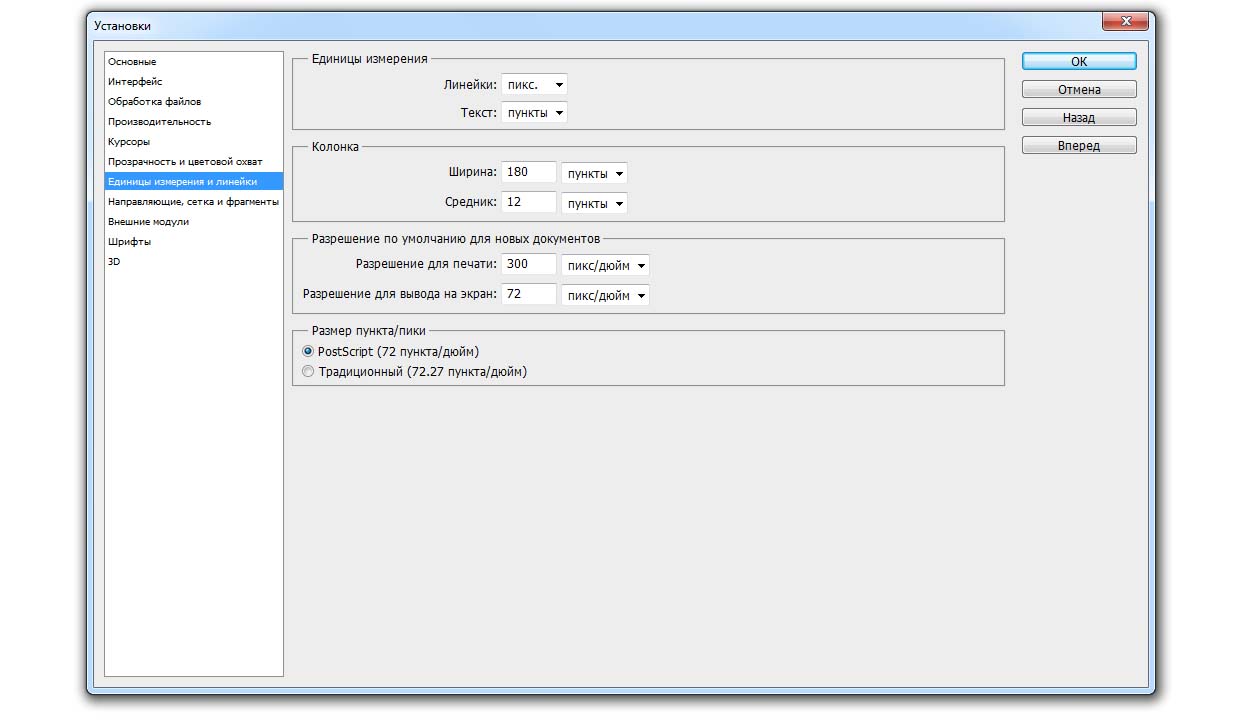 Следующее:
Следующее:
Если вам нужна помощь с установкой / загрузкой приложений или с членством в Creative Cloud, см .:
.Как восстановить настройки Photoshop по умолчанию
Как мы знаем, восстановление конфигурации программы, в широком смысле, означает возврат к конфигурации, которая была у нее по умолчанию, как если бы она была только что установлена. Таким образом, мы устраняем любую ошибку или несовместимость старой конфигурации, чтобы она могла работать с новыми версиями программы.
Мы можем сделать это несколькими способами. Далее мы объясним, как удалить все наши личные данные из Photoshop, чтобы оставить их как недавно установленные.
Восстановить рабочие пространства Photoshop
Если наша проблема в том, что мы изменили, скрыли и переместили элементы интерфейса, и теперь мы не можем найти его основные функции, мы можем изменить нашу рабочую область на ту, которая предлагается Photoshop по умолчанию.
Чтобы сделать это, мы должны пойти в «Окно» > ” Workspace » раздел. Здесь мы сможем увидеть различные пространства, которые Photoshop предлагает нам по умолчанию для работы. Классическое пространство с оригинальным интерфейсом программы — это » Предметы первой необходимости ».
Мы можем выбрать его, если он у нас не отмечен, и увидеть, как основной интерфейс программы возвращается к своему первоначальному виду. Если мы изменили этот аспект и хотим восстановить его, мы можем выбрать вариант » Восстановить важные аспекты ”, Чтобы он вернулся к исходным значениям по умолчанию.
То же самое происходит, если мы хотим восстановить 3D, живопись, фотографию или что-то еще. Восстановив его, мы можем вернуть им исходные значения.
Избегайте повреждения оригинального рабочего места
Конечно, Photoshop предназначен для персонализации рабочего пространства. Однако с помощью небольшого трюка мы сможем настроить их так, как захотим, не портя исходный внешний вид программы.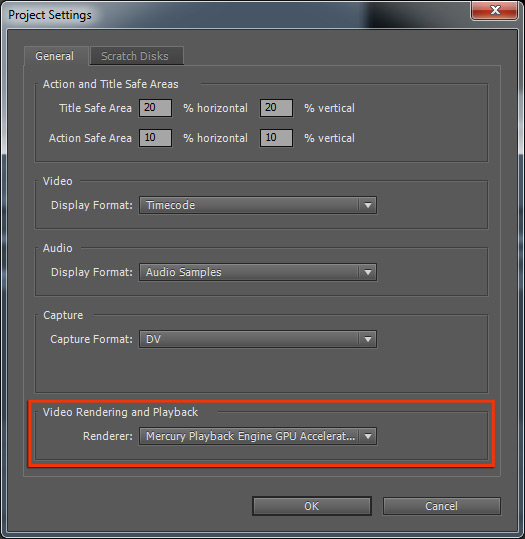 Для этого нам нужно создать новое рабочее пространство. Мы можем сделать это из Окно> Рабочая область> Новая рабочая область , дадим ему желаемое имя и все.
Для этого нам нужно создать новое рабочее пространство. Мы можем сделать это из Окно> Рабочая область> Новая рабочая область , дадим ему желаемое имя и все.
Теперь все изменения, которые мы вносим в интерфейс программы, будут сохранены в этом новом рабочем пространстве. Если нам это надоест, мы можем вернуться, например, к Существенные аспекты и мы будем иметь его без изменений, с его первоначальным внешним видом.
Восстановить все настройки Photoshop
Если вышеуказанное не решило наши проблемы или они не связаны с внешним видом программы, то нам нужно будет полностью сбросить параметры конфигурации или настройки программы.
Для этого нам нужно открыть окно настроек Photoshop (с помощью сочетания клавиш Control + K) и, оказавшись внутри, в разделе «Общие» мы найдем две кнопки.
Первый позволит нам восстановить окна с предупреждениями, что полезно, если мы скрыли одно и теперь хотим увидеть его снова. Но важен второй, тот, который говорит: Восстановить настройки при выходе «. При нажатии на эту кнопку программа спросит нас, действительно ли мы хотим восстановить заводские настройки программы при закрытии Photoshop. Если это так, нам просто нужно закрыть и снова открыть Photoshop, чтобы восстановить исходные настройки.
Таким образом, проблемы должны были исчезнуть.
Очистить настройки Photoshop вручную
Photoshop, как и любая другая программа, сохраняет свои настройки на нашем компьютере. Эту конфигурацию, если мы хотим, мы можем сохранить ее в качестве резервной копии, чтобы восстановить ее после внесения некоторых изменений, или если мы не можем полностью удалить его из ПК, чтобы при открытии программы она создавалась заново с нуля.
Для этого мы должны перейти по пути, по которому данные Photoshop сохранены на нашем основном жестком диске, в Users / [user] / AppData / Roaming / саман / Adobe Photoshop [версия] / Adobe Photoshop [версия] Настройки.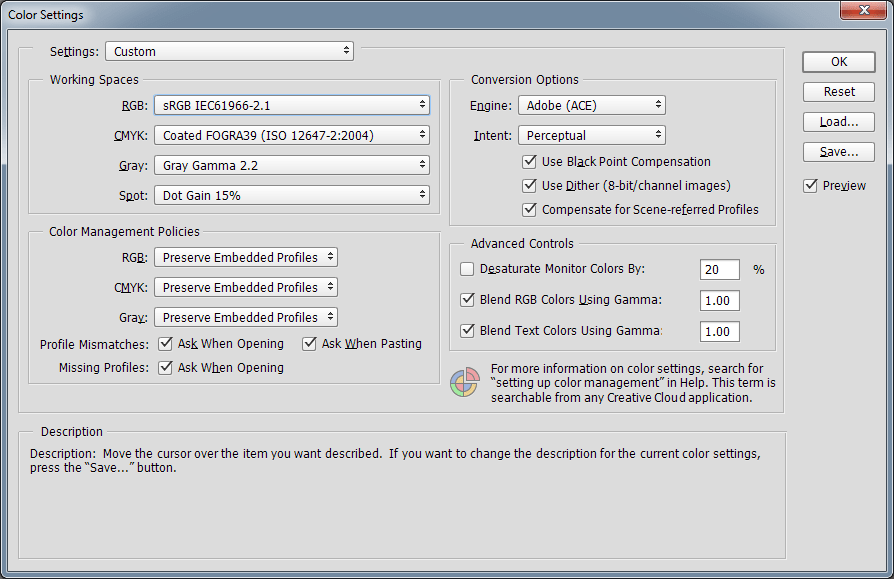
Нам просто нужно удалить эту папку со всеми ее файлами и все. Когда мы снова откроем программу, по умолчанию будет сгенерирована папка со всеми данными конфигурации, и поэтому у нас не будет проблем.
Очевидно, что если мы хотим создать резервную копию нашей конфигурации, нам не нужно удалять эту папку. Достаточно скопировать его в другой каталог или в тот же каталог с другим именем, чтобы иметь возможность восстановить его при необходимости.
Переустановите Photoshop
Другой вариант, вероятно, лучший, чтобы решить любую проблему с программой, — полностью удалить ее с компьютера и переустановить. Мы можем сделать это двумя разными способами. Первый, от Adobe Creative облако , программный центр Adobe, из которого мы впервые загрузили программу. И второй, из Windows 10 меню настроек, в разделе для добавления или удаления программ (хотя оно также перенесет нас в Creative Cloud.
При удалении программы Adobe спросит нас, хотим ли мы сохранить настройки и личные данные или же мы хотим их удалить. Поскольку мы заинтересованы в полном восстановлении программы, мы выберем вариант стирания данных.
Photoshop будет удален с нашего компьютера. По окончании перезагружаем ПК и переустановите последнюю версию Adobe Photoshop из Creative Cloud. Когда программа уже установлена на ПК, мы можем открыть ее и увидеть, что теперь она имеет всю исходную конфигурацию, как своих параметров, так и рабочих пространств.
Как восстановить внешний вид Adobe Photoshop по умолчанию
Одним из наиболее ошеломляющих аспектов Photoshop для начинающих является огромное количество открытых панелей и то, как эти панели иногда могут исчезнуть.
Если панель, с которой вы привыкли работать, пропала, и вы не можете понять, куда она пропала, есть простой способ заставить Photoshop выглядеть именно так, как вы привыкли.
Как восстановить панели в фотошопе
Если дело в отсутствии панели, есть очень простое решение.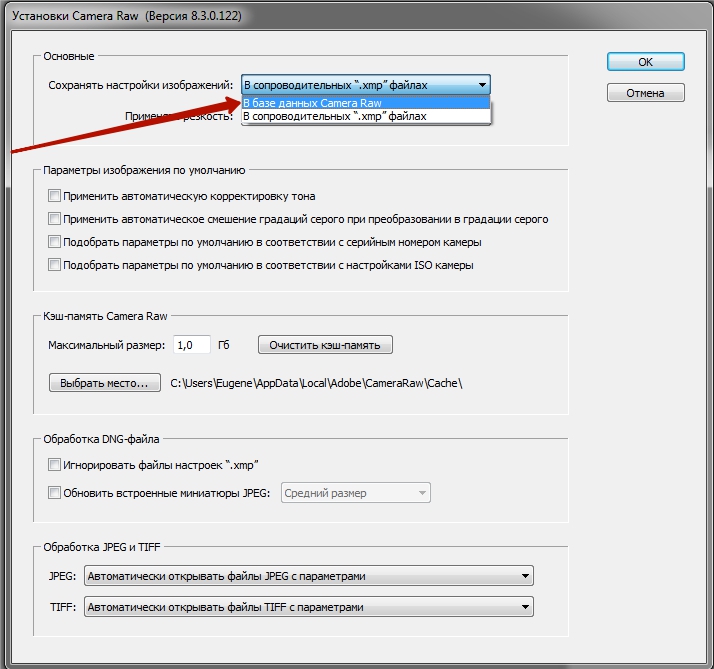 Скажем, панель инструментов слева исчезла: просто перейдите к опции « Окно» в меню и убедитесь, что установлен флажок « Инструменты» .
Скажем, панель инструментов слева исчезла: просто перейдите к опции « Окно» в меню и убедитесь, что установлен флажок « Инструменты» .
Этот процесс одинаков для любой панели, указанной в меню «Окно». Щелкните его, чтобы выбрать его, и он снова появится на вашем экране.
Если есть панель, которую вы не хотите использовать, вы также можете закрыть ее, нажав кнопку меню в углу панели и нажав « Закрыть» .
Как восстановить внешний вид Photoshop по умолчанию
Если вся программа для вас выглядит совершенно иначе, скорее всего, ваше рабочее пространство было изменено.
В Photoshop есть ряд предустановленных рабочих пространств, из которых вы можете выбирать. Эти рабочие области открывают панели, которые полезны для пользователей в зависимости от того, что они делают. Для этого у них есть рабочее пространство для 3D-дизайна, графического и веб-дизайна, моушн-дизайна, рисования и фотографии.
Adobe также предлагает рабочее пространство Essentials по умолчанию, к которому вы, вероятно, привыкли.
Связанный: Как установить кисти в Adobe Photoshop
Вы можете выбрать свою рабочую область, перейдя в « Окно» > « Рабочая область» и выбрав одну из опций, перечисленных выше.
Если вы вернулись в Photoshop и обнаружили, что панели, к которым вы привыкли, больше не открываются, просто перейдите в « Окно» > « Рабочая область» > « Сбросить Essentials» . (Если вы используете одно из других рабочих пространств, предлагаемых Photoshop, оно должно отображаться в списке под параметром «Сброс».)
Если ни одно из этих рабочих пространств не соответствует вашим потребностям, вы можете открыть все свои панели и перейти в « Окно» > « Рабочая область» > « Новое рабочее пространство», и Photoshop сохранит все расположения ваших панелей. Он также может захватывать сочетания клавиш, меню и параметры панели инструментов, которые вы могли настроить.
Он также может захватывать сочетания клавиш, меню и параметры панели инструментов, которые вы могли настроить.
Вы можете перетаскивать панели, менять их порядок, закрывать, открывать или свертывать, пока ваше рабочее пространство не будет выглядеть именно так, как вам нравится, прежде чем сохранять.
Когда вы изменяете настройки инструмента в Photoshop, ваши настройки сохраняются, чтобы вы могли использовать их при следующем редактировании изображения. Если вы сбрасываете Photoshop, вы также захотите сбросить настройки этих инструментов.
Вот как это сделать:
- Выберите один из инструментов на панели инструментов. Помните, что вы сбрасываете все инструменты, а не только тот, который вы выбрали.
- Если вы работаете в Windows, удерживайте Ctrl и щелкните значок инструмента вверху. Пользователям Mac нужно удерживать кнопку управления и щелкнуть значок инструмента вверху.
- Выберите параметр « Сбросить все инструменты» .
- Нажмите OK в приглашении на экране, и все ваши инструменты будут сброшены.
Как сбросить все ваши настройки в Photoshop
Photoshop сохраняет ваши индивидуальные настройки в файле настроек. Если вы хотите вернуть Photoshop к тому состоянию, в котором он был при первой установке, вы можете удалить файл настроек, и это полностью сбросит приложение.
Имейте в виду, что ни одна из ваших настроек не будет сохранена, поэтому сделайте резервную копию всего, что вам понадобится позже.
Связанный: Окончательное руководство по резервному копированию данных Windows 10
Затем выполните следующие действия, чтобы полностью сбросить Photoshop:
- Закройте Photoshop, если он запущен на вашем компьютере.
- Если вы работаете в Windows, нажмите и удерживайте Shift + Ctrl + Alt и дважды щелкните ярлык Photoshop . Если вы используете Mac, нажмите и удерживайте клавиши Shift + Command + Option и запустите Photoshop .

- Вы получите сообщение с вопросом, хотите ли вы удалить файл настроек Photoshop. Щелкните Да, чтобы продолжить.
Photoshop должен вернуться к заводским настройкам.
Настройка вашего любимого редактора с нуля
Как только Photoshop вернется к стилю по умолчанию, вы можете настроить его в соответствии со своими предпочтениями. Вы можете перемещать панели, настраивать параметры по умолчанию для определенных инструментов, скрывать и отображать различные параметры и т. Д. Как изменить интерфейс любимого графического редактора – решать вам.
Если Photoshop – ваше приложение для всех задач редактирования, вам следует изучить несколько полезных советов и приемов Photoshop. Это позволит вам раскрыть некоторые скрытые функции и максимально использовать возможности этого приложения на вашем компьютере.
Связанныйкак выбрать параметры, где их поменять и как сбросить
Самое важное, пожалуй, — быстродействие программы. Нередко фотошоп «тормозит» оттого, что по умолчанию используется диск С, на котором установлена операционная система вашего компьютера. Есть и другие нюансы, но обо всем по порядку.
Итак, идем в меню Редактирование => Установки => Основные (Edit => Preferences => General) (Ctrl+K ).
Обратите внимание: перечень существующих разделов расположен под заголовком «Основные», то есть, заранее зная, в каком именно разделе нужно внести изменения, мы можем выбрать именно его.
Откроется окно настроек, в левой части которого можно выбирать разделы, которые мы хотим посмотреть. Перемещаться по ним можно также, нажимая Ctrl+2 , Ctrl+3 и т. д., переходя соответственно к вкладке № 2, 3… и далее по списку, или нажатием на кнопки Назад и Вперед в правом верхнем углу окна.
Итак, Основные установки (настройки) Photoshop
Первый пункт — Палитра цветов (Color Picker).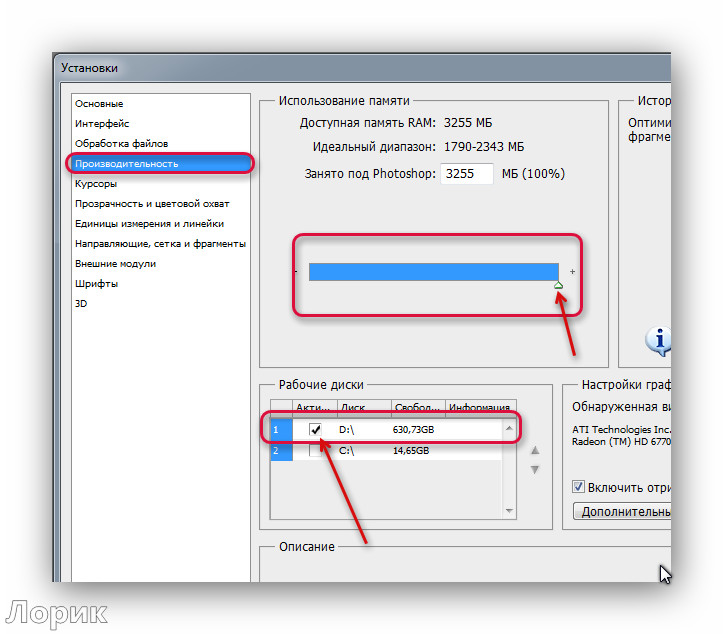 Оставляем по умолчанию палитру Adobe , ведь она «родная» для Фотошопа, и, значит, наиболее полно приспособлена для него. В качестве альтернативы предлагается палитра цветов операционной системы вашего компьютера, а также палитры других графических программ, если таковые были загружены на компьютер.
Оставляем по умолчанию палитру Adobe , ведь она «родная» для Фотошопа, и, значит, наиболее полно приспособлена для него. В качестве альтернативы предлагается палитра цветов операционной системы вашего компьютера, а также палитры других графических программ, если таковые были загружены на компьютер.
Палитра цветов HUD (HUD Color Picker) — здесь можно выбрать вид, в котором будет отображаться палитра цветов heads-up-display (дисплей «на лобовом стекле», то есть на прозрачном фоне). Однако для ее включения нужна графическая плата с поддержкой стандарта OpenGL. Так что пока этот пункт оставляем в покое).
Интерполяция изображения (Image Interpolation) — важный пункт, определяющий способ преобразования изображения при его уменьшении или увеличении. Оптимальной для сохранения качества изображения считается Бикубическая интерполяция (Bicubic).
Автообновление открытых документов (Auto-Update Open Documnts) — все вносимые в документ изменения сохраняются сразу на жестком диске. Актуально в том случае, когда несколько человек одновременно работают над проектом и должны видеть все происходящее в реальном времени. Эта функция будет лишь тормозить работу, поэтому не ставим галочку .
Динамические шкалы (Dynamic Color Sliders) — с помощью этого параметра можно изменять диапозон цветов, которые отображаются на экране, в реальном времени. Оставляем галочку .
Экспорт буфера обмена (Export Clipboard) — речь идет о буфере обмена самой программы Фотошоп, из которого можно будет выгружать данные в другие редакторы. Если вы не практикуете копирование данных из Фотошопа в другие приложения,
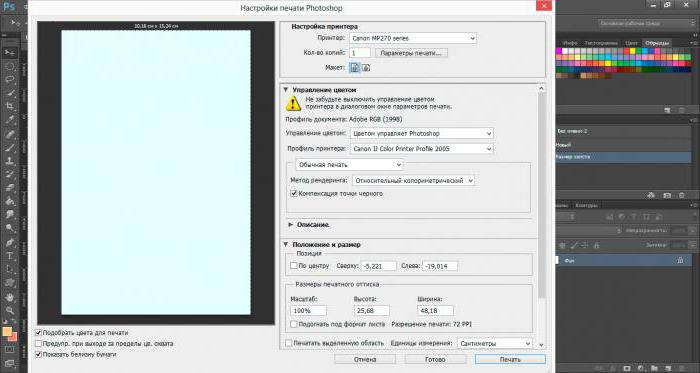
Смена инструмента клавишей Shift (Use Shift Key for Tool Switch) — в Палитре инструментов есть объединенные группы инструментов, которым присвоена одна клавиша алфавита. Если убрать галочку, мы сможем переключаться между инструментами без нажатия Shift, если оставим — только при нажатии. Удобнее убрать галочку .
Изменить размер изображения при размещении (Resize Image during Paste/Place) — при включенной функции фрагмент, вставляемый в документ, будет менять свой размер в соответствии с ним. Но помним: любые изменения размера изображения приводят к снижению качества.
Масштабирование с анимацией (Animated Zoom) — плавное увеличение или уменьшение изображения при нажатой левой кнопке мыши. Оставляем галочку .
Инструмент «Масштаб» изменяет размер окон (Zoom Resizes Windows) — если документы открыты в Фотошоп в отдельных окнах, размер диалоговых окон изменяется в соответствии с размером документов. Зачем, не знаю… Так что — не ставим галочку .
Масштабировать колёсиком мыши (Zoom with Scroll Wheel) — для увеличения — уменьшения масштаба документа будет достаточно вращать колесико мыши. Лично для меня так неудобно — можно случайно повернуть колесико. Мне удобнее менять масштаб, удерживая Alt и вращая колесико.
Центровка вида по месту щелчка мыши (Zoom Point Clicked to Center) — эта функция позволяет при активном инструменте Масштаб (Zoom Tool) щелчком мыши указывать центр увеличения. Не пользуюсь и не ставлю галочку .
Включить захват рисования (Enable Flick Panning) — если включить эту функцию, мы сможем захватывать изображение инструментом Рука (Hand Tool) и, если «дернуть» его и отпустить, изображение продолжит движение как бы по инерции. Непонятно, зачем у меня была включена эта настройка — убираю галочку .
Изменять жесткость круглой кисти на основе вертикального перемещения HUD

Оставшиеся два флажка — Перемещать или перетаскивать растровые изображения как смарт — объекты и Привязать векторные инструменты и преобразования к пиксельной сетке — оставляем включенными . Впрочем, не все перечисленные настройки могут присутствовать в других версиях Фотошопа, здесь речь идет о Photoshop CS6 .
Ниже всех флажков видим блок История изменений (History Log). Он нужен для настройки записи всех изменений, производимых с изображением, в отдельный текстовый файл либо в метаданные документа. Эта функция может пригодиться, если вы отчитываетесь кому-то о проделанной работе, обрабатывая изображение на конкурс или предоставляя платные услуги: у вас будет доказательство совершенных действий. В ином случае лучше
И последняя кнопка в этом разделе Основных настроек Фотошоп — Восстановить все сообщения . Речь идет о всплывающих сообщениях- предупреждениях, которые можно отключать, поставив галочку в окне «Не показывать снова », как, например:
Нажатием на эту кнопку мы вновь разрешим их показ.
Мы рассмотрели Основные настройки программы Photoshop . Переходим к следующему разделу настроек — Интерфейс (Interface) (Ctrl+K, Ctrl+2 ).
И начинается эта вкладка, конечно же, с настройки цвета интерфейса. Adobe Photoshop CS6 в этом плане отличается от всех предшествующих версий — по умолчанию его интерфейс черный. Признаться, меня это напрягает и затрудняет работу, поэтому я с радостью поменяла цвет на привычный, нейтральный серый. Хочу заметить, что печатные издания с иллюстрациями из Фотошопа с черным интерфейсом очень затрудняют изучение(. Как видим, на выбор предоставлено четыре оттенка — черный и три вида серого.
Дальше перечислены 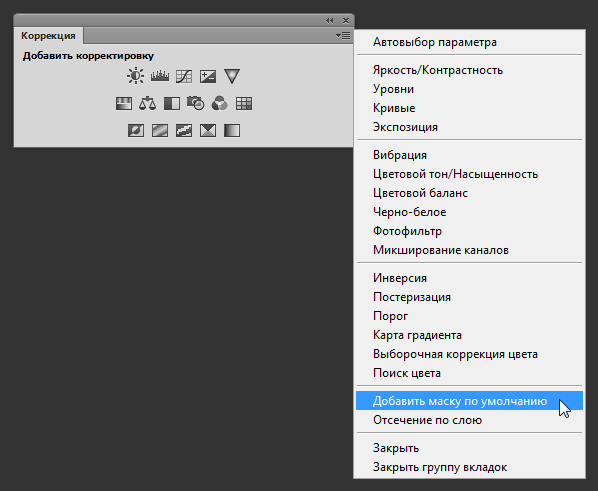 Я пользуюсь в основном
стандартным окном
, поэтому даже не трогала остальные две настройки, выставила лишь в первой «средний серый».
Я пользуюсь в основном
стандартным окном
, поэтому даже не трогала остальные две настройки, выставила лишь в первой «средний серый».
Автоматически сворачивать панели со значками (Auto — Collapse Iconic Panels) — открытая щелчком мыши панель тут же будет свернута, если вы откроете мышью другую панель. Мне бы этого не хотелось, так что не ставлю галочку .
Автопоказ скрытых панелей (Auto — Show Hidden Panels) — исходя из названия, эта функция позволяет отобразить скрытые панели.
Открыть документы во вкладках (Open Document as Tab) — если эта функция включена, все документы будут открываться в отдельных окнах.
Включить закрепление окон незакрепленных документов (Enable Floating Document Window Docking) — открытые в отдельных окнах документы можно сгруппировать и управлять ими как единой группой. Я всегда использую эту возможность.
Показывать каналы в цвете (Show Channels in Color) — любопытная функция, показывает в палитре Каналы каждый канал окрашенным в соответствующий цвет. Вот как выглядит палитра Каналы до и после включения этой настройки:
Смотрится эффектно, однако при работе с каналами затрудняет адекватную оценку изображения. Часто необходимо воспользоваться одним каналом для удаления шума, создания сложного выделения, усиления резкости, а цветная картинка мешает увидеть насыщенность канала. Так выглядит канал без использования цвета.
… А так — с включенным цветом.
Показывать цвета меню (Show menu colors) — симпатичная настройка Фотошоп, позволяющая наиболее часто используемые пункты меню или команды палитр выделять цветом. Я пока ничего не выделяю, но и галочку не снимаю, вдруг пригодится. Чтобы выделить пункт меню, открываем Редактирование => Меню (Edit => Menus) (Alt+Shift+Ctrl+M ) и в открывшемся окне выбираем нужный пункт меню из списка, щелкаем в колонке «Цвет» и выбираем цвет из предложенных:
Теперь, открывая команду меню
Выделение , видим, что пункт «Все» выделен фиолетовым.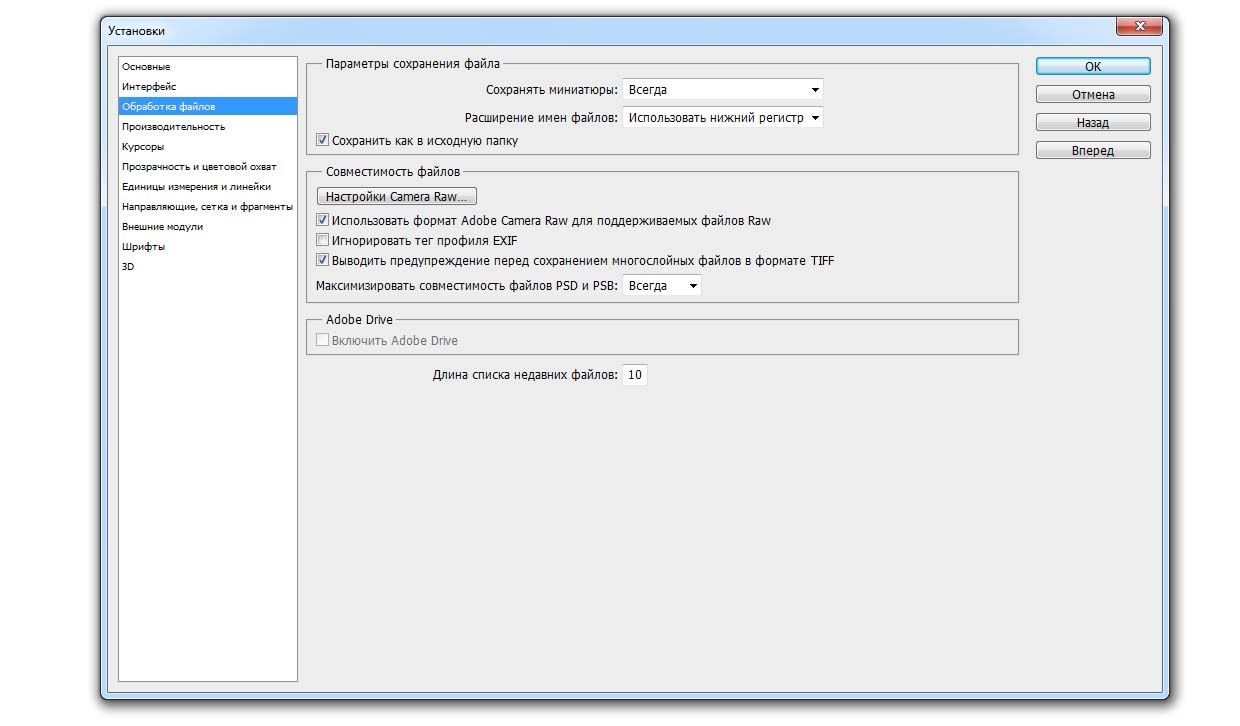
Так же можно выделить цветом любой пункт в меню панелей Фотошоп. Для этого в окне Клавиатурные сокращения и меню вместо «Меню программы » выберите »Меню панели «:
Подобные излишества лишь замедляют работу Фотошоп, а мы ведь стремимся к быстродействию программы ! Не ставим галочку .
Пункт Показать значения преобразования позволяет выбрать место, в котором будет показан результат перемещения или трансформирования слоя или фрагмента по отношению к курсору (справа, слева, вверху, внизу или вообще «не показывать», что не рекомендуется выбирать). Результат показан в виде отклонений по осям координат, размера угла и т.д. в черном прямоугольнике.
Если не ошибаюсь, эта функция появилась только в CS6.
Кнопка Вернуть рабочие среды по умолчанию (Restore Default Workspaces) позволит вернуть внешний вид программы к первоначальному, который был задан по умолчанию.
И напоминание о том, что все изменения (в отличие от вкладки «Основные настройки») вступят в силу после перезагрузки программы.
Вот мы и рассмотрели настройки Фотошоп — два самых первых раздела, Основные настройки и Интерфейс. Очень надеюсь, что это была интересная и полезная информация. Пусть вам работается в Фотошопе комфортно и радостно! Следующий урок в этой рубрике расскажет о важнейших настройках Фотошоп — параметрах производительности и быстродействия.
Успешной работы!
Инструкция
Чтобы вернуть настройки Photoshop в исходное состояние, можно воспользоваться горячими клавишами. Перед запуском Photoshop нажмите на клавиатуре сочетание клавиш Alt+Ctrl+Shift и, не отпуская их, дважды щелкните по ярлыку программы. Появится диалоговое окно с просьбой подтвердить изменения. Подтверждая свое решение, имейте в виду, что все пользовательские настройки будут утрачены.
Но не во всех версиях Adobe Photoshop одинаково работают горячие клавиши. В некоторых случаях этот метод не срабатывает. Например, в CS6 он приводит только к временному восстановлению.
Откройте Photoshop. Как и во всех приложениях Windows, в верхней строке интерфейса располагается «Панель управления» программы. Нажмите на ней меню Edit, в русской версии она называется «Редактирование». Выберите пункт Preferences — «Настройки» из выпадающего списка.
Откройте вкладку General — «Основное» и зажмите на клавиатуре клавишу Alt. При этом кнопка Cancel — «Отмена» будет автоматически переименована в Reset — «Сброс». Не отпуская клавиши Alt, щелкните на эту кнопку, и все настройки программы вернутся в исходное состояние. Способ является универсальным и работает в любой версии программы.
Чтобы полностью сбросить настройки всех инструментов необходимо выбрать любой из них. А потом щелкнуть правой кнопкой мыши по пиктограмме инструмента в «Панели свойств». Команда Reset All Tools — «Восстановить все инструменты» вернет параметры всех инструментов к первоначальным.
Если необходимо восстановить расположение палитр, нажмите на кнопку Window — «Окно», расположенную на «Панели управления», и в выпадающем меню выберите пункт Workspace, Essentials (Default) — «Рабочая среда, Основная рабочая среда (по умолчанию)». Вы можете выбрать и любую другую среду, подходящую для текущей работы.
Обратите внимание
Подобрав наиболее подходящее расположение палитр, можно сохранить рабочую область под удобным названием. Для этого нужно нажать кнопку Window — «Окно» и в выпадающем меню выбрать пункт Workspace, New Workspace — «Рабочая среда, новая рабочая среда».
Возврат к стандартным настройкам операционной системы не такой уж трудоемкий процесс. Зачастую это требуется в тех случаях, когда невозможно выяснить, какие именно изменения отрицательно сказались на работе системы.
Инструкция
Сохраните все нужные вам для дальнейшей работы файлы, которые использовались в приложениях. Сохраните также необходимые параметры учетных записей, например, логины и пароли из браузеров, адреса часто посещаемых вами страниц, ссылки на интересные ресурсы, потому как откат системы к её первоначальным настройкам уничтожит изменения, произведенные пользователем до текущего момента.
Завершите работу над документами, сохранив предварительно все изменения. Откройте меню «Пуск», выберите пункт программы. Зайдите далее в директорию стандартных, а затем служебных программ. Выберите «восстановление системы».
В появившемся перед вами на экране окне выберите справа пункт «Восстановление более раннего состояния компьютера». Нажмите кнопку далее. В новом окне вы увидите календарь ранее созданных точек восстановления системы. Некоторые из них были созданы вами, а некоторые в автоматическом режиме, например, перед установкой каких-либо программ, которые могли повлиять на работу системы. Вы также можете выбрать любую другую дату для восстановления, однако для возврата к первоначальным настройкам лучше всего вернуться к самой первой позиции.
При помощи стрелок пролистайте календарь создания точек восстановления на дату самой первой. Если в этот день было произведено создание двух контрольных точек, выберите ту, что была произведена в самом начале.
Обратите внимание
Будьте внимательны, откат системы означает полное удаление всех установленных вами программ за период пользования системой.
Полезный совет
Чаще выполняйте создание контрольной точки, в том числе и при установке операционной системы.
Источники:
Иногда оптимизация рабочего пространства оборачивается для пользователя злобным монстром. Например, когда случайное нажатие на определенную клавишу прячет от глаз какую-то нужную панель или окошко меню. Adobe Photoshop не исключение, если принять во внимание количество возможностей для работы с растровыми изображениями, которые он может предоставить.
Инструкция
Запустите Adobe Photoshop и откройте пункт меню Window. Здесь находятся пункты для включения/выключения панелей программы. Активированные панели отмечены галочками. Так, чтобы включить или выключить какую-либо из панелей, просто кликните по ней левой кнопкой мыши. Также вы можете воспользоваться горячими клавишами, чтобы включать/выключать панели, к примеру, чтобы убрать или восстановить панель слоев, просто нажмите F7.
Нажмите Tab. Эта горячая клавиша позволяет спрятать или установить разом строку состояния, панель инструментов и все палитры. Если в таком положении нажать Shift+Tab, то появятся палитры. Если нажать Shift+Tab когда в программе отображается и панель инструментов, и строка состояния, и палитры, то палитры исчезнут. Повторное нажатие Shift+Tab вернет панель с палитрами.
Кроме того, вы можете самостоятельно настроить горячие клавиши для включения/выключения тех или иных панелей. Для этого нажмите пункт меню Window > Workspace > Keyboard Shortcuts & Menus и в появившемся окне откройте вкладку Keyboard Shortcuts. Убедитесь, что в выпадающем меню Shortcuts for активирован пункт Application menus и раскройте пункт Window. Кликните по пункту, горячую клавишу для которого вы хотите установить, справа от него появится поле для ввода.
Имейте в виду, что в качестве горячих клавиш в данном случае вы можете использовать только функциональные (F1-F12), а также комбинации Ctrl и других кнопок. В случае если вы укажете уже используемую клавишу, программа сообщит об этом надписью внизу окна … is already in use and will be removed from (далее указан пункт, для которого уже назначена эта клавиша). Ниже надписи будут две кнопки: Accept and go to conflict (нажав на нее, вы подтверждаете смену горячей клавиши или клавиш) и Undo Changes (эта кнопка отменяет смену).
Видео по теме
Полезный совет
Вы в любой момент сможете вернуться к настройкам горячих клавиш по умолчанию, кликнув по выпадающему меню Set (оно находится в верхней части окна) и выбрав пункт Photoshop Defaults.
Photoshop — самая популярная программа для многогранной обработки изображений. Ее преимущество – простой и удобный интерфейс, позволяющий незамедлительно приступить к работе даже новичкам. Иногда неопытные пользователи случайно меняют базовые настройки , после чего не могут нормально работать в программе. В таком случае базовые настройки в Фотошопе требуется вернуть.
Вам понадобится
- — компьютер с установленной программой;
- — компьютерная мышка;
- — клавиатура.
Инструкция
Во время запуска программы зажмите и держите клавиши Alt+Ctrl+Shift. Это поможет сбить все видоизмененные настройки на базовые, которые были продуманы разработчиками, чтобы обеспечить оптимальную работу программы. Однако этот метод не во всех случаях является действенным. Если данная операция не помогла, то это означает, что исходная комбинация несовместима с версией программы. Этого избежать сложно, так как программа ежегодно и совершенствуется. Итак, если этот шаг не помог в решении проблемы, то переходим ко второму пункту.
Запустите программу Фотошоп и дождитесь ее полной загрузки. Теперь заходите в настройки . Это можно сделать, вызвав контекстное меню «Редактирование», путем нажатия на кнопочку «Настройки» и выбрав в выпадающем меню «Основные». В центре экрана должно появиться диалоговое окно, позволяющее управлять самыми разнообразными функциями программы Photoshop.
Возьмите клавиатуру и зажмите кнопочку Alt. Теперь можно увидеть незначительные изменения в клавишах управления диалоговым окном, в частности кнопка «Отмена» переименовалась в кнопку «Сброс».
Полезный совет
Данный алгоритм рассчитан на русифицированный Фотошоп, поэтому для всех, кто использует стандартную версию программы, предоставляется перевод необходимых слов для сброса настроек. «Редактирование» – Edit, «Настройки» – Preferences, «Основное» – General, «Отмена» — Cancel, «Сброс» — Reset. Некоторые используют версию на английском языке по той простой причине, что оригинал всегда лучше, удобнее и полноценнее.
Вернуть на мобильном телефоне исходные настройки можно в любой момент. Только при этом необходимо учесть, что в данном случае пользователь утратит все установленные ранее параметры – от звонков до изменений в журнале звонков и ряд других настроек.
В эре цифровых фотографий потребовались средства их обработки. Место лучшего по праву занимает «Фотошоп». Возможности его если не безграничны, то уж точно очень значимы. Но большинство пользователей абсолютно неправильно используют некоторые настройки «Фотошопа» или даже не подозревают об их существовании. Чтобы использовать всю мощь программы, необходимо правильно ее настроить.
Место лучшего по праву занимает «Фотошоп». Возможности его если не безграничны, то уж точно очень значимы. Но большинство пользователей абсолютно неправильно используют некоторые настройки «Фотошопа» или даже не подозревают об их существовании. Чтобы использовать всю мощь программы, необходимо правильно ее настроить.
Какие бывают опции?
Многие, впервые открыв программу, оказываются один на один с десятками кнопок, ползунков и параметров. Сразу возникает вполне логичный вопрос: «А где в «Фотошопе» настройки?». Параметры редактора можно разделить на несколько условных категорий:
- Аппаратные настройки самой программы.
- Цвета.
- Параметры кистей и интерфейса.
- Отдельные параметры каждого инструмента.
Правильно и удобно настроить «Фотошоп» в первый раз практически невозможно. Необходимо время, чтобы привыкнуть к программе. Это может занять несколько часов, неделю, месяц — все зависит от частоты работы.
Отличия Photoshop CC от CS
Споры на тему того, какая версия популярного редактора лучше, продолжаются уже несколько лет.
В «Фотошоп CC» встроены расширенные возможности по коллективной работе над проектом, улучшены возможности и производительность 3D-проектирования и 3D-печати, расширен стандартный набор кистей и некоторых инструментов. Кроме того, программа работает на новом движке, а значит, стала немного производительней.
Отличия CC версии от CS будут малозаметны или незаметны вовсе начинающему пользователю. Настройка «Фотошопа СС» практически идентична настройке любого другого «Фотошопа», поэтому, следуя общим рекомендациям этой статьи, можно подстроить и этот редактор как вам угодно.
Основные параметры
Перейти в главное окно параметров можно комбинацией клавиш Ctrl+K. Параметров здесь довольно много, а если описывать каждый из них по отдельности, получится целая документация к «Фотошопу», поэтому подробно остановимся только на важных пунктах.
- Итак, первая вкладка — General (основные настройки).
 Здесь можно выбрать отображение динамической палитры, систему цвета и метод интерполяции изображения. Ниже присутствует список полезных пунктов. По умолчанию они вполне приемлемы, если вы не уверены в правильности действий, трогать их не нужно.
Здесь можно выбрать отображение динамической палитры, систему цвета и метод интерполяции изображения. Ниже присутствует список полезных пунктов. По умолчанию они вполне приемлемы, если вы не уверены в правильности действий, трогать их не нужно. - Далее следует вкладка Interface (интерфейс). Тут можно выбрать цвет фона и самого окна, язык программы и размер шрифта. Все, что нужно, чтобы настроить «Фотошоп» для себя.
- Меню File Handling (обработки файлов). Меню сохранения и открытия документов. Здесь также можно оставить все по умолчанию.
- Вкладка Performance (производительность). Более детально описана ниже.
- Дальше идут различные настройки интерфейса. Можно выбрать режим отображения линеек или их значений, курсоров в разных ситуациях, направляющих и сетки, окно настройки плагинов и типографии.
Настройки производительности
Во вкладке Performance (производительность) можно подобрать настройки «Фотошопа CS6», при которых ему будет более комфортно работать даже на слабых машинах. Первый раздел — память. С помощью ползунка можно выставить любое значение. Система автоматически рассчитывает доступное количество байт памяти и самый благоприятный диапазон значений, на случай, если вам сложно определиться самому.
Кэш и история. История нужна для сохранения действий и возможной их отмены. Выбор количества записываемых шагов зависит только от вас. 20-30 пунктов — вполне приемлемое значение. Кэш нужен для сохранения текущего изображения в разных масштабах в памяти. Так, программе проще воспроизвести сохраненную картинку, чем каждый раз ее масштабировать.
Графика и диски
В разделе настройки дисков можно выбрать локальный раздел, который будет использоваться для хранения временных файлов, а также при необходимости выступать в качестве раздела подкачки памяти. По умолчанию это системный раздел, но вы можете использовать диск с большим количеством свободного пространства. В идеале для «Фотошопа» следует зарезервировать отдельный раздел, а в данном окне указать именно его. Так работа программы будет немного ускорена.
Так работа программы будет немного ускорена.
Последнее окно — использование графического процессора. Однозначно стоит поставить галочку, если у вас есть дополнительная видеокарта. Для рендера больших изображений «Фотошопу» необходимо как можно больше вычислительной мощности. В дополнительном меню этого пункта можно выбрать режим использования GPU.
Настройка цвета
«Фотошоп» поддерживает множество рабочих цветовых профилей. Перейти в меню цветовых настроек «Фотошопа» можно комбинацией клавиш Shift+Ctrl+K. Здесь немного пунктов, но много параметров внутри каждого выпадающего списка.
- Первый раздел Settings — список настроек. Предлагает на выбор несколько предустановленных макросов. В большинстве случаев можно воспользоваться одним из них.
- Дальше идут настройки рабочего цветового профиля. Для большинства снимков с профессиональных камер и других изображений подходит классический Adobe RGB (1998). Имея наибольший позволяет отображать и настроить цвета в «Фотошопе» на мониторе или отпечатке.
- Последний пункт — выбор политики действий. Для каждого цветового пространства имеется три одинаковых параметра работы с цветовым профилем. Off — отключает управление цветом для изображений, профиль которых отличается от рабочего. Preserve Embedded Profiles (сохранять оригинальные профили) — наиболее оптимальный вариант. Позволяет сохранить встроенный профиль и восстановить его, в случае некорректного преобразования в рабочий. Convert to Working (преобразовать в рабочий профиль) — просто преобразует оригинальный профиль в рабочий.
Для того чтобы полностью контролировать цветовые параметры входящих изображений, установите все три нижние галочки в разделе Color Management Policies. В таком случае программа каждый раз будет предлагать на выбор несколько действий, если цветовой профиль входящего файла не соответствует встроенному рабочему профилю.
Персонализация интерфейса
В «Фотошопе» представлен довольно широкий спектр настроек интерфейса.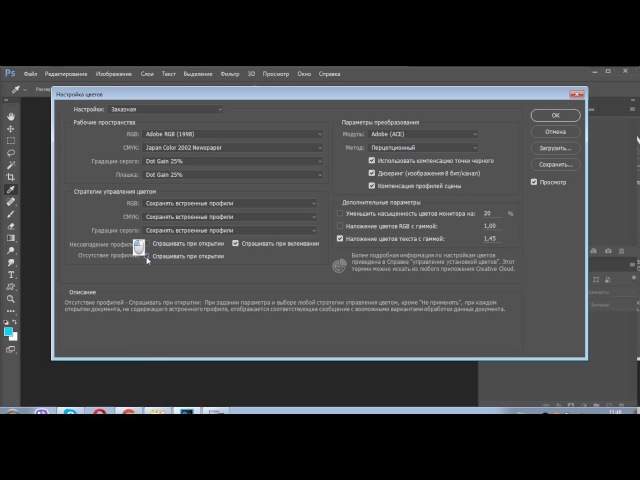 Возможно изменить положение практически всех инструментов, вкладок, добавлять или удалять любые из них путем простого перетаскивания.
Возможно изменить положение практически всех инструментов, вкладок, добавлять или удалять любые из них путем простого перетаскивания.
Также есть сохраненные заводские макросы для различных задач. Выбрать их можно во вкладке «Основная рабочая среда» в верхнем углу справа, сразу над всей рабочей областью. В выпадающем списке можно выбрать уже готовые образцы, сбросить настройки или удалить макрос рабочей области.
К слову, выбор вида рабочего пространства — дело сугубо индивидуальное. Для художников будет полезно постоянное отображение навигатора или палитры, для фотографов гистограмма, для дизайнеров координаты.
В настройках «Фотошопа» есть возможность управления параметрами главного меню. По умолчанию окно открывается с помощью сочетания Shift+Alt+Ctrl+M и содержит всего две вкладки и один список текущих настроек. Есть смысл в отключении редко используемых инструментов с целью экономии места на экране, но только в том случае, если это действительно необходимо, ведь никогда не знаешь, какие подводные камни скрывает обрабатываемая фотография.
В этом же окне есть возможность настроить клавиатурные сокращения исходя из своих потребностей. Вы можете подключить любые комбинации для любых пунктов. Меню интуитивно понятное, сложных настроек в нем нет, значит, более подробно останавливаться на этом не будем.
Настройки инструментов
Помимо настройки удобства использования программы, есть возможность тонкой настройки кистей и других инструментов. Каждая имеет «флэш-меню», которое открывается прямо над рабочей областью в момент активации. Например, для кисточек выбирается тип, размер, режим наложения, сила нажатия и несколько настроек для планшетов. Там же есть кнопка перехода в полноценное меню настройки и управления кистями.
Функций у кисточек в «Фотошопе» довольно много, но они все бывают полезны. Меню с пресетами кистей открывается по щелчку ПКМ в любой части рабочей области, а вот меню глобальных настроек — по щелчку ЛКМ на пиктограмму с кисточками в боковом меню справа или на иконку во флэш-меню. Тут можно выбрать любые эффекты контура, добавить текстуру, размыть, повернуть, уточнить и стилизовать только контур или весь отпечаток полностью. Более гибкую настройку кисти в «Фотошопе» можно произвести, имея графический планшет. Сразу будет заметен эффект нажима и при этом качество текстуры конкретной кисточки на краях линии. Это больше актуально для кистей сложных форм.
Тут можно выбрать любые эффекты контура, добавить текстуру, размыть, повернуть, уточнить и стилизовать только контур или весь отпечаток полностью. Более гибкую настройку кисти в «Фотошопе» можно произвести, имея графический планшет. Сразу будет заметен эффект нажима и при этом качество текстуры конкретной кисточки на краях линии. Это больше актуально для кистей сложных форм.
Менеджер настроек инструментов
Из этого же меню можно перейти в еще один блок настроек, нажав на иконку в правом нижнем углу. В этом окне можно добавлять или удалять кисточки, создать свою собственную, сортировать и создавать наборы инструментов. Загружать можно не только кисточки, но и любые другие элементы из выпадающего списка. Их можно скачать в уже готовом виде или сделать самому.
Порекомендовать какие-то обобщенные настройки этого меню, к сожалению, нельзя. Все зависит от ваших предпочтений и рода деятельности. Попробуйте просто подвигать ползунки и посмотреть, что получится. Кисть нужной формы и фактуры обязательно найдется.
Печать
«Фотошоп» может использоваться не только для рисования или обработки фотографий, но и для качественной печати фото.
Все настройки печати в «Фотошопе» находятся по адресу или Ctrl+P. Есть несколько способов печати в зависимости от того, какие изображения вы хотите получить на бумаге:
В первом случае можно просто перейти в меню печати, нажав Ctrl+P. Все, что нужно выставить в этом окне, — это пункт Printer Manages Colors (цветом управляет принтер). По желанию в верхнем разделе Printer Setup (настройки принтера) можно выбрать ориентацию листа или внести коррективы в расширенные настройки самого принтера.
Как и в первом случае, заходим в раздел печати Ctrl+P. В меню управления цветом необходимо выбрать Photoshop Manages Colors (цветом управляет «Фотошоп»). Далее выбираем цветовой профиль. Он обычно поставляется вместе с драйверами принтера, но может также быть загружен вручную с сайта производителя принтера. Цветовой профиль должен максимально точно описывать работу принтера. По желанию можно задать метод рендеринга и компенсацию точки черного и другие параметры. Этот способ позволит максимально точно передать цвета во время печати.
Цветовой профиль должен максимально точно описывать работу принтера. По желанию можно задать метод рендеринга и компенсацию точки черного и другие параметры. Этот способ позволит максимально точно передать цвета во время печати.
Нет необходимости менять стандартную RGB. Все современные принтеры производят автоматическую конвертацию профиля.
Что делать, если настроили слишком много всего?
После посещения всех разделов настроек, перетягивания различных ползунков и скрытия пары важных окон можно обнаружить, что программа стала заметно хуже. В этом нет ничего страшного, переустанавливать программу вам не придется. Можно в несколько шагов вернуть стандартные настройки «Фотошопа» и получить продукт «из коробки».
- Для этого в момент запуска программы зажмите и удерживайте сочетание Shift+Ctrl+Alt. Появится окно подтверждения действия. После соглашения программа перезапустится с заводскими настройками.
- Но также можно нажать на кнопку «Отмена» в окне главных настроек, с предварительно нажатой клавишей Alt.
После проделанных действий выставите необходимые настройки «Фотошопа» и перезапустите программу.
Photoshop обладает гибкой системой настроек, позволяющей каждому пользователю создать собственную рабочую среду. Но часто бывает, что в процессе настройки что-то пошло не так — программа стала работать медленно и неустойчиво, расположение панелей приняло хаотичный вид, куда-то пропали необходимые функции. В этом случае возникает необходимость отменить все изменения и вернуть настройки по умолчанию.
Инструкция
 В некоторых случаях этот метод не срабатывает. Например, в CS6 он приводит только к временному восстановлению.
В некоторых случаях этот метод не срабатывает. Например, в CS6 он приводит только к временному восстановлению.Сегодня мы расскажем как восстановить настройки программы Adobe Photoshop в первоначальное состояние, а так же как открыть файл, чтоб начать работать с ним.
Многие изменяют расположение окон программы и различные настройки под себя, но потом возникает ситуация когда необходимо все вернуть в первоначальный вид. Сделать это просто и не нужно прибегать к переустановке программы.
Итак по порядку.
Для восстановления настроек программы по умолчанию, то есть вернуть их в первоначальный вид достаточно перед запуском программы Adobe Photoshop нажать и удерживать нажатыми одновременно три клавиши Ctrl+Alt+Shift , и продолжая удерживать их запускаем программу Adobe Photoshop. Если вы не отпускали клавиши и все сделали правильно то во время запуска программы появится вот такое окно
Если вы не отпускали клавиши и все сделали правильно то во время запуска программы появится вот такое окно
Теперь все надеюсь понятно, нажимаем «да» если хотим сбросить настройки по умолчанию или «нет» если передумали. Потом программа продолжит запускаться с учетом вашего выбора, то есть сбросит настройки по умолчанию ил нет.
Если не помогло то есть еще один способ, читаем дальше.
В некоторых версиях Adobe Photoshop, особенно в более поздних первый способ не работает, тогда поступаем следующим образом, запускаем программу и в меню в верху нажимаем редактирование — настройки — основные. Откроется окно настроек программы где во вкладке основные просто нажимаем кнопку Alt . При нажатии кнопка в правом верхнем углу окна настроек изменится на надпись сбросить и удерживая кнопку Alt нажимаем мышкой на кнопку сбросить .
Теперь расскажем как открыть файл в Фотошоп
.Думаю что для большинства пользователей не составит труда это сделать. Файл открывается так же как и в большинстве программ. Необходимо выбрать пункт в верхнем меню файл , затем открыть и в открывшемся окне найти тот файл, на своем компьютере который вы хотите открыть. Выделив его нажимаем кнопку внизу справа открыть .
В фотошоп вы сможете открыть большинство фотографий, картинок, изображений. Все основные форматы эта программа поддерживает. Вот список самых распространенных форматов файлов которые вы сможете без труда открыть в Adobe Photoshop:
PSD — формат в котором сохраняет программа Adobe Photoshop свои рабочие проекты. В последствии их можно сохранить как обычную картинку, например в формат jpeg .
JPEG — самый распространенный и широко используемый формат который используется большинством фотокамер и не только.
Inkscape — сброс настроек в значения по умолчанию
В один прекрасный момент я вдруг осознал — установленный на моем компе Inkscape стал вести себя не совсем адекватно.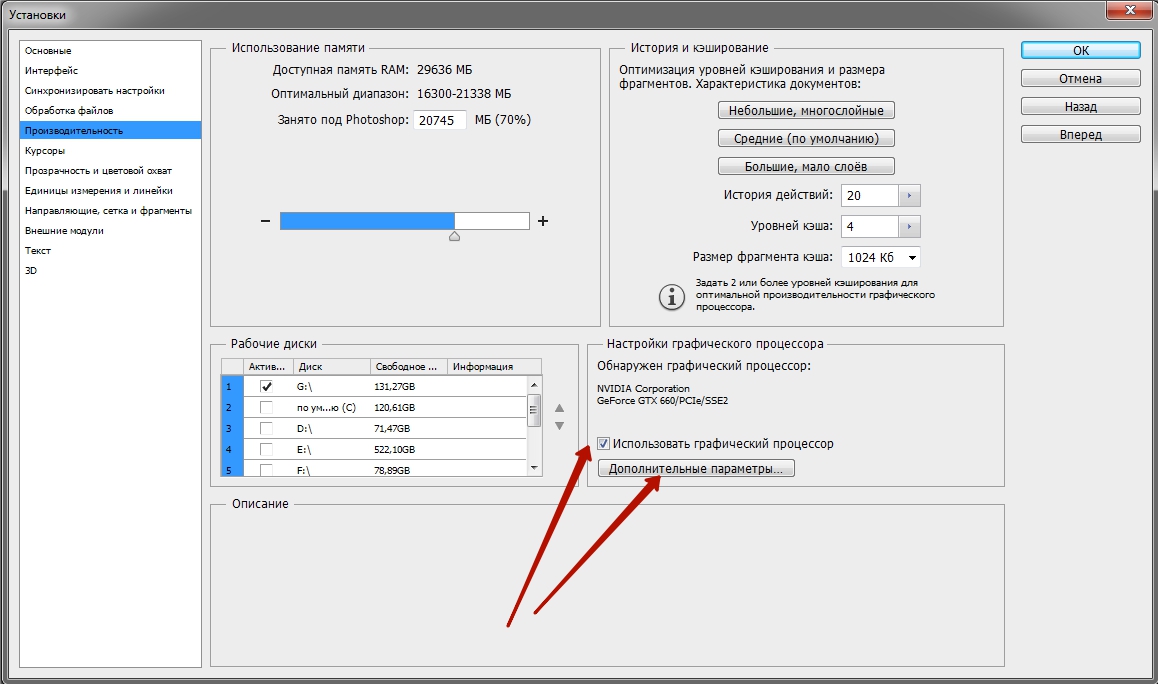 Проявилось это в работе с инструментом «Текст»: набор любого слова происходил в «зеркальном» отражении. То есть, мало того, что справа налево, так ещё и с буквами, развернутыми на 180 градусов. Вот только по какой оси (а может и по обоим сразу?) я не скажу, ибо «печатаное» на экране мозг воспринимать категорически отказывался.
Проявилось это в работе с инструментом «Текст»: набор любого слова происходил в «зеркальном» отражении. То есть, мало того, что справа налево, так ещё и с буквами, развернутыми на 180 градусов. Вот только по какой оси (а может и по обоим сразу?) я не скажу, ибо «печатаное» на экране мозг воспринимать категорически отказывался.
Как я смог добиться такого эффект, не скажу. Не знаю… Инструментом «Текст» никогда не пользовался (проще в «блокноте» текст набрать), да и вообще, сам Inkscape не относится к числу моих самых часто используемых программ. Поэтому, честно предупреждаю: если в программе есть настройка (чудесная кнопочка, галочка и т.п.), которая позволяет таким макаром, как у меня, изменить выводимый текст… — я её не нашел 🙁 Поэтому, если Вы о существовании оной знаете, прошу сообщите мне пожалуйста.
Сброс настроек
В общем, в силу того, что проблема, скажем так, у меня «имела место быть», а решить её через пользовательский интерфейс я не смог, передо мной остался небольшой выбор: либо переустановить программу, либо попытаться сбросить каким-либо образом настройки программы в дефолт. Вторая возможность, на мой взгляд, существовала потому, что многие программы, которые используют системные ресурсы (например, те же шрифты) хранят свои «сконфигурированные» данные в неких файлах и при запуске программы вычитывают эти настройки оттуда. К примеру, когда-то любимый многими Adobe Photoshop «не очень дружил» с виндовыми шрифтами и позволял произвести полный сброс настроек, если необходимо, при запуске с зажатым (если я правильно помню) шифтом. В этот момент, я предполагаю, удалялся какой-то конф (а может inf или xml) с настройками и создавался новый, дефолтный.
Все подобные конфигурационные файлы размещаются в специализированных каталогах, в которых хранятся пользовательские настройки для различных программ. В Виндовс — это users/Имя_Юзера/AppData. Само название каталога AppData, то есть application data, говорит о размещенных внутри данных приложений. Например, браузерные профили пользователей хранятся там.
Например, браузерные профили пользователей хранятся там.
В Линукс для подобных целей (речь о семействе Ubuntu) используется каталог .config, размещенный в каталоге пользователя. Каталог скрытый, перед названием имеется точка. Если хотите его увидеть в файловом менеджере, то включите отображение скрытых файлов. Или можете воспользоваться терминалом…
Здесь, cd — сменить каталог, после которого прописывается путь туда, куда я хочу перейти, ~/ — короткая запись для перехода в домашний каталог пользователя, которая заменяет у меня запись home/valery.
Внимание: удаление конфигурационного файла вернет все настройки программы в значения по умолчанию. Не удаляйте его, если имеется возможность восстановить работоспособность программы другим способом.
Дальше можно просмотреть, что же в этом каталоге имеется
$ ls extension-errors.log extensions icons keys palettes preferences.xml templates
обнаружить файл preferences.xml и удалить его
При следующем запуске Inkscape подобный файл будет создан заново. А сама программа восстановит все настройки, которые применяются в ней при установке.
Вместо заключения
Если не удалять конфигурационный файл программы, а перенести в другой место, то после восстановления настроек по умолчанию можно сравнить новый конф файл со старым, дабы понять, в каком-же месте нами было «наглючено» 🙂 У меня получилось все просто: видимо когда-то давно (честно — не помню) игрался с текстом большого размера. Чего тогда хотел сделать, для меня остается тайной, но сравнение показало:
— в группе с у инструмента с в стилях параметр, отвечающий за расстояние между буквами, был установлен в -100
— там же имелось вот такое
И если я могу предположить, что когда-либо менял расстояние между буквами, дабы сделать текст более плотным, то вот изменение «направления» на слева-направо… Это явно не про меня 🙂
В общем, вот такой странный набор параметров.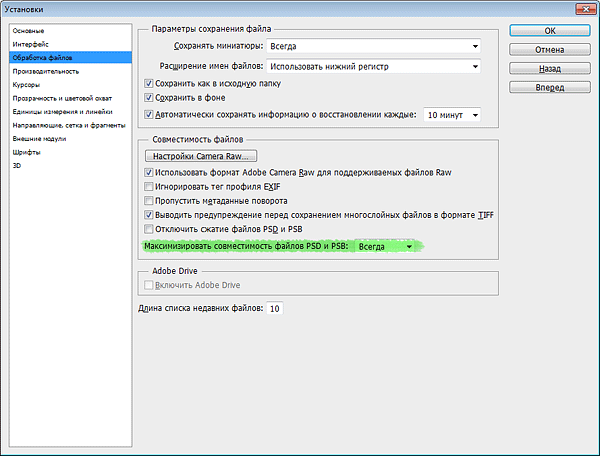 Наверное, это не всё, что привело к тому эффекту, который у меня наблюдался. Но вот что было видно сразу, я и отобразил здесь.
Наверное, это не всё, что привело к тому эффекту, который у меня наблюдался. Но вот что было видно сразу, я и отобразил здесь.
установки по умолчанию; настройка основных параметров Adobe Illustrator CS4 – видеоурок TeachVideo
Установки Adobe® Illustrator® CS4
Для повышения удобства работы с программой Adobe® Illustrator® Вы можете задать основные настройки отображения документов, цветовой схемы, единиц измерения и т.д. в качестве используемых по умолчанию.
Чтобы изменить данные параметры, перейдите в раздел Preferences (Установки), открываемый с помощью команды General (Основные) из меню Edit/Preferences (Правка/Установки).
В открывшемся диалоговом окне в выпадающем списке имеются следующие подразделы.
— General (Основные) – установки для инструментов и прочие общие параметры.
— Selection & Anchor Display (Выделение и отображение узлов) – настройки для работы с узлами
— Type (Шрифт) – параметры работы со шрифтом
— Units & Display Performance (Единицы измерения и параметры дисплея) – единицы измерения для измерительных линеек и для шрифта и параметры отображения дисплея
— Guides and Grid (Направляющие и сетка) – параметры направляющих линий и сетки
— Smart Guides («Умные» направляющие) – параметры динамических направляющих, используемых для выравнивания объектов
— Slices (фрагменты) – параметры фрагментов изображений, предназначенных для размещения на Web-страницах
— Hyphenation (Параметры переноса) – критерии формирования словаря переносов и списка исключений
— Plugins and Scratch Disks (Дополнения и рабочие диски) – параметры рабочих дисков для хранения временной информации и местоположение дополнительных модулей
— User Interface (Интерфейс пользователя) – параметры интерфейса
— File Handling and Clipboard (Управление файлами и буфер обмена) – критерии обновления файлов и передачи векторных контуров через буфер обмена данных Clipboard
— Appearance of Black (Видимость черного) – параметры отображения черного цвета в RGB- и Grayscale-режимах.
Помимо выбора нужного подраздела из выпадающего меню, для перехода между данными подразделами можно использовать кнопки Next (Следующий) и Previous (Предыдущий).
После внесения необходимых изменений нажмите на кнопку ОК. Для отмены нажмите на кнопку Cancel (Отменить).
Photoshop — полезные настройки
Photoshop является достойным продуктом от компании Adobe. Позволяет делать с изображениями, фотографиями, 3D графикой невероятное. Из заката можно сделать рассвет, из животных человека, поменять цвета, размеры, обрезать и изменять размеры изображений, всё зависит от полёта фантазии. Это программное обеспечение уже давно является одним из инструментов, который можно назвать эталоном в редактировании изображений. Постоянно наращиваются возможности, но вместе с усложнением программы создатели стараются сделать управление интуитивно-понятным.
Обладая огромным потенциалом, тем не менее некоторые возможности приходится вспоминать, особенно это касается начальной настройки или сброса по умолчанию всех настроек, приведение фотошопа в начальное состояние. Ниже представлен небольшой help, задачи, которые приходится эпизодически делать.
Photoshop — полезные настройки:
- 1. Изменение языка интерфейса photoshop.
- 2. Изменение единиц измерения photoshop.
- 3. Настройка панели инструментов photoshop.
- 4. Сброс настроек по умолчани photoshop.
Список не исчерпывающий, будет обновляться.
1. Изменение языка интерфейса.
Из версии в версию переходит такая фишка, что легче всего изменить интерфейса программы с русского на английский путём переименования файла tw10428_Photoshop_ru_RU.dat. Из интерфейса программы поменять язык интерфейса не получится. Обычно переименовывают файл в tw10428_Photoshop_ru_RU.dat.back. Соглашаемся, когда появится запрос про изменение расширения. Для удобства фотошоп запускаем после переименования файла.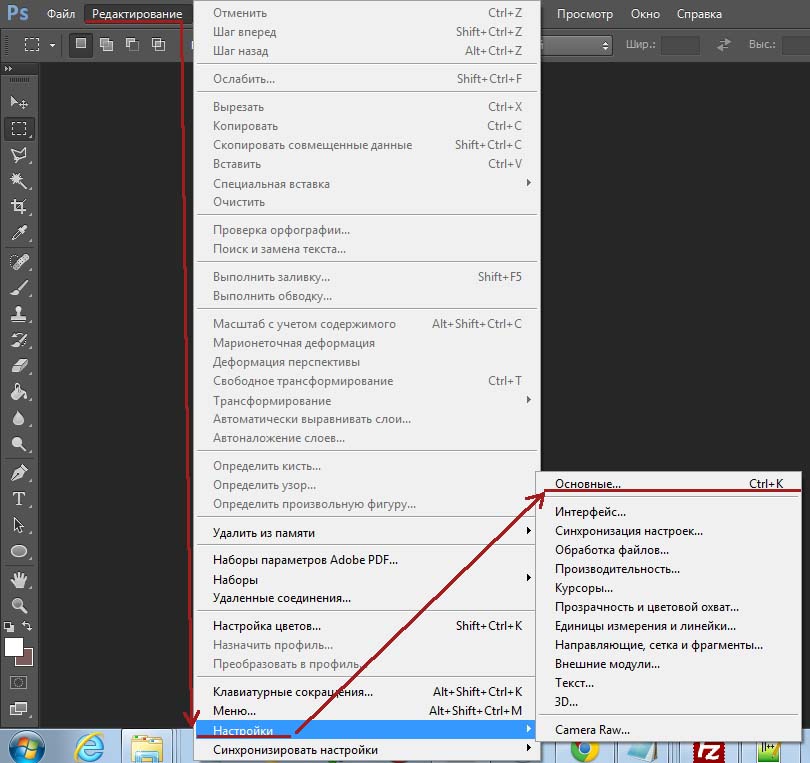 Сам файл находим либо с помощью поиска или в папке установки версии программы (Adobe Photoshop CC 2018 — вместо этого названия может быть другое название).
Сам файл находим либо с помощью поиска или в папке установки версии программы (Adobe Photoshop CC 2018 — вместо этого названия может быть другое название).
Путь до файла tw10428_Photoshop_ru_RU.dat:
- для 32 битных версий — C:\Program Files\Adobe\Adobe Photoshop CC 2018\Locales\ru_RU\Support Files
- для 64 битных версий — C:\Program Files (x86)\Adobe\Adobe Photoshop CC 2018 (32 Bit)\Locales\ru_RU\Support Files
2. Изменение единиц измерения.
Устанавливаем программу на русском языке, при этом по умолчанию единицы измерения дюймы. Но мне например удобнее, чтобы px были по умолчанию. Выбор единиц измерений большой: проценты, пиксели, дюймы, сантиметры, миллиметры, пункты, пики, колонки. Простой вариант изменения единиц заключается в следующем:
- Открываем программу фотошоп и загружаем любой файл изображения.
- Далее меню «Просмотр» и выбираем «Линейки» (или можно нажать Ctrl + R и линейки сразу появятся, повторное нажатие комбинации клавиш убирает линейки).
- Нажимаем правой клавишей мыши на линейку и в появившемся меню выбираем «пикселы«.
- Открываем меню «Изображение«, затем выбираем «Размер изображения…» (или нажимаем Alt + Ctrl + I). В колонках высота и ширина меняем размер на «Пиксели«, далее нажимаем «ОК«.
Теперь при открытии других изображений, измерение будет происходить в пикселях.
3. Настройка панели инструментов.
Для настройки панели инструментов (слева находится) нажимаем «Редактирование«, после этого выбираем в выпавшем меню «Панель инструментов…«.
Откроется окно, в котором можно настроить панель инструментов по своему вкусу. Возможно перетащить любой инструмент в другое место, сгруппировать значки по вашему предпочтению, убрать лишнее, для этого достаточно перетащить ненужную панель в область «Дополнительные инструменты«. Также можно назначить горячую клавишу, которую захотите. Для этого достаточно нажать на соответствующую букву напротив знака и ставим свой.
Возможно перетащить любой инструмент в другое место, сгруппировать значки по вашему предпочтению, убрать лишнее, для этого достаточно перетащить ненужную панель в область «Дополнительные инструменты«. Также можно назначить горячую клавишу, которую захотите. Для этого достаточно нажать на соответствующую букву напротив знака и ставим свой.
После всех изменений нажимаем «Готово«. Если необходимо восстановить всё, в этом окне нажимаем кнопку «Восстановить настройки по умолчанию«.
4. Сброс настроек по умолчанию.
Для сброса настроек программы, выбираем «Редактирование«, затем «Настройки«, «Основные«.
Далее находим «Сбрасывать настройки при входе», нажимаем на неё, и два раза «ОК».
Осталось перезайти в интерфейс программы и убедиться, что все настройки сброшены по умолчанию. Конечно же плагины никуда не денуться.
Таким образом, эти небольшие советы помогут быстро произвести настройку программного обеспечения и более комфортно работать с этим чудесным программным продуктом.
Сброс настроек Photoshop — Поддержка программного обеспечения Exposure
Сброс настроек Photoshop может решить проблемы, возникающие в Photoshop, и это хорошая вещь, которую стоит попробовать. Помните, что сброс этих настроек вернет все к заводским настройкам по умолчанию, поэтому вам может потребоваться перенастроить некоторые вещи после того, как вы это сделаете.
Есть два разных метода сброса настроек.
Mac
Удерживая нажатой Command , Option + Shift при запуске Photoshop вызовет диалоговое окно.Вам будет предложено удалить файл настроек Photoshop.
Windows
Удерживая нажатой Alt Ctrl + Shift при запуске Photoshop вызовет диалоговое окно. Вам будет предложено удалить файл настроек Photoshop.
Вам будет предложено удалить файл настроек Photoshop.
При выборе «Да» будет удален файл настроек, который Photoshop создает и обновляет всякий раз, когда вы вносите изменения в свои настройки.
Этот вариант обеспечивает целевой подход.
Mac
- Macintosh HD / Users / [Имя пользователя] / Library / Preferences / Adobe Photoshop [Версия] Настройки / Adobe Photoshop Prefs.psp
- Macintosh HD / Users / [Имя пользователя] / Library / Preferences / Adobe Photoshop [Версия] Настройки / PluginCache.psp
В OS X 10.7 и новее вы можете получить доступ к пользовательской библиотеке, показанной ниже, щелкнув Finder> Go> Удерживая нажатой клавишу option> Library . Удерживая нажатой клавишу option, в списке Go отобразится библиотека.По умолчанию он скрыт.
Windows
- C: \ Users \ [Имя пользователя] \ AppData \ Roaming \ Adobe / Adobe Photoshop [Версия] \ Adobe Photoshop [Версия] Настройки \ <файл any.psp>
Два файла, которые мы удаляем чаще всего, — это «Adobe Photoshop CSx Prefs.psp» и «PluginCache.psp»
.Файл Adobe Photoshop сбрасывает ваши настройки для Photoshop в целом.
Файл PluginCache заставляет Photoshop перезагрузить все плагины, о которых он знает.Это дает возможность обнаружить проблемы, о которых вы даже не подозревали. Удаление файла не вызвало проблем. Вновь созданная версия этого файла обнаружила существующие проблемы и сообщила о них.
Оба этих файла воссоздаются Photoshop (если удаляются) при следующем запуске Photoshop.
Как сбросить настройки Photoshop: macProVideo.com
Нет ничего идеального. Это печальный факт, но даже в мире технологий все может пойти не так: приложения могут отказываться запускаться, приложение или подключаемый модуль может выйти из строя, или вы можете просто столкнуться с проблемой «невыполнения»
«Ничто не идеально».Это печальный факт, но даже в мире технологий все может пойти не так: приложения могут отказываться запускаться, приложение или плагин может дать сбой, или вы можете просто столкнуться с неожиданным поведением при использовании приложения.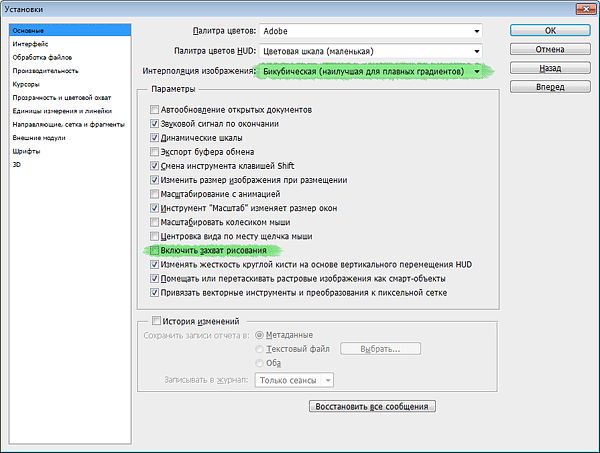 Фотошоп не исключение. Теперь, хотя мы не собираемся рассматривать устранение всех возможных сообщений об ошибках или сбоях, которые могут возникнуть при использовании Photoshop на Mac или ПК, существует общий подход , который может решить любую проблему.Читайте дальше, чтобы узнать больше …
Фотошоп не исключение. Теперь, хотя мы не собираемся рассматривать устранение всех возможных сообщений об ошибках или сбоях, которые могут возникнуть при использовании Photoshop на Mac или ПК, существует общий подход , который может решить любую проблему.Читайте дальше, чтобы узнать больше …
Что находится в файле настроек?
В файле настроекAdobe Photoshop CS5 хранится целый ряд различных настроек. Например, есть варианты:
- Скретч-диск
- Производительность
- Плагины
- Сохранение файла
- Курсор
- Ваш дисплей и многое другое …
Каждый раз, когда вы запускаете Photoshop (или большинство приложений на Mac), он будет ссылаться на свой файл настроек, в котором хранится все вышеперечисленное.При выходе из Photoshop файл настроек будет сохранен. Иногда файл настроек может быть поврежден или поврежден. Это может привести к тому, что Photoshop будет плохо себя вести или вообще не работать (не запускаться!)
Так что вместо того, чтобы в отчаянии обрушить на компьютер молоток (или, что еще хуже, переустановить Photoshop с нуля), лучше сначала попробовать сбросить файл настроек Photoshop.
Сброс настроек Photoshop до настроек по умолчанию
Если вы пользователь Mac, вы можете вручную удалить настройки Photoshop из следующего места. (Photoshop создаст новый файл настроек vanilla.)
Сначала выйдите из Photoshop!
Затем перейдите в свою домашнюю папку (учетную запись пользователя) в окне Finder и переместите эту папку в корзину (или на рабочий стол, если вы предпочитаете сохранить резервную копию):
~ / Library / Preferences / Adobe Photoshop CS5 Settings /
Если вы предпочитаете не копаться в Finder или являетесь пользователем ПК, вы можете вместо этого указать Photoshop удалить и сбросить настройки.При запуске Photoshop нажмите и удерживайте следующие клавиши:
(Windows PC): Alt + Control + Shift
(Mac): Option + Command + Shift
Photoshop даст вам возможность удалить текущие настройки, как показано ниже.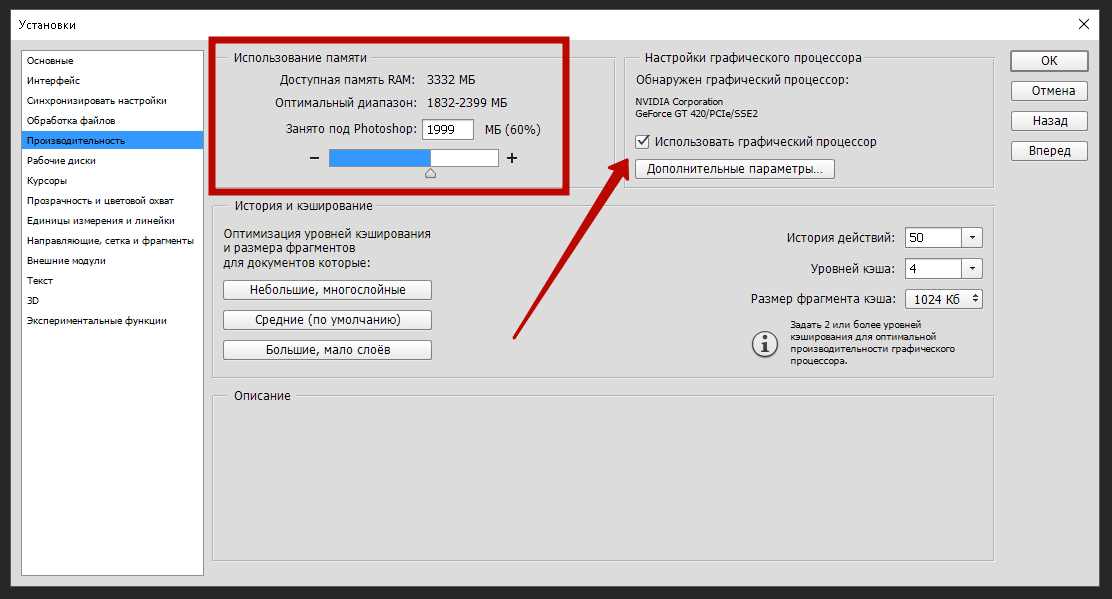
Если указанное выше диалоговое окно не появилось, выйдите из Photoshop и повторите попытку. Обязательно нажимайте правильную комбинацию клавиш, указанную выше, сразу после запуска Photoshop.
Вот и все! Надеюсь, это помогло устранить ошибки в Photoshop.Если он не появился на наших форумах, сообщите нам, можем ли мы помочь.
руководств по Photoshop, посмотрите эти видео, чтобы узнать больше!
Руник СетхиРуник — исполнительный редактор Ask.Audio и macProVideo. Он собрал отличную команду профессиональных музыкантов и писателей, чтобы создать один из самых посещаемых онлайн-ресурсов, где можно найти новости, обзоры, обучающие программы и интервью для современных музыкантов и продюсеров. В качестве сертифицированного тренера Apple по Logic Pro Руник обучал учителей, профессиональных музыкантов и любителей, как получить максимум от творческого программного обеспечения Apple.Он был приглашенным лектором в программе подготовки учителей Университета Бат-Спа, проводя семинары по использованию музыки и цифровых медиа в классе. Если вы ищете Руника, вы, скорее всего, найдете его (и его статьи) на Ask.Audio и macProVideo.com.
Как сбросить настройки Photoshop — Восстановить панель инструментов
Reset Photoshop — Если ищите как сбросить Photoshop и как сбросить настройки Photoshop .Тогда это лучшее место, чтобы узнать сбросить настройки Photoshop , как вернуть панель инструментов в Photoshop , сбросить инструменты Photoshop , как восстановить панель инструментов в Photoshop , сбросить Photoshop к настройкам по умолчанию , Сброс Photoshop , Сброс настроек Photoshop , Сброс настроек Photoshop .Как сбросить настройки по умолчанию для файла настроек Photoshop
Сегодня мы обсуждаем сброс Photoshop и то, как сбросить настройки Photoshop, Photoshop идет не так.
 Инструменты не работают, параметры меню или панели исчезают, что-то похожее на странный Photoshop не имеет веса и, вероятно, если вы сделали что-то, вы не знаете, что вы сделали. И вы хотите, чтобы Photoshop вернулся в форму, которая была установлена .
Инструменты не работают, параметры меню или панели исчезают, что-то похожее на странный Photoshop не имеет веса и, вероятно, если вы сделали что-то, вы не знаете, что вы сделали. И вы хотите, чтобы Photoshop вернулся в форму, которая была установлена . возможно, вы могли бы сбросить файл настроек, но не в том случае, если проблемы с рабочим пространством могут быть не так. Проблема в том, что ваш файл настроек Photoshop поврежден. Это означает, что файл настроек поврежден, а информация в нем запутана.
Photoshop является предпочтительным файлом для хранения настроек производительности. Существуют настройки пользовательского интерфейса и настройки отображения, настройки файла плагина, настройка формата файла, настройка инструментов, рабочие диски и настройки набора текста, настройки сохранения и удаления и многое другое.
Существует простой способ сбросить настройки Photoshop до значений по умолчанию.
Как сбросить настройки Photoshop (все версии Photoshop)
Он включает в себя 3 метода сброса настроек Photoshop и сброса настроек Photoshop
✅Метод 1: -Reset Essentials для восстановления панели инструментов в фотошопе
1) Теперь откройте Adobe Photoshop cc, cs6, s5, cs3 на ПК или ноутбуке
. 2) В верхней строке меню Adobe Photoshop CC выберите параметр «Окно».
3) Можно открыть новое всплывающее меню. Теперь выберите параметр «Рабочая область» и выберите параметр «Сбросить основные сведения» в правой части небольшого всплывающего окна.
Теперь, если это не проблема с рабочим пространством, если не решает вашу проблему, вам нужно удалить файл настроек. Чтобы следовать второму методу
✅Метод 2: -Удалить файл настроек для сброса настроек Photoshop
1) Полностью закройте Adobe Photoshop
На моем компьютере установлена Windows 10
2) Перед удалением файла настроек вы можете отобразить папку, следуйте моим простым шагам.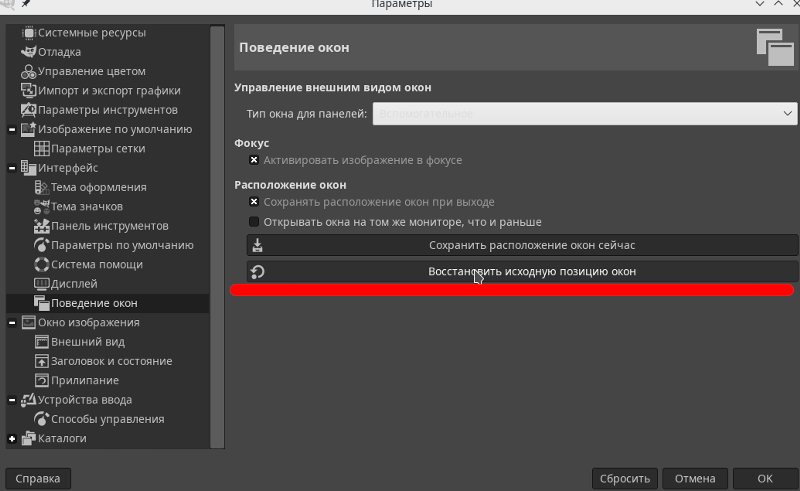
Как показать файлы и папки: —
Я покажу, как показать папки в Windows 10, (у вас Windows 7, 8.1 или Windows XP или операционная система Mac, вы выполняете поиск на YouTube »как показать папку на ПК «)
✅Перейти к папке ЛОКАЛЬНЫЙ ДИСК (C)
✅Установите флажок СКРЫТЫЕ ПРЕДМЕТЫ (отображаются скрытые файлы и папки)
В Windows 10, Vista или 7 файл настроек находится по адресу:
Локальный диск (C) / Пользователи / {Имя пользователя} / AppData / Roaming / Adobe / Adobe Photoshop (Версия) / Adobe Photoshop (Версия) Настройки
В Windows XP файл настроек находится по адресу:
Локальный диск (C) / Documents and Settings / {Username} / Application Data / Adobe / Adobe Photoshop (Version) / Adobe Photoshop (Version) Settings
В MAC файл настроек находится по адресу:
/ Users / {Username} / Library / Preferences / Adobe Photoshop (Версия) Настройки
3) Перейдите в папку ЛОКАЛЬНЫЙ ДИСК (C)
5) Откройте папку HP (имя Dell, Lenavo или Windows)
6) Откройте папку AppData
7) Откройте папку Roaming
8) Откройте папку Adobe
9) Откройте папку Adobe Photoshop CC 2019 (у вас Adobe Photoshop CC 2018, Adobe Photoshop CC 2017, Adobe Photoshop CS6, CS3,)
10) Откройте папку Adobe Photoshop CC 2019 Settings (у вас есть настройки Adobe Photoshop CC 2018, настройки Adobe Photoshop CC 2017, настройки Adobe Photoshop CS6, CS3,)
11) Теперь удалите файл Adobe Photoshop CC 2019 Prefs (у вас есть Prefs настроек Adobe Photoshop CC 2018, Prefs настроек Adobe Photoshop CC 2017, Prefs настроек Adobe Photoshop CS6, CS3,)
12) Теперь перезапустите Adobe Photoshop или откройте Adobe Photoshop.
✅Метод 3: -Сбросить Photoshop-сбросить настройки Photoshop
Немедленно нажмите и Удерживайте Ctrl + Shift + Alt (в Windows (Option + Command + Shift в операционной системе MAC) при запуске Adobe Photoshop.

https://www.creativephotoshop.in/2019/09/how-to-reset-photoshop-preferences.html
Сброс Photoshop
Сброс Photoshop
Сброс инструментов Photoshop
как сбросить Photoshop
сбросить настройки Photoshop
сбросить настройки Photoshop
сбросить настройки Photoshop
как сбросить настройки Photoshop сбросить настройки Photoshop к настройкам по умолчанию
как восстановить панель инструментов в Photoshop
как вернуть панель инструментов в Photoshop
Сброс инструментов Photoshop
Сброс инструментов Photoshop
Линда Саттгаст
Почему может потребоваться сброс инструмента
Каждый инструмент Photoshop в наборе инструментов настраивается с помощью параметров инструмента, специфичных для каждого инструмента.Вы увидите панель параметров инструмента в верхней части экрана. Когда вы впервые открываете Photoshop, параметры остаются в своих настройках по умолчанию, но со временем настройки меняются, чего и следовало ожидать.
Некоторые инструменты могут загружать наборы, отличные от набора по умолчанию. Если вы пытаетесь следовать руководству, а экран инструктора не похож на ваш, или если ваш инструмент начинает работать некорректно и не работает должным образом, вы можете сбросить настройки своего инструмента.
Вот как сбросить настройки инструментов «Кисть», «Градиент» и «Пользовательская форма», которые являются наиболее проблемными инструментами при выполнении следующих руководств.
Сброс инструмента кисти
- В параметрах инструмента слева щелкните направленный вниз треугольник рядом со значком инструмента, чтобы открыть раскрывающуюся панель.
- Щелкните значок в правом верхнем углу, чтобы открыть всплывающее меню, и выберите «Инструмент сброса». Это вернет вас к настройкам по умолчанию в параметрах инструмента, но сброс инструмента «Кисть» не повлияет на средство выбора кистей.

- Чтобы вернуться к набору кистей по умолчанию, откройте раскрывающееся меню «Палитра кистей» и выберите «Сбросить кисти».
- Откроется диалоговое окно с выбором: заменить текущие кисти или просто добавить набор кистей по умолчанию в конец текущего набора. Обычно я просто нажимаю ОК, чтобы заменить их на набор по умолчанию. Это возвращает меня к набору, используемому в большинстве уроков Photoshop.
Иногда инструкторы скажут вам загрузить другой набор кистей из раскрывающегося меню или попросят вас загрузить набор кистей, который они предоставляют, но если они не дадут вам конкретных инструкций, вы можете поспорить, что они используют кисть из набор кистей по умолчанию.
Сброс инструмента градиента
- Получите инструмент «Градиент».
- В разделе «Параметры инструмента» щелкните направленный вниз треугольник рядом со значком инструмента в крайнем левом углу, чтобы открыть раскрывающуюся панель.
- Щелкните значок в правом верхнем углу, чтобы открыть всплывающее меню, и выберите «Инструмент сброса».
- Чтобы сбросить градиенты до набора по умолчанию, в параметрах инструмента откройте палитру градиентов.
- Откройте раскрывающееся меню и выберите «Сбросить градиенты».
Инструмент нестандартной формы
Инструмент «Настраиваемая форма» — это еще один инструмент, который имеет дополнительные наборы фигур в средстве выбора настраиваемой формы. Для нестандартных форм обычно лучше загружать все фигуры сразу, чтобы было легче найти нужную форму.
- Получите инструмент Custom Shape.
- В параметрах инструмента откройте «Выбор нестандартной формы».
- Щелкните значок в правом верхнем углу средства выбора пользовательской формы, чтобы открыть всплывающее меню, и выберите «Все», чтобы загрузить все пользовательские формы.

- Когда появится диалоговое окно, нажмите OK, чтобы заменить фигуры.
- Также помогает открыть всплывающее меню и выбрать «Большой эскиз», чтобы лучше видеть формы.
- Вы всегда можете вернуться к пользовательским формам по умолчанию, открыв всплывающее меню и выбрав «Сбросить формы», хотя для этого инструмента, на мой взгляд, лучше просмотреть все формы.
Заключение
Итак, в следующий раз, когда вы будете проходить обучение, и у вас не получится получить тот же результат, что и у инструктора, попробуйте сбросить настройки инструмента, а если это не сработает, выберите параметр «Сброс» во всплывающем меню. чтобы вернуться к настройкам по умолчанию для инструментов «Кисть» и «Градиент», или загрузите все фигуры для инструмента «Пользовательская форма».
7 трюков Photoshop, которые скрыты на виду
Adobe Photoshop — это настолько сложное программное обеспечение, что даже профессионалы время от времени находят новые функции и настройки. В этом 7-минутном видеоролике Колина Смита из PhotoshopCAFE рассматриваются 7 приемов Photoshop, которые могут быть новыми для вас, даже если вы давно используете PS.
1. Вкладка Информация
Когда у вас открыт файл в Photoshop, в верхней части окна отображается вкладка с именем файла.Если вы не присматривались, возможно, вы не заметили, что в нем есть другая полезная информация.
Слева направо: имя файла, уровень увеличения, имя и тип слоя и, наконец, звездочка, если файл не сохранен.
Тип слоя является динамическим, в зависимости от того, какой канал вы выбрали. Смит показывает, что если вы создаете маску слоя, она будет читать «Маска слоя», когда маска выбрана, и «RGB», когда выбран канал RGB. Также будет отображаться «Красный», «Зеленый» или «Синий», если у вас выбран только один из этих каналов, «CMYK», если вы используете цвет CMYK и т. Д.
Д.
2. Показать более 25 недавних документов
Если вы перейдете в меню « Файл»> «Открыть последние », Photoshop покажет 25 последних открытых документов. Возможно, вы не знаете, что можете изменить количество документов, перечисленных здесь, перейдя в Photoshop> Настройки> Обработка файлов и изменив число в нижней части диалогового окна.
3. Управление предустановками
Когда вы какое-то время пользуетесь Photoshop, у вас может появиться множество предустановок.Чтобы просмотреть список кистей, образцов, градиентов, стилей и т. Д. В одном месте, перейдите в Edit> Presets> Preset Manager . Отсюда вы сможете загружать их, создавать новые наборы, создавать резервные копии и т. Д.
4. Сброс инструментов
Допустим, вы выбрали инструмент «Кисть» и изменили непрозрачность, плавность, режим наложения и любые другие настройки. Если вы хотите вернуться к настройкам Photoshop по умолчанию для этого инструмента, вы можете щелкнуть правой кнопкой мыши значок выбранного инструмента в верхнем левом углу и выбрать «Инструмент сброса».
У вас также есть более радикальная опция «Сбросить все инструменты», которая сбрасывает все инструменты в наборе инструментов до их значений по умолчанию.
5. Сброс Photoshop
Если вы столкнулись с некоторыми странными ошибками в Photoshop или просто хотите полностью восстановить всю программу до настроек по умолчанию, есть способ сделать это с помощью сочетания клавиш. Обратите внимание, что это полностью удалит все ваши предпочтения и настройки для приложения, поэтому делайте это только в том случае, если вы действительно хотите нажать кнопку сброса.
Если вы хотите сделать это, удерживайте Shift + Option + Cmd ( Shift + Alt + Ctrl для Windows) при запуске Photoshop. Вам будет предложено удалить файл настроек Adobe Photoshop, поэтому нажмите «Да».
6.
 Диалоговое окно сброса
Диалоговое окно сбросаЕсли вы работаете в диалоговом окне «Фильтр» и изменили настройки, но не применили их, вы можете сбросить их до значений по умолчанию для фильтра, если вас не устраивает то, что вы сделали.
Находясь в диалоговом окне, удерживайте нажатой клавишу Option ( Alt в Windows), и все кнопки «Отмена» превратятся в кнопки «Сброс».При нажатии кнопки «Сброс» в диалоговом окне будут восстановлены заводские значения по умолчанию.
7. Строка состояния документа
Внизу каждой вкладки Photoshop находится строка состояния, в которой отображается некоторая информация о документе. Возможно, вы не знаете, что можете изменить то, что здесь отображается, щелкнув маленькую стрелку рядом с ним.
Возможно, вы захотите показать размеры документа. По умолчанию он отображается в дюймах, но вы можете переключить его на пиксели, миллиметры и различные другие параметры.Для этого сначала отобразите свои линейки, нажав Cmd-R ( Ctrl-R в Windows). Щелкните правой кнопкой мыши на линейке, и вы увидите список единиц. Выберите устройство, которое вы ищете, и ваши линейки и строка состояния обновятся.
Надеюсь, вы узнали что-то новое сегодня! Посмотрите видео вверху, чтобы увидеть все эти трюки в действии, а затем подпишитесь на канал PhotoshopCAFE на YouTube, если вам нужны еще несколько подобных советов по Photoshop.
Вот самый быстрый способ сбросить настройки: закройте Photoshop, а затем, удерживая Command-Option-Shift (ПК: Control-Alt-Shift), перезапустите фото-магазин. В появившемся диалоговом окне нажмите «Да», после чего фото-магазин удалит файл настроек, вернется к настройкам по умолчанию и возобновит запуск. Некоторые предлагают регулярно менять настройки как форму «профилактической медицины».«Хотя в этой идее нет ничего плохого, стоит помнить, что любые конкретные настройки, которые вы изменили, будут потеряны, когда вы сбросите настройки.
|
| |



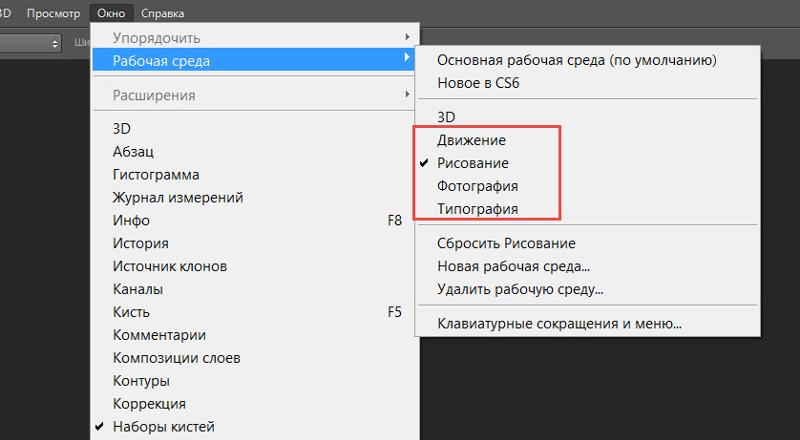

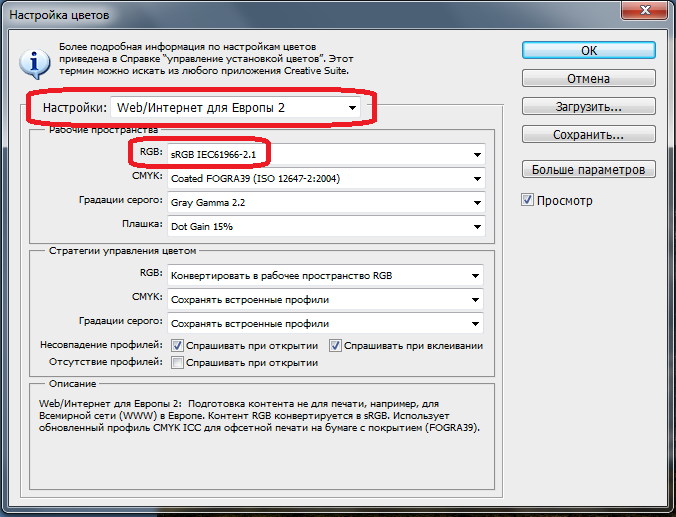 Здесь можно выбрать отображение динамической палитры, систему цвета и метод интерполяции изображения. Ниже присутствует список полезных пунктов. По умолчанию они вполне приемлемы, если вы не уверены в правильности действий, трогать их не нужно.
Здесь можно выбрать отображение динамической палитры, систему цвета и метод интерполяции изображения. Ниже присутствует список полезных пунктов. По умолчанию они вполне приемлемы, если вы не уверены в правильности действий, трогать их не нужно.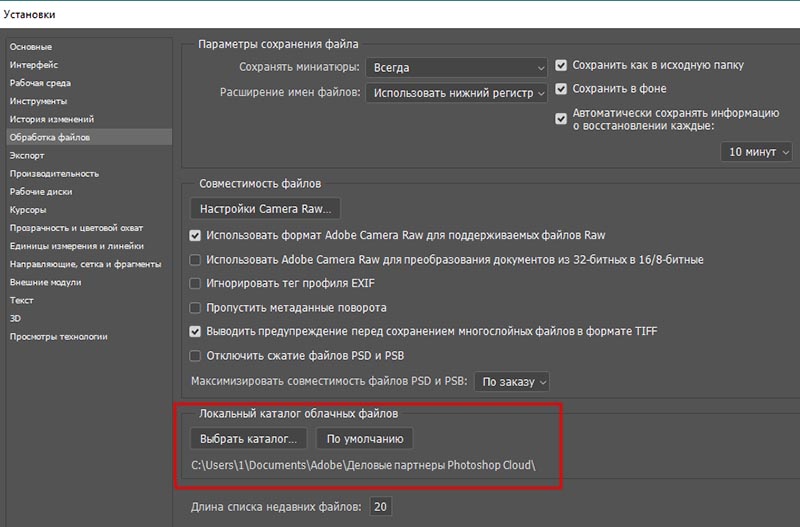
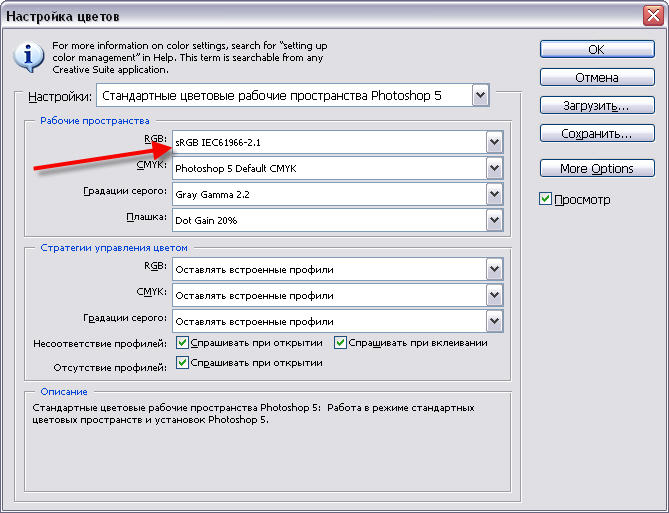
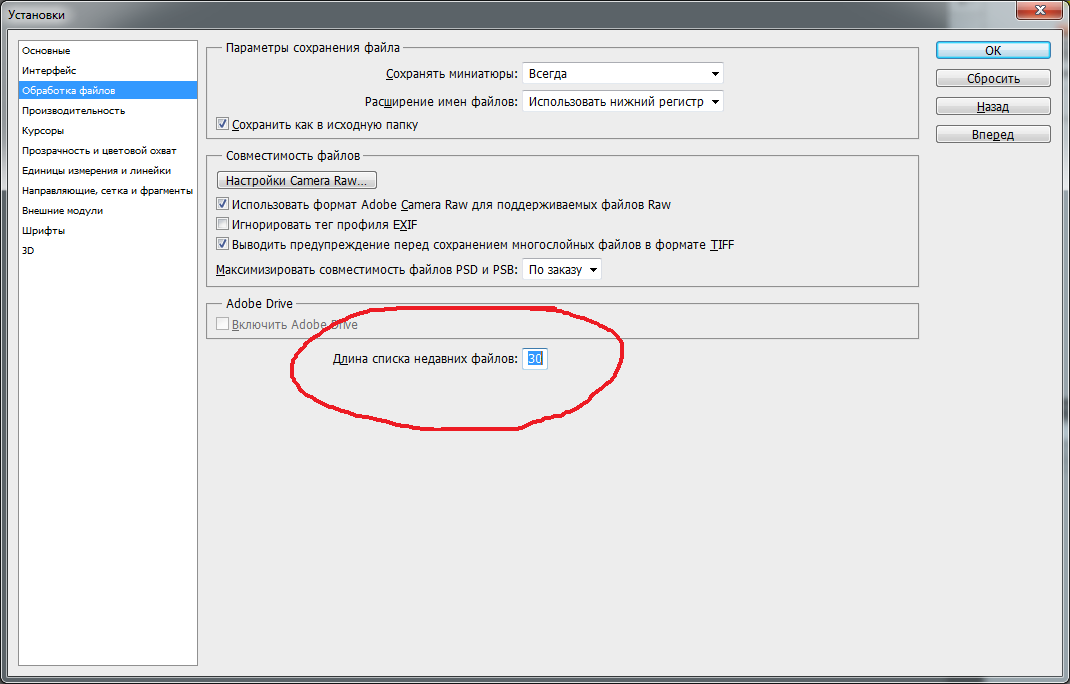 Единственный раз, когда вам нужно удалить настройки, — это когда что-то не работает должным образом. С другой стороны, если вы работаете в ситуации, когда несколько человек используют одну рабочую станцию, класс, общую рабочую станцию для сканирования и т. д., тогда вам, вероятно, следует подумать о сбросе настроек каждый раз, когда вы начинаете использовать Photoshop CS2. Таким образом вы можете избежать любых «лишних» «настройки использовал предыдущий человек.(Теоретически я предполагаю, что вы могли бы носить с собой свой собственный набор настроек фото-магазина на флэш-накопителе или iPod. Таким образом, вы могли бы скопировать свои идеально настроенные настройки на любой компьютер, в любое время и в любом месте. Хммм.)
Единственный раз, когда вам нужно удалить настройки, — это когда что-то не работает должным образом. С другой стороны, если вы работаете в ситуации, когда несколько человек используют одну рабочую станцию, класс, общую рабочую станцию для сканирования и т. д., тогда вам, вероятно, следует подумать о сбросе настроек каждый раз, когда вы начинаете использовать Photoshop CS2. Таким образом вы можете избежать любых «лишних» «настройки использовал предыдущий человек.(Теоретически я предполагаю, что вы могли бы носить с собой свой собственный набор настроек фото-магазина на флэш-накопителе или iPod. Таким образом, вы могли бы скопировать свои идеально настроенные настройки на любой компьютер, в любое время и в любом месте. Хммм.)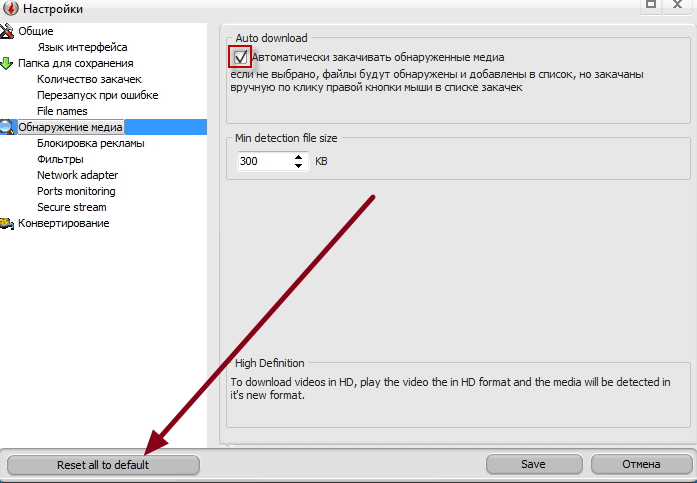
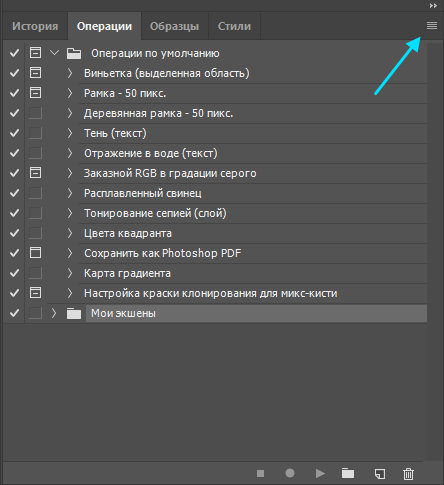
 0, если 12.0.4 является последней версией … большинство известных проблем можно исправить, обновив все ваше программное обеспечение и выполнив простые стандартные процедуры обслуживания системы.
0, если 12.0.4 является последней версией … большинство известных проблем можно исправить, обновив все ваше программное обеспечение и выполнив простые стандартные процедуры обслуживания системы.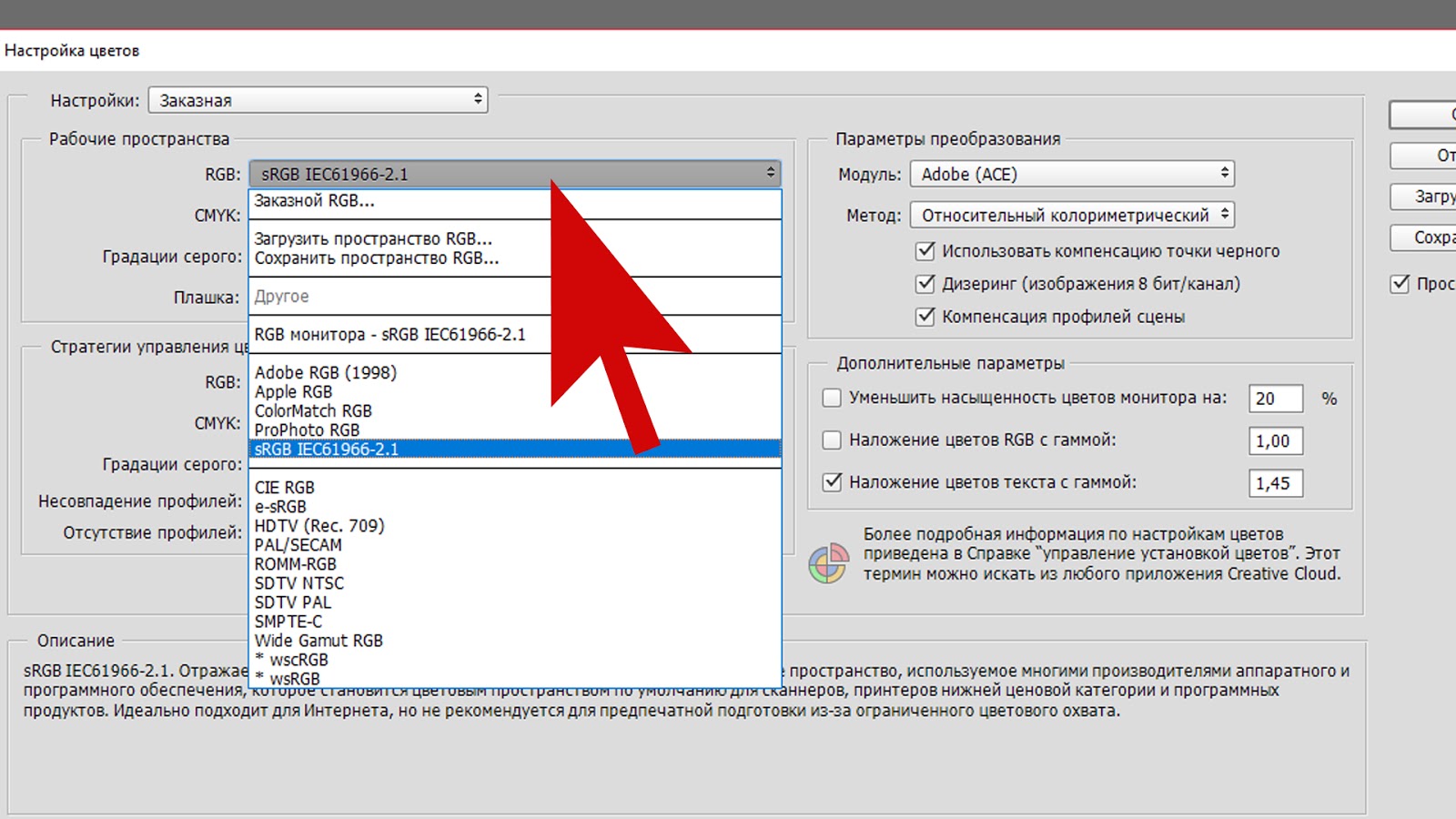
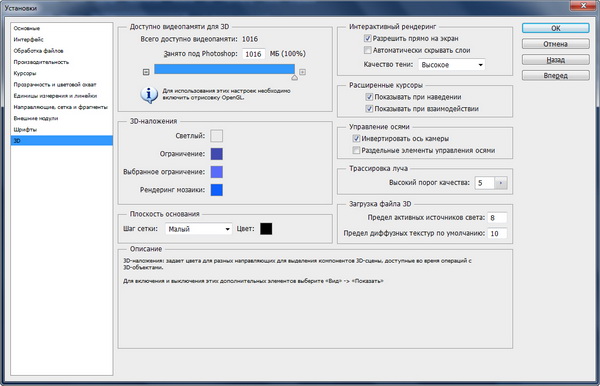 Мое РУКОВОДСТВО ПО УСТРАНЕНИЮ НЕИСПРАВНОСТЕЙ ОЗУ для получения дополнительной информации.
Мое РУКОВОДСТВО ПО УСТРАНЕНИЮ НЕИСПРАВНОСТЕЙ ОЗУ для получения дополнительной информации. Пожалуйста, ознакомьтесь со статьей базы знаний Apple для получения дополнительной информации.
Пожалуйста, ознакомьтесь со статьей базы знаний Apple для получения дополнительной информации.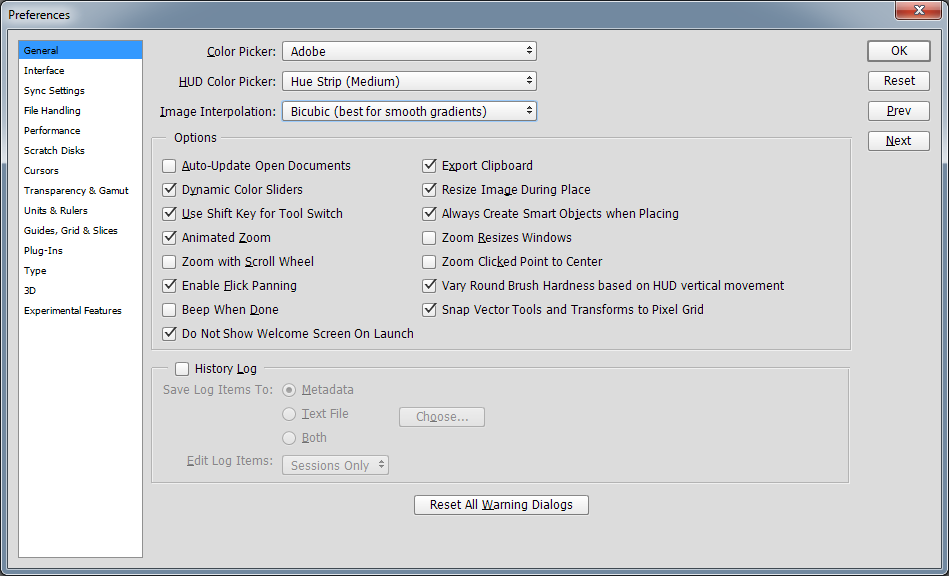

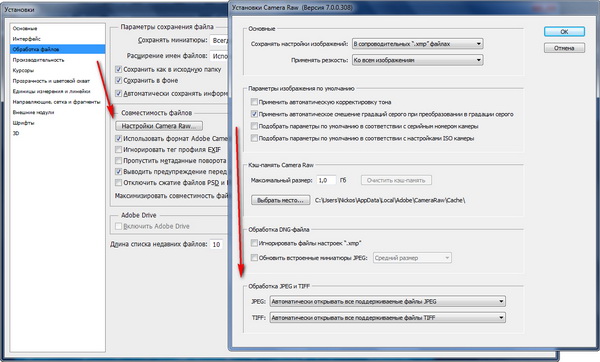
 Insidersoftware опубликовала исправления ошибок для своего CS5-10.6x проблем со шрифтами в их приложении для управления шрифтами (FAP4) и их плагинах Photoshop.
Insidersoftware опубликовала исправления ошибок для своего CS5-10.6x проблем со шрифтами в их приложении для управления шрифтами (FAP4) и их плагинах Photoshop.
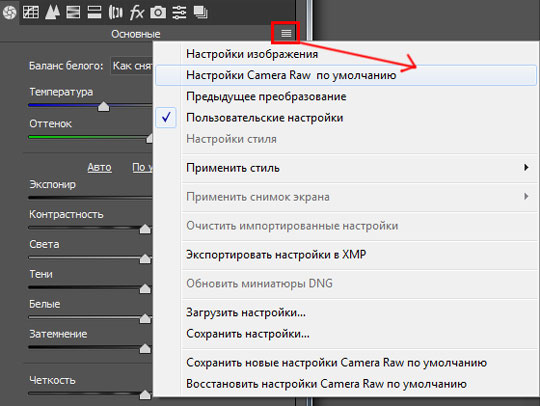
 Некоторые пользователи сообщают, что некоторые драйверы Epson несовместимы с Tiger.
Некоторые пользователи сообщают, что некоторые драйверы Epson несовместимы с Tiger.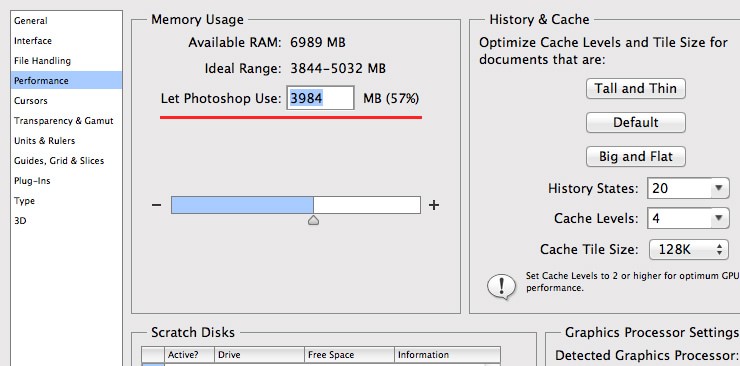 Если области с плохими пикселями присутствуют на мониторе, но не печатаются (сам файл не поврежден), в первую очередь подозреваются видеокарты или драйверы видеокарты. Помните, что видеокарты также имеют прошивку для прошивки обновления.
Если области с плохими пикселями присутствуют на мониторе, но не печатаются (сам файл не поврежден), в первую очередь подозреваются видеокарты или драйверы видеокарты. Помните, что видеокарты также имеют прошивку для прошивки обновления.
 ..
..