Как нарисовать пятиконечную 3д звезду пошаговое руководство – Рисуем красивую звезду линейкой
Пятиконечная звезда использовалась как символ во всем мире, охватывающий тысячелетия человеческой цивилизации и пересекающий культурные границы. В своем наиболее общем использовании звезда представляет небеса, ночное небо и космическое пространство.
В средневековой Европе звезда использовалась для изображения власти, авторитета и геральдики. Пятиконечная звезда также используется различными религиями, включая ислам, веру бахаи и религию серреров в Западной Африке, а также во многих военных подразделениях, нерелигиозных обществах, спортивных командах и организациях.
Хотите научиться рисовать идеально симметричную пятиконечную звезду? Теперь вы можете, следуя этому простому, пошаговому учебнику рисования.
Чтобы нарисовать звезду, вам понадобится лист бумаги и письменный инструмент, например, ручка, карандаш или маркер. Вы также можете использовать цветные карандаши, маркеры или цветные карандаши, чтобы раскрасить законченный рисунок. Желательно иметь под рукой хороший ластик и линейку с прямыми краями.
Каждый шаг в этом руководстве по рисованию сопровождается наглядной иллюстрацией. На каждом рисунке новые строки, добавленные на этом шаге, выделяются синим цветом; ранее нарисованные линии показаны черным. Сначала вы, вероятно, захотите рисовать слегка, так как вы будете стирать некоторые свои оригинальные линии по мере продвижения.
Если вам понравился этот урок, см. Также следующие руководства по рисованию: Крылья ангела, Огонь и Череп.
Пошаговые инструкции для рисования звезды
Для начала нарисуйте квадрат. Вы можете использовать линейку для обеспечения прямых линий и прямых углов.
Нарисуйте вертикальную линию по центру квадрата. С этой же точки нарисуйте линию на каждой стороне первого. Эти линии будут соответствовать нижней части квадрата между первой линией и сторонами квадрата.
Нарисуйте прямую горизонтальную линию через середину квадрата.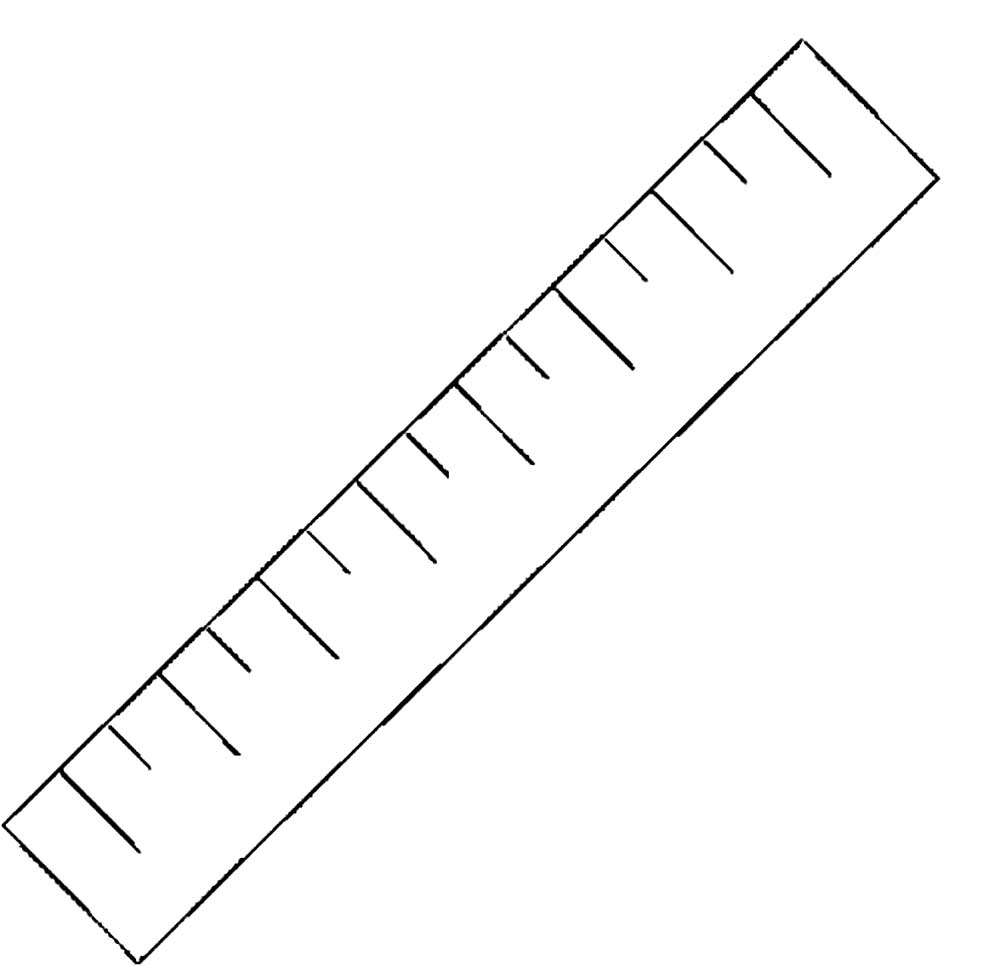 От каждого конца этой линии протяните прямую линию вниз и к центральной вертикальной линии. Эти линии встретятся с вертикальной линией на полпути между горизонтальной линией и основанием квадрата.
От каждого конца этой линии протяните прямую линию вниз и к центральной вертикальной линии. Эти линии встретятся с вертикальной линией на полпути между горизонтальной линией и основанием квадрата.
От точки, где сходились предыдущие линии, нарисуйте еще две линии. Эти линии встретятся с нижней частью квадрата в той же точке, что и почти вертикальные линии.
ДРУГИЕ ЛЕГКИЕ РУКОВОДСТВА ПО ЧЕРТЕЖАМ:
Из двух нижних точек звезды нарисуйте две прямые линии, которые будут сходиться в центре звезды.
Из двух боковых точек звезды нарисуйте две прямые линии, которые сходятся в центре звезды.
Нарисуйте прямые линии от каждой точки внутреннего перевернутого пятиугольника до центра звезды.
Сотрите направляющие линии — как внутри звезды, так и в исходном квадрате.
Раскрась свою звезду. Использование двух разных оттенков для окрашивания звезды в чередующийся узор усилит трехмерный эффект звезды.
Как нарисовать шестиугольник по клеточкам
Построение шестигранника может производиться несколькими способами. Удобнее всего использовать стандартный набор чертежных инструментов: циркуль, линейку. Однако, в отсутствие циркуля, фигура этого типа может быть начерчена с помощью рейсшины, угольника заводского изготовления с углами 90/60/30°.
Шестигранники применяются для откручивания и закручивания болтов при ремонте и сборке мебели.
В обоих случаях особенностью построения является элементарное знание основ геометрии. В правильном шестиугольнике длина его стороны всегда равна радиусу окружности, описанной вокруг него, противоположные стороны параллельны, грани сопрягаются под углом 60°.
Способ вычерчивания шестиугольника циркулем, линейкой
Чтобы построить шестигранник при наличии циркуля, достаточно вычертить окружность, найти на ее дуге 6 точек, соединив их отрезками. Для этого достаточно настроить циркуль один раз, отложив на нем значение стороны многогранника.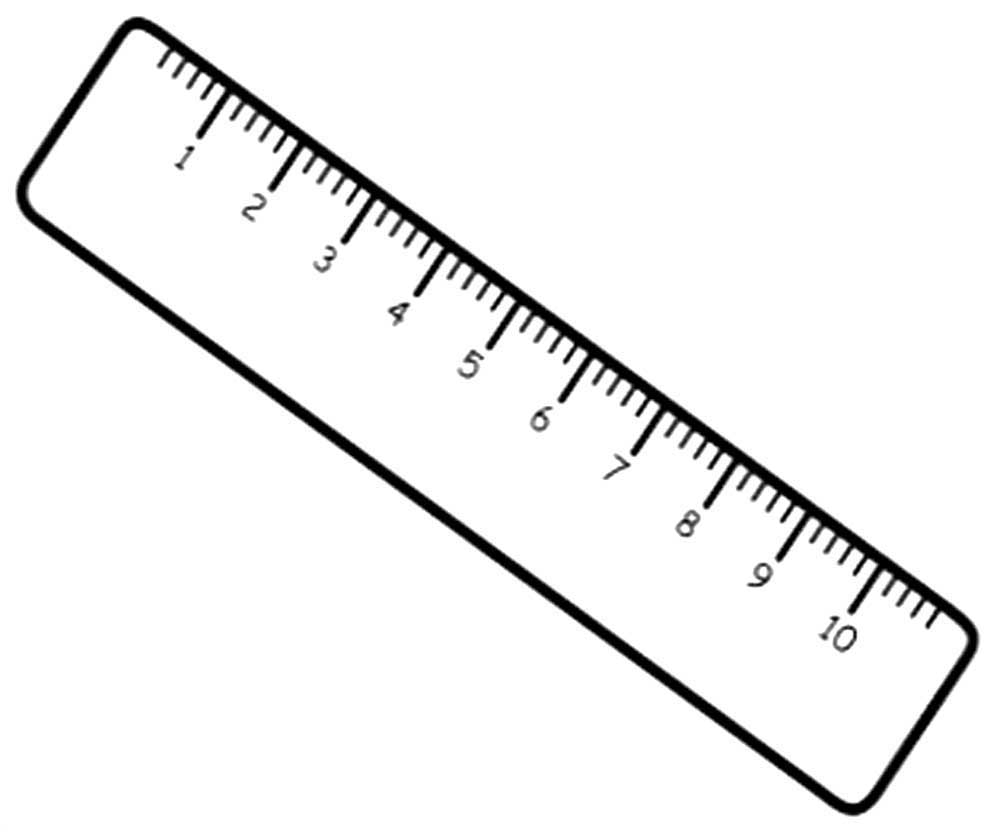
Метод выглядит следующим образом:
Первый способ вычерчивания шестиугольника циркулем: 1,2,3,4,5,6 — углы, 0 — центр, D — радиус шестигранника.
- циркулем вычерчивается окружность — радиус является размером стороны;
- по линейке проводится радиус — точки пересечения этого отрезка будут углами многоугольника;
- находятся два угла многоугольника — циркуль переставляется в одну из точек пересечения отрезка (проведенный на предыдущем этапе диаметр), на дуге делаются отметки;
- находятся оставшиеся два угла — циркуль перемещается в противоположную точку пересечения отрезка с дугой окружности, создаются отметки пересечения на второй стороне окружности.
Построение правильного шестигранника завершается соединением получившихся углов по линейке. Это самый точный способ, требующий минимального количества чертежного инструмента. При значительном размере сторон (например, крой листового металла, деревянных заготовок) можно использовать шнур с карандашом. Один край шнура крепится к карандашу/маркеру, второй неподвижно фиксируется в центре окружности, затем в точках пересечения диаметра с дугой окружности.
Построение занимает минимальное количество времени, точность целиком зависит от заточки карандаша, наличия фиксатора на циркуле.
Способ вычерчивания шестиугольника без циркуля
Построение правильного шестигранника без циркуля требует обязательного наличия рейсшины — специального инструмента в виде линейки, внутри корпуса которой расположен массивный вал с резиновыми элементами, препятствующими проскальзыванию. Он создан для быстрого изготовления параллельных прямых, обеспечивая высокую точность построений. Качество вычерчивания в данном методе полностью зависит от точности угла 60° в угольнике заводского изготовления, градуирования шкалы линейки.
Способ построения выглядит следующим образом:
Второй способ вычерчивания шестиугольника циркулем: 1,2,3,4,5,6 — углы, 0 — центр, D — радиус шестигранника.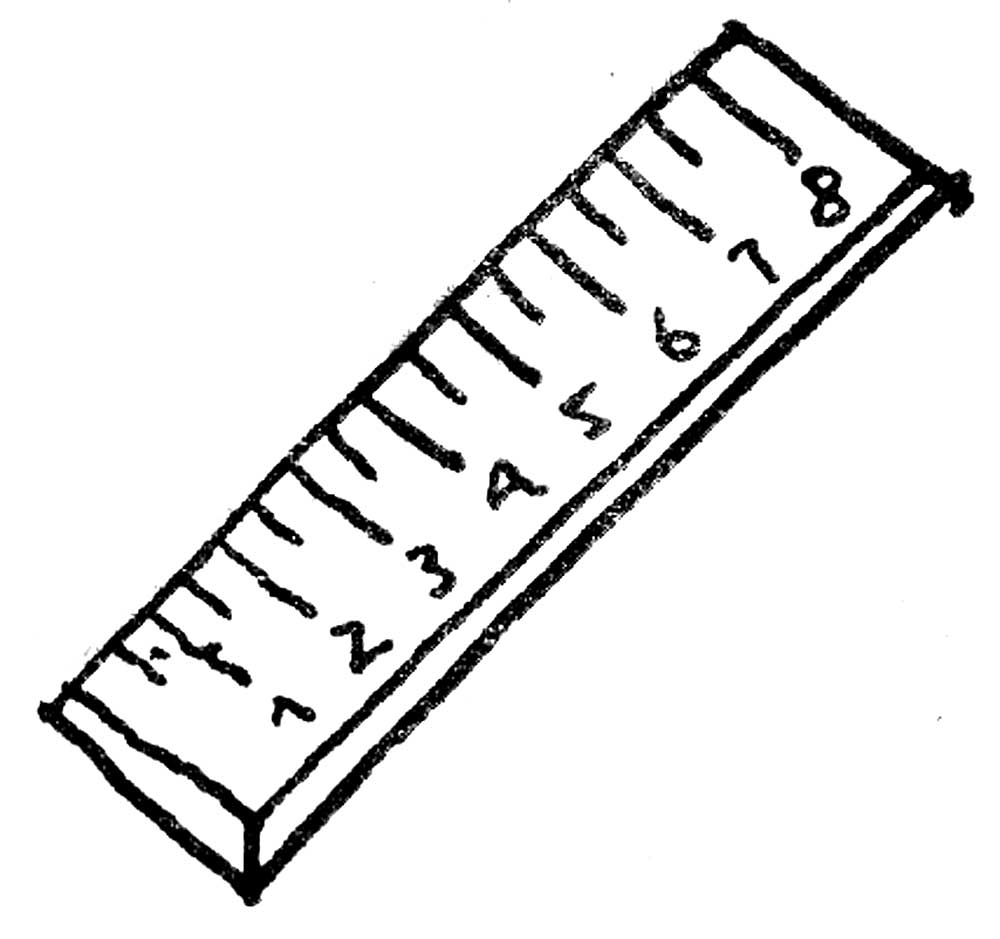
- к одной стороне отрезка прикладывается угольник — короткая сторона совмещена с линией, угол 60° примыкает к концу отрезка изнутри, по гипотенузе угольника проводится линия произвольного размера, который корректируется впоследствии по шкале линейки;
- на листе/заготовке вычерчивается линия — длина ее равна двум размерам стороны многоугольника, края автоматически становятся центрами многогранника;
- операция повторяется при развороте угольника — угол 60° перемещается к противоположной стороне отрезка, центром вращения является длинный катет угольника;
- разворот угольника — теперь центром вращения становится короткий катет угольника, вычерчиваются еще две грани;
- уточнение размеров сторон — на четырех получившихся сторонах многоугольника по линейке откладывается их точный размер;
- строительство двух оставшихся сторон — они расположены параллельно линии, с которой было начато черчение, проводятся по линейке, затем уточняется их размер;
- контроль параллельности — шкала рейсшины совмещается с линией, от которой началось построение фигуры, затем инструмент перемещается вверх/вниз для удостоверения параллельности двух противоположных граней между собой, с этим отрезком
Шестигранник в этом случае вычерчивается дольше, чем в первом способе. Однако так можно построить необходимую фигуру, в отсутствие циркуля, угольником. Технология основана на параллельности противоположных сторон правильного шестиугольника, одинаковых внутренних углах 60°.
Промышленность выпускает угольники как с острыми углами, удобными для данного метода, так и со скругленными.
Третий способ вычерчивания шестиугольника циркулем: a — диаметр, b — сторона шестигранника.
В последнем случае удобнее несколько изменить технологию:
- после вычерчивания центрального отрезка по нему выравнивается рейсшина;
- короткая гипотенуза угольника совмещается с линейкой рейсшины, а не с центральным отрезком;
- скругленный край инструмента не участвует в построении, линия проводится по цельной части гипотенузы.

Операция повторяется с противоположной стороны отрезка, после чего рейсшина разворачивается на 180°, опять совмещается с центральной линией, откатывается вверх для построения двух других сторон многогранника.
Это стандартные способы вычерчивания равностороннего многоугольника с шестью углами, гранями. Они удобны для кроя заготовок любых размеров из разных материалов, в стандартном черчении на ватмане. Обе методики имеют исключительно прикладное значение, так как в профессиональных графических редакторах (AutoCAD, Компас-3D) подобные фигуры создаются автоматически заданием нужных параметров.
Обычный шестиугольник, также называемый идеальным шестиугольником, имеет шесть равных сторон и шесть равных углов. Вы можете нарисовать шестиугольник при помощи рулетки и транспортира, грубый шестиугольник – при помощи круглого предмета и линейки или еще более грубый шестиугольник – при помощи только карандаша и немного интуиции. Если вы хотите знать, как нарисовать шестиугольник различными способами – просто читайте далее.
Geogebra – наилучшее он-лайн геометрическое приложение для рисования геометрических фигур.
Подождите. Идёт загрузка (прим. 1-2 минуты).
Открыть в полный экран
Открыть в полный экран
Это он-лайн приложение позволяет рисовать геометрические фигуры – точки, линии, углы, треугольники, многоугольники, круги.
Вы можете создавать анимиционную геометрию и слайды.
Если Вам не нужна система координат по умолчанию, Вы можете скрыть ее.
%d0%bb%d0%b8%d0%bd%d0%b5%d0%b9%d0%ba%d0%b0 на чешский — Русский-Чешский
То есть первый номер AA 000 AA, за ним следует AA 001 AA…AA 999 AA, затем AA 000 AB по AA 999 AZ, затем AA 000 BA по AA 999 ZZ, затем AB 000 AA по AZ 999 ZZ, затем BA 000 AA по ZZ 999 ZZ.
Jako první bylo vydáno číslo AA 001 AA, když se došlo k AA 999 AA, přešlo se k AA 001 AB atd.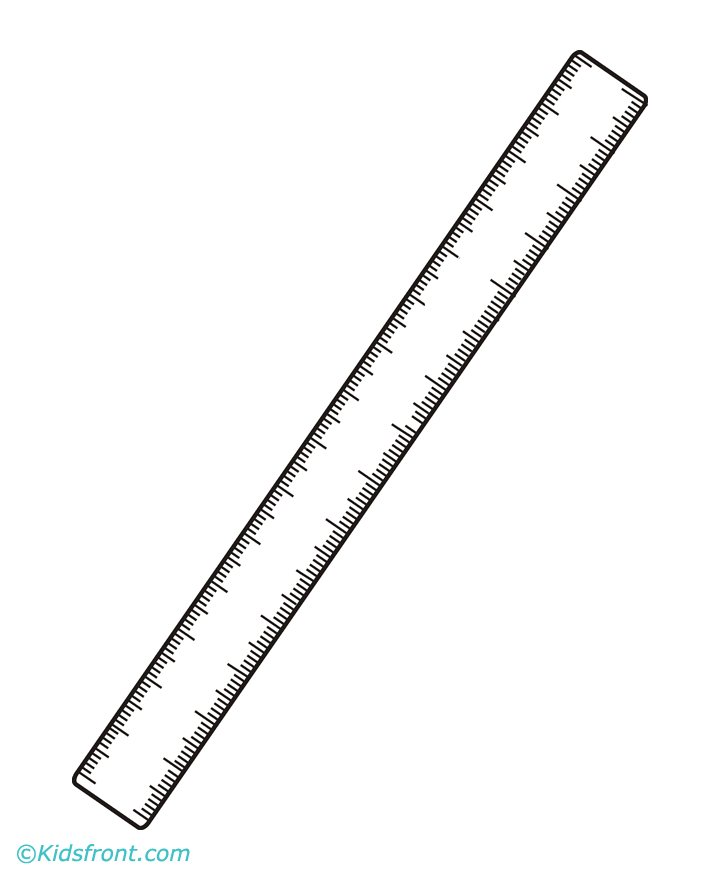 Po AA 999 ZZ přišlo AB 001 AA.
Po AA 999 ZZ přišlo AB 001 AA.
WikiMatrix
Знаешь, может BB.
Víš, najít si někde hotel a tak.
OpenSubtitles2018.v3
Может, кто-нибудь крутой, вроде компании печенюшек’Famous Amos’или’Ba Ba Booey’.
Určitě to byl někdo hustej, jako Dr. Oetker nebo Jarda Jágr.
OpenSubtitles2018.v3
Прикрепите B9 к A5.
OpenSubtitles2018.v3
Насколько я знаю он был в McCann, потом в YR, затем прокатился через KE и BB.
Co já vím, tak byl u McCanna, pak u YR, pak skončil u KE a BB.
OpenSubtitles2018.v3
Он начал свою жизнь примерно 450 миллионов лет назад как более горячая звезда спектрального класса B8.
Svou existenci zahájila před 750 miliony let jako hvězda spektrální třídy B9.
WikiMatrix
OpenSubtitles2018.v3
Теперь, обратите внимание, положение оси B в нашем случае это B0. 003
Teď, Všimněte si pozice B- osa, v našem případě je to B0. 003
QED
Да, это что-то вроде BB..
Ano, je to něco jako ubytovna.
OpenSubtitles2018.v3
Не нужно мне тут своими ёбаными » ba-jing «, почему нельзя быть больше похожим на меня?
A vůbec mi tady kurva necinkej, proč nemůžeš být víc jako já?
OpenSubtitles2018.v3
Автомобиль базируется на платформе Nissan B0 вместе с Nissan Juke.
Je postaven na platformě Nissan B0, kterou sdílí např. s SUV Nissan Juke.
WikiMatrix
tyncnoppy на Могу ли я принять Bb Bb Ган И у меня в багаже на самолете, American Airlines?
tyncnoppy v Můžu si vzít zbraň a Bb Bb je v mém odbavených zavazadel v letadle, American Airlines?
Common crawl
Меркурий-Редстоун-BD (Booster Development, рус.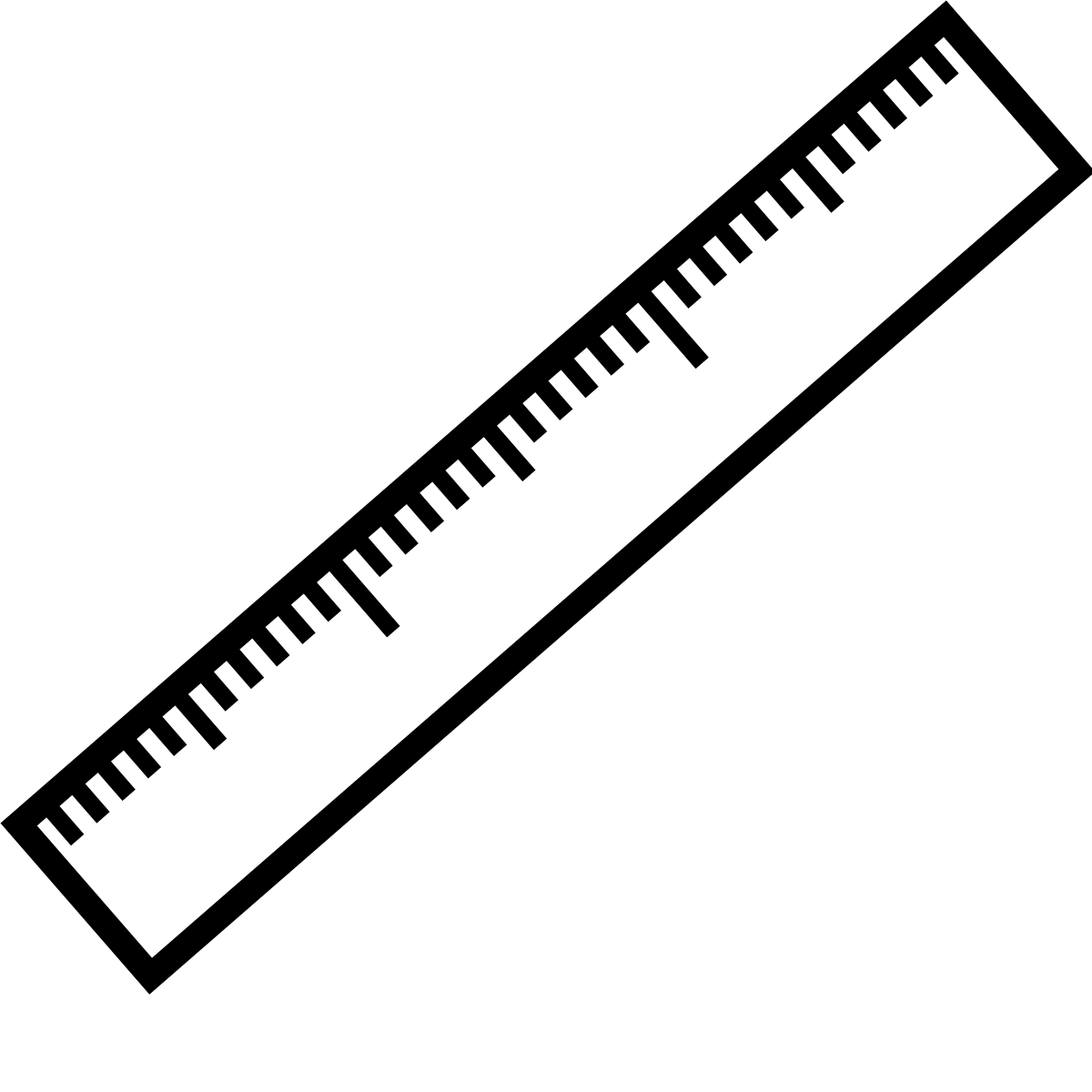 разработка ускорителей) — суборбитальный беспилотный полет на ракете-носителе США Редстоун по программе Меркурий.
разработка ускорителей) — суборбитальный беспилотный полет на ракете-носителе США Редстоун по программе Меркурий.
Mercury-Redstone BD (MR-BD) byl testovací let amerického programu Mercury.
WikiMatrix
Akryl do paznokci на Могу ли я принять Bb Bb Ган И у меня в багаже на самолете, American Airlines?
Akryl do paznokci v Můžu si vzít zbraň a Bb Bb je v mém odbavených zavazadel v letadle, American Airlines?
Common crawl
Его ошибкой было то, что он не ушел на пике славы, а закончил карьеру, когда его показатель BA был.161.
Jeho chybou nebylo, že skončil, když byl na špici, chybou jeho kariéry bylo, když odpaloval.161-čku.
OpenSubtitles2018.v3
серийный номер bb-4905.
Sériové číslo BB-4905.
OpenSubtitles2018.v3
Линкор Калифорния (англ. USS California (BB-44)) — линкор типа «Теннесси» ВМС США.
USS California (BB-44) byla bitevní loď amerického námořnictva třídy Tennessee.
WikiMatrix
» По мне так лучше… » # Ba na-ma-na nah #
» Docela se mi líbí… » # Ba na-ma-na nah #
OpenSubtitles2018.v3
Тестируем AMR-B5.
OpenSubtitles2018.v3
У нас получится а в квадрате минус аb ( ba мы можем записать как ab ) плюс ab и минус b в квадрате.
Bude to ( a na 2 ) minus ab plus ab minus ( b na 2 ).
QED
# Nah ma-na ma-na-ma-na Ba Bah na-ma-nah-ma ner ner Нет.
# Nah ma-na ma-na-ma-na Ba Bah na-ma-nah-ma ner ner
OpenSubtitles2018.v3
Но на севере будет как » ba-stard «, И на самом деле куда круче сказать’ba-stard «.
ale na severu to je » ba-stard » a je mnohem lepší říct » ba-stard «.
OpenSubtitles2018.v3
Черная коробка, серийный номер bb-4905.
Černá krabička se sériovým číslem BB-4905.
OpenSubtitles2018.v3
В 1971 году активы компании приобретает фирма Avions Marcel Dassault, их совместное предприятие получает название Avions Marcel Dassault — Breguet Aviation (AMD-BA).
V roce 1971 Dassault získal společnost Breguet, čímž vznikla Avions Marcel Dassault-Breguet Aviation (AMD-BA).
WikiMatrix
У нас есть вот эта сторона BD, она будет равна 2а, а+а.
Máme tuto stranu BD, to bude 2 krát ́a’, že?
QED
Как нарисовать двух панд поэтапно
Для урока вам потребуются следующие материалы: карандаш, стерка, бумага и линейка по желанию. А теперь приступайте к первому шагу.
Шаг 1:
Все что нужно нарисовать, это средний круг для будущей головы панды и большой круг для тела будущей панды, так же лучше всего использовать циркуль для ровного рисования кругов. И прежде чем перейти на второй шаг, нарисуйте вспомогающие линии на мордочке панды чтобы было легко нарисовать и правильно расположить рот, глаза и нос.
Шаг 2:
Теперь приступим к растягиванию формы лица, нарисуйте большущие щеки и милые круглые ушки панды. На этом второй шаг закончен, переходим к третьему шагу.
Шаг 3:
Нарисуем на мордочке панды маленький нос и рот. Так же как видно с примера три, не хватает еще двух овалов для глаз панды и выделение ушей для будущих черных пятен. После того как закончите с этими мелочами, следуйте на шаг четыре.
Шаг 4:
Сразу скажу что это очень простой шаг и все что потребуется сделать это нарисовать глаза будущей панды с использование двух трех овалов в друг друге. Это можно лице зреть на примерах ниже. Глаза и вообще все лицо можно сделать очень веселым нарисовав или изменив размеры рта и его изогнутости .![]()
Шаг 5:
Ладно, пора уже заканчивать рисование первой панды. Нарисуйте большие и пухлые лапы мамы панды и тем самым образом только уже более мелкие и детские лапы на спине первой панды. Вот начало второй панды положено и осталось приступить к шагу шесть.
Шаг 6:
Нарисуем большущий живот нашей первой панды от оставшегося круга который мы нарисовали на первом шаге. Ну и естественно не забудем про задние ноги панды, они должны быть пухлыми и достаточно широкими. Вот теперь вы готовы нарисовать ребенка панду в следующих шагах.
Шаг 7:
Так как наша первая панда мама нарисована в основном из кругов и овалов то и ребенок должен выглядеть подобающе. Нарисуйте голову мелкой панды за спиной и его маленький носик и рот на лице. Так же маленькие уши тоже должны быть при нем .
Шаг 8:
Ну и наконец предпоследний шаг этого урока, это стирание всех лишних линий и к ним относятся те линии которые мы нарисовали на первом шаге урока. Затем нарисуйте глаза ребенку панды используя ту жу методику как и для мамы панды. Посмотрите какой панда должна выглядеть до ее раскраски.
Шаг 9:
Вот они! Две очаровательные панды которых мы нарисовали и раскрасили черным те места которые были заранее отмечены. Если вас интересует окончательно законченный рисунок панды то смотрите после этого примера ниже.
Лучшие 29 советов и рекомендаций Microsoft Whiteboard для использования в качестве профессионала
С недавний Windows ОбновитьMicrosoft уделила особое место своему приложению Whiteboard. Вместо скачать его из магазина Microsoftтеперь он доступен под Windows Значок Ink Workspace на панели задач. Если вы наткнулись на него или использовали его в течение некоторого времени, мы поможем вам повысить производительность с помощью нескольких советов и рекомендаций для приложения «Белая доска».
Цифровой холст от Microsoft, известный как Интерактивная доска это не только бесплатно, но и разумно.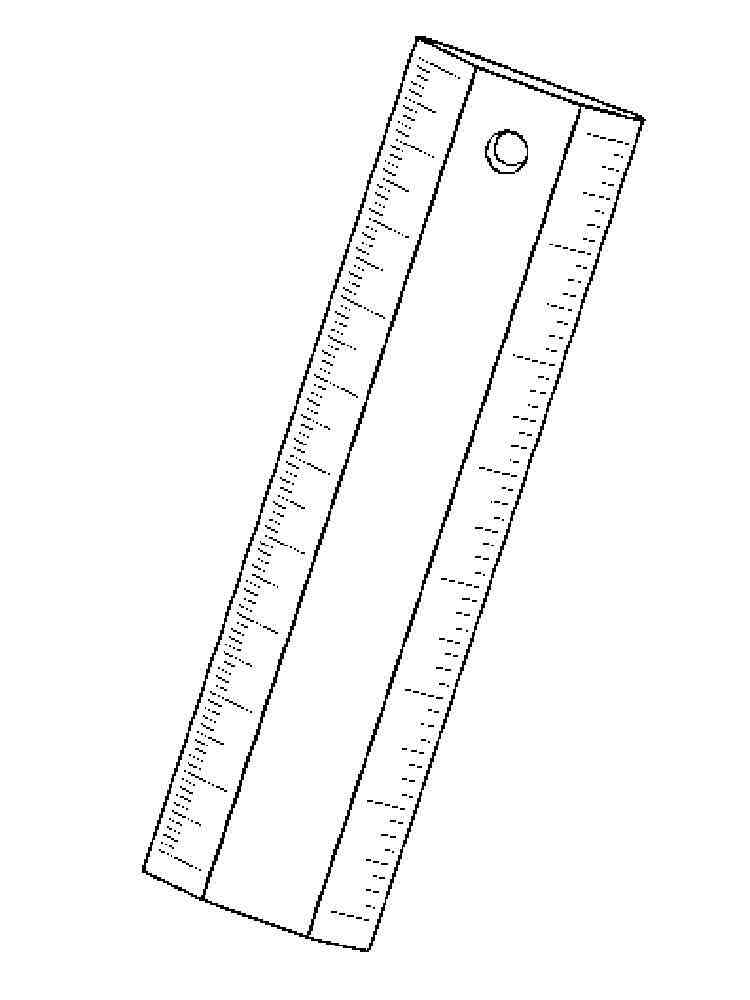 Благодаря таким функциям, как распознавание форм, таблиц и чернил, доска Whiteboard предлагает бесконечный холст, который хорошо работает с сенсорным экраном, цифровым пером и клавиатурой.
Благодаря таким функциям, как распознавание форм, таблиц и чернил, доска Whiteboard предлагает бесконечный холст, который хорошо работает с сенсорным экраном, цифровым пером и клавиатурой.
Считайте этот пост своим учебником по Microsoft Whiteboard. Здесь вы найдете как базовые, так и расширенные советы и рекомендации. Давайте проверим их.
1. Переместить холст
Вы можете перемещать или перемещаться по холсту, удерживая левую кнопку мыши и перетаскивая холст. На сенсорных устройствах вы также можете перетащить его одним пальцем. Другой способ добиться того же результата – удерживать клавишу CTRL и перетаскивать мышь, удерживая кнопку нажатой.
2. Выберите отдельный объект
Все, что вы добавляете на доску, может быть выбрано. Для этого либо щелкните мышью на объекте, либо нажмите на него. В качестве альтернативы, используйте клавишу Tab на клавиатуре для выбора и перемещения между объектами. Продолжайте нажимать, пока не будет выбран нужный объект. Синие пунктирные линии обозначают выбранный объект.
3. Выберите несколько объектов
Чтобы выбрать несколько объектов, вам нужно воспользоваться инструментом «Выбор лассо». Он доступен либо в нижней панели (устройства с поддержкой пера), либо под значком пера (устройства без пера). Нажмите на инструмент, чтобы активировать его.
Совет: Lasso Select также можно использовать для выбора отдельных объектов.
После активации нарисуйте закрытую фигуру вокруг содержимого, которое вы хотите выбрать. Вы можете нарисовать его в форме круга или квадрата / прямоугольника с помощью пальцев, ручки или мыши. Вы заметите, что весь контент внутри коробки выбран. После группировки вы можете перемещать или удалять их вместе.
4. Показать панель инструментов объекта
Все объекты предлагают дополнительные функции, которые доступны из соответствующей панели инструментов. Чтобы открыть его, выберите объект, и появится панель инструментов.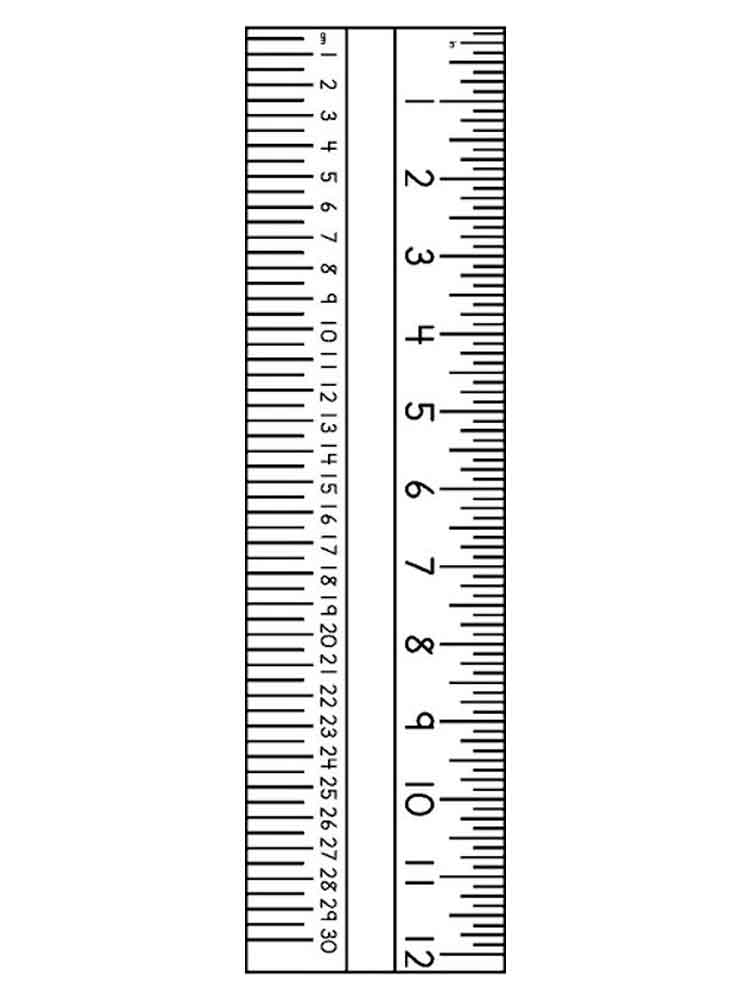 Или щелкните правой кнопкой мыши объект или любое другое место на холсте.
Или щелкните правой кнопкой мыши объект или любое другое место на холсте.
5. Изменить размер объектов
Все объекты имеют изменяемый размер – будь то рисунок, текст, изображения или таблицы. Для этого выберите объект либо с помощью инструмента «Лассо», либо нажав / нажав на него. Затем нажмите / нажмите на крошечный значок в правом нижнем углу и перетащите мышь, чтобы увеличить или уменьшить размер. В качестве альтернативы, используйте жест щипка двумя пальцами, чтобы растянуть или сжать объект.
6. Удалить объект
Инструмент Ластик используется для удаления рисунков, выполненных с помощью пера. Для других объектов вы должны использовать кнопку удаления. Для этого сначала выберите объект, а затем нажмите значок «Удалить» на панели инструментов или нажмите клавишу «Delete» на клавиатуре.
7. Очистить все холст
Вместо того, чтобы удалять объекты по отдельности на одном холсте, вы можете полностью очистить его, используя предоставленную кнопку. Для этого дважды щелкните значок ластика в нижней панели и выберите параметр «Очистить холст». Либо коснитесь или щелкните значок с тремя полосами в верхней части и выберите «Очистить холст».
8. Увеличить холст
На сенсорных устройствах используйте жесты (два пальца) для увеличения и уменьшения масштаба. В качестве альтернативы, прокрутите с помощью средней кнопки мыши.
9. Посмотреть всю доску
Поскольку доска бесконечна, можно просматривать только ту область, которая соответствует используемому вами дисплею. К счастью, если вы хотите просмотреть всю доску или увидеть ее с высоты птичьего полета, все, что вам нужно сделать, – это дважды нажать или щелкнуть пустое место на доске. Это уменьшит масштаб вашей доски. Вы также можете уменьшить масштаб, используя методы, упомянутые в предыдущем разделе, чтобы получить полное представление.
10. Изменить толщину и цвет пера
Что хорошего в приложении для рисования, если оно не позволяет изменять толщину и цвет пера? К счастью, вы можете сделать это здесь.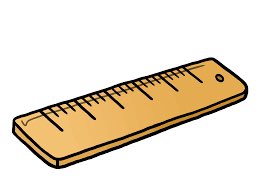 Дважды щелкните или нажмите на любую из ручек, чтобы открыть параметры. Используйте точки, чтобы выбрать размер пера и выбрать любой цвет из доступной палитры.
Дважды щелкните или нажмите на любую из ручек, чтобы открыть параметры. Используйте точки, чтобы выбрать размер пера и выбрать любой цвет из доступной палитры.
11. Добавить изображение из Интернета
Вместо того, чтобы искать изображение в браузере и затем загружать его на свой компьютер, вы можете просто добавить его в приложение. Для этого нажмите или коснитесь значка «плюс» на нижней панели инструментов и выберите Bing image. Найдите нужное изображение на следующем экране. Нажмите на изображение и нажмите значок добавления, чтобы вставить его в холст.
12. Используйте буфер обмена
Если у вас есть какой-либо текст или изображение в буфере обмена, вы можете легко вставить его прямо в доску. Щелкните правой кнопкой мыши на холсте и используйте параметр вставки или используйте сочетание клавиш CTRL + V.
13. Конвертировать запись в текст
Несмотря на то, что Microsoft поддерживает как рукописные, так и текстовые заметки, она предлагает функцию, связывающую их. То есть, когда вы что-то пишете, вы можете преобразовать это в текстовую форму, используя предоставленную функцию.
Для этого сначала напишите что-нибудь на доске, используя мышь, ручку или пальцы. Затем выделите текст и нажмите волшебную палочку (кнопка украшения чернилами).
14. Преобразование и возврат нарисованной от руки фигуры в фактический объект
Не у всех есть отличный рисунок. Для таких людей Microsoft достаточно любезна, чтобы преобразовать нарисованные от руки формы в их настоящую форму. Например, если вы нарисуете круг, он автоматически преобразуется в настоящий круг без нажатия какой-либо кнопки.
Чтобы использовать эту функцию, вам нужно активировать ее один раз в настройках. Для этого нажмите или коснитесь значка с тремя полосами вверху и включите Ink to Shape.
Pro Tip: Для достижения наилучших результатов обязательно закройте фигуру и нарисуйте ее одним движением.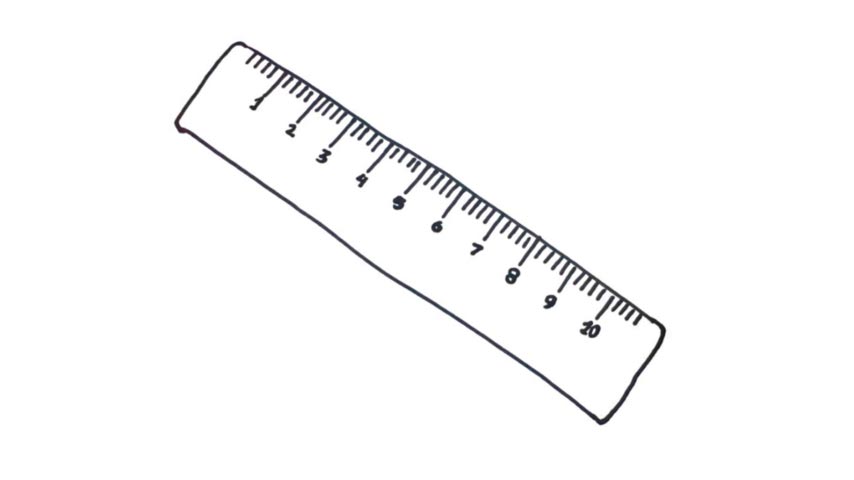
В случае, если вы не хотите, чтобы объект принял свою фактическую форму, нажмите кнопку отмены внизу или используйте сочетание клавиш CTRL + Z, чтобы вернуться к нарисованной от руки форме.
15. Конвертировать Рисованный Стол в Организованный Стол
Как и объекты или формы, приложение также преобразует таблицы, имеющие правильные прямые линии. Опять же, во-первых, вам нужно активировать его в настройках (значок с тремя полосами), включив опцию Ink to table.
Вот как можно создать и изменить таблицу в Whiteboard.
1. Нарисуйте площадь
Нарисуйте квадрат свободной формы на холсте. Как только квадрат будет обнаружен и преобразован в реальный квадрат, перейдите к следующему шагу.
2. Бисект Площадь
Нарисуйте горизонтальную линию (если вы хотите добавить одну строку) или вертикальную линию (для столбца). Вы также можете нарисовать оба. Тем не менее, не забудьте нарисовать эти линии в центре поля. То есть вам нужно разделить противоположные концы. Только после этого будут обнаружены строки и столбцы таблицы.
3. Добавить больше строк и столбцов
После добавления первой строки и столбца строка заголовка станет серой. Теперь, чтобы добавить больше строк и столбцов, нажмите на инструмент «Выбор лассо». Это сделает символы + и – видимыми рядом с таблицей. Используйте символы сверху, чтобы добавить (+) или удалить (-) столбец и символы слева, чтобы добавить / удалить строку.
4. Измените высоту и ширину строки или столбца
Опять же, нажмите на инструмент Lasso Select и наведите курсор мыши или пера на границу строки или столбца. Указатель изменится на двухстороннюю стрелку. Возьмите его вверх или вниз и влево или вправо, чтобы изменить размер.
16. Пишите на стикер Note
Помимо написания обычного текста в рукописном и текстовом формате в любом месте холста, вы можете добавить заметку для группового текста. Когда вы перемещаете заметку, текст (как рукописный, так и текстовый) будет двигаться дальше.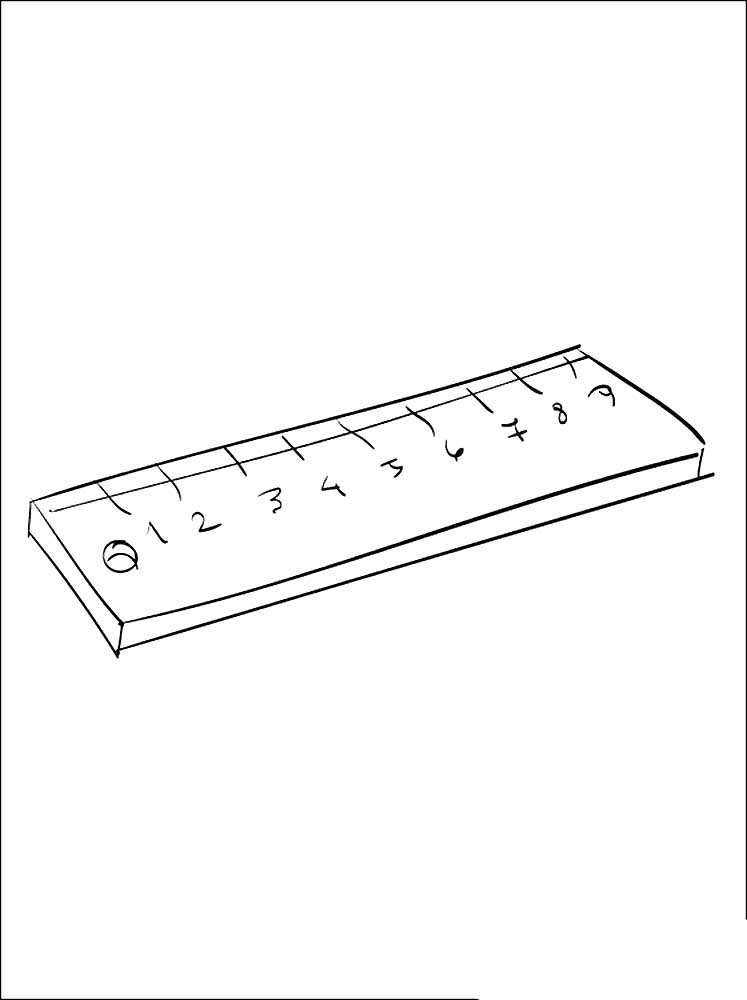
Чтобы написать заметку, выберите любую ручку и начните писать на ней. Чтобы написать это с текстом, нажмите на заметку. Когда появится курсор вместе с типом, начните печатать на клавиатуре. Если этого не происходит, выберите заметку (или щелкните ее правой кнопкой мыши), а затем нажмите значок карандаша над заметкой.
17. Изменить цвет липкой Note
Так же, как обычные заметки, доступные в WindowsВы также можете изменить их цвет здесь. Для этого сначала выберите заметку. Затем нажмите или щелкните значок цветовой палитры и выберите нужный цвет.
18. Переместить и скрыть линейку
Вместо предоставления прямых линий Microsoft Whiteboard предлагает линейку для рисования линий и выравнивания объектов. Вам нужно нарисовать линию по краю линейки. Вот несколько советов, как использовать его как профессионал.
Как только линейка будет добавлена, щелкнув или нажав значок линейки в нижней панели, одним пальцем переместите его (сенсорные устройства) или щелкните и перетащите его с помощью мыши. Чтобы скрыть линейку, щелкните или снова коснитесь того же значка линейки в нижней панели.
19. Поверните линейку
Чтобы повернуть линейку, используйте два пальца, чтобы изменить ее направление. Либо наведите указатель мыши на линейку, а затем прокрутите кнопку колеса мыши, чтобы изменить угол.
20. Зафиксируйте изображение на фоне
Если вы переместите изображение и поместите его поверх какого-либо другого объекта, будет видно только изображение, а второй объект будет скрыт. Чтобы избежать этого, вы можете держать изображение заблокированным на фоне и добавлять другие элементы поверх него. Это может пригодиться и при движении объектов.
Для этого откройте панель инструментов изображения, щелкнув по ней правой кнопкой мыши, а затем нажмите значок с тремя точками. Нажмите или коснитесь параметра «Заблокировать фон».
Чтобы вернуть его, снова щелкните правой кнопкой мыши на изображении и выберите значок разблокировки.![]()
21. Групповые объекты
Доска позволяет группировать или складывать все виды объектов. Будь то текст, заметки или изображения. Когда вы группируете их, они занимают меньше места, и вы можете перемещать их вместе.
Чтобы сгруппировать объекты, перетащите один на другой. После этого вы увидите круглый значок стека и можете перетаскивать на него другие предметы.
22. Просмотр объектов в группе
Чтобы просмотреть содержимое стека или группы, дважды щелкните или нажмите на него. Кроме того, чтобы перемещаться по различным объектам, наведите указатель мыши на стопку и используйте колесико мыши, чтобы прокрутить их. Вы также можете удерживать верхний объект с помощью мыши, пера или пальца и слегка перетаскивать его наружу в любом направлении, как если бы вы переворачивали страницу.
23. Удалить объекты из группы на доске
Чтобы удалить объект, сначала дважды щелкните или коснитесь стека, чтобы открыть его, затем перетащите это конкретное изображение из стека, чтобы удалить его из стека.
24. Несколько досок
Если ты думал, что есть только один бесконечный холст для работы, мой дорогой друг, ты ошибаешься. Вы можете создать много досок для разных целей. Для этого коснитесь или нажмите кнопку «Назад» в левом верхнем углу любой доски.
Затем вы увидите все доступные доски. Используйте поле Создать новую доску, чтобы создать новую.
25. Назовите свои доски
Чтобы легко идентифицировать вашу доску на экране с несколькими досками, вы можете задать для них имя. Для этого перейдите к экрану со всеми досками, нажав кнопку «Назад» на любой доске. Затем нажмите или коснитесь трехточечного значка на доске. Введите или напишите имя в разделе «Без названия доски».
26. Удалить доску
Помимо стирания или очистки холста, вы также можете полностью удалить его. Когда вы это сделаете, все данные внутри доски будут удалены.
Чтобы удалить доску, нажмите или коснитесь трехточечного значка и выберите «Удалить из нее».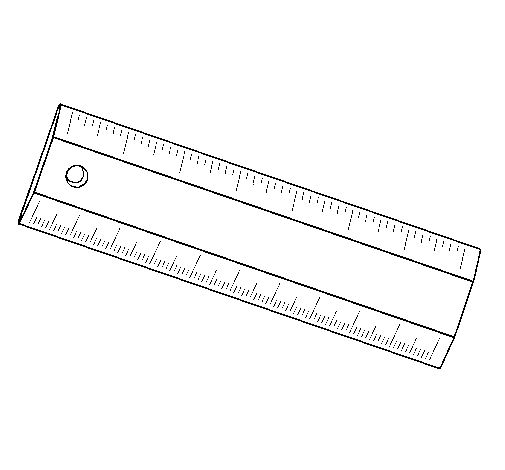
27. Изменить расположение панели инструментов
По умолчанию панель инструментов находится внизу приложения. Если вы хотите изменить его местоположение влево или вправо, вы можете сделать это в настройках. Для этого нажмите / щелкните значок с тремя полосами в верхней части доски и выберите расположение панели инструментов.
28. Изменить цвет фона и дизайн сетки
Microsoft предоставляет два варианта настройки для вашего холста. Вы можете изменить цвет фона и выбрать тип сетки индивидуально для каждого холста. Изменение цвета фона также отражается на главном экране, что помогает идентифицировать доски.
Для этого перейдите к настройкам интерактивной доски от значка с тремя полосами и выберите Формат фона.
29. Сохранить доску как PNG
Помимо сохранения досок в ваших учетных записях Microsoft (происходит автоматически), вы можете даже сохранить их в формате PNG или SVG. Однако это ручной процесс, и вам нужно использовать опцию экспорта.
Для этого нажмите / нажмите на значок с тремя полосами в верхней части и выберите «Экспорт», а затем тип изображения (PNG или SVG).
Используйте его в полной мере
Microsoft Whiteboard – довольно интересный продукт. Вы можете использовать его для мозгового штурма проектов, планирования проектов, решения проблем и даже для записи заметок. К сожалению, в настоящее время он недоступен на Android и ограничен IOS только. Дайте нам знать ваши мысли о приложении в комментариях ниже.
Следующий: Snip & Sketch скоро заменит инструмент Snipping на Windows, Вот полезное руководство, чтобы узнать советы и рекомендации по Snip & Sketch, чтобы подготовиться к изменениям.
Как пользоваться линейкой для бровей?
Blog > Новости > Как пользоваться линейкой для бровей?Можете себе представить что будет, если микроблейдинг проведен с ошибками в симметрии? Если мастеру – это огромное пятно на репутации, то заказчику – гарантированный нервный срыв.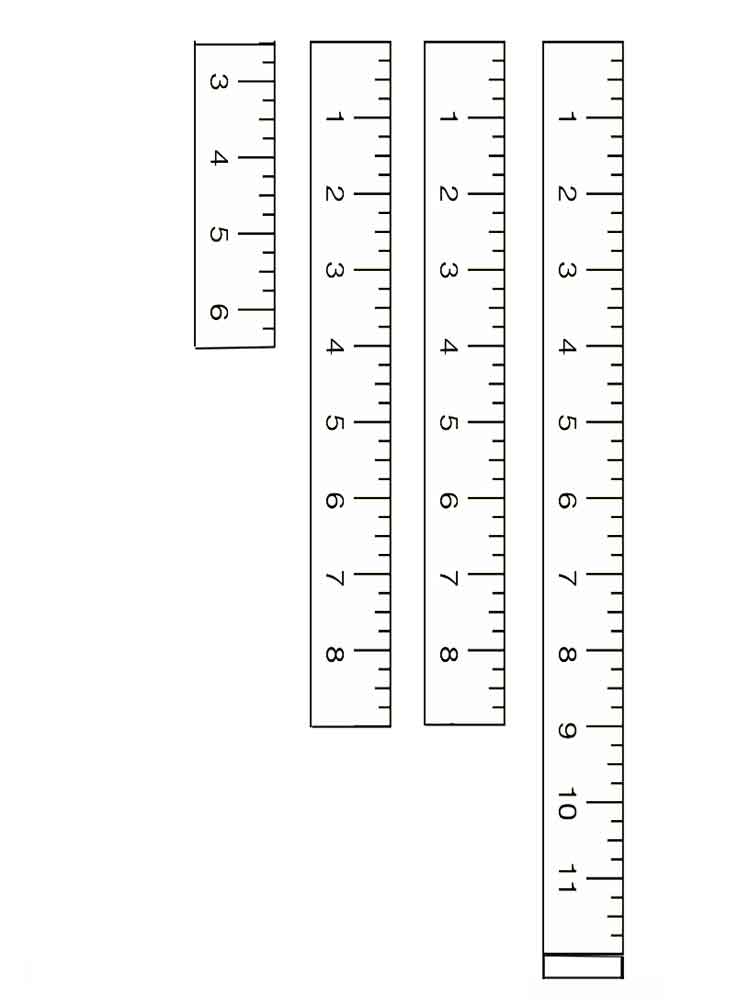 Любые ошибки на лице заметны издалека, чтобы исправить их, придется потратить немало времени и сил. Чтобы избежать таких неприятностей, при работе с татуажем бровей применяется специальная гибкая накладка, по которой любой может правильно выполнить разметку – линейка для бровей. Как пользоваться линейкой для бровей, мы расскажем в этой небольшой статье.
Любые ошибки на лице заметны издалека, чтобы исправить их, придется потратить немало времени и сил. Чтобы избежать таких неприятностей, при работе с татуажем бровей применяется специальная гибкая накладка, по которой любой может правильно выполнить разметку – линейка для бровей. Как пользоваться линейкой для бровей, мы расскажем в этой небольшой статье.
Зачем рисовать брови по линейке?
В случае с обычным макияжем можно работать с бровями от руки: его легко корректировать. Перманентный макияж и татуаж бровей делается надолго, поэтому он должен выполняться чуть более чем идеально. Тут обязательна точная разметка перед нанесением рисунка. Опытные мастера знают, чтобы сделать линию дуг бровей идеально подходящей для разреза глаз и овала лица, приходится даже выполнять некоторые вычисления и расчёты.
Что такое линейка для бровей?
До рассказа о том, как правильно пользоваться линейкой для бровей, давайте разберемся что это. Такая линейка пришла в косметологию из салонов татуировки. Она представляет собой гибкий трафарет, разлинованный миллиметровой сеткой, позволяющий сделать совершенно симметричную разметку. Эта линейка позволяет идеально вымерять правильные пропорции.
Как работать с линейкой?
Вот методика, как пользоваться линейкой-шаблоном для бровей для быстрого создания симметричных форм:
- перед проведением разметки изделие необходимо тщательно протереть спиртовым раствором и просушить;
- расположить линейку так, чтобы нижний её край находился на дугах бровей, а центр был на центре переносицы;
- заметить начало, конец и верхнюю точку излома на одной брови;
- перенести эти же размеры на другую бровь при помощи карандаша;
- проверить линейкой симметричность.
Вот профессиональная методика как пользоваться линейкой для бровей пошагово с максимальной точностью.
- Перед проведением разметки изделие необходимо также тщательно протереть спиртовым раствором и просушить.

- Линейка размещается максимально близко к дугам бровей, её центральная метка располагается на равном расстоянии от середины глаз (в этом случае не стоит выбирать ориентиром центр переносицы, потому что часто нос немного ассиметричен, а размер натуральных бровей неодинаков).
- Отмечаются начальные точки, окончания и максимальные точки изгиба дуг. Для этого подойдёт карандаш или маркер. Также понадобится вторая жесткая линейка (самая обычная). Она плотно прикладывается к низу крыла носа и направляется по прямой линии через ближний к носу угол глаза. Точка пересечения приложенной линейки с надглазной дугой – это начало брови. На линейке для бровей делается соответствующая пометка. Далее простую линейку направляют от крыла носа уже через внешний уголок глаза. Это будет конец брови;
- Самая верхняя точка изгиба брови находится пересечением обычной линейки, соединяющей крыло носа и зрачок при прямом взгляде.
- Эти же манипуляции повторяются и на второй брови. Отметки на линейке для бровей помогают сравнивать расположение основных отметок и делать дуги полностью симметричными.
Линейка для бровей интуитивно понятна и удобна для индивидуального использования даже в обычном ежедневном макияже. Поняв, как использовать линейку для бровей, и проведя один раз все перечисленные измерения, дальше можно пользоваться ей как шаблоном.
Какую линейку выбрать?
Все эти измерительные средства очень похожи между собой по внешнему виду. Однако не стоит думать, что они одинаковы. Есть те, где шаблон сделан с помощью красок, которые быстро осыпаются с поверхности, так как не предназначены для изгибов и деформаций. Есть такие, где прозрачный пластик слишком мягок, он мутнеет и быстро повреждается даже при аккуратном использовании. Наш интернет-магазин может Вам предложить несколько моделей линеек для бровей.
ЛИНЕЙКА ДЛЯ МОДЕЛИРОВАНИЯ БРОВЕЙ (ИЗОГНУТАЯ) может считаться самым используемым инструментом в арсенале мастера-бровиста. Она удобна, замечательно спроектирована, позволяет быстро и легко провести разметку.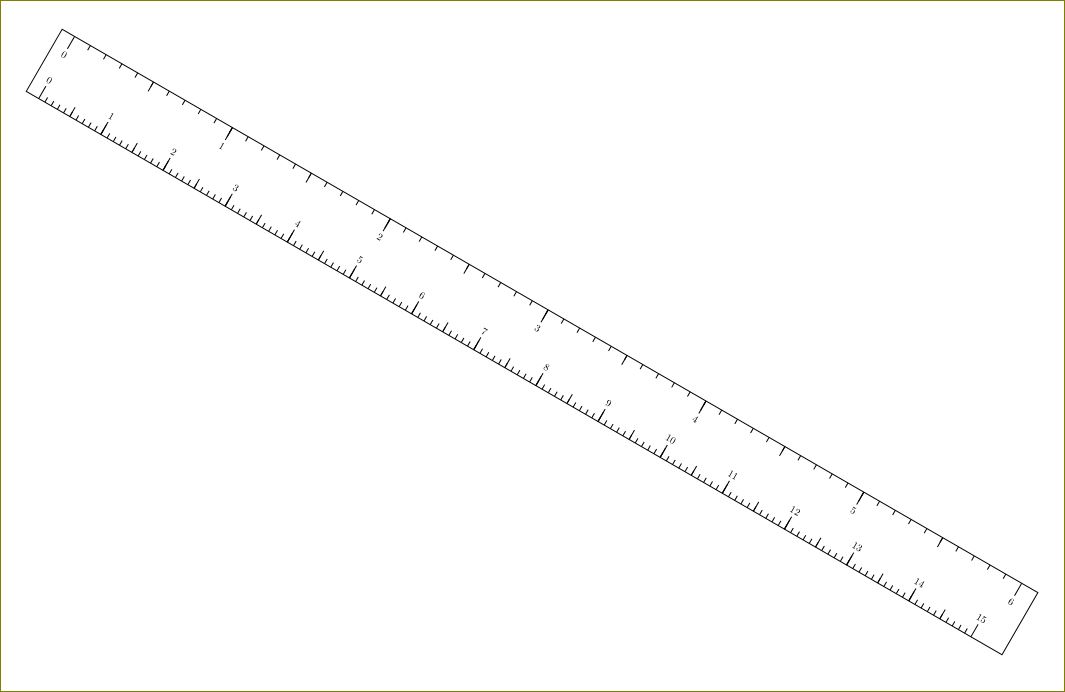 С ней разобраться, как нарисовать брови с помощью линейки, может каждый – это интуитивно простой вариант.
С ней разобраться, как нарисовать брови с помощью линейки, может каждый – это интуитивно простой вариант.
Самоклеющаяся индивидуальная ЛИНЕЙКА-НАКЛЕЙКА пользуется спросом в салонах красоты с большим потоком посетителей. Использовать её в работе – это признак хорошего тона для мастера. При том такие наклейки стоят очень недорого.
ЛИНЕЙКА-ТРАФАРЕТ ДЛЯ БРОВЕЙ – помогает правильно расположить и проверить симметричность бровей в двух плоскостях, плюс сразу имеет разлиновку для правильной ориентировки на переносицу и крылья носа.
Какой бы продукт нашего магазина Вы бы не выбрали – в любом случае останетесь довольны соотношением его стоимости и качества. Мы очень тщательно работаем над этим и предлагаем только самые лучшие варианты. С ними даже начинающий мастер сможет быстро разобраться, как пользоваться линейкой для бровей.
Не удается найти страницу | Autodesk Knowledge Network
(* {{l10n_strings.REQUIRED_FIELD}})
{{l10n_strings.CREATE_NEW_COLLECTION}}*
{{l10n_strings.ADD_COLLECTION_DESCRIPTION}}
{{l10n_strings.COLLECTION_DESCRIPTION}} {{addToCollection.description.length}}/500 {{l10n_strings.TAGS}} {{$item}} {{l10n_strings.PRODUCTS}} {{l10n_strings.DRAG_TEXT}}{{l10n_strings.DRAG_TEXT_HELP}}
{{l10n_strings.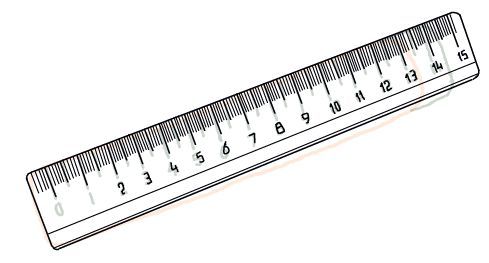 LANGUAGE}}
{{$select.selected.display}}
LANGUAGE}}
{{$select.selected.display}}{{article.content_lang.display}}
{{l10n_strings.AUTHOR}}{{l10n_strings.AUTHOR_TOOLTIP_TEXT}}
{{$select.selected.display}} {{l10n_strings.CREATE_AND_ADD_TO_COLLECTION_MODAL_BUTTON}} {{l10n_strings.CREATE_A_COLLECTION_ERROR}}Мы не можем найти эту страницу
(* {{l10n_strings.REQUIRED_FIELD}})
{{l10n_strings.CREATE_NEW_COLLECTION}} *
{{l10n_strings.ADD_COLLECTION_DESCRIPTION}}
{{l10n_strings.COLLECTION_DESCRIPTION}} {{addToCollection.description.length}} / 500 {{l10n_strings.TAGS}} {{$ item}} {{l10n_strings.PRODUCTS}} {{l10n_strings.DRAG_TEXT}}{{l10n_strings.DRAG_TEXT_HELP}}
{{l10n_strings.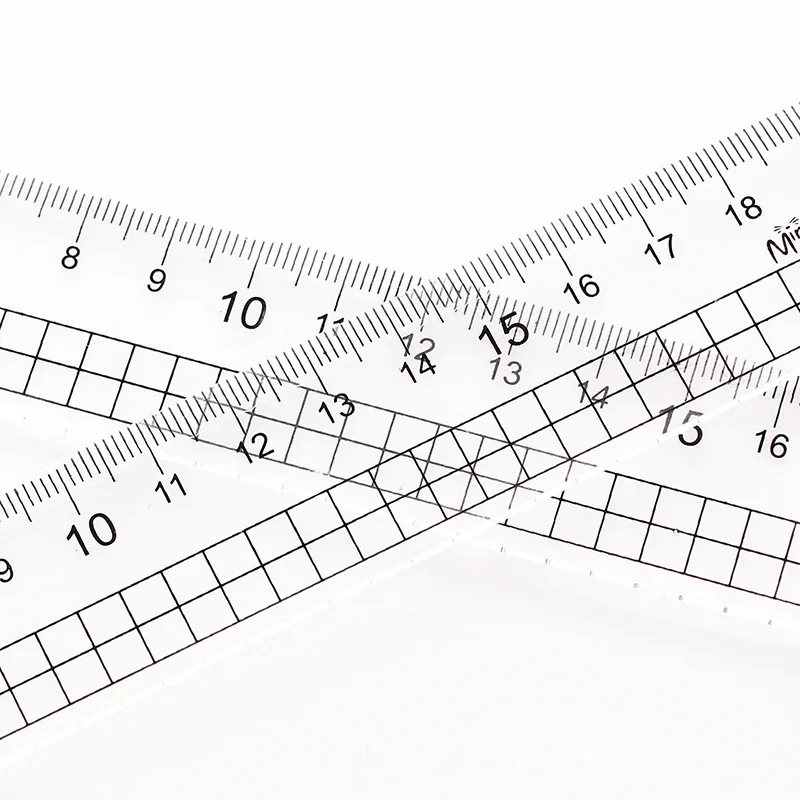 ЯЗЫК}}
{{$ select.selected.display}}
ЯЗЫК}}
{{$ select.selected.display}}{{article.content_lang.display}}
{{l10n_strings.AUTHOR}}{{l10n_strings.AUTHOR_TOOLTIP_TEXT}}
{{$ select.selected.display}} {{l10n_strings.CREATE_AND_ADD_TO_COLLECTION_MODAL_BUTTON}} {{l10n_strings.CREATE_A_COLLECTION_ERROR}}Лучшая линейка архитектора для рисования и черчения — ARTnews.com
Независимо от того, архитектор ли вы, художник или студент, линейка всегда будет важным инструментом под рукой. В зависимости от ваших потребностей может потребоваться архитектурная шкала с различными единицами измерения. Это лучшие линейки для точности и аккуратности ваших чертежей, планов этажей и геометрических работ на бумаге.
1. 12-дюймовые треугольные весы Arteza Architect Scale
Эта 12-дюймовая профессиональная линейка для архитекторов изготовлена с высочайшей точностью.Алюминиевый инструмент имеет три стороны с цветовой кодировкой и шесть различных шкал измерения, чтобы обеспечить абсолютную точность независимо от того, что вы проектируете; при этом линии будут четкими и чистыми, а числа четкими и легко читаемыми. Острые углы этого инструмента упрощают рисование углов и другие функции. Независимо от того, являетесь ли вы художником, создающим геометрическую работу, или инженером, разрабатывающим дизайн небоскреба, эта линейка подойдет всем.
2. Треугольные весы PRO ART
Архитекторам не нужно бояться сломать самый важный инструмент в своем наборе с помощью этой небьющейся пластиковой линейки. На этой 12-дюймовой белой линейке выделяются черные цифры и маркеры измерения, что делает все ваши вычисления быстрыми и простыми. Инструмент треугольной формы предоставляет все необходимые единицы измерения, которые применимы к вашей практике. Каждому архитектору и дизайнеру нужна надежная линейка, на которую они могут положиться, и она может быть для вас.
Купить: Треугольная шкала PRO ART 10,84 долл. США3. Архитектурная линейка масштабов
Эта шкала с выгравированными лазером цифрами и разметкой, которая не исчезает со временем, была создана для максимальной наглядности и четкости. Трехсторонний инструмент с прочным сердечником из анодированного алюминия также спроектирован так, чтобы быть прочным и долговечным. Он не оставляет места для ошибки в поле, которое ценит точность и точность. Это идеальный масштаб как для студентов-архитекторов, преподавателей, так и для работающих профессионалов.
Купить: Архитектурная линейка масштабов 9,99 долл. США4. Набор линейок для архитектурных и инженерных масштабов NOKKO
Этот набор из трех линеек подготовит вас к любому дизайнерскому проекту, к которому вы решите приступить. В группу входят архитектурная шкала, инженерная шкала и стандартная металлическая линейка, на каждой из которых нанесены номера и маркеры, нанесенные лазером, которые будут оставаться четкими и читаемыми в течение многих лет. Поскольку весы изготовлены из прочного твердого алюминия, они без повреждений выдерживают удары и влагу.Идеально подходит для черчения и черчения, линейки шкалы используют имперскую шкалу, в то время как линейка из нержавеющей стали имеет как британские, так и метрические метки, а также таблицу преобразования на обратной стороне.
Купить: Линейка архитектурных и инженерных масштабов NOKKO… 15,95 долл. США5. Архитектурная линейка Mr. Pen
С помощью этой треугольной 12-дюймовой линейки вы можете создавать точные чертежи, планы этажей и другие архитектурные чертежи. Различные единицы измерения имеют ярко-синий, красный и зеленый цвет, что упрощает переключение между системами.Цифры и маркировка хорошо читаются и не стираются в процессе эксплуатации. Эта линейка поможет вам достичь вашей творческой цели, будь то проектирование большого нового дома или просто стремление к идеальным прямым линиям в ваших следующих произведениях искусства на бумаге. Станьте свидетелем того, как ваши самые сложные проекты оживают с точностью.
Купить: Г-н Пен, линейка архитектурных масштабов 7,99 долл. СШАCLIP STUDIO PAINT Руководство по эксплуатации
Специальная линейка
Чтобы создать специальную линейку, действуйте следующим образом.
1 На палитре слоев выберите слой, на котором нужно создать линейку.
2 Выберите инструмент [Линейка] на палитре инструментов.
Начальная конфигурация вспомогательных инструментов была изменена с версии 1.6.2. Для тех, кто привык к предыдущей версии Clip Studio Paint, эта операция теперь выполняется путем выбора инструмента [Рисунок], а затем выбора [Создать линейку] на палитре вспомогательных инструментов. |
3На палитре вспомогательных инструментов выберите [Специальная линейка].
4 В палитре свойств инструмента выберите тип специальной линейки.
Назначение линейки можно настроить в [Создать при редактировании слоя] на палитре свойств инструмента. · Если [Создавать при редактировании слоя] включен, линейка создается в редактируемом слое. · Если [Создавать при редактировании слоя] отключено, слой создается в нижней части палитры слоев, а линейка создается там.Однако для [Guide], если присутствует слой с именем «Guide», линейка создается там. |
5 Создайте линейку на холсте.
При создании линейки на палитре слоев отображается значок линейки.
Процедура создания линейки зависит от формы, выбранной в [Специальная линейка].
Параллельная линия
Перетащите на холст и отрегулируйте угол линейки. При отпускании левой кнопки мыши создается линейка.
Параллельный изгиб
Укажите точки, которые будут соединены кривой. Двойной щелчок подтверждает линию и создает линейку.
Метод рисования параллельных линеек кривой такой же, как рисование непрерывной кривой с помощью инструмента [Рисунок]. Для получения подробной информации о том, как рисовать параллельные кривые, отличные от [Spline], см. «Рисование непрерывных кривых и кривых Безье». |
Множественная кривая
Укажите точки, которые будут соединены кривой. Двойной щелчок подтверждает линию и создает линейку.
· Метод рисования нескольких линеек кривой такой же, как рисование непрерывной кривой с помощью инструмента [Рисунок]. Для получения подробной информации о том, как рисовать с несколькими линейками кривых, отличными от [Spline], см. «Рисование непрерывных кривых и кривых Безье». · Выбор линейки с помощью вспомогательного инструмента [Объект] отображает маркер поворота. Перетащите маркер поворота, чтобы указать, как линии будут следовать форме линейки. Подробные сведения о настройке см. В разделе «Линейка с несколькими кривыми». |
Радиальная линия
При нажатии на холст создается линейка. Позиция щелчка будет центром вращения.
Радиальный изгиб
(1) Щелкните точку, чтобы найти центр линейки.
(2) Укажите несколько точек и нарисуйте изогнутую линию, соединяющую эти точки. Двойной щелчок фиксирует нарисованную линию и создает линейку.
Метод рисования для [Линейка радиальной кривой] такой же, как и для [Непрерывная кривая] инструмента [Рисунок]. Для получения подробной информации о том, как рисовать с помощью [Линейки радиальных кривых], отличных от [Сплайн], см. «Рисование непрерывных кривых и кривых Безье». |
Концентрический круг
(1) От желаемого центра линейки перетащите по диагонали, удерживая нажатой кнопку мыши.Отпустите кнопку мыши в конечной точке.
(2) Перетаскивание холста поворачивает фигуру, позволяя отрегулировать ее угол.
(3) Щелчок по холсту фиксирует нарисованную линию и создает линейку.
Направляющая
(1) Перетащите от точки, чтобы создать направляющую. Перетащите в горизонтальном направлении, чтобы создать горизонтальную направляющую, и в вертикальном направлении, чтобы создать вертикальную направляющую.
(2) Отпустите кнопку мыши, когда предварительный просмотр отобразится в желаемом направлении.
(3) Создается горизонтальная или вертикальная направляющая.
Как использовать линейку масштабирования Architect | 2020
чертежи основы строительства 01 июл.2020 г.Архитектурные планы нарисованы во всех масштабах, от простого (1 дюйм = 1 фут) до сложного (3/16 дюйма = 1 фут).Планы часто рисуются в 3/4, 3/16, 1/8 и других масштабах (в каждом случае размер в дюймах здесь соответствует одному футу).
Когда вы сталкиваетесь с вопросом, как преобразовать двухдюймовую линию, начерченную в масштабе 1/4 дюйма на одном чертеже, в другой план, использующий масштаб 1/16 дюйма, математика может быстро запутать. . К счастью, важный инструмент архитекторов упрощает процесс расшифровки масштабов архитектурных и инженерных чертежей — линейка архитектурной шкалы (также известная как линейка архитектурной шкалы).
Что такое масштабная линейка архитектора?
Треугольная архитектурная шкала имеет в общей сложности шесть граней, часто с двумя разными шкалами — скажем, от 1 дюйма до 1 фута и от ½ дюйма до 1 фута — представленных на одном крае. Некоторые наборы с несколькими правилами могут включать до 16 шкал. Обычно они имеют длину 12 дюймов, и вы можете найти удивительное разнообразие на выбор: пластиковые шкалы, другие из цельного алюминия и шкалы с цветными канавками.
Если у вас его еще нет, это важный инструмент для архитекторов, инженеров и строителей, который вы захотите купить сейчас.Вы также можете загрузить простую версию для печати из Archtoolbox.
В своем классе «Введение в чтение чертежей» профессиональный строитель Джордан Смит объясняет:
«В этой линейке представлено много разных шкал. Это позволяет быстро и легко рисовать разные отпечатки в разных масштабах, а также интерпретировать разные отпечатки в разных масштабах ».
Понимание масштабов — лишь один из многих навыков, необходимых для чтения чертежей собственности.Узнайте все, что вам нужно знать о чтении чертежей, в онлайн-классе MT Copeland , который преподает профессиональный строитель и мастер Джордан Смит.
Как пользоваться архитектурной линейкой
- Определите масштаб архитектурного чертежа, который вы читаете или создаете. Если для всего листа планов использовалась одна шкала, масштаб обычно можно найти в легенде. Если для разных рисунков на одной странице использовались разные масштабы, ищите их под конкретным рисунком.
- Найдите соответствующую шкалу на линейке. На треугольной шкале вы, скорее всего, найдете два ряда чисел на каждом краю, один над другим. Если ваша шкала имеет 1/4 на одном конце края и 1/8 на другом конце, ряд чисел, который начинается с нуля ближе к 1/4, — это числа, которые соответствуют этой шкале с 1/4 дюйм, соответствующий одному футу.
- Если вы затем хотите измерить 4-футовую стену в определенном масштабе, просто начните линию с нуля и проведите ее до отметки «4» на этой шкале.
- Вы заметите более мелкие градации справа от нуля на каждой шкале. Эти доли дюйма позволяют измерять доли фута. Если вы хотите нарисовать линию для обозначения окна длиной 4,5 фута, начните ее с середины меньших градаций, а затем продолжайте движение, пока не дойдете до отметки «4».
MT Copeland предлагает онлайн-классы на основе видео, которые дают вам фундамент в области строительства с использованием реальных приложений. Классы включают профессионально подготовленные видеоролики, преподаваемые практикующими мастерами, и дополнительные загрузки, такие как викторины, чертежи и другие материалы, которые помогут вам овладеть навыками.
Оставайтесь на связи!
Присоединяйтесь к нашему списку рассылки, чтобы получать последние новости и ранний доступ к нашим занятиям. Ваша информация не будет передана.
Инструмент линейки— Инструменты рисования / редактирования
Инструмент «Линейка » — это быстрый и простой способ измерить расстояние на плане и отобразить результат в экспорте PDF в качестве справочного материала.
📝 Обратите внимание:
Этот инструмент используется только для целей аннотации и не будет добавлять какие-либо количества к вашим этапам.
Использование линейки
Сначала установите масштаб вашего плана!
Убедитесь, что ваша шкала установлена правильно, чтобы аннотация линейки показывала правильное измерение.
Чтобы нарисовать линейку, щелкните план в том месте, где вы хотите начать измерение, затем переместите мышь и щелкните в том месте, где должна заканчиваться линейка.Как только вы закончите аннотацию линейки, вы можете сразу же приступить к другой. Линейка сохраняется сразу после ее завершения.
Нажмите клавишу ESC или нажмите кнопку Done на верхней панели инструментов, чтобы выйти из инструмента.
Меню настроек
В меню «Настройки » находятся параметры отображения для инструмента «Линейка», такие как цвет и ширина линии;
- Цвет линии — выберите цвет линии линейки из доступных цветовых схем.
- Ширина линии — позволяет выбрать ширину линии. Вы можете либо переместить полосу прокрутки, либо ввести значение в предназначенное для этого поле, чтобы получить желаемую ширину линии.
- Непрозрачность% — позволяет изменить прозрачность цвета. Вы можете либо переместить полосу прокрутки, либо ввести процентное значение в предназначенное для этого поле.
- Цвет текста — выберите цвет вашей мерной длины из доступных цветовых схем.
- Размер текста — позволяет выбрать размер текста.Вы можете либо переместить полосу прокрутки, либо ввести значение в предназначенное для этого поле, чтобы получить желаемый размер текста.
Прямые
Чтобы нарисовать прямые линии, щелкните первую точку, затем нажмите и удерживайте клавишу SHIFT , и угол линии будет зафиксирован с шагом 15 °.
Редактирование линейки
Чтобы отредактировать линейку, щелкните линейку, которую хотите отредактировать.
Линия линейки будет выделена синим цветом, и теперь вы можете перетащить ее конец, чтобы сократить, удлинить или повернуть ее.Кроме того, вы можете щелкнуть и перетащить измерение линейки, чтобы переместить его в другое место.
Перейдя в меню Settings , вы сможете изменить цвет линии и текста, ширину линии, размер текста и прозрачность.
Удаление отметок линейки на плане
💡 Совет:
Увеличьте линейку, которую хотите удалить, это поможет выбрать правильную линейку.
Удалить разметку линейки;
- Нажмите клавишу ESC на клавиатуре, чтобы войти в режим выбора ;
- Щелкните линейку, которую хотите удалить;
- Нажмите клавишу Delete на клавиатуре;
- Или нажмите кнопку Удалить на верхней панели инструментов.
💡 Совет:
Нажмите кнопку Отменить на верхней панели, если вы удалили линейку по ошибке.
Удаление множественной линейки
Если вам нужно удалить несколько линейок на плане, щелкните первую, нажмите клавишу CTRL или Command на клавиатуре и щелкните следующие линейки. Когда все ваши линейки выбраны, нажмите кнопку Удалить в правом верхнем углу панели инструментов редактора.
Была ли эта статья полезной?
Да Нет
Рисование линейки с помощью SpriteKit в Swift
Этот всплеск был нацелен на сбор знаний и практического опыта по SpriteKit посредством выполнения упражнения по (частичному) переносу кода линейки, которую я реализовал в Swift, в SpriteKit.В качестве краткого фона эта линейка увеличивается и уменьшается в размере при прокрутке (с помощью жеста панорамирования). Обоснованием этой миграции было обещание, что производительность увеличится, если линейка будет реализована с помощью SpriteKit по сравнению с UIKit.
На выполнение этого упражнения у меня ушло около дня, включая написание этого документа.
Основные извлеченные уроки
Использование в неигровом приложении
В отличие от того, что можно было ожидать от фреймворка, в значительной степени ориентированного на создание игр, SpriteKit демонстрирует большую универсальность, позволяя создавать представления в неигровых приложениях.Неожиданно для разработчика, у которого нет опыта в разработке игр, кривая обучения не так высока.
Основная конструкция
Шаги по созданию представления SpriteKit:
Создание ракурса
Представление SpriteKit (SKView) — это просто еще один тип представления, который можно добавить с помощью раскадровки или кода.
Создание торговой точки
Следующим шагом для начала использования SpriteKit было создание торговой точки.Как мы это делаем? Мы должны создать SKScene. Для этого достаточно создать подкласс класса SKScene и определить несколько методов.
Настройка сцены
Чтобы использовать только что созданную сцену, мы представляем ее в SKView следующим образом:
Обновление сцены
Какие методы следует переопределить в пользовательской сцене? Несмотря на то, что существует множество методов, которые предоставляют детальные параметры для управления экраном, я обнаружил, что наиболее важными из них являются следующие:
- Этот метод является точкой инициализации.Это означает, что переход на SKView завершен. Он вызывается ровно один раз, и это хорошее место, чтобы все настроить. В моем случае я создал узлы, добавил жесты в SKView и другие настройки
- Этот метод вызывается каждый раз при рендеринге кадра (учтите, что он отображает 60 кадров в секунду на обычных устройствах и 120 кадров в секунду на рекламных устройствах). Здесь мы можем выполнить некоторую проверку состояния представления и внести необходимые обновления, чтобы на экране была правильная информация
Узлы
В каждом представлении SpriteKit есть узлы.Каждый узел (SKNode) — это то, что может отображаться на экране. Например, если мы находимся в игре, персонаж может быть узлом (из спрайта), текст может быть узлом, линия может быть узлом. Каждый отдельный элемент, который вы хотите показать в SKView, будет SKNode (или его подклассом).
Как рисовать нестандартные формы?
Как следует из названия, SpriteKit ориентирован на отрисовку спрайтов . Спрайты — это простые изображения, которые можно вращать, перемещать и даже сталкивать с помощью SpriteKit. Фреймворк предоставляет для этого несколько инструментов, таких как множество геометрических функций и полноценный физический движок.Для рисования спрайтов фреймворк предоставляет несколько узлов, в том числе SKSpriteNode — наиболее часто используемый.
Тем не менее, в моем случае я не хотел использовать эту функцию, потому что рисование линейки в основном требует рисования линий. К сожалению, насколько я узнал во время своего краткого исследования, использование SpriteKit для рисования произвольных форм в обычных мобильных приложениях не является частью знаний, которые можно легко найти в блогах и доступной документации, предоставленной сообществом SpriteKit.
Как это сделать с помощью SpriteKit? Я обнаружил, что можно рисовать произвольные формы с помощью специального узла SKShapeNode.Это позволяет нам создать фигуру на экране, присвоив ей UIBezierPath, который каждый разработчик iOS использовал для рисования на экране:
Производительность
Мы не стали бы тестировать фреймворк, если бы не тестировали его производительность. После завершения проверки концепции я получил некоторые интересные данные от Xcode Profiler:
Неожиданно оказалось, что загрузка ЦП все еще очень высока, и что он не использует много графического процессора. Я до сих пор не могу определить, связано ли это с фреймворком или это явление можно отнести к тому, как я рисую линии и текст на экране.
Вкратце, я рад универсальности SpriteKit и вижу большой потенциал, но мне все еще нужно продолжить исследования, чтобы оценить, подходит ли этот инструмент для моей бизнес-области.
Линейка Бенди — возможно, лучший инструмент для рисования кривых —
Захват точных размеров кривой с помощью обычной линейки практически невозможно. Рисование точной кривой или серии кривых вручную может привести к несбалансированности. Ответ — гибкая линейка или гибкая кривая рисования.
Гибкая линейка кривых помогает создавать идеальные изгибы одним плавным движением. Не требуется ни дополнительных рук, ни дополнительных инструментов. Он соответствует форме, в которой вы его сгибаете. Он сохраняет форму до тех пор, пока вы его не распрямите.
Вы можете легко и быстро создавать идеальные круги, равномерно сбалансированные треугольники, прямые линии, дуги и многое другое. Имея разную длину, вы можете использовать его для больших, средних и маленьких проектов. Почему есть несколько инструментов, которые не всегда могут давать точные результаты или быть громоздкими и сложными в использовании? Гибкие кривые линейки просты в использовании и просты в использовании.Согните его и обведите. Вот и все.
Гибкий инструмент Quint Measuring Systems для рисования кривых
Мир полон кривых. Как и ваш проект. Для рисования, обводки и вырезания шаблонов требуется больше, чем просто прямые линии. Эта изогнутая линейка с диагональю 36 дюймов позволяет создавать и определять огромное количество кривых с помощью одного инструмента.
Создан для больших проектов, где может потребоваться серия волнистых и изогнутых линий, его длина важна для сохранения согласованности изгибов.У нее свинцовый сердечник, поэтому она тяжелее обычной линейки. Дополнительные веса помогают удерживать его на месте, пока вы его отслеживаете.
Наружный материал — гибкий пластик, поэтому с ним легко обращаться и протирать. С одной стороны приподнятый край, а с другой — плоский. Маркировка размеров — дюймы, сантиметры и миллиметры. Используйте чернила или карандаш, чтобы без суеты рисовать точные изогнутые линии.
Получите последнюю цену на гибкую линейку Quint Measuring Systems здесь…
C-Thru 30-дюймовая гибкая линейка для рисования по кривой
Для проектов среднего или промежуточного типа трудно найти линейку, которая не была бы большой и громоздкой или маленькой и бесполезной.
Эта 30-дюймовая гибкая кривизна изгибается до нужной кривизны, сохраняет свою форму во время трассировки и выпрямляется без каких-либо усилий. Рисование, обводка, вышивание выкроек или создание точных форм можно выполнять с легкостью.
Хотя на этой линейке не отмечены приращения длины, она полезна для создания кривых, окружностей и других форм, которые могут не требовать определенных измерений.
Внешний пластиковый материал мягкий и податливый, поэтому им легко пользоваться как взрослыми, так и детьми.Отметки, сделанные ручкой или карандашом, получаются гладкими и даже сохраняют нужную вам форму во время рисования.
Актуальную цену на 30-дюймовую гибкую изогнутую линейку C-Thru можно здесь…
Альтернативный вариант гибкой кривой для Великобритании
Staedtler 18-дюймовая гибкая
Линейка для рисования кривых
Что вы делаете, когда у вас небольшой проект, требующий большой точности? Эта 18-дюймовая гибкая линейка сделает всю грязную работу за вас. С одной стороны показаны дюймы, а с другой — сантиметры.Один дюйм на любом конце линейки не соответствует отмеченной длине 18 дюймов. Это дает вам небольшую свободу действий с обеих сторон без нарушения реальных измерений.
Короче означает, что его можно изгибать в более узкие формы, такие как маленькие круги, треугольники или компактные кривые. Его пластиковое внешнее покрытие мягкое на ощупь, но достаточно прочное, чтобы сохранять форму после многократного сгибания.
Для рисования, черчения дизайнов или шитья требуются точные кривые с точными размерами.Именно для этого и была создана эта гибкая кривая линейка.
Актуальную цену на 18-дюймовую гибкую кривую Staedtler можно узнать здесь…
Альтернативный вариант гибкой кривой для Великобритании
Изгибаемые линейки, 24 дюйма (60 см)
Не слишком длинная и не слишком короткая, эта 24-дюймовая кривая линейка позволяет создавать четкие изгибы. Измерьте и начертите кривую в дюймах, а затем переверните ее, чтобы получить меньшую кривую, используя измерение в сантиметрах.
Линейка изготовлена из гибкого пластика, который плотно прилегает к бумажной вставке с предварительно нанесенной разметкой в дюймах и сантиметрах.Если вам нужны другие размеры, выдвиньте его и вставьте другой. Металлический сердечник линейки легко принимает форму и остается там, пока вы обводите контур. Если вам нужно переключаться между кривыми и прямыми линиями, нет проблем. Нет необходимости в прямой линейке. Разверните его, чтобы получилась сплошная прямая линия.
Актуальную цену на гибкую криволинейную линейку 24 дюйма (60 см) см. Здесь
Альтернативный вариант гибкой кривой для Великобритании
Гибкая криволинейная линейка Бенди, 18 дюймов / 45 см
Создайте несколько кривых с экспоненциальной точностью, используя эту гибкую 18-дюймовую линейку для кривых.Длину легко обрабатывать для средних или небольших проектов, не теряя при этом своей эффективности. Более короткая длина устраняет любую громоздкость, которую могла бы иметь большая линейка при работе над меньшим проектом. Он четко обозначен как в дюймах, так и в сантиметрах. Оба края слегка приподняты, чтобы упростить отслеживание при использовании ручки или карандаша. Он покрыт ярким виниловым корпусом, благодаря которому метки измерения выделяются. Согните его, придайте форму и обведите его. Когда вы закончите, сверните его и храните в наборе для рукоделия или в ящике.


