Как редактировать видео? — «ВидеоМОНТАЖ»
Создать красивый и зрелищный ролик невозможно без мощной программы. Чем редактировать видео в домашних условиях, чтобы это было быстро и легко? Попробуйте ВидеоМОНТАЖ! Софт отлично подходит для работы на любой версии Windows. Видеоредактор способен изменить длину ролика, его качество, соединить несколько фрагментов, наложить музыку, текст и многое другое. Читайте статью и узнайте, как можно комплексно и качественно обработать любой видеофайл, используя этот софт.
Узнайте все о редактировании видео! Посмотрите короткий урок:
Шаг 1. Создание проекта и добавление файлов
Для начала вам нужно скачать видеоредактор.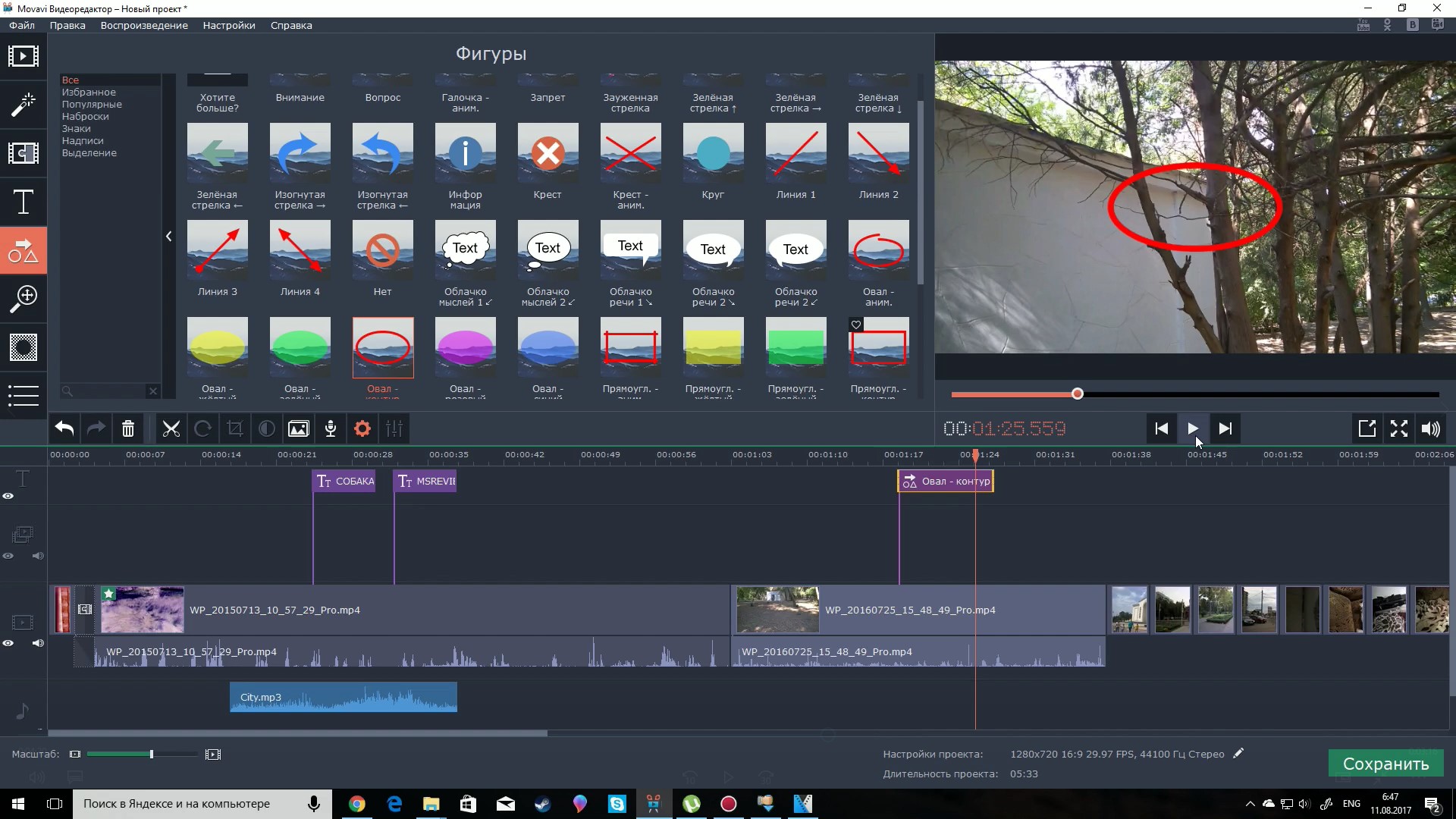
В открывшемся окне нажмите «Новый проект», чтобы перейти к добавлению видео.
Первое окно программы
Добавление файлов происходит на следующем этапе. Всё, что от вас требуется — нажать «Добавить видео и фото» и выбрать в открывшемся проводнике искомые файлы. Вы можете выбирать фото, видеоролики, рисунки. Загруженные элементы сразу появятся на таймлайне (так называется рабочая зона программы).
Шаг 2. Обрезка
Чтобы начать разбираться в том, как редактировать видео, переходите к инструментам программы.
Лишние фрагменты и затянутые сцены легко удалить, обрезав видео при помощи функционала редактора.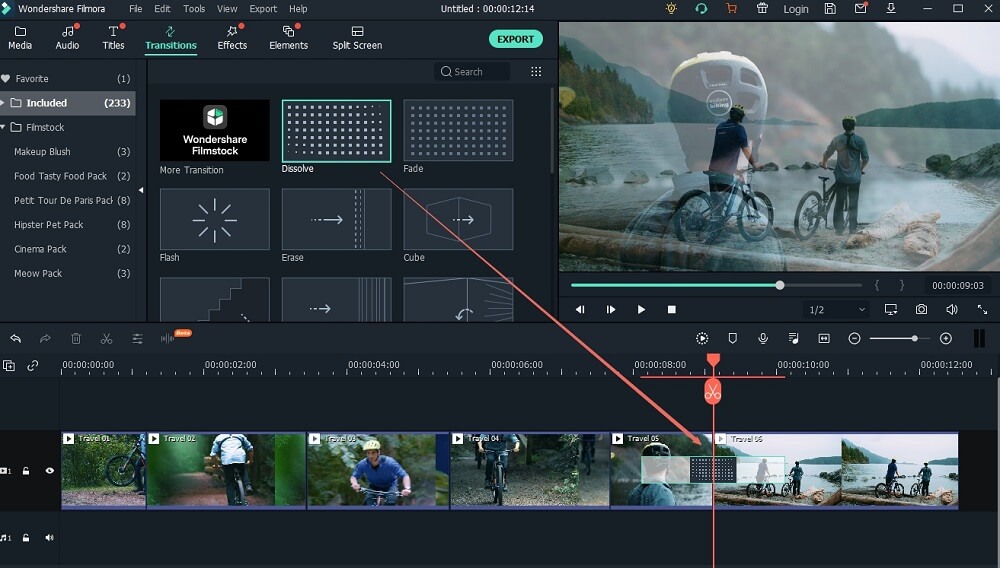 Выделите на таймлайне ролик, размер которого хотите сократить и нажмите на иконку ножниц сверху. Чёрными маркерами обозначьте начало и конец требуемого отрезка. Фрагмент с синей подсветкой — остающаяся часть. Всё, что за пределами, будет удалено. Нужна максимальная точность? Укажите временной интервал вручную.
Выделите на таймлайне ролик, размер которого хотите сократить и нажмите на иконку ножниц сверху. Чёрными маркерами обозначьте начало и конец требуемого отрезка. Фрагмент с синей подсветкой — остающаяся часть. Всё, что за пределами, будет удалено. Нужна максимальная точность? Укажите временной интервал вручную.
Удалите ненужные фрагменты из видеодорожки
Программа для нарезки видео разрешает редактировать длину каждого ролика, входящего в фильм, и автоматически соединит оставленные фрагменты в общую ленту.
Шаг 3. Кадрирование
Случайные люди и объекты, захваченные в кадр, пустое пространство — все это портит композицию, отвлекает внимание от главного события или героя. Опция «Кадрирование» поможет избавиться от этих дефектов.
Растяните выделение, удерживая левую кнопку мыши, и обозначьте участок изображения, который хотите оставить. При желании воспользуйтесь готовыми пропорциями.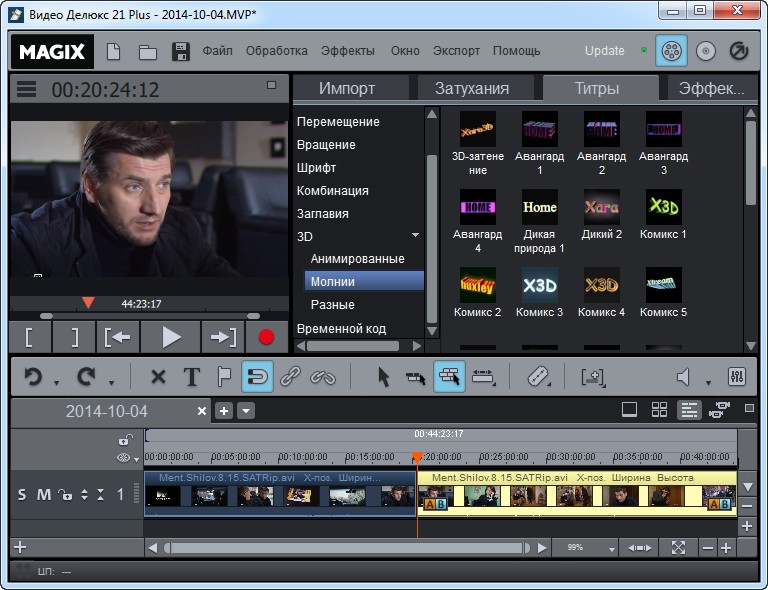
Воспользуйтесь кадрированием, чтобы обрезать изображение
Шаг 4. Улучшения и коррекция с помощью кривых
Вкладка «Улучшения» предназначена для внесения цветовых правок. Редактировать видео можно в два счета, воспользовавшись функцией «Комплексное улучшение». Система автоматически добавит красок и сделает картинку лучше. Для продвинутых пользователей предусмотрена
Кривые позволят вручную скорректировать цветовой тон видеоролика
Главный враг клипа — дрожание кадра. Отредактировать видео, снятое с рук или из транспорта, можно в один клик, просто нажав на «Стабилизацию изображения».
Устраните дрожание в кадре, просто поставив галочку возле соответствующей команды
Шаг 5. Применение эффектов
Даже скучный фильм вы сможете сделать более зрелищным при помощи программы для монтажа видео. Для этого перейдите во вкладку «Эффекты» и выберите один из представленных фильтров. Каждый пресет можно применить к ролику одним кликом мыши. В каталоге программы вы найдете тематические категории на любой вкус: «Черно-белое кино», «Винтаж», «Кинопленки», «Романтика», «Пейзаж», «Детское».
Уникальные динамические эффекты позволяют изменить видео так, как это делают в профессиональных студиях, добавляя вертикальные полосы от старой пленки, горизонтальную развертку экрана с мерцанием, ворсинки.
Не хотите ограничиваться базовым набором? Попробуйте дополнительный пакет пресетов с яркой анимацией! Световые эффекты — салют, вспышки света, зари, графические светящиеся фигуры — сделают кино живым и ярким.
Вы сможете применять к видео яркие профессиональные эффекты в одно нажатие
Вкладка «Скорость видео» разрешает ускорить или замедлить воспроизведение видеодорожки в несколько раз, сделав акцент на кульминационных событиях. С этим эффектом получится оригинально редактировать кадры со спортивными событиями, поездками или подвижными играми на природе.
При желании вы можете ускорить или, наоборот, замедлить скорость воспроизведения видео
Шаг 6. Добавление переходов
В разделе «Переходы» содержатся более 30 вариантов анимации для эффектной смены сцен. Новая картинка может возникать из центра, заменяться кубиками, растворяться точками, выплывать из угла.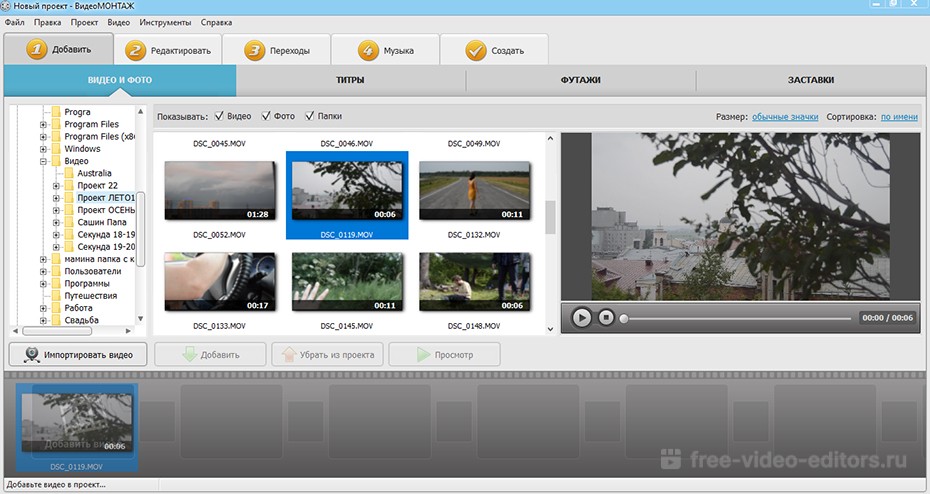 Выберите вариант, который вам кажется наиболее подходящим и добавьте в проект.
Выберите вариант, который вам кажется наиболее подходящим и добавьте в проект.
Вы можете использовать один и тот же тип для всех фрагментов или подобрать для каждого эпизода разный. По умолчанию длительность перехода – 2 секунды, но вы можете изменять этот параметр по своему вкусу.
Соедините фрагменты переходами из коллекции программы
Шаг 7. Создание титров и заставок
Раздел «Клипарт» предназначен для добавления в кадр стикеров и логотипов. Это могут быть подписи действующих лиц, поздравления, указатели и любые другие вставки, которые покажутся вам уместными.
В пункте «Текст» можно найти подборку из 40 готовых стилей с заранее подобранными шрифтами и цветом. Стикеры помогут оформить видео с людьми более живо, украсив диалоги облачками с фразами или мыслями.
Используйте стикеры и готовые стили текста, чтобы оригинально оформить кадры в видео
Редактор разрешает вставлять собственные рисунки внутрь ролика для улучшения изображения.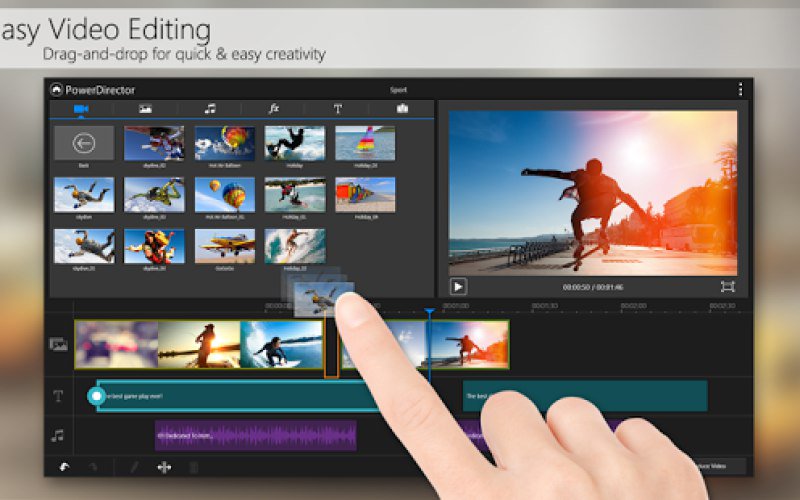 В кадр к главному герою можно добавить различные предметы или создать коллаж из фотографий.
В кадр к главному герою можно добавить различные предметы или создать коллаж из фотографий.
Шаг 8. Озвучка проекта
Видеоряд с атмосферным музыкальным оформлением гораздо сильнее захватывает внимание смотрящего, ведь в этом случае ролик воздействует не только на зрение, но и на слух. Щёлкнув по вкладке
Дважды щёлкнув по аудиодорожке на таймлайне, вы сможете загрузить аудиофайл с ПК. Софт дает возможность регулировать громкость и очередность добавленных композиций. Так вы сможете проконтролировать, чтобы фоновая музыка не заглушала исходное звучание в ролике.
Наложите фоновую мелодию на весь проект
Шаг 9. Сохранение
Закончив работу, нажмите
 Для сохранения доступны AVI, MP4, MOV, MKV и другие. Кроме того, ВидеоМОНТАЖ позволяет записывать ролики для просмотра на ТВ, смартфонах и планшетах. Кликните на оптимальный вариант, настройте качество — и готово!
Для сохранения доступны AVI, MP4, MOV, MKV и другие. Кроме того, ВидеоМОНТАЖ позволяет записывать ролики для просмотра на ТВ, смартфонах и планшетах. Кликните на оптимальный вариант, настройте качество — и готово!Выберите формат для конвертировать итогового видео
На перечисленном возможности программы не заканчиваются. Софт позволяет создавать титры и заставки, делить на несколько фрагментов, заменять фон и делать красочные открытки.
Теперь вы знаете, где редактировать видео быстро и эффективно. Скачав «ВидеоМОНТАЖ» бесплатно, вы сможете создавать интересные, динамичные видеоролики с невероятной простотой!
Как обрезать видео на компьютере (обрезка video)
В windows 7
Простой способ обрезки видеофайла без программ — с помощью встроенного приложения системы «Киностудия Windows Live».
Откройте приложение и следуйте приведенному ниже руководству, чтобы редактировать видео большого размера:
- Нажмите «Добавить видео и фотографии», чтобы просмотреть и выбрать видео с PC для добавления.
 Также можно перетаскивать файл сразу на раскадровку.
Также можно перетаскивать файл сразу на раскадровку. - Существует два способа использования функции разделения:
- Выберите точку на видеоклипе, где необходимо обрезать файл, щелкните правой кнопкой мыши и нажмите «Разделить». В случае если нужно выделить часть, выберите две ограничивающие ее точки.
- Выберите подходящую точку. На рабочей панели щелкните вкладку «Правка», далее нажмите «Разделить».
- После этого видео будет разделено на части. Их можно редактировать, менять положение относительно друг друга или просто удалять, обрезая таким образом исходный файл.
- Нажмите на значок в левом верхнем углу, затем выберите «Сохранить проект». На выбор доступно четыре качества вывода видео. При наведении курсора мыши на каждую опцию появляется размер выходного видео, соотношение сторон и другие параметры.
В Windows 10
Используется приложение «Фотографии», интегрированное в операционную систему:
- Откройте папку с видеофайлом и кликните на него правой кнопкой мыши.
 Появится диалоговое окно, в котором выберите функцию «Открыть с возможностью», из предложенных вариантов выбираем приложение «Фотографии».
Появится диалоговое окно, в котором выберите функцию «Открыть с возможностью», из предложенных вариантов выбираем приложение «Фотографии». - Можно начать редактирование:
- выделите фрагмент, который нужно обрезать. В качестве левого ползунка указывается начальная точка видео, а правого — конец. Отрегулируйте оба ползунка по своему желанию перед обрезкой видео;
- выберите опцию «Усечь». Ее значок располагается в верхнем правом углу приложения.
- Щелкните на значок сохранения, который расположен там же. Теперь дайте название своему видео и сохраните его.
Как обрезать видеоролик онлайн бесплатно
Можно воспользоваться популярным онлайн-триммерным сайтом Online Video Cutter. Простые шаги, чтобы быстро обрезать видео онлайн:
- Нажмите кнопку «Открыть файл», чтобы импортировать видеофайлы с компьютера на сайт, затем дождитесь окончания процесса загрузки.
- Выберите диапазон резки, установив точку начала и конца, затем нажмите «Сохранить», чтобы начать процесс.

- Когда курс резки закончится, нажмите кнопку «Скачать», видео будет сохранено на ПК, Google Drive или Dropbox по выбору.
Функция онлайн-обрезки позволяет отбирать нужную область видео и одновременно изменять пропорции кадра. Все эти практические функции объединены в одном месте, что делает его популярным сайтом «все в одном». Безопасность гарантируется сервисом — загруженный файл будет удален через несколько часов после окончания работы.
С помощью каких программ и приложений можно обрезать video
Joyoshare Media Cutter
- Запустите Joyoshare и нажмите «Открыть», чтобы добавить видеофайл, или перетащите нужное видео и поместите его в центр Joyoshare. Важно! Joyoshare Media Cutter поддерживает только обработку одного файла, поэтому можно импортировать только один видеофайл за раз.
- Щелкните значок «Изменить» рядом с видеоклипом, и появится новое окно редактирования. Выберите вкладку «Настроить» в верхней строке меню и обрезайте видео.
 Перемещайте белую рамку, чтобы увеличить или уменьшить видео для удаления нежелательной области, или введите точные значения в нижерасположенном разделе. Окно предварительного просмотра покажет происходящие изменения. Нажмите «Start», чтобы закрыть окно.
Перемещайте белую рамку, чтобы увеличить или уменьшить видео для удаления нежелательной области, или введите точные значения в нижерасположенном разделе. Окно предварительного просмотра покажет происходящие изменения. Нажмите «Start», чтобы закрыть окно. - Нажмите кнопку «Формат» > «Режим кодирования». Он позволяет настроить качество видео, форматы файлов (mp4, avi, wkv), кодек. Выберите формат для экспорта в соответствии с необходимыми требованиями. Нажмите «ОК».
- Теперь нажмите кнопку «Пуск» и начните конвертировать и сохранять обрезок в локальную папку вашего компьютера. Подождите несколько минут, а затем получите измененное видео в папке назначения после завершения преобразования.
VLC Media Player
Он поддерживает разные форматы, в том числе файлы с видеорегистратора. Обрезать видеоклип в медиаплеере VLC:
- Откройте скаченное ПО VLC на ПК, зайдите в «Инструменты» > «Настройки».
- Установите настройки для обрезки.
 Выберите «Все» в «Показать настройки», а затем зайдите в «Видео» > «Развернуть фильтры» > «Кадрирование».
Выберите «Все» в «Показать настройки», а затем зайдите в «Видео» > «Развернуть фильтры» > «Кадрирование». - Введите конкретные пиксели для обрезки сверху/снизу/слева/справа.
- Затем нажмите «Видео»> «Фильтры», отметьте «Фильтр трансформации видео» и нажмите «Сохранить».
- Перейдите в «Медиа» > «Конвертировать/Сохранить» и нажмите кнопку «Добавить», чтобы импортировать один файл для обрезки.
- Сохраните обрезанное видео. Нажмите кнопку «Обзор», чтобы получить папку назначения, и нажмите кнопку «Начать», чтобы начать обрезку видео.
Windows Movie Maker
- Необходимо скачать и запустить приложение Windows Movie Maker. Нажмите «Мультимедиа», чтобы импортировать видеофайл. Перетащите файл на временную шкалу или щелкните правой кнопкой мыши и выберите «Добавить на временную шкалу».
- Обрежьте видеофайл.
- Сохраните видео.
Видео по теме:
Как просто и быстро обрезать видео на компьютере
Как на Windows-компьютере быстро обрезать видео, при этом использовать простые юзабильные программные средства, не заморачиваясь с профессиональными видеоредакторами? Есть множество способов, как можно, не прибегая к сложным инструментам для видеомонтажа, сделать видеозаписи точечные операции типа обрезки ненужных моментов по краям, удаления таковых внутри или нарезки видео на отдельные фрагменты.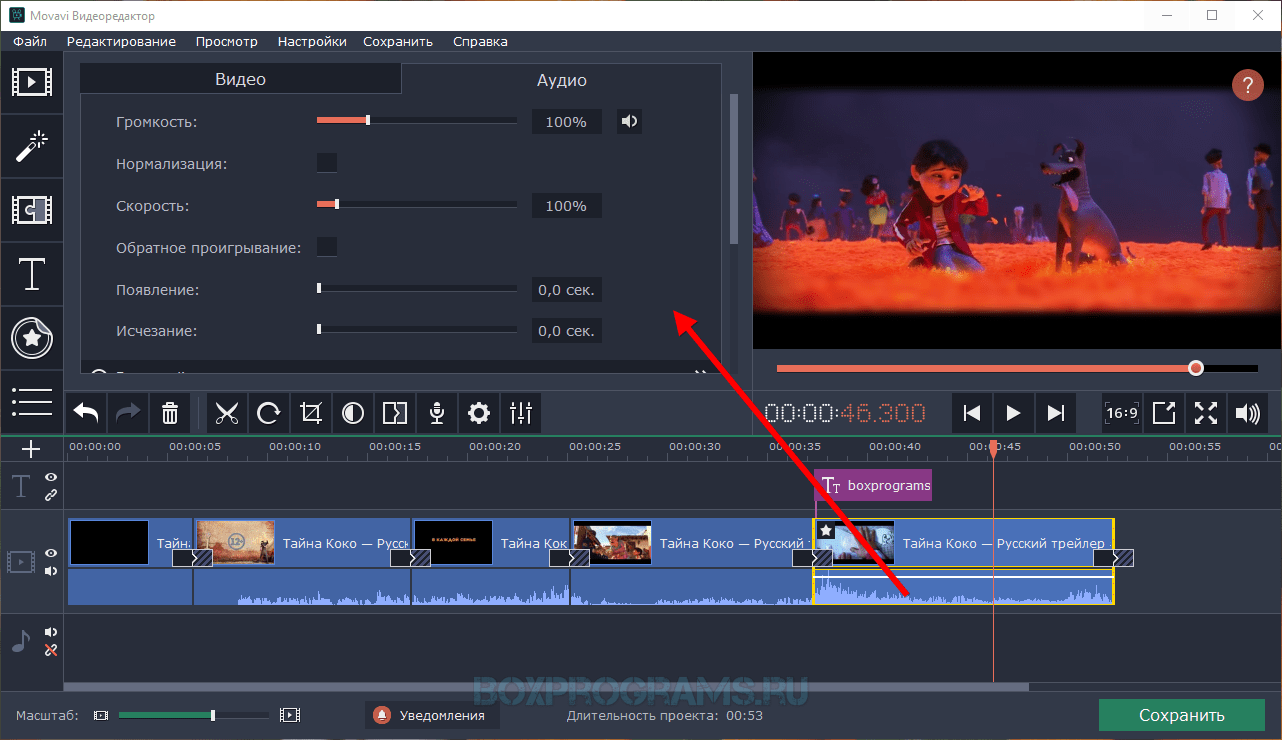
Рассмотрим некоторые из этих способов.
Содержание статьи:
1. Приложение «Фотографии» Windows 10
Если у вас Windows 10, за простейшими инструментами видеомонтажа вам далеко ходить не нужно. Штатное приложение «Фотографии» умеет и обрезать видео, и склеивать отдельные ролики в единый видеофайл с применением несложных эффектов. Что нужно конкретно для обрезки видео? Если приложением для открытия видеофайлов по умолчанию назначено штатное «Кино и ТВ», просто запускаем нужное нам видео, жмём кнопку в виде карандаша и выбираем «Обрезка».
Если проигрывателем по умолчанию служит иная программа, то в контекстном меню на видео выбираем пункт «Открыть с помощью» и в числе вариантов указываем приложение «Фотографии». Далее в окне последнего кликаем кнопку меню редактирования и жмём «Обрезать».
Видео запустится в специальной среде, где мы сможем установить ползунки начала и конца обрезки.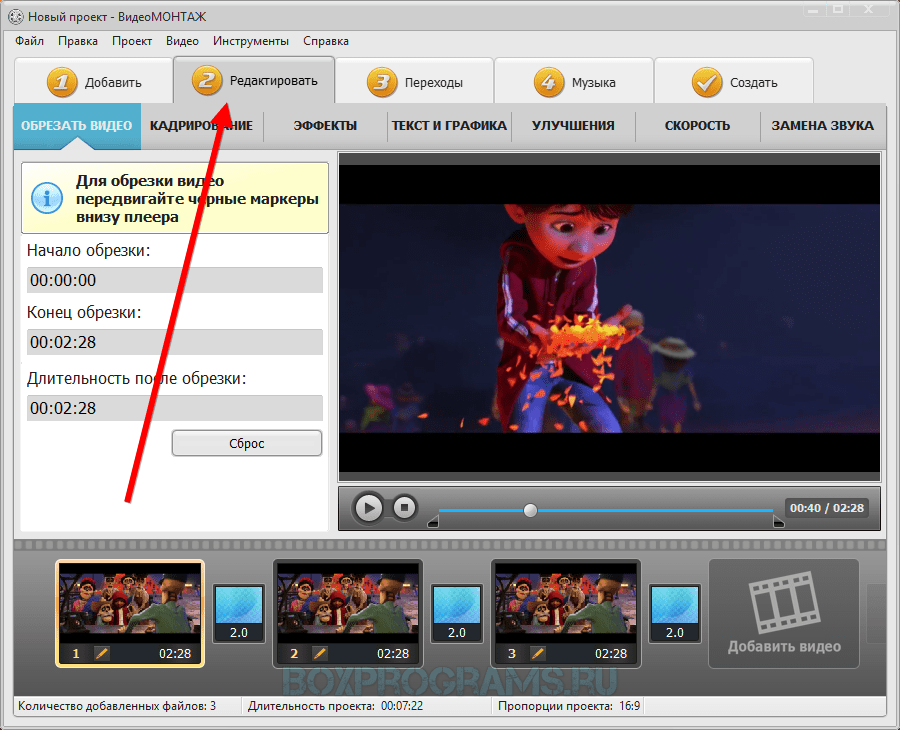 Установив их, сохраняем обрезку кнопкой «Сохранить копию».
Установив их, сохраняем обрезку кнопкой «Сохранить копию».
С исходным видео ничего не случится, обрезка сохраняется в новый файл — того же формата и по тому же пути хранения, что и у исходника. И даже имя файл обрезки получает такое же, как у исходного видео, но с допиской в конце «Trim», по типу «Имя_Trim», «Имя_Trim (2)», «Имя_Trim (3)» и т.д.
2. Веб-приложение 123apps
Пользователи старых версий Windows для обрезки видео могут воспользоваться таким же простым юзабильным средством, как и рассмотренное выше – бесплатным веб-приложением сервиса 123apps. В этом сервисе как раз таки и собраны простейшие обывательские инструменты для проведения различных операций с аудио и видео. Запускаем приложение «Обрезать видео».
Добавляем видеофайл.
Выставляем ползунки начала и конца обрезки, при этом можем использовать не только временную шкалу, но также таймеры начала и конца нужного отрезка.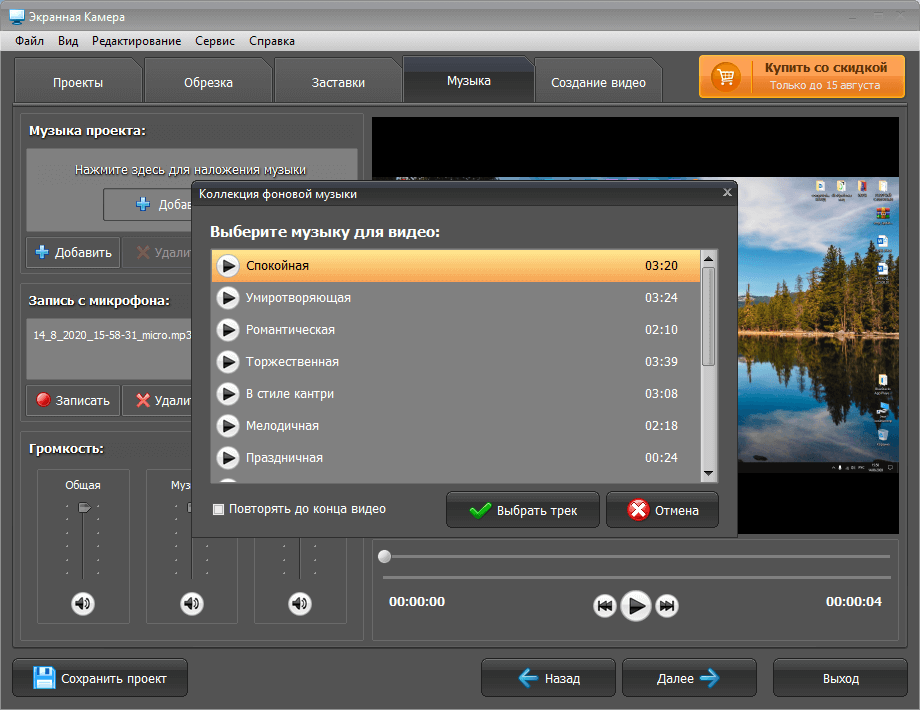 И жмём «Сохранить».
И жмём «Сохранить».
После обработки видео скачиваем обрезанный видеофайл. Он будет в исходном видеоформате.
Кроме непосредственно обрезки, это веб-приложение также может применять к видео операции кадрирования, поворота видеоизображения, уменьшения качества.
3. Avidemux
В любой версии Windows также можно использовать бесплатную программу Avidemux, она простая, профильно заточена только под обрезку видео, а главное – она бесплатная. Полноценные видеоредакторы и программки для отдельных операций с видеофайлами типа их обрезки обычно являются платными продуктами. В окне Avidemux добавляем видео.
Далее указываем формат обрезанного видео на выходе. На временной шкале отмечаем обрезаемый участок: ставим ползунок шкалы на начало обрезки и жмём кнопку А, ставим ползунок на конец и жмём кнопку B. Чтобы более точно выставить начало и конец, можем использовать таймеры.
И далее сохраняем обрезку в отдельный видеофайл.
4. Movavi Video Suite 2020
Ну и третий универсальный для всех версий Windows вариант — программный пакет Movavi Video Suite 2020. Это платный софт для разноплановой работы с медиаконтентом, он создан на базе многофункционального видеоредактора, но в состав пакета входят также простенькие юзабильные приложения для выполнения отдельных задач. Movavi Video Suite 2020 хорош в дальнесрочной перспективе: при необходимости сделать видео полноценный монтаж прибегаем к помощи видеоредактора, для простых операций обрезки, нарезки видео или вырезки из них ненужных фрагментов используем приложение «Нарезка видео».
Добавляем видеофайл в окно приложения.
На временной шкале ползунком отмечаем начало обрезки и фиксируем его кнопкой отметки начала. Далее отмечаем конец обрезки и фиксируем его кнопкой конца. И жмём «Сохранить».
Чем хорошо приложение «Нарезка видео», так это тем, что оно не ограничено только возможностью обрезки видео.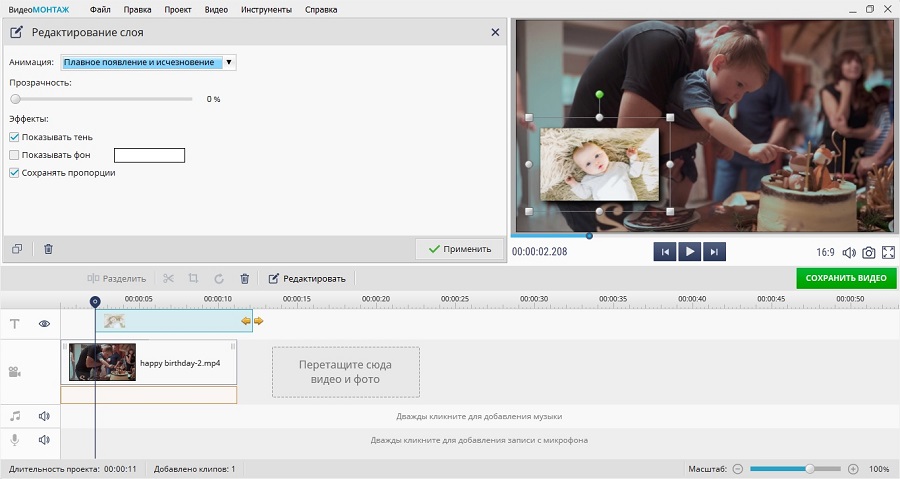 Как видим из его названия, оно может ещё выполнять нарезку видео. Т.е. чтобы разбить видеозапись на фрагменты, нам не нужно каждый раз загружать её и каждый фрагмент в отдельном порядке сохранять в файл, как при использовании рассмотренных выше приложений. Здесь мы просто на временной шкале ставим отметки, кнопкой-ножницами разрезаем видео на куски и потом жмём «Сохранить».
Как видим из его названия, оно может ещё выполнять нарезку видео. Т.е. чтобы разбить видеозапись на фрагменты, нам не нужно каждый раз загружать её и каждый фрагмент в отдельном порядке сохранять в файл, как при использовании рассмотренных выше приложений. Здесь мы просто на временной шкале ставим отметки, кнопкой-ножницами разрезаем видео на куски и потом жмём «Сохранить».
И программа все разрезанные фрагменты сохранит в отдельные видеофайлы с исходным форматом. Ну а если нам надо вырезать внутри видеозаписи какой-то фрагмент, мы разрезаем видео на участки до и после этого фрагмента, выделяем убираемый участок и жмём кнопку удаления. Далее в качестве способа сохранения выбираем «Все в один файл». И жмём «Сохранить».
Обрезанные и нарезанные видеофайлы сохраняются в исходном формате. И сохраняются они в папке «Movavi Library», по умолчанию таковая создаётся в папке пользовательского профиля «Видео».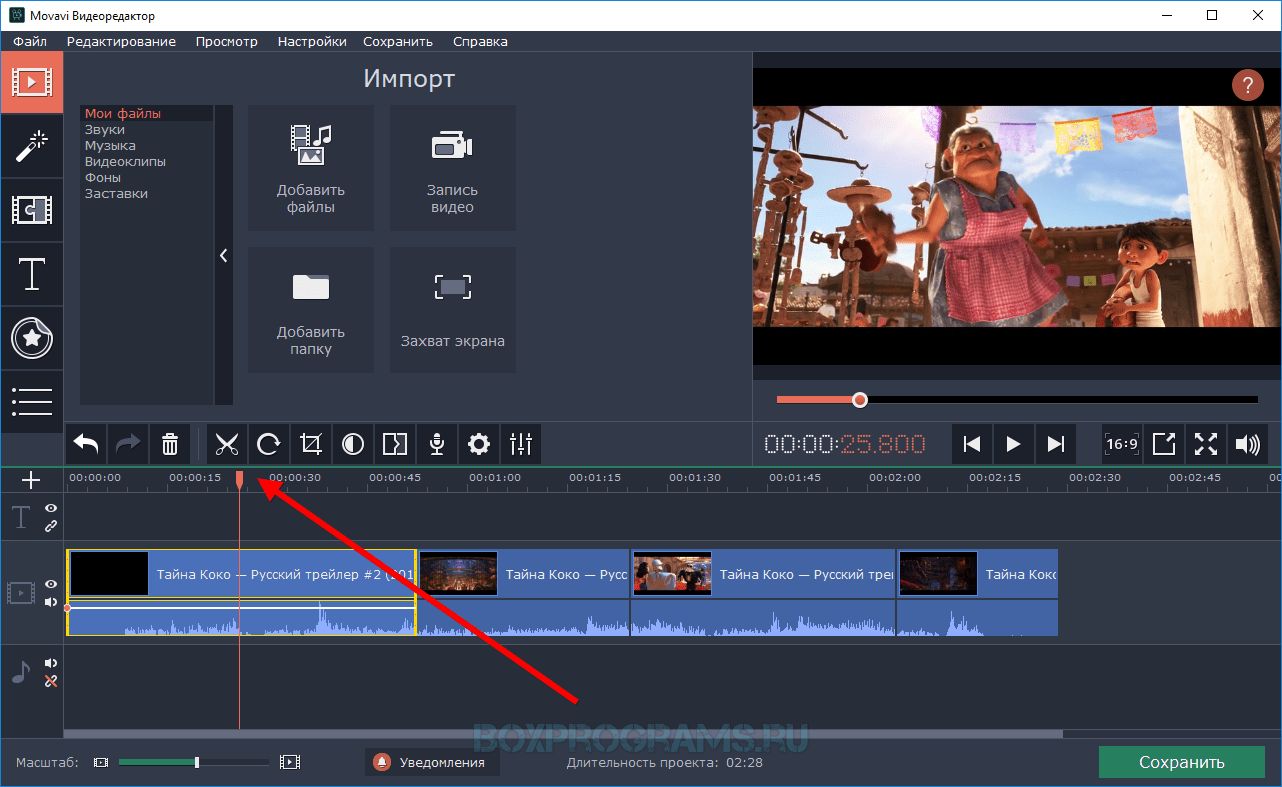 Но искать их особо не нужно, по итогу обработки видео приложение само предложит открыть папку хранения обработанных файлов. Имена обрезанные и нарезанные файлы получают такие же, как у исходного видео, но с допиской в конце типа «cut_001», «cut_002», «cut_003» и т.д.
Но искать их особо не нужно, по итогу обработки видео приложение само предложит открыть папку хранения обработанных файлов. Имена обрезанные и нарезанные файлы получают такие же, как у исходного видео, но с допиской в конце типа «cut_001», «cut_002», «cut_003» и т.д.
27 лучших бесплатных программ для редактирования видео в 2021 году
Опубликовано: 2021-06-07
Лучшее бесплатное программное обеспечение для редактирования видео для рабочего столаСледующий список бесплатных программ для редактирования видео для ПК содержит настольные приложения. Настольные приложения обычно имеют больше возможностей для редактирования, чем мобильные приложения. Используйте эти видеоредакторы, когда вам нужно создавать контент большей формы для YouTube или вашего веб-сайта.
Все эти видеоредакторы либо полностью бесплатны, либо имеют отличную бесплатную версию. И их использование варьируется от базового до продвинутого.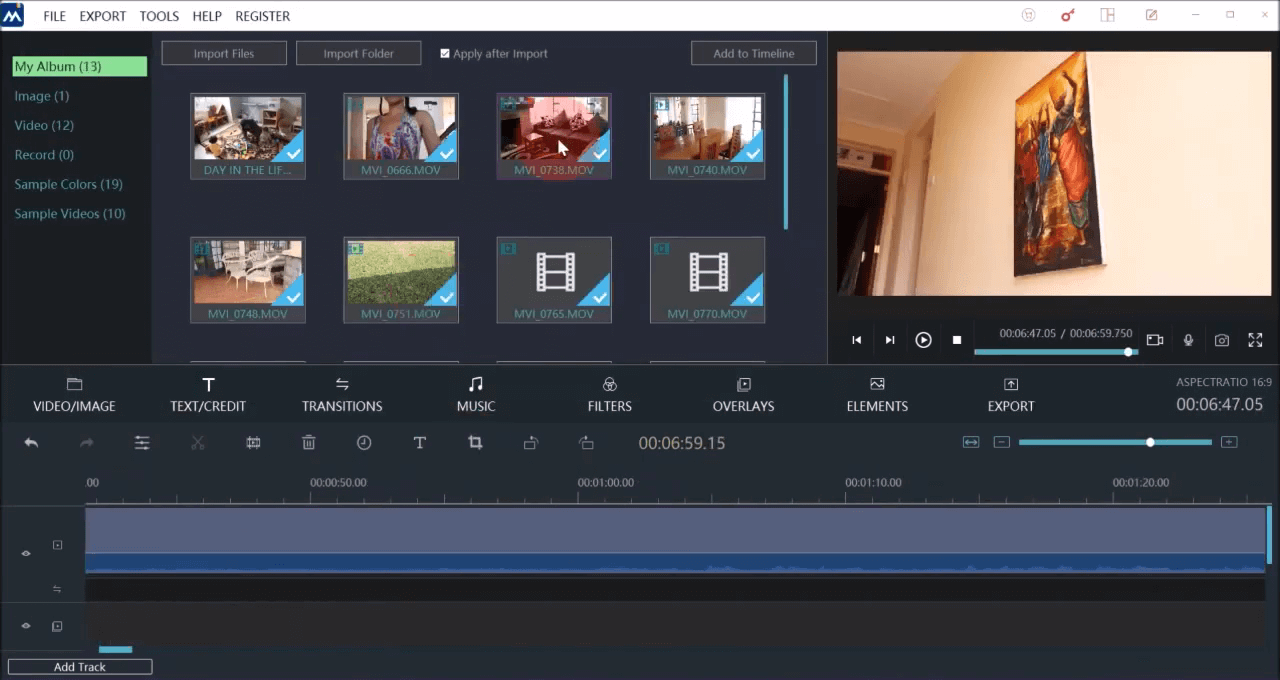
1. Блендер
Доступно для Windows, Mac и Linux.
Blender, одно из лучших бесплатных программ для редактирования видео на рынке, доступно для Windows, Mac и Linux.
Blender — это программа с открытым исходным кодом, которую можно использовать совершенно бесплатно. Инструмент был фактически разработан как набор для 3D-анимации, но он поставляется с очень хорошим приложением для редактирования видео. Видеоредактора Blender должно хватить для большинства ваших видео потребностей.
Редактор позволяет выполнять основные действия, такие как нарезка видео и склейка. Вы также можете использовать его для выполнения более сложных задач, таких как маскирование видео. Это делает его очень гибким видеоредактором, подходящим как для начинающих, так и для опытных пользователей.
Blender Video Editor включает в себя следующие функции:
- Отображается предварительный просмотр в реальном времени, осциллограмма яркости, вектороскоп цветности и гистограмма.

- Микширование звука, синхронизация, очистка и визуализация сигналов.
- До 32 слотов для добавления видео, изображений, аудио и эффектов.
- Контроль скорости, корректирующие слои, переходы, ключевые кадры, фильтры и многое другое.
Плюсы: идеально подходит для опытных пользователей, которых не пугают все функции.
Минусы: огромный набор функций делает кривую обучения немного круче. Большинство руководств сосредоточено на 3D-анимации / моделировании. Ресурсы, которые помогут вам с видеоредактором, очень ограничены.
Подходит для: более сложных проектов, которые могут включать 3D-анимацию.
Обзоры Blender : ознакомьтесь с отзывами пользователей Blender
2. Lightworks
Доступно для Windows, Mac и Linux.
Lightworks — еще одно отличное бесплатное программное обеспечение для редактирования видео, доступное для Windows, Mac и Linux.
Lightworks — один из самых мощных видеоредакторов в списке. В нем множество полезных функций. Бесплатная версия должна быть более чем достаточной для большинства пользователей.
В нем множество полезных функций. Бесплатная версия должна быть более чем достаточной для большинства пользователей.
- Бесплатная версия Lightworks включает: Высокоточную обрезку видео.
- Поддержка мультикамеров.
- Экспорт в 720p для YouTube.
- Поддерживается широкий спектр видеоформатов.
Хотя большинство функций включены, поддержка видео 4K для YouTube и Vimeo включена только в платную версию программного обеспечения, которая стоит около 25 долларов в месяц.
По сравнению с Blender, Lightworks предлагает множество отличных видеоуроков, которые помогут быстрее приступить к работе. Ознакомьтесь с этим сравнением функций, чтобы убедиться, что в бесплатной версии есть все, что вам нужно. Если бесплатная версия не соответствует вашим требованиям, вы можете рассмотреть одну из платных программ редактирования видео Lightworks.
Плюсы: очень мощный видеоредактор с множеством расширенных функций.
Минусы: поддержка видео 4K только в платной версии.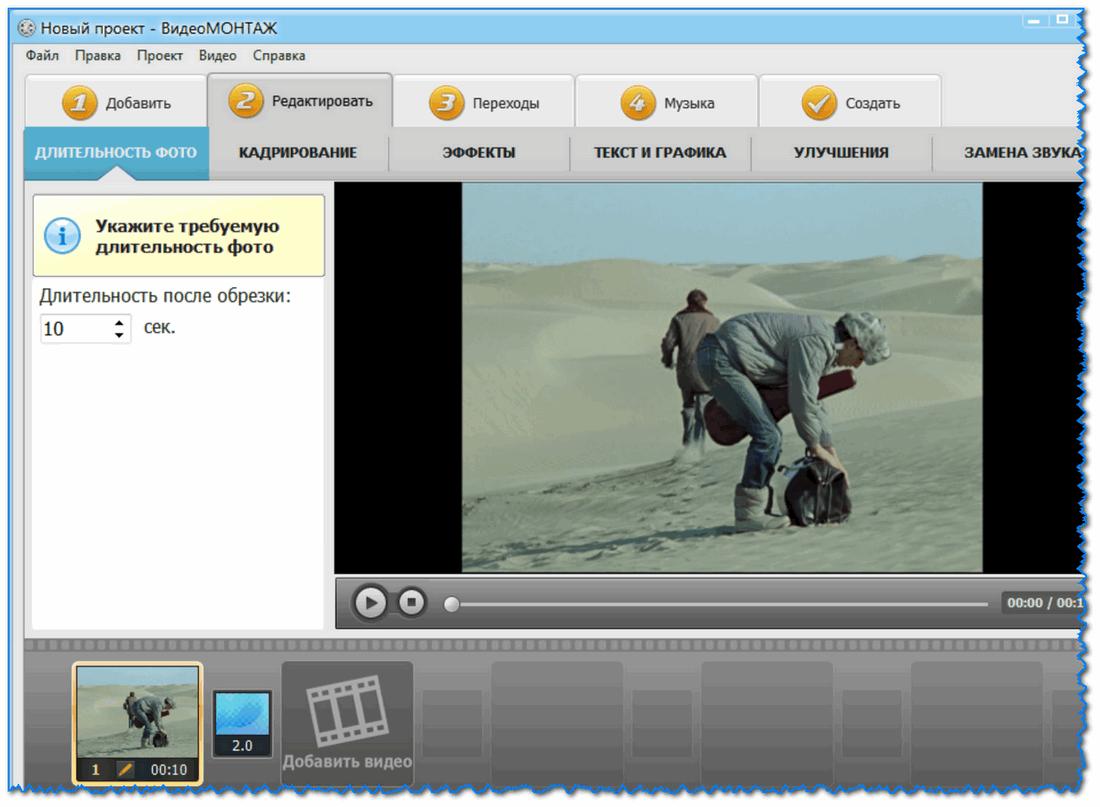 Некоторым пользователям Lightworks может показаться слишком продвинутым.
Некоторым пользователям Lightworks может показаться слишком продвинутым.
Подходит для: универсального редактирования видео на рабочем столе.
Обзоры Lightworks : ознакомьтесь с отзывами пользователей Lightworks
3. Shotcut
Доступно для Windows, Mac и Linux.
Shotcut — одно из лучших бесплатных программ для редактирования видео для Windows, оно также отлично работает на компьютерах Mac и Linux.
Shotcut, как и Blender, является программой с полностью открытым исходным кодом, поэтому вы получаете доступ ко всем функциям без необходимости платного обновления.
Хотя это программное обеспечение для редактирования видео имеет отличные функции и обучающие видеоролики, некоторым пользователям интерфейс может показаться немного странным. Это потому, что Shotcut изначально разрабатывался для Linux, и это определенно видно. Но под капотом это по-прежнему качественный видеоредактор.
Двумя наиболее яркими особенностями Shotcut являются поддержка разрешения 4K HD и редактирование временной шкалы. Не многие бесплатные видеоредакторы предлагают поддержку разрешения 4K. Кроме того, Shotcut не требует, чтобы вы импортировали ваше видео в редактор: это может сэкономить время, если вы имеете дело с большими видеофайлами.
Более того, Shotcut также обслуживает тех, кто ищет видеоредактор 1080p. Приложение поддерживает видео 1080p со скоростью 60 кадров в секунду. Также он предлагает 3 формата экспорта без потерь, что позволяет передавать видео без потерь (единственный недостаток — это огромные размеры файлов).
Плюсы: встроенное редактирование шкалы времени и поддержка разрешения 4K.
Минусы: необычный интерфейс может оттолкнуть некоторых пользователей.
Подходит для: видеопроектов 4K, HD и 1080.
Обзоры Shotcut : ознакомьтесь с отзывами пользователей Shotcut
4. DaVinci Resolve
Доступно для Windows, Mac и Linux.
DaVinci Resolve, пожалуй, самый продвинутый видеоредактор в списке. Несмотря на то, что он имеет множество профессиональных функций для работы с видео, его интерфейсы остаются интуитивно понятными. Наряду с нарезкой и обрезкой видео вы можете управлять звуком и корректировать цвет. Приложение также дает вам возможность добавлять в видео заголовки 2D и 3D.
Если вы просто хотите обрезать и загружать свои видео, богатый набор функций DaVinci Resolve может оказаться слишком обширным. Однако, если ваш видеопроект немного более продвинутый, бесплатную версию этого программного обеспечения трудно превзойти.
Возможности DiVinci Resolve включают:
- Расширенная обрезка
- Многокамерное редактирование
- Цветокоррекция
- Аудио мастеринг
Плюсы: интуитивно понятный интерфейс и невероятная цветокоррекция.
Минусы: широкий набор функций делает его немного подавляющим, и не все руководства бесплатны.
Подходит для: более сложных проектов, где вам нужно исправить цвета.
Обзоры DaVinci Resolve : ознакомьтесь с отзывами пользователей DaVinci Resolve
5. Openshot
Доступно для Windows, Mac и Linux.
Openshot — это полностью открытый исходный код, что делает его одним из лучших доступных программ для редактирования видео.
Некоторым пользователям Mac он может немного напомнить iMovie с его простым в использовании интерфейсом перетаскивания. Однако Openshot содержит больше функций, чем iMovie, включая неограниченное количество слоев и микширование звука.
Этот бесплатный редактор обеспечивает хороший баланс между расширенными функциями и простым интерфейсом. Он также позволяет выполнять предварительный просмотр в реальном времени при создании переходов между клипами.
Возможности Openshot включают:
- Неограниченное количество дорожек / слоев
- Изменение размера клипа, масштабирование, обрезка, привязка, поворот и обрезка видеопереходов с предварительным просмотром в реальном времени
- Композиция, наложения изображений, водяные знаки
- Шаблоны заголовков, создание заголовков, субтитры, 3D-анимированные заголовки (и эффекты)
- Расширенная шкала времени (включая перетаскивание, прокрутку, панорамирование, масштабирование и привязку)
Плюсы: Открытый исходный код, неограниченное количество слоев.
Минусы: не так много видеоуроков.
Подходит для: отлично подходит для пользователей, только начинающих редактировать видео.
Обзоры Openshot : ознакомьтесь с отзывами пользователей Openshot
6. Авидемукс
Доступно для Windows, Mac и Linux.
Простой интерфейс Avidemux делает его одним из лучших программ для редактирования для начинающих, желающих создавать привлекательный видеоконтент. Эта программа может помочь вам в выполнении основных задач, в том числе:
- Простая резка
- Кодирование
- Фильтрация
Если вы новичок в редактировании видео, это может быть хорошим местом для начала.
Плюсы: Очень простое программное обеспечение; не нужно читать техническую документацию.
Минусы: не так много функций, как в других видеоредакторах.
Подходит для: базовых задач редактирования для начинающих.
Обзоры Avidemux : ознакомьтесь с отзывами пользователей Avidemux
7. HitFilm Express
Доступно как для Mac, так и для Windows.
HitFilm Express — одно из лучших бесплатных программ для редактирования видео 360 ° для пользователей Mac и ПК. Он содержит все функции, которые вы ожидаете от базового редактора (склейка, обрезка и редактирование звука), а также многое другое. Хотя некоторым пользователям HitFilm может показаться немного продвинутым, это, безусловно, один из лучших бесплатных видеоредакторов. В бесплатный пакет входит более 180 спецэффектов.
Уроки в основном основаны на известных голливудских фильмах, таких как «Звездные войны», но они очень интерактивны и увлекательны.
Прежде чем вы сможете загрузить это программное обеспечение, Hitfilm просит вас поделиться обновлением статуса в социальных сетях. Однако это очень небольшая цена за такое продвинутое программное обеспечение. Особенности Hitfilm:
- Продвинутые режущие инструменты
- Использование эффектов зеленого экрана
- Аудио и видео фильтры
- Инструменты для композитинга
- Слои и маскировка
- Поддержка 3D-видео
Плюсы: действительно профессиональный видеоредактор без ценника.
Минусы: изучение интерфейса может занять некоторое время.
Подходит для: видеоблогов YouTube — загрузка YouTube встроена.
Обзоры HitFilm Express : ознакомьтесь с отзывами пользователей HitFilm Express
8. InVideo
Доступно для Windows и Mac
Этот онлайн-инструмент для редактирования видео отлично подходит как для маркетологов, так и для издателей, частных лиц и агентств. Благодаря поддержке интеллектуальных кадров, автоматизированного наложения голоса и многому другому, это программное обеспечение, совместимое с настольными ПК, является лучшим в своем классе по многим причинам. Пользователи хвалят это программное обеспечение для редактирования видео за его отличное обслуживание клиентов, UX, соотношение цены и качества и, конечно же, его функции.
Благодаря тому, что в большинстве месяцев добавляются новые высококачественные видео шаблоны, этот инструмент подходит как для начинающих, так и для опытных видеоредакторов. Он обманчиво прост в использовании и обладает удивительной гибкостью.
Возможности Invideo включают:
- Аудио инструменты
- Бренд / текстовый оверлей
- Сотрудничество
- Регулировка скорости
- Разделить / объединить
- Поддерживает разрешение HD
- Стабилизация видео
Плюсы: Отлично подходит для создания быстрых презентационных видеороликов.
Минусы: это не универсальный редактор видео 360 °. Вы не можете добавить более одного аудиофайла и т. Д.
Подходит для: создания рекламных видеороликов или списков для вашего блога.
Обзоры InVideo : ознакомьтесь с отзывами пользователей InVideo
9. iMovie
Доступно на Mac
Старый добрый iMovie встроен в Mac OS. Как и большинство родных приложений для Mac, этот видеоредактор очень интуитивно понятен.
Интерфейс перетаскивания iMovie позволяет быстро перемещать и редактировать видеоэлементы. Пользователи Mac могут использовать это программное обеспечение для редактирования как площадку для изучения основ редактирования видео. Функции iMovie включают:
- Библиотека готовых переходов
- Обрезка видео
- Редактирование аудио
- Разделенный экран
- Поддержка разрешения 4K
Плюсы: Легко учиться.
Минусы: Опытным пользователям функции могут быть немного ограничены; время импорта и рендеринга может быть немного медленным.
Подходит для: пользователей Mac, начинающих редактировать видео.
Обзоры iMovie : ознакомьтесь с отзывами пользователей iMovie
10. Бесплатный видеоредактор VSDC
Доступно в Windows.
VSDC — одно из лучших бесплатных программ для редактирования панорамного видео, доступного только в Windows. Бесплатная версия имеет мощный набор функций, включая цветокоррекцию и редактирование звука. Смешение цветов позволяет изменить внешний вид видео в соответствии с имиджем вашего бренда. Также доступны фильтры, похожие на Instagram, чтобы помочь новичкам сэкономить время на редактирование. Кроме того, VSDC позволяет создавать маски различной формы для размытия, скрытия или отображения определенных элементов в видеоряде.
Если вы ищете рекомендации по платному видеоредактору, у VSDC есть профессиональная версия, которая стоит 19,99 долларов. Он поставляется со всеми функциями, которые присутствуют в бесплатной версии, плюс стабилизация изображения, поддержка голоса за кадром и визуальная форма волны. Если вы решите не обновляться до профессиональной версии, техническая поддержка будет стоить 9,99 долларов в месяц или 14,99 долларов в год.
Плюсы: Относительно простое обучение благодаря множеству мощных функций.
Минусы: техническая поддержка не бесплатна; Только Windows.
Подходит для: проектов редактирования на базе Windows.
Обзоры VSDC : ознакомьтесь с отзывами пользователей VSDC
11. Machete Video Editor Lite
Доступно в Windows.
Machete Lite — лучший бесплатный видеоредактор для быстрого редактирования на компьютере с Windows. В бесплатной версии вы не можете редактировать звук, но можете удалить звуковые дорожки. Кроме того, бесплатная версия поддерживает только файлы AVI и WMV.
Возможности Machete Video Editor Lite:
- Копирование, вырезание, вставка и удаление фрагментов видеофайлов
- Интегрировать одно видео в другое того же формата
- Редактировать метаданные (теги файлов) для всех совместимых форматов мультимедиа
- Извлечь видеопоток как отдельный файл
Полная версия стоит 19,95 долларов, позволяет редактировать аудио и поддерживает больше типов файлов.
Плюсы: Очень просто в освоении и использовании.
Минусы: только Windows; не поддерживает столько типов файлов, сколько другие программы; нет редактирования аудио.
Подходит для: простого соединения видео.
Обзоры Machete : ознакомьтесь с отзывами пользователей Machete
12. Видеопад
Доступно в Windows
VideoPad — один из лучших инструментов для редактирования видео, который поможет вам сделать первые шаги в мире редактирования мультимедийного видео. Он идеально подходит для тех, кто начинает экспериментировать с видео-композициями, поскольку он прост и удобен в использовании. Однако опытным видеоредакторам это может показаться слишком простым.
Возможности VideoPad:
- Библиотека готовых переходов
- Экспорт фильмов с разными разрешениями
- Редактирование 3D-видео
- Уменьшить дрожание камеры
- Библиотека звуковых эффектов
Плюсы: надежные функции для прямого экспорта на YouTube и другие социальные платформы.
Минусы: слишком просто для более продвинутых пользователей.
Подходит для: начинающих, начинающих редактировать видео.
Обзоры VideoPad : ознакомьтесь с отзывами пользователей VideoPad
13. Конвертер видео Freemake
Доступно в Windows
Freemake — это бесплатный видео конвертер, который может изменять и конвертировать видео, извлекать аудио из видеоклипов и встраивать видео на веб-сайты. Freemake — простой и быстрый — позволяет конвертировать видеоклипы для воспроизведения на различных мобильных устройствах и гаджетах.
Программное обеспечение может конвертировать видео между более чем 500 форматами видеофайлов и поддерживает несколько форматов аудио- и графических файлов для создания слайд-шоу и видеоклипов.
Возможности Freemake включают:
- Конвертируйте видео быстро и просто
- Конвертируйте фильмы с субтитрами
- Преобразование между 500+ форматами
- Вырезать, объединять и вращать клипы
- Поддержка разрешения 4K
Плюсы: не требуется специальных знаний.
Минусы: при первой установке некоторые функции блокируются на три дня.
Подходит для: преобразования видео во множество форматов файлов.
Обзоры Freemake : ознакомьтесь с отзывами пользователей Freemake
14. Редактор видео EaseUS
Доступно в Windows
EaseUS — это простой и эффективный инструмент для редактирования видео, идеально подходящий как для новичков, так и для профессионалов.
Он поставляется с функциями, которые позволяют создавать привлекательные видео для публикации на цифровых страницах. Вы можете обрезать MP3, добавлять эффекты и даже применять готовые шаблоны к своим видео.
Видеоредактор EaseUS также может быть удобным редактором специальных эффектов, позволяющим быстро добавлять к клипам переходы, наложения и фильтры для художественных целей.
А поскольку бесплатное программное обеспечение для редактирования видео поддерживает большинство форматов аудио, видео и изображений, у вас не должно возникнуть проблем с импортом и экспортом файлов.
Вам понадобится премиум-версия программного обеспечения, чтобы удалить водяной знак с видео и получить доступ к широчайшему выбору высококачественных видеоуслуг.
Возможности включают:
- Доступ к различным форматам файлов, включая MP3 и MP4
- Файлы преобразования в неправильном формате
- Отличный набор функций обрезки, объединения, вращения, смешивания и разделения
- Множество спецэффектов, фильтров и наложений
- Шаблоны, которые помогут вам создавать собственные видеоролики с нуля
Плюсы: идеально подходит для добавления спецэффектов к вашим видео с минимальными базовыми знаниями.
Минусы: не имеет столько дополнительных функций, сколько другие бесплатные видеоредакторы.
Подходит для: добавления фильтров и эффектов к вашим видео.
EaseUS Обзоры: Ознакомьтесь с отзывами пользователей EaseUS
Лучшее бесплатное программное обеспечение для редактирования видео для мобильных устройств
Эти приложения предназначены для людей, которым нравится снимать и публиковать видео со своих смартфонов, а также редактировать видео на ходу. Хотя существует множество отличных приложений для редактирования видео, этот список охватывает некоторые из лучших, наиболее интуитивно понятных и бесплатных программ для работы с видео для мобильных устройств.
15. Quik
Доступно на iOS и Android
Quik — бесплатное приложение для редактирования видео от разработчиков GoPro. Это приложение похоже на популярный мобильный видеоредактор Splice, но отнимает у пользователя немного возможностей редактирования. Он имеет функции автоматической обрезки и редактирования, которые ускоряют процесс редактирования, однако вы все равно можете вручную редактировать свои клипы, если хотите больше контроля.
То, что Quik может делать автоматически, впечатляет: он ищет в вашем видео интересные моменты и даже может добавлять переходы. Если вам действительно нужно быстрое редактирование, это приложение для вас. Кроме того, в отличие от Splice, он доступен и для пользователей Android!
Плюсы: Возможности автоматического редактирования.
Минусы: Некоторым пользователям может потребоваться больший контроль над редактированием.
Подходит для: быстрого индивидуального редактирования видео.
Обзоры Quik : ознакомьтесь с отзывами пользователей Quik
16. Adobe Premiere Rush
Доступно на iOS и Android
Adobe Premiere Rush — очень популярный редактор фильмов для Android и iPhone. Добавьте музыку (свою или из прилагаемой библиотеки), переходы, автокоррекцию цвета, и вы готовы поделиться своим видео.
В двух режимах, произвольной форме и автоматическом, вы можете выбрать, сохранять ли вы контроль над редактированием или позволить Adobe выбирать переходы и автоматически обрезать клип. Пользователи Adobe будут рады узнать, что это приложение прекрасно синхронизируется с другими основными продуктами Adobe, такими как Lightroom.
Плюсы: простота использования; Поддержка Adobe Creative Cloud.
Минусы: не хватает нескольких основных функций, таких как возможность вращать клипы.
Подходит для: простого редактирования видео с мобильных устройств.
Обзоры Adobe Premiere Rush : ознакомьтесь с отзывами пользователей Adobe Premiere Rush
17. Горизонт
Доступно для iOS и Android.
Horizon — это простое приложение, которое позволяет пользователям снимать видео по горизонтали независимо от положения телефона.
Когда мы спешим запечатлеть момент, мы можем забыть наклонить телефон и зафиксировать действие по горизонтали. Это приложение может помочь вам решить эту проблему: все кадры, снятые в приложении, снимаются горизонтально, независимо от того, как вы наклоняете свой телефон. Посмотрите эту демонстрацию, чтобы увидеть, как это работает.
Если вы хотите избежать вертикальной съемки видео и сделать что-нибудь быстро, Horizon поможет вам.
Плюсы: очень проста в использовании; никогда не тратьте зря вертикальный контент.
Минусы: версия Android не такая продвинутая, как версия iOS; некоторые покупки в приложении могут потребоваться в зависимости от ваших потребностей.
Подходит для: Всегда снимайте фильм горизонтально.
Обзоры Horizon : ознакомьтесь с отзывами пользователей Horizon
18. Promo.com
Доступно для iOS и Android .
Promo.com — отличный инструмент для создания великолепных профессиональных видеороликов, особенно для публикаций в социальных сетях и рекламы. С веб-версией и мобильной версией программы вы можете легко редактировать видео на своем столе или в дороге.
Возможности включают:
- Аудио инструменты
- Бренд / текстовый оверлей
- Социальный обмен
- Регулировка скорости
- Разделить / объединить
- Разрешение HD
- Захват видео
Плюсы: Супер простой в использовании, очень интуитивно понятный пользовательский интерфейс и отличная автоматизация.
Минусы: может быть сложно позиционировать текст и изображения в мобильной версии из-за размера экрана.
Подходит для: быстрого и простого создания высококачественной рекламы.
Обзоры Promo.com : ознакомьтесь с отзывами пользователей Promo.com
19. GoPro
Доступно для iOS и Android .
GoPro — одно из самых популярных бесплатных приложений для редактирования видео, доступных для пользователей iPhone и Android. Это приложение легко освоить благодаря интуитивно понятному интерфейсу.
С GoPro вы можете редактировать и вырезать видео всего в несколько касаний. Добавьте несколько переходов и звуков из большой встроенной библиотеки, и ваше видео готово к публикации.
Плюсы: просто и очень легко использовать.
Минусы: может быть немного глючным.
Подходит для: Когда вам нужно быстро отредактировать видео.
Обзоры GoPro : ознакомьтесь с отзывами пользователей GoPro
20. Визмато
Доступно на iOS и Android
Vizmato, один из лучших бесплатных видеоредакторов для Android и iOS, позволяет легко создавать потрясающие видео и слайд-шоу. Приложение позволяет обрезать, обрезать и редактировать видео, а также предлагает запись в формате HD с мгновенными видеоэффектами, темами и фильтрами. Встроенный контроль скорости позволяет ускорить или замедлить эффекты на вашем видеоматериале. Вы также можете добавить стикеры и текст к своему видео и вставить собственную фоновую музыку во время редактирования.
Еще одна интригующая функция этого мобильного приложения для редактирования — это эффекты смены голоса. С помощью редактора Vizmato вы можете модулировать свой голос, чтобы он звучал как призрак, бурундук, ребенок и многое другое. Это идеально подходит для записи голоса за кадром или рассказа беззаботных видео-историй. Экспорт в социальные сети одним касанием позволяет мгновенно обмениваться видео со своими подписчиками в Instagram, Facebook и т. Д.
Плюсы: запись HD; мгновенные видеоэффекты; сменщик голоса
Минусы: иногда медленно рендеринг видео.
Подходит для: создания видео-контента, достойного публикации.
Визмато отзывы: Ознакомьтесь с отзывами пользователей Vizmato
21. AKASO GO
Доступно на iOS и Android
AKASO GO — это удобное мобильное решение для редактирования видео, разработанное для большей гибкости в дороге.
С AKASO вы получаете мощный набор для редактирования, который позволяет добавлять к вашим видео эффекты, такие как фильтры, переходы и музыку.
Вы также можете вырезать свой клип, чтобы получить идеальные моменты, и загрузить свои творения в социальные сети за считанные секунды.
Возможности включают:
- Комплексные функции обрезки и обрезки клипов
- Удаленное управление видеозахватом для вашего смартфона
- Профессиональный монтаж со спецэффектами и музыкой
- Немедленно делитесь своим контентом в социальных сетях
- Сотни великолепных стикеров, анимации и подписей.
Плюсы: фантастическое приложение для редактирования видео на ходу.
Минусы: небольшая кривая обучения для тех, кто не привык использовать свой смартфон для захвата и редактирования видео.
Подходит для: создания динамичных снимков с помощью смартфона.
ASAKO GO Обзоры: Ознакомьтесь с отзывами пользователей ASAKO GO
Лучшие бесплатные приложения для редактирования видео для Instagram
Все мы любим Instagram. Но как онлайн-предприниматель вы знаете, как важно сделать так, чтобы ваш бренд выглядел в приложении профессионально. Так почему бы не поднять свои истории в Instagram на новый уровень с помощью этих приложений для редактирования видео? Кстати, все перечисленные выше мобильные приложения для редактирования видео также отлично работают в Instagram. Однако нижеприведенные приложения для редактирования видео были разработаны специально для платформы Instagram.
22. Magisto
Доступно для iOS и Android .
Magisto — отмеченный наградами редактор видео AI. Добавьте свои фотографии, видео, музыку и все, что вы хотите включить, и он автоматически отредактирует и создаст ваше видео. И результаты впечатляют.
Выбрав тип истории, которую вы хотите рассказать, Magisto может сэкономить вам много времени, используя свой интеллектуальный видеоредактор, чтобы предоставить вам профессиональное видео. Это замечательно для быстрых публикаций в Instagram. В приложении создается впечатление, что вы потратили как минимум пару часов на редактирование своей работы.
Плюсы: результаты ИИ действительно впечатляют.
Минусы: вы жертвуете контролем над редактированием ради скорости.
Подходит для: быстрого профессионального редактирования видео.
Обзоры Magisto : ознакомьтесь с отзывами пользователей Magisto
23. Бумеранг
Доступно для iOS и Android.
Boomerang, доступный для iOS и Android, — это приложение, созданное Instagram. Это приложение поможет вам использовать ваши фотографии для создания более интересного контента. Сделайте серию до 10 фотографий, и Бумеранг превратит их в мини-видео. Благодаря встроенной поддержке вы можете публиковать сообщения в Instagram прямо из приложения.
Возможности Boomerang:
- Снимайте мини-видео для Instagram Stories
- Сглаживание неровностей видео
- Зацикливание видео вперед и назад
- Сохранить отснятый материал в фотопленке
Плюсы: Очень легко использовать и делиться контентом.
Минусы: это приложение с одной функцией.
Подходит для: превращения фотографий в увлекательный видеоконтент.
Обзоры Boomerang : ознакомьтесь с отзывами пользователей Boomerang
24. Гиперлапс
Доступно только для iOS .
Hyperlapse отлично подходит для покадрового видео. Это приложение было создано Instagram, поэтому оно действительно имеет в виду эту платформу. Удерживая много времени в коротком видеоролике, Hyperlapse может создавать интересные видеоролики для вашей аудитории. Не удивляйтесь, если вы получите поток подписчиков в Instagram после публикации нескольких таймлапсов на своей странице IG.
Это приложение также устраняет необходимость в штативах благодаря впечатляющей технологии стабилизации. Этот тип покадрового видео отлично подходит для демонстрации того, как производится продукт. Когда вы закончите создавать замедленное видео, вы можете поделиться им прямо в Instagram. Вы также можете ускорить покадровую съемку до 12 раз.
Плюсы: технология стабилизации означает, что вам не нужен штатив.
Минусы: только iOS; может потребоваться пара попыток для получения отличных результатов.
Подходит для: съемки потрясающей покадровой съемки.
25. PicPlayPost
Доступно для iOS и Android .
Бывают случаи, когда вы просто хотите опубликовать видеоколлаж, не внося никаких модных изменений. PicPlayPost — как раз приложение для таких моментов. С помощью приложения вы можете за секунды создать коллаж, поделиться видео из путешествий, показать инструкции и многое другое.
Возможности PicPlayPost включают:
- Выберите из 9 кадров видео коллажей
- Добавить фоновые саундтреки
- Импортируйте и добавляйте гифки из Giphy
- Добавить водяной знак с изображением логотипа или текста
Плюсы : простой видеоредактор без ненужных, сбивающих с толку функций.
Минусы: для объединения нескольких коллажей требуется обновление.
Подходит для : создания великолепных коллажей из ваших видеоматериалов.
Обзоры PicPlayPost : ознакомьтесь с отзывами пользователей PicPlayPost
26. Яблочные зажимы
Доступно только для iOS.
Хотя некоторые нативные приложения Apple терпят неудачу, Apple Clips — один из хороших парней. Это приложение покрывает большинство ваших потребностей в редактировании видео для Instagram. Вы можете объединять клипы и редактировать временную шкалу.
Две самые крутые функции — это возможность редактировать фон и придавать содержанию вид комиксов. Следующая замечательная функция — живые титры: просто запишите видео, и Apple Clips автоматически добавит титры, пока вы говорите (синхронно с вашим голосом). После того, как вы закончите, просто вернитесь и отредактируйте заголовки, чтобы убедиться, что они верны.
Плюсы: Быстрый и простой в использовании; Функция Live Titles.
Минусы: только iOS.
Подходит для: пользователей Apple, которым нужны быстрые, интерактивные и удобные для Instagram видеоредакторы для iOS.
Обзоры Apple Clips : ознакомьтесь с отзывами пользователей Apple Clips
27. FilmoraGo
Доступно для iOS и Android .
И последнее, но не менее важное: мы подошли к FilmoraGo. FilmoraGo — надежное приложение для редактирования видео без водяных знаков и платных подписок. Добавляйте музыку, переходы и обрезайте видеоклипы прямо из приложения.
Вы можете легко добавлять темы, текст и заголовки к своим видео. Существует настольная версия от 44,99 долларов в год, но вы все равно можете получить много удовольствия от редактирования в бесплатном мобильном приложении.
Плюсы: отлично подходит для базового редактирования мобильного видео.
Минусы: Не так хорошо, как настольная версия.
Подходит для: добавления текста, тем и наложений для настройки ваших видео.
Обзоры FilmoraGo : ознакомьтесь с отзывами пользователей FilmoraGo
Заключение: Лучшее бесплатное программное обеспечение для редактирования видео
Используйте бесплатное программное обеспечение для редактирования видео из этого списка, чтобы начать создавать потрясающие видео уже сегодня. Повысьте рентабельность инвестиций и максимизируйте свои рекламные расходы, создавая видео и рекламу продуктов, которые визуально представляют ваш бренд.
Итак, давайте подведем итоги и взглянем на программное обеспечение для редактирования видео, которое наилучшим образом соответствует вашим потребностям.
Какое программное обеспечение для редактирования видео лучше всего подходит для начинающих?
Avidemux, Openshot, VideoPad
Какое программное обеспечение для редактирования видео использовать для продвинутых проектов с 3D-анимацией?
Блендер
Какое программное обеспечение для редактирования видео использовать для видеопроектов 4K и HD?
Выстрел
Какое программное обеспечение для редактирования видео лучше всего подходит для проектов редактирования на базе Windows?
VSDC
Какое программное обеспечение для редактирования видео лучше всего подходит для пользователей Mac, начинающих редактировать видео?
iMovie
Какое программное обеспечение для редактирования видео лучше всего подходит для склейки видео?
Мачете Лайт
Какое программное обеспечение для редактирования видео лучше всего подходит для загрузки видеоблогов на YouTube?
HitFilm Express
Какое программное обеспечение для редактирования видео лучше всего, если вам нужно исправить цвета?
DaVinci Resolve
Какое программное обеспечение для редактирования видео лучше всего подходит для изменения и преобразования видео, извлечения звука из видеоклипов и встраивания видео на веб-сайты?
Freemake
Какое мобильное приложение использовать, когда нужно быстро отредактировать видео?
Splice, Quik, Adobe Premiere Rush
Какое мобильное приложение лучше всего подходит для горизонтальной съемки видео?
Горизонт
Какие приложения для редактирования видео в Instagram лучше всего подходят для быстрого редактирования видео?
Magisto, Apple Clips
Какое приложение Instagram лучше всего подходит для превращения фотографий в видеоконтент?
Бумеранг, доступный на iOS и Android
Какое приложение для редактирования видео в Instagram лучше всего подходит для превращения аудиофайлов в социальные сети?
Anchor Video Maker, доступный на iOS и Android
Какое приложение для видео в Instagram лучше всего подходит для покадровой съемки?
Гиперлапс
Какое приложение для видео в Instagram лучше всего подходит для добавления текста, тем и наложений для настройки видео?
FilmoraGo
Резюме: 25 лучших бесплатных программ для редактирования видео в 2021 году
- Блендер
- Lightworks
- Выстрел
- DaVinci Resolve
- Openshot
- Авидемукс
- HitFilm Express
- InVideo
- iMovie
- Бесплатный редактор видео VSDC
- Machete Video Editor Lite
- VideoPad
- Конвертер видео Freemake
- Видеоредактор EaseUS
- Quik
- Adobe Premiere Rush
- Горизонт
- Promo.com
- GoPro
- Визмато
- AKASO GO
- Magisto
- Бумеранг
- Гиперлапс
- PicPlayPost
- Зажимы Apple
- FilmoraGo
Выведите свои настольные, мобильные и Instagram-видео на новый уровень с помощью этих видеоредакторов, чтобы быстро достичь профессиональных результатов.
Удачного редактирования!
Топ-5 бесплатных программ для редактирования видео без водяных знаков
16 ноября 2021 г. • Проверенные решения
С появлением платформ для обмена видео каждый должен создавать и редактировать видео.
Специалисты по маркетингу на сегодняшней конкурентной платформе прилагают усилия для привлечения аудитории к своим продуктам и услугам, превращая необработанные кадры в потрясающие видеоролики.Обычным пользователям нужно делиться с друзьями тем, что происходит на таких платформах, как YouTube, Facebook, Instagram и Vimeo.
Все это можно легко сделать, если у вас есть программа для редактирования видео хорошего качества. Хотя рынок загружен широким спектром программного обеспечения для редактирования видео, некоторые из них заявлены как бесплатные, в экспортируемых видеоклипах будет большой водяной знак, что делает его использование не бесплатным.
Итак, мы выбрали одни из лучших видеоредакторов, которые можно использовать совершенно бесплатно без водяных знаков после экспорта, а также с мощными инструментами редактирования видео, чтобы сделать видео профессиональным.
Если вы новичок в мире редактирования видео, простой в использовании видеоредактор может сделать процесс редактирования быстрым и интересным. Wondershare Filmora идеально подходит для помощи начинающим и опытным пользователям в создании стильных видеороликов благодаря интуитивно понятному пользовательскому интерфейсу и встроенным эффектам.
Он поддерживает почти все популярные форматы, включая MP4, AVI, MOV, AVCHD, MKV и другие, вы можете записать отредактированное видео на DVD или загрузить на YouTube, или перенести на любые популярные портативные устройства, такие как iPhone, Android-устройства или Apple TV или сохраните его на компьютере в формате MP4, MOV, MKV, AVI или FLV.
Ознакомьтесь с полным руководством о том, как редактировать видео в Filmora.
Filmora охватывает все основные функции редактирования видео, цветокоррекции и редактирования аудио, поэтому нет необходимости переключаться на несколько инструментов редактирования при создании видео. Кроме того, вы можете использовать функции Chroma Keying / Green Screen для создания творческих видеороликов.
Также есть встроенная библиотека музыки и звуковых эффектов, шаблоны заголовков и текста, а также фильтры, переходы, наложения, элементы и предустановки для более быстрого компоновки видео.
Хотя при экспорте видео в бесплатной пробной версии Filmora будет отображаться водяной знак, он позволяет вам испытать все функции. А если вы студент или преподаватель, вы можете приобрести Filmora со скидкой. Вот тарифный план на все продукты Wondershare Filmora.
Бонус: Если ваши видеозаписи снимаются на телефоны или экшн-камеры в форматах MOV, MP4 или MTS с одинаковым разрешением, частотой кадров и т. Д., Вы можете использовать бесплатный инструмент Instant Cutter Tool для обрезки, разделения, вырезать и объединить видео в Filmora, и не будет водяного знака при экспорте.
Топ-5 лучших бесплатных программ для редактирования видео без водяных знаков на Windows / Mac в 2021 году
Помимо встроенного программного обеспечения для редактирования видео Windows Movie Maker в Windows 7, приложения Windows Photos в Windows 10 и iMovie или QuickTime для базового редактирования в macOS, есть некоторые программы для редактирования видео без водяного знака в выходном видео.
Хорошая новость заключается в том, что мы обнаружили, что в наши дни даже бесплатно доступно несколько расширенных программ редактирования с высококачественными функциями (но если вы хотите испытать некоторые расширенные функции редактирования в некоторых профессиональных программах для редактирования видео, вам, возможно, придется заплатить а также), так что любой может начать использовать их, чтобы произвести впечатление на аудиторию в Интернете.
Эта статья поможет вам собрать информацию о 5 лучших бесплатных программах для редактирования видео без водяных знаков, доступных на рынке в экспортированном видеоклипе.
1. VSDC Free Video Editor — бесплатный видеоредактор для начинающих [без водяных знаков]
Совместимость: Windows
В течение долгого времени VSDC удерживал первое место в списке лучших бесплатных видеоредакторов, доступных в Интернете. Этот инструмент достаточно эффективен, чтобы помочь специалистам по маркетингу в создании демонстраций продуктов и использовании видео для улучшения базы знаний своей аудитории.
Не оставляет водяных знаков на отредактированных видео, и вы будете впечатлены качеством отредактированных видео. Этот программный инструмент поддерживает широкий спектр форматов файлов, поэтому пользователи могут создавать бесплатные учебные пособия и размещать их на разных веб-сайтах в Интернете.
VSDC также имеет профессиональную версию с расширенными инструментами, такими как инструмент маски, закадровый голос, хроматический ключ для редактирования на профессиональном уровне, который стоит 19,99 долларов.
2. OpenShot — бесплатный видеоредактор с открытым исходным кодом для начинающих
Совместимость: Windows, Mac, Linux
Для тех, кто ищет многофункциональный, но простой в использовании программный инструмент для работы над своими короткими видеопроектами, этот отмеченный наградами инструмент может обеспечить отличные результаты.Он позволяет пользователям обрезать, плавно масштабировать и изменять размер клипов, одновременно смешивая аудиоинформацию с помощью простых инструментов перетаскивания.
Несмотря на то, что в нем нет возможности многокамерного редактирования, в нем есть множество других расширенных функций, которые делают его подходящим для профессионалов; Список включает инструменты 3D-анимации и функцию цветного ключа. Этот интерактивный инструмент подходит для новичков, которые хотят создавать видео для социальных сетей и каналов YouTube.
3. Lightworks — бесплатный видеоредактор для профессионалов
Совместимость: Windows, Mac и Linux
Если вам нужно программное обеспечение для редактирования видео профессионального уровня, Lightworks предлагает вам множество интересных функций.Вы будете счастливы узнать, что этот инструмент использовался для редактирования популярных голливудских фильмов, таких как «Волк с Уолл-стрит», «Pulp Function» и т. Д.
Как бесплатный видеоредактор без водяного знака, Lightworks не устанавливает для пользователей каких-либо правил ограничения длины видео; кроме того, его здоровое онлайн-сообщество помогает новичкам с помощью лучших советов и приемов для разработки качественных проектов. Бесплатная версия Lightworks имеет почти все функции платной версии с ограничением только выходных форматов.
Lightworks Pro стоит 24 доллара.99 ежемесячно (Борис FX недоступен).
Узнайте больше о том, как использовать Lightworks 14.
4. Shotcut — бесплатный видеоредактор с открытым исходным кодом
Совместимость: Windows, Mac и Linux
Этот бесплатный видеоредактор без водяного знака — еще один редактор с открытым исходным кодом, который расширяет поддержку широкого диапазона форматов видеофайлов. У Shotcut есть огромное сообщество начинающих режиссеров, но им не сложно пользоваться благодаря интерактивному пользовательскому терминалу.
Существует широкий спектр форматов файлов, а также потрясающие видео / аудио эффекты и переменная частота кадров, которые могут помочь пользователям с легкостью создавать собственные видеоролики.
Одной из наиболее ценных функций Shortcut является встроенная функция редактирования шкалы времени, которая не требует импорта проектов из системы. Он позволяет выполнять несколько интуитивно понятных действий, таких как блокировка сигналов и мультидорожек, для создания прекрасных видеороликов.
5. Blender — бесплатный видеоредактор для создания 3D-изображений для профессионалов
Совместимость: Windows, Mac и Linux
Blender — это платформа с открытым исходным кодом, которая заслужила известность благодаря своему 3D-конвейеру — моделированию, оснастке, анимации, симуляции, рендерингу, компоновке и отслеживанию движения, а также конвейеру 2D-анимации.Однако у них также есть полноценный видеоредактор.
Основные разделы редактирования — это редактор, VFX, Sculpting и 2D-анимация. Излишне говорить, что функции VFX, 3D и 2D анимации в Blender не уступают даже профессиональным редакторам. Каждому клипу выделено 32 слота для добавления элементов, анимации или эффектов.
Вы можете вживую, чтобы предварительно просмотреть свою работу, или вместо этого использовать прокси-рендеринг, если у вас компьютер с низкими характеристиками. Форма сигнала яркости, вектороскопа цветности и гистограмма упрощают наблюдение за композитами.Но на этом его возможности не заканчиваются. Коррекция линз, стабилизация, управление скоростью, хроматический ключ, отслеживание, оснастка персонажа — вот лишь некоторые из длинного списка функций.
Более того, под капотом находится мощный движок рендеринга, который поддерживает трассировку лучей и имеет несколько слоев, которые работают вместе, чтобы оживить анимацию.
Blender регулярно обновляет свою платформу редактирования. Благодаря своим функциям он занял место среди лучших редакторов в своей сфере. Это не только бесплатное программное обеспечение с открытым исходным кодом, но и не оставляет ужасных водяных знаков.
Однако, новички, будьте осторожны! Для навигации по его запутанному интерфейсу необходимы предварительные знания в области редактирования. Но для опытных редакторов, которые не хотят тратить большие деньги на редактора или просто ищут альтернативу с открытым исходным кодом, обеспечивающую конфиденциальность, Blender представляет собой предложение, от которого просто невозможно отказаться!
Мы провели небольшое исследование и перечислили несколько видеоредакторов, чтобы вы могли улучшить свои навыки редактирования видео. Ознакомьтесь с более профессиональным программным обеспечением для редактирования видео здесь.
Часто задаваемые вопросы о видеоредакторах без водяных знаков
Если вы хотите узнать больше о бесплатных видеоредакторах без водяных знаков, вы можете проверить ответы на часто задаваемые вопросы ниже.
1. Как удалить водяной знак Filmora без оплаты?
Вы можете удалить водяной знак Filmora, не заплатив, но используя очки Filmora. Очки Filmora — это виртуальная награда, которую вы зарабатываете, приглашая друзей загрузить Filmora, которую можно обменять на подписки Filmora и FilmoraPro. Вы зарабатываете 10 баллов каждый раз, когда кто-то, кого вы пригласили, загружает видеоредактор Filmora.
Используя 10 баллов Filmora, вы можете использовать 7-дневную подписку Filmora / FilmoraPro , а 30-дневная подписка стоит 40 баллов.Эти подписки содержат все функции и не имеют водяных знаков.
2. Есть ли в бесплатной версии Lightworks водяной знак?
Нет, в бесплатной версии Lightworks нет водяного знака. Вы можете напрямую экспортировать видео на YouTube / Vimeo, но вы ограничены форматом MPEG4 / H.264 и максимальным разрешением 720p.
Расширенные функции, такие как определяемые пользователем местоположения проектов, Boris FX, Boris Graffiti, расширенный совместный доступ к проектам и стереоскопический (3D) вывод, также отсутствуют в бесплатной версии.Более того, вам необходимо «продлевать» бесплатную лицензию каждые семь дней.
3. Есть ли в бесплатном Movavi водяной знак?
Да, все программное обеспечение от Movavi добавляет водяной знак «Пробная» для вывода видео, когда вы используете пробную / бесплатную версию программы. Пробные версии поставляются с 7-дневной пробной лицензией (14-дневная для Movavi Business Suite).
Они также имеют определенные ограничения, которые меняются от программы к программе. Наиболее частым ограничением является то, что при преобразовании аудиофайлов преобразуется только половина длины файла.В пробной версии Movavi Video Suite захват видео ограничен 5 минутами, а аудио — 2 минутами.
Заключение
Окончательный выбор инструментов для редактирования видео фактически зависит от основных требований пользователя. Эти пять бесплатных программ для редактирования видео оснащены всеми интерактивными функциями, которые могут сделать ваши маркетинговые видео более полезными при проведении прибыльных маркетинговых кампаний в Интернете.
Все эти инструменты можно бесплатно скачать с их официального сайта, и хорошая новость заключается в том, что они не оставляют водяных знаков на отредактированных видеопроектах.
Если мы сравним их в общих чертах, VSDC и OpenShot известны своим удобным дизайном, где первый может предоставлять доступ к функциям профессионального уровня, а второй ограничен базовым интерфейсом.
Lightworks обладает замечательной производительностью при редактировании в голливудском стиле, но бесплатная версия имеет ограниченные возможности вывода, и новичкам в редактировании видео может быть сложно начать работу.
Shotcut может обеспечивать поддержку широкого спектра функций и форматов, в которых редакторы чаще всего нуждаются.Кроме того, для новичков в редактировании видео Lightworks слишком сложен, чтобы научиться редактировать видео (даже если у вас есть некоторый опыт редактирования).
Для пользователей, которые хотят быстро создавать видео, загрузите Filmora , чтобы попробовать.
Олли Мэттисон
Олли Мэттисон — писатель и любитель всего видео.
Подписаться @Ollie Mattison
Как использовать InShot на ПК
Поскольку вы читаете эту статью, скорее всего, вы действительно увлекаетесь созданием классных фотографий и видео.Также можно с уверенностью предположить, что вы ищете программное обеспечение, которое может выполнять работу быстро и легко.
InShot — один из самых популярных мобильных программ для обработки фотографий и видео, который позволяет мгновенно создавать видео высокого качества. Однако, несмотря на популярность, от InShot Inc. нет специального приложения, которое можно было бы напрямую установить на свой компьютер.
Не беспокойтесь, потому что есть простой способ взлома, который позволит вам установить приложение InShot на свой компьютер.
Как установить InShot на свой компьютер?
Несколько сторонних приложений / эмуляторов позволяют без проблем запускать InShot на вашем ПК. Взгляните на некоторые из проверенных и проверенных методов установки приложения на свой компьютер с помощью сторонних программ:
Используйте BlueStacks для запуска InShot на вашем ПК
BlueStacks — один из самых популярных эмуляторов для приложений Android и игры. Использование этого приложения также является одним из лучших способов запустить InShot на вашем компьютере.Вот что вам нужно сделать:
1. Загрузите BlueStacks
- Перейдите по ссылке на официальный сайт и скачайте, затем установите приложение.
- После установки войдите в BlueStacks и свяжите свою учетную запись Google, чтобы вы могли использовать Google Play с приложением.
2. Найдите InShot
- После привязки учетной записи Google перейдите на главный экран приложения и введите « InShot Photo & Video Editor » в строке поиска.
- Выберите приложение, разработанное InShot Inc.и установите его.
- Появится всплывающее окно с просьбой разрешить приложению доступ к вашей системе. Вам необходимо подтвердить, нажав Принять .
3. Завершение установки
- После завершения установки вы получите уведомление, подобное тому, которое вы получаете на своем устройстве Android.
- После этого вы можете перейти в главное окно BlueStacks, где вы найдете приложение InShot под своими приложениями. Нажмите на приложение, чтобы запустить его и начать снимать крутые видео.
Вы также можете загрузить и запустить его на своем Mac.
Используйте Nox App Player для запуска InShot на вашем ПК
Nox App Player — еще один отличный эмулятор, который позволяет вам использовать InShot или любое другое программное обеспечение для обработки видео Android на вашем ПК. Это приложение устанавливается так же, как и BlueStacks, и позволяет мгновенно запустить InShot.
Вот шаги, которые вам необходимо предпринять:
1. Загрузите Nox App Player
- Установите Nox App Player на свой компьютер и загрузите APK-файл InShot Photo & Video Editor.
2. Установите InShot
- После завершения загрузки APK-файла InShot Photo & Video Editor дважды щелкните его, чтобы начать установку через Nox App Player. Установка InShot может занять около минуты.
- По завершении процесса приложение InShot появится на главном экране Nox.
3. Запустите InShot
- Когда установка InShot будет завершена, вы можете щелкнуть приложение в Nox, чтобы запустить его.
- На этом этапе вам необходимо загрузить данные приложения и следовать инструкциям, появляющимся на экране.
- По завершении вы можете запустить приложение и создавать потрясающие фотографии и видео.
Если вам это нужно, у Nox Player также есть версия для Mac.
Используйте Andy для запуска InShot на вашем ПК
Также для пользователей Windows и Mac вам следует рассмотреть эмулятор Andy как отличный вариант для запуска InShot на вашем Macbook, iMac или другом устройстве. Это изящное программное обеспечение работает во многом так же, как и ранее упомянутые приложения.Вот как вы можете получить приложение на свой Mac:
1. Установите Andy
- Загрузите файл .dmg Andy и запустите установку на вашем Mac. Затем вам необходимо следовать всем инструкциям, пока установка не будет завершена. Требуется некоторое терпение, потому что процесс установки может занять некоторое время.
2. Запустите Andy.
- После завершения установки перейдите на Launchpad и войдите в Andy.
- Выберите предпочтительный язык и войдите в свою учетную запись Google.
- Через несколько минут приложение настроит ваше виртуальное Android-устройство. На этом этапе вам нужно разблокировать его и использовать Google Play Store.
3. Найдите InShot
- Введите InShot в строке поиска Play Store и установите приложение, разработанное InShot Inc.
- Когда установка InShot будет завершена, войдите в раздел приложений Andy, чтобы запустить приложение. Если InShot не отображается в разделе приложения, вы сможете найти его на вкладке «Без категорий».
4. Завершить работу
- Откройте приложение, щелкнув его, и следуйте инструкциям, прежде чем начать использовать InShot.
Final Word
Несмотря на то, что InShot изначально не предназначен для работы на ПК, это не означает, что вы не можете получить его на своем компьютере. Установить один из вышеупомянутых эмуляторов довольно просто, и у вас не должно возникнуть проблем с использованием InShot после установки. Более того, вы можете подумать о приобретении другого программного обеспечения для Android, чтобы еще больше повысить качество ваших видео.
Поделитесь своими мыслями в комментариях ниже.
Лучший бесплатный видеоредактор в Google
Вы можете найти все онлайн-редакторы видео в Интернете, выполнив поиск в Google, но какую программу вам следует использовать? Некоторые редакторы не предоставляют вам больше, чем несколько функций, некоторые заставляют вас стоять в длинных очередях, чтобы обработать ваш контент, а другие не говорят вам, что вы должны платить за свое видео, пока не закончите редактирование. Некоторые могут даже поставить под угрозу безопасность вашего компьютера.
Я рекомендую использовать Kapwing для всех ваших нужд онлайн-редактирования видео.Попробуйте Google Video Editor бесплатно без водяных знаков.
Kapwing помогает редактировать любое изображение или видео прямо из Google. Вам не нужно загружать какое-либо программное обеспечение или приложения, и вы можете использовать программное обеспечение для редактирования онлайн, как и любой другой веб-сайт. Загрузите видео для обрезки, кадрирования, поворота, добавления текста и изображений, субтитров или объединения клипов.
Kapwing также совместим с мультимедийными форматами Google:
- Видео с YouTube и Google Video Search: просто вставьте URL-адрес для импорта.
- GIF из Поиска картинок Google и Giphy
- Файлы на Google Диске
- Рисунки, значки и фотографии, найденные в Поиске картинок Google, включая PNG с прозрачным фоном.
Kapwing работает на любом устройстве, от настольных компьютеров и ноутбуков до смартфонов и Chromebook. Телефоны и планшеты Android, включая телефон Google Pixel, позволяют редактировать фотографии и видео, которые вы снимаете на ходу.
Как редактировать видео с помощью Kapwing
Для начала перейдите к Kapwing.com . Если вы уже знаете, какое редактирование хотите внести, вы можете поискать в Google более конкретные термины, такие как «добавить текст Kapwing» или «обрезать видео Kapwing». Таким образом, вы можете быть направлены прямо к инструменту редактирования видео, который хотите использовать.
Как только вы попадете в Kapwing, просто нажмите « Начать редактирование ». Это приведет вас к Kapwing Studio , где вы сможете внести все необходимые изменения в одном месте. Здесь вы можете нажать кнопку « Нажмите, чтобы загрузить », чтобы найти файл на вашем устройстве, или вы можете вставить ссылку в поле URL, чтобы использовать видео, которое вы нашли на YouTube, Facebook, Twitter, Google Videos, Instagram и практически любое место в сети.
Находясь в Студии, вы можете вносить любые изменения, которые захотите. Нажмите на свое видео после того, как оно будет загружено, и вы сможете использовать любой из инструментов справа и на верхнем краю экрана Studio. Вы можете обрезать , обрезать и изменить размер вашего видео, используя параметры справа, а также добавив отступы вокруг вашего видео и изменив цвет фона.
Параметры редактирования в верхней части экрана предоставляют больше возможностей: вы можете нажать « Text », чтобы добавить текст с настраиваемым шрифтом, цветом и анимацией.Или выберите « Audio », чтобы импортировать звуковую дорожку из видео YouTube, песни SoundCloud или музыкальной папки на вашем компьютере. Вы даже можете нажать « изображений, » и выполнить поиск изображений в Google, находясь в Studio, для сверхбыстрой загрузки, даже не покидая страницы. А на левом краю Studio вы можете добавить в свой проект дополнительные сцены и сделать видеомонтаж.
Когда вы закончите редактировать видео так, как хотите, нажмите « Publish » в верхнем правом углу окна Studio.Kapwing начнет обработку вашего видео, и оно должно быть готово к загрузке всего через несколько секунд. После завершения обработки видео нажмите « Загрузить » в правой части экрана. Теперь ваше видео сохранено на вашем устройстве, поэтому вы можете поделиться им в социальных сетях, сохранить в Интернете на Google Диске или Dropbox и посмотреть его в любое время!
Не забудьте пометить нас @KapwingApp всякий раз, когда вы делитесь своим контентом в социальных сетях — нам нравится видеть, чем увлечены наши создатели! И обязательно подпишитесь на Kapwing Страница ресурсов — мы постоянно пишем новые руководства и функции, которые помогут вам максимально эффективно использовать Kapwing.
Статьи по теме:
• Видеоредактор для YouTube
• Как редактировать видео в iOS 13
• Как сделать видео с фотографиями и музыкой
• Как редактировать видео с Kapwing
10 лучших программ для записи экрана для Windows
Мы впервые опубликовали этот пост еще в 2016 году.Некоторое программное обеспечение, которое мы рекомендуем, больше не доступно для Windows или лучшего выбора. Настало время обновления! (В списке есть даже тот, который работает на Windows и Mac!)
Сегодня мы делимся нашими обновлениями 2020 года в списке 10 лучших программ для записи экрана для Windows.
Видео — отличные инструменты для визуального и слухового обучения. Их можно использовать для:
- демонстрируют пошаговые инструкции по процессам в учебном пособии
- продемонстрировать программное обеспечение другим людям или записать советы и рекомендации для дальнейшего использования
- указатели для участия в игре
- запись отзывов о продукте
- запишите повторяющиеся проблемы с вашим компьютером, чтобы показать службу технической поддержки
Возможность создания видеоролика с экраном также может быть использована для демонстрации вашего творческого потенциала при игре в такие игры, как Minecraft, и воссоздании сцен из фильмов и / или съемке музыкальных клипов в играх-симуляторах, таких как The Sims.
Большинство служебных программ для захвата видео с экрана имеют ряд общих атрибутов, например возможность:
- Пленка Картинка в картинке для захвата видео с экрана и веб-камеры
- Редактировать и комментировать видео после того, как оно было снято
- создавать видео с использованием различных часто используемых типов файлов
Готовые видеоролики можно загружать на YouTube, размещать на веб-страницах или в социальных сетях и / или загружать на курсы электронного обучения.
Вот наш список из 10 лучших программ для захвата видео на 2020 год.
10. OBS (Open Broadcaster Software)
OBS предназначен не только для вещания. И OBS тоже не только для Windows! Он имеет солидные возможности записи экрана, но не поставляется с редактором.
Плюсы
- Может гораздо больше, чем просто записывать экран
- Открытый исходный код
- Бесплатно!
- Могут возникнуть сбои из-за открытого исходного кода — мы рекомендуем работать на одну версию ниже текущей, чтобы избежать сбоев
- Нет видеоредактора
9.Езвид
Ezvid — это бесплатная программа для захвата видео и экрана. На веб-странице Ezvid утверждается, что вычислительная мощность вашего компьютера используется для увеличения скорости записи экрана и возможностей редактирования видео. Хотя файлы Ezvid можно загружать на такие сайты, как YouTube, он наиболее совместим с их Wiki-сайтом wiki.ezvid.com, который позиционирует себя как первый в мире исключительно видео-Wiki.
Плюсы
- Имеет лицевую камеру и синтезатор голоса
- Включает видеоредактор
- На сайте утверждается, что вы можете создать профессионально выглядящее видео за считанные минуты (а не часы)
- Требуется 10 ГБ свободного места на жестком диске, что может быть много для старых машин
- Интернет-форумы жалуются, что он тормозит и работает с ошибками
Платной версии Ezvid не существует, хотя разработчики рекомендуют вам сделать пожертвование в размере от 9 долларов.00 долларов США до 250 долларов США.
8. TinyTake
TinyTake утверждает, что это лучшая бесплатная программа для захвата экрана и записи видео. Программное обеспечение позволяет снимать видео о вашей активности на экране, комментировать его и публиковать в социальных сетях. TinyTake позиционирует себя как простой, бесплатный и многофункциональный, хотя многие функции доступны только в платных вариантах.
Плюсы
- Можно использовать бесплатно, но с ограниченными функциями
- Может добавлять графику с локального диска для аннотирования файлов
- Встроенная программа просмотра оптимизирована для мобильных устройств
- Бесплатная версия чрезвычайно ограничена
- Нет бесплатной версии для коммерческого использования
TinyTake варьируются от 9 долларов.95 долларов США за недельный абонемент, 29,95 долларов США в год для плана Standard, до 199,95 долларов США в год для плана Business. С платными тарифами вы получаете
- Увеличенное хранилище до 2 ТБ с бизнес-планом
- Продолжительность видео составляет от 5 минут с бесплатным тарифным планом до 120 минут с абонементом на одну неделю и бизнес-планом
- Видеоаннотация
- Устранение рекламы и рекламных акций
7. Apowersoft
Программа записи экранаApowersoft работает в сети, поэтому вам не нужно ничего загружать.Вместо этого вы просто открываете это бесплатное онлайн-средство записи экрана в своем браузере.
Плюсы
- Можно одновременно записывать то, что на вашем мониторе и на веб-камеру
- Вы можете добавлять цвета, формы, заметки и различные значки в реальном времени во время записи
- Это бесплатно!
Минусы
- Невозможно захватить на дополнительный монитор
6. Ткацкий станок
С помощью Loom вы можете снимать экран, голос и лицо и мгновенно делиться своим видео за меньшее время, чем на ввод электронного письма.Он работает на Windows, Mac и iOS.
Плюсы
- Запись до 1080p
- Позволяет использовать нотации в реальном времени
- Может записывать экран и веб-камеру, или просто экран, или только веб-камеру
- Нет редактора сообщений
- Бесплатная версия помещает ваши видео на loom.com для хранения, а не для хранения на вашем компьютере (хотя вы можете скачать)
Вот что вы получаете с платной версией: нет ограничений на количество видео, которые вы можете хранить и открывать на Loom.com.
5. Устройство записи экрана Icecream
С Icecream Screen Recorder вы можете сделать снимок любой области экрана в виде снимка экрана или видеозаписи. Icecream Screen Recorder может похвастаться интуитивно понятным и простым в использовании интерфейсом с набором инструментов и опций, которые можно использовать при создании снимков экрана. Вы можете использовать Icecream Screen Recorder для создания профессионально выглядящих видеороликов вебинаров, игр и разговоров по Skype.
Плюсы
- Нарисуйте, обведите контур или добавьте стрелки и текст к видеозаписи
- Запись видео с веб-камеры вместе с записью экрана
- Инструмент масштабирования позволяет увеличивать масштаб во время записи
- Можно установить несколько снимков экрана на таймере
- Всего 10 минут записи в бесплатной версии
- WEBM доступен только в формате видео с бесплатной версией
Screen Recorder Pro имеет единовременную плату в размере 29 долларов США.95 долларов за пожизненную лицензию на два компьютера. Это включает лицензию на коммерческое использование программного обеспечения. В версии Pro
- Нет ограничений на длину записываемых видео
- Вы можете сохранять в различных видеоформатах, включая MP4
- Вы можете добавить персональный водяной знак к видео
- У вас есть доступ к приоритетной поддержке
4. Screencast-O-Matic
Screencast-O-Matic позволяет делать записи с экрана или веб-камеры.Хотя вы можете загружать свои видео на YouTube, у вас также есть возможность загружать видео на бесплатный хост-сервер Screencast-O-Matic.com.
Плюсы
- Делайте записи продолжительностью до 15 минут с помощью бесплатной версии
- Ограниченные возможности публикации в бесплатной версии
- Запись с экрана и с веб-камеры
- Платная версия недорогая
- Водяной знак виден на видео, сделанных с помощью бесплатной версии
- Для записи звука с компьютера требуется Windows Vista или более поздняя версия
Обновление до Screencast-O-Matic Pro стоит 15 долларов.00 долларов США в год или 29 долларов США в течение трех лет. Платные функции включают:
- Удаление водяного знака
- Запись компьютерного звука
- Доступ к инструментам редактирования
- Возможность публикации на Google Диске, Vimeo Pro и Dropbox
3. Игровая панель Windows
Это недооцененное программное обеспечение, встроенное в Windows 10. Просто нажмите Win + G, чтобы открыть меню, и вы найдете устройство записи экрана, камеру, диктофон и многое другое — все это встроено прямо в вашу систему Windows!
Плюсы- Встроенный
- Записывает голос с микрофона, системные звуки и звуки мыши
- Сохраняет видео в формате HD
- Встроенного редактора нет, для этого нужно другое ПО
- Он записывает только игры, программы и браузер, если они заполняют экран.Он не записывает системные вещи, такие как ваш рабочий стол или файловый проводник.
2. iSpring Free Cam
iSpring Free Cam — это бесплатное программное обеспечение для записи экрана для Windows, которое поможет вам с легкостью записывать скринкасты. С программным обеспечением поставляется ряд инструментов и функций для редактирования видео, позволяющих удалять фрагменты видео, убирать фоновый шум и применять звуковые эффекты. Видео можно сохранять в формате WMV или загружать на YouTube.
Плюсы
- Без водяных знаков, ограничений по времени и рекламы
- Записывает голос с микрофона, системные звуки и звуки мыши
- Пользователи могут редактировать аудио и видео для точной настройки записанных скринкастов
- Сохраняет видео в формате HD (до 720p или 1080p)
- Загружает видео на YouTube для публикации
- Нет записи с веб-камеры
- Сохраняет записи только в формате WMV
Платной версии iSpring Free Cam нет, программа абсолютно бесплатна.
1. Камтасия
С Camtasia вы можете записывать профессиональные видео активности на мониторе вашего компьютера с минимальными усилиями. Помимо записи видео, Camtasia также позволяет импортировать в запись HD-видео из внешнего источника. Camtasia уникальна тем, что может создавать интерактивные видеоролики, содержащие интерактивные ссылки для создания динамического видеоконтента, подходящего для использования в классе или на рабочем месте.
Плюсы
- Записывает несколько видео- и аудиодорожек
- Имеет эффект зеленого экрана, чтобы создать впечатление, будто вы участвуете в действии
- Легко добавлять анимированные элементы, такие как выноски и прокручиваемый текст
- Интеграция с Google Диском
- Бесплатное приложение для записи видео на мобильные устройства и передачи в Camtasia для редактирования
- Экспорт видео со скоростью 60 кадров в секунду (новое в Camtasia 2018 и новее)
- Демоверсия полной программы бесплатна только в течение 30 дней
- Пользователям запрещено создавать видео в коммерческих целях при использовании бесплатной версии
Camtasia стоит 249 долларов.00 долларов США на покупку программного ключа для однопользовательской лицензии. Вы можете сэкономить немного денег (около 50 долларов), если купите 5–9 лицензий. Скидки увеличиваются примерно до 90 долларов США за лицензию при покупке 15–24 лицензий. При покупке лицензии вы получаете:
- Обновления приобретенной вами версии
- Разрешение на установку программного обеспечения не более чем на 2 машины
Какое бы программное обеспечение вы ни выбрали, программное обеспечение для записи видео обязательно, если вы учитель / преподаватель, игрок в игры или блоггер.Написание рецензии или составление списка инструкций может только увести вас. Добавление профессионально выглядящего видео в сообщение блога, учебное пособие или обзор обязательно увеличит заинтересованность ваших зрителей.
Гостевой блог Полины Хижняк. Полина Хижняк — менеджер по маркетингу iSpring Solutions, Inc.
Обновлено Эндрю Таунсендом, специалистом по видео, eLearning Brothers — 23 января 2020 г.
PSST — В нашей библиотеке ресурсов есть множество стоковых видео и шаблонов Camtasia.Почему бы не подписаться на бесплатную пробную версию и не проверить ее?
6 распространенных проблем при редактировании видео и способы их решения
Резюме: Профессиональный монтаж видео — утомительная задача, поскольку требует времени, навыков и знаний. Проблемы с редактированием видео часто возникают у видеоредакторов. В этой статье освещаются все проблемы редактирования видео, с которыми обычно сталкиваются видеоредакторы, а также их простые решения. Stellar Repair for Video — одно из таких простых средств решения проблем редактирования видео.
Вы видеоредактор или видеооператор, у которого часто возникают проблемы при редактировании видео? Независимо от того, являетесь ли вы опытным или новичком, этот пост направлен на то, чтобы помочь вам найти решения некоторых распространенных проблем редактирования видео. Монтаж видео — это сложный процесс, который требует большой практики и технологических ноу-хау, а также творческих навыков. Он не свободен от ряда технических проблем, которые обычно возникают при редактировании видео с использованием различных программ для редактирования видео.
Прочтите, чтобы узнать об общих проблемах редактирования видео и их возможных решениях, чтобы не беспокоиться о неожиданных ситуациях редактирования.
Проблема 1. Качество видео ухудшается после редактированияМожет случиться так, что исходное видео будет хорошего качества, но после редактирования качество видео ухудшится. Редакторы видео часто жалуются на проблемы с плохим качеством видео после использования инструмента для редактирования видео. Изображения могут быть неровными, терять резкость, размываться, прерываться, мерцать или воспроизводиться не плавно.
Есть вероятность, что вы неосознанно изменили настройки видео. Даже небольшое изменение, скажем, частоты кадров или разрешения при изменении системы кодирования цвета, например формата NTSC на PAL, может повлиять на качество видео.
Исправление: Чтобы решить проблему плохого качества видео во время редактирования, проверьте настройки исходного видео заранее, чтобы убедиться, что вы выполняете редактирование с теми же настройками, не нарушая исходный формат с точки зрения пикселей, частоты кадров, HDV, видео кодек и т. д.Это может занять некоторое время, но того стоит.
Кроме того, чтобы поддерживать качество видео, работайте с высококачественным исходным видео на протяжении всего процесса редактирования. Не меняйте формат видео во время рендеринга или редактирования. Например, если видео снято в MPEG-2 или HD, создайте основной формат в MPEG-2 или HD, используя только те же настройки формата в вашем программном обеспечении для редактирования.
Проблема 2. Застрявшие и битые пиксели на видеоМертвые и застрявшие пиксели в основном являются нежелательными пятнами на видео.Застрявшие пиксели — это цветные пятна (красный, зеленый и синий), появляющиеся на экране видео. Они появляются, когда транзистор не получает достаточно энергии в этот момент, позволяя свету проходить через слой RGB (красный, зеленый и синий). А мертвые пиксели — это черные точки, которые появляются, когда субпиксели RGB постоянно отключены. Эта проблема с пикселями является производственным браком.
Застрявшие пиксели обычно можно исправить, а битые пиксели удалить сложно.
Fix: Если вы купили новую камеру и заметили дефект пикселей, рекомендуется вернуть камеру производителю для ремонта.Покупая любую камеру, всегда проверяйте проблему с пикселями, снимая при очень тусклом свете. Если вы не можете вернуть / обменять камеру, попробуйте прикрыть ее, используя программные плагины, доступные в Интернете.
Проблема 3. Компьютер выходит из строя или работает слишком медленно во время редактированияРедактирование видео — это процесс, требующий аппаратного обеспечения. Когда технические характеристики вашей компьютерной системы не соответствуют требованиям к большим видео и установленному программному обеспечению для редактирования, неизбежен сбой в работе компьютера.Проблема в основном возникает, когда вы работаете с тяжелыми видеофайлами. Система может зависнуть, выключиться или работать нестабильно. В процессе есть вероятность потерять любой из ваших важных видеофайлов, или даже видео могут быть повреждены.
Примечание. Всегда храните исходный видеофайл в отдельной папке и используйте его копию для редактирования. Это необходимо для того, чтобы в случае повреждения или потери ваших видеофайлов по крайней мере у вас были исходные файлы в качестве резервной копии. Однако, если ваши видео сломаны, повреждены или повреждены, используйте профессиональное программное обеспечение для восстановления видео .
Исправление: Чтобы справиться со сбоем компьютера или проблемой медленного ПК при редактировании видео, следуйте приведенным ниже советам. Сделайте свой компьютер достаточно мощным, чтобы справиться с рабочей нагрузкой по редактированию видео. Убедитесь, что соблюдаются наилучшие системные требования, включая ОЗУ, ЦП и графический процессор.
- Обновите вашу систему, драйверы устройств и программное обеспечение перед началом редактирования видео в вашей системе
- Закройте все другие приложения в вашей системе при редактировании видео.
- Отключите Интернет, чтобы избежать автоматического фонового обновления.
- Редактирование большого видео может быть обременительным. Разделите и поместите отснятый материал в небольшие папки или корзины в инструменте редактирования. Это уменьшит потребность системы в обработке.
- Слишком много спецэффектов в видео ложится бременем на процессор ПК и видеокарту. Примените эффекты к меньшим сегментам видео и сохраните их как отдельный клип.
Возможно, любой сторонний плагин, который вы загрузили, поврежден или небезопасен.Иногда плагины от ненадежных разработчиков содержат ошибки, приводящие к сбою программного обеспечения для редактирования видео, в то время как некоторым может потребоваться больше вычислительной мощности.
Fix: Разумно выбирайте плагины. Проверяйте отзывы разработчиков и их клиентов. Если появляется сообщение об ошибке, касающееся определенного плагина, рекомендуется удалить и переустановить его последнюю версию или загрузить другую. Кроме того, не переусердствуйте со спецэффектами в своем видео и, если это вообще необходимо, применяйте их к меньшим частям видеоряда, создавая отдельные клипы.Тем не менее убедитесь, что ваша система отвечает самым строгим требованиям редактирования видео.
Примечание. Всегда храните исходный видеофайл в отдельной папке и используйте его копию для редактирования. Это необходимо для того, чтобы в случае повреждения или потери ваших видеофайлов по крайней мере у вас были исходные файлы в качестве резервной копии. Однако, если ваши видео сломаны, повреждены или повреждены, выберите профессиональное программное обеспечение для восстановления видео .
Проблема 5: видеофайлы повреждены во время редактированияВидео повреждены — это проблема, с которой никто не хочет сталкиваться.Но технические неисправности или аварии случаются. Таким образом, вы должны быть готовы к этому событию.
Fix: Для исправления поврежденных видео выберите профессиональное программное обеспечение для восстановления видео от надежного разработчика. Он должен быть безопасным и достаточно тщательным, чтобы решать все проблемы с повреждением видео, такие как ошибки в видеокадрах, звуке, заголовке, перемещении видео и слайдере видео.
Вы можете выбрать Stellar Repair for Video , который может восстанавливать видео M4V, AVI, ASF, WMV, MKV, FLV, DIVX, WEBM, MJPEG, MPEG, AVCHD, MTS, MOV, MP4, 3G2, 3GP и F4V, которые были повреждены, повреждены или сломаны во время съемки при редактировании, передаче, преобразовании или обработке.Инструмент для восстановления видео предназначен как для профессиональных, так и для начинающих редакторов видео и доступен как для пользователей Mac, так и для Windows. Самое приятное то, что он может восстановить столько видеофайлов, сколько вы хотите, за один раз.
Проблема 6: Согласование несинхронизированного звукаНесинхронизированное аудио проблема — распространенная проблема редактирования видео, с которой редакторы борются во время редактирования видео. Несоответствие звука просто недопустимо для качественного видео. Хотя программное обеспечение для редактирования видео позволяет настраивать уровни звука для всего видеоклипа, это сложная задача для многих видеоредакторов.Проблема обычно возникает, когда вы используете клипы с другой частотой дискретизации звука или частотой кадров видео.
Исправление : Чтобы решить проблему несоответствия звука в видео, разделите видеоклипы на более мелкие части и измените частоту кадров видео до синхронизации со звуком. Простого сопоставления линий уровня звука ваших видеоклипов недостаточно для синхронизации звука с видео.
ИтогРедактирование видео — это не только творческий навык, но и технический подвиг.

 Также можно перетаскивать файл сразу на раскадровку.
Также можно перетаскивать файл сразу на раскадровку. Появится диалоговое окно, в котором выберите функцию «Открыть с возможностью», из предложенных вариантов выбираем приложение «Фотографии».
Появится диалоговое окно, в котором выберите функцию «Открыть с возможностью», из предложенных вариантов выбираем приложение «Фотографии».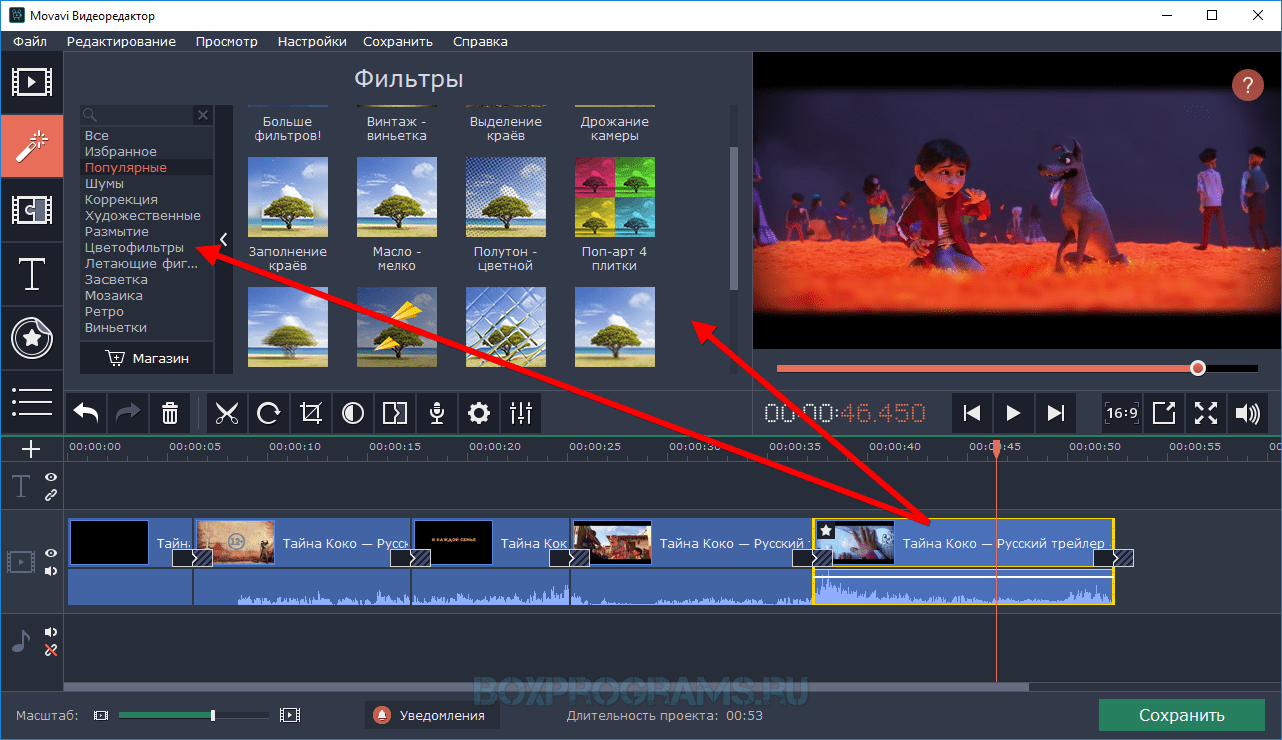
 Перемещайте белую рамку, чтобы увеличить или уменьшить видео для удаления нежелательной области, или введите точные значения в нижерасположенном разделе. Окно предварительного просмотра покажет происходящие изменения. Нажмите «Start», чтобы закрыть окно.
Перемещайте белую рамку, чтобы увеличить или уменьшить видео для удаления нежелательной области, или введите точные значения в нижерасположенном разделе. Окно предварительного просмотра покажет происходящие изменения. Нажмите «Start», чтобы закрыть окно.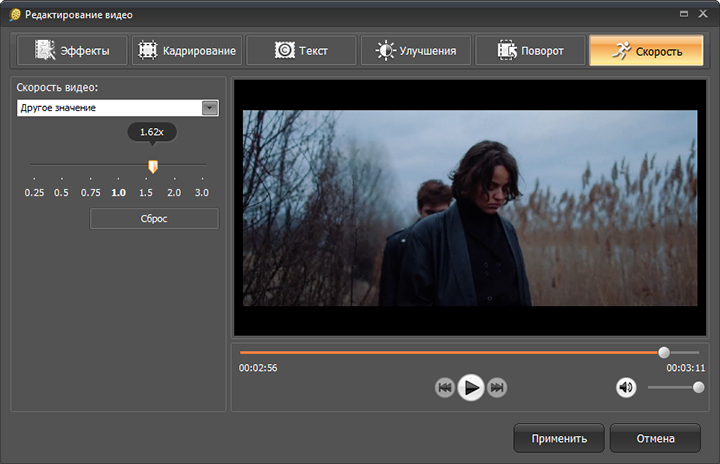 Выберите «Все» в «Показать настройки», а затем зайдите в «Видео» > «Развернуть фильтры» > «Кадрирование».
Выберите «Все» в «Показать настройки», а затем зайдите в «Видео» > «Развернуть фильтры» > «Кадрирование».