Adobe acrobat pro описание программы. Adobe Reader
«Adobe Reader XI что это за программа» — этот запрос задают, скорее всего, не очень продвинутые пользователи. Данный вывод можно сделать из тех соображений, что Adobe Reader является невероятно известной программой, а своей нише так и вовсе — самой популярной.
Естественно, что каждый человек, который работает за компьютер или просто проводит свой досуг, сталкивается с текстовыми файлами или документами. Но не все они имеют расширения, которые открываются стандартным «Блокнотом» или даже программой MS Word, которая входит в платный пакет MS Office.
Существует огромный перечень форматов, которые вышеупомянутыми программами не открываются. Самый популярный из них — это PDF. Его зачастую используют для того, что бы в электронный вид перевести какой-то журнал, книгу или учебник. Он имеет ряд преимуществ и ряд недостатков. Но самое главное в нём, так это то, что чтобы прочитать его, необходимо специальное программное обеспечение.
Adobe Reader — самый популярный PDF-reader
Разумеется, что Adobe Reader — это не единственная программа, которая может читать PDF, но она — самая популярная. А дело в том, что Adobe является невероятно успешной и крупной корпорацией. Потому на каждом из продуктов трудиться огромная команда разработчиков и дизайнеров.
Они прикладывают огромные усилия для того, что бы с каждый днём делать свой продукт всё лучше и лучше. Достигается это за счёт обновлений, которые регулярно радуют своим наличием поклонников этого ПО.
Над обновлениями трудятся не только программисты, которые пытаются сделать продукт максимально функциональным и продуктивным, а и дизайнеры. Их задача состоит не только в том, что бы сделать окно и кнопки внутри него красивыми, а и сделать интерфейс интуитивно понятным и простым.
Мода и вкусовые предпочтения пользователей стремительно меняются. Именно за этим современные дизайнеры должны следить очень тщательно, дабы оставлять внешний вид своего продукта всегда в тренде.
После получения ответа на вопрос о том, что же всё таки это за программа Adobe Reader, каждый уважающий себя пользователь должен установить её на свой компьютер.
Программа Adobe Acrobat Reader относится к числу самых востребованных. Приложение можно обнаружить практически на всех устройствах. Пользователи устанавливают данную утилиту, поскольку она открывает доступ к очень распространенному формату файлов. Приложение работает с документами в PDF. Также в возможностях этого
Огромное количество файлов для передачи в электронной почте переводят в формат PDF. Благодаря этому удается работать с обширным спектром мультимедийных документов. Кроме чтения файлов можно также оставлять комментарии и выводить PDF на печать.
Это очень мощная программа. Распространяется этот сервис совершенно бесплатно. Утилита выполняет ряд базовых функций. То тесть с помощью софта вполне реально копировать файлы PDF, просматривать структуру документов, отправлять их на печать и выполнять еще много манипуляций.
Установка Adobe Acrobat Reader
Первоначально необходимо скачать данную утилиту. Этот сервис можно найти на очень многих сайтах в интернете. Загрузка выполняется очень быстро. После этого производится установка. Процедура эта не требует от пользователей никаких специальных навыков. Если скачивать утилиту с официального сайта, то необходимо будет в обязательном порядке пройти процедуру регистрации. При загрузке с любого стороннего ресурса никаких действий больше выполнять не потребуется.
Запускаем установочный файл, а после с помощью мастера по установке выполняет все действия. Всего пару минут и можно приступать к работе с файлами PDF. Разработаны две версии – англо и русскоязычная. Поэтому пользователи могут самостоятельно выбирать наиболее удобный вариант для работы.
Описание работы программы
Обновление утилиты происходит в автоматическом режиме. Программа постоянно модернизируется. Утилиту очень просто загрузить на любую версию операционной системы.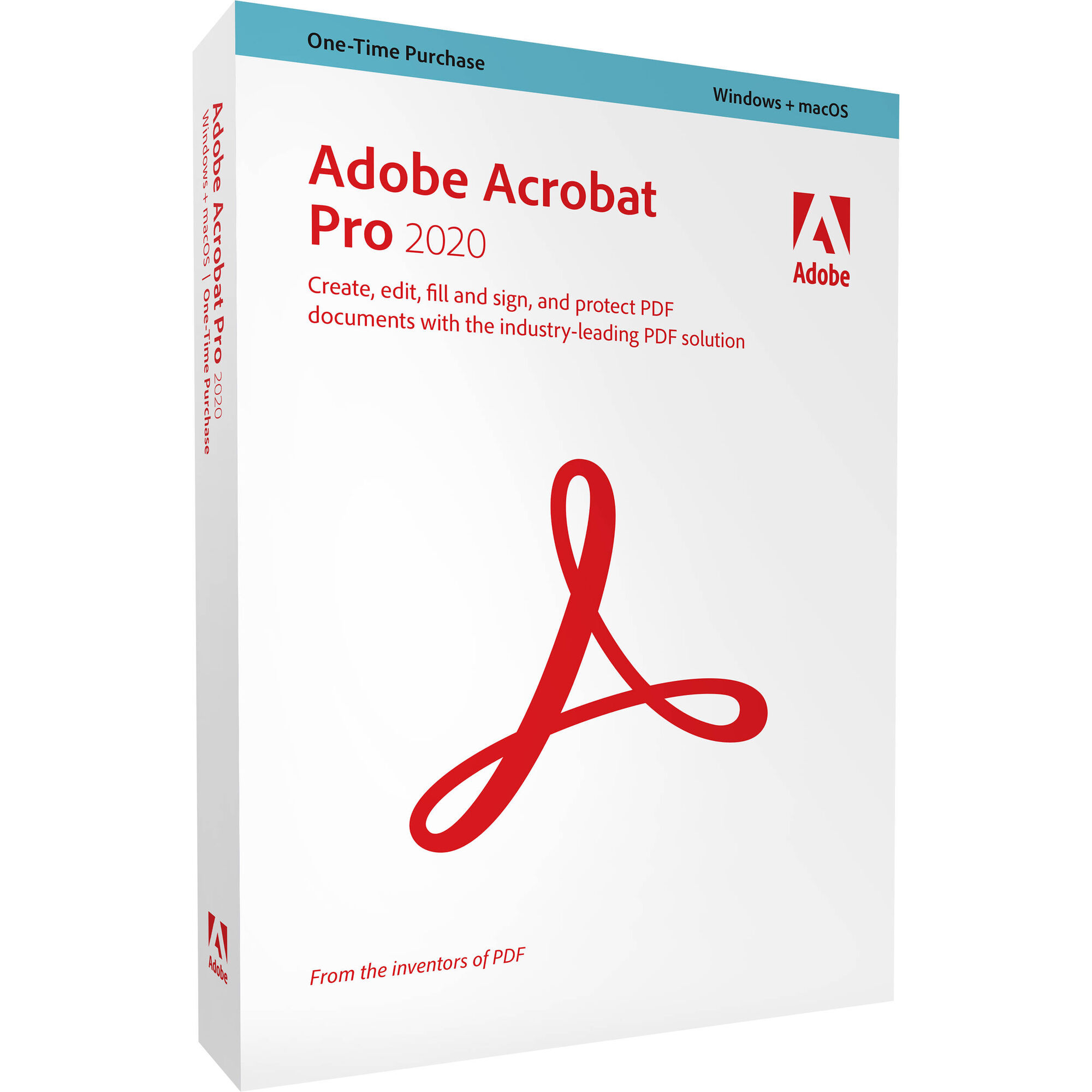
Adobe Acrobat Reader имеет довольно простой интерфейс. Приложение в управлении является очень удобным. Утилита работает в режиме чтения. В таком случае будет гораздо удобней работать с файлами, выделять информацию в полном объеме о каждом документе.
Также в сервисе есть функция, позволяющая обнаружить искомое слово в любом месте документа. Приложение позволяет осуществлять поиск в аннотациях. Так что пользователи могут работать со всеми частями файла PDF. Также очень просто делать пометки. Благодаря этому удается делиться впечатлениями.
Adobe Reader позволяет открывать и читать файлы. Также в возможностях приложения выводить на печать документы в формате PDF. Программа имеет очень компактные размеры, благодаря чему она занимает совсем немного места на жестком диске устройства. Приложение обеспечивает мгновенную навигацию и последующий просмотр документов.
Для некоторых пользователей данная утилита является нестабильной. Это заключается в перебоях в рабочем процессе, медленном открытии документов и прочих проблемах. Но в большинстве случаев это устраняется. Программа является очень качественным средством, с помощью которого можно совершать серфинг по веб-страницам.
Разработчики данного сервиса гарантируют поддержку уникальных технологий, среди которых можно найти Flash. Современная утилита позволяет отображать даже мультимедийный контент, который ранее был создан с помощью плеера от компании Adobe. Так что данный сервис может похвастаться многими положительными характеристиками, которые пользователя могут оценить по достоинству.
Доброго времени суток! В данной статье мы с вами проведем обзор программы Adobe Reader, и поймем «для чего нужен adobe reader». Рассмотрим, что это за программа и «с чем ее едят».
Adobе Rеadеr — пакет программ, разработанный и выпускаемый компанией Adobе Systеms для создания и просмотра электронных документов в формате PDF.
Тогда посмотрим, что такое формат файлов PDF и для чего он нужен.
Portablе Documеnt Format (PDF) — формат электронных документов, созданный фирмой Adobе Systеms, являющийся кросс платформенным. В первую очередь предназначен для удобного представления текстово-графической информации в электронном виде, обрабатывать PDF непосредственно может значительное количество современного профессионального печатного оборудования. PDF — это универсальный формат файлов, поддерживаемый на данный момент всеми возможными системами. Большинство текстовых редакторов без труда создают PDF файлы, в соответствии с любыми задумками автора. Распространение этот формат получил именно благодаря своей универсальности, доступности и благодаря предоставлению для пользователя огромной палитры возможностей по представлению текстово-графической информации.
Adobе Rеadеr является бесплатным и самым распространенным просмотрщиком PDF документов.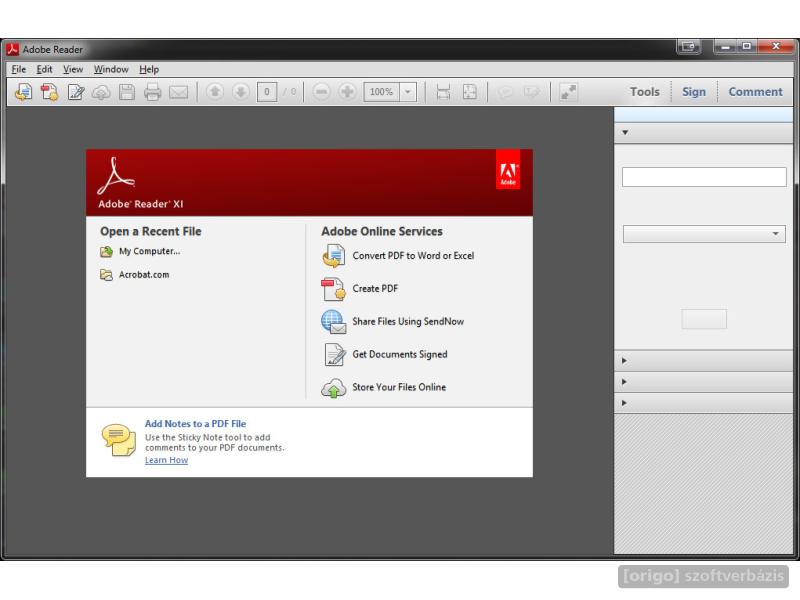 Т.е. на данный момент Adobе Rеadеr самая популярная программа для чтения PDF-фалов.
Т.е. на данный момент Adobе Rеadеr самая популярная программа для чтения PDF-фалов.
Adobе Rеadеr естественно не единственная бесплатная программа для просмотра PDF документов, но благодаря массе преимуществ, она на данный момент и является самой популярной. Adobе Rеadеr поддерживает все возможности, предоставляемые форматом PDF, в том числе и самых новых.
Уделено большое внимание интерфейсу и навигации, а также возможности по масштабированию документов. Предлагаются удобные средства работы с закладками, есть возможность просмотра документа в виде миниатюр.
Для выполнения различных операций существуют различные инструменты, при использовании которых вы сможете копировать выделенный текст (если он не защищен), использовать лупу, делать снимки выделенной части страницы, применять окно навигации. Режим лупы используется для людей со слабым зрением. Присутствует поиск по тексту как в виде подсветки искомого слова, так и в виде таблицы.
Но есть и недостатки.
Для программы-просмотрщика слишком большой размер дистрибутива.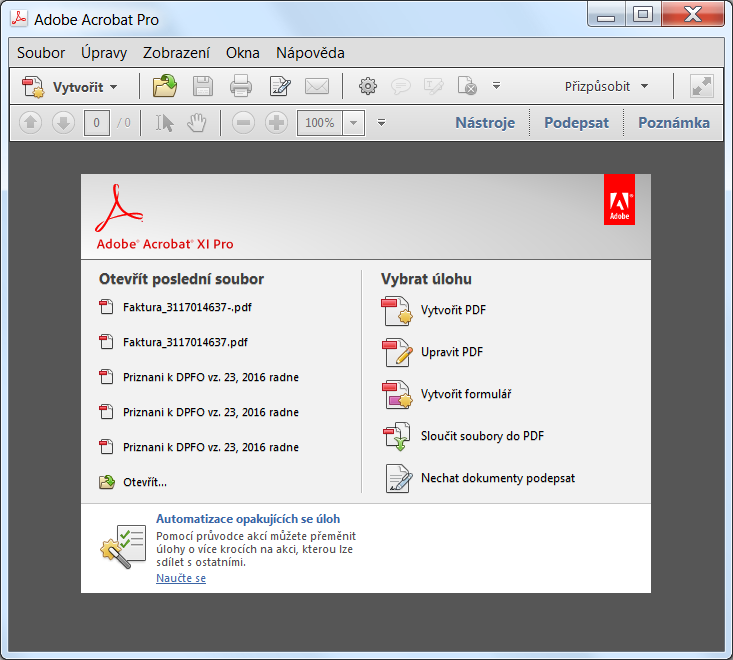 Вдобавок еще уж слишком продолжительная инсталляция, что взывает вопрос, а на что и на какие процессы столько времени. На компьютере со слабоватым «железом» программа будет подтормаживать.
Вдобавок еще уж слишком продолжительная инсталляция, что взывает вопрос, а на что и на какие процессы столько времени. На компьютере со слабоватым «железом» программа будет подтормаживать.
Все же это в современном мире не недостатки, я думаю никому не жалко будет 100 Мб на жестком диске. На любом современном компьютере эта программа запускается и работает достаточно быстро. Стабильность программы прекрасная, можно сказать что безупречная. Естественно есть локализация практически на любой язык, в том числе и русский. Хотя интуитивный интерфейс, позволяет использовать любую локализацию программы без проблем для пользователя.
Я думаю теперь вопрос о том, для чего Adobe Reader, у вас отпал.
Спасибо за внимание!
Всем привет Будем изучать такую софтину как Acrobat Reader DC что это, для чего и как удалить. Итак, Acrobat Reader DC это читалка всем читалкам на свете. Это самая главная читалка всякого чтива в формате PDF. Есть и альтернативные читалки, маленькие и каждая хороша по своему, это например , или .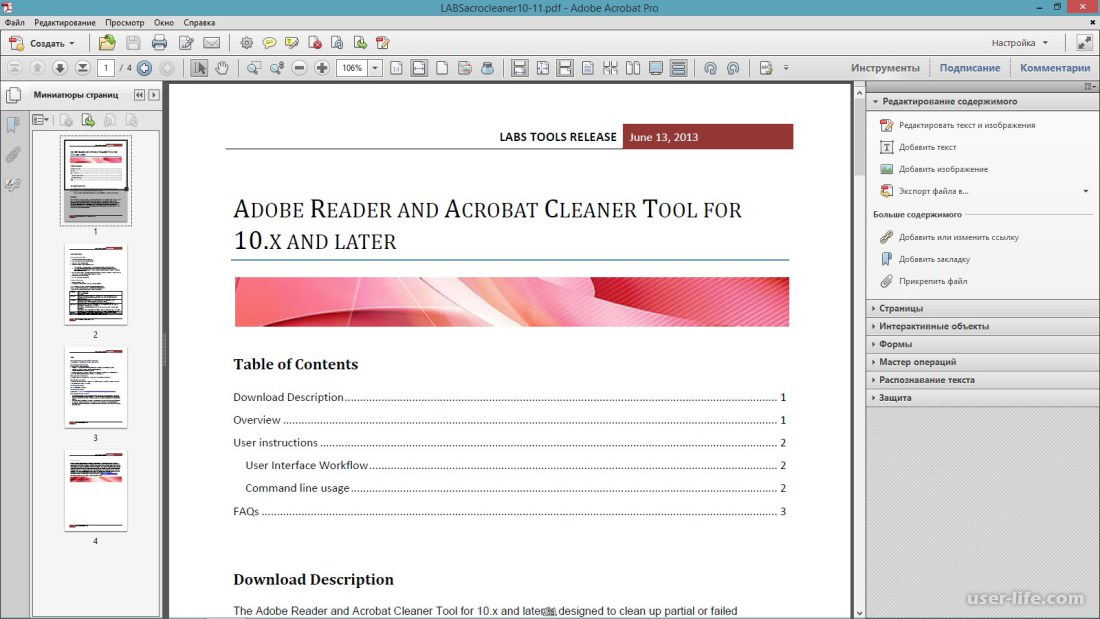 При этом все они бесплатные, впрочем как и сам Acrobat Reader DC (обычная версия Reader).
При этом все они бесплатные, впрочем как и сам Acrobat Reader DC (обычная версия Reader).
Не понимаю почему многим не нравится Acrobat Reader DC. Я вот его открыл и в нем все сделано достаточно удобно и четко, он не тормозит и не глючит. В общем косяков нет, почему все предпочитают альтернативные решения то? А, вспомнил. Acrobat Reader DC поддерживает то только PDF, тут я ничего сказать не могу. А нет, могу. Но ведь популярные книги и журналы часто идут именно в этом формате PDF, а не в менее популярном DjVu. Кстати для DjVu есть очень неплохая программа WinDjView, это вам просто на заметку.
После установки Acrobat Reader DC вы можете заметить у себя процесс armsvc.exe, но если что, его можно легко
Внешний вид программы мне полностью нравится, удобный, нет ничего лишнего, не перегружен ничем. Вот посмотрите сами:
Вот я открыл журнал CHIP для примера, очень удобно читать, нет ничего лишнего:
Вот вкладка Инструменты, тут представлены разные возможности:
Кстати чтобы можно было создавать PDF, то нужно сперва оформить платную подписку
Вверху есть кнопка Просмотр, если ее нажать то появится такое удобное меню:
Так что я думаю вы поняли что это за программа и для чего она.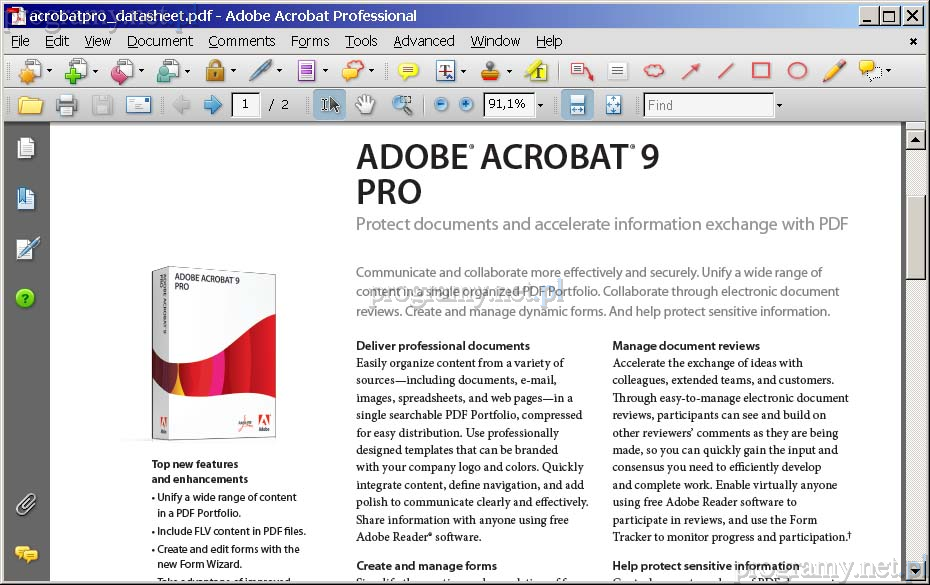 Нужна ли она вам? Ну, решайте сами. Если вы часто читаете книги или журналы в формате PDF, то думаю что нужна. Ну а если не читаете, то наверно ее стоит вам снести.
Нужна ли она вам? Ну, решайте сами. Если вы часто читаете книги или журналы в формате PDF, то думаю что нужна. Ну а если не читаете, то наверно ее стоит вам снести.
Как удалить Acrobat Reader DC с компьютера полностью?
Если вы так бы сказать профи в компах и отлично разбираетесь в софте, то мне кажется что лучше вам воспользоваться специальным уничтожителем программ под названием ! Фишка его в том что он делает удаление более эффективным, так как после сканирует систему еще на мусор от проги и потом его тоже удаляет
Теперь покажу как деинсталлировать программу встроенными возможностями самой винды.
Сперва открываем меню Пуск, там выбираем Панель управления:
Если у вас Windows 10, то там этот пункт можно найти в меню, которое вызывается кнопками Win + X!
Потом находим значок Программы и компоненты, запускаем его:
Откроется окно где будет список всех тех программ, которые у вас установлены. Находим тут Acrobat Reader DC, нажимаем правой кнопкой и выбираем Удалить:
Программа удалится сама и вообще без всяких окошек. И вы знаете, мне это нравится. Ничего не нужно нажимать, нажали в окне Программы и компоненты удалить и все, появится только такое окно где будет указан прогресс деинсталляции:
И вы знаете, мне это нравится. Ничего не нужно нажимать, нажали в окне Программы и компоненты удалить и все, появится только такое окно где будет указан прогресс деинсталляции:
На этом все, надеюсь что написал все понятно и доступно, удачи вам
21.06.2016Почему вам не нужен Adobe Reader (и что использовать вместо него) • Оки Доки
Adobe Reader не просто лишний. Инструмент PDF уже давно является приложением, которое вам не нужно в вашей системе. Adobe Reader имеет определенную репутацию от тяжелого и медлительного до длинной серии недостатков безопасности. Для многих пользователей Adobe Reader — просто перебор для чтения документов PDF.
Итак, вопрос, нужен ли вам Adobe Reader? Или есть лучшие альтернативы Adobe Reader для чтения PDF-файлов?
Что такое Adobe Reader?
Adobe Acrobat Reader — одна из самых популярных программ для чтения PDF-файлов. Он бывает двух основных видов: Свободный и Премиум. Бесплатная версия позволяет просматривать, печатать и комментировать PDF-файлы, в то время как премиум-версия включает инструменты для редактирования, сканирования, цифровой подписи и преобразования файлов, а также другие опции.
Бесплатная версия позволяет просматривать, печатать и комментировать PDF-файлы, в то время как премиум-версия включает инструменты для редактирования, сканирования, цифровой подписи и преобразования файлов, а также другие опции.
Для большинства людей расширенные параметры, доступные в Adobe Acrobat Pro (премиум-версия), являются излишними. Если вы просто время от времени читаете PDF-файл или распечатываете документ или форму, ваш обычный веб-браузер может позаботиться о бизнесе.
Является ли Adobe Acrobat Reader безопасным?
У Adobe Reader тоже есть история уязвимостей. Инциденты безопасности в 2006, 2009, 2013 и 2016 годах потребовали серьезного и немедленного исправления для удаления критических уязвимостей. Большинство уязвимостей проистекает из уязвимостей JavaScript в Adobe Reader, что позволяет злоумышленнику использовать программу для получения доступа к главному компьютеру.
Итак, безопасен ли Adobe Reader? Если вы постоянно обновляете Adobe Reader, вы должны оставаться в безопасности.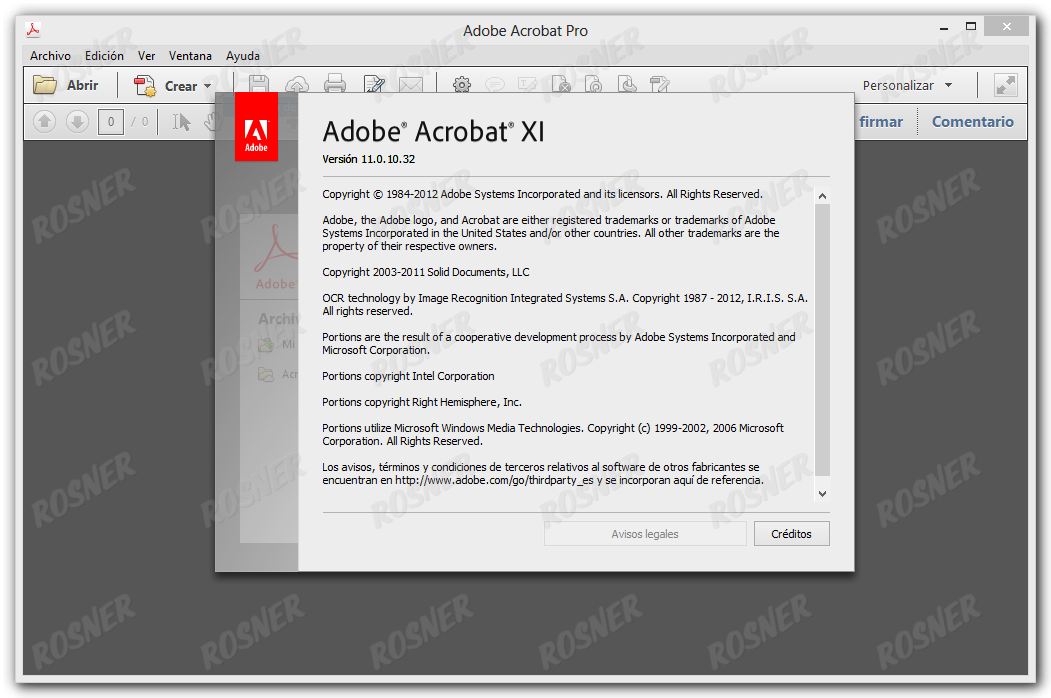 Adobe выпускает обновления для своих приложений в первый вторник каждого месяца (в рамках вторника исправлений, который наблюдают многие технологические компании). Изучение примечаний к патчу показывает, что критические обновления получает не только Adobe Reader; для всех продуктов Adobe время от времени требуется значительное обновление.
Adobe выпускает обновления для своих приложений в первый вторник каждого месяца (в рамках вторника исправлений, который наблюдают многие технологические компании). Изучение примечаний к патчу показывает, что критические обновления получает не только Adobe Reader; для всех продуктов Adobe время от времени требуется значительное обновление.
Одна вещь, которую вы можете сделать для повышения своей безопасности, — это настроить параметры Adobe Reader JavaScript.
Направляйтесь к Правка> Настройки.
Выбрать JavaScript из Категории.
в Безопасность JavaScript в окне измените параметры управления JavaScript.
Если вы хотите полностью отключить JavaScript, снимите флажок Включить Acrobat JavaScript.
Как открывать PDF-файлы в вашем браузере
Adobe Acrobat Reader позволяет просматривать и распечатывать PDF-файлы. Но ваш браузер может делать то же самое, и вам не нужно загружать и устанавливать дополнительную программу.
Гугл Хром
Google Chrome имеет встроенную программу просмотра PDF. Он входит в состав Google Chrome с 2010 года. Он позволяет очень быстро открывать онлайн-файлы PDF, загружая их прямо в ваш браузер. К сожалению, программа просмотра PDF в Chrome не имеет многих функций. Или, скорее, его практически нет, если только поворот ваших PDF-файлов не является абсолютной необходимостью.
Однако это быстро. Кроме того, Google Chrome в настоящее время является самым популярным браузером в мире, так что вполне вероятно, что он у вас уже установлен.
Google Chrome также может работать как локальная программа просмотра PDF по умолчанию. Щелкните правой кнопкой мыши ваш PDF-файл и выберите Свойства. Выбрать + Изменить, с последующим Гугл Хром. Затем выберите Применять.
Выбрать + Изменить, с последующим Гугл Хром. Затем выберите Применять.
Обратите внимание, что этот процесс одинаков для Firefox, Microsoft Edge или любого другого средства просмотра PDF, которое вы хотите использовать по умолчанию.
Включите новый Google PDF Reader
Как назло, когда я обновлял эту статью, Google утащил обновление для программы просмотра PDF Chrome. Вы можете включить обновление Chrome PDF reader на странице Chrome Flags, где находится список экспериментальных функций браузера. Некоторые из этих функций находятся в активной разработке, другие же приходят и уходят.
Ввод хром: // флаги в адресной строке Chrome найдите # pdf-viewer-update, и переключитесь на Включено. Вам придется перезапустить браузер перед загрузкой нового PDF-ридера.
Так что нового? Обновление PDF-ридера направлено на то, чтобы довести PDF-ридер Chrome до того же стандарта, что и Mozilla Firefox, добавив поддержку контуров документов и новых элементов управления просмотром.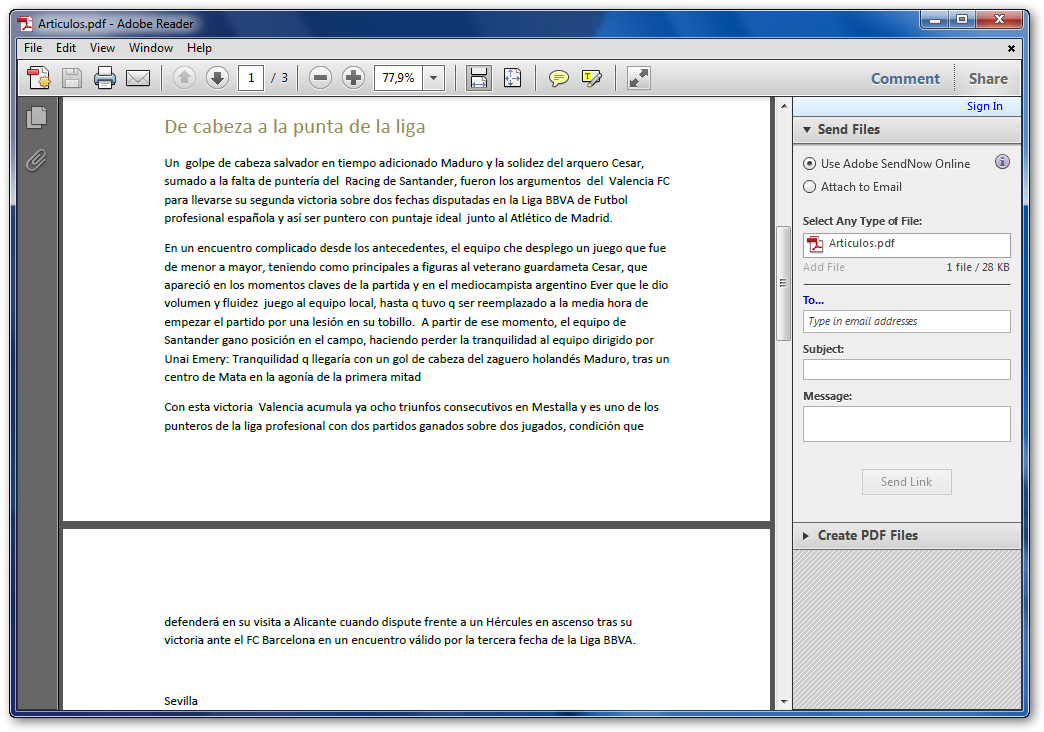
Mozilla Firefox
Как и Google Chrome, Firefox имеет встроенную программу просмотра PDF-файлов. Фактически, Mozilla включает в себя программу просмотра PDF с Firefox 19 — теперь мы используем Firefox 83. Кто сказал, что Mozilla не является инновационной ?! Программа просмотра PDF в Firefox также имеет несколько удобных функций. Например, если у вас есть PDF-файл с интерактивными полями, например в форме, вы можете использовать встроенное средство просмотра PDF-файлов для их заполнения.
Программа просмотра PDF.js в браузере Firefox — один из лучших вариантов.
Microsoft Edge
Собственный браузер Windows 10, Microsoft Edge, также включает встроенную программу чтения PDF-файлов.
Программа чтения PDF-файлов Microsoft Edge включает параметры для рисования и рисования в PDF-файле с помощью меню «Рисование», а также параметры для выделения и цвета текста с помощью меню «Выделение».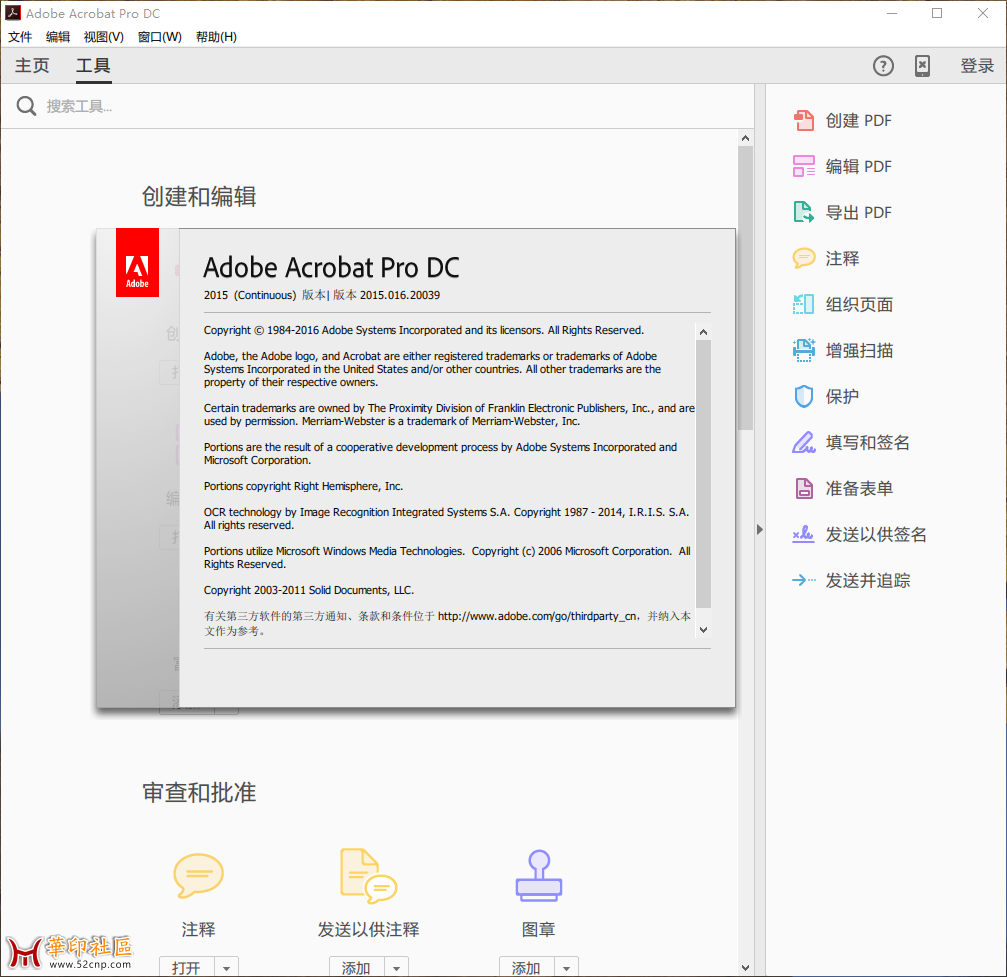 Также есть возможность прочитать PDF-файл вслух. Вы можете использовать программу чтения PDF-файлов Microsoft Edge для заполнения основных форм, хотя формы JavaScript не поддерживаются на момент написания.
Также есть возможность прочитать PDF-файл вслух. Вы можете использовать программу чтения PDF-файлов Microsoft Edge для заполнения основных форм, хотя формы JavaScript не поддерживаются на момент написания.
Что случилось с Microsoft Reader?
Microsoft Reader больше не поддерживается и, как таковой, не включен в вашу установку Windows 10. Вы все еще можете скачать и использовать Читатель через Microsoft Store.
macOS, Linux, iOS и Android
Другие операционные системы также не требуют Adobe Acrobat Reader. Пользователи macOS имеют предварительную версию, а дистрибутивы Linux поставляются в комплекте с Okular или Evince, в зависимости от среды. Android имеет встроенную программу просмотра PDF, как и iOS.
Хотя Adobe Reader доступен для всех этих операционных систем, на самом деле нет причин использовать его. Хотя бы потому, что для каждой ОС доступны лучшие бесплатные варианты PDF.
Лучшие альтернативы Adobe Reader
Если вы читаете достаточно и хотите попробовать новую программу для чтения PDF-файлов, попробуйте лучшие программы для чтения PDF-файлов и электронных книг для Windows. Параметры в этом списке представляют собой одни из лучших доступных альтернатив Adobe Reader со многими вариантами, включая функциональность, аналогичную Adobe Acrobat Pro.
Или, если вы предпочитаете что-то более легкое, рассмотрите эти очень легкие альтернативы Adobe Reader. Они обеспечивают функциональность PDF в меньшем корпусе, занимая меньше системных ресурсов, чем основная альтернатива.
Какая ваша любимая программа для просмотра PDF-файлов?
Вы прочитали, почему вам больше не нужен Adobe Reader. Между интернет-браузерами со встроенными программами просмотра PDF и бесплатными альтернативами для чтения PDF вы хорошо защищены. Поскольку большинство PDF-файлов — это просто документы, предназначенные для просмотра в определенном формате (в конце концов, именно это и делают PDF-файлы), большинство альтернативных программ просмотра PDF в этом списке предоставят такие же, если не лучшие возможности.
Отображение вкладки Adobe Acrobat
Возможно, вы заметили, что вкладка Adobe Acrobat не отображается в приложениях Office 2016, таких как Word или Excel, хотя вы знаете, что Adobe Acrobat установлен.
Чтобы отобразить вкладку Adobe Acrobat, сначала убедитесь, что у вас установлена последняя версия Office 2016, а ваша версия Adobe Acrobat совместима с ней. Если это не помогло, существует еще несколько способов: проверка того, что надстройка Adobe Acrobat включена, переход к DLL-файлу или обновление реестра. Они подробно описаны ниже.
В этой статье
Общие рекомендации
Проверка того, что надстройка включена
Переход к DLL-файлу
Обновление реестра
Общие рекомендации
-
Убедитесь, что у вас установлена последняя версия Office 2016.
 Откройте любое приложение Office, например Word, и выберите Файл > Учетная запись > Параметры обновления > Обновить.
Откройте любое приложение Office, например Word, и выберите Файл > Учетная запись > Параметры обновления > Обновить.
-
Убедитесь, что ваша версия Adobe PDF Maker совместима с Office. Откройте страницу совместимости Adobe Acrobat.
К началу страницы
Проверка того, что надстройка включена
-
Откройте любое приложение Office (например, Word). Щелкните Файл > Параметры > Надстройки > Управление: Надстройки COM (внизу) > Перейти.
-
Выполните одно из указанных ниже действий.
-
Если флажок Adobe PDF не установлен, установите его и нажмите кнопку ОК.

-
Если флажок Adobe PDF уже установлен, снимите его, закройте программу и снова откройте ее. Перейдите к тому же окну и установите флажок для Adobe PDF. Нажмите кнопку ОК.
Примечание: Если включение надстройки Adobe PDF не помогло, попробуйте удалить и заново установить Adobe Acrobat и проверьте, добавилась ли надстройка Adobe PDF в приложение Office.
-
К началу страницы
Переход к DLL-файлу
Убедившись, что у вас последняя версия Office 2016, можно активировать надстройку Adobe Acrobat, перейдя к ее DLL-файлу.
-
В меню «Пуск» или на панели задач щелкните правой кнопкой мыши Word.
-
В контекстном меню щелкните правой кнопкой мыши программу Word, а затем выберите команду Запуск от имени администратора.
-
Откройте новый пустой документ.
-
Щелкните Файл > Параметры > Надстройки > Управление: Надстройки COM, а затем нажмите кнопку Перейти.
-
Установите флажок Acrobat PDFMaker Office COM Addin и нажмите кнопку Удалить.
-
Нажмите кнопку Добавить и выберите файл C:\Program Files (x86)\Adobe\Acrobat DC\PDFMaker\Office\PDFMOfficeAddin.dll.
-
Закройте Word и откройте его еще раз. Должна появиться вкладка «Adobe Acrobat».
К началу страницы
Обновление реестра
Еще один способ добавления вкладки «Adobe Acrobat» заключается в изменении реестра. Если вы успешно добавили надстройку Adobe Acrobat, открыв ее DLL-файл, эту процедуру не нужно выполнять.
-
В меню «Пуск» введите Выполнить.
-
В окне «Выполнить» введите regedit.
-
Перейдите к следующему разделу: HKEY_LOCAL_MACHINE\SOFTWARE\Microsoft\Office\Excel\Addins\PDFMaker.OfficeAddin.
-
Измените значение раздела LoadBehavior на 3. Вкладка «Adobe Acrobat» должна появиться при следующем открытии Word или другой программы Office 2016.
К началу страницы
КриптоПро | КриптоПро PDF — Часто задаваемые вопросы
1. При просмотре документации КриптоПро в Adobe Reader или Adobe Acrobat наверху появляется странное сообщение. Что это такое?
2. Adobe Reader или Adobe Acrobat сообщает, что статус подписи НЕОПРЕДЕЛЕНА (UNKNOWN). Как я могу проверить подпись?
3. Нужно ли мне покупать лицензию на программы КриптоПро PDF и КриптоПро CSP для того, чтобы проверять подписи в документации КриптоПро?
4. Что означает статус подписи?
5. Что означает «Сертификат недоверенный (Untrusted)»?
6. Как я могу посмотреть подробную информацию о подписи?
7. У меня в программе Adobe Acrobat есть разные виды подписи. Что такое сертифицирующая подпись? Какие вообще бывают подписи?
8. Как и почему функциональность КриптоПро PDF отличается для Adobe Reader и Adobe Acrobat?
Можно ли создать подпись в программе Adobe Reader?
9. У меня нет программы Adobe Acrobat. Как я могу попробовать создать подпись с помощью КриптоПро PDF в программе Adobe Reader?
При просмотре документации КриптоПро в Adobe Reader или Adobe Acrobat наверху появляется странное сообщение. Что это такое?
Часть нашей документации в формате PDF подписана усовершенствованной ЭП. Если Вы не изменяли настройки программы Adobe Reader или Adobe Acrobat, то при открытии подписанного документа происходит проверка всех содержащихся в нем электронных цифровых подписей. В данном случае это проверка усовершенствованной электронной цифровой подписи КриптоПро. Результат такой проверки и выводится в сообщении, которое Вы видите.
Adobe Reader или Adobe Acrobat сообщает, что статус подписи НЕОПРЕДЕЛЕНА (UNKNOWN). Как я могу проверить подпись?
Для подписи документации КриптоПро используется усовершенствованная ЭП. Метод проверки ЭП, встроенный в Adobe Acrobat, не умеет проверять такие подписи. Для проверки усовершенствованной ЭП в документации КриптоПро следует использовать продукт КриптоПро PDF, который представляет собой встраиваемый модуль для Adobe Reader (версии 8, 9, X, XI или DC) или Adobe Acrobat (версии 8, 9, X, XI или DC всех вариантов исполнения).
Для функционирования КриптоПро PDF также должно быть установлено средство криптографической защиты информации КриптоПро CSP версии 3.6 или выше.
Для проверки подписи в программе Adobe Reader не требуется покупать и устанавливать лицензии для продуктов КриптоПро PDF и КриптоПро CSP.
Для проверки усовершенствованной ЭП в документации КриптоПро следует:
По умолчанию при открытии документа проверяются все имеющиеся в нем ЭП.
Чтобы проверить подпись в документе вручную следует:
- Нажать кнопку Signatures , расположенную в Adobe Reader или Adobe Acrobat слева;
- Выбрать ЭП, которую следует проверить, и нажать правую кнопку мыши;
- В открывшемся контекстном меню выбрать пункт Validate Signature (Проверить подпись).
Выбранная подпись будет подвергнута проверке и появится окно с результатом проверки подписи.
Нужно ли мне покупать лицензию на программы КриптоПро PDF и КриптоПро CSP для того, чтобы проверять подписи в документации КриптоПро?
Для проверки подписи в программе Adobe Reader НЕ ТРЕБУЕТСЯ покупать и устанавливать лицензии для продуктов КриптоПро PDF и КриптоПро CSP.
Что означает статус подписи?
Подпись может иметь один из следующих статусов:
Что означает «Сертификат недоверенный (Untrusted)»?
Сертификат считается доверенным (Trusted), если одновременно выполняются следующие условия:
- Сертификат имеет корректную ЭП центра сертификации, выдавшего сертификат.
- Сертификат актуален на текущую дату по сроку действия.
- Сертификат центра сертификации, выдавшего сертификат, установлен в хранилище (ROOT) доверенных корневых сертификатов Windows.
- Сертификат отсутствует в актуальном на текущую дату списке отозванных сертификатов.
Если хотя бы одно из этих условий не выполнено, сертификат считается недоверенным.
Как я могу посмотреть подробную информацию о подписи?
Окно с информацией о подписи можно вызвать следующим образом:
- Нажать кнопку Signatures , расположенную в Adobe Reader или Adobe Acrobat слева;
- Выбрать ЭП, информацию о которой нужно посмотреть, и нажать правую кнопку мыши;
- В открывшемся контекстном меню выбрать пункт Show Signature Properties.
У меня в программе Adobe Acrobat есть разные виды подписи. Что такое сертифицирующая подпись? Какие вообще бывают подписи?
Компания Adobe в своих продуктах разделяет подписи на ЭП (в документации Adobe такие подписи называются цифровыми) и подписи от руки.
Подпись от руки представляет собой сделанную вручную пометку на странице, аналогичную рисунку произвольной формы, созданному при помощи инструмента «Карандаш». Подпись от руки не имеет никакого отношения к ЭП и не отображается на панели «Подписи».
Электронные подписи делятся на подписи для утверждения и сертифицирующие. Оба вида подписей позволяют утвердить содержимое файла PDF. Но сертифицирующая подпись обеспечивает более высокий уровень управления документом. С ее помощью можно указать допустимые типы изменений, при внесении которых документ останется сертифицированным.
Предположим, что государственной службе необходимо создать форму с полями подписи. Когда форма закончена, служба сертифицирует документ, позволяя пользователям изменять только поля формы и подписывать документ. Пользователи могут заполнять форму и подписывать документ подписью для утверждения. Однако при удалении страниц и добавлении комментариев документ утрачивает существующее сертифицированное состояние.
Описание различных типов подписей в программах Adobe приведено в таблице:
Вид подписи | Отображение в документе | Описание | |
|---|---|---|---|
| Обычная подпись (подпись для утверждения) | Подпись отображается в виде поля подписи в документе, и на панели «Подписи». | Может использоваться для многократного подписания документа PDF несколькими людьми. | |
| Сертифицирующая подпись | Документ может быть сертифицирован как с видимой, так и без видимой подписи. В первом случае подпись будет отображаться в виде поля подписи в документе и на панели «Подписи». Во втором случае подпись будет отображаться только на панели «Подписи».
|
| |
| Подпись от руки |
Рисунок в документе.
| Не имеет никакого отношения к ЭП. |
Как и почему функциональность КриптоПро PDF отличается для Adobe Reader и Adobe Acrobat?
Можно ли создать подпись в программе Adobe Reader?
Отличия в возможностях работы с электронной подписью в программах Adobe Reader и Adobe Acrobat обусловлены особенностями функционирования этих программ (такова политика их производителя — компании Adobe) и никак не связаны с работой модуля КриптоПро PDF.
| Возможности | Adobe Acrobat (Standard, Pro) | Adobe Acrobat Reader |
| Да | Нет |
| Да |
Да, в версиях 11.0.07 и выше, DC. В версиях 8, 9, X, XI (до версии 11.0.07) — при предоставлении расширенного доступа к документу. |
| Да |
Да
|
| Да | Нет |
К документам PDF с расширенным доступом относятся PDF-формы, предназначенные для заполнения пользователями в Adobe Reader или PDF-файлы, с которыми проведена операция расширения доступа. Операция расширения доступа или создания PDF-формы может быть осуществлена над произвольным документом PDF, при этом сам документ PDF может быть создан любым доступным способом.
Такая операция доступна в Adobe Acrobat редакций Professional и Pro. Обратите внимание, что в Adobe Acrobat редакции Standard операция расширения доступа присутствует в усеченном виде, и ее проведение не даст пользователям Adobe Reader возможности создания или добавления подписи.
Более подробную информацию о создании подписи можно получить на сайте компании Adobe: для Adobe Acrobat и для Adobe Reader.
У меня нет программы Adobe Acrobat. Как я могу попробовать создать подпись с помощью КриптоПро PDF в программе Adobe Reader?
Для создания ЭП в программе Adobe Reader Вам необходим документ PDF с расширенным доступом.
Для тестовых целей такой документ доступен здесь.
Что такое PDF?. Наглядный самоучитель работы на нетбуке
Читайте также
Что это такое
Что это такое Название метода говорит само за себя: его целью являются не позиции в топе, а сам трафик, или поток целевых посетителей. Иначе говоря, не качественный показатель продвижения, а количественный. При запуске SEO — кампании SeoPul прогнозирует посещаемость для
2. Что такое Tor?
2. Что такое Tor? Tor (The Onion Router) — свободное программное обеспечение для реализации второго поколения так называемой «луковой маршрутизации». Это система, позволяющая устанавливать анонимное сетевое соединение, защищённое от прослушивания. Рассматривается как анонимная
1.2. Что такое htb?
1.2. Что такое htb? Hierarchichal Token Bucket — это классовая дисциплина обработки очереди, написанная Мартином Девером (Martin Devera) с упрощенным набором конфигурационных параметров по сравнению с CBQ. Есть много хорошей документации по HTB и ее применению на сайте автора и сайте Стефа Коэна
(1.9) Что такое DFS?
(1.9) Что такое DFS? Distributed File System – один из инструментов Active Directory. Он позволяет создавать сетевые ресурсы, в которые могут входить множество файловых систем на различных машинах. Для пользователя Active Directory это абсолютно прозрачно и не имеет никакого значения, где и на каких
Что такое NAT
Что такое NAT Средства NAT позволяют изменять в процессе маршрутизации содержимое TCP- и IP-пакетов. В частности, при NAT-преобразовании изменяется IP-адрес источника и назначения в составе пакета. Ниже описаны ситуации, в которых оправданы подобные изменения
27.3.1. Что такое сокет?
27.3.1. Что такое сокет? Сокет — это двунаправленный канал между двумя компьютерами в сети, который обеспечивает конечную точку соединения. «Двунаправленный» означает, что данный могут передаваться в двух направлениях — от клиента к серверу и наоборот. Понятие сокета —
3.1. Что такое I2P?
3.1. Что такое I2P? В главе 2 мы познакомились с распределенной сетью Tor, позволяющей зашифровать и анонимизировать трафик. Здесь будет рассмотрен другой проект анонимизации – I2P (Invisible Internet Project, проект «Невидимый Интернет»). I2P – это так называемая оверлейная сеть, то есть
Что такое CVS?
Что такое CVS? CVS — это система управления версиями. На самом деле, для CVS не важно, версиями чего вы управляете, однако здесь этот инструмент будет рассматриваться в том контексте, в котором он обычно используется — управление исходными текстами при разработке ПО. CVS помогает
Что такое XML?
Что такое XML? За последние несколько десятков лет, прошедших с создания первых электронных устройств, в игру с природой человеком была введена третья сторона — вычислительные машины. Человек постепенно доверил им свою память, переложил на них сложные алгоритмические
Что такое .NET
Что такое .NET Платформа Microsoft .NET — это комплекс программ, устанавливаемый поверх операционной системы и обеспечивающий выполнение программ, написанных специально для .NET. .NET-программы компактны, пользуются единым набором типов данных и библиотек. Компания Microsoft активно
Что такое PDF?
Что такое PDF? PDF — очень распространенный тип документов, предложенный компанией Adobe. В таком виде публикуют инструкции к технике, различные справочные и рекламные материалы, каталоги товаров, электронные версии журналов и книг. Поскольку документы, сохраненные в виде PDF,
19.1. Что такое ICQ
19.1. Что такое ICQ ICQ — один из самых популярных сервисов мгновенного обмена сообщениями. Это своего рода Интернет-пейджер. Аббревиатура ICQ означает «I seek you» («Я ищу тебя»), в России эту программу принято называть «аськой».В общих чертах общение в ICQ выглядит так. Вы
1. Что это такое?
1. Что это такое? Точки восстановления системы — это «моментальные снимки» (snapshots) текущего состояния Windows, позволяющие вернуть систему к более раннему состоянию. Конечно, при таком откате будет потеряна часть настроек, включая список последних документов, списки истории,
Что такое WAP
Что такое WAP Аббревиатура WAP расшифровывается как Wireless Application Protocol – протокол беспроводного доступа. Данный протокол позволяет пользоваться ресурсами Интернета только посредством мобильного телефона, не прибегая к помощи компьютера. По сути, это технический стандарт,
Альтернатива/замена Adobe Acrobat | Foxit Software
ИТ-организации сталкиваются с необходимостью уменьшения затрат при растущих объемах работы, поскольку и без того жесткие бюджеты становятся еще жестче. Задайте себе простой вопрос: «Существует ли другая программа, которая не уступает по функциональности Adobe Acrobat, но является менее затратной?» Существует несколько убедительных причин, по которым компаниям стоит рассмотреть Foxit PDF Editor в качестве замены Adobe Acrobat.
Лучшая цена: Adobe Acrobat стоит более чем в 3 раза дороже. При том что в рамках этого решения вы получаете большинство таких же функций и возможностей за гораздо меньшую цену, несложно понять, почему Foxit PDF Editor является лучшей альтернативой решению Adobe Acrobat.
Экономичное обновление: покупка программы Foxit PDF Editor является более выгодной, чем обновление до следующей версии Adobe Acrobat○R, что делает ее отличной заменой Acrobat.
Развертывание для большего количества пользователей: благодаря такой альтернативе Adobe Acrobat надежные функции PDF можно развернуть на нескольких компьютерах, ничего при этом не доплачивая.
Быстрее: с Foxit PDF Editor можно забыть о длительном ожидании открытия PDF-документов, а также о необходимости загрузки многочисленных обновлений.
Меньшее количество ресурсов: эта легковесная альтернатива Adobe Acrobat проста в развертывании и не перегружает ценные вычислительные ресурсы.
Соответствие стандартам: Foxit PDF Editor работает со всеми существующими PDF-файлами. За счет этого замена Adobe Acrobat пройдет быстро и легко.
Более высокий уровень безопасности: если говорить о безопасности, то замена Adobe Acrobat решением от Foxit обеспечивает лучшую защиту от уязвимостей безопасности.
Знакомый пользовательский интерфейс: ленточная панель инструментов в стиле Microsoft Office упрощает переход пользователей.
Лучшие возможности для редактирования: редактирование текста и изображений на профессиональном уровне, как в текстовом редакторе.
Защита конфиденциальных данных: единственная альтернатива Acrobat, предоставляющая интеграцию со службами управления правами Microsoft Active Directory и Azure Active Directory.
Теперь существует качественная альтернатива Adobe Acrobat, которой можно доверять. Если вы ищете программу с возможностями Adobe Acrobat по доступной цене, вы обратились по адресу. Давайте оценим преимущества Foxit PDF Editor по сравнению с Adobe Acrobat.
Вот почему вам не нужен Adobe Reader
Adobe Reader не просто ненужен — он имеет историю приложений, которые вы не хотели бы видеть в своей системе. Adobe Reader никогда не был очень хорошим приложением для обычного пользователя, от крайне тяжелого и медленного до наличия множества недостатков в области безопасности. Скорость и безопасность Adobe Reader недавно улучшились
, но они не улучшились достаточно.
Возможно, вам не нужен установленный Adobe Acrobat Reader. В 2017 году весьма вероятно, что ваш браузер или операционная система (ОС) уже имеет встроенную поддержку PDF.
Некоторые люди по достоинству оценят некоторые из менее используемых функций Adobe Reader, такие как возможность цифровой подписи документов. Тем не менее, Adobe Reader, возможно, имеет слишком много функций. Такие функции, как разрешение PDF-файлам запускать код JavaScript, неудивительно, что в прошлом были бреши в безопасности, и очевидно, что большинству людей будет лучше с более быстрым, минимальным и более безопасным средством чтения PDF.
Гугл Хром
Google Chrome имеет встроенный просмотрщик PDF. Он поставляется в комплекте с Google Chrome с 2010 года. Он позволяет очень быстро открывать PDF-файлы онлайн, загружая их прямо в браузер. К сожалению, программа просмотра Chrome PDF не имеет многих функций. Или, скорее, его практически нет, если только вращение ваших PDF-файлов не является абсолютной необходимостью.
Тем не менее, это быстро. Кроме того, Google Chrome сейчас является самым популярным браузером во всем мире, поэтому есть большая вероятность, что он уже установлен. Google Chrome также может работать в качестве локального средства просмотра PDF по умолчанию. Щелкните правой кнопкой мыши ваш PDF и выберите свойства. Выбрать + Изменить, с последующим Гугл Хром. Затем выберите Применять.
Обратите внимание, что этот процесс одинаков для Firefox, Microsoft Edge или любого другого средства просмотра PDF, которое вы хотели бы использовать по умолчанию.
Fire Fox
Как и Google Chrome, Firefox имеет встроенную программу просмотра PDF. Фактически, Mozilla объединила программу просмотра PDF со времен Firefox 19 — сейчас мы используем Firefox 51. Кто сказал, что Mozilla не новатор ?! Несмотря на то, что Google Chrome на много лет вперед, программа просмотра PDF в Firefox предлагает такое же небольшое количество функций.
Программа просмотра PDF в Firefox на самом деле не является плагином для браузера. Он написан на JavaScript, том же языке сценариев, который используется веб-страницами в вашем браузере. Это означает, что средство просмотра PDF Firefox полностью изолированно, как и веб-страницы, что дает вам дополнительные преимущества безопасности. Когда вы используете плагин, такой как Adobe Acrobat, встроенная безопасность вашего браузера не обязательно применяется — вместо этого вы полагаетесь на разработчиков плагина.
Windows
Microsoft не представила встроенный PDF-ридер до Windows 8. Reader все еще доступен для Windows 10, но это современное приложение. И есть еще один вариант. Давайте кратко рассмотрим оба.
читатель
Reader больше не входит в комплект установки Windows. Тем не менее, это быстро, бесплатно и может отображать две страницы одновременно. Reader открывает ваши PDF-файлы в вашей среде Windows без браузера. Помимо этого, Reader предлагает те же функциональные возможности, что и Chrome и Firefox.
Microsoft Edge
Родной браузер Windows 10
также поставляется со встроенным средством просмотра PDF. PDF-файлы, просматриваемые при использовании Microsoft Edge, будут автоматически открываться в окне браузера, а не выбирать внешнее приложение (если вы не указали иное).
С точки зрения возможностей, Microsoft Edge поддерживает линию просмотра PDF в браузере и предлагает очень мало. Кроме того, хваленая особенность аннотации
не работает с PDF-файлами, что немного странно. Тем не менее, это несколько удобное дополнение для тех, кто сделал Microsoft Edge своим любимым браузером.
Mac, Linux, iOS и Android
Мы считаем само собой разумеющимся, что Adobe Reader не требуется в других ОС. Пользователи Mac имеют Preview
, Дистрибутивы Linux поставляются в комплекте с Okular или Evince,
в зависимости от окружающей среды.
Android имеет встроенный просмотрщик PDF, а также iPhone и iPad. Хотя Adobe Reader доступен для всех этих ОС, на самом деле его не нужно загружать и использовать. Кроме того, есть лучшие варианты для каждой ОС.
Альтернативные программы для чтения PDF для Windows
Мы охватили очень много зрителей PDF
и конвертеры в последние годы. Foxit Reader, Sumatra PDF и Nitro Reader предлагают хорошо оснащенные бесплатные версии, которые должны подойти большинству пользователей. Они, как правило, быстрее и легче, чем Adobe Reader, также теряют некоторые менее используемые функции в пользу скорости.
Альтернативные программы для чтения PDF практически закрыли пробел для Adobe, так как многие бесплатные опции по-прежнему предлагают функции премиум-класса
например, подписание документа. Большинство PDF-файлов — это просто документы, которые мы можем просматривать — в конце концов, это была исходная точка PDF-файла. Имея это в виду, большинство людей найдут, что вышеупомянутые решения предложат лучший опыт.
Кроме того, альтернативные программы для чтения PDF также часто более безопасны
поскольку уязвимости безопасности, обнаруженные в Adobe Reader, обычно не влияют на эти другие программы чтения PDF. Дополнительные функции Adobe Reader расширяют возможности злоумышленников.
Какой у тебя взгляд?
Мы точно поняли, почему вам больше не нужны Adobe Reader или Acrobat. Кроме того, мы обрисовали в общих чертах, почему больше нет необходимости вводить дополнительный плагин в ваш браузер. Поскольку большинство современных браузеров теперь поддерживают PDF, большинство людей могут устранить эту потенциальную уязвимость безопасности.
Какой ваш любимый просмотрщик PDF? Вы придерживаетесь просмотра по умолчанию для вашей операционной системы? Или вы предпочитаете альтернативу? Дайте нам знать ваши мысли ниже!
Изображение предоставлено: ESB Professional через Shutterstock.com
Первоначально написано Крисом Хоффманом 25 марта 2013 года.
Решения Adobe Acrobat PDF для студентов
* Платите 19,99 долларов США в месяц в первый год и 29,99 долларов США в месяц после этого. Обычная стандартная цена составляет 52,99 долларов США в месяц.
Положения и условия Учащиеся 13 лет и старше и учителя могут приобрести годовое членство в Adobe® Creative Cloud ™ по сниженной цене 19,99 долларов США в месяц в течение первого года. По истечении срока действия предложения ваша подписка будет автоматически выставлена на счет по стандартной цене подписки, которая в настоящее время составляет 29 долларов США.99 в месяц (плюс применимые налоги), если вы не решите изменить или отменить подписку. Эта цена действительна для покупок с годовым планом, для которого требуется 12-месячный контракт. Эта цена доступна только для первого членства и ограничена имеющими право клиентами образовательными учреждениями, которые покупают непосредственно в Adobe Store или позвонив в отдел продаж Adobe. Эта цена недоступна для OEM-производителей, клиентов с коммерческими или корпоративными лицензиями. Эта цена ограничена одной (1) покупкой одной (1) годовой подписки Creative Cloud для каждого клиента.Предложение не может быть назначено, обменено, продано, передано или объединено с какой-либо другой скидкой или предложением или обменяно на денежные средства или другие товары и услуги. Эти цены могут быть изменены без предварительного уведомления. Недействительны, если это запрещено, облагается налогом или ограничено законом.
Начальная цена Creative Cloud с годовой предоплатой Учащиеся 13 лет и старше и учителя могут приобрести годовое членство в Adobe® Creative Cloud ™ по сниженной цене в 239 долларов США.88 / год за первый год. По окончании срока действия предложения для вашей подписки будет автоматически выставлен счет по стандартной ставке подписки, которая в настоящее время составляет 359,88 долларов США в год (плюс применимые налоги), если вы не решите изменить или отменить подписку. Эта цена доступна только для первого членства и ограничена имеющими право клиентами образовательными учреждениями, которые покупают непосредственно в Adobe Store или позвонив в отдел продаж Adobe. Эта цена недоступна для OEM-производителей, клиентов с коммерческими или корпоративными лицензиями. Эта цена ограничена одной (1) покупкой одной (1) годовой подписки Creative Cloud для каждого клиента.Предложение не может быть назначено, обменено, продано, передано или объединено с какой-либо другой скидкой или предложением или обменяно на денежные средства или другие товары и услуги. Эти цены могут быть изменены без предварительного уведомления. Недействительны, если это запрещено, облагается налогом или ограничено законом.
Редактировать PDF в App Store
Вам нужно работать с документами в дороге? Получите мобильное приложение Adobe Acrobat Reader, самую надежную программу просмотра PDF-файлов в мире, с более чем 635 миллионами установок. Храните свои файлы в Интернете и читайте PDF-файлы где угодно с помощью этого ведущего бесплатного PDF-ридера и файлового менеджера.Вы также можете просматривать, публиковать, комментировать и добавлять электронные подписи к PDF-документам.
Подпишитесь на Adobe Acrobat, если вам нужен PDF-редактор для редактирования текста и изображений, PDF-конвертер для экспорта в PDF и из PDF-файлов или более продвинутые функции для создания PDF-файлов, объединения PDF-документов, организации PDF-файлов и т. Д.
ПРОСМОТР И ПЕЧАТЬ PDF-файлов
• Открывайте и просматривайте PDF-файлы с помощью бесплатного приложения Adobe PDF Viewer.
• Выберите режим одной страницы или непрерывной прокрутки.
• Помогите сэкономить заряд батареи в темном режиме.
• Печатайте документы прямо с вашего устройства.
ПРОЧТИТЕ PDF-файлы БОЛЬШЕ
• Получите лучший опыт чтения PDF-файлов с жидким режимом.
• Содержимое документа PDF переформатируется в соответствии с размером экрана.
• Используйте контур жидкого режима для быстрой навигации.
• Быстрый поиск текста в документах PDF.
ОБМЕН PDF-файлами И СОТРУДНИЧЕСТВО
• Совместное использование файлов для комментирования или просмотра.
• Собирайте комментарии нескольких людей в одном файле в Интернете.
• Ускорьте рассмотрение документов, отвечая на комментарии друг друга.
• Получайте уведомления об активности для файлов, которыми вы поделились.
АННОТАЦИЯ в PDF-файлах
• Добавляйте в PDF-файлы примечания и комментарии, включая стикеры и выделение.
• Пишите в PDF-документах, добавляя текст или рисунки.
• Поделитесь файлом с другими, чтобы собрать все комментарии в одном месте.
РЕДАКТИРОВАТЬ PDF-файлы
• Подпишитесь, чтобы редактировать текст и изображения прямо в вашем PDF-файле.
• Исправьте опечатку или добавьте абзац с помощью платного редактора PDF.
• Добавьте, удалите или поверните изображение с помощью обновленного приложения Acrobat PDF.
ЗАПОЛНЕНИЕ И ПОДПИСАНИЕ ФОРМ
• Легко заполняйте формы PDF с помощью функции заполнения форм.
• Подпишите документы с помощью пальца или стилуса.
ХРАНИЛИЩЕ И УПРАВЛЕНИЕ ФАЙЛАМИ
• Войдите в свою бесплатную учетную запись, чтобы хранить файлы на разных устройствах и получать к ним доступ.
• Получите доступ ко всем своим файлам, связав учетные записи онлайн-хранилища, такие как Microsoft OneDrive, Dropbox или Google Drive.
• Поместите файлы звездочкой, чтобы быстро открывать самые важные или любимые документы.
ПОДКЛЮЧЕНИЕ К GOOGLE ДИСКУ
• Подключите свою учетную запись Google Диска, чтобы с легкостью получать доступ к PDF-файлам и другим файлам.
• Просматривайте, публикуйте и помечайте файлы Google Диска прямо в Acrobat Reader.
• Создавайте, редактируйте, комбинируйте, сжимайте и экспортируйте файлы Google Диска по подписке.
РАБОТА СО СКАНИРОВАННЫМИ ДОКУМЕНТАМИ
• Доступ к отсканированным PDF-файлам, созданным с помощью бесплатного приложения Adobe Scan.
• Открывайте отсканированные изображения в Adobe Acrobat Reader, чтобы заполнять, подписывать, комментировать и публиковать.
ПОКУПКА В ПРИЛОЖЕНИИ
Подпишитесь, чтобы получить еще больше возможностей PDF. Подписки работают на мобильных устройствах и в Интернете.
• Редактируйте текст и изображения прямо в документе PDF (только для мобильных устройств).
• Объединяйте файлы в один PDF-файл и систематизируйте страницы.
• Создавайте файлы PDF из документов или изображений.
• Экспорт PDF-файлов в Microsoft Word, Excel или PowerPoint.
• Сжимайте файлы PDF для уменьшения размера файла.
• Защитите PDF-документы, добавив пароли.
Мобильное приложение Acrobat Reader предназначено для работы с клиентами, у которых включено управление мобильностью предприятия (EMM).
Положения и условия:
Использование вами этого приложения регулируется Общими условиями использования Adobe http: // www.adobe.com/go/terms_linkfree_en и Политика конфиденциальности Adobe http://www.adobe.com/go/privacy_policy_linkfree_en
Не продавать мою личную информацию: www.adobe.com/go/ca-rights-linkfree
Приложение Adobe Acrobat Reader для создания PDF-файлов и редактора документов перенесет ваш офис в ваш карман. Просматривайте, комментируйте, заполняйте, подписывайте и делитесь файлами PDF с помощью бесплатной программы для чтения Adobe PDF. Конвертируйте файлы JPG в формат PDF, создавайте и подписывайте заполняемые формы PDF и добавляйте свою электронную подпись в общие документы. Работать с PDF-документами еще никогда не было так просто.
альтернатив Adobe Acrobat | 5 альтернатив Adobe Acrobat
Если вы редко используете программу для индивидуальных задач , она остается бесплатной. Если вы превысите дневной лимит (до трех задач в час), вас направят на подписку или покупку лицензий. Разработчики перенесли точный дизайн веб-приложения на настольную программу. Единственное отличие: Sejda PDF Desktop обрабатывает все задачи локально на вашем ПК, тогда как Sejda Cloud хранит документы на серверах Sejda и автоматически удаляет их через два часа.
Набор функций вполне подходит для бесплатного инструмента. Пользовательский интерфейс хорошо организован. Вверху экрана вы видите главную страницу, где все функции отсортированы по темам. Нажав на одну из кнопок, вы попадете в соответствующую область задач. Например, если вы выберете редактор PDF, вам будет предложено загрузить файл PDF. Затем для редактирования вы можете использовать ограниченные функции , такие как пометки (выделение и зачеркивание), редактирование (без удаления метаданных), подписи или вставка текста.Однако изобилия инструментов на главной странице уже нет.
Например, если вы хотите сохранить документ Word как PDF и подписать его цифровой подписью, выберите « Word в PDF » в разделе «Преобразовать в PDF». Сохраните файл отдельно. В разделе «Редактировать и подписать» вы снова загружаете PDF-файл, а затем подписываете его в инструменте. Хотите добавить нумерацию Бейтса? Затем снова сохраните документ, нажмите на опцию « Нумерация Бейтса » в разделе «Другое» и добавьте желаемые параметры.
Преимущества | Недостатки | |
✔ Может использоваться как веб-приложение или как настольное приложение | 29 ✘ ✔ Понятный пользовательский интерфейс | ✘ Необходимо сохранять после каждой задачи, не подходит для длительных проектов |
✔ Подходит для одиночных задач на ходу | ✘ Ограниченная функциональность |
Adobe Acrobat (PDF) для веб-документов
Растет использование формата переносимых документов Adobe (PDF или Acrobat), чтобы сделать документы доступными для чтения и печати. форму через веб-страницы.Такие вещи, как формы заявлений для печати, брошюры и другие предметы, которые должны иметь определенный макет и внешний вид на бумаге часто лучше представлены таким образом, чем на обычных веб-страницах, где трудно (и действительно ненужно или даже нежелательно) контролировать точный внешний вид.
Почему вам следует рассмотреть возможность использования Acrobat
При преобразовании документов Word (например) в PDF создаются файлы, которые выполняет . не требовать от конечного пользователя установки Word на своих компьютерах. .Использование MS Word для преобразования файлов Word в HTML для отображения на веб-страницах дает очень сложный и беспорядочный HTML в попытке представить тот же внешний вид как печатная страница, тогда как PDF предназначен для сохранения внешнего вида страницы, как на экране, так и при печати. Кроме того, при конвертации документов Word в PDF такие элементы, как уравнения , сохраняются в более удобочитаемом формы, чем при преобразовании документа Word в HTML.
PDF также может иметь то преимущество, что он более компактен, чем PostScript, чтобы было проще отправлять документы высокого качества по сети; Это предоставляет возможность выбора баланса между качеством отображения (для печати или экран) и размер файла.
В Acrobat доступны и другие возможности, такие как защита паролем и внутренняя гиперссылки и решения проблем доступности .
Чтение файлов PDF
Acrobat состоит из набора программ для создания отображения и печать документов в формате PDF. Это не файлы HTML, поэтому не могут быть прочитаны напрямую веб-браузерами, такими как Netscape. тем не мение PDF в настоящее время является настолько широко распространенным форматом файлов, что большинство браузеров могут запустите Acrobat Reader в качестве «вспомогательного» приложения.Этот это то, что происходит на компьютерах в классе, где Acrobat Reader установлен, и веб-браузер настроен на запуск это читать файлы PDF.
Последняя версия Acrobat Reader для MS Windows или MacOS.
(или другие системы) доступен бесплатно из
Веб-сайт Adobe:
http://www.adobe.com/products/acrobat/readstep2.html
Создание файлов PDF
Вы можете создавать файлы PDF прямо из файлов PostScript, или путем преобразования файлов Word, PowerPoint или Excel.При установке полный пакет Acrobat, программа преобразования автоматически добавлен в вашу установку Microsoft Office и становится доступным как удобный «плагин».
Полный пакет Acrobat стоит 30 фунтов стерлингов за лицензию и компакт-диск. содержащий программное обеспечение, или 20 фунтов стерлингов, если вы загружаете программное обеспечение с локального веб-сервера. Помните, что программа для чтения Acrobat бесплатно, поэтому людям, читающим ваши страницы, не нужно покупать полную упаковка.
Университет может предоставлять копии Acrobat 6.0.
для создания файлов PDF.
См. Ссылку на веб-странице лицензионного программного обеспечения ИТ-служб:
http://www.st-andrews.ac.uk/ITS/pub/sw/licensed/acrobat.html
Проблемы с доступностью
Существуют расширения формата Acrobat для обеспечения доступности:
http://www.adobe.com/products/acrobat/solutionsacc.html
См. Также веб-страницы Adobe о вспомогательных средствах доступа:
http: // access.adobe.com/
Дополнительная информация
Для получения дополнительной информации о заказе полного пакета обращайтесь служба поддержки (служба поддержки по электронной почте или телефон 3333).
Более подробная информация о локальных загрузках представлена на веб-страницы ИТ-услуг, или вы можете перейти прямо на сайт Adobe Веб-сайт. Обратите внимание, что размер загружаемых файлов для версии превышает 150 МБ. 6.0 Acrobat writer (так что вы можете попросить у нас копию компакт-диска).Бесплатная программа для чтения Acrobat занимает менее 9 МБ.
Adobe Acrobat Professional — Old Dominion University
Обзор
Используйте программное обеспечение Adobe Acrobat Pro для создания впечатляющих коммуникаций, сочетающих аудио, видео, интерактивные медиа и широкий спектр типов файлов в безупречном профессиональном портфолио PDF.
Примечание. Если вам нужно подписать документ электронной подписью, в Acrobat Reader доступна электронная подпись. Загрузите бесплатную версию здесь. Узнайте больше об электронной подписи здесь.
Доступен для:
Где взять:
- ИТС Лаборатории
- Программное обеспечение также доступно в виртуальной среде Monarch.
- Студенты и преподаватели:
- Сотрудники:
- Любой, чья работа требует использования Acrobat Pro, должен будет запросить назначенную пользователем лицензию, которая будет связана с вашим идентификатором MIDAS и паролем.(Обратите внимание, что если у вас есть лицензия Creative Cloud, Acrobat Pro включен. Вам не нужно запрашивать отдельную лицензию.)
- После получения лицензии вы можете загрузить программное обеспечение максимум на два компьютера.
- Загрузите Acrobat Pro на компьютеры под управлением ODU из Ivanti Portal Manager (Windows) или Jamf Self Service (Mac).
- Дополнительная информация.
Требования к платформе
Вам нужна профессиональная лицензия?
Если вы не используете какие-либо функции Acrobat Pro, вам не нужно запрашивать лицензию.Многие функции PDF доступны в бесплатной версии Acrobat — Acrobat Reader, которая устанавливается на все устройства, управляемые ODU. Это может быть все, что вам нужно. Сравните функции Acrobat Reader с функциями Acrobat Pro:
Функции Acrobat Reader
- Открывайте PDF-файлы в Acrobat и в таких браузерах, как Chrome, Firefox и Edge.
- Экспорт PDF-файлов из документов Microsoft Office.
- Создавайте PDF-файлы из любого другого программного обеспечения с помощью функции «Печать в PDF».
- Заполняйте, распечатывайте и сохраняйте существующие заполняемые формы PDF.
- Цифровая подпись для PDF-файлов.
Функции Acrobat Pro
- Преобразуйте существующие PDF-файлы в редактируемые документы Word или Excel.
- Объедините несколько PDF-файлов в один файл.
- Преобразование отсканированного документа в текст.
- Создавайте заполняемые формы и формы, требующие цифровой подписи.
- Редактируйте текст, поля форм или изображения в существующих PDF-файлах.
Обратитесь в службу поддержки ITS, если у вас есть какие-либо вопросы или проблемы.
Обзор Adobe Acrobat Pro DC: все еще стандарт
Кратко
Оценка эксперта
Плюсы
- Удобный интерфейс с вкладками
- Комплексные функции редактирования PDF-файлов
- Оптимизированная функция общего доступа упрощает заполнение документов и получение подписей
Минусы
- Богатый набор функций может быть ошеломляющим для новых пользователей
Наш вердикт
Комплексные функции PDF в Acrobat Pro DC показывают, почему это редактор, по которому судят всех остальных.
Обновление: Этот обзор был обновлен 23.07.19, чтобы охватить настройки и обновления, которые Adobe внесла в Acrobat Pro DC. Приговор остается прежним.
Adobe создала PDF-файл два десятилетия назад, и его редактор PDF-файлов продолжал доминировать в этой категории, несмотря на то, что многие пользователи считали его непомерно высокой ценой. Но пару лет назад Acrobat приняла модель облачной подписки, которая теперь делает ее более доступной для людей без корпоративного бюджета.
Acrobat Pro DC состоит из трех компонентов: Acrobat DC, который позволяет выполнять различные функции редактирования PDF-файлов на настольных компьютерах и мобильных устройствах; Adobe Document Cloud, позволяющее создавать и экспортировать файлы PDF, а также хранить и отправлять файлы и собирать электронные подписи; и Acrobat Reader DC, который позволяет читать, печатать и подписывать PDF-файлы.
Этот обзор — часть нашего обзора лучших редакторов PDF. Сходите туда, чтобы узнать о нашем тестировании и о том, как выступили все конкуренты.Рабочее пространство
Acrobat отличается удобным интерфейсом с вкладками. Вкладка Главная — это то место, где вы попадаете, если у вас нет открытого PDF-файла. Это дает вам быстрый доступ к недавним файлам; PDF-файлы, которые вы отправили на проверку или подпись; а также файлы, хранящиеся локально, в Adobe Document Cloud или в сторонних сервисах, таких как Box или Microsoft OneDrive.
Майкл Ансальдо / IDGAdobe Acrobat Pro DC имеет три вида: «Домашняя страница», «Инструменты» и «Документ».
Вкладка «Инструменты» объединяет множество инструментов Acrobat Pro DC на одной панели, организованной по функциям: «Создание и редактирование», «Общий доступ и просмотр», «Формы и подписи», «Защита и стандартизация» и «Настройка». Любой из отдельных инструментов может быть добавлен в виде ярлыка на правую боковую панель, чтобы вы могли получить к ним доступ с открытым PDF-файлом, не возвращаясь сюда. При выборе инструмента открываются команды, относящиеся к нему, или связанная с ним панель инструментов, если вы находитесь в открытом документе.
Каждый файл PDF открывается на отдельной вкладке в режиме просмотра документа.Панель инструментов с некоторыми базовыми инструментами редактирования проходит через верхнюю часть документа, а панели навигации и задач расположены слева и справа от документа соответственно.
Adobe продолжает предлагать все необходимое для работы с PDF-файлами в бизнес-среде. Вы можете создавать PDF-файлы из различных типов файлов (файлы Microsoft Office, изображения, HTML, отсканированные документы), отправлять их для комментариев и электронных подписей, а также защищать конфиденциальную информацию с помощью шифрования, защиты паролем и редактирования текста.
Майкл Ансальдо / IDGAdobe упростила отправку документов на подпись или заполнение.
Adobe недавно упростила процесс обмена документами. Интерфейс дает вам возможность отправить PDF-файл как вложение электронной почты или как ссылку на файл в Adobe Document Cloud. Заполнение и подписание документа также стало проще благодаря новому инструменту, который спрашивает вас, кому нужно заполнить и подписать первым — вам или другим — и предлагает вам выполнить эту задачу.
На самом деле, если в Acrobat Pro DC есть что поразить, так это то, что огромное количество функций и то, как они работают вместе, могут быть головокружительными для начинающего пользователя. К счастью, Adobe добавила новый интерфейс, который последовательно проведет вас через процесс создания Acrobat в качестве редактора PDF по умолчанию, добавления файлов PDF и ознакомления с такими возможностями, как объединение PDF-файлов и организация страниц. Вы можете получить доступ к рекомендованным инструментам в любое время на вкладке «Главная» и быстро просмотреть их.И все же есть дополнительные функции, которые вы, несомненно, откроете для себя со временем.
Adobe Acrobat Pro DC доступен для Windows и MacOS за 15 долларов в месяц с годовым обязательством или около 180 долларов в год. В сопряженном Adobe Standard DC отсутствуют некоторые расширенные функции редактирования, и он доступен для Windows всего за 13 долларов в месяц с годовым обязательством. Оба идут с бесплатной семидневной пробной версией.
Итог
Хотя многие из его всеобъемлющих функций доступны в других менее дорогих редакторах PDF, Acrobat остается отраслевым стандартом, и только это является основанием для его рассмотрения.Его цены на основе подписки гарантируют, что у вас всегда будет самая последняя версия программного обеспечения, и вам не придется покупать новую установку. Это немаловажно, поскольку Adobe регулярно обновляет и улучшает свой продукт. (Немного менее дорогой вариант существует в Adobe Acrobat Standard DC, который имеет некоторые основные функции версии Pro, но менее надежен, как мы указываем в нашем сравнении двух продуктов.) Подписка Acrobat Pro DC также разблокирует множество функций редактирования в приложении Adobe Acrobat Reader для iOS и Android.Мобильный интерфейс полностью повторяет настольную версию, хотя и немного уменьшен в масштабе, и делает работу с PDF-файлами на маленьком экране удивительно простой.
Примечание редактора: Поскольку онлайн-сервисы часто являются итеративными, со временем приобретая новые функции и улучшая производительность, этот обзор может быть изменен, чтобы точно отразить текущее состояние сервиса. Любые изменения в тексте или окончательный вердикт нашего обзора будут отмечены в верхней части этой статьи.
Adobe Acrobat Reader DC Цены, альтернативы и многое другое 2021
«Программное обеспечение, которое я бы не купил из кармана»
Всего: В целом, редактор PDF является важным инструментом для любого рабочего места, и многие люди не могут работать без него. один.Adobe Acrobat Reader — одно из самых популярных приложений Adobe, но помимо просмотра файлов PDF оно выполняет множество функций. Используя Adobe Acrobat, вы можете создавать и редактировать контент прямо на вашем устройстве, чтобы работать над проектами вместе со своей командой.
Плюсы: Как часть выделенного мне офисного оборудования, Adobe Acrobat Reader DC был предустановлен. Наша организация предоставляет это программное обеспечение всем сотрудникам как часть стандартного программного обеспечения. Однако я не верю, что куплю этот инструмент.С ней может быть весело, но я не буду покупать ее из собственного кармана. Сказав все это, инструмент делает именно то, что заявляет. На самом деле программа довольно эффективна, если вы знакомы с ней и знаете, как обходиться. Программное обеспечение для редактирования PDF-файлов незаменимо как в бизнесе, так и в личных целях. Заполняете ли вы формы или присоединяете PDF-файлы, добавляете комментарии и выделяете элементы, это приложение работает как шарм. Нет недостатка в функциях, особенно когда речь идет о безопасности.Тем не менее, как я уже сказал, у меня проблема с программами, которые занимают много системных ресурсов.

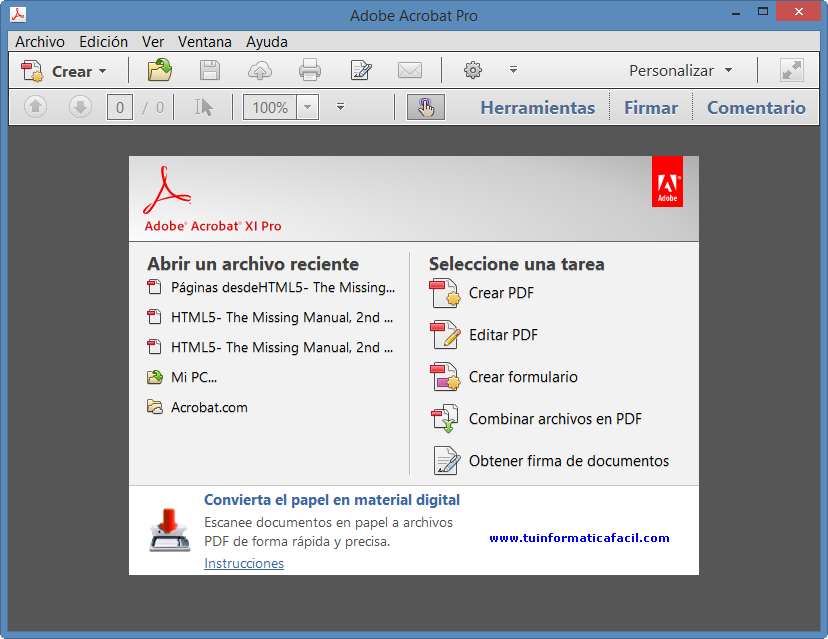 Откройте любое приложение Office, например Word, и выберите Файл > Учетная запись > Параметры обновления > Обновить.
Откройте любое приложение Office, например Word, и выберите Файл > Учетная запись > Параметры обновления > Обновить.
