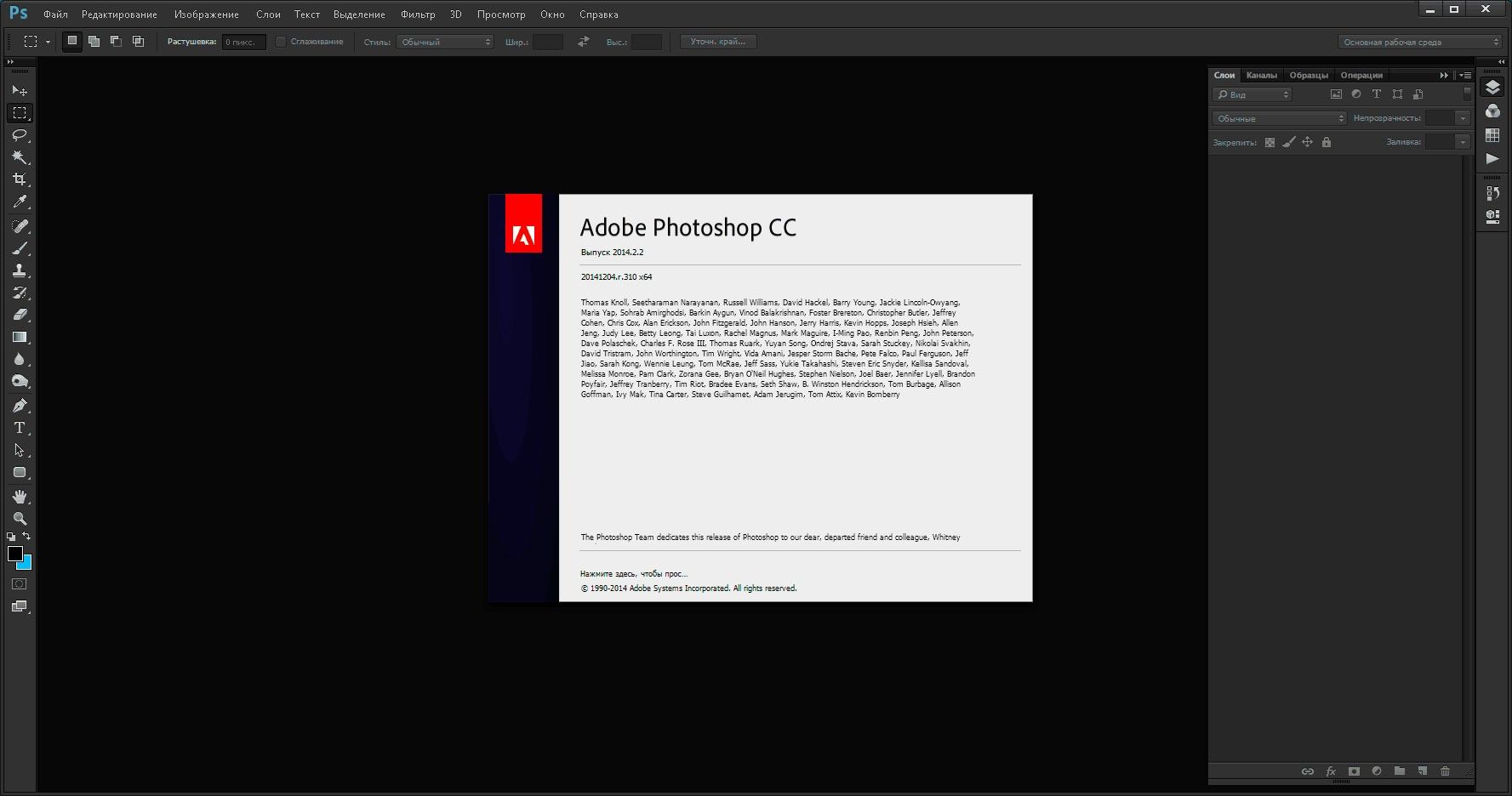Как в фотошопе редактировать видео
Главная › Новости
Опубликовано: 22.01.2016
Редактирование видео в Adobe PhotoshopФотошоп — уникальная программа, которая позволяет редактировать изображения, создавать их, изменять по своему вкусу. В этой программе есть большое количество разнообразных инструментов. Это выделение произвольной области, вырезание куска изображения, магнитное лассо, штамп, разнообразные фильтры, накладывающие всякие эффекты на картинку. О редактировании в фотошопе видео и стяжка пола киев здесь
Photoshop CC Работа с видео файлами
Мастер видео монтажа
Как записать видео с экрана в игре
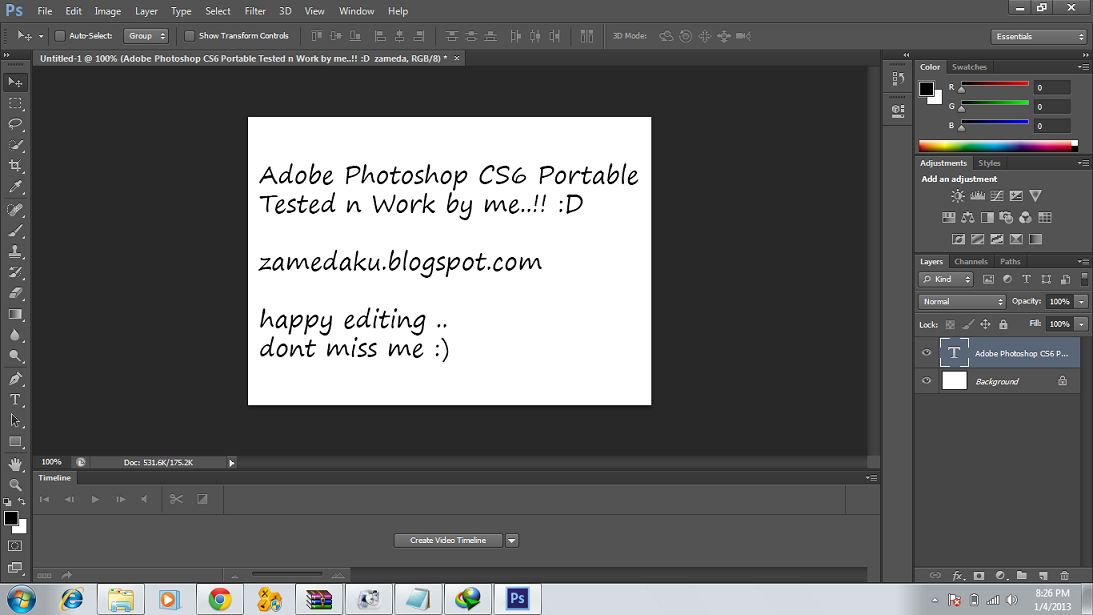 Мы с детьми часто ездим туда отдохнуть, насладиться прекрасной природой, чистым воздухом. Но этот полуостров стал для нас памятным местом еще и потому, что с ним связано такое
Как сделать видео из фото pinnacle studio
Вы ожидаете приближения самого радостного события вашей жизни. Будем рады сделать для вас этот день запоминающимся и неповторимым. Ждем вас на нашем сайте. Шикарная свадьба в севастополе сегодня, обойдется
Мы с детьми часто ездим туда отдохнуть, насладиться прекрасной природой, чистым воздухом. Но этот полуостров стал для нас памятным местом еще и потому, что с ним связано такое
Как сделать видео из фото pinnacle studio
Вы ожидаете приближения самого радостного события вашей жизни. Будем рады сделать для вас этот день запоминающимся и неповторимым. Ждем вас на нашем сайте. Шикарная свадьба в севастополе сегодня, обойдется
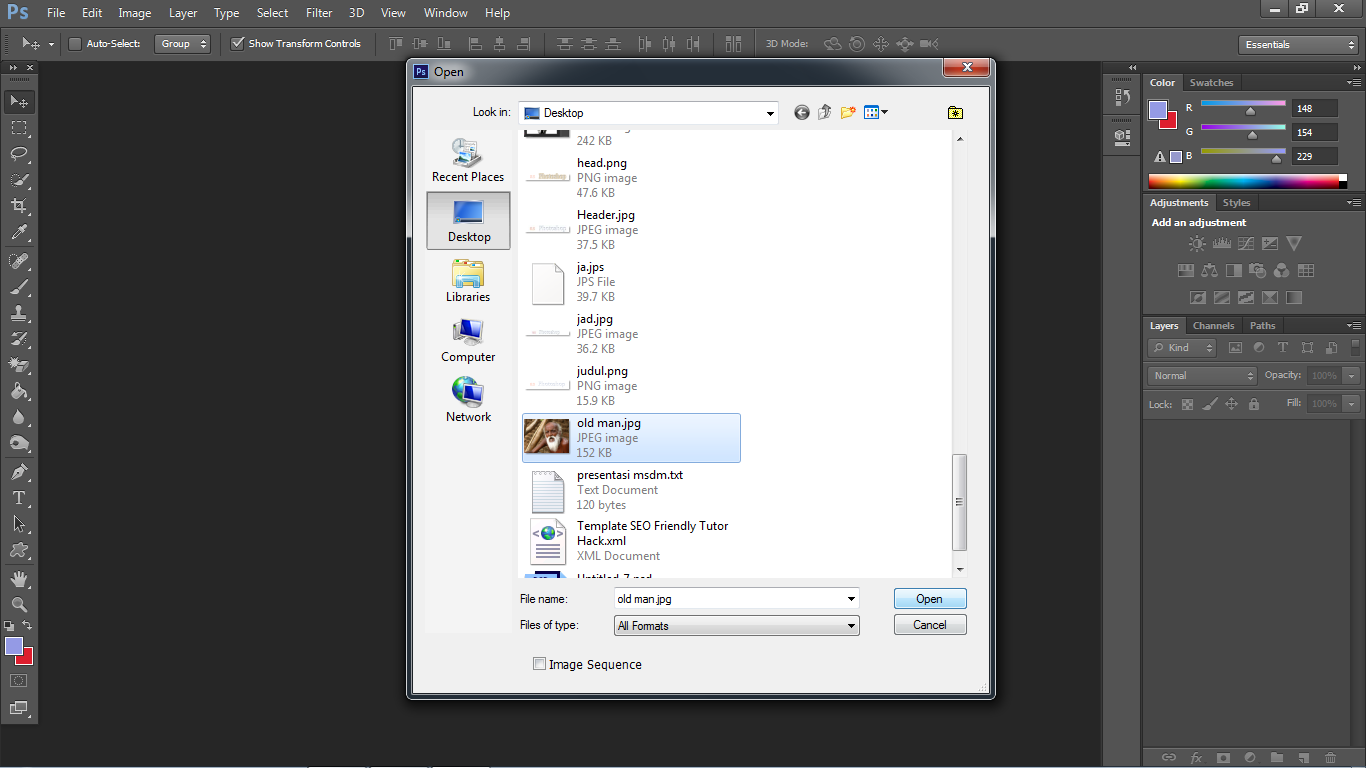 Уж не знаю почему, но держались у меня наушники очень мало. Постоянно ломались, даже оригинальная гарнитура гаджетов, не выдерживала не более двух недель.
Уж не знаю почему, но держались у меня наушники очень мало. Постоянно ломались, даже оригинальная гарнитура гаджетов, не выдерживала не более двух недель.
Фотошоп CS6 и видео редактирование
Разработчики Фотошопа CS6 продемонстрировали очередные изменения работы, на этот раз с видео, на своем блоге.
Один из старших продукт менеджеров по Фотошопу, Hidden Gem поделился несколькими малоизвестными трюками в новом Фотошопе. Это продолжение внедренных в CS5 функций, то, что команда разработчиков делает, что называется, за кулисами. Цель этой работы — уравновесить способы редактирования фотографии с редактированием Видео в Фотошопе CS6
Смотрите это видео как пример такой работы. Все редактирование цветокоррекция и обработка была сделана в Фотошопе.
Все редактирование цветокоррекция и обработка была сделана в Фотошопе.
.
.
— Почему же Фотошоп? Почему не Premiere Pro?
Нет сомнения в том, что Premiere является передовой и правильной программой для профессионального редактирования фильмов и видео. В том чисде для обладателей оскаров по спецэффектам (например Hugo и Act of Valor). Как в любой профессиональной программе мы видим большой зазор между теми кто хочет пользоваться видео обработкой на самом высоком уровне и теми, кому нужна программа по проще. Но более того, мы видим огромный зазор между теми, кто пользуется более простой программой Adobe Premiere Elementsи теми, кому нужно нечто ещё более простой, в привычной для них среде.
Сейчас даже фотографы снимают видео. Даже телефоны сегодня снимают HD. Мы проводили несколько маркетинговых исследований на этот счет и постоянно слышали одно и тоже « «Нам нужна понятная платформа для редактирования видео». А от людей, которые видели что мы сделали в версии CS3 мы слышали «сделайте это попроще». Видео сегодня снимают как никогда. Им деляться в огромном количестве мест, включая социальные сети и социальные видео сервисы. И до сих пор люди бъются о стену, так как возможности того, что они могут сделать с видео не велики. Однако они знают Фотошоп, любят его, хотят пользоваться именно им, и хотят редактировать видео именно в нем, привычным для них способом.
«Нам нужна понятная платформа для редактирования видео». А от людей, которые видели что мы сделали в версии CS3 мы слышали «сделайте это попроще». Видео сегодня снимают как никогда. Им деляться в огромном количестве мест, включая социальные сети и социальные видео сервисы. И до сих пор люди бъются о стену, так как возможности того, что они могут сделать с видео не велики. Однако они знают Фотошоп, любят его, хотят пользоваться именно им, и хотят редактировать видео именно в нем, привычным для них способом.
— Однако выглядит этот ролик весьма профессионально. Сколько же ушло времени чтобы снять его?
Не кривя душой, мало. Это магия нового Фотошопа CS6. Каждый сможет сделать разрезы, затемнения, переходы за несколько секунд. То же самое с фильтрами, эффектами и цветокорректирующими слоями. Все делается очень быстро и эффективно.
— Так что же можно сделать с видео в новом Фотошопе?
Да почти все, что вы можете делать со статичной графикой, то же сомое можно и с видео.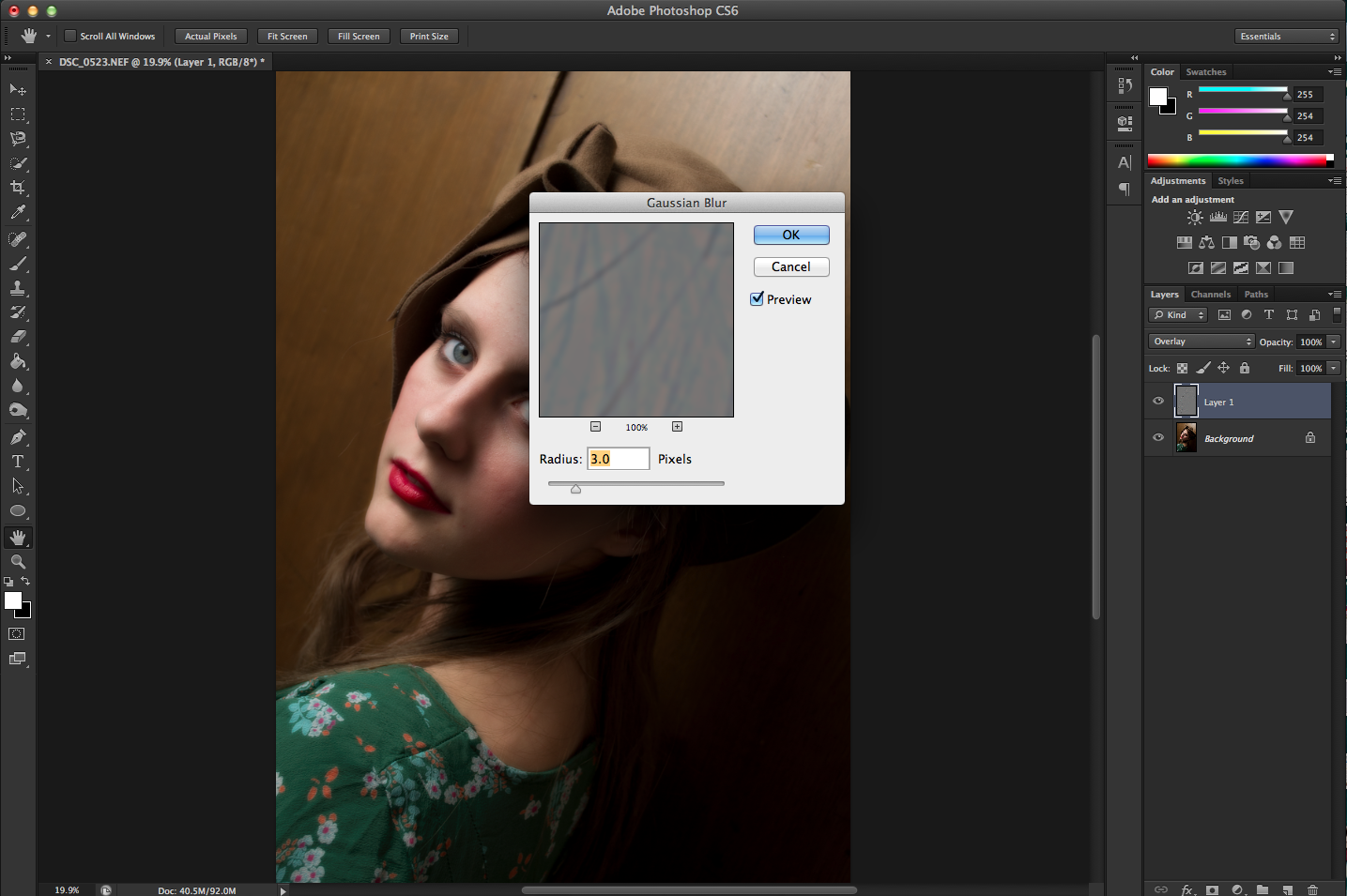
Автор:
Дмитрий Веровски
Улучшение композиции с использованием Content Aware Move в Photoshop CS6 : Ask.Video
Улучшение композиции с использованием Content Aware Move в Photoshop CS6
Learn how to take advantage of Photoshop CS6’s content aware move to make your compositions look just the way you want them to. David Smith gets this one moving!
Вы, возможно, использовали широкий выбор в Photoshop содержания знают особенности редактирования, такие как Масштаб и заменить в прошлом. Теперь с CS6 Adobe пошел еще дальше. В этой статье я собираюсь показать вам, как улучшить состав изображения с помощью новой функцией Content Aware Move.
Шаг 1 — Сделать выбор
Начните с принятия довольно свободный выбор вокруг объекта или субъекта в изображение, которое вы хотите переместить.
Выбор сделан.
Вы не хотите быть суетливым о сохранении выбор плотно вокруг объекта, этот инструмент действительно необходимо некоторое пространство для дыхания. Лассо (пресс-L) должно быть более чем достаточно для этой работы.
Шаг 2 — Изменение выбора мало
С марширующих муравьев вокруг выбор, его стоит изменить выбор немного, чтобы убедиться, что у вас есть достаточно хороший выбор для работы.
Изменить выбор.
Выберите Выбрать
Шаг 3 — сделать движение
Выберите инструмент Content Aware Move, вы найдете его в том же меню, как Точечная восстанавливающая кисть и т.д. Patch инструмент или продолжайте нажимать J пока он не появится.
Content Aware инструмента Move.
Показать выделенную область и перетащить предмет в более подходящее место для композиции фотографии. В моем случае я хочу, чтобы лошадь, чтобы быть намного более центральным. Когда вы отпустите инструментов Photoshop начнет анализировать ход. Это может занять некоторое время, в зависимости от сложности изображения, аппаратные спецификации и т.д.
В моем случае я хочу, чтобы лошадь, чтобы быть намного более центральным. Когда вы отпустите инструментов Photoshop начнет анализировать ход. Это может занять некоторое время, в зависимости от сложности изображения, аппаратные спецификации и т.д.
Шаг 4 — Шаг назад и Полюбоваться
После завершения выбранной области будет перемещен, и Photoshop, мы надеемся, заменил первоначальное положение с пикселями соответствующей теме, так как Яд никогда не знаете, он был перемещен. Будем надеяться!
Лошадь перемещается.
Инструмент не будет работать всегда, порой странный области могут появиться из-за случайного размещения фоне пикселей создана Photoshop. Не надо удивляться, если пальцы рук или ног появляются из не-где, к примеру. Если это произойдет, есть вещи, которые вы можете сделать.
Шаг 5 — Адаптация к изменению
В панели управления в верхней части окна изображения, есть капля-выпадающем меню называется адаптацией.
Related
David SmithDavid Smith is Scotland’s most qualified Apple and Adobe certified trainer.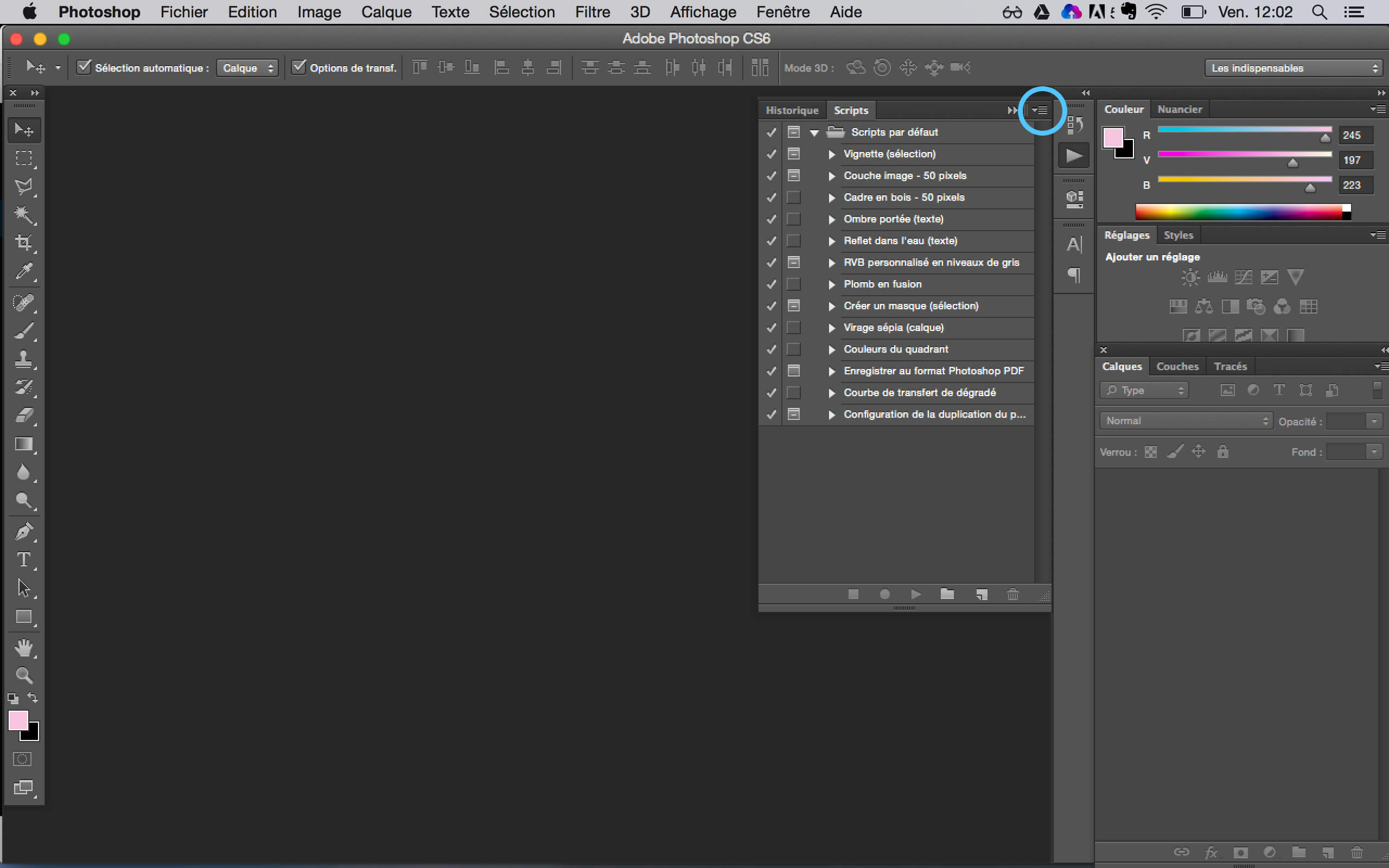
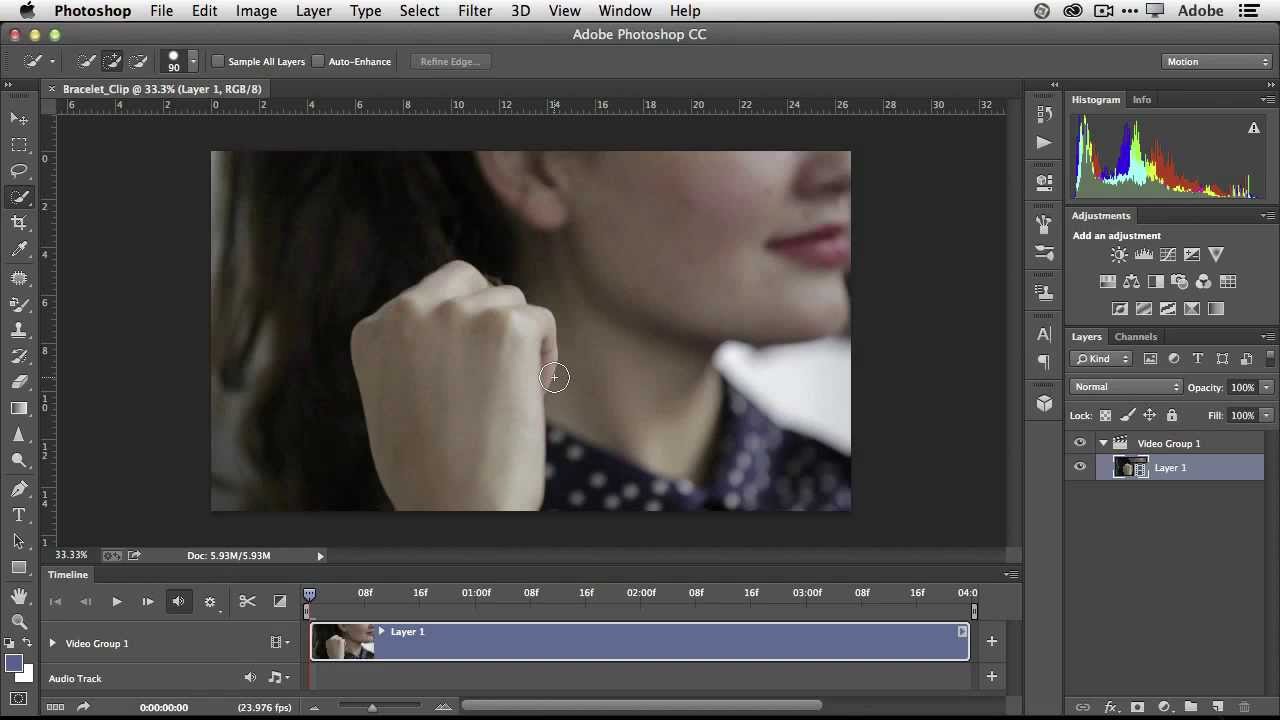
Отключение звука в видеоклипе «смарт-объект» в Photoshop CS6
Существует так много вариантов отключения звука видеоклипа. Один из лучших инструментов Photoshop CS6. Итак, в этой статье мы также дали альтернативу Photoshop. Я надеюсь, что они помогут вам выполнить вашу работу за считанные минуты, не тратя зря ваше время!
Часть 1. Как отключить звук в видеоклипе «смарт-объект» в PhotoshopCS6
Photoshop CS6 может отключить звук видеоклипа всего за несколько простых шагов.Давайте рассмотрим его лучшие особенности, прежде чем переходить к шагам.
PhotoshopCS6
Функции
В PhotoshopCS6 появилось много новых функций, которые упоминаются как:
Пользовательский интерфейс затемнен, он упрощен и немного загроможден.
PhotoshopCS6 помогает редактировать необработанные изображения из Adobe Camera Raw 7.

В PhotoshopCS6 перемещены разные типы
Пользователь также осведомлен о режиме с учетом содержимого, так что он может удалить кого-нибудь из изображения.
PhotoshopCS6 также используется для размытия дополнительных или окружающих частей, кроме основного фокуса.
Пользователи также могут обрезать изображения по своему усмотрению.
Шаг 1. Импортируйте видеофайл
Первый шаг — импортировать видеофайл в PhotoshopCS6. Вы можете перейти в «Файлы» и «Открыть» видео. Вы также можете перетащить видеофайл поверх холста Photoshop.
Шаг 2. Преобразование видео в смарт-объект
Теперь вам нужно преобразовать видео в смарт-объект. После преобразования видео вы можете увидеть, что параметры видео и аудио теперь изменены на параметры движения.
Шаг 3: дважды щелкните значок
В слоях дважды щелкните миниатюру смарт-объекта и откройте его в окне.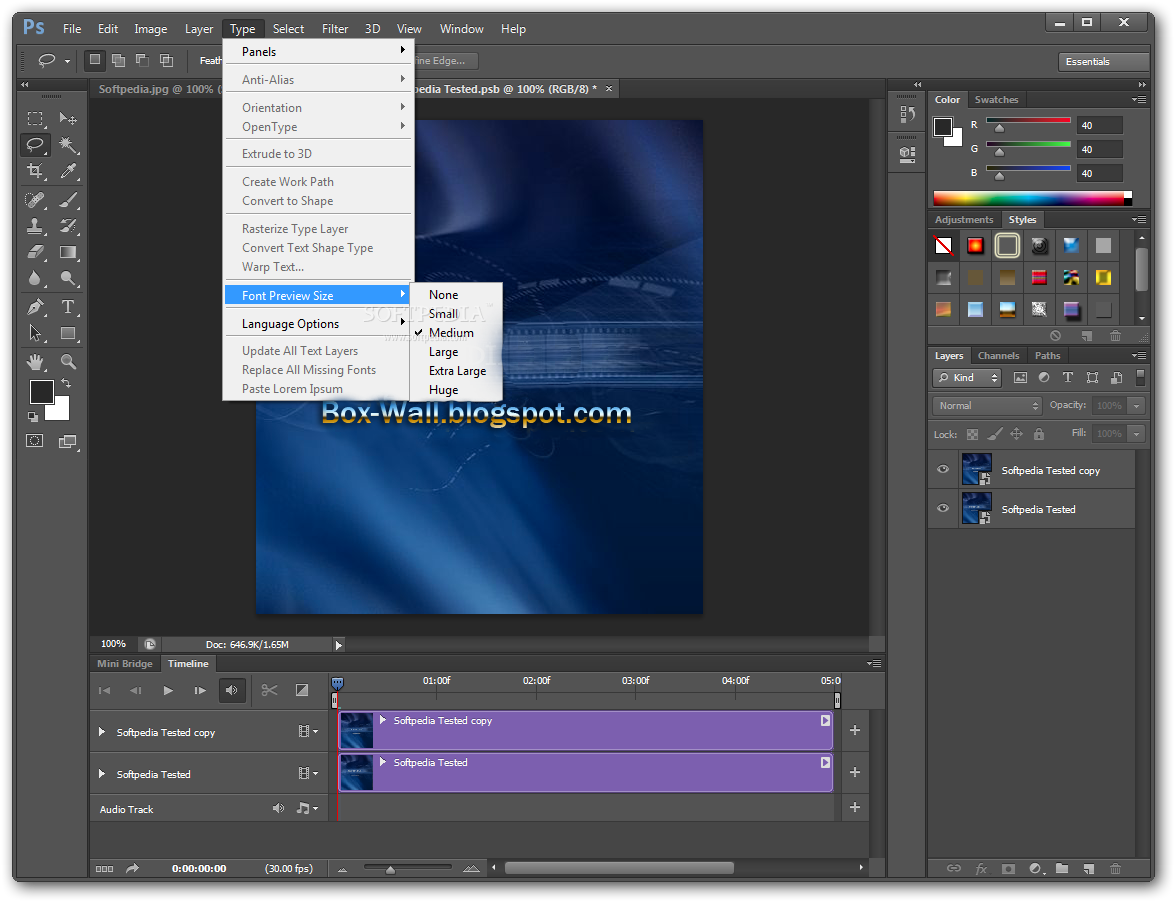
Шаг 4. Получите доступ к видео и аудио. Значок
Теперь вы увидите небольшой треугольник в верхней правой части видео на «Панели временной шкалы». Нажмите на этот треугольник, и вы получите доступ к параметрам видео и аудио.
Шаг 5. Отключение звука
Теперь, чтобы отключить видео, щелкните параметр звука в «Параметры видео и аудио» и нажмите «Отключить звук».’Ваш видеоклип будет отключен.
Шаг 6: Сохраните отключенное видео
Теперь вы можете сохранить его где-нибудь на своем компьютере и использовать видео без звука для любых целей.
Часть 2. Лучшая альтернатива Photoshop для начинающих | Удаление звука из видео Windows 10 и Mac
Существует альтернатива Photoshop CS6, и вы можете использовать ее для отключения звука из видеоклипа всего за несколько минут. Это программное обеспечение предназначено как для Windows 10, так и для пользователей Mac.
Фильм iMyFone
Попробуй бесплатноПопробуй бесплатно
Как удалить звук из видео с помощью iMyFone Filme
iMyFone Filme, лучшая альтернатива Photoshop CS6, доступна для всех типов редактирования.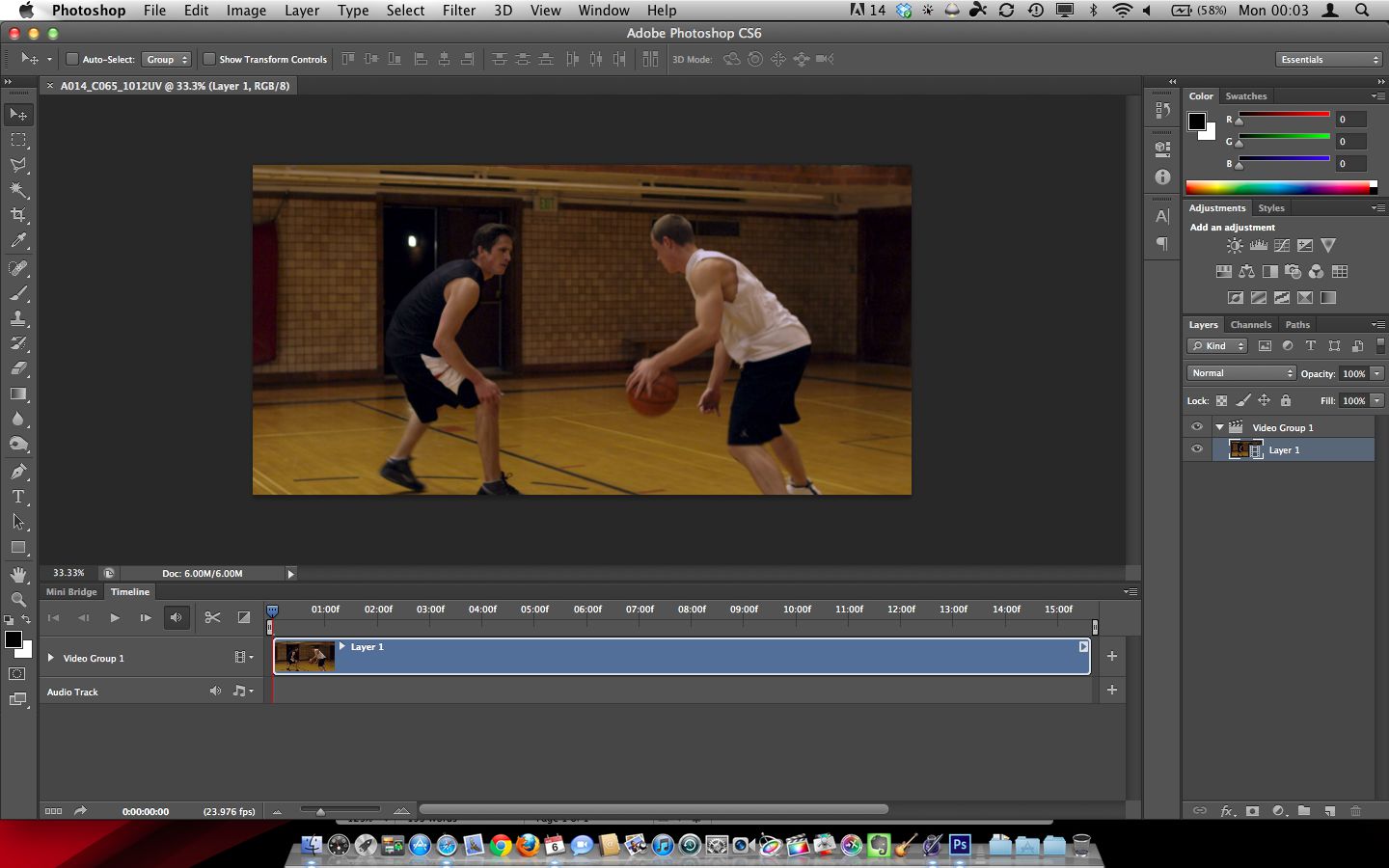 Некоторые из лучших функций iMyFone Filme:
Некоторые из лучших функций iMyFone Filme:
Функции
Ниже приведены особенности Filme.
Filme содержит более 20 быстрых видеорежимов, из которых пользователь может выбирать.
Filme предлагает лучшие инструменты для редактирования видео для профессионалов и миллениалов.
К фильму легко получить доступ.
В Filme есть несколько режимов редактирования, которые может выбрать пользователь.
Filme используется для создания быстрых слайд-шоу.
Filme содержит инструмент для обрезки / разделения, вращающийся инструмент и т. Д.
Вы даже можете настроить скорость редактирования в Filme.
Вы можете добавлять эффекты, переходы и многое другое в их правки.
Шаг 1. Откройте видеофайл
Нет другого способа открыть файлы в iMyFone Filme, кроме как щелкнуть «Файл» в верхнем левом углу и выбрать опцию «Импорт мультимедиа». ‘После того, как вы выбрали видео, которое хотите отключить, оно появится на панели прямо под панелью инструментов.
‘После того, как вы выбрали видео, которое хотите отключить, оно появится на панели прямо под панелью инструментов.
Шаг 2. Нажмите «Изменить»
После импорта файла вы должны навести курсор мыши на эскиз видеоклипа, и теперь вы увидите небольшой знак «Плюс» на клипе. Нажмите на знак плюса, и ваш файл появится на панели редактирования.
Шаг 3. Отключение звука
Теперь переместите курсор на клип вниз на панели редактирования и щелкните правой кнопкой мыши в любом месте.Откроется панель, на которой вы увидите некоторые параметры, такие как удаление, вырезание, копирование и т. Д. Нажмите на опцию «Редактировать» и в верхнем правом углу; вы увидите варианты видео и аудио. Перейдите к значку параметров звука, и вы увидите, что есть некоторые дополнительные параметры, такие как постепенное появление и громкость. Перетащите громкость до нуля и готово! Вы успешно отключили звук в видео.
Шаг 4.
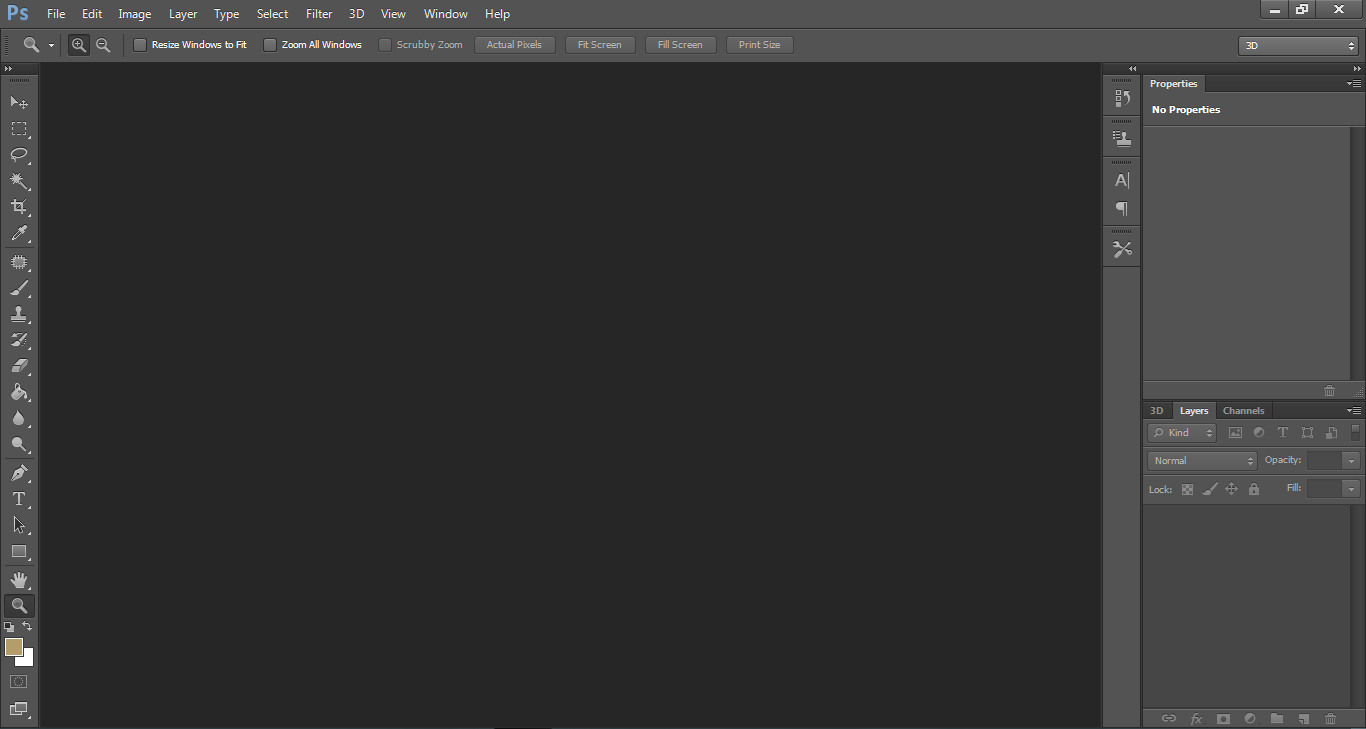 Сохраните конечный продукт
Сохраните конечный продуктТеперь вам просто нужно сохранить его на свой компьютер. Итак, для этого нажмите «Файл» и перейдите к экспорту медиафайлов.
Возможно вас заинтересует:
Пакетный водяной знак в Photoshop >>
Удаление любого объекта с фотографии с помощью Photoshop >>
Часть 3. Удаление звука из видео в Photoshop CS6: часто задаваемые вопросы
Вот некоторые из распространенных вопросов, на которые люди хотят получить ответы.
1. Как отключить звук смарт-объекта?
Вы можете отключить звук смарт-объекта с помощью Photoshop CS6.В них экспортируйте ваши медиафайлы, а затем, если хотите, добавьте эффекты, и после этого перейдите на панель временной шкалы, в правом верхнем углу присутствует треугольник; щелкните по нему, чтобы выбрать параметры звука. Оттуда вы можете отключить видео, нажав кнопку отключения звука на значке звука.
2. Как убрать звук с видео в PS CS6 Extended?
Удалить звук из любого видео несложно, особенно при использовании PhotoshopCS6.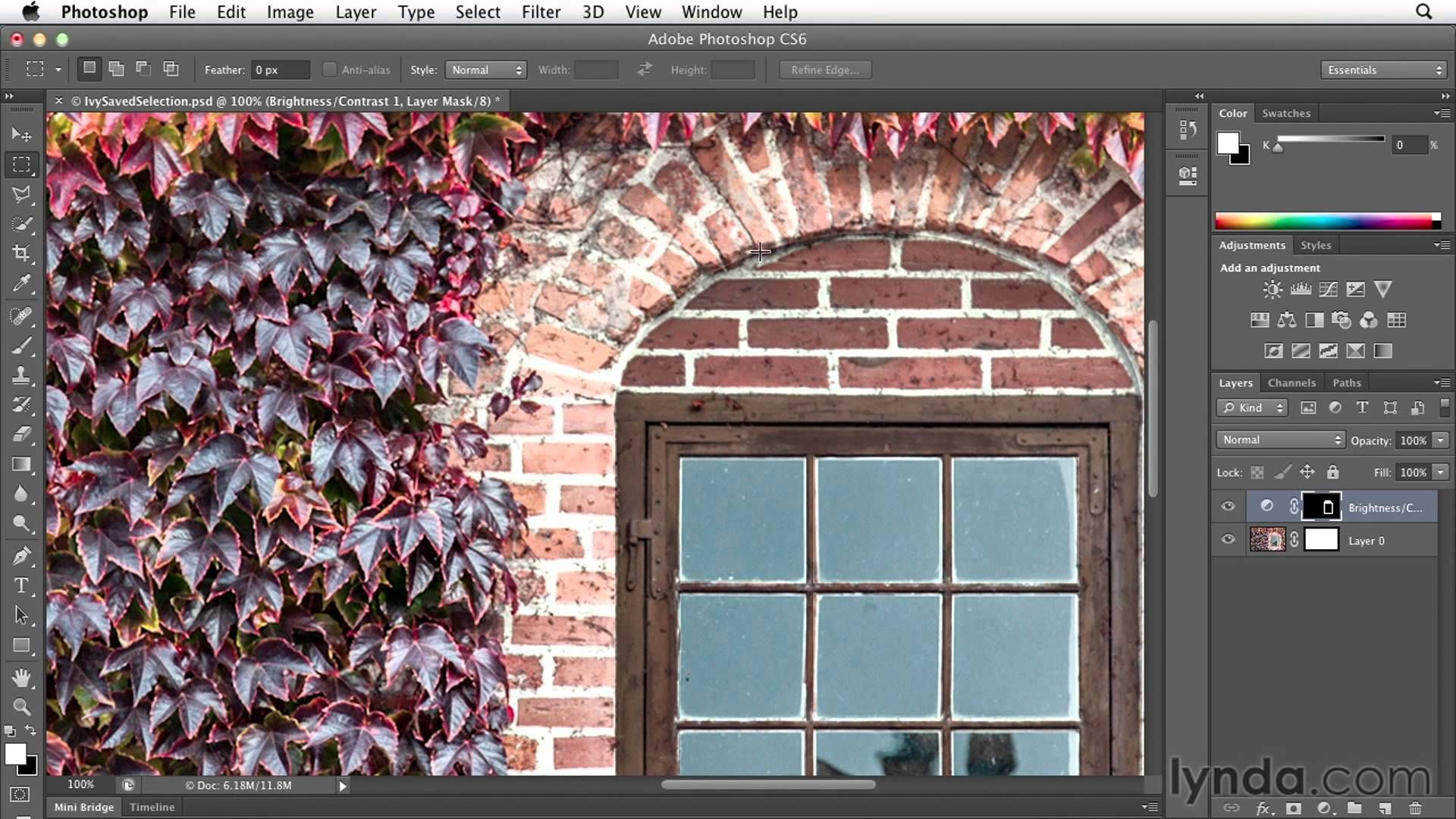 В PhotoshopCS6 вы можете просто импортировать видео, из которого хотите удалить звук, и оттуда перейти к треугольнику, присутствующему на панели временной шкалы в правом верхнем углу.Оттуда перейдите к параметрам звука и установите нужные параметры звука. Вы можете отключить его, нажав кнопку отключения звука.
В PhotoshopCS6 вы можете просто импортировать видео, из которого хотите удалить звук, и оттуда перейти к треугольнику, присутствующему на панели временной шкалы в правом верхнем углу.Оттуда перейдите к параметрам звука и установите нужные параметры звука. Вы можете отключить его, нажав кнопку отключения звука.
3. Как убрать звук с видео на Android?
Если у вас есть видео Google фото, то отключить его звук на андроиде проще всего. Все, что вам нужно сделать, это перейти в Google Фото и оттуда выбрать видео, из которого вы хотите удалить звук. Когда у вас есть видео, нажмите на опцию, присутствующую в центре. Видео начнет воспроизводиться, а в левом нижнем углу появится опция в виде динамика.При нажатии на динамик появляется красная косая черта, указывающая на то, что вы отключили звук в видео. Это все.
4. Как удалить звук из видео на iPhone?
Удалить звук из видео на iPhone очень просто; все, что вам нужно сделать, это зайти в приложение для фотографий на iPhone. Оттуда выберите «Редактировать», и вы увидите, что в правом верхнем углу есть говорящий. Нажав на нее, вы увидите красную косую черту или линию над динамиком, указывающую, что вы отключили звук в видео.Это все.
Оттуда выберите «Редактировать», и вы увидите, что в правом верхнем углу есть говорящий. Нажав на нее, вы увидите красную косую черту или линию над динамиком, указывающую, что вы отключили звук в видео.Это все.
5. Как извлечь звук из MP4?
Вы можете извлечь аудио из MP4, загрузив бесплатную программу для извлечения аудио, а затем вам нужно импортировать в него нужное видео. Оттуда вам нужно нажать на опцию экспорта, чтобы открылся список, где есть опция mp3. Вы можете преобразовать свой mp4 в mp3 и легко сохранить его с именем, которое вы можете запомнить. Теперь ваш звук был извлечен из mp4.
Это все для этой статьи.Мы постарались не только объяснить, как отключить звук из видеоклипа с помощью Photoshop CS6, но также дали вам альтернативу Photoshop. Эта альтернатива, iMyFone Filme, — лучшее программное обеспечение для редактирования, которое вы можете найти. Так что лучше не тратить время на другие варианты и просто скачать его по указанной в статье ссылке! Этот простой в использовании интерфейс сэкономит вам много времени и даст вам профессиональный результат для всех ваших правок.
Фильм iMyFone
Раскройте свой творческий потенциал с помощью лучшего видеоредактора iMyFone Filme!
Загрузить сейчасКак обрезать, разделять и сдвигать видеоклипы в Adobe Photoshop
Когда я думаю о редактировании видео, я больше всего думаю об изменении фактической длины каждого клипа, используемого в общем рабочем продукте.Конечно, создание видео требует гораздо большего, но регулирование продолжительности, безусловно, является одной из наиболее распространенных и важных задач. Это что-то вроде фотографии. Вы идете туда и делаете тонны фотографий, но очень немногие из них попадают в конечный продукт. И даже после того, как вы выберете фотографии, с которыми хотите работать, вам придется много редактировать. То же самое и с видео. Часто записывается огромное количество дополнительных материалов. Если бы вы попытались сохранить все эти кадры в каком-либо фильме, никто бы никогда его не посмотрел.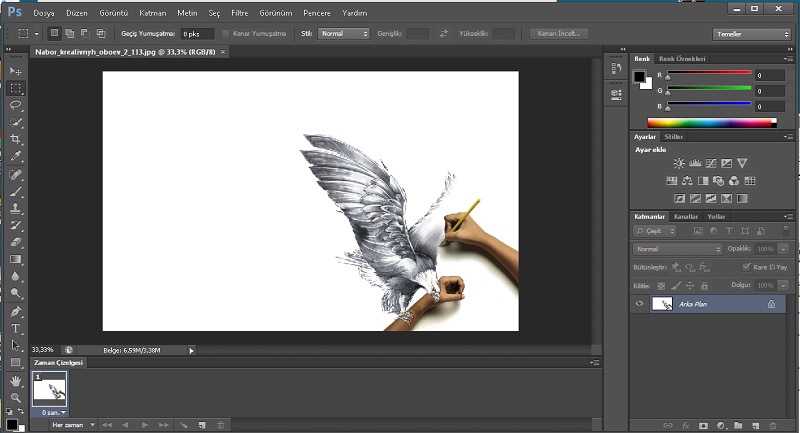 Это почти гарантировано. Это будет слишком долго. Вам нужно обрезать эти зажимы, чтобы удалить тусклые и скучные части и оставить только хорошие части. Это редактирование видео.
Это почти гарантировано. Это будет слишком долго. Вам нужно обрезать эти зажимы, чтобы удалить тусклые и скучные части и оставить только хорошие части. Это редактирование видео.
В сегодняшнем посте я покажу вам основы настройки длины отдельных видеоклипов в Adobe Photoshop. Это своего рода пугающая тема для обсуждения, но на самом деле она очень проста и понятна. Намного больше, чем думает большинство людей. Фактически, вы можете выполнить некоторые из этих задач простым щелчком и перетаскиванием мышью.Если бы люди только знали, как легко редактировать видео, я уверен, что намного больше из них сделали бы это.
Для этого поста у меня есть три демонстрационных видеоклипа. Я уже поместил их на одну вкладку в Photoshop и сохранил их все в одной группе. Сохраняя все клипы в одной группе, они располагаются рядом на шкале времени. Обрезка и разделение их будет иметь больше смысла при таком типе настройки.
Хотя я уверен, что вы поймете это по ходу публикации, все три видеоклипа содержат кадры ночи на каком-то карнавале или в парке развлечений.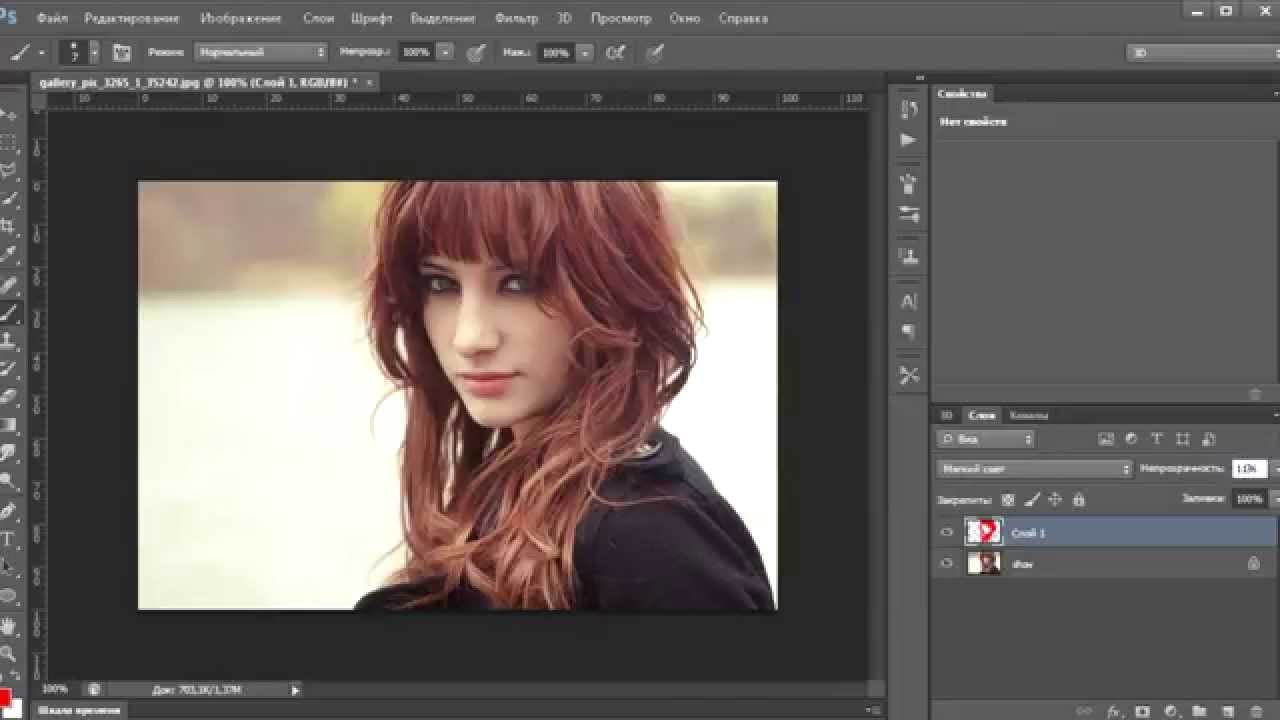 Я сделал для вас несколько снимков экрана из клипов.
Я сделал для вас несколько снимков экрана из клипов.
Установка на временной шкале
Чтобы вы лучше понимали, как выглядят клипы на панели Timeline , я покажу снимок экрана ниже.
Не обращайте внимания на фиолетовый корректирующий слой. Я добавил это, потому что эти клипы действительно были размытыми. Я не мог смотреть на них так, поэтому добавил немного контраста с помощью настройки Curves .
Обрезка видеоклипа
Допустим, вы хотите взять 30-секундный видеоклип и уменьшить его до 20 секунд. По сути, вы хотели бы отрезать 10 секунд от его задней части. Что ж, есть очень быстрый и простой способ сделать что-то подобное. Взгляните на этот снимок экрана.
В правом верхнем углу каждого клипа на шкале времени есть маленькая стрелка. Я просто щелкнул по этой стрелке, и выскочило окно. Если вы заметили на скриншоте выше, в этом поле можно настроить две переменные.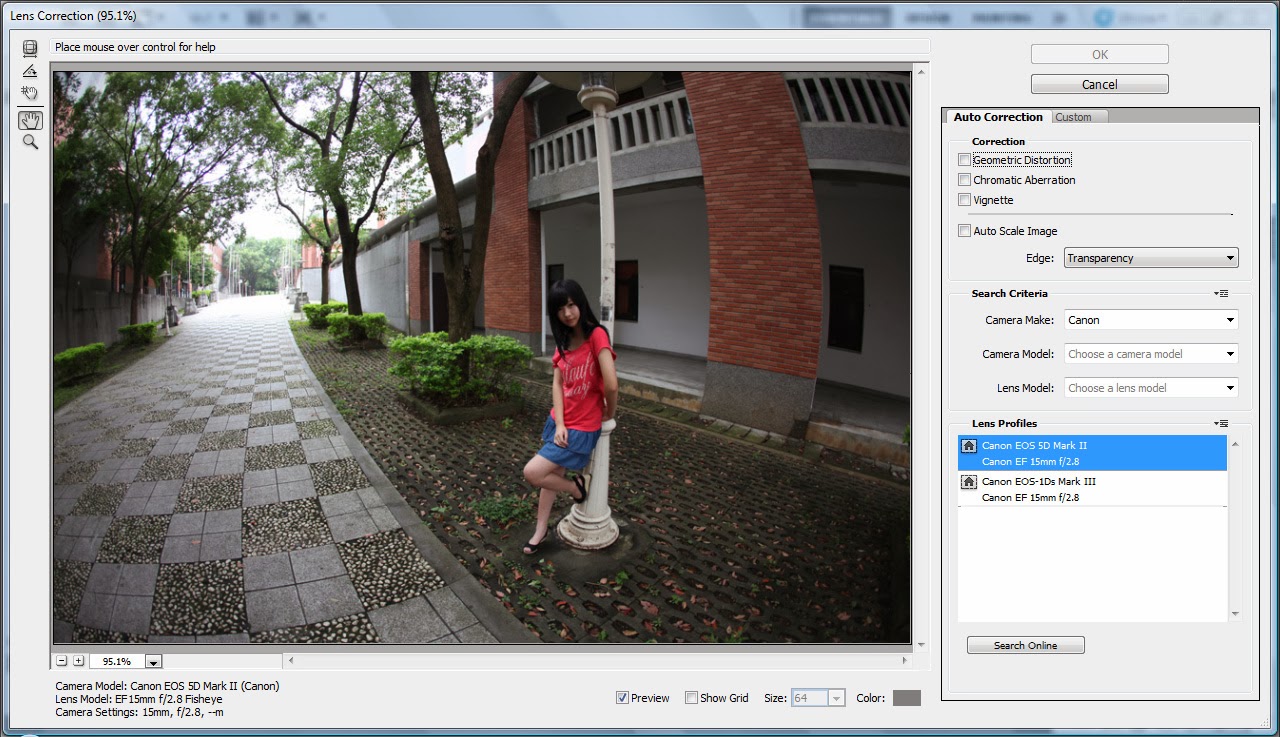 Первый — это Duration , а второй — Speed . В сегодняшнем посте мы будем касаться только длительности.
Первый — это Duration , а второй — Speed . В сегодняшнем посте мы будем касаться только длительности.
Если я нажму на маленькую стрелку вниз, расположенную справа от текущей длины видео, появится ползунок. Я могу переместить этот ползунок влево, и он фактически удалит задний конец клипа. Или я могу просто ввести новую продолжительность в соответствующее поле, как я сделал ниже. Я набрал 20 секунд вместо 30,15. Это немного уменьшило размер клипа на шкале времени.
Это довольно просто. Допустим, я бы хотел проделать ту же операцию вручную. И давайте также скажем, что я хочу удалить не только часть задней части клипа, но и часть передней части. Я покажу вам, как это сделать.
Если вы посмотрите на снимок экрана ниже, вы увидите, что на временной шкале отображается другое окно. Обычно я наводил указатель мыши на передний край клипа. Затем, когда я увидел, что указатель мыши изменился на другой значок «редактирования», я щелкнул и перетащил лицевую сторону клипа внутрь, вправо.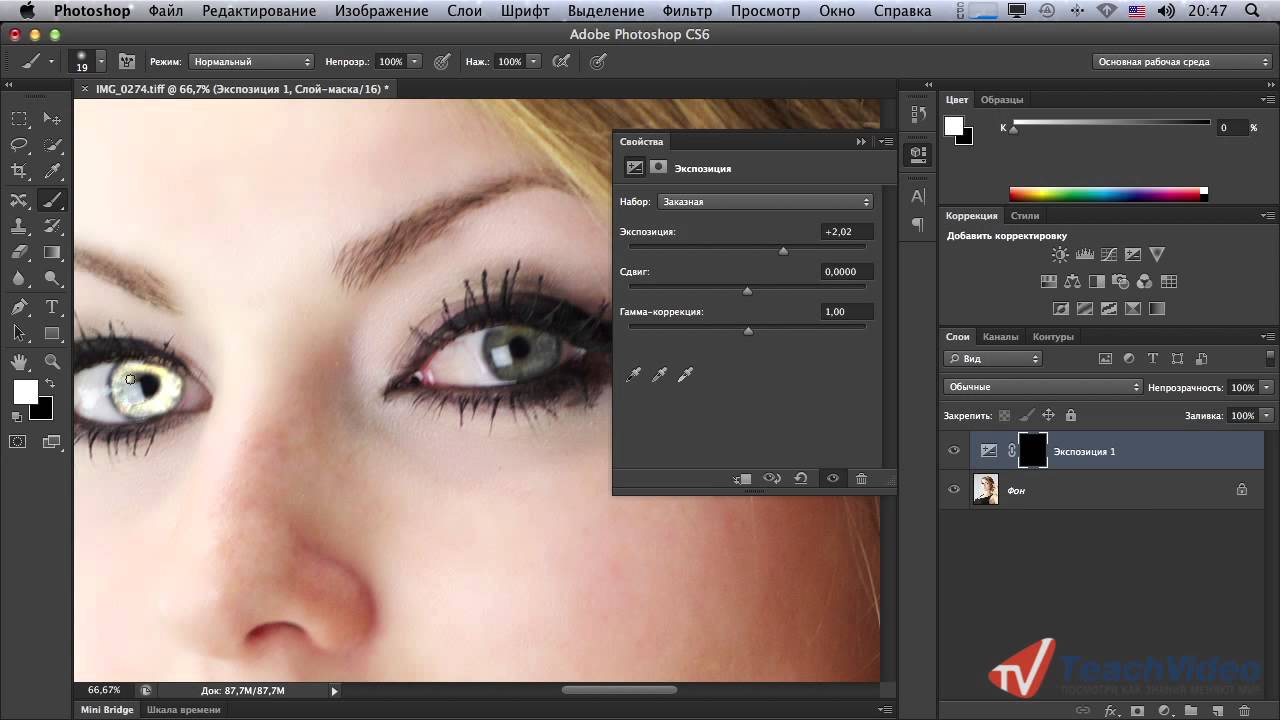 Когда я это сделал, появилось окно, и время в верхней части окна изменилось. Вместо того, чтобы сказать, что клип начинается в 0:00 секунд, я перетащил переднюю часть клипа, так что теперь он начинается в 4:00 секунды. Все, что было до этого, будет удалено. Кроме того, вверху в правом углу этого окна вы увидите всю новую продолжительность этого клипа. Вместо исходных 30:15 секунд оно было уменьшено до 26:03 секунд из-за обрезки кадра.
Когда я это сделал, появилось окно, и время в верхней части окна изменилось. Вместо того, чтобы сказать, что клип начинается в 0:00 секунд, я перетащил переднюю часть клипа, так что теперь он начинается в 4:00 секунды. Все, что было до этого, будет удалено. Кроме того, вверху в правом углу этого окна вы увидите всю новую продолжительность этого клипа. Вместо исходных 30:15 секунд оно было уменьшено до 26:03 секунд из-за обрезки кадра.
Я мог бы сделать то же самое и с обратной стороны зажима.Если навести указатель мыши на правый край клипа, щелкнуть и перетащить его влево, я могу уменьшить длину с этого конца. Или я мог сделать и то, и другое. Все зависит от меня.
Как это круто? Было ли это так просто, как я утверждал? Я так думаю.
Разделение клипа
Еще один хороший способ уменьшить продолжительность видеоклипа в Photoshop — разделить его. Если вы когда-нибудь открывали панель временной шкалы, я уверен, что вы видели этот маленький значок ножниц.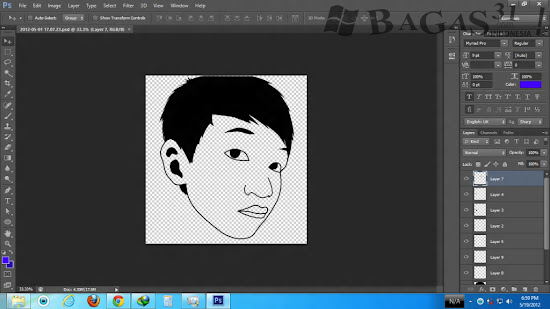 Если нет, посмотрите скриншот ниже. Я обвел иконку красным.
Если нет, посмотрите скриншот ниже. Я обвел иконку красным.
Если я наведу указатель мыши на значок, я увижу небольшую всплывающую подсказку с надписью Split at Playhead . Обычно, если я перемещаю указатель воспроизведения в любое место клипа и нажимаю значок ножниц, этот клип будет обрезан в этом конкретном месте. Ничего в клипе не изменится, и все это останется там, но будет разрезано на разные части. Вот пример.
В этом случае я переместил курсор воспроизведения на отметку 4:00 минут и разделил клип там.Первый клип, который длился около 30 секунд, превратился в два клипа. Один составляет четыре секунды, а другой — 26 секунд. Как это помогает? Что ж, я мог щелкнуть, чтобы выбрать первый (четырехсекундный) клип, и нажать клавишу Delete на моей клавиатуре. Это позволит полностью удалить короткую часть, сохранив более длинную. Вы можете сделать это несколько раз в любом количестве клипов.
Монтаж накладок
Хотите узнать об очень полезной функции? Я считаю, что этот был впервые доступен в версии Photoshop CS6. Он называется Slip Editing и используется для управления местоположением начальной и конечной точек клипа. Если вы используете первый метод, который я описал выше (обрезка), вы «виртуально» удаляете части зажима, чтобы сократить его. Я имею в виду, что, хотя вы не можете физически увидеть части клипа, которые вы скрыли, они все еще присутствуют на шкале времени в Photoshop. При желании можно переместить видимую часть кадра внутрь уменьшенной части видео.
Он называется Slip Editing и используется для управления местоположением начальной и конечной точек клипа. Если вы используете первый метод, который я описал выше (обрезка), вы «виртуально» удаляете части зажима, чтобы сократить его. Я имею в виду, что, хотя вы не можете физически увидеть части клипа, которые вы скрыли, они все еще присутствуют на шкале времени в Photoshop. При желании можно переместить видимую часть кадра внутрь уменьшенной части видео.
Хорошо, позвольте мне попытаться объяснить это по-другому, потому что я знаю, что это может сбивать с толку.Допустим, у вас есть клип длительностью 30 секунд. Вы используете первый метод, который я описал выше, чтобы удалить пять секунд с передней части клипа и пять секунд с задней. У вас остался 20-секундный клип. Поскольку Photoshop фактически не удаляет какой-либо материал при использовании метода обрезки, все, с чего вы начали, все еще здесь. Это просто скрыто за этим новым 20-секундным окном.
Итак, у вас есть видеоклип, который начинается на отметке пять секунд и заканчивается на отметке 25 секунд. Опять же, видно только 20 секунд. Вот в чем дело. Что делать, если вы пытаетесь удержать клип в пределах этих 20 секунд, но показываете неправильные 20 секунд? Есть ли способ просто переместить воспроизводимую часть видео без повторной настройки краев клипа? Да, есть. Это называется «Редактирование промахов». Вот как это сделать.
Опять же, видно только 20 секунд. Вот в чем дело. Что делать, если вы пытаетесь удержать клип в пределах этих 20 секунд, но показываете неправильные 20 секунд? Есть ли способ просто переместить воспроизводимую часть видео без повторной настройки краев клипа? Да, есть. Это называется «Редактирование промахов». Вот как это сделать.
Поскольку у вас уже есть клип, уменьшенный до 20 секунд, вам нужно только удерживать клавиши Option + Command (Mac) или Ctrl + Alt (Windows), а затем щелкнуть и перетащить клип.Когда вы это сделаете, вы увидите, что весь клип перемещается в течение этого 20-секундного окна. Вы можете найти новые начальную и конечную точки и отпустить кнопку мыши. Вот и все. Это сделано.
Если вы посмотрите на следующий снимок экрана, то заметите, что первый клип в верхнем и нижнем кадрах одинаковый, но эскизы в каждом из них различаются. Это потому, что у каждого своя начальная и конечная точки.
Лучший способ привыкнуть к редактированию такого клипа — открыть его, обрезать и, удерживая клавиши-модификаторы, которые я описал выше, перетащить влево и вправо.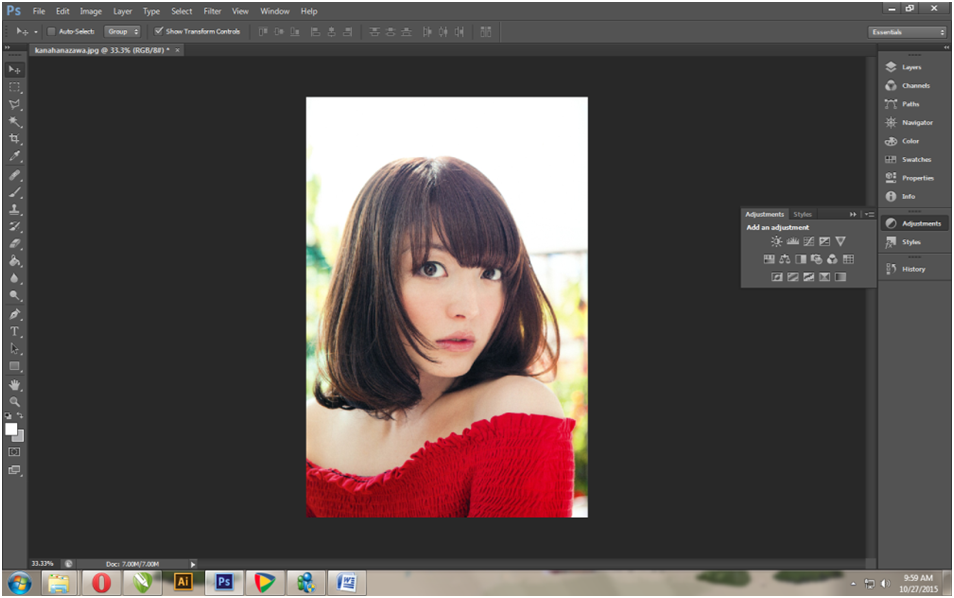 Вы быстро узнаете, каковы результаты, и будете использовать этот инструмент каждый раз, когда редактируете видео.
Вы быстро узнаете, каковы результаты, и будете использовать этот инструмент каждый раз, когда редактируете видео.
——
Вот и все. Как обрезать, вырезать и вставлять видеоклипы в Adobe Photoshop. Искренне надеюсь, что все понятно объяснил. Если у вас есть какие-либо вопросы или опасения по поводу этого сообщения, оставьте их в разделе комментариев ниже. Спасибо за прочтение!
Как импортировать MP4 / MOV / AVI в Photoshop CS6 / CS5 / CS4 для редактирования на Mac
Photoshop — ведущее приложение для редактирования цифровых изображений для Интернета, печати и других новых медиа-дисциплин.Вероятно, что почти все изображения, которые вы видели (например, плакаты, обложки книг, изображения журналов и брошюры), были созданы или отредактированы Photoshop. Мощные инструменты, используемые для улучшения и редактирования этих изображений, также могут использоваться в цифровом мире, включая безграничные возможности Интернета. Редактирование видео в Adobe Photoshop CS6 / CS5 / CS4 является простым, всеобъемлющим и эффективным благодаря широкой совместимости форматов видеофайлов, таких как MOV, AVI, MPEG-4 (.mp4 или .m4v), MPEG-1 (.mpg или .mpeg) и MPEG ‑ 2, если на вашем компьютере установлен кодировщик MPEG ‑ 2.
Редактирование видео в Adobe Photoshop CS6 / CS5 / CS4 является простым, всеобъемлющим и эффективным благодаря широкой совместимости форматов видеофайлов, таких как MOV, AVI, MPEG-4 (.mp4 или .m4v), MPEG-1 (.mpg или .mpeg) и MPEG ‑ 2, если на вашем компьютере установлен кодировщик MPEG ‑ 2.
Однако, хотя было объявлено, что Adobe Photoshop CS6 / CS5 / CS4 совместим с MP4 / MOV / AVI, у людей все еще есть проблемы с импортом этих видео в Photoshop CS6 / CS5 / CS4. Если у вас возникла проблема с импортом видео MP4 / MOV / AVI в Photoshop CS6 / CS5 / CS4 в Windows или Mac, лучше преобразовать их в поддерживаемый Photoshop CS6 / CS5 / CS4 видеоформат MP4.
Эта статья представляет собой пошаговое руководство по преобразованию видео MP4 / MOV / AVI в видео MP4, поддерживаемое Adobe Photoshop, для успешного импорта MP4 / MOV / AVI в Photoshop CS6, CS5 или CS4.
Требования к программному обеспечению
Pavtube Media Magician (также поставляется с версией для Mac)
Бесплатная загрузка Meida Magician Trial Version
Примечания: Бесплатная пробная версия Pavtube Media Magician имеет следующие ограничения:
1. Она добавит водяной знак с логотипом Pavtube в выходной файл (ы).
Она добавит водяной знак с логотипом Pavtube в выходной файл (ы).
2. Максимальный размер файла для вывода без потерь составляет 5 минут.
Если бесплатная пробная версия делает то, что вы хотите, вы можете нажать «Купить сейчас», чтобы приобрести ее полную версию, чтобы обойти вышеупомянутые ограничения бесплатной пробной версии.
Как импортировать MP4 / MOV / AVI в Photoshop CS6 / CS5 / CS4 для редактирования?
Шаг 1. Добавьте исходный медиафайл в Media Magician
Есть два способа импортировать исходные медиафайлы:
1) Импорт с камеры
Подключите камеру к компьютеру и запустите Pavtube Media Magician. Эта программа-компаньон для камеры автоматически обнаружит вашу камеру и спросит: «Камкордер подключен. Вы готовы запустить мастер сейчас? » Щелкните «Да» для подтверждения.
Кроме того, вы можете щелкнуть значок камеры, чтобы загрузить отснятый материал прямо с видеокамеры.
2) Импорт с локального компьютера
Вы также можете нажать «Импортировать файлы мультимедиа» или «Импортировать папку мультимедиа», чтобы просмотреть и загрузить исходные файлы AVCHD, MTS, MXF, MKV и т. Д. С жесткого диска локального компьютера.
Д. С жесткого диска локального компьютера.
Шаг 2. Перетащите исходные файлы на временную шкалу
После импорта исходных файлов в программу вам необходимо перетащить клипы, которые вы хотите кодировать в MP4 / MOV / AVI, на временную шкалу.
Шаг 3. Разделить / вырезать / переупорядочить / объединить исходные клипы (необязательно)
Если вы хотите отрезать ненужные части видеофайла, переставьте их в нужном порядке или объедините в один файл, для этого вы можете использовать кнопки управления на шкале времени.
Кнопки управления на шкале времени помогают точно находить кадры, что упрощает вырезание, обрезку, удаление и объединение видеоклипов.
Кнопки управления на временной шкале
1.Контроллер отображения времени: Переместите курсор мыши на шкалу времени, здесь будет отображаться противоположная точка времени. После того, как вы ввели точку времени в поле отображения времени и нажали клавишу «Ввод», окно предварительного просмотра и шкала времени переключатся на рамки этой точки времени. Это помогает найти нужный кадр.
После того, как вы ввели точку времени в поле отображения времени и нажали клавишу «Ввод», окно предварительного просмотра и шкала времени переключатся на рамки этой точки времени. Это помогает найти нужный кадр.
2. Увеличение и уменьшение масштаба: Перетащите полосу в правом верхнем углу шкалы времени, чтобы увеличить или уменьшить масштаб для лучшего обзора.
3. Предварительный просмотр: Выделите клип на шкале времени и нажмите кнопку «Воспроизвести» для предварительного просмотра.Двойной щелчок по клипу также может начать предварительный просмотр.
4. Обрезка: Поместите курсор в начальную или конечную точку клипа на шкале времени, пока он не изменится на подстроечный. Перетащите триммер, и вы сможете обрезать нежелательные начало или конец.
5. Вырезать: Перетащите указатель в нужное место; Поместите курсор на полосу обработки под окном предварительного просмотра и выберите правый фрейм; Нажмите кнопку «Ножницы», и вы сможете вырезать зажим.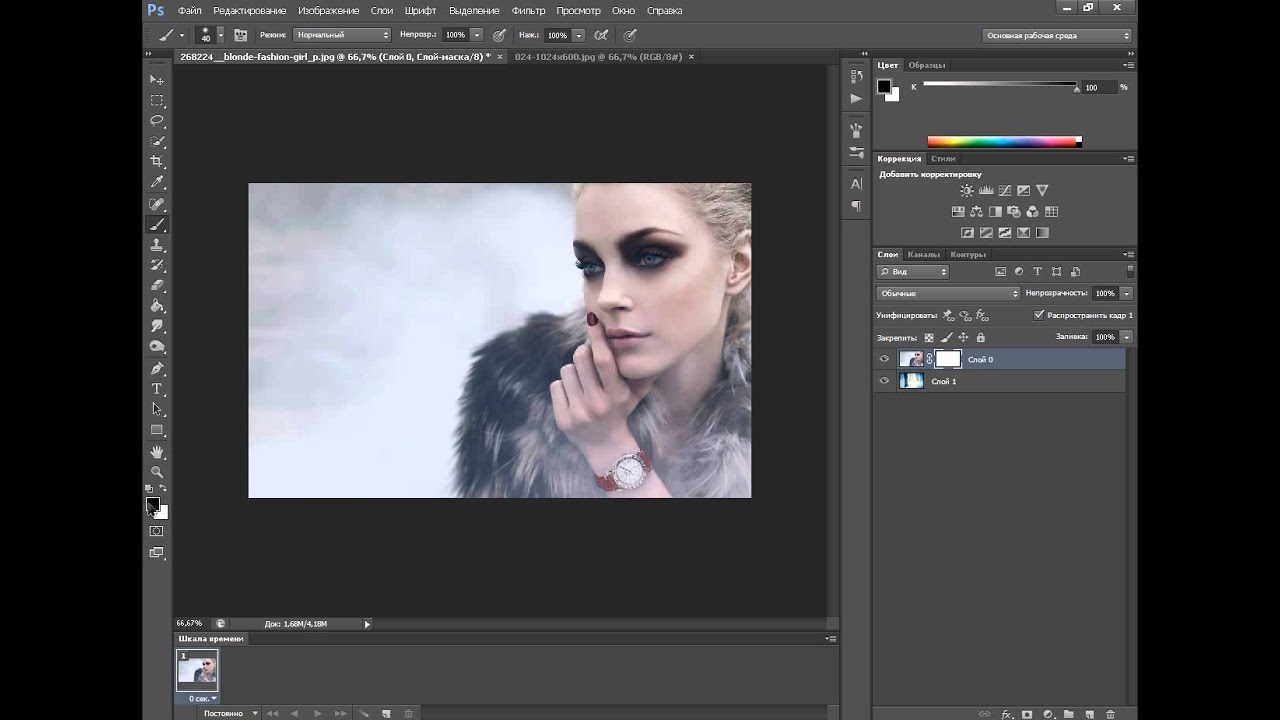 И тогда вы можете изменить порядок или удалить.
И тогда вы можете изменить порядок или удалить.
6.Удалить: Выделите ненужный клип на шкале времени и нажмите кнопку «Удалить». Вы также можете удалить его с помощью контекстного меню.
7. Измените порядок: Перетащите и удерживайте клип в нужное место, пока не появится линия разметки. Отбросьте клип, и он будет помещен прямо здесь.
8. Объединить и объединить: Все файлы, помещенные на шкалу времени, будут выведены как один файл. Поэтому, если вы хотите объединить несколько клипов, просто перетащите их на шкалу времени в правильном порядке.
Кроме того, вы можете добавлять 3D-эффекты, специальные эффекты (например.грамм. Simple Gauss Blur, Flip Color, Invert, Aged Film и Gray) или отрегулируйте громкость, контраст, насыщенность, яркость выбранных клипов. Вы также можете переворачивать видео по горизонтали, вертикали и вращать по и против часовой стрелки по своему усмотрению.
Что дальше? Цена: $ 23 $ 45
Photoshop CS6: Краткое руководство по видео | Персиковая косточка
загрузок видео без DRM.
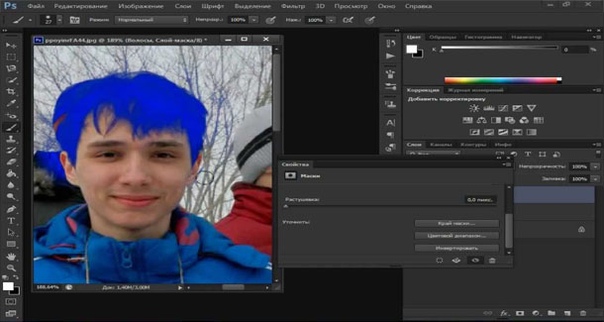 Купите и сразу загрузите отдельные главы из этого видео. Выберите нужную главу ниже и нажмите кнопку «Купить».
Купите и сразу загрузите отдельные главы из этого видео. Выберите нужную главу ниже и нажмите кнопку «Купить».Видео можно просматривать на: Windows 8, Windows XP, Vista, 7 и всех версиях Macintosh OS X, включая iPad, и на других платформах, поддерживающих стандартный видеокодек h.264. Требуется бесплатное программное обеспечение QuickTime Player.
- Авторские права 2012
- Издание: 1-е
- Видео для скачивания
- ISBN-10: 0-13-309500-2
- ISBN-13: 978-0-13-309500-5
Являясь бесспорным отраслевым стандартом для редактирования изображений, Adobe Photoshop является незаменимым инструментом для любого человека любого уровня подготовки и опыта, который работает с цифровыми изображениями.Photoshop CS6 предлагает головокружительный набор инструментов для настройки, изменения, манипулирования и переосмысления фотографий; Самая сложная часть использования Photoshop — это понять, с чего начать. Это видео — именно то, что вам нужно, если вы новичок в Photoshop; его короткие увлекательные уроки демонстрируют основные функции и инструменты программы в действии и иллюстрируют шаги, которые нужно выполнить с вашими фотографиями, от организации и внесения основных изменений в ваши файлы в Adobe Bridge до создания простых и привлекательных проектов, которые выделяют ваши изображения.Попутно видео охватывает основы Photoshop, такие как слои, фильтры, инструменты ретуширования и шрифт, предлагая четкие демонстрации и советы по использованию каждой функции.
Это видео — именно то, что вам нужно, если вы новичок в Photoshop; его короткие увлекательные уроки демонстрируют основные функции и инструменты программы в действии и иллюстрируют шаги, которые нужно выполнить с вашими фотографиями, от организации и внесения основных изменений в ваши файлы в Adobe Bridge до создания простых и привлекательных проектов, которые выделяют ваши изображения.Попутно видео охватывает основы Photoshop, такие как слои, фильтры, инструменты ретуширования и шрифт, предлагая четкие демонстрации и советы по использованию каждой функции.
Как раскрасить видео в Adobe Photoshop
Да, вы правильно прочитали.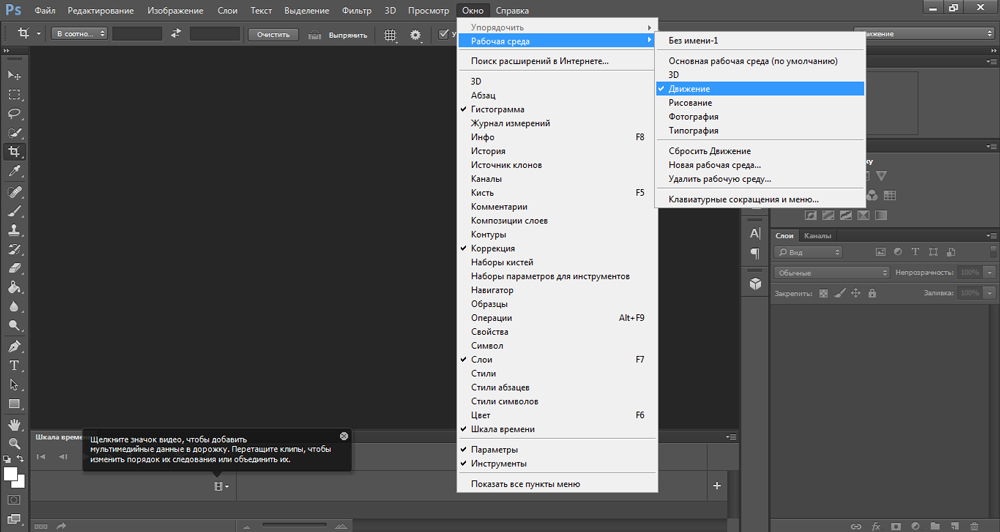 Это действительно краткое руководство по цветокоррекции видео в Photoshop. Нетрадиционный? Да, но эффективно. Не так давно я разговаривал с другими авторами Fstoppers, когда всплыл разговор о видеоматериалах с быстрой цветокоррекцией. Был ли простой и интуитивно понятный способ внесения корректировок без хлопот с Premiere, Speed Grade или любым другим программным обеспечением для оценки? Я считаю, что ответ — фотошоп.
Это действительно краткое руководство по цветокоррекции видео в Photoshop. Нетрадиционный? Да, но эффективно. Не так давно я разговаривал с другими авторами Fstoppers, когда всплыл разговор о видеоматериалах с быстрой цветокоррекцией. Был ли простой и интуитивно понятный способ внесения корректировок без хлопот с Premiere, Speed Grade или любым другим программным обеспечением для оценки? Я считаю, что ответ — фотошоп.
Я решил поделиться этим со всеми вами после того, как другие сотрудники упомянули, что они даже не знали, что это вариант в Photoshop. Мало того, что это вариант, я использую его относительно часто, когда хочу убедиться, что все видеоклипы выглядят одинаково (например, когда у меня есть три клипа с трех ракурсов во время интервью). Попробовав его, они согласились, что это отличный способ быстро оценить отснятый материал. Поскольку в этой технике используются слои Photoshop, их легко просто перетащить на каждый клип, и я могу быть уверен, что все идентично, не вдаваясь в подробности.
Вот как это сделать:
Сначала откройте видеофайл в Photoshop. Затем в правом нижнем углу добавьте корректирующий слой.
Добавьте столько корректирующих слоев, сколько хотите, и настройте их так, как вам нравится.
После того, как у вас есть то, что вы ищете, просто перейдите в File -> Export -> Render Video. Выберите нужные параметры экспорта, и все готово! Я же сказал, что это было быстро!
Если вы потеряли из виду то, чего пытаетесь достичь, вы можете обмануть, используя режимы «Авто», или даже использовать их с самого начала.В видео я упоминаю использование панели «Коррекция», но вы можете просто сделать глобальное изменение (показывает, насколько я использую «Авто», верно?). Как правило, я никогда на 100% не доверяю никакому «автоматическому» режиму, но он полезен в качестве отправной точки.
Перед сорт:
После класса :
Перед сорт:
После класса :
Да, мелочь, но так и должно быть.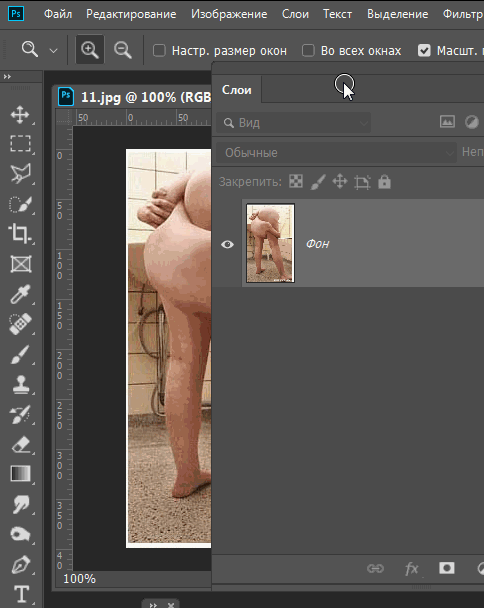 Я действительно стремлюсь сделать это как можно ближе к исправлению в камере и использую только Photoshop (или Premiere) для внесения незначительных корректировок.Это не значит, что вы не можете вносить радикальные изменения … вы можете, если потребуется!
Я действительно стремлюсь сделать это как можно ближе к исправлению в камере и использую только Photoshop (или Premiere) для внесения незначительных корректировок.Это не значит, что вы не можете вносить радикальные изменения … вы можете, если потребуется!
Обратной стороной этого метода является то, что экспорт отсортированного материала может занять много времени. Из-за этого сложно сделать это для сотен клипов, поэтому я бы зарезервировал это для нескольких избранных клипов, которые нуждаются в этом особом подходе.
ПОДСКАЗКА: Попробуйте преобразовать видео в смарт-объект. Это открывает для вас еще больше дверей!
Кто-нибудь из вас использовал эту функцию в Photoshop? Не могли бы вы? Дайте мне знать в комментариях ниже, и удачного редактирования!
Создание анимации со звуком в Photoshop CS6 Tutorial
Выпуск Photoshop CS6 представляет собой еще один революционный шаг в истории Photoshop.В то время как предыдущие выпуски Adobe Photoshop привели к реальным и значительным изменениям в разработке Photoshop, последняя версия Photoshop CS6 определенно включает в себя некоторые удивительные новые и улучшенные функции, такие как 3D-функция, поддержка содержимого и улучшения временной шкалы анимации. .
.
Хотя анимация в Photoshop не является новой функцией, она значительно улучшилась в Photoshop CS6. На новой шкале времени Photoshop теперь вы можете добавлять видеослои, изменять видеоконтент, создавать анимацию и добавлять аудио.
В этом уроке Photoshop мы прольем свет на эту функцию на следующем примере. Мы будем использовать временную шкалу для создания анимации путем добавления видеослоя и создания текстовой анимации.
Похожие сообщения:
Эта статья требует, чтобы вы имели базовые знания как в Photoshop, так и в концепции анимации. Вы можете скачать бета-версию Photoshop CS6 по этой ссылке.
Прежде чем мы перейдем к руководству, давайте предварительно просмотрим окончательный вид анимации ниже:
Шаг 1
Создайте новый документ Photoshop, выбрав «Создать» в меню «Файл».В диалоговом окне «Новый документ» выберите «Фильм и видео» из списка предустановок.
Шаг 2
В поле «Размер» выберите «Широкоэкранный NTSC DV». Это позволит установить размер документа, соотношение сторон и количество кадров анимации в секунду, чтобы они соответствовали стандартам видео NTSC.
Step3
В меню «Слой» выберите «Слои видео»> «Новый слой видео из файла». Перейдите к видео Freemoonriseoverwater.mov и нажмите «Открыть». Из-за размера видеофайла вы можете скачать его бесплатную копию по следующей ссылке:
http: // www.stockfootageforfree.com/time-lapse/free-timelapse-stock-footage-moonrise-over-water
Шаг 4
На панели «Временная шкала» вы заметите, что видеослой появляется на временной шкале. Если вы его не видите, выберите «Создать временную шкалу видео» на панели «Временная шкала».
Если вы его не видите, выберите «Создать временную шкалу видео» на панели «Временная шкала».
Шаг 5
Теперь мы изменим размер видео по размеру сцены. Нажмите Cmd + T (Ctrl + T в Windows) для свободного преобразования. Вы получите предупреждающее сообщение о том, что видео будет преобразовано в смарт-объект.Нажмите ОК и измените размер видео, чтобы оно соответствовало сцене. Вы можете удерживать клавишу Shift при изменении размера, чтобы сохранить соотношение сторон видео.
В нижней части панели временной шкалы есть ползунок, вы можете перетащить его вправо или влево, чтобы увеличить масштаб временной шкалы и показать больше кадров анимации. Вы можете заметить это по номерам кадров в верхней части панели «Таймлайн».
Шаг 6
Используя инструмент «Текст», напишите слово «Adobe» в центре экрана и сделайте его маленьким, как на рисунке ниже.Обратите внимание, что на шкале времени появляется новый слой анимации, позволяющий анимировать текст.
Step7
На панели «Таймлайн» щелкните стрелку рядом с текстовым слоем и щелкните небольшой значок секундомера рядом со свойством «Преобразовать». Это позволяет вам преобразовывать текст, например перемещать и масштабировать.
Step8
Переместите индикатор временной шкалы на номер кадра 03:00, что означает 3 секунд анимации.
Step9
Увеличьте масштаб текста, как показано на рисунке ниже, и поместите его в центр экрана.
Шаг 10
Переместите индикатор временной шкалы на номер кадра 02:00, что означает 2 и секунд анимации.
Step11
Щелкните значок секундомера рядом со значением непрозрачности. Это активирует непрозрачность текстовой анимации.
Шаг 12
Теперь переместите индикатор временной шкалы в конец текстовой анимации на кадре 03: 00f. На панели «Слои» установите для непрозрачности текста нулевое значение.
Step13
Снова переместите индикатор временной шкалы к кадру номер 02: 00f. В этот момент мы создадим новый текст, который будет отображаться, пока первый будет блекнуть.
Шаг14
Используя инструмент «Текст», создайте новый текст «Photoshop». Сделайте его маленьким и поместите в центр экрана, как мы это делали с предыдущим текстом.
Step15
Щелкните значок секундомера рядом со слоем свойств «Преобразовать».
Step16
Переместите индикатор временной шкалы на кадр с номером 05: 00f, это 5 -я секунда анимации.Увеличьте масштаб текста, как мы делали с предыдущим.
Шаг 17
Переместите индикатор временной шкалы обратно к кадру номер 04: 00f, щелкните секундомер рядом со свойством «Непрозрачность».
Шаг 18
Снова перейти к концу анимации второго текста в кадре 05: 00f. Установите его непрозрачность на 0 на панели «Слои».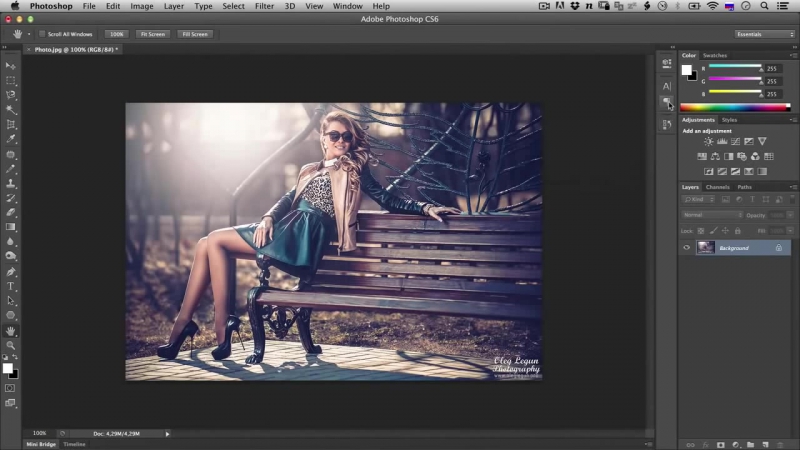
Шаг19
Переместите индикатор временной шкалы к кадру номер 04: 00f и создайте новый текстовый слой.Добавьте к этому слою слово «CS6».
Шаг 20
Повторите предыдущие шаги для масштабирования и изменения непрозрачности текста. У нас будет три текстовых анимации, которые исчезают после 7 -й секунд анимации.
Шаг 21
Переместите индикатор временной шкалы в конец слоя видеоанимации.
Шаг 22
В левом верхнем углу панели «Таймлайн» щелкните значок квадратного перехода рядом со значком ножниц.Этот значок открывает плавающее меню, которое позволяет нам видеть доступные переходы.
Step23
Выберите «Fade to Black» и перетащите его до конца слоя видеоанимации. Это применит переход от плавного к черному к концу анимации. Вы можете предварительно просмотреть анимацию, нажав клавишу пробела на клавиатуре или нажав кнопку «Воспроизвести» на панели «Таймлайн».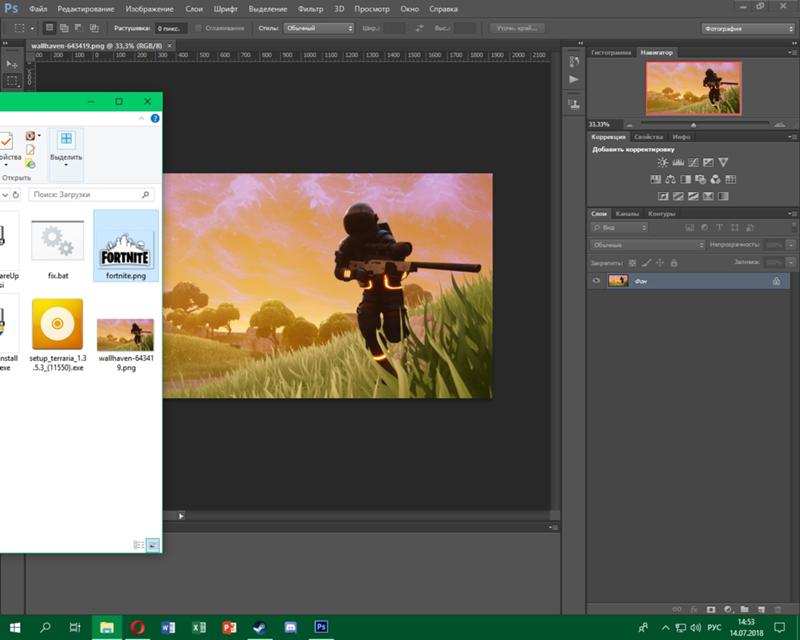
Step24
Теперь добавим в анимацию звуковую дорожку. На временной шкале вы можете найти нижний слой под названием «Аудиодорожка».Щелкните значок музыки справа от звукового слоя и выберите «Добавить звук». Найдите звуковую дорожку Mystical_10sec.mp3. Вы можете скачать его по следующему адресу:
http://www.stopmotionpro.com/index.php?option=com_content&view=article&id=43&Itemid=34
Затем нажмите «Открыть», чтобы добавить его на шкалу времени.
Шаг25
В конце анимации щелкните стрелку в конце звукового слоя. В значении постепенного затухания установите его на 1 секунду, чтобы звук постепенно затухал к концу звуковой дорожки.
Вы можете перетащить видеослой за край, чтобы обрезать его. Итак, он заканчивается в то же время, что и звуковая дорожка.
На этом мы закончили создание анимации. На следующих шагах мы отрендерим эту анимацию в видеоформат следующим образом:
Step26
В верхней части номеров кадров временной шкалы вы можете найти две скобки в начале и в конце слоя временной шкалы.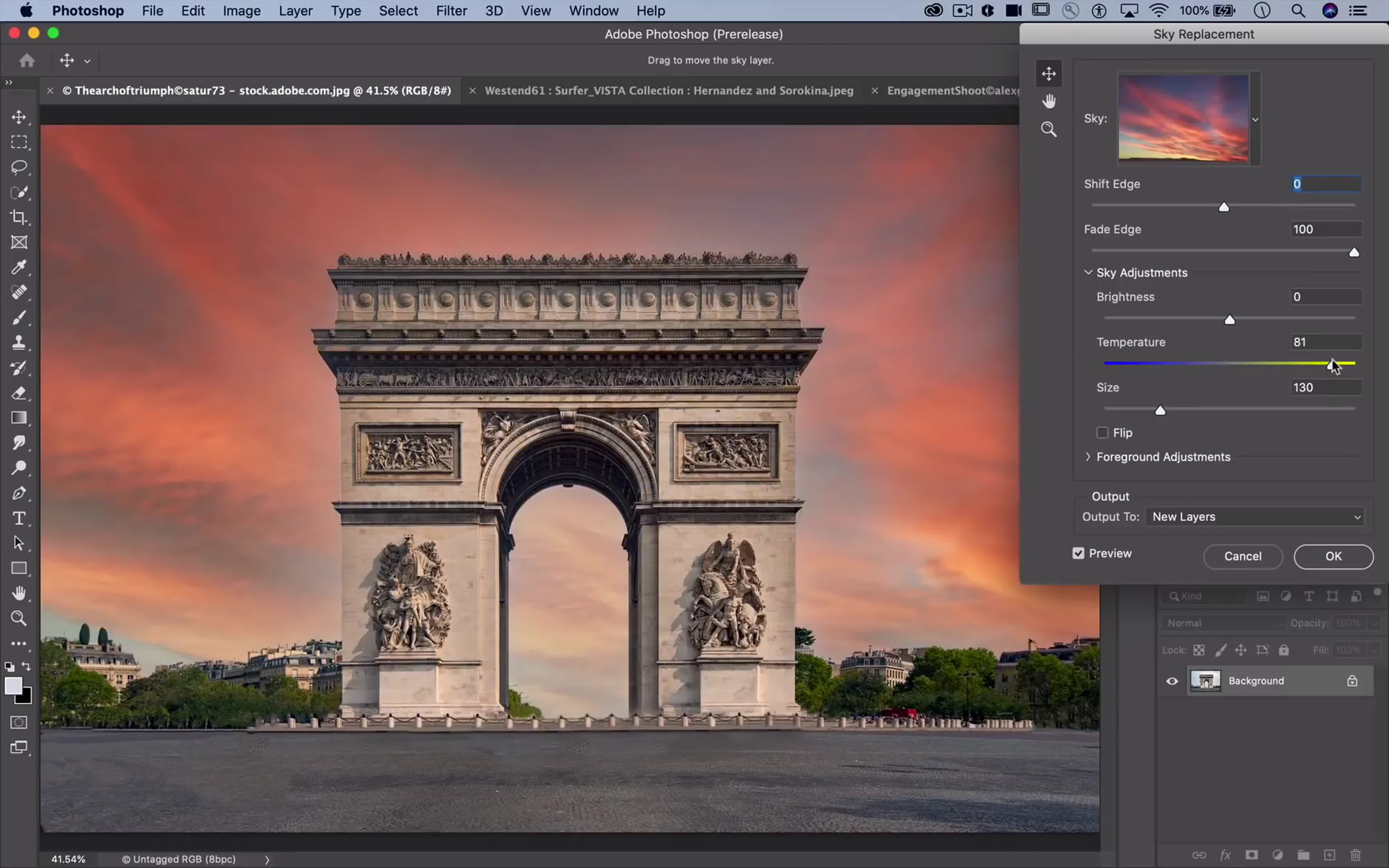 Обязательно переместите эти скобки, чтобы включить только кадр анимации.Эти скобки устанавливают фрейм, который будет отображаться.
Обязательно переместите эти скобки, чтобы включить только кадр анимации.Эти скобки устанавливают фрейм, который будет отображаться.
Шаг 27
В меню «Файл» выберите «Экспорт»> «Визуализировать видео».
Step28
В диалоговом окне «Визуализация видео» задайте имя видео и путь, по которому вы хотите его сохранить.
Шаг 29
Установите формат визуализации Adobe Media Encoder и выберите формат QuickTime. Установите для предустановок значение «Высокое качество», а также одинаковый размер и частоту кадров.Он будет отображаться с использованием того же размера и частоты предустановок, которые мы выбрали в начале анимации.
В области «Диапазон» установите для области рендеринга значение «Рабочая область», при этом будут отображаться только кадры внутри скобок, о которых мы говорили выше.
Щелкните кнопку Render, чтобы отобразить видео, которое должно появиться, как показано ниже.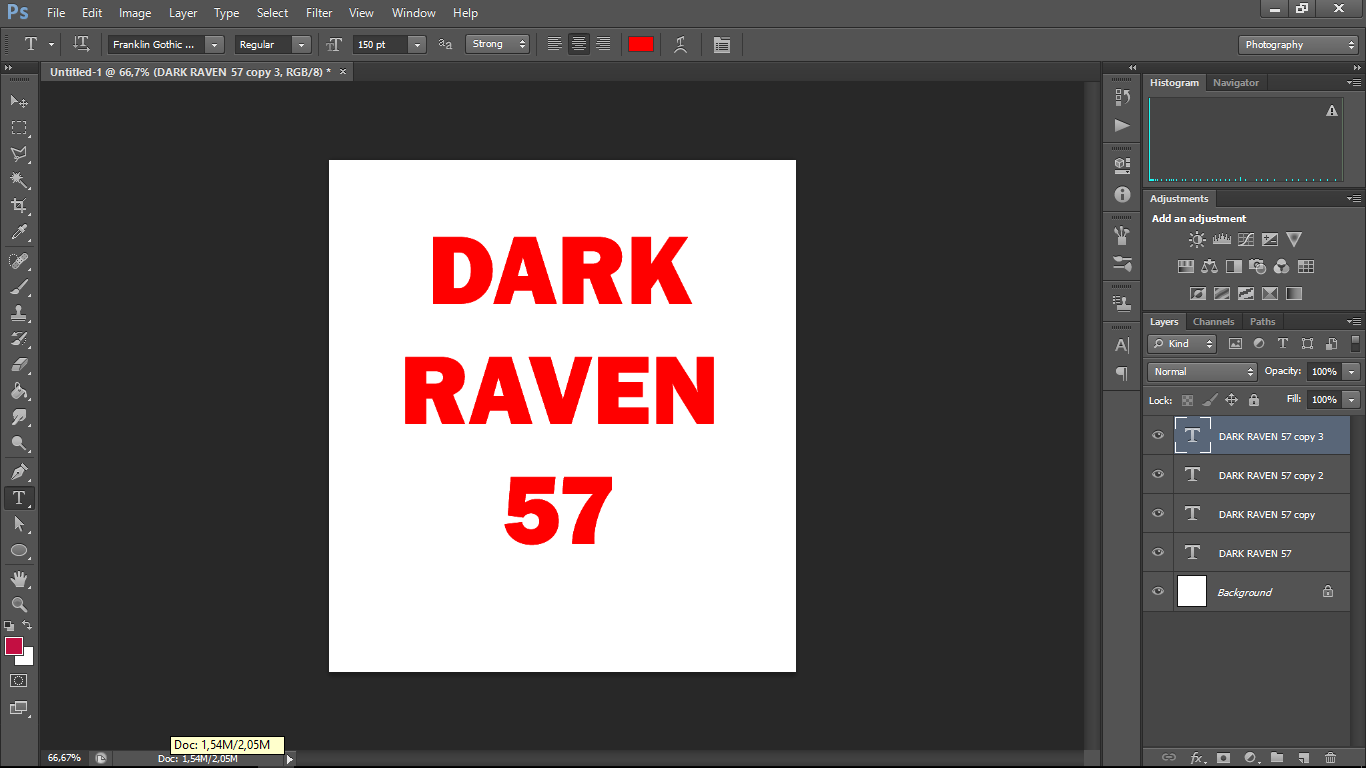
В этом уроке мы рассмотрели, как создать видеоанимацию в Photoshop CS6 с помощью расширенной панели «Таймлайн».Существует множество функций и параметров, связанных с анимацией в Photoshop, и этот учебник предназначен для обзора процесса создания видео, чтобы вы могли начать изучение различных возможностей анимации в Photoshop CS6 отсюда.
Теперь анимация готова к публикации на веб-сайте обмена видео; в качестве альтернативы вы можете использовать наши купоны A2 Hosting для создания собственного видеохостинга по доступной цене; A2 Hosting предлагает лучшее программное обеспечение для сайтов видеохостинга, такое как ClipBucket, CumulusClips и phpMotion, на быстрых серверах с бесплатным хранилищем SSD и сертификатом SSL.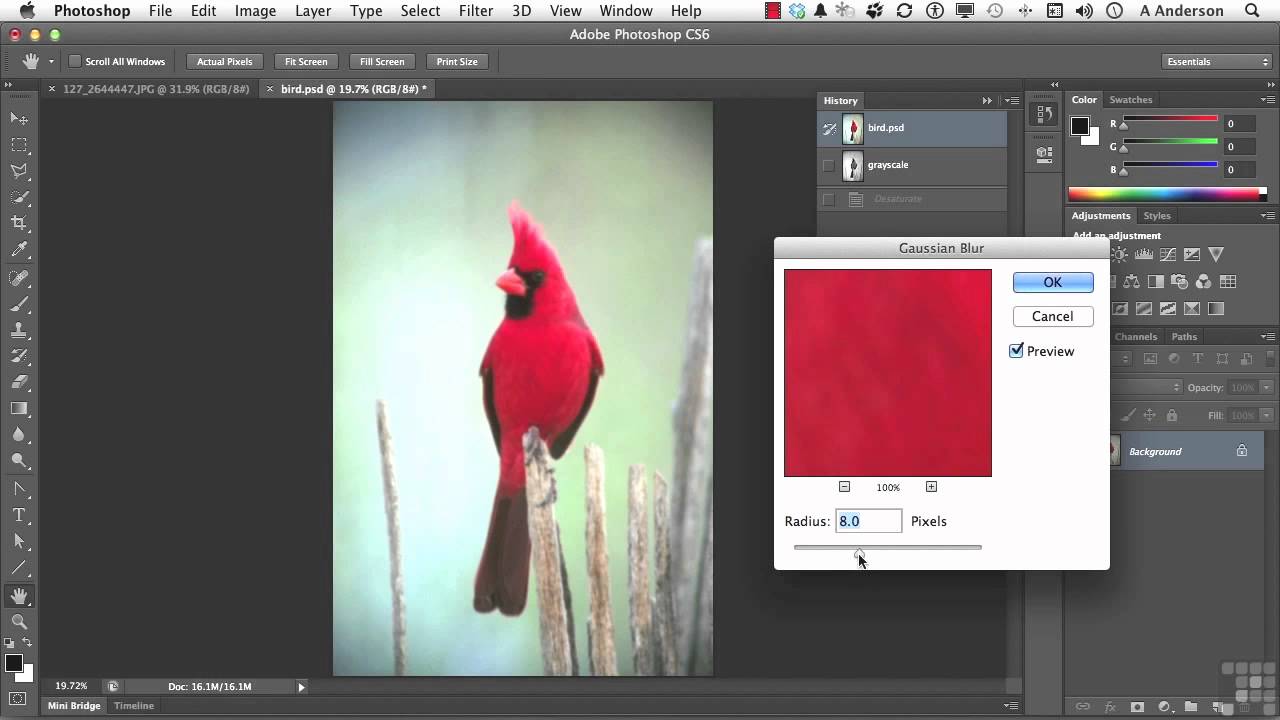
В следующих уроках мы рассмотрим больше возможностей Photoshop CS6. Поэтому, пожалуйста, добавляйте свои комментарии и вопросы, чтобы получить больше преимуществ от этого руководства.
Adobe Photoshop CS6 Beta доступна для загрузки. Он также редактирует видео
Я главный редактор FCP.co и управляю сайтом с момента его создания десять лет назад.
Я также работал редактором радиовещания и корпоративным редактором более 30 лет, начиная с однодюймовой ленты, работая со многими форматами, вплоть до сегодняшних NLE.
Под названием Idustrial Revolution я писал и продавал плагины для Final Cut Pro в течение 13 лет.
Я стал Фрименом Личфилда через The Worshipful Company of Smiths (основана в 1601 году). Хотя я еще не пробовал пасти стадо овец по центру города!
Текущее редактирование
2020 был занят, начало года заканчивало новую серию объектов недвижимости (вырезано на FCP) для канала 4 под названием The Great House Giveaway .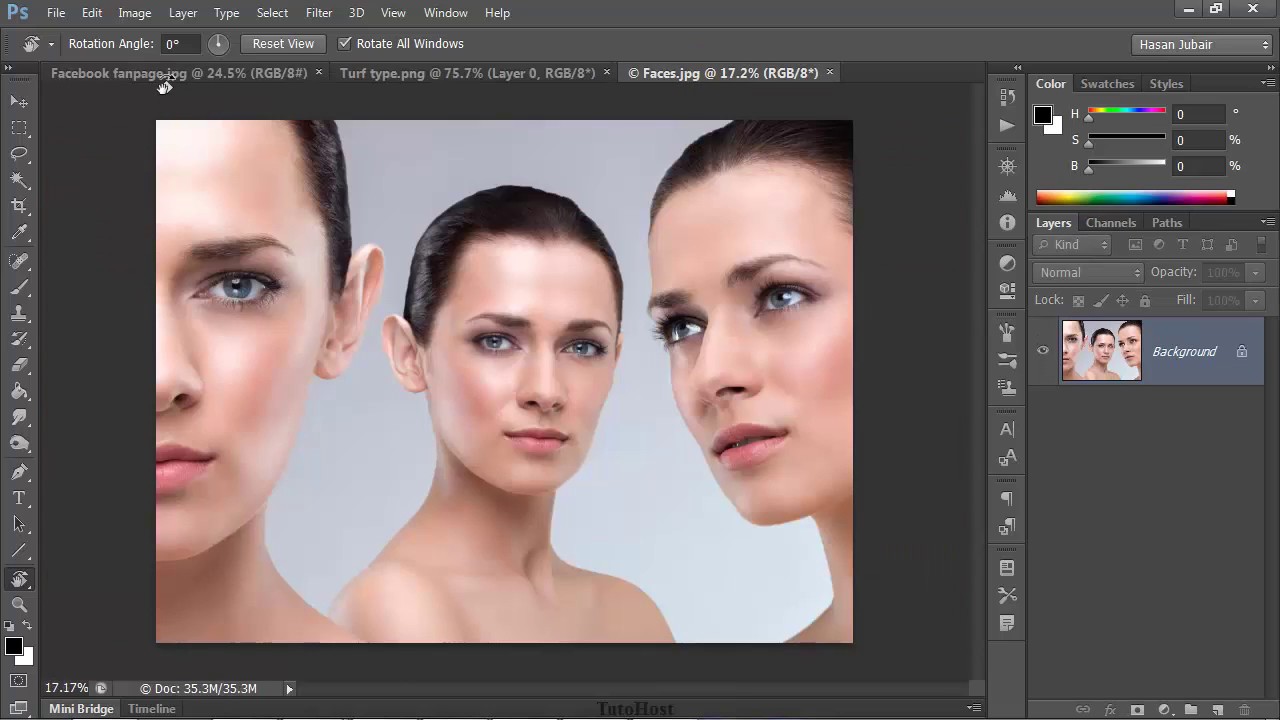 Я также проектировал и создавал большую часть графики как шаблоны движения. Это был большой успех, и шоу собрали больше зрителей в 16:00 по будням, чем любой предыдущий канал. C4 повторно выпустил 60 эпизодов, включая версии в прайм-тайм и пять тематических программ. Шоу также были номинированы на BAFTA 2021 года.
Я также проектировал и создавал большую часть графики как шаблоны движения. Это был большой успех, и шоу собрали больше зрителей в 16:00 по будням, чем любой предыдущий канал. C4 повторно выпустил 60 эпизодов, включая версии в прайм-тайм и пять тематических программ. Шоу также были номинированы на BAFTA 2021 года.
Хотя оба были перенесены на конец года, я снова работал над освещением ITV гонок Tour de France и La Vuelta. 2020 год был моим 25-м годом редактирования TdF и 20-м годом в качестве ведущего редактора. Тур был первым вещательным шоу, в котором FCPX использовался для работы нескольких редакторов в общем хранилище.
Снукер BBC сыграл большую роль в моей жизни, я редактировал освещение турниров с 1997 года. Я горжусь тем, что являюсь частью очень творческой команды, которая является пионером многих новых идей и рабочих процессов, которые теперь являются отраслевым стандартом в спортивная продукция. В настоящее время это редактирование Adobe Premiere.
В настоящее время это редактирование Adobe Premiere.
Covid отменил некоторые регулярные корпоративные мероприятия, которые я редактирую, такие как выставки и мероприятия. Однако мне посчастливилось редактировать из дома проекты для Amazon Kindle, Amazon Black Friday, Mastercard и очень горжусь тем, что помог местному благотворительному фонду Kendall & Wall обеспечить финансирование лотереи.
Что касается программного обеспечения, то я предпочитаю Final Cut Pro и Motion, но я также хорошо разбираюсь в Adobe Premiere Pro, MOGRT design и Photoshop.
Дизайн и разработка плагинов
Я творческая сила Idustrial Revolution, один из старейших разработчиков плагинов для Final Cut Pro. На сайте размещен ряд коммерческих и бесплатных плагинов. Один бесплатный плагин был загружен более тысячи раз в течение 24 часов после выпуска.
Я также беру на себя индивидуальную работу, будь то адаптация существующего плагина для специального использования или разработка новых плагинов для клиентов с нуля.