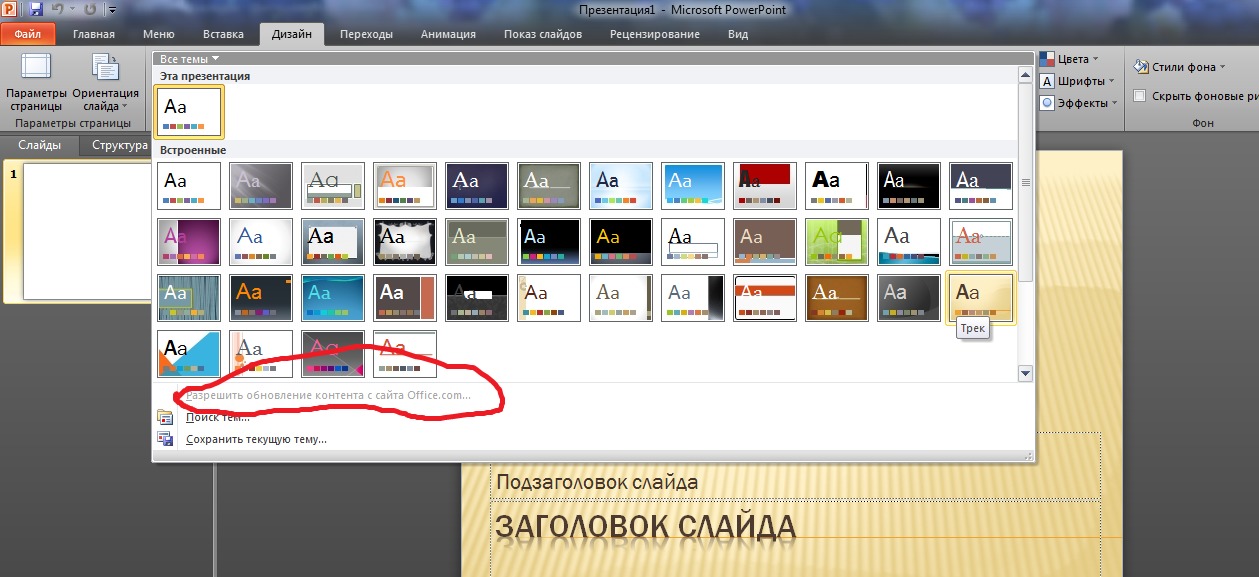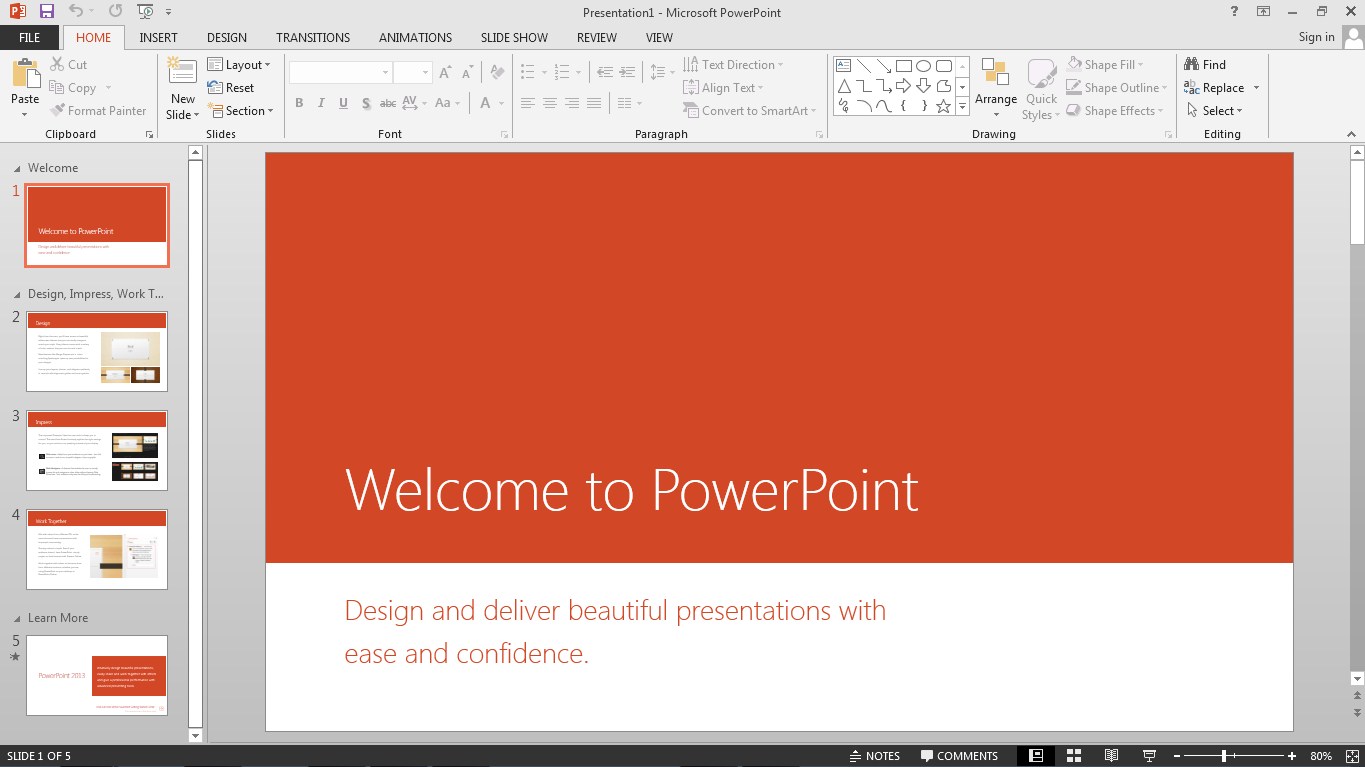Создание профессиональных макетов слайдов с помощью конструктора PowerPoint
|
|
Эта функция существует только для Microsoft 365 подписки. Если у вас отсутствует кнопка Идеи для оформления или недоступны некоторые функции, описанные на этой странице, ознакомьтесь с разделом Требования ниже для получения дополнительной информации. |
Найдите идеи для оформления
-
Чтобы в любой момент задать идеи для оформления, на ленте > Конструктор идеи для оформления.
-
Когда вы впервые опробуете Конструктор PowerPoint, вам может потребоваться разрешение получить идеи для оформления.

Дополнительные сведения см. в заявлении о конфиденциальности Майкрософт.
После того как вы включите «подключенные experiences», PowerPoint автоматически отображает идеи для оформления при создании слайдов. Со временемPowerPoint научитесь использовать идеи для оформления и показывает идеи для оформления в соответствующее время.
-
Прокрутите предложенные варианты в области Идеи для оформления в правой части окна.
-
Выберите подходящее оформление или закройте окно. При выборе одного из предложенных вариантов слайд изменяется соответственно.
Можно также выбрать другой вариант в этой области или вернуться к исходному оформлению слайда.
 Чтобы отменить последнее изменение оформления, нажмите клавиши CTRL+Z.
Чтобы отменить последнее изменение оформления, нажмите клавиши CTRL+Z.
Возможности конструктора
Фотография титульного слайда и схема оформления
Когда вы начинаете пустую презентацию и вводите слова на слайде, «Идеи для оформления» рекомендует высококачественные фотографии, которые отражают текст слайда, а также схему оформления с цветами, которые дополнят фотографии, которые вы выбираете. Все слайды в презентации будут визуально друг под другом.
Профессиональные макеты
Конструктор PowerPoint находит на слайде

Больше визуальных эффектов и меньше текста
Слишком много текста на слайде? Конструктор может превращать текст, например списки, процессыили временные шкалы, в легко читаемый рисунок.
В списке с маркерами можно найти значок, который будет сопутствовать каждому элементу. Если вам не нравится предлагаемый значок, просто выберите его и воспользуйтесь нашей кнопкой замены на месте:
Иллюстрации
Конструктор PowerPoint находит ключевые термины и понятия, для которых имеются иллюстрации, и отображает эти иллюстрации на различных макетах. Иллюстрации берутся из библиотеки значков Microsoft 365.
Иллюстрации берутся из библиотеки значков Microsoft 365.
Идеи для оформления и «ink»
(Только для Microsoft 365 подписчиков) Конструктор PowerPoint распознает, когда вы рисуете или пишете отпечаток отпечаток, и включает это содержимое в идеи для оформления.
Отключение конструктора PowerPoint
Если вы не хотите, чтобы конструктор PowerPoint автоматически предлагал варианты оформления, выполните указанные ниже действия.
-
В меню Файл выберите пункт Параметры.
-

Требования
Требования для работы конструктора PowerPoint для Windows
|
Эта функция доступна только для подписчиков См. инструкции по определению версии Office |
|
|
Идеи для оформления одной |
PowerPoint для Microsoft 365
|
|
Несколько фотографий, извлечение цветов и распознавание |
PowerPoint для Microsoft 365 Current |
|
Преобразование списков в Графические элементы SmartArt |
PowerPoint для Microsoft 365
|
|
Идеи для оформления списков, ориентированных на |
PowerPoint для Microsoft 365 Current |
|
Идеи для оформления, где значки заменяют |
PowerPoint для Microsoft 365
|
|
Идеи для оформления |
PowerPoint для Microsoft 365
Semi-Annual Enterprise Channel: версия 1803 или более поздней |
|
Идеи для оформления линий |
PowerPoint для Microsoft 365
|
|
Идеи для оформления для преобразования текста в значки + графические элементы |
PowerPoint для Microsoft 365 |
|
Идеи для оформления содержимого, нарисованного |
PowerPoint для Microsoft 365 Current |
|
|
Эта функция существует только для Microsoft 365 подписки. Если у вас отсутствует кнопка Идеи для оформления или недоступны некоторые функции, описанные на этой странице, ознакомьтесь с разделом Требования ниже для получения дополнительной информации. |
Просмотр идей для оформления
-
Чтобы просмотреть идеи для оформления, в любое время выберите на ленте элементы Конструктор > Идеи для оформления.
-
Когда вы впервые опробуете Конструктор PowerPoint, вам будет необходимо разрешение на использование идей оформления. Если вы хотите использовать конструктор, выберите Включить или Давайте отпустим.
Дополнительные сведения см. в заявлении о конфиденциальности Майкрософт.
Когда вы включите интеллектуальные службы, PowerPoint будет автоматически предлагать вам идеи для оформления при добавлении фотографий на слайды.
-
Прокрутите предложенные варианты в области Идеи для оформления в правой части окна.

-
Выберите подходящее оформление или закройте окно. При выборе одного из предложенных вариантов слайд изменяется соответственно.
Вы также можете выбрать другую идею в области или вернуться к исходному дизайну слайда: нажмите ⌘+Z, чтобы отменить выбранное изменение оформления.
|
|
Идеи для оформления можно просмотреть в любое время, выбрав на ленте элементы Конструктор > Идеи для оформления. |
Возможности конструктора
Фотография титульного слайда и схема оформления
Когда вы начинаете пустую презентацию и вводите слова на слайде, «Идеи для оформления» рекомендует высококачественные фотографии, которые отражают текст слайда, а также схему оформления с цветами, которые дополнят фотографии, которые вы выбираете. Все слайды в презентации будут визуально друг под другом.
Все слайды в презентации будут визуально друг под другом.
Профессиональные макеты
Конструктор PowerPoint находит на слайде изображения, диаграммы, и таблицы и предлагает несколько вариантов их размещения для создания целостного макета с эффектным оформлением.
Графические элементы SmartArt
Конструктор может превращать текст, например списки, процессы или временные шкалы, в легко читаемые Графический элемент SmartArt.
В списке с маркерами можно найти значок, который будет сопутствовать каждому элементу. Если вам не нравится предлагаемый значок, просто выберите его и воспользуйтесь нашей кнопкой замены на месте:
Иллюстрации
Конструктор PowerPoint находит ключевые термины и понятия, для которых имеются иллюстрации, и отображает эти иллюстрации на различных макетах. Иллюстрации берутся из библиотеки значков Microsoft 365.
Иллюстрации берутся из библиотеки значков Microsoft 365.
Отключение конструктора PowerPoint
Если вы не хотите, чтобы конструктор PowerPoint предлагал варианты оформления, выполните указанные ниже действия.
-
В меню PowerPoint выберите пункт Параметры.
-
В разделе Средства разработки и проверки правописания выберите пункт Общие.
-
В диалоговом окне Общие в разделе Конструктор PowerPointснимите флажок Автоматически показывать идеи для оформления.
Кнопка «Идеи для оформления» неактивна
Если кнопка «Идеи для оформления» присутствует в PowerPoint, но она неактивна, это означает следующее:
-
Вы не подключены к Интернету.

-
Слайд не выбран. (Это может произойти, если в области эскизов в обычном режиме выбрано несколько слайдов или если фокус в области эскизов находится между двумя слайдами. Подобная ситуация также возникает, если фокус находится в области заметок или если вы находитесь в режиме слайд-шоу, а не в обычном режиме.)
Кнопка «Идеи для оформления» отсутствует
Конструктор PowerPoint — это функция для Microsoft 365 пользователей. Если кнопка «Идеи для оформления» отсутствует, значит, вы используете PowerPoint 2016 для Mac вместо PowerPoint для Microsoft 365 для Mac.
Требования
Требования для работы конструктора PowerPoint для Mac
|
|
Эта функция доступна для файлов, которые хранятся в OneDrive и SharePoint в Microsoft 365. |
Просмотр идей для оформления
-
Чтобы просмотреть идеи для оформления, в любое время выберите на ленте элементы Конструктор > Идеи для оформления.
PowerPoint отображает идеи для оформления слайда.
-
Прокрутите предложенные варианты в области Идеи для оформления в правой части окна.
-
Выберите подходящее оформление или закройте окно.
 При выборе одного из предложенных вариантов слайд изменяется соответственно.
При выборе одного из предложенных вариантов слайд изменяется соответственно.Можно также выбрать другой вариант в этой области или вернуться к исходному оформлению слайда. Чтобы отменить последнее изменение оформления, нажмите клавиши CTRL+Z.
Возможности конструктора
Профессиональные макеты
Конструктор PowerPoint находит на слайде изображения, диаграммы, и таблицы и предлагает несколько вариантов их размещения для создания целостного макета с эффектным оформлением.
Рисунки SmartArt
Конструктор может превращать текст, например списки, процессы или временные шкалы, в легко читаемые Графический элемент SmartArt.
В списке с маркерами можно найти значок, который будет сопутствовать каждому элементу. Если вам не нравится предлагаемый значок, просто выберите его и воспользуйтесь нашей кнопкой замены на месте:
Иллюстрации
Конструктор PowerPoint находит ключевые термины и понятия, для которых имеются иллюстрации, и отображает эти иллюстрации на различных макетах. Иллюстрации берутся из библиотеки значков Microsoft 365.
Иллюстрации берутся из библиотеки значков Microsoft 365.
Кнопка «Идеи для оформления» неактивна
Если кнопка «Идеи для оформления» присутствует в PowerPoint, но она неактивна, это означает, что слайд в настоящее время редактирует другой пользователь.
-
Если вы редактируете презентацию вместе с другими пользователями и один слайд активно редактируют сразу несколько человек, конструктор не будет предлагать идеи для оформления этого слайда.
-
Но как только количество пользователей, редактирующих слайд, сократится до одного, конструктор снова начнет предлагать варианты оформления при выполнении соответствующих действий (например, при добавлении фотографии).

Требования
Требования к Конструктор PowerPointPowerPoint в Интернете
|
Продукты: |
PowerPoint файлы, хранимые в OneDrive, OneDrive для работы и учебы или SharePoint в Microsoft 365. |
|
|
Конструктор PowerPoint доступен только на iPad, но не на iPhone. |
Просмотр идей для оформления
-
Чтобы просмотреть идеи для оформления, в любое время выберите на ленте элементы Конструктор > Идеи для оформления.
-
Когда вы впервые опробуете Конструктор PowerPoint, вам будет необходимо разрешение на использование идей оформления. Если вы хотите использовать конструктор, выберите Включить или Давайте отпустим.
Дополнительные сведения см. в заявлении о конфиденциальности Майкрософт.
Когда вы включите интеллектуальные службы, PowerPoint будет автоматически предлагать вам идеи для оформления при добавлении фотографий на слайды.

-
Прокрутите предложенные варианты в области Идеи для оформления в правой части окна.
-
Выберите подходящее оформление или закройте окно. При выборе одного из предложенных вариантов слайд изменяется соответственно.
Вы также можете выбрать другую идею в области или вернуться к исходному дизайну слайда: нажмите отменить , чтобы вернуться к выбранному изменению оформления.
Возможности конструктора
Профессиональные макеты
Конструктор PowerPoint находит на слайде изображения, диаграммы, и таблицы и предлагает несколько вариантов их размещения для создания целостного макета с эффектным оформлением.
Рисунки SmartArt
Конструктор может превращать текст, например списки, процессы или временные шкалы, в легко читаемые Графический элемент SmartArt.
Кнопка «Идеи для оформления» неактивна
Если кнопка «Идеи для оформления» присутствует в PowerPoint, но она неактивна, это означает, что вы не подключены к Интернету.
Требования
Требования для работы конструктора PowerPoint для iOS
|
Конструктор PowerPoint доступен, если вы используете iPad, а не iPhone. |
|
|
Применяется к: |
|
|
|
Конструктор PowerPoint доступен, если вы используете планшет с Android, а не телефон. Дополнительные сведения см. в разделе Требования ниже. |
Просмотр идей для оформления
-
Чтобы просмотреть идеи для оформления, в любое время выберите на ленте элементы Конструктор > Идеи для оформления.
-
Когда вы впервые опробуете Конструктор PowerPoint, вам будет необходимо разрешение на использование идей оформления. Если вы хотите использовать конструктор, выберите Включить или Давайте отпустим.
Дополнительные сведения см. в заявлении о конфиденциальности Майкрософт.
Когда вы включите интеллектуальные службы, PowerPoint будет автоматически предлагать вам идеи для оформления при добавлении фотографий на слайды.
-
Прокрутите предложенные варианты в области Идеи для оформления в правой части окна.

-
Выберите подходящее оформление или закройте окно. При выборе одного из предложенных вариантов слайд изменяется соответственно.
Вы также можете выбрать другую идею в области или вернуться к исходному дизайну слайда: нажмите отменить , чтобы вернуться к выбранному изменению оформления.
Возможности конструктора
Профессиональные макеты
Конструктор PowerPoint находит на слайде изображения, диаграммы, и таблицы и предлагает несколько вариантов их размещения для создания целостного макета с эффектным оформлением.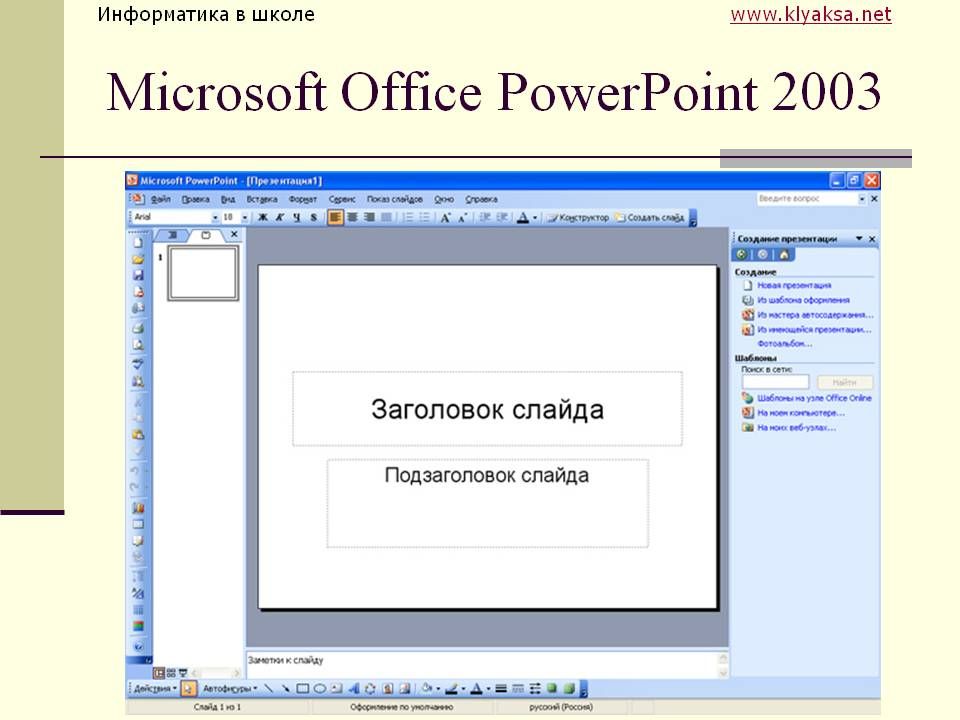
Рисунки SmartArt
Конструктор может превращать текст, например списки, процессы или временные шкалы, в легко читаемые Графический элемент SmartArt.
Кнопка «Идеи для оформления» неактивна
Если кнопка «Идеи для оформления» присутствует в PowerPoint, но она неактивна, это означает, что вы не подключены к Интернету.
Требования
Требования для работы конструктора PowerPoint для Android
|
Конструктор PowerPoint доступен, если вы используете планшет с Android, а не телефон. |
|
|
Применяется к: |
|
|
|
Конструктор PowerPoint доступен, если вы используете планшет с Windows, а не телефон. Дополнительные сведения см. в разделе Требования ниже. |
Просмотр идей для оформления
-
Чтобы просмотреть идеи для оформления, в любое время выберите на ленте элементы Конструктор > Идеи для оформления.
-
Когда вы впервые опробуете Конструктор PowerPoint, вам будет необходимо разрешение на использование идей оформления. Если вы хотите использовать конструктор, выберите Включить или Давайте отпустим.
Дополнительные сведения см. в заявлении о конфиденциальности Майкрософт.
Когда вы включите интеллектуальные службы, PowerPoint будет автоматически предлагать вам идеи для оформления при добавлении фотографий на слайды.
-
Прокрутите предложенные варианты в области Идеи для оформления в правой части окна.

-
Выберите подходящее оформление или закройте окно. При выборе одного из предложенных вариантов слайд изменяется соответственно.
Вы также можете выбрать другую идею в области или вернуться к исходному дизайну слайда: нажмите отменить , чтобы вернуться к выбранному изменению оформления.
Возможности конструктора
Профессиональные макеты
Конструктор PowerPoint находит на слайде изображения, диаграммы, и таблицы и предлагает несколько вариантов их размещения для создания целостного макета с эффектным оформлением.
Рисунки SmartArt
Конструктор может превращать текст, например списки, процессы или временные шкалы, в легко читаемые Графический элемент SmartArt.
Кнопка «Идеи для оформления» неактивна
Если кнопка «Идеи для оформления» присутствует в PowerPoint, но она неактивна, это означает, что вы не подключены к Интернету.
Требования
Требования для работы конструктора PowerPoint для Windows Mobile
|
Конструктор PowerPoint доступен, если вы используете планшет, а не телефон. |
|
|
Применяется к: |
|
Microsoft PowerPoint 2019/2016. Уровень 2. Дизайн презентаций
XДанный контент доступен только авторизованным пользователям. Пожалуйста, войдите на сайт, либо зарегистрируйтесь.
Вход РегистрацияХотите расширить свои навыки подготовки презентаций? Создавать уникальные шаблоны, учитывать законы восприятия информации, захватывать и удерживать внимание аудитории? Этот курс поможет вам научиться делать презентации эффективными.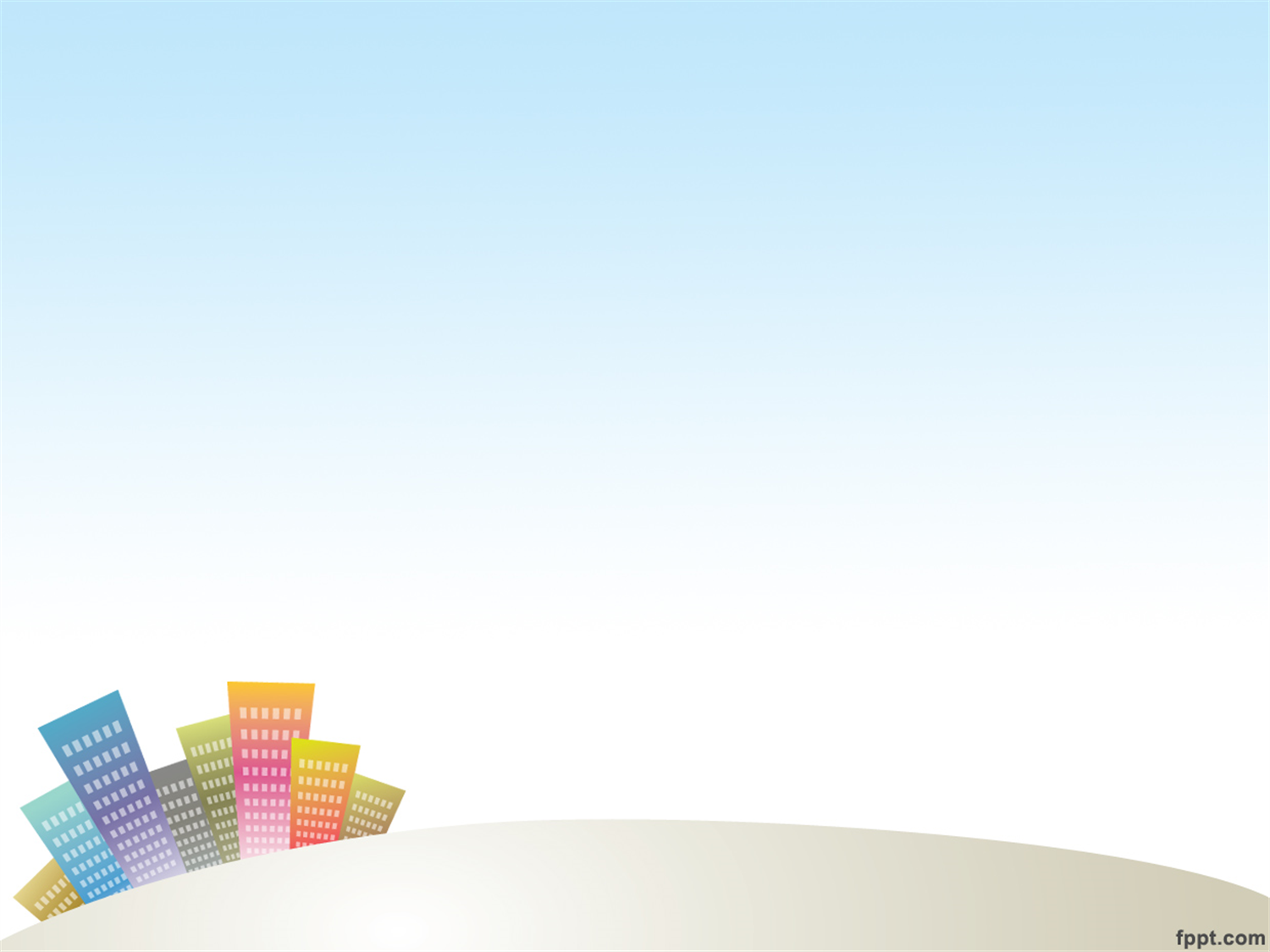
В современном мире люди привыкли воспринимать информацию визуально. Не зря социальная сеть Instagram, основанная на фотографиях, столь популярна. Правильно созданное изображение, подкреплённое текстовой составляющей, гораздо сильнее влияет на аудиторию. По разным оценкам, через зрение человек воспринимает от 60 до 90 % информации, с помощью слуха – 16-30 %. Синергия обоих способов даёт необходимый результат.
PowerPoint – наиболее используемая для создания презентаций программа. Её разработала компания Microsoft, программное обеспечение которой установлено на подавляющем количестве компьютеров в мире. Все преподаватели этого курса – сертифицированные Microsoft профессионалы. Центр «Специалист» – лидер среди учебных центров, авторизованных Microsoft в России, лучший учебный центр Microsoft в России, Центральной и Восточной Европе, золотой партнёр Microsoft в области обучения (с 2002 г.), золотой партнёр Microsoft в компетенциях. По итогам 2018 года мы вновь победили в конкурсе Microsoft, взяв первое место в номинации «Образование».
Вы можете быть уверенными, что на этом курсе получите максимально глубокие знания, что позволит создавать действительно качественные современные презентации, учитывая законы восприятия информации аудиторией. Вы научитесь использовать в презентации корпоративный стиль, либо создавать свой собственный, включать нужные цветовые сочетания, чтобы увлечь зрителя и управлять его вниманием, использование эффектных нестандартных графиков, диаграмм, схем поможет закрепить успех.
В программе курса отдельное внимание уделено выполнению практических заданий: пять лабораторных работ позволят закрепить навыки и применять знания сразу после обучения. Курс рассматривает расширенные возможности программы. Учебные материалы курса и методическое пособие составлены на русском языке.
Обратите внимание! Этот курс для опытных пользователей PowerPoint. Начинающим практикам, которые умеют создавать простые презентации в программе и знают её функционал на начальном уровне, стоит сперва расширить и закрепить свои знания, пройдя обучение на курсе «Microsoft PowerPoint 2019/2016. Уровень 1. Создание эффективных бизнес-презентаций». Иначе вы просто не сможете пройти сложную насыщенную программу второго уровня, где необходимо работать с шаблонами, сложными объектами, композицией. Чтобы стать профессионалом, нужно начать с первого шага, тогда вы уверенно достигните вершины под руководством опытного наставника.
Уровень 1. Создание эффективных бизнес-презентаций». Иначе вы просто не сможете пройти сложную насыщенную программу второго уровня, где необходимо работать с шаблонами, сложными объектами, композицией. Чтобы стать профессионалом, нужно начать с первого шага, тогда вы уверенно достигните вершины под руководством опытного наставника.
Научитесь создавать максимально эффективные презентации – получите конкурентное преимущество.
Приходите в «Специалист».
Шаблоны PowerPoint на тему «Коронавирус»
3 способа сделать большую презентацию за 5 минут
Создание презентации в MS Office PowerPoint — Админу.Ру
Рассмотрим самую популярную платформу создания интерактивных презентаций — Microsoft Office PowerPoint. Сегодня создание презентаций уже является неотъемлемой частью бизнеса, презентация PowerPoint — наиболее удобный, наглядный, динамичный и в достаточной степени простой способ создать визуальный ряд, помогающий максимально доступно донести информацию до потребителя.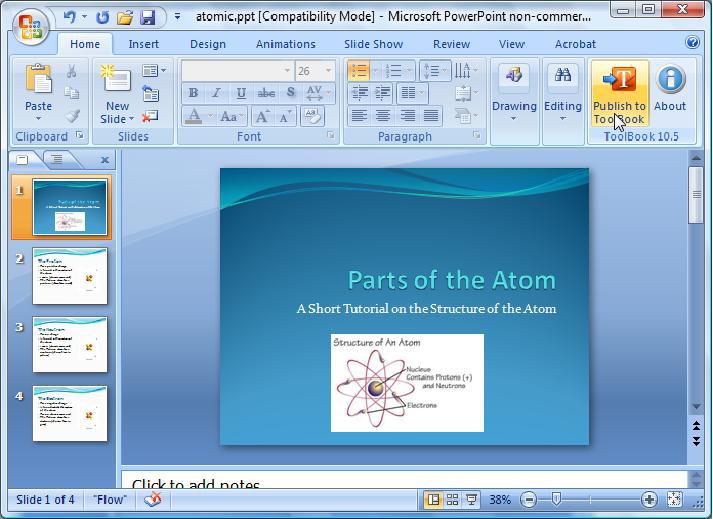
Запуская приложение MSO PowerPoint мы автоматически создаём новую презентацию на основе шаблона по-умолчанию.
Презентация PowerPoint
Выбор шаблона презентации PowerPoint
Первое, с чем рекомендуем определиться в создании презентации — выбор дизайна. Фактически, от дизайна презентации зависит её восприятие потребителем. Известно, что цветовые сочетания оформления документа влияют на восприятие информации.
Дизайн презентации
Как правило, в установленной версии PowerPoint уже имеется несколько шаблонов (макетов). Кроме того, в сети Интернет есть масса сайтов, с которых можно скачать готовые шаблоны. В шаблон презентации включается предопределённый набор цветов шрифтов, фонов, кеглей и начертаний шрифтов, минимальный набор изображений, а также один или несколько готовых макетов страниц (титульная, стандартная, список документов и т.д.).
Мы настоятельно рекомендуем не изобретать велосипед и создавать шаблон с нуля, а пользоваться готовыми решениями: это просто, удобно и в большинстве случаев бесплатно.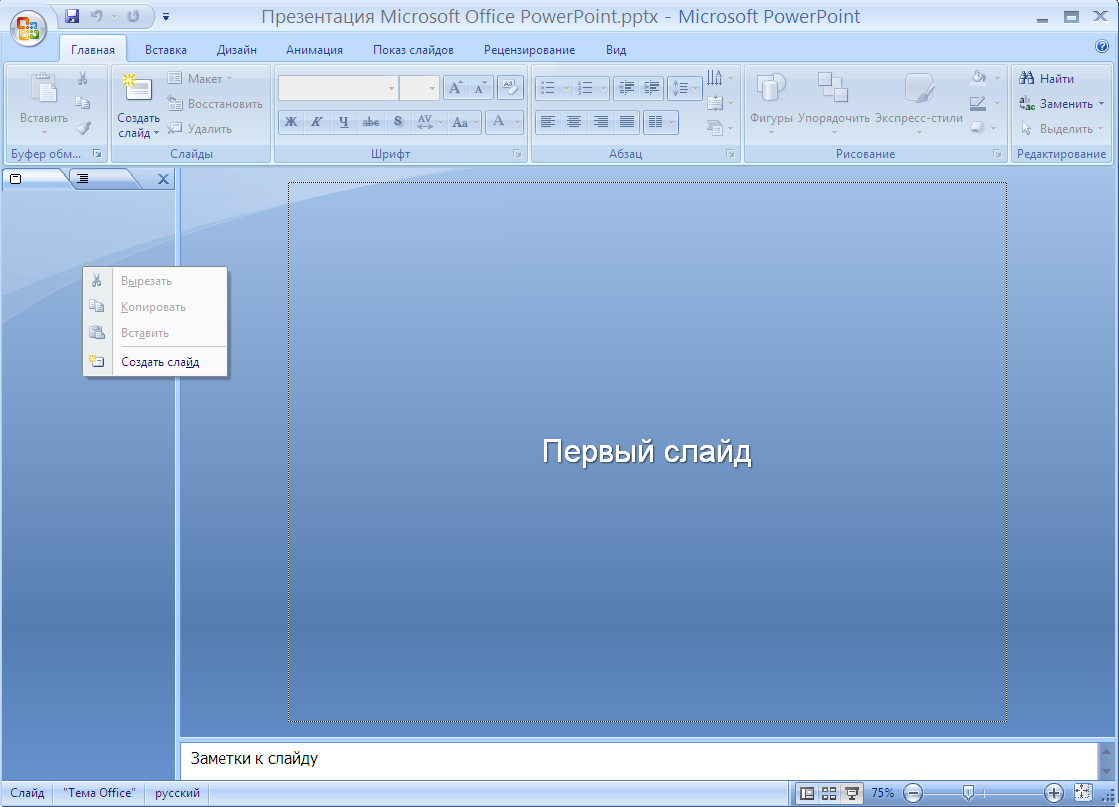 Поверьте, подавляющее большинство пользователей PowerPoint не имеют представления о цветовых сочетаниях, сочетаниях шрифтов, размеров шрифтов, величине отступов и ещё несколько десятков других дизайнерских нюансов, которые уже реализованы в библиотеках шаблонов презентаций.
Поверьте, подавляющее большинство пользователей PowerPoint не имеют представления о цветовых сочетаниях, сочетаниях шрифтов, размеров шрифтов, величине отступов и ещё несколько десятков других дизайнерских нюансов, которые уже реализованы в библиотеках шаблонов презентаций.
Создание слайда, шаблон слайда (макет)
Создать новый слайд в презентации можно несколькими способами. Один способ: в левой колонке кликнуть на слайде после которого мы хотим добавить новый слайд и нажимаем правую кнопку мыши. Появится контекстное меню:
Создание слайда, шаблон слайда
В этом меню мы увидим пункты «Создать слайд», «Дублировать слайд», «Удалить слайд». Таким образом мы можем создать пустой слайд, создать копию существующего слайда или удалить слайд, на котором стоит курсор.
Для пользователей планшетов и мобильных устройств более удобным покажется другой способ создания слайда. В блоке меню (в верхней части окна программы) выбираем панель «Главная»
Создание слайда
Как видите, система предлагает нам точно такие же возможности по созданию, дублированию и удалению слайдов презентации. Функции копирования и удаления относятся к активному слайду (на котором стоит курсор).
Функции копирования и удаления относятся к активному слайду (на котором стоит курсор).
Когда слайд копируется, копируется также и шаблон страницы (Макет). К вновь созданному слайду лучше сразу применить наиболее подходящий шаблон (макет), чтобы потом заниматься только наполнением слайда содержимым
Шаблон слайда
Настройка переходов между слайдами
Важным элементом создания презентации является настройка переходов между слайдами. Настройка анимированных переходов придаст вашей презентации дополнительной динамики, соответственно, больше внимания потребителя, а значит, повысится эффективность достижения поставленной цели.
Настройка переходов между слайдами
Мы можем настроить следующие возможности анимационных переходов между слайдами:
- Звуки, сопровождающие переход;
- Скорость перехода между слайдами;
- Событие перехода: по времени, по клику.
Самый удобный способ настроить анимацию переходов: выбрать в главном меню панель «Анимация». В правой части панели мы именно эти три настройки и увидим. Настроенный способ перехода между слайдами можно применить сразу ко всем слайдам в презентации.
В правой части панели мы именно эти три настройки и увидим. Настроенный способ перехода между слайдами можно применить сразу ко всем слайдам в презентации.
Добавление элементов на слайд (изображение, видео, надпись)
Любой слайд презентации PowerPoint содержит один или несколько «элементов» — графических, текстовых или комбинированных объектов, к каждому из которых можно применить эффекты и настроить свойства. Для большей части элементов слайдов презентации также доступно редактирование или параметрирование содержимого самого элемента.
Добавление элементов на слайд
Добавить можно большой перечень элементов: изображение, видео, фотоальбомы, таблицы, фигуры, объекты SmartArt, диаграммы, надписи, объекты WordArt.
Презентация PowerPoint. Добавление элементов на слайд
В примере мы добавили на слайд презентации PowerPoint изображение, заголовок, надпись (текстовый блок — основной элемент ваших будущих презентаций), объект WordArt (текстовый блок, который в отличие от надписи предназначен для красочных заголовков, которые можно сделать объёмными, искажёнными, вписанными в фигуры и т. д.). Точно таким же образом в качестве элемента в презентацию можно добавить электронную таблицу, видео или анимированное изображение (добавление не отличается от добавления изображения). Подробно останавливаться на простых элементах не будем.
д.). Точно таким же образом в качестве элемента в презентацию можно добавить электронную таблицу, видео или анимированное изображение (добавление не отличается от добавления изображения). Подробно останавливаться на простых элементах не будем.
Если вы задумались о создании своего сайта или блога, рекомендуем обратить внимание на хостинг Хостингер — профессиональный хостинг, который дарит 2GB в подарок.
Добавление в презентацию PowerPoint диаграммы (графика)
Остановимся подробней на добавлении в презентацию более сложных элементов: диаграммы и
Добавление диаграммы
Сначала определяемся с типом диаграммы: гистограмма, график, круговая, пузырьковая и т.д.
Выбор типа диаграммы
Для примера выберем тип диаграммы «гистограмма», вид «Объёмный вариант гистограммы с накоплением». Как видите, помимо диаграммы на слайде открывается окно Excel c набором данных для отображения.
Редактирование данных диаграммы
Гистограмма с накоплением применяется, когда надо оценить, например, несколько работ по различным критериям с последующим выставлением общей оценки.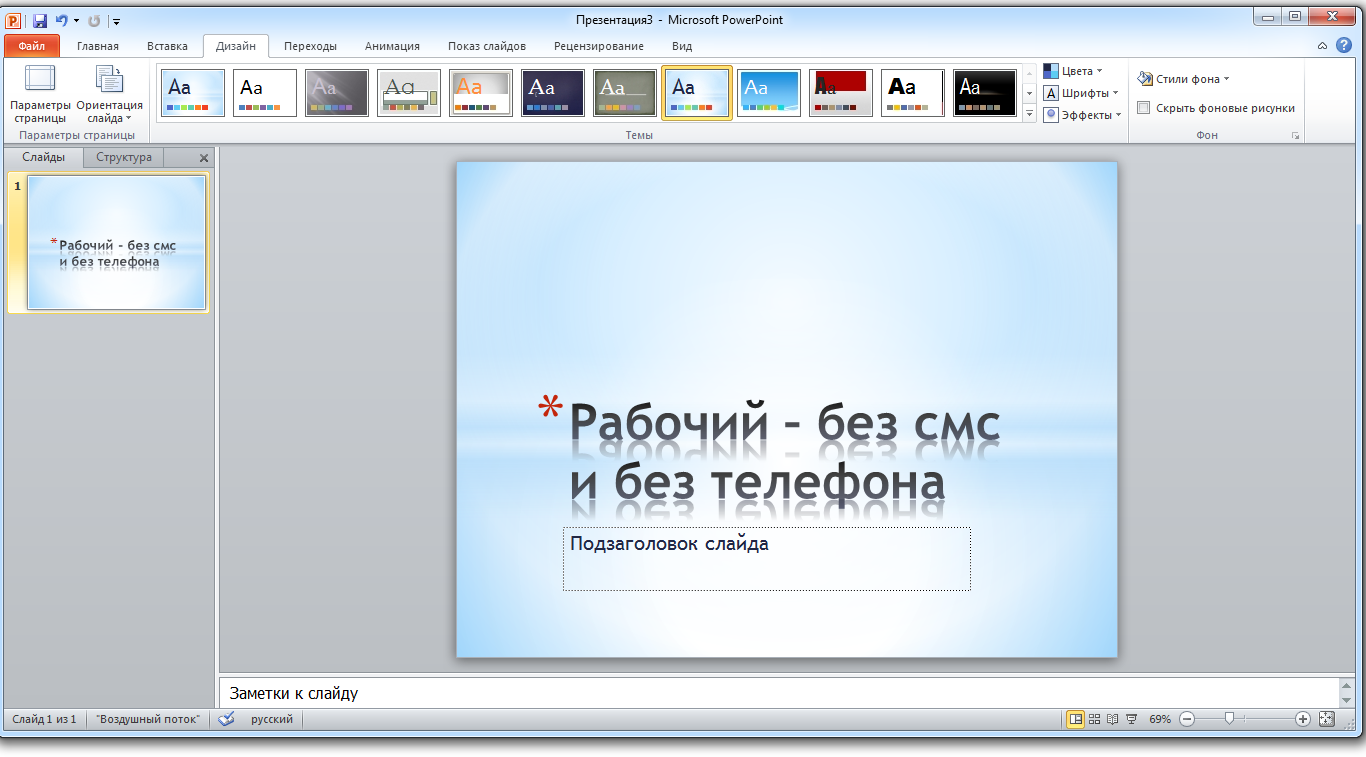 В редакторе Excel в первой строке и первом столбце задаём заголовки рядов и критериев. Для вашего удобства все изменения сразу отображаются в диаграмме слайда презентации.
В редакторе Excel в первой строке и первом столбце задаём заголовки рядов и критериев. Для вашего удобства все изменения сразу отображаются в диаграмме слайда презентации.
Редактирование данных диаграммы
После завершения редактирования данных просто закрываем окно Excel. Презентация PowerPoint дополнена хорошей диаграммой:
Презентация PowerPoint. Диаграмма
Добавление в презентацию PowerPoint объекта SmartArt
Добавление объекта SmartArt
Объект SmartArt представляет собой шаблон типового решения представления блочной информации: последовательности действий, причинно-следственные связи, циклограммы, пирамиды зависимостей и т.д.
Выбор типа объекта SmartArt
После определения с типом SmartArt’а, заполняем объект данными. Обратите внимание на автоматическое изменение размера шрифта в зависимости от объёма текста внутри каждого блока.
SmartArt
Если у вас нет навыков Web-программирования, а создать сайт очень надо, вас заинтересует профессиональный конструктор сайтов uKit — оптимальное решение, которое подходит и для создания персонального блога, и для большого интернет-магазина.
Добавление и редактирование эффектов анимации внутри слайда
Добавление и редактирование эффектов анимации внутри слайда
Для создания анимационных эффектов на слайде нам понадобится открыть панель настройки анимации. Для этого на панели меню «Вид» надо кликнуть на кнопку «Настройки анимации». Откроется панель для новой страницы/презентации пустая (если шаблон не предусматривает готовые, настроенные эффекты).
- Выделяем любой элемент на слайде (текстовый блок, картинка, кнопка и т.д.).
- В панели «Настройка анимации» активируется кнопка «Добавить эффект». Нам предлагается на выбор четыре действия, которые можно произвести с любым объектом на слайде. Вход, выделение, выход, пути перемещения.
- Каждое из действий имеет свои параметры. Например, для действия «Вход» предлагаются различные варианты появления элемента, для действия «Выход» — варианты исчезновения элемента со слайда, для действия «Выделение» — эффекты изменения размеров, формы, вращения во время выделения элемента вышкой, для действия «Пути перемещения» — изменение размеров и пропорций элемента с одновременным перемещением его по слайду.

- Мы можем одновременно для каждого элемента слайда задать несколько действий.
- Действия могут запускаться по событию (клик), по завершению предыдущего действия или одновременно с предыдущим действием.
- Для каждого действия вы также можете настроить скорость его выполнения.
Все действия группируются системой в последовательность и во время воспроизведения анимации вы можете наблюдать на общей шкале времени выполнение последовательности действий.
Заключение
Презентация PowerPoint — отличное решение, предоставляемое компанией MicroSoft для подготовки и передачи информации в динамичной и легко воспринимаемой форме. Пользуйтесь с удовольствием этим удобным инструментом!
Если у вас есть свой сайт или блог, вам может показаться интересной материал о размещении презентации на сайте.
Как сделать профессиональную презентацию с PowerPoint • Оки Доки
Профессиональная презентация — это все о впечатлениях. Ваши слайды должны выглядеть со стороны. Когда вы знаете, как подготовить презентации профессионального уровня, вы можете настроить шаблон PowerPoint или создать собственные слайды.
Ваши слайды должны выглядеть со стороны. Когда вы знаете, как подготовить презентации профессионального уровня, вы можете настроить шаблон PowerPoint или создать собственные слайды.
Наши советы по PowerPoint
10 советов по улучшению презентаций PowerPoint в Office 2016
10 советов по улучшению презентаций PowerPoint в Office 2016
Microsoft PowerPoint продолжает устанавливать новые стандарты. Новые функции PowerPoint 2016 демонстрируют его первое место как лучший вариант для умных и креативных презентаций.
Прочитайте больше
поможет вам избежать распространенных ошибок, заинтересовать аудиторию и создать профессиональную презентацию по форме и содержанию.
PowerPoint Slide Design
Дизайн может оставить первое и неизгладимое впечатление. Сделайте это профессионально, чтобы завоевать доверие и внимание аудитории.
1. Тщательно составьте свои слайды
Не копируйте и не вставляйте слайды из разных источников. Вы не хотите, чтобы ваша презентация выглядела как тряпичный коврик. То, к чему вы стремитесь — это последовательный взгляд. Это поможет вашей аудитории сосредоточиться на главном; Ваша речь и ключевые факты, которые вы выделяете на своих слайдах.
Вы не хотите, чтобы ваша презентация выглядела как тряпичный коврик. То, к чему вы стремитесь — это последовательный взгляд. Это поможет вашей аудитории сосредоточиться на главном; Ваша речь и ключевые факты, которые вы выделяете на своих слайдах.
С этой целью, использовать базовый шаблон или сделать свой собственный, PowerPoint поставляется с широким выбором профессиональных шаблонов презентаций PowerPoint
7 мест, где можно быстро найти красивые шаблоны презентаций
7 мест, где можно быстро найти красивые шаблоны презентаций
Ваш поиск шаблонов презентаций в последнюю минуту заканчивается этими онлайн-ресурсами. Эти шаблоны сайтов охватывают как PowerPoint, так и Google Slides.
Прочитайте больше
, но вы также можете найти бесплатные онлайн.
Совет PowerPoint: Когда вы открываете PowerPoint, обратите внимание на поле поиска в верхней части. Один из предлагаемых поисков — «презентации». Нажмите на нее, чтобы увидеть все шаблоны презентаций PowerPoint по умолчанию. Выберите категорию справа, чтобы сузить область поиска.
Нажмите на нее, чтобы увидеть все шаблоны презентаций PowerPoint по умолчанию. Выберите категорию справа, чтобы сузить область поиска.
Выберите легко читаемый шрифт лица. Трудно понять это правильно. Если вы не дизайнер, придерживайтесь одного шрифта и ограничивайтесь безопасными цветами и размерами шрифта.
Изображение предоставлено: Designmantic.com
Если вы не уверены насчет шрифтов, обратитесь к 10 заповедям типографии, показанным выше для ориентации.
Тщательно выбирайте размеры шрифтов для заголовков и текста. С одной стороны, вы не хотите создавать текстовую стену
9 ошибок PowerPoint, которых следует избегать для идеальных презентаций
9 ошибок PowerPoint, которых следует избегать для идеальных презентаций
Это легко испортить вашу презентацию PowerPoint. Давайте посмотрим на ошибки, которые вы, вероятно, делаете при представлении слайд-шоу, и как их исправить.
Прочитайте больше
и потерять внимание своей аудитории. С другой стороны, вы хотите, чтобы ваша аудитория могла читать текст, который вы считаете ключевым. Так что сделайте ваши шрифты достаточно большими.
Совет PowerPoint: PowerPoint предлагает несколько различных макетов слайдов. Когда вы добавляете новый слайд, выберите правильный макет под Главная> Новый слайд, Чтобы переключить макет существующего слайда, используйте Главная> Макет, Используя макеты по умолчанию, вы можете в любое время вносить согласованные изменения в дизайн презентации.
Оставьте место для основных моментов, таких как изображения или домашние сообщения. Некоторые элементы должны выделяться. Поэтому постарайтесь не закапывать их в фоновый шум, а предоставьте им необходимое пространство. Это может быть одна цитата или одно изображение на странице без простого заголовка и простого фона.
Украсить едва ли, но хорошо. Если у вас хороший контент, вам не нужно оформление. Ваш шаблон будет достаточно декоративен.
Замечания: Ограничьте пространство, занимаемое вашим дизайном, и никогда не позволяйте дизайну ограничивать ваше сообщение.
2. Используйте последовательность
Последовательно используйте шрифт и размеры шрифта на всех слайдах. Этот восходит к использованию шаблона. Если вы выбрали профессиональный шаблон презентации, дизайнер позаботится об этом аспекте. Придерживаться его!
Подберите цвета. Здесь так много презентаций проваливаются. Возможно, вы выбрали необычный шаблон и придерживались цветового профиля дизайнера, а затем все испортили с помощью уродливых диаграмм Excel
9 советов по форматированию диаграммы Excel в Microsoft Office
9 советов по форматированию диаграммы Excel в Microsoft Office
Первые впечатления имеют значение. Не позволяйте ужасной диаграмме Excel отпугнуть вашу аудиторию. Вот все, что вам нужно знать о том, как сделать ваши диаграммы привлекательными и использовать Excel 2016.
Прочитайте больше
,
Потратьте время, чтобы согласовать ваши визуальные эффекты с вашим дизайном презентации.
Цвет текста и фона
Плохой выбор цветов может испортить вашу презентацию.
3. Используйте контраст
Черный текст на белом фоне всегда будет лучшим, но и самым скучным выбором. Вам разрешено использовать цвета! Но используйте их ответственно.
Держите это легко на глазах и всегда держите хороший контраст в уме. Если у вас есть проблемы с цветом, используйте один из многих онлайн-инструментов, чтобы выбрать красивую цветовую палитру
Как выбрать цветовую схему как профессионал
Как выбрать цветовую схему как профессионал
Цвета хитрые. Может показаться, что выбрать несколько цветов, которые хорошо смотрятся вместе, довольно просто, но любой дизайнер, который часами настраивал оттенки, скажет вам: это сложно.
Прочитайте больше
, Или просто используйте шаблон и придерживайтесь его цветов по умолчанию.
Совет PowerPoint: Используйте меню «Дизайн» в PowerPoint, чтобы быстро изменить шрифт и цветовую палитру всей презентации, используя предустановленные макеты дизайна.
4. Применить блеск
Осторожно используйте цвет, чтобы выделить ваше сообщение! Цвета твои друзья. Они могут сделать номера заметными, или ваше сообщение «Взять домой».
Не ослабляйте цветовой эффект, используя слишком много цветов в слишком многих случаях. Специальный эффект работает только в том случае, если используется редко. Попробуйте ограничить поп-цвета одним на слайде.
Сделайте блестящий выбор: подберите цвета для дизайна и хорошо контрастируйте, чтобы подчеркнуть ваше сообщение. Используйте профессиональную цветовую палитру, чтобы найти, какой цвет лучше всего подойдет для вашей темы. Используйте 10 заповедей теории цвета, показанных ниже, чтобы узнать больше о цветах:
Изображение предоставлено: Designmantic.com
Текст на слайдах PowerPoint
5. ПОЦЕЛУЙ
КЕЕР яT SТрейт и Sреали. Это означает…
Ключевые слова только на ваших слайдах.
Абсолютно нет полных предложений!
А также никогда не читайте свои слайдыговори свободно.
Помните, что ваши слайды предназначены только для поддержки, а не для того, чтобы заменить ваш разговор! Вы хотите рассказать историю, визуализировать свои данные и продемонстрировать ключевые моменты. Если вы читаете свои слайды, вы рискуете потерять уважение и внимание аудитории.
Совет PowerPoint: Боишься, что ты потеряешь ход мыслей? Добавить заметки к слайдам. Идти к Посмотреть и под Шоу щелчок Заметки чтобы они отображались под вашими слайдами во время редактирования. При запуске презентации используйте режим презентации PowerPoint (перейдите к Слайд-шоу и под Мониторы, проверять Использовать вид докладчика), так что вы можете взглянуть на свои заметки, когда это необходимо.
6. Принять домой сообщение
Всегда обобщайте ваш ключевой момент в Забрать домой сообщение, Спросите себя, если ваша аудитория узнала или запомнила одну вещь из вашей презентации, что бы вы хотели, чтобы это было? Это твой Забрать домой сообщение,
Забрать домой сообщение это ваше ключевое сообщение, краткое изложение ваших данных или истории. Если вы проводите часовую презентацию, у вас может быть несколько Принять домой сообщения, Это нормально. Просто убедитесь, что то, что вы считаете ключевым, действительно важно для вашей аудитории.
Сделай свой Забрать домой сообщение памятный. Вы несете ответственность за то, чтобы ваша аудитория принесла домой что-то ценное. Помогите им «получить его», выделив текст «Взять домой», визуально или устно.
Визуальные презентации
Изображения являются ключевыми элементами каждой презентации. У вашей аудитории есть уши и глаза, они хотят видеть то, о чем вы говорите, и хороший визуальный сигнал поможет им лучше понять ваше сообщение.
7. Добавить изображения
Имейте больше изображений в своих слайдах, чем текст. Визуалы твои друзья. Они могут проиллюстрировать ваши очки и поддержать ваше сообщение.
Но не используйте изображения для украшения! Это плохое использование визуальных эффектов, потому что это просто отвлечение.
Изображения могут усилить или дополнить ваше сообщение. Так что используйте изображения, чтобы визуализировать или объяснить свою историю.
Совет PowerPoint: Нужна визуальная, но не иметь под рукой? PowerPoint подключен к библиотеке онлайн-изображений Bing, которую вы можете использовать для своих презентаций. Идти к Вставить и под Изображений Выбрать Интернет изображения, Вы можете просматривать по категориям или искать в библиотеке. Обязательно установите флажок для Только Creative CommonsТаким образом, вы случайно не нарушаете авторские права.
Замечания: Да, картинка стоит тысячи слов. Другими словами, если у вас нет времени на тысячу слов, используйте картинку!
PowerPoint анимации и медиа
В анимации тонкая грань между комическим и профессиональным впечатлением. Но анимация может быть мощным инструментом для визуализации и объяснения сложных вопросов. Хорошая анимация может не только улучшить понимание, она также может заставить сообщение придерживаться вашей аудитории.
8. Не будь глупым
Экономно используйте анимацию и медиа. Вы должны использовать их только в одном из двух случаев:
Вставить медиа в вашу презентацию
Как встроить видео YouTube и другие медиафайлы в презентацию PowerPoint
Как встроить видео YouTube и другие медиафайлы в презентацию PowerPoint
Типичные презентации — скучные дела с текстовым и корпоративным фоном, которые мало интересны. Медиа-файлы могут облегчить опыт. Мы покажем вам, как вставлять даже видео.
Прочитайте больше
и убедитесь, что он работает в режиме презентации. Тестирование вашей презентации дома сэкономит ваше время и позволит избежать смущения.
Таргетинг на содержание презентации
Ваша цель, то есть ваша аудитория, определяет содержание вашей презентации. Например, вы не можете учить школьников сложным вопросам экономики, но вы можете объяснить им, что такое экономика в первую очередь и почему это важно.
9. Держите свою аудиторию в уме
Когда вы компилируете свою презентацию PowerPoint, задайте себе следующие вопросы:
- Что знает моя аудитория?
- Что мне нужно им сказать?
- Чего они ожидают?
- Что будет им интересно?
- Чему я могу их научить?
- Что будет держать их в фокусе?
Ответьте на эти вопросы и доведите ваши слайды до самого необходимого. В своем выступлении опиши основы красочно
Улучшите презентацию PowerPoint с помощью визуализации данных Excel
Улучшите презентацию PowerPoint с помощью визуализации данных Excel
Ничто не делает информацию более яркой, чем отличная визуализация. Мы покажем вам, как подготовить ваши данные в Excel и импортировать диаграммы в PowerPoint для живой презентации.
Прочитайте больше
и используйте свое оружие, то есть текст, изображения и анимацию с умом (см. выше).
Замечания: Если вам не удастся поразить цель, не имеет значения, насколько гениален ваш дизайн или насколько блестяще вы выбрали цвета и ключевые слова. Ничто не имеет значения больше, чем внимание вашей аудитории.
10. Практикуйте презентацию как профессионал
Хорошо отработанный и увлеченный разговор поможет вам убедить аудиторию и удержать ее внимание. Вот некоторые ключевые моменты, которые определяют хороший разговор:
- Знай свои слайды наизнанку.
- Говори свободно.
- Говори с уверенностью — громко и четко.
- Говорите ровно, лучше слишком медленно, чем слишком быстро.
- Держите зрительный контакт с вашей аудиторией.
Один последний совет для презентации в PowerPoint
Я показал вам, как продумать всю презентацию, от выбора дизайна до выступления с аудиторией. Вот хитрость ума: никогда не пытайтесь интерпретировать взгляды на лица ваших слушателей. Скорее всего, вы не правы. Просто предположите, что они сосредоточены и делают заметки.
Вы сделали все возможное, чтобы представить им профессиональную презентацию PowerPoint, и ваша аудитория хочет учиться у вас. Взгляды на их лицах не вызывают сомнений или путаницы. Это фокус! Ну да! Очевидно, вы — эксперт, а они — ученики. Если вы можете войти в это мышление, вы можете расслабиться и выступить в своих лучших проявлениях.
Для вашей следующей профессиональной презентации попробуйте один из этих надстроек PowerPoint и ресурсы шаблона
5 надстроек и сайтов PowerPoint для бесплатных шаблонов для создания красивых презентаций
5 надстроек и сайтов PowerPoint для бесплатных шаблонов для создания красивых презентаций
Воспользуйтесь этими сайтами, руководствами и надстройками, чтобы создать великолепную презентацию PowerPoint, которая поразит вашу аудиторию.
Прочитайте больше
,
Узнайте больше о: цветовых схемах, шрифтах, советах Microsoft Office, Microsoft PowerPoint, презентациях, типографии.
4 способа организации и управления веб-контентом на вашем iPad
Microsoft Office PowerPoint 2019 (лицензия), Single NL Each Additional Product
Программное обеспечение Microsoft Office PowerPoint 2019 – приложение для создания динамичных и эффективных презентаций. Программа Microsoft Office PowerPoint 2019 помогает создавать презентации с нуля или с ипользованием шаблона, также можно добавить текст, изображения, аудио, анимацию и видео. В OneDrive можно сохранить презентации с компьютера, планшета или телефона. Microsoft Office PowerPoint позволяет пользователям делиться и работать с другими через подписку Office 365.
Новые возможности PowerPoint 2019
Визуальные эффекты
- Переход Morph помогает делать плавные анимации на слайдах.
- Чтобы сделать презентацию более динамичной и позволить настраивать навигацию внутри нее, можно использовать Zoom for PowerPoint.
- Текстовый маркер похож на аналогичный в Word. Можно выбрать различные цвета выделения, чтобы подчеркнуть некоторые части текста в презентациях.
Фотографии и другие носители
- Возможность вставлять и редактировать изображения масштабируемой векторной графики (SVG) в презентациях для создания четкого, хорошо продуманного контента.
- Преобразование значков SVG в фигуры.
- Возможность вставлять 3D-модель, а затем повернуть ее на 360 градусов.
- Простое удаление фона.
- При экспорте презентации в видео можно использовать разрешение 4K.
- Можно записывать видео или звуковое повествование. Дополнительная вкладка «Запись» на ленте объединяет все функции записи в одном месте.
Нарисуйте или напишите цифровыми чернилами:
- Настраиваемое переносное перо.
- Эффекты чернил (flair-металлические ручки и эффекты чернил, такие как радуга, лава, океан, золото, серебро и т. д.).
- Сегментный ластик позволяет точно контролировать движения, когда пользователь убирает чернильный рисунок.
- Возможность воспроизводить рисунки чернил на слайде.
Другие новые функции включают графики воронки и карты 2D-карт. Также можно запустить слайд-шоу с цифровой ручкой.
Для заказа корпоративных лицензий OLV менее 5 штук нужно обязательно предоставить номер действующего соглашения.
✅ Купите Microsoft Office PowerPoint 2019 (лицензия), Single NL Each Additional Product на официальном сайте
✅ Лицензия Microsoft Office PowerPoint 2019 (лицензия), Single NL Each Additional Product по выгодной цене
✅ Microsoft Office PowerPoint 2019 (лицензия), Single NL Each Additional Product, лицензионное программное обеспечение купите в Москве и других городах России
Предлагаем также:ТОП-15 лучших бесплатных программ для презентаций
Автор: Максим Иванов
|Нужен хороший софт для подготовки презентации? Для вас мы собрали ТОП-15 наиболее удачных ПО на компьютер и онлайн-сервисов. Читайте плюсы и минусы лучших программ для презентаций и выбирайте подходящую.
Через какую программу делать презентацию
Самым известным приложением для данной задачи является бесплатный PowerPoint из пакета Microsoft Office. Однако известное – не значит лучшее. Оно подойдёт для подготовки простых проектов, но при рассмотрении других программ вы с удивлением обнаружите, что есть более удобные, понятные и функциональные аналоги PowerPoint, где можно создавать действительно впечатляющие работы.
Познакомьтесь с возможностями программы №1
для создания презентаций
ФотоШОУ PROПолный обзор
Скачайте лучшую программу для создания презентаций
Скачать бесплатно!Отлично работает на Windows 10, 8, 7, Vista, XP
1. ФотоШОУ PRO
ФотоШОУ PRO – отечественное ПО для подготовки привлекательных слайд-шоу из фотографий и видео. Здесь легко легко сделать обычную презентацию с текстом и картинками, где слайды будут плавно сменять друг друга. Но это ещё не все возможности. Редактор позволяет создать зрелищные ролики с анимацией и впечатляющими эффектами. При этом интерфейс разработан с расчётом на рядовых пользователей, а не профи, поэтому даже начинающий быстро разберётся с инструментами.
В редакторе доступны следующие возможности:
- Использование в проекте фото, видео и музыкальных файлов,
- Подборка готовых шаблонов для экспресс-подготовки слайд-шоу,
- 250+ спецэффектов и плавных переходов,
- Инструменты для ручной настройки анимации,
- Библиотека шаблонов титров и заставок,
- Сохранение готовой презентации в любом формате.
Если вы не знаете, через какую программу делать презентацию, попробуйте ФотоШОУ PRO для Windows. Выбрав ее, вы получите действительно удобный и доступный редактор со множеством инструментов для подготовки проектов для бизнеса, учёбы или поздравлений.
Интерфейс ФотоШОУ PRO
2. ProShow Producer
ProShow Producer – серьёзное ПО для подготовки видеопрезентаций в высоком разрешении. Здесь достаточно много инструментов, более 1200 фильтров и эффектов, встроенная коллекция аудио с лицензиями, даже присутствует плагин для Adobe Lightroom.
Однако не обошлось и без минусов. Как и многие профессиональные программы, редактор стоит дорого, а в пробном режиме (15 дней) на изображение будет наложен логотип разработчика. К тому же у ProShow Producer нет русской локализации, из-за чего могут возникнуть сложности в освоении инструментария.
Интерфейс ProShow Producer
3. SmartDraw
SmartDraw – вполне подходящее приложение, чтобы делать презентации. Оно специализируется на подготовке графиков, чертежей, диаграмм и тому подобного, а также позволяет готовить стандартные слайд-шоу. В программе есть множество шаблонов объектов, вы сможете делать инфографику, а также открывать и редактировать файлы из Microsoft Office. Однако инструментов для красивого визуального оформления слишком мало, а интерфейс программы англоязычный.
Интерфейс SmartDraw
4. VideoScribe
VideoScribe – альтернатива PowerPoint с интересной особенностью. Она содержит многочисленные заготовки объектов, которые можно использовать для анимации. В результате можно подготовить достаточно оригинальные проекты, не похожие на большинство работ, сделанных в стандартных редакторах. Кроме того VideoScribe включает встроенную коллекцию аудио и даёт возможность сохранить ролик в любом формате.
Интерфейс VideoScribe
При всех очевидных преимуществах софта, у него есть и существенные недостатки, особенно для российских пользователей. Цена подписки на VideoScribe очень высокая, а интерфейс доступен только на английском языке.
5. SlideDog
SlideDog – программа для создания презентаций на компьютере с необычными возможностями взаимодействия с онлайн-контентом. Например, пользователям не потребуется сначала загружать клип с YouTube на компьютер, а потом вставлять в программу. SlideDog позволяет подгрузить видео прямо с интернет-сервиса. Также вы сможете импортировать в проекты данные из офисных документов. Из недостатков софта – освоение требует времени, отсутствует русификация. Версия с полноценным инструментарием является платной, с дорогой ежемесячной подпиской.
Интерфейс SlideDog
6. Apple Keynote
Apple Keynote — бесплатный софт, где есть все необходимые инструменты для подготовки слайд-шоу. Здесь можно добавлять эффекты, использовать темы, выбирать шрифты. В ПО есть опция коллективной работы над проектом.
Интерфейс Apple Keynote
Apple Keynote, как видно из названия, работает только на платформах Apple, однако есть онлайн версия на сайте, которая доступна всем.
7. Kingsoft Presentation
Если вы ищете бесплатные программы для создания презентаций, можно попробовать Kingsoft Presentation (входит в пакет WPS Office). С ним достаточно легко разобраться, можно использовать видео и аудио, вставлять переходы, одновременно работать над несколькими презентациями. Ещё больше опций можно получить, если купить платную версию софта, но и в бесплатной инструментов вполне хватит.
Интерфейс Kingsoft Presentation
Минус у Kingsoft Presentation тоже есть, причём весьма существенный – редактор не русифицирован. Если не владеете английским, будет сложно разобраться с интерфейсом.
Cкачайте программу №1 для подготовки презентаций
Скачать бесплатно!Отлично работает на Windows 10, 8, 7, Vista, XP
8. LibreOffice
LibreOffice – аналог офисного пакета от Microsoft, который можно скачать бесплатно. Помимо приложений для работы с текстом и таблицами в его состав входит Impress для мультимедийных презентаций. В нём вы найдёте многочисленные инструменты для рисования, различные стили и спецэффекты, опции для удобного создания диаграмм и чертежей и многое другое. Сохранять готовую работу можно в любом подходящем формате. Облегчит работу интерфейс на русском языке.
Интерфейс LibreOffice
Если требуется бесплатно скачать программу для создания презентаций на ПК на русском языке, это удачный вариант. Хотя недостаток у Impress всё же имеется. Получить его отдельно не получится: придётся загружать весь пакет LibreOffice, даже если он не нужен.
9. Hippani Animator
Hippani Animator подходит для создания слайд-шоу, анимированных баннеров и даже скринсейверов. Если вы ищете, в какой программе можно сделать оригинальную авторскую презентацию, то это прекрасный вариант. Дело в том, что у софта достаточно инструментов для подготовки проекта с нуля, но крайне мало готовых шаблонов. Кроме того, есть ошибки в переводе текста интерфейса. Программа выпускается в полностью бесплатной версии с базовыми опциями и платной с расширенным функционалом.
Интерфейс Hippani Animator
10. Google Slides
Google Slides – бесплатный онлайн-сервис, доступный пользователям, создавшим аккаунт Google. Основная его фишка – возможность совместного редактирования в реальном времени. Сервис предлагает все основные функции из PowerPoint: работа с текстом, добавление картинок и фигур, готовые макеты, темы и многое другое. Вряд ли получится создать в программе действительно красочное шоу, но для базовых презентаций, например, для создания проектов для школы, сервис хорошо подходит. Для использования обязательно иметь созданный Google-аккаунт.
Интерфейс Google Slides
11. Prezi
Prezi – бесплатный сайт для подготовки презентаций. Есть и оффлайн версия, но для использования придётся оплачивать подписку. Prezi сильно отличается от прочих аналогов конечным видом презентации. Она не будет состоять из обычных слайдов, сменяющих один другой. Вы получите одно большое полотно, по которому разложены необходимые элементы и при показе камера будет двигаться между ними.
Интерфейс Prezi
Prezi больше подходит для творческих проектов, а для деловых показов она слишком нестандартная. В бесплатной базовой версии мало инструментов.
12. OpenOffice
Бесплатный аналог Microsoft Office, в котором есть дополнение для подготовки презентаций. Интерфейс программы русскоязычный, есть инструменты редактирования и сохранения в удобном формате. Однако скачать программу для презентаций отдельно от всего пакета OpenOffice не получится. К недостаткам также можно отнести, что здесь вряд ли можно подготовить красочную эффектную презентацию.
Интерфейс OpenOffice
13. Canva
Сервис Canva – это онлайн конструктор, где можно подготовить визитки, обложки и презентации. Здесь много инструментов для работы, поэтому освоиться с интерфейсом не так просто, особенно для начинающих. Если вам требуется ПО для командной работы, то при наличии группы в 10 человек вы сможете пользоваться Canva бесплатно. В противном случае придётся платить. Ещё один недостаток – разные шрифты работают только для латиницы, а русский текст всегда будет получаться одинаковым.
Интерфейс Canva
14. Piktochart
Piktochart предлагает пользователям 10 шаблонов для подготовки показов, а также различные инструменты редактирования. Данный сервис часто используется для создания именно бизнес-презентаций, так как в нём есть возможность сделать инфографику. Если вам мало стандартного набора шаблонов, можно получить дополнительные, купив платную версию редактора Piktochart. Приобретение лицензии также открывает возможность сохранять готовые проекты в расширении PDF.
Интерфейс Piktochart
15. Sway
Sway – создание презентаций онлайн. Здесь можно сделать проект, который будет выложен на специальной странице домена сервиса. Пользователям доступны готовые шаблоны для быстрой подготовки проектов. Слайды можно прокручивать как горизонтально, так и вертикально, переходы между ними плавные. Сервис максимально напоминает PowerPoint, так как входит в набор Microsoft Office Online. Для работы требуется аккаунт Microsoft.
Интерфейс Sway
Мы рассмотрели наиболее практичные и функциональные варианты софта для презентаций. Онлайн-сервисы удобны тем, что не придётся ставить ПО на компьютер, но часто в них меньше функций, к тому же работа зависит от интернет-соединения и всегда есть шанс по случайности потерять свой труд. Редакторы на ПК, в свою очередь, надёжнее и обычно предлагают больше инструментов. Такой софт, как ФотоШОУ PRO, позволит сделать действительно эффектную презентацию, способную произвести впечатление на зрителей.
Установите программу для создания презентаций
Скачать сейчас!Отлично работает на Windows 10, 8, 7, Vista, XP
Вам также может быть интересно:
Как сделать слайд для презентации в PowerPoint
Офисный пакет от компании Microsoft пользуется немалой популярностью. Такими продуктами, как Word, Excel в различных сегментах (бизнес, образование, производство и т.д.). Приложения в первую очередь рассчитаны на мало-мальски опытных пользователей, а новичкам будет довольно сложно пользоваться даже половиной функций, не говоря уже обо всем наборе. Не стал исключением и PowerPoint — полностью освоить эту программу довольно сложно, зато в награду за свои старания вы можете получить действительно качественную презентацию, состоящую из отдельных слайдов. Прочитав нижеизложенную инструкцию, вы научитесь самостоятельно создавать слайды и переходы в PowerPoint, после чего останется лишь совершенствовать свои навыки.
Процесс создания слайда
В процессе создания слайда можно выбрать его формат и фон, наполнить информацией, а затем сохранить в виде графического файла, если требуется.
Настройка дизайна слайда
Для начала необходимо определиться с пропорциями слайда и его оформлением. Данное решение, несомненно, зависит от типа презентуемой информации и места ее показа. Соответственно, для широкоформатных мониторов и проекторов стоит использовать соотношение 16:9, а для простых — 4:3.
- Изменить размер слайда в PowerPoint можно уже после создания нового документа. Для этого перейдите на вкладку «Конструктор», далее «Настроить» — «Размер слайда». Если вам требуется какой-то другой формат, кликните «Настроить размер слайдов…» и выберите нужный размер и ориентацию.
- Далее необходимо определиться с дизайном. Благо, в программе есть множество шаблонов. Чтобы применить один из них, на той же вкладке «Конструктор» щелкните на понравившуюся тему. Также стоит учитывать, что многие темы имеют дополнительные варианты, которые можно посмотреть и применить нажав на соответствующую кнопку.
- Вполне может быть и такая ситуация, что вы не увидите нужной готовой темы. В таком случае можно сделать собственную картинку фоном слайда. Для этого нажмите последовательно «Настроить» — «Формат фона».
Далее выберите пункт «Рисунок или текстура» и нажмите на кнопку «Файл», после чего просто выберите нужное изображение на компьютере. Стоит отметить, что здесь же можно настроить прозрачность фона и применить его ко всем слайдам.
Наполнение слайда информацией
Следующий этап — добавление материала на слайд. Рассмотрим 3 варианта: фото, медиа и текст.
- Для добавление изображения перейдите на вкладку «Вставка», затем нажмите на «Изображения» и выберите нужный тип: «Рисунки», «Изображения из Интернета», «Снимок экрана» или «Фотоальбом».
После добавления фото его можно перемещать по слайду, изменять размер и поворачивать, что делается довольно просто.
- Чтобы вставить текст, используйте в том же разделе пункт «Текст» и выберите необходимый формат. В большинстве случаев вы наверняка будете пользоваться самым первым — «Надпись».
Далее все делается так же, как в обычном текстовом редакторе — выбирается шрифт, размер и т.п., то есть текст оформляется и подгоняется под требования.
- В качестве медиафайлов, которые можно вставить в слайд, входят видео, звуки и запись экрана. Видео можно вставить как с компьютера, так и с интернета, а звук также можно выбрать готовый либо записать новый. Пункт «Запись экрана» говорит сам за себя. Все их можно найти, кликнув по кнопке «Мультимедиа».
- Все добавленные вами объекты можно вывести на экран поочередно, используя анимацию. Для этого перейдите в соответствующий раздел. Затем нужно выделить интересующий вас объект, после чего, нажав на «Добавить анимацию», выбрать понравившийся вариант. Далее следует настроить режим появления этого объекта — по щелчку или по времени. Тут все зависит только от ваших требований. Стоит отметить, что при наличии нескольких анимированных объектов можно настроить порядок их появления. Для этого воспользуйтесь стрелками под надписью «Изменить порядок анимации».
Добавление дополнительных слайдов и переходов
Рассмотрим методику добавления дополнительных слайдов и настройку переходов между ними.
- Чтобы вставить еще один слайд в презентацию, вернитесь в «Главный» раздел и выберите пункт «Создать слайд», после чего подберите нужный макет.
- Чтобы настроить переходы, откройте одноимённый раздел и выберите из списка необходимую анимацию. Помимо этого следует указать длительность смены слайдов и триггер для их переключения. Это может быть смена по щелчку, что удобно, если вы собираетесь комментировать происходящее и точно не знаете, когда закончите. Также можно сделать, чтобы слайды переключались автоматически после заданного времени. Для этого просто задайте нужное время в соответствующем поле.
Сохранение слайда как графического файла
Последний пункт совсем не обязателен при создании презентации, однако может вам когда-нибудь пригодиться. Речь идет о том, как сохранить слайд как картинку. Это может понадобиться, если на компьютере, на котором вы собираетесь показывать презентацию, отсутствует PowerPoint. В этом случае припасенные картинки помогут вам не ударить в грязь лицом.
- Для начала выделите необходимый вам слайд и перейдите в меню «Файл».
- Затем нажмите «Сохранить как».
- Откроется окно «Проводника». Выберите в нём место, куда хотите сохранить слайд, задайте его имя и воспользуйтесь выпадающим меню «Тип файла». Из предложенного списка выберите один из графических форматов (JPG, PNG, BMP). После этих манипуляций нажмите «Сохранить».
Читайте также: Программы для создания слайд-шоу
Заключение
Как видите, создавать слайды и делать переходы между ними довольно просто. Нужно лишь последовательно выполнить все перечисленные выше действия. Со временем вы сами найдете способы сделать презентацию красивее и качественнее.
Мы рады, что смогли помочь Вам в решении проблемы.Опишите, что у вас не получилось. Наши специалисты постараются ответить максимально быстро.
Помогла ли вам эта статья?
ДА НЕТНастроить мастер слайдов
Изменить мастер слайдов
Выберите Просмотр > Мастер слайдов .
Внесите необходимые изменения текста, цвета и выравнивания.
Если вы хотите использовать предопределенную тему, сначала выберите ее, щелкнув Темы на вкладке Slide Master .Затем перейдите к выбору цветов , шрифтов , эффектов и стилей фона .
Когда вы закончите, выберите Close Master View .
См. Также
Чтобы узнать о образцах слайдов, см. Что такое образцы слайдов?
Чтобы добавить или изменить заполнители в основном макете, см. Добавление заполнителя в макет
Информацию об изменении атрибутов текста см. В разделе Изменение выравнивания текста, отступов и интервалов.
Чтобы использовать более одного образца слайдов в презентации, см. Раздел Использование нескольких образцов слайдов в одной презентации
Создание и настройка одного или нескольких образцов слайдов
На вкладке View щелкните Slide Master .
Когда вы открываете вид Образец слайдов , появляется пустой мастер слайдов со связанными макетами по умолчанию.Если вы хотите добавить еще один образец слайдов, сделайте следующее:
Щелкните место на панели эскизов слайдов, где вы хотите разместить новый образец слайдов.
На вкладке Образец слайдов щелкните Вставить образец слайдов .
Примечание: На панели эскизов слайдов образец слайда представляет собой увеличенное изображение слайда, а связанные макеты располагаются под образцом слайдов.
Выполните одно из следующих действий:
Чтобы создать один или несколько настраиваемых макетов или изменить существующие макеты, см. Раздел Применение или изменение макета слайда.
Чтобы удалить любой из встроенных макетов слайдов, которые сопровождают образец слайдов по умолчанию, на панели эскизов слайдов щелкните каждый макет слайда, который вы хотите удалить, а затем на вкладке Образец слайдов нажмите Удалить .
Чтобы применить цвета, шрифты, эффекты и фон на основе дизайна или темы, см. Раздел Создание собственной темы в PowerPoint.
Чтобы установить ориентацию страницы для всех слайдов в презентации, на вкладке Образец слайдов щелкните Размер слайда > Параметры страницы .В разделе «Ориентация» выберите нужную ориентацию.
Чтобы добавить текст, который будет отображаться как нижний колонтитул внизу всех страниц презентации, на вкладке Slide Master щелкните Slide Size > Page Setup > Header / Footer .
После внесения изменений на вкладке Slide Master щелкните Close Master .
Если вы хотите сохранить это как шаблон для повторного использования, щелкните Файл > Сохранить как шаблон , введите имя файла и щелкните Сохранить .
См. Также
Создание или изменение макетов слайдов в PowerPoint для Mac
Добавьте прозрачное изображение (водяной знак) на слайды в PowerPoint для Mac
Добавьте логотип, название компании или текст верхнего или нижнего колонтитула в раздаточные материалы.
Добавление номеров страниц, даты и времени или текста нижнего колонтитула ко всем слайдам в PowerPoint для Mac
Изменить форматирование нижнего колонтитула на всех слайдах в PowerPoint для Mac
лучших бесплатных шаблонов PowerPoint на 2021 год
Когда дело доходит до программного обеспечения для презентаций, PowerPoint, пожалуй, самый известный.
С момента своего дебюта в 1987 году Powerpoint выросла до более чем 500 миллионов пользователей и является движущей силой примерно 30 миллионов презентаций каждая дня !
И хотя некоторые считают PowerPoint несколько устаревшим, многим по-прежнему нравится знакомство и простота использования, которыми так славится программа. Также иногда вариант only , если вы работаете в компании, которая использует набор инструментов Microsoft.
Но с повсеместным обращением возникает проблема: с таким количеством презентаций PowerPoint в мире, как сделать вашим выдающимся?
Для действительно запоминающегося и привлекающего внимание дизайна презентации вам нужно выйти за рамки тем по умолчанию в самом PowerPoint и искать вдохновения еще дальше.К счастью, быстрый поиск в Интернете предоставит вам тысячи вариантов, и тогда возникнет следующая проблема: как выбрать, какой из них подходит именно вам?
Чтобы помочь вам, мы собрали лучшие из SlidesCarnival и сгруппировали их по отраслям. Эти бесплатные шаблоны PowerPoint могут быть именно тем, что вам нужно: от маркетинговых шаблонов до дизайнов, подходящих для образовательных целей.
Лучшие шаблоны PowerPoint для бизнес-презентаций
При создании бизнес-презентации следует учитывать ряд факторов.Во-первых, он должен выглядеть безупречно и профессионально. А для этого нужен дизайн, передающий настоящую уверенность; представление информации в понятной и организованной форме.
Во-вторых, вам понадобится шаблон, которым можно будет легко манипулировать, чтобы он соответствовал руководящим принципам вашего бизнеса в отношении бренда. Например, возможность добавить логотип вашего бренда и цветовую схему компании является ключом к любой профессиональной презентации.
И, наконец, вы захотите держаться подальше от любых очень ярких цветовых комбинаций, причудливых шрифтов или рисунков, которые будут отвлекать от вашего контента.Профессионализм — ключ к успеху, и именно простота поможет лучше передать это.
Найти шаблон, который отметит все эти поля, может быть непросто, поэтому вот краткий список наших любимых бизнес-тем PowerPoint:
Бесплатный бизнес-шаблон PowerPoint с концентрическими кругами
Это дизайн, который имеет немного научный вид благодаря своей концентрической круги фон. Вы сможете легко настроить его, так как синий цвет можно изменить, чтобы использовать основной цвет вашего бренда.Эта тема идеально впишется в ваше выступление, если вы собираетесь читать лекцию о больших данных, блокчейне или других темах науки и технологий.
Бесплатный корпоративный шаблон PowerPoint с фотографиями
Это идеальный шаблон для корпоративного контента. Дизайн строгий и профессиональный, но закругленные формы в нужных местах делают его не слишком серьезным. Используйте свои собственные фоновые фотографии для поддержки вашего контента и помощи в повествовании. Используйте его в рабочей среде, чтобы представить результаты консультации, объяснить бизнес-цели или представить свой следующий внутренний проект.
Бесплатный официальный шаблон PowerPoint с желтой рамкой
Выберите этот профессионально разработанный шаблон, чтобы создать презентацию, которая эффективно передает ваше сообщение. Используйте его в рабочей среде, чтобы сделать презентацию о бизнес-целях, стратегии, финансах или представить свой следующий внутренний проект.
Бесплатный чистый шаблон PowerPoint для корпоративного контента
Эта простая и понятная тема предназначена для бизнеса и корпоративного контента. С этой темой вы сделаете профессиональную презентацию вдвое быстрее, поскольку она полностью настраивается с помощью нескольких простых в использовании макетов страниц и графических файлов.
Шаблон PowerPoint с бесплатными технологиями
Создайте свою презентацию за считанные минуты с помощью этого готового шаблона на тему технологий. Вы можете настроить цвета в соответствии с вашим брендом, поскольку «пиксельный узор» сгруппирован по тонам. Используйте его, чтобы поговорить о консалтинге, ИТ, Интернете, программном обеспечении … и других темах, связанных с технологиями.
Бесплатный минималистичный современный шаблон PowerPoint
Это минималистичный и современный шаблон для ваших презентаций, предназначенный для бизнеса и корпоративного контента.Наслаждайтесь качеством премиум-шаблона, но совершенно бесплатно, и представляйте свой проект как профессионал.
Лучшие шаблоны PowerPoint для питча
Создание питча может быть довольно напряженным. Часто все будущее стартапа может зависеть только от одной презентации. А когда ставки , что высоки, очень важно, чтобы вы все сделали правильно.
Наш совет? Будь проще. Думайте о чистом дизайне, аккуратных шрифтах и цветовых схемах, которые поддерживают, а не отвлекают от вашего ключевого сообщения.
Тем не менее, есть еще место, чтобы повеселиться! И ваша аудитория с большей вероятностью увлечется тем, что вы хотите сказать, если у вас появится визуальный интерес. Помните: около 65% населения учатся наглядно. Поэтому убедитесь, что вы используете шаблон PowerPoint, который включает в себя гладкие графики, чтобы показать прогнозируемый рост, а также динамические слайды на основе изображений, отражающие вашу страсть, миссию и ценности бренда.
Выберите любой из следующих шаблонов, чтобы создать презентацию, которая понравится инвесторам:
Бесплатный крутой шаблон PowerPoint с разными людьми
Этот профессиональный шаблон имеет минималистичный дизайн с оттенком цвета и его легко адаптировать к вашему бренду.Но что действительно выделяет его, так это изображения разных людей, интегрированные со слайдами. В этой теме есть все необходимое для создания модной презентации о маркетинге, человеческих ресурсах или впечатляющей презентации.
Свежий бесплатный шаблон PowerPoint для стартапов
Иллюстрированный фон этого бесплатного шаблона презентации выделит ваш контент из толпы. Изменив единственный акцентный цвет, вы можете адаптировать его к потребностям вашего бренда. Отлично подходит для конференций по технологиям, предпринимательству или дизайну.
Бесплатный синий профессиональный шаблон PowerPoint
Создавайте профессиональные презентации для своего бизнеса с помощью этого шаблона. Адаптируйте его к своему бренду, просто изменив цвет и добавив свои собственные фотографии. Произведите впечатление на ваших потенциальных инвесторов этим корпоративным и современным дизайном.
Бесплатный современный и динамичный шаблон PowerPoint
Современный и профессиональный, эта тема подойдет практически для любой темы. Используйте его для бизнеса или презентаций и поразите аудиторию своим сообщением и визуальными эффектами.
Бесплатный шаблон PowerPoint с иллюстрациями для совместной работы
Создайте колоду, которая привлечет всеобщее внимание, с помощью этого многоцелевого бесплатного шаблона. Благодаря иллюстрациям для совместной работы, этот шаблон станет основным элементом бизнес-планирования, вашей следующей маркетинговой стратегии или презентацией. С этой иллюстрированной темой взгляните на свою презентацию как на профессионала!
Бесплатный простой и профессиональный шаблон PowerPoint
Чистый и профессиональный, этот дизайн подойдет практически для любой темы.Этот бесплатный шаблон презентации отлично подходит для презентаций, которые собираются распечатать или отправить по почте. Используйте красочную палитру или выберите один цвет, соответствующий вашему бренду. В любом случае это выглядит великолепно!
Лучшие шаблоны PowerPoint для образования
Лучшие образовательные презентации можно описать двумя словами: информативным и вдохновляющим.
Но если вы думаете, что «информативный» означает заполненный текстом — подумайте еще раз! Урезанный стиль дизайна, с несколькими словами на каждой диаграмме, на самом деле может помочь в изучении гораздо большего, чем перегруженный слайд с сотнями слов, которые нужно просеять!
В конце концов, насколько это вдохновляет просматривать слайд за слайдом плотного текста?
Если можете, постарайтесь ограничить количество пунктов на слайде до 3–4 и используйте большое количество изображений в поддержку вашего плана урока.Более того, в зависимости от возраста детей, которых вы обучаете, вам может потребоваться использовать свою презентационную колоду, чтобы разбить занятие и оживить аудиторию. Включая развлечения, популярные викторины на полпути или решающие визуальные головоломки, все будут ждать большего!
Мы понимаем: все это звучит как тяжелая работа, не так ли?
И, как учитель, мы предполагаем, что у вас очень мало времени.
Этот список бесплатных готовых тем PowerPoint поможет вам в кратчайшие сроки создать увлекательные образовательные презентации:
Бесплатный образовательный шаблон PowerPoint с милыми роботами
Если вы хотите привлечь внимание своей аудитории с первой минуты… милые роботы ключ! Выбирайте из различных красочных макетов и иллюстраций роботов, чтобы сделать каждый слайд уникальным и не оставлять места для скуки.Представляйте свои уроки в увлекательной игровой форме!
Бесплатные зарисовки Шаблон PowerPoint для образования
Создайте образовательную презентацию за считанные минуты с помощью этой легко настраиваемой темы. С его нарисованными от руки школьными иконками и яркими цветами он будет привлекать внимание детей на вашем уроке. Используйте этот шаблон в своем следующем классе или если вам нужно сделать презентацию по образованию.
Бесплатный шаблон PowerPoint с цветными карандашами
Этот яркий шаблон имеет красочный дизайн, чтобы выделить каждый слайд.Цветные карандаши на каждом слайде делают этот дизайн идеальным для привлечения внимания детей младшего возраста. Кроме того, измените цвета темы и посмотрите, как адаптируются цвета карандашей!
Бесплатный художественный шаблон PowerPoint с акварельными красками
Проявите творческий подход к своей презентации, используя этот художественный шаблон. Он использует акварельные текстуры для создания ярких и ярких слайдов, в то время как текстовое содержимое сохраняет минималистичный и чистый стиль. Поговорите о творчестве, искусстве, поделках или поделках…
Бесплатный милый и игривый шаблон PowerPoint
Эта тема презентации имеет веселый и милый дизайн, отлично подходящий для удержания внимания молодой (очень-очень молодой) аудитории.Текстовый пузырь передает неформальный стиль, а с дополнительным набором детских иллюстраций вы можете выбрать персонажа, который будет представлять каждый слайд. Это замечательно, чтобы выступать перед детьми на темы, связанные с образованием или разнообразием, а также подходит для неправительственных организаций, которые работают с детьми.
Бесплатный шаблон PowerPoint с реалистичным дизайном доски
Эта тема презентации имитирует доску над столом с некоторыми другими элементами. Это действительно интересный шаблон для образовательных презентаций, особенно для тех, кто скучает по временам старой школы.
Лучшие шаблоны PowerPoint для маркетинга
В маркетинге есть популярная поговорка: «Вам нужно продавать шипучку, а не колбасу».
По сути, маркетинг — это продвижение эмоциональной зацепки продукта или услуги. Дело не столько в том, какие выгоды вы получите от того, чтобы быть клиентом, а в том, как это заставит вас почувствовать.
А самый быстрый способ создать столь необходимое шипение? Благодаря запоминающемуся дизайну.
Это верно независимо от того, вводите ли вы новую упаковку в эксплуатацию или производите презентацию по продажам и маркетингу.То, как вы упаковываете свое сообщение, на почти на важнее, чем то, что вы на самом деле говорите!
Возможно, вы представляете результаты продаж клиенту или делитесь историей успеха внутри компании со своей командой. Вы даже можете принять участие в отраслевой конференции (в этом случае вы хотите привлечь новых партнеров). Независимо от цели вашей маркетинговой презентации, она должна выглядеть так же хорошо, как и новости, которые она доставляет.
На практике современный гладкий дизайн отлично справляется со своей задачей.Но вам также понадобится шаблон, который поддерживает наглядные пособия, такие как графики и таблицы, а также большие жирные изображения или иллюстрации. Конечно, не забудьте также применить цветовую палитру вашего бизнеса и визуальный язык бренда.
Соберите все это вместе, и ваша презентация мгновенно станет потрясающей! Для начала, это наши любимые бесплатные шаблоны PowerPoint для маркетинговых презентаций:
Бесплатный шаблон PowerPoint для маркетинга с рисунками
Составьте маркетинговую презентацию за считанные минуты! Наблюдается растущая тенденция к использованию визуальных приемов для лучшей передачи концепций, поэтому этот дизайн имитирует тип каракулей, которые вы бы рисовали на доске.Легко измените цвет, чтобы он соответствовал вашему бренду, и используйте настраиваемые значки и различные макеты, чтобы выделить свой контент.
Бесплатный шаблон PowerPoint для цифрового маркетинга
Загрузите этот бесплатный шаблон, чтобы продемонстрировать свой контент на профессиональном уровне. Этот дизайн имеет изометрические иллюстрации на темы бизнеса, маркетинга и технологий. Используйте его в рабочей среде, чтобы представить свой маркетинговый план, медиа-стратегию или представить свою следующую идею.
Бесплатный шаблон PowerPoint с рисунком треугольников
Благодаря этому многоцелевому шаблону профессиональная презентация будет готова за считанные минуты.Этот дизайн отличает современный узор из треугольников теплых тонов (желтый, оранжевый и красный). Благодаря абстрактному фону он подойдет практически для любой темы: бизнес, маркетинг, реклама, социальные сети…
Бесплатный свежий и чистый шаблон PowerPoint
Позитивный, красочный и профессиональный, этот шаблон подходит для самых разных тем. Отлично подходит для презентаций, которые собираются распечатать или отправить по почте в качестве рабочих документов (слайд-документы). Сохраните позитивные и красочные фотографии или добавьте свои собственные, соответствующие определенной теме.Ваша аудитория будет очарована вашей презентацией!
Бесплатный шаблон PowerPoint с объектами стола
В этом шаблоне используется реалистичная графика стола с канцелярскими принадлежностями, если смотреть сверху. Это отличный шаблон для использования в маркетинговых презентациях, но также и в том случае, если вы стремитесь придать своей речи неформальный вид и пытаетесь достучаться до своей аудитории на личном уровне.
Бесплатный творческий шаблон PowerPoint с каракулями
Этот бесплатный шаблон демонстрирует креативный и забавный дизайн с нарисованными от руки каракулями.Выберите эту тему, чтобы в два раза быстрее организовать профессиональную презентацию, ее оригинальный вид и яркие цвета идеально подходят для разговоров о творчестве, маркетинге, искусстве или моде.
Лучшие шаблоны PowerPoint для медицинских презентаций
У медицинских работников есть и лот .
И давайте будем честными: если вы HCP, вы хотите сохранить все свои умственные способности для спасения жизней, а не для выбора следующего шаблона презентации!
Итак, давайте вернемся к основам.Медицинская электрическая розетка должна быть чистой, ясной, надежной и надежной. Из всех отраслей именно здесь вы хотите сказать это наиболее прямо. О чем нам говорят данные? Почему это важно? Что делать дальше?
Нет необходимости в сложной и сложной дизайнерской работе. Простота всегда ключ.
Принимая это во внимание, мы собрали ряд шаблонов PowerPoint, которые демонстрируют доверие и профессионализм в мире медицины. Эти шаблоны очень оптимизированы, хорошо структурированы и достаточно просты, но при этом достаточно привлекательны визуально, чтобы ваша аудитория ознакомилась с необходимыми фактами.
Ознакомьтесь с этими шаблонами PowerPoint для вашей следующей медицинской презентации, ниже:
Бесплатный медицинский шаблон PowerPoint с иллюстрациями врачей и пациентов
Этот чистый бесплатный шаблон идеально подходит для ваших медицинских колод. Дизайн прост, поэтому ваше сообщение будет передаваться без отвлечения внимания, а иллюстрации врачей, обслуживающих пациентов, придадут вашему контенту более человечный оттенок. Эта тема предоставляет вам все необходимое, чтобы представить клинический случай, рассказать о болезни или объяснить последние тенденции в первичной медико-санитарной помощи.
Бесплатный шаблон PowerPoint о медицине и здоровье
Этот шаблон разработан для тем, связанных с медициной, здоровьем или фитнесом. Иллюстрации человеческого тела включены таким образом, чтобы их можно было легко использовать. Дизайн чистый и простой, очень удобен в использовании.
Бесплатный медицинский шаблон PowerPoint синего цвета
Этот шаблон был разработан для использования в медицинских презентациях, поэтому его стиль прост и удобен для эффективной передачи вашего сообщения. Используйте его, чтобы представить клинический случай, на саммите, чтобы рассказать о последних достижениях медицины или просто поделиться своими открытиями и информацией о болезни.
Бесплатный медицинский шаблон PowerPoint с вирусом
Профессионально разработанный шаблон для медицинских презентаций. Этот дизайн делает ваше сообщение ясным и надежным, его синий цвет передает спокойствие и доверие. Используйте его с уверенностью, чтобы делать презентации, связанные с отраслью здравоохранения, медицинскими исследованиями, вспышками заболеваний или клиническими случаями.
Преимущества готовых шаблонов PowerPoint
Любой, у кого есть доступ к PowerPoint, теперь может создавать привлекательные и запоминающиеся презентации.И это замечательно: исследования показали, что более 90% из нас чувствуют себя более комфортно и уверенно, когда у нас есть красиво оформленная презентация, которая поддерживает нас.
Однако без визуальных навыков, уверенности или времени для создания собственного дизайна и макета на основе нуля может быть трудно найти дизайн, который уделит вашему контенту должное внимание.
Вот почему готовые бесплатные шаблоны PowerPoint так хороши. Они устраняют препятствие, связанное с трудоемким творчеством, и предоставляют всем нам визуальную поддержку, необходимую для того, чтобы чувствовать себя уверенно перед аудиторией.
И более того, лучшие шаблоны PowerPoint позволяют нам почувствовать себя экспертом в своей области на каждом шагу; помогая нам создавать изящные и убедительные презентации, которыми мы все можем гордиться.
Лучшее программное обеспечение для презентаций в 2021 году: 7 альтернатив PowerPoint
Если вам когда-либо приходилось представлять продукт, проводить веб-семинар или делать какие-либо публичные выступления, скорее всего, вы сделали слайд-шоу в дополнение к своей презентации. Хорошие новости: многие из доступных сегодня приложений для презентаций предлагают огромные улучшения по сравнению со старыми резервными приложениями, к которым вы привыкли.
5 вещей, которые вы должны автоматизировать сегодня
Последние приложения для презентаций упростили форматирование слайдов и создание слайд-шоу профессионального качества, не создавая атмосферы «это шаблон». Даже альтернативы PowerPoint, такие как Google Slides, имеют обновленные ключевые функции, чтобы упростить, чем когда-либо, совместную работу и быстро создавать презентации, так что вы можете тратить больше времени на подготовку к своей реальной презентации.
Новейшие инструменты для онлайн-презентаций также выходят за рамки классического слайд-шоу с новыми функциями, позволяющими удерживать внимание вашей аудитории, оптимизировать процесс создания с помощью ИИ и превращать слайды в видео и беседы.
Мы протестировали более 20 лучших программных решений для презентаций, чтобы предложить вам лучшее из лучших.
Лучшее программное обеспечение для презентаций в 2021 году
Что делает отличное приложение для презентаций?
При поиске лучших приложений для презентаций нам нужны были вспомогательные проигрыватели, поскольку слайд-шоу используются практически во всем, от презентаций и презентаций продуктов до лекций в классе и церковных проповедей. Имея это в виду, вот что мы искали:
Готовые шаблоны: Лучшие приложения должны иметь привлекательные, профессионально выглядящие шаблоны для быстрого создания презентаций.
Варианты совместного использования и совместной работы: Больше людей работают удаленно. Планируете ли вы поделиться слайдами веб-семинара позже или просто хотите сотрудничать с коллегой в презентации, должно быть легко обмениваться файлами и сотрудничать в режиме реального времени.
Гибкость и возможности настройки: Шаблоны прекрасны, но лучшие приложения для презентаций должны позволить вам настраивать практически все, что дает вам гибкость, чтобы создавать именно то, что вам нужно.
Доступность по цене: Создание убедительных презентаций важно, но вам не нужно тратить бюджет, чтобы это произошло. При наличии на рынке эффективных бесплатных инструментов доступность является главным соображением.
Лучшее приложение для совместной работы над презентациями
Google Slides (Интернет, iOS, Android)
Google Slides — часть семейства приложений Google Workspace — это традиционное приложение для презентаций, разработанное для совместной работы.Он работает так же, как PowerPoint и другие приложения для презентаций, которые вы использовали в прошлом, только Google Slides запускается в вашем браузере бесплатно. Выберите тему для слайд-шоу, затем добавьте стандартные макеты слайдов и вставьте текст, графику и переходы между слайдами из меню.
В представлении докладчика Google Slides есть отличный инструмент для вопросов и ответов, который сделает вашу презентацию более интерактивной. Включите его, и он добавит баннер со ссылкой в верхнюю часть вашей презентации. Люди могут перейти по этой ссылке, чтобы задать вопросы в отдельном окне и проголосовать за вопросы других людей.Организаторы будут видеть входящие вопросы на отдельной вкладке в представлении докладчика.
Google Slides действительно великолепен, когда дело касается совместной работы. Поделитесь ссылкой на свою презентацию, и любой желающий сможет добавить детали к вашим слайдам, написать заметки к презентации и все, что угодно, в вашей презентации. Добавляйте комментарии, как в Google Docs, чтобы делиться отзывами. Вы можете отслеживать изменения с помощью подробного журнала изменений Google Slides, поэтому вам не нужно беспокоиться о том, что коллега возится с этой кропотливо созданной диаграммой.Это один из лучших способов совместной работы над презентацией.
Дополнительный бонус: Google Slides интегрируется с Zapier, поэтому вы можете делать такие вещи, как обновление диаграмм на основе ответов формы или новых строк электронной таблицы, или даже настраивать шаблон, когда вы выигрываете новую сделку в своей CMS.
Google Slides Цена: Бесплатно
Лучшее бесплатное приложение для презентаций
Canva (Интернет, Windows, Mac, Android, iOS)
Canva предлагает один из самых надежных бесплатных тарифных планов среди всех протестированных нами приложений для презентаций .Приложение откладывает создание учетной записи до тех пор, пока вы не создадите свой первый дизайн, поэтому вы можете начать создавать свою презентацию за секунды. Выбирайте из почти подавляющего числа красивых шаблонов (почти все доступны бесплатно), в том числе разработанные специально для учебных или бизнес-приложений.
Любой, кто случайно пролистал слишком далеко и был переведен на следующий слайд, по достоинству оценит интерфейс редактора Canva, который полностью устраняет эту проблему с помощью плавной прокрутки, которая не прыгает.Выберите одну из нескольких предустановленных анимаций, чтобы оживить ваши презентации, или просмотрите библиотеку аудио- и видеофайлов, доступных для добавления.
Делайте презентацию прямо из Canva и дайте возможность зрителям задавать свои вопросы через Canva Live. После того, как вы поделитесь ссылкой, чтобы пригласить аудиторию на вашу презентацию, они могут отправлять вам вопросы, на которые вы должны ответить. Как докладчик, вы будете видеть их всплывающими в окне представления докладчика, чтобы вы могли заинтересовать аудиторию и сохранить четкость презентации.
Canva Стоимость: Доступен бесплатный план; Тарифы Pro начинаются с 9 долларов.99 в месяц и включают дополнительные функции, такие как Brand Kit и индивидуальные шаблоны дизайна.
Лучшее приложение для презентаций для творцов
Ludus (Интернет)
Ludus для творческих людей, которые считают приложения для презентаций ограниченными и хотят, чтобы их слайд-шоу было произведением искусства.
Ludus действительно выделяется своей сторонней интеграцией. Вы называете это, у них это есть: от YouTube и GIPHY до Google Fonts и Figma, поэтому вы можете извлекать контент из других источников для создания потрясающей презентации.
Ludus особенно понравится графическим дизайнерам. Вы можете редактировать и разбивать файлы SVG, загружать собственные файлы шрифтов или даже копировать и вставлять файлы из Sketch и Adobe Illustrator. Есть также некоторые довольно продвинутые функции, с которыми может быть знаком любой веб-дизайнер или иллюстратор, такие как градиенты и блоки кода, что делает его хорошим выбором для графических дизайнеров, арт-директоров, дизайнеров UX и т. Но вам не обязательно быть профессионалом в Photoshop, чтобы использовать эти функции; Ludus начинает новых пользователей с пошагового руководства, которое мягко знакомит с некоторыми из его более сложных функций.
Платные планы позволяют защищать презентации паролем, использовать дистанционное управление, совместно использовать и сотрудничать в команде и даже встраивать в Medium и Notion.
Ludus Цена: Бесплатная 30-дневная пробная версия; от 14,99 долларов США в месяц (оплата ежегодно) для плана Solo с доступом ко всем функциям, неограниченным количеством презентаций и неограниченным хранилищем.
Лучшее приложение для презентаций на базе искусственного интеллекта
Beautiful.ai (Интернет, Mac, Windows)
Если вы похожи на меня, то редактирование проблем с дискретным интервалом — это худшая часть построения презентации.Beautiful.ai использует искусственный интеллект, чтобы избавиться от множества хлопот и требований к детальному дизайну из процесса презентации, поэтому вы можете сосредоточиться на содержании презентации, не жертвуя профессиональным дизайном. Взгляните на GIF выше в качестве примера: когда вы перетаскиваете элемент в определенную область слайда, он автоматически помещает его на место для вас.
Редактор немного отличается от большинства приложений для презентаций, но по-прежнему интуитивно понятен — и вы начнете с быстрого двухминутного руководства.При создании нового слайда прокрутите «слайды вдохновения», чтобы найти макет, который вам нравится; как только вы выберете, приложение вытянет макет и автоматически адаптирует его, чтобы он соответствовал дизайну остальной части вашей презентации.
С 10 темами, несколькими шаблонными слайдами, более 40 полностью разработанными шаблонами и 23 различными цветовыми палитрами на выбор Beautiful.ai обеспечивает идеальный баланс между автоматизацией и настройкой.
В то время как традиционные функции совместной работы ограничены в бесплатном плане, платные планы имеют разумную цену и предлагают варианты совместного использования и совместной работы, которые конкурируют с приложениями, ориентированными на совместную работу, такими как Google Slides.Кстати о Google, вы можете подключить Beautiful.ai к Google Drive, чтобы сохранять там все свои презентации.
Beautiful.ai Цена: Бесплатно для неограниченного количества слайдов, более 60 «умных шаблонов слайдов», функций для совместной работы и многого другого. Платные планы начинаются с 12 долларов в месяц и включают историю изменений, безопасный обмен и добавление белых ярлыков.
Лучшее приложение для диалоговых презентаций
Prezi (Интернет, Mac, Windows, iOS, Android)
Не можете втиснуть информацию в простую, линейную презентацию? Попробуйте Prezi.В отличие от почти всех других презентационных приложений на рынке, Prezi Present не ограничивает структуру вашей презентации прямой линией. Редактор фокусируется на темах и подтемах и позволяет вам упорядочивать их так, как вы хотите, чтобы вы могли создать более диалоговый поток информации.
Благодаря структурной гибкости вы по-прежнему получаете все те же функции настройки, которые ожидаете от ведущего программного обеспечения для презентаций, включая полностью редактируемые шаблоны.
Plus, Prezi поставляется с двумя другими приложениями: Prezi Design и Prezi Video.Prezi Video помогает вывести удаленные презентации на новый уровень. Используя настольное приложение, вы можете записывать видео, в котором элементы презентации отображаются прямо поверх веб-камеры. Запишите и сохраните видео, чтобы поделиться им позже, или подключитесь к выбранному вами инструменту видеоконференцсвязи (включая Zoom, Microsoft Teams, Google Meet и т. Д.) Для презентации в прямом эфире.
Prezi Стоимость: Бесплатная 14-дневная пробная версия и бесплатный план, включающий до 5 визуальных проектов; платные планы начинаются с 5 долларов в месяц.
Лучшее приложение для видеопрезентаций
Powtoon (Интернет, iOS, Android)
Powtoon позволяет легко создавать привлекательные видеоролики, ориентируя редактор по слайдам. Редактирование Powtoon похоже на редактирование презентации, но к тому времени, когда вы закончите, у вас будет профессиональное видео.
Вы можете редактировать слайды в любое время, и когда вы нажимаете кнопку воспроизведения, видео воспроизводится через вашу колоду — ощущение почти похоже на анимированное поясняющее видео.Каждый слайд включает в себя выбранную вами анимацию и занимает столько времени, сколько необходимо в зависимости от содержимого слайда. Powtoon определяет время автоматически, и вы можете увидеть в правом нижнем углу редактора, сколько времени используется на вашем текущем слайде по сравнению со всей презентацией. Если вы когда-нибудь захотите представить слайд-шоу, просто переключайтесь между Slideshow, и Movie.
Вам, вероятно, потребуется подписаться на платный план, чтобы получить максимальную отдачу от Powtoon — например, создавать видеоролики продолжительностью более трех минут, загружать их в виде файлов MP4 и добавлять в презентации белые ярлыки — но это не приведет к потере денег. .Кроме того, вы откроете множество шаблонов с анимацией и саундтреками.
Одна из наших любимых функций Powtoon — это возможность ориентировать видео: вы можете выбрать горизонтальную ориентацию (как в обычной презентации) или выбрать вертикальную (для мобильных устройств) или квадратную (для социальных сетей). Когда ваша презентация будет готова, вы можете опубликовать ее прямо на YouTube, Wistia, Facebook Ads и в любом другом месте.
Powtoon Цена: Доступен ограниченный бесплатный план; Тарифные планы Pro начинаются с 19 долларов в месяц и включают добавление белого ярлыка, приоритетную поддержку, дополнительное хранилище и многое другое.
Лучшее презентационное приложение для интерактивных презентаций
Genially (Интернет)
Хотя многие приложения для презентаций созданы для презентаций под руководством докладчика, интерактивные функции Genially и анимированные шаблоны позволяют легко создавать самостоятельные презентации. Разнообразные интерактивные кнопки позволяют отображать зрителям дополнительный контекст при наведении курсора, переходить на любую страницу вашей колоды и переходить по внешним ссылкам.
Приложение предлагает набор шаблонов с возможностью поиска, в том числе для бизнес-предложений, отчетов, презентаций в социальных сетях и т. Д. (Хотя большинство из них доступно только на премиальных планах).Genially также включает смарт-блоков — шаблонные блоки контента для таких элементов, как визуализации данных, галереи изображений и т. Д.
Наша любимая функция — это настройки бренда. Пользователи Premium могут установить универсальные правила брендинга, которые включают ваш логотип, цветовую схему, шрифты, изображения, фон и многое другое. Думайте о них как о пользовательском шаблоне, созданном и настроенном вами, который может использовать вся команда. После настройки ваша команда может легко создавать презентации бренда, которые автоматически применяют настройки вашего бренда, даже не задумываясь об этом.
Plus, Genially поддерживает дополнительный контент, такой как учебные материалы, инфографику, интерактивные изображения и многое другое — все в зависимости от предустановок вашего бренда.
Genially Pricing: Доступен бесплатный план с неограниченными возможностями создания и просмотра, а также доступом к шаблонам; платные планы начинаются с 7,49 долларов в месяц и включают дополнительные параметры загрузки, просмотр в автономном режиме, расширенные функции совместной работы и многое другое.
Лучшее приложение для презентаций для пользователей Microsoft
Microsoft PowerPoint (Интернет, Windows, Android, iOS)
Полная прозрачность: Microsoft PowerPoint сама по себе не попала бы в этот список.Но для тех, кто может получить к нему бесплатный доступ на своих устройствах Microsoft или с существующей подпиской на Microsoft 365, это отличный вариант.
PowerPoint — универсальный программный продукт для презентаций, который позволяет делать практически все, что необходимо для создания базовой презентации. Вы можете выбрать один из десятка шаблонов, а с подпиской Premium доступны более сложные дизайны.
Ознакомьтесь с Идеями дизайна после добавления содержимого, чтобы просмотреть параметры макета и форматирования для слайда, рекомендованные «Интеллектуальными службами Office».«Хотя эта функция на самом деле не основана на искусственном интеллекте, она позволяет быстро увидеть, как разные макеты и дизайн будут выглядеть с вашим контентом. Вы также можете добавлять временные разметки к слайдам во время презентации: ваша аудитория увидит их, но они не будут постоянно добавлены к слайду.
Подписки Microsoft 365 включают доступ как к настольной, так и к веб-версиям PowerPoint, поэтому вы можете создавать где угодно, с загрузкой или без нее.
PowerPoint Цены: И Интернет, и настольные версии включены в подписку на Microsoft 365, стоимость которой начинается с 5 долларов США за пользователя в месяц для Business Basic или 69 долларов США.99 / год за одну персональную лицензию. Настольная версия предоставляется бесплатно на устройствах Microsoft.
Этот пост был первоначально опубликован в октябре 2014 года и с тех пор дополнен комментариями Дэнни Шрайбера, Мэтью Гуая, Эндрю Кюнеша и Кристины Мартинес.
Улучшение презентаций PowerPoint | Центр обучения
Версия для печати
Мы все испытали боль из-за плохой презентации PowerPoint. И хотя мы обещаем себе никогда не повторять тех же ошибок, мы все равно можем стать жертвой типичных ошибок дизайна.Хорошая новость в том, что ваша презентация PowerPoint не обязательно должна быть обычной. Помня несколько рекомендаций, ваши презентации в классе будут выделяться из толпы!
«От дизайна легко отказаться — свести его к простому орнаменту, украшению мест и предметов, чтобы скрыть их банальность. Но это серьезное непонимание того, что такое дизайн и почему он важен ». Даниэль Пинк
Модель рабочей памяти Баддели и Хитча.
Одним из фреймворков, который может быть полезен при принятии решений о дизайне слайдов PowerPoint, является модель рабочей памяти Баддели и Хитча.
Как показано на диаграмме выше, Central Executive координирует работу трех систем, систематизируя информацию, которую мы слышим, видим и сохраняем в рабочей памяти.
Фонологический Петля обрабатывает любую слуховую информацию. Студенты в классе потенциально слушают разные вещи: преподавателя, вопросы сверстников, звуковые эффекты или звук из презентации PowerPoint и свой собственный «внутренний голос».”
Визуально-пространственный блокнот обрабатывает информацию, которую мы видим. Сюда входят такие аспекты, как форма, цвет, размер, расстояние между объектами и их движение. Для студентов это будет включать: размер и цвет шрифтов, соотношение между изображениями и текстом на экране, траекторию движения текстовой анимации и переходы между слайдами, а также любые жесты рук, выражения лица или демонстрации в классе, сделанные инструктором. .
Эпизодический буфер объединяет информацию из этих сенсорных областей и взаимодействует с долговременной памятью.Все эти элементы помещаются в сборный резервуар, называемый «эпизодическим буфером». Этот буфер имеет ограниченную емкость и из-за этого может стать «перегруженным», что приведет к ограничению объема информации, которую студенты могут принять за один раз.
Исследование предпочтений учащихся в отношении PowerPoint
Лаура Эдельман и Кэтлин Харринг из колледжа Мюленберг, Аллентаун, штат Пенсильвания, разработали подход к дизайну PowerPoint с использованием модели Баддели и Хитча. В ходе своей работы они провели опрос студентов колледжа, спрашивая, что им нравится, а что не нравится в презентациях PowerPoint, сделанных их профессором.Они обнаружили следующее:
Характеристики, которые не нравятся студентам в презентациях профессоров в PowerPoint
- Слишком много слов на слайде
- Картинки
- Движение (переходы между слайдами или анимация слов)
- Шаблоны со слишком большим количеством цветов
Характеристики, которые нравятся студентам в презентациях профессоров в PowerPoint
- Графики улучшают понимание контента
- Маркированные списки помогают им систематизировать идеи
- PowerPoint может помочь структурировать лекции
- Устные пояснения к изображениям / графикам помогают больше, чем письменные пояснения
Согласно Эдельману и Харрингу, некоторые выводы исследования, проведенного в Мюленберге, заключаются в том, что студенты узнают больше, когда:
- Материал представлен короткими фразами, а не полными абзацами.
- профессор говорит об информации на слайде, а не заставляет студентов читать ее самостоятельно. Использовано
- релевантных изображений. Нерелевантные изображения снижают обучаемость по сравнению со слайдами PowerPoint без изображения
- делают записи (если профессор не разговаривает). Но если профессор читает лекции, ведение заметок и аудирование ухудшают обучение.
- им раздают слайды PowerPoint перед классом.
Советы Эдельмана и Харринга по использованию рабочей памяти в PowerPoint:
- Используйте рабочую память, разделяя информацию между зрительной и слуховой модальностями.Это снижает вероятность перегрузки одной системы. Например, произносимые слова с изображениями лучше, чем изображения с текстом, поскольку объединение изображения и повествования требует меньше когнитивных усилий, чем объединение изображения и текста.
- Сведите к минимуму возможность отвлечения внимания, удалив любой ненужный материал, например музыку, звуковые эффекты, анимацию и фоновые изображения.
- Используйте простые подсказки, чтобы направлять учащихся к важным моментам или содержанию.Использование размера текста, выделения жирным шрифтом, курсивом или размещение содержимого в выделенном или заштрихованном текстовом поле — это все, что требуется для передачи значимости ключевых идей в вашей презентации.
- Не помещайте каждое слово, которое вы собираетесь сказать, на слайде PowerPoint. Вместо этого сохраняйте информацию отображаемой короткими фрагментами, которые легко читать и понимать.
Ресурсы для улучшения презентаций PowerPoint
- Одним из наиболее посещаемых веб-сайтов о дизайне PowerPoint является блог Гарра Рейнольдса, Presentation Zen.В своей записи в блоге: «Что такое хороший дизайн PowerPoint?» Рейнольдс объясняет, как сохранить простой, но не упрощенный дизайн слайдов, и включает несколько примеров слайдов, которые он «переделал», чтобы продемонстрировать, как улучшить его читаемость и эффективность. Он также включает образцы слайдов из своей презентации о дизайне слайдов в PowerPoint.
- Другой гуру презентаций, Дэвид Паради, автор книги «Визуальная революция слайдов: преобразование перегруженных текстовых слайдов в убедительные презентации», ведет серию видеоподкастов под названием «Думай вне слайда», где он также демонстрирует преобразование слайдов в PowerPoint.Примеры на этом сайте обычно относятся к корпоративной перспективе, но процесс принятия решений по содержанию по-прежнему актуален для высшего образования. Paradi также разработал пятиэтапный метод под названием KWICK, который можно использовать в качестве простого руководства при разработке презентаций PowerPoint.
- В видеоклипе ниже комик Дон Макмиллан рассказывает о некоторых распространенных злоупотреблениях PowerPoint в своей программе под названием «Жизнь после смерти с помощью PowerPoint».
Библиография
Представляя для победы: Искусство рассказывать свою историю, Джерри Вайсман, Прентис Холл, 2006
Presentation Zen: Simple Ideas on Presentation Design and Delivery, by Garr Reynolds, New Riders Press, 2008
Решение затруднений PowerPoint: использование цифровых носителей для эффективного общения, Том Бунзел , Que, 2006
Когнитивный стиль Power Point , Эдвард Р.Tufte, Graphics Pr, 2003
Визуальная революция слайдов: Преобразование перегруженных текстовых слайдов в убедительные презентации , Дэйв Паради, Communications Skills Press, 2000
Почему большинство презентаций PowerPoint — отстой: И как вы можете сделать их лучше, Рик Альтман, Harvest Books, 2007
Это учебное руководство находится под лицензией Creative Commons Attribution-NonCommercial 4.0 Международная лицензия.
Как сделать шкалу времени в PowerPoint
Это пошаговое руководство по временной шкале PowerPoint покажет вам, как создавать профессиональные временные шкалы прямо в популярном инструменте для презентаций.
Microsoft PowerPoint позволяет пользователям создавать базовую временную шкалу, которую они могут вручную корректировать и изменять в соответствии со своими потребностями. В результате получается простая графика, подходящая для презентаций клиентам или руководителям, но недостаточно гибкая для тех, кому нужно показывать более точные детали или регулярно обновлять временную шкалу.
Для тех, кому необходимо регулярно создавать и обновлять слайды временной шкалы для презентаций высокого уровня, простым и быстрым решением будет использование надстройки PowerPoint, которая автоматизирует этот процесс. На этой странице вы увидите как ручной, так и автоматический способ создания временной шкалы в PowerPoint.
Какой учебник вы хотели бы увидеть?
Как вручную создать временную шкалу в PowerPoint
1.Создайте базовую графику временной шкалы
Создайте новую презентацию или откройте существующую и добавьте новый пустой слайд.
Перейдите на вкладку Insert на ленте PowerPoint и нажмите кнопку SmartArt в разделе Иллюстрации .
Во всплывающем окне выберите категорию Process , где вы найдете множество графических опций на выбор для временной шкалы PowerPoint. Для простой графики, которая ясно показывает ключевые события или вехи проекта, я бы порекомендовал выбрать Basic Timeline .
Вы можете изменить стиль в любое время на вкладке SmartArt Tools Design на ленте, если вы хотите попробовать различные макеты для своей графики.
2. Добавьте свои данные
Исходная графика, созданная PowerPoint, будет содержать текст-заполнитель и только 3 вехи.Вы можете вставить свои собственные данные прямо на графику, набрав в полях [Текст] на слайде, но добавление новых вех или событий помимо трех по умолчанию может оказаться немного сложным. Вот почему я рекомендую вместо этого использовать Text Pane , так как это быстрее и позволяет легко вставлять дополнительные вехи на вашу временную шкалу. Вот как это работает:
Если панель текста еще не отображается, щелкните маленький значок справа от стрелки шкалы времени, чтобы открыть ее.
Здесь введите даты и описания этапов, и PowerPoint автоматически обновит графику. Нажмите Shift + Enter , чтобы вставить разрыв строки и показать дату и описание вехи одно под другим.
Примечание: Как вы заметите, PowerPoint размещает ваши вехи на временной шкале на одинаковом расстоянии, независимо от относительного расстояния между их датами.Это связано с тем, что инструмент «считывает» введенную вами информацию как простой текст, поэтому он не может автоматически рассчитать количество дней между двумя контрольными точками. Вы можете вручную перетащить фигуры и описания этапов ближе или дальше друг от друга, но по мере добавления дополнительных элементов на шкалу времени макет будет искажаться, поэтому я рекомендую оставить их как есть.
Чтобы добавить дополнительные этапы, просто нажмите . Введите после существующего элемента в текстовой панели и вставьте свои данные.Вы заметите, что PowerPoint автоматически уменьшает размер текста по мере того, как вы добавляете больше событий на свою временную шкалу. Чтобы ваши данные оставались удобными для чтения, было бы безопасно придерживаться максимум 5 или 7 контрольных точек.
У вас может возникнуть соблазн вручную увеличить размер текста для улучшения читаемости. Я бы посоветовал избегать этого, потому что это может разрушить весь макет.Вместо этого вы можете увеличить размер графического поля, как я сделал выше, и PowerPoint автоматически увеличит описания этапов.
3. Настройте временную шкалу
Теперь вы можете применить несколько вариантов стиля, если хотите, чтобы временная шкала PowerPoint выглядела более уникальной.
Чтобы настроить общий вид временной шкалы, вы можете изменить стили SmartArt и цветовые палитры на вкладке SmartArt Tools Design на ленте.В моем примере я выбрал более темную цветовую схему в раскрывающемся списке «Изменить цвета» и выбрал параметр «Интенсивный эффект» в меню «Стили», чтобы круги вехи выделялись немного лучше.
Хотя функции SmartArt применяются ко всему графическому объекту, вы также можете настроить отдельные элементы на временной шкале.Чтобы сделать это быстро, щелкните любой элемент правой кнопкой мыши и используйте всплывающие параметры форматирования, чтобы изменить его стиль. Например, вы можете использовать Shape Fill , чтобы выделить определенные вехи, или изменить цвет шрифта дат, чтобы лучше отличать их от описаний вех.
Теперь, чтобы упростить отслеживание вех, вы можете немного сузить форму стрелки и переместить круги ближе к их соответствующим описаниям с помощью перетаскивания.Поиск идеального позиционирования может занять некоторое время, но он поможет привлечь внимание аудитории.
Наконец, вы также можете поиграть с размерами и формами вех, чтобы получить более уникальный визуальный эффект или привлечь внимание к ключевым данным. Для этого выберите объекты, которые вы хотите настроить, и, используя параметры на вкладке SmartArt Tools Format , вы можете быстро изменить их размер или переключиться на другие формы.
После тестирования большего количества форм и размеров на вкладке «Формат» моя временная шкала теперь выглядит следующим образом:
Как создать временную шкалу в PowerPoint автоматически
Создание временной шкалы и управление ею в PowerPoint вручную не только отнимает много времени, но и может вызывать разочарование, если вы хотите внести собственные изменения или обновления в визуальный элемент.
В приведенных ниже шагах я покажу вам, как быстро создавать, настраивать и обновлять графику с помощью Office Timeline, легкой надстройки PowerPoint, которая автоматизирует создание временной шкалы и управление ею. Для начала вам нужно будет установить Office Timeline Basic, который добавит новую вкладку на ленту PowerPoint.
1. Откройте PowerPoint и вставьте данные в мастер шкалы времени Office
В PowerPoint перейдите на вкладку Office Timeline Basic и щелкните значок New .
Это откроет галерею, которая предоставляет множество стилей и шаблонов, которые вы можете выбрать для своей временной шкалы.
Чтобы выбрать предпочтительный шаблон или стиль из галереи, дважды щелкните его, а затем щелкните Использовать шаблон в окне предварительного просмотра, чтобы открыть мастер ввода данных.В этом примере я буду использовать созданный мной ранее настраиваемый шаблон временной шкалы, который доступен для Скачать здесь.
Теперь введите свои вехи и установите их даты, или копировать вставить существующее расписание из Excel для экономии времени.Здесь вы также можете быстро выбрать несколько стилей, например изменить цвет или форму каждого элемента. Когда все будет готово, нажмите зеленую кнопку Create .
2. Вы сразу же получите новый слайд временной шкалы в PowerPoint
В зависимости от выбранного стиля или шаблона вы получите временную шкалу PowerPoint, которая выглядит примерно так:
После создания временную шкалу можно легко стилизованы дополнительно или обновляются автоматически используя Office Timeline.Например, вы можете мгновенно менять цвета, формы и положения, переключать шкалу времени с месяцев на кварталы, добавлять задачи для создания диаграммы Ганта или корректировать даты на лету по мере изменения ваших планов. (Узнайте, как создать диаграмму Ганта в PowerPoint, здесь)
Узнайте, как создать временную шкалу PowerPoint менее чем за 60 секунд:
Воспроизвести видеоКроме того, вы можете создать красивую шкалу времени PowerPoint, которой можно быстро поделиться прямо из браузера с помощью онлайн-шкалы Office Timeline. создатель временной шкалы.
🥇 +1200 Слайды | БЕСПЛАТНЫЕ шаблоны PowerPoint для загрузки
Популярные и профессиональные темы PPTX
Здесь я показываю самые частые вопросы:
Какие шаблоны PowerPoint можно загрузить бесплатно?
Все наши шаблоны PowerPoint можно загрузить бесплатно. Вы можете не только выбрать один, но и выбрать сумму, необходимую для создания вашей презентации.У нас нет ограничений на скачивание
Нигде регистрироваться не придется. Единственное, что мы хотели бы, чтобы вы делали это с друзьями в социальных сетях, чтобы охватить гораздо больше людей, которым, возможно, нужны эти шаблоны. Кроме того, это побуждает нас создавать для вас больше шаблонов.
Могу ли я редактировать эти PPT по слайдам?
Да, эти шаблоны PPT можно редактировать, вы можете загрузить, например, три шаблона PowerPoint и комбинировать их, унифицируя цвета и шрифты.Это означает, что вы можете изменить все, что хотите, на этих слайдах: цвета, изображения, размер, текст и все, что вы хотите, они настраиваются. Оставьте свою суть в презентации.
Как и когда можно использовать эти шаблоны презентаций?
Вам просто нужно скачать PPT, открыть PowerPoint и начать заполнять свой контент.
Наши бесплатные профессиональные шаблоны PowerPoint для загрузки можно использовать для бизнеса и лекций по определенной теме (здравоохранение, образование, технологии, маркетинг, наука, бизнес, музыка, школа, питание, день земли и т. Д.) Или в личных целях.Но продавать их нельзя.
В верхнем заголовке вы можете выбрать тему для презентации. Мы сегментировали его по наиболее востребованным. или вы можете перемещаться по нашим страницам и выбирать ту, которая вам больше всего нравится
Могу ли я найти шаблоны PowerPoint с инфографикой?
Да, на этой странице все наши шаблоны PowerPoint поставляются с инфографикой, но если, возможно, вы ищете только один из них, чтобы добавить в презентацию, которая у вас уже есть, в меню вы можете найти отдельную инфографику.
Выберите тот, который вам больше всего нравится, Загрузите бесплатно: Дорожная карта, Временная шкала, план работы, процесс, диаграммы, таблицы, последовательности, повестка дня, KPI, SWOT, сравнение, KPIS и многое другое.
Что насчет функций:
Наши бесплатные шаблоны PowerPoint были созданы профессиональным дизайнером и публицистом, поэтому во всех шаблонах есть рекомендации по созданию презентаций с потрясающими, креативными и современными слайдами.
Мы используем Microsoft Office Professional Plus, что упрощает редактирование шаблонов презентаций в соответствии с вашими потребностями.
Что касается дизайна, у нас есть абстрактные, современные, креативные, минималистичные и простые слайды с комбинациями цветов и шрифтов, которые помогают произвести впечатление на вашу публику. Всегда в профессиональном стиле.
Мы используем правило 10/20/30, и вы не найдете больше 12 слайдов в каждом шаблоне PowerPoint.
В некоторых наших шаблонах нет изображения-заполнителя, чтобы избежать большого веса. Но в каждом описании шаблона PowerPoint мы сообщаем вам о бесплатном банке изображений, который мы используем для его обложки, а также на примере скриншота.
Мы считаем, что все проходит через глаза, мы все очень наглядны, и эти шаблоны тоже. Если вы думаете противоположное, скажите мне, что вы в первую очередь увидели в этом человеке, который вам понравился при первом взгляде?
мы просто хотим помочь вам увлечь вашу аудиторию.
Мы желаем вам всего наилучшего в вашей презентации PowerPoint!
Мы знаем, что у вас будет большой успех.
Наконец, не забывайте возвращаться, у нас есть обновления ежедневно, а также у нас есть несколько уроков и советов по PowerPoint. Если вам нравятся эти шаблоны PowerPoint, скажите спасибо, поделившись нашим контентом
Обучение с помощью PowerPoint — NIU
Интерактивные слайды с набором текста
PowerPoint позволяет пользователям вводить текст непосредственно во время слайд-шоу, что обеспечивает другую форму взаимодействия.Эти слайды с надписью можно использовать для представления комментариев и идей учащихся всему классу. По окончании презентации новый материал можно сохранить в исходный файл и опубликовать в электронном виде. Эта функция требует дополнительной подготовки в файле PowerPoint при создании презентации. Для получения инструкций о том, как настроить текстовое поле для слайда с набором текста, посетите это руководство от AddictiveTips.
Напишите или выделите на слайдах
PowerPoint также позволяет пользователям использовать инструменты для выделения или записи непосредственно в презентации во время ее просмотра.Когда вы представляете PowerPoint, наведите курсор на слайд, чтобы открыть инструменты в нижнем левом углу. Один из инструментов — значок пера. Щелкните этот значок, чтобы выбрать лазерную указку, ручку или маркер. Вы можете использовать курсор для этих опций, или вы можете использовать стилус для монитора вашего умного подиума или монитора ноутбука с сенсорным экраном (если применимо).
Своевременные учебные материалы
Вы можете сделать свои слайды, схемы и / или страницы заметок PowerPoint доступными в режиме 24/7 через Blackboard, OneDrive и другие веб-сайты.Студенты могут просмотреть материал перед уроком, принести распечатки в класс и лучше подготовиться к аудированию, а не делать много заметок во время урока. Они также могут прийти в класс, подготовив вопросы по материалу, чтобы вы могли объяснить их понимание концепций.
ЧАСТЬ III: Вовлечение студентов с помощью PowerPoint
Следующие методы могут быть включены в презентации PowerPoint для повышения интерактивности и взаимодействия между студентами, а также между студентами и преподавателем.Каждую технику можно спроецировать как отдельный слайд PowerPoint.
Запуск слайд-шоу по мере поступления учеников в класс
Этот метод обеспечивает визуальный интерес и может включать в себя ряд вопросов, на которые ученики должны ответить, сидя в ожидании начала урока. Эти вопросы могут быть в будущих текстах или викторинах.
- Вступительный вопрос : спроецируйте вступительный вопрос, например «Найдите минутку, чтобы подумать о ___».
- Think-пара-Share можно проецировать на различных интервалах презентации, чтобы позволить студентам осмыслить и обсудить с партнером, что было представлено.
- Подумайте, что вы знаете о ___.
- Обратитесь к партнеру и поделитесь своими знаниями о ___.
- Поделитесь с классом тем, что вы обсудили со своим партнером.
- Сфокусированный листинг помогает вспомнить соответствующую информацию, например «Перечислите как можно больше характеристик ___ или запишите столько слов, относящихся к ___, сколько сможете придумать».
- Мозговой штурм расширяет кругозор и способствует глубокому размышлению и вспоминанию предшествующих знаний, e.грамм. «Что ты знаешь о ___? Начните с самых ясных мыслей, а затем переходите к тем, что есть «где-то снаружи» ».
- Вопросы : спрашивайте студентов, есть ли у них вопросы, примерно каждые 15 минут. Этот метод дает студентам время для размышлений, а также хорошее время для запланированного перерыва или для общения преподавателя со студентами.
- Примечание Проверка : попросите учащихся «выделить несколько минут, чтобы сравнить записи с партнером», или «… обобщить наиболее важную информацию», или «… выявить и прояснить любые точки преткновения» и т. Д.
- Пары вопросов и ответов : попросите учащихся «задать минутку, чтобы задать один вопрос, а затем посмотрите, сможете ли вы поставить своего партнера в тупик!»
- Двухминутная работа позволяет инструктору проверять прогресс класса, например «Резюмируйте наиболее важные моменты сегодняшней лекции». Попросите учащихся сдать работу в конце урока.
- «Если бы вы могли задать последний вопрос — что бы это было?» Этот метод позволяет студентам глубже задуматься над темой и применить то, что они узнали, в формате вопросов.
- Опрос общественного мнения в классе дает представление о позиции учащихся по определенным темам, например «Вы верите в ___» или «что вы думаете о ___?»
- Muddiest Point позволяет анонимно сообщать инструктору, если в класс необходимо внести изменения и / или дополнения, например «Какие части сегодняшнего материала все еще вас смущают?»
- Самый полезный пункт может сказать инструктору, где курс находится в нужном направлении, например.грамм. «Что является наиболее полезным в сегодняшнем материале и как вы можете проиллюстрировать его использование на практике?»

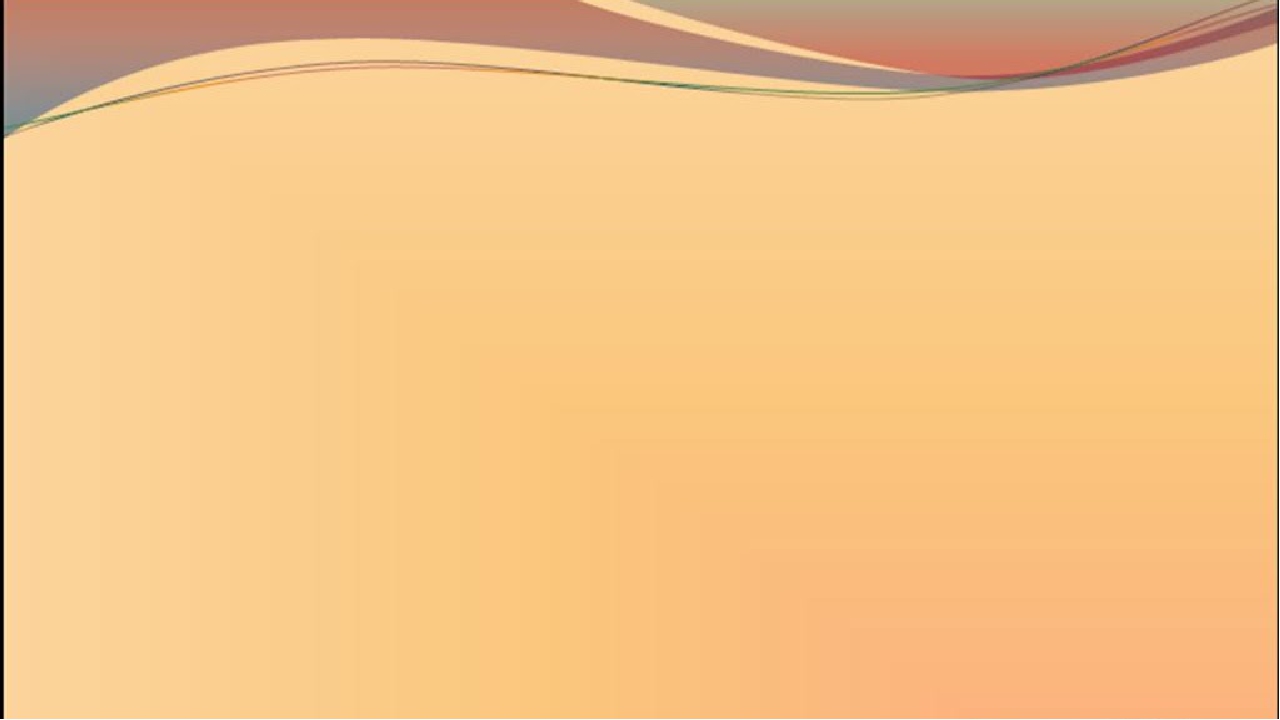
 Чтобы отменить последнее изменение оформления, нажмите клавиши CTRL+Z.
Чтобы отменить последнее изменение оформления, нажмите клавиши CTRL+Z.
 Применяется к:
Применяется к:

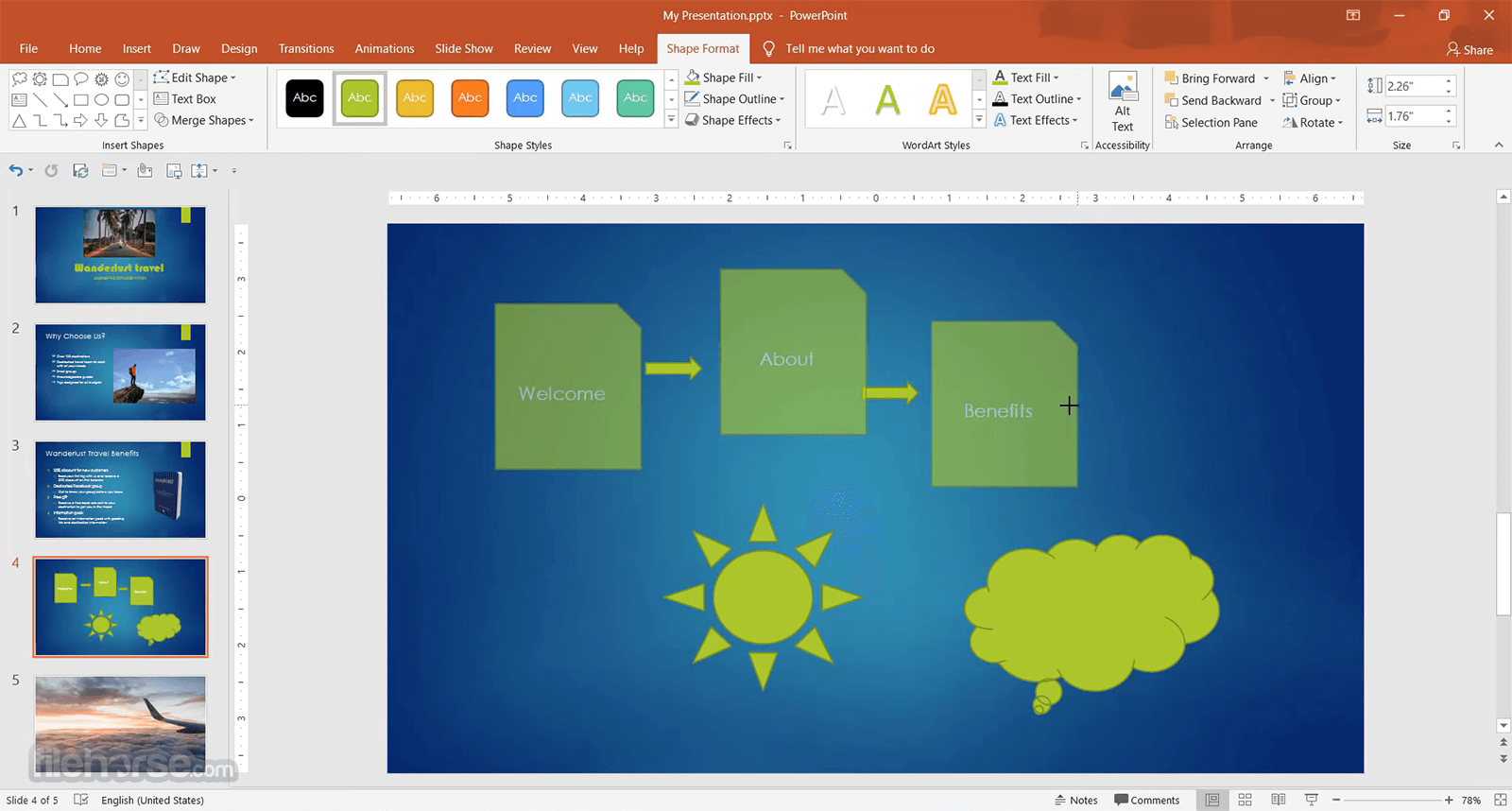 Применяется к:
Применяется к:
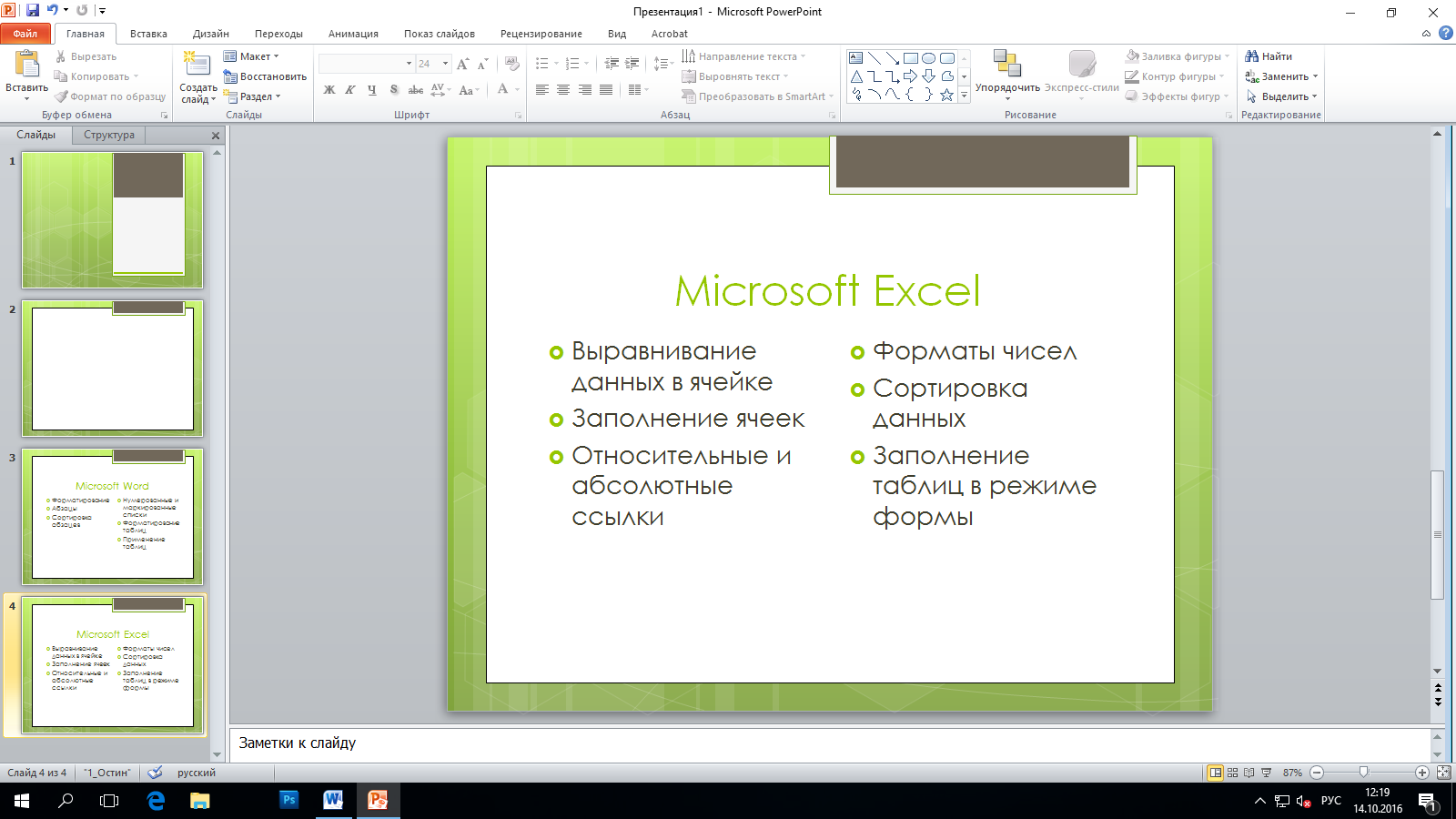 Применяется к:
Применяется к:


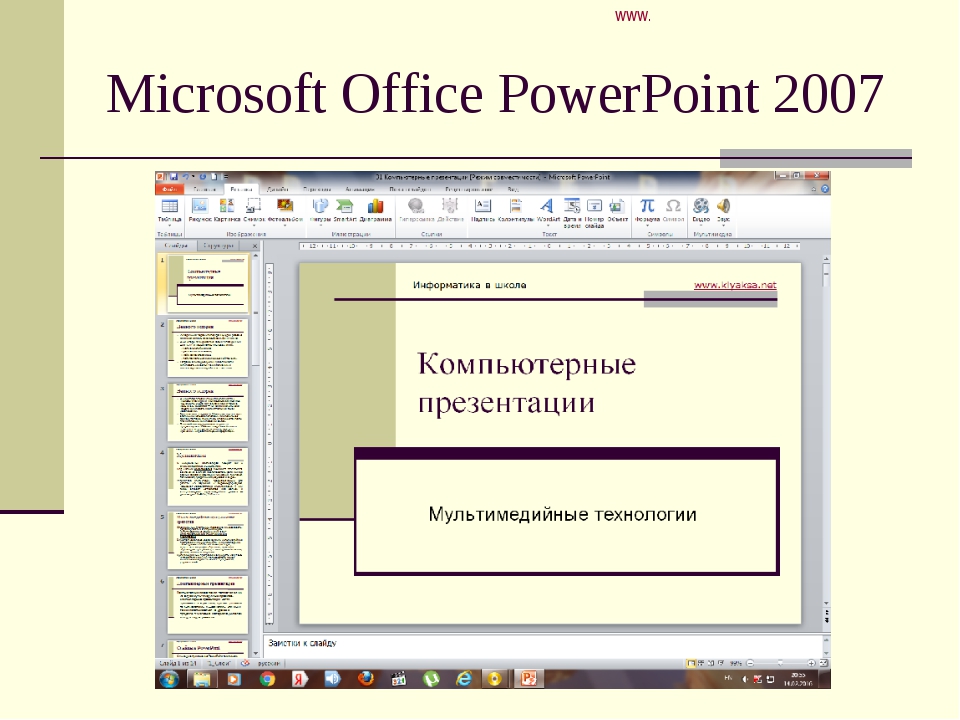
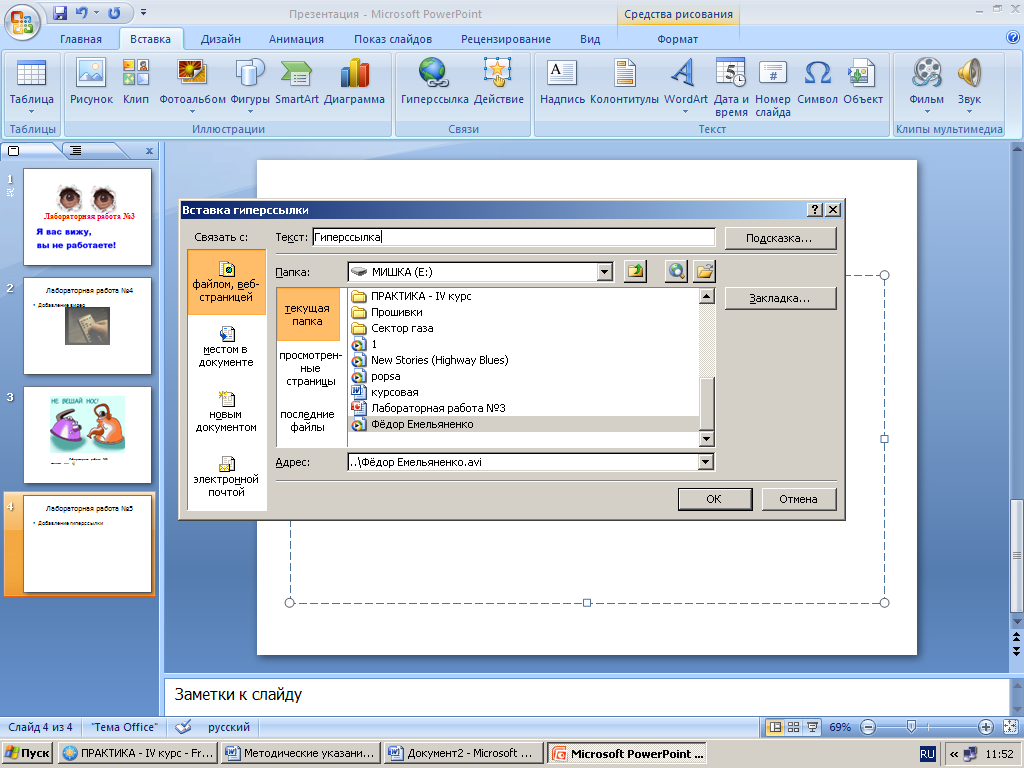 Если у вас отсутствует кнопка Идеи для оформления или недоступны некоторые функции, описанные на этой странице, ознакомьтесь с разделом Требования ниже для получения дополнительной информации.
Если у вас отсутствует кнопка Идеи для оформления или недоступны некоторые функции, описанные на этой странице, ознакомьтесь с разделом Требования ниже для получения дополнительной информации.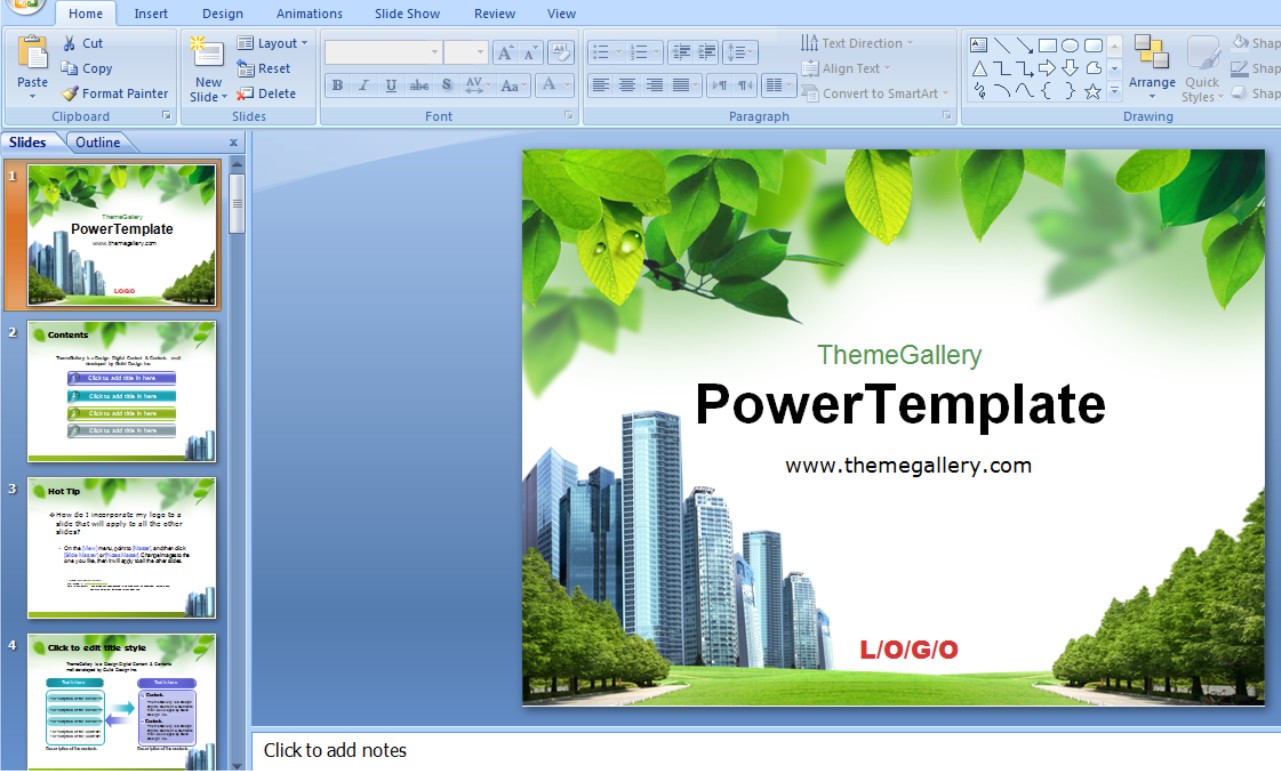 При выборе одного из предложенных вариантов слайд изменяется соответственно.
При выборе одного из предложенных вариантов слайд изменяется соответственно.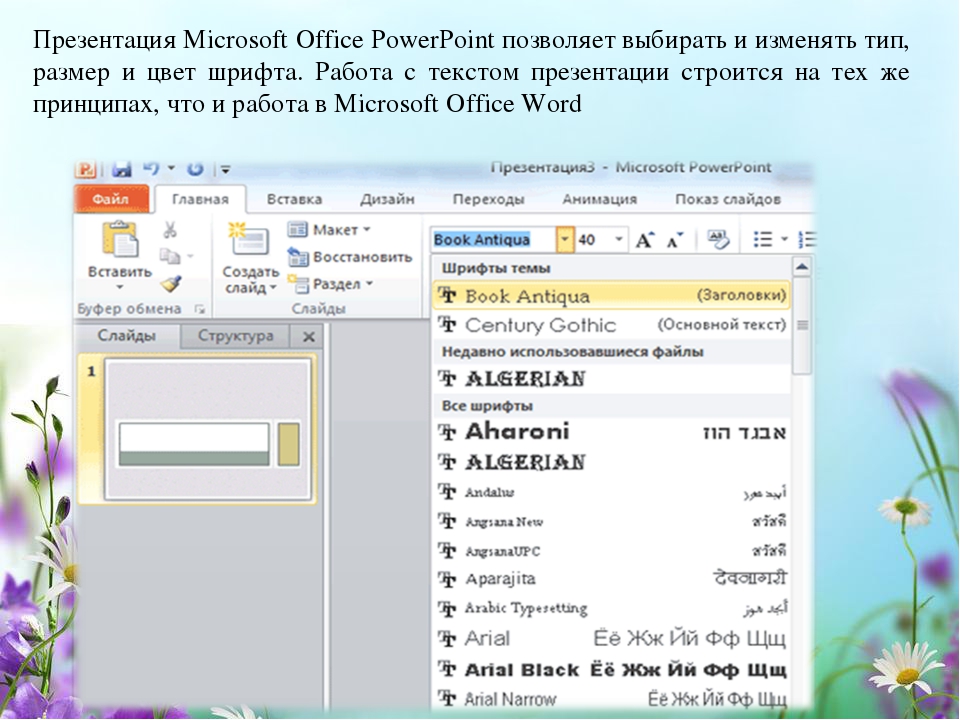
 Дополнительные сведения см. в разделе Требования ниже.
Дополнительные сведения см. в разделе Требования ниже.