Как раскрасить старую черно белую фотографию в фотошопе. Как раскрасить черно-белую фотографию
То вам приходится постоянно работать с фотографиями и изображениями. И, в зависимости от задумки, фото может быть цветным или черно-белым.
Для одних проектов необходимы черно-белые снимки, другие лучше работают с цветными изображениями, но в некоторых случаях лучше всего подходят раскрашенные черно-белые фотографии.
В этом уроке вы изучите два полезных приема Adobe Photoshop для добавления цветных оттенков фотографиям в серых тонах. Один из методов хорошо работает, когда нужно окрасить определенную область в однородный цвет, а второй, более тонкий прием позволяет ту же площадь сделать разноцветной. Оба способа, создавая из черно-белого оригинала реалистичную цветную фотографию, сохраняют при этом текстуру исходного изображения.
Шаг 1
Откройте в Photoshop черно-белое изображение. Я взял для примера фотографию из коллекции Нью-Йоркской публичной библиотеки, выложенную для общего пользования.
Шаг 2
На старых фотографиях часто видны царапины и следы пыли, и хотя их удаление не планировалось в этом уроке этом уроке, от нескольких слишком заметных царапин на этой фотографии придется избавиться. Это можно сделать с помощью инструмента Clone Stamp (Штамп) (S), выбрав для нашего примера мягкую кисть размером 60 рх.
Выберите образец для клонирования, нажав Alt/Option и щелкнув где-нибудь в наименее исцарапанной области. Затем кликните на царапине, чтобы на пиксельном уровне заменить эту область содержанием выбранного образца. Не частите с образцами во избежание повторяющихся рисунков в текстуре изображения.
Шаг 3
Теперь, удалив заметные дефекты, можно приступать к окрашиванию. Первый способ включает выделение окрашиваемой области и добавление цвета посредством коррекции Hue/Saturation (Цветовой тон/Насыщенность). Для выделения платья, контур которого содержит много прямых линий, здесь использован инструмент Polygonal Lasso (Прямолинейное лассо).
Примечание: Нажав пробел, можно как угодно перетаскивать холст, не прерывая процесс выделения, а комбинации Ctrl/Cmd со знаками «-» или «+» позволят изменять масштаб, не включая инструмент Zoom (Масштаб).
Шаг 4
Выделив верхнюю часть платья, передвиньте холст и, нажав Shift, выделите остальное. С клавишей Shift новая область будет добавляться к выделенной, а с клавишей Alt/Option вычитаться. Полностью выделив окрашиваемый объект, нужно сгладить контур выделения, перейдя в Selection > Refine Edge (Выделение > Уточнить край) и указав для параметра feather (растушевка) значение 1 рх.
Затем зайдите в Image > Adjustments > Hue/Saturation (Изображение > Коррекция > Цветовой тон/Насыщенность) и, отметив галочкой чек-бокс Colorize (Тонирование), подберите желаемый цвет.
Примечание: Прежде чем снять выделение, можете на всякий случай сохранить его, выбрав Select > Save Selection (Выделение > Сохранить выделенную область). Это позволит быстро загрузить выделение, когда понадобится добавить оттенок.
Шаг 5
Повторите шаги 3 и 4 для других, однотонных частей своей фотографии (в данном случае это курица). Пробуйте различные варианты соотношений цветового тона, насыщенности и яркости, но если хотите избежать «мультяшного» эффекта, не завышайте уровень насыщенности.
Шаг 6
Для окраски оставшихся областей, а в нашем случае это ноги курицы, волосы девочки и задний фон, давайте воспользуемся другой техникой, главная идея которой заключается в раскрашивании неоднородного объекта на новом слое с последующим подбором подходящего режима наложения (смешивания) слоев.
Создайте новый слой, кликнув на иконке с подсказкой Create a New Layer (Создать новый слой) на палитре слоев внизу. Затем выберите мягкую кисть и раскрасьте фотографию в контуре выделенной области, подбирая желаемые краски и регулируя размер кисти. Для удобства можно временно уменьшить непрозрачность (opacity) нового слоя.
Не беспокойтесь – это еще не конечный результат!
Шаг 7
Разверните список режимов наложения слоев и выберите для раскрашенного слоя один из этих: Multiply (Умножение), Overlay (Перекрытие), Soft Light (Мягкий свет), или Color (Цветность), что будет зависеть от вашего изображения. Здесь выбран режим Soft Light (Мягкий свет) и непрозрачность (opacity) снижена до 44%.
Вот вам, пожалуйста, и цветное фото! Используя эти два способа, можно практически любую черно-белую фотографию сделать более интересной и выразительной.
Одна из самых знакомых тем превращении сепии в цвет — это «Волшебник страны Оз».
Примечание переводчика: речь идёт о фильме «Волшебник страны Оз», фильм начинается в сепии, а потом появляются цвета, что для кинематографа того времени было уникально.
В этом уроке я покажу вам, как раскрасить фотографию в сепии, чтобы получить цветное изображение.
Раскрашивание сепии или чёрно-белой фотографии может показаться настоящим испытанием, на это может потребоваться время и терпение, хотя это может быть намного проще, чем вы думаете.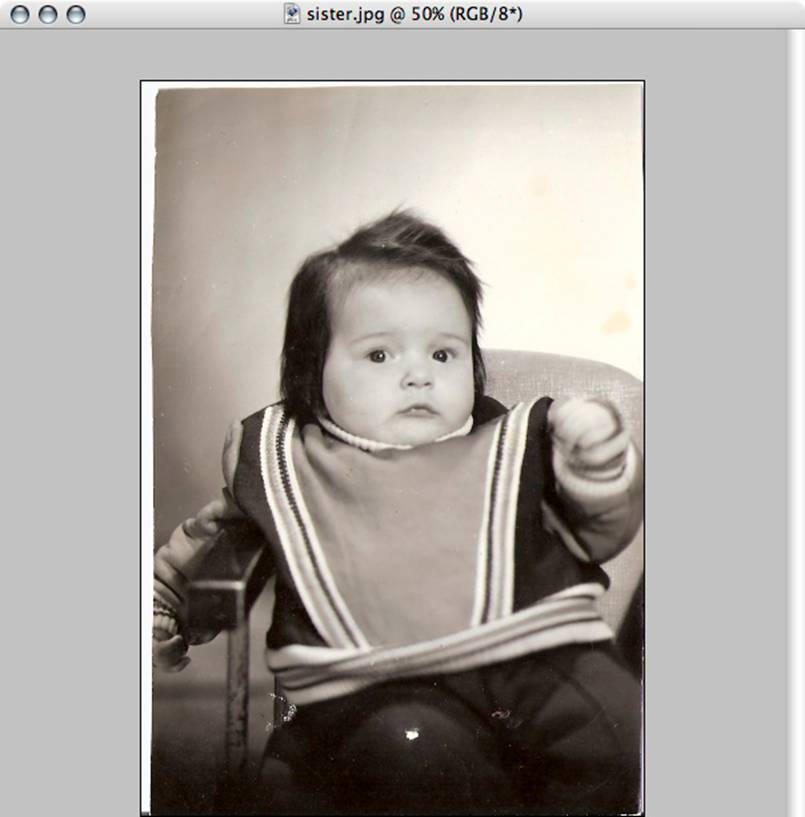 Сегодня я покажу вам процесс раскрашивания фотографии в программе Adobe Photoshop.
Сегодня я покажу вам процесс раскрашивания фотографии в программе Adobe Photoshop.
Итоговый результат:
Исходные материалы
Изображение, которое я собираюсь использовать в данном уроке, представлено на скриншоте ниже:
Примечание: фотография взята на сайте http://www.loc.gov/
На мой взгляд, с чёрно-белой фотографией намного проще работать, чем с сепией, поэтому первое, что я сделал — это преобразовал фотографию. Это всего лишь моё личное предпочтение, и вам не обязательно это делать, если хотите и вам нравится работать с сепией, то работайте с сепией.
Примечание переводчика: автор преобразовал фотографию в тонах сепии в чёрно-белое изображение с помощью коррекции Чёрно-белое (Black and White).
1. Выберите нужный режим для изображения
Как только вы загрузили фотографию, вам необходимо убедиться, чтобы режим изображения был выставлен на RGB, а не на режим Градация серого (Grayscale), даже если ваше изображение монохромное или чёрно-белое.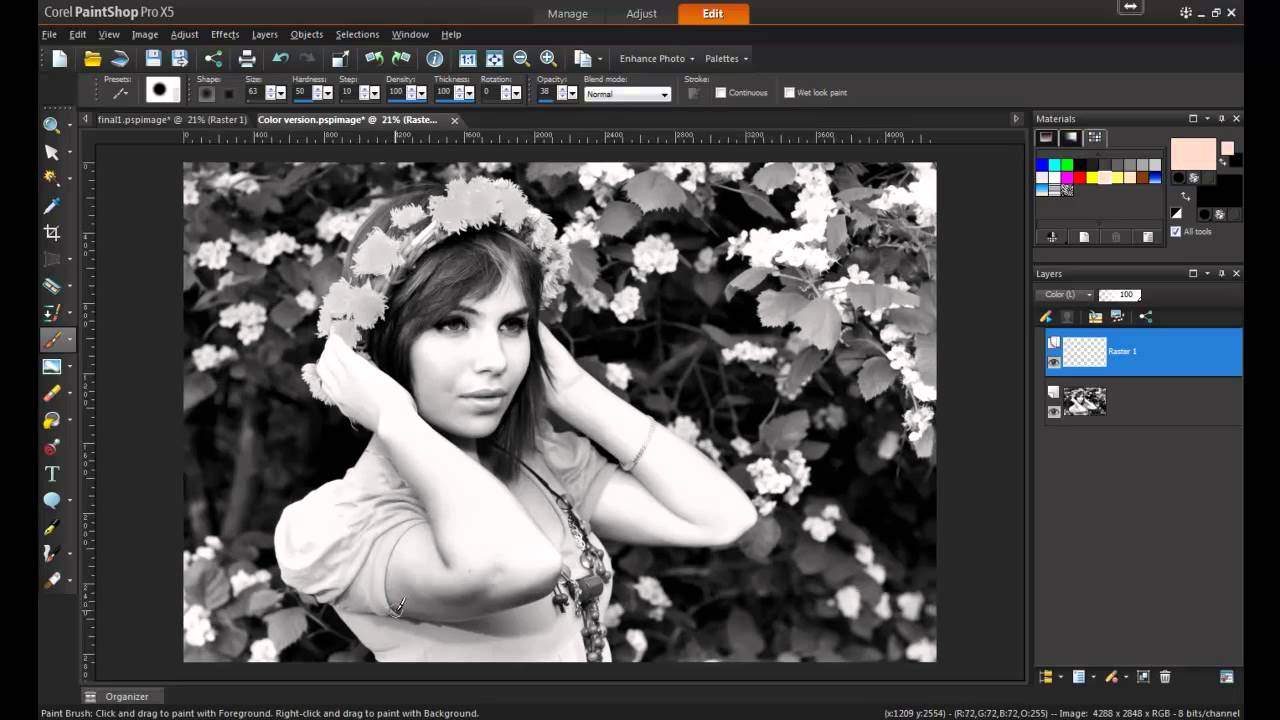
2. Начинаем раскрашивать крупные фрагменты изображения
Шаг 1
С помощью инструмента Быстрое выделение ( Quick Select tool), выделите небо или любой другой крупный фрагмент изображения, который представлен одним цветовым оттенком.
С помощью инструмента Быстрое выделение (Quick Select tool), выделите фрагмент изображения, который представлен одним цветовым оттенком, например, небо.
Шаг 2
Нажмите кнопку Уточнить край (Refine Edge).
Используйте инструмент
Шаг 3
В появившемся окне настроек инструмента Уточнить край (Refine Edge), поставьте галочку в окошке Умный радиус (Smart Radius). Я поменял значение радиуса на 5 рх, но вы можете установить другое значение радиуса, которое лучше всего подходит к вашему изображению. Я также увеличил значение Сгладить (Smoth) до 3 пикселей, чтобы смягчить жёсткие края. Вы можете также применить другие настройки данного инструмента, чтобы улучшить границы выделенной области. Когда вы будете готовы, нажмите кнопку «ОК’.
Я также увеличил значение Сгладить (Smoth) до 3 пикселей, чтобы смягчить жёсткие края. Вы можете также применить другие настройки данного инструмента, чтобы улучшить границы выделенной области. Когда вы будете готовы, нажмите кнопку «ОК’.
Подберите нужное значение для
Шаг 4
Итак, мы создали активное выделение, теперь нажмите кнопку Добавить новый корректирующий слой (Add New Adjustment Layer) в нижней части палитры слоёв и в появившемся окне выберите опцию Цвет (Solid Color).
Добавьте корректирующий слой Цвет (Solid Color) через нижнюю часть палитры слоёв.
Шаг 5
Выберите тот цветовой оттенок, который на ваш взгляд больше подходит к небу на вашем изображении. Сейчас не важно, выбрали ли вы слишком яркий цветовой оттенок или нет, мы исправим это через минуту. Как только вы выбрали цветовой оттенок, нажмите кнопку ‘OK’ и вы увидите выделенный фрагмент на маске корректирующего слоя.
Выберите подходящий цветовой оттенок.
Шаг 6
Поменяйте режим наложения на Перекрытие (Overlay), и выбранный цвет будет выглядеть намного лучше. Если вас не устраивает выбранный цвет, то просто дважды щёлкните по голубому прямоугольнику рядом с маской, чтобы появилось окно Палитры цветов (Color Picker), выберите цветовой оттенок, который больше всего вам подходит.
Поменяйте режим наложения на Перекрытие (Overlay).
Шаг 7
Если вас устроит результат, то вы можете восстановить отсутствующие участки изображения или исправить их с помощью мягкой чёрной/ белой кисти, которую вы можете применить на маске корректирующего слоя.
Исправьте дефекты, оставшиеся после выделения.
3. Выберите фрагменты, имеющие схожие цветовые оттенки
Шаг 1
Повторите технику выделения, которая детально описана в предыдущих шагах, на этот раз выделите зелень моркови и арбуз. Огурец пока не выделяйте, чтобы у нас не все элементы были одного и того же оттенка зелёного цвета. На этот раз я поменял значение Сгладить (Smooth) до 2 рх при уточнении краёв, но опять же, используйте те значения, которые больше всего подходят вам.
На этот раз я поменял значение Сгладить (Smooth) до 2 рх при уточнении краёв, но опять же, используйте те значения, которые больше всего подходят вам.
Примените инструмент Уточнить край (Refine Edge) к зелени моркови.
Шаг 2
Добавьте новый корректирующий слой Цвет (Solid Color), выберите оттенок зелёного цвета.
Шаг 3
Поменяйте режим наложения на Перекрытие (Overlay), а затем подберите подходящий цветовой оттенок. Проделайте то же самое для огурца, но только используйте другой оттенок зелёного цвета. Как только вы завершите раскрашивать овощи, далее, мы перейдём к раскраске кожи.
Поменяйте режим наложения на Перекрытие (Overlay).
Результат на данный момент урока.
4. Оттенок кожи и глаза
Шаг 1
Раскрашивайте мужчину и женщину по отдельности, т.к. не похоже, что у них один и тот же оттенок кожи. У мужчины, возможно, немного более обветренная кожа!
Выделите участки кожи, используя технику выделения, которую вы применяли ранее, а также примените уточнение края. Далее, когда вы нажмёте кнопку ‘OK’, нажмите клавишу ‘Q’, чтобы войти в режим Быстрой маски (Quick Mask), а затем с помощью кисти, прокрасьте глаза мужчины, а также другие участки изображения мужчины, к которым вы не хотите добавить оттенок кожи. Нажмите ещё раз клавишу ‘Q’, и вы увидите, что участки, которые были окрашены в красный цвет, не вошли в созданное выделение.
С помощью Быстрой маски (Quick Mask), выделите любые мелкие участки, которые вы не хотите включить в созданное активное выделение.
Шаг 2
При выборе оттенка кожи попробуйте применить несколько цветовых оттенков, чтобы посмотреть, какой цветовой оттенок подходит больше всего, но не забывайте, что из-за режима наложения Перекрытие (Overlay), цветовые оттенки не будут выглядеть по-настоящему ‘истинными’. Поэтому, используйте очень приглушённый розовый / коричневый оттенок вместо персикового цвета, в противном случае, у вас получится кожа с оранжевым свечением!
Поэтому, используйте очень приглушённый розовый / коричневый оттенок вместо персикового цвета, в противном случае, у вас получится кожа с оранжевым свечением!
Выберите бледно-розовые или светло-коричневые оттенки вместо персикового цвета.
Шаг 3
Для раскраски глаз добавьте новый корректирующий слой Цвет (Solid Color) без предварительного создания какого-либо активного выделения, выберите цветовой оттенок. Щёлкните по маске корректирующего слоя, а затем, нажмите клавиши (Ctrl+I) для инверсии маски. Теперь с помощью белой кисти, прокрасьте глаза на маске. Если вы не видите глаз мужчины за стёклами очков, то уменьшите значение Непрозрачности (Opacity) корректирующего слоя до 40%, таким образом, добавив всего лишь лёгкий оттенок цвета.
Если вы раскрашиваете фотографию, где можно увидеть глаза, то запомните, что прокрашивать надо только зрачки глаз.
Добавьте корректирующий слой Цвет (Solid Color) без предварительного создания активного выделения
Мы завершили добавление оттенков кожи.
5. Губы и волосы
Шаг 1
Когда вы завершите раскрашивать кожу и глаза, мы можем добавить немного светотеней, прокрасив губы слегка другим оттенком. Выберите красный / коричневый цвет, а также используйте кисть с низкой непрозрачностью, чтобы добавить немного цвета.
При раскраске губ, используйте немного другой цветовой оттенок, отличающийся от оттенка кожи.
Шаг 2
При прокрашивании волос старайтесь обращать внимание на цветовой тон волос на фотографии, чтобы подобрать более подходящий цветовой оттенок, даже если это будет сепия или чёрно-белая фотография. Для волос мужчины я использовал тёмный оттенок, уменьшив непрозрачность (Opacity) слоя до 90%, чтобы немного смягчить тон волос, т.к. очевидно, что мужчина уже пожилой. Что касается женщины, то не похоже, что у неё окрашенные волосы, поэтому я использовал тёмно-серый цвет.
Выберите естественный цвет волос и не забывайте про возраст при выборе оттенка волос.
6. Заключительные штрихи
В заключение, раскрасьте одежду. Как только вы завершите раскрашивать изображение, поиграйте с непрозрачностью слоёв с раскраской, чтобы изображение выглядело более естественным.
Как только вы завершите раскрашивать изображение, поиграйте с непрозрачностью слоёв с раскраской, чтобы изображение выглядело более естественным.
Запомните одно правило: лучше меньше да лучше, и если вы собираетесь воссоздать «доподлинный» вид, то подходите более прагматично к выбору цветовых оттенков, учитывая цвета, которые носили в то время, а также используйте низкую насыщенность, чтобы придать изображению вид «старой» фотографии. Если же вы хотите проявить эксцентричность в выборе цвета, то забудьте то, что я вам сказал только что — просто берёте и делаете это!
Мы раскрасили изображение, но цвета выглядят слишком жестковато.
Поздравляю! Мы завершили урок!
При выборе старых фотографий, которые вы собираетесь раскрасить, не забывайте, что чем больше деталей присутствует на фотографии, тем больше времени и тем сложнее будет раскрашивать фотографию. Постарайтесь вначале выбирать фотографии с большими фрагментами присутствия одного и того же цвета, а затем переходите к более сложным фотографиям, т.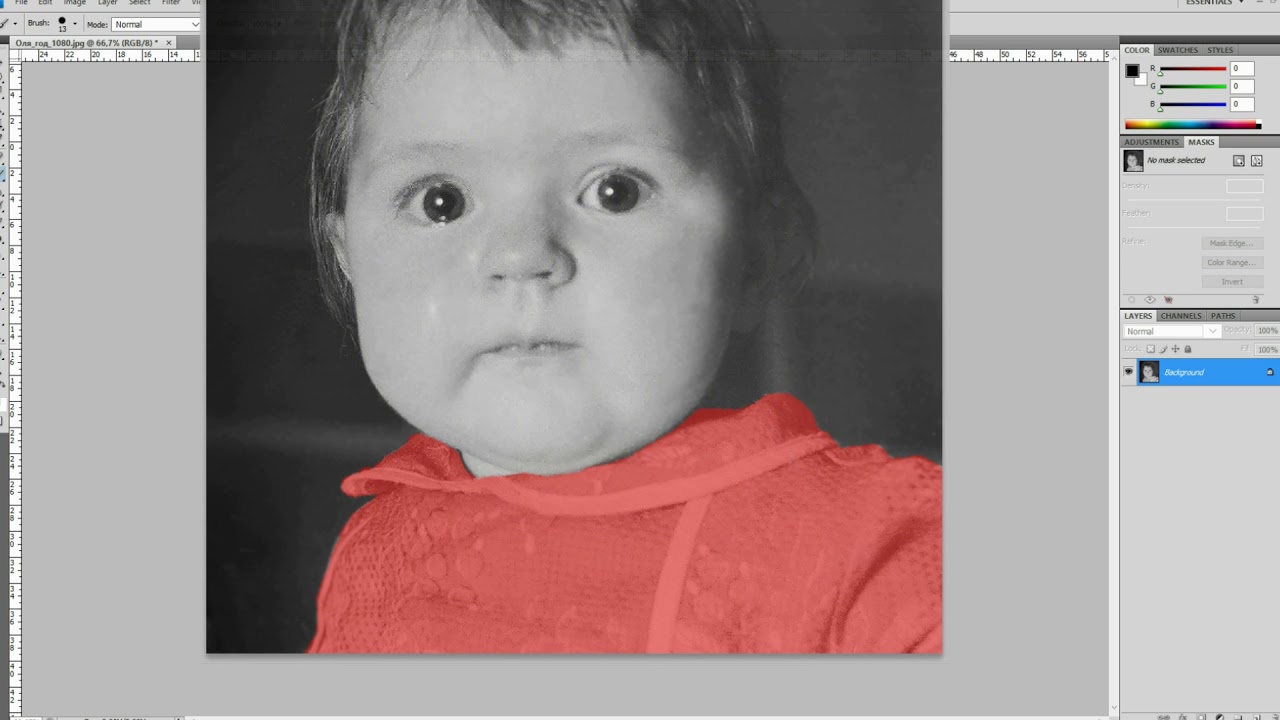 к. вам уже будет легче применять данную технику. Это по-настоящему увлекательный процесс, поэтому желаю вам приятно провести время за раскрашиванием фотографий.
к. вам уже будет легче применять данную технику. Это по-настоящему увлекательный процесс, поэтому желаю вам приятно провести время за раскрашиванием фотографий.
Надеюсь, вам понравился данный урок!
Наверное, у каждого в детстве были книжки-раскраски. И сделать черно-белую картинку цветной не составляло труда. Просто брали карандаши или краски и раскрашивали картинки в книжке. И какое было удовольствие смотреть, как постепенно черно-белая картинка становилась цветной . Теперь подобное можно проделать в фотошопе, взять и раскрасить черно-белое фото . В процессе раскрашивания будет интересно наблюдать, как меняется фотография. Есть много способов раскрасить черно-белое фото . Я предлагаю один из них. Найдем старую черно-белую фотографию и откроем ее в фотошопе.
1-Файл-открыть.
Прежде,чем приступить к раскраске,нужно посмотреть цветовой режим фотографии. Заходим:
2-Изображение-режим. Перевести фотографию в режим RGB , если она в другом цветовом режиме.
3-Разблокировать фоновый слой, в окне слоев кликнуть по слою «фон» два раза левой кнопкой мышки и, в появившемся окне кликнуть «ok».
Теперь можно приступать к раскраске.
4-Слой-новый-слой. Залить его каким нибудь цветом для фона:
5-Редактирование-выполнить заливку. В окне «заполнить» кликнуть по галочке на первой полосе и выбрать слово «цвет». Появившемся окно палитры цветов, здесь выбрать цвет- 51300d и «ok».
6-Перейти в окно слоев и выбрать для этого слоя режим наложения «цветность».
А фотография станет вот такой:
7-Слой-новый-слой. И сразу в окне слоев выбираем режим наложения «мягкий свет». На этом слое будем красить волосы.
8-На вертикальной панели инструментов кликнуть по кнопке цветов
и, окошке палитры цветов выбрать цвет- 442606. Кликнуть «ok».
9-На панели инструментов выбрать кисть , с мягким краем, размер 16-18 px. и закрасить волосы.
Если где-то закрасили больше, чем надо, можно стереть ластиком, только потом не забыть вернуть кисть. Немного смягчим волосы.
Немного смягчим волосы.
10-Фильтр-размытие-размытие по Гаусу, радиус 6.
Теперь вернемся в окно слоев, на слой с коричневой заливкой, кликнем по этому слою (он станет синим) и добавим к нему маску слоя. Для этого нужно кликнуть по кнопке создания маски. На полосе слоя появиться белый прямоугольник.
Сейчас нужно стереть фон с тех областей, которые будем раскрашивать. Но прежде проверить, что выбрана кисть, а не ластик, в окне слоев слой с маской активен (окрашен в синий цвет), на панели инструментов основной цвет и цвет фона черно-белый. Если цвета другие, то на клавиатуре нажать D (на английской раскладке).
Кистью начинаем стирать коричневый фон на фотографии там, где будет раскрашено.Чтобы удобно было стирать, выбрать на панели инструментов zoom , а вверху такой и, кликнув по фотографии,увеличить ее. Вернуть инструмент кисть, стираем фон кистью.
Стереть фон с лица, рук, с букета цветов, ботинка и цветов на шляпе. Если в каком -нибудь месте стерли больше, то пойти в «редактирование-шаг назад».
Раскрашивать каждую область будем на новом слое.
11-Слой-новый-слой. В окне слоев выбрать режим наложения «мягкий свет». Это слой для лица.
Кликнуть по кнопке цвета на панели инструментов, выбрать цвет f3c28e и кистью раскрасить лицо и руки.
12-Слой-новый-слой, режим наложения «мягкий свет». Здесь красим губы.
Опять кликнуть по кнопке цвета и выбрать цвет b13a48. Кистью с мягким краем покрасить губы.
13-Слой-новый слой, режим наложения «мягкий цвет». Сделаем румянец на щеках. Взять кисть с мягким краем, размер 28 px , цвет, как на губах и кликнуть по каждой щеке.
14-Фильтр-размытие-по Гаусу, радиус 20-25.
16-Слой-новый-слой, режим наложения «мягкий свет». Красим глаза.
17-Клик по кнопке цветов, выбрать цвет для радужки 22406с и кистью с мягким краем,размером с радужку, кликнуть по одному глазу, потом по другому.
18-Слой-новый-слой, режим наложения «цветность». На этом слое покрасим ботинок, цветы в букете и на шляпе. Кликнуть по кнопке цвета, выбрать цвет f48693 .
Кликнуть по кнопке цвета, выбрать цвет f48693 .
19-Слой-новый-слой. Режим наложения «цветность» .Этот слой для листьев букета. Цвет 263621.
У каждого из нас имеется дома старый семейный альбом или просто какие-то старые черно-белые фото. А как вам такая идея — взять и сделать фото цветными, наполнить их красками?
В данном уроке мы рассмотрим простой способ превращения черно-белого фото в цветное. Для работы я взял черно-белое фото гепарда, данное фото в ходе урока мы и сделаем цветным.
Открываем наше черно-белое фото с помощью программы Photoshop и в первую очередь мы видим, что фото заблокировано — это видно по замочку у слоя. Разблокируем его, чтобы в дальнейшем можно было с ним работать, кликнув 2 раза левой кнопкой мыши по этому замочку.
Теперь приступаем к раскрашиванию! Сначала давайте раскрасим задний фон фото, сделаем его зеленым, для этого выделяем слой нашего фото кликнув по нему 1 раз левой кнопкой мыши и выбираем в верхнем меню панели «Слои» — «Новый корректирующий слой» — «Цветовой баланс».
После данной манипуляции появится всплывающее окошко с настройками корректирующего слоя, просто нажимаем «ОК», оставляя настройки по умолчанию. После этого в правом верхнем углу появится панелька с «ползунками», с помощью которой мы и настроим цвет нашего фона. Подвигайте «ползунки» и добейтесь необходимого вам оттенка.
Таким образом мы получили второй слой, на котором наше фото стало полностью зеленого оттенка. Теперь мы раскрасим гепарда, для этого снова выделим слой с черно-белым фото, кликнув по нему 1 раз левой кнопкой мыши в нижнем правом углу панели программы, а слой с зеленом оттенком на время скроем, кликнув 1 раз левой кнопкой мыши по значку «Глаз» около данного слоя.
Теперь будем выделять гепарда, для этого воспользуемся инструментом «Быстрое выделение», выберем данный инструмент в левой панели программы и настроим его размер. После этого приступим к выделению гепарда, удерживая левую кнопку мыши выделаем необходимую нам область, если залезли за край или выделилась слишком большая область, ее можно подтереть, удерживая клавишу «Alt» и левую кнопку мыши.
Выделив гепарда снова выбираем в верхнем меню «Слои» — «Новый корректирующий слой» — «Цветовой баланс» и опять же перемещая ползунки добиваемся необходимого нам оттенка.
Во время раскрашивания у вас в любом случае будут залезать поля слоев друг на друга, чтобы это исправить (стереть или добавить) необходимо выбрать нужный слой, кликнув по нему левой кнопкой мыши и с помощью инструмента «ластик» подтереть ненужные края слоя. Если же необходимо наоборот немного дорисовать слой, то выберите инструмент «кисть» и белым цветом закрасьте погрешности. Для мягких переходов выбирайте «мягкую кисть» и режим нажима можете выставить менее 100%.
И так, у нас теперь имеется 3 слоя — это черно-белое фото, изображение зеленого оттенка и выделенный гепард желто-коричневого оттенка. Теперь подставляем гепарду наш зеленый фон, для этого снова включим видимость нашего изображения с зеленым оттенком, выделим его (кликнув левой кнопкой мыши) и просто с помощью инструмента «Ластик» сотрем на нем гепарда, тем самым проявится наш слой с раскрашенным гепардом.
Края гепарда (волоски и т.п.) аккуратно стирайте мягким ластиком, при этом можете регулировать нажим ластика, в местах, где необходима полу-прозрачность слоя. Для удобства не забывайте регулировать размер ластика. В случае помарки (если стерли лишнее), подкрасьте данное место кисточкой белого цвета.
Ну и глаза гепарда раскрашиваем таким же способом: выделаем слой с оригиналом фото, выделаем глаза инструментом «Быстрое выделение» и создаем новый корректирующий слой с необходимым цветовым балансом. Я сделал их ярко-желтыми).
Для того, чтобы цветовой баланс сделать более ярким, в панельке настройки тона (той самой, что с ползунками), выберите в разделе «Тон» метку «Света», как на скриншоте ниже и отрегулируйте ползунками яркость.
Итак, благодаря не сложным манипуляциям гибкой и мощной программы фотошоп мы получаем в итоге не плохой результат.
Зачем раскрашивать черно-белые фото это отдельная тема, но всё же хочется упомянуть, что речь идет о старинных фотографиях, которые обычно есть в каждом семейном альбоме.
Есть несколько способов раскрашивания ч/б фотографий
- Самостоятельное раскрашивание фотографий с помощью фотошопа (Adobe Photoshop) или использовать другой специальный фоторедактор.
- Различные онлайн сервисы в автоматическом режиме.
- Заказать раскрашивание фотографий профессионалам .
- С помощью карандашей и красок.
Пункт 4 совсем не шутка, до эры повсеместной компьютеризации действительно так и поступали, ретушировали фотографии с помощь специальных белил и красящих растворов. Сейчас всё это в прошлом, вся ретушь фотографий и их раскраска делается на компьютере с помощью специальной программы.
Для того чтобы раскрасить фотографию онлайн какой-нибудь программой, нужно всего лишь отсканировать или сфотографировать оригинал и вложить в онлайн редактор, сделать пару манипуляций «волшебных» действий и вуаля у вас будет черно-белая фотография с цветными пятнами. Жалкое подобие цветной фотографии. Минимум затрат, движений и понимания, что собственно происходит. Нужно иметь хорошее воображение, чтобы считать такую фотографию цветной.
Можно пойти другим путем. Изучить работу серьёзного фоторедактора, например Adobe Photoshop, окончить какие-нибудь художественные курсы по рисованию и тогда в вашем семейном альбоме смогут появиться шедевры изобразительного искусства, а могут и не появится, потому что ещё необходимо время раскрашивать фотографии а его как правило и нет. В результате пара аляписто раскрашенных фото, потраченное время и заброшенный фотоальбом.
На самом деле, если вы с компьютером не «на ты» и Adobe Photoshop для Вас фотошоп, то самое оптимальное заказать раскрашивание фотографий профессионалам . Нужно всего лишь выслать фотографию и за небольшие деньги вы получите обновленную фотографию в семейном альбоме. В этом случае вы сэкономите массу времени и сил на что-то более известное для Вас, в чём вы сам профи. Это если хотите момент оптимизации, лучше делать хорошо, что у вас получается, а не делать … непонятно что.
Кому всё же очень хочется попробовать себя в качестве художника, а по сути, так и есть, процесс не просто раскрашивания, а осознания глубины цветовой палитры на снимке, я покажу способ раскрашивания в фотошопе (Adobe Photoshop).
Сначала открываем фотографию Ctrl+O
Затем нажимаем в низу справа создать новый корректирующий слой, цветовой тон.
Отмечаем галочку тонировать и ползунками выбираем цвет, насыщенность и яркость.
Вначале примерные настройки, впоследствии можно будет поправить, настроить более точно.
Выбираем основной цвет черный и нажимаем Alt+Delete
Теперь кликаем на кисть, выбираем основной цвет белый нажатием Х
А вот теперь кистью раскрашиваем необходимую область
Раскрасили
Кстати если нажать Alt и удерживая щелкнуть мышкой по черному полю маски, то можно увидеть, что закрашено белым и насколько равномерно
Затем повторяем, раз за разом все пункты и закрашиваем необходимые области.
Собственно весь процесс сводится к грамотному подбору цвета, а это уже творчество и кропотливый труд.
Подсказка: чем больше цветных областей вы закрасите, тем полноцветнее и естественнее цветопередача на фотографии.
Это самый простой способ раскрашивания фотографий в Adobe Photoshop.
Как разукрасить черно белую фотографию. Как раскрасить черно-белое фото в фотошопе
То вам приходится постоянно работать с фотографиями и изображениями. И, в зависимости от задумки, фото может быть цветным или черно-белым.
Для одних проектов необходимы черно-белые снимки, другие лучше работают с цветными изображениями, но в некоторых случаях лучше всего подходят раскрашенные черно-белые фотографии.
В этом уроке вы изучите два полезных приема Adobe Photoshop для добавления цветных оттенков фотографиям в серых тонах. Один из методов хорошо работает, когда нужно окрасить определенную область в однородный цвет, а второй, более тонкий прием позволяет ту же площадь сделать разноцветной. Оба способа, создавая из черно-белого оригинала реалистичную цветную фотографию, сохраняют при этом текстуру исходного изображения.
Шаг 1
Откройте в Photoshop черно-белое изображение. Я взял для примера фотографию из коллекции Нью-Йоркской публичной библиотеки, выложенную для общего пользования.
Шаг 2
На старых фотографиях часто видны царапины и следы пыли, и хотя их удаление не планировалось в этом уроке этом уроке, от нескольких слишком заметных царапин на этой фотографии придется избавиться. Это можно сделать с помощью инструмента Clone Stamp (Штамп) (S), выбрав для нашего примера мягкую кисть размером 60 рх.
Выберите образец для клонирования, нажав Alt/Option и щелкнув где-нибудь в наименее исцарапанной области. Затем кликните на царапине, чтобы на пиксельном уровне заменить эту область содержанием выбранного образца. Не частите с образцами во избежание повторяющихся рисунков в текстуре изображения.
Шаг 3
Теперь, удалив заметные дефекты, можно приступать к окрашиванию. Первый способ включает выделение окрашиваемой области и добавление цвета посредством коррекции Hue/Saturation (Цветовой тон/Насыщенность). Для выделения платья, контур которого содержит много прямых линий, здесь использован инструмент Polygonal Lasso (Прямолинейное лассо).
Примечание: Нажав пробел, можно как угодно перетаскивать холст, не прерывая процесс выделения, а комбинации Ctrl/Cmd со знаками «-» или «+» позволят изменять масштаб, не включая инструмент Zoom (Масштаб).
Шаг 4
Выделив верхнюю часть платья, передвиньте холст и, нажав Shift, выделите остальное. С клавишей Shift новая область будет добавляться к выделенной, а с клавишей Alt/Option вычитаться. Полностью выделив окрашиваемый объект, нужно сгладить контур выделения, перейдя в Selection > Refine Edge (Выделение > Уточнить край) и указав для параметра feather (растушевка) значение 1 рх.
Затем зайдите в Image > Adjustments > Hue/Saturation (Изображение > Коррекция > Цветовой тон/Насыщенность) и, отметив галочкой чек-бокс Colorize (Тонирование), подберите желаемый цвет.
Примечание: Прежде чем снять выделение, можете на всякий случай сохранить его, выбрав Select > Save Selection (Выделение > Сохранить выделенную область). Это позволит быстро загрузить выделение, когда понадобится добавить оттенок.
Шаг 5
Повторите шаги 3 и 4 для других, однотонных частей своей фотографии (в данном случае это курица). Пробуйте различные варианты соотношений цветового тона, насыщенности и яркости, но если хотите избежать «мультяшного» эффекта, не завышайте уровень насыщенности.
Шаг 6
Для окраски оставшихся областей, а в нашем случае это ноги курицы, волосы девочки и задний фон, давайте воспользуемся другой техникой, главная идея которой заключается в раскрашивании неоднородного объекта на новом слое с последующим подбором подходящего режима наложения (смешивания) слоев.
Выделите ноги, волосы и фон в единую область, несмотря на то, что у них будут разные цвета.
Создайте новый слой, кликнув на иконке с подсказкой Create a New Layer (Создать новый слой) на палитре слоев внизу. Затем выберите мягкую кисть и раскрасьте фотографию в контуре выделенной области, подбирая желаемые краски и регулируя размер кисти. Для удобства можно временно уменьшить непрозрачность (opacity) нового слоя.
Не беспокойтесь – это еще не конечный результат!
Шаг 7
Разверните список режимов наложения слоев и выберите для раскрашенного слоя один из этих: Multiply (Умножение), Overlay (Перекрытие), Soft Light (Мягкий свет), или Color (Цветность), что будет зависеть от вашего изображения. Здесь выбран режим Soft Light (Мягкий свет) и непрозрачность (opacity) снижена до 44%.
Вот вам, пожалуйста, и цветное фото! Используя эти два способа, можно практически любую черно-белую фотографию сделать более интересной и выразительной.
Теперь начинается самое интересное! Ваша задача на этом этапе заключается в создании областей, разграниченных по цвету, который пока не существует! Будь это небо, трава, или рубашку, вы должны использовать свое воображение и представления о мире, чтобы определить, к каким объектам подойдёт тот или иной цвет, и где они начинаются и заканчиваются. Photoshop включает в себя различные методы выбора, которые можно использовать на этом этапе. Это «Быстрое выделение» (Quick Selection Too), «Лассо» (Lasso), «Перо» (Pen Tool), и другие.
В данном случае я выделю небо с помощью «Быстрого выделения»:
Шаг 3. Уточнение выделения
Когда предварительная выделенная область готова, следует воспользоваться инструментом «Уточнить край» (Refine Edge), особенно, если вы имеете дело с ветками деревьев или выделением волос
Для каждого изображения подбирать величину умного радиуса (Smart Radius) следует индивидуально, это зависит от сложности выделения, величины изображения и т.п. Обратите внимание на рисунках ниже я показал состояние выделения до и после применения «умного» радиуса:
Шаг 4. Добавление цвета небу
Для применения действия инструмента нажмите ОК, после чего в рабочем окне документа снова появятся «марширующие муравьи». Пришло время добавить цвет! Для этого мы будем использовать «Кривые» (Curves), так данная регулировка позволяет редактировать каждый цветовой канал по отдельности, и, благодаря использованию корректирующего слоя, мы сможем изменить настройки при необходимости позже в любое время.
Каждый объект на изображении для придания ему цвета потребует различные комбинации настроек Кривых, например, на рисунке ниже показано, как я достиг голубого цвета, отредактировав голубой, пурпурный и желтый каналы:
Вот как теперь выглядит бывшее чёрно-белое небо:
Шаг 5. Добавление цвета к остальному изображению
Теперь займёмся полосой леса на горизонте. Я, также, выделил её «Быстрым выделением» и, затем, применил инструмент «Уточнить край»:
Опять используем корректирующий слой «Кривые» со следующими настройками, естественно, в вашем случае они могут быть другие. Теперь и лес приобрёл зелёный цвет:
Осталось раскрасить поле. Создавать новое выделение для него необязательно, достаточно нажать клавиши Crtl+Shift+I для инверсии выделенной области и, затем, удалить лишнюю (в моём случае, верхнюю) выделенную область любым инструментом выделения в режиме «вычитания из выделения» (Subtract from Selection):
Затем придаём полю с сеном золотистый цвет:
Вот как теперь выглядит изображение:
Шаг 6. Общая цветовая коррекция
Отрегулируем общую насыщенность с помощью корректирующего слоя «Цветовой тон/Насыщенность (Hue/Saturation):
И осталось подправить общие тона и контрастность опять с помощью добавления нового корректирующего слоя «Кривых». Теперь изменим только кривую CMYK-канала:
Ну вот, вроде бы и всё. Восхищаемся результатом:
Итак, давайте подведём итог этого метода по раскраске фотографий:
- Перевод цветового режима изображения в CMYK
- Создание выделенной области под раскрашивание
- Добавление цвета к этой области с помощью Кривых
- Общая коррекция насыщенности
- Общая коррекция яркости
В данном вы можете окрасить фотографию или произвести цветовую стилизацию. Можно создать интересные работы из старых фотографий. Если вы хотите оживить старое фото вам потребуется сканер, наше приложение и немного терпения.
Как обрабатывается изображение в приложении.
Рабочий экран или канва состоит из нескольких прозрачных слоев размещенных один над другим. Основой служит изображение которое вы загрузили, назовем его источником. При помощи кисти, на слоях, в рабочей области, пользователь наносит мазки образуя своеобразную зону, которая окрашивает изображение источник в этом месте в нужный цветовой оттенок. Цветовой оттенок общий для выбранного слоя и регулируется в настройках слоя. Таким образом, в рамках слоя, окрашиваются объекты с одинаковым цветовым оттенком например: лицо, волосы, губы, глаза и т.д. заключается в том что вы можете закрасить нужные цветовые области, а оттенки подбирать и регулировать потом, на этапе колоринга.
Приступаем к работе
Для обучения и демонстрации возможностей давайте попробуем окрасить черно-белую фотографию с изображением лица. Загружаем изображение выбрав в меню пункт «Открыть», или кликнув один раз мышкой на кнопке меню «Файл». Справа находиться палитра инструментов. Выберите в свитке «Слои» слой «Тело». По умолчанию, в свитке находятся слои с названиями которые подходят для окрашивания лица, но вы можете добавлять новые и удалять существующие слои по своему усмотрению. Итак у вас выбран слой «Тело», переместите курсор мыши на область лица и небольшими мазками закрасьте область лица и шеи. Пока не обращайте внимание на цветовой оттенок окрашиваемого слоя, при желании его можно будет изменить потом. Если вы случайно закрасили не ту область не смущайтесь, этот шаг можно отменить командой «Отмена» выбрав соответствующий пункт в меню «Редактор» или нажав Ctrl+Z на клавиатуре. Также можно вытереть лишнее в режиме ластика, если наносить мазки с зажатой клавишей Ctrl. Вы можете менять размер пятна кисти вращая колесико мыши, а если при этом держать нажатой клавишу Ctrl то будет меняться размытость пятна.
Окрасив лицо, переходите к закрашиванию глаз, волос и губ, перед этим выбирая нужный слой в свитке «Слои».
Когда слои будут закрашены вы можете, выбирая нужный слой, редактировать его цветовой оттенок, яркость или контрастность инструментом «Оттенок слоя» из меню «Инструменты». Когда работа будет готова сохраните ее в файл выбрав пункт «Сохранить как…» из меню «Файл»
Технические моменты
Слои не накладываются один на другой. В процессе окраски, если вы случайно задели уже ранее окрашенный слой, новая область будет затирать существующую. Если требуется чтобы слои не затирались, окрашивание следует производить с зажатой с клавишей Shift. Вы можете менять последовательность слоев, если будете нажимать на стрелки, с правой стороны от названия слоя в свитке «Слои». Есть возможность отключать слой, или точнее действие слоя на исходник, для этого надо включать или выключать чекбокс справа от названия слоя в свитке «Слои».
Инструмент «Тип изображения» предназначен для загрузки шаблона слоев для данного типа изображения. Впоследствии слои можно клонировать, удалять и менять последовательность.
Наверное, у каждого в детстве были книжки-раскраски. И сделать черно-белую картинку цветной не составляло труда. Просто брали карандаши или краски и раскрашивали картинки в книжке. И какое было удовольствие смотреть, как постепенно черно-белая картинка становилась цветной . Теперь подобное можно проделать в фотошопе, взять и раскрасить черно-белое фото . В процессе раскрашивания будет интересно наблюдать, как меняется фотография. Есть много способов раскрасить черно-белое фото . Я предлагаю один из них. Найдем старую черно-белую фотографию и откроем ее в фотошопе.
1-Файл-открыть.
Прежде,чем приступить к раскраске,нужно посмотреть цветовой режим фотографии. Заходим:
2-Изображение-режим. Перевести фотографию в режим RGB , если она в другом цветовом режиме.
3-Разблокировать фоновый слой, в окне слоев кликнуть по слою «фон» два раза левой кнопкой мышки и, в появившемся окне кликнуть «ok».
Теперь можно приступать к раскраске.
4-Слой-новый-слой. Залить его каким нибудь цветом для фона:
5-Редактирование-выполнить заливку. В окне «заполнить» кликнуть по галочке на первой полосе и выбрать слово «цвет». Появившемся окно палитры цветов, здесь выбрать цвет- 51300d и «ok».
6-Перейти в окно слоев и выбрать для этого слоя режим наложения «цветность».
А фотография станет вот такой:
7-Слой-новый-слой. И сразу в окне слоев выбираем режим наложения «мягкий свет». На этом слое будем красить волосы.
8-На вертикальной панели инструментов кликнуть по кнопке цветов
и, окошке палитры цветов выбрать цвет- 442606. Кликнуть «ok».
9-На панели инструментов выбрать кисть , с мягким краем, размер 16-18 px. и закрасить волосы.
Если где-то закрасили больше, чем надо, можно стереть ластиком, только потом не забыть вернуть кисть. Немного смягчим волосы.
10-Фильтр-размытие-размытие по Гаусу, радиус 6.
Теперь вернемся в окно слоев, на слой с коричневой заливкой, кликнем по этому слою (он станет синим) и добавим к нему маску слоя. Для этого нужно кликнуть по кнопке создания маски. На полосе слоя появиться белый прямоугольник.
Сейчас нужно стереть фон с тех областей, которые будем раскрашивать. Но прежде проверить, что выбрана кисть, а не ластик, в окне слоев слой с маской активен (окрашен в синий цвет), на панели инструментов основной цвет и цвет фона черно-белый. Если цвета другие, то на клавиатуре нажать D (на английской раскладке).
Кистью начинаем стирать коричневый фон на фотографии там, где будет раскрашено.Чтобы удобно было стирать, выбрать на панели инструментов zoom , а вверху такой и, кликнув по фотографии,увеличить ее. Вернуть инструмент кисть, стираем фон кистью.
Стереть фон с лица, рук, с букета цветов, ботинка и цветов на шляпе. Если в каком -нибудь месте стерли больше, то пойти в «редактирование-шаг назад».
Раскрашивать каждую область будем на новом слое.
11-Слой-новый-слой. В окне слоев выбрать режим наложения «мягкий свет». Это слой для лица.
Кликнуть по кнопке цвета на панели инструментов, выбрать цвет f3c28e и кистью раскрасить лицо и руки.
12-Слой-новый-слой, режим наложения «мягкий свет». Здесь красим губы.
Опять кликнуть по кнопке цвета и выбрать цвет b13a48. Кистью с мягким краем покрасить губы.
13-Слой-новый слой, режим наложения «мягкий цвет». Сделаем румянец на щеках. Взять кисть с мягким краем, размер 28 px , цвет, как на губах и кликнуть по каждой щеке.
14-Фильтр-размытие-по Гаусу, радиус 20-25.
16-Слой-новый-слой, режим наложения «мягкий свет». Красим глаза.
17-Клик по кнопке цветов, выбрать цвет для радужки 22406с и кистью с мягким краем,размером с радужку, кликнуть по одному глазу, потом по другому.
18-Слой-новый-слой, режим наложения «цветность». На этом слое покрасим ботинок, цветы в букете и на шляпе. Кликнуть по кнопке цвета, выбрать цвет f48693 .
19-Слой-новый-слой. Режим наложения «цветность» .Этот слой для листьев букета. Цвет 263621.
У каждого из нас имеется дома старый семейный альбом или просто какие-то старые черно-белые фото. А как вам такая идея — взять и сделать фото цветными, наполнить их красками?
В данном уроке мы рассмотрим простой способ превращения черно-белого фото в цветное. Для работы я взял черно-белое фото гепарда, данное фото в ходе урока мы и сделаем цветным.
Открываем наше черно-белое фото с помощью программы Photoshop и в первую очередь мы видим, что фото заблокировано — это видно по замочку у слоя. Разблокируем его, чтобы в дальнейшем можно было с ним работать, кликнув 2 раза левой кнопкой мыши по этому замочку.
Теперь приступаем к раскрашиванию! Сначала давайте раскрасим задний фон фото, сделаем его зеленым, для этого выделяем слой нашего фото кликнув по нему 1 раз левой кнопкой мыши и выбираем в верхнем меню панели «Слои» — «Новый корректирующий слой» — «Цветовой баланс».
После данной манипуляции появится всплывающее окошко с настройками корректирующего слоя, просто нажимаем «ОК», оставляя настройки по умолчанию. После этого в правом верхнем углу появится панелька с «ползунками», с помощью которой мы и настроим цвет нашего фона. Подвигайте «ползунки» и добейтесь необходимого вам оттенка.
Таким образом мы получили второй слой, на котором наше фото стало полностью зеленого оттенка. Теперь мы раскрасим гепарда, для этого снова выделим слой с черно-белым фото, кликнув по нему 1 раз левой кнопкой мыши в нижнем правом углу панели программы, а слой с зеленом оттенком на время скроем, кликнув 1 раз левой кнопкой мыши по значку «Глаз» около данного слоя.
Теперь будем выделять гепарда, для этого воспользуемся инструментом «Быстрое выделение», выберем данный инструмент в левой панели программы и настроим его размер. После этого приступим к выделению гепарда, удерживая левую кнопку мыши выделаем необходимую нам область, если залезли за край или выделилась слишком большая область, ее можно подтереть, удерживая клавишу «Alt» и левую кнопку мыши.
Выделив гепарда снова выбираем в верхнем меню «Слои» — «Новый корректирующий слой» — «Цветовой баланс» и опять же перемещая ползунки добиваемся необходимого нам оттенка.
Во время раскрашивания у вас в любом случае будут залезать поля слоев друг на друга, чтобы это исправить (стереть или добавить) необходимо выбрать нужный слой, кликнув по нему левой кнопкой мыши и с помощью инструмента «ластик» подтереть ненужные края слоя. Если же необходимо наоборот немного дорисовать слой, то выберите инструмент «кисть» и белым цветом закрасьте погрешности. Для мягких переходов выбирайте «мягкую кисть» и режим нажима можете выставить менее 100%.
И так, у нас теперь имеется 3 слоя — это черно-белое фото, изображение зеленого оттенка и выделенный гепард желто-коричневого оттенка. Теперь подставляем гепарду наш зеленый фон, для этого снова включим видимость нашего изображения с зеленым оттенком, выделим его (кликнув левой кнопкой мыши) и просто с помощью инструмента «Ластик» сотрем на нем гепарда, тем самым проявится наш слой с раскрашенным гепардом.
Края гепарда (волоски и т.п.) аккуратно стирайте мягким ластиком, при этом можете регулировать нажим ластика, в местах, где необходима полу-прозрачность слоя. Для удобства не забывайте регулировать размер ластика. В случае помарки (если стерли лишнее), подкрасьте данное место кисточкой белого цвета.
Ну и глаза гепарда раскрашиваем таким же способом: выделаем слой с оригиналом фото, выделаем глаза инструментом «Быстрое выделение» и создаем новый корректирующий слой с необходимым цветовым балансом. Я сделал их ярко-желтыми).
Для того, чтобы цветовой баланс сделать более ярким, в панельке настройки тона (той самой, что с ползунками), выберите в разделе «Тон» метку «Света», как на скриншоте ниже и отрегулируйте ползунками яркость.
Итак, благодаря не сложным манипуляциям гибкой и мощной программы фотошоп мы получаем в итоге не плохой результат.
Рекомендуем также
Как раскрасить черно-белое изображение в фотошопе
Раскрасить черно-белое изображение кажется простым делом — бери кисть и рисуй цветом. К сожалению, действуя таким образом, вы добавите цвет, но и скроете все детали, как показано на примере ниже:
До:
После неудачной попытки добавления цвета:
Не помогло даже добавление прозрачности для слоя с краской, чтобы хоть как то было видно детали кузова автомобиля.
Совет
Перед тем, как начать расцвечивать черно-белое изображение, откройте подменю Изображение — Режим и убедитесь, что в нем выбран пункт RGB. Если будет выбран режим Градации серого, то программа фотошоп не добавит цвет, как бы вы ни старались.
К счастью, добавить цвет и одновременно сохранить детали изображения можно, используя режимы наложения. Вот как это сделать:
Шаг 1
Так как вы не хотите испортить исходное изображение, рисуя непосредственно на нем, нужно добавить новый слой и перетащить его мышью на самый верх списка слоев.
Совет
Перед добавление нового цвета создавайте каждый раз новый слой, чтобы было его проще редактировать при расцвечивании, не затрагивая другие цвета.
Шаг 2
Измените режим наложения слоя с краской на Цветность. Это можно сделать в раскрывающемся списке в верхней части палитры слоев (подробнее о режимах наложения и взаимодействия слоев смотрите здесь). Цветность не только сохраняет яркость серых тонов фотографии, но и добавляет цветовой тон и насыщенность, в результате чего детали изображения проступают через краску.
Шаг 3Выберите инструмент Кисть и задайте цвет в меню палитры цветов, которым начнете раскрашивать свою черно-белую фотографию.
Шаг 4Закрасьте часть изображения, которую вы хотите расцветить. Если необходимо, увеличьте или уменьшите масштаб (самый удобный прием — комбинация клавиш Ctrl + — или Ctrl + +. Подробнее о масштабе.)
Шаг 5 Исправьте допущенные ошибки, используя инструмент Ластик.
Совет
Нажмите и удерживайте клавишу Е, чтобы на время выбрать инструмент Ластик. Сотрите лишнее и отпустите клавишу Е, чтобы снова выбрать кисточку.
Шаг 6 Смотрим на получившийся результат:
Если вам кажется, что какой-либо цвет все равно выглядит слишком ярко и насыщенно, вы можете убавить его силу, изменив Непрозрачность слоя. Напомню, что эта настройка находится в верхнем правом углу палитры слоев.
Заметили ошибку в тексте — выделите ее и нажмите Ctrl + Enter. Спасибо!
Как раскрасить черно-белую фотографию. Раскраска черно-белого фото в Photoshop вручную
Раскрашивание монохромной фотографии требует времени и терпения, но это не так сложно, как может показаться на первый взгляд. Из этого урока вы узнаете, как раскрасить старое фото в программе Adobe Photoshop (cs5, cs6, cc).
Шаг 1.
Для упрощения работы можно сначала преобразовать изображение в черно-белое, перейдя в меню Изображение > Коррекция > Черно-белое (Image > Adjustments > Black & White).
Шаг 2.
Откройте фото и убедитесь, чтоб режим изображения был выставлен на RGB , а не на режим Градация серого (Grayscale): Изображение > Режим > RGB (Image > Mode > RGB).
Шаг 3.
Теперь возьмите Инструмент Быстрое выделение — Quick Selection Tool (W) и выделите небо. Затем нажмите кнопку Уточнить край (Refine Edge).
Шаг 4.
В диалоговом окне настроек инструмента Уточнить край (Refine Edge) , поставьте галочку Умный радиус (Smart Radius). Установите значение радиуса на 5 и значение Сгладить (Smooth) на 3 пикселя, чтобы смягчить жёсткие края. Устанавливайте настройки исходя из требований вашего изображения. Когда закончите, нажмите ОК.
Шаг 5.
Шаг 6.
Выберите подходящий цветовой оттенок, затем нажмите OK . Вы увидите, как выделенный фрагмент выглядит на маске корректирующего слоя.
Шаг 7.
Теперь измените режим наложения этого слоя на Перекрытие (Overlay). Если вы хотите отредактировать цвет, дважды кликните левой кнопкой мыши по миниатюре с цветом и измените его.
Шаг 8.
Если вы заметили некоторые погрешности в раскрашивании, устраните их на маске слоя, используя белую/черную Кисть – Brush Tool (B).
Шаг 9.
Повторите процесс выделения, описанный в предыдущих шагах, выделив зелень моркови и арбуз. На этот раз в окне Уточнить край (Refine Edge) установите значение Сгладить (Smooth) до 2 рх. Опять же, используйте более подходящие для вашего фото значения.
Шаг 10.
Снова создайте корректирующий слой Цвет (Solid Color), и выберите оттенок зелёного цвета. Непрозрачность (Opacity) оставьте пока 100%, мы сможем откорректировать ее позже.
Шаг 11.
Шаг 12.
Вот так примерно должно выглядеть фото на текущий момент.
Шаг 13.
Раскрашивайте мужчину и женщину отдельно, сделав оттенки их кожи разными!
Выделите участки кожи, как вы делали ранее, примените утончение края (Refine Edge).
Теперь нажмите Q , чтобы перейти в режим Быстрой маски (Quick Mask), и затем с помощью кисти, прокрасьте глаза, а также другие участки, которые вы не будете раскрашивать в оттенок кожи. Еще раз нажмите Q , и вы увидите, что участки, которые вы красили кистью в режиме маски, не вошли в итоговое выделение.
Шаг 14.
Помните, что мы изменим режим наложения на Перекрытие (Overlay), поэтому выбирайте неяркие красно-коричневые оттенки, чтобы в итоге не получить ярко оранжевую кожу.
Шаг 15.
При окрашивании глаз создайте новый корректирующий слой Цвет (Solid Color) не делая перед этим выделения, выберите подходящий цветовой оттенок. Кликните левой кнопкой мыши по маске корректирующего слоя, затем нажмите Ctrl+I , чтобы инвертировать маску. Теперь с помощью белой Кисти – Brush Tool (B) , раскрасьте глаза на маске. Если вам не видно глаз за стёклами очков, уменьшите Непрозрачность (Opacity) корректирующего слоя до 40%.
Если вы раскрашиваете фотографию, где четко видны глаза — запомните, что раскрашивать надо только радужку.
Шаг 16.
Работа с оттенками кожи завершена.
Шаг 17.
Теперь раскрасим губы. Выберите оттенки красного / коричневого цветов и используйте кисть с малой непрозрачностью, чтобы только слегка добавить цвет.
Шаг 18.
При раскрашивании волос старайтесь подбирать наиболее подходящий цветовой оттенок, исходя из исходной фотографии. Для волос мужчины используйте тёмный оттенок, уменьшив Непрозрачность (Opacity) слоя до 90%, чтобы немного смягчить тон волос, т.к. видно, что мужчина уже не молод. Волосы женщины не выглядят окрашенными, поэтому используйте темно-серый цвет.
Старайтесь выбирать натуральные оттенки для окраски волос.
Шаг 19.
В конце раскрасьте одежду. После того, как завершите раскрашивание изображения, поэкспериментируйте с непрозрачностью слоёв с цветами, чтобы сделать изображение более реалистичным.
Запомните одно правило: если вы хотите придать изображению естественный и реалистичный вид, выбирайте приглушенные оттенки цветов, с учетом того, какую одежду носили в то время, когда была снята фотография.
Изображение после раскрашивания выглядит излишне насыщенным.
Шаг 20.
При выборе фотографии для раскрашивания помните, что чем больше деталей на фотографии, тем сложнее и дольше придется раскрашивать фотографию. Сначала выбирайте более простые фотографии, постепенно усложняя изображения, по мере нарабатывания опыта. Процесс раскрашивания фотографий может быть действительно увлекательным!
Как раскрасить чб фото. Раскрашиваем чб фото в фотошопе. Как раскрасить чб фото в фотошопе. Раскрасить чб фото онлайн. Раскрашиваем черно белое фото. Раскрасить черно белое фото. Раскрашиваем черно белое фото онлайн. Раскрасить черно белое фото онлайн. Раскрашиваем черно белое фото в фотошопе. Раскрасить черно белое фото в фотошопе. Раскрасить черно белое фото онлайн бесплатно. Раскрасить черно белое фото программа. Раскрасить черно белое фото автоматически. Раскрасить черно белое фото онлайн автоматически. Как раскрасить черно белое фото. Раскрашенные старые фотографии. Как раскрашивают старые фотографии. Как раскрасить старую фотографию в фотошопе. Раскрашиваем старую военную фотографию в фотошопе. Как раскрасить старую фотографию.
Зачем раскрашивать черно-белые фото это отдельная тема, но всё же хочется упомянуть, что речь идет о старинных фотографиях, которые обычно есть в каждом семейном альбоме.
Есть несколько способов раскрашивания ч/б фотографий
- Самостоятельное раскрашивание фотографий с помощью фотошопа (Adobe Photoshop) или использовать другой специальный фоторедактор.
- Различные онлайн сервисы в автоматическом режиме.
- Заказать раскрашивание фотографий профессионалам .
- С помощью карандашей и красок.
Пункт 4 совсем не шутка, до эры повсеместной компьютеризации действительно так и поступали, ретушировали фотографии с помощь специальных белил и красящих растворов. Сейчас всё это в прошлом, вся ретушь фотографий и их раскраска делается на компьютере с помощью специальной программы.
Для того чтобы раскрасить фотографию онлайн какой-нибудь программой, нужно всего лишь отсканировать или сфотографировать оригинал и вложить в онлайн редактор, сделать пару манипуляций «волшебных» действий и вуаля у вас будет черно-белая фотография с цветными пятнами. Жалкое подобие цветной фотографии. Минимум затрат, движений и понимания, что собственно происходит. Нужно иметь хорошее воображение, чтобы считать такую фотографию цветной.
Можно пойти другим путем. Изучить работу серьёзного фоторедактора, например Adobe Photoshop, окончить какие-нибудь художественные курсы по рисованию и тогда в вашем семейном альбоме смогут появиться шедевры изобразительного искусства, а могут и не появится, потому что ещё необходимо время раскрашивать фотографии а его как правило и нет. В результате пара аляписто раскрашенных фото, потраченное время и заброшенный фотоальбом.
На самом деле, если вы с компьютером не «на ты» и Adobe Photoshop для Вас фотошоп, то самое оптимальное заказать раскрашивание фотографий профессионалам . Нужно всего лишь выслать фотографию и за небольшие деньги вы получите обновленную фотографию в семейном альбоме. В этом случае вы сэкономите массу времени и сил на что-то более известное для Вас, в чём вы сам профи. Это если хотите момент оптимизации, лучше делать хорошо, что у вас получается, а не делать … непонятно что.
Кому всё же очень хочется попробовать себя в качестве художника, а по сути, так и есть, процесс не просто раскрашивания, а осознания глубины цветовой палитры на снимке, я покажу способ раскрашивания в фотошопе (Adobe Photoshop).
Сначала открываем фотографию Ctrl+O
Затем нажимаем в низу справа создать новый корректирующий слой, цветовой тон.
Отмечаем галочку тонировать и ползунками выбираем цвет, насыщенность и яркость.
Вначале примерные настройки, впоследствии можно будет поправить, настроить более точно.
Выбираем основной цвет черный и нажимаем Alt+Delete
Теперь кликаем на кисть, выбираем основной цвет белый нажатием Х
А вот теперь кистью раскрашиваем необходимую область
Раскрасили
Кстати если нажать Alt и удерживая щелкнуть мышкой по черному полю маски, то можно увидеть, что закрашено белым и насколько равномерно
Затем повторяем, раз за разом все пункты и закрашиваем необходимые области.
Собственно весь процесс сводится к грамотному подбору цвета, а это уже творчество и кропотливый труд.
Подсказка: чем больше цветных областей вы закрасите, тем полноцветнее и естественнее цветопередача на фотографии.
Это самый простой способ раскрашивания фотографий в Adobe Photoshop.
Одна из самых знакомых тем превращении сепии в цвет — это «Волшебник страны Оз».
Примечание переводчика: речь идёт о фильме «Волшебник страны Оз», фильм начинается в сепии, а потом появляются цвета, что для кинематографа того времени было уникально.
В этом уроке я покажу вам, как раскрасить фотографию в сепии, чтобы получить цветное изображение.
Раскрашивание сепии или чёрно-белой фотографии может показаться настоящим испытанием, на это может потребоваться время и терпение, хотя это может быть намного проще, чем вы думаете. Сегодня я покажу вам процесс раскрашивания фотографии в программе Adobe Photoshop.
Итоговый результат:
Исходные материалы
Изображение, которое я собираюсь использовать в данном уроке, представлено на скриншоте ниже:
Примечание: фотография взята на сайте http://www.loc.gov/
На мой взгляд, с чёрно-белой фотографией намного проще работать, чем с сепией, поэтому первое, что я сделал — это преобразовал фотографию. Это всего лишь моё личное предпочтение, и вам не обязательно это делать, если хотите и вам нравится работать с сепией, то работайте с сепией.
Примечание переводчика: автор преобразовал фотографию в тонах сепии в чёрно-белое изображение с помощью коррекции Чёрно-белое (Black and White).
1. Выберите нужный режим для изображения
Как только вы загрузили фотографию, вам необходимо убедиться, чтобы режим изображения был выставлен на RGB, а не на режим Градация серого (Grayscale), даже если ваше изображение монохромное или чёрно-белое. Чтобы проверить режим, для этого идём Изображение — Режим (Image >Mode), теперь посмотрите, чтобы напротив режима RGB стояла галочка.
2. Начинаем раскрашивать крупные фрагменты изображения
Шаг 1
С помощью инструмента Быстрое выделение ( Quick Select tool), выделите небо или любой другой крупный фрагмент изображения, который представлен одним цветовым оттенком.
С помощью инструмента Быстрое выделение (Quick Select tool), выделите фрагмент изображения, который представлен одним цветовым оттенком, например, небо.
Шаг 2
Нажмите кнопку Уточнить край (Refine Edge).
Используйте инструмент Уточнить край (Refine Edge), чтобы улучшить границы выделенной области.
Шаг 3
В появившемся окне настроек инструмента Уточнить край (Refine Edge), поставьте галочку в окошке Умный радиус (Smart Radius). Я поменял значение радиуса на 5 рх, но вы можете установить другое значение радиуса, которое лучше всего подходит к вашему изображению. Я также увеличил значение Сгладить (Smoth) до 3 пикселей, чтобы смягчить жёсткие края. Вы можете также применить другие настройки данного инструмента, чтобы улучшить границы выделенной области. Когда вы будете готовы, нажмите кнопку «ОК’.
Подберите нужное значение для Умного радиуса (Smart Radius), а также для опции Сгладить (Smooth).
Шаг 4
Итак, мы создали активное выделение, теперь нажмите кнопку Добавить новый корректирующий слой (Add New Adjustment Layer) в нижней части палитры слоёв и в появившемся окне выберите опцию Цвет (Solid Color).
Добавьте корректирующий слой Цвет (Solid Color) через нижнюю часть палитры слоёв.
Шаг 5
Выберите тот цветовой оттенок, который на ваш взгляд больше подходит к небу на вашем изображении. Сейчас не важно, выбрали ли вы слишком яркий цветовой оттенок или нет, мы исправим это через минуту. Как только вы выбрали цветовой оттенок, нажмите кнопку ‘OK’ и вы увидите выделенный фрагмент на маске корректирующего слоя.
Выберите подходящий цветовой оттенок.
Шаг 6
Поменяйте режим наложения на Перекрытие (Overlay), и выбранный цвет будет выглядеть намного лучше. Если вас не устраивает выбранный цвет, то просто дважды щёлкните по голубому прямоугольнику рядом с маской, чтобы появилось окно Палитры цветов (Color Picker), выберите цветовой оттенок, который больше всего вам подходит.
Поменяйте режим наложения на Перекрытие (Overlay).
Шаг 7
Если вас устроит результат, то вы можете восстановить отсутствующие участки изображения или исправить их с помощью мягкой чёрной/ белой кисти, которую вы можете применить на маске корректирующего слоя.
Исправьте дефекты, оставшиеся после выделения.
3. Выберите фрагменты, имеющие схожие цветовые оттенки
Шаг 1
Повторите технику выделения, которая детально описана в предыдущих шагах, на этот раз выделите зелень моркови и арбуз. Огурец пока не выделяйте, чтобы у нас не все элементы были одного и того же оттенка зелёного цвета. На этот раз я поменял значение Сгладить (Smooth) до 2 рх при уточнении краёв, но опять же, используйте те значения, которые больше всего подходят вам.
Примените инструмент Уточнить край (Refine Edge) к зелени моркови.
Шаг 2
Не снимая активного выделения, добавьте новый корректирующий слой Цвет (Solid Color), точно так же, как вы проделывали это ранее, выберите оттенок зелёного цвета. На данный момент, сохраните степень Непрозрачности (O pacity) для каждого корректирующего слоя на уровне 100%. Это можно будет откорректировать позже, когда мы завершим работу над раскрашиванием.
Добавьте новый корректирующий слой Цвет (Solid Color), выберите оттенок зелёного цвета.
Шаг 3
Поменяйте режим наложения на Перекрытие (Overlay), а затем подберите подходящий цветовой оттенок. Проделайте то же самое для огурца, но только используйте другой оттенок зелёного цвета. Как только вы завершите раскрашивать овощи, далее, мы перейдём к раскраске кожи.
Поменяйте режим наложения на Перекрытие (Overlay).
Результат на данный момент урока.
4. Оттенок кожи и глаза
Шаг 1
Раскрашивайте мужчину и женщину по отдельности, т.к. не похоже, что у них один и тот же оттенок кожи. У мужчины, возможно, немного более обветренная кожа!
Выделите участки кожи, используя технику выделения, которую вы применяли ранее, а также примените уточнение края. Далее, когда вы нажмёте кнопку ‘OK’, нажмите клавишу ‘Q’, чтобы войти в режим Быстрой маски (Quick Mask), а затем с помощью кисти, прокрасьте глаза мужчины, а также другие участки изображения мужчины, к которым вы не хотите добавить оттенок кожи. Нажмите ещё раз клавишу ‘Q’, и вы увидите, что участки, которые были окрашены в красный цвет, не вошли в созданное выделение.
С помощью Быстрой маски (Quick Mask), выделите любые мелкие участки, которые вы не хотите включить в созданное активное выделение.
Шаг 2
При выборе оттенка кожи попробуйте применить несколько цветовых оттенков, чтобы посмотреть, какой цветовой оттенок подходит больше всего, но не забывайте, что из-за режима наложения Перекрытие (Overlay), цветовые оттенки не будут выглядеть по-настоящему ‘истинными’. Поэтому, используйте очень приглушённый розовый / коричневый оттенок вместо персикового цвета, в противном случае, у вас получится кожа с оранжевым свечением!
Выберите бледно-розовые или светло-коричневые оттенки вместо персикового цвета.
Шаг 3
Для раскраски глаз добавьте новый корректирующий слой Цвет (Solid Color) без предварительного создания какого-либо активного выделения, выберите цветовой оттенок. Щёлкните по маске корректирующего слоя, а затем, нажмите клавиши (Ctrl+I) для инверсии маски. Теперь с помощью белой кисти, прокрасьте глаза на маске. Если вы не видите глаз мужчины за стёклами очков, то уменьшите значение Непрозрачности (Opacity) корректирующего слоя до 40%, таким образом, добавив всего лишь лёгкий оттенок цвета.
Если вы раскрашиваете фотографию, где можно увидеть глаза, то запомните, что прокрашивать надо только зрачки глаз.
Добавьте корректирующий слой Цвет (Solid Color) без предварительного создания активного выделения
Мы завершили добавление оттенков кожи.
5. Губы и волосы
Шаг 1
Когда вы завершите раскрашивать кожу и глаза, мы можем добавить немного светотеней, прокрасив губы слегка другим оттенком. Выберите красный / коричневый цвет, а также используйте кисть с низкой непрозрачностью, чтобы добавить немного цвета.
При раскраске губ, используйте немного другой цветовой оттенок, отличающийся от оттенка кожи.
Шаг 2
При прокрашивании волос старайтесь обращать внимание на цветовой тон волос на фотографии, чтобы подобрать более подходящий цветовой оттенок, даже если это будет сепия или чёрно-белая фотография. Для волос мужчины я использовал тёмный оттенок, уменьшив непрозрачность (Opacity) слоя до 90%, чтобы немного смягчить тон волос, т.к. очевидно, что мужчина уже пожилой. Что касается женщины, то не похоже, что у неё окрашенные волосы, поэтому я использовал тёмно-серый цвет.
Выберите естественный цвет волос и не забывайте про возраст при выборе оттенка волос.
6. Заключительные штрихи
В заключение, раскрасьте одежду. Как только вы завершите раскрашивать изображение, поиграйте с непрозрачностью слоёв с раскраской, чтобы изображение выглядело более естественным.
Запомните одно правило: лучше меньше да лучше, и если вы собираетесь воссоздать «доподлинный» вид, то подходите более прагматично к выбору цветовых оттенков, учитывая цвета, которые носили в то время, а также используйте низкую насыщенность, чтобы придать изображению вид «старой» фотографии. Если же вы хотите проявить эксцентричность в выборе цвета, то забудьте то, что я вам сказал только что — просто берёте и делаете это!
Мы раскрасили изображение, но цвета выглядят слишком жестковато.
Поздравляю! Мы завершили урок!
При выборе старых фотографий, которые вы собираетесь раскрасить, не забывайте, что чем больше деталей присутствует на фотографии, тем больше времени и тем сложнее будет раскрашивать фотографию. Постарайтесь вначале выбирать фотографии с большими фрагментами присутствия одного и того же цвета, а затем переходите к более сложным фотографиям, т.к. вам уже будет легче применять данную технику. Это по-настоящему увлекательный процесс, поэтому желаю вам приятно провести время за раскрашиванием фотографий.
Надеюсь, вам понравился данный урок!
В данном вы можете окрасить фотографию или произвести цветовую стилизацию. Можно создать интересные работы из старых фотографий. Если вы хотите оживить старое фото вам потребуется сканер, наше приложение и немного терпения.
Как обрабатывается изображение в приложении.
Рабочий экран или канва состоит из нескольких прозрачных слоев размещенных один над другим. Основой служит изображение которое вы загрузили, назовем его источником. При помощи кисти, на слоях, в рабочей области, пользователь наносит мазки образуя своеобразную зону, которая окрашивает изображение источник в этом месте в нужный цветовой оттенок. Цветовой оттенок общий для выбранного слоя и регулируется в настройках слоя. Таким образом, в рамках слоя, окрашиваются объекты с одинаковым цветовым оттенком например: лицо, волосы, губы, глаза и т.д. заключается в том что вы можете закрасить нужные цветовые области, а оттенки подбирать и регулировать потом, на этапе колоринга.
Приступаем к работе
Для обучения и демонстрации возможностей давайте попробуем окрасить черно-белую фотографию с изображением лица. Загружаем изображение выбрав в меню пункт «Открыть», или кликнув один раз мышкой на кнопке меню «Файл». Справа находиться палитра инструментов. Выберите в свитке «Слои» слой «Тело». По умолчанию, в свитке находятся слои с названиями которые подходят для окрашивания лица, но вы можете добавлять новые и удалять существующие слои по своему усмотрению. Итак у вас выбран слой «Тело», переместите курсор мыши на область лица и небольшими мазками закрасьте область лица и шеи. Пока не обращайте внимание на цветовой оттенок окрашиваемого слоя, при желании его можно будет изменить потом. Если вы случайно закрасили не ту область не смущайтесь, этот шаг можно отменить командой «Отмена» выбрав соответствующий пункт в меню «Редактор» или нажав Ctrl+Z на клавиатуре. Также можно вытереть лишнее в режиме ластика, если наносить мазки с зажатой клавишей Ctrl. Вы можете менять размер пятна кисти вращая колесико мыши, а если при этом держать нажатой клавишу Ctrl то будет меняться размытость пятна.
Окрасив лицо, переходите к закрашиванию глаз, волос и губ, перед этим выбирая нужный слой в свитке «Слои».
Когда слои будут закрашены вы можете, выбирая нужный слой, редактировать его цветовой оттенок, яркость или контрастность инструментом «Оттенок слоя» из меню «Инструменты». Когда работа будет готова сохраните ее в файл выбрав пункт «Сохранить как…» из меню «Файл»
Технические моменты
Слои не накладываются один на другой. В процессе окраски, если вы случайно задели уже ранее окрашенный слой, новая область будет затирать существующую. Если требуется чтобы слои не затирались, окрашивание следует производить с зажатой с клавишей Shift. Вы можете менять последовательность слоев, если будете нажимать на стрелки, с правой стороны от названия слоя в свитке «Слои». Есть возможность отключать слой, или точнее действие слоя на исходник, для этого надо включать или выключать чекбокс справа от названия слоя в свитке «Слои».
Инструмент «Тип изображения» предназначен для загрузки шаблона слоев для данного типа изображения. Впоследствии слои можно клонировать, удалять и менять последовательность.
Вы можете раскрасить черно-белую фотографию в Photoshop несколькими способами. В этой статье я рассмотрю, как добавить цвета с помощью выделения и корректирующих слоев.
Сразу оговорюсь: такие фотографии не будут выглядеть естественно! Но зато этот эффект отлично подходит для создания ретро стиля. С его помощью можно оживить старые фотографии. Тем не менее, их точно никто не перепутает с оригинальным цветным фото.
Шаг 1
Откройте черно-белую фотографию. Я использовала кадр из фильма «Головокружение » Альфреда Хичкока :
Шаг 2
Выберите Изображение – Режим — RGB . Теперь мы собираемся выбирать различные части изображения и вставлять их в новые отдельные слои. Здесь нам пригодятся быстрые маски.
Шаг 3
Выберите «Быструю маску » (Q ) и кисть подходящего размера. Начните закрашивать кистью область на любом участке кожи. Черной частью маски будет закрашена область с розово-красным цветом, это область, которая будет выделена:
Шаг 4
Убедитесь в том, что вы не включили в выделение глаза. Если вы включили их, просто измените цвет переднего плана кисти на белый и зарисуйте их. Вы можете сделать это, в любом месте, где допустили ошибку и «вышли за границу »:
Шаг 5
Когда вы закончите, у вас должны быть выделены только участки кожи (без одежды, без глаз, без фона! ). Снова нажмите Q , чтобы переключиться из режима быстрой маски обратно в нормальный режим. Вы увидите, что области, которые окрашены в черный теперь выделены. Теперь мы должны инвертировать выделение, нажав Shift + Ctrl + I (Win ) или Shift + Ctrl + I (Mac ).
Шаг 6
Скопируйте выделение, нажав Ctrl + C (Win ) или Cmd + C (Mac ).
Шаг 7
Вставьте скопированную часть, нажав Ctrl + V (Win ) или Cmd + V (Mac ). Таким образом, вы вставите выделенные участки кожи в новом слое. Переименуйте слой в палитре «Слоев » (дважды кликните по его текущему имени — Layer 1 ) и назовите его, например, Skin :
Шаг 8
Теперь повторите шаги с 3 по 7, чтобы получить слои для волос, одежды (у мужчины и женщины два отдельных слоя ), обоев на стене и всего, что вы захотите. В конечном итоге палитра слоев должна выглядеть примерно так:
Шаг 9
Теперь, когда каждая часть была выделена, мы можем начать раскраску!
Шаг 10
Нажмите на слой кожи, чтобы выбрать его. Выберите Слой — Новая корректировка – Слой — Баланс цвета . Я назвал новый корректирующий слой «Skin », а также установил флажок для опции «Использовать предыдущий слой для создания обтравочной маски ». Затем нажмите ОК:
Шаг 11
В открывшемся диалоговом окне «Баланс цвета » вы можете задать, какой цвет хотите настроить. Если хотите раскрасить объекты в цвета инопланетян, вы, возможно, создадите для них зеленую или голубую кожу. Для своего изображения я использовала следующие настройки:
- Тени: +81 -8 -31;
- Полутона: +12 -7 -17;
- Подсветка: +8 4 -9:
Нажмите ОК , и вы создадите корректирующий слой, который не изменяет пиксели исходного изображения. Чтобы вернуться и изменить какие-либо параметры, дважды щелкните по иконке с фигурами.
Прог раскрасить черно белую фотографию. Как раскрасить черно-белое фото в фотошопе
У каждого из нас имеется дома старый семейный альбом или просто какие-то старые черно-белые фото. А как вам такая идея — взять и сделать фото цветными, наполнить их красками?
В данном уроке мы рассмотрим простой способ превращения черно-белого фото в цветное. Для работы я взял черно-белое фото гепарда, данное фото в ходе урока мы и сделаем цветным.
Открываем наше черно-белое фото с помощью программы Photoshop и в первую очередь мы видим, что фото заблокировано — это видно по замочку у слоя. Разблокируем его, чтобы в дальнейшем можно было с ним работать, кликнув 2 раза левой кнопкой мыши по этому замочку.
Теперь приступаем к раскрашиванию! Сначала давайте раскрасим задний фон фото, сделаем его зеленым, для этого выделяем слой нашего фото кликнув по нему 1 раз левой кнопкой мыши и выбираем в верхнем меню панели «Слои» — «Новый корректирующий слой» — «Цветовой баланс».
После данной манипуляции появится всплывающее окошко с настройками корректирующего слоя, просто нажимаем «ОК», оставляя настройки по умолчанию. После этого в правом верхнем углу появится панелька с «ползунками», с помощью которой мы и настроим цвет нашего фона. Подвигайте «ползунки» и добейтесь необходимого вам оттенка.
Таким образом мы получили второй слой, на котором наше фото стало полностью зеленого оттенка. Теперь мы раскрасим гепарда, для этого снова выделим слой с черно-белым фото, кликнув по нему 1 раз левой кнопкой мыши в нижнем правом углу панели программы, а слой с зеленом оттенком на время скроем, кликнув 1 раз левой кнопкой мыши по значку «Глаз» около данного слоя.
Теперь будем выделять гепарда, для этого воспользуемся инструментом «Быстрое выделение», выберем данный инструмент в левой панели программы и настроим его размер. После этого приступим к выделению гепарда, удерживая левую кнопку мыши выделаем необходимую нам область, если залезли за край или выделилась слишком большая область, ее можно подтереть, удерживая клавишу «Alt» и левую кнопку мыши.
Выделив гепарда снова выбираем в верхнем меню «Слои» — «Новый корректирующий слой» — «Цветовой баланс» и опять же перемещая ползунки добиваемся необходимого нам оттенка.
Во время раскрашивания у вас в любом случае будут залезать поля слоев друг на друга, чтобы это исправить (стереть или добавить) необходимо выбрать нужный слой, кликнув по нему левой кнопкой мыши и с помощью инструмента «ластик» подтереть ненужные края слоя. Если же необходимо наоборот немного дорисовать слой, то выберите инструмент «кисть» и белым цветом закрасьте погрешности. Для мягких переходов выбирайте «мягкую кисть» и режим нажима можете выставить менее 100%.
И так, у нас теперь имеется 3 слоя — это черно-белое фото, изображение зеленого оттенка и выделенный гепард желто-коричневого оттенка. Теперь подставляем гепарду наш зеленый фон, для этого снова включим видимость нашего изображения с зеленым оттенком, выделим его (кликнув левой кнопкой мыши) и просто с помощью инструмента «Ластик» сотрем на нем гепарда, тем самым проявится наш слой с раскрашенным гепардом.
Края гепарда (волоски и т.п.) аккуратно стирайте мягким ластиком, при этом можете регулировать нажим ластика, в местах, где необходима полу-прозрачность слоя. Для удобства не забывайте регулировать размер ластика. В случае помарки (если стерли лишнее), подкрасьте данное место кисточкой белого цвета.
Ну и глаза гепарда раскрашиваем таким же способом: выделаем слой с оригиналом фото, выделаем глаза инструментом «Быстрое выделение» и создаем новый корректирующий слой с необходимым цветовым балансом. Я сделал их ярко-желтыми).
Для того, чтобы цветовой баланс сделать более ярким, в панельке настройки тона (той самой, что с ползунками), выберите в разделе «Тон» метку «Света», как на скриншоте ниже и отрегулируйте ползунками яркость.
Итак, благодаря не сложным манипуляциям гибкой и мощной программы фотошоп мы получаем в итоге не плохой результат.
Зачем раскрашивать черно-белые фото это отдельная тема, но всё же хочется упомянуть, что речь идет о старинных фотографиях, которые обычно есть в каждом семейном альбоме.
Есть несколько способов раскрашивания ч/б фотографий
- Самостоятельное раскрашивание фотографий с помощью фотошопа (Adobe Photoshop) или использовать другой специальный фоторедактор.
- Различные онлайн сервисы в автоматическом режиме.
- Заказать раскрашивание фотографий профессионалам .
- С помощью карандашей и красок.
Пункт 4 совсем не шутка, до эры повсеместной компьютеризации действительно так и поступали, ретушировали фотографии с помощь специальных белил и красящих растворов. Сейчас всё это в прошлом, вся ретушь фотографий и их раскраска делается на компьютере с помощью специальной программы.
Для того чтобы раскрасить фотографию онлайн какой-нибудь программой, нужно всего лишь отсканировать или сфотографировать оригинал и вложить в онлайн редактор, сделать пару манипуляций «волшебных» действий и вуаля у вас будет черно-белая фотография с цветными пятнами. Жалкое подобие цветной фотографии. Минимум затрат, движений и понимания, что собственно происходит. Нужно иметь хорошее воображение, чтобы считать такую фотографию цветной.
Можно пойти другим путем. Изучить работу серьёзного фоторедактора, например Adobe Photoshop, окончить какие-нибудь художественные курсы по рисованию и тогда в вашем семейном альбоме смогут появиться шедевры изобразительного искусства, а могут и не появится, потому что ещё необходимо время раскрашивать фотографии а его как правило и нет. В результате пара аляписто раскрашенных фото, потраченное время и заброшенный фотоальбом.
На самом деле, если вы с компьютером не «на ты» и Adobe Photoshop для Вас фотошоп, то самое оптимальное заказать раскрашивание фотографий профессионалам . Нужно всего лишь выслать фотографию и за небольшие деньги вы получите обновленную фотографию в семейном альбоме. В этом случае вы сэкономите массу времени и сил на что-то более известное для Вас, в чём вы сам профи. Это если хотите момент оптимизации, лучше делать хорошо, что у вас получается, а не делать … непонятно что.
Кому всё же очень хочется попробовать себя в качестве художника, а по сути, так и есть, процесс не просто раскрашивания, а осознания глубины цветовой палитры на снимке, я покажу способ раскрашивания в фотошопе (Adobe Photoshop).
Сначала открываем фотографию Ctrl+O
Затем нажимаем в низу справа создать новый корректирующий слой, цветовой тон.
Отмечаем галочку тонировать и ползунками выбираем цвет, насыщенность и яркость.
Вначале примерные настройки, впоследствии можно будет поправить, настроить более точно.
Выбираем основной цвет черный и нажимаем Alt+Delete
Теперь кликаем на кисть, выбираем основной цвет белый нажатием Х
А вот теперь кистью раскрашиваем необходимую область
Раскрасили
Кстати если нажать Alt и удерживая щелкнуть мышкой по черному полю маски, то можно увидеть, что закрашено белым и насколько равномерно
Затем повторяем, раз за разом все пункты и закрашиваем необходимые области.
Собственно весь процесс сводится к грамотному подбору цвета, а это уже творчество и кропотливый труд.
Подсказка: чем больше цветных областей вы закрасите, тем полноцветнее и естественнее цветопередача на фотографии.
Это самый простой способ раскрашивания фотографий в Adobe Photoshop.
Раскрашивание монохромной фотографии требует времени и терпения, но это не так сложно, как может показаться на первый взгляд. Из этого урока вы узнаете, как раскрасить старое фото в программе Adobe Photoshop (cs5, cs6, cc).
Шаг 1.
Для упрощения работы можно сначала преобразовать изображение в черно-белое, перейдя в меню Изображение > Коррекция > Черно-белое (Image > Adjustments > Black & White).
Шаг 2.
Откройте фото и убедитесь, чтоб режим изображения был выставлен на RGB , а не на режим Градация серого (Grayscale): Изображение > Режим > RGB (Image > Mode > RGB).
Шаг 3.
Теперь возьмите Инструмент Быстрое выделение — Quick Selection Tool (W) и выделите небо. Затем нажмите кнопку Уточнить край (Refine Edge).
Шаг 4.
В диалоговом окне настроек инструмента Уточнить край (Refine Edge) , поставьте галочку Умный радиус (Smart Radius). Установите значение радиуса на 5 и значение Сгладить (Smooth) на 3 пикселя, чтобы смягчить жёсткие края. Устанавливайте настройки исходя из требований вашего изображения. Когда закончите, нажмите ОК.
Шаг 5.
Шаг 6.
Выберите подходящий цветовой оттенок, затем нажмите OK . Вы увидите, как выделенный фрагмент выглядит на маске корректирующего слоя.
Шаг 7.
Теперь измените режим наложения этого слоя на Перекрытие (Overlay). Если вы хотите отредактировать цвет, дважды кликните левой кнопкой мыши по миниатюре с цветом и измените его.
Шаг 8.
Если вы заметили некоторые погрешности в раскрашивании, устраните их на маске слоя, используя белую/черную Кисть – Brush Tool (B).
Шаг 9.
Повторите процесс выделения, описанный в предыдущих шагах, выделив зелень моркови и арбуз. На этот раз в окне Уточнить край (Refine Edge) установите значение Сгладить (Smooth) до 2 рх. Опять же, используйте более подходящие для вашего фото значения.
Шаг 10.
Снова создайте корректирующий слой Цвет (Solid Color), и выберите оттенок зелёного цвета. Непрозрачность (Opacity) оставьте пока 100%, мы сможем откорректировать ее позже.
Шаг 11.
Шаг 12.
Вот так примерно должно выглядеть фото на текущий момент.
Шаг 13.
Раскрашивайте мужчину и женщину отдельно, сделав оттенки их кожи разными!
Выделите участки кожи, как вы делали ранее, примените утончение края (Refine Edge).
Теперь нажмите Q , чтобы перейти в режим Быстрой маски (Quick Mask), и затем с помощью кисти, прокрасьте глаза, а также другие участки, которые вы не будете раскрашивать в оттенок кожи. Еще раз нажмите Q , и вы увидите, что участки, которые вы красили кистью в режиме маски, не вошли в итоговое выделение.
Шаг 14.
Помните, что мы изменим режим наложения на Перекрытие (Overlay), поэтому выбирайте неяркие красно-коричневые оттенки, чтобы в итоге не получить ярко оранжевую кожу.
Шаг 15.
При окрашивании глаз создайте новый корректирующий слой Цвет (Solid Color) не делая перед этим выделения, выберите подходящий цветовой оттенок. Кликните левой кнопкой мыши по маске корректирующего слоя, затем нажмите Ctrl+I , чтобы инвертировать маску. Теперь с помощью белой Кисти – Brush Tool (B) , раскрасьте глаза на маске. Если вам не видно глаз за стёклами очков, уменьшите Непрозрачность (Opacity) корректирующего слоя до 40%.
Если вы раскрашиваете фотографию, где четко видны глаза — запомните, что раскрашивать надо только радужку.
Шаг 16.
Работа с оттенками кожи завершена.
Шаг 17.
Теперь раскрасим губы. Выберите оттенки красного / коричневого цветов и используйте кисть с малой непрозрачностью, чтобы только слегка добавить цвет.
Шаг 18.
При раскрашивании волос старайтесь подбирать наиболее подходящий цветовой оттенок, исходя из исходной фотографии. Для волос мужчины используйте тёмный оттенок, уменьшив Непрозрачность (Opacity) слоя до 90%, чтобы немного смягчить тон волос, т.к. видно, что мужчина уже не молод. Волосы женщины не выглядят окрашенными, поэтому используйте темно-серый цвет.
Старайтесь выбирать натуральные оттенки для окраски волос.
Шаг 19.
В конце раскрасьте одежду. После того, как завершите раскрашивание изображения, поэкспериментируйте с непрозрачностью слоёв с цветами, чтобы сделать изображение более реалистичным.
Запомните одно правило: если вы хотите придать изображению естественный и реалистичный вид, выбирайте приглушенные оттенки цветов, с учетом того, какую одежду носили в то время, когда была снята фотография.
Изображение после раскрашивания выглядит излишне насыщенным.
Шаг 20.
При выборе фотографии для раскрашивания помните, что чем больше деталей на фотографии, тем сложнее и дольше придется раскрашивать фотографию. Сначала выбирайте более простые фотографии, постепенно усложняя изображения, по мере нарабатывания опыта. Процесс раскрашивания фотографий может быть действительно увлекательным!
Как раскрасить чб фото. Раскрашиваем чб фото в фотошопе. Как раскрасить чб фото в фотошопе. Раскрасить чб фото онлайн. Раскрашиваем черно белое фото. Раскрасить черно белое фото. Раскрашиваем черно белое фото онлайн. Раскрасить черно белое фото онлайн. Раскрашиваем черно белое фото в фотошопе. Раскрасить черно белое фото в фотошопе. Раскрасить черно белое фото онлайн бесплатно. Раскрасить черно белое фото программа. Раскрасить черно белое фото автоматически. Раскрасить черно белое фото онлайн автоматически. Как раскрасить черно белое фото. Раскрашенные старые фотографии. Как раскрашивают старые фотографии. Как раскрасить старую фотографию в фотошопе. Раскрашиваем старую военную фотографию в фотошопе. Как раскрасить старую фотографию.
Сегодня увидела замечательную фотографию своей бабушки, актрисы Лидии Ивановны Удинцевой, из спектакля «Стряпуха» по произведению Анатолия Софронова, в роли Галины Сахно и загорелась желанием сделать ее цветной. Так родился мой небольшой урок о том, как раскрасить фотографию в программе Adobe Photoshop. Раскраска фотографий дело интересное и увлекательное… иногда можно увлечься так, что человека на фотографии будет очень тяжело узнать! Чтобы такого не получилось, нужно постоянно контролировать свои действия, уменьшать изображение и смотреть «издалека». Не помешают небольшие перерывы между раскраской фотографии. После того, как глаза отдохнут минут 5, и вы снова взгляните на картинку, результат вас может удивить или даже шокировать. Ну да ладно, хватит трепаться, поехали!
Открываем фотографию в программе Adobe Photoshop, копируем фоновый слой, если вы не хотите потом материться от того, что что-то безвозвратно испортили и убираем мелкий мусор и царапинки при помощи Лечащей кисти. Раньше, по своей глупости я использовала фильтр «Пыль и царапины», теперь я его так разлюбила, что забыла, где он находится. Я поняла, что размывать фотографию это практически самое страшное, что можно сделать. В крайнем случае могу убрать данным фильтром скопление очень мелкой пыли где-нибудь в таком месте, где размытие будет совершенно не заметно.
Итак, наша фотография подготовлена. Теперь можно приступить к раскраске.
Я начинаю раскраску фотографии с цвета лица, наверное, этим я не открыла Америку. Для меня есть три основных варианта, как раскрасить черно-белую фотографию:
- с помощью корректирующих слоев «Цветовой тон/насыщенность»;
- с помощью инструмента «Кривые»;
- с помощью создания нового слоя в режиме наложения Цветность (Color) и непосредственной работой кистью.
Обычно я комбинирую эти способы, так как для каждой части есть определенные тонкости. Лицо и губы я раскрашу первым способом.
Создаю слой «Цветовой тон/насыщенность», ставлю галочку «Тонирование» и кручу первый ползунок до тех пор, пока не найду нечто похожее на цвет лица:
Потом инвертирую белую маску в черную, чтобы полностью скрыть выбранный мною цвет и белой, мягкой кистью, можно не со 100%-ой прозрачностью прорисовываю цвет лица.
Прорисовала. Выглядит жутковато! В тенях слишком «жарено». Чтобы избавиться от такой насыщенности в тенях, нам поможет Отсечка. Два раза кликаем по слою с нашим цветом лица, вызывая меню Стиль слоя. Внизу мы видим две градиентные полоски. Первая нам поможет справиться с нашей «пережаренностью». Зажимаем alt и мышкой берем часть ползунка в тенях. Все еще с зажатым alt тащим его от темного к светлому. В это время наблюдая как с лица исчезает ненужная насыщенность. Я оставила значение 184. Для каждого изображения, конечно все будет индивидуально, смотрите сами.
Раскрашиваю все остальное, что считаю подходящим для раскраски корректирующим слоем «Цветовой тон/насыщенность»…
Теперь о некоторых тонкостях раскраски лица:
- Лицо не одноцветно. Одного слоя с цветом мало, поэтому я на том слое, где раскрашены губы (ибо он красный, а плодить слои я не хочу), мягкой кистью, с прозрачностью примерно от 10% до 30% прорисовываю НЕМНОГО! щеки, кончик носа, кожу вокруг глаз, слизистую глаза и под глазами, подбородок. Так лицо получается гораздо живее.
- С цветом глаз я решила особо не заморачиваться, просто нашла фотографию с нужным цветом в яндексе, лишнее стерла ластиком и наложила на зрачок в режиме Цветность (color). Получилось достаточно естественно, нежели бы я рисовала все оттенки кистью.
Перехожу к раскраске с помощью корректирующих слоев «Кривые». С их помощью я раскрашу волосы, так они будут объемные и больше напоминать живые, чем раскрашенные, и блузку, так как это попросту быстрее, чем я буду раскрашивать каждую загогулинрку вручную. Здесь этого не требуется.
Создаю корректирующий слой «Кривые», в синем и красном канале, в тенях поднимаю точку, в светах,наоборот, опускаю. Тем самым тени (т.е. темные загогулины) окрашиваются в фиолетовый, света (светлые загогулины) в желто-зеленый. Таким образом можно получить практически любое сочетание. Просто и быстро. Прокрашиваю по маске наряд… Вообще, «Кривые» очень мощный и полезный инструмент. Если с ними хорошенечко разобраться и понять принцип, вы не захотите пользоваться другими инструментами! Вот такой у меня получился «разбаланс» в каналах.
Таким положением кривых я раскрасила волосы и снизила непрозрачность слоя до 68%. А то что-то слишком ядрено! Ну и раскрасила фон, у меня он в большинстве случаев голубой. Хотела сделать красный (мол, занавес) да как-то не очень. Голубой как всегда спас!
С раскраской покончено. Теперь буду шлифовать то, что у меня получилось. Добавлю серый слой (клик по иконке создания нового слоя с зажатой клавишей alt, режим наложения Мягкий свет и галочка Выполнить заливку 50% серым…) и прорисую немного объема осветлителем и затемнителем для того, чтобы портрет смотрелся естественней. Заодним уберу некрасивые тени, немного разгладив лицо, сделав его аккуратнее.
Еще в начале статьи я писала о том, что размывать фотографии не люблю, но здесь именно тот случай, когда мне захотелось убрать лишний шум. Как мне показалось, он портит впечатление и создает какую-то неопрятность. Размывать я буду аккуратно, по маске, исключая глаза и губы. И воспользуюсь не «Пыль и царапины», а фильтром «Уменьшить шум». Командой alt+ctrl+shift+E слепляю видимые слои в один и применяю к нему фильтр…
Выкручиваю все ползунки по максимуму, для данной фотографии меня такой результат устраивает. Заодним убирается и мелкая пыль. Кстати, чем еще хорошо применение этого фильтра: если я где то перестаралась с цветом, этот фильтр его «прибирает», делает его не таким насыщенным. В данном случае я перестаралась с цветом глаз (на картинке этого не видно, но мне было прекрасно видно!). Жму окей.
Теперь добавляю черную маску на слой с убранным шумом (alt+клик по значку маски) и белой кистью прорисовываю там, где мне нужно сгладить. Маски всегда получаются странноватые, моя не исключение!
Там, где черное — шум оставлен, там, где белое — шум убран. Такой принцип работы масок в фотошопе. И последний штрих, я размою фон. Немного, но заметно. Делаю все то же самое, что и с фильтром «Уменьшить шум», только с фильтром «Размытие по Гауссу». Радиус подбираю такой, пока не исчезнет то, что мне не нравиться на заднем плане. Прорабатываю по маске. Все, работа закончена, теперь меня все устраивает. Надеюсь, что через час я не кинусь переделывать!
С удовольствием раскрашу для Вас фотографии! Обращайтесь!
Одна из самых знакомых тем превращении сепии в цвет — это «Волшебник страны Оз».
Примечание переводчика: речь идёт о фильме «Волшебник страны Оз», фильм начинается в сепии, а потом появляются цвета, что для кинематографа того времени было уникально.
В этом уроке я покажу вам, как раскрасить фотографию в сепии, чтобы получить цветное изображение.
Раскрашивание сепии или чёрно-белой фотографии может показаться настоящим испытанием, на это может потребоваться время и терпение, хотя это может быть намного проще, чем вы думаете. Сегодня я покажу вам процесс раскрашивания фотографии в программе Adobe Photoshop.
Итоговый результат:
Исходные материалы
Изображение, которое я собираюсь использовать в данном уроке, представлено на скриншоте ниже:
Примечание: фотография взята на сайте http://www.loc.gov/
На мой взгляд, с чёрно-белой фотографией намного проще работать, чем с сепией, поэтому первое, что я сделал — это преобразовал фотографию. Это всего лишь моё личное предпочтение, и вам не обязательно это делать, если хотите и вам нравится работать с сепией, то работайте с сепией.
Примечание переводчика: автор преобразовал фотографию в тонах сепии в чёрно-белое изображение с помощью коррекции Чёрно-белое (Black and White).
1. Выберите нужный режим для изображения
Как только вы загрузили фотографию, вам необходимо убедиться, чтобы режим изображения был выставлен на RGB, а не на режим Градация серого (Grayscale), даже если ваше изображение монохромное или чёрно-белое. Чтобы проверить режим, для этого идём Изображение — Режим (Image >Mode), теперь посмотрите, чтобы напротив режима RGB стояла галочка.
2. Начинаем раскрашивать крупные фрагменты изображения
Шаг 1
С помощью инструмента Быстрое выделение ( Quick Select tool), выделите небо или любой другой крупный фрагмент изображения, который представлен одним цветовым оттенком.
С помощью инструмента Быстрое выделение (Quick Select tool), выделите фрагмент изображения, который представлен одним цветовым оттенком, например, небо.
Шаг 2
Нажмите кнопку Уточнить край (Refine Edge).
Используйте инструмент Уточнить край (Refine Edge), чтобы улучшить границы выделенной области.
Шаг 3
В появившемся окне настроек инструмента Уточнить край (Refine Edge), поставьте галочку в окошке Умный радиус (Smart Radius). Я поменял значение радиуса на 5 рх, но вы можете установить другое значение радиуса, которое лучше всего подходит к вашему изображению. Я также увеличил значение Сгладить (Smoth) до 3 пикселей, чтобы смягчить жёсткие края. Вы можете также применить другие настройки данного инструмента, чтобы улучшить границы выделенной области. Когда вы будете готовы, нажмите кнопку «ОК’.
Подберите нужное значение для Умного радиуса (Smart Radius), а также для опции Сгладить (Smooth).
Шаг 4
Итак, мы создали активное выделение, теперь нажмите кнопку Добавить новый корректирующий слой (Add New Adjustment Layer) в нижней части палитры слоёв и в появившемся окне выберите опцию Цвет (Solid Color).
Добавьте корректирующий слой Цвет (Solid Color) через нижнюю часть палитры слоёв.
Шаг 5
Выберите тот цветовой оттенок, который на ваш взгляд больше подходит к небу на вашем изображении. Сейчас не важно, выбрали ли вы слишком яркий цветовой оттенок или нет, мы исправим это через минуту. Как только вы выбрали цветовой оттенок, нажмите кнопку ‘OK’ и вы увидите выделенный фрагмент на маске корректирующего слоя.
Выберите подходящий цветовой оттенок.
Шаг 6
Поменяйте режим наложения на Перекрытие (Overlay), и выбранный цвет будет выглядеть намного лучше. Если вас не устраивает выбранный цвет, то просто дважды щёлкните по голубому прямоугольнику рядом с маской, чтобы появилось окно Палитры цветов (Color Picker), выберите цветовой оттенок, который больше всего вам подходит.
Поменяйте режим наложения на Перекрытие (Overlay).
Шаг 7
Если вас устроит результат, то вы можете восстановить отсутствующие участки изображения или исправить их с помощью мягкой чёрной/ белой кисти, которую вы можете применить на маске корректирующего слоя.
Исправьте дефекты, оставшиеся после выделения.
3. Выберите фрагменты, имеющие схожие цветовые оттенки
Шаг 1
Повторите технику выделения, которая детально описана в предыдущих шагах, на этот раз выделите зелень моркови и арбуз. Огурец пока не выделяйте, чтобы у нас не все элементы были одного и того же оттенка зелёного цвета. На этот раз я поменял значение Сгладить (Smooth) до 2 рх при уточнении краёв, но опять же, используйте те значения, которые больше всего подходят вам.
Примените инструмент Уточнить край (Refine Edge) к зелени моркови.
Шаг 2
Не снимая активного выделения, добавьте новый корректирующий слой Цвет (Solid Color), точно так же, как вы проделывали это ранее, выберите оттенок зелёного цвета. На данный момент, сохраните степень Непрозрачности (O pacity) для каждого корректирующего слоя на уровне 100%. Это можно будет откорректировать позже, когда мы завершим работу над раскрашиванием.
Добавьте новый корректирующий слой Цвет (Solid Color), выберите оттенок зелёного цвета.
Шаг 3
Поменяйте режим наложения на Перекрытие (Overlay), а затем подберите подходящий цветовой оттенок. Проделайте то же самое для огурца, но только используйте другой оттенок зелёного цвета. Как только вы завершите раскрашивать овощи, далее, мы перейдём к раскраске кожи.
Поменяйте режим наложения на Перекрытие (Overlay).
Результат на данный момент урока.
4. Оттенок кожи и глаза
Шаг 1
Раскрашивайте мужчину и женщину по отдельности, т.к. не похоже, что у них один и тот же оттенок кожи. У мужчины, возможно, немного более обветренная кожа!
Выделите участки кожи, используя технику выделения, которую вы применяли ранее, а также примените уточнение края. Далее, когда вы нажмёте кнопку ‘OK’, нажмите клавишу ‘Q’, чтобы войти в режим Быстрой маски (Quick Mask), а затем с помощью кисти, прокрасьте глаза мужчины, а также другие участки изображения мужчины, к которым вы не хотите добавить оттенок кожи. Нажмите ещё раз клавишу ‘Q’, и вы увидите, что участки, которые были окрашены в красный цвет, не вошли в созданное выделение.
С помощью Быстрой маски (Quick Mask), выделите любые мелкие участки, которые вы не хотите включить в созданное активное выделение.
Шаг 2
При выборе оттенка кожи попробуйте применить несколько цветовых оттенков, чтобы посмотреть, какой цветовой оттенок подходит больше всего, но не забывайте, что из-за режима наложения Перекрытие (Overlay), цветовые оттенки не будут выглядеть по-настоящему ‘истинными’. Поэтому, используйте очень приглушённый розовый / коричневый оттенок вместо персикового цвета, в противном случае, у вас получится кожа с оранжевым свечением!
Выберите бледно-розовые или светло-коричневые оттенки вместо персикового цвета.
Шаг 3
Для раскраски глаз добавьте новый корректирующий слой Цвет (Solid Color) без предварительного создания какого-либо активного выделения, выберите цветовой оттенок. Щёлкните по маске корректирующего слоя, а затем, нажмите клавиши (Ctrl+I) для инверсии маски. Теперь с помощью белой кисти, прокрасьте глаза на маске. Если вы не видите глаз мужчины за стёклами очков, то уменьшите значение Непрозрачности (Opacity) корректирующего слоя до 40%, таким образом, добавив всего лишь лёгкий оттенок цвета.
Если вы раскрашиваете фотографию, где можно увидеть глаза, то запомните, что прокрашивать надо только зрачки глаз.
Добавьте корректирующий слой Цвет (Solid Color) без предварительного создания активного выделения
Мы завершили добавление оттенков кожи.
5. Губы и волосы
Шаг 1
Когда вы завершите раскрашивать кожу и глаза, мы можем добавить немного светотеней, прокрасив губы слегка другим оттенком. Выберите красный / коричневый цвет, а также используйте кисть с низкой непрозрачностью, чтобы добавить немного цвета.
При раскраске губ, используйте немного другой цветовой оттенок, отличающийся от оттенка кожи.
Шаг 2
При прокрашивании волос старайтесь обращать внимание на цветовой тон волос на фотографии, чтобы подобрать более подходящий цветовой оттенок, даже если это будет сепия или чёрно-белая фотография. Для волос мужчины я использовал тёмный оттенок, уменьшив непрозрачность (Opacity) слоя до 90%, чтобы немного смягчить тон волос, т.к. очевидно, что мужчина уже пожилой. Что касается женщины, то не похоже, что у неё окрашенные волосы, поэтому я использовал тёмно-серый цвет.
Выберите естественный цвет волос и не забывайте про возраст при выборе оттенка волос.
6. Заключительные штрихи
В заключение, раскрасьте одежду. Как только вы завершите раскрашивать изображение, поиграйте с непрозрачностью слоёв с раскраской, чтобы изображение выглядело более естественным.
Запомните одно правило: лучше меньше да лучше, и если вы собираетесь воссоздать «доподлинный» вид, то подходите более прагматично к выбору цветовых оттенков, учитывая цвета, которые носили в то время, а также используйте низкую насыщенность, чтобы придать изображению вид «старой» фотографии. Если же вы хотите проявить эксцентричность в выборе цвета, то забудьте то, что я вам сказал только что — просто берёте и делаете это!
Мы раскрасили изображение, но цвета выглядят слишком жестковато.
Поздравляю! Мы завершили урок!
При выборе старых фотографий, которые вы собираетесь раскрасить, не забывайте, что чем больше деталей присутствует на фотографии, тем больше времени и тем сложнее будет раскрашивать фотографию. Постарайтесь вначале выбирать фотографии с большими фрагментами присутствия одного и того же цвета, а затем переходите к более сложным фотографиям, т.к. вам уже будет легче применять данную технику. Это по-настоящему увлекательный процесс, поэтому желаю вам приятно провести время за раскрашиванием фотографий.
Надеюсь, вам понравился данный урок!
Вконтакте
Одноклассники
Google+
Как раскрасить чб фото в фотошопе
Раскраска черно-белого фото в Photoshop вручную
Вы можете раскрасить черно-белую фотографию в Photoshop несколькими способами. В этой статье я рассмотрю, как добавить цвета с помощью выделения и корректирующих слоев.
Сразу оговорюсь: такие фотографии не будут выглядеть естественно! Но зато этот эффект отлично подходит для создания ретро стиля. С его помощью можно оживить старые фотографии. Тем не менее, их точно никто не перепутает с оригинальным цветным фото.
Откройте черно-белую фотографию. Я использовала кадр из фильма «Головокружение» Альфреда Хичкока:
Выберите Изображение – Режим — RGB. Теперь мы собираемся выбирать различные части изображения и вставлять их в новые отдельные слои. Здесь нам пригодятся быстрые маски.
Выберите «Быструю маску» (Q) и кисть подходящего размера. Начните закрашивать кистью область на любом участке кожи. Черной частью маски будет закрашена область с розово-красным цветом, это область, которая будет выделена:
Убедитесь в том, что вы не включили в выделение глаза. Если вы включили их, просто измените цвет переднего плана кисти на белый и зарисуйте их. Вы можете сделать это, в любом месте, где допустили ошибку и «вышли за границу»:
Когда вы закончите, у вас должны быть выделены только участки кожи (без одежды, без глаз, без фона!). Снова нажмите Q, чтобы переключиться из режима быстрой маски обратно в нормальный режим. Вы увидите, что области, которые окрашены в черный теперь выделены. Теперь мы должны инвертировать выделение, нажав Shift + Ctrl + I (Win) или Shift + Ctrl + I (Mac).
Скопируйте выделение, нажав Ctrl + C (Win) или Cmd + C (Mac).
Вставьте скопированную часть, нажав Ctrl + V (Win) или Cmd + V (Mac). Таким образом, вы вставите выделенные участки кожи в новом слое. Переименуйте слой в палитре «Слоев» (дважды кликните по его текущему имени — Layer 1) и назовите его, например, Skin:
Теперь повторите шаги с 3 по 7, чтобы получить слои для волос, одежды (у мужчины и женщины два отдельных слоя), обоев на стене и всего, что вы захотите. В конечном итоге палитра слоев должна выглядеть примерно так:
Теперь, когда каждая часть была выделена, мы можем начать раскраску!
Нажмите на слой кожи, чтобы выбрать его. Выберите Слой — Новая корректировка – Слой — Баланс цвета. Я назвал новый корректирующий слой «Skin», а также установил флажок для опции «Использовать предыдущий слой для создания обтравочной маски». Затем нажмите ОК:
В открывшемся диалоговом окне «Баланс цвета» вы можете задать, какой цвет хотите настроить. Если хотите раскрасить объекты в цвета инопланетян, вы, возможно, создадите для них зеленую или голубую кожу. Для своего изображения я использовала следующие настройки:
- Тени: +81 -8 -31;
- Полутона: +12 -7 -17;
- Подсветка: +8 4 -9:
Нажмите ОК, и вы создадите корректирующий слой, который не изменяет пиксели исходного изображения. Чтобы вернуться и изменить какие-либо параметры, дважды щелкните по иконке с фигурами:
Уже выглядит довольно круто!
Повторите шаги 10 и 11 для каждой части изображения, создайте корректирующие слои и цвета. Мое окончательное изображение выглядит следующим образом:
Прежде, чем вы научитесь правильно выделять фрагменты, у вас уйдет некоторое время. После чего изменять цвета с помощью корректирующих слоев вы сможете очень просто.
Данная публикация представляет собой перевод статьи «Hand Colouring A Black And White Photo In Photoshop — Photoshop Tutorial» , подготовленной дружной командой проекта Интернет-технологии.ру
HTML Таблица цветовых кодов 🎨
HTML цветовых кодов и названий.
Палитра цветов HTML
Красный цвет
| Цвет | HTML / CSS Название цвета | Шестнадцатеричный код #RRGGBB | Десятичный код (R, G, B) |
|---|---|---|---|
| светлый лосось | # FFA07A | RGB (255,160,122) | |
| лосось | # FA8072 | RGB (250,128,114) | |
| темный лосось | # E9967A | RGB (233,150,122) | |
| светло-коралловый | # F08080 | RGB (240,128,128) | |
| индийский красный | # CD5C5C | RGB (205,92,92) | |
| малиновый | # DC143C | RGB (220,20,60) | |
| огнеупорный кирпич | # B22222 | RGB (178,34,34) | |
| красный | # FF0000 | RGB (255,0,0) | |
| темно-красный | # 8B0000 | RGB (139,0,0) |
Оранжевый цвет
| Цвет | HTML / CSS Название цвета | Шестнадцатеричный код #RRGGBB | Десятичный код (R, G, B) |
|---|---|---|---|
| коралл | # FF7F50 | RGB (255,127,80) | |
| помидор | # FF6347 | RGB (255,99,71) | |
| оранжево-красный | # FF4500 | RGB (255,69,0) | |
| золото | # FFD700 | RGB (255 215,0) | |
| оранжевый | # FFA500 | RGB (255,165,0) | |
| темно-оранжевый | # FF8C00 | RGB (255,140,0) |
Желтые тона
| Цвет | HTML / CSS Название цвета | Шестнадцатеричный код #RRGGBB | Десятичный код (R, G, B) |
|---|---|---|---|
| светло-желтый | # FFFFE0 | RGB (255,255,224) | |
| лимонный шифон | #FFFACD | RGB (255,250,205) | |
| светло-золотисто-желтый | # FAFAD2 | RGB (250,250,210) | |
| papayawhip | # FFEFD5 | RGB (255 239 213) | |
| мокасины | # FFE4B5 | RGB (255 228 181) | |
| персиковый | # FFDAB9 | RGB (255 218 185) | |
| палево-золотой | # EEE8AA | RGB (238,232,170) | |
| хаки | # F0E68C | RGB (240,230,140) | |
| даркхаки | # BDB76B | RGB (189 183 107) | |
| желтый | # FFFF00 | RGB (255,255,0) |
Зеленые цвета
| Цвет | HTML / CSS Название цвета | Шестнадцатеричный код #RRGGBB | Десятичный код (R, G, B) |
|---|---|---|---|
| зеленый | # 7CFC00 | RGB (124,252,0) | |
| шартрез | # 7FFF00 | RGB (127,255,0) | |
| зеленовато-зеленый | # 32CD32 | RGB (50,205,50) | |
| лайм | # 00FF00 | rgb (0.255,0) | |
| лесозеленый | # 228B22 | RGB (34,139,34) | |
| зеленый | # 008000 | RGB (0,128,0) | |
| темно-зеленый | # 006400 | гб (0,100,0) | |
| зелено-желтый | # ADFF2F | RGB (173,255,47) | |
| желто-зеленый | # 9ACD32 | RGB (154,205,50) | |
| весенне-зеленый | # 00FF7F | RGB (0,255,127) | |
| средний весенний зеленый | # 00FA9A | RGB (0,250,154) | |
| светло-зеленый | # 90EE90 | RGB (144 238 144) | |
| палево-зеленый | # 98FB98 | RGB (152 251 152) | |
| темно-синий | # 8FBC8F | RGB (143 188 143) | |
| средний, зеленый | # 3CB371 | RGB (60,179,113) | |
| морской зеленый | # 2E8B57 | RGB (46,139,87) | |
| оливковое | # 808000 | RGB (128,128,0) | |
| темно-оливковый, зеленый | # 556B2F | RGB (85,107,47) | |
| оливедраб | # 6B8E23 | RGB (107,142,35) |
Голубые цвета
| Цвет | HTML / CSS Название цвета | Шестнадцатеричный код #RRGGBB | Десятичный код (R, G, B) |
|---|---|---|---|
| светло-голубой | # E0FFFF | RGB (224,255,255) | |
| голубой | # 00FFFF | RGB (0,255,255) | |
| аква | # 00FFFF | RGB (0,255,255) | |
| аквамарин | # 7FFFD4 | RGB (127,255,212) | |
| средний аквамарин | # 66CDAA | RGB (102 205 170) | |
| палитра бирюза | #AFEEEE | RGB (175 238 238) | |
| бирюза | # 40E0D0 | RGB (64 224 208) | |
| средняя бирюза | # 48D1CC | RGB (72 209 204) | |
| темно-бирюзовый | # 00CED1 | RGB (0,206,209) | |
| светло-зеленый | # 20B2AA | RGB (32 178 170) | |
| кадетсиний | # 5F9EA0 | RGB (95,158,160) | |
| темно-синий | # 008B8B | RGB (0,139,139) | |
| бирюзовый | # 008080 | RGB (0,128,128) |
Синие цвета
| Цвет | HTML / CSS Название цвета | Шестнадцатеричный код #RRGGBB | Десятичный код (R, G, B) |
|---|---|---|---|
| голубой | # B0E0E6 | RGB (176,224,230) | |
| голубой | # ADD8E6 | RGB (173 216 230) | |
| огни, голубой | # 87CEFA | RGB (135 206 250) | |
| голубой | # 87CEEB | RGB (135,206,235) | |
| темно-синий | # 00BFFF | rgb (0,191,255) | |
| голубой | # B0C4DE | RGB (176,196,222) | |
| dodgerblue | # 1E90FF | RGB (30,144,255) | |
| васильковый | # 6495ED | RGB (100,149,237) | |
| голубой | # 4682B4 | RGB (70,130,180) | |
| королевский синий | # 4169E1 | RGB (65,105,225) | |
| синий | # 0000FF | гб (0,0,255) | |
| средний синий | # 0000CD | RGB (0,0,205) | |
| темно-синий | # 00008B | RGB (0,0,139) | |
| темно-синий | # 000080 | гб (0,0,128) | |
| полуночно-синий | # 191970 | RGB (25,25,112) | |
| средний голубой | # 7B68EE | RGB (123 104 238) | |
| голубой | # 6A5ACD | RGB (106,90,205) | |
| темно-синий | # 483D8B | RGB (72,61,139) |
Пурпурный
| Цвет | HTML / CSS Название цвета | Шестнадцатеричный код #RRGGBB | Десятичный код (R, G, B) |
|---|---|---|---|
| лаванда | # E6E6FA | RGB (230,230,250) | |
| чертополох | # D8BFD8 | RGB (216,191,216) | |
| слива | # DDA0DD | RGB (221 160 221) | |
| фиолетовый | # EE82EE | RGB (238 130 238) | |
| орхидея | # DA70D6 | RGB (218,112,214) | |
| фуксия | # FF00FF | гб (255,0,255) | |
| пурпурный | # FF00FF | гб (255,0,255) | |
| среднеорхид | # BA55D3 | RGB (186,85,211) | |
| средне-фиолетовый | # 9370DB | RGB (147,112,219) | |
| сине-фиолетовый | # 8A2BE2 | RGB (138,43,226) | |
| темно-фиолетовый | # 9400D3 | RGB (148,0 211) | |
| даркорхид | # 9932CC | RGB (153,50,204) | |
| темно-пурпурный | # 8B008B | RGB (139,0,139) | |
| фиолетовый | # 800080 | RGB (128,0,128) | |
| индиго | # 4B0082 | RGB (75,0 130) |
Розовые тона
| Цвет | HTML / CSS Название цвета | Шестнадцатеричный код #RRGGBB | Десятичный код (R, G, B) |
|---|---|---|---|
| розовый | # FFC0CB | RGB (255,192,203) | |
| светло-розовый | # FFB6C1 | RGB (255 182 193) | |
| хотпинк | # FF69B4 | RGB (255 105 180) | |
| диппинк | # FF1493 | RGB (255,20,147) | |
| палево-фиолетовый | # DB7093 | RGB (219 112 147) | |
| средний фиолетовый | # C71585 | RGB (199,21,133) |
Белый цвет
| Цвет | HTML / CSS Название цвета | Шестнадцатеричный код #RRGGBB | Десятичный код (R, G, B) |
|---|---|---|---|
| белый | #FFFFFF | гб (255,255,255) | |
| снег | #FFFAFA | RGB (255,250,250) | |
| медовая роса | # F0FFF0 | RGB (240,255,240) | |
| мятный крем | # F5FFFA | RGB (245,255,250) | |
| лазурный | # F0FFFF | RGB (240,255,255) | |
| aliceblue | # F0F8FF | RGB (240 248 255) | |
| ghostwhite | # F8F8FF | RGB (248 248 255) | |
| белый дым | # F5F5F5 | RGB (245 245 245) | |
| ракушка | # FFF5EE | RGB (255 245 238) | |
| бежевый | # F5F5DC | RGB (245 245 220) | |
| oldlace | # FDF5E6 | RGB (253 245 230) | |
| цветочный белый | # FFFAF0 | RGB (255,250,240) | |
| слоновая кость | # FFFFF0 | RGB (255,255,240) | |
| антикв белый | # FAEBD7 | RGB (250 235 215) | |
| белье | # FAF0E6 | RGB (250,240,230) | |
| бледно-лиловый | # FFF0F5 | RGB (255 240 245) | |
| туманная роза | # FFE4E1 | RGB (255 228 225) |
Серые цвета
| Цвет | HTML / CSS Название цвета | Шестнадцатеричный код #RRGGBB | Десятичный код (R, G, B) |
|---|---|---|---|
| Gainsboro | #DCDCDC | RGB (220,220,220) | |
| светло-серый | # D3D3D3 | RGB (211 211 211) | |
| серебро | # C0C0C0 | RGB (192,192,192) | |
| темно-серый | # A9A9A9 | RGB (169 169 169) | |
| серый | # 808080 | RGB (128,128,128) | |
| димгрей | # 696969 | RGB (105,105,105) | |
| серый свет | # 778899 | RGB (119,136,153) | |
| серый | # 708090 | RGB (112,128,144) | |
| темно-серый | # 2F4F4F | RGB (47,79,79) | |
| черный | # 000000 | гб (0,0,0) |
Коричневые цвета
| Цвет | HTML / CSS Название цвета | Шестнадцатеричный код #RRGGBB | Десятичный код (R, G, B) |
|---|---|---|---|
| корнсилк | # FFF8DC | RGB (255 248 220) | |
| бланшированный миндаль | #FFEBCD | RGB (255 235 205) | |
| бисквит | # FFE4C4 | RGB (255 228 196) | |
| навайовит | #FFDEAD | RGB (255 222 173) | |
| пшеница | # F5DEB3 | RGB (245 222 179) | |
| бурливуд | # DEB887 | RGB (222 184 135) | |
| загар | # D2B48C | RGB (210,180,140) | |
| розово-коричневый | # BC8F8F | RGB (188 143 143) | |
| песочно-коричневый | # F4A460 | RGB (244,164,96) | |
| золотарник | # DAA520 | RGB (218,165,32) | |
| перу | # CD853F | RGB (205,133,63) | |
| шоколад | # D2691E | RGB (210,105,30) | |
| седло-коричневый | # 8B4513 | RGB (139,69,19) | |
| сиена | # A0522D | RGB (160,82,45) | |
| коричневый | # A52A2A | RGB (165,42,42) | |
| бордовый | # 800000 | RGB (128,0,0) |
См. Также
Напишите, как улучшить эту страницу
Этот веб-сайт использует файлы cookie для улучшения вашего опыта, анализа трафика и отображения рекламы.Учить больше .Онлайн-инструмент для смешивания цветов — бесплатный инструмент для смешивания цветов!
Как смешивать цвета?
Если у вас ограниченное количество цветов — не волнуйтесь. Даже с 3 основными цветами вы можете получить почти все остальные.
Наш онлайн-смеситель цветов поможет вам! Смеситель будет полезен, если вы хотите сочетать цвета для изготовления мыла, приготовления пищи, окраски стен, обучения и других приложений.
Нажимая на цветные кружки, вы фактически добавляете в смесь одну каплю / часть красителя.Вы можете нажать «минус», чтобы уменьшить количество капель.
Для получения нужных цветовых пропорций можно добавить 2, 3 или более капель одного вида краски. Соотношение смешивания отображается в процентах. В смесь также можно добавить воду. Одна часть воды = 100 мл.
Также вы можете разместить на палитре неограниченное количество цветов.
Сверху вы видите 2 вкладки: микшер и палитра. Просто щелкните палитру, чтобы увидеть все сохраненные цвета.
- Щелкните Сбросить для обновления текущего микса (не палитры).
- Щелкните в любом месте смешанной области, чтобы сохранить текущий цвет.
- Щелкните «», чтобы просмотреть сохраненный цвет.
- Щелкните удалить на вкладке палитры, чтобы удалить сохраненный цвет.
Также вы можете выбрать любой цвет на цветовом круге выше. Мы постараемся подобрать наиболее подходящую формулу и подробнее расскажем об этом цвете.
.HTML цветовых кодов
Таблица цветов HTML
Щелкните любой цветной квадрат, чтобы получить его цветовой код HTML.
Теория цветовых кодов HTML
Итак, вы задаетесь вопросом: «Имеет ли эта странная комбинация букв и цифр какое-либо значение?» Что ж, ответ — «Да», и так оно и есть 🙂
Формат HTML-кодов:
Каждый код HTML содержит символ «#» и 6 букв или цифр. Эти числа представлены в шестнадцатеричной системе счисления.Например, «FF» в шестнадцатеричном формате представляет собой число 255 в десятичном формате.
Значение символов:
Первые два символа в цветовом коде HTML представляют интенсивность красного цвета и цвета. 00 — наименьшее, а FF — наиболее интенсивное. Третий и четвертый представляют интенсивность зеленого , а пятый и шестой представляют интенсивность синего . Таким образом, комбинируя интенсивность красного, зеленого и синего, мы можем смешать практически любой цвет, который пожелает наше сердце;)
Примеры:
# FF0000 — С помощью этого HTML-кода мы указываем браузеру показывать максимум красного цвета, а не зеленого и синего.Результат конечно чистый красный цвет:
# 00FF00 — Этот HTML-код показывает только зеленый цвет, а не красный и синий. Результат:
# 0000FF — Этот HTML-код показывает только синий цвет, а не красный и зеленый. Результат:
# FFFF00 — Комбинация красного и зеленого цветов дает нам желтый:
#CCEEFF — Возьмите немного красного, немного больше зеленого и максимум синего, чтобы получить цвет неба:
Поддержите этот сайт
Поддержите этот веб-сайт, разместив на нем ссылки.Все, что вам нужно сделать, это разместить приведенный ниже код на своем веб-сайте. Или распространите информацию в социальных сетях (Twitter, Facebook):
цветовые коды HTML
.Реставрация старой черно-белой фотографии и ее раскрашивание
Ретуширование и раскрашивание
Данный пример выполнен в старой версии плагина AKVIS Retoucher.
Автор примера Лилия Маганюк из Бишкека, Киргизия.
У нас есть старая фотография, на которой остался след от сгиба. Попробуем избавиться от него и раскрасить фотографию с помощью плагинов AKVIS. Для этого проделаем следующее:
- Шаг 1. Откроем фотографию в графическом редакторе Adobe Photoshop.
- Шаг 2. Выделим область, подлежащую восстановлению. Для выделения можно использовать режим Быстрой маски/Quick Mask. Кнопка перехода в режим быстрого маскирования находится на Панели инструментов:
Также в этот режим можно перейти, нажав клавишу Q.
Все на той же Панели инструментов выберем инструмент Карандаш /Pencil.
Начнем закрашивать линию от сгиба.
Закрашиваться дефекты будут красным полупрозрачным цветом, если только вы не изменили заданные по умолчанию установки в окне Параметры Быстрой Маски/Quick Mask Options. Для того чтобы открыть это окно, необходимо дважды щелкнуть по кнопке режима быстрого маскирования на Панели инструментов.
Для выхода из режима Быстрой маски используется кнопка на Панели инструментов, показанная на рисунке ниже.
После использования режима Быстрой маски, нужно инвертировать выделение. Для этого в основном меню редактора выберем пункт Выделение->Инверсия/Select->Inverse (либо нажмем сочетание клавиш Shift + Ctrl + I).
- Шаг 3. Уберем дефект при помощи плагина AKVIS Retoucher. В меню редактора Photoshop выберем пункт Filter->AKVIS->Retoucher (Фильтр->AKVIS->Retoucher).
- Шаг 4. В появившемся окне на панели инструментов нажмем кнопку и установим параметры, как показано на рисунке:
Нажмем ОК.
- Шаг 5. Запустим процесс ретуширования с помощью кнопки . После его завершения нажмем кнопку .
Получим вот такую хорошую фотографию, готовую к раскрашиванию:
Для раскрашивания используем плагин AKVIS Coloriage.
- Шаг 6. В меню редактора выберем пункт Filter->AKVIS->Coloriage (Фильтр->AKVIS->Coloriage).
- Шаг 7. Сначала выберем в Палитре цветов/Colors белый цвет, щелкнув на нем мышкой, и с помощью инструмента Карандаш/Pencil выделим области глаз вокруг радужки. Затем в Библиотеке цветов/Color Library выберем нужный цвет для глаз и аккуратно нанесем на радужку глаза.
- Шаг 8. Для того чтобы форма глаз не была искажена, и цвет глаз не захватил чужой цвет, обведем глаза тем цветом, который впоследствии применим для раскрашивания лица. Чем ближе к краям глаза, тем лучше будет результат. Если вы случайно вышли за границы, выберите инструмент Ластик/Eraser на панели инструментов и сотрите все лишнее.
- Шаг 9. Теперь приступим к окрашиванию лица. Для этого аккуратно проведем линию по всему овалу лица, не забывая при этом обрисовать рот. Это нужно для того, чтобы губы, которые будут раскрашены позже, не слились с цветом лица.
- Шаг 10. Далее окрасим губы. В Библиотеке цветов выберем нужный оттенок. Лучше выбирать тон потемнее, т.к. для мужчины розовые губы не всегда уместны.
- Шаг 11. Теперь перейдем к волосам. Выберем подходящий оттенок в Палитре цветов и аккуратненько нанесем линию по всему периметру волос на фотографии.
- Шаг 12. Теперь займемся одеждой. В Библиотеке цветов выберем папку Ткани/Fabric, щелкнув по ней левой кнопкой мыши. При этом появятся еще несколько подпапок. Среди них выберем Джинс/Jeans и подберем нужный тон. Далее нанесем сплошную линию на пиджак. Затем возьмем тон посветлее и обведем рубашку.
Осталось только запустить процесс раскрашивания по нанесенным штрихам. Для этого нажмем кнопку . Результат будет показан в закладке После/After окна плагина.
- Шаг 13. Нажмем на кнопку для применения результата. В итоге получим цветную, качественную фотографию.
Вот такие чудеса можно производить при помощи замечательных плагинов AKVIS.
Retoucher v. 11.1 — Попробовать бесплатно
Вконтакте
Черно-белая фотография Учебное пособие по Photoshop: охват искусства
Фотография впервые появилась для нас как пленка и сначала была коммерчески доступна в черно-белом варианте. По мере совершенствования технологий пленочные камеры могли делать цветные снимки. Но даже сейчас, в нашу цифровую эпоху фотографии, черно-белая фотография не потеряла своей популярности. На самом деле это считается собственным видом искусства и имеет сентиментальную ценность.
Способы преобразования черно-белого изображения
«Когда вы фотографируете людей в цвете, вы фотографируете их одежду.Но когда вы фотографируете людей в черно-белом, вы фотографируете их души! » — Тед Грант
В цифровой фотографии есть много способов превратить цветное изображение в черно-белое. Мы посмотрим, как это можно сделать в Adobe Photoshop.
Черно-белая фотография — Метод обесцвечивания
Метод обесцвечивания — самый простой и очевидный способ превратить цветное изображение в черно-белое. Он не всегда может давать наилучшие результаты для каждого изображения, но он делает именно это: удаляет все цвета из изображения.
Шаг 1
Откройте изображение в Photoshop. Дублируйте исходный слой, чтобы любые изменения, которые вы вносите в изображение, не повлияли на оригинал, и вы всегда можете начать заново.
Чтобы создать копию слоя, щелкните правой кнопкой мыши слой «Фон» в окне «Слои» и выберите «Дублировать слой».
В качестве альтернативы вы также можете перетащить слой «Фон» на значок нового слоя.
Шаг 2
Убедитесь, что ваш новый слой выбран в качестве активного.
Выберите Изображение> Коррекция> Обесцветить
или нажмите Shift + Ctrl + U (Win) / Shift + Command + U (Mac)
В результате получается черно-белое изображение, которое иногда может быть меньше вы надеялись. В этом примере мы видим, что кожа кажется слишком темной и нет большого разделения между телом модели и фоном.
Метод корректирующего слоя «Черно-белый»
Наш глаз воспринимает цвет совсем иначе, чем то, как его интерпретирует Photoshop.
Применение этого метода занимает немного больше времени, но дает гораздо больший контроль над тем, как Photoshop интерпретирует яркость цветов во время преобразования.
Шаг 1
При использовании этого метода нет необходимости дублировать исходный слой, поскольку корректирующий слой не влияет на изображение напрямую.
Чтобы создать корректирующий слой «Черно-белый», выберите корректирующий слой «Черно-белый» из «Новая заливка или корректирующий слой» в окне «Слои» или выберите значок «Черно-белый» в окне «Коррекция». .
Шаг 2
Окно настроек корректирующего слоя должно открыться автоматически. Если вы закроете окно, дважды щелкните значок слоя, чтобы открыть его снова.
Окно настроек содержит предустановки, ползунок пипетки, оттенок, кнопку авто и шесть ползунков для красного, желтого, зеленого, голубого, синего и пурпурного цветов. Значения по умолчанию на ползунках дают результат, аналогичный результату метода уменьшения насыщенности.
Кнопка «Авто» анализирует изображение и пытается дать приблизительный результат, который, по ее мнению, будет лучшим цветовым представлением.Авто иногда дает хорошие результаты, но не всегда дает именно то, что вы хотите.
Вы можете поэкспериментировать с предустановками, чтобы увидеть различные варианты, которые вы можете получить. Некоторые из предустановок имитируют классические черно-белые фильтры для камеры.
Можно выбрать оттенок, чтобы придать старый вид фотографии или определенный цветовой оттенок.
Любой цвет можно выбрать в палитре цветов, щелкнув квадратный значок рядом с «Оттенок».
Шесть ползунков цветов выдают значение, которое сообщает Photoshop, как цвета будут интерпретироваться в черно-белые.Чтобы цветовая гамма выглядела светлее, переместите ползунок вправо. Чтобы цветовая гамма выглядела темнее, переместите ползунок влево.
В нижней части окна есть значки для закрепления на нижнем слое, предварительного просмотра предыдущего состояния, сброса на значения по умолчанию, переключения видимости слоя и удаления корректирующего слоя.
Шаг 3
Для корректировки кожи на изображении, поскольку цвет кожи обычно находится между красным и желтым, ползунки красного и желтого необходимо отрегулировать.
Если вы не уверены, к какому ползунку принадлежит цвет, вы всегда можете использовать ползунок «пипетка». Щелкните значок руки в окне настройки. Щелкните и перетащите влево или вправо прямо на изображение, чтобы изменить значения цвета.
Результат после настроек дает гораздо более естественное преобразование в черно-белое.
Как преобразование будет работать в ландшафте?
Метод корректирующего слоя «Черно-белый» отлично подходит для многих других типов изображений, содержащих широкий спектр цветов.
Например, на пейзаже вы можете затемнить небо, чтобы создать контраст между облаками и чистым небом. Уменьшите значения Blue и / или Cyan, чтобы получить эффектное небо.
.
Для увеличения яркости растений, деревьев и листвы увеличьте значения желтого и / или зеленого цветов.
Уравновешивание различных значений цвета может дать вам точный вид, который вы ищете. Поиграйте и поэкспериментируйте с ползунками, и вы можете кардинально изменить изображение для создания различных интересных эффектов.
Вот пример того, как выглядит изображение после настроек по умолчанию и после настроек.
Черно-белая фотография может изменить ваш взгляд на одну и ту же фотографию и привнести больше смысла и глубины в ваше искусство. Если вы хотите вдохновиться на создание лучших фотографий, перейдите в коллекцию National Geographic, в которой представлены одни из лучших черно-белых фотографий.
Чтобы найти больше вдохновения, мы рекомендуем посетить LensCulture и посмотреть награду Black & White Photography Awards 2018.Если вы хотите узнать о последних тенденциях в черно-белой фотографии, вам следует начать с просмотра BWvision и Pinterest.
Поздравляем с окончанием урока по черно-белой фотографии! И теперь, когда вы окунулись в создание черно-белой фотографии в цифровом формате, выйдите и узнайте больше об этом увлекательном виде искусства! Мы рекомендуем вам начать с прочтения этой увлекательной статьи — Как найти своего внутреннего фотографа: максимально использовать возможности своей камеры. Не забывайте всегда пробовать что-то новое, чтобы оживить свое творчество.
«Черный и белый — цвета фотографии. Для меня они символизируют альтернативы надежде и отчаянию, которым навсегда подвержено человечество ». — Роберт Франк
Интересный способ создания великолепных черно-белых изображений в Photoshop
Существует так много способов преобразовать цифровые фотографии из цветных в черно-белые, что у вас закружится голова. Лично я, если я заранее знаю, что хочу черно-белое, я просто сниму это на пленку.Но иногда преобразование цветного цифрового изображения в сообщение — ваш единственный вариант. Наиболее распространенные способы преобразования изображений в черно-белые — использование Lightroom или Camera Raw или использование корректирующего слоя «Черно-белый» в Photoshop.
В этом руководстве от Unmesh Dinda в PiXimperfect показан другой, довольно новый метод создания черно-белых преобразований. Он включает в себя использование функции Photoshop «Расчеты» для просмотра различных цветовых каналов в вашем изображении. Затем используются различные режимы наложения для создания самых разнообразных вариантов.
Первый шаг — загрузить ваше цветное изображение в Photoshop. Затем в меню «Изображение» выберите «Расчеты». Ключ к использованию этого метода — убедиться, что у вас установлен флажок «Предварительный просмотр». В противном случае, когда вы меняете настройки, вы не будете иметь ни малейшего представления о том, что делают ваши настройки.
Это не единственное, что позволяет делать вкладка расчетов. Но в этом контексте вам нужно убедиться, что оба параметра «Источник» установлены для одного и того же файла изображения.Если они из разных файлов, вы получите совершенно неожиданные результаты.
Когда вы работаете с одним слоем с плоским изображением, вам также нужно выбрать «Фон» в качестве слоя для каждого изображения. Если вы выполняете эту задачу с файлом, состоящим из нескольких или многих слоев, есть опция «объединить», которая будет смотреть на все (виртуально) сведенное изображение.
Каждый из режимов наложения будет выглядеть по-разному. Мягкий свет дает наименьшее количество контраста, жесткий свет дает больше всего, а наложение дает вам что-то посередине.Светлее и экран увеличит яркость вашего изображения, а затемнение и умножение уменьшит яркость.
Выбор зависит от личного вкуса. Не существует «лучшего» варианта, только то, что работает для вас, и изображение, с которым вы работаете. Если вам нравится большой контраст, вы можете обнаружить, что для одних изображений требуется жесткий свет, а для других — достаточно мягкого.
Используемые цветовые каналы также будут играть большую роль в том, как будет выглядеть окончательное изображение.Но то, какие цветовые каналы вы используете, — это только часть уравнения. Выбор цветового канала также влияет на конечный результат. Здесь вы можете увидеть тонкую разницу между простым выбором, будет ли синий или зеленый канал первым источником.
Разница очень незначительная, но заметная. Опять же, это будет зависеть от личных предпочтений и рассматриваемого изображения.
Это довольно интересный способ сделать черно-белое преобразование.Моя единственная проблема в том, что это не совсем неразрушающий рабочий процесс. Вы не можете легко выполнить «резервную копию», чтобы отредактировать предыдущие шаги, и все будет автоматически обновляться. Я обычно использую много умных объектов в своей работе. Однако функция вычислений выводит новый плоский документ с объединенным результатом.
Итак, если вы хотите вернуться в прошлое и еще немного отредактировать исходное изображение, вам придется начать заново с этого момента. Расчет исчезает, как и все, что вы делаете после него. Надеюсь, однажды Adobe предоставит нам «Умные вычисления», которые позволят все это отслеживать.Однако до тех пор, пока вы можете справиться с этим единственным предостережением, это отличный метод для экспериментов.
Unmesh отправил DIYP свое окончательное изображение, чтобы мы могли включить его сюда, и это очень крутое черно-белое преобразование. Мне никогда не нравилось большинство моих собственных цифровых черно-белых преобразований, но, возможно, мне придется немного больше поэкспериментировать с расчетами.
Какой ваш любимый метод черно-белого преобразования?
Черно-белая фотография — 10 лучших советов по созданию черно-белых изображений
В черно-белой фотографии есть что-то волшебное, не так ли? Вечная красота черно-белых фотографий, эмоции, которые они вызывают, различные контрасты освещения, которые оживают.Долгое время черно-белая пленочная фотография была единственным средством, доступным в фотографии. Цветная фотография существует уже давно (первая цветная фотография была сделана в 1861 году), но только в 1960-х годах цвет действительно начал доминировать в мире, и с тех пор так и было. Некоторые люди могут подумать, что черно-белые картинки устарели и не имеют смысла в современном мире. Однако есть причина, по которой черно-белая фотография по-прежнему популярна.
Черно-белое создает странную сказочную картину, которой никогда не бывает цвета.
Джек Антонофф
Конечно, цветная съемка — это здорово, но понимание того, как снимать черно-белые изображения, может придать вашим фотографиям новую перспективу и эстетику, которую невозможно передать в цвете. Некоторое время я снимал в черно-белом режиме и обнаружил некоторые вещи, которые могут сделать ваши черно-белые фотографии еще лучше.
Черно-белая фотография — 10 лучших советов по созданию красивых черно-белых фотографий
Совет 1. Вдохновляйтесь черно-белыми фотографиями
Вот очевидная вещь, которую многие люди забывают сделать.Если вы хотите хорошо разбираться в черно-белой фотографии, вы должны вдохновиться старыми черно-белыми фотографиями и фильмами. Раньше, когда люди были ограничены в своей окраске, им приходилось создавать фантастические кадры, чтобы зацепить людей. Посмотрите на винтажные фильмы и фотографии для некоторых идей. Вы также можете посмотреть современные фотографии в черно-белых тонах.
Лучше всего то, что эти черно-белые изображения и видео легко доступны. Старые фильмы можно найти в Интернете без особых усилий, а старые фотографии находятся всего в нескольких шагах от поиска Google.Нет оправдания, чтобы не взглянуть на прошлые черно-белые медиа и в настоящее, чтобы почерпнуть вдохновение.
Найдите фотографию или снимок из фильма, которые привлекают ваш взгляд. Почему это привлекает внимание? Контраст? Текстура? Найдите причину и примите к сведению.
Совет 2. Подчеркните контраст в своих черно-белых фотографиях
Поскольку черно-белая фотография — это игра только с черным, белым и промежуточными оттенками, всегда подчеркивайте контраст на фотографиях, которые вы делаете.Делая фото, подумайте, как он будет выглядеть в черно-белом варианте. Яркое небо будет интересно смотреться на контрасте с темным объектом. Наличие силуэта человека или предмета на светлом фоне создаст потрясающий контраст. Контрасты также используются в черно-белой модной фотографии; возможности для творческих экспериментов безграничны. Сделайте несколько фото и поищите контрастирующие элементы. Это поможет вам понять, как сделать идеальный снимок. Вот несколько советов, как освоить силуэтную фотографию.
Совет 3. Снимайте в формате RAW и смотрите на параметры камеры
Если вы профессиональный фотограф, вам подойдет форматRAW, но он особенно важен, если вы снимаете в черно-белом режиме. С RAW вы можете настроить фотографию в меру своих возможностей и вернуть ее в цветную, если изображение не работает в черно-белом режиме.
Совет. У вашей камеры также может быть черно-белый вариант, который может дать вам хорошее представление о том, как фотография будет выглядеть в черно-белом режиме.Если вы делаете черно-белую фотографию цветов и хотите понять эффект света и форму, которая выходит, черно-белый или монохромный вариант поможет вам лучше понять.
Совет 4. Экспериментируйте с экспозицией, чтобы создавать впечатляющие черно-белые фотографии
Что касается фотографии в целом, вы не хотите навсегда останавливаться на «нормальной» экспозиции; черно-белая портретная фотография — хорошая область для экспериментов с экспозицией. Иногда из-за переэкспонирования или недоэкспонирования ваши фотографии могут добавить драматических эффектов.Это особенно важно при черно-белой пейзажной фотографии. Когда я нахожу снимок, который потенциально хочу использовать для черно-белой фотографии, я всегда экспериментирую с различными уровнями экспозиции и смотрю, какой из них получается лучше всего. Также обратите внимание на выдержку при естественном освещении. Плоский свет при небольшой экспозиции может немного улучшить ваше изображение. Я рекомендую попробовать разные уровни света.
Совет 5: черный делает белый поп
При черно-белой съемке в большинстве случаев темные участки не могут быть слишком темными.Если вы снимаете несколько темных темных оттенков (что забавно), будь то на камеру или редактируя их в пост-обработке, вы можете сделать белые более заметными. Фактически, белые и серые цвета будут выделяться, даже если они слабые.
Очень важно сделать ваши фотографии яркими. Вы хотите, чтобы ваш зритель смотрел на выскакивающий объект, а затем смотрел на остальную часть фотографии в поисках других деталей, которые они могли упустить. Черно-белые фотографии действительно хорошо получаются, но вам нужно проявить особую осторожность.
Совет 6: ищите паттерны
Хорошая фотография обычно имеет какой-то узор. Что-то, что заставляет взгляд зрителей следовать шаблону и искать новые шаблоны. Узоры могут быть камнями на земле, травинками, машинами, движущимися слева направо, и любым другим повторяющимся объектом, текстурой или дизайном. Например, запечатление узоров в черно-белой уличной фотографии может сделать ваши изображения отличными и привлечь внимание к главному объекту. Узоры очень хорошо работают в черно-белой фотографии, потому что нет цветов, которые вас отвлекают.Если вам интересно узнать об автомобильной фотографии, вот руководство.
При съемке ищите закономерности. Если ваш глаз следит за образцом, это может быть хорошим признаком того, что вам следует сделать этот снимок. Попробуйте и посмотрите, что у вас получится.
Совет 7. Экспериментируйте с фильтрами
Используя фильтры, вы можете контролировать количество света, попадающего в вашу камеру. Это может быть отличным преимуществом для использования в черно-белой пейзажной фотографии, чтобы сделать изображение немного темнее или добавить еще больше контраста.Например, я помещаю поляризатор на камеру и снимаю черно-белый пейзажный снимок, светлые тона станут немного темнее, и это может контрастировать еще лучше. Также могут помочь частичные фильтры на вашей камере. Если один угол кадра светлый, попробуйте затемнить его с помощью фильтра. Поэкспериментируйте с фильтром и без него. Это позволит вам увидеть, какие фотографии будут выглядеть лучше с фильтром, а какие нет. Фотограф не может добиться успеха без экспериментов, так что пусть это произойдет.
Совет 8: Используйте программное обеспечение для улучшения ваших черно-белых фотографий
При черно-белой фотографии вам нужно подумать о пост-продакшене.Photoshop и Lightroom определенно могут помочь сделать ваши черно-белые фотографии еще лучше, но есть программы, разработанные специально для черно-белых фотографий. Существует одна программа под названием Silver Effex Pro 2. Это плагин для Photoshop и Lightroom, улучшающий ваши черно-белые фотографии. Это упрощает процесс постпроизводства фотографий и значительно упрощает создание хорошей фотографии. Это отличный маленький инструмент.
Смартфонысегодня также способны справляться с интенсивным фотографическим процессом благодаря интуитивно понятным приложениям, таким как Instasize.Instasize может помочь вам настроить уровни света и теней на черно-белой фотографии, а также повысить резкость важных деталей. Он также имеет бесплатный фильтр BW. Чтобы получить доступ к полному набору фильтров для ненасыщенных изображений, вы можете подписаться всего за 4,99 доллара в месяц. Instasize доступен для загрузки в магазинах приложений для iOS и Android.
Совет 9. Речь идет о выражении эмоций с помощью черно-белой фотографии, а не просто об удалении цветов
Есть несколько фотографий, которые, как вы думаете, будут отлично смотреться в черно-белом варианте, потому что для начала им не хватает цвета.Фото черно-белого клетчатого пола. Крупный план зебры. Темное, серое небо. Вы можете подумать, что эти фотографии выиграют от черно-белого фильтра, но правда в том, что отличная черно-белая фотография — это рассказ истории, выделение объекта и выражение эмоций без отвлечения цветов. Речь идет не о съемке объектов, которым не хватает цвета для начала.
«В цветной фотографии видят иначе, чем в черно-белой… Короче говоря, визуализация должна быть изменена в зависимости от специфики используемого оборудования и материалов.”
Ансель Адамс
Совет 10. Не бойтесь использовать Flash
Вспышка — это своего рода табу при съемке естественных фотографий, не так ли? Однако при черно-белой фотографии может потребоваться вспышка. Видите ли, вспышка создает различные оттенки серого, когда вы превращаете эту фотографию в черно-белую. Это дает больше контраста. Вы можете не особо задумываться об этом во время съемки, но на этапе пост-обработки эта вспышка может добавить контраст к вашей фотографии, демонстрируя все различные оттенки серого.Попробуйте и посмотрите, что у вас получится.
Таким образом, черно-белая фотография — это поиск новой перспективы и создание визуального образа, который лучше передать без использования цветов.
Вот несколько причин, по которым черно-белое фото требует особого внимания:
Цвета не отвлекают.
Цвета прекрасны, но они могут отвлекать ваши фотографии. Магия черно-белой фотографии в том, что в ней отсутствуют отвлекающие цвета, и она позволяет увидеть контраст и узоры, которых вы, возможно, не видели на цветной фотографии.
Может вызывать эмоции.
Когда вы смотрите на черно-белое фото, вы можете подумать о безвременье. Это фото могло быть сделано сейчас или 50 лет назад. Кроме того, черно-белые фотографии могут вызвать у вас множество различных эмоций, которых не может передать цветная фотография. Мрачность, счастье, трепет — этот список можно продолжить.
Может потребоваться дополнительное оборудование.
Черно-белые фотографии требуют дополнительного оборудования и осторожности, если вы хотите получить хороший снимок.Если вы только начинаете заниматься фотографией и хотите знать, какая камера идеально вам подойдет, обратите внимание на лучшие цифровые зеркальные камеры для начинающих.
Больше экспериментов.
Могут понадобиться фильтры, эксперименты с экспозицией и освещением, а также специальные инструменты при пост-обработке. Хотя вы определенно хотите поэкспериментировать и с цветными фотографиями, черно-белые фотографии требуют еще большего экспериментирования.
«Видеть в цвете — удовольствие для глаз, но видеть в черно-белом — удовольствие для души»
Андри Колдуэлл
Вывод:
Художники черно-белой фотографии создали визуальные эффекты, охватывающие различные жанры фотографии.Будь то черно-белая уличная фотография, черно-белая эротическая фотография, черно-белая фотография портретов или даже черно-белая фотография животных — все эти жанры фотографии обогатились тем, что фотографы снимают с другой точки зрения и выражают свою точку зрения без цвета.
Черно-белая фотография никуда не денется. Вы пробовали свои силы в этой визуально художественной и приятной технике? Если нет, то постарайтесь выйти за рамки цветов и увидеть изысканную красоту мира в черном, белом и сером.
Даже продолжая изучать и прививать навыки профессиональной черно-белой фотографии, вы не должны забывать демонстрировать свои работы. Создайте профессиональный веб-сайт, посвященный фотографии, чтобы демонстрировать свои фотографии. Создавайте свои лучшие работы и регулярно обновляйте веб-сайт своего портфолио, добавляя работы из недавних путешествий. Ваш веб-сайт — это витрина в мир и первая точка контакта с потенциальными клиентами и сотрудниками. Вот отличная статья о том, как создать веб-сайт с фотографическим портфолио.
Pixpa — платформа для создания портфолио веб-сайтов, которой доверяют творческие профессионалы по всему миру. Взгляните на несколько выдающихся примеров веб-сайтов-портфолио. Pixpa предлагает простой, но мощный конструктор веб-сайтов с перетаскиванием и включает в себя клиентские галереи, инструменты электронной коммерции и ведения блогов, чтобы вы могли полностью управлять своим присутствием в Интернете с помощью единой платформы. Изучите все функции, которые делают Pixpa идеальным выбором для творческих профессионалов.
Готовы создать свой профессиональный веб-сайт?
Начать бесплатную пробную версиюРуководство по черно-белой фотографии для новичков
Как упоминалось выше, в черно-белой фотографии можно сделать больший акцент на определенных элементах ваших фотографий.Это означает, что лучше уделять этим элементам больше времени.
Вот некоторые вещи, на которые следует обращать особое внимание при съемке черно-белых фотографий.
Реши первым
Не стоит смотреть на черно-белую фотографию как на способ добавить интереса к скучному изображению. Вместо этого во время съемки вы должны думать о черно-белых тонах.
Это не нужно писать на камне. Ваш первоначальный план может не сработать, и вы всегда можете передумать по ходу дела.
Но лучше всего начинать съемку с определения того, собираетесь ли вы сделать изображение черно-белым или полноцветным. Это потому, что это повлияет на то, как вы должны подходить ко многим аспектам фотографии.
Контрастность
Хотя черно-белая фотография позволяет больше сфокусировать внимание на многих аспектах ваших фотографий, она лучше всего подчеркивает контраст. Когда вы имеете дело только с черным и белым, на ваших фотографиях есть только свет и тень. Нет необходимости беспокоиться о разных цветах света, и это может упростить и повысить эффективность создания поразительного вида за счет использования контраста.
Важно отметить, что «контраст» относится не только к разнице между самыми светлыми и самыми темными частями ваших фотографий. Это также относится к близости.
Например, если ваша фотография включает два объекта с разными уровнями яркости, расположенные рядом, разница будет преувеличенной. Это один из способов придать вашим черно-белым фотографиям более насыщенный вид. А при постобработке вы можете повысить контрастность и снизить яркость, чтобы сделать эффект еще более ярким.
С другой стороны, если вы хотите, чтобы ваши фотографии выглядели более тонкими, вы можете стремиться к изображению с меньшей контрастностью, где любые различия в яркости имеют постепенные переходы.
Текстуры
Текстуры могут играть важную роль в черно-белой фотографии. Когда ваши изображения не имеют цвета, текстуры могут стать более яркими и привлекательными.
Вы также можете использовать текстуры, чтобы добавить интереса или создать эмоции на ваших черно-белых фотографиях. Вот несколько простых советов, о которых следует помнить:
Подойдите достаточно близко к объекту, чтобы запечатлеть детали текстуры.
Наиболее интересные текстуры часто включают в себя повторение форм или линий, образующих узор.
Попробуйте найти естественные текстуры (например, каменистые поверхности, дерево или лед), а также искусственные (например, цемент, металлические поверхности или ткани)
Старые и потрепанные предметы могут предлагать интересные текстуры (например, ржавый металл или потрескавшаяся поверхность старой книги)
Если вы снимаете в цвете и планируете позже преобразовать его в черно-белый, помните, что контраст и вариации текстуры могут быть менее заметны в черном и белый.
Фигуры
Фигуры — еще один аспект вашей композиции, которому будет уделяться больше внимания при черно-белой съемке. При просмотре изображения без какого-либо цвета фигуры — это один из первых способов, с помощью которого зрители смогут понять, на что они смотрят.
Но формы — это еще одна часть вашей композиции, которую вы можете использовать, чтобы изменить настроение ваших черно-белых фотографий. Вот некоторые из основных:
Круги и другие закругленные формы без углов могут создавать ощущение движения.
Квадраты и прямоугольники создают ощущение устойчивости.
Линии могут направлять взгляд зрителя через вашу композицию, а диагональные линии особенно эффективны.
Треугольники, как правило, направляют взгляд к вершине треугольника.
Повторение форм может добавить интереса, а узоры могут придать вашим изображениям спокойствие. С другой стороны, нарушенные шаблоны могут вызвать чувство беспокойства.
Тон
В черно-белой фотографии «тон» может относиться к оттенкам серого на вашем изображении, а также к общей яркости и темноте.Корректируя тона с помощью программного обеспечения для редактирования (например, инструмента «Кривые» в Photoshop), вы можете кардинально изменить внешний вид и настроение ваших черно-белых фотографий.
Композиция
Как и во всех видах фотографии, композиция является ключом к созданию великолепных черно-белых фотографий. Но важный совет — помнить, как отсутствие цвета повлияет на вашу композицию.
После преобразования фотографии в черно-белую вы можете обнаружить, что ваш объект не так сильно выделяется, или ваш взгляд прикован к другой точке фокусировки. Итак, экспериментируя с черно-белой фотографией, обратите внимание на то, как вам нужно изменить композицию для достижения желаемого эффекта.
Настроение
Черно-белая фотография может вызывать определенные эмоции. Так что это хорошая идея — учитывать это при съемке.
Возможно, вам придется приложить особые усилия, чтобы изменить настроение ваших черно-белых фотографий. В противном случае у вас может получиться вялый и бесчувственный образ или мрачный и зловещий, когда вы стремились к чему-то более веселому.
Приведенные выше техники для контраста, текстуры, формы и тона должны помочь вам создать настроение, к которому вы стремитесь, с помощью ваших черно-белых фотографий.
Как раскрасить черно-белые фотографии в Photoshop
Раскрасить фотографию не так сложно, как вы думаете. Фактически, с помощью Photoshop это можно сделать за три простых шага. Прочтите основной метод раскраски черно-белых фотографий, а затем несколько советов по использованию этой техники для создания более стилизованных и ярких результатов.
Step 1
Открыв фотографию, создайте новый слой над фотографией. Назовите этот слой в честь цвета, который вы хотите использовать (мы назовем его «Тон кожи») и установите режим наложения слоя на Цвет.
Step 2
Используйте кисть с очень мягкими краями, чтобы закрасить области, которые вы хотите раскрасить этим слоем. Цвета в реальной жизни — это смесь многих других цветов, а не только одного. Использование мягких краев позволяет смешивать цвета вместе, поэтому по мере наращивания каждого слоя это помогает смешивать их.
Шаг 3
С этого момента в основном шаг и повторение. Идея состоит в том, что вы накладываете все больше и больше цветов друг на друга, каждый на своем собственном слое.
** Цветные наконечники **
Ваш цвет не обязательно должен быть в точности правильным с самого начала. Вместо этого нарисуйте, где пойдет цвет, попробуйте получить цвет, близкий к желаемому, затем нажмите Command + U, чтобы открыть окно Цвет / Насыщенность. Здесь вы можете настроить оттенок, насыщенность и яркость.
Когда вы овладеете основами, вы можете начать экспериментировать с тем, как вы раскрашиваете свой файл. Например, вместо того, чтобы использовать только один цвет для оттенков кожи, попробуйте использовать базовый цвет для своей кожи, а затем более темную версию этого цвета для теней, которые вы можете добавить в другой слой над вашей основой. Затем нанесите третий слой более светлого цвета, чем основа для бликов.
Вы также можете выбрать для раскрашивания только определенные части фотографии, а остальные оставить черно-белыми.Ниже вы можете увидеть, что происходит, когда вы играете с выбранными областями цвета. В этом (а также в заголовке) используется стиль, ставший популярным благодаря серии комиксов / фильмов Sin City .
Продолжайте экспериментировать и посмотрите, какие вариации вы можете создать!
Ищете еще отличные идеи для черно-белой фотографии? Ознакомьтесь с нашей публикацией о том, как снимать более качественные черно-белые фотографии и как выбрать, какие фотографии сделать черно-белыми.
Создайте черно-белое, сказочное сюрреалистическое произведение в Photoshop
В этом уроке я покажу вам шаги, которые я предпринял, чтобы создать это черно-белое произведение искусства в мечтательном стиле в Photoshop.Попробуй!
PSD-файл этого руководства доступен для покупки в PSD Vault Shop или в VIP-зоне для членов PSD Vault.
Если вы какое-то время следили за моими уроками, то заметите, что я очень редко публикую что-либо черно-белое — мне нравятся цвета, но я думаю, что иногда черно-белый стиль может произвести эффект, которого не может сделать цвет — например , ощущение тьмы и мрака.
Вот предварительный просмотр финального эффекта, который я получил для этого урока: (щелкните, чтобы увеличить)
PSD Vault VIP-членство
Вы можете скачать PSD-файл для этого руководства через VIP-зону всего за 6 долларов.95 / Месяц (или меньше)! Вы получите не только этот PSD-файл, но и более 200 других PSD-файлов + Дополнительные полезности + Эксклюзивное руководство по Photoshop. Зарегистрируйтесь сейчас и получите эксклюзив!
Хорошо, приступим!
Для выполнения этого урока вам потребуются следующие акции:
Женская модель
Утес
Дерево
Облако
Планета
Шаг 1
Создайте новый документ размером 1300 пикселей * 700 пикселей. залейте фоновый слой черным цветом.А теперь приступим к закладке фундамента.
Загрузите изображение «Утес» в Photoshop и используйте инструмент «Прямоугольная область», чтобы выделить часть обрыва:
скопируйте и вставьте выделение на наш холст, измените его размер и расположите, как показано ниже:
Назовите этот слой «Камень 1», добавьте к нему маску слоя и на маске с помощью мягкой круглой кисти (жесткость 20%) сотрите края камня:
Как видите, я стер большую часть текстуры и оставил только ее часть — я сделал это потому, что изначально было трудно судить, какая часть текстуры будет подходящей, и я мог только экспериментировать с пока я не получу нужный кусок.
Добавьте черно-белый корректирующий слой на этот камень 1 слой:
, и у вас будет следующий эффект:
Шаг 2
Теперь продублируйте этот слой «Камень 1» дважды (вместе с черным и белым корректирующим слоем), назовите дублированные слои «камнем 2» и «камнем 3» соответственно. Перетащите дублированный слой и поместите их слева и справа от слоя Rock 1, как показано ниже:
Отрегулируйте маску на этом дублированном слое, используя мягкий ластик, чтобы удалить края, особенно те части, где каждый камень соединяется вместе:
Шаг 3
Теперь мы практически закончили с текстурой камня.Давайте добавим изображение дерева на наш холст. Загрузите исходное изображение «Дерево» в Photoshop, вырежьте дерево и текстуру травы, используя следующую технику маски канала:
(вы можете использовать другой метод, если хотите, но я думаю, что маска канала здесь наиболее эффективна.)
На фоновом слое щелкните вкладку «Канал» на палитре слоев, затем щелкните канал «Размытие» (причина в том, что этот канал обеспечивает наибольший контраст).
Дублируйте этот синий канал один раз, примените следующую настройку уровней к дублированному каналу:
Используйте черную кисть, чтобы заполнить область:
Загрузите выделение этого синего канала копии, перейдя в Select> Load selection, затем примените следующие параметры и нажмите «OK»:
Скопируйте и вставьте выделение в наш документ, назовите слой «Дерево справа», измените его размер и разместите, как показано ниже:
Сотрите нижнюю часть травы мягкой кистью:
И следующие два корректирующих слоя к этому правому слою дерева: (убедитесь, что вы отметили опцию «использовать предыдущий слой как обтравочную маску»)
Черно-белое
Кривые
Маска кривых
, и у вас будет следующий эффект:
Продублируйте правый слой «Дерево» один раз вместе с его корректирующими слоями (оставьте все корректирующие слои такими, какие они есть, кроме отмены маски слоя на корректирующем слое «Кривые»).Назовите дублированный слой «Tree left», перетащите и уменьшите размер этого слоя, и расположите его, как показано ниже:
Шаг 4
Загрузите стандартное изображение «Женская модель» в Photoshop, вырежьте модель и вставьте ее в центр нашего холста:
Не беспокойтесь, если ваш выбор не идеален, это не имеет особого значения в этом руководстве.
Назовите этот слой «Model Original», продублируйте его один раз и перейдите в Filter> Sharpen> Sharpen Edge и примените этот фильтр несколько раз к дублированному слою:
Как вы можете видеть, это усиливает резкость всех краев модели — сейчас эффект может выглядеть ужасно, но по мере того, как мы углубимся в руководство, мы добавим дополнительные детали.
Дублируйте слой исходной модели еще раз и перетащите его над предыдущим слоем с резкостью края, сделайте этот слой обтравочной маской для слоя с резкостью края (щелкните слой правой кнопкой мыши, затем выберите «Создать обтравочную маску»), уменьшите непрозрачность слоя до 80%, у вас будет следующий эффект:
Добавьте к нему следующие корректирующие слои изображения: (убедитесь, что вы отметили опцию «использовать предыдущий слой как обтравочную маску»)
Кривые
Маска:
Уровни
Черно-белое
На корректирующем слое «Черно-белый» с помощью ластика с мягкой кистью сделайте один щелчок в том месте, где находится цветок: (это показывает цветы, добавляя немного цвета к изображению)
Еще раз продублируйте слой исходной модели и перетащите его поверх всего корректирующего слоя, измените режим наложения на «жесткий свет» и непрозрачность на 30%, вы получите следующий эффект:
Шаг 5
Загрузите изображение «Планета» в Photoshop, вырежьте планету и вставьте ее в наш документ.Назовите этот слой «планета», измените размер и поместите его, как показано ниже:
добавьте следующий корректирующий слой изображения к планете:
Черно-белое
Кривые
Мы также можем добавить немного ауры вокруг планеты для большего эффекта. Для этого загрузите выделение слоя с планетой (ctrl + щелкните левой кнопкой мыши миниатюру слоя с планетой на палитре слоев), примените к нему следующий параметр уточнения края:
Создайте новый слой под названием «aura» под слоем Plaent, визуализируйте в нем некоторое облако:
Продублируйте этот слой ауры один раз, затем используйте инструмент Warp Tool (Ctrl + T, затем щелкните правой кнопкой мыши и выберите Warp), чтобы изменить его так, чтобы он выглядел так, как будто он падает с планеты:
Шаг 6
Загрузите изображение «Небо» в Photoshop, скопируйте его часть и вставьте в наш документ поверх всех предыдущих слоев.Измените размер слоя и разместите его, как показано ниже: (При необходимости сотрите край мягким ластиком)
Добавьте к нему следующие два корректирующих слоя:
Черно-белое
Кривые
Необязательно: было бы неплохо добавить разнообразия изображению, применив больше текстуры облаков. Убедитесь, что вы их черно-белые при добавлении:
Шаг 7
Теперь мы переходим к интересной части урока.Как видите, изображение выглядит нормально, но ему не хватает сюрреалистического, мечтательного эффекта. Чтобы усилить этот эффект, мы можем использовать деформацию облаков, особенно в области над землей, под моделью.
Для этого создайте новый слой над последним дублированным слоем модели, используйте инструмент Lasso Tool с 50% растушевкой, чтобы нарисовать выделение на этом слое, визуализируйте в нем некоторое облако:
Затем используйте инструмент деформации и управляйте облаком, как показано ниже:
Вы можете продублировать и изменить размер этого облачного слоя для большего эффекта:
Я также добавил некоторый эффект абстрактной кисти на фон, смешав его с инструментом Warp Tool для большего эффекта: (На qbrush есть множество наборов кистей.net, или brusheezy, которые сделают работу)
Это общий эффект на данный момент:
Шаг 8
Мы почти закончили! На последнем этапе тонкой настройки я добавляю следующий фильтр уменьшения шума, чтобы сделать изображение более плавным:
со следующей маской слоя:
, и это финальный эффект: (щелкните, чтобы увеличить)
Вот и все для этого урока! Надеюсь, вы найдете это полезным и узнаете что-то новое!
До следующего раза, хорошего дня!
30 потрясающих цветных черно-белых фото
Многие из вас, возможно, видели огромное количество раскрашенных старых черно-белых фотографий, появляющихся в сети (этому есть несколько замечательных субреддитов).Результаты могут быть поистине ошеломляющими и по-новому оживить историю.
Для всех фанатов, вот 30 прекрасных примеров раскрашивания фотографий:
1. Мэрилин Монро, 1957 г.
Фото Ричарда Аведона, раскрашивание Мадс Мэдсен
2. Гинденбургская катастрофа, 1937 год
Фото ВМС США, раскраска klassixx
3. Отмеченная наградами писательница журнала Лоис Маттокс Миллер
Фотография из Смитисонского института, раскраска crumblebeater
4.Элизабет Тейлор 1956
Фото Фрэнка Уорта раскраска malakon
5. Большой Джей Макнили, 1953
Фото Боба Уиллоуби / Redferns, раскрашивание traquea
6. Мать-переселенка, 1936 год
Фото Дорта Ланге, раскраска Викки Хансен
7. Альберт Эйнштейн, 1951
Фото Артура Сасса, раскрашивание Мадс Мадсен
8. Уильям Крегер
codeflex, талантливый 99er, смог сделать эту простую раскраску менее чем за час на Swiftly!
9.Самосожжение Тич Куанг Дык
Фотография Малькольма Брауна, раскраска Санна Дуллавей
10. Семейная фотография
Раскрашивание по salsifufu
11. Старая фотография 1933 г.
Раскраска по фотографиям из Франции
12. Старая свадебная фотография
.Раскраска Санны Дуллавей
13. Грета Рейнвальд, 1910
Раскрашивание по salsifufu
14.День V-J на Таймс-сквер
Фото Альфреда Эйзенштадта, раскрашивание Санны Дуллавей
15. Портрет старшеклассника 1960
16. Гражданские права Март 1963 г.
Фото Уоррена К. Леффлера, раскраска Оливер Витисен
17. Одри Хепберн
Раскрашивание по klassixx
18. Мемориал вьетнамской девушки
Раскраска Санны Дуллавей
19.Медсестра Хамагути, 1943 год
Фото Анселя Адамса, раскраска Зарзиглу
20. Луи и Люсиль Армстронг, Каир, 1961
Фотография New York Times, раскрашивание фотоджекером
21. Невеста
Семейное фото из lcedlightning, раскрашивание Азозелем
22. Генерал США Амброуз Бернсайд, 1865
Фото Мэтью Брэди, раскрашивание Мэдс Мэдсден
23. Испытание водородной бомбы на атолле Бикини, 1954 г.
U.С. военное фото, раскраска Санна Даллауэй
24. Мисс Америка 1924
Фото из Underwood & Underwood / Corbis, раскраска malakon
25. Испытание бронежилета, 1923 г.
Фотография из коллекции Национальной фотокомпании, раскраска Мадс Мадсден
26. Лесоруб безработный, 1939 г.
Фото Доротеи Ланге, раскрашивание Мадс Мадсен
27. Йозеф Геббельс, 1933
Фото Альфреда Эйзенштадта, раскрашивание Мадс Мадсен
28.Саратога-Спрингс Нью-Йорк, 1915
Раскраска Санны Дуллавей
29. Свадебное фото
.Семейное фото с corona2016, раскраска cafea
30. Автокатастрофа в Вашингтоне, округ Колумбия, 1921 г.
Раскраска Санны Дуллавей
Способность раскрашивать фотографию — это довольно изящный навык в вашем дизайнерском арсенале и забавное хобби, не говоря уже о прекрасном подарке для ваших бабушек и дедушек!
Для тех, кто хотел бы научиться, вот ссылка на быстрое и легкое руководство по Photoshop для простых раскрасок.Для тех, кто хочет делать более сложные раскраски, вот ссылка на более подробные пошаговые инструкции и видеоуроки по Photoshop.
Для получения лучших результатов раскрашивания рекомендуется начать с более качественных черно-белых фотографий. Сам процесс может занять много времени, но в основном это рисование цветов кистью в Photoshop. Хотя оригинальные черно-белые фотографии имеют свое очарование, действительно здорово видеть их в цвете, вдыхая новую жизнь в историю.
Знаете ли вы еще какие-нибудь классные раскраски черно-белых фотографий? Есть какие-нибудь советы по раскраске? Делитесь в комментариях!
Изображение функции: Sanna Dullaway
.