Пример размытия фона в Photoshop
Часто получаются такие кадры, которые притягивают взгляд и не отпускают, но имеют некоторые изъяны в виде не очень хорошего фона. В идеале такой кадр лучше переснять, но это не всегда возможно. Тогда остается только обработка фона в редакторе.
1. Этот кадр смотрелся бы намного лучше, если приоткрыть диафрагму для получения более размытого фона. Теперь это уже сделать невозможно, но Photoshop может справиться с этой задачей.
2. Это можно сделать как в теории, так и на практике. Самое сложное, что нужно будет сделать — это нарисовать аккуратную маску. Она впоследствии отделит объекты, которые должны будут оставаться четкими от тех, которые попадут в зону размытия.
3. Вот таким будет слой, с примененной к нему маской. Он должен будет лежать выше слоя с размытием.
4. Фильтром Gaussian Blur (Размытие по Гауссу) размоем фоновый слой:
5.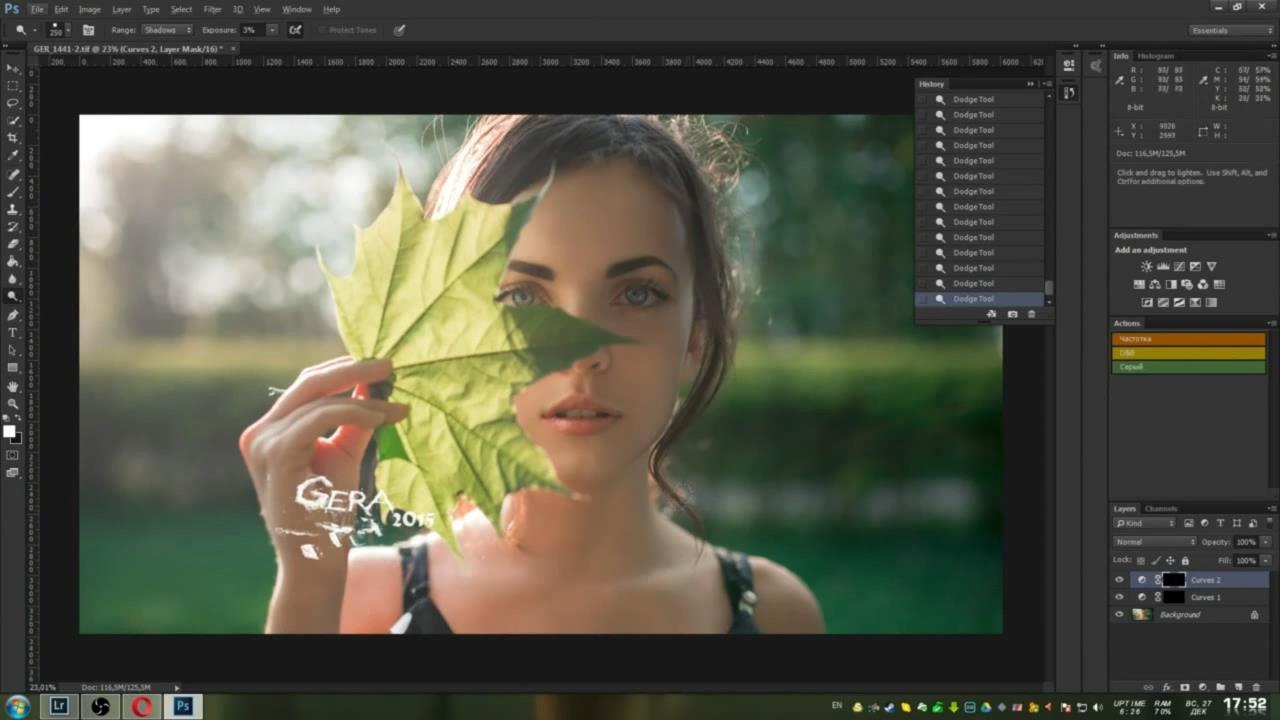 Размытие стоит выбирать на глаз. Ориентировочно оно должно составить 30 пикселей.
Размытие стоит выбирать на глаз. Ориентировочно оно должно составить 30 пикселей.
6.Над размытием размещаем слой с маской:
7. Вокруг девушки появились неприятное свечение. Это произошло из-за того, что фильтр размыл границы и светлые участки кожи и одежды девушки расширились.
8. Решить проблему можно при помощи Clone Stamp (Клонирующий штамп или кисть):
9. Точно так же размываем фон фильтром Gaussian Blur:
10. И вот, результат уже намного лучше:
11. Однако обойтись можно и без этапа, на котором приходилось рисовать фон. В этом поможет фильтр Lens Blur (размытие при малой глубине резкости):
12. Для того, чтобы показать Фотошопу где нужно размывать, а где нет, нужно указать программе маску, которая находится на слое:
13.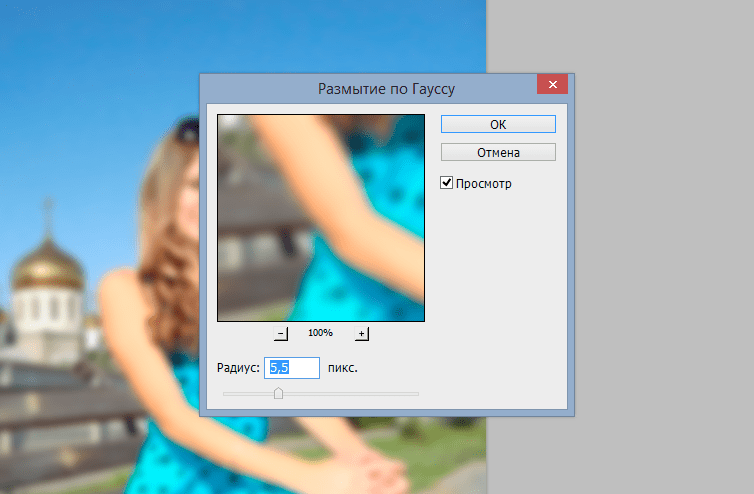 Этот способ позволяет миновать этап восстановления фона:
Этот способ позволяет миновать этап восстановления фона:
14. Маску можно сделать более сложной, показав Фотошопу участки, которые нужно размывать с различной интенсивностью. Белые объекты сохранят исходную резкость. Чем объекты будут темнее, тем больше они будут подвергаться размытию:
15. Подобный подход даст возможность получить очень интересное изображение. Этот эффект уже более похож на то, что получилось бы при реальной съемке с малой глубиной резкости. Этот подход разве что не может передать реалистичный рисунок боке.
16. Этот способ хорош тем, что каждый волен сам создавать карту, которая будет передавать различный уровень размытия. При реальной съемке этот процесс контролировать сложно и он ограничен техническими возможностями, а в Фотошопе ограничение одно — это ваша фантазия:
Copyright by TakeFoto.ru
Как в фотошопе размывать фон
Как сделать задний фон размытым в фотошопе
Вам понадобится
- Для того чтобы размыть задний фон и выделить главное на фотографии, нужно воспользоваться программой Adobe Photoshop.

Инструкция
Откройте Photoshop и добавьте в работу нужную вам фотографию. Сделать это можно с помощью меню File и далее Open. Найдите папку с нужной фотографией и щелкните по ней дважды. На панели с инструментами выберите инструмент Polygonal lasso и приступайте к выделению нужного вам фрагмента, который останется нетронутым, т.е. объект на переднем плане. Для того чтобы выделить объект с помощью этого инструмента, вам придется работать, нажимая постоянно левую клавишу мыши – т.е. щелкая ей. Завершить выделение следует вернувшись к той точке, с которой вы начали, иначе выделения не произойдет. Далее создайте новый слой с выделенным вами объектом. Для этого нужно нажать вместе две клавиши: Ctrl+J. Теперь у вас есть новый слой с выделением. Перейдите на предыдущий слой – обычно это делается в меню, которое по умолчанию располагается справа внизу, в закладке Layers. Этот слой должен называться “Background”.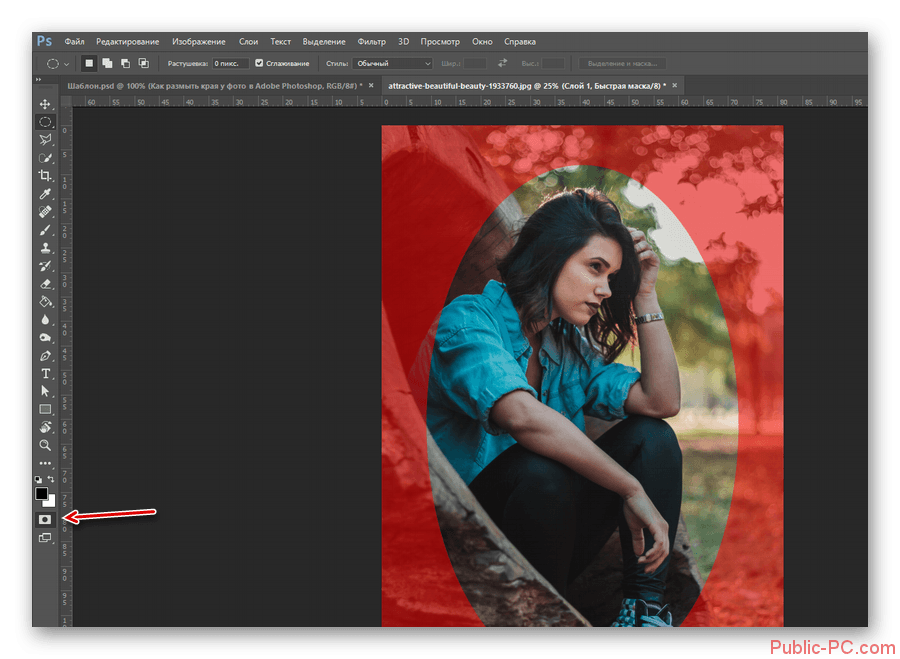
Теперь перейдите в слой с вырезанным вами фрагментом, и, вооружившись инструментом Eraser tool, сотрите все лишнее, не относящееся к данному выделению.
Осталось соединить два слоя, с которыми вы работали. Теперь нажмите одновременно Ctrl+E. Все готово, фон размыт и нужный объект выделен.Сохраните получившуюся фотографию. Для этого перейдите в меню File и нажмите Save as. Поместите файл в нужную вам папку, не забыв переименовать его.
Видео по теме
Как размыть фон в Фотошопе — 2 способа с фотографиями
Зачем размывать фон? Причины могут быть самые разные. Иногда надо подчеркнуть объект в центре фото. Иногда фон нелицеприятный и тогда размытие является спасением. В каждом отдельном случае может быть свой резон размывать фон.
Рассмотрим на примере фотографии памятника два способа размытия фона в программе Фотошоп русскоязычной версии СS-4.
Размытие фона в фотошопе
1.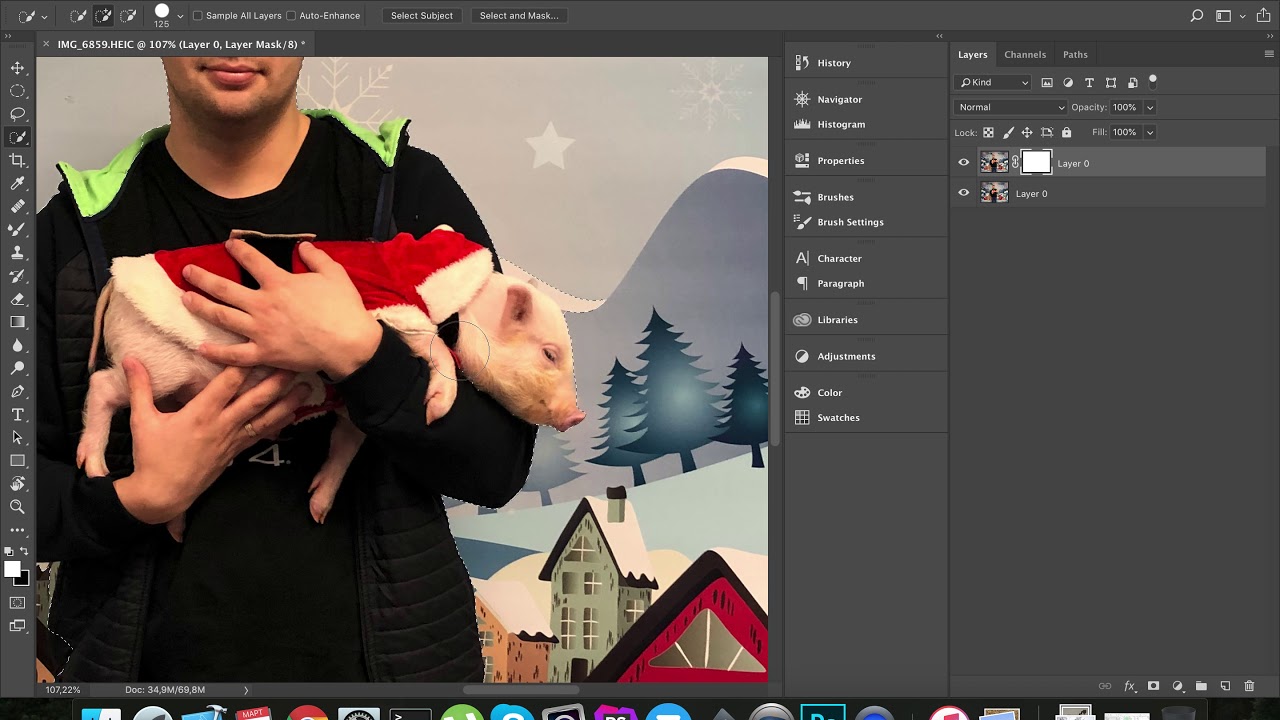 После открытия картинки применить инструмент Лассо. Обвести фон по контуру, замкнув его.
После открытия картинки применить инструмент Лассо. Обвести фон по контуру, замкнув его.
2. К выделенной области применить такую последовательность: Фильтр — Размытие – Размытие по Гауссу. Выставить параметр радиуса на 2,1 пикселя или любой другой по вашему усмотрению. Нажать ОК.
3. Снять выделение сочетанием клавиш Сtrl + D.
4. Можно было бы так и оставить, но очень уж бросаются в глаза границы между размытыми и неразмытыми областями.
Поэтому воспользуемся инструментом «Размытие».
Установим кисточку нужного размера и пройдемся по всей границе. Теперь сохраним полученный результат.
Способ №2
1. После открытия картинки применить инструмент Быстрая маска. Щелкнуть по кнопке быстрой маски. Затем кликнуть по кисти, заодно подобрав нужный размер кисти. Начать обводить потихоньку кистью вокруг памятника для того чтобы выделить фон. Места, где мы проводим, приобретут красный налет. Так мы знаем, где уже прошлись кистью.
2. После того, как мелкие детали обведены, можно увеличить кисть и за 1-2 секунды также обработать оставшуюся область фона.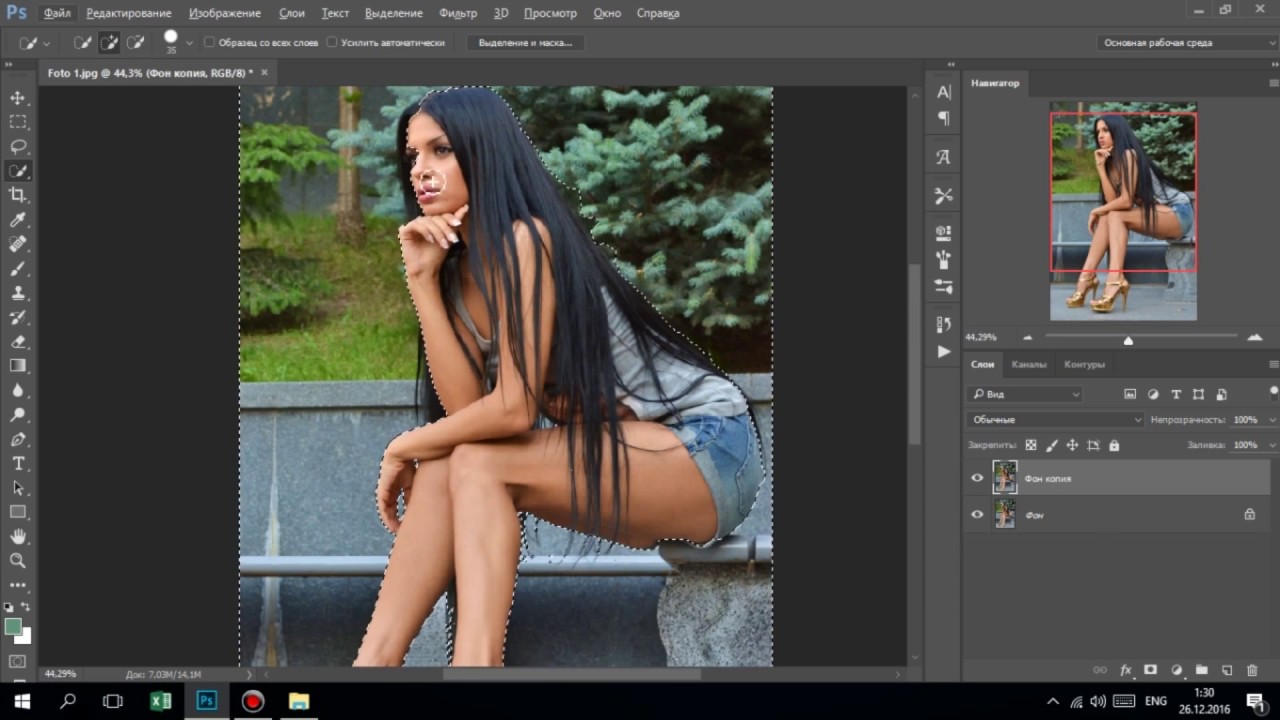
Снять быструю маску нажатием буквы Q или на ту же кнопку. Инвертировать: Сtrl + Shift + I. Теперь можно повторить операцию с фильтром из первого способа, начиная со 2 пункта: то есть снова включить Фильтр — Размытие – Размытие по Гауссу – радиус 2,1 пикселя. Получится приблизительно такой же результат.
Вообще, главное, что нужно понять в системе размытия, это то, что для начала следует выделить ту область, которую хотим размыть, а затем применить к ней фильтр. А для выделения в фотошопе существует несколько различных методик. Две из них мы только что рассмотрели.
Размываем задний фон в Фотошопе
Очень часто при фотографировании объектов последние сливаются с фоном, «теряются» в пространстве из-за практически одинаковой резкости. Решить проблему помогает размытие заднего фона.
Этот урок расскажет Вам о том, как сделать задний фон размытым в Фотошопе.
Дилетанты поступают следующим образом: делают копию слоя с изображением, размывают ее, накладывают черную маску и открывают ее на фоне.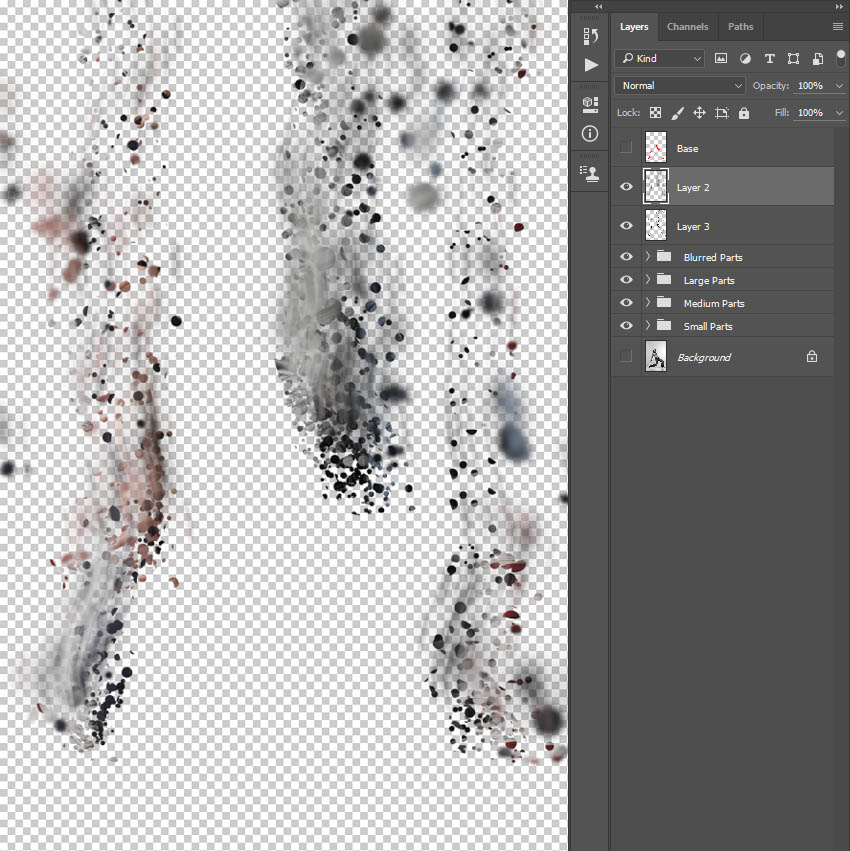 Такой способ имеет право на жизнь, но чаще всего такие работы получаются неаккуратными.
Такой способ имеет право на жизнь, но чаще всего такие работы получаются неаккуратными.
Мы с Вами пойдем другим путем, мы же профессионалы…
Для начала необходимо отделить объект от фона. Как это сделать, читайте в этой статье, чтобы не растягивать урок.
Итак, имеем исходное изображение:
Обязательно изучите урок, ссылка на который приведена выше! Изучили? Продолжаем…
Создаем копию слоя и выделяем автомобиль вместе с тенью.
Особая точность здесь не нужна, авто мы потом поместим обратно.
После выделения нажимаем внутри контура правой кнопкой мыши и образовываем выделенную область.
Радиус растушевки выставляем 0 пикселей. Выделение инвертируем сочетанием клавиш CTRL+SHIFT+I.
Получаем следующее (выделение):
Теперь нажимаем сочетание клавиш CTRL+J, тем самым скопировав авто на новый слой.
Помещаем вырезанный автомобиль под копию фонового слоя и делаем дубликат последнего.
Применяем к верхнему слою фильтр «Размытие по Гауссу», который находится в меню «Фильтр – Размытие».
Размываем фон настолько, насколько считаем нужным. Здесь все в Ваших руках, только не переусердствуйте, иначе автомобиль будет казаться игрушечным.
Далее добавляем маску к слою с размытием, кликнув на соответствующий значок в палитре слоев.
Нам нужно сделать плавный переход от четкого изображения на переднем плане до размытого на заднем. Берем инструмент «Градиент» и настраиваем его, как показано на скринах ниже.
Дальше самый сложный, но вместе с тем интересный, процесс. Нам необходимо протянуть градиент по маске (не забываем кликнуть по ней, тем самым активировав для редактирования) таким образом, чтобы размытие начиналось примерно на кустах за автомобилем, поскольку они находятся за ним.
Градиент тянем снизу вверх. Если с первого (со второго…) не получилось – ничего страшного, градиент можно протянуть снова безо всяких дополнительных действий.
Получаем такой результат:
Теперь помещаем наш вырезанный автомобиль в самый верх палитры.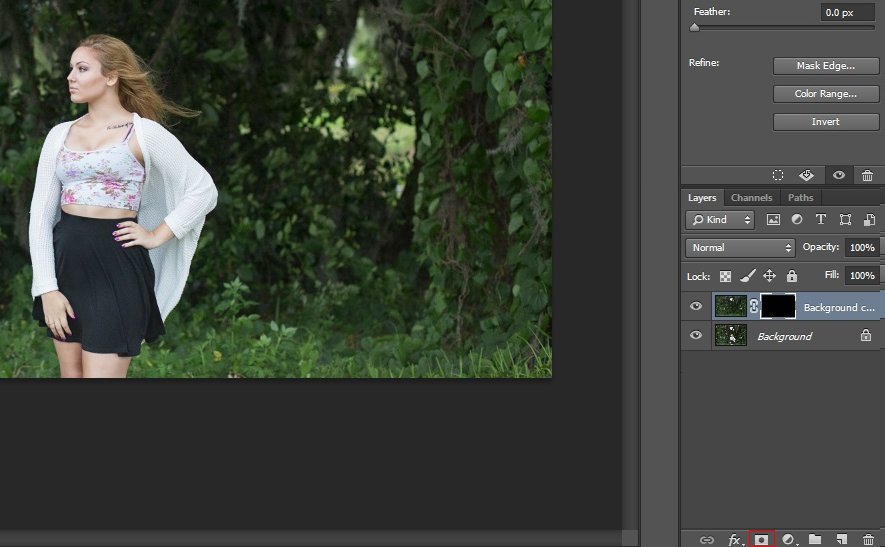
И видим, что края авто после вырезания выглядят не очень привлекательно.
Зажимаем CTRL и кликаем по миниатюре слоя, тем самым выделив его на холсте.
Затем выбираем инструмент «Выделение» (любой) и нажимаем на кнопку «Уточнить край» на верхней панели инструментов.
В окне инструмента выполним сглаживание и растушевку. Какие-то советы здесь давать сложно, все зависит от размера и качества изображения. Мои настройки такие:
Теперь инвертируем выделение (CTRL+SHIFT+I) и нажимаем DEL, тем самым удаляя часть авто по контуру.
Выделение снимаем сочетанием клавиш CTRL+D.
Давайте сравним исходное фото с конечным результатом:
Как видим, автомобиль стал более выделенным на фоне окружающего пейзажа. При помощи данного приема можно размывать задний фон в Фотошопе CS6 на любых изображениях и подчеркивать любые предметы и объекты даже в центре композиции. Градиенты ведь не только линейные бывают… Мы рады, что смогли помочь Вам в решении проблемы. Опишите, что у вас не получилось. Наши специалисты постараются ответить максимально быстро.
Опишите, что у вас не получилось. Наши специалисты постараются ответить максимально быстро.
Помогла ли вам эта статья?
ДА НЕТКак размыть задний фон при помощи Photoshop
Программа Photoshop имеет огромные возможности, которые позволяют производить практически любые изменения с изображением. Размытый задний фон широко используется многими фотографами. В реальной жизни такой эффект достигается благодаря функциям фотоаппарата. Но когда снимок уже сделан, вы можете воспользоваться графическим редактором Photoshop. Об этом и пойдет речь в данной статье.
Подготовка
Размытие заднего фона в Фотошопе происходит в два этапа. Сразу стоит сказать, что от вас требуется только минимальное знание этой программы. И даже если вы впервые столкнулись с Фотошопом, то десятиминутный экскурс по всем самым необходимым инструментам позволит вам добиться размытия заднего фона. Можно использовать любую версию программы. Для этой работы лучше всего подобрать качественное изображение.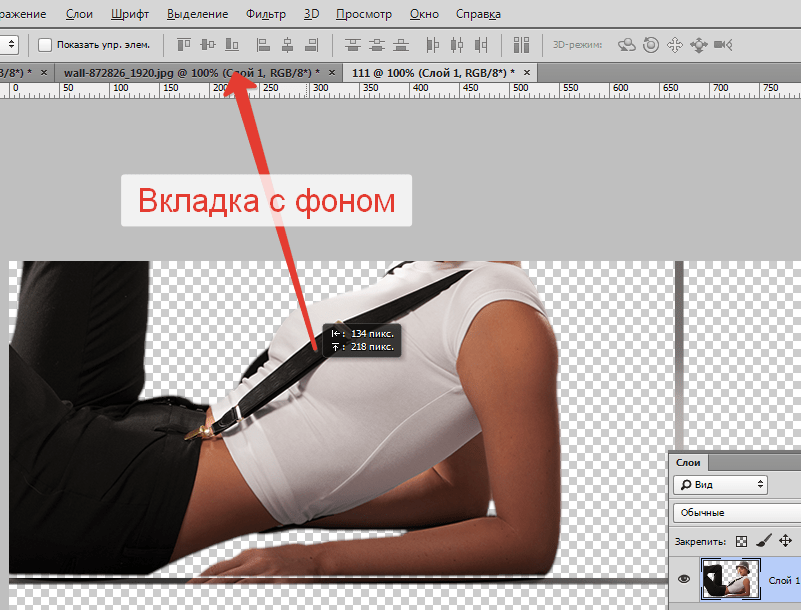
Инструкция
Основная идея этого способа состоит в том, чтобы отделить задний фон от основной части изображения, а уже потом применить фильтры на необходимую область фотографии.
- Откройте изображение в редакторе Photoshop.
- Любым, удобным для вас способом выполните обводку той части изображения, которая не будет подвергаться размытию.
- Я рекомендую использовать инструмент перо (P). При помощи него можно достичь более точного выделения. Все дальнейшие действия будут связаны с этим инструментом.
- Выбрав перо, начинайте выделение. Старайтесь как можно точнее следовать внешнему контуру выбранной области изображения. Как только будет закончена обводка, соедините последнюю точку выделения с первой. Так у вас образуется контур.
- Теперь необходимо нажать правой кнопкой мыши по контуру и выбрать опцию «образовать выделенную область». В диалоговом окне поставьте радиус растушевки 2 пикселя. И нажмите «Ок».
- Выберите любой инструмент выделения, например лассо (L).
 Кликните правой кнопкой мыши по области заднего фона и найдите опцию «инверсия выделенной области». Таким образом, вы выделили весь задний фон. Для фотошопа не существует стандартного средства выполнения данной операции, поэтому приходится использовать не совсем стандартные подходы.
Кликните правой кнопкой мыши по области заднего фона и найдите опцию «инверсия выделенной области». Таким образом, вы выделили весь задний фон. Для фотошопа не существует стандартного средства выполнения данной операции, поэтому приходится использовать не совсем стандартные подходы. - В верхней панели найдите вкладку «фильтры», и там выберите функцию «размытие». В выбранном меню отыщите «размытие по Гауссу». В этом окне нужно указать в пикселях радиус действия. В основном это значение назначает 3-5 пикселей. Но вы можете поставить свои цифры. Все зависит от ситуации и ваших предпочтений.
Дополнительные сведения
Можно дополнительно использовать инструмент «размытие» и немного исправить допущенные ошибки на этапе выделения. Если вы применяли другой метод для создания выделенной области, то можете пропустить 4, 5, 6 этапы. Главное, понять, что надо отделить задний фон от основной части фотографии. А как это будет происходить, не имеет значения. Поэтому если вы лучше владеете другим инструментом и плохо обращаетесь с пером, то лучше используйте удобное для вас средство.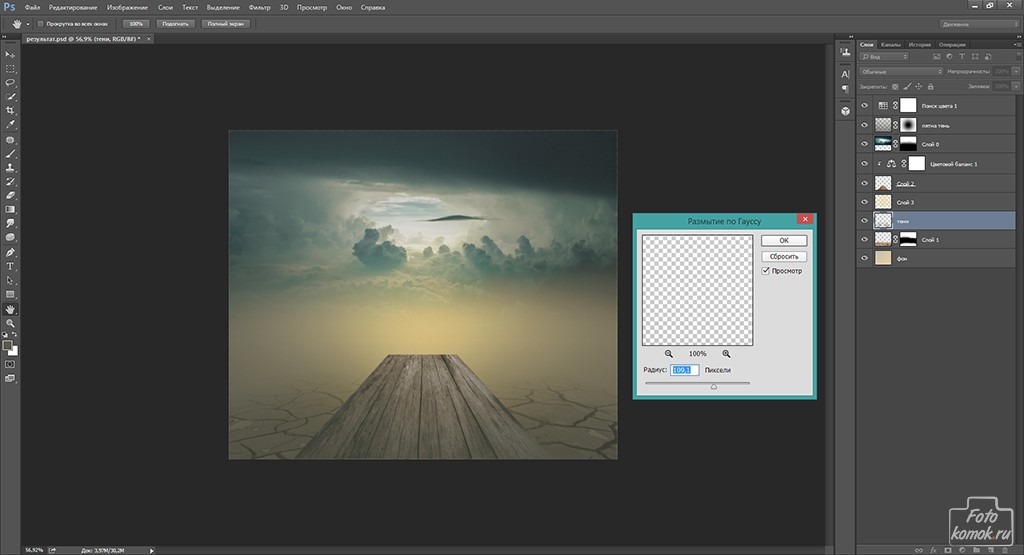
Заключение
В программе Photoshop можно совершать самые разнообразные операции с изображением и изменять задний фон на свое усмотрение. Комбинируйте значение и используйте новые возможности. Благо, эта программа позволяет нам бесконечно экспериментировать и добиваться наилучшего результата.
Как размыть задний фон фотографии в фотошопе
С появлением программы Photoshop мир фотографии перевернулся. Интернет захлестнуло множество уроков по редактированию фото. И с каждым днем их количество только растет. Возможности программы фотошоп безграничны, а потому, всевозможные уроки по обработке фото никогда не закончатся. Но, тем не менее, с появлением новых «фишек» любители оригинальных фото не забывают о старых добрых хитростях, что могут сделать вашу фотографию более интересной. Одним из таких эффектов является размытие заднего фона. Как правило, эта фишка используется для того, чтобы акцентировать внимание на человеке или предмете, находящемся на переднем плане. На первый взгляд, выполнить работу по созданию подобного эффекта достаточно сложно. Но, смею вас заверить, даже если вы зеленый новичок, вы научитесь размывать задний фон фотографии буквально за 10 минут. Давайте же начнем.
На первый взгляд, выполнить работу по созданию подобного эффекта достаточно сложно. Но, смею вас заверить, даже если вы зеленый новичок, вы научитесь размывать задний фон фотографии буквально за 10 минут. Давайте же начнем.
Для начала вам потребуется найти необходимое фото. Хотя, думаю, если вы задались вопросом, как размыть задний фон фотографии, оно у вас уже имеется.
Я же возьму фото одной из моих любимых актрис Марии Авгеропулос – звезды сериала «Сотня». Как видите, Мария получилась на нем просто замечательно. А вот задний фон оставляет желать лучшего. Давайте же попробуем его размыть.
Для начала, нам нужно скопировать изображение Марии Авгеропулос без заднего фона. Для этого нам следует его сначала выделить. И поможет нам в этом инструмент «Перо», который мы найдем на боковой панели.
Начинаем аккуратно обводите изображение, расставляя точки пером как можно чаще. Выполняем работу очень аккуратно.
Советую увеличить вам фото, воспользовавшись инструментом «масштаб». Так вам будет гораздо удобнее работать.
Так вам будет гораздо удобнее работать.
Замыкаем контур.
Кликаем правой клавишей мыши и в появившемся списке выбираем «образовать выделенную область».
Задаем радиус растушевки — 2 пикселя. Этот параметр введете в появившемся окне.
Теперь переходим к овну слоев. Кликаем по исходному слою мышкой и в появившемся окне выбираем «создать дубликат слоя».
Теперь на верхней панели ищем «выделение» и выбираем команду «инверсия».
У вас должно получиться что-то подобное.
И нажимаем кнопку del. Инвертированная выделенная область должна быть удалена.
Возвращаемся к окну слоем. Выбираем исходный.
На верхней панели поищите вкладку «Фильтры». Пожалуй, это один из самых важных моментов, что поможет нам размыть задний фон. Потому, советую его запомнить. Найдите размытие по Гауссу.
Нам нужны вот эти настройки. Окно появится сразу, как только вы кликните по команде.
Вот, что мы имеем в итоге. Честно говоря, результат мне не очень нравится.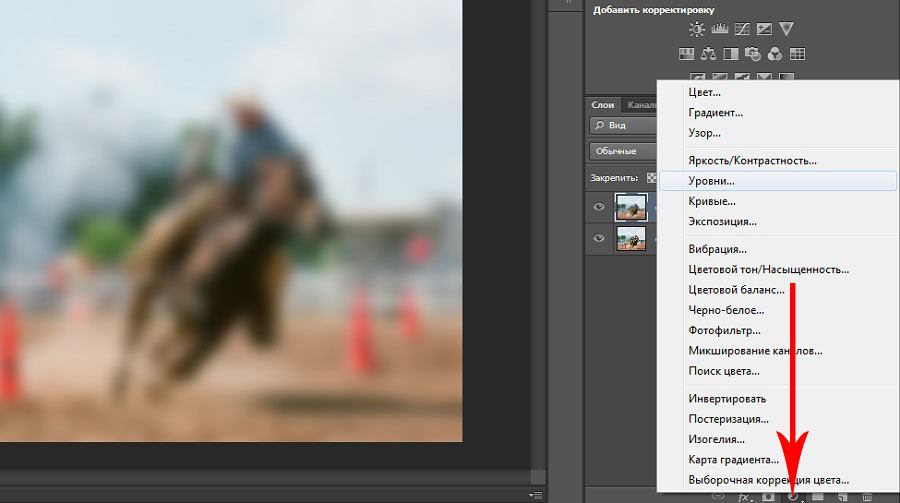 Потому как рядом с Марией остались пятна, оставшиеся в результате размытия первого слоя. Вокруг волос образовался ареол, который нам совершенно ни к чему. Но мы можем от них избавиться. И поможет нам в этом инструмент «Палец».
Потому как рядом с Марией остались пятна, оставшиеся в результате размытия первого слоя. Вокруг волос образовался ареол, который нам совершенно ни к чему. Но мы можем от них избавиться. И поможет нам в этом инструмент «Палец».
Делайте клики по исходному слою, оттягивая изображение к центру, как бы загоняя его под не размытую часть.
Вот так – то лучше.
А теперь давайте сравним исходное изображение и полученное.
Вот такой интересный эффект у нас получился. Но, думаю, вы уже заметили, что при размытии заднего фона мы теряем такие мелкие элементы, как волосы. Потому советую вам для обработки выбирать фотографии с отсутствием подобных вещей.
Как размыть фон в фотошопе
Если вы хотите получить красивые фотографии с размытым фоном, который делает дорогая оптика для профессиональных фотографов, то лучше воспользоваться программой Photoshop. В этой статье будет представлено два способа сделать красивый размытый фон на фотографии с помощью этой программы.
1
Как размыть фон в фотошопе: способ первыйПервый способ будет намного проще второго, но он выглядит менее качественно и подходит для крупных объектов и четких линий. Если у модели на фото развеиваются волосы, то воплотить этот план в жизнь будет трудно.
Чтобы размытие выглядело натурально, вам нужно помнить некоторые принципы фокальных плоскостей:
- Главный объект в кадре всегда остается четким и резким;
- Предметы размываются сильнее, если они удалены от объекта. Все элементы рядом с объектом съемки размыты меньше.
Зайдите в Фотошоп и откройте фотографию. Сейчас вы будете работать с инструментами на левой панели.
Отыщите инструмент “Размытие” или “Blur Tool”. Он представлен почти в середине панели и обозначается капелькой.
Вам нужно настроить размер и интенсивность инструмента. Сверху вы увидите строку “Strength”, поставьте ползунок в ней примерно на 70-80%. Размер задайте самостоятельно, в зависимости от вашей фотографии.
Начните рисовать инструментом вокруг главного объекта, старайтесь не задевать модель. Если требуется – увеличьте изображение и аккуратно работайте.
В итоге у вас получится мягкое размытие, которое не задевает главный объект.
2
Как размыть фон в фотошопе: способ второйПри первом способе исполнения вы не можете задать направление размытия, а если вы еще плохо орудуете инструментом, то работа может получиться неаккуратной. Чтобы всё выглядело более профессионально, попробуйте прибегнуть к инструменту “Перо”.
Обратите внимание на левую часть панели инструментов, нажмите на “Перо”.
Этот инструмент довольно прост в управлении, стоит только немного потренироваться. Вы должны ставить точки, а затем выгибать из них линии. Обведите таким способом всю вашу модель в кадре.
Как только вы закончите и замкнете цепь – нажмите правой кнопкой мыши по контуру. Во всплывающем окне выберете строку “Make Selection” или “Выделение”.
В открывшемся окне поставьте значение “0” и нажмите “Ок”.
Теперь обратите внимание на правую часть программы. Вам нужно убрать значок замка с вашего слоя. Просто нажмите по иконке один раз.
После этого возьмите другой инструмент в левой части экрана. Он называется “Выделение”. Нажмите снова по контуру правой кнопкой мыши и нажмите на строку “Layer Via Cut”.
Тут же у вас появится второй слой в правой части окна, перейдите на самый нижний, просто нажав на него мышкой.
Затем нажмите на меню “Filter” или “Фильтр”, в выпадающем списке нажмите “Blur” или “Размытие”. Теперь вам предстоит выбрать тип размытия. Они отличаются по направлению, например, вы можете сделать легкое размытие фона в движении вверх или в стороны, что добавит кадру динамики, доступно и обычное размытие без какого-либо движения – оно называется “Размытие по Гауссу” или “Gaussian Blur”.
На этом же примере будет применен “Radial Blur” или “Размытие по кругу”, чтобы края фотографии красиво закручивались вокруг модели.
Значение размытия поставьте 1-4, в зависимости от ваших целей. Если вы хотите мягкого размытия, то вполне подойдет 1 или 2.
Присмотритесь, как фон по бокам теперь закручивается в кольцевую. Вам осталось лишь скорректировать фото.
Закончите редактирование, сделав цветокоррекцию и любые художественные эффекты. Чтобы размытие выглядело более натурально, можно взять инструмент “Архивная кисть” и вернуть некоторые элементы вокруг модели к более резкому виду.
Как размыть задний фон в фотошопе
Если ваша фотография выглядит неудачной только из-за объектов, находящихся сзади основной экспозиции, то вам нужно освоить навык, как размыть задний фон в фотошопе. Он позволит преобразить снимок, сделать его красивым и оригинальным.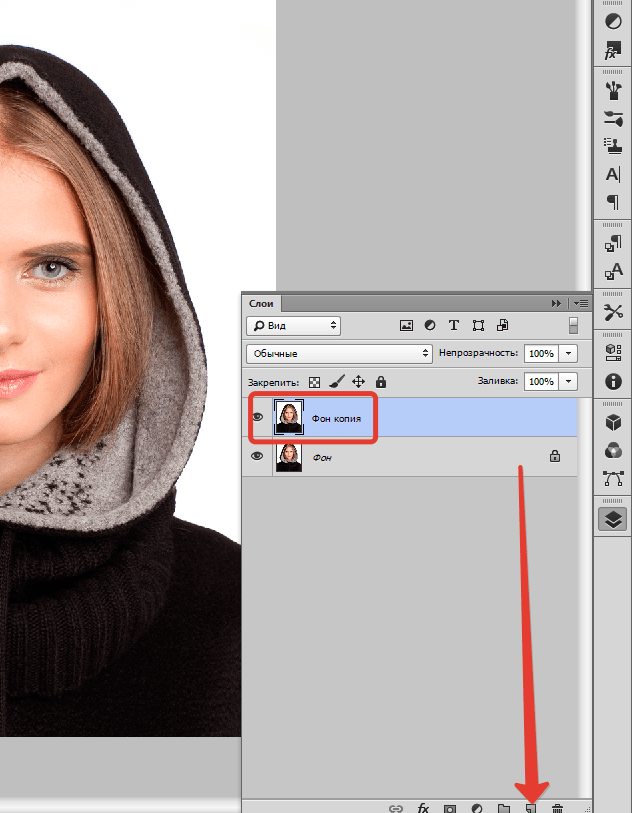 Лучшей утилитой для размытия заднего фона является «Фотошоп на русском».
Лучшей утилитой для размытия заднего фона является «Фотошоп на русском».
Инструкция по размытию заднего фона в фотошопе
Шаг 1.
Скачать «Русский фотошоп». Программа совместима со всеми современными операционными системами, скачивается и устанавливается за несколько минут, и не требует применения дополнительных предустановок или изменения настроек системы. За это время вы сможете прочитать статью: «Как сделать фотошоп фотографии».
Шаг 2.
Добавить фото в программу. Для добавления фото в утилиту, вы можете использовать несколько способов: сразу после запуска программы – нажатие на верхнюю иконку «Открыть файл для редактирования», соответствующую функцию на вкладке «Файл», или комбинацию клавиш Ctrl+O. Фото загружается мгновенно.
Шаг 3.
Кадрировать снимок. Выберите вкладку «Изображение» и далее функцию «Кадрирование». Изменяя размер пунктирной рамки, выделите область для дальнейшего редактирования. Это поможет убрать лишние предметы с фото, которые находятся по краям, или просто на заднем фоне.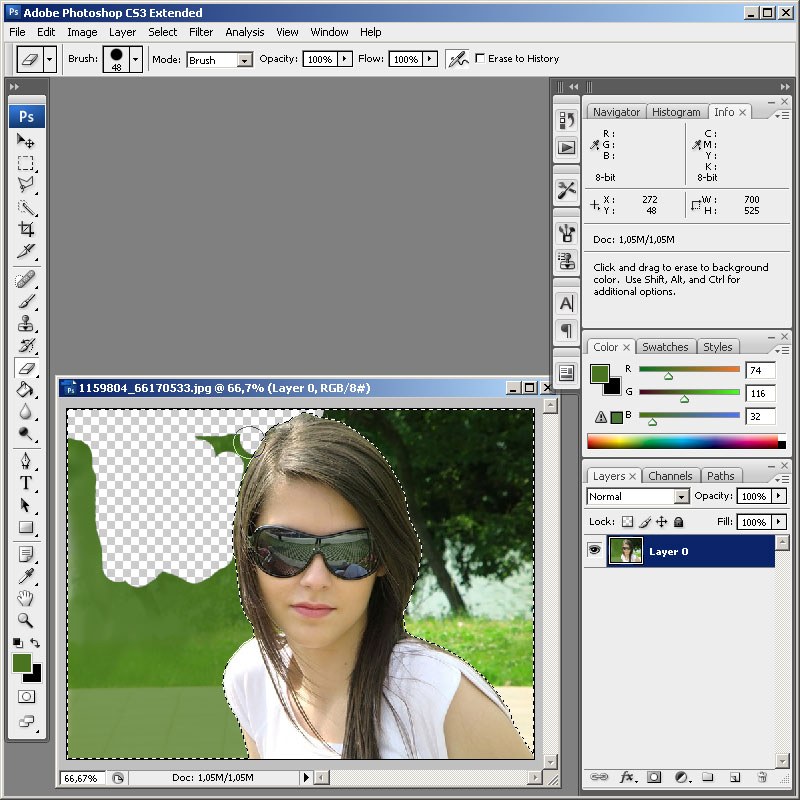 Более подробно, и о других способах, как это делается, читайте в статье: «Как в фотошопе убрать лишний предмет с фотографии».
Более подробно, и о других способах, как это делается, читайте в статье: «Как в фотошопе убрать лишний предмет с фотографии».
Шаг 4.
Размыть фон в фотошопе. «Русский фотошоп – это универсальная и многофункциональная утилита, в которой размыть фон на фотографии можно двумя способами. В левой части основного меню программы выберите изображение «капельки», и справа появится функции для кисти размытия. Перед тем, как ее использовать, настройте такие параметры, как: прозрачность, размер, жесткость и глубину размытия. Сам процесс осуществляется путем многократных нажатий мышкой на нужные области.
Второй способ более быстрый – это применение для фото специального фильтра. «Русский фотошоп» содержит большое количество различных улучшений для снимков. Нажмите вкладку эффекты и выберите функцию «Размытие фона». Откроется окно для редактирования. Выберите в правой его части, к чему будет применен этот эффект: к фону, выделенной области, или всему фото. Далее настройте глубину размытия фона и границ, при помощи ползунков сверху. Также можно выставить галочку «Размывать перед применением эффекта».
Также можно выставить галочку «Размывать перед применением эффекта».
Выделите область на фотографии при помощи пунктирной линии, для ее замыкания используется двойной клик мышью. После утилита автоматически размоет фон, согласно введенным ранее параметрам. Обратите внимание, что вы можете использовать для заднего фона различные дополнительные эффекты, например, изморози, монохромного фото, барельефа, и др., просто выберите понравившийся вам вариант и нажмите на него.
Шаг 5.
Сохранить фото. Программа для фотошопа позволяет сохранять фотографии в любом из современных или «старых» форматов. Нажмите на вкладку «Файл» и выберите функцию «Сохранить», открыть соответствующее окно можно также нажатием на изображение синей дискеты в верхнем поле основного меню.
Теперь вы знаете, как размыть фон в фотошопе, и можете приступить к изучению других функций утилиты «Русский фотошоп». Поможет вам в этом наш онлайн учебник, состоящий из пошаговых инструкций. Например, статьи «Как сделать красивую надпись в фотошопе». Обучение навыкам редактирования фото – это не только полезный, но увлекательный процесс, в ходе которого из снимка получаются настоящие шедевры.
Обучение навыкам редактирования фото – это не только полезный, но увлекательный процесс, в ходе которого из снимка получаются настоящие шедевры.
Понравилась статья? Расскажите друзьям:
Как размыть фон в «Фотошопе» красиво?
Зачастую идеальная фотография — та, которая не отвлекает внимание от главного объекта съемки. Отличного фокуса можно добиться, увеличив диафрагму или используя специальный объектив; однако есть ряд хитростей, с помощью которых обычную фотографию можно превратить в произведение искусства. Все, что нужно, — это Photoshop.
В статье представлены самые простые и эффективные ответы на вопрос о том, как размыть фон в «Фотошопе». CS6 — англоязычная версия программы, в которой выполнены все перечисленные фотоманипуляции.
Зачем нужен размытый фон?
Четкий и богатый деталями фон может испортить отличный снимок, поскольку внимание зрителей будет отвлекаться на то, что происходит «за кадром».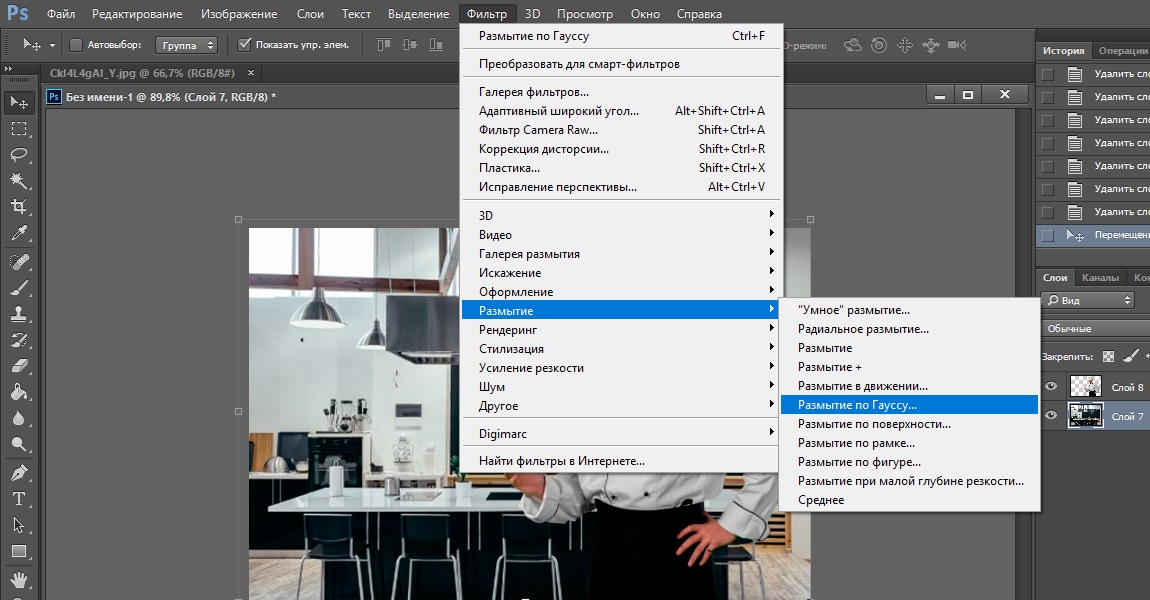 Правильно размытый задний план способен мгновенно привлечь взгляды к главному объекту съемки, находящемуся в фокусе. Умение эффектно приглушить второй план особенно важно для спортивных или концертных снимков, где толпа и реквизит часто «засоряют» композицию.
Правильно размытый задний план способен мгновенно привлечь взгляды к главному объекту съемки, находящемуся в фокусе. Умение эффектно приглушить второй план особенно важно для спортивных или концертных снимков, где толпа и реквизит часто «засоряют» композицию.
Использование специальных объективов и максимально увеличенной диафрагмы, конечно, обеспечит лучшее качество снимка, но иногда фотографу все равно приходится прибегать к помощи «Фотошопа», чтобы не потерять перспективный кадр, а наоборот — «выжать» из него все возможное.
Как размыть фон в «Фотошопе»?
«Фотошоп» — очень дружелюбная программа с богатым выбором инструментов и действий. Работа с задним фоном может занять от нескольких минут до нескольких часов, в зависимости от того, насколько сложным должен быть в результате второй план.
С помощью всего одного слоя и одного фильтра возможно создать однородное размытие заднего плана, одновременно оставив в фокусе желаемый объект. Этот легкий и быстрый способ четко делит снимок на два плана — первый и второй, не оставляя никаких переходов.
В случае, когда необходим комплексный фон, то есть несколько задних планов и элементов фокуса, работа над снимком будет долгой и кропотливой. Но для современных версий программы, то есть CS6 и выше, нет практически ничего невозможного.
Несколько простых вариантов размытия фона
Быстрого и абсолютно однородного размытия фона можно добиться за несколько шагов. Существует три очень простых способа, как сделать задний фон размытым в «Фотошопе», не прибегая к множеству слоев и совершенно минуя работу с масками.
Такое размытие, пусть простое и эффектное, все же далеко не идеальное, поскольку пространство снимка теряет часть своего реализма и глубины. Перечисленные способы больше подходят для любительского редактирования и отлично справятся с поставленной задачей — размыть задний фон.
Фильтр Iris Blur
Первый и самый легкий способ — использовать фильтр Iris Blur. Он одновременно выводит в фокус выбранный объект и размывает остальную часть снимка. Преимуществом этого метода является скорость и качество результата, среди недостатков стоит отметить форму фокуса, которая может быть только кругом или эллипсом.
Фильтр Iris Blur позволяет выбрать в эллиптический фокус всего один элемент или часть снимка, замывая и смазывая оставшийся фон. Размер фокуса и радиус размытия очень легко изменяется и контролируется. Также существует возможность настроить плавный переход между четкими и размытыми участками фотографии.
Пошаговая инструкция
Следующие шаги детально описывают, как размыть задний фон в «Фотошопе CS6» с помощью фильтра Iris Blur («Размытие диафрагмы»):
- Необходимо открыть файл в «Фотошопе» и снять блокировку слоя, дважды кликнув на его иконку, в выплывающем окне нажать Ok.
- Далее нужно выбрать необходимый фильтр в главном (верхнем) меню программы «Фотошоп», повторяя следующие шаги: Filter -> Blur -> Iris Blur. Фотография открывается в новом меню, которое предлагает выбрать точку фокусировки и радиус размытия с помощью передвижного эллипса.
- При настройке фокуса нужно, чтобы центр эллипса, обозначенный кругом, был в самом центре главного объекта фотографии.
 После того как фокус выбран, можно регулировать размеры и даже форму эллипса, переворачивая или вытягивая в стороны его края.
После того как фокус выбран, можно регулировать размеры и даже форму эллипса, переворачивая или вытягивая в стороны его края. - С внутренней стороны эллипса находятся четыре точки, позволяющие регулировать переход от фокуса к размытию.
- На боковой панели под надписью Iris Blur находится бегунок, контролирующий уровень размытия — чем ниже значение, тем четче фон.
- Настроив все параметры, необходимо нажать Ok, и снимок готов.
Инструмент Blur
Второй способ — прибегнуть к помощи инструмента Blur и «закрасить» им фон. Использование инструмента «Размытие», возможно, является самым простым способом ответа на вопрос о том, как размыть фон в «Фотошопе». Для работы с ним нужен всего один слой, которым может стать оригинал фотографии.
Основные преимущества этого способа — простота и скорость, однако не стоит недооценивать и возможность контролировать не только радиус, но и участки размытия. Недостатками инструмента «Размытие» являются грубость и некая топорность конечного результата.
Детальное описание
Следуя нескольким представленным ниже шагам, можно очень просто разобраться с тем, как размыть фон в «Фотошопе» удобно и быстро, тем самым улучшив снимок:
- Нужно загрузить выбранное фото в «Фотошоп» и снять блокировку слоя.
- На панели инструментов (слева) необходимо выбрать Blur, он обозначен значком капли.
- Панель настроек, находящаяся сверху, под главным меню программы, позволяет выбрать размер кисти и интенсивность размытия (Strength).
- Настроив все параметры работы инструмента, нужно провести кистью по той части фона, которую необходимо размыть.
- Размер кисти и интенсивность размытия можно менять по мере приближения к объекту фокуса, также можно поэкспериментировать с инструментом Blur и размыть фон неравномерно.
Работа с двумя слоями
Третий способ — создать два слоя, один из которых послужит размытым фоном, а другой станет объектом фокуса. Плюсами этого способа являются простота применения и возможность выделить несколько объектов фокуса фотографии.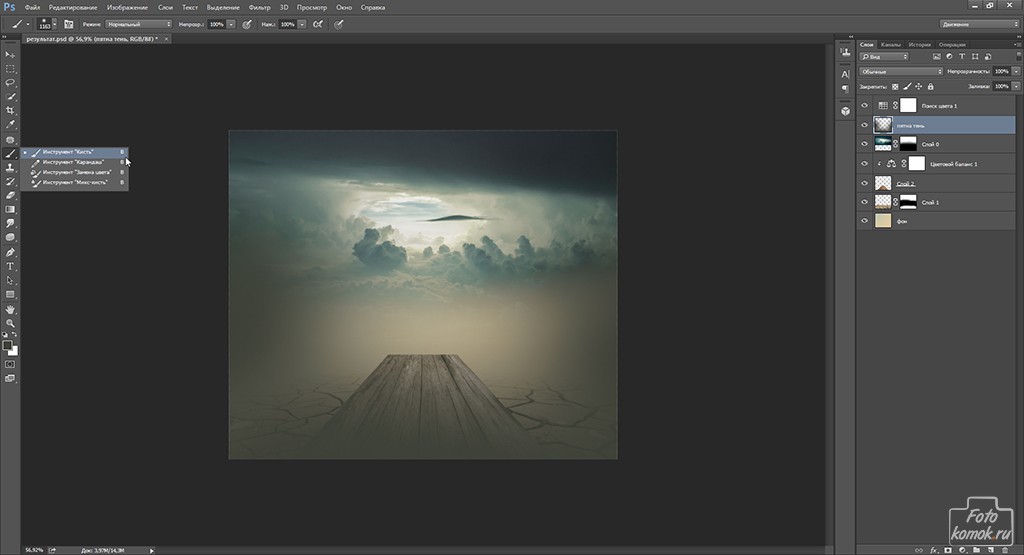 Отрицательные моменты использования этого метода — непрофессиональность и «дешевый» вид конечного результата.
Отрицательные моменты использования этого метода — непрофессиональность и «дешевый» вид конечного результата.
Однако для новичков это еще один простой способ, который подскажет, как сделать фон размытым в «Фотошопе» почти так же легко, как и с инструментом Blur. Для этого нужно открыть фото в программе Photoshop и дублировать основной слой, нажав по нему правой клавишей и выбрав опцию Duplicate layer. Это создаст два рабочих слоя. Для легкости работы можно переименовать верхний слой, назвав его «фон».
Подробное описание
Последующая инструкция пошагово объясняет, как сделать фон размытым в «Фотошопе», используя всего два слоя:
- Выделяем верхний слой на боковой панели справа.
- Выбираем подходящий фильтр размытия из галереи: Filter -> Blur -> фильтр на выбор. Для быстрого и непринужденного эффекта лучше использовать Gaussian Blur. В итоге получится полностью размытая фотография.
- Для того чтобы выделить объект фокуса, нужно выбрать ластик (Eraser) на панели инструментов и, отрегулировав его размер, стереть часть верхнего слоя над той частью фото, которая должно быть четко сфокусированной.

- Корректируя размеры и прозрачность ластика, можно создать сложный и по-разному размытый фон.
- В конце необходимо соединить оба слоя в один, для этого в главном меню нужно выбрать Layer и затем нажать на Flatten image.
Эти способы идеально подходят для новичков, только начинающих знакомиться с «Фотошопом». Они отвечают на частые вопросы о том, как размыть задний фон в «Фотошопе» быстро и красиво. Помимо вышеперечисленного, существует еще масса возможностей превратить простое фото в глубокий и комплексный снимок с несколькими точками фокуса и сложными задними планами.
Есть ряд сложных способов, требующих много времени и мастерства, но при этом они показывают, как сделать задний фон размытым в «Фотошопе», не теряя качества и прибавив артистизм.
Бесплатный вебинар «Создание размытого или прозрачного фона в Photoshop»
Главная > О Центре > События
Как размыть задний фон изображения и сделать его полностью прозрачным? Расскажем о нюансах работы с фоном в Adobe Photoshop на бесплатном вебинаре!
10 августа 2017 года в центре «Специалист» при МГТУ им. Н.Э. Баумана пройдет бесплатный вебинар «Создание размытого или прозрачного фона в Photoshop». Приглашаем начинающих специалистов по компьютерной графике, новичков и продвинутых пользователей программы Adobe Photoshop.
Н.Э. Баумана пройдет бесплатный вебинар «Создание размытого или прозрачного фона в Photoshop». Приглашаем начинающих специалистов по компьютерной графике, новичков и продвинутых пользователей программы Adobe Photoshop.
Размытие фона фотографии – отличный способ акцентировать внимание на объекте переднего плана и скрыть второстепенные объекты. Прозрачный фон – это по сути отсутствие фона, позволяющее наложить оставшееся в видимой области изображение на другой фон или фотографию. Способы отделения фона и создания размытого фона мы рассмотрим в течение нашего вебинара.
Вы узнаете:
- как выделить фон и провести корректировку выделения;
- как размыть фон и отрегулировать размытие;
- как создать прозрачный фон и совместить несколько изображений;
- как создавать красивые эффекты, используя размытый или прозрачный фон.
Проведет вебинар Кирилл Владимирович Морозов — преподаватель-практик по курсам компьютерной графики, сертифицированный эксперт по настольным приложениям Adobe для создания печатного, мультимедийного и интерактивного контента.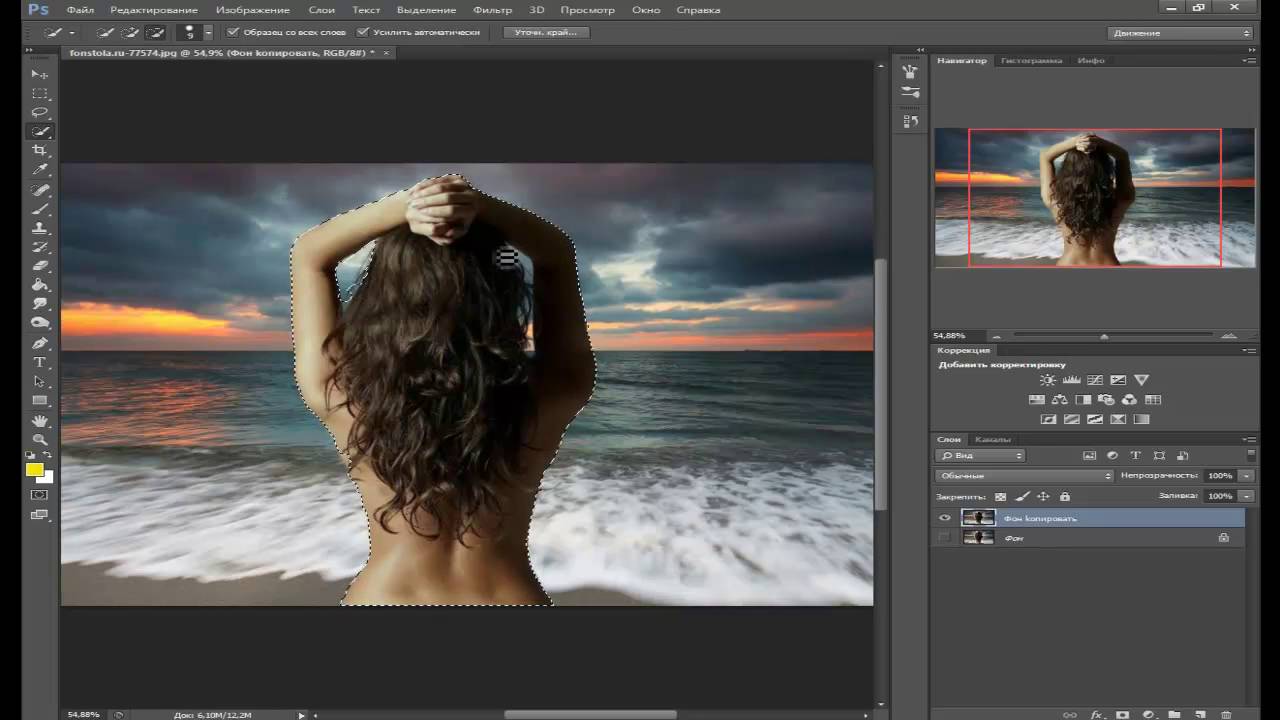 Кирилл Владимирович обладает огромным практическим опытом работы в рекламе, в течение многих лет работает дизайнером, разрабатывает и реализует проекты различной сложности, сочетая творческую деятельность с преподаванием в нашем центре. Слушатели восхищаются преподавателем за умение легко найти подход к каждому и вдохновить всех своей любовью к компьютерной графике.
Кирилл Владимирович обладает огромным практическим опытом работы в рекламе, в течение многих лет работает дизайнером, разрабатывает и реализует проекты различной сложности, сочетая творческую деятельность с преподаванием в нашем центре. Слушатели восхищаются преподавателем за умение легко найти подход к каждому и вдохновить всех своей любовью к компьютерной графике.
Узнайте больше о работе с фоном в Adobe Photoshop! Записывайтесь на бесплатный вебинар!
18.07.2017
Если Вас заинтересовала тема семинара, и хочется узнать больше — получите полноценное образование на следующих курсахСортировать:по датепо возрастанию ценыпо убыванию ценыпо популярностипо новинкампо скидке
Главная > О Центре > События
Простое размытие фона в Photoshop Elements
Посмотреть видео: Размытие фона в Photoshop Elements
Возможность экспериментировать с глубиной резкости — одно из самых больших преимуществ зеркальной или беззеркальной системы.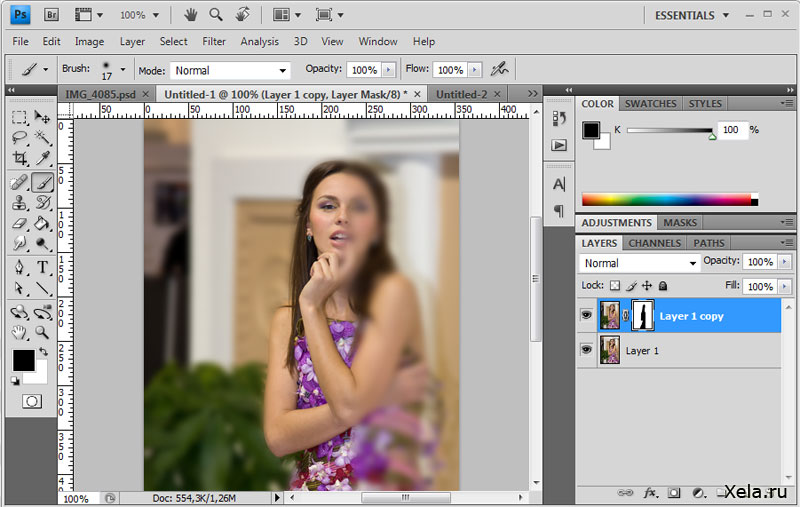 Съемка с широко открытой диафрагмой позволит вам размыть фон и разделить объекты для получения поразительного трехмерного эффекта.
Съемка с широко открытой диафрагмой позволит вам размыть фон и разделить объекты для получения поразительного трехмерного эффекта.
Иногда съемка с широкой диафрагмой нецелесообразна, поскольку результирующая плоскость резкого фокуса может быть слишком узкой для точного использования — или, возможно, вы снимали на широко открытой диафрагме, но все равно хотите, чтобы фон был еще более размытым.
Мы собираемся показать вам, как это сделать в Photoshop Elements, используя слои, хотя процесс очень похож, если вы хотите использовать Photoshop CC. Чтобы еще больше усилить различие между размытым фоном и резким портретом, мы также увеличим резкость деталей мордочки совы.
Прочтите инструкции ниже и посмотрите видео выше, чтобы узнать, как это сделать. Вы можете получить начальное изображение Owl.jpg здесь или использовать один из собственных снимков, чтобы следить за ним.
Лучшие на сегодняшний день Adobe PhotoShop Elements 2021 предлагает
01.Выберите тему
(Изображение предоставлено: Future) Откройте изображение Owl. jpg (или ваше собственное изображение) и нажмите Ctrl / Cmd + J, чтобы дублировать слой. Теперь возьмите инструмент Polygonal Lasso Tool и в параметрах инструмента убедитесь, что для параметра Feather установлено значение 0px. Затем просто щелкните вокруг него, чтобы сделать грубый выбор.
jpg (или ваше собственное изображение) и нажмите Ctrl / Cmd + J, чтобы дублировать слой. Теперь возьмите инструмент Polygonal Lasso Tool и в параметрах инструмента убедитесь, что для параметра Feather установлено значение 0px. Затем просто щелкните вокруг него, чтобы сделать грубый выбор.
02. Уточните выделение
(Изображение предоставлено: Future)В параметрах инструмента нажмите «Уточнить край» и установите режим просмотра на «Наложение», затем используйте инструмент «Уточнить радиус» и закрасьте непростые расплывающиеся волоски, чтобы добавить их к выбор.Установите Feather на 1px и установите Output To как New Layer with Layer Mask.
03. Добавьте недостающие промежутки.
(Изображение предоставлено: Future) Нажмите OK, затем на новом слое увеличьте масштаб и поищите любые промежутки, например, между ног совы, на нашем изображении. Выделите их еще раз с помощью инструмента Polygonal Lasso Tool и закрасьте их черным цветом на маске слоя, чтобы скрыть эти области.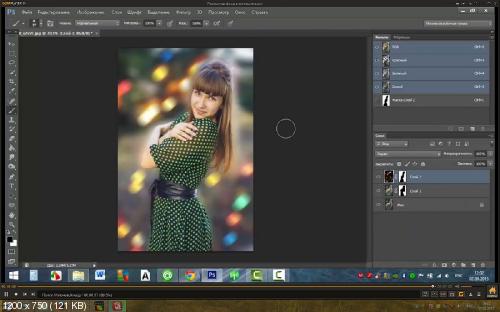
04. Размытие фона
(Изображение предоставлено: Future)Откройте слой под вашим верхним и щелкните его, чтобы сделать его активным.Теперь перейдите в Filter> Blur> Gaussian Blur, чтобы начать размытие вашего снимка. Мы чувствовали, что значение 36 пикселей хорошо работает, чтобы добавить больше разделения объектов нашему изображению. Когда все будет готово, нажмите «ОК», чтобы применить его.
05. Удалите объект.
(Изображение предоставлено: Future)Вам нужно удалить объект из этого слоя, чтобы он не перекрывался с вашим «резким» слоем. Используйте инструмент Clone Stamp Tool, удерживая Alt, чтобы выбрать «хорошие» части изображения и закрашивать объект, пока не удалите его полностью.
06. Резкость мордочки совы
(Изображение предоставлено: Future) Сделайте ваш верхний слой активным и нажмите Ctrl / Cmd + J, чтобы дублировать его. Перейдите в Filter> Other> High Pass, установите радиус около 2-4 пикселей и нажмите OK.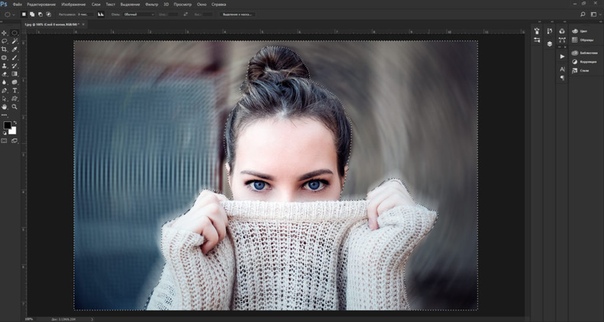 Установите Blending на Overlay и замаскируйте все изображение, кроме лица, чтобы закончить.
Установите Blending на Overlay и замаскируйте все изображение, кроме лица, чтобы закончить.
Лучшие на сегодня предложения Adobe Photoshop Elements 2021 и Premiere Elements 2021
Лучшие на сегодня предложения Adobe Creative Cloud
Подробнее:
Лучшее программное обеспечение для редактирования фотографий: редакторы изображений для новичков и профессионалов
Лучшие ноутбуки для редактирования фотографий : топовые ноутбуки для фотографов
10 лучших онлайн-курсов фотографии — от руководств для начинающих до мастер-классов
Adobe Photoshop Tools: как размыть фон фотографии
Photoshop — это мощная программа для редактирования изображений.От изменения фотографий до их улучшения — существует множество инструментов Photoshop, с помощью которых вы можете работать с изображениями и редактировать их по своему вкусу. Здесь мы собираемся исследовать один конкретный эффект: размытие фона.
Зачем размывать фон?
Размытие фона — это метод, распространенный в камерах высокого класса с широкоугольными объективами. Основная причина, по которой вы хотите размыть фон, заключается в том, чтобы главный объект вашей фотографии был в фокусе, особенно в «портретном» режиме.Если у вас нет профессиональной камеры, не бойтесь; Инструменты Photoshop могут так же хорошо сделать ваше изображение с размытым фоном.
Основная причина, по которой вы хотите размыть фон, заключается в том, чтобы главный объект вашей фотографии был в фокусе, особенно в «портретном» режиме.Если у вас нет профессиональной камеры, не бойтесь; Инструменты Photoshop могут так же хорошо сделать ваше изображение с размытым фоном.
Существует множество инструментов и фильтров Photoshop для достижения эффекта размытого фона, и вы можете поиграть, пока не будете удовлетворены результатом. Давайте рассмотрим наиболее распространенные способы размытия фона фотографии с помощью следующих инструментов Photoshop.
Инструмент размытия:
Лучший инструмент Photoshop для получения размытого фона — это инструмент размытия.Инструмент размытия в Photoshop выглядит как капля дождя и находится на панели инструментов. Вот шаги по использованию инструмента размытия:
- Откройте панель инструментов, щелкните инструмент размытия и выберите размер кисти и обводку в верхней части экрана.
- Выберите область изображения, на которой вы хотите сфокусироваться.

- Выберите силу размытия, т.е. насколько сильным должен быть эффект размытия.
- Щелкните и удерживайте указатель мыши над всеми частями изображения, где вы хотите размыть фон.Перемещайте мышь по кругу.
- Размытое фоновое изображение готово.
Инструмент «Лассо»:
Еще один инструмент Photoshop для создания размытых фонов фотографий — это инструмент лассо. Есть три типа инструментов лассо: прямоугольные, многоугольные (если у фона прямые края) и магнитные лассо (где Photoshop выбирает передний план и фон за вас). Чтобы использовать этот инструмент Photoshop, выполните следующие действия:
- Выберите соответствующий инструмент лассо на панели инструментов.
- Удерживая указатель мыши, нарисуйте линию вокруг области, для которой вы хотите размыть фон. Когда вы его отпустите, линия будет похожа на марширующих муравьев.
- Отметив желаемый регион, перейдите к опции «Фильтр» в меню вверху и выберите «Размытие».
 Выберите любой вариант и выберите такие параметры, как радиус и угол размытия, чтобы получить желаемый эффект.
Выберите любой вариант и выберите такие параметры, как радиус и угол размытия, чтобы получить желаемый эффект. - Когда вы довольны эффектом, сохраните изображение.
Использование призрачного слоя:
Паразитное изображение — отличный инструмент Photoshop для создания эффекта размытия.Поклонники фильмов ужасов, которые хотят придать своим снимкам призрачный эффект, могут использовать этот инструмент Photoshop, выполнив следующие действия:
- Щелкните правой кнопкой мыши фоновый слой в палитре слоев (справа от экрана) и выберите «Дублировать слой» и при необходимости переименуйте его (скажем, «размытие»).
- Перейдите в пункт меню «Фильтр» и выберите «Размытие». Выберите подходящий стиль размытия и установите параметры.
- В палитре слоев щелкните значок полумесяца и выберите любой параметр корректирующего слоя.Не перемещайте ползунки.
- Перетащите корректирующий слой под слой «размытия». Нажмите клавишу Alt и переместите курсор между двумя слоями.
 Когда появится символ двойного круга, щелкните; значок размытия перемещается вправо.
Когда появится символ двойного круга, щелкните; значок размытия перемещается вправо. - Щелкните белый прямоугольник в корректирующем слое. Нажмите Alt + Del — маска будет удалена, и исходное изображение станет видимым.
- Выберите инструмент «Кисть» и выберите кисть с мягкими краями. Установите непрозрачность 100% и размер 500 пикселей. Нажмите X — это сделает цвет переднего плана белым.Теперь закрасьте области, которые хотите размыть.
- Возможно, вам придется увеличить некоторые области и настроить параметры размытия.
Типы стилей размытия в фотошопе:
С помощью вышеперечисленных инструментов Photoshop вы можете выбрать один из девяти стилей для эффективного размытия изображений.
Среднее значение:
В этом режиме используется средний цвет внутри выделенной области и размывается. Это помогает создавать плавные корректировки.
Размытие или больше размытия:
Этот эффект лучше использовать, когда встречаются разные цвета.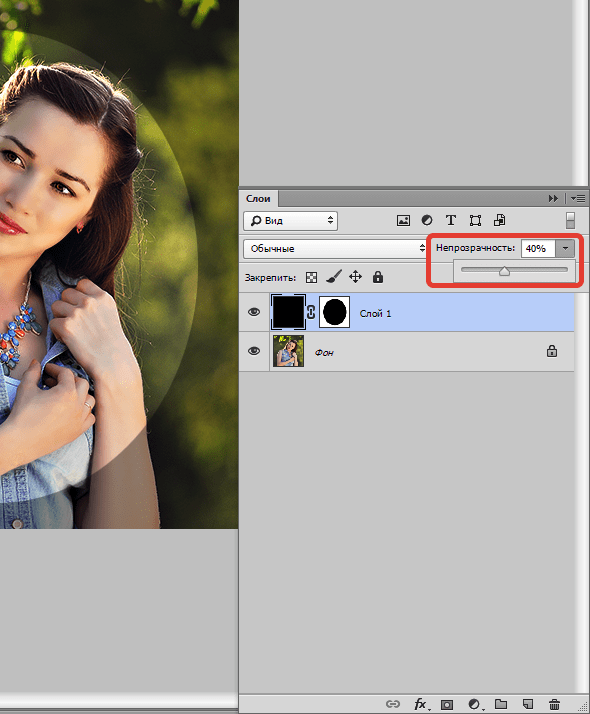 Здесь также выбирается и применяется среднее значение цветов пикселей рядом с резкими краями. Функция «Больше размытия» увеличивает дымку в три раза, создавая более драматический эффект.
Здесь также выбирается и применяется среднее значение цветов пикселей рядом с резкими краями. Функция «Больше размытия» увеличивает дымку в три раза, создавая более драматический эффект.
Размытие рамки:
Выбирается средний цвет выбранной области и пикселей, прилегающих к этой области, и смешиваются для получения размытия без линий.
Размытие по Гауссу:
Этот метод обычно используется в графическом ПО. Он размывает фон с помощью функции Гаусса (колоколообразная кривая) и в основном используется для уменьшения шума и деталей изображения.
Размытие в движении:
Это эффект, при котором движущиеся объекты появляются на фотографии в виде полос, аналогично тому, как это было бы, если бы вы сделали снимок с движущегося транспортного средства с фиксированной выдержкой.
Интеллектуальное размытие:
Эта опция дает вам очень точный контроль над тем, как вы размываете изображение: вы можете изменить радиус размытия, значения пикселей и даже качество размытия.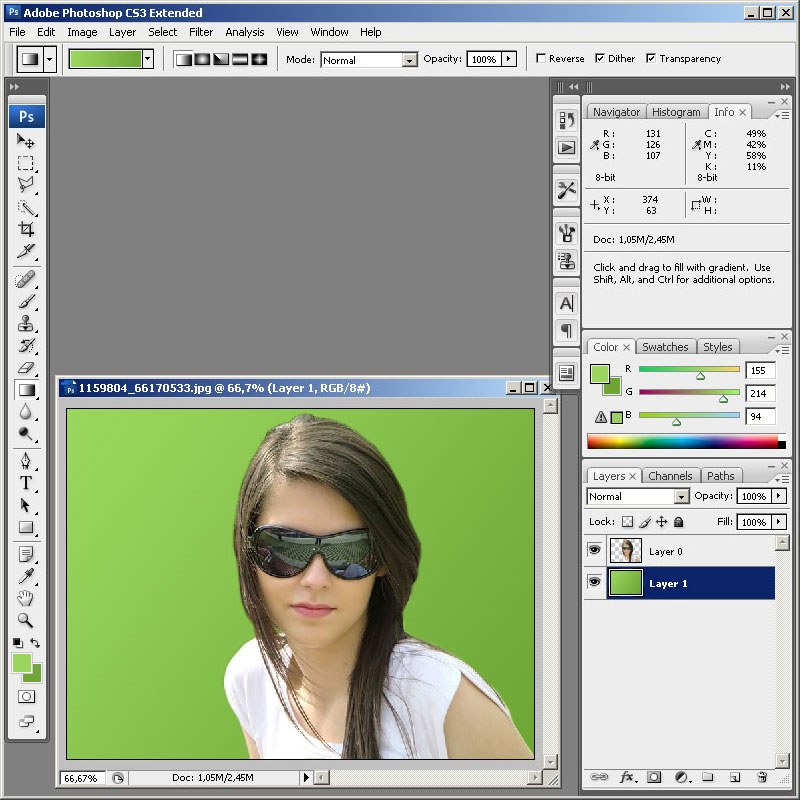 Вы можете выбрать режим для полного выделения или только для краев цветовых переходов.
Вы можете выбрать режим для полного выделения или только для краев цветовых переходов.
Размытие поверхности:
Здесь вы можете сохранить резкость краев изображения, но размыть центр.Этот эффект используется для устранения зернистости. Мы можем установить порог, который определяет разницу в тональных значениях между соседними и центральными пикселями.
Радиальное размытие:
Изображение имеет размытый фон, начиная с единственной точки на фотографии, которую мы можем указать — от точки или по направлению к ней. «Размытие при вращении» (эффекты кругового движения для имитации вращения объекта) возникают вместе с концентрическими кругами, а «размытие при масштабировании» (как если бы вы увеличивали или уменьшали масштаб изображения) возникали вдоль радиальных линий.
Размытие линзы:
Некоторые части изображения могут оставаться размытыми, а другие могут оставаться в фокусе, в зависимости от маски слоя и настроек прозрачности. Вы можете выбрать форму размытия.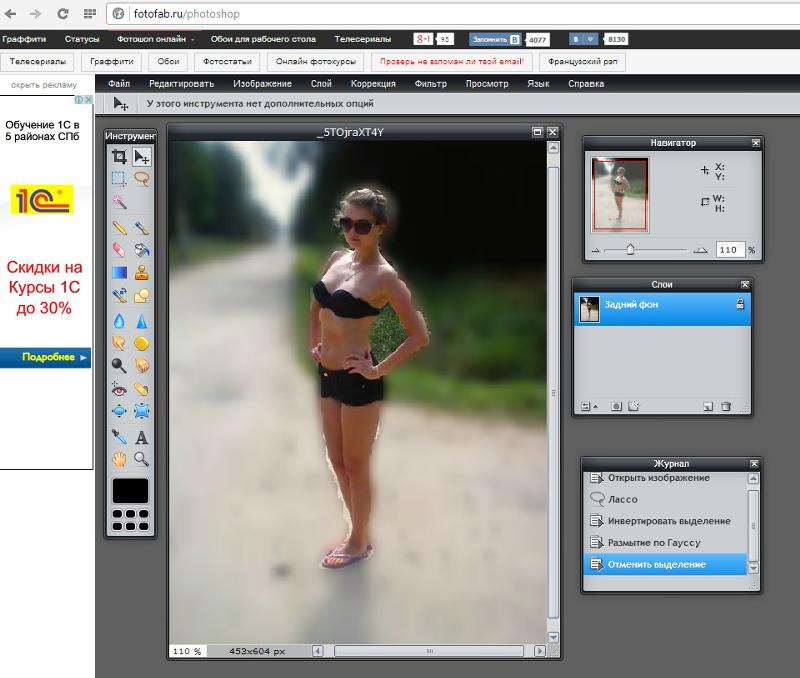
Et Voilà!
Теперь ваше изображение успешно изменено с помощью инструментов Photoshop! Photoshop предлагает гораздо больше возможностей для экспериментов и экспериментов, поэтому знание того, как работают различные инструменты Photoshop, может повысить ваши творческие способности. Если вы хотите улучшить свои навыки Photoshop, диплом Академии Шоу по Photoshop — отличное место для начала.Обширное содержание курса дает вам все необходимые ноу-хау об инструментах Photoshop, чтобы за несколько месяцев вы смогли пройти путь от новичка до профессионала.
Присоединяйтесь к более чем 12 миллионам студентов, у которых уже есть преимущество
Зарегистрируйтесь сегодня и получите 4 недели бесплатно!
Без обязательств. Отменить в любой момент.
Как размыть фон в Photoshop
Бекки Килимник
Есть ряд причин, по которым вы захотите узнать, как размыть фон фотографии в Photoshop. Во-первых, фотография продукта с размытым фоном помогает продукту выделиться. Кроме того, фотографии с размытым фоном (или фотографии, сделанные с малой глубиной резкости) выглядят более профессионально, потому что до недавнего времени эффект мог быть достигнут только с помощью необычных объективов и опытного фотографа.
Во-первых, фотография продукта с размытым фоном помогает продукту выделиться. Кроме того, фотографии с размытым фоном (или фотографии, сделанные с малой глубиной резкости) выглядят более профессионально, потому что до недавнего времени эффект мог быть достигнут только с помощью необычных объективов и опытного фотографа.
Может быть, легко получить идеальное размытие для фона снимков вашего продукта с помощью камеры, но если вы не можете выполнить повторную съемку, вы можете сделать это в Photoshop. Ниже мы покажем вам, как размыть фон в Photoshop, чтобы ваша точка фокусировки сияла.
Как создать размытие фона в Photoshop
- Настройте слои
- Работа с предметным слоем
- Работа с фоновым слоем
- Применить размытие
- Получите окончательное изображение
Шаг 1. Настройте слои
Чтобы получить эффект бесшовного размытого фона, мы конвертируем нашу фотографию в два слоя: один слой для объекта и один слой для фона.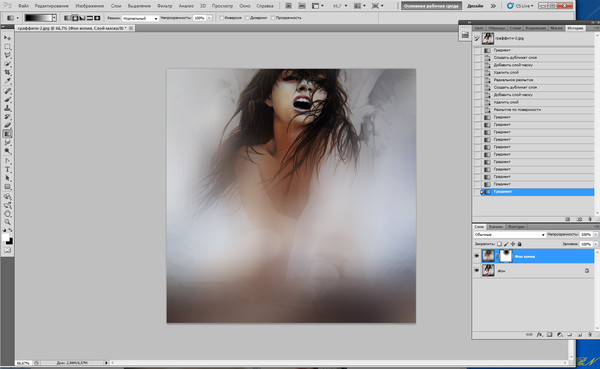 В этом руководстве мы предполагаем, что вы работаете со сплющенным однослойным изображением, например, JPG.
В этом руководстве мы предполагаем, что вы работаете со сплющенным однослойным изображением, например, JPG.
Откройте фотографию продукта в Photoshop и перейдите на панель «Слои» (если вы не видите панель «Слои», вы можете получить к ней доступ, выбрав Windows> Слои в раскрывающемся меню в верхней части окна приложения).
Руководство по инструментам Photoshop CC 2020 для новичков
Дублируйте фоновый слой и назовите его «Тема». Теперь у вас должен быть слой Subject поверх фонового слоя.
Шаг 2: Работа со слоем темы
Находясь на уровне темы, выберите инструмент Magic Wand Tool на панели инструментов и нажмите кнопку Select Subject в верхней части экрана.
После того, как вы выбрали продукт или модель, вернитесь на панель «Слои» и щелкните значок «Добавить маску слоя» в нижней части панели.
Наконец, отключите видимость фонового слоя, щелкнув значок глаза рядом с фоновым слоем.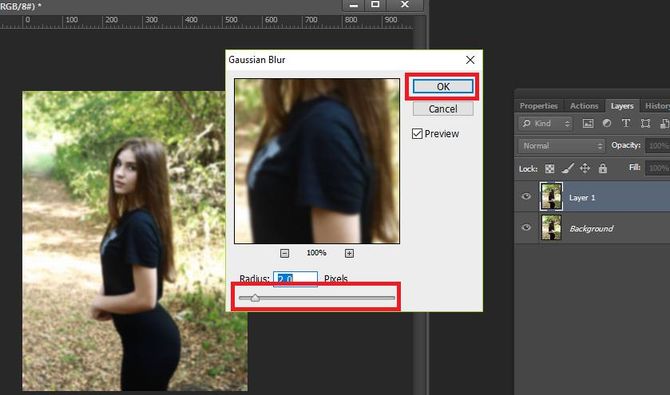
Инструмент «Выбрать объект» довольно хорош, но вы можете захотеть сделать края более резкими и точными на некоторых участках вашего объекта.
Щелкните маску изображения в слое темы.
Выберите инструмент «Кисть» на панели инструментов и используйте его для добавления или вычитания областей изображения к объекту. Чтобы «закрасить» те части объекта, которые должны быть видны, установите цвет переднего плана на белый. Чтобы «стереть» области объекта, установите черный цвет переднего плана.При необходимости вы можете отрегулировать ширину и жесткость кисти, используя параметры в верхней части окна приложения.
Шаг 3: Работа с фоновым слоем
Когда вы будете довольны тем, как выглядит ваш объект сам по себе, , оставаясь на слое «Тема», выберите Select> Load Selection… из раскрывающегося меню в верхней части окна приложения.
Выберите Subject Mask во всплывающем окне и нажмите OK .
Выбрав тему, отключите видимость для слоя темы и щелкните фоновый слой. Щелкните значок глаза рядом с фоновым слоем, чтобы включить видимость.
Мы собираемся немного расширить края выделения, чтобы убедиться, что мы не собираем пиксели объекта в нашем выделении. Выберите Select> Modify> Expand из раскрывающегося меню в верхней части окна приложения.
Появится всплывающее меню с вопросом, насколько вы хотите расширить выбор.Правильная сумма будет зависеть от размера вашего изображения; в этом примере мы устанавливаем выделение на 20 пикселей. Сделайте , а не , установите флажок «Применить эффект на границах холста».
После того, как объект выбран на фоновом слое, нажмите клавишу BACKSPACE (УДАЛИТЬ на Mac) на клавиатуре.
Если ваш фоновый слой все еще заблокирован, появится всплывающее меню с вопросом, чем вы хотите заполнить пустое пространство. Выберите Content Aware рядом с Contents.
Если фоновый слой не заблокирован, выберите Правка> Заливка в раскрывающемся меню вверху экрана вместо удаления выделения. Затем выберите Content Aware . Теперь вы можете отменить выбор.
Шаг 4: примените размытие
Чтобы добиться наиболее реалистичного размытия фона в Photoshop, мы не можем просто применить равномерное размытие ко всему фону. Вместо этого мы будем работать с инструментом под названием «Размытие поля».
Чтобы получить доступ к окну «Размытие поля», выберите «Фильтр »> «Галерея размытия»> «Размытие поля » в раскрывающемся меню в верхней части окна приложения.
Используя инструмент «Размытие поля», вы можете управлять размытием в различных областях фотографии, помещая булавки в эти области и затем регулируя размытие вправо.
По умолчанию в середине изображения есть булавка.
В этом конкретном изображении мы хотим, чтобы сам фон был более размытым (где мы могли видеть здания вдалеке), мы хотим, чтобы области, ближайшие к камере, были немного размыты, и мы хотим, чтобы области изображения были рядом с модель должна быть четкой.
Итак, на изображении в качестве примера мы размещаем контакты соответственно:
Затем с правой стороны мы можем настроить размытие этих областей с помощью ползунка «Размытие».
Чтобы настроить размытие, выберите размещенную булавку, щелкнув по ней мышью. Затем сдвиньте ползунок «Размытие» вправо, чтобы увеличить размытие, и влево, чтобы уменьшить размытие. Повторите со всеми булавками.
Когда вы довольны размытым изображением, нажмите OK вверху экрана.
Шаг 5: Окончательное изображение
Включите видимость слоя «Тема», чтобы увидеть окончательное изображение. Если вы все сделали правильно, это должно выглядеть довольно гладко.
Освойте другие техники Photoshop
В Photoshop вы можете многое сделать, чтобы выделить фотографии ваших товаров и привлечь больше покупателей. Получите дополнительные навыки с помощью этих руководств по Photoshop.
Иногда редактирование фотографий может быть утомительным и отнимающим много времени, отвлекая вас от более важных частей бизнеса.В таком случае вы можете передать все редактирование на аутсорсинг в свою виртуальную дизайн-студию.
Бекки Килимник
Bio: Имея более чем 18-летний опыт работы в качестве графического дизайнера, Бекки увлечена тем, что помогает людям улучшать их контент, осваивая программное обеспечение для обработки изображений.Бекки работала с различными издательствами в сфере образования в США и Великобритании и преподавала дизайн в шести университетах.
Размытие фона изображения в Adobe Photoshop
В этом уроке объясняется, как мы можем размыть фон любого изображения или сфокусироваться на определенной области изображения, размывая остальную часть изображения в Adobe Photoshop с помощью нескольких простых шагов . Этот учебник работает со всеми версиями Photoshop Like (7.0, CC, CS) .
Шаг 1) Сначала откройте фотографию, фон которой вы хотите размыть
Шаг 2) Выберите Quick Selection Too l на панели инструментов
Шаг 3) Выберите часть изображения который вы не хотите размывать, регулируя размер кисти и жесткость инструмента выделения
Шаг 4) Теперь мы выбрали область на нашем изображении, которую мы не хотим размывать, как показано на изображение ниже.
Шаг 5) Сохранить выделение
Теперь мы сохраним выделение для использования в будущем, чтобы выделение не потерялось.
Выбрать >> Сохранить выделение
Шаг 6) Инвертировать выделение
Теперь нам нужно инвертировать выделение , потому что мы хотим размыть фон, поэтому нажмите (Ctrl + Shift + I) . Вы увидите выделенную внешнюю область
Шаг 7) Размытие фонового изображения
Фильтр >> Размытие >> Наклон-сдвиг
Шаг 8) Теперь в окне размытия вы увидим, что область center не размыта , поэтому мы переместим центр размытия в нижнюю часть изображения , чтобы оно выглядело реальным
Шаг 9) Вы Вы увидите, что область , где ступня касается земли, не размыта, и по мере продвижения вверх интенсивность размытия увеличивается на .Это даст реальный вид, что фотография сделана с помощью объектива высокого класса.
Окончательное изображение
Быстрое размытие фона с помощью Photoshop CS6 «Размытие поля»: macProVideo.com
Творческое использование размытия для достижения хорошего эффекта — это именно то, что представляет собой функция «Размытие поля» в Photoshop CS6! В этом руководстве Дэн Мугамян устраняет любые неясности, связанные с этой функцией.
Photoshop всегда предоставлял различные способы выборочного и творческого размытия наших фотографий и иллюстраций, создавая эффекты, имитирующие поведение наших камер в реальном мире, или более иллюстративные и сюрреалистические стили размытия.Какой инструмент вы используете, зависит от вашей цели: в этом примере мы будем придерживаться реалистичного ретуширования фотографий в качестве нашей цели, с идеей, что размытия могут быть сделаны так, как будто они были обработаны в камере.
Photoshop CS6 упрощает эту задачу за счет добавления галереи размытия — функции, которая предоставляет три различных и интуитивно понятных метода размытия фотографии. Для изображения ниже моей целью было смягчить все детали за цветком, так как они не важны, за исключением предоставления настройки или системы отсчета для кадра.
Чтобы создать эффект размытия, мы будем использовать комбинацию маскирования слоя и новый фильтр «Размытие поля». Обратите внимание, что вместо этого вы можете использовать Iris Blur (также один из трех вариантов Blur Gallery), который включает в себя встроенную опцию маскирования (своего рода), но вы можете предоставить больший контроль над формой размытой области (и переходом между резкими и размытыми пикселями), используя маску слоя с глобально применяемым параметром «Размытие поля».
Фильтр Lens Blur также может использовать маски слоя для определения размытой области, и вы получите больший контроль над внешним видом размытых пикселей, чем любой вариант Blur Gallery, но он может быть медленнее (даже если он был оптимизирован в CS6 для более высокой производительности), и это определенно более сложно.
Неразмазанный снимок.
Шаг 1 — Создайте маску слоя
Во-первых, всегда полезно применить размытие к отдельному слою от исходного фонового слоя. В настоящее время эта функция не поддерживает Smart Filter. После того, как вы продублируете слой, вам нужно будет создать маску слоя. Существует столько же способов создания маски, сколько способов создания выделения.
В этом примере мы будем использовать инструмент «Лассо», чтобы сначала нарисовать простую область выделения, создав дугу над цветком.Причина, по которой тонкая дуга лучше прямой линии, заключается в том, что она больше соответствует тому, как камеры размывают. Перед тем, как создать выделение, увеличьте значение параметра Растушевка до довольно большого значения, чтобы получить хороший переход между замаскированными и немаскированными пикселями. Я выбрал здесь значение 60 пикселей, но вы можете поэкспериментировать, чтобы найти лучшее значение.
Нарисуйте выделенную область вокруг области, которую вы хотите защитить, затем, когда она закончится, инвертируйте выделение. Вы можете сделать это, нажав Command + Shift + I (Mac) или Control + Shift + I (Win).Делая это, вы гарантируете, что маска (что является другим способом сказать «выберите все, кроме этих пикселей, чтобы они не были изменены фильтром») защищает ваш объект, а не область, которую вы собираетесь размыть.
Нажмите Command + Shift + I (Mac) или Control + Shift + I (Windows), чтобы инвертировать выделение.
Затем убедитесь, что ваш дублирующий слой все еще выбран, затем нажмите кнопку «Создать маску слоя» в нижней части панели «Слои» (третий значок слева). Затем мы хотим размыть только фон здесь, поэтому выберите новую маску слоя, щелкнув ее один раз, затем выберите инструмент «Кисть» (ярлык: B) на панели инструментов и убедитесь, что цвет переднего плана установлен на черный.Теперь вы можете закрасить края и нижнюю часть маски, чтобы убедиться, что эти растушеванные области полностью замаскированы от эффекта размытия.
Создайте маску слоя.
Шаг 2 — Применение размытия поля
Следующим шагом является повторное выделение значка слоя (т.е. убедитесь, что маска слоя не выбрана при использовании фильтра), затем выберите Фильтр> Размытие> Размытие поля . Это откроет галерею размытия в режиме размытия поля, где вы получите предварительный просмотр эффекта и несколько простых опций.
Применение размытия поля.
На панели параметров выберите «Высокое качество», чтобы получить наилучший предварительный просмотр и результаты, затем установите для параметра «Размытие поля» значение, обеспечивающее необходимую степень размытия. Обычно небольшая сумма имеет большое значение; Мне редко нужно устанавливать это значение выше 25. Когда вы думаете, что находитесь в хорошем месте, взгляните на границу размытой области. Найдите любые места, в которые вы, возможно, захотите расширить маску (или снять маску) после того, как вы применили нужную настройку.Когда вы закончите, нажмите кнопку ОК на панели параметров.
Шаг 3 — Уточните маску слоя
Теперь, когда вы применили размытие, вы можете вернуться и настроить маску, еще раз прокрасив ее с помощью инструмента «Кисть». Чтобы расширить границу маски, используйте большую мягкую кисть и краску (черную) так, чтобы край кисти находился над областями, в которых вы хотите разместить новую точку перехода. Могут потребоваться некоторые эксперименты, но вы можете очень быстро улучшить эффект размытия всего несколькими мазками кисти.
Используйте большую мягкую кисть, чтобы подправить маску.
Чтобы проявить себя более творчески, выберите средний оттенок серого и «точечно раскрасьте» те детали, на которых вы хотите сделать частичный фокус или немного больше внимания, чем размытые области. Вы также можете выбрать маску слоя и на панели «Свойства» нажать кнопку «Край маски», чтобы открыть маску в диалоговом окне «Уточнить край», где вы можете предварительно просмотреть полноразмерную маску в документе для дальнейшего уточнения. Например, вы можете расширить или сузить всю границу маски (сохраняя форму) на определенное количество пикселей.
Диалоговое окно «Уточнить маску».
Пока вы оставляете маску слоя нетронутой и не используете команду «Применить маску» для наложения эффекта маски на сам слой, вы можете вернуться и изменить маску столько раз, сколько вам нужно, пока область эффекта выглядит именно так, как вам нравится. Окончательное изображение показано ниже.
Дэн МугамянДэн Мугамян — опытный фотограф и преподаватель Photoshop с 20-летним опытом.Он также имеет большой опыт работы с Lightroom, Aperture, Photoshop Elements и другими продуктами для обработки изображений. Как ветеран их программ тестирования, Дэн сотрудничал с Adobe Systems, помогая улучшить многие из основных функций Photoshop, Lightroom и Elements. Как педагог, Дэн стремится помочь фотографам всех уровней максимально эффективно использовать цифровые рабочие процессы. Советы по необработанному редактированию, маскированию слоев, альфа-каналам, настройке изображения, HDR-фотографии, фокусировке и световым эффектам, а также коррекции перспективы — вот лишь несколько примеров тем, которые он затрагивает.Следуйте за Дэном в Twitter: http://twitter.com/colortrails Google Plus: https://gplus.to/Colortrails Facebook: http://facebook.com/ColortrailsTips
Как размыть изображение
Есть много причин, по которым вы можете захотеть научиться размывать в Photoshop. Если вы работаете с творческими портретами, пытаетесь добавить движения модели или подчеркиваете объект, чтобы выделить его на фоне, эффект размытия может помочь.
Photoshop — это программа для преобразования ваших фотографий. Хотите узнать, как размыть изображение в Photoshop? Как размыть фон в фотошопе? Вы узнаете из этой статьи.
Еще одна программа, которая может вам помочь, — это Luminar от Skylum. Luminar предлагает несколько отличных фильтров, которые помогут вам легко добиться эффекта размытия на ваших изображениях. Комбинируя их со слоями, вы получите полный контроль над размытием различных элементов ваших фотографий в процессе редактирования, что приведет к поразительным результатам.Попробуйте Luminar прямо сейчас бесплатно и убедитесь в этом сами.
Люминар 3
Luminar 3 — Время имеет значение
Самый быстрый способ выделить ваши фотографии Сложное редактирование фотографий стало проще с помощью инструментов
AI
- Акцент AI 2.0
- AI Sky Enhancer
- Более 70 мгновенных образов
- Быстрое стирание ненужных объектов
- Denoise
- Заточка
- и — более
Как размыть изображение в Photoshop
Photoshop — ведущее программное обеспечение в индустрии дизайна.Одна из причин — это арсенал инструментов, которые помогут вам создавать потрясающие эффекты. Добавление размытия ко всему изображению может улучшить настроение романтического пейзажа, вызвать ощущение движения или создать красивый эффект боке.
Когда вы нажимаете на вкладку Фильтр на верхней панели в Photoshop, среди множества опций вы увидите Размытие и Галерея размытия . Выбор любого из них откроет множество типов эффектов размытия. Каждый инструмент размытия обеспечивает интуитивно понятные элементы управления на изображении для настройки эффекта размытия.Photoshop обеспечивает полноразмерный предварительный просмотр в реальном времени при работе с эффектами размытия. Вы можете легко поэкспериментировать с каждым инструментом размытия, который предоставляет Photoshop.
Вот самый простой способ размыть все изображение в Photoshop:
1. Откройте изображение.
2. Выберите инструмент Прямоугольная область , который находится в верхней части панели инструментов.
3. Перетащите его, чтобы закрыть всю фотографию. Вокруг вашей фотографии появится марширующая линия.
4. Перейдите в верхнюю часть экрана и выберите Фильтр> Фильтр> Галерея размытия и выберите нужный режим размытия.
5. Если вас устраивает, сохраните размытое изображение.
Не нравится результат? Его легко отменить с помощью кнопки отмены в Photoshop. Просто нажмите Правка> Отменить на верхней панели. Вы также можете узнать, как сделать размытое изображение четким.
Типы эффектов размытия в Photoshop
Перейдя в меню Фильтр> Размытие или Фильтр> Галерея размытия , вы увидите множество эффектов размытия. Как выбрать подходящий инструмент размытия Photoshop для вашей работы? Давайте рассмотрим типы эффектов размытия в Photoshop.
Среднее значение
Этот эффект размытия берет средний цвет внутри выбранной области и размывает его. Главное преимущество этого в том, что он создает плавные переходы.
Размытие и размытие Подробнее
Если вы только учитесь размывать в Photoshop, используйте стандартное размытие, чтобы взять компоненты изнутри выделенной области и тщательно их размыть. Blur More дает еще больший эффект.
Размытие по Гауссу
При нажатии на этот инструмент размытия Photoshop появляется небольшое всплывающее окно с ползунком.Используйте ползунок, чтобы отрегулировать размытость изображения.
Размытие в движении
Размытие в движении может добавить вашим фотографиям ощущение движения. Независимо от того, является ли ваш объект бегущим спортсменом, танцором или движущимся поездом, это позволит вам настроить направление и интенсивность фона. Используйте этот инструмент размытия Photoshop для изображений автомобилей, танцоров и гоночных лошадей.
Smart Blur
Используя инструмент Smart Blur , вы можете изменить радиус размытия, размывая пиксели на определенном расстоянии от вашего основного объекта, чтобы создать эффект плавности.Вот как более плавно размыть фон в Photoshop.
Размытие поверхности
Размытие поверхности добавляет размытие изображения к центру, но сохраняет резкость краев. Вы можете поиграть с радиусом этого инструмента размытия Photoshop, чтобы получить различные эффекты.
Размытие объектива
Этот инструмент размытия Photoshop идеально подходит, когда вы хотите, чтобы определенные аспекты фона оставались в фокусе, а другие — размытыми. Он позволяет достичь той глубины резкости, которую вы ищете, когда учитесь размывать в Photoshop.
Как размыть часть изображения
В большинстве случаев вы не хотите применять размытие ко всему изображению, а лучше сохранять резкость и фокусировку элемента изображения. Вы можете добиться этого, размыв фон. Вы можете легко научиться размывать часть изображения в Photoshop с помощью этого руководства.
Поэкспериментируйте с различными инструментами размытия, чтобы увидеть, какой из них работает в ваших интересах. Например, вы можете применить эффект Iris Blur , если хотите, чтобы полученная фотография была частично размыта с отчетливой точкой фокусировки.Вот как размыть только часть изображения в Photoshop:
1. Откройте фотографию в Photoshop.
2. Перейдите к Фильтр> Галерея размытия и выберите Размытие ирисовой диафрагмы.
3. После открытия Iris Blur вы увидите кольцо предварительного просмотра размытия с булавкой и несколькими точками. Булавка — это точка, в которой изображение четкое и четкое; чем дальше вы удаляетесь, тем более размытым становится изображение.
4. Щелкните центр булавки и перетащите ее в любое место.
5. Теперь вы можете настроить область размытия фотографии. Все, что находится за пределами кольца, будет иметь максимальный эффект размытия. Вы можете перетащить точки, чтобы изменить область: наведите указатель мыши на точку, пока курсор не изменится на изогнутую двустороннюю стрелку. Затем вы можете вращать, перетаскивать и настраивать форму по своему вкусу.
6. Четыре большие белые точки возле кольца определяют область перехода размытия: между точками и внешним кольцом эффект размытия увеличивается. Вы можете перемещать их, чтобы изображение получилось более размытым или резким.
7. Отрегулируйте степень размытия с помощью ползунка на панели инструментов справа.
8. Не забудьте нажать OK или . Введите в верхней части окна Blur Gallery . Сохраните свой проект или экспортируйте изображение.
Теперь вы узнали, как размыть часть изображения. Используйте эту технику, если хотите привлечь внимание к лицу человека в толпе или цветку в поле.
Как размыть края в Photoshop
Иногда размытия только краев достаточно для достижения желаемого эффекта.Ваш зритель сосредоточится на центральной части изображения, а края фотографии не будут такими резкими. Вот как размыть края в Photoshop:
1. Откройте изображение в Photoshop.
2. Выберите инструмент Elliptical Marquee Tool в верхней части панели инструментов. Используйте его, чтобы обвести форму по вашему выбору.
3. Перейдите к Select> Modify> Feather и введите значение радиуса растушевки . Нажмите кнопку OK , чтобы применить.
4. На этом этапе вы можете выбрать Quick Mask Mode слева под панелью инструментов. Теперь вы можете увидеть, где края будут размыты.
5. Затем нажмите Select> Inverse , чтобы инвертировать ваш выбор.
6. Перейдите в меню Layer и нажмите New > Layer , чтобы добавить новый слой.
7. Залейте этот слой цветом, используя инструмент «Ведро с краской». Чтобы удалить выделение, нажмите Cmnd + D или Ctrl + D .
6. Сохраните результат, если он вас устраивает.
Это только один из способов размытия краев в Photoshop. Если вы считаете, что ваши края недостаточно гладкие, вот краткое руководство о том, как сгладить края в Photoshop.
Как размыть фон в Photoshop
Photoshop может помочь вам творить чудеса разными способами. Вот как размыть фон в Photoshop.
1. Выберите фотографию с объектом на переднем плане.
2. Вырезаем нашу тему.Для этого найдите инструмент Quick Select Tool и сделайте приблизительный выбор вокруг нашего объекта. Вы можете использовать Alt или клавишу Option , чтобы сделать выбор более детальным.
3. Выберите Выделение> Маска. Используя инструмент «Кисть», вы можете выбрать некоторые из более мелких деталей, например волосы или края одежды.
4. Щелкните на инструменте Show Edge , увеличьте радиус. Вы должны начать видеть края фотографии. Отключив Show Edge , вы увидите, что выбор улучшился.
5. Выберите Новый слой с опцией Layer Mask и нажмите OK.
6. Скройте слой с объектом, щелкнув значок маленького глаза, и выберите фоновый слой.
7. Сейчас вы работаете с фоном, но нажмите Ctrl / Cmd-Click на маске скрытого слоя, чтобы загрузить его выделение.
8. Нажмите Shift + Delete / Shift + Backspace и выберите Content-Aware . Нажмите ОК. Нажмите Ctrl + D или Cmnd + D , чтобы отменить выбор.
9. Сделайте слой объекта снова видимым, но убедитесь, что фоновый слой по-прежнему выбран. Затем перейдите в Filter> Filter Gallery> Field Blur . Поле для глубины резкости.
10. Появится булавка. Наведите две булавки на фотографию, чтобы равномерно ее размыть. Экспериментируйте с тем, что вам нравится. Когда вы найдете идеальное размытие, просто нажмите OK , чтобы применить.
11. Shift + щелкните маску слоя, чтобы увидеть до / после эффекта, который вы только что создали.
Теперь, когда вы узнали, как размыть фон в Photoshop, вы также можете узнать, как полностью удалить фон. Как видите, при работе с Photoshop необходимо помнить о многих деталях, и в Photoshop существует несколько способов размытия.
Как размыть в Luminar
Photoshop может быть трудным в освоении. Даже изучая, как размыть изображение в Photoshop, вы можете увидеть, что есть много разных способов. Если вы ищете альтернативное программное обеспечение, которое может быстро выполнить эту работу, Luminar — хороший выбор.В Luminar вы можете добиться потрясающих эффектов и размыть фотографии, края, части изображения, фон и многое другое. Давайте посмотрим, как размыть фотографию в Luminar.
1. Откройте фотографию в Luminar.
2. Создайте новый слой, нажав кнопку «+» на панели «Слои , » и выбрав « Добавить новый корректирующий слой». Здесь вы поработаете над размытием фона.
3. Щелкните значок кисти, чтобы выбрать инструмент кисти , затем нарисуйте объект с непрозрачностью 100%.Может показаться нелогичным добавлять размытие изображения к вашему объекту, когда вы действительно хотите размыть фон. Но это хороший подход, так как быстрее нарисовать объект, а затем инвертировать маску, чем закрасить весь фон.
4. После того, как вы нарисовали объект на фотографии, перейдите к значку шестеренки в меню кисти и нажмите «Инвертировать». Теперь маска покроет фон. На этом этапе вы можете немного подправить края, чтобы убедиться, что все выглядит так, как вы хотите, прежде чем размывать фотографию.
5. Теперь самое интересное! Luminar предоставляет на выбор несколько потрясающих инструментов размытия, включая Soft Focus, Soft Glow, и Image Radiance . Выберите среди них, чтобы создать желаемый эффект. Слегка примените эффект размытия, чтобы фото не выглядело неестественно. Вы можете проверить свою работу, нажав кнопку «Предварительный просмотр» на верхней панели инструментов, чтобы оценить свой прогресс.
6. Когда размытый фон станет желаемым, вернитесь к первому слою и добавьте немного размытия к объекту. Image Radiance — отличный выбор для этого. Скорее всего, вы примените меньше размытия к объекту, чем к фону. Цель этого — создать визуальное разделение между этими двумя элементами на фотографии.
7. Перейдите между предварительным просмотром и исходной фотографией и посмотрите, где можно применить изменения. Когда вы будете удовлетворены результатом, нажмите Применить , и ваша фотография будет автоматически сохранена в библиотеке .
Если вы хотите размыть только часть изображения, просто используйте различные инструменты маски, которые предоставляет Luminar, и примените эффект размытия, как хотите.Есть и другие простые советы, которые помогут сделать вашу фотографию еще более потрясающей, применив размытие изображения. Например, вы можете выбрать инструмент «Кисть» и установить непрозрачность на 50%. Затем нарисуйте по краю вашего объекта. Это позволит размыть края ровно настолько, чтобы они выглядели естественно на фоне. Вы также можете настроить цветовой баланс и экспозицию.
Добавление немного тепла с помощью ползунка Warmth в фильтре Soft Glow может вдохнуть жизнь в ваш объект.Другие фильтры, такие как Tone , могут быть полезны для настройки светлых участков и теней. Добавьте потрясающие образы, чтобы сделать ваши фотографии более креативными и завершить картину.
Как видите, Luminar позволяет преобразовывать ваши фотографии разными способами. С его интуитивно понятными инструментами вы узнаете, как быстро и легко размыть изображение. Если вы еще не уверены в покупке Luminar, вы можете попробовать его бесплатно, нажав кнопку ниже. Мы надеемся, что вам понравится творческая свобода размытия фотографий благодаря этой статье о том, как размывать в Photoshop и Luminar!
Как размыть фон в Photoshop
Размытый фон (или фон) позволяет убрать отвлекающие элементы и сосредоточить внимание зрителя на главном объекте.Самый правильный — еще на этапе съемки размыть фон с помощью оптики, открытой диафрагмы и правильного выбора фокусного расстояния, но вы можете немного воспроизвести этот эффект в фотошопе.
Давайте посмотрим, как сделать фон размытым в Photoshop.
Откройте фотографию в Adobe Photoshop.
Сначала создайте копию исходного слоя. Для этого вы можете выбрать пункт меню Layer / «Layers» → Dublicate Layer… / «Duplicate a layer…» , или с помощью мыши перетащите значок слоя на значок для создания нового слоя в слое. панель.
Как и другие эффекты, размытие лучше всего применять к копии исходного слоя. Щелкните верхний слой.
Если просто размыть фон в Photoshop и оставить резкой только девушку, изображение может выглядеть неестественно. Чтобы добиться более реалистичного эффекта, необходимо имитировать съемку с открытой диафрагмой и малой глубиной резкости. При такой съемке размытие получается плавным. Чем дальше от точки фокусировки, тем сильнее. Сейчас мы пытаемся добиться такого эффекта.
Параметры размытия не очень большие, для начала хватит 5-10 пикселей. Нажимаем Ok и видим, что изображение на экране стало размытым. Теперь продублируйте исходный слой Background снова. Двойник появится вверху на панели слоев с именем «Background copy 2» . Снова примените фильтр Gaussian Blur к этой новой копии исходного слоя, но на этот раз установите радиус размытия больше, чем в предыдущем случае.Получилось 12 пикселей.
В последний раз повторяем последовательность действий — копировать слой → размытие копировать. Теперь мы устанавливаем радиус размытия еще больше, около 30 пикселей. Но конкретное значение будет зависеть от размера вашего изображения.
В результате этих операций мы получаем 4 слоя — исходный резкий слой и три слоя с размытием, при этом степень размытия увеличивается с каждым слоем.
Теперь наша задача сделать плавный переход от сильного размытия к слабому в зависимости от расстояния от объектов до девушки (она должна быть в фокусе и резкой).
Самым правильным является рисование «резкости» по маске вручную, потому что только вы можете определить удаленность объектов на фотографии; Автоматизация не может этого сделать. Но пойдем попроще.
Добавьте маску к самому верхнему слою, так как он имеет наибольшую степень размытия.
Маска — это разновидность трафарета. В тех местах, где он черный, перестают быть видны участки на слое, на который он нанесен. Белые области полностью видны. Поэтому для достижения плавного и естественного эффекта вам пригодится инструмент « Gradient Tool» / «Gradient Tool ».
Выберите градиент с переходом от белого к черному и наложите его на изображение сверху вниз. Таким образом, остается только верхняя часть размытого слоя, которая плавно «исчезает» и открывает нижележащий слой, где размытие не такое сильное.
Итак, мы получили плавный переход между двумя степенями размытия. Аналогичную операцию проделываем со слоем Background Copy 2 со средней степенью размытия. Только в нем необходимо сделать плавный переход от средней части кадра к нижней, а значит, центр градиента должен быть ниже, чем в предыдущем случае.
Хотя мы не обращаем внимания на то, что фигура девушки также размывается, мы разберемся с этим позже.
Размытие на фото уже выглядит вполне естественно, осталось одно маленькое прикосновение — размыть передний план. Нажмите на слой Background Copy , который имеет малейшее размытие, добавьте к нему маску и примените градиент.
Теперь нам нужно убедиться, что острой осталась только фигура девушки. Фактически, нам нужно добавить еще одну маску к каждому из слоев с размытием, которая скроет размытие на фигуре девушки.Чтобы трижды не рисовать одинаковые маски, поступаем следующим образом.
Добавьте новую папку с помощью команды Create new group / «Create a new group» на нижней панели инструментов на панели слоев. В появившейся папке переместите мышкой три слоя с размытием и их маски.

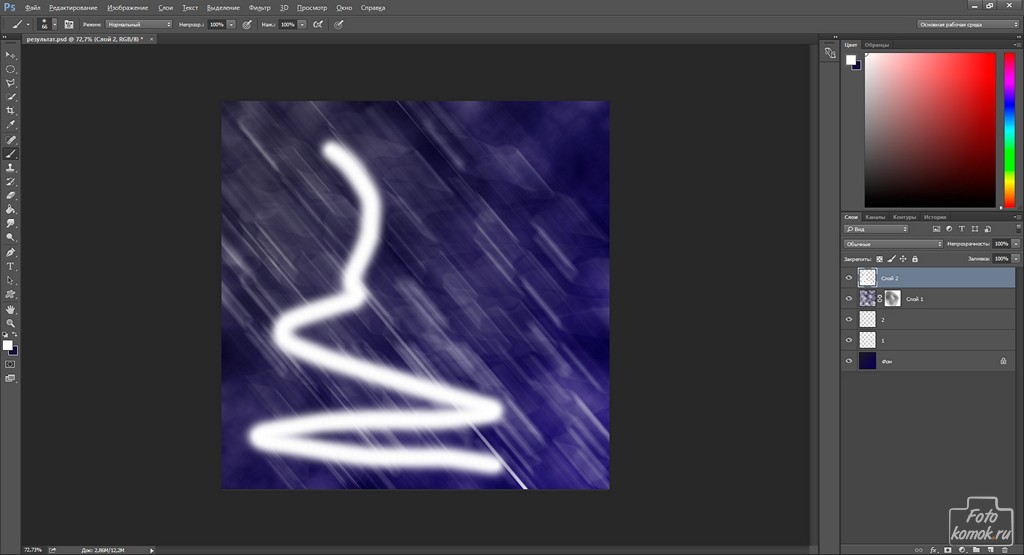
 Кликните правой кнопкой мыши по области заднего фона и найдите опцию «инверсия выделенной области». Таким образом, вы выделили весь задний фон. Для фотошопа не существует стандартного средства выполнения данной операции, поэтому приходится использовать не совсем стандартные подходы.
Кликните правой кнопкой мыши по области заднего фона и найдите опцию «инверсия выделенной области». Таким образом, вы выделили весь задний фон. Для фотошопа не существует стандартного средства выполнения данной операции, поэтому приходится использовать не совсем стандартные подходы.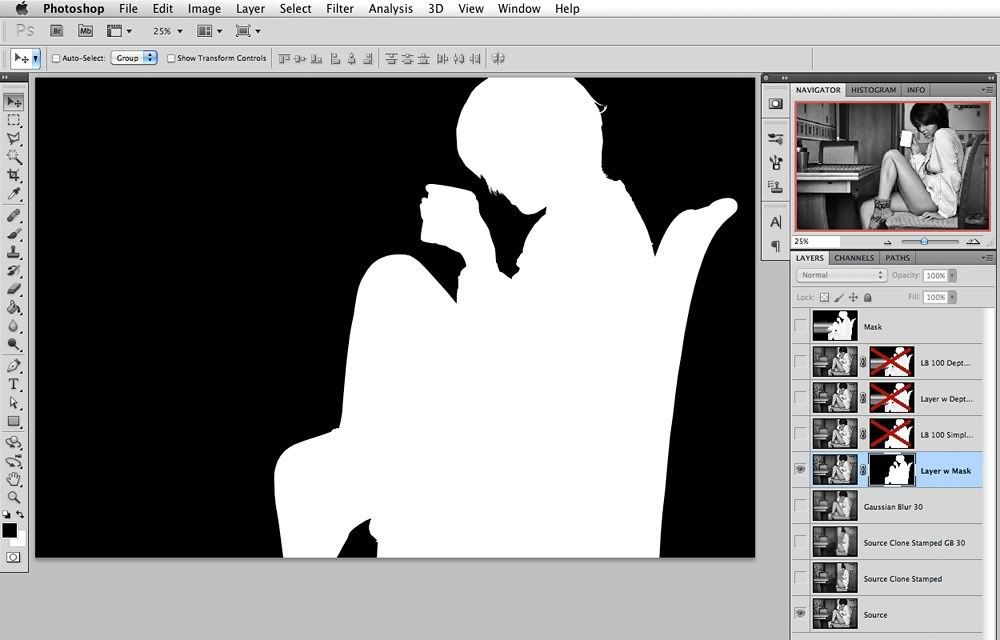 После того как фокус выбран, можно регулировать размеры и даже форму эллипса, переворачивая или вытягивая в стороны его края.
После того как фокус выбран, можно регулировать размеры и даже форму эллипса, переворачивая или вытягивая в стороны его края.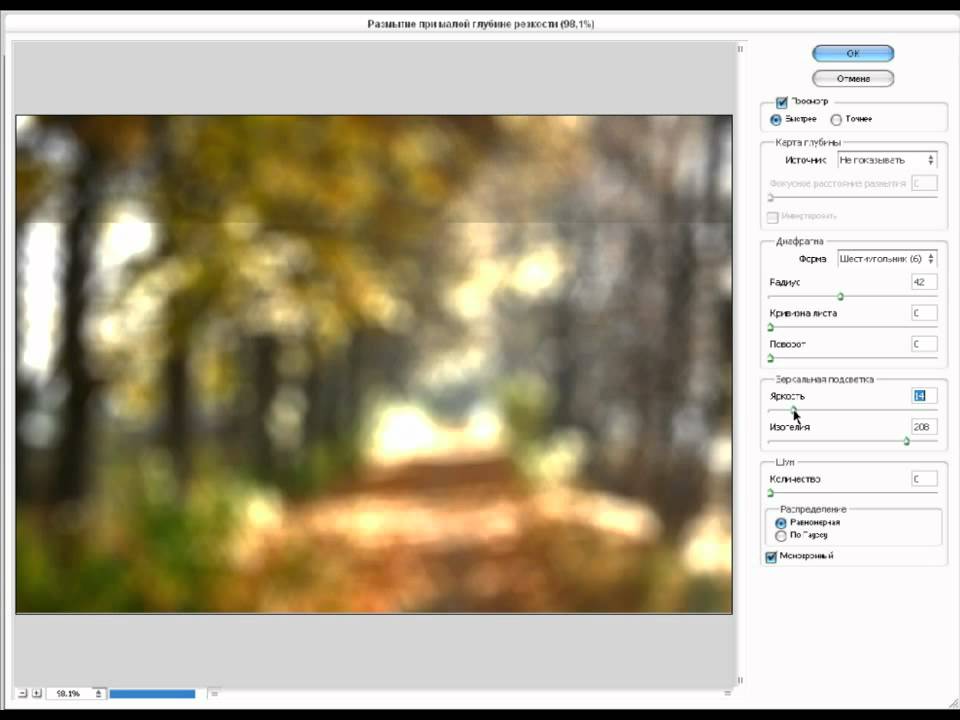

 Выберите любой вариант и выберите такие параметры, как радиус и угол размытия, чтобы получить желаемый эффект.
Выберите любой вариант и выберите такие параметры, как радиус и угол размытия, чтобы получить желаемый эффект. Когда появится символ двойного круга, щелкните; значок размытия перемещается вправо.
Когда появится символ двойного круга, щелкните; значок размытия перемещается вправо.