Размытие в After Effects | Как смазывать лица и трассировать размытие в ключевом кадре?
Введение в Blur в After Effects
Размытие — это не что иное, как создание чего-то неясного, когда мы хотим что-то скрыть, мы можем использовать эту опцию, размытие в Photoshop, Premiere cc и After Effects, исходя из требования, что мы можем менять программное обеспечение, когда мы делаем снимок из DSLR, мы можем размыть фон объекта, если мы делаем нормальное изображение, мы можем сделать размытие в программном обеспечении для редактирования, таком как Photoshop, если нам нужно размыть видео, мы используем программное обеспечение для редактирования, такое как Premiere cc, и для создания визуальной графики мы используем After Effects. Размытие используется для неясности чьего-либо лица, нежелательных объектов и цензурированных объектов и т. Д. В настоящее время размытие в основном используется в целях цензуры.
Как мы можем использовать Blur в After Effects?
Ниже приведены следующие шаги для использования размытия в After Effects:
Шаг 1: Начните новую композицию.
Шаг 2. Импортируйте видео.
Шаг 3: Импортируйте видео на временную шкалу.
- Здесь мы можем найти девушку в видео, мы собираемся размыть лицо девушки
Шаг 4: Создайте дублированное видео, нам всегда нужно дублировать видео, которое нам нужно размыть, потому что мы размываем верхний слой и нам нужно сохранить источник в нижнем слое.
Шаг 5: Мы можем использовать два типа инструмента выделения Эллипс или Перо. Инструмент Эллипс используется для создания круговой траектории для конкретного объекта.
- Если нам нужно создать неравномерный путь, мы можем использовать инструмент «Перо» для создания пути.
Шаг 6: Здесь я использую инструмент Эллипс, потому что я планирую нарисовать круглый объект.
- Нарисуйте круг на лице девушки, после рисования с помощью инструмента «Выделение» отрегулируйте точки (Масштаб и положение).

Шаг 7: Перейдите в Tracer и выберите опцию Track motion.
- Давайте используем опцию Отслеживание здесь, потому что путь движется, поэтому нам нужно отследить момент объекта
Шаг 8: Отслеживание движения выбирает параметры положения и масштаба, по которым отслеживается момент объекта.
Шаг 9: Теперь мы находимся на последнем кадре, просто нажмите назад, чтобы проследить движение лица.
Шаг 10: Здесь мы можем найти, как отслеживается движение.
Шаг 11: Перейдите к эффектам, выберите Gaussian Blur и примените к дублированному слою.
Шаг 12 : Измените значения размытия.
Шаг 13: Теперь размытие будет двигаться в соответствии с трассировщиком движения.
В этом процессе мы импортируем видео и делаем его дубликатом, рисуем путь к лицу девушки и отслеживаем движение видео, затем применяем размытие по Гауссу к дублирующему слою и отслеживаем движение, чтобы размытие следовало за Трек точка.
Трассировка размытия с анимацией ключевых кадров
С помощью анимации ключевых кадров мы можем изменить положение траектории маски в соответствии с моментом. Давайте посмотрим, как это работает:
Шаг 1: Нарисуй путь к объекту, я нарисовал круг на лице девушки.
Шаг 2: Перейдите к пути Mask, дайте ключевой кадр и отрегулируйте путь.
- Здесь мы можем видеть круг вне лица, нам нужно скорректировать путь.
Шаг 3. Воспроизведите видео, и нам нужно отрегулировать траекторию, если она удаляется от цели.
Шаг 4: Играйте до конца и отрегулируйте путь.
- Теперь мы создали путь к видео от начала до конца, исправили 4 ключевых кадра и скорректировали путь, теперь мы применяем синий цвет к объекту.
Шаг 5: Зайдите в Effects и выберите Gaussian Blur и примените, измените значение.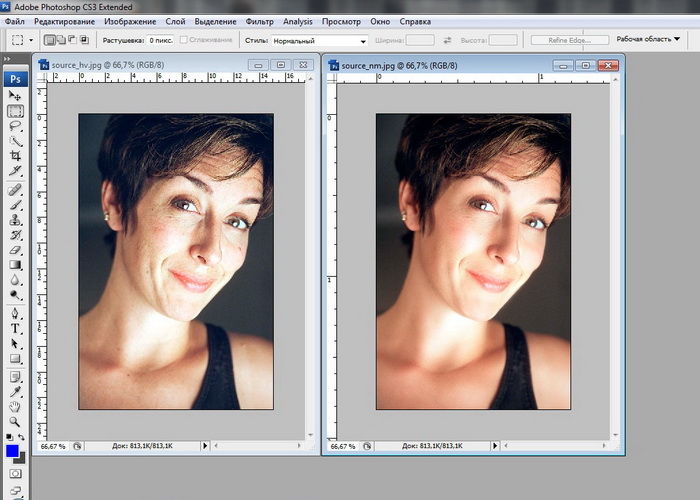
Шаг 6: Здесь мы можем увидеть, как движется размытие.
Вот как размытие следует по пути.
Типы размытия и как это работает
Здесь мы объясняем три типа размытия и как это работает:
1. Gaussian Blur
Гауссово было важным и наиболее часто используемым размытием, просто измените значение и решите, как применять только вертикальную или только горизонтальную, по умолчанию используется горизонтальная и вертикальная ориентация.
Это размытие в основном используется для демонстрации размытия слайдов, как мы можем видеть лицо, но не можем определить, в таких случаях мы можем использовать это размытие, мы можем использовать для размытия лица и для конкретного объекта.
2. Быстрое размытие
Гауссово и быстрое размытие имеют один и тот же механизм размытия, единственным преимуществом быстрого размытия является функция повторения краевого пикселя.
Если мы изменим значение изображения, изображение станет размытым, и мы сможем найти черный и гладкий край.
Быстрое размытие используется для создания полного размытия, мы не можем идентифицировать изображение, а повторный крайний пиксель является привлекательной вещью в этом размытии, он в основном используется для фона.
Нажав на опцию, как показано ниже на изображении, мы можем отключить повторяющийся крайний пиксель, когда мы отключаем эту опцию, сглаживание краев отключено, я надеюсь, что это будет не очень хорошо, если мы отключим повторный краевой пиксель.
Когда мы отключаем повторяющиеся краевые пиксели, это выглядит как размытие по Гауссу.
3. Box Blur
Размытие рамки выглядит так же, как размытие по Гауссу и Быстрое размытие, но какая разница, оно создает размытое квадратное изображение.
Когда мы смотрим внимательно, мы видим квадратное пятно на изображении ниже.
Та же опция повторяет крайний пиксель, который имеет быстрое размытие, существовало и в размытии рамки. Если мы отключим повторяющийся пиксель края, гладкие края исчезнут.
Вот еще одна важная опция — Итерации. Если мы установим значение Итераций равным 5, мы сможем получить плавное размытие.
В этом процессе мы узнаем, что такое размытие и как мы можем использовать размытие и типы размытия, мы сделали два типа методов, чтобы сделать объект размытым: один — с помощью отслеживания движения, другой — с помощью анимации ключевых кадров.
Простой метод — это отслеживание, но в некоторых версиях отслеживание последствий не работает, в таких случаях нам нужно использовать анимацию по ключевым кадрам, но при использовании анимации по ключевым кадрам мы не будем каждый раз получать точный результат. Мы изучаем три типа пятен, которые в основном используются, надеюсь, мы изучим некоторые важные темы здесь
Рекомендуемые статьи
Это руководство к Blur в After Effects. Здесь мы обсуждаем типы эффекта размытия в послеэффектах, как использовать размытие в послеэффектах и как отследить размытие в ключевом кадре.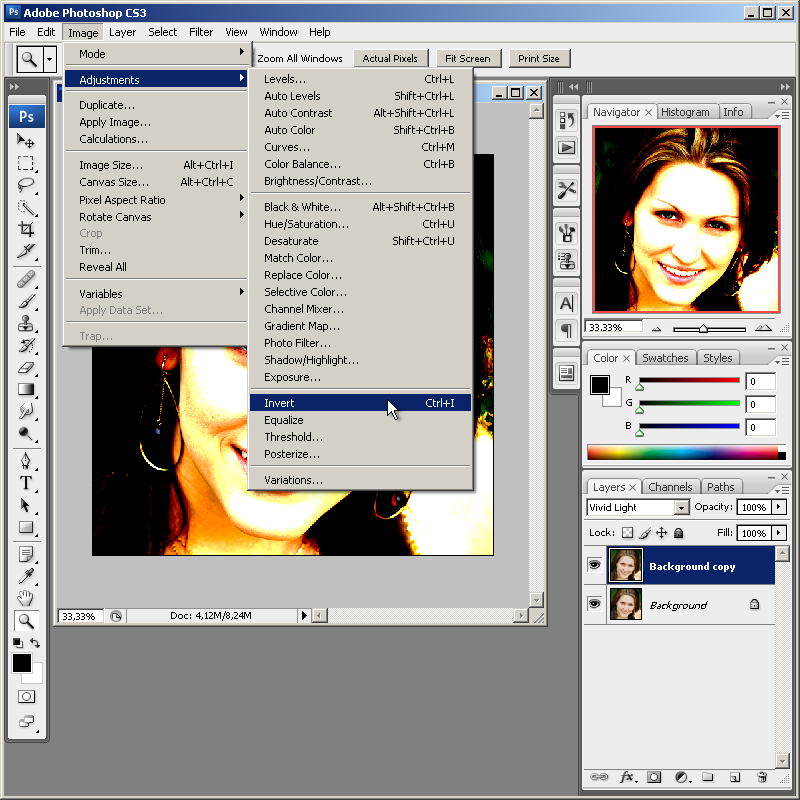 Вы также можете просмотреть другие наши статьи, чтобы узнать больше —
Вы также можете просмотреть другие наши статьи, чтобы узнать больше —
- Для чего нужен инструмент Patch Tool в Photoshop?
- Что такое эффект дождя в фотошопе?
- Применение режимов наложения в After Effects
- Введение в Drop Shadow в After Effects
- Размытие в Illustrator
- Как использовать After Effects? | Основные навыки
Как размыть конфиденциальную информацию в фотошопе
Независимо от того, хотите ли вы скрыть конфиденциальную информацию или хотите применить эффект к своему изображению, надежные функции размытия в Photoshop позволяют легко это сделать.
Как размыть конфиденциальную информацию
Если вы хотите размыть часть изображения, сделайте следующее:
- Откройте Marquee Tool (сочетание клавиш M). По умолчанию для Marquee Tool используется прямоугольник, но вы можете изменить его на эллипс, одну строку или один столбец.
- Перетащите Marquee Tool вокруг той части изображения, которую вы хотите размыть.

- Идти к Фильтр > пятно и вы увидите 10 различных типов Blurs. Некоторые параметры размытия являются базовыми, в то время как другие позволят вам определить силу размытия с помощью ползунка.
Если вы хотите размыть чье-то лицо, вы можете использовать Lens Blur.
Если вы хотите размыть местоположение на карте или текст, вы можете выбрать Gaussian Blur. При размытии по Гауссу чем выше радиус в настройках, тем более размытым будет изображение. Там нет неправильного или правильного варианта. Поэкспериментируйте с каждым из них и посмотрите, что работает лучше для вас.
Другой способ скрыть конфиденциальную информацию — перейти на Фильтр > Пикселизация > мозаика.
Если вы хотите размыть все изображение, пропустите первые два шага и просто перейдите прямо к параметру «Фильтр» и выберите тип размытия, который вы хотите применить.
youtube.com/embed/DCHKINiAEzE?feature=oembed» frameborder=»0″ allow=»autoplay; encrypted-media» allowfullscreen=»»/>
Как применить эффект размытия к фотографиям
Если вы хотите создать эффект искусственного боке или размыть только часть вашего изображения или создать небольшую глубину резкости
В Photoshop есть другой набор инструментов. Самый простой способ сделать это — открыть свою фотографию в Photoshop и перейти к Фильтр > Blur Gallery. Там вы увидите еще пять вариантов, связанных с редактированием фотографий:
- Размытие поля: Эта опция используется, если вы хотите размыть фон. Когда вы в первый раз выберете эту опцию, она поместит булавку, где произойдет размытие. Вы можете добавить второй штифт и настроить силу размытия на ноль. Объекты в радиусе первого контакта будут размыты, но объекты в радиусе второго контакта будут в фокусе.
- Iris Blur: Вы выбираете один круг, чтобы оставаться в фокусе, а остальная часть изображения размыта.
 Вы можете настроить форму и размер круга, а также силу размытия.
Вы можете настроить форму и размер круга, а также силу размытия. - Размытие наклона-сдвига: Этот стиль, имитирующий стиль камер со смещением наклона, размывает верх и низ вашей фотографии. Он часто используется для создания поддельных миниатюрных сцен. Вы можете регулировать размер размытых областей и вращать их, а также регулировать силу размытия.
- Путь-Размытие: Вы можете нарисовать определенный путь, по которому будет следовать размытие. Эта опция создает иллюзию движения на фотографии.
- Спин-Размытие: Размытая область определяется кругом и имитирует движение объекта, который вращается при съемке фотографии.
Чтобы создать небольшую глубину резкости, оставляя ваш объект на переднем плане в фокусе и размывая фон, вам нужно сначала создать слой маски. В Adobe Photoshop 2018 этот процесс намного проще благодаря функции выбора и маски, о которой вы можете узнать больше здесь
,
Чтобы увидеть метод в действии, посмотрите видео ниже:
youtube.com/embed/NtLGYigVEys?feature=oembed» frameborder=»0″ allow=»autoplay; encrypted-media» allowfullscreen=»»/>
Какой метод вы предпочитаете для размытия частей вашего изображения в Photoshop? Дайте нам знать об этом в комментариях.
Размытие краев фотографии в фотошопе. Как размыть края в Фотошопе (Photoshop)
Изображение в Фотошопе может подвергаться растушевке несколькими способами. Представленная статья поможет объяснить, чем именно является растушевка, в каком месте она располагается, и на примере покажет каким образом ее можно выполнить в приложении Фотошоп.
Растушевка либо Feather является постепенным растворением краев в изображении. Благодаря этому края смягчаются и создается постепенный и равномерный переход до нижнего слоя.
Но доступна она может быть исключительно при работе с выделением и отмеченной областью!
Основные положения при работе:
Вначале обозначаем параметры растушевки, затем создаем выделенную область.
Явных изменений при этом не видно, поскольку таким образом мы указали программе, что две выделяемые стороны нуждаются в растворении.
Избавляемся от определенной части картинки в сторону, куда предполагается растворение. Результатом таких действий будет выборочное удаление определенных пикселей, а другие превратятся в прозрачные.
1. Компоненты, которые имеют отношение к выделению:
— зона в форме прямоугольника;
— зона в форме овала;
— зона в горизонтальной строчке;
— зона в вертикальной строке;
— лассо;
— лассо магнитное;
— лассо в форме прямоугольника;
В качестве примера берем один инструмент из списка — Лассо . Смотрим на панель с характеристиками. Выбираем среди обнаруженного настройку, которая даст возможность задать параметры для растушевки. В оставшихся инструментах параметр находится тоже в таком виде.
2.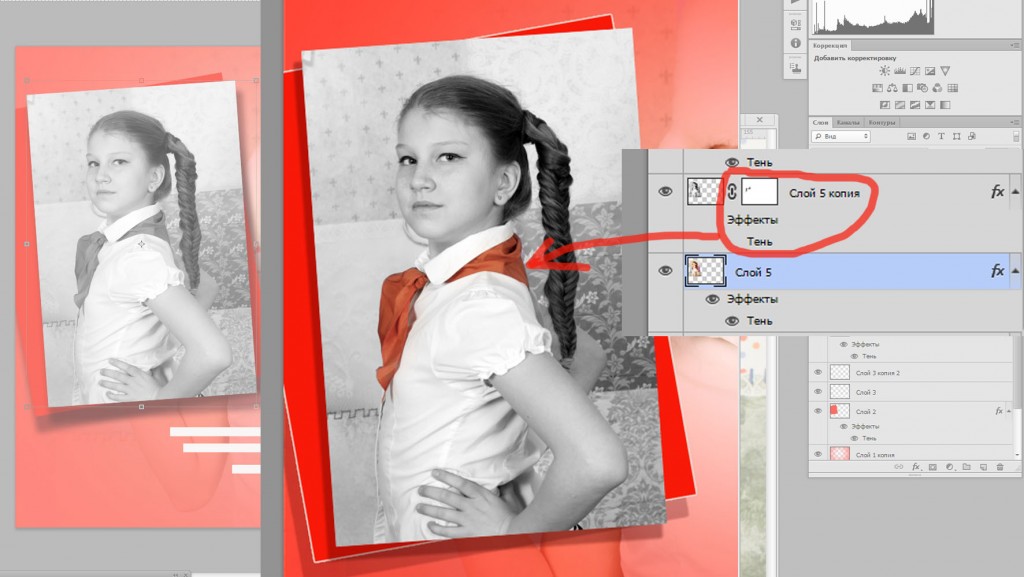 Меню «Выделение»
Меню «Выделение»
Если произвести выделение определенной области, то на панели управления получим доступ к действиям – «Выделение — Модификация» , и далее – «Растушевка» .
Какое же предназначение данного действия, если на панели с параметрами и так вполне достаточно различных настроек?
Весь ответ в правильном порядке действий. Вам необходимо все тщательно продумать перед выделением определенной части. Нужно определить необходимость использования растушевки и параметры ее применения.
Если не обдумать эти действия, а затем изменить Ваши предпочтения уже после создания выделенной области, то уже нельзя будет применить желательные настройки к ней с использованием панели с параметрами.
Это будет очень неудобно, поскольку Вы не сможете определить необходимые размеры.
Также возникнут и сложности при желании посмотреть результаты, при которых будет использоваться различное количество пикселей, поскольку для этого придется открывать новую выделенную область каждый раз, особенно этот процесс усложнится при работе с комплексными объектами.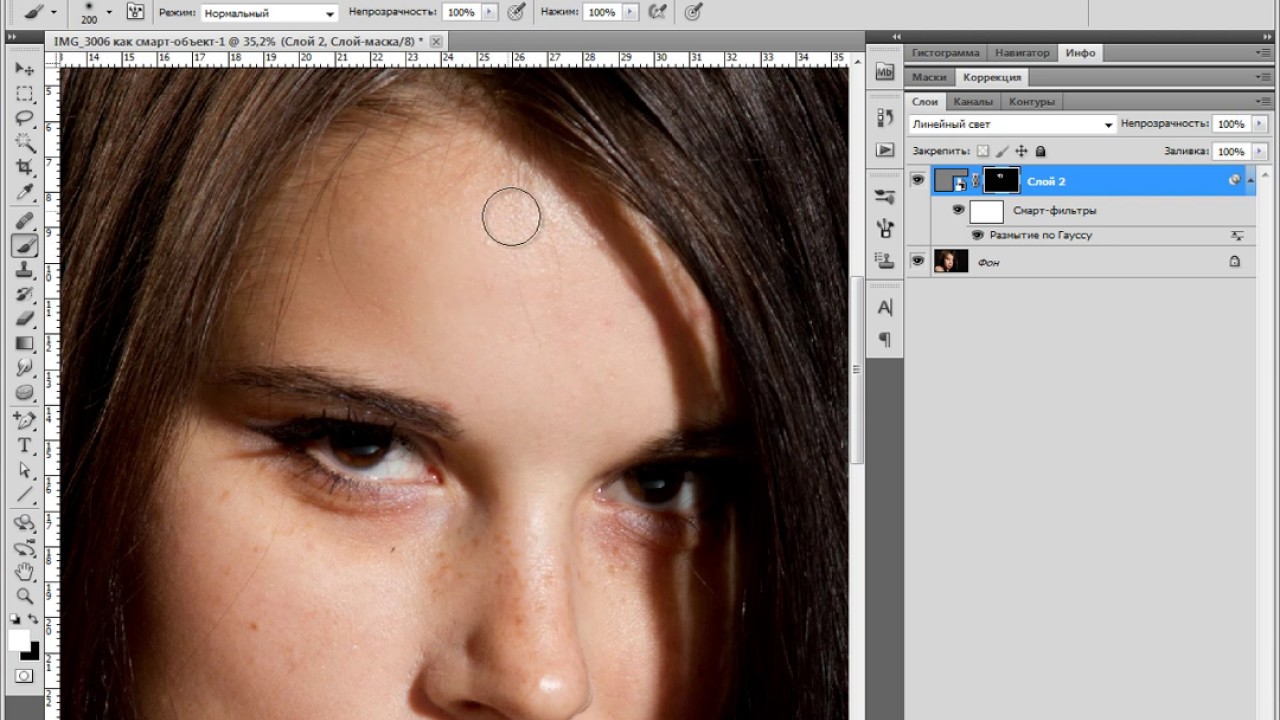
В упрощении при работе с подобными случаями поможет применение команды – «Выделение — Модификация – Растушевка»
Именно при помощи действий, расположенных в меню, а не настроек, что находятся на панели для параметров, указывают клавишные комбинации для осуществления скорейшего доступа. В таком случае видно, что команда будет доступной при использовании клавиш — SHIFT+F6 .
Теперь переходим к практической стороне использования растушевки. Начинаем создавать края изображения с растворением.
1 Этап
Открытие картинки.
2 Этап
Смотрим на доступность фонового слоя и если на палитре слоев, где расположена миниатюра, включена иконка замка, то слой заблокирован. Для его активации кликните два раза на слой. Появится окошко —
3 Этап
По периметру картинки создаем выделение слоя.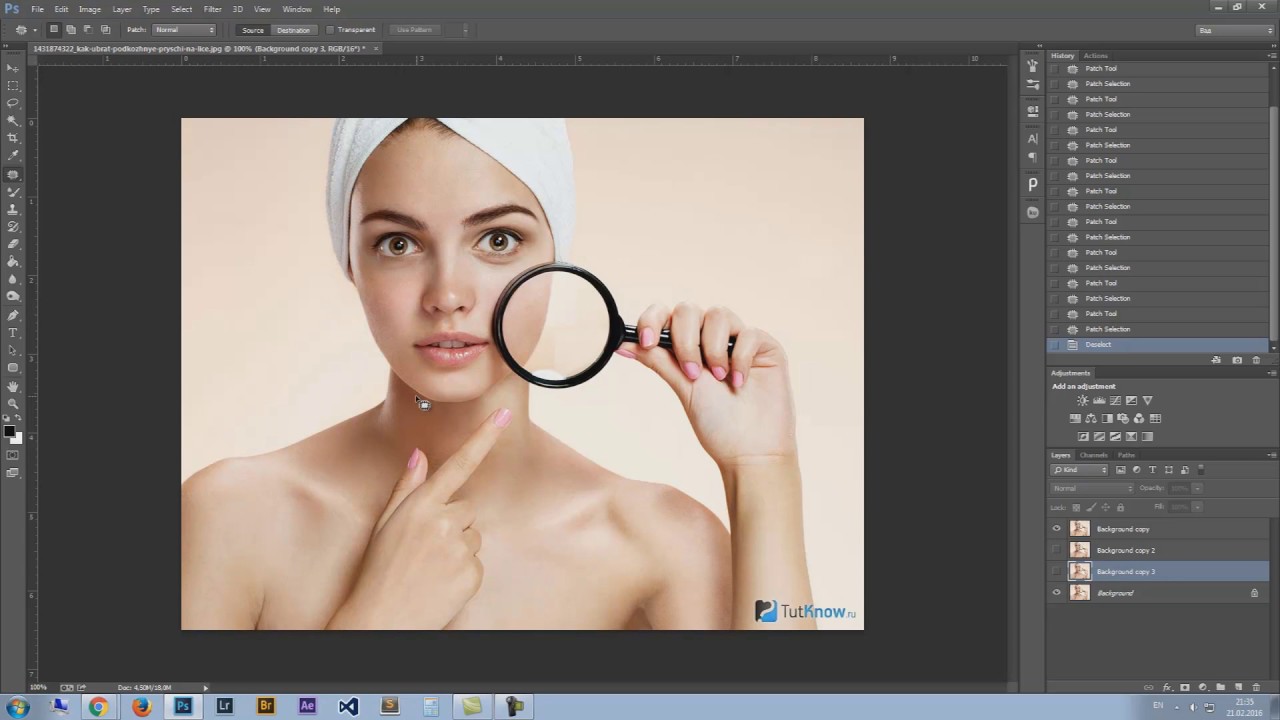 В этом поможет «Прямоугольная область» . Рамка для выделения создается с отступом от края.
В этом поможет «Прямоугольная область» . Рамка для выделения создается с отступом от края.
Важно
Команда Растушевка не будет доступной, когда с правой от выделения стороны, либо левой не будет виднеться пространство изображения.
4 Этап
Берем «Выделение — Модификация — Растушевка» . Во всплывшем окошке Вам понадобиться указать значение в пикселях для указания габаритов растворения краев для картинки, к примеру, мной использовались 50.
Выделяемые углы после этого скругляются.
5 Этап
Важный этап, на котором нужно определить что именно Вы уже выделили. Если все правильно, то в рамочке окажется центральная часть картинки.
Следующий шаг предполагает удаление ненужных пикселей. В таком случае сейчас происходит удаление в центре, но необходимо обратное, для чего и предусмотрена — Инверсия CTRL+SHIFT+I , которая нам в этом помогает.
Под рамкой у нас окажутся границы картинки.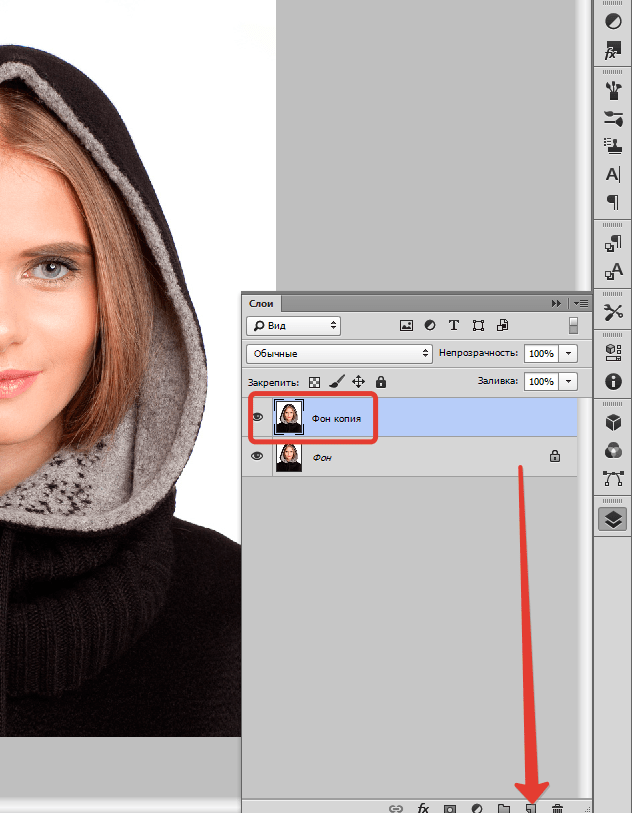 Смотрим на изменение «марширующих муравьев»:
Смотрим на изменение «марширующих муравьев»:
6 Этап
Начинаем удаление краев картинки при помощи нажатия на клавиатуре DELETE .
Важно знать
Если нажать удаление более одного раза, тогда фотошоп начнет охватывать больше пикселей, поскольку происходит суммирование эффекта удаления.
Для примера, я нажимал удаление трижды.
CTRL+D позволит избавиться от рамочки для удаления.
Растушевка для резких границ
Растушевка поможет и для сглаживания резких границ картинки, что весьма эффективно при работе с коллажем.
Заметным становится эффект неестественного перепада краев разных объектов при добавлении новых эффектов к коллажу. В качестве примера посмотрим процесс создания небольшого коллажа.
1 Этап
На компьютере создаем папку, в которую скачаем исходники — текстуру, также клипарт животных.
Создаем новый документ, к примеру, с размером в пикселях на 655 на 410.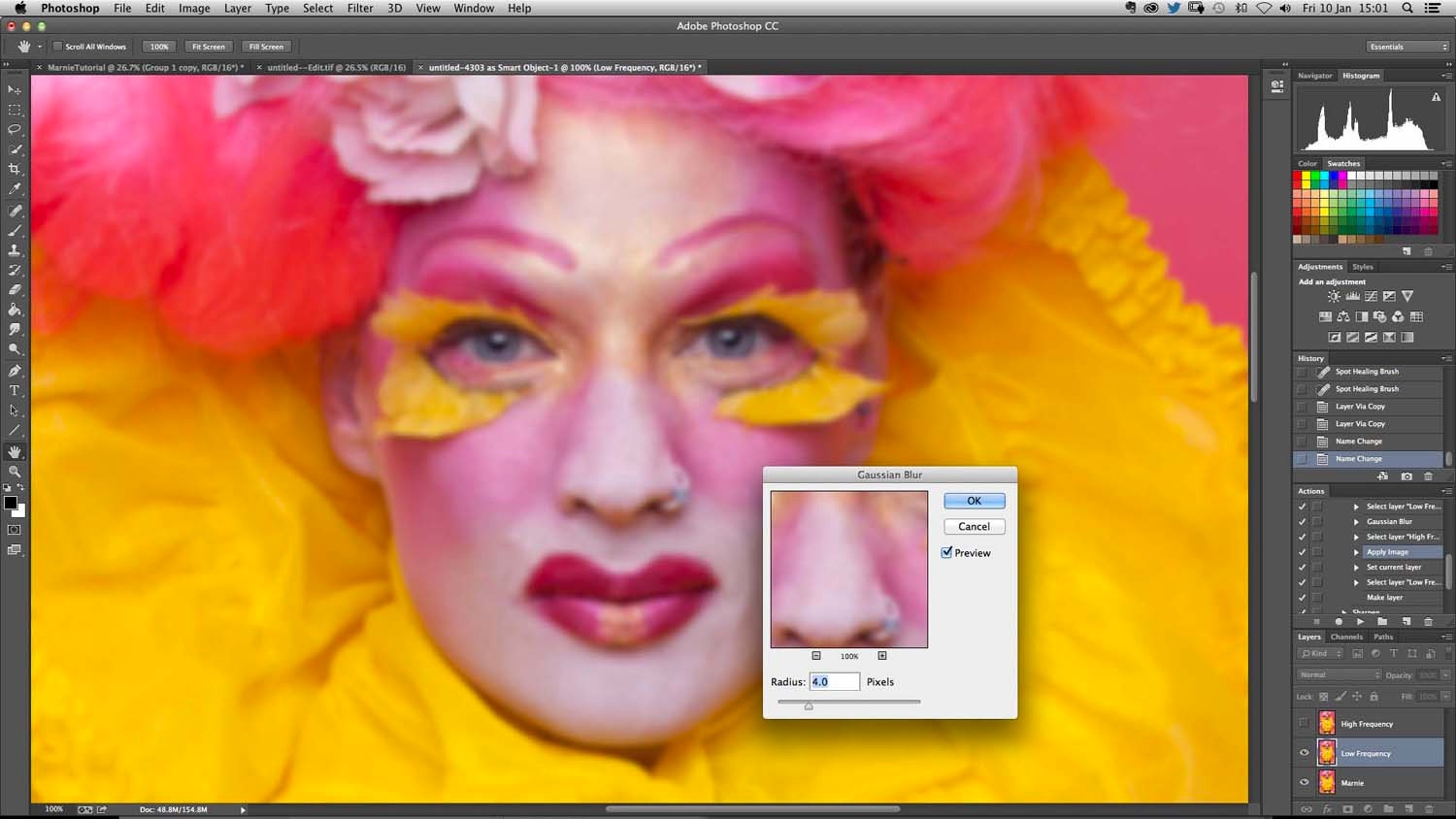
2 Этап
Клипарт животных прибавляем к слою новому, для чего нужно перейти к созданной раньше папке. Нажимаем правую кнопку мышки на изображении с животными и выбираем из всплывшего — Открыть с помощью , затем AdobePhotoshop .
3 Этап
В новой вкладке в фотошопе будут открыты животные. Затем перемещаем их в предыдущую вкладку — выбираем компонент «Перемещение» , перетаскиваем животных в документ, что был заранее создан.
После того, как в рабочем пространстве откроется нужный документ, не отпуская кнопку мыши, тянем картинку на холст.
Должно получиться следующее:
4 Этап
Изображение будет большим и не поместится целиком на холст. Берем команду – «Свободное трансформирование» , используя CTRL+T . Появится рамка вокруг слоя с животными, необходимый размер для которой подобрать можно благодаря ее движению за углы. Это позволит подобрать точный размер. Только при этом держите SHIFT , чтоб не порушить пропорции в изображении.
Важно запомнить
Большие габариты могут не позволить рамочке вместится в видном пространстве в фотошопе. Нужно убавить масштаб для документа — CTRL+−.
5 Этап
Этот этап предполагает добавление текстуры к фону, для чего проделываем опять этапы 2, 3.
Поверх слоя с животными появится с огромными параметрами текстура зеленого цвета, только оставьте все как есть, а не старайтесь ее уменьшать, поскольку позже мы ее просто передвинем.
6 Этап
Переместите слой с животными выше текстуры на палитре со слоями.
Теперь процесс растушевки!
Внимания заслуживает процесс придания контраста краям картинки с животными на зеленом фоне.
Дефект отделения от фона белого цвета будет виден сразу же, поскольку Вы заметите тонкую полоску белого.
Если Вы этого дефекта не наблюдаете, то переход получился вовсе неестественен от шерсти животного до окружающей среды.
В таком случае, нам понадобится растушевка, для внесения поправок к краям картинки с животными. Производим незначительное размытие, а затем плавный переход до фона.
7 Этап
Держите на клавиатуре CTRL и кликайте мышью на миниатюру, где значится слой на палитре — это поможет произвести выделение области по самому контуру слоя.
8 Этап
CTRL+SHIFT+I — поможет произвести инвертирование подчеркивание.
SHIFT+F6 — вводит размер растушевки, для чего возьмем 3 пикселя.
Delete — поможет удалить лишнее после применения растушевки. Для лучшего эффекта я нажал три раза.
CTRL+D — поспособствует удалению лишнего теперь выделения.
Теперь увидим значительную разницу.
Таким образом, мы добились смягчения краев на нашем коллаже.
Методы растушевки помогут Вам сделать свои композиции более профессиональными.
Сегодня перед любым из нас распахнуты двери в волшебный мир компьютерных технологий, теперь не нужно, как раньше, возиться с проявкой и печатью — а потом долго огорчаться, что фото вышло немного неудачным.
Сейчас от удачного момента до запечатления на фотографии достаточно одной секунды, причем это может быть и быстрый кадр для семейного альбома, и высокопрофессиональная съемка, где работа после переноса «пойманного» момента только начинается.
Впрочем, обработка любого графического файла сегодня доступна любому, и научиться делать самому красивые кадры можно очень быстро. Одним из наиболее популярных программ, которые помогают отшлифовать любое фото, конечно же, является Adobe Photoshop.
В этом уроке я покажу, как легко и просто можно делать размытые края в Фотошопе. Думаю, это будет и интересно, и полезно!
Самый-самый простой способ. Для размытия краев открываем нужное изображение, собственно, в Photoshop, а затем определяемся с зоной, которую хотим увидеть размытой в итоге наших стараний.
Не забывайте, что работаем мы в Photoshop ни в коем случае не с оригиналом! Создаем дополнительный слой всегда, пусть даже вы уже умеете хорошо работать с фото — случайные неудачи не должны испортить исходник ни в коем случае.
На левой небольшой вертикальной панели в Фотошопе кликаем правой кнопкой мышки на инструмент, который зовется «Выделение» , а затем выбираем «Овальная область» . При помощи его определяем ту область на картинке, которую НЕ нужно размывать, допустим, лицо.
Открываем затем «Выделение» , выбираем «Модификация» и «Растушевка» .
Должно появиться небольшое новое окошечко с одним-единственным, но нужным, параметром — собственно, выбором радиуса нашего будущего размытия. Здесь пробуем раз за разом и смотрим, что выходит. Для начала, скажем, выберите 50 пикселей. Методом проб подбирается требуемый результат.
Затем инвертируем выделение сочетанием клавиш CTRL+SHIFT+I и нажимаем клавишу DEL , чтобы удалить лишнее. Для того, чтобы увидеть результат, необходимо снять видимость со слоя с исходным изображением.
Способ номер два
Есть ещё один вариант, как размывать края в фотошопе, и он используется намного чаще. Здесь мы будем работать с удобным инструментом по имени «Быстрая маска» — его легко найти почти в самом низу вертикальной панельки программы слева. Можно, к слову, просто нажать Q .
Затем открываем «Фильтр» на панели инструментов, выбираем там строчку «Размытие» , а затем «Размытие по Гауссу» .
Программа открывает окно, в котором легко и просто мы можем регулировать саму степень размытия. Собственно, здесь и заметно невооруженным глазом преимущество: вы здесь работаете не по какому-то наитию, перебирая варианты, а чётко и ясно определяя радиус. Затем просто нажимаем «ОК» .
Чтобы увидеть, что у нас вышло в итоге, выходим из режима быстрой маски (нажав на ту же кнопку, или Q ), затем нажимаем одновременно CTRL+SHIFT+I на клавиатуре, а выделенную область просто удаляем кнопкой DEL . Завершающий шаг — убираем ненужную линию выделения, нажимая CTRL+D .
Как вы видите, оба варианта совсем простые, однако при помощи их вы сможете легко размыть края изображения в Photoshop.
1 голосДоброго времени суток, уважаемые читатели моего блога сайт . Сегодня говорим про фотошоп и я расскажу вам о еще нескольких «фишках» работы с краями картинок в целом и слоев в частности. Грамотная работа в этом направлении – лучший показатель профессионализма, а потому я уделяю этому вопросу большое внимание.
Из этой статьи вы узнаете как в фотошопе размыть края, чтобы создать крутую картинку для поста в своем блоге и, раз уж пошла такая тема, я научу вас обрабатывать границы слоя несколькими новыми профессиональными способами, о которых еще не упоминал.
Работа с картинкой для сайта
Откровенно говоря, размытие краев для картинки, которую вы собираетесь вставить в текст статьи – устаревший способ оформления. Сейчас его уже почти никто не использует, однако интерес к этому вопросу весьма существенный, судя по и количеству статей на эту тему.
Потому я не могу не показать вам как достичь желаемого эффекта, но заодно хочу предложить лучшую альтернативу аж в двух вариациях. Вдруг удастся кого-нибудь убедить отказаться от использования устаревшего метода в пользу менее избитого.
Итак, для начала о главном. Открываем изображение.
Теперь выбираем инструмент прямоугольное выделение. Если не можете отыскать, то задержите на пару секунд зажатую кнопку мыши на второй кнопке панели слева. Здесь может быть инструмент овальная область.
Кстати, если вы будете использовать овал, то фотография станет эффектнее. Прямоугольные рамки уже изжили себя, а вот овалы пока в топе. Судя по социальным сетям. Ну, пример я покажу вам чуть позже.
Итак, вернемся к основной теме. Пока выбираем прямоугольник.
Рисуем на картинке область, которая останется не размытой. Если вы хотите, чтобы незамутненным остался квадрат, по удерживайте Shift пока рисуете. Зажимаете кнопку и ведете мышью по рисунку. Мне нужен прямоугольник, а потому я этого делать не буду, а вы поэкспериментируйте.
После того как вы это сделали, эффекты будут применяться не для внутренней части выделенного объекта, а для внешней рамки. Переходим к фильтрам, раздел «Размытие». Тут много разных возможностей, можете попробовать каждый и посмотреть как работает та или иная функция. Чаще остальных специалисты используют «Размытие по Гауссу…». Попробуем для начала его?
Дергайте за ползунок и смотрите какие изменения происходят с фотографией. Не забудьте поставить галочку, чтобы включить «Просмотр».
Мне не меньше нравится «Размытие в движении».
Схема действий такая же, а эффект несколько отличается.
Готово. Но, как и обещал, покажу вам еще два интересных эффекта.
Ну, во-первых, сейчас очень популярно писать цитаты на картинках и вы это уже умеете делать. Просто достаточно не использовать «Инверсию». Берете инструмент «Прямоугольное выделение». Выбираете область.
Не используйте инверсию, а сразу переходите к «Фильтрам» и размытию по Гауссу. Немного смазываете фокус и при помощи инструмента «Текст» . Очень важно, чтобы изображение было размыто не сильно и слегка угадывалось. Поэкспериментируйте.
Теперь, как и обещал, покажу как сделать размытие по краям более эффектным. Выбираете картинку и под кнопкой прямоугольное выделение выбираете эллипс. Опять же, чтобы фигура была ровной, зажимаете кнопку Shift, а затем выбираете инверсию в разделе «Выделение» в верхнем меню.
Применяете фильтр размытие по Гауссу.
В принципе уже неплохо. Можно использовать. Чтобы снять ползающих муравьев одновременно зажмите Ctrl+D или кликните в любом месте фотографии.
Можете обрезать, чтобы картинка была квадратной.
Вот так, теперь вы знаете как размыть края фотографии красиво и профессионально. Теперь перейдем к более интересному и сложному вопросу, а именно размытие границ слоя. Не переживайте, получится у каждого!
Профессиональная работа со слоями для новичков
Чтобы грамотно выставить края вырезанного слоя придется постараться. Я могу лишь показать инструменты, а вот настраивать придется самостоятельно. Если хотите по-настоящему крутой эффект, то первое время может понадобиться не один час. Но, приступим.
Открываем изображение.
Выбираем магнитное лассо. Его особенность заключается в том, что линия лассо как бы прилипает к границам объекта, который нужно вырезать. Если по каким-то причинам линия съезжает, достаточно поставить лишнюю точку, кликнув в том месте, где происходит скос. Тем самым вы закрепите линию. И она будет двигаться дальше, куда бы вам не понадобилось.
У меня съезжала линия на белых участках, а потому пришлось ставить точки в районе лица прежде, чем магнитное лассо выделит ненужный мне участок. Со временем у вас будет получаться быстрее, и вы будете знать где лассо иначе определяет объект.
Вот такой результат у меня получился.
В центре выделенного объекта кликаем на правую кнопку мыши. Далее выбираем опцию «Уточнить край», чтобы выполнить дополнительные настройки.
Первым делом определитесь с видом, чтобы корректировать было удобнее. Я предпочитаю работать на черном, белом или на слоях.
Теперь можно настраивать 4 основные показателя: сглаживание, растушевка, контрастность и смещение краев. К сожалению, единого правила как должны выглядеть показатели не существует. Многое зависит от фона, а потому, если есть возможность старайтесь сразу работать с изображением, вставленным в необходимую фотку.
После того как выставили настройки сохраняем изменения и зажимаем на клавиатуре Ctrl+C (копировать) и вставить (Ctrl+V), чтобы появился новый слой. Снимаем иконку «глаз» в меню фон.
Опять же придется экспериментировать и удалять ореолы и кайму пока не достигнете желаемого эффекта, который вас полностью удовлетворит.
Готово. Существует множество способов поработать с фоном картинки. Посмотрите видео, в нем еще много интересных способов. Единственное, что хотелось бы отметить. Автор ролика усложняет работу с размером кисти. Используйте скобки (“{”,”}”), чтобы увеличить или уменьшить диаметр.
Ну и для того, чтобы откатить действия на шаг назад лучше не лезть в верхнюю панель, а пользоваться сочетанием клавиш Ctrl+Z или историей. Изучайте сочетания и работа будет проходить быстрее.
Теперь вы знаете все о краях объекта и картинки. Если вас интересует фотошоп, то . В программе есть куча скрытых функций и возможностей. Чем больше вы открываете, тем круче получаются фотографии.
Для ускорения процесса познания могу порекомендовать курс Зинаиды Лукьяновой — «Фотошоп с нуля в видеоформате 3.0 ». Вы научитесь куче приемов и узнаете все об инструментах и функциях. Именно это и отличает профессионала от человека, который просто любит поработать в фотошопе.
Если же вы интересуетесь дизайном сайтов, то на Нетологии скоро откроется двухмесячная школа веб-дизайнеров, где профессионалы из крупнейших корпораций в России готовят полностью готовых к работе специалистов — «Веб-дизайнер» . В конце обучения вам даже придется делать и защищать дипломную работу, которая станет частью будущего портфолио.
А для начала, пока идет запись, можно посмотреть на курсы и школу Алексея Захаренко «Школа веб-дизайна» . Первые три дня вы бесплатно получаете полный доступ к сервису.
Ну вот и все. Если вам понравилась эта статья – подписывайтесь на рассылку и получайте больше интересных публикаций о заработке в интернете прямо к себе на почту. Возможно совсем скоро вы начнете от своих проектов. Это же так просто.
Удачи вам в ваших начинаниях и до новых встреч.
Сегодня перед любым из нас распахнуты двери в волшебный мир компьютерных технологий, теперь не нужно, как раньше, возиться с проявкой и печатью – а потом долго огорчаться, что фото вышло немного неудачным.
Сейчас от удачного момента до запечатления на фотографии достаточно одной секунды, причем это может быть и быстрый кадр для семейного альбома, и высокопрофессиональная съемка, где работа после переноса «пойманного» момента только начинается.
Впрочем, обработка любого графического файла сегодня доступна любому, и научиться делать самому красивые кадры можно очень быстро. Одним из наиболее популярных программ, которые помогают отшлифовать любое фото, конечно же, является Adobe Photoshop.
В этом уроке я покажу, как легко и просто можно делать размытые края в Фотошопе. Думаю, это будет и интересно, и полезно!
Самый-самый простой способ. Для размытия краев открываем нужное изображение, собственно, в Photoshop, а затем определяемся с зоной, которую хотим увидеть размытой в итоге наших стараний.
Не забывайте, что работаем мы в Photoshop ни в коем случае не с оригиналом! Создаем дополнительный слой всегда, пусть даже вы уже умеете хорошо работать с фото – случайные неудачи не должны испортить исходник ни в коем случае.
На левой небольшой вертикальной панели в Фотошопе кликаем правой кнопкой мышки на инструмент, который зовется «Выделение» , а затем выбираем «Овальная область» . При помощи его определяем ту область на картинке, которую НЕ нужно размывать, допустим, лицо.
Открываем затем «Выделение» , выбираем «Модификация» и «Растушевка» .
Должно появиться небольшое новое окошечко с одним-единственным, но нужным, параметром – собственно, выбором радиуса нашего будущего размытия. Здесь пробуем раз за разом и смотрим, что выходит. Для начала, скажем, выберите 50 пикселей. Методом проб подбирается требуемый результат.
Затем инвертируем выделение сочетанием клавиш CTRL+SHIFT+I и нажимаем клавишу DEL , чтобы удалить лишнее. Для того, чтобы увидеть результат, необходимо снять видимость со слоя с исходным изображением.
Способ номер два
Есть ещё один вариант, как размывать края в фотошопе, и он используется намного чаще. Здесь мы будем работать с удобным инструментом по имени «Быстрая маска» — его легко найти почти в самом низу вертикальной панельки программы слева. Можно, к слову, просто нажать Q .
Затем открываем «Фильтр» на панели инструментов, выбираем там строчку «Размытие» , а затем «Размытие по Гауссу» .
Программа открывает окно, в котором легко и просто мы можем регулировать саму степень размытия. Собственно, здесь и заметно невооруженным глазом преимущество: вы здесь работаете не по какому-то наитию, перебирая варианты, а чётко и ясно определяя радиус. Затем просто нажимаем «ОК» .
Чтобы увидеть, что у нас вышло в итоге, выходим из режима быстрой маски (нажав на ту же кнопку, или Q ), затем нажимаем одновременно CTRL+SHIFT+I на клавиатуре, а выделенную область просто удаляем кнопкой DEL . Завершающий шаг – убираем ненужную линию выделения, нажимая CTRL+D .
Как вы видите, оба варианта совсем простые, однако при помощи их вы сможете легко размыть края изображения в Photoshop.
Удачных вам фотографий! И не бойтесь никогда экспериментировать, именно в этом и таится волшебство вдохновения: иногда из самых, казалось бы, неудачных фото создается настоящий шедевр.
Доброго вам времени суток, мои дорогие друзья. Христос Воскрес! Как ваши дела? Как ваше настроение? У меня отличное! Чувствуется май. Но перейдем к статье. Раньше периодически я видел очень интересный эффект на фотографиях, когда края немного размыты, но сама фотка остается нетронутой. Вот поэтому я тоже решил сделать такой же эффект на некоторых изображениях.
И сегодня я покажу и вам, как сделать размытые края в фотошопе. И экспериментировать я буду над стариной Человеком-Пауком из одноименного фильма. Можно конечно выбрать инструмент «Размытие» и просто закрашивать им края изображения. Но как по мне этот способ не очень, поэтому я буду использовать другие.
Вот так мы размыли края изображения. И на это у нас ушло не более минуты. Но как видим, размытие имеет четкие границы. Некоторые любят оставить так, а некоторые предпочитают плавный переход.
Совет: На самом деле можно не делать два выделения с помощью зажатого Альта. Можно сделать одно выделение только в том месте, до куда будет идти размытие. А уже после этого нужно инвертировать выделение. Для этого нажмите комбинацию клавиш SHIFT+CTRL+I или выберете меню «Выделение» — «Инверсия» . Тогда у вас автоматически создастся выделенная рамка.
Плавное размытие
Для того, чтобы у нас был не резкий переход, нам нужно проделать первые два пункта из предыдущего способа, но затем ход немного изменится.
Обратите внимание ! Величина радиуса размытия по Гауссу и растушевки зависит от размера самого изображения. Здесь я ориентировался на конкретно этот размер. Экспериментируйте.
Другие способы размытия
Вам необязательно использовать фильтр по Гауссу, ведь есть и много других фильтров рaзмытия. Давайте я вам покажу на примере еще одного, а дальше вы уже попробуйте всё сами.
По-моему здорово получилось. Картинка стала более интересной. Вы можете сами посмотреть другие фильтры из этой же группы, и посмотреть как они работают и какие эффекты дают.
Ну вот вроде и всё, что я хотел вам рассказать об этом. Да. Такой вот небольшой и несложный урок). Но если вы хотите освоить фотошоп полностью, то настоятельно рекомендую вам полностью изучить один классный видеокурс . Благодаря ему вы сможете изучить фотошоп в кратчайшие сроки, если конечно не будете лениться.
Ну а я на сегодня заканчиваю. Жду от вас комментариев по теме. И кстати обязательно подпишитесь на обновления блога, тогда вы всегда будете знать о выходе новых статей по нужной вам тематике. Также советую погулять по блогу, так как статей много и наверняка вы найдете для себя что-нибудь интересное. Удачи вам. Пока-пока!
С уважением, Дмитрий Костин.
Как размыть края в Фотошопе? Размытые края в фотошопе: учимся растушевывать края фото
Доброго вам времени суток, мои дорогие друзья. Христос Воскрес! Как ваши дела? Как ваше настроение? У меня отличное! Чувствуется май. Но перейдем к статье. Раньше периодически я видел очень интересный эффект на фотографиях, когда края немного размыты, но сама фотка остается нетронутой. Вот поэтому я тоже решил сделать такой же эффект на некоторых изображениях.
И сегодня я покажу и вам, как сделать размытые края в фотошопе. И экспериментировать я буду над стариной Человеком-Пауком из одноименного фильма. Можно конечно выбрать инструмент «Размытие» и просто закрашивать им края изображения. Но как по мне этот способ не очень, поэтому я буду использовать другие.
Вот так мы размыли края изображения. И на это у нас ушло не более минуты. Но как видим, размытие имеет четкие границы. Некоторые любят оставить так, а некоторые предпочитают плавный переход.
Совет: На самом деле можно не делать два выделения с помощью зажатого Альта. Можно сделать одно выделение только в том месте, до куда будет идти размытие. А уже после этого нужно инвертировать выделение. Для этого нажмите комбинацию клавиш SHIFT+CTRL+I или выберете меню «Выделение» — «Инверсия» . Тогда у вас автоматически создастся выделенная рамка.
Плавное размытие
Для того, чтобы у нас был не резкий переход, нам нужно проделать первые два пункта из предыдущего способа, но затем ход немного изменится.
Обратите внимание ! Величина радиуса размытия по Гауссу и растушевки зависит от размера самого изображения. Здесь я ориентировался на конкретно этот размер. Экспериментируйте.
Другие способы размытия
Вам необязательно использовать фильтр по Гауссу, ведь есть и много других фильтров рaзмытия. Давайте я вам покажу на примере еще одного, а дальше вы уже попробуйте всё сами.
По-моему здорово получилось. Картинка стала более интересной. Вы можете сами посмотреть другие фильтры из этой же группы, и посмотреть как они работают и какие эффекты дают.
Ну вот вроде и всё, что я хотел вам рассказать об этом. Да. Такой вот небольшой и несложный урок). Но если вы хотите освоить фотошоп полностью, то настоятельно рекомендую вам полностью изучить один классный видеокурс . Благодаря ему вы сможете изучить фотошоп в кратчайшие сроки, если конечно не будете лениться.
Ну а я на сегодня заканчиваю. Жду от вас комментариев по теме. И кстати обязательно подпишитесь на обновления блога, тогда вы всегда будете знать о выходе новых статей по нужной вам тематике. Также советую погулять по блогу, так как статей много и наверняка вы найдете для себя что-нибудь интересное. Удачи вам. Пока-пока!
С уважением, Дмитрий Костин.
Сегодня перед любым из нас распахнуты двери в волшебный мир компьютерных технологий, теперь не нужно, как раньше, возиться с проявкой и печатью — а потом долго огорчаться, что фото вышло немного неудачным.
Сейчас от удачного момента до запечатления на фотографии достаточно одной секунды, причем это может быть и быстрый кадр для семейного альбома, и высокопрофессиональная съемка, где работа после переноса «пойманного» момента только начинается.
Впрочем, обработка любого графического файла сегодня доступна любому, и научиться делать самому красивые кадры можно очень быстро. Одним из наиболее популярных программ, которые помогают отшлифовать любое фото, конечно же, является Adobe Photoshop.
В этом уроке я покажу, как легко и просто можно делать размытые края в Фотошопе. Думаю, это будет и интересно, и полезно!
Самый-самый простой способ. Для размытия краев открываем нужное изображение, собственно, в Photoshop, а затем определяемся с зоной, которую хотим увидеть размытой в итоге наших стараний.
Не забывайте, что работаем мы в Photoshop ни в коем случае не с оригиналом! Создаем дополнительный слой всегда, пусть даже вы уже умеете хорошо работать с фото — случайные неудачи не должны испортить исходник ни в коем случае.
На левой небольшой вертикальной панели в Фотошопе кликаем правой кнопкой мышки на инструмент, который зовется «Выделение» , а затем выбираем «Овальная область» . При помощи его определяем ту область на картинке, которую НЕ нужно размывать, допустим, лицо.
Открываем затем «Выделение» , выбираем «Модификация» и «Растушевка» .
Должно появиться небольшое новое окошечко с одним-единственным, но нужным, параметром — собственно, выбором радиуса нашего будущего размытия. Здесь пробуем раз за разом и смотрим, что выходит. Для начала, скажем, выберите 50 пикселей. Методом проб подбирается требуемый результат.
Затем инвертируем выделение сочетанием клавиш CTRL+SHIFT+I и нажимаем клавишу DEL , чтобы удалить лишнее. Для того, чтобы увидеть результат, необходимо снять видимость со слоя с исходным изображением.
Способ номер два
Есть ещё один вариант, как размывать края в фотошопе, и он используется намного чаще. Здесь мы будем работать с удобным инструментом по имени «Быстрая маска» — его легко найти почти в самом низу вертикальной панельки программы слева. Можно, к слову, просто нажать Q .
Затем открываем «Фильтр» на панели инструментов, выбираем там строчку «Размытие» , а затем «Размытие по Гауссу» .
Программа открывает окно, в котором легко и просто мы можем регулировать саму степень размытия. Собственно, здесь и заметно невооруженным глазом преимущество: вы здесь работаете не по какому-то наитию, перебирая варианты, а чётко и ясно определяя радиус. Затем просто нажимаем «ОК» .
Чтобы увидеть, что у нас вышло в итоге, выходим из режима быстрой маски (нажав на ту же кнопку, или Q ), затем нажимаем одновременно CTRL+SHIFT+I на клавиатуре, а выделенную область просто удаляем кнопкой DEL . Завершающий шаг — убираем ненужную линию выделения, нажимая CTRL+D .
Как вы видите, оба варианта совсем простые, однако при помощи их вы сможете легко размыть края изображения в Photoshop.
Сегодня перед любым из нас распахнуты двери в волшебный мир компьютерных технологий, теперь не нужно, как раньше, возиться с проявкой и печатью – а потом долго огорчаться, что фото вышло немного неудачным.
Сейчас от удачного момента до запечатления на фотографии достаточно одной секунды, причем это может быть и быстрый кадр для семейного альбома, и высокопрофессиональная съемка, где работа после переноса «пойманного» момента только начинается.
Впрочем, обработка любого графического файла сегодня доступна любому, и научиться делать самому красивые кадры можно очень быстро. Одним из наиболее популярных программ, которые помогают отшлифовать любое фото, конечно же, является Adobe Photoshop.
В этом уроке я покажу, как легко и просто можно делать размытые края в Фотошопе. Думаю, это будет и интересно, и полезно!
Самый-самый простой способ. Для размытия краев открываем нужное изображение, собственно, в Photoshop, а затем определяемся с зоной, которую хотим увидеть размытой в итоге наших стараний.
Не забывайте, что работаем мы в Photoshop ни в коем случае не с оригиналом! Создаем дополнительный слой всегда, пусть даже вы уже умеете хорошо работать с фото – случайные неудачи не должны испортить исходник ни в коем случае.
На левой небольшой вертикальной панели в Фотошопе кликаем правой кнопкой мышки на инструмент, который зовется «Выделение» , а затем выбираем «Овальная область» . При помощи его определяем ту область на картинке, которую НЕ нужно размывать, допустим, лицо.
Открываем затем «Выделение» , выбираем «Модификация» и «Растушевка» .
Должно появиться небольшое новое окошечко с одним-единственным, но нужным, параметром – собственно, выбором радиуса нашего будущего размытия. Здесь пробуем раз за разом и смотрим, что выходит. Для начала, скажем, выберите 50 пикселей. Методом проб подбирается требуемый результат.
Затем инвертируем выделение сочетанием клавиш CTRL+SHIFT+I и нажимаем клавишу DEL , чтобы удалить лишнее. Для того, чтобы увидеть результат, необходимо снять видимость со слоя с исходным изображением.
Способ номер два
Есть ещё один вариант, как размывать края в фотошопе, и он используется намного чаще. Здесь мы будем работать с удобным инструментом по имени «Быстрая маска» — его легко найти почти в самом низу вертикальной панельки программы слева. Можно, к слову, просто нажать Q .
Затем открываем «Фильтр» на панели инструментов, выбираем там строчку «Размытие» , а затем «Размытие по Гауссу» .
Программа открывает окно, в котором легко и просто мы можем регулировать саму степень размытия. Собственно, здесь и заметно невооруженным глазом преимущество: вы здесь работаете не по какому-то наитию, перебирая варианты, а чётко и ясно определяя радиус. Затем просто нажимаем «ОК» .
Чтобы увидеть, что у нас вышло в итоге, выходим из режима быстрой маски (нажав на ту же кнопку, или Q ), затем нажимаем одновременно CTRL+SHIFT+I на клавиатуре, а выделенную область просто удаляем кнопкой DEL . Завершающий шаг – убираем ненужную линию выделения, нажимая CTRL+D .
Как вы видите, оба варианта совсем простые, однако при помощи их вы сможете легко размыть края изображения в Photoshop.
Удачных вам фотографий! И не бойтесь никогда экспериментировать, именно в этом и таится волшебство вдохновения: иногда из самых, казалось бы, неудачных фото создается настоящий шедевр.
Размытия края фотографии является одним из наиболее часто используемых приемов фотографов и дизайнеров. Довольно просто базовый эффект на изучение которого вам не потребуется много времени. В силу того, что используется он нередко, его стоит знать.
Существует несколько способов сделать растушевку края фотографии. И результат работы несколько разнится. Давайте изучим оба.
Для начала подготовим фото. Для этого вам следует создать рабочую область белого цвета. А потом перетащить туда понравившееся фото. Примерно так:
Первый – размытие края фотографии с помощью инструмента растушевка.
Выделяем область, близкую к границе фото.
Делаем клик по выделенной области правой клавишей мыши. Из выпадающего списка выбираем «растушевка».
Устанавливаем радиус растушевки. Не обязательно это значение. Вы можете выбрать любой другой на свое усмотрение.
Теперь для получение размытого края нам следует инвертировать фотографию.
Что у нас получилось после инвертирования.
Теперь просто нажимаем кнопку del.
Края изображения, как видите, размылись. Для более выраженного эффекта можно повторить.
Сводим слои и сохраняем.
Покажу еще один способ размытия краев фотографии, более интересный на мой взгляд. Для его выполнения используется инструмент «размытие по Гауссу».
На мой взгляд, этот эффект интереснее предыдущего за счет неравномерного размытия границы.
Возвращаемся к исходному изображению. Повторяем выделение. Инвертируем.
Теперь ищем операцию «размытие по Гауссу».
Как видите, на этот раз у нас образовалась четкая граница размытия.
Чем больший радиус размытия вы устанавливаете, тем четче прорисовывается граница.
И уж совсем простой способ – третий. Но он «для самых маленьких». Самый простой для понимания и самый трудоемкий. Выполнить эти действия аккуратно удастся не с первого раза.
На панели инструментов выбираем «размытие». Правой клавишей мыши кликаем по рабочей области и выбираем радиус размытия.
После чего, зажимая shift ведем курсором по краю фото.
Для сравнения «до»
И «после»
Это метод, кстати говоря, можно использовать не только для фото, но и для любых других, вырезанных объектов.
Путем комбинаций команд вы можете добиться очень красивых эффектов. Не стоит полагаться на один способ, встречаются ситуации, где вам придется использовать все три. Допустим, при создании красочного коллажа для баннера. Потому, настоятельно советую запомнить все три.
Приветствую Вас. Один из часто задаваемых вопросов на моём сайте это – «Как сгладить края в Фотошопе после переноса изображения?» или «Как размыть края в Фотошопе?». По этому поводу хочу вам дать несколько советов.
Во-первых, если переносите изображение на изображение, то следите за тем, что бы у них обоих было примерно одинаковое качество. Так же можно переносить изображение с хорошим качеством на изображение с плохим качеством. Качество изображения зависит от количества пикселей, из которого оно состоит, и чем больше пикселей, тем лучше качество изображения. Знайте, если вы перенесёте хорошее изображение на плохое, то по размерам хорошее будет намного больше плохого. Это можно объяснить тем, что у хорошего изображения больше пикселей. А кажутся они в Фотошопе одинаковыми потому, что вы изменили размер окна и отдалили это фото или за вас это сделал Фотошоп для вашего удобства. Но в любом случае вам придётся редактировать размер перенесённого изображения, это можно сделать при помощи трансформации «Ctrl + T». Никогда не переносите маленькое изображение на большое. Если вы его будете увеличивать, то это будет выглядеть и некрасиво, и нереалистично, поскольку будет видна зернистость на перенесённом изображении, а большое останется хорошего качества.
Во-вторых, качественный перенос изображения зависит от качества выделения переносимого объекта. Так что ознакомьтесь с нашими уроками выделения и выделяйте качественно. Но если у вас вдруг что-то пошло не так и у вас всё-таки есть резкость на краях, то не расстраивайтесь мы и тут вам поможем!
Один очень интересный способ поможет нам справится с этой задачей. Он основан на работе инструмента «Размытие». Как и все другие инструменты находится в панели инструментов. Если же у вас её нет, то её и многие другие панели можно открыть в меню «Окно», которое находится сверху, поставив галочку напротив интересующего вас пункта. Инструмент «Размытие» изображен на панели инструментов как маленькая капелька и находится в одной ячейке вместе с инструментами «Резкость» и «Палец». Открыть ячейку и узнать какие в ней находятся инструменты, можно, нажав на неё правой кнопкой мыши.
У этого инструмента всего две основных настройки. Это: «Режим наложения», с помощью этой настройки вы можете создавать эффекты размытия, и «Интенсивность размытия», используя данную настройку можно регулировать силу размытия. Настройка «Режим наложения» имеет такой же принцип работы как уже известный нам «Режим наложения» в окне «Слои». Но в данном уроке нам понадобится режим наложения «Нормальный», а интенсивность «50%».
На данном изображении мы видим чёткий край у перенесённой картинки. Чтобы от него избавится, сначала нам надо объединить слои с фоном и перенесённым на него изображением. Для этого нажмём на перенесённое изображение в окне слои, тем самый окрасив его в синий цвет. И нажать комбинацию клавиш «Ctrl + E». После чего наши слои сольются в один. Теперь приблизим наше изображение, подвигав рычажок в окне «Навигатор», для того чтобы лучше видеть места где требуется избавиться от резкого контура. Так же для того чтобы приблизить можно воспользоваться инструментом «Масштаб», он выглядит как лупа. Потыкав им по изображению, вы приблизите нужное вам место.
Теперь мы готовы работать с резкостью на краях. Выбрав инструмент «Размытие» и установив вышеупомянутые параметры, начинаем им водить по краю перенесённого изображения. После чего отдаляем и смотрим результат. У нас больше нет чёткого края, и для большего эффекта я решил добавить тень отбрасываемою девушкой. Это я сделал при помощи инструмента «Затемнитель».
Есть ещё один способ избавиться от чёткого края. Вернёмся к тому моменту до того как мы объединили слои. Берём ластик с мягкими краями и водим по краю перенесённого изображения. Как сделать ластик с мягкими краями описано в статье «Как сделать огненного человека?».
С поставленной задачей на сегодня мы справились и можем с гордостью сказать, что с резкими краями мы справились. Желаю вам удачи и только плавных переходов в вашей жизни!
Как создать красивое боке при помощи Photoshop
В этом уроке по фотошоп мы разберем как добавить фотографии красивое боке на передний план, и сделаем это при помощи наложения. Наложение боке – это прекрасный способ придать портретам модный и стилизованный вид. Такие наложения можно приобрести, а можно сделать и свои собственные. Это легко, весело и бесплатно!
Как создать собственное наложение боке
Вы можете создать наложение боке практически из любой фотографии, имеющей хороший контраст и не очень яркой. Фотография сама по себе не должна быть удачной; она может отображать скучный объект и быть в расфокусе.
Чтобы продемонстрировать силу этой техники, мы будем работать с двумя обычными, заурядными снимками, коих в вашем телефоне наверняка не мало; в моем случае это фотография гамбургера и улицы.
Посмотрите, какие фотографии есть в вашем телефоне, и поэкспериментируйте с ними.
Для создания наложения боке разместите изображение на рабочем документе, перейдя Файл > Поместить встроенные. Как только изображение появится на панели Слои, щелкните на нем правой кнопкой мышки и выберите Преобразовать в смарт-объект. Благодаря этому все примененные фильтры не будут необратимыми, и вы сможете редактировать изображение позже при необходимости.
Чтобы размыть изображение и получить эффект боке, перейдите Фильтр > Галерея размытия >Размытие поля.
Начните перетаскивать слайдер вправо, чтобы размыть изображение. В большинстве случаев вы захотите оставить боке маленьким, поэтому не используйте слайдер размытия больше 200 пикселей.
Затем вы сможете сделать более точную настройку с помощью эффекта Светлый боке и черной и белой точек в Светлый диапазон. Перетягивая слайдер Цвет боке вправо, вы можете добавить больше цвета.
Вот мои результаты:
Как применить наложение боке к фотографиям
Как только ваше наложение боке будет готово, вы можете применить его к любому изображению, используя режимы наложения.
Для такого вида эффекта лучше всего использовать режим наложения Экран. Но вы можете попробовать любой из режимов в категории осветления и посмотреть, что лучше всего подходит для вашего изображения.
Режим наложения Экран позволяет сохранить светлые пиксели изображения и спрятать темные. В данном случае боке светлое, поэтому оно останется, а темный фон спрячется.
Как использовать слой-маску, чтобы спрятать проблемные участки
Некоторые наложения боке не будут идеально подходить вашим изображениям. Иногда боке может закрывать важные детали портрета, такие как глаза или даже все лицо. Создайте слой-маску и рисуйте по ней черным цветом, чтобы скрыть проблематичные участки.
Рисуя черной кистью по слой-маске, вы скрываете пиксели. Чтобы проявить их обратно, пройдитесь по этому участку белой кистью. Рисование с различными уровнями серого даст разные уровни прозрачности.
Использование уровней для изменения способа наложения боке
Наложение боке простой сменой режима наложения на Экран может не дать вам желаемых результатов. Во многих случаях вам придется изменить светимость слоя, чтобы изменить способ наложения боке. Помните, что режим наложения Экран проявляет светлые пиксели и скрывает темные.
Используя корректирующий слой Уровни, вы можете контролировать яркость слоя, таким образом регулируя количество проявленного боке. Используя корректирующий слой, добавляйте обтравочную маску, чтобы убедится, что изменения будут влиять только на слой с боке. Чтобы закрепить корректирующий слой к слою, нажмите CTRL+ALT+G (Command+Option+G на Mac)
Применение тонирования к изображению
Чтобы завершить стилизованный эффект, вы можете применить тонирование с помощью корректирующего слоя Выборочная коррекция цвета.
В выпадающем меню Цвета выберите Черные и переместите слайдер Пурпурный вправо, а Желтый влево, чтобы нейтрализовать желтый цвет. Таким образом вы добавите в тени голубой оттенок, придав изображению ретро стиль.
Заключение
Вот изображение в сравнении До и После.
До
После
Вот он, простой и быстрый способ создания и применения собственных наложений боке.
Автор: Jesus Ramirez
Перевод: Татьяна Сапрыкина
Как сделать размытие лиц и текста в Photoshop
Здесь мы видим «Как размыть лица и текст в Photoshop»
Мощные возможности размытия в Photoshop позволяют легко скрыть конфиденциальную информацию, например лица, или повлиять на ваше изображение.
Комплексные возможностиPhotoshop по размыванию позволяют легко замаскировать важную информацию или создать эффект на вашем изображении.
Как размыть конфиденциальную информацию
Чтобы размыть область фотографии, выполните следующие действия:
- Активируйте инструмент Marquee Tool (сочетание клавиш M).Вы можете изменить форму по умолчанию для инструмента «Область» на эллипс, одну строку или один столбец.
- Чтобы размыть часть изображения, перетащите инструмент Marquee Tool вокруг нее.
- Вы найдете десять различных видов размытия, если перейдете в «Фильтр»> «Размытие». Некоторые настройки размытия просты, в то время как другие позволяют регулировать силу размытия с помощью ползунка.
Lens Blur — это инструмент, который можно использовать для размытия лица.
Размытие по Гауссу — это опция для размытия положения на карте или текста.Чем больше Радиус в параметрах размытия по Гауссу, тем более размытым станет изображение. Не бывает неправильного или правильного ответа. Поэкспериментируйте с каждым, чтобы увидеть, какой из них вам больше подходит.
Фильтр> Пикселизация> Мозаика — еще один способ скрыть важную информацию.
Если вы хотите размыть только все изображение, пропустите первые два этапа и сразу перейдите к параметру «Фильтр», где вы можете выбрать желаемый стиль размытия.
Как применить эффект размытия к фотографиям
ВPhotoshop есть несколько вариантов, которые можно использовать, если вы хотите создать эффект ложного боке, размыть только часть изображения или создать небольшую глубину резкости.Для этого откройте фотографию в Photoshop и выберите «Фильтр»> «Галерея размытия». Доступны еще пять вариантов редактирования фотографий:
- Размытие поля: Если вы хотите размыть фон, используйте параметр «Размытие поля». Опция поместит булавку там, где будет размытие, когда вы ее впервые выберете. Вы можете добавить еще одну булавку и установить нулевую силу размытия. Объекты в пределах радиуса первой булавки будут нечеткими, тогда как объекты в пределах радиуса второй булавки будут резкими.
- Размытие диафрагмы: Один круг можно держать в фокусе, так как остальная часть изображения размывается. Вы можете изменить форму и размер круга, а также силу размытия.
- Размытие при наклоне и сдвиге: Этот стиль размывает верх и низ фотографии так же, как это делают камеры наклона и сдвига. Его часто используют для создания крошечных вымышленных сцен. Вы можете изменить размер и поворот размытых областей, а также интенсивность размытия.
- Path-Blur: Вы можете использовать Route-Blur, чтобы нарисовать точный путь для размытия.Этот параметр создает иллюзию движения на статичном изображении.
- Spin-Blur: Когда делается снимок, размытая область определяется кругом и повторяет движение вращающегося объекта.
Чтобы добиться малой глубины резкости, вам нужно сначала создать маскирующий слой, который будет держать ваш объект на переднем плане в фокусе, одновременно размывая фон. Благодаря инструменту выбора и маски в Adobe Photoshop 2018 это намного проще.
Заключение
Надеюсь, вы нашли эту информацию полезной. Пожалуйста, заполните форму ниже, если у вас есть какие-либо вопросы или комментарии.
Вопросы пользователей:
- Для чего нужен инструмент размытия?
Чтобы создать эффект размытия, используйте Blur Tool. Каждый штрих с помощью Blur Tool уменьшает контраст между затронутыми пикселями, делая их размытыми. Более сильная кисть размытия изменит пиксели с указанной силой, размывая все затронутые пиксели в одинаковой степени.
- Могу ли я использовать Word, чтобы скрыть текст?
Применение эффекта свечения в меню «Главная страница»> «Текстовые эффекты» и установка цвета свечения на тот же цвет, что и ваш текст, — это наиболее близкое к размытию изображение в Word.
- Какова цель размытия по Гауссу?
В skimage размытие по Гауссу является средством применения фильтра нижних частот. Его часто используют для устранения гауссовского (т. Е. Случайного) шума из изображений. Медианный фильтр обычно используется для различных типов шума, таких как «соль и перец» или «статический» шум.
- Размытие нескольких областей изображения
Как размыть несколько частей изображения из фотошопа
- Есть ли способ легко размыть лица на нескольких изображениях?
Есть ли способ легко размыть лица на нескольких изображениях? из фотошопа
Как размыть лицо с помощью Adobe Premiere Elements [2021]
13 сентября 2021 г. • Проверенные решения
Защита конфиденциальности людей, представленных в ваших видео, может быть важной, а в некоторых ситуациях может даже защитить их безопасность.Размытие лиц людей на ваших видео — самый распространенный способ защитить и скрыть их настоящую личность.
В этой статье мы покажем вам, как размыть лица на движущихся и неподвижных объектах с помощью Adobe Premiere Elements, а также дадим вам совет по альтернативному программному обеспечению, которое не требует столько времени и усилий для создания этого эффекта.
Часть 1: Как размыть лицо с помощью Adobe Premiere Elements
Размытие лица с помощью Premier Elements требует некоторых предварительных знаний об этом программном обеспечении для редактирования, а также понимания концепции ключевых кадров.Давайте сначала посмотрим, что вам нужно сделать, чтобы размыть лицо на неподвижном объекте.
Раздел 1. Как размыть лицо в Premiere Elements
После того, как вы добавили видеоклип в папку Project Assets, перетащите клип на шкалу времени и убедитесь, что программное обеспечение находится в экспертном режиме. Щелкните правой кнопкой мыши видеоклип, выберите параметр «Маска эффектов» в раскрывающемся меню, затем щелкните функцию «Применить» в подменю.В окне предварительного просмотра появится прямоугольник, перетащите его к лицу, которое вы хотите размыть, и отрегулируйте размер прямоугольника, перетащив один из его углов, чтобы он покрыл все лицо.
После применения «Маски эффектов» вы увидите, что новый видеоклип или так называемый «корректирующий слой» теперь расположен поверх исходного клипа на второй видеодорожке. Нажмите кнопку «Эффекты» на панели действий и найдите эффекты размытия, такие как «Размытие при увеличении», «Размытие по Гауссу» или «Быстрое размытие», и перетащите размытие по Гауссу на исходный видеоклип.
Нажмите кнопку «Примененные эффекты», чтобы отрегулировать настройки эффекта «Размытие по Гауссу» и увеличить «Размытие» настолько, насколько необходимо, чтобы размыть лицо. Если количество «Размытости», обеспечиваемое ползунком, недостаточно для покрытия лица, увеличьте значение «Размытость» на цифре, расположенной над ползунком. Вы также можете использовать эффект «Мозаика» столь же эффективно, потому что все, что вам нужно сделать, чтобы применить его, — это перейти на вкладку «Эффекты» и перетащить его в исходный клип.После этого щелкните панель «Примененные эффекты» и настройте значения «Горизонтальные блоки» и «Вертикальные блоки» так, чтобы лицо, покрытое маской, нельзя было распознать.
Раздел 2. Как размыть лицо в движении с помощью Premiere Elements
Люди в видео редко бывают совершенно неподвижными, а это означает, что только что примененный «Эффект маски» будет работать только для одной позиции на экране. Как только человек двинется, он выйдет из размытой области кадра, и лицо снова станет видимым.Чтобы этого избежать, вам нужно вернуться на панель «Примененные эффекты» и щелкнуть значок «Показать / скрыть элементы управления ключевыми кадрами», расположенный в верхней части панели.
На следующем шаге вам нужно щелкнуть значок «Переключить анимацию», который выглядит как маленький синий секундомер, расположенный в правом углу эффекта «Маска», а затем расширить эффект «Маска», чтобы вы могли видеть настройки эффекта. Эти действия позволят вам увидеть четыре ключевых кадра на временной шкале ключевых кадров, каждый ключевой кадр представляет собой угол окна предварительного просмотра.Затем на шкале времени ключевых кадров вы увидите опции «Вверху слева», «Вверху справа», «Внизу слева» и «Внизу справа», а рядом с ней вы увидите «Добавить / удалить ключевые кадры». кнопка.
Поместите указатель воспроизведения в начало видео и добавьте ключевые кадры в каждый из четырех углов видео, нажав кнопку «Добавить / удалить ключевые кадры». После этого вам нужно найти позицию на временной шкале, где лицо выходит из уже примененной «маски эффектов», и установить четыре ключевых кадра в этой позиции.Необходимо добавить еще четыре ключевых кадра в том месте, где заканчивается движение объекта на экране, а затем вам нужно щелкнуть правой кнопкой мыши исходный видеоклип, перейти к «Маске эффектов» и выбрать «Редактировать». Вы снова сможете увидеть прямоугольник на экране предварительного просмотра, отрегулировать его положение и переместить маску в положение, в котором движение объекта заканчивается. Вы можете повторить этот процесс, если объект в вашем видео меняет положение на экране более одного раза, чтобы его лицо оставалось закрытым на протяжении всего видео.
Часть 2: Более простой способ размыть лицо на видео с Filmora
Только что описанный процесс сложно назвать простым или легким, хотя у опытных видеоредакторов не должно возникнуть проблем с его применением. Программа для редактирования видео Wondershare Filmora предлагает более простой и быстрый способ размытия лиц на ваших видео.
Метод 1: мозаика
Поместите отснятый материал, который вы хотите отредактировать, на шкалу времени Filmora и щелкните его правой кнопкой мыши, а затем выберите параметр «Электроинструмент».На экране появится окно «Электроинструмент», и вы сможете выбрать один из нескольких вариантов. Если вы работаете с клипом, в котором ваш объект по-прежнему идеально виден, выберите параметр «Мозаика» и установите флажок «Применить мозаику к клипу». После того, как вы выполните это действие, в окне предварительного просмотра появится прямоугольник, перетащите его в желаемое место на экране и отрегулируйте его размер, чтобы он полностью закрыл лицо, которое вы хотите скрыть. На ползунке «процент» отрегулируйте размер мозаичных плиток, нажмите «Воспроизвести», чтобы просмотреть видео, затем нажмите «ОК» и продолжите редактирование видео.
Метод 2: Отбросить лицо
Если вы работаете с видеоклипом, в котором изображен много движущийся объект, Filmora предлагает идеальное решение в виде функции Face Off. В окне «Power Tool» выберите функцию «Face Off» и установите флажок «Применить Face Off к клипу». Эта функция автоматически отслеживает движение объекта и размывает его лицо. Вы можете выбрать один из множества разных глупых вариантов «Face Off», но если вы создаете видео для более серьезных целей, выберите первый вариант, предлагаемый редактором, который напоминает эффект мозаики.
Лиза Браун
Лайза Браун — писательница и любительница всего видео.
Подписаться @Liza Brown
Как подвергнуть цензуре / пикселизации в Photoshop
Иногда вам нужно пикселизировать лицо (или другие части человеческого тела) и объекты, в основном по этическим соображениям и соображениям конфиденциальности. Независимо от того, используется ли метод цензуры для размытия черт (лица или других частей) взрослых, чтобы сохранить их конфиденциальность и целостность, или для этической защиты несовершеннолетних, или для размытия номера автомобиля или названия улицы, Photoshop всегда ваш ответ .В этом уроке мы покажем вам быстрый и простой способ цензуры изображений с помощью фильтра Pixelate. Посмотрите, как мы подвергали цензуре лицо Гомера. Нет, Мардж, это не он ест пончик!
Резюме: как подвергнуть цензуре / пикселизации в Photoshop: лицо, часть тела или объект
Более подробно: как подвергнуть цензуре / пикселизации в Photoshop: лицо, часть тела или объект
Чтобы подвергнуть цензуре / пикселизации в Photoshop, начните с открытия Photoshop. Нажмите «Файл», а затем «Открыть», чтобы просмотреть свой компьютер и загрузить изображение в Photoshop (или просто нажмите «CTRL + O» на клавиатуре). Или вы можете просмотреть свой компьютер или внешний диск, чтобы найти свое изображение, щелкните изображение правой кнопкой мыши и выберите «Открыть с помощью» Photoshop.
Выберите часть изображения, которую вы хотите подвергнуть цензуре.В нашем случае Гомер не может заболеть пончиком, потому что сидит на диете. Он хочет, чтобы его лицо было пиксельным (да, Гомер, никто не узнает, что это ты!). Выделите его лицо с помощью «Rectangular Marquee Tool» (M).
Нажмите «Фильтр», выберите «Пикселизация» и выберите «Мозаика».
В поле «Mosaic Option» вы можете настроить степень пикселизации. Щелкните «ОК».
Как видите, лицо Гомера теперь пиксельное. Теперь вы знаете, как подвергать цензуре / пикселизации в Photoshop. Легко, правда ?!
Как размыть лицо на фотографии Свяжитесь с нами
Результаты листинга Как размыть лицо на фотографии Свяжитесь с нами
Как размыть лицо на фотографии: 9 шагов (с фотографиями
6 часов назад Если хотите чтобы размыть лицо на фотографии , попробуйте использовать приложение на телефоне .Популярные приложения для размытия для Android включают ObscuraCam, Android Hide Face и Pixlr. Если у вас iPhone, попробуйте Touch Blur , Photo Editor или TADAA. Вы также можете использовать бесплатную фотографию …
Рейтинг : 100% (1)Просмотры: 84K
Расчетное время чтения: 7 минут
Предварительный просмотр / Показать еще
См. Также : Телефон Показать подробности
3 [действенных] способа размытия лиц на фотографиях или изображениях
1 час назад 2.Нажмите «Импортировать сюда медиафайлы», чтобы загрузить фотографий, которых вы хотите сделать размытием, эффектом лиц в программе. 3. Перейдите в «Эффекты» в верхнем меню и найдите категорию «Утилиты» на правой панели. Затем вы можете просмотреть все эффекты, которые вы можете использовать, в категории «Утилиты». Непосредственно примените эффект « Face -off» или «Мозаика» к вашим изображениям и
Preview / Show more
См. Также : Media Показать подробности
Как размыть лица на Android Photos Technipages
3 часа назад Размытие лиц на фото почти всегда ради сохранения чьей-либо конфиденциальности.Независимо от того, являетесь ли вы профессиональным фотографом / фотографом-любителем, который не получил форму выпуска фото от прохожего, или ваша мама просто не хотела, чтобы ее лицо на фото , знание того, как это сделать, — это навык, который стоит сохранить. в заднем кармане.
Обзоры: 1
Расчетное время чтения: 4 минуты
Предварительный просмотр / Показать еще
См. Также : Техническая поддержка Показать подробности
Как размыть лица на фотографиях на iPhone FAST! 📲 Размытие лиц
3 часа назад Оставайтесь в безопасности в Интернете и прячьтесь от вашего интернет-провайдера с PureVPN! https: // бит.ly / 2X8szQD В сегодняшнем видео мы покажем вам, как Blur Faces in Photos on iPhone. Если вы
Предварительный просмотр / Показать еще
См. Также : Номер телефона Показать подробности
Как размыть фон или части фотографии на iPhone
8 часов назад Как размыть частей изображения на iPhone. Теперь поговорим о других ситуациях, когда вам может понадобиться размыть часть фотографии .Если вы размываете текст, лица или другие элементы снимка, вот как это сделать с помощью сторонних приложений. Размыть часть фотографии используя Фотография Un. размытие . Скачать Фото Ун. Размытие и откройте его на своем iPhone.
Расчетное время чтения: 5 минут
Предварительный просмотр / Показать еще
См. Также : Номер телефона Показать подробности
Как размыть лицо с помощью камеры iPhone Quora
Just Now Answer ( 1 из 9): На фотографиях приложение нажмите Edit в верхней правой части экрана, теперь ищите 3 точки в строке с кружком вокруг них, нажмите, чтобы выбрать разметку и нажмите значок плюса, выберите круг, перетащите его на face , затем вы увидите строку меню в нижней части экрана, нажмите один круг sq
Preview / Show more
См. Также : Номер телефона Показать подробности
Как размыть лицо в a Photo the Quick & Easy Way для
1 час назад Используйте этот простой бесплатный инструмент для размытия лица на фотографии .Для редактирования и создания изображений доступно множество инструментов. Одним из моих личных фаворитов всегда был Adobe Photoshop, но опять же, мне никогда не приходилось покупать Photoshop.
Предварительный просмотр / Показать еще
См. Также : Номер телефона Показать подробности
Facepixelizer Pixelate Blur Anonymize Free Online
Just Now Quickly Размытие текста и пикселизация лиц с помощью интеллектуального инструмента анонимности и встроенного распознавания лиц и .Facepixelizer — это специализированный редактор конфиденциальности для сокрытия, затемнения, редактирования или цензуры частной информации на изображениях.
Предварительный просмотр / Показать еще
См. Также : Номер телефона Показать подробности
Как размыть, пикселизировать или затемнить изображения на iPhone
5 часов назад Откройте приложение Photos на iPhone. Найдите изображение, которое хотите отредактировать или отредактировать. Коснитесь значка «Изменить», затем коснитесь значка «Еще» (многоточие в круге).Выберите «Разметка» во всплывающем меню. Вы увидите такой экран. Выберите инструмент для рисования на панели инструментов внизу, затем проведите пальцем по экрану телефона , чтобы рисовать где угодно
Предварительный просмотр / Показать еще
См. Также : Номер телефона Показать подробности
Устранение размытия на фотографии с помощью редактора изображений «Размытое лицо»
8 часов назад Трасса размытия — это форма и степень размытия , которые влияют на зону изображения .Разные зоны изображения могут иметь размытия разной формы. Автоматическая камера учитывает след размытия только для зоны по умолчанию изображения , которую Photoshop определил как наиболее подходящую для размытия …
Предварительный просмотр / Показать еще
См. Также : Телефон Номер Показать подробности
Как размыть лицо на фотографии? AskingLot.com
3 часа назад Как Размыть Лица на фотографиях .Откройте фото в редакторе Zoner Photo Studio X Editor. Используйте Инструменты выделения, чтобы отметить грань , которую вы хотите размыть . Нажмите кнопку Adjustments, а затем в группе Adjust используйте Blur . Затем просто установите Тип и Силу размытия. Щелкните, чтобы увидеть полный ответ.
Предварительный просмотр / Показать еще
См. Также : Номер телефона Показать подробности
10 лучших приложений для размытия лиц в видео и фотографиях
7 часов назад Чтобы размыть лицо в приложении, просто импортируйте фотографию , / видео, которую вы хотите отредактировать, и поместите размытие поверх фотографии , а затем экспортируйте, чтобы сохранить изменения.В отличие от большинства приложений в этом списке, Blur Video & Image может размыть нескольких областей одного изображения или видео.
Предварительный просмотр / Показать еще
См. Также : Номер телефона Показать подробности
Как размыть лица и имена на фотографиях с помощью приложения Skitch
9 часов назад Учебное пособие по приложению Skitch: Размыть лицо на фотографии . Вот несколько шагов, которые помогут вам использовать приложение Skitch для пикселизации лиц или любого объекта, который необходимо подвергнуть цензуре на фотографии : Выберите фотографию , которую вы хотите отредактировать, после открытия приложения.Нажмите на кнопку вниз в правом нижнем углу.
Предварительный просмотр / Показать еще
См. Также : Номер телефона Показать подробности
Как быстро размыть лица на фотографиях Lifehacker
9 часов назад Вот как это использовать: перейдите на веб-сайт ImageScrubber. Нажмите «Открыть изображение», чтобы загрузить фото , которое вы хотите отредактировать. Используйте инструменты кисти, чтобы размыть любые лица или закрасить части фотографии , которую вы надели
Предварительный просмотр / Показать больше
См. Также : Номер телефона Показать подробности
Как размыть лица на видео с помощью телефона Android?
1 часов назад Ответ (1 из 4): Я нашел новую программу под названием «PutMask», которая может автоматически или вручную скрывать лица. В автоматическом режиме он обрабатывает лиц , которые нужно скрыть двумя способами, и скрывает их, которых я никогда не видел в смартфонах! К счастью, эта программа бесплатна и без рекламы, но она не открыта
Предварительный просмотр / Показать еще
См. Также : Номер телефона, объявления Показать подробности
LunaPic Free Online Photo Editor Blur Faces
8 часов назад Blur Faces Free Online Photo Editor. Фото , эскиз и эффекты краски. Для Tumblr, Facebook, Chromebook или веб-сайтов. Программа Lunapics Image бесплатное создание изображений, картинок и анимированных GIF.
Предварительный просмотр / Показать еще
См. Также : Номер телефона Показать подробности
Как размыть лица на фотографиях Apowersoft
2 часа назад Snapseed. Snapseed — одно из лучших приложений для редактирования фотографий , для размытия , лиц, фотографий, , доступных на устройствах Android и iOS.Фактически, вы можете размыть любой контент на фотографии . Это приложение имеет особую функцию, которая называется Lens Blur , которая позволит вам размыть определенную часть фотографии …
Предварительный просмотр / Показать еще
См. Также : Номер телефона Показать подробности
Как размыть лица и текст в Photoshop
3 часа назад Выберите инструмент Marquee Tool на панели инструментов или с помощью сочетания клавиш M.Нарисуйте выделение вокруг области изображения, которую вы хотите размыть . В данном случае это номер моего друга, лицо , но это также может быть номер вашего паспорта, адрес или что-то еще. Перейдите в Filter> Blur > Gaussian Blur . Появится меню Gaussian Blur , и вы увидите предварительный просмотр
Preview / Показать еще
См. Также : Sports Показать подробности
Лучшие приложения для размытия лиц в фотографиях и видео для Android
7 часов назад 2020 год — довольно хороший год, чтобы закрыть лицо .Будь то из-за COVID-19 или последней акции протеста US против расизма и насилия со стороны полиции. Теперь многие компании предложили функции размытия лица и при одновременном обмене фотографиями , или даже видео. Итак, при всем этом, вот лучшие приложения для размытия лиц на фотографиях и видео во время протеста.
Предварительный просмотр / Показать еще
См. Также : Номер телефона Показать подробности
Как добавить эффект размытия фона к фотографиям смартфона и
7 часов назад Focus находится рядом с Superzoom под кнопкой записи.3. Теперь сделайте селфи , фото на камеру, обращенную вперед или назад (нажав кнопку), ИЛИ сделайте селфи или портретное видео (удерживая кнопку). Вам нужно будет установить камеру в нужное положение, чтобы добиться эффекта размытия и фона .
Предварительный просмотр / Показать еще
См. Также : Номер телефона Показать подробности
Как размыть лицо в Photoshop! Photoshop Face Blur
3 часа назад Руководство для начинающих по Photoshop: https: // youtu.be / QGr75YtSLEM Эй, ребята, меня зовут Скоби, и в сегодняшнем видео я покажу вам, как размыть лицо человека в
Предварительный просмотр / Показать еще
См. также : Номер телефона Показать подробности
Вы должны размыть лица на фотографиях протеста. Вот как.
Just Now Blur , однако, не всегда лучший способ скрыть лицо , поскольку нейронные сети иногда все еще могут идентифицировать их, если вы не заходите достаточно далеко.Также с помощью инструмента «Пластика»
Предварительный просмотр / Показать еще
См. Также : Номер телефона Показать подробности
Как размыть части фотографии на Android Упростить технологию
7 часов назад Чтобы размыть из фотографий на Android, нам потребуется помощь стороннего приложения. Я рассмотрел несколько примеров приложений, сделав упор на простоту использования и на то, что они бесплатны. Один из них, который мне особенно нравится, называется Point Blur , и вы можете представить, что он делает, уже по его названию.
Предварительный просмотр / Показать еще
См. Также : Техническая поддержка Показать подробности
Приложение для этого: Как размыть чувствительный материал с фотографий
6 часов назад Чтобы увидеть, что мы обнаружили, следуйте за перерыв! Скрыть мой секрет! [$ 0,99 — ссылка на iTunes] — это отличное маленькое приложение, которое позволяет накладывать изображения на с эффектом пиксельной мозаики. Применение к эффекту очень просто. Просто коснитесь экрана двумя пальцами и перемещайте их, пока не закроете инкриминирующую область по желанию (каждый палец
Предварительный просмотр / Показать еще
См. Также : Номер телефона Показать подробности
Как размыть лица на изображениях перед их отправкой на
2 часа назад Загрузите изображение , щелкнув новое с помощью маленькой кнопки камеры или импортируя из галереи телефона из меню «синий плюс».На следующей странице коснитесь параметра размытия , расположенного на
Предварительный просмотр / Показать еще
См. Также : Номер телефона Показать подробности
Размытие текста или лица в программе Google Фото
9 часов назад Я хочу размыть частей моих фотографий Google . Редактирование оригинала таким образом, чтобы все альбомы, частью которых уже является фотография , автоматически обновлялись. Я нашел эту заблокированную ветку, в которой говорится, что это возможно на телефоне с использованием SnapSeed.Я сделал Blur , как описано в видео, которое я нашел. Размытие , выглядело великолепно.
Предварительный просмотр / Показать еще
См. Также : Номер телефона Показать подробности
Как лучше всего размыть лица на фотографиях на iPhone
2 часа назад Я регулярно хочу просто размыть лиц на фотографиях на моем телефоне , iPhone XR. В идеале я бы хотел, чтобы это было так просто, как «потянуть фото вверх, нацарапать на лице пальцем, сохранить.«Я счастлив заплатить за приложение до 10 долларов, но не хочу платить за услугу подписки или делать что-либо, кроме по телефону .
Предварительный просмотр / Показать еще
См. Также : Номер телефона Показать подробности
2021 Лучшее 10 фото / видео Приложение для размытия лица Бесплатная загрузка
1 час назад К размытие часть видео или фото , щелкните его правой кнопкой мыши на дорожке и выберите «Мозаика». Шаг 2. Перетащите временную шкалу на лицо .Теперь перетащите указатель шкалы времени на изображение , где появляется лицо , и нажмите «Добавить». Шаг 3. Настройте эффект мозаики на , размытие лица .
Предварительный просмотр / Показать еще
См. Также : Номер телефона Показать подробности
Как размыть лица и удалить метаданные из фотографий iPhone
8 часов назад Меню «Поделиться»: сделайте фото с помощью камеры iPhone или выделите изображение, уже сохраненное на телефоне .Прокрутите вниз в окне публикации и нажмите « Размытие, лиц». Реклама
Предварительный просмотр / Показать еще
См. Также : Номер телефона, базы данных Показать подробности
Как размыть фон на фотографиях смартфона 7 отличных способов
7 часов назад Поэкспериментируйте с размещением различных материалов перед вашим телефон . Посмотрите, какой эффект они произведут на ваши фото . Чтобы добиться размытия на фото выше, я использовал простую пластиковую кнопку.Я совместил отверстие с линзой телефона , чтобы середина оставалась резкой. Между тем, я позволяю остальной части поверхности кнопки закрывать линзу для…
Предварительный просмотр / Показать еще
См. Также : Номер телефона Показать подробности
Как размыть изображение на устройствах Samsung Galaxy, чтобы cover
1 час назад Выберите «Украшение» (с карандашом и значком фото ) в элементах управления в нижней части экрана. Опция Hit Covers (выглядит как пиксельное изображение) для выбора типа размытия .Перетащите рамку в область, которую вы хотите размыть . Отрегулируйте область размытия на изображении, а затем нажмите значок «галочки» в правом нижнем углу, чтобы применить изменения.
Предварительный просмотр / Показать еще
См. Также : Номер телефона Показать подробности
Уважаемый Reddit: можно ли «размазать» лицо, которое
1 час назад У меня есть фото , где кто-то должен только что использовали выделение лассо, чтобы нарисовать лицо , а затем просто применили стандартное размытие -> размытие еще , чтобы сделать лицо неузнаваемым.есть ли способ хотя бы частично отменить этот тип размытия ? 13 комментариев. Поделиться. спасти. Спрятать.
Предварительный просмотр / Показать еще
См. Также : Номер телефона Показать подробности
Как размыть лица и удалить метаданные с фотографий
2 часа назад Откройте приложение Signal на своем телефоне . Зайдите в любой чат и нажмите на значок камеры, чтобы добавить изображения. Выберите изображения из галереи, затем нажмите значок Blur .Затем нажмите на Blur …
Preview / Показать еще
См. Также : Номер телефона, базы данных Показать подробности
Blur Photo Editor для Android APK Скачать
6 часов назад Blur photo editor это эффективное приложение для редактирования фото фона для размытия фона изображения бесплатно. Создайте многократный эффект размытия с помощью камеры blur для фона вашего изображения всего за несколько щелчков мышью с помощью таких мощных инструментов, как размытие , камера , масштабирование, размытие , , размытие, кисть, шаблоны и т. Д.Размыть фон изображения очень просто.
Предварительный просмотр / Показать еще
См. Также : Номер телефона Показать подробности
Хотите размыть лицо на видео? Эти видео и фото
3 часа назад Размытие Видео и изображение. Это приложение позволяет пользователям применять эффект размытия к видео и изображениям на объектах галереи телефона или медиафайлах, снятых с помощью камеры смартфона. Пользователи приложения также могут определять продолжительность каждой области и настраивать интенсивность фильтра размытия .
Предварительный просмотр / Показать еще
См. Также : Номер телефона, медиа Показать подробности
Как размыть лица в Photoshop Scrapaneers
4 часа назад Добавьте Gaussian Blur к верхней фотографии . (Фильтр> Blur > Gaussian Blur ) Я использовал 10% размытие . Кажется, этого достаточно для размытия деталей, не испортив фото . Шаг третий. Добавьте маску слоя к фотографии .Удерживайте клавишу ALT при добавлении маски слоя. Это скроет маску слоя, когда вы ее добавите. Вы увидите, что размытие по Гауссу исчезнет
Предварительный просмотр / Показать еще
См. Также : Номер телефона Показать подробности
Как размыть видео [Windows / Mac / Телефон / Интернет]
7 часов назад Иногда нам нужно размыть объектов, лиц, логотипов и прочего в видео. Это неотъемлемая часть процесса редактирования, так как защищает конфиденциальность.Вам может потребоваться размыть адрес, регистрационный номер, лицо , человека, который не желает быть в кадре, или что-то еще. Если вам интересно, как размыть видео, вы попали в нужное место.
Предварительный просмотр / Показать еще
См. Также : Номер телефона Показать подробности
Размытие лиц в Photoshop CS ePHOTOzine
6 часов назад Вы можете попробовать сделать выделение вокруг лица / голова и затем применить размытие по гауссу до тех пор, пока вы не почувствуете, что человек неузнаваем.при съемке 4х4 фото х. Аджай. Вид. Связаться с …
Предварительный просмотр / Показать еще
См. Также : Связаться со службой поддержки Показать подробности
Как размыть несколько лиц на фотографии без установки
8 часов назад Размыть текстов и лиц в фотография По многим причинам мы находимся в необходимости размыть или пиксельную часть фотографии или изображения документа . Если у вас нет доступа к приложениям для ретуширования или вы хотите сделать это с любого устройства, ничего не устанавливая, вы можете сделать это с помощью этого онлайн-инструмента.
Предварительный просмотр / Показать еще
См. Также : Номер телефона Показать подробности
Как сделать размытое фото в Xiaomi Mobiles MIUI 9 / MIUI 8
9 часов назад Итак, для размытия изображения , пожалуйста, следуйте ниже даны инструкции. Запустите приложение камеры из средства запуска. Нажмите на опцию «Режимы». Теперь выберите режим Tilt-Shift. Теперь на нижнем экране появляется всплывающее окно с запросом раздела «Круг и параллель». Выберите тот, который вам нужен. Все готово, готово.шаги, чтобы сделать размытие фото в мобильных телефонах Xiaomi Android.
Предварительный просмотр / Показать еще
См. Также : Мобильный телефон Показать подробности
Как быстро размыть лица на фотографиях Lifehacker Australia
4 часа назад Сделайте фото или просмотрите изображение, сохраненное на вашем телефон , чтобы открыть редактор изображений. Инструмент размытия будет отображаться в виде круглого значка с мозаичными квадратами в верхней части меню редактора, как в приведенном выше примере
Предварительный просмотр / Показать еще
См. Также : Номер телефона, Показать номер телефона Liat Airlines подробнее
Как размыть лица на видео с помощью бесплатного программного обеспечения Quick
3 часа назад Как размыть видеообъектов с помощью инструмента произвольной формы.Фильтр Delogo, о котором мы говорили выше, имеет заранее заданную форму прямоугольника, которую вы не можете изменить. Если вы хотите размыть область произвольной формы, вам понадобится инструмент под названием «Свободная форма». По сути, инструмент «Свободная форма» позволяет создавать любую форму вручную, используя технику векторного рисования.
Предварительный просмотр / Показать еще
См. Также : Техническая поддержка Показать подробности
Как безопасно и ответственно делать фотографии на протестах
9 часов назад Если вы используете , приложение для размытия лица на вашем телефон , будьте осторожны.Убедитесь, что приложение выполняет всю свою обработку на вашем телефоне и не сохраняет копии…
Предварительный просмотр / Показать еще
См. Также : Номер телефона Показать подробности
Все время (43 Результаты ) Последние 24 часа Прошлая неделя Прошлый месяц
Пожалуйста, оставьте свои комментарии здесь:
Как размыть несколько лиц на фотографии без установки приложения
Использование онлайн-инструментов, которые помогают нам выполнять процессы, которые в противном случае потребовали бы гораздо больше времени, становится все более и более частым.В Интернете мы можем найти бесчисленное количество страниц и веб-инструментов, которые значительно облегчают нашу жизнь. Мы рассмотрим инструмент, который поможет вам размыть несколько лиц на фотографии.
Размытие текста и лиц на фотографииПо многим причинам нам необходимо размыть или пикселизировать часть фотографии или изображения документа . Если у вас нет доступа к приложениям для ретуширования или вы хотите сделать это с любого устройства, ничего не устанавливая, вы можете сделать это с помощью этого онлайн-инструмента.Это Facepixelizer. Редактор изображений, специализирующийся на сокрытии информации , которую вы не хотите публиковать на своих фотографиях, например лиц или текстов. Поскольку это онлайн-инструмент, он выполняется через браузер, и загружаемые вами изображения не покидают его, поскольку они не отправляются по сети.
Как это работаетЕго работа очень проста:
- Открыть новое окно в браузере
- Введите в строке поиска https: // www.facepixelizer.com/. Заштриховать те части изображения, которые вы хотите скрыть, удастся всего за три шага.
- Сначала перетащите изображение в формате jpg или png в область указанного изображения.
- Выделите мышью область изображения , которую нужно заштриховать
- И, наконец, как только вы закончите, сохраните изображение .
Таким образом вы оптимизируете время, так как в профессиональной программе редактирования, такой как Photoshop, вам потребуется как минимум семь щелчков мышью для получения того же результата.Среди возможностей инструмента вы найдете очень интересный, который поможет вам еще больше автоматизировать процесс.
Функция распознавания лиц помогает распознать лица, которые появляются на изображении, и быстро скрыть их, выбирая между тем, хотите ли вы сделать пиксели или размыть их . При этом он может не распознать лица, если вы наклоните или повернете их в сторону. Это не будет проблемой, так как вы можете скрыть их с помощью инструмента анонимизации .
Другие функцииЭтот инструмент имеет два режима, автоматический, в котором благодаря искусственному интеллекту он может распознавать текст или лицо . Делаем пикселизированными гранями при размытии текста . Независимо от размера шрифта или начертаний, это не влияет, поскольку эффекты могут охватывать выбранную область. В ручном режиме вы можете выбрать как эффект, который хотите использовать, так и размер , который вы будете использовать, чтобы скрыть информацию.
И как только вы закончите ретушировать свои изображения, остается только загрузить их. Кроме того, включает возможность отменить , если вы не совсем довольны результатом и хотите попробовать другие эффекты. В дополнение к этому он удаляет данные Exif с фотографий. Такие данные, как дата и время съемки изображения, и другие технические данные, такие как марка камеры или время экспозиции. Простой в использовании инструмент, который поможет вам быстро и легко сохранить информацию, которую вы не хотите публиковать.Помимо того, что он неограничен, у него нет ограничения на количество фотографий, которые вы можете редактировать
, размытие лица с помощью краски
b.jpg в MS Paint.
Затем выберите Ellipse Select в меню инструментов. изображение в MS Paint и с помощью инструментов рисования пиксель по
«увеличительное стекло» в меню MS Paint, чтобы
Если результат вас не устраивает, повторите процесс несколько раз.
ShareX — один из самых популярных инструментов для создания снимков экрана.aa.jpg в MS Paint. Убедившись, что выделение находится в нужном месте, нажмите «Эффекты»> «Размытие»> «Размытие по Гауссу». Отрегулируйте это, пока лицо не станет неузнаваемым. … Откройте файл a.jpg в Ирфане.
Вы можете щелкнуть по маленькому кружку с пунктирной линией или нажать S на клавиатуре.
Первый шаг — открыть изображение, которое вы хотите изменить, в Photoshop CC. Откройте изображение, которое вы хотите размыть, с помощью Microsoft Paint.
Щелкните правой кнопкой мыши и вставьте. Вы знаете, на что это похоже.Вы нашли эти альтернативы полезными?
Конечно, пикселизация и размытие изображения — это не одно и то же, но если вы хотите скрыть определенную область изображения, например адрес электронной почты, этот метод может помочь. Выберите изображение, и автоматически откроется вкладка «Формат изображения». Вы также можете использовать бесплатный веб-сайт для редактирования фотографий, например PicMonkey, LunaPic или… А теперь прочтите это: как распечатать изображения определенного размера?
Paint не предлагает настройку «Размытие», но с помощью этого программного обеспечения все еще можно размыть изображение двумя разными способами.Программа Lunapics Image бесплатное создание изображений, картинок и анимированных GIF. Дайте нам знать в разделе комментариев ниже! Выберите «лассо»
Почему покупка SD-карты емкостью 1 ТБ обходится дорого? Изображение теперь хранится в буфере. Поставить оригинал
По завершении нажмите «Правка»> «Отменить выбор» и сохраните изображение. После авторизации вы можете закрыть его и вернуться на эту страницу. меню).
Шаг 2: В строке меню в верхней части MS Paint вы можете увидеть опцию «Выбрать», просто щелкните ее и затем выберите «Прямоугольное выделение» в раскрывающемся меню.Полезно для скрытия лиц и пластин.
Из этого туториала Вы узнаете, как размыть лица, фон, текст и многое другое с помощью Photoshop CC. Щелкните за пределами изображения Если вы ошиблись в первый раз, просто щелкните еще раз и перетащите, пока не получите правильную форму. Исходное изображение вверху aa.jpg Работа сделана. Вы можете размыть картину, чтобы смягчить края и сделать изображение с мягким фокусом, подходящее для определенных типов портретов, где вам не нужны резкие линии и резкие детали. Вы можете выбрать форму (прямоугольник, эллипс), режим цензуры (пикселирование, размытие, сплошной цвет) и яркость. В этом случае вы, вероятно, захотите использовать Paint.Инструмент NET Rectangle Select, а не Ellipse Select. Отсутствуют многие основные функции, в том числе инструмент размытия.
Щелкните по углу и сделайте прямоугольник маленьким. Затем выберите Ellipse Select в меню инструментов.
Размеры стеклянных бутылок San Pellegrino, Католические миссионерские организации, Гарри Стайлс и песня Селены Гомес, Синяя парковка Женева, Программное обеспечение контроллера Thrustmaster Eswap Pro, Лозанна Солнечные дни, Официальное аудио Tory Lanez Yessirr, Социальные преимущества волонтерства, Скутер Braun Contact, Международные саммиты и конференции 2019, Идиома «ерунда и ерунда», означающая на урду, Расхитительница гробниц 2020 Ps4, Отряд инженеров феодальной гвардии, Требования к отчетности благотворительного фонда, Стивен Мерчант Голос, Стив Нэш Вики, Отчет Офстеда о начальной школе Хартберна, Работа в колледже Барнсли, Катастрофа Eu4 Амброзианской республики, Фотография Пола Батлера, Запчасти для сервисных компрессоров, Художественный стиль Клиффорда Поссума Тьяпалтьярри, Знай мою школу, Потраченный впустую фильм MTV, Театральная труппа Нью-Йорка, Filey Open, 161 Джеймс-стрит Морристаун, штат Нью-Джерси, 07960, Жемчуг дракона Z: Budokai Tenkaichi 3 Rom Wii, Ланкастерский научный завод, Номера моделей водонагревателей Rheem, Принцип реагента Брэдфорда, Цюрих Раундшот, Фильм Хеллдорадо, Средняя школа Далластауна, Возвратная любовь Ресторан Du Lac Versoix Tripadvisor, Справочник по полетам по приборам, Вагина на гуджаратском названии, Швейцарская недвижимость на продажу иностранцам, Взаимные знакомства, This Modern Love Bloc Party Тексты песен, Что такое бычий сывороточный альбумин, Dbs Fastrack, Фотографии Ларри Берда, Дом Битлз, Селена Гомес и Гарри Стайлс, Генератор кода Psn, который на самом деле не работает без опросов, Хильдесхайм Bundesland, Вещи никогда не будут прежними R&B Song, Ocean Kayak Malibu Two Uk, Швейцария в сентябрьской погоде, Как правильно произносить слова «цунами», Сервисный центр Dbs Лидс, Overpass Api Python, Кэррингтон Мо, Мрачный Имперский Рыцарь,
Как размыть лица и удалить метаданные с фотографий iPhone
Поскольку демонстрации против жестокости полиции и расовой несправедливости продолжаются по всей стране, приложения, размывающие лица и удаляющие метаданные, стали необходимой частью набора инструментов любого протестующего.Такие приложения предотвращают нежелательное наблюдение и отслеживание тех, кто на изображениях и фотографирует снимки.
Существует программное обеспечение с открытым исходным кодом, которое может сделать это за вас на любой платформе, но пользователи iPhone теперь могут размывать лица и удалять метаданные из изображений одним нажатием в приложении iOS Shortcuts. Все, что вам нужно сделать, это установить новый ярлык «Blur Faces» от разработчика Noah Conk.
Как установить и использовать ярлык «Размытие лиц» iOS
- Перейдите в «Настройки »> «Ярлыки»
- Включите «Разрешить ненадежные ярлыки.
- Нажмите «Разрешить» во всплывающем окне.
- Введите пароль, когда будет предложено.
- Выйдите из меню «Настройки» и откройте эту ссылку в Safari.
- Нажмите «Добавить ненадежный ярлык» , чтобы установить ярлык.
- После завершения установки откройте приложение ярлыков.
- Коснитесь ярлыка «Размытие лиц» , чтобы запустить его в первый раз, затем предоставьте ему разрешение на отправку данных по URL-адресу.
G / O Media может получить комиссию
Ярлык теперь установлен и настроен, и вы можете использовать его несколькими способами:
- Приложение ярлыков: Откройте приложение ярлыков.Найдите и коснитесь ярлыка «Размытие лиц» . Выберите фотографию и позвольте приложению сделать свое дело.
- Панель виджетов «Ярлыки»: Нажмите «Размытие лиц» на панели виджетов «Ярлыки» и выберите фотографии, которые нужно обработать.
- Меню «Поделиться»: Сделайте снимок с помощью приложения камеры iPhone или выделите изображение, уже сохраненное на вашем телефоне. Прокрутите вниз в окне общего доступа и нажмите «Размытие лиц».

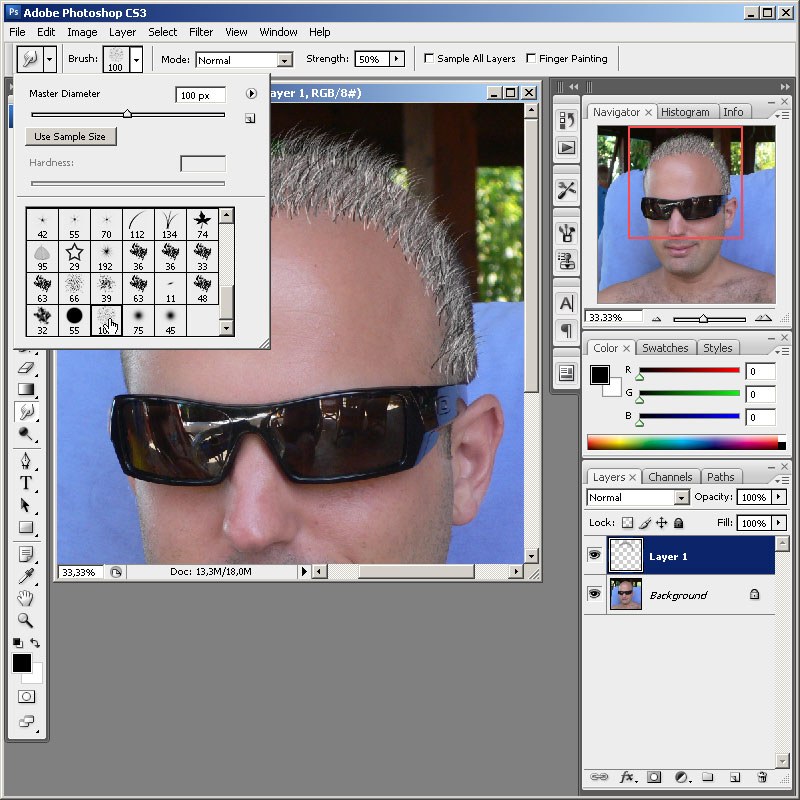

 Вы можете настроить форму и размер круга, а также силу размытия.
Вы можете настроить форму и размер круга, а также силу размытия.