Как пользоваться инструментами программы Adobe Photoshop CS6.
Просмотрите все инструменты. Вы можете найти инструменты в пиктографическом меню. Разберитесь, какой значок дает вам доступ к определенному инструменту.
Выделите различные участки изображения по мере необходимости. Есть несколько инструментов, которые могут в этом помочь:
Обрежьте изображение, используя инструмент «Рамка». Он служит для кадрирования изображения — создания рамки и обрезки непопавших в рамку областей. Просто нажмите на инструмент, определите область, которую нужно обрезать и нажмите клавишу Еnter.
Подберите цвета из вашего изображения, используя инструмент «Пипетка». С его помощью вы можете выбрать цвета из изображения. Вы можете нажать на любом месте вашего изображения, чтобы выбрать цвет, а затем можно использовать этот цвет для других целей.
Восстановите проблемное изображение с помощью инструмента «Точечная восстанавливающая кисть».
Используйте разнообразные инструменты для рисования.
- «Кисть»: любимый инструмент живописцев и художников, который используется для рисования. Вы можете настроить размер и тип кисти, щелкнув правой кнопкой на рабочей области изображения.
- «Штамп»: инструмент используется для клонирования одной части изображения на другую часть. Выберите инструмент, удерживая клавишу Alt, а затем нажмите на область, которую вы хотите клонировать, потом отпустите Alt и выбранная вами область будет клонирована.
- «Архивная кисть»: инструмент используется, чтобы показать исходное состояние изображения, когда вы его только открыли в Photoshop. Например, если вы сделали цветное изображение черно-белым (Alt + Shift + Ctrl + B), а затем начали рисовать по нему с помощью инструмента «Архивная кисть».
 В тех местах, где вы рисовали, изображение будет становиться как в исходном виде – цветным.
В тех местах, где вы рисовали, изображение будет становиться как в исходном виде – цветным. - «Перо»: этим инструментом можно без труда нарисовать векторную фигуру любой формы, размер которой можно изменять без потери качества. Расположите курсор туда, где вы начнете рисовать и кликните, чтобы создать первую якорную точку. Другие якорные точки будут соединяться с каждой последующей и у вас получится фигура. Чтобы завершить фигуру, кликните на первой якорной точке или нажмите Enter.br>
Добавить надпись на изображении можно с помощью инструмента «Текст». Этот инструмент используется для добавления текста к изображению. Выберите инструмент и нажмите на любую точку, чтобы добавить текст.
Intel has extended Photoshop* to take advantage of the latest image compression methods (BCn/DXT) via plugin. The purpose of this plugin is to provide a tool for artists to access superior compression results at optimized compression speeds within Photoshop*.
Before Compression 769k TGA
After BC7 Fine Compression 257k DDS
Benefits
- Access to hardware supported superior compression results
- Compression at optimized speeds
- Previewing and convenience features to aid productivity
- Runs within established content tool
- Pluggable architecture for future compression schemes
FAQ
Q: Why do We Still Need Texture Compression?
A: Demand for more realism in games via textures has increased with every new graphics hardware improvement.
Q: How can I Minimize Artifacts/Errors?
A: Higher bit depths and/or finer (slower) compression formats (e.g. BC7 fine)
Q: Why Would I Use BCn over Lossless PNG?
A1: PNG, JPG, etc. saves disk space and transmission time over the internet but have no impact on optimizing textures for use in graphics hardware memory whatsoever
A2: BCn optimizes textures for real-time use in graphics memory and saves space on disk. However, not all applications can read/load the newer BCn compression formats — will allow you to implement optimized BCn in your app.
Q: Once I have a .DDS with BCn What do I do With it?
A: You can assign the texture to your object in any app that supports the chosen BCn format
Q: What Game Engines Support DDS?
A1: Unreal offers BC7 as a texture compression option on build
A2: Maya 2015+ supports BC7 in Viewport2. 0
0
Q: Is There Support for DX 11.3 and DX12?
A: Yes the newer BCn formats are supported in DX11.2 and DX12
Q: How do I Know What Compression is Best for What?
A: See Export Formats table below
Q: What are the HW requirements for BCn
A1: Older graphics (A2: Low power graphics like PowerVR don»t support BC compression
Q: Is a Mac version available
A: No, not at this time
Key Features
- Multiple image format support for BCn,
- Save with DirectX10 extended header for sRGB
- Read DirectX10 extended header DDS files into Photoshop*
- Choice of Fast and Fine (more accurate) compression
- Support for alpha maps, color maps, normal maps
- Support for cube maps
- BCn Compression
- Gaussian Blur Script
- Convert Horizontal Cube Cross To/From Layers Script
- Load/Edit mipmaps levels as layers — Repack mipmaps upon save
- Real-time preview to visualize quality trade-offs
- Photoshop Batch/Action support
- Save plugin settings as Presets
- Extensible
Cube Map Tools
Gaussian Blur Script
Allows you to apply a gaussian blur value across all individual layers (sides) of the cube map. Layers can then be saved directly to a single DDS file in the BCn format of choice or converted to a horizontal cube cross using the Convert Cube Map script provided to evaluate if desired.
Layers can then be saved directly to a single DDS file in the BCn format of choice or converted to a horizontal cube cross using the Convert Cube Map script provided to evaluate if desired.
Convert Cube Map Script
Enables 2-way conversion from a horizontal cube cross to individual sides as layers for image processing and back again.
Export Formats
Available formats change based on Texture Type chosen. Contextual guidance in simple terms is also provided. Color format list shown at left. Full list shown below.
| BC1 | RGB | 4BPP | aka DXT1 | Useful for color maps or normal maps if memory is tight. Contains RGB types of data |
| BC1 | sRGB | 4BPP | aka DXT1 | |
| BC3 | RGBA | 8BPP | aka DXT5 | Useful for color maps with full alpha, packing color and mono maps together. Contains RGBA types of data. |
| BC3 | sRGBA | 8BPP | aka DXT5 | Same as above with sRGB extended header only on DX10 + level hardware |
| BC4 | R | 4BPP | Grayscale | Useful for height maps, gloss maps, font atlases or any other grey-scale image |
| BC5 | RG | 8BPP | Useful for tangent space normal maps.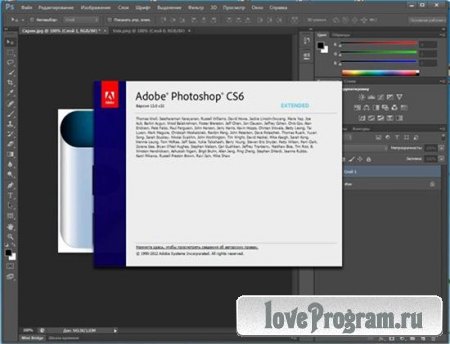 | |
| BC6H | RGB | 8BPP | Fast Compression | Useful for HDR 16 images only on DX11+ level hardware |
| BC6H | RGB | 8BPP | Fine Compression | |
| BC7 | RGBA | 8BPP | Fast Compression | Useful for high quality color maps, color maps with full alpha. It provides the best quality compression only on DX11+ level hardware |
| BC7 | RGBA | 8BPP | Fine Compression | Same as above with longer optimized compression time for a finer result |
| BC7 | sRGBA | 8BPP | Fast Compression | Same as BC7 Fast above with sRGB extended header only on DX10 + level hardware |
| BC7 | sRGBA | 8BPP | Fine Compression | Same as BC7 Fine above with sRGB extended header only on DX10 + level hardware |
| None | RGBA | 32BPP | Uncompressed |
Requirements
- Windows* (32/64) versions 7, 8, 10
- Photoshop* CS6 through CC2015
Reference
Feedback is Welcome
More Comparisons
* Other names and brands may be claimed by their owners.
© Copyright 2015 Intel Corporation. All rights reserved. Intel, the Intel logo, Intel Atom, Intel Core, Intel Xeon and Intel Iris are trademarks of Intel Corporation in the U.S. and/or other countries.
Использование специальных дополнений – плагинов позволяет значительно упростить и ускорить работу в Фотошопе. Одни плагины позволяют быстрее выполнять однотипные действия, другие добавляют различные эффекты или имеют другие вспомогательные функции.
Рассмотрим несколько бесплатных полезных плагинов для Photoshop CS6.
Данный плагин позволяет быстро получить HEX и RGB коды цветов. Работает в связке с инструментом «Пипетка». При клике по какому-либо цвету, плагин помещает код в буфер обмена, после чего данные можно внести в файл стилей или другой документ.
Size Marks автоматически создает размерную метку из прямоугольного выделения. Кроме того, метка помещается на новый полупрозрачный фон и помогает в работе дизайнера, позволяя определять размеры элементов без лишних манипуляций и расчетов.
Очень полезный плагин, который дает возможность искать, загружать и вставлять картинки в документ. Все происходит прямо в рабочем пространстве Фотошопа.
DDS
Разработка компании Nvidia. DDS плагин для Photoshop CS6 позволяет открывать и редактировать текстуры игр в формате DDS.
Еще один плагин для веб дизайнеров. В его состав входит множество шаблонов и стандартных сеток (grid). Встроенные модули позволяют быстро создавать повторяющиеся элементы страниц.
Так называемый «генератор рыбы». Рыба – бессмысленный текст для заполнения параграфов на создаваемых макетах веб страниц. Является аналогом онлайн генераторов «рыбы», но работает прямо в Фотошопе.
Это лишь капля в море плагинов для Фотошоп CS6. Каждый найдет для себя необходимый набор дополнений, который позволит повысить удобство и скорость работы в любимой программе.
Уроки для начин работы на фотошопе. Как пользоваться инструментами программы Adobe Photoshop CS6
Сперва разберёмся, что же такое слои в фотошопе?
Понятие «слой» в фотошопе имеет точно такой же физический смысл как и в жизни — это прослойка или пласт, который является составной частью чего-то целого.
В фотошопе, как и в других графических редакторах, это крайне полезная и незаменимая вещь, в какой-то степени слои являются основными рабочими инструментами в онлайн фотошопе. Они позволяют работать с каждым из элементов изображения по отдельности, при этом не затрагивая остальные части изображения. Их можно представить как стопку прозрачных пленок или калек, на каждой из них можно рисовать и если на пленке нет изображения, то сквозь нее можно видеть слои, которые лежат под ней.
Для удобства работы со слоями справа в рабочем окне программы находится вкладки «Слои», она показана на рисунке справа. Активный слой в этой вкладке подсвечен синим. Видимость слоя регламентируется наличием галки справа, для отключения видимости надо снять галку. Слои можно перетаскивать вверх и вниз с помощью мыши. Назначение кнопок внизу панели, слева направо: изменение непрозрачности, включение маски слоя, добавление стилей слоя (внешняя тень, внутренняя тень, скос, внешнее свечение, внутреннее свечение), новый слой, удалить активный слой.
А пока перейдём к пунктам меню «Слои».
С остальными пунктами Повернуть слой… , Отразить… вроде всё ясно.
Этот инструмент дает нам возможность изменять яркость и контрастность изображения, его цветовую насыщенность, тональность, также изменять каждый уровень цвета 3-х основных цветов по отдельности.
Еще одна полезная функция, которая называется Автоматические уровни позволит вам сделать автоматическую коррекцию изображения.
Ниже в меню идет ряд опций с заранее настроенными и изменяемыми параметрами. К примеру, они позволяют сделать из фото негатив или применить к изображению фильтр сепия, для того, чтобы фото стало похожим на старую фотографию в светло- или темно- коричневых тонах.
Интересная опция, которая называется Кросс-процесс . Она придает цифровой фотографии вид «фото из 80-х», т.е сделанных плёночной камерой.
В данном меню имеется богатый набор всевозможных фильтров для обработки и их наложения на изображение или фото. Причем уже сами названия всех этих фильтров красноречиво скажут нам о том, что будет с изображением, если мы их применим.
Причем уже сами названия всех этих фильтров красноречиво скажут нам о том, что будет с изображением, если мы их применим.
В левой части окна редактора расположена панель инструментов.
Именно на ней и расположены все самые основные и часто используемые в работе инструменты для работы в онлайн фотошоп.
Функции инструментов схожи с аналогичными в обычном Фотошопе.
Перед вами цикл уроков, которые учат пользоваться графическим редактором Photoshop — невероятно популярным и незаменимым в веб-дизайне инструментом, с помощью которого для сайта создаются не только кнопки, баннеры и логотипы, но даже целые макеты. Дизайн практически любого сайта, который вы посещали, изначально был прорисован в Photoshop, так что знание этой программы веб-мастеру будет однозначно полезным, хотя навыки обработки изображений и создания собственных рисунков простому пользователю ПК тоже не навредят. Оцифровка фотографий, ретушь старых снимков, создание открыток и коллажей — это только начало длинного списка полезных действий, которые позволяет совершать редактор, а цикл уроков поможет вам в нём освоиться.
Добавьте эту страницу в закладки, чтобы не терять оглавление и последовательно изучать статью за статьёй, постигая всё новые и новые приёмы работы в Photoshop.
Здесь вы познакомитесь с интерфейсом программы, узнаете, для чего предназначены основные элементы интерфейса, научитесь создавать документы и сохранять их, освоите выделение областей на холсте. Также из урока вы поймёте, как заливать области цветом, поймёте принципы работы с программой. После освоения информации вы научитесь выполнять простые действия и сможете самостоятельно изучать другие инструменты редактора.
Все изображения Photoshop строятся на слоях. Именно поэтому редактировать в программе так удобно. Урок расскажет, что такое слои, зачем они нужны и как с ними работать. Кроме того, здесь описаны приёмы создания и обработки надписей, а также перемещения расположенных на холсте объектов. После прохождения урока обработка многослойных документов не будет для вас проблемой.
Вы познакомитесь с огромной библиотекой изменяющих картинку скриптов. Фильтры редактора могут не только придавать готовому изображению тот или иной эффект, но даже создавать новые объекты и обрамлять фото.
В статье даются основы обработки уже существующих графических файлов. Редактирование сразу нескольких изображений, перемещение объектов из одного рисунка в другой, изменение размеров и удаление ненужных частей — вот лишь неполный список тем урока.
Урок научит масштабировать элементы изображения, изменять пропорции, наклонять, искажать и деформировать их
Первая в череде рассказывающих об инструментах создания собственных шедевров статья. Уже давно компьютерные технологии развились до того, что позволяют имитировать рисование на бумаге. Вы научитесь творить с помощью виртуальных карандаша и кисти — эскизы и картины акварелью теперь можно легко рисовать и распространять на электронных носителях, делая неограниченное число копий и не переживая за сохранность труда.
Создание объектов «от руки» — одно, а точность и скорость иногда бывают превыше всего. Урок рассказывает об инструментах, с помощью которых буквально в несколько щелчков можно создавать идеально ровные геометрические фигуры заданных размеров. От простого квадрата до эллипса, звезды и даже музыкальной ноты — в статье рассматривается всё.
Вы раз и навсегда запомните, чем отличается вектор от растра, какие плюсы и минусы есть у обоих подходов, а также узнаете, зачем в Photoshop нужны контуры фигур и что делает пиксельный режим.
В продолжение работы с контурами изучаем инструменты группы Перо. Назначение, способ применения, описание параметров, а в результате вы научитесь рисовать нетипичные контуры и создавать сложнейшие геометрические объекты.
Магнитный режим инструмента Свободное перо стал настолько популярным, что его называют «Магнитным пером», хотя такого отдельного инструмента в Photoshop нет. Что же такого позволяет делать функция, за что её так сильно любят пользователи и чем она поможет лично вам — читайте в статье.
Что же такого позволяет делать функция, за что её так сильно любят пользователи и чем она поможет лично вам — читайте в статье.
Чтобы применять для интернета эти функции редактора, не нужно быть ни верстальщиком, ни дизайнером, ни веб-мастером — вообще никем. Достаточно быть активным пользователем социальных сетей. Как сделать лицо красивей, убрать родинки и веснушки? Как обработать старое отсканированное фото, чтобы цвета стали ярче, а царапины, пятна и пылинки — не так заметны? Чем аккуратно вырезать объект, переместить его или клонировать? Где находится инструмент, который буквально за пару минут поможет избавить фотоснимок от эффекта «красных глаз»? Ответы на эти и другие вопросы ищите в статье.
Вы уже так много знаете, что освоение новых инструментов не является проблемой. Мне оставалось только сделать обзор с описанием возможностей, позволяющих улучшать качество картинок — осветлять там, где слишком темно, затемнять там, где засвечено, размывать и добавлять резкость, смешивать и размазывать цвета. В общем, дополнительная информация о том, как ещё сделать изображение лучше, ждёт вас в уроке.
В общем, дополнительная информация о том, как ещё сделать изображение лучше, ждёт вас в уроке.
Вершина творчества для веб — отрисовка шаблонов сайта. Когда освоено большинство инструментов, а навыков достаточно, чтобы рисовать и разделители с фигурами, и кнопки для меню, и логотипы, и красивые надписи, ничто не мешает создать хороший, сложный макет. Статья рассказывает, из чего состоит стандартный шаблон, описывает принцип создания, а также учит разрезать макет, используя ранее незнакомые вам инструменты.
Уделив внимание каждому из уроков, разобрав практические примеры и поэкспериментировав самостоятельно, по мере освоения курса вы пройдёте путь от начинающего до продвинутого пользователя программы Photoshop и сможете самостоятельно углубиться в неё, переходя на новый уровень освоения, а поможет вам в этом крепкий и надёжный фундамент, заложенный циклом наших статей.
Просмотрите все инструменты. Вы можете найти инструменты в пиктографическом меню. Разберитесь, какой значок дает вам доступ к определенному инструменту.
Выделите различные участки изображения по мере необходимости. Есть несколько инструментов, которые могут в этом помочь:
Добавить надпись на изображении можно с помощью инструмента «Текст». Этот инструмент используется для добавления текста к изображению. Выберите инструмент и нажмите на любую точку, чтобы добавить текст.
Компания Adobe известна всем пользователям, которые имеют хотя бы отдаленное понятие о работе с изображениями и фотографиями. Связано это с тем, что именно эта фирма является создателем легендарной программы Photoshop. На сегодняшний день это приложение является фактическим стандартом в мире профессиональных дизайнеров и художников.
Возможности человека, который в ней работает, ограничены только его же собственным мастерством. Впрочем, далеко не все пользователи являются настоящими корифеями: как работать в «Фотошопе CS6»? Для начинающих есть специальные видеоуроки, однако не у всех есть время на их просмотр. Что ж, попробуем хоть немного осветить сей вопрос.
Сразу предупредим, что в эту статью просто нереально втиснуть даже пару процентов от того объема информации, которая была бы уместна в данном случае. А потому мы ограничимся лишь самым поверхностным введением в тему и раскроем основные понятия, которые пригодятся вам при освоении программы «Фотошоп CS6».
Слои
Слой — основная константа, с которой вам придется иметь дело. Кстати, а что это такое? Под слоем в данном случае понимается отдельное изображение, у которого имеются собственные границы, четко очерченные от прочих участков картинки.
Для чего же нужны такие слои? Это очень важный вопрос. Дело в том, что именно благодаря им можно проводить операции практически над каждым участком изображения, не затрагивая при этом всю картинку в целом. Фактически, изображение в Photoshop можно представить в виде гигантской мозаики, для каждого пазла в которой отдельно задаются опции прозрачности, цвета, а также прочие параметры.
Так как работать в «Фотошопе CS6» (для начинающих программа может показаться очень сложной, но на самом деле все не так страшно) без упомянутого инструмента невозможно, рекомендуем освоить азы и закрепить полученные знания на практике. Сделать первые шаги в этом деле очень просто. Для этого откройте любое изображение, пройдите ко вкладке «Слой», выберите пункт «Создать новый слой».
Сделать первые шаги в этом деле очень просто. Для этого откройте любое изображение, пройдите ко вкладке «Слой», выберите пункт «Создать новый слой».
Измените что-то на изображении. Затем пройдите по указанному выше пути повторно, создав второй слой. Также что-нибудь на нем нарисуйте. Затем снова перейдите к той же вкладке, выберите команду «Соединить слои». Примерно так и выполняется вся основная работа в программе.
Что касается интерфейса, то «Фотошоп CS6» на русском языке появился не так давно. Если вы ищете советы по работе в интернете, то там зачастую предлагаются инструкции на английском языке. Имейте это в виду!
«Горячие клавиши», или Hotkeys
При постоянном использовании Photoshop очень важно запоминать наиболее часто используемые комбинации горячих клавиш. Практически невозможно постоянно держать в голове все из них, но наиболее часто используемые комбинации необходимо знать обязательно. Дело в том, что сочетания практически не изменяются в разных версиях программы, так что на освоение нового релиза потребуется куда меньше времени.
Итак, давайте рассмотрим самые простые варианты. При нажатии сочетания CTRL+N открывается новый документ. Намного проще нажать «хоткей», чем пользоваться главным меню при помощи мыши. Кроме того, полезно будет использовать сочетание CTRL+O, так как оно позволяет открыть диалоговое окно с выбором файлов для открытия. Полезны клавиши CTRL+K, которые открывают основных настроек программы. Наверняка многие пользователи знают о том, что сочетание CTRL+Z отменяет последнее действие. Это работает и в «Фотошопе».
Клавиши для слоев
Но в этой программе куда большую важность имеет работа со слоями, так что следует запомнить хотя бы некоторые горячие клавиши, связанные с этим термином. Так, для создания нового уровня следует нажать SHIFT+CTRL+N. После этого сразу же откроется диалоговое окно с настройками вновь создаваемого слоя. Важна и кнопка F7, так как она открывает настройку палитр. Для быстрого перехода на слой вверх нужно нажать ALT+]. Для перехода на слой вниз используйте SHIFT+ALT+].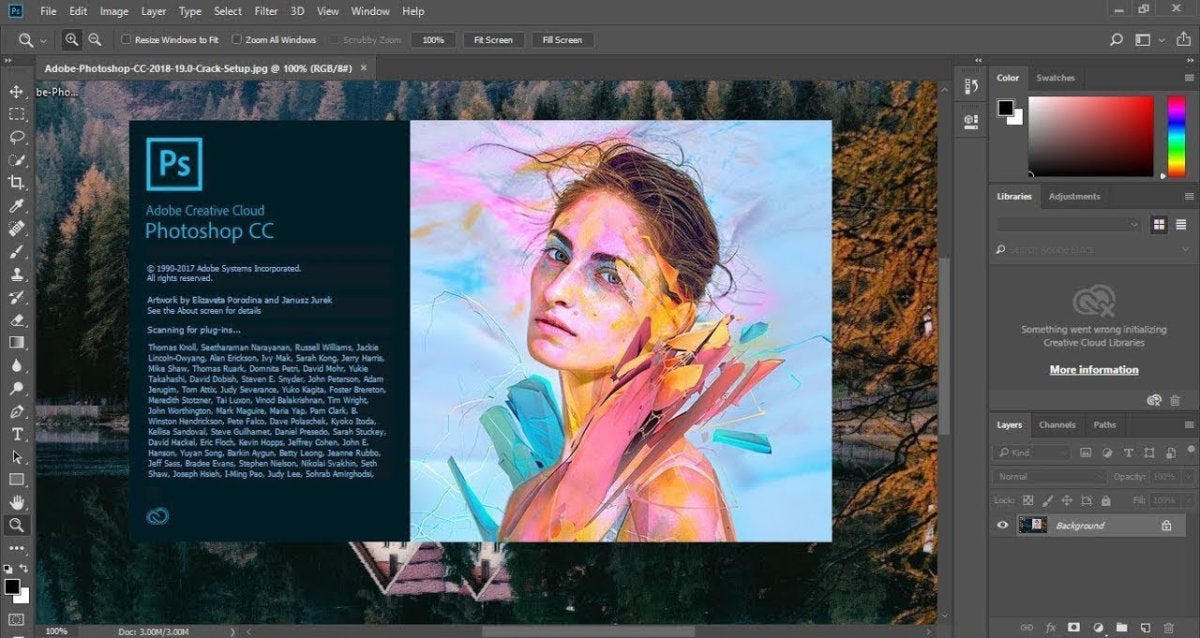
Если же вы хотите перейти на самый нижний уровень, то необходимо использовать сочетание SHIFT+ALT+ [. При необходимости установки текущего слоя в виде основного нажмите сочетание SHIFT+CTRL+]. Слияние слоев (о котором мы говорили в самом начале) осуществляется кнопками CTRL+E. Как видите, горячие клавиши чрезвычайно важны, ибо позволяют экономить массу времени.
Использование горячих клавиш при работе с фильтрами
Работа с фильтрами достаточно сложна и отнимает много времени. А потому использовать горячие клавиши в этом процессе тоже важно. Тем паче, что основных сочетаний не так уж и много. Так, если требуется повторить последний использованный фильтр с его настройками по умолчанию, нажмите сочетание CTRL+F. Если же вам необходим тот же фильтр, но с открытыми настройками, используйте клавиши CTRL+ALT+F.
Не знаете, как сбросить все настройки диалогового окна? Просто нажмите ALT совместно с клавишей ESC. Ценность этого сочетания в том, что оно работает совершенно аналогичным образом во всех диалоговых окнах с настройками.
Выбираем кисти!
Ни один из мастеров или начинающих пользователей «Фотошопа» не может полноценно работать без наиболее распространенного инструмента «Кисть». Сегодня мы постараемся выбрать ее для работы, узнав о способах регулирования параметров. Используя тот или иной вариант, можно создавать идеально подходящую именно для вашей работы форму, динамично изменять размер, подбирать рассеивание, текстуру, а также степень нажатия и прозрачности.
Для начала нужно активировать инструмент «Кисти» для «Фотошопа CS6», нажав на клавишу «B». Кликаем по нужной нам иконке, где можно регулировать все параметры. Необходимо нажать клавишу F5 на клавиатуре или воспользоваться меню «Окно», где и перейти к пункту «Кисти». Нужно сказать, что в меню хватает настроек, основные из которых мы и рассмотрим.
Перед тем как выбрать подходящий инструмент, необходимо выбрать форму его отпечатка. Здесь все зависит от типа выполняемой вами работы. То же самое можно сказать и о диаметре. Вариантов — масса! Однако при обучении рекомендуется выбирать простые формы кисти и средний диаметр ее отпечатка. Нужно отметить, что можно оперативно изменять последний параметр, используя клавиши «[» (уменьшить диаметр), или «]» (увеличить его).
Вариантов — масса! Однако при обучении рекомендуется выбирать простые формы кисти и средний диаметр ее отпечатка. Нужно отметить, что можно оперативно изменять последний параметр, используя клавиши «[» (уменьшить диаметр), или «]» (увеличить его).
При помощи ползунка под названием «Жесткость» можно отрегулировать центр жесткости инструмента. Если говорить проще, то при выбранном показателе «0» у вас получится мягкая кисть. Вкладка «Непрозрачность», как можно догадаться из названия, помогает выставить параметр, часто используемый при ретушировании фотографий.
На что еще стоит обратить внимание перед тем, как работать в «Фотошопе CS6»? Для начинающих не лишним было бы посмотреть на работы опытных художников и фотографов: вы сможете наглядно увидеть, как и при каких условиях лучше всего использовать основные приемы, то же ретуширование или старение фотографии.
Зачастую при выборе кисти важную роль играет ее цвет. На панели инструментов (в самом ее низу) есть кнопка, позволяющая отрегулировать и этот параметр. Нужно заметить, что при выборе активным считается тот цвет, в который окрашен верхний квадрат.
Нужно заметить, что при выборе активным считается тот цвет, в который окрашен верхний квадрат.
Другие принципы выбора кисти
Однако только этими параметрами выбор кисти для «Фотошопа CS6» не ограничивается. К примеру, достаточно часто возникает необходимость изменения угла наклона, что достигается путем регулирования настроек в одноименном диалоговом окне (если вы не забыли, вызывается оно нажатием клавиши F5). Здесь можно увеличить размер инструмента, а также изменить его наклон.
Нужно отметить, что при выборе кистей необычной формы (бабочка, звездочка, листочки) необходимо выставлять достаточный интервал, так как в противном случае изображение может превратиться в графическую «кашу». Экспериментируя с различными параметрами, вы со временем научитесь выставлять оптимальные для каждого вида работ, используя сотни доступных в программе параметров.
Естественно, вот так сразу, за один присест, не получится освоить «Фотошоп». Программа на русском языке — оптимальный вариант для новичков, поскольку всегда можно почитать справку, нажав на F1.
Плагины
Плагины (называемые также внешними модулями) представляют собой дополнительные фильтры, подключаемые к Photoshop. Впрочем, так можно назвать и некоторые дополнительные программные модули, расширяющие функционал приложения. По сути своей, плагины для «Фотошопа CS6» — это небольшие дополнительные программы, работающие внутри основного программного пакета.
В «Фотошопе» они чаще всего используются для расширенной имитации способов рисования; их часто применяют для снижения шума и улучшения резкости; при их помощи можно автоматически задавать фокусировку на каком-то объекте, расположенном на фотографии.
Плагины чаще всего разрабатываются только под определенную версию Photoshop, что зачастую обеспечивает массу трудностей при переходе на новый релиз. Однако они весьма хороши тем, что каждый пользователь сможет создать уникальный набор инструментов, подходящий именно для его целей. Вообще именно «Фотошоп CS6» для начинающих является наиболее подходящим вариантом, так как он более нагляден, а по умолчанию содержит больше инструментов.
Таким образом, лучше остановится на варианте «расширенных фильтров». Они также способны изменять обрабатываемое изображение, могут исказить его или убрать шумы и правильно настроить резкость.
Для установки плагина необходимо скачать его файл из интернета, а затем переместить в директорию «Photoshop/Plug-Ins». Впрочем, некоторые «серьезные» приложения зачастую имеют собственный файл установки. В таком случае их инсталляция упрощается до крайности: нужно просто запустить процесс и следовать инструкциям. Когда установка будет завершена, новые фильтры будут отображаться в программе (может понадобиться ее перезагрузка).
Итак, мы рассмотрели, как работать в «Фотошопе CS6». Для начинающих представленной информации пока достаточно, нужно закрепить знания на практике, а затем уже постигать все тонкости процесса.
Некоторые плагины для «Фотошопа»
Давайте несколько более подробно рассмотрим предназначение некоторых «помощников» для Adobe Photoshop. К примеру, весьма популярное дополнение ICOFormat специально создано для сохранения особенно мелких изображений размером до 200х200 рх с использованием стандартного расширения.ico.
Genuine Fractals Pro может увеличивать изображение, причем этот процесс проходит без потери качества. Для этой же цели могут быть использованы дополнения Blow Up и AKVIS Magnifier.
Плагин AKVIS Chameleon идеален для Он позволяет автоматически подгонять вставляемые фрагменты под цвет основного изображения. Кроме того, он несколько размывает резкие грани, делая коллажи более «живыми».
В завершение…
Нужно отметить, что плагины могут распространяться не только отдельно, но и в виде больших тематических пакетов. Большая часть процессов с их помощью может быть существенно ускорена. Однако нужно помнить о том, что успех в использовании плагинов будет сопутствовать лишь тому, кто понимает принцип их действия и сможет проделать все эти операции вручную!
Вот такие краткие уроки «Фотошопа CS6». Осваивайте программу на практике, методом проб и ошибок — это наилучший вариант.
Сегодня мы будем рассматривать вопрос: «Как пользоваться Фотошопом?» Ведь именно этот графический редактор позволяет решать самые сложные задачи, связанные с изображениями. Сразу следует сказать, что здесь не будут предоставлены точные инструкции, а лишь рекомендации, позволяющие самостоятельно обучаться. Итак, далее вы узнаете, как пользоваться Фотошопом.
Подготовка
Сначала разберемся с самой программой. Самая последняя версия этого редактора: Adobe Photoshop CS6. Но вам не обязательно скачивать последнее обновление. Интерфейс программы и большинство инструментов практически не поменялись с момента выпуска первой версии. Конечно, первое обновление далеко уходит в прошлое по сравнению с CS6. Но на начальном этапе обучения этой программе подойдет любая версия. Кстати, интерфейс данного редактора содержит 27 различных языков. В том числе присутствует и русский перевод.
Основные инструменты
Чтобы ответить на вопрос: «Как пользоваться Фотошопом CS6», необходимо в первую очередь рассмотреть основные инструменты программы. Так как без них вы не сможете проводить даже простейшие операции. Всего можно выделить 4 группы инструментов. Далее кратко рассмотрим каждую из них.
- Инструменты для выделения . Огромное количество операций, проводимых в программе Photoshop, происходят именно при помощи этой группы средств. Производить выделение можно по-разному. Например, произвольным образом при помощи инструмента «лассо» (горячая клавиша L) можно отделить небольшую область. Для более точных выделений рекомендуется использовать «перо» (Р). Производить выбор инструментов нужно в зависимости от ситуации.
- Инструменты для рисования. Наверняка, вы уже встречали подобные средства в других графических редакторах. Чтобы произвольным образом нарисовать рисунок, можно использовать «карандаш» или «кисть». Здесь возможно настраивать размер и точность инструментов. Если вы немного ошиблись или просто хотите стереть ненужный вам фрагмент, можно использовать «ластик». Для восстановления утраченного фонового изображения применяется «архивная кисть».
- Инструменты для коррекции. В эту группу входят различные средства для размытия, увеличения резкости, уменьшения яркости и т. д. Данные инструменты позволяют производить самые различные операции и эффекты.
- Дополнительные инструменты . В эту категорию можно включить средства для заливки, точечного восстановления, подбора цвета, набора текста и т. д.
Дополнительные сведения
Чтобы понять, как научиться пользоваться Фотошопом, нужно для начала ознакомиться со всеми инструментами. Как вы, наверное, уже заметили, средств для редактирования изображения достаточно. Но не стоит думать, что на ознакомление со всеми инструментами у вас уйдет большое количество времени. Этот процесс всегда происходит весело и быстро.
Заключение
Вопрос «Как пользоваться Фотошопом?» очень часто задается на специализированных форумах. И порой он остается без должного внимания, так как невозможно каждому новичку объяснять всякий раз элементарные вещи, связанные с этим редактором. Рекомендуется сначала попытаться самостоятельно поэкспериментировать с инструментами, фильтрами и другими средствами. А после этого подходить более серьезно к этому вопросу. И через какое-то время вы уже сами сможете консультировать других по поводу того, как пользоваться Фотошопом.
Рекомендуем также
Инструкция по использованию фотошопа cs5. Как пользоваться инструментами программы Adobe Photoshop CS6
Просмотрите все инструменты. Вы можете найти инструменты в пиктографическом меню. Разберитесь, какой значок дает вам доступ к определенному инструменту.
- Вы можете выбрать различные типы инструментов функций «Выделения», например: «Прямоугольная область», «Овальная область», «Область (Горизонтальная строка)» или «Область (Вертикальная строка)». Эти варианты удлиненного выделения работают на каждом инструменте, кроме «Перемещения» и инструмента масштабирования.
Выделите различные участки изображения по мере необходимости. Есть несколько инструментов, которые могут в этом помочь:
- «Прямоугольная область»: выберите инструмент, кликнув по нему, а затем нажмите и перетащите на изображение.
- «Перемещение»: с помощью этого инструмента вы можете установить выбранный слой. В основном, этот инструмент используется для перемещение объектов (слоев).
- «Прямолинейное лассо»: инструмент используется для тех же целей, что и инструмент «Выделение», но он дает возможность самому начертить форму выделения. Вы можете создать любую форму. Чтобы это сделать, сначала выберите инструмент, а затем начните нажимать на разных местах в изображении, обводя нужную вам область. Затем нажмите на отправную точку, чтобы завершить выделение или просто нажмите клавишу Еnter.
- «Волшебная палочка»: выделяет области изображения на основе цветового или яркостного сходства рядом находящихся пикселей.
Обрежьте изображение, используя инструмент «Рамка». Он служит для кадрирования изображения — создания рамки и обрезки непопавших в рамку областей. Просто нажмите на инструмент, определите область, которую нужно обрезать и нажмите клавишу Еnter.
Подберите цвета из вашего изображения, используя инструмент «Пипетка». С его помощью вы можете выбрать цвета из изображения. Вы можете нажать на любом месте вашего изображения, чтобы выбрать цвет, а затем можно использовать этот цвет для других целей.
Восстановите проблемное изображение с помощью инструмента «Точечная восстанавливающая кисть». Нужно всего лишь кликнуть на объекте (дефекте) и инструмент заполнит его цветом, основываясь на пикселях окружающих этот объект (дефект). Во внимание будут приняты такие параметры, как: освещение, затенение, текстура, прозрачность (все просчитывается автоматически).
Используйте разнообразные инструменты для рисования.
- «Кисть»: любимый инструмент живописцев и художников, который используется для рисования. Вы можете настроить размер и тип кисти, щелкнув правой кнопкой на рабочей области изображения.
- «Штамп»: инструмент используется для клонирования одной части изображения на другую часть. Выберите инструмент, удерживая клавишу Alt, а затем нажмите на область, которую вы хотите клонировать, потом отпустите Alt и выбранная вами область будет клонирована.
- «Архивная кисть»: инструмент используется, чтобы показать исходное состояние изображения, когда вы его только открыли в Photoshop. Например, если вы сделали цветное изображение черно-белым (Alt + Shift + Ctrl + B), а затем начали рисовать по нему с помощью инструмента «Архивная кисть». В тех местах, где вы рисовали, изображение будет становиться как в исходном виде – цветным.
- «Перо»: этим инструментом можно без труда нарисовать векторную фигуру любой формы, размер которой можно изменять без потери качества. Расположите курсор туда, где вы начнете рисовать и кликните, чтобы создать первую якорную точку. Другие якорные точки будут соединяться с каждой последующей и у вас получится фигура. Чтобы завершить фигуру, кликните на первой якорной точке или нажмите Enter.br>
Стирайте ненужные места с помощью инструмента «Ластик». Он используется, чтобы стереть мазки или слои изображения.
Создайте эффекты в конкретных областях изображения.
- «Градиент»: этот инструмент может сделать градиент цвета в выбранной области или на всем изображении. Выберите инструмент и затем нажмите на изображение, перетащите его в нужном вам направлении.
- «Размытие»: этот инструмент используется для размытия изображения или мазков. Просто выберите инструмент и выделите область, которую нужно размыть.
- «Осветитель»: используется для осветления темной области изображения. Просто выберите инструмент и начните рисовать по изображению.
Adobe Photoshop CS5 – это многофункциональный графический редактор, позволяющий решать ряд самых разнообразных задач. Уникальность программы в том, что к одному и тому же результату можно прийти различными способами.
Adobe Photoshop CS5 позволяет обрабатывать готовые изображения, к примеру фотографии. Существует возможность не только скорректировать цветовую гамму, яркость и насыщенность изображения, но и удалить отдельные элементы или изменить их цвета, скомбинировать несколько изображений и даже полностью поменять вид фотографии, изменив время суток или сделав из фото старинную фреску.
Кроме того, в Adobe Photoshop CS5 можно отрисовывать свои изображения от портретов и пейзажей до отдельных графических элементов веб-дизайна.
Adobe Photoshop CS5 создан для работы с растровой графикой, однако он поддерживает необходимый минимум функций для работы с векторными объектами, создания изображений в 3D, а также анимации.
С чего начать
Для тех, кто никогда прежде не сталкивался с графическими редакторами и собирается всерьез работать в Adobe Photoshop CS5, важно ознакомиться с теорией о природе цвета, цветовых палитрах и их применении, а также типах изображений и разрешении. После этого можно приступать к изучению программы.
Прежде всего, следует изучить ее интерфейс и определиться, какой функционал следует рассмотреть более внимательно, отталкиваясь от тех задач, которые планируется выполнять посредством Adobe Photoshop CS5.
Для фотохудожников необходимо знать инструменты цветокоррекции и ретуши, они будут основными при работе с программой. При создании же своего изображения цветокоррекция важна, как правило, на финальном этапе. Научиться корректировать яркость, насыщенность, цветовой баланс необходимо даже в том случае, если пользователь Adobe Photoshop CS5 собирается рисовать исключительно пейзажи. Часто без этого не добиться ощущения целостности картины.
Если пользование программы не будет ограничено цветокоррекцией готовых изображений, полезно изучить основы работы со слоями и масками, а также научиться пользоваться простыми инструментами из панели инструментов и их свойствами.
Также нелишним будет рассмотреть свойства слоев и фильтры. Эти функции способны сэкономить массу времени, позволяя буквально в несколько приемов создать нужные эффекты.
Подробно изучить возможности Adobe Photoshop CS5 можно по учебникам или видеоурокам. Однако лучшим вариантом, как правило, будет персональный наставник или платные обучающие курсы в группе.
Как пользоваться интерфейсом Photoshop® CS5
Внешний вид редактора «Adobe® Photoshop® CS5» претерпел некоторые изменения, он стал более информативным, а пользоваться им стало еще удобнее.
В верхней части окна располагается панель управления. Ее предназначение – управление самой программой, ее интерфейсом , а также доступ к командам главного меню. На панели управления объединены все элементы управления для создания максимального удобства при доступе к командам и пунктам меню.
По сравнению с предыдущими версиями программы, структура панели управления была несколько изменена, в верхней ее части появились дополнительная кнопка «Запустить Mini Bridge » , с помощью которой вы сможете прямо в окне редактора «Adobe® Photoshop® CS5» запустить программу-библиотеку, которая служит для просмотра и сортировки всех графических и видео изображений на вашем компьютере. Также были убраны некоторые из кнопок, которые присутствовали в ранней версии.
Правее находится кнопка «Просмотреть вспомогательные элементы» , с помощью которой вы сможете разместить в рабочем пространстве сетки, линейки и направляющие, что значительно облегчит работу с изображениями.
Кнопка «Режимы экрана» позволяет выбрать варианты просмотра изображения, такие как «Стандартное окно», «Целый экран с главным меню» и «Целый экран».
В «Adobe® Photoshop® CS5» была немного изменена панель выбора рабочей среды. Здесь так же, как и в ранней версии представлены наборы инструментов для определенного вида работы с графическими изображениями. В эти наборы также включены наиболее часто используемые среды и параметры для достижения наиболее эффективных результатов, как при работе с фотографиями и дизайном, так и для создания анимированных изображений и 3D-графики. Но теперь для более удобного переключения между средами их можно разместить по всей верхней части окна.
В нижней части панели управления располагается панель атрибутов, состав которой изменяется в зависимости от того, с каким инструментом ведется работа в данный момент.
Под панелью атрибутов располагается панель вкладок, с помощью которой вы можете переключаться между открытыми изображениями.
Ниже расположена рабочая область программы, в которой ведется работа с изображениями. Слева от этой рабочей области находится «Панель инструментов». По сравнению с прошлой версией программы, визуально она ничуть не изменилась, однако добавились некоторые инструменты в группах инструментов.
Справа от рабочей области располагается область панелей, на которых собраны все управляющие элементы по обработке изображений. Как и в ранних версиях, все панели собираются в отдельный блок, при этом имеется возможность менять состав панелей, их размеры, и положение на экране.
Для более удобного просмотра изображения в программе Фотошоп, вы можете скрыть палитры и панели, выключая панель «Инструменты» и панель «Управление», для этого нажмите клавишу «Tab» . Чтобы скрыть или отобразить все палитры и панели, кроме панели «Инструменты» и панели «Управление», нажмите клавиши«Shift»+»Tab» .
Наконец, в самом низу рабочей области находится строка состояния, с помощью неё вы можете получить информацию о текущем процессе.
(5)| Общий обзор Adobe® Photoshop® CS5 | |||||
|---|---|---|---|---|---|
| 1. | Новое в Adobe® Photoshop® CS5 | 2:08 | 10 | 98537 | |
| 2. | Интерфейс Photoshop® CS5 | 4:05 | 5 | 108903 | |
| 3. | Переключение рабочей среды | 2:53 | 2 | 37487 | |
| 4. | Работа с панелями | 2:50 | 3 | 60114 | |
| 5. | Панель «История» | 1:42 | 1 | 24681 | |
| Работа с файлами | |||||
| 6. | Открытие файла | 1:06 | 2 | 35210 | |
| 7. | Создание нового файла | 2:23 | 1 | 33809 | |
| 8. | Сохранение изображения | 1:35 | 0 | 46824 | |
| 9. | Навигация по рабочему пространству | 3:44 | 1 | 29322 | |
| Первичная обработка изображений | |||||
| 10. | Работа со слоями | 4:35 | 5 | 351452 | |
| 11. | Работа с масками | 3:04 | 0 | 98431 | |
| 12. | Работа с каналами | 1:40 | 0 | 33467 | |
| 13. | Работа с направляющими | 2:13 | 0 | 42572 | |
| 14. | Палитра «Цвет» | 1:43 | 0 | 23294 | |
| 15. | Изменение размеров изображения | 2:00 | 0 | 40565 | |
| 16. | Обрезка изображений | 2:01 | 0 | 89762 | |
| 17. | Трансформация изображения | 2:28 | 0 | 58579 | |
| 18. | Цветовые режимы | 2:23 | 1 | 33442 | |
| 19. | Корректирующие слои | 2:01 | 0 | 29132 | |
| 20. | Заливка с учетом содержимого | 1:57 | 0 | 43751 | |
| 21. | Марионеточная деформация | 3:20 | 3 | 42509 | |
| Инструменты выделения | |||||
| 22. | Обзор панели инструментов | 2:21 | 0 | 17732 | |
| 23. | Магнитное Лассо — инструмент выделения | 4:16 | 0 | 24544 | |
| 24. | Инструмент «Волшебная палочка» | 2:50 | 1 | 48052 | |
| 25. | Инструмент «Быстрое выделение» | 1:46 | 0 | 35483 | |
| Инструменты рисования и заливки | |||||
| 26. | Инструменты «Кисть» и «Карандаш» | 4:31 | 1 | 21109 | |
| 27. | Инструмент «Замена цвета» | 2:43 | 0 | 107348 | |
| 28. | Инструмент «Микс-кисть» | 1:34 | 0 | 15433 | |
| 29. | Инструмент «Ластик» | 1:59 | 1 | 27867 | |
| 30. | Инструменты «Градиент» и «Заливка» | 2:29 | 0 | 27320 | |
| Инструменты ретуширования | |||||
| 31. | Инструмент «Восстанавливающая кисть» | 2:30 | 0 | 35079 | |
| 32. | Инструмент «Точечная восстанавливающая кисть» | 1:41 | 0 | 20434 | |
| 33. | Инструмент «Заплатка» | 2:14 | 0 | 44413 | |
| 34. | Устранение эффекта красных глаз | 2:35 | 3 | 1738819 | |
| 35. | Инструмент «Штамп» | 1:23 | 1 | 40771 | |
| 36. | Инструменты «Размытие», «Резкость» и «Палец» | 1:58 | 0 | 69811 | |
| 37. | Инструменты «Осветлитель» и «Затемнитель» | 2:24 | 0 | 25746 | |
| 38. | Инструмент «Губка» | 1:49 | 0 | 17640 | |
| Фильтры | |||||
Пользоваться популярнейшим редактором графических изображений совсем несложно, когда освоишь. Усидчивость и наличие времени – это ваши основные помощники в данном вопросе. Мы, в свою очередь, расскажем о некоторых возможностях самой устойчивой версии Adobe Photoshop CS 5 и проведем небольшую познавательную экскурсию в мир работы с графикой посредством фотошопа.
Первый важный момент в использовании фотошопа – это свободное место на системном диске. Наш продвинутый редактор способен «кушать» память компьютера, причем в большом количестве. Убедитесь, что оперативная память вашего ПК не менее 1 ГБ, а для этого щелкните по значку «Мой компьютер» правой мышкой и зайдите в свойства. Вторая особенность в работе с изображениями – это монитор с хорошей цветопередачей. Он является залогом красивых фотографий и рисунков. Планшеты, ноутбуки и подобное вряд ли сравнятся со стационарным ПК.У фотошопа есть секрет – редактор любит терпеливых пользователей. Если поначалу вам покажется, что задача невыполнима, не бросайте уроки. Отложите на некоторое время и снова приступайте к изучению. Изучите фотошоп – получите возможность иметь стабильный доход, не выходя из дома!
Photoshop CS6. Удаление и перемещение объектов с учетом содержимого. Учимся пользоваться инструментом перемещение в Adobe Photoshop
Посвящен одному из них – инструменту перемещения.
Инструмент перемещения можно найти в , это самый первый инструмент и имеет вид стрелочки. Поскольку мы довольно таки часто им пользуемся, то для него была присвоена горячая клавиша V , с помощью которой мы можем очень быстро на него переключаться.
С помощью инструмента перемещение мы можем перемещать слои и группы слоев.
Давайте рассмотрим настройки инструмента перемещения
Первая настройка, как мы видим, автовыбор. С помощью этого инструмента мы можем автоматически выбирать слои для перемещения, с помощью клика по ним. Если вы отключаете функцию автовыбора, то тогда вы сможете перемещать только тот слой, который выбран в слоях. Автовыбор имеет преимущественное значение, когда приходится работать с большим количеством слоев. Так же есть настройка группы слоев, которую применяют в тех случаях, когда работают с группами слоев и папками. Если стоит настройка слой, то тогда инструмент перемещение сможет перемещать все слои в этой группе, как один слой. Но стоит изменить настройку на группы слоев, как сразу, же появляется возможность перемещения каждого отдельного слоя и даже в группе слоев.
Следующая настройка инструмента перемещения показать управляющие элементы. Тоже довольно таки интересная настройка, которая сохраняет предыдущую команду. Так же эта команда применяется и к другим слоям, на которые вы переходите. Если это было свободное трансформирование, то при функции показать управляющие элементы, откроется рамка свободного трансформирования, с помощью которой вы сможете трансформировать этот элемент. Иногда удобно с ней работать, и подгонять элементы композиций под общую картину.
Следующая группа настроек – выравнивание.
Для того, что бы ее применить нужно, выделить все слои с помощью клавиши SHIFT или клавиши CTRL . Описание настроек слева на право…
- Выравнивает все слои и элементы по верхнему краю.
- Выравнивает слои посередине. Здесь берется середина слоя.
- Выравнивание слоев по нижнему краю.
- Выравнивание слоев по левому краю.
- Выравнивание вертикально по центру.
- Выравнивание слоев по правому краю.
Как утверждает Алексей, то следующая группа настроек применяется им крайне редко. Допустим не знаю как в пятом фотошопе, а в шестом, они работают следующим образом.
Для чего нам вообще применять настройки выравнивания инструмента перемещения? Ну, во-первых это достаточно удобно, задать выравнивание сразу нескольким слоям. А. во-вторых, эти функции применяются очень часто в полиграфии и веб-дизайне, поэтому крайне важно научиться использовать их правильно и эффективно.
И так, давайте подведем маленький итог по инструменту перемещения. Мы выяснили, что у инструмента перемещения есть настройки автовыбора, показа управляющих элементов и настройки выравнивания слоев.
Добрый день, уважаемые посетители моего блога. Рад, что вы посетили мой блог. И сегодня состоится очередной урок по фотошопу. Наконец мы начнем изучать . Это ох как важно. И начнем мы пожалуй с того, без чего мы не сможем обойтись дальше. Инструмент перемещение в фотошопе поможет нам перемещать какие-либо объекты, тем самым облегчая нам различные задачи.
Для чего же нам пригодится данный инструмент?
- Для перетаскивания объектов
- Для перемещения выделенных областей на данном изображении или вообще на другое изображение
В общем, что я вам тут перечисляю всё? Давайте я вам покажу как это работает.
Когда нужная область будет окружена пунктирной линией, то встаньте на инструмент «Перемещение» , затем наведите мышку на выделенную область и зажмите левую кнопку мыши. А теперь, не отпуская палец от кнопки мыши, начинайте водить ее по сторонам и вы увидите, что движется и выделенный фрагмент. Таким образом вы сможете перемещать ее куда угодно.
Если вы хотите перенести эту выделенную область на другое изображение, то для начала . Теперь вернитесь на ваш документ с выделенной областью или же выделите другую область. Получается? Отлично. А теперь глубокий вдох…опять зажимаем наше выделение левой кнопкой мыши и подносим его на вкладку нового документа, но мышку при этом не отпускаем.
Когда нам раскроется наш новый документ, то можете опускаться на него и уже отпустить кнопку или подвинуть в то место куда надо. Вот и все. Как видите, ничего сложного.
Кроме того перемещение нам нужно, когда мы работаем со слоями, т.е. когда у нас одна картинка наложена на другую. И тогда мы сможем двигать каждую картинку отдельно.
Например, на картинке изображена лягушка, сидящая на листе кувшинки. На самом деле здесь два изображения — отдельно лягушка и отдельно кувшинка. Получается, что слой с лягушкой наложен на слой с кувшинкой. Вообще о слоях мы будем говорить подробнее в следующих уроках, так что особо не вникайте, но постарайтесь уловить суть.
Так вот, как видите, эта зеленая принцесса сидит на нижней кувшиночке. А вот она говорит: «Не хочу сидеть на нижней, хочу наверх!». Да без проблем Квакушечка. Тогда я снова беру инструмент «перемещение» , и зажав левую кнопку мыши на лягушке, перетаскиваю ее на верхний листочек. Вот так вот простенько наша царевна перескочила с одного листочка на другой и теперь там ждет прЫнца.
Ну как? Суть инструмента перемещение ясна? Уверен, что да. Но вы не переживайте, если остались какие-то вопросы, потому что данный урок лишь знакомство с этим инструментом. Вы все равно набьете руку, в следующих уроках, так как перемещением мы будем пользоваться постоянно. Ну а вообще, если остались каки-либо вопросы или дополнения, то спрашивайте. Не стесняйтесь.
Вообще я хотел бы рекомендовать вам превосходный видеокурс по изучению adobe photoshop . Курс просто превосходный, всё с нуля и рассказано понятным языком. Я всегда стараюсь найти что-то новое и полезное, и просмотрев этот курс я узнал даже некоторые новые фишки, о которых не знал раньше, и которые облегчили работу. В общем, если вы действительно хотите изучить фотошоп с нуля по видеоурокам, то лучшего вам просто не найти. Очень рекомендую.
Ну а на сегодня у меня всё. Надеюсь мой урок по перетаскиванию был вам полезен и вы что-то для себя уяснили. Не забудьте подписаться на обновление моего блога и тогда вы сможете первым узнавать о последних новостях и не только. В общем очень жду вас в моих следующих статьях, а на сегодня я с вами прощаюсь! Пока-пока!
С уважением, Дмитрий Костин.
В Paint.NET существуют два основных инструмента перемещения:
- Перемещение выделенной области Этот инструмент позволяет перемещать, вращать и изменять размер изображения, ограниченного выделенной областью. При использовании этого инструмента выделенная область подсвечивается синим цветом, при переключении на какой-нибудь другой инструмент, например, инструмент рисования, подсветка будет отключена для лучшей цветопередачи.
- Перемещение области выделения Этот инструмент позволяет перемещать, вращать и изменять размер самой выделенной области. При этом никакого изменения с изображением внутри этой области не происходит. При использовании этого инструмента выделенная область так же подсвечивается синим цветом для большей наглядности того, какая часть изображения включена в выделенную область, а какая нет.
При переключении на один из инструментов перемещения по краям и середине сторон контура прямоугольника, содержащего выделенную область, появятся маркеры управления. Пример можно увидеть на рисунке слева.
Если инструмент перемещения выбран и маркеры управления на области активны, можно выполнить любое из трех перечисленных ниже действий. Одно и то же действие можно выполнять последовательно несколько раз, до тех пор, пока не будет достигнут требуемый результат. Далее на первой левой картинке будет приведен пример применения инструмента «перемещение выделенной области», а на второй правой картинке результат действия инструмента «перемещение области выделения». Обратите внимание, что во втором случае, в отличие от первого, изменения самого изображения не происходит.
Примечание: Если при перемещении области выделения появляется изображение в виде шахматной сетки, это является свидетельством того, что в этом месте изображение считается прозрачным, т.е. под перемещенным участком ничего нет.
1. Перемещение. Перемещение выделенной области следует выполнять левой кнопкой мыши. Результат перемещения каждым из двух описанных инструментов приведен ниже.
2. Изменение размера. Для изменения размера переместите указатель мыши к одному из маркеров, при этом указатель курсора мыши изменится на указатель типа «рука». Далее следует изменить размер области, перемещая указатель при нажатой левой кнопке мыши. Если вы изменяете размер с использованием углового маркера, то для того что бы сохранить исходные пропорции выделенной области в процессе изменения размера можно удерживать нажатой клавишу Shift .
В процессе работы в программе фотошоп постоянно требуется перемещать объекты по . Для этих целей используется инструмент Перемещение . В этой статье вы узнаете все, что можно делать, используя Перемещение, и какие еще у него есть дополнительные полезные функции.
В этом действии есть два возможных сценария:
1. Просто переместить фрагмент . В этом случае инструмент будет работать как команда Вырезать , то есть после перемещение в данном месте останется пустота.
Пример
Допустим, нужно выделить на картинке слово (которое является частью картинки) и переместить его куда-нибудь в другое место:
Напомню, чтобы создать такое выделение, как правило, используют .
2. Подвинуть содержимое выделенной области, автоматически создав его копию. Чтобы это сделать, необходимо в момент перемещения держать зажатой клавишу Alt на клавиатуре.
Пример
Тот же случай, когда нужно переместить текст, но при этом задача автоматически создать его копию:
При перемещении содержимого слоя или выделенной области, следите за тем, чтобы на палитре слоев был правильно выбран слой. Если это содержимое выделенной области, то выберите сперва слой, которой содержит этот фрагмент.
Если вы выбрали пустой слой, или в выбранную выделенную область не входит ни единого пиксела, то фотошоп покажет вам .
Если вам нужен фрагмент, который создан путем наложения двух и более слоев, то для начала эти , чтобы получился один слой, к которому вы и будете применять перемещение фрагмента выделенной области.
3. Перемещать объекты из одной вкладки в другую
В фотошопе существует множество способов как добавить картинку к картинке. Один из таких способов — это использование инструмента Перемещение.
Для этого надо разместить вкладки с картинками () на рабочем пространстве так, чтобы их все вы могли видеть. Затем берите инструмент, зажмите левой кнопкой мыши содержимое одной вкладки и, не отпуская клавишу мыши, переместите в другую вкладку.
Пример
4. Выравнивать объекты по центру и краям
На панели параметров находятся команды, позволяющие автоматически выравнивать объекты относительно всего изображения, либо его отдельного фрагмента.
На панели параметров большую часть функций отнимают кнопки выравнивания. Но помимо них есть и другие настройки.
Автовыбор
Поставив галочку напротив этого параметра, вы измените способ выбора объекта для перемещения. Если в обычном режиме (без галочки) сначала нужно выбрать слой на палитре, а потом его двигать, то с активированным режимом Автовыбора , фотошоп будет двигать тот слой, на который вы навели указатель мыши на самом изображении.
Это удобно, когда на изображении расположено много слоев с небольшими деталями, которые приходится постоянно перемещать. Движение руки до палитры слоев и обратно, а еще надо найти миниатюру нужного слоя, отнимает много времени. Данный режим значительно ускорит производительность работы. Главное ясно понимать какие объекты находятся на отдельных слоях и четко прицеливаться указателем мыши до их пикселей.
Сюда бы я еще добавил другую аналогичную опцию инструмента по выбору слоев для перемещения — клик правой кнопкой мыши по изображению вызывает меню слоев . То есть это меню показывает имена всех слоев, которые имеют свои пиксели в этой точке, а самым верхним в списке будет тот, чьи пиксели находятся выше остальных.
Показать управляющие элементы
Если поставить галочку напротив этого параметра, то все объекты, которые вы будете выбирать для перемещения, станут отображаться сразу с рамкой с маркерами. С ее помощью можно сразу изменять размер объектов, их угол наклона и вызывать .
Заметили ошибку в тексте — выделите ее и нажмите Ctrl + Enter . Спасибо!
В этом разделе рассмотрены следующие инструменты:
Инструмент «Перемещение выделенной области»
Этот инструмент позволяет перемещать, поворачивать и масштабировать выделенную область вместе с пикселями изображения попавшими в эту область. Если этот инструмент активен, голубая подсветка области выделения (для лучшего отображения цвета) отключается.
Инструмент «Перемещение области выделения»
Этот инструмент позволяет вам перемещать, поворачивать и масштабировать выделенную область не изменяя положения пикселей изображения попавших в эту область. Это бывает полезно для уточнения положения и размера области выбора. Если этот инструмент активен, голубая подсветка области выделения (для более точного её расположения) включена.
Первое, в чем вы должны убедиться, перед выбором одного из вышеупомянутых инструментов перемещения — в том что выделение активно. Для того чтобы узнать больше о том как создавать и редактировать выделения ознакомьтесь со страницей « ». Каждое перемещение, изменение размера и поворот, производимое над областью выделения добавляется в окно « ».
При переключении на один из инструментов перемещения выделения, на углах и сторонах области выделения появляются специальные «узлы» используемые для изменения размеров области выбора:
Независимо, от того какой из инструментов перемещения выделения активен, вы можете выполнять любую из трех описанных ниже операций. Каждая из этих операций может быть выполнена неоднократно, и вы можете выполнять их любое количество раз и в любом порядке, пока не достигните желаемого результата. Отметьте, что в каждом случае, при использовании инструмента «Перемещение области выделения», пиксели, попавшие в область выделения, не затрагиваются.
Внимание: при перемещении пикселей по фоновому слою, появляется узор шахматной доски, который показывает, что данная область стала прозрачной. Конечно же этот узор не является частью изображения, а служит только для отображения прозрачности.
Перемещение
Для того чтобы переместить выделение (или выделенное) просто перетащите его с нажатой левой кнопкой мышки, кликнув где-либо (кроме «узлов» границы выделения) на изображении:
Перемещение выделенной области (слева) и области выделения (справа)
Наведите курсор мыши на любой из «узлов» границы выделения и он сменит вид на «руку». Нажмите левую кнопку мышки и перетащите выделение/выделенное. Если вы перемещаете «узел» в одном из углов границы выделения, вы можете нажать клавишу Shift, чтобы сохранить исходные пропорции сторон:
Изменение размера выделенной области (слева) и области выделения (справа)
Для того, чтобы повернуть выделение/выделенное, кликните правой кнопкой мышки где-либо (кроме «узлов» границы выделения) на изображении и перетащите её (удерживая правую кнопку мыши) в направлении желаемого поворота. При вращении в центре области выделения появляется индикатор указывающий на этот центр и на угол поворота. Он выглядит как небольшой кружок с линией проходящей через него. Отметьте также то, что значение угла поворота также отображается на строке состояния:
Вращение выделенной области (слева) и области выделения (справа)
Для того, чтобы шаг угла поворота был кратным 15° удерживайте при этом повороте клавишу Shift.
Обучение photoshop cs6 для начинающих. Photoshop для начинающих — пошаговые инструкции и рекомендации
Предлагаю вашему вниманию отличный учебник по фотошоп — «Официальный учебный курс на русском языке по Adobe Photoshop CS6».
Это официальный учебный курс по программе, входящий в знаменитую серию «Classroom in а Вооk».
Книга пригодится как начинающим, так и опытным пользователям, желающим получить от Adobe Photoshop CS6 максимум возможного.
Весь курс представляет из себя серию простых, прекрасно подобранных пошаговых инструкций, которые объединены в 14 разделов. Каждый раздел — это урок определенной тематики, позволяющий вам на практике освоить инструменты Adobe Photoshop CS6 и научиться приемам работы с горячими клавишами.
Здесь рассмотрено всё — от начала работы с фото и работы со слоями, до использования микс -кистей и создания трехмерных изображений, а также работа с видео материалом в видео редакторе.
Что находится в текстовом файле:
Начало работы
1. Знакомство с рабочим пространством
2. Основы коррекции фотографий
3. Работа с выделенными областями
4. Работа со слоями
5. Коррекция и улучшение цифровых фотографий
6. Маски и каналы
7. Оформление текста
8. Техника векторного рисования
9. Создание композиций
10. Редактирование видео
11. Рисование с помощью микс-кисти
12. Работа с трехмерными объектами
13. Подготовка файлов для всемирной паутины
14. Печать и управление цветом
Предметный указатель
Название: Adobe Photoshop CS6. Официальный учебный курс
Автор: Adobe Creative Team
Издательство: М.: Эксмо
Год: 2013
Формат: PDF
Страниц: 432
Жанр: Учебное пособие
Язык: Русский
Размер: 144,47 Mb
Но,поскольку, это руководство есть пошаговые уроки, снабженные теоретическими справками, то для тех, кто захочет повторять эти уроки на практике, необходим будет дополнительный материал. Ссылки для скачивания дополнительного материала представлены ниже. Каждому разделу соответствует ссылка на материал с соответствующим номером.
Так, например, если вы решили изучать раздел 10 — «РЕДАКТИРОВАНИЕ ВИДЕО» —
вам необходимо скачать файл Lesson10.zip , разархивировать его, открыть текстовый документ в разделе 10, а также запустить программу Adobe Photoshop CS6 Extended (так как только в комплектации расширенной версии есть возможность работать с видео).
Дополнительные материалы представляют собой необходимые для выполнения урока файлы изображений, PSD — файлов, видео файлов и т. д.
Теперь о самой программе Adobe Photoshop CS6 Extended.
Далее по ссылкам согласно разрядности вашей системы можно скачать портативную полную версию Adobe Photoshop CS6 (Extended) с, практически, последними обновлениями.
Очень советую скачать это руководство и попытаться изучать его. Уверяю вас, вы обязательно найдете интересные для себя моменты в этом пособии. Возможности Adobe Photoshop CS6 очень велики, узнайте о них как можно больше.
С большим удовольствием поработала с уроком 12 «РАБОТА С ТРЕХМЕРНЫМИ ОБЪЕКТАМИ»
Используя материалы к уроку и стандартные 3-d фигуры, которые есть в фотошоп, а также возможность создания 3-d текста и, выполняя пошагово все инструкции из руководства, сделала вот такую 3-d композицию. В процессе урока освоила как позиционировать объекты на сцене, изменять ракурс камеры, перемещать объекты с помощью виджета 3D Axis, применять материалы к -3-d объектам, работать с освещением сцены. Вот мой результат по уроку 12
Сегодня мы будем рассматривать вопрос: «Как пользоваться Фотошопом?» Ведь именно этот графический редактор позволяет решать самые сложные задачи, связанные с изображениями. Сразу следует сказать, что здесь не будут предоставлены точные инструкции, а лишь рекомендации, позволяющие самостоятельно обучаться. Итак, далее вы узнаете, как пользоваться Фотошопом.
Подготовка
Сначала разберемся с самой программой. Самая последняя версия этого редактора: Adobe Photoshop CS6. Но вам не обязательно скачивать последнее обновление. Интерфейс программы и большинство инструментов практически не поменялись с момента выпуска первой версии. Конечно, первое обновление далеко уходит в прошлое по сравнению с CS6. Но на начальном этапе обучения этой программе подойдет любая версия. Кстати, интерфейс данного редактора содержит 27 различных языков. В том числе присутствует и русский перевод.
Основные инструменты
Чтобы ответить на вопрос: «Как пользоваться Фотошопом CS6», необходимо в первую очередь рассмотреть основные инструменты программы. Так как без них вы не сможете проводить даже простейшие операции. Всего можно выделить 4 группы инструментов. Далее кратко рассмотрим каждую из них.
- Инструменты для выделения . Огромное количество операций, проводимых в программе Photoshop, происходят именно при помощи этой группы средств. Производить выделение можно по-разному. Например, произвольным образом при помощи инструмента «лассо» (горячая клавиша L) можно отделить небольшую область. Для более точных выделений рекомендуется использовать «перо» (Р). Производить выбор инструментов нужно в зависимости от ситуации.
- Инструменты для рисования. Наверняка, вы уже встречали подобные средства в других графических редакторах. Чтобы произвольным образом нарисовать рисунок, можно использовать «карандаш» или «кисть». Здесь возможно настраивать размер и точность инструментов. Если вы немного ошиблись или просто хотите стереть ненужный вам фрагмент, можно использовать «ластик». Для восстановления утраченного фонового изображения применяется «архивная кисть».
- Инструменты для коррекции. В эту группу входят различные средства для размытия, увеличения резкости, уменьшения яркости и т. д. Данные инструменты позволяют производить самые различные операции и эффекты.
- Дополнительные инструменты . В эту категорию можно включить средства для заливки, точечного восстановления, подбора цвета, набора текста и т. д.
Дополнительные сведения
Чтобы понять, как научиться пользоваться Фотошопом, нужно для начала ознакомиться со всеми инструментами. Как вы, наверное, уже заметили, средств для редактирования изображения достаточно. Но не стоит думать, что на ознакомление со всеми инструментами у вас уйдет большое количество времени. Этот процесс всегда происходит весело и быстро.
Заключение
Вопрос «Как пользоваться Фотошопом?» очень часто задается на специализированных форумах. И порой он остается без должного внимания, так как невозможно каждому новичку объяснять всякий раз элементарные вещи, связанные с этим редактором. Рекомендуется сначала попытаться самостоятельно поэкспериментировать с инструментами, фильтрами и другими средствами. А после этого подходить более серьезно к этому вопросу. И через какое-то время вы уже сами сможете консультировать других по поводу того, как пользоваться Фотошопом.
Компания Adobe известна всем пользователям, которые имеют хотя бы отдаленное понятие о работе с изображениями и фотографиями. Связано это с тем, что именно эта фирма является создателем легендарной программы Photoshop. На сегодняшний день это приложение является фактическим стандартом в мире профессиональных дизайнеров и художников.
Возможности человека, который в ней работает, ограничены только его же собственным мастерством. Впрочем, далеко не все пользователи являются настоящими корифеями: как работать в «Фотошопе CS6»? Для начинающих есть специальные видеоуроки, однако не у всех есть время на их просмотр. Что ж, попробуем хоть немного осветить сей вопрос.
Сразу предупредим, что в эту статью просто нереально втиснуть даже пару процентов от того объема информации, которая была бы уместна в данном случае. А потому мы ограничимся лишь самым поверхностным введением в тему и раскроем основные понятия, которые пригодятся вам при освоении программы «Фотошоп CS6».
Слои
Слой — основная константа, с которой вам придется иметь дело. Кстати, а что это такое? Под слоем в данном случае понимается отдельное изображение, у которого имеются собственные границы, четко очерченные от прочих участков картинки.
Для чего же нужны такие слои? Это очень важный вопрос. Дело в том, что именно благодаря им можно проводить операции практически над каждым участком изображения, не затрагивая при этом всю картинку в целом. Фактически, изображение в Photoshop можно представить в виде гигантской мозаики, для каждого пазла в которой отдельно задаются опции прозрачности, цвета, а также прочие параметры.
Так как работать в «Фотошопе CS6» (для начинающих программа может показаться очень сложной, но на самом деле все не так страшно) без упомянутого инструмента невозможно, рекомендуем освоить азы и закрепить полученные знания на практике. Сделать первые шаги в этом деле очень просто. Для этого откройте любое изображение, пройдите ко вкладке «Слой», выберите пункт «Создать новый слой».
Измените что-то на изображении. Затем пройдите по указанному выше пути повторно, создав второй слой. Также что-нибудь на нем нарисуйте. Затем снова перейдите к той же вкладке, выберите команду «Соединить слои». Примерно так и выполняется вся основная работа в программе.
Что касается интерфейса, то «Фотошоп CS6» на русском языке появился не так давно. Если вы ищете советы по работе в интернете, то там зачастую предлагаются инструкции на английском языке. Имейте это в виду!
«Горячие клавиши», или Hotkeys
При постоянном использовании Photoshop очень важно запоминать наиболее часто используемые комбинации горячих клавиш. Практически невозможно постоянно держать в голове все из них, но наиболее часто используемые комбинации необходимо знать обязательно. Дело в том, что сочетания практически не изменяются в разных версиях программы, так что на освоение нового релиза потребуется куда меньше времени.
Итак, давайте рассмотрим самые простые варианты. При нажатии сочетания CTRL+N открывается новый документ. Намного проще нажать «хоткей», чем пользоваться главным меню при помощи мыши. Кроме того, полезно будет использовать сочетание CTRL+O, так как оно позволяет открыть диалоговое окно с выбором файлов для открытия. Полезны клавиши CTRL+K, которые открывают основных настроек программы. Наверняка многие пользователи знают о том, что сочетание CTRL+Z отменяет последнее действие. Это работает и в «Фотошопе».
Клавиши для слоев
Но в этой программе куда большую важность имеет работа со слоями, так что следует запомнить хотя бы некоторые горячие клавиши, связанные с этим термином. Так, для создания нового уровня следует нажать SHIFT+CTRL+N. После этого сразу же откроется диалоговое окно с настройками вновь создаваемого слоя. Важна и кнопка F7, так как она открывает настройку палитр. Для быстрого перехода на слой вверх нужно нажать ALT+]. Для перехода на слой вниз используйте SHIFT+ALT+].
Если же вы хотите перейти на самый нижний уровень, то необходимо использовать сочетание SHIFT+ALT+ [. При необходимости установки текущего слоя в виде основного нажмите сочетание SHIFT+CTRL+]. Слияние слоев (о котором мы говорили в самом начале) осуществляется кнопками CTRL+E. Как видите, горячие клавиши чрезвычайно важны, ибо позволяют экономить массу времени.
Использование горячих клавиш при работе с фильтрами
Работа с фильтрами достаточно сложна и отнимает много времени. А потому использовать горячие клавиши в этом процессе тоже важно. Тем паче, что основных сочетаний не так уж и много. Так, если требуется повторить последний использованный фильтр с его настройками по умолчанию, нажмите сочетание CTRL+F. Если же вам необходим тот же фильтр, но с открытыми настройками, используйте клавиши CTRL+ALT+F.
Не знаете, как сбросить все настройки диалогового окна? Просто нажмите ALT совместно с клавишей ESC. Ценность этого сочетания в том, что оно работает совершенно аналогичным образом во всех диалоговых окнах с настройками.
Выбираем кисти!
Ни один из мастеров или начинающих пользователей «Фотошопа» не может полноценно работать без наиболее распространенного инструмента «Кисть». Сегодня мы постараемся выбрать ее для работы, узнав о способах регулирования параметров. Используя тот или иной вариант, можно создавать идеально подходящую именно для вашей работы форму, динамично изменять размер, подбирать рассеивание, текстуру, а также степень нажатия и прозрачности.
Для начала нужно активировать инструмент «Кисти» для «Фотошопа CS6», нажав на клавишу «B». Кликаем по нужной нам иконке, где можно регулировать все параметры. Необходимо нажать клавишу F5 на клавиатуре или воспользоваться меню «Окно», где и перейти к пункту «Кисти». Нужно сказать, что в меню хватает настроек, основные из которых мы и рассмотрим.
Перед тем как выбрать подходящий инструмент, необходимо выбрать форму его отпечатка. Здесь все зависит от типа выполняемой вами работы. То же самое можно сказать и о диаметре. Вариантов — масса! Однако при обучении рекомендуется выбирать простые формы кисти и средний диаметр ее отпечатка. Нужно отметить, что можно оперативно изменять последний параметр, используя клавиши «[» (уменьшить диаметр), или «]» (увеличить его).
При помощи ползунка под названием «Жесткость» можно отрегулировать центр жесткости инструмента. Если говорить проще, то при выбранном показателе «0» у вас получится мягкая кисть. Вкладка «Непрозрачность», как можно догадаться из названия, помогает выставить параметр, часто используемый при ретушировании фотографий.
На что еще стоит обратить внимание перед тем, как работать в «Фотошопе CS6»? Для начинающих не лишним было бы посмотреть на работы опытных художников и фотографов: вы сможете наглядно увидеть, как и при каких условиях лучше всего использовать основные приемы, то же ретуширование или старение фотографии.
Зачастую при выборе кисти важную роль играет ее цвет. На панели инструментов (в самом ее низу) есть кнопка, позволяющая отрегулировать и этот параметр. Нужно заметить, что при выборе активным считается тот цвет, в который окрашен верхний квадрат.
Другие принципы выбора кисти
Однако только этими параметрами выбор кисти для «Фотошопа CS6» не ограничивается. К примеру, достаточно часто возникает необходимость изменения угла наклона, что достигается путем регулирования настроек в одноименном диалоговом окне (если вы не забыли, вызывается оно нажатием клавиши F5). Здесь можно увеличить размер инструмента, а также изменить его наклон.
Нужно отметить, что при выборе кистей необычной формы (бабочка, звездочка, листочки) необходимо выставлять достаточный интервал, так как в противном случае изображение может превратиться в графическую «кашу». Экспериментируя с различными параметрами, вы со временем научитесь выставлять оптимальные для каждого вида работ, используя сотни доступных в программе параметров.
Естественно, вот так сразу, за один присест, не получится освоить «Фотошоп». Программа на русском языке — оптимальный вариант для новичков, поскольку всегда можно почитать справку, нажав на F1.
Плагины
Плагины (называемые также внешними модулями) представляют собой дополнительные фильтры, подключаемые к Photoshop. Впрочем, так можно назвать и некоторые дополнительные программные модули, расширяющие функционал приложения. По сути своей, плагины для «Фотошопа CS6» — это небольшие дополнительные программы, работающие внутри основного программного пакета.
В «Фотошопе» они чаще всего используются для расширенной имитации способов рисования; их часто применяют для снижения шума и улучшения резкости; при их помощи можно автоматически задавать фокусировку на каком-то объекте, расположенном на фотографии.
Плагины чаще всего разрабатываются только под определенную версию Photoshop, что зачастую обеспечивает массу трудностей при переходе на новый релиз. Однако они весьма хороши тем, что каждый пользователь сможет создать уникальный набор инструментов, подходящий именно для его целей. Вообще именно «Фотошоп CS6» для начинающих является наиболее подходящим вариантом, так как он более нагляден, а по умолчанию содержит больше инструментов.
Таким образом, лучше остановится на варианте «расширенных фильтров». Они также способны изменять обрабатываемое изображение, могут исказить его или убрать шумы и правильно настроить резкость.
Для установки плагина необходимо скачать его файл из интернета, а затем переместить в директорию «Photoshop/Plug-Ins». Впрочем, некоторые «серьезные» приложения зачастую имеют собственный файл установки. В таком случае их инсталляция упрощается до крайности: нужно просто запустить процесс и следовать инструкциям. Когда установка будет завершена, новые фильтры будут отображаться в программе (может понадобиться ее перезагрузка).
Итак, мы рассмотрели, как работать в «Фотошопе CS6». Для начинающих представленной информации пока достаточно, нужно закрепить знания на практике, а затем уже постигать все тонкости процесса.
Некоторые плагины для «Фотошопа»
Давайте несколько более подробно рассмотрим предназначение некоторых «помощников» для Adobe Photoshop. К примеру, весьма популярное дополнение ICOFormat специально создано для сохранения особенно мелких изображений размером до 200х200 рх с использованием стандартного расширения.ico.
Genuine Fractals Pro может увеличивать изображение, причем этот процесс проходит без потери качества. Для этой же цели могут быть использованы дополнения Blow Up и AKVIS Magnifier.
Плагин AKVIS Chameleon идеален для Он позволяет автоматически подгонять вставляемые фрагменты под цвет основного изображения. Кроме того, он несколько размывает резкие грани, делая коллажи более «живыми».
В завершение…
Нужно отметить, что плагины могут распространяться не только отдельно, но и в виде больших тематических пакетов. Большая часть процессов с их помощью может быть существенно ускорена. Однако нужно помнить о том, что успех в использовании плагинов будет сопутствовать лишь тому, кто понимает принцип их действия и сможет проделать все эти операции вручную!
Вот такие краткие уроки «Фотошопа CS6». Осваивайте программу на практике, методом проб и ошибок — это наилучший вариант.
С такой программой как Фотошоп знакомы многие. Если кто-то не видел ее, то точно можно сказать, что точно слышал о ней. Является графическим редактором, который используется для обработки различных изображений с помощью векторных инструментов. Если кто-то планирует начать работать в программе Adobe Photoshop, то это возможно, но для полного ознакомления придется пройти небольшое обучение.
Преимущества видео уроков Фотошопа
Когда интернет был редкостью, понять, как работать в Фотошопе, можно было лишь после окончания курсов. Приходилось покидать дом и идти куда-либо, чтобы получить важные навыки. В настоящее время в этом нет необходимости, ведь существуют видео уроки Фотошопа. Их можно запустить дома, в офисе или даже просматривать на экране смартфона.
Вполне возможно смотреть уроки Фотошопа на видео в любое удобное время. Интерактивный материал достаточно эффективен и поможет шаг за шагом узнать о каждой функции.
Видеоуроки по работе с программой на сайт
Отличная возможность начать работать в редакторе — это просмотреть видео уроки на сайте сайт. Они удобны тем, что:
- позволяют быстро ознакомиться со всем функционалом даже новичку;
- подробно рассказывают о каждой функции в отдельности;
- это бесплатные видео уроки по обработке фотографий.
Попробовать свои силы и начать работать с программой по видеоурокам можно сразу же. Для этого нужно лишь установить ее.
Недавно наткнулся на статью Макса Хигера (известный интернет предприниматель, создатель сервиса автоматических рассылок «Смартреспондер») — вот его мнение (привожу полностью, так как лучше не объяснишь и не скажешь):
Сегодня у меня для Вас одна фундаментальная рекомендация:) Но, сперва, позвольте рассказать Вам краткую историю…
Не многие знают, что до того, как я занялся электронной коммерцией и создал свой успешный интернет-бизнес, я достаточно долго и упорно работал по найму.
Сначала я занимался созданием компьютерных мультиков в одной студии за скромную по тем временам зарплату. Потом я занимался видеомонтажом на телевидении за чуть большую зарплату.
А после этого я несколько лет работал профессиональным дизайнером и создавал различную полиграфическую продукцию, получая уже бОльшую зарплату + % …
И знаете ЧТО?!
Несмотря на то, что мои занятия столь сильно менялись в течении многих лет — одно всегда оставалось неизменно.
Это программа ADOBE PHOTOSHOP !
Независимо от вида моей деятельности, независимо от того, чем я занимался на компьютере – всегда была одна программа, без которой я никогда не мог обойтись и не могу обойтись до сих пор – это культовый и самый популярный графический редактор :
И я Вам скажу точно — если Вы пытаетесь заниматься на компьютере чем угодно, то рано или поздно Вы столкнетесь с тем, что Вам понадобится функциональный редактор растровой (пиксельной) графики…
А самая популярная, известная и удобная программа для редактирования растровой графики это Adobe Photoshop !
Поэтому, я считаю, что владеть программой Adobe Photoshop не просто полезно, но и крайне НЕОБХОДИМО любому, кто хочет связать свою профессиональную деятельность с компьютерами и тем более заработком через Интернет! И была бы моя воля — я бы включил обучение программе Adobe Photoshop в школьную программу.
Стоит Вам приступить к созданию своего сайта или к ведению своей почтовой рассылки, или просто Вам нужно будет подправить свои цифровые фотографии с пикника – тут как тут возникает необходимость в применении Adobe Photoshop. Без него – никуда. Честно!
Но освоить Adobe Photoshop – не самая простая задача.
Такой путь люди (типа меня) вынуждены были проходить много лет назад… Бр-р-р-р!
Но сегодня появились уникальные технологии видео-обучения, которые помогают любому желающему изучить за пару десятков часов то, на что раньше требовало сотни часов упорного чтения и активного применения метода «тыка».
Ладно… Не буду ходить вокруг да около! :))
Уникальный и наиболее качественный видеокурс по программе Adobe Photoshop из тех, которые я вообще встречал когда-либо на своем пути. Автор этого видео-курса — Зинаида Лукьянова, а курс называется «ФОТОШОП С НУЛЯ В ВИДЕОФОРМАТЕ».
Поверьте мне, как профессиональному дизайнеру в прошлом и опытному пользователю Adobe Photoshop, что сегодня самый быстрый и эффективный способ для Вас изучить на хорошем уровне программу Adobe Photoshop это пройти видео-курс «ФОТОШОП С НУЛЯ В ВИДЕОФОРМАТЕ»
«Более 80 видеоуроков, 15 часов 52 минуты экранного видео посвященные только одной теме — Adobe Photoshop» Фантастика! 🙂
Я лично поражён качеством этого видео-курса! Все четко структурировано с начала и до конца. Курс рассчитан как на полных новичков , так и на опытных пользователей.
Начинается обучение с самых простых азов: что такое растровая и векторная графика , как работать с цветом. Далее объясняется весь функционал программы.
Уроки построены на демонстрации реальных примеров решения различных задач, даются практические задания. А заканчивается курс наглядными демонстрациями того, как решать те или иные практические задачи при частой работе с графикой.
Так же приятно удивило то, что у Зины ОТЛИЧНАЯ дикция и четка линия мысли – она легко и простым языком комментирует видеоряд. Такое ощущение, что она этим всю жизнь занималась.
Никаких заумных словечек! Нет всякого «бе, ме, ээээ…».
Да и вообще данный видео-курс позволяет Вам быстро узнать про Adobe Photoshop практически всё, что Вам сможет пригодиться в будущем для профессиональной работы.
Я просто уверен, что более короткого пути хорошо узнать программу и возможности Adobe Photoshop CS3 – не существует.
Изучите курс «Фотошоп с нуля в видеоформате», получите удовольствие от процесса обучения и я надеюсь, что Вы,как и я подружитесь с программой Adobe Photoshop на долгие годы!
Эта статья создана специально для людей, которые решили начать пользоваться такой программой, как Photoshop CS5 . Она достаточно простая, если же знать все ее функции. Дочитав статью до конца, вы сможете узнать самые важные функции фотошопа, и что они делают. После прочтения, работа в данном фоторедакторе станет значительно легче. В общем, удачного использования!
Сегодня, многие пользователи всемирной сети задаются вопросом – . Для многих, эта программа достаточно сложна. На изучение полностью всех функций данного фоторедактора, и вправду, понадобится много времени. Но чтобы, к примеру, обрезать изображение, или же придать картинке нужный уровень прозрачности, много времени, усилий и, главное, знаний не понадобится. Ведь существует такое понятие, как «базовые функции фотошопа ». Для быстрого и правильного изучения фотошопа, создано множество разных способов , среди которых следует выделить лишь четыре основных.
Как открыть или создать изображение в Photoshop CS5
Первоначально, чтобы начать работу с данной версией популярного фоторедактора, вам придется создать новый файл и назначить ему нужные параметры, или же просто открыть подходящую картинку. Сделать это достаточно просто. С выходом новой версии это не поменялось. Все осталось по-прежнему, но для тех, кто, вообще, впервые сталкивается с программой следует знать, как создать, или открыть файл.
Создание файла:
Нажимаем на кнопку «Файл» , которая расположена в левом верхнем углу программы;
Бесплатный онлайн-курс: Adobe Photoshop CS6 — для начинающих от Udemy
Adobe Photoshop CC — это стандартная программа для редактирования растровых изображений во всех областях разработки и дизайна. Что вы узнаете:
- вы сможете получить идентификацию со всеми инструментами и техниками, используемыми в Photoshop CS 6. И, что самое важное, вы узнаете, как что происходит и почему.
- Используйте все инструменты Photoshop и окна
- Улучшайте фотографии с помощью инструментов исцеления
- Отрегулируйте оттенок, насыщенность и яркость изображения
- Для создания необычного изображения необходимо использовать все необходимые инструменты.
- Эффективная работа со слоями
- Эффективная работа со слоями
Adobe Photoshop CC — это стандартная в отрасли программа для редактирования растровых изображений во всех областях разработки и дизайна, от разработки игр, веб-приложений и приложений до дизайна одежды и не только. Этот курс научит вас всему, что вам нужно, чтобы научиться пользоваться всеми ключевыми инструментами, доступными в Photoshop CCandCS6, и научиться эффективно пользоваться ими. Проходя серию подкрепляющих урок мини-проектов, вы будете изучать функции каждого инструмента урок за уроком, включая практическое применение, которое делает преимущества изучения инструмента ясными и мгновенными.
Этот курс Photoshop CC и CS6 включает в себя обширный охват:
- Инструмент перемещения
- Все инструменты выделения рамкой
- Все три инструмента выделения лассо
- Волшебная палочка и инструменты быстрого выбора
- Инструмент кадрирования, инструмент перспективного кадрирования, инструмент среза и инструмент выбора среза
- Инструмент пипетки, инструмент образца цвета, инструмент Линейка и инструмент заметок
- Точечная исцеляющая кисть, исцеляющая кисть, инструмент заплатки, инструмент перемещения с учетом содержимого и инструмент красных глаз
- Кисть, карандаш, замена цвета и инструменты кисти микшера
- Инструмент клонирования штампа и шаблона штампа
- Инструменты кисти истории и кисти истории искусства
- Ластик, фоновый ластик и волшебный ластик
- Инструменты градиента и ведра с краской
- Инструменты размытия, резкости и смазывания
- Dodge, инструменты прожигания и губки
- Перо, перо произвольной формы, добавить точку привязки, удалить точку привязки и преобразовать инструменты точки
- Варио us текстовые инструменты
- Инструменты выбора пути и прямого выбора
- Все векторные инструменты
- Инструменты просмотра «Рука и поворот»
- Инструмент масштабирования
- Образцы цвета
- Быстрый режим маски
- Переключение между стандартным и полноэкранным режимами
Вы Вы также узнаете, как работать со всеми наиболее важными панелями, включая:
- Слои
- Навигатор
- Действия
- Корректировки
- Кисть
- Наборы кистей
- Каналы
- Персонаж
- 000 Стили символов
- Цвет
- Образцы
- Стили
Adobe Photoshop CS6 Учебное пособие загрузить бесплатное учебное пособие в формате pdf
Учебное пособие по Adobe Photoshop CS6 загрузить бесплатное учебное пособие в PDF-форматеВы здесь : Дом > Графика > Учебное пособие по Adobe Photoshop CS6Adobe Учебник по Photoshop CS6 содержание
- Начало работы
- Схема интерфейса
- Палитры, Ящик для инструментов
- Инструменты выбора
- Инструменты для переделки
- Инструменты рисования и выделения
- Вспомогательные инструменты
- Цветные рамки и режимы
- Базовое редактирование изображений
- Урожай
- Изменение размера
- Исправление
- Экономия
Курс, учебное пособие Краткое изложение Adobe Photoshop CS6 Учебное пособие
Материалы курса можно загрузить бесплатно на Adobe Photoshop CS6 Tutorial категории Графика.
Этот курс предназначен исключительно для личного пользования, файл имеет формат уровня pdf.
Новичок
, размер этого файла 563,64 КБ.
Сайт также предлагает курсы по Adobe Photoshop , иллюстратору, gimp, редактированию и рисованию изображений, 3D компьютерной графике и многие другие уроки. Вы должны прийти и посмотреть наш Графика . Вы без проблем найдете свое счастье!
Список курсов
Загрузите бесплатные учебные материалы и учебные пособия по Adobe Dreamweaver CS6 в формате PDF на 18 страницах.- тип файла pdf и размер 374,04 КБ, учебник для уровня Новичок .
Загрузите бесплатные учебные материалы по Adobe InDesign CS6, учебные пособия, PDF-файл на 18 страницах. — тип файла pdf и размер 720,87 КБ, учебник для уровня Новичок .
Загрузите бесплатные учебные материалы по Adobe Illustrator CS6 и учебные пособия в формате PDF на 19 страницах. — тип файла pdf и размер 276,67 КБ, учебник для уровня Новичок .
Загрузите бесплатные учебные материалы и учебные курсы по Adobe Photoshop в формате PDF на 37 страницах — тип файла pdf и размер 616.34 КБ, учебник для уровня Новичок .
Загрузите учебник «Введение в Adobe PhotoShop 7.0», бесплатную электронную книгу в формате PDF от Computer Training Center, UCC. — тип файла pdf и размер 898,24 КБ, учебник для уровня Новичок .
В этом уроке будут представлены основные инструменты и методы изменения изображений в Photoshop CS6. — тип файла pdf и размер 189,45 КБ, учебник для уровня Новичок .
Сайты партнеров Учебные пособия в формате PDF (на английском языке) | PDF Manuales (испанский) | Cours PDF (французский)
Воспользуйтесь онлайн-программой Adobe Photoshop CS6.Получите бесплатную пробную версию сейчас ….
Наши пользователи iBuildApp всегда удивляют нас своим дизайном, независимо от того, вносятся ли изменения после захвата одного из наших шаблонов мобильного приложения или они создают мобильные приложения с нуля, используя наш бесплатный дизайн инструменты, похожие на Photoshop Lightroom, программное обеспечение elements 14. Запустите свой Windows или Mac Photoshop Trail или просмотрите руководство ниже. Эти инструменты можно использовать как онлайн-редактор фотографий.
Создайте собственное приложение с помощью бесплатного Adobe Photoshop Online
Несмотря на то, что для начала мы предлагаем различные дизайны, вы, вероятно, захотите оформить свое приложение таким образом, чтобы цвета и изображения отражали вашу компанию, а ваш графический дизайн напрямую отражал то, как ваши клиенты и читатели будут взаимодействовать с вашим приложением.Бесплатный онлайн-редактор изображений от iBuildApp имеет фотоэффекты, фильтры, функции: r размер, обрезка, поворот и отражение .
Давайте взглянем на некоторые удивительные идеи графического дизайна от дизайнеров, которые разрабатывали и редактировали свои мобильные приложения с помощью iBuildApp. Инструмент мобильного дизайна iBuildApp чрезвычайно полезен для дизайнеров веб-сайтов, поскольку его универсальный редактор мобильных шаблонов позволяет легко создавать и редактировать фотографии и креативную графику для мобильных приложений и сайтов.
Основные характеристики iBuildApp — бесплатный онлайн-сервис по разработке мобильных приложений
— Фоторедактор iBuildApp является веб-интерфейсом и не требует загрузки или установки.- Легко проектировать и использовать. Имеет очень простой и понятный интерфейс для редактирования фотографий. — абсолютно бесплатно использовать онлайн-инструмент iBuildApp для создания шаблонов мобильных приложений
Как я могу создать собственный шаблон мобильного приложения для iPhone и Android?
iBuildApp — бесплатный онлайн-инструмент для дизайна и редактирования фотографий, в котором используется более 1000 встроенных функций и элементов дизайна. По дизайну он очень похож на бесплатный онлайн-редактор изображений Photoshop. Просто запустите пробную версию на Mac или Windows, создав новый шаблон дизайна в главном меню, и используйте инструменты элементов, настройки, размеры, обрезку, перемещение и другие функции для редактирования изображений.
Узнайте, как создать собственное мобильное приложение ниже
Синхронизируйте цвета
Если ваш логотип черный, почему бы не сделать кнопки черными? Всегда смотрите на то, как выглядят остальные ваши маркетинговые материалы, и сделайте дизайн вашего приложения похожим. Это также помогает с точки зрения вашего пользовательского опыта, поскольку некоторые кнопки просто не выглядят хорошо на некоторых фонах, а кнопки, которые плохо сочетаются с вашим логотипом, отталкивают людей, потому что ваше облачное приложение выглядит так, как будто оно плохо спроектировано.
Редактируйте изображения с помощью бесплатного онлайн-инструмента iBuildApp, аналогичного Adobe Photoshop
Изображения продают ваши товары и услуги. Если кто-то загружает ваше приложение и видит простой синий фон, он понятия не имеет, что вы пытаетесь продать. Взгляните на дизайн мобильных приложений выше, и вы легко сможете определить, какие работы они продают. Это одна из многих идей дизайна мобильных приложений при использовании бесплатной пробной версии Photoshop CS6 в Интернете. Лучшие изображения позволяют вашим кнопкам выделяться, и они вызывают у покупателя желание двигаться вперед, потому что это выглядит профессионально и стильно.
Сведите к минимуму количество кнопок в приложении
Есть большая вероятность, что ваши клиенты в первую очередь используют ваше приложение по одной или двум причинам. Подумайте о творческих способах стимулирования бизнеса с помощью своего приложения и разместите только эти кнопки на своей домашней странице.
Это делает ваших клиентов счастливыми, поскольку им не нужно копаться в приложении, а вы можете улучшить свои продажи, потому что первое, что люди видят, когда они заходят в ваше приложение, — это несколько кнопок с призывом к действию, указывающих на ваши продажи. страниц.
Используйте удобные пользовательские кнопки приложений
Мы заметили, что некоторые школы, использующие iBuildApp, отлично настраивают свои кнопки, чтобы они отражали школьные цвета и стиль. Вы всегда можете загрузить свои собственные кнопки, чтобы они отлично смотрелись на вашей домашней странице. Это снова один из многих примеров дизайна наших бесплатных онлайн-инструментов, похожих на Adobe Photoshop CS6 App Online, руководство по элементам 14. Запустите пробную версию Lightroom 6 Photoshop для Mac.
Расширьте дизайн своего приложения с помощью Lightroom 6 с помощью Photoshop CC Elements 14
С точки зрения графического дизайна приложения, вполне естественно сосредоточиться в первую очередь на главной странице.Вы хотите произвести хорошее первое впечатление и убедить людей в том, что ваше облачное приложение стоит загрузить. К сожалению, слишком многие приложения забывают о брендинге и дизайне всей остальной части приложения.
То же самое и с вашими страницами. Если ваша главная страница черная, а страница «О компании» — зеленая, это не так уж и хорошо с точки зрения брендинга. Настройте цвета и логотипы на каждой странице, чтобы они напоминали людям о вашем бренде. Вы даже можете реализовать эту стратегию для функций, которые вы включаете в приложение.Почему бы не разместить свою фотографию на странице контактов, чтобы создать более индивидуальный и фирменный стиль? Возможности безграничны с бесплатным онлайн-курсом для программного обеспечения Photoshop для Lightroom 6 , включая элементы 14, поскольку вам не нужен компьютер Mac или Windows для загрузки и установки. С другой стороны, вы можете скачать бесплатные пробные версии и обновления для всех продуктов, включая InDesign и многие другие, здесь
Дайте нам знать в разделе комментариев, если у вас есть какие-либо вопросы о iBuildApp, следе за разработкой графических онлайн-приложений, инструментом Lightroom 6 на базе программного обеспечения Photoshop для Mac с Elements 14.Эти креативные идеи дизайна приложений исходят от таких же пользователей, как и вы, поэтому не бойтесь тестировать разные дизайны и редактировать свое приложение так, чтобы оно выглядело как можно лучше.
Скачать бесплатные уроки и курсы по фотошопу cs6
В последнее время все больше и больше людей интересуются курсами photoshop cs6 и учебными пособиями .
Итак, давайте проверим краткое содержание этого популярного курса.
Начать обучение никогда не поздно, и было бы обидно упустить возможность изучить программу
это может так полезно, как photoshop cs6 , особенно когда это бесплатно! Вам не нужно подписываться на
дорогие занятия и поездки из одной части города в другую для занятий.Все, что вам нужно сделать, это загрузить курс с компьютера PDF и открыть файл PDF.
Курс включает в себя учебные пособия, адаптированные для пользователей начального уровня, которые упрощают обучение и
на самом деле довольно весело и занимательно. Обучение никогда не было таким простым и легким.
Самое приятное то, что наш список компьютерных курсов растет с каждым днем. Мы знаем, что эти полезные учебные пособия постоянно обновляются и обновляются, поэтому мы добавляем новые курсы и учебные пособия. как можно быстрее.С помощью этого урока Photoshop CS6 вы освоите эту важную программу и увеличите ваши шансы получить работу, о которой вы всегда мечтали!
- Описание:
- Этот урок познакомит с основными инструментами и методами изменения изображений в Photoshop CS6.
- Размер:
- 189,45 КБ
- Загрузки:
- 13609
- Описание:
- Загрузите бесплатно Adobe Photoshop CS6 Учебные материалы курса и учебные пособия в формате PDF на 27 страницах.
- Размер:
- 563,64 КБ
- Загрузки:
- 57658
- Описание:
- Загрузить руководство Новые возможности Photoshop CS6 и дополнительные инструменты, бесплатный курс в формате PDF от Университета Флориды.
- Размер:
- 2,6 МБ
- Загрузки:
- 6067
- Описание:
- Загрузить учебное пособие Photoshop CS6 «Основы редактирования фотографий», бесплатная электронная книга в формате PDF от Университета Флориды.
- Размер:
- 1,75 МБ
- Загрузки:
- 17200
- Описание:
- Загрузите бесплатно материалы курса «Начало работы с Dreamweaver CS6», учебные пособия и файл PDF на 32 страницах.
- Размер:
- 1.06 МБ
- Загрузки:
- 6009
- Описание:
- Загрузите бесплатные учебные материалы по Adobe InDesign CS6, учебные пособия, PDF-файл на 18 страницах.
- Размер:
- 720,87 КБ
- Загрузки:
- 15668
- Описание:
- Загрузите бесплатно Adobe Dreamweaver CS6 Учебные материалы курса и учебные пособия в формате PDF на 18 страницах.
- Размер:
- 374,04 КБ
- Загрузки:
- 17363
- Описание:
- Загрузите бесплатно Adobe Illustrator CS6 Учебные материалы курса и учебные пособия в формате PDF на 19 страницах.
- Размер:
- 276,67 КБ
- Загрузки:
- 28535
- Описание:
- Загрузить руководство Dreamweaver CS6 Styling and Layout Using CSS and Exercises, бесплатная электронная книга в формате PDF на 62 страницах от Оксфордского университета.
- Размер:
- 649,71 КБ
- Загрузки:
- 1592
- Описание:
- Загрузите Photoshop CC 2018 Essential Skills Учебные пособия по Adobe Photoshop Creative Cloud 2018, бесплатная электронная книга в формате PDF на 25 страницах.
- Размер:
- 1,12 МБ
- Загрузки:
- 26461
- Описание:
- Загрузите бесплатно краткое руководство по материалам курса Adobe InDesign CS6, учебные пособия и файл PDF от ipfw.edu.
- Размер:
- 418,2 КБ
- Загрузки:
- 3389
- Описание:
- В этом документе показано, как применять методы улучшения изображения с помощью Adobe Photoshop CS2.PDF-файл на 51 странице.
- Размер:
- 774,81 КБ
- Загрузки:
- 9798
- Описание:
- В этом документе показано, как применять методы улучшения изображения с помощью Adobe Photoshop CS2. PDF-файл на 38 страницах.
- Размер:
- 812,89 КБ
- Загрузки:
- 16545
- Описание:
- На следующих страницах эксперты Photoshop в области фотографии, графического дизайна, видео и веб-дизайна делятся некоторыми из своих любимых советов.PDF-файл.
- Размер:
- 1,72 МБ
- Загрузки:
- 16694
- Описание:
- Загрузите бесплатные учебные материалы и учебные материалы по программе Adobe Photoshop в формате PDF. 37 страниц
- Размер:
- 616,34 КБ
- Загрузки:
- 307323
- Описание:
- Это начальный курс в Photoshop. Это НЕ урок фотографии. PDF-файл профессора Брэда Сиракавы.
- Размер:
- 3,57 МБ
- Загрузки:
- 26308
- Описание:
- Скачать бесплатно учебник Photoshop Цифровая матовая живопись, методы, учебные пособия, собранные и скомпилированные из широкого спектра Интернет-ресурсов.
- Размер:
- 5,02 МБ
- Загрузки:
- 9859
- Описание:
- Скачать бесплатно Сканирование и оптимизация изображений с использованием материалов курса Photoshop, учебных пособий, файла PDF на 41 странице.
- Размер:
- 628,18 КБ
- Загрузки:
- 4463
- Описание:
- Загрузите бесплатно Adobe Photoshop Creative Cloud CC 2014, учебный курс, PDF-файл, подготовленный Государственным университетом Кеннесо.
- Размер:
- 1.02 МБ
- Загрузки:
- 13287
- Описание:
- Загрузите бесплатные учебные пособия по Adobe Photoshop CC 2015, учебные материалы и учебные материалы в формате PDF от bgsu.edu
- Размер:
- 537,18 КБ
- Загрузки:
- 21528
- Описание:
- Загрузите бесплатно Adobe Photoshop CS5 Essential Skills, учебный курс, файл PDF от Государственного университета Кеннесо.
- Размер:
- 1008,06 КБ
- Загрузки:
- 9184
- Описание:
- Загрузите учебник «Введение в Adobe PhotoShop 7.0», бесплатную электронную книгу в формате PDF от Computer Training Center, UCC.
- Размер:
- 898,24 КБ
- Загрузки:
- 32991
- Описание:
- Загрузите бесплатное сочетание клавиш Adobe Photoshop для Mac, файл PDF от Тревора Морриса.
- Размер:
- 97,21 КБ
- Загрузки:
- 5014
- Описание:
- Скачать учебник Adobe Photoshop CC 2015 Часть 1 — Основы редактирования фотографий, курс PDF на 26 страницах.
- Размер:
- 829.99 КБ
- Загрузки:
- 4312
- Описание:
- Загрузить руководство Adobe Photoshop CC 2015 Часть 2: Редактирование и управление фотографиями, курс PDF на 20 страницах.
- Размер:
- 779,33 КБ
- Загрузки:
- 4614
- Описание:
- Загрузить учебное пособие Adobe Photoshop CC 2015 Часть 3: Макеты и маскирование, бесплатный курс в формате PDF на 24 страницах.
- Размер:
- 838.63 КБ
- Загрузки:
- 3678
- Описание:
- Эти учебные пособия предназначены для того, чтобы познакомить вас с основами создания веб-сайтов в Dreamweaver с максимальной гибкостью и минимальным объемом работы. PDF-файл.
- Размер:
- 1,26 МБ
- Загрузки:
- 7006
- Описание:
- Эта книга предназначена для студентов, которые хотели бы изучить основы трех основных дизайнерских приложений Adobe.PDF-файл.
- Размер:
- 1,44 МБ
- Загрузки:
- 23305
- Описание:
- Загрузите бесплатно Введение в создание цифровых изображений с использованием материалов курса Photoshop и учебных материалов, PDF-файл на 47 страницах.
- Размер:
- 774,81 КБ
- Загрузки:
- 4064
Лучшие новые возможности Adobe Photoshop CS6
В Photoshop CS6 есть несколько замечательных новых функций, которые обязательно понравятся дизайнерам.Обновление с CS4 или CS5 простое и понятное, а новые инструменты интуитивно понятны, практичны и чрезвычайно полезны для самых разных целей проектирования.
Adobe вложила много времени и усилий в новейшую версию Photoshop. В результате есть сотни улучшений. Вместо того, чтобы пытаться перечислить каждый из них, вот несколько наиболее примечательных дополнений в Photoshop CS6.
Content Aware Move
Это одно из самых впечатляющих дополнений к Photoshop CS6.На приведенном ниже образце изображения, которое вы можете найти здесь, мы видим промышленное сооружение, выходящее из-под земли. Воспользуйтесь инструментом быстрого выделения и сделайте выделение. Вы также можете просто выбрать инструмент «Перемещение с учетом содержимого», который находится под инструментом «Точечная лечебная кисть», и вместо этого сделать выделение.
После того, как вы сделали свой выбор, убедитесь, что выбран Content Aware Move Tool, и просто переместите ваш выбор туда, куда хотите. Photoshop CS6 буквально заполняет все остальное.Даже если у вас осталось немного остатков (как показано ниже), просто выделите проблемную область и используйте заливку с учетом содержимого, чтобы очистить ее. Это отличное дополнение к арсеналу контента.
Новые фильтры размытия
Размытие поля
Field Blur — отличный фильтр для придания вашим фотографиям реалистичного размытого вида. Это не похоже на размытие по Гауссу, радиальное размытие или размытие в движении, но оно тонкое и похоже на такое же реалистичное размытие поля, которое вы получили бы от реальной камеры.Загрузите образец изображения здесь. Дублируйте слой с изображением и перейдите в «Фильтр»> «Размытие»> «Размытие поля».
Это не займет много времени, так как я установил эффект размытия только на 15 пикселей, чтобы получить результат, показанный выше. Вы также можете добавить булавку к различным областям, чтобы контролировать, какие области размыты и насколько сильным будет размытие поля.
Отличной особенностью всех трех новых фильтров размытия является удобный диск в центре, который позволяет регулировать положение размытия на двух фильтрах и увеличивать величину с помощью диска вручную.Это добавляет интуитивно понятное прикосновение, которое позволяет легко настраивать изображения по своему вкусу.
Вы также можете добавить маску слоя к слою размытия и нарисовать эффект размытия вне области, где вы хотите иметь фокус.
Размытие ириса
Iris Blur добавляет размытие к каждой части изображения, кроме точки фокусировки. Iris Blur выделяется тем, что дает вам точный контроль над формой фокусной области, а также степенью растушевки.
Ромб контролирует форму фокальной области.При перетаскивании он становится квадратным, а при перетаскивании к центру — круглым. Маленькие точки вокруг круга вращают фокусную область, а также делают ее тонкой или круглой.
Внутренние круги определяют степень размытия перехода между изображением и размытой областью.
Наклон Shift
Tilt Shift стал популярным в последнее время среди фотографов. Концепция включает в себя получение изображения сверху сцены со зданиями или людьми и добавлением размытия, чтобы все выглядело так, как будто объекты крошечные.Это должно выглядеть так, как будто вы используете камеру с настройкой макросъемки для съемки сцены.
Управление довольно простое. Линии определяют угол наклона синего цвета и ширину промежутка. Параметр искажения контролирует степень искажения по краям.
Интерфейс
Весь внешний вид Photoshop CS6 был полностью переработан. Весь интерфейс затемнен и выглядит великолепно.Это делает ваши изображения намного более заметными по сравнению с предыдущими интерфейсами Photoshop, позволяя вам больше сосредоточиться на ваших изображениях, а не на окнах Photoshop. Контраст, кажется, помогает (по крайней мере, на мой взгляд), но если вам не нравится новый вид, вы меняете его обратно в настройках.
Content Aware Patch
Мне нравится это новое дополнение. Инструмент исправления в CS5 удобен, но инструмент в CS6 намного лучше. В CS5 иногда эта техника работала, но иногда полностью портила изображение.Теперь инструмент Patch Tool может быть установлен на Content Aware, поэтому вы можете просто сделать выделение и перетащить его на цвет или текстуру, которой вы хотите исправить область, и он заполнит информацию.
Вы можете скачать образец изображения, представленного ниже, отсюда. Я хочу удалить одинокий камень и пену слева.
Просто выберите инструмент Patch Tool и выделите область, которую хотите удалить. Установите флажок в раскрывающемся меню, чтобы узнать о содержимом, и перетащите выделенный фрагмент в область воды без пены.
Когда вы отпускаете, Photoshop восстанавливает область с областью содержимого, куда вы переместили свой инструмент исправления. CS6 отлично справляется.
Инструмент для обрезки
Это усовершенствование инструмента кадрирования просто фантастическое. Иногда важны мелочи. Adobe добавила несколько предустановок в инструмент кадрирования, чтобы сэкономить ваше время. Вы можете установить наложение инструмента кадрирования на золотое сечение, золотую спираль, треугольник, диагональ и сетку.
Предустановки ограничений — еще одно замечательное дополнение.В них встроено множество стандартных предустановок размера фотографий, поэтому вы можете обрезать изображения с правильными пропорциями и соотношением сторон. Инструмент «Кадрирование» — это то, что мы все используем каждый день, и это обязательно сэкономит нам время.
Векторные фигуры
Одно из самых лучших и долгожданных дополнений — векторов в Photoshop. Векторы больше не создаются из векторных масок; это настоящие векторные фигуры. Вы можете манипулировать ими, как и любым другим векторным изображением, без потери деталей или качества.
Вы также можете добавить пунктирную обводку, чтобы сделать формы более гибкими.
Вы также можете создавать собственные формы, добавляя и вычитая из ваших текущих фигур, или вы можете каждый раз создавать фигуры на новом слое. Теперь вы также можете объединять векторы без предварительной их растеризации, что феноменально.
Слои сортировки
Любой, кто когда-либо работал над файлом Photoshop со 150 слоями, скажет вам, что найти то, что вы ищете, может быть проблемой.У вас может быть 15 групп слоев, некоторые из которых развернуты, некоторые нет, и вам придется пролистывать панель слоев, чтобы попытаться найти тот слой, который вы ищете. Это может быть настоящей болью, и, как бы я ни хотел сказать, я всегда на высоте организации своих слоев, но это не так.
На этот раз Adobe интегрировала функцию, которая заставляет меня прыгать от радости. Это будет новая структура панели слоев. Он по-прежнему выглядит так же, но в верхней части есть значки, на которые вы можете щелкнуть, чтобы просмотреть различные типы слоев.Вы можете искать только пиксельные слои (изображения), корректирующие слои, текстовые слои, слои-фигуры и слои смарт-объектов. Это очень удобно и позволяет значительно сэкономить время. Вы также можете искать слой по определенным критериям. Вы можете искать слой по виду, имени, эффекту, режиму, атрибуту и цвету.
Заключение
Последняя версия Create Suite содержит множество функций, и Photoshop CS6 не является исключением. Они не только добавили новые фильтры и функции, чтобы упростить вашу работу, они также добавили отраслевые функции, которые экономят массу времени и повышают производительность.Такие функции, как сортировка слоев и поиск по критериям, а также предустановки обрезки, просто потрясающие. Если вы давно не обновлялись или думаете о покупке Photoshop для работы с изображениями, Photoshop CS6 вас не разочарует.
Вы уже пробовали Photoshop CS6? Что вы думаете?
.
:max_bytes(150000):strip_icc()/ST_PS-OOB_07-58b9aad53df78c353c1f4b09.png) В тех местах, где вы рисовали, изображение будет становиться как в исходном виде – цветным.
В тех местах, где вы рисовали, изображение будет становиться как в исходном виде – цветным.