Как размыть фон в Photoshop CS6? Размываем задний фон в фотошопе
Один из самых популярных вопросов у начинающих фотографов — как получить на фотографии размытый фон (размытый задний план). Оно и понятно, так как размытый фон придает фотографии более интересный вид, подчеркивая объект съемки. Фотография с размытым фоном сразу выглядит намного профессиональнее и более художественной.
Начнем с того, что в фотографии, для размытого фона существует термин Боке (ударение на последний слог). Не смотря на то, что слово звучит на французский манер, корни его лежат в японском языке. Правда термином Боке обычно называют не просто размытие, а художественную составляющую размытия. Например — «Этот объектив дает красивое боке, а тот очень простенькое».
- Включите галочку «штатив»
- Переведите режим на ручной или приоритет диафрагмы
- Меняйте комбинации параметров — расстояние, фокусное расстояние, диафрагма
- Жмите на «Сделай фото!», так как влияние значения диафрагмы на размытие фона фото, можно оценить только по результату.

Для того чтобы получить размытый фон на фотографии, нужно получить небольшую глубину резкости относительно объекта съемки. А для этого следует:
- Максимально открыть диафрагму
- Выдвинуть зум на максимальное приближение или использовать длиннофокусный объектив
- Находиться как можно ближе к объекту съемки и как можно дальше отодвинуть от него задний план.
Пробуйте и экспериментируйте! Помните что размытие зависит от совокупности трех выше указанных параметров.
Вы можете получить совершенно одинаковый результат при разных комбинациях этих трех параметров.
Если у вас нет дорогого светосильного объектива, где можно поставить f/2.8 и менее, попробуйте компенсировать это двумя другими параметрами — снимайте с более близкого расстояния, при максимальном зуме.
Привет всем!
В данном посте снова поговорим о фотошопе, его возможностях, изучим и испытаем новые инструменты, и еще чего-то там…
А именно, научу вас делать размытие заднего фона на изображениях!
Это распространенный прием, который часто применяют профессиональные фотографы.
«Зачем его применяют?» — скажете вы.
А все очень просто и вполне логично: для выделения нужных объектов (тем самым делая их главными ) и скрытия второстепенного «мусора».
На заднем фоне часто присутствует много объектов, которые отвлекают человека и забирают его внимание на себя, тем самым отрывая от основного предмета концентрации…
Иногда это бывает просто некрасиво и негармонично!
В таких случаях нам и приходит на помощь размытие заднего фона!
Использовав данную фишку вы сами прикажете человеку куда ему смотреть, тем самым использовав его внимание по максимуму!
После подобных обработок фотография станет более утонченной, с оттенками руки талантливого человека — художника.
А вот вам и небольшой пример:
А вы знали, что с помощью цифрового фотоаппарата и правильных настроек можно получить уже готовый кадр с размытым фоном?
Но, увы, сайт у меня не о фото, да и сам я не фотограф! Поэтому подробнее вам не расскажу!
Зато в фотошопе навыков хватает, что позволит показать вам несколько вариантов достижения цели!
Как сделать задний фон размытым?
Это уже 6-й урок по фотошопу! Писать «открываем фотошоп» и рисовать карты до уже использованных ранее инструментов я не буду!
Мы уже много проходили в предыдущих постах:
Тем не менее, все будет как всегда: понятно и доступно даже для «чайника»!
Способ №1
После того как загрузили фотографию, переходим в режим «Быстрая маска» (

Что мы будем делать в данном виде редактирования?
Так мы сможем замаскировать те части фотографии, которые мы не хотим изменять… И когда в конце будем применять фильтры размытия, то они не повлияют на эти участки!
Выбираем инструмент «Кисть» (клавиша B ) и начинаем закрашивать нужные нам области изображения, которые хотим оставить неизменными.
По умолчанию обработанный участок приобретает красный цвет…
Для более мелких деталей нужно уменьшить размер кисти и увеличить изображение!
Если закрасили что-то лишнее не переживайте! Можно использовать ластик (
Вкладка «История» во включенном виде находится вот здесь:
Так сразу и не понять что и где…
Это правая панель инструментов! Посмотрите ярлык инструмента на скриншоте (стрелка с кубиками ) и ищите такой у себя!
Что делать, к примеру, если вам не удалось найти инструмент на панели?
Не время для паники! Скорее всего данная функция просто отключена…
Итак, заходим на верхнем меню во вкладку «Окно» и там ставим галочку напротив «История».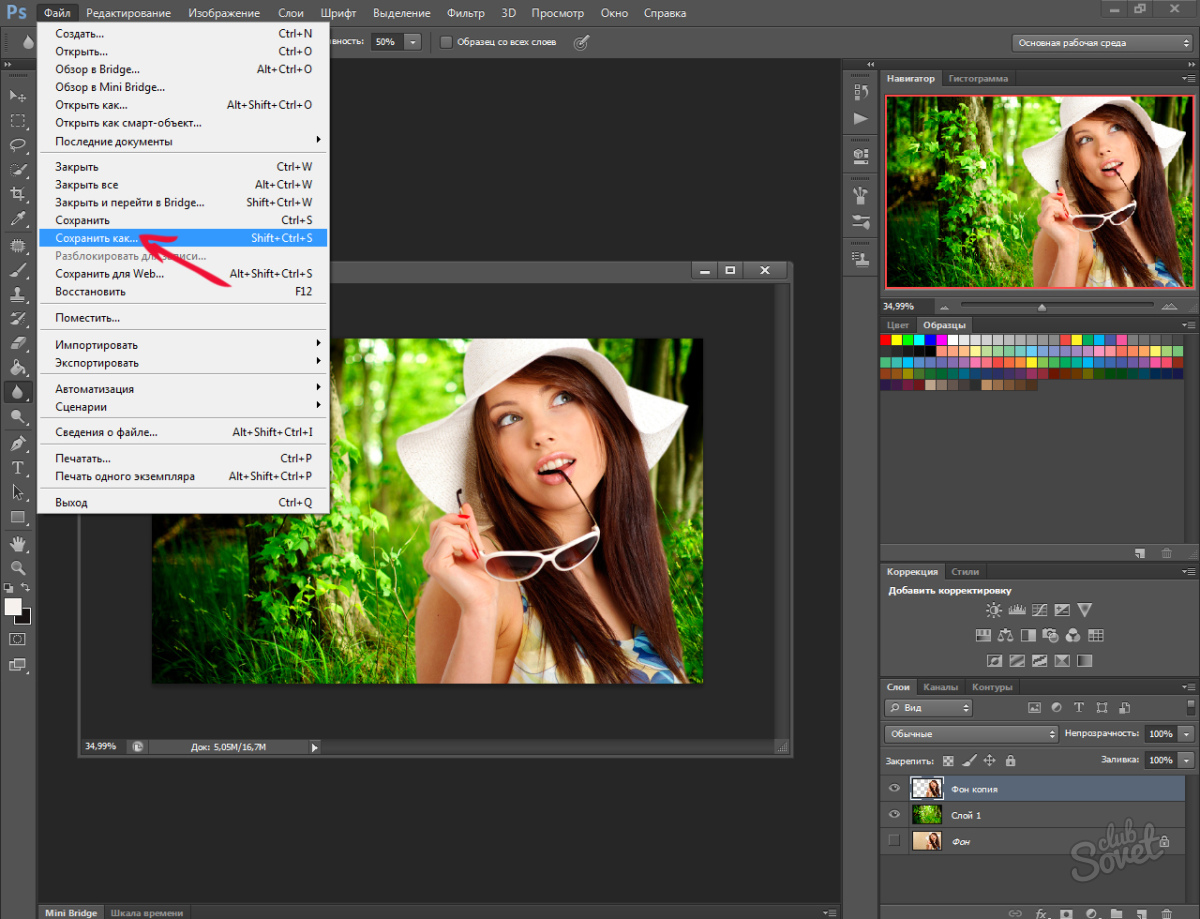 Вот и все!
Вот и все!
По окончанию нанесения маски, нажмите снова клавишу Q для возврата в стандартный режим.
Что должно произойти?
Красный занавес пропадает и вся незамаскированная часть фотографии станет выделенной.
Все следующие изменения будут влиять только на эту часть!
Как видите, выделение немного неточное — это я просто все сделал на скорую руку… Несмотря на это, результат получился еще лучше!
В меню «Фильтр» выберите вкладку: Размытие — Размытие по Гауссу…
Автоматически откроется новое окошко, где нужно выбрать радиус размытия:
Здесь как говорится: «На вкус и цвет товарищей нет!». Пробуйте, меняйте, оптимальный вариант получайте! =)
Для широкоугольной фотографии (то есть если изображение содержит большую площадь пространства) не следует примерять слишком сильное размытие. Если вы установите слишком большое размытие, то результат будет выглядеть неестественно.
Изменения сразу видны на вашей фотографии и в данном окошке, но в силу не вступят пока вы не нажмете кнопочку «Ок».
Что будет если убрать галочку напротив слова «Просмотр»?
Радиус размытия будет отображаться только на фотографии в маленьком окошке!
Моя картинка плохая для примера, поэтому решил с ней похимичить и поставил радиус размытия на 1000 пикселей… А нет, передумал!
Вот результат (22,3 px):
После применения эффекта нажмите сочетание клавиш Ctrl+D, чтобы снять выделение!
Способ №2
Выбираем инструмент «Перо».
На панели настроек должен стоять параметр «Контур»:
Теперь делаем обводку нужного нам объекта!
Вникать в подробности здесь не будем! В статье «Урок 1. Как убрать задний фон с картинки в фотошопе? » подробно был описан данный процесс!
Когда контур будет замкнут, сделайте клик правой кнопкой мыши и нажмите «Образовать выделенную область…»
В новом всплывающем окне ставим радиус растушевки (к примеру, 0,3 px ).
Потом в меню «Выделение» нажмите «Инверсия» (
Следующие шаги такие же как и в предыдущем варианте!
В меню «Фильтр» выберите вкладку: Размытие — Размытие по Гауссу…
Изображение после обработки:
Способ №3
Этот способ «для ленивых»! Картинку, там где Джек Воробей, я обработал в такой способ!
Все просто! Берем инструмент «Размытие» (к примеру, на левой панели инструментов ) и с помощью него размываем нужные участки фотографии!
Для удобства и достижения лучшего результата можно регулировать размер кисти данного инструмента, а также масштабировать изображение.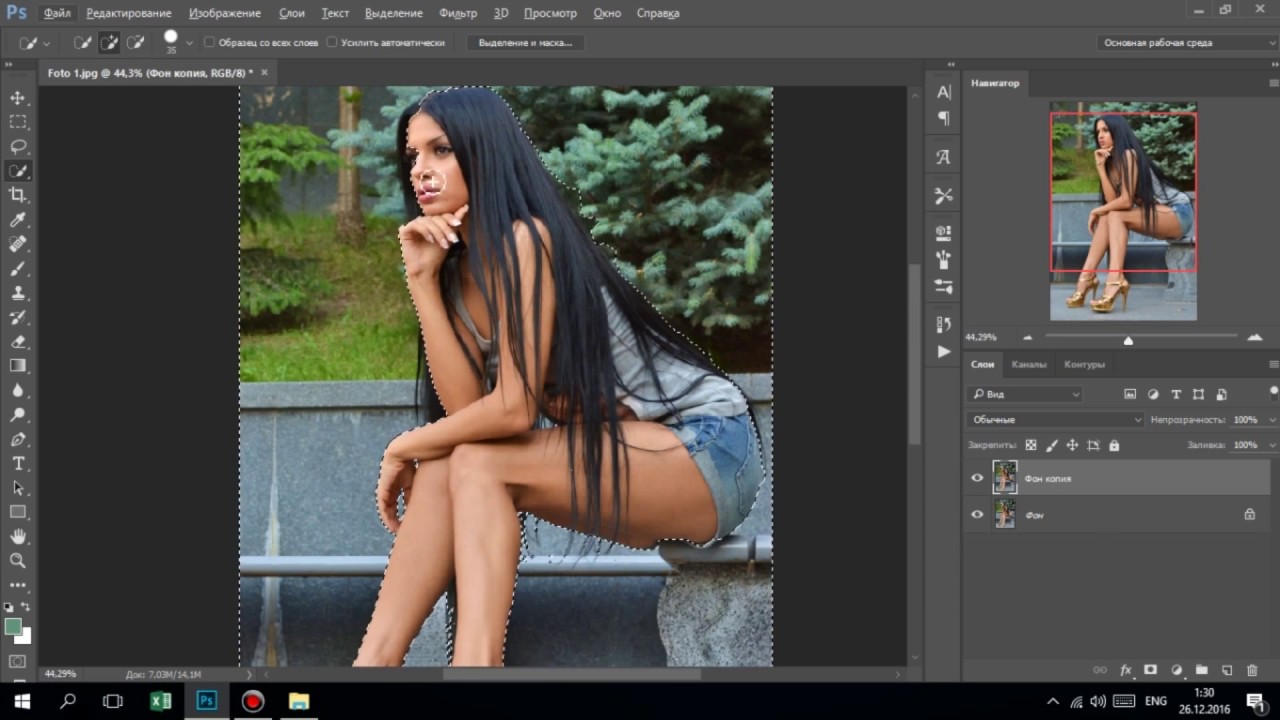
Если вы делали выделение (способ №1 и №2 ), спешили и все получилось неаккуратно, то данным инструментом можно немного доработать пропущенные участки…
Вот и все!
Я показал вам основные способы редактирования… Да, их много, некоторые даже повторяются определенными моментами, зачастую сам процесс бывает просто немного изменен, или усложнен — но итог всегда тот же!
Для размытие фона используют даже специальные программы… Как по мне — «Самый лучший подарок — тот, которыйсделансвоимируками»…
Или как-то так… Это неважно! Думаю, что вы саму суть уловили…
Самое сложное для меня в этом посте было — это выбор фотографии! Как только начинаю что-то искать, оказывается что все картинки в Интернете с размытым фоном…
Что еще сказать?
Каждый делает так, как ему удобнее, исходя из ситуации или сложности фотографии!
Если есть вопросы, задавайте все в комментариях!
Подписывайтесь на обновления блога и будем химичить вместе! Так же вы сможете заказывать и выбирать темы для написания постов… Заказы я выполняю, возможно не сразу, но делаю!
Не забудьте поделится с друзьями!
P.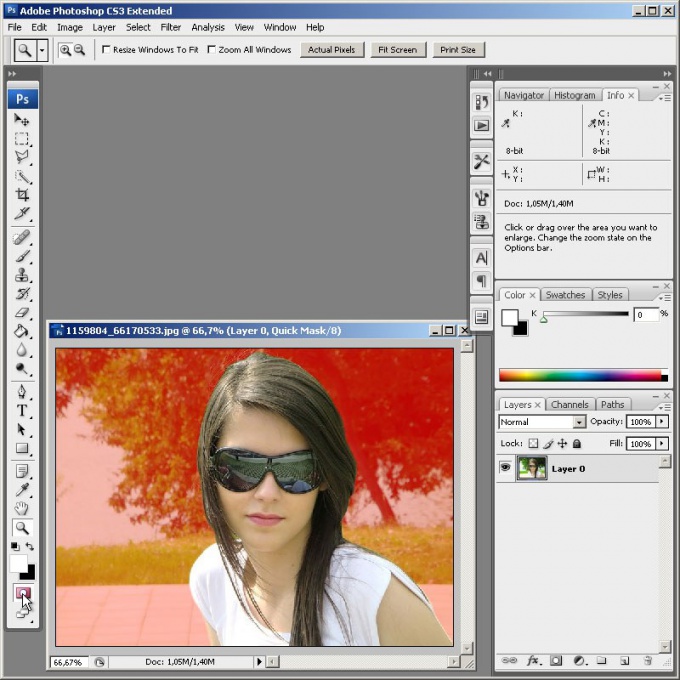 S. Не пойму, почему блоггеры не делятся записями один одного? Висят эти кнопки соц.сетей просто так, а ретвитов нет… Печально!
S. Не пойму, почему блоггеры не делятся записями один одного? Висят эти кнопки соц.сетей просто так, а ретвитов нет… Печально!
До скорых встреч!
С вами был ваш любознательный Ёжик…
Вопрос, как получить красиво размытый фон, постоянно задают мои студенты. Существует большое заблуждение среди начинающих фотографов, которые считают, что для получения такого эффекта нужно покупать очень дорогой светосильный объектив. Хотя действительно, более широкая диафрагма даст вам меньшую глубину резкости, есть также и два других фактора, о которых многие люди не слышали либо не придают им большого значения. В этой статье я расскажу вам о трех факторах, влияющих на размытие заднего плана, а также как добиться этого эффекта с теми объективами, которые у вас уже есть.
Три главных фактора:
- Диафрагма
- Фокусное расстояние объектива
- Расстояние между объектом и фоном
Таким образом, чтобы продемонстрировать, как это работает, я создала несколько примеров, фотографируя дочку друга.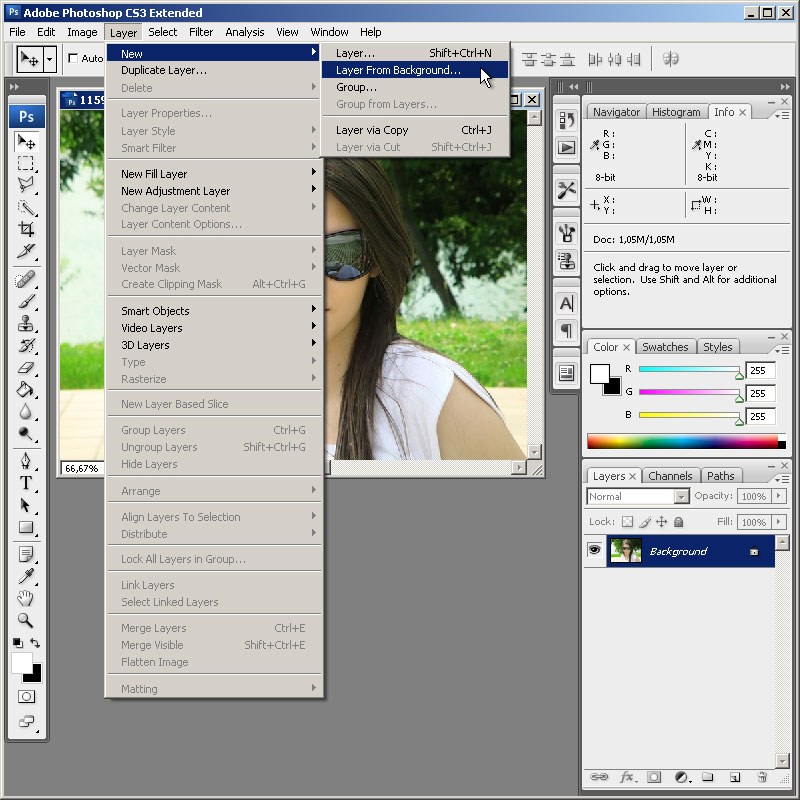 Первая серия была сделана на расстоянии около 2 метров от парадной двери дома. Фокусные расстояния для всех примеров: 16 мм, 35 мм, 70 мм, 150 мм. Пока я нарочно не пишу, какую диафрагму использовала, скажу лишь то, что она на всех восьми изображениях одна и та же.
Первая серия была сделана на расстоянии около 2 метров от парадной двери дома. Фокусные расстояния для всех примеров: 16 мм, 35 мм, 70 мм, 150 мм. Пока я нарочно не пишу, какую диафрагму использовала, скажу лишь то, что она на всех восьми изображениях одна и та же.
***Примечание: имейте ввиду, что я использовала полнокадровую камеру Canon EOS 5 D Mark III. Если вы используете неполнокадровую камеру (например, с кроп-фактором 1,5, то эквивалентными фокусными расстояниями для вас будут примерно 11 мм, 24 мм, 50 мм, 100 мм.
Вторая серия фотографий была сделана в 20 метрах от дома. Каждый раз при смене объектива я отходила дальше от девочки, чтобы сохранить ее относительный размер в кадре.
Обратите внимание, насколько мягче стал фон на второй серии, особенно при использовании большого фокусного расстояния. Видите зависимость? Помните, что все восемь фотографий были сделаны с одной и той же диафрагмой.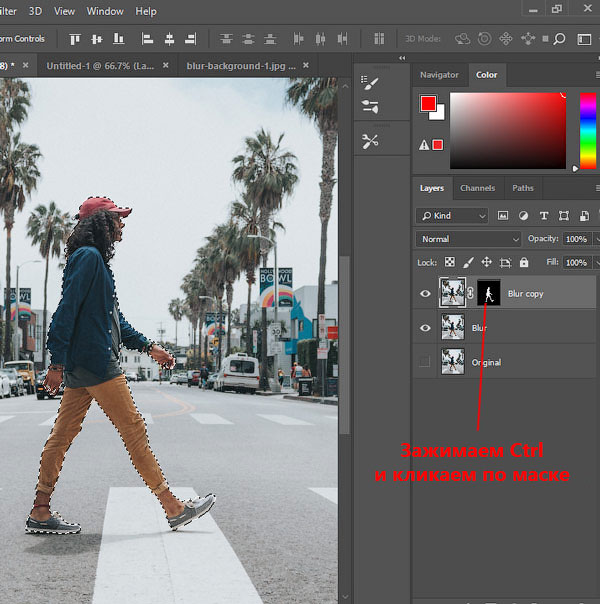 Единственное, что я меняла в первом случае — это фокусное расстояние объектива. Во втором сете я изменила расстояние до фона, сделав его намного больше.
Единственное, что я меняла в первом случае — это фокусное расстояние объектива. Во втором сете я изменила расстояние до фона, сделав его намного больше.
А как же диафрагма?
Как уже упоминалось, сначала я специально не писала, какую диафрагму использовала. Вы бы удивились, если бы я сказала, что все фотографии сделаны с диафрагмой f/5.6? Но это так и есть! Все изображения сделаны с диафрагмой f/5.6. Разве не о диафрагме вы думаете в первую очередь, когда кто-то говорит про размытый фон? У вас тоже есть китовый объектив с диафрагмой f/5.6?. Если это так, то наверняка вы думаете, что никогда не получите хорошо размытый фон, не купив светосильный объектив стоимостью сотни или тысячи долларов? Подумайте еще раз и читайте дальше!
Еще одно сравнение с диафрагмой f/2.8
Просто, чтобы доказать свою точку зрения, приведу еще две серии, снятые с диафрагмой f/2.8. Точно также, первая серия снята рядом с домом, а вторая подальше. Обратите внимание, насколько влияние фокусного расстояния и дистанции от фона на размытие больше, чем влияние диафрагмы.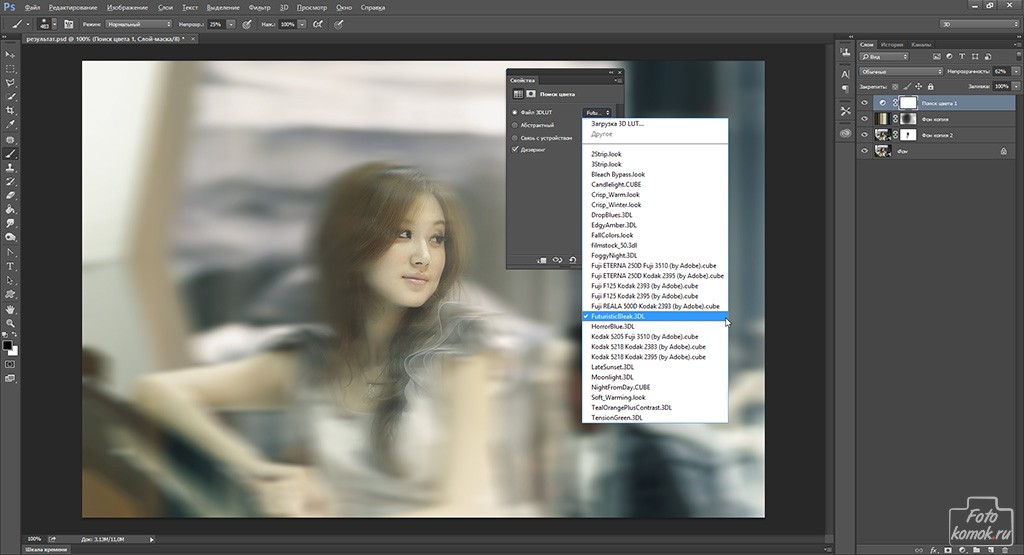 На самом деле не такая уж большая разница между этими изображениями и первыми, снятыми при диафрагме f/5.6.
На самом деле не такая уж большая разница между этими изображениями и первыми, снятыми при диафрагме f/5.6.
Какие выводы можно сделать
Использование широкой диафрагмы в создании фотографий с размытым фоном — это не единственный фактор и, на мой взгляд, не самый важный. Если я делаю портрет, то ищу место, где могу разместить людей на хорошем расстоянии от фона и использую объектив с фокусным расстоянием 85 мм или больше. Существует также золотая середина в использовании объективов с большим фокусным расстоянием для портретной съемки. Слишком большое фокусное может привести к тому, что для съемки вам придется отходить очень далеко и просто кричать, чтобы снимаемый человек вас услышал. По этой причине объектив с фокусным расстоянием 300 мм — это слишком для съемки портретов. Тем не менее, с помощью таких объективов можно сделать очень красивые фотографии диких животных с красиво размытым задним планом, зная то, что вы знаете сейчас.
Теперь посмотрите на изображение в начале статьи.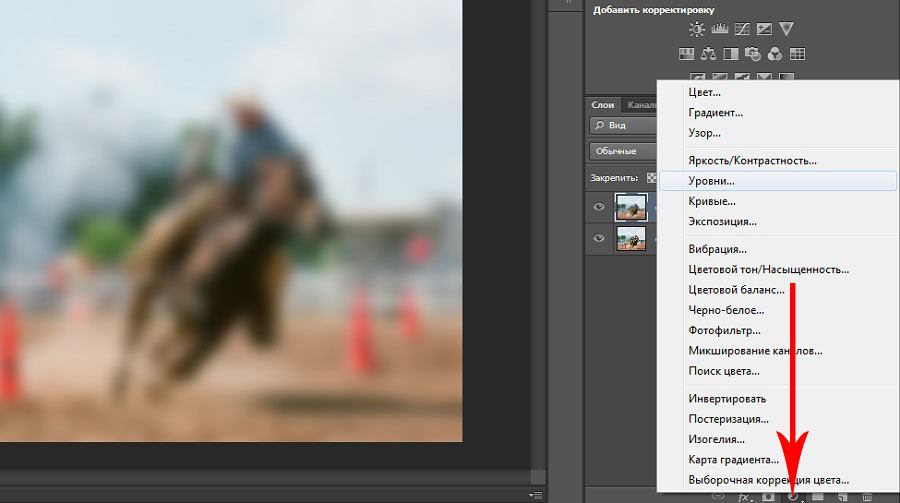 Оно тоже снято на диафрагме f/5.6! Могу поспорить, что вы об этом даже не догадывались! Я не буду долго об этом рассказывать, а лучше приведу еще несколько фотографий, снятых в том же месте, чтобы вы сделали выводы сами.
Оно тоже снято на диафрагме f/5.6! Могу поспорить, что вы об этом даже не догадывались! Я не буду долго об этом рассказывать, а лучше приведу еще несколько фотографий, снятых в том же месте, чтобы вы сделали выводы сами.
Практикуйтесь и больше читайте
Я не призываю вас верить мне на слово. Выйдите на улицу и сделайте это упражнение самостоятельно. Найдите объект для съемки и начните с небольшого расстояния от фона, меняя фокусное расстояние от малого к большому, пробуя различные диафрагмы. Затем переместитесь на несколько метров дальше от фона и повторите все заново. Посмотрите и проанализируйте полученные фотографии. Подумайте о том, как можно использовать эту новую информацию для улучшения ваших фотографий. Почитайте статьи о глубине резкости и выборе объектива.
Всем привет. На связи Сергей.
Если у вас есть какие-то красивые фотки и вы хотите размыть фон в Фотошопе, чтобы сместить акцент на определённом объекте или человеке, то эта инструкция вам однозначно поможет. Я буду делать фон размытым
на одной из своих фотографий. Повторяйте за мной и у вас всё получится!
Я буду делать фон размытым
на одной из своих фотографий. Повторяйте за мной и у вас всё получится!
Размываем фон в Фотошопе
Запускаем Фотошоп. Нажимаем меню Файл – Открыть и выбираем на компьютере фотку, фон которой нужно размыть.
Вот такой замечательный снимок выбрал я:
Следующим шагом выбираем какой-нибудь инструмент выделения. Один из лучших – это Перо . Но выделять им объект сложно, и чтобы ускорить процесс я буду использовать инструмент Магнитное лассо .
Выбираем инструмент и начинаем выделять объект, который не нужно будет в дальнейшем размывать. С помощью Магнитного лассо нужно кликнуть в том месте объекта, где он на границе с фоном, например, в области головы. Создаётся точка и мы начинаем обводить людей.
Таким образом нам нужно полностью выделить объект. Мы ведём мышкой вокруг этих людей и инструмент автоматически создаёт точки. Если вдруг где-то он накосячит, то мы вручную можем создать точку кликнув левую кнопку мыши или удалить лишнюю нажав Delete на клавиатуре.
После того, как мы выделим объект, я предлагаю сразу его чуток под корректировать. Жмём меню Изображение – Коррекция – Уровни .
В новом окне левый ползунок передвигаем на 2 – 15 пунктов в право, а правый передвигаем влево также на 2 -15 пунктов, в зависимости от фотографии.
На данный момент у нас выделены вот эти человечки. Но так как мы будем размывать фон, нам нужно выделить именно природу. Поэтому жмём меню Выделение – Инверсия .
И всё! Теперь выделен фон.
Чтобы в Фотошопе размыть фон нужно воспользоваться фильтрами. Жмём меню Фильтр – Размытие – Размытие по Гауссу .
В открывавшемся окне настраиваем радиус. Ставим примерно цифру 7. Главное не переусердствуйте, иначе фото получится не естественным. В общем, увеличивайте радиус и сразу смотрите конечный результат. Смотрите на сколько сильно размывает фон.
На данный момент у меня получилось вот так:
Но это ещё не всё.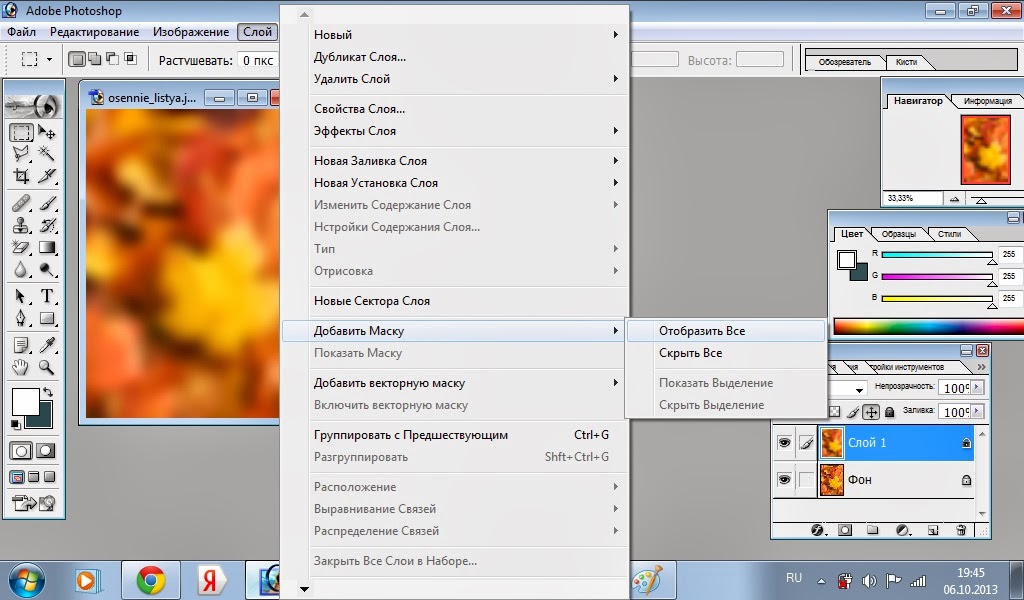 Здесь нужно ещё внести некоторые поправки. Давайте возьмём инструмент Лупа
и приблизим фотографию. Нужно обратить внимание на границу, где заканчивается человек и начинается размытый фон. Там могут быть не обработанные участки на подобии вот этого:
Здесь нужно ещё внести некоторые поправки. Давайте возьмём инструмент Лупа
и приблизим фотографию. Нужно обратить внимание на границу, где заканчивается человек и начинается размытый фон. Там могут быть не обработанные участки на подобии вот этого:
Исправить такие маленькие косяки очень просто. Выбираем инструмент Размытие и несколько раз проводим по тому месту, которое осталось не размытым.
Фотошоп разработали почти двадцать лет назад, и он до сих пор занимает заслуженное первое место. Данная программа была создана для обработки фотографий, в том числе и для размытия фона.
Красиво размыть фон помогут несколько интересных и простых способов.
Первый способ — размытие по Гауссу
Данный способ нравится не многим, но является очень простым. Что нужно сделать?
Для начала открываем фотографию в фотошопе и нажимаем комбинацию Ctrl+J. Так создается второй слой аналогичный первому. Теперь можно зайти в окошко «Слои» и найти файл под именем «Слой 1», который нужно будет размыть.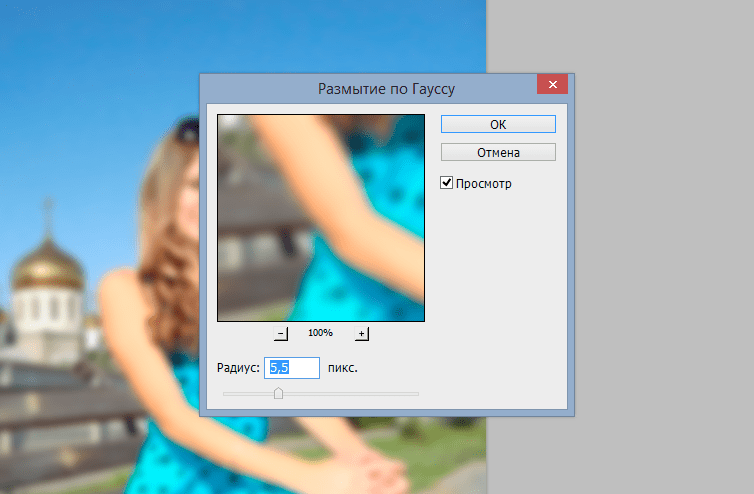
Заходим в окошко «Фильтр», выбираем «Размытие» — «Размытие по Гауссу». Степень размытия можно регулировать по желанию при помощи ползунка. Оптимальным будет оставить 5-7 пикселей.
Теперь нужно создать слой маску. Для этого снова заходим в «Слои» и выбираем «Слой-маска» — пункт «Показать всё». Кажется, что ничего не изменилось, но на самом деле на «Слой 1» появился прямоугольник.
Следующий шаг – выбор инструмента «Кисть». Диаметр можно ставить любой, тот, который будет более удобный. Жесткость – 20.
В палитре выбираем черный цвет, нажимаем на белый прямоугольник в «Слой 1» и медленно, не спеша, начинаем рисовать по тем местам, которые должны оставаться резкими. Задача заключается в том, чтобы прорисовать фигуру, которую не нужно размывать.
Фотография уже почти готова, осталось поработать над контуром объекта. Меняем цвет кисти с черного на белый и уменьшаем размер. Теперь будем убирать резкость, т. е. черная кисть усиливает резкость, а белая размывает.
Если вокруг объекта появился темный ореол, то его можно убрать при помощи штампа. Для начала соединяем все слои. Потом снова заходим во вкладку «Слои» и нажимаем «Выполнить сведение». Далее нужно выбрать инструмент «Штамп» (6-8%) и убрать все ненужные артефакты. Фотография готова.
Второй способ — радиальное или лучеобразное размытие
Такой способ полюбился многим пользователям, т. к. является простым в использование и сможет сделать даже школьник.
В первую очередь нужно отделить главное фото от фона. Для этого будем использоваться инструмент «Маска». Обязательно проверить, чтобы цвета были установлены в положении черный/белый.
Берем инструмент «Кисть» и начинаем медленно закрашивать ту часть, которую хотим отделить от фона. Это может быть любой объект. Когда определенный предмет будет выделен, нужно нажать на кнопку, которая находится слева от кнопки «Быстрая маска». Это вернет ваше изображение в нормальный режим и появится выделение объекта.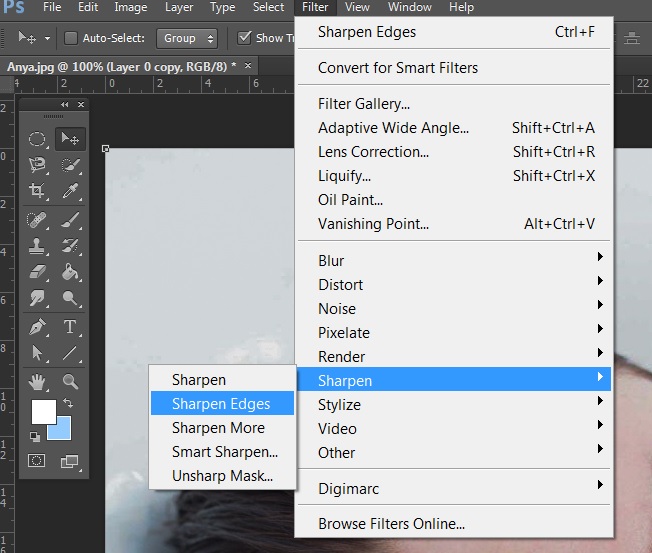
Производим комбинацию Ctrl+J. Так, выделенный фон копируется на новый слой.
Когда все настройки будут на месте, нажать ОК и результат на лицо. Фотография готова!
Третий способ — архивная кисть
Этот способ похож на первый. Загружаем необходимое фото в фотошоп и делаем «Размытие по Гауссу».
Если фотография была сильно размыта и кажется не настоящей, то можно усилить резкость краем изображения. Но исправить сильно размытое изображение невозможно.
Производить регулировку резкости нужно в каждом отдельном слое. И прежде чем добавлять резкость, установить режим «Наложение по яркости».
Когда на фото добавляется резкость, то контрастность изображения увеличивается. В этом случае нужно изменить режим наложения слоя.
Прежде чем увеличивать резкость, нужно уменьшить шум фотографии. Если этого не сделать, то шум наоборот увеличится.
Резкость желательно регулировать постепенно и в несколько заходов.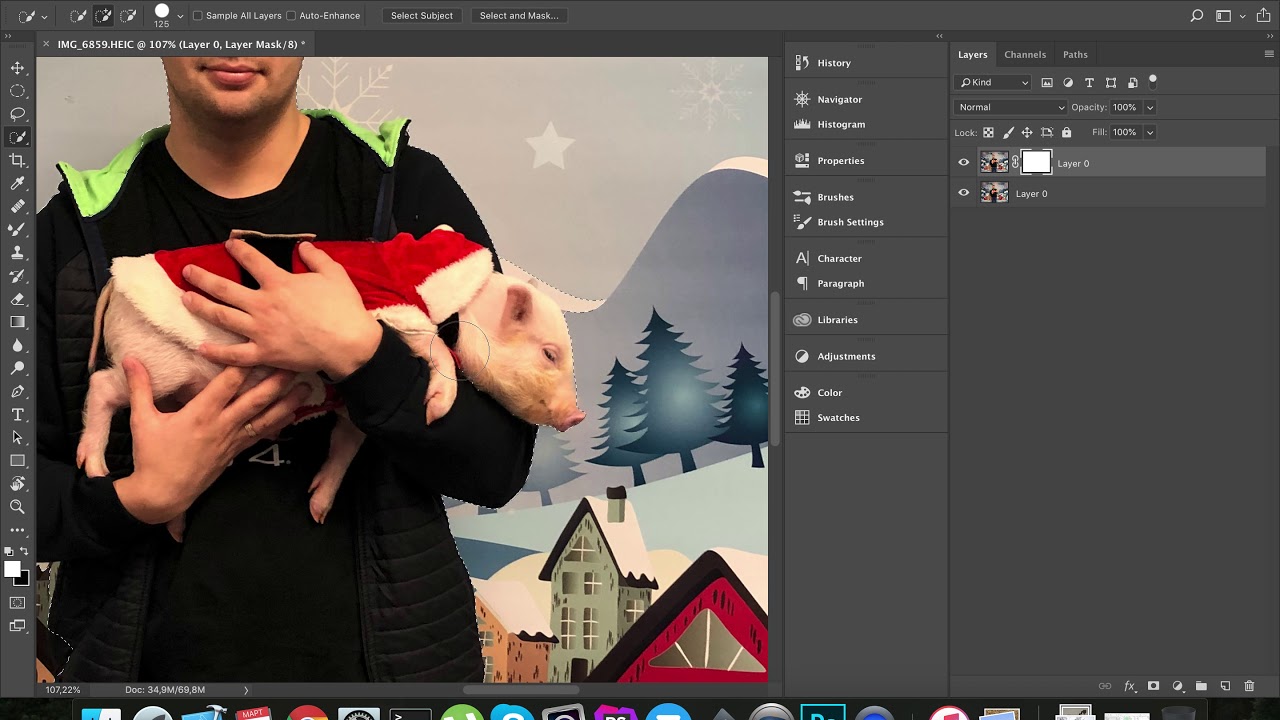 Степень резкости зависит от устройства вывода.
Степень резкости зависит от устройства вывода.
Дополнительные советы:
- Главное, чтобы обработка фотографии не изменила суть исходного изображения. Используйте легкую коррекцию.
- Не стоит использовать несколько фильтров на одной фотографии. Это уже будет перебор.
- Создавайте свои интересные обработки. Лучше не подражать стилю чужих обработок. Не всегда посторонний стиль может идеально сочетаться с вашей фотографией.
- Неудачные снимки лучше всегда удалять. Обычно в таких случаях никакая обработка не спасает изображение.
Сейчас популярность набирают фотографии с размытым фоном. Ведь со стороны такие изображения выглядят красочно и интересно. Если у пользователя установлена такая программа как фотошоп, то никаких трудностей не возникнет. Здесь главное знать базу и уметь накладывать на фото самое простое размытие.
Каждый человек может подобрать для себя более упрощенный способ, который покажется ему не слишком трудным.
Обязательно нужно прислушиваться к советам и рекомендациям специалистов, которые знают о программе все. Ведь если переборщить с размытием, то изображение испортиться и будет казаться нереалистичным.
Ведь если переборщить с размытием, то изображение испортиться и будет казаться нереалистичным.
تحميل как размыть фон размываем фон фотошоп cs6 mp3 — mp4
Как размыть задний фон на фото PHOTOSHOP CS6
Как ИДЕАЛЬНО Размыть Фон в Фотошопе
Как Быстро Размыть Фон в Photoshop Photoshop Tutorial
как размыть фон размываем фон фотошоп Cs6
Как размыть фон на фото в Фотошопе
Размыть фон в фотошопе за 2 клика
Как размыть фон в Photoshop
Как размыть фон в фотошопе Вырезать волосы
Размытие заднего фона Photoshop Cs6
Размытый фон в Adobe Photoshop CS6
Как размыть в фотошоп фон обьект лицо ВСЕ фильтры размытия 30
как правильно размыть фон фотошоп Cs6
Как размыть фон в фотошопе How To Blur The Background In Photoshop
Как размыть задний фон в Photoshop CS6
Туториал 2 Размытие фона вокруг объекта на фото в Adobe Photoshop CS6
Tutorial In Photoshop Cs6 Размытый фон
как сделать размытый фон в Photoshop CS6 Урок 8
СКРЫТАЯ ФИШКА Размытия Фона в Фотошопе Имитация БОКЕ Камеры
Добавление эффектов на фотографии свечение блики размытие фона летающие лепестки
Как размыть фон на фото Реалистичная глубина резкости
Как замылить фон в фотошопе cs6
Привет всем тем, кто зашел на мой блог.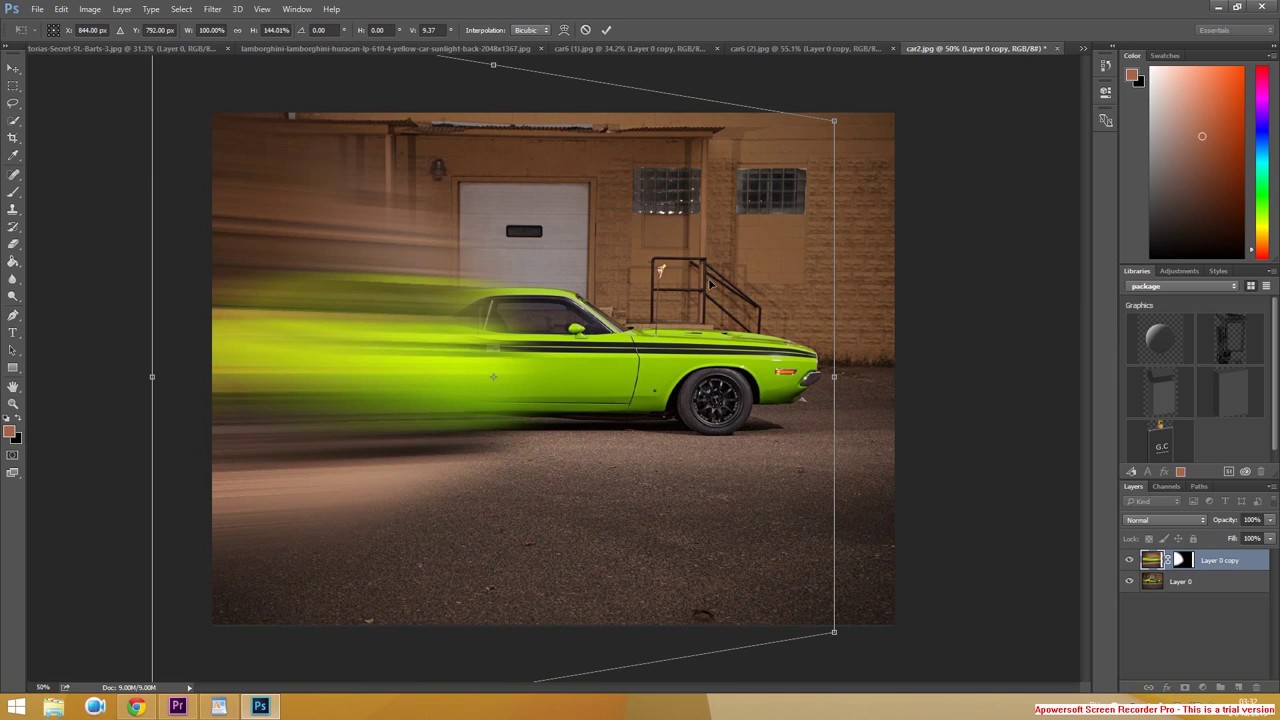 Сегодня такая классная погода. Наконец чувствуется весна. И с таким вот весенним настроением я хотел бы рассказать вам про одну вещь. Сейчас уже у многих людей есть фотоаппараты, с помощью которых мы можем делать прекрасные портретные фотографии с четким отображением главных персонажей и размытием заднего фона.
Сегодня такая классная погода. Наконец чувствуется весна. И с таким вот весенним настроением я хотел бы рассказать вам про одну вещь. Сейчас уже у многих людей есть фотоаппараты, с помощью которых мы можем делать прекрасные портретные фотографии с четким отображением главных персонажей и размытием заднего фона.
Но все же пока не у каждого фотика есть такая функция (в основном только у зеркальных фотоаппаратов), да и большинство людей пользуется смартфонами, которые также не могут снимать с размытым фоном, а ведь хочется красивую фотографию. Правильно я говорю? Выход как обычно есть и сегодня я вам расскажу как сделать в фотошопе размытый фон. Это совсем несложно.
Архивная кисть
Самый простой способ для этого дела — использовать знакомый нам инструмент «Архивная кисть». Но для начала давайте откроем изображение в фотошопе, где мы хотим размыть задний план. Я выбрал фото девушки на Красной площади.
- В главном меню сверху выберите пункт «Фильтры» , затем выберите пункт «Размытие» , и из следующего выпадающего меню выберите «Размытие по Гауссу» .
 Это специальный фильтр, который размывает всё изображение.
Это специальный фильтр, который размывает всё изображение. - Теперь у вас появится окно со свойствами фильтра, где вы можете увеличить или уменьшить режим размытости. Я решил размыть всё изображение на 6 пикселей. Теперь нажимайте ОК и увидите, что случилось с изображением.
- А вот теперь берем знакомый инструмент «Архивная кисть», нажимаем правую кнопку мыши и выбираем жесткость кисти (процентов 50) и размер кисти (тут смотрите, чтобы вам было удобно закрашивать девушку), и начинаем аккуратно закрашивать девушку, не трогая сам фон. Получается, что мы возвращаем ей ее изначальное состояние.
Делайте аккуратно. Если вдруг задели лишнее, то всегда можно будет вернуться на один или несколько шагов назад. Но не делайте всё за одно нажатие. Лучше периодически отпускайте мышку, чтобы в случае ошибки не возвращаться к началу.
Ну вот вроде и всё. Смотрится красиво. Но давайте посмотрим и пару других способов для расширения кругозора.
Ластик
В принципе здесь всё то же самое, что и в предыдущем примере, но с маленьким исключением.
- Создайте дубликат слоя для нашего изображения. Для этого нажмите на слое правую кнопку мыши и выберете «Создать дубликат слоя» . Или зажмите левую кнопку мыши на изображение в палитре слоёв и переместите его в эту панель на иконку «Создать новый слой» . Таким образом у вас будет 2 одинаковых слоя.
- Теперь на верхнем слое сделайте «Размытие по Гауссу» по нашей старой схеме.
- После чего выберите инструмент «Ластик» и начинайте стирать девушку с верхнего слоя. Таким образом получится, что мы уничтожили девушку на верхнем слое, но заменили ее девушкой с нижнего слоя. Вот так создался нужный нам эффект. По-моему здорово. А вы как считаете?
Многие предпочитают пользоваться в этих случаях маской слоя, хотя я в таких случаях обхожусь без нее. Но на всякий случай все равно покажу вам. Много времени это не отнимет.
Маска слоя
- Загрузите изображение и создайте дубликат слоя, как мы делали в предыдущем примере.

- Теперь снова выбираем фильтр «Размытие по Гауссу» . Вы уже знаете как это делается, так что проблем у вас с этим быть не должно. Таким образом ваш верхний слой будет размытым, а нижний нет.
- Теперь убедитесь, что вы находитесь именно на размытом слое, после чего активируйте режим быстрой маски. Мы уже пользовались им, когда закругляли углы на изображении, но на всякий случай напомню, что вам нужно нажать на значок с кружочком внизу палитры слоёв. После этого у вас добавится маска.
- Теперь выберите инструмент «Кисть» и выберите черный цвет в палитре цветов и начинайте закрашивать девушку. Но не пугайтесь. Девушка не станет черной. Скорее наоборот, она вернется к первоначальному состоянию и будет четкой, а вот фон останется размытым. А если мы выберем белый цвет, то при раскрашивании наша знакомая опять будет становиться размытой.
Вот вроде бы и всё. какой бы способ вы не выбрали, результат будет один: Наша знакомая изображена с нормальной четкостью, а задний план размыт.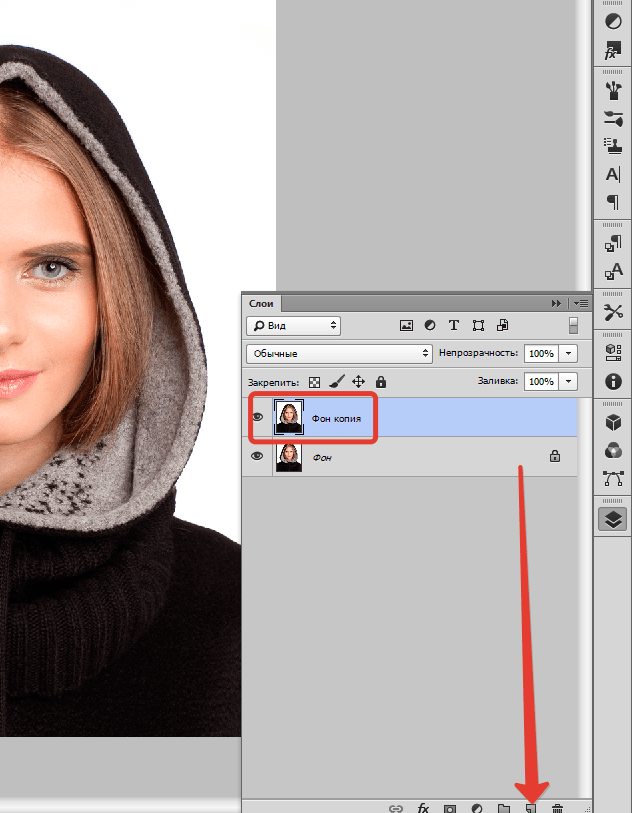 То есть сразу становится красивее и эффектнее. сами посмотрите. Кстати, а какой способ больше всего понравился вам? Напишите, а то мне интересно.
То есть сразу становится красивее и эффектнее. сами посмотрите. Кстати, а какой способ больше всего понравился вам? Напишите, а то мне интересно.
Нет, все таки фотошоп — замечательный инструмент для работы с изображениями. Я до сих пор удивляюсь — какой же это мощный, удобный и интересный редактор. И хотя бы знание основ всегда пригодится в повседневной жизни.
Кстати, если вы хотите в кратчайшие сроки изучить Adobe Photoshop, то обязательно посмотрите этот замечательный видеокурс . Все уроки построены по-порядку, никакой лишней воды, всё по полочкам. А главное, что всё показано на живых примерах и рассказано человеческим языком. Понятно будет любому уровню пользователя.
Ну а на этом я сегодняшний урок заканчиваю. Я очень надеюсь, что он был для вас интересен и полезен. Поэтому рекомендую вам подписаться на обновления блога, чтобы быть в курсе всего интересного. Ну а я с вами на сегодня прощаюсь, увидимся с вами в других статьях. Пока-пока!
Зачастую идеальная фотография – та, которая не отвлекает внимание от главного объекта съемки.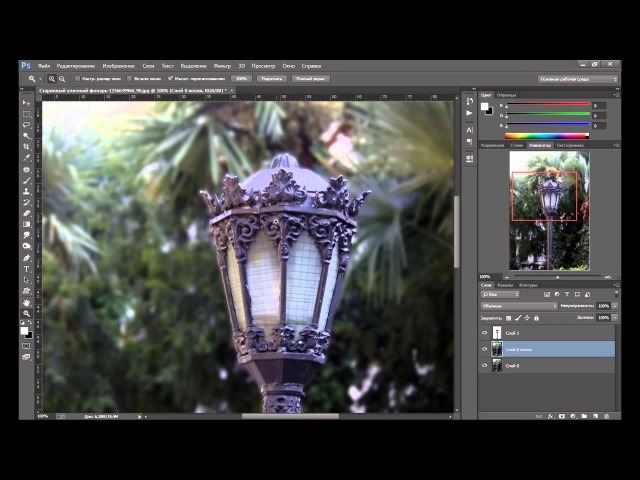 Отличного фокуса можно добиться, увеличив диафрагму или используя специальный объектив; однако есть ряд хитростей, с помощью которых обычную фотографию можно превратить в произведение искусства. Все, что нужно, – это Photoshop.
Отличного фокуса можно добиться, увеличив диафрагму или используя специальный объектив; однако есть ряд хитростей, с помощью которых обычную фотографию можно превратить в произведение искусства. Все, что нужно, – это Photoshop.
В статье представлены самые простые и эффективные ответы на вопрос о том, как размыть фон в «Фотошопе». CS6 – англоязычная версия программы, в которой выполнены все перечисленные фотоманипуляции.
Зачем нужен размытый фон?
Четкий и богатый деталями фон может испортить отличный снимок, поскольку внимание зрителей будет отвлекаться на то, что происходит «за кадром». Правильно размытый задний план способен мгновенно привлечь взгляды к главному объекту съемки, находящемуся в фокусе. Умение эффектно приглушить второй план особенно важно для спортивных или концертных снимков, где толпа и реквизит часто «засоряют» композицию.
Использование специальных объективов и максимально увеличенной диафрагмы, конечно, обеспечит лучшее качество снимка, но иногда фотографу все равно приходится прибегать к помощи «Фотошопа», чтобы не потерять перспективный кадр, а наоборот – «выжать» из него все возможное.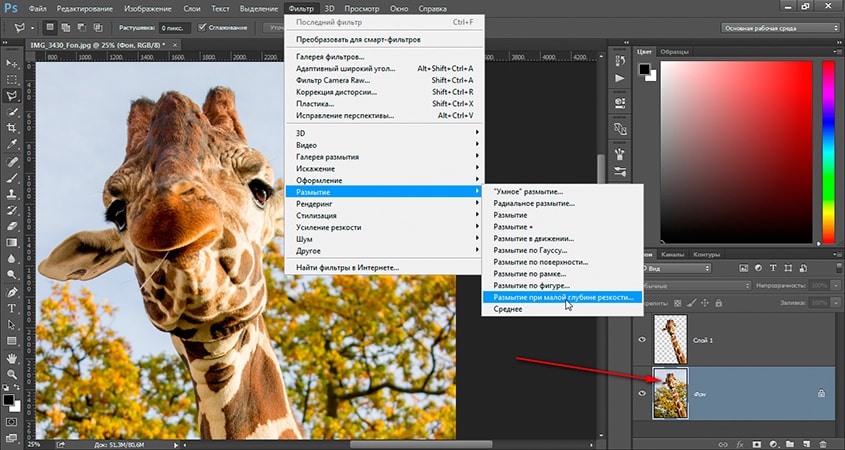
Как размыть фон в «Фотошопе»?
«Фотошоп» – очень дружелюбная программа с богатым выбором инструментов и действий. Работа с задним фоном может занять от нескольких минут до нескольких часов, в зависимости от того, насколько сложным должен быть в результате второй план.
С помощью всего одного слоя и одного фильтра возможно создать однородное размытие заднего плана, одновременно оставив в фокусе желаемый объект. Этот легкий и быстрый способ четко делит снимок на два плана – первый и второй, не оставляя никаких переходов.
В случае, когда необходим комплексный фон, то есть несколько задних планов и элементов фокуса, работа над снимком будет долгой и кропотливой. Но для современных версий программы, то есть CS6 и выше, нет практически ничего невозможного.
Несколько простых вариантов размытия фона
Быстрого и абсолютно однородного размытия фона можно добиться за несколько шагов. Существует три очень простых способа, как сделать задний фон размытым в «Фотошопе», не прибегая к множеству слоев и совершенно минуя работу с масками.
Такое размытие, пусть простое и эффектное, все же далеко не идеальное, поскольку пространство снимка теряет часть своего реализма и глубины. Перечисленные способы больше подходят для любительского редактирования и отлично справятся с поставленной задачей – размыть задний фон.
Фильтр Iris Blur
Первый и самый легкий способ – использовать фильтр Iris Blur. Он одновременно выводит в фокус выбранный объект и размывает остальную часть снимка. Преимуществом этого метода является скорость и качество результата, среди недостатков стоит отметить форму фокуса, которая может быть только кругом или эллипсом.
Фильтр Iris Blur позволяет выбрать в эллиптический фокус всего один элемент или часть снимка, замывая и смазывая оставшийся фон. Размер фокуса и радиус размытия очень легко изменяется и контролируется. Также существует возможность настроить плавный переход между четкими и размытыми участками фотографии.
Пошаговая инструкция
Следующие шаги детально описывают, как размыть задний фон в «Фотошопе CS6» с помощью фильтра Iris Blur («Размытие диафрагмы»):
- Необходимо открыть файл в «Фотошопе» и снять блокировку слоя, дважды кликнув на его иконку, в выплывающем окне нажать Ok.

- Далее нужно выбрать необходимый фильтр в главном (верхнем) меню программы «Фотошоп», повторяя следующие шаги: Filter -> Blur -> Iris Blur. Фотография открывается в новом меню, которое предлагает выбрать точку фокусировки и радиус размытия с помощью передвижного эллипса.
- При настройке фокуса нужно, чтобы центр эллипса, обозначенный кругом, был в самом центре главного объекта фотографии. После того как фокус выбран, можно регулировать размеры и даже форму эллипса, переворачивая или вытягивая в стороны его края.
- С внутренней стороны эллипса находятся четыре точки, позволяющие регулировать переход от фокуса к размытию.
- На боковой панели под надписью Iris Blur находится бегунок, контролирующий уровень размытия – чем ниже значение, тем четче фон.
- Настроив все параметры, необходимо нажать Ok, и снимок готов.
Инструмент Blur
Второй способ – прибегнуть к помощи инструмента Blur и «закрасить» им фон. Использование инструмента «Размытие», возможно, является самым простым способом ответа на вопрос о том, как размыть фон в «Фотошопе».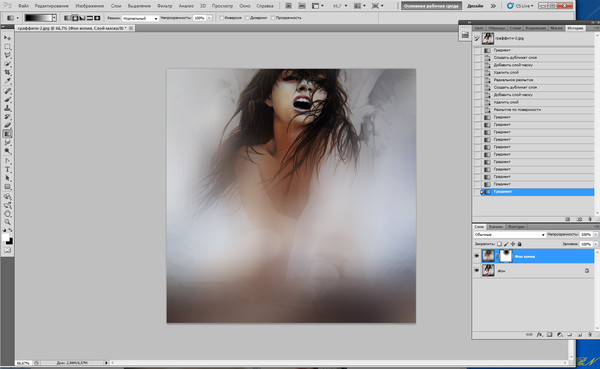 Для работы с ним нужен всего один слой, которым может стать оригинал фотографии.
Для работы с ним нужен всего один слой, которым может стать оригинал фотографии.
Основные преимущества этого способа – простота и скорость, однако не стоит недооценивать и возможность контролировать не только радиус, но и участки размытия. Недостатками инструмента «Размытие» являются грубость и некая топорность конечного результата.
Детальное описание
Следуя нескольким представленным ниже шагам, можно очень просто разобраться с тем, как размыть фон в «Фотошопе» удобно и быстро, тем самым улучшив снимок:
- Нужно загрузить выбранное фото в «Фотошоп» и снять блокировку слоя.
- На панели инструментов (слева) необходимо выбрать Blur, он обозначен значком капли.
- Панель настроек, находящаяся сверху, под главным меню программы, позволяет выбрать размер кисти и интенсивность размытия (Strength).
- Настроив все параметры работы инструмента, нужно провести кистью по той части фона, которую необходимо размыть.
- Размер кисти и интенсивность размытия можно менять по мере приближения к объекту фокуса, также можно поэкспериментировать с инструментом Blur и размыть фон неравномерно.

Работа с двумя слоями
Третий способ – создать два слоя, один из которых послужит размытым фоном, а другой станет объектом фокуса. Плюсами этого способа являются простота применения и возможность выделить несколько объектов фокуса фотографии. Отрицательные моменты использования этого метода – непрофессиональность и «дешевый» вид конечного результата.
Однако для новичков это еще один простой способ, который подскажет, как сделать фон размытым в «Фотошопе» почти так же легко, как и с инструментом Blur. Для этого нужно открыть фото в программе Photoshop и дублировать основной слой, нажав по нему правой клавишей и выбрав опцию Duplicate layer. Это создаст два рабочих слоя. Для легкости работы можно переименовать верхний слой, назвав его «фон».
Подробное описание
Последующая инструкция пошагово объясняет, как сделать фон размытым в «Фотошопе», используя всего два слоя:
- Выделяем верхний слой на боковой панели справа.
- Выбираем подходящий фильтр размытия из галереи: Filter -> Blur -> фильтр на выбор.
 Для быстрого и непринужденного эффекта лучше использовать Gaussian Blur. В итоге получится полностью размытая фотография.
Для быстрого и непринужденного эффекта лучше использовать Gaussian Blur. В итоге получится полностью размытая фотография. - Для того чтобы выделить объект фокуса, нужно выбрать ластик (Eraser) на панели инструментов и, отрегулировав его размер, стереть часть верхнего слоя над той частью фото, которая должно быть четко сфокусированной.
- Корректируя размеры и прозрачность ластика, можно создать сложный и по-разному размытый фон.
- В конце необходимо соединить оба слоя в один, для этого в главном меню нужно выбрать Layer и затем нажать на Flatten image.
Эти способы идеально подходят для новичков, только начинающих знакомиться с «Фотошопом». Они отвечают на частые вопросы о том, как размыть задний фон в «Фотошопе» быстро и красиво. Помимо вышеперечисленного, существует еще масса возможностей превратить простое фото в глубокий и комплексный снимок с несколькими точками фокуса и сложными задними планами.
Есть ряд сложных способов, требующих много времени и мастерства, но при этом они показывают, как сделать задний фон размытым в «Фотошопе», не теряя качества и прибавив артистизм.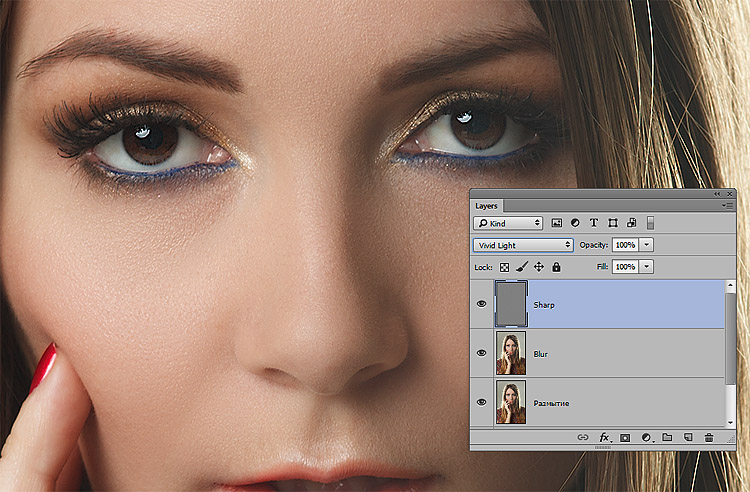
Adobe Photoshop является одним из лучших редакторов. Он не похож на другие программы, т. к. отличается множеством различных функций и высоким качеством.
Фотошоп разработали почти двадцать лет назад, и он до сих пор занимает заслуженное первое место. Данная программа была создана для обработки фотографий, в том числе и для размытия фона.
Красиво размыть фон помогут несколько интересных и простых способов.
Первый способ — размытие по Гауссу
Данный способ нравится не многим, но является очень простым. Что нужно сделать?
Для начала открываем фотографию в фотошопе и нажимаем комбинацию Ctrl+J. Так создается второй слой аналогичный первому. Теперь можно зайти в окошко «Слои» и найти файл под именем «Слой 1», который нужно будет размыть.
Заходим в окошко «Фильтр», выбираем «Размытие» — «Размытие по Гауссу». Степень размытия можно регулировать по желанию при помощи ползунка. Оптимальным будет оставить 5-7 пикселей.
Теперь нужно создать слой маску.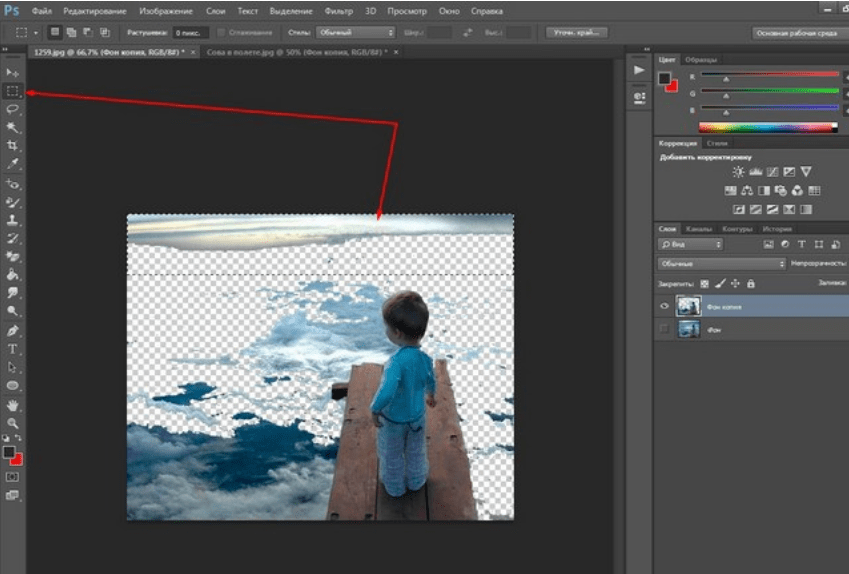 Для этого снова заходим в «Слои» и выбираем «Слой-маска» — пункт «Показать всё». Кажется, что ничего не изменилось, но на самом деле на «Слой 1» появился прямоугольник.
Для этого снова заходим в «Слои» и выбираем «Слой-маска» — пункт «Показать всё». Кажется, что ничего не изменилось, но на самом деле на «Слой 1» появился прямоугольник.
Следующий шаг – выбор инструмента «Кисть». Диаметр можно ставить любой, тот, который будет более удобный. Жесткость – 20.
В палитре выбираем черный цвет, нажимаем на белый прямоугольник в «Слой 1» и медленно, не спеша, начинаем рисовать по тем местам, которые должны оставаться резкими. Задача заключается в том, чтобы прорисовать фигуру, которую не нужно размывать.
Фотография уже почти готова, осталось поработать над контуром объекта. Меняем цвет кисти с черного на белый и уменьшаем размер. Теперь будем убирать резкость, т. е. черная кисть усиливает резкость, а белая размывает.
Если вокруг объекта появился темный ореол, то его можно убрать при помощи штампа. Для начала соединяем все слои. Потом снова заходим во вкладку «Слои» и нажимаем «Выполнить сведение». Далее нужно выбрать инструмент «Штамп» (6-8%) и убрать все ненужные артефакты. Фотография готова.
Фотография готова.
Второй способ — радиальное или лучеобразное размытие
Такой способ полюбился многим пользователям, т. к. является простым в использование и сможет сделать даже школьник.
В первую очередь нужно отделить главное фото от фона. Для этого будем использоваться инструмент «Маска». Обязательно проверить, чтобы цвета были установлены в положении черный/белый.
Берем инструмент «Кисть» и начинаем медленно закрашивать ту часть, которую хотим отделить от фона. Это может быть любой объект. Когда определенный предмет будет выделен, нужно нажать на кнопку, которая находится слева от кнопки «Быстрая маска». Это вернет ваше изображение в нормальный режим и появится выделение объекта.
Производим комбинацию Ctrl+J. Так, выделенный фон копируется на новый слой.
Далее к новому слою нужно применить нужный фильтр «Radial blur». Заходим в «Фильтр», выбираем «Размытие» — «Радиальное размытие». Должно появиться окно, где нужно установить все подходящие параметры.
Когда все настройки будут на месте, нажать ОК и результат на лицо. Фотография готова!
Третий способ — архивная кисть
Этот способ похож на первый. Загружаем необходимое фото в фотошоп и делаем «Размытие по Гауссу».
Далее берем многим знакомый инструмент «Архивная кисть» и закрашиваем область, которая не должна быть размыта. Результат готов. У меня получилось немного грубовато, но чтобы вам был понятен принцип.
Советы по резкости
Если фотография была сильно размыта и кажется не настоящей, то можно усилить резкость краем изображения. Но исправить сильно размытое изображение невозможно.
Производить регулировку резкости нужно в каждом отдельном слое. И прежде чем добавлять резкость, установить режим «Наложение по яркости».
Когда на фото добавляется резкость, то контрастность изображения увеличивается. В этом случае нужно изменить режим наложения слоя.
Прежде чем увеличивать резкость, нужно уменьшить шум фотографии.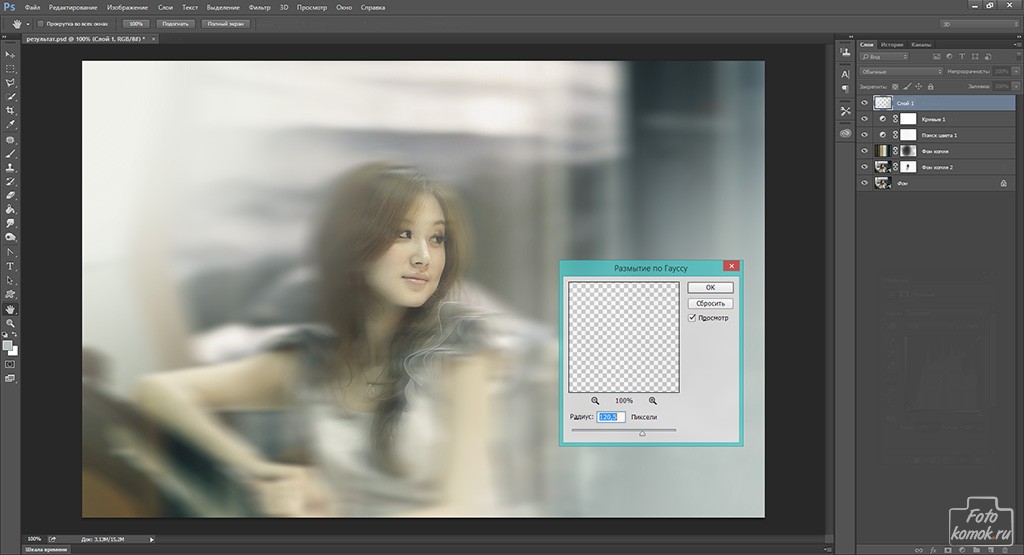 Если этого не сделать, то шум наоборот увеличится.
Если этого не сделать, то шум наоборот увеличится.
Резкость желательно регулировать постепенно и в несколько заходов. Степень резкости зависит от устройства вывода.
Дополнительные советы:
- Главное, чтобы обработка фотографии не изменила суть исходного изображения. Используйте легкую коррекцию.
- Не стоит использовать несколько фильтров на одной фотографии. Это уже будет перебор.
- Создавайте свои интересные обработки. Лучше не подражать стилю чужих обработок. Не всегда посторонний стиль может идеально сочетаться с вашей фотографией.
- Неудачные снимки лучше всегда удалять. Обычно в таких случаях никакая обработка не спасает изображение.
Сейчас популярность набирают фотографии с размытым фоном. Ведь со стороны такие изображения выглядят красочно и интересно. Если у пользователя установлена такая программа как фотошоп, то никаких трудностей не возникнет. Здесь главное знать базу и уметь накладывать на фото самое простое размытие.
Каждый человек может подобрать для себя более упрощенный способ, который покажется ему не слишком трудным.
Обязательно нужно прислушиваться к советам и рекомендациям специалистов, которые знают о программе все. Ведь если переборщить с размытием, то изображение испортиться и будет казаться нереалистичным.
Как сделать сильное размытие фона в фотошопе. Размываем задний фон в фотошопе
К сожалению, обычные компакты и смартфоны чаще всего не умеют создавать красивое боке. Это объясняется тем, что в таких устройствах встроена матрица меньшего размера. Что же делать владельцам бюджетных фотоаппаратов? Можно порекомендовать им — воспользоваться программой Фотошоп, где сделать размытый фон не составляет труда. Нужна лишь соответствующая практика, которую вы сейчас получите.
Как размыть задний фон в Фотошопе?
Сперва нужно уточнить, что для размытия заднего фона подходит не каждая фотография. Лучше всего подобрать снимок, на котором ноги человека не видны, как и близко расположенные предметы.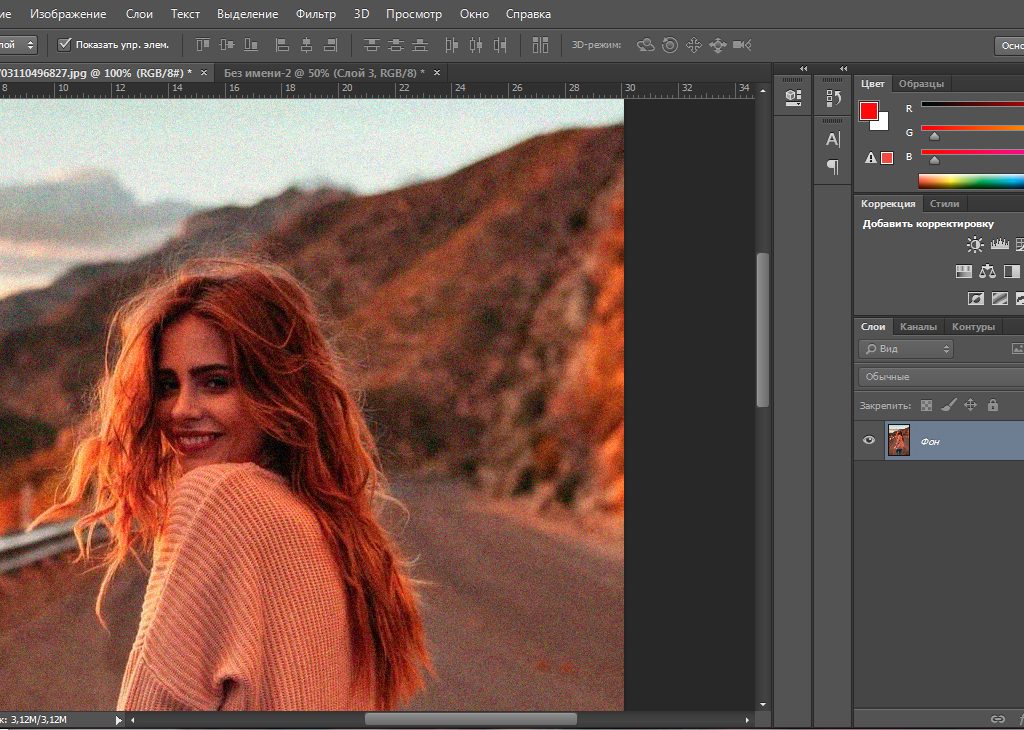 В нашем случае человек стоит на фоне леса, этот кадр для обработки подходит идеально. Если бы на переднем плане фотографии также присутствовал куст или дерево, то возникли бы большие сложности.
В нашем случае человек стоит на фоне леса, этот кадр для обработки подходит идеально. Если бы на переднем плане фотографии также присутствовал куст или дерево, то возникли бы большие сложности.
Сразу же вы должны запомнить, что нужный эффект достигается при помощи функции «Размытие по Гауссу». Если его применить к любому снимку, то сложится ощущение, что фотограф забыл сфокусировать свою камеру. Но нам нужно понять, как размыть фон в Фотошопе, а не всё изображение. Поэтому первоначально следует выделить объект, остающийся в зоне резкости. Для этого предназначены несколько способов. Самый простой заключается в использовании инструмента «Магнитное лассо». Если вы уже умеете им пользоваться (в одном из прошлых уроков мы подробно рассказывали о его работе) — это очень хорошо. Если же навыков вам не хватает, то придется попотеть. Но в данном уроке мы лишь кратко коснемся данного способа. В первую очередь стоит рассказать о том, как можно получить размытый задний фон при помощи маски. Для новичка это сложно, но зато результат получается впечатляющий.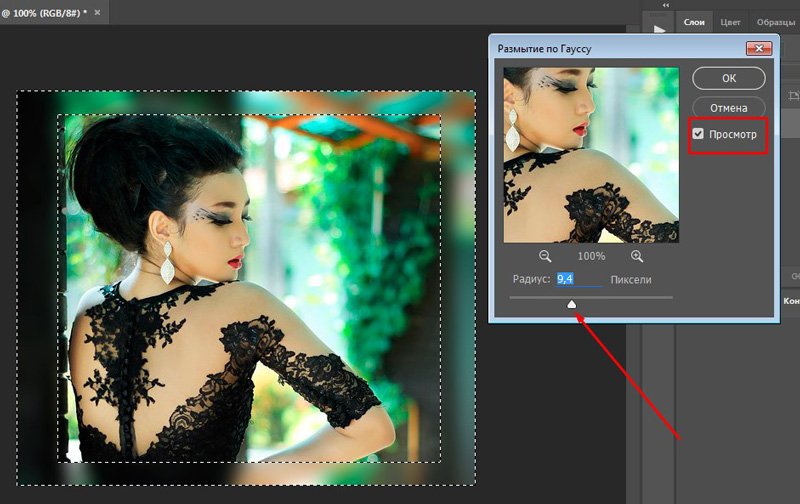 На обработку одной фотографии у вас может уйти 15-20 минут.
На обработку одной фотографии у вас может уйти 15-20 минут.
Размытый фон в Фотошопе CS5
Для начала необходимо создать копию существующего слоя. Это делается в панели «Слои». Просто откройте данную палитру и нажмите сочетание клавиш Ctrl+J. Ещё можно перетащить слой «Фон» на кнопку «Создать новый слой». Это также приведет к появлению его копии.
Новоявленный слой нужно размыть. Как сказано выше, для этого используется фильтр «Размытие по Гауссу». Он находится по пути «Фильтр-Размытие-Размытие по Гауссу». Регулировка фильтра осуществляется при помощи перетаскивания ползунка, влияющего на радиус размытия. Ориентируйтесь в этот момент на задний фон. Он должен быть размыт так, будто вы делали снимок зеркальной камерой при широко раскрытой диафрагме. Не переборщите, иначе картинка будет выглядеть не реалистично. Если изменения на фотографии не отображаются, то поставьте галочку напротив пункта «Просмотр». Так создается размытый фон в Фотошопе CS5 более поздних версиях.
Когда степень размытия вас устроит — жмите кнопку «OK». Теперь к данному слою нужно применить слой-маску. Для этого перейдите по пути «Слои-Слой-маска-Показать все». Никаких внешних изменений после нажатия на этот пункт вы не заметите. Зато в панели «Слои» вы увидите белый прямоугольник.
А сейчас начинается самое сложное. Маски в Фотошопе позволяют убрать действие примененного фильтра с указанных областей. Поэтому нужно указать программе, что человек на фото должен остаться резким. Для этого придется его полностью закрасить черным цветом. Это сложно, поэтому увеличьте масштаб картинки до 100%.
Выберите черный цвет, после чего перейдите к инструменту «Кисть». Жесткость выставьте на уровне 20%. Диаметр же зависит от разрешения вашей фотографии и размеров человека. Когда диаметр вас устроит — начинайте рисовать черным цветом по объекту съемки.
Сделать размытый фон в Фотошопе
Постепенно нужно сделать всю фигуру человека резкой. Не страшно, что вы будете слегка заходить за его края.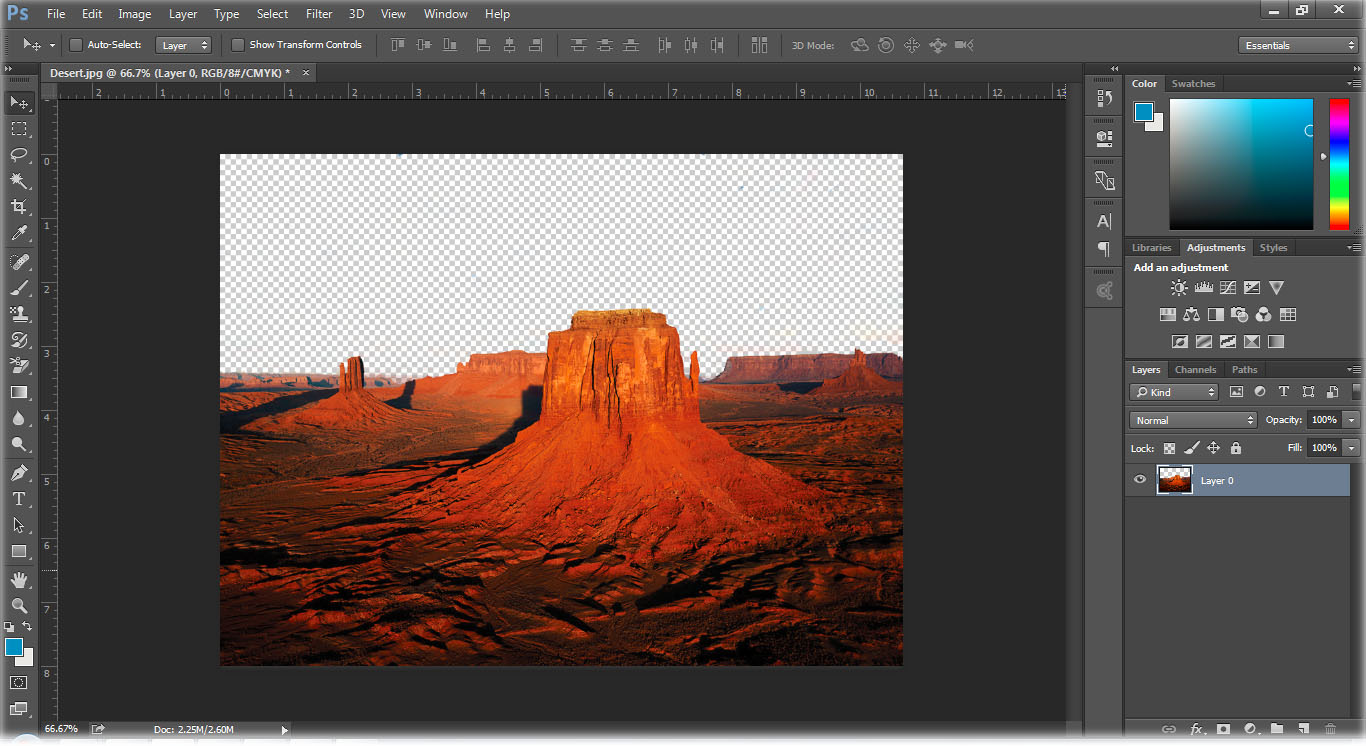 В любой момент вы можете нажать латинскую клавишу X. Это сменит черный цвет на белый. Теперь останется лишь пройти кистью по тем местам, которые нечаянно стали резкими. Действие фильтра тут же к ним применится.
В любой момент вы можете нажать латинскую клавишу X. Это сменит черный цвет на белый. Теперь останется лишь пройти кистью по тем местам, которые нечаянно стали резкими. Действие фильтра тут же к ним применится.
Пройдитесь белым цветом по контуру человека. Вы должны добиться того, чтобы не была резкой даже частичка заднего фона. Можете для точности уменьшить размер кисти и увеличить масштаб картинки до 200-300%.
Большая часть работы готова: сделать размытый фон в Фотошопе у нас уже получилось. Но вокруг человека сейчас имеется своеобразный ореол с его размытым контуром. От него нужно избавиться. Для этого используется инструмент «Штамп».
Сведите оба слоя в один. Для этого перейдите по пути «Слои-Выполнить сведение». Фоновый слой необходимо разблокировать. Для этого дважды щелкните по нему в панели «Слои» и присвойте ему какое-нибудь название. Далее задействуйте инструмент «Штамп». Поставьте нажим на уровне 10%. Остается лишь убрать все имеющиеся артефакты. Как работать этим инструментом — вы уже должны знать.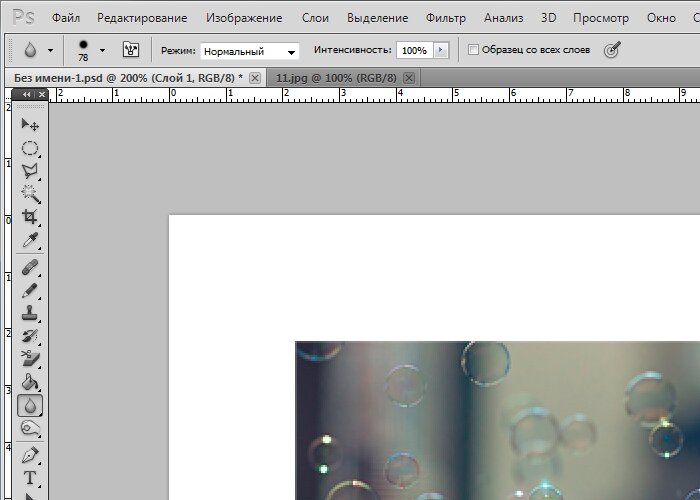 Если это не так, то Photoshop всё вам объяснит. Если вкратце, то данный инструмент копирует одну область картинки в другое место. Область, которую необходимо скопировать, выбирается путем нажатия клавиши Alt и левой кнопки мыши. Затем щелкните рядом с контуром человека, чтобы на нём появился штамп в виде скопированной окружности. Не забудьте отрегулировать диаметр кисти, иначе вы рискуете сильно залезть на фигуру человека или провозиться слишком долго.
Если это не так, то Photoshop всё вам объяснит. Если вкратце, то данный инструмент копирует одну область картинки в другое место. Область, которую необходимо скопировать, выбирается путем нажатия клавиши Alt и левой кнопки мыши. Затем щелкните рядом с контуром человека, чтобы на нём появился штамп в виде скопированной окружности. Не забудьте отрегулировать диаметр кисти, иначе вы рискуете сильно залезть на фигуру человека или провозиться слишком долго.
На выходе у нас получается весьма неплохое изображение. У некоторых может сложиться впечатление, что оно получено при помощи хорошего объектива и зеркальной камеры. Но на самом деле достаточно лишь приглядеться, как станут заметны некоторые артефакты. Избавиться от них поможет только очень кропотливая обработка фотографии, которая иногда занимает целый час. Именно поэтому опытные фотографы используют качественную светосильную оптику. Лучше потратить приличную сумму, но затем сэкономить большое количество времени.
Как размыть фон в Фотошопе CS6?
Что касается второго способа размытия заднего фона в Фотошоп, то он очень похож на первый. Тоже создается копия фонового слоя, а разблокированный фоновый слой размывается вышеуказанным методом. Затем вы должны перейти к верхнему слою и выделить человека любым удобным способом. Чаще всего для этого используется инструмент «Магнитное лассо». Затем остается лишь инвертировать выделение и наслаждаться результатом. Так тоже можно размыть фон в Фотошопе CS6 и более поздних версиях графического редактора.
Тоже создается копия фонового слоя, а разблокированный фоновый слой размывается вышеуказанным методом. Затем вы должны перейти к верхнему слою и выделить человека любым удобным способом. Чаще всего для этого используется инструмент «Магнитное лассо». Затем остается лишь инвертировать выделение и наслаждаться результатом. Так тоже можно размыть фон в Фотошопе CS6 и более поздних версиях графического редактора.
На этом наш урок подходит к концу. Сегодня вы освоили ещё одно полезное умение, которое затем можно применять практически к любому портретному снимку. Теперь вы знаете как размыть задний фон в Фотошопе, что должно сделать ваши фотографии только лучше.
Который попросил сделать урок на тему «Как размывать изображение». Сначала я хотел сделать примитивный , но потому передумал, и решил выпускать более практичные уроки, которые помогут не только начинающим «фотошоперам», а и фотографам. В этой статье будут использоваться некоторые термины, из языка фотографов, именно по этому, в конце статьи я сделаю мини-словарик, для тех, кто не понимает их значения.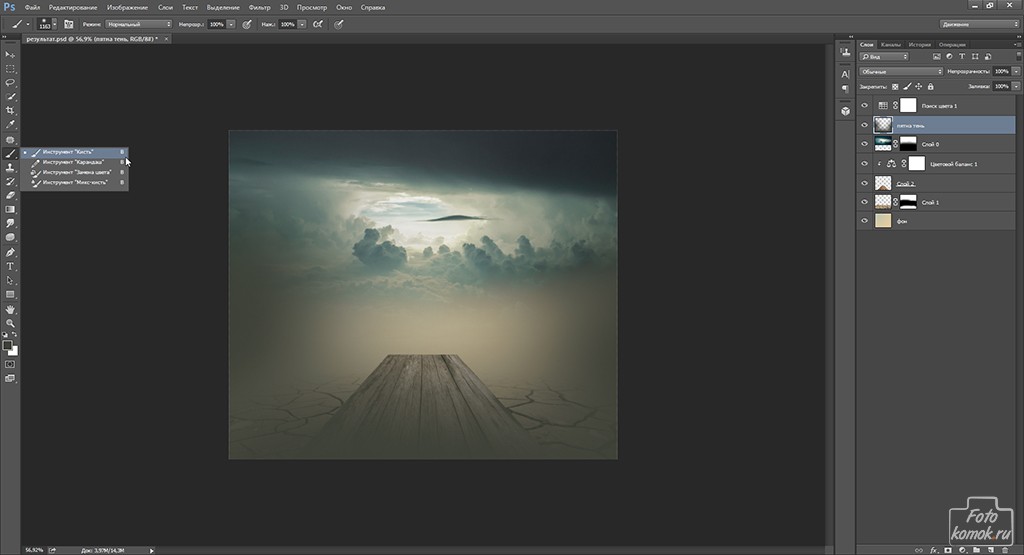 Новые слова в словарном запасе никому еще не помешали.
Новые слова в словарном запасе никому еще не помешали.
Для чего же нужно научится размывать задний фон в фотографии? Вопрос о том, как размыть задний фон очень актуальный, и его задают многие новички, которые только-только взяли в руки зеркалку. Размытый задний фон придает фотографии большей загадочности, что ли. А главное, выделяет главный объект! Но, откровенно говоря, я не фанат такого способа, я за «натуральное» боке . Но, если у вас объектив не блещет «боке»(например как мой ), то тут уже ничего не поделаешь, приходится «выкручиваться такими способами».
Итак, приступим к самому уроку. Хочу заранее сказать, что нужны основные понятия о том, и с масками (даю ссылку на урок с другого сайта, так как там отлично все расписано, и я уже не вижу смысла писать о масках что-то).
Открываем фотографию в программе Adobe Photoshop.
Делаем копию основного слоя (можно сделать Ctrl + J). В дальнейшем будем работать с копией слоя.
Теперь заходим в «Фильтр» — «Размытие» — «Размытие по Гауссу…» и выставляем около 5.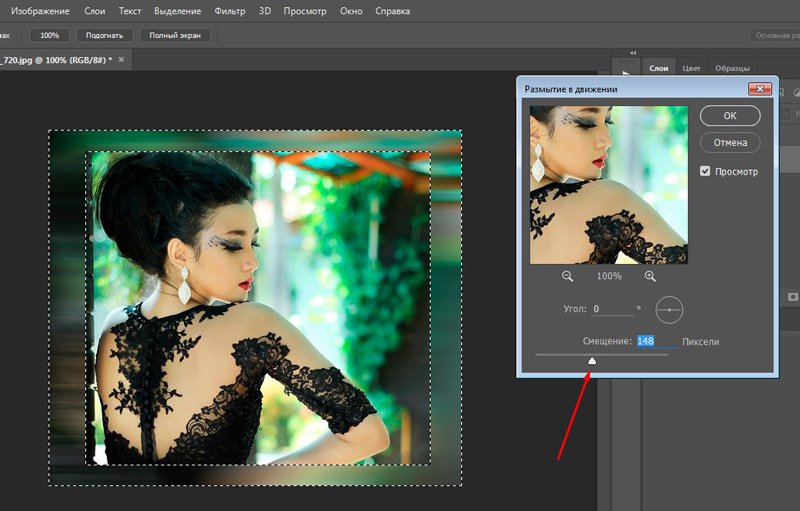 5 пикс. (можно и больше, можно и меньше, это смотрите по ситуации и по тому, какой степени размытости вы хотите достигнуть):
5 пикс. (можно и больше, можно и меньше, это смотрите по ситуации и по тому, какой степени размытости вы хотите достигнуть):
Теперь включаем маску копии основного слоя. Это можно сделать нажав на данную кнопку и при этом зажав Alt:
И когда маска успешно создана, выбираем толщину кисти и «зарисовываем» задний фон:
И в итоге у нас должно получится подобное:
Фото у меня выбрано не совсем удачное, ибо здесь тяжело вот так с первого взгляда рассчитать где можно сделать боке, что бы это выглядело натуральным.
И да, этот способ не идеален, но или учимся делать боке во время съемки (если у вас зеркалка). Но, за то вы научились размывать задний фон фотографии в фотошопе .
Вот, хочу что бы вы даже сравнили то что у ВАС получилось, и настоящее боке (взял рандомное фото из своей коллекции):
В некоторых случаях, чтобы Ваша фотография смотрелась интереснее, нужно сделать так, чтобы задний фон за человеком или объектом съемки был размытым. Используя профессиональный фотоаппарат, Вы сделаете это без проблем. Но если у Вас самый обычный объектив или Вы уже поработали над фото и заменили фоновое изображение, то размыть фон можно с помощью компьютера и программы Adobe Photoshop.
Используя профессиональный фотоаппарат, Вы сделаете это без проблем. Но если у Вас самый обычный объектив или Вы уже поработали над фото и заменили фоновое изображение, то размыть фон можно с помощью компьютера и программы Adobe Photoshop.
О том, как можно вырезать человека в Фотошопе и заменить фон для фотографии, Вы можете прочесть, перейдя по ссылке. В этой статье давайте рассмотрим два способа, которые помогут сделать размытый фон на фото в Фотошопе .
В первом, будем использовать создание нового слоя с маской .
Открываем нужное изображение: «File» – «Open» или «Ctrl+O» .
Перейдем на палитру слоев и создадим дубликат фонового слоя. Кликаем по слою «Background» (Фон) правой кнопкой мыши и выбираем из меню «Duplicate Layer» (Создать дубликат слоя).
Назовем создаваемую копию фонового слоя «Layer 1» , нажмите «ОК» .
В палитре слоев слой «Layer 1»
должен остаться выделенным. Теперь применим к нему размытие по Гауссу. Кликните по вкладке «Filter»
(Фильтр) и выберите «Blur»
(Размытие) – «Gaussian Blur»
(Размытие по Гауссу).![]()
Появится диалоговое окно. В нем с помощью ползунка выберите радиус размытия, результат можно сразу увидеть на фотографии. Если на основной фотографии ничего не меняется, поставьте галочку в поле «Preview» (Просмотр). Нажмите «ОК» .
Создадим маску для слоя «Layer 1» . На палитре слоев так и оставьте его выделенным, нажмите на пиктограмму «Add layer mask» (Добавить слой-маску).
На панели инструментов выберите «Brush Tool» (Кисть). В качестве основного цвета должен быть выбран черный цвет, дополнительного – белый. Подбирайте нужный размер и водите кистью черного цвета по человеку или объекту, которые должны остаться четкими на фото. Если Вы случайно стерли не тот участок с размытием, смените цвет кисти на белый и проведите по нему мышкой.
Девушка на фото становится четкой, а фон за ней остается размытый. Чтобы подкорректировать края, приблизим фото и пройдемся по девушке кистью черного цвета маленького размера, по фону белой кистью.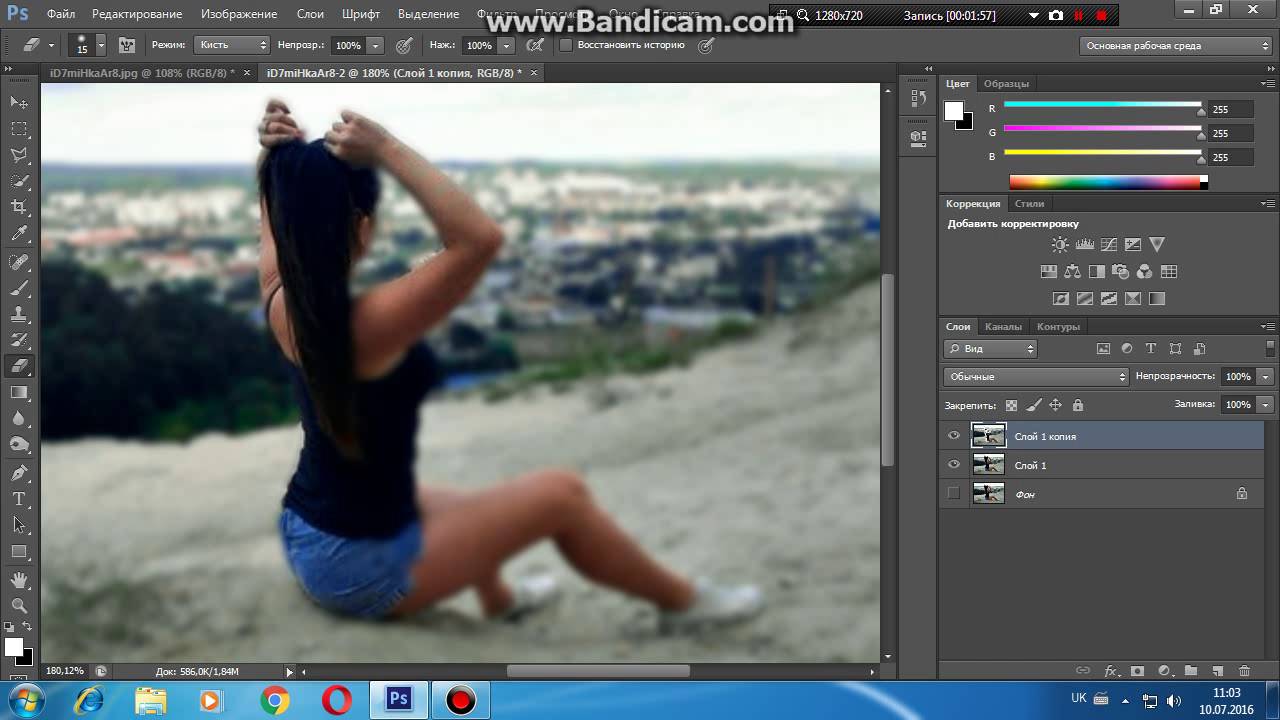
В палитре слоев на маске те части, по которым мы прошлись кистью, будут выделены черным цветом.
В результате, мы получим следующее изображение: теперь фон за девушкой немного размыт.
Переходим ко второму способу. Здесь мы сделаем копию слоя и выделим нужный объект .
Скроем изображение, для которого мы сделали задний фон размытым предыдущим способом: уберите глазик напротив слоя «Layer 1» .
Создадим копию фонового слоя. Кликаем по «Background» (Фон) правой кнопкой мыши и выбираем «Duplicate Layer» (Создать дубликат слоя).
Назовем новый слой «Layer 2» . Оставьте его выделенным на палитре слоев.
Чтобы размыть фон для фотографии, применим к слою «Layer 2» фильтр размытие по Гауссу. Открываем диалоговое окно, как было описано выше, выбираем подходящий радиус и жмем «ОК» .
Теперь нужно разблокировать фоновый слой. Для этого кликните по слою «Background»
(Фон) два раза мышкой, в следующем окне менять ничего не нужно, нажмите «ОК»
.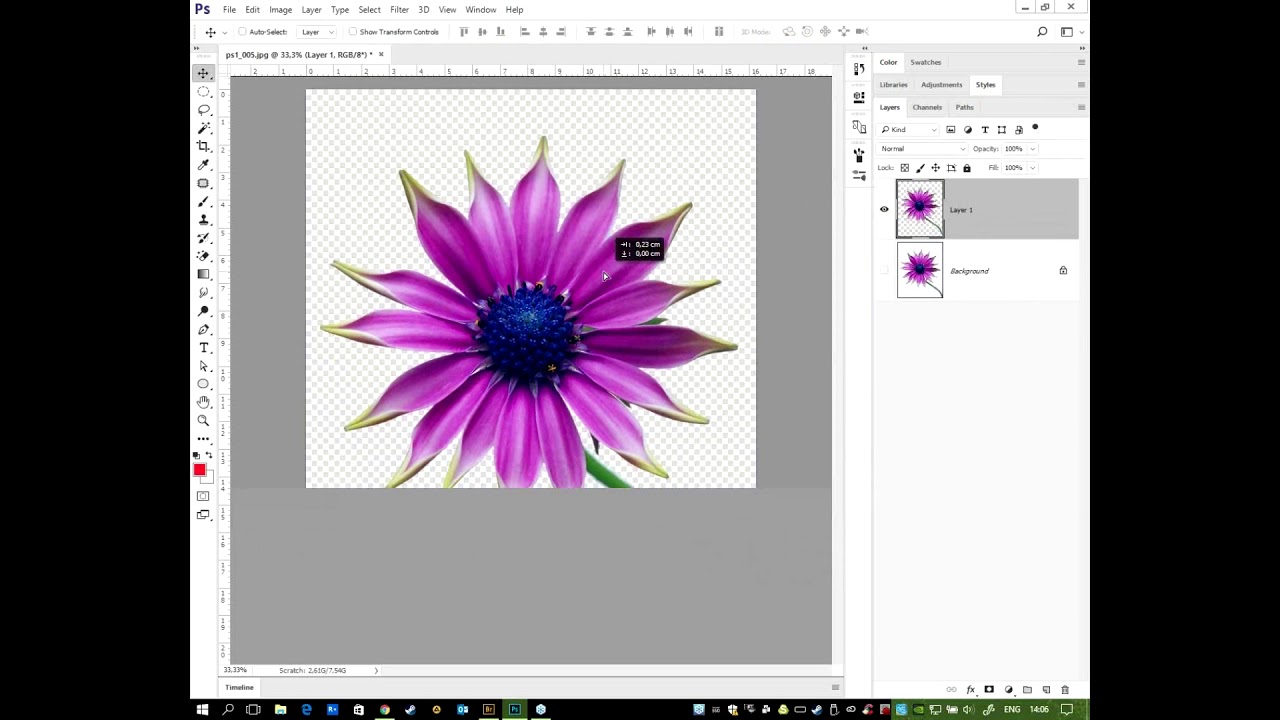 После этого, название фонового слоя изменится на «Layer 0»
, а замочек напротив пропадет.
После этого, название фонового слоя изменится на «Layer 0»
, а замочек напротив пропадет.
Оставляем на палитре слоев выделенным «Layer 0» . На нем нужно выделить тот объект, который должен остаться четким на фотографии. Мы будем выделять девушку.
На панели инструментов выбираем «Quick Selection Tool» (Быстрое выделение). Настраиваем подходящий размер кисти и кликаем по девушке мышкой, расширяя, таким образом, область выделения – она будет выделена пунктирной линией. Если ошибочно выделите лишний фрагмент, зажмите «Alt» и кликните по нему мышкой.
Существуют различные способы выделения в Фотошопе . Перейдя по ссылке, прочтите статью и выберите тот, который подойдет для Вашего объекта лучше всего. Тогда выделение не займет много времени.
На размытом фоне оставим четкими девушку и пакеты впереди. После того, как мы их выделим, на палитре слоев ставим «Layer 0»
перед слоем «Layer 2»
–к нему мы применяли размытие, он и будет использоваться в качестве фонового слоя.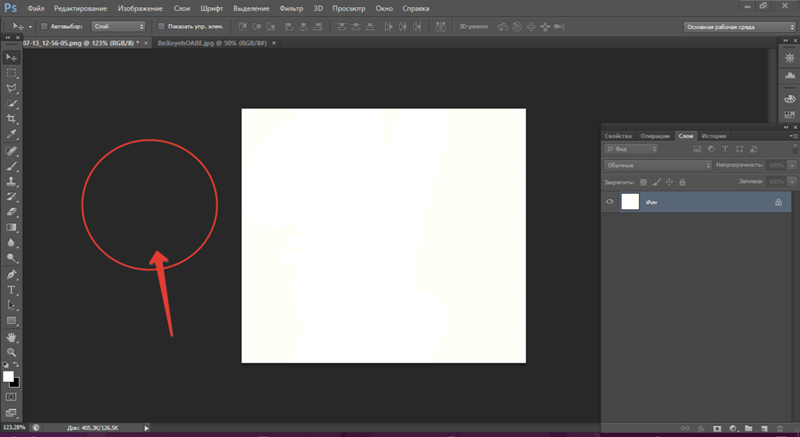
Инвертируем выделение: нажмите «Ctrl+Shift+I» . Это мы делаем для того, чтобы была выделена вся фотография, кроме девушки с пакетами.
Нажмите «Delete» , чтобы удалить все выделенное на слое «Layer 0» . Снять выделение можно комбинацией клавиш «Ctrl+D» .
Таким образом, мы сделали размытый фон в Фотошопе для фотографии. Сначала создали дубликат основного слоя «Layer 2» и применили к нему фильтр. Потом разблокировали фоновый слой «Background» и он стал «Layer 0» . Выделили на «Layer 0» девушку и поместили слой перед слоем «Layer 2» . Затем инвертировали выделенный фрагмент и удалили фон на «Layer 0» . В результате размытый фон на «Layer 2» подставился к вырезанной на прозрачном фоне девушке на слое «Layer 0» .
Благодаря размытому заднему плану на фотографии можно легче сконцентрировать свое внимание на основном сюжете. При использовании эффекта боке (bokeh – размытость или нечеткость) в обработке фото нужно всегда помнить несколько правил. Объекты на изображении, которые располагаются ближе всего, должны оставаться достаточно резкими и четкими. В свою очередь те объекты, что расположены дальше, должны быть более нечеткими.
В программе Adobe Photoshop присутствует огромный список различных фильтров размытости, которые включают в себя такие как «Размытие по Гауссу», «Размытие в движении» и ряд других. В более новых версиях, начиная с CS6, эти фильтры обладают еще большим количеством всевозможных эффектов.
Одним из самых простых способов размыть фон в Фотошопе является использование инструмента, который называется «Архивная кисть».
Его используют следующим образом:
Ластик
Сам принцип работы этого метода почти не отличается от предыдущего, но присутствуют некоторые исключения:
Регулировка параметров ластика: «Размер» и «Жесткость». Можно выбрать готовый пресет из образцов в нижней части окна:
Результат:
Маска – это инструмент, которым пользуются все профессионалы в Photoshop. Благодаря ее использованию можно проделать более аккуратную и качественную работу. Когда она активирована на рабочей области рядом с миниатюрой основного изображения появляется дополнительное небольшое окошко . Она представляет собой черно-белое изображение, на котором белым цветом обозначены видимые участки, а черным цветом невидимые. Это позволяет в случае ошибок или неточностей, легко устранить их закрасив испорченный участок нужным цветом.
Чтобы сделать размытый фон используя метод маски, необходимо:
Радиальное и лучеобразное размытие
Среди фильтров Фотошопа можно выделить такие эффекты, как «Радиальное» и «Лучеобразное». В зависимости от настроек этот фильтр может имитировать круговое размытие либо размытие от центра изображения к его краям, что позволит создать некий эффект движения.
Радиальное
Инструкция:
Лучеобразное
При создании нечеткости в форме лучей схема действий практически такая же:
Один из самых популярных фильтров для растушевки фона. Чтобы регулировать силу эффекта двигаем вправо или влево ползунок радиуса.
Используем фильтр Гаусс:
Другие способы
Помимо вышеуказанных, можно использовать ряд других способов, которые позволят размыть на фотографии задний фон.
Инструмент «Размытие»
Инструмент позволяет замылить задний фон, для этого нужно сделать следующее:
Инструмент «Перо»
Чтобы работа была более аккуратной, можно дополнительно воспользоваться инструментом «Перо».
Инструкция:
Функция «Быстрое выделение»
Благодаря этому способу можно размыть фон сзади вокруг главного объекта на фотографии, избежав при этом так называемого ореола.
Кроме резкости и детализации для получения уникального запоминающегося снимка можно использовать другие приемы, к примеру, противоположный эффект – размытие и нерезкость отдельных деталей. Такой подход позволит сделать акцент на центральной фигуре всей композиции, добавит эмоциональной окраски, движения, объема в снимок, внесет немного загадочности в историю. С помощью правильных настроек камеры, несложных приемов и возможностей графического редактора можно сделать размытый фон, передний план, виньетку по контурам фотографии, контраст резкости отдельных элементов и смазанности отдельных деталей.
Размытие фона на снимке можно сделать тремя способами:
- Использовать возможности объектива, максимально открытую диафрагму, минимальную ГРИП и другие настройки оборудования;
- Инструмент «Размытие» графического редактора Adobe Photoshop и его варианты;
- Мобильные приложения и возможности камеры смартфонов;
Для профессионального фотографа недостаточно будет «мощности» мобильных приложений. Лучше использовать первые 2 способа по отдельности или в комбинации. Любой из перечисленных вариантов потребует от вас знаний и понимания процесса. Рассмотрим каждый из них подробнее.
Объектив камеры для размытия фона
Технические характеристики камеры и матрицы не повлияют на возможность размыть отдельные детали, за этот момент будет отвечать объектив. Лучше взять светосильный объектив, с ним будет проще выполнить остальные обязательные условия для получения красивого боке.
Боке – оптический эффект на фотографии, размытие отдельных элементов, источников света, а также художественные блики и отсветы на снимке, составляющие гармоничную картину с остальными деталями. Боке – интересный инструмент, придающий фото сказочное настроение, добавляющий привлекательность объектам и фону изображения.
При настройках камеры для получения размытого фона нужно обратить внимание на следующие важные параметры:
- Cтепень открытия диафрагмы;
- Расстояние до объекта;
- Фокусное расстояние;
- ГРИП;
- Режим макро-съемки.
Параметры диафрагмы. Для получения размытого фона необходимо максимально сузить расстояние, где будут находиться объекты в фокусе, чтобы передний план и фон не попадали в него. Так достигается размытие или нерезкость на снимке. Для этого выбираем режим ручной настройки и выставляем максимально возможное в данной ситуации открытие створок диафрагмы. В цифрах значение будет наоборот маленьким – f /1.8, к примеру. В этом случае, расположив точку фокусировки на объекте съемок, вы автоматически переведете детали далеко позади него в зону нерезкости. Чем сильнее открыта диафрагма и значение f меньше, тем больше предметов вокруг объекта будут размытыми.
Глубина Резко Изображаемого Пространства, или ГРИП. По сути, это и есть тот параметр, ради которого подбираются другие настройки. ГРИП – участок, котором все объекты резкие, остальные получаются размытыми. Если говорить проще, на определенном расстоянии от фотографа находится воображаемая линия начала зоны резкости, чуть дальше – линия окончания.
Дальность и протяженность ГРИП зависит от фокусного расстояния объектива, удаленности фотографа и степени открытия диафрагмы. При уменьшении значения f, то есть раскрытии диафрагмы ГРИП сужается, как и при увеличении фокусного расстояния. Чтобы получить максимально размытый фон – уменьшайте зону резкости.
Фокусное расстояние. Если говорит грубо, то параметр отвечает за резкость объекта при приближении. Чем выше значения фокусного расстояния у объектива, тем дальше может быть расположен объект. Стандартные штатные объективы находятся в диапазоне 18-50мм.Для создания размытого фона понадобится максимально длиннофокусная оптика, способная приблизить сильно удаленный объект, сузив при этом ГРИП до минимальных значений. Это даст отличное равномерное размытие и переднего плана и отдаленных участков.
Расстояние от фотографа до объекта. Размытый фон дает максимальное приближение объекта съемок к камере и удаление его от фона. Находясь на близком расстоянии, объектив выдает минимальные значения ГРИП, при раскрытой диафрагме и максимальном фокусе. Причем передний план не будет уже так смазываться, а сзади все объекты будут максимально размыты. К примеру, для получения четкого портрета на нерезком фоне, расстояние до модели от стандартного «полтинника» должно быть 2-3 метра, а фон удален не менее чем на 7-10 метров. Тогда не понадобятся дополнительные манипуляции со снимком для достижения искомого эффекта.
Режим макро-съемки среди стандартных настроек камеры дает возможность сфокусироваться на объекте, расположенном в непосредственной близости от объектива. Он позволяет автоматически фокусироваться на предмете, не беря во внимание задний фон и окружающие объекты. Для начинающего фотографа в условиях предметной съемки его можно использовать, но портретная и пейзажная все равно потребуют от вас знания вышеперечисленных параметров.
Как сделать размытый фон в Фотошопе?
Вторым способом получить размытый фон является использование программы – Adobe Photoshop даже в стандартной оболочке без плагинов. В базовые инструменты вложены и эффекты размытия, и слои, и разнообразные кисти.
За основу берется любая фотография объекта с фоном, открывается в программе. Можно сделать размытие двумя способами:
- Инструмент «Магнитное лассо».
- Слои и инструмент «Размытие».
Магнитное лассо подходит для небольших объектов с плавными краями, его нужно выделить, используя точки. Затем размыть фон через соответствующий инструмент, исключая выделенную область.
Второй способ сложнее, но эффективнее, особенно, если выделяемый объект имеет неровные края, множество деталей и выделить его точками ровно достаточно сложно. Первым делом мы копируем слой сочетанием клавиш «Ctrl+J» или созданием нового слоя. Если все сделано правильно, то справа в колонке слои появится копия исходной картинки. Работу проводить нужно с копией, на нее и накладывается эффект.
Во вкладке «Фильтры», расположенной на верхней панели, в ниспадающем списке находим «Размытие». Там есть несколько вариантов, отличаются он направленностью «мазков», расположению размытого участка и так далее.
Для равномерного заполнения изображения подходит эффект «Размытие по Гаусу», в его настройках можно изменить интенсивность и радиус с помощью соответствующих кнопок на панели. Если полученный результат устраивает, то принимаем его и продолжаем работу со слоем.
Во вкладке «Слои» — «Слой-маска» выбирает пункт «Показать все». Если все сделано правильно, размытый снимок будет выделен белым прямоугольником в списке слоев. Далее берем подходящую кисть и начинаем аккуратно стирать слой с размытием в тех местах где изображение должно получится резким. То есть убираем до исходного снимка. Используя разные кисти по размеру, форме, жесткости, получаются разные художественные эффекты, ограниченные только вашей фантазией. Где кистью не прошлись, там останется размытие.
После завершения оформления, необходимо слои соединить, для этого в меню выбираем пункт «Слои», в ниспадающем списке выбираем «Выполнить сведение», две картинки становятся одной, теперь можно сохранять и использовать дальше по назначению.
Таких действий будет достаточно, чтобы размыть любую часть снимка, можно делать несколько уровней, повторять процесс не один раз, чтобы добиться эффекта многослойного размытия. Со временем опыт позволит создавать все более смелые картинки и сочетания, используя прием «Слои» или любые другие.
Размытый фон с помощью смартфона
Создатели смартфонов, планшетов, а также разработчики приложений не стоят на месте и в плане обработки снимков, полученных с мобильных устройств. Для обеих ОС разработаны варианты штатных настроек, бесплатных и платный программ, устанавливаемых на все известные модели телефонов. Обработка снимков с использованием размытого фона также присутствует во многих из них. Эффект нерезкости или смазанного фона можно создать в момент съемки или на уже готовые фотографии.
- В первом случае в процессе фокусировки на объекте можно выбрать направление, интенсивность и местоположение размытия, чаще всего настраивается его зависимость от размера и местоположения снимаемого предмета. Для этого предусмотрены кнопки, выводимые в меню камеры. Минусом такого варианта является снижение качества снимка и невозможность потом привести его в исходный вид.
- Во втором случае сохраняется кадр в обычном режиме, а потом приложение предлагает варианты его оформлении и редактирования. Таки редакторы автоматически предустановленны в сети Instagram при добавлении снимка в аккаунт, вы получаете доступ к инструментам для работы с фотографией. Либо настройки сохраняются в памяти телефона вместе с исходным снимком и могут быть использованы в любых других целях.
Конечно же такие изображения не подходят для широкоформатной печати и используются в основном для домашнего просмотра и для размещения в социальных сетях. Но рост их популярности не мог не сказаться и на фотографии в целом. Множество приложений созданы специально для активных блогеров, для любителей выложить красивые снимки в сеть, для сбора отметок «like». К фотографии, как искусство, такой подход уже не относится.
Приложения для смартфона:
- Camera MX предлагает отличный набор функций для получения снимков полупрофессионального уровня. Пользователи могут воспользоваться фильтрами, ручными настройками, всевозможными инструментами для обработки;
- Z Camera предлагает вам использовать различные фильтры в момент съемки, а также редактировать их из галереи.
- Google Camera устанавливается на смартфонах некоторых моделей и доступна для скачивания. Приложение позволяет использовать камеры телефонов на уровне хороших фотоаппаратов, обрабатывать снимки сразу и создавать коллажи.
- BestMe Selfie Camera дает возможность посмотреть эффекты для съемки и подобрать интересный вариант в режиме реального времени. Отлично приложение для любителей качественных селфи.
- Cymer предлагает фильтры и наклейки, подписи и различные инструменты для изменения цвет волос, глаз, одежды, а также интуитивно понятный интерфейс при создании коллажей.
- Footej Camera – приложение для желающих всегда иметь под рукой крутую камеру. Оно позволяет снимать в RAW-формате и настраивать параметры для съемок, как в настоящем фотоаппарате.
- Candy Camera , созданное специально для прекрасной половины человечества, помешанной на селфи-снимках. Тут можно наложить различные эффекты, картинки, стикеры, собрать коллаж или даже сделать себе макияж.
Данные приложения доступны для ОС Android, но и для владельцев яблочных смартфонов производители создали немалое количество различных помощников. Конечно, установив их на смартфон, вы его не сделаете хорошей камерой с оптикой, но получить сносные снимки для размещения в соц. сетях их будет вполне достаточно.
Подводим итоги темы
Размытый фон в фотографии – отличный художественный прием, подходящий и для профессиональных снимков, и для любительских. Создать его можно двумя способами: в процессе съемки и с помощью работы над готовым снимком. В первом случае потребуется:
- Длиннофокусный объектив;
Максимально открытая диафрагма;
Минимальное расстояние до объекта съемок;
Максимальное расстояние до фона за объектом.
Для получения более качественного снимка без помех, нужно использовать штатив. Конечно если режим съемок позволяет фотографу оставаться на одном месте какое-то время. Выбирайте такую ситуацию, чтобы можно было снимать на максимальном приближении без потери качества. Такая хитрость позволит отдалить фон и сфокусироваться на объекте, остальное станет нерезким, как и задумано.
Степенью открытия диафрагмы и расстоянием до объекта можно регулировать еще и интенсивность размытия. Закрытие створок увеличит резкость фона, тоже самое будет, если подойти поближе к предмету съемок или модели.
Размытие фона – отличный инструмент для акцентирования внимания зрителя на важных деталях, снижения влияния на общую картину фоновых элементов, не всегда гармонично вписывающихся в идею фотографа. Особенно это касается репортажной и уличной съемки, когда люди, машины и многочисленные детали создаю много шума на снимке.
Работа со слоями в фотошопе, перемещение. Как удалить задний план на фотографии
Зачастую идеальная фотография — та, которая не отвлекает внимание от главного объекта съемки. Отличного фокуса можно добиться, увеличив диафрагму или используя специальный объектив; однако есть ряд хитростей, с помощью которых обычную фотографию можно превратить в произведение искусства. Все, что нужно, — это Photoshop.
В статье представлены самые простые и эффективные ответы на вопрос о том, как размыть фон в «Фотошопе». CS6 — англоязычная версия программы, в которой выполнены все перечисленные фотоманипуляции.
Зачем нужен размытый фон?
Четкий и богатый деталями фон может испортить отличный снимок, поскольку внимание зрителей будет отвлекаться на то, что происходит «за кадром». Правильно размытый задний план способен мгновенно привлечь взгляды к главному объекту съемки, находящемуся в фокусе. Умение эффектно приглушить второй план особенно важно для спортивных или концертных снимков, где толпа и реквизит часто «засоряют» композицию.
Использование специальных объективов и максимально увеличенной диафрагмы, конечно, обеспечит лучшее качество снимка, но иногда фотографу все равно приходится прибегать к помощи «Фотошопа», чтобы не потерять перспективный кадр, а наоборот — «выжать» из него все возможное.
Как размыть фон в «Фотошопе»?
«Фотошоп» — очень дружелюбная программа с богатым выбором инструментов и действий. Работа с задним фоном может занять от нескольких минут до нескольких часов, в зависимости от того, насколько сложным должен быть в результате второй план.
С помощью всего одного слоя и одного фильтра возможно создать однородное размытие заднего плана, одновременно оставив в фокусе желаемый объект. Этот легкий и быстрый способ четко делит снимок на два плана — первый и второй, не оставляя никаких переходов.
В случае, когда необходим комплексный фон, то есть несколько задних планов и элементов фокуса, работа над снимком будет долгой и кропотливой. Но для современных версий программы, то есть CS6 и выше, нет практически ничего невозможного.
Несколько простых вариантов размытия фона
Быстрого и абсолютно однородного размытия фона можно добиться за несколько шагов. Существует три очень простых способа, как сделать задний фон размытым в «Фотошопе», не прибегая к множеству слоев и совершенно минуя работу с масками.
Такое размытие, пусть простое и эффектное, все же далеко не идеальное, поскольку пространство снимка теряет часть своего реализма и глубины. Перечисленные способы больше подходят для любительского редактирования и отлично справятся с поставленной задачей — размыть задний фон.
Фильтр Iris Blur
Первый и самый легкий способ — использовать фильтр Iris Blur. Он одновременно выводит в фокус выбранный объект и размывает остальную часть снимка. Преимуществом этого метода является скорость и качество результата, среди недостатков стоит отметить форму фокуса, которая может быть только кругом или эллипсом.
Фильтр Iris Blur позволяет выбрать в эллиптический фокус всего один элемент или часть снимка, замывая и смазывая оставшийся фон. Размер фокуса и радиус размытия очень легко изменяется и контролируется. Также существует возможность настроить плавный переход между четкими и размытыми участками фотографии.
Пошаговая инструкция
Следующие шаги детально описывают, как размыть задний фон в «Фотошопе CS6» с помощью фильтра Iris Blur («Размытие диафрагмы»):
- Необходимо открыть файл в «Фотошопе» и снять блокировку слоя, дважды кликнув на его иконку, в выплывающем окне нажать Ok.
- Далее нужно выбрать необходимый фильтр в главном (верхнем) меню программы «Фотошоп», повторяя следующие шаги: Filter -> Blur -> Iris Blur. Фотография открывается в новом меню, которое предлагает выбрать точку фокусировки и радиус размытия с помощью передвижного эллипса.
- При настройке фокуса нужно, чтобы центр эллипса, обозначенный кругом, был в самом центре главного объекта фотографии. После того как фокус выбран, можно регулировать размеры и даже форму эллипса, переворачивая или вытягивая в стороны его края.
- С внутренней стороны эллипса находятся четыре точки, позволяющие регулировать переход от фокуса к размытию.
- На боковой панели под надписью Iris Blur находится бегунок, контролирующий уровень размытия — чем ниже значение, тем четче фон.
- Настроив все параметры, необходимо нажать Ok, и снимок готов.
Инструмент Blur
Второй способ — прибегнуть к помощи инструмента Blur и «закрасить» им фон. Использование инструмента «Размытие», возможно, является самым простым способом ответа на вопрос о том, как размыть фон в «Фотошопе». Для работы с ним нужен всего один слой, которым может стать оригинал фотографии.
Основные преимущества этого способа — простота и скорость, однако не стоит недооценивать и возможность контролировать не только радиус, но и участки размытия. Недостатками инструмента «Размытие» являются грубость и некая топорность конечного результата.
Детальное описание
Следуя нескольким представленным ниже шагам, можно очень просто разобраться с тем, как размыть фон в «Фотошопе» удобно и быстро, тем самым улучшив снимок:
- Нужно загрузить выбранное фото в «Фотошоп» и снять блокировку слоя.
- На панели инструментов (слева) необходимо выбрать Blur, он обозначен значком капли.
- Панель настроек, находящаяся сверху, под главным меню программы, позволяет выбрать размер кисти и интенсивность размытия (Strength).
- Настроив все параметры работы инструмента, нужно провести кистью по той части фона, которую необходимо размыть.
- Размер кисти и интенсивность размытия можно менять по мере приближения к объекту фокуса, также можно поэкспериментировать с инструментом Blur и размыть фон неравномерно.
Работа с двумя слоями
Третий способ — создать два слоя, один из которых послужит размытым фоном, а другой станет объектом фокуса. Плюсами этого способа являются простота применения и возможность выделить несколько объектов фокуса фотографии. Отрицательные моменты использования этого метода — непрофессиональность и «дешевый» вид конечного результата.
Однако для новичков это еще один простой способ, который подскажет, как сделать фон размытым в «Фотошопе» почти так же легко, как и с инструментом Blur. Для этого нужно открыть фото в программе Photoshop и дублировать основной слой, нажав по нему правой клавишей и выбрав опцию Duplicate layer. Это создаст два рабочих слоя. Для легкости работы можно переименовать верхний слой, назвав его «фон».
Подробное описание
Последующая инструкция пошагово объясняет, как сделать фон размытым в «Фотошопе», используя всего два слоя:
- Выделяем верхний слой на боковой панели справа.
- Выбираем подходящий фильтр размытия из галереи: Filter -> Blur -> фильтр на выбор. Для быстрого и непринужденного эффекта лучше использовать Gaussian Blur. В итоге получится полностью размытая фотография.
- Для того чтобы выделить объект фокуса, нужно выбрать ластик (Eraser) на панели инструментов и, отрегулировав его размер, стереть часть верхнего слоя над той частью фото, которая должно быть четко сфокусированной.
- Корректируя размеры и прозрачность ластика, можно создать сложный и по-разному размытый фон.
- В конце необходимо соединить оба слоя в один, для этого в главном меню нужно выбрать Layer и затем нажать на Flatten image.
Эти способы идеально подходят для новичков, только начинающих знакомиться с «Фотошопом». Они отвечают на частые вопросы о том, как размыть задний фон в «Фотошопе» быстро и красиво. Помимо вышеперечисленного, существует еще масса возможностей превратить простое фото в глубокий и комплексный снимок с несколькими точками фокуса и сложными задними планами.
Есть ряд сложных способов, требующих много времени и мастерства, но при этом они показывают, как сделать задний фон размытым в «Фотошопе», не теряя качества и прибавив артистизм.
Привет всем тем, кто зашел на мой блог. Сегодня такая классная погода. Наконец чувствуется весна. И с таким вот весенним настроением я хотел бы рассказать вам про одну вещь. Сейчас уже у многих людей есть фотоаппараты, с помощью которых мы можем делать прекрасные портретные фотографии с четким отображением главных персонажей и размытием заднего фона.
Но все же пока не у каждого фотика есть такая функция (в основном только у зеркальных фотоаппаратов), да и большинство людей пользуется смартфонами, которые также не могут снимать с размытым фоном, а ведь хочется красивую фотографию. Правильно я говорю? Выход как обычно есть и сегодня я вам расскажу как сделать в фотошопе размытый фон. Это совсем несложно.
Самый простой способ для этого дела — использовать знакомый нам . Но для начала давайте откроем изображение в фотошопе, где мы хотим размыть задний план. Я выбрал фото девушки на Красной площади.
Делайте аккуратно. Если вдруг задели лишнее, то всегда . Но не делайте всё за одно нажатие. Лучше периодически отпускайте мышку, чтобы в случае ошибки не возвращаться к началу.
Ну вот вроде и всё. Смотрится красиво. Но давайте посмотрим и пару других способов для расширения кругозора.
Ластик
В принципе здесь всё то же самое, что и в предыдущем примере, но с маленьким исключением.
Многие предпочитают пользоваться в этих случаях маской слоя, хотя я в таких случаях обхожусь без нее. Но на всякий случай все равно покажу вам. Много времени это не отнимет.
Маска слоя
Вот вроде бы и всё. какой бы способ вы не выбрали, результат будет один: Наша знакомая изображена с нормальной четкостью, а задний план размыт. То есть сразу становится красивее и эффектнее. сами посмотрите. Кстати, а какой способ больше всего понравился вам? Напишите, а то мне интересно.
Нет, все таки фотошоп — замечательный инструмент для работы с изображениями. Я до сих пор удивляюсь — какой же это мощный, удобный и интересный редактор. И хотя бы знание основ всегда пригодится в повседневной жизни.
Кстати, если вы хотите в кратчайшие сроки изучить Adobe Photoshop, то обязательно посмотрите этот замечательный видеокурс . Все уроки построены по-порядку, никакой лишней воды, всё по полочкам. А главное, что всё показано на живых примерах и рассказано человеческим языком. Понятно будет любому уровню пользователя.
Ну а на этом я сегодняшний урок заканчиваю. Я очень надеюсь, что он был для вас интересен и полезен. Поэтому рекомендую вам подписаться на обновления блога, чтобы быть в курсе всего интересного. Ну а я с вами на сегодня прощаюсь, увидимся с вами в других статьях. Пока-пока!
С уважением, Дмитрий Костин
Шаг 1
Мы будем работать с фотографией жирафа. Откройте её в Фотошопе. Сперва нужно выделить объект. Для выделения существует много разных инструментов и приёмов, но начинающим пользователям лучше всего подойдут более простые инструменты, как Quick Selection Tool (W) и Magic Wand Tool (W). Ещё есть инструмент Lasso Tool (L), с помощью которого можно получить более точное выделение, но требует больше времени.
Выберите инструмент Quick Selection Tool (W). Используйте режим добавления к выделенной области (в центре курсора должен стоять знак «+»), удерживая клавишу Shift. Выделите весь фон, который нужно удалить. Чтобы исключить какую-то область из выделения, зажмите клавишу Alt.
Не беспокойтесь за те места, где есть волосы и шерсть. Мы почистим края при помощи инструмента Refine Mask позже.
Как только фон будет выделен, инвертируйте выделение (Select ? Inverse).
Шаг 2
Добавьте маску слоя, и увидите, что фон пропадёт.
Шаг 3
Кликните дважды на маске слоя и выберите Mask Edge в открывшемся окне. На правой панели появится меню Refine Mask.
Шаг 4
С помощью этого инструмента Вы можете изменить маску, чтобы создать более аккуратные края. Сперва включите функцию Show Radius. Изменяйте значение Radius и смотрите на волоски и шерсть. Между ними должны пропасть остатки фона.
Переместите курсор на фотографию и увидите, что он сменится на круг с плюсом в центре. Этим инструментом исправьте проблемные участки на краях жирафа.
Шаг 5
Выключите функцию Show Radius и снова поработайте с ползунком радиуса, чтобы получить наилучший результат. Изменяйте вид с помощью списка View.
Шаг 6
Если Вы хотели изменить фон, откройте другую фоновую фотографию в Фотошопе и перенесите в неё вырезанный объект. Изменить размер объекта можно в режиме Free Transform (Ctrl + T).
Можно создавать на одном изображении различные слои, и затем с каждым слоем работать в фотошопе отдельно.
Слои можно перемещать. Для этого выбираете инструмент Перемещение (самый верхний на панели инструментов). Этому инструменту соответствует горячая клавиша V . Выбрав этот инструмент, выбирайте слой, который будете перемещать, и двигаете его.
Откройте в программе Adobe Photoshop CS5 какое-либо изображение, и напишите на нем текст. Текст у Вас разместится на новом слое, и Вы сможете его инструментом Перемещение разместить там, где Вам нужно.
Также перемещение можно сделать с помощью стрелок перемещения курсора на клавиатуре компьютера. Если просто нажимать стрелки, слой с каждым нажатием будет перемещаться на один пиксель, а если при этом удерживать нажатой клавишу Shift — слой сразу перемещается на десять пикселей.
На панели параметров инструмента Перемещение Вы увидите опцию Автовыбор . Если этот параметр включить, то когда Вы будете кликать по изображению, автоматически будет становиться активным слой. на котором находится та часть изображения, на которую кликнули.
Также на панели параметров есть опция Показать управляющие элементы . Если Вы сделаете ее активной, то при нажатии на изображение вокруг фрагмента активного слоя будет появляться рамка, двигая границы которой, Вы сможете изменять размеры фрагмента. Если будете двигать мышкой внутри границы — Вы будете передвигать изображение, а если Вы будете двигать мышкой снаружи границы — то будете поворачивать изображение. Чтобы изменить размеры фрагмента, не нарушая его пропорций, необходимо двигать рамку за угол. с нажатой клавишей Shift .
Можно перетаскивать слои из картинки к картинке, создавая таким образом коллажи. Для этого располагаете картинки рядом на рабочей области. инструментом Перетаскивание захватываете одно изображение, и тащите на другое.
Кроме того, можно слои перемещать в палитре друг относительно друга. В этом случае изменяется их взаимное расположение, и перекрывать они друг друга будут уже иначе.
Обратите внимание: фон является одновременно задним планом изображения, его невозможно передвинуть, или изменить размеры. На палитре слоев напротив этого слоя Вы увидите значок навесного замка. Чтобы иметь возможность изменить этот слой, необходимо , а заблокированный слой удалить. Любой слой можно сделать задним планом, с помощью меню Слои — Новый — Преобразовать в задний план .
Какие еще есть виды фиксирования изображения, кроме варианта создания заднего плана? В палитре выше списка слоев Вы увидите надпись Закрепить , а правее надписи различные значки.
Первый значок блокирует изображение по прозрачных пикселям. Если Вы сделаете слой заблокированным по этому параметру, любые изменения на нем будут происходить только в тех местах, где пиксели непрозрачные.
Откройте в программе фотошоп картинку с прозрачным фоном. Или сделайте такую: сначала откройте изображение с белым фоном, преобразуйте его в формат GIF, и откройте преобразованное изображение, с расширением GIF. Затем выберите инструмент Волшебная палочка , и выделите белый цвет. Затем нажмите Delete . Фон станет прозрачным.
Заблокируйте слой по прозрачным пикселям. И попробуйте по изображению провести кистью. Кисть будет красить только там, где пиксели непрозрачные.
Следующий вид блокировки — сохранение цвета пикселей. В этом режиме нельзя использовать инструменты рисования и изменения цвета, но изображение можно перемещать. и изменять его размеры.
Блокировка по перемещениям позволяет нам изменять цвет пикселей, но не позволяет перемещать слой, или изменять его размеры.
Полная блокировка полностью блокирует слой, и на нем ничего уже нельзя сделать.
Слои можно связывать — выделяете несколько слоев, и нажимаете внизу палитры слоев на изображение цепи. После связывания слоев, если Вы их будете перемещать, они будут перемещаться все сразу. Напротив названия каждого слоя при этом появится значок цепи. Повторное нажатие на значок приведет к снятию связывания.
Также перемещать несколько слоев одновременно можно, просто выделив нужные, и передвигая их инструментом Перемещение на изображении.
Слои можно помещать в группы. Группы — что-то вроде папки для слоев. Выделите несколько слоев, затем нажмите на значок в верхнем правом углу палитры, и выберите пункт Новая группа из слоев . Слои переместятся в группу, и с ними можно работать, как с единым целым. Можно раскрыть и закрыть группу, нажимая на треугольник слева от названия группы. Можно создать пустую группу, с помощью значка в нижней части палитры слоев, а затем перетащить в нее нужные слои. Также можно поместить слои в группу, выбрав их, и нажав горячие клавиши Ctrl + G . А удалить группу и вытащить из нее слои можно, нажав горячие клавиши Shift + Ctrl + G .
Более подробные сведения Вы можете получить в разделах «Все курсы» и «Полезности», в которые можно перейти через верхнее меню сайта. В этих разделах статьи сгруппированы по тематикам в блоки, содержащие максимально развернутую (насколько это было возможно) информацию по различным темам.
Также Вы можете подписаться на блог, и узнавать о всех новых статьях.
Это не займет много времени. Просто нажмите на ссылку ниже:
Для того, чтобы в фотошопе что-то делать, у вас должен быть выделен слой, который, собственно, примет на себя все ваши действия. Он называется Активный слой , и обознается контрастным цветом, например, синим (в зависимости от версии фотошопа и выбранной цветовой схемы, этот цвет может быть разным).
Чтобы выделить слой и сделать его активным, достаточно на него просто кликнуть мышью.
Если вам нужно, чтобы на палитре не было ни одного выделенного слоя, то, удерживая клавишу Ctrl , кликните по текущему активному слою.
Как выделить два и более слоя
В фотошопе часто необходимо совершать действия одновременно с двумя и более слоями, например, чтобы их переместить, объединить, применить настройки, удалить и тому подобное. Поэтому, чтобы не повторять одинаковые действия для каждого слоя, можно выделить сразу все необходимые. Чтобы это сделать есть несколько способов.
Способ 1 Последовательно расположенные слои
Последовательными считаются, те слои, что находятся рядом друг с другом. Чтобы их выделить, нужно сделать активным первый из них, а затем, удерживая клавишу Shift , нужно кликнуть по последнему. Все слои, что были между ними, будут также выделены.
Способ 2 Непоследовательно расположенные слои
В ситуациях, когда слои находятся не рядом друг с другом, а, например, через один, или один в начале, другой в конце палитры, то в таких случаях выделять слои нужно с нажатой клавишей Ctrl — по очереди кликая на каждый необходимый слой.
Способ 3 Все слои
Команда меню Выделение — Все слои выберет абсолютно их все на палитре. Горячая клавиша для быстрого использования функции: Alt+Ctrl+A .
Примечание
Противоположная команда Выделение — Отменить выделение слоев скинет созданное выделение.
Способ 4 Подобные слои
В я упоминал, что слои делятся на виды: обыкновенные, текстовые, корректирующие, смарт-объекты и так далее. Если использоваться команду меню Выделение — Подобные слои (Similar Layers), то фотошоп выделит все слои одного вида с активным. Например, если был активным текстовый слой, то фотошоп выберет все текстовые.
Способ 3 Связанные слои
Связанные слои, помимо всех прочих особенностей, также вынесены в отдельную команду, чтобы парой кликов можно было найти и выделить их все. Команда Слои — Выделить связанные слои (Select Linked Layers).
Перемещение слоев по палитре
Возвращаюсь к основному принципу палитры слоев: они в документе располагается сверху вниз , то есть тот, что находится вверху списка, перекрывает низлежащий и так далее.
Отталкиваясь это этого правила каскадности, появляется вполне резонное желание поменять последовательность слоев. Что-ж, фотошоп дает такую возможность. И для того чтобы переместить слой в палитре, поменять, так сказать, иерархию, существует несколько способов.
Способ 1 С помощью перетаскивания
Зажав левую кнопку мыши на слое, не отпуская клавишу, потяните слои в любое место. Фотошоп, с помощью своего интерфейса, сам подскажет, что вы делаете все правильно и куда будет в итоге помещен данный слой (разделительная полоса потемнела).
Способ 2 Команда Упорядочить
Выберите один или более слоев, а затем перейдите в меню Слои — Упорядочить (Arrange). Появится окно выбора, как именно вы хотите это сделать. Доступны следующие варианты:
- На передний план (Bring to front) — перемещение на первое место в списке.
- Переложить вперед (Bring Forward) — перемещение на один шаг выше.
- Переложить назад (Send Backward) — перемещение на один шаг ниже.
- На задний план (Send to Back) — перемещение на последнее место в списке.
- Инверсия (Reverse) — активна для выделения двух и более слоев; команда зеркально меняет их порядок.
Заметили ошибку в тексте — выделите ее и нажмите Ctrl + Enter . Спасибо!
Arbatbyta
Arbatbyta Поиск- 双面料:材料,属性,尊严和缺点的描述
- 插值是…定义,计算特征和插值示例
- 如何从邮件,社交网络,互联网银行获取可靠的密码
- 鹿从电线用自己的手 — 115张美丽的想法照片如何制作
- 如何去除和减少家中牙齿的疼痛,如果疼痛 — 治疗:什么可以是麻醉区域,去除,缓解成人的炎症
- 在哪里可以找到参与者考试的注册码?
- 鸟的牛奶蛋糕在家里 — 10个食谱与照片一步一步
- 如何添加PDF页面文档
- 如何种植大麻10个步骤。 — 电报
- 在烤箱的烤箱上的肉饼 — 8个烹饪食谱与逐步的照片
- 如何庆祝世界不同国家的新年
- 什么是IMAX 3D技术
- 谁是毛里求斯
- 土豆用肉 — 6食谱烹饪烤箱
- 如何画牛铅笔。 最佳初学者的最佳选择
- pve — 什么是? 详细描述,游戏的例子。
- 土耳其在Multivarket.
- 天花板的类型:房子和公寓里有什么,更好,品种更好,铰接,悬挂,伸展,存在的天花板
- 狗的Wolter自己做到了 — 逐步与图纸,大小,照片和视频的说明
- 如何在Photoshop中删除与图片的白色背景? 我们在Photoshop中制作透明图像背景。
- 计算多维数据集需要多少,在线计算器
- 车库加热经济和廉价的方法。 什么选择?
- Hyperproplactineia(高催乳素) — 危险病理学
- 汽车身体Richtovka — 完整的过程描述
- 信息的概念。 计算机科学
- 在车里的冷冻城堡:如何做什么比润滑更高
- 一天的词:Quintessence — Lifehaker
- 如何为初学者在家里种植土耳其人和土耳其
- 先知:谁是与信使不同的东西
- 新生儿儿童轮椅评分:2020年的最佳型号(前10名)
- 如何泵送大手 — 最好的练习和培训计划
- 什么是mysql服务器,使用mysql托管的基础知识
- 无限称为:狡猾的自制装置,这将提高炉加热的效率
- 化身(运河图标)无处到哪里都不会改变。 — 论坛 — Youtube
- 造成良好精神的方法
- 关于电视频道Che
- 牛肉牛肉在家里 — 8个食谱,逐步照片
- 如何在煎锅和烤箱中准备堆栈牛排 — 8食谱
- 什么是屏幕截图以及如何从电话或计算机进行
- 是否有可能定义童贞?
- 儿童10最佳维生素 — 评级2021
- 如何降低儿童温度,诊所提示宝贝
- 在家里修脚(49张):如何用自己的手,逐步说明,评论
- 审查药物及其去除手段
- 将波浪鹦鹉驯服到手中的方法
- 肝脏药物:药物和价格的类型。 治疗肝脏的片剂更好选择?
- 分娩痛苦:如何帮助自己
- 如何在Android上获取根源:逐步指南
- 如何烹饪意大利面食 — 所有关于食品和烹饪 — 热量仪.RU
- 纺织天使 — 从一个简单的天使 — 天使扭曲的图案的基元。 关于LiveInternet的讨论 — 俄罗斯服务在线日记
- 33种方法在家摆脱铁锈
- 如何在任何笔记本电脑/电脑上转到BIOS?
- 如何在水上烹饪蘑菇:多少时间,食谱
- 什么是非居民? 非自由:定义
- 什么是超级和如何使用它
- Sitkom — Lurkmore。
- 三角洲河
- 厨房用手用你自己的手(84张照片):如何在桌面上桌上的桌子以及如何更新
- HWID如何找出Windows 10 — Cellular Titiffs
- Chrome插件Adobe Flash Player Enable — 说明
- 新的一年的40个廉价礼品
- 肠球菌
- Classic Cake Medovik — 10个简单的食谱一步一步与照片
- 如何在饼干上烹饪薏米:食谱烹饪粥
- 支持您自己的手:从纸张,纸板,您需要的东西
- 如何让孩子在下午睡觉:成型方法
- 简单的酵母面团 — 逐步配方与cook.ru上的照片
- 软玩具自己做到了 — 初学者酷和原创软玩具的方案和模式
- 如何获得孩子的出生证明 — 在注册处办公室接收的程序,发布文件所需的内容 — 互联网渠道“电视省份”
- 5母亲节的图纸和明信片的想法。 祝贺我的母亲。
- 冻伤时该怎么办? — 寒冷季节的建议 — 俄罗斯的紧急情况部在卡累利阿共和国
- 是否有可能打开exe文件归档器以及如何执行此操作
- 从亚麻的圣诞树,粗麻布如何用自己的手制作?
- Top 17最佳平板电脑📱 — 联想对抗华为:什么样的公司更好?
- 在冬天的孩子穿着 — 正确选择
- 如何自己在家里涂上头发 — 一步一步
- 希望在吉萨的金字塔 — 带照片的详细信息
- 如何在窗口模式下打开游戏🚩如何在窗口模式下折叠游戏🚩软件
- 如何在MTS找到您的关税
- “nyasha”这个词真的是什么
- 如何用自己的手制作明信片:创建简单和独特的明信片的方法(145张)
- 为初学者,食谱肥皂
- 论文 — 文学中写作的摘要的例子是什么
- 多个中国圣诞老人山致敬笑:粉丝_project — Livejournal
- 如何用自己的手从不同的材料中用自己的手制作一个房子
- 如何从手机中补充钱包的WebMoney:是否可以将钱从手机转移到WebMoney
- 连接LED胶带
- Windows XP启动闪存驱动器。 有一个可靠的计划!
- 今天的假期是什么,1月16日,2020年,州和专业假期
- Ranoboe是…描述,例子
- 如何在配菜烹饪糙米,美味和瘦身:6个食谱
- 为什么要观看眼睛,并且可以做些什么
- 如何调用Kyivstar运算符? 房间热线
- 绘制动漫 — 学习绘制铅笔画课♥用铅笔阶段的图纸
- 与矩阵的动作
- 如何恢复护理妈妈的哺乳期:7返回母乳的有效方法
- 它如何写作“在手推车”或“惊喜”?
- 如果你渴望俄罗斯铁路火车怎么办?
- 萝卜菜 — 15个食谱有照片。 从萝卜做什么?
- 16种方法可以从衣服和污渍后去除牙龈 — rambler /女性
- 盐鱼子酱鳟鱼。 食谱 — 它更容易发生
All Rights Reserved.
Как создать эффект размытого фона в фотошопе
У вас в руке дорогой смартфон, но вы не можете сделать снимки с размытым «не в фокусе» фоном? Во всем виноваты фокусное расстояние объектива и явление природы, называемое «глубина резкости».
«!
К сожалению, вы ничего не можете с этим поделать, но я открою вам секрет: Вы можете имитировать эффект размытого фона в Photoshop с помощью одного инструмента за две минуты.
Как создать размытый фон в фотошопе
В Photoshop вы можете выбрать фокус и размыть область вокруг него. Blur Gallery Фильтры позволяют добавлять различные эффекты размытия к вашим фотографиям. Уникальное преимущество этих инструментов заключается в том, что они не просто применяют общий фильтр, но позволяют контролировать степень эффекта. Галерея размытия доступна в Photoshop CS6 и далее.
В этом коротком руководстве мы будем использовать второй фильтр в галерее Blur, который называется Iris Blur.
- Откройте свое фото в фотошопе.
- Идти к Фильтр> Blur Gallery и выбрать Iris Blur из фильтров галереи Blur.
Iris Blur отображается в виде эллиптического кольца с четырьмя крошечными точками на нем и еще одним средним кольцом, окруженным четырьмя большими точками в центре. Вот что они все контролируют:
- Контактный. Среднее кольцо имеет «булавку» в центре. Булавка определяет (фокусную) точку на фотографии, где вы хотите, чтобы изображение было четким и четким. Переместите булавку туда, где вы хотите сфокусировать глаз.
- Эллиптическое кольцо это контролирует степень размытия и форму размытия по всей остальной части изображения. Эффект размытия достигает 100% при перемещении от центра к внешнему кольцу. Все за пределами кольца имеет максимальный эффект размытия.
- Четыре точки на эллиптическом кольце. Наведите указатель мыши на одну из маленьких точек, пока курсор не изменится на изогнутую двустороннюю стрелку. Нажмите и перетащите их, чтобы вытянуть эллипс размытия или повернуть его. Используйте квадратную ручку, чтобы изменить форму всего кольца. Перетащите линию эллипса (а не точек), если вы хотите сохранить форму, изменяя размер.
- Четыре большие точки внутри эллиптического кольца. Эти четыре точки управляют областью, с которой начинается размытие. Нажмите и перетащите белые точки, чтобы отрегулировать размер области размытия. Переместите точки ближе к выводу, чтобы сделать размытие перехода более плавным, или отодвиньте точки от вывода, чтобы сделать размытие перехода более четким.
- Blur Dial. Это меньший круг, который окружает булавку. Нажмите и перетащите диск размытия по часовой стрелке, чтобы увеличить размытие, или перетащите диск размытия против часовой стрелки, чтобы уменьшить размытие. Вы также можете управлять размытием с помощью ползунка Blur на панели инструментов Blur справа.
Примените размытие, нажав на кнопку ОК в верхней части панели размытия. Вот и все, вы только что подражали эффекту малой глубины резкости, который требует хорошей линзы и широкой диафрагмы.
Каковы другие способы использования фильтра Iris Blur? Напишите нам в комментариях.
Размытие в движении с Photoshop CS6
Можно использовать Photoshop. Исходное изображение:
Снимок был сделан через окно автобуса, когда автобус медленно проезжал мимо.
Поддельное превышение скорости:
Рецепт:
- Грузовик был скопирован, вставлен на другой слой и удален с фона. Отверстие на заднем плане было заполнено окружающими элементами. Для него PS имеет заполнение с учетом содержимого, которое можно выбрать, когда что-то удаляется в фоновом слое.
Необходима обрезка по обычному пути обрезки. Объекты этого комплекса не могут быть выбраны должным образом с помощью волшебной палочки или другими простыми способами.
Пути обрезки болезненны для новичков, и их создание требует времени. Самый простой способ — использовать отдельное изображение автомобиля без фона и чистое фоновое изображение, которое требует только размытия при движении и возможной тени автомобиля.
- Шины правого борта грузовика затемнены, чтобы скрыть, что они не крутятся. левые шины получили радиальное размытие при вращении.
Это было сложно, потому что у нас были только части, если они были видны, и они были эллиптическими из-за направления взгляда. Требовалось несколько шагов:
- Скопируйте те части автомобиля, которые частично покрывают шины, в отдельный слой
- Покрасьте или клонируйте вручную шины для завершения. Достаточно хорошего цвета, потому что размытие при вращении скрывает все детали
И передняя, и задняя шины на самом деле имеют две эллиптические формы из-за своей толщины. Их нужно крутить отдельно.Вертикальные поверхности расположены слоями «передний план переднего вращения» и «передний план заднего вращения»:
Слои эллиптических шин необходимо снова деформировать до круглых перед применением радиального размытия при вращении. После размытия шины снова растянулись до эллиптической формы. Хотя в слоях покрышек больше ничего нет, перед применением размытия необходимо выбрать области покрышек. В противном случае PS не сможет разместить центр вращения вправо.
Все части грузовика были дублированы и объединены в один слой.Слои детали были спрятаны на всякий случай. Те части вращающихся покрышек, которые должны были находиться за бетоном, были удалены.
Фон получил размытие в движении, особое внимание уделено направлению. Бетонная стена была хорошим ориентиром.
Шутка: грузовику придавали перекос в мультяшном стиле, чтобы сделать его немного агрессивным.
Если вам нужно размытие, при котором удаленные участки остаются резкими, можно использовать размытие с радиальным увеличением. См. Пример:
Сложены размытый слой и не размытый слой.С маской слоя радиального градиента размытый слой имеет отверстие, которое сохраняет резкость точки схода перспективы, и постепенно исчезающую область вокруг нее.
Размер холста увеличен для смещения точки схода перспективы посередине.
В Photohop CC то же самое достигается более точно и в одном слое с «размытием контура»
DMA HOW-TO: Использование Adobe Photoshop CS6 Field Blur
Adobe Photoshop CS6 делает редактирование фотографий более простым и интуитивно понятным.Одна из причин — новые функции, которые предлагает Photoshop, такие как расширенная галерея размытия, которая теперь включает три новых параметра: «Размытие по радужке», «Размытие с наклоном-сдвигом» и «Размытие поля». Эти варианты идеально подходят для художников, которые хотят выделить ключевые моменты на своих фотографиях.
Получение отличных результатов
Каждый эффект размытия имеет собственное назначение.В этой статье мы научим вас, как конкретно использовать размытие поля.
Field Blur позволяет нам выделить определенный фокус на изображении, например, человека. Делая это, вы привлекаете больше внимания к своему предмету. Для фотографа-портретиста это хороший способ «выделить» объект съемки. Также удобно убрать объект переднего плана с фона.
Следуйте нашим инструкциям, и вы сразу же станете экспертом в использовании эффекта размытия поля в Photoshop.
1.Откройте свое изображение В строке меню в самом верху экрана выберите файл и откройте его. Теперь ваше изображение появится в рабочем пространстве Photoshop.
2. Дублируйте изображение Давайте не будем рисковать, сделав копию изображения, которое мы собираемся редактировать. Таким образом, если вы сделаете ошибку при редактировании, у вас все равно останется копия исходного изображения.
Завершите этот шаг, используя панель «Слои». (Чтобы отобразить панель «Слои» в разделе «Окно» в меню, убедитесь, что рядом с «Слоями» установлен флажок, или нажмите клавишу F9.) Щелкните правой кнопкой мыши фоновый слой и выберите «Дублировать слой». Точная копия изображения должна появиться над фоновым слоем.
3. Откройте инструмент «Размытие поля». Щелкните параметр «Фильтр» в строке меню. В меню «Фильтр» выберите «Размытие», а затем — «Размытие поля».
Ваше рабочее пространство будет выглядеть немного иначе с двумя новыми окнами в правой части экрана Photoshop — Инструменты размытия и Эффекты размытия.
После открытия инструмента «Размытие» все изображение будет размыто, а в центре изображения появится значок булавки.
4. Что такое булавки На нашем изображении мы хотим сделать больший акцент на ученике. Но прежде чем мы это сделаем, нам нужно понять функции значка булавки.
Значок булавки в центре изображения показывает силу и расположение пикселей размытия. Интенсивность размытия можно изменить двумя способами:
Вариант A: Увеличивайте или уменьшайте значение в пикселях, поворачивая внешний диск штифта по часовой стрелке (вправо) или против часовой стрелки (влево).По часовой стрелке пиксели увеличиваются, а против часовой стрелки — уменьшаются.
Вариант B: Увеличьте или уменьшите значение в пикселях с помощью окна инструментов размытия в правой части экрана. Сдвиг контроллера влево уменьшает пиксели, а правый увеличивает значение пикселя.
Расположение булавки просто достигается путем перетаскивания значка мышью.
5. Создание фокуса Возвращаясь к изображению, глаза будут основным фокусом.Начнем с перетаскивания булавки по умолчанию к одному из глаз. Поскольку глаза не должны быть размытыми, уменьшите силу размытия, сбросив значение пикселя до нуля. Повторите то же действие для другого глаза, выделив глаз мышью. Появится еще один значок. Сбросьте значение до нуля.
6. Размытие фона Чтобы размыть фон, создайте новые булавки (следуя тем же шагам) в областях, которые необходимо размыть.
На нашем изображении мы используем семь булавок, чтобы покрыть области:
Четыре булавки слева от ученика были установлены на семь пикселей, а также булавка, расположенная на его рубашке.Две другие булавки фона (одна в волосах и одна возле уха) были установлены на значение два. Хотя мы определили фокус изображения, детали, расположенные ближе всего к его глазам, все равно должны быть видны.
7. Завершите редактирование
Нажмите «ОК» в верхней части экрана Photoshop CS6.
( Предупреждение! Убедитесь, что эти изменения — то, что вы хотите, потому что после того, как вы примените изменения, их нельзя будет отменить.После внесения и сохранения ваших правок вы можете только добавить к изображению.)
Если вы продублировали исходное изображение, вы можете просто удалить отредактированный слой и снова продублировать фоновое изображение.
Если изображение вас не устраивает, просто нажмите «Отмена», и ваши изменения не будут сохранены. Практика ведет к совершенству!
Как стать Photoshop Pro
Получите практический опыт и узнайте, как использовать Adobe Photoshop CS6 и другие продукты Adobe Creative Suite на одном из курсов фотографии Digital Media Academy.
Создайте иллюзию глубины в Photoshop
Недавно читатель Род Сойер написал нам за советом: он видел рекламные ролики и музыкальные видеоклипы, в которых объект находится в резком фокусе и окружен областью размытия, и хотел знать, как это можно сделать. Ему понравился эффект за то, как он выделяет объект, и за драматическую иллюзию глубины. Добиться такого вида довольно просто, особенно если у вас есть Adobe Photoshop, и если вы выберете правильный тип изображения.Чтобы создать иллюзию глубины, вам понадобится изображение с четким передним, средним и задним планами. Попробуйте применить эффект на плоском изображении, и размытие будет выглядеть как странный трюк в Photoshop, а не как почти реалистичный.
Несмотря на то, что такого рода селективное размытие нельзя получить с помощью обычного объектива или даже специального объектива с наклоном и сдвигом, иногда весело использовать Photoshop, чтобы сделать снимок, который было бы трудно сделать в камера.
Шаг 1 Популярная фотографияШаг 1
Этот метод создания размытия использует два слоя: исходное резкое изображение снизу и еще один слой сверху, который необходимо полностью размыть. Чтобы создать слой, к которому вы добавите размытие, продублируйте фоновый слой. Выберите «Слой»> «Дублировать слой» и нажмите «ОК» или просто перетащите фоновый слой вниз до кнопки «Новый слой» на панели «Слои».
Шаг 2 Популярная фотографияШаг 2
Теперь создайте размытие.Выбрав слой фоновой копии, перейдите в Filter> Blur> Lens Blur. Используйте ползунок Радиус, чтобы отрегулировать степень размытия, и поиграйте с другими ползунками, пока не получите тот вид, который вам нравится. Размытие должно быть сильным, но не настолько, чтобы скрывать происходящее в размытых областях. Когда вам понравится то, что вы видите, нажмите ОК.
Шаг 3 Популярная фотографияШаг 3
Теперь, когда есть размытый слой поверх резкого слоя, вы можете использовать маску, чтобы показать часть резкости.Выбрав фоновую копию, нажмите кнопку «Добавить маску слоя» (обведена). Белая рамка, которая появляется рядом с миниатюрой вашего слоя, является вашей маской: когда вы нажимаете на нее и видите дополнительную рамку вокруг нее, она выбирается.
Шаг 4 Популярная фотографияШаг 4
Затем возьмите инструмент «Градиент» на панели инструментов. На панели параметров вы увидите набор кнопок для различных типов градиентов. Крайний правый (в кружке) создает форму ромба, идеально подходящую для этого эффекта.Щелкните по нему, чтобы выбрать его, затем нарисуйте горизонтальную линию наружу от центра той области изображения, которую вы хотите сделать резкой.
Когда вы рисуете ромбовидный градиент, линия, которую вы рисуете, представляет радиус ромба; остальные три точки будут на том же расстоянии от центра, что и длина вашей линии.
Заключительный этап Популярная фотографияЗаключительный этап
Если вам не повезет, первый градиент, который вы рисуете, скорее всего, будет неправильным. Но когда вы используете инструмент «Градиент» для создания маски, ее легко заменить.Просто нарисуйте новую линию для нового градиента. Если есть еще области резкости или размытия, которые вы хотите показать или скрыть, выберите маску, возьмите кисть и нарисуйте черным цветом, чтобы показать резкость, или белым, чтобы выявить большее размытие.
Метод элементов Популярная фотографияМетод элементов
Если вы используете Photoshop Elements, это руководство вам не подойдет. В элементах отсутствуют маски слоев, поэтому вы не сможете сделать размытие в форме ромба, а также нет инструмента размытия линз. Но вы можете получить аналогичный эффект: выполните первый шаг.Затем, во втором, вместо этого сделайте размытие по Гауссу. Чтобы выбрать то, что будет резким, возьмите инструмент Elliptical Marquee Tool и сделайте его очень размытым — не менее 50 пикселей. Обведите область, которую вы хотите сделать резкой, затем нажмите клавишу Delete, чтобы сделать отверстие в слое и показать резкость ниже.
Готовый продукт Популярная фотографияТретий урок по Photoshop
Третий урок по Photoshop Обучающее программное обеспечение (версия CS6 для Macintosh)
Самоучитель Росс Коллинз, Государственный университет Северной Дакоты.
Урок третий: выбор, вырезание, клонирование, повышение резкости, размытие по Гауссу, режимы изображения, заливка с учетом содержимого
Мы готовы заняться серьезным делом с помощью Photoshop: вычеркивать из изображения то, что вам не нравится. Пятна на коже, которые мы уже рассмотрели: с помощью инструмента «Лечебная кисть» просто удалите пятно! Доступен по рецепту! (Если только.) Мы найдем здесь еще одно полезное применение Healing Brush. А дальше пойдем. Гораздо дальше. Напомним, фотожурналисты считают неэтичным удалять объекты с фотографий.А художники-графики? В зависимости от обстоятельств, и я не собираюсь здесь обсуждать этику. Я просто снабжаю вас инструментами. Что с ними делать — решать вам. Просто говорю’.
Сохраните это фото на свой рабочий стол. Студент-фотожурналист сделал эту фотографию наблюдателя за уличным концертом NDSU несколько лет назад. Сегодня, конечно, мы не допускаем курильщиков на территорию кампуса! А мы? Что ж, Photoshop дает нам возможность изменить историю. Вот что мы будем делать:
- удалить сигарету
- убрать веснушки
- размытие фона
- Заточка торца
И.Удалите сигарету.
1. Выберите сигарету с помощью инструмента выделения. (Просмотрите обзор инструмента «Выделение» из первого урока Photoshop.) Я использовал инструмент «Быстрое выделение»: просто перетащите его, чтобы выделить. Если выделение требует небольшой настройки, удерживайте клавишу Option для вычитания. Отрегулируйте размер кисти для более точного выбора. Или попробуйте выбрать инструмент «Лассо», удерживая нажатой клавишу Shift, чтобы добавить, или клавишу Option, чтобы вычесть, и перетащите маленькие кружки вокруг затронутых пикселей. Возможно, вам потребуется увеличить масштаб.
Еще одна альтернатива масштабирования: удерживая нажатой клавишу Command, выберите + для увеличения или — для уменьшения.
2. Когда вы выбрали сигарету, выберите Cut из выпадающего меню Edit (или сочетание клавиш Command + x). У вас остается любой цвет фона Photoshop, установленный по умолчанию, белый. Вы можете вставить эту сигарету в другое место. (На нос вашего менее любимого профессора связи? Даже не думайте об этом.) Но на самом деле мы хотим бросить курить в наши дни, поэтому я бы просто пропустил пасту.
3. Теперь самая жесткая часть: клонируйте фон в белое пятно на месте сигареты.
- Выберите инструмент Clone Stamp и соответствующий размер кисти.
- Удерживайте нажатой клавишу Option, чтобы выбрать образец из фона.
- Щелкните или перетащите, чтобы клонировать фон в белое пространство.
- Несколько раз выберите образец и щелкните или перетащите по мере необходимости.
4. Улучшите границу между лицом и клонированной областью, запустив инструменты Blur, Sharpen или Smudge на краю.
Инструмент «Клонирование» требует некоторой практики, но оно того стоит (см. Иллюстрацию справа). Как вы понимаете, сложные узоры сложнее. Мы представляем альтернативу ниже, Content Aware Fill.
II. Удалите веснушки: хотя я не думаю, что веснушки настолько плохи, некоторые люди их ненавидят. Так что, чтобы никого не обидеть, давайте просто избавимся от них.
1. Выберите инструмент Healing Brush или Spot Healing Brush .
2. Возьмите образец кожи по веснушке (щелкните мышью, удерживая клавишу Option).Если вы используете кисть Spot Healing, вам не нужно брать сэмпл, но Healing Brush дает больше точности.
3. При необходимости нажмите на веснушки, чтобы удалить их (см. Рисунок справа). Обратите внимание, что вы также можете перетащить инструмент «Точечная восстанавливающая кисть», чтобы клонировать более крупные части изображения.
Другие инструменты клонирования: Инструмент Patch является альтернативой инструменту Clone Stamp. Выберите область, которую вы хотите удалить, перетащите ее с помощью инструмента «Патч», и он заменит область заливкой с учетом содержимого.Иногда работает, но я думаю, что заливка с учетом содержимого в раскрывающемся меню «Правка» (см. Быстрый совет ниже) работает лучше.
Новый (в CS6) инструмент Content Aware Move дает вам возможность выбирать части сцены, перемещаться к другим частям и видеть, как они автоматически заполняются фоном. Попробуйте это фото: переместите каплю воды вверх по листу. Попробуйте перетащить инструмент «Точечная восстанавливающая кисть», чтобы замаскировать очевидные неровные края вокруг движения.
III. Размытие фона.
Этот фон на фото курильщика отвлекает. Если бы фотограф использовал более длинный зум, большую диафрагму или более тусклый свет, он или она могли бы размыть фон в камере, но это неважно; мы можем позаботиться об этом сейчас. (Вы также можете затемнить отвлекающую белую область, см. Урок 2.)
1. Выберите область фона с помощью быстрого выбора или другого инструмента. Не забудьте про область между пальцем и подбородком.
2. Выберите Размытие и Размытие по Гауссу в раскрывающемся меню «Фильтры».
3. Измените радиус пикселя, чтобы получить желаемый эффект (см. Иллюстрацию справа). После OK в раскрывающемся меню Edit выберите Fade Gaussian Blur, чтобы получить более тонкий эффект. Вы можете использовать эту опцию Fade для многих из этих инструментов. (В качестве альтернативы Guassian Blur вы можете добавить «боке». Ознакомьтесь с кратким советом ниже.)
4. Смягчите границу между размытием и лицом, используя инструмент Размытие или Размытие. Возможно, вам придется уменьшить силу с 50% по умолчанию.
IV.Повышение резкости остальной части изображения: лицо слегка нечеткое. Тем не менее, вы можете довольно хорошо это сделать, используя фильтр Sharpen .
1. Выберите область лица соответствующим инструментом. Или ярлык: если у вас все еще выделена фоновая область, в раскрывающемся списке Выбрать выберите Инверсия . Выбираем противоположное, чего мы и хотим.
2. Выберите «Фильтр» и « Маска нерезкости».
3. При необходимости увеличьте резкость в соответствии с инструкциями из Урока 2.
Случайная история: Кем был только Карл Фридрих Гаусс? Вы должны знать, так как он единственный инструмент Photoshop, названный в честь человека.
Заливка с учетом содержимого
Photoshop CS5 и более поздние версии добавили новую функцию, упрощающую процесс удаления объектов и заливки фона. Вместо трудоемкой работы с инструментами выделения и клонирования позвольте Photoshop сделать все за вас! Попробуйте это:
1. Как правило, выберите область, которую вы хотите удалить, с помощью инструмента «Лассо». Иногда это работает лучше, если вы добавите немного предыстории к своему выбору.
2. В раскрывающемся меню Редактировать выберите Заливка .Выберите Content-Aware в диалоговом окне и нажмите OK.
3. Тах-да! Возможно, вам придется немного поработать, чтобы сделать это правильно, добавив в выбранные области, чтобы дать параметру Content Aware подсказку о том, какой должна быть заливка. Но для многих изображений это все еще быстрее, чем старый способ.
На примерах фотографий (Ковент-Гарден, Лондон) я удалил кошелек справа, используя заполнение с учетом содержимого. Почти идеально и так просто! Или коварный — я думаю, что этот инструмент работает слишком хорошо ….
Подробнее о режимах
Большую часть времени вы будете работать в режиме RGB, который используется по умолчанию для изображений со сканеров и цифровых камер.Это режим, который дает вам доступ ко всем параметрам Photoshop. Но иногда вам понадобится что-то еще. Ниже описаны другие варианты.
Оттенки серого (Выберите «Режим» и «Оттенки серого» в раскрывающемся меню «Изображение») позволяет получить черно-белую фотографию с оттенками серого. Если ваши фотографии будут опубликованы в черно-белом цвете, они так и закончатся. Мы отметили, что черно-белая печать намного дешевле, чем цветная, поэтому она по-прежнему остается популярной альтернативой. Примечание : Если вы предпочитаете делать исходное изображение черно-белым, это не лучший способ сделать это.В Photoshop выберите «Изображение», «Коррекция» и «Черно-белый». В Уроке 10 рассказывается, как это сделать в Bridge.
Duotone добавляет плашечный цвет к черно-белому изображению с тонирующим эффектом. Это один из хороших вариантов для создания черно-белых фотографий, при этом избегая затрат на триадные цвета, см. Справа. Создание дуотона с темным вторым цветом создает впечатление более глубокого и насыщенного черного и белого.
Чтобы сделать двухцветный (или монохромный, или трех-, или четырехугольный), вам необходимо сначала выполнить оттенки серого для вашей фотографии.Тогда
- Выберите Duotone в меню Mode и Type: Duotone в диалоговом окне.
- Выберите второе белое поле справа от Ink Two, чтобы открыть библиотеку образцов. (Первый цвет по умолчанию — черный.)
- Выберите цвет PMS, прокручивая радугу вниз, или просто введите число (см. Иллюстрацию справа). В качестве альтернативы выберите из примерно тысячи предустановок в этой опции.
- После подтверждения цвета щелкните слева от второго цвета, чтобы отобразить гистограмму.Вы можете настроить цвет дальше.
Примечание : Дуотоны должны быть сохранены как файлы Photoshop или EPS, чтобы использовать плашечные цвета. В противном случае они могут по умолчанию использовать CMYK.
CMYK необходим для окончательной настройки перед печатью, поскольку принтеры используют эти чернила (голубой-пурпурный-желтый-черный) для печати полноцветных фотографий. (Компьютеры и телевизоры используют процесс генерации цвета RGB, красный-зеленый-синий.) Художники-графики обычно выполняют всю свою работу в режиме RGB, а затем конвертируют в CMYK непосредственно перед отправкой на принтер.Обычно вам нужно сначала узнать у принтера технические характеристики, необходимые для преобразования.
Редко используемые режимы
Индекс цвет сокращает диапазон возможных цветов до 256 на основе таблицы поиска цветов. Это оптимизирует изображение для более быстрого отображения в Интернете, но это редко является проблемой для художников-графиков.
Bitmap (см. Иллюстрацию справа) уменьшает изображение только до черного или белого (штриховая графика), поэтому можно применить некоторые инструменты Photoshop (выберите «Оттенки серого перед растровым изображением»).
LAB цвет (яркость, канал A, канал B) важен для принтеров высокого класса, но обычно не является частью повседневной печати.
Многоканальный режим поддерживает плашечные цвета.
Упражнение для отправки на оценку: две фотографии, оригинал и одна с использованием клонирования, лечебной кисти, размытия и повышения резкости по мере необходимости.
Подсказка! Выравнивание линии горизонта.
Подсказка! Добавьте боке.
Используйте размытие объектива в Photoshop и Elements для создания боке
Я сделал эти две фотографии «сказочных огней» моей дочери, чтобы поговорить с вами о боке и о том, как его воспроизвести с помощью Lens Blur в Photoshop или Photoshop Elements.
На этом фото есть боке. Это круглые области, которые мой объектив создал поверх отдельных источников света, которые были не в фокусе.
Многие думают, что слово «боке» относится к любому размытию фона. Это не правда. Боке — это то, что происходит, когда вы делаете снимок с расфокусированной и переэкспонированной точкой света.
Боке может появиться при любом освещении, которое мало по сравнению с рамкой вашей фотографии. Этот свет может быть мерцающим светом, отражением солнца в листьях или даже солнцем, сияющим сквозь капли воды.Подробнее о том, как разные объективы создают разное боке, можно узнать здесь.
Поскольку свет должен быть не в фокусе, чтобы камера создавала боке, вам нужно снимать с малой глубиной резкости. Это означает использование широкой диафрагмы (диафрагмы с меньшим значением диафрагмы).
Я сделал это фото с диафрагмой f / 1.8. Для следующей фотографии я использовал диафрагму f / 10.
Из-за большой глубины резкости на фото с диафрагмой f / 10 можно увидеть, что боке практически отсутствует.
Боке может добавить причудливый и красивый эффект к вашим фотографиям, и многие люди задаются вопросом, могут ли они создать его постфактум. И Photoshop, и Photoshop Elements предлагают множество возможностей для его создания. Размытие объектива в Photoshop CC работает так же, как и в (партнерская ссылка 🙂 Photoshop Elements, поэтому в этом руководстве будут рассмотрены обе программы.
Как использовать размытие линз в Photoshop и Photoshop Elements
Первый шаг, необходимый для использования размытия объектива в Photoshop или Photoshop Elements, является самым важным. Фильтр не будет работать без этого шага. Многие люди упускают это из виду, поэтому обязательно выполните эти шаги по порядку.
- Работая со сглаженным изображением, продублируйте фоновый слой. Выделите часть фотографии, которую НЕ хотите размывать, и добавьте маску слоя. Этот выбор может быть небрежным — мы доработаем его на последнем шаге. Введите команду / элемент управления I, чтобы инвертировать эту маску.
- Щелкните миниатюру изображения этого нового слоя, чтобы отменить выбор маски слоя. Белый (Photoshop) или синий (PSE) контур должен быть вокруг изображения, а не маски.(Пользователи Photoshop CC не могут повторно редактировать Lens Blur. Вы не можете использовать его в качестве интеллектуального фильтра.)
- Перейдите в Filter> Blur> Lens Blur.
- Измените источник карты глубины на маску слоя. Отрегулируйте фокусное расстояние размытия. Вы обнаружите, что объект вашей фотографии (область, которую вы не хотите размывать) будет размываться на одном конце этого ползунка. Переместите его на другую сторону, чтобы удалить размытие с объекта и разместить его на фоне вашей фотографии. Это требует некоторых экспериментов, и этот фильтр работает медленно.Потерпи. Я предлагаю повернуть его полностью вниз или полностью вверх — не беспокойтесь о средних значениях.
- Затем перейдите в раздел Iris, чтобы настроить форму вашего боке. Боке может быть любой формы, но наиболее популярным является круглое боке. Имея это в виду, выберите шестиугольник или восьмиугольник в раскрывающемся меню Форма — они ближе к кругам, чем вариант треугольника. Переместите ползунок кривизны лезвия вправо, чтобы увеличить округлость. Вы можете игнорировать вращение, если хотите круглую форму.
- В разделе «Зеркальные блики» происходит настоящее волшебство. Помните, выше я сказал, что боке — это просто яркий свет? Этот раздел управляет размером и яркостью этого «шара боке». Ползунок яркости сообщает Elements, насколько ярче вы хотите, чтобы ваше боке было — здесь немного важнее. Ползунок «Порог» регулирует размер боке. Если оставить ползунок на 0, вся фотография станет белой. Переместите его вправо, чтобы указать Photoshop уровень яркости, при котором запускается обработка боке.Это самая яркая часть нити накала внутри источника света, которую вы хотите обработать как боке? Переместите этот ползунок почти до упора вправо. Вы хотите, чтобы ваше боке выходило за пределы лампочки? Переместите вправо, но не так далеко.
- Я не использую шумовую секцию. Он включен на тот случай, если вы хотите добавить немного зернистости к своему изображению, чтобы сделать боке менее плавным и, следовательно, более правдоподобным.
- По мере работы с этим разделом вы можете заметить, что предварительный просмотр обновляется не так быстро, как вы меняете настройки.Я считаю, что включение и выключение окна предварительного просмотра — хороший способ увидеть до и после. Этот фильтр работает медленно. Убедитесь, что для параметра «Предварительный просмотр» установлено значение «Быстрее», как показано на шаге 5 выше.
- Наконец, нажмите ОК в правом верхнем углу экрана. На данный момент моя редакция выглядит как на фото ниже. Сравните это с фотографией выше, которую я сделал при f / 1.8 — вы можете заметить, что размытие на фотографии f / 1.8 сильнее на удалении от объекта, что является самым резким светом. Свет, ближайший к самому резкому свету, менее размыт, чем тот, что находится дальше.Это естественный эффект съемки на широкой диафрагме. Однако, когда вы применяете Lens Blur в Photoshop или Elements, размытие применяется равномерно по всей фотографии.
- Вы можете использовать маску слоя, чтобы размытие постепенно исчезало. Дважды щелкните созданную вами маску слоя, чтобы вокруг нее был контур. Перейдите в меню «Правка», выберите «Заливка» и выберите «Белый» в качестве используемого цвета. Это «стирает» маску слоя, заполняя ее белым цветом.
- Выберите инструмент «Градиент» (ярлык: G).Выберите шаблон радиального градиента и нажмите Reverse. Нажмите на самую резкую часть фотографии и перетащите ее в первую точку, где вы хотите, чтобы размытие было наиболее сильным. Ваша маска будет выглядеть примерно так:
Для сравнения, вот моя фотография f / 1.8 в сравнении с отредактированной f / 10 с боке, созданной с помощью размытия объектива Photoshop.
Неплохо, правда? Это подробная техника! Могу ли я помочь? Оставьте свой вопрос в комментариях ниже.
Размытие при наклоне и сдвиге, Ирис и Размытие поля — Учебное пособие по Photoshop CS6 — tutvid.com
Галерея размытия: размытие при наклоне и сдвиге, диафрагма и размытие поля — Учебное пособие по Photoshop CS6
Adobe представила галерею Blur с запуском бета-версии Photoshop CS6. Эта галерея размытия содержит три новых функции размытия, которые действуют как фильтры, но дают вам контроль, прежде чем вносить изменения. Благодаря большому контролю над выборочным размытием с использованием размытия поля или гиперфокусировки размытия радужной оболочки вы можете делать очень крутые вещи всего за пару щелчков мышью.Также прямо здесь встроено размытие при наклоне и сдвиге!
Галерея размытия: размытие при наклоне и сдвиге
Шаг 1:
Это размытие используется для создания классного эффекта, который «миниатюризирует» изображение, на котором оно используется. По сути, он призван приблизиться к имитации эффекта сдвига и наклона объектива. Photoshop CS6 позволяет легко создать этот эффект!
Шаг 2:
Вы можете получить доступ к фильтру «Наклон-сдвиг», выбрав «Фильтр»> «Размытие»> «Наклон-сдвиг». Когда вы выберете это, вы увидите булавку, упавшую в центр вашего изображения.Это наша контрольная точка.
Шаг 3:
Беглый взгляд покажет вам, что это размытие удерживает «закрепленную» область в фокусе, размывая все остальное. Эти края этого размытия можно перетаскивать, чтобы расширить область, которая останется резкой, и вы даже можете перетащить пунктирные линии, чтобы немного «сгладить» размытие. Я собираюсь отредактировать свои линии, чтобы настроить размытие.
Шаг 4:
Затем, чтобы настроить угол этого размытия, мы хотим выбрать одну из маленьких белых точек в центре сплошных линий, чтобы повернуть размытие и помочь нам создать правильную перспективу для этого размытия.
Шаг 5:
Вы можете подобрать и переместить все размытие, перетащив размытие из центра булавки. Нажимая на внутреннее и внешнее кольца или между ними, вы можете перетаскивать их, чтобы отрегулировать степень размытия в пикселях, как если бы вы использовали любое старое размытие, которое дает вам Photoshop! Обратите внимание, что белая заливка «заполняется» по мере добавления размытия.
Шаг 6:
Нажмите «ОК», чтобы зафиксировать изменения и полюбоваться размытием!
Галерея размытия: размытие поля
Шаг 1:
Размытие поля — это простое размытие, которое позволяет отбрасывать булавки и контролировать степень размытия, выходящего за пределы этой булавки.Булавки плавно переходят от одного размытия к другому, когда вы вставляете несколько булавок в свое изображение, чтобы создать крутые и творческие эффекты размытия.
Шаг 2:
Вы можете получить доступ к этому размытию, выбрав Filter> Blur> Field Blur. Photoshop CS6 поместит булавку в центр вашего изображения. Вы можете перетащить эту булавку, выбрав эту центральную точку и перетащив ее в любое место. Я собираюсь перетащить эту точку в верхнюю часть изображения.
Шаг 3:
Мы можем настроить размытие, которое накладывает эта булавка, проверив панель инструментов размытия и используя ползунок «Размытие».
Шаг 4:
Щелкните в любом месте, чтобы добавить вторую булавку. Я хочу убедиться, что машина, припаркованная перед фургоном, острая. Добавьте вторую булавку и уменьшите размытие до «0 пикселей».
Шаг 5:
Добавьте столько булавок, сколько захотите, и измените и отрегулируйте уровень размытия в зависимости от желаемого эффекта. Нажмите «ОК», чтобы зафиксировать изменения. СОВЕТ: вы даже можете разместить булавки на фактическом документе, чтобы позволить блеклой части размытия творить чудеса.
Шаг 6:
Я собираюсь добавить еще одно изображение, чтобы продемонстрировать супер классную новую функцию Photoshop CS6. Вы можете создать боке с помощью этих инструментов размытия! Это круто и отлично работает! Я просто добавляю к этому изображению одну булавку по умолчанию, 15 пикселей размытого поля.
Шаг 7:
Теперь посмотрите на панель «Эффект размытия», включите «Светлое боке» и посмотрите, что произойдет! СОВЕТ: Часто вам нужно отрегулировать «Световой диапазон» и уменьшить диапазон воздействия.Проверьте настройки, которые я использовал, чтобы получить эффект боке.
Галерея размытия: Размытие ириса
Шаг 1:
Размытие ириса — это своего рода противоположность размытия поля. Он размывается везде, кроме булавки. Каждое отдельное размытие булавки — это собственный маленький автономный редактируемый контейнер. Вы получаете приличный контроль, и это может привести к очень крутым эффектам. Перейдите в Filter> Blur> Iris Blur, чтобы добавить Iris Blur к вашему изображению.
Шаг 2:
Это просто: одна булавка в центре документа.В вашем распоряжении есть множество полезных вещей для работы с этим размытием. Прежде всего, вы по-прежнему контролируете степень размытия, щелкая и перетаскивая мышь между внутренним и внешним кольцами.
Шаг 3:
Вы можете управлять областью, в которой размывается размытие, щелкая и перетаскивая маленькие квадраты в четырех точках окружающего овала. Верхняя и нижняя точки определяют размер сверху вниз, а левая и правая точки — слева направо.Используя эти точки, вы также можете вращать свой овал.
Шаг 4:
Выберите центр булавки, чтобы растянуть размытие. Большой прямоугольник на внешнем овале управляет закруглением углов, и вы можете преобразовать его в закругленный прямоугольник, просто перетащив этот маркер.
Шаг 5:
Вы также можете контролировать уменьшение размытия, перетаскивая четыре внутренние точки внутрь или наружу. СОВЕТ: удерживайте нажатой клавишу Alt / Opt, чтобы перетаскивать только одну точку за раз, чтобы получить еще больший контроль.
Шаг 6:
Вы можете добавить вторую область изображения, которая должна быть резкой, просто щелкнув мышью, чтобы отпустить вторую булавку. Внесите необходимые корректировки и нажмите «ОК», чтобы зафиксировать размытие радужной оболочки.
Заключение
Как видите, в Photoshop CS6 есть несколько действительно потрясающих новых инструментов размытия, которые дают дополнительный контроль для создания эффектов, которые когда-то использовали маскировку и, возможно, даже дополнительные слои. Все замечательные инструменты размытия, к которым вы привыкли, все еще здесь, но эти новые инструменты — это как сладкое угощение.Возьмите Photoshop CS6 и попробуйте сами!
Следуй за мной в Твиттере!
Мне нравится Тутвид на Facebook!
Блог Джулианны Кост | Советы по работе с галереей размытия в Photoshop
Фильтры Blur Gallery (Размытие поля, Диафрагма, Наклон-сдвиг, Путь и Вращение) — невероятно мощные функции, которые могут помочь выборочно размыть фотографию, чтобы удалить отвлекающие элементы, помочь направить взгляд зрителя через изображение или просто добавить творческие эффекты! Чтобы применить эти фильтры неразрушающим образом, я бы рекомендовал вам сначала преобразовать слой (и) в смарт-объекты перед применением фильтра, чтобы вы могли:
- Измените параметры фильтра в любое время (дважды щелкнув имя фильтра на панели «Слои»).
- Закрасьте маску смарт-фильтра, чтобы выборочно скрыть и показать фильтр.
- Примените смарт-фильтр ко всему видеоклипу (а не только к первому кадру).
01) Общие ярлыки для фильтров Blur Gallery
- Нажмите и удерживайте «H», чтобы временно скрыть интерфейс размытия (булавки и т. Д.).
- Нажмите «P», чтобы включить или выключить предварительный просмотр.
- Нажмите и удерживайте «M», чтобы отобразить маску.
02) Размытие при наклоне и сдвиге
Узнайте, как создать эффект наклона и сдвига с помощью галереи размытия, в этом бесплатном видео (Создание эффекта наклона и сдвига в Photoshop CC 2017) из Photoshop CC 2017 Essential Training: Photography on Lynda .com.
Дополнительные возможности фильтра «Размытие при наклоне-сдвиг» (не рассматриваются в видео):
- Option -drag (Mac) | Alt -drag (Win) пунктирная линия заставляет противоположную сторону отразить изменение, перемещая его на такое же количество пикселей. Это означает, что если две пунктирные линии были симметричными до перетаскивания с помощью модификатора клавиатуры, они останутся симметричными, но если они были ранее перемещены (одна линия была перемещена на 20 пикселей, а другая — на 50), то использование модификатора изменит их оба на одинаковое количество пикселей.
- При повороте фильтра нажмите клавишу Shift, чтобы ограничить поворот шагом 15 градусов.
- Поверните размытие, чтобы добавить искажения на передний или задний план изображения. Или выберите «Симметричное искажение», чтобы применить искажение к обеим сторонам размытия.
03) Панель эффектов в галерее размытия
Панель эффектов может применять боке к размытиям «Поле», «Ирис» и «Наклон-сдвиг».
- Light Bokeh контролирует количество светлых участков в размытии.
- Цвет боке увеличивает / уменьшает насыщенность.
- Light Range контролирует диапазон света, в котором появляется боке.
Исходное изображение, применен фильтр Tilt-Shift (размытие цветка слева) и добавлено боке для создания кругов из светлых участков.
04) Фильтр размытия контура
Узнайте, как добавить размытие в движении к изображениям в моем недавнем выпуске 3, 2, 1, Photoshop! Смоделируйте длинную выдержку, используя фильтр размытия контура.
Фильтр «Размытие по контуру» включает следующие дополнительные функции.
- Увеличьте значение Taper, чтобы размытие постепенно исчезло.
- Включите параметр «Размытие по центру», чтобы получить более «стабильное» размытие при движении (размытие создается с использованием пикселей по обе стороны от размытия). Снимите флажок, чтобы создать более плавное размытие (размытие создается из пикселей на одной стороне размытия).
- Используйте ползунок Конечная точка, чтобы независимо изменять степень размытия на каждом конце пути
- Command-щелчок (Mac) | Control-щелкните (Win) в конце пути, чтобы установить размытие конечной точки на 0.
- Добавьте более одного контура на изображение, чтобы выборочно размыть области.
- Щелкните путь, чтобы добавить точку. Щелкните точку, чтобы выбрать ее, и нажмите кнопку удаления, чтобы удалить ее.
- Command-щелчок (Mac) | Control-щелкните (Win) на пути (или точках) для изменения положения.
- Option + Command -drag (Mac) | Alt + Control -drag (Win), чтобы скопировать путь.
- Shift-потяните за контур Blur Shape, чтобы одновременно изменить направление обеих Blur Shapes.
- Option — щелкните (Mac) | Alt-щелкните (Win) точку привязки (на пути), чтобы преобразовать ее в угловую точку (и наоборот).Нажатие «C» также переключает точку привязки между угловым и неугловым. (Угловые точки могут быть полезны для блокирования частей изображения и для создания резкого перехода размытия движения: сделайте прямой путь, затем добавьте угловую точку и изогните вторую линию.)
- Выберите базовое размытие или заднюю синхронизирующую вспышку (задняя синхронизирующая вспышка устанавливает параметры размытия контура на: скорость = 100%, конусность = 20% и размытие по центру = выключено, а эффекты движения: сила строба = 25%, стробоскопические вспышки = 1 ).
Ниже приведено дополнительное видео, демонстрирующее, как использовать размытие контура для создания эффектов движения на изображении. Примечание: видео было записано до того, как панель шума была добавлена в контур размытия — в текущей версии Photoshop CC было бы проще применить шум в галерее размытия.
05) Восстановление шума в галерее размытия
При применении фильтров галереи размытия у вас есть возможность добавить равномерный, гауссовский или зернистый шум обратно в размытые области, чтобы точно согласовать восстановленный шум с исходное изображение.
- Шум — этот флажок включает / выключает шум.Это не просто предварительный просмотр, если вы его отключите, шум не будет применяться к результату.
- Тип — выберите «Равномерное», «Гауссово» или «Зернистость» (то же зерно, что и в Camera Raw).
- Amount — количество контраста, добавляемого к шуму.
- Размер — управляет размером частиц для зерна (это тот же элемент управления, что и в Camera Raw, он недоступен для Gaussian или Uniform).
- Шероховатость — контролирует ровность зерна. Отрицательное значение делает зернистость более однородной, положительное значение делает шум более неравномерным (это тот же элемент управления, что и в Camera Raw, и он недоступен для Gaussian или Uniform).
- Color — контролирует, насколько много цвета появляется в зернистости (от монохромного до очень насыщенного).
- Highlight — подавляет наложение шума в светлых областях (для лучшего соответствия светлому / теневому участку).
06) Spin Blur
Новый фильтр Spin Blur создает неразрушающие реалистичные эффекты движения, включая способность вращать объект под разными углами, а также имитировать традиционные эффекты стробоскопа. Это видео покажет вам, как:
Ярлыки для фильтра Spin Blur:
- Option -drag (Mac) | Alt-перетащите (Win) центральную булавку, чтобы переместить точку вращения (центр вращения).
- Command + Option -drag (Mac) | Control + Alt-перетащите (Win) булавку, чтобы дублировать булавку.
07) Панель «Эффекты движения» в галерее «Размытие».
Используйте панель «Эффекты движения» для имитации традиционных стробоскопических эффектов (включая возможность определять силу, количество вспышек и продолжительность) на фильтрах «Путь» и «Размытие при вращении».
- Сила строба: определение степени размытия между экспозициями вспышки. (Сила 0% = нет стробоскопического эффекта. 100% Сила = сильный стробоскопический эффект, небольшое размытие между экспозициями).Это имитирует контроль баланса между стробоскопическим светом и окружающим светом.
- Стробоскопические вспышки: установите количество кадров.
- Длительность стробоскопической вспышки: измеряется в градусах (º), это позволяет пользователю установить «длину» вспышки, задав расстояние по окружности размытия.
Сила строба установлена на 100% на всех трех иллюстрациях.
08) Размытие поля
К сожалению, размытие поля — один из наименее используемых фильтров галереи размытия, потому что после добавления булавки он размывает все изображение, и в этот момент большинство людей упускают его из виду.Однако вы можете установить дополнительные булавки и установить значение размытия для каждой булавки независимо, чтобы создать разные уровни размытия по всему изображению.
Исходное изображение (слева) и несколько булавок «Размытие поля», настроенные на разную степень размытия (справа).
09) Размытие ириса
- От центральной булавки до «свободно плавающих» сплошных белых точек размытие не применяется. Между сплошными точками и сплошным белым кружком находится «переходная» область, где применяется размытие по всей длине перехода.За пределами сплошного белого круга полностью применяется размытие.
- Option -drag (Mac) | Alt -drag (Win) свободно плавающие точки перемещаются независимо (таким образом, переходная область становится асимметричной).
- Перетащите большой квадрат на сплошном круге наружу, чтобы создать размытие по радужной оболочке прямоугольной формы.
- Перетащите маленькие белые точки на внешнем круге, чтобы повернуть и / или исказить круг до овала.
Исходное изображение (слева), добавлено размытие Iris Blur, чтобы смягчить фон и выделить руку (справа).
10) Дополнительные функции Blur Gallery
- При работе с выделенными областями используйте параметр «Варьировать обрезку выделенной области», чтобы расширить размытие выделенной области (эта функция отключена при использовании смарт-объектов / фильтров, и выделение необходимо создать до выбора фильтра).
- Уменьшите количество фокуса, чтобы размыть центр диафрагмы, и размытие при наклоне-сдвиге, если вы хотите, чтобы изображение начиналось немного не в фокусе.
- Включите «Сохранить маску в канал» на панели параметров, чтобы создать альфа-канал при применении фильтра.(Если размытия одного типа или комбинация размытия с наклоном-сдвигом, диафрагмы и поля, Photoshop создаст единую объединенную пересекающуюся маску.)
- Включите высокое качество для более плавного рендеринга при применении боке (эта функция может снизить производительность).
- Если вы часто используете фильтры «Галерея размытия», назначьте настраиваемое сочетание клавиш («Правка»> «Сочетания клавиш») той, которую вы используете чаще всего (это также обеспечит легкий доступ к остальным).
- Ни режим наложения, ни настройки непрозрачности для галереи размытия нельзя изменить (как вы можете для других смарт-фильтров), но вы можете продублировать смарт-объект перед применением фильтра, а затем использовать настройки режима наложения и непрозрачности, чтобы смешать отфильтрованные / непрозрачные. -фильтрованные слои вместе.
- При применении галереи размытия к многослойному документу вы можете видеть другие слои, применяя фильтр. Кроме того, вы можете выбрать отображение панели «Слои» в галерее размытия («Окно»> «Слои»), чтобы изменить режимы непрозрачности, заливки и наложения на фильтруемом слое. По завершении взаимодействия со своими слоями вы можете скрыть панель «Слои», выбрав «Сбросить рабочее пространство» в рабочем пространстве «Галерея размытия» (в правом верхнем углу интерфейса).


 Это специальный фильтр, который размывает всё изображение.
Это специальный фильтр, который размывает всё изображение.


 Для быстрого и непринужденного эффекта лучше использовать Gaussian Blur. В итоге получится полностью размытая фотография.
Для быстрого и непринужденного эффекта лучше использовать Gaussian Blur. В итоге получится полностью размытая фотография.