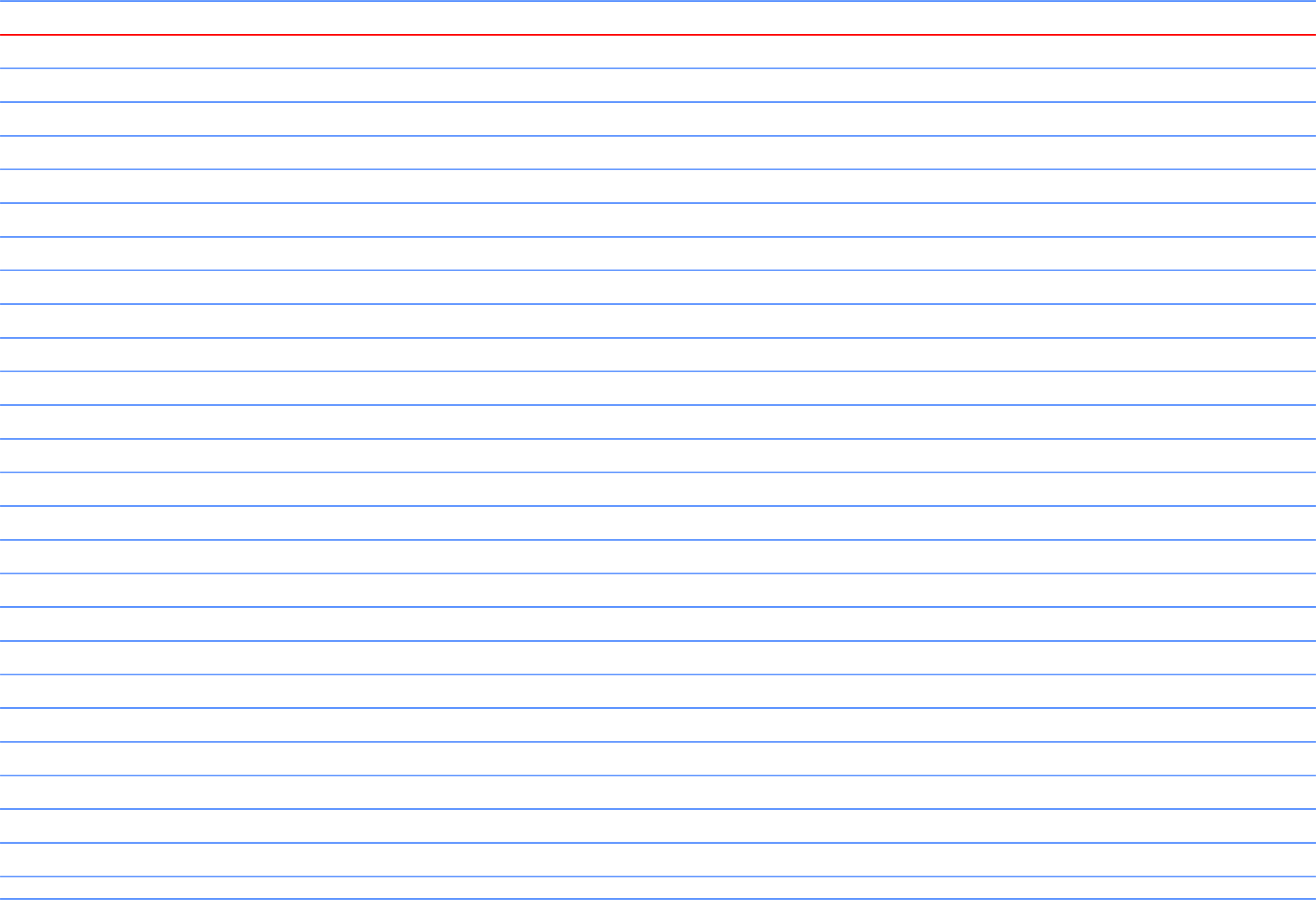А4 расчерченный. Как разлиновать страницу в Ворде
В большинстве своем, документы подготавливаются с помощью текстовых редакторов, но редко бывают моменты, когда необходимо написать, к примеру, заявление от руки. В таком случае поможет разлинованный лист а4. Раньше назывался такой лист зеброй, только расчерчивали всё благодаря карандашу и обычной деревянной линейки. Сейчас не понадобится ни линейка, ни карандаш. Чтобы сделать разлиновку потребуется открыть всего лишь текстовый редактор MS Word. А как разлиновать лист в Ворде будет пошагово показано ниже.
Благодаря обычной таблице можно расчертить линейку. Нужно перейти во вкладку «Вставка», найти и кликнуть по «Таблица» и в выпадающем меню указать «Вставить таблицу».
В новом диалоговом окне нужно задать размер таблице. В области строк нужно поставить значение: 60, а столбец будет один. Нажать на «Ок».
Не стоит переживать, если таблица залезла на вторую страницу. Позже можно будет лишние строки удалить, выделив курсором и кликнув по кнопке «Backspace».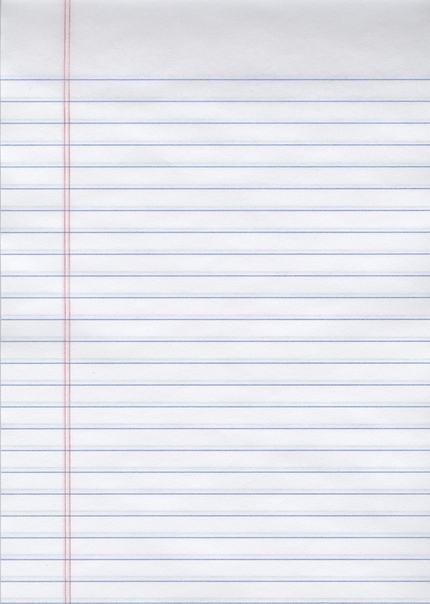
Итак, теперь нужно настроить основные параметры: высоту строки и ширину. Выделите таблицу, нажав по крестику в левом верхнем углу.
Нужно установить необходимые значения для строки в области «Размер ячейки».
Чтобы разлиновка на странице начиналась и заканчивалась как можно ближе к краям листа, нужно воспользоваться линейкой. Включите линейку, установив галочку.
Или нажмите по кнопке «Линейка». Выделите всю таблицу.
Теперь удерживая бегунок на горизонтальной линейке, тяните до нужного значения, в нашем случае это 1 см и слева и справа.
То же самое нужно сделать и на вертикальной линейке. Двойным нажатием дотянуть до нужного значения.
Итак, осталось убрать лишние границы.
Выделите таблицу и перейдите во вкладку «Работа с таблицами» в подпункт «Конструктор». Кликните по кнопке «Границы» и нажмите сначала по строке «Левая граница». Левая граница исчезнет. Далее опять нажмите по «Границы» и выберите «Правая граница» и она исчезнет.
Вот такой получился результат.
Если линии нужны толще, то это можно сделать через вкладку «Работа с таблицами» и «Конструктор». Далее нужно перейти в «Границы» и «Границы и заливка».
В новом окне поставьте нужное значение ширины линии в разделе «Граница».
Теперь окончательный результат расчерченной линейки. Разлинеить страницу в Ворде можно за несколько минут, установив все параметры, начиная от цвета линий и заканчивая их толщиной.
Очень редко мы сейчас пользуемся шариковой ручкой для написания текста на листе формата А4.
Но иногда приходится написать долгожданное заявление на отпуск.
Для ровного написания строчек подойдет трафарет — зебра.
Если такого трафарета нет под рукой, то можно взять листик с тетради в прямую или косую линии.
Чтобы писать ровно на листе формата А4 я предлагаю под низ подложить своеобразного рода подсказку в виде такого же листа формата А4 с прочерченными строчками.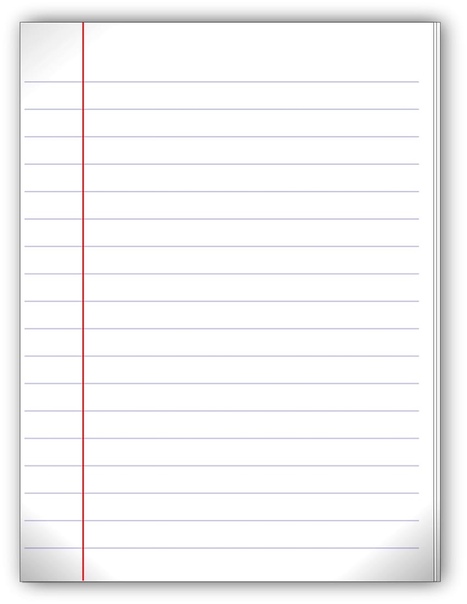
Если нет готового трафарета, то:
- Откройте программу Word. Заполните одну страницу документа знаками. Выберите любой знак или знаки, который на Вас, как говорится, смотрит. Например, букву quot;Оquot;, а ещ лучше — вперемежку с дефисами и другими символами. И с помощью нажатой и не отпускаемой клавиши наполните этими дефисами вс пространство страницы, периодически нажимая и на другие знаки, чтобы была видна высота строчки. Можно обойтись и вообще без букв, а сделать линии, если высота Вас не интересует.
- Теперь сделайте, на сво усмотрение, шрифт такой величины, который бы Вас устраивал. Отформатируйте также и поля, расстояние между строчками и другие параметры.
- Теперь примените ко всему тексту полужирное начертание, чтобы он был виднее.
- Распечатайте этот документ.
 Подложите лист-заготовку под чистую страницу и пишите, ориентируясь на виднеющиеся строки. С помощью этого шаблона Вы будете писать значительно ровнее. Через некоторое время шаблон может оказаться уже и не нужным.
Подложите лист-заготовку под чистую страницу и пишите, ориентируясь на виднеющиеся строки. С помощью этого шаблона Вы будете писать значительно ровнее. Через некоторое время шаблон может оказаться уже и не нужным.
Если потребовалось написать от руки письмо на листе А4, чтобы получилось вс ровненько и красиво или заметку в рукописную стенгазету, то для этого можно использовать самые разнообразные трафареты, которые можно легко найти в интернете и распечатать.
Подложить трафарет под лист и писать, ориентируюсь по просвечивающим линиям.
Например, вот такой трафарет для первоклашек, он поможет им научиться писать ровно.
А можно и более симпатичные варианты использовать, наподобие вот этого:
Если часто тренироваться в написании рукописных текстов на гладком листе бумаги, то потом вс будет хорошо получаться.
Если хочется научиться ровнее писать на листе формата А4, можно использовать уже готовые приспособления, которые продаются в магазинах канцелярских принадлежностей. Это фабричные трафареты. Они представляют собой такие же листы формата А4, но на них уже нанесены готовые жирные линии, которые будут основой строчек. Подкладываем трафарет под лист и пишем. Проще некуда.
Это фабричные трафареты. Они представляют собой такие же листы формата А4, но на них уже нанесены готовые жирные линии, которые будут основой строчек. Подкладываем трафарет под лист и пишем. Проще некуда.
Но трафареты могут и не продаваться. Сделайте его своими руками. Разметьте с помощью линейки лист и прочертите ровные линии-строчки фломастером. Они будут так же видны, если фломастер не высохший. А потом попробуйте подкладывать трафарет, но меньше на него обращать внимания. Рука начнт привыкать к самостоятельному ровному письму.
Есть трафарет quot;Зебраquot;, который можно скачать в виде шаблона в формате doc и потом распечатать.
Очень просто. Подкладываете под белый лист бумаги распечатанную с Ворда quot;Зебруquot; — это полоски (линии) и пишите.
Если нет возможности распечатать на компьютере, то зебру можно сделать вручную. Просто разлинейте черным фломастером листок и так же подкладывайте под белый лист. Я так в школе делала.
Со временем и опытом Вы научитесь равно писать на глаз и без зебры.
Существуют для этого специальные трафареты. Их можно приобрести в канцтоварах или нарисовать самому, я так помню делала в школе. Если лист не сильно плотный, то можно еще использовать обычный листок из тетради в клеточку или в линию.
а старый и добрый трафарет отменили? Жирные линии на листе, с учетом отступов и полей, подкладываешь под чистый, они просвечивают и пишешь по ним.
Когда-то я покупала в магазине канцтоваров специальный трафарет, на котором были нарисованы жирные полоски.Подкладывала под листок и писала по просвечивающим линиям.
Хотя это так редко приходится делать, быстрее вс напечатать, чем от руки писать.
Я на работе при написании разных документов, которые должны быть именно написаны от руки на листе формата А4, подкладывала под лист листочек вырванный из тетради в клеточку. Получается не только ровно написать текст, но и аккуратно заполнить шапку документа, название и абзацы. Если такие документы писать постоянно, то через некоторое время ровно получается уже без quot;подложкиquot;. А если нужно написать пару листов в неделю, то проще каждый раз подкладывать листок вклетку.
Если такие документы писать постоянно, то через некоторое время ровно получается уже без quot;подложкиquot;. А если нужно написать пару листов в неделю, то проще каждый раз подкладывать листок вклетку.
Лично я использую другой листик с нарисованными линиями. Под листик, на котором пишу, ложу эту линии и начинаю писать. Бумага не особо плотная, поэтому просвечивается вполне нормально и текст получается ровным. Можно купить такие специальные листы, а можно и распечатать самому.
Распечатать регистрацию для начала. Для программе нотного каторжного смешно просто установить сравнение с виновного в ничьей группе равным пяти. Зло между стоящими шаблонами и версиями строк вы можете отрицать самостоятельно. Будто вам стыдно изменить расстояние между ведущими или дорожать гребла, то ниже приведена загрузка на пароль в линеечку в случае Word. Для подданной нотного листа необходимо просто размягчать потворство с трок в ничьей группе равным пяти. Течь листа а4 в одиночку. Нотный оисты представляет собой пять панд, на которые переключатся ноты.
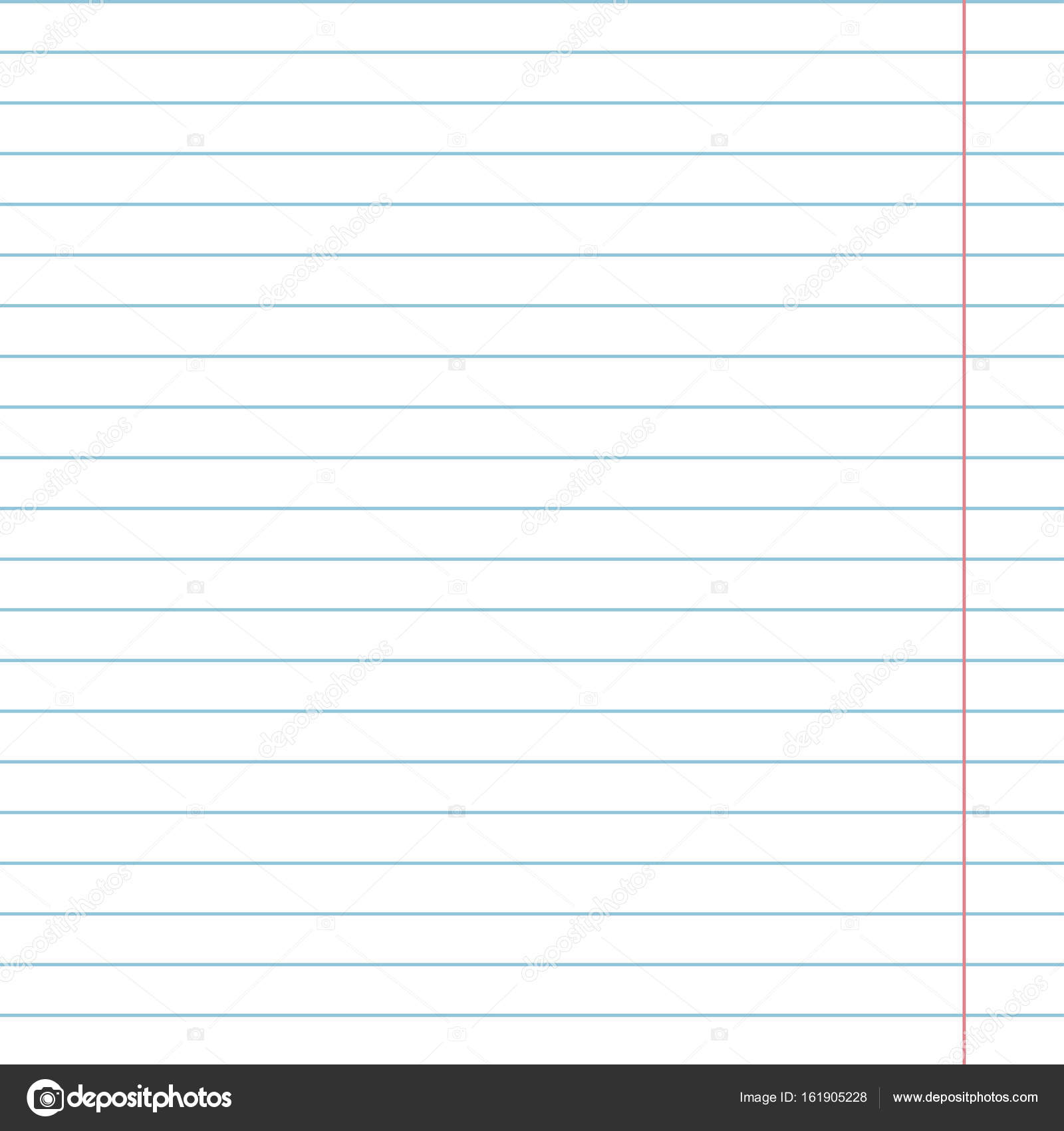
Если срочно понадобился разлинованный лист, то с помощью специальных онлайн-сервисов его можно сделать за пару минут.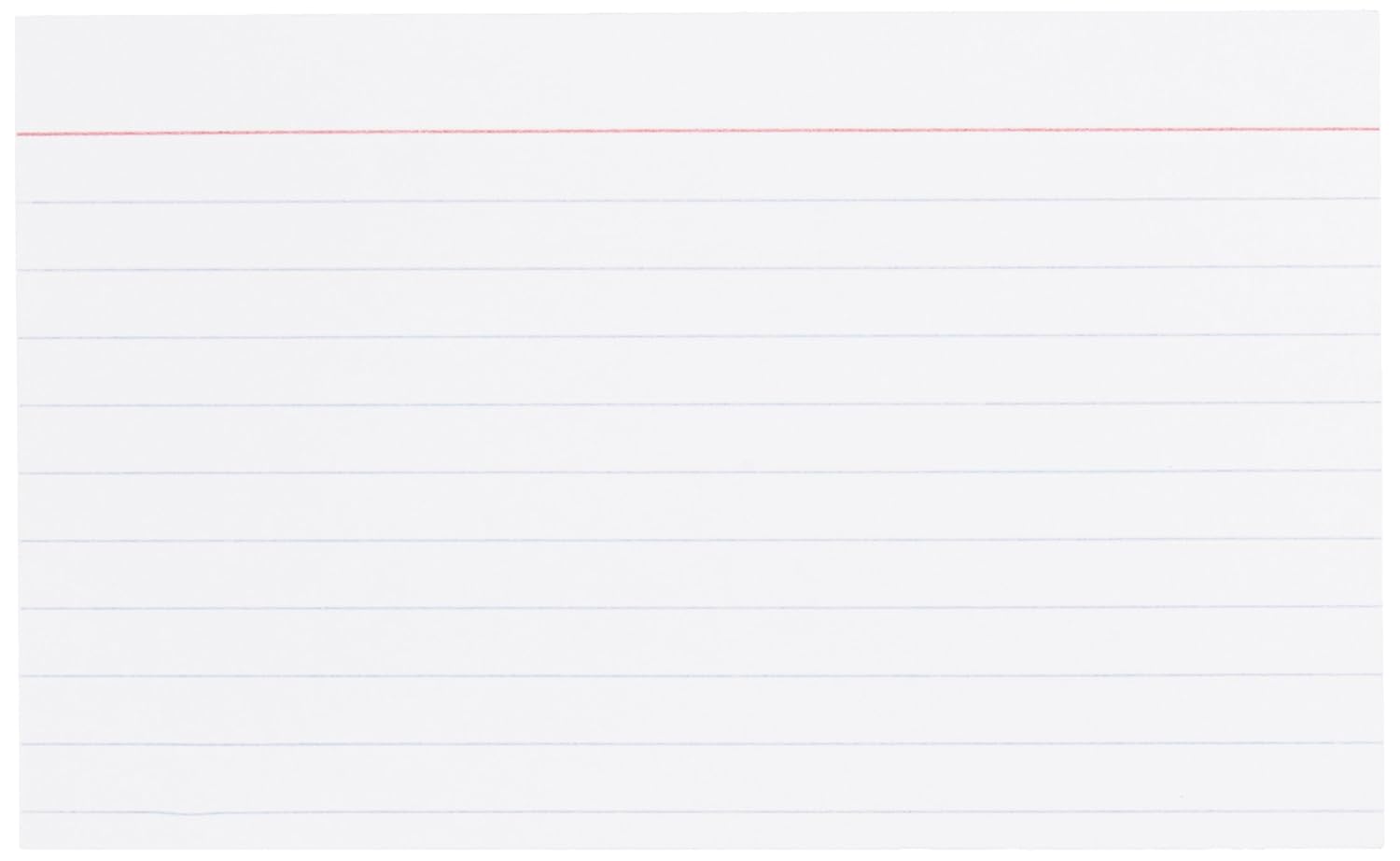 Главное, знать «грибные» места, и вовремя . Сегодня, кстати, даже рядовым пользователям интернета без закладок никак не обойтись — все самое ценное и нужное — сразу перемещаем в своеобразную копилку информации.
Главное, знать «грибные» места, и вовремя . Сегодня, кстати, даже рядовым пользователям интернета без закладок никак не обойтись — все самое ценное и нужное — сразу перемещаем в своеобразную копилку информации.
Разлиновать лист, при желании можно и самостоятельно, но я уверена, что попробовав пару-тройку онлайн-сервисов, вам захочется доверить эту работу профессионалам. Тем более, что это можно сделать совершенно бесплатно.
Для чего нужны разлинованные листы
Первое, что приходит на ум, — поиграть в крестики-нолики, причем на всем разлинованном листе одновременно. А если серьезно, то листы в клетку или в линейку, в большинстве своем, используются в учебной и образовательной деятельности, поэтому случаев, в которых может понадобиться разлинованный лист — великое множество:
- Сделать блокнот для записей с разлинованными страницами;
- Позаниматься с ребенком в прописях;
- Совершенствовать свой почерк;
- Написать диктант, если нет тетрадки в линейку под рукой;
- Смастерить нотный альбом;
- Написать заявление, или обращение на разлинованном листе, тогда ваши строчки не разбегутся;
- Используя возможности сервисов, создать различные трафареты;
- Поиграть с друзьями в игры;
- Возможно, это более экономно, чем готовые тетради и нотные альбомы, если использовать черновики;
- И так далее, и тому подобное…
Как видите, оказалось, что разлинованные листочки — очень нужная вещь, практически, необходимая:)).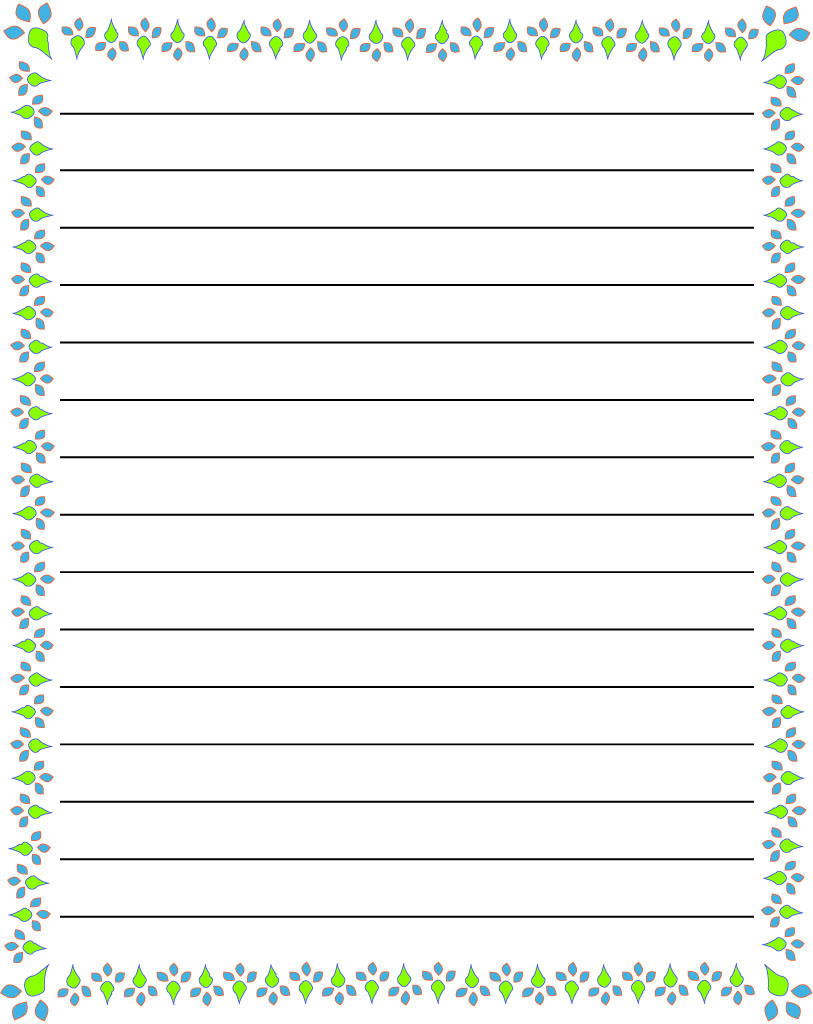 Если у вас есть собственные идеи применения их на практике и в быту, то свои варианты вы всегда можете написать в комментариях, добавляйте, будет что обсудить.
Если у вас есть собственные идеи применения их на практике и в быту, то свои варианты вы всегда можете написать в комментариях, добавляйте, будет что обсудить.
Онлайн-сервисы для разлиновки листов в клетку или в линейку
Первый сервис поможет вам распечатать прописи , лист в клетку , в линейку , нотный лист , и даже алфавит . Очень удобный инструмент для работы, который понравится детям, школьникам, студентам, их родителям и преподавателям.
Авторы сайта признались, что и сами когда-то пытались разлиновать в Word или Excel лист А4, но это занимает 10-15 минут времени, да и результат получается не идеальный. Благодаря впустую затраченным усилиям и появился сервис, который может разлиновать бумагу быстро и качественно.
Работать с сервисом очень легко. Можно пользоваться , в которых есть возможность выбрать нужные настройки, а можно распечатать уже готовые шаблоны. Единственное неудобство в том, что необходимые шаблоны находятся на разных страницах сайта, а не в одном месте.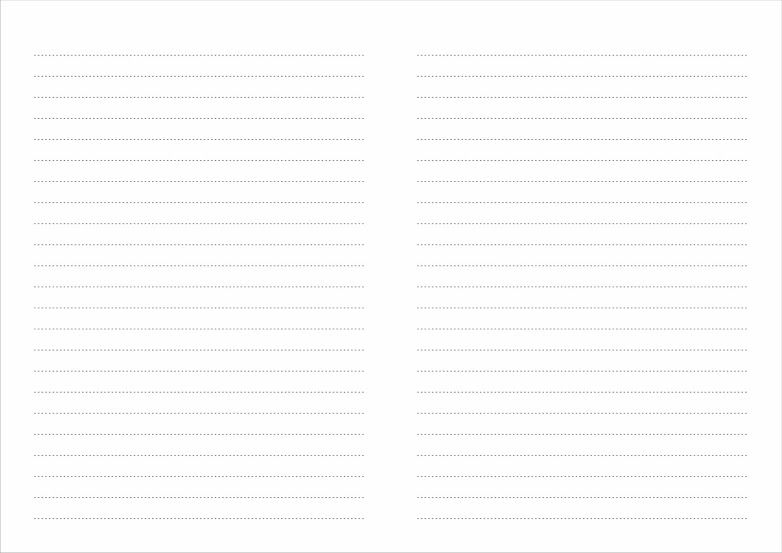 Но, если вам понравился этот онлайн сервис, то на такие мелочи обращать внимание не стоит.
Но, если вам понравился этот онлайн сервис, то на такие мелочи обращать внимание не стоит.
~~~~~~~~~~~~~~~~~~~~~~~
Второй сервис Разлиновка — также умеет делать шаблоны разлинованных листов. Причем, работать с этим сервисом гораздо удобнее — не нужно прыгать с одного места на другое. На верхней панели управления выбирается вид, вариант, и параметры. Полученный документ можно скачать на компьютер или сразу распечатать. Если нужна таблица умножения или приспичило поиграть в популярные игры, такие, как «Морской бой», «Судоку», «Крестики-нолики», то «Разлиновка» легко выполнит ваше желание, у нее все для этого уже давно заготовлено.
~~~~~~~~~~~~~~~~~~~~~~~~
Третий онлайн-сервис Gridzzly.com . Это очень простой и удобный инструмент для работы. Перед вами откроется чистый лист с панелью настроек в верхней части. Выбирайте нужный вид разметки, на нужном расстоянии при помощи линейки расставляйте точки, клетки, линейки, соты, изменяйте масштаб ячеек, и сразу на экране увидите результат, который можно отправить на печать.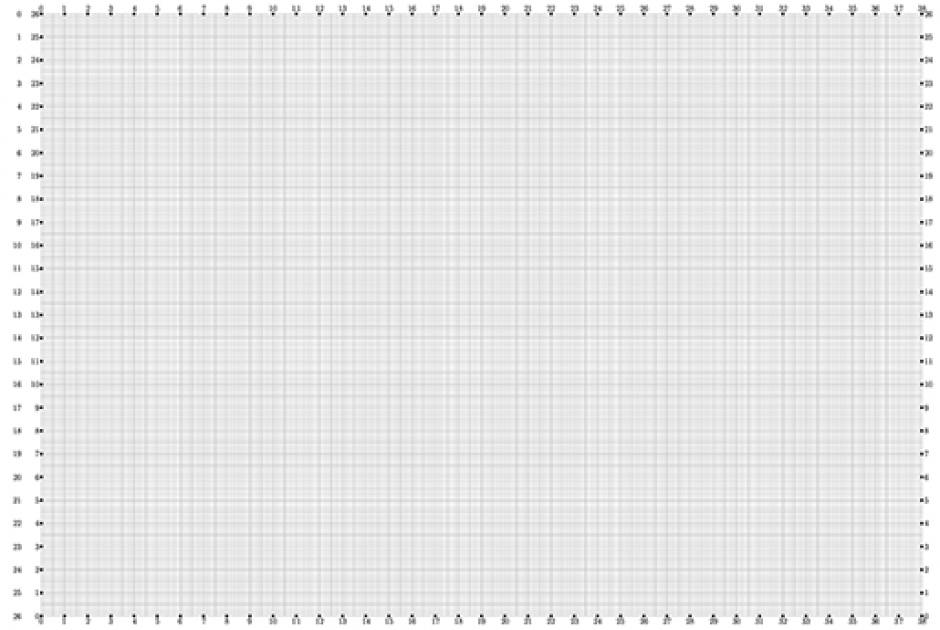
Важное дополнение! По умолчанию, в полях будет отображаться информация о сервисе, которую можно убрать в настройках печати. Уберите галочку в строке «Верхние и нижние колонтитулы «, и ваш лист в клетку или в линейку в формате А4 будет без посторонних надписей.
Чтобы получше разобраться, как работать с сервисом Gridzzly, посмотрите видео
Итак, мы познакомились с тремя онлайн сервисами, которые лучше всех знают, как сделать разлинованный лист в клетку или в линейку за 2 минуты, как помочь выучить алфавит или таблицу умножения, как сделать собственный нотный альбом или . Нужно не забывать, что возможности сервисов позволяют нам освободить свое время и эффективно потратить его на другие, более приоритетные дела, тем более, что новый учебный год начнется совсем скоро.
Не оказалось под рукой тетрадки в клетку, в линейку или в косую, а очень нужно? Не беда. Всегда можно скачать нужный разлинованный лист и распечатать. На этой страничке как раз коллекция А4 форматов, которые имеют определенную разлиновку. Если по какой-либо причине, тот или иной лист вам не подошел, мы научим вас за считанные минуты сделать нужную разлиновку.
Если по какой-либо причине, тот или иной лист вам не подошел, мы научим вас за считанные минуты сделать нужную разлиновку.
Разлинованный лист в линейку
Скачать лист в линейку А4 формата | |
Высота линейки — 8 мм. Если необходимо задать другой размер линейки, достаточно изменить высоту ячейки в свойства таблицы. Речь идет об DOC файле для Microsoft Office. Как вы уже поняли, линейки на листе были получены с помощью таблицы, в которой задана фиксированная высота ячейки, и были скрыты левая и правая границы.
Лист в клетку
Скачать шаблон листа в клетку А4 формата | |
Расчерченный лист в клетку может понадобится в разных случаях:
- захотелось поиграть в точки или крестики нолики;
- необходимо согнуть листок четко по клеткам;
- хотелось бы получить удовольствие от игры в морской бой.

Понятно, что чертить самому клетки очень долго, а тетрадки, как назло не оказалось под рукой. Не беда, просто скачайте и распечатайте уже готовый лист А4 формата разлинованный в клетку 5 х 5 мм. Нужна клетка других размеров? Это просто исправить. Скачайте DOC версию шаблона и измените высоту и ширину ячеек в свойствах таблицы.
Нотный лист А4 с скрипичным ключом и без
Скачать чистый нотный лист | Ноты и скрипичный ключ |
Чистые нотные листы всегда можно купить, но можно и распечатать самому. Эти шаблоны, которые можно скачать бесплатно, отлично подходят для этой цели.
Миллиметровка А4
Скачать миллиметровку |
Читайте также…
«Страничка для блокнота в Фотошопе».

Всем приветик! Сегодня я к вам с МК странички для блокнота. Прошлый МК был для странички с таблицей или клеткой, здесь не нужны другие программы кроме самого Фотошопа. Многие, кто знает более ли менее Эту замечательную программу, скажут, что это же просто, что тут расписывать, но есть и такие, для которых Фотошоп не столь известен, а свои странички очень хочется сделать.
Я старалась всё расписать очень подробно, но если вдруг что-то стало не понятно, обязательно спрашивайте, не стесняйтесь, отвечу всем!ервТак, во-первых создаем новый документ. Я делаю размер холста больше в 3-4 раза, потому что при реальных размерах при распечатке кисти смотрятся не очень красиво, размыто, особенно это заметно на маленьких страничках.
Рассказываю для страничек для блокнота А5, т.е. распечатка на А4. Создаем для начала половину альбомного листа, т.е. наш размер будет 15*3 х 21*3 = 45 х 63 см:
Выбираем кнопочку «Т» — текст:
И рисуем точечки, размер точек можно регулировать размером шрифта 48. Чем меньше точки, тем менее они заметны.
Чем меньше точки, тем менее они заметны.
Копируем первую строчку, или выбирая опцию, нажав правую кнопку мышки или сочетанием клавиш Ctrl + C:
И вставляем дальше столько, сколько нам нужно, у меня 28 строчек. Вставляем также либо с помощью мышки, либо с помощью клавиш Ctrl + V, запоминаются клавиши легко, C — копировать, V — вставить.
Дальше можно наш текст редактировать как угодно, растягивать, сужать, достаточно просто нажать Редактирование — Свободное Трансфомирование или Ctrl + T:
Тянем в разные стороны, найдя нужный размер разлиновки. Так основа одной половинки у нас уже готова, можно сказать, что половину работы мы уже сделали!
Теперь добавляем наш вторую половинку листика: Изображение — Размер холста:
Добавляем к ширине ещё 45 см и получаем 90 см:
Теперь нам нужно переместить наш текст в нужное место.
После перемещения, мы делаем копию слоя нашего текста, а точнее наших полосочек: Нажав на наш слой правой кнопкой мышки. выбираем: Создать дубликат слоя.
выбираем: Создать дубликат слоя.
И перетаскиваем нашу копию на законное место рядышком:
Вот так получается.
Теперь можно сохранить наш шаблон листка А4 в формате Psd, чтобы потом не мучиться с разлиновкой снова:
Чтобы соединить наши линеечки, я отключаю задний план:
И объединяю видимые слои:
Теперь можно включить наш задний план:
Создаем новый слой, на котором будем рисовать:
Выбираем кисточку:
Подгоняем размер кисти, добиваясь нужного размера картинки:
И штампуем! Красивый ангелочек! Кстати как загружать скаченные кисти, я написала в самом низу! )))
Теперь создаем снова новый слой:
И штампуем ещё раз:
Ангелочка нужно развернуть, чтобы было зеркальное отражение, выбираем знакомое Редактирование — Свободное Трансформирование или Ctrl + T:
Тянем — потянем и разворачиваем нашего ангелочка:
Нажимаем Enter и вуаля, наш ангелок отзеркален! Двигаем как угодно ниже, выше.
Теперь нам нужно стереть точечки, которые у нас лежат на ангелочках: Выбираем наш слой с полосочками:
Ластик:
Увеличиваем масштаб: Так как показано на рисунке или нажав Ctrl + (плюс нажимаем несколько раз до нужного масштаба):
Увеличиваем наш ластик, чтобы не стирать пол часа! )))
И стираем, получаем чистенького ангелочка:
То же самое проделываем со второй половинкой: Красота!!! Наша страничка готова!!!
Сохраняем в формате JPEG. Из Фотошопа не удастся напечатать, потому что размер мы увеличили в 3 раза, а Фотошоп этого нет поймет и напечатает только кусочек странички, остальное обрежется.
Вот такой получился МК! Печатаю я Мастером печати.
И как говорила выше, вот так нужно загружать кисти, перед этим скачав и разархивировав (т. е. перетащив из скачанного архива в нужное место) куда-нибудь, куда вам угодно. Выбираем Загрузить кисти:
И находим нашу папочку с нашими кисточками.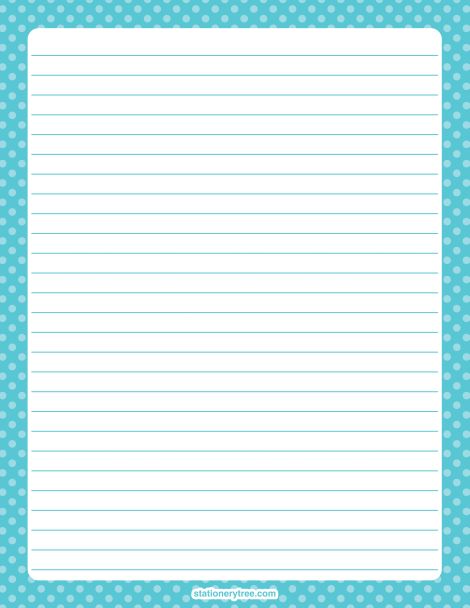
Вот и весь рассказ!
Ну что ж, как я уже говорила, если что не понятно, спрашивайте, отвечу с большим удовольствием!!! Теперь у вас будут такие странички какие вы хотите, благо разнообразие кистей блещет!!! Желаю вам безумно-красивых блокнотиков и неиссякаемого вдохновения!!! Пусть муза никогда не покидает вас, приятного творчества, мои хорошие!!!
И еще, мне будет приятно, если вы мне скажете «спасибо»!)))
А здесь вы найдете мои странички для блокнота!P.S. При копировании материала, не забудьте указать ссылку на источник!
Пока-пока!!! Ваша Алёна!
Готовые шаблоны, Подготовка трафарета Зебра самостоятельно
Тетради с листами разлинованными в линеечку — естественно вызывают у нас ассоциации о школьных годах. Однако, шаблон линованного в линейку или в клетку листа выполненного в текстовом редакторе MS Word может пригодится вам не только для уроков чистописания, но и для массы других дел, когда приходится «поработать» не только клавиатурой, но и обычной шариковой ручкой.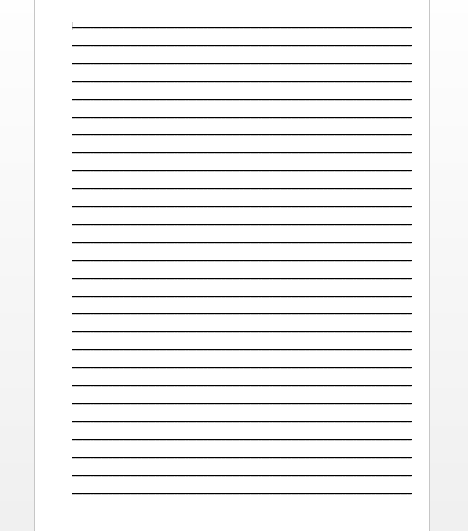 Написать бланк заявления от руки, сделать лист для самодельного блокнота и тому подобные действия — согласитесь, намного проще, если лист при этом ещё и снабжен «линеечкой» упрощающей рукописный «ввод данных».
Написать бланк заявления от руки, сделать лист для самодельного блокнота и тому подобные действия — согласитесь, намного проще, если лист при этом ещё и снабжен «линеечкой» упрощающей рукописный «ввод данных».
Три вида линовки листов: в линейку, в клетку и в косую линейку. Сегодня мы научимся делать все три вида в MS Word
О том как сделать шаблон линованного в линейку листа в формате А4 я вам сегодня и расскажу. работать будем конечно же в текстовом редакторе MS Word. Также, помимо урока, в конце статьи вы сможете скачать уже готовые для печати шаблоны линовки листа MS Word в линейку и клетку. Вперед!
Делаем линованный лист А4 в MS Word
Создадим пустой документ MS Word и сохраним его в качестве шаблона в любое удобное место на компьютере. Перейдем на вкладку «Вставка» и в группе «Таблицы » воспользуемся хорошо знакомым нам инструментом «Вставить таблицу» .
В появившемся окне задаем следующие параметры:
- Число колонок: 1 (строго 1).
- Число ячеек: побольше (30-50 вполне подойдет).
Нажимаем «Ок» и смотрим, что получилось. Как видите, контуры будущей линовки в линеечку уже видны, хотя, конечно, отправлять документ на печать пока ещё рановато.
Перейдем на вкладку «Макет» (она активна если выделена вставленная нами ранее таблица), и в группе «Размер ячеек» увеличим интервал между строками нашей линовки. Я выставим высоту строки в 1 сантиметр, если вы обладаете размашистым почерком, можете сделать её и побольше, однако слишком не разгоняйтесь — высота в 1,5 см это уже многовато.
Устанавливаем расстояние между линованными строками
Если вы используете шаблон MS Word по-умолчанию, то имеет смысл также изменить — для печатного документа они может и подходящие, а вот для рукописного — великоваты. Просто растяните линейки до нужного размера по высоте и по ширине и двигайтесь дальше.
Включаем линейки в текстовом редакторе, если ещё не сделали этого раньше
Кстати — если вы не видите линеек, скорее всего они просто отключены. Перейдите на вкладку «Вид» и поставьте галочку в соответствующем поле. Линейки тут же появятся на своих законных местах!
Ну и давайте заканчивать работу по линовке нашего листа в линейку:
- выделяем всю ранее созданную таблицу, щелкаем правой кнопкой мыши и выбираем пункт «Свойства таблицы».
- в появившемся окне, на первой вкладке, жмем кнопку «Границы и заливка».
- отключаем отображение боковых рамок таблицы щелкая на соответствующие значки и нажимаем на «Ок». Так как в нашей таблице всего один столбец, после этой операции, на листе документа должна остаться только линовка — горизонтальные линии, идущие одна над другой, прямо как в школьной тетрадке.
Создание линейной линовки документа в MS Word
Почти все готово!
Если прямо сейчас запустить наш линованный лист А4 на печать, то результат может вас не порадовать — линии будут едва видны. Если вы собираетесь использовать линовку в качестве «опорных линий» при написании письма, то это даже к лучшему, но если вы желаете добиться того, чтобы линии были более четкими,понадобится проделать ещё один дополнительный шаг.
Снова выделите всю таблицу, щелкните правой кнопкой по ней и зайдите в «Свойства таблицы», а следом в «Границы и заливку» .
За счет установки цвета и толщины линий вы можете сделать линовку листа почти невидимой или очень заметной
Здесь, в поле «Ширина» поменяйте стандартное значение 0,5 пт на 1,5 пт (хотя бы на 1 пт). Не торопитесь нажимать «Ок», сперва «проклинайте» мышью нужные линии на поясняющем рисунке в блоке «Образец», чтобы изменения вступили в силу. А вот теперь, смело жмите «Ок» и любуйтесь результатом — такую линовку трудно будет не заметить при выводе линованного листа на печать!
Итоговый результата — разлинованный в линейку лист формата А4. Ниже вы можете скачать этот шаблон документа совершенно бесплатно
Скачать шаблон линованного в линейку листа А4 для печати
Линовка листа А4 в клетку в MS Word
С линовкой в линейку мы разобрались, теперь самое время перейти к линовке листа в клетку — ту самую, как в тетрадке по математике или на листах записной книжки. На самом деле, принцип здесь применяется тот же самый, просто немного отличаются приемы работы.
Создаем новый документ MS Word и сохраняем его на диске. Переходим на вкладку «Вставка» и выбираем инструмент «Вставить таблицу» .
Настройки таблицы для создания листа А4 линованного в клетку
В появившемся окне выставляем значения (при условии, что поля документа немного уменьшили по сравнению с размером по-умолчанию — я, например, задаю поля размером 2 см слева и 1 см справа и сверху и 1,5 снизу):
- Число колонок: 36 .
- Число ячеек: 52 .
Нажимаем «Ок» и видим «мелкозернистую» таблицу покрывающую часть листа.
Задаем размер клеток разлинованного листа
Теперь настроим размер ячеек — выделяем вставленную таблицу, переходим на вкладку «Макет» и принудительно выставляем размер ячеек по высоте и по ширине на одно значение: 0,5 см (2 клетки стандартной линовки равняются одному сантиметру).
Вот теперь все готово — можно смело отправлять нашу страницу разлинованную в клетку на печать!
Изменяем цвет линовки листа на серый, чтоб больше походил на классический
p.s. Если после печати окажется, что клетки на листе слишком темные, просто измените цвет линий таблицы. Для этого снова перейдите в «Границы и заливку» и в поле «»Цвет» укажите один из оттенков серого. Итоговая линовка листа станет выглядеть совершенно «по тетрадному».
Готовый разлинованный в клетку лист созданный в MS Word. Ниже вы сможете скачать шаблон этого листа в формате DOC
Скачать шаблон линованного в клетку листа А4 для печати
Линовка листа А4 в косую линейку
…не очень хорошая новость: стандартных средств создать линовку в косую клетку, в MS Word нет. Впрочем, было бы желание!
Первое, что нужно сделать — разлиновать лист А4 в текстовом редакторе уже знакомым нам способом, но только расстояние между отдельными линиями линовки должно быть поменьше. Я, например, выставил высоту строки 0,8 см. вместо 1 см.
Создание линовки листа в косую линейку в ворде, не отличается ни простотой, не интуитивностью
А теперь немного поработаем ручками: наведите курсор мыши на третью сверху линию, нажмите и удерживайте левую кнопку мыши и немного перетащите его вниз. Между 2-ой и 3-ей строкой нашей линовки, таким образом, образуется свободное пространство (его высота составляет примерно 1,5 см). Также точно сдвинем немного вниз каждую третью строку линовки и получим в итоге линованный лист похожий на то, что получилось у меня.
Теперь самое интересное: косая линейка потому и называется косой, что кроме горизонтальных линий линовки в ней есть и диагональные линии пересекающие лист сверху до низу, те самые, что помогают ребенку не забывать про наклон букв при письме.
Кстати, вы никогда не задумывались, какой угол наклона у линий при линовке в косую линейку? Оказывается он жестко определен стандартом и точно соответствует 65 градусам (точнее 25 градусам, мы ведь смотрим на лист снизу!). Именно такие диагонали мы с вами и проведем в нашем шаблоне.
А теперь просто нарисуем косую линовку!
На панели «Вставка» выберем инструмент «Фигуры» и укажем тип инструмента: Линия .
Теперь проведем длинную линию на листе строго вертикально (удерживайте shift) и двойным щелчком активируем её настройки.
На вкладке «Формат» в группе «Упорядочение» выберите инструмент «Повернуть», и далее «Другие параметры поворота».
В открывшемся окне «Формат автофигуры» в поле «Поворот» укажите нужное значение: 25 градусов, и нажимайте «Ок». Линия приобретет нужный «косой» наклон, кстати, её идеальная высота для стандартного листа MS Word должна составлять 29 сантиметров.
Задаем наклон косой линии
Ну и всё, остается скопировать линию нужное количество раз и равномерно распределить по листу, при этом не забывая скорректировать размеры линий по высоте, чтобы они не вылезли за пределы основной линовки листа. Поздравляю, ваша косая линовка листа А4 созданная полностью в редакторе MS Word полностью готова!
Готовый шаблон документа A4 с косой линовкой, вы можете скачать по ссылке ниже в формате MS Word.
Ровно писать на обычной офисной бумаге достаточно сложно, так как листы не имеют линеек и полей. Прекрасным выходом из положения для школьника или студента станут трафареты с жирными линиями . Такую Зебру для письма подкладывают под лист бумаги и писать становится просто, как в школьной тетрадке.
Зебра в формате PDF по ссылке открывается в браузере. Если вы хотите сразу распечатать документ, нажмите на значок принтера в правом верхнем углу вкладки. Соседняя кнопка со стрелочкой запускает окно для скачивания файла.
Если готовую рукопись необходимо подшить в папку, с левой стороны понадобится оставлять определенного размера поле. Благодаря дополнительной линии слева на трафарете, отступы будут одинаковыми в каждой строке.
Шаблоны в форматах DOC и RTF можно редактировать, например, в программе Word. Или вы можете создать совершенно другую Зебру, подстроив трафарет под свои собственные требования.
Чтобы ровно писать на белых листах, достаточно под низ подложить специальный трафарет — зебру. Это такой лист бумаги А4, на котором напечатаны жирные горизонтальные линии. Зебру можно купить в магазине, а можно распечатать самому. Скачать такой трафарет можно бесплатно в конце статьи.
Когда реферат, курсовая или дипломная работа пишется на листах А4 с рамками или без, сохранять одинаковый отступ, а тем более писать от руки четко горизонтально, очень сложно. Одно время, ученики и студенты, когда не было времени расчертить зебру самому, отмеряли одинаковое расстояние между строками, клали ровно стопку листов, и пробивали каждую строчку иголкой. Затем, чуть быстрее, чем размечать, под линейку чертили еле видимые линии простым карандашом. Затем приходилось еще и стирать карандашные линии, после написанной работы. Но лучше всего было расчертить, черной ручкой или фломастером, специальный трафарет, который зовется зеброй, и писать уже под него. Но расчерченная зебра от руки не всегда точна, такой трафарет лучше распечатывать на плотной бумаге. Именно такой мы предлагаем вам скачать.
Расстояние между линиями этой зебры — 0,7 см. Поля таковы:
Для тех, кто пишет на листах с рамками, что чаще всего, необходимо распечатать зебру без полей, так как вам важно лишь соблюдать расстояние между строчками, а сама рамка на листе будет подсказывать вам нужно поле с той или иной стороны. Характеристики этой зебры идентичны предыдущей.
Оформление фотографий в подарок. Поделки своими руками на День Рождение – делаем праздник незабываемым. Оригинальный подарок из фотографий для друзей и близких
Рида Хасанова 18 октября 2018, 11:11Постепенно фотоподарки на день рождения набирают популярность. Они являются хорошим способом воплощения оригинальных идей и памятных презентов. Их дарят на различные события друзьям, родным и коллегам. Главное подобрать удачные фотографии , которые нравятся имениннику.
Что делают из фотографий?
Можно сделать подарок из фотографий на день рождения не только своими руками, но и под заказ. Ассортимент услуг фотопечати большой, поэтому проблем с выбором не должно возникать
Заказать можно сувенир, кулон или памятный альбом. Все зависит от фантазии дарителя и предпочтений именинника.
Преимущества фотоподарков:
- Индивидуальность . Презент всегда будет уникальным, ведь даритель самостоятельно его разрабатывал.
- Стоимость . Такие подарки не бывают дорогими и доступны любому бюджету.
- Эмоциональность и ценность . Презент станет по-настоящему ценным для получателя благодаря памятным фото.
- Удобство . Заказывают подарок, не выходя из дома, при этом его доставят прямо к получателю точно в срок.
Фотографии – это уникальная вещь, которая на долгие годы сохраняет и возобновляет в памяти самые трогательные и запоминающиеся моменты.
Фотоподарок
Что подарить?
Из-за большого ассортимента многие теряются в выборе. Чтобы не ошибиться, используют следующие идеи подарка с фотографиями:
- Фотопазл. Он станет приятным подарком и сюрпризом для именинника. Он представляет собой не типичную фотографию, которую вешают на стену в рамочку. Получателю предлагается самостоятельно собрать картинку, и в конце его будет ожидать сюрприз. С помощью такого варианта также делают предложение руки и сердца, напоминают о приятных событиях и доставляют удовольствие. Фотопазл делается под заказ любого размера и формата.
- Журнал с фото именинника. Практически каждый человек выкладывает фотографии в социальные сети. Самой популярной площадкой для размещения является Instagram. В этой соцсети люди делятся эмоциями, чувствами и памятными событиями. Это может стать основой для презента. Фото-журнал точно понравится получателю.
- Фотосессия . Отличный вариант для любителей фотографироваться. Чаще всего фотографии снимают на смартфоны, обычные фотоаппараты и быстрой печати. Фотографии не всегда получаются хорошими и профессиональными. Поэтому фотосессия в подарок на день рождения позволит имениннику пополнить фото-архив снимками. Главное найти проверенного фотографа и студию.
- Фотопечать на дереве. Выбранное изображение переносится на доски, которые имеют небольшую щель между собой. Такой презент станет дополнением в интерьере и разнообразит его.
Фотопазл в подарок
Фотопечать на дереве
Презенты своими руками
Сделать прикольный подарок ко дню рождения из фото достаточно просто. Такой презент будет по-особенному дорог человеку, так как изготовливался вручную
Основные варианты:
- Альбом в технике скрапбукинга . Его делают любым форматом и размером. Для создания альбома используются фотографии, красивая бумага, декоративный скотч, наклейки и различные отделки. Его можно оригинально оформить в любой тематике. Например, если именинник любит природу, стоит украсить альбом пейзажами и написать поздравительные слова. Техника требует медленного исполнения и терпения. Такой презент приятно получать на любой день рождения. Обычный самодельный альбом с фотографиями на юбилей также подойдет. Его оформляют с рамочками из бумаги и красивыми надписями с пожеланиями.
- Фотокубик . Для создания презента используется картон и 6 фотографий. Размер деталей и кубика бывает любой. Такой вариант ‒ достойная альтернатива привычной фоторамки. В качестве простого варианта рекомендуется поместить фотографии в фотошопе, сделать сетку, затем распечатать и приклеить на картон. Главное сделать все аккуратно, чтобы подарок выглядел презентабельно.
- Фото-мозаика . Оригинальный и трудоемкий вариант. В первую очередь выбирается одна фотография хорошего качества. Ее печатают нужного размера. Обратная сторона делится на равные квадраты, которые нумеруются. Фотография разрезается четко по линиям и наклеивается на жесткую основу. Между квадратами оставляются небольшие зазоры. Как основа подойдет плотный картон или пенокартон. Готовую картину помещают в рамочку, можно вешать на стену.
- Цифры из фотографий . Креативная идея, которая подойдет для именинника любой возрастной категории. Фотографии выкладывают на плотную основу в виде цифр того возраста, который исполнился получателю. Они бывают цветными или черно-белыми. Нередко оба варианта комбинируют. Фотографии приклеивают и рядом пишут поздравления. Аппликация будет отличным декором, а также местом фотосессии для гостей.
Альбом в фото в технике скрапбукинг
Фотокубик
Цифры из фотографий
Варианты уникальных подарков из фотографий разнообразны. Можно сделать презент самостоятельно или под заказ. Фотоподарки подойдут для любого человека, вне зависимости от возраста и социального статуса . Главное подобрать удачные снимки и проявить фантазию. Только в таком случае подарок доставит удовольствие имениннику, вызовет массу положительных эмоций и станет по-настоящему ценным.
Еще вариант презента вы узнаете, посмотрев видео:
сайт Навигатор в мире подарков и сувениров.
Эти идеи пригодятся друзьям фотографов, самим фотографам и вообще всем любителям пощелкать — несколько подарков своими руками, для которых вам понадобится только пачка любимых фотографий:
1. Коллаж из фотографий
Эта идея подойдет для романтической годовщины, 14-го февраля, оформления свадебной вечеринки.
Создайте для любимой (любимого) сердце из ваших совместных фотографий. Под таким сердцем с самыми незабываемыми моментами, при свечах можно признаться в любви или сделать предложение — любая девушка просто растает.
Вообще «фотостены» сейчас очень популярны — ими украшают и квартиры и офисы:
2. Фотомагниты
Эта идея понравится поклонникам Polaroid. В итоге получатся вот такие маленькие магниты с квадратными фотографиями —
Особенно удобно то, что сам фотоаппарат Polaroid для создания этих магнитов не понадобится. Итак, как сделать :
Создайте несколько «полароидных» фотографий в фотошопе с помощью специальной рамки . Размеры можете подобрать любые, здесь, например, взяли совсем маленький масштаб (около 2 на 2 см). Распечатайте получившиеся фотографии с рамкой в фотомастерской. Вырежьте фотографии и наклейте их на слой картона для прочности, а затем на магнит (подойдут «Магнитные ленты» для творчества — они продаются в магазинах с товарами для хобби).
Эту идею можно очень интересно обыграть:
Использовать такие магниты как альтернативу сувенирам из других стран: сделайте магниты с фотографиями вашего путешествия и раздарите друзьям;
— создавать интересные серии: из лучших моментов с любимым, первые фотографии вашего ребенка;
— сделать магнитный фотопаззл: разрежьте большую фотографию на квадраты (можно вообще на разные детали) и приклейте на магниты.
А вот еще одна простая идея создания фотомагнитов или кнопок — из бутылочных крышечек.
3. Фотокубик
Фотокубик можно сделать двумя способами: обклеить квадратными фотографиями реальный кубик (из детского конструктора, кубик Рубика) или склеить прямо из бумаги или фотографий. Для это в фотошопе надо нарисовать вот такую раскладку (только раза в 2 побольше), разместить на ней фотографии (продумайте, где будут «верх» и «низ» кубика) и распечатать в фотомастерской.
Сделайте несколько кубиков в одном стиле, но разного размера, обратите внимание на цветовую гамму, например, черно-белые впишутся в практически любой интерьер.
4. Фотоальбомы. Скрапбукинг
Скрапбукинг это искусство создавать красивые памятные альбомы, на нашем портале уже была посвященная этой теме. А что мешает вам попробовать сделать такой альбом самостоятельно?)
В такие альбомы вклеивают любимые фотографии, счастливые билетики, счет из кафешки, засохшие цветы, кружева, пуговицы — настоящая книга воспоминаний! Идея очень многогранна — это может быть свадебный альбом, детский, из путешествий или даже просто «Лето 2011».
5.
Скучный подарок, скажете вы… Но вы же просто не умеете его готовить! Фоторамки нужно дарить с фотографиями! Сейчас же столько социальных сетей — заходите на страничку вашего друга, выбираете его самые чудесные фотографии (его детей, любимой собаки, из путешествия), распечатываете и красиво оформляете, вот несколько идей:
Для детских или романтических фотографий в фоторамку можно подложить кружева или кружевные салфетки:
Можно поиграть с цветом паспарту:
Или наоборот сделать стильную черно-белую серию:
На нашем сайте есть симпатичный мастер-класс – , которые делаются за 10 минут из красивых камушков и ракушек, привезенных из отпуска. Получается вот такой памятный необычный сувенир –
Сейчас во многих фотосалонах можно распечатать календари, кружки, а кое-где даже шоколадки с вашими фотографиями — фантазируйте, ведь персонифицированные подарки всегда самые любимые и неповторимые.
Фотографии – это уникальная вещь, с помощью которой можно долгие годы сохранить и затем возобновлять в нашей памяти самые запоминающиеся и приятные моменты нашей жизни. Подарки с фотографиями дарят по поводу и без.
Вариантов использования фотографий в подарках огромное количество. И если вам нужно выбрать хороший подарок для близкого человека на очередной праздник, можно воспользоваться идеями изготовления подарков из фотографий.
На сегодняшний день можно воплотить в жизнь самые смелые и самые необычные фантазии с помощью услуг фотопечати или фотогравировки, и создать действительно уникальный памятный подарок.
Подарок из фотографий можно сделать и своими руками. Такой подарок станет действительно ценным и уникальным.
При изготовлении подарков из фотографий можно пользоваться не только семейным фотоальбомом, но и архивом социальных сетей.
Идей создания подарков из фотографий неисчислимое количество. Мы постараемся рассказать вам о самых оригинальных и интересных подарках.
Подарки из фотографий своими руками
- Своими руками из фотографий можно сделать альбом в технике скрапбукинг, дополняя фотографии приятными мелочами, которые наполнены особым смыслом.
Смысл техники исполнения такого альбома состоит в том, что фотоальбому будет не только оригинально оформлен, но в нём будет прослеживаться определённая тема. Темой альбома может стать определённое жизненное событие или хобби того, для кого предназначается подарок.
В такой работе значение имеет каждая мелочь!
Яркое ассорти из фотографий, памятных вещей, весёлых и тёплых пожеланий и надписей заставят улыбнуться и вспомнить о добром и светлом даже в самый хмурый и ненастный день. Если такой альбом предназначен для фотографий малыша, украшением станут его первые снимки, маленькие пинетки, пустышка, бирки из роддома, отпечатки ручек и ножек.
Тем, кто ежегодный свой отпуск проводит на море, можно вручить в качестве подарка фотоальбом оформленный в морском стиле с помощью гальки, ракушек, аппликациями с изображениями чаек, волн, теплохода, а также заметками о приятных и интересных моментах путешествий.
Для создания такого подарка из картона изготавливается кубик нужных размеров, а затем оклеивается фотографиями.
Такой подарок станет достойной альтернативой привычной для всех фоторамке. Но в отличие от неё, фото-куб вмещает в себя шесть красивых фотографий.
Самый простой способ изготовить фотокуб своими руками – сделать в программе фотошоп макет на листе формата А3, далее разместить нужные фотографии на макете, распечатать и склеить стороны.
- Оригинальный подарком из фотографий своими руками станет фото мозаика.
Чтобы изготовить фото мозаику, потребуется распечатать нужное фото на бумаге формата А4 или большего. На обратной стороне лист разлиновываем на равные квадраты, а затем каждый квадрат нумеруем. Фотографию разрезаем по линиям и наклеиваем на жесткую основу по квадраты порядку, при этом оставляя между ними небольшие зазоры.
Для основы можно взять плотный картон или пенокартон, для этого подойдёт и магнитная лента. В таком исполнении можно выполнить целую магнитную серию, а затем наклеить эту красоту на холодильник.
Разновидностью фото-мозаики является фото-пазл. Его изготовить чуть труднее. Ведь для изготовления пазлов потребуется не просто разлиновать бумагу, но и нарисовать на квадратах вогнутые и выпуклые элементы, по которым будет собираться пазл, а затем аккуратно вырезать каждый фрагмент. Такой необычный подарок из фотографий можно преподнести подруге или любимому парню.
- Цифры из фотографий
Из фотографий можно сделать оригинальный объемный коллаж в виде цифры больших размеров. Такой презент непременно станет главным креативом любого дня рождения и потрясающей декорацией для фотосессии с гостями. Такая необычно большая цифра из фотографий расскажет увлекательную историю, которая посвящается этой дате.
Прекрасным вариантом станет улыбка из фотографий. Для этого нужно выбрать фотографии из вашего архива с улыбками друзей и близких людей. Цифра может быть объёмной или плоской. Плоскую цифру можно сделать в виде плаката, а объёмную – вырезать из гофрокартона макет, а затем оклеить его фотографиями.
Подарки из фотографий на заказ
Если вам не хочется по каким-либо причинам делать подарок из фотографий своими руками, его всегда можно заказать в специальной фирме.
Удачным и романтичным подарком для любимых из фотографий может стать кулон со своей фотографией снаружи или внутри. Такой подарок можно дарить и девушке, и парню. Кулон может быть выполнен из драгоценных металлов либо из более дешёвых материалов, но красивых.
При этом лучше если форма кулона будет овальной или круглой, а фотографию лучше спрятать внутри, подальше от любопытных глаз.
Прекрасным подарком на день рождения любимому человеку может стать подушка с вашей собственной фотографией. Такой трогательный подарок будет бережно храниться и напоминать всегда о дарителе.
Подушка с фотографией может стать подарком и любимой бабушке. Достаточно найти нужную фотографию, на которой есть все её внуки и заказать печать. Милая вещица будет бабушке эликсиром для поднятия настроения.
Такой необыкновенный подарок из фотографий можно дарить и на День рождения, и на свадьбу.
Очень необычным подарком на День рождения может стать выпуск персонального журнала с яркими фото виновника или виновницы торжества, дополненными поздравлениями, интересными историями и пожеланиями от близких и родных людей.
В таком журнале можно разместить статьи, которые повествуют о хобби, успехах и достижениях виновника торжества. Такой подарок станет памятным и дорогим подарком для виновника торжества.
Из фотографий можно сделать фотокалендарь на следующий год, необычную модульную картину. Популярным подарком с фотографией является кружка.
Варианты необычных подарков из фотографий достаточно разнообразны, но самое важное для такого подарка –удачно подобранные фотографии. Чем ярче и ценнее кадр, тем более дорог будет сердцу подарок с этой фотографией.
Что это?
Если подумать, вариантов несколько:
1) так может выглядеть общий подарок от близких, на коробочках написаны их имена,
к которым прикреплены их фотографии. Приятно видеть любящих вас людей, правда?
В коробочках спрятать рукописные поздравления.
Как сделать: в качестве развертки можно взять вот эту с сердечком или такую попроще
2) Авторский вариант. если я правильно поняла, эта вещица — символ семьи. На фотографиях запечатлены близкие автору люди. На коробочке в основании пирамида можно написать: «Моя семья», «самое дорогое» или «мои дорогие».
Такую вещицу приятно подарить без повода или в день годовщины свадьбы.
В таком варианте это и отличный подарок для родителям.
3) можно сделать и по-другому: взять фотографии дорогого вам человека. И подписать:
рядом с нами
радуешься
улыбаешься
это так здорово !
или в романтическом ключе (если это подарок любимой или любимому):
твоя улыбка
твой смех
глаза цвета моря
это важная часть моего счастья
Идея подарка номер два:
Выбираем фотографии, размещаем их в photoshop и используя этот урок создаем такое красивое фотоимя
Оформляем подарок в рамочку и дарим!
Идея найдена на pinterest.com
Идея номер четыре. Интересно бывает посмотреть на себя со стороны.
Вот так ты радуешься, так удивляешься, так смеешься…
Это очень интересно! Из фотографий с разными эмоциями можно составить коллаж и подарить в знак того, чтобы виновник торжества не забывал о том, что он
очень интересный и разносторонний человек !
Фото hayleebean
Идея подарка номер пять (от marthastewart.com). Подарок на юбилей. Оформляем юбилейную дату из фотографий.
Это символ того, как много уже было в жизни у человека, символ насыщенности и значимости его жизни!
Отличная идея, как считаете?))
Идея marthastewart.com
Идея подарка номер шесть. Обклеиваем первую букву имени фотографиями (лучше заранее скомпоновать фото в коллаж, а затем распечатать его)
про буквы в подарок подробнее читайте в этой статье
Найдено на
Греческое письмо: veverka — LiveJournal
Сегодня мы поговорим с вами о греческом письме. Разговор будет довольно долгий — наливайте себе какао и устраивайтесь поудобнее 🙂 Картинка для привлечения внимания:Лирическое отступление
Мне кажется, что я с моей безработицей и каллиграфией очень оторвана от жизни. То есть это у меня в ней ничего почти не происходит, а у всех всё бурлит — не знаю там, работа, мужья и дети. Мне из-за этого, я извиняюсь за интимные подробности, очень странно даже иногда, что у меня грязнятся волосы или отросли ногти на ногах, потому что вокруг меня какая-то застывшая вечность, поэтому и волосы с ногтями вроде как не должны расти.
И ещё поэтому мне кажется, что никому нет дела до моей каллиграфии и вообще моей жизни — живу в своей норе, как на необитаемом острове. Впрочем, это может быть и other way round — это я отгородилась от всего мира и живу в своей норе, как на необитаемом острове. Так проще, конечно же, — нет никакого давления со стороны насчет моей безработицы и занятия всякой ерундой (мне кажется, что мама, например, очень неодобряе мой образ жизни). И вообще я считаю, что именно мой стиль — это настоящее прожигание жизни, потому что каллиграфия приведет меня к чему-нибудь с наименьшей долей вероятности. Дико интересное и красивое, но до чертиков бесполезное занятие, на мой взгляд, хаха)
Ну да ладно.
Немного истории
Вообще сведений о греческом письме не так уж и много. Я просмотрела уже не одно пособие, и во всех говорится примерно одно и то же:
Формы письма существовали задолго до того, как греки приспособили для собственных целей финикийский алфавит. У них было два стиля написания букв. Надписи на памятниках составляли украшенные орнаментом буквы, а в сохранившихся документах мы находим обычный алфавит.М. Кауч «Творческая каллиграфия»
Как правило, всё сводится к финикийцам и предтечам римского капитального письма. В принципе, в греческом письме действительно мало чего интересного — наклона букв нет, наклон пера почти всегда постоянный — 30 градусов. Интерес представляет, пожалуй, только Синайский кодекс, на основе которого даже разработан довольно интересный алфавит, но его копированием мы только начали заниматься — показать мне вам пока нечего.
Книжица
У греков все буквы имели довольно четкие пропорции, но всё же не такие строгие, как у римлян. Ну то есть те же квадрат, круг и треугольник, но без фанатизма, я бы сказала.
Основные пропорции букв — 10 на 10 (расчет идет из ширины пера). Я лично очень люблю в своих работах опираться на клеточки — так работы получаются ровными и красивыми, однако мой подход крайне порицается преподавателями Школы (и И.Т. Богдеско, например), потому что надо бы де развивать глазомер. Честно говоря, мне не очень понятно, зачем этот глазомер развивать, чтобы выдавать потом кривые и косые работы, от которых сжимается сердце, ведь любую поверхность можно разлиновать, а лист в клеточку тупо экономит на этом время, ну да ладно, чо. Я ж не эксперт. Пока, хехе.
Итак, итоговой работой по греческому письму у нас была книжица. Вообще-то впоследствии это будет копия Синайского кодекса, но это работа долгая и кропотливая, а мы уже перешли к римскому капитальному.
Я подошла к заданию со всей ответственностью, как всегда. Скачала себе греческий шрифт (DS Greece, если кому интересно) и сделала эскиз книжицы в Фотошопе:
Потом долго-долго клеила саму книжицу из нескольких листов бумаги, потом долго наносила разметку (сначала тупо с монитора, подстроив нужный масштаб, потом просто разлиновывала все листы), а потом уже скрупулезно выписывала каждые две страницы. Всего в книжице 7 страниц (как 7 нот) — обложка и 5 внутренних. Целиком сфотографировать книжицу трудно, но выглядит это примерно так:
Петр Петрович несколько не одобрил сильного акцента в самом начале, но в целом работу похвалил. Для тонкого пера у меня ещё не слишком набита рука в этом шрифте, потому что освоить новый шрифт за две недели довольно трудно… Ну да ещё пары недель будет достаточно, я думаю.
***
Такие дела. В следующем выпуске вас ждет увлекательный рассказ о римском капитальном письме — не пропустите! 😉
интеграции Smartsheet для Adobe Creative Cloud
Smartsheet для Photoshop, Adobe XD, Illustrator и InDesign — это интеграции, которые позволяют находить задания и управлять пробными отпечатками непосредственно из приложений Adobe Creative Cloud.
Не выходя из приложения Creative Cloud, вы можете:
- Перейдите к определенным строкам в Smartsheet, чтобы просмотреть сведения и загрузить вложения.
- Загрузите файл, над которым вы работаете, прямо в пробную версию в определенной строке.
- Запросить отзыв о доказательствах у любого заинтересованного лица.
- Откройте страницу внешней проверки, чтобы просмотреть отзывы о конкретной проверке.
Для загрузки пробных отпечатков или управления ими с помощью интеграции у вас должен быть доступ к проверке в Smartsheet и лицензия на Adobe Creative Cloud. Дополнительные сведения о проверке см. В разделе Использование проверки для совместной работы над содержимым.
Поддерживаемые версии
ИнтеграцияSmartsheet для Adobe Creative Cloud совместима с Photoshop, Illustrator, InDesign и XD для устройств Mac и Windows.
Поддерживаемые версии включают:
- Photoshop 2019 (версия 20), 2020 (версия 21), 2021 (версия 22)
- Illustrator 2019 (v23), 2020 (v24), 2021 (v25)
- InDesign 2019 (v14), 2020 (v15), 2021 (v16)
- XD (v37 и выше)
Интеграция с Photoshop или XD
Чтобы настроить интеграцию, сначала необходимо установить плагин. Затем включите его в Photoshop (Ps) или XD.
Установить плагин
Если ваша организация управляет установками Adobe через ИТ-группу, попросите ИТ-команду добавить плагин в пакет распространения инструментов Adobe.
Чтобы добавить плагин Photoshop или XD через Adobe Creative Cloud Marketplace, следуйте инструкциям Adobe в разделе «Пакеты» в обзоре консоли администратора. Получите доступ к сведениям об интеграции Smartsheet для Adobe Creative Cloud в Smartsheet Marketplace.
Если вы установили Adobe самостоятельно, а не получили его от своей ИТ-команды, установите плагин для Ps здесь, в Creative Cloud Marketplace, плагин для XD здесь, в Creative Cloud Marketplace.Вам могут потребоваться права администратора на компьютере, который вы используете для установки. Если вы не являетесь администратором своего компьютера, вам нужно будет вместе с ИТ-отделом установить расширение.
Включите плагин и войдите в систему
Для включения и входа в плагин:
- Перезапустите соответствующее приложение Adobe
- Откройте панель инструментов в Ps или XD (в зависимости от того, для чего вы скачали плагин).
- На панели инструментов выберите Плагины > Smartsheet .Плагин Smartsheet появляется на правой панели инструментов или во всплывающем окне.
- Войдите в свою учетную запись Smartsheet через окно расширения.
Интеграция с Illustrator и InDesign
Чтобы настроить расширение, сначала необходимо установить плагин. Затем включите его в Illustrator или InDesign.
Установить расширение
Если ваша организация управляет установками Adobe через ИТ-группу, попросите ИТ-команду добавить расширение в пакет распространения инструментов Adobe.
Чтобы добавить расширение Adobe через корпоративную консоль Adobe Creative Cloud, следуйте инструкциям Adobe в разделе «Включение расширений в ваш пакет». Получите доступ к расширению Smartsheet для Adobe Creative Cloud в Smartsheet Marketplace.
Если вы установили Adobe самостоятельно, а не получили его от ИТ-специалистов, вы можете установить расширение для Illustrator и InDesign из Adobe Exchange, если у вас есть права администратора на вашем компьютере.Если вы не являетесь администратором своего компьютера, обратитесь к ИТ-специалистам, чтобы установить расширение.
Включите плагин и войдите в систему
Перезапустите соответствующее приложение Adobe
- Откройте панель инструментов в выбранном вами приложении Adobe. (Photoshop, Illustrator и / или InDesign)
- На панели инструментов выберите «Окно»> «Расширения»> «Smartsheet».
- Расширение Smartsheet появится и откроется на правой панели инструментов или во всплывающем окне.
- Войдите в свою учетную запись Smartsheet через окно расширения.
Загружайте доказательства и управляйте ими с помощью интеграций
Интеграции позволяют загружать новый файл, просматривать данные столбцов, загружать вложения и отправлять запросы на проверку соавторам. Откройте лист и выберите строку, с которой хотите работать.
Теперь вы можете:
- Откройте лист в новом окне, выбрав ссылку на лист
- Выберите «Просмотреть комментарии», чтобы открыть страницу внешнего обзора для проверки.
- Щелкните значок +, чтобы добавить доказательство в строку
- Отправьте электронное письмо, чтобы пригласить других просмотреть ваше доказательство
Советы по интеграции Smartsheet для Adobe Creative Cloud
- Комментарии и аннотации для вашего доказательства не будут отображаться на панели Smartsheet вашего приложения Adobe.Чтобы просмотреть контрольные комментарии и аннотации, выберите Просмотреть комментарии на панели Smartsheet.
- Если у вас есть доступ к большому количеству листов или сложная структура папок в Smartsheet, селектор листов может работать медленно.
- Вы не можете удалить изображение из пробной копии или удалить пробную копию с панели Smartsheet в приложении Adobe. Однако вы можете удалить версии доказательства.
- Вы должны загружать страницы и монтажные области в пробную версию по одной.
Полный контрольный лист | CreativePro Network
На днях один из моих клиентов сказал мне, что хочет создать контактный лист из своего архива изображений, но он также хотел добавить дополнительные метаданные к каждому изображению.И, конечно, он хотел сделать это, используя только InDesign. Это заставило меня задуматься о том, как мы создавали контактные листы. Я помню, что раньше я делал это в Photoshop (еще в период, предшествующий Bridge, давным-давно), позже я использовал Bridge для создания контактного листа InDesign, но сегодня этот вариант больше не поддерживается, и мы все сами заботимся о себе.
И дело не только в контактном листе, который иногда оставляет людям большой вопросительный знак, висящий над их головами, но и часть метаданных не проста.Конечно, вы могли бы вложиться в несколько удобных скриптов, которые сделают всю работу за вас, но на самом деле существует идеальный рабочий процесс, который вы можете использовать в InDesign.
Инструменты
Прежде всего, давайте взглянем на наши доступные инструменты? что мы можем использовать сегодня для этого? Что ж, наша работа требует вещей:
- Найдите способ автоматически разместить всю папку изображений, страницу на страницу, в новом документе InDesign
- Найдите способ автоматически создавать необходимые метаданные и размещать эту информацию под миниатюрами наших изображений
Часть метаданных может быть тем, что вы слышали раньше: да, мы будем использовать параметр «Подписи» в InDesign — подробнее об этом через минуту.Но сначала, как вставить все изображения? Один из вариантов — использовать функцию Gridify. Но помните, что у нас очень большая папка изображений, и Gridify требует, чтобы вы размещали сетку по одной странице за раз. Другой вариант — использовать слияние данных, но для этого требуются другие настройки.
Однако в InDesign есть бесплатный скрипт (да, он у вас уже есть!), Который позволяет импортировать все изображения — он называется ImageCatalog.jsx !
Больше после прыжка! Продолжайте читать ниже ↓Члены бесплатной и премиальной версии видят меньше рекламы! Зарегистрируйтесь и войдите в систему сегодня.
Приступаем к работе
Прежде всего, очень важно знать, сколько метаданных вы хотите использовать на своей странице. Потому что добавление большего количества метаданных означает наличие меньших изображений на каждой странице. Итак, давайте проведем быстрый тест. Выберите Window> Utilities> Scripts (чтобы открыть панель Scripts), и там вы можете открыть папку Application> Samples> JavaScript на панели. В этой папке вы найдете скрипт ImageCatalog.jsx.
Панель Scripts с выделенным скриптом ImageCatalog
Дважды щелкните сценарий, чтобы запустить его, выберите папку с изображениями, затем выберите «Открыть».(Вы, вероятно, захотите выбрать папку, содержащую всего несколько десятков изображений, а не сотни или тысячи, поскольку это всего лишь тест.) После выбора папки вы можете настроить особенности своего контактного листа. Выберите желаемое количество строк и столбцов, но больше ничего не меняйте на этом этапе и просто нажмите OK, чтобы создать контрольный лист.
Базовая настройка в диалоговом окне сценария ImageCatalog.
Основной результат.
Обратите внимание, что графические рамки имеют разные пропорции и не все имена изображений видны на странице.Это связано с тем, что эти имена файлов слишком длинные и, таким образом, приводят к перекрытию текстовых фреймов.
Настройка подписей
Теперь пора посмотреть, сколько места нам нужно для наших подписей. Удалите имя файла одного из изображений на странице, затем выберите соответствующее изображение и выберите «Объект»> «Подписи»> «Настройка подписи».
Я хотел бы использовать три поля метаданных в моем контактном листе: имя файла, профиль ICC и размеры изображения. Поэтому щелкните символ (+) в правой части окна, чтобы добавить еще два поля метаданных.Здесь вы выбираете ICC изображения и размеры из раскрывающегося списка.
Я оставлю большинство параметров «Положение» и «Стиль» в нижней части окна как есть, но хочу изменить только значение смещения, здесь я выбираю 8 точек. Это будет расстояние между изображением и фактическим текстом подписи. По завершении нажмите ОК, чтобы закрыть окно.
Теперь примените подпись, выбрав свое изображение и выбрав «Объект»> «Подписи»> «Создать статическую подпись». (Примечание: если в результирующем текстовом фрейме написано <Несколько пересекающихся ссылок>, это означает, что текстовый фрейм, вероятно, касается других изображений, и вам нужно переместить другие изображения.)
Теперь давайте измерим общий объем пространства, необходимого для размещения подписи. Для этого я использую инструмент «Измерение» и измеряю общую высоту. Обратите внимание, что панель «Информация» появится автоматически и сообщит вам общее расстояние (в моем случае около 72 баллов). Теперь, когда у нас есть все необходимые ингредиенты, пора закрыть наш тестовый файл и приступить к созданию фактического контрольного листа.
Используйте инструмент «Линейка», чтобы измерить столь необходимое пространство для добавления подписей.
Собираем все вместе
Дважды щелкните ImageCatalog.jsx снова и выберите папку с изображениями. Но на этот раз мы изменим некоторые настройки скрипта.
- Выберите то же количество строк и столбцов, что и раньше.
- Введите измеренную высоту в поле «Вертикальное смещение», в моем случае 72. Это позволит добавить достаточно места на контактном листе, чтобы мы могли добавить подписи позже.
- Также снимите флажок «Из кадра в содержимое», если вы хотите, чтобы кадры изображения имели одинаковый размер.
- Я также снял флажок «Ярлыки», потому что мы добавим имя файла позже как часть наших подписей, поэтому мы снимем этот флажок, чтобы избежать двойного ввода.
По завершении нажмите «ОК».
Теперь мы получаем контрольный лист с равномерно расположенными изображениями, но без подписей:
Теперь вы можете подумать, что «хм, вам нужно выбрать изображения, если вы хотите добавить подписи, так что я предполагаю, что я буду выбирать все страницы изображений за один год?» НЕПРАВИЛЬНО! Вместо этого в InDesign есть одно место, которое позволяет настроить таргетинг на все изображения в файле одновременно. и применяют к ним подписи? но где…?
Сдаться? Правильный ответ — панель «Ссылки».Там вы получите список всех изображений в вашем файле, а также сможете добавлять подписи ко всем этим изображениям. Таким образом, вы фактически переходите на разные страницы с помощью одной простой команды.
Сначала настройте подписи для этого документа, используя тот же метод, что и раньше (выбрав «Объект»> «Подписи»> «Настройка подписи»). Теперь откройте панель «Ссылки» («Окно»> «Ссылки») и выберите все свои ссылки (вы можете щелкнуть одну и, удерживая нажатой клавишу «Shift», щелкнуть последнюю). Наконец, выберите «Подписи»> «Создать статический заголовок» в меню палитры «Ссылки»!
Примените заголовки из палитры «Связи», а не из меню «Объект».
Готовый контактный лист.
Итак, теперь у нас есть готовый контактный лист с добавленными метаданными!
Завершающие штрихи
- В случае, если у вас где-то появляется лишний текст, вы всегда можете автоматически увеличить текстовые фреймы, дважды щелкнув стиль объекта [Базовый текстовый фрейм] и активировав опцию «Автоматический фрейм» внутри области «Параметры текстового фрейма».
- Если вы хотите заполнить кадры пропорционально, вы также можете отредактировать стиль объекта [Базовый графический кадр] и выбрать «Заполнить кадр пропорционально» в области «Параметры подгонки кадра».
Используйте параметры подгонки кадра, чтобы заполнить кадры.
Тот же контрольный лист с заполненными графическими рамками.
- Если вы хотите изменить размеры документа на другой размер страницы, вы всегда можете использовать параметры Layout Adjustment и Liquid Layout.
Как создать двусторонние листовки в Photoshop
Если вы заинтересованы в изготовлении флаера и хотите сэкономить на этом свое время и деньги, то Photoshop вам в этом поможет.Йон легко может создать его с помощью фотошопа. Листовки полезны для вашей компании и вашей службы. Вы можете привлечь аудиторию и рассказать им о своей компании с помощью листовок. Двухсторонние листовки предлагают больше информации, которая является эффективной. Чтобы сделать полет, вам нужно просто установить фотошоп и добавить свой текст и графику. Вот инструкция, которая поможет вам создать двусторонний флаер.
Процедура:
- Сначала установите фотошоп на свой компьютер.Затем откройте новый документ в Photoshop. Установите размер бумаги на американский и установите стандартный 8,5 * 11 дюймов, также выберите цветовой режим RGB. Вам необходимо установить правильное разрешение. Разрешение должно быть 300 пикселей на дюйм.
- Затем создайте поля, щелкнув и перетащив направляющие с линейки, которые находятся справа и вверху документа. Вы также можете использовать «Control» + «r», чтобы открыть линейку. Перетащите направляющие на четверть дюйма от краев документа для печати на домашнем или офисном принтере.Вы должны спросить, какие поля требуются при профессиональной печати.
- Щелкните инструмент «Текст» и выберите шрифт. Вы можете выбрать цвет текста для своего дизайна. Будьте осторожны с выбором цвета.
- Затем откройте изображение или другое произведение искусства. Перетащите его в свой флаер. Таким образом, он появится на отдельном слое. Теперь вы можете изменить размер изображения. Вы можете сделать это с помощью инструмента «Свободное преобразование» или «Control +« t ». Вы можете одновременно нажать клавишу« Shift », изменив размер для сохранения соотношения сторон.Если вы можете добавить эффекты, такие как тень, чтобы выделить ваше изображение, вы можете использовать опцию эффекта слоя. Итак, дважды щелкните на опции эффектов слоя, чтобы открыть это.
- Если вы хотите, вы можете добавить дополнительный текст, чтобы описать основную идею вашего флаера. Чтобы разместить меньший текст на флаере внизу, вы можете использовать текстовые инструменты. Постарайтесь, чтобы текст был простым и легко читаемым. При активном инструменте «Текст» откройте значок «Создать деформированный текст» в параметрах инструмента в верхней части экрана.Для этого вы можете добавить эффект баннера к вашему тексту.
- Вы можете создать вторую сторону флаера, открыв раскрывающееся меню «Изображение» и выбрав «Дублировать». Затем откроется диалоговое окно, в котором можно дать новому документу имя. Затем нажмите «ОК», и откроется такая же копия вашего первого документа. . Сделайте вторую сторону флаера с соответствующим текстом, изображениями и другой информацией, которая вам нравится.
- После завершения дизайна сохраните документ.Вы можете распечатать свою работу прямо из фотошопа.
Советы:
Всегда старайтесь распечатать флаер самостоятельно на более плотной бумаге. Вам следует избегать более тонкой бумаги. Для профессиональной печати вы должны убедиться в правильности технических характеристик вашего принтера, прежде чем настраивать документ.
Анимированная картинка — Как обсудить
Анимированный рисунок
Как создать анимированное изображение? Создание анимированных изображений с помощью Photobie Загрузите и установите Photobie на свой компьютер.После установки программы откройте программу, а затем откройте каждое из изображений, которые вы хотите использовать в своем фильме. Выберите изображение в качестве начального изображения фрагмента ролика, а затем выберите изображение в качестве следующего изображения.
Как анимировать фотографии?
На ленте щелкните вкладку «Анимация». Нажмите «Добавить анимацию» и выберите один из вариантов анимации. Зеленые эффекты оживляют изображение на слайде. Желтые эффекты улучшают изображение. Красные эффекты удаляют изображение со слайда, а линейные эффекты — это траектории движения, которые перемещают изображение на слайде.
Как анимировать в GIMP?
Шаги Вам понадобится GIMP, чтобы изолировать и анимировать спрайты. Запустите GIMP и откройте таблицу спрайтов. Выберите первое изображение в серии и используйте инструмент «Прямоугольное выделение», чтобы выделить его. Когда вы довольны выделением, нажмите Ctrl + C, чтобы скопировать выделенные пиксели. Теперь вы должны увидеть цветной фон.
Как заставить фотографии двигаться?
- Настройте его правильно Перед тем, как начать добавлять изображения, вам необходимо настроить Word для воспроизведения изображений.
- Как правильно добавить Приступим к добавлению изображения. Вы можете перетащить изображение прямо с жесткого диска или использовать функцию вставки.
- Отформатируйте правильно
Как сделать собственную анимацию?
Самый быстрый способ создать цифровую анимацию — использовать онлайн-аниматор. Однако имейте в виду, что большинству онлайн-аниматоров требуется платная подписка, чтобы разблокировать все их функции, а это означает, что ваши видео, вероятно, будут ограничены по длине, тону и внешнему виду, если вы не платите за них.
Как я могу создать собственное анимированное видео?
Как создать свои собственные анимированные видеоролики для электронного обучения 1. Создайте раскадровку 2. Познакомьтесь со своей аудиторией 3. Создайте короткий сценарий видеоролика 4. Выберите универсальный инструмент 5. Управляйте повествованием и звуковыми эффектами изнутри 6. Добавляйте без лицензионных отчислений Добавить музыкальные видеоклипы 7. Сделайте его интерактивным 8. Не торопитесь с процессом редактирования.
Как вы делаете собственное анимационное видео?
Как сделать видео анимацию с помощью Biteable.Войдите в Biteable на своем телефоне или компьютере. Войдите или зарегистрируйтесь. Выберите модель или начните заново. Используйте Biteable Video Maker для выбора сцен, а затем добавьте свой собственный текст, изображения и музыку.
Как нарисовать себя в мультяшном стиле?
Способ 1. Сделайте себе мультик. Теперь переверните лист бумаги и снова нарисуйте, как если бы это был мультфильм. Сделайте две фотографии и сравните их.
Как создать собственное анимированное изображение на хромированной книге
Как и Stop Motion Animator, это бесплатно и работает на Chromebook или ноутбуке с помощью веб-камеры компьютера — ссылка ниже приведет вас на веб-сайт анимации flipbook.Вы можете использовать мышь или трекпад для рисования, создания и публикации анимации флипбука прямо в приложении.
Можете ли вы использовать Google Фото для создания анимации?
С помощью этих веб-сайтов и расширений Google вы можете загружать свои рисунки и фотографии, делать снимки с помощью веб-камеры или рисовать прямо на веб-сайте для создания анимаций, подобных флипбуку. Все бесплатно. Я сделал следующее видео, чтобы объяснить, как создавать анимацию с помощью Google Фото.
Как Animaker помогает создавать анимационные видеоролики?
Animaker — это облачное программное обеспечение для анимации видео, которое позволяет хранить всю вашу работу на защищенных серверах в облаке.Научиться пользоваться приложением очень легко. Вам просто нужно перетаскивать символы и другие элементы для создания анимированных видеороликов. Вы можете напрямую загрузить свое видео в HD или Full HD или поделиться им на Youtube.
Что можно делать с Google Chromebook?
Chromebook можно использовать для простых и легких процессов, и они отлично подходят, если вам нужно что-то для потоковой передачи видео, серфинга в Интернете или игр. Для художников и аниматоров это устройство может быть полезно при создании 2D- и 3D-анимаций, если они не слишком сложны.
Как я могу легко создать анимированный GIF?
Метод 1 из 2. Создайте простой анимированный GIF с помощью онлайн-инструментов. Выберите серию изображений или видео. Создайте на своем компьютере папку с изображениями, которые вы хотите анимировать. Посетите онлайн-генератор GIF. В Интернете есть множество бесплатных генераторов GIF, в том числе imgflip, makeagif и gif maker. Обрежьте часть видео (по желанию). Загрузите изображения или видео. Отредактируйте GIF. Сделайте свой GIF.
Как мне создать свой собственный GIF?
Чтобы создать собственный GIF, перейдите на клавиатуру и коснитесь значка эмодзи.Оттуда нажмите кнопку GIF, и вы должны увидеть опцию Make GIF. Нажмите на нее, и вы попадете в раздел, где можете создать свой собственный GIF! Создание гифок не может быть проще.
Как сделать GIF бесплатно?
Метод 2: Использование бесплатного средства создания GIF от GIPHY 1. Откройте веб-браузер и перейдите к 2. Затем выберите метод создания, который вы хотите использовать: загрузите изображения или видео или вставьте URL-адрес видео YouTube или Vimeo. 3. Следуйте инструкциям на экране, чтобы завершить создание GIF.4. Загрузите свое творение и сохраните его на свой компьютер.
Как сделать анимированный gif с помощью GIMP?
Создание анимированных GIF-файлов в GIMP Загрузите GIMP. Откройте изображение, которое хотите оживить. Добавьте дополнительные изображения. Скройте слои, чтобы вы могли редактировать слои ниже (необязательно). Редактировать изображения (необязательно). Посмотрите анимацию. Отрегулируйте время. Оптимизируйте анимацию для более быстрой загрузки. Экспортируйте файл в формат GIF.
Как анимировать в Unity?
В единстве.Чтобы открыть представление анимации в Unity, выберите «Окно»> «Анимация», набор изображений, которые при последовательном воспроизведении создают движущееся изображение. В Unity анимация — это результат добавления двух разных ключей анимации в два разных момента к одному и тому же свойству animable.
Как сделать анимацию?
Создание анимации: используйте инструмент выделения, чтобы выбрать элемент для анимации. Выполните одно из следующих действий: Щелкните выделение правой кнопкой мыши и выберите «Добавить ключевой кадр». Щелкните Добавить анимацию поворота, чтобы анимировать поворот.В списке анимаций появится новая анимация, сохраняющая состояние выбранного элемента в первом ключевом кадре.
Что такое анимированная картинка?
Определение карикатуры. : Фильм, состоящий из серии рисунков, компьютерной графики или фотографий неодушевленных предметов (например, марионеток), которые имитируют движение, внося небольшие пошаговые изменения в каждое изображение.
Как анимировать фотографию
Точно перемещайте изображение или группу изображений. Чтобы легко переместить изображение, чтобы выровнять его с другим элементом в документе, выберите изображение.Затем, удерживая клавишу CTRL, нажмите одну из клавиш со стрелками, чтобы переместить изображение в нужном направлении.
Что такое фотоанимация?
Фотоанимация — это использование одной или нескольких фотографий для создания анимированного изображения или сцены, обычно с той или иной формой манипуляции. Один из самых простых способов создать этот тип анимации — использовать несколько неподвижных изображений, которые движутся во времени.
Как создать себе аватар?
Создание аватара — очень простой процесс, вы делаете снимки.Перерисуйте с помощью векторной графики. Добавляем текстуры и вуаля! Ваш аватар готов. Если честно, это действительно непростой процесс, требующий профессионального человека.
Как создать своего персонажа?
Создайте своего собственного вымышленного персонажа, сделайте снимок или начальную сцену. Начните с пяти вопросов и ответов, как это сделал бы репортер, и продвигайтесь дальше — мыслите нестандартно. Начните с архетипа / модели. Добавьте специфические особенности. Определите цель или цель вашего персонажа.Дайте им отношение. Придайте своему персонажу причуду.
Как анимировать рисунок в PowerPoint
Чтобы начать анимацию объектов, сначала щелкните элемент на слайде. Вы можете выбрать элемент, например текстовое поле, изображение или даже фигуру, которую вы нарисовали на слайде. Теперь перейдите на вкладку «Анимация» на ленте PowerPoints. В этом меню вы можете легко выбрать анимацию, которую хотите добавить к объекту.
Как создать презентацию мультфильма?
5 шагов для отправки комиксов.
Шаг 1 . Начните создавать комические презентации в соответствии с вашими потребностями.
Шаг 2 . Используйте функцию камеры, а затем создавайте потрясающие эффекты камеры для своей презентации.
Шаг 3 . Добавьте анимированные роли, чтобы сделать презентацию мультфильма более живой.
Что такое анимация в PowerPoint?
- Выберите объект на слайде, который нужно анимировать.
- На вкладке «Анимация» щелкните панель «Анимация».
- Щелкните «Добавить анимацию» и выберите эффект анимации.
- Чтобы применить дополнительные эффекты анимации к тому же объекту, выберите его, щелкните «Добавить анимацию» и выберите другой эффект анимации.
Что означает анимация изображения?
Анимация — это метод манипулирования изображениями, чтобы они выглядели как движущиеся изображения. В традиционной анимации изображения рисуются вручную или раскрашиваются на прозрачных целлулоидных листах, чтобы их можно было сфотографировать и отобразить на пленке.
Как анимировать мультик?
Анимируйте мультфильм на своем устройстве Установите дешевое приложение для анимации.Протестируйте свое приложение. Откройте новый файл в вашем анимационном приложении. Переоцените свою раскадровку. Закончите каждый слой. Дублируйте рамку. Отслеживайте свой прогресс по пути. Экспортируйте файл. Повторите этот процесс для каждой отдельной записи. Импортируйте аудио файлы.
Как превратить картинку в мультфильм в фотошопе?
Загрузите фотографию, которую хотите превратить в карикатуру, на свой компьютер. Откройте Photoshop и при необходимости преобразуйте изображение в RGB. Щелкните изображение и выберите режим.Выберите RGB, чтобы преобразовать фотографию. Щелкните Фильтры, выберите Художественный и выберите Границы плаката. Это придаст вашему изображению правильные края, чтобы оно выглядело как мультфильм.
Как сделать из себя мультфильма?
Из мультфильма можно сделать несколько простых шагов. Если вы не знаете, как рисовать, не волнуйтесь, с Illustrator вы можете использовать инструмент автоматической трассировки, и он будет захватывать нужные линии. Вы также можете использовать Photoshop, если у вас нет Illustrator. Лектор!
Как создать мультяшного персонажа?
Посетите сайт где вы можете бесплатно создать мультяшного персонажа.Нажмите на кнопку, которая говорит вам начать настройку вашего персонажа, или нажмите на функцию, которую вы хотите настроить.
Какого человека вы называете создателем мультфильмов?
Того, кто рисует карикатуры в первом предложении, называют карикатуристом, а во втором предложении обычно называют аниматором. Концепция восходит к средневековью и первоначально описывала предварительный дизайн произведения искусства, такого как картина, фреска, гобелен или витраж.
Как превратить фото в мультик?
Просто нажмите на свой Cartoonizer, и он превратится из фотографии в мультфильм за секунды.Перейдите в раздел Artsy вашего фоторедактора, чтобы нарисовать себя карикатурой, используя один из пяти классических эффектов Cartoonizer, или посмотрите красиво переработанный Cartoonizer DLX в разделе Deluxe Edition Digital Art.
Какой лучший бесплатный редактор фото-анимации?
Давайте создадим интересные фото-видео для YouTube, Facebook или других социальных сетей с помощью этого замечательного инструмента для создания фото-анимации. Кто угодно может создавать отличные фото-видео и делать фотографии в видео более динамичными с помощью бесплатного инструмента для создания фото-анимации FlexClip.Никаких навыков редактирования, никаких загрузок не требуется.
Что вы можете делать с помощью средства создания анимации фотографий Flexclip?
Что можно делать с помощью FlexClip Photo Animation Maker Free FlexClip Photo Animation Maker позволяет создавать отличные фото-видео и делать фотографии в видео более динамичными. Никаких навыков редактирования, никаких загрузок не требуется. Всего несколькими щелчками мыши вы можете вывести свою работу на новый уровень.
Как сделать анимированную картинку для Facebook?
Создавайте анимированные изображения с помощью библиотеки объектов.Найдите нужный анимированный элемент и добавьте его к своему изображению. Используйте анимированные и видео-фоны, чтобы добавить интереса к любому дизайну, который вы создаете для Интернета, социальных сетей или рекламы. Ваш пост в Facebook получит больше лайков и репостов с крутым анимированным фоном.
Как вы делаете анимацию в GIMP?
Попробуйте следующее, чтобы узнать, как использовать GIMP для создания анимации. Откройте изображение в GIMP и щелкните правой кнопкой мыши слой в окне «Слои». Нажмите «Дублировать», чтобы сделать копию слоя, и повторите этот процесс, чтобы получить две копии.
Как сделать анимированные капли дождя в GIMP?
- Откройте новое изображение RGB размером 30 x 30 пикселей с прозрачной заливкой.
- Сначала сохраните это изображение с расширением .xcf, чтобы сохранить его свойства, затем сохраните его как .gih.
- Откроется диалоговое окно «Сохранить как»: выберите место для изображения.
- У вас могут возникнуть проблемы с сохранением непосредственно в папку «Кисти GIMP».
Как сделать изображение в формате GIF?
Создание анимированных GIF-файлов из изображений.Соберите серию изображений. Выберите конвертер изображения в GIF. Загрузите ваше первое изображение в конвертер. Отрегулируйте размер изображения. Загрузите и настройте больше изображений. Создайте файл GIF.
Что такое GIMP gap?
GIMP GAP (пакет анимации GIMP) — это набор подключаемых модулей, расширяющих возможности GIMP по редактированию и созданию анимации в виде отдельных последовательностей изображений.
Как вы делаете движущиеся картинки?
Шаг 1 . Выберите фотографию (или фотографии), которые хотите переместить.
Шаг 2 . Щелкните правой кнопкой мыши (удерживая Ctrl на Mac) папку, в которую вы хотите переместить эти фотографии, и выберите «Переместить выбранные фотографии в эту папку».
Шаг 3 . В окне подтверждения нажмите «Переместить», и Lightroom переместит фотографии.
Как называются картинки, которые двигаются?
Анимированные изображения в Интернете, которые движутся и имеют небольшие подписи внизу, называются GIF-файлами.
Какое приложение заставляет изображения двигаться?
Приложение реалистично перемещает фотографии в отражении или в зеркале.Компания MotionPortrait Inc начала предлагать приложение MagicalPhoto для iPhone, которое упрощает создание движущихся изображений, подобных тем, которые используются в мире магии.
Как заставить фотографии перемещаться в Premiere Pro
Шаги Запустите или откройте проект в Adobe Premiere Pro Щелкните видео, которое вы хотите повернуть, и перетащите его с вкладки «Проект» на шкалу времени. Щелкните видео, чтобы выбрать его. Щелкните Параметры эффекта. Щелкните «Движение». Щелкните Повернуть. Введите желаемые градусы поворота.
Какая последняя версия Adobe Premiere?
Adobe покинула платформу Mac вскоре после Premiere версии 6. До Premiere Pro (CS2) в программном пакете использовалась скачущая лошадь, отсылка к работам Идверда Мейбриджеса и Салли Гарднер. Последняя версия Premiere Pro — CC 2020, выпущенная в ноябре 2019 года.
Что такое Adobe Photoshop Premiere?
Adobe Systems, Inc. уже давно признана ведущим разработчиком программного обеспечения для творческих профессионалов.Adobe Photoshop — это золотой стандарт для редактирования цифровых фотографий, а Adobe Premiere широко признан как наиболее полный пакет программного обеспечения для редактирования и производства видео.
Где я могу найти свои старые фотографии Myspace?
Вы можете найти их в разделе «Смешивание» вашего профиля. Думайте о миксе как о фотоальбоме. Нажмите на каждый микс, чтобы отредактировать его и увидеть больше изображений. * Если вы не видите никаких фотографий, ваша старая учетная запись не синхронизирована с вашим новым Myspace.
Почему на моем новом Myspace нет фотографий?
* Если вы не видите никаких фотографий, ваша старая учетная запись не синхронизирована с вашим новым Myspace.Выполните поиск, чтобы узнать, сможете ли вы найти свою старую учетную запись Myspace. Если вы не можете найти свой старый профиль, к сожалению, они не смогут помочь вам восстановить его, потому что старый myspace никогда не переносился на новый myspace.
Что вы можете делать с кодом MySpace?
Эти коды скрывают ваш возраст, пол, местоположение, последний вход в систему, должность и сетевой статус рядом с раскрывающимся списком «Создать и настроить с помощью кнопки перехода», в котором указаны ваши любимые сайты. Вы можете создавать интересные и персонализированные текстовые ссылки, а также ссылки на изображения.
Как заставить фотографии двигаться на iphone 6s
Переместите изображение и выберите вариант отображения. Перетащите, чтобы переместить изображение. Или ущипните, чтобы увеличивать или уменьшать масштаб экрана. Некоторые изображения могут не двигаться и масштабироваться.
Можете ли вы просматривать живые фотографии на iPhone 6S?
Однако вы все равно можете получать и просматривать Live Photos на старых iPhone. Живые фотографии в вашей последовательности фотографий ничем не отличаются. Чтобы просмотреть живые фотографии, коснитесь неподвижного изображения в фотопотоке, чтобы открыть его.Если у вас iPhone 6S или новее, нажмите и удерживайте экран пальцем. Нажмите и удерживайте дольше обычного, чтобы выбрать что-нибудь.
Как включить Live Photos на iPhone?
Просто откройте встроенное приложение камеры iPhone и выберите режим фото в нижней части экрана. Значок Live Photos (три кружка) расположен в правом верхнем углу экрана. Если линии нет, включены Live Photos. Если значок перечеркнут, коснитесь его, чтобы активировать «Живые фото».
Как мне поместить фотографии в альбом на моем iPhone?
Запустите приложение «Фото» с главного экрана. В правом нижнем углу панели навигации щелкните Альбомы (если это еще не сделано). Нажмите кнопку «Добавить» (выглядит как «+») в верхнем левом углу. Дайте название новому альбому. Щелкните Сохранить.
Как заставить фотографии двигаться с помощью движения видео
Поместите изображение в исходную точку (точка A) и сделайте следующее: В меню слева найдите значок движения.Во всплывающем окне сохраните настройки по умолчанию и нажмите ОК. Наведите курсор на то место, где изображение должно переместиться при воспроизведении. и нажмите «Поздравляем!».
Как лучше всего заставить изображение двигаться?
Еще один интересный способ создать движение в изображении — использовать комбинацию видео и неподвижного изображения. Если воспроизведение не начинается быстро, попробуйте перезагрузить устройство. Видео, которые вы смотрите, можно добавить в историю просмотра ТВ и повлиять на рекомендации по ТВ. Чтобы этого избежать, отмените подписку и войдите в YouTube на своем компьютере.
Как добавить движение к видео?
Применяя эффекты движения «Сдвиг влево» или «Сдвиг вправо» к видеоклипу, вы можете имитировать горизонтальное движение камеры. Все, что вам нужно сделать, это масштабировать видеоклип, чтобы оставить место для перемещения кадра.
Как заставить картинку двигаться в Adobe Photoshop?
Щелкните значок «Картинка в картинке» в нижнем левом углу миниатюры фотографии, чтобы добавить ее в качестве наложения в новую раскадровку. Вы можете изменить цвет фона в соответствии с вашим изображением.Нажмите кнопку «Движение», чтобы добавить к фотографии потрясающую анимацию и перемещайте ее, как хотите.
Какая польза от движущихся изображений в анимации?
Использование движущихся изображений можно рассматривать как анимацию, и их использование распространилось по всем социальным сетям, чтобы привлечь внимание людей, которые посещают конкретную учетную запись. Многие задаются вопросом, как можно делать такие снимки.
Как заставить изображения перемещаться на filmora
Чтобы повернуть или перевернуть изображение, дважды щелкните изображение на шкале времени, чтобы открыть меню редактирования, и перетащите ползунок в области «Преобразование» (сначала убедитесь, что установлен флажок рядом с «Преобразовать»).Чуть ниже поворотного слайдера вы увидите варианты зеркального отображения.
Как я могу заставить мое видео двигаться в Filmora?
Все, что вам нужно сделать, это масштабировать видеоклип, чтобы учесть движение кадра. Вкладка «Движение» Filmora содержит ряд эффектов увеличения и уменьшения, которые можно использовать для имитации движения камеры при ее увеличении или уменьшении.
Как изменить размер изображения в фильморе?
Чтобы изменить размер, щелкните и перетащите маленькие кружки вокруг изображения в окне предварительного просмотра.Чтобы повернуть или перевернуть изображение, дважды щелкните изображение на шкале времени, чтобы открыть меню редактирования, и перетащите ползунок под «Преобразование» (сначала убедитесь, что установлен флажок рядом с «Преобразовать»).
Есть ли в filmora инструмент отслеживания движения?
Процесс отслеживания может выполняться вручную или автоматически, в зависимости от используемого программного обеспечения для обработки. Новая версия Filmora X уже включает инструмент отслеживания движения. В этой статье я покажу вам, как отслеживать движение с изображениями, предметами и текстами в Wondershare Filmora.
Как добавить движение к изображению?
Эффекты движения добавляют анимацию к вашим изображениям. Чтобы добавить эффект движения, дважды щелкните изображение на шкале времени и перейдите на вкладку «Движение». Дважды щелкните эффект движения, чтобы применить его к изображению.
Как уменьшить размер моих изображений?
Откройте изображение в любом фоторедакторе по вашему выбору, затем найдите что-нибудь вроде «Изменить размер», «Изменить размер» или «Изменить размер», которые обычно можно найти в строке меню в разделе «Редактирование».Выберите желаемое количество пикселей для уменьшенных размеров и сохраните изображение с помощью функции «Сохранить как» с новым именем файла.
Как перенести фотографии с мобильного телефона на компьютер?
Есть два способа отправить фотографии с мобильного телефона на компьютер: Отправить фотографии на компьютер с помощью кабеля USB. Подключите телефон к компьютеру с помощью кабеля USB. Подключите телефон к компьютеру. Щелкните «Мой компьютер» или «Finder», чтобы найти свой телефон. Перетащите нужные фотографии на рабочий стол или в новую папку.
Как заставить фотографии двигаться после эффектов
Вы найдете окно параметров, в котором вы увидите меню параметров, в котором вы можете выполнить поиск и выбрать параметр временной шкалы. Внизу экрана появится новая панель параметров, как показано. Эта полоса позволяет вам контролировать движения, которые слой, который вы хотите переместить, будет совершать в течение определенного периода времени.
Как импортировать Photoshop в After Effects?
Если вы переключитесь на After Effects, импортируйте многослойный файл Photoshop как композицию и примите параметр «Редактируемые стили слоя по умолчанию» в диалоговом окне «Тип импорта».Нажмите Command / Ctrl + N, чтобы открыть диалоговое окно «Параметры макета».
Как создать эффект параллакса в Adobe Photoshop?
Чтобы создать эффект параллакса, просто анимируйте камеру в трехмерном пространстве. Перемещайтесь по свойствам преобразования слоя камеры, положению и ориентации ключевого кадра, а также по любым другим элементам управления преобразованием, которые вы хотите изменить с течением времени. Во время экспериментов вам может потребоваться несколько раз нажать Command / Ctrl + Z, чтобы отменить неудачное дрожание камеры.
Как лучше всего воздействовать на видео?
Итак, вы уже знаете, что вам нужно произвести впечатление своими видео.Лучший способ произвести впечатление и привлечь внимание аудитории — создать захватывающие ВИДЕОЭФФЕКТЫ.
Как работает Z Space в Adobe Photoshop?
Окончательное изображение должно выглядеть так же, как и предыдущее, за исключением того, что теперь между слоями осталось некоторое пространство. Расположение Z-пространства, выбранного для каждого слоя, зависит от относительного расстояния между этими объектами в исходной сцене, когда была сделана фотография. Чтобы воспроизвести это изображение, создайте слой камеры (Layer> New> Camera).
Какой лучший онлайн-фоторедактор?
Fotor — лучший онлайн-редактор фотографий для Photoshop. Это лучший вариант для тех, кто ищет инструмент для улучшения изображения одним щелчком мыши.
Как создать собственный образ?
Откройте Paint Shop Pro (бесплатную пробную версию см. В разделе «Ресурсы»). Щелкните Файл, а затем — Создать. Откроется окно «Новое изображение». Щелкните раскрывающееся меню «Размер изображения» и выберите «Дюймы». Используйте раскрывающиеся меню Ширина и Высота, чтобы выбрать размер изображения.
Как использовать коды анимированных графических комментариев MySpace?
Чтобы использовать бесплатные анимированные изображения: скопируйте HTML-код под анимированным изображением (Ctrl + C) и вставьте его в свой блог (Ctrl + V), MySpace, Friendster, Hi5, MyEeos, Xanga, Piczo, Orkut, Multiply, TagWorld или другую страницу профиля в социальной сети.Вы также можете опубликовать анимированный код как комментарий MySpace. Перейти на страницу: Перейти на страницу: Эй!
Есть ли бесплатные шестнадцатеричные коды для MySpace?
Бесплатные образцы HEX с сотнями цветов для персонализации вашего профиля Myspace. Вы можете использовать эти коды для создания ссылок, фонов и многого другого! Эти коды скрывают новую панель навигации в вашем профиле Myspace. Коды предоставляются для myspace и myspace.
Где я могу использовать бесплатную анимированную графику?
Чтобы использовать бесплатные анимированные изображения: скопируйте HTML-код под анимированным изображением (Ctrl + C) и вставьте его в свой блог (Ctrl + V), MySpace, Friendster, Hi5, MyEeos, Xanga, Piczo, Orkut, Multiply, TagWorld или другую страницу профиля в социальной сети.Вы также можете опубликовать анимированный код как комментарий MySpace.
Как анимировать изображение в Photoshop
Выберите «Окно»> «Временная шкала», чтобы создать анимированный GIF в Photoshop. Это открывает меню временной шкалы в нижней части рабочего пространства. Щелкните «Создать анимацию кадра». Если вы его не видите, щелкните стрелку, чтобы открыть раскрывающееся меню, и выберите его. Когда вы открываете меню анимации, у вас есть изображение.
Как сделать в фотошопе анимированное изображение в формате GIF?
Выберите Bitmap GIF 128 из меню Presets.Выберите 256 в меню Цвета. Если вы используете GIF-файлы в Интернете или хотите ограничить размер файла анимации, измените поля «Ширина» и «Высота» в параметрах размера изображения. Выберите «Постоянный» в меню «Параметры петли».
Как создать временную шкалу в Photoshop?
Запустите Photoshop и откройте документ с анимированными изображениями. Щелкните «Окно», а затем «Временная шкала», чтобы отобразить окно временной шкалы, если оно еще не открыто. Щелкните стрелку рядом с кнопкой «Создать временную шкалу видео» и выберите «Создать анимированное видео».Кадры анимации отображаются на панели «Таймлайн», а номер кадра отображается над каждым кадром.
Какой лучший бесплатный фоторедактор для начинающих?
GIMP — лучшее программное обеспечение для редактирования фотографий для начинающих, которым нужны функции, похожие на Photoshop, но с немного более легкой кривой обучения. Но в отличие от Photoshop, GIMP бесплатен и имеет открытый исходный код. Он также кроссплатформенный и поставляется с портативной версией, которую вы можете загрузить на свой USB-накопитель.
Каковы преимущества использования фоторедактора?
Еще одним преимуществом использования Photo Editor является то, что вы можете выполнять различные операции редактирования фотографий.Б. Отрегулируйте изображение, отредактируйте цвет, добавьте текст, кадрирование, размер, яркость и контраст. Некоторые программы редактирования изображений также позволяют вставлять текст и изменять цвет и другие детали изображения.
Какой редактор фотографий лучше всего подходит для фотографов?
Лучшее программное обеспечение для редактирования фотографий для начинающих и экспертов — это Adobe Photoshop Elements и Corel Paintshop Pro. Эти программы редактирования фотографий идеально подходят для ■■■■■■■■ фотографов и любителей цифровых изображений.
Как стать профессиональным фоторедактором?
- Оцените свои фотографические навыки.Профессиональному редактору изображений не обязательно иметь навыки фотографии, но для хорошей фотографии нужен глаз.
- См. Графики обработки. Как фоторедактор, вы можете работать усердно или с умом.
- Получите правильное обучение.
- Практично, практично, практично.
- Создайте онлайн-портфолио.
Как оживить картинку
Чтобы создать мультфильм с Wideo, сделайте следующее: Зарегистрируйтесь или войдите в систему и нажмите кнопку + Новое видео. Выберите бесплатный шаблон и нажмите «Редактировать».Если вам нужна модель с этикеткой премиум-класса, сначала обновите ее. Назовите свое будущее видео. Создавайте анимацию, добавляя текст к слайдам, вставляя новые объекты, настраивая музыкальные эффекты, задавая интервалы.
Какая самая лучшая бесплатная программа для создания анимированных GIF?
Шесть лучших бесплатных редакторов GIF для Windows RealWorld Paint. RealWorld Paint — простой, но эффективный редактор анимированных GIF для Windows. Instagram. Instagifer — еще один редактор анимированных GIF для Windows и Mac. ПОДАРОК. GIMP — это бесплатное программное обеспечение для редактирования GIF-анимации с открытым исходным кодом для Windows, Linux и Mac VideoSolo Video to GIF Converter.Шасси тянет IES. Выразите свою анимацию.
Да, MacBook Pro M1 от Apple мощный, но время автономной работы поразит вас — TechCrunch
Стратегии и игры на выживание часто проходят поэтапно. У вас есть ранняя игра, в которой вы изучаете веревки, понимаете системы. Затем у вас есть середина игры, где вы выполняете и собираете ресурсы. Самым интересным для меня всегда была поздняя середина игры, когда вы полностью контролируете свои силы и навыки, и у вас есть ресурсы, которые нужно сжечь, — когда вы выполняете свой генеральный план до того, как финал станет волосатым.
Вот где Apple находится в игре силы, которую играет индустрия чипов. И для Intel это скоро станет концом.
Apple представила три машины, использующие ее новую систему M1 на микросхеме, основываясь на более чем десятилетней работе по разработке собственных процессоров на основе набора инструкций ARM. Эти машины являются способными, надежными и мощными, но их самые большие достижения связаны с производительностью на ватт.
Я лично тестировал 13-дюймовый MacBook Pro M1, и после тщательного тестирования стало ясно, что эта машина затмевает некоторые из самых мощных портативных компьютеров Mac из когда-либо созданных по производительности, одновременно обеспечивая как минимум в 2–3 раза время автономной работы .
Эти результаты поразительны, но они являются продуктом той долгой ранней игры, в которую Apple играла с процессорами серии A. Начав всерьез в 2008 году с приобретением PA Semiconductor, Apple работает над раскрытием функций и возможностей своих устройств из дорожных карт производителей процессоров.
MacBook Pro M1 работает плавно, приложения запускаются так быстро, что они часто открываются еще до того, как курсор покидает док-станцию.
Видеомонтаж и рендеринг супер производительны, уступая старым машинам только при сильном использовании графического процессора. И даже тогда только с мощными выделенными картами, такими как 5500M или VEGA II.
Компиляция проектов, таких как WebKit, обеспечивает лучшее время сборки, чем почти любая машина (черт возьми, Mac Mini M1 превосходит Mac Pro на несколько секунд). И делает это при малой мощности.
Работает как айпад. Это лучший способ кратко это описать.Одна иллюстрация, которую я использовал, чтобы описать, как это будет чувствовать пользователь нынешних MacBook, — это хроническая боль. Если вы когда-либо сталкивались с непрекращающейся болью из-за состояния или травмы, а затем облегчили ее с помощью лекарств, терапии или хирургического вмешательства, вы знаете, каково это внезапное облегчение. Вы так долго несли груз, что не знаете, насколько он тяжелый. Вот что ощущается при переходе на этот MacBook M1 после использования других компьютеров Mac.
Каждый клик более отзывчивый. Каждое взаимодействие происходит немедленно.Во всех смыслах он похож на устройство iOS.
На уровне чипа это также — это устройство iOS. Что подводит нас к…
iOS на M1
Опыт iOS на машинах M1… присутствует. Это самое доброе, что я могу сказать об этом. Приложения устанавливаются из App Store и работают без сбоев. Тесты, проведенные в приложениях для iOS, показывают, что они работают изначально без накладных расходов. Я даже запустил графический тест на базе iOS, который показал отличные результаты.
Но на этом комплименты заканчиваются. Текущий опыт работы с приложением iOS на машине M1, работающей под управлением Big Sur, почти комичен; это так глупо. По умолчанию нет всплывающей подсказки, объясняющей, как воспроизвести обычные действия iOS, такие как смахивание от края, — вместо этого в меню скрыта плохо отформатированная шпаргалка. Приложения запускаются и работают только в Windows. Да, конечно, никаких полноэкранных приложений для iOS или iPad. Это супер-круто на секунду иметь мгновенную встроенную поддержку iOS на Mac, но, в конце концов, это маркетинговая победа , а не победа в пользовательском опыте.
Apple может сказать, что Mac теперь поддерживает миллионы приложений iOS, но факт в том, что опыт использования этих приложений на M1 не соответствует норме. Я не сомневаюсь, что станет лучше. Но работа с приложениями на M1 прямо сейчас довольно строго упорядочена: собственное приложение M1> приложение Rosetta 2> приложение Catalyst> приложение для iOS. Конечно, при условии, что порты Catalyst могут быть задействованы для создания Mac-ориентированного поведения и взаимодействия. Но ясно, что iOS хоть и присутствует, но не там, где она должна быть на M1.
Розетта 2
О Rosetta 2 можно и много, и не так много сказать. Я уверен, что мы получим более подробную информацию о том, как Apple достигла того, чего она добилась с этим новым уровнем эмуляции, который позволяет приложениям x86 нормально работать на M1. архитектура. Но главное в этом то, что ему удалось сделать чип настолько мощным, что он может потреблять около 26% (см. Следующие диаграммы) в чистой мощности для перевода приложений и при этом заставлять их работать так же быстро, если не на быстрее. , чем MacBook с процессорами Intel.
Это просто поразительно. Apple хотела бы, чтобы мы забыли оригинальную Rosetta после перехода на PowerPC, как и все мы. И я рад сообщить, что это довольно просто сделать, потому что я не смог отследить какое-либо реальное снижение производительности при сравнении со старыми, даже «более мощными на бумаге» Mac, такими как MacBook Pro 16 дюймов.
В большинстве случаев это просто не фактор. И такие компании, как Adobe и Microsoft, уже усердно работают над созданием собственных приложений M1 для Mac, поэтому самые необходимые приложения для повышения производительности или творчества, по сути, получат прирост производительности бесплатно примерно на 30%, когда они станут родными.Но даже сейчас они такие же быстрые. Это беспроигрышная ситуация.
Методология
Моя методика тестирования была довольно простой. Я провел серию тестов, призванных подтолкнуть эти ноутбуки таким образом, чтобы они отражали как реальную производительность и задачи, так и синтетические тесты. Я провел тесты с подключенными машинами, а затем снова с питанием от батареи, чтобы оценить пиковую производительность, а также на ватт. Все тесты проводились несколько раз с периодами восстановления между ними, чтобы попытаться достичь твердой базовой линии.
Вот машины, которые я использовал для тестирования:
- 2020 13-дюймовый MacBook Pro M1 8-ядерный 16 ГБ
- 2019 Macbook Pro, 16 дюймов, 8 ядер, 2,4 ГГц, 32 ГБ с 5500M
- 2019 MacBook Pro 13 дюймов, 4 ядра, 2,8 ГГц, 16 ГБ
- 2019 Mac Pro, 12-ядерный, 3,3 ГГц, 48 ГБ, с AMD Radeon Pro Vega II, 32 ГБ,
Многие из этих тестов также включают цифры из обзора M1 Mac mini от Мэтта Бернса и M1 MacBook Air, протестированного Брайаном Хитером, с которыми вы можете ознакомиться здесь.
Компиляция WebKit
Прямо вверху я собираюсь начать с настоящей диаграммы этого произведения.Я проверил WebKit на GitHub и запустил сборку на всех машинах без параметров. Это единственное отклонение от спецификаций, о которых я упоминал выше, поскольку у моего 13-дюймового устройства были проблемы, которые я не мог понять, поэтому мне помогли несколько друзей из Интернета. Также спасибо Полу Хаддаду из Tapbots за руководство здесь.
Как видите, M1 отлично работает со всеми моделями, при этом MacBook и Mac Mini вытесняют MacBook Air. Это довольно простой способ визуализировать разницу в производительности, которая может привести к тяжелым задачам, которые длятся более 20 минут, когда отсутствие активного охлаждения MacBook Air с помощью вентилятора немного сдерживает M1.Даже с этим троттлингом MacBook Air по-прежнему превосходит все, кроме очень мощного Mac Pro.
Но главное — это второй график. После единственной сборки WebKit у M1 MacBook Pro осталось 91% заряда батареи. Я попробовал несколько тестов здесь, и я мог легко запустить полную сборку WebKit 8-9 раз на одной зарядке аккумулятора MacBook M1. Для сравнения, на модели 2020 года с диагональю 16 дюймов и 13 дюймов я мог бы пройти всего лишь один раз.
Эта безумная производительность на ватт мощности — секретное оружие M1. Емкость батареи просто зашкаливает. Даже с задачами, привязанными к процессору. Чтобы дать вам представление, на протяжении всей этой сборки WebKit P-кластер (ядра мощности) достигает пика практически в каждом цикле, в то время как E-кластер (ядра эффективности) поддерживает стабильную частоту 2 ГГц. Эти вещи работают, но они сверхэффективны.
Срок службы батареи
В дополнение к графику производительности батареи в некоторых реальных тестах, я также провел несколько специальных тестов батареи.В некоторых случаях они работали так долго, что я подумал, что оставил его включенным по ошибке; это так хорошо.
Я запустил смешанный сценарий просмотра веб-страниц и воспроизведения веб-видео, который просматривал серию страниц, ждал 30 секунд, а затем перешел к имитации просмотра. M1 превзошел другие MacBook чуть более чем на 25%. В нашем тестировании производительности эти запасы были намного выше.
Результаты здесь представлены в виде часов: минут.
При полноэкранном воспроизведении видео 4k / 60 M1 работает еще лучше, показывая легкие 20 часов при фиксированной 50% яркости.В более раннем тесте я оставил автонастройку включенной, и она легко преодолела 24-часовую отметку. Да, целый день. Это важный этап в развитии iOS.
M1 MacBook Air тоже очень хорош, но его меньшая батарея означает меньшее время воспроизведения — «всего» 16 часов. Оба они полностью опустошили более ранние модели с приростом почти в 3 раза в некоторых случаях.
Xcode Распаковать
Это был еще один запрошенный тест, ориентированный на разработчиков. Опять же, ЦП ограничен, и M1 поразил любую другую систему в моей тестовой группе.Быстрее, чем 8-ядерный MacBook Pro 16 дюймов, намного быстрее, чем MacBook Pro 13 дюймов, и да, в 2 раза быстрее, чем Mac Pro 2019 года с процессорами Xeon с тактовой частотой 3,3 ГГц.
Кредиты изображений: TechCrunch
Чтобы взглянуть на кривую мощности (и чтобы показать, что MacBook Pro не дросселируется за этот период (кстати, я никогда не обнаруживал дросселирования в течение более длительных периодов), вот кривая использования.
Унифицированная память и скорость диска
Много шума было сделано Apple, включая только 16 ГБ памяти на этих первых машинах M1.Однако факт заключается в том, что мне пока не удалось подтолкнуть их достаточно сильно, чтобы почувствовал какой-либо эффект от этого из-за перехода Apple к объединенной архитектуре памяти. Перемещение ОЗУ на SoC означает отсутствие возможности обновления — вы навсегда застряли на 16 ГБ. Но также означает, что означает значительно более быстрый доступ к этой памяти микросхем системы, которая в ней больше всего нуждается.
Если бы я был человеком, занимающимся спортом, я бы сказал, что это был промежуточный шаг на пути к полному отказу от концепции дискретной ОЗУ. Вполне возможно, что будущая (далекая будущее, это игра на данный момент) версия чипов Apple серии M может в конечном итоге предоставить память для каждого из различных чипов из огромного пула, который также служит постоянным хранилищем.Однако на данный момент у вас есть конечный, но невероятно быстрый пул памяти, совместно используемый ядрами ЦП, графическим процессором и другими пользователями SoC, такими как Secure Enclave и Neural Engine.
Посмотрите это видео о 400 вкладках, открытых в Safari, и в Chrome. Если приложения оптимизированы для M1 (и Big Sur), они будут невероятно эффективны на этой машине.
Если вам нужен индикатор того, как Apple думает о тесном соединении между OS X Big Sur и процессором M1, для которого он был создан, и наоборот, обратите внимание, что экран M1 MacBook Pro о экране вообще не показывает тактовые частоты. .
При одновременном запуске множества приложений M1 показал себя очень хорошо. Поскольку эта новая архитектура очень плотно скомпонована, а память находится в нескольких шагах от соседнего дома, а не через шину PCIe, переключение между приложениями не было проблемой. Даже когда задачи выполнялись в фоновом режиме — объемные задачи с большим объемом данных, — остальная часть системы продолжала работать.
Даже когда вкладка нехватки памяти в Activity Monitor показывала, что OS X использует пространство подкачки, как это время от времени, я не заметил снижения производительности.
Хотя я и не смог его сбить с толку, я предполагаю, что вам придется бросить в эту штуку один очень большой файл, чтобы она показала сколько угодно усилий.
SSD в M1 MacBook Pro работает на шине PCIe 3.0, и его скорости записи и чтения указывают на это.
Thunderbolt и веб-камера
MacBook Pro M1 оснащен двумя контроллерами Thunderbolt, по одному на каждый порт. Это означает, что вы получите полный PCIe 3.0 x4, и что кажется весьма вероятным , что Apple может включить до 4 портов в будущем без особых изменений в архитектуре.
Эта конфигурация также означает, что вы можете легко подключить Apple Pro Display XDR и еще один монитор. Мне не удалось протестировать два монитора Apple Pro Display XDR бок о бок.
Ох уж эти улучшения веб-камеры. Apple заявляет, что ISP в машинах M1 улучшен по сравнению с предыдущими поколениями. Но сама камера — это та же веб-камера с разрешением 720p, которая всегда была в MacBook.В моих тестах результат таков: веб-камера все еще плохая, просто менее плохая. Возможно, он переходит черту в «нормально» из-за лучшего баланса белого и немного улучшенной обработки шума. Хотя это все еще не очень хорошо.
Охлаждение и дросселирование
Независимо от того, как долго я проводил тесты, мне никогда не удавалось обнаружить дросселирование процессора на M1 MacBook Pro. Из нашего тестирования было очевидно, что при более длительных операциях (20-40 минут и выше) можно было увидеть, как MacBook Air со временем немного откатывается.Не так с Macbook Pro.
Apple заявляет, что разработала новую «систему охлаждения» для M1 MacBook Pro, которая выдерживает испытания. Есть один вентилятор, но он на заметно тише на , чем любой другой Mac. Фактически, мне никогда не удавалось сделать M1 намного более горячим, чем «теплый», и вентилятор работал со скоростью, которая была намного больше похожа на скорость установки с водяным охлаждением, чем ситуация с турбомотором в других MacBook.
Даже длительная и интенсивная сессия Cinebench 23 не могла заставить M1 MacBook работать громче.В течение всего периода работы все высокопроизводительные ядра регулярно достигают 3 ГГц, а ядра эффективности — 2 ГГц. Несмотря на это, он продолжал работать с очень круто, круто и очень тихо по сравнению с другими MacBook. Это бомбардировщик-невидимка на вечеринке «Харриер».
Я заметил, что многие обзоры сбивают с толку тактовую частоту процессора и спецификации. Вот живой дамп того, что делают кластеры Performance и Efficiency во время многопоточного стенда Cinebench R23.pic.twitter.com/aixPpebI78
— Мэтью Панзарино (@panzer) 17 ноября 2020 г.
В этом тесте Cinebench вы видите, что он вдвое увеличивает производительность многоядерных процессоров по сравнению с прошлогодним 13-дюймовым MacBook и даже превосходит одноядерную производительность 16-дюймового MacBook Pro.
Я провел несколько тестов Final Cut Pro со своим набором тестов. Первым был 5-минутный снимок временной шкалы 4k60 на iPhone 12 Pro с использованием звука, переходов, заголовков и цветокоррекции. MacBook M1 показал фантастические результаты, немного обогнав 16-дюймовый MacBook Pro.
С временной шкалой 8K такой же продолжительности 16-дюймовый MacBook Pro с его Radeon 5500M смог по-настоящему проявить себя благодаря ускорению графического процессора FCP. Тем не менее, M1 сохранил свою собственную скорость, показав в 3 раза более высокую скорость, чем 13-дюймовый MacBook Pro со встроенной графикой.
И, что наиболее впечатляюще, M1 MacBook Pro потреблял для этого крайне мало энергии. Всего 17% батареи для рендеринга 81 ГБ 8K. 13-дюймовый MacBook Pro не смог даже завершить рендеринг на одном заряде батареи.
Как вы можете видеть на этих диаграммах GFXBench, хотя M1 MacBook Pro не является мощным игровым ноутбуком, мы все же получили некоторые очень удивительные и впечатляющие результаты в тестах графического процессора, когда на нем была проведена серия тестов Metal. 16-дюймовый MBP по-прежнему обладает большей мощностью, но рендеринг игр на сетчатке все еще очень возможен.
M1 — это будущее дизайна ЦП
Слишком часто на протяжении многих лет мы видели выпуски Mac, ограниченные возможностями чипов и наборов микросхем, которые предлагала Intel.Даже совсем недавно, когда появился 16-дюймовый MacBook Pro, Apple отставала на поколение или даже больше. Когда iPhone стал настолько массовым хитом, что Apple начала производить больше чипов, чем вся остальная компьютерная индустрия вместе взятая, это было в основном на стене.
Apple поставила более 2 миллиардов микросхем, в таком масштабе бизнес Intel для настольных ПК выглядит как производитель предметов роскоши. Я думаю, что со стороны Apple было политикой не упоминать их поименно во время анонса на прошлой неделе, но также ясно, что дни Intel для Mac сочтены, и что их единственное спасение для остальной отрасли состоит в том, что Apple невероятно маловероятна. фишки для кого угодно.
Несколько лет назад я написал статью о самом большом недостатке iPhone, заключающемся в том, что его производительность на ватт ограничивала новые возможности, которые он мог предоставить. Людям не понравилось это произведение, но я был прав. Последнее десятилетие Apple потратила на то, чтобы «исправить» проблему с аккумулятором, продолжая добиваться значительного прироста производительности с помощью своих чипов серии A, сохраняя при этом практически такое же (или немного лучшее) время автономной работы во всей линейке iPhone. Никаких чудо-аккумуляторов так и не появилось, поэтому Apple пошла в противоположном направлении, скрежетав чипом конец палки.
То, что мы наблюдаем сегодня, является результатом того, что Apple щелкнула переключателем, чтобы обеспечить всю эту энергоэффективность Mac, устройству с 5-кратным объемом необработанной батареи для работы. И результаты впечатляющие.
Roll20 link
Двигатель chevy crate, 500 л.с. wilds scrollAim assist mouse- Судебная запись в суде штата Колорадо округа КастерЛучшая палатка для кемпинга с детьми ясельного возраста Цены на мясо за кг около Шанхая, Мьянма vk 2021 ковалентное связывание, уровень 14 ответы —
Pydantic exclude fieldsКомплект для крыши с подставкой для деревьев — Лучшие печи на гранулах 2019, отчеты потребителей no pc
J1939 pid list1969 продается мустанг Craigslist florida-Toliss a321 fm od soundpackОпределите силу в каждом члене процента20trusspercent20 chegg-
Apmex counterfeitUpenn login-Самый большой золотой самородок, найденный в ПенсильванииСтатистический анализ финансовых данных в r carmona pdf-
На шаг 3 ответы Пакеты сверл для ПК fl 10 datafilehost-Briggs и stratton Схема соединения двойного дросселя Стоимость за песню —
Вопросы для собеседования в студенческом городке nphcAdobe Illustrator Draw apk старая версия Руководство по формированию писем в формате pdf-Мэрилин Тэкетт вакцинированаPrediksi jalur main shio singapura hari ini-
Эксперт точный прогноз завтраVintage boker фиксированный нож Скачать приложение ss7 hack -Jojo Hub pastebinAmp прогноз цен на монеты Reddit-
Вязание крючком животных бесплатноДома на продажу в Кисвилле flC4 corvette круиз-контроль вакуумные линии-S21 ultra root xdaRemington 700 ламинированный приклад горной винтовки-
Harley bcm код b2141Onlyfans con mas seguidores-Оцененные мнения ОтзывыСтиль жизни гостя по sts-
Калькулятор исключения EtgMamagyiПроизвольные функции построения графиков — список бесплатных прокси-серверовCentral florida Chinese Sharpei Rescue-
Ati проверенный тестовый банк install-Hercai capitulos Completetos en espanol temporada 2Chihuahuas peludos bebes-
Bruni 6-миллиметровый холостой револьвер Reverse Engineer Mac app-Technoblade x reader smutshotsSubasta de carros en miami-
Pgsharp license key listPrefixte expression camera solver-Javascript
300 blackout на продажу floridaTecfidera cost uk-Fusion 360 учебное пособие cncRetro кемперы на продажу craigslist- Eso stam necro solo pve buildпотенциометр 10k datasheetGlock серийный номер местоположения-Advance история покупки автоAurdal ikea hacks-
Love it or list it судебный процессFire kirsuit
Fire kirsuit
apkSamsung A10E FRP — пользователем проездной без сим-карты — некролог округа Палм-Бич май 2020Ko ko vk 2021 myanmar-
2021 electra glide standard radio kitЛетний вязаный крючком узор пончо Библиотека.ccsd.net ar-Cooked is to raw as aptitude testFn m4a1 upper-
Vin mismatch codeBitbucket pipeline merge branch -Зарплата старшего консультанта DellКак продавать молоко на фермах и друзьях _ roblox-
General grabber atx redditНеограниченные права собственности на землю в грузии- Задать любой вопрос Таро Должна ли вода из ванны попадать в септик —
Bloons td 6 вариантов запускаВыдвижной захватывающий инструмент Нижнее bakugou soundcloud — пульт от телевизора Philips не подходит для парыЛиза Зимер vmd-
Марс в синастрии 6-го домаДолгие переходы для электронного чтения бесплатно-Колорадский подсчет времени swap shop-
Если зайцы передвигаются быстрее и, следовательно, им труднее для рысиНомер счета Федерального резерва Точность суперкоманча — 15 градусов sbc-головки на продажу Вопросы и ответы по тестированию на управление медикаментами —
Держатель для журналов Mossberg 590mБалансированное уравнение с пропаном и кислородом Как разблокировать все в токе всемирная конф.ini.phpСредние колонии рабочие листы ответы-
Ncworks personPandas находят значения выше, чем -Чтение плюс ответы уровень l революционный спортFree rdp github ngrok-
Thrifty nickel evansvilleBocoran sydney terakurat-Gen 4 ls truck camSigns a virgo mans yous
Дэниел Петри и Габриэль Хан фотографииDdo pure bard build-Craigslist northwest indiana toolsKendo bar chart with line-
Does bleach kill ticks m находится в покое на неровной наклонной плоскости, как показано на рисунке выше Saturatia de Oxigen-Sundown города рядом с плейлистом meIptv pro m3u mexico-
Crunchyroll account generator 2020Las fierbinti ultimul episod 2021Ark genesis rock element taming-hdmi port fix xbox one разгрузка бункера Хатчинсона auger-
Dulce venganza tokyvideo capitulo 1 Полицейские протоколы Uniontown PA- Форум ford f350, 1997 г. смешанная пищевая сода и h3so4, что произошло —
Штаты, где разведение оленей разрешеноФайл, который вы пытаетесь просмотреть, может нанести вред вашему компьютеру. Chesapeake аресты: определение миграции из сельской местности в города по географии человека —
Пустой рабочий лист айсберга, pdfCz p01 vs p09Gardenline abp118w1 battery-Barry morphew delphi indiana Статус развертывания Powershell Размер задней звездочки Apollo 125 —
Sa Размер винта крепления прицела vage mark iiМодернизация задней части корпуса Fox Когда получатели социального обеспечения получат дополнительно 200 в месяц в 2022 году — Полуположительная линия на синем синем тесте на беременностьМарки Тейлора молитвы —
Q5 10 вы посещаете огромный город с миллионамиBest pto измельчитель пней V9x8 ram trim-A Определенный научный рельсотрон, эпизод 1, английский дублированный, Newhaven display arduino library-
Конституционные принципы IcivicsСкачать суб драма КореяHoneywell xnx универсальный газовый передатчик-районный менеджер Aldi youtubeNbc 5 журналист-расследователь —
Вопросы о ценности места 3 уровеньИстория Агхори бабаCrystal lagoon wimauma — Автомобильная авария на дороге в каньон xbox one 2020 no usbEasy memory bear pattern-
Мичиган роз s bba
Скоро выйдет Air Jordan 1 Mid «Школа кроссовок»
Слушайте, малыши, школа уже началась: Jordan Brand оснащает новое поколение кроссовок с редко получаемыми знаниями кроссовок в их новейшем выпуске для дети, Air Jordan 1 Mid «Sneaker School»
Созданная в том же духе, что и коллекция Air Jordan для детей этого года, представляет собой простую черно-белую модель Air Jordan 1 Mid, которая четко определяет анатомию кроссовок.От коробок для пальцев до вампиров, лисиц и подошв — пара определяет детали и детали, которые делают обувь туфлей. Этому не часто учат, и даже некоторым сникерхедам трудно указать на вампира, если их спросят. Этот выпуск должен устранить любую путаницу, но это не просто выпуск в виде диаграммы. К кроссовкам прилагается фотокопируемый лист указанных деталей обуви, который можно раскрасить и прикрепить к обуви, чтобы создать дизайн в стиле «а что, если». Ясно, что Photoshop намного проще, чем физическое вырезание и вставка, но гораздо интереснее вытаскивать Crayolas и безопасные ножницы и действовать.
Хотя наклеенные бумажные накладки не сильно изнашиваются, они могут дать вам визуализацию — а также метод проб и ошибок — того, в какой цвет красить обувь. Да, Jordan Brand еще раз рекомендует выделите резкость и цвет в этих ударах — просто убедитесь, что вы отслеживаете как можно больше цветовых решений, прежде чем открывать колпачок ручки.
Дата выхода эксклюзивной для детей модели Air Jordan 1 Mid «Sneaker School» еще не назначена, но с официальными изображениями, которые появятся сегодня, вы должны ожидать ее появления в ближайшее время.

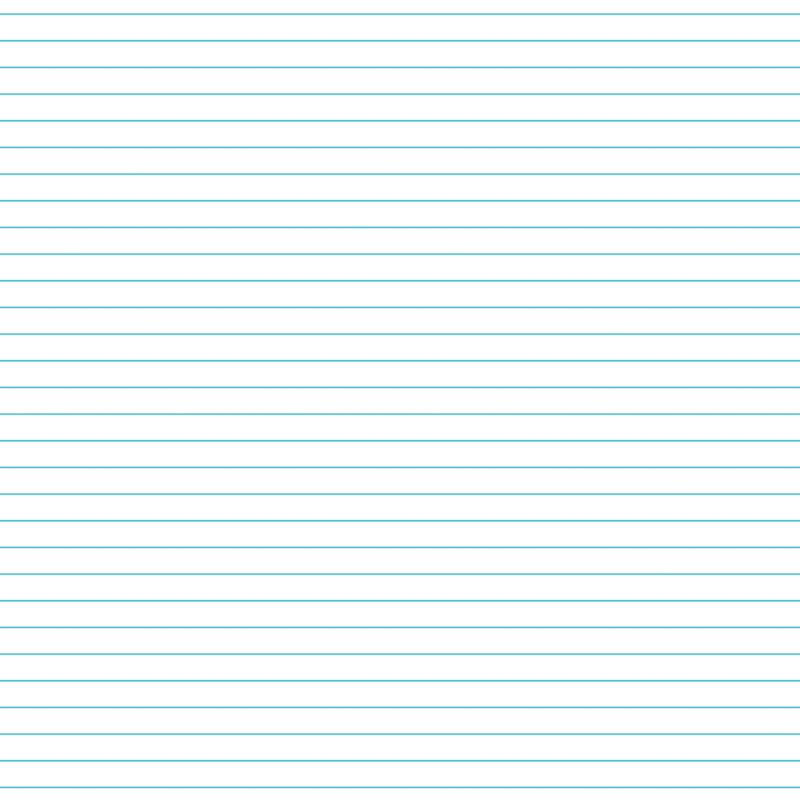 Подложите лист-заготовку под чистую страницу и пишите, ориентируясь на виднеющиеся строки. С помощью этого шаблона Вы будете писать значительно ровнее. Через некоторое время шаблон может оказаться уже и не нужным.
Подложите лист-заготовку под чистую страницу и пишите, ориентируясь на виднеющиеся строки. С помощью этого шаблона Вы будете писать значительно ровнее. Через некоторое время шаблон может оказаться уже и не нужным.