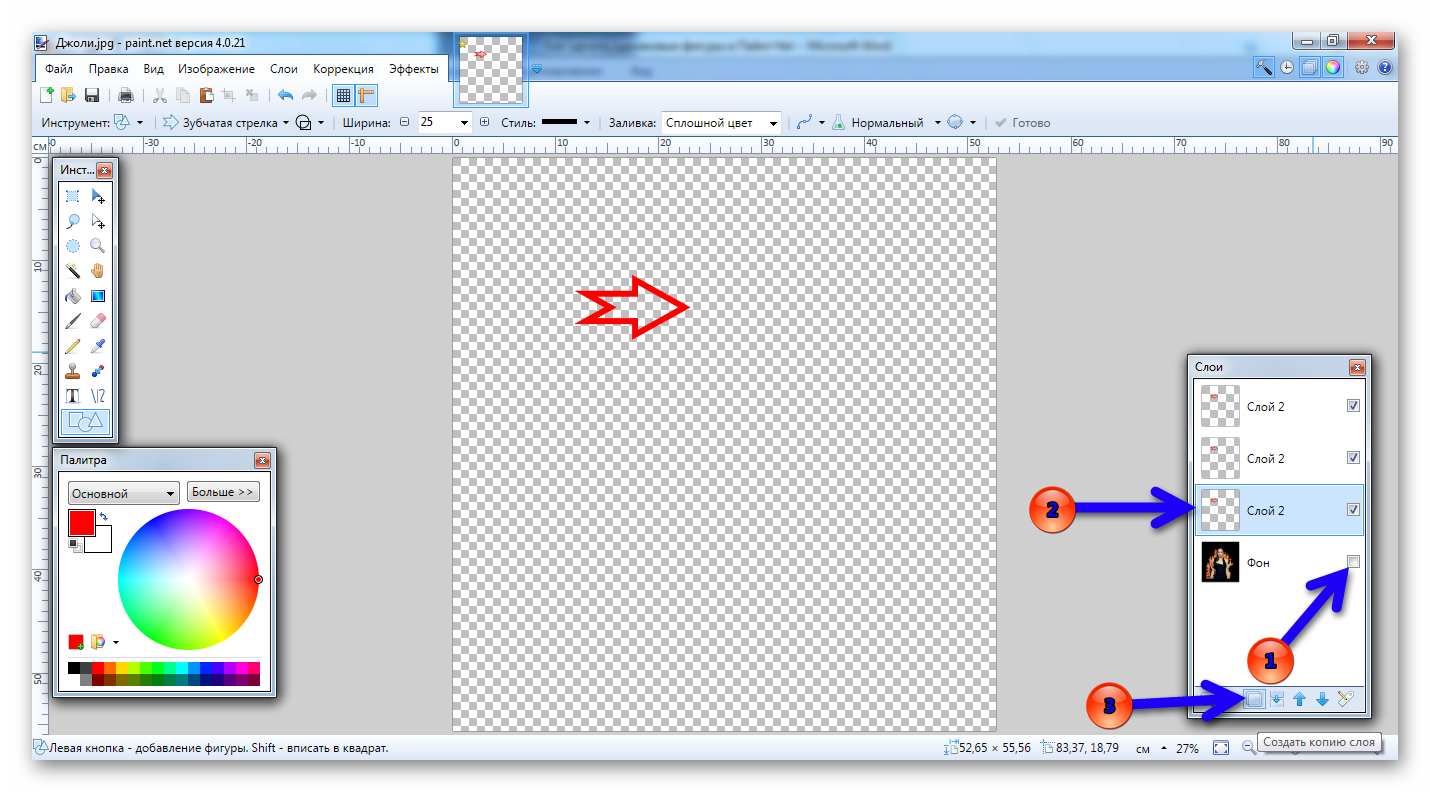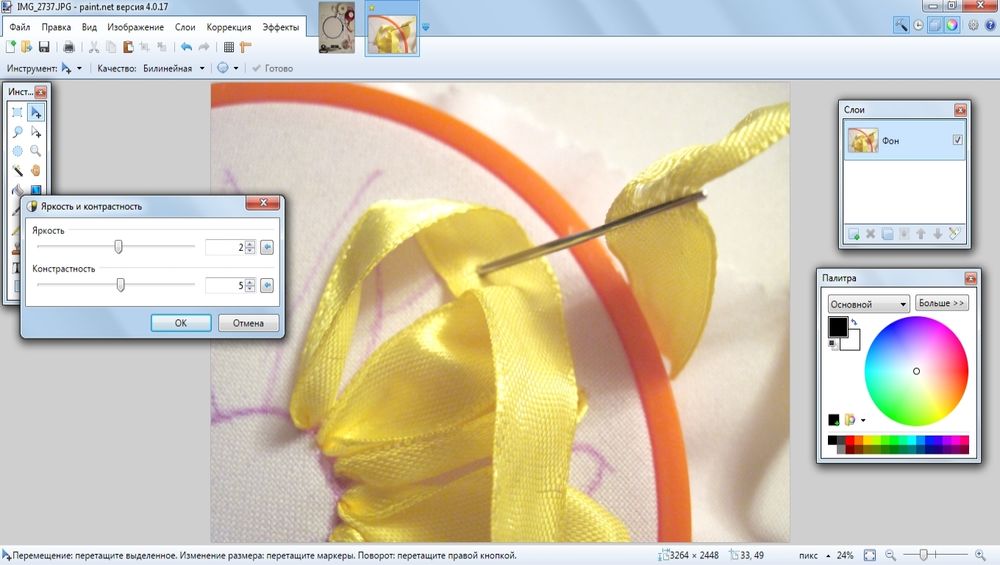Изменение разрешения фото в программе Paint. Как изменить размер изображения в фотошопе. Процесс интерполяции
Как часто, просматривая фотографии на компьютере, мы выбрасывали классные кадры, потому что они оказались слишком маленькими по размеру и некачественными. Но с помощью специальных программ можно спасти почти любое изображение!
Повышение качества изображения — очень объёмная тема. Для улучшения качества фото в Photoshop могут применяться цветокоррекция, усиление резкости, ретушь и много других операций. Все они требуют определённых навыков и владения особыми техниками.
Но существуют и менее сложные способы, когда просто требуется увеличение изображения без потери качества. Ниже мы рассмотрим на примере, как улучшить качество фото, если нужно увеличить фото без потери качества.
Как увеличить фото без потери качества
Всем приходилось сталкиваться с изображением маленького размера низкого качества. На таких снимках при увеличении сильно видны пиксели, точки, из которых строится растровое изображение.
Увеличение изображения растягиванием его свободным трансформированием только ухудшит положение.
В этом уроке работа будет проводиться в Photoshop CC 2017. Но сначала мы рассмотрим метод для других, более старых, версий Photoshop. А потом покажем, как Photoshop CC 2017 может сделать всю процедуру автоматически.
Открываем изображение в Photoshop. Теперь мы постепенно увеличим его в несколько заходов. Стоит сразу отметить, что увеличить фото и поднять качество можно, но с ограничением в размере.
Нажимаем сочетание клавиш Alt + Ctrl + I . У нас откроется окно «Размер изображения» . Нужно, чтобы между «Шириной»/Width
Увеличим изображение два раза, каждый раз на 20%. Для этого в выпадающем списке напротив «Ширины» меняем пиксели на проценты (Pixel/Percent), а численное значение со 100% на 120% и нажимаем Ok . Затем ещё раз вызываем окно размера изображения (Alt + Ctrl + I ) и увеличиваем на 20%.
Затем ещё раз вызываем окно размера изображения (Alt + Ctrl + I ) и увеличиваем на 20%.
Мы увеличили размер изображения с 950х632 пикселя до 1368х910 пикселей.
Для наглядного сравнения приблизим исходное изображение (950х632 пикс.) и полученное (1368х910 пикс.).
Мы увеличили изображение почти в полтора раза и даже улучшили качество. Как видно, пикселизация менее заметна, если приблизить изображение.
Остаётся доработать результат. Применим фильтр «Умная резкость» к полученному изображению.
Заходим: «Фильтры»/«Усиление резкости»/«Умная резкость»/Filter/Sharpen/Smart Sharpen . Перемещая ползунки, подбираем подходящую резкость. Если в маленьком окне предпросмотра на изображение кликнуть левой клавишей мыши и удерживать, то можно увидеть картинку до применения эффекта. Разница ощутима. Особенно заметен плавный переход цвета (без кубиков) на линзах очков. Мы полностью убрали шум, сместив ползунок до конца вправо.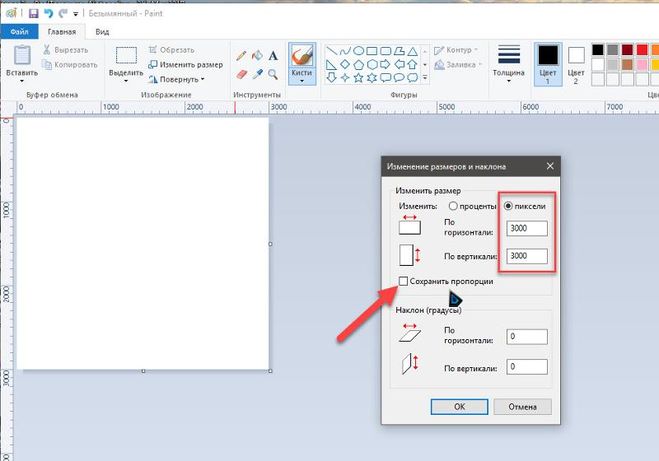
Ещё раз сравним результаты.
Слева — исходное изображение, в центре — после увеличения размера, справа — с применением «Умной резкости» .
После применения «Умной резкости» на фото ушли шумы, изображение стало чище.
Вот наш результат.
А теперь увеличим фото и улучшим его качество с помощью автоматических средств Photoshop 2017.
Открываем изображение в Photoshop, нажимаем сочетание клавиш Alt + Ctrl + I . У нас откроется окно «Размер изображения»/Image Size
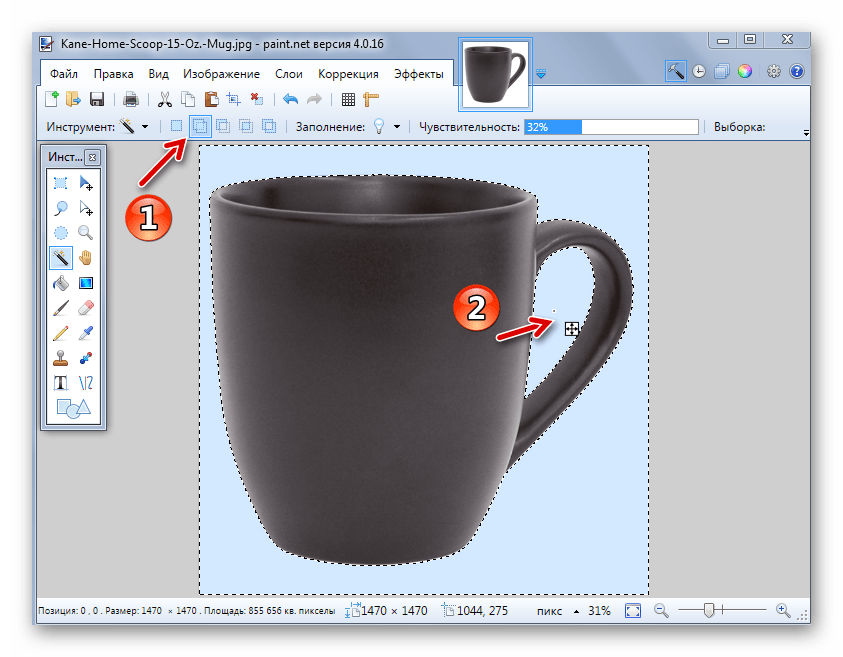
Обратите внимание, если нам удалось подбором увеличить изображение с 950х632 пикселя и разрешением 96 пикс/дюйм до 1368х910 пикселей с тем же разрешением, то программа сделала увеличение до 1969х1310 пикселей с разрешением 199 пикс/дюйм.
Применим «Умную резкость».
Теперь вы сами убедились, что увеличить картинку без потери качества можно, и при этом даже улучшить качество фотографии.
Стоит отметить, что этот метод может пригодиться не только для увеличения и улучшения маленьких фото. Например, вам нужно предоставить фото для интернет-ресурса или для печати в издательстве. Ваше фото при этом отличного качества и большого размера, но для издательства нужен размер ещё больше. Применив описанный метод увеличения снимка и улучшения его качества, вы получите отличный результат. Ведь фото больших размеров с хорошим качеством пройдут эту процедуру намного проще.
Процедура предельно проста. Не ставьте крест на маленьких снимках. Дайте им второй шанс.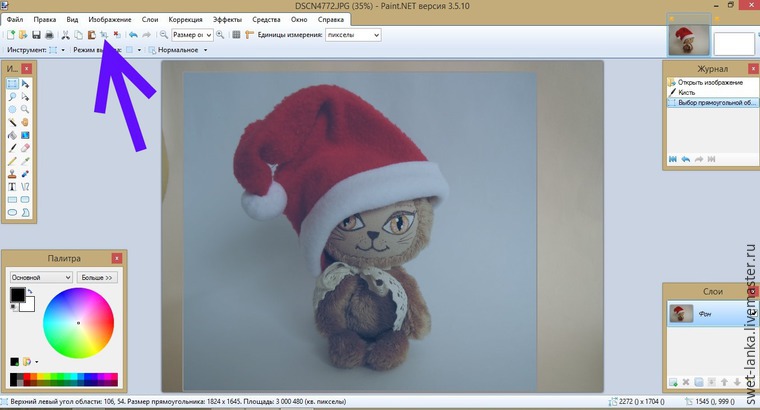
С появлением фотографии в первой половине 19-го века не могло не возникнуть естественного желания увеличить изображение до размеров художественного полотна. Один из реальных и самых эффективных способов, который и по сей день используется, заключался в перерисовке по клеточкам, но сегодня редко дают такой совет, потому что совершенно очевидно, что желающих укрупнить изображение интересует, как увеличить размер фотографий на компьютере.
Размер изображений на мониторе ПК
Раз уж заговорили о ПК, то скажем, что на мониторе размер изображений уменьшается/увеличивается комбинацией клавиш Ctrl (-/+) или колесиком мыши с той же прижатой клавишей Ctrl. А если вы в Сети, можно повлиять на размер изображения, изменив масштаб во вкладке «Вид» в меню браузера. Никому не возбраняется resolution), вызвав эту команду щелчком правой кнопки мыши прямо по рабочему столу.
Теперь, если следовать принципу «от простого к сложному», нужно разобраться, как увеличить размер фотографий в Paint, потому что, во-первых, это стандартный графический редактор (Пуск > Все программы > Стандартные), который поставляется вместе с операционной системой Windows, а во-вторых, многие и не подозревают о некоторых его способностях, в том числе и о кнопке «Изменить размер» на вкладке «Главная».
Растягиваем картинку в Paint
В диалоговом окне «Изменение размеров и наклона» обычно ставят галочку в чекбоксе «Сохранить пропорции» и указывают либо процентное соотношение, либо конкретную величину в пикселях. Во втором случае достаточно указать только желаемую ширину изображения (изменить по горизонтали), чтобы второй параметр изменился автоматически.
В некоторых версиях Paint есть еще параметр «Точки», позволяющий вводить определенные размеры изображения. Если все OK, так и скажите редактору.
Выясняя, как увеличить большинство пользователей наверняка даже не считают нужным добавлять, что без потери качества, полагая, что это само собой разумеется. Однако это молчаливое условие не так-то просто выполнить, потому что изображение в грубом приближении можно сравнить с мозаикой из разноцветных пикселей. Нетрудно представить, как будет выглядеть картинка, если ее просто растянуть, ведь количество информативных пикселей останется прежним, а физический размер увеличится.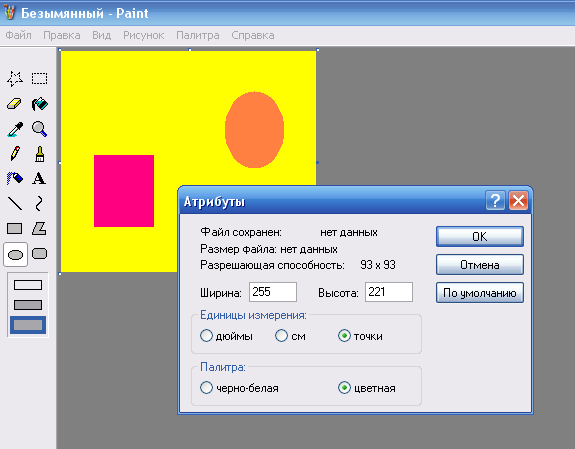
Чтобы как-то сохранить до определенной степени качество, нужно заполнить «пустоты» с учетом содержания окружающих пикселей. К сожалению, добрый старый Paint справляется с этим далеко не лучше всех, но есть много программ, которые с помощью различных алгоритмов интерполяции данных между растянутыми пикселями (методы ресамплинга/resample) могут увеличивать изображения с очень приличным качеством. Большинство таких сервисов, среди которых особенно популярен платный PhotoZoom Pro, функционально схожи и несложны в использовании, но если просто порекомендовать их тем, кто хочет узнать, как увеличить размер фотографий в «Фотошопе», это будет уклончивый ответ.
Способности «Фотошопа» в изменении размеров фотографий
Если вы собираетесь увеличить изображение, то должны иметь в виду, что результат напрямую зависит от качества и размера исходного материала. После загрузки фотографии в «Фотошоп» в меню «Изображение» выбирают команду «Размер изображения», открыв тем самым одноименное окно, в котором и ведут диалог с программой.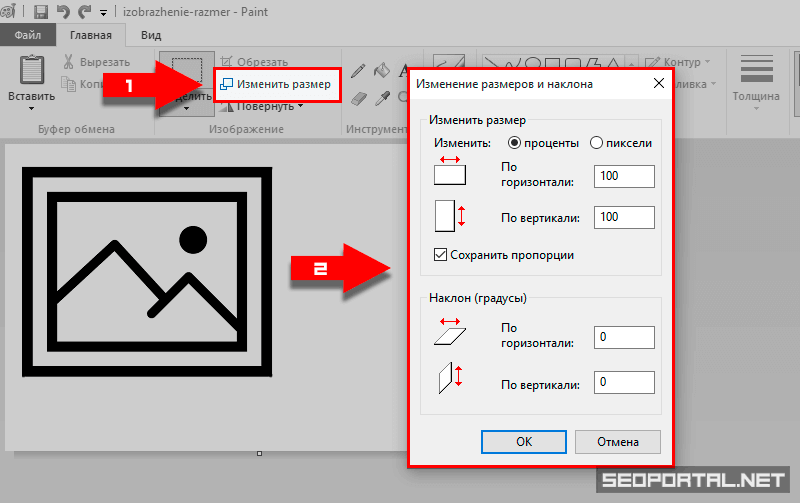
Если полностью довериться программе, можно только указать ширину и высоту в полях блока «Размер печатного оттиска» (Document Size), а остальные параметры оставить выбранными по умолчанию, в том числе функцию «Интерполяция» (Resample Image) и метод ресамплинга «Бикубическая автоматическая» (Bicubic), который, как правило, предпочитают остальным пяти алгоритмам. Затем открыть кнопкой «Авто…» (Auto) окошко «Автоматический выбор разрешения», выбрать желаемое качество (по умолчанию стоит «Хорошее») и нажать OK.
Примечание : Рисамплинг (Resample) — это функция управления объемом данных на изображениях, у которых изменяют размеры или разрешение.
Маленькие хитрости
Возможно, не все знают о некоторых общеизвестных рекомендациях в отношении того, как увеличить размер фотографий с минимальными потерями качества с помощью любого графического редактора с функциями коррекции и ресамплинга, но это не обязательно должен быть «Фотошоп».
Во-первых, нужно подготовить исходное изображение, немного увеличив его масштаб и внимательно изучив на предмет наличия шумов, размытых участков (там, где их быть не должно), различных пятен и других вероятных дефектов. Все недостатки необходимо устранить (откорректировать) и только потом приступать к изменению размеров.
Все недостатки необходимо устранить (откорректировать) и только потом приступать к изменению размеров.
Далее нужно увеличить фотографию вдвое больше задуманного, поработать с резкостью, контрастом, насыщенностью, затем вернуться к нужному размеру и убедиться, что качество осталось на должном уровне. Вот такая маленькая хитрость, но это еще не все.
До чего только не додумаются люди в поисках оригинального решения того, как увеличить размер фотографий.
Оказывается, если укрупнить размер изображения на 10%, визуально ухудшения качества не будет заметно. Отсюда напрашивается очевидный вывод: многократно наращивая размер по 10%, можно… ну а дальше — у кого какая фантазия. Но этот способ не универсален, и его огульное использование для всех фотографий подряд не обязательно приведет к хорошим результатам, которые во многом зависят от различных качественных параметров изображения, в том числе и от формата. Чёрно-белую фотографию, например, умудряются растягивать аж до 50%.
Эти «секретные» приемы допустимы лишь в тех случаях, когда других вариантов по каким-то причинам нет, и, скорее всего, «хитрая продукция» потребует очень серьезной постобработки в «Фотошопе».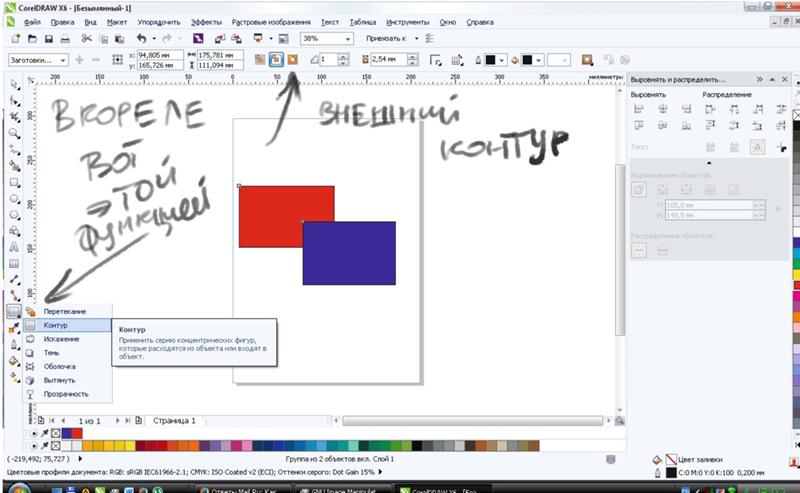
Специализированные программы
Если нужен ответ на вопрос, как увеличить размер фотографий с минимальной головной болью, используйте одну из специализированных программ, у которых и алгоритмов интерполяции побольше, чем у «Фотошопа», и собственные оригинальные технологии имеются. Кроме ранее упомянутой программы PhotoZoom Pro, это сервисы: Perfect Resiz, Reshade Image Enlarger, OnOne Genuine Fractals Pro v6.0, Akvis Magnifier v3.0 и другие.
Когда вы делаете фото на профессиональный или любительский фотоаппарат, вы получаете снимки огромного размера, использовать которые не всегда удобно. Ну а работать с ними в редакторах практически невозможно. А вот если вы скачиваете снимки через интернет, их размер может уменьшаться, для экономии вашего трафика, автоматически. Все снимки имеют размер в пикселях и менять его, соответственно, необходимо также в данных единицах измерения.
Способы изменения размера фотографии- Самый распространенный и простой в использовании редактор изображений, который есть практически на каждом компьютере — это Paint.

- Добавьте в этот графический редактор необходимую для работы фотографию, которая имеет слишком маленький размер. Далее укажите, в каком процентном соотношении Paint должен увеличить размер данного изображения. Этот пункт меню открывается щелчком по средней клавише в верхнем меню данного графического редактора. Также данное окно можно открыть намного легче, простым сочетанием ctrl + w. В новом окне открывшегося меню «Изменение размеров и наклона» содержит все необходимые параметры для изменения размера изображения. Изначально все размеры изображения тут заданы в процентах, а новое задание параметров размера картинки производится пропорционально. Хотя вы можете поменять настройки и на пиксели. То есть само изображение сохранит все свои исходные пропорции, но изменит сам размер. После того, как вы зададите необходимые параметры размера изображения, необходимо нажать на кнопку OK и графический редактор изменит размеры редактируемого изображения необходимым вам образом.

- Если новые размеры соответствуют необходимым параметрам, сохраните изображение. Если же нет – повторяйте процедуру до тех пор, пока файл не примет необходимые вам размеры. Увеличивать размеры изображения в данном графическом редакторе можно тем же способом. Paint прост и удобен в работе, он позволяет проводить все основные манипуляции с любыми изображениями максимально быстро, за счет понятного интерфейса и простоты устройства пунктов меню. Есть и другие редакторы, но использовать их не всегда удобно, т.к. они не являются предустановленными и имеют более сложные параметры изменения свойств фотографий, даже таких простых, как размеры фото.
Как изменить размер фото (видео)
Доброго времени суток, верные читатели и гости блога! Сегодняшняя статья является небольшим уроком, который объяснит вам, как увеличить фото без потери качества на компьютере. Для этого я прикрепил несколько инструкций по изменению размера изображения в Фотошопе и Paint. NET.
NET.
В добавок к этому я также расскажу вам о других приложениях и онлайн-сервисах, которые позволяют менять масштаб графических файлов. Давайте подробнее разберемся в материале!
Работа над масштабом картинок в Paint.NET
Все знают стандартную программу Paint, которая позволяет менять размер изображений по количеству пикселей или за счет указания процентного соотношения. Однако она никак не может уследить за падением качества картинки при ее масштабировании. Поэтому сейчас мы поговорим о другом бесплатном растровом редакторе графических файлов – Pant.NET.
Названный редактор был создан двумя студентами специально под операционную систему Microsoft Windows. Теперь это довольно-таки мощный и удобный редактор фотографий и картинок, который мы можем задействовать для достижения нашей главной цели – качественного увеличения изображения.
Для этого необходимо выполнить ряд действий:
Однако не забывайте, что очень маленькую картинку нельзя увеличить во много раз и при этом ожидать идеально четкого результата.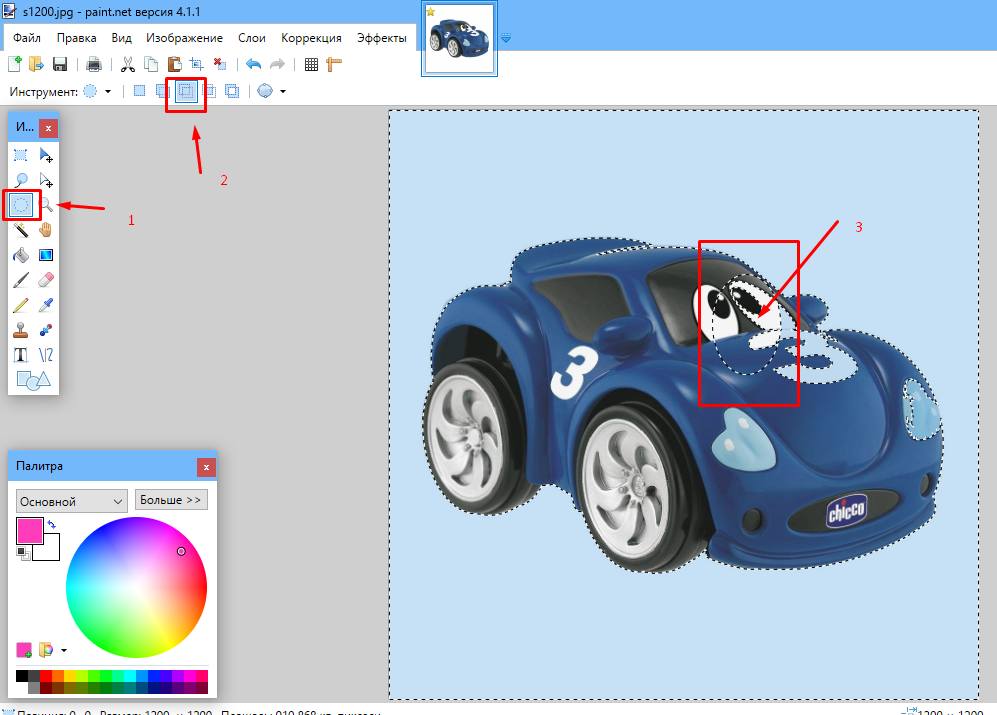 По крайней мере ни с этой программой. Она подходит для незначительных изменений.
По крайней мере ни с этой программой. Она подходит для незначительных изменений.
Использование возможностей Photoshop
Я уверен, что все вы слышали о данном многофункциональном и мощном графическом редакторе. Он позволяет решать действительно сложные задачи и справляется с ними на отлично. Руководства, которые я прикрепил ниже, подойдут под многие популярные версии Photoshop, в том числе и под CS5 и CS6. Не забудьте увеличить размер полотна перед масштабированием файла.
Итак, первый вариант: использовать команду «Размер изображения». Для этого вам стоит:
1. В Photoshop зайти во вкладку «Изображение» и выбрать «Размер изображения»;
2. В открывшемся диалоговом окне указать размерность картинки в пикселях или процентах:
3. Поставить галочки напротив последних трех пунктов: «Масштабировать стили», «Сохранить пропорции», чтобы не исказить графический файл, и «Интерполяция»;
4. И вот тут самое интересное. Интерполяция напрямую влияет на качество изображения. При уменьшении разрешения, часть пикселей отбрасывается, а вот при увеличении программа генерирует новые похожие пиксели, чтобы заполнить ими недостающее количество. Вот поэтому картинки на выходе выглядят размытыми
При уменьшении разрешения, часть пикселей отбрасывается, а вот при увеличении программа генерирует новые похожие пиксели, чтобы заполнить ими недостающее количество. Вот поэтому картинки на выходе выглядят размытыми
Фотошоп предлагает несколько методов интерполяции:
- По ближайшим пикселям. Быстрый, но неточный метод. Он сохраняет четкие границы, а значит при увеличении фото вы можете заметить ступенчатые линии. Больше подходит для иллюстраций.
- Билинейная. Проводит интерполяцию по горизонтали, а потом по вертикали. На выходе получается более сглаженное изображение, однако качество оставляет желать лучшего.
- Бикубическая. Достаточно медленный метод, но более точный. Градации тонов на выходе более сглаженные, без видимых зубчиков.
- Резкая бикубическая. Используется для уменьшения картинок. Иногда резкость отдельных деталей преувеличена.
- Сглаженная бикубическая. Как раз используется при увеличении графических файлов.
Выберите один из них;
5. Нажмите «OK».
Нажмите «OK».
В этом способе есть один недостаток. Если вы несколько раз измените размер изображения, то его качество значительно ухудшится, так как программа будет добавлять и/или удалять пиксели в зависимости от ваших действий.
«А можно ли обойти эти негативные последствия?» — спросите вы. Ответ: да. Сразу задавайте нужный размер старой картинке или же воспользуйтесь вот таким «финтом ушами»:
- Во вкладке «Файл» выберите пункт «Открыть как смарт-объект…»;
- После этого растягивайте изображение до нужных размеров;
- По завершению масштабирования клацните Enter.
В данном случае при ресемплинге пиксели теряться не будут. А по завершению графический файл слегка размоется.
В любом случае для увеличения четкости вы можете добавить контрастности и резкости.
Другие программные решения
Помимо названных выше редакторов существуют и другие программные решения, которые позволяют корректировать размер графических файлов в пикселях и процентах. Давайте рассмотрим некоторые из них.
Давайте рассмотрим некоторые из них.
IMGonline.com.ua
Официальный сайт: https://www.imgonline.com.ua/ .
Мне очень нравится этот онлайн-редактор, так как он включает в себя широкий набор возможностей и функций для масштабирования, редактирования, сжатия, конвертирования, изменения и т.д. изображений.
При увеличении фотографии сервис предлагает вам выставить ширину и высоту полотна (при сохранении пропорций можно установить только один параметр), выбрать алгоритм распределения пикселей, установить формат и ее качество. В результате получаются достойного качества файлы.
Imagener
Официальный сайт: https://www.imagener.com/ .
Является платной программой и подходит под ОС Windows. Это одно из лучших приложений для увеличения графических файлов. Выпускается в трех версиях: Enhanced, Professional и Unlimited.
Самая дешевая версия – Enhanced – позволяет увеличить разрешение фотографий без заметной потери качества на 300%. Более дорогие версии более чем на 400%.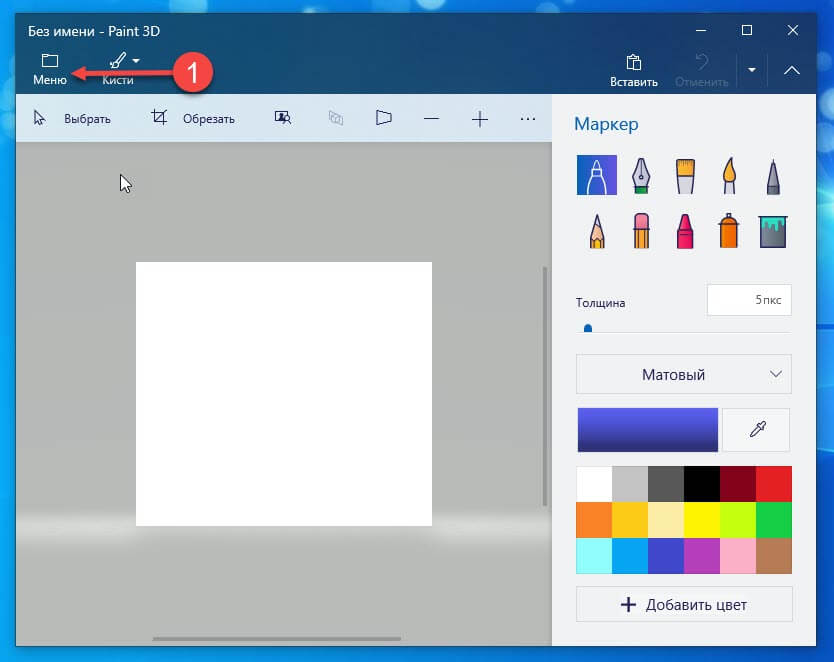
Pxl SmartScale 1
Официальный сайт: http://www.extensis.com/font-management/suitcase-fusion/ .
Одна из самых дорогих программ и не удивительно. Она позволяет эффективно и без видимых потерь в качестве интерполировать изображения до 1600%! Для желающих опробовать приложение существует бесплатная пробная версия на 30 дней.
Enlarge 1.32 Beta
Официальный сайт: http://iproc.ru/software/enlarge/ .
Бесплатная консольная утилита, которая использует свой собственный алгоритм для масштабирования графических файлов. Увеличить картинку можно в 2 – 5 раз.
В отличие от платных программных продуктов работает медленнее, да и не наделена графическим интерфейсом, хотя качество выходных данных не уступает коммерческим решениям.
Я рассказал вам все, что хотел. Подписывайтесь на обновления блога и не забывайте делать репосты публикаций. До новых встреч! Пока-пока!
Инструкция
Воспользуйтесь, например, устанавливаемым вместе с операционной системой Windows простым графическим редактором Paint. Запустить его можно через главное меню — нажмите клавишу win, чтобы его раскрыть, затем перейдите в раздел «Все программы», откройте подраздел «Стандартные» и выберите пункт Paint. Можно обойтись и без меню — нажмите сочетание клавиш win и r, введите текст mspaint и кликните кнопку OK.
Запустить его можно через главное меню — нажмите клавишу win, чтобы его раскрыть, затем перейдите в раздел «Все программы», откройте подраздел «Стандартные» и выберите пункт Paint. Можно обойтись и без меню — нажмите сочетание клавиш win и r, введите текст mspaint и кликните кнопку OK.
Загрузите в графический редактор фотографию, которую требуется увеличить. Соответствующий диалог можно вызвать нажатием «горячих клавиш» ctrl + o. С его помощью отыщите в компьютере файл, содержащий фотографию, и щелкните по кнопке «Открыть».
Укажите, на сколько процентов Paint должен увеличить фотографию. Эта настройка вызывается щелчком по средней кнопке в вертикальной группе из трех пиктограмм секции «Изображение» меню редактора. Эта же команда продублирована горячими клавишами ctrl + w. В открывшемся окошке «Изменение размеров и наклона» верхняя секция содержит нужные вам настройки масштабирования — увеличьте до необходимого значения число в поле «По горизонтали» или «По вертикали». По умолчанию размеры здесь указаны в процентах, а изменение происходит пропорционально, но при необходимости вы можете изменить обе эти настройки — поставьте отметку у надписи «пиксели», а в чекбоксе «Сохранять пропорции» снимите флажок.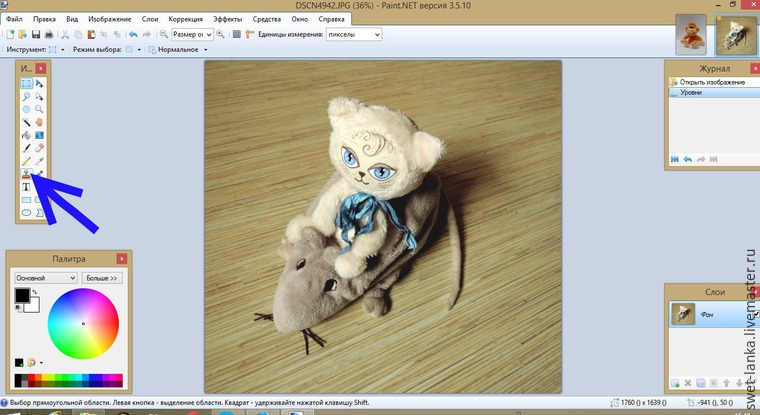 Когда параметры увеличения будут заданы, нажмите кнопку OK и Paint изменит размеры фотографии соответствующим образом.
Когда параметры увеличения будут заданы, нажмите кнопку OK и Paint изменит размеры фотографии соответствующим образом.
Сохраните сделанные изменения . Если файл с исходной фотографией вам больше не нужен, то просто нажмите сочетание клавиш ctrl + s, и графический редактор запишет фото в его новых размерах в тот же файл. В противном случае кликните синюю кнопку в левом верхнем углу и в выпавшем меню перейдите в раздел «Сохранить как». Выберите один из перечисленных там графических форматов, и приложение откроет стандартный для Windows диалог сохранения. В нем вам нужно уточнить название нового файла и место, куда он должен быть записан, а затем кликнуть кнопку «Сохранить». На этом операция увеличения и сохранения фотографии будет завершена.
Источники:
- увеличить фото онлайн
Даже на самую простейшую современную мыльницу сегодня можно сделать графию хорошего качества, которую без труда получится распечатать большим форматом. Но иногда перед пользователем все же встает необходимость увеличения фото, и в этом ему на помощь придет незаменимый друг и товарищ Фотошоп.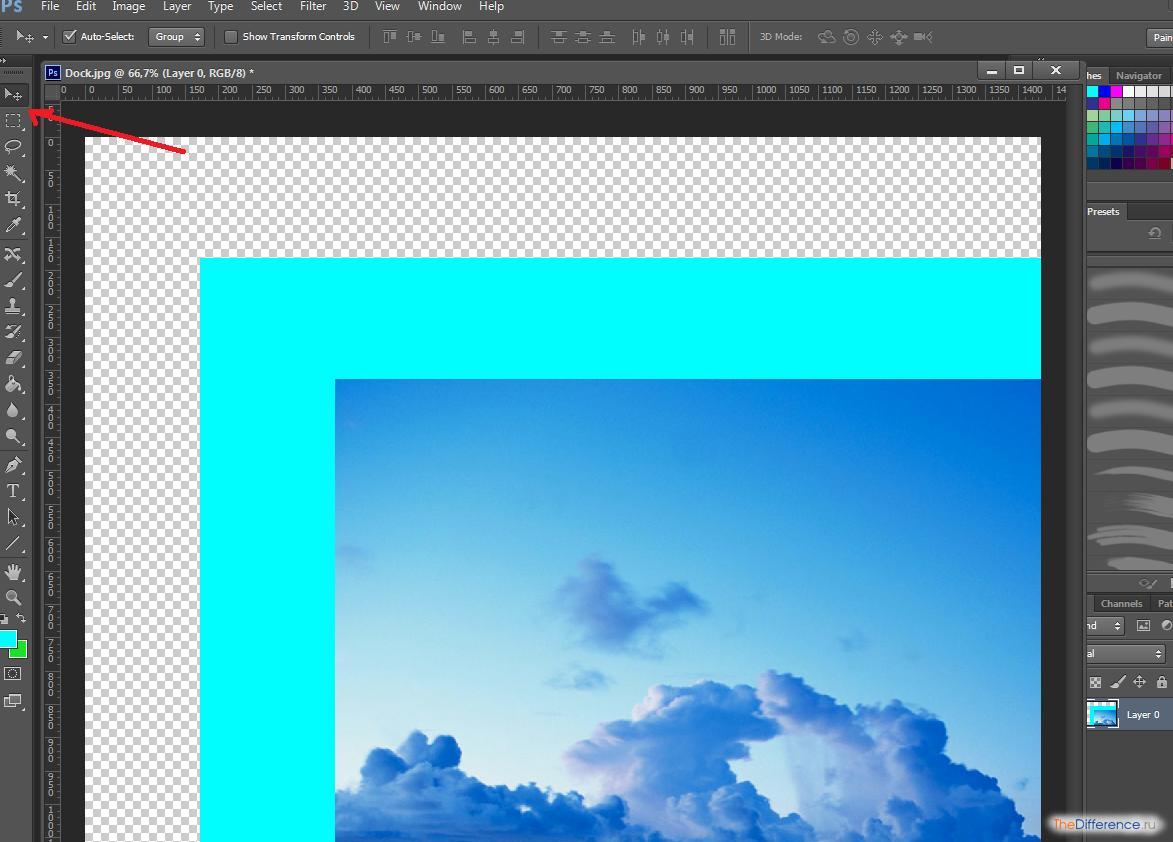
Инструкция
Но для начала давайте разберемся, что же именно вы подразумеваете под «увеличить фото», потому что многие пользователи зачастую путают два абсолютно разных понятия — «увеличить фото» и «увеличить план фото». Допустим, у вас есть фотография, подобная вышеприведенной, она отличного расширения, которое вас вполне устраивает, но вы хотите, чтобы объект съемки выглядел , не терялся где-то в глубинах изображения. То, что вам нужно, и будет называться «увеличением плана фотографии». С проблемой легко позволит справиться функция Crop. Кроп вы можете обнаружить на панели инструментов Фотошопа.
Нажмите на кнопку на панели, наведите курсор мыши на фото, нажмите левую клавишу и тяните до нужно вам размера. Рамку можно сделать как вариабельной, так и фиксированной, ее в желаемую . Нажатие клавиши Enter завершит выполнение операции. Вы увеличили план фотографии.
Но чаще всего под словами «увеличить фото» пользователь понимает увеличение расширения данной фотографии, и это будет уже более сложным вариантом. Из большого маленькое сотворить легко, а вот для обратного результата придется приложить некоторые усилия, и фото избежать при этом вряд ли удастся.
Из большого маленькое сотворить легко, а вот для обратного результата придется приложить некоторые усилия, и фото избежать при этом вряд ли удастся.
В настоящее время наиболее используемыми алгоритмами для увеличения фото в Фотошопе являются следующие два способа.
1. Пошаговое увеличение фотографии. Если фото увеличить сразу на 100% оно сильно потеряет в качестве, а при увеличении всего на 10% ухудшение вряд ли будет заметным глазу. Поэтому лучше 10 раз по 10, чем единожды, но сразу 100.
2. Можно увеличить фотографию до размера, в два раза превышающий желаемый, повысить его резкость, размыть ненужные элементы, добавить насыщенности, контраста и уменьшить до искомого размера, выставив при этом алгоритм сжатия Bicubic Sharper
Как увеличить изображение при печати на принтере
Увеличить изображение при печати на принтере можно несколькими способами, и выбор зависит во многом от функционала вашего печатного устройства.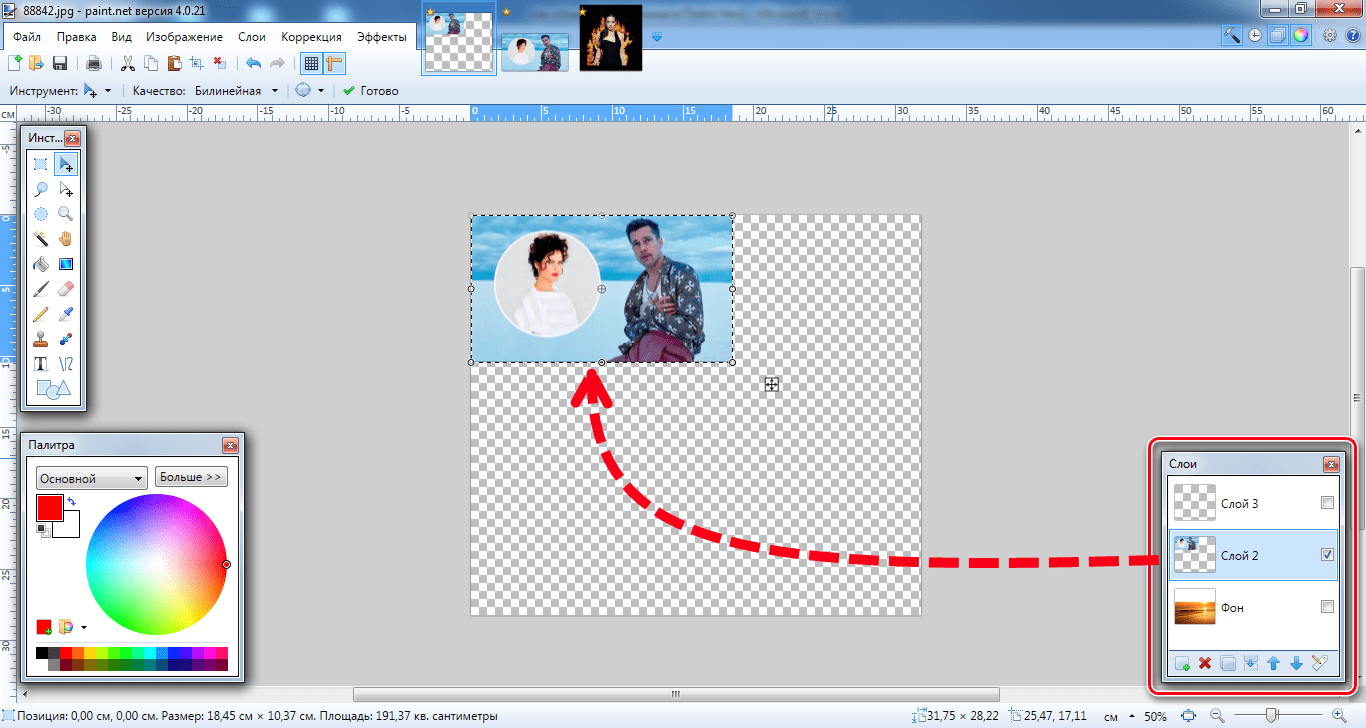 Если принтер достаточно «прокаченный», тогда можно покопаться в его настройках и найти функцию печати постера. Если же кроме увеличения масштаба ваше оборудование ни на что не способно, тогда предлагаем несколько простых способов.
Если принтер достаточно «прокаченный», тогда можно покопаться в его настройках и найти функцию печати постера. Если же кроме увеличения масштаба ваше оборудование ни на что не способно, тогда предлагаем несколько простых способов.
Не получается распечатать большую картинку — обращайтесь в Printside.
Мы увеличим изображение и качественно напечатаем его в нужном размере.
Увеличиваем изображение с помощью программы Paint
Эта программа обычно является частью стандартного набора операционки Windows, поэтому особых сложностей с ее поиском не возникнет.
- Изображение открываем в программе Paint.
- Дальше заходим во вкладку «Файл», выбираем строку «Печать» и жмем на «Параметры печати».
- В диалоговом окошке меняем параметры: устанавливаем нужную ориентацию листика, указываем на скольких страницах нужно уместить картинку.
- Обязательно оставляйте пространство для склеивания листов, для этого нужно в этом же окне задать размеры полей.

- Чтобы исключить ошибки, проверьте результат своей работы с помощью Предварительного просмотра. Если все устраивает, тогда отправляйте изображение на печать.
Увеличиваем изображение в Excel
- Открываем новый документ Excel и сразу уменьшаем масштаб, можно до 25% — работать будет удобнее.
- Заходим в «Разметка страницы», выбираем функцию «Настраиваемые поля» и устанавливаем необходимые значения.
- В закладке «Вставка» находим «Рисунок» и выбираем изображение, которое хотим увеличить и распечатать.
- Растягиваем изображение на несколько страниц А4 и отправляем на распечатку. Здесь также указываем ориентацию листа.
Какие услуги мы хотим Вам предложить
Статья о том, как увеличить изображение при печати на принтере, написана при поддержке специалистов копировального центра Printside. ru
ru
Высокая
скорость
работы
Услуги
срочной печати
50. Изменение разрешения изображения с размера
Эта страница еще не переведена. Следующий текст создан с помощью автоматического перевода.
50. Изменение разрешения изображения с размера
Изменение разрешения изображения является необходимой «на экранах», то есть, при разноске окончательный иллюстрации на веб-сайты социальных сетей и «для печати», то есть, для печати окончательный иллюстрации.
Во-первых мы будем смотреть на разрешение для экранов.
От①окно выбора инструмента, выберите②Холст инструмент.
Выберите①Размер.
Включите①Сохранять пропорции.
Изменение разрешения для экранов может быть сделано путем выбора②Пикселей.
Для экранов вы будет изменять количество пикселей (px), вместо dpi.
Изменения③Ширина (в пикселях) от 768 до 50. Как только вы закончите, нажмите на④✓для завершения.
Параметр количество пикселей по значительно более низкой резолюции ухудшает качество изображения.
Если вы уменьшаете количество пикселей, вы получите больше максимального предела слой. Как только вы достигаете ваш максимальный слой, попробуйте уменьшить количество пикселей. Кроме того уменьшение размера холста может помочь вам работать быстрее и сделать файлы занимают меньше места на вашем устройстве. Теперь вы можете настроить размер экрана с количество пикселей (px), а не с ДОИ.
Далее мы рассмотрим настройки разрешения для печати.
Для произведения, которую вы хотите напечатать можно изменить размер холста в мм и разрешение (dpi). Значение dpi минимум 300 для чистого печатных результатов. ДОИ относится к точек на дюйм (25,4 мм).
※Предупреждение: при запросе типографии для печати изображений, убедитесь быть в курсе ваших ДОИ и размер. Это чрезвычайно трудно впоследствии изменить ДОИ.
Включите①Сохранять пропорции. Изменение разрешения для иллюстрации печати может быть сделано, сначала выбрав②Печать.
В печати выберите dpi. Отрегулируйте③ДОИ от 350 до 50.
После того как вы сделали новое значение, нажмите на④✓для завершения.
Уменьшение количества точек на дюйм, как показано будет ухудшаться качество изображения.
Далее мы рассмотрим метод расчета сокращения.
Включите①Сохранять пропорции. Задайте размер:②Width(px) от 768 до 150.
Нажмите③Линейные, чтобы выбрать метод расчета из выборки, линейной и Trilinear.
Это изображение сравнения.
Слева направо качество изменяется от низких до средних и высоких. Как правило, мы предлагаем выбор Trilinear (так как Trilinear использует аппаратные функции, он может не применяться в некоторых устройствах).
Далее мы рассмотрим метод расчета масштаба.
Включите①Сохранять пропорции. Задайте размер:②Ширина (в пикселях) от 50 до 1500. Нажмите③Линейныеи выбрать метод расчета из ближайшего соседа и линейный.
Вот сравнение качества изображения между полотнами, обрабатываемые ближайшего соседа и линейный. Как правило лучше выбрать линейный.
Как сделать фото на всю страницу в word?
Всем привет, мои дорогие друзья и гости моего блога. С вами как обычно Дмитрий Костин, и сегодня я хотел бы рассказать вам, как в ворде сделать картинку фоном на весь лист, чтобы не писать на белом заднике. Причем сделаем это несколькими способами. Лично я по этому поводу не заморачиваюсь, но я знаю, что многие без этого просто жизни не представляют.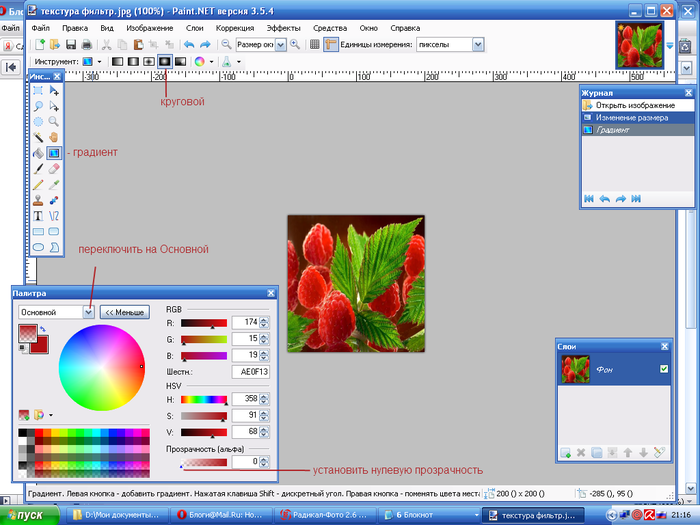
Вставка рисунка
Простой и традиционный метод — это простая вставка рисунка с растягиванием на всю страницу. наверняка, многие из вас знают, как это делается, но на всякий случай я опишу данный процесс. Так как у меня ворд 2013, то я буду показывать на его примере, но в версиях 2010 и 2016 суть примерно такая же.
- Заходим в редактор Word и в ленте меню выбираем пункт «Вставка» — «Рисунки».
- Далее, выбираем на нашем компьютере любую подходящую фотографию. Только постарайтесь, чтобы оно соответствовало ориентации листа и его пропорциям, так как иначе все изображение может не влезть и либо останется слишком много пустого места, либо большая часть картинки уйдет за границы листа.
- Теперь нажмите на изображении правой кнопкой мыши и выберите пункт «Обтекание текстом» — «За текстом». Это делается для того, чтобы мы могли двигать картинку как нам будет угодно, а также, чтобы у нас не был закрыт доступ к написанию.
- Последним штрихом нам нужно будет подогнать этот фон под размер листа.
 Для этого зажимаем на нем левой кнопкой мыши и тащим его к углу, чтоьы занял там все пространство. Затем наводим на противоположный угол изображения и начинаем тянуть за кончик, тем самым увеличивая картинку. Нам важно, чтобы весь лист был залит фоном, это значит, что частью фотографии можно будет немного пожертвовать.
Для этого зажимаем на нем левой кнопкой мыши и тащим его к углу, чтоьы занял там все пространство. Затем наводим на противоположный угол изображения и начинаем тянуть за кончик, тем самым увеличивая картинку. Нам важно, чтобы весь лист был залит фоном, это значит, что частью фотографии можно будет немного пожертвовать.
В принципе всё просто. Но учтите, что на большинстве фонов черный цвет текста будет смотреться не очень красиво, так что постарайтесь подобрать соответствующее изображение.
Многие скажут, что этот способ неудобный, так как придется добавить фон на кажом рисунке. Но иногда это необходимо, особенно, когда мы делаем документ в разных стилях. Елинственное неудобство, что невсегда можно попасть на текст и приходится тыкать, чтобы написать что-нибудь. Да и переносами данный вид подложки может грешить. Но на самом деле это все мелочи.
Как вставить фоновый рисунок для всех страниц?
Ну а теперь подойдем к делу серьезнее, так как первый пункт был скорее баловством, нежели нормальной функцией.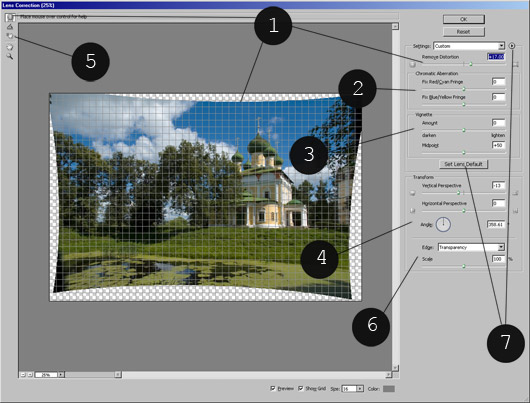 Единственный его плюс, что можно было контролировать пропорции изображения, а также двигать его. Но минусов у него было больше, взять хотя бы то, что он постоянно мешается при наборе текста, да еще и действует только для одной страницы. Но есть более удобный способ, который поможет нам задействовать фон на всех листах. Коневно, можно поставить какой-либо цветовой вариант, но лично я считаю, что это будет смотреться некрасиво.
Единственный его плюс, что можно было контролировать пропорции изображения, а также двигать его. Но минусов у него было больше, взять хотя бы то, что он постоянно мешается при наборе текста, да еще и действует только для одной страницы. Но есть более удобный способ, который поможет нам задействовать фон на всех листах. Коневно, можно поставить какой-либо цветовой вариант, но лично я считаю, что это будет смотреться некрасиво.
Заходим в наш редактор ворд и в ленте меню выбираем вкладку «Дизайн», а затем ищем пункт «Цвет страницы» — «Способы заливки». Жмем на него.
Далее у нас есть несколько различных вариантов вставки рисунка вместо фона.
- Градиентная и узор. Их мы ставить не будем, так как здесь нельзя вставить изображение. Есть только предустановленные узоры, ну и градиент на ваш вкус и цвет. Но если вы захотите, то можете использовать и эти варианты.
- Текстура. Здесь мы можем выбрать одну из предложенных рисунков в качестве фона.
 Как видите, здесь есть и имитация ткани, мятой бумаги, мрамора и т.д. Вам просто достаточно выбрать любую из них и нажать ОК, чтобы фон встал на все листы в документе. Но если вы хотите сделать свою картинку фоном, то нажмите на кнопку «Другая текстура» и в следующем окне выберите пункт «Из файла», после чего ищите изображение на своем компьютере. Только постарайтесь, чтобы оно было бесшовным, иначе фон для вордовского документа получится некрасивым.
Как видите, здесь есть и имитация ткани, мятой бумаги, мрамора и т.д. Вам просто достаточно выбрать любую из них и нажать ОК, чтобы фон встал на все листы в документе. Но если вы хотите сделать свою картинку фоном, то нажмите на кнопку «Другая текстура» и в следующем окне выберите пункт «Из файла», после чего ищите изображение на своем компьютере. Только постарайтесь, чтобы оно было бесшовным, иначе фон для вордовского документа получится некрасивым. - Рисунок. Ну а это наш самый главный элемент. Перейдите на вкладку Рисунок и нажмите на одноименную кнопку, после чего опять же выберите пункт «Из файла», после чего найдите любое подходящее изображение на вашем компьютере. Конечно же лучше всего, чтобы оно соответствовало пропорциям страницы, так как она заполняет его целиком. А это значит, что если вы ставите горизонтальное изображение на вертикальный лист, то съедается огромная часть картинки. Я решил выбрать замечательный осенний фон. Посмотрим, как он будет выглядеть на странице в ворде.

По-моему, получилось весьма недурно. Документ сразу приобрел некую свежесть, красочность. Такой даже стало интереснее читать. Но иногда встречаются некоторые проблемы. И сейчас мы их с вами рассмотрим.
Документ печатается без фона
Часто встречается такое, что вы подобрали красивый задник для вашего документа, но когда вы выводите листы на печать, то обнаруживается, что фон у них белый. Куда же он делся? Скорее всего у вас просто не произведены некоторые настройки. Давайте исправим эту неприятность.
- Вам нужно зайти в меню «Файл» — «Параметры»
- Затем переходим во вкладку «Экран» и ставим клочку напротив поля «Печать фоновых цветов и рисунков» и нажимаем «ОК».
После того, как вы всё это сделали, попробуйте снова вывести документ на печать. Как видите, теперь рисунок появился.
Использование подложки
Ну и еще одним способом поставить картинку вместо фона я хотел бы выделить использование подложки. Чаще всего ее используют для того, чтобы сделать еле видимую надпись на документах, например «Образец». Но для вставки изображения данная функция очень даже подходит. Давайте посмотрим, как ею воспользоваться.
Чаще всего ее используют для того, чтобы сделать еле видимую надпись на документах, например «Образец». Но для вставки изображения данная функция очень даже подходит. Давайте посмотрим, как ею воспользоваться.
- Идем в меню «Дизайн» — «Подложка» — «Настраиваемая подложка».
- Теперь выбираем пункт «Рисунок» и ищем подходящее изображение для фона на компьютере. Лично я снова решил взять этот симпатичный осенний фон. Также можете выбрать нужный масштаб, так как изменить фон страницы будет невозможно. Начните с авто, и если вам не понравится, то попробуйте поменять авто масштаб на 50, 100 или 200 процентов, пока не придете к какому-то консенсусу.
- После этого нажимаем «Применить» и наблюдаем за результатом.
Также как и в предыдущем способе, даная функция применяется сразу ко всем листам в документе, что очень удобно, если вы хотите делать всё в едином стиле.
Также, вы должны были заметит, что изображение стало слегка осветленным. Это делается, чтобы на нем не делали акцент и удобнее было читать сам текст.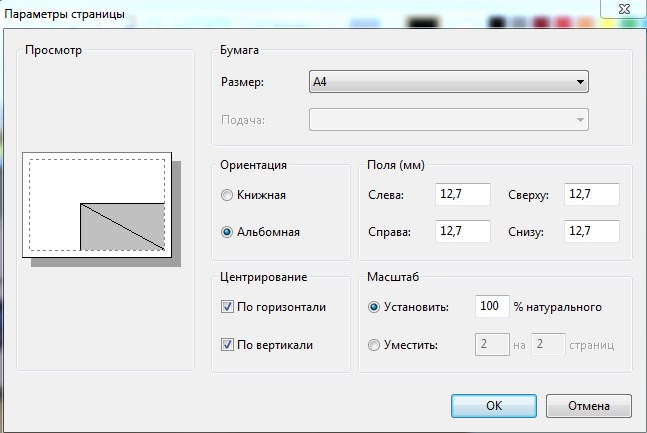
Также этот способ может быть удобнее предыдущего за счет того, что мы можем контролировать масштаб изображения, если нам не нравится, как он отсекает картинку.
Но какой бы из способов вы не решили использовать, это ваш выбор. Здесь нет какого-то единого хорошего или плохого варианта. Они все разные и все интересные. Кстати, а какой из них больше всего понравился вам? Ответ напишите в комментариях.
Ну а на этом у меня все. Надеюсь, что моя статья вам понравилась. Не забудьте подписаться на мой блог ивсе мои сообщества, чтобы всегда быть в курсе всего нового и интересного. Жду вас снова у себя в гостях. Удачи вам. Пока-пока!
С уважением, Дмитрий Костин.
Word – как растянуть рисунок
Word – как растянуть рисунок |
Добавили рисунок в Word, а он не растягивается? Изображение нельзя переместить?
Новички часто мучаются с изображениями, ведь так трудно что-то сделать, если рисунок никуда не хочет перетаскиваться, если рисунок как прирос и его можно только уменьшить или увеличить, а решение проблемы всего в двух кликах мыши.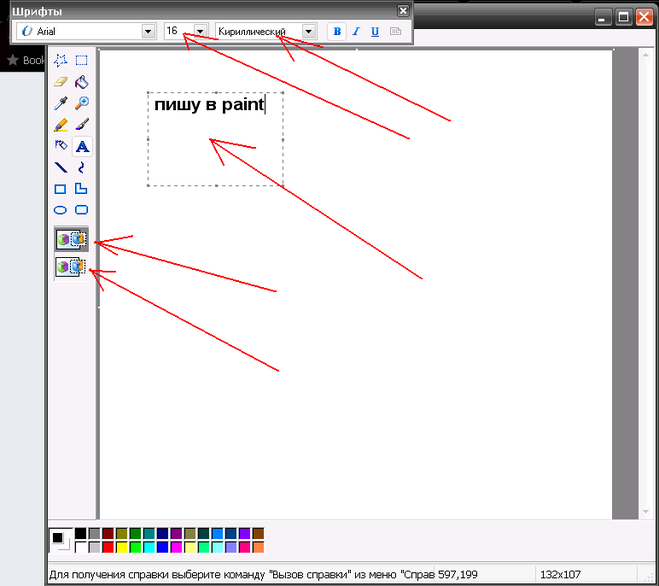
1. Наводим курсор на изображение и нажимаем правой кнопкой мыши, чтобы вызвать контекстное меню.
2. В ворд 2010: в контекстном меню выбираем «Обтекание текстом / По контуру».
Теперь ваш рисунок будет растягиваться и перетаскиваться в любую точку вашего документа.
Настраиваем обтекание текстом
(рисунок 1)
3. В word 2003: в контекстном меню выбираем «Формат рисунка», переходим на закладку «Положение», выбираем «По контуру».
Теперь ваш рисунок будет растягиваться
(рисунок 2)
Спасибо за внимание.
Автор: Титов Сергей
О том, как вставить картинку в Ворде, не всегда знают новички, при работе с программой Microsoft Word. Часто статьи не ограничивается, только текстом, иногда приходиться добавлять изображение. Из этой статьи Вы узнаете, как правильно это сделать.
Как вставить картинку в Ворде рядом с текстом
Здравствуйте друзья! Как известно для начинающего пользователя, текстовый редактор Ворд кажется сложной программой с различными функциями, в которых можно запутаться. Но на самом деле это не так, просто нужно знать, как этой программой пользоваться.
Но на самом деле это не так, просто нужно знать, как этой программой пользоваться.
Итак, как вставить картинку в Ворде? Если Вам нужно добавить изображение в текст, откройте инструмент и напишите предложение. Далее ставите курсор мыши рядом с текстом и нажимаете на кнопку вставка. После чего выбираете картинки, которые находятся на Вашем компьютере. Впоследствии фото отобразится рядом с текстом. (Рисунок 1)
Существует ещё один способ, который помогает за несколько минут добавить фотографию. Для этого, в той же панели управления нажмите на слово картинка. Перед Вами с правой стороны появиться средство поиска, который может находить рисунки прямо из самой программы. Нажмите на кнопку начать и выбирайте любую и из них. Потом жмёте на неё левой кнопкой мыши. Далее, Вы заметите, что она появилась в том месте, где была сделана заметка.
Как вставить фото и картинку в Ворде на весь лист
Вставка картинки в Ворде на основной лист текстового документа, осуществляется следующим образом.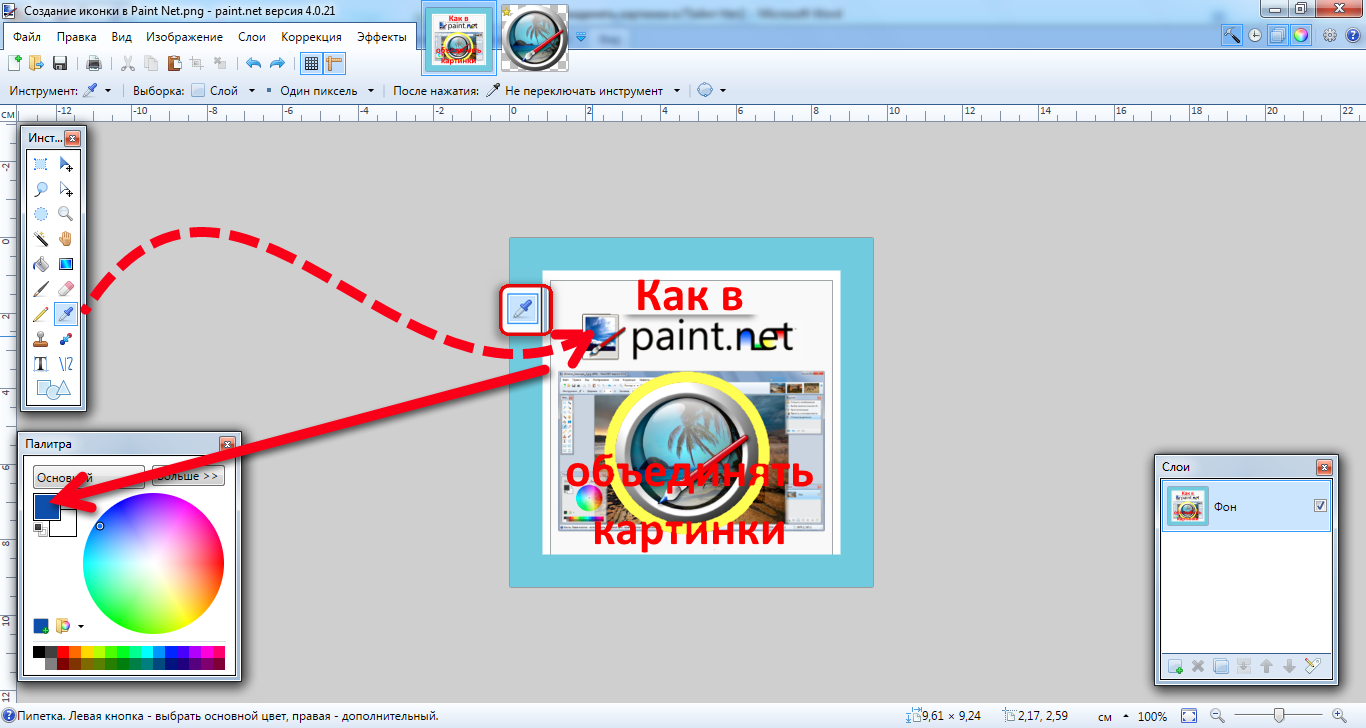 Откройте чистый раздел главного листа в данной программе. Добавляйте изображение тем же методом, который был указан выше. После чего, нажимайте правой кнопкой мыши на картинку и выбирайте такие пункты из меню как обтекание текстом и за текстом.
Откройте чистый раздел главного листа в данной программе. Добавляйте изображение тем же методом, который был указан выше. После чего, нажимайте правой кнопкой мыши на картинку и выбирайте такие пункты из меню как обтекание текстом и за текстом.
Такие функции позволяют манипулировать картинкой, и тем самым фото удлиняется во всю ширину. Но, чтобы это произошло, необходимо удерживать углы мышкой и растягивать картинку до тех пор, пока она не захватит всю область.
Как вставить фото и картинку в Ворде в таблицу
Установка картинки в программе Ворд, происходит следующим образом. Выбирайте нужное Вам место в таблице и просто загружайте файл. После, того когда загрузка завершиться, появляется полное изображение. (Рисунок 2).
В дальнейшем, его придётся немного отредактировать, чтобы размер рисунка был приемлемым для нормального просмотра. Это сделать просто, достаточно лишь передвинуть углы фото, в различные стороны.
Как вставить надпись на картинку в Ворде
Итак, после того когда Вы узнали, как вставить картинку в Ворде, её можно так же красиво оформлять в виде, специальной надписи.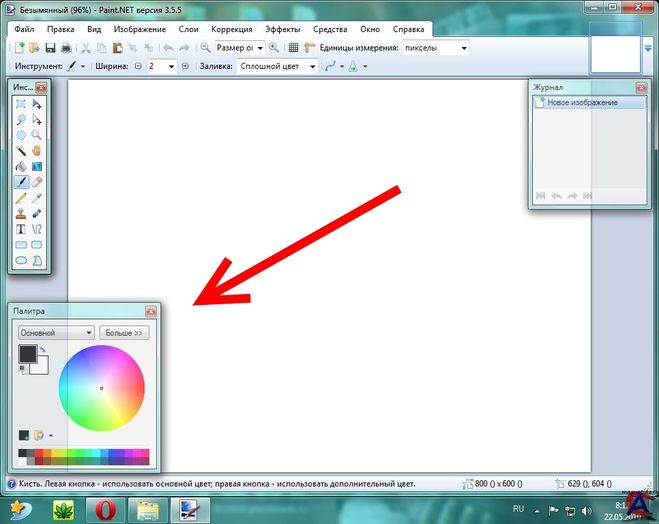 Как известно, в данном текстовом редакторе этот вариант проделать вполне возможно.
Как известно, в данном текстовом редакторе этот вариант проделать вполне возможно.
Далее мы с Вами рассмотрим эффективный метод, который поможет создать фигуру из текста на картинке. Для этого нужно открыть вкладку Вставка и выбрать пункт WordArt. Впоследствии, Вы увидите окно, из которого следует подобрать стили для текстового поля. Потом добавляйте её на страницу и напишите что-нибудь.
Для того чтобы этот текст отобразился на картинке, необходимо добавить любое фото и потом перенести надпись на само изображение. Делается это так. Вы нажимаете на вкладку Вставка, добавляйте рисунок. Когда он будет добавлен, удерживайте левой кнопкой мыши, созданный текст, и переносите его на фотографию.
Когда всё будет готово, можете добавлять картинки и соединять их с надписью, которая получилась.
Заключение
Из статьи Вы узнали, как вставить картинку в Ворде. Данная программа, позволяет не только работать с текстом, но и улучшать его с помощью различных инструментов.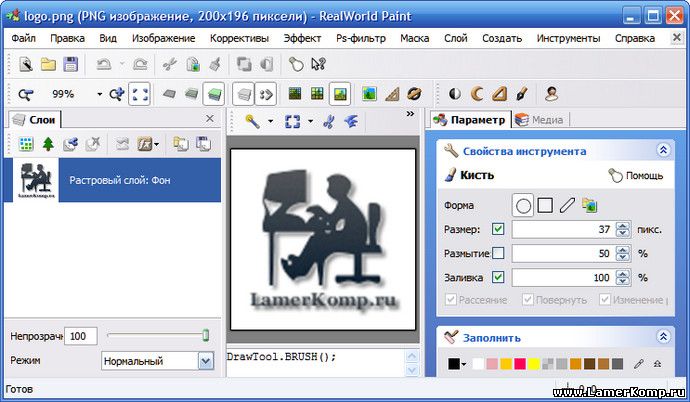 Например, для Вас откроются новые возможности при работе с картинками, и тем самым написанный материал, будет радовать Ваших читателей.
Например, для Вас откроются новые возможности при работе с картинками, и тем самым написанный материал, будет радовать Ваших читателей.
Пользуйтесь способами, которые были рассмотрены выше и тогда сможете написать качественную статью или книгу. Не всегда хочется писать, но Вы можете надиктовывать текст. Прочитайте информацию о том, как набирать слова с помощью голосового набора. Всего Вам лучшего и высоких заработков через Интернет.
С уважением, Иван Кунпан!
P.S. Если Вы хотите перевести вордовский текст в PDF то Вы можете посмотреть эту статью. Так же на блоге есть статья как сделать гиперссылку в ворде.
Просмотров: 855
Получайте новые статьи блога прямо себе на почту. Заполните форму, нажмите кнопку «Подписаться»
Если Вам нужно оформить документ в текстовом редакторе Microsoft Word не просто правильно, но и красиво, тогда на заднем плане лучше использовать какой-нибудь рисунок. Его можно взять любой, но лучше, чтобы он соответствовал напечатанному тексту. Также это может быть логотип или название компании. Если поставить их за текстом, то это смотрится красивее, чем водяной знак или подложка, и привлекает больше внимания.
Также это может быть логотип или название компании. Если поставить их за текстом, то это смотрится красивее, чем водяной знак или подложка, и привлекает больше внимания.
В статье мы рассмотрим данную тему, и научимся, как сделать картинку фоном в MS Word.
Добавляем рисунок через соответствующий пункт меню
Выбрать рисунок для страницы в Word 2007, 2010 и 2013 можно следующим образом. Откройте нужный документ и перейдите на вкладку «Разметка страницы». Затем нажмите на кнопку «Цвет страницы» и выберите из меню «Способы заливки».
Если у Вас установлен Word 2016, тогда в открытом документе перейдите на вкладку «Дизайн», а дальше делайте все, как описано выше: «Цвет страницы» – «Способы заливки».
Откроется небольшое диалоговое окно. В нем перейдите на вкладку «Рисунок» и нажмите на кнопку с таким же названием, которая находится под пустой областью посредине.
Дальше через Проводник найдите картинку на компьютере, выделите ее и жмите кнопку «Вставить».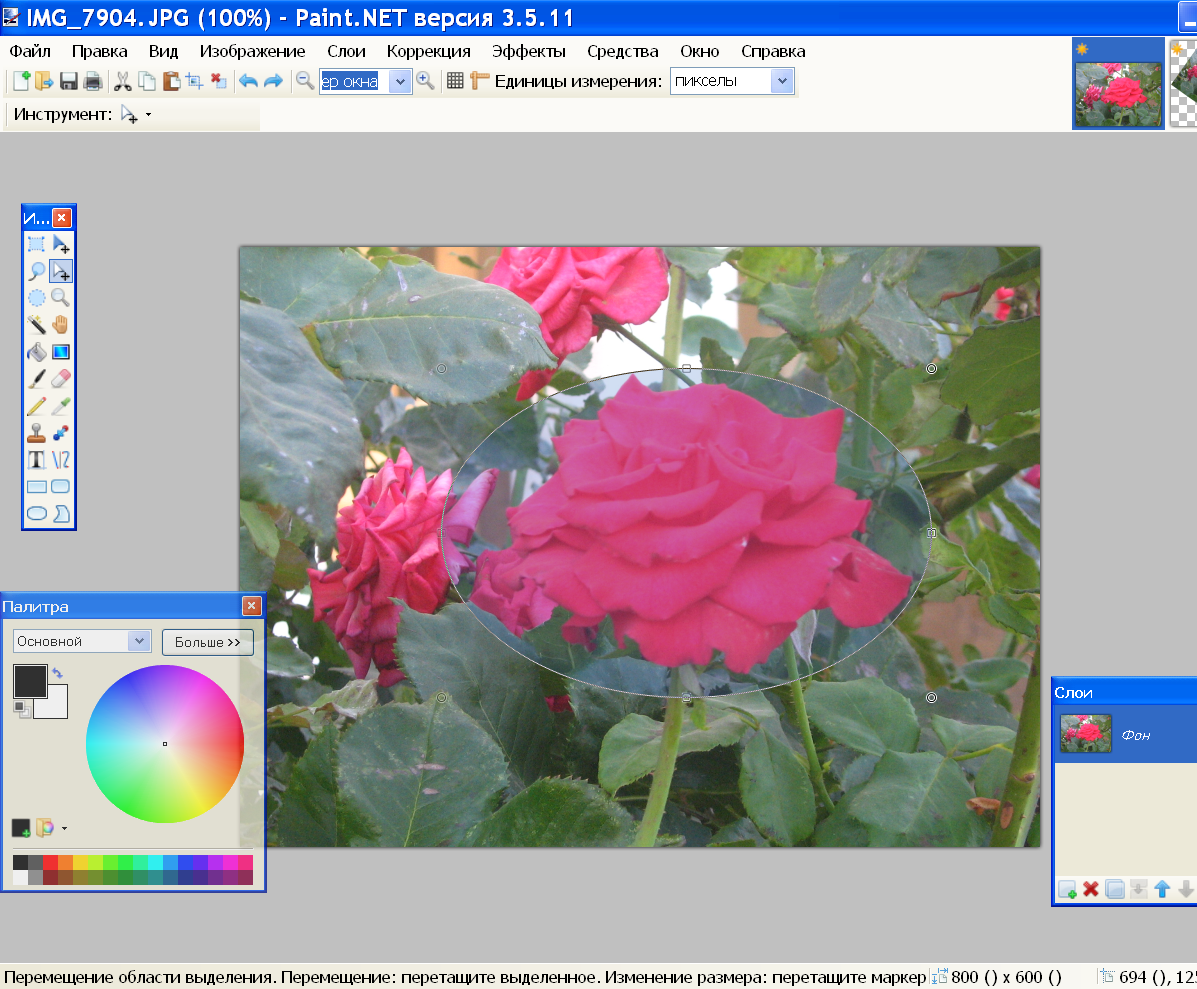
В Word 2016 перед окном, которое показано на скриншоте выше, появится вот такое. В нем можно выбрать, откуда Вы хотите вставить рисунок, это может быть изображение с компьютера, или найдите нужное через поиск.
После того, как выберите картинку, нажмите «ОК» в соответствующем окне.
Плюс данного способа в том, что фон, который Вы выберите, применяется ко всем страницам в документе.
А минус – изображение должно быть подходящего размера. Как видите, в примере, виден только один пингвин. Соответственно, эту картинку мне нужно сохранить с другим размером через какой-нибудь редактор, например, Paint.
Делаем картинку фоном страницы
Давайте рассмотрим еще один способ, с помощью которого можно сделать нужный рисунок фоновым.
Откройте документ и переходите на вкладку «Вставка». Затем нажимайте кнопку «Рисунок», чтобы добавить его на страницу.
В следующем окошке найдите то, что подходит, на компьютере, выделите и нажмите «Вставить».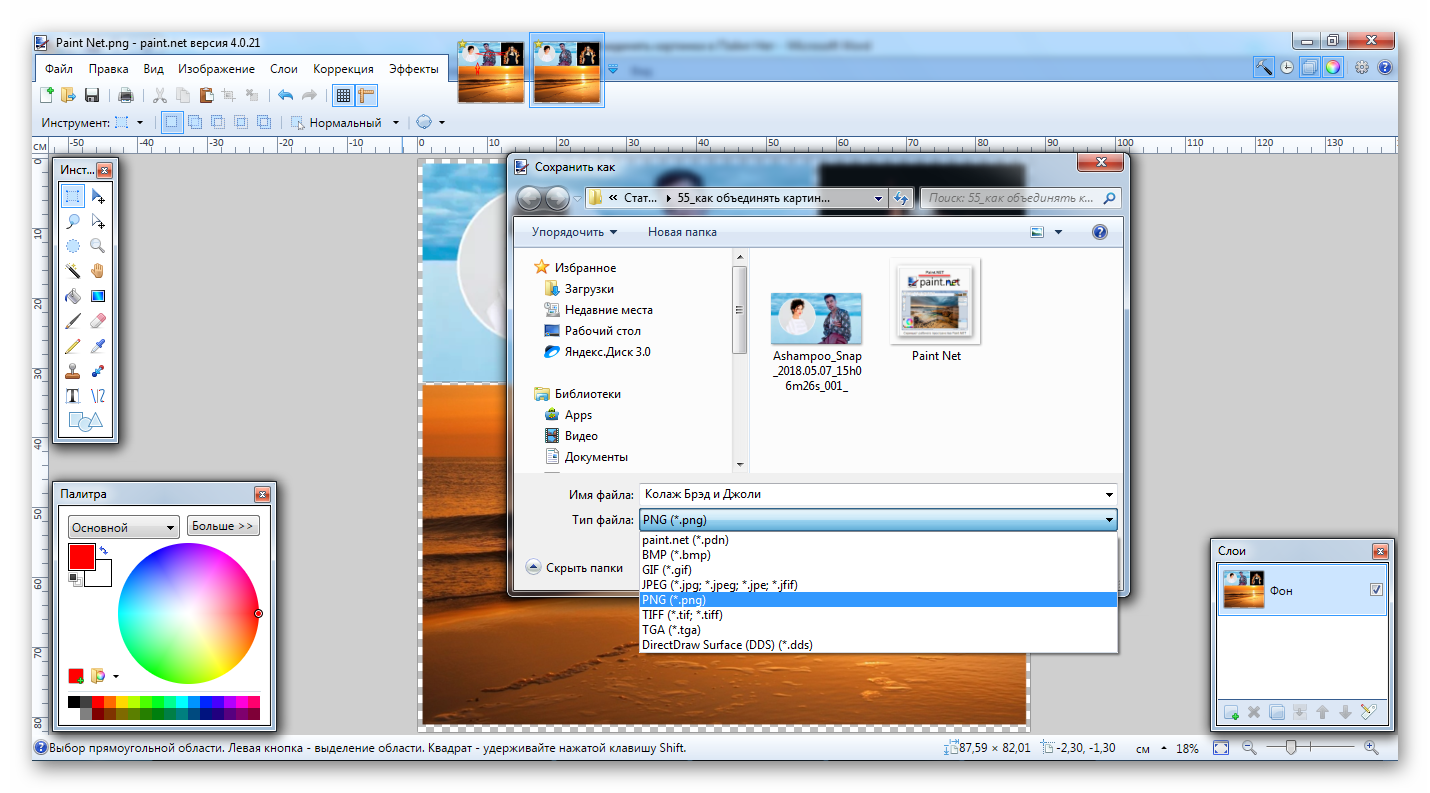
После того, как картинка добавится, кликните по ней правой кнопкой мышки и выберите из контекстного меню «Обтекание текстом» – «За текстом».
Теперь весь текст, который есть в документе отобразится перед картинкой. Чтобы выбранное изображение сделать фоном всего листа и убрать белые поля, его нужно растянуть. Для этого, кликните по картинке. По краям сразу появятся маркеры – точки по углам и по одной точке с каждой стороны. Используя данные маркеры, растяните рамку по ширине и высоте так, чтобы закрыть весь лист.
Вот так получилось у меня. Плюс способа в том, что самостоятельно можно выбрать, какая часть картинки отобразится на листе: целиком, или можно растянуть и сделать так, чтобы отображалась только определенная область.
Минусом можно считать то, что выбранная картинка — это фон только для одного листа. Хотя, в таком случае, можно выбирать разные изображения в качестве фоновых для различных страниц документа.
Но если нужно, чтобы использовалось одно изображение, и страниц в документе много, тогда лучше подберите подходящий для него размер и сделайте фоном, как было описано в первом пункте.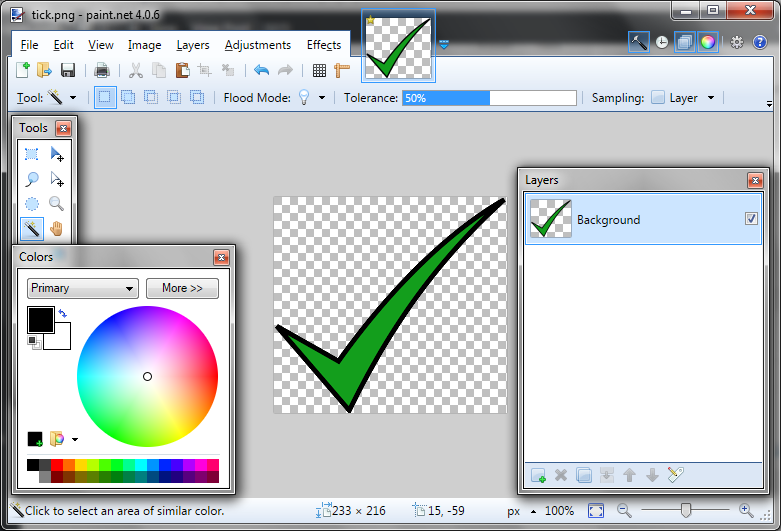
Ваши документы, будут выглядеть интереснее, после того, как Вы в качестве фона страниц поставите подходящее изображение. Только помните, что на выбранном фоне не должен теряться текст, и он должен соответствовать тексту.
Поделитесь статьёй с друзьями:
Как растянуть картинку на весь экран windows 7? —
Как изменить размер картинки на рабочий стол?
0:05
2:21
Рекомендуемый клип · 116 сек.
Как изменить размер (разрешение) обоев для рабочего стола
YouTube
Начало рекомендуемого клипа
Конец рекомендуемого клипа
Как растянуть экран на компьютере?
Расширения рабочего стола
- Щелкните по пустому рабочему столу правой кнопкой мыши, выберите пункт «Вид», а затем требуемый размер значков (крупные, обычные или мелкие).
- Зажав клавишу «Ctrl» и прокрутив колесиком мыши вверх, вы сможете увеличивать размер значков на рабочем столе до требуемого уровня.
Как установить картинку на рабочий стол в Windows 7?
2:03
6:32
Рекомендуемый клип · 121 сек.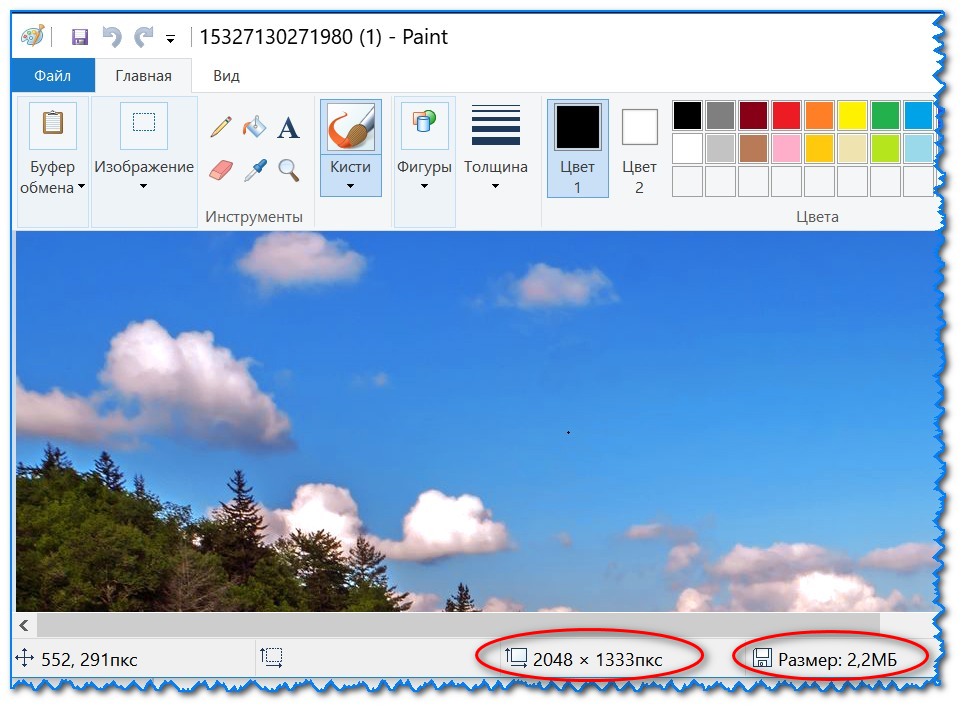
Как поставить картинку на рабочий стол [Windows 7] — YouTube
YouTube
Начало рекомендуемого клипа
Конец рекомендуемого клипа
Как установить картинку на экране?
0:04
1:03
Рекомендуемый клип · 59 сек.
Как установить обои на экран смартфона📌 — YouTube
YouTube
Начало рекомендуемого клипа
Конец рекомендуемого клипа
Как уменьшить размер картинки?
Выберите нужную картинку и щелкните по ней правой кнопкой мыши. В пункте меню «Открыть с помощью» выберите «Paint». Затем вверху нажмите на кнопку «Изменить размер» и уменьшите его в процентах со 100 до более низкого числа. Теперь можете сохранить получившийся результат.14 мая 2018 г.
Как растянуть картинку на весь рабочий стол?
0:13
1:16
Рекомендуемый клип · 57 сек.
Как растянуть фон рабочего стола — YouTube
YouTube
Начало рекомендуемого клипа
Конец рекомендуемого клипа
Как поменять заставку на экране?
Как изменить заставку на экране блокировки Windows 8
- Наведите указатель мыши на правый угол экрана, чтобы открыть панель Charms.

- В нижней части панели выберите пункт «Настройки», а затем «Изменение параметров компьютера».
Ещё
6 февр. 2018 г.
Как поставить на рабочий стол картинку из интернета?
Рекомендуемый клип · 110 сек.
Как сохранить картинку — YouTube
YouTube
Начало рекомендуемого клипа
Конец рекомендуемого клипа
Как поменять картинку на рабочем столе?
0:00
1:31
Рекомендуемый клип · 56 сек.
Как изменить обои на рабочем столе Windows 7 — YouTube
YouTube
Начало рекомендуемого клипа
Конец рекомендуемого клипа
Как установить разные обои на экран блокировки и рабочий стол?
Следуйте инструкции:
- Зайдите в настройки гаджета и перейдите в окно «Обои»;
- Выберите пункт «Экран блокировки»;
- Вариант выбора файла — из стандартной галереи;
- Отметьте галочкой все картинки, которые хотите использовать в качестве обоев (не более 30 штук) и подтвердите действие;
- Сохраните настройки.

22 мар. 2018 г.
Как установить обои на рабочем столе?
0:01
2:03
Рекомендуемый клип · 64 сек.
Как установить обои на рабочий стол в Windows 7 — YouTube
YouTube
Начало рекомендуемого клипа
Конец рекомендуемого клипа
Как поменять картинку на рабочем столе андроид?
Как сменить обои
- Коснитесь свободного участка на главном экране и не отпускайте его.
- Нажмите Обои.
- Выберите нужный вариант. Нажмите Мои фото, чтобы использовать собственный снимок.
- В верхней части экрана нажмите Установить обои.
- Выберите, где будут установлены обои.
Как изменить размер изображения?
Как изменить размер изображения в Paint
- Изменять размер изображения в программе Paint нужно в блоке «Изображения» на панели, нажав на кнопку .
- Откройте нужное изображение в Paint и чтобы изменить размер изображения нажмимте на кнопку на панели.
- Затем в блоке «Изображение» нажмите на кнопку «Изменить размер» .

13 апр. 2019 г.
Как уменьшить размер изображения в Paint?
0:41
2:34
Рекомендуемый клип · 113 сек.
Как уменьшать изображения в Paint — YouTube
YouTube
Начало рекомендуемого клипа
Конец рекомендуемого клипа
Как уменьшить картинку без потери качества?
0:29
3:03
Рекомендуемый клип · 114 сек.
Уменьшить размер картинки без потери качества — YouTube
YouTube
Начало рекомендуемого клипа
Конец рекомендуемого клипа
Как изменить размер изображения с помощью Paint в Windows 10
Введение
Microsoft Paint с самого начала является основным компонентом Microsoft Windows. Paint имеет очень эффективный инструмент для изменения размера.
В этой статье мы увидим некоторые шаги и снимки экрана, которые показывают процедуру изменения размера изображения с помощью рисования в Windows 10.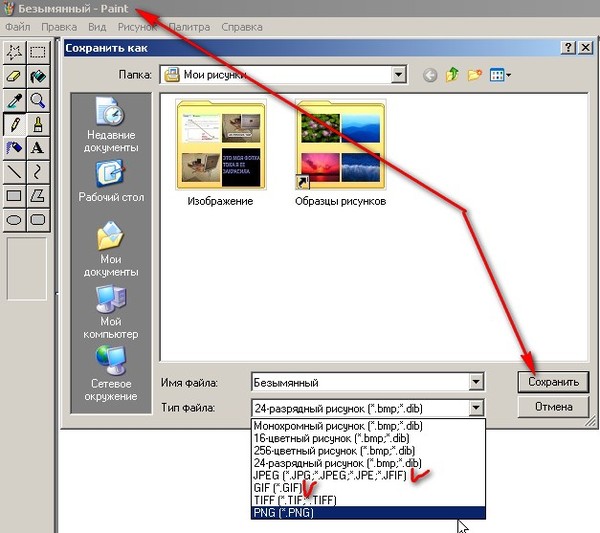
Вот как им пользоваться.
Шаг 1
Щелкните правой кнопкой мыши изображение, которое хотите изменить или отредактировать, и выберите «Открыть с помощью> Paint».
Шаг 2
Когда вы открываете изображение с помощью Paint, на панели инструментов изображения есть возможность изменить размер изображения. Теперь, как мы видим, у нас есть опция «Изменить размер», и мы нажимаем на нее.
Шаг 3
На экране появится окно «Изменить размер и наклон», затем выберите настройки, которые вам подходят, давайте начнем с
.A) Процент позволит вам пропорционально изменить размер изображения.Не рекомендуется изменять размер изображения ниже 50% как по горизонтали, так и по вертикали.
B) Pixels позволит вам выбрать точное количество пикселей по горизонтали и вертикали. Это очень полезно, если вы хотите настроить фото на точное разрешение. Затем нажмите кнопку «ОК», чтобы продолжить.
Это очень полезно, если вы хотите настроить фото на точное разрешение. Затем нажмите кнопку «ОК», чтобы продолжить.
Примечание:
1) В обоих методах Skew (Degrees) позволяет контролировать диагональное растяжение / сжатие.
2) Убедитесь, что вы отметили (выбрали) «Сохранить соотношение сторон», если вы хотите сохранить такое же соотношение длина * ширина.
Шаг 4Если вы хотите заменить исходную фотографию той, которую вы изменили, выберите «Сохранить» в меню файла. (Или вы можете нажать клавишу «Ctrl + S», чтобы сохранить файл).
Шаг 5
Если вы хотите сохранить измененную копию, сохранив исходную, выберите «Сохранить как» в меню файла.
Шаг 6
На экране появится новое всплывающее окно. Затем дайте имя файлу, выберите для него место и нажмите кнопку «Сохранить».
Затем дайте имя файлу, выберите для него место и нажмите кнопку «Сохранить».
Заключение
Следуя вышеуказанным шагам, пользователь может изменить размер изображения с помощью рисования в Windows 10.
Надеюсь, вам понравилась эта статья. Следуйте за C # Corner, чтобы узнавать больше нового и удивительного о Windows 10.
Спасибо, что прочитали эту статью.
Как растянуть изображение в программе clip studio paint? — MVOrganizing
Как растянуть изображение в программе clip studio paint?
Перетаскивание ручки с удержанием Ctrl + Shift позволяет масштабировать изображение без изменения исходного соотношения сторон. Перетаскивание маркера с удержанием клавиш Ctrl + Alt позволяет масштабировать изображение вверх / вниз от центральной точки.
Как расширить выбор в clip studio paint?
Увеличить выделенную область
- 1С помощью инструмента выделения создайте выделение.

- 2 Выберите меню [Выбрать]> [Развернуть выбранную область].
- 3В появившемся диалоговом окне настройте [Ширина расширения] и [Тип расширения], затем щелкните [OK].
- 4Выбранная область расширится на указанную величину.
Как изменить размер слоя в CSP?
Преобразовать изображение
- 1 Сначала выберите слой на палитре [Слой].
- 2 С помощью инструмента выделения создайте выделение.
- 3Выберите метод преобразования в меню [Правка]> [Преобразовать].
- 4 Перетащите направляющие линии или ручки ограничительной рамки, чтобы трансформировать изображение.
Как включить CSP?
Просто нажмите «Ctrl + T», после чего на вкладке «Свободное преобразование» появятся две кнопки: одна будет переворачивать выделение по горизонтали, вторая — по вертикали. Выберите тот, который вам нужен, и когда закончите, нажмите клавишу ВВОД. Вы также можете выбрать «Правка -> Повернуть / Инвертировать холст -> Отразить по горизонтали или Отразить по вертикали», чтобы перевернуть весь холст.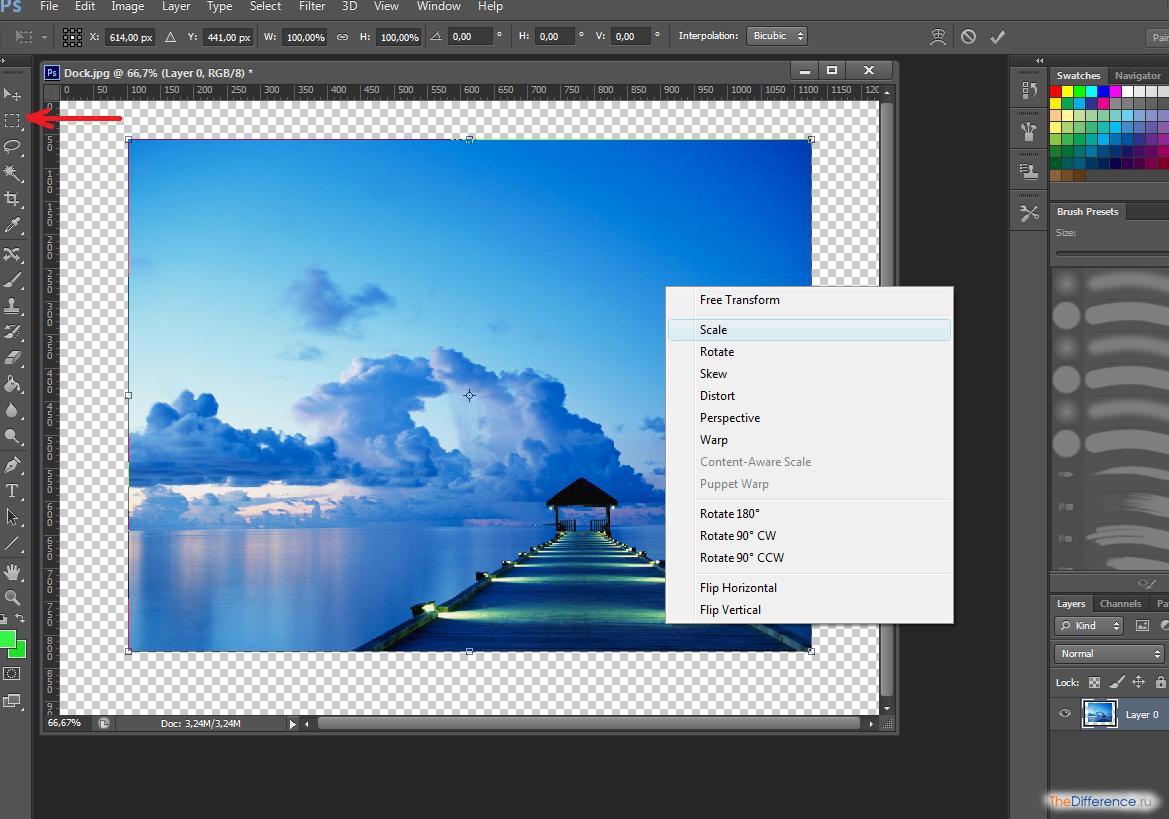
Как изменить размер видеоклипа?
Вы можете изменить положение или размер, перетащив ограничивающую рамку или маркеры.
- Удерживая нажатой клавишу Shift, перетащите маркер для изменения размера без изменения исходного соотношения сторон изображения.
- Чтобы изменить размер, используя центр в качестве опорной точки, удерживайте нажатой клавишу Alt при перетаскивании маркеров.
Как сделать изображение меньше без потери качества клипа studio?
Изменение размера без потери качества. Чтобы изменить размер изображения, выберите «Правка»> «Изменить разрешение изображения». Там, где вы видите «Метод интерполяции», есть раскрывающийся список с различными вариантами.Билинейный и бикубический цвета имеют лучшую точность цветопередачи, но более тусклые края.
Как изменить размер изображения в CSP?
1 Выберите меню [Правка]> [Изменить разрешение изображения]. 2Открывается диалоговое окно [Изменить разрешение изображения].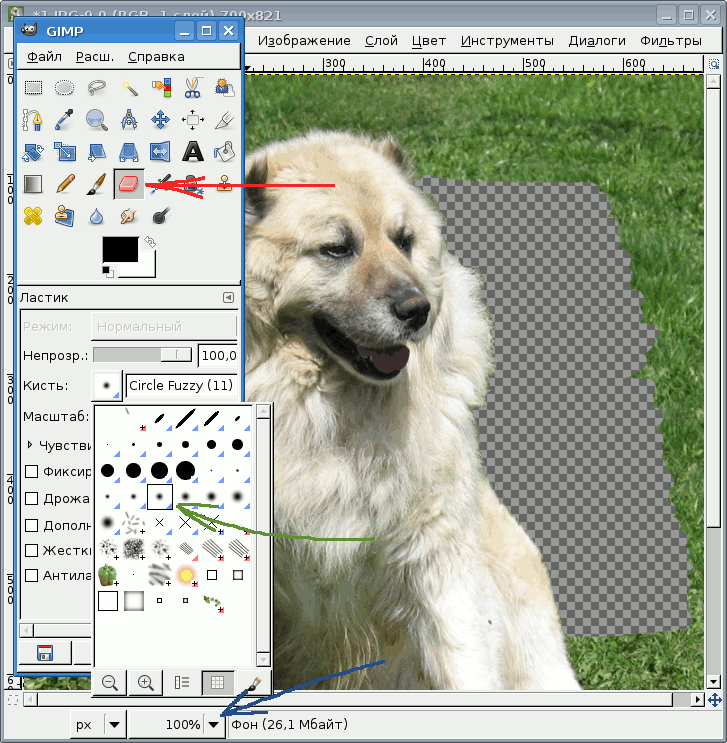 (1) Настройте параметры размера и разрешения. (2) Щелкните [OK].
(1) Настройте параметры размера и разрешения. (2) Щелкните [OK].
Какой размер холста подойдет для студийной раскраски клипа?
Бьюсь об заклад, для большинства людей это будет 8,5 x 11 дюймов. Если вы живете в своем альбоме для рисования, то, возможно, вам больше нравится 5.5 ″ x 8,5 ″ или 11 ″ x 14 ″. Если вы хотите стать профессиональным художником комиксов, возможно, вы захотите поработать над чем-то близким к стандартным страницам размером 11 x 17 дюймов, которые используют художники-комиксы.
Холст какого размера продается лучше всего?
16 дюймов x 20 дюймов
Картины какого размера продаются лучше всего?
Самый популярный стандартный размер — 11 × 14. Если вы предложите этот размер, покупатель сможет найти рамку, подходящую к принту, в большинстве художественных магазинов или в Интернете.
Какой размер холста используют профессиональные художники?
Если вы хотите напечатать свое цифровое искусство, размер холста должен составлять минимум 3300 на 2550 пикселей. Размер холста более 6000 пикселей по длинной стороне обычно не требуется, если только вы не хотите распечатать его размером с плакат. Это, очевидно, сильно упрощено, но, как правило, работает.
Размер холста более 6000 пикселей по длинной стороне обычно не требуется, если только вы не хотите распечатать его размером с плакат. Это, очевидно, сильно упрощено, но, как правило, работает.
Какой размер кисти лучше всего подходит для цифрового искусства?
Жесткость кисти: зависит от эффекта. Мягкие кисти создают реалистичные тени, а жесткие кисти помогают лепить. Я вообще придерживаюсь 30-50%. Размер кисти: чем больше, тем лучше для быстрого нанесения.
Имеет ли значение dpi для цифрового искусства?
С точки зрения печати, более высокое разрешение означает, что принтер поместит больше точек чернил на каждый дюйм изображения.Для большинства произведений искусства предпочтительнее 300 dpi. Вы можете использовать 150 dpi для больших отпечатков, потому что разница в качестве печати не очень заметна на больших листах, когда вы смотрите на отпечатки издалека.
Это высокое разрешение 72 dpi?
«72 DPI — это самое высокое разрешение, которое могут отображать мониторы, поэтому сделайте все свои изображения для Интернета 72 DPI, и это уменьшит размер файла!» Звучит знакомо? Его можно использовать, потому что в течение многих лет нас инструктировали, просили и даже умоляли клиентов сохранять свои изображения с разрешением 72 DPI.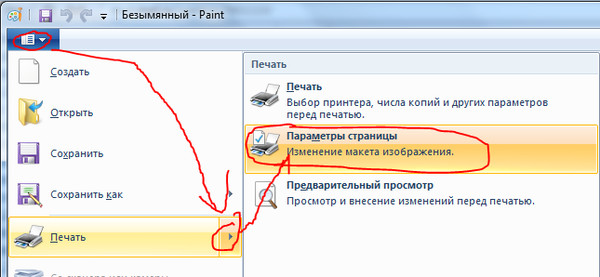
Могу ли я изменить 72 dpi на 300 dpi?
Установите для фотографии разрешение от 72 до 300 точек на дюйм, не увеличивая ее размер. Перейдите в «Изображение», затем выберите «Размер изображения». Вы можете увидеть, что в поле разрешения отображается «72 точки на дюйм», а ширина и высота большие. Вы измените разрешение на 300 точек на дюйм, но не измените размеры в пикселях.
72 dpi лучше 300 dpi?
Это изображение с разрешением 72 DPI будет 13,88 дюйма в ширину, а то же изображение с разрешением 300 DPI будет шириной 3,33 дюйма.Вот почему изображение с более высоким DPI выглядит лучше, чем изображение с более низким разрешением — чем больше пикселей вы втиснете в небольшую область, тем мельче детали на распечатанном изображении.
Можно ли распечатать 72 точки на дюйм?
В Интернете изображения отображаются с разрешением 72 точки на дюйм, поэтому изображения быстро появляются при подключении к Интернету, но ни при каких обстоятельствах их нельзя использовать для печати.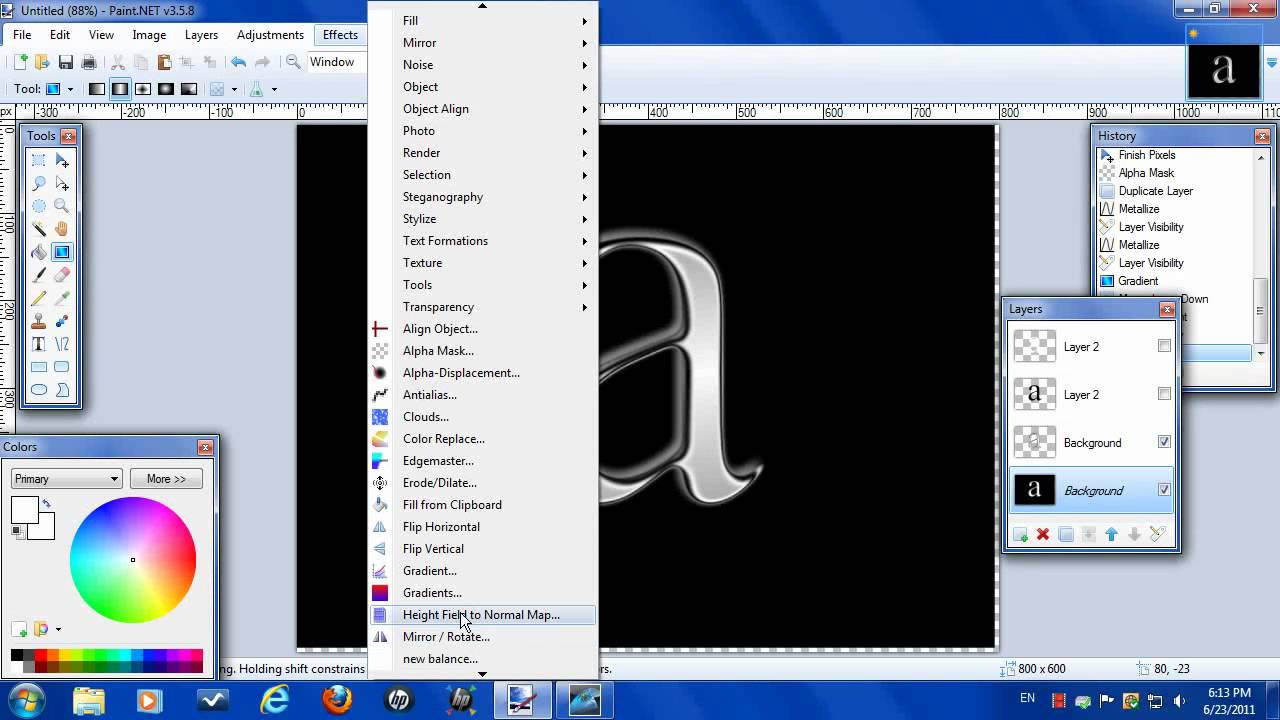 Если вы отправляете на печать файлы с низким разрешением, качество печати вас не устроит.
Если вы отправляете на печать файлы с низким разрешением, качество печати вас не устроит.
72 dpi — это то же самое, что 300 ppi?
Итак, ответ — да, хотя и очень маленький, но в некоторых других ответах его не было.Вы правы, единственная разница заключается в метаданных: если вы сохраняете одно и то же изображение как 300dpi и 72dpi, пиксели точно такие же, отличаются только данные EXIF, встроенные в файл изображения.
Достаточно ли 96 dpi для печати?
Рекомендуемое минимальное разрешение для печати — 300 dpi; компьютерные мониторы обычно имеют разрешение 72 или 96 точек на дюйм. Если мы укажем, что некоторые из ваших изображений имеют низкое разрешение, они могут неплохо выглядеть на вашем мониторе, но, скорее всего, будут распечатаны размытыми или неровными.
Как растянуть рамы для картины по номерам Холст
Растяжка холста — это не сложно, как вы думали! Каждый сможет сделать это самостоятельно.
Перед тем, как нарисовать шедевр, шаблон холста «Раскраска по номерам» необходимо растянуть ровно так, чтобы он работал и правильно удерживал краску. Однако некоторые клиенты предпочитают сначала закончить картины, а затем растянуть холст на деревянных рамах. В любом случае вы выбираете, что вам больше подходит.
Однако некоторые клиенты предпочитают сначала закончить картины, а затем растянуть холст на деревянных рамах. В любом случае вы выбираете, что вам больше подходит.
● Степлер и множество скоб
● Ножницы для ткани и молоток (лучше с резиновой головкой)
● Деревянные подрамники (заказываются в mypaintlab или на месте)
● Клещи для холста (необязательно, доступны в большинстве магазинов декоративно-прикладного искусства) (или у друга)
● Для работы вам также понадобится ровная чистая поверхность.
1.Первый шаг — соединить брусья подрамника. Разложите их на плоской поверхности и вручную сдвиньте углы. При необходимости осторожно постучите по углам резиновым молотком.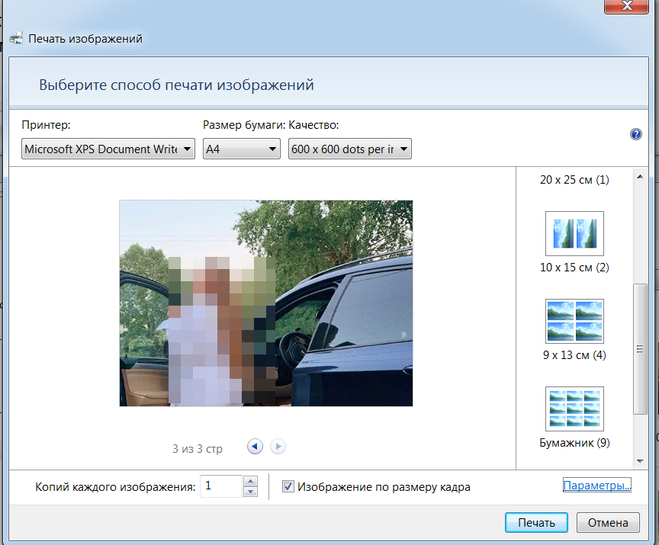 Убедитесь, что они образуют прямой угол с чем-то достаточно точным, например с книгой.
Убедитесь, что они образуют прямой угол с чем-то достаточно точным, например с книгой.
2. Скрепите вместе четыре угла планок подрамника, образуя прямоугольную рамку.
3. Раскатайте холст, положите на него сформированные подрамники и оберните вокруг них. Полотно должно загибаться за внешние края деревянных брусков.
4. Начиная с центра с любой стороны, прикрепите холст скобами к задней части подрамника. Вставьте примерно три скобы на расстоянии примерно двух дюймов друг от друга. С вашими первыми несколькими холстами вы, вероятно, вставите больше скоб, чем вам нужно; практика даст вам почувствовать это.
5. Переместитесь на противоположную сторону, при этом плотно натянув полотно зажимом, и закрепите середину скобами на месте. Повторите то же самое с двумя другими краями.
6. По углам холста вам нужно сложить холст, создав красивый угол и скрепив его на месте.
Если вам кажется, что холст не растянулся должным образом, не пытайтесь это исправить.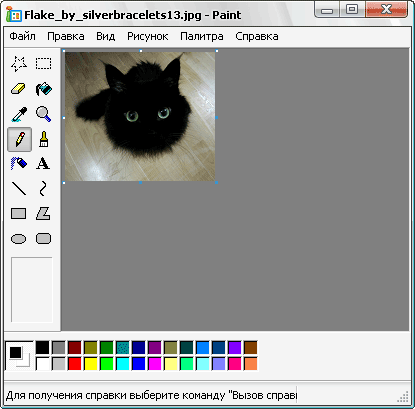 Наш совет — выньте все скрепки и начните заново.
Наш совет — выньте все скрепки и начните заново.
Как использовать PicsArt Stretch Tool как Pro
Из этого туториала и видео вы узнаете, как использовать Stretch Tool для лепки фотографий, как если бы они были сделаны из глины. Это один из самых увлекательных инструментов PicsArt для обработки фотографий, и мы покажем вам, как он работает, шаг за шагом. Деформируйте, закручивайте, сжимайте и раздувайте фотографию как хотите.Это буквально похоже на прикосновение к своим фотографиям и их лепку кончиками пальцев, и, скорее всего, это вызовет приятные воспоминания о том, как возиться с пластилином в детстве. Следуйте этому руководству, чтобы увидеть, как это делается, и присоединяйтесь к веселью!
Будьте фотогеничными каждый раз. Ретушируйте фотографии с помощью Picsart
Ретушируйте фотографии для получения безупречной обработки с помощью инструмента Picsart Photo Retouch. Выберите из ряда простых в использовании инструментов для редактирования лица бесплатно.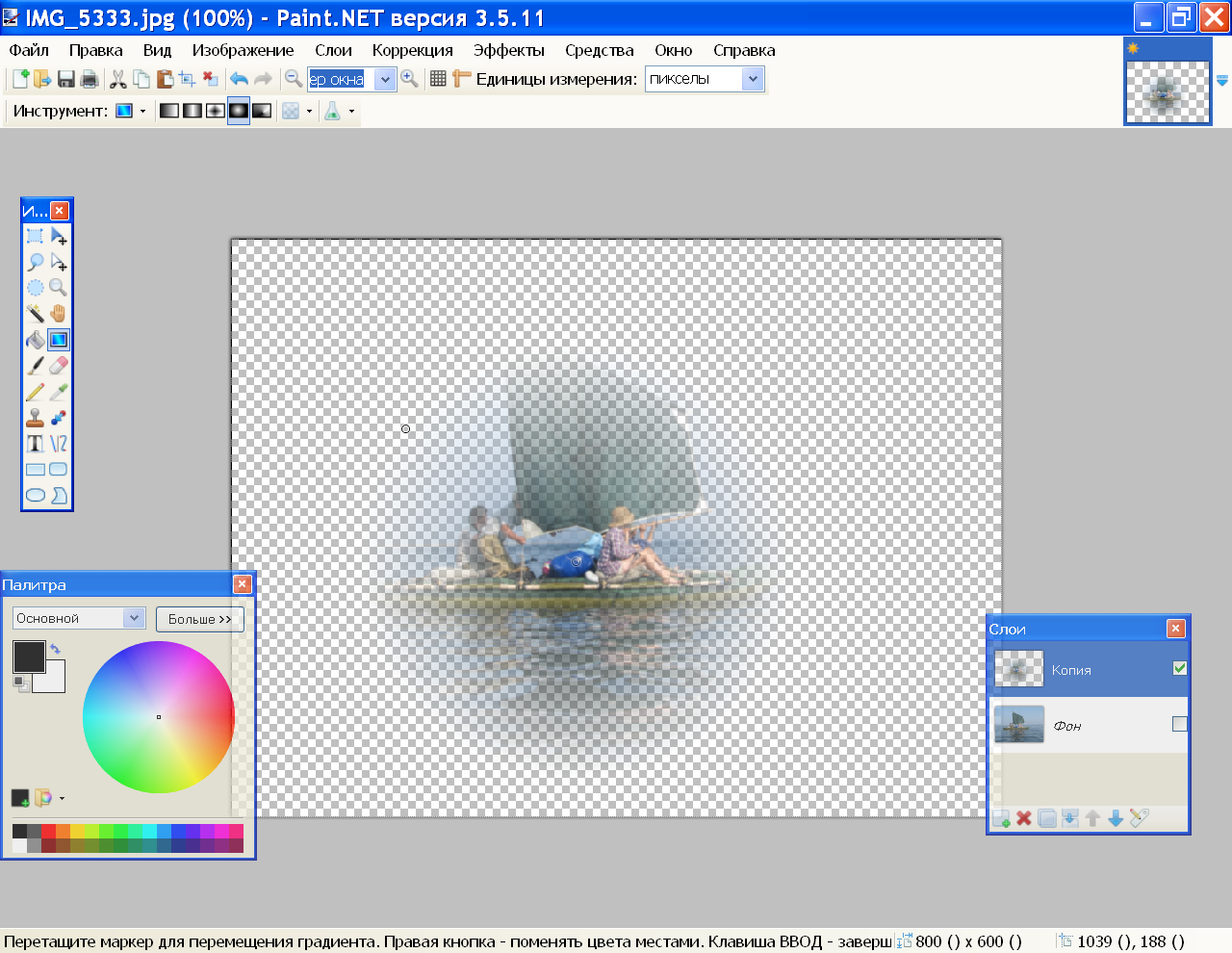
Шаг 1. Откройте фото
Откройте фотографию из главного меню.Вы можете выбрать любую имеющуюся у вас сетевую или фото-библиотеку.
Шаг 2. Откройте инструмент для растягивания
Коснитесь значка инструментов в строке меню. Выберите инструмент «Растяжка».
Шаг 3: Искажение
Коснитесь параметра «Деформация» и отрегулируйте размер и силу кисти. Проведите пальцем по экрану, чтобы растянуть определенную область фотографии.
Шаг 4: Завихрение и завихрение CCW
Коснитесь параметра «Вихрь» и снова отрегулируйте размер и мощность кисти.Нажмите и удерживайте экран, чтобы применить завихрение. Чем дольше вы держите, тем сильнее закручивается эффект. Swirl CCW работает так же, но в другом направлении.
Чем дольше вы держите, тем сильнее закручивается эффект. Swirl CCW работает так же, но в другом направлении.
Шаг 5: Сожмите и надуйте
Коснитесь параметра «Сжать», затем нажмите и удерживайте область, чтобы сжать и сжать эту область. Надувание работает точно так же, но оно надувает и увеличивает площадь. Вы можете регулировать размер и силу кисти по своему усмотрению.
Шаг 5: Использование выделения
Выберите значок выбора.Пальцем закрасьте область красным цветом. Это замораживает эту область как есть. Теперь выберите «Восстановить», нажмите и удерживайте около этой области. Область, не выделенная красным, будет восстановлена до своей первоначальной формы. Выберите «Очистить выделение», чтобы стереть выделение пальцем. Вы также можете использовать параметр «Выделение» для защиты определенной области от редактирования инструментом «Растягивание».
Шаг 6: Завершить
Подтвердите и сохраните изменения, когда закончите.
Как растянуть краску для интерьера
Прежде всего, лучший способ сделать так, чтобы краска для интерьера покрыла все поверхности, — это купить достаточное количество краски. Вам следует купить примерно на 20% больше краски, чем вам потребуется. Этим объясняются разливы, капли или простые просчеты. Кроме того, вы должны покупать все это в одном месте и в одно и то же время. Это означает, что даже если оттенок немного отличается, все цвета будут одного и того же оттенка. Если позже вы купите еще несколько штук, которые должны быть того же оттенка, они могут немного отличаться из-за жары, влажности или человеческой ошибки.С учетом всего вышесказанного вы не идеальны и можете обнаружить, что не купили достаточно краски. Кроме того, у вас может остаться краска, оставшаяся от предыдущей работы, и вы не хотите покупать больше.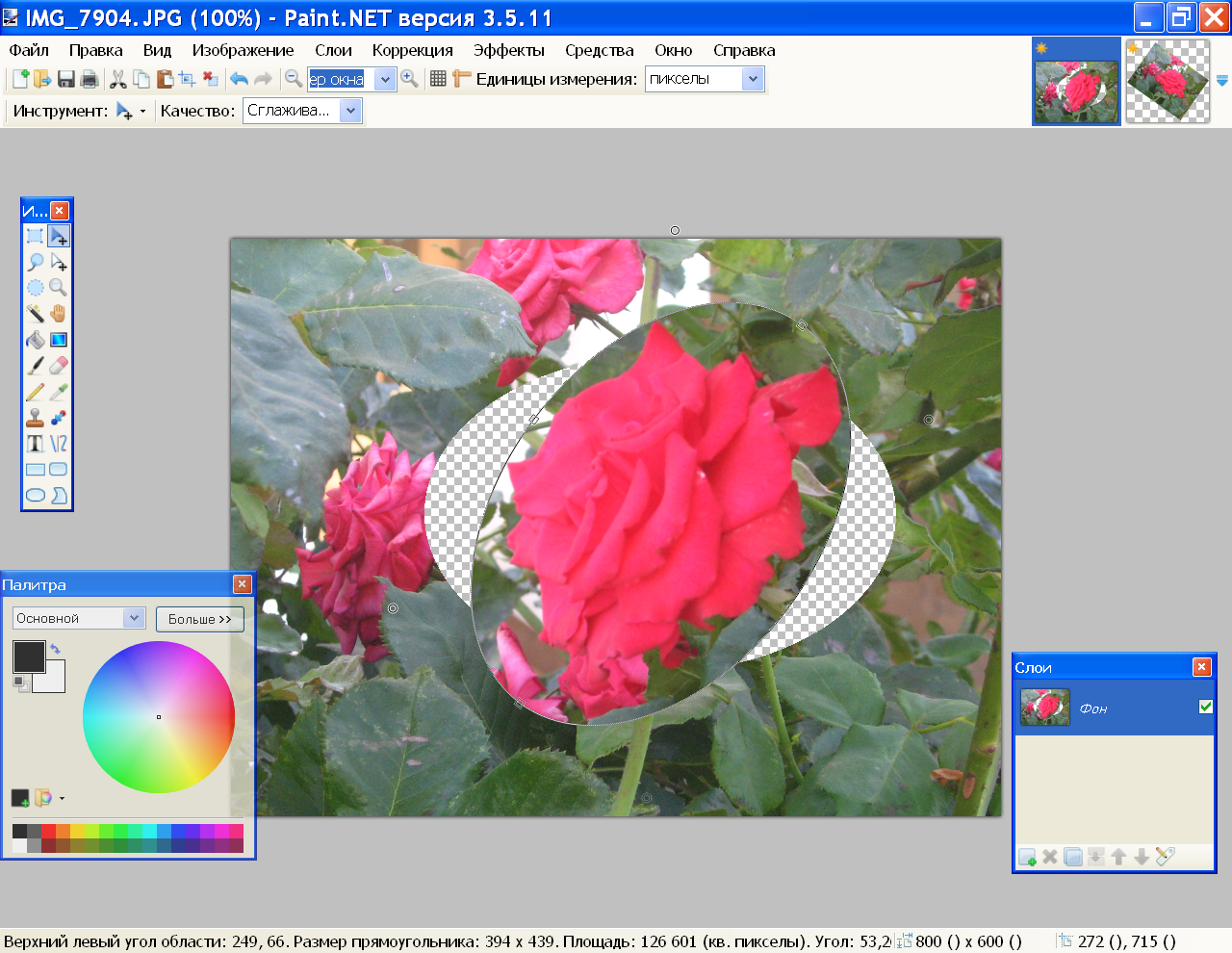 Вот как его можно растянуть.
Вот как его можно растянуть.
1 — Полейте его водой
Некоторые внутренние латексные краски имеют маркировку как безопасную для смешивания с водой . Иногда краску намеренно замешивают немного гуще, чем нужно. Таким образом, каждое покрытие будет более полно покрывать пятна и грунтовку.Итак, если вы разбавляете краску водой, вы должны знать, что она будет иметь меньшее покрытие. Вам будет труднее скрыть грунтовку, старую краску, старые обои или пятна.
Если вы решите это сделать, важно отшлифовать любую поверхность, пока она не станет как можно более гладкой. Также удалите обои и выберите грунтовку, которая лучше подходит к окончательному цвету вашей краски.
2 — Разбавить разбавителем для краски
Разбавитель краски также возможен; вы можете увидеть его в списке как уайт-спирит.Когда продукт имеет маркировку «уайт-спирит», он находится в очень рафинированном состоянии. Когда он указан как «разбавитель для краски», он не так совершенен. Разбавителя для краски обычно достаточно для большинства применений. Вы должны посмотреть на баллончик с краской, чтобы узнать, есть ли там инструкции, как смешать краску с разбавителем для краски. У некоторых будут инструкции. Если нет, вам следует быстро поискать в Интернете, чтобы найти конкретные пропорции.
Разбавителя для краски обычно достаточно для большинства применений. Вы должны посмотреть на баллончик с краской, чтобы узнать, есть ли там инструкции, как смешать краску с разбавителем для краски. У некоторых будут инструкции. Если нет, вам следует быстро поискать в Интернете, чтобы найти конкретные пропорции.
Обязательно используйте мерные чашки, чтобы отмерить определенное количество разбавителя для краски.Кроме того, не используйте эти мерные стаканчики снова для еды; уайт-спирит может быть очень едким.
3 — Смешивание с другой краской
Наконец, если у вас есть другая краска, вы можете смешивать краски разных оттенков вместе, при условии, что все они одного типа. Цвет может быть нежелательным, но если все, что вам нужно, это покрытие, он подойдет.
Как растянуть акварельную бумагу
Введение
Перед тем, как начать рисовать акварелью, часто бывает полезно подготовить бумагу, растянув ее.Смысл растягивания акварельной бумаги в том, чтобы предотвратить рябь и деформацию бумаги во время рисования.
Волокна бумаги впитывают воду во время рисования. Они расширяются при намокании и снова сжимаются при высыхании. Расширение и сжатие — это то, что обычно вызывает рябь или коробление на бумаге.
Деформированный лист бумаги трудно рисовать, так как влажная краска имеет тенденцию стекать в нижние части неровностей бумаги. Это затрудняет нанесение гладкого, однородного цвета.Кроме того, деформированная и волнистая бумага искажает изображение готовой картины.
Растянутая бумага, однако, не деформируется и, следовательно, будет оставаться плоской поверхностью в процессе окраски. Гораздо приятнее рисовать на плоском листе бумаги и гораздо приятнее смотреться на готовой картине.
Растягивание бумаги — это довольно быстрый и простой процесс, если вы освоите его. Он заключается в замачивании бумаги для расширения ее волокон и прикреплении ее к доске, пока она еще влажная.По мере высыхания бумага начинает сжиматься и сжиматься, но, поскольку она приклеена к доске, остается плоской. Позже, когда вы будете готовы начать рисовать, вы можете использовать столько воды, сколько захотите, на бумаге, не беспокоясь о деформации бумаги.
Позже, когда вы будете готовы начать рисовать, вы можете использовать столько воды, сколько захотите, на бумаге, не беспокоясь о деформации бумаги.
Ниже приведены пошаговые инструкции (с картинками!), Как растянуть акварельную бумагу.
Когда растягивать бумагу
Растягивать бумагу или нет, зависит от трех вещей: размера бумаги, толщины бумаги и количества воды, которую вы планируете использовать при рисовании.
Нет точной формулы для определения того, следует ли растягивать бумагу. Чем тоньше бумага, тем легче она будет рябить. Точно так же, чем больше воды вы используете при окраске, тем больше вероятность появления ряби. Если ваша бумага достаточно маленькая (например, размер открытки), достаточно толстая и вы не планируете использовать сильную стирку, вы, вероятно, можете пропустить растяжку без каких-либо негативных последствий.
Анатомия бумаги: размер и вес
Бумага для акварели состоит из волокон, спрессованных между собой и обработанных проклейкой. Калибровка относится к различным химическим веществам, добавляемым в бумагу в процессе производства, которые изменяют способ поглощения воды при окраске. Разные марки бумаги используют разные виды проклейки. Это одна из отличительных характеристик разных типов бумаги.
Калибровка относится к различным химическим веществам, добавляемым в бумагу в процессе производства, которые изменяют способ поглощения воды при окраске. Разные марки бумаги используют разные виды проклейки. Это одна из отличительных характеристик разных типов бумаги.
Бумага для акварели также бывает разной толщины, измеряемой в фунтах. Три наиболее распространенных толщины — 90 фунтов, 140 фунтов и 300 фунтов. Фактически это относится к весу 500 листов бумаги размером 22 x 30 дюймов. Чем выше число, тем толще лист бумаги.Например, лист бумаги весом 300 фунтов толще, чем лист весом 90 фунтов.
Материалы и оборудование
- Акварельная бумага
- Клейкая лента
- Доска деревянная
- Большой пластиковый контейнер
- Ножницы
- Чаша
- Губка
Акварельная бумага : в этом примере я использую бумагу Arches Hot Press 140 фунтов.
Клейкая лента : Другие названия этой клейкой ленты, клейкая бумажная лента, крафт-бумажная лента или мясная лента.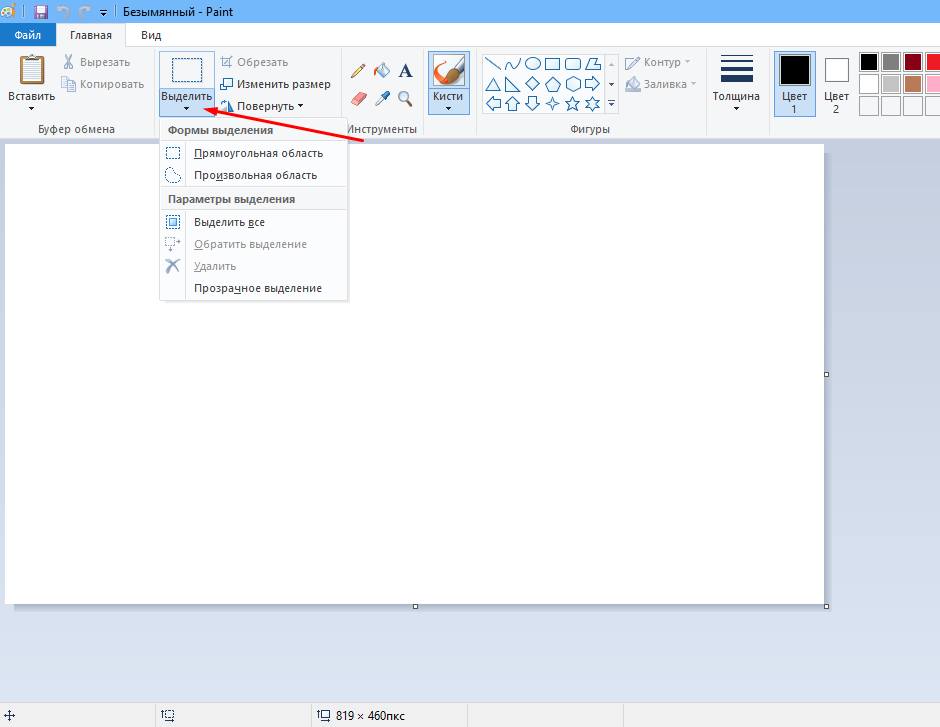 Очень важно, чтобы у вас был скотч, активируемый водой, поскольку обычный скотч не подойдет для влажной бумаги. В этом примере я использую 3-дюймовую крафт-бумажную ленту от Blick. На самом деле вам нужна только лента шириной 1,5-2 дюйма, но, как правило, я использую МНОГО ленты, поэтому считаю гораздо более экономичным использование больших рулонов и я разрезал их пополам.
Очень важно, чтобы у вас был скотч, активируемый водой, поскольку обычный скотч не подойдет для влажной бумаги. В этом примере я использую 3-дюймовую крафт-бумажную ленту от Blick. На самом деле вам нужна только лента шириной 1,5-2 дюйма, но, как правило, я использую МНОГО ленты, поэтому считаю гораздо более экономичным использование больших рулонов и я разрезал их пополам.
Обязательно храните рулон клейкой ленты в сухом месте и не допускайте падения на него капель воды. Вода активирует ленту, заставляя всю роль склеиваться, если она намокнет.
Деревянная плита : Ваша доска должна быть толщиной не менее 1/4 дюйма. Акварельная бумага на удивление прочная, поскольку волокна бумаги сжимаются при сушке. Вам нужна доска, достаточно прочная и толстая, чтобы выдерживать давление. Моя взята из груды металлолома Home Depot (это прекрасное место, где можно получить бесплатные доски). Я отшлифовал края, чтобы избежать осколков при работе с ними.
Другие виды досок : Многие люди растягивают акварельную бумагу на пенопласте или досках аллигатора.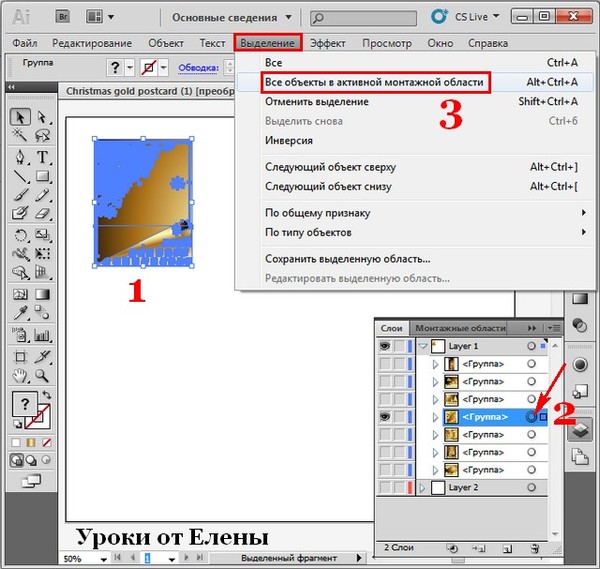 Сначала я попробовал это, но безуспешно: бумага искривляла всю доску по мере высыхания. Я подозреваю, что это результат использования длинного и узкого листа бумаги, а не квадратного. Поэтому напряжение намного сильнее в одном направлении. Пенопластовые плиты, скорее всего, подойдут для растягивания большего листа бумаги или листа бумаги с большей квадратностью.
Сначала я попробовал это, но безуспешно: бумага искривляла всю доску по мере высыхания. Я подозреваю, что это результат использования длинного и узкого листа бумаги, а не квадратного. Поэтому напряжение намного сильнее в одном направлении. Пенопластовые плиты, скорее всего, подойдут для растягивания большего листа бумаги или листа бумаги с большей квадратностью.
Большой пластиковый контейнер: Он будет использоваться для замачивания бумаги. Он должен быть больше вашей бумаги, но не обязательно очень высоким.Также отлично подойдет большая сковорода. Мне легче использовать отдельный контейнер, хотя чистая ванна или раковина (если она достаточно большая) тоже подойдут.
Начнем!
На видео выше показан процесс смачивания обеих сторон ленты и приклеивания одного края бумаги к доске.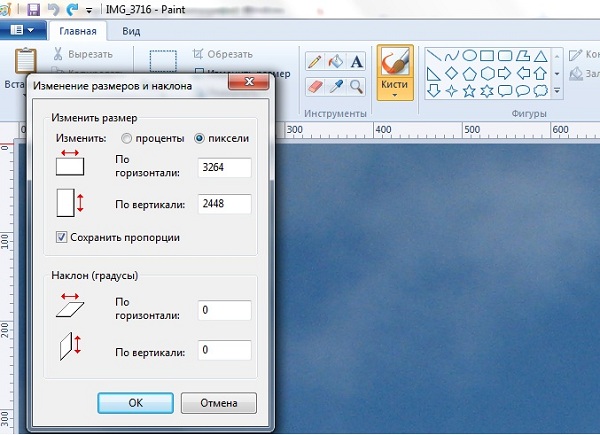
Советы и приемы: устранение неполадок в процессе растяжения
Иногда в процессе высыхания лента отслаивается от бумаги с одной или нескольких сторон. Вот пара вещей, которые могут помочь предотвратить это.
- Держите картон и бумагу горизонтально во время сушки. Если бумага будет вертикальной или наклонной, вода будет стекать в нижнюю часть, в результате чего бумага будет сохнуть неравномерно.
- Во время сушки не допускайте попадания солнечных лучей и чрезмерного тепла на сушильный картон и бумагу.Если бумага высохнет слишком быстро, она может сжиматься неравномерно, что может привести к отслаиванию ленты от бумаги.
- Попробуйте использовать больше или меньше воды при увлажнении клейкой ленты. Использование слишком большого количества воды — самая распространенная проблема. Если губка слишком влажная, она может смыть часть клея с ленты. Слишком мало воды также является проблемой, поскольку ее может быть недостаточно, чтобы полностью активировать весь клей на ленте.

- Используйте меньшее давление при смачивании клейкой ленты. Слишком сильно прижимая клейкую ленту, я стер часть клея.
- Слишком долгое замачивание бумаги также может вызвать проблемы с растяжением. Чем дольше вы замачиваете бумагу, тем больше растворяется клея, что позволяет бумаге впитывать еще больше воды и более полно расширяться. Это приводит к большему давлению, когда бумага высыхает и возвращается к своему первоначальному размеру. Попробуйте замачивать бумагу на более короткий период времени.
К счастью, бумагу, которая не растянулась, часто можно использовать повторно. Замачивание клейкой ленты высвободит клей, и бумажная банка снова намокнет и растянется.Имейте в виду, что каждый раз, когда вы замачиваете бумагу, все больше клеящего вещества растворяется и удаляется, что может изменить способ впитывания краски бумагой.
VATO Photo to Custom DIY Paint by Numbers for Adults, Your Own Private Picture Personalized Customized PBN, с рамкой (16 «x 20»)
Я могу сказать что-то хорошее и плохое об этой компании. Начнем с хорошего. Качество самого холста и присланные краски были хорошего качества.и это произошло намного быстрее, чем я ожидал. Они также вернули мне деньги с очень небольшими проблемами после того, как я пожаловался им на цветные краски, которые они мне прислали. Мне не нужно было его упаковывать и отправлять обратно, или что-то в этом роде. Так что это хорошие качества этой компании.
Начнем с хорошего. Качество самого холста и присланные краски были хорошего качества.и это произошло намного быстрее, чем я ожидал. Они также вернули мне деньги с очень небольшими проблемами после того, как я пожаловался им на цветные краски, которые они мне прислали. Мне не нужно было его упаковывать и отправлять обратно, или что-то в этом роде. Так что это хорошие качества этой компании.
Вот и плохие вещи. Они прислали мне краски неправильного цвета и превратили мою очень черную собаку в очень коричневую. Цвета краски, которые они прислали мне, даже не соответствовали их «эффекту рисования» моей собаки. (Они называют макет вашего изображения «эффектом рисования») вместо черного и серого они отправили один черный и все разные оттенки коричневого и коричневого.Мало того, что эти цвета не представляли мою ЧЕРНУЮ собаку. присланные ими цветные краски даже не соответствовали их собственному «эффекту рисования» моей фотографии. Даже не близко. Я понимаю, что могут быть небольшие расхождения в цвете, но это было так далеко, что это выглядело как картина Энди Уорхола.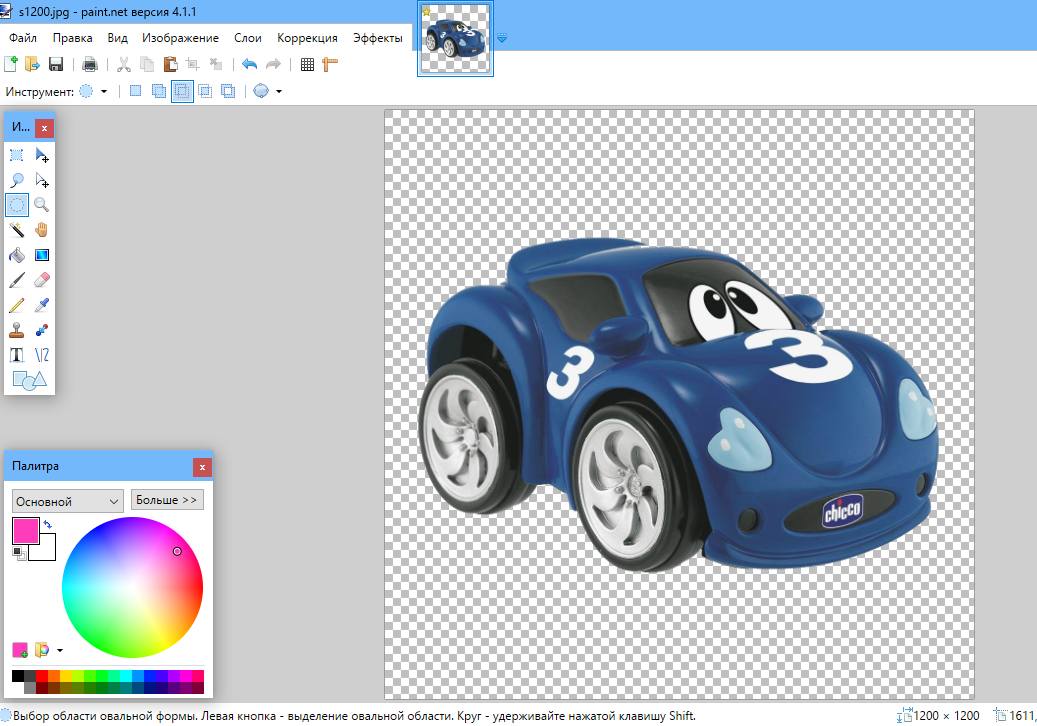 Моя собака явно черная, а НЕ коричневая. И хотя они вернули мне деньги, они обвинили меня в этой проблеме, сказав, что проблема возникла из-за моего …… ПОЛУЧИТЕ ЭТО …… «Белая собака», и они обвинили меня в том, что я отправил размытое изображение с соотношение сторон белого.Я отправил очень четкое фото с высоким разрешением моей ЧЕРНОЙ собаки, и соотношение сторон не было белым. РЖУ НЕ МОГУ.
Моя собака явно черная, а НЕ коричневая. И хотя они вернули мне деньги, они обвинили меня в этой проблеме, сказав, что проблема возникла из-за моего …… ПОЛУЧИТЕ ЭТО …… «Белая собака», и они обвинили меня в том, что я отправил размытое изображение с соотношение сторон белого.Я отправил очень четкое фото с высоким разрешением моей ЧЕРНОЙ собаки, и соотношение сторон не было белым. РЖУ НЕ МОГУ.
Так или иначе, я вижу в обзорах, что некоторым людям очень везет с этой компанией, и я скажу, что качество холста и красок было очень хорошим. Поскольку они вернули мне деньги без проблем, я не буду давать им совершенно плохой отзыв. Я думаю, что вы просто рискнули с этой компанией, некоторым людям повезло, а мне не повезло.
Я воспользуюсь возмещением, чтобы заказать эту же фотографию моей ЧЕРНОЙ собаки у другой компании.Просто потратил кучу времени на работу над картиной, которая выглядит нелепо. Перед тем, как начать рисовать, проверьте цвета краски, и если они вам не подходят, не беспокойтесь даже о том, чтобы приступить к работе.

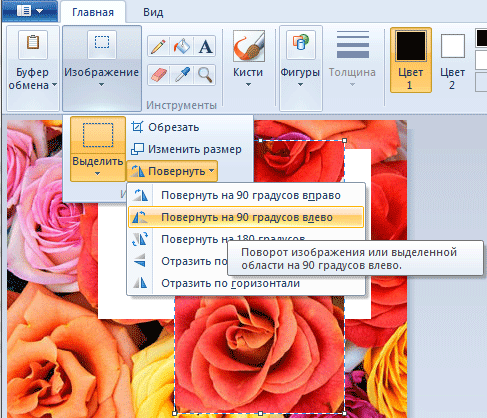
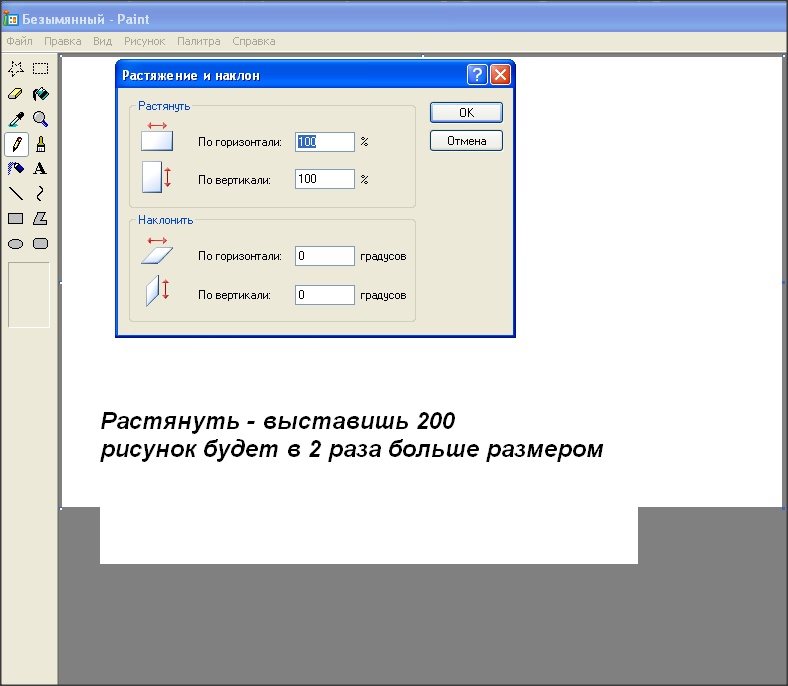

 Для этого зажимаем на нем левой кнопкой мыши и тащим его к углу, чтоьы занял там все пространство. Затем наводим на противоположный угол изображения и начинаем тянуть за кончик, тем самым увеличивая картинку. Нам важно, чтобы весь лист был залит фоном, это значит, что частью фотографии можно будет немного пожертвовать.
Для этого зажимаем на нем левой кнопкой мыши и тащим его к углу, чтоьы занял там все пространство. Затем наводим на противоположный угол изображения и начинаем тянуть за кончик, тем самым увеличивая картинку. Нам важно, чтобы весь лист был залит фоном, это значит, что частью фотографии можно будет немного пожертвовать. 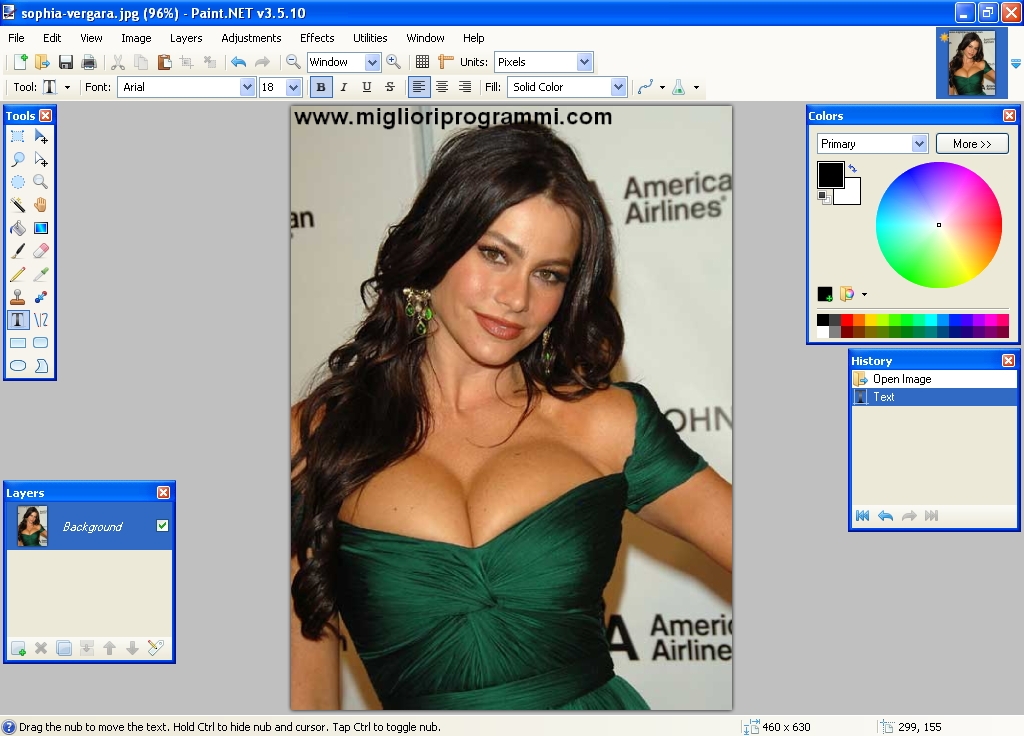 Как видите, здесь есть и имитация ткани, мятой бумаги, мрамора и т.д. Вам просто достаточно выбрать любую из них и нажать ОК, чтобы фон встал на все листы в документе. Но если вы хотите сделать свою картинку фоном, то нажмите на кнопку «Другая текстура» и в следующем окне выберите пункт «Из файла», после чего ищите изображение на своем компьютере. Только постарайтесь, чтобы оно было бесшовным, иначе фон для вордовского документа получится некрасивым.
Как видите, здесь есть и имитация ткани, мятой бумаги, мрамора и т.д. Вам просто достаточно выбрать любую из них и нажать ОК, чтобы фон встал на все листы в документе. Но если вы хотите сделать свою картинку фоном, то нажмите на кнопку «Другая текстура» и в следующем окне выберите пункт «Из файла», после чего ищите изображение на своем компьютере. Только постарайтесь, чтобы оно было бесшовным, иначе фон для вордовского документа получится некрасивым.