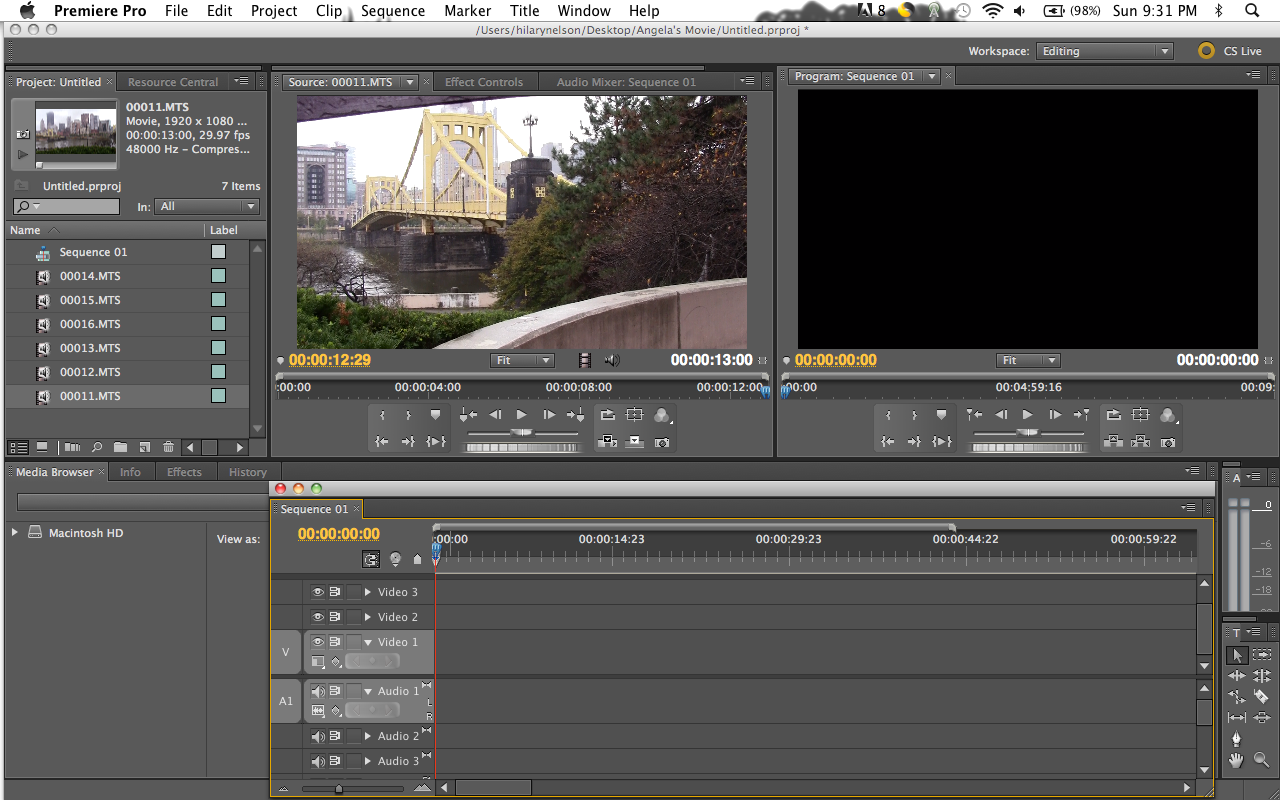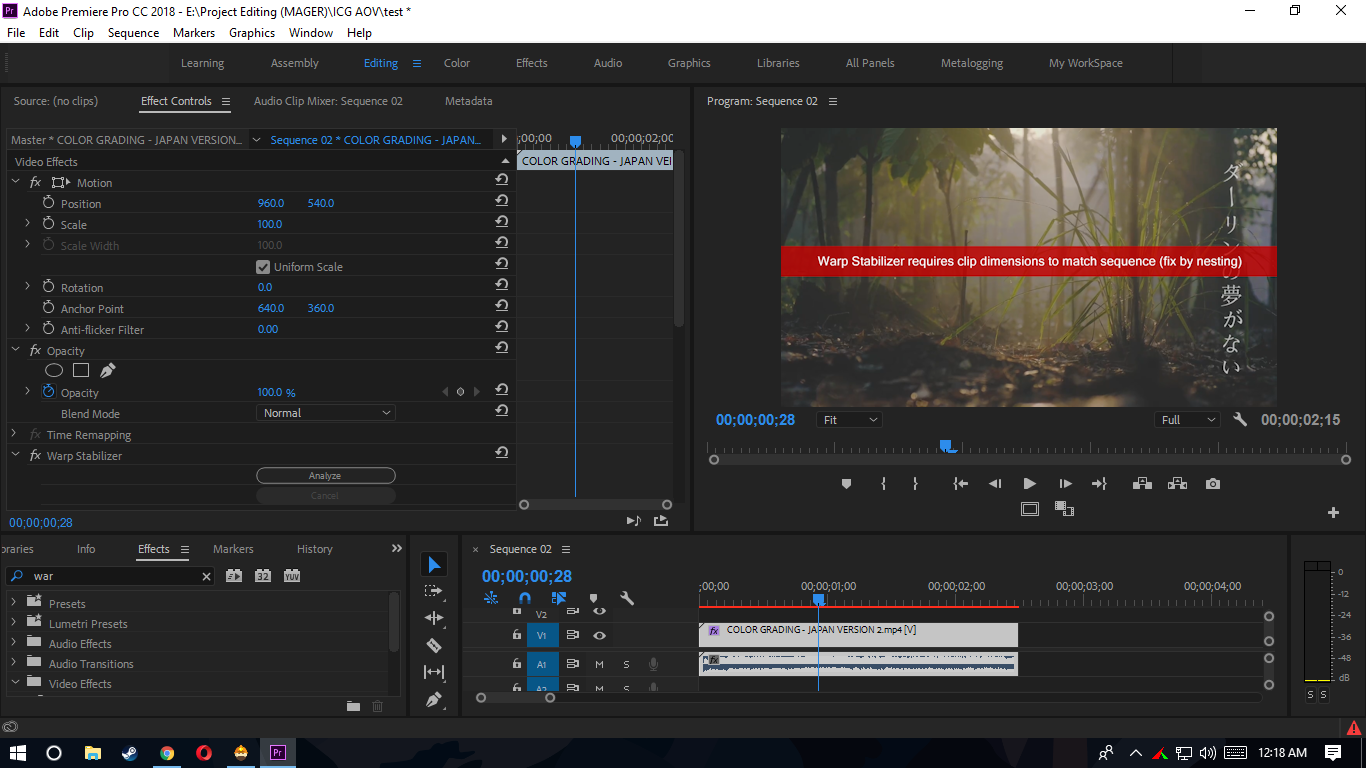Как работать с палитрой Effect Controls в Adobe Premiere
Эффект Motion (Движение) — это удобный инструмент, который вы будете часто использовать. Этот инструмент «оживляет» статичную графику и позволяет изменить размеры изображения, выполнить вращение и перемещение изображения (даже за пределы экрана). Вы можете изменить параметры движения, добавив тени и кадры в ваши анимированные клипы и создав эффект «картинка в картинке». Эффект Motion дополняют несколько эффектов, основанных на клипах и обладающих вспомогательными возможностями, связанными с движением, например, искажение изображения.
Эффект Motion (Движение) используется для позиционирования, вращения или масштабирования изображения в видеокадре.Все эти настройки можно производить прямо в палитре Program (Программа), перетаскивая в другую позицию клип или перетаскивая или вращая метки клипа с целью изменить его размеры, форму или ориентацию. Если у вас видеомонтаж не примитивный, то вы обязательно будете использовать эти эффекты.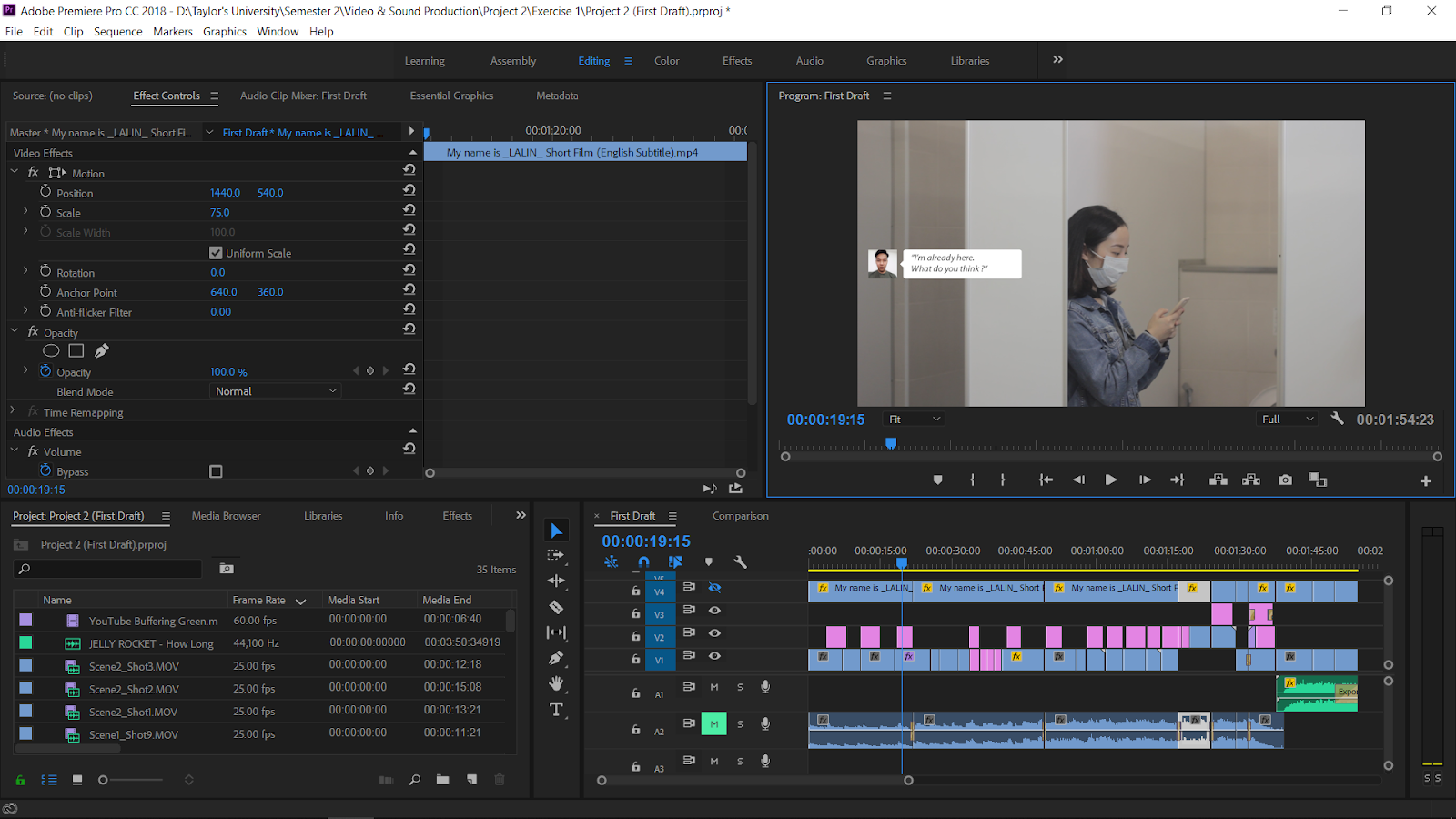
В палитре Effects Control (Управление Эффектами) находится шесть параметров эффекта Motion, которые можно изменять, анимировав клипы, используя ключевые кадры и элементы управления Безье.
*Position (Позиция) — позиция якорной точки клипа на экране (по умолчанию в центре кадра).
*Scale (Масштаб). Scale Height (Шкала Высоты), при сброшенном флажке Universal Scale (Линейная Шкала) — это относительный размер клипа. Ползунковый регулятор изменяет это значение в диапазоне от 0% до 100%, но вы можете увеличить размер кадра клипа до 600%, пользуясь представлением значения данного параметра в числовой форме.
*Scale Width (Шкала Ширины). Чтобы активизировать данный параметр, необходимо сбросить флажок Universal Scale (Линейная Шкала). Этот параметр позволяет изменять ширину и высоту клипа независимо друг от друга.
*Rotation (Вращение). Вы можете вводить значение вращения в градусах или в количестве поворотов. Положительное число означает поворот по часовой стрелке, а отрицательное — против часовой стрелки.
Положительное число означает поворот по часовой стрелке, а отрицательное — против часовой стрелки.
*Anchor Point (Якорная Точка) — центр вращения, в отличие от центра клипа. Вы можете задать вращение клипа вокруг любой точки на экране, включая один из углов клипа, а также любую точку за пределами клипа, в данном случае клип будет вращаться, как шарик на конце верёвки.
*Anti-Flicker Filter (Фильтр Мерцания) — данное свойство полезно для тех изображений, которые содержат мелкие детали. Например, узкие линии, резкие границы, параллельные линии или вращение. Указанные свойства могут послужить причиной мерцания изображения во время движения. Установка по умолчанию (0.00) не создаёт размывания границ, а потому — не устраняет мерцания. Чтобы добавить эффект размывания границ и убрать мерцание, используйте значение 1.00.
Уроки по видеомонтажу будут добавляться. Готовятся такие видеоуроки, как «Палитра Effect Controls», «Мультикамерный монтаж», «Инструменты», «Как сделать простые титры в Adobe After Effects», «Как сделать слайдшоу в Adobe Premiere за 5 минут».
Видеоуроки по видеомонтажу, уроки видеомонтажа для начинающих, обучение видеомонтажу в Премьере, видеокурсы по видеомонтажу.
Март 2013
Как работать с функциями панели Timeline в Adobe Premiere Pro
Всем привет. Панель Timeline в Адоб Премьер Про – это очень удобное и эффективное средство для монтажа видео. С помощью монтажного стола Timeline вы с легкостью превратите набор отдельных клипов в полноценный фильм! В этом уроке я хочу разобрать для вас основные функции панель Timeline.
Итак, вот она – панель Timeline в программе Adobe Premiere Pro.
Я сразу поместил на неё несколько клипов, чтобы вы наглядно видели как клипы отображаются на панели Timeline.
Давайте рассмотрим её по порядку. И начнем мы с верхней части панели Timeline, а точнее, рассмотрим элементы временной шкалы.
Индикатор текущего времени – это синий ползунок с красной вертикальной линией. Он перемещается по линейке времени, а также показывает текущее место редактирования.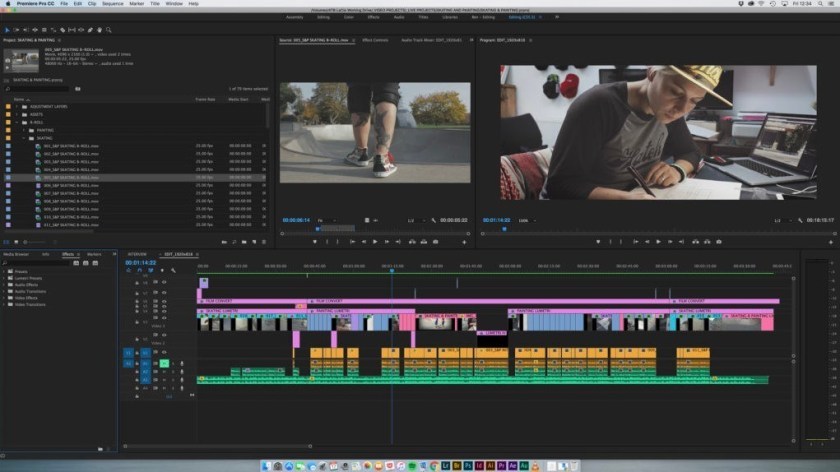
Числовой таймкод – показывает расположение индикатора текущего времени, т.е. время текущего кадра.
Полоса рабочей области показывает ту часть проекта которую надо визуализировать (см. ниже). Также она показывает экспортируемую часть проекта при выводе фильма. Т.е. ту часть проекта, которая в итоге войдет в конечный фильм.
Полоса предварительного просмотра – это цветная полоса, показывающая в зависимости от цвета, какая часть проекта визуализирована, а какая нет. Визуализация – запись какой-либо части проекта. При визуализации все переходы и эффекты преобразуются в обычный видеофайл. Зеленая полоса показывает визуализированные части, красная – наоборот. Чтобы визуализировать фрагмент, выполните команду Sequence => Render Work Area (Render Entire Work Area).
Поменять масштаб на панели Timeline можно с помощью полосы изменения масштаба. Просто потяните за края эту полосу и вы увидите, что масштаб меняется в зависимости от направления перемещения края полосы.
Также хотел сказать пару слов о трёх кнопках, расположенных чуть ниже числового таймкода. Вот они:
Кнопка Snap (Привязка) – включает функцию привязки клипов друг к другу на монтажном столе Timeline. Это помогает при монтаже избежать нежелательных пустых промежутков между клипами.
Две другие кнопки – Set Encore Chapter Marker (DVD-маркер) и Set Unnumbered Marker (установить ненумерованный маркер) позволяют размечать ваш фильм различными маркерами. С помощью данных маркеров вы легко можете перемещаться по последовательности находя нужные вам кадры. DVD-маркеры используются также для обозначения разделов диска при выводе фильма на DVD.
Теперь давайте перейдем к рассмотрению главной части панели Timeline – к дорожкам, на которых при монтаже располагают видео- и аудиоклипы.
По умолчанию на панели Timeline отображается три видео- и три аудиодорожки. С дорожками можно проводить следующие операции:
1) Переименовать дорожку (Rename track). Для этого кликните правой кнопкой мыши на имени дорожки и выберите команду Rename.
Для этого кликните правой кнопкой мыши на имени дорожки и выберите команду Rename.
2) Добавить дорожку (Add track). Кликаете правой кнопкой мыши по названию дорожки и выбираете пункт Add tracks. Появится следующее окно.
Здесь в разделе Video Tracks вы можете добавить видеодорожку, в разделе Audio Tracks добавить, вы не поверите, аудио дорожку.
В пункте Add (Добавить) вы вводите количество добавляемых дорожек.
Пункт Placement (Размещение) вы указываете какое место должна занять новая дорожка.
Track Type (Тип дорожки) позволяет выбрать тип дорожки.
3) Также можно удалить дорожку. Делается это уже привычным для нас образом – кликаем правой кнопкой мыши на имени дорожки и здесь выбираем пункт Delete Tracks.
Теперь давайте рассмотрим панель с кнопками, расположенную во главе каждой из дорожек.
Разберёмся поподробней с некоторыми из кнопок:
Set Display Style (Режим отображения) – режим отображения клипов на панели Timeline, имеет несколько подпунктов:
1) Show Head and Tail – отображает миниатюру первого и последнего кадра клипа;
3) Show Frames – показывает все кадры;
4) Show Name Only – отображает только имя клипа.

Аналогичная кнопка для аудиодорожек имеет всего два пункта:
1) Show Waveform – показать график громкости;
2) Show Name Only – только имя.
Следующая кнопка Show Keyframes позволяет отображать ключевые кадры, уровень прозрачности, уровень громкости и другие характеристики клипов на панели Timeline программы Премьер Про.
Кнопка Toggle Sync Lock (Синхронизация) позволяет синхронизировать дорожки, объясню на примере:
Все последующие клипы сдвинулись на всех дорожках. Вернём всё к исходному виду. Теперь отключим синхронизацию. И заново добавим клип.
Клипы передвинулись только на сихронизированных дорожках.
Наш урок подходит к концу. В заключении хотелось бы рассказать ещё об одном способе изменения масштаба на панели Timeline. В левом нижнем углу панели расположен небольшой ползунок, попробуйте поперетаскивать его в разные стороны.
На этом у меня все. До скорого!
Подписывайтесь на канал Видеогуру, чтоб не пропускать новые интересные уроки.
Как пользоваться, работать в adobe premiere pro уроки, обучение
Уважаемые пользователи, хотим Вас проинформировать о том, что некоторые антивирусные программы и браузеры ложно срабатывают на дистрибутив программы MediaGet, считая его зараженным. Данный софт не содержит никаких вредоносных программ и вирусов и многие из антивирусов просто Вас предупреждают, что это загрузчик (Downloader). Если хотите избежать подобных проблем, просто добавьте MediaGet в список доверенных программ Вашей антивирусной программы или браузера.
Как скачать
1
Выбрав нужную версию программы и кликнув ссылку, Вам на компьютер скачивается дистрибутив приложения MediaGet, который будет находиться в папке «Загрузки» для Вашего браузера. Находим этот файл с именем программы и запускаем его. И видим первый этап установки. Нажимаем унопку «Далее»
2
Далее Вам предлагается прочитать и одобрить лицензионное соглашение.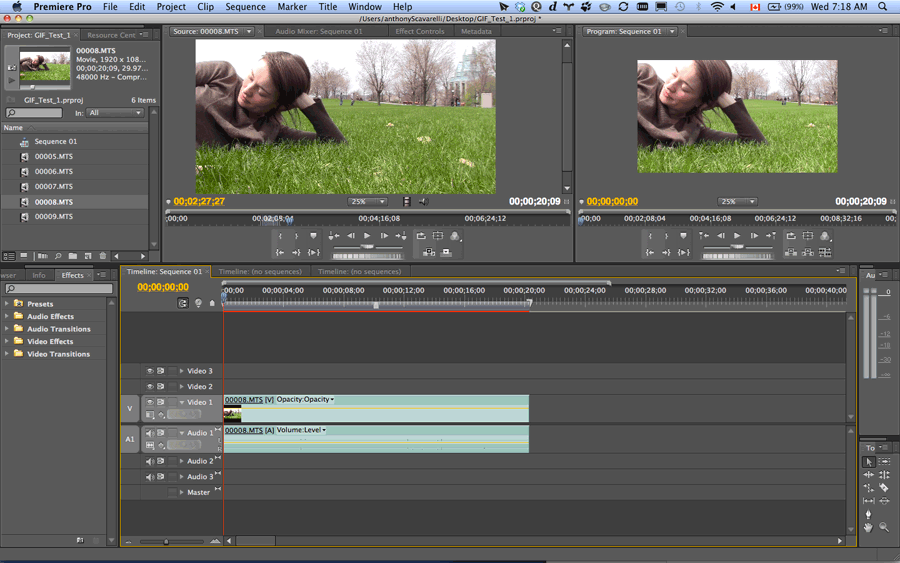 Нажимаем кнопку «Принимаю»
Нажимаем кнопку «Принимаю»
3
В следующем окне Вам предлагается бесплатное полезное дополнительное программоное обеспечение, будь то антивирус или бразуер. Нажимаем кнопку «Принимаю». Также Вы можете отказаться от установки дополнительного ПО, нажав кнопку «Отклоняю»
4
Далее происходит процесс установки программы. Вам нужно выбрать папку, в которую будут скачиваться нужные Вам файлы.
5
Происходит завершение установки. Программа автоматически открывается и скачивает нужные Вам исходные файлы.
Как установить
1
Распаковать скачанный архив с помощью стандартных программ WinRar или 7-Zip.2
Если файл представлен в виде образа с расширением .iso его можно открыть с помощью бесплатной программы Daemon tools lite или Nero3
После извлечение установочных файлов, найти и запустить исполняющий файл программы, который как правило имеет расширение .exe4
Действовать согласно дальнейших подсказок программы установщика и не прерывать процесс установки программы некорректным способом.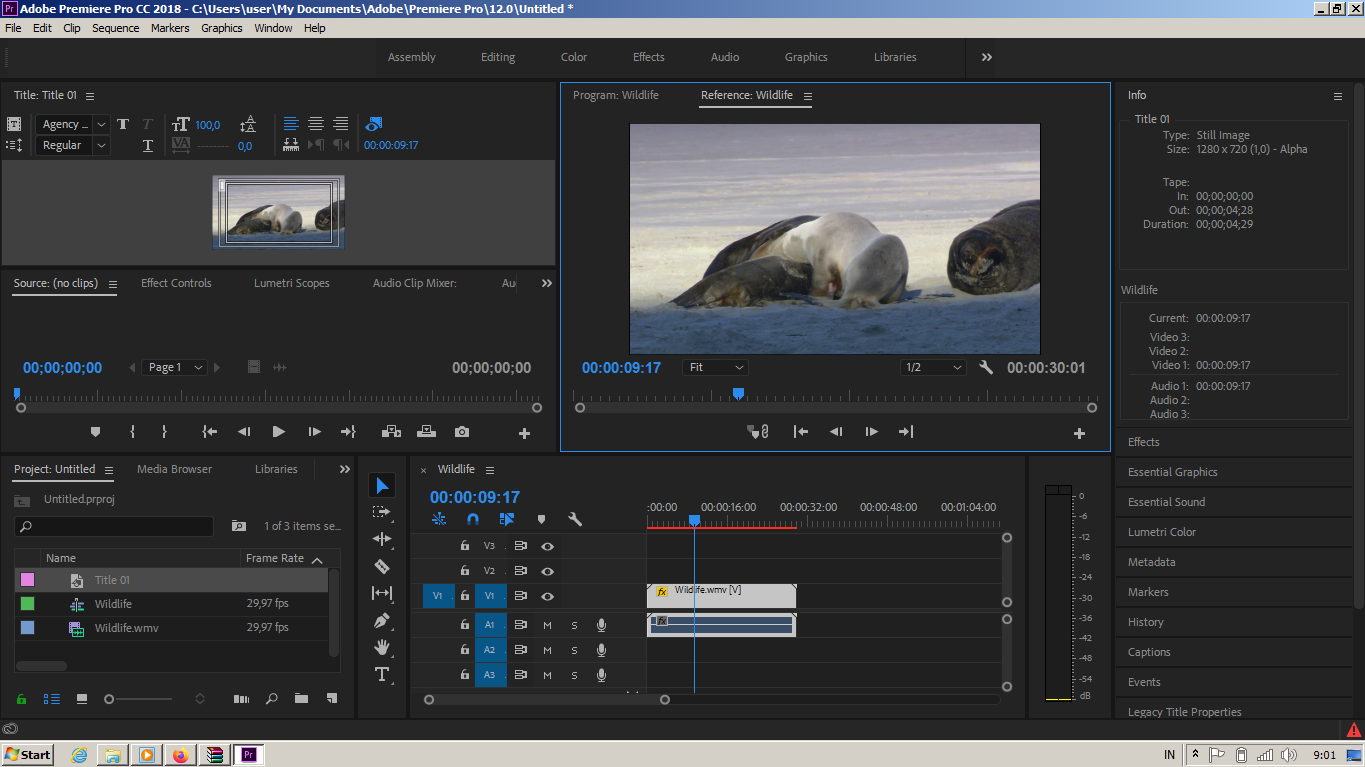
Обратите внимание, что предоставляемое программное обеспечение выкладывается исключительно для личного использования и ознакомления. Все файлы, доступные для скачивания, не содержат вирусов и вредоносных программ.
Новый премьер Японии намерен работать над мирным договором с Россией
https://ria.ru/20211008/yaponiya-1753612833.html
Новый премьер Японии намерен работать над мирным договором с Россией
Новый премьер Японии намерен работать над мирным договором с Россией — РИА Новости, 08.10.2021
Новый премьер Японии намерен работать над мирным договором с Россией
Премьер-министр Японии Фумио Кисида в ходе своей программной речи на открывшейся в пятницу сессии парламента вновь подтвердил нацеленность на работу по… РИА Новости, 08.10.2021
2021-10-08T08:49
2021-10-08T08:49
2021-10-08T08:50
в мире
спор вокруг статуса курильских островов
япония
фумио кисида
россия
/html/head/meta[@name=’og:title’]/@content
/html/head/meta[@name=’og:description’]/@content
https://cdnn21.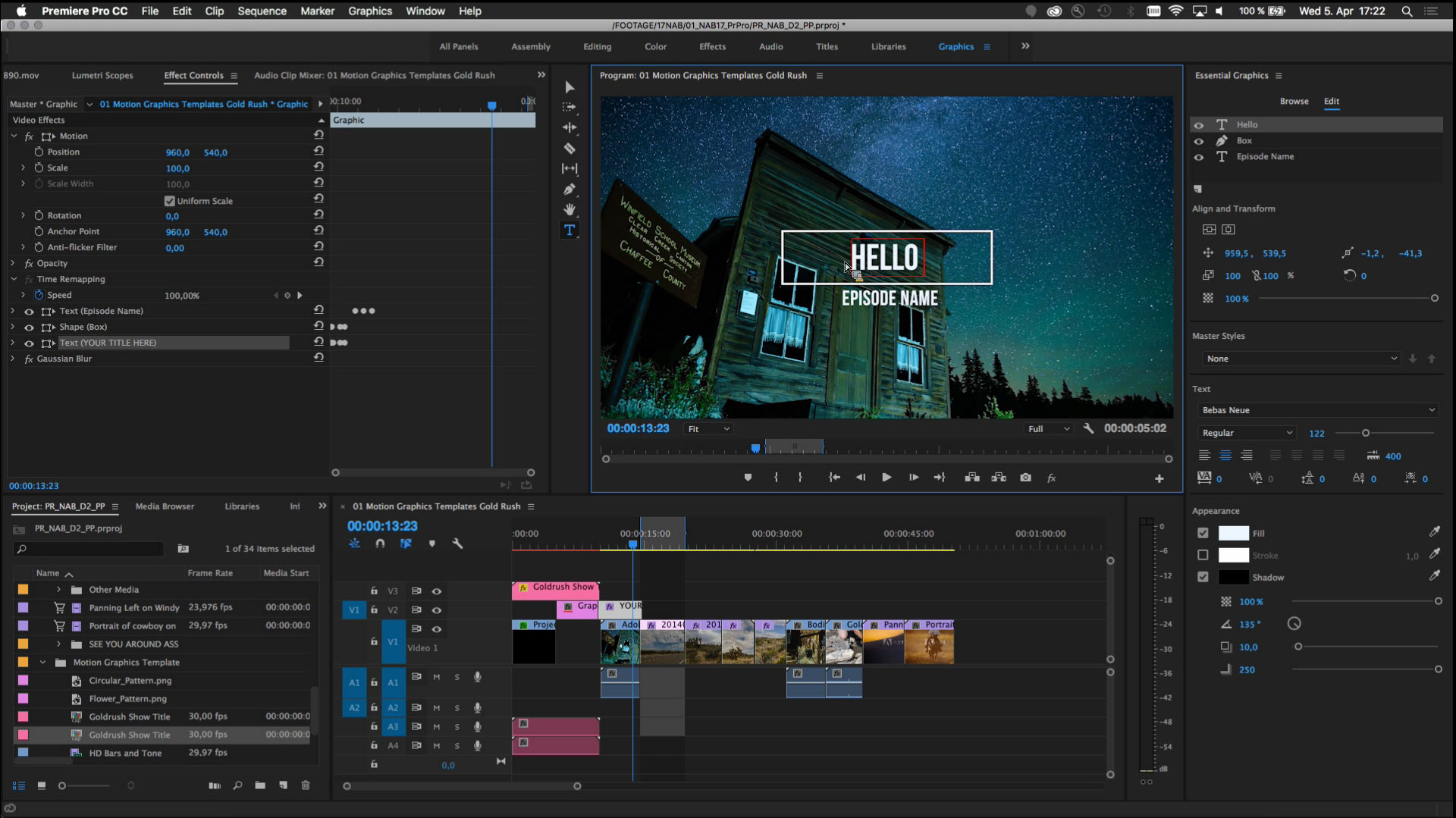 img.ria.ru/images/07e5/09/1d/1752294604_0:0:3074:1730_1920x0_80_0_0_4ee2645b5d3a4e4558db08a8647a501e.jpg
img.ria.ru/images/07e5/09/1d/1752294604_0:0:3074:1730_1920x0_80_0_0_4ee2645b5d3a4e4558db08a8647a501e.jpg
ТОКИО, 8 окт – РИА Новости. Премьер-министр Японии Фумио Кисида в ходе своей программной речи на открывшейся в пятницу сессии парламента вновь подтвердил нацеленность на работу по разрешению территориального вопроса и заключения мирного договора с Россией.Трансляция выступления ведется на сайте палаты представителей.Накануне состоялся разговор глав Японии и России, в ходе которого стороны подтвердили стремление к прогрессу в переговорах по заключению мирного договора между странами на основании достигнутых соглашений, в том числе договоренности от 2018 года.Фумио Кисида, победивший на партийных выборах 29 сентября, в понедельник стал 100-м премьер-министром Японии.Япония претендует на острова Кунашир, Шикотан, Итуруп и Хабомаи, ссылаясь на двусторонний Трактат о торговле и границах 1855 года. Возвращение островов Токио поставил условием заключения мирного договора с РФ, который по окончании Второй мировой войны так и не был подписан. В 1956 году СССР и Япония подписали совместную декларацию, в которой Москва соглашалась рассмотреть возможность передачи Японии двух островов в случае заключения мирного договора. СССР рассчитывал поставить на этом точку, Япония же считала сделку лишь частью решения проблемы, не отказываясь от претензий на все острова. Последующие переговоры ни к чему не привели. Позиция Москвы состоит в том, что острова вошли в состав СССР по итогам Второй мировой войны и суверенитет РФ над ними сомнению не подлежит.
В 1956 году СССР и Япония подписали совместную декларацию, в которой Москва соглашалась рассмотреть возможность передачи Японии двух островов в случае заключения мирного договора. СССР рассчитывал поставить на этом точку, Япония же считала сделку лишь частью решения проблемы, не отказываясь от претензий на все острова. Последующие переговоры ни к чему не привели. Позиция Москвы состоит в том, что острова вошли в состав СССР по итогам Второй мировой войны и суверенитет РФ над ними сомнению не подлежит.
https://ria.ru/20210929/yaponiya-1752331209.html
япония
россия
РИА Новости
7 495 645-6601
ФГУП МИА «Россия сегодня»
https://xn--c1acbl2abdlkab1og.xn--p1ai/awards/
2021
РИА Новости
7 495 645-6601
ФГУП МИА «Россия сегодня»
https://xn--c1acbl2abdlkab1og.xn--p1ai/awards/
Новости
ru-RU
https://ria.ru/docs/about/copyright. html
html
https://xn--c1acbl2abdlkab1og.xn--p1ai/
РИА Новости
7 495 645-6601
ФГУП МИА «Россия сегодня»
https://xn--c1acbl2abdlkab1og.xn--p1ai/awards/
https://cdnn21.img.ria.ru/images/07e5/09/1d/1752294604_0:0:2732:2048_1920x0_80_0_0_fa11ce22eba8e5333f644d723f06005d.jpgРИА Новости
7 495 645-6601
ФГУП МИА «Россия сегодня»
https://xn--c1acbl2abdlkab1og.xn--p1ai/awards/
РИА Новости
7 495 645-6601
ФГУП МИА «Россия сегодня»
https://xn--c1acbl2abdlkab1og.xn--p1ai/awards/
в мире, спор вокруг статуса курильских островов, япония, фумио кисида, россия
08:49 08.10.2021 (обновлено: 08:50 08.10.2021)Новый премьер Японии намерен работать над мирным договором с Россией
Новости — Правительство России
В рамках участия в Молодёжном дне международного форума «Российская энергетическая неделя» вице-премьер рассказал об актуальных тенденциях энергетического перехода в российской энергетике и ответил на вопросы студентов и молодых специалистов.
Александр Новак принял участие в сессии «Диалог на равных» Молодёжного дня международного форума «Российская энергетическая неделя»
15 октября 2021
Александр Новак принял участие в сессии «Диалог на равных» Молодёжного дня международного форума «Российская энергетическая неделя»
15 октября 2021
Александр Новак принял участие в сессии «Диалог на равных» Молодёжного дня международного форума «Российская энергетическая неделя»
15 октября 2021
Александр Новак наградил победителей хакатона «Энергия прорыва» по завершении сессии «Диалог на равных»
15 октября 2021
Предыдущая новость Следующая новостьАлександр Новак принял участие в сессии «Диалог на равных» Молодёжного дня международного форума «Российская энергетическая неделя»
Текущий этап энергетического
перехода России необходимо использовать для укрепления своих позиций как лидера
в добыче и поставке энергоресурсов на мировой рынок и достижения
технологического лидерства. Об этом сообщил Заместитель Председателя
Правительства Александр Новак в рамках участия в сессии «Диалог на равных»,
организованной российским обществом «Знание» в рамках Молодёжного дня
международного форума «Российская энергетическая неделя».
Об этом сообщил Заместитель Председателя
Правительства Александр Новак в рамках участия в сессии «Диалог на равных»,
организованной российским обществом «Знание» в рамках Молодёжного дня
международного форума «Российская энергетическая неделя».
По словам вице-премьера, игнорировать энергетический переход не может себе позволить ни одна энергетическая держава. «За последние 250 лет это уже четвёртый энергетический переход. И для нашей страны, которая является ведущей мировой державой в области энергетики, он представляет большой шанс стать технологическими лидерами, обеспечить диверсификацию как традиционной, так и развитие новой чистой энергетики, тем самым создать новый заказ для нашей науки и промышленности», – добавил вице-премьер.
Развитие этого тренда в первую
очередь зависит от темпов появления новых технологических разработок, продолжил
Александр Новак. Для полного соответствия текущим тенденциям мирового
энергетического рынка и сохранения сильных позиций России Правительством был
утверждён целый ряд стратегических документов планирования, в частности
Энергетическая стратегия на период до 2035 года, напомнил он. «Стратегия
охватывает ряд областей как традиционной энергетики – производство СПГ, нефтегазохимии,
так и её чистых направлений – развитие ВИЭ, атомной генерации и водорода,
который в будущем займёт значительную долю в энергетическом балансе. Наша
промышленность готова участвовать в энергопереходе, предприятия работают с
наукой, учёными, у России ещё с советских времён сформирован большой задел в
этих направлениях, поэтому для нас это большой шанс в привлечении новых
инвестиций. Чтобы оставаться лидерами на мировых рынках, важно работать над
диверсификацией энергетики», – подчеркнул он.
«Стратегия
охватывает ряд областей как традиционной энергетики – производство СПГ, нефтегазохимии,
так и её чистых направлений – развитие ВИЭ, атомной генерации и водорода,
который в будущем займёт значительную долю в энергетическом балансе. Наша
промышленность готова участвовать в энергопереходе, предприятия работают с
наукой, учёными, у России ещё с советских времён сформирован большой задел в
этих направлениях, поэтому для нас это большой шанс в привлечении новых
инвестиций. Чтобы оставаться лидерами на мировых рынках, важно работать над
диверсификацией энергетики», – подчеркнул он.
В ходе своего выступления в рамках
Молодёжного дня Александр Новак оценил потенциал отраслей ТЭК России в
глобальном энергопереходе, остановившись, в частности, на атомной энергетике.
По его мнению, атом обладает высоким энергетическим потенциалом как достаточно
чистый источник энергии. «Такая генерация относится к числу самых чистых
энергетических источников и находится на втором месте по показателям выбросов СО2 после
ветряной. Уверен, что этот источник будет занимать одно из доминирующих мест в
будущей энергетике. По поручению Президента российская энергетика работает над
наращиванием его доли в общем энергобалансе с нынешних 20% до 25% к 2040 году.
Мы рассматриваем строительство новых современных блоков. Новыми направлениями
станут введение безотходных технологий замкнутого ядерного цикла, а также
разработка блоков мощностью от 5 до 100 МВт, что позволит нам обеспечить
атомной энергией и малые населённые пункты», – рассказал молодёжи Александр
Новак.
Уверен, что этот источник будет занимать одно из доминирующих мест в
будущей энергетике. По поручению Президента российская энергетика работает над
наращиванием его доли в общем энергобалансе с нынешних 20% до 25% к 2040 году.
Мы рассматриваем строительство новых современных блоков. Новыми направлениями
станут введение безотходных технологий замкнутого ядерного цикла, а также
разработка блоков мощностью от 5 до 100 МВт, что позволит нам обеспечить
атомной энергией и малые населённые пункты», – рассказал молодёжи Александр
Новак.
Переходя к развитию альтернативных
источников энергии и электротранспорта, вице-премьер отметил возрастающую роль
экспериментов по созданию больших накопителей энергии, а также общий тренд на
развитие сетей электрозаправочной инфраструктуры – без неё распространение
электротранспорта будет существенно замедлено, подчеркнул вице-премьер. «В
рамках разработки Стратегии социально-экономического развития и ранее утверждённого
главой Правительства Михаилом Мишустиным перечня
стратегических инициатив для достижения национальных целей уже
принята программа по развитию зарядной инфраструктуры, будут выделены деньги на
её поддержку и субсидирование», – сообщил Александр Новак. Важно также не
забывать о разработке месторождений лития, важного в контексте производства
аккумуляторов, напомнил он.
Важно также не
забывать о разработке месторождений лития, важного в контексте производства
аккумуляторов, напомнил он.
В то же время развитие аккумуляторов делает всё более актуальными вопросы утилизации отработанных элементов, в частности, солнечных электростанций, что становится ещё одним вызовом для мировой энергетики в эпоху энергоперехода, продолжил вице-премьер. «Даже при переплавке в печах элементы СЭС полностью не разлагаются, этот вопрос требует решения в ближайшее время», – добавил он.
Для решения этих и других вопросов
отрасль ТЭК и её компании в постоянном режиме работают с университетами,
научными организациями и институтами, представителями бизнес-ассоциаций и
субъектами страны, а также над собственными стратегиями низкоуглеродного
развития. «Многие нефтяные компании в своих стратегиях уже прописывают задачи
по снижению выбросов СО2,
по климатической повестке, разработке технологий, которые могут стать основой
для повышения экспортного потенциала. Ведём и международное сотрудничество, в
кооперации с нами заинтересованы и имеют соответствующие соглашения ФРГ,
Австралия, Южная Корея, Япония. Такая кооперация позволяет развивать
компетенции, обмениваться опытом и, соответственно, ускорять процесс внедрения
новых технологий», – рассказал Заместитель Председателя Правительства.
Ведём и международное сотрудничество, в
кооперации с нами заинтересованы и имеют соответствующие соглашения ФРГ,
Австралия, Южная Корея, Япония. Такая кооперация позволяет развивать
компетенции, обмениваться опытом и, соответственно, ускорять процесс внедрения
новых технологий», – рассказал Заместитель Председателя Правительства.
В ходе выступления вице-премьер обозначил перспективы нефти и химической промышленности на будущем рынке чистой энергии. По его словам, уже сегодня Россия развивает ряд проектов глубокой переработки углеводородов сразу в нескольких регионах.
По завершении сессии Александр Новак наградил победителей хакатона «Энергия прорыва», организованного ассоциацией «Глобальная энергия» в партнёрстве с Московским энергетическим институтом (НИУ «МЭИ») и РГУ нефти и газа имени И.М.Губкина.
Пашиняна выбрали премьером Армении: кто с ним будет работать?
- Сергей Горяшко
- Русская служба Би-би-си
Автор фото, Artyom Geodakyan/TASS
Подпись к фото,Пашиняну предстоит собрать новое правительство.
Лидер протестного движения в Армении, депутат оппозиционного блока «Елк» Никол Пашинян стал премьером — его кандидатуру поддержало большинство депутатов парламента. Русская служба Би-би-си рассказывает, с какой командой он будет работать и чем займется в первую очередь.
«Благодарю. Служу Армении и армянскому народу», — обратился к парламенту Пашинян после голосования.
Исполняющий обязанности премьера Армении Карапетян сложил полномочия и поздравил Пашиняна с избранием. Позже президент Армен Саркисян подписал указ о назначении нового главы правительства. Президент России Владимир Путин направил Пашиняну поздравительную телеграмму.
Де-факто власть оказалась в руках оппозиционера еще раньше — подняв на протесты почти всю страну, Пашинян заставил правящую партию поддержать его избрание премьером, и еще не получив должность, объявил 8 мая выходным.
Пашиняна избрали со второй попытки. За его кандидатуру проголосовали 59 депутатов при необходимом минимуме в 53 голоса. Против — 42. Других претендентов на пост премьера не было.
Против — 42. Других претендентов на пост премьера не было.
1 мая правящая Республиканская партия отказалась поддержать кандидатуру оппозиционера, и он набрал только 45 голосов. Если бы Пашинян и сейчас не собрал большинство, пришлось бы распускать парламент.
Как говорил в интервью Русской службе Би-би-си экс-премьер Армении и депутат фракции республиканцев Хосров Арутюнян, правящая партия решилась отдать власть ради сохранения стабильности в стране.
С 13 апреля в Армении проходили митинги, спровоцированные заявлением экс-президента Сержа Саргсяна о намерении баллотироваться на пост премьера. Парламент, несмотря на многотысячные оппозиционные митинги, избрал Саргсяна главой правительства, но уже 23 апреля Саргсян подал в отставку на фоне продолжающихся протестов.
Затем 1 мая Республиканская партия не дала оппозиционеру голосов, и уже 2 мая сторонники Пашиняна устроили забастовку, перекрыв основные магистрали и парализовав движение по всей стране. После этого республиканцы заявили, что поддержат кандидата от оппозиции на повторном голосовании 8 мая.
После этого республиканцы заявили, что поддержат кандидата от оппозиции на повторном голосовании 8 мая.
Кто в команде Пашиняна
В ближайшее время Пашиняну предстоит сформировать свое правительство. «Будут существенные изменения», — сказал Пашинян журналистам после голосования.
Отсутствие команды, из которой, возможно, будет собран кабинет министров, была одной из главных претензий Республиканской партии в Пашиняну.
В правительство нового премьера с высокой вероятностью попадут как люди из окружения оппозиционера, так и чиновники, работавшие при прежней власти, рассказали Би-би-си соратники Пашиняна.
Сам кандидат в премьеры, выступая в парламенте, заявил, что после избрания не будет заниматься «кадровым погромом» в системе госуправления.
«Мы уверены, что в системе госуправления страны множество талантливых людей. Мы не только не готовимся к кадровому погрому, а намерены сконцентрировать лучший потенциал во благо Армении.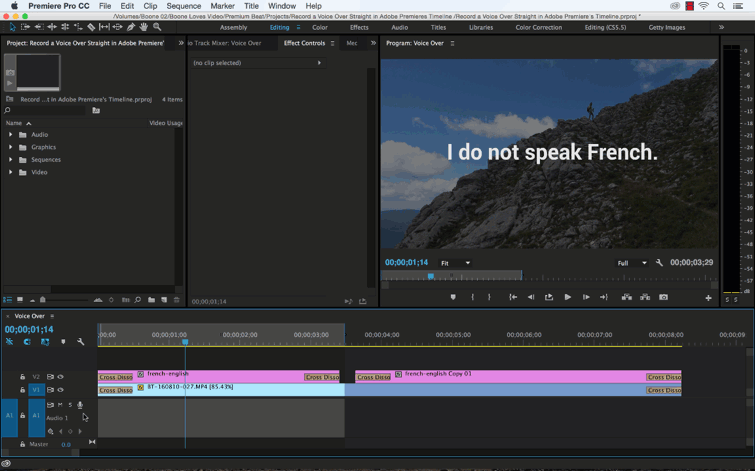 Мы надеемся на тех людей в госсистеме, которые достигли успеха, благодаря своему таланту», — сказал политик.
Мы надеемся на тех людей в госсистеме, которые достигли успеха, благодаря своему таланту», — сказал политик.
Автор фото, Reuters
Подпись к фото,Сторонники Пашиняна могли наблюдать за трансляцией из парламента на центральной площади Республики
«Поменяем лишь часть людей»
«Команда Пашиняна — это люди с опытом митинговой активности и среди них тех, кто имел бы опыт административной работы, там нет, — считает политолог Александр Искандарян. — Но правительство сформируют из людей разного политического происхождения, более менее из разных кругов: кто-то из старой власти, кто-то из новой».
Один из примеров такой преемственности — глава МЧС Давид Тоноян. Он, по сведениям Би-би-си, может получить пост в новом правительстве. Не исключено, что он возглавит министерство обороны.
«Ничего общего с [протестным] движением не имеет, но он очень приличный и порядочный человек, — отзывается о нем пресс-секретарь партии Пашиняна «Гражданский договор» Тигран Авинян. — Он сейчас глава МЧС, и у нас к нему очень положительное отношение».
— Он сейчас глава МЧС, и у нас к нему очень положительное отношение».
«Мы четко объявляли, что тотальных увольнений не будет, все профессионалы, работавшие до этого [революции] продолжат работать», — согласен член «Гражданского договора» Рубен Рубенян. По его словам, оппозиция сформирует «правительство национального единства» — посты отдадут не только однопартийцам Пашиняна, но и представителем других политических сил.
«В верхушку придет новая команда», — пообещал в то же время Рубенян. Сам он готов войти в новое правительство, «если Пашинян предложит».
«Думаем привлекать людей как из Армении, так и из диаспоры, — рассказала Би-би-си депутат парламента от партии Пашиняна Лена Назарян. — Если Никол Пашинян предложит какую-то должность, то я возьму на себя эту обязанность».
Соратницу оппозиционера интересует сфера образования, экологии, социальной защиты. Впрочем, сама Назарян хотела бы продолжить работать в парламенте.
Для просмотра этого контента вам надо включить JavaScript или использовать другой браузер
Подпись к видео,Еще несколько недель назад Никола Пашиняна мало кто знал
Пресс-секретарь «Гражданского договора» тоже заявил о готовности войти в новое правительство: «Уже нужно брать политическую ответственность и уже начинать работать в этом поле».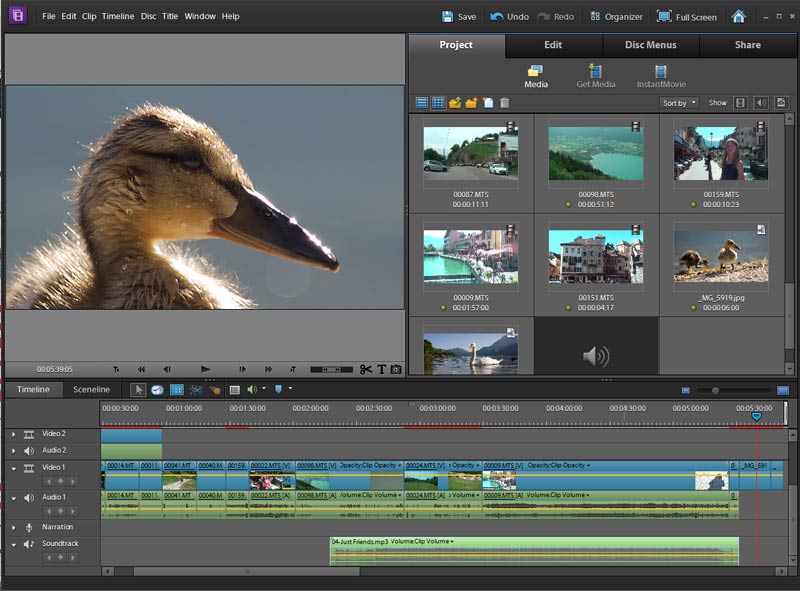
Автор армянского Telegram-канала «Баграмяна, 26» (назван по адресу аппарата президента Армении в Ереване) предполагает, что должности в правительстве, скорее всего, также получат коллега Пашиняна по блоку «Елк» в парламенте Артак Зейналян. У него есть опыт госслужбы: с 1998 по 2001 годы Зейналян работал замминистра здравоохранения.
Сам Зейналян сказал Би-би-си, что ему работу в правительстве пока не предлагали и что он об этом «не думал еще». «Будем решать это совместно с партией», — добавил Зейналян.
В новом кабинете министров будут и многие представители гражданского общества, например, бывший сотрудник армянского отделения Transparency International, политолог и оппозиционный активист Армен Григорян, предположил автор канала «Баграмяна, 26».
Григорян сказал Би-би-си, что предложений о работе не получал, но был бы готов возглавить экономический блок. Впрочем, сначала он хотел бы поработать в ЦИКе: еще в Transparency Григорян с коллегами подготовил реформу избирательного кодекса и закона о партиях.
Для просмотра этого контента вам надо включить JavaScript или использовать другой браузер
Подпись к видео,Пашинян не собирается мстить противникам
Он также заявил, что соратники Пашиняна не будут заставлять всех сотрудников старого правительства уходить в отставку: «Поменяем лишь часть людей на нескольких постах. Мы изменим правила игры, и это создаст позитив».
Глава гюмрийского журналистского клуба Левон Барсегян ожидает ухода в отставку верхушки силовых структур. Например, следственных органов, прокурора, руководителей национальной службы безопасности и службы специальных расследований по особым делам. Последняя, по его словам, выдвинула обвинения против 67 человек-участников протестов весны 2018 года.
«Они должны уйти и потом должны быть наказаны, — уверен он. — Вероятность того, что новый премьер снимет всех этих людей с должностей, велика».
Чем они займутся
Пашинян до избрания премьером неоднократно называл своей целью проведение новых парламентских выборов. По его планам они должны пройти уже в сентябре, рассказывает знакомый политика.
По его планам они должны пройти уже в сентябре, рассказывает знакомый политика.
То есть, вероятно, правительство Пашиняна проживет недолго. Впрочем, другой собеседник Би-би-си полагает, что на подготовку выборов команда Пашиняна закладывает год.
Соратники нового премьера в один голос называют избрание парламента по новым законам главной целью своей работы. «Первым шагом будет работа над новым избирательным кодексом и законом о партиях, — сказал Би-би-си Григорян из Transparency. — Будут изменения в ЦИКе».
Избирательный кодекс меняли всего год назад — в апреле 2017 года в республике впервые состоялись выборы по пропорциональной системе. Тогда как раз победила партия Сержа Саргсяна, оппозиция обвиняла власть в фальсификациях.
Для просмотра этого контента вам надо включить JavaScript или использовать другой браузер
Подпись к видео,Президент Армении: Серж Саргсян поступил смело
«Наша программа правительства не будет основана на пяти годах, это программа на несколько месяцев», — заявил соратник избранного премьера Рубинян, также отметив, что выборы — первоочередная задача.
«Самое первое, что нужно сделать — это освободить образовательную систему от политики, от партийной власти, у нас с этим кошмар. Следующее — поменять избирательный кодекс», — сказал глава гюмрийского журналистского клуба Барсегян.
Еще одна насущная проблема — монополии на импорт, сосредоточенные, как считается, в руках близких к Саргсяну бизнесменов.
Первые шаги Пашиняна на посту премьера, «возможно будут очень оригинальными», пообещала его соратница Назарян: «Когда мы участвовали в выборах в парламент в 2017 году, он сказал, что ему нужно всего 45 минут, чтобы не было монополии на импорт бананов и сахарного песка».
Импортом сахара, а также сливочного и растительного масла занимается «Алекс групп» Самвела Алексаняна. Импорт бананов контролирует «Кетрин групп» Миграна Погосяна. Последний, правда, отрицает, что занимается бизнесом. Алексанян и Погосян — депутаты от Республиканской партии.
Главное — коррупция
Коррупция — третья тема, о которой говорят все соратники Пашиняна. «Люди ожидают справедливости и экономического развития, они устали от коррумпированной системы», — подчеркнул Григорян из Transparency.
«Люди ожидают справедливости и экономического развития, они устали от коррумпированной системы», — подчеркнул Григорян из Transparency.
«Люди ждут перемен, люди ждут справедливости, и мы ее принесем», — пообещал Рубенян, также назвав главными пунктами программы борьбу с коррупцией, изменения в судебной системе и борьбу с теневым бизнесом.
Сам Пашинян перед избранием в парламенте сказал, что не будет отвергать реформы и программы прежнего правительства: «Если не будет сомнений, то они будут продолжены, программы, вызывающие сомнение, будут вновь поставлены на обсуждение. Если выяснится, что они неэффективны, они будут прекращены».
Карабахский вопрос
Пашинян, выступая в парламенте во вторник, также заявил, что Армения готова к мирному разрешению карабахского конфликта и переговорам по этому вопросу.
«Мы готовы к мирному решению проблемы на основе равноправия народов и самоопределения. Необходимо придать новый импульс международному признанию независимости Арцаха, и в этом велика роль диаспоры», — сказал политик.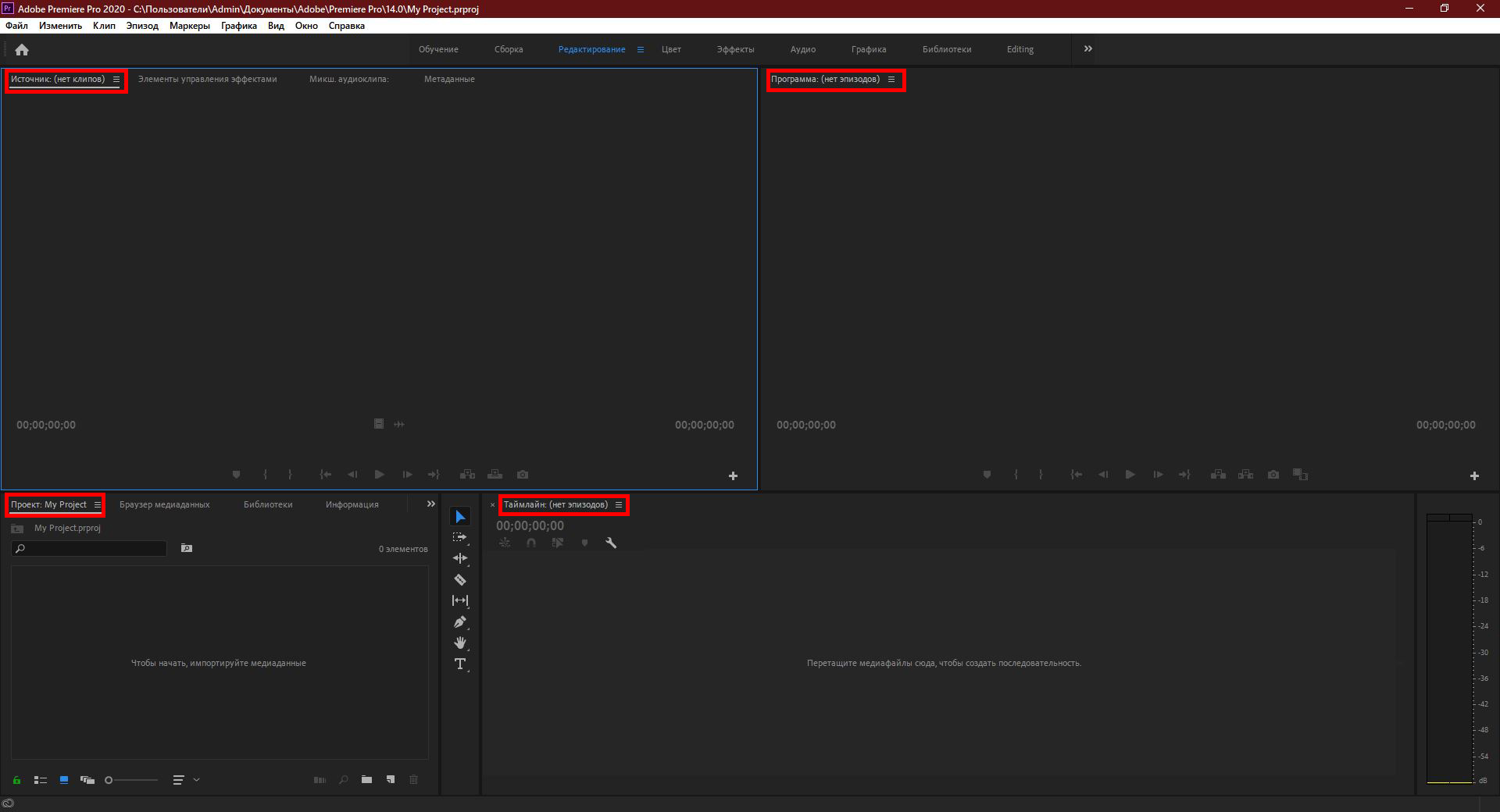
«Я готов к переговорам с руководителем Азербайджана в рамках Минской группы ОБСЕ. Но переговоры не могут быть эффективными и полноценными без участия в них стороны конфликта — Карабаха», — добавил он.
А после избрания Пашинян заявил, что 9 мая отправится в Карабах. Руководство Армении традиционно в этот день посещает непризнанную Нагорно-Карабахскую республику и участвует в праздновании Дня Победы.
Премьер-министр России Д.Медведев призвал активнее работать над реализацией договора о ЗСТ стран СНГ
Реализация в полном объеме положений договора стран СНГ о Зоне свободной торговли позволит обеспечить рост товарооборота и будет стимулировать экономики стран Содружества, заявил премьер-министр России Дмитрий Медведев на заседании Совета глав правительств СНГ.
«Если мы полностью реализуем заложенные в нем положения, то в наших экономиках исчезнут ненужные издержки и будет обеспечен рост товарооборота», — сказал Медведев.
Он отметил, что в этом направлении за последний год достигнуты определенные успехи, во взаимной торговле стали чуть сдержаннее применяться защитные антидемпинговые меры, снижены ставки вывозных таможенных пошлин по отдельным группам товаров.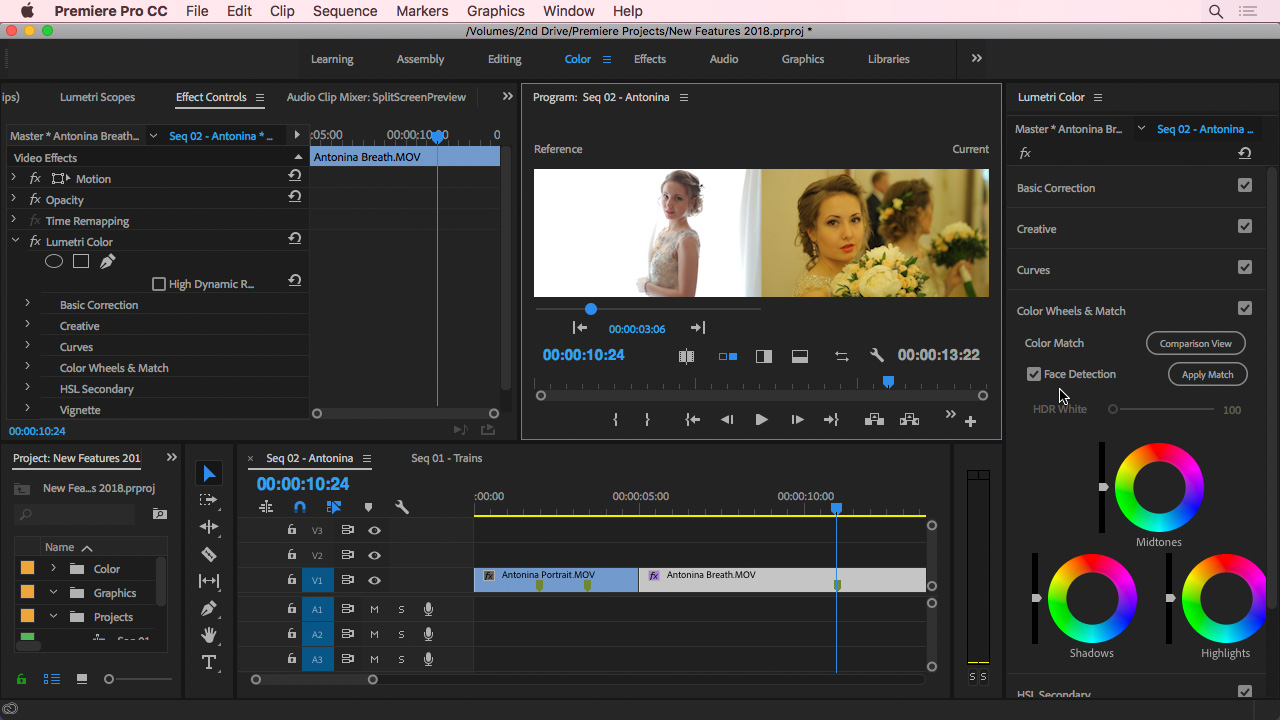
«Но вместе с тем этого недостаточно. Необходима системная заинтересованная работа всех участников договора по снятию барьеров, по упрощению процедур, по внедрению технологий. Только так мы сможем добиться качественных изменений в торговом режиме и создать на пространстве СНГ конкурентные условия для бизнеса», — сказал Медведев.
Он проинформировал Совет глав правительств стран-участниц СНГ о положительной динамике в области взаимной торговли.
«В текущем году, это все отметили, есть положительная динамика взаимной торговли, мы вышли в рост. Товарооборот в рамках СНГ за первое полугодие увеличился примерно на четверть, товарооборот с третьими странами — почти на 27%», — сказал Медведев, выступая на заседании Совета в широком составе.
Российский премьер добавил, что в ходе обсуждения вопроса в узком составе были намечены дальнейшие шаги, как закреплять эти экономические успехи.
Он напомнил, что Содружество является ведущей площадкой для развития многовекторных связей стран региона с фундаментальной договорно-правовой базой.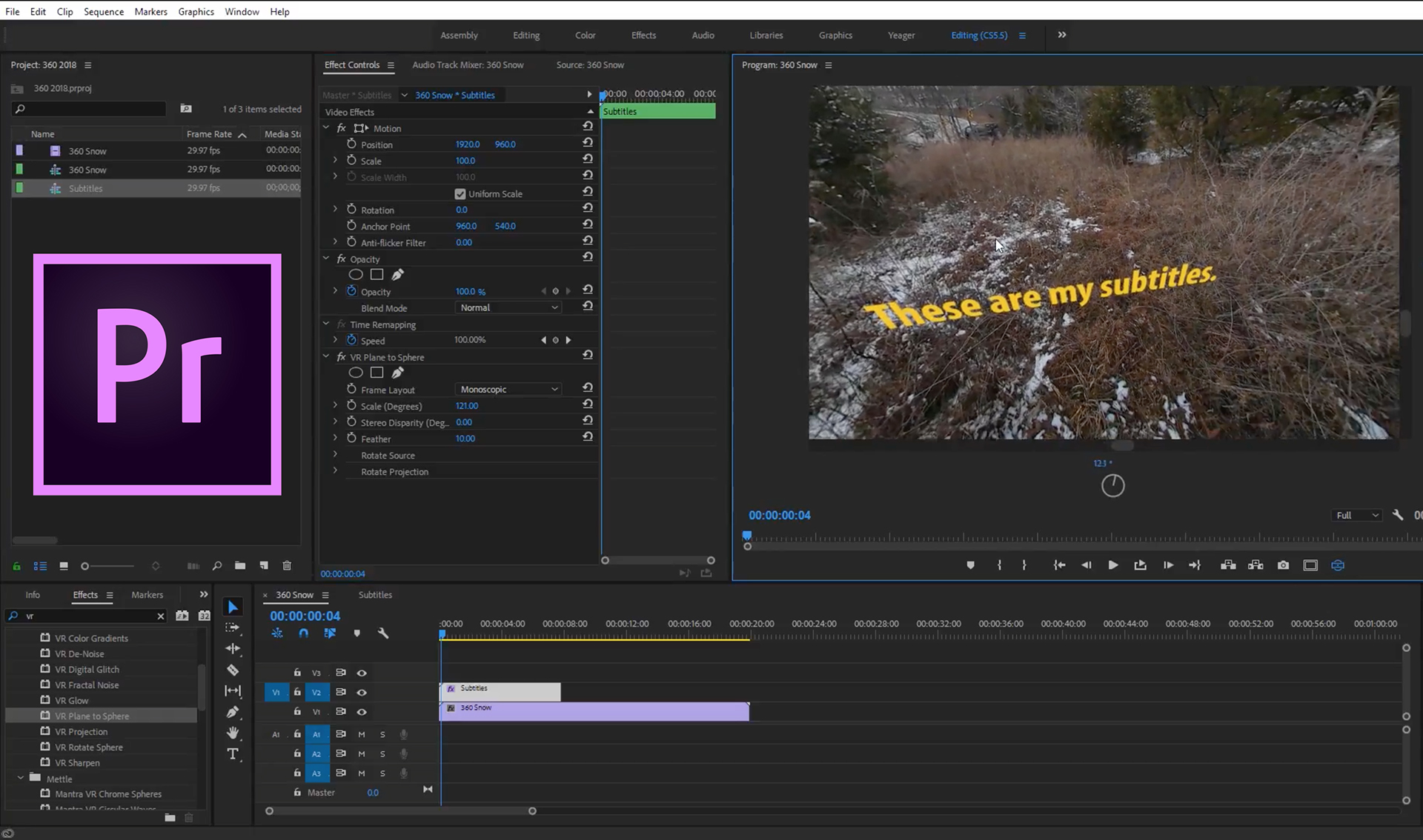 «Ни одна наша международная организация, в которой мы участвуем, такой развитой договорно-правовой базы не имеет. Это, откровенно сказать, нужно ценить, это дает возможности для поиска взаимоприемлемых решений, нахождения компромиссов», — подчеркнул премьер.
«Ни одна наша международная организация, в которой мы участвуем, такой развитой договорно-правовой базы не имеет. Это, откровенно сказать, нужно ценить, это дает возможности для поиска взаимоприемлемых решений, нахождения компромиссов», — подчеркнул премьер.
Он заверил, что Россия, как и прежде, привержена ценностям и стратегическим целям содружества, намерена и впредь укреплять сотрудничество во всех сферах на основе принципов равноправия, доверия и добрососедства.
Источник: РИА Новости
Реализация положений договора о ЗСТ устранит издержки и обеспечит рост товарооборота в СНГ – Д.Медведев
Реализация в полном объеме положений договора стран СНГ о зоне свободной торговли позволит обеспечить рост товарооборота и будет стимулировать экономики стран Содружества. Об этом заявил премьер-министр России Дмитрий Медведев на заседании Совета глав правительств СНГ в Ташкенте (Узбекистан).
«Если мы полностью реализуем заложенные в нем положения, то в наших экономиках исчезнут ненужные издержки и будет обеспечен рост товарооборота», — сказал Дмитрий Медведев.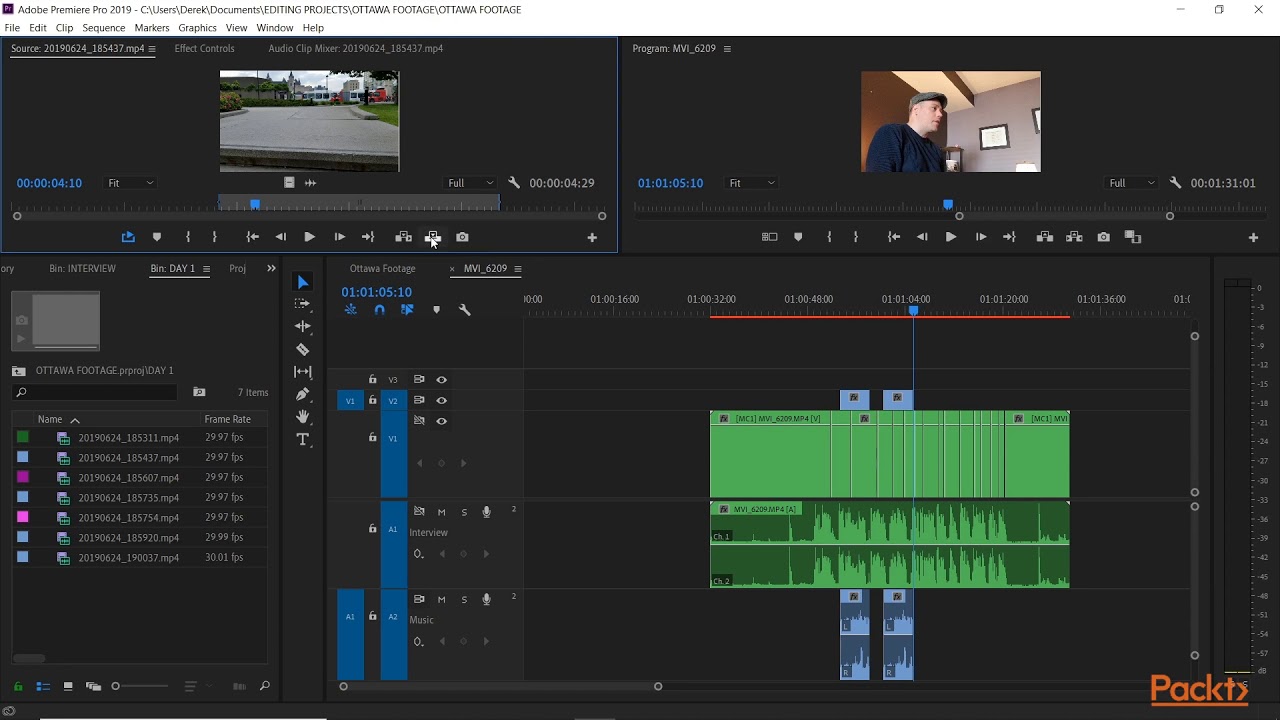
Он отметил, что в этом направлении за последний год достигнуты определенные успехи, во взаимной торговле стали чуть сдержаннее применяться защитные антидемпинговые меры, снижены ставки таможенных пошлин по отдельным группам товаров.
«Но, вместе с тем, этого недостаточно. Необходима системная заинтересованная работа всех участников договора по снятию барьеров, по упрощению процедур, по внедрению технологий. Только так мы сможем добиться качественных изменений в торговом режиме и создать на пространстве СНГ конкурентные условия для бизнеса», — подчеркнул Дмитрий Медведев.
Источник: БЕЛТА, ТАСС
Читайте новости Исполкома СНГ в Telegram и Google News
Начало работы с Adobe Premiere Pro
Не знаете, как использовать Adobe Premiere Pro? Начать работу может быть непросто. Однако, как только вы перейдете начальную кривую обучения, Premiere Pro на самом деле станет довольно простой в использовании и интуитивно понятной программой с множеством функций, которые помогут видеоредакторам любого уровня подготовки.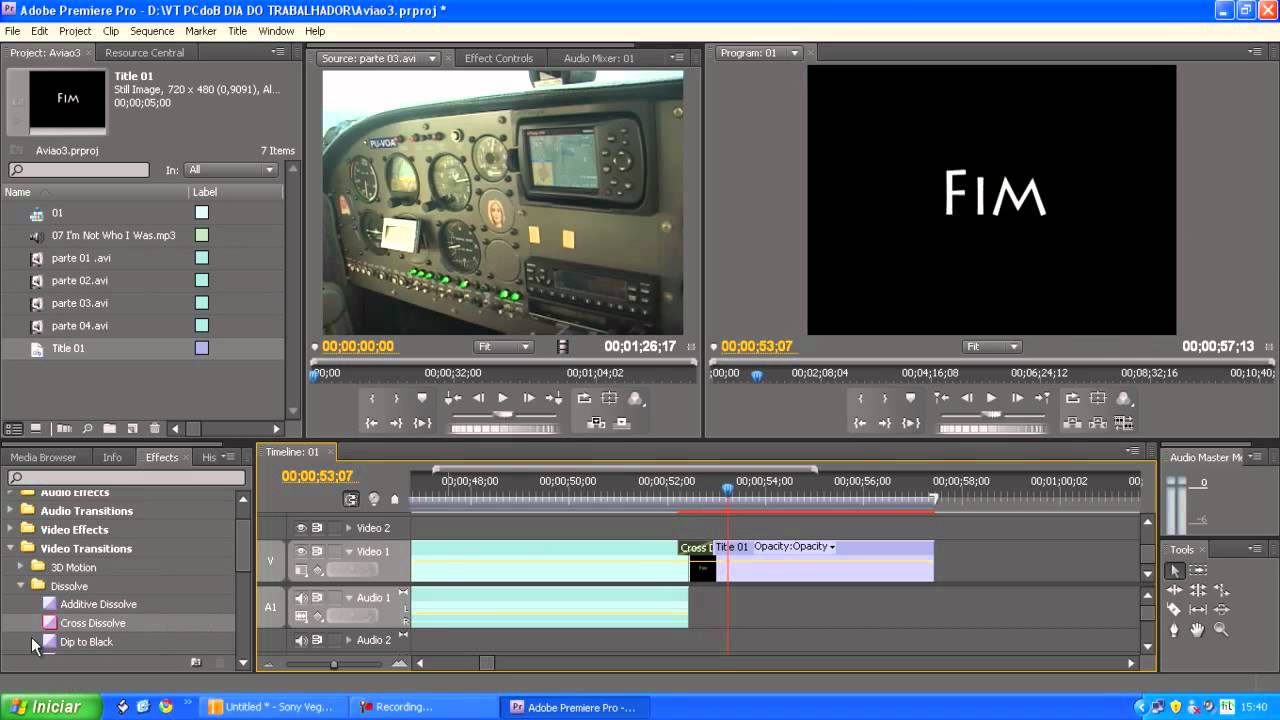
В нашем подробном руководстве по Adobe Premiere pro вы найдете советы, видеоуроки и пошаговые инструкции, которые сделают вашу жизнь редактирования видео way проще — мы обещаем.
Как использовать Adobe Premiere ProПеред тем, как купить Premiere Pro и установить его на свой компьютер, вам нужно сначала рассмотреть несколько основных параметров. Это также может помочь немного изучить программное обеспечение Adobe Creative Cloud и то, во что еще вам, возможно, придется инвестировать, чтобы добиться успеха.
Ознакомьтесь с программным обеспечением
Adobe Premiere Pro — это программное обеспечение для редактирования видео на основе шкалы времени, которое было впервые запущено в 2003 году в качестве преемника Adobe Premiere (впервые запущено в 1991 году).Это NLE (система нелинейного монтажа), которая позволяет редакторам загружать отснятый материал на шкалу времени, называемую последовательностью, и работать с различными движениями, скоростью и звуковыми эффектами.
Общие сведения о Creative Cloud
С 2013 года Premiere Pro входит в состав Adobe Creative Cloud, который по сути представляет собой просто набор приложений и услуг, доступных пользователям по подписке (либо для каждого отдельного приложения, либо для полного покрытия).
Это программное обеспечение и приложения загружаются из «облака» и устанавливаются непосредственно на ваши локальные компьютеры для использования до тех пор, пока действует ваша подписка.
Что еще нужно для успеха?
Чтобы получить максимальную отдачу от работы с Adobe Premiere Pro, вам может потребоваться немного денег на свой компьютер. Как для Mac, так и для ПК Premiere Pro требует большой вычислительной мощности для бесперебойной работы, особенно когда вы начинаете работать с материалами 4K или выше.
Вы можете ознакомиться с полными системными требованиями для Premiere Pro для компьютеров с Windows и macOS на веб-сайте Adobe здесь.
Часто задаваемые вопросы об Adobe Premiere Pro
Подходит ли Adobe Premiere Pro для начинающих?Premiere Pro требует небольшого обучения, чтобы начать работу, но в целом это отличное программное обеспечение для редактирования как для новичков, так и для профессионалов.
Adobe Premiere Pro бесплатен?Premiere Pro не является бесплатным, для его использования требуется подписка. В настоящее время Adobe требуется отдельная бесплатная подписка на сумму 20,99 долларов в месяц для использования Premiere Pro или 52,99 долларов в месяц для доступа ко всему Creative Cloud.
Могу ли я использовать Premiere Pro для YouTube?Да, Premiere Pro — отличная программа для редактирования видео на YouTube. Premiere Pro имеет множество функций и настроек, специально разработанных для загрузки, редактирования и экспорта на YouTube.
Насколько сложно изучить Adobe Premiere Pro? Premiere Pro относительно легко освоить. Он намного доступнее, чем приложения для анимированной графики более высокого уровня, такие как Adobe After Effects или Cinema 4D.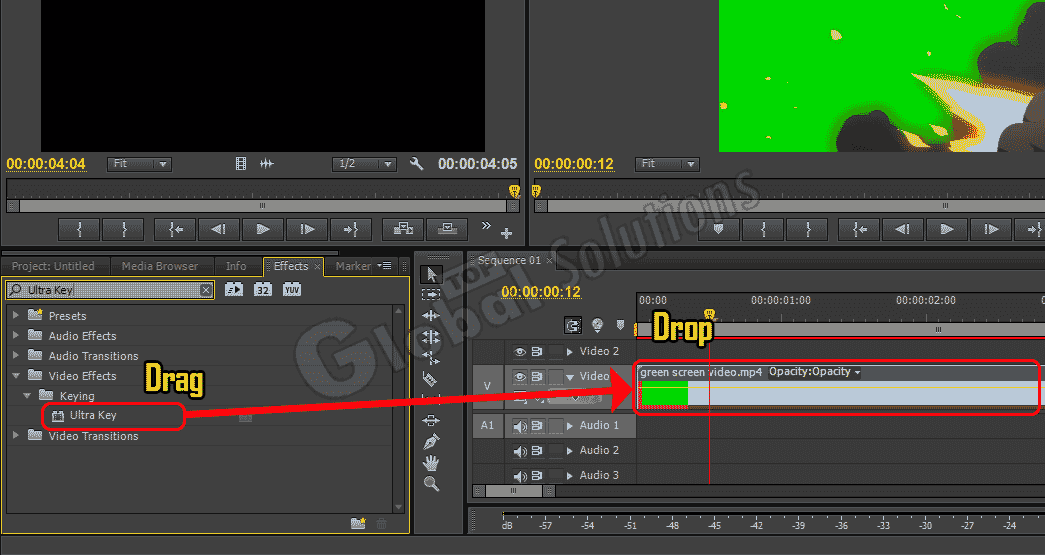 Однако это сложнее, чем редакторы на основе шаблонов, такие как Adobe Spark или Vimeo Create.
Однако это сложнее, чем редакторы на основе шаблонов, такие как Adobe Spark или Vimeo Create.
Все это хорошо звучит? Большой! Теперь давайте перейдем к основным этапам работы в Premiere Pro.
Как импортировать клипы в Premiere Pro
Первый шаг — просто импортировать и загрузить отснятый материал и клипы в Premiere Pro.Это действительно простой процесс перехода по ссылкам. Выполните следующие три шага:
- Нажмите Новый проект
- Щелкните на панели медиабраузера
- Нажмите на клипы, которые хотите добавить
Как построить последовательность в Premiere Pro
Следующим важным шагом для начала работы с Premiere Pro является создание последовательности. Эта последовательность будет вашей временной шкалой для создания вашего видео, поскольку вы можете обрезать, вырезать и перемещать каждый клип.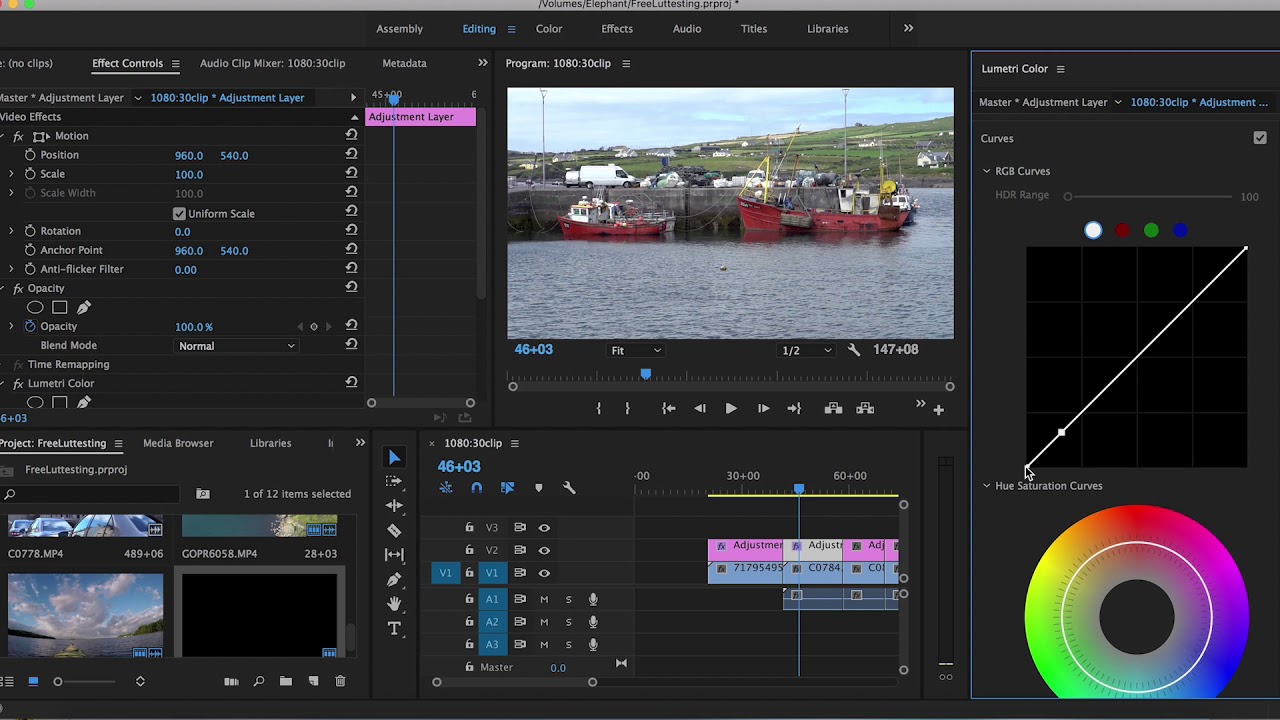
Вот быстрые шаги для создания новой последовательности:
- Нажмите на файл
- Наведите курсор на новый
- Выбрать последовательность
Вы также можете использовать команду + N , чтобы мгновенно открыть новое окно последовательности.
Как добавить корректирующие слои в Premiere Pro
Одной из замечательных функций Premiere Pro является мощнейший корректирующий слой, который позволяет быстро добавлять несколько эффектов к нескольким клипам на шкале времени.Чтобы добавить корректирующий слой, выполните следующие действия:
- Выбрать файл
- Наведите курсор на новый
- Щелкните корректирующий слой
Затем вы можете перетащить новый корректирующий слой с панели проекта на временную шкалу. Обязательно поместите его над всеми клипами, которые вы хотите отрегулировать.
Как добавить текст в Adobe Premiere Pro
Добавить текст тоже довольно просто, но если вы привыкли к более старой версии, с годами все немного изменилось.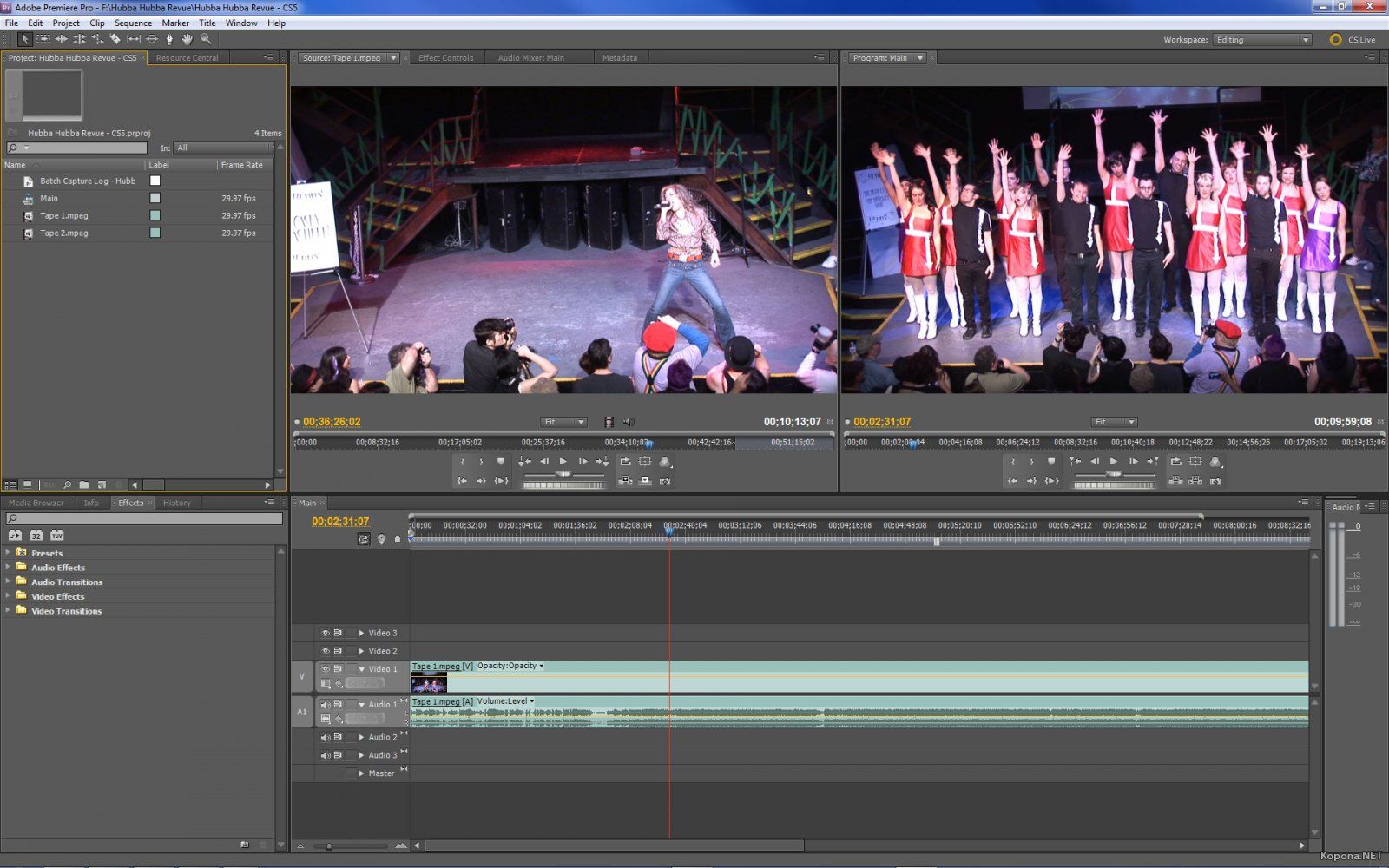 Вот как добавить текст:
Вот как добавить текст:
- Щелкните по окну
- Наведите указатель мыши на рабочие области
- Щелкните заголовок
После этого вы попадете в новую рабочую область Title , где вы сможете добавить и настроить любой текст, который хотите использовать в своем видео.
Как экспортировать видео в Premiere Pro
Наконец, после того, как вы отредактировали видео и подготовили его к работе, экспорт в Premiere Pro также станет довольно простым. Вот основные шаги.
- Шаг 1: Щелкните файл
- Шаг 2: Наведите указатель мыши на Экспорт
- Шаг 3 : Щелкните Медиа
Вы также можете нажать Command + M, чтобы быстро открыть окно настроек экспорта.Будет много вариантов и функций для просмотра, но для большинства видео вам нужно выбрать формат H.264. Затем вы можете установить свое имя файла и местоположение, прежде чем нажимать «Экспорт».
Как копировать эффекты в Premiere Pro
Копирование эффектов в Premiere Pro — отличный способ ускорить редактирование и сделать видео в целом более динамичным. Вот быстрые шаги, чтобы начать работу:
Если вы копируете и вставляете эффекты в Adobe Premiere, возможно, это потому, что вы хотите придать своим клипам единообразие.Может быть, вы хотите использовать этот сумасшедший эффект мозаики во всем своем музыкальном видео. Или, может быть, вы корректируете цвет сразу в нескольких клипах для делового интервью по заказу бренда.
Мы расскажем вам о нескольких простых способах копирования эффектов в Adobe Premiere Pro. Готовы начать?
Для копирования эффектов:
- Шаг 1: Найдите желаемый эффект на вкладке «Эффекты». Выделите это.

- Шаг 2: Затем перетащите эффект на клип на шкале времени.
- Шаг 3: Когда эффект появится на вашем клипе, настройте его, щелкнув вкладку Effect Control . Затем прокрутите вниз до эффекта внизу. Отрегулируйте прочь!
- Шаг 4: Теперь, когда вы настроили эффект, выделите название эффекта и нажмите Command + C , чтобы скопировать.
- Шаг 5: Наконец, выделите клипы на временной шкале, которые вы хотите обработать. Затем нажмите Command + V , чтобы вставить. (Совет: вы можете выделить несколько клипов одновременно, используя клавишу Shift.)
Чтобы применить эффекты к исходным клипам:
- Шаг 1: Вместо того, чтобы нажимать клипы на шкале времени (как вы это делали выше), перейдите на вкладку Effect Controls клипа, который вы просматриваете, и найдите вкладку Master .

- Шаг 2: Затем вставьте туда эффект, и каждый клип, который этот источник будет иметь, будет иметь эффект. (Подсказка: это super , удобный для интервью с коррекцией цвета.)
Чтобы скопировать и вставить клипы с разными качествами (размер, непрозрачность и т. Д.) В дополнение к нескольким эффектам:
- Шаг 1: Перейдите на шкалу времени и скопируйте клип со всеми желаемыми изменениями.
- Шаг 2: Затем выделите тот, к которому вы хотите применить эффекты, и нажмите Вставить атрибуты .
- Шаг 3: Теперь вы можете выбрать, какие из атрибутов и эффектов вы хотите скопировать из последнего клипа. Вот и все: теперь вы больше никогда не будете тратить время на воссоздание одного и того же эффекта на снимках снова и снова. Повезло тебе.
И альт! Теперь ваши эффекты доступны для остальных выделенных клипов.
Как обработать звук в Adobe Premiere Pro
Работать со звуком в Premiere Pro тоже довольно просто.Вы можете быстро настроить уровни звука, выбрав «Клип»> «Параметры звука»> «Усиление звука» (или нажав «G» на клавиатуре). Вы также можете разблокировать дополнительные возможности управления звуком, добавив ключевые кадры к аудиоклипам в вашей последовательности.
Давайте поговорим о параметрическом эквалайзере (EQ)
Параметрический эквалайзер от компании Adobe — важный заключительный шаг в улучшении звукового дизайна вашего видео. Просмотрите руководство выше, чтобы получить несколько быстрых советов по добавлению финальной полировки к вашему аудио, или прочитайте простую разбивку о том, как включить его в свой следующий проект. Бесчисленные переменные будут влиять на вашу общую аудиозапись — гудение лампочки, расстояние от динамика до вашего микрофона, марка микрофона, который вы используете. Давайте поговорим о кроссфейдах Кроссфейд — это звуковой переход по умолчанию для Adobe Premiere Pro. Используйте их для объединения звуковых дорожек, перехода от вступительных или заключительных титров или наложения звуков по мере необходимости. Мы используем кроссфейды почти в каждом видео, которое редактируем. (Ага, это , из которых полезно.) Как применить кроссфейд Чтобы применить кроссфейд постоянной мощности (⌘ Shift + D ) , выполните следующие действия: Тонкая настройка звука По умолчанию длительность затухания составляет одну секунду. Это отлично подходит для понижения или перехода музыки. Однако, если вы редактируете диалог, вам нужно уменьшить время перехода, изменив плавное затухание с секунд на кадры. Для диалога достаточно пяти кадров, чтобы вырезать 10 минут отснятого материала в одноминутное интервью или для удаления моментов, когда говорящий спотыкается о слове. Использование пяти кадров также полезно для плавного перехода от речевого клипа к другой сцене. Как отрегулировать время перехода Чтобы настроить время затухания, выполните следующие действия: Хотя изначально Premiere Pro не был известен своими элементами управления цветом, в последних версиях он добился больших успехов, чтобы стать одним из лучших приложений для работы с цветом на рынке.Используется для базовой цветокоррекции, а также для более продвинутого окрашивания и внешнего вида. Для работы с цветом в Premiere Pro все, что вам нужно сделать, это открыть рабочее пространство «Цвет», выбрав «Окно»> «Рабочее пространство»> «Цвет». Оттуда вы можете получить доступ к панели Essential Graphics, а также работать с Lumetri Color для коррекции и оценки. Когда вам станет удобнее перемещаться по Premiere Pro, появится множество функций более высокого уровня, которые сделают приложение столь привлекательным как для новичков, так и для профессионалов.Одна из этих функций — опция предустановки последовательности, которая может помочь вам работать быстрее за счет сохранения ваших любимых настроек. Проще говоря, предустановка последовательности — это заранее заданная настройка для вашей видеопоследовательности. По сути, это шаблон. Давайте начнем. Предварительные настройки последовательности экономят ваше время Когда вы создаете новую последовательность, вам необходимо указать определенные настройки (например, ваше разрешение и временную развертку). Предустановки предназначены для того, чтобы помочь вам сэкономить время и избавиться от головной боли, связанной с прокруткой всех параметров в окне последовательности и подтверждением этих настроек с помощью камеры. Например, если вы знаете, что снимали на камеру Arri, вы можете найти заранее созданный эпизод, сделанный специально для этого типа материала. То же самое для зеркалок и десятков других широко используемых камер и кодеков. Иногда вы хотите создать временную шкалу на основе настроек вашей камеры. В других случаях вы хотите основывать его на настройках экспорта. Все зависит от вашего проекта. Adobe Premiere поставляется с десятками предустановок последовательности, из которых вы уже можете выбирать, но если у вас есть серия видеороликов, в которой есть индивидуальные потребности, вы можете создать свою собственную предустановку, чтобы сэкономить время. Как создать собственный пресет последовательности Совет от профессионала: Одно из распространенных мест, с которым люди могут споткнуться, — это соотношение сторон пикселей. В 99% случаев вы будете использовать квадратные пиксели. Если вы не снимаете отснятый материал с помощью определенной камеры или определенным образом (т.е. Анаморфотный) вы будете использовать квадратные пиксели. Если вы не можете понять, почему ваше видео выглядит растянутым или сжатым, это обычно ваши пиксели. Имея чуть более 100 различных элементов управления, знание того, как и когда экспортировать пресеты, значительно ускорит редактирование видео. И если вы экспортируете каждый раз одним и тем же способом, не нужно даже думать о них. Мессинг с настройками экспорта — отменено . Вот как это работает. Экспорт пресета Импорт пресета Несколько вещей, которые следует учитывать при использовании предустановок Самым важным фактором при выборе правильной предустановки является знание ваших исходных характеристик для экспорта и . Имейте эти под рукой, прежде чем приступить к работе с , чтобы рабочий процесс продолжался. Если какие-либо из уже доступных предустановок применимы к вашим проектам, вы можете их использовать. Наиболее важные параметры, которые нужно установить правильно, — это частота кадров и разрешение. Остальное можно легко изменить позже в процессе, хотя, вероятно, лучше всего исправить это с первого раза. Если вы не видите подходящего варианта или предпочитаете ввести настройки самостоятельно, перейдите в Настройки . Вы можете выбрать существующую предустановку, а затем щелкнуть вкладку «Настройки», чтобы изменить эту предустановку. Если вы настраиваете свой пресет, вам необходимо учитывать, насколько характеристики видеоряда отличаются от характеристик временной шкалы. Эти элементы повлияют на ваше общее редактирование. Допустим, вы снимаете видео со скоростью 30 кадров в секунду (fps), но экспортируете его со скоростью 24 кадра в секунду. Наличие видео со скоростью 30 кадров в секунду на шкале времени 24 кадра в секунду также может повлиять на скорость воспроизведения и время рендеринга. Если ваш видеоматериал имеет более низкое разрешение, чем ваш необработанный видеоматериал, хотите ли вы тратить большую часть своего времени на его масштабирование в свой кадр? Все это следует учитывать заранее. Как правило: Если вы используете смешанный исходный носитель с различными разрешениями и частотой кадров, установите на временной шкале предполагаемые окончательные параметры экспорта. В противном случае, если все это из одного источника, сохраняйте временную шкалу в соответствии со спецификациями вашего исходного носителя. Наконец, если вы действительно хотите превратиться в мастера Premiere Pro, вам действительно нужно овладеть сочетаниями клавиш.Используя эти сочетания клавиш (также известные как горячие клавиши), хороший редактор может работать с молниеносной скоростью, быстро переключаясь между различными элементами управления и командами одним щелчком мыши. Вначале о главном. Если есть задача, которую вы выполняете вручную более трех раз в день, использование горячей клавиши сэкономит ваше время. В сочетаниях клавиш ниже мы будем ссылаться на раскладку клавиатуры Adobe. Также стоит отметить: после того, как вы открыли Premiere Pro, все, что вам нужно сделать, это нажать клавишу. ⌘ / ctrl не требуется, если не указано иное. 1. Перемотка назад, пауза, вперед (J, K, L) Перемотка назад, пауза, вперед (J, K, L) составляют клавиши челнока. Используйте J для воспроизведения назад, K для паузы и L для воспроизведения или быстрой перемотки вперед. (Совет Pro: Нажмите J или L несколько раз, чтобы отрегулировать скорость.) 2. Соответствующая рама (F) Совпадение кадра (F) приведет вас к точному кадру исходного клипа, на котором указана точка воспроизведения.Это очень удобно, если вы хотите быстро просмотреть оставшуюся часть кадра. Или если вы удалили звук для этого кадра и хотите вернуть его в те же точки входа и выхода. 3. Инструмент выбора дорожки вперед (A) Инструмент выбора дорожки вперед (A) выбирает каждый доступный клип на всех дорожках справа от стрелки. Когда вы работаете над длинными и сложными временными шкалами, этот ярлык жизненно важен, поскольку вам не нужно уменьшать масштаб и выбирать клипы по обе стороны от вашего редактирования.Нажав кнопку A , вы можете освободить место для нового зажима или отрегулировать длину существующего. 4. Инструмент для скольжения (Y) Горячая клавиша инструмента (Y) используется для перемещения отснятого материала в пределах точки входа и выхода. Этот ярлык очень полезен, если вы вносите коррективы в монтаж, музыкальные видеоклипы и другие быстрые эпизоды, в которых изображения не обязательно должны соответствовать действию. Если вы хотите оставить существующий клип без изменений, нажмите Y. Затем перетащите новый отснятый материал и сдвиньте его начальный и конечный кадры. 5. Привязка (S) Привязка (S) — это автоматическая привязка клипов без черного пространства. Вы можете найти привязку к значку магнита над временной шкалой. Нажатие клавиши S включает или выключает его. Это особенно полезная горячая клавиша, поскольку большинство людей случайно нажимают на магнит привязки во время редактирования, но не знают, как включить его снова. 6.Обращение курсора назад (V) Обращение курсора назад ( V ) возвращает курсор к стандартной стрелке (также известной как инструмент выбора). Это ваша «домашняя база» с точки зрения курсоров, позволяющая легко переключаться между задачами. 7. Сохранение вашей работы (⌘ S) Сохранение работы (⌘ S) не требует объяснений, но настолько важно, что стоит повторить. Чем больше вы попадете в ритм нажатия ⌘ S ( Ctrl + S на ПК) после каждой настройки, тем меньше вероятность того, что вы потеряете часы тяжелой работы.Сохранить, сохранить, сохранить. Не зря Premiere Pro является одним из лучших программ для редактирования видео на рынке. Новичкам это может показаться пугающим, но кривая обучения — это не то, с чем вы не сможете справиться с правильными ресурсами. * Оригинальные статьи, написанные Энтони Арфи, Яном Блау, Андреа Аллен, Нико Брауном и Марком Черсозимо. Обновлено в 2021 году Журданом Олдриджем. Изучите Premiere Pro за 20 минут.Самые полезные основы, которые вам нужно знать. В этом сообщении блога: После запуска программы открывается такое окно. Дайте название вашему проекту> выберите папку, в которой он будет храниться> выберите рендеринг
settings Основная рабочая область в Premiere Pro. Он открывается перед вами. Вы можете импортировать файлы, дважды щелкнув в окне проекта. Есть еще один удобный вариант импорта. Включив просмотр изображения в виде списка и развернув его, вы можете увидеть информацию о файле> кадров в секунду (обычно это 24 кадра в секунду) Щелкните правой кнопкой мыши в окне проекта в свободном месте> Новый элемент> Последовательность. Вот список готовых предустановок последовательности для разных форматов> нам нужна последовательность с соотношением сторон 1920 × 1080> 24 кадра в секунду> вы также можете вручную установить параметры для последовательности> дайте имя> ОК Жмите Сборка> Вот и все окно, чтобы было удобно просматривать
все материалы и выбирайте из них то, что вам нужно. Вы можете быстро перемещать курсор мыши по файлу.Используя перетаскивание
метод, мы можем группировать файлы по своему усмотрению. Двойной щелчок по отснятому материалу открывает окно просмотра. Затем просто перетащите видео на временную шкалу. Все окна, которые перед нами, можно поменять местами, закрыть или добавить новые. Давайте познакомимся с основными инструментами для этого. Выберите этот инструмент> щелкните самую белую часть видео. Тогда вы можете исправить это вручную. На вкладке «Творчество» есть элементы управления оттенком тени и оттенком светлых тонов. Они выполнены в виде кружков и, перемещаясь по ним, редактируют цвет видео. У вас есть раздел с готовыми вариантами цветокоррекции. Уменьшите интенсивность. Итак, индивидуально мы можем изменить цвет каждого кадра. Корректирующий слой> применив настройки к этому слою, они будут видны на
нижний слой> Перейти в окно «проект»> Новый элемент
> Корректирующий слой> Проверьте настройки в этом окне> Они должны совпадать
настройки вашего эпизода> перетащите его на временную шкалу> растяните его на всю
зажим В окне «Управление эффектами» найдите вкладку цвета lumetri> нажмите эту кнопку.Это отключает
примененные эффекты. Работает со всеми остальными эффектами. Настройки всех примененных эффектов и основные параметры смены видео находятся в Эффекте
вкладка управления. Здесь вы можете изменить масштаб положения и поворот. Поместите ключевой кадр в начало видео для эффекта масштабирования. На первом этапе мы
отравить исходные значения кадра. И в конце измените значения и вставьте лицо в
центр кадра. Теперь у вас есть плавное движение камеры вперед. Вкладка Эффекты> здесь собраны все стандартные эффекты> Быстрое размытие> применить
дважды щелкните В окне Efect controls мы видим настройки этого эффекта. Второй способ, как добавить эффект к видео. Вы можете просто взять его и перетащить на видео
тебе нужно. В настройках измените значение параметра> Размытость. В окне эффектов есть переходы, которые помогут сделать ваше видео более ярким.
интересно. Звук — важная часть вашего видео. Вы можете регулировать громкость каждой дорожки отдельно с помощью микшера аудиодорожек. Наш файл находится на первой дорожке, поэтому нам нужно отрегулировать громкость здесь. Для примера поместим аудиофайл на вторую дорожку. И управляя этими кнопками, мы устанавливаем разную громкость между треками. Если вы хотите делать красивые и интересные формы, вам не обойтись без графики. Чтобы добавить этот файл к нашему видео, просто перетащите его в желаемое место. При двойном щелчке по графическому элементу открывается окно для его редактирования. Если у вас есть красная полоса на шкале времени, это означает, что у вас есть раздел, в котором есть тяжелые элементы для вашего компьютера, и он не сможет воспроизвести их без замедления. Перед экспортом видео убедитесь, что на
Лента новостей. Щелкните файл> Экспорт> Медиа В окне экспорта вы можете увидеть видео, которое мы сохраняем. Сэкономьте время на редактировании рекламы, как профессионал! Premiere Pro и Blackmagic Resolve предлагают невероятно мощные автономные функции.Несмотря на то, что Adobe и Blackmagic активно борются за наши временные рамки, совместное использование двух приложений открывает совершенно новый мир возможностей. Хотя панель Premiere Pro Lumetri Color позволяет выполнять некоторую быструю цветокоррекцию и автоматическую настройку, многие команды извлекают выгоду из использования инструментов глубокой цветокоррекции Resolve наряду с рабочим процессом редактирования видео Adobe Premiere Pro. К счастью, оба приложения поддерживают большое количество типов и форматов файлов, что делает их взаимодополняющими. Как только вы разберетесь с различными методами (EDL, XML и AAF) для прохождения Premiere Pro to Resolve туда и обратно, вы сможете в полной мере воспользоваться двумя из самых мощных инструментов редактирования и цветокоррекции на рынке. Сначала это может показаться сложным, но отправка проектов из Premiere Pro в Resolve (и наоборот) на самом деле довольно проста. Давайте посмотрим. Теперь, когда вы закончили редактирование, вам нужно подготовить временную шкалу для перехода к цвету.Но прежде чем вы начнете готовить временную шкалу, сделайте копию своей последовательности, чтобы у вас была резервная копия на случай, если что-то пойдет не так. После того, как вы продублируете последовательность, первым шагом будет выравнивание вашей временной шкалы. Вам не понадобятся все слои видео, графики и звука при цветокоррекции, поэтому сглаживание всего помогает убедиться, что все, что вам нужно, попадет в Resolve как единое целое. Начните с выравнивания дублированной видеопоследовательности так, чтобы все ваши видеоклипы находились на V1. После того, как вы подготовили временную шкалу, вы можете экспортировать ее в DaVinci Resolve несколькими способами: EDL, XML или AAF. EDL расшифровывается как Edit Decision List. И из трех форматов файлов для Resolve Roundtrip это самый уникальный. Это может быть немного больше работы заранее, но обеспечивает более плавную работу в долгосрочной перспективе, в зависимости от проекта. Возможно, вы знакомы с EDL с тех времен, когда резка пленки фактически означала ее резку. В то время EDL представлял собой лист бумаги с отметками, которые соответствовали каждой полосе пленки. Сегодня EDL — это список событий, который включает источник для записи и место для его записи. Он также предоставляет информацию о переходах, длительности переходов и других атрибутах клипа. В отличие от других типов файлов, используемых в Premiere to Resolve roundtrips, EDL требует, чтобы вы сначала визуализировали новый файл для использования в Resolve.Если вы хотите максимально использовать время в цвете, важно экспортировать последовательность в формате максимально высокого качества. Начните с выбора того кодека, который вам (или вашей рабочей станции) наиболее удобен, чтобы обеспечить плавное воспроизведение в Resolve. Примечание: убедитесь, что вы удалили все LUT или временные цветовые градации, прежде чем экспортировать отснятый материал. Далее мы собираемся экспортировать файл EDL из Premiere. Файл> Экспорт> EDL В меню настроек экспорта EDL мы не включаем переходы или аудио для этого класса. Если у вас есть переходы в вырезке, они отображаются как черный клип в Resolve. Обязательно создайте отдельную папку для отснятого материала и файла EDL, чтобы все было организовано. Первый шаг — импортировать визуализированный видеофайл. Затем импортируйте EDL в Resolve, перейдите на вкладку «Медиа», чтобы начать импорт EDL из Premiere. Файл> Импорт временной шкалы> Предварительно согласованный EDL После импорта EDL все фрагменты вашей последовательности Premiere должны совпадать с вашей новой временной шкалой Resolve. На всякий случай переключитесь на вкладку «Правка» и пролистайте временную шкалу, чтобы убедиться, что все появилось так, как вы ожидали. После того, как вы проверили свою временную шкалу, пора переключиться на вкладку «Цвет» и начать оценивание. Как только цветовая градация будет завершена, вы будете готовы визуализировать отснятый материал и отправить его обратно в Premiere для заключительного этапа обхода. На панели «Разрешить доставку» вы можете выбрать, как вы хотите экспортировать файлы: как отдельные или отдельные клипы. При выборе «одного клипа» будет экспортирован один файл со всеми фрагментами, соответствующими исходной последовательности.Выбор «отдельных клипов» полезен, когда вам нужен каждый клип с оценкой отдельно. Добавить в очередь рендеринга> Начать рендеринг Чтобы все было организовано, поместите отснятый материал в специальную папку в хранилище для редактирования видео. Теперь вы готовы импортировать отсортированный отснятый материал в Premiere! Теперь давайте посмотрим на другие методы рабочих процессов Premiere to DaVinci Resolve Roundtrip: XML и AAF. Для редактора или колориста XML и AAF очень похожи, с небольшими отличиями. Основное отличие состоит в том, что AAF включает аудио и поддерживается Avid. Если вы планируете использовать Pro Tools или Media Composer в своем рабочем процессе, вам следует использовать AAF. Если нет, то лучше использовать XML. Процесс переноса временной шкалы из Premiere в DaVinci с помощью XML или AAF аналогичен использованию EDL, за исключением того, что вам не нужно экспортировать фактический отснятый материал. Поскольку XML и AAF переводят вашу временную шкалу в структуру данных, которую могут читать различные приложения, они указывают Resolve на расположение носителя в вашем хранилище. Если вы используете рабочий процесс прокси, файл XML или AAF ссылается на исходный видеоматериал с камеры, поэтому вам необходимо убедиться, что локальное или общее хранилище для этих файлов доступно. Также важно убедиться, что ваша рабочая станция может обрабатывать монтаж в исходном формате камеры. В противном случае лучшим решением может быть экспорт визуализированного клипа в другом кодеке и использование EDL. Как и в случае с EDL, вам следует продублировать и выровнять временную шкалу Premiere перед тем, как начать.Вы также захотите избавиться от звуковых дорожек и удалить такие атрибуты, как эффекты и переходы. Выберите все клипы> щелкните правой кнопкой мыши> Удалить атрибуты Несмотря на то, что XML может вносить простые переходы в Resolve, они иногда могут приводить к ошибкам или повреждению XML-файла. Файл> Экспорт> XML Когда вы выбираете AAF в качестве экспорта, появляется окно настроек. Здесь вы выбираете настройки экспорта аудио, такие как частота дискретизации, параметры рендеринга и хотите ли вы рендерить какие-либо эффекты аудиоклипа. Чтобы импортировать XML-файл, перейдите на вкладку «Медиа» в DaVinci: Файл> Импорт временной шкалы> Импорт AAF, EDL, XML… При импорте файла XML появляется диалоговое окно. Во многих случаях настройки по умолчанию будут работать нормально, а наша импортированная временная шкала соответствует исходной последовательности из Premiere.Однако вы можете изменить разрешение временной шкалы, которое по умолчанию составляет 1920 × 1080. Когда цветной отснятый материал будет готов для рендеринга и отправки обратно в Premiere, выберите вкладку «Доставка». В настройках рендеринга выберите Premiere XML или, если вам нужно использовать Pro Tools или Media Composer в какой-то момент рабочего процесса, выберите AAF. Ручки кадров определяют количество кадров, которые необходимо включить до и после точек входа и выхода клипа.Всегда лучше добавлять как минимум 24 кадра для экспорта, чтобы иметь возможность настраивать клипы или переходы после того, как вы вернетесь в Premiere. Это обязательно избавит вас от многих головных болей в будущем. Добавить в очередь рендеринга> Начать рендеринг Опять же, мы создадим отдельную папку для нашего файла, чтобы его было легко найти. Перед тем, как перенести оцененный эпизод из Resolve обратно в Premiere, создайте новую корзину для оцененного видеоряда, чтобы все было аккуратно и аккуратно. Затем вы готовы импортировать отснятый материал и завершить проект. После того, как отсортированный видеоматериал находится в Premiere, вы можете разместить его над исходным эпизодом, чтобы упростить ссылки на любые эффекты, графику или переходы, а также убедиться, что эпизод «Разрешить» совпадает с оригиналом. Не существует универсального рабочего процесса в обе стороны. Всегда полезно поговорить со своим колористом и выработать стратегию рабочего процесса, прежде чем приступить к работе, чтобы вы знали, чего ожидать, когда придет время передать правку. Любой из этих методов может быть лучшим выбором. Если у вас есть время, попробуйте все три метода и посмотрите, какой из них лучше всего подходит вам и вашей команде. Подпишитесь на нас в Twitter @snstweets, чтобы получить больше советов по работе с видео, и свяжитесь с нами в любое время для персонализированной демонстрации решений общего хранения EVO. Узнайте, как ваша команда может использовать EVO, чтобы быстрее создавать потрясающий контент. Вы устали тратить все свое время на выяснение вещей в Premiere? Хотите ускорить рабочий процесс редактирования? Вы хотите удалить программу и никогда больше не смотреть на экран рендеринга, а затем продать свое имущество, чтобы начать жизнь в одиночестве в горах? Что ж, не делай этого.Сегодня я собираюсь показать вам 15 вещей, которые я узнал в Premiere за годы, которые я хотел бы знать как новичок, чтобы вы могли выйти за рамки любительской сцены и стать Premiere. . . про. Получите. . . ? Неважно. Давайте начнем. Когда я впервые начал использовать клипы, записанные на отдельной аудио- и видеосистеме, я всегда синхронизировал каждый клип индивидуально с хлопушкой и использовал ручной процесс для правильного выравнивания клипов.Я делал это, пока не нашел гораздо более простой путь: кнопку синхронизации. Перетащите аудио- и видеоклип на шкалу времени, затем выберите оба. Щелкните правой кнопкой мыши и выберите Synchronize . Появится окно синхронизации, и оттуда нажмите кнопку звука, чтобы синхронизировать обе дорожки. Помните, что вашей камере требуется царапина звука, чтобы это работало, поэтому убедитесь, что вы записываете встроенный звук, прежде чем снимать. После того, как вы нажмете кнопку синхронизации, ваши треки будут синхронизированы. Если вы хотите заполнить подборку синхронизированных клипов, вы можете выбрать синхронизированные клипы, щелкнуть правой кнопкой мыши, выбрать группу , а затем перетащить эти объединенные клипы в новую подборку. Если вы похожи на меня, вам сложно организовать окно проекта. Небольшая вещь, которую я научился поддерживать в чистоте с момента запуска проекта, — это импортировать папки непосредственно в Premiere. Вам не нужно группировать каждый клип, чтобы импортировать их все — вы можете перетащить всю папку в Premiere, и она автоматически превратится в помеченную корзину. Итак, чтобы упростить задачу, организуйте свои активы во время загрузки на жесткий диск, а затем, когда вам нужно импортировать, вы можете просто перетащить папки внутрь.Чтобы организовать еще больше, попробуйте присвоить своим клипам цветовую кодировку. Выделите клипы в каждой корзине и выберите цвет на вкладке метки. Теперь каждая папка будет иметь свой соответствующий цвет на вашей шкале времени, что поможет вам отслеживать каждый тип ресурсов, особенно если у вас есть много типов аудио- и видеоклипов с разных камер и записывающих устройств. Рабочее пространство Premiere критически важно для скорости редактирования.Вот у меня открыта премьера. Это обычная страница редактирования, которую использует большинство редакторов. Три окна, которые я обычно использую, — это вкладка Lumetri Color, вкладка Effects и вкладка Effect Controls. С правой стороны я объединил вкладку Lumetri и вкладку «Эффекты», чтобы они были легко доступны во время редактирования. Я также добавлю туда вкладку Essential Graphics для быстрого доступа к графике. После того, как вы настроили свое пространство, вы можете сохранить его, выбрав Окно > Рабочее пространство> Сохранить как новое рабочее пространство .Теперь вы можете получить доступ к своему индивидуальному пространству даже после закрытия программного обеспечения. Вы должны знать одно сочетание клавиш — это полноэкранный режим: клавиша тильды разворачивает любое окно в Premiere, что помогает, если вы хотите быстро просмотреть окно программы в полноэкранном режиме. Устали от старой Command C + Command V дублировать ваши клипы? Для быстрого копирования просто удерживайте клавишу выбора и перетащите выбранный клип в сторону, чтобы дублировать этот клип.Вы также можете использовать клавишу выбора для выбора отдельных слоев сгруппированных медиафайлов, например видеоклипа с прикрепленным звуком. Я использую это все время для пакетного удаления царапин аудио с моей шкалы времени после завершения синхронизации. Одна из моих самых больших неприятностей, когда я новичок в Premiere, использовала инструмент Cut. Это было неуклюже и не так эффективно, как я хотел, когда я хотел разделить клип. С помощью сочетания клавиш Ctrl / Cmmd + K вы можете создать разделение прямо на шкале времени на указателе воспроизведения.Это, наверное, мой наиболее часто используемый ярлык, и не зря — он экономит время. Одна вещь, о которой многие новые пользователи не знают в Premiere, — это вкладка «Новый элемент». Там есть масса объектов, которые очень полезны для ваших видео. Вот три из них, которые я считаю наиболее полезными. Когда вы пытаетесь включить клип B-roll из исходного окна, просто перетащите его за небольшой значок кинопленки, и видео будет перетаскиваться только на вашу временную шкалу — без звука.То же самое касается перетаскивания звука со значка формы волны рядом с полосой пленки. Если вам нужна быстрая последовательность заголовков AE поверх одного из ваших клипов, но вы не хотите тратить время на открытие нового проекта и рендеринг чего-либо, попробуйте заменить свой клип композицией AE. Просто щелкните его правой кнопкой мыши и выберите «Заменить на After Effects Composition ». Оттуда откроется AE с вашим клипом, и вы можете добавлять заголовки и эффекты непосредственно к этому клипу.Также не нужно выполнять рендеринг — просто сохраните проект AE, и он автоматически свяжется с проектом Premiere. Дополнительные уроки After Effects для начинающих можно найти в серии статей Тодда Бланкеншипа по After Effects. Если вы хотите пакетно увеличить громкость временной шкалы аудио, кнопка «Усиление звука» — очень эффективный инструмент. Просто выделите клипы, которые вы хотите увеличить, и выберите Audio Gain . Оттуда добавьте несколько децибел громкости, и ваша шкала времени станет громче. Если у вас огромный стек графики, который занимает слишком много места на временной шкале, попробуйте вложить свои клипы. Он объединяет все выбранные слои на временной шкале в один слой. Просто выделите нужные клипы, щелкните правой кнопкой мыши и выберите Nest . Он сократит все эти клипы до одной дорожки. Если вам нужно получить доступ к отдельным слоям, просто дважды щелкните гнездо, и вы перейдете к последовательности, включающей исходные клипы. Добавление контраста — одна из многих вещей, которые вы должны сделать с материалами Log или S-Log, чтобы они выглядели правильно. Но ползунок контрастности в Lumetri Color просто не поможет. Попробуйте «раздавить темные» вашего клипа, создав синусоидальную кривую в разделе «Кривые» программы Lumetri Color. Это сокрушит более темные части ваших клипов и подчеркнет светлые тона. Большинство руководств по LUT советуют вам добавить LUT в раздел «Input LUT» Lumetri Color.Я имею в виду, что это кажется наиболее очевидным. Но вы не можете контролировать интенсивность. Попробуйте добавить его в раздел «Взгляд» на вкладке «Креатив». Это позволит вам использовать ползунок для регулировки интенсивности LUT. Это просто сочетание клавиш, которое я часто использую. Скажем, у меня есть цветовая градация для первого клипа на моей шкале времени и целый ряд клипов рядом с ним, которым нужна такая же оценка. Я бы просто Ctrl / Cmd + C клип скопировал его свойства, затем выделил остальные клипы и нажал Ctrl + Alt + V (для ПК) или Cmd + Option + V для Mac.Откроется вкладка «Вставить атрибуты», на которой можно вставить атрибуты из скопированного клипа. Одна из самых больших ошибок в моем раннем обучении Premiere заключалась в том, что я не научился правильно маскировать. Если вы хотите выделить светлые участки на чьем-то лице, но не на фоне, создайте новую маску с помощью инструмента «Перо» под Непрозрачность . Обведите желаемую область, и тогда появится новая маска.Дублируйте исходный клип и поместите его под клип с маской. Теперь у вас есть два отдельных слоя, которые вы можете редактировать отдельно. Если движется лицо, вы можете отслеживать его прямо в Premiere. Просто нажмите кнопку воспроизведения рядом с маской в элементах управления эффектами, и Premiere будет автоматически отслеживать это лицо на протяжении всего клипа. Если вы хотите увеличить скорость, не беспокойтесь об эффекте «Скорость / Продолжительность» на вашем клипе.Фактически вы можете сделать это прямо в своем клипе, щелкнув правой кнопкой мыши> Показать ключевые кадры клипа> Переназначение времени> Скорость . Это позволит закрепить на вашем зажиме небольшую резиновую ленту, которую вы можете использовать для увеличения или уменьшения скорости вашего зажима. Создайте пандус, поместив ключевой кадр с помощью инструмента «Перо» и приподняв одну сторону полосы. Для получения дополнительной информации о повышении скорости ознакомьтесь с нашим руководством по переназначению времени. Интересуют треки, которые мы использовали для этого видео? Хотите узнать больше о производстве фильмов и видео? Ознакомьтесь с этими статьями. (последнее обновление 24 июня 2021 г.) Не знаете, как экспортировать файл Premiere Pro как mp4? Вы попали в нужное место! В этом уроке я покажу вам, как экспортировать шаг за шагом. Следуйте инструкциям, чтобы изучить основы экспорта и открыть для себя множество деталей панели экспорта. Во-первых, я покажу вам основы экспорта видео в формате mp4. Затем мы подробно рассмотрим панель настроек экспорта. Если вы хотите увидеть, как Premiere Pro сочетается с Final Cut Pro , просмотрите наше подробное сравнение Premiere Pro и Final Cut Pro . Чтобы экспортировать Premiere Pro в формат MP4, выполните следующие простые шаги: Подробности читайте дальше! А как насчет других миллионов настроек на этой панели? Для нового видеоредактора эта панель может показаться сложной и утомительной. Давайте исследуем все на панели и разберемся. Для справки смотрю варианты для MPEG4.Для каждого формата параметры могут быть разными. У вас могут быть недоступны другие инструменты или некоторые параметры будут недоступны. Это зависит от формата. Общие настройки в основном останутся прежними. Во-первых, давайте начнем с верхних левых опций: Source и Output. Источник показывает исходное видео до применения настроек экспорта. Вы можете переключаться между источником и выводом, чтобы просмотреть, как настройки экспорта применяются к вашему медиафайлу. Здесь у вас есть возможность обрезать изображение, позволяя обрезать по полям или пропорциям кадрирования, предоставляя вам различные соотношения сторон. Панель «Вывод» показывает, как будет выглядеть окончательное изображение. Число слева обозначает положение точки воспроизведения на шкале времени. Число справа — это общая продолжительность видео. Эти два треугольника устанавливают точку входа и точку выхода на временной шкале.Другой способ установить продолжительность — перетащить треугольники под шкалой времени. Вы можете установить любую продолжительность видео, экспортируя видео целиком или его часть. Индикатор временной шкалы выделяется синим цветом, если он включен в экспорт, и серым, если он обрезан. Эта кнопка выполняет коррекцию соотношения сторон изображения, которую можно включать и выключать. Эта функция регулирует масштаб при предварительном просмотре вывода. Вы можете увеличивать, уменьшать масштаб или выбирать «По размеру», чтобы изображение идеально вписывалось в кадр. Функция Source Range позволяет быстро установить продолжительность вашего видео. Вы можете выбрать: В разделе «Параметры экспорта» можно выбирать между предустановками и форматом видео. Вы можете создавать собственные предустановки, чтобы ускорить этот процесс. На этой панели есть шесть вкладок: «Эффекты», «Видео», «Аудио», «Мультиплексор», «Подписи» и «Публикация». Мы начнем с эффектов и продолжим работать правильно. Вы можете управлять яркостью, контрастностью и мягким изгибом видео. (Менее известный термин «мягкое изгибание» — это переход в режим полного сжатия.) Управление этим переходом позволяет избежать жесткого отсечения, уменьшая искажения для вашего окончательного изображения. Моноскопический означает просмотр одним глазом за раз. Стереоскопический использует две линзы (оба глаза) для создания изображения, рассматривая сцену с двух разных углов. Хотя оба изображения можно просматривать с помощью гарнитуры, без гарнитуры можно просматривать только моноскопические изображения. Примером рабочего процесса редактирования может быть установка группы проектов для экспорта в Media Encoder, сна, а затем пробуждения для готовых проектов утром. Этот рабочий процесс максимизирует рабочее время. И это многие детали Adobe Premiere Pro! Если у вас есть дополнительные вопросы, перейдите на support.adobe.com. Здесь вы найдете как экспертов, так и коллег-редакторов, которые помогут вам разобраться со многими функциями Adobe Premiere Pro. Энн — режиссер и писатель, стремящийся воплотить в жизнь истории. Она создала несколько короткометражных фильмов, специализируясь на покадровой анимации. У Анны более восьми лет опыта работы в кино, и она всегда готова поделиться своими знаниями с другими создателями. Она основала свою компанию Anne Gets Creative в 2020 году. Энн хорошо знакома со многими программами Adobe: Photoshop, Illustrator, InDesign, After Effects, Premiere и Audition, и это лишь некоторые из них. Она также работала с другими программами, такими как Procreate, Canva, iMovie и Final Cut Pro.Она всегда стремится давать лучшие обзоры программного обеспечения, прилежно исследуя, чтобы ее читателям не приходилось делать это. Иногда лучше использовать более подробный метод переноса последовательностей из Premiere Pro в After Effects. К счастью, After Effects предоставляет несколько вариантов того, как мы можем это сделать, как через окно проекта, так и через параметр импорта в меню «Файл». Импорт последовательностей как композиций Импорт последовательности Premiere Pro в After Effects как композиции дает результат, аналогичный копированию и вставке содержимого временной шкалы между программами. После сохранения текущего проекта Premiere Pro откройте After Effects, щелкните правой кнопкой мыши на панели «Проект» и выберите « Импортировать проект Adobe Premiere Pro ». Затем появится подсказка, в которой вы сможете выбрать, какую последовательность (или все последовательности) вы хотите импортировать.Сделайте свой выбор, нажмите OK, и тогда произойдет волшебство. Последовательность Premiere Pro была преобразована в композицию After Effects, которая включает те же элементы и атрибуты (которые можно передавать), что и исходная последовательность. Очевидно, что чем сложнее или сложнее последовательность, тем больше вероятность того, что импорт не будет идеальным. Этот метод — отличный вариант для работы с вложенными частями эпизода, которые требуют серьезной обработки анимированной графики. В некоторых случаях полезно добавить эпизод Premiere Pro и рассматривать его как отдельный клип из видеоряда.Вы можете подумать, что это то же самое, что экспортировать эпизод и затем импортировать его, но преимущество этого метода заключается в том, что благодаря Adobe Dynamic Link все изменения в эпизоде внутри Premiere Pro также отражаются в After Effects! По сути, это противоположность динамического связывания композиции After Effects внутри Premiere Pro. Чтобы использовать это волшебство, просто перейдите в окно импорта через панель «Проект» или меню «Файл». Оттуда вы можете указать AE на проект Premiere Pro, как если бы это был файл любого другого типа. После нажатия «Импорт» появится следующее окно: Есть одно важное предостережение, которое я должен сделать здесь.По моему опыту, этот метод импорта работает лучше всего, когда вы не закрываете и не открываете After Effects. Я понимаю, это звучит сбивающе с толку. По сути, я обнаружил, что попытка открыть проект сохранения AE, который содержит динамически связанный эпизод из Premiere, как правило, приводит к проблемам и сбоям. Никогда не весело. Так что есть время и место для этой техники. Использовать его мудро. Хотите узнать больше о динамическом связывании и импорте содержимого After Effects в Premiere? Эти подробные руководства от School of Motion и Premiere Bro должны помочь.Хотите улучшить свои профессиональные рабочие процессы редактирования видео? Ознакомьтесь с этим: 13 сентября 2021 г. • Проверенные решения Все видеофайлы, снятые с помощью GoPro и других типов цифровых камер, содержат звук, но в определенных ситуациях вы можете получить сообщение «Файл не имеет аудио- или видеопотоков» после попытки импортировать файлы mp4, mov и MTS в Adobe Premiere. Pro. Это может сильно расстраивать, даже если в большинстве случаев вы не будете использовать звук, записанный камерой, в окончательной версии вашего видео. Эту проблему можно быстро решить, поэтому в этой статье мы покажем вам несколько различных методов решения проблем с импортом звука в Adobe Premiere Pro. Подробнее, чтобы получить: Лучшее программное обеспечение для микширования звука, которое легко обрезает ваш звук >> Существует множество факторов, которые могут привести к тому, что Adobe Premiere Pro перестает работать должным образом, и если приложение не позволяет импортировать видеофайлы в проект из-за отсутствия аудио- или видеопотоков, вы можете сделать несколько вещей, чтобы исправить это без необходимость переустановки операционной системы на вашем компьютере или версии Adobe Premiere Pro, которую вы сейчас используете. Если вы пытались импортировать видеофайл в проект, и приложение сообщило вам, что не может импортировать файл из-за отсутствия аудиопотока, вам следует перейти в меню «Правка» и выбрать вкладку «Настройки ». Как только на экране появится окно настроек, щелкните вкладку «Медиа» и затем продолжите удаление всех файлов, которые хранятся в папках Media Cache Database и Media Cache Files .После очистки обеих папок перезапустите приложение и попробуйте импортировать видеоклипы в проект еще раз. Если проблема не исчезнет, вы можете сделать еще несколько вещей. По умолчанию папки Media Cache Database и Media Cache Files расположены в / Users / Library / Application Support / Adobe / Common на компьютерах Mac и \ Users \\ AppData \ Roaming \ Adobe \ Common на ПК.Поэтому все, что вам нужно сделать, это убедиться, что все приложения Adobe, включая Adobe Premiere Pro, закрыты, а затем перейти в место, где хранятся эти папки, и изменить их имена на Media Cache Files_OLD и Media Cache_OLD . Запустите Adobe Premiere Pro и проверьте, можете ли вы импортировать видеофайлы в редактор. Если переименование папок не помогло, попробуйте переместить их из расположения по умолчанию.Вы можете перемещать их в любое место на вашем компьютере, но лучше всего выбрать место, которое легко запомнить, чтобы вы могли быстро получить к ним доступ, если вам нужно удалить файлы, которые в них хранятся. Иногда самое простое решение оказывается и самым эффективным. Убедитесь, что QuickTime установлен на вашем компьютере, потому что установка этого проигрывателя может решить проблемы с импортом звука в Adobe Premiere Pro.Кроме того, если вы только что переустановили ОС на свой компьютер, вам следует загрузить и установить QuickTime перед запуском Adobe Premiere Pro. После создания нового проекта перейдите в меню «Правка» , найдите подменю «Настройки » и выберите параметр «Медиа» . Очистите папки «База данных кэша мультимедиа » и «Файлы кэша мультимедиа », перезапустите Adobe Premiere Pro и затем импортируйте видеофайлы в свой проект. Если методы устранения проблем с импортом звука в Adobe Premiere Pro, которые мы представили в этой статье, не помогли вам решить эту проблему, вам следует подумать о переустановке ОС на вашем компьютере.Эта статья была полезной? Оставьте свой комментарий и дайте нам знать. Бенджамин Аранго Бенджамин Аранго — писатель и любитель всего видео. Подписаться @Benjamin Arango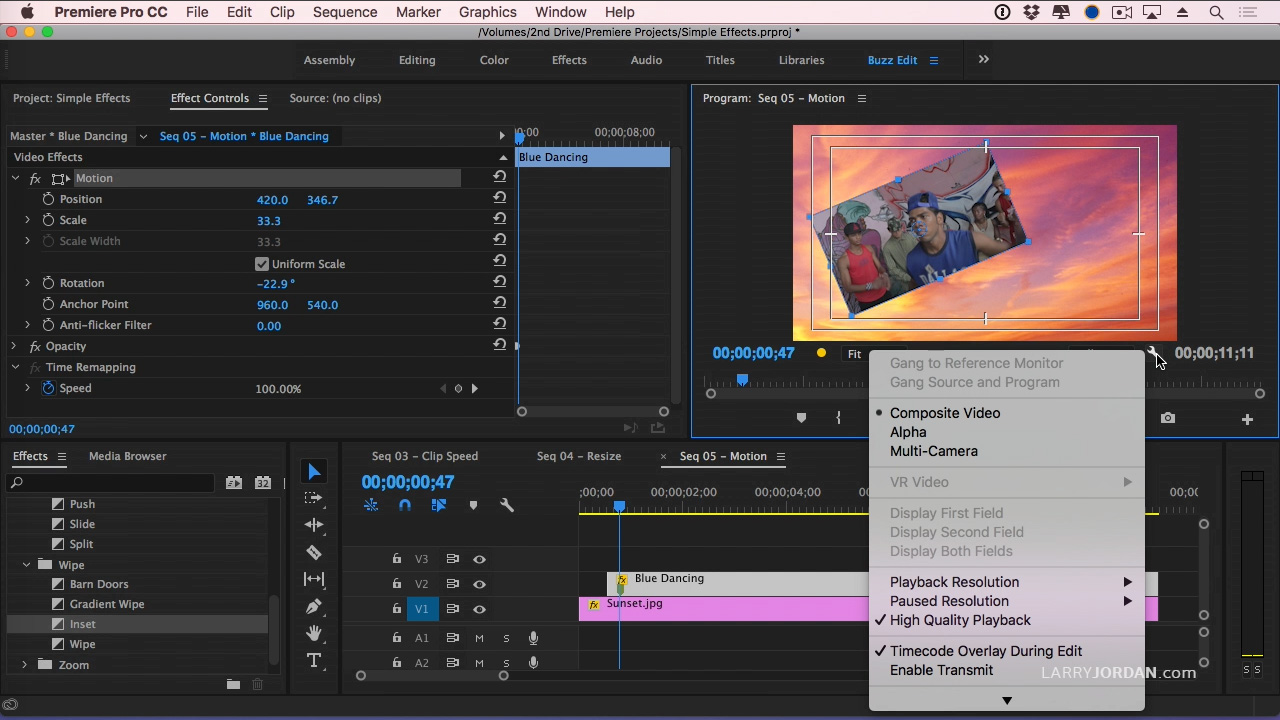 Итак, вы устранили заикание и убрали гудение со звуковой дорожки динамика. Чтобы добавить финальной ясности и плавности вашему вокалу, перейдите в Effects> Audio Effects> Parametric Equalizer . Оттуда перетащите параметрический эквалайзер на свой клип.
Итак, вы устранили заикание и убрали гудение со звуковой дорожки динамика. Чтобы добавить финальной ясности и плавности вашему вокалу, перейдите в Effects> Audio Effects> Parametric Equalizer . Оттуда перетащите параметрический эквалайзер на свой клип. В каждом из этих сценариев вам понадобятся немного разные настройки для улучшения звука вашего видео.
В каждом из этих сценариев вам понадобятся немного разные настройки для улучшения звука вашего видео.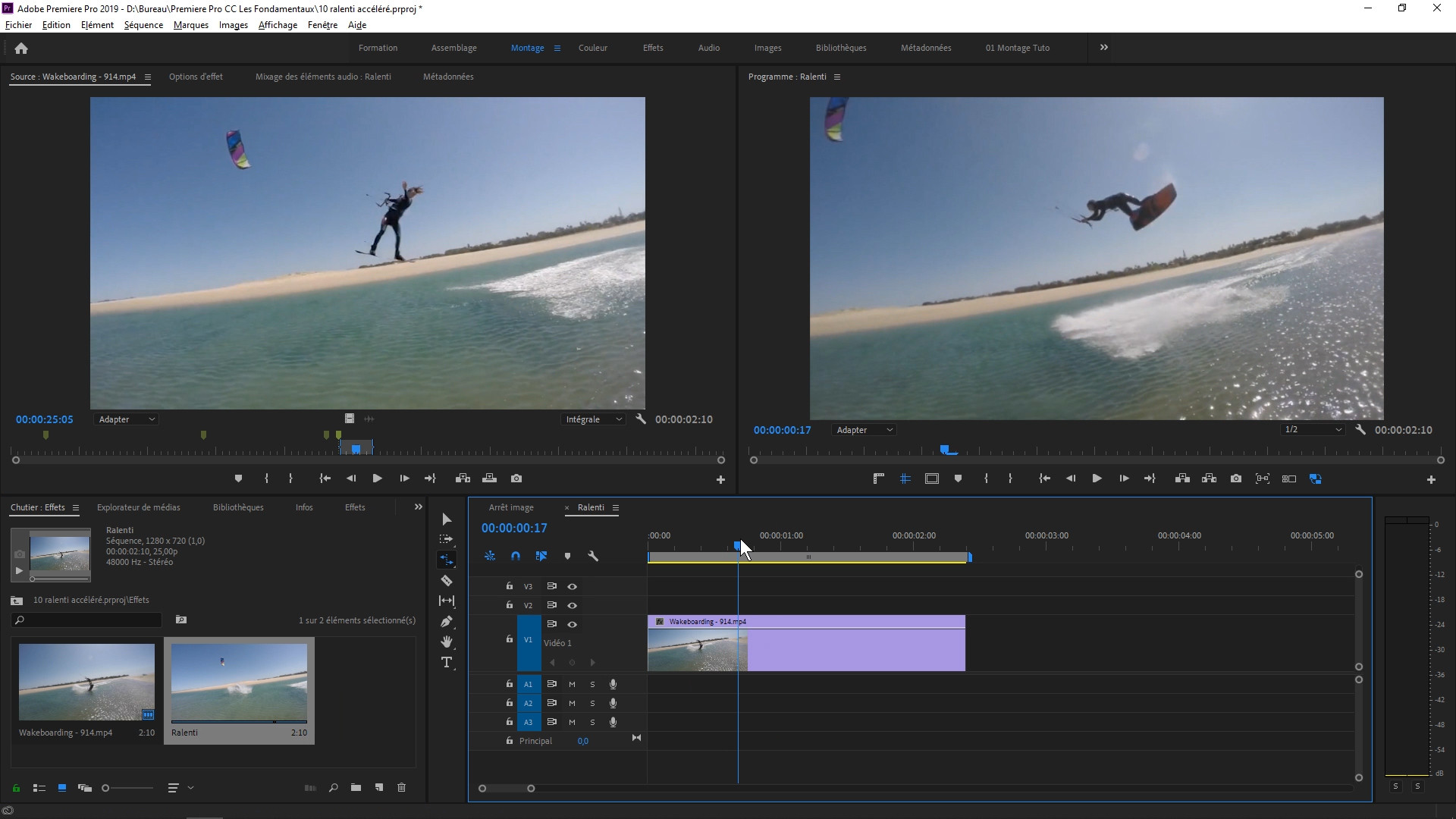
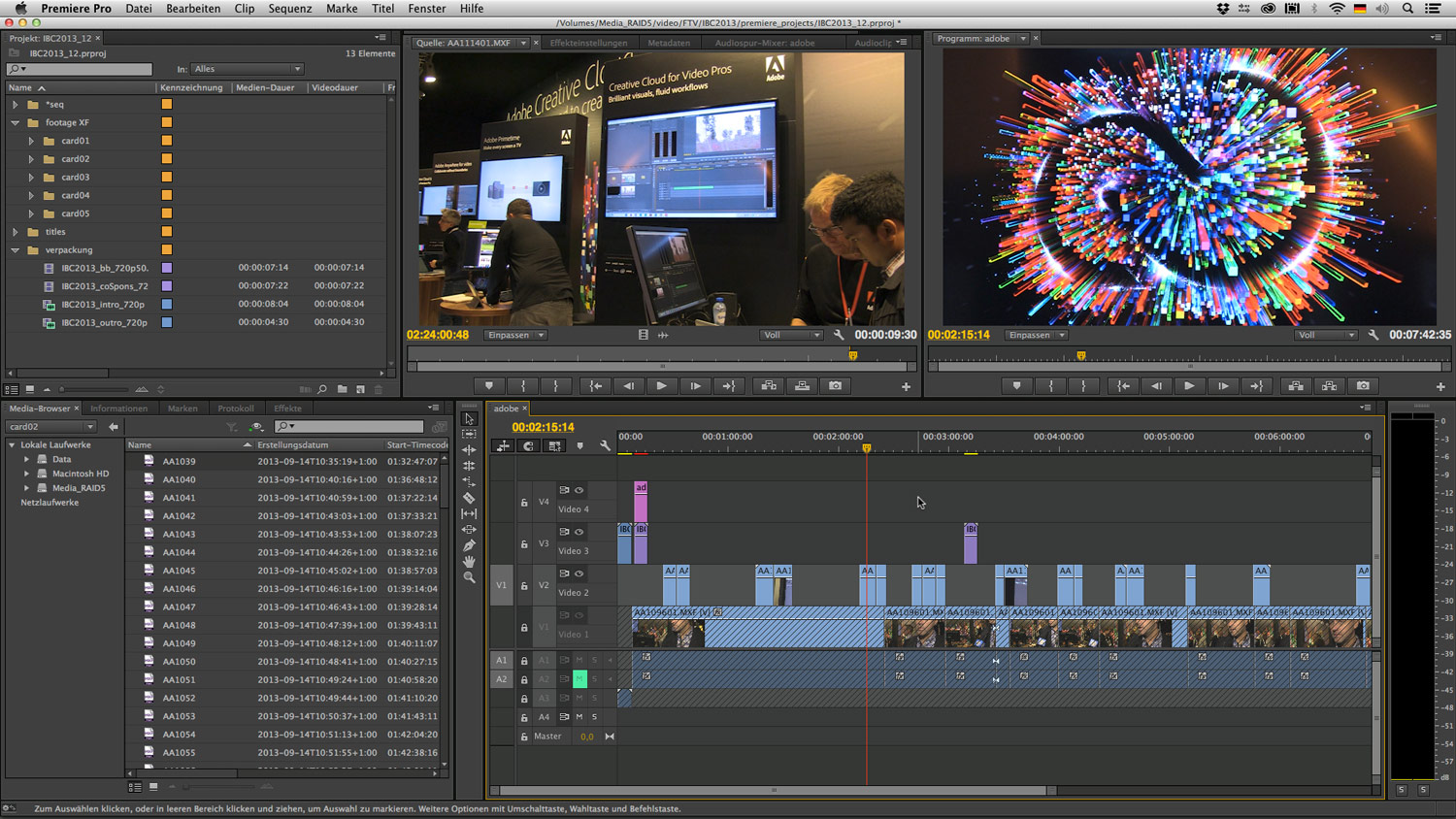
Освоение цветокоррекции в Premiere Pro
Как создать предустановки последовательности в Adobe Premiere Pro 
Как импортировать и экспортировать пресеты
Наши 7 любимых сочетаний клавиш Premiere Pro
Теперь вы готовы к работе (Adobe Premiere) pro
Как начать работу в Adobe Premiere Pro? Лучшее пособие для начинающих
Как начать? Как создать новый проект в Premiere Pro?
Здесь мы видим список проектов, с которыми мы работали ранее. Моментальный щелчок по одному из них
открывает последнее сохранение этого проекта.
> Теперь создайте новый проект Какие настройки установить для нового проекта в Premiere Pro?
Строка «render» отображает параметры визуализации.Варианты зависят от вашего
видеокарта и операционная система. Возможен вариант «только программное обеспечение». Но если там
есть альтернативные варианты, то лучше их выбрать. Тогда рендеринг зависит от мощности
вашей видеокарты и программного обеспечения. Как импортировать файлы в Premiere Pro?
Выберите файлы> Нажмите «Импорт»> Теперь файлы находятся в программе.
Откройте папку с файлами> и просто перетащите файл в окно «проект»> Файл добавлен Как создать эпизод в Premiere Pro? Какую настройку настроить?
Теперь наша шкала времени активна. Как работать с файлами в Premiere Pro?
Переместите ползунок и просмотрите файл.
Вы можете перетащить видео прямо из окна проекта на шкалу времени. Как исправить цветовую коррекцию в Premiere Pro? Где находится цвет Lumetri в Premiere Pro?
Перейдите на вкладку «Цвет»> выберите фрагмент, который мы будем раскрашивать> «Цвет Lumetri».
Окно содержит все инструменты для цветокоррекции. Некоторые из них имеют автоматический баланс белого. Как настроить цвет с помощью цветовой панели Lumetri в Premiere Pro?
Как поменять все ролики в одной цветной версии?
Как отключить цветовые эффекты / изменения в Premiere Pro?
Как добавлять и настраивать видеоэффекты в Premiere Pro?
Где ключевые кадры? Как настроить ключевые кадры в Premiere Pro для создания эффекта?
Как добавить эффект и настроить его?
Как применять и изменять переходы в Premiere Pro?
Выберите переход, который нам подходит> вставьте его между двумя кадрами> дважды щелкните по
переход на шкале времени> откроется окно, в котором его можно изменить> увеличить
продолжительность перехода, поэтому сделайте его короче. Как добавить музыку в Premiere Pro? Как настроить звуковую дорожку?
Вы можете добавить музыку, перетащив ее из окна проекта на шкалу времени.
Трек «A 1» и ниже специально для музыки.
Как добавить графику к видео в Premiere Pro? Как использовать Essential Graphics Panel?
В Essential Graphics Panel можно работать с графическими файлами.
Сама программа имеет небольшой набор стандартных графических элементов, поэтому я использую готовые наборы из
EasyEdit.
Здесь вы можете изменить все: текст, шрифт, размер и макет. Почему моя шкала времени в Premiere Pro красная? Как решить проблему?
Чтобы продолжить работу с комфортом, вам необходимо выполнить рендеринг этой части. Нажмите кнопку «i» в начале и кнопку «O» в конце раздела.Нажмите Введите и ждите.
Теперь играет отлично. Как экспортировать? Лучшие настройки для экспорта видео в Premiere Pro?
Для всех современных платформ самый популярный видеокодек. H.264. > стандартная предустановка>
измените имя вашего файла и укажите, где его сохранить> нажмите экспорт Три метода Premiere для решения рабочих процессов туда и обратно
Подготовка хронологии
Использование EDL для Premiere для разрешения циклических обращений
Создание EDL в Premiere Pro
Импорт EDL в Resolve
Вернуться к Premiere Pro
Использование XML или AAF для Premiere для разрешения циклических обращений
От премьеры до решения с помощью XML или AAF
Экспорт AAF
Импорт XML или AAF в разрешение
Экспорт XML или AAF в Premiere
Ручки рамы
Импорт XML в Premiere Pro
Каждый проект индивидуален
Получите бесплатную онлайн-демонстрацию сервера редактирования видео EVO
15 вещей, которые я хотел бы знать как новичок с Adobe Premiere
Adobe Premiere — одна из тех программ, которые легко освоить, но сложно освоить. Вот 15 вещей, которые я узнал, которые помогут вам стать профессионалом.
1. Синхронизация звука
2. Цветовое кодирование с ячейками
3. Настройка рабочего пространства
4. Option + перетаскивание для копирования клипа
5. Ctrl / Cmmd + K для разделения клипов
6. Вкладка «Новый элемент» — полосы и тон, черное видео, матовый цвет
7. Перетаскивание вкладок Видео или Аудио из клипа
8. Замените на After Effects Comp
9. Усиление звука
10. Вложение больших клипов / графики
11. Lumetri: использование кривых
12. Lumetri Creative Tab
13. Копирование и вставка атрибутов с помощью Ctrl + Alt + V
14. Маскирование и отслеживание с помощью Pen Tool
15. Настройки переназначения времени
Как экспортировать файл Premiere Pro в MP4 (со скриншотами)
Экспорт проверенного файла Лучший трюк с Premiere Pro для After Effects
Другие способы перехода между Premiere Pro и After Effects
Импортировать эпизоды как видеоряд
Выберите последовательность и нажмите OK. После этого After Effects импортирует эту последовательность как динамически связанный объект, и вы даже заметите новый значок «последовательности» рядом с файлом на панели проекта. Вы можете перетащить этот клип в композицию и обрабатывать его так, как если бы это был любой другой тип материала, за исключением того, что он распространяет изменения из своей исходной временной шкалы внутри Premiere. Ищете больше?
Курс Advanced Workflows от Better Editor. Как быстро исправить проблемы с импортом аудио в Adobe Premiere Pro [2021]
Четыре способа решения проблем с импортом аудио в Adobe Premiere Pro
1. Очистка кеша мультимедийных файлов.
2. Переименование папки кэша мультимедиа.
3. Перемещение медиафайлов в другую папку
4. Установка QuickTime Player
Заключение