Как работает штамп в фотошоп в ретуши портретов и изображений
Штамп в Фотошоп очень популярный инструмент, который используется при решении различных творческих или технических задач. Например, при помощи штампа можно убрать различные артефакты или несовершенства на изображении, или, клонировать часть изображение и перенести этот участок в другое место или на другое изображение.
Что такое штамп в Фотошоп, и как он работает
Техника работы штампом заключается в том, что мы копируем участок изображения и переносим на другой, но штамп это делает без алгоритмов, например таких, которые есть у восстанавливающих кистей. Штамп, копируя или клонируя определенный элемент изображения и вставляя его в другон место не сглаживает края копируемой области, поэтому, при решении различных задач при помощи штампа, важно следить за такими настройками как жесткость и непрозрачность, чтобы достигать поставленных целей. В видео показана работа штампа в Фотошопе при ретуши портретной фотографии.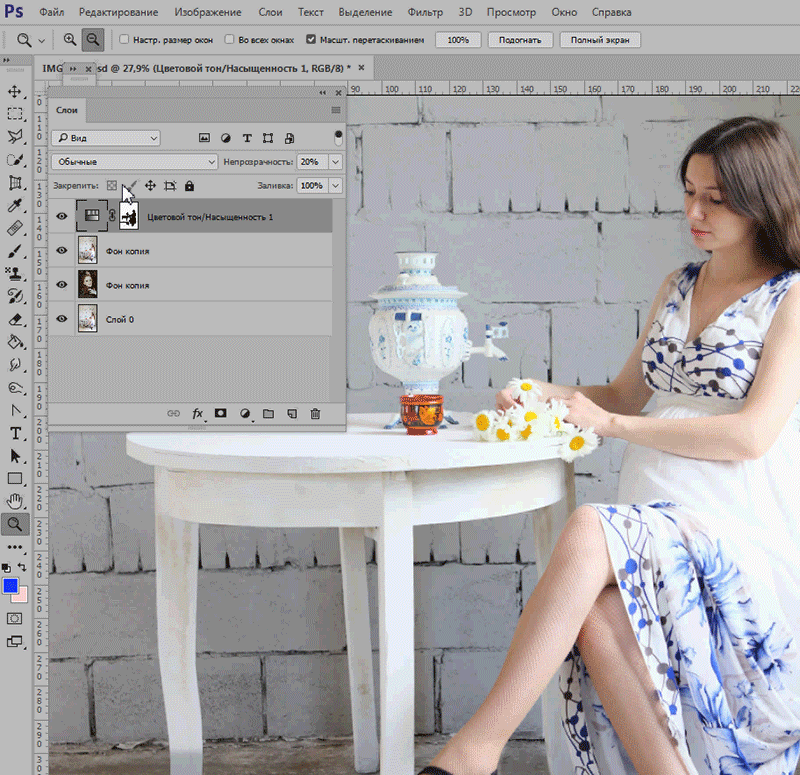
Как работает штамп в ретуши портетного фото
Сложность урока – средняя
Продолжительность — 13 минут
Уважаемые друзья! Если уроки нашего курса по ретуши методом частотного разложения принесли вам пользу и понравились, Вы можете поддержать наш проект и помочь в записи продолжения данного и других курсов. Мы будем благодарны за любое внимание с Вашей стороны. Данная форма находится на каждой странице с уроками курса, вы можете сделать это единожды, указав любую сумму, с любой страницы. Спасибо!
Позвоните чтобы узнать подробнее
+7(963)972-82-58
или отправьте письмо:
Спросите нас письменно
Вам интересен фотошоп? Вы хотите окунуться в мир графики и дизайна? Пройдите наши курсы по самой последней версии программы Adobe Photoshop и освойте программу на профессиональном уровне. У нас имеются различные направления обучения Фотошопу, в зависимоти от ваших предпочтений или профессиональной направленности.
У нас имеются различные направления обучения Фотошопу, в зависимоти от ваших предпочтений или профессиональной направленности.
Курс ретуши в Фотошоп
Базовый курс по Фотошоп
Штамп в фотошопе сс. Правила применения штампа в Photoshop. Проблемы, с которыми сталкиваются при работе с Фотошопом
Рассмотрим следующие инструменты: точечная восстанавливающая кисть, заплатка, красные глаза, штамп и узорный штамп, которые применяются для ретуши и коррекции изображений в .
Инструмент Точечная восстанавливающая кисть
Работает примерно так же, как и , с одним отличием: для ее работы не нужно отбирать образец. Он создается автоматически. Просто нажимаете на тот участок изображения, который хотите откорректировать, и дефект пропадает.
Если Вы посмотрите на панель настроек этого инструмента, то увидите следующие параметры: жесткость и размер кисти, а также режимы наложения. Они аналогичны тем, которые применяются в инструменте
 Также на панели Вы увидите другие параметры:
Также на панели Вы увидите другие параметры:- соответствие приближения : означает. что для работы инструмента используется анализ области вокруг корректируемого места;
- создание текстуры : сохраняет текстуру там, где Вы делаете коррекцию;
- с учетом содержимого : анализируется изображение, и результаты учитываются при коррекции.
С помощью инструмента Точечная восстанавливающая кисть
Вблизи контрастных границ этот инструмент, также как и восстанавливающая кисть, работает плохо, потому что контрастные элементы смешиваются при коррекции. Чтобы смешивания не происходило, можно создать выделение, которое не будет затрагивать контрастную область. И то, что находится за пределами этой области, учитываться при коррекции не будет.
Инструмент Заплатка
С помощью инструмента Заплатка Вы можете перетаскивать области с деформированными участками на те места, которые Вы хотите использовать для ретуши и коррекции.
Можно сделать наоборот: переключаетесь на параметр Назначение , выделяете нормальный участок, и перетаскиваете на участок деформированный.
Инструмент Красные глаза
Этот инструмент предназначен для удаления эффекта красных глаз, который появляется при съемке со встроенной фотовспышкой. Для применения выбираете этот инструмент, и нажатой клавишей мыши делаете рамку вокруг области красного глаза. Отпускаете клавишу мыши, и эффект красного глаза будет устранен.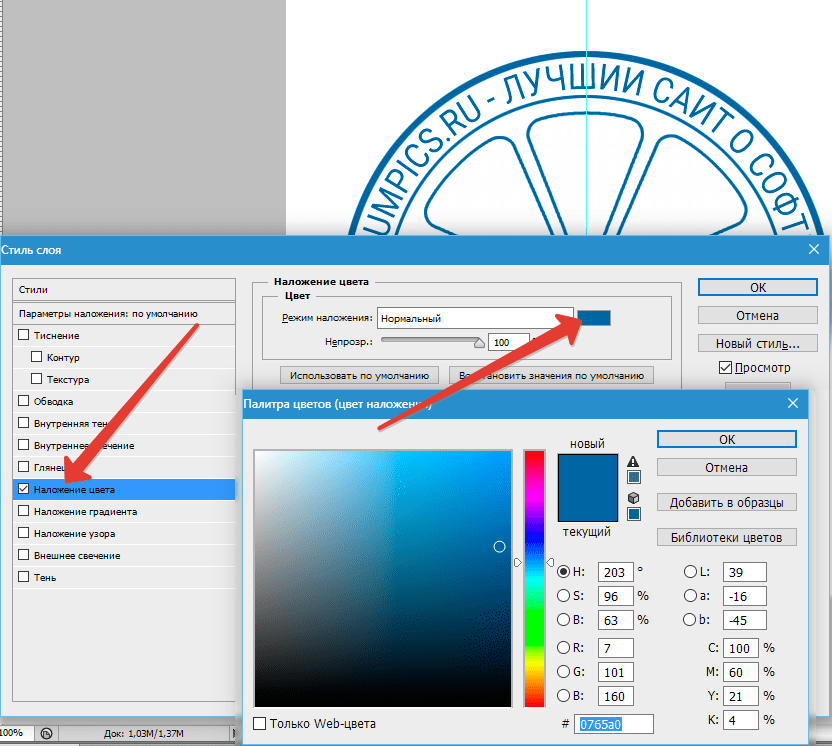
Инструмент Штамп
Работает по тому же принципу, что и восстанавливающая кисть — для его работы нужно брать образец. И так же, как и в случае восстанавливающей кисти, можно сохранять образцы в палитре
Для использования инструмента Штамп выбираете его, затем нажимаете клавишу Alt на том месте, которое хотите использовать, как образец. После этого нажимаете там, где хотите этот образец разместить.
С инструментом Штамп можно работать на контрастных границах, потому что образец размещается на новом месте полностью, и никакого смешивания, как в случае восстанавливающей кисти, не происходит. По этой причине для портретной ретуши инструмент Штамп не очень подходит, зато его можно эффективно применять для устранения царапин и других дефектов на предметах.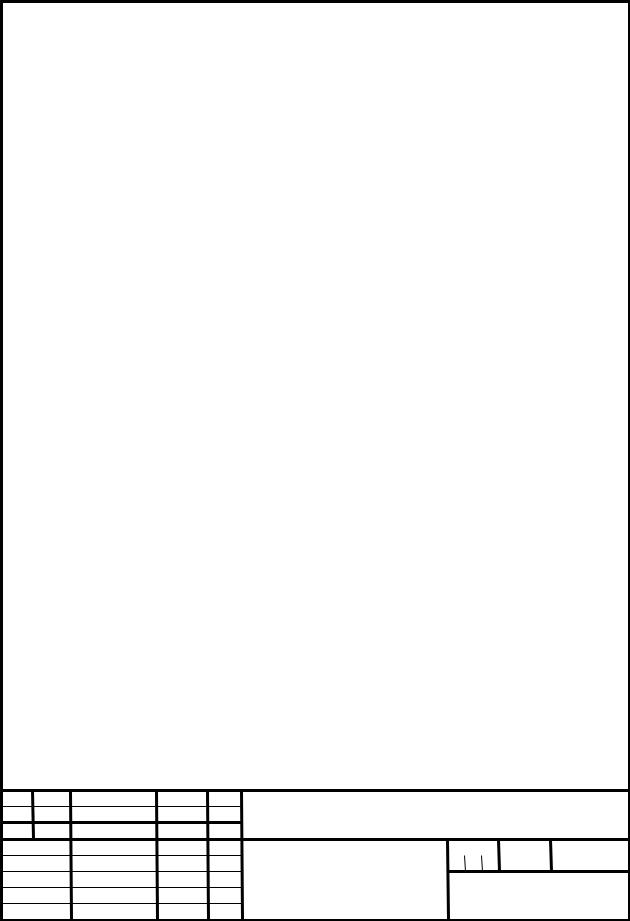
Кроме того, с помощью инструмента Штамп можно копировать целые объекты, и размещать их на том же изображении. Для копирования делаете размер штампа не очень большим, чтобы он захватывал часть объекта. Нажимаете клавишу Alt, затем кликаете по изображению, которое хотите скопировать, отпускаете клавишу Alt, затем кликаете там, где хотите видеть копию и, не отпуская клавишу мыши, рисуете объект на новом месте, отслеживая, чтобы место, где берется образец, не выходило за пределы копируемого объекта.
Рассмотрим параметры инструмента Штамп на панели настроек. Можно регулировать
Инструмент Узорный штамп
Отличается от обычного штампа тем, что при его использовании на изображение накладывается узор, один из тех, которые Вы можете выбрать на панели настроек этого инструмента.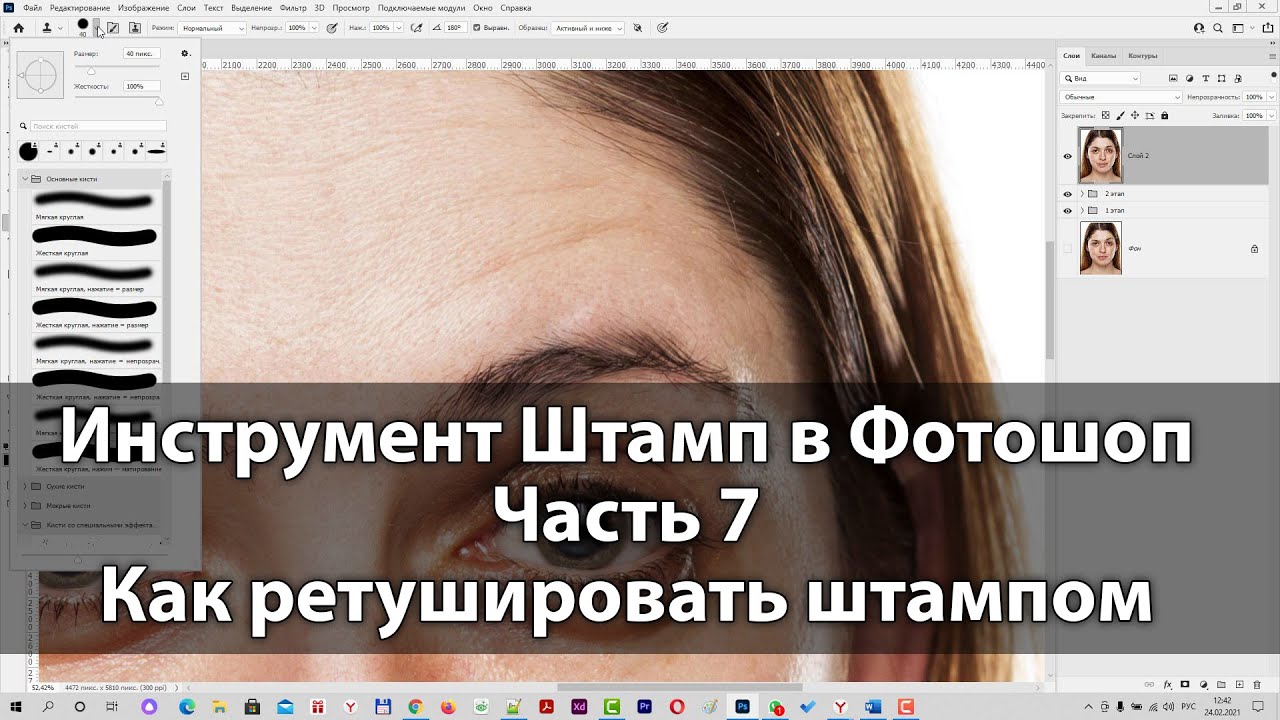
Видео о том, как с помощью инструмента Штамп делать на изображении копии объектов
Более подробные сведения Вы можете получить в разделах «Все курсы» и «Полезности», в которые можно перейти через верхнее меню сайта. В этих разделах статьи сгруппированы по тематикам в блоки, содержащие максимально развернутую (насколько это было возможно) информацию по различным темам.
Также Вы можете подписаться на блог, и узнавать о всех новых статьях.
Это не займет много времени. Просто нажмите на ссылку ниже:
Добавляя или исключая достаточно быстро целые фрагменты. Для достижения такой цели в Фотошопе имеется инструмент «Штамп», расположенный на основной панели инструментов.
Большинство новичков, наслышанных о чудодейственных результатах, которых удаётся достичь при помощи такого инструмента, желают знать, как пользоваться штампом в Фотошопе.
Рассмотрим базовые приемы работы
Для создания абсолютной копии отдельных фрагментов используется именно инструмент штамп в Фотошопе.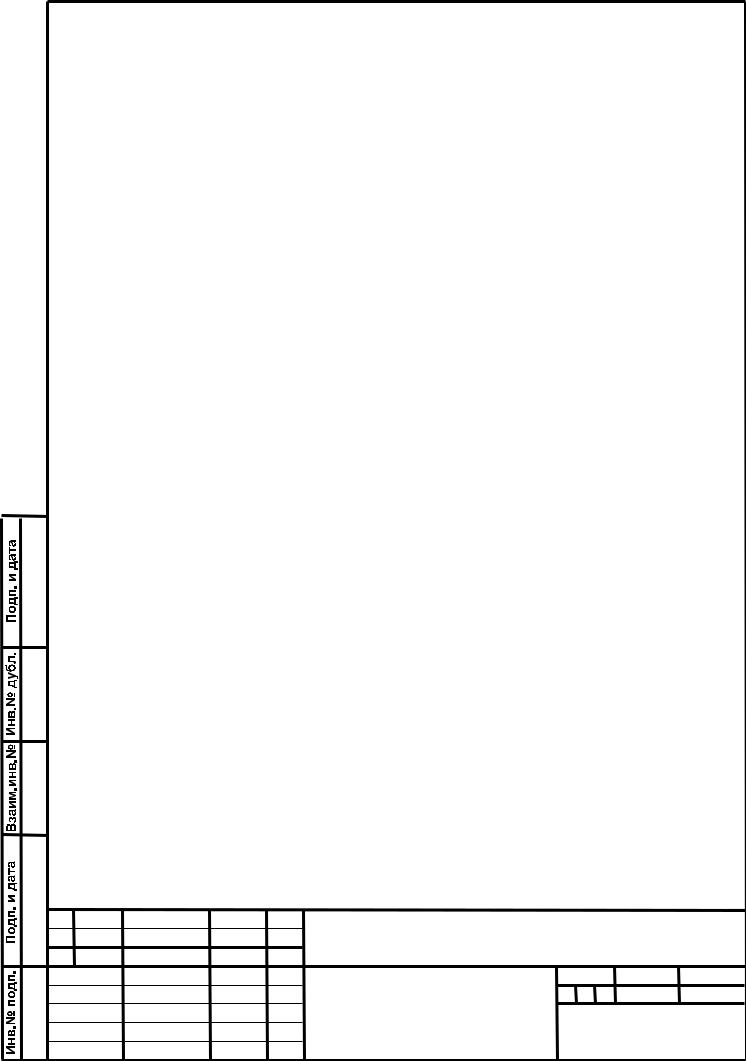 Как пользоваться таким инструментом, разобраться несложно, если внимательно изучить рекомендации опытных пользователей .
Как пользоваться таким инструментом, разобраться несложно, если внимательно изучить рекомендации опытных пользователей .
В связи с тем, что его функционирование обеспечивается при помощи кисти, дизайнеры относят штамп к группе рисующих инструментов.
Процесс копирования фрагмента
Первоначально следует создать новый слой, с которого будет осуществляться копирование фрагмента и переносится на исходный слой. Далее пользователь должен взять штамп. Это удаётся осуществить несколькими способами.
Один из них заключается в нахождении его пиктограммы на панели инструментов и дальнейшем простом «взятии» его левой клавишей мыши. Пиктограмма штампа напоминает старый образец печати с ручкой, которой пользовались некоторое время назад все государственные предприятия.
Штамп вы легко узнаете на инструментальной палитре
Второй способ заключается в вызове необходимого инструмента при помощи горячих клавиш. В частности, чтобы начать пользоваться штампом, следует нажать клавишу «S».
Теперь важно определиться, какой фрагмент нужно клонировать. Далее на панели следует проверить и при необходимости изменить некоторые параметры. В частности, параметр «Непрозрачность» должен равняться 100%, а возле «Выравнивание» должна стоять галочка. Это позволит выделить фрагмент частями, отпуская клавишу «Alt». В противном случае при каждом повторном нажатии клавиши «Alt» процесс копирования фрагмента будет начинаться заново.
Схожесть штампа с кистью позволяет легко им управлять
После того как клонирование участка будет завершено, следует перейти на новый слой и начать «рисование» скопированного рисунка. Если фрагмент слишком мал, достаточно будет кликнуть левой клавишей мыши, после чего скопированный участок отобразится на новом слое. Если же фрагмент велик, штамп работает, как кисть. Вводя инструмент с одной стороны в другую, постепенно появляется скопированное изображение.
Маленьких крестик внизу выступает в качестве успешной подсказки для дизайнера, поскольку он указывает, какой непосредственно фрагмент будет сейчас отображаться.
Настройка параметров инструмента
Разобравшись, как сделать штамп в Фотошопе, начинающему графическому дизайнеру важно понимать, в каких ситуациях следует изменять параметры настройки штампа.
Поскольку штамп является неким подобием кисти, пользователь может вносить изменения в её размеры . От величины кисти будет зависеть также и чёткость контура изображения. Чем выше параметр, тем чётче будут прорисовываться границы скопированного фрагмента. Чем меньше диаметр кисти, тем границы будут более растушёванными.
Также графический дизайнер может изменить форму штампа, сделать её не традиционно круглой, а оригинальной, напоминающей звезду, цветок, снежинку и прочее. Конечно, такие оригинальные формы применяются значительно реже, чем круглая. Ретушировать лицо человека с кистью в форме звезды будет не просто затруднительно, но и вряд ли такие действия завершатся отличным результатом.
Важно отрегулировать режим прозрачности и интенсивности. Если следует сделать портретную ретушь , параметр интенсивности устанавливают в пределах от пяти до тридцати процентов. В этом случае будет успешно сохранена текстура того изображения, которое подлежит ретуши.
В этом случае будет успешно сохранена текстура того изображения, которое подлежит ретуши.
Значения прозрачности и нажима выбираются по ситуации
Проблемы, с которыми сталкиваются при работе с Фотошопом
Существует вероятность того, что после изучения ознакомительного курса при первом практическом опыте инструмент «Штамп» отказывается работать или сопровождается некоторыми проблемами. По этой причине неопытные пользователи не прочь ознакомиться с информацией, почему не работает штамп в Фотошопе, как устранить возникшие проблемы.
Устранение проблем, связанных со штампом
Многих неопытных дизайнеров интересует вопрос, почему на новом слое отображаются отдельные ненужные детали. Ответить на этот вопрос смогут и сами пользователи, когда практически применят инструмент. Захватывая большую область, подлежащую клонированию, не исключается вероятность переноса ненужных деталей. В этом случае рекомендуется выбрать меньший диаметр кисти.
Случается и так, что полностью разобравшись, как работает штамп в Фотошопе, пользователь не может сделать клонирование участка по причине того, что инструмент отказывается работать.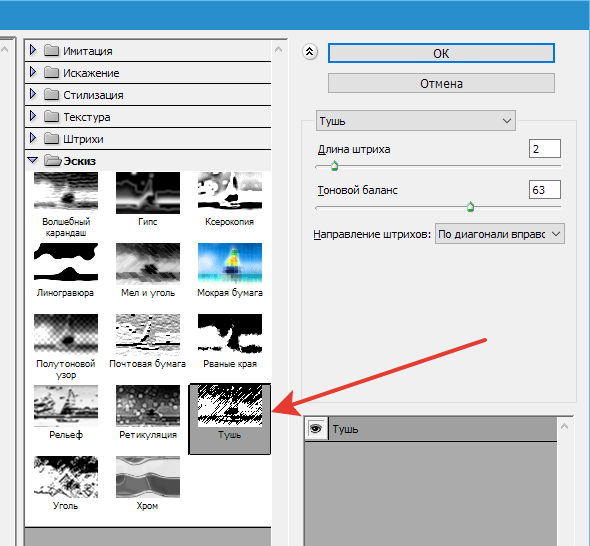
Безусловно, каждому хочется понять, почему это случается, и как устранить такую проблему. Инструмент «Штамп» не запускается, если пользователь забыл при клонировании нажать клавишу «Alt», а затем при переносе «Ctrl». Проявляя бдительность, а также с течением времени, приобретением достаточного практического опыта, все действия будут осуществляться автоматически, соответственно, дизайнер не будет пропускать момент выбора клавиши.
Один из признаков некорректной установки
В отдельных случаях сбой может быть спровоцирован некорректной инсталляцией самой программы. Если не удаётся устранить проблему, следует удалить графический редактор, заново скачать загрузочный файл, после чего осуществить новую инсталляцию . Перед скачиванием загрузочного файла, следует убедиться, что графический редактор будет сопровождаться не урезанным вариантом, в противном случае могут снова отсутствовать некоторые возможности.
Итак, ловко используя инструмент «Штамп», удаётся успешно ретушировать изображения, добавлять дополнительные фрагменты, наполнять новое фото новым оригинальным содержанием.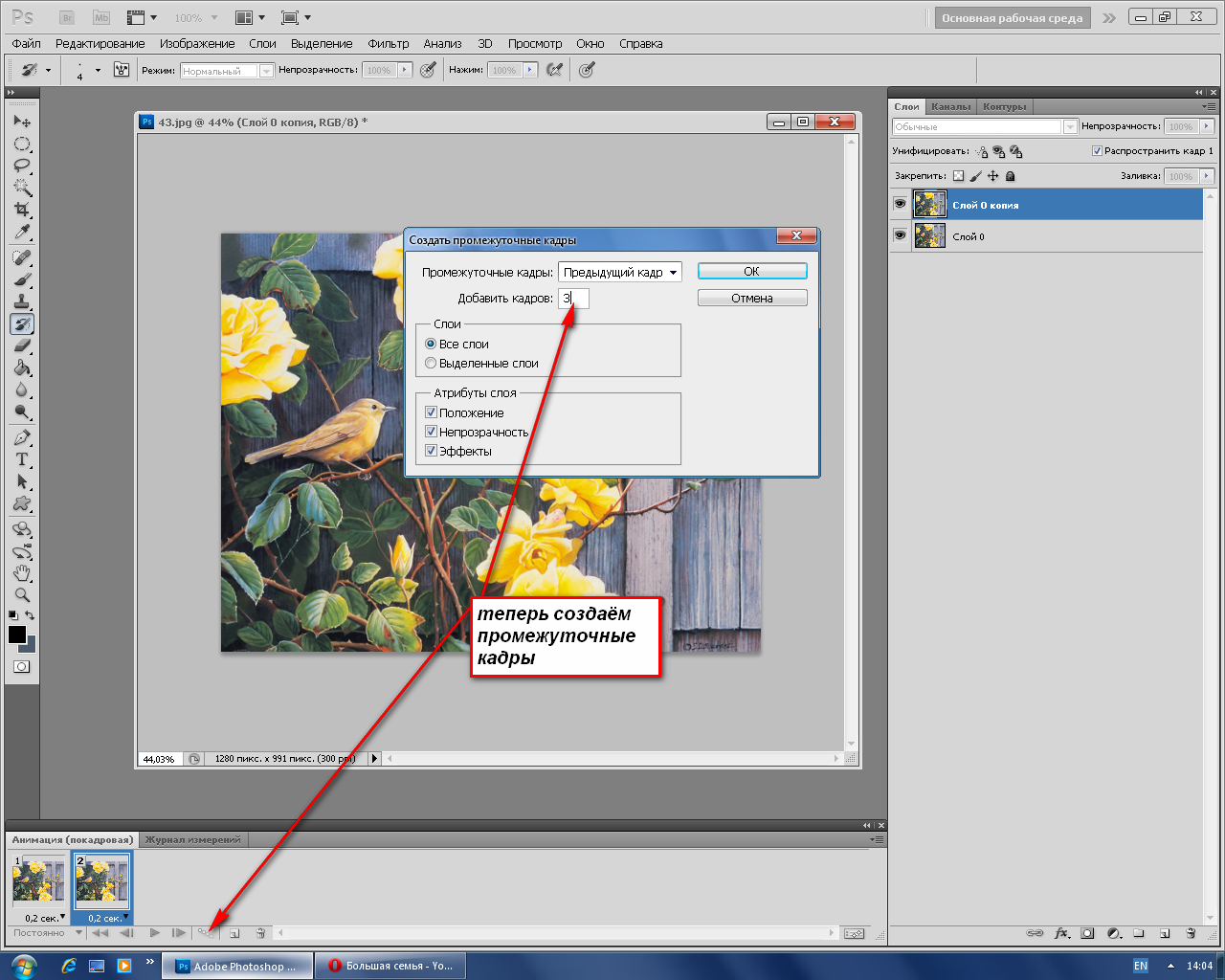
Что научитесь делать, посмотрев это видео?
В этом уроке вы узнаете о том, как клонировать различные объекты, как изменять настройки клонируемых объектов, познакомитесь с инструментом Узорный штамп.
Описание видео:
В предыдущем уроке вы научились . В этом уроке будем говорить об инструменте Штамп или по-другому Клон. Также рассмотрим инструмент Узорный штамп.
Работать будем с фотографией девушки. Выбираем инструмент Штамп, зажимает клавишу Alt, кликаем по объекту, который хотим клонировать. Пусть это будет глаз. Перемещаем мышку в другое место и круговыми движениями клонируем глаз. Подобный прием был рассмотрен в предыдущем уроке . В том случае, когда отпускалась кнопка мыши, четкие края глаза смазывались, сливались с ближестоящими пикселями. Таким образом, край получался невидимый. Когда вы пользуетесь инструментом Штамп, то отпустив кнопку мыши, такого не произойдет. То есть, данный инструмент просто копирует и вставляет пиксели без подгонки цвета.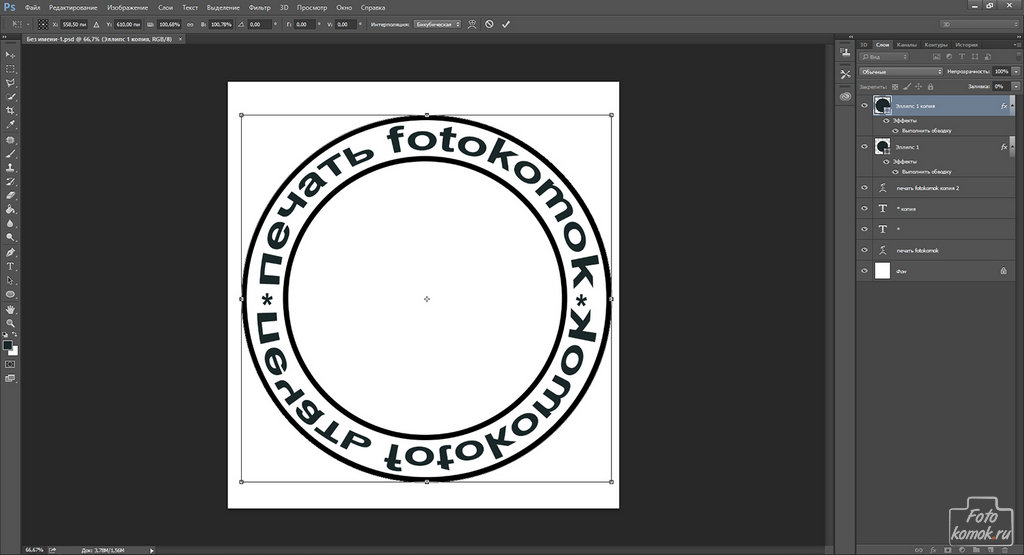
Инструмент Штамп удобно использовать для клонирования волос. Увеличьте изображение, немного уменьшите кисть, зажмите Alt и выберите локон. Затем отведя мышку в сторону, клонируйте волосы. Теперь вы всегда с легкостью сможете подправить небрежную прическу.
Настройки инструмента Штамп такие же, как и у Кисти: можно устанавливать диаметр и жесткость, менять режимы, непрозрачность, силу нажатия, выравнивание и т.д.
Если у вас появится необходимость рисовать текстурой, то можно воспользоваться инструментом Узорный штамп. Тип текстуры можно менять в настройках этого инструмента.
У инструмента Штамп есть своя палитра, которая называется Клонирование источника. Зайдите в меню Окно и выберите команду Клонирование источника. В окне палитры есть пять значков со штампиками, они, по сути, являются хранителями настроек. Во втором блоке палитры можно задать смещение объекта по вертикали, по горизонтали, изменить объекту ширину, высоту или угол наклона.
Для работы откройте 2 фотографии, на одной изображение совы, на другой – пейзаж. Перейдите на документ с совой, зажмите клавишу Alt и кликните по сове. Отклонированное изображение сразу же попадает в первый значок штампика, то есть сохраняется в настройках. Теперь активируйте окно с пейзажем. Если вы захотите увидеть то изображение, которое будете клонировать, то в окне палитры поставьте галочку напротив Показать наложение. Под курсором станет видно сову, что значительно облегчит выбор места для её размещения.
Перейдите на документ с совой, зажмите клавишу Alt и кликните по сове. Отклонированное изображение сразу же попадает в первый значок штампика, то есть сохраняется в настройках. Теперь активируйте окно с пейзажем. Если вы захотите увидеть то изображение, которое будете клонировать, то в окне палитры поставьте галочку напротив Показать наложение. Под курсором станет видно сову, что значительно облегчит выбор места для её размещения.
Если клонируемое изображение будет плохо видно, то в палитре параметры наложения можно изменить. Можно изменить непрозрачность или выбрать режим Замена светлым. Также можно инвертировать изображение. Все будет зависеть от того, какое изображение вы будете клонировать. Но при этом вы всегда сможете подобрать для себя комфортный режим работы с клоном.
После того, как вы определились с местом для размещения совы, кликните левой кнопкой мыши. В палитре зафиксируются координаты указанного положения. Чтобы сову отклонировать быстрее, увеличьте размер кисти.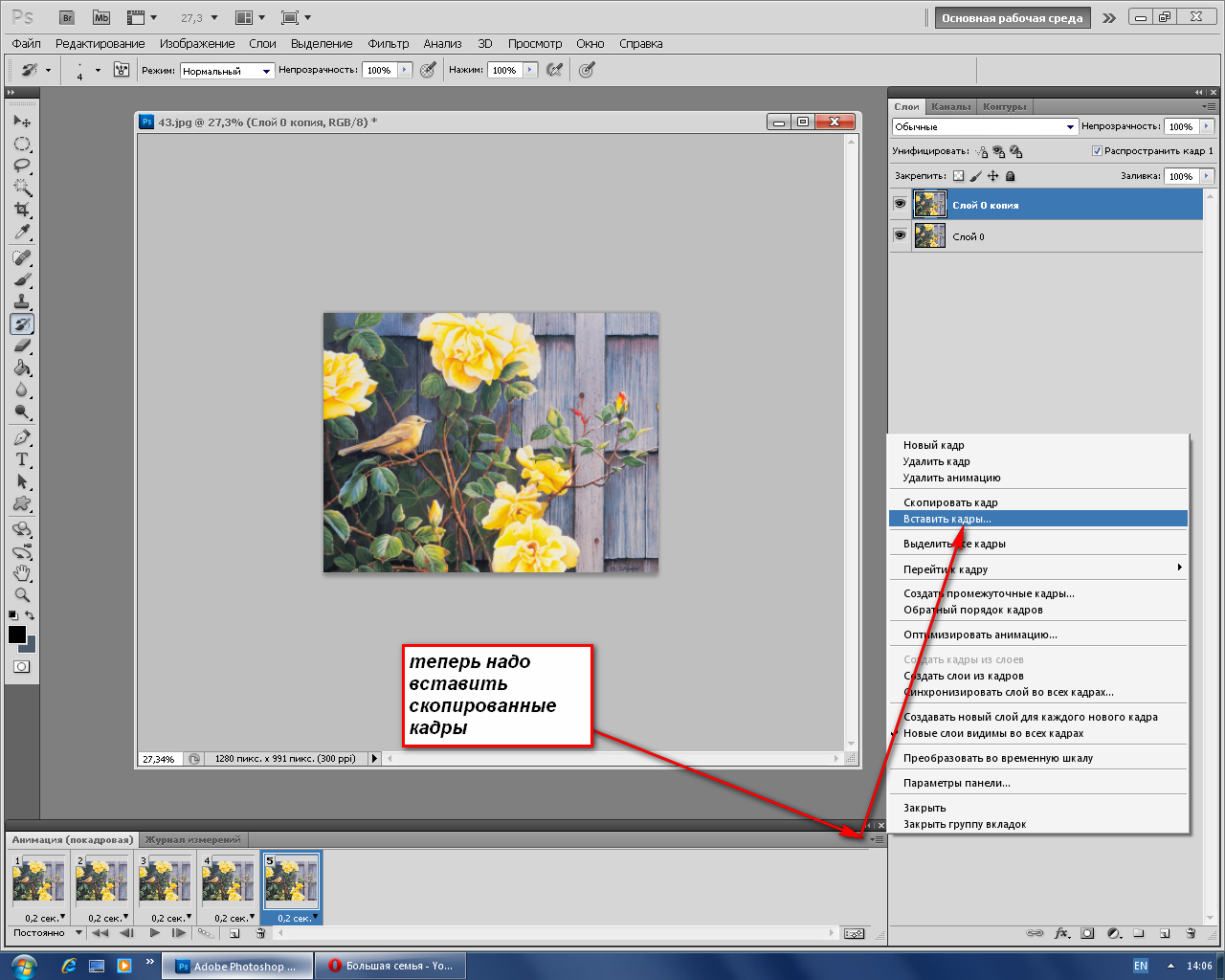
Возможно, вам потребуется отклонировать сову ещё раз, но в другом месте, в уменьшенном виде и под другим углом наклона. Для этого перейдите на пустой значок штампика и установите в нем следующие настройки: ширина – 70%, высота изменится на 70% автоматически, а угол наклона поставьте -20. Теперь нужно заново отклонировать изображение. Перейдите на окошко с изображением совы, зажмите Alt, кликните по сове, перейдите на картинку пейзажа, включите флажок Показать наложение и отклонируйте сову в подходящем месте.
В палитре теперь два значка штампика будут иметь настройки, остальные три пока пустые. Вы всегда можете сбросить настройки, если перейдете в меню и выберите команду Сбросить трансформирование.
Запомните, что перед тем как клонировать объект с новыми настройками, нужно выбрать новый источник с пустыми настройками и установить свои настройки, затем перейти на документ, который будете клонировать, отклонировать объект, вернуться в рабочий документ и выполнить клонирование.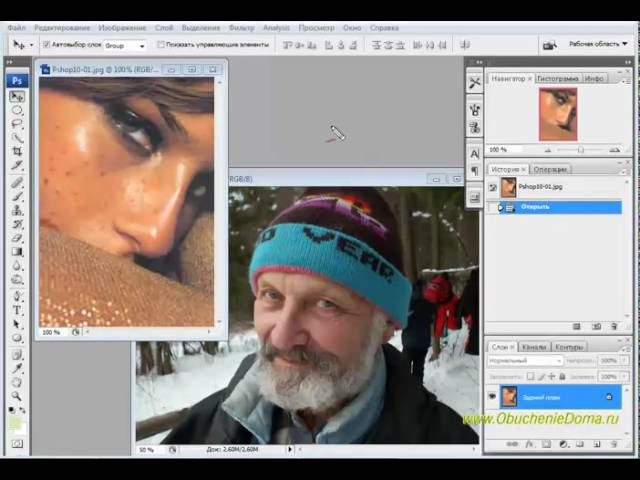
В следующем уроке вы узнаете,
Инструмент штамп используется для создания копии выбранного участка на изображении. Довольно части его применяют для скрытия или добавления деталей. Для работы инструмент использует кисти поэтому его можно отнести к рисующим инструментам. Попробуем воспользоваться им на практике.
Для демонстрации действия штампа я выбрал фото цветов, на которые летит бабочка очевидно в поисках нектара для того чтобы ей не было одиноко создадим её подружку при помощи инструмента штамп.
Работа инструментом штамп
Штамп находится в одной группе рисования наряду с «Кистью», « » « » и другими (смотреть ). Горячая клавиша выбора (S) используя (Shift+S) выбирается «Узорный штамп».
Работа с узорным штампом мало чем отличается от обычного за тем исключением, что в качестве источника клонов выбирается заранее подготовленная текстура.
Вернёмся к работе откройте фото, возьмите штамп.
Я хочу клонировать бабочку на новый слой, чтобы была возможность развернуть полученную копию насекомого и переместить ее в нужное место на изображении. Создам новый слой выше фонового (Shift+Ctrl+N). Теперь нужно обратиться к панели параметров инструмента штамп чтобы настроить клонирование.
Создам новый слой выше фонового (Shift+Ctrl+N). Теперь нужно обратиться к панели параметров инструмента штамп чтобы настроить клонирование.
В пункте «Образец» выберу «Активный и ниже» чтобы брать образец с фонового слоя и переносить его на новый слой. Режим непрозрачности оставляю 100%. Галочка на пункте «Выравн.» позволяет работать инструментом как обычной кистью (если во время работы вы отпустите кнопку мыши после её нажатие клонирование продолжится, в противном случае при снятой галочке после повторного нажатия кнопки начнется новое клонирование).
Так же можно сразу установить режим наложения клона выбрав нужный пункт из списка «Режим»
Беру кисть и мягкими краями размер устанавливается с помощью клавиш ([) — больше, (]) – меньше.
Прижав клавишу (Alt), курсор штампа при этом примет вид мишени, кликнув мышкой выберу образец для клонирования у крыла бабочки.
На любом месте изображения отпустив (Alt) легкими движениями штампа начинаю рисовать новую бабочку.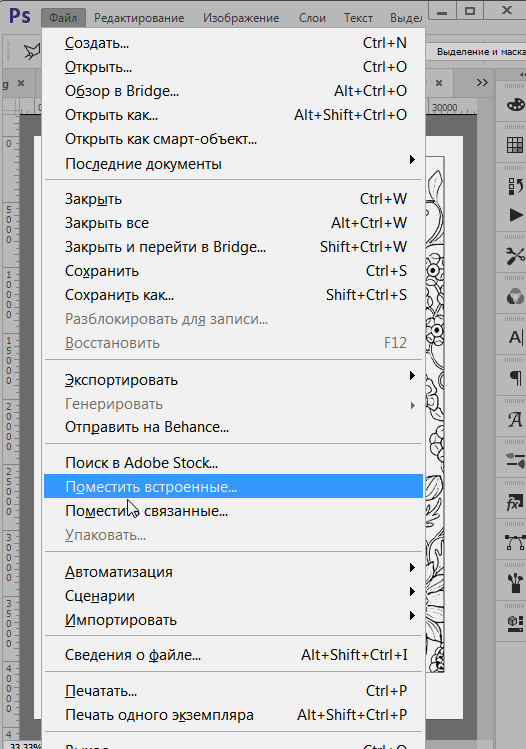
Конечно точно воспроизвести её по контуру не получится, какая то часть фона будет тоже скопирована. Но от нее легко избавиться при помощи маски слоя. Создать которую можно при помощи соответствующей кнопки внизу палитры слоёв
Обработать маску при помощи кисти противоположного цвета (белая маска – чёрная кисть и наоборот).
Немного поработав с инструментом перемещение и трансформирование получалась вот такая композиция
Работу можно продолжить и добавить еще один клон, но на этот раз воспользуемся бабочкой с другого фото. Главное здесь чтобы оба файла имели хотя бы примерно одинаковый размер.
Работа штампом на двух изображениях
Чтобы сделать клон части одного фото и перенести его в другое с помощью штампа. Нужно открыть в фотошопе это самое второе изображение (можно использовать в качестве источника клонов и большее их количество этот момент не имеет принципиального значения, технология применяется одна и та же).
Я выбрал это фото:
Выбрал источник для клонирования инструментом при нажатой (Alt). Создал новый слой на изображении с двумя бабочками и перенёс туда клон.
Создал новый слой на изображении с двумя бабочками и перенёс туда клон.
Осталось создать маску слоя и скрыть участки фона, применив трансформирование (Ctrl+T) расположить объект согласно дизайнерской задумке. Результат манипуляций представлен ниже
Надеюсь из моего опуса вы поняли технологию применения инструмента штамп в фотошопе.
Инструменты клонирования, штампования и лечения в руках умелого ретушера могут быть крайне эффективными. Однако, если навыков обращения с ними недостаточно, то и результат будет оставлять желать лучшего. В этой статье речь пойдет о двух наиболее популярных инструментах лечения и штампования в Adobe Photoshop, а также об особенностях их корректного использования.
Штамп (Clone Stamp Tool)
Штамп (Clone Stamp Tool) — самый первый и известный инструмент «лечащей» группы. Основной принцип его использования состоит в дублировании определенных частей изображения с использованием таких основных понятий, как «источник» (или «донор»), «ретушируемая зона» (или «реципиент») и кисть.
Используйте клавишу Alt+Клик для задания «источника»
Чтобы заштамповать лист на изображении сверху, нужно выбрать в качестве источника участок изображения, сходный по яркости и текстуре с ретушируемой областью. В данном случае чистый участок травы слева идеально подойдет для наших целей.
Сначала Alt-кликнем на зону, выбранную в качестве «донорской», затем, уже не удерживая никаких клавиш нажатыми, зарисуем лист. Изображение из донорской зоны будет использовано для «закрытия» дефекта.
Для эффективного использования данного инструмента необходимо рассмотреть соответствующие настройки.
Базовые настройки: жесткость кисти
Ниже приведено изображение стандартных настроек штампа, удобных для большинства случаев его использования.
Первая из настроек, с которыми необходимо разобраться — это настройка жесткости кисти.
В Photoshop нет ограничений по использованию различных настроек кисти для Штампа (Clone Stamp Tool), что позволяет существенно расширить область применения данного инструмента.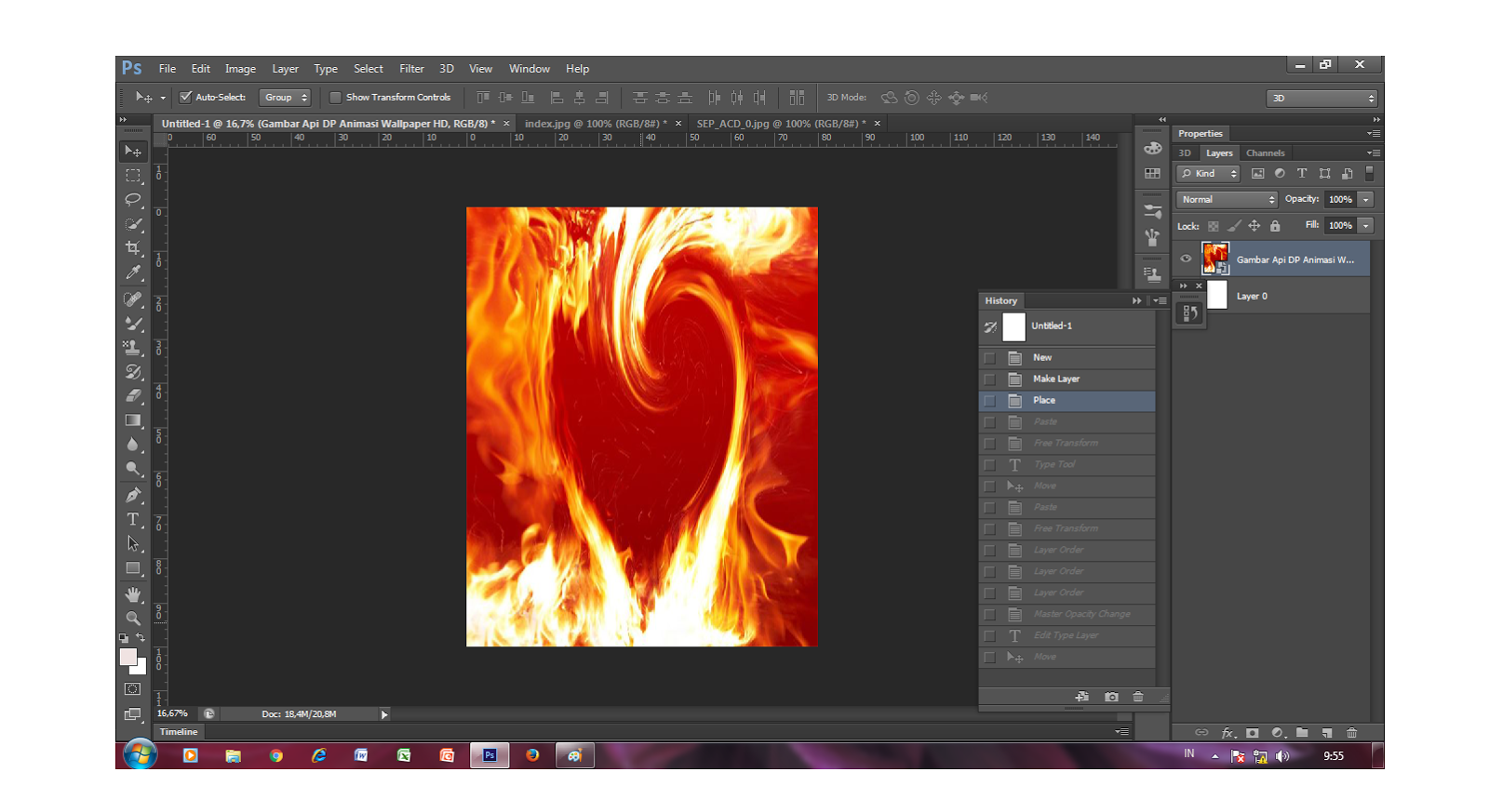 В большинстве случаев (в том числе в предыдущем примере) использование относительно небольшой круглой мягкой кисти даст наилучший результат.
В большинстве случаев (в том числе в предыдущем примере) использование относительно небольшой круглой мягкой кисти даст наилучший результат.
Жесткая кисть создает заметные границы
Как видно, жесткая (твердая) кисть может часто создавать заметные границы в местах штампования. Переход значительно мягче справа — там использовалась мягкая кисть. Конечно, в обоих случаях на данном примере применение Штампа заметно за счет явно повторяющихся деталей. На практике этого эффекта нужно стараться по возможности избегать, по возможности почаще задавая новую область «источника».
Базовые настройки: «образец» («источник»)
В выпадающем меню Образец (Sample) настроек Штампа существует три опции: Текущий слой (Current Layer), Текущий и предыдущие (Current and Below) и Все слои (All Layers).
Эти опции определяют, какие слои будут задействованы в качестве источника информации для штампования. Следующая иллюстрация показывает, как работает каждая из этих трех опций.
Результат штампования зависит от выбора активного слоя и выбранной опции параметра Образец (Sample)
Как видно, при выборе опции Текущий слой (Current Layer) Штамп игнорирует информацию о пикселях, не относящихся к активному слою. И наоборот — при выбранной опции Все слои (All Layers) Штамп использует информацию из всех видимых слоев (отключенные слои не учитываются). И наконец, опция Текущий и предыдущие (Current and Below) позволяет штампу использовать информацию из активного и всех низлежащих слоев. На практике последняя опция используется наиболее часто.
Базовые настройки: корректирующие слои
Последняя группа базовых настроек (обозначается перечеркнутым по диагонали черно-белым кружком справа от меню настроек образца) определяет, будет ли Штамп учитывать корректирующие слои (Adjustment Layers) при его использовании.
Корректирующие слои, такие, как, например, Цветовой тон/насыщенность (Hue/Saturation), Яркость/Контраст (Brightness/Contrast), Кривые (Curves) и многие другие служат в Photoshop для недеструктивного изменения изображения и соответственного отображения слоев. Поэтому включение опции — очень часто является полезным, особенно при работе в режиме образца Все слои (All Layers). Это позволяет производить штампование, используя в качестве источника оригинальные, не измененные корректирующими слоями пиксели изображения, что весьма удобно при работе внутри структуры слоев.
Поэтому включение опции — очень часто является полезным, особенно при работе в режиме образца Все слои (All Layers). Это позволяет производить штампование, используя в качестве источника оригинальные, не измененные корректирующими слоями пиксели изображения, что весьма удобно при работе внутри структуры слоев.
В случае работы с отключенной опцией Игнорировать корректирующие слои при штамповании (Ignore Adjustment Layers When Cloning) результат штампования будет учитывать изменения изображения, производимые корректирующими слоями. Последнее удобно при работе на верхнем слое в режимах Текущий и предыдущие (Current and Below) и Все слои (All Layers).
На иллюстрации ниже выбор опции Образца (Sample) Все Слои (All Layers) при настройках по умолчанию приведет к тому, что при использовании Штампа на активном слое результатом станут пиксели оригинального изображения, измененные с учетом верхнего корректирующего слоя Яркость/Контраст (Brightness/Contrast). Это повлечет возникновение ошибки, так как к этим «уже измененным» пикселям корректирующий слой как бы применится повторно. Включение опции Игнорировать корректирующие слои при штамповании (Ignore Adjustment Layers When Cloning) поможет этого избежать.
Включение опции Игнорировать корректирующие слои при штамповании (Ignore Adjustment Layers When Cloning) поможет этого избежать.
Лечащая кисть (Healing Brush)
Лечащая кисть (Healing Brush), находящаяся в лечащей группе инструментов и откликающаяся на горячую клавишу J, очень похожа на Штамп (Clone Stamp Tool). Начинать ее использование нужно точно так же — с задания места «источника» лечения. Как и в случае со Штампом, делается это Alt+Кликом на «донорскую» область, схожую по текстуре с зоной, где располагается ретушируемый дефект. После определения «источника», необходимо аккуратно зарисовать дефект, и Лечащая кисть перенесет туда информацию из зоны «источника».
Стоит отметить, что Лечащая кисть, в отличие от Штампа, не просто копирует информацию, но и подстраивает яркость и контраст копируемых пикселей «источника» к контрасту области ретушируемой зоны. Таким образом, визуально видимые следы использования инструмента на границах отретушированной области в большинстве случаев полностью незаметны.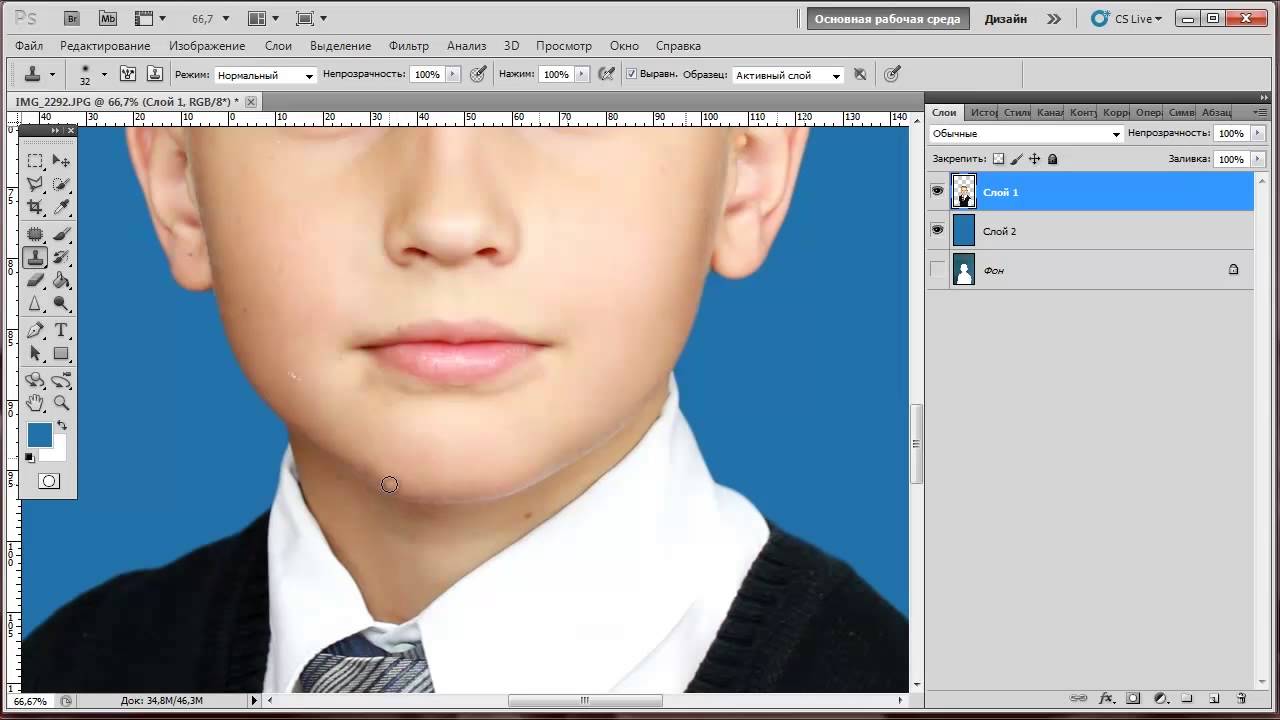 Эта автоматическая адаптация Лечащей кисти по яркости и контрасту (да и по цвету) делает ее невероятно полезным инструментом при работе со сложными поверхностями, формами и градиентами.
Эта автоматическая адаптация Лечащей кисти по яркости и контрасту (да и по цвету) делает ее невероятно полезным инструментом при работе со сложными поверхностями, формами и градиентами.
Также это свойство Лечащей кисти позволяет до определенной степени отказаться от использования мягкой кисти, что особенно важно при ретуши кожи, когда задачей является по максимуму сохранить ощущение ее оригинальной текстуры.
Дело в том, что у любой мягкой кисти, в том числе и Лечащей, существует зона спада непрозрачности. При ретуши зон со сложной текстурой (например, текстура кожи) мягкой Лечащей кистью в зоне спада непрозрачности «новая» текстура полупрозрачно накладывается на оригинальную, в результате чего происходит ее общее визуальное ослабление. Таким образом, при большом числе ретушируемых дефектов или большом радиусе кисти текстура кожи может стать сильно «замыленной» в целом, что ухудшит качество результата.
На практике нужно стараться всегда работать максимально возможно жесткой кистью. Исключение составляет либо 1) работа кистями крайне малого радиуса (1-6 пикселей), когда зона спада непрозрачности становится пренебрежительно малой, либо 2) работа с высококонтрастными текстурами, когда использование жесткой кисти влечет за собой появление визуально заметных артефактов на границах ретушируемой области.
Исключение составляет либо 1) работа кистями крайне малого радиуса (1-6 пикселей), когда зона спада непрозрачности становится пренебрежительно малой, либо 2) работа с высококонтрастными текстурами, когда использование жесткой кисти влечет за собой появление визуально заметных артефактов на границах ретушируемой области.
Контрастные границы
При работе Лечащей кистью (Healing Brush) следует проявлять определенную осторожность при работе около контрастных границ объектов. Данный инструмент стремится адаптироваться к ретушируемой области по яркости и контрасту, поэтому в случае сильного несовпадения данных параметров области «источника» с ретушируемой областью эта адаптация может привести к возникновению артефактов в виде «градиентов». Особенно часто такие артефакты возникают при ретуши выбившихся из прически волос.
Поэтому для ретуши контуров прически инструментом выбора в большинстве случаев является Штамп (Clone Stamp Tool). Способы его наиболее корректного применения для ретуши границ прически описаны в статье .
В общем же случае, для того, чтобы избежать возникновения артефактов при использовании Лечащей кисти (Healing Brush) в области контрастных границ объектов, необходимо, чтобы «источник» уже содержал в себе необходимый яркостной перепад. Иными словами, для ретуши дефектов на абстрактной границе объекта, необходимо при выборе «источника» Alt+Кликнуть на «здоровый» участок той же самой границы, а при ретуши «попасть» кистью в соответствующей части границы с дефектом так же, как если бы в качестве инструмента использовался Штамп (Clone Stamp Tool).
© Стив Ласмин, октябрь 2015
© Фотошкола Михаила Панина, 2015.
Если Вам понравился этот материал, то мы будем рады, если Вы поделитесь им со своими друзьями в социальной сети:
Photoshop не работает штамп – Тарифы на сотовую связь
604 пользователя считают данную страницу полезной.
Информация актуальна! Страница была обновлена 16.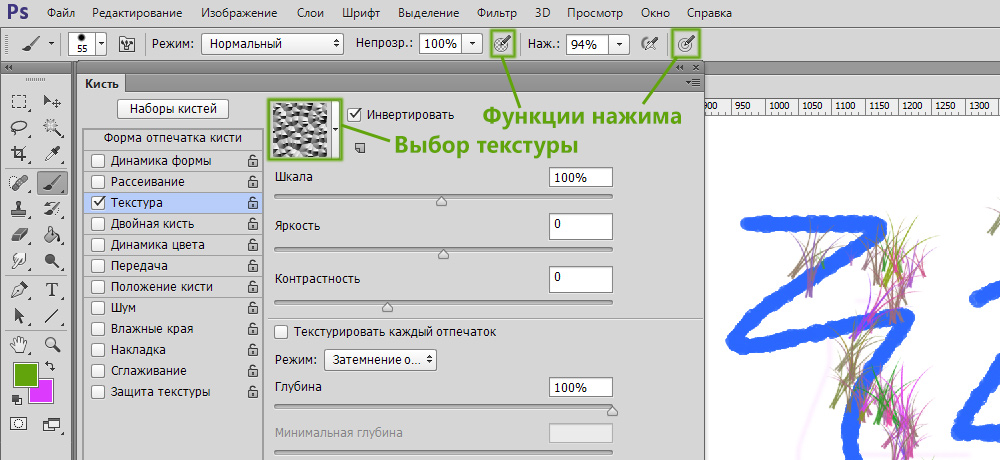 12.2019
12.2019
Инструмент под названием «Штамп» широко используется мастерами Фотошопа в ретушировании снимков. Позволяет корректировать и устранять дефекты, копировать отдельные участки изображения и переносить их с места на место.
Кроме того, при помощи «Штампа», пользуясь его особенностями, можно клонировать объекты и перемещать их на другие слои и документы.
Инструмент штамп
Для начала необходимо найти наш инструмент на левой панели. Также его можно вызвать, нажав клавишу S на клавиатуре.
Принцип действия прост: для того чтобы загрузить нужный участок в память программы (выбрать источник клонирования), достаточно зажать клавишу ALT и кликнуть по нему. Курсор при этом действии принимает форму маленькой мишени.
Для переноса клона необходимо просто кликнуть по тому месту, где, по нашему мнению, он должен находиться.
Если после клика не отпустить кнопку мыши, а продолжить движение, то будет скопировано больше участков исходной картинки, на которой мы увидим небольшой крестик, движущийся параллельно основному инструменту.
Интересная особенность: если отпустить кнопку, то новый клик снова скопирует исходный участок. Чтобы отрисовать все необходимые участки, нужно поставить галку напротив опции «Выравнивание» на панели параметров. В этом случае «Штамп» будет автоматически загружать в память те места, где он в данный момент находится.
Итак, с принципом действия инструмента мы разобрались, теперь перейдем к настройкам.
Настройки
Большинство настроек «Штампа» очень похожи на параметры инструмента «Кисть», поэтому лучше изучить урок, ссылку на который Вы найдете чуть ниже. Это даст лучшее понимание тех параметров, о которых мы будем говорить.
- Размер, жесткость и форма.
По аналогии с кистями, эти параметры настраиваются ползунками с соответствующими названиями. Отличие состоит в том, что для «Штампа», чем выше показатель жесткости, тем более четкие границы будут у клонированного участка. В основном работа ведется с низкой жесткостью.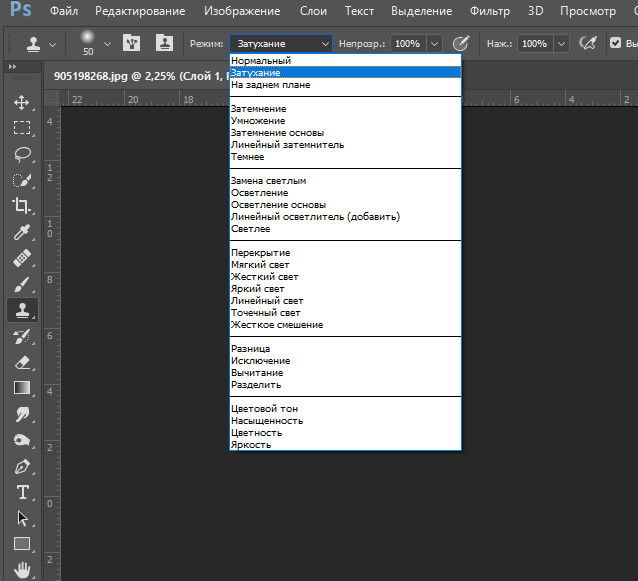 Лишь в том случае, если требуется скопировать единичный объект, можно увеличить значение до 100.
Лишь в том случае, если требуется скопировать единичный объект, можно увеличить значение до 100.
Форму чаще всего выбирают обычную, круглую.
Режим.
Здесь имеется в виду, какой режим наложения будет применен к уже помещенному на свое место участку (клону). Это определяет, каким образом клон будет взаимодействовать с изображением на том слое, на который он помещен. В этом и состоит особенность «Штампа».
Урок: Режимы наложения слоев в Фотошопе
Непрозрачность и Нажим.
Настройка данных параметров полностью идентична настройке кистей. Чем ниже значения, тем прозрачнее будет клон.
Образец.
В этом выпадающем списке мы можем выбрать источник для клонирования. В зависимости от выбора, «Штамп» будет брать образец только с активного в данный момент слоя, либо с него и лежащих ниже (верхние слои не будут задействованы), либо сразу со всех слоев в палитре.
На этом урок о принципе работы и настройках инструмента под названием «Штамп» можно считать оконченным.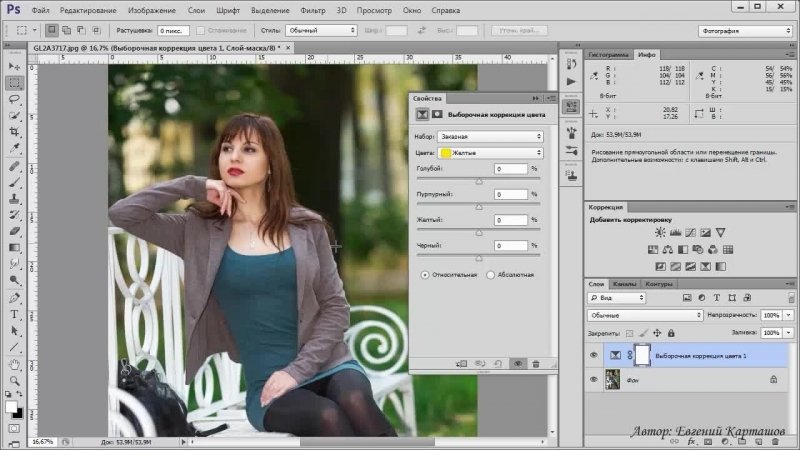 Мы сегодня сделали еще один небольшой шаг к мастерству в работе с Фотошопом.
Мы сегодня сделали еще один небольшой шаг к мастерству в работе с Фотошопом.
Отблагодарите автора, поделитесь статьей в социальных сетях.
Приветствую покорителей фотошопа! Сегодня речь пойдет о таком интересном инструменте фотошоп, как штамп. Инструмент штамп позволяет выполнить клонирование определенного участка, при этом клонируемый элемент может располагаться в другом документе.
Для чего нужен штамп в фотошоп
Штамп чаще всего используется для того, чтобы убрать какие-то дефекты на изображении, которое имеет сложную фактуру, например шерстяное полотно или ворсистая ткань. А как именно использовать инструмент штамп в фотошоп? Об этом и пойдет речь в статье.
Использование инструмента Штамп вызывается с помощью горячей клавиши S или кликом по иконке функции на боковой панели.
Сразу же откройте настройки инструмента, которые расположены по адресу Окно = > Источник клонов (Window = > Clone Source).
Окно «Источник клонов»
Работа с инструментом
Работа с инструментом Штамп начинается с задания области, которую необходимо клонировать.
Зажмите клавишу Alt и левой кнопкой мыши укажите необходимую область.
Отпустите кнопку Alt и левой кнопкой мыши укажите область, куда необходимо вставить клонированный участок.
В результате этих действий образуется связь с заданными координатами, которые можно увидеть в окне настроек: Сдвиг (Offset). Координатами «x» и «y» задается сдвиг в пикселях относительно исходного места клонирования. Данные можно редактировать.
Для примера возьму картинку с символами этого года)
Как описано выше, нажимаем и держим кнопку Alt появляется курсор в виде мишени, наводим курсор на обезъянку (на правой картинке), кликаем по ней.
С помощью горячих клавиш [ ; ] (квадратные скобки) регулируем область клонирования.
Как только картинка будет полностью помещаться в круг (область клонирования) кликаем по ней и переносим на документ слева и снова кликаем.
Для того чтобы картинка отпечаталась более четко кликаем несколько раз.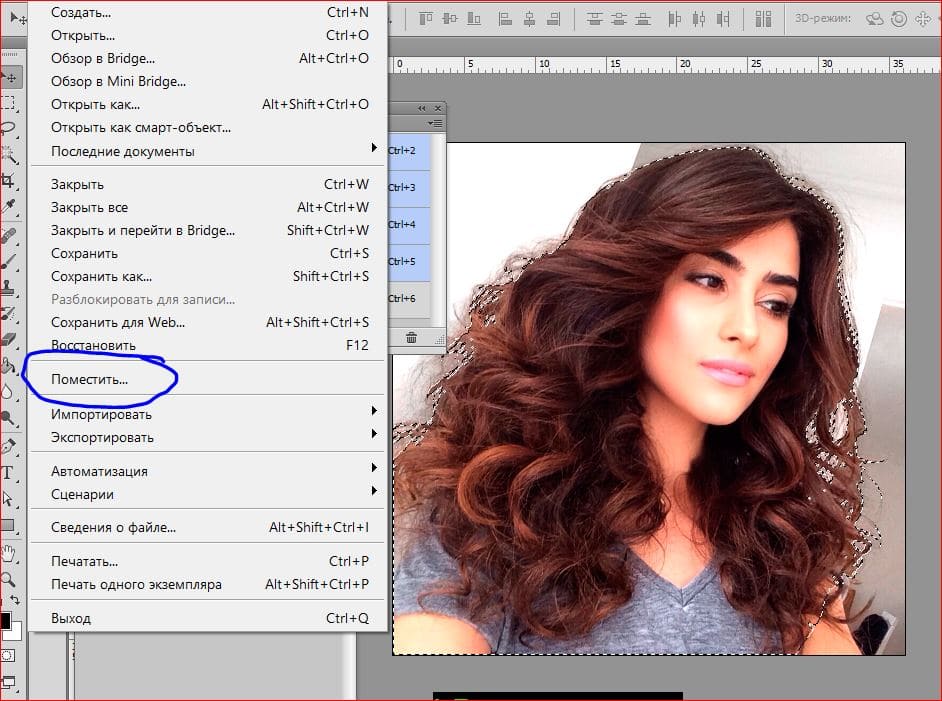
Используя палитру Источник клонов (Clone Source) можно задать до пяти исходных участков для клонирования с разными параметрами. Рисуя мышкой по объекту, на него будет переноситься участок, который задан в качестве клона. При этом полностью будут соблюдаться параметры сдвига.
Если вы хотите рисовать на документе так, чтобы исходный маркер клона не перемещался следом за вашим указателем, необходимо на верхней панели задач под выпадающим меню отключить функцию: Выравнивать (Aligned).
При использовании инструмента Штамп полезно будет правильно подобрать кисть.
Твердая кисть создает резкие края и обрывы, которые заметны на изображении.
Важно! Для работы с инструментом Штамп больше подходит мягкая кисть, которая сглаживает границу прорисованного документа.
Все остальные настройки, установленные по умолчанию в палитре Источник клонов (Clone Source), подходят для решения большинства задач с помощью инструмента Штамп.
Вы можете с ними поэкспериментировать, чтобы увидеть подробный функционал инструмента.
На этом все. Удачи Вам и творческих успехов!
Работа в графическом редакторе позволяет успешно корректировать изображения, добавляя или исключая достаточно быстро целые фрагменты. Для достижения такой цели в Фотошопе имеется инструмент «Штамп», расположенный на основной панели инструментов.
Большинство новичков, наслышанных о чудодейственных результатах, которых удаётся достичь при помощи такого инструмента, желают знать, как пользоваться штампом в Фотошопе.
Рассмотрим базовые приемы работы
Основные правила работы со штампом
Для создания абсолютной копии отдельных фрагментов используется именно инструмент штамп в Фотошопе. Как пользоваться таким инструментом, разобраться несложно, если внимательно изучить рекомендации опытных пользователей.
В связи с тем, что его функционирование обеспечивается при помощи кисти, дизайнеры относят штамп к группе рисующих инструментов.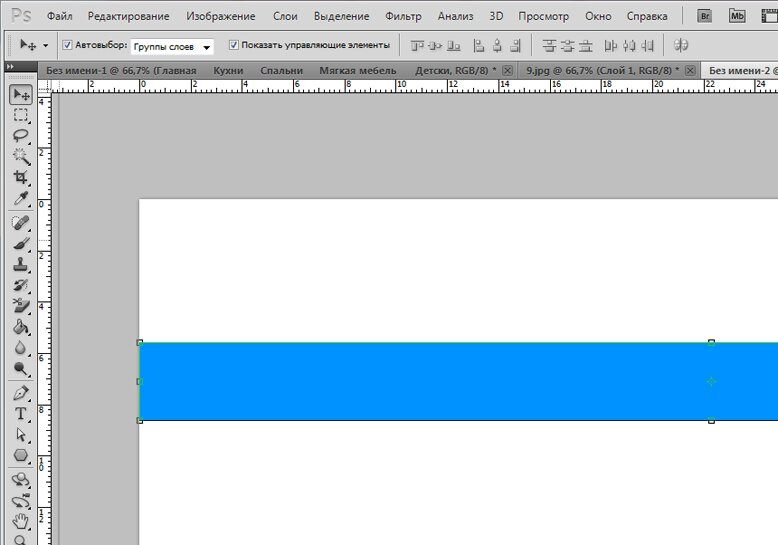
Процесс копирования фрагмента
Первоначально следует создать новый слой, с которого будет осуществляться копирование фрагмента и переносится на исходный слой. Далее пользователь должен взять штамп. Это удаётся осуществить несколькими способами.
Один из них заключается в нахождении его пиктограммы на панели инструментов и дальнейшем простом «взятии» его левой клавишей мыши. Пиктограмма штампа напоминает старый образец печати с ручкой, которой пользовались некоторое время назад все государственные предприятия.
Штамп вы легко узнаете на инструментальной палитре
Второй способ заключается в вызове необходимого инструмента при помощи горячих клавиш. В частности, чтобы начать пользоваться штампом, следует нажать клавишу «S».
Теперь важно определиться, какой фрагмент нужно клонировать. Далее на панели следует проверить и при необходимости изменить некоторые параметры. В частности, параметр «Непрозрачность» должен равняться 100%, а возле «Выравнивание» должна стоять галочка.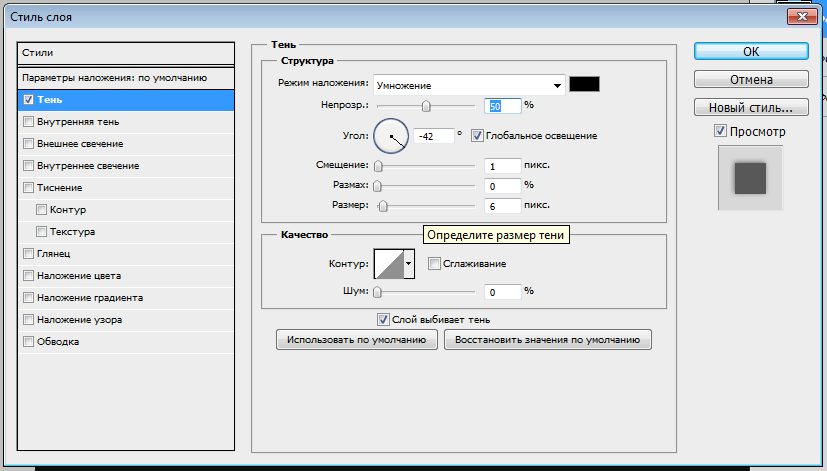 Это позволит выделить фрагмент частями, отпуская клавишу «Alt». В противном случае при каждом повторном нажатии клавиши «Alt» процесс копирования фрагмента будет начинаться заново.
Это позволит выделить фрагмент частями, отпуская клавишу «Alt». В противном случае при каждом повторном нажатии клавиши «Alt» процесс копирования фрагмента будет начинаться заново.
Схожесть штампа с кистью позволяет легко им управлять
После того как клонирование участка будет завершено, следует перейти на новый слой и начать «рисование» скопированного рисунка. Если фрагмент слишком мал, достаточно будет кликнуть левой клавишей мыши, после чего скопированный участок отобразится на новом слое. Если же фрагмент велик, штамп работает, как кисть. Вводя инструмент с одной стороны в другую, постепенно появляется скопированное изображение.
Маленьких крестик внизу выступает в качестве успешной подсказки для дизайнера, поскольку он указывает, какой непосредственно фрагмент будет сейчас отображаться.
Настройка параметров инструмента
Разобравшись, как сделать штамп в Фотошопе, начинающему графическому дизайнеру важно понимать, в каких ситуациях следует изменять параметры настройки штампа.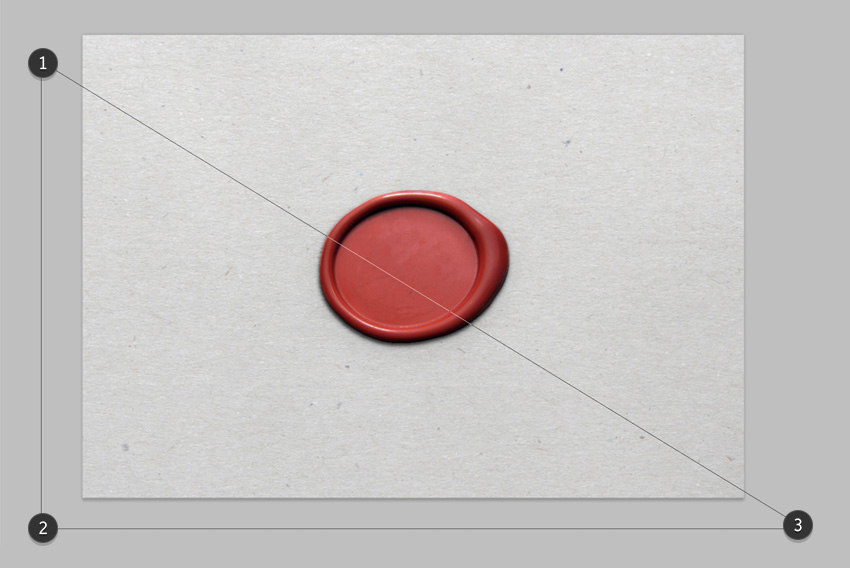
Поскольку штамп является неким подобием кисти, пользователь может вносить изменения в её размеры. От величины кисти будет зависеть также и чёткость контура изображения. Чем выше параметр, тем чётче будут прорисовываться границы скопированного фрагмента. Чем меньше диаметр кисти, тем границы будут более растушёванными.
Также графический дизайнер может изменить форму штампа, сделать её не традиционно круглой, а оригинальной, напоминающей звезду, цветок, снежинку и прочее. Конечно, такие оригинальные формы применяются значительно реже, чем круглая. Ретушировать лицо человека с кистью в форме звезды будет не просто затруднительно, но и вряд ли такие действия завершатся отличным результатом.
Важно отрегулировать режим прозрачности и интенсивности. Если следует сделать портретную ретушь, параметр интенсивности устанавливают в пределах от пяти до тридцати процентов. В этом случае будет успешно сохранена текстура того изображения, которое подлежит ретуши.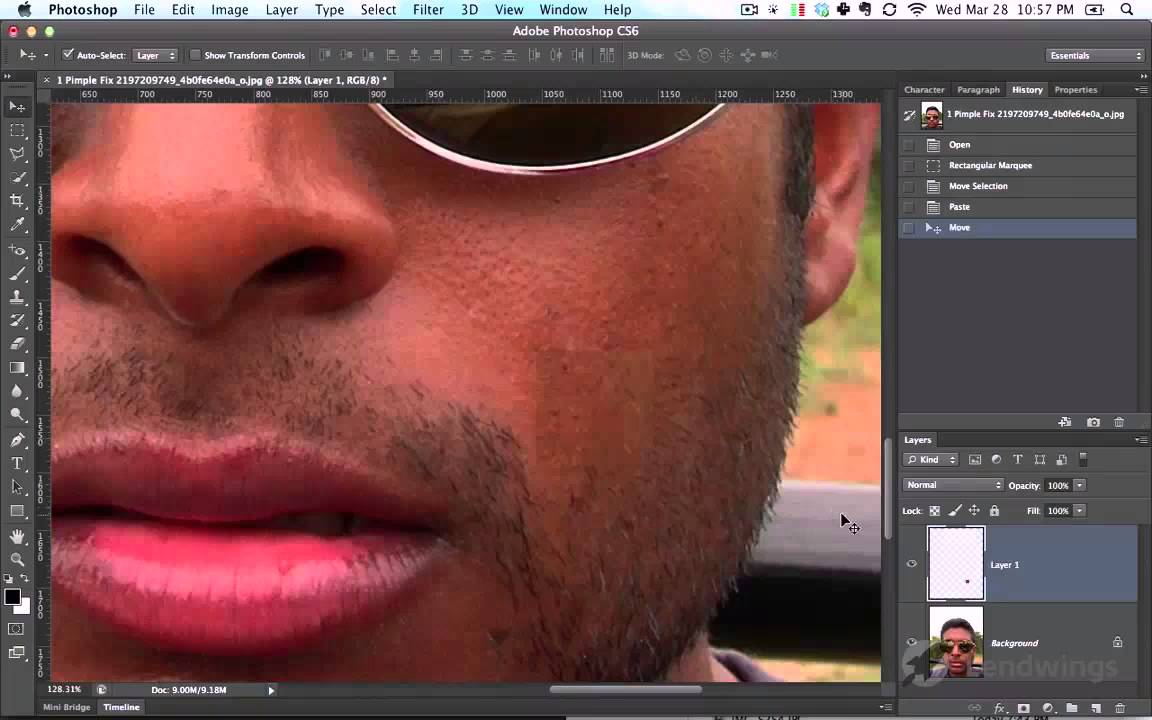
Значения прозрачности и нажима выбираются по ситуации
Проблемы, с которыми сталкиваются при работе с Фотошопом
Существует вероятность того, что после изучения ознакомительного курса при первом практическом опыте инструмент «Штамп» отказывается работать или сопровождается некоторыми проблемами. По этой причине неопытные пользователи не прочь ознакомиться с информацией, почему не работает штамп в Фотошопе, как устранить возникшие проблемы.
Устранение проблем, связанных со штампом
Многих неопытных дизайнеров интересует вопрос, почему на новом слое отображаются отдельные ненужные детали. Ответить на этот вопрос смогут и сами пользователи, когда практически применят инструмент. Захватывая большую область, подлежащую клонированию, не исключается вероятность переноса ненужных деталей. В этом случае рекомендуется выбрать меньший диаметр кисти.
Случается и так, что полностью разобравшись, как работает штамп в Фотошопе, пользователь не может сделать клонирование участка по причине того, что инструмент отказывается работать.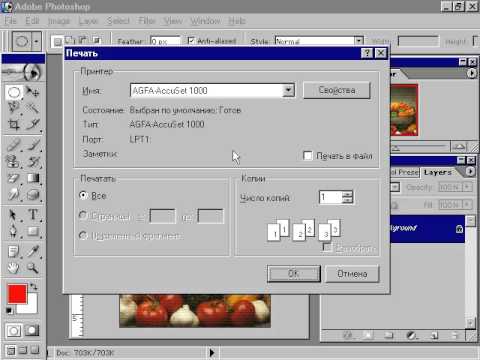
Безусловно, каждому хочется понять, почему это случается, и как устранить такую проблему. Инструмент «Штамп» не запускается, если пользователь забыл при клонировании нажать клавишу «Alt», а затем при переносе «Ctrl». Проявляя бдительность, а также с течением времени, приобретением достаточного практического опыта, все действия будут осуществляться автоматически, соответственно, дизайнер не будет пропускать момент выбора клавиши.
Один из признаков некорректной установки
В отдельных случаях сбой может быть спровоцирован некорректной инсталляцией самой программы. Если не удаётся устранить проблему, следует удалить графический редактор, заново скачать загрузочный файл, после чего осуществить новую инсталляцию. Перед скачиванием загрузочного файла, следует убедиться, что графический редактор будет сопровождаться не урезанным вариантом, в противном случае могут снова отсутствовать некоторые возможности.
Итак, ловко используя инструмент «Штамп», удаётся успешно ретушировать изображения, добавлять дополнительные фрагменты, наполнять новое фото новым оригинальным содержанием.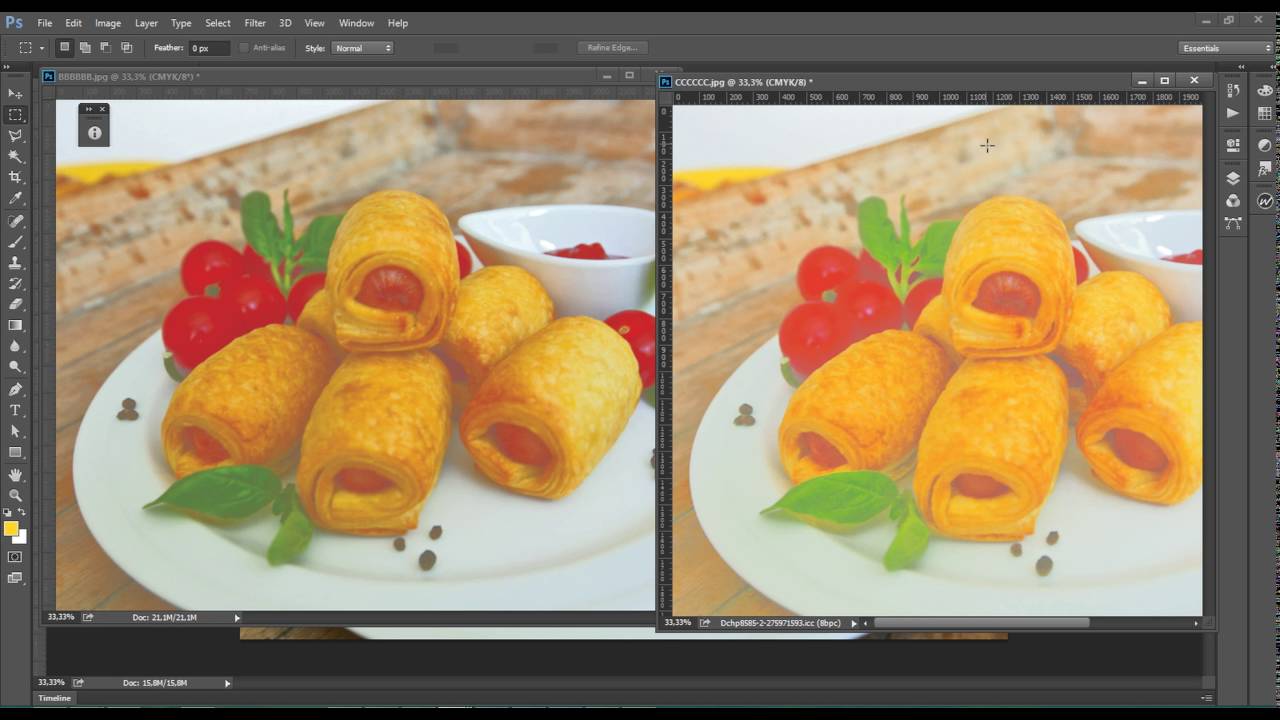
Как пользоваться инструментом «Штамп» в Photoshop
Приветствуем всех любителей фотошопа у нас на сайте. Сегодня мы хотим провести урок, касающийся такого инструмента, как штамп. Собственно, в нашей статье, мы хотим вас познакомить, с этим инструментом, рассказать, что он из себя представляет, а также для чего он предназначен и как им пользоваться.
Что представляет собой штамп в фотошопеВ отличии от кричащего названия – штамп в фотошопе – это совсем не то, что в жизни. В данном фоторедакторе, штамп используется как любителями, так и профессионалами, чтобы ретушировать снимки. Это значит, что при помощи данного инструмента вы сможете корректировать и устранять дефекты фотографий, а также копировать отдельные участки изображения или переносить их с одной части фотографии, на другую.
Помимо этого, штамп позволит вам клонировать выделенные объекты с одной фотографии или слоя, на другие документы, либо же слои. В общем, штамп – это одна из полезнейших функций Photoshop, овладевать которой нужно в первых рядах
Как пользоваться штампомИтак, для примера мы возьмем обычную фотографию девочки, со свободного доступа.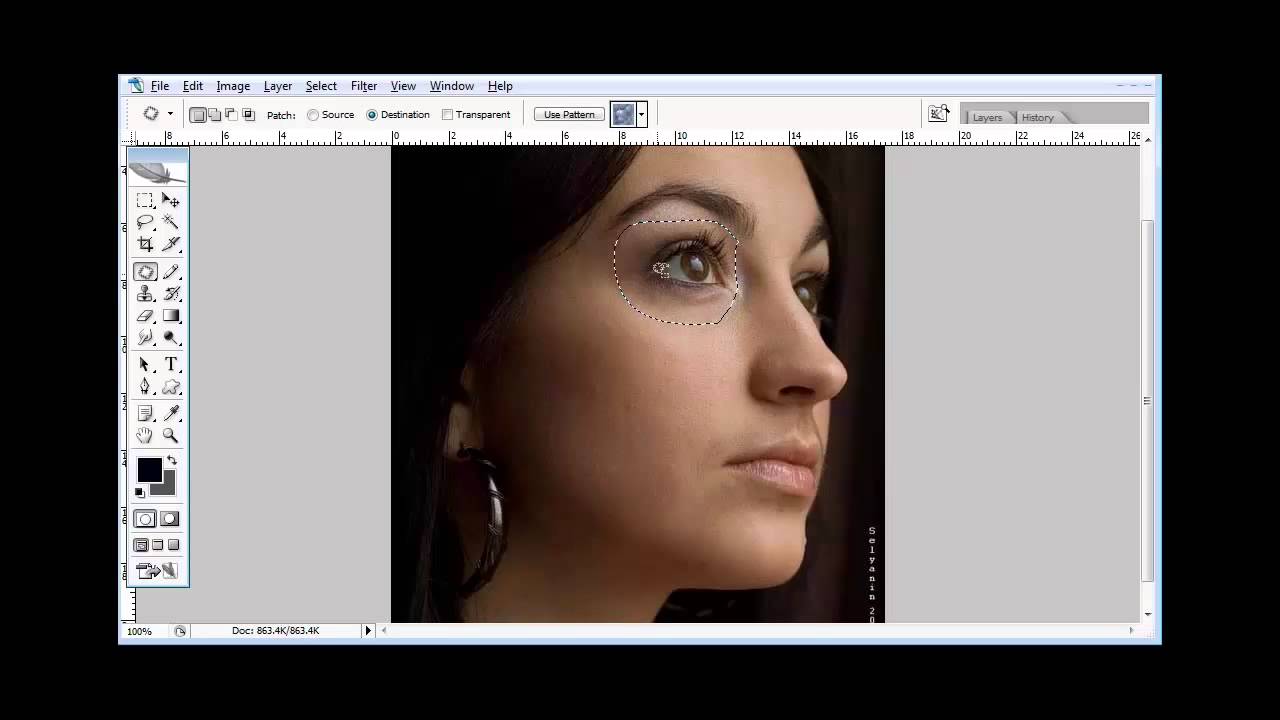 Чтобы вам было лучше понятно, что это за инструмент такой, штамп – мы покажем вам его возможности в действии. Обратите внимание на фото снизу – девочка в руках держит сумку. Именно от этой сумки мы и хотим избавиться, при помощи штампа.
Чтобы вам было лучше понятно, что это за инструмент такой, штамп – мы покажем вам его возможности в действии. Обратите внимание на фото снизу – девочка в руках держит сумку. Именно от этой сумки мы и хотим избавиться, при помощи штампа.
Итак, изначально – вы должны понимать, на что штамп способен. Выше – мы немного рассказали об этом. Данный инструмент захватывает какую-то область картинки, которую после – вы можете скопировать на другой участок, чтобы, например, закрыть какой-то объект.
В нашем случае – мы, с одной стороны, будем копировать расплывчатый фон за девочкой, а с другой – ее платье, чтобы скрыть сумку, которую она держит в руках.
Изначально вам нужно будет настроить параметры кисти и инструмента, который находится на панели вверху. Но для начала – нужно будет создать новый слой. Это нужно делать всегда, когда вы собираетесь применять инструмент Штамп.
Собственно, о чем мы говорим. Для работы – штампу нужен источник, откуда брать ту или иную деталь изображения.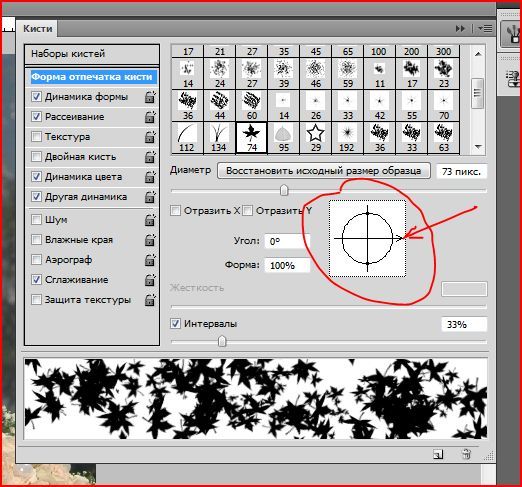 Соответственно, на верхней панели, вы должны выставить, чтобы штамп брал детали со всех слоев.
Соответственно, на верхней панели, вы должны выставить, чтобы штамп брал детали со всех слоев.
Там, где стоит галочка с выравниванием – это правильно. Это будет значить, что если вы отпустите мышку с выбранным изображением, то переместив ее на новое место – программа автоматически будет вставлять часть изображения, взятую ранее. Если галочка у вас не стоит – поставьте ее.
И последнее – настройки непрозрачности и нажима должны быть по 100%.
Вот, в принципе, и все особенности. Теперь нужно выбрать мягкую кисть, выбрать сам штамп, взять исходник и понемногу закрашивать ненужный объект. Кстати, размеры самого штампа должны быть средними – так вы получите максимально качественный эффект.
Работать же штампом нужно так. Сначала – зажимаете Alt и левой кнопкой мышки кликаете по участку, который вам нужно скопировать. После – отпускаете alt и перемещаете мышку на закрашиваемый участок, где плавно, при помощи ЛКМ, вставляете выделенные объекты. Чем чаще вы будете брать источник – тем живее получится фотография. В общем – получиться должно как-то так.
В общем – получиться должно как-то так.
Пример не из лучших, т.к. мы спешили, чтобы выполнить задание, однако, с первого взгляда даже и не скажешь, что что-то не так, и если не знать, что у девочки в руках была сумка – то и догадаться будет невозможно.
Вот такой полезный и удобный инструмент Штамп, в Photoshop. Пользуйтесь, удачных вам снимков.
Photoshop: от простого к сложному
2 — 2001Простое клонирование
Удаление элементов
Чистка фотографий
Клонирование из одного изображения в другое
Работа с многослойными файлами
Внимание! Корректирующие слои!
Инструмент «штамп» отлично приспособлен для удаления пятен и лишних объектов — даже изображение человека можно убрать с фотографии. Если картинка не слишком сложная, пользоваться «штампом» сравнительно просто, но такое бывает редко. Неверные действия оставляют очень заметные следы клонирования. Предлагаемые упражнения научат вас некоторым приемам работы со «штампом», позволяющим получать хорошие результаты…
Простое клонирование
Копировать отдельные объекты из одного участка изображения в другой, оказывается,
несколько сложнее, чем это можно было себе представить.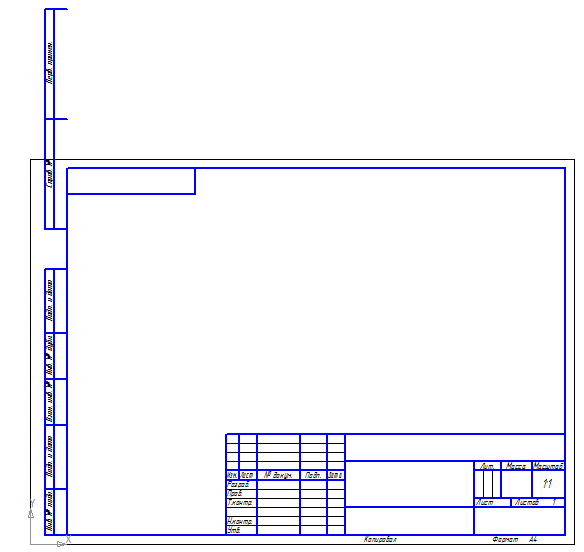 Как обойтись без ляпов,
характерных для начинающих?..
Как обойтись без ляпов,
характерных для начинающих?..
- Инструмент «штамп» предназначен для копирования пикселов из одной области изображения в другую. Возьмем для примера такую картинку. Активизируйте инструмент «штамп». Чтобы дублировать один из маленьких пузырьков, щелкните на нем при нажатой клавише Alt/Option, задав тем самым исходную точку для клонирования, и закрасьте примерно равный участок где-нибудь в другом месте.
- Если скопировать пузырек на фон другого цвета, вокруг него останется небольшой ореол. Мы клонировали пузырек на более светлый участок фона (вертикальную белую полосу), поэтому, как видите, он смотрится фальшиво.
- Перед клонированием щелчком при нажатой клавише Control (Mac) или правой кнопке мыши вызовите контекстно-зависимое меню и выберите какой-нибудь другой режим наложения. Опробуйте разные варианты. В данном случае лучше всего подходит Lighten (Замена светлым).
Удаление элементов
Простое затирание «штампом» оставляет очень заметные следы. Но если действовать аккуратно, можно убрать объект так, будто его там никогда и не было…
- В качестве примера рассмотрим такое изображение. Нам необходимо удалить фигуру человека. Чтобы это осталось незаметным, образцы для клонирования следует брать из разных участков изображения.
- Сначала определите, что у вас есть поблизости и имеется ли возможность воспользоваться ближними пикселами. Здесь можно продлить вниз черную полосу над правым плечом. Выберите кисть 65 пикселов и щелкните над плечом, удерживая Alt/Option, чтобы задать исходную точку клонирования. Протяните вниз, закрашивая фигуру.
- Если вы будете тянуть, не отпуская кнопку мыши, увидите, что плечо вскоре появится снова, только немного ниже прежнего. Чтобы этого не произошло, отпустите кнопку мыши, задайте другую исходную точку клонирования и протяните снова.
- Обращайте особое внимание на выравнивание. Вертикальная полоса должна быть непрерывной. Здесь будет полезен точный курсор в виде перекрестия, вызываемый нажатием клавиши Caps Lock. Удалив плечо, закрасьте участок цветом фона с помощью кисти.
- Образовалась пустая черная область, на которую можно клонировать другие элементы изображения. Уровень непрозрачности клонирования можно задавать с помощью клавиатуры (например, 5 — это 50%, 2 — 20%, 0 — 100%).
- Как и в случае с другими рисующими инструментами, эффект «штампа» можно ослаблять командой Fade (Ослабить), определяя в диалоговом окне уровень непрозрачности и режим наложения. Одновременно здесь же можно просматривать результаты.
Чистка фотографий
Пыль, царапины, пятна, прыщи, веснушки, морщинки, волоски — все это можно убрать с помощью «штампа». Главное — не переусердствовать…
- Перед нами фотография хорошего качества, но даже на неплохом снимке нередко требуется кое-что подчистить или сгладить недостатки, и здесь очень помогает клонирование. Прежде всего уберем жесткую линию на носу.
- В таких случаях исходные точки для клонирования лучше всего задавать поблизости, так как дальше изменяется не только тень, но и цвет кожи. Глаз очень чувствителен к деталям лица, поэтому ретушировать следует предельно аккуратно. Мы выбрали точку ниже и правее складки и осторожно скопировали этот участок кожи на складку, попробовав сгладить ее.
- Отмените исправления командой Undo (Отменить) или Revert (Восстановить). Иногда найти подходящий цвет невозможно и приходится искать иной способ применения «штампа». Режим Luminosity (Яркость) из контекстно-зависимого меню позволяет клонировать яркость кожи независимо от ее цвета. Выбираем участок на щеке и клонируем его, закрашивая темный участок складки светлотой щеки.
- Теперь уберем веснушки (здесь это используется лишь как пример техники, позволяющей устранять пыль, царапины и т.д.). Задайте режим наложения Lighten (Замена светлым), выберите для клонирования чистую область рядом с веснушками. Щелкните на веснушке — она исчезает, а на ее месте остается чистый участок кожи.
- На палитре свойств инструмента «штамп» по умолчанию активен параметр Aligned (Выравнивание). Это значит, что с перемещением мыши исходная точка клонирования сохраняет свою относительную позицию. Выбирая точку ближе к веснушке (желательно перпендикулярно направленности тени), мы повышаем вероятность совпадения цветов. Теперь задайте режим наложения Darken (Замена темным) и устраните светлые пятна.
- Сравним исходную фотографию и изображение, обработанное инструментом «штамп». На новой версии кожа ровнее по цвету и свежее. Точно так же изображение можно очистить и от пыли, убирая наиболее заметные ее частицы. Таким образом достигается результат лучший, чем дает фильтр Dust & Scratches (Пыль и царапины).
Клонирование из одного изображения в другое
Перенос элементов с одного изображения на другое — это не просто процесс копирования и вставки. Прежде чем приступать к клонированию, удостоверьтесь, что оба изображения действительно совместимы…
- Нам ничто не мешает клонировать фрагменты одного изображения на другое, но при этом следует проявлять осмотрительность. Открыв два документа, попробуем скопировать воздушный шар и поместить его в небе над храмом.
- Photoshop не позволяет нам этого, так как изображения находятся в разных цветовых пространствах и имеют разную глубину цвета. Прежде чем клонировать, следует решить, какую из картинок лучше изменить. Мы перевели в CMYK изображение «Храм» и понизили глубину его цвета с 16 до 8 бит (16-битные файлы не поддерживают слоев).
- Создаем новый слой, снова выбираем воздушный шар и клонируем его на изображение «Храм». Чтобы удалить следы прежнего фона по краям шара, понизим уровень непрозрачности слоя.
Работа с многослойными файлами
Размножая элементы в многослойных файлах, можно обойтись без утомительного многократного перетаскивания — достаточно уметь грамотно обращаться с инструментом «штамп»…
- Работая с многослойными файлами, следует учитывать их особенности. Допустим, нам нужно клонировать рот девушки и разместить его копии по углам изображения. Задаем исходную точку клонирования и приступаем…
- Результат, однако, получается весьма странным. Дело в том, что мы клонируем лишь один слой из многих. Можно было бы выполнить сведение, но с этим не всегда следует торопиться. К счастью, на палитре свойств инструмента «штамп» есть параметр Use All Layers (Использовать все слои), позволяющий клонировать сразу со всех слоев изображения.
- При включенном параметре Use All Layers результат равносилен клонированию с совмещенного файла. Для большего удобства можно создать пустой слой и копировать на него, что даст возможность пользоваться режимами наложения и изменять прозрачность.
- Теперь клонируем глаз и размножаем его как деталь фона. Сначала повернем глаз, придав ему горизонтальное положение. Создаем новый слой и клонируем глаз на лоб, чтобы он лучше был виден.
- С помощью команды Free Transform (Свободная трансформация) разворачиваем глаз. Источником для клонирования будет служить этот слой, остальные нам не нужны, поэтому параметр Use All Layers отключаем. Задав слою режим наложения Hard Light (Жесткий свет), начинаем размножать глаз по всему фону.
- Чтобы всякий раз не задавать исходную точку клонирования, когда мы желаем поместить глаз в новом месте, отключим параметр Aligned (Выравнивание). Теперь достаточно один раз определить образец для клонирования и копировать его в различные участки изображения. В заключение глаз на лбу можно удалить.
Внимание! Корректирующие слои!
Обращение к корректирующим слоям в процессе клонирования может давать неожиданные результаты. Старайтесь не допускать нежелательных изменений цвета…
- Иногда клонирование не дает ожидаемых результатов. Нередко так бывает в многослойных файлах, содержащих корректирующие слои. Казалось бы, все делаем верно, но клон получается не таким, как это требовалось. Причины этого совершенно непонятны. К уже знакомому изображению мы добавили корректирующие слои Invert (Инверсия) и Brightness/Contrast (Яркость/Контраст).
- Отрегулируем слой Brightness/Contrast, стараясь получить эффект негатива поинтереснее. Все хорошо, но надо убрать эти белые точки на руке. Если сделать это методом клонирования, как описано в Части 3, образуются ужасные оранжевые пятна. Не помогает ни изменение режима наложения, ни отключение Use All Layers (Использовать все слои).
- Чтобы поправить дело, необходимо сначала отключить корректирующие слои, выполнить клонирование и включить их снова. Неожиданный результат может дать и использование режимов наложения слоев. Впрочем, если вы способны определить причину проблемы, то обязательно найдете и пути ее решения.
КомпьюАрт 2’2001
как пользоваться и почему ретушь без него невозможна. Как пользоваться штампом в фотошопе
Чтобы сделать красивый фотопортрет, нужно подготовить модель, настроить правильный свет и сделать несколько снимков, чтобы из них выбрать лучший. Но все это не застрахует профессионала, а тем более новичка-любителя, от появления на фотографиях различных дефектов — это могут быть как прыщики на коже, так и пятна на изображении или нежелательные объекты на фоне. Всё это можно легко убрать с помощью фоторедактора. В этой инструкции мы подробно расскажем о том, как отретушировать фото с помощью инструмента штамп в фотошопе.
Простая ретушь фотографий
Художественная обработка фотографий начинается с качественной ретуши изображения. Сделать из обычного снимка шедевр для домашнего фотоальбома можно с помощью Фотошопа на русском для начинающих. В программе «Домашняя Фотостудия» удобно реализованы наиболее востребованные и популярные инструменты и функции для ретуши фотоснимков, в том числе штамп, который эффективно устраняет неровности, прыщики и родинки на коже или одежде модели, если речь идет о портрете. Также этот инструмент удобно использовать для удаления лишних объектов на фоне или клонирования отдельных деталей изображения.
Коррекция фотографий с помощью штампа за несколько шагов
Чтобы начать работу по улучшению фотографий, нужно на русском языке и установить его на свой компьютер. На то, чтобы познакомиться с меню программы после первого ее запуска, у вас уйдет всего несколько минут. Все широкие возможности, которые предлагает редактор, реализованы в удобном и понятном интерфейсе, художественные эффекты для обработки снимков сгруппированы в тематические каталоги, поэтому работа с фотографиями будет легкой и интересной. Ничто не будет отвлекать вас от творческого процесса. Например, чтобы использовать инструмент штамп, нужно выполнить следующие действия:
Шаг 1. Начало работы
Запустите программу и откройте изображение, которое нуждается в коррекции. Когда оно появится в рабочем поле, с помощью колесика прокрутки мыши масштабируйте фото так, чтобы рассмотреть все детали изображения достаточно подробно. На этом этапе нужно отметить участки снимка, которые нуждаются в коррекции.
Шаг 2. Работа со штампом
Теперь пора научиться, как пользоваться штампом в фотошопе. На левой панели рабочего окна выберите инструмент «штамп». В рабочей области справа появятся настройки кисти, здесь вы сможете настроить её размер, жесткость и прозрачность по своему усмотрению.
Выберите область на фотографии, которую вы планируете копировать и переносить. Например, при коррекции портрета, это должен быть участок кожи ровного, приятного цвета. Нажмите клавишу ALT и кликните мышью в нужной точке. Теперь наведите кисть на проблемное место и скорректируйте изображение. Таким образом, в с легкостью корректируются различные дефекты на снимках.
Шаг 3. Коррекция фона
Для коррекции фона на фото также можно воспользоваться инструментом штамп. Для этого нужно выбрать область фона для копирования и заполнить участок, где располагается лишний объект или видны различные погрешности съемки. В ходе работы можно корректировать размер и жесткость кисти для получения нужного эффекта, а также пользоваться кнопкой отмены действия на верхней панели рабочего окна.
Шаг 4. Сохраните изображение
Когда нужный результат получен, остается сохранить фото, на этом этапе нужно будет дать название файлу, указать папку на компьютере, где будет храниться фотография, и задать параметры качества. Как видите, работать в «Домашней Фотостудии» очень просто, вам не придется изучать множество пособий на тему, чтобы работать со своими фотоснимками почти на профессиональном уровне.
Один из многочисленных инструментов программы фотошоп, который заслуживает отдельного внимания — инструмент «Штамп». Он предназначен для удобного и быстрого удаления не нужных объектов с изображения (фото). К примеру, вы сделали снимок человека около здания и увидели на фото, что стена здания в видном месте имеет трещину или пятно, которое ну ни как не вписывается в композицию. Для подобных случаев отлично подойдет инструмент штамп, которым можно быстро и легко удалить объект (пятно или трещину) с фото.
Инструмент штамп по сути своей работы делает следующее: накладывает выбранную часть изображения на другую часть этого же изображения. Чтобы понять о чем речь, давайте рассмотрим подробнее на конкретном примере, как работает данный инструмент. Я нашел фото, на котором изображен горный пейзаж и туристы.
Композиция на фото красивая и все выглядит гармонично, но допустим, нам нужно убрать большой камень, который находится на переднем плане.
Основы работы с инструментом штамп
Для начала откроем изображение программой фотошоп, для этого в верхней панели меню выбираем «Файл» — «Открыть» и указываем изображение на компьютере. Данное фото, используемое для урока, вы можете скачать прямо с данной страницы сайта, кликнув справа на «плавающей» панельки «Материалы».
Открыли изображение, теперь необходимо выбрать инструмент «штамп», он находится в левой боковой панели программы.
При клике правой кнопкой мыши по данному инструменту мы видим вкладку, в которой можно выбрать инструмент «штамп» и инструмент «узорный штамп». Нам нужен именно обычный инструмент — штамп, узорный штамп нужен немного для других целей (рисование узорами), о нем я вкратце расскажу ниже.
Выбираем инструмент штамп, после чего в верхней панели меню устанавливаем нужный размер кисти (штампа), выберем мягкую кисть (штамп), чтобы при работе края наложений были «мягкими» и плавно вписывались в композицию. Так же проследите, чтобы настройки непрозрачности и нажима были выставлены на 100%.
Настроив размеры штампа можно приступать к редактированию изображения. Для того, чтобы сделать перекрывающее наложение на объект (камень), сначала необходимо указать фотошоп какой тип наложения нам нужен, другими словами, какой аналогичный «кусок» мы хотим наложить поверх изображения. В данном случае мы будем перекрывать камень травой, которая расположена вокруг него, поэтому удерживая клавишу «Alt» кликаем левой кнопкой мыши по траве, рядом с камнем. Тем самым, мы показали программе какая часть изображения нам нужна. Далее мы просто наводим мышь на часть объекта, которую необходимо перекрыть и нажатием левой кнопки мыши накладываем перекрывающий фрагмент.
Как видите, я перекрыл часть камня выбранным слоем травы, таким образом постепенно перекрываем весь камень. Можно конечно сразу настроить штамп размером больше и перекрыть камень в несколько кликов, но в таком случае картинка будет получаться менее реалистичной, поскольку будут заметны большие куски (наложения). Вообщем штамп лучше делать средним размером, маленький тоже не даст хорошего результата, просто поэкспериментируйте сами, в разных ситуациях могут быть разные результаты.
Перед каждым наложением слоя необходимо сначала выбирать часть изображения откуда будет браться данный слой — это необходимо делать для реалистичности, чтобы наложение не было повторяющимся, как обои на стене, а имело различную фактуру и выглядело натурально. Таким образом постепенно перекрываем весь камень инструментом штамп и в результате получаем изображение без не нужного нам объекта (камня).
Экспериментируйте с размерами штампа, его формами, вариантами кисти (мягкая, жесткая), а так же настройками прозрачности. Фотошоп — это программа, в которой просто никак не обойтись без экспериментов, для получения лучшего результата нужно в каждом конкретном случае пробовать различные варианты. Видите, у меня трава получилась местами размытая, потому что я взял мягкую кисть (штамп), в данном случае значит лучше использовать жесткую.
Инструмент «Узорный штамп»
Узорный штамп можно использовать для рисования выбранным узором, т.е. вы можете выбрать нужный узор, задать настройки штампа (форму, жесткость, прозрачность, размер) и им нарисовать что-либо или закрасить. Давайте посмотрим, как это выглядит в работе. Выбираем узорный штамп в боковой панели инструментов, после чего мы можем выбрать узор данному штампу в верхней панели настроек.
Стандартный узоров в фотошоп не так уж много, но их можно загрузить, а так же создать свои собственные узоры. — это тема другого урока.
Итак, выбрали нужный узор, затем настроили штамп (размер, форму, прозрачность и т.п..) так как необходимо и теперь можете им просто рисовать, как это делаете обычной кистью. Я взял стандартный узор фотошоп, какие-то цветы и с разными настройками штампа поэкспериментировал, получается что-то типа такого.
Добавляя или исключая достаточно быстро целые фрагменты. Для достижения такой цели в Фотошопе имеется инструмент «Штамп», расположенный на основной панели инструментов.
Большинство новичков, наслышанных о чудодейственных результатах, которых удаётся достичь при помощи такого инструмента, желают знать, как пользоваться штампом в Фотошопе.
Рассмотрим базовые приемы работы
Для создания абсолютной копии отдельных фрагментов используется именно инструмент штамп в Фотошопе. Как пользоваться таким инструментом, разобраться несложно, если внимательно изучить рекомендации опытных пользователей .
В связи с тем, что его функционирование обеспечивается при помощи кисти, дизайнеры относят штамп к группе рисующих инструментов.
Процесс копирования фрагмента
Первоначально следует создать новый слой, с которого будет осуществляться копирование фрагмента и переносится на исходный слой. Далее пользователь должен взять штамп. Это удаётся осуществить несколькими способами.
Один из них заключается в нахождении его пиктограммы на панели инструментов и дальнейшем простом «взятии» его левой клавишей мыши. Пиктограмма штампа напоминает старый образец печати с ручкой, которой пользовались некоторое время назад все государственные предприятия.
Штамп вы легко узнаете на инструментальной палитре
Второй способ заключается в вызове необходимого инструмента при помощи горячих клавиш. В частности, чтобы начать пользоваться штампом, следует нажать клавишу «S».
Теперь важно определиться, какой фрагмент нужно клонировать. Далее на панели следует проверить и при необходимости изменить некоторые параметры. В частности, параметр «Непрозрачность» должен равняться 100%, а возле «Выравнивание» должна стоять галочка. Это позволит выделить фрагмент частями, отпуская клавишу «Alt». В противном случае при каждом повторном нажатии клавиши «Alt» процесс копирования фрагмента будет начинаться заново.
Схожесть штампа с кистью позволяет легко им управлять
После того как клонирование участка будет завершено, следует перейти на новый слой и начать «рисование» скопированного рисунка. Если фрагмент слишком мал, достаточно будет кликнуть левой клавишей мыши, после чего скопированный участок отобразится на новом слое. Если же фрагмент велик, штамп работает, как кисть. Вводя инструмент с одной стороны в другую, постепенно появляется скопированное изображение.
Маленьких крестик внизу выступает в качестве успешной подсказки для дизайнера, поскольку он указывает, какой непосредственно фрагмент будет сейчас отображаться.
Настройка параметров инструмента
Разобравшись, как сделать штамп в Фотошопе, начинающему графическому дизайнеру важно понимать, в каких ситуациях следует изменять параметры настройки штампа.
Поскольку штамп является неким подобием кисти, пользователь может вносить изменения в её размеры . От величины кисти будет зависеть также и чёткость контура изображения. Чем выше параметр, тем чётче будут прорисовываться границы скопированного фрагмента. Чем меньше диаметр кисти, тем границы будут более растушёванными.
Также графический дизайнер может изменить форму штампа, сделать её не традиционно круглой, а оригинальной, напоминающей звезду, цветок, снежинку и прочее. Конечно, такие оригинальные формы применяются значительно реже, чем круглая. Ретушировать лицо человека с кистью в форме звезды будет не просто затруднительно, но и вряд ли такие действия завершатся отличным результатом.
Важно отрегулировать режим прозрачности и интенсивности. Если следует сделать портретную ретушь , параметр интенсивности устанавливают в пределах от пяти до тридцати процентов. В этом случае будет успешно сохранена текстура того изображения, которое подлежит ретуши.
Значения прозрачности и нажима выбираются по ситуации
Проблемы, с которыми сталкиваются при работе с Фотошопом
Существует вероятность того, что после изучения ознакомительного курса при первом практическом опыте инструмент «Штамп» отказывается работать или сопровождается некоторыми проблемами. По этой причине неопытные пользователи не прочь ознакомиться с информацией, почему не работает штамп в Фотошопе, как устранить возникшие проблемы.
Устранение проблем, связанных со штампом
Многих неопытных дизайнеров интересует вопрос, почему на новом слое отображаются отдельные ненужные детали. Ответить на этот вопрос смогут и сами пользователи, когда практически применят инструмент. Захватывая большую область, подлежащую клонированию, не исключается вероятность переноса ненужных деталей. В этом случае рекомендуется выбрать меньший диаметр кисти.
Случается и так, что полностью разобравшись, как работает штамп в Фотошопе, пользователь не может сделать клонирование участка по причине того, что инструмент отказывается работать.
Безусловно, каждому хочется понять, почему это случается, и как устранить такую проблему. Инструмент «Штамп» не запускается, если пользователь забыл при клонировании нажать клавишу «Alt», а затем при переносе «Ctrl». Проявляя бдительность, а также с течением времени, приобретением достаточного практического опыта, все действия будут осуществляться автоматически, соответственно, дизайнер не будет пропускать момент выбора клавиши.
Один из признаков некорректной установки
В отдельных случаях сбой может быть спровоцирован некорректной инсталляцией самой программы. Если не удаётся устранить проблему, следует удалить графический редактор, заново скачать загрузочный файл, после чего осуществить новую инсталляцию . Перед скачиванием загрузочного файла, следует убедиться, что графический редактор будет сопровождаться не урезанным вариантом, в противном случае могут снова отсутствовать некоторые возможности.
Итак, ловко используя инструмент «Штамп», удаётся успешно ретушировать изображения, добавлять дополнительные фрагменты, наполнять новое фото новым оригинальным содержанием.
«Штамп» или Clone Stamp Tool относится к тем инструментам программы Photoshop, которые чаще всего используются при ретуши фотографий. Clone Stamp позволяет корректировать участки изображения, копируя поверх них пиксели из выбранного источника.
Вам понадобится
- — программа Photoshop.
Инструкция
В этом Фотошоп уроке будем удалять нежелательные объекты с фотографии.
В данное фото совершенно не вписывается голубое пятно слева. Нужно его срочно ликвидировать!
Вот что получилось у меня в результате:
А теперь рассмотрим процесс работы:
1. Масштабируйте ту область, на которой будете вести ликвидационные работы.
2. Возьмите инструмент Клон/штамп
Процесс удаления нежелательных объектов будет заключаться в том, что мы будем клонировать пиксели с ближайших участков изображения и наращивать их на новые места (туда, где находится нежелательный объект)
Инструмент работает так: переходите на чистый участок (который потом будет расположен на месте объекта), зажимаете клавишу Alt и кликаете по этому месту. Это значит, что вы клонировали участок.
Перемещаетесь на объект и кликаете по нему.
Вот как будет смотреться исправленный вариант:
Таким же образом замуровываем все голубые части:
Помните следующие инструкции:
1. Чем чаще вы определяете область клонирования, тем лучше.
2. Старайтесь, чтобы клонированная область идеально пристроилась на новом месте. Для чего нужно учитывать света/тени, оттенки цвета и др.
3. Чтобы в конце клонированная область смотрелась более однородной, используйте по необходимости инструменты:
Размытие,
— затемнение,
— осветление,
— палец,
— губка
— резкость.
4. Помните, что инструмент штамп работает как кисть, значит, ему также можно менять размер и твердость!!!
Читайте также…
Инструменты ретуши Штамп, Узорный штамп
Сегодня мы рассмотрим работу инструмента Фотошоп «Штамп», а также познакомимся с его модификатором — «Узорный штамп». Принцип действия этих инструментов почти одинаковый, но все же существуют некоторые отличия в работе данных инструментов. Этот инструмент очень часто применяется для ретуши изображений, — замена редактируемой области новым фрагментом, который находится в исходном файле, или замена сохраненным узором (отдельным фрагментом исходного файла). Пока все немного в тумане…, но вскоре все прояснится, когда мы увидим эти инструменты в работе.
Инструмент «Штамп» (S)
Инструмент Photoshop «Штамп» , быстрый вызов инструмента — латинская буква «S». Принцип действия данного инструмента очень похож на принцип действия инструментов «Восстанавливающая кисть» и «Заплатка», которые мы уже рассматривали в данном цикле статей.
Удерживая нажатой клавишу «Alt», выбираем на изображении источник для замены, кликнув по изображению в определенной точке. После того, когда образец взят, передвигаем курсор в то место, где будет происходить замена фрагмента, после чего производим замену, см. видеоролик справа.
Не обращайте внимание на качество замены в приведенном примере. Здесь всего лишь продемонстрирован сам принцип работы инструмента. Если хорошенько постараться, этот инструмент способен затереть (заретушировать) самые невероятно сложные участки изображения.
Применяя различные режимы наложения, прозрачность, нажим, поворот и т.д., можно добиться превосходных результатов ретуши. К этому инструменту мы обязательно вернемся в будущих уроках по Фотошоп, т.к. этот инструмент — один из самых востребованных в фотообработке.
Инструмент «Узорный штамп» (S)
Инструмент Photoshop «Узорный штамп» , быстрый вызов инструмента — латинская буква «S». Работа этого инструмента продемонстрирована на видеоролике выше.
Также как «Штамп», этот инструмент призван производить замену изображения заранее взятым образцом. Но образец он может брать не только из исходного изображения, он может брать образец из любого фрагмента находящегося в палитре «Узор», см. скриншот справа. Видимо поэтому этот инструмент назвали — «Узорный штамп».
Добавить фрагмент изображения в палитру «Узор» можно так как показано на видеоролике выше (к сожалению не поместилась вся панель параметров). Чтобы взять образец из исходного изображения, необходимо инструментом «Прямоугольная область» выделить необходимую для образца область. После того, как мы выделили нужный фрагмент, нам нужно его превратить в «Узор». Для этого, выбираем пункт «Определить узор…» в меню «Редактирование», см. скриншот выше. Кликаем по этому пункту меню, после чего подтверждаем имя нового узора нажав кнопку «OK». Таким образом мы создали фрагмент исходного изображения (узор), который будем использовать в работе инструмента «Узорный штамп», или при «Заливке слоя» — заливке выделенной области.
Судя по своему многолетнему опыту работы с инструментом Фотошоп «Узорный штамп», при обработке фотографий я отдаю предпочтение инструменту «Штамп». Он для меня удобнее чем узорный. Но бывают моменты, что приходится применять именно «Узорный штамп». Вот так, в двух словах, сегодня я рассказал вам об этом замечательном инструменте графического редактора Photoshop CS.
На этом пока все, спасибо за внимание.
Еще по данной теме:
| Инструмент — Лассо | |
| Инструменты — Кисть, Карандаш, Замена цвета | |
| Инструмент — Волшебная палочка |
Валентина
Доброго времени суток вам Андрей! У меня к вам вопрос по инструменту «штамп». Дело в том что у меня штамп стал работать непонятно, если я хочу например заретушировать определённое место в работе, беру простой штамп, удерживая клавишу Alt , щёлкаю мышкой определяя место, но в итоге у меня начинает двигаться всё изображение вслед за курсором мышки… и я никак не могу заретушировать место, которое мне надо.. как исправить или настроить мне инструмент штамп, что бы работал нормально? За раннее большое спасибо за помощь! С ув. Валентина.
Andrey Ko
Здравствуйте, Валентина! В моей практике работы в этом графическом редакторе подобный случай не встречался, поэтому не смогу дать дельный совет по решению данной проблемы. Возможно, что изменились настройки мышки или какие-то настройки в самом Фотошопе. Какой версией Фотошопа Вы пользуетесь?
Валентина
Здравствуйте Андрей! Я пользуюсь версией CS5! Настойки фотошопа я все пересмотрела, они без изменений, т.е. те же что и были до проблемы возникшей с инструментом Штамп… И кому бы я не задавала свой вопрос, все отвечают что с такой проблемой не сталкивались.. Я сама редко использую штамп в своих работах, поэтому и обратила внимание не сразу… Спасибо что ответили!
Валентина
Доброго времени суток вам Андрей и с наступающими вас праздниками! Всех вам благ! Спасибо за ответы, я уже разобралась со своей проблемой по инструменту «штамп», оказалось, что в самих настройках инструмента, надо было снять всего лишь галочку.
Andrey Ko
Валентина, большое спасибо за пожелания! Вас так же с наступающими…
Рад что проблема со «Штампом» успешно решилась, если у меня когда-нибудь возникнет такая же проблемка, буду просить ваших подсказок для устранения подобных траблов с этим инструментом 😉 Удачи!
АННА
Валентина здравствуйте! Я столкнулась с той же проблемой, двигается кадр при работе со штампом, помогите пожалуйста!!!
Валентина
Здравствуйте Анна! Если вы внимательно читали мои комментарии, то я уже написала о том, что надо зайти в настройки самого инструмента «штамп» и снять там галочку (у меня стояла), если есть.. Я сняла и всё исправилось. Надеюсь на то что вы Анна знаете, как зайти в настройки инструмента.
Получите отличные результаты с помощью инструмента Photoshop Clone Stamp
Несмотря на то, что на панели инструментов есть множество полезных настроек, есть четыре, на которые следует обратить особое внимание. Они
- Настройки кисти
- Непрозрачность и поток
- Выровненный вариант и
- Образец
Давайте рассмотрим каждый из них более подробно.
Настройки кисти
Здесь вы можете управлять формой, размером и жесткостью кисти инструмента Clone Stamp Tool.Сначала я бы порекомендовал вам использовать круглую кисть. Я также рекомендую вам не устанавливать здесь размер кисти, а вместо этого использовать сочетания клавиш «[» и «]» на клавиатуре. Клавиша [уменьшает размер кисти, а клавиша] увеличивает его.
Непрозрачность и поток
Обычно лучше оставить оба значения на уровне 100%, если у вас нет особых причин для их уменьшения. Иногда вам может понадобиться смешать несколько частей изображения вместе, чтобы улучшить внешний вид рисунков при ремонте.Тогда это может помочь уменьшить непрозрачность инструмента Clone Stamp Tool.
Вариант согласования
Когда вы используете Photoshop Clone Stamp Tool, он работает, выбирая одну область (источник) и копируя ее в другую (цель). Параметр «Выровнять» управляет режимом выборки штампа клонирования. Когда параметр «Выровнено» не отмечен, инструмент «Штамп клонирования» всегда будет брать сэмпл из одной и той же части фотографии. Неважно, где на изображении вы двигаете мышью; каждый раз, когда вы используете инструмент Clone Stamp Tool, он копирует ту же часть изображения.
Вы устанавливаете позицию образца для штампа клонирования, удерживая клавишу Option (Mac) или Alt (ПК). Когда вы это сделаете, вы увидите, как изменится форма указателя мыши. Затем вы наводите указатель на область, которую хотите отобрать, и щелкаете мышью один раз. Отпустите клавишу Option или Alt, и указатель мыши вернется к отображению кисти «Клонировать штамп». В зависимости от версии Photoshop, которую вы используете, вы увидите, что выбранная область появляется внутри кисти при ее перемещении.
Альтернативой является использование опции Aligned.Установка точки выборки для штампа клонирования остается прежней, но когда вы нажимаете на цель, она устанавливает обратную ссылку на источник. Теперь, когда вы перемещаете инструмент Clone Stamp Tool в другую область изображения, исходная точка также перемещается. Сколько зависит от того, где вы наводите указатель мыши на фото. Исходное положение выравнивается по новому целевому положению, которое определяется первым выполненным вами исправлением Clone Stamp Tool.
Пример настроек выравнивания
Следующий снимок экрана должен помочь объяснить это.
Photoshop Stamp Effect Учебное пособие по Photoshop
Как сделать штамп с изображения в Photoshop
Сначала откройте в новом файле PSD фотографию, которую вы хотите преобразовать в штамп. я Я выбрал свой собственный талисман для блога, но он выглядит так же красиво с любым другим изображением. Назовите этот слой Photo Layer.
Photoshop — лишь один из множества вариантов изготовления штампа. Вот альтернативный способ бесплатно создать эффект штампа онлайн.
Как сделать рамку почтовой марки в Photoshop
Я начну создавать эффект штампа Photoshop с создания границы штампа.Добавьте к этой фотографии простую рамку размером 1px # 907e60 . Откройте окно стиля слоя и отметьте Обводка , 1px, снаружи и цвет, как я уже сказал, # 907e60 .
С помощью инструмента Rectangle Tool нарисуйте белую фигуру, как на изображении, назовите ее фоторамкой. Слой. Выберите два слоя и, выбрав инструмент «Перемещение», нажмите «Выровнять по вертикали». Отцентрируйте и выровняйте горизонтальные центры так, чтобы вы центрировали два слоя. Объедините два слоя и назовите новый слой Stamp Layer.Смотрите здесь, как объединить слои в Photoshop.
Добавьте текст, описывающий штамп. Я выбрал шрифт Georgia Font Family, но вы Вы всегда можете найти шрифт для печати в Интернете. Выберите слой штампа и все текстовые слои и объедините их. Вы должны сначала растрировать текстовые слои, иначе Слияние не пройдет.
Сделайте перфорацию для почтовой марки на бордюре
Теперь наступает этап, на котором мы превращаем фотографию в штамп.
Обычно несколько почтовых марок печатаются на больших листах бумаги. Затем с помощью инструмента для перфорации штампа штампы легко отделяются друг от друга. Отсюда и перфорация почтовой марки (маленькие дырочки на краю марки).
Давайте сделаем перфорацию для штампа в Photoshop.
Выберите ластик . Инструментом выберите жесткую круглую кисть размером 15 пикселей.
Переключите панель кистей, выберите Brush Tip Shape и установите Spacing равным 167%. как на изображении.
Убедитесь, что у вас есть инструмент Eraser Tool и выбран слой штампа. Нажмите SHIFT и просто проведите линию по краям штампа. Нажатие SHIFT поможет вам рисовать прямые линии в Photoshop (СОВЕТ: ознакомьтесь с моим подробным руководством о том, как рисовать линии в Photoshop, включая то, как рисовать идеальные прямые линии в Photoshop). Вы должны знать, что вы не можете сделать эту границу одним движением. Вам нужно сделать 4 разные линии с помощью Eraser Tool.
Другой способ, гораздо более быстрый, — использовать Work Paths . Нажмите CTRL и щелкните миниатюру слоя штампа. Теперь штамп выбран. С помощью инструмента Restangular Marquee Tool selected щелкните правой кнопкой мыши по выделенному фрагменту и выберите Make Work Path .
Убедитесь, что у вас выбран инструмент «Ластик». Перейдите на вкладку Path и щелкните правой кнопкой мыши на рабочем контуре и выберите Stroke Path . Получится красивый эффект штампа.
Если вы хотите узнать больше об этой технике, я написал обширное руководство по Stroke Path в Photoshop с множеством примеров того, что вы можете с ним делать, так что попробуйте.
Завершение эффекта штампа Photoshop — нанесите резиновый штамп поверх почтового штампа
Итак, марка теперь выглядит хорошо. Чтобы получить больше изображения, откройте Окно стилей слоя и добавить Drop Shadow (черный, умножение, 35%, угол 120, расстояние 3, распространение 0 и размер 2 пикселя)
Чтобы сделать эффект штампа более реалистичным, я нанесу на почтовую марку резиновый штамп. Для этого сделайте еще один пустой слой и назовите его Stamped Effect . Мы будем использовать Work Path , чтобы создать красивый реалистичный штамп.
Выберите инструмент «Кисть » и выберите жесткую круглую кисть 9 пикселей черного цвета. Вернуться к рабочий путь и выберите Stroke Path , как на предыдущем шаге, но на этот раз вместо этого. из Eraser Tool мы будем использовать Brush Tool .
На штампе обычно концентрические окружности. Сделать концентрические круги в фотошопе очень просто:
Измените размер рабочего пути ( CTRL + T ) на 50% и повторите ту же процедуру, чтобы получить два черных обведены кружком .
Создайте новый слой под названием Черные линии и нарисуйте несколько черных горизонтальных линий с помощью Инструмент Кисть. Если вы не знаете, как вы можете ознакомиться с моим уроком «Как рисовать параллельные линии в Photoshop».
Выбрав слой Black Lines, перейдите к Filter , Distort и выберите Waves с следующие настройки. У вас получатся красивые изогнутые линии .
Измените размер обоих слоев и измените их режим наложения на Dissolve .Объедините два слои под одним слоем под названием Stamp Effect.
Чтобы удалить области, выходящие за пределы штампа, просто выберите слой Photo Stamp Layer (нажмите CTRL и щелкните миниатюру слоя фотопечати). Выберите слой с эффектом штампа и нажмите Добавить маску слоя . Теперь вы видите, что часть эффекта штампа теперь скрыта.
Как создать эффект винтажной почтовой марки в Photoshop
Для последних штрихов вы можете использовать инструмент Eraser Tool , кисть по умолчанию для разбрызгивания и стирание. части эффекта штампа и уменьшите непрозрачность слоя до 80%.Если вы не хотите создавать штампованный эффект самостоятельно, вы можете использовать один из множества Кисти Photoshop Stamp Brushes доступны бесплатно в Интернете
Чтобы получить винтажную марку вида , я использовал старую бумажную маску. Вы можете выбрать красивую старинная старая бумага. Теперь вы можете создавать свои собственные настраиваемые марки конвертов, значки марок и т. Д., Используя мощь Photoshop.
Все наши зарегистрированные пользователи могут скачать PSD файл штамп бесплатно.
СКАЧАТЬ! (1.07 МБ)Вам также может понравиться
Если вы ищете другой эффект штампа Photoshop, ознакомьтесь с моим другим уроком о том, как создавать нестандартные почтовые марки.
Кроме того, вот несколько ресурсов премиум-класса , которые вы, возможно, захотите попробовать создать уникальный и уникальный эффект штампа. Скачать векторные почтовые марки в PSD полностью многослойный формат, а также отличный генератор штампов .
8 способов исправить инструмент Clone Stamp в Photoshop
Если инструмент клонирования штампа в Photoshop внезапно перестал работать, существует несколько распространенных причин.Обычно с помощью нескольких основных настроек вы можете вернуть инструмент клонирования штампа в рабочее состояние за секунды. Однако, если вам кажется, что вы все перепробовали, вот как быстро сбросить этот инструмент.
Чтобы сбросить инструмент «Клонировать штамп», нажмите S, чтобы активировать инструмент, затем щелкните значок «Клонировать штамп» на верхней панели настроек, чтобы открыть предустановки инструмента. Затем щелкните значок шестеренки справа от этой панели и выберите «Инструмент сброса». Теперь инструмент клонирования штампа восстановлен до настроек по умолчанию.
Я расскажу о процессе сброса более подробно позже в этом посте, но давайте поговорим о некоторых более простых решениях ваших проблем со штампом клонирования, прежде чем мы доберемся до него. Таким образом, вы не потеряете никакие предустановки инструментов, которые вы могли создать для штамповки клонов!
Как решить распространенные проблемы с инструментом «Штамп клонирования» в Photoshop
1. Убедитесь, что выбран правильный слой
Самая распространенная причина, по которой штамп клонирования перестает работать, заключается в том, что выбран неправильный слой.Если на панели слоев выбран неправильный слой, ваши корректировки могут быть скрыты или выборка неправильная.
Например, у меня есть два изображения внутри фигуры на соответствующих слоях. Если я хочу выполнить настройку клонирования фигуры слева, мне нужно убедиться, что слой выбран на панели слоев.
Если вы пытались рисовать на новом слое, чтобы работать неразрушающим образом, то вместо этого вам нужно выбрать этот слой.
Как видите, мой фоновый слой в настоящее время выбран, а это означает, что я буду рисовать только белым цветом с настройками клонирования, поскольку это то, что выбирается.
Чтобы решить эту проблему, я нажимаю на слой, который хочу клонировать, затем нажимаю Alt / Option для выборки, и теперь инструмент Clone Stamp Tool снова работает!
2. Проверьте настройки образца
Еще одна очень распространенная причина, по которой этот инструмент не работает, — это неправильные настройки образца. Например, на верхней панели настроек, когда инструмент Clone Stamp Tool активен, есть три различных варианта выборки:
- Текущий слой: будет выполнять выборку только из текущего выбранного слоя.
- Текущий и ниже: выполнит выборку как текущего выбранного слоя, так и слоя непосредственно под ним.
- Все слои: произведет выборку всех слоев под текущим выбранным слоем.
Если, например, у вас есть новый прозрачный слой над слоем изображения, вы захотите, чтобы этот образец настройки был установлен на «Текущий и ниже». Таким образом, вы можете рисовать на новом слое, одновременно отбирая слой изображения прямо под ним.
Вы обнаружите, что постоянно меняете эту настройку в зависимости от ваших потребностей с помощью инструмента.Если ваш инструмент клонирования штампа внезапно перестает работать, обычно виноват этот параметр.
3. Убедитесь, что слой-маска не выбрана
Так же, как вам нужно убедиться, что выбран правильный слой, вам также необходимо убедиться, что вы не отбираете сэмпл маски слоя. Если вы это сделаете, вы получите странные результаты. Это возможная проблема, когда вы добавляете настройки клонирования непосредственно на слой изображения.
Вы можете сказать, что маска слоя выбрана по окружающим ее белым полям.Это означает, что когда этот слой выбран, вы будете производить выборку значений маскировки, а не фактического изображения.
Чтобы исправить это, щелкните миниатюру слоя изображения . Теперь эти белые прямоугольники переместятся на миниатюру слоя и за пределы маски слоя.
Теперь, когда вы сэмплируете и настраиваете штамп клонирования, вы будете непосредственно сэмплировать изображение.
4. Выберите предварительную настройку «Мягкая круглая кисть»
Если вы экспериментировали с новыми настройками кисти, можно выбрать кончик кисти, который не будет работать для настройки штампа клонирования.Если бы у вас был выбран кончик кисти с большим интервалом, могло показаться, что инструмент клонирования штампа не работает. Однако корректировки клонов просто раскрашены так, как вы не ожидали.
Для получения наилучших результатов и универсального использования используйте предварительную настройку мягкой круглой кисти, которая лучше всего подходит для инструмента Clone Stamp Tool.
Сначала войдите в инструмент Clone Stamp Tool, нажав на S , затем перейдите на верхнюю панель настроек и нажмите на предустановленные параметры кисти .
В верхней части панели настроек кисти найдите шаблон с надписью «мягкая круглая кисть», затем щелкните по нему, чтобы выбрать.
Это изменит ваш кончик кисти и устранит все проблемы, которые могли возникнуть, если бы у вас использовалась настраиваемая кисть для клонирования штампа.
5. Установите прозрачность и поток на 100%
Подобно инструменту «Кисть» в Photoshop, для инструмента «Штамп клонирования» есть настройки непрозрачности и потока. Если вы не отрегулировали ни один из этих параметров правильно, ваши настройки клонирования будут едва видны или полностью прозрачны!
С активным инструментом клонирования штампа ( S ) перейдите на верхнюю панель настроек и убедитесь, что параметры непрозрачности и потока установлены на 100%.
Если это не так, отрегулируйте их соответствующим образом, чтобы настройки штампа клона были полностью видны.
6. Установите режим наложения «Нормальный».
Подобно режиму наложения слоев, режим наложения штампа клонирования изменяет способ слияния настроек клонирования с изображением. Если вы изменили этот параметр и забыли вернуть его в нормальное состояние, легко подумать, что инструмент клонирования штампа сломан.
К счастью, изменить режим наложения обратно на Нормальный очень просто. Просто нажмите S , чтобы получить доступ к инструменту клонирования штампа, затем перейдите на верхнюю панель настроек.В параметре «Смешивание» следует установить значение «Нормальный».
Если это не так, нажмите на эту опцию, чтобы открыть раскрывающееся меню. Выберите «Нормальный» вверху списка, чтобы настройки клона работали как обычно!
7. Попытайтесь заново определить область выборки
Другая причина, по которой инструмент клонирования штампа не работает, — это область образца. Область образца — это место, которое вы определяете перед рисованием корректировок клонирования, чтобы сообщить Photoshop, что вы хотите использовать в качестве материала для клонирования.
Если вы еще не создали семпл, вам нужно сделать это в первую очередь.
Для этого, удерживая нажатой клавишу Alt или Option , щелкните холст, чтобы определить область выборки, пока активен инструмент штампа клонирования.
Однако, если вы уже установили образец области, возможно, вы выбрали прозрачную область на холсте или слое. Если это произойдет, ничто не будет рисовать с вашими настройками клона, так как вы выбрали прозрачность.
Чтобы исправить это, удерживая нажатой клавишу Alt или Option , щелкните область холста или слоя, который не является прозрачным , и повторите попытку.Теперь ваш инструмент клонирования штампа снова будет работать правильно.
Инструмент клонирования штампа все еще не работает? Вот как его сбросить:
Теперь, если вы попробовали все остальные методы устранения неполадок, описанные выше, и все еще не нашли решения, вы всегда можете сбросить инструмент клонирования штампа. Единственная проблема заключается в том, что вы потеряете все предустановки штампа клонирования, которые вы, возможно, создали, сделав это. Вот почему я предлагаю это только в крайнем случае.
Чтобы сбросить инструмент клонирования штампа, нажмите S , чтобы получить доступ к инструменту, затем щелкните значок инструмента штампа клонирования на верхней панели настроек.
На появившейся панели щелкните значок шестеренки .
Затем выберите «Инструмент сброса» из предложенных вариантов.
Это приведет к сбросу всех ваших пользовательских настроек для инструмента клонирования штампа и его сбросу до состояния по умолчанию. Таким образом вы избавитесь от любых странных настроек, которые могут сбивать инструмент с толку и заставлять его не работать.
Счастливого клонирования!
Брендан 🙂
Штамп клонирования не работает в Photoshop — быстрое исправление
Если штамп клонирования не работает, это может быть связано с индивидуальными настройками или вы работаете со скрытым слоем, маской слоя или прозрачным слоем.Первым шагом к устранению проблем с инструментом клонирования штампа является сброс и его сброс . Сначала выберите инструмент «Клонировать штамп», затем щелкните правой кнопкой мыши средство выбора предустановок инструмента и сбросьте настройки инструмента.
Вы можете временно скрыть маску слоя, удерживая нажатой клавишу Shift, чтобы отключить маску. Если это не помогает, проверьте панель слоев, чтобы убедиться, что выбран правильный слой для выборки и целевой слой не скрыт. Чтобы убедиться, что ни один слой не скрыт, проверьте значок глаза слева от каждого слоя на панели слоев.Если есть небольшой пустой прямоугольник, щелкните по нему, чтобы слой стал видимым.
Некоторые пользователи сообщали, что штамп клонирования и другие инструменты перестали работать сразу после обновления Photoshop. В таких случаях возврат к более ранней версии может решить эту проблему. Ниже приведены распространенные проблемы Photoshop Clone Stamp и способы их устранения.
Photoshop Clone Stamp не показывает предварительный просмотрПредварительный просмотр clone Stamp помогает вам точно корректировать изображение. Предварительный просмотр эллипса помогает увидеть, какие пиксели вы собираетесь клонировать.Если штамп клонирования Photoshop не показывает предварительный просмотр, возможно, это связано с настройками источника клонирования.
Чтобы исправить это, выберите Clone Stamp> Window> Clone Source и отметьте Show Overlay . Убедитесь, что выбран режим наложения «Нормальный», и отметьте «Обрезанный» в правом боковом меню. Также убедитесь, что Auto Hide и Invert не отмечены.
Вы можете сбросить все инструменты и, если проблема не исчезнет, перейдите в меню Правка> Настройки> Общие (сочетание клавиш Ctrl + K для ПК и Command + K для Mac)> Сброс настроек при выходе из .Перезапустите Photoshop, и должны быть применены настройки по умолчанию.
Отсутствие предварительного просмотра штампа клонирования — распространенная проблема в Photoshop CS5 и более ранних. Если обновление текущей версии не решит проблему, подумайте о приобретении более поздней версии Photoshop. Точно так же убедитесь, что размер кисти не слишком мал для предварительного просмотра и не слишком велик для перемещения всего слоя пикселей.
Почему мой штамп Clone Stamp черный ?Настройки источника клонирования делают штамп клонирования черным.Во-первых, сбросьте штамп клонирования для быстрого исправления. Если проблема не исчезнет, выберите «Клонировать штамп», затем перейдите в «Окно »> «Источник клонирования » и установите флажок « Показать наложение ». Установите режим наложения на Нормальный и убедитесь, что установлен флажок Обрезанный .
Кроме того, штамп клонирования становится черным при переключении с штампа клонирования на штамп шаблона . Узор Штамп рисует заранее заданным узором кисти вместо того, чтобы копировать детали в выбранной области, если вы случайно внесете это изменение.
Ошибка:
Не удалось использовать штамп клонирования, потому что область для клонирования не была определенаЕсли вы получаете всплывающее предупреждение с сообщением «Не удалось использовать штамп клонирования, поскольку область для клонирования не была определена, ‘это проблема, связанная со слоем или проблема выбора.
Сначала Alt + щелкните для ПК или Option + щелкните для Mac на пикселях, которые вы хотите скопировать, с выбранным штампом клонирования. Затем отпустите выделение и отметьте скопированные пиксели в выбранной области, и предупреждение должно исчезнуть.
Не удалось использовать штамп клонирования, поскольку целевой слой скрыт.Убедитесь, что на панели параметров установлен флажок «Образец всех слоев». Все рабочие слои не должны быть скрыты, а источник клонирования не должен быть прозрачной областью на одном из слоев. При работе с масками слоя убедитесь, что область изображения выделена, а рабочий слой оставьте разблокированным и не скрытым.
ЗаключениеИнструмент Photoshop Clone Stamp необходим для замены пикселей изображения с одной части изображения на другую.Основная причина того, что Clone Stamp не работает, — это настройки инструмента и управление слоями. Сброс инструмента до значений по умолчанию решает проблему и позволяет ему нормально функционировать.
Что касается черного штампа клонирования, сброс решает его, но убедитесь, что вы используете правильный инструмент штампа клонирования, а не инструмент шаблонного штампа. Их замена без знания приводит к разочарованию.
Определение исходного слоя для выборки и штамповки требуется при использовании инструмента Clone Stamp Tool. Всегда начинайте с Alt / Option, удерживая нажатой клавишу «Alt» / «Option», чтобы выбрать пиксели, и отпускайте клавиши перед тем, как щелкнуть область слоя, на которую вы накладываете скопированные пиксели.Отобразите все слои, над которыми вы работаете, чтобы избежать ошибок неопределенных или скрытых целевых слоев.
Ваша кисть Photoshop тормозит?
сообщить об этом объявленииПоделиться этим:
Не забывайте о клонировании Tool Stamp в Photoshop
Привет, это видео посвящено штампу инструмента клонирования. Восстанавливающая кисть великолепна, но бывают моменты, особенно там, где есть края, как вот это кольцо в носу. Нам просто нужна небольшая помощь Clone Tool Stamp.Если вы уже знаете, как его использовать, здесь есть пара небольших советов, о которых вы, возможно, не знали, так что держитесь. Поехали Clone Tool Stamping.
Давайте откроем «Инструмент клонирования 1». Итак, работая над этим изображением, есть части, которые будет легко сделать с помощью Healing Brush, но будут некоторые сложные части, для которых понадобится штамп инструмента Clone Tool Stamp. Итак, вот эти пятна, Точечная восстанавливающая кисть, которую я собираюсь использовать. Просто поработаю над этим.Теперь, когда вы работаете, помните, отмените, убедитесь, что у вас есть собственный слой. Вы можете прикоснуться к нему, чтобы потом его можно было выключить или отрегулировать. Итак, вот идеальный вариант, а затем мы подошли к этому кольцу в носу, скажем, мы хотим его удалить. Проблема в том, что если я попытаюсь раскрасить его, он станет как бы молочным и неприятным. Итак, я собираюсь отменить, давайте начнем с внутреннего носа.
Таким образом, Clone Tool Stamp похож на Healing Brush, который мы узнали в прошлом видео.Мы можем установить цель, но вместо … давайте быстро взглянем. Если я установлю здесь цель глаза и рисую, смотрите, когда я рисую, наконец-то уйдет, Healing Brush попытается растушевать его, тогда как Clone Tool Stamp ничего этого не сделает. В основном просто скопируйте и вставьте, но кистью. Так что там, где это полезно, скажем, по этим краям здесь, это очень ясно, я не хочу, чтобы все это было молочным и смешанным, как это делает Healing Brush. Я хочу установить цель, скажем, эту ноздрю, и я хочу нарисовать ее здесь, но вы видите, что угол неправильный.И здесь, я думаю, небольшая хитрость для штампа инструмента клонирования. Вращает его, поэтому в этом источнике клона вы можете перейти в «Окно», «Источник клонирования». Здесь есть угол, и его можно перетаскивать.
Вы видите, я могу перетащить его влево и вправо, чтобы попытаться выровнять его. Есть ярлык для его перемещения. Если вы удерживаете клавишу «Option» на Mac, клавишу «Shift» или «Alt» на ПК и клавишу «Shift», а затем нажимаете клавишу «меньше или больше» (), чтобы повернуть ее Вы можете видеть, что в моем штампе инструмента клонирования это делается небольшими крошечными приращениями.Так что, если вам нужно сделать большой свайп, вероятно, лучше просто перетащить его сюда. Вы видите, у меня это вроде как здесь, я просто постукиваю по нему. Удерживайте ее даже для того, чтобы доставить туда, куда я хочу. И теперь, даже несмотря на то, что я тяну отсюда, надеюсь, он сохранит это преимущество. Может быть, просто раскрасим немного этого. То же самое и с этим краем, я собираюсь, вы видите, он запоминает вращения, это не сработает. Так что вас здесь действительно не нужно переворачивать. Я хватаю эту часть.Это повернет его. Всегда ошибайся. Прохладный. Немного и с этой стороны. А остальные части будут просто Точечной восстанавливающей кистью.
Здесь, в основном, он отлично справится с этой задачей. Раскрасьте все это. Потрясающие. Есть кое-что, что я оставил позади. Так что это смесь того и другого, я использую штамп инструмента клонирования все время? Нет, это … время от времени мы будем делать то же самое здесь. Я покажу вам последний маленький трюк, так что я собираюсь схватить вас. И я хочу прорисовать этот кусок, нужно немного повернуть, я могу использовать свой ярлык, но скажу, что это похоже на … перетаскивание этой штуки немного странно, вы щелкаете, удерживаете и перетаскиваете, и если вы держите его в течение достаточно долго и перетащите его, вы можете начать видеть, с чем вращается оригинал.Это трудно понять, если вы не используете его все время. Так что просто перетащите его в одну сторону, проверьте, перетащите в другую сторону, но что вы можете сделать, это — я собираюсь сбросить его. — если вам действительно нужно идти большими шагами, скажем, вы видите цель там, и она должна перейти сюда, что вы можете сделать, это щелкнуть один раз там, поместить его там, где вам нужно, затем удерживайте Shift и используйте стрелку вверх. И вы можете видеть, это как бы перемещается там. Так что держитесь, он движется просто большими кусками.
Это быстрее? Не тот угол, который я выбрал.И это не та часть местности, но, думаю, я просто хотел вам показать. Я сбросил это, установил свою цель. И это действительно нужно немного обойти. Так что помните, «Option Shift», я использую запятую или больше чем. Если вы на ПК, это Alt Shift. Собираемся раскрасить здесь, возможно, тоже немного закрасим. Еще немного. Поверните его еще немного. Теперь закройте прямой угол. Я могу нарисовать здесь часть. То же самое и здесь, я собираюсь использовать кисть меньшего размера. Здесь внизу, но его нужно вращать.Возьми это. Немного развернитесь, чтобы как бы обогнуть этот угол. А затем я собираюсь уменьшить масштаб, и, вероятно, нужно немного поработать над рукой, где она соединяется. И поскольку он находится на отдельном слое, включите его, выключите, включите, выключите. Там немного работы, которую я хочу вернуться и сделать. Надеюсь, вы узнали что-то новое о штампе инструмента клонирования. Давайте перейдем к следующему видео.
Как использовать панель источника клонирования в Adobe Photoshop
Панель источника клонирования работает с инструментом Clone Stamp Tool , чтобы дать вам возможность определять до пяти источников сэмплирования, а также преобразовывать сэмпл путем вращения и масштабирования , так далее.Вы даже можете определить источник выборки в другом файле. На этом примере мы покажем, как отремонтировать загнутый угол.
Эта функция одинаково работает во всех последних версиях Adobe Photoshop: CS5, CS6 и Creative Cloud (CC).
- Выберите инструмент Clone Stamp Tool .
- Отрегулируйте размер кисти так, чтобы он соответствовал ширине границы фотографии, и убедитесь, что для параметра Непрозрачность на панели параметров установлено значение 100 .
- Перейдите к относительно нетронутому углу, поместите курсор прямо в угол, затем щелкните Alt (ПК) / Option (Mac), чтобы взять образец.
- Перейдите в панель Dock и щелкните значок Панель источника клонирования .
- На панели источника клонирования установите угол на -90 .
- Наведите курсор на поврежденный угол. Выровняйте его по внешнему краю границы. Щелкните, удерживайте и перетащите вверх, чтобы устранить повреждение. Обратите внимание, что во время рисования перекрестие выборки перемещается внутрь по нижнему краю из-за угла, который вы установили на панели источника клонирования .
- Наведите курсор на поврежденный угол, а затем щелкните, удерживайте и перетащите внутрь вдоль нижнего края. Перекрестие выборки перемещается вверх по левому краю.
- Увеличьте поврежденный угол, выберите инструмент Rectangular Marquee Tool и нарисуйте небольшую область вокруг неровного края изображения.
- Выберите инструмент Clone Stamp Tool , затем перейдите на панель источника клонирования и установите угол обратно на 0 .
- С помощью инструмента Clone Stamp Tool возьмите образец в чистой области границы, затем перейдите в область выделения и раскрасьте, чтобы создать чистый край на изображении.
изображений — Реальный неразрушающий способ клонирования штампа в Photoshop
Есть и всегда будет момент, когда вы должны сказать: «Я перестал работать над« негативом »и теперь работаю над« печатью »». Даже если бы вы могли в некотором смысле выполнять полностью неразрушающее клонирование пикселей или синтез (исцеление) пикселей на всем протяжении процесса, ваш источник клонирования / исцеления может больше не подходить после того, как вы внесли изменения в базовое изображение.
Тем не менее, Adobe Camera Raw, Lightroom и Capture One Pro имеют по крайней мере базовые инструменты для удаления пятен (больше похожие на исцеляющую кисть, чем на штамп клонирования), которые позволят вам выполнить большую часть тяжелой работы с «негативом» ( при условии, конечно, что вы используете достаточно актуальную версию).Эти инструменты работают на уровне файлов необработанных изображений и применяются до того, как будут выполнены настройки. Нет, они не так точны, как может быть ваша последующая работа в Photoshop, но это не имеет значения: вы должны быть хорошо ориентированы на свои основные настройки задолго до того, как погрузитесь в детали. Это включает в себя такие вещи, как множественные разработки, которые вы можете организовать изнутри Photoshop с помощью смарт-объектов (для восстановления текстур, для исправления или имитации смешанного освещения и т. Д.). Если вы шлифуете, окрашиваете и обрабатываете черновой пиломатериал до того, как решите, что вы собираетесь строить, не удивляйтесь, если пиление, сверление и фрезерование немного испортят это.
Как только вы окажетесь на правильном уровне, вам не нужно будет снова возвращаться к ACR (или к тому, что у вас есть); корректирующие слои в Photoshop могут вносить достаточно большие коррективы поверх вашей ретуши. Нет, они не могут адекватно управлять сдвигом цветовой температуры на 2500K или спасти обрезанные блики и тени¹, но вам не следует выполнять работу на уровне пикселей с изображением, которое вы даже не уверены, что оно «работает». Если вы потратили четыре часа на доведение до совершенства шелковистой шерсти на своем великолепном снимке с потрясающей кошкой, прежде чем решить, что изображение недоэкспонировано на две ступени, блики слишком сильно размыты, шум невыносим, а кошка, вероятно, не была фиолетовой. в конце концов, пришло время пересмотреть ваш процесс.
Если изображение примерно соответствует и ничего важного не обрезается в данных базового изображения, то вы мало что можете сделать с корректирующими слоями поверх вашей детальной работы.
