Как в фотошопе редактировать фото
Уроки Photoshop, обработка фотографий (фото) в Photoshop, редактирование фотографий в Фотошопе, ретушь и цифровая обработка фото
В этом блоге вы найдете уроки и советы по работе в Adobe Photoshop. Обработка фотографий в Фотошопе не будет для вас проблемой. Вы найдете здесь статьи о профессиональном редактировании цифровых фотографий (например, свадебных фото), узнаете как выполнить ретушь фотографий в Photoshop, как восстановить старые фотографии, как улучшить фото при помощи Фотошопа и многое другое.
- Создан 20 октября 2008
- Топиков 51
- Подписчиков 43
- Рейтинг 719.61
Администраторы (1)
Ready Модераторов здесь не замеченоКак пользоваться Фотошопом: установка и начало работы
Фотошоп – одна из тех программ, которая неизменно пользуется спросом, как среди начинающих дизайнеров, маркетологов, фотографов, так и профессионалов своего дела. Мощный инструмент со множеством уникальных функций показывает лучшие результаты при работе с растровой графикой, несмотря на большое количество аналогов программ.
Для новичков может быть весьма непростым освоение редактора изображений, так как Photoshop обладает хоть и простым, но разветвленным интерфейсом и многие функции представляются непонятными вначале. Однако, потратив несколько дней на изучение всех возможностей этого графического редактора, сложно остаться равнодушным к его мощному функционалу. Работа с изображениями всех видов и форматов, фотомонтаж, создание веб-страниц, анимация, ретушь, работа со шрифтами и большой библиотекой кистей – это далеко не все возможности программы.
SoftMagazin предлагает разобраться со множеством вопросов, возникающих у пользователей Фотошоп, по установке и использованию программы. У нас Фотошоп купить можно по лучшей цене.
Программа для редактирования фотографий — Фотошоп
Фотошоп — программа для редактирования фотографий практически безгранична, но сначала вы должны научиться основам редактирования фотографий. Поговорим о нескольких базовых приемах, используемых в программе Photoshop, в том числе:
- Обрезка: Если вы хотите удалить часть изображения, вы можете обрезать его.
 Вы можете представить что обрезка — это ножницы, с помощью которых вы отрезаете те части изображения, которые вам больше не нужны.
Вы можете представить что обрезка — это ножницы, с помощью которых вы отрезаете те части изображения, которые вам больше не нужны. - Изменение размера: Если вы хотите уменьшить или увеличить изображение вы можете изменить его размер. Однако, имейте в виду, что при увеличении фотографии, как правило, качество значительно ухудшается.
- Вращение: Если вы хотите изменить ориентацию изображения, вы можете повернуть его влево или вправо.
Если вы новичок в редактировании фотографий, вы можете просмотреть урок Базовые приемы редактирования фотографий в онлайн редакторе Pixlr в разделе Уроки фотографии для начинающих, для того чтобы узнать больше об общих проблемах, которые могут возникнуть при совершении этих изменений.
Если вы хотите заниматься далее, вы можете скачать наш файл примера (щелкните правой кнопкой мыши по ссылке, чтобы сохранить его). Т.к. размер изображения очень большое, чем необходимо на самом деле, нам нужно обрезать изображение, а затем изменить его размер из 800 px до 600px.
Обрезка
Есть два основных способа обрезки изображений в Photoshop. Вы можете использовать инструмент Crop (Рамка) или инструмент Rectangular Marquee (Прямоугольная область). Эти методы работают немного по-разному, и вы можете выбрать какой инструмент вы предпочитаете использовать другому.
Чтобы обрезать изображение (метод 1):
- Для изображения, открытого в Photoshop, выберите инструмент Рамка на панели инструментов.
- Нажмите и выделите перетаскиванием мыши ту часть изображения, которую вы хотите оставить, а затем отпустите кнопку мыши.
- Если необходимо отрегулируйте границы обрезки.
- Нажмите Enter на клавиатуре, чтобы обрезать изображение.Также вы можете дважды нажать на изображение.
Чтобы обрезать изображение (метод 2):
- Для изображения открытого в Photoshop, выберите инструмент Прямоугольная область на панели инструментов.
- На панели управления найдите выпадающее меню Стиль (также называемый Mode или Style в других языковых версиях).
 Если вы хотите, чтобы изображение было конкретных пропорции, выберите Заданные пропорции и введите нужную ширину и высоту. В противном случае, убедитесь, что стиль установлен в Обычный. В этом примере, мы будем обрезать изображение в пропорции 4 на 3.
Если вы хотите, чтобы изображение было конкретных пропорции, выберите Заданные пропорции и введите нужную ширину и высоту. В противном случае, убедитесь, что стиль установлен в Обычный. В этом примере, мы будем обрезать изображение в пропорции 4 на 3. - Нажмите и перетащите мышь, чтобы выбрать ту часть изображения, которую вы хотите сохранить, а затем отпустите кнопку мыши.
- При необходимости, вы можете нажать на край области выделения и переместить его в нужное положение.
- Выберите Изображение > Кадрировать. Изображение будет обрезано.
Также вы можете изменяя край выделения, переместить всю область выделения. Чтобы сделать это, нажмите и перетащите не отпуская кнопку мыши область выделения до необходимой. Затем нажмите и удерживая клавишу пробела на клавиатуре, перенесите мышь, для того чтобы переместить окно выбора в новое место. Когда закончите отпустите пробел.
Изменение размера и вращение
Чтобы изменить размер изображения:
Вы должны избегать увеличения размера фотографий на размер, больший чем их первоначальный. Если вы сделаете это, изображение будет достаточно подробным, чтобы хорошо выглядеть в увеличенном размере. Вы можете изучить уроки Уроки редактирования фотографий, чтобы узнать больше.
Если вы сделаете это, изображение будет достаточно подробным, чтобы хорошо выглядеть в увеличенном размере. Вы можете изучить уроки Уроки редактирования фотографий, чтобы узнать больше.
- Для изображения открытого в Фотошоп, выберите Изображение > Размер изображения.
- Появится диалоговое окно. Убедитесь, что в размере выбраны Пиксели. Для гарантии сохранения соотношения сторон и во избежание искажения изображения, отметьте флажком Сохранять Пропорции.
- Введите желаемые размеры для нового изображения. Для поддержания исходного соотношения сторон, когда вы нажимаете на новую ширину изображения, высота должна регулироваться автоматически.
- Нажмите OK. Изображение будет уменьшено.
Рекомендуем выбрать режим изменения размеров Бикубическая; в большинстве случаев этот режим дает лучшие результаты.
Измените размер файла примера до 800px в ширину. Высота должна установиться автоматически. Обратите внимание на то, что для корректного выполнения вы уже должны иметь обрезанное изображение, используя Способ 2, как описано выше.
Чтобы повернуть изображение:
Повернуть изображение в Фотошоп легко. Вы можете вращать по часовой стрелке изображений (CW) или против часовой стрелки (CCW), перевернуть изображение по горизонтали или по вертикали, и даже повернуть на произвольный размер (Arbitrary) выбрав конкретный поворот. Тем не менее, большинство современных цифровых камер регулирует вращение изображений автоматически, поэтому нет необходимости часто использовать эту функцию.
- Для изображения открытого в Photoshop, выберите Изображение > Вращение изображения, а затем выберите необходимый параметр поворота.
- Выполнится поворот изображения.
Отмена Изменений
В Photoshop, отмена изменений немного отлично от большинства других приложений. Вы можете нажать Ctrl + Z (или Command+ Z на Mac), чтобы отменить самое последнее изменение. Тем не менее, если вы нажмете Ctrl + Z снова, изменения будут переделаны. Если вы хотите, отменить несколько последних изменений подряд, вы должны будете выбрать Редактирование > Шаг назад или нажать Ctrl + Alt + Z (Command + Option + Z на Mac).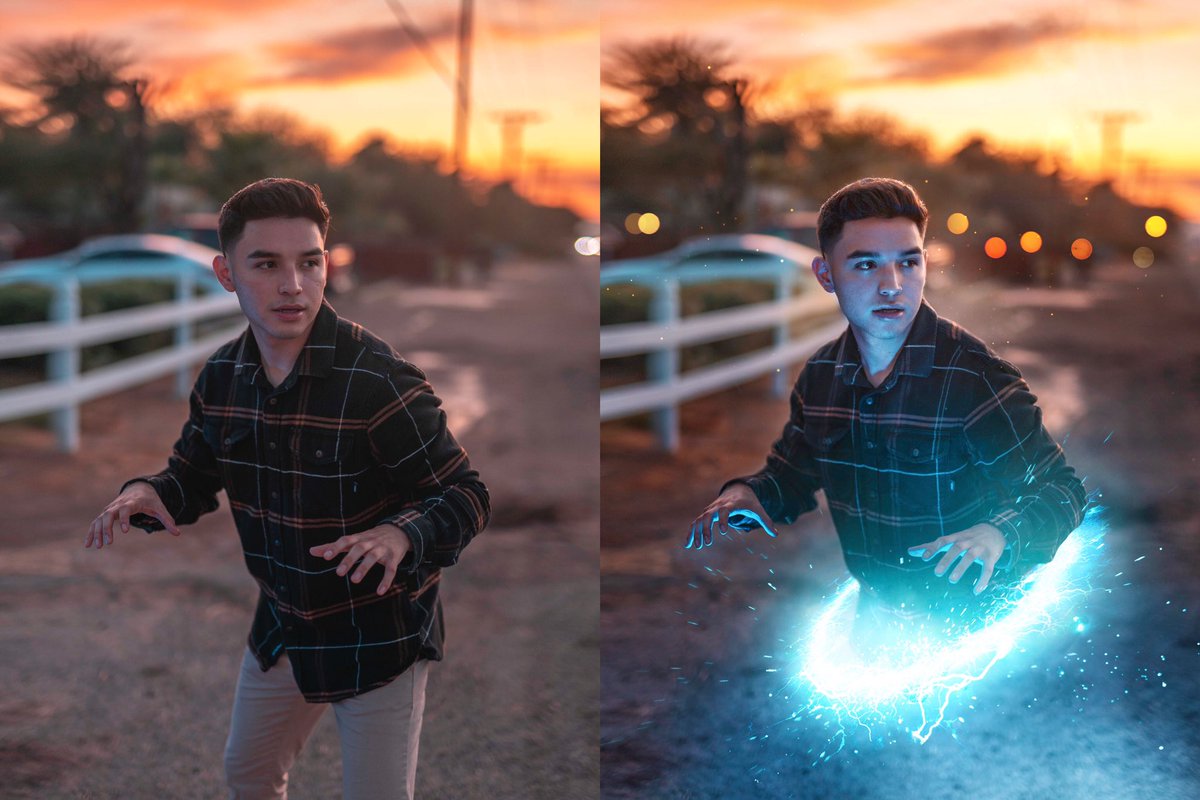
После того как вы сделали несколько изменений в файле примера, попробуйте использовать команды шаг назад и шаг вперед, чтобы увидеть эффект.
После того как вы отредактировали файл, вы захотите сохранить новую версию редактируемого файла чтобы сохранить изменения. Это также позволит вам избежать случайной перезаписи исходного файла изображения. Есть много различных способов, чтобы сохранить файлы в Photoshop, мы детально обсудим их на следующем уроке.
Уроки фотографии и фотошоп для начинающих
Эти уроки помогут вам узнать, как лучше снимать фотографии и редактировать их, чтобы они выглядели намного лучше. Мы хотим помочь вам, и написали серию уроков цифровой фотографии, фотошопа, и редактирования изображений для начинающих пользователей. Изучайте уроки когда хотите и где хотите, все уроки на сайте доступны вам совершенно бесплатно!
Цифровая фотография
С ростом популярности смартфонов и компактных цифровых камер, захватывать моменты жизни стало куда проще, чем когда-либо. Изучите основы цифрового фотоискусства, как снимать качественные фотографии в любое время суток и условиях (ну почти в любых), а также советы по настройке фотоаппарата и т.д.
Изучите основы цифрового фотоискусства, как снимать качественные фотографии в любое время суток и условиях (ну почти в любых), а также советы по настройке фотоаппарата и т.д.
Урок 1: Цифровые фотоаппараты — что нужно знать для начала Урок 2: ISO, фокус, диафрагма и выдержка фотоаппарата Урок 3: Освещение в фотографии Урок 4: Композиция фотографии Урок 5: Ночная съемка Урок 6: Съемка движущихся объектов Урок 7: Съемка пейзажей Урок 8: Съемка крупным планом — режим Макро
Редактирование фотографий
Качество цифровых камер становится все лучше и лучше, даже несмотря на то, что они становятся все более доступными. Но не всегда фото, полученные с камеры, идеальны, порой им требуется небольшая корректировка. Неважно, используете ли вы для съемки обычный смартфон или профессиональную камеру, мы расскажем вам об основах, которые должен знать каждый, и которые помогут вам сделать ваши фотографии намного лучше.
Урок 1: Что нужно знать о редактировании фотографий и с чего начать? Урок 2: Программы для редактирования фотографий Урок 3: Базовые приемы редактирования фотографий в Pixlr Express Урок 4: Онлайн обработка фотографий — устранение недостатков
Фотошоп
Adobe Photoshop — это мощная программа для редактирования фотографий, графики, и других типов изображений. Эти уроки помогут вам начать осваивать Фотошоп и научиться делать профессиональное редактирование.
Эти уроки помогут вам начать осваивать Фотошоп и научиться делать профессиональное редактирование.
Урок 1: Что такое Photoshop? Урок 2: Аналоги программы Фотошоп Урок 3: Знакомство с интерфейсом программы Урок 4: Базовые приемы редактирования фотографий в Фотошоп
Редактирование части изображения в Photoshop, 1
Как и можно ожидать, в Lightroom все ползунки модуля Develop (Коррекции) действуют сразу на всё изображение. Поэтому, если бы вы хотели воздействовать лишь на часть изображения, то следовало бы взять Adjustment Brush (Кисть коррекции) и закрасить область, которую хотели бы затронуть. В Photoshop вы можете поступать так же (конечно, до известной степени), но если хотите редактировать только часть изображения, то используете инструменты выделения (в Photoshop есть инструменты для всех вообразимых типов выделения — одно из свойств, которые делают Photoshop столь эффективным).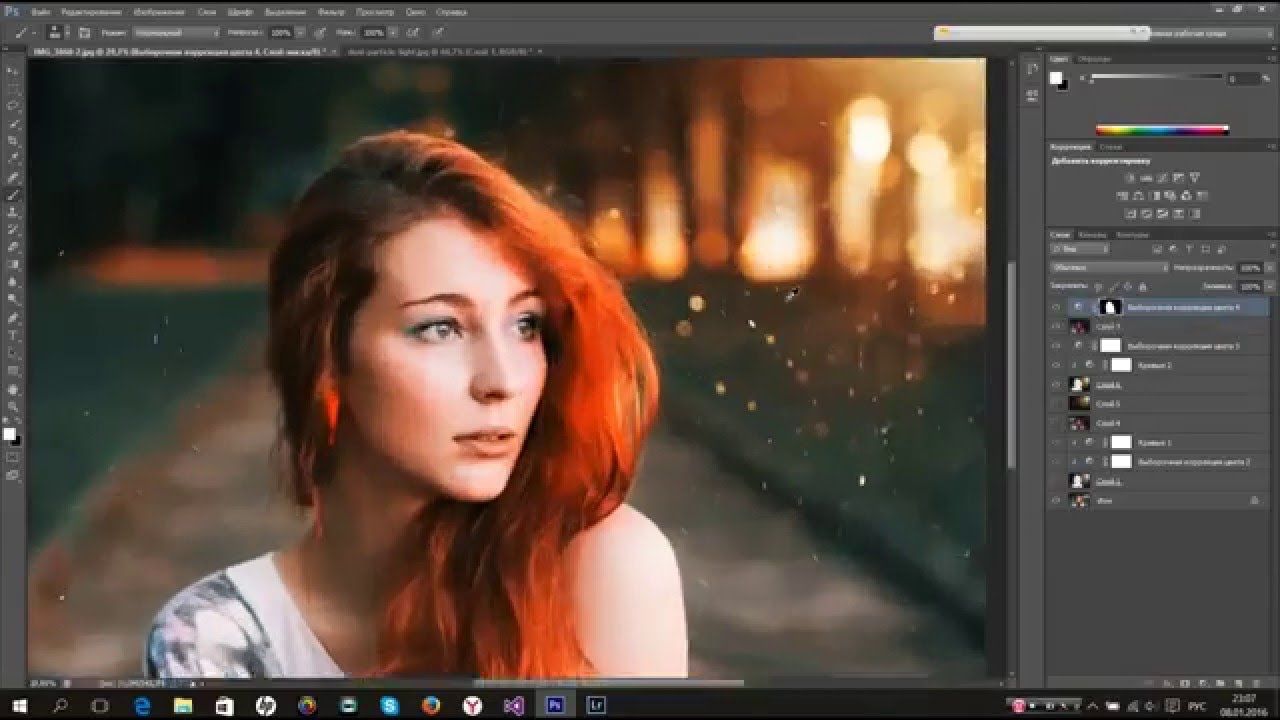
ФОРМИРОВАНИЕ ПРЯМОУГОЛЬНЫХ ВЫДЕЛЕНИЙ
Если область, которую вы хотите выделить, квадратная или прямоугольная, используется один и тот же инструмент: Rectangular Marquee (Прямоугольная область) (полагаю, название marquee (дословно маркиза) выбрано потому, что анимация, которая показывает, где находится граница выделения, похожа на голливудскую маркизу-киноафишу с окантовкой бегущим рывками светом, хотя более распространенным названием такого контура является марширующие муравьи). Вы просто выбираете этот инструмент (второй сверху инструмент панели инструментов) или нажимаете клавишу М, и выделяете область для работы в ней перетаскиванием прямоугольника так, чтобы покрыть эту область. После такого выделения только эта выделенная область будет затронута тем, что вы делаете с изображением (как показано здесь, где я сделал прямоугольное выделение области между колоннами.
РАСШИРЕНИЕ И СУЖЕНИЕ ВЫДЕЛЕННОЙ ОБЛАСТИ
Как только выделение сформировано, то чтобы расширить область выделения, просто нажмите-и-держите-нажатой клавишу Shift и выделите дополнительные прямоугольники. Именно это я сделал здесь, где выделил области под левой и правой колоннами, сформировав меньшие прямоугольники.
Чтобы сузить область выделения, вместо этого нажмите-и-держите-нажатой клавишу Alt (Mac: Option) и щелкните-и-пере-тащите по выделенной области (именно это я сделал по бокам и под колоннами). (Примечание: Эти клавиши можно использовать для расширения/сужения области выделения, сделанного при помощи любых инструментов Selection (Выделение). Теперь, после формирования выделенных областей, я увеличил их яркость, вызвав в Photoshop команду Levels (Уровни) и перетащив ползунок светов влево, как показано здесь (подробнее о команде Levels (Уровни) рассказано далее).
ОТМЕНА ВЫДЕЛЕНИЯ И КВАДРАТНОЕ ВЫДЕЛЕНИЕ
Чтобы отменить выделение в целом (функцией Deselect (Отменить выделение)), нажмите быструю клавишу Ctrl+D (Mac: Command+ D). Чтобы сделать выделение квадратной (а не прямоугольной) формы, просто нажмите-и-держите-нажатой клавишу Shift при формировании выделения, и оно будет в точности квадратным (как показанное здесь). Опять-таки, любые изменения, которые я выполняю, теперь затрагивают только эту выбранную квадратную область, как показанная здесь, где я снова вызвал команду Levels (Уровни) и увеличил яркость упомянутым ползунком. (Между прочим, команда Levels (Уровни) находится в Photoshop в меню Image, под опцией Adjustments (Коррекции), и позволяет корректировать света (перетаскиванием влево белого ползунка на правом конце под графиком для увеличения яркости светов). Кроме того, затемнены средние тона и тени (перетаскивание среднего серого ползунка вправо затемняет средние тоны; а влево увеличивает их яркость; перетаскивание вправо черного ползунка на левом конце делает тени темнее).
Уроки Photoshop, обработка фотографий (фото) в Photoshop, редактирование фотографий в Фотошопе, ретушь и цифровая обработка фото
В этом блоге вы найдете уроки и советы по работе в Adobe Photoshop. Обработка фотографий в Фотошопе не будет для вас проблемой. Вы найдете здесь статьи о профессиональном редактировании цифровых фотографий (например, свадебных фото), узнаете как выполнить ретушь фотографий в Photoshop, как восстановить старые фотографии, как улучшить фото при помощи Фотошопа и многое другое.
- Создан 20 октября 2008
- Топиков 51
- Подписчиков 44
- Рейтинг 719.61
Администраторы (1)
ReadyМодераторы (0)
Модераторов здесь не замечено Для некоторых людей изучение редактора Photoshop кажется неподъёмной задачей.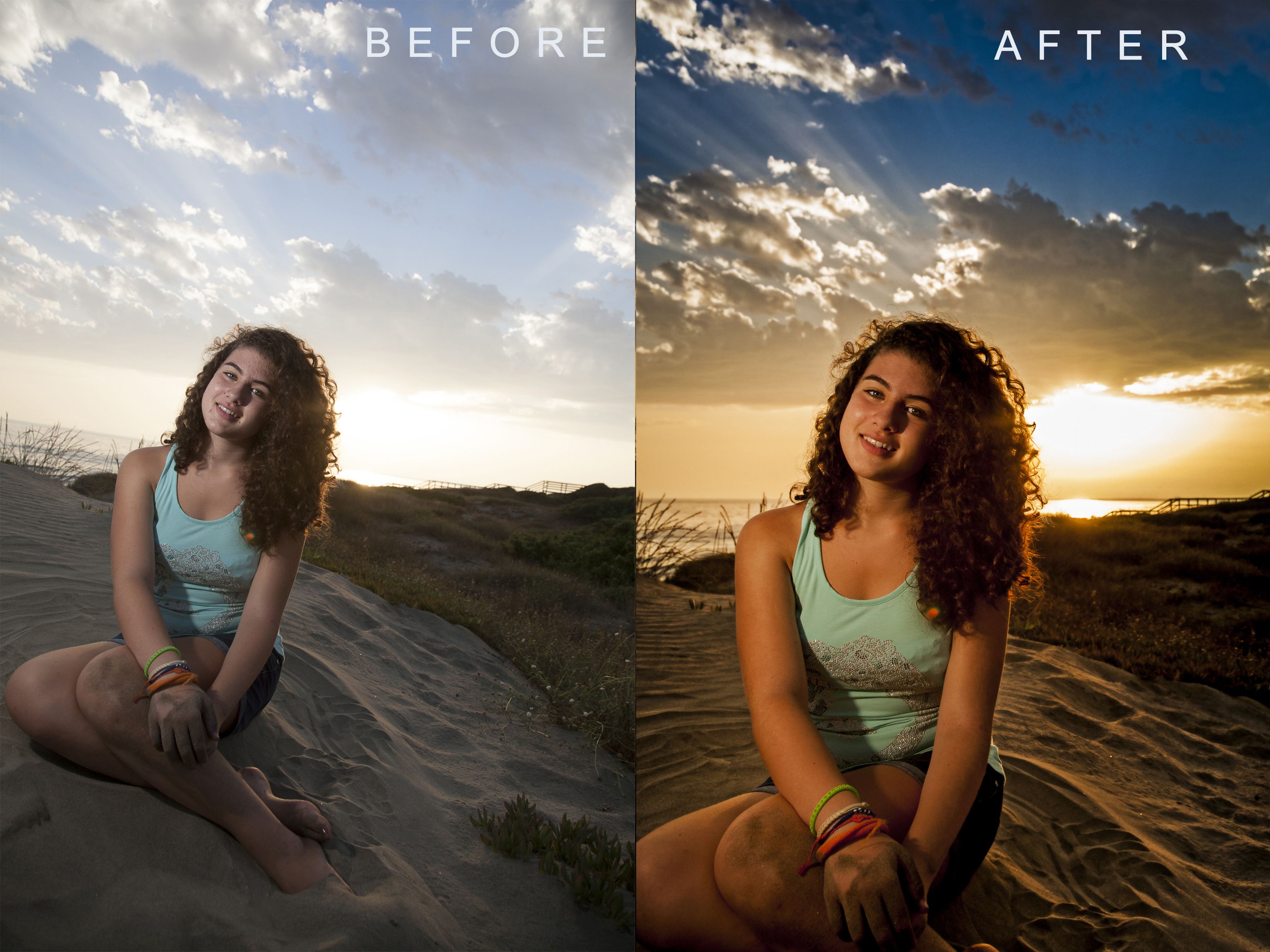 В нём так много функций и инструментов, что вы начитаете бояться, что никогда не поймёте по-настоящему, как ими пользоваться. Вы ищете в Интернете различные обучающие видео и руководства, но и после их просмотра или прочтения часто всё равно продолжаете чувствовать себя не очень уверенно.
В нём так много функций и инструментов, что вы начитаете бояться, что никогда не поймёте по-настоящему, как ими пользоваться. Вы ищете в Интернете различные обучающие видео и руководства, но и после их просмотра или прочтения часто всё равно продолжаете чувствовать себя не очень уверенно.
 Сегодня мы поговорим о комбинировании методов съёмки и Photoshop для увеличения видимой глубины резкости сверх того, чего можно добиться при использовании одного изображения.
Сегодня мы поговорим о комбинировании методов съёмки и Photoshop для увеличения видимой глубины резкости сверх того, чего можно добиться при использовании одного изображения.
Вчера мы опубликовали статью о том, как работают режимы наложения слоёв в Photoshop, и 10 лучших режимов наложения для фотографов. Сегодня в продолжение этой темы мы хотим остановиться на самых азах редактирования фотографий в Photoshop и поговорить о слоях, и о том, как использовать их для получения желаемого результата. Статья рассчитана по большей части на тех, кто только начинает заниматься обработкой фото в Photoshop.
Когда дело доходит до комбинирования или корректировки цифровых фотографий, в вашем распоряжении имеются две основные составляющие – слои и применённые к ним Режимы наложения. О слоях мы поговорим в одной из следующих статей, а сегодня мы хотим обратить внимание на Режимы наложения в Photoshop и определить самые полезные из них для фотографов.
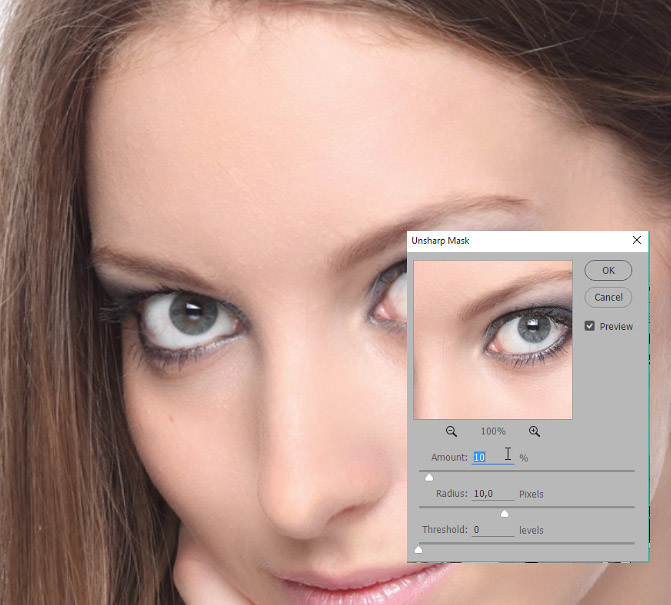 В первую очередь мы рассмотрим некоторые способы наложения слоёв, а затем перечислим 10 лучших режимов наложения, которые вы можете использовать, чтобы улучшить свои фотографии.
В первую очередь мы рассмотрим некоторые способы наложения слоёв, а затем перечислим 10 лучших режимов наложения, которые вы можете использовать, чтобы улучшить свои фотографии.
В этом уроке мы научимся увеличивать контраст и цветовую насыщенность изображения уникальными и креативными способами, применяя режимы наложения к отдельным цветовым каналам фотографии. Если вы пользуетесь Photoshop, вы знаете, что мы обычно выбираем режимы наложения на палитре слоёв, потому что они чаще всего используются, чтобы изменить то, как слой взаимодействует или смешивается со слоем (слоями) ниже. Здесь мы пойдём дальше и узнаем, как применять те же самые режимы наложения не ко всему слою, а только к одному из индивидуальных RGB (Red, Green и Blue) каналов, которые Photoshop использует для создания цветного изображения. Как мы будем применять режимы наложения к цветовым каналам? Вы увидите, что на самом деле это очень просто, благодаря функции Photoshop Apply Image (Внешний канал).

Неделю назад мы опубликовали первую часть советов и хитростей ретуши фотографий в Adobe Photoshop, и сегодня мы предлагаем вашему вниманию продолжение этой статьи. Мы надеемся, что наш труд не будет напрасным, и эти советы действительно пригодятся вам в работе. Безусловно, вы можете знать некоторые из них, но, я надеюсь, не все.
При работе в Photoshop всегда есть несметное число способов, которыми можно достичь определённого результата, особенно если дело касается ретуши фотографии. Дизайнеры и фотографы обычно используют те техники, с которыми они лучше всего знакомы и которые для них наиболее удобны, поэтому всегда интересно посмотреть на работу своих коллег, чтобы узнать что-то новое для себя.
В этой статье я опишу некоторые полезные методы и хитрости ретуши фотографий в Photoshop, которые я знаю по своему опыту. Возможно, вы знаете некоторые из них, но, я надеюсь, не все. Материал получился достаточно объёмный, поэтому я разделил его на две части. Вторую часть можно прочитать здесь.
Материал получился достаточно объёмный, поэтому я разделил его на две части. Вторую часть можно прочитать здесь.
________________________________________
Шаг 1
Первая вещь, которую нужно сделать, это выбрать подходящую фотографию. Лучше всего подойдут фотографии в теплых тонах, с сильным источником света и большим контрастом:
Часть первая — Создание действия (action)
Финальное изображение для первой части
Давайте посмотрим на галерею, которую мы будем создавать. Щелкните по скриншоту ниже, чтобы рассмотреть веб-фотогалерею. Как и всегда, исходные файлы доступны зарегистрированным членам сообщества PSDTUTS Plus (PSDTUTS Plus membership).
Как редактировать 360 фотографий в Photoshop за 6 простых шагов
Теперь вы можете редактировать 360 фотографий в фотошопе… вот как
Adobe Photoshop наконец-то завоевал популярность 360. Начиная с Adobe Photoshop CC 2018, популярный фоторедактор теперь может открывать и редактировать 360 фотографий — и не испортить все изображения. Более ранние версии могли открывать файлы, конечно, но процесс отображал изображение с обычным соотношением сторон, удаляя такие функции, как возможность прокрутки при просмотре изображения в Facebook или возможность поворачиваться, чтобы увидеть различные перспективы изображения с VR гарнитура.Однако редактирование фото 360 в Photoshop немного отличается от редактирования типичной фотографии. Чтобы поддерживать эту прокрутку на 360 градусов, есть несколько дополнительных шагов. Узнайте, как редактировать 360 фотографий в Photoshop с помощью этого быстрого урока.
Важно: во время работы не сохраняйте поверх исходного файла. Вместо этого сохраняйте прогресс как файл PSD, пока не достигнете последнего шага экспорта.
1. Откройте изображение и примените универсальные правки.
Универсальные правки или изменения, примененные ко всей фотографии, становятся недоступными после того, как изображение отображается в файле 360, который можно прокручивать внутри, поэтому эти изменения необходимо внести в начале. Сначала откройте изображение в фотошопе. Не волнуйтесь, что это выглядит искаженным, вы еще не находитесь в рабочем пространстве 360 — это произойдет позже.
Затем внесите любые изменения, которые относятся ко всему изображению. Эти настройки включают в себя параметры в меню «Изображение»> «Коррекция», такие как экспозиция, насыщенность и черно-белое преобразование, а также параметры, доступные из меню «Фильтры», такие как нечеткая маска или превращение фотографии в масляную картину.
Вы не сможете использовать слои после преобразования изображения на следующем шаге, поэтому, если вы хотите внести какие-либо коррективы, которые требуют их, такие как добавление текста или фигур или использование корректирующих слоев, внесите эти изменения также и перед преобразованием. Если вы вносите какие-либо изменения, используя слои, сгладьте изображение, прежде чем переходить к следующему шагу, иначе вы потеряете все, что находится не в этом фоновом слое.
Прежде чем войти в рабочую область 360, завершите все настройки, которые применяются ко всему изображению.
2. Рендеринг изображения как 360 слоя
Затем вам нужно сообщить Photoshop, что изображение, над которым вы работаете, имеет формат 360, чтобы получить возможность просмотра с прокруткой. Переключение на это представление упрощает применение локальных настроек, а также поддерживает формат 360 после экспорта.
Чтобы превратить фотографию в слой 360, убедитесь, что исходная фотография выбрана на панели слоев, затем перейдите к 3D> Сферическая панорама> Новая панорама из выбранных слоев.
После щелчка вы получите всплывающее диалоговое окно, в котором вы можете изменить размер окна, в котором вы прокручиваете изображение, наряду с другими параметрами. Если вы хотите обрезать фотографию 360 до традиционного соотношения сторон, вам нужно убедиться, что вы используете достаточно большой размер, чтобы видеть весь желаемый вид одновременно, но в большинстве случаев хорошо придерживаться значений по умолчанию.
Не нужно сначала делать универсальные настройки? Вы также можете перейти к 3D> Сферическая панорама> Импорт, чтобы начать работу в рабочей области 360.
3. Выберите свое рабочее пространство
Всплывающее окно спросит вас, хотите ли вы переключиться на рабочую область 3D, которая включает в себя несколько инструментов специально для 3D. В трехмерном рабочем пространстве выделены инструменты, которые лучше всего работают с 360, но также исключены некоторые инструменты, в том числе кисть исцеления, а также эффекты уклонения и ожога. Рабочее пространство во многом зависит от личных предпочтений и доступных инструментов, поэтому нет неправильного выбора. Вы всегда можете переключаться между рабочими пространствами, перейдя в Window> Workspace.
4. Навигация по 360 фото
После того, как вы импортировали изображение в виде 3D-панорамы и перешли в проблемную область, просто используйте инструменты Photoshop для локальных исправлений. Например, мы использовали инструменты клонирования и исцеления кисти Photoshop, чтобы удалить куски штатива, на котором сидела наша камера 360. Варианты почти безграничны, но некоторые из доступных инструментов, которые вы, возможно, захотите попробовать для 360 shot, включают:
- Инструмент клонирования: используйте его, чтобы скопировать часть изображения и закрасить другой объект, чтобы удалить его с фотографии. Нажмите Control, чтобы выбрать область, которую вы хотите скопировать.
- Кисть исцеления: это более умная версия инструмента клонирования, в которой корректировка сочетается с окружающей областью. Этот инструмент медленнее, чем инструмент клонирования в 360, так что вы также можете устранить как можно больше с кулаком инструмента клонирования, а затем переключиться на заживляющую кисть, чтобы сгладить края.
- Dodge: осветлить область изображения.
- Ожог: затемнение области изображения.
Редактирование 360 фотографий — задача, требующая больших объемов данных, поэтому, если ваш компьютер замедляется во время редактирования, попробуйте закрыть все другие программы перед редактированием.
5. Экспортируйте изображение
Вы не можете открыть изображение 360 в обычном режиме и по-прежнему поддерживать этот уровень 360, а также не можете использовать команду «обычное сохранение как». Как только вы закончите редактирование, не сохраняйте — вернитесь к 3D> Сферическая панорама> Экспортировать панораму. Если вы используете опцию экспорта, изображение по-прежнему будет иметь возможность прокрутки внутри Facebook, а также совместимость с гарнитурами VR. Если вам нужно вернуться и закончить редактирование позже, сохраните изображение в виде PSD-файла, а затем используйте опцию экспорта, когда вы закончите.
Возможность редактировать 360 фотографий в Photoshop означает, что теперь вы можете убрать ту неприятную часть штатива, которая показана, устранить эти отвлекающие линии электропередачи или исправить небольшую ошибку экспозиции — вам просто нужно сделать несколько дополнительных шагов для импорта, экспорта и навигация вокруг.
Фотошоп как редактировать фото
Уроки обработки фотографий в Фотошопе
Трансляция Экспресс-курс PREMIUMПо заданным фильтрам ничего не найдено
Попробуйте изменить критерий поиска, или сбросить фильтры.
В рубрике «работа с фото в Фотошопе» вы узнаете, как с помощью средств Adobe Photoshop можно легко редактировать фотографии и кардинально изменять свою внешность: омолаживать или старить лицо, удалять изъяны на коже, менять цвет волос, глаз, ногтей, а потом все это оформлять в оригинальную рамочку, вешать на стену и любоваться результатом. Кроме того вы узнаете, как превращать обычные фотографии в карандашный рисунок или картину, написанную маслом.
Профессиональные уроки обработки фотографий в фотошопе
В представленных уроках по обработке фотографий в фотошопе мы будем активно работать с инструментами ретуширования, слоями, масками.
Применяя на практике наши полезные советы, вы довольно уверенно сможете создавать работы не хуже, чем дизайнеры гламурных журналов.
Как редактировать несколько фотографий в Photoshop
В этом уроке вы улучшите внешний вид нескольких изображений в Adobe Photoshop и придадите им более единообразный вид, чтобы они хорошо работали вместе в таком проекте, как презентация, каталог или веб-сайт. Попутно вы освоите базовые навыки редактирования фотографий, такие как работа с корректирующими слоями, которые можно применить для редактирования фотографий в Photoshop для любых целей.
Вы можете использовать образцы изображений, доступные на странице руководства, или свои собственные фотографии.
Чтобы получить доступ к изображениям со страницы руководства, выберите «Файл»> «Открыть». Выберите все три изображения, нажав клавишу Shift, щелкнув первое изображение, а затем щелкнув последнее. Щелкните Открыть.
Щелкните вкладку документа первого изображения — в данном случае яблока. Как видите, изображение получилось немного скучным. В Photoshop у нас есть много способов улучшить внешний вид изображений, чтобы они больше нравились нам. Далее мы дадим вам несколько советов.
Вы можете редактировать фотографию напрямую, но мы собираемся сделать это таким образом, чтобы предоставить вам максимальную гибкость редактирования — используя корректирующие слои, которые отделены от слоя, содержащего фотографию.Теперь давайте отредактируем изображение, чтобы оно выглядело лучше. Есть много способов сделать это в Photoshop или Photoshop Lightroom. Обязательно ознакомьтесь со всеми замечательными вещами, которые вы можете делать в Lightroom. Я покажу вам несколько способов улучшить ваши фотографии в Photoshop.
Выбрав слой изображения на панели «Слои», откройте панель «Коррекция», щелкнув вкладку «Коррекция» (если вы ее не видите, выберите «Окно»> «Коррекция»).
Это изображение требует некоторой доработки. Во-первых, вы сделаете изображение немного ярче.Нажмите здесь кнопку Яркость / Контрастность. Это добавляет новый слой на панель «Слои», называемый корректирующим слоем. Также откроется панель «Свойства», где вы найдете элементы управления для этого корректирующего слоя. По умолчанию корректирующие слои влияют на все слои содержимого под ними на панели «Слои».
Есть много корректирующих слоев. Когда вы настраиваете тусклую фотографию таким образом, имеет смысл начать с корректирующего слоя яркости / контраста.
Теперь давайте улучшим яркость фотографии.На панели «Свойства» перетащите ползунок «Яркость» вправо, чтобы увеличить общую яркость изображения. Вы сразу заметите влияние на изображение.
Мы можем настроить внешний вид изображения с помощью более чем одного корректирующего слоя. Мы можем выбрать любой из этих различных типов корректирующих слоев — в зависимости от того, что нам нужно для нашего изображения. Затем мы добавим корректирующий слой Hue / Saturation, чтобы изменить изображение, настроив его цвет.
На панели «Коррекция» нажмите кнопку «Оттенок / насыщенность».На панели «Слои» создается еще один корректирующий слой — корректирующий слой «Цветовой тон / насыщенность» — над первым. Панель свойств изменится, чтобы отобразить элементы управления для этого конкретного корректирующего слоя.
Перетащите ползунок «Насыщенность» немного вправо. Чем дальше вы перетаскиваете, тем более насыщенными или интенсивными становятся цвета изображения. Если вам нравится то, что вы видите, щелкните вкладку панели «Свойства», чтобы скрыть ее.
Я хочу внести те же изменения и в другие изображения, чтобы придать им единообразный вид.Photoshop позволяет перетаскивать корректирующие слои между документами, чтобы скопировать их.
Во-первых, мы сделаем так, чтобы мы могли видеть все изображения одновременно. Для этого выберите Window> Arrange> 3-up Stacked. Щелкните в окне документа для изображения, к которому применены корректирующие слои. Вы увидите их на панели «Слои». Щелкните один корректирующий слой и, удерживая клавишу Shift, щелкните другой, чтобы выбрать оба. Перетащите от имени слоя или эскиза (НЕ из этого белого поля, называемого маской) на другое изображение. Когда вы увидите контур, отпустите кнопку мыши, чтобы скопировать корректирующие слои на изображение.Перетащите также корректирующие слои на третье изображение.
Теперь к каждому изображению применены одинаковые настройки. Поскольку мы использовали корректирующие слои, теперь при необходимости мы можем точно настроить каждое изображение отдельно — и это то, что мы будем делать. Сначала мы снова соберем все изображения в одно окно. Выберите «Окно»> «Упорядочить»> «Объединить все на вкладки». Щелкните одну из вкладок изображения (не оригинал), чтобы отобразить это изображение.
Теперь фото стало ярче, но цвета на фото могли бы быть более насыщенными.На панели «Слои» файла xxx.jpg дважды щелкните миниатюру слоя слева от слоя «Цветовой тон / насыщенность». Это позволяет вам снова редактировать параметры настройки на панели «Свойства». Попробуйте отрегулировать насыщенность этого изображения, перетащив ползунок.
Использование корректирующих слоев — один из многих вариантов Photoshop для полировки фотографий, чтобы они хорошо смотрелись вместе. Вы также можете обрезать изображения с помощью инструмента «Кадрирование» — вы можете видеть, что мы уже обрезали эти изображения до квадратного формата… добавить специальные эффекты, такие как добавление эффекта размытия, удаление или редактирование частей изображения, перемещение объектов и многое другое.Вы можете узнать больше об этих различных функциях Photoshop, просмотрев уроки Photoshop на сайте adobe.com.
Те же методы полировки ваших изображений, которые я только что рассмотрел, можно использовать для любого количества изображений, которые вам нужны в каталоге, веб-сайте, презентации или любом другом проекте. Это отличный способ создать единый набор похожих изображений, которые свяжут ваш проект воедино и выведут его на новый уровень.
.5 методов, которые необходимо знать
Узнайте, как редактировать фотографии в Photoshop с помощью этих пяти техник для начинающих. Измените внешний вид любого изображения всего несколькими щелчками мыши и настройками.
Фон обложки через Africa Studio, рабочее изображение через Дмитрия и Кристину
Допустим, вы делаете снимок, на котором момент запечатлен именно так, как вы хотели, но с выключенными цветами. Другой распространенный сценарий: вы нашли стоковую фотографию с идеальной тематикой, но она просто не соответствует стилю вашего бренда.Знание того, как редактировать фотографию, полезно не только для дизайнеров или фоторедакторов — это может быть полезно для маркетологов, менеджеров социальных сетей, владельцев малого бизнеса или всех, кто хочет немного украсить.
В этой статье я покажу вам пять быстрых методов в Adobe Photoshop для настройки, улучшения или изменения всей динамики изображения почти мгновенно.
- Яркость и контраст
- Кривые
- Виньетка
- Слои режима наложения
- Удаление дымки в фильтре Camera Raw Photoshop
Посмотрите фото ниже.Я использовал эти методы, чтобы уменьшить контраст и глубину, придав ему совершенно другой вид.
1. Измените яркость и контраст
Один из простейших, но наиболее эффективных способов увеличить динамику или улучшить общую четкость изображения — использовать слой регулировки яркости / контрастности . Используйте его, чтобы сделать изображение светлее или темнее (яркость), а также уменьшить или увеличить разницу между светлыми и темными цветами (контраст).
Чтобы использовать слой регулировки яркости / контрастности, просто щелкните значок в нижней части палитры «Слои» с надписью: Создать новый слой заливки или коррекции , затем выберите «Яркость / контрастность» из всплывающего списка.
Параметры корректирующего слоя можно изменить в автоматически открывшемся окне «Свойства». Просто отрегулируйте ползунки. Преимущество использования корректирующих слоев вместо изменения яркости / контрастности с помощью меню Изображение> Коррекция заключается в том, что вы можете сохранить исходное изображение при сохранении в формате .psd или в файле другого типа, в котором сохраняются слои. Эта функция применяется к каждому режиму корректирующего слоя.
Как вы можете видеть здесь, я уменьшил яркость на -16 и увеличил контраст до 65, создавая гораздо более богатое изображение.
Совет: Когда вы создаете корректирующие слои, Photoshop автоматически прикрепляет маску к слою — белое поле рядом со значком в слое. Вы можете выбрать область, которую хотите изменить, добавить корректирующий слой, и тогда изменения, внесенные в элементы управления, повлияют только на эту предварительно выбранную область. Вы также можете использовать кисть черного цвета, чтобы замаскировать области, оставив затронутые области для корректировки с помощью корректирующего слоя.
2.Отрегулируйте кривые для ностальгического образа
Настройка кривых на изображении может изменить общий тон или индивидуально изменить значения каждого цветового канала. Чтобы узнать больше или обновить свои навыки, обратитесь к этому вводному руководству по Curves.
Я буду использовать Кривые на этом изображении, чтобы сместить отдельные каналы RGB, что позволит добиться размытой, старой фотографии, одновременно увеличивая контраст. Это придаст изображению более прохладный оттенок.
Совет: В процессе настройки изображение начнет выглядеть странно. Не оценивайте результаты, пока не выполните эти шаги. Вы можете вернуться к каждому каналу, чтобы при необходимости отрегулировать.
Выберите Curves из меню корректирующих слоев, как указано выше, и обратитесь к окну свойств. Найдите раскрывающееся меню с надписью RGB в верхней части окна «Свойства». Щелкните по нему и выберите канал Red . Сдвиньте темный ползунок в нижнем левом углу графика немного вправо.Это уменьшает количество красных оттенков в темных областях изображения.
Другой совет: Если вы работаете с изображением CMYK, примените те же шаги, просто замените каналы RGB (красный, зеленый, синий) на каналы CMYK (голубой, пурпурный, желтый, k = черный. )
Теперь создайте плавную S-образную кривую в каналах Green и Blue . Выберите Зеленый из раскрывающегося списка каналов. На графике щелкните зеленую диагональную линию слева от середины и слегка потяните вниз.Щелкните еще раз справа от середины и слегка потяните вверх.
Снова нажмите раскрывающееся меню каналов, затем повторите это для канала Blue . У вас получится более контрастный, состаренный образ, который передает более романтичный или ностальгический тон.
3. Используйте виньетку для создания фокуса
Создавая виньетку, вы отделяете границы изображения от окружающей его среды, увеличивая фокусировку на предмете.Вы также можете использовать виньетку в тандеме с настройками Кривых выше, чтобы усилить ностальгический вид.
Для быстрой и простой виньетки нажмите Command + Shift + N (дополнительные сочетания клавиш Adobe см. В нашей бесплатной загрузке) и нажмите Enter / return , чтобы добавить новый слой.
Перейдите к Редактировать в главном меню и выберите Заливка . Выберите Черный в раскрывающемся списке Содержание . Теперь добавьте маску слоя, нажав кнопку Добавить маску слоя в нижней части окна «Слои».Он должен быть заполнен белым. Если это не так, выберите маску слоя, щелкнув по ней, и примените шаги Заливки, указанные выше, выбрав Белый.
Нажмите B на клавиатуре или выберите инструмент Brush в меню «Инструменты». Щелкните правой кнопкой мыши, чтобы открыть окно параметров кисти.
Отрегулируйте ползунок Size так, чтобы кисть стала огромной, примерно такой же, как изображение, или немного больше или меньше. Сдвиньте Hardness до упора. Это даст нам мягкие плавные края, необходимые для создания виньетки на маске.
Выделив маску слоя, сделайте черный цвет передним планом кисти. Затем просто щелкните в центре изображения, чтобы открыть оригинал под ним. Возможно, вам придется щелкнуть несколько раз, чтобы настроить покрытие. Если что-то напортачило, просто заново залейте черным.
Теперь уменьшите Opacity слоя в окне Layers. Вот настройки для маски слоя, которую я использовал, и результаты. Использование Multiply работает для одних изображений лучше, чем для других — это не обязательно.
4. Добавьте слои режима наложения
Наложение слоев однотонных цветов с использованием режимов наложения может полностью изменить изображение, которое плохо экспонируется, блеклое или лишенное динамики. Здесь мы добавим слой насыщенности, а затем увеличим теплоту и блики всего за несколько шагов. Узнайте больше о режимах наложения здесь.
Сначала добавим насыщенность:
- Нажмите Command + Shift + N для создания нового слоя, затем залейте слой черным
- Установите режим наложения на Затемнение цвета
- Снизьте процент заполнения до 15%
Это отличный трюк для придания некоторой динамики изображению, но мы можем пойти дальше, добавив слои с разными цветами и используя другой тип режима наложения.
Чтобы добавить тепла образу:
- Добавьте новый слой и залейте его оранжевым цветом
- Снова установите режим наложения на Затемнение цвета
- Установите Fill на 15%
Добавьте немного цвета в основные моменты:
- Добавьте новый слой, залейте его синим цветом .
- Установите режим наложения на Color Dodge .
- Установите Fill на 10% .
5. Удаление дымки с помощью фильтра Camera Raw
Этот последний трюк — не совсем обычная уловка. Мы собираемся использовать функцию в Camera Raw Filter , которая обычно используется при импорте изображений RAW с камеры в Photoshop для обработки. Здесь мы не будем беспокоиться об этом процессе.
Добавляет выборочную насыщенность изображению. Происходит своего рода алхимия, когда программа находит низкоконтрастные облака, переходящие в тусклое зимнее небо, и заставляет их выскочить.Небо становится голубее, облака становятся глубже и. . . это просто волшебство. Я довольно часто использую его и для не облачных изображений.
Чтобы получить к нему доступ, нажмите Command + Shift + A на клавиатуре или выберите Filter> Camera Raw Filter в главном меню. Это откроет новое окно. В правом нижнем углу вы увидите ползунок под названием Dehaze . Для этого изображения сдвинем его до +42 . Это добавляет контрастности и насыщенности, не переусердствуя.
Используйте этот элемент управления осторожно, чтобы реалистично улучшить размытые, призрачные фотографии.И наоборот, вы можете получить довольно крутые неестественные эффекты . Все зависит от того, как вы используете изображения.
Совет: Имейте в виду, что вы должны использовать этот фильтр для JPEG. Вы можете использовать его с другими форматами файлов, но если изображение многослойное, фильтр покажет только текущий выбранный слой, который вы настраиваете.
Используйте эти тщательно отобранные творческие ресурсы, чтобы ваши проекты продолжали работать.
Скачайте бесплатные виртуальные фоны, видеоклипы, изображения и музыку.
Ресурсы для бизнеса и агентств
Дополнительные советы и рекомендации по работе с фотографиями или с помощью Photoshop можно найти в следующих статьях:
.уроков по Photoshop | Узнайте, как использовать Photoshop
Изучите основы или отточите свои навыки с помощью учебных пособий, призванных вдохновлять.
Сортировать по:Новичок Опытный
Курс «Начало работы в Photoshop»
Советы и рекомендации по использованию Photoshop на iPad
Курс редактирования фотографий для начинающих
Курс для начинающих
Курс маскировки для начинающих
Начальный курс фотомонтажа
Курс удаления предметов с фотографии
Проекты для опытных пользователей
Редактирование фотографий для опытных пользователей
Дизайн для опытных пользователей
Бесплатные обучающие программы от CreativeLive
обучающих программ YouTube от наших партнеров
Проекты для начинающих в Photoshop на iPad
Дополнительные уроки фотографии
.Обработка фотографий в Adobe Photoshop
© 2013 Vasili-photo.com
Эта статья является логическим продолжением статьи «Как пользоваться Adobe Camera Raw», в которой написано об основах редактирования RAW-файлов.
Всё, что может быть сделано с фотографией в пределах Adobe Camera Raw, должно быть сделано именно там: именно такой подход позволит минимизировать потери качества. В первую очередь это касается глобальных изменений яркости, контраста и цветовой насыщенности. Практически любые манипуляции в Фотошопе ведут к некоторой деградации изображения, в то время как RAW-конвертеры осуществляют недеструктивное редактирование. Иными словами, постарайтесь, чтобы на выходе из ACR фотография оказалась максимально приближена к конечной задумке, а на долю Фотошопа оставьте, так сказать, чистовую отделку, т.е. удаление посторонних объектов, локальное осветление и затемнение, деликатное подавление шумов, изменение размеров изображения и повышение резкости. Тонкая доводка яркости, контраста и насыщенности в Фотошопе допустима, но только с особой осторожностью.
Сейчас я использую Adobe Photoshop версии CS6 (13.0), но практически все приёмы, которыми я буду оперировать в настоящем примере, осуществимы и в более ранних версиях, начиная где-то с Adobe Photoshop CS (8.0). Вообще характерной особенностью Фотошопа является то, что чуть ли не любая задача может быть решена десятком независимых способов, причём лучший из них далеко не всегда будет самым очевидным. Я пользуюсь тем, что работает наилучшим образом для достижения моих целей, но вполне вероятно, что ваши пути будут отличаться от моих.
Мой алгоритм обработки фотографий не статичен – я постоянно экспериментирую и испытываю новые подходы, – однако на сегодняшний день используемый мною процесс выглядит примерно так:
1. Удаление мусора
2. Коррекция контраста
3. Избирательное осветление и затемнение
4. Повышение цветовой насыщенности
5. Подавление шумов
6. Изменение размеров изображения
7. Повышение резкости
Далеко не каждая фотография нуждается во всех перечисленных шагах. Редактированием занимаются не от хорошей жизни, а из-за неготовности примириться с изъянами изображения. Моя цель – привести несовершенную фотографию в соответствие с моей идеальной задумкой. Если снимок изначально безупречен, то всё редактирование сводится к изменению размеров и повышению резкости.
Перед внесением любых изменений я предпочитаю дублировать активный слой и работать уже с его копией. Для многих инструментов возможно создание специальных корректирующих слоёв. Регулировать же интенсивность вносимых изменений удобно, варьируя степень прозрачности соответствующего слоя. Если какие-то эффекты должны быть применены только к части изображения, следует воспользоваться масками(см. «Adobe Photoshop: слои и маски»).
Не забывайте периодически сохранять промежуточные результаты в PSD или TIFF, на случай возможных отказов системы или перебоев в электроснабжении.
1. Удаление мусора
Чем внимательнее вы будете в момент съёмки, тем меньше времени вам придётся потратить на ретуширование фотографии. Иногда достаточно сделать шаг влево или вправо, чтобы неугодный вам объект скрылся из поля зрения или был заслонён элементами пейзажа. Но бывает и так, что «мусор», присутствующий в кадре, оказывается трудноустранимым и вынуждает фотографа смириться с его наличием. Я имею в виду не только мусор в прямом смысле слова, такой как бутылки и пакеты вокруг туристических стоянок, но и все прочие «лишние» объекты: высоковольтные провода или след от самолёта, перечёркивающие красивое закатное небо; случайные прохожие на заднем плане; собака с поднятой ногой; блик от яркого источника света; прыщ на лице модели; пылинка на матрице фотоаппарата и т.п. От всего этого нетрудно избавиться с помощью Фотошопа.
Перед началом ретуширования советую дублировать рабочий слой, нажав Ctrl/Cmd+J.
Для удаления мелкого мусора на однородном фоне я использую лечащую кисть (Spot Healing Brush Tool – клавиша J). Если лечащая кисть не справляется, можно воспользоваться штампом (Clone Stamp Tool – S). Для крупных участков с чёткой фактурой неплохо использовать заливку с учётом содержимого (Content-Aware Fill), хоть она и не всегда работает гладко (чтобы залить выделенную область, нажмите Shift+F5 и выберите нужный вариант заливки).
Удалив из кадра всё лишнее, можно склеить отретушированный слой с исходным, нажав Ctrl/Cmd+E.
Надеюсь, читатель простит мне отсутствие мусора на фотографии долины в Сколевских Бескидах. Мусора в парке хватало, но мне удалось исключить из кадра туристические палатки и сопутствующий им бардак ещё на стадии компоновки. Впрочем, даже если фотография на первый взгляд выглядит чистой, не поленитесь облазить её всю при 100% увеличении в поисках незамеченных ранее дефектов и пасхальных яиц. Далеко не все они совместимы с коммерческим использованием снимка. Например, в изображениях, предназначенных для продажи через фотобанки, недопустимо присутствие зарегистрированных торговых марок, а также людей, не подписавших релиз модели.
2. Коррекция контраста
Как я уже говорил, определиться с общим контрастом весьма желательно ещё на стадии обработки в Adobe Camera Raw, а вот локальный контраст зачастую удобнее поправить именно в Photoshop. Да, в ACR есть такие инструменты, как Adjustment Brush и Clarity, но средства Photoshop позволяют действовать более аккуратно и прицельно.
Мне бы хотелось, чтобы две горы, обрамляющие долину слева и справа, выглядели более рельефно. Существует множество способов коррекции контраста, но наиболее универсальный инструмент – кривые.
Создадим корректирующий слой кривых, кликнув на иконку Curves в палитре Adjustments или же выбрав в меню Layers пункт New Adjustment Layer > Curves. С помощью двух дополнительных точек придадим кривой S-образную форму. Расположение точек я подобрал эмпирически, так чтобы одна из них соответствовала наиболее светлым деревьям, покрывающим правую гору, а вторая – наиболее тёмным областям между деревьями. Подняв светлую точку и опустив тёмную, я усилил разницу между самым светлым и самым тёмным участками горного склона, в результате чего деревья на склоне стали гораздо более рельефными.
Но если горы теперь выглядят неплохо, то общий контраст снимка стал явно чрезмерным и режет глаз, а ведь я обещал вам лишь локальное повышение контраста. Скрыть области изображения, на которые не должно распространяться действие кривой нам поможет маска слоя. Белый прямоугольник справа от иконки слоя Curves означает, что маска не прозрачна, т.е. весь корректирующий слой оказывает влияние на лежащее под ним изображение. Инвертируем маску. Для этого кликнем по белому прямоугольнику и нажмём Ctrl/Cmd+I. Прямоугольник стал чёрным, а изображение приняло свой первоначальный вид – маска слоя стала прозрачной, и теперь кривая не действует на нижележащий слой.
Теперь нужно проявить корректирующий слой лишь там, где требуется повышение контраста, т.е., грубо говоря, покрасить часть маски слоя в белый цвет. Воспользуемся кистью (Brush – B). В верхней панели инструментов установим жёсткость кисти (Hardness) на 0%, а плотность (Opacity) на 25% или даже меньше. Размер кисти – в районе 500 пикселей. Размер удобно регулировать клавишами [ и ]. Чем больше размер, тем менее заметной будет граница подверженной эффекту области. Убедитесь, что выбрана маска слоя, а кисть именно белого цвета (клавиша D сбрасывает цвета переднего и заднего плана до значений по умолчанию (чёрный и белый), а X меняет их местами). Аккуратно проведём кистью по горным склонам, наблюдая, как проступает желаемый рельеф. Плотность кисти невелика, поэтому там, где требуется больший эффект, следует провести несколько раз. Исправить неаккуратный мазок или уменьшить интенсивность корректирующего слоя можно инвертировав цвета переднего и заднего плана и подкрасив, где нужно, чёрной кистью.
Вот что у меня получилось (наведите курсор для сравнения):
Если вам трудно работать с кривыми, то я могу посоветовать ещё два альтернативных способа повышения локального контраста.
Во-первых, можно продублировать рабочий слой и применить к его копии фильтр High Pass (Filter > Other > High Pass) со значением радиуса порядка 25 пикселей. Режим наложения слоя следует изменить на Soft Light или даже на Hard Light, если вам нужен более выраженный эффект. Включите маску слоя (иконка Add Layer Mask внизу палитры слоёв), инвертируйте её, чтобы сделать слой невидимым, и пройдитесь белой кистью по тем областям, где требуется повышение контраста.
Во-вторых, можно опять же, создав копию слоя, применить к ней нерезкое маскирование (Filter > Sharpening > Unsharp Mask) с параметрами Radius 25, Threshold 0 и Amount 50-100. Затем, как и в предыдущем случае, воспользуйтесь маской слоя и кистью, чтобы подчеркнуть контраст только в нужных вам областях.
3. Избирательное осветление и затемнение
Осветление или затемнение отдельных участков изображения – важнейшая техника, призванная не только проявить или затушевать детали в тенях и светах, но и сместить композиционные акценты фотографии. Осветляя одни области и затеняя другие, можно выделить наиболее значимые элементы композиции и отвлечь взгляд зрителя от второстепенных элементов.
В нашем примере я бы хотел слегка затемнить периферийные области кадра, чтобы направить взгляд в центр кадра. Кроме того, гора, расположенная слева, а также самое подножие дальней горы тоже бледноваты и нуждаются в затемнении.
И снова нам помогут кривые.
Создадим новый корректирующий слой кривых. Чтобы затемнить или осветлить изображение обычно достаточно одной точки. Я ставлю точку в центре кривой и тяну её вниз – фотография потемнела.
Теперь, привычным уже способом нейтрализую корректирующий слой с помощью чёрной маски и белой кистью затемняю нужные области.
Наведите курсор, чтобы увидеть разницу.
Осветление делается аналогичным образом, но данная фотография в осветлении не нуждается.
Существует возможность осуществить осветление и затемнение, не прибегая к помощи кривых. Создайте новый слой (кнопка Create New Layer или Ctrl/Cmd+Shift+M) и залейте его нейтрально серым цветом, нажав Shift+F5 и выбрав 50% Gray. Режим наложения слоя измените на Soft Light или на Overlay – слой станет прозрачным. Теперь вы можете рисовать прямо по прозрачному слою белым или чёрным цветом, соответственно осветляя или затемняя нижележащее изображение.
4. Повышение цветовой насыщенности
Обычно мне хватает повышения насыщенности осуществлённого в Adobe Camera Raw, но иногда хочется сделать картинку ещё сочнее. Мой опыт показывает, что использование для этих целей смесителя каналов (Channel Mixer), обеспечивает намного более гармоничный и менее травмирующий изображение результат, чем традиционные инструменты Hue/Saturation и даже Vibrance.
Создадим новый корректирующий слой Channel Mixer. Выберем красный выходной канал (Output Channel) и установим следующие параметры: Red +150%, Green -25%, Blue -25%. Теперь выберем зелёный канал и введём: Red -25%, Green +150%, Blue -25%. Для синего канала: Red -25%, Green -25%, Blue +150%.
Цвета стали вызывающе кислотными. Смягчим их интенсивность, уменьшив плотность (Opacity) корректирующего слоя до приемлемого уровня. В данном случае меня устраивают 15%.
Наведите курсор для сравнения.
Следует отметить, что я довольно часто намеренно перегибаю палку с параметрами того или иного эффекта, чтобы лучше видеть возможные последствия, а также для удобства тонкой настройки, и только затем уменьшаю плотность слоя по своему вкусу. В случае с Channel Mixer, например, намного удобнее регулировать насыщенность, изменяя один единственный параметр Opacity, нежели перенастраивая по нескольку раз параметры каждого из каналов.
Как и многие другие рутинные операции, создание слоя Channel Mixer с соответствующими параметрами целесообразно занести в action, чтобы потом вызывать его из палитры Actions одним кликом.
5. Подавление шумов
Шум можно обнаружить на абсолютно любой цифровой фотографии. Другой вопрос, какой уровень шума приемлем для вас? В коммерческой фотографии критерии качества достаточно строги, а в любительской могут быть весьма либеральными. Рассматриваемый снимок был сделан в ясную погоду при ISO 100 и не подвергался экстремальному манипулированию, а потому для него, хоть он и будет выставлен на продажу, вполне достаточно той небольшой порции шумоподавления, которая была сделана в ходе редактирования в Adobe Camera Raw.
Высокие значения ISO, длительные выдержки, агрессивная постоброботка делают шумы гораздо более заметными, особенно в тенях и на равномерно окрашенных участках изображения, таких как безоблачное небо.
Для борьбы с шумами я по обыкновению дублирую слой и применяю к нему какой-нибудь шумоподавляющий фильтр, например Filter > Noise > Reduce Noise с довольно жёсткими параметрами: Strength 10, Preserve Details 0%, Reduce Color Noise 0%, Sharpen Details 0%. Затем я делаю слой невидимым с помощью маски и аккуратно проявляю его в тех местах, где шумы особенно назойливы, стараясь не размыть при этом мелкие детали изображения.
Там, где детали не важны, например, в зонах вне фокуса, можно воспользоваться обычным Gaussian Blur с радиусом в пару пикселей.
Существует масса сторонних плагинов для Фотошопа вроде Imagenomic Noiseware или Neat Image, которые также более чем пригодны для подавления шумов, но поскольку я редко снимаю на высоких ISO, мне, как правило, удаётся обходиться стандартными средствами ACR и Photoshop.
6. Изменение размеров изображения
Простейший способ повысить качество уже имеющегося изображения – уменьшить разрешение, благо мегапикселей в современных фотоаппаратах более чем достаточно. При уменьшении размеров фотографии такие изъяны, как шевелёнка, шумы, незначительные промахи автофокуса становятся менее очевидными.
Качество моей фотографии вполне пристойное, но я всё-таки убавлю её разрешение с 16 мегапикселей до 8, чтобы сделать её более чёткой и уменьшить объём конечного файла.
Перед изменением размеров я объединяю все слои, нажав Ctrl/Cmd+Shift+E.
Далее, вызовем диалоговое окно Image Size (Alt/Option+Ctrl/Cmd+I). Текущие размеры изображения 4928×3264, т.е. 16 084 992 пикселя или примерно 16 мегапикселей. Я введу новые значения 3476×2302, что приблизительно равно 8 Мп.
Если к качеству фотографии предъявляются особенно жёсткие требования, например, вы готовите её в качестве экзаменационной работы на Shutterstock, уменьшение размеров является весьма разумным решением. Не забывайте только, что во многих фотобанках действует ограничение минимального разрешения принимаемых фотографий, и потому желательно не ужимать свои снимки менее чем до 6 Мп.
Чтобы не тратить каждый раз время на вычисление конкретных размеров изображения, рекомендую вам установить архиполезный плагин Size Helper от Анатолия Самары, автоматически подгоняющий размеры изображения под заданное разрешение.
Изображения, предназначенные непосредственно для публикации в интернете, я уменьшаю до не более чем 600 (для статей) или 900 (для галереи) пикселей по длинной стороне.
7. Повышение резкости
Природа цифровой фотографии такова, что практически каждый снимок нуждается в искусственном повышении резкости, даже если во время съёмки вы всё сделали правильно. При съёмке в JPEG резкость повышается ещё в камере, а при ручной обработке RAW-файлов приходится делать это самостоятельно в графическом редакторе. Преимущества повышения резкости вручную в том, что вы можете, во-первых, более тонко управлять параметрами эффекта, а во-вторых, повышать резкость не по всему полю кадра, а избирательно, например, лишь для тех объектов, которые находятся в фокусе. Повышение же резкости в тех областях, где оно не требуется, таких, как небо, лишённые деталей тени или размытые зоны вне фокуса, приводит к дополнительному проявлению недодавленных шумов и прочих вредных артефактов.
Для повышения резкости я пользуюсь нерезким маскированием (Filter > Sharpening > Unsharp Mask).
Прежде всего, я копирую рабочий слой (Ctrl/Cmd+J) и применяю к копии фильтр Unsharp Mask с параметрами: Amount 150; Radius 0,5; Threshold 0. Обычно такой уровень резкости избыточен, но вскоре я это исправлю.
Режим наложения слоя следует изменить на Luminosity, чтобы избежать усиления остаточных хроматических аберраций.
Теперь мне нужно создать маску, открывающую лишь те области изображения, где повышение резкости необходимо. В подобного рода пейзажах резким должно быть практически всё, кроме неба. Поскольку небо представляет собой сравнительно монотонно окрашенную область, я воспользуюсь инструментом выделения цветового диапазона (Select > Color Range). В открывшемся окне, в графе Select следует выбрать Sampled Color, а затем указать пипеткой произвольную точку в небе. Выделились все участки единообразного цвета. Если теперь провести пипеткой через всё небо, удерживая при этом Shift, к выделенной области будут добавлены участки, имеющие отличные от первоначального оттенки синего цвета. Параметр Fuzziness позволяет расширить или, наоборот, сузить цветовой диапазон.
Нажав OK, мы получим область выделения, приблизительно совпадающую с небом в пейзаже, однако выделение, полученное с помощью Color Range, почти всегда нуждается в дополнительной коррекции.
Для начала я инвертирую выделение, нажав Ctrl/Cmd+Shift+I, чтобы выделенными оказались именно те области, в которых я планирую повышать резкость. Затем слегка размою границы выделения с помощью команды Feather Selection (Shift+ F6) с радиусом в 1 пиксель. Теперь я нажму клавишу Q, включив, таким образом, режим быстрой маски. Красным цветом обозначены области, не подлежащие выделению, выделенные же области видны без помех. Теперь с помощью мягкой кисти можно поправить будущую маску слоя. Белая кисть добавляет выделение, а чёрная – снимает его.
Снова нажмём Q и вернёмся к стандартному виду выделения. Создадим маску слоя, нажав Add Layer Mask в палитре слоёв. Можно временно сделать нижний слой невидимым, нажав на глазок в слое Background, чтобы оценить качество маски.
Прежде чем склеивать слои увеличьте масштаб изображения до 100 или даже до 200% и убедитесь, что вы довольны результатом повышения резкости. В настоящем примере я предпочту немного убавить интенсивность нерезкого маскирования, установив плотность слоя на 75%, и только после этого нажму Ctrl/Cmd+Shift+E.
Сравните фрагмент изображения после повышения резкости с исходным.
В ситуациях, когда резкость до горизонта не требуется, а в область резко изображаемого пространства попадают лишь отдельные объекты или даже их фрагменты, я действую проще и не прибегаю к Color Range или другим хитроумным методам выделения. Для таких снимков я попросту скрываю с помощью чёрной маски весь слой, к которому было применено нерезкое маскирование, а затем белой кистью добавляю резкость там, где это необходимо.
Если изображение имеет небольшие размеры и предназначено для публикации в интернете, я ограничиваюсь тем, что применяю ко всему кадру Unsharp Mask с параметрами: Amount 150; Radius 0,3; Threshold 0.
Вместо Unsharp Mask можно во всех случаях использовать фильтр Smart Sharpen, который обладает даже большей гибкостью настроек.
Альтернативный способ повышения резкости предполагает создание копии рабочего слоя, применение к ней фильтра High Pass с малым радиусом (не более 1 пикселя) и изменение режима наложения на Soft Light или Hard Light. Далее процедура совпадет с вышеописанной. Используйте тот метод, который вам больше по душе.
Сохранение изображения
Если вы не исключаете возможность того, что когда-нибудь в будущем вам понадобится вернуться к редактированию только что обработанной фотографии, её следует сохранять в форматах, не допускающих деградации качества, т.е. PSD или TIFF. Я предпочитаю формат TIFF, поскольку он поддерживает сжатие без потерь по алгоритму LZW, что позволяет безболезненно уменьшить размер файла.
Предназначенные для коммерческого использования фотографии я затем конвертирую в JPEG с наивысшим возможным качеством (12).
***
Извольте сравнить результат обработки в Adobe Photoshop с исходным изображением, полученным с помощью Adobe Camera Raw.
Спасибо за внимание!
Василий А.
Post scriptum
Если статья оказалась для вас полезной и познавательной, вы можете любезно поддержать проект, внеся вклад в его развитие. Если же статья вам не понравилась, но у вас есть мысли о том, как сделать её лучше, ваша критика будет принята с не меньшей благодарностью.
Не забывайте о том, что данная статья является объектом авторского права. Перепечатка и цитирование допустимы при наличии действующей ссылки на первоисточник, причём используемый текст не должен ни коим образом искажаться или модифицироваться.
Желаю удачи!
| Дата публикации: 04.03.2013 |
Вернуться к разделу «Редактирование снимков»
Перейти к полному списку статей
Неразрушающее редактирование фотографий корректирующими слоями
Недостатки обычных корректирующих настроек
К сожалению, такие мощные настройки изображения страдают от одной серьезной проблемы — все они приводят к необратимому изменению изображений. Под этим я не имею в виду ухудшения или необратимую порчу. Я имею в виду, что эти настройки будут вносить постоянные изменения в пиксели и уровни детализации в наших фотографиях. Давайте посмотрим на пример того, что я имею в виду.
Возьмём фото заходящего солнца над заснеженными горами:
Это красивая фотография, но, на мой взгляд, несколько тёмная. Это легко можно исправить командой «Уровни». Идём по вкладке главного меню Изображение —> Коррекция —> Уровни.
Данное действие вызовет диалоговое окно уровней. Имейте в виду, что это руководство предполагает, что вы уже имеете общее представление о том, как использовать стандартные настройки изображения в Photoshop, так что мы будем опускать некоторые подробности их работы. Глядя на гистограмму в центре диалогового окна Уровней, я могу сказать, что на фотографии не хватает реальных светов и теней, поэтому она и выглядит довольно скучно на данный момент. На рисунке я отметил стрелочками эти участки гистограммы:
Я собираюсь это исправить, перетащив ползунок точки белого в сторону правого края гистограммы, и перетащить ползунок точки черного в направлении левого края гистограммы:
Это повышает светлые области изображения до чисто белых и углубляет темные области в чисто черный, что приводит к повышению общего уровня контрастности. Теперь я нажму кнопку ОК в диалоговом окне «Уровней» для применения действия, и мы видим, что фотография стала выглядеть значительно лучше (для сравнения с тем, что было до изменения, наведите мышку на фото):
Кажется, на этом этапе все идёт прекрасно, но давайте представим, что я решил сделать еще одно изменение. Может, позже, через некоторое время посмотрев на фото, я решу, что изображение стоит сделать несколько светлее, поэтому я буду делать ещё одну коррекцию с помощью «Уровней». Так я и уже закрыл, мне нужно открыть их заново через Изображение —> Коррекция —> Уровни. Это открывает диалоговое окно «Уровней», но на этот раз гистограмма в центре окна уже выглядит так:
Кав вы помните, оригинальная гистограмма была сплошной черной по всей длине. Теперь он имеет ряд белые вертикальных полосок, делающей её похожей на гребёнку. Эти белые вертикальные полоски на гистограмме означают отсутствие информации о каких-либо деталях изображения, и это произошло потому, что мы изменили (фактически повредили) нашу фотографию при первоначальной правке Уровнями. Но, тем не менее, «поврежденный» вариант выглядит значительно лучше оригинальной «неповрежденной» версии.
Но всё-таки часть информации об изображении безвозвратно потеряна, и это будет происходить каждый раз при следующих редактированиях фото, каждый раз мы будем выбрасывать всё больше и больше информации об изображении.
В конце концов, если вы потеряете её столько, что у вас получатся жесткие, уродливые переходы между цветами и областями яркости в изображении, эта проблема называется «бандинг» (banding).
Имейте также в виду, что только потому, что вы не видите проблемные области в изображении на экране компьютера, не означает, что они не будут отображены при печати этого изображения. И Photoshop не сможет волшебным образом вернуть потерянные детали изображения. Как только фото изменено, какая-то информация исчезла навсегда.
Но было бы замечательно, если бы мы могли редактировать наши фотографии, не беспокоясь о постоянной потере деталей изображения? На самом деле мы это можем и это просто!
Все, что нам нужно сделать, это отказаться от использования стандартных коррекций изображения Photoshop и начать использовать корректирующие слои!
Работа с неразрушающими корректирующими слоями
Давайте вернёмся к исходному состоянию нашей фотографии через вкладку главного меню Файл —> Восстановить ( File —> Revert) и откроем корректирующий слой «Уровни», для этого следует нажать на соответствующую кнопку внизу палитры слоёв (если сравнить список корректирующих слоёв со списком стандартных корректировок изображений Photoshop, который мы видели ранее, вы заметите, что большинство их совпадают):
В Photoshop версий CS3 и ниже это вызовет точно такую же диалоговое окно уровней, которые мы видели ранее, а в версиях выше CS4 корректирующие слои открываются несколько по другому, но принципиального значения это не имеет. В данной статье я использую версию CS6. Опять таки, мы видим из гистограммы, что изображению не хватает полных светов и теней, так что я собираюсь точно так же перетащить ползунки, как и в прошлый раз:
Мы видим, что общий контраст фотографии в очередной раз был улучшен, так же, как это было в прошлый раз:
Так что же изменилось? Там и там мы использовали «Уровни» и получили одинаковые результаты. И, если результат тот же, какой смысл в корректирующих слоях?
Для ответа на этот вопрос нам нужно посмотреть панель слоёв. Корректирующие слои выглядят как фактически новый слой в палитре (отсюда и это название), и мы видим, что у нас теперь есть новый слой, который Photoshop назвал «Уровни 1» (Levels 1) и расположенный над исходным слоем:
Когда мы использовали стандартные регулировки уровня, изменения производились непосредственно на самой фотографии (на фоновом слое), что и вынуждало нас постоянно терять часть информации об изображении. С применением корректирующего слоя исходное изображение остается нетронутым. Все, что делает Photoshop с изображением, происходит непосредственно внутри корректирующего слоя. Чтобы убедиться в этом, отключите видимость корректирующего слоя, нажав на значок видимости слоя (иконка глаза, расположенная в левой части).
Иконка исчезнет, а фото вернётся в первоначальное, не отредактированное состояние:
Для включения корректирующего слоя заново, кликните еще раз на иконке видимости слоя, которая на данный момент, из-за того, что слой выключен, выглядит как пустой квадрат:
Это действие не только заново включает корректирующий слой, но и возвращает все результаты нашего редактирования. Фото снова имеет улучшенный контраст:
Продолжение материала читайте на этой странице.
Как редактировать фотографии в Photoshop (простой 10-шаговый метод)
Photoshop — одна из самых мощных программ для редактирования изображений, которую можно купить за деньги. С некоторыми из лучших инструментов и корректировок слоев нет причин не использовать эту программу. Проблема в том, что если вы пытались отредактировать фотографию в Photoshop, вы, вероятно, почувствовали себя немного растерянными. Имея огромное количество функций, трудно понять, с чего начать. К счастью, с помощью этого простого 10-шагового метода научиться редактировать фотографии в Photoshop стало еще проще.
Чтобы профессионально отредактировать фотографию в Photoshop, следуйте этому рецепту из 10 шагов:
- Импорт фотографий
- Обрезать и при необходимости выпрямить
- Создание настроек базовой экспозиции и баланса белого с помощью Camera Raw
- Удалите с фотографии все, что отвлекает, с помощью инструмента Clone Stamp
- Улучшение экспозиции и контрастности с помощью корректирующего слоя Curves
- Настройте свой цвет
- Создание точечных корректировок с помощью масок слоя
- Додж энд Берн
- Повышение резкости фотографии
- Экспорт изображения
Выполнив эти 10 шагов, будет легче понять, что делать дальше.С четким планом действий Photoshop выглядит гораздо менее устрашающим, и вы можете добраться из точки А в точку Б за меньшее время. Теперь давайте вместе пройдемся по каждому из этих 10 шагов!
Как профессионально редактировать фотографии в Photoshop — шаг за шагомФотография, которую я буду использовать в этом уроке, — это фотография водопада, которую я сделал недавно. Пройдя рецепт редактирования из 10 шагов, мы можем вывести эту фотографию на совершенно новый уровень.
Если вы хотите продолжить, я рекомендую вам принести свою фотографию, чтобы мы могли работать над этим вместе.Поскольку каждая фотография, которую вы редактируете, требует разных настроек, я поделюсь только своими общими действиями. Точные настройки, которые я использую для каждого инструмента, не имеют значения, поскольку они будут по-разному выглядеть на ваших изображениях.
Идея здесь состоит в том, чтобы дать вам план действий по созданию рабочего процесса для редактирования фотографий в Photoshop. Этот рабочий процесс, который я разрабатывал на протяжении многих лет, оказался наиболее эффективным для получения стабильных результатов!
Вот как это делается.
1.Импортируйте изображенияЭто может быть само собой разумеющимся, но вам нужно будет импортировать фотографию в Photoshop прежде всего. Это можно сделать двумя разными способами, в зависимости от того, где хранится ваша фотография.
Вариант 1. Открытие нового документаПервый вариант — открыть фотографию прямо в Photoshop с компьютера. Для этого просто нажмите на клавиатуре Command + O (Mac) или Control + O (ПК). Кроме того, вы можете нажать «Открыть» на стартовом экране Photoshop.
Поскольку при выборе этого варианта фотография переносится непосредственно с вашего компьютера в Photoshop, вам нужно не забыть сохранить свой проект позже. Без использования другой программы, такой как Lightroom, Photoshop потребует от вас выбрать место для сохранения вашего проекта на вашем компьютере. Вам будет предложено сделать это при попытке сохранить проект.
В этом нет никаких недостатков, но файлы проекта легче дезорганизовать. При сохранении проектов Photoshop убедитесь, что у вас есть какая-то папка, чтобы упорядочивать вещи систематически.Так их будет легко найти позже!
Вариант 2: открытие фотографии из Lightroom в PhotoshopЕсли ваша фотография уже импортирована в Lightroom, вы можете приступить к редактированию того же файла в Photoshop. Просто щелкните правой кнопкой мыши нужную фотографию и выберите «Редактировать в»> «Photoshop».
Отсюда ваша фотография автоматически откроется в Photoshop и будет готова к работе. Отличие этого метода в том, что при сохранении проекта новое изображение появится в Lightroom.
Вместо того, чтобы систематизировать файлы проекта Photoshop, Lightroom сделает это за вас, сохранив файл проекта в том же месте, что и исходное изображение.
2. Обрезка и выпрямление (при необходимости)Если ваша фотография выглядит немного искривленной или вам нужно отрегулировать кадрирование, использование инструмента кадрирования решит все ваши проблемы.
— Использование инструмента для обрезкиИнструмент кадрирования можно быстро вызвать, нажав C на клавиатуре или найдя его на панели инструментов.
После выбора вы увидите белое поле вокруг изображения и настроек инструментов на верхней панели. Для общего использования убедитесь, что для предустановки кадрирования установлено значение «Ш x В x Разрешение». При использовании этой предустановки кадрирования вы можете свободно регулировать размер кадрирования.
С учетом сказанного, вы также можете использовать предустановку «Исходное соотношение» , если вам нужно сохранить такое же соотношение сторон при кадрировании.
Затем убедитесь, что для параметра «Удалить обрезанные пиксели» параметр выключен . Таким образом, при кадрировании фотографии вся информация об изображении за пределами кадрирования останется. Это лучший способ обрезать без разрушения, давая вам возможность передумать позже.
Чтобы кадрировать фотографию, щелкните и перетащите любой из внешних краев наложения кадрирования. Это изменит положение кадрирования и затемнит все области фотографии, которые больше не будут видны.
Идея состоит в том, чтобы кадрировать фотографию, чтобы лучше сфокусироваться на объекте или быстро убрать отвлекающие факторы по краю кадра.Если вы не чувствуете, что вам нужно что-либо кадрировать на фотографии, тогда ничего страшного.
Просто важно подумать, нужно ли вам для кадрирования на начальных этапах каждого редактирования.
— Использование инструмента для выпрямленияДалее идет выпрямляющий инструмент. Этот инструмент идеально подходит, чтобы легко исправить наклонные горизонты или настроить фотографию, чтобы выровнять ее с определенным краем. В большинстве случаев вы будете использовать этот инструмент вдоль линии горизонта.
Инструмент выпрямления доступен на панели настроек инструмента кадрирования в верхней части экрана. Значок представляет собой небольшой пузырьковый уровень с пунктирной изогнутой линией над ним.
После активации просто щелкните по линии горизонта и потяните наружу. По мере перетаскивания будет создана линия, на которой будут основаны исправления выпрямления. Сделайте все возможное, чтобы выровнять это, чтобы оно соответствовало углу вашего горизонта или края. Таким образом, Photoshop будет точно знать, какой край вы хотите сделать идеально прямым!
После того, как вы отпустите, ваше изображение будет автоматически выпрямлено в соответствии с нарисованной вами линией.
Если ваша фотография была очень кривой, вы заметите, что большая часть вашего изображения может быть обрезана. Чтобы отрегулировать значительные изменения угла, в некоторых случаях это сработает только путем обрезки и перфорации фотографии.
Вот почему всегда лучше делать это прямо в камере!
Почему кадрирование и выпрямление — это первый шаг при редактировании?Убедитесь, что ваша фотография не выглядит кривой, прежде всего. Возможно, вы зря потратите время на настройку частей фотографии, которые могут даже не быть включены после кадрирования.Чтобы оставаться на шаг впереди, обрезайте и выровняйте фотографию с самого начала, так что все, что вам останется, это отредактировать экспозицию и цвета!
3. Добавьте базовые корректировки с помощью Camera RawCamera Raw — удобный инструмент Photoshop, работающий как мини-Lightroom. В этом инструменте у вас есть все типичные настройки баланса белого, экспозиции, цвета и пятна, которые вы можете ожидать в редакторе фотографий. Прелесть Camera Raw в том, что она обеспечивает эффективный способ создания базовых корректировок вашей фотографии.
Базовые настройки — это общие изменения, необходимые для уравновешивания экспозиции и баланса белого на ваших фотографиях. В большинстве случаев у вас будет экспозиция, благоприятная для светлых участков или теней. С помощью базовых настроек вы можете сбалансировать их, чтобы создать более экспонированную фотографию для работы.
— Как открыть Camera RawПеред тем, как открыть Camera Raw, я настоятельно рекомендую вам преобразовать слой изображения в смарт-объект. Таким образом, вы всегда можете вернуться и при необходимости изменить настройки Camera Raw.Вы можете узнать больше о возможностях смарт-объектов здесь.
Поскольку у нас остается только один слой изображения, давайте сначала продублируем его, нажав Command + J (Mac) или Control + J (ПК). С помощью второго фонового слоя вы можете гарантировать неразрушающее редактирование.
Затем щелкните правой кнопкой мыши на новом слое и выберите «Преобразовать в смарт-объект». После преобразования на миниатюре слоя будет отображаться значок смарт-объекта.
Затем перейдите к Filter> Camera Raw Filter , чтобы открыть выбранный слой в Camera Raw.
— Редактирование экспозиции в Camera RawЕсли вы какое-то время использовали другое программное обеспечение для редактирования, такое как Lightroom или Luminar, большая часть того, что вы здесь видите, будет вам знакома. С помощью ползунков экспозиции, светлых участков, теней, белого и черного можно приступить к работе.
Во-первых, увеличьте или уменьшите ползунок экспозиции, чтобы создать хороший баланс между тенями и светами.В идеале вы хотите четко видеть детали на всех снимках. Вы можете использовать гистограмму в верхней части панели редактирования, чтобы помочь вам.
Теперь поработайте с помощью ползунков светлых, темных, белых и черных цветов. Вместо того, чтобы изменять всю экспозицию, эти ползунки влияют только на определенные диапазоны экспозиции на фотографии. Поскольку он разбивает все на части, гораздо проще настроить таргетинг на определенные части фотографии.
Продолжайте настраивать эти ползунки, чтобы сделать самые яркие и темные части фотографии более заметными.Конечный результат, скорее всего, будет выглядеть немного плоским и малоконтрастным, но это именно то, к чему мы стремимся. Таким образом, вы сможете более творчески добавить обратный контраст на более поздних этапах.
— Изменить баланс белого в Camera RawПосле настройки экспозиции обязательно настройте баланс белого и оттенок фотографии, чтобы она выглядела как можно более реалистично. Сделав баланс белого теплее или холоднее, вы можете улучшить цвета на фотографиях в будущем.
Чтобы изменить баланс белого, просто переместите ползунок температуры влево или вправо. Перемещение влево сделает ваш баланс белого более синим, а перемещение вправо сделает его более желтым.
Если вам нужно, чтобы определенная область фотографии выглядела на 100% белой, щелкните инструменты пипетки над ползунками баланса белого. С помощью этого инструмента вы можете щелкнуть по образцу любого цвета на фотографии, и Camera Raw настроит ваш баланс белого в соответствии с этой конкретной областью.
В большинстве случаев при настройке баланса белого достаточно здравого смысла.
После изменения цветовой температуры фотография может казаться немного фиолетовой или зеленой. Это не редкость, особенно при съемке с нейтральным фильтром или поляризатором. К счастью, вы можете быстро исправить это с помощью ползунка оттенка. Просто перетащите влево или вправо, чтобы изменить оттенок, который вы видите на фотографии.
Когда вы будете довольны внесенными изменениями, нажмите ОК , чтобы выйти из Camera Raw.
4. Удалите с фотографии все, что отвлекает.Установив базовые настройки, пора убрать с фотографии все нежелательные отвлекающие факторы. Это может быть что-то незначительное, например сенсорная точка, или такое же большое, как все здание. Все, что вам нужно удалить с изображения, можно сделать с помощью двух простых инструментов Photoshop.
Инструмент Clone StampИнструмент клонирования штампа — один из лучших инструментов для удаления объектов в Photoshop.Вместо того, чтобы Photoshop автоматически выбирал, где, по его мнению, будет работать лучше всего, вы можете вручную установить область образца. Это дает вам больше гибкости при работе с узорами, сложными краями и всем, что обычно не позволяет использовать методы с учетом содержимого.
— Настройка инструмента клонирования штампаЧтобы получить доступ к инструменту клонирования штампа, нажмите S на клавиатуре или найдите его на панели инструментов.
Затем создайте новый слой , чтобы внести коррективы в штамп клонирования.Таким образом, вы можете продолжить редактирование без разрушения.
На панели настроек штампа клонирования убедитесь, что ваш режим установлен на нормальный, — непрозрачность и поток — на 100%, и ваш образец установлен на текущий и ниже.
Если вы никогда не работали с инструментом «Штамп клонирования», он работает так же, как и обычный инструмент «Кисть». Единственная разница в том, что он закрашивает выбранную область, а не сплошным цветом.
В большинстве случаев вам понадобится новая область штампа клонирования, чтобы она слилась с остальной частью фотографии.Лучше всего это сделать кистью с мягкими краями.
Щелкните на палитре предустановок кисти и выберите предустановку «мягкая круглая» кисть.
Измените жесткость где-то между 0% и 25% для получения более смешанных результатов с настройками штампа клонирования.
Что касается размера кисти, вам нужно будет постоянно его менять, поэтому просто используйте сочетание клавиш [или] , чтобы увеличить или уменьшить размер кисти.
Когда все настройки штампа клонирования в порядке, пора приступить к удалению объектов с фотографии. В этом случае я хочу удалить упавшее дерево справа от моей фотографии. Так как поблизости есть большое пустое место для отбора проб, его будет легко удалить.
— Удаление объектов с фотографии с помощью штампа клонированияКаждый раз, когда вы пытаетесь удалить что-либо с фотографии, помните, что вам нужно найти область, чтобы заменить это. Чем больше площадь, которую вы можете взять за образец (в данном случае камни), тем легче будет аккуратно клонировать ваши объекты.Это может начать усложняться, когда есть узоры или нечем заполнить область.
Для начала я удерживаю клавишу Alt или Option (ПК / Mac) и нажимаю где-нибудь на моем изображении, чтобы взять образец. Откуда бы вы ни взяли образец, он будет использоваться для клонирования вашего объекта. Поскольку я отбираю пробы близлежащих камней, они хорошо сочетаются, чтобы клонировать упавшее дерево.
Маленькой кистью я медленно прохожу через упавшее дерево. Чтобы получить наиболее реалистичный вид, используйте небольшую кисть, чтобы сделать ваши настройки клонирования менее заметными.Это действительно окупается, если уделить время небольшой щетке.
По мере того, как вы продолжаете клонировать свою фотографию, вам нужно будет постоянно пересматривать новые области. В идеальной ситуации вы будете делать сэмпл как можно ближе к объекту, чтобы новая экспозиция и текстуры соответствовали окружающей области.
Повторяйте эти шаги, пока не избавитесь от всех отвлекающих факторов на фотографии. После завершения переименуйте слой в «Clone» , чтобы сохранить порядок.
Кисть для заживления пятенНе все объекты нужно удалять с помощью инструмента «Штамп клонирования».На многих фотографиях вы обнаружите, что то, что вам нужно удалить, очень мало. Поскольку вам не нужно быть настолько точным при отборе проб, эти небольшие объекты могут быть автоматически удалены с помощью кисти для лечения пятен.
Кисть для исцеления пятен работает с учетом содержимого для интеллектуального поиска области образца для замены вашего выделения. Все, что вам нужно сделать, это закрасить объект, который вы хотите заменить.
Чтобы получить доступ к инструменту «Кисть для точечного исцеления», нажмите J на клавиатуре или найдите его на панели инструментов.Если вы его не видите, нажмите и удерживайте значок лечебной кисти, чтобы открыть другие параметры инструмента.
Для настроек инструмента убедитесь, что вы используете жесткость кисти от 0% до 25%, и интервал , равный 25%. предварительная установка кисти, установите режим нормальный, и тип content- осведомленный. Также отметьте опцию «Образец всех слоев» , чтобы упростить использование этого инструмента.
Вы можете еще раз изменить размер кисти с помощью клавиш левой и правой скобок [или].
На этой фотографии есть россыпь листьев, лежащих на камнях под водопадом, от которого я хочу избавиться. Поскольку они такие маленькие, кисточка для лечения пятен отлично от них избавится.
Закрашивая области, от которых вы хотите избавиться, на фотографии появится полупрозрачная черная кисть, представляющая выбранную область. Photoshop автоматически заменит этот черный мазок кистью чем-то подходящим, чтобы заменить этот участок вашего изображения.
Повторите этот процесс на том же слое «Clone», пока все мелкие отвлекающие факторы не будут удалены.
Если посмотреть на «до» и «после», используя инструменты «штамп клонирования» и «Точечная лечебная кисть», фотография выглядит намного чище. Это два самых полезных инструмента, которые вы можете использовать в любой ситуации.
5. Улучшите экспозицию и контраст с помощью кривыхТеперь вся начальная работа окончена. У изображения сбалансированная экспозиция, отвлекающие факторы исчезли, и теперь пришло время добавить свой творческий подход.Для начала улучшим экспозицию и контраст с помощью корректирующего слоя «Кривые».
— Создание нового корректирующего слоя кривыхЧтобы создать новый корректирующий слой кривых, щелкните значок настройки кривых на вкладке «Коррекция».
Вы также можете найти его, нажав значок настроек в нижней части панели слоев. Оба варианта дадут одинаковый результат!
— Как работает настройка кривыхЕсли вы знакомы с кривой тона в Lightroom, то этот корректирующий слой будет очень похож.Короче говоря, кривая разбита на 4 разных участка, представленных сеткой. Двигаясь горизонтально слева, столбцы представляют тени (крайний левый), затемненные, светлые и светлые участки (крайний правый).
Белая линия представляет вашу экспозицию по всем этим разделам. Щелкнув в любом месте линии и перетащив вверх, вы увеличите яркость всех диапазонов экспозиции вместе.
Между тем, если вы потянете вниз, вы затемните общую экспозицию.
Нажимая на различные области вашей кривой, вы можете продолжать добавлять новые опорные точки для точной настройки экспозиции и контраста. Например, вы можете уменьшить тени и поднять светлые участки, чтобы добавить больше контраста.
Поэкспериментируйте с настройкой кривой, чтобы увидеть, какие типы настроек экспозиции и контрастности лучше всего подходят для вашей фотографии. Чтобы увидеть различные формы кривых, которые вы можете использовать для определенных эффектов, ознакомьтесь с этим постом.
Когда вы будете довольны настройками кривой, у вас должна быть хорошая общая настройка контраста и экспозиции.Что-то, что лучше подходит вашему стилю редактирования и делает фотографию яркой.
6. Выполните общие настройки цвета фотографииПосле выдержки и контраста наступает цвет. В Photoshop есть несколько фантастических инструментов для редактирования цветов на вашем изображении. Тем не менее, три нижеприведенных я считаю наиболее эффективными.
Регулировка 1: Выборочный цветЧтобы создать слой выборочной настройки цвета, щелкните значок выборочного цвета на вкладке настроек.
Вы также можете найти его через значок корректирующего слоя в нижней части панели «Слои».
Этот инструмент разбивает каждую экспозицию и значение цвета на фотографии на отдельные вкладки. Выбирая разные цветовые вкладки, вы можете лучше уточнить экспозицию и оттенки этих областей. Хотя есть ряд цветовых каналов для работы, я считаю, что использование вкладок черного, нейтрального и белого — это все, что вам действительно нужно.
В слое выборочной настройки цвета доступно четыре ползунка: голубой, пурпурный, желтый и черный.
Перемещая любой из этих ползунков вправо, вы добавляете к фотографии больше этого конкретного цвета.
Если вы переместите ползунки влево, вы добавите к фотографии все противоположные цвета каждого ползунка. Для справки: перемещение ползунка голубого влево дает красного , ползунок пурпурного дает зеленого , , а желтый ползунок дает синего.
Перебирайте вкладки черного, нейтрального и белого цветов и соответствующим образом отрегулируйте четыре ползунка.Постарайтесь не переборщить с этой настройкой, иначе вы получите нереалистичный вид.
Регулировка 2: Насыщенность оттенкаСледующий корректирующий слой, используемый для редактирования цвета, называется настройкой насыщенности оттенка. Этот инструмент позволяет вам изменить оттенок любого цвета на фотографии, чтобы создать уникальный вид для определенных цветов.
Чтобы создать новый корректирующий слой насыщенности оттенка, щелкните значок на вкладке настроек или найдите его на панели слоев.
В открывшемся окне щелкните вкладку «Мастер», чтобы отобразить индивидуальные цветовые каналы. Прорабатывая каждый канал, при необходимости отредактируйте оттенок, насыщенность и яркость.
Если вы хотите проявить больше творчества при редактировании фотографий, не бойтесь резко изменить оттенок определенных цветов. Все это часть веселья!
Регулировка 3: Цветовой балансПоследняя настройка цвета, которую нужно добавить, — это слой настройки цветового баланса.Этот инструмент позволяет изменять тона диапазонов экспозиции. Вместо того, чтобы таргетировать по цвету, вы можете таргетировать области своей фотографии в зависимости от их экспозиции.
Чтобы создать новый слой настройки цветового баланса, щелкните значок на вкладке настроек или найдите его на панели слоев.
После открытия убедитесь, что флажок «Сохранить яркость» снят. Затем начните поиграть с ползунками, чтобы увидеть, какие типы тональных изменений вы можете сделать.
Обязательно измените параметр «тон» между полутонами, тенями и светлыми участками, чтобы лучше смешать ваши настройки.
Мне нравится начинать с средних тонов, затем редактировать тени, а затем делать светлые участки. Каким бы ни был ваш рабочий процесс, убедитесь, что вы используете все диапазоны тонов!
— Результат этих трех корректировок цветаПосле 3 различных корректирующих слоев ваша фотография теперь имеет гораздо более профессиональный вид. Эти три инструмента — мой помощник для каждой фотографии, которую я редактирую в Photoshop. Ниже приведены до и после корректировок, внесенных в фото водопада!
7.Создание точечных корректировок с использованием масок слояТеперь, когда вы закончили все общие настройки экспозиции, контрастности и цвета, пришло время перейти к конкретным деталям. С помощью точечных корректировок вы можете напрямую нацелить одну часть вашей фотографии (например, небо или объект), чтобы отрегулировать их по мере необходимости.
В отличие от других программ редактирования, Photoshop не имеет специальной кисти для «точечной коррекции». Вместо этого вам нужно использовать маски слоев, чтобы контролировать, где видны корректирующие слои.
Если вы новичок в масках слоев, обязательно изучите основы масок слоев, чтобы максимально использовать их. Для этого примера я буду использовать мягкую кисть на моем слое-маске, чтобы сделать небо ярче.
— Создание корректирующего слояВы можете использовать любой корректирующий слой для точечной коррекции. Однако, поскольку я хочу сделать небо ярче, я воспользуюсь корректирующим слоем кривых. Вы можете точно следовать этому процессу с любым количеством корректирующих слоев.
Чтобы создать настройку кривых, я нажимаю значок настройки кривых на вкладке настроек или нахожу его на панели слоев.
Так как я хочу сделать фотографию более яркой, я просто увеличу экспозицию средних тонов.
С маской белого слоя все изображение будет светлее из-за кривых. Чтобы изолировать его эффекты, я сначала инвертирую маску слоя, щелкнув маску и нажав Command + I (Mac) или Control + I (ПК).
Теперь все настройки кривых будут невидимы, но вы можете добавить их обратно, используя белую кисть .
Взяв кисть (B) и выбрав мягкую звуковую кисть с твердостью 0% , я закрашу области, которые хочу осветлить. В данном случае небо и рядом водопад. Используя маску слоя, вы получаете лучший контроль с точки зрения изолирования корректировок. Вы можете узнать больше о том, как использовать маски слоев в этом посте.
— Какие виды точечных корректировок вам следует сделать?Точечные настройки идеально подходят для устранения обесцвечивания фотографии или осветления важных областей. В большинстве случаев увеличение яркости вокруг объекта или затемнение менее важных областей могут значительно улучшить ваши фотографии.
В приведенном выше примере я использовал только корректирующий слой кривых, но вы можете использовать те же шаги с любым корректирующим слоем. Просто промойте и повторите тот же процесс с любыми настройками цвета, контраста и экспозиции по мере необходимости!
8.Додж и ожогНа этом этапе вы очень довольны видом своей фотографии. Однако есть еще один последний шаг, который вы можете добавить, чтобы сделать его по-настоящему популярным. На этом этапе используется техника, называемая уклонением и прожиганием.
Короче говоря, осветление выборочно увеличивает яркость фотографии, а затемнение выборочно затемняет. Переключаясь между этими инструментами в Photoshop, вы можете добавить творческого контраста.
— Создать слой с 50% серого для неразрушающего редактированияДля начала вам понадобится слой серого 50%, чтобы применить осветление и прожиг без разрушения.
Нажмите Command + Shift + N (Mac) или Control + Shift + N (ПК), чтобы открыть диалоговое окно нового слоя.
Измените режим наложения на «Overlay», отметьте заливку с опцией 50% серого и переименуйте слой в Dodge and Burn .
— Уклонение от изображенияНачав с инструмента Dodge, нажмите O , чтобы получить к нему доступ.
Посмотрев на панель настроек, оставьте для диапазона значение «Средние тона» и экспозицию между 5% и 10% . Чем выше экспозиция, тем интенсивнее будут выглядеть ваши настройки. Я обнаружил, что для получения наиболее реалистичных эффектов лучше всего подходит этот диапазон.
Выбрав слой «Осветление и затемнение», начните затемнять любые области фотографии, которым вы хотите уделить больше внимания. Такие вещи, как ваш объект, интересные текстуры или горизонт. Если вы хотите сделать область ярче, нарисуйте несколько мазков на одной и той же области.
— Запись вашего образаПосле того, как вы просмотрели и уклонились от участков фотографии, нажмите и удерживайте значок инструмента осветления на панели инструментов.Выберите инструмент прожига во всплывающем окне инструментов.
Еще раз взглянув на вкладку настроек, установите диапазон на Средние тона и оставьте экспозицию в пределах от 5% до 10%.
На этот раз вы затемните части фотографии. Закрасьте те области, на которых вы не хотите выделяться. Вы также можете затемнить края фотографии, которые находятся напротив источника света. Это сделает основные моменты вашего изображения действительно заметными и направит ваш взгляд на более светлые области.
Перемещайтесь между уклонением и сжиганием, пока вам не понравится получаемый эффект. Если все работает правильно, вы заметите легкое, но благоприятное изменение того, как контрастные области выглядят на вашей фотографии.
9. Сделайте изображение резче с помощью фильтра высоких частотВаше редактирование почти завершено. Последний штрих — добавить резкости всей фотографии. Один из моих любимых способов сделать это — использовать фильтр высоких частот.
Фильтр высоких частот улучшит детализацию краев фотографии.Это, в свою очередь, делает вашу фотографию более четкой.
Так как этот фильтр необходимо применить к изображению, вам нужно дублировать и объединить всех существующих слоев.
Щелкнув верхний слой на панели слоев, используйте сочетание клавиш Command + Option + Shift + E (Mac) или Control + Alt + Shift + E (ПК), чтобы продублировать и объединить все ваши слои.
Выделив только что объединенный слой, перейдите в Filter> Other> High Pass .
Установите радиус не более 2 пикселей и нажмите ОК . Чем выше ваш радиус, тем интенсивнее будет выглядеть заточка.
Наконец, установите для слоя режим наложения с Нормальный на Линейный свет для смешивания с фильтром высоких частот.
Также не забудьте переименовать свой слой в «резкость» , чтобы сохранить свою организованность!
10. Экспорт фотографии из PhotoshopТеперь, когда вы зашли так далеко, пришло время выполнить еще одну последнюю задачу в процессе редактирования.Готово экспортировать фото! Есть несколько способов экспортировать изображения из Photoshop, но давайте рассмотрим самый простой.
Перейдите к Файл> Сохранить как.
Введите желаемое имя файла и место на вашем компьютере для экспорта фотографии.
Теперь самое главное, измените формат с Photoshop на JPEG.
Затем нажмите сохранить , чтобы экспортировать фотографию в виде файла JPEG!
РезультатВыполнив 10 шагов, мы полностью преобразовали эту фотографию водопада.То, что начиналось как относительно простое изображение, было улучшено, чтобы лучше привлекать ваше внимание. С помощью нескольких корректирующих слоев и фильтров редактировать фотографию в Photoshop очень просто!
Если вы новичок в редактировании в Photoshop, все это может показаться немного утомительным. Просто помните, что с практикой и повторением эти шаги станут вашей второй натурой. Чтобы создать хороший рабочий процесс для редактирования фотографий, нужно время, но как только вы это сделаете, вы сможете легко справиться с процессом редактирования каждой фотографии!
Удачного редактирования!
Брендан 🙂
Как редактировать фотографии из путешествий
Советы по редактированию в Photoshop
Магия Photoshop — это то, с чем мы все знакомы.Вы видели либо изображения из модных журналов, отредактированные в пределах сантиметра реальности, фальшивые фоны, интенсивное небо, которое никогда не было таким драматичным, либо что-то простое, например текст, написанный поверх фотографии.
Когда дело доходит до фотографии из путешествий, лучше всего делать редактирование простым и реалистичным. Путешествие — это опыт, путешествие, люди, которых вы встречаете по пути, и удивительные места, которые вы видите. Кто хочет исказить эту реальность?
Но вы можете сделать его немного красивее.
Нет ничего плохого в том, чтобы создавать фотографии из путешествий, которые выглядят профессионально, и в этом посте я покажу вам несколько простых приемов, которые помогут сделать ваши фотографии яркими с помощью Adobe Photoshop (полностью созданный для рифмы!).
Во-первых, если вы не хотите сразу переходить на полную версию Photoshop, вы можете воспользоваться 30-дневной пробной версией, чтобы протестировать ее, или заплатить помесячно! Мне нравится использовать и Adobe Lightroom, и Photoshop, поэтому скоро я расскажу о моих методах работы с Lightroom в отдельном посте.
Вы найдете несколько инструментов, о которых я упомянул ниже, в меню «Изображение»> «Коррекция» в Photoshop.
Прежде чем вы начнете читать дальше, мой самый большой совет:Перед редактированием любых фотографий ВСЕГДА сохраняйте исходную версию дважды на свой компьютер, чтобы случайно не сохранить плохо отредактированное изображение. Работа с копией позволит вам протестировать методы редактирования и корректировки, не беспокоясь о том, что вы зайдете слишком далеко и испортите оригинал.
Техника первая: использование кривыхДля городских или уличных снимков вы хотите, чтобы они были реалистичными, но восхищали зрителей сценой, которую они мечтают посетить. Этот образ Рима прекрасен, но в реальности цвет и настроение кажутся намного более живыми, что инструмент «Кривые» может создать с помощью всего лишь нескольких корректировок.
Инструмент «Кривые» находится в верхнем меню в разделе «Изображение»> «Коррекция»> «Кривые». Во всплывающем окне установите для предустановки значение «Пользовательский», переключите канал на RGB, а затем с помощью стрелки курсора потяните вверх маленькую линию на графике, чтобы настроить яркость / темноту и оттенки вашего изображения. Использование режима RGB позволяет настроить все цвета одновременно, так что вы можете делать это на досуге ярче или темнее. Будьте осторожны при использовании кривых, потому что они могут нарушить баланс вашего изображения, и всегда захватывайте линию прямо в центре графика для получения ровного тона.Поиграйте, чтобы увидеть, насколько безумно могут выглядеть вещи. Несколько раз схватив линию, вы измените блики, средние тона и тени… не бойтесь, если вы внезапно увидите возвращение ретро-эры 70-х… просто отмените и начните заново.
Изменение канала кривых с RGB на красный, зеленый или синий позволяет настраивать тона каждой отдельной цветовой палитры, и, в частности, красный — отличный способ добавить тепла вашему изображению. Для этого изображения я использовал красный цвет, чтобы усилить тона римских зданий, чтобы отделить их от фонтана.Чтобы фонтан тоже не стал красным, используйте инструмент «Область выделения», чтобы определить, какие части вы хотите отрегулировать.
Метод второй: выбор и обратный выборЕсли вы не хотите добавлять эффект ко всему изображению, вы можете использовать удобный инструмент выделения, чтобы выделить конкретную область для работы. У инструмента есть несколько вариантов форм; прямоугольные, круглые и т. д. Обычно я просто использую прямоугольную опцию, а затем в верхней строке меню меняю растушевку на 222 пикселя (просто случайное число, которое лучше всего работает), что делает его немного более круглым.
Вы можете выбрать большую часть изображения, например, участок неба, или, если вам есть над чем работать, вы можете выделить меньшие участки, удерживая клавишу Shift.
Удерживание клавиши Shift и наложение ваших выделений заставит инструмент выделения создавать странные формы, позволяющие выделять пространство вокруг объекта.
После того, как вы выбрали части, над которыми хотите работать, вы можете легко переключить фокус на другие области, не выбирая их повторно.В пункте меню «Выбрать» прокрутите вниз до пункта «Инверсия», щелкните по нему, и он автоматически выберет оставшиеся части изображения, что позволит вам работать с ними, не нарушая первоначального выбора.
Техника третья: контраст + яркостьИнструмент контрастности находится в меню Изображение> Коррекция> Яркость / Контрастность. Этот простой драгоценный камень просто добавляет контрастности или яркости вашему изображению. Я знаю, очевидно.
Использование этих двух методов вместе регулирует тональный диапазон вашей фотографии, добавляя блики или тени в зависимости от того, как вы скользите.
Обычно для стандартного пейзажного изображения с синими, коричневыми и зелеными оттенками я использую немного контраста. Я избегаю слишком контрастных изображений, потому что я не большой поклонник глубоких теней с синим и черным, но это полностью зависит от личных предпочтений. Вы заметите, что чем больше контраста вы добавляете, тем четче становится ваша фотография, что отлично подходит для городских пейзажей и подчеркивает детали зданий, скал и т. Д.
Техника четвертая: обрезкаВы не всегда окажетесь в нужном месте в нужное время и не сможете занять наилучшую позицию, чтобы запечатлеть сцену. Если да, я хочу поехать с тобой! Обрезка изображения — это просто еще одна форма композиции кадра.
Хотя всегда лучше попытаться сделать это прямо в камере, чтобы избежать обрезки и потери качества изображения, инструмент кадрирования может стать отличным способом изменить точку обзора. Вы найдете его в меню инструментов в левой части экрана.
Возьмем, к примеру, этот снимок озера Хавеа в Новой Зеландии. Оригинал является вашим стандартным размером фотографии, однако я не чувствовал, что он имеет вау-фактор, потому что гигантские части голубого неба и отражающая голубая вода немного отвлекали. Обрезка его до панорамной формы демонстрирует длину горного хребта, а также выделяет удивительное отражение и линию облаков.
Вы можете кадрировать, чтобы увеличить, кадрировать, чтобы увеличить, или кадрировать, чтобы соответствовать определенному размеру, это просто вопрос настройки размеров на панели инструментов.Если вы публикуете свои изображения в Интернете, возможно, у вас уже есть собственная методика создания изображений с низким разрешением, но в Photoshop это очень просто. Перед обрезкой всегда создавайте копию изображения в папке, чтобы не обрезать оригинал. Откройте его в Photoshop, выберите инструмент кадрирования, введите точные размеры, которые вы хотите, чтобы ваше изображение было, и разрешение, а затем обрезайте. Для социальных сетей и своего блога я использую разрешение 800 пикселей в ширину + 300 пикселей на дюйм, возможно, намного больше, чем вам нужно, но мне нравится, чтобы они были резкими и четкими.
Техника пятая: клонирование и точечное исцелениеЭти два инструмента подобны секретному оружию. Они действительно создают магию, поэтому не спрашивайте меня, как они это делают. Однако я знаю, как их использовать.
Иногда на объектив или датчик изображения попадает пыль, капли воды или неожиданно выскакивающая ошибка. Лучший способ удалить эти нежелательные элементы с ваших фотографий — использовать то, что я называю кнопкой Bandaid, техническое название — Spot Healing Brush. Он делает именно то, что предполагает его название.Накладывает немного повязки на проблемный участок и фиксирует пятно.
Вы также можете использовать инструмент «Клонирование», чтобы удалить с фотографии все, что вам не нужно. Клонирование позволяет вам выбрать небольшой набор пикселей или часть фотографии, скопировать их и поместить в другое место.
Просто нажмите клавишу ALT, чтобы выбрать фрагмент фотографии, и инструмент «Клонирование» затем клонирует этот фрагмент в любом месте. Для этого также можно использовать пластырь. Тем не менее, он работает лучше всего, когда вокруг человека или объекта, которого вы хотите удалить, есть пространство … он собирает пиксели из области вокруг, поэтому, если у вас есть белый пляж и человек посередине, щелкните повязкой над человеком, и он будет легко возьмите песок и накройте человека, наблюдая с изумлением.
Техника шестая: Инструменты Dodge и BurnВ меню инструментов в левой части Photoshop вы найдете инструменты затемнения и осветления. Оба очень удобны, чтобы осветлить или затемнить меньшую часть вашего изображения. Если вы хотите, например, увеличить яркость лица, используйте инструмент Dodge Tool, чтобы мягко осветлить тона и экспозицию. Это немного похоже на использование кисти и отлично подходит для более сложной работы.
Если вы случайно переэкспонировали фотографию, вы можете использовать инструмент затемнения, чтобы затемнить участки и вернуть больше деталей.Вы можете выбрать размер инструмента и работать с крошечными участками, например, под глазами, или сделать инструмент больше, чтобы работать сразу с половиной фотографии для участка неба.
Меню инструментов для редактирования находится в левой части окна.
Какие инструменты использовать для…Подводные изображения — Если вы не используете высококачественную цифровую SLR под водой, ваши изображения, вероятно, будут немного более блеклыми, чем реальность. Синие тона подводного мира могут уменьшиться при использовании небольших ручных водонепроницаемых камер, поэтому не забудьте добавить немного насыщенности или голубых тонов, используя технику кривых.
Городские сцены — Добавление некоторого контраста и яркости к городской сцене всегда делает ее яркой. Очевидно, это зависит от сцены, но ваша обычная улица с дорогами и зданиями будет выглядеть потрясающе, если вы добавите некоторый контраст или выделите улицу некоторыми кривыми / яркостью.
Фотографии заката — Использование инструмента «Кривые» и настройка красных тонов творит чудеса на фотографиях заката. Используя инструмент выделения для выбора участка неба на изображении, вы можете выделить насыщенные красные оттенки и улучшить фотографию.Если вы когда-либо смотрели на невероятный закат только для того, чтобы сделать снимок, который получился скучным и скучным, инструмент кривых — ваш друг. Добавьте немного насыщенности, если чувствуете необходимость, но не переусердствуйте, думайте о своем закатном небе как о загар … слишком много выглядит фальшивым. Все дело в улучшении реальности, а не в ее искажении.
В меню «Изображение»> «Коррекция» в Photoshop вы найдете множество полезных инструментов, таких как «Насыщенность / оттенок», «Яркость», «Черно-белый», «Тени / светлые участки» и т. Д.Получайте удовольствие от изучения и тестирования всех инструментов, чтобы увидеть, что лучше всего подходит для вашего стиля фотографии.
Как всегда, если вы нашли эти советы полезными, дайте мне знать в комментариях ниже! Я хотел бы увидеть ваши изображения, поэтому не стесняйтесь обращаться к нам по электронной почте [email protected] или делиться в Instagram, используя хэштег #thewanderinglens.
* Это не спонсируемый пост или обзор продукта, я просто делюсь некоторыми своими приемами редактирования.
Здравствуйте! Я основатель и фотограф The Wandering Lens.
Имея 14 + летний опыт работы в качестве профессионального фотографа-путешественника и пейзажиста, все советы на этом сайте основаны на моем личном опыте в дороге. Я надеюсь, что это будет полезно для ваших путешествий, и я хотел бы услышать в комментариях о ваших поездках и впечатлениях по всему миру.
Приятного чтения? Поделитесь статьей!
Как редактировать фотографии в Photoshop: руководство для начинающих
Если вы хотите научиться редактировать фотографии в Photoshop, то вы попали в нужное место.
В этой статье я расскажу вам о редактировании фотографий в Photoshop, чтобы к тому времени, когда вы закончите, вы сможете быстро и удобно улучшать свои изображения с помощью мощных инструментов Photoshop.
Photoshop — это сложный редактор фотографий. И иногда это может показаться ошеломляющим, особенно если у вас нет большого опыта работы с программами постобработки.
Вот почему я дам подробные, пошаговые, повторяемые инструкции. Так что не беспокойтесь о том, что не сможете следовать за вами; это руководство предназначено для фотографов, практически не имеющих опыта работы с Photoshop.
Готовы ли вы вывести свои изображения на новый уровень с помощью Photoshop?
Тогда приступим.
Когда следует использовать Photoshop для редактирования фотографий?
Среди фотографов, только начинающих работать с Photoshop, распространено заблуждение:
Это продвинутые редакторы только работают с Photoshop, тогда как менее опытные редакторы придерживаются более удобных для новичков программ, таких как Lightroom или Luminar.
Но это неправильно.
На самом деле, большинство профессионалов используют и Lightroom и Photoshop для редактирования своих изображений.
Как это работает?
Во-первых, они используют Lightroom для быстрого и грязного редактирования, особенно если они создают изображение для отображения в социальных сетях.
А затем, если они готовы провести очень глубокое редактирование, они переходят в Photoshop.
Фактически, многие фотографы будут использовать и Lightroom, и Photoshop для редактирования одного изображения.Они начнут в Lightroom с некоторых базовых настроек, а затем перейдут в Photoshop для расширенного (часто целевого) редактирования.
Другими словами:
Хотя Photoshop невероятно мощный и, безусловно, может удовлетворить большинство ваших потребностей в редактировании, не думайте, что вам нужно выбирать между Photoshop и Lightroom.
Обе программы работают хорошо, и обе программы вместе сделают ваши фотографии максимально яркими.
И прежде чем вы начнете редактировать в Photoshop, обратите внимание на то, что программа содержит одну оговорку, о которой вы должны знать:
Photoshop — это не редактор RAW
Adobe Photoshop CC не может редактировать файлы RAW.
Это означает, что если вы снимаете в формате RAW (а я рекомендую это делать!), Вам нужно сначала отредактировать изображения в другой программе, а затем перейти в Photoshop, чтобы завершить работу.
Означает ли это, что вам нужно использовать такую программу, как Lightroom или Luminar, прежде чем переходить к Photoshop?
Нет. Поскольку Photoshop фактически поставляется с сопутствующим редактором RAW, Adobe Camera RAW и Adobe Camera RAW автоматически открывается при попытке работать с файлом RAW в Photoshop.
(Интерфейс Adobe Camera RAW, по сути, идентичен интерфейсу Lightroom. Так что, если вы использовали Lightroom, у вас все будет хорошо в ACR.)
Так что неспособность Photoshop обрабатывать файлы RAW не имеет большого значения.
Но вы должны знать об этом, потому что вам нужно будет включить какой-то вид редактирования RAW в свой рабочий процесс либо с помощью отдельного редактора RAW, такого как Lightroom, либо сопутствующего редактора RAW Photoshop, Adobe Camera RAW.
Связанное сообщение: Лучшее программное обеспечение для преобразования RAW
Теперь давайте посмотрим, что вы увидите, открыв Photoshop:
Интерфейс Photoshop: быстрый взгляд
Вот интерфейс Photoshop:
(Обратите внимание, что интерфейс полностью настраиваемый, и вы можете переставлять панели по своему усмотрению.Однако интерфейс, показанный выше, довольно стандартен для пользователей Photoshop.)
В центре окна вы увидите открытую фотографию.
А если у вас открыто несколько фотографий, вы можете перемещаться между ними с помощью вкладок вверху.
Слева вы увидите панель инструментов, в которую входят инструменты выделения, инструменты клонирования, инструмент «Кисть» и многое другое:
Когда вы щелкаете по инструменту, панель параметров изменяется, чтобы отразить настройки, которые вы можете внести в этот инструмент:
Справа находится ваша гистограмма, а также значки корректирующего слоя:
В правом нижнем углу находится панель слоев, на которой отображаются все ваши текущие слои:
Здесь будет отображаться большинство ваших правок.
Редактирование фотографий в Photoshop: понимание слоев
Photoshop — деструктивный редактор изображений.
Другими словами:
Когда вы делаете корректировку в Photoshop, она остается неизменной. Корректировка встраивается в ваше изображение, и вы не можете просто вернуться и внести изменения.
Это проблема.
Или был бы проблемой, если бы не слои.
Видите ли, слои — это удобный способ против деструктивного редактирования Photoshop.Слой накладывается на ваше изображение и позволяет вам вносить изменения без постоянного изменения нижележащего изображения.
Другими словами, слой — это прозрачный лист бумаги, который покрывает ваше изображение и позволяет вам вносить изменения, не рисуя на исходном изображении.
Имеет смысл?
Итак, как только вы создаете слой, любые изменения, внесенные в него, являются постоянными, но они навсегда влияют только на слой, а не на исходное изображение. Если вы решите, что вам не нравится корректировка слоя, вы можете просто удалить слой и создать новый.
Когда дело доходит до редактирования слоя, я рекомендую вам чаще создавать новые слои. Каждый раз, когда вы переходите к следующему этапу редактирования, рекомендуется создавать новый слой (и может быть хорошей идеей создавать новые слои еще чаще).
Как создавать слои?
Просто перейдите в меню и выберите Layer> New> Layer и нажмите OK .
Это создаст базовый слой, который будет полностью пустым. Обратите внимание, что вам нужно будет отредактировать этот слой, раскрасив его, добавив текст и т. Д.
Кроме того, вы можете создать корректирующий слой, перейдя на панель «Слои», выбрав значок полумесяца и щелкнув параметр корректирующего слоя:
Что такое корректирующие слои?
Корректирующие слои — это особый тип слоя редактирования, предлагаемый Photoshop.
Поскольку стандартный слой просто пустой, корректирующий слой позволяет вам вносить определенные изменения в ваше изображение.
Итак, если вы хотите использовать слой для увеличения яркости фотографии, вы можете использовать корректирующий слой «Яркость / Контрастность», который позволяет увеличивать или уменьшать как яркость, так и контрастность.
И если вы хотите использовать слой для увеличения насыщенности фотографии, вы можете использовать слой «Вибрация», который позволяет повысить или уменьшить как насыщенность, так и яркость.
Эти инструменты настройки встроены в определенные корректирующие слои, поэтому, если вы добавляете слой «Яркость / Контрастность», вы можете только использовать его для настройки яркости и контрастности. Вы не можете использовать его для изменения насыщенности, цветового тонирования или чего-либо еще.
Как объяснялось в предыдущем разделе, чтобы создать корректирующий слой, просто щелкните значок полумесяца на панели «Слои»:
Затем выберите желаемый корректирующий слой.
Он сразу появится на панели «Слои».
Редактирование в Photoshop: что такое маски?
Маски — это немного более продвинутая функция редактирования Photoshop.
Но, хотя вы не можете часто использовать маски как новичок, вы должны, по крайней мере, знать, на что они способны.
Маскирование — это создание целевых настроек. Они работают, блокируя определенные части слоя, позволяя другим частям слоя влиять на нижележащее изображение.
Итак, если вы хотите осветлить центр изображения, но не края, вы можете использовать корректирующий слой «Яркость / Контраст», чтобы повысить яркость всего изображения. Затем вы применили маску, которая не позволяла редактированию просвечивать по краям кадра (но позволяла редактированию просвечивать в центре изображения).
Но как это сделать?
Сначала вы выбираете слой, к которому хотите добавить маску.
(Обратите внимание, что корректирующие слои фактически поставляются с масками автоматически, поэтому вы можете игнорировать этот шаг при работе с этим типом слоя.)
Затем просто коснитесь значка маски в правом нижнем углу, и маска появится рядом с выбранным слоем.
В приведенном выше примере «Яркость / Контрастность» вам потребуется создать слой «Яркость / Контрастность».
И вы сразу увидите маску рядом с ней:
На этом этапе ваша маска будет белой, что означает, что любые изменения будут применены ко всей сцене.
Чтобы выборочно применил правки , сначала щелкните маску.
Затем нажмите Cntrl + I (Command + I на Mac), чтобы инвертировать маску и сделать ее чисто черной.
Щелкните по инструменту «Кисть»:
И закрасьте белым цветом те области, которые вы хотите отредактировать.
Пошаговый рабочий процесс в Photoshop
Теперь, когда вы знакомы с основными функциями Photoshop, давайте рассмотрим простой, пошаговый рабочий процесс редактирования фотографий.
Я предполагаю, что вы работаете с JPEG, но если вы начали с файла RAW, вы сначала отредактируете его в такой программе, как Adobe Camera RAW, а затем перенесете в главное окно Photoshop. .
Шаг 1. Обрезка и выпрямление для получения наилучшей композиции
Я всегда рекомендую начинать редактирование с кадрирования.
Вот почему:
Даже при том, что это хорошая идея — получить правильную композицию в полевых условиях…
… вы часто будете замечать лучшие композиции, когда видите свое изображение на экране.
Так что, по крайней мере, стоит подумать о различных вариантах кадрирования и о том, как они могут улучшить ваши композиции.
К счастью, кадрировать в Photoshop очень просто.
Просто выберите инструмент Crop , затем перетащите края наложения обрезки, чтобы изменить обрезку:
И перетащите вверх или вниз по углам, чтобы повернуть / выпрямить изображение.
Похожие сообщения: Лучшие наложения для Photoshop
Если вы решили, что фотография нуждается в выпрямлении, но не можете сделать это вручную, вы также можете выбрать инструмент «Выпрямление» на панели параметров:
Затем перетащите его через часть фотографии, которая должна быть прямой.
И смотрите, как Photoshop волшебным образом выпрямляет ваше изображение!
Шаг 2. Использование корректирующих слоев «Кривые» для управления экспозицией и контрастностью
Теперь пора подумать об экспозиции и контрасте вашего изображения.
Сначала взгляните на свою гистограмму.
Вообще говоря, пики должны быть отцентрированы к середине графика.
Но если они смещены вправо или влево, или ваше изображение в целом выглядит слишком ярким или слишком темным, вам нужно создать корректирующий слой «Кривые».
Спуститесь к значку корректирующего слоя и выберите Curves:
.Затем перетащите градационную кривую вверх, если вы хотите увеличить экспозицию:
Или меньше, если вы хотите уменьшить экспозицию:
Вы также можете увеличить контраст — чтобы придать изображению изюминку! — создав еще один слой Curves и построив S-образную кривую:
Шаг 3. Повышение цвета с помощью корректирующего слоя «Яркость» или корректирующего слоя «Цветовой тон / насыщенность»
После того, как вы разберетесь с тонами на фотографии, я бы порекомендовал усилить цвета, особенно если они выглядят немного плоскими.
Итак, создайте корректирующий слой Vibrance:
Затем увеличивайте насыщенность и яркость, пока цвета не станут более насыщенными.
Если вы хотите настроить таргетинг на определенные цвета (например, усилить желтый, не касаясь синего), вы всегда можете создать корректирующий слой оттенка / насыщенности:
Затем выберите определенный цвет и увеличьте его насыщенность:
Вы также можете настроить оттенок отдельных цветов:
А также легкость:
Все эти корректировки — отличный способ добиться гранулярности цветового тонирования и обеспечить наилучший возможный результат.
Шаг 4. Добавьте цветокоррекцию с помощью слоя цветового баланса
Цветовая градация — отличный способ добавить настроение или стиль вашим изображениям.
И Photoshop предлагает одни из лучших инструментов цветокоррекции на планете.
В частности, я большой поклонник инструмента «Цветовой баланс» Photoshop, который позволяет выборочно настраивать цвет светлых участков, полутонов и теней на изображениях.
Вот как это работает:
Сначала создайте корректирующий слой Color Balance:
Затем выберите тени:
И качайте ползунки вперед и назад, пока не достигнете желаемого значения.
(Более холодные тени, такие как синие или зеленые, как правило, работают хорошо.)
Затем направляйтесь к основным моментам:
И сделайте то же самое.
(Более теплые блики, такие как оранжевый или желтый, обычно выглядят великолепно.)
Если цвета вашего изображения все еще нуждаются в корректировке, вы можете перейти к полутонам и выполнить тот же процесс:
У вас будет прекрасный результат!
Шаг 5. Удалите ненужные объекты с помощью инструмента «Точечная восстанавливающая кисть» и инструмента «Клонирование штампа».
Photoshop отлично удаляет ненужные объекты.
Я говорю о раздражающих знаках позади вашего объекта, пятнах на цветах, отвлекающих знаках выхода за зданиями, людях, стоящих сбоку от вашего объекта, и многом другом.
Сначала просмотрите свою фотографию и найдите те области, от которых вы хотите избавиться.
Затем выберите инструмент Точечная восстанавливающая кисть:
И закрасьте области, от которых вы хотите избавиться (используя кисть, которая лишь немного больше, чем объект).
Photoshop очистит их за считанные секунды!
Теперь инструмент «Точечная восстанавливающая кисть» отлично справляется с изолированными объектами.
А как насчет объектов, которые связаны с другими частями сцены? Например, если вы хотите избавиться от знака, который пересекается с вашим предметом?
Вот где на помощь приходит инструмент Clone Stamp.
Выберите это:
Убедитесь, что ваша кисть имеет твердые края:
Затем удерживайте Alt (или Option), чтобы выбрать область фотографии, из которой вы хотите скопировать.
Наконец, аккуратно закрасьте скопированную область поверх ненужного объекта — и смотрите, как он исчезнет!
Шаг 6. Добавьте виньетку для улучшения основного объекта
Я всегда люблю заканчивать свои изображения виньеткой (т.е., затемняя края фото).
Почему?
Потому что виньетки отлично подходят для сосредоточения внимания зрителя на главном. Они отталкивают зрителя от краев кадра к интересному материалу в середине.
Вы можете создать виньетку несколькими способами.
Один из вариантов — создать слой «Яркость / Контраст», уменьшить яркость, а затем убедиться, что редактирование просвечивает только по краям изображения (через маску).
Другой вариант — создать пустой слой, а затем закрасить края слоя черным с помощью огромной мягкой кисти.
Хотя вам часто нужно уменьшить непрозрачность, чтобы виньетка не стала слишком очевидной.
Какой бы способ вы ни выбрали, убедитесь, что вы сохраняете изысканный вид. Лучшие виньетки ощущаются, но не видны!
Сохранение и экспорт из Photoshop
Закончив редактирование изображения в Photoshop, вы захотите либо сохранить его, либо экспортировать для отображения.
Стандартный метод сохранения файлов в Photoshop — в формате PSD, в котором сохраняются слои для будущего редактирования.
Так что просто выберите Файл> Сохранить как , затем дайте фотографии имя, выберите место и убедитесь, что PSD указан внизу, прежде чем нажать «Сохранить».
Но если вы хотите экспортировать для отображения, вы всегда можете выбрать Файл> Экспорт> Экспортировать как :
Затем следуйте инструкциям Photoshop, чтобы определить размеры изображения и другие параметры:
Затем нажмите Экспорт !
Как редактировать фотографии в Photoshop: следующий шаг
Теперь, когда вы дочитали эту статью, вы знаете все о том, как редактировать фотографии в Photoshop для получения отличных результатов.
И вы на пути к тому, чтобы стать экспертом в Photoshop.
Потому что Photoshop не сложен — нужно время и практика, чтобы сделать все правильно.
Итак, приступим к редактированию.
И посмотрите, что вы можете создать!
Сложно ли освоить Photoshop?Photoshop сложнее в освоении, чем большинство фоторедакторов. Это очень сложная программа, которая включает в себя довольно много инструментов и опций. Однако начать работу с Photoshop не особенно сложно, и вам, конечно, не нужно изучать все его тонкости (в конце концов, Photoshop обслуживает как фотографов, так и графических дизайнеров , а это значит, что есть целая набор опций, которые вам не нужно трогать).Photoshop определенно стоит изучить, если вы хотите выполнять осторожное локальное редактирование своих фотографий или вам просто нужен большой контроль — поэтому, даже если он кажется подавляющим, я рекомендую вам придерживаться его! Вы скоро познакомитесь.
Как научиться редактировать в Photoshop?Чтобы хорошо освоить Photoshop, вам понадобится сочетание уроков и практики. Учебные пособия гарантируют, что вы знаете, какие инструменты и методы использовать, а практика обеспечит плавное использование этих инструментов и методов.Существует множество отличных руководств по Photoshop, но рабочий процесс, который я описываю в этой статье, безусловно, направит вас на верный путь!
Может ли Photoshop редактировать файлы RAW?Технически нет. Photoshop не может обрабатывать файлы RAW, однако, когда вы пытаетесь открыть файл RAW в Photoshop, изображение вместо этого откроется в Adobe Camera RAW, который является сопутствующим редактором RAW Photoshop. Adobe Camera RAW — это довольно мощный инструмент, и если вы знакомы с Lightroom Classic, вы его узнаете.Почему? Поскольку Adobe Camera RAW идентичен модулю разработки Lightroom Classic! Конечно, ACR не включает организационные возможности Adobe Lightroom Classic, но он отлично справляется с редактированием фотографий RAW и подготовкой их для Photoshop.
Вам нужно отредактировать фотографии в Photoshop?Нет, точно нет. Photoshop — это довольно мощный инструмент, но вы часто обнаруживаете, что вам не нужны возможности Photoshop; вместо этого вы сможете нормально редактировать фотографии в Lightroom.Photoshop делает некоторые вещи, которые Lightroom не может делать (например, наложение фокуса и композитинг), но Lightroom очень далеко идущий. Лично я рекомендую вам начинать редактировать каждую фотографию в Lightroom, а затем переходить в Photoshop только в случае необходимости.
Есть ли хорошие альтернативы Photoshop?Лучшая альтернатива Photoshop — Affinity Photo от Serif. Это тоже довольно дешево, поэтому, если вы не уверены, подходит ли вам Photoshop, вы всегда можете начать с Affinity и посмотреть, что вы думаете.Однако интерфейсы очень похожи, и кривая обучения Affinity также крутая, так что имейте это в виду перед покупкой. Также стоит рассмотреть варианты интеграции; Поскольку Photoshop — это программа Adobe, вы не найдете ничего лучше, чем интеграция Lightroom-Photoshop.
Стоит ли редактировать в Lightroom и Photoshop вместе?В целом да. Хотя вы можете использовать Photoshop как автономный редактор, и хотя вы также можете использовать Lightroom как автономный редактор, вы часто можете получить наилучшие результаты, используя две программы вместе.Я бы порекомендовал вам упорядочить свои фотографии в Lightroom и выполнить там базовое редактирование. Затем, как только вы наткнетесь на стену — то есть у вас есть фотография, которую нужно отредактировать, — вы перейдете в Photoshop. Вы всегда можете вернуться в Lightroom, чтобы добавить последние штрихи! Обратите внимание, что Lightroom и Photoshop предназначены для совместной работы, поэтому переключаться между Lightroom и Photoshop довольно легко.
Узнайте, как редактировать фотографии в Photoshop
Photoshop имеет статус легенды среди фотографов по обработке фотографий.Это мощный инструмент, и почти все, что вы можете себе представить, можно сделать в Photoshop. Однако огромное количество функций, инструментов и панелей может быть очень пугающим, когда вы впервые открываете Photoshop. В этом бесплатном руководстве по Photoshop для фотографов вы познакомитесь с инструментами и функциями Photoshop, которые актуальны для вас как фотографа, а не со всем остальным, что вам не нужно.
Хотя Photoshop предлагает интерфейс, похожий на Lightroom, с Adobe Camera Raw, я написал это руководство, чтобы помочь вам освоиться с использованием Photoshop для обработки фотографий.Photoshop может выполнять гораздо больше специальных правок, чем, например, Lightroom. Несмотря на то, что вы можете выполнять 95% обработки изображений в Lightroom, для последних 10% последних штрихов вам, вероятно, понадобится Photoshop. Чтобы сделать это без возни, хорошо иметь немного уверенности в использовании Photoshop.
Начинающие пользователи могут ознакомиться с этим руководством по пользовательскому интерфейсу и инструментам Photoshop, прежде чем читать это руководство.
Загрузите БЕСПЛАТНУЮ электронную книгу: 25 техник, которые должны освоить все фотографы
Базовое редактирование фотографий в Photoshop
Ниже вы познакомитесь с различными основными, но важными функциями редактирования фотографий в Photoshop.У каждого инструмента больше возможностей, чем мы можем описать в этом руководстве, но нам нужно научиться пользоваться инструментом, прежде чем мы сможем его освоить, верно?
Начните с открытия фотографии, нажав CMD + O (Mac) / CTRL + O (Win). Выберите фотографию, с которой вам удобно играть (не используйте оригинал, если вы собираетесь его оставить).
Давайте начнем с рассмотрения основных навыков и инструментов, которые вам понадобятся, чтобы научиться пользоваться Photoshop для редактирования фотографий.
Обрежьте фотографию, чтобы получить лучшую композицию
Для кадрирования фотографии в Photoshop следует использовать инструмент кадрирования .Перед тем, как обрезать, вы должны подумать, какова цель. Хотите удалить с фотографии ненужные объекты, приблизиться к объекту или изменить пропорции фотографии?
Используйте панель параметров вверху, чтобы изменить действия инструмента кадрирования при кадрировании фотографий. Вы можете изменить соотношение на предустановленный формат (например, 1: 1, 2: 3) или ввести значение в пикселях (4000 x 2000 пикселей). Если вы не установите соотношение, вы можете произвольно кадрировать, чтобы получить желаемую композицию и формат.
Выбрав инструмент кадрирования, вы можете просто перетащить выделение из того, что вы хотите сохранить.Щелкните левой кнопкой мыши и перетащите курсор мыши из верхнего левого угла вниз в то место, где вы хотите быть правым нижним углом, и отпустите мышь. Инструмент кадрирования затемнит все за пределами выделения (которое будет обрезано), чтобы вы могли предварительно увидеть, как ваша фотография будет выглядеть после того, как Photoshop обрезал ее. Нажмите Enter, чтобы зафиксировать изменения и обрезать фотографию до новых размеров.
Выпрямить горизонт
Вы также можете использовать инструмент кадрирования, чтобы выровнять горизонт, как в Lightroom.При активном выборе кадрирования переместите указатель мыши в область за пределами одного из углов. Курсор изменится на изогнутую стрелку. Щелкните здесь и перетащите вверх / вниз, чтобы повернуть изображение. Если вы посмотрите на панель параметров кадрирования выше, вы также увидите значок линейки рядом с тем местом, где написано выпрямить. Щелкните его и выберите две точки на линии горизонта (или любой другой линии), которые должны быть горизонтальными, чтобы Photoshop автоматически выровнял изображение в соответствии с выбранными вами точками. Это работает так же, как функция поворота и кадрирования в Lightroom.
Устранение искажений линз
Вы можете использовать направляющие в Photoshop , чтобы помочь вам определить, искажено ли ваше изображение. Щелкните левой кнопкой мыши по верхней линейке и потяните вниз, чтобы получить направляющую, и поместите ее поверх линии горизонта или любой другой линии, т. Е. должен быть прямым. Установив направляющую на место, вы можете легко увидеть, есть ли у вас проблемы с искажением изображения. Если вы заметили, что линия горизонта изгибается вверх посередине или вниз ближе к концу, ваш объектив исказил фотографию.В частности, к этому склонны широкоугольные объективы. Однако вы можете легко исправить это с помощью инструмента преобразования.
Чтобы исправить это, активируйте бесплатный инструмент преобразования . нажмите CMD + T (Mac) или CTRL + T (Win). Вы также можете использовать меню Edit> Free Transform .
Обратите внимание, что вы не можете преобразовать фоновый слой. Однако на панели слоев вы можете разблокировать фоновый слой, щелкнув значок замка, сделав фон обычным слоем.
Когда активирован инструмент свободного преобразования, по краям фотографии появится ограничивающая рамка.
Удерживая CMD (Mac) / CTRL (Win), перетащите один из углов, чтобы линия горизонта была прямой рядом с краями кадров. Возможно, вам придется сделать это с несколькими углами, чтобы выровнять искажение.
Когда вы закончите, нажмите Enter, чтобы подтвердить изменения, сделанные с помощью инструмента бесплатного преобразования.
Обратите внимание, что использование инструмента преобразования приведет к небольшой потере резкости каждый раз, когда вы его используете / фиксируете изменения, потому что он меняет порядок пикселей на фотографии.Поэтому постарайтесь не использовать этот инструмент слишком много раз. Вместо этого внесите все корректировки трансформации за один раз, а затем зафиксируйте один раз.
+80 МОЩНЫЕ ДЕЙСТВИЯ В ФОТОШОПЕ для фотографов
- 8 дополнительных действий по изменению размера и резкости в Интернете
- Работает на Photoshop CC (Win / Mac)
___coltte___ONFIG_COLTT ___ONFIG_COLTT__ »Config»: {«colors»: {«62516»: {«name»: «Main Accent», «parent»: — 1}}, «gradient»: []}, «palettes»: [{«name» : «Палитра по умолчанию», «значение»: {«цветов»: {«62516»: {«val»: «var (–tcb-color-4)», «hsl»: {«h»: 46, «s »: 0.8692, ”l”: 0,01}}}, “gradient”: []}}]} __ CONFIG_colors_palette__
ЗАГРУЗИТЬ СЕЙЧАС!Удалить пыль с датчика
Используйте лечебную кисть для удаления пятен от сенсорной пыли на фотографии. Когда вы снимаете с небольшой диафрагмой, например f / 16 или меньше, маленькие пылинки, попавшие на сенсор камеры, будут отображаться на ваших изображениях в виде маленьких кружков или пятен. Они особенно заметны в областях, которые имеют более или менее одинаковый цвет, например, вода, небо или облака. В любом случае, их легко удалить с помощью кисточки для заживления.Вы можете нажать J на клавиатуре в качестве ярлыка. Измените размер кисти, чтобы она покрывала пятна сенсора, и увеличивайте масштаб, проходя по области изображения, и нажимайте на любую найденную сенсорную пыль, чтобы удалить ее.
Регулировка экспозиции
Вы можете использовать корректирующий слой Exposure , чтобы изменить яркость или темность вашей фотографии. Этот инструмент имеет тот же ползунок, измеряемый в стопах, что вы знаете из Lightroom. Вы найдете корректирующий слой Exposure на панели корректирующих слоев в правой части экрана.
Регулировка контрастности
В Photoshop вы можете повысить контрастность несколькими способами. Вы можете использовать корректирующий слой Яркость / Контраст или корректирующий слой Кривые для большего контроля. Слой регулировки яркости / контрастности предлагает очень простой способ настроить тональный диапазон фотографии, как в Lightroom или Adobe Camera Raw.
В корректирующем слое «Яркость / Контрастность» вы также можете использовать ползунок «Яркость», чтобы сделать изображение ярче, как если бы вы использовали ползунок экспозиции.Однако значения яркости не измеряются в стопах, как в Lightroom. Значения ползунка яркости от -150 до +150. Я не настолько техничен, чтобы объяснить разницу между использованием регулировки яркости и экспозиции.
Регулировка тонального диапазона с помощью уровней
С помощью корректирующего слоя «Уровни» вы можете настроить интенсивность теней, полутонов и светлых участков.
Щелкните значок Levels на панели настроек в правой части экрана.Откроется панель уровней, на которой отображается силуэт гистограммы вашего изображения. В нем вы можете увидеть, сколько данных изображения у вас есть в теневых областях, средних тонах и светлых областях.
Если гистограмма плоская в крайнем левом или крайнем правом углу, это означает, что на вашем изображении нет ничего полностью черного или полностью белого. Отсутствие крайних тонов означает, что ваше изображение может выглядеть немного плоским. Однако мы можем изменить это с помощью корректирующего слоя уровней. Под гистограммой вы найдете три ползунка ввода уровней.Перетащите (левый) ползунок ввода уровней черного к центру вокруг точки, где вы можете видеть значения на гистограмме. Кроме того, переместите белый ползунок ввода уровней к середине и остановитесь в точке, где вы можете видеть значения выделения на гистограмме. Если вы проверите до и после, вы увидите, что интенсивность черных и белых областей увеличилась, давая вам больший тональный контраст в вашем изображении.
Отрегулируйте светлые участки и тени
Перед применением корректировок светлых участков и теней я предлагаю вам продублировать слой с фотографией, поскольку этот инструмент не работает так, как корректирующие слои, которые мы использовали до сих пор.Нажмите CMD + J (Mac) / CTRL + J (Win), чтобы сделать копию активного слоя. Это заставляет вас работать с копией исходного слоя, что позволяет вернуться к нему, прежде чем корректировать светлые участки или тени.
Чтобы настроить блики и тени, выберите Image> Adjustments> Shadows / Highlights . В диалоге вы увидите ползунок для теней и светов. Нажмите кнопку еще , чтобы получить дополнительные параметры. Дополнительные параметры дают вам возможность точно настроить, как вы хотите изменять тени и блики.Вы можете настроить количество теней, которые вы хотите изменить, с помощью ползунка ширины тона (в диалоговом окне он называется Tone ). Чем меньше значение, которое вы устанавливаете для ползунка Shadow Tonal Width , тем больше вы ограничиваете изменения тени, чтобы воздействовать только на самые темные области тени.
Если вы обнаружите, что настройки осветляют / затемняют всю область, попробуйте опустить ползунок Radius . Ниже вы можете увидеть эффект восстановления теневых областей с помощью настройки Тени / Света в Photoshop.
Добавьте яркости и насыщенности
Чтобы добавить насыщенности, вы можете использовать корректирующий слой оттенка / насыщенности . Однако с этим инструментом можно легко переборщить с насыщенностью.
Вместо этого я предлагаю вам использовать слой регулировки яркости . Вы можете продвинуть ползунок saturation в слое регулировки яркости намного дальше, не переусердствовав. Вы также можете использовать ползунок вибрации для усиления тонов, не связанных с кожей.Это приведет к более естественной насыщенности синего и зеленого цветов, чем красного цвета.
Добавить немного резкости и снижения шума
Добавление небольшой резкости приносит пользу большинству изображений. Вы можете добавить тонкую предварительную резкость в Lightroom или Adobe Camera Raw, прежде чем открывать изображение в Photoshop. Однако, если вы хотите добавить резкость в Photoshop, есть несколько способов сделать это. Один из способов — использовать Filter> Sharpen> Smart Sharpen. Здесь вы можете выбрать степень резкости и радиус. Радиус оставьте ниже между 0,8 и 1,0. Затем переместите ползунок суммы влево и вправо, чтобы увидеть, где вы получите лучший результат. Следите за ореолами по краям объекта. Если это так, значит, вы слишком сильно сдвинули сумму вправо. Сделайте резервную копию для лучшего результата.
В диалоговом окне Smart Sharpen у вас также есть возможность уменьшить шум. Как правило, удаление шума хорошо сочетается с процессом повышения резкости, потому что повышение резкости добавляет шум к вашему изображению.При удалении шума в том же процессе вы можете легче сбалансировать добавленную резкость и количество шума, которое нужно уменьшить.
Заключительные слова
Выше мы рассмотрели некоторые из самых основных и часто используемых инструментов Photoshop. Как вы, наверное, заметили, многие инструменты сгруппированы на панели корректирующих слоев, а некоторые скрыты в меню. Одна из самых сложных вещей, к которой нужно привыкнуть в Photoshop, — это то, что все ориентировано на инструменты с множеством опций, а не просто перемещается по нескольким ползункам.Однако количество опций также является сильной стороной использования Photoshop. Если вы знаете свой путь, вы можете добиться всего. Надеюсь, это руководство поможет вам сделать небольшой шаг на пути к освоению Photoshop.
Если вы знакомы с вышеуказанными функциями Photoshop, почему бы не расширить свои навыки, прочитав часть 2 этого руководства по редактированию фотографий в Photoshop.
Фотография 101: Как использовать цифровую камеру и редактировать фотографии в Photoshop с Ли Моррис
Чтобы создавать красивые фотографии, нужно начать с основ.Хотите ли вы лучше сфотографировать свою семью или друзей, заняться новым хобби или начать новую карьеру фотографа, овладение основами фотографии необходимо для получения качественных фотографий. Этот 7 1/2 часовой учебник, созданный Fstoppers, был разработан, чтобы научить вас всему, что вам нужно знать об использовании цифровой камеры и улучшении изображений в Photoshop.
Основы фотографии
Когда вы берете в руки цифровую камеру, возникает соблазн оставить все в автоматическом режиме и надеяться, что ваши снимки получатся удачными.Если вы будете придерживаться этого плана, вы будете постоянно бороться с плохо снятыми изображениями. Фотография 101 научит вас контролировать все ручные настройки вашей цифровой камеры и принимать решения для снимков, которые вы хотите создать. Понимая, как управлять камерой, вы сможете каждый раз делать правильно экспонированный снимок.
Хотя все камеры работают одинаково, иногда различное расположение кнопок, названия и настройки камер разных производителей затрудняют процесс обучения.Чтобы помочь, мы обучаем фотографии 101 с помощью трех разных типов камер: зеркалки Canon, зеркалки Nikon и камеры Sony. Мы расскажем о различных типах оборудования, которое вы можете купить, и объясним, почему одни камеры и объективы дороже других. Мы также покажем вам, когда могут быть полезны аксессуары, такие как штативы и фильтры для фотоаппаратов.
Красивое освещение необходимо для создания невероятных фотографий. Как только мы научимся правильно управлять камерой, мы поможем вам разобраться в основах понимания света, его цвета, направления и его мягкости или жесткости.Повсюду красивый свет, и вы, как фотограф, должны распознать его и использовать в своих интересах. После того, как мы рассмотрим естественный свет, мы добавим основы использования искусственного света или вспышки. Важно понимать, когда может быть полезна вспышка и как ее правильно использовать, чтобы улучшить внешний вид ваших изображений.
В нашем последнем уроке использования камеры мы пересматриваем и применяем на практике каждую концепцию, которой мы научили, выводя вас в поле с профессиональной моделью.Мы решим проблемы в каждом месте и улучшим нашу картинку, сделав правильный выбор в настройках камеры, выбрав освещение и разместив объект.
Знакомство с Photoshop
Постобработка — это отличный способ превратить ваши нормальные изображения во что-то невероятное. К сожалению, Photoshop может быть сложной программой, если вы этого не понимаете. Во втором разделе этого урока мы даем вам базовый подход к изучению Photoshop с Pratik Naik, одним из лучших ретушеров в мире.Pratik начинается с основ открытия программы и ее компоновки. К концу вы увидите все основные инструменты, доступные для редактирования ваших изображений.
Учиться всегда легче, если ты можешь применять то, что слышишь, на практике. В последнем разделе урока мы приглашаем вас открыть Photoshop и следить за тем, как Ли редактирует пять изображений, сделанных на нашей последней съемке. К концу этого урока вы будете полностью готовы к отработке новых техник редактирования ваших собственных изображений.
Развитие фотографии
В освоении основ камеры и Photoshop прекрасно то, что их можно применить к любому жанру фотографии. После того, как вы поймете и усвоите 17 уроков, включенных в это руководство, у вас будут строительные блоки для достижения любой цели в фотографии, которую вы ставите перед собой.
Включено в эту цифровую загрузку:
- Знакомство с камерами
- Треугольник экспозиции
- Экспозиция камеры в руководстве
- Камеры и объективы
- Режимы измерения
- Режимы камеры и компенсация экспозиции
- Штативы
- Баланс белого
- Raw против Jpeg
- Фокус
- Фокусное расстояние
- Камеры и фильтры
- Введение в освещение
- Вспышка
- Стрельба в поле
- Введение в Photoshop с Pratik Naik
- Практика постобработки с Lee
Как редактировать фотографии в формате 360 градусов в Adobe Photoshop cc 2020
360-градусных фотографий становятся популярными в коммерческих помещениях.Однако, когда вы будете использовать его в коммерческих целях, редактирование и исправление фотографий являются обязательными. Кроме того, когда вы делаете тяжелое редактирование, Adobe Photoshop — отличный вариант.
Вы можете сэкономить драгоценное время, выполнив 360-градусное редактирование с помощью Adobe Photoshop cc 2020. Это тоже хорошая новость. И он предоставляет хорошие услуги фоторедакторам и графическим дизайнерам.
Итак, в этом уроке я поделюсь с вами тем, как редактировать панорамные фотографии в Photoshop.
Откройте изображение в Adobe Photoshop CC для универсального редактированияДля универсального редактирования нужно внести в картинку несколько изменений.Но изменения недоступны, если изображение помещено в файл 360. Для этого вы можете просто прокрутить картинку.
- Следовательно, сначала вам нужно открыть фотографию в Photoshop, щелкнув ctrl / cmd + o
- . После этого вы должны внести какие-либо изменения, выполнив некоторые настройки.
- Для выполнения настроек (например, насыщенности, экспозиции, преобразования белого и черного) вам необходимо войти в меню фильтров .
- Меню фильтра находится в верхней части строки меню на экране.
После преобразования фотографии на следующем шаге вы не сможете использовать слои. Таким образом, корректировки требуют добавления текста с помощью корректирующего слоя.
Вам нужно использовать слои для внесения изменений в изображение. После завершения всех настроек вы можете легко войти в 360 рабочих пространств.
Визуализация фотографии как 360-градусного слоя
- Теперь вы можете работать в форматах 360, для этого вы можете легко перемещаться по полю. Этот вид упрощает применение других настроек, а также сохранение формата 3D после экспорта.
- Затем поместите исходную фотографию в слой 360 , который находится на панели слоев . После этого перейдите в верхнюю часть строки меню на экране и выберите 3D Option . В опции 3D выберите Spherical Panorama , а затем выберите New Panorama from Selected Layer (S) over Spherical Panorama.
- После выбора слоя вы увидите всплывающее диалоговое окно. Во всплывающем диалоговом окне вы можете изменить размер окна.Для этого вы можете прокручивать фото, а также другие параметры. С переходным соотношением сторон вы можете кадрировать 360 изображений. Следовательно, вам нужно иметь в виду, что вы используете больший размер изображения, чтобы вы могли видеть весь вид.
- Кроме того, если вы считаете, что вам нужно сделать универсальные настройки. Затем нажмите 3D вариант , который находится в верхней части строки меню. В параметре 3D нажмите на Сферическую панораму и снова выберите Импортировать панораму, чтобы попасть в рабочие области 360.
Выберите рабочее пространство 3D
Если вы хотите переместить окно в рабочую область 3D, то вот несколько специальных инструментов для 3D. В рабочем пространстве 3D представлены необходимые инструменты для редактирования фотографий в формате 360 градусов. И удаляет такие инструменты, как лечебная кисть, уклонение и ожог.
Workspace — это, по сути, вопрос личного выбора и доступных инструментов, поэтому мы не допускаем ошибок.
Однако вы можете легко переключаться между рабочими пространствами часто через Window> Workspace.
Навигация по панорамным фотографиям
Вы можете легко перемещаться по фотографиям, как на Facebook. Посмотрите на изображение, вы можете использовать элементы управления панорамированием, орбитой и тележкой, чтобы осмотреть фотографию и найти то место, где вы хотите отредактировать.
Кроме того, вы можете использовать ручной инструмент, чтобы поменять место. И выберите 360 фотографий на панели слоев.
Для выполнения локальных регулировок используйте Toolbox
Для начала нужно преобразовать картинку в 3д панораму.И если вы обнаружите там какие-либо проблемы, используйте инструменты Photoshop, чтобы внести локальные корректировки.
Например, в Photoshop вы можете использовать лечебную кисть и клон для удаления частей штатива, на котором была установлена камера.
И вы получите несколько доступных инструментов, которые вы сможете опробовать при съемке 360-градусных снимков. Таких инструментов являются:
Лечебная кисть
Это новая версия инструмента клонирования. Для этого вы можете идеально совмещать настройки изображений.Этот инструмент работает медленнее, чем другие инструменты. Таким образом, сначала с помощью инструмента клонирования вы можете легко удалить нужную область. Затем нужно сгладить края, переключив лечебную кисть.
Инструмент клонирования
Вы можете использовать этот инструмент для копирования раздела фотографий. После этого нужно закрасить другой объект, чтобы стереть его с рисунка. Нажмите на опцию управления, чтобы выбрать область, которую вы хотите скопировать.
Додж энд Берн
Этот инструмент работает с осветленными участками изображения.А инструменты прожига работают для темных участков изображения. С помощью этих двух инструментов вы можете регулировать экспозицию определенной области.
Редактирование фотографий 360 — сложная задача. Перед редактированием фотографии вам необходимо закрыть все программы, которые вы запускаете на своем компьютере. Чтобы ваш компьютер не тормозил при редактировании.
Экспорт изображения
- Обычно вы не можете открывать 360 изображений для поддержания 360 градусов.
- И вы не будете использовать опцию «Обычное сохранение как».После завершения редактирования изображение сохранять не нужно.
- Перейдите в верхнюю строку меню и выберите опцию 3D.
- Затем нажмите на сферическую панораму вариант . Там вы можете увидеть опцию Экспорт панорамы и щелкнуть по ней.
- Если хотите, вы можете сохранить этот файл в формате PSD, чтобы позже отредактировать изображение.
- После этого вы просто используете опцию экспорта для завершения редактирования.
Заключение по редактированию фотографий с углом обзора 360 градусов в Adobe Photoshop CC
Подводя итог, Adobe Photoshop способен правильно редактировать 360-градусные фотографии.Это поможет вам убрать отвлекающие линии электропередач и скорректировать небольшие ошибки экспозиции. Вам нужно сделать два-три шага, чтобы экспортировать, перемещаться и импортировать изображение. Прокомментируйте ниже, если у вас есть какие-либо вопросы по этому руководству или какие-либо проблемы с изучением того, как редактировать 360-градусные фотографии в Photoshop.
Кроме того, вы можете получить помощь по любому типу услуг редактирования Photoshop, таких как сделать фон прозрачным, редактировать изображения Ghost Mannequin, услуги редактирования и ретуширования изображений продуктов электронной коммерции и другие.
Вы также можете прочитать:
Руководство по расширению фона в Photoshop
Изменить цвет изображения в Photoshop CC 2020
Как добавить изображение к существующему слою в Photoshop?
Как сгладить кожу с помощью Adobe Photoshop
Редактирование и компоновка ночных фотографий в Photoshop
В этом первом из двух видеоуроков я проведу вас через полное редактирование ночного городского пейзажа и рассмотрю ряд техник настройки цвета, маскировки и композиции.
Мы будем работать с рядом относительно простых инструментов для создания этого изображения, большинство из которых доступно в Photoshop CS3 и более поздних версиях. В этой первой части мы расширим динамический диапазон, сделаем некоторые базовые настройки цвета и составим композицию на нашем небе, луне и падающей звезде. Во второй части мы добавим отражения, балансируем цвет переднего плана, затемняем и затемняем, добавляем дымку и завершаем изображение с помощью выборочного повышения резкости. Прогресс можно увидеть на изображении выше.
Снаряжение и настройки для этого изображения были следующими:
Камера: Nikon D800
Объективы: Nikon 24-70 мм f2,8, Nikon 14-24 мм f2,8 (для неба)
Базовая экспозиция: ISO200, f / 7, 8 секунд, 28 мм
Экспозиция для теней: ISO200, f / 7, 15 секунд, 28 мм
Экспозиция для неба: ISO400, f / 2,8, 30 секунд, 14 мм
Экспозиция для луны : ISO200, f / 7, 1,3 секунды, 36 мм
Как вы увидите в видео, 4 изображения были использованы для создания финальной фотографии.В базовой экспозиции ползунок черного был уменьшен до -40, а контраст увеличен до +15 в Lightroom, прежде чем он был перенесен в Photoshop.
Вторую часть этого руководства можно найти здесь.

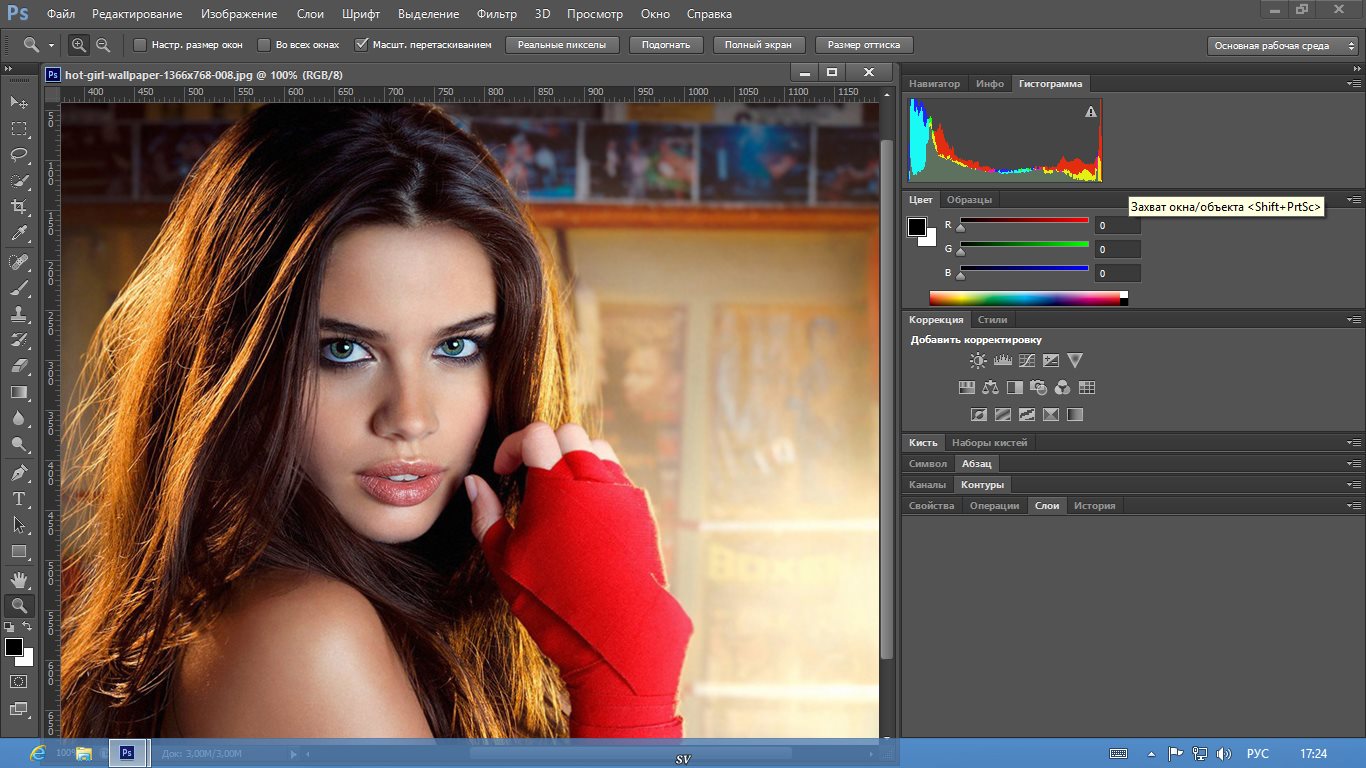 Вы можете представить что обрезка — это ножницы, с помощью которых вы отрезаете те части изображения, которые вам больше не нужны.
Вы можете представить что обрезка — это ножницы, с помощью которых вы отрезаете те части изображения, которые вам больше не нужны. Если вы хотите, чтобы изображение было конкретных пропорции, выберите Заданные пропорции и введите нужную ширину и высоту. В противном случае, убедитесь, что стиль установлен в Обычный. В этом примере, мы будем обрезать изображение в пропорции 4 на 3.
Если вы хотите, чтобы изображение было конкретных пропорции, выберите Заданные пропорции и введите нужную ширину и высоту. В противном случае, убедитесь, что стиль установлен в Обычный. В этом примере, мы будем обрезать изображение в пропорции 4 на 3.